50 PNG, Световые эффекты и блики на прозрачном фоне
PNG 2101*2101 px размер: 4,39 Mb (2712)
PNG 1600*1600 px размер: 2,24 Mb (1774)
PNG 2100*2100 px размер: 1,39 Mb (2257)
PNG 1872*1872 px размер: 2,69 Mb (1842)
PNG 2096*2137 px размер: 537,01 Kb (979)
PNG 1204*1156 px размер: 924,95 Kb (2642)
PNG 1000*1000 px размер: 686,58 Kb (3388)
PNG 1090*1090 px размер: 1,67 Mb (2243)
PNG 2000*2000 px размер: 1,67 Mb (700)
PNG 1003*1000 px размер: 998,39 Kb (1275)
PNG 2000*2000 px размер: 1,6 Mb (1007)
PNG 1501*803 px размер: 288,77 Kb (2117)
PNG 4293*3220 px размер: 20,82 Mb (3531)
PNG 3720*3541 px размер: 3,12 Mb (2599)
PNG 1400*1400 px размер: 1,54 Mb (1989)
PNG 1920*1080 px размер: 592,49 Kb (1613)
PNG 2098*1180 px размер: 1,48 Mb (627)
PNG 1467*1100 px размер: 320,46 Kb (1192)
PNG 3400*3400 px размер: 3,4 Mb (1612)
PNG 2105*2013 px размер: 9,12 Mb (838)
PNG 2280*2280 px размер: 9,87 Mb (895)
PNG 1281*1281 px размер: 1,39 Mb (1864)
PNG 1500*1500 px размер: 3,06 Mb (1381)
PNG 1377*1377 px размер: 2,27 Mb (368)
PNG 1838*1900 px размер: 1,41 Mb (769)
PNG 2098*1180 px размер: 1,35 Mb (878)
PNG 1049*1067 px размер: 1,86 Mb (705)
PNG 1900*1900 px размер: 1,42 Mb (535)
PNG 682*1100 px размер: 1,76 Mb (349)
PNG 1200*1500 px размер: 399,96 Kb (162)
PNG 3000*2182 px размер: 2,21 Mb (837)
PNG 1500*833 px размер: 1,47 Mb (1086)
PNG 1500*833 px размер: 1,25 Mb (711)
PNG 1000*707 px размер: 680,98 Kb (845)
PNG 1200*675 px размер: 1,08 Mb (538)
PNG 730*1009 px размер: 831,77 Kb (138)
PNG 1165*788 px размер: 449,27 Kb (1056)
PNG 1100*1100 px размер: 1,57 Mb (303)
PNG 2955*1564 px размер: 2,47 Mb (301)
PNG 2039*1185 px размер: 553,05 Kb (468)
PNG 1700*1700 px размер: 812,16 Kb (1084)
PNG 2000*2000 px размер: 648,95 Kb (241)
PNG 1800*1800 px размер: 2,14 Mb (206)
PNG 3808*3751 px размер: 4,97 Mb (436)
PNG 2000*1858 px размер: 1,73 Mb (698)
PNG 1673*1599 px размер: 3,1 Mb (846)
PNG 1920*1080 px размер: 481,49 Kb (267)
PNG 1100*1100 px размер: 1,99 Mb (326)
PNG 1800*1000 px размер: 451,29 Kb (427)
PNG 1843*1170 px размер: 1,12 Mb (375)
Плагин StarFilter Pro — добавление блеска, бликов, звёзд
Автор Дмитрий Евсеенков На чтение 3 мин Просмотров 500
Обновлено
Как понятно из названия статьи, данный плагин следует использовать для добавления блеска на изображение. Форма блеска может быть самая разнообразная — звёзды с четырьмя, пятью и т.д. лучами, эти лучи могут располагаться симметрично и хаотично, есть возможность для изменения их толщины, длины, интенсивности, размытия и даже цвета, к примеру, звезда может иметь радужные лучи.
Плагин создаёт эффекты автоматически на подходящих для этого местах изображения, но, кроме того, имеется возможность и ручного добавления эффектов, а также возможность избирательного ручного удаления бликов и звёзд, проставленных программой.
Вот что можно создать при помощи этого плагина:
При запуске плагина появляется окно с редактируемым изображением и панелью настроек.
Блики добавляются автоматически на подходящие для этого светлые участки изображения. Для примера я взял изображение текста на чёрном фоне:
Как мы видим из рисунка, звёздочек появилось слишком много. Для изменения их количества служит верхний ползунок Quantity (Количество), по умолчанию значение его равно 50%.
Для изменения их количества служит верхний ползунок Quantity (Количество), по умолчанию значение его равно 50%.
Я уменьшил это значение до 25%, при этом число бликов значительно сократилось, но, кроме этого, я хочу удалить отдельные звёзды. Для этого следует кликнуть по кнопке Hide (при этом кнопка выделится), расположенной слева, и мышкой обвести лишние объекты:
Для добавления эффектов следует кликнуть по кнопке Show, расположенной слева под кнопкой Hide, и обвести нужную область. На рисунке я показал стрелками только что добавленные таким способом звёздочки, на изображении выше они отсутствуют:
Назначение остальных регуляторов понятно по поясняющим из иконкам. На всякий случай, кратко объясню их назначение:
- Intensity — интенсивность блеска (размер центрального пятна звёздочки)
- Length — изменяет длину лучей
- Angle — угол поворота лучей
- Number of Points — количество лучей, от 1-го до 32-х
- Spike Sharpness — регулирует резкость лучей, при нулевом значении блик превращается в размытый круг.
 лучи отсутствуют
лучи отсутствуют
Раздел Effects Color — в нём можно управлять цветом лучей.
- Color Saturation — насыщенность
- Rainbow Intensity — интенсивность радужных цветов
- Rainbow Frequency — длина каждого цвета радуги на луче, при максимальном значенни луч становится просто пёстрым
Secondary Effects — в этом разделе можно регулировать отображение вторичных лучей, этокоторые небольшие у центра.
Secondary Spike Intensity — интенсивность (величина, размер) этих лучей
Soft Flare Intensity — яркость
Отдельно хочу сказать об опциях Effict Only и Preview.
Первая оставляет только эффект, т.е. звёзды и блики, а основное изображение убирает, действие второй опции — противоположное.
Необходимо добавить, что плагин позволяет создавать эффекты с помощью готовых наборов настроек (пресетов), и, конечно, в ручном режиме и сохранять эти свои пользовательские настройки.
Установка, регистрация и запуск
Инсталлировать StarFilter Pro 2. 04 следует как обычную программу, запустив файлы Setup_x64.exe или Setup_x32.exe. Как понятно из предыдущей фразы, в наборе, который Вы можете бесплаино скачать по ссылкам внизу страницы, имеются два варианта, для 32-х и 64-х битных операционных систем.
04 следует как обычную программу, запустив файлы Setup_x64.exe или Setup_x32.exe. Как понятно из предыдущей фразы, в наборе, который Вы можете бесплаино скачать по ссылкам внизу страницы, имеются два варианта, для 32-х и 64-х битных операционных систем.
Данная версия плагина не требует регистрации.
Открывается программа через вкладку главного меню Фотошопа Фильтр, внизу выпавшего списка находим строку ProDigital Software —> StarFilter Pro.
Скачать бесплатно плагин StarFilter Pro 2.04:
Скачать с Depositfiles.com
Освещение
— Как создать фотографии товара с черным фоном и отражениями?
В этом изображении используется ряд эффектов, каждый из которых может быть создан, как и почти любой другой визуальный эффект, разными способами. Однако первое, что нужно иметь в виду в этом случае, это то, что многие из этих эффектов достигаются гораздо проще и эффективнее при постобработке, чем «в камере». Это не означает, что то, как экспонируется изображение, не имеет значения; нельзя делать все в постобработке. Я предложу несколько вероятных способов создания эффектов.
Я предложу несколько вероятных способов создания эффектов.
Отражение(я): Глядя на это изображение, я сильно подозреваю, что отражение было добавлено при постобработке, так как на поверхности, на которой стоят ракетки, нет бликов. Добавление такого отражения в pp было бы относительно простым процессом в Photoshop, включающим выбор изображения, его отражение и применение некоторых основных правок для придания реалистичности. Крайне сомнительно, что создатель этого изображения добился этого эффекта «в камере», поскольку это, вероятно, было бы потенциально неэффективным и непоследовательным при съемке большого количества фотографий продукта и потребовало бы поверхности с высокой отражающей способностью, подверженной отпечаткам пальцев и пыли.
Затемненный фон: очевидно, здесь нужен темный, невыразительный фон; вероятно, в виде подвесного экрана с хромакеем. Однако всякий раз, когда желательно уменьшить свет, исходящий от фона, чтобы объект изображения «выделился», часто используется более короткая выдержка в сочетании со вспышкой. В то время как вспышка правильно освещает объект, более короткая выдержка (скажем, >1/200) дает меньше времени окружающему свету для попадания в экспозицию, что приводит к изображению, на котором объект экспонируется правильно, но фон сильно (или, в данном случае полностью) недоэкспонированный. Даже если на результирующем изображении остаются некоторые детали фона, зачастую контраст между фоном и объектом настолько велик, что простая регулировка контрастности или уровней в pp полностью устраняет детали фона, сохраняя при этом детали объекта.
В то время как вспышка правильно освещает объект, более короткая выдержка (скажем, >1/200) дает меньше времени окружающему свету для попадания в экспозицию, что приводит к изображению, на котором объект экспонируется правильно, но фон сильно (или, в данном случае полностью) недоэкспонированный. Даже если на результирующем изображении остаются некоторые детали фона, зачастую контраст между фоном и объектом настолько велик, что простая регулировка контрастности или уровней в pp полностью устраняет детали фона, сохраняя при этом детали объекта.
Белый/прозрачный градиент: Очевидно, добавленный в постобработке с использованием прозрачного градиента, который очень легко сделать в Photoshop. Он имитирует внешний вид белого блика, который может быть вызван более или менее прямым попаданием белого света на поверхность объектива камеры.
Жесткое освещение: Ракетки освещаются источником жесткого света, поступающего с правой стороны. Хотя часто это нежелательно, жесткое освещение хорошо работает здесь (и в предметной фотографии в целом), потому что оно подчеркивает края и/или форму объектов и придает им солидный, стильный вид. Чтобы получить такое жесткое боковое освещение, вам нужен небольшой сильный источник света; а именно, вспышка вне камеры, срабатывающая дистанционно.
Чтобы получить такое жесткое боковое освещение, вам нужен небольшой сильный источник света; а именно, вспышка вне камеры, срабатывающая дистанционно.
Опять же, важно помнить, что эти эффекты часто достигаются или, по крайней мере, улучшаются, главным образом, при постобработке. Это связано с тем, что в предметной фотографии вам нужно быстро и эффективно сделать большое количество одинаковых снимков; у вас нет времени возиться в своей студии, скажем, с отражающими поверхностями или постоянными источниками света, чтобы получить идеальный и последовательный эффект в камере без помощи стр.
Надеюсь, это поможет.
П.С. Первый пост. Здесь как ученик, а не эксперт.
Эффект отражения текста в Photoshop
Автор сценария Стив Паттерсон.
В этом уроке текстовых эффектов Photoshop мы создадим простой эффект отражения текста. Этот эффект повсеместно использовался в рекламе, и, как мы увидим, его очень легко реализовать.
Вот отражение, которое мы будем создавать:
Окончательный эффект отражения текста.
Начнем!
Шаг 1. Создание нового документа Photoshop
Создайте новый пустой документ Photoshop, перейдя в меню File в верхней части экрана и выбрав New . Вы также можете создать новый документ с помощью сочетания клавиш Ctrl+N (Win) / Command+N (Mac). В любом случае открывается диалоговое окно Photoshop New Document . Введите размеры, необходимые для вашего документа. Для этого урока я собираюсь ввести 6 дюймов для ширины моего документа , 3 дюйма для высоты и разрешение из 300 пикселей/дюйм . Нажмите OK , когда закончите, чтобы выйти из диалогового окна. Ваш новый пустой документ появится на вашем экране:
Создайте новый пустой документ Photoshop.
Шаг 2. Заполните новый документ черным цветом
Этот шаг необязателен, но я собираюсь использовать черный цвет в качестве цвета фона для моего документа, а не белый по умолчанию. Если вы предпочитаете придерживаться белого цвета, вы можете пропустить этот шаг. Чтобы заполнить документ черным цветом, подойдите к Меню Edit в верхней части экрана и выберите Fill , чтобы открыть команду Photoshop Fill:
Выберите Правка > Заполнить.
Вы также можете выбрать команду «Заливка» с помощью сочетания клавиш Shift+F5 . В любом случае появится диалоговое окно «Заливка». В верхней части диалогового окна находится раздел Contents с одним параметром, названным просто Use . Выберите Черный из списка справа от слова Используйте:
Выберите «Черный» в разделе «Содержание» в верхней части диалогового окна «Заливка».
Нажмите OK , когда закончите, чтобы выйти из диалогового окна, и Photoshop заполнит документ черным цветом:
Фон документа теперь заполнен черным цветом.
Шаг 3. Выберите инструмент «Текст»
Чтобы добавить текст в документ, нам понадобится Photoshop Type Too l. Вы можете либо щелкнуть по нему в палитре инструментов, чтобы выбрать его, либо, чтобы ускорить процесс, нажать букву T на клавиатуре, чтобы выбрать его с помощью ярлыка:
Выберите инструмент «Текст».
Шаг 4. Выберите шрифт
Выбрав инструмент «Текст», перейдите к панели параметров в верхней части экрана и выберите шрифт, который вы хотите использовать для эффекта. Ваш выбор шрифтов будет зависеть от того, какие шрифты установлены на вашем компьютере. Я выберу что-то простое и выберу Gill Sans Light для своего эффекта. Пока не беспокойтесь о размере шрифта:
.
Выберите шрифт на панели параметров.
Шаг 5. Выберите цвет текста
Далее нам нужно выбрать цвет для нашего текста. Есть несколько разных способов выбрать цвет текста в Photoshop. Для этого урока я собираюсь использовать очень простой и быстрый способ, который состоит в том, чтобы выбрать готовый цвет из палитры Swatches . Переключитесь на палитру «Образцы», которая по умолчанию сгруппирована между палитрами «Цвет» и «Стили». Палитра «Образцы» содержит коллекцию образцов цвета, которые по умолчанию устанавливаются вместе с Photoshop. Чтобы выбрать один из цветов, просто наведите курсор мыши на его образец цвета. Вы увидите, как курсор изменится на пипетку. Нажмите на образец пипеткой, чтобы выбрать цвет. Я выберу красный образец в верхнем левом углу:
Для этого урока я собираюсь использовать очень простой и быстрый способ, который состоит в том, чтобы выбрать готовый цвет из палитры Swatches . Переключитесь на палитру «Образцы», которая по умолчанию сгруппирована между палитрами «Цвет» и «Стили». Палитра «Образцы» содержит коллекцию образцов цвета, которые по умолчанию устанавливаются вместе с Photoshop. Чтобы выбрать один из цветов, просто наведите курсор мыши на его образец цвета. Вы увидите, как курсор изменится на пипетку. Нажмите на образец пипеткой, чтобы выбрать цвет. Я выберу красный образец в верхнем левом углу:
Выберите цвет для текста, щелкнув образец цвета в палитре Образцы.
Шаг 6. Добавьте текст
Выбрав цвет, щелкните в любом месте документа и добавьте свой текст. Я наберу слово «ОТЗЫВЫ», все заглавными буквами:
Добавьте свой текст в документ.
Когда вы закончите, нажмите на галочку на панели параметров, чтобы принять текст и выйти из режима редактирования текста:
Нажмите на галочку на панели параметров, чтобы принять текст.
Шаг 7. При необходимости измените размер текста с помощью свободного преобразования
Если вам нужно изменить размер текста, перейдите в меню Edit в верхней части экрана и выберите Free Transform или нажмите сочетание клавиш Ctrl+T (Win) / Command+T ( Мак). В любом случае вызывается команда Photoshop Free Transform, которая позволит нам легко изменять размер текста и перемещать его, если нам нужно:
Выберите «Правка» > «Свободное преобразование».
После того, как вы выбрали его, вы увидите поле «Свободное преобразование», а вокруг вашего текста в документе появятся маркеры. Чтобы изменить размер текста, удерживайте нажатой клавишу Shift , что предотвратит случайное искажение соотношения ширины и высоты текста при изменении его размера, а затем просто нажмите на любой из четырех угловых маркеров (маленькие квадраты ) и перетащите их внутрь, чтобы уменьшить текст, или наружу, чтобы увеличить его. Чтобы переместить текст, щелкните в любом месте поля «Свободное преобразование» и перетащите текст в новое место. Только не нажимайте на маленький целевой символ в самом центре поля, иначе вы переместите целевой символ, а не текст. Я собираюсь немного увеличить текст, удерживая Shift и перетаскивая маркер в правом нижнем углу наружу. Я также немного перетащу текст вниз, чтобы нижняя часть текста оказалась ближе к горизонтальному центру документа:
Чтобы переместить текст, щелкните в любом месте поля «Свободное преобразование» и перетащите текст в новое место. Только не нажимайте на маленький целевой символ в самом центре поля, иначе вы переместите целевой символ, а не текст. Я собираюсь немного увеличить текст, удерживая Shift и перетаскивая маркер в правом нижнем углу наружу. Я также немного перетащу текст вниз, чтобы нижняя часть текста оказалась ближе к горизонтальному центру документа:
Используйте Свободное преобразование, чтобы изменить размер и/или переместить текст, если это необходимо.
Когда вы закончите, нажмите Enter (Win) / Return (Mac), чтобы принять трансформацию и выйти из команды Free Transform.
Шаг 8: Дублируйте текстовый слой
Теперь, когда у нас есть текст, мы можем приступить к созданию эффекта отражения. Первое, что нам понадобится, это копия нашего текста, поэтому давайте продублируем текстовый слой, перейдя к меню Layer в верхней части экрана, выбрав New , а затем выберите Layer через Copy . Или, для гораздо более быстрого способа дублирования слоя, просто нажмите сочетание клавиш Ctrl+J (Win) / Command+J (Mac):
Или, для гораздо более быстрого способа дублирования слоя, просто нажмите сочетание клавиш Ctrl+J (Win) / Command+J (Mac):
Выберите «Слой» > «Создать» > «Слой через копирование».
В любом случае программа Photoshop делает копию нашего текстового слоя. Казалось бы, ничего не произошло в нашем документе, но если мы посмотрим на нашу палитру слоев, мы увидим, что теперь у нас есть копия слоя, расположенная прямо над оригиналом (обратите внимание, что в названии копии есть слово «копировать»). ):
Копия текстового слоя появляется над оригиналом.
Шаг 9. Отразите текстовый слой по вертикали
Далее нам нужно перевернуть наш скопированный текстовый слой вверх ногами, и в Photoshop есть команда, разработанная специально для такой задачи. Снова перейдите в меню Edit , выберите Transform , а затем выберите Flip Vertical :
Выберите «Правка» > «Трансформировать» > «Отразить по вертикали».
Скопированный текстовый слой будет отображаться перевернутым вверх дном перед исходным текстовым слоем, создавая интересный, хотя и совершенно нечитаемый визуальный эффект:
Скопированный текстовый слой отображается вверх ногами перед исходным текстом.
Шаг 10. Перетащите скопированный текст под оригинал
Выберите Move Too l из палитры инструментов или нажмите букву T , чтобы выбрать его с помощью сочетания клавиш:
Выберите инструмент «Перемещение».
Затем, когда скопированный текстовый слой все еще выбран в палитре слоев (выбранные слои выделены синим цветом), удерживайте нажатой клавишу Shift , затем щелкните внутри документа и перетащите скопированный перевернутый текст под исходный текст. Удерживание клавиши Shift при перетаскивании облегчает перетаскивание текста прямо вниз, поскольку предотвращает случайное перемещение влево или вправо:
Перетащите скопированный текст вниз, пока он не окажется чуть ниже оригинала.
Шаг 11. Добавьте маску слоя к перевернутому тексту
На данный момент все, что осталось сделать для создания эффекта отражения, — это сделать так, чтобы перевернутый текст стал прозрачным сверху вниз. Для этого мы будем использовать маску слоя . Чтобы добавить маску слоя к нашему скопированному текстовому слою, убедитесь, что скопированный текстовый слой все еще выбран, затем просто щелкните значок Layer Mask в нижней части палитры слоев:
Щелкните значок маски слоя в нижней части палитры слоев.
В документе ничего не произойдет, но вы заметите, что справа от текстового слоя в палитре слоев появился маленький белый прямоугольник. Это маска слоя , миниатюра предварительного просмотра, сообщающая нам, что теперь у нас есть маска слоя на этом слое, хотя мы еще ничего с ней не сделали:
Миниатюра предварительного просмотра маски слоя появляется на скопированном текстовом слое в палитре «Слои».
Шаг 12. Выберите инструмент «Градиент»
Чтобы сделать текст на этом слое прозрачным, нам нужно нарисовать черно-белый градиент на нашей маске слоя (для получения дополнительной информации о том, как работают маски слоя, обязательно ознакомьтесь с нашим полным руководством Understanding Layer Masks ). в разделе веб-сайта «Основы Photoshop »). Чтобы нарисовать градиент, нам понадобится Photoshop Gradient Tool , поэтому либо выберите его в палитре инструментов, либо просто нажмите букву 9.0025 G на клавиатуре, чтобы выбрать его с помощью ярлыка:
Выберите инструмент «Градиент».
Выбрав инструмент «Градиент», вы увидите, что панель параметров в верхней части экрана изменилась, чтобы показать вам параметры, специально предназначенные для инструмента «Градиент». Слева от панели параметров вы увидите область предварительного просмотра градиента , показывающую текущий выбранный градиент. В моем случае он уже показывает нужный мне градиент от черного к белому. Если у вас также отображается градиент от черного к белому, вы можете пропустить этот шаг. Если вы видите разные цвета в области предварительного просмотра, щелкните непосредственно в области предварительного просмотра:
В моем случае он уже показывает нужный мне градиент от черного к белому. Если у вас также отображается градиент от черного к белому, вы можете пропустить этот шаг. Если вы видите разные цвета в области предварительного просмотра, щелкните непосредственно в области предварительного просмотра:
Щелкните область предварительного просмотра градиента на панели параметров.
Это вызывает Photoshop Gradient Editor , который показывает нам коллекцию градиентов, из которых мы можем выбирать. Нам нужен градиент от черного к белому , третий слева, верхний ряд. Нажмите на него, чтобы выбрать его, затем нажмите OK в правом верхнем углу диалогового окна, чтобы выйти из него:
Выберите градиент от черного к белому в редакторе градиентов.
Шаг 13. Нарисуйте вертикальный градиент снизу вверх вдоль перевернутого текста
С помощью инструмента «Градиент» и выбора градиента от черного к белому все, что нам нужно сделать, это нарисовать вертикальный градиент вдоль нашего перевернутого текста.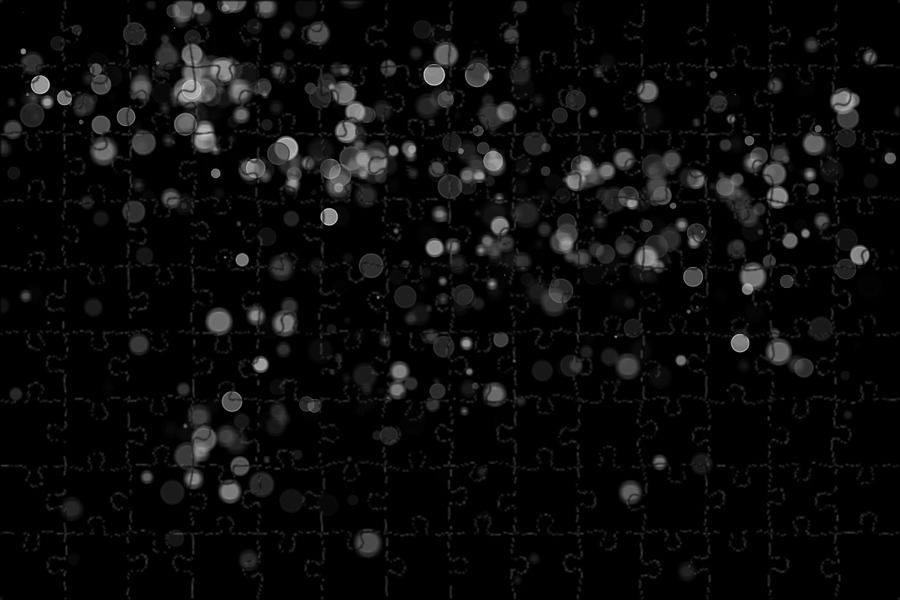 Во-первых, убедитесь, что выбрана маска слоя, а не сам слой. Вы должны увидеть белую рамку выделения вокруг миниатюры маски слоя в палитре слоев, которая говорит нам, что маска слоя выбрана. Нажмите на миниатюру предварительного просмотра маски слоя, чтобы выбрать ее, если вы не видите рамку выделения вокруг нее.
Во-первых, убедитесь, что выбрана маска слоя, а не сам слой. Вы должны увидеть белую рамку выделения вокруг миниатюры маски слоя в палитре слоев, которая говорит нам, что маска слоя выбрана. Нажмите на миниатюру предварительного просмотра маски слоя, чтобы выбрать ее, если вы не видите рамку выделения вокруг нее.
Чтобы нарисовать градиент, щелкните внутри документа примерно на 3/4 пути вниз по направлению к нижней части перевернутого текста. Затем удерживайте Нажмите клавишу Shift и перетащите вверх до точки, где перевернутый текст встречается с исходным текстом. Удержание клавиши Shift при перетаскивании предотвращает перемещение влево или вправо при перетаскивании вверх:
Щелкните и перетащите градиент от черного к белому вертикально вдоль перевернутого текста.
Отпустите кнопку мыши, когда закончите, то есть когда Photoshop на самом деле нарисует градиент, и вы увидите, что перевернутый текст теперь исчезает, когда вы двигаетесь дальше вниз к нижней части букв:
Нижний текст теперь становится прозрачным после рисования градиента на маске слоя.

 лучи отсутствуют
лучи отсутствуют