Как создать эффект Боке в Photoshop
Боке – это японское слово, которое переводится как размытие, нечеткость или дымка. В искусстве фотографии Боке используется для выделения качеств некой области изображения, которая оказывается не в фокусе. Эффект Боке зависит от ряда факторов, в том числе от используемой линзы на фотоаппарате, выбранной диафрагмы, и отдаленности переднего плана от фона. В этом уроке мы научимся достигать эффекта Боке с помощью программы Фотошоп за четыре простых шага.
1. Нарисуйте круг
Создайте новый документ (Файл > Создать; или комбинация клавиш Ctrl+N) и залейте его черным цветом. Создайте новый слой, а затем инструментом Овальная область (клавиша M) нарисуйте круг, удерживая клавишу Shift.
Перейдите в верхнем меню Выделение > Модификация > Растушевка (Select > Modify > Feather).
Установите радиус растушевки в 10px, а затем нажмите кнопку ОК. Выберите яркий цвет переднего плана (например, #ee8f8d), а затем нажмите Alt+Backspace, чтобы залить этим цветом выделенный круг. Снимите выделение – Ctrl+D.
Снимите выделение – Ctrl+D.
2. Быстрое копирование
Активируйте инструмент «Перемещение» (клавиша V) и проверьте, чтобы стояла галочка над опцией “Показать управляющие элементы”.
Удерживайте клавишу Alt и перетаскивайте круг, создавая таким образом копии исходного круга. Повторите многократно эту операцию, изменяя при этом цвет заливки круга и его размер.
Для изменения цвета: нажмите комбинацию Ctrl+U и перемещайте ползунки Цветовой тон, Насыщенность и Яркость.
Для изменения размера: удерживайте клавишу Shift и перетаскивайте угол ограничительной рамки. После этого нажмите Enter для применения трансформации.
3. Добавим разнообразия
Для получения различных вариаций, выделите некоторые слои и нажмите на клавиатуре клавиши от 1 до 9, чтобы быстро установить прозрачность слоя между 10-90%.
Кроме этого, примените фильтр Размытие по Гауссу (Фильтр > Размытие > Размытие по Гауссу), с радиусом 10px и нажмите кнопку ОК.
Чтобы повторить эффект размытия на других кругах, выделите соответствующий слой и нажмите Ctrl+F.
4. Группировка и дублирование
Выделите все слои с кругами (зажмите клавишу Shift и щелкните на первом и последнем слое). Нажмите Ctrl+G, чтобы сгруппировать выделенные слои, а затем нажмите Ctrl+J, чтобы создать дубликат группы. С помощью инструмента Перемещение (V), измените положение и размер новой группы. Создайте дополнительные копии группы, чтобы добиться необходимого эффекта. Вы также можете изменять режим смешивания для некоторых групп с «Обычные» на «Линейный осветлитель (добавить)», чтобы придать им дополнительный эффект.
Теперь вы знаете, как можно добиться эффекта Боке с помощью программы Фотошоп. Вы сможете использовать заготовки с эффектом Боке на своих фотографиях, чтобы придать им оригинальности и новых красок!
И в дополнение к статье посмотрите видео-урок:
youtube.com/embed/LMuzgUi8-Wk?feature=oembed» frameborder=»0″ allow=»accelerometer; autoplay; clipboard-write; encrypted-media; gyroscope; picture-in-picture» allowfullscreen=»»/>
В этом уроке мы научимся достигать эффекта Боке с помощью программы Фотошоп за четыре простых шага. Добавьте своим фотографиям оригинальности и новых цветов!
Создаем фотографию с фоном боке, эффект боке в бесплатном уроке фотошопа
Создаем фотографию с фоном боке.
1. Открываю оригинальную фотографию в фотошопе. В данном случае оригинальная фотка была заранее мною отретуширована, то есть убраны все недостатки кожи, цвета я не трогал, они естественные. Фон так хорошо размыт благодаря длиннофокусному объективу, но существует масса способов хорошо размыть фон на любой фотке, но это уже не входит в рамки данного урока.
2. Для начала на этой фотографии нужно насытить фон, чтобы создать яркую карточку. Так как фон на этой фотографии практически однородного цвета (такой приглушенно сине-зеленый), то я буду использовать корректирующий слой Selective Color, вызываю его через меню Layer> New Adjustment Layer> Selective Color…
Так как фон на этой фотографии практически однородного цвета (такой приглушенно сине-зеленый), то я буду использовать корректирующий слой Selective Color, вызываю его через меню Layer> New Adjustment Layer> Selective Color…
Так как но фоне присутствуют в основном голубой и зеленый цвета, то их я и насыщаю, использую вот такие настройки:
Затем я дублирую корректирующий слой для большего насыщения, использую Ctrl+J, выбрав мышкой корректирующий слой, получаю в палитре слоев 3 слоя:
А вот результат насыщения фона:
Глаза немного позеленели так как в них присутствовали оттенки зеленого и синего, которые я насытил, но это не страшно, чуть позже я это исправлю.
3. Теперь я создам себе кисть для рисования кружков боке (эффект размытия точечных источников света), которые придают фотографии немного сказочный и красивый вид. Для начала я выберу цвета кисти конкретно для данного фона на глаз:
Я получил следующие значения цветов Foreground color: #4fc06c и Background color: #5bcdc7.![]()
Следующим шагом настрою «поведение» кисти. Нажимаю F5, открывается палитра кистей, нажимаю клавишу B, активируя инструмент, выбираю в Brush Presets любую обычную круглую кисть и выставляю следующие настройки:
Все настройки и размеры кисти подобраны под размер моего данного изображения, которое составляет 2500 пикселей по высоте. Кисть готова, сохраняю ее, нажимая в меню палитры кистей New Brush Preset…
Называю ее «Боке» и кликаю Ok.
4. А сейчас займусь непосредственно рисованием кружков для создания эффекта размытия точечных источников света. Создаю новый слой, беру сделанную в предыдущем шаге кисть, уменьшаю размер до 300 пикселей, и провожу не спеша из одного угла изображения в другой, получаю вот такую картину:
Уменьшаю прозрачность слоя до 10%, получаю:
Создаю новый слой и снова рисую кистью вот такую картину:
Уменьшаю прозрачность слоя до 5%, смотрю результат:
Создаю еще новый слой, на этот раз уменьшаю размер кисти до 200 пикселей, и зигзагом провожу по всей поверхности фотографии, стараясь заполнять все пространство более менее равномерно маленькими кружками, и следя за тем, чтобы им не было слишком тесно, получаю вот такую картину:
Уменьшаю прозрачность слоя до 5%, в итоге вижу довольно неплохой результат:
Теперь необходимо сделать большие кружки для более ошеломляющего эффекта, приглушаю используемые ранее цвета для кисти:
Получаю следующие значения цветов Foreground color: #a6dabc и Background color: #b5e7e4.
Создаю новый слой и снова выбираю сделанную кисть, но теперь уже с начальным ее размером в 700 пикселей, и начинаю разбрасывать кружки одним взмахом кисти по всей фотографии, не понравившийся результат отменяю через Ctrl+Z и снова чиркаю по холсту, в итоге, перебрав несколько различных вариантов расположения кружков, останавливаюсь на таком:
Уменьшаю прозрачность слоя до 40%, получаю результат:
В итоге у меня имеется 4 слоя с нарисованными кружками, которые я выделяю и объединяю в группу слоев через Ctrl+G, называю группу «Кружки».
5. Далее необходимо убрать с головы моей прекрасной модели все нарисованные кружки. Для этого я копирую начальный слой Background, и перетаскиваю копию поверх всех остальных слоев. (На этом этапе я также продолжил ретушь этой копии: убрал небольшие складки на шее, осветлил глаза, затемнил слишком контрастный блик на лице от розовой футболки, еще раз пробежался по коже и волосам, подкорректировал цвет кожи, приглушил светлые области на лице). Создаю маску слоя на отретушированной копии, заливаю ее черным цветом, и большой белой мягкой на этот раз уже стандартной кистью закрашиваю голову, на границах с фоном применяю кисть поменьше для более точных мазков. Вот так выглядит моя палитра слоев:
Создаю маску слоя на отретушированной копии, заливаю ее черным цветом, и большой белой мягкой на этот раз уже стандартной кистью закрашиваю голову, на границах с фоном применяю кисть поменьше для более точных мазков. Вот так выглядит моя палитра слоев:
А вот каков итоговый результат работы с маской:
6. Основная часть работы завершена. Теперь необходимо придать фотографии яркий и красочный вид. Сначала я сделаю фон более неоднородным по цвету. Для этого я создам снова мой любимый корректирующий слой Selective Color, вызываю его через меню Layer> New Adjustment Layer> Selective Color… Сделаю фон более желтым, используя следующие настройки:
Получаю вот такую картинку:
Для того чтобы на фоне желтый эффектно и естественно чередовался с зеленым, необходимо на маске созданного корректирующего слоя создать черно-белую «кашу», для это более всего подходит фильтр Clouds (Облака), поэтому я нажимаю клавишу D, для сброса цветов в черный и белый, выбираю маску корректирующего слоя, иду в Filter> Render> Clouds, затем несколько раз нажимаю Ctrl+F для повторения действия фильтра, чтобы выбрать наиболее подходящий результат, наблюдая при этом за изменениями фона, в итоге я остановился на таком варианте маски:
А вот что получилось на изображении:
Далее на новом слое я пробежался мягкой зеленой кистью в режиме Soft Light по границе волос и фона, чтобы голова более реалистично вписалась в фон, поигрался с настройками Color Balance добавив в светлых областях немного красного и желтого, а в темных — немного голубого, повысил резкость фотки, используя фильтр High Pass, и напоследок увеличил насыщенность всех цветов в Hue/Saturation на 10 пунктов.
И вот он победный результат!
уроке фотошоп, уроки фотошопа, урок Photoshop
Новые эффекты размытия фона в Фотошоп CS6
Одна из первых статей по обработке фотографий на сайте — размытие фона в Фотошопе — почти перевалила трехлетний рубеж, но все равно остается в списке самых популярных. Это значит, что тема по-прежнему интересна многим читателям, а в новом Photoshop CS6 как раз были добавлены очень гибкие инструменты для решения именно этой задачи. В обзоре основных возможностей CS6 я вкратце описал действие новых фильтров «Blur» («Размытие»), но возможности гораздо шире и об их применении пойдет речь сегодня.
Хочу сразу добавить, что у них нет каких-то особенных возможностей, принцип работы заключается в применении масок. Интерес в том, что форма контроля над ними очень гибкая и повторить получаемый эффект вне этих фильтров довольно сложно и затратно по времени.
Итак, в новой версии Photoshop CS6 добавлены три эффекта размытия. Начнем с самого первого — «Field Blur» («Размытие участка»). В начале не совсем понятно, что кроме обычного размытия всего снимка и регулировки его величины предлагает нам этот инструмент.
В начале не совсем понятно, что кроме обычного размытия всего снимка и регулировки его величины предлагает нам этот инструмент.
На самом деле все немного сложнее и интереснее — мы можем использовать несколько «точек размытия», задавая для каждой свои параметры. Такой подход позволяет создавать области с нужным размытием и довольно точно контролировать границы их перекрытия для получения более-менее естественного результата.
Чтобы было проще понять, как работает эта функция, рядом со скриншотом фильтра Field Blur дан скриншот масок, которые использует Фотошоп для получения конечного изображения (просмотр масок можно вызвать в любом новом фильтре Blur нажатием «M»). На маске видно, что молодой человек в центре, а также баллончики с краской не подвергаются изменениям, девушка справа размывается несильно, а область слева вверху сильнее всего, при этом сохраняются мягкие переходы между участками, которые создают иллюзию съемки с небольшой глубиной резкости. При работе с несколькими точками размытия вам также помогут дополнительные горячие клавиши: «P» — показывает исходный снимок, «H» — включает режим предпросмотра без лишних значков.
Переходим ко второму фильтру «Iris Blur» («Имитация фокуса»). Перед нами появляется овальная область, внутри которой изображение резкое, а вокруг размытое.
Мы можем вращать и менять форму области резкости, делая ее более круглой или овальной, а так же при помощи квадратика в верхней правой части изменять ее в прямоугольник. Дополнительный контроль дают четыре точки внутри, которые контролируют градиент размытия, чтобы область перехода была более или менее четко очерченной. Они действуют парами, но при нажатии кнопки «ALT» можно двигать их независимо, изменяя форму градиента.
Третий и последний фильтр из набора — «Tilt-Shift» («Имитация объектива Tilt-Shift»). На самом деле он не является заменой объективам со смещением оптической оси, а всего лишь повторяет их «побочный» эффект, когда при съемке отдаленных объектов глубина резкости остается небольшой и вся сцена выглядит как игрушечный макет.
Опять же принцип работы хорошо иллюстрируется при помощи просмотра маски. Видно, что центральная часть рабочей области фильтра остается резкой, затем идет небольшая область градиента размытия и далее размывается вся оставшаяся часть снимка. По аналогии с предыдущим фильтром можно вращать область резкости, увеличивать границы резкости и градиента. Чтобы конечный эффект был более понятен, приведу полноразмерную картинку.
Видно, что центральная часть рабочей области фильтра остается резкой, затем идет небольшая область градиента размытия и далее размывается вся оставшаяся часть снимка. По аналогии с предыдущим фильтром можно вращать область резкости, увеличивать границы резкости и градиента. Чтобы конечный эффект был более понятен, приведу полноразмерную картинку.
Как видите сами яхты резкие, затем резкость очень быстро сходит на нет и начинается размытая фильтром часть картинки, все вместе создает тот самый эффект игрушечности.
У нас осталась еще одна вкладка — «Bokeh» («Боке»), которая находится ниже основной панели управления и есть при использовании любого из трех фильтров. Она предназначена, как нетрудно догадаться из названия, для добавления эффекта боке т.е. создания узора из кружков в области размытия. Лучше всего этот эффект заметен на ночных снимках или на фотографиях, где есть яркие точечные источники света.
Я специально показываю результат вместе с настройками, можно заметить, что для получения заметного эффекта нужно устанавливать довольно высокие значения как для Light Bokeh, так и для самого размытия. В противном случае кружечки от источников света получаются небольшими и результат не выглядит интересным. Еще одна настройка для боке — «Bokeh Color» («Цветное Боке») добавляет цвет, делая кружочки размытия более живыми.
В противном случае кружечки от источников света получаются небольшими и результат не выглядит интересным. Еще одна настройка для боке — «Bokeh Color» («Цветное Боке») добавляет цвет, делая кружочки размытия более живыми.
Все основные настройки для новых фильтров размытия фона в CS6 мы рассмотрели, в заключение несколько слов про область применения каждого из них. Field Blur чаще всего используется для имитации съемки с широко открытой диафрагмой т.к. позволяет весьма гибко контролировать поле размытия. Iris Blur позволяет очень быстро выделить главный объект при большой глубине резкости на фотографии, например человека в группе людей. Tilt-Shift Blur лучше всего подходит для пейзажной фотографии, а так же может использоваться для создания псевдомакро, например на крупноплановых фотография цветов, сделанных обычным объективом.
Как сделать эффект Боке в «Фотошопе»?
Как создать собственное наложение боке
Вы можете создать наложение боке практически из любой фотографии, имеющей хороший контраст и не очень яркой. Фотография сама по себе не должна быть удачной; она может отображать скучный объект и быть в расфокусе.
Фотография сама по себе не должна быть удачной; она может отображать скучный объект и быть в расфокусе.
Чтобы продемонстрировать силу этой техники, мы будем работать с двумя обычными, заурядными снимками, коих в вашем телефоне наверняка не мало; в моем случае это фотография гамбургера и улицы.
Посмотрите, какие фотографии есть в вашем телефоне, и поэкспериментируйте с ними.
Для создания наложения боке разместите изображение на рабочем документе, перейдя Файл > Поместить встроенные. Как только изображение появится на панели Слои, щелкните на нем правой кнопкой мышки и выберите Преобразовать в смарт-объект. Благодаря этому все примененные фильтры не будут необратимыми, и вы сможете редактировать изображение позже при необходимости.
Чтобы размыть изображение и получить эффект боке, перейдите Фильтр > Галерея размытия >Размытие поля.
Начните перетаскивать слайдер вправо, чтобы размыть изображение. В большинстве случаев вы захотите оставить боке маленьким, поэтому не используйте слайдер размытия больше 200 пикселей.
Затем вы сможете сделать более точную настройку с помощью эффекта Светлый боке и черной и белой точек в Светлый диапазон. Перетягивая слайдер Цвет боке вправо, вы можете добавить больше цвета.
Вот мои результаты:
Как сделать красивое боке на фотографии
Наверное, все те, кто любит фотографировать, кому занятие фотографией доставляет удовольствие, знают о приеме, который называется боке. В Интернете можно найти сотни тысяч фотографий в стиле боке – с эффектом размытого фона. Такие снимки порой просто завораживают. Глядя на них, творческое начало настоящего фотографа соблазняется и подталкивает его к новым опытам в этой сфере.
Так что же такое БОКЕ? Давайте, для начала, определимся с самим этим термином. Боке – слово японское. Оно означает нечеткость, размытость. В фотографии это термин, которым обозначают эффект неясности, нечеткости, размытости фона на снимке, когда элементы заднего плана находятся вне фокуса. Размытое пятно на фоне придаст снимку неповторимое очарование, создаст особое, определенное настроение. Сегодня мы постараемся объяснить вам, как, с помощью каких приемов, достичь эффекта боке на снимках. Поделимся с вами секретами, советами, уловками мастерства для того, чтобы вы сами смогли создавать потрясающие боке.
Сегодня мы постараемся объяснить вам, как, с помощью каких приемов, достичь эффекта боке на снимках. Поделимся с вами секретами, советами, уловками мастерства для того, чтобы вы сами смогли создавать потрясающие боке.
Выходим снимать на улицу
Никто не спорит о том, что экспериментировать с боке можно и не выходя за собственного дома или квартиры. Но ведь мы договорились, что в итоге хотим получить на снимке что-то необычайное и даже неповторимое. Итак, берем всё, что нам нужно и покидаем жилище. Выходим на улицу. Запомните: улица – наиболее подходящее место для фотографирования с эффектом боке. Особенно большой потенциал скрывает в себе ночное освещение на улицах города. Ведь это освещение так разнообразно!
Фото: Shilpa Venkat
Нужно быть изобретательным
Вышли на улицу? Ну вот, теперь снимайте боке. Да-да, прямо сразу, не думая, даже не фокусируя свою камеру. Основной частью творческого процесса во время съемки для создания эффекта боке является наблюдение. Будущую картинку сначала нужно вообразить себе мысленно, и лишь после этого искать способ сделать ее красивой эффектной, завораживающей зрителя. Например, подумайте о том, как на фотографии будут выглядеть брызги воды, которые вы сняли в ночном фоновом режиме. Интересная идея, не правда ли? И креативная, вдобавок. Она запросто вызовет у аудитории повышенный интерес, и ваши снимки сразу станут не похожими на снимки других фотографов.
Будущую картинку сначала нужно вообразить себе мысленно, и лишь после этого искать способ сделать ее красивой эффектной, завораживающей зрителя. Например, подумайте о том, как на фотографии будут выглядеть брызги воды, которые вы сняли в ночном фоновом режиме. Интересная идея, не правда ли? И креативная, вдобавок. Она запросто вызовет у аудитории повышенный интерес, и ваши снимки сразу станут не похожими на снимки других фотографов.
Фото: Christian Yves Ocampo
Наступила темнота. Начинаем фотографировать!
Никто не запрещает и не запретит вам снимать с эффектом боке днём. Но если вы снимаете боке в ночное время суток, то ваши снимки будут поистине фееричными. Трудно отказать себе в таком удовольствии — снимать боке в ночном городе. Ночные городские огни, иллюминация, световая реклама – в боке всё это выглядит впечатляюще красиво.
Фото: Linc
Находим подходящее для фотографирования место
Когда мы снимаем боке в ночном городе, то частенько возникает кажущаяся непреодолимой проблема – движущиеся объекты.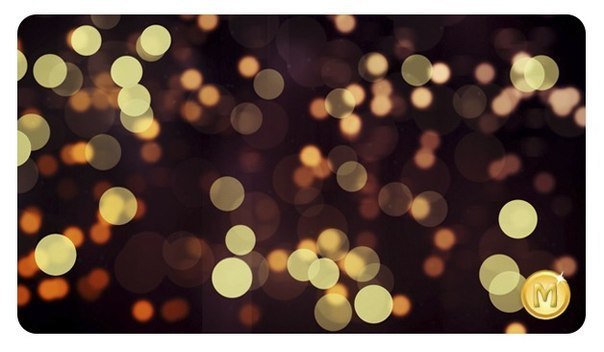 Люди, автомобили и все другое, что не стоит на месте. Вот тут необходимо понаблюдать, внимательно присмотреться к улице, на которой вы находитесь, изучить местность, в которой вы снимаете. Место, а точнее, точку съемки для создания снимка с эффектом боке, иногда приходится выбирать достаточно долго. Хороши для этого, например, возвышенные места, с которых открывается красивая панорама на ночной город, на разноцветие его огней. Можно для боке использовать светофоры, круглые глаза которых постоянно моргают и изменяют свой цвет. Светофоры вообще идеальный объект для съемки с боке. Как вы думаете, почему? Выше мы уже сказали, что при такой съемке необходимо хорошее освещение плоскости, которая дает нам сплошной фон, который необходим для эффекта размытости. При красном сигнале светофора движение на проезжей части улицы останавливается, все автомобили замирают на месте. Вот и ловите этот момент! Именно в эти минуты удобнее всего добиться неяркого ровного освещения, которое нам, собственно, и нужно.
Люди, автомобили и все другое, что не стоит на месте. Вот тут необходимо понаблюдать, внимательно присмотреться к улице, на которой вы находитесь, изучить местность, в которой вы снимаете. Место, а точнее, точку съемки для создания снимка с эффектом боке, иногда приходится выбирать достаточно долго. Хороши для этого, например, возвышенные места, с которых открывается красивая панорама на ночной город, на разноцветие его огней. Можно для боке использовать светофоры, круглые глаза которых постоянно моргают и изменяют свой цвет. Светофоры вообще идеальный объект для съемки с боке. Как вы думаете, почему? Выше мы уже сказали, что при такой съемке необходимо хорошее освещение плоскости, которая дает нам сплошной фон, который необходим для эффекта размытости. При красном сигнале светофора движение на проезжей части улицы останавливается, все автомобили замирают на месте. Вот и ловите этот момент! Именно в эти минуты удобнее всего добиться неяркого ровного освещения, которое нам, собственно, и нужно.
Фото: Fabrizio Q
Интересные предметы можно взять из дома
Давайте сравним снимки, на которых изображено простое, самое обыкновенное боке с полоской света, с другими, на которых присутствуют определенные элементы или предметы, на которые сделан акцент. Обычно такие предметы выводятся на передний план, а боке тут используется как фон. Такие снимки получаются порой просто захватывающими, творчески привлекательными. В качестве подобного объекта очень хорош, например, будет бокал вина… Ну а уж если вы позабыли или просто не захотели, поленились что-нибудь подобное взять с собой из дома, то попробуйте в качестве такого объекта на переднем плане использовать, скажем, опору уличного освещения, стоящий автомобиль, или другой интересный по своей форме, фактуре, освещению предмет.
Фото: Brandonhuang
Фото: Nazirulmubin
Выбираем подходящий объектив
Зону нечеткости различные объективы передают по-разному. Восприятие боке – это достаточно субъективное чувство. Но, тем не менее, общепризнанные ориентиры существуют. Вот на них и будем полагаться.
Но, тем не менее, общепризнанные ориентиры существуют. Вот на них и будем полагаться.
Идеальное боке возможно создать, снимая светосильным объективом. Очень хорош тут, например, объектив с фокусным расстоянием 50 миллиметров и диафрагмой f 1,8, f 1,4 или даже f 2,8. Зум-объективы, объективы с переменным фокусным расстоянием, работают в этом плане намного хуже, чем объективы с фиксированным фокусным расстоянием.
Для съемки с эффектом боке можно применять и 35-миллиметровый объектив. Неплохое боке может дать и зум-объектив 70-300 миллиметров и диафрагмой f 2,8. Ну, а если вы ещё не имеете полного комплекта объективов, в вашем распоряжении лишь китовый объектив, с которым вы покупали ваш фотоаппарат, то очень неплох для создания боке будет 18-55 миллиметровый с диафрагмой f 2,8 или f 1,4. Эффект боке, созданный при съемке с узким отверстием диафрагмы, например f 9, f 11 или f 22 намного хуже.
Фото: Shilpa Venkat
Ручная фокусировка? Ну конечно!
Если вы будете пытаться снять боке в режиме автоматической фокусировки, то у вас неизбежно появятся хлопоты, и, причем, немалые. Но, как говорил известный литературный персонаж, «спокойствие, только спокойствие». Не стоит волноваться. Постарайтесь сосредоточится на работе, сориентируйтесь в сложившейся окружающей обстановке и спокойно настройте свой фотоаппарат. Запомните: ручной фокус работает намного лучше и надежнее, нежели автоматический. К тому же, если у вас на переднем плане присутствует главный предмет, ручной фокус использовать намного проще.
Но, как говорил известный литературный персонаж, «спокойствие, только спокойствие». Не стоит волноваться. Постарайтесь сосредоточится на работе, сориентируйтесь в сложившейся окружающей обстановке и спокойно настройте свой фотоаппарат. Запомните: ручной фокус работает намного лучше и надежнее, нежели автоматический. К тому же, если у вас на переднем плане присутствует главный предмет, ручной фокус использовать намного проще.
Фото: Shilpa Venkat
Что вводить в кадр?
Не думайте, что, снимая в стиле боке, можно запросто напрочь забыть про композицию кадра. Как бы не так! Про композицию нужно помнить всегда. Сделайте снимок заинтересовавшей вас сцены и сразу проверьте, какой задний план будет более подходяшь для вашей работы. Ну, а для того, чтобы получить на снимке четкую фокусировку, снимайте ночью со штатива. Да и не только ночью, впрочем.
Фото: Bryan Leung
Будьте готовы к пристрастию
Как только вы начнете снимать боке, делать снимки с расфокусированным фоном, то стремление к работе может просто захватить вас с огромной силой. Иногда вам будет казаться, что остановиться просто невозможно. В таком случае, все новые и новые идеи будут подталкивать вас к новым и новым экспериментам и композициям. И закончится это может тем, что ваши великолепные снимки будут вдохновлять вас, а возможно, и не только вас, на новые грандиозные достижения.
Иногда вам будет казаться, что остановиться просто невозможно. В таком случае, все новые и новые идеи будут подталкивать вас к новым и новым экспериментам и композициям. И закончится это может тем, что ваши великолепные снимки будут вдохновлять вас, а возможно, и не только вас, на новые грандиозные достижения.
Фото: Shilpa Venkat
На основе материалов с сайта: 121clicks.com
Как применить наложение боке к фотографиям
Как только ваше наложение боке будет готово, вы можете применить его к любому изображению, используя режимы наложения.
Для такого вида эффекта лучше всего использовать режим наложения Экран. Но вы можете попробовать любой из режимов в категории осветления и посмотреть, что лучше всего подходит для вашего изображения.
Режим наложения Экран позволяет сохранить светлые пиксели изображения и спрятать темные. В данном случае боке светлое, поэтому оно останется, а темный фон спрячется.
Как использовать слой-маску, чтобы спрятать проблемные участки
Некоторые наложения боке не будут идеально подходить вашим изображениям. Иногда боке может закрывать важные детали портрета, такие как глаза или даже все лицо. Создайте слой-маску и рисуйте по ней черным цветом, чтобы скрыть проблематичные участки.
Иногда боке может закрывать важные детали портрета, такие как глаза или даже все лицо. Создайте слой-маску и рисуйте по ней черным цветом, чтобы скрыть проблематичные участки.
Рисуя черной кистью по слой-маске, вы скрываете пиксели. Чтобы проявить их обратно, пройдитесь по этому участку белой кистью. Рисование с различными уровнями серого даст разные уровни прозрачности.
Текстуры для боке Фотошопа
Рассмотрим, как добавить необычный эффект к вашему фото.
- Создаем новый файл в Фотошопе. Разрешение его должно быть большим. Если вы делаете это впервые, то лучше попробовать сделать эффект на рисунке, а уже освоив технику переходить на фотоснимки. Для этого нарисуйте что-то и примените к объекту фильтр расфокусировки.
- Найдите инструмент «заливка» и залейте область, которую вы создали темно-серым цветом. Далее, найдите инструмент «эллипс» и нарисуйте им круг. Заливаем наш круг черным цветом.
- Заходим в Blending Options – настройка смешивания слоев – и уменьшаем на 50% прозрачность нашего круга.
 Далее выбираем Stroke – обводка – толщиной в 10 пикселей. Она должна быть черного цвета, внутренней.
Далее выбираем Stroke – обводка – толщиной в 10 пикселей. Она должна быть черного цвета, внутренней. - После проделанного заходим в меню Edit, нажимаем Define Brush. Это позволит нашему кругу превратиться в полноценную кисточку. Кисти для Фотошопа боке могут копировать круги много раз, рисовать этими кругами. Выбираем в меню кистей, созданную нами кисть, и указываем желаемый размер. Параметр Spacing выставляем на 100%.
- Создаем новый слой и заполняем полупрозрачным градиентом любым понравившимся вам цветом. Устанавливаем Overlay в режиме смешивания, выбираем линейный стиль.
- Создаем новый слой. Рисуем новой кистью большие круги. Открываем Gaussian Blur – настройка фильтра – указываем размытие — 20 пикселей. Создаем новый слой, на котором рисуем круги поменьше. Ставим на них фильтр Gaussian Blur на 4 пикселя. Так же сделайте на 3-м слое, но с размытием в 1 пиксель.
Использование уровней для изменения способа наложения боке
Наложение боке простой сменой режима наложения на Экран может не дать вам желаемых результатов. Во многих случаях вам придется изменить светимость слоя, чтобы изменить способ наложения боке. Помните, что режим наложения Экран проявляет светлые пиксели и скрывает темные.
Во многих случаях вам придется изменить светимость слоя, чтобы изменить способ наложения боке. Помните, что режим наложения Экран проявляет светлые пиксели и скрывает темные.
Используя корректирующий слой Уровни, вы можете контролировать яркость слоя, таким образом регулируя количество проявленного боке. Используя корректирующий слой, добавляйте обтравочную маску, чтобы убедится, что изменения будут влиять только на слой с боке. Чтобы закрепить корректирующий слой к слою, нажмите CTRL+ALT+G (Command+Option+G на Mac)
Фотошоп-Плагин.Alien Skin Bokeh V1.0.2(эффект Боке).
Alien Skin Bokeh — новый плагин для Adobe Photoshop, предназначенный для привлечения внимания к определенному объекту на фотографии. При помощи этого дополнения можно добавить на изображение эффект глубины резкости, сделать виньетку или подчеркнуть главный объект другим доступным способом. Особенность плагина в том, что он точно имитирует эффект смазывания, который можно получить при помощи настоящих объективов. Плагин позволит во время пост-обработки снимков при помощи регулировочных ползунков «управлять» размытием фона, задавать диаметр воздействия, глубину, жесткость, значение диафрагмы, фокусное расстояние линз и дистанцию съемки. Поскольку плагин позволяет изменять эти параметры в ходе пост-обработки, то есть уже на готовых изображениях, тем самым он позволяет компенсировать некоторые недостатки цифровых камер. С помощью плагина можно в реальном времени просматривать возможные результаты при работе с изображением, причем в нескольких режимах. По заявлению разработчиков, данный плагин был испытан и полностью совместим с Adobe Photoshop CS4.
Плагин позволит во время пост-обработки снимков при помощи регулировочных ползунков «управлять» размытием фона, задавать диаметр воздействия, глубину, жесткость, значение диафрагмы, фокусное расстояние линз и дистанцию съемки. Поскольку плагин позволяет изменять эти параметры в ходе пост-обработки, то есть уже на готовых изображениях, тем самым он позволяет компенсировать некоторые недостатки цифровых камер. С помощью плагина можно в реальном времени просматривать возможные результаты при работе с изображением, причем в нескольких режимах. По заявлению разработчиков, данный плагин был испытан и полностью совместим с Adobe Photoshop CS4.
Плагин Bokeh совместим со многими графическими редакторами, такими как: Adobe Photoshop® CS3 или старше, Adobe Photoshop Elements 4.0.1 или старше, Adobe Fireworks® CS4, Corel® Paint Shop Pro® Photo X2. Предназначен для профессиональных дизайнеров, но очень прост в обращении и поэтому доступен даже новичкам. Позволит вам не покупая дорогостоящих объективов, таких как как Canon EF 85mm f/1. 2 II и Nikon 105mm f/2.8 Macro, добиться превосходного эффекта размытия для концентрации внимания зрителя на выделенном объекте. В реальном времени позволяет просматривать возможные результаты при работе с изображением, причем в нескольких режимах. Предлагает для пользователя уже готовые пресеты размытия, симулятор объективов Canon® EF 85mm f/1.2 II и Micro-Nikkor 105mm f/2.8, добавление зернистости, сферические аберрации, фотометрическая засветка (имитирует эффекты съемки против источника освещения) и другие.
2 II и Nikon 105mm f/2.8 Macro, добиться превосходного эффекта размытия для концентрации внимания зрителя на выделенном объекте. В реальном времени позволяет просматривать возможные результаты при работе с изображением, причем в нескольких режимах. Предлагает для пользователя уже готовые пресеты размытия, симулятор объективов Canon® EF 85mm f/1.2 II и Micro-Nikkor 105mm f/2.8, добавление зернистости, сферические аберрации, фотометрическая засветка (имитирует эффекты съемки против источника освещения) и другие.
Основные возможности:
» Легкое создание наклонных эффектов размытости с помощью радиального или планарного выделения региона
» Симуляция объективов Canon® EF 85mm f/1.2 II и Micro-Nikkor 105mm f/2.8
» Создание особенного освещения с использованием различных форм диаграммы
» Использование натурального виньетирования для имитации реалистичных эффектов объективов
» Совместимость со многими графическими редакторами, включая Adobe Photoshop, Fireworks, Corel Paint Shop Pro Photo X2
» Возможность сохранения и распространения ваших настроек параметров размытия
Операционная система: Windows XP/Vista.
Дом. страница: www.alienskin.com/bokeh/index.aspx
Активация:
1. Generate a serial and use it in the first registration screen.
2. Now press the «Next» button to continue on to activation.
Click where it says «Other Activation».
3. Copy «Installation ID» into keygen and generate an unlock code.
4. Press «Activation» button and you’re all set. You may have to
restart the plug-in for registration to take effect.
Скачать
UPD сентябрь 2011: Так как с этой версией возникают проблемы, то даю другую ссылку, на РуТрекере есть новая версия Alien Skin Bokeh с подробными инструкциями. Логины-пароли к торрент-трекеру есть здесь.
Пример размытия фона в Photoshop
Часто получаются такие кадры, которые притягивают взгляд и не отпускают, но имеют некоторые изъяны в виде не очень хорошего фона. В идеале такой кадр лучше переснять, но это не всегда возможно. Тогда остается только обработка фона в редакторе.
Тогда остается только обработка фона в редакторе.
1. Этот кадр смотрелся бы намного лучше, если приоткрыть диафрагму для получения более размытого фона. Теперь это уже сделать невозможно, но Photoshop может справиться с этой задачей.
2. Это можно сделать как в теории, так и на практике. Самое сложное, что нужно будет сделать — это нарисовать аккуратную маску. Она впоследствии отделит объекты, которые должны будут оставаться четкими от тех, которые попадут в зону размытия.
3. Вот таким будет слой, с примененной к нему маской. Он должен будет лежать выше слоя с размытием.
4. Фильтром Gaussian Blur (Размытие по Гауссу) размоем фоновый слой:
5. Размытие стоит выбирать на глаз. Ориентировочно оно должно составить 30 пикселей.
6.Над размытием размещаем слой с маской:
7. Вокруг девушки появились неприятное свечение. Это произошло из-за того, что фильтр размыл границы и светлые участки кожи и одежды девушки расширились.
8. Решить проблему можно при помощи Clone Stamp (Клонирующий штамп или кисть):
9. Точно так же размываем фон фильтром Gaussian Blur:
10. И вот, результат уже намного лучше:
11. Однако обойтись можно и без этапа, на котором приходилось рисовать фон. В этом поможет фильтр Lens Blur (размытие при малой глубине резкости):
12. Для того, чтобы показать Фотошопу где нужно размывать, а где нет, нужно указать программе маску, которая находится на слое:
13. Этот способ позволяет миновать этап восстановления фона:
14. Маску можно сделать более сложной, показав Фотошопу участки, которые нужно размывать с различной интенсивностью. Белые объекты сохранят исходную резкость. Чем объекты будут темнее, тем больше они будут подвергаться размытию:
15. Подобный подход даст возможность получить очень интересное изображение. Этот эффект уже более похож на то, что получилось бы при реальной съемке с малой глубиной резкости. Этот подход разве что не может передать реалистичный рисунок боке.
16. Этот способ хорош тем, что каждый волен сам создавать карту, которая будет передавать различный уровень размытия. При реальной съемке этот процесс контролировать сложно и он ограничен техническими возможностями, а в Фотошопе ограничение одно — это ваша фантазия:
Copyright by TakeFoto.ru
Как сделать в фотошопе боке на фотографии
Добавление эффекта «Боке» к фотографии в Фотошоп
6 191 просмотров Автор: victoriaS Легкий, Ретушь фотографий, Текстовые уроки, Уроки Photoshop, Эффекты 13 Апр 2015
В этом уроке я научу вас создавать фотоэффект «Боке», а также покажу, как отвлечь внимание от заднего фона фотографии. Фотография до обработки:
После:
Ресурсы для урока: Текстура «Боке».
Откройте изображение, которое нужно обработать. Перейдите в Изображение – Размер холста, там мы подбираем размер изображения. Размер, который использовал я:
Дублируйте изображение два раза. Пока второй слой сделайте невидимым. Активируйте первый дубликат. Перейдите в режим быстрой маски (Q). Затем выберите Радиальный градиент, черно-белый. Проведите линию градиента от цента изображения вправо, как показано стрелкой:
Выйдите из режима быстрой маски.
Перейдите в Фильтр — Размытие — Размытие при малой глубине резкости. Установите следующие настройки:
Снимите все выделение. Затем добавьте Фильтр Размытие по Гауссу, радиус 2 пикс. Вернитесь на второй дублированный слой, сделайте его активным и видимым. Теперь добавьте фильтр Умная резкость со следующими настройками: Эффект: 100% Радиус: 0.5 пикс Удалить: Размытие по Гауссу Галочка на «Точнее» Угол: 0
Отделите цветы от заднего фона, используя фильтр «Извлечь» (Extract Filter). (В некоторых версиях Фотошоп этот фильтр отсутствуют, но его легко можно скачать и установить, воспользуйтесь поисковой системой).
Установите настройки текущего слоя: Непрозрачность -42%. Загрузите выделение из вырезанного слоя. Перейдите в Выделение – Модификация – Сжать – 2 пикс. Затем перейдите Выделение – Модификация – Растушевка – 8 пикс.
Добавьте маску слоя.
Дублируйте текущий слой, предыдущий сделайте невидимым. Удалите маску слоя. Добавьте новую маску и закрасьте некоторые части светло-серым цветом, иногда делая его чуть темнее, как показано на скриншоте:
Вставьте текстуру «Боке» в Фотошоп файл.
Дублируйте слой с текстурой (пока сделайте его невидимым). Добавьте маску слоя и залейте ее радиальным градиентом (черно-белым). Установите режим наложения слоя на Перекрытие, а непрозрачность уменьшите до 58%.
Перейдите на дублированный слой, установите режим наложения слоя на Экран, непрозрачность уменьшите до 25%.
Дублируйте слой с «боке» еще раз и поместите его между слоями с цветами. Установите режим наложения слоя на Экран, а непрозрачность уменьшите до 45%.
Объедините все слои.
Перейдите в Изображение – Коррекция – Цветовой тон/Насыщенность.
Перейдите в Фильтр –– Коррекция дисторсии – Заказная. Установите следующие настройки:
Мы закончили! Вот наш финальный результат:
Ссылка на оригинал урока.
Как сделать эффект Боке в «Фотошопе»?
Эффект Боке – это особый прием художественного размытия фона на фотографии, при котором вне фокуса каждая светящаяся точка становится ярким пятном. Он применяется для того, чтобы привлечь внимание зрителя к определенному объекту на изображении. Создается такой эффект при помощи специальных объективов. Но для получения такого фото не нужна камера с эффектом Боке. Сейчас его можно получить аппаратными средствами – например в программе Adobe Photoshop. Для работы понадобится сама программа, а также специальные текстуры, которые можно скачать в интернете.
Подготовка фото к обработке в «Фотошопе»
Выбираем изображение для обработки и открываем его в программе, выбрав пункт меню «Файл» — «Открыть» или нажав комбинацию клавиш Ctrl+O. В окне «Слои» создаем дубликат изображения и делаем его невидимым, нажав на пиктограмму с глазом. Мы делаем это на всякий случай, если в результате каких-то неправильных действий нужно будет восстановить исходное изображение или захочется сравнить его с итоговым результатом. Перед началом работы картинку нужно немного подкорректировать. Создаем еще две копии слоя, одну прячем, а у другой меняем режим наложения на «Осветление». При помощи индикатора непрозрачности слоя меняем эффект осветления до нужного нам уровня.
Далее кликаем правой кнопкой мыши по верхнему слою и выбираем команду «Объединить с предыдущим». Перед тем как как сделать эффект Боке, создадим эффект размытия. Для этого к фоновому слою применим фильтр «Ветер». Переходим в меню «Фильтры», выбираем пункт «Стилизация» и затем соответствующий фильтр. Значение оставляем по умолчанию или выставляет вручную направление вправо и метод «Ветер».
Применяем фильтр еще раз, используя комбинацию клавиш Ctrl+F. Также можно открыть меню «Фильтры» и выбрать самый первый пункт – в нем будет отображаться последнее примененное нами действие с сохраненными настройками. То, сколько раз нужно применить фильтр «Ветер», зависит от размера изображения, с которым мы работаем.
Теперь нужно поменять настройки и выставить направление «Слева». Снова переходим в меню «Фильтры», выбираем пункт «Стилизация», а затем фильтр «Ветер» и, внеся нужные изменения, применяем его. Вновь нажимаем Ctrl+F, чтобы повторить действие.
Выделение объекта
Эффект Боке помогает привлечь внимание зрителя к определенной фигуре на изображении. Сейчас мы получили равномерно размытую картинку. На следующем этапе, чтобы получить эффект Боке в «Фотошопе», выделим нужный нам объект. Для этого возвращаем видимость копии фонового слоя, а на слой с эффектом добавляем маску, нажав на прямоугольную иконку с кругом внутри на панели слоев.
Снижаем непрозрачность слоя с фильтром «Ветер», чтобы лучше видеть объект. Выбираем инструмент «Кисть» (нам нужна круглая кисть с минимальной жесткостью). Для удобства увеличиваем изображение и на маске слоя черным цветом начинаем закрашивать нужную область. Непрозрачность кисти при этом должна быть 100 %. Убрать лишнее можно при помощи кисти белого цвета.
Как откорректировать маску слоя
Для того чтобы видеть участки, которые мы закрашиваем, переходим в панель «Каналы» и делаем видимым слой с копией маски фона. Теперь на изображении появились участки, окрашенные в красный цвет. Нажимаем сочетание клавиш Ctrl+0 и переходим в палитру «Каналы». Отключаем видимость маски слоя. Удерживая нажатой клавишу Alt, кликаем по маске слоя. На фото с эффектом Боке контуры должны оставаться цельными, а эта операция поможет нам сделать пропущенные участки видимыми и закрасить их. Закончив коррекцию маски, снова нажимаем на клавишу Alt, чтобы вернуться к изображению. Возвращаем непрозрачность слоя, выставив значение 100 %. Кликаем в панели слоев на иконку с фотографией, чтобы переместиться на нее с маски.
Дополнительное размытие изображения
Переходим в меню «Фильтры» и выбираем пункт «Размытие», а затем «Размытие при малой глубине резкости». В настройках выставляем следующие значения:
- «Кривизна листа» — 50;
- «Поворот» — 150;
- «Изогелия» — 100;
- «Распределение» — равномерное.
Внизу отмечаем галочкой пункт «Монохромный». Вручную подбираем нужный нам радиус размытия и закрываем окно фильтра, нажав кнопку Ok. Теперь на фотографии станут заметны неточности по контуру маски. Их можно исправить, если перейти на слой с маской и пройтись по краям объекта кистью нужного цвета.
Продолжим создавать эффект Боке в программе «Фотошоп». Теперь на панели инструментов выбираем пункт «Прямоугольная область» и выделяем весь холст. Делаем верхний слой активным и переходим к пункту меню «Редактирование». Выбираем «Скопировать совмещенные данные» или нажимаем комбинацию клавиш Shift+Ctrl+C. Затем в том же пункте меню выбираем «Вставить» или нажимаем комбинацию клавиш Ctrl+V.
Тонировка изображения
Добавим немного тона на фотографию при помощи следующего приема:
- В панели с каналами делаем активным красный.
- Выбираем пункт «Изображение», а затем – «Внешний канал».
- В появившимся окне выставляем значение канала – «Красный», слой – «Объединенный», наложение – «Умножение», непрозрачность – «100 %».
- Закрываем окно, нажав кнопку Ok.
Кликаем по каналу RGB, чтобы снова сделать изображение цветным, и меняем режим наложения этого слоя на «Мягкий свет». Теперь нам нужно еще раз скопировать совмещенные данные на новый слой, используя пункт «Скопировать совмещенные данные» и «Вставить» в меню «Редактирование» или нажав комбинацию клавиш Shift+Ctrl+C, а затем Ctrl+V.
Выносим объект на передний план
Объединяем в группу два слоя, которые находятся ниже, выделив их и нажав клавиши Ctrl+G, чтобы они не мешали в работе. Переходим на верхний слой – теперь мы будем добавлять эффект Боке на фотографию. Сначала вырезаем объект переднего плана и выносим его на новый слой. Это можно сделать несколькими способами, но мы используем самый простой.
Дублируем слой и переходим на созданную ранее маску, на которой выделяли нужный нам объект. Кликаем по маске слоя, удерживая нажатой клавишу Ctrl. Затем выбираем инструмент «Выделение», кликаем по изображению правой кнопкой мыши и выбираем пункт «Инверсия выделения». Мы выделили объект переднего плана. Теперь выбираем в меню пункт «Выделение», затем «Модификация» и «Растушевка». Значение растушевки – 1 пиксель. В результате мы получим размытые края контура объекта.
Эффект Боке в «Фотошопе»
Переходим на самый верхний слой и нажимаем комбинацию клавиш Ctrl+J. Мы создали новый слой с объектом. Удаляем нижний слой и выбираем изображение с одной из текстур с эффектом Боке. Выбираем пункт меню «Файл» и команду «Поместить». Растягиваем текстуру, удерживая клавишу Shift, чтобы ее размер совпал с исходным изображением. Создаем две копии слоя с текстурой. Один из них перемещаем под слой с объектом переднего плана. Видимым оставляем только верхний слой с текстурой и далее работаем с ним. Меняем его режим наложения на «Перекрытие». Теперь уменьшаем непрозрачность и убираем текстуру с объекта.
Для этого добавляем маску слоя:
- Удерживая нажатой клавишу Ctrl, кликаем по слою с вырезанным объектом.
- Получаем выделенную область и переходим на слой текстуры с маской.
- Цвет переднего плана делаем черным.
- Комбинацией клавиш Alt+Backspase заливаем маску цветом.
- Снимаем выделение при помощи комбинации клавиш Ctrl+D.
Теперь эффект Боке присутствует только на фоне изображения. Переходим на следующий слой с текстурой, делаем его видимым и меняем режим наложения на «Экран». Уменьшаем его непрозрачность до 50 %. Добавляем к этому слою маску и при помощи непрозрачной кисти стираем эффект Боке с центральной части объекта, а затем уменьшаем непрозрачность до 50 % и проходим кистью по всему переднему фону.
Финальная коррекция изображения
Переходим к третьему слою с текстурой и меняем его режим наложения на «Экран». Его непрозрачность меняем на 50 %. На самом верхнем слое с эффектом Боке и добавляем корректирующий слой, нажав на иконку в виде круга. Выбираем пункт «Цветовой тон/Насыщенность» и создаем для него обтравочную маску. Немного увеличиваем яркость слоя и возвращаемся в окно со слоями. Создаем еще один корректирующий слой «Уровни» и, двигая ползунки, немного осветляем изображение. На этом все – теперь вы знаете, как сделать эффект Боке в «Фотошопе».
Эффект боке в Фотошопе/ Как создать эффект боке
Среди фотографов всего мира очень популярен такой термин, как боке. Это необычное слово пришло к нам из японского языка.
Что же это такое? И можно ли создать эффект боке в фотошопе? Давайте разбираться →
Что такое боке?
Боке — это художественное размытие фона на фотографии. Это размывание той части изображения, которая оказалась не в фокусе, с целью визуально выделить основной объект съемки.
Так создается туманная дымка на заднем фоне фотографии, которая интригует и в то же время привлекает внимание к переднему плану.
Особенно эффект боке фотографы любят использовать для портретов и в макросъемке.
Качество боке воспринимается довольно субъективно, то есть зависит от личного восприятия общей картины. Кому-то нравятся красиво размытые звездочки на заднем плане, кому-то кругляшки, кто-то выбирает между плавным или резким размытием.
Вот какие существуют показатели качества боке:
- Диск нерезкости
- Форма отверстия диафрагмы
- Контраст бликов
- Расстояние от фокуса до фона
Сам же рисунок боке напрямую зависит от оптической схемы объектива, от формы лепестков диафрагмы.
Как изменить рисунок боке?
При изменении формы отверстия вы можете добиться художественной нечеткости фона. Многоугольники, звездочки, сердечки так и заиграют на вашем изображении!
Чтобы получить фигурное боке, не обязательно менять форму отверстия диафрагмы. Вот что можно сделать:
- Вырезать в листе картона отверстие в виде нужной фигуры, и во время съемки поместить картон перед объективом.
- Подобрать такой фон, когда свет проходит сквозь плотную преграду. Например, снять что-либо на фоне зелени, сквозь которую пробивается солнечный свет. Игра теней и солнечных зайчиков создаст естественным образом эффект боке.
В обоих случаях лепестки диафрагмы должны быть максимально раскрыты.
Создаем эффект боке в фотошопе
Есть еще один способ добиться эффекта боке — это наш любимый графический редактор! Мы можем имитировать красивое размытие фона, когда обрабатываем фотографии с помощью фотошопа.
Но нужно понимать, что эффект будет отличаться от «естественного» боке, созданного при съемке объективом. А все потому, что степень размытия фона во время съемки зависит от расстояния до плоскости фокуса: чем дальше фон, тем больше нечеткость. Добиться такого результата с помощью обработки фотографий в фотошопе непросто.
И все же, если постараться, можно получить очень даже симпатичное боке. 🙂
Способы создания боке в фотошопе:
- Можно использовать фильтр Lens Blur — размытие при малой глубине резкости. Так вы получите результат, похожий на оптическое боке.
- Существуют кисти для создания эффекта боке в фотошопе, всевозможных форм и размеров. Если вы хотите добавить красивых бликов снимку, то может найти готовые кисти в Интернете, или же сделать их самостоятельно.
- Установите в фотошопе специальный плагин Alien Skin Bokeh, который отвечает за улучшение изображения. При обработке фотографий вы можете корректировать размытость фона, диаметр воздействия, глубину, жесткость, величину диафрагмы, фокусное расстояние и т.д.
А вы уже используете эффект боке в своих работах? Если да, то какой способ используете? Расскажите об этом в комментариях.
Эффект боке в фотошопе
Вы наверняка видели на некоторых фотографиях эффект боке в виде кругов разного радиуса и степени размытости. Этот эффект получают при съёмке фотоаппаратом с зеркально линзовым объективом, если объект не в фокусе. Сегодня я покажу способ, которым можно добиться похожего эффекта в фотошопе.
Вон он, тот самый эффект боке, который мы сейчас и будем делать в фотошопе:
Как видите, боке довольно интересный эффект, и его можно использовать как для придания особой выразительности фотографии, так и в качестве красивого фона.
Итак, давайте приступим к нашему photoshop уроку.
Эффект боке в фотошопе: создание кисти
1. Для начала нам нужно создать кисть для рисования кругов боке. Для этого нам понадобится новый документ размером 400x400px (можно больше). На нём с помощью инструмента Ellipse Tool (Эллипс) нарисуйте чёрный круг (удерживайте клавишу Shift для получение ровного круга):
2. Теперь уменьшите значение Fill (заполнение) для слоя с кругом до 55%:
3. Перейдите в Layer Style (Правой кнопкой мыши ->Blending Options (Параметры смешивания)), выберите вкладку Stoke (Обводка) и установите такие параметры:
4. Растеризуйте слой. Чтобы это сделать, нажмите по нему правой кнопкой мыши и выберите Rasterize Layer (Растеризовать). Теперь пройдите в Edit -> Define Brush Preset (Определить кисть) и дайте имя новой кисти:
Отлично! Подготовительный этап для создания эффекта боке в фотошопе закончен. Этот документ нам больше не понадобится, поэтому можете закрыть его. Создайте теперь новый документ с размером 1280x1024px.
Создаём эффект боке в фотошопе
5. Залейте документ цветом #1d0800 (Инструмент Paint Bucket Tool (Заливка) ) и выберите только что созданную кисть:
6. Нажмите F5, и вы окажетесь в настройках кисти. Вам нужны следующие параметры:
7. Теперь создайте новый слой (Ctrl+Shift+N), возьмите понравившийся цвет и нарисуйте несколько кругов кистью с размером 292:
Теперь примените Filter (Фильтр) -> Blur (Размытие) -> Gaussian Blur (По Гауссу) со значением Radius (Радиус) 13px:
8. Повторите наг 7, только размер кисти на этот раз установите 164px, а радиус размытия 6px, а режим смешивания слоя установите Screen:
9. И ещё раз тоже самое, только с кистью 65px и размытием 2,5px (не забудьте про режим смешивания Screen:
10. А сейчас мы раскрасим наше однотонное боке, для этого нам понадобится ещё один слой и инструмент Gradient Tool (Градиент). Я взял такой градиент:
Выполнил заливку
И установил режим смешивания Color:
Вот и всё, мы получили желаемый эффект боке в фотошопе 🙂
На этом photoshop урок закончен, не забывайте оставлять комментарии и нажимать на социальные кнопки. Желаю всем удачи и прощаюсь до новых встреч! 😉
Bokeh Photoshop Tutorial: How to Add Bokeh in Photoshop
How to Create a Bokeh Effect in Photoshop for Beginners www.sleeklens.com
Добрый день или ночь или даже утро и добро пожаловать в новый потрясающий новый бесплатный учебник по Photoshop для вы все.
В этом уроке я покажу вам, как создать эффект боке в Photoshop, как следует из названия…
Так что же такое эффект боке? ну, если вы еще не знаете, что эффект боке согласно Википедии «- это эстетическое качество размытия, создаваемого не в фокусе частей изображения, создаваемого объективом.Боке было определено как «способ, которым объектив передает расфокусированные точки света».
Хорошо… чтобы определить это проще, эффект боке — это в основном размытые круглые точки, так что, скажем, если вы сделаете несколько фотографий с разбрасываемым блеском, вы увидите, что некоторые из этих блесток полностью размыты и прозрачны.
Итак, боке — это прозрачные размытые круги, если выразить это самым простым термином.
Но привет! он отлично смотрится при добавлении к нужному типу изображений, например к портретам с драматическим освещением.
Так что посмотрите, как вы его создаете.
Хорошо, первое, что я собираюсь вам сказать, это то, что вы можете получить уже существующий в Интернете запас Bokeh, добавить его к своему изображению и изменить режим наложения на Screen, который удалит уже существующий черный фон, который будет использоваться в стандартном изображении. Ну же.
Затем вы сможете поиграть с непрозрачностью и изменить цвет, используя корректирующий слой оттенка и насыщенности, если хотите.
Итак, чтобы сначала пройтись по нему, я могу открыть свой запас боке, а затем скопировать и вставить его в мое основное изображение.
Если вы знаете, как разместить изображение, вы тоже можете это сделать, вы можете найти «Поместить» в файле — Поместить…
Вы просто находите свое изображение и выполняете там движения.
После того, как на моем изображении будет мое изображение Боке, я, возможно, захочу отрегулировать размер, щелкнув и перетащив края, вы можете удерживать Shift, пока делаете это, чтобы сохранить те же размеры, что и исходное изображение Боке, увеличенное или уменьшенное в размере.
Затем нажмите ОК, когда будете довольны.
Затем мы изменим режим наложения, так что вы найдете режим наложения с правой стороны, взгляните на наше изображение выше (кстати, я нарочно заставляю вас смотреть, так как это поможет вам запомните это лучше, потому что вам пришлось немного поработать, чтобы его найти), поэтому посмотрите на панель слоев, которая находится в правой нижней части экрана.
Вы увидите слова «Непрозрачность» и «Нормальный» и многое другое.
Режим наложения — это раскрывающийся список слева от параметра «Непрозрачность».
Должно быть написано «Нормально»
Щелкните по нему, пока не увидите Экран.
Выберите это, просто щелкнув по нему.
Теперь вы заметите, что черный фон исчез, а боке стало прозрачным.
Моя была размещена не очень хорошо, поэтому я выбрал Edit — Transform — Flip Horizontal, чтобы изменить стороны, на которых она была.
Затем я создал корректирующий слой, для этого я буду использовать оттенок и насыщенность.
Вы также можете использовать цветовой баланс, если хотите, но мы просто остановимся на простом оттенке / насыщенности для этого.
Панель теперь появится, теперь сначала перейдите на панель слоев и щелкните правой кнопкой мыши новый корректирующий слой, вы увидите, что появятся некоторые параметры, найдите «Создать обтравочную маску»
Когда вы нажмете это, это будет означать это затронет только нижний слой.
Теперь вы увидите три полосы.
Верхний — это тот, который мы хотим изменить, когда вы сдвинете его вправо или влево, вы увидите, что все цвета меняются на слое боке.
Теперь вы можете поиграть с непрозрачностью слоев и посмотреть, что нам нравится.
Итак, это лишь самый простой способ добиться эффекта боке без необходимости создавать свои собственные кисти и тому подобное, но разве вы не лучше знаете, как сделать это самостоятельно, не полагаясь на знания фотографии и Стоковые изображения, которые могут стоить вам денег?
Но это простой способ, и мы были готовы к более сложной задаче, чем использование обычных изображений. Давайте разберемся, как создать его для себя, чтобы добиться совершенно уникального эффекта.
Первое, что я собираюсь сделать, это создать новый документ.
Итак, перейдите в File — New
Измените ширину и высоту на 1000
Измените разрешение на 300
Измените цветовой режим на Grayscale и 8 Bit
Затем нажмите ОК, и все в порядке!
Теперь мы активируем инструмент Ellipse Tool
Теперь, если вы посмотрите на верхнюю часть экрана, вы увидите, что есть несколько параметров, это прямо под File и Edit и т. Д.
Измените заливку на черный, Обводку на черный и измените его на 30 пунктов, рядом с ним есть раскрывающийся список с линией, щелкните по нему и убедитесь, что выбрали верхний.
Когда вы собираетесь создать круг, щелкните как можно ближе к верху, но оставьте немного места.
Затем, удерживая Shift на клавиатуре, щелкните и растяните круг и попытайтесь добраться как можно ближе к нижней точке, как и вверху.
Затем на панели слоев вы увидите его миниатюру, которая справа внизу, вы увидите непрозрачность и заливку. Заливка — это то, что мы хотим изменить, поэтому сделайте это и уменьшите его до 70%.
Теперь щелкните значок маленького глаза на нижнем слое, так как мы хотим его скрыть.
Перейти к редактированию
Выбрать предустановку кисти
Дайте ему подходящее имя.
Нажмите ОК и остынет, у нас есть кисть.
Теперь давайте создадим для него фон.
Я выбираю случайную ночную сцену, неважно что, изображение было размером около 5000 пикселей и высотой около 2000.
Затем я перешел в Фильтр — Размытие — Размытие по Гауссу
500 пикселей — это отметка, которая, как мне кажется, идеально подходит для того, что я хотел.
Откройте вкладку «Слой» и создайте новый слой, мы будем рисовать на нем.
Щелкните правой кнопкой мыши по экрану и в самом низу вы найдете свою новую кисть.
Теперь мы собираемся изменить некоторые настройки нашей кисти, вы увидите прямо под Edit маленькую иконку папки, нажмите на нее.
Сначала перейдите в Shape Dynamics и установите ползунки на то, что показано на изображении ниже.
Теперь переходим к скаттерам, делаем то же самое, копируем мои настройки.
Теперь вернитесь к Brush Tip Shape
Внизу вы увидите интервал, сдвиньте его примерно до 25%
О, и пока я не забыл, вернитесь в Shape Dynamics, щелкните там, где написано Control , измените значение на Fade и установите его на 5
Круто, все готово.
Нам нужно, чтобы наша кисть была белой, поэтому не забудьте это изменить.
Мы будем рисовать на одном слое с помощью кисти большого размера, затем на среднем слое с помощью кисти меньшего размера, затем на последнем слое, снова с помощью кисти меньшего размера. Попытайтесь имитировать то, что показано ниже.
Затем измените нижний слой примерно на 30% непрозрачности, средний примерно на 60% и верхний слой примерно на 80%
Теперь, используя ту же формулу, добавьте фильтр — Размытие по Гауссу
Сделайте нижний больше размытым и постепенно проясняющимся, мои настройки были 30 10 и 3, я полагаю.
Отлично, теперь у нас есть свой эффект, вы можете сделать несколько попыток и посмотреть, что вы можете придумать и что вам больше нравится с точки зрения шаблона.
Затем я выбираю все и перехожу к объединенной копии файла.
Затем вставьте его в свое изображение.
Теперь осталось просто выполнить шаги, описанные в первой части.
Опять же, вы можете поиграть с некоторыми корректировками, если хотите
Может быть, можно добавить немного размытия?
Последний штрих, если вы хотите, вы можете уменьшить непрозрачность этого слоя, просто чтобы посмотреть, делает ли он что-нибудь, я выбрал тонкий и почувствовал, что он подходит для моего изображения.
Надеюсь, вам понравилось!
PS: Хотите более быстрый способ создания этого эффекта? Тогда взгляните на нашу коллекцию Let’s Bokeh для Photoshop
С нами вы также можете легко узнать, как использовать инструмент «Выделение и маска» в Adobe Photoshop CC. СохранитьСохранить
Рейтинг: 012345 4,67 на основе 3 оценок
Следующие два вкладки изменяют содержимое ниже.
Закончив колледж в 2002 году по специальности «Искусство и дизайн», я начал изучать свой путь в области графического дизайна и профессионального постпродакшна.Фрилансер, работающий полный рабочий день с 2011 года.
Самые популярные публикации в марте
6 лучших руководств по созданию эффекта боке для Photoshop — Medialoot
Лучшее из боке
Найдите учебник по эффекту боке, который будет работать, в этом списке различных руководств по Photoshop.
Эффект боке, возможно, и не одна из новейших тенденций в фотографии, но по-прежнему остается одной из самых популярных. Японская концепция построена на изоляции.При правильном использовании боке объект фотографии изолирован, а фон буквально размывается.
Результатом использования эффекта боке является потрясающий, поразительный визуальный эффект, в котором объект и фон объединены во что-то законченное. При правильном использовании боке размытый фон подчеркивает объект, не отвлекая его. При неправильном использовании боке — это ленивый способ чрезмерного размытия фона.
Ключ в том, чтобы найти этот баланс.
Здесь, в Medialoot, мы собрали одни из лучших руководств по созданию эффекта боке, чтобы вы могли получить эти потрясающие результаты.Уроки Photoshop демонстрируют различные методы применения эстетики боке к вашим изображениям.
Наслаждайтесь!
Создайте ослепительный эффект боке за 15 простых шагов от Диего Санчеса
Диега Санчес (Diega Sanchez) из
Medialoot создала это простое руководство, которому смогут следовать даже те, кто совершенно не разбирается в Photoshop. Пошаговые инструкции включают наглядные пособия, поэтому вы можете следовать им, не упуская ничего важного.
Чтобы эффективно следовать этому руководству в первый раз, Диего предлагает загрузить бесплатное изображение, чтобы вы могли пройти его вместе с ним.
Создание потрясающих эффектов боке в Photoshop от Аарона Нейса
Что отличает этот эффект боке от других, так это то, что он включает в себя как видеоурок, так и письменное руководство. Создатель, Аарон Нэйс, не только предлагает способы получить эстетику боке с помощью определенных настроек камеры, но и знакомит пользователей с довольно подробным описанием того, как получить те же эффекты с помощью Photoshop.
Этот учебник может оказаться полезным для учащихся, которые учатся с большей наглядностью и вниманием к деталям!
Как создать размытие фона в стиле боке в Photoshop, автор Колин Смит
Этот учебник по боке от Колина Смита охватывает все возможные предпочтения в обучении.Как и в случае с предыдущим уроком, Колин включает видео с пошаговыми инструкциями. Он также проходит с вами каждый шаг, добавляя визуальные эффекты для каждого из этих шагов.
Независимо от того, какой метод вы предпочитаете, это очень подробное руководство поможет вам воплотить в жизнь ваши мечты о боке.
Как создать эффект боке в Photoshop для начинающих на гладких линзах
Не позволяйте длине этого руководства ошеломить вас. Длина предназначена для предоставления новичкам дополнительной поддержки, необходимой им при первом использовании этого метода.
К счастью, этот конкретный учебник также включает в себя визуальные эффекты, поэтому даже самый начинающий любитель сможет получить красивый эффект боке, который они хотят для своих изображений.
Ищете ярлык? Прокрутите вниз и ознакомьтесь с премиум-действиями. Действия позволят вам получить эффект боке одним нажатием кнопки.
Как добавить эффекты размытия и боке к вашим фотографиям, Элеонора Иннис
В этом кратком руководстве Элеонора Иннис проводит читателей через очень подробные шаги, необходимые для создания «кружков замешательства» на изображении.
Что делает это руководство удобным, так это то, что оно охватывает два разных способа получения схожих результатов. Первый — это создание размытия поля с помощью смарт-объектов, которое лучше всего работает, когда в изображении уже есть глубина.
Вторая часть этого урока посвящена созданию эффекта боке с прямым выделением. Оба выглядят потрясающе, но определенно предназначены для разных типов изображений, что также подчеркивает Элеонора.
Добавьте реалистичное боке с помощью Photoshop от Кишора Сауха
Одна из замечательных особенностей этого руководства заключается в том, что создатель добавляет простые подсказки, как упростить процесс.Будь то ярлыки или шаги, которые можно полностью пропустить, это руководство поможет вам получить эффект боке в рекордно короткие сроки.
Однако имейте в виду, что это руководство было разработано для изображения, которое уже имело небольшую глубину, поэтому ваши результаты могут быть не такими драматичными, как в других уроках. Если вы ищете более тонкий подход к боке, то это руководство для вас.
Как использовать Photoshop Blur Gallery для эффектов боке и др.
Галерея размытия в Adobe Photoshop отличается от фильтров размытия, которые мы рассмотрели ранее (оба находятся в меню «Фильтр» Photoshop).Когда вы выбираете «Галерея размытия», Photoshop отображает другое раскрывающееся меню с пятью вариантами размытия: «Поле», «Ирис», «Наклон-сдвиг», «Путь» и «Размытие при вращении». Эти фильтры гораздо более интерактивны, чем обычные фильтры размытия, с предварительным просмотром в реальном времени и элементами управления на изображении, включая параметры для создания эффектов боке.
Упоминается в статье
Adobe Photoshop CC Individual — 1 месяц
Инструменты галереи размытия
Чтобы использовать функции галереи размытия, откройте файл, затем с помощью инструмента «Лассо» или «Волшебной палочки» выберите область, которую нужно сгладить или смягчить.Лучше всего будет, если вы вырежете выбранную область, вставите ее снова как новый слой, а затем убедитесь, что этот слой активен на панели «Слои». Размытие повлияет на всю выбранную область, если вы не используете булавки для выбора определенных участков.
JD Sartain / IDG
Использование функций размытия в галерее размытия
Выберите Filter > Blur Gallery > Path Blur (или любой из четырех других вариантов Blur), чтобы открыть панель Blur Gallery, которая отображает все пять из упомянутых выше размытий галереи, а также три вкладки Effects с параметрами. для боке, движения и шума.Каждое размытие в галерее и каждый из трех эффектов предлагают различные инструменты настройки для точной настройки специальных эффектов на ваших изображениях.
С помощью экранных элементов управления вы можете видеть, что эффекты делают с вашим изображением по мере их появления. Например, основной элемент управления — это круг с точкой внутри, называемый булавкой (курсор выглядит как булавка или кнопка). Щелкните разные области изображения, чтобы создать несколько булавок, которые могут быть областями размытия. Щелкните темную линию внутри круга и перетащите ее по кругу, чтобы увеличить или уменьшить эффект размытия.Вы также можете использовать ползунок для этой же функции.
JD Sartain / IDG
Используйте «Размытие поля», чтобы смягчить ступенчатые уровни цвета на размытом фоне
Размытие поля
Используйте этот эффект, чтобы проиллюстрировать эффект постепенного размытия (аналогично градиенту, но с использованием только цветов в выбранной области).
Выберите слой на панели «Слои», на который нужно повлиять. Выберите Filter > Blur Gallery > Field Blur .Щелкните место или места, где вы хотите размыть изображение. С помощью курсора выберите каждую булавку размытия по отдельности, затем перетащите счетчик внутри круга, чтобы размыть различные области.
Мы выбрали изображение поля желтых тюльпанов, решив создать один, отличный от остальных, изменив его цвет, а затем размыв остальные. Один из тюльпанов мы окрасили в ярко-кораллово-оранжевый цвет. Мы обрисовали его с помощью инструмента Lasso, затем инвертировали слои: Select > Inverse , чтобы сделать фон активным слоем.
Мы переместили булавку вверх в область неба, затем перетащили линию внутри круга, пока фон не стал нечетким, но все еще узнаваемым.
ПРИМЕЧАНИЕ. Нажмите клавишу «Удалить», чтобы удалить отдельные контакты, или установите флажок, чтобы включить или выключить проверку. Выкл. Отменяет текущий эффект размытия. Клавиша Escape закрывает галерею размытия.
JD Sartain / IDG
Эффект «Размытие диафрагмы» размывает все, ЗА ИСКЛЮЧЕНИЕМ выбранной области
Размытие по радужной оболочке
Используйте эффект Размытие по радужной оболочке, чтобы размыть все на холсте , кроме выбранной области.
Выберите Filter > Blur Gallery > Iris Blur . Поместите булавку размытия на участок, который вы хотите выделить, чтобы фокус был четким и резким. Используйте ручки, чтобы перетащить эллипс, изменить его форму, увеличить или уменьшить его размер. Вы можете разместить несколько булавок на холсте, чтобы «остановить» размытие во всех выбранных областях и просто размыть то, что осталось от фона.
Мы выбрали фотографию с семью свечами на столе, затем использовали селектор Iris Pin, чтобы создать эллипс вокруг центральной свечи.Мы установили эффект размытия на 100, при котором все, кроме выбранной центральной свечи, затемнялось и размывалось. В отличие от Field Blur, которое лучше всего работает с несколькими булавками или несколькими слоями, Iris Blur реагирует на все , а не на Pinned.
JD Sartain / IDG
Размытие при наклоне и сдвиге изменяет перспективу
Размытие при наклоне и сдвиге
Фотографы используют объективы со сдвигом и наклоном для фотографирования панорамных видов, для изменения масштаба области, чтобы она выглядела миниатюрной, для исправления сходящихся вертикальных линий и для размытия определенных областей изображения.
В Photoshop эффект почти такой же. Объектив с наклоном и сдвигом изменяет перспективу. Похоже, он добавляет к размытой фотографии прямоугольное окно (или полосу) резкого фокуса. Но на самом деле он сохраняет резкий фокус внутри окна и размывает остальное постепенно.
В нашем примере мы решили сфокусироваться на хижине и сделать так, чтобы деревья, горы и небо наверху постепенно переходили от резких к туманным; затем постепенно убирайте воду и отражения на дне, чтобы имитировать жуткое, призрачное ощущение.
Мы разделили изображение на пять частей, сохранили резкость в центре и размыли остальные. Мы выбрали 144 пикселя для размытия и 55 для искажения.
Path Blur
Path Blur делает очевидное: он создает размытую область вдоль выбранного пути, имитирующую движение. Когда вы выбираете Filter > Blur Gallery > Path Blur , справа появляются линия со стрелкой и большая булавочная точка, в центре появляется маленькая булавочная точка, а слева — другая большая булавочная точка. .
JD Sartain / IDG
Path Blur создает размытый путь движения
Если перетащить точки булавки в любом направлении, линия, соединяющая их, будет изгибаться и изгибаться вверх, вниз, влево, вправо или внутрь и наружу из спиралей, крючков и петель. Если сначала щелкнуть точку булавки (внутри точки появляется точка меньшего размера), то вы можете перетащить прямую линию в любом направлении. Вы также можете использовать указатель закрепки, чтобы добавить к изображению больше точек, что создает несколько путей размытия.
В нашем примере мы переместили линию точек вниз к стороне поезда, затем протянули ее от двигателя к камбузу, следуя линии путей, чтобы имитировать быстро движущийся поезд, летящий по рельсам на высоте. скорость.Мы установили базовую скорость размытия на 50 процентов, конусность на 0, отметили поле «Размытие по центру» и выбрали скорость конечной точки 200 пикселей. Это создавало иллюзию ускоряющегося поезда, чего мы и добивались.
ПРИМЕЧАНИЕ: Если базовое размытие по траектории не дает желаемого эффекта, попробуйте размытие с синхронизацией задней вспышки, которое имитирует эффект вспышки, срабатывающий в конце экспозиции.
Spin Blur
Spin Blur, по сути, то же самое, что Radial Blur, за исключением того, что угол размытия измеряется в градусах от 0 до 360.Когда вы выбираете Filter > Blur Gallery > Spin Blur , в центре изображения появляется круг с крошечными точками на севере, юге, востоке и западе; и точки появляются внутри круга в тех же местах.
JD Sartain / IDG
Spin Blur измеряется в градусах
Используйте точки, чтобы изменить форму и повернуть внешний круг. Используйте квадратные ручки, чтобы изменить его размер, и точечные точки, чтобы изменить внутреннюю форму, то есть область, которая вращается.
Выбирали крутить пару покрышек. Мы выбрали угол размытия 20 градусов для первого и угол размытия 55 градусов для второго, чтобы проиллюстрировать разные углы и точный контроль над радиусом вращения.
Галерея эффектов Инструменты
Эффекты боке
JD Sartain / IDG
Боке влияет на качество отраженного света на малой глубине резкости
Как описано во втором абзаце, эффекты боке в нашем примере создают гладкие, шелковистые круги света с мягкими светящимися краями.
Обратите внимание, что фоновые огни вокруг орнамента на нашей рождественской фотографии только золотые и белые и выглядят как точки, похожие на конфетти, на елке. После того, как мы применили Размытие ирисовой диафрагмы в 102 пикселя, с 69 процентами света боке, 56 процентами цвета боке и диапазоном яркости 210, орнамент теперь светится на фоне мягких красочных огней.
Эффекты движения
Эти эффекты работают только с вращением размытия и размытием контура. Для получения эффектов движения должен быть путь или радиус движения.
JD Sartain / IDG
Эффекты движения
Процесс прост. Откройте файл, выберите Filter > Blur Gallery > Path Blur или Filter > Blur Gallery> Spin Blur. Используйте точки, точки и ручки для определения размера и расположения вашего пути или радиуса вокруг вашего объекта (или по всему изображению). Выберите угол размытия, затем используйте функции движения, чтобы создать потрясающие эффекты.
Мы использовали 22-конечную звезду для создания двух очень разных эффектов движения.
Мы начали с Spin Blur. Первый имеет угол размытия 360 градусов с силой строба 68 процентов, три стробоскопических вспышки и продолжительность стробоскопической вспышки два градуса.
Второе изображение имеет угол размытия 50 градусов со 100-процентной интенсивностью строба, четыре стробоскопических вспышки и длительность стробоскопической вспышки в один градус.
Оба дизайна выглядят потрясающе, но они такие разные. Один похож на пылающую звезду, а другой на солнечные лучи. Эффекты движения полностью меняются от одного параметра к другому.
Шумовые эффекты
Шум — это другое слово для обозначения зернистости или зернистого эффекта.
JD Sartain / IDG
Шумовые эффекты
Вы можете добавить шум в любое место на ваших фотографиях, и есть несколько способов сделать это. Этот эффект используется с эффектами галереи размытия, поэтому вы можете добавить некоторые детали или текстуру к размытому участку.
Сначала мы использовали Iris Blur (установленное на 200), чтобы растушевать фон красного тюльпана. По существу, в этом результате не было ничего плохого, но после нескольких дней просмотра мы решили придать изображению большую глубину.
Мы использовали эффект шума в галерее размытия, чтобы добавить необходимую текстуру к фону. Мы добавили 90-процентное зерно при размере 75 процентов со 100-процентной шероховатостью, 40-процентным цветом и 35-процентным светом. Тусклый, плоский фон превратился в мелко текстурированный финиш.
Примечание. Когда вы покупаете что-то после перехода по ссылкам в наших статьях, мы можем получить небольшую комиссию.Прочтите нашу политику в отношении партнерских ссылок для получения более подробной информации.
Добавление боке с помощью фильтров Photoshop
Учебники по ретушированию фотографий
Коррекция искажения линз
|
Добавление размытия в движении
|
Радиальное размытие
|
Добавление боке
|
Коррекция освещения
|
Цветокоррекция
Все тексты и изображения учебников — Copyright © 2011 KHI, Inc.
Боке и глубина резкости (DoF)
Это руководство по ретушированию фотографий поможет создать эффект размытия, характерный для профессиональных фотографий, обычно вызываемый малой глубиной резкости (DoF), присущей телеобъективам (85 мм и больше).Этот эффект размытия или расфокусировки фона или переднего плана на фотографии известен как «боке» (произносится как «боке» или «букет», также называемый «кремовое боке»), который представляет собой комбинацию аберраций фокусного расстояния (также известных как «сферические аберрации») и / или артефактов объектива, которые возникают, когда объект не в фокусе. Чем ближе вы находитесь к объекту переднего плана в фокусе по отношению к фону, тем меньше глубина резкости.
Боке (неглубокая глубина резкости) создает ощущение глубины, приближая точку обзора «зрителя» к объекту.Чем больше фокусное расстояние объектива, тем «ближе» зритель, хотя это всего лишь иллюзия. Кроме того, чем шире значение диафрагмы (снимок «широко открыт»), тем сильнее эффект боке. Когда глубина резкости объектива камеры установлена на бесконечность или диафрагма закрыта, и передний план, и задний план будут в фокусе.
В приведенных ниже примерах снимок 1 был снят с объективом 300 мм, установленным на f / 4 (без фильтра размытия), снимок 2 был снят с объективом 50 мм, установленным на f / 8 (обрезано на 50%), фон был размыт с использованием только фильтра Gaussian Blur (Радиус: 14.5 пикселей).
Как вы можете ясно видеть из этих образцов, боке, вызванное неглубокой глубиной резкости в телеобъективе, имеет некоторые атрибуты, которые нельзя воспроизвести с помощью только одного фильтра Photoshop. Одним из этих критических компонентов является эффект «круга нерезкости» (CoC), который представляет собой оптическое пятно, вызванное конусом световых лучей, которые не могут достичь идеальной фокусировки при отображении точечного источника света. Хотя точечный источник будет размыт с использованием фильтра Гаусса, он не будет иметь характерных сферических аберраций, видимых через объектив камеры.
Создание боке с помощью фильтра размытия по Гауссу в Photoshop
Простое размытие само по себе не может создать реалистичный эффект «боке» из-за отсутствия шума, аберраций или артефактов объектива, но с помощью комбинации размытия, применения выборочного фильтра и введения шума на нескольких разных слоях вы можете смоделировать эффект боке с глубиной резкости. См. Примеры «до и после» ниже.
Первый шаг — изолировать задний план от переднего с помощью Selection Tool.Растушуйте выделение на 1 пиксель, чтобы смягчить переход. Вырежьте и вставьте выделение фона в новый слой с названием «закрыть размытый фон» или с любым похожим названием. Затем вставьте второй слой под названием «Далекий размытый фон».
Выберите первый фоновый слой («закрыть размытый фон») с помощью клавиши Command, чтобы изолировать пиксели от прозрачной области. Это предотвратит растекание размытия за пределы выделенной области. Примените фильтр Gaussian Blur с радиусом около 10 пикселей (внизу слева).Вы захотите поэкспериментировать с этой настройкой. Затем выберите второй фоновый слой («сильно размытый фон») и примените фильтр «Размытие по Гауссу» с гораздо большим радиусом, скажем, около 20 пикселей (внизу справа). Это будет имитировать усиление размытия по мере увеличения расстояния.
Используя инструмент «Ластик», вы постепенно сотрете слой «далеко размытый фон» на более близких объектах на вашем фоне. Используйте большую кисть с перьями и настройкой непрозрачности около 20%. По мере того, как вы стираете этот слой, более близкие объекты будут постепенно фокусироваться.
Добавление сферических аберраций, тепловых искажений и шума камеры
Используя фильтр «Pixelate> Crystallize …» (установите размер ячейки примерно на 30 пикселей), вы можете добавить мозаичный узор (ниже), который похож на оптические аберрации и аберрации линз, которые обычно вызываются тепловыми искажениями (тепловые волны, исходящие от земля). Уменьшая непрозрачность этого слоя, вы можете создать тонкий эффект для мозаичного узора, заставляя его сливаться с ненарушенным слоем.
Фото без ретуши, на котором видны тепловые искажающие волны на фоне с эффектом боке
Если вы любите приключения, вы можете создать свои собственные наборы настроек кисти «боке», выбрав «Слой»> «Стиль слоя»> «Параметры наложения», чтобы создать новый набор настроек кисти.Используя выбранный более светлый цвет (или чистый белый), вы можете вырезать определенные области с помощью специальной кисти — обычно это горячие точки и / или блики на фоне изображения — добавляя эти критические сферические аберрации к сильно отражающим объектам (внизу слева). Позже я добавлю руководство по созданию этих наборов кистей.
Если вы не хотите тратить время на создание собственных кистей, в Интернете доступно несколько пресетов кистей. Прекрасный инструмент для завершения работы — это «Кисти для Photoshop с эффектом боке» (.abr extension) с сайта www.obsidiandawn.com. «Использование этих пользовательских кистей добавит необходимые сферические аберрации, которые придадут вашему размытому фону необходимый реализм.
Загрузите эти кисти в палитру «Кисти Photoshop», затем выберите более светлые цвета фона с помощью пипетки. Добавьте этот эффект на новый слой, для которого установлено значение «Экран». Вы можете настроить непрозрачность, чтобы контролировать эффект. Вы также можете настроить диаметр сфер с помощью ползунка «Основной диаметр» в раскрывающемся окне «Кисть».В последнем примере (вверху справа) показан эффект Кисти Боке, объединенный с эффектом Кристаллизации.
Добавление шума к фотографии
Последний шаг — объединить все ваши корректирующие слои в один последний слой и добавить достаточно шума обратно в изображение, чтобы оно соответствовало шуму камеры в исходном файле. Примените фильтр к дубликату объединенного слоя, чтобы можно было уменьшить его акцент с помощью параметра непрозрачности. Установите для параметра «Распределение» фильтра «Добавить шум» значение «Гауссово» и установите флажок «Монохроматический» (внизу слева).Вы можете поиграть с ползунком «Количество» в процентах, чтобы размер шума соответствовал исходному шуму камеры.
Как только у вас будет уровень шума как можно ближе к исходному, вам нужно будет размыть шум (вверху справа), чтобы он соответствовал мягкости шума камеры в исходном файле. Вам нужно увеличить масштаб примерно до 300%, чтобы оценить шум и эффекты размытия шума. Если слои совпадают на 300%, они будут выглядеть почти идеально на 100% или меньше.
Заключение
Очевидно, что использование правильных настроек объектива и диафрагмы было бы предпочтительнее использования фильтров для создания малой глубины резкости и боке, но бывают случаи, когда у вас может быть фотография с отличной композицией, которая, к сожалению, была снята с неправильным объективом, высокое значение диафрагмы или недорогая «наведи и снимай» с фокусировкой на бесконечность.В этих случаях использование фильтров Photoshop может максимально приблизить эти естественные оптические эффекты.
Примечание: В этом руководстве использовалось следующее оборудование и программное обеспечение: настольный компьютер Apple Mac Pro, планшет для рисования Wacom Intuos 6×8, программное обеспечение для редактирования фотографий Adobe Photoshop CS-CS5 и правильно откалиброванный монитор.
Вернуться к: Учебные пособия по иллюстрациям
Домой |
Автомобильная иллюстрация |
Линия искусства иллюстрации |
Автомобиль фондовых изображений |
Учебные пособия по иллюстрациям
Авторские права © 1996-2012 KHI, Inc.и AutomotiveIllustrations.com. Все права защищены.
Используйте размытие объектива в Photoshop и Elements для создания боке
Я сделал эти две фотографии «сказочных огней» моей дочери, чтобы поговорить с вами о боке и о том, как его воспроизвести с помощью Lens Blur в Photoshop или Photoshop Elements.
На этом фото есть боке. Это круглые области, которые мой объектив создал поверх отдельных источников света, которые были не в фокусе.
Многие думают, что слово «боке» относится к любому размытию фона.Это не правда. Боке — это то, что происходит, когда вы делаете снимок с расфокусированной и переэкспонированной точкой света.
Боке может появиться при любом освещении, которое мало по сравнению с рамкой вашей фотографии. Этот свет может быть мерцающим светом, отражением солнца в листьях или даже солнцем, сияющим сквозь капли воды. Подробнее о том, как разные объективы создают разное боке, можно узнать здесь.
Поскольку свет должен быть не в фокусе, чтобы камера создавала боке, вам нужно снимать с малой глубиной резкости.Это означает использование широкой диафрагмы (диафрагмы с меньшим значением диафрагмы).
Я сделал это фото с диафрагмой f / 1.8. Для следующей фотографии я использовал диафрагму f / 10.
Из-за большой глубины резкости на фотографии с диафрагмой f / 10 можно увидеть, что боке практически отсутствует.
Боке может добавить причудливый и красивый эффект к вашим фотографиям, и многие люди задаются вопросом, могут ли они создать его постфактум. И Photoshop, и Photoshop Elements предлагают множество возможностей для его создания.Размытие линз в Photoshop CC работает так же, как и в (партнерская ссылка 🙂 Photoshop Elements, поэтому в этом руководстве будут рассмотрены обе программы.
Как использовать размытие линз в Photoshop и Photoshop Elements
Первый шаг, необходимый для использования размытия объектива в Photoshop или Photoshop Elements, является самым важным. Без этого шага фильтр не будет работать. Многие люди упускают это из виду, поэтому обязательно выполните эти шаги по порядку.
- Работая со сведенным изображением, продублируйте фоновый слой.Выделите часть фотографии, которую НЕ хотите размывать, и добавьте маску слоя. Этот выбор может быть небрежным — мы доработаем его на последнем шаге. Введите команду / элемент управления I, чтобы инвертировать эту маску.
- Щелкните миниатюру изображения этого нового слоя, чтобы отменить выбор маски слоя. Белый (Photoshop) или синий (PSE) контур должен быть вокруг изображения, а не маски. (Пользователи Photoshop CC не могут повторно редактировать Lens Blur. Вы не можете использовать его в качестве интеллектуального фильтра.)
- Выберите «Фильтр»> «Размытие»> «Размытие при линзе».
- Измените источник карты глубины на маску слоя. Отрегулируйте фокусное расстояние размытия. Вы обнаружите, что объект вашей фотографии (область, которую вы не хотите размывать) будет размываться на одном конце этого ползунка. Переместите его на другую сторону, чтобы удалить размытие с объекта и разместить его на фоне вашей фотографии. Это требует некоторых экспериментов, и этот фильтр работает медленно. Потерпи. Я предлагаю повернуть его полностью вниз или полностью вверх — не беспокойтесь о средних значениях.
- Затем перейдите в раздел Iris, чтобы настроить форму вашего боке.Боке может быть любой формы, но наиболее популярным является круглое боке. Имея это в виду, выберите шестиугольник или восьмиугольник в раскрывающемся меню Форма — они ближе к кругам, чем вариант треугольника. Переместите ползунок кривизны лезвия вправо, чтобы увеличить округлость. Вы можете игнорировать вращение, если хотите круглую форму.
- В разделе «Зеркальные блики» происходит настоящее волшебство. Помните, выше я сказал, что боке — это просто яркий свет? Этот раздел управляет размером и яркостью этого «шара боке».Ползунок «Яркость» сообщает Elements, насколько ярче вы хотите, чтобы ваше боке было — немного важнее. Ползунок «Порог» регулирует размер боке. Если вы оставите ползунок на 0, вся фотография станет белой. Переместите его вправо, чтобы указать Photoshop уровень яркости, при котором запускается обработка боке. Это самая яркая часть нити накала внутри источника света, которую вы хотите обработать как боке? Переместите этот ползунок почти до упора вправо. Вы хотите, чтобы ваше боке выходило за пределы лампочки? Переместите вправо, но не так далеко.
- Я не использую шумовую секцию. Он включен на тот случай, если вы хотите добавить немного зернистости к своему изображению, чтобы сделать боке менее плавным и, следовательно, более правдоподобным.
- По мере работы с этим разделом вы можете заметить, что предварительный просмотр обновляется не так быстро, как вы меняете настройки. Я считаю, что включение и выключение окна предварительного просмотра — хороший способ увидеть до и после. Этот фильтр работает медленно. Убедитесь, что для параметра «Предварительный просмотр» установлено значение «Быстрее», как показано на шаге 5 выше.
- Наконец, нажмите OK в правом верхнем углу экрана.На данный момент моя редакция выглядит, как на фото ниже. Сравните это с фотографией выше, которую я сделал при f / 1.8 — вы можете заметить, что размытие на фотографии f / 1.8 сильнее, чем дальше от объекта, а это самый резкий свет. Свет, ближайший к самому резкому свету, менее размыт, чем тот, что находится дальше. Это естественный эффект съемки на широкой диафрагме. Однако, когда вы применяете Lens Blur в Photoshop или Elements, размытие применяется равномерно по всей фотографии.
- Вы можете использовать маску слоя, чтобы размытие постепенно исчезало.Дважды щелкните на созданной вами маске слоя, чтобы вокруг нее был контур. Перейдите в меню «Правка», выберите «Заливка» и выберите «Белый» в качестве используемого цвета. Это «стирает» маску слоя, заполняя ее белым цветом.
- Выберите инструмент «Градиент» (ярлык: G). Выберите шаблон радиального градиента и нажмите Reverse. Нажмите на самую резкую часть фотографии и перетащите ее в первую точку, где вы хотите, чтобы размытие было наиболее сильным. Ваша маска будет выглядеть примерно так:
Для сравнения вот моя f / 1.8 по сравнению с отредактированным f / 10 с боке, созданным с помощью размытия объектива Photoshop.
Неплохо, правда? Это подробная техника! Могу ли я помочь? Оставьте свой вопрос в комментариях ниже.
Создание фонов с искусственным боке в Photoshop. Урок
Совместимость:
Photoshop 7, CS-CS6, CC
Из этого туториала Вы узнаете, как создать фон с искусственным боке в Photoshop.Боке — это японский термин, используемый для описания качества области фотографии, которая находится не в фокусе, и может использоваться, чтобы привлечь внимание к объекту фотографии.
Необходимые инструменты:
Кисти для Photoshop и GIMP с боке
Это руководство предназначено для пользователей Photoshop, но если вы являетесь пользователем Elements или GIMP, вы все равно сможете следовать его указаниям — хотя действия не будут точными для вас.
Изображение лошади, используемое в этом руководстве, получено от Capgros на фондовой бирже.Остальные мои.
1. Сначала найдите фотографию, которую вы будете использовать для отслеживания. А теперь внимательно посмотрите на это фото. То, как это будет выглядеть, определит, какой части этого урока вы будете следовать.
Если ваша фотография состоит из переднего и заднего плана, как на фотографии слева внизу, выполните шаги 2-13. Если на вашей фотографии объект полностью окружен «фоном» фотографии, как показано справа ниже, выполните шаги 2-11, а затем перейдите к альтернативным шагам 14-17.Я скажу вам, когда лучше пропустить курс обучения, так что просто подумайте, нужно ли вам использовать альтернативные шаги или обычные шаги, и приступайте к работе.
2. Вот наша картина «до». Это выглядит как обычная фотография с лошадью на переднем плане и листьями и т. Д. Позади нее. Лошадь уже довольно заметна в этом примере, тогда как будут другие фотографии, которые нуждаются в эффекте боке гораздо больше, чем эта. Однако это все же проиллюстрирует суть дела.
3. Первым шагом будет изоляция переднего плана от фона, чтобы мы могли размыть только фон.
Откройте окно «Слои» (если оно не открыто, выберите «Окно»> «Слои», чтобы открыть его). Щелкните правой кнопкой мыши фоновый слой и выберите «Дублировать слой». Если это дает вам возможность, введите «Передний план» в качестве имени слоя. Теперь у вас должен быть слой прямо над фоном. Если вы раньше не переименовывали его в «Передний план», щелкните правой кнопкой мыши верхний слой «Фоновая копия» и выберите «Свойства слоя», чтобы переименовать его.В поле «Имя» введите «Передний план» и нажмите «ОК». Окно ваших слоев теперь должно выглядеть примерно так:
4. В этой следующей части мы собираемся удалить фон со слоя «Передний план», но мы собираемся сделать это с помощью маски слоя. Те из вас, кто не знаком с принципом работы Layer Masks, вот ваш шанс узнать!
Щелкните слой «Передний план». Теперь в нижней части окна «Слои» найдите «Добавить маску слоя» и щелкните по ней. Должно получиться что-то вроде этого:
5.Теперь щелкните по фоновому слою. Я хочу, чтобы вы сделали ярко-синий временный слой между этими двумя, чтобы было легче «вырезать» переднюю часть изображения. Нажмите кнопку «Создать новый слой» в правом нижнем углу окна слоев (или CTRL-SHIFT-N (ПК) / CMD-SHIFT-N (Mac)). Выберите ярко-синий цвет для цвета переднего плана, щелкнув по нему и выбрав цвет из палитры. Затем выберите инструмент «Ведро с краской» («G» — или щелкните правой кнопкой мыши инструмент «Градиент», чтобы переключиться с него на «Ведро с краской») и щелкните один раз в любом месте холста.Вы пока не увидите никаких изменений, потому что они все еще скрыты слоем переднего плана. Пока что.
6. Щелкните еще раз на слое переднего плана, но щелкните конкретно на его части с белым квадратом (маской). Теперь нажмите на изображение слоя слева от него. Посмотрите, как он выделяет ту часть слоя, которая в данный момент активна? Таким образом вы узнаете, редактируете ли вы фото часть этого слоя или маску этого слоя.
Эта следующая часть, безусловно, отнимает больше всего времени в этом руководстве.Но любой из вас, фотоманипуляторов, уже знает, насколько неприятным может быть удаление фона. Я могу дать вам не так много советов, как сделать это правильно. Это вопрос практики и терпения. Есть несколько программ, которые помогут вам, поэтому, если они у вас есть, обязательно используйте их.
Позвольте мне объяснить вам, как работают маски слоев, для тех из вас, кто не использовал их раньше. Любой черный цвет на маске слоя сделает соответствующую часть изображения прозрачной.Давай попробуем что-нибудь, просто чтобы ты понял, о чем я. Сделайте черный цвет своим цветом переднего плана, а затем выберите маску слоя переднего плана, щелкнув по ней. Возьмите кисть, любую кисть и нарисуйте черным мазком по холсту. Как вы увидите, везде, где появляется этот черный цвет, теперь просвечивает синий фон. CTRL-ALT-Z для отмены (CMD-OPTION-Z на Mac).
Щелкните один раз по миниатюре фотографии на слое «Передний план», чтобы убедиться, что она выделена. Теперь у вас есть несколько вариантов. Если у вас есть планшет и / или твердая рука, вы можете использовать черный цвет, чтобы «закрасить» фон вручную, используя черный цвет на маске, чтобы покрыть весь фон.Вероятно, самый простой способ сделать это — использовать волшебную палочку.
Выберите инструмент «Волшебная палочка» («W» или щелкните правой кнопкой мыши инструмент прямого выбора, чтобы переключиться на «Волшебную палочку»). Если ваш фон в основном состоит из одного цвета, вы можете попробовать переместить «допуск» (расположенный на верхней панели, прямо под главным меню) примерно до 75% или около того. Если это не так, я бы посоветовал оставить его в диапазоне 30–50%. Используйте его, чтобы нажимать на различные части фона, убедившись, что вы получаете ТОЛЬКО фон.Удерживая SHIFT, выберите следующую часть фона. Продолжайте в том же духе, пока не выделите приличный кусок фона, затем щелкните один раз на части маски слоя переднего плана. Используя инструмент «Ведро с краской» и выбрав черный цвет, щелкните один раз в пределах этого выделения, чтобы залить его черным. Продолжайте делать это, переключаясь обратно на фото на переднем плане слоя, чтобы сделать выбор, а затем обратно на маску слоя, чтобы заполнить их черным цветом. Когда вы используете ведро с краской, чтобы заполнить выделение черным цветом на маске, синий слой должен начать просвечивать, заменяя фон фотографии.
Вот как выглядит мой. Обратите внимание, что я совершил ошибку и случайно забрал часть глаза лошади вместе с фоном. Не бойся! В этом преимущество масок, а не просто удаление фона. Вы удаляете его, и его больше нет. Вы используете маску, и это так же просто, как нанести немного белого и нанести кисть на область вокруг глаз, чтобы исправить это!
7. Большая часть фона исчезла, оставив позади уродливые коренастые части. Что ж, это легко исправить.Это тот момент, когда я обычно беру кисть приличного размера и прохожу в маске слоя, закрашивая все эти маленькие пятна черным цветом, чтобы полностью удалить их. Используйте кисть меньшего размера, чтобы очистить края переднего плана, не забывая использовать белый цвет, чтобы сделать часть видимой, и черный, чтобы сделать ее прозрачной.
Совет: если вам нужно увидеть то, что вы должны рисовать, нажмите на маленький глаз слева от синего слоя, чтобы скрыть этот слой и посмотреть, что находится под ним, затем снова нажмите на глаз, чтобы сделать его видимым. еще раз.Вы даже можете рисовать, скрывая его, если это облегчит вам задачу в некоторых частях. Когда вы закончите, у вас должно получиться что-то похожее на это (я также прилагаю скриншот окна моих слоев, чтобы вы могли видеть мою маску):
8. А теперь пора убрать этот уродливый синий фон. Щелкните правой кнопкой мыши этот синий слой и выберите «Удалить слой» или щелкните корзину в правом нижнем углу окна слоев, чтобы удалить его.
9. Щелкните слой переднего плана, чтобы убедиться, что он активен.Откройте окно «Каналы», выбрав «Окно»> «Каналы». В самом низу должен быть слой Foreground Mask . Нажмите на маленькую рамку слева от этого слоя, чтобы сделать его видимым (там, где был бы глаз, если бы он был виден), затем нажмите на слой, чтобы сделать его активным.
Выберите в главном меню «Выделение»> «Цветовой диапазон». Появится окно, и ваша мышь превратится в пипетку. Щелкните в черной области маски (фон фотографии).Установите ползунок «Нечеткость» примерно на 80, где-то посередине. Нажмите ОК. Теперь должен быть выбран фон фотографии.
Щелкните маленький глаз слева от слоя маски переднего плана в палитре каналов, чтобы снова его скрыть, а затем переключитесь обратно в окно слоев. (Если ваш Photoshop все еще настроен на конфигурацию по умолчанию, они будут в одном окне вместе с вкладками вверху. Вы можете просто щелкнуть там «Слои» или выбрать «Окна»> «Слои» или нажать F7.)
10. Щелкните фоновый слой.
CTRL-C (CMD-C на Mac) для копирования. CTRL-V (CMD-V на Mac) для вставки. Вы только что создали новый слой ТОЛЬКО с фоном. Щелкните этот слой правой кнопкой мыши и выберите «Свойства слоя», затем назовите его «Фон2». Мы собираемся размыть этот слой, чтобы он не в фокусе.
Почему мы делаем этот новый слой Background2? Потому что, если бы вы размыли фоновый слой, вы также размыли бы объект. Конечно, он скрыт за верхним слоем, который также содержит объект.Но в моем примере, поскольку лошадь белая, когда я размыл фоновый слой, я бы получил этот странный эффект белого ореола вокруг лошади… из-за того, что лошадь размывается на заднем плане. Мы этого не хотим.
Размытие может делать некоторые странные вещи по краям размытия, если там нет ничего, что можно было бы «размыть» — поэтому нам нужно будет расширить края фона.
11. Щелкните маленький глаз слева от слоя переднего плана в палитре слоев, чтобы сделать его пока невидимым.Затем щелкните слой Background2, чтобы убедиться, что он выбран. Выберите инструмент Smudge Tool («R» — или щелкните правой кнопкой мыши инструмент Blur Tool / Sharpen Tool, чтобы выбрать инструмент Smudge Tool из 3 вариантов). Выберите круглую кисть среднего размера и установите Strength (вверху на верхней панели в главном меню) примерно на 65%. Теперь идите по краям слоя Background2, размазывая края внутрь.
Да, пока это будет выглядеть немного забавно. Но не волнуйтесь, через несколько мгновений это будет размыто до неузнаваемости.
*** Если на вашей фотографии объект окружен фоном и вам нужно использовать альтернативные шаги (см. Шаг 1 для объяснения), перейдите к шагу 14 прямо сейчас !! В противном случае перейдите к шагу 12. ***
12. Еще раз щелкните по маленькому глазку рядом со слоем переднего плана, чтобы отменить его скрытие. Убедитесь, что слой Background2 все еще выбран — если это не так, нажмите на него! Выберите «Фильтр»> «Размытие»> «Размытие по Гауссу» в верхнем меню. Какой радиус вы выбираете здесь, действительно зависит от личных предпочтений (и размера вашего холста).Вы можете перемещать ползунок вверх и вниз и видеть эффекты, которые он оказывает на вашем холсте. Я бы посоветовал выбрать достаточно большой радиус, чтобы фон стал довольно нечетким.
13. Теперь загрузите кисти Bokeh. Используйте инструмент «Пипетка» («I» — или щелкните правой кнопкой мыши инструмент «Образец цвета» или «Линейка» и выберите «Пипетка» из 3 вариантов), чтобы выбрать один из самых светлых цветов на вашем фоне. Любой цвет по вашему выбору. Возможно, вы даже захотите сделать несколько разных цветов, это зависит от вас и того, как будет выглядеть ваша фотография.Я выбрал один из самых светлых оттенков зелени на фоне листвы.
Нажмите кнопку «Создать новый слой» в правой нижней части окна «Слои» (или CTRL-SHIFT-N / CMD-SHIFT-N). Назовите его Боке. На этом слое вы добавите эффект боке.
Вы можете использовать одну из готовых кистей с разбросом или одну из кистей для рисования и щелкать по холсту в тех местах, где вы хотите, чтобы появилось боке. Каждая кисть будет иметь разный эффект, поэтому выберите ту, которая вам больше всего нравится.В этом примере я использовал две кисти с разбросом, одну круглую и одну в форме многоугольника. Примечание. Боке обычно соответствует наиболее освещенным участкам фона.
Я бы посоветовал уменьшить непрозрачность этого слоя боке (в правом верхнем углу окна слоев) примерно до 40-60%, в зависимости от того, какие кисти боке вы используете. Или вы можете оставить все как есть, если хотите, чтобы боке было действительно заметным. Все зависит от вас.
Вот и все! Поиграйте с кистями и цветами и наслаждайтесь! Сообщите мне в комментариях ниже, если у вас возникнут проблемы.
14. Следующие шаги следует выполнять только в том случае, если объект на фотографии полностью окружен фоном. Вы должны были выполнить шаги 1–11 выше, а затем перейти к этому.
В этой версии мы собираемся размыть фон по-другому, потому что часть фона на самом деле является нашим передним планом! Итак, вот как это сделать.
Щелкните слой Background2. Выберите «Фильтр»> «Размытие»> «Размытие по Гауссу» в верхнем меню. Радиус зависит от вас и от размера вашей фотографии.Поиграйте с ползунком, пока не добьетесь, чтобы он выглядел довольно размытым и расплывчатым, но не полностью смешанным. Примерно так:
15. Вы можете понять, почему нам нужно это изменить, потому что это выглядит странно. Итак, добавьте еще одну маску слоя, на этот раз к слою Background2, нажав кнопку «Добавить маску слоя» в нижней части окна слоев.
Выберите инструмент «Градиент», щелкнув правой кнопкой мыши инструмент «Заливка» (который мы использовали ранее) и выберите инструмент «Градиент» из двух вариантов.Чуть ниже верхнего меню вы должны увидеть различные настройки инструмента «Градиент».
Щелкните маленькую стрелку справа от большого эскиза градиента (на моей фотографии выше она выделена красным). Откроется окно с различными цветами и стилями градиента. (Примечание: перед выполнением этого следующего шага, если вы создали какие-либо настраиваемые градиенты и в настоящее время загрузили их в палитру градиентов, но не сохранили их, убедитесь, что вы сохранили их в первую очередь!) Щелкните маленькую стрелку на в правой части этого окна, а затем выберите «Сбросить градиенты».Он спросит, уверены ли вы, и выберите ОК.
16. Третья слева в верхнем ряду должна иметь градиент от черного к белому. Выберите его, щелкнув по нему.
Щелкните маску слоя Background2, чтобы сделать его активным. Начиная прямо с ног вашего объекта (ов), щелкните холст и перетащите его вверх. Отпустите примерно на 3/4 фотографии вверх. Если с первого раза у вас что-то не получается, поиграйте с этим… то, где вы делаете градиент, будет сильно отличаться от фотографии к фотографии.Вы можете просто переделывать его, пока он не станет правильным.
Вы видите, что вы здесь делаете? Вы заставляете фон медленно размываться по мере того, как он удаляется. Передний план должен быть в фокусе вместе с нашими объектами. Фон должен быть размытым. В моем случае я подумал, что размытая часть была слишком прозрачной, показывая часть фона позади нее в фокусе. Итак, что я сделал, я щелкнул правой кнопкой мыши на этом слое Background2 и выбрал «Duplicate Layer», чтобы немного увеличить его толщину. Мой сейчас выглядит так:
17.Теперь загрузите Кисти Боке. Используйте инструмент «Пипетка» («I» — или щелкните правой кнопкой мыши инструмент «Образец цвета» или «Линейка» и выберите «Пипетка» из 3 вариантов), чтобы выбрать один из самых светлых цветов на вашем фоне. Любой цвет по вашему выбору. Возможно, вы даже захотите сделать несколько разных цветов, это зависит от вас и того, как будет выглядеть ваша фотография. Я выбрал один из самых светлых оттенков зеленого для фона моей листвы, светло-голубой с неба и более светлый соломенный цвет для поля.
Нажмите кнопку «Создать новый слой» в правой нижней части окна «Слои» (или CTRL-SHIFT-N / CMD-SHIFT-N).Назовите его Боке. На этом слое вы добавите эффект боке.
Вы можете использовать одну из готовых кистей с разбросом или одну из кистей для рисования и щелкать по холсту в тех местах, где вы хотите, чтобы появилось боке. Каждая кисть будет иметь разный эффект, поэтому выберите ту, которая вам больше всего нравится. В этом примере я использовал две кисти с разбросом, одну круглую и одну в форме многоугольника. Примечание. Боке обычно соответствует наиболее освещенным участкам фона.
Я бы посоветовал уменьшить непрозрачность этого слоя боке (в правом верхнем углу окна слоев) примерно до 40-60%, в зависимости от того, какие кисти боке вы используете. Или вы можете оставить все как есть, если хотите, чтобы боке было действительно заметным. Все зависит от вас. Вот как выглядит мой:
Примечание: Если объект вашей фотографии расположен ближе к фону, вы можете размыть «передний план фона», оставить середину резкой, а затем размыть самую заднюю часть фона.Другими словами, он должен быть резким вокруг ступней или нижней части объекта, затем немного размытым перед ним и размытым сзади. Я покажу вам, что я имею в виду.
Щелкните маску слоя Background2, чтобы выбрать ее. Посмотрите на миниатюру градиента на верхней панели, прямо под главным меню. Тот самый, на котором мы щелкали маленькую стрелку рядом с прошлым разом. На этот раз щелкните на части градиента. Должно открыться окно, которое выглядит так:
Ваш все равно должен измениться с черного на белый.Вы хотите, чтобы он выглядел как на фото выше. Щелкните небольшой прямоугольник в нижнем левом углу шкалы градиента, затем щелкните прямоугольник справа от «Color:» и сделайте его белым. Сделайте то же самое с прямоугольником в правом нижнем углу градиента — нажмите на него, затем щелкните на поле «Цвет» и сделайте его белым. Затем щелкните прямо под градиентом где-нибудь посередине. Там будет еще одна коробка. Нажмите на это поле, затем нажмите на Цвет и сделайте его черным. Теперь ваш градиент должен выглядеть как мой.
Создайте градиент так же, как и раньше, за исключением того, что вместо того, чтобы щелкать по ступням / низу объекта и перетаскивать вверх, щелкните в самом низу фотографии (или под ним, даже если вы уменьшите масштаб и сделаете окно холста больше вашей фотографии — вот как я это сделал) и перетащите вверх, пока не окажетесь немного выше ступней / низа объекта, а затем отпустите.
Видите, как мой теперь выглядит? Он резкий в районе ступней моих персонажей, немного размыт на переднем плане и становится очень размытым сзади.Это фото действительно не нужно, но некоторые фотографии понадобятся. Если бы испытуемые стояли ближе к краю поля, им определенно понадобился бы этот шаг. Поиграйте с градиентом и посмотрите, что будет лучше всего.
Вот и все! Сообщите мне в комментариях ниже, если у вас возникнут проблемы. Вот несколько фотографий до и после, рядом:
220 Бесплатные наложения с боке высокого разрешения для Photoshop
Перейдите прямо к наложениям.Боке — это красивый эффект, достигаемый за счет того, что огни на заднем или переднем плане изображения размываются до такой степени, что получаются только мягкие круги цвета.
Легче всего получить красивое боке при съемке фотографий с широко открытой диафрагмой для очень малой глубины резкости, когда задний и / или передний план становится действительно размытым.
Часто вы не можете запечатлеть желаемое боке прямо в камере. Для этого есть простое решение, просто добавьте его позже как наложение к изображению! Чтобы помочь с этим, я подготовил коллекцию из 220 бесплатных наложений боке, которые вы можете использовать в Photoshop.Они были созданы путем создания настоящих фотографий, так что они будут иметь ощущение настоящей органичности.
Мне бы хотелось увидеть, что вы создаете с помощью этих наложений. Свяжитесь со мной, чтобы показать свои готовые фотографии! 📷
Пример использования наложения боке
Вот краткое изложение шагов, которые я предпринял для добавления наложения:
- Добавил мой наложение как новый слой.
- Преобразует слой в смарт-объект.
- Повернул и изменил размер слоя так, чтобы он попадал в нужное место для фотографии.
- Применяется к наложенному слою с небольшим размытием по Гауссу.
- Добавлен корректирующий слой «Цветовой тон / насыщенность», обрезанный по слою наложения, так что он влияет только на наложение. Я проверил опцию Colorize и выбрал значение Hue, которое приблизительно соответствует цвету макияжа глаз.
А вот скриншот, который должен помочь проиллюстрировать эти шаги:
Модель на этом модном портрете — Шеннон Бейкер . Следуй за ней!
Использование наложения боке
Я написал пост о том, как использовать наложения текстур в Photoshop.Очень похожие принципы применимы к использованию этих наложений боке. Вы добавите наложение как новый слой поверх изображения, а затем измените режим наложения слоя на Screen . Вы можете применить размытие по Гауссу к наложенному слою, чтобы сделать боке более диффузным и размытым. И вы также можете применить корректирующий слой оттенка / насыщенности, обрезанный к слою наложения, чтобы изменить общий оттенок (цвет) наложения.
Совет от профессионалов: не обращайте внимания на цвет
При выборе идеального наложения боке для вашей фотографии не слишком беспокойтесь о цвете боке.Вы можете довольно легко раскрасить наложенный слой с помощью Photoshop и получить тот цвет, который вам нужен. На что вы захотите обратить больше всего внимания, так это на размер и распределение боке в наложении.
Также помните, что вы можете легко добавить более одного оверлея к изображению. Вы можете использовать один и тот же в нескольких местах, стереть часть одного, повернуть их, изменить их размер … Небо — предел! ☁️
Free Photoshop Bokeh Overlays
Ниже вы можете увидеть эскизы 220 Free Bokeh Overlays.Просто нажмите на любой из эскизов, чтобы загрузить полную версию наложения с высоким разрешением.
Лицензия
Вы можете использовать эти накладываемые изображения с эффектом боке как в личных, так и в коммерческих проектах. Указание авторства не требуется. Однако, если вы хотите подарить Purple11 немного любви, для меня будет много значить, если вы поделитесь этим словом! 😊
Вы не можете сублицензировать, перепродавать, совместно использовать, передавать или иным образом распространять эти оверлеи.

 Далее выбираем Stroke – обводка – толщиной в 10 пикселей. Она должна быть черного цвета, внутренней.
Далее выбираем Stroke – обводка – толщиной в 10 пикселей. Она должна быть черного цвета, внутренней.