10 советов, как сделать отличные фотографии на iPhone
Каждый день — это возможность для открытий, и не только в окружающем мире, но и в нас самих. Можно обнаружить в себе скрытые таланты или заняться новым хобби. iPhone тоже способен пробудить в нас прекрасное и, как минимум, послужить инструментом для создания отличных фотографий. Давайте рассмотрим 10 простых советов, как сделать снимки на iPhone еще лучше.
Используйте иконку камеры на заблокированном экране
Если в ваше поле зрения попала необычная картина, которую нужно снять как можно быстрее, нажмите на значок камеры на заблокированном экране и смахните вверх. Вы быстро перенесетесь в стандартное приложение, которое позволит запечатлеть увиденное.
Экспериментируйте со сторонними приложениями
На страницах МакРадара мы постоянно рассказываем о различных сторонних фотоприложениях. В них вы можете экспериментировать с фокусом, экспозицией, ISO и выдержкой, применять различные фильтры и добавлять интересные эффекты.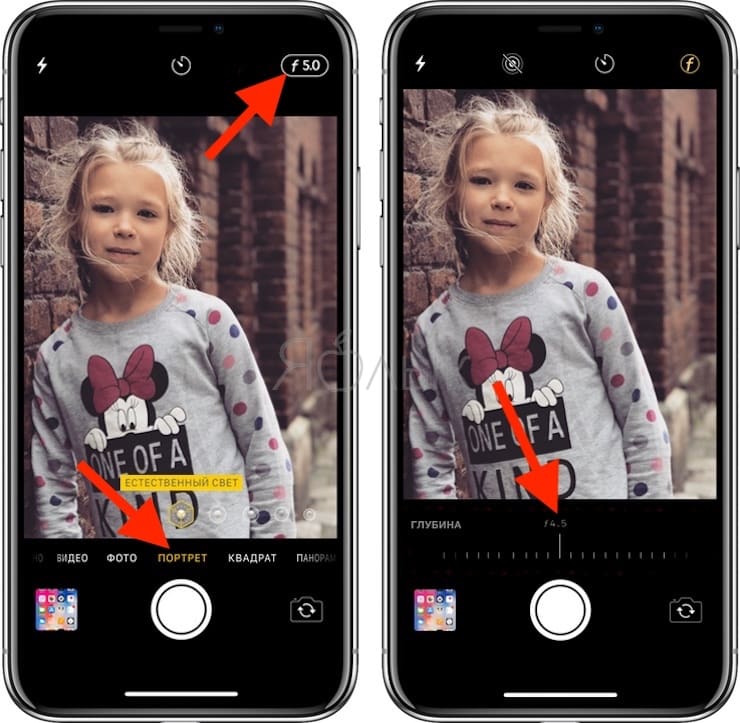 Среди приложений вы обнаружите Stay Focused, MIX, Manual Camera, Looksery, VSCOcam, Snapseed и множество других.
Среди приложений вы обнаружите Stay Focused, MIX, Manual Camera, Looksery, VSCOcam, Snapseed и множество других.
Продумайте заранее, каким должен быть конечный результат
В стандартном приложении Камера есть несколько режимов съемки: стандартный, квадратный и панорама. Чтобы после съемки не мучиться со снимком, на котором не помещаются все нужные детали, продумайте заранее, какой в конечном итоге должна быть ваша фотография. Если вы ее делаете, чтобы затем отправить в Instagram, стоит изначально выбрать квадратный формат.
http://instagram.com/p/yZLHlKq3Gm/
Следуйте правилу третей
Я уже как-то рассказывала вам в отдельной статье про правило третей. Оно работает почти всегда, поэтому советую прочитать о нем и включить Сетку в Настройках, чтобы было проще ему следовать.
Выключите вспышку
Несмотря на то, что в последних поколениях iPhone вспышка стала значительно лучше, она все равно может придавать фотографиям неприятный оттенок. Поэтому лучше всегда использовать естественное освещение.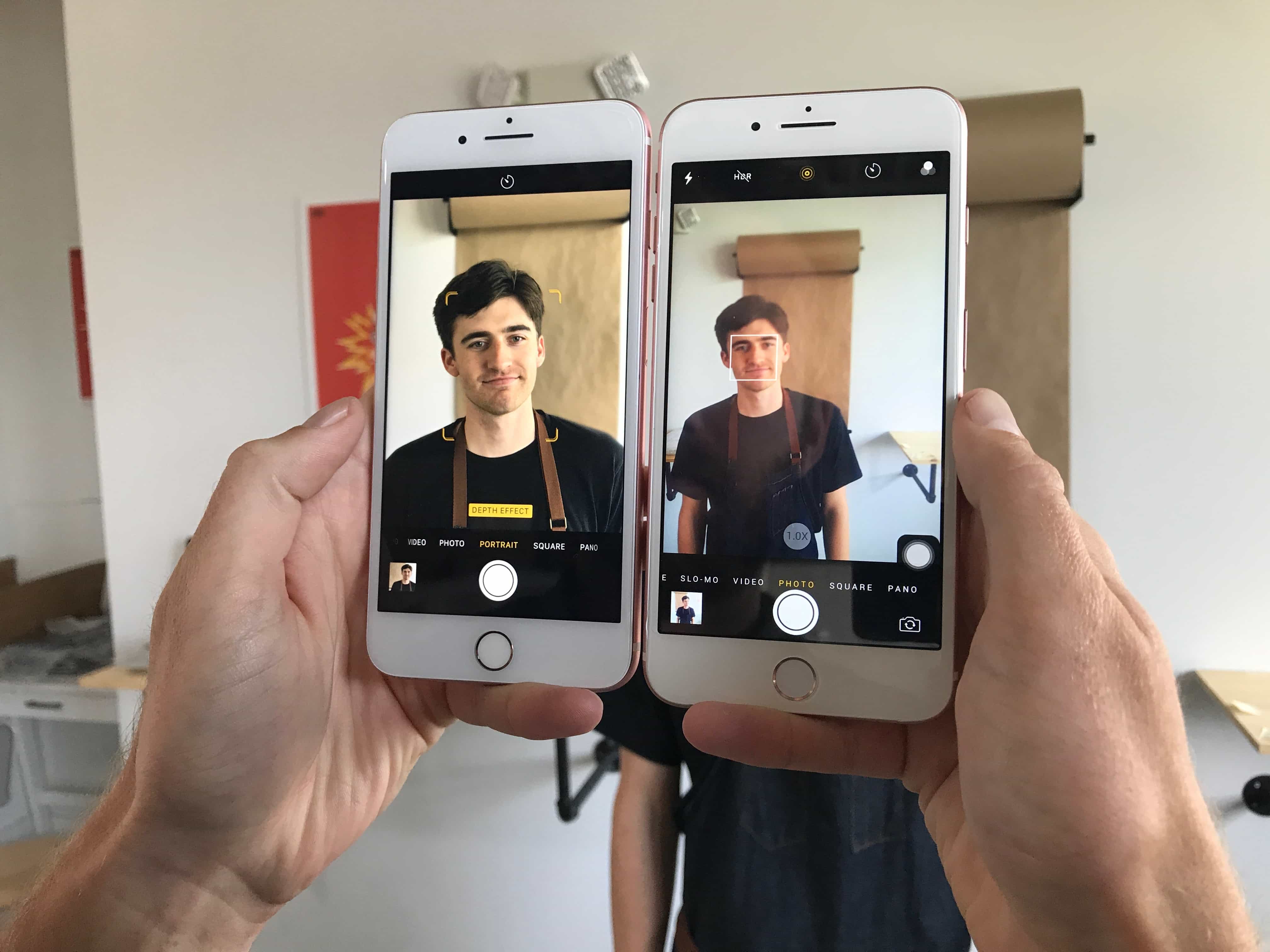 Если же вы фотографируете в условиях плохой освещенности, воспользуйтесь бегунком, отвечающим за экспозицию.
Если же вы фотографируете в условиях плохой освещенности, воспользуйтесь бегунком, отвечающим за экспозицию.
Воспользуйтесь кнопкой громкости, чтобы сделать снимок
Иногда неудобно делать снимок, нажимая на экран iPhone. Проще его перевернуть и в нужный момент, как на фотоаппарате, нажать кнопочку сверху. Ее функцию во время фотосъемки выполняют кнопки, отвечающие за регулировку громкости.
Используйте режим серийной съемки для движущихся объектов
Если вы фотографируете детей, животных или спортсменов во время игры, обязательно включайте режим серийной съемки (она доступна, начиная с iPhone 5s). Просто нажмите на кнопку спуска затвора (или кнопку громкости) и держите до тех пор, пока не посчитаете нужным. Забыв о таком простом правиле, вы рискуете остаться лишь со смазанными снимками.
Используйте HDR
Когда на снимках присутствует сильный контраст в освещение, неплохо воспользоваться HDR. Эта функция позволяет совместить снимки с разным замером экспозиции, благодаря чему появляются более естественные кадры.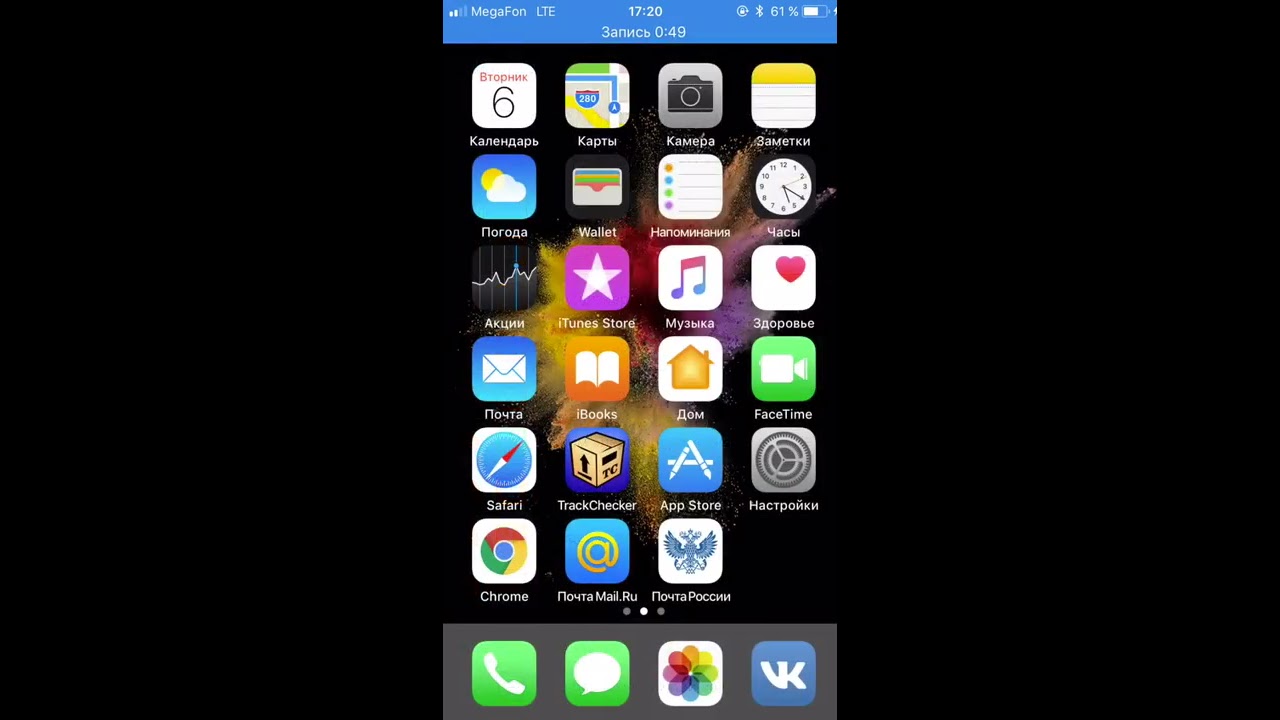 Но… при использовании HDR нужно крепко держать iPhone, а в кадр не должны попадаться движущиеся объекты, иначе часть фото будет смазана.
Но… при использовании HDR нужно крепко держать iPhone, а в кадр не должны попадаться движущиеся объекты, иначе часть фото будет смазана.
Зафиксируйте фокус
При съемке на iPhone, особенно макро, нужно обязательно зафиксировать фокус! Для этого достаточно всего лишь нажать на экран на нужном объекте и подержать пару секунд.
Меняйте экспозицию
Об экспозиции и фокусе я более подробно рассказывала в статье, посвященной начинающим айфонограферам. Чтобы изменить экспозицию в стандартном приложении, достаточно нажать на экран и, увидев значок солнышка, провести пальцем вверх или вниз. В этот момент фотография на вашем дисплее будет на глазах кардинально меняться.
Как делать красивые фото на iPhone для Instagram
Постите фотографии в Instagram, но получаете 5 лайков от ближайших друзей? Надо что-то менять, ведь в сети миллионы людей, и каждый из них может увидеть именно вашу фотографию, именно она может попасть в топы и принести сотни новых подписчиков. Вот только как снимать красивые фото? Говорят, проще всего — на iPhone. Рассказываем о том, как наполнить ваш аккаунт художественными фотографиями с помощью этого смартфона.
Вот только как снимать красивые фото? Говорят, проще всего — на iPhone. Рассказываем о том, как наполнить ваш аккаунт художественными фотографиями с помощью этого смартфона.
Фото: pixabay.com
Что и когда снимать
Рассветы, закаты и природа
У камер iPhone есть существенное преимущество перед остальными — с их помощью получаются настолько эффектные кадры с природой, особенно рассветами и закатами, что лайки сыплются как из рога изобилия. iPhone отлично ловит контрасты, оттенки и динамический диапазон. Это особенно заметно, если включить в настройках камеры функцию умного HDR.
Больше стилей
Исследуйте различные стили съемки. Не стоит ограничиваться, внимая предыдущему совету, природой или же однообразными селфи, хотя и совсем исключать их не обязательно. iPhone отлично справляется со стрит-съемкой. Например, этим смартфонам удается удачно ловить движение людей и машин.
На iPhone успешно снимают интерьеры, предметы, портреты и, разумеется, еду. Так что в плане жанров перед вами огромный выбор.
«Золотые часы»
Для мобильной съемки во многом актуальны те же правила, которые царят в мире профессиональной фотографии. А именно — «золотые часы» для съемок: прямо перед рассветом и после заката. В это время тени самые мягкие, освещение играет невероятными цветами и почти нет повода бояться пересвеченных кадров. А вот днем при ярком свете или в пасмурную погоду всегда придется обращать внимание на то, как выглядит небо. Если оно слишком светлое, попробуйте провести пальцем по экрану, чтобы настроить яркость кадра.
В «золотые часы» особенно хорошо получается город или природа. Фото: @austinmann / instagram.com
Работа с кадром
Классическая композиция
Если на глаз строить кадр пока не удается, в настройках камеры можно выбрать сетку, которая поможет проще определить 9 участков фото. Помещая основной предмет на кадре в один из квадратов и выстраивая вертикальные и горизонтальные линии по сетке, вы очень просто получите удачный кадр. Конечно, иногда можно позволить себе отступить от правил и расположить предметы, как хочется, но сначала лучше изучить основы композиции.
Снизу вверх, сверху вниз
Фронтальные кадры бывают оригинальными, но в большинстве своем они очень однообразны. Поэтому разбавляйте привычное и смотрите на мир с неожиданных углов. Например, снимайте здание не с высоты своего роста, а с уровня земли. Или сфотографируйте комнатный цветок издалека, а акцент сделайте на его тень. Проявите изобретательность, двигайтесь вокруг предмета и пробуйте разные варианты. Один точно окажется успешным.
Последние этажи высоток, крыши — удачные точки для съемки. Фото: @jon.ciang / instagram.com
За взглядом зрителя
Даже когда фото небольшое, на экране смартфона, вы все равно должны представлять, как подписчики будут смотреть на снимок: проматывая ленту, они зацепятся за яркое пятно или один элемент, который поведет взгляд дальше по кадру. Так и стоит его строить, чтобы в нем скрывался сюжет. Ведь каждое произведения искусства должно рассказывать историю.
Путешествие фокуса
Фокусироваться можно и не на главном объекте фотографии.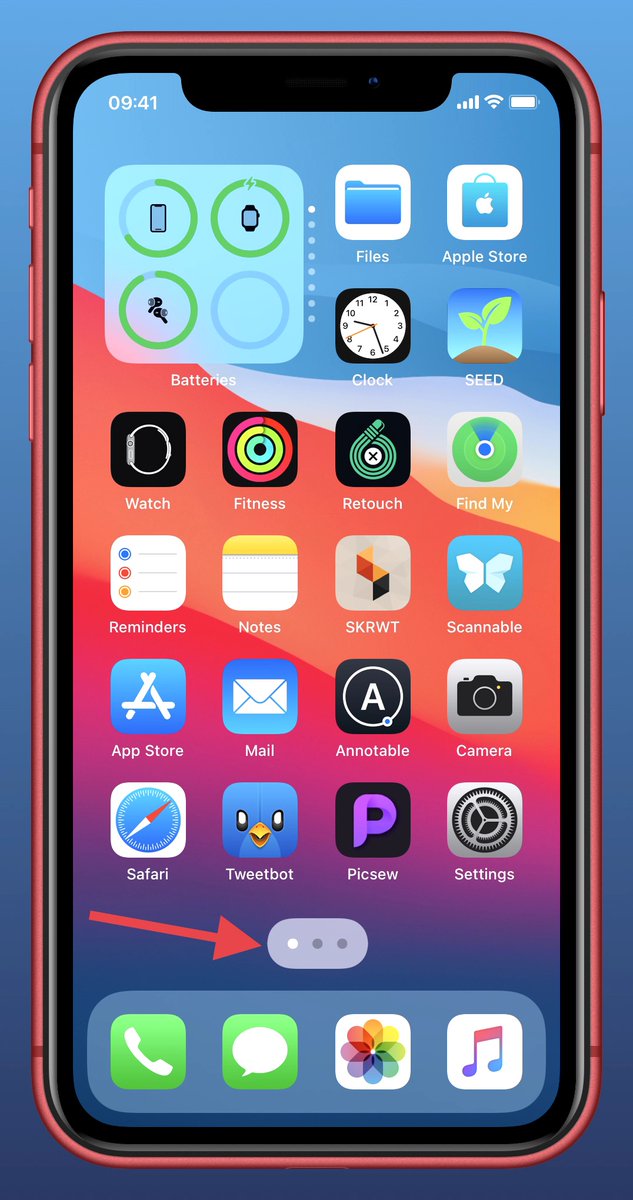 Если вы снимаете кувшин, то совсем не обязательно делать так, чтобы он был центральной точкой. Наоборот, попробуйте сфокусироваться на вещах вокруг: покажите предмет через его окружение. Здесь мы снова опираемся на приемы профессиональной фотографии, но что поделать.
Если вы снимаете кувшин, то совсем не обязательно делать так, чтобы он был центральной точкой. Наоборот, попробуйте сфокусироваться на вещах вокруг: покажите предмет через его окружение. Здесь мы снова опираемся на приемы профессиональной фотографии, но что поделать.
Фокусировка на каплях дала эффектное размытие предметов на фоне. Фото автора
Освещение
Внешние осветители
Если вы снимаете тематический блог, например о книгах или элементах декора, вам придется часто делать фото предметов. Далеко не всегда свет будет на вашей стороне, но есть простое решение. Либо приобретите внешнюю кольцевую лампу с рассеивателем, либо используйте холодный свет от обычной лампы. Чтобы избежать бликов, можно поставить лист бумаги между источником освещения и предметом — он создаст мягкие тени.
Вспышка — зло или нет
Если внешняя вспышка на цифровых камерах настраивается, то у LED-лампочки мобильного телефона такой привилегии нет. Поэтому при съемке лучше опираться на естественный свет. Видоискателем служит экран смартфона, а у iPhone отличные Retina-дисплеи, поэтому смотрите прямо в режиме реального времени и ловите самое эффектное падение света.
Видоискателем служит экран смартфона, а у iPhone отличные Retina-дисплеи, поэтому смотрите прямо в режиме реального времени и ловите самое эффектное падение света.
У современных камер iPhone есть ночной режим, в котором искусственно высветляется темный кадр, но он «зернит», из-за чего падает качество фото.
Естественный свет намного насыщеннее и богаче того, что можно получить от вспышки. Фото автора
Секреты техники
Лучше подойти ближе
Если вы снимаете что-то на расстоянии и рассчитываете увеличить изображение с помощью зума, лучше подойдите ближе. Какой бы крутой ни была камера iPhone, цифровой зум сильно испортит детализацию кадра. А вот снимая на небольшом расстоянии от предмета, вы сохраните все естественные пиксели и получите высокое разрешение. Особенно если освещение достаточно яркое. Не стесняйтесь использовать разные режимы съемки. Пусть на iPhone нет макрорежима, зато он и так неплохо снимает предметы вблизи.
Зачем нужна опция Live Photo
Если вы снимаете в режиме Live Photo, телефон может заснять не просто кадр, а видео длиной в несколько секунд.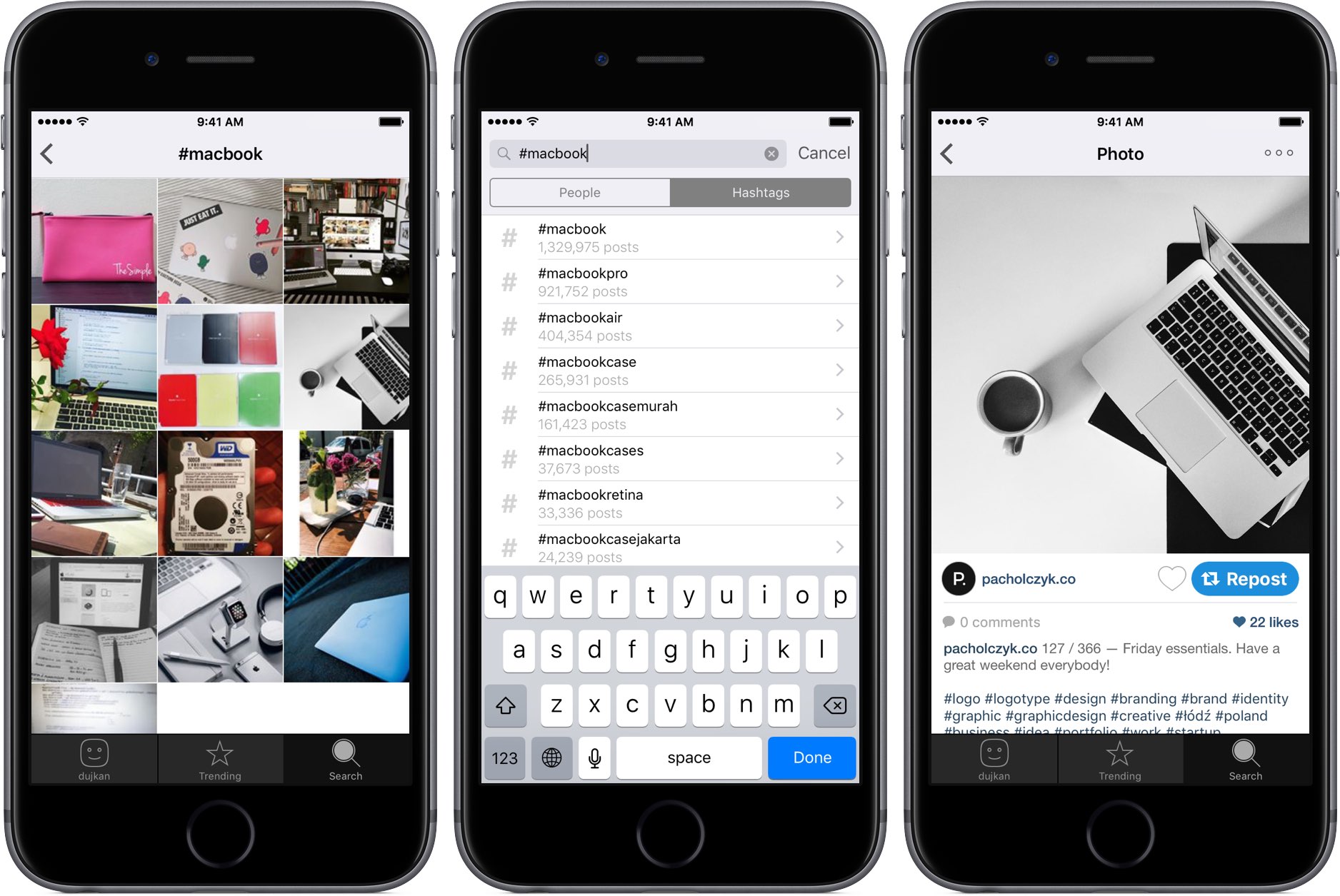 В Instagram это почти бесполезно, но сама функция также отлично подойдет для фото на длинной выдержке.
В Instagram это почти бесполезно, но сама функция также отлично подойдет для фото на длинной выдержке.
Кроме того, вы получаете не один, а несколько кадров и даже можете выбрать из ролика тот, который удался лучше всего. Для этого зайдите в режим редактирования фотографии, нажмите на значок Live Photo и передвиньте слайдер на нужный кадр. После выберите его как основной.
Кадр, обработанный в приложении Snapseed. Фото автора
Обработка
Профессиональные фотографы стремятся не прибегать к помощи фоторедакторов, а вот для Instagram этот вариант вполне неплох. Есть несколько популярных приложений, например VSCO и Snapseed. Они помогают обработать готовый кадр и настроить яркость, контраст, оттенки и так далее. Практически как фотошоп, только гораздо проще. А еще у этих приложений большая библиотека фильтров. Все результаты можно отменить или сохранить отдельным файлом.
Вот такие советы мы подготовили для тех, кто хочет получать красивые фотографии для Instagram. И это сделать куда проще, чем кажется.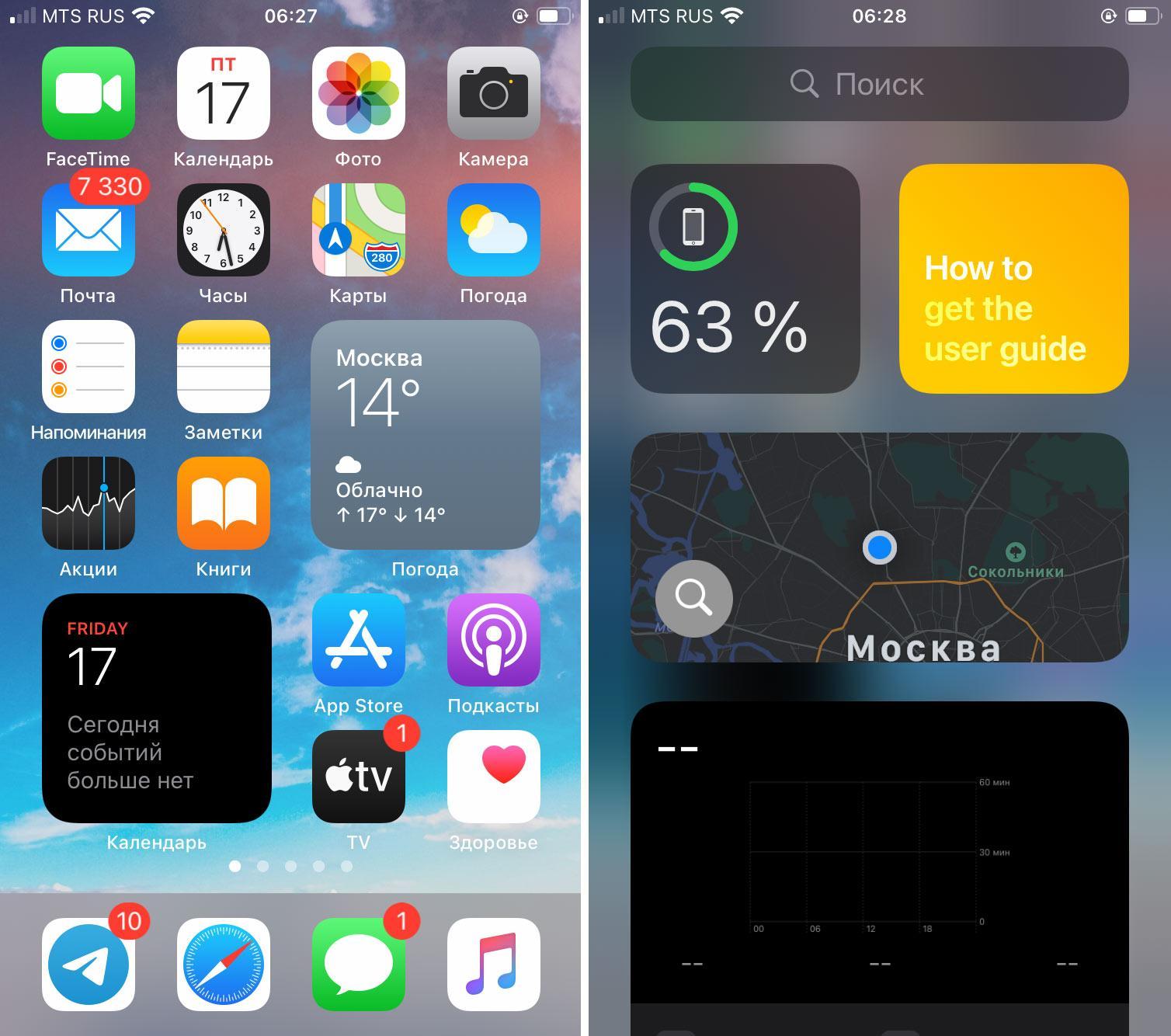 Ведь большинство топ-аккаунтов ведут такие же люди, как мы с вами. Пробуйте и ошибайтесь, смотрите, что удается лучше всего, и вы обязательно найдете свой стиль.
Ведь большинство топ-аккаунтов ведут такие же люди, как мы с вами. Пробуйте и ошибайтесь, смотрите, что удается лучше всего, и вы обязательно найдете свой стиль.
Как делать фото на iPhone красиво и правильно
Ежедневно в мире делается несколько сотен миллионов фотографий, за всю первую четверть 20 века было сделано меньше. Но сегодня хотелось бы поговорить не о сухой статистике, а наоборот — о неизведанном творческом начале. Благо практически у каждого пользователя есть при себе инструмент для этого самого творчества.
Многие люди даже понятия не имеют, какие прекрасные фото могут делать с помощью iPhone. Знание всего лишь нескольких простых правил уже позволит создавать более интересные и профессиональные вещи. В общем надоело смотреть на это безобразие и я решил сегодняшней публикацией положить начало циклу небольших статей, в которых буду рассказывать как делать крутые фотографии с помощью iPhone. А также разберем как красиво обработать снимок с помощью штатных возможностей, так и с использованием специальных приложений.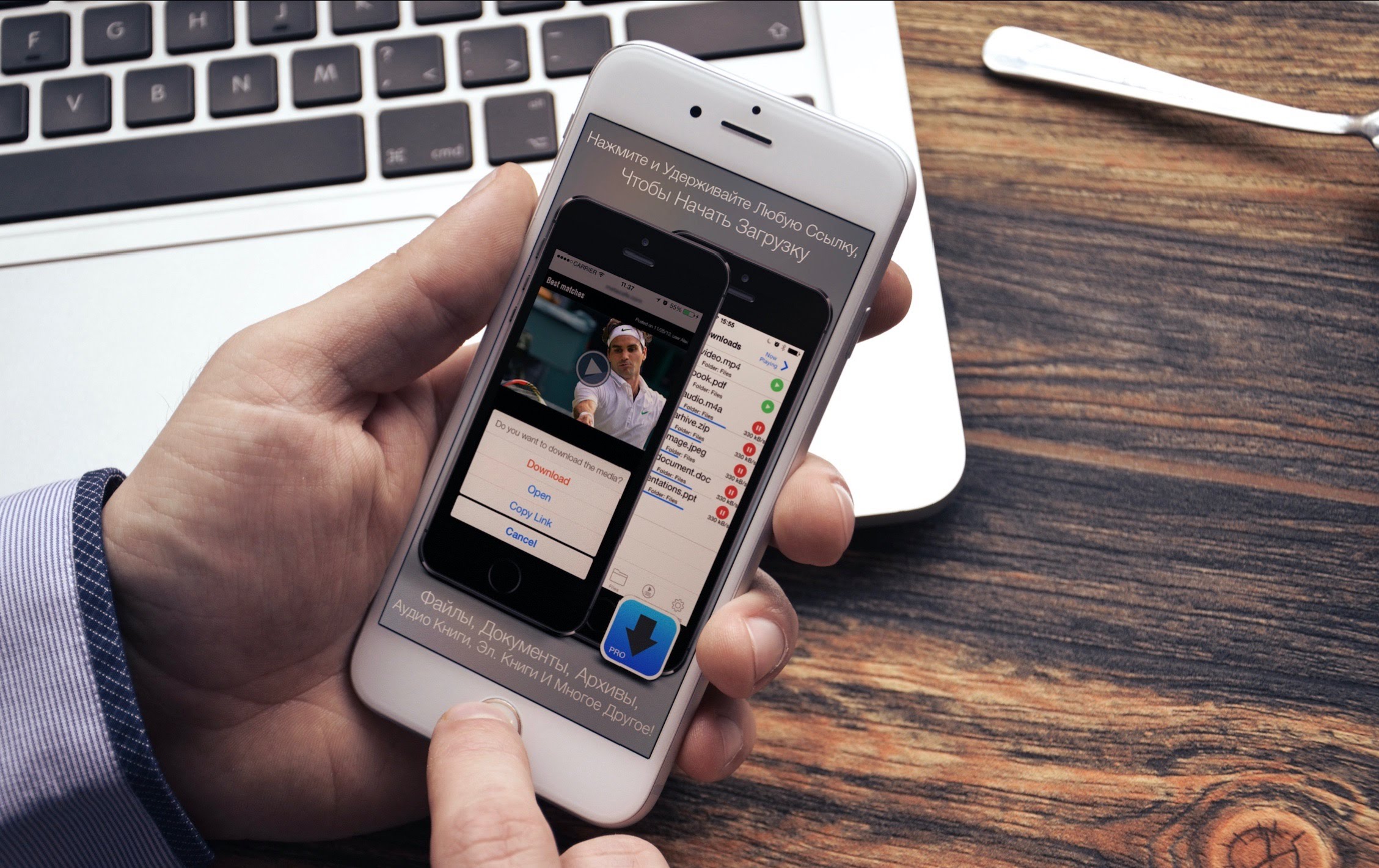
Часть 1. Подготовительная
Прежде чем начать непростой путь «айфонографера», разберемся каким функционалом мы вооружены.
Совет №1. Самый лучший момент для съемки — самый неожиданный, поэтому большое значение имеет такой критерий как оперативность. Гораздо быстрее доступ к камере можно получить из пункта управления, либо просто сделать свайп влево с заблокированного телефона
Итак, мы в «камере», быстро пробежимся по верхним иконкам:
- Молния — это режимы вспышки;
- HDR — так называемый «высокий динамический диапазон», позволяет делать снимки с разными уровнями выдержки, в дальнейшем объединяя их в одно изображение с прекрасной экспозицией и цветопередачей.
- Часы — это таймер. Можно задать задержку «щелчка» в 3 и 10 секунд.
- Крайний значок это фильтры. Можете выбирать разные, увидите что меняется. К ним мы еще вернемся.
В нижней части представлены режимы съемки: - Таймлапс — Режим симбиоза фото и видео.
 Не очень просто объяснить на словах, что позволяет получить данный режим, поэтому смотрите видео-пример.
Не очень просто объяснить на словах, что позволяет получить данный режим, поэтому смотрите видео-пример.
При съемке в данном режиме имейте ввиду, что объект должен быть подвижным, но при этом плавным и не шибко скоротечным. Иначе воцарится хаос на вашем экране. Как вариант — съемка облаков, людей, гуляющих по аллее, дорога домой и т.д.
- Замедленно — включите данный режим и снимите какое либо движение. Прикольно, не правда ли?
- Видео — снимаете очень качественное видео.
- Фото — не думаю, что нужно объяснять
- Квадрат — идеально подходит для Instagram
- Панорама — После нажатия иконки затвора медленно перемещайте телефон по направлению стрелки (для смены направления коснитесь стрелки) пока не захватите весь кадр. При съемке в данном режиме, старайтесь вести телефон плавно и на одном уровне. Это позволит сделать изображение более качественным и четким.
2.
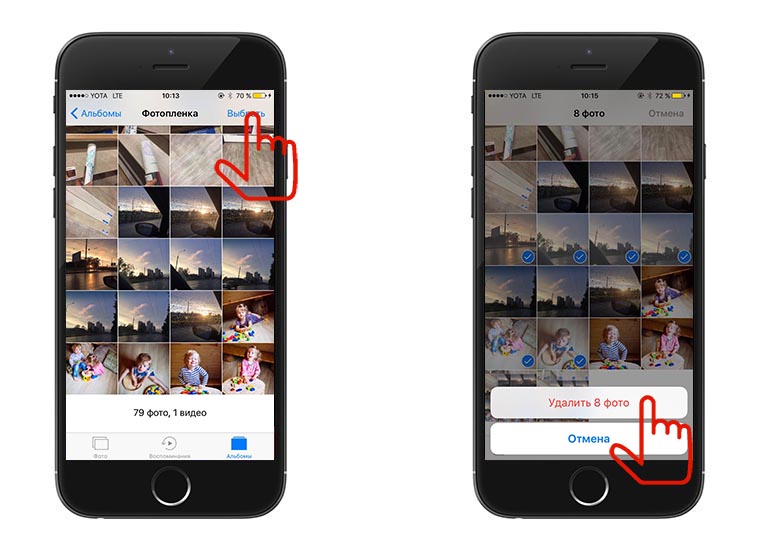 Фокус и экспозиция — два важнейших параметра
Фокус и экспозиция — два важнейших параметра
Важность этих двух функций сложно переоценить. Если говорить простым языком, то фокус это наиболее четкое изображение объекта в кадре. Экспозиция — оптимальное попадание света на матрицу, именно из-за неправильной экспозиции фотографии получается затемненными или чересчур яркими.
Для настройки фокуса и экспозиции, кликните на экране камеры iPhone в нужном месте. При этом есть возможность зафиксировать эти параметры, для этого нажмите на экран и удерживайте до появления надписи.
Имейте ввиду, что нажатие на светлой области делает фотографию более темной и, соответственно, наоборот.
Стандартное приложение камеры на iPhone не позволяет разделить экспозицию и фокус, поэтому для этих целей прекрасно подойдут более специализированные программы, например Сamera+, VSCO и т.д. Более подробно поговорим о них в следующих статьях
Попробуйте сделать фотографии с различными настройками фокуса и экспозиции, сами убедитесь как сильно эти два параметра влияют на качество фотографии
По теме: Что делать если iPhone быстро разряжается?
3.
 Кнопка громкости вместо «затвора»
Кнопка громкости вместо «затвора»
Бывает так, что делать снимок нажимая на экран телефона бывает крайне неудобно. Куда проще воспользоваться кнопкой громкости. Кстати, данная фишка работает на штатной гарнитуре Apple.
4.Режим серийной съемки на iPhone
Незаменимая функция при съёмке движущихся объектов. Режим серийной съемки активируется удержанием кнопки затвора до необходимого времени. Используя это простое правило вы всегда потом сможете найти среди кучи снимков самый удачный.
На этом вступительная часть подошла к концу. В следующей статье поговорим о такой важной фишке как «правило третей», незаменимая штука при фотографировании пейзажей.
Сейчас сделаем ваши фото на iPhone заметно лучше. Вот 10 хитростей для этого
С каждым годом модули камер в смартфонах становятся лучше и позволяют делать более качественные снимки. Так многие владельцы современных гаджетов все чаще отказываются от фотоаппаратов и камер в пользу смартфона.
Остается лишь изучить все скрытые фишки и возможности стандартного приложения Камера, чтобы создавать отличные фото или видео.
Предлагаем подборку трюков, малоизвестных и недокументированных особенностей камеры iPhone.
1. Включите отображение сетки
Самый простой, и в то же время важный совет для всех мобильных фотографов. Всего четыре пересекающихся линии в режиме видоискателя помогут избавиться от ряда проблем во время съемки.
Во-первых, так вы никогда случайно не “завалите” горизонт в кадре. Прямые линии помогут правильно выровнять смартфон и избежать лишних искажений на фото.
Во-вторых, при наличии сетки гораздо проще строить кадр по правилу третей. Так можно быстро расположить снимаемый объект не по центру кадра, а в более выигрышной позиции.
Для включения сетки просто перейдите по пути Настройки – Камера и активируйте переключатель Сетка.
2. Снимайте видео или серию снимков из фото-режима
Небольшая, но удобная фишка приложения камера позволяет быстро перейти к съемке видео или серийной съемке прямо из стандартного фото-режима.
Чтобы начать снимать серию следует зажать кнопку затвора на экране и перетянуть ее влево. Начнется съемка серии, а снизу увидите количество сделанных снимков.
Для быстрой активации съемки видео следует перетянуть кнопку затвора вправо. Так камера начнет записывать ролик, а зафиксировать режим можно сдвигая кнопку вправо до упора.
3. Блокируйте фокус и экспозицию
Камеры большинства современных смартфонов оснащаются автоматической системой фокусировки. Это помогает быстро сделать отдельно взятый снимок или ролик, но мешает при длительной фотосессии.
Камера может самостоятельно менять фокус, смещая его с одного объекта на другой. Так появившийся предмет в кадре может запросто “перетянуть” фокус на себя, расфокусировав предмет съемки.
Аналогичная ситуаций происходит и с экспозицией. После первоначальной настройки на предмет съемки камера подстраивает экспозицию, чтобы он был равномерно освещен без пересветов или затемнений. Более яркий объект в кадре может сделать предмет слишком темным и наоборот – темный объект, на который начнет фокусироваться камера, сильно высветлит главный предмет в кадре.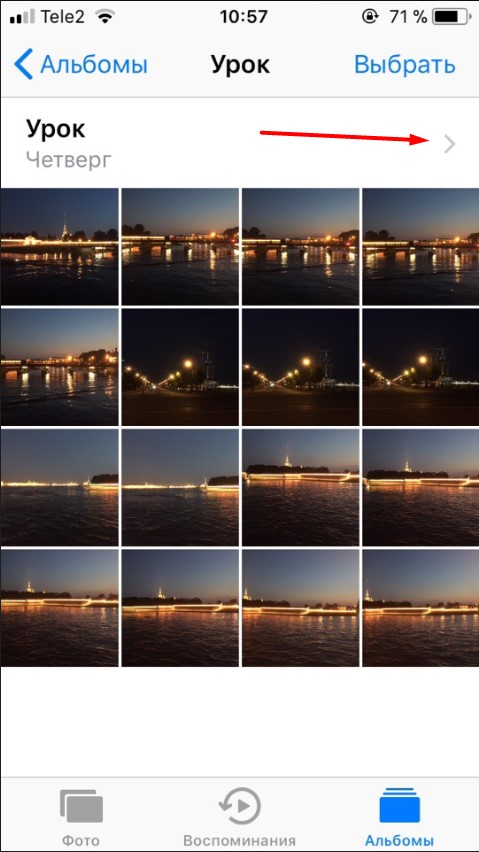
Для блокировки фокуса и экспозиции просто коснитесь главного объекта на экране и задержите палец на несколько секунд. После блокировки увидите специальное уведомление. Чтобы после этого вернуться в автоматический режим, просто тапните в любом месте экрана для смены фокуса.
Фиксированный фокус и экспозиция позволят получить снимки и ролики с одинаковой освещенностью на протяжении всей фотосессии.
4. Снимайте вертикальные панорамы
Панорамный режим съемки изначально предназначен для создания вытянутого широкоугольного снимка. Такой формат часто используется для захвата большого угла обзора во время панорамной съемки фото.
Далеко не все мобильные фотографы знают, что такой режим удобно применять и в вертикальном режиме.
Для того, чтобы снять панораму вертикально, просто перейдите в режим Панорама во время съемки, разверните смартфон в ландшафтную ориентацию и сделайте снимок объекта. При этом плавно поднимайте гаджет вверх или опускайте вниз (не забывайте, что направление панорамы можно менять нажатием на стрелку).
Так получится уместить в кадр высокое здание, дерево, предметы архитектуры или даже человека целиком при съемке с близкого расстояния. Кроме этого при таком режиме съемки получите кадр с бо́льшим разрешением, чем во время съемки в обычном режиме, ведь смартфон склеит несколько кадров в один.
5. Используйте движение во время съемки
Другим интересным эффектом панорамного режима съемки является возможность перемещать объекты прямо во время фотографирования.
iPhone при этом будет улавливать изменившиеся в кадре объекты и выдавать потрясающие эффекты.
Для получения подобного коллажа начните снимать вертикальную панораму и меняйте объект съемки, как показано на видео выше. Всего две смены позиции модели позволяют получить потрясающий эффект.
Можно пойти еще дальше и менять количество людей в кадре во время панорамной съемки, получите довольно неожиданные результаты на итоговом снимке.
6. Переворачивайте смартфон вверх ногами
У большинства камер и фотоаппаратов матрица с объективом располагаются примерно по центру устройства. Имеет смысл вращать такие девайсы только на 90 градусов в любую из сторон для получения портретной ориентации кадра.
Со смартфоном все обстоит немного иначе. Матрица и объектив в нем располагаются в одном из углов девайса и иногда имеет смысл перевернуть iPhone для съемки вверх ногами.
Так вы получите возможность опустить камеру максимально низко к земле или поверхности, с которой ведется съемка. А еще таким образом можно поместить в кадр близко расположенные к гаджету объекты, которые не помещаются при съемке в обычном расположении устройства.
7. Снимайте с длинной выдержкой
Одна из не самых полезных фишек в iOS под названием Живые фото буквально преобразилась с обновлением до iOS 11. Тогда в стандартном приложении Фото появилась возможность применять эффекты для таких снимков.
Самым интересным эффектом является Длинная выдержка. С его помощью может сделать потрясающие кадры с льющейся водой, водопадом, перемещающимися источниками света, фейерверками или фарами едущих автомобилей.
Для начала активируйте режим Живого фото в настройках камеры или прямо перед съемкой при помощи кнопки с перечеркнутыми кругами.
Сделайте фото движущегося объекта и удерживайте iPhone неподвижно несколько секунд до и после съемки. После этого в приложении Фото сдвиньте кадр с живым фото вверх и примените один из эффектов, в нашем случае – длинную выдержку.
8. Фотографируйте через каплю воды
Простая капля воды может стать необычной линзой и даже заменить fish-eye объектив. Изображение через каплю может преломляться, искажаться и выдавать самые неожиданные эффекты.
Просто поставьте небольшую каплю воды прямо на объектив камеры смартфона, а после этого делайте снимки разных объектов с небольшого расстояния.
Такой трюк подойдет для макро-съемки или портретной съемки крупным планом. На средних и дальних дистанциях такое преломление изображения ничего не даст, получите просто нечеткое размытое фото.
9. Используйте плавный зум на видео
Любая модель iPhone с двумя или тремя модулями камер имеет заветную кнопку зума для приближения (при переходе на телевик) или удаления от объекта съемки (при переходе на ультраширик).
Во время записи видео обычное нажатие на кнопку привете к быстрой смене зума, который будет выглядеть, как неудачная склейка без эффекта или перехода.
Для того, чтобы сделать приближение или отдаление плавным, задержите палец на кнопке зума и при появлении колёсика плавно меняйте его настройки.
Так получите более естественные ролики без резкой смены кадра.
10. Управляйте настройками камеры одной рукой
В большинстве режимов стандартного приложения Камера в iOS можно получить быстрый доступ к настройкам.
Параметры вынесены как в верхнюю часть дисплея, так и в невидимое нижнее меню. Для доступа к нему нужно сделать свайп вверх от панели переключения режимов съемки.
Так получится быстро изменить настройки вспышки, установить автосрабатываине затвора или включить определенный эффект. Данная панель будет очень удобна при съемке одной рукой.
Вот так можно получить интересные эффекты при съемке, быстрее переключаться между режимами и снимать в стандартном приложении Камера комфортнее.
🤓 Хочешь больше? Подпишись на наш Telegram.
… и не забывай читать наш Facebook и Twitter
🍒
В закладки
iPhones.ru
Без сторонних приложений и аксессуаров.
Артём Суровцев
@artyomsurovtsev
Люблю технологии и все, что с ними связано. Верю, что величайшие открытия человечества еще впереди!
- До ←
15 полезных вещей с AliExpress. Складная суперкомпактная кружка
- После →
Тейлор Свифт выпустила новый альбом evermore. И он снова взорвал чарты. Что в нем такого?
Как делать качественные фотографии на камеру iPhone
По сведениям NPD Group, более половины снимков и роликов в Интернете делается с помощью встроенной камеры мобильных устройств. В то время как мобильная фотография находятся на подъеме, использование традиционных фотоаппаратов теряет свою популярность.
8-мегапиксельные камеры iPhone 5 и iPhone 4S позволяют создавать довольно качественные фотографии, по сравнению с предыдущими моделями «яблочных» телефонов, и, учитывая, что на Instagram ежедневно загружается свыше 5 миллионов изображений, сделанных мобильными гаджетами, можно сказать, что это самый простой способ делиться своими снимками.
В то время как наличие у смартфона хорошей камеры еще не является гарантией высокого качества фото и видео, правильно настроив камеру, вы можете вывести качество снимков, сделанных вашим iPhone, на новый уровень.
1. Позаботьтесь об освещении
Одна из основных проблем встроенных камер любых смартфонов – низкое качество съемки при недостаточном освещении. Чтобы исправить это и не оставлять на фотографии мрачных объектов, вам придется приложить немного усилий.
Конечно же, нет ничего лучше натурального освещения, но в пасмурные дни съемка вряд ли обойдется без дополнительных источников света. В процессе вы должны повернуться спиной к источнику света, а объекты наоборот должны быть направлены к свету. Если вы снимаете в помещении, направьте источник света на объекты, которые вы собрались фотографировать, и уберите их подальше от стен и окон.
2. Используйте вспышку с осторожностью
Хотя вспышка во многих ситуациях помогает решить проблему с освещением, слишком высокая яркость может сделать людей на снимке похожими на призраков. Лучше на всякий случай всегда делать два снимка – один со вспышкой, другой – нет. Позже вы сможете посмотреть оба варианта и выбрать лучший. Или же вовсе не используйте вспышку и воспользуйтесь следующим советом.
3. Зафиксируйте экспозицию
Вместо того чтобы включать вспышку, попробуйте увеличить время экспозиции при помощи сторонних фото-приложений, вроде Camera+ если вы снимаете в плохо освещенном помещении. Увеличенное время экспозиции позволит вам получить более яркие фотографии с лучшим качеством, когда окружающая среда недостаточно хорошо освещена.
Кроме того вы можете зафиксировать экспозицию нажатием и удержанием специальной области на вашем экране. При использовании других приложений просто увеличьте настройки яркости для получения желаемого эффекта.
4. Используйте режим HDR
Еще одна опция, поддерживаемая iPhone – режим High Dynamic Range (HDR). Используя HDR, вы сможете захватить значительно более широкий спектр тонов и цветов, что в результате дает более качественные фотографии, чем при использовании вспышки телефона.
5. Очистите объектив
В то время как линзы обычных камер защищены от случайного воздействия благодаря специальным чехлам, на камере iPhone часто можно заметить следы от пальцев.
Протрите объектив салфеткой, иначе на ваших фотографиях будет запечатлена грязь с вашего объектива.
6. Не используйте цифровой зум
Оптический зум честно увеличивает объекты на снимке, а цифровой зум только портит качество снимка. Вам лучше просто подойти поближе, а потом, если необходимо, обрезать или увеличить кадр с тем же эффектом, как при цифровом зуме.
7. Держите iPhone ровно
Устойчиво удерживайте в руках iPhone в то время как вы делаете фото, чтобы избежать размытости на изображениях. Для обеспечения устойчивого положения камеры есть несколько способов. Некоторые приложения используют встроенный в телефон акселерометр, который ощущает движения устройства, чтобы сделать снимок только тогда, когда камера находится в покое. Обязательно включите эту функцию.
Чтобы обеспечить устойчивое положение вашему телу и смартфону, держите гаджет двумя руками. Если рядом с вами есть какая-либо поверхность, например, стол или полка, используйте ее в качестве опоры.
8. Отрегулируйте баланс белого
Баланс белого цвета – еще один потенциальный недостаток камеры смартфона во время съемки при плохом освещении. По умолчанию камера автоматически регулирует баланс белого прежде чем включить приложение для съемки. Если ваши фотографии выглядят неестественно, попробуйте зафиксировать баланс белого, чтобы увеличить качество кадра при данном освещении.
9. Настройте цветовой баланс
Чтобы настроить цветовой баланс, вам также придется использовать сторонние приложения из App Store. Тонкая настройка насыщенности, контраста и резкости может придать вашей фотографии совершенно другой вид, когда настройки по умолчанию не дают желаемых результатов.
Изменить цвет на компьютере может оказаться намного проще, чем возиться на iPhone. Такое программное обеспечение как Photoshop и iPhoto поможет вам скорректировать цветовой баланс уже после того как вы сделаете снимок.
10. Используйте «правило третей» для хорошей композиции
Вы, конечно, можете захватить объект в центре пустого кадра, но настоящие профессионалы так не делают, значит и вам не нужно. Вместо этого используйте «правило третей», воображая вертикальные и горизонтальные линии, разделяющие экран как в поле для игры «крестики-нолики».
Вы можете легко включить экранную сетку на iPhone, включив ее в настройках экрана. Затем используйте эти линии для грамотного расположения объекта и получения лучшей композиции вашего фото.
11. Проверьте фон
В то время как вы можете сфокусироваться на чьем-нибудь лице, обязательно проверьте фон фотографии. Объекты, выглядывающие из-за чьей-то головы, могут отвлекать внимание от того, что вы на самом деле хотели запечатлеть на фотографии.
12. Регулярно обновляйте фотоприложение
В то время как на iPhone преудстановлено приложение для съемки, в App Store доступны для загрузки более подходящие решения. Такие программы предоставляют дополнительные параметры для настройки и улучшения качества фотографий. К примеру, Camera+ предлагает 16 сюжетных режимов, а также специальные режимы для повышения качества съемки в определенной среде.
13. Попробуйте профессиональные приемы
Не стоит отказываться от специальных приемов для получения уникальных фотографий только потому, что у вас нет дорогой профессиональной фототехники. Попробуйте технику «панорамирования», передвигая вашу камеру с той же скоростью, с которой движется объект или человек. Задний фон будет слегка размыт, однако объект в движении будет запечатлен довольно четко.
Штатное приложение также даст вам возможность делать панорамные снимки с помощью iPhone. Это довольно просто, вам всего лишь надо включить требуемый параметр и провести камеру по кругу, а ваш смартфон сам соберет из них целостное изображение.
Как снимать фотографии на iPhone | Статьи
Благодаря появлению смартфонов количество фотолюбителей выросла многократно. Мы снимаем буквально всё вокруг: детей на утреннике в саду, семейные праздники, понравившийся пейзаж, цветы на даче, домашних питомцев. Постоянно возрастающее качество съёмки на смартфон и количество и доступность программ обработки изображений привели к тому, что многие уже не мыслят о приобретении цифровых фотоаппаратов, доверившись полностью смартфону. Не только любители, но и многие профессионалы большую часть своей работы выполняют на iPhone. Удобством, когда вся аппаратура для съёмки помещается в кармане джинсов. В этой статье мы хотим поговорить о том, каким правилам надо следовать, чтобы снимки на iPhone были качественными. Мы расскажем, как правильно построить композицию снимка, определить зону фокусировки, выстроить экспозицию.
Забудьте о вспышке
Первый закон мобильного фотографа – «забудь про вспышку». При достаточном освещении в ней нет необходимости, в темноте она не выручит. Мощная внешняя вспышка – ещё может быть, а встроенная в смартфоне никогда – слишком слабая и несовершенная. Приучите себя снимать без вспышки, будто её и нет. Возможно, в будущем Apple что-нибудь и придумает, но сейчас ответ отрицательный.
Правило третей справедливо и для iPhone
Даже если Вы не изучали фотографию по учебникам, правило третей Вам наверняка известно. Оно действует всегда, везде и независимо от того, чем Вы снимаете. Правило третей – краеугольный камень композиции кадра. В iPhone всё устроено так, чтобы не приходилось вымерять трети «на глазок». Камера имеет опцию «направляющая сетка», благодаря которой проще выстроить композицию и соблюсти пропорции предметов.
Не пользуйтесь ZOOM
Несмотря на 12-ти мега пиксельные камеры iPhone, использовать функцию ZOOM мы не рекомендуем. Всё же это не зеркалка с навороченным объективом, где «зум» оптический. В iPhone ZOOM цифровой. Здесь сильное увеличение вызывает шумы, уменьшает зону видимости, снижает чёткость мелких деталей и качество снимка в целом. Снимайте без увеличения, так Вы видите кадр полностью. А ненужные части потом можно скадрировать.
Действуйте быстро
На экране блокировки смартфона присутствует значок быстрого доступа к камере. Помните о нём и обязательно используйте. Ведь очень часто для эффектного кадра не хватает буквально мгновения, а быстрый доступ сэкономит Вам несколько драгоценных секунд.
…и незаметно
Эффект неожиданности придаёт фотографиям особую эмоциональную окраску. Когда люди не готовятся к съёмке, не позируют, а ведут себя естественно и непринуждённо. Щелчок спускаемого затвора может привлечь их внимание и испортить кадр. Люди непроизвольно превращаются в моделей и начинают играть на камеру неестественной мимикой и нелепыми позами. Они уверены, что именно так они будут выглядеть на снимке наилучшим образом. Поэтому переключите смартфон в бесшумный режим и снимайте без звука. Если Вас всё-таки заметят, не разочаровывайте людей — поснимайте их в любимых позах. Постановочные фото тоже бывают довольно неплохи. Но лучшие кадры случаются неожиданно, мы в этом уверены.
Режим быстрой съёмки для динамичных сцен
Когда что-то происходит в движении, люди перемещаются, меняют положение тела, рук, головы можно, конечно, дожидаться самого выгодного ракурса и, поймав его, нажать на спуск. Можно и не дождаться. Поэтому лучше воспользоваться «режимом быстрой съёмки». Выберите эту опцию на iPhone, нажмите на спуск и не отпускайте кнопку до окончания действия.
HDR
HDR реально волшебная опция — установил и забыл. В iPhone эта «фишка» работает очень взвешенно: никаких чересчур затемнённых или, напротив, высветленных областей кадра. В полезности HDR легко убедиться, положив рядом два фото: одно с эффектом, другое – без. Хотя оба выглядят вполне прилично и естественно, но, согласитесь, та, что с HDR, выглядит поинтереснее.
Работаем с фокусом и экспозицией
Благодаря встроенному приложению «Camera» в iOS 8 фотограф теперь не только определяет точку фокусировки, но и управляет экспозицией. После выбора точки можно менять экспозицию, перемещая расположенный справа ползунок вверх/вниз, делая общий тон кадра светлее или темнее. Найдя оптимум, нажимают на спуск. Игра с экспозицией открывает возможности для эксперимента.
Откроем ещё один маленький секрет: вы можете заблокировать фокус и экспозицию, если нажмёте и будете удерживать пальцем нужный Вам участок кадра. После этого можно свободно менять объекты съёмки – настройки сохранятся.
Ещё несколько возможностей для эксперимента
Пока мы говорили только о стандартных опциях iPhone. Для тех, кто хочет продвигаться дальше, сторонними разработчиками создано немало специальных приложений, позволяющих расширить возможности фотолюбителей и сделать изображение ещё более совершенным. Познакомимся с тремя самыми популярными:
- Camera+ - самый заслуженный абориген среди приложений для съёмки на смартфон. Содержит ряд жанровых режимов (макросъёмка, портрет, пейзаж), приличный фоторедактор, настраиваемое фокусное расстояние, раздельно фокус и экспозицию.
- ProCam – довольно современная программа, которой не брезгуют многие профессионалы. Какие либо режимы съёмки в ней отсутствуют, зато имеются регулируемые параметры: окно диафрагмы, выдержка, фокусное расстояние, экспозиция и баланс белого. Файлы сохраняются в формате TIF, что позволяет дальнейшую обработку в Фотошопе и Lightroom.
- Hydra – это приложение предоставляет уникальную возможность создавать фотографии с разрешением 32 Мп. Естественно, программа волшебным образом не преобразует возможности самой камеры, однако с помощью цифровых алгоритмов позволяет снимать сверхчёткие, мелко детализированные изображения. С таким эффектом замечательно снимать крупным планом цветы с бабочками, божьими коровками, травинки с каплями воды и т.п. Потом из этого материала можно напечатать крупноформатный плакат или квартальный календарь с фото.
Студия Фотосфера всегда с радостью примет результаты фотоохоты с iPhone для окончательной обработки изображений. Не выходя из дома, Вы можете на нашем сайте напечатать фотоальбом онлайн или заказать печать фото на дереве. Наши специалисты максимально поднимут качество снимков, отретушируют их, изготовят любые фотосувениры на заказ. Обращайтесь, ждём с нетерпением!
Как сделать фото на паспорт на iPhone
Если вы хотите делать фотографии на паспорт своими руками, вам не нужны магия или терпение, вам нужно научиться делать фотографии на паспорт на iPhone с помощью приложения, которое позволяет легко распечатать фотографию размером 4 x 6 дюймов с шестью фотографиями на паспорт.
Мы покажем вам, как делать фотографии на паспорт с помощью iPhone без шаблона фотографии на паспорт или дорогостоящей фотографии на паспорт в CVS, Walgreens или Walmart.
Это приложение может превратить ваши фотографии в фотографию, которую вы можете отправить в любую часовую типографию и получить фотографию на паспорт со своего iPhone примерно за 19 центов вместо 10 долларов.
Узнайте, как сделать фото на паспорт своими руками на iPhone.
Вы не можете использовать любое изображение для своей фотографии на паспорт, и ее необходимо распечатать в нужном размере по цвету, чтобы ваше лицо было точно в кадре. Хотя вы можете попробовать сделать снимок самостоятельно и настроить все это, лучше всего будет использовать одно из приложений, перечисленных ниже.
Вы можете скачать их бесплатно, но вам нужно потратить 3,99 доллара, чтобы разблокировать цветные фотографии или кредиты в зависимости от выбранного вами приложения. Если вам нужно сделать паспортные фотографии всей вашей семьи на вашем iPhone, возможно, имеет смысл пойти по этому пути.
Вот требования к фотографии для паспорта, которым вы должны следовать, если планируете фотосессию для паспорта своими руками с помощью iPhone. Вы также можете использовать подобное приложение на Android .
Приложение для фотографий на паспорт iPhone поможет вам правильно скомпоновать фотографию.
- В цвете
- Напечатано на матовой или глянцевой бумаге фотографического качества
- Размер 2 x 2 дюйма (51 x 51 мм)
- Размер головы должен составлять от 1 дюйма до 1 3/8 дюйма (от 25 до 35 мм) от нижней части подбородка до верхней части головы. См. Более подробную информацию о требованиях к размеру в шаблоне композиции фотографий .
- Сделано в течение последних 6 месяцев, чтобы отразить ваш текущий внешний вид.
- Снято на простом белом или не совсем белом фоне
- Снято в анфас, прямо перед камерой
- С нейтральным выражением лица и открытыми глазами
Очень важно найти хорошо освещенное место с белым или не совсем белым фоном и убедиться, что на объекте или стене позади него нет тени. Не используйте фильтр и не редактируйте фото.
Не делайте селфи, вам нужно, чтобы кто-то другой сделал снимок для вас.
Вам понадобится помощь, поскольку нет хорошего способа сделать селфи на паспортной фотографии, даже с помощью палки для селфи . Выровняйте лицо и тело объекта в кадре и сделайте снимок. Не забывайте держать плечи и часть тела в кадре, как в примерах, предоставленных правительством .
Если ваша фотография не соответствует требованиям, паспорт не выдается. Вы не можете носить солнцезащитные очки, и если вы обычно не носите шляпу или головной убор по религиозным причинам, вы также не можете их носить.
Выровняв фотографию, вы можете отредактировать ее в приложении, чтобы она выглядела лучше. Когда у вас есть подходящая фотография, вы можете самостоятельно распечатать ее на фотобумаге или отправить в магазин для печати в формате 4 ″ x 6 ″ или аналогичной фотографии обычного размера.
Недавно мы использовали это, чтобы получить в последний момент фотографию для другой формы идентификации через местные органы власти, и это сработало отлично.
Убедитесь, что вы соблюдаете все требования и получаете фотографию без теней, чтобы не испортить приложение на паспорт плохой фотографией и не отложить выдачу.
Прочитали:
528
Поделиться ссылкой:
Как делать отличные фотографии с помощью Apple iPhone 11 Pro
iPhone Apple делает высококачественные снимки и селфи прямо из коробки, но на смартфонах Apple высокого класса есть множество дополнительных функций и приемов съемки.
iPhone XS может похвастаться двойным 12-мегапиксельным широкоугольным и телеобъективом на задней панели, а с iPhone 11 Pro и Pro Max Apple добавляет третий задний объектив и 12-мегапиксельную камеру TrueDepth с записью видео 4K со скоростью до 60 кадров в секунду, среди других преимуществ. Ниже мы выделим некоторые из основных функций, которые вы должны проверить на новейшем iPhone от Apple.Некоторые уловки также работают на старых iPhone, которые мы отметим, где это применимо.
Объявление
Обновление до iOS 13
Лучшие модели iPhone от Apple предлагают превосходные функции для работы с фотографиями, но iOS 13 включает несколько настроек, которые повысят навыки работы с камерой на iPhone. Это включает в себя настройки портретного освещения в приложении «Камера», улучшенные параметры организации фотографий в приложении «Фото», возможности редактирования видео и возможность удаления данных о местоположении перед отправкой.Убедитесь, что на вашем iPhone установлена самая последняя версия операционной системы, нажав «Настройки »> «Основные»> «Обновление программного обеспечения ». При необходимости ваш телефон предложит вам загрузить последнюю версию.
Режимы камеры
Откройте приложение «Камера», и вы увидите несколько параметров для фотографий и видео, таких как замедленная съемка, замедленная съемка, видео, фото, портрет и панорама. По умолчанию приложение открывается в Фото; прокрутите назад и вперед по различным режимам.
- Time-Lapse позволяет снимать видео, которое ускоряет действие при воспроизведении. Запечатлейте накатывающиеся грозовые тучи, ваши успехи в укладке волос или, например, поездку по извилистой дороге. На задней камере нажмите 0,5 для сверхширокого обзора или 2 для увеличения.
- Slow-Mo , тем временем, замедляет действие, а также поддерживает сверхширокий обзор и 2-кратный зум. Используйте фронтальную камеру, чтобы сделать «Слофи».
- Pano позволяет сделать панорамный снимок, медленно перемещая телефон по широкой сцене на 0.5x, 1x или 2x. Затем все объединяется в одну расширенную фотографию.
- Вверху коснитесь стрелки, направленной вверх, чтобы включить или выключить вспышку и Live Photos, установить таймер, добавить фильтры или изменить соотношение сторон (iPhone 11 теперь поддерживает формат 16: 9).
Видео QuickTake
Линия iPhone 11 поставляется с новой функцией камеры под названием QuickTake. В режиме камеры нажмите и удерживайте кнопку спуска затвора (или громкости), чтобы мгновенно начать съемку видео. Чтобы освободить палец, не останавливая видео, сдвиньте кнопку спуска затвора вправо, а затем отпустите ее.В режиме видео вы также можете использовать кнопку спуска затвора для фотосъемки во время записи видео. Чтобы сделать серийную съемку, откройте фоторежим и сдвиньте затвор влево; счетчик покажет, сколько снимков сделал ваш телефон.
Отрегулируйте разрешение и частоту кадров
Чтобы настроить разрешение и частоту кадров видео на iPhone 11, коснитесь параметров в правом верхнем углу для переключения между HD или 4K и 24, 30 или 60 кадрами в секунду. Или откройте настройки > Камера> Запись видео , где вы можете выбрать съемку видео 720p, 1080p или 4K с различными кадрами в секунду.Настройки показывают, насколько большой файл вы получаете с каждой минутой видео с разным качеством.
Если вы записываете видео со скоростью 30 кадров в секунду, вы получаете дополнительную опцию Auto Low Light FPS, которая автоматически снижает частоту кадров до 24 кадров в условиях низкой освещенности. На iPhone 11 вы также можете включить блокировку камеры, чтобы ваш телефон не переключался между разными объективами камеры во время съемки видео.
Вы также можете выбрать замедленную запись, чтобы изменить частоту кадров для замедленного видео — 120 или 240 кадров в секунду при 1080p.
Готовы к съемке крупным планом?
На фронтальной камере переключитесь между стандартным снимком и широкоугольным снимком, нажав кнопку со стрелками, направленными наружу / внутрь. По умолчанию задняя камера будет настроена на увеличение 1x со стандартным широкоугольным объективом. Вы можете ущипнуть, чтобы увеличить или уменьшить масштаб, или нажмите 0,5x для сверхширокоугольного объектива и 2x для увеличения. Если этих настроек по умолчанию вам недостаточно, нажмите и удерживайте один из предустановленных значков масштабирования, чтобы получить доступ к колесу масштабирования. инструмент.Здесь вы можете вручную масштабировать, перетаскивая пальцем в любом месте от 0,5 до 10 раз на циферблате.
Портретный режим
Портретный режим позволяет снимать портреты студийного качества на iPhone 7 Plus, 8 Plus, X, XS Max, XS, XR и iPhone 11. Это достигается за счет получения детализированного изображения вашего объекта на переднем плане, при этом фон остается более мягким и не в фокусе. Когда вы выстраиваете кадр, приложение будет предлагать рекомендации и предложения, которые помогут вам лучше кадрировать объект.
Когда объект будет в поле зрения, пролистайте различные световые эффекты, чтобы просмотреть их. Эти изображения можно дополнительно настроить, нажав на значки освещения и глубины в правом верхнем углу и вручную настроив ползунок. Создание портретных снимков с помощью широкоугольного (1x) объектива — большое обновление iPhone 11 Pro. IPhone XR мог делать это с одним объективом, но только с людьми. 11 Pro также сделает широкоугольные портретные снимки неодушевленных предметов.
Вы можете сделать снимок в портретном режиме, а затем применить к фотографии другой эффект в приложении «Фото».Выберите изображение из библиотеки камеры. На фотографии будет отображаться слово «Портрет» вверху, чтобы указать, что вы сняли ее в портретном режиме. Коснитесь Редактировать. Коснитесь значка светового эффекта в левом верхнем углу, чтобы просмотреть эффекты еще раз и выбрать что-то другое. Вы также можете коснуться значка глубины, чтобы изменить фокус фона.
Ночной режим
В iPhone 11 появилась новая функция под названием «Ночной режим», которая позволяет устройству делать высококачественные фотографии в условиях низкой освещенности.Вам даже не нужно ничего делать, чтобы активировать ночной режим; если iPhone обнаруживает слабую освещенность, на экране появляется значок в виде луны, указывающий на то, что включен ночной режим.
Для съемки в условиях низкой освещенности телефон выдвигает затвор на несколько секунд дольше обычного. Это гарантирует, что объектив пропускает нужное количество света для получения лучшего изображения. Число рядом со значком указывает, как долго вам нужно удерживать телефон на месте, прежде чем камера сделает снимок.
Единственное, что вы можете настроить в ночном режиме, — это то, как долго затвор остается открытым. Коснитесь значка ночного режима, и вы можете вручную установить время в секундах на ползунке. Прокрутите до нуля, если хотите полностью отключить ночной режим.
Живые фото
Live Photos добавляет движение к вашим неподвижным изображениям и поддерживается на iPhone 6s и выше. Однако, сделав снимок, вы можете определить, как это движение будет использовано.В папке «Фотопленка» найдите живое фото, которое хотите настроить, и проведите пальцем вверх, чтобы выбрать желаемый эффект. Loop позволит видео зацикливаться бесконечно, Bounce берет страницу из Instagram Boomerang, чтобы перемещаться вперед и назад, а Long Exposure добавляет к фотографиям эффекты, похожие на SLR.
Чтобы отредактировать Live Photo, откройте изображение в папке «Фотопленка» и нажмите «Изменить». Выберите значок Live (который выглядит как бычий глаз) и используйте ползунок, чтобы выбрать начальную и конечную точку. Когда вы найдете желаемый кадр, нажмите «Сделать ключевую фотографию», и он станет вашим неподвижным изображением.Редактирование является неразрушающим, поэтому вы можете вернуться и придать фотографии совершенно другой вид, если вам не понравится ваш первый дубль. Просто коснитесь нужной фотографии и выберите «Вернуть».
Live Photos, однако, съедают объем памяти вашего телефона. Чтобы отключить их, коснитесь значка «Живые фото» в правом верхнем углу приложения «Камера».
Добавить или удалить фильтры
С iPhone вы можете применить фильтр до или после того, как сделаете снимок на устройствах нескольких поколений.Чтобы выбрать один перед тем, как сделать снимок, коснитесь значка фильтра в правом верхнем углу (он выглядит как три перекрывающихся круга) и прокрутите различные параметры. Чтобы применить фильтр после того, как вы сделаете снимок, откройте его, коснитесь «Изменить» и выберите значок «Фильтр». Затем вы можете выбрать другой фильтр, отредактировать интенсивность или полностью удалить его. Например, вы можете сделать черно-белую фотографию и переключиться на цветную во время редактирования.
Если вы обнаружите, что применяете и повторно применяете те же фильтры, соотношения сторон или настройки освещения и глубины, эти предустановки можно заблокировать.Перейдите в «Настройки »> «Камера»> «Сохранить настройки» и включите переключатель рядом с «Творческий контроль».
Deep Fusion против Smart HDR
Благодаря функции HDR (расширенный динамический диапазон) ваш iPhone делает несколько снимков в быстрой последовательности с разной экспозицией и смешивает их вместе, чтобы добавить к фотографиям больше деталей на светлых и темных участках. Это может улучшить качество фотографий, но, как и Live Photos, занимает место на вашем устройстве. Чтобы управлять им вручную, перейдите в «Настройки »> «Камера»> «Smart HDR » и выключите его (на iPhone XS, XS Max, XR и 11).На iPhone X, iPhone 8 и iPhone 8 Plus перейдите в «Настройки »> «Камера»> «Авто HDR ». Затем при необходимости вы можете включить его вручную из приложения «Камера».
Deep Fusion тем временем делает девять изображений, прежде чем вы нажмете кнопку спуска затвора, и соединяет их вместе с помощью нейронного движка iPhone. Он доступен на устройствах iPhone 11 с установленной iOS 13.2+, и вам не нужно ничего делать для его активации. Хотя, как отмечает iMore.com, это не сработает, если у вас включен параметр «Захват вне кадра».Эта функция захватывает контент за пределами кадра камеры, но появляется, когда вы используете инструменты кадрирования, выпрямления и перспективы во время редактирования в приложении «Фото».
Может ли iPhone 11 Pro заменить вашу камеру?
Apple рекламирует iPhone 11 Pro как замену традиционной камере. Джим Фишер из PCMag рассмотрел более 1000 фотоаппаратов и объективов. Вот что он думает.
Этот информационный бюллетень может содержать рекламу, предложения или партнерские ссылки.Подписка на информационный бюллетень означает ваше согласие с нашими Условиями использования и Политикой конфиденциальности. Вы можете отказаться от подписки на информационные бюллетени в любое время.
Как использовать смартфон для съемки высококачественных изображений продуктов
Если вы ищете экономичный способ делать фотографии продуктов самостоятельно, используйте смартфон! Это руководство проведет вас через весь процесс, от необходимого оборудования до настройки студии и пост-обработки (редактирования изображений).
Содержание
Выберите свой (телефон) Камера
Большинство современных смартфонов оснащены встроенными высокопроизводительными камерами.Новейшие модели имеют больше мегапикселей и улучшенные датчики изображения, чем когда-либо прежде, а некоторые даже имеют две или три линзы вместо стандартного одиночного объектива. Вам следует использовать новейшую модель с самым большим числом мегапикселей («МП»), которое вы можете достать. Все, что описано в этом руководстве, можно сделать с помощью камеры смартфона среднего уровня, поэтому не беспокойтесь, если у вас нет новейшего и лучшего устройства. Я использовал iPhone 8.
Все эти телефоны оснащены камерами с разрешением 12 МП или более, что обеспечивает необходимое качество изображения:
- iPhone 8 или новее
- Google Pixel 2 или новее
- Huawei P20 Pro или новее
- Samsung Galaxy S8 или новее
Соберите аксессуары
Штатив или подставка
Стабилизация камеры — важный шаг для обеспечения четкости и согласованности изображений вашего продукта.Доступно множество недорогих вариантов, поэтому штатив стоит вложенных средств.
Если вы снимаете в основном мелкие предметы, подойдет настольный или мини-штатив. Если вы снимаете большие предметы (например, мебель), вам может понадобиться полноразмерный штатив. Убедитесь, что тот, который вы покупаете, снабжен зажимом для смартфона или совместим с ним.
Если у вас дома уже есть штатный штатив для камеры, вы можете сэкономить и просто купить к нему зажим для смартфона.
Беспроводной пульт
Дрожание камеры = размытые фотографии. Каждый раз, когда ваша рука касается экрана, чтобы сделать снимок, вы рискуете сотрясать камеру, пока она делает снимок. Даже небольшое движение может существенно повлиять на качество и резкость фотографии и привести к потере важных деталей вашего продукта. Беспроводные пульты дистанционного управления недороги (в большинстве случаев менее 10 долларов) и легко подключаются к вашему смартфону через Bluetooth.
Дополнительные линзы
Мобильная фотография прошла долгий путь, и поэтому у нее есть варианты дополнительных объективов.Широкоугольный объектив может быть полезен, особенно для больших предметов, которые трудно уместить в кадре. Макрообъектив может помочь показать сложные детали или текстуру продукта. Только будьте осторожны, чтобы выбранный вами объектив не искажал внешний вид вашего продукта. Например, линза «рыбий глаз» создаст неточные пропорции, которые могут выглядеть стилистически круто, но ваши покупатели захотят увидеть, как на самом деле выглядит продукт.
Лучший вариант «с верхней полки»:
$ 175 — Стартовый набор Moment
- Плюсы: отличное качество и множество опций.
- Минусы: линзы дорогие, и вам придется покупать фирменный чехол для телефона, чтобы прикрепить линзы к ним.
Лучший бюджетный вариант:
Объективы Moment в значительной степени являются единодушным фаворитом среди фотографов смартфонов, если вы можете себе их позволить.
Приложения для камеры
Выбор подходящего приложения для камеры — важная часть процесса съемки. Большинство смартфонов поставляются с обслуживаемым приложением, но есть сторонние приложения, которые предлагают многие из тех же ручных элементов управления, что и цифровая зеркальная камера, которые вы можете использовать для настройки в соответствии с вашими потребностями.
Многие приложения для камеры предлагают возможность снимать в формате RAW в дополнение к стандартному JPEG. Это может быть полезным вариантом, если вы планируете позже редактировать на своем компьютере.
Убедитесь, что вы установили приложение, которое хотите использовать, на свой телефон и ознакомьтесь с ним перед фотосессией.
Некоторые из самых популярных опций для Apple iOS и Android:
- Камера + 2 для iOS — 2,99 доллара (это то, что я использую в этой демонстрации)
- VSCO для iOS и Android — БЕСПЛАТНО + покупки в приложении
- ProCamera для iOS — 7 долларов.99
- Lightroom для iOS и Android — БЕСПЛАТНО. Расширенные функции и возможность синхронизации с облачной и настольной версией требуют членства в Adobe Creative Cloud — от 9,99 долларов США в месяц
- Камера FV-5 для Android — Lite версия БЕСПЛАТНО, Премиум $ 3,95
Приготовьтесь к стрельбе
Теперь, когда вы собрали все материалы, пришло время создать свою студию и все наладить.
Создайте свой набор
Чтобы обустроить студию, вам понадобятся 3 вещи: плоская поверхность, простой фон и источник света.
- Поверхность
- Фон
- Освещение
Выберите ровную поверхность в пространстве, на котором достаточно места для вашего фона, продукта и штатива / смартфона.
Для достижения наилучших результатов используйте простой белый или серый фон, который не отвлекает от продукта. Лучше всего подойдет белая «развертка», так как она заполнит пространство позади и под продуктом, а также поможет отражать свет на продукт.
Белая бесшовная бумага — хороший выбор, и ее легко найти в любом фотомагазине.Белая крафтовая бумага или ткань тоже подойдут. Просто убедитесь, что ваш фон шире, чем ваш продукт, и заполняет весь кадр изображения, поэтому вам не нужно обрезать его.
Для небольших продуктов подойдет настольная установка. Вы можете сделать это своими руками или приобрести профессиональную легкую палатку.
Для более крупных продуктов вам нужно будет сделать большую развертку, повесив рулон белой бесшовной бумаги на подставке или приклеив клейкую ленту к стене.
Мягкий рассеянный свет лучше всего подходит для съемки изображений товаров.Получить его можно двумя способами:
При наличии естественного света работать с ним проще всего, и это бесплатно. Лучше всего использовать яркий непрямой солнечный свет. Заполните тени и создайте равномерное освещение со всех сторон, используя отражательную карту, чтобы отражать естественный свет вокруг вашего продукта.
Если вы снимаете ночью или в комнате с ограниченным естественным освещением, вы можете использовать искусственное освещение. Добиться желаемых результатов при использовании искусственного освещения может быть непросто, поэтому, если вы знаете, что идете по этому маршруту, вероятно, стоит инвестировать в какое-либо осветительное оборудование, например, легкую палатку или комплект софтбокса.
Есть несколько довольно доступных вариантов, таких как эта выдвижная палатка для съемки и эта самосветящаяся «студия в коробке».
Я использовал крепкий стул, чтобы построить свой комплект. Я вырезал небольшой листок бумаги из своего рулона белой бесшовной ткани и прикрепил его к спинке стула, чтобы сделать развертку. Использование стула позволило мне расположить гарнитуру так, чтобы свет был наилучшим. Для более крупного предмета вы можете прижать стол к стене вместо стула. Я также использовал белую отражательную карту, чтобы отражать свет окна на теневую сторону сережек.
Разместите свой продукт
Убедитесь, что ваш продукт чистый и готов к работе с камерой (т. Е. Удалите бирки, наклейки и т. Д.). Поместите его в середину развертки и настройте карты заливки и / или освещение, чтобы минимизировать тени.
Возможно, вам придется поставить продукт на подставку или прислонить его к чему-нибудь, если он не стоит сам по себе. Я проделал дыры в фоновой бумаге и повесил на нее серьги.
Если вы снимаете что-то вроде шляпы или сумки, набейте их папиросной бумагой или одеждой, чтобы они выглядели наполненными.
Подготовьте свой смартфон
Очистите линзу! Наши телефоны постоянно находятся в руках / карманах / сумочке и в результате собирают всевозможные подтеки и мусор. Если чехол вашего смартфона блестящий или блестящий, было бы неплохо снять его для съемки, чтобы избежать бликов на линзах.
Если вы используете беспроводной пульт дистанционного управления затвором, подключите его к смартфону в соответствии с инструкциями производителя (обычно это стандартный Bluetooth).
Съемка с помощью смартфона
Оборудование, использованное в этой съемке:
- iPhone 8
- Мини-штатив с зажимом для смартфона
- Белая бесшовная бумага для фона
- Белая карта отказов
- Беспроводной пульт
- Макрообъектив с клипсой (для крупных планов)
Во-первых, что нельзя:
НЕ используйте цифровой зум (или как можно меньший зум).Когда дело доходит до камер смартфонов, качество изображения ухудшается при увеличении масштаба. Попробуйте вместо этого поднести телефон ближе к продукту или используйте клипсовый зум или макрообъектив.
НЕ ИСПОЛЬЗУЙТЕ вспышку . Вспышка на телефоне не даст желаемых результатов. Если вам нужно больше света, возьмите его от других источников света. Добавьте карту отскока, увеличьте мощность искусственного освещения, подойдите ближе к окну и т. Д.
НЕ ИСПОЛЬЗУЙТЕ фотофильтры . Сейчас не время использовать забавные фильтры в приложении камеры.Сохраняйте вещи как можно более естественными, чтобы фотографии точно отражали продукт.
Итак, что вам следует СДЕЛАТЬ:
Как только все будет готово, откройте приложение камеры по своему выбору (Camera + для меня) и начните составлять изображение и вносить изменения в настройки.
В настройках:
- Убедитесь, что ваше приложение настроено на съемку с максимально доступным качеством изображения.
- Решите, хотите ли вы снимать в JPEG или RAW.
- Фотографии RAW собирают больше данных изображения, чем файлы JPEG, поэтому у вас будет больше информации для работы позже.Это может быть полезно, если вы планируете редактировать фотографии на своем компьютере. Это файлы большего размера и занимают больше места на телефоне, поэтому имейте это в виду, если у вас мало места для хранения.
- JPEG является стандартным форматом для большинства фотографий смартфонов и идеально подходит для большинства целей, особенно если фотографии будут использоваться в основном в Интернете (в отличие от печати, например).
Откройте камеру, затем:
- Включите Grid и Level , чтобы вы могли расположить продукт равномерно по центру.
- Focus — коснитесь экрана, чтобы вручную сфокусироваться на вашем продукте. Заблокируйте фокус.
- Баланс белого — вы можете настроить баланс белого в соответствии с условиями освещения или выбрать AWB (автоматический баланс белого), если вы не уверены. AWB обычно неплохо «угадывает» правильный баланс, когда вы помещаете кнопку WB на белый фон.
- ISO — некоторые приложения выбирают ISO автоматически, или вы можете настроить его самостоятельно. Старайтесь держать его ниже 800, иначе вы можете получить зернистые изображения.
- Экспозиция — камера может выбрать экспозицию за вас, но не забудьте «сказать ей», где смотреть (т.е. не выставляйте экспозицию для белого фона, иначе ваш продукт будет слишком темным). Перетащите кнопку экспозиции в область, которую вы хотите экспонировать, и дайте приложению настроить соответствующую настройку. Это самый простой вариант, если вы не знакомы с элементами управления камерой DSLR.
- Кроме того, вы можете вручную установить экспозицию, отрегулировав выдержку (старайтесь не превышать 1/125, чтобы уменьшить риск дрожания камеры), и использовать компенсацию экспозиции +/- для увеличения или уменьшения яркости.Зафиксируйте экспозицию.
После того, как все настройки введены, используйте беспроводной пульт дистанционного управления (или очень осторожно нажмите кнопку захвата на телефоне), чтобы сделать первую фотографию.
ОСТАНОВИТЕСЬ и посмотрите на изображение, ПРЕЖДЕ чем сделать больше фотографий.
Убедитесь, что ваше освещение, фокус, экспозиция и положение выглядят правильно. Внесите необходимые изменения и сделайте тестовые фотографии, пока не будете довольны настройками, а затем сделайте снимок.
Сделайте множество фотографий продукта, чтобы показать как можно больше деталей.Используйте телеобъектив или макрообъектив для увеличения важных объектов, например текстуры. Сделайте фотографии спереди и сзади, внутри и снаружи, сверху и снизу. Вы можете оставить штатив, фон и источники света в одном и том же положении и перемещать продукт только так, чтобы освещение и перспектива были одинаковыми на всех фотографиях.
Монтаж
После того, как вы сделали все нужные изображения, пора редактировать. Все перечисленные выше приложения камеры имеют комплекты динамического редактирования, так что вы можете снимать и редактировать в одном приложении, если хотите.Или вам могут понравиться элементы управления камерой в одном приложении и функции редактирования в другом приложении.
Или вы можете не тратить свое драгоценное время на редактирование изображений, когда вы можете получить их профессионально отредактировать в Pixelz. Постпродакшн — это прекрасная возможность воспользоваться преимуществами эффективности, доступными в нашем взаимосвязанном мире, основанном на технологиях. Сравните функции ретуширования в разных планах Pixelz и интегрируйтесь с бесплатным приложением Shopify, если вы используете Shopify! Вот краткое руководство по приложению Shopify, если оно вам нужно.
Но вернемся к мобильным приложениям. Хотя я использую Lightroom (подробнее об этом позже), стоит упомянуть еще одно приложение Snapseed. Это одно из лучших мобильных приложений для редактирования фотографий на рынке с расширенными элементами управления для опытных редакторов и множеством простых в использовании функций, которые может понять любой. Для iOS и Android.
Как редактировать:
Выберите изображения, которые хотите отредактировать.
Если вы планируете редактировать в другом приложении, чем вы снимали, вам может потребоваться сначала экспортировать фотографии в фотопленку, чтобы вы могли импортировать их в свое приложение для редактирования.
У меня есть подписка на Adobe Creative Cloud, и я люблю редактировать в Lightroom, как из-за функций / простоты использования, так и из-за того, что все мои фотографии синхронизируются из облака. Что касается съемки, мне больше нравится интерфейс Camera + 2, чем Lightroom, поэтому я использую одно приложение для съемки, а другое — для редактирования. Это действительно личные предпочтения.
Большинству изображений нужна небольшая помощь, чтобы они выглядели наилучшим образом. Используйте приложение для выполнения основных настроек , таких как яркость, контрастность, резкость, световые блики / тени и баланс белого.
Не переусердствуйте. Цель состоит в том, чтобы продукт выделялся и выглядел как можно лучше, но при этом изображение должно точно отражать то, как продукт действительно выглядит. Следует избегать художественных бликов, таких как фильтры, границы, оттенки и чрезмерная насыщенность.
Закончив редактирование своей первой фотографии, вы можете сохранить настройки, которые вы использовали в качестве «предустановки», чтобы применить те же изменения к другим фотографиям в наборе. Создание предустановки экономит время, но не забудьте посмотреть на каждую фотографию индивидуально после применения предустановки на случай, если вам нужно внести небольшие изменения.Пресеты хороши, но не всегда универсальны.
Боковое примечание: если вам интересно узнать больше о функциях Lightroom, таких как привязанный захват, предустановки и пакетное редактирование, я сотрудничал с этим руководством по использованию Adobe Lightroom для фотосъемки продуктов. Он хорошо сочетается с руководством по созданию собственной фотостудии, не относящемуся к смартфону.
Изображение конечного продукта … или нет?
Вы можете взять то, что у вас есть прямо сейчас, изображенное ниже, и разместить это на своем веб-сайте электронной коммерции.Если вы выполнили действия, описанные в этом сообщении в блоге, и ваш продукт довольно прост, он должен отлично выглядеть!
Это изображение было полностью снято и отредактировано на смартфоне. Это довольно здорово! Конечно, у вас не всегда может быть время, желание или возможность самостоятельно снимать И редактировать изображения.
Если ваш продукт более сложный (например, если он светоотражающий, или вы снимаете белые продукты на белом фоне), вам нужно дополнительное редактирование (например, удаление фона или ретуширование), или вам просто нужно редактировать массово и не делать этого. хотите сделать это самостоятельно — воспользуйтесь такой услугой, как Pixelz.
Это просто, быстро и качественно. Вот почему Pixelz доверяют ведущие мировые бренды.
17 способов сделать лучшие селфи с iPhone
Ознакомьтесь с 17 важными советами о том, как сделать селфи на iPhone лучше! В наши дни селфи повсюду. Они заполняют ленты всех социальных сетей — от Facebook до Instagram и Twitter.
Некоторые люди признают себя фанатиками селфи, в то время как другие никогда не делали ни одного селфи.
Возможно, вы относитесь ко второй группе: вы никогда раньше не снимали селфи, но собираетесь попробовать. Или вы сделали несколько селфи на свой iPhone, но действительно хотите узнать, как заставить их сиять.
В любом случае, список ниже поможет вам сделать потрясающие селфи, которыми вы захотите поделиться с семьей и друзьями.
1. ПЕРЕВЕРНИТЕ ОБЪЕКТИВ КАМЕРЫ
Поверните объектив камеры так, чтобы вы могли видеть себя на экране iPhone. Другими словами, щелкните маленький значок камеры в правом верхнем углу, чтобы переключиться на фронтальную камеру.
2. ПОСМОТРЕТЬ ОБЪЕКТИВ КАМЕРЫ
Когда вы делаете селфи, не забывайте смотреть в объектив камеры, а не на экран приложения камеры, где вы видите себя в реальном времени. (То есть, если вы намеренно не отводите взгляд от камеры, чтобы создать другой вид.)
3. РЕЖИМ КВАДРАТНОЙ СЪЕМКИ
Если вы почти всегда публикуете свои селфи в Instagram, снимайте в квадратном режиме вместо фото, что избавит вас от одного шага в процессе редактирования. (Когда вы нажимаете на приложение камеры, вы можете выбрать квадратный режим внизу экрана.)
4. ИСПОЛЬЗУЙТЕ СЕРИЙНЫЙ РЕЖИМ
Просто удерживайте кнопку спуска затвора, и ваш iPhone будет делать десять снимков в секунду. Когда вы будете довольны количеством снятых вами селфи, уберите палец с кнопки. Если у вас один из новых iPhone, приложение камеры предложит вам, какой из них вам больше всего понравится. Выберите свои любимые, затем удалите остальные.
Хотите поделиться всеми своими серийными селфи-фотографиями? Ознакомьтесь с приложениями PHHHOTO и Flipagram, в которых вы можете создать забавный зацикленный GIF-файл, которым можно поделиться на любой социальной платформе.
5. ИСПОЛЬЗУЙТЕ АВТОЗАПУСК + РЕЖИМ СЪЕМКИ
Вы можете легко установить таймер автоспуска на три или десять секунд, щелкнув значок часов в верхней части приложения камеры. Чтобы запустить автоспуск, просто нажмите кнопку спуска затвора. По прошествии 3 или 10 секунд ваш iPhone автоматически сделает серию из 10 фотографий.
6. ДЕРЖАТЬ ТЕЛЕФОН ДВУМЯ РУКАМИ
Как и в случае с любой другой камерой, во время съемки важно держать iPhone устойчиво, чтобы не размывать фотографии.Держите iPhone двумя руками и прижимайте руки к телу, чтобы уменьшить дрожание камеры.
7. ИСПОЛЬЗУЙТЕ НАУШНИКИ
Знаете ли вы, что можно делать снимки с помощью наушников Apple EarPods? Это правда! С iPhone 6 все, что вам нужно сделать, это подключить EarPods к телефону, открыть приложение камеры и нажать кнопку регулировки громкости (есть только на EarPods с микрофоном). В качестве альтернативы вы можете использовать кнопки регулировки громкости телефона — вверх и вниз — для съемки фотографий.
8.ПОПРОБОВАТЬ СЕЛФИ
Селфи-палки сейчас очень популярны, и не зря. Они позволяют делать снимки больших групп людей или включать больше декораций в традиционный селфи-снимок.
Селфи выглядят НАМНОГО лучше с палкой для селфи, так что вы можете вырезать «мои руки тянутся к камере». Это просто выглядит более естественно. Это селфи-палка, которая нам больше всего нравится на Amazon 🙂 И хорошая новость в том, что она беспроводная!
9. НАСТРОЙКА МИНИ-ШТАНГА
Если селфи-палка не в вашем стиле, попробуйте мини-штатив.Этот действительно качественный мини-штатив от Amazon легкий, гибкий и совместим с iPhone.
Если у вас нет под рукой мини-треноги, проявите творческий подход! Прислоните iPhone к стене или поместите его внутрь объекта. Известно, что некоторые любители селфи используют пятку своей обуви, чтобы подпереть свой телефон, в то время как другие любят использовать Play Doh, чтобы держать свой телефон на месте.
10. ПОПРОБУЙТЕ CAM ME ИЛИ ПРИЛОЖЕНИЯ SELFIE MATIC
CamMe — бесплатное приложение, которое позволяет делать селфи на расстоянии, не держа телефон в руках.Как это работает? Вы просто устанавливаете свой телефон — либо опираетесь на что-то, либо устанавливаете на мини-штатив — и открываете Cam Me. Затем отойдите на несколько шагов от iPhone, сделайте вид, что вы нажимаете кнопку камеры рукой, и приложение сделает селфи. Это приложение особенно полезно для тех, кто любит фотографировать свою одежду.
Selfie Matic — это также бесплатное приложение, которое позволяет делать селфи, не нажимая ни одной кнопки. Selfie Matic использует распознавание движения и распознавание лиц, чтобы запечатлеть ваше лучшее селфи.Это почти как с личным фотографом, потому что он дает вам звуковые и визуальные подсказки, как расположить свое лицо и тело.
11. НАСТРОЙКА ЭКСПОЗИЦИИ ВРУЧНУЮ
Приложение камеры iPhone имеет новую функцию экспозиции, позволяющую вам контролировать экспозицию ваших фотографий, прежде чем делать их. (Раньше вам приходилось использовать такое приложение, как Camera +, чтобы выбирать точки фокусировки и экспозиции отдельно.) Когда вы открываете приложение камеры, сначала нажмите на то место, где вы хотите, чтобы камера сфокусировалась.(Желтый квадрат переместится в это место, и вы увидите, как появляется солнце.) Если вы чувствуете, что ваша фотография слишком яркая или слишком темная, вы можете легко настроить экспозицию, перемещая палец вверх или вниз в любом месте экрана. Смахивание вверх сделает изображение ярче; проведите вниз, чтобы сделать его темнее.
12. УДЕРЖИВАЙТЕ КАМЕРУ ВЫШЕ УРОВНЯ ГЛАЗ
Если слегка приподнять руку (-и) над лицом, на вашем селфи не будет двойного подбородка. Однако не поднимайте камеру слишком высоко, потому что в этом случае вы будете казаться слишком маленьким на фотографии.Как мы все знаем, углы ВАЖНЫ.
13. ПРОВЕРЬТЕ ОБЪЕКТИВ КАМЕРЫ
Периодически проверяйте объектив камеры, чтобы убедиться, что он чистый. Если вы видите на нем пыль или грязь, используйте салфетку для чистки линз. Если вы хотите чем-нибудь почистить зеркалку и телефон, обратите внимание на этот потрясающий набор для чистки на Amazon. Также убедитесь, что когда вы держите телефон, большой палец или палец не попадают перед линзой.
14. ИСПОЛЬЗУЙТЕ ПРИЛОЖЕНИЕ ДЛЯ ОБРАБОТКИ ВАШЕГО SELFIE
Неудивительно, учитывая популярность селфи, что существует множество приложений, которые помогут вам выглядеть потрясающе на ваших селфи-фотографиях.Вот четыре популярных варианта.
Face Tune — это редактор портретных фотографий, который используют и любят многие любители селфи. Почему? Потому что с Face Tune вы можете применять фильтры к определенной области вашей фотографии, а не ко всему изображению. Например, вы можете заставить исчезнуть прыщики, удалить распущенные волоски и даже приподнять скулы. Face Tune доступен через iTunes за 3,99 доллара.
Perfect 365 — это бесплатное приложение, которое предлагает полный макияж — от удаления темных кругов до контуров лица и бровей.Вы также можете примерить разные оттенки теней и помад в Perfect 365.
YouCam Perfect , бесплатное приложение, одновременно является камерой для селфи и редактором фотографий. С помощью этого приложения вы можете за секунды выглядеть выше и стройнее, а также улучшить внешний вид своего лица. С новым инструментом для осветления глаз вы можете мгновенно сделать белки ваших глаз ярче.
15. ЭКСПЕРИМЕНТ С HDR
Что такое HDR? HDR означает высокий динамический диапазон. По сути, HDR — это режим, в котором снимаются три фотографии: переэкспонированная фотография (слишком яркая), недодержанная фотография (слишком темная) и третья фотография, которая находится где-то посередине, а затем автоматически объединяются в одну фотографию.Часто фотографии HDR имеют большую глубину резкости и лучшие цвета, чем стандартные фотографии.
Однако у
HDR есть свои ограничения. Он подходит не для всех ситуаций, но обычно помогает при съемке на открытом воздухе. Если вы еще этого не сделали, я рекомендую включить Auto HDR и оставлять его включенным большую часть времени. В этом режиме приложение камеры переключится на HDR, когда обнаружит, что время пришло.
Вы можете легко включить Auto HDR в верхней части приложения камеры, а также у вас есть возможность сохранить нормально экспонированную фотографию в альбоме камеры в дополнение к версии HDR.Чтобы выбрать этот вариант, перейдите в «Настройки», затем нажмите «Фото и камера», а внизу вы можете включить «Сохранить обычное фото».
16. ИСПОЛЬЗУЙТЕ СЕТКУ КАМЕРЫ
Я считаю, что наличие линий на экране приложения камеры упрощает компоновку фотографий — селфи или что-то еще. И если горизонт находится на вашем снимке селфи, или вы хотите быть точным в использовании правила третей, вам обязательно нужно использовать линии сетки камеры. Чтобы включить линии сетки, перейдите в «Настройки» и прокрутите вниз до «Камера», затем включите сетку.
17. ИСПОЛЬЗУЙТЕ ИНСТРУМЕНТЫ РЕДАКТИРОВАНИЯ
С последним обновлением iOS теперь вы можете вручную настраивать свои фотографии прямо в приложении для фотографий! Когда вы нажимаете кнопку редактирования, вам предоставляется множество вариантов. Вы можете настроить экспозицию фотографии. Но вы также можете изменить тени, блики и контраст снимаемых вами селфи.
Вот и все: семнадцать способов сделать селфи лучше. Но прежде чем вы начнете делать снимки, я хотел бы упомянуть две вещи, которых вам определенно следует избегать при съемке селфи: масштабирование и вспышка.
1. ZOOM
Когда вы увеличиваете — даже немного — и затем делаете снимок, качество вашего изображения будет снижено. Другими словами, ваше фото будет заметно мягким, а также шумным (зернистым). Что можно сделать, чтобы этого избежать? Либо подойдите ближе к объекту, если это возможно, либо сделайте снимок с большего расстояния, а затем кадрируйте и увеличивайте масштаб позже, используя полноразмерное изображение.
2. ВСПЫШКА
Использование вспышки на вашем iPhone, как правило, не очень хорошая идея, но особенно при съемке селфи.Как вы знаете, вспышка передерживает ваши изображения и размывает детали. По возможности всегда старайтесь использовать естественный свет при съемке селфи.
Заявление об отказе от ответственности: Improve Photography является участником программы Amazon Services LLC Associates, партнерской рекламной программы, предназначенной для предоставления сайтам средств зарабатывать рекламные сборы за счет рекламы и ссылок на Amazon.com
Об авторе
Дженни Харлесс — фотограф-любитель, которая любит снимать жизнь через объектив.Ее любимый предмет — ее трехлетний сын, которого они с мужем усыновили при рождении. Дженни и ее семья живут в Северной Калифорнии, но любят путешествовать по всем Соединенным Штатам. Ее фотографии и сочинения можно найти в журналах «Жизнь и времена Дженни Роуз и Путешествие Дженни».
Делайте отличные фотографии на iPhone: 9 шагов (с фотографиями)
Обновление от 3 июня 2016 г .: на данный момент я использую только приложение A Color Story! Это потрясающе на 100% и стоит своих денег.Он доступен для iPhone и скоро будет на Android!
Для большинства моих фотографий на iPhone я использую три приложения:
Camera + заменило мне обычное приложение камеры — у него больше возможностей, включая функцию стабилизации изображения, которая в настоящее время отсутствует в приложении камеры по умолчанию на iPhone 4S / 5C. В нем есть множество опций для улучшения ваших фотографий, но также можно использовать его без каких-либо настроек.
Afterlight отлично подходит для настройки фотографий! Я использую его для кадрирования, регулировки яркости и цветов, а также для добавления рамок.В приложении также есть фантастический набор фильтров, которые действительно можно использовать — они не делают фотографии зернистыми и странными, как это делает Instagram.
Instasize — отличный способ публиковать полные фотографии в Instagram и социальных сетях, не обрезая их до квадрата. Сколько раз я фотографирую, и мне нравится, как они выглядят, и я не хочу вырезать их обрезкой — и это идеальное решение! В качестве дополнительного бонуса вы можете выбрать цвет границ вокруг фотографии, но я предпочитаю использовать белый цвет.:)
Бесплатные (и классные!) Фоторедакторы:
Pixlr и Photoshop Express способны создавать очень красивые и хорошо отредактированные фотографии. Я не заметил никаких проблем с пикселизацией при увеличении изображения. : D
Litely не настолько полнофункциональный, но он прекрасно подходит для добавления настроения и лоска портретам — по сути, это просто набор действительно красивых фильтров в стиле кино.
Если вы хотите добавить текст к своим фотографиям, я рекомендую использовать одно из этих приложений:
Одним из основных недостатков здесь является то, что большинство приложений для редактирования текста по умолчанию используют квадратную обрезку и / или могут быть немного неудобными в использовании.
A Beautiful Mess также с трудом обрабатывает отредактированные фотографии — я обнаружил, что когда я увеличиваю изображение, оно становится довольно пиксельным. Но если вы просто используете его для Instagram, он может сработать для вас!
Typic + также имеет бесплатную версию с меньшим количеством опций, если вы хотите попробовать ее перед покупкой. 🙂
Как делать фотографии для Pinterest на iPhone
Сегодняшняя серия — еще одна отличная серия, сделанная своими руками. В настоящее время я участвую в серии эпизодов, в которых предлагаю как можно больше ценностей тем, у кого нет возможности нанять такую управляющую компанию Pinterest, как Simple Pin.Если вам нужно сделать свою страницу Pinterest своими руками, сегодняшний выпуск будет для вас особенно полезен.
Этот пост содержит партнерские ссылки, что означает, что если вы совершите покупку по этим ссылкам, я могу получить небольшую комиссию без каких-либо дополнительных затрат для вас. Щелкните здесь, чтобы прочитать мою политику раскрытия полной информации.
Я очень рад, что сегодня у меня в гостях Чайтра из Pink Pot Studio. Чайтра впервые появился на моем радаре еще в 44 серии, когда я разговаривал с Кристи и Криссой о росте аккаунта Pinterest за год.Курс Чайтры — iPhone Photography for Creativ es — был затронут в этом разговоре. Этот курс научит вас точно, как делать фотографии для Pinterest с помощью iPhone.
Как делать фотографии для Pinterest на свой Iphone
Превращение блога об образе жизни в учебный блог
Чайтра начала свой блог как образ жизни еще в 2014 году, но быстро поняла, что ее гораздо больше интересуют аспекты дизайна и фотографии в блогах.Она также открыла магазин Etsy, чтобы продавать свои шаблоны начинающим блоггерам и другим компаниям, которые только начинали.
В то же время она работала полный рабочий день на корпоративной должности, что не приносило ей радости. Прошло совсем немного времени, прежде чем магазин Etsy начал приносить достаточно дохода, чтобы она смогла уволиться с корпоративной работы, и именно тогда она создала Pink Pot как студию дизайна. Она начала создавать стоковые фотографии, которыми бесплатно делилась, чтобы помочь другим блогерам.
Тестирование iPhone
По мере роста фотографического бизнеса Чайтры она стала видеть рекламу фотографий, сделанных на iPhone 6.Как преданный пользователь DSLR, Чайтра скептически относилась к фотографиям, не считая, что любой телефон может делать фотографии с iPhone того качества, которое она видела. И вот однажды во время фотосессии у нее умерла зеркальная камера, и у нее был всего один час, чтобы начать съемку.
У нее осталась только одна камера. Ее iPhone.
Когда она закончила съемку, она не смогла отличить фотографии с зеркалки от фотографий с iPhone. Именно тогда она всерьез занялась изучением всего, на что способна камера iPhone.В конце концов, она решила, что если вы знаете правильные техники, вы можете абсолютно точно использовать свой iPhone для съемки высококачественных фотографий.
Почему ваши фотографии на Pinterest имеют значение
Может быть, вы стараетесь, чтобы ваши фотографии в Instagram были правильными, а фотографии в Facebook — лестными. Зачем вам беспокоиться о том, как ваши фотографии выглядят в Pinterest?
Сегодняшнее онлайн-пространство быстро движется к тому, чтобы визуальные эффекты стали наиболее важным способом привлечь внимание аудитории.Мы настроены реагировать на визуальные эффекты. Столкнувшись с 2000 слов или несколькими визуальными эффектами, люди большую часть времени будут искать визуальные эффекты.
На такой платформе, как Pinterest, где тысячи фотографий конкурируют друг с другом, если ваши фотографии не выделяются среди других, то как вас заметят? Если у вас просто нормальные фотографии, вы потеряетесь в море картинок на них. Поэтому, если вы хотите привлечь аудиторию, у вас должны быть фотографии, которые выделялись бы среди остальных.
Stock Photos vs.Личные фото
Чайтра создала стоковые фотографии для других, но считает ли она, что стоковые фотографии — лучший выход? Она поделилась парой недостатков использования стоковых фотографий —
.
- Стандартные фотографии. Не только вы можете использовать его, но и любой другой. Как ваша фотография может выделяться, если ее используют еще 4 бренда?
- Стандартные фотографии не настраиваются . Если вы хотите выделиться, чтобы привлечь внимание в Pinterest, вы не можете сделать это с помощью стоковых фотографий.Невозможно сделать стоковые фотографии уникальными для вашего бренда.
Распространенные ошибки при фотографировании на iPhone
Освещение: Чайтра говорит, что освещение является самым важным фактором, когда речь идет о любой фотографии. Независимо от того, насколько хороши ваш реквизит или фон, плохое освещение всегда будет плохим снимком.
При съемке в помещении выключите все внутреннее освещение. Сделайте естественный свет. Естественный свет практически невозможно воспроизвести с помощью любого типа искусственного освещения.
Стреляйте перед самым большим окном в вашем доме. Это обеспечивает то чудесное естественное освещение, которое вам нужно.
Если вам необходимо снимать ночью или в других условиях низкой освещенности, вам следует использовать комплект освещения. Вот комплект освещения, который рекомендует Чайтра.
Масштаб: Вы когда-нибудь увеличивали масштаб, когда фотографируете на iPhone? Вы заметили, насколько зернистыми выглядят эти фотографии?
Zoom на iPhone — это вообще не масштабирование.В iPhone используется цифровой зум, что означает, что при нажатии кнопки зума камера просто обрезает края фотографии, а не увеличивает масштаб. Это снижает качество фотографии за счет изменения количества пикселей. Таким образом, чем больше вы увеличиваете масштаб, тем хуже качество ваших фотографий.
Подойдите ближе к объекту. Чайтра говорит: «Увеличьте масштаб ногами».
Использование неподходящих инструментов:
Штатив — Что произойдет, если вы сделаете снимок движущихся объектов, просто держа телефон в руке? Размыто, правда?
Использование штатива может повысить качество динамичных фотографий, даже если это так просто, как дерево, развевающееся на ветру.Если вы склонны дрожать при съемке фотографий на iPhone, штатив решит эту проблему. Вот штатив, который рекомендует Чайтра.
Reflector- Что делать, если ваша фотосессия запланирована, но день пасмурный и пасмурный? Можно ли делать хорошие снимки без яркого солнечного света? Абсолютно!
Чайтра рекомендует использовать отражатель, который представляет собой поверхность, отражающую свет обратно на сцену. Это может быть так же просто, как использовать кусок белого пенопласта из ремесленного магазина.
Как курс Чайтры влияет на ее учеников
Если вы готовы научиться использовать iPhone в качестве штатной камеры, Чайтра предложила несколько советов о том, с чего начать, и описала некоторые из наиболее полезных частей своего курса — iPhone Фотография для творческих людей.
Во-первых, вы должны понять, как разблокировать все функции, которые могут превратить ваш iPhone в вашу собственную зеркалку. В этом разделе ее курса вы узнаете, как получить доступ к этим функциям, как снимать в ручном режиме и как получить эффект «мечтательного размытия фона».
Кроме того, ее ученики пользовались большим успехом в секции, где обучают стилю. У вас могут быть красивые фотографии, но если они не вызывают эмоций у подписчика, их нужно оформить. Что такое стайлинг? Это просто выбор правильного фона и реквизита для фотографий, способ размещения объектов на фотографиях, использование разных углов при съемке и т. Д.
Другие модули курса включают уроки по редактированию фотографий и правильному освещению.
Стилизация фотографий для блоггеров, не занимающихся художественным оформлением
Все эти советы прекрасны, но что, если вы не знаете, с чего и как начать стилизацию своих фотографий? Есть ли способ научиться стилизовать их, не тратя много денег на найм кого-то? Вы держите пари, что есть! Зайдите в Pinterest!
Чайтра рекомендует создать доску Pinterest для фотографического вдохновения.Эта доска может быть секретной или публичной. Начните собирать фотографии, которые вдохновляют вас лично и связаны с вашим брендом. Постарайтесь разместить на доске около 30-40 фотографий.
А теперь пора их проанализировать. Потратьте некоторое время на то, чтобы внимательно изучить фотографии и спросить себя, что в них действительно выделяется. Вы заметили закономерность? Если бы вы собирались использовать это фото для своего бренда, что бы вы изменили? Что вас в них привлекает?
Эти шаги помогут вам понять, как вам нужно стилизовать собственные фотографии.Какая ваша любимая эстетика? Как вы хотите, чтобы ваши фотографии выглядели? Как вы можете использовать реквизит и стиль, чтобы выделить свой бренд из толпы?
Создание собственного стиля
Чайтра последовала собственному совету при разработке своего веб-сайта. Да, у нее была коллекция фотографий, по которым она изучила свой стиль. Ее привлекал минимализм, но также и яркие цвета. Она решила объединить эти вещи в то, что она называет «минималистичным с яркими цветами».”
Определившись со своим стилем, она придерживалась его, чтобы укрепить целостность своего бренда в социальных сетях. Зрители знают ее фотографии из-за ее последовательности. Как только ваша аудитория узнает ваш стиль, они начнут нажимать на ваши булавки, потому что почувствуют связь с вами.
Определение своего стиля не означает, что вы получите признание аудитории в одночасье. Требуется последовательность, чтобы создать желаемый брендовый образ. Иногда требуется время, чтобы заставить вещи выглядеть именно так, как вы хотите.Придерживайтесь этого, продолжайте работать над этим, и все получится.
И не думайте, что, однажды создав свой стиль, вы уже никогда не сможете его изменить. Потребуются настройки, но они должны быть небольшими, чтобы не потерять ваш бренд. Не переходить сегодня от пурпурного и черного к розовато-белому.
Заключительные подсказки
Лучший способ научиться использовать фотографии, достойные Pinterest, на iPhone в качестве камеры. Изучите методы, улучшите свои навыки, чтобы независимо от того, какой тип камеры вы используете, вы можете делать высококачественные фотографии и выяснить, какие функции есть у вашей камеры или телефона.
У Чайтры есть сообщения в блоге на своем сайте, которые помогут вам делать более качественные фотографии. Например, она предлагает вам 12 идей для фотофонов менее чем за 20 долларов. И еще один здесь дает вам идеи для реквизита для ваших фотографий.
У нее также есть руководство по покупкам, где можно найти реквизит со скидкой, поэтому обязательно зайдите в ее блог и прочтите все эти полезные советы на ее сайте!
Связаться с Chaitra-
ее курсы-
Отметка времени —
Intro
2:25 Превращение блога о стиле жизни в обучающий блог
4:00 Может ли iPhone действительно делать такие великолепные фотографии?
6:10 Почему хорошие фотографии в Pinterest вообще имеют значение?
8:15 Стоковые фотографии vs.личные фотографии
10:10 Распространенные ошибки с фотографией на iPhone
17:50 Как курс Чайтры влияет на ее учеников
20:35 Стилизация фотографий для блоггера, не занимающегося искусством
22:49 Как Чайтра создала свой собственный стиль
27:20 Это iPhone 7 лучше или хуже iPhone 6?
28:55 Итоговые подсказки
Как делать потрясающие фотографии на камеру iPhone XR
Камера iPhone X обладает множеством интересных функций, которые в 2017 году подняли фотографии на iPhone на новый уровень.
С выпуском iPhone XR iPhone теперь может конкурировать с профессиональными фотоаппаратами по очень низкой цене.
В этом руководстве по работе с камерой iPhone XR мы поделимся несколькими советами, которые помогут вам добиться наилучших результатов при фотосъемке.
Характеристики
iPhone XR
Прежде чем мы перейдем к практической части, давайте рассмотрим некоторые важные функции камеры iPhone XR. Он имеет некоторые важные отличия от X и XS, когда дело касается аппаратного обеспечения, а также приложений, которые мы обсудим ниже.
Основная камера iPhone XR
В отличие от X и XS, iPhone XR имеет только одну заднюю камеру вместо двух. В нем отсутствует телеобъектив, который есть в других вариантах. Это означает, что он не может оптически увеличивать изображение во время съемки.
Телефоны с двумя камерами могут создавать более точное размытие фона. Они объединяют информацию от двух линз, чтобы отделить объект от фона.
Отсутствие второго объектива в iPhone XR означает, что он полагается на программное обеспечение для создания размытия фона.Это означает, что он может не понять, где заканчивается объект и где начинается фон. Но iPhone XR редко допускает эти ошибки. Вы всегда можете изменить степень размытия, чтобы все выглядело естественно.
12-мегапиксельная матрица XR позволяет получать высококачественные изображения с отличной четкостью. Кроме того, он оснащен шестиэлементным стеклянным объективом, обеспечивающим резкость изображения.
Кроме того, он имеет диафрагму f / 1.8, что позволяет без проблем снимать в условиях низкой освещенности.
Передняя камера iPhone XR
Некоторые телефоны концентрируют свои функции на задней камере и игнорируют переднюю. Но iPhone XR гарантирует, что его передняя камера имеет все элементы, чтобы сделать селфи счастливыми.
Фронтальная камера XR оснащена 7-мегапиксельным сенсором и объективом с диафрагмой f / 2.2. Он включает в себя функцию распознавания лиц, чтобы каждый раз, когда вы делаете селфи, вы будете четко выглядеть. У него также есть вспышка Retina, чтобы вы могли делать снимки даже в темноте.
Пожалуй, лучшей особенностью переднего объектива является то, что он также имеет портретный режим.Это означает, что он может легко создавать боке так же, как и задняя камера.
Теперь вам должно быть интересно: зачем iPhone XR, когда есть варианты получше? Ответ прост: это самая доступная из моделей iPhone X.
Конечно, он не обладает всеми функциями, которые предлагают аналоги. Но он по-прежнему обеспечивает качество, необходимое для получения превосходных фотографий.
Фото Брюса Марса из Pexels
iPhone XR Режимы камеры
Теперь, когда вы знаете основные характеристики iPhone XR, пора узнать о режимах его камеры.Если вы раньше пользовались iPhone, то пользовательский интерфейс iPhone XR не должен отличаться. Как только вы включите приложение камеры, вы увидите на экране знакомую кнопку спуска затвора.
Над кнопкой вы найдете несколько режимов камеры, которые можно использовать в различных ситуациях. Вот список всех возможных вариантов:
- Фото — это то, что вы обычно используете при съемке. У него нет необычных настроек, требующих времени на настройку, поэтому пользоваться им проще и быстрее.
- Портретный режим предназначен для фотосъемки людей. Он также позволяет включать размытие фона и настраивать степень размытия по своему вкусу.
- Квадратный похож на фото, но с соотношением сторон 1: 1. Так что это идеальный режим для использования, если вы любите публиковать квадратные изображения в Instagram.
- Pano — это сокращение от панорамы. Это то, что вы используете, когда делаете панорамные снимки красивых пейзажей.
- Видео имеет несколько различных режимов, которые позволяют вам попробовать различные эффекты.Помимо обычных съемок, в нем также есть замедленная съемка и таймлапс.
Как использовать фото и квадрат
Фото — это режим вашего iPhone по умолчанию. Он прост в использовании и не требует никаких настроек. Он идеально подходит для съемки откровенных моментов, потому что вам не нужно возиться с настройками, пока вы не добьетесь нужных результатов.
Использование фото не требует пояснений. Когда вы открываете приложение «Камера», все, что вам нужно сделать, это нажать кнопку спуска затвора, и все! Ваш телефон автоматически настраивает параметры экспозиции за вас, поэтому вам не нужно ничего делать.
Между тем, Square технически является режимом фото, но с другим соотношением сторон. Вместо размера 4 × 3 он имеет соотношение 1: 1. Но почему квадрат вместо прямоугольника? Основная причина — эстетика. Поскольку все стороны имеют одинаковый размер, он выглядит более симметричным, чем прямоугольник.
Но, пожалуй, самая важная причина в том, что Instagram предпочитает квадратные фотографии, потому что они хорошо вписываются в ленту. Просто нажмите кнопку, и вы получите квадратную фотографию, которую вы сможете опубликовать в Instagram, не обрезая ее.
Как использовать портретный режим для получения идеальных изображений
Если вам нравятся фотографии людей с размытым фоном, то вам подойдет портретный режим. Чтобы активировать его, прокрутите режимы камеры в нижнем конце экрана и выберите его.
В портретном режиме наведите камеру на объект и дождитесь подсказки. Если написано «никто не обнаружен», попросите вашего объекта двигаться, пока его глаза не станут видны камере. Как только ваше устройство обнаруживает их, оно автоматически размывает фон.
Ваш телефон может также предложить вам подойти ближе, потому что, если вы будете слишком далеко, эффект не сработает. Так что подойдите ближе к объекту, пока фон не начнет размываться.
Чтобы настроить степень размытия фона, коснитесь значка f в правом верхнем углу экрана. Внизу экрана появится шкала глубины, которую вы можете настроить. F1.4 предлагает наибольшее боке, а f16 — наименьшее.
Вы также можете выбрать желаемый тип освещения, выбрав параметры над кнопкой спуска затвора.Вы можете выбирать между естественным светом, который используется по умолчанию, а также студийным светом и контурным светом.
Когда вы будете удовлетворены своими настройками, нажмите кнопку спуска затвора, и все!
Просто помните, что портретный режим в камере iPhone XR работает только с людьми. Если вы хотите снимать объекты, эффект размытия не сработает.
Как использовать режим Pano на камере iPhone XR
Pano (панорама) — это особый тип фотографии, часто используемый для съемки пейзажей.Он имеет соотношение сторон 16: 9. Это делает его достаточно широким, чтобы включать детали, которые в противном случае были бы обрезаны на обычных 4: 5 или квадратных фотографиях.
Чтобы активировать панораму, выберите Pano в режимах камеры. Когда функция активна, на экране появляются линия и стрелка. Под стрелкой находится инструкция, которая гласит: «Постоянно перемещайте iPhone во время съемки панорамы».
Чтобы начать съемку, нажмите кнопку спуска затвора один раз и медленно перемещайте камеру слева направо. Используйте стрелку в качестве ориентира, чтобы убедиться, что вы едете по прямой линии.
Во время движения стрелка должна совпадать с желтой линией. В противном случае вы получите искаженное изображение. Как только камера дойдет до вашего правого края, снова нажмите кнопку спуска затвора, чтобы остановить запись.
Чтобы проверить панораму, нажмите на маленькую миниатюру с левой стороны затвора. Убедитесь, что вы не видите искажений. Если вы заметили недостатки, вам нужно будет повторить процесс. Так что держите камеру неподвижно!
Обработано с помощью VSCO с предустановкой l4
Quick iPhone XR Camera Tips
Теперь, когда вы знаете, как использовать отдельные режимы камеры на своем iPhone XR, мы покажем вам несколько приемов, которые помогут вам получать лучшие фотографии независимо от того, какой режим вы используете.
Сетка для идеальной композиции
Сетка — отличное руководство, которое поможет вам правильно компоновать кадры. Чтобы включить его, перейдите в приложение «Настройки» и нажмите «Фото» и «Камера». Прокрутите вниз, пока не найдете СЕТЬ, и коснитесь переключателя рядом с ней, чтобы активировать.
Затем перейдите в приложение камеры, и вы должны увидеть сетку на экране. Чтобы использовать его для композиции, поместите объект в место пересечения любых линий сетки.
Эта техника называется в фотографии правилом третей, и она работает.Так что используйте это!
Отключите вспышку для получения лестных изображений
Вспышка может показаться заманчивой, когда на улице слишком темно. Но, к сожалению, резкий прямой свет, который он излучает, выглядит неестественно и нелестно.
Так как вам не нужны нелестные снимки, никогда не используйте вспышку. Вместо этого предложите объекту съемки позу рядом с источником света в вашем районе.
В отличие от встроенной вспышки, это делает лицо более объемным.
Избегайте подсветки сзади
Подсветка — это термин, используемый для описания темных объектов на изображениях из-за того, что за ними находится источник света.
Самый простой способ избежать подсветки — это просто. Не ставьте объект съемки так, чтобы солнце находилось прямо за ним.
Вместо этого заставьте их двигаться, чтобы источник света падал на них сбоку или даже спереди.
Заключение
Прелесть использования iPhone заключается в том, что он поддерживает знакомый и интуитивно понятный пользовательский интерфейс независимо от модели.
Даже если вы использовали только iPhone 8, делать фотографии на iPhone X и iPhone XR не составит большого труда.
Советы, которыми мы поделились с вами, помогут вам начать работу, но обратитесь к руководству пользователя iPhone XR, если вам нужна дополнительная информация!
Почему ваши селфи на iPhone не похожи на ваше лицо
Изменилось вот что: камеры знают слишком много. Все камеры фиксируют информацию о мире — в прошлом она регистрировалась химическими веществами, взаимодействующими с фотонами, и, по определению, фотография представляла собой одно короткое или длинное воздействие датчика на свет. Теперь, под капотом, телефонные камеры извлекают информацию из нескольких входных изображений в одно изображение, а также используют нейронные сети, обученные понимать сцены, на которые они указывают.Используя эту другую информацию, а также индивидуальную экспозицию, компьютер синтезирует окончательное изображение еще более автоматически и незаметно.
Ставки могут быть высоки: искусственный интеллект позволяет легко синтезировать видео в новые, вымышленные, часто называемые «дипфейками». «Скоро мы будем жить в мире, где наши глаза постоянно обманывают нас», — написал мой коллега Франклин Фоер. «Иными словами, мы не так уж далеки от краха реальности». Дипфейки — это один из способов растопить реальность; другой — это изменение простой фотографии телефона с приличного приближения к реальности, которую мы видим нашими глазами, на нечто совершенно иное.Он повсеместен и низкотемпературный, но от этого не менее эффективен. И, вероятно, намного важнее для будущего технологических компаний.
В статье Как увидеть мир медиа-исследователь Николас Мирзоев называет фотографию «способом увидеть мир, созданным с помощью машин». Мы говорим не только об использовании машин, но и о «сетевом обществе», в котором они производят изображения. И для Мирзоеффа нет лучшего примера «новой сетевой городской глобальной молодежной культуры», чем селфи.
Производители телефонов и разработчиков приложений, похоже, согласны с тем, что селфи являются движущей силой их бизнес-экосистем. Они потратили огромные ресурсы на фотографирование лиц. Apple буквально создала новые кремниевые чипы, чтобы иметь возможность, как обещает компания, рассмотреть ваше лицо «еще до того, как вы выстрелите». Во-первых, распознавание лиц. Затем телефон фиксирует «ориентиры» на лице, чтобы определить, где находятся глаза, рот и другие черты лица. Наконец, для лица и остальной части переднего плана наносится карта глубины, так что лицо может выделяться из фона.Все эти данные доступны разработчикам приложений, что является одной из причин распространения приложений для управления лицом, таких как Mug Life, которая делает отдельные фотографии и по команде превращает их в квазиреалистичные поддельные видео.
Ничего страшного в этом образе Mug Life (Алексис Мадригал / Mug Life)
Вся эта работа, которая была невероятно сложной десять лет назад и совсем недавно была возможна только на облачных серверах, теперь выполняется прямо на телефоне, как описала Apple . Компания обучила одну модель машинного обучения поиску лиц на огромном количестве изображений.Однако модель была слишком большой, поэтому они обучили меньшую версию на выходе первой. Этот трюк позволил запустить его на телефоне. Каждая фотография, которую делает каждый iPhone, в какой-то мере является благодарностью этим миллионам изображений, дважды отфильтрованных с помощью огромной системы машинного обучения.

 Не очень просто объяснить на словах, что позволяет получить данный режим, поэтому смотрите видео-пример.
Не очень просто объяснить на словах, что позволяет получить данный режим, поэтому смотрите видео-пример.