Портреты с двойной экспозицией в Фотошопе
Мультиэкспозиция появилась ещё во времена плёночной фотографии. Этот способ создания снимков позволяет наложить одно изображение на другое, добившись интересного творческого эффекта. Сейчас для этих целей лучше всего использовать Photoshop.
Наверняка, первый снимок с двойной экспозицией получился, когда фотограф забыл перемотать плёнку. Вероятно, в архивах ваших родителей тоже есть такие кадры. Наложенное одно на другое изображение не всегда выглядит красиво, хотя чаще всего получается очень необычно и колоритно, особенно если на соседних кадрах сочетаются портрет и пейзаж.
Современные камеры за редким исключением камер Pentax, не могут создавать снимки с двойной экспозицией, но графические редакторы открывают доступ к огромному многообразию творческих инструментов.
Основной особенностью Photoshop, которая позволит нам сделать фото с двойной экспозицией, является режим наложения Осветление (Screen).
Лучше всего для портретов с двойной экспозицией брать снимок с чётким разделением объекта съёмки от фона и какую-то фотографию с текстурой или заполненным фоном.
Пункт №1. Подготовка RAW-файлов
Если вам важен качественный результат, используйте формат RAW при съёмке. JPEG не позволяет получить достаточную гибкость в настройках цветов, детализации и компенсации экспозиции. При загрузке снимка в формате RAW в графический редактор открывается конвертер Camera RAW. В нём мы можем произвести основные изменения тона, яркости, контраста, цветокоррекцию, работу с микроконтрастом и т.д.
Проведите базовое редактирование фотографии, чтобы её внешний вид вас устраивал.
Пункт №2. Осветление фона
Нам нужно визуально отделить объект съёмки от фона. Сделаем фон белым. Будем работать с копией слоя, чтобы иметь резервную копию на тот случай, если придётся возвращаться к предыдущим шагам коррекции. Копия создаётся сочетанием клавиш Ctrl+J. Затем выбираем инструмент Осветлитель (Dodge). На верхней панели появятся настройки данного инструмента. Настроим область воздействия на Светлые тона, интенсивность 50%. Убираем птичку с чекбокса Сохранить тона (Protect Tones).
Копия создаётся сочетанием клавиш Ctrl+J. Затем выбираем инструмент Осветлитель (Dodge). На верхней панели появятся настройки данного инструмента. Настроим область воздействия на Светлые тона, интенсивность 50%. Убираем птичку с чекбокса Сохранить тона (Protect Tones).
Уменьшаем жёсткость кисти. Это можно сделать, нажав клавишу Alt+правую клавишу мыши и двигать вверх или вниз. Также можно выбрать значение в контекстном меню настроек кисти (ПКМ).
Рисуем кисточкой по фону и видим, как все тона средней яркости становятся светлее. Доводим фон до белого цвета.
Пункт №3. Добавляем вторую экспозицию
Далее необходимо в Photoshop открыть текстуру или снимок с пейзажем, который будет использован в качестве текстуры. Он должен быть перенесён в ваш проект, с которым вы начали работать в предыдущих шагах.
Не забывайте давать слоям осмысленные названия. Это поможет ориентироваться, когда слоёв станет больше.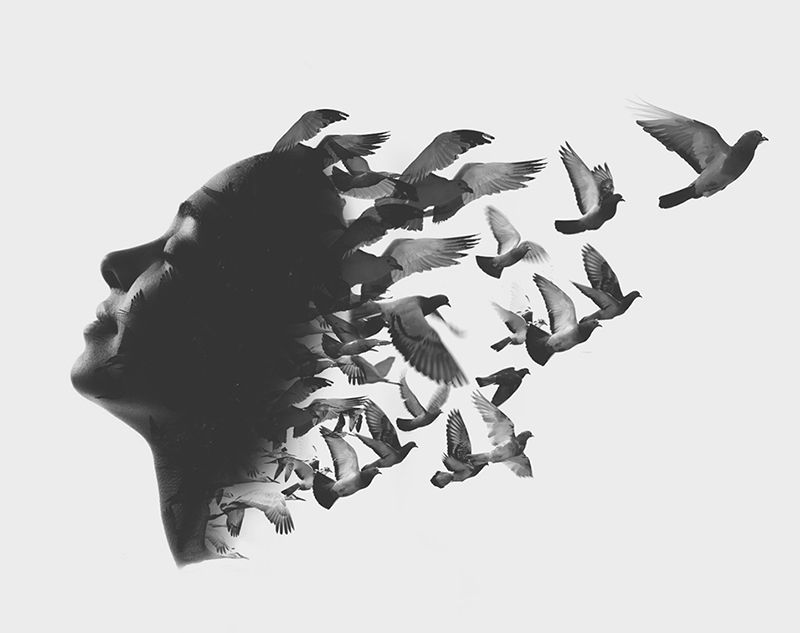
Пункт №4 Подготовка фонового изображения
Текстуру нужно подогнать по размеру под тело человека. Если на ней изображено не абстрактное изображение, вы можете составить композицию, правильно позиционировав слой с текстурой. Но сначала необходимо перевести её в режим наложения Осветление. В данной группе находится несколько режимов, которые похожи по принципу действия, но дают различные результаты. Поэкспериментируйте. Эффект мультиэкспозиции должен сразу же проявиться. После этого нужно при помощи инструмента трансформации (Ctrl+T) выровнять размер и ориентацию текстуры таким образом, чтобы она закрыла собой весь объект и создала интересный эффект.
Пункт №5 Изменение тона
В панели слоёв добавляем новый корректирующий слой «Карта градиента» (Gradient Map). Раскрываем список доступных градиентов, нажав на стрелочку, направленную вниз и нажимаем на шестерёнку. Откроется контекстное меню настроек. В нём выбираем набор Тонирование фотографии (Photographic Toning) или Фотографическое тонирование. Программа спросит заменить ли существующий набор или добавить к нему новый. Выбирайте «Добавить» (Append).
В нём выбираем набор Тонирование фотографии (Photographic Toning) или Фотографическое тонирование. Программа спросит заменить ли существующий набор или добавить к нему новый. Выбирайте «Добавить» (Append).
Далее с выбором градиента вы можете экспериментировать. Отлично смотрится Кобальт-Железо 2 (Cobalt-Iron 2).
Пункт №6 Работа с контрастом
Сейчас мы сделаем снимок более контрастным и чётким. Добавляем ещё один корректирующий слой «Кривые» (Curves). Нам нужно сделать самый распространённый вид кривой, которая увеличит контраст. Этот эффект достигается путём увеличения количества тёмного в тенях и осветления светлых участков. На кривой тёмные участки находятся слева, а света справа. Поэтому мы ставим точку в левой трети кривой и тянем её вниз. Вы сразу увидите, как тени становятся более глубокими. Затем справа ставим точку и тянем её вверх. Яркие участки сразу же станут ярче. В целом снимок получится более контрастным.
Если вы плохо владеете инструментом «Кривые» можете воспользоваться другими корректирующими слоями, например, «Уровни» или «Яркость/контрастность». В Уровнях нужно левый и правый ползунки гистограммы сдвинуть ближе к центру, а в Яркость/контрастность всего лишь воспользоваться одноимённым регулятором. Но «Кривые» позволяют добиться гораздо более точного и плавного результата. Кроме того, это очень мощный инструмент, который позволяет проводить цветокоррекцию, тоновую коррекцию, так что его обязательно следует освоить.
Пункт №7 Дополнительная текстура
Добавлять ещё одну текстуру совсем не обязательно, но она может придать фотографии цвет и яркость. Добавлять её можно тем же образом, что и первую. Попробуйте разные варианты.
Выберите наилучший вариант снимка и не бойтесь экспериментов. Только так вы сможете найти свой стиль и научиться чему-то новому.
3 пошаговых способа сделать двойную экспозицию на фото
Встречали ли вы в Инстаграм привлекательные кадры, когда силуэт человека соединен с лесом или морем? Уверены, что да. Этот прием называется двойная экспозиция.
Этот прием называется двойная экспозиция.
Его суть в том, чтобы выбрать 2 изображения и соединить их. Получится необычный 3 итоговый вариант, который отлично будет смотреться в ленте Инстаграм.
Такие снимки не оставляют никого равнодушными. Ваши подписчики не смогут пройти мимо. Если картинка получилась весьма привлекательной, то есть шанс, что поклонники поделятся ей со своими друзьями через Инстаграм или другие соц.сети.
Что такое двойная экспозиция
Этот прием, кажущийся на первый взгляд довольно сложным, является сейчас простым и доступным. Благодаря разработчикам приложений для смартфонов, мы можем творить из обычных снимков шедевры фотошопного искусства.
Есть несколько рекомендаций для того, чтобы создать уникальную и привлекательную картинку:
- Выбирайте нейтральный фон. Это необязательно, но весьма выигрышно смотрится в конечном результате.
- Силуэт накладываемого предмета (животного или человека) должен быть четким и хорошо различимым.

- Второе фото выбирайте такое, чтобы на нем было много интересного: лес, море, город. Чем больше элементов, тем притягательней изображение.
Пример картинки для двойной экспозиции.
- Фото выбирайте в хорошем качестве. При загрузке в Инстаграм оно слегка ухудшится. Читайте в нашем блоге, как не терять качество при загрузке в Instagram.
Двойная экспозиция в Snapseed
Отличным помощником для редактирования снимков для Инстаграм станет приложение Snapseed. У него много функций, которые позволят пользователям создать необычные картинки из имеющихся фото.
youtube.com/embed/OIR30kQ5988?feature=oembed&wmode=opaque» frameborder=»0″ allow=»accelerometer; autoplay; encrypted-media; gyroscope; picture-in-picture» allowfullscreen=»»/>
Одна из таких волшебных палочек – двойная экспозиция. Давайте пошагово пройдем весь путь редактирования фото для Инстаграм:
Двойная экспозиция в Пиксарт
Приложение PicsArt является платным. Пользоваться им могут все, у кого есть смартфон. Разработчики позаботились о том, чтобы держатели и Айфон, и Андроид могли его приобрести. Чтобы сделать двойную композицию в PicsArt, проделайте следующие действия:
- Загрузка и установка приложения. Бесплатный период длится 7 дней, но от вас сразу же требуют привязать карту. Будьте к этому готовы.
- Добавьте 1 снимок с нужным силуэтом.
- Загрузите и пейзажную картинку следом.
- Растягивайте снимок до нужного масштаба. На этом этапе можно отрегулировать «Насыщенность».
- Кликните на «Смешать». Выберите подходящий режим наложения изображений друг на друга.

- При помощи «Ластика» сотрите лишние элементы фото.
- Сохраните готовый результат. Выложите его в своем профиле в Инстаграм.
Двойная экспозиция в Фотошопе
Доверяете двойную экспозицию только Photoshop? Тогда мы расскажем, как можно при помощи этой программы создать волшебное изображение. Выполняйте следующие шаги:
- Откройте программу. Подберите подходящие снимки из имеющихся на компьютере или поищите исходники на бесплатных фотостоках. Там очень много качественных изображений, которые любой человек может использовать без угрызений совести.
- При помощи инструмента «Перо» выделите силуэт предмета. Обрисуйте контур. Старайтесь не оставлять задний фон этого снимка, лучше немного «обрежьте» сам силуэт.
- Замкните контур на первоначальной точке. Кликните на правую кнопку мыши. Выберите «Образовать выделенную область». Установите «Радиус растушевки».
- Если вас не устраивает вид линии контура силуэта, она кажется вам слишком грубой и угловатой, то можно смягчить ее.
 Загляните в «Выделение», затем в «Уточнить край». Измените радиус «Определения краев», сдвиньте края для образования активного выделительного контура.
Загляните в «Выделение», затем в «Уточнить край». Измените радиус «Определения краев», сдвиньте края для образования активного выделительного контура. - Расширив границы контура, вы можете немного взять от основного фона. Чтобы избавиться от нежелательных элементов, воспользуйтесь инструментом «Удалить уточнения». Пройдитесь данной функцией по тем местам, где вы захватили лишние частицы.
- При помощи функции «Уточнить радиус» вы можете захватить все частички изображения, которые упустили ранее.
- Полученное выделение перенесите на новый слой с белым фоном.
- Добавьте снимок с природой поверх всех имеющихся слоев. Загрузите активный контур при помощи клавиши Ctrl.
- Добавьте маску к пейзажу. Появиться активный контур поверх снимка с природой.
- Уберите связь между слоями. Это можно сделать в нижней правой части экрана. В результате вы получите четкий контур силуэта, внутри которого будете перемещать природу или город (в зависимости от выбранного изображения).
 Подберите лучшее расположение картинки в силуэте.
Подберите лучшее расположение картинки в силуэте. - Скопируйте слой с выделенным силуэтом. Копию поставьте поверх всех слоев. Затемните изображение предмета через инструмент «Уровни».
- Измените режим наложения слоев на «Осветление».
- Слой-маску наложите поверх последнего полупрозрачного слоя. Закрасьте при помощи кисти имеющиеся пробелы.
- Возьмите слой с белым фоном и замените оттенок фона на подходящий по цвету.
- Имеющиеся недочеты можно исправить и подкорректировать при помощи мягкой кисти или инструмента «Пипетка».
- Добавьте новый слой поверх остальных. Он должен подходить по цветовой гамме к основным изображениям. Прозрачность данного корректирующего наложения выставляйте до 30%.
- При помощи «Уровней» улучшите контраст. Используя «Карту градиента» можно создать стиль разделительных тонов.
- Сохраните свои труды. Обязательно поделитесь творением с миром!
Фотошоп является одновременно и сложной, и простой программой. Если вы сможете ее освоить, то ваши работы с медиафайлами точно не останутся незамеченными!
Если вы сможете ее освоить, то ваши работы с медиафайлами точно не останутся незамеченными!
Изучайте новые способы редактирования фото и видеоконтента для Инстаграм вместе с нами! Экспериментируйте и радуйте своих читателей новыми работами.
Особенно подписчикам понравится, если вы поделитесь своими небольшими лайфхаками по созданию привлекательных снимков. Это значительно повысит интерес публики к вашему блогу в Инстаграм!
Двойная экспозиция в фотографии | Статьи
Я думаю, многие из вас находили в Интернете красивые необычные кадры, и думали как это сделать. На этих снимках использован прием мультэкспозиции. Это специальный прием в фотографии, его еще называют многократная экспозиция, который получается при фотографировании на пленку один кадр дважды. В итоге у вас наложение двух кадров. Появился этот прием как и многое другое в нашем мире случайно )))
Такой прием не всегда давал желаемый результат.
James Green
В наше время получить эффект мультиэкспозиции намного легче – достаточно знания графической программы, к примеру, Adobe Photoshop. Происходит это путем наложения разных снимков. Поэтому мы можем сказать, что в наше время зачастую двойная экспозиция – это не мастерство фотографа, а результат работы программы.
Анета Иванова (Aneta Ivanova)
Функция мультиэкспозиция присутствует в некоторых современных цифровых камерах, например, Canon 5D mark III.
Так же многократную экспозицию можно получить с помощью импульсного света за время одной выдержки.
Определенно есть что-то притягательное в работах болгарского фотографа Анеты Ивановой (Aneta Ivanova). Ее двойная экспозиция смешивает красоту женского тела, архитектуру и пейзажи. Накладывая слои фотoграфий один на другой в фотошопе, Анет создает сюрреалистичные портреты, сочетающие в себе красоту природы, урбанистических пейзажей и женских форм.
Step 1- Выберите фотографию и откройте ее в Adobe Photoshop.
Step 2- Откройте второе изображение или просто перетащите файл в фотошоп.
Step 3- Главное изображение (у меня это девушка) должно быть верхним слоем.
Step 4- Далее вам необходимо выбрать в опциях слоя (смешивание) стиль «Lighten”.
Вы можете выбрать и другие эффекты наложения, например Screen, и посмотреть как будет меняться ваш рисунок.
Так же попробуйте изменить прозрачность слоя (Opacity Tool) или использовать стирательную резинку (Eraser Tool) для очищения ненужных деталей.
Step 5- Попробуйте различные параметры смешивания, чтобы получить различные результаты и выбрать свой любимый.
Перед вами варианты того, что можно сделать с одной фотографии.
Нам было бы очень интересно увидеть ваши работы, сделанные с помощью этого урока.
автор фотографий — Lana Red
Комментарии
Добавить комментарий
Двойная экспозиция в Фотошопе : особенности, рекомендации и эффекты
Двойная экспозиция (Double Exposure) – это специальная техника обработки фотографии, при помощи которой два разных снимка можно объединить в одно изображение. Сейчас этот модный способ ретуши активно используется дизайнерами и фотографами. Для работы понадобятся две фотографии: портрет и какой-нибудь пейзаж. При помощи программы «Фотошоп» и набора достаточно простых инструментов можно рассказать историю человека, показать, что он чувствует. Часто используются изображения животных, которые совмещаются с природными ландшафтами. Они напоминают нам об экологии и необходимости заботиться о своей планете и ее обитателях.
Сейчас этот модный способ ретуши активно используется дизайнерами и фотографами. Для работы понадобятся две фотографии: портрет и какой-нибудь пейзаж. При помощи программы «Фотошоп» и набора достаточно простых инструментов можно рассказать историю человека, показать, что он чувствует. Часто используются изображения животных, которые совмещаются с природными ландшафтами. Они напоминают нам об экологии и необходимости заботиться о своей планете и ее обитателях.
Режим Double Exposure в фототехнике
Режим двойной экспозиции появился достаточно давно. Сейчас он есть практически всегда в профессиональных и полупрофессиональных зеркальных камерах со специальными дополнительными функциями. До появления цифровых камер эффект двойной экспозиции можно было получить, если дважды срабатывал затвор, но пленка при этом не перематывалась. В цифровых фотоаппаратах эта функция стала возможна благодаря смешиванию двух электронных компонентов. Она позволяет дважды засвечивать матрицу. То есть при создании первого снимка его проекция остается на матрице и только после создания второго снимка она суммируется по цвету, и получается рисунок.
Как создать двойную экспозицию при помощи фотоаппарата
Вот несколько шагов и советов, которые помогут создать оригинальное изображение, состоящее из наложения двух кадров:
- Убедитесь, что вы фотографируете в RAW, чтобы максимально контролировать последующую обработку фото.
- Сохраните исходные изображения.
- Когда вы начинаете съемку, используйте режим просмотра: после первого кадра некоторые фотоаппараты позволяют просматривать его, а затем сделать еще один кадр.
- Снимайте человека на белом фоне (например, на фоне неба).
Двойная экспозиция лучше всего сработает, когда вы найдете сложные, интересные модели с пробивающимся через них светом.
Как получить Double Exposure при помощи графических редакторов
Сейчас тот же эффект двойной экспозиции можно получить в программе «Фотошоп». Обычно соединяют изображение с лицом человека и каким-то природным объектом, например лесной местностью или горами. Один из кадров при этом обязательно должен обладать высокой контрастностью. Для начала выбираем две фотографии, из которых хотим сделать рисунок с двойной композицией, и открываем оба изображения в программе «Фотошоп». Сделать это можно, перетащив картинки в окно программы или при помощи меню «Файл» — «Открыть». Затем перетягиваем один кадр на другой при помощи инструмента «Перемещение». Меняем режим смешивания слоев в панели «Слои» на «Экран». В этом режиме складывается только свет, а теневые части остаются незадействованными. Теперь нужно обесцветить изображение человека. Сделать это можно несколькими способами: в меню «Изображение» выбрать пункт «Обесцветить», поставить галочку в пункте «Монохромность» на панели с каналами или снизить насыщенность цвета до нуля.
Для начала выбираем две фотографии, из которых хотим сделать рисунок с двойной композицией, и открываем оба изображения в программе «Фотошоп». Сделать это можно, перетащив картинки в окно программы или при помощи меню «Файл» — «Открыть». Затем перетягиваем один кадр на другой при помощи инструмента «Перемещение». Меняем режим смешивания слоев в панели «Слои» на «Экран». В этом режиме складывается только свет, а теневые части остаются незадействованными. Теперь нужно обесцветить изображение человека. Сделать это можно несколькими способами: в меню «Изображение» выбрать пункт «Обесцветить», поставить галочку в пункте «Монохромность» на панели с каналами или снизить насыщенность цвета до нуля.
Как отделить объект от фона
Необязательно брать портрет с монотонным фоном, но тогда изображение придется обрабатывать дополнительно. Если у картинки с лицом человека достаточно контрастный задний план, то второй кадр сольется только с самой фигурой, потому никаких дополнительных манипуляций для того, чтобы сделать двойную экспозицию, не потребуется. Дополнительную коррекцию оттенков серого можно провести при помощи панели «Каналы». Для того чтобы добавить изображению контрастности, выбираем нужный слой и в меню «Изображение» выбираем пункт «Яркость/Контрастность». Затем выбираем инструмент «Быстрое выделение» или «Волшебная палочка» и выделяем фон, а затем нажимаем правую кнопку мыши и выбираем пункт меню «Инверсия».
Дополнительную коррекцию оттенков серого можно провести при помощи панели «Каналы». Для того чтобы добавить изображению контрастности, выбираем нужный слой и в меню «Изображение» выбираем пункт «Яркость/Контрастность». Затем выбираем инструмент «Быстрое выделение» или «Волшебная палочка» и выделяем фон, а затем нажимаем правую кнопку мыши и выбираем пункт меню «Инверсия».
Другой вариант создания двойной экспозиции
Можно поступить немного иначе. Работа также начинается с обработки портрета человека. Его нужно обесцветить, используя уже известные варианты или еще один способ, о котором пока не упоминалось – добавить корректирующий слой «Черно-белое». Но после использования этого эффекта его нужно привязать к тому слою, для которого он был применен. Сделать это можно, если зажать клавишу Alt и кликнуть левой кнопкой мыши на пересечении слоев. Затем перетаскиваем на портрет слой с лесом и связываем из друг с другом. Тогда новый слой обрежется по контуру объекта. Вызываем инструмент «Свободное трансформирование», зажав комбинацию клавиш Ctrl+D, и масштабируем картинку с лесом, выбирая для нее наиболее удачное положение. После этого убираем привязку к слою, вновь нажав на клавишу Alt и кликнув левой кнопкой мыши на месте пересечения слоев. Создаем маску, зажав клавишу Ctrl и кликнув по слою с портретом. После того как он выделился, переходим на слой с лесом и нажимаем пункт «Создать маску». После этого меняем режим наложение на «Экран» — и картинка с двойной экспозицией готова. По желанию можно поиграть с различными фильтрами и добавить различные эффекты.
После этого убираем привязку к слою, вновь нажав на клавишу Alt и кликнув левой кнопкой мыши на месте пересечения слоев. Создаем маску, зажав клавишу Ctrl и кликнув по слою с портретом. После того как он выделился, переходим на слой с лесом и нажимаем пункт «Создать маску». После этого меняем режим наложение на «Экран» — и картинка с двойной экспозицией готова. По желанию можно поиграть с различными фильтрами и добавить различные эффекты.
Использование «Быстрого выделения» и «Прямолинейного лассо»
Другой вариант – выделить объект инструментом «Быстрое выделение» и скопировать его на новый слой. Если какие-то элементы при этом не выделились, исправляем недочеты при помощи «Прямолинейного лассо». Добавить выделение можно при помощи зажатой клавиши Shift. При этом возле значка инструмента появляется плюс, что означает «добавить». Если нужно убрать выделение с какого-то участка, выбираем тот же инструмент и работаем с зажатой клавишей Alt. После того как мы выделили объект, зажимаем комбинацию клавиш Ctrl+J, чтобы скопировать выделенную область на новый слой.
Инструмент «Магнитное лассо» для выделения объекта
Если использовать инструмент «Магнитное лассо» или каким-то другим способом вырезать фигуру и скопировать ее на новый слой, также можно дорисовать фон нужного цвета, чтобы перекрытие объектов оказалось более удачным. Часто для этого используется градиент. Градиенты разнообразны, и можно выбрать любой из стандартных или создать свой собственный. Когда фон окрашен, становятся заметны маленькие погрешности контура. Сгладить их легче всего при помощи ластика. Другой вариант — использовать маску слоя. Изображение необязательно делать монохромным, но с цветом придется поработать. В зависимости от самой картинки можно добавлять различные корректирующие слои и менять насыщенность, яркость, экспериментировать с уровнями и использовать градиенты. Затем, выполнив все необходимые манипуляции, создаем в программе двойную экспозицию, поместив слой с лесом поверх лица человека, и переключаем режим наложения на «Экран». Если все сделано правильно, теневые части обоих слоев сложатся, а фон останется чистым.
Работа с маской слоя
Частично убрать фон для двойной экспозиции можно также при помощи маски слоя. Добавляем ее в меню слоев и удаляем ненужные части при помощи инструмента «Кисть» черного цвета. Закрашиваем участки – и они скрываются. Если нужно что-то вернуть – переключаемся на белый цвет и корректируем границы. Другой вариант – использовать инструмент «Ластик», но в настройках нужно выбрать мягкую кисть. Если изображение получилось слишком темным, создаем новый корректирующий слой «Уровни» и, передвигая индикаторы, немного осветляем фотографию с двойной экспозицией. Контрастность можно отрегулировать средним ползунком. Корректирующий слой действует на все, что находятся под ним.
Экспозиция с поворотом одного слоя
Благодаря использованию масок мы в любой момент можем поправить любую часть изображения с двойной экспозицией. Например, обрезать часть портрета, совместив его с фотографией леса. Для этого какое-то изображение природы открываем на новом слое и поворачиваем его на 90 градусов.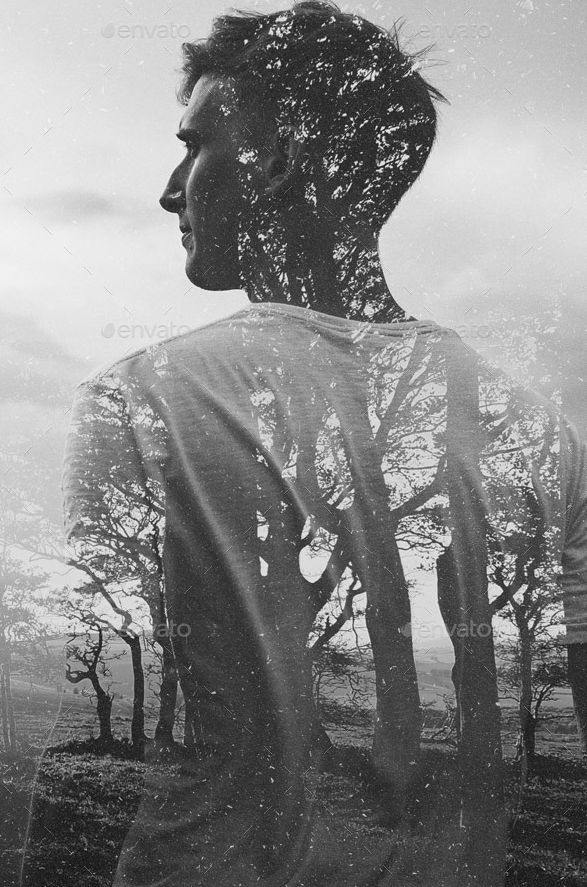 При помощи инструмента «Выделение» по цвету неба отделяем рисунок с деревьями. Затем переходим на слой с портретом и добавляем слой-маску. Работая по маске, убираем части фигуры так, чтобы изображение человека плавно переходило в изображение леса. Мы получим интересный эффект, который часто используется для создания двойной экспозиции в «Фотошопе».
При помощи инструмента «Выделение» по цвету неба отделяем рисунок с деревьями. Затем переходим на слой с портретом и добавляем слой-маску. Работая по маске, убираем части фигуры так, чтобы изображение человека плавно переходило в изображение леса. Мы получим интересный эффект, который часто используется для создания двойной экспозиции в «Фотошопе».
Другой вариант – совместить слой с лесом и волосы модели, также развернув один из кадров под углом в 90 градусов. Если обесцветить оба слоя и совместить их, останется лишь при помощи мягкой кисти удалить лишнее, и получится необычное фото с двойной экспозицией. Иногда при правильном выборе кадров и использовании различных режимов наложения уже не нужно ничего менять. Некоторые фотографы просто накладывают одно фото поверх другого и перекрывают одно другим для получения нужного эффекта. Теперь вы знаете, как пользоваться двойной экспозицией, и можете создавать свои собственные изображения.
Как сделать изображение с двойной экспозицией в Photoshop
Автор Архипов Егор На чтение 5 мин. Просмотров 131 Опубликовано
Просмотров 131 Опубликовано
Изображения с двойной экспозицией сейчас популярны. Музыкальное видео Style Тейлора Свифта и открывающая тема True Detective использовали эффект. Это техника, в которой две отдельные фотографии – обычно портрет и пейзаж – объединяются в одно необычное изображение. Изначально фотографы делали две фотографии («выдержки») на одном и том же куске пленки, чтобы объединить их, но теперь это обычно делается с помощью программного обеспечения, такого как Photoshop или GIMP.
В этом руководстве мы покажем вам, как создавать собственные изображения с двойной экспозицией. Я использую Photoshop, но вы сможете следить в любом другом графическом редакторе. Просто используйте эквивалентные инструменты и ярлыки.
Шаг первый: выберите ваши изображения
Изображения, которые вы выбираете в начале, могут создать или сломать эту технику. Если изображения, которые вы выбираете, являются слишком сложными, сделать вещи хорошо выглядящими практически невозможно.
Если изображения, которые вы выбираете, являются слишком сложными, сделать вещи хорошо выглядящими практически невозможно.
Для портрета вам нужно что-то простое, чистое, снятое на белом фоне и преобразованное в черно-белое. Этот автопортрет от Криса Марчанта – прекрасный пример. Это изображение, которое я использую.
Для ландшафта у вас гораздо больше гибкости. Просто выберите то, что дополнит портрет. Черно-белые изображения могут быть немного проще, но цветные изображения также будут работать. Я пользуюсь этой ночной нью-йоркской сценой Луки Сартони.
Шаг второй: маска портрета
Откройте портретное изображение в Photoshop или в любом редакторе изображений. Первое, что вам нужно сделать, это сделать хорошую маску слоя. Если вы не знакомы с ними, ознакомьтесь с нашим руководством по слоям и маскам, прежде чем продолжить.
Поскольку я работаю с портретным снимком на белом фоне, его относительно легко удалить с помощью автоматизированных инструментов Photoshop. Дублируйте фон на новый слой (сочетание клавиш Ctrl + J или Command + J на Mac) и выберите инструмент быстрого выбора (вы можете нажать W на клавиатуре).
Дублируйте фон на новый слой (сочетание клавиш Ctrl + J или Command + J на Mac) и выберите инструмент быстрого выбора (вы можете нажать W на клавиатуре).
Перетащите курсор вокруг белых областей фона, и Photoshop автоматически выберет все.
Если вы случайно выбрали какую-либо модель, удерживайте нажатой клавишу «Alt» или «Option» и перетяните области, которые вы не хотите выбирать. Если вы хотите добавить другие области к выделению, удерживайте клавишу Shift.
После того, как все выделено, перейдите в меню «Выбор»> «Инвертировать» или используйте сочетание клавиш Control + Shift + I («Command» + «Shift» + «I» на Mac), чтобы инвертировать выбор. Затем перейдите к Select> Modify> Smooth и установите значение около 5 пикселей.
Это поможет с любыми грубыми краями.
Наконец, нажмите кнопку новой маски слоя, чтобы превратить выделение в маску слоя.
Шаг третий: добавь пейзаж
Перейдите в File> Place Embedded, выберите используемое изображение ландшафта и нажмите Embed. Это загрузит изображение ландшафта в тот же документ. Нажмите Enter или Return, чтобы разместить его.
Это загрузит изображение ландшафта в тот же документ. Нажмите Enter или Return, чтобы разместить его.
Удерживая нажатой клавишу «Control» («Команда на Mac»), нажмите на маску на портретном слое.
Это загрузит это как выбор.
Нажмите кнопку маски нового слоя, чтобы замаскировать пейзаж под силуэт портрета.
Теперь вещи начинают обретать форму.
Шаг четвертый: исправить фон
Прежде чем продолжить, давайте вернемся назад и рассортируем фон. Хотя на исходном изображении оно выглядело чисто белым, на самом деле в тени модели есть несколько темных пятен. Мы не хотим, чтобы они были в окончательном изображении.
Создайте новый слой с помощью сочетания клавиш Control + Shift + N или Command + Shift + N. Залейте его белым, перейдя в «Правка»> «Заливка» и выбрав «Белый».
Перетащите этот новый слой под фоновый слой копии, но выше фонового слоя.
Пока мы перемещаем слои, давайте переместим портретный слой на вершину стека. Перетащите фоновый слой копирования над слоем ландшафта, так как он должен быть сверху для следующего шага.
Перетащите фоновый слой копирования над слоем ландшафта, так как он должен быть сверху для следующего шага.
Теперь неприглядные пятна на заднем плане исчезли, и пришло время создать окончательный эффект.
Шаг пятый: создайте двойную экспозицию
Выберите фоновый слой копирования и в раскрывающемся списке «Режим наложения» (по умолчанию он установлен на «Обычный») выберите «Умножение» или «Экран».
С Multiply, портретный слой будет затемнять вещи в ландшафтном слое.
С Screen, портретный слой собирается осветлить вещи в ландшафтном слое.
То, что выглядит лучше, будет зависеть от ваших двух изображений. Я думаю, что Screen работает лучше для меня, поэтому я собираюсь использовать его. Попробуйте оба варианта и решите сами.
Двойная экспозиция теперь в значительной степени сделана. Это всего лишь вопрос настройки, чтобы создать окончательный образ.
Шаг шестой: завершить
Ни один из этих шагов не является строго необходимым. Некоторые принесут пользу вашему имиджу, а другие – нет. Поиграйте с ними и посмотрите, что работает лучше для вас.
Некоторые принесут пользу вашему имиджу, а другие – нет. Поиграйте с ними и посмотрите, что работает лучше для вас.
Первое, что нужно рассмотреть, это изменить положение ландшафта. В нынешнем виде мы просто поместили его туда, куда хотел Photoshop. Выберите инструмент «Перемещение» (сочетание клавиш V) и нажмите на маленький значок звена цепи между слоем ландшафта и его маской. Это отвяжет слой и маску, чтобы вы могли управлять ими независимо.
Выберите слой ландшафта и переместите его. Посмотрите, где это выглядит лучше всего. Обратите особое внимание на губы и глаза в портретном слое; они – то, что большинство людей заметит сначала. Я предпочитаю позиционирование ниже.
Во-вторых, поиграйтесь с непрозрачностью портретного слоя.
При более низкой непрозрачности вы можете получить более приятный эффект. Я думаю, что мой выглядит лучше при непрозрачности около 78%.
На этом эффект двойной экспозиции закончен. Вы можете сохранить свое изображение сейчас или продолжить играть с ним. Это довольно забавный маленький эффект, и вы можете сделать несколько классных вещей, если вы хотите экспериментировать. Повеселись с этим!
Вы можете сохранить свое изображение сейчас или продолжить играть с ним. Это довольно забавный маленький эффект, и вы можете сделать несколько классных вещей, если вы хотите экспериментировать. Повеселись с этим!
Как сделать эффект двойной экспозиции в Фотошопе
Мультиэкспозиция появилась ещё во времена плёночной фотографии. Этот способ создания снимков позволяет наложить одно изображение на другое, добившись интересного творческого эффекта. Сейчас для этих целей лучше всего использовать Photoshop.
Наверняка, первый снимок с двойной экспозицией получился, когда фотограф забыл перемотать плёнку. Вероятно, в архивах ваших родителей тоже есть такие кадры. Наложенное одно на другое изображение не всегда выглядит красиво, хотя чаще всего получается очень необычно и колоритно, особенно если на соседних кадрах сочетаются портрет и пейзаж.
Современные камеры за редким исключением камер Pentax, не могут создавать снимки с двойной экспозицией, но графические редакторы открывают доступ к огромному многообразию творческих инструментов.
Основной особенностью Photoshop, которая позволит нам сделать фото с двойной экспозицией, является режим наложения Осветление (Screen).
Лучше всего для портретов с двойной экспозицией брать снимок с чётким разделением объекта съёмки от фона и какую-то фотографию с текстурой или заполненным фоном.
Режим Double Exposure в фототехнике
Режим двойной экспозиции появился достаточно давно. Сейчас он есть практически всегда в профессиональных и полупрофессиональных зеркальных камерах со специальными дополнительными функциями. До появления цифровых камер эффект двойной экспозиции можно было получить, если дважды срабатывал затвор, но пленка при этом не перематывалась. В цифровых фотоаппаратах эта функция стала возможна благодаря смешиванию двух электронных компонентов. Она позволяет дважды засвечивать матрицу. То есть при создании первого снимка его проекция остается на матрице и только после создания второго снимка она суммируется по цвету, и получается рисунок.
Мультиэкспозиция: что и зачем
Прежде чем говорить, как снимать так, чтобы получить мультиэкспозицию, нужно интерпретировать сам термин.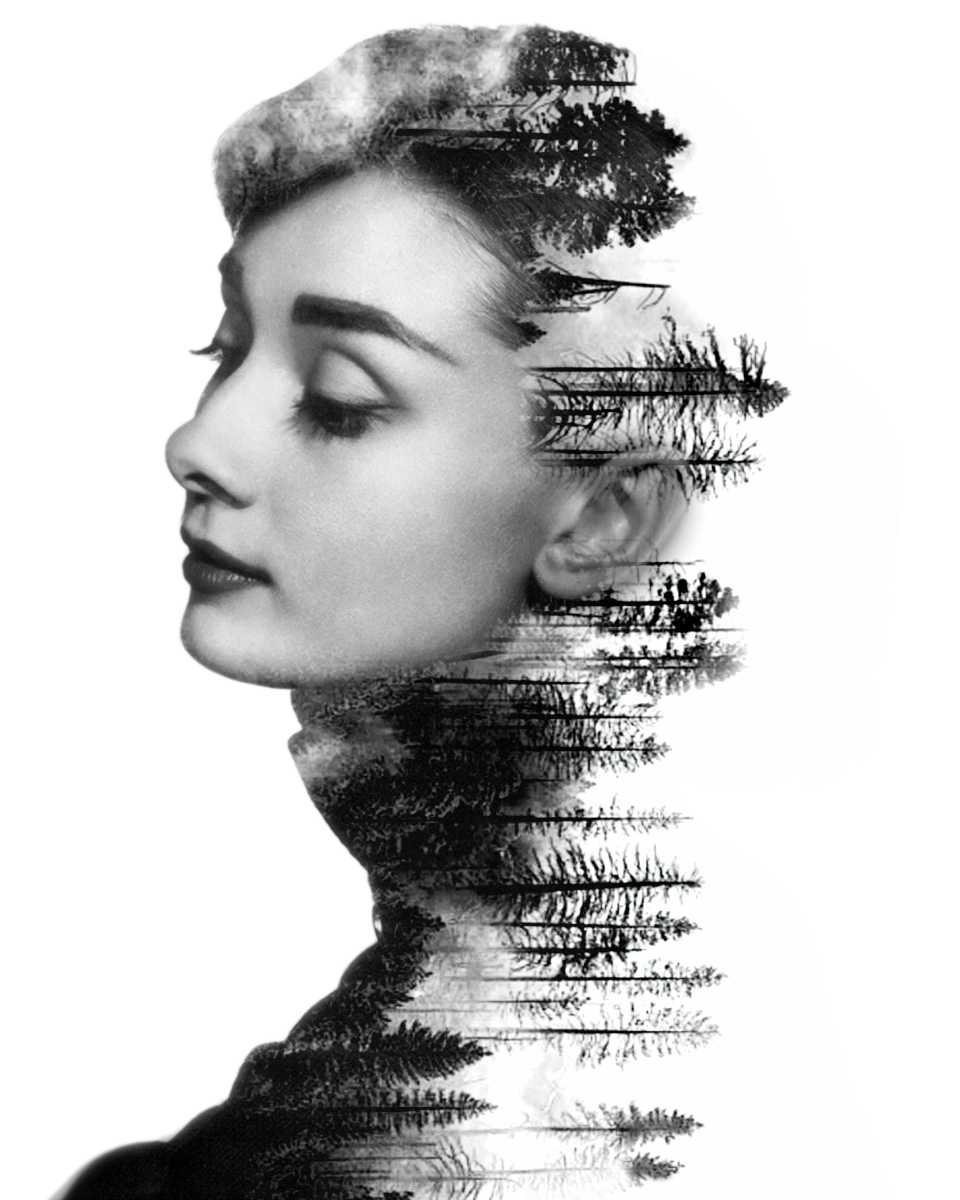 Означает он множественную или многократную экспозицию. Выражаясь более научно, мы несколько раз экспонируем одну фотографию.
Означает он множественную или многократную экспозицию. Выражаясь более научно, мы несколько раз экспонируем одну фотографию.
Практически для этого нужно сделать несколько снимков чего- или кого-либо. Необязательно это будет покадровая съемка, то есть через равный интервал времени, хотя возможно итак – фото будут слегка отличаться и, например, можно впечатляюще передать движение.
Выбранные для дальнейшего совмещения изображения могут быть абсолютно разными: сделанные в разное время, в разном месте, даже съемка живых и неживых объектов. Главное, чтобы это было продуманно.
У всех фото, включаемых далее в одно, нужно подредактировать не только размеры, но и цветовую гамму, степень размытия – определиться с главной фигурой и фоном и т.д.
Забавно, что в пленочной фотографии двойная экспозиция поначалу возникала из-за ошибки фотографа, когда на одной части пленки запечатлевались несколько сцен.
Уникальность и яркая художественная составляющая не оставили никого равнодушными. Сейчас мультисъемка присутствует и в цифровых фотокамерах, которые способны прямо на экране продемонстрировать готовый результат наложения сделанных фото.
Сейчас мультисъемка присутствует и в цифровых фотокамерах, которые способны прямо на экране продемонстрировать готовый результат наложения сделанных фото.
Чаще всего это не более 10 совмещенных кадров, может и меньше – всего 2-5.
Несомненно, на камере сделать множественную экспозицию проще, ведь не нужно все копировать на компьютер, не нужно открывать фотошоп и по одной переносить туда фотографии.При этом меньше возможностей, так как фотокамера почти все действия осуществит по своему усмотрению – и цвета, и прозрачность слоев в том числе.
Как создать двойную экспозицию при помощи фотоаппарата
Вот несколько шагов и советов, которые помогут создать оригинальное изображение, состоящее из наложения двух кадров:
- Убедитесь, что вы фотографируете в RAW, чтобы максимально контролировать последующую обработку фото.
- Сохраните исходные изображения.
- Когда вы начинаете съемку, используйте режим просмотра: после первого кадра некоторые фотоаппараты позволяют просматривать его, а затем сделать еще один кадр.
- Снимайте человека на белом фоне (например, на фоне неба).
Двойная экспозиция лучше всего сработает, когда вы найдете сложные, интересные модели с пробивающимся через них светом.
Как получить Double Exposure при помощи графических редакторов
Сейчас тот же эффект двойной экспозиции можно получить в программе «Фотошоп». Обычно соединяют изображение с лицом человека и каким-то природным объектом, например лесной местностью или горами. Один из кадров при этом обязательно должен обладать высокой контрастностью. Для начала выбираем две фотографии, из которых хотим сделать рисунок с двойной композицией, и открываем оба изображения в программе «Фотошоп». Сделать это можно, перетащив картинки в окно программы или при помощи меню «Файл» — «Открыть». Затем перетягиваем один кадр на другой при помощи инструмента «Перемещение». Меняем режим смешивания слоев в панели «Слои» на «Экран». В этом режиме складывается только свет, а теневые части остаются незадействованными. Теперь нужно обесцветить изображение человека. Сделать это можно несколькими способами: в меню «Изображение» выбрать пункт «Обесцветить», поставить галочку в пункте «Монохромность» на панели с каналами или снизить насыщенность цвета до нуля.
Как отделить объект от фона
Необязательно брать портрет с монотонным фоном, но тогда изображение придется обрабатывать дополнительно. Если у картинки с лицом человека достаточно контрастный задний план, то второй кадр сольется только с самой фигурой, потому никаких дополнительных манипуляций для того, чтобы сделать двойную экспозицию, не потребуется. Дополнительную коррекцию оттенков серого можно провести при помощи панели «Каналы». Для того чтобы добавить изображению контрастности, выбираем нужный слой и в меню «Изображение» выбираем пункт «Яркость/Контрастность». Затем выбираем инструмент «Быстрое выделение» или «Волшебная палочка» и выделяем фон, а затем нажимаем правую кнопку мыши и выбираем пункт меню «Инверсия».
Другой вариант создания двойной экспозиции
Можно поступить немного иначе. Работа также начинается с обработки портрета человека. Его нужно обесцветить, используя уже известные варианты или еще один способ, о котором пока не упоминалось – добавить корректирующий слой «Черно-белое». Но после использования этого эффекта его нужно привязать к тому слою, для которого он был применен. Сделать это можно, если зажать клавишу Alt и кликнуть левой кнопкой мыши на пересечении слоев. Затем перетаскиваем на портрет слой с лесом и связываем из друг с другом. Тогда новый слой обрежется по контуру объекта. Вызываем инструмент «Свободное трансформирование», зажав комбинацию клавиш Ctrl+D, и масштабируем картинку с лесом, выбирая для нее наиболее удачное положение. После этого убираем привязку к слою, вновь нажав на клавишу Alt и кликнув левой кнопкой мыши на месте пересечения слоев. Создаем маску, зажав клавишу Ctrl и кликнув по слою с портретом. После того как он выделился, переходим на слой с лесом и нажимаем пункт «Создать маску». После этого меняем режим наложение на «Экран» — и картинка с двойной экспозицией готова. По желанию можно поиграть с различными фильтрами и добавить различные эффекты.
Двойная экспозиция в фотошопе
Автор: Елена Король. Дата публикации: 29 февраля 2020. Категория: Обработка фотографий в фотошопе.
Здравствуйте, дорогие друзья!
С вами снова Елена Король и мы продолжаем углубляться в нововведение Adobe Photoshop 2020.
Сегодня в уроке «Двойная экспозиция в фотошопе» разберемся с панелью «Свойства», попутно сделаем аватарку для соцсети и применим популярный эффект двойной экспозиции.
Все уроки по изучению новых возможностей в Adobe Photoshop 2020:
|
Для эксперимента на фотостоке я нашла прекрасную фотографию афроамериканца. С нею мы и будем в дальнейшем работать.
Открываем документ. Для этого нажимаем «CONTROL + О».
Ещё до того, как мы начнём работать с этим изображением и снимем значок замочка, давайте обратим внимание на панель «Свойства».
В самом верху находится блок «Холст», где указан размер всего изображения в ширину и высоту. Прямо в этих ячейках можно его изменять. Также можно сдвинуть изображение по горизонтали или вертикали. А ещё можно определить, альбомную или книжную ориентацию будет иметь документ.
Чуть ниже указано разрешение (пиксели на дюйм), можно выбрать режим цветовой и изменить битность изображения.
Чуть ниже находится блок «Линейки и сетки». Здесь мы можем включить либо выключить линейку, включить либо выключить отображение сетки, а также определить прозрачность и цветовой охват.
Ещё ниже находится блок «Направляющие» который позволяет включать/выключать либо фиксировать направляющие линии. Эта функция очень полезна при выравнивании объектов изображения, находящихся на разных слоях, относительно друг друга и относительно границ документа.
Самый последний блок – «Быстрые действия». Здесь можно быстро изменить размер изображения, обрезать его, либо повернуть.
Напоминаю, что доступ ко всем этим свойствам можно получать, лишь только открыв файл и еще не сняв замок.
Итак, открыв файл, нам нужно выделить юношу и убрать фон позади него. Выберем для этого инструмент «Выделение объектов»-«Выделение и маска».
Перед ними появляется окно, где мы должны указать программе, что следует выделить. Мы будем выделять юношу. На данном этапе вся картинка залита красным цветом. Поскольку сама фотография имеет подобный оттенок, давайте сменим цвет заливки.
Для этого кликаем правой кнопкой на пиктограмме «Цвет», выбираем новый цвет, нажимаем OK.
Далее берём инструмент «Кисть» (она будет работать подобно инструменту «Быстрое выделение»), и водим ею по юноше, тем самым как бы стирая заливку. Если вдруг нечаянно мы выделим больше, чем надо, то в окне настроек переключаемся с плюса на минус и вытираем лишнее.
При выделении волос следует использовать инструмент «Уточнить края».
Выделив молодого человека, следим, чтобы вывод был в «Новый слой со слоем-маской», нажимаем ОК.
Обязательно проверьте контуры выделения, если понадобится, белой/черной кистью по маске поправьте огрехи.
Вот такой результат у нас вышел. Теперь сделаем изображение черно-белым и добавим чуть контраста, отрегулировав уровни.
Самый нижний слой без маски можно удалить.
Для этого создаем корректирующий слой «Черно-белое». Следим, чтобы был включен режим обтравки, чтобы эффект применился лишь к одному слою.
Далее создаем корректирующий слой «Уровни», и, двигая ползунки, добиваемся наилучшей контрастности. Следим, чтобы также был включен режим обтравки.
Теперь поместим все слои в папку.
Стоя на верхнем слое, зажимаем «SHIFT», кликаем на нижнем. Все слои выделяются. Теперь кликаем на значке «Папка». Выделенные слои поместились в папку. Назовем ее «Силуэт».
Теперь приступим ко второй части работы.
Откроем заранее приготовленную фотографию леса в тумане, для этого нажимаем «CONTROL + О».
Снимаем замок, кликнув по нему левой кнопкой мыши.
Затем инструментом «Перемещение» перетаскиваем это изображение в документ, где расположен силуэт юноши.
Используя направляющие маркеры, увеличиваем картинку до тех пор, пока она не закроет силуэт.
Переименовываем слой, называем его «Лес».
Зажимая ALT, кликаем левой кнопкой мышки между слоем «Лес» и папкой. Тем самым мы переводим слой «Лес» в режим обтравочной маски. Прозрачность устанавливаем на 80 %.
Также на слой «Лес» накладываем белую маску. Мягкой черной кистью с нажимом 20 протираем маску на уровне головы силуэта, чтобы видны были черты лица.
Захватив инструментом «Перемещение» слой «Лес», подвигаем его вправо-влево для того, чтобы подобрать оптимальный вариант наложения, так чтобы картинка смотрела эстетично.
Далее переведем слой «Лес» в черно-белый режим, как мы это делали с «Силуэтом», и так же настроим контрастность, при помощи корректирующего слоя «Уровни». Следим, чтобы также был включен режим обтравки.
После того как добьёмся необходимого результата, можем объединить корректирующие слои с основным слоем «Лес». Для этого правой кнопкой мышки кликаем на слое «Чёрно-белый». В появившемся окне выбираем строку «Объединить с предыдущим». Это действие последовательно проводим с обоими корректирующими слоями.
Вот мы и добились эффекта двойной экспозиции. Но работа выглядит незавершенной. Давайте добавим фоновый слой и наложим градиентное тонирование на юношу.
Создаем новый корректирующий слой-заливку c цветом # ac9cff. Перетаскиваем его под папку «Силуэт».
Поскольку этот слой является корректирующим, в любой момент можно поменять его окраску, дважды щелкнув на слое.
Далее переходим на слой «Лес», открываем панель «Градиенты», находим папку «Синие» и перетаскиваем понравившийся образец на рисунок. Не забываем слою с градиентом придать эффект наложения «Цветность».
Вот, что у нас получилось. Уже неплохо!
Но давайте добавим последний штрих – придадим объем силуэту.
Кликаем на папке правой кнопкой мыши, в появившемся окне выбираем строку «Параметры наложения». Выбираем «Внешнее свечение» и настраиваем всё как на картинке.
Готово!
Думаю, перебрав свои фотографии, вы сможете найти что-то интересное и, придав эффект двойной экспозиции в фотошопе, создадите оригинальную аватарку
Удачи вам, друзья!
БЕСПЛАТНЫЕ РАССЫЛКИ УРОКОВ ВКОНТАКТЕ:
Если Вы не хотите пропустить интересные уроки по обработке фотографий в фотошопе — подпишитесь на рассылку. Форма для подписки находится ниже.
0
Комментарии
0 Анатолий 03.03.2020 21:29 Спасибо большое! Никак не привыкну к СС 2020, как-то все не так и не там, но, с вашими уроками, думаю, разберусь и в нем.
Ответить | Ответить с цитатой | Цитировать
+1 Людмила 03.03.2020 10:01 Спасибо! Классно!
Ответить | Ответить с цитатой | Цитировать
0 Gala 03.03.2020 07:31 Большое спасибо за интересный урок!
Ответить | Ответить с цитатой | Цитировать
Обновить список комментариев
Добавить комментарий
Введите Ваше имя, или зарегистрируйтесь на сайте, что бы имя в ответах вставлялось автоматически: это займёт 2 минуты! После регистрации вы сможете редактировать свои сообщения и не придётся вводить подтверждение
. Для отображения
Аватара
(вашей картинки) необходимо на ту же почту иметь аккаунт на — Gravatar, это бесплатно.
JComments
Использование «Быстрого выделения» и «Прямолинейного лассо»
Другой вариант – выделить объект инструментом «Быстрое выделение» и скопировать его на новый слой. Если какие-то элементы при этом не выделились, исправляем недочеты при помощи «Прямолинейного лассо». Добавить выделение можно при помощи зажатой клавиши Shift. При этом возле значка инструмента появляется плюс, что означает «добавить». Если нужно убрать выделение с какого-то участка, выбираем тот же инструмент и работаем с зажатой клавишей Alt. После того как мы выделили объект, зажимаем комбинацию клавиш Ctrl+J, чтобы скопировать выделенную область на новый слой.
Пункт №2. Осветление фона
Нам нужно визуально отделить объект съёмки от фона. Сделаем фон белым. Будем работать с копией слоя, чтобы иметь резервную копию на тот случай, если придётся возвращаться к предыдущим шагам коррекции. Копия создаётся сочетанием клавиш Ctrl+J. Затем выбираем инструмент Осветлитель (Dodge). На верхней панели появятся настройки данного инструмента. Настроим область воздействия на Светлые тона, интенсивность 50%. Убираем птичку с чекбокса Сохранить тона (Protect Tones).
Уменьшаем жёсткость кисти. Это можно сделать, нажав клавишу Alt+правую клавишу мыши и двигать вверх или вниз. Также можно выбрать значение в контекстном меню настроек кисти (ПКМ).
Рисуем кисточкой по фону и видим, как все тона средней яркости становятся светлее. Доводим фон до белого цвета.
Инструмент «Магнитное лассо» для выделения объекта
Если использовать инструмент «Магнитное лассо» или каким-то другим способом вырезать фигуру и скопировать ее на новый слой, также можно дорисовать фон нужного цвета, чтобы перекрытие объектов оказалось более удачным. Часто для этого используется градиент. Градиенты разнообразны, и можно выбрать любой из стандартных или создать свой собственный. Когда фон окрашен, становятся заметны маленькие погрешности контура. Сгладить их легче всего при помощи ластика. Другой вариант — использовать маску слоя. Изображение необязательно делать монохромным, но с цветом придется поработать. В зависимости от самой картинки можно добавлять различные корректирующие слои и менять насыщенность, яркость, экспериментировать с уровнями и использовать градиенты. Затем, выполнив все необходимые манипуляции, создаем в программе двойную экспозицию, поместив слой с лесом поверх лица человека, и переключаем режим наложения на «Экран». Если все сделано правильно, теневые части обоих слоев сложатся, а фон останется чистым.
Работа с маской слоя
Частично убрать фон для двойной экспозиции можно также при помощи маски слоя. Добавляем ее в меню слоев и удаляем ненужные части при помощи инструмента «Кисть» черного цвета. Закрашиваем участки – и они скрываются. Если нужно что-то вернуть – переключаемся на белый цвет и корректируем границы. Другой вариант – использовать инструмент «Ластик», но в настройках нужно выбрать мягкую кисть. Если изображение получилось слишком темным, создаем новый корректирующий слой «Уровни» и, передвигая индикаторы, немного осветляем фотографию с двойной экспозицией. Контрастность можно отрегулировать средним ползунком. Корректирующий слой действует на все, что находятся под ним.
Пункт №6 Работа с контрастом
Сейчас мы сделаем снимок более контрастным и чётким. Добавляем ещё один корректирующий слой «Кривые» (Curves). Нам нужно сделать самый распространённый вид кривой, которая увеличит контраст. Этот эффект достигается путём увеличения количества тёмного в тенях и осветления светлых участков. На кривой тёмные участки находятся слева, а света справа. Поэтому мы ставим точку в левой трети кривой и тянем её вниз. Вы сразу увидите, как тени становятся более глубокими. Затем справа ставим точку и тянем её вверх. Яркие участки сразу же станут ярче. В целом снимок получится более контрастным.
Если вы плохо владеете инструментом «Кривые» можете воспользоваться другими корректирующими слоями, например, «Уровни» или «Яркость/контрастность». В Уровнях нужно левый и правый ползунки гистограммы сдвинуть ближе к центру, а в Яркость/контрастность всего лишь воспользоваться одноимённым регулятором. Но «Кривые» позволяют добиться гораздо более точного и плавного результата. Кроме того, это очень мощный инструмент, который позволяет проводить цветокоррекцию, тоновую коррекцию, так что его обязательно следует освоить.
Экспозиция с поворотом одного слоя
Благодаря использованию масок мы в любой момент можем поправить любую часть изображения с двойной экспозицией. Например, обрезать часть портрета, совместив его с фотографией леса. Для этого какое-то изображение природы открываем на новом слое и поворачиваем его на 90 градусов. При помощи инструмента «Выделение» по цвету неба отделяем рисунок с деревьями. Затем переходим на слой с портретом и добавляем слой-маску. Работая по маске, убираем части фигуры так, чтобы изображение человека плавно переходило в изображение леса. Мы получим интересный эффект, который часто используется для создания двойной экспозиции в «Фотошопе».
Другой вариант – совместить слой с лесом и волосы модели, также развернув один из кадров под углом в 90 градусов. Если обесцветить оба слоя и совместить их, останется лишь при помощи мягкой кисти удалить лишнее, и получится необычное фото с двойной экспозицией. Иногда при правильном выборе кадров и использовании различных режимов наложения уже не нужно ничего менять. Некоторые фотографы просто накладывают одно фото поверх другого и перекрывают одно другим для получения нужного эффекта. Теперь вы знаете, как пользоваться двойной экспозицией, и можете создавать свои собственные изображения.
Что такое двойная экспозиция?
Таким приемом часто пользуются фотографы. Для его создания применяют только свою камеру. С ее помощью объединяется 2 снимка и получается одно интересное изображение. Некоторые фотографы делают эффект двойной экспозиции в Фотошопе. В этой программе можно сделать любое изображение, на которое хватит фантазии.
Двойная экспозиция еще популярна среди художников и дизайнеров. Благодаря чему у них получается создавать абстрактные произведения. Такой эффект используют в фильмах или на обложках музыкальных альбомов.
Двойная экспозиция с анимацией. Новый взгляд.
Тема двойной экспозиции сейчас очень популярна. Когда средствами Photoshop соединяется во едино несколько фотографий, как правило, образ человека и какой-либо пейзаж. Причем один образ (фон) существует в рамках другого (контуры лица человека, например). В сети масса уроков о том, как создать двойную экспозицию в Photoshop. Но я не видела ни одного, где предлагалось бы сделать двойную экспозицию из фото и видео и получить анимированную дойную экспозицию в Photoshop. Сегодня мы исправим эту ситуацию. Приглашаю всех к началу урока, с которым справится даже начинающий дизайнер.
Что такое двойная экспозиция. Примеры
Сначала давайте рассмотрим примеры двойной экспозиции, для тех, кто не в курсе, как это может выглядеть.
Зачаровывает, неправда ли? Изображения с двойной экспозицией несут в себе куда более глубокий смысл, чем просто фото.
Мы будем создавать анимированную двойную экспозицию из материалов, которые можно скачать здесь – ФОТО, ВИДЕО.
О других сайтах, где вы можете скачать качественные материалы бесплатные для коммерческого использования, можно прочитать в статье «ТОП 8 сайтов с бесплатными ресурсами для дизайнера».
Создание двойной экспозиции с видео
Начнем урок. Кстати, в уроке, для работы с видео мы будем использовать приемы, описанные в статье «Синемаграфия. Как создать живое фото в Adobe Photoshop»
Шаг 1.
Загрузите видео в Photoshop Файл – Импортировать – Кадры видео в слои. В появившемся окне выберите примерно следующие кадры
Измените размер холста до значений 1920 * 1280 (это размер изображения с девушкой, которое будет главным в нашей экспозиции). Сделать это можно так Изображение – Размер холста.
Объедините все слои видео (у меня 71 слой, у вас может быть другое значение) в группу Видео. Для этого выделите все слои и нажмите на Ctrl+G, новую группу назовите Видео.
Поместите в документ фото с девушкой, разместите его под группой Видео. Слой назовите Фото.
Шаг 2.
Выберите для группы Видео тип наложения Умножение и подвиньте группу Видео так, чтобы дым находился в районе волос девушки. Примерно так.
Шаг 3.
Теперь поработаем с масками. Для группы Видео создайте Слой-маску (Слои – Слой-маска – Показать все). Выберите кисть черного цвета с прозрачностью 100% и следующими настройками:
Закрасьте на маске группы Видео все, что должно быть скрыто. Примерно так:
Шаг 4.
Теперь перейдите на слой Фото и создайте так же Слой-маску как и в шаге 3.
С помощью черной кисти с теми же настройками, что и в шаге 3, но с непрозрачностью 30-40% создайте маску для волос девушки так, чтобы они как можно естественнее сливались с дымом. При этом появятся на фото прозрачные части, там, где будет стираться фото – не переживайте, мы создадим фон на заднем плане, который скроет эти недостатки.
P.S. Обычно, рисуя двойную экспозицию контур человека полностью вырезается из фона и таких моментов не возникает, но так как у нас фото расположено на нейтральном фоне, подходящем по стилю всей экспозиции, мы этого делать не стали и сэкономили время.
Шаг 5.
Выполним свое обещание и создадим в самом низу слой с именем Фон, зальем его цветом, подходящим по оттенку с тем, что находится на фоне у волос девушки — #fdfcff
Шаг 6.
Для слоя Фото создайте корректирующий слой Цветовой тон/Насыщенность. Привяжите его к нему, зажав клавишу Altщелкнув левой клавишей мыши между этими слоями. Выберите следующие настройки (Яркость +21, Насыщенность — -56), чтобы сравнять цветовую гамму видео и фото.
В принципе уже можно посмотреть, что у нас получается, вызвав Шкалу времени – Окно – Шкала времени и нажав на клавишу Play.
А можно создать над всеми слоями новый корректирующий слой Карта Градиента и поиграть с его настройками. Могут получиться разные интересные вещи.
Чтобы сохранить результат анимации можно воспользоваться одним из двух вариантов. Первый — сохранить как gif. Как это делать, я уже не раз рассказывала в своих статьях «Синемаграфия. Как создать живое фото в AdobePhotoshop» и «Анимированный баннер в Photoshop».
Второй – сохранить как видео если у вас установлен MediaEncoder для версий Photoshop выше CC. Файл – Экспортировать – Экспорт Видео и выбрать такие насройки:
Я выбрала второй вариант. Результаты следующие:
Уверена, что благодаря этому уроку вы посмотрели на создание двойной экспозиции по-новому. Двойная экспозиция с анимацией выглядит еще более впечатляющей. Конечно подобрать исходные материалы для такого варианта, сложнее.
Подписывайтесь на обновления блога «Дизайн в жизни» по e-mail или социальных сетях и мы обязательно опубликуем для вас еще больше полезных бесплатных уроков и материалов! |
(Visited 437 times, 1 visits today)
12 лучших наборов экшенов Photoshop с эффектом двойной экспозиции в 2021 году
Когда вы работаете над пост-обработкой фотографий, очень важно иметь под рукой средства, позволяющие сэкономить время. Имея это в виду, экшены Photoshop являются наиболее вероятным выбором для достижения желаемых конечных результатов.
Итак, если вы хотите создать крутые эффекты двойной экспозиции без ручного захвата этого с помощью настроек камеры, наборы действий Photoshop могут вам очень помочь. Они экономят время и помогают оптимизировать рабочий процесс.
Мы собрали здесь набор наборов экшенов Photoshop с эффектом двойной экспозиции, которые призваны изменить ваш процесс и помочь вам создать новый вид, на который в противном случае могли бы потребоваться часы.
Дополнительные действия : 3D-эффекты, художественные эффекты, черно-белые эффекты, эффекты боке, эффекты кино и кино, эффекты комиксов и мультфильмов, эффекты дуплекса, эффекты рассеивания, эффекты сбоев, эффекты HDR, эффекты утечки света, ретро и винтажные эффекты, эффекты эскиза , или текстовые эффекты.
Экшен Photoshop Advanced Double Exposure прост в использовании и состоит из хорошо организованных слоев, так что вы можете отменить свою работу в случае необходимости.Этот набор поставляется с 18 предустановками смешиваемых цветов и содержит текстовое руководство по использованию.
Другой вариант — это экшен Photoshop «Двойная экспозиция». Этот экшен позволяет любому легко добавить к своим фотографиям эффект светящейся двойной экспозиции одним щелчком мыши. Действие имеет организованные слои и поставляется с полной документацией.
Этот экшен Photoshop с двойной экспозицией безупречно объединяет две фотографии для создания красивого готового продукта. Он настраивается, включает в себя винтажный эффект, световые блики и параметры цветокоррекции.
Еще один экшен Photoshop, который вы, возможно, захотите рассмотреть, — это этот, который включает четыре варианта. Он идеально подходит для фотографий со средней и высокой экспозицией, поставляется с файлом справки и, как правило, предназначен для быстрого и эффективного использования.
Этот экшен Photoshop с двойной экспозицией — фантастический эффект для ваших фотографий. Сделав этот один щелчок, вы можете добавить цветовой тон, градиент и многое другое. Он прост в использовании и может произвести неизгладимое впечатление конечным результатом.
Набор действий Photoshop с двойной экспозицией позволяет создавать эффекты двойной экспозиции множеством способов. Одним щелчком мыши вы можете настроить яркость, непрозрачность, осветление, маски, градиенты и многое другое. Кроме того, он поставляется с 30 текстурами и 1 градиентом с двойной экспозицией.
Этот модный набор действий очень прост в использовании и дает результаты, которыми вы обязательно будете гордиться. Он имеет организованные слои для удобства использования, поставляется с иллюстрированным руководством и видеоуроком, и с ним приятно работать.
Еще один отличный вариант — набор действий Photoshop «Двойная цветовая экспозиция». Это позволяет добавлять красочные эффекты двойной экспозиции к фотографиям, шрифтам, графике и многому другому. Одним щелчком мыши вы можете преобразовать изображение, используя семь разных цветовых стилей.
Этот набор экшенов Photoshop с двойной экспозицией включает видеоурок и документацию, которые упрощают начало работы с ним. Он поставляется с несколькими действиями для объединения двух фотографий вместе, для добавления эффектов к одной фотографии, добавления глубины резкости и добавления хроматических искажений.Он также содержит 235 световых эффектов, 33 текстуры и многое другое.
Еще один вариант, который стоит рассмотреть — это набор из 80 экшенов Photoshop с двойной экспозицией. Все они работают одним щелчком мыши, и в комплекте есть инструкции по их точному использованию.
В этом наборе цветных экшенов Photoshop с двойной экспозицией используются хорошо организованные слои, которые легко редактировать и использовать. Он также является неразрушающим и имеет 50 цветовых предустановок, поэтому вы можете легко добиться желаемого эффекта.
Вот еще один отличный выбор. Экшен Photoshop «Анимированный параллакс с двойной экспозицией» создает эффект сдвига параллакса с использованием двух фотографий. Он поставляется с четырьмя различными стилями переключения и может быть реализован всего за пару кликов. Он также полностью многослойен и может быть настроен в соответствии с вашими потребностями.
Вы также можете рассмотреть набор AI Modern Double Exposure Photoshop Actions. Этот набор позволяет легко создавать любые виды изображений с двойной экспозицией.Он использует ИИ для обнаружения лиц и дает потрясающие результаты. Он использует хорошо организованные слои, которые можно полностью редактировать, вы можете менять текстуры местами, и он поставляется с 30 текстурами с высоким разрешением.
Другой вариант — набор действий Photoshop Premium Double Exposure. Все разделено и сгруппировано для облегчения использования. И конечный результат ошеломляющий, предложите профессиональный вид, который создаст впечатление, будто вы потратили часы, пытаясь его достичь.
Последний экшен в нашем списке — это набор экшенов Photoshop Duotone Double Exposure.Это требует, чтобы вы выбрали два изображения, а затем воспроизвели все действия одновременно, чтобы достичь желаемого эффекта. Он поставляется с 12 двухцветными эффектами, для которых вы можете настроить непрозрачность. Это также обеспечивает баланс между слоями и является неразрушающим, поэтому ваши исходные изображения остаются нетронутыми.
Как установить экшены Photoshop
- Загрузите и разархивируйте файл действия
- Запустите Photoshop
- Перейти к Окно> Действия
- Выберите Загрузить действия в меню и перейдите в папку, в которой вы сохранили разархивированный файл действия, чтобы выбрать его
- Действие будет установлено
- Чтобы использовать только что установленное действие, найдите его на панели Action
- Щелкните треугольник слева от имени действия, чтобы просмотреть список доступных действий.
- Щелкните действие, которое хотите воспроизвести, и нажмите кнопку воспроизведения в нижней части панели Действия
Имея под рукой эту коллекцию экшенов Photoshop с эффектом двойной экспозиции, вы можете создавать широкий спектр потрясающих эффектов, которые понравятся каждому, кто их увидит.Поднимите свой дизайн на ступеньку выше, не прилагая дополнительных усилий. Похоже на формулу победы, правда?
Как создать эффект двойной экспозиции в Photoshop
Из этой статьи вы узнаете, как создать эффект двойной экспозиции в Photoshop.
Связанный: Фотография с двойной экспозицией
Photoshop с двойной экспозицией
Шаг 1. Подготовка базового изображения
Начните с выбора основного изображения. Вы можете использовать любую понравившуюся фотографию, но убедитесь, что ее фон нейтральный.Избегайте использования фотографий с шумным фоном, например листвой или травой.
Отрегулируйте яркость и контраст, чтобы улучшить внешний вид. Обрежьте его, чтобы удалить нежелательные части, и используйте инструмент Spot Healing Brush Tool, чтобы исправить недостатки, такие как порезы, неровности и т. Д., Чтобы он выглядел безупречно.
Шаг 2. Избавьтесь от предыстории
Используйте инструмент Magic Wand Tool, чтобы удалить фон выбранной фотографии. Возьмите инструмент и нажмите на фон, чтобы выбрать его. Теперь перейдите в Select> Inverse для выбора основного объекта.
Сохраните инструмент «Волшебная палочка» и найдите инструмент «Уточнить край» в окне параметров «Уточнить край». Теперь вы можете разместить фотографию на любом сплошном фоне, что упростит редактирование.
Чтобы избавиться от фона, увеличьте радиус Обнаружения краев и установите его на 1,5, чтобы края стали более гладкими и стали видны мелкие детали. Теперь установите для параметра «Вывод в» значение «Новый слой». Он создаст копию вашего изображения, скрыв фон с помощью обтравочной маски.
Шаг 3 — Photoshop с двойной экспозицией Создание нового слоя
Под вырезанным слоем создайте новый слой и нарисуйте его нейтральным цветом, используя Paint Bucket Tool.
Шаг 4 — Выберите вторую фотографию
Пора выбрать вторую фотографию для создания эффекта двойной экспозиции. Вы можете создать любой городской пейзаж, однотонную сцену с природой, цветы или любое абстрактное произведение. Поместите его над первой фотографией. Не снимая выделения с верхнего слоя, нажмите кнопку «Управление» и выберите снизу параметр «Обтравочная маска слоя».
Шаг 5 — Добавьте маску и удалите
В нижней части панели «Слой» нажмите кнопку «Добавить векторную маску», чтобы удалить ненужную часть второй фотографии.Теперь выберите слой, содержащий основной объект, с помощью обтравочной маски. Сделайте копию и перетащите ее над второй фотографией.
Вы также можете сделать изображение монохромным, так как оно будет выглядеть более привлекательно. Для этого не снимайте выделения с основной фотографии и перейдите к Image
.
Коррекция> Обесцветить или просто нажмите Shift-Control-U, чтобы преобразовать изображение в оттенки серого.
Теперь откройте окно параметров уровней и увеличьте темноту, сдвинув черный ползунок вручную.Вы можете установить его значение от 115 до 117.
Шаг 6 — Примените эффект и отрегулируйте его
Примените любой эффект, который хотите, а затем перейдите в меню «Изображение»> «Коррекция»> «Цветовой тон / насыщенность». Установите флажок Colorize в правом нижнем углу окна параметров, чтобы изменить цвета вашего изображения. Установите оттенок 212, переместив ползунок вправо, это добавит голубоватый оттенок. По сути, вы можете установить цвета в соответствии с вашим изображением и желаемым эффектом. Аналогичным образом отрегулируйте уровень насыщенности соответствующим образом.После внесения желаемых изменений, а именно контрастности, оттенка и насыщенности, нажмите OK, чтобы применить.
Шаг 7 — Нанесите маску слоя и нанесите последние штрихи
Примените маску слоя из раскрывающегося меню, щелкнув изображение правой кнопкой мыши. Теперь измените режим наложения на Screen на панели Layers. На этом этапе вы уже можете увидеть желаемый эффект двойной экспозиции. Вы находитесь всего в нескольких кликах от нужной фотографии.
Снова создайте новый слой под ненасыщенным слоем фотографии.Возьмите инструмент «Кисть» и выберите «Цвет заливки», чтобы раскрасить его желаемым цветом. Вы можете выбрать цвет прямо из любой части вашей основной фотографии с помощью инструмента «Пипетка».
А теперь пора внести последние штрихи в изображение, чтобы оно выглядело четким и хорошо сочетающимся. Увеличьте детализацию, отрегулировав контраст.
Выберите ненасыщенный слой с фотографией и добавьте маску слоя, нажав значок маски на панели «Слои» внизу. Выберите инструмент «Кисть» и измените цвет заливки на черный.Поскольку маска слоя по умолчанию белая, переключение на черный цвет поможет вам удалить любые нежелательные части изображения. Закрасьте основной объект, чтобы усилить эффект и создать желаемую иллюзию.
После нанесения последних штрихов сохраните изменения, нажав Enter, и теперь у вас будет потрясающая фотография с двойной экспозицией!
Прочтите официальное руководство по двойной экспозиции в Photoshop от Adobe здесь.
Стефано Кайони — фотограф из Сиднея, Австралия.Основатель и редактор Pixinfocus, его страсть к фотографии помогает ему исследовать новые места и жить в новых приключениях. Благодаря фотографии он восстановил связь с природой и смог путешествовать по миру и фотографировать одни из самых красивых мест на Земле.
30+ лучших экшенов и эффектов Photoshop с двойной экспозицией
Освоить популярный эффект двойной экспозиции непросто. Только специалист по фотошопу сможет это осуществить. Но есть быстрый обходной путь, который можно использовать для достижения того же эффекта без каких-либо усилий — с помощью экшена Photoshop с двойной экспозицией.
Двойная экспозиция — популярный эффект, который сейчас используется в рекламе, дизайне веб-сайтов, афишах фильмов и печатных СМИ. Раньше фотографы создавали этот эффект с помощью своих фотоаппаратов, комбинируя фотографию силуэта и фотографию заливки. Дизайнеры вывели этот эффект на новый уровень с помощью Photoshop. А цифровая версия эффекта дает вам больше контроля и свободы для достижения идеального сочетания.
Для создания этого прекрасного эффекта не требуются профессиональные навыки. Просто просмотрите нашу коллекцию лучших экшенов Photoshop с двойной экспозицией и используйте ее, чтобы мгновенно применить эффект к своим фотографиям.
Более 2 миллионов экшенов Photoshop, надстроек и ресурсов для дизайна с неограниченными загрузками
Загрузите тысячи потрясающих экшенов и надстроек Photoshop с членством на Envato Elements. Он начинается с 16 долларов в месяц и дает вам неограниченный доступ к растущей библиотеке, содержащей более 2000000 действий, предустановок, шаблонов дизайна, тем, фотографий и многого другого.
Изучите экшены Photoshop
Хотите взять лучшие атрибуты отдельных изображений и объединить их вместе, чтобы создать что-то уникальное и креативное? Посмотрите этот набор экшенов Photoshop с двойной экспозицией, который поможет вам добиться именно этого, не беспокоясь над эффектом в течение бесчисленных часов.
Этот экшен Photoshop, идеально подходящий для дизайнеров и фотографов, позволяет создавать прекрасные произведения искусства, такие как фотографии профессионального уровня, рекламные материалы, обложки альбомов, публикации в социальных сетях и многое другое.
Наслаждайтесь смертоносной комбинацией эффектов сбоя и двойной цветовой экспозиции с этим уникальным профессиональным экшеном Photoshop, который окупится многократно. Он также поставляется с файлом справки, который поможет вам в процессе установки.
Создайте красивый эффект двойной экспозиции с помощью этого набора из двух экшенов Photoshop, который позволяет использовать ряд методов и интенсивности всего за несколько щелчков мыши.Лучше всего то, что вы можете скачать его абсолютно бесплатно.
Здесь у нас есть еще одна бесплатная коллекция Photoshop Action с двойной экспозицией, которую вы, возможно, захотите рассмотреть. Он позволяет объединить два изображения с белым фоном и настроить получившееся изображение по своему вкусу. Отличный вариант, который можно использовать в широком спектре профессиональных и творческих приложений!
Хотя мы не совсем уверены в возможности создания экшенов Photoshop на базе искусственного интеллекта, эффект двойной экспозиции, создаваемый экшенами из этого набора, кажется уникальным и точным.Он запускает экшены Photoshop с организованными слоями для легкой настройки эффекта.
Этот уникальный экшен Photoshop позволяет создавать эффекты двойной экспозиции с красочным дизайном. Экшены работают с Photoshop CS4 и выше и включают 50 различных цветовых предустановок для создания различных стилей эффектов двойной экспозиции.
Современный экшен Photoshop со стильным эффектом двойной экспозиции параллакса. Это действие позволяет создать анимированный эффект двойной экспозиции, который можно использовать для создания файлов GIF и видео.Он также позволяет вам выбирать из 4 различных стилей эффекта.
Это творческий экшен Photoshop с двойной экспозицией, который можно использовать для создания графики с более художественным подходом. Экшен содержит 25 цветовых сценариев и использует настраиваемые слои для эффекта, чтобы вы могли настроить его, как вам нравится.
Этот простой эффект двойной экспозиции поможет вам создать стильный дизайн для плакатов, баннеров и обложек книг. Его можно легко настроить с помощью Photoshop CS4, а также вы можете редактировать эффект по своему усмотрению.
Еще один минималистичный экшен с двойной экспозицией, который работает с Photoshop CS4 и выше. Он также создает настраиваемый эффект, который сделает ваши плакаты и фоны еще более привлекательными.
Этот экшен Photoshop с двойной экспозицией не только прост в использовании, но и придает эффект так, как будто его сделал эксперт. Этот высококачественный экшен Photoshop также поставляется с 18 различными цветовыми предустановками, которые вы можете смешивать с эффектом, чтобы персонализировать дизайн.
Возможность настраивать экшены Photoshop — важный фактор, который имеет большое значение в персонализации эффекта, чтобы сделать его своим. Это действие с двойной экспозицией позволяет вам делать именно это. Этот настраиваемый экшен Photoshop также работает практически с любой версией Photoshop.
Этот бесплатный экшен с двойной экспозицией ничем не уступает экшену Photoshop премиум-класса. Это простое действие лучше всего подходит для портретных фотографий, чтобы создать базовый эффект двойной экспозиции.
Набор экшенов Photoshop с двойной экспозицией. Этот пакет содержит 80 различных предустановок, которые вы можете использовать для создания красивых эффектов двойной экспозиции на ваших фотографиях. Он также включает инструкции по использованию действий.
Это уникальный пакет контента, который включает в себя все необходимое для создания идеального эффекта двойной экспозиции. Он включает в себя экшены Photoshop, 30 текстур и 10 градиентов с двойной экспозицией, которые вы можете смешивать и сочетать для создания уникальных эффектов без необходимости загружать дополнительный контент.
Еще один замечательный бесплатный экшен с двойной экспозицией, который позволяет создать эффект одним щелчком мыши. Он имеет 2 действия для создания эффекта двойной экспозиции, и его также можно легко настроить по своему усмотрению.
Вы когда-нибудь хотели создать видео или GIF, используя эффект двойной экспозиции? Тогда этот экшен Photoshop создан специально для вас. Этот эффект позволяет создавать видео с двойной экспозицией или GIF из изображений или видео. Вы можете использовать их в своих рекламных акциях, сообщениях в социальных сетях и даже в заставках на YouTube.
Еще один высококачественный экшен Photoshop с двойной экспозицией, позволяющий легко создать эффект профессионального качества с помощью нескольких щелчков мышью. Этот экшен очень удобен для новичков и поддерживает версии Photoshop CS3 и выше.
Это пакет бесплатных экшенов Photoshop с двойной экспозицией, который включает 4 различных фильтра для создания эффекта в различных стилях. Конечный результат можно легко отредактировать, используя его корректирующие слои.
Этот специальный экшен с двойной экспозицией не только объединяет две фотографии для создания эффекта, но также добавляет красивый эффект свечения к вашим дизайнам.Это действие Photoshop, вызываемое одним щелчком мыши, но оно также позволяет легко настроить эффект в соответствии с вашими предпочтениями с помощью упорядоченных слоев.
Простой и удобный в использовании экшен с двойной экспозицией, который работает с Photoshop CS3 или более поздней версии. Это действие может быть применено к вашим проектам с помощью нескольких простых щелчков мышью и позволяет создать отличный эффект двойной экспозиции.
Это бесплатный экшен с двойной экспозицией, который создает эффект смешивания красного и синего цветов с вашими фотографиями, чтобы получить красочный и насыщенный вид.Вы можете использовать этот эффект при создании постеров к фильмам, обложек книг, обложек альбомов и т. Д.
Двойная экспозиция — это не просто объединение двух фотографий в одну. Вы также можете использовать тот же эффект с другими текстурами и графикой для создания уникального дизайна. Этот экшен Photoshop позволяет смешивать дымчатую графику и текстуры для создания стильных эффектов двойной экспозиции.
Это еще один уникальный экшен с двойной экспозицией, который не только создает эффект двойной экспозиции, но также добавляет двухцветный эффект к вашей графике.Он поставляется с 12 различными двухцветными эффектами, которые вы можете протестировать и выбрать для своих дизайнов с двойной экспозицией.
Этот пакет бесплатных экшенов с двойной экспозицией включает 3 различных экшена Photoshop для создания идеального эффекта двойной экспозиции. Вы даже можете настроить интенсивность эффекта при использовании этих действий.
Это пакет эффектов «два в одном», который включает два экшена Photoshop для эффектов двойной экспозиции и еще один экшен с одинарной экспозицией. Он также поставляется с 235 световыми эффектами, которые работают с обоими действиями для создания уникальных дизайнов.Пакет также включает в себя 33 текстуры в качестве бонуса.
Еще один эффект двойной экспозиции, в котором используется стильный двухцветный эффект для создания эффекта двойной цветовой экспозиции в стиле ретро. Эффект поддерживает 7 различных цветовых стилей и работает даже с формами и изображениями.
Бесплатный экшен Photoshop с двойной экспозицией, включающий 2 различных эффекта для создания эффекта в разных стилях. Вы также можете редактировать и настраивать эффект для создания собственного эффекта двойной экспозиции.
Хотя этот экшен Photoshop технически не является эффектом двойной экспозиции, он использует те же стандарты. Этот экшен использует кусочки газет, буквы и фигуры и объединяет их с вашими портретными и пейзажными фотографиями, чтобы создать художественный текстовый эффект для ваших фотографий.
Простой, но эффективный экшен Photoshop с двойной экспозицией, который выполняет свою работу. Он поставляется с 4 различными вариантами экшена для создания различных типов эффектов двойной экспозиции, а также его можно комбинировать с другими экшенами Photoshop.
Это экшен Photoshop с двойной цветовой экспозицией, который помогает вам создать творческий эффект двойной экспозиции, а также добавить смешанный цветовой эффект к вашим работам. Акцию можно бесплатно скачать и использовать со своими личными проектами.
Еще один бесплатный экшен с двойной экспозицией, который позволяет легко создать эффект всего несколькими щелчками мыши. Действие также можно настроить, и вы также можете использовать его для добавления собственных эффектов.
Если вы поклонник экшенов Photoshop, не забудьте ознакомиться с нашей коллекцией лучших экшенов Photoshop 2018 года.
Экшены Photoshop
Экшены Photoshop
— это идеальный способ сэкономить время, избавляя вас от необходимости выполнять одну и ту же обработку нескольких изображений. Использование чужих действий поможет вам задействовать творческие приемы, передовые стили постобработки и прекрасные эффекты. В этой серии вы узнаете, как использовать экшены Photoshop, и найдете профессиональные примеры для использования в своей собственной дизайнерской работе.
Прочитать статью →
Как создать двойную экспозицию в Photoshop Elements
Посмотрите видео: Как создать двойную экспозицию в Photoshop Elements
Креативные изображения с двойной экспозицией были основой старой аналоговой пленочной фотографии — иногда намеренно, иногда совершенно случайно! Если вы достаточно взрослые, чтобы помнить о проявлении пленки в аптеке, вы, вероятно, помните, какие странные результаты возвращались, когда вы забыли намотать пленку.
Мы объяснили, как снимать в камере с двойной экспозицией, но если у вас нет камеры, которая обладает этой функцией — или если у вас есть изображения, которые вы сняли ранее, которые вы хотели бы превратить в двойные экспозиции — вы можете быстро и легко добиться того же результата в Photoshop Elements.
Использование этого метода имеет ряд преимуществ. Во-первых, в то время как метод в камере позволяет вам снимать два изображения, специально разработанные для совместной работы, выполнение этого метода в Elements позволяет вам редактировать любые две фотографии, которые вы когда-либо делали, или, действительно, украсить одно из ваших собственных изображений с помощью текстура или стоковое изображение, которое вы нашли где-то еще.
(Изображение предоставлено Джеймсом Артаиусом)
Фактически, у Elements есть три предварительно подготовленных изображения — Лес, Город и Облако, которые позволяют получить отличные второй экспозиции для редактирования вместе с вашей собственной исходной фотографией. У вас также есть преимущество выбора интенсивности эффекта экспозиции, чтобы вы могли лучше контролировать смешение между двумя выбранными вами изображениями.
Наконец, вы также можете добавить цветную или монохромную обработку для завершения вашего изображения. Они немного похожи на фильтры Instagram, поэтому некоторые из них лучше применять с осторожностью, но, опять же, вы можете настроить силу эффекта с помощью ползунка Intensity.
Создание двойной экспозиции в Elements дает вам гораздо больше свободы для экспериментов, чем выполнение этого в камере, поэтому стоит создать папку, полную различных текстур и фонов, чтобы увидеть, как они будут работать вместе. А если вы используете Affinity Photo, ознакомьтесь с нашим руководством о том, как создать эффект двойной экспозиции в Affinity.
Лучшие предложения Adobe Photoshop Elements 2020 на сегодня
01 Выберите первую экспозицию
Откройте первое изображение и щелкните вкладку «Быстрый», чтобы настроить экспозицию.Теперь перейдите на вкладку Guided, затем Fun Edits, и здесь вам нужно выбрать Double Exposure. Используя инструмент «Быстрый», нажмите и удерживайте левую кнопку мыши на объекте и перетаскивайте его, пока объект не будет выбран. Лучше всего подойдет контрастный объект на светлом фоне.
02 Выберите вторую экспозицию
Теперь у вас есть два варианта. Во-первых, вы можете нажать «Импортировать фото», чтобы выбрать изображение с жесткого диска в качестве второй экспозиции. Как и ваше первое изображение, лучше всего подойдет контрастный объект на светлом или белом фоне.
03a Поместите вторую экспозицию
Как видите, вторая экспозиция появляется только в той области, которую мы выбрали на шаге 01. Используйте инструмент «Перемещение», чтобы перетащить это второе изображение (и изменить его размер, щелкнув и перетащив углы ), пока вы не будете довольны размещением.
03b Используйте экспозицию из Elements
В качестве альтернативы вы можете использовать одно из существующих изображений, предоставленных Elements, в качестве второй экспозиции — облако лучше всего подходит для нашей фотографии птицы.Используйте ползунок «Интенсивность» для управления силой эффекта двойной экспозиции.
04 Добавление цветового эффекта
Если вы довольны созданной двойной экспозицией, вы можете добавить обработку цвета поверх. Просматривайте миниатюры на панели «Эффекты», чтобы увидеть, что вам нравится — опять же, вы можете изменить интенсивность с помощью ползунка. Некоторые эффекты могут быть немного инстаграммными, так что вам, возможно, придется проявить немного сдержанности!
05 Обрезка и вывод
Нажмите «Далее», а затем продолжите редактирование в экспертном режиме.При необходимости используйте инструмент «Кадрирование», чтобы изменить обрамление изображения. Когда вы будете довольны результатами, нажмите «Слой»> «Свести изображение» и затем сохраните его.
Подробнее:
Лучшее программное обеспечение для редактирования фотографий: редакторы изображений для новичков и профессионалов
Лучшие MacBook для редактирования фотографий в 2020 году
Лучший настольный компьютер для редактирования фотографий — лучшие ПК для фотографов
Создание эффекта двойной экспозиции в Adobe Photoshop
Мультиэкспозиция — это метод, при котором два или более изображения объединяются для создания одного изображения.Эта техника представляет собой художественный эффект, который можно использовать для добавления людей или объектов, которых не было при первой экспозиции, или для создания призрачных изображений. Это действительно классный эффект старых пленочных фотоаппаратов, который мы все еще можем создавать с помощью цифровых фотоаппаратов и компьютеров.
Множественная экспозиция называется так из-за того, что техника была разработана на аналоговых пленочных камерах. С помощью аналоговой камеры фотограф создает мультиэкспозицию, открывая затвор более одного раза, чтобы многократно экспонировать один и тот же кусок пленки.В результате второе изображение накладывается на первое, а третье — на первые два и так далее. В наши дни мы можем получить тот же эффект с помощью цифровых средств.
Как создать эффект двойной экспозиции в Photoshop
Хотя цифровые фотоаппараты не работают как пленочные, большинство цифровых зеркальных фотоаппаратов позволяют выполнять многократную экспозицию без использования программного обеспечения для редактирования. Однако, если вы не используете камеру с такой возможностью или фотографии, которые вы хотите наложить, были сделаны не вами изначально, вы можете создать тот же эффект в программе для редактирования фотографий, такой как Adobe Photoshop или GIMP.В этом уроке я буду использовать Photoshop.
инструментов:
- Photoshop
- Две цифровые фотографии
- Желательно со сплошным фоном
Подготовка основной фотографии
Первое, что вам нужно сделать, это подготовить основную фотографию. Для этого конкретного проекта проще всего использовать фотографию с нейтральным, черным или белым фоном. Фотография, которую я использую, взята с сайта Pixabay, бесплатного источника изображений.После того, как вы выбрали фотографию, обрежьте ее и измените размер до нужного вам размера. На этом фото я решил немного расширить фото только потому, что мне не понравилось соотношение. Если есть какое-то отрицательное пространство, используйте цвет.
Затем мы потеряем фон и скопируем фигуру на новый слой. Используя инструмент magic wand tool , выберите фон. Затем перейдите на верхнюю панель, щелкните раскрывающееся меню «, выберите » и щелкните , инверсный .
Выбрав фигуру, вы хотите вернуться в меню «, выбрать » и перейти к Refine Edge или alt + control + R . Здесь главное увеличить радиус за счет волос. Если оставить радиус равным нулю, изображение будет очень резким. Если вы увеличите его примерно до 2 пикселей, эти тонкие волоски станут более гладкими.
Теперь, прежде чем сохранять изменения, вам нужно изменить способ их сохранения. Для параметра « Output to » необходимо выбрать New Layer with Layer Mask .Это даст вам новый слой только с изображением, без фона и обтравочной маской (силуэт рядом со слоем).
На этом этапе вы в основном готовы к действию двойной экспозиции. Есть несколько необязательных вещей: вы можете увеличить яркость или контрастность вашего основного изображения, исправить любые небольшие шрамы или пятна, и вы можете добавить новый слой с каким-либо фоном. Я решил просто добавить серый фон, потому что мне не нравится работать с белой основой.Также я немного увеличил контраст.
Создание двойной экспозиции
Хорошо. Теперь вы хотите вставить второй снимок с экспозицией на новый слой над основным изображением. Я веду себя глупо и использую бесплатную картинку леса с Pixabay. При необходимости измените размер и настройте это изображение.
Затем перейдите в меню «, выберите » и нажмите « все ». Это выберет всю сцену с лесом, затем, удерживая нажатой клавишу « ctrl », выберите обтравочную маску из основного изображения (то есть часть силуэта рядом с основным изображением).Затем в нижней части меню «Слои» нажмите «, добавьте векторную маску ». Это скрывает все, кроме контура основного изображения.
Теперь, прежде чем продолжить, немного поработаем с этим изображением. Вы хотите увидеть, что выглядит лучше всего. Чтобы повернуть изображение, вам нужно отсоединить маску слоя от слоя, а затем вы можете бесплатно преобразовать изображение леса. Я перевернул изображение по вертикали, чтобы вода была наверху, а гора внизу.
Ваш следующий шаг — сделать копию вашего второго слоя (слой только первого изображения и слоя-маски) и переместить копию над лесом.Для этого слоя вы хотите изменить качество слоя с « нормальный » на « экран ».
Теперь вы закончили с основной сутью проекта. На этом этапе вы можете внести небольшие правки, чтобы он выглядел лучше. Чтобы проект выглядел лучше, я сделал несколько вещей: я снизил непрозрачность основного изображения, обесцветил оба изображения и использовал ластик, чтобы еще больше смешать элементы.
Если у вас есть вопросы или вы нуждаетесь в разъяснении чего-либо, оставьте комментарий ниже.Мы будем рады вам помочь.
Также не стесняйтесь ознакомиться с некоторыми из наших других руководств по редактированию фотографий, в том числе «Как создать эффект HDR в Adobe Lightroom» и «Как создать мечтательные ретро-цвета в Capture One Pro».
Как создать эффекты двойной экспозиции в Photoshop — блог Storyblocks
Двойная экспозиция — классический прием в фотоискусстве.Но есть простой способ создать эффект двойной экспозиции, не связанный со съемкой на пленку, и все, что вам нужно, — это обтравочная маска Photoshop. Ниже Ханна Хэтэуэй из «Мы жили счастливо после » обрисовала в общих чертах 17 простых шагов для создания искусства двойной экспозиции, достойного галереи или Instagram, за считанные минуты.
Шаг 1.
Откройте фотографию в Photoshop. Для двойной экспозиции лучше всего использовать объект с темными волосами и светлым, предпочтительно белым фоном, как на этой фотографии.
Шаг 2.
Есть несколько разных способов получить этот эффект, но в этом уроке мы будем использовать обтравочные маски. Используя «инструмент быстрого выбора», наведите указатель мыши на ее волосы.
Шаг 3.
Поскольку у объекта кудрявые волосы, мы могли пропустить некоторые из них. Удерживая нажатой кнопку «Shift», используйте «волшебную палочку», не отмечая смежные. Теперь он подберет что угодно с похожим тоном.Не беспокойтесь о том, что он выберет ее глаза и другие элементы, которые вы хотите оставить в покое — мы позаботимся об этом позже.
Шаг 4.
Щелкните правой кнопкой мыши и нажмите «перо». Гарантирует, что наш выбор не будет пиксельным, а будет гладким.
Шаг 5.
1. Создайте новый слой.
2. Залейте выделение на новом слое с помощью инструмента «ведро с краской».
Шаг 6.
Сотрите нежелательные участки вокруг лица, растушевывая линию роста волос.
Шаг 7.
Добавьте желаемую текстуру поверх других слоев. Я использовал эту красивую фотографию снежного пейзажа.
Шаг 8.
Вы можете обеспечить правильное размещение, уменьшив непрозрачность при повороте. Нажмите Enter, когда вы будете довольны его размещением.
Присоединяйтесь к нашему творческому сообществу
Получите доступ к лучшим видеосоветам, советам по дизайну и предложениям прямо в свой почтовый ящик.
Шаг 9.
Создайте обтравочную маску с белым слоем и альбомной фотографией, наведя курсор на линию между двумя линиями, удерживая нажатой кнопку «alt». Затем уменьшите непрозрачность белого слоя, чтобы смешать их.
Шаг 10.
Для еще более плавного смешивания используйте «Ластик», удерживая среднюю непрозрачность, чтобы еще больше растушевать линию роста волос.
Шаг 11.
Дублируйте верхний слой обтравочной маски, щелкнув слой правой кнопкой мыши и нажав «дублировать слой».”
Щелкните правой кнопкой мыши новый слой и нажмите «Снять обтравочную маску».
Теперь выберите всю темную область силуэта с помощью инструмента «волшебная палочка».
Шаг 12.
Щелкните правой кнопкой мыши по слою и нажмите «выделение растушевкой» и нажмите «ОК».
Шаг 13.
Нажмите «ctrl» и «c», а затем «ctrl» и «v», чтобы скопировать выделенный фрагмент.
Шаг 14.
Мы хотим, чтобы была видна только верхушка деревьев, выступающая за пучок, поэтому выберите очень «мягкую» кисть, чтобы очистить все остальное.
Это идеальная сумма.
Шаг 15.
Затем вы можете добавить фильтр или действие, чтобы цвета были яркими или даже насыщенными. У этой конкретной фотографии отличный цвет, поэтому мы просто улучшим ее.
Шаг 16.
Используя большую мягкую кисть, обведите края нового слоя черным цветом.
Шаг 17.
Уменьшите непрозрачность до идеального смешивания.
Нажмите «Сохранить», и все готово!
Теперь вы готовы приступить к созданию собственной двойной экспозиции! Эти искусные изображения идеально подходят в качестве подарков или домашнего декора, и у Storyblocks есть множество фотографий, идеально подходящих для этих проектов. Попробуйте сегодня!
Изучите фотографии для двойной экспозиции
Сториблоки
Писатель-фрилансер
Мы упрощаем поиск отличных стандартных носителей за небольшую часть обычной стоимости с наиболее простой и гибкой доступной лицензией.Как первая фондовая медиа-компания, основанная на подписке, мы стремимся отстаивать справедливость и демократизировать творческий процесс, потому что каждая история заслуживает того, чтобы ее рассказали.
Создание эффекта двойной экспозиции в Adobe Photoshop
В этом уроке я покажу вам, как создать эффект двойной экспозиции, используя несколько стандартных изображений, маскирование и режимы слоев.
Окончательное изображение
Подробности руководства
- Программа : Photoshop CS3 +
- Расчетное время завершения : 15 минут
- Сложность : Начинающий
Ресурсы
Шаг 1
Создайте новый документ в Photoshop со следующими настройками:
Шаг 2
Откройте изображение человека. Перетащите это изображение на белый холст, как показано ниже:
Шаг 3
Перейдите в Layer> New Adjustment Layer> Curves и установите его как Clipping Mask.Увеличение яркости и тумана почти до максимума:
На маске этого слоя с помощью мягкой черной кисти сотрите лицо человека и сделайте эффект видимым только по краям:
Шаг 4
Создайте корректирующий слой Hue / Saturation, чтобы полностью обесцветить человека:
Шаг 5
Поместите альбомное изображение в рабочий документ:
Измените режим этого слоя на Экран 100%:
Шаг 6
Дублируйте этот слой и отразите его по вертикали, выбрав Edit> Transform> Flip Vertical:
Шаг 7
Добавьте маску к этим слоям и используйте мягкую черную кисть, чтобы больше раскрыть лицо мужчины:
Шаг 8
Выделите эти слои и нажмите Ctrl + G, чтобы создать для них группу.Измените режим этой группы на Screen 100%. Создайте корректирующий слой Hue / Saturation в этой группе, чтобы обесцветить эти слои:
Шаг 9
Нежелательные детали внизу изображения после переворота ландшафта:
Чтобы исправить это, создайте новый слой и выберите цвет, похожий на цвет фона (я выбрал #bcbcbc). Раскрасьте указанную деталь:
.
Шаг 10
Вернитесь на уровень с мужчинами.Выберите этот слой и обрезанный корректирующий слой Цветовой тон / Насыщенность. Щелкните правой кнопкой мыши и выберите «Дублировать слои». Переместите их над всеми слоями.
Шаг 11
Измените режим этого слоя на Мягкий свет 100%:
Добавьте маску к этому слою и с помощью мягкой черной кисти уменьшите непрозрачность мужчины в нижней части:
Шаг 12
Создайте несколько слоев и измените цвет переднего плана на черный. Используйте разные кисти с птицами, чтобы рисовать случайным образом на этих слоях:
И все готово!
Надеюсь, вам понравилось это руководство.



 Загляните в «Выделение», затем в «Уточнить край». Измените радиус «Определения краев», сдвиньте края для образования активного выделительного контура.
Загляните в «Выделение», затем в «Уточнить край». Измените радиус «Определения краев», сдвиньте края для образования активного выделительного контура. Подберите лучшее расположение картинки в силуэте.
Подберите лучшее расположение картинки в силуэте.