Замена фона в фотошоп
Автор Ирина Сподаренко. Ссылка на статью и автора обязательна.
Чаще всего при обработке фотографий люди сталкиваются с проблемой замены фона. Это наиболее часто выполняемая работа при обработке фотографий. Программа Adobe Photoshop отлично справляется с этой задачей.
Зачем нужна замена фона? В каких случаях нужно полностью заменить фон, а в каких только слегка подретушировать?
Рассмотрим несколько изображений:
Красивая старинная церковь, яркий насыщенный цвет и совершенно невнятное, бледное небо (а когда фотографировали, было ярко голубого цвета!). Небо очень часто оказывается пересвеченным на фото. Что делают в таких случаях? Да просто в фотошопе удаляют белое небо и меняют его на красивое синее небо с белыми облаками из другой фотографии. Замена неба на фотографии.
Море, пляж, отдых и ваше прекрасное фото на фоне волн испортили какие-то толстые тетки своим присутствием. Знакомая ситуация? Что нужно делать?
Знакомая ситуация? Что нужно делать?
Если посторонние объекты небольшие, можно воспользоваться инструментами ретуши Adobe Photoshop. А если чужие попы весьма обширные, тогда нужно отделить себя от фона и удалить фон в фотошопе полностью. Вместо удаленного фона вставить морской пейзаж. Красивых картинок с морем и пляжем найдется много.
Любая замена фона – это, по сути, разделение изображения на две или больше частей, каждая из которых затем размещается в отдельном слое. После этого самая важная часть фотографии остается неизменной, а второстепенные детали и фон ретушируются или вообще заменяются.
Чтобы поменять фон в фотошопе нужно отделить нужный объект от старого фона, этот старый фон удалить или скрыть, а вместо него вставить новый фон.
Задача замены фона в Photoshop – это, по сути, задача правильного выделения.
Вот только выделить не всегда просто. Для выделения есть много способов и инструментов, но выделить волосы человека, шерсть собаки сложно всегда. Если у вас есть время и вдохновение, то можете сильно увеличить свое фото и старательно отделять волоски от фона штук по 50 в день. Если времени нет, то ищите более простой и быстрый способ вырезать волосы из фона.
Если у вас есть время и вдохновение, то можете сильно увеличить свое фото и старательно отделять волоски от фона штук по 50 в день. Если времени нет, то ищите более простой и быстрый способ вырезать волосы из фона.
Рассмотрим несколько вариантов замены фона на фотографии.
Удаление фона в фотошоп для изображения с несложным фоном
1 способ. Удаление фона с помощью фонового ластика
На этом изображении фон однородный, светлый, волосы темные и хорошо контрастируют с фоном. Воспользуемся инструментом Photoshop Polygonal Lasso (Многоугольное Лассо) и выделим фон возле рук девушки. Удалим фон из этих областей. Теперь перейдем к более сложной задаче — вырезанию волос девушки.
Для выделения волос попробуем воспользоваться простым способом. Используем инструмент Background Erazer Tool (Фоновый ластик), который специально предназначен в фотошопе для быстрого удаления фона на изображении.
Настройки для инструмента задайте такие как на панели параметров.
Курсор у этого ластика имеет форму прицела. Щелкаем мышкой достаточно близко возле нашего объекта, волос, так, чтобы крестик оказался над пикселями фона. Выбранный таким образом цвет и будет образцом для удаления. Не отпуская кнопки мыши, передвигаем курсор вдоль линии волос. Ластик стирает только цвет-образец и близкие к нему цвета, не затрагивая пиксели другого цвета. Разброс цветов зависит от параметра Tolerance (Допуск). Чтобы взять другой цвет для образца, щелкните мышкой так, чтобы крестик попал на новый цвет, и повторите операцию.
Photoshop не только удаляет фон, но еще и делает полупрозрачными пиксели переходных цветов, близких к удаляемому цвету.
Кнопка Sampling (взятие образца) в виде пипетки в данном случае лучше выбрать Once (однократно). То есть образец берется один раз, в тот момент, когда вы щелкаете мышкой, и действует, пока вы перемещаете мышку по рисунку, не отпуская кнопки. Это удобно, если фон на фотографии однородный.
Если выбрать другую кнопку Sampling — Continuous (с продолжением), то программа будет сама брать новый образец, когда решит, что фон под курсором изменился уже настолько, что пора взять новую пробу и начать стирать другой цвет. При этом нужно очень осторожно перемещать курсор – легко можно стереть не только ненужный фон, но и часть волос.
Можно поставить галочку в строке Protect Foreground Color (защитить первый цвет) и щелкнуть с клавишей Alt по цвету волос, который следует защитить. Но волосы имеют блики, разброс цветов достаточно большой и нет возможности настроить более точно.
Этот способ дает неплохой результат в данном случае.
Недостатки этого способа: стирать фон нужно аккуратно, а поэтому этот процесс довольно медленный. Достоинства способа – не обязательно хорошо знать фотошоп, чтобы удалить фон, фоновый ластик – простой инструмент, доступный даже начинающему мастеру.
Если результат вас удовлетворяет, то под слоем с девушкой разместите слой с красивым фоном и внимательно просмотрите с увеличением контур – нет ли ореолов. Эти погрешности можно удалить, используя обычный ластик и выбрав кисть с мягкими краями.
Эти погрешности можно удалить, используя обычный ластик и выбрав кисть с мягкими краями.
Есть еще другой способ очистки фона в фотошопе — выделение с помощью тоновой коррекции одного из каналов изображения. Этот способ удаления фона из изображения более быстрый, но требует некоторых знаний и опыта работы в Photoshop.
2 способ.
Замена фона с помощью тоновой коррекции одного из каналов изображения.
Волосы у девушки темные, фон гораздо светлее и мы воспользуемся этим.
Перейдите к палитре Channels (Каналы) и рассмотрите каждый канал по отдельности (красный, зеленый, синий). Выберите тот канал, в котором наиболее выражен контраст, между фоном и девушкой, в данном случае синий. Мышкой перетяните его на иконку Create new channel, в результате будет создан новый канал Blue copy.
Светлый фон должен стать совсем белым, а темные части изображения должны стать еще темнее, Для этого используем уровни.
Выберите только что созданный канал и нажмите (Ctrl + L) для вызова окна Levels (уровни),
после чего усильте контраст между светом и тенью. В частности, можно установить такие значения как здесь.
На вашей фотографии все может выглядеть по-другому, экспериментируйте. Важно, чтобы хорошо контрастировали волосы с фоном, как в этом примере.
Волосы справа и слева четко отличаются от фона. Но на лице девушки остались светлые места, платье тоже светлое. Можно просто взять кисть и закрасить области лица и шеи черным. Чтобы не ошибиться в области рук и платья, эту часть тоже закрасим черным. С ней потом поработаем. В левом верхнем углу серое пятно закрасьте белым цветом.
Зажмите Ctrl и щелкните на канале Blue copy в палитре Channels (Каналы) (не наоборот! – сначала зажмите Ctrl и только потом щелкните на канале). У вас загрузится выделение и вы увидите, что выделены все светлые части изображения. Перейдите на общий канал RGB и вернитесь на палитру Layers (Слои).
Выделенная область хорошо охватывает фон вокруг волос девушки.
Воспользуйтесь клавишей Delete (Удалить) и очистите фон. Оставшиеся участки фона удалите инструментом Polygonal Lasso (Многоугольное Лассо)
Как видно из картинки, все выглядит вполне реалистично, удалось вырезать даже мелкие волосы. Такое удаление фона выполняется гораздо быстрее, но нужно иметь некоторые навыки работы в фотошопе.
Вставка нового фона
Теперь в палитре Layers (Слои) под слоем с девушкой вставьте новый слой и в этот слой скопируйте красивый фон с другой фотографии. Если размер вставленного фрагмента не совпадает с исходным по размеру, используйте Edit (Редактирование) > Transform (Трансформация) > Scale (Масштаб) и инструмент Move Tool (Перемещение).
После этого проверьте светлые области по границам волос девушки. Картинку нужно сильно увеличить и просмотреть контуры. Все погрешности будут отчетливо видны, если фон будет темный. Эти погрешности можно удалить, используя Burn tool, в режиме highlights, и выбрав кисть с мягкими краями.
Эти погрешности можно удалить, используя Burn tool, в режиме highlights, и выбрав кисть с мягкими краями.
Замена сложного фона
Сложным фоном можно считать пестрый, разноцветный фон, содержащий темные и светлые участки. Примером может быть это изображение.
Волосы девушки на светлом фоне кажутся темными, на темном – светлыми, в некоторых местах почти сливаются с фоном. На фотографии выражен цветовой шум, что затруднит работу с фоновым ластиком – будет удаляться основной выбранный цвет, а шумовые пиксели останутся в виде ореола.
Такой фон можно удалить используя технологию работы с каналами, разделив фотографию на части и разместив эти части в разных слоях, например так:
Чтобы легко и быстро разделить изображение на части, размещенные в разных слоях, инструментом квадратное выделение выделите нужную вам часть изображения и используйте команду Layer (Слой) > New (Новый) >Layer Via Cut (Слой через вырезание) для создания нового слоя с выделенным фрагментом.
Тогда на отдельных слоях будут темные волосы на светлом фоне, светлые волосы на темном фоне, с помощью уровней можно увеличить контрастность изображения и удалить фон так, как в предыдущем случае.
В тех частях изображения, где волосы светлее фона, выделится светлая часть, волосы, а не фон. Нужно выполнить команду Select (Выделение) > Inverse (Инвертировать), после чего удалить фон.
Можете попробовать сделать это самостоятельно, но лучше задайте себе вопрос: вам действительно так дороги эти ваши тонкие волоски и пушинки на голове? Не проще ли вырезать объект без них, довольно грубо, но быстро, а потом просто дорисовать эти тонкие прядки, кудряшки и отдельные волоски используя специальные кисти для фотошопа?
Замена фона с помощью быстрой маски с дорисовкой кистями Photoshop
Используем фото на сложном фоне.
Выделите с помощью волшебной палочки любой фрагмент изображения девушки. Перейдите в режим быстрой маски (для перехода в этот режим используйте клавишу Q или кнопку внизу панели инструментов Photoshop Edit in Standard Mode (Редактировать в стандартном режиме)) и, используя черную кисть для добавления участков к маске и белую кисть для того, чтобы удалить ошибочно выделенные фрагменты, создайте маску для выделения. Сначала белой кистью большого диаметра прорисуйте человека в общих чертах, не пропуская внутренних областей, а затем, чередуя белую и черную кисть меньшего диаметра, пройдите по сложным участкам и подправьте маску. Крупные пряди волос включите в изображение, а всякие пушинки и ворсинки оставьте в покое. Не следует тратить много времени на это.
Сначала белой кистью большого диаметра прорисуйте человека в общих чертах, не пропуская внутренних областей, а затем, чередуя белую и черную кисть меньшего диаметра, пройдите по сложным участкам и подправьте маску. Крупные пряди волос включите в изображение, а всякие пушинки и ворсинки оставьте в покое. Не следует тратить много времени на это.
Все должно выглядеть примерно так:
Нажмите клавишу Q для перехода в обычный режим. Изображение девушки выделено.
На этом этапе можно инвертировать выделение и удалить фон, но лучше использовать маску слоя, — если не будете довольны результатом, сможете все исправить. На палитре Layers (Слои) нажмите кнопку Add Vector Mask (Добавить векторную маску):
Фон скрыт, результат примерно такой.
Пришло время дорисовать тонкие волосы для придания естественности. Для этого используют специальные кисти для фотошопа. Скачайте и загрузите подходящие Кисти Волосы из коллекции кистей.
Инструментом Eyedropped (Пипетка) щелкните на волосах девушки и выберите цвет для рисования волос. Создайте новый слой под слоем с изображением. В новом слое щелкните кистью в некоторых местах так, чтобы из-под вырезанных волос были видны кончики или отдельные пряди нарисованных. Смените цвет кисти на более светлый или более темный или добавьте еще несколько прядей.
Внимание! Для получения хорошего качества лучше каждую отдельную прядь волос делать в новом слое. Слои с прядями можно дублировать и использовать трансформацию, если нужно увеличить, уменьшить или отразить горизонтально отпечаток кисти.
В результате этой работы должно получиться следующее:
А это отдельно слои с нарисованными волосами (слой с девушкой выключен).
Осталось объединить слои с нарисованными волосами и под ними добавить красивый фон.
Как обработать фон в Photoshop / Фотообработка в Photoshop / Уроки фотографии
Сделать прозрачный фон на картинке в фотошопе (Photoshop) — это одна из часто используемых обработок изображения. Прозрачный фон картинки в дальнейшем позволит сделать фон белым в фотошопе и заменить фон на фотографии. Картинка на прозрачном фоне может использоваться в коллажах либо применяться как коммерческое изображение предмета. Таковые можно встретить на сайтах интернет-магазинов в каталогах товаров. Часто фото товаров там представлены именно на белом фоне. Рассмотрим несколько способов того, как сделать прозрачный фон картинки в фотошопе.
Прозрачный фон картинки в дальнейшем позволит сделать фон белым в фотошопе и заменить фон на фотографии. Картинка на прозрачном фоне может использоваться в коллажах либо применяться как коммерческое изображение предмета. Таковые можно встретить на сайтах интернет-магазинов в каталогах товаров. Часто фото товаров там представлены именно на белом фоне. Рассмотрим несколько способов того, как сделать прозрачный фон картинки в фотошопе.
Отделить предмет от фона на изображении можно несколькими способами. Выбор способа зависит от сложности фона: чем он однороднее, тем проще его отделить. Это касается, например, сплошного одноцветного фона. Сложные фоны отделить не намного труднее, но дольше по времени. Приступим.
Отделение от однородного фона
Начнём с того, как убрать фон в фотошопе и сделать его прозрачным в случае, если фон однотонный.
С этой задачей легко справятся инструменты группы быстрого выделения/Quick selection tool.
Запускаем photoshop и открываем изображение привычным для вас способом (например, сочетанием клавиш Ctrl+O).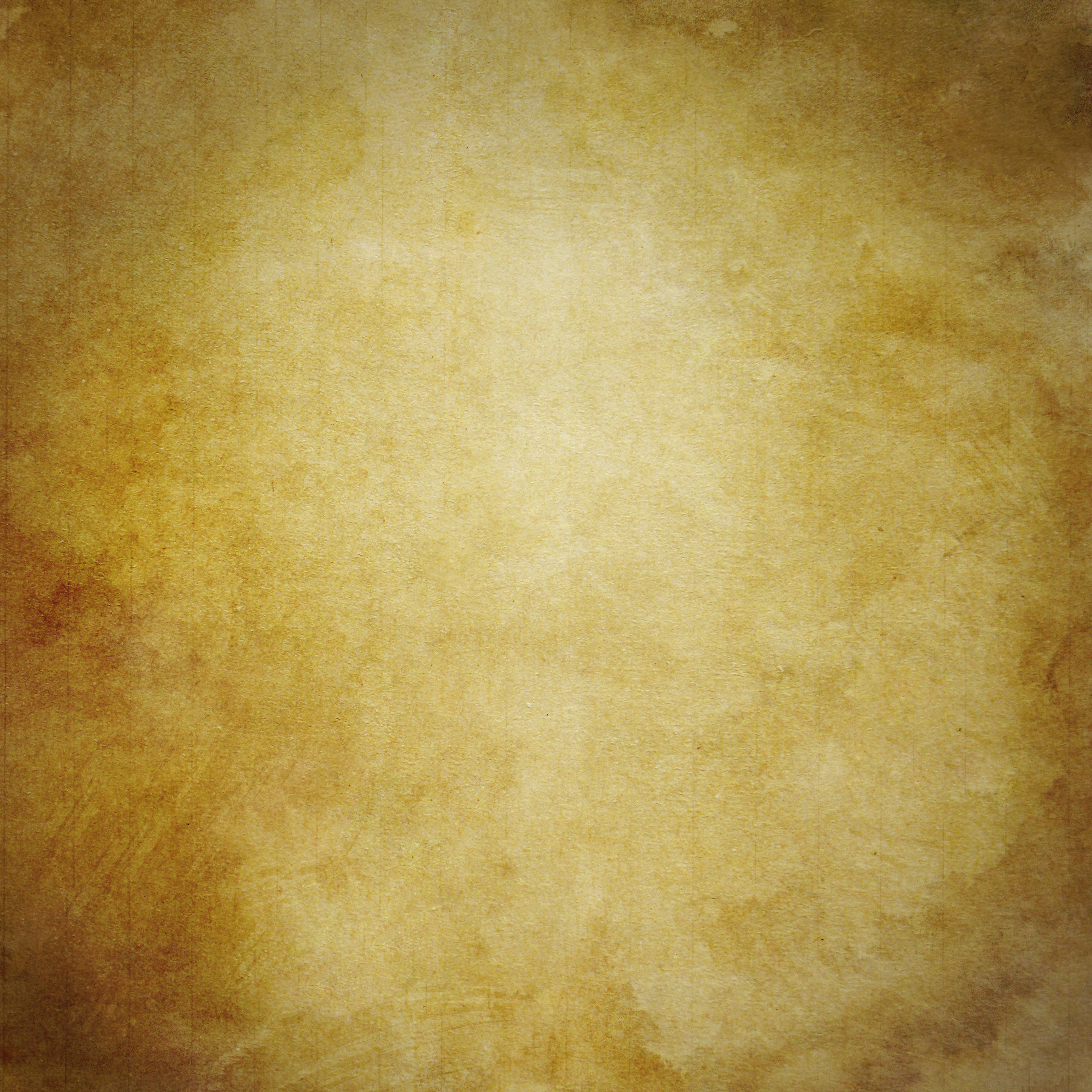 На палитре слоёв нужно щелчком правой клавиши мыши по изображению замка открепить слой.
На палитре слоёв нужно щелчком правой клавиши мыши по изображению замка открепить слой.
Слева, на панели инструментов, в группе быстрого выделения, выбираем инструмент «Волшебная палочка»/Magic Wand Tool (либо сочетание клавиш Ctrl+W).
Сверху, на панели управления, в атрибуте «Допуск»/Tolerance, задайте значение приблизительно 50. Установите курсор в окошко значения и с клавиатуры введите нужную цифру.
Теперь щёлкните правой клавишей мыши и протащите по фону изображения. Часть изображения у вас выделится пунктиром.
Чтобы выделить новый участок фона, удерживайте клавишу Shift, подведите курсор к нужному участку и нажмите правую клавишу. Каждый новый участок важно выделять, удерживая Shift. В противном случае все выделения будут сброшены. Внимательно смотрите, чтобы в просветах объекта фон тоже был выделен. Если вдруг вы промазали и вместо фона щёлкнули по объекту, то нажмите сочетание клавиш Ctrl+Z. Так вы отмените действие на один шаг назад и сможете продолжить выделение.
Так вы отмените действие на один шаг назад и сможете продолжить выделение.
Когда выделение закончено, весь ваш объект (если есть, то и просветы) должен быть выделен пунктиром. Если пунктир виден по всему периметру картинки, то у вас выделен именно фон, если пунктир виден только вокруг объекта, то выделен лишь объект. Поверхность выделения можно изменять нажатием сочетания клавиш Shift+Ctrl+I.
В первом случае, когда выделен фон и пунктир виден по всему периметру картинки, достаточно нажать клавишу Delete, и фон будет удалён. Ваш объект останется на прозрачном фоне.
Во втором случае, когда выделен только объект и пунктир обрисовывает только его, можно скопировать выделение сочетанием клавиш Ctrl+C, создать новый пустой слой сочетанием клавиш Shift+Ctrl+N, выделить этот слой (подвести курсор и щёлкнуть один раз).
Затем нажмите сочетание клавиш Ctrl+V, и ваш объект будет скопирован на новый слой с прозрачным фоном. Если нажать на слое с исходным изображением значок «Глаз», то вы увидите, что получилось. Чтобы сбросить выделение, нажмите Ctrl+D.
Если нажать на слое с исходным изображением значок «Глаз», то вы увидите, что получилось. Чтобы сбросить выделение, нажмите Ctrl+D.
Теперь просто сохраните полученное изображение в формате PNG. Нажмите сочетание клавиш Shift+Ctrl+S (либо в меню файл выберите «Сохранить как»). В окне сохранения задайте путь, где хотите сохранить свою картинку с прозрачным фоном, задайте понятное для вас имя файла, а в пункте «Тип файла» выберите PNG. Этот формат нужен для сохранения картинки на прозрачном фоне.
Еще больше о Photoshop можно узнать на курсе в Fotoshkola.net «Ретушь фотографий в Photoshop CC. Основы».
Отделение контурного объекта
Если вам нужно выделить только часть изображения по контуру, можно использовать инструменты группы «Лассо»/Lasso tool.
Допустим, вам нужно изменить небо пейзажа.
Открываем изображение в photoshop и, как в первом случае, снимаем закрепление слоя щелчком по изображению замка. Далее выбираем инструмент «Магнитное лассо»/Magnetic lasso tool.
Далее выбираем инструмент «Магнитное лассо»/Magnetic lasso tool.
Контур, создаваемый инструментом, «прилипает» к краям объекта, аккуратно отрезая его от фона. Подведите курсор к краю выделяемого объекта, щелчком мыши создайте первую точку, а потом продолжайте обводить до полного выделения контура. Для более аккуратного выделения работайте с изображением при увеличении масштаба на 30–40 %. Увеличить и уменьшить изображение можно, удерживая клавишу Ctrl и нажимая + либо – . При работе с увеличенным изображением перемещаться в нужные его участки можно, удерживая клавишу Пробел и, одновременно, щелчком правой кнопки мыши по изображению двигая его в нужном направлении (вверх, вниз и т.д.) Выделение будет выглядеть как дорожка с точками. Когда обводку объекта завершили, нажмите Enter, чтобы замкнуть контур.
Теперь всё, что вы выделяли, будет обозначено пунктиром.
Нажав клавишу Delete, вы удалите всё, выделенное контуром. На этом месте останется прозрачный фон.
На этом месте останется прозрачный фон.
При необходимости площадь выделения можно инвертировать с помощью клавиш Shift+Ctrl+I, как и в первом примере. Так вы можете переключать выделение, выбирая либо фон, либо объект. Если на краях прозрачного слоя остались фрагменты прежнего фона, можно убрать их, используя инструмент «Ластик»/Eraser Tool. Его можно вызвать сочетанием клавиш Ctrl+E. Регулировать размер инструмента можно клавишами [ и ] (русские Х и Ъ). Снять выделение можно сочетанием клавиш Ctrl+D. Далее изображение можно сохранить в формате PNG либо добавить новый слой, на котором будет, например, новое небо. Всё зависит от поставленной вами задачи.
Отделение от сложного фона
Следующий способ того, как в фотошопе сделать прозрачный фон, применяется к изображениям со сложным фоном. Например, нужно отделить от фона человека. В таких случаях фоном является либо интерьер, либо пейзаж. Ещё один пример — предмет и фон одинакового цвета.
В таких случаях фоном является либо интерьер, либо пейзаж. Ещё один пример — предмет и фон одинакового цвета.
На этом фото гроздь фундука растёт на фоне листвы. Лепестки грозди практически сливаются с листком на фоне. Удобный и аккуратный способ отделить гроздь вместе с лепестками — использовать «Быструю маску»/Quick mask mode.
Открываем изображение в photoshop и снимаем закрепление слоя щелчком по изображению замка.
Теперь выбираем инструмент «Быстрая маска»/Quick mask mode. Находится он в самом низу панели инструментов. После нажатия на значок инструмента слой, с которым вы работаете, будет выделен красным.
Далее нужно выбрать инструмент «Кисть»/Brush. Либо нажмите клавишу B, либо выберите на панели инструментов. Параметры кисти должны быть следующие: жёсткая кисть, непрозрачность 100%, нажатие 100%, цвет чёрный.
Размер кисти регулируем клавишами Х и Ъ. Наша задача — полностью обрисовать участок, который мы хотим перенести на прозрачный слой. Работать нужно при увеличенном масштабе. Выбирайте комфортное для вас увеличение сочетанием клавиш Ctrl + либо Ctrl –. Перемещайтесь по изображению, удерживая клавишу «Пробел». Аккуратно прорисуйте желаемый участок изображения. При обрисовке он будет закрашиваться полупрозрачным красным цветом.
Наша задача — полностью обрисовать участок, который мы хотим перенести на прозрачный слой. Работать нужно при увеличенном масштабе. Выбирайте комфортное для вас увеличение сочетанием клавиш Ctrl + либо Ctrl –. Перемещайтесь по изображению, удерживая клавишу «Пробел». Аккуратно прорисуйте желаемый участок изображения. При обрисовке он будет закрашиваться полупрозрачным красным цветом.
После завершения обрисовки снова нажмите на значок быстрой маски. На изображении появится пунктир выделения.
Теперь нам нужно получить доступ к настройкам выделения. Для этого нажмите на значок группы инструментов выделения «Область»/Marquee tool. Теперь на панели управления станет доступен параметр «Выделение и маска»/Select and Mask. Если периметр изображения выделен пунктиром, нажмите Shift+Ctrl+I, чтобы выделение затрагивало только ваш объект. Затем нажмите на «Выделение и маска»/Select and Mask.
В открывшемся окне настроек можно, передвигая вправо или влево ползунки, получить растушёвку краёв, сместить край прорисовки или усилить контрастность. Если такой необходимости нет, оставляем всё как есть. Единственное, что нужно сделать — это выбрать в выпадающем списке пункта «Вывод в»/Output to параметр «Новый слой»/New layer. После этого нажмите OK.
Теперь желаемый участок изображения перенесён на прозрачный слой. Остаётся сохранить изображение в формате PNG. Исходный слой с целым изображением можно удалить либо, нажав на нём значок «Глаз», сделать его невидимым.
Вот так, разными способами, можно в фотошопе сделать фон прозрачным. Пользуясь этими приёмами, вы можете, тренируясь, создать целую коллекцию заготовок картинок с прозрачным фоном на все случаи жизни. Потом их удобно применять в своих работах или делиться с друзьями. Сделать прозрачный фон на картинке в фотошопе намного проще, чем может показаться. Пробуйте, у вас обязательно получится!
Пробуйте, у вас обязательно получится!
Еще больше о Photoshop можно узнать на курсе в Fotoshkola.net «Ретушь фотографий в Photoshop CC. Основы».
Как заменить фон фотографии в Фотошопе
Во время обработки фотографий довольно часто используется такой прием, как замена фона. Дело в том, что большая часть студийных снимков делается на однотипном и, чаще всего, одноцветном фоне. И чтобы сделать фотографию более эффектной, нужно заменить этот фон на более привлекательный. Давайте разберемся, каким образом это можно сделать в программе Photoshop.
Процесс замены фона
Всю процедуру замены фона можно разделить на несколько крупных этапов:
- Вырезание объекта с оригинальной фотографии;
- Наложение вырезанного объекта на новый фон;
- Создание тени;
- Финальные настройки для придания снимку большей реалистичности.
Обрабатывать мы будем фото знаменитой актрисы Марго Робби.
А в качестве нового фона будем использовать один из самых распространенных вариантов – кирпичную стену.
Этап 1: вырезаем объект с оригинального снимка
Для начала нам нужно получить чистое фото актрисы без заднего фона. В программе Фотошопе сделать это можно по-разному. Мы воспользуемся инструментом под названием “Перо”.
Как правильно работать с данным инструментом, а также, изучить другие способы отделения объекта от фона вы можете в нашей статье – “Как вырезать объект в Фотошопе”.
Результат, полученный после того, как мы отделили фон.
Этап 2: переносим объект на новый фон
Приступим к его переносу полученного изображения на новый фон.
- Открываем фото кирпичной стены, который будет служить новым фоном. Переходим обратно во вкладку с изображением актрисы. Нажимаем сочетание клавиш Ctrl+T, после это выбираем инструмент “Перемещение”, затем с помощью зажатой левой кнопки мыши перетягиваем выделенное изображение на вкладку с только что открытой стеной. Дожидаемся, пока программа нас переключит на выбранную вкладку, перемещаем указатель на область холста, после чего отпускаем кнопку мыши.Примечание: вместо переноса изображения, после того, как оно было выделено с помощью комбинации клавиш Ctrl+T, можно просто скопировать его любым удобным способом (например, нажав Ctrl+C), затем переключиться на вкладку с кирпичной стеной и нажать Ctrl+V для вставки.
- Настраиваем размер изображения, чтобы вписать его в рамки фона. Не забываем при этом зажимать клавишу Shift на клавиатуре, чтобы сохранять исходные пропорции изображения. В некоторых случаях, наоборот, нужно изменить размеры самого фона.
- На этом второй этап работ можно считать завершенным.
Этап 3: создаем тень от объекта
После переноса фото актрисы нужно поработать над тем, чтобы максимально реалистично “вписать” ее в новый фон. В этом нам помогут тени. Вот, что мы делаем.
- Двойным щелчком мыши по слою с актрисой открываем его свойства.
- В появившемся окне стиля слоя ставим галочку напротив пункта “Тень” и выставляем параметры на свое усмотрение. При этом можно ориентироваться на настройки на скриншоте ниже.
- После того, как мы нажмем OK, получим следующий результат.
Этап 4: финальная обработка изображения
- Переходим на самый верхний слой, нажимаем по кнопке создания корректирующего слоя и выбираем в открывшемся списке пункт “Цветовой тон/насыщенность”.
- Нажимаем на кнопку привязки и выставляем параметры таким образом, чтобы свести к минимум разницу между фоном и фотографией актрисы. В нашем случае требуются минимальные корректировки.
- Вот, что получилось после обработки фото.
- Теперь нужно немного поработать с кирпичной стеной, чтобы она, действительно, воспринималась как фон и не приковывала к себе слишком много внимания. В палитре слоев переключаемся на фон.
- Выбираем фильтр “Размытие по Гауссу”, который находится в группе “Размытие”, вкладка “Фильтр”.
- Выставляем небольшой радиус размытия и нажимаем OK.
- Также для фона создаем корректирующий слой “Кривые”.
- Слегка выгибаем линию вниз, чтобы сделать фоновый слой немного темнее.
- Теперь нужно сделать более видимыми детали на темных участках изображения. Для этого переключаемся на самый верхний слой (“Цветовой тон/насыщенность”) и также создаем новый корректирующий слой “Кривые”.
- Выгибаем линию вверх, пока не увидим очертания складок на юбке. Другие области изображения в данном случае нам не интересны, так как с помощью следующих шагов мы оставим полученный эффект только на нужных участках.
- Промежуточный результат выглядит таким образом.
- Далее, выбрав черный цвет в качество основного и находясь на маске слоя с кривыми, жмем комбинацию клавиш Alt+Del.
- В палитре слоев маска должна полностью окраситься в черный цвет, и мы перестанем замечать ранее полученный эффект.
- Выбираем инструмент “Кисть”, устанавливаем для нее белый цвет, мягкую круглую форму и непрозрачность на уровне 20-30%.
- Теперь осторожно проходим кистью по юбке, что позволит проявить ранее созданный эффект.Аналогичным образом можно обработать и другие темные участки изображения, если требуется (волосы, лицо, руки, одежда и т.д.). При это желательно непрозрачность кисти снизить (например, до 10%).
- Палитра слоев после всех проделанных действий выглядит так.
- Дальше, конечно же, можно еще поработать над контрастностью слоев, их насыщенностью, цветовыми тонами, чтобы наиболее органично сочетать их. Чем больше времени будет уделено точечной настройке, тем более качественным получится финальное изображение. Мы же на этом закончим и можем оценить результат наших трудов.
Заключение
Таким образом, потратив некоторое время на изучение и применение необходимых инструментов в Фотошопе можно заменить исходный фон изображения на любой другой. Конечный результат и его реалистичность полностью зависят от того, насколько скурпулезно вы обрабатывали изображение на каждом этапе, рассмотренном выше, и каким образом выставляли настройки применяемых инструментов.
Как удалить фон в Photoshop
Удаление фона с фотографии может быть действительно трудной задачей, особенно если объект, который вы хотите вырезать, имеет фон чрезвычайно сложный. В этом уроке мы пройдем с вами весь процесс удаления фона с изображения по шагам, чтобы помочь вам преодолеть эту трудную задачу.
Для начала вам нужно открыть изображение, на котором вы хотите удалить фон, в Adobe Photoshop. Для демонстрации техники я выбрала сделанную в зоопарке Колчестера фотографию жирафа, имеющую очень четкую границу между битами, которые мы хотим оставить (сам жираф), и фоном.
Я использую Adobe CC, но техника удаления фона, описанная здесь, будет работать в Photoshop CS5 и версиях старше, хотя некоторые элементы могут выглядеть немного иначе:
Итак, нам необходимо сделать выделение нужной области. Для выделения существуют различные инструменты, но для новичков самыми простыми в использовании являются инструменты «Быстрое выделение» (Quick Selection) и «Волшебная палочка» (Magic Wand). Также есть инструмент «Лассо» (Lasso), он более точный, но и требует больше времени.
Для нашего примера мы воспользуемся инструментом «Быстрое выделение», который находится на панели инструментов. Убедитесь, что используете этот инструмент с плюсом посередине, нажав и удерживая клавишу Shift.
Выделите область фона, которую хотели бы удалить, зажав левую кнопку мыши и перетаскивая курсор по нужному участку. Если случайно выделили что-то лишнее, вы можете воспользоваться опцией «Вычитание» инструмента «Быстрое выделение», зажав и удерживая клавишу Alt, и тем самым убрать лишнюю область из выделения. Не забудьте опять зажать Shift перед тем, как продолжить выделение фона.
Не нужно быть слишком аккуратным с такими вещами, как волосы и мех, потому что вы можете уточнить края позже (мы обсудим это через минуту).
Когда вы будете довольны сделанным выделением, щелкните правой кнопкой мыши и выберете опцию «Инвертировать выделение» (Select inverse):
Теперь нажмите на кнопку «Добавить маску слоя» (Add Layer Mask) в нижней части панели «Слои» (это прямоугольник с черным кружком в центре), и вы сразу же увидите, что фон исчез.
Возможно, результат еще не будет смотреться отлично, но не волнуйтесь, вы можете использовать инструменты уточнения маски для его улучшения:
Дважды щелкните по маске на панели «Слои» (это черно-белое изображение, следующее за предварительным просмотром вашей фотографии) и затем выберете «Края маски» (Mask Edge) из выпадающего меню. Вы увидите меню «Уточнить маску» (Refine Mask):
На этом шаге вы можете внести коррективы в маску, чтобы улучшить ее вид. Сначала, поставьте галочку напротив опции «Показать радиус» (Show Radius).
Вы не увидите никаких изменений, но, перемещая ползунок данного параметра, вы можете убедиться, что радиус захватывает все выбившиеся прядки волос и избавляется от фона между ними.
Если вы переместите курсор на фотографию, то увидите круг с плюсом в центре. Можно воспользоваться им для захвата сложных, труднодоступных областей, зажимая левую кнопку мыши и проводя курсором по проблемным областям:
Снимите галочку с опции «Показывать радиус», чтобы вернуться к предварительному просмотру маски. Теперь воспользуйтесь ползунками, чтобы скорректировать маску, пока не будете довольны полученным результатом.
Можно изменить режим просмотра, нажав на маленькую стрелку возле уменьшенного изображения и выбрав режим из выпадающего меню:
Если сейчас вы хотите добавить вашу фотографию на новый фон, вы можете сделать это, открыв фоновое изображение и просто перетащив изображение, которое вы только что вырезали, на новый фон.
Вы можете скорректировать размер вашего изображения (в случае с жирафом), нажав сочетание клавиш Cmd/Ctrl + T, и удерживая клавишу Shift при перетаскивании маркеров области преобразования:
Данная публикация является переводом статьи «Photoshop tutorial: How to remove a background in Photoshop» , подготовленная редакцией проекта.
Как удалить и изменить фон на фотографии
Удаление фона в помощью инструмента «Волшебной палочки» (Magic Wand Tool)
На панели инструментов, расположенной вертикально слева, выбираем инструмент «Волшебная палочка» (Magic Wand Tool):
И кликаем по белой области на изображении, на примере я кликнул в правом верхнем углу, в следствии чего в документе появилась выделенная область, отмеченная движущейся пунктирной линией, эта линия, обозначающая границу выделенной области, в простонародье называется «марширующие муравьи»:
Теперь редактировать мы можем только ту часть изображения, которая находится в выделенной области. Всё, что находится вне выделения, недоступно для любого редактирования (удаления, рисования, цветовой коррекции и т.п.).
Но, бывают случаи, когда не совсем понятно, какая часть изображения является выделением, а какая — нет.
Чтобы определить, какие пиксели в изображении доступны для редактирования, надо включить подсветку быстрой маски, для этого следует нажать клавишу Q. Вот как теперь выглядит документ:
Красным отмечена область изображения, находящаяся вне зоны выделения, т.е. недоступная для редактирования. Чтобы отключить подсветку, т.е. быструю маску, снова нажимаем клавишу Q.
Удалить выделенную область целиком очень просто — надо всего-лишь нажать клавишу Delete. Сделаем это, и, для лучшего просмотра, снимем выделение. нажав комбинацию Ctrl+D. Вот что получилось, серо-белый шахматный фон обозначает прозрачную область:
Итак, фон вокруг корзины удалён, но задача не выполнена. т.к. остались фрагменты фона внутри корзины.
Эти области не были удалены. т.к. изначально не вошли в выделение, а произошло это из-за неправильной настройки инструмента «Волшебная палочка».
Давайте вернёмся назад и восстановим начальное состояние документа, для этого следует нажать кнопку F12.
Давайте настроим «Волшебную палочку». На данный момент нас интересует только одна опция этого инструмента — «Смежные пиксели» (Contiguous), которая в Photoshop включена по умолчанию. При активной данной опции, «Волшебная палочка» выделяет только смежные, т.е. соприкасающиеся друг с другом пиксели схожих цветов, а, в нашем случае, белые пиксели внутри ручки корзины отделены от внешних коричневыми пикселями этой самой ручки. Поэтому снимаем галку у опции «Смежные пиксели»:
И кликаем «Волшебной палочкой» в том же самом месте, где кликали в первый раз, результат:
Нажимаем клавишу Q для включения быстрой маски, чтобы выделенная область была нагляднее:
Теперь область под ручкой доступна для редактирования и удаления, но, вместе с этим, доступны для удаления и некоторые пиксели на тале самой корзины, а нам это не надо.
Чтобы исправить этот недочёт, воспользуемся активной на данный момент быстрой маской (Quick Mask).
Возьмём инструмент «Кисть» (Brush Tool):
Нажимаем на клавишу D, чтобы основной цвет на палитре цветов стал чёрным, делаем диаметр кисти примерно равным диаметру белых пятен, жёсткость устанавливаем на 100%, и закрашиваем пятна, в процессе закраски пятна должны исчезнуть под розовой подсветкой:
После того, как пятна закрашены, снова нажимаем клавишу Q, а затем Delete. Результат:
Примечание. Если перед созданием выделения «Волшебной палочкой» установить параметр «Допуск» (Toleranse) на ноль (этот параметр расположен вверху окна Photoshop немного левее опции «Смежные пиксели», сейчас он равен 32, см. рис. выше), то в выделение не войдут участки на самой корзине, и танцев с быстрой маской и кистью делать не потребуется.
Собственно, задача выполнена, фон под фруктами удалён. Теперь я могу перетащить слой на другое изображение с помощью инструмента «Перемещение» (Move Tool), либо создать новый слой с каким-либо изображением под слоем с корзиной.
На примере, я создал под слоем с корзиной слой с оранжево-красным градиентом:
Удаление фона на фотографии инструментом «Волшебный ластик» (Magic Eraser Tool
Действие данного инструмента по принципу сходно с «Волшебной палочкой», отличие в том, что он более автоматизирован и специализирован.
Как и всеми специализированными инструментами, работать «Волшебным ластиком» проще и быстрее, но вот подойдёт он для выполнения далеко не всех подобных задач по удалению.
Но, для нашего случая, этот инструмент подойдёт идеально, поэтому, давайте приступим.
«Волшебный ластик» расположен в стеке под инструментом «Ластик»:
Для применения «Волшебного ластика» не требуется разблокировать фоновый слой, инструмент делает это автоматически при первом клике по слою.
Чтобы удалить белый фон на моей фотографии, надо, всего-лишь, перед применением инструмента, задать значение допуска ноль и отключить опцию смежные пиксели:
Теперь кликаем по любому участку белого фона и он моментально будет удалён, без создания выделенной области:
Собственно, всё, задача выполнена. согласитесь, гораздо быстрее, чем «Волшебной палочкой».
Кроме того, если Вы сделаете параметр «Непрозрачность» (Opacity) меньше 100%, «Волшебный ластик» удалит фон не полностью, а сделает его полупрозрачным.
Из этого следует, что, для удаления однотонного фона идеально подходит инструмент «Волшебный ластик». Но спектр применения этого инструмента гораздо уже. чем у «волшебной палочки».
Создание в фотошопе стилизованного портрета в стиле Гранж
В этом уроке мы рассмотрим, как можно несложными манипуляциями обработать фото и создать стилизованный портрет с помощью программы фотошоп.
Взяв обычную фотографию, добавим в нее буйство красок и акцентируем внимание именно на портрете. Для этого нужно удалить весь фон и наложить яркие текстуры. А для придания еще более дерзкого и непокорного вида — добавим небрежных брызг краски. Тем самым попытаемся достичь эффекта фотографии в стиле Гранж.
Процесс стилизации фото — это придание фотографии черт из совершенного другого стиля. С помощью такого приема можно получить на выходе весьма необычный результат, способный удивить своими нестандартными решениями, сочетаниями цветов, композицией и прочими элементами обработки.
ШАГ 1
Откройте в фотошопе исходную фотографию.
ШАГ 2
Нужно отделить портрет девушки от фона. Для этого подойдут инструменты выделения. На этом подробно останавливаться не будем. Рекомендую использовать инструмент Лассо, а потом диалоговое окно Уточнить край для более точной работы с самыми мелкими деталями, как, например, волосы.
Результат работы на данном этапе:
ШАГ 3
Вырезание фото — самый непростой этап. Дальше будет уже полегче.
Сделайте дубликат слоя — Ctrl+J.
Когда второй слой создан, выбираем его и переходим на вкладку Фильтр — Другое — Цветовой контраст.
Этот фильтр позволяет сделать огромное количество интересных эффектов. Очень рекомендую поэкспериментировать.
В нашем случае, мы делаем более контрастные линии.
ШАГ 4
Теперь для слоя, к которому только что применили фильтр, обязательно нужно выставить режим наложения Перекрытие. А прозрачность слоя выставляем 42%. Вы можете выбрать другое значение. Можно попробовать и в большую и в меньшую сторону.
После этого объединяем два слоя вместе. Для этого кликните правой кнопкой мыши по любому слою и в контекстном меню выберите команду Объединить видимые.
ШАГ 5
Заходим на вкладку Изображение — Коррекция, и в уровнях, кривых, яркости и д.р корректируем цвета фотографии. Нужно добавить яркости, при этом пытаться избегать излишней вычурности. Также с помощью этих корректировок можно и нужно поиграть со светлыми и темными тонами. Тут также важно не переборщить и не сделать из объемного изображения — плоское.
ШАГ 6
Ставим на нижний слой любой фон, какой считаете подходящим. Скачать материалы из этого урока можно по ссылке ниже.
Поместите ее под слой с портретом девушки. Также добавьте за головой лучи вспышки. Должно получиться вот так:
ШАГ 7
После того, как фон выбран и установлен, заходим в раздел «Кисти» — выбираем кисти М. Либо в сети Интернет можно скачать бесплатно любые другие кисти на специализированных ресурсах, которых имеется огромное количество. Скачанные файлы можно добавить в вашу программу дополнительно. Либо другой вариант для тех кто плохо рисует — найти текстуры этих самых брызг и клякс и потом наложить их на изображение. Так сделано в данном уроке.
Нужно создать новый слой и на нем попытаться художественно изобразить брызги, потеки и кляксы, так, чтобы не загораживать портрет.
ШАГ 8
На этом шаге сделаем легкий эффект слияния портрета с фоном. Создаем новый слой. Выбираем обычную круглую кисть с мягкими краями. В настройках кисти устанавливаем Непрозрачность примерно 25%, размер кисти — 80px. Цвет нужно взять наиболее гармонирующий с самим портретом и фоном. Я выбрал #ed8970 и возле головы #fcfaee.
Теперь проводим вдоль края человека, чтобы половина кисти выходила на текстуру. Возле головы преобладает желтый оттенок, там я проведу другим цветом.
Результат работы над фото:
Другие работы в выполненные в стилях Grunge, Low Poly, Street-Art и других, вы можете посмотреть и заказать на сайте art-ft.ru.
Заметили ошибку в тексте — выделите ее и нажмите Ctrl + Enter. Спасибо!
Remove.bg — бесплатный онлайн-сервис для удаления фона на фотографиях
23 Декабря, 2018,
13:00
184916
Компания Keleido, разрабатывающая фотофильтры для маркетинговых кампаний, запустила онлайн-сервис Remove.bg. Он позволяет за секунды удалить фон на фотографиях с людьми — в противовес ручной обтравке через Photoshop. Проект получил широкую известность благодаря основателю агрегатора Product Hunt Райану Гуверу, который рассказал о нем в Twitter.
This is impressive.
This app removes the background of any photo in 5 seconds: https://t.co/aAytMQOVdF pic.twitter.com/DlOF0OwHFU
— Ryan Hoover (@rrhoover) December 17, 2018
Вскоре после этого, Remove.bg завирусился в сети. Как рассказали в Keleido, сервис построен на основе алгоритмов с применением ИИ, но натренирован именно на снимки с людьми. Если загрузить фотографии с другими предметами, результат обработки может быть хуже. В будущем разработчики планируют расширить функциональность. Также запланирован выпуск API для сторонних приложений.
Сайт поддерживает загрузку фотографий в любом разрешении, но итоговый вариант ограничен разрешением 500 на 500 пикселей.
Напомним, ранее AIN.UA сообщал, что Google запустила сервис для имитации аэросьемки.
Как создать крутой цифровой фон в Photoshop (Легкий способ!)
Как создать крутой цифровой фон в Photoshop (Легкий способ!)
Обработка в Photoshop
Йорис Херманс
Подпишитесь ниже, чтобы сразу загрузить статью
Вы также можете выбрать свои интересы для бесплатного доступа к нашему премиальному обучению:
Выбор правильного фона важен, если вы хотите сделать отличный портрет.
Но что делать, если у вас нет доступа к фотостудии и фону?
Не волнуйтесь, я покажу вам, как создать цифровой фон в Photoshop.
Как создать цифровой фон в Photoshop
Многие профессиональные фотографы-портретисты используют дорогой муслиновый фон. Менее затратное решение — купить цифровой файл, но тогда качество может быть проблемой.
Самое дешевое и лучшее решение — создать собственный цифровой фон в Photoshop.Вот так.
Шаг 1. Откройте новый файл
Перейдите к файлу и выберите «Создать…». Откроется новое окно.
Назовите файл и установите для него высоту 3000 пикселей и ширину 2000 пикселей. Переключите его, если хотите альбомную ориентацию.
Шаг 2: Дублирование фона
Используйте сочетание клавиш Cmd + J (Ctrl + J для Windows), чтобы сделать копию фонового слоя.
Шаг 3: Установите цвет переднего плана
Щелкните цветной квадрат переднего плана, расположенный на панели инструментов.
Обычно устанавливается черный цвет, но он может отображаться в любом цвете в зависимости от последних настроек.
Откроется окно «Палитра цветов». В этом примере выберите темно-синий цвет среднего размера и нажмите ОК.
Шаг 4: Установите цвет фона
Щелкните квадрат цвета фона (обычно белый).
Теперь выберите более темный оттенок цвета, который вы выбрали ранее.
Шаг 5: Добавьте облака
Перейдите в «Фильтр»> «Рендеринг» и выберите «Облака».Мгновенно появится текстурированный фон.
Он уже выглядит отлично, но нам нужно добавить последние штрихи.
Шаг 6: Добавьте свет на задний план
Часто фотографы-портретисты помещают свет на задний план, чтобы выделить объект съемки.
Создает более интимный вид. Вот пример такого студийного снимка.
© Pixabay
Перейдите в раздел «Фильтр»> «Рендеринг» и выберите «Эффекты освещения…».
В окне «Эффекты освещения» выберите тип света, который вы хотите использовать.Откройте раскрывающееся меню и выберите «Точка».
Теперь отрегулируйте положение и интенсивность света. Щелкните белый центральный круг и перетащите в любое место.
Чтобы увеличить освещенную область, щелкните зеленое кольцо и перетащите его наружу.
Чтобы усилить свет, щелкните непрозрачное кольцо и перетащите его по часовой стрелке.
Нажмите «ОК», когда будете готовы.
Шаг 7. Измените цвет цифрового фона
Если вы хотите изменить цвет фона, вы можете начать заново, но это не обязательно.
Вы можете изменить цвет фона с помощью корректирующего слоя.
Щелкните значок «Создать новый слой заливки или корректирующего слоя».
Выберите «Оттенок / Насыщенность» в раскрывающемся меню.
Перетащите ползунок «Оттенок» влево или вправо, чтобы изменить цвет цифрового фона.
Используйте другие ползунки, чтобы изменить насыщенность и яркость.
Работает только для изменения цвета фона. Если вы хотите изменить сочетание цветов, вам придется начать сначала.
Заключение
Вы готовы создать свой собственный цифровой фон, и теперь пришло время использовать его.
Во-первых, сфотографируйте объект на фоне стены ровного цвета или чего-нибудь еще, что у вас есть.
Затем научитесь вырезать объект, используя маски слоя и инструмент «Уточнить край». И, наконец, поместите объект на свой цифровой фон.
Почему бы не посмотреть наш пост о том, как в следующий раз заменить лицо в Photoshop?
Об авторе
[type = ‘text’]
[type = ‘text’]
[type = ‘password’]
[type = ‘password’]
[‘rmockx.RealPlayer G2 Control ‘,
‘rmocx.RealPlayer G2 Control.1’,
‘RealPlayer.RealPlayer ™ ActiveX Control (32-бит)’,
‘RealVideo.RealVideo ™ ActiveX Control (32-бит)’,
‘RealPlayer’]
[‘rmockx.RealPlayer G2 Control’,
‘rmocx.RealPlayer G2 Control.1’,
‘RealPlayer.RealPlayer ™ ActiveX Control (32-бит)’,
‘RealVideo.RealVideo ™ ActiveX Control (32-бит)’,
‘RealPlayer’]
[type = ‘text’]
[type = ‘text’]
[type = ‘password’]
[type = ‘password’]
[‘rmockx.RealPlayer G2 Control ‘,
‘rmocx.RealPlayer G2 Control.1’,
‘RealPlayer.RealPlayer ™ ActiveX Control (32-бит)’,
‘RealVideo.RealVideo ™ ActiveX Control (32-бит)’,
‘RealPlayer’]
[‘rmockx.RealPlayer G2 Control’,
‘rmocx.RealPlayer G2 Control.1’,
‘RealPlayer.RealPlayer ™ ActiveX Control (32-бит)’,
‘RealVideo.RealVideo ™ ActiveX Control (32-бит)’,
‘RealPlayer’]
[type = ‘text’]
[type = ‘text’]
[type = ‘password’]
[type = ‘password’]
[‘rmockx.RealPlayer G2 Control ‘,
‘rmocx.RealPlayer G2 Control.1’,
‘RealPlayer.RealPlayer ™ ActiveX Control (32-бит)’,
‘RealVideo.RealVideo ™ ActiveX Control (32-бит)’,
‘RealPlayer’]
[‘rmockx.RealPlayer G2 Control’,
‘rmocx.RealPlayer G2 Control.1’,
‘RealPlayer.RealPlayer ™ ActiveX Control (32-бит)’,
‘RealVideo.RealVideo ™ ActiveX Control (32-бит)’,
‘RealPlayer’]
[type = ‘text’]
[type = ‘text’]
[type = ‘password’]
[type = ‘password’]
[‘rmockx.RealPlayer G2 Control ‘,
‘rmocx.RealPlayer G2 Control.1’,
‘RealPlayer.RealPlayer ™ ActiveX Control (32-бит)’,
‘RealVideo.RealVideo ™ ActiveX Control (32-бит)’,
‘RealPlayer’]
[‘rmockx.RealPlayer G2 Control’,
‘rmocx.RealPlayer G2 Control.1’,
‘RealPlayer.RealPlayer ™ ActiveX Control (32-бит)’,
‘RealVideo.RealVideo ™ ActiveX Control (32-бит)’,
‘RealPlayer’]
[type = ‘text’]
[type = ‘text’]
[type = ‘password’]
[type = ‘password’]
[‘rmockx.RealPlayer G2 Control ‘,
‘rmocx.RealPlayer G2 Control.1’,
‘RealPlayer.RealPlayer ™ ActiveX Control (32-бит)’,
‘RealVideo.RealVideo ™ ActiveX Control (32-бит)’,
‘RealPlayer’]
[‘rmockx.RealPlayer G2 Control’,
‘rmocx.RealPlayer G2 Control.1’,
‘RealPlayer.RealPlayer ™ ActiveX Control (32-бит)’,
‘RealVideo.RealVideo ™ ActiveX Control (32-бит)’,
‘RealPlayer’]
[type = ‘text’]
[type = ‘text’]
[type = ‘password’]
[type = ‘password’]
[‘rmockx.RealPlayer G2 Control ‘,
‘rmocx.RealPlayer G2 Control.1’,
‘RealPlayer.RealPlayer ™ ActiveX Control (32-бит)’,
‘RealVideo.RealVideo ™ ActiveX Control (32-бит)’,
‘RealPlayer’]
[‘rmockx.RealPlayer G2 Control’,
‘rmocx.RealPlayer G2 Control.1’,
‘RealPlayer.RealPlayer ™ ActiveX Control (32-бит)’,
‘RealVideo.RealVideo ™ ActiveX Control (32-бит)’,
‘RealPlayer’]
[type = ‘text’]
[type = ‘text’]
[type = ‘password’]
[type = ‘password’]
[‘rmockx.RealPlayer G2 Control ‘,
‘rmocx.RealPlayer G2 Control.1’,
‘RealPlayer.RealPlayer ™ ActiveX Control (32-бит)’,
‘RealVideo.RealVideo ™ ActiveX Control (32-бит)’,
‘RealPlayer’]
[‘rmockx.RealPlayer G2 Control’,
‘rmocx.RealPlayer G2 Control.1’,
‘RealPlayer.RealPlayer ™ ActiveX Control (32-бит)’,
‘RealVideo.RealVideo ™ ActiveX Control (32-бит)’,
‘RealPlayer’]
[type = ‘text’]
[type = ‘text’]
[type = ‘password’]
[type = ‘password’]
[‘rmockx.RealPlayer G2 Control ‘,
‘rmocx.RealPlayer G2 Control.1’,
‘RealPlayer.RealPlayer ™ ActiveX Control (32-бит)’,
‘RealVideo.RealVideo ™ ActiveX Control (32-бит)’,
‘RealPlayer’]
[‘rmockx.RealPlayer G2 Control’,
‘rmocx.RealPlayer G2 Control.1’,
‘RealPlayer.RealPlayer ™ ActiveX Control (32-бит)’,
‘RealVideo.RealVideo ™ ActiveX Control (32-бит)’,
‘RealPlayer’]
[type = ‘text’]
[type = ‘text’]
[type = ‘password’]
[type = ‘password’]
[‘rmockx.RealPlayer G2 Control ‘,
‘rmocx.RealPlayer G2 Control.1’,
‘RealPlayer.RealPlayer ™ ActiveX Control (32-бит)’,
‘RealVideo.RealVideo ™ ActiveX Control (32-бит)’,
‘RealPlayer’]
[‘rmockx.RealPlayer G2 Control’,
‘rmocx.RealPlayer G2 Control.1’,
‘RealPlayer.RealPlayer ™ ActiveX Control (32-бит)’,
‘RealVideo.RealVideo ™ ActiveX Control (32-бит)’,
‘RealPlayer’]
[type = ‘text’]
[type = ‘text’]
[type = ‘password’]
[type = ‘password’]
[‘rmockx.RealPlayer G2 Control ‘,
‘rmocx.RealPlayer G2 Control.1’,
‘RealPlayer.RealPlayer ™ ActiveX Control (32-бит)’,
‘RealVideo.RealVideo ™ ActiveX Control (32-бит)’,
‘RealPlayer’]
[‘rmockx.RealPlayer G2 Control’,
‘rmocx.RealPlayer G2 Control.1’,
‘RealPlayer.RealPlayer ™ ActiveX Control (32-бит)’,
‘RealVideo.RealVideo ™ ActiveX Control (32-бит)’,
‘RealPlayer’]
[type = ‘text’]
[type = ‘text’]
[type = ‘password’]
[type = ‘password’]
[‘rmockx.RealPlayer G2 Control ‘,
‘rmocx.RealPlayer G2 Control.1’,
‘RealPlayer.RealPlayer ™ ActiveX Control (32-бит)’,
‘RealVideo.RealVideo ™ ActiveX Control (32-бит)’,
‘RealPlayer’]
[‘rmockx.RealPlayer G2 Control’,
‘rmocx.RealPlayer G2 Control.1’,
‘RealPlayer.RealPlayer ™ ActiveX Control (32-бит)’,
‘RealVideo.RealVideo ™ ActiveX Control (32-бит)’,
‘RealPlayer’]
[type = ‘text’]
[type = ‘text’]
[type = ‘password’]
[type = ‘password’]
[‘rmockx.RealPlayer G2 Control ‘,
‘rmocx.RealPlayer G2 Control.1’,
‘RealPlayer.RealPlayer ™ ActiveX Control (32-бит)’,
‘RealVideo.RealVideo ™ ActiveX Control (32-бит)’,
‘RealPlayer’]
[‘rmockx.RealPlayer G2 Control’,
‘rmocx.RealPlayer G2 Control.1’,
‘RealPlayer.RealPlayer ™ ActiveX Control (32-бит)’,
‘RealVideo.RealVideo ™ ActiveX Control (32-бит)’,
‘RealPlayer’]
[type = ‘text’]
[type = ‘text’]
[type = ‘password’]
[type = ‘password’]
[‘rmockx.RealPlayer G2 Control ‘,
‘rmocx.RealPlayer G2 Control.1’,
‘RealPlayer.RealPlayer ™ ActiveX Control (32-бит)’,
‘RealVideo.RealVideo ™ ActiveX Control (32-бит)’,
‘RealPlayer’]
[‘rmockx.RealPlayer G2 Control’,
‘rmocx.RealPlayer G2 Control.1’,
‘RealPlayer.RealPlayer ™ ActiveX Control (32-бит)’,
‘RealVideo.RealVideo ™ ActiveX Control (32-бит)’,
‘RealPlayer’]
[type = ‘text’]
[type = ‘text’]
[type = ‘password’]
[type = ‘password’]
[‘rmockx.RealPlayer G2 Control ‘,
‘rmocx.RealPlayer G2 Control.1’,
‘RealPlayer.RealPlayer ™ ActiveX Control (32-бит)’,
‘RealVideo.RealVideo ™ ActiveX Control (32-бит)’,
‘RealPlayer’]
[‘rmockx.RealPlayer G2 Control’,
‘rmocx.RealPlayer G2 Control.1’,
‘RealPlayer.RealPlayer ™ ActiveX Control (32-бит)’,
‘RealVideo.RealVideo ™ ActiveX Control (32-бит)’,
‘RealPlayer’]
[type = ‘text’]
[type = ‘text’]
[type = ‘password’]
[type = ‘password’]
[‘rmockx.RealPlayer G2 Control ‘,
‘rmocx.RealPlayer G2 Control.1’,
‘RealPlayer.RealPlayer ™ ActiveX Control (32-бит)’,
‘RealVideo.RealVideo ™ ActiveX Control (32-бит)’,
‘RealPlayer’]
[‘rmockx.RealPlayer G2 Control’,
‘rmocx.RealPlayer G2 Control.1’,
‘RealPlayer.RealPlayer ™ ActiveX Control (32-бит)’,
‘RealVideo.RealVideo ™ ActiveX Control (32-бит)’,
‘RealPlayer’]
[type = ‘text’]
[type = ‘text’]
[type = ‘password’]
[type = ‘password’]
[‘rmockx.RealPlayer G2 Control ‘,
‘rmocx.RealPlayer G2 Control.1’,
‘RealPlayer.RealPlayer ™ ActiveX Control (32-бит)’,
‘RealVideo.RealVideo ™ ActiveX Control (32-бит)’,
‘RealPlayer’]
[‘rmockx.RealPlayer G2 Control’,
‘rmocx.RealPlayer G2 Control.1’,
‘RealPlayer.RealPlayer ™ ActiveX Control (32-бит)’,
‘RealVideo.RealVideo ™ ActiveX Control (32-бит)’,
‘RealPlayer’]
[type = ‘text’]
[type = ‘text’]
[type = ‘password’]
[type = ‘password’]
[‘rmockx.RealPlayer G2 Control ‘,
‘rmocx.RealPlayer G2 Control.1’,
‘RealPlayer.RealPlayer ™ ActiveX Control (32-бит)’,
‘RealVideo.RealVideo ™ ActiveX Control (32-бит)’,
‘RealPlayer’]
[‘rmockx.RealPlayer G2 Control’,
‘rmocx.RealPlayer G2 Control.1’,
‘RealPlayer.RealPlayer ™ ActiveX Control (32-бит)’,
‘RealVideo.RealVideo ™ ActiveX Control (32-бит)’,
‘RealPlayer’]
[type = ‘text’]
[type = ‘text’]
[type = ‘password’]
[type = ‘password’]
[‘rmockx.RealPlayer G2 Control ‘,
‘rmocx.RealPlayer G2 Control.1’,
‘RealPlayer.RealPlayer ™ ActiveX Control (32-бит)’,
‘RealVideo.RealVideo ™ ActiveX Control (32-бит)’,
‘RealPlayer’]
[‘rmockx.RealPlayer G2 Control’,
‘rmocx.RealPlayer G2 Control.1’,
‘RealPlayer.RealPlayer ™ ActiveX Control (32-бит)’,
‘RealVideo.RealVideo ™ ActiveX Control (32-бит)’,
‘RealPlayer’]
[type = ‘text’]
[type = ‘text’]
[type = ‘password’]
[type = ‘password’]
[‘rmockx.RealPlayer G2 Control ‘,
‘rmocx.RealPlayer G2 Control.1’,
‘RealPlayer.RealPlayer ™ ActiveX Control (32-бит)’,
‘RealVideo.RealVideo ™ ActiveX Control (32-бит)’,
‘RealPlayer’]
[‘rmockx.RealPlayer G2 Control’,
‘rmocx.RealPlayer G2 Control.1’,
‘RealPlayer.RealPlayer ™ ActiveX Control (32-бит)’,
‘RealVideo.RealVideo ™ ActiveX Control (32-бит)’,
‘RealPlayer’]
[type = ‘text’]
[type = ‘text’]
[type = ‘password’]
[type = ‘password’]
[‘rmockx.RealPlayer G2 Control ‘,
‘rmocx.RealPlayer G2 Control.1’,
‘RealPlayer.RealPlayer ™ ActiveX Control (32-бит)’,
‘RealVideo.RealVideo ™ ActiveX Control (32-бит)’,
‘RealPlayer’]
[‘rmockx.RealPlayer G2 Control’,
‘rmocx.RealPlayer G2 Control.1’,
‘RealPlayer.RealPlayer ™ ActiveX Control (32-бит)’,
‘RealVideo.RealVideo ™ ActiveX Control (32-бит)’,
‘RealPlayer’]
[type = ‘text’]
[type = ‘text’]
[type = ‘password’]
[type = ‘password’]
[‘rmockx.RealPlayer G2 Control ‘,
‘rmocx.RealPlayer G2 Control.1’,
‘RealPlayer.RealPlayer ™ ActiveX Control (32-бит)’,
‘RealVideo.RealVideo ™ ActiveX Control (32-бит)’,
‘RealPlayer’]
[‘rmockx.RealPlayer G2 Control’,
‘rmocx.RealPlayer G2 Control.1’,
‘RealPlayer.RealPlayer ™ ActiveX Control (32-бит)’,
‘RealVideo.RealVideo ™ ActiveX Control (32-бит)’,
«RealPlayer»]
Используйте этот новый, более простой метод для замены фона в Photoshop
Используя последнюю версию Photoshop CC, вы можете использовать новый метод, чтобы вырезать портрет и поместить его на новый фон.И что самое замечательное, это занимает всего несколько секунд.
Я помню время, когда Photoshop был в зачаточном состоянии, и мои навыки редактирования изображений тоже были. Я бы потратил бесчисленные часы, пытаясь вырезать портрет с помощью инструмента «Перо» или даже кисти и поместить позади новый фон, но теперь я могу сделать все это всего несколькими щелчками мыши и небольшой настройкой.
Используя новый инструмент и немного удачи, вам едва ли нужно пошевелить пальцем, Photoshop CC теперь настолько мощный и интеллектуальный, что может сделать за вас большую часть тяжелой работы.Итак, давайте взглянем на этот новый метод и посмотрим, сможете ли вы вырезать фон из портрета всего за несколько секунд.
1. Откройте образ
Лучше всего вырезать изображения с чистым ясным фоном. Это потому, что так легче отличить портретный объект от фона. Однако в наши дни относительно легко вырезать даже фотографии с загруженным фоном. Я выбрал один с чистым фоном, но с резким спадом светлой тени, чтобы Photoshop был в тонусе.
2. Выберите инструмент выделения
Это может быть инструмент Magic Wand, Quick Select или Object Selection. На данный момент это не имеет значения, потому что мы хотим использовать дополнительную, новую функцию в них. Вдали от тех времен, когда мы выбирали изображения и настраивали допуск и чувствительность инструментов выделения, мы будем использовать технологию Adobe Sensei, чтобы вырезать для нас этот портрет.
3. Используйте Select Subject
Вот хитрость.Новая опция Photoshop «Выбрать тему» доступна под каждым инструментом выделения прямо в верхней части окна. Он находится рядом с Select and Mask, которые используются для уточнения выделения. Adobe и многие другие продемонстрировали, что Select Subject хорошо работает даже со сложным фоном и в различных условиях освещения.
Однако, как всегда, лучше всего работает с чистым фоном. В отличие от стандартного инструмента выделения, он интеллектуально обнаруживает промежутки между руками и ногами в процессе выбора, экономя ваше время.
4. Добавьте маску
В нижней части палитры «Слои» вам теперь нужно нажать кнопку «Добавить маску слоя», чтобы разместить выделение на слое. Не забывайте, что если ваш слой заблокирован, вам нужно дважды щелкнуть по нему и нажать Enter, чтобы разблокировать его. Затем маска опустится на место и должна относительно легко вырезать объект портрета, как это было сделано здесь.
5. Оставьте на заднем плане
Создайте новый слой (сочетание клавиш Ctrl + Shift + N или Command + Shift + N на Mac) и поместите его под портретным слоем.Теперь вы можете создать свой собственный фон, например градиент, который я сделал здесь, или выбрать размещение готового фона. Ключевым моментом здесь является то, чтобы они хорошо сочетались друг с другом, чтобы они выглядели бесшовно.
Лучший способ сделать это — подобрать тон портретного объекта. Мой портрет темный, с одной камерой с единственным источником света, поэтому я добавил небольшой радиальный градиент позади самой яркой части объекта.
6. Добавьте стиль слоя
Последняя настройка, которую я сделаю для этой замены фона, — это добавление стиля слоя из нижней части палитры слоев.Добавляя простую тень, я растушевываю темную сторону объекта с фоном. Я также регулирую угол освещения для падающей тени так, чтобы тень отбрасывалась в том направлении, в котором тень могла бы возникнуть естественным образом, справа от камеры, из-за того, что источник света размещен слева от камеры.
7. Уточните свой выбор
Если вы заметили, что функция «Выбрать тему» не дала вам наилучшего результата или если вы хотите сделать его абсолютно идеальным, то вам необходимо уточнить выбор.Выделив миниатюру маски, перейдите к любому инструменту выделения (Quick Select, Magic Wand или Object Selection) и перейдите к кнопке Select and Mask в верхней части окна.
Отсюда откроется новое окно, чтобы уточнить ваш выбор. Вы можете закрасить существующее выделение и внести другие глобальные настройки, такие как сглаживание, растушевка, контраст, а также вы можете сместить край внутрь или наружу, если вам нужна небольшая свобода действий.
Сводка
Я полностью осознаю, что инструмент «Выбрать тему» не идеален.Он относительно новый для программного обеспечения Adobe и все еще может быть улучшен. Но для чего-то, что когда-то требовало у меня часов кропотливой работы, чтобы сделать это за несколько секунд самим Photoshop, я сэкономил много времени на редактирование. Фактически, я только что рассчитал время, выполняя весь процесс, описанный выше, и это заняло менее 60 секунд. Конечно, он не на 100% точен, но для тех, кто не нуждается в совершенстве или, возможно, имеет большой объем работ, это наверняка сэкономит время.
Значок стрелки на главном изображении, созданный Майклом, используется по лицензии Creative Commons.
Photoshop CC Учебное пособие — Как изменить цвет фона портрета — Capitol Hill Photo
Рулон бумаги Savage шириной 56 дюймов стоит около 35 долларов, и на их веб-сайте есть около 65 вариантов цвета. Вы делаете математику. Вы хотите потратить более 2 тысяч долларов на фоны, даже не включая хранение, доставку, налоги и т. Д., Или вы хотите потратить около 5 минут в Photoshop, чтобы получить любой цвет, который вы хотите?
Я так и думал.
Ниже я шаг за шагом проведу вас через относительно простой процесс изменения цвета фона портрета в Photoshop.Имейте в виду, что чем лучше ваше освещение в реальной жизни, тем проще и убедительнее будет окончательно отредактированный продукт.
Это можно сделать двумя способами. Вы можете выбрать инструмент
Quick Selection Tool и вручную рисовать поверх фона, что может быть утомительно, но, возможно, быстрее, в зависимости от фотографии. Я использую это в тех случаях, когда объект имеет тот же цвет, что и фон, или если мне не удается получить четкое выделение с помощью следующего метода. Каждый случай индивидуален.Обычно я предпочитаю перейти в верхнее меню и нажать Select> Color Range
.
После того, как вы нажмете «Цветовой диапазон», появится диалоговое окно, показанное ниже. Переместите ползунок «Нечеткость» в середину и щелкните в центре фона. Через красную маску вы увидите, что выбран какой-то фон, соответствующий этому цвету (в соответствии с свободой, предоставляемой ползунком «Нечеткость», который вы можете перемещать, как хотите).Чтобы продолжить выбор цветовых точек, удерживайте нажатой
Shift и щелкните другие области фона, которые подсвечиваются красным.
Существует вероятность того, что в процессе выбора у вас может быть некоторое перекрытие цвета между объектом и фоном. Именно тогда в игру вступает ползунок «Нечеткость». После того, как вы выбрали достаточное количество цветовых точек на покрытом фоне, вы можете регулировать ползунок «Нечеткость» до тех пор, пока весь фон не станет белым в диалоговом окне, а объект станет полностью черным.Правильно выбранное изображение должно выглядеть так:
После того, как вы нажмете «ОК» в поле «Цветовой диапазон», вы увидите пунктирные линии вокруг объекта и внешних краев фотографии. Щелкните полузаполненный круг
под вкладкой слоев и выберите Оттенок / Насыщенность
Затем вы увидите новый слой с силуэтом объекта в качестве маски.Это означает, что все, что НЕ он, будет отредактировано, когда вы сейчас отредактируете оттенок / насыщенность изображения.
Его расположение может отличаться в зависимости от вашей личной конфигурации интерфейса Photoshop, но когда вы щелкаете значок в градациях серого рядом с силуэтом на этом слое, вы должны быть перенаправлены на вкладку
Свойства (если нет, перейдите в верхнее меню и нажмите Window> Properties ), и вы увидите три ползунка — Hue, Saturation и Lightness.
С помощью этих ползунков вы можете настроить каждую деталь цвета и интенсивности фона.Я выбрал для этой фотографии голубой цвет, поэтому переместил ползунок оттенка
до +147. Мне показалось, что это выглядит немного смелым, поэтому я снизил насыщенность до -14 . Я подумал, что все это выглядит слишком ярким, поэтому я снизил яркость до -8 .
Каждое небольшое изменение имеет большое значение, чтобы новый цвет фона выглядел естественно.Это будет различаться для каждой фотографии, настройки освещения и фона, который вы используете, поэтому вам придется каждый раз немного поэкспериментировать, чтобы увидеть, что лучше всего работает. Однако если вы проделаете это несколько раз, процесс будет молниеносным и почти невозможно забыть.
Вы использовали это руководство? Поделитесь своими фотографиями до и после в Instagram и отметьте меня подписью @anthonybolognese и @capitolhillphoto — я буду рад это увидеть!
Best,
Anthony Bolognese
Как добавить цветной фон к вашим портретам в Photoshop
Добавление цветного фона к портретам часто выполняется в камере во время съемки.Это быстрый и простой процесс, который можно сделать с помощью гелей на вспышках или с помощью цветного фона. Однако иногда, когда вы снимаете для клиента, вы не знаете, какой цвет ему в конечном итоге нужен. Или, может быть, это для вас, но вы еще не решили, какого цвета вы хотите, чтобы фон был.
В этом уроке Photoshop от Phlearn Аарон Нейс показывает нам, как мы можем быстро перейти от простого серого или белого фона к любому цветному фону, который мы хотим. Аарон показывает нам некоторые тонкости маскировки вокруг волос, чтобы получить чистую маску, а затем придать фону более естественный вид с помощью виньетки.
В целом процесс довольно прост.
- Создайте выделение вокруг объекта с помощью инструмента «Волшебная палочка»
- Измените раздел, чтобы избавиться от бахромы и сложных участков, таких как волосы
- Создайте маску из выделения
- Добавьте сплошной цветной слой под замаскированный объект
- Создайте корректирующий слой над сплошным цветом с маской для создания виньетки
Инструмент «волшебная палочка» — идеальная отправная точка для вырезания объектов, которые были сфотографированы на твердом чистом фоне.Вы можете извлекать предметы из другого фона, но это потребует немного больше работы, и инструмент «Перо», как правило, более разумный выбор.
Альтернативой созданию отдельных корректирующих слоев сплошного цвета и виньетки является простое использование одного корректирующего слоя градиента. При установке радиального режима создание плавной виньетки от одного цвета до немного более темной версии того же цвета довольно тривиально. Но, сохраняя его как два отдельных слоя, вы можете легко поменять цвет, если это необходимо, не влияя на виньетку.
Вы, конечно, можете добавить к кадру любой фон после того, как замаскируете его. Но если вы используете какое-то место с уже существующим освещением в качестве фона, вам нужно убедиться, что освещение на вашем объекте соответствует ему. Или вы всегда можете подделать местоположение в камере с помощью слайд-проектора.
Какие еще у вас есть советы по замене объектов на другой фон? Вы часто этим занимаетесь? Или то, что фиксирует камера, и есть то, что находится на окончательном изображении? Дайте нам знать об этом в комментариях.
[через Phlearn]
Как добавить белый фон в Photoshop для фотографов
У свадебного фотографа есть множество причин научиться добавлять белый фон в Photoshop. Ниже мы обсудим, почему вы можете захотеть добавить белый фон, и шаги, необходимые для выполнения этого действия.
Как добавить белый фон в Photoshop
Компания ShootDotEdit специализируется на редактировании свадебных фотографий для профессиональных фотографов.Хотя мы верим в фразу «Делай то, что у тебя получается лучше всего, а остальное передай на аутсорсинг», мы знаем, насколько важно для вас знать, какие процессы постпроизводства влекут за собой.
Это включает в себя понимание специфики определенных эффектов, например, как сделать фон белым, добавить зернистость и многое другое в Photoshop.
Adobe Photoshop позволяет добавлять различные эффекты к свадебной фотографии. Чтобы узнать больше о том, как использовать Photoshop, посетите наш блог, где у нас есть несколько статей по различным темам, которые вам могут понадобиться для вашего рабочего процесса после свадьбы.
Причин добавить белый фон в фотошоп
Первое, с чего мы начнем, — это спросить, зачем вам добавлять белый фон к вашим изображениям в Photoshop?
Есть несколько причин, по которым вам может потребоваться узнать, как сделать фон белым в Photoshop. См. Некоторые из этих причин ниже.
Убрать отвлекающие факторы
Одна из причин, по которой вы можете добавить белый фон в Photoshop, — это убрать отвлекающие факторы. Устранение отвлекающих факторов на изображениях помогает создать более эффектный снимок.Это также заставляет ваших клиентов выглядеть лучше всех, поэтому они и наняли вас в первую очередь. Кроме того, устранение отвлекающих факторов помогает сосредоточить внимание на ваших клиентах (а они — самая важная часть изображения).
Устранение проблем с цветом после добавления белого фона в Photoshop
Вторая причина добавить белый фон в Photoshop — исправить проблемы с цветом. Есть несколько проблем с цветом, которые могут возникнуть на вашей фотографии. Одна из основных проблем — это когда у вас белый фон.Вы, вероятно, сталкивались с этим на своих прошлых съемках.
Когда вы снимали фотографии на белом фоне и просматривали изображения, вы бы заметили, что изображение было просто неправильным. Почему именно так? Причин несколько:
- Белый фон больше не выглядит белым
- Ваш объект (клиенты) слишком яркий
Каждый из этих сценариев вызывает нежелательные проблемы с изображением. Или проблемы уменьшают влияние изображения.
Использование элементов дизайна
Как фотограф, вы не обязательно дизайнер. Но вам действительно нужны элементы дизайна, чтобы продвигать свой бизнес свадебной фотографии. Если вы хотите внести небольшие изменения в свой логотип, веб-сайт или другую графику, вам может пригодиться умение создавать чистый белый фон.
Вот почему мы собрали шаги, которые помогут вам добавить белый фон к вашим изображениям в Photoshop. Продолжайте читать, чтобы узнать больше.
Быстрый наконечник
Имейте в виду, что не все изображения идеально подходят для создания белого фона в Photoshop.Убедитесь, что вы выбрали изображения, которые выиграют от этой настройки и сделают ваши изображения более яркими. Некоторые из приведенных выше примеров, такие как удаление отвлекающих факторов, являются идеальными причинами для выполнения этого действия в Photoshop.
Тем не менее, важно подумать о том, что нужно удалить с изображения и как это повлияет на объект (ы). Если вы создаете белый фон для своего изображения, но он срезает часть руки невесты или ее платья, возможно, лучше подумать о другом решении для этого изображения (например, размытии или виньетировании, чтобы убрать отвлекающие факторы).
По теме: Можете ли вы относиться к историям редактирования этих профессиональных фотографов?
шагов по добавлению белого фона в Photoshop
Хотя для освоения Photoshop может потребоваться время, создать белый фон просто. Мы описали процесс в 8 простых шагов. В отличие от удаления белого фона в Photoshop, что сложно, добавить его просто.
Вот процесс создания белого фона Photoshop:
1. Откройте изображение
.
Первый шаг, который вам нужно сделать, это сделать фон в Photoshop белым — это открыть изображение.Для этого выполните следующие действия:
- Щелкните «Файл», затем выберите «Открыть» в верхнем меню.
- Выберите файл изображения. Ваше изображение появится на экране, и вы сможете внести необходимые изменения.
2. Дублируйте слой
Следующим шагом будет дублирование слоя. Что такое слои в фотошопе?
По данным Adobe:
«Слои Photoshop подобны листам сложенного в стопку ацетата. Вы можете видеть сквозь прозрачные области слоя следующие слои.Вы перемещаете слой, чтобы разместить его содержимое, как если бы лист ацетата складывался в стопку. Вы также можете изменить непрозрачность слоя, чтобы сделать его частично прозрачным ».
Чтобы дублировать слой, выполните следующие действия:
- Откройте окно «Слои».
- Перетащите слой на кнопку «Новый» на панели «Слои», чтобы создать дубликат.
- Переименуйте слой в соответствии с текущим соглашением об именах. Это будет отличаться для каждого фотографа. Важно сохранить одинаковые соглашения об именах, чтобы сохранить организацию и последовательность.
Связанный: Как исправить волосы в Photoshop
3. Создайте и добавьте белый фон в Photoshop
Теперь, когда у вас есть новый слой, следующий шаг — выполнить эти шаги и создать белый фон для вашего изображения. Если сначала нужно, не торопитесь, чтобы получить точные результаты:
.
- Нажмите «Изображение» в верхнем меню, наведите курсор на «Корректировки» и выберите «Уровни». Это откроет меню «Уровни».
- Отрегулируйте ползунки в меню «Уровни», пока изображение не станет чисто белым.Переместите белый и серый ползунки влево, чтобы создать «чисто-белый» вид и осветлить средние тона.
Изображение предоставлено Image Studio Photography
Быстрый совет после добавления белого фона в Photoshop
Регулируя ползунки, вы можете добавить слабые тени, чтобы улучшить внешний вид краев. При необходимости отрегулируйте тени, чтобы они соответствовали вашему уникальному стилю фотографии. Ваши свадебные клиенты будут ожидать изображений в вашем стиле, которые они видели на вашем веб-сайте, в блоге и в социальных сетях.
Связанный: Как сделать логотип прозрачным в Photoshop
4. Дублируйте исходное изображение
После того, как вы настроили ползунки в соответствии со своим стилем, следующим шагом будет дублирование исходного изображения во второй раз.
Вот шаги еще раз:
- Откройте окно «Слои».
- Перетащите слой на кнопку «Новый» на панели «Слои», чтобы создать дубликат.
- Переименуйте слой в соответствии с текущим соглашением об именах.Обязательно назовите его иначе, чем первый дублированный слой.
5. Добавьте «маску слоя», чтобы продолжить «Как добавить белый фон в Photoshop
».
К первому слою (тот, который вы настроили ползунками, чтобы он стал чисто белым), добавьте «маску слоя». Для этого выполните следующие действия:
- Выберите первый слой.
- Нажмите кнопку «Добавить маску слоя» на панели «Слои». Новая маска слоя будет располагаться справа от первого слоя.
По теме: знаете ли вы, как добавить текстуру к вашим изображениям в Photoshop? [Ninja-inline id = 19683]
6.Выберите жесткую круглую кисть
.
После того, как вы создадите «маску слоя» для первого слоя, следующим шагом будет выбор кисти «Hard Round», следуя этим рекомендациям:
- Щелкните «Инструмент« Кисть »на панели инструментов. Вы также можете нажать «B» на клавиатуре.
- Выберите стиль кисти «Жесткая круглая» и установите для его «Непрозрачность» значение 100%.
Кисть «Hard Round» поможет вам применить белый фон к большим областям.
7. Измените цвет кисти
Теперь, когда вы выбрали жесткую круглую кисть, измените ее цвет, выполнив следующие действия:
- Щелкните «Маску слоя», щелкнув внутри белого квадрата, который расположен прямо справа от первого слоя.
- Измените цвет кисти на «Черный».
Связано: Как использовать инструмент «Пластика» в Photoshop
8. Закрасьте фон
Выбрав стиль и цвет кисти, закрасьте фон. Для этого выполните следующие действия:
- Нарисуйте фон вокруг ваших клиентов. Этот шаг требует точности. Когда вы рисуете, вы увидите, что область светлеет, в то время как все остальное остается темным.
- Создайте «Черный» на «Маске слоя», отпустив его и затем щелкнув еще раз.Это позволит вам наращивать темноту и яркость только там, где это необходимо.
Нажмите «X» на клавиатуре, чтобы переключиться с «черного» на «белый» (и наоборот). Это полезно, если вы допустили ошибку и вам нужно закрасить область на любом этапе процесса.
Этот экшен сообщает Photoshop, какие части изображения следует использовать. Части в «белой» части маски говорят, какие части верхнего изображения использовать. Части в «черной» части маски говорят, какие части сделать прозрачными.
После того, как вы все настроили с кистью, сохраните свой прогресс. Это должно привести к «чисто белому» фону вашего изображения.
Быстрый совет о том, как добавить белый фон в фотошоп
Есть способ проверить, действительно ли ваш фон чисто белый. В конце концов, вы захотите убедиться, что ваши усилия привели к точным результатам. Для этого выполните следующие действия:
- Щелкните значок «Создать новую заливку» в нижней части панели «Слои» (вы также можете щелкнуть значок «Корректирующий слой»)
- Выберите «Порог»
- Перетащите ползунок гистограммы (расположенный на вкладке «Свойства») вправо.Это позволит вам увидеть, остается ли фон чисто белым.
- Если фон станет черным, вы поймете, что это не чисто белый цвет.
В качестве альтернативы вы также можете посмотреть, есть ли пик на гистограмме. Этот шип будет расположен у правого края. Если против правого края это несложно, фон вашего изображения не чисто белый.
9. Улучшите края фотографии
Не для каждого изображения это понадобится, но будьте готовы улучшить края фотографии, выполнив описанные выше действия.Для этого полностью увеличьте фотографию (до 100%).
Создайте новую «маску слоя» и установите черный цвет. Вместо использования жесткой кромки, как предлагается в приведенных выше шагах, измените непрозрачность на 50%. Более мягкий край кисти позволит вам закрасить любые пропущенные части, не создавая новых острых краев.
Совет после добавления белого фона в Photoshop
После того, как вы очистите края фотографии, при необходимости обрежьте лишнее белое пространство. Это может помочь вам добавить дополнительные элементы к вашей паре или главному объекту вашего изображения.
Связанный: Как уменьшить шум в Photoshop
10. Сохраните и сохраните изображение
Как и все процессы в вашем рабочем процессе после свадьбы, после внесения изменений в изображение обязательно сохраните его. Это включает в себя использование ваших соглашений об именах, чтобы сохранить его в Photoshop, а затем экспортировать его в свой вариант размещения / хранения изображений. Это важный шаг, который необходимо предпринять, чтобы убедиться, что вы поддерживаете организованный рабочий процесс и чтобы было легко найти свое изображение, когда оно вам снова понадобится.
Когда вы узнаете, как добавить белый фон в Photoshop, вы сможете создавать желаемые изображения и доставлять их своим свадебным клиентам.Хотя некоторые части этого процесса могут быть утомительными, чем больше вы практикуетесь, тем легче он станет. Photoshop может помочь вам внести некоторые изменения, которые вы хотите в свадебную фотографию, даже после цветокоррекции фотографий экспертом.
Ускорьте рабочий процесс с помощью дополнительных советов по редактированию в Lightroom
Программное обеспечение
для постпроизводства, такое как Photoshop и Lightroom, может помочь вам организовать рабочий процесс после свадьбы. Чем более вы организованы, тем быстрее будет ваш рабочий процесс.При правильном использовании программное обеспечение может помочь вам сократить время, необходимое для настройки изображений.
И пока мы говорим о Lightroom, у нас есть еще много советов и ресурсов по редактированию Lightroom, которые помогут вам создать быстрый и эффективный рабочий процесс. Ниже приведены лишь некоторые из них, но обязательно загляните в наш основной блог и поищите советы по редактированию Lightroom, чтобы найти их все!
Как размыть фон в Lightroom
Как добавить текст в Lightroom
Как импортировать файлы RAW в Lightroom
Спросите профессионального свадебного фотографа Джареда Платта! Его лучшие советы по редактированию в Lightroom
[mashshare url = «https: // shotdotedit.ru / 2019/03 / how-to-add-white-background-in-photoshop / ”]
Как сделать фон белым в Photoshop
, Александра Бейтман, 22 февраля 2021 г.
Вы когда-нибудь делали то, что, по вашему мнению, является идеальной фотографией на белом фоне, только для того, чтобы обнаружить, что белый цвет получается серым при постобработке ? Это случается с лучшими из нас, но вы можете исправить это, узнав, как сделать фон белым в Photoshop!
Хотя поначалу простой белый фон может показаться неважным, он может иметь решающее значение для ваших коллекций свадебных фотографий, изображений на веб-сайтах и коммерческих фотографий.В конце концов, изображение с чисто белыми краями хорошо отображается на большинстве веб-сайтов. А белый фон легко сделать прозрачным для дизайнерских проектов!
Сегодня мы узнаем, как сделать фон белым в Photoshop, чтобы вам не пришлось тратить впустую свои идеальные фотографии. Конечно, вам понадобится Photoshop, чтобы следовать этому руководству. Если у вас его еще нет, вы можете загрузить Photoshop с сайта Adobe как часть их пакета Creative Cloud с Lightroom.
Без лишних слов, давайте перейдем к делу.Как сделать фон белым в фотошопе?
В сегодняшнем блоге мы рассмотрим:
- Зачем нужен простой белый фон
- Шаги, чтобы сделать фон белым в Photoshop с помощью регулировки уровней
- Как сделать фон белым в Photoshop с помощью инструментов выделения
- Как проверить чистый белый цвет
Приступим.
Зачем нужен простой белый фон
Есть много причин, по которым фотографам может потребоваться заменить фон объекта простым белым пространством.Например, вам может потребоваться:
- Убрать отвлекающие факторы: чистый белый фон может дать вашему объекту больше внимания и помочь вашим клиентам выглядеть лучше всего.
- Устранение проблем с цветом. Неправильные цвета фона могут сделать ваши объекты бледными и снизить влияние фотографий.
- Подготовьте фотографии для коммерческого использования: изображения с простым белым фоном можно использовать для всех видов инициатив по брендингу как в Интернете, так и в печати и в другой рекламе.
Поскольку фотографии с белым фоном используются так часто, важно, чтобы вы научились их правильно редактировать! Давайте посмотрим, как сделать фон белым в Photoshop.
Шаги по созданию белого фона в Photoshop
Как и в большинстве операций редактирования в Photoshop, существует несколько способов сделать фон изображения белым. В этом руководстве мы сосредоточимся на двух из этих методов редактирования и протестируем их на одном изображении.
Первый шаг в каждом подходе один и тот же — загрузка фотографии в Photoshop. Вот как импортировать изображение в Photoshop:
1. Откройте изображение в Photoshop
Сначала вам нужно открыть изображение в Photoshop, чтобы вы могли поработать над тем, чтобы сделать фон белым.Просто щелкните свою фотографию правой кнопкой мыши, затем выберите Открыть с помощью… и выберите Photoshop . Ваша фотография откроется в новом окне Photoshop на вашем экране.
Оригинальное фото Оспана Али через Unsplash
Прежде чем мы сможем приступить к редактированию, нам нужно продублировать исходный слой изображения. Вы можете внести изменения в исходный слой изображения, но тогда вы рискуете навсегда изменить файл изображения. Лучше всего редактировать на дублированном слое, чтобы исходный слой оставался нетронутым.
Чтобы дублировать слой изображения, выберите Layer >> New >> Layer в верхней строке меню, чтобы создать новый слой.
Или щелкните исходный слой на панели слоев в правом нижнем углу экрана, затем перетащите слой на кнопку Новый слой . Эта кнопка отображается в виде квадратной надписи в нижней части панели слоев.
После копирования слоя вы можете переименовать его по своему усмотрению. Для целей этого урока я назову свой дублированный слой «Редактирование», так как он будет содержать все мои правки, чтобы сделать фон изображения белым.
Сделать фон белым в Photoshop с помощью регулировки уровней
Один из способов сделать фон просто белым в Photoshop — это настроить уровни цвета изображения. Этот процесс довольно прост для большинства изображений с несложным фоном.
Регулируя уровни цвета, мы можем обесцветить изображение, чтобы фон стал белым.
1. Настроить ползунки уровней
Для настройки уровней щелкните Изображение в верхнем меню, затем выберите Настройки >> Уровни .
Photoshop откроет ползунок регулировки с тремя вкладками, по одной для каждого из основных цветовых каналов. Отрегулируйте ползунки Levels до тех пор, пока фон изображения не станет чисто белым. Для некоторых изображений это может означать установку всех ползунков уровней на 0.
Обратите внимание, что настройка этих ползунков уровней обесцвечивает все изображение , а не только фон. Мы исправим эту проблему в следующих шагах!
2. Добавьте маску слоя
Теперь, когда у нас есть изображение с белым фоном, мы можем создать маску слоя , чтобы снова добавить объект в фотографию.
Мы продублируем наш исходный слой изображения, как мы это делали в начале урока. Теперь нам нужно изменить порядок слоев на нашей панели слоев, чтобы маска открывала дублированный слой изображения.
Мы хотим, чтобы слой, содержащий отредактированный белый фон, который мы назвали «Редактирование», располагался между нашим слоем исходного изображения и слоем дублированного изображения на панели «Слои». Ваша панель слоев должна выглядеть примерно так:
Теперь давайте добавим маску слоя к нашему самому верхнему слою, дублированному слою изображения.Чтобы добавить маску слоя, выберите серый квадратный значок с кружком посередине, расположенный в нижней части панели слоев. Убедитесь, что вы выбрали самый верхний слой, прежде чем добавлять маску слоя.
Вы узнаете, что добавили маску слоя правильно, когда увидите белый слой, прикрепленный к дублированному слою изображения на панели слоев.
Эта маска позволит нам закрасить часть дублированного слоя изображения, чтобы показать слой под ним. В данном случае нижележащий слой — это ненасыщенный слой изображения.
Выберите жесткую круглую кисть на панели инструментов Photoshop Brush Tools Panel или выберите B на клавиатуре. Установите непрозрачность кисти на 100%, используя ползунок непрозрачности в верхней части экрана Photoshop.
3. Закрасьте фон
Выбрав жесткую круглую кисть, измените цвет на черный, щелкнув по верхнему квадрату в нижнем левом углу панели инструментов . Выберите маску слоя, затем начните рисовать черным цветом на маске, чтобы показать белый фон.
Нарисуйте фон вокруг ваших клиентов или объектов. Здесь важна точность, поэтому не бойтесь уменьшать размер кисти и увеличивать масштаб. Также знайте, что вы можете создать черный цвет на маске слоя, отпустив и щелкнув еще раз. Это позволит вам при необходимости добавить яркости и темноты фону.
Самое замечательное в Layer Masks состоит в том, что, если вы допустили ошибку, вы можете перекрасить стертую часть изображения, переключившись на белую краску.Photoshop позволяет легко переключаться между белым и черным, нажимая клавишу X на клавиатуре.
Примечание. Если вы не хотите иметь дело с ползунками «Коррекция» и «Уровни», вы можете добиться того же эффекта, создав новый слой и залив его белой краской. Такой подход позволяет сэкономить несколько шагов без ущерба для качества редактирования.
Когда вы закончите рисовать на белом фоне, нажмите Cmd / Ctrl + S , чтобы сохранить прогресс.
Использование инструментов выделения, чтобы сделать фон белым в Photoshop.
Вышеупомянутый подход достаточно прост, но иногда требуется более точное редактирование, чтобы белый фон выглядел правдоподобно. При работе со слоями-масками и рисовании фона изображения вручную существует масса возможностей для ошибок. Вместо этого давайте рассмотрим другой подход с использованием встроенных инструментов выделения Photoshop.
1. Маска фона
После того, как вы импортировали изображение в Photoshop, выберите Выбрать в верхнем меню, затем выберите Выбрать и замаскировать .
Затем в верхнем правом углу открывшегося меню боковой панели выберите раскрывающийся список, чтобы выбрать Режим просмотра .
Photoshop Режимы просмотра поможет нам сравнить наши правки с нашим исходным изображением по мере их внесения. Для этого урока я выбрал режим просмотра Overlay . Вы заметите, что режим наложения создает красный оттенок по всему изображению.
2. Выберите тему изображения
Затем нам нужно сообщить Photoshop, кто или каков объект нашего изображения.Для этого воспользуемся инструментом быстрого выбора, чтобы нарисовать объект на фотографии. Просто щелкните значок Quick Selection Tool в верхнем левом углу экрана «Режимы просмотра», затем щелкните и перетащите курсор, чтобы выбрать тему.
Инструмент быстрого выбора помогает в этом процессе, автоматически выбирая похожие пиксели в области. Поскольку этот инструмент использует AI для обнаружения похожих пикселей , вы захотите использовать этот подход на изображениях, где объект выделяется на фоне, а не на тех, где объект сливается с ним.
После того, как вы нарисуете основную часть объекта с помощью инструмента быстрого выбора, используйте инструмент Refine Edge Tool из той же левой боковой панели, чтобы создать более резкие края вокруг вашей точки фокусировки. Помните, что вы можете увеличить наше изображение на , чтобы сделать более близкое выделение, и вы можете настроить инструменты кисти на панели «Режимы просмотра».
Когда вы закрасили выбранный объект и довольны результатом, вы готовы вывести свой выбор в главное окно Photoshop.Для этого выберите Output To >> New Layer with Layer Mask в правом нижнем углу экрана.
Эта операция возвращает изображение на главный экран Photoshop в новом слое. На этом новом слое фон фотографии замаскирован, поэтому объект остается.
3. Добавьте белый фон
Теперь, когда вы закончили фон, вы можете добавить белый фон позади объекта. Просто создайте новый слой, выбрав Layer >> New >> Layer .Выберите простой белый цвет и используйте инструмент Fill Tool , чтобы закрасить слой белым.
Переместите этот белый слой под слой с замаскированным изображением на панели, чтобы поместить объект на белый фон.
4. Подправьте свою работу
На этом этапе вы можете обнаружить, что не все края четкие. Это нормально! Хотя инструмент быстрого выбора использует ИИ, он не надежен. На этом этапе процесса редактирования мы можем довольно легко исправить эти края.
Чтобы еще больше уточнить края, вы можете просто увеличить фотографию и нарисовать черной кистью маску.Это сотрет края фотографии с бахромой.
Если это звучит слишком утомительно, вы можете использовать вместо него инструмент для удаления бровей . Перейдите в верхнее меню и выберите Layer >> Matting >> Defringe .
Появится диалоговое окно с просьбой ввести значение пикселя. Это значение в пикселях определяет, сколько пикселей Photoshop удалит с краев вашего объекта. Я использовал значение x пикселей для своего изображения, но каждая фотография будет отличаться. Поиграйте со значением пикселя, пока не найдете тот, который подходит для вашего редактирования.
А теперь не забудьте сохранить свой прогресс!
4. Проверьте свою работу
Независимо от того, какой подход к редактированию вы выбрали, вам необходимо убедиться, что вы добились желаемого эффекта. Хотя ваш фон может выглядеть белым, он может быть не полностью белым.
Самый простой способ определить, является ли фон вашего изображения простым белым — создать новый Threshold Adjustment Layer , выбрав Layer >> New Adjustment Layer >> Threshold в верхнем меню.
Нажмите ОК в появившемся диалоговом окне. Затем переместите ползунок Threshold до упора влево. Если вы видите, что на фоне вашего изображения остался черный цвет, значит, ваш фон не просто белый!
Если вы заметили границу между изображением и фоном в Photoshop, войдите в свое меню и выберите Photoshop> Настройки> Интерфейс. Щелкните «Нет» для параметров границы на всех слоях, чтобы решить проблему.
Вот наш окончательный результат:
Сделать белый фон в Photoshop проще простого
Вот и все! Все, что вам нужно знать о том, как сделать фон белым в Photoshop. Обладая этими навыками, вы сможете редактировать и доводить свои изображения до совершенства в кратчайшие сроки!
Чтобы получить больше советов по фотографии, руководств по редактированию и руководств по WordPress, подпишитесь на нас в Facebook и Twitter. Обязательно подпишитесь на нашу рассылку, чтобы не пропустить ни одной публикации!
Используете WordPress и хотите получить Envira Gallery бесплатно?
Envira Gallery помогает фотографам всего за несколько кликов создавать красивые фото- и видеогалереи, чтобы они могли демонстрировать и продавать свои работы.
Как изменить фон в Photoshop
В этом уроке Photoshop вы узнаете, как изменить и добавить цветной фон к портрету.
Иногда вы можете снимать портрет и позже решить, что фон не работает, или вы можете использовать свой портрет для чего-то другого, чем вы изначально планировали.
Добавить новый фон (или удалить старый) проще, чем может показаться. Здесь мы рассмотрим, как добавить свежий цветной фон к существующему портрету.
Окончательное изображение
Подробности руководства
- Программа : Photoshop CC 2015
- Приблизительное время завершения : 60 минут
- Сложность : легкий / средний
Ресурсы
Шаг 1. Сделайте свой выбор
Используя инструмент быстрого выбора (W), выберите объект.
Это не обязательно должно быть безупречно, так как мы рассмотрим усовершенствование края в следующий раз.
Шаг 2. Уточнение кромки
Нажмите Уточнить край
Измените режим « view » на overlay или другой подходящий режим, чтобы вы могли видеть, что вы делаете.
Отметка Показать радиус показывает, какие части вашего выбора кромки изменяются. В разделе Edge Detection ‘ Smart Radius ’ позволяет увеличивать или уменьшать область выбора.
Алгоритм учитывает количество выбранных пикселей и принимает решение о том, будет ли край жестким (более простой выбор) или мягким.Перемещайте ползунок до тех пор, пока не сохраните некоторые детали, но «край» естественно сужается.
В нашем примере у нас есть хорошее сочетание жестких краев (перемычка и верхняя часть линии роста волос) и мягких (пряди волос).
Refine Radius — это кисть, которая позволяет добавлять или удалять области уточнения. Это особенно полезно для таких элементов, как волосы, которые, возможно, было сложно обрезать.
Менее Отрегулируйте край :
- Гладкая — убирает острые углы.В результате это может сделать все немного мягким, поэтому используйте его экономно, если вообще.
- Растушевка — растушевка предназначена для лучшего смешивания перехода между объектом и прозрачностью. Слишком много этого может иметь ту же проблему, что и инструмент сглаживания, поэтому снова используйте его экономно.
- Shift Edge — перемещает кромку внутрь или наружу аналогично радиусу.
Я изменил вид на черный, чтобы вам было легче видеть детали.
Шаг 3 — Выведите свой выбор
Если на вашем изображении наблюдается некоторая растекаемость цветов, вы можете поставить галочку для дезактивации цветов и посмотреть, поможет ли это. Затем выведите выделение на новый слой с маской слоя .
Это выведет ваш выбор на прозрачный фон с маской слоя для неразрушающего редактирования.
Шаг 4. Добавьте новый фон
Добавьте желаемый новый фон между текущим (скрытым) фоновым слоем и недавно вырезанным изображением.
Вы увидите, что вырезка не идеальна, так что пришло время ее доработать.
