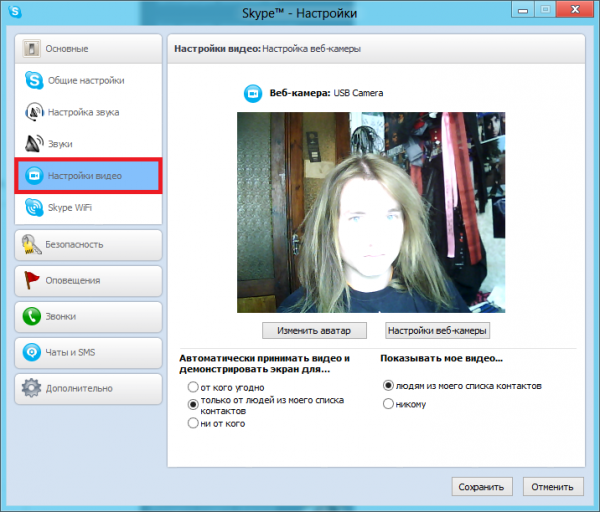Как сделать фото с веб-камеры
Случается, что нужно срочно сфотографироваться, не отходя от компьютера, а вот как именно это делается — знает далеко не каждый. На самом деле всё совсем не трудно. Желающие узнать, как фотографировать на веб-камеру, найдут ответ на свой вопрос в этой статье. Итак, давайте разбираться вместе.
Лучше всего для фотографирования подходят сторонние приложения
Всего существует два варианта создания фото с помощью камеры компьютера:
Оба способа по-своему хороши. Выберите тот, который вам больше всего по душе. Обратите внимание, что драйвера вашего видеоустройства должны быть установлены и работать корректно!
Первый и, пожалуй, самый простой вариант — сделать фото при помощи встроенных средств. Для этого вам нужно зайти в «Мой компьютер» и найти значок «USB-видеоустройство». Далее перед вами откроется окно, где вы сможете сфотографироваться, нажав «Сделать новый снимок».
Следующий подход — с использованием сторонних программ. Тут вам потребуется скачать эти самые «сторонние программы». Преимущество их в том, что они имеют целый спектр различных функций для работы с фото и видео: фильтры, маски, настройки цветов, яркости и многих других параметров.
Самыми популярными из подобных приложений является LiveWebCam. Это бесплатная утилита, которая имеет огромный функционал, расширяя возможности обычной «вебки». Работать с ней очень просто: сразу после скачивания запустите программу, перед вами откроется окно с изображением, справа вы обнаружите кнопку «Сделать снимок». Там же, с правой стороны, есть настройки, где вы можете подкорректировать параметры изображения, а также функция автоматической съёмки.
Помимо LiveWebCam, есть ещё одна хорошая утилита — EasyWebCam. Отличается она очень широким спектром настроек и наворотов, вроде кучи фильтров и подобных функций. Если вам всё это не нужно, то используйте лучше LiveWebCam.
При интернет-соединении можно воспользоваться онлайн-сервисами, через которые также можно легко сфотографироваться. Самые популярные среди них — Webcamleo и Picachoo. Чтобы сделать фото, достаточно перейти на сайт и в открывшемся окне разрешить доступ к веб-камере. После этого аналогично предыдущим способам делается фото.
Самые популярные среди них — Webcamleo и Picachoo. Чтобы сделать фото, достаточно перейти на сайт и в открывшемся окне разрешить доступ к веб-камере. После этого аналогично предыдущим способам делается фото.
Вот так быстро, легко и просто делается снимок на веб-камеру. Напишите в комментариях, понравилась ли вам эта статья и легко ли вы разобрались в вопросе?
🎥 Веб камеры онлайн | Взгляни на мир через око вебкамер онлайн
Популярные веб-камеры-Новые веб-камеры
Проект youwebcams — представляет собой каталог веб камер онлайн всего мира. Каталог разделен по странам и категориям. Вы можете в любой момент погрузится в мир онлайн путешествий.
Наслаждаться красотой гор, пляжей, виртуально побывайте в разных уголках и частях мира, и даже в космосе! Онлайн путешествия и виртуальные туры на нашем сайте абсолютно бесплатны, и не требуют регистрации. Путешествуйте по миру не тратя ни копейки на туры и экскурсии.
Веб камеры онлайн Москвы перенесут вас в столицу России.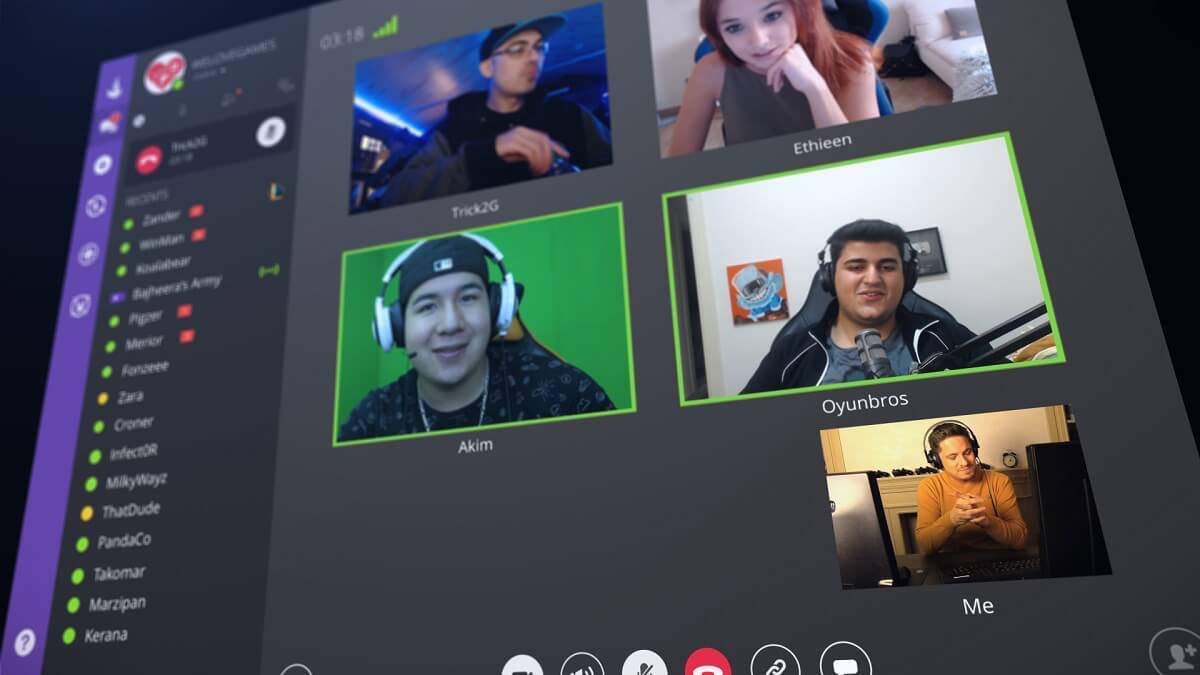 Смотрите онлайн Москву с телебашни Останкино или увидеть панораму Москвы из отеля «Максима». Также вы сможете смотреть за обстановкой на дорогах Москвы в режиме реального времени с помощью дорожных камер. Они регулярно обновляются на сайте.
Смотрите онлайн Москву с телебашни Останкино или увидеть панораму Москвы из отеля «Максима». Также вы сможете смотреть за обстановкой на дорогах Москвы в режиме реального времени с помощью дорожных камер. Они регулярно обновляются на сайте.
Веб камеры Санкт Петербурга позволят вам окунуться в атмосферу этого красивого города на Неве. Смотреть главные достопримечательности северной столицы России. Это Аничков дворец, Васильевский остров с Петропавловской Крепости, Крейсер Аврора, Казанский собор, Невский Проспект и конечно же Дворцовый мост. Помимо онлайн путешествия в Санкт Петербург, смотрите погоду онлайн в городе. Пасмурно в Санкт-Петербурге? Идет ли дождь? Все это вы сможете смотреть в реальном времени на нашем сайте.
Веб камеры Геленджика позволят вам увидеть количество отдыхающих на центральном пляже курорта и на набережной города . Геленджик — один из самых популярных городов для туристов из России и стран СНГ. Ведь климат в Геленджике такой же, как на Южном Берегу Крыма (ЮБК). Убедится в этом, и посмотреть погоду онлайн на курорте помогут камеры в Геленджике.
Убедится в этом, и посмотреть погоду онлайн на курорте помогут камеры в Геленджике.
Веб камеры Сочи покажут вам курорт Красную поляну и курортный район Лазаревское в Сочи. Смотрите веб камеры различных пансионатов и отелей на территории Большого Сочи. Вы Сможете увидеть в реальном времени отдыхающий, а также погоду онлайн на самом популярнейшем курорте в России.
Веб камеры Крыма виртуально перенесут вас в 2 новых субъекта Российской Федерации. В Севастополь и полуостров Крым. Смотрите в реальном времени то, что происходит на курортах Крыма. В Феодосии, в Алуште, в Судаке, в Ялте, Щелкино, в Евпатории, в Керчи, в Коктебеле. Популярность Крыма как туристического направления с каждым годом растет. Теплое море, достопримечательности, горы, целебный воздух ЮБК делают Крым очень привлекательным для отдыха. Растет и потребность совершить онлайн путешествие в Крым и посмотреть место отдыха заранее, через око веб камер.
Веб камеры Италии покажут красивейшие города этой страны.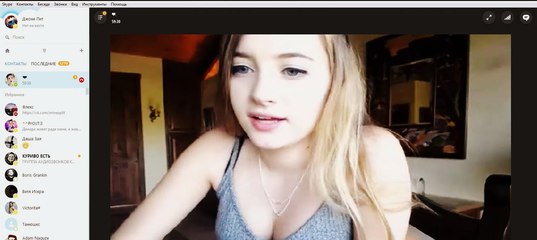 Например видеть красоты и достопримечательности Венеции. Вы сможете увидеть известную достопримечательность этого города — Мост Риальто, в так же дворец Палаццо Кавалли-Франкетти и канал Рио ди Палацио. Кроме того, на нашем сайте Вы сможете увидеть панораму Неаполя с обсерватории Каподимонте.
Например видеть красоты и достопримечательности Венеции. Вы сможете увидеть известную достопримечательность этого города — Мост Риальто, в так же дворец Палаццо Кавалли-Франкетти и канал Рио ди Палацио. Кроме того, на нашем сайте Вы сможете увидеть панораму Неаполя с обсерватории Каподимонте.
Веб камеры онлайн есть также и в столице Италии, в Риме. Например смотрите веб камеру с видом на отель и конференц-центр «Sheraton Roma».
Веб камеры Испании. Страна достаточно большая и развита в экономическом плане. поэтому их там огромное количество. Вы сможете увидеть квартал Барселонета в Барселоне. Или побывать на Тенерифе, и увидеть красивейший вид на просторы атлантического океана с горы Тейде.
Веб камеры Турции покажут одну из самых посещаемых российскими туристами стран в мире. Турция — относительно дешевый курорт. Каждый год эту страну посещает 4 миллиона российских туристов. Самые популярные города и курорты в Турции у Россиян это Анталия, Аланья, Кемер, Бодрум, Измир. А так же столица Турции — Стамбул. Между городами курортами Кемер и Анталия располагается гора Тахталы или Олимпус. Веб камера на горе Олиппус открывает панорамный вид на окрестности туристического парка Олимпос-Бейдаглары.
А так же столица Турции — Стамбул. Между городами курортами Кемер и Анталия располагается гора Тахталы или Олимпус. Веб камера на горе Олиппус открывает панорамный вид на окрестности туристического парка Олимпос-Бейдаглары.
Веб камеры Мексики перенесут вас в экзотическую и далекую страну в Северной Америке. Лететь до Мексики очень долго и дорого. К тому же курорты Мексики, например Кункан, достаточно дорогие. Поэтому для многих россиян отдых в Мексике несбыточная мечта. Остается только совершить виртуальное путешествие в Мексику используя веб камеры. Благо их в стране много. Благодаря им вы сможете посетить такие города как Акапулько, Дуранго, Оахака, Пуэбла, и столицу страны Мехико.
Смотрите веб камеры и путешествуйте онлайн по миру с помощью веб камер онлайн мира. Rроме того, читайте полезные, и актуальные статьи о туризме и путешествиях, которые дополнят ваше виртуальное путешествие по миру.
Фотоаппарат как ВЕБ КАМЕРА — Как Подключить по USB к Компьютеру, Настроить и Использовать для Skype
Приветствую читателей блога!
Сегодня хотелось бы рассмотреть один интересный вопрос, о котором уже несколько раз спрашивали подписчики и читатели блога. Итак, можно ли подключить фотоаппарат по USB кабелю к компьютеру и использовать как веб камеру?
Итак, можно ли подключить фотоаппарат по USB кабелю к компьютеру и использовать как веб камеру?
Как проверить, можно ли использовать фотоаппарат как веб-камеру?
Вопрос, как задействовать фотокамеру в качестве вебки для ноутбука или ПК, актуален для тех, у кого нет веб-камеры, а хочется, например, пообщаться с друзьями через Skype. Ответ неоднозначный — может, но для этого имеется ряд условий. Во-первых, многие современные модели уже оснащены подобным режимом работы. Для того, чтобы его активировать, достаточно лишь установить драйверы, подключить фотоаппарат кабелем по USB к компьютеру и активировать режим камеры.
Но в большинстве случаев все гораздо сложнее.Прежде всего нужно проверить, имеет ли ваш фотоаппарат возможность транслировать потоковое видео. Для этого, чтобы не покупать дорогое оборудование, воспользуемся самым простым телевизором.
Подключаем фотоаппарат к компьютеру Windows в качестве веб-камеры
Нам понадобится кабель с тюльпанами для подключения к ТВ из комплекта, который шел к вашей модели.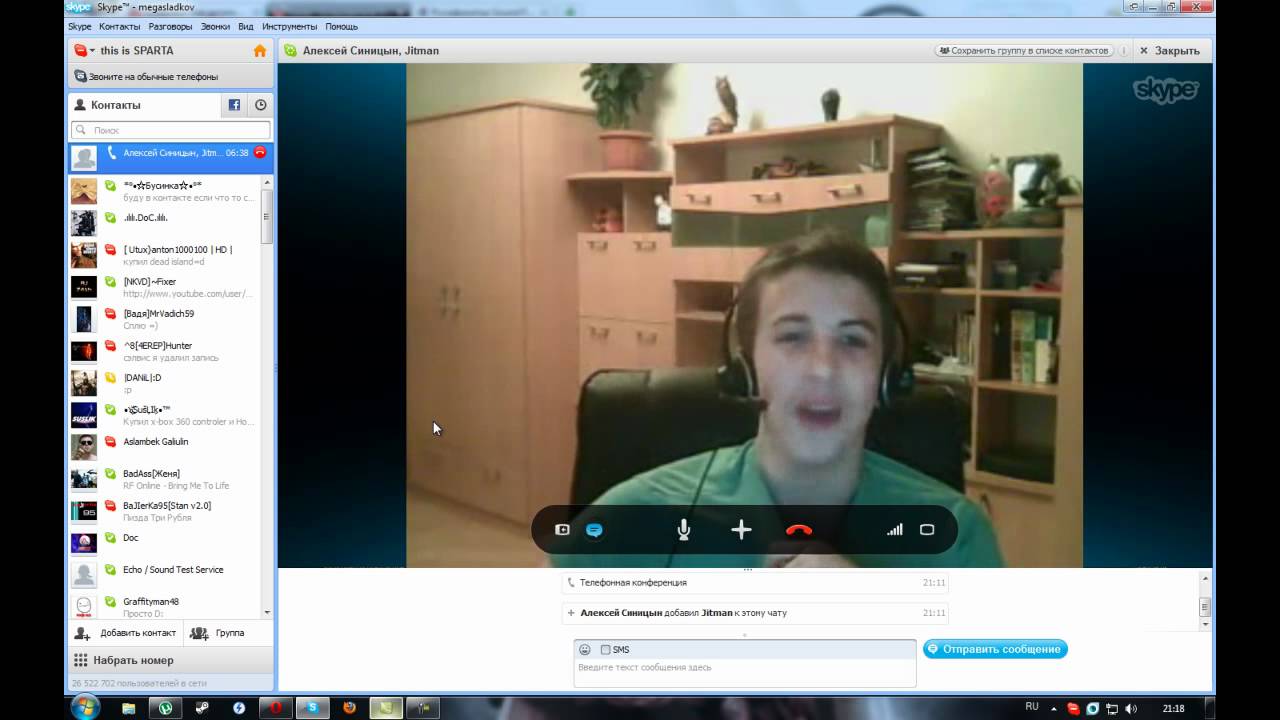 На одном конце у него обычно 3 тюльпана, а на другом тот разъем, который предназначен для аудио-видео выхода на фотике — это может быть USB, miniJack или какой-либо еще другой.
На одном конце у него обычно 3 тюльпана, а на другом тот разъем, который предназначен для аудио-видео выхода на фотике — это может быть USB, miniJack или какой-либо еще другой.
- За видео отвечает как правило желтый тюльпан — подключаем его к видео входу на телевизоре
- Далее выбираем в меню TV в качестве источника изображения AV вход. Фотоаппарат при этом, разумеется, должен быть включен.
- Если картинки нет, то использовать данный фотоаппарат в качестве веб камеры не получится, так как он не может передавать потоковое видео.
- Если же на экране появилась картинка с фотоаппарата, то можно переходить к следующему шагу и подключить его к компьютеру.
Для того, чтобы подключить фотоаппарат к компьютеру как веб камеру, на ПК должно быть устройство видеозахвата с тюльпанным видео-входом, которое будет передавать видео в программу. Это может быть видеокарта или ТВ-тюнер. Если же тюнера нет, а видеокарта не снабжена нужных видео-входом, то можно приобрести отдельное устройство видеозахвата.
В китайских интернет магазинах куча всевозможных недорогих моделей.
Подключение к компьютеру фотоаппарата в качестве веб-камеры
- Подключаем это устройство к USB порту компьютера
- В его тюльпанный разъем вставляем кабель из комплекта от камеры
- Другим концом провод вставляем во включенный фотоаппарат
Программа для трансляции картинки с фотоаппарата в интернет
И наконец, последний шаг — это программа, с помощью которой видео картинка будет транслироваться с камеры в интернет через компьютер. Ведь наша задача сделать фотоаппарат полноценной веб-камерой.
Прежде всего проверьте, поступает ли видеопоток на компьютер. Для этого установите поставляемую с тюнером, видеокартой или устройством видеозахвата фирменную программу. Если все работает, то далее для работы с интернетом, например со Скайпом, пользуемся одной из перечисленных ниже.
Самой популярной является бесплатная прога SplitCam. Можно также воспользоваться приложениями Active Webcam или ManyCam.
PSRemote
Для фотоаппаратов фирмы Canon имеется отдельная аналогичная специальная фирменная утилита, которая называется PSRemote.
Показать результаты
Проголосовало: 4422
Устанавливаем программу и далее идем в настройки для подключения вашего фотоаппарата: File > Video Source > Ваше устройство видеозахвата. Здесь же можно и выбрать качество картинки в зависимости от скорости вашего интернет соединения.
Как видно из скриншота, можно также для воспроизведения в интернет выбрать видео-файл, картинку или транслировать свой рабочий стол. Кроме того, программа позволяет накладывать на видео различные прикольные эффекты.
После этого в Skype или ином приложении для видеообщения, например ooVoo, выбираем в качестве исходящего видео наше приложение («Инструменты > Настройки > Настройки видео > Выбрать веб-камеру > SplitCam Capture»)
MoneyCam
Аналогично работает и программа MoneyCam, в которой еще больше всевозможных эффектов для наложения для онлайн видео и детальных настроек отображения видео картинки. Для запуска изображения с фотоаппарата заходим во вкладку «Sources» и выбираем нашу камеру.
Для запуска изображения с фотоаппарата заходим во вкладку «Sources» и выбираем нашу камеру.
В Skype, так же как и в случае со SplitCamer’ой, идем в раздел выбора источника и активируем в его качестве приложение ManyCam.
Или, например, можно задействовать программу в Facebook:
На этом сегодня все — надеюсь, вопрос как использовать фотоаппарат как вебкамеру стал для вас не таким уж неразрешимым — действуйте!
Спасибо!Не помогло
Цены в интернете
Александр
Опытный пользователь WiFi сетей, компьютерной техники, систем видеонаблюдения, беспроводных гаджетов и прочей электроники. Выпускник образовательного центра при МГТУ им. Баумана в Москве. Автор видеокурса «Все секреты Wi-Fi»
Задать вопрос
Как выглядеть хорошо во время видеозвонков? 5 советов
- Брайан Лафкин
- BBC Worklife
Автор фото, Getty Images
Из-за режима самоизоляции мы гораздо чаще участвуем в виртуальных совещаниях и деловых встречах с помощью таких приложений, как Zoom или Skype, не отказывая себе в их использовании и для общения с родственниками и друзьями. Но мы же хотим при этом выглядеть не хуже, чем при личных встречах — несмотря на то, что сгорбились над ноутбуком? Вот как это сделать — пять советов специалистов.
Но мы же хотим при этом выглядеть не хуже, чем при личных встречах — несмотря на то, что сгорбились над ноутбуком? Вот как это сделать — пять советов специалистов.
Глобальная пандемия отправила почти весь мир по домам. Социальное дистанцирование и карантин привели к тому, что мы встречаемся с коллегами по работе и друзьями только на экране компьютера, планшета или смартфона.
Часы, проведенные перед глазком веб-камеры, стали чуть ли не нормой и для работы, и для личной жизни. Zoom, Skype и другие программы вторглись в нашу жизнь и не собираются из нее уходить. Собеседования при приеме на работу, ежедневные рабочие планерки — все это теперь осуществляется на расстоянии.
И если вы хотите при этом выглядеть так же образцово, как выглядели бы при личной встрече с потенциальным работодателем, то это вопрос не тщеславия, а рационального подхода — ведь от того, какое впечатление вы произведете, зависят ваша работа, ваш успех в жизни.
Да и коллегам приятней видеть ваше лицо не искаженным глубокими тенями или странным углом веб-камеры. Не говоря уже о том, что беспорядок у вас за спиной заставит вашего собеседника обращать больше внимания на то, что происходит у вас в комнате, и меньше — на то, что вы хотите сказать.
Не говоря уже о том, что беспорядок у вас за спиной заставит вашего собеседника обращать больше внимания на то, что происходит у вас в комнате, и меньше — на то, что вы хотите сказать.
По тому, как вы выглядите на экране, собеседник быстро составляет мнение о вас, подчеркивает Санни Ленардуззи, ванкуверский онлайн-предприниматель, ведущая свой канал в YouTube, в прошлом телерепортер.
Мы поговорили с теми людьми, чья работа предполагает ежедневные многочасовые переговоры перед веб-камерой, кто знает, как выглядеть при этом профессионально и привлекательно. Вот какими советами они поделились.
1. Позаботьтесь о том, чтобы ваше лицо было хорошо освещено
Если выбирать самый важный совет — то вот он: сосредоточьтесь на правильном освещении.
Наилучший вариант — естественное фронтальное, равномерное освещение всего лица, обеспечивающее качество профессионального фильма. В таком случае вы будете выглядеть выразительно и без любительских искажений.
«Такое освещение подчеркивает ваши глаза и делает вашу внешность очень презентабельной», — говорит Ленардуззи.
Автор фото, Getty Images
Подпись к фото,
Освещение и угол камеры имеют ключевое значение во время видеозвонков, если вы хотите, чтобы ваш собеседник увидел вас в правильном свете
Поставьте ваш компьютер к окну, чтобы дневной свет падал прямо вам на лицо.
Если же вы сделаете наоборот (свет будет у вас за спиной), вашего лица просто не будет видно, от вас останется один силуэт.
«Плохое освещение — это то, чего ты всегда опасаешься», — отмечает Нима Танг, которая ведет в YouTube канал о косметике с более чем миллионом подписчиков.
Хуже всего то, что плохое освещение не просто превращает вас в темный силуэт — оно создает на вашем лице уродливые тени, придавая вам усталый, больной, а иногда и жутковатый вид.
Но и на этом минусы освещения из-за спины не исчерпаны: свет прямо в глаза раздражает ваших собеседников, подчеркивает Сюзан Яра, бывший тележурналист, ныне предприниматель со своим каналом в YouTube.
В комнате нет окон? Поставьте настольную лампу прямо за ноутбуком напротив вашего лица, советуют профессионалы.
2. Избегайте вида снизу
Это одно из главных правил операторской работы: устанавливайте камеру на уровне глаз или выше.
«Убедитесь, что ваш компьютер приподнят, иначе у вас появится двойной подбородок или камера будет заглядывать вам в ноздри», — отмечает Ленардуззи.
Это не так сложно — приподнять ноутбук, подложив под него те вещи, которые просто валяются рядом. Поваренные книги или толстые журналы отлично подходят для этого, говорит Яра. «Угол имеет большое значение», — подчеркивает она.
3. Уделите внимание коже своего лица
В дни самоизоляции и видеозвонков уход за кожей стал еще важнее, чем обычно.
Веб-камера делает все недостатки кожи вашего лица «в десять раз хуже», говорит Нима Танг, она их подчеркивает — например, лоснящиеся, жирные участки.
Танг рекомендует протереть и высушить лицо перед видеозвонком. Обратите внимание на участки кожи, которые выделяются, и на обветренные или потрескавшиеся губы. (Кстати, у программы Zoom есть фильтр, выравнивающий тон вашей кожи.)
Автор фото, Susan Yara
Подпись к фото,
Идеальный вариант — это естественное освещение и отсутствие лишних, отвлекающих деталей на заднем плане
Эксперты рекомендуют перед видеоконференцией нанести на лицо тонированный увлажняющий крем.
«Многие из тех, кто работает с камерой, пользуются тонированным увлажняющим кремом, потому что он не создает впечатления чрезмерного макияжа», — говорит Яра.
Не забывайте пользоваться бальзамом для губ, гигиенической помадой, если ваши губы обветрены, и регулярно мойте лицо, чтобы на нем не возникло покраснений и прыщей.
«Когда вы находитесь вплотную к камере, вам вряд ли хочется, чтобы другие заметили, как плохо вы соблюдаете гигиену лица», — подчеркивает Яра.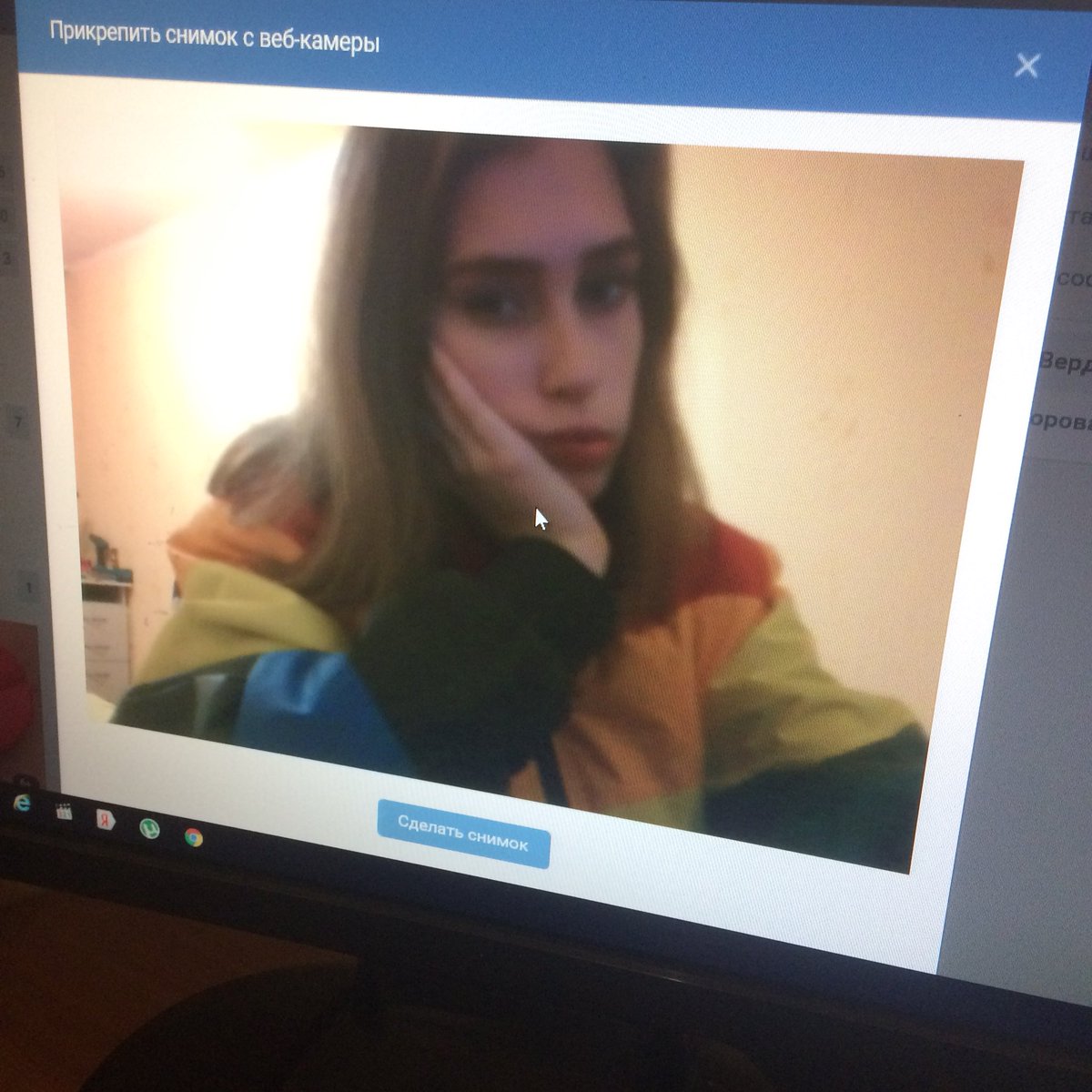
4. Знайте, как вы выглядите
Подготовка очень важна: вы не должны начинать участие в видеоконференции с того, что налаживаете правильное освещение, причесываетесь — в общем, делаете всё то, что нужно сделать заранее.
«Используйте обычный телефонный звонок для того, чтобы порепетировать поведение перед включенной веб-камерой, — советует Танг. — И когда начнется настоящая видеоконференция, вы будете чувствовать себя увереннее».
Ленардуззи упоминает еще одну ловушку: люди часто забывают в ходе видеозвонка, что они перед камерой. «Обязательно ведите себя так, словно это настоящая, а не виртуальная встреча», — подчеркивает она.
«Такое часто случается [во время видеозвонков] — люди забывают, что их видят», — рассказывает Ленардуззи, которая начала работать на удаленке задолго до того, как в мире вспыхнула пандемия.
Многие программы и приложения для видеообщения имеют опцию «только аудио», но не вредно лишний раз убедиться в том, выключена ли веб-камера.
Ленардуззи предупреждает: люди часто забывают, что их видят, и начинают отвлекаться на другие вещи, например, углубляются в свой телефон, проверяя соцсети. «А мы все это видим».
Автор фото, Getty Images
Подпись к фото,
В марте лидеры стран «Большой двадцатки» тоже прибегли к помощи видеоконференции, чтобы обсудить мировые проблемы. Как видим, далеко не у всех кадр выстроен идеально
5. Правильно выбирайте задний план
Конечно, наши дома и квартиры не оборудованы для профессиональных видеотрансляций, но и там можно найти более удачное место для переговоров по Zoom.
Стоит иметь в виду, что рабочий видеозвонок — не очень подходящий повод демонстрировать на заднем плане заставленные книжные полки или картины на стене.
Конечно, заманчиво показать коллегам, как вы живете, но это будет только отвлекать их от главного — от вас и от того, что вы говорите.
Яра рекомендует использовать простой, однотонный задний план, не отягощенный деталями.
Ленардуззи рассказывает, как сама она поначалу участвовала в видеовстречах, сидя за обеденным столом, и всегда беспокоилась, не попали ли в поле зрения веб-камеры невымытые тарелки.
Вы должны выглядеть так, словно хорошо подготовились к совещанию или переговорам — в том числе и внешне, и вокруг вас чистота и порядок.
Когда вы думаете, что надеть, выбирайте что-то однотонное и избегайте платьев без рукавов или с открытыми плечами. Деловой видеозвонок не должен выглядеть, как тусовка в честь дня рождения.
Главная цель, говорит Яра, — свести к минимуму отвлекающие факторы.
По ее словам, умение преподнести себя как личность — важный навык, особенно когда всё, что видят другие, это ваше лицо.
Как проверить веб-камеру в онлайн-сервисе или программой 💻
Для проверки работоспособности встроенной камеры ноутбука воспользуемся онлайн-сервисами и специальными программами. Внешняя USB-камера проверяется точно так же.
Онлайн-сервисы
Проще всего, когда есть интернет, тогда для проверки вебки кроме браузера больше ничего не нужно.
WebCamMicTest
Всё очень просто, переходим на сайт сервиса WebCamMicTest и жмём кнопку «ПРОВЕРИТЬ ВЕБ-КАМЕРУ»
Браузер попросит разрешение на использование камеры, нажмите «Разрешить»
Если камера исправна, то откроется видео с веб-камеры, полюбуйтесь собой 😊. Можно перейти по ссылочке «Сделать снимок» и нажать там кнопку чтобы сфотографироваться. Когда камера включена, загорается зелёная лампочка рядом с ней. Так что если она вдруг загорелась, а камеру вы не включали, то стоит задуматься, может быть за вами следят.
Как проверить микрофон камеры
Переходим по ссылке «Проверить микрофон», нажимаем кнопку и разрешаем использование микрофона браузером. Теперь говорите в микрофон, на экране будет отображаться визуальное отображение звука:
Первая кнопка в углу поменяет визуальное отображение с гистограммы на синусоидальное, а если включить «динамик», то вы услышите то, что говорите в микрофон. Осторожно, в колонках произойдёт замыкание звука и будет громкий писк или шум, одевайте наушники! Если столбики гистограммы еле-еле прыгают, значит микрофон настроен не правильно.
Осторожно, в колонках произойдёт замыкание звука и будет громкий писк или шум, одевайте наушники! Если столбики гистограммы еле-еле прыгают, значит микрофон настроен не правильно.
Тесты WebCamTests
Если нужно не только посмотреть картинку с камеры, но и узнать характеристики устройства, переходим на сервис WebCamTests и жмём кнопку «Тестировать камеру»
Как обычно, в окне воспроизводится видео с камеры, а слева перечисляются параметры съёмки:
- Частота кадров
- Количество мегапикселей
- Разрешение камеры
- Соотношение сторон
- Битрейт и др.
В вашем распоряжении и другие функции сервиса: фото с камеры, запись видео в файл и полноэкранный режим.
Программа для работы с камерой в Windows 10
В Windows 10/8 есть встроенная программа для веб-камер, так и называется . Идём в поиск кнопки «Пуск» и пишем в строке «камера»
Запускаем программу и лицезреем свой фейс:
К слову, встроенная программа довольно функциональна, с её помощью можно делать снимки HDR с таймером и записывать HD-видео. Но может оказаться, что в вашей сборке Windows 10 не будет предустановлено это приложение. Тогда нужно зайти в магазин Майкрософт:
Но может оказаться, что в вашей сборке Windows 10 не будет предустановлено это приложение. Тогда нужно зайти в магазин Майкрософт:
- пишем в строке поиска меню Пуск: «store» и выбираем
- в поиске магазина пишем «камера» и выбираем приложение
- устанавливаем и запускаем программу.
Программы для Windows 7/XP
Есть универсальные программы, которые будут работать на Windows 7 и даже Windows XP.
AmCap
Одна из самых популярных – программа AmCap, вы можете скачать её по прямой ссылке с моего сайта:
Скачать AmCap
Вот здесь есть полный список программ для работы с вебкой. Устанавливаем AmCap из архива, запускаем и проверяем Web-камеру. В меню «Device» можно выбрать какую именно использовать камеру (встроенная в ноутбук или внешняя, подключённую к компьютеру по USB), и какой включить микрофон при захвате видео с камеры:
Camera Final
И совсем простая программа без настроек и не требующая установки:
Скачать Camera Final
Просто распакуйте архив и запустите файл «Camera.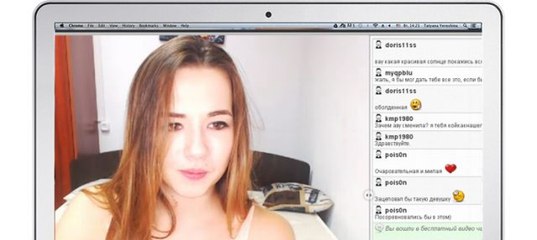 exe», больше никаких действий не требуется.
exe», больше никаких действий не требуется.
Приложение Skype
С помощью Скайпа проще всего проверить работает ли камера, но он должен быть установлен на компьютере. Теперь идём в
Если камеру удалось найти, то справа отобразится картинка:
ТОП-15 Лучших Бесплатных Программ для Веб Камеры
Выбираем приложения для веб-камеры
Веб-камеры давно уже стали неотъемлемой частью общения в интернете.
Однако, чтобы воспользоваться всеми возможностями, которые они способны предоставить — необходимо иметь специальную программу.
В сегодняшнем обзоре мы рассмотрим различные программы для вебки, позволяющие в полной мере использовать все полезные функции этого устройства.
Сравнительная таблица
Читайте также: ТОП-12 Лучших веб-камер с хорошим качеством картинки для онлайн общения и стримов
| Программа | Достоинства | Недостатки |
|---|---|---|
LiveWebCam | Производит качественную съемку, поддерживает русский язык | Сложный интерфейс, необходимо время на освоение |
AlterCam v5. | 50+ живых эффектов, трансляция любого видеофайла на веб-камеру, изменение голоса в режиме реального времени, поддержка HD-видео | Не выявлено |
D-ViewCam | Поддержка большого количества камер, возможность масштабирования | Урезанный функционал бесплатной версиивставляю |
Active WebCam | Работа с различными камерами, быстрый отклик на некоторые действия | Не легкий интерфейс, значительные системные требования |
Xeoma | Пробная версия имеет полный функционал, не требуется установка | Небольшой бесплатный период |
iSpy | Наличие большого функционала | Сильно загружает процессор |
IP Camera Viewer | Поддерживает большое количество устройств, дружественный интерфейс | Нет поддержки русского языка |
DroidCam | Использование телефона в качестве полноценной IP и Web-камеры | Не поддерживает русский язык, не работает со старыми устройствами |
CyberLink YouCam | Проста в использовании, в наличие большое количество эффектов | Наличие рекламы |
WebCam Monitor | Простой интерфейс, загрузка на FTP-сервер | Небольшой срок бесплатной версии |
WebCam Companion | Позволяет захватывать трехмерное видео | Небольшой срок бесплатного использования |
ManyCam | Простая в использовании, большое количество эффектов | Некоторые ограничения бесплатной версии |
VirtualDub | Большой функционал | Довольно сложный интерфейс |
WebcamMax | Имеет большое количество эффектов и функций | Отсутствие бесплатной версии |
SMRecorder | Возможность раздельной записи аудио и видео сигналов | Присутствие рекламы |
Altarsoft Video Capture | Поддерживает русский язык, делает скриншоты | Предлагает установку дополнительного софта |
Live WebCam
Читайте также: Как подключить веб камеру через телефон? Несколько простых способов
Рабочее окно программы Live WebCam
Данная программа имеет хорошие функциональные возможности, вследствие чего получила признание среди большого количества пользователей.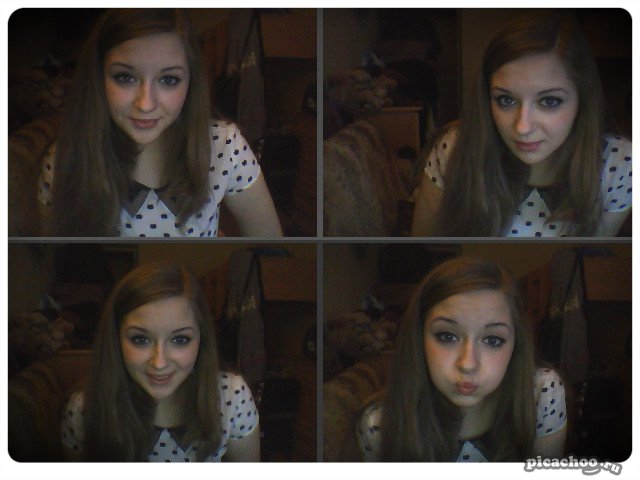
C ее помощью можно осуществлять как фото, так и видеосъемку даже в автоматическом режиме, при котором присутствие пользователя совсем не обязательно.
Все, что снимает веб-камера с помощью этой программы — сохраняется в отдельном файле, который можно в любое время просмотреть.
Кроме этого, Live WebCam дает возможность обозревать в режиме реального времени все, что записывается.
Для сохранения отснятого материала программа использует самые распространенные форматы — JPEG и PNG, а также применяет сжатие видеоконтента при использовании циклической записи.
Скачать
AlterCam v5.3 — Live Webcam Effects
AlterCam v5.3
AlterCam – одно из лучших приложений для работы с веб-камерами. ПО отличается довольно широким функционалом и простым управлением.
Оно позволяет записывать видео или фото прямо с веб-камеры, транслировать ранее созданное видео или демонстрировать рабочий стол, наложить любое изображение поверх, разделить экран.
Кроме того, каталог вмещает в себя более 50 различных эффектов, среди которых размытие, мозаика, «рыбий глаз».
Использовать приложение очень просто. Достаточно выбрать нужный эффект из ассортимента предложенных, после чего просто начать трансляцию.
Кроме того, предоставлена возможность комбинировать несколько эффектов. Программа совместима со всеми актуальными версиями ОС Windows.
Также она умеет использовать GPU-ускорение для меньшего использования вашего центрального процессора (CPU) и тем самым дополнительно не нагружать ваш компьютер.
Скачать
D-view CAM
Читайте также: ТОП-12 Лучших IP-камер для видеонаблюдения за домом или офисом | Обзор актуальных моделей в 2019 году
Рабочее окно программы D-view CAM
Программа от известной компании D-Link абсолютно бесплатна, поддерживает русский язык и обладает широким функционалом.
Среди различных настроек присутствует запись по установленному пользователем расписанию, а также меню запуска Smart Guard, в котором имеются настройки различных событий и действий.
Стоит отметить, что данное приложение способно работать с несколькими камерами одновременно и позволяет просматривать видеоматериал с любой из них по определенному событию.
В настройках имеется возможность указания сервера, на котором будут сохраняться все архивные записи и к которому вы сможете обратиться для просмотра любой из них.
Имеется возможность настройки экранного меню, в котором присутствуют шрифты, фон и отображаемая в окне информация.
Скачать
Active WebCam
Читайте также: ТОП-15 бесплатных программ для записи видео со звуком с экрана
Внешний вид программы Active WebCam
Эта многофункциональная программа считается одной из самых лучших по работе с веб-камерами.
Среди имеющихся возможностей присутствует запись видео по датчику движения.
Среди подключаемых устройств поддерживаются локальные камеры, подключаемые к компьютеру через USB-порт, сетевые камеры, имеющие IP-интерфейс, а также удаленные.
Для использования последних необходимо иметь на удаленном компьютере установленную копию программы Active WebCam.
В настройках вы сможете выбрать как способ захвата видео, так и устройство, с помощью которого это будет происходить.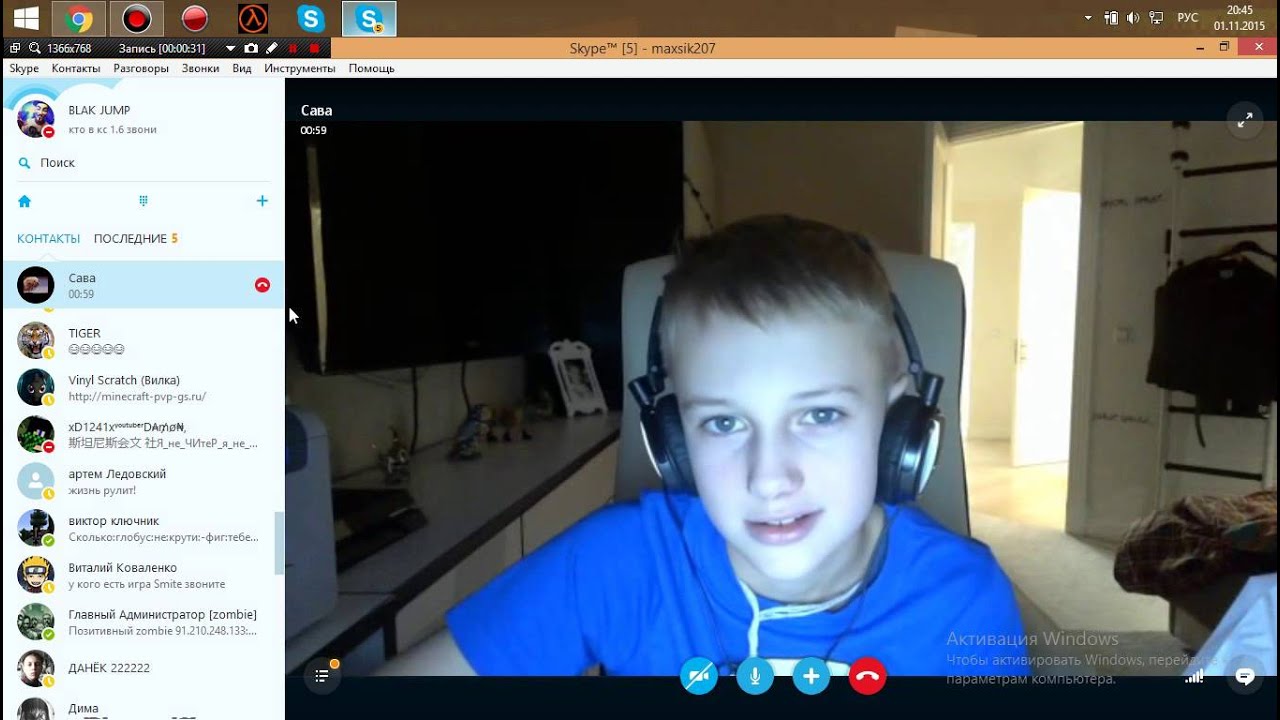
Кроме этого, доступна настройка разрешения изображения и выбор источника звука.
На вкладке «Сжатие» вы сможете указать его процент, но запомните, что чем больше будет сжиматься картинка, тем меньше информации сохранится, да и само качество будет желать лучшего.
На этой же вкладке предоставляется возможность сжимать и записываемый звук.
Пункт «Движение» позволяет активировать и произвести настройку датчика движения с тем, чтобы он не срабатывал впустую, запуская лишний раз запись видеоклипа.
Скачать
Xeoma
Читайте также: ТОП-15 Лучших бесплатных аудиоредакторов на русском и английском языках: скачивай и редактируй !
Главное окно программы Xeoma
С помощью этой программы вы сможете собственноручно и с минимальными затратами времени и средств создать качественное видеонаблюдение.
При первом запуске Xeoma запускает автоматический поиск подключенных к компьютеру камер — как вебок, так и любых других.
В случае, если поиск не увенчался успехом — вы в любой момент сможете при помощи настроек добавить новую — кликнув по значку «+» в окне настроек.
Кнопка данного меню расположена в левой нижней части рабочего окна программы.
Кроме этого, имеется возможность добавления случайной камеры мира, доступ к которой разрешен ее владельцем. Данная функция позволяет посмотреть, что происходит в любом другом городе планеты.
При добавлении новой камеры открывается информационное окно помощника, который основательно описывает все этапы данной процедуры.
В главном окне программы будут, в последствии, отображаться все установленные и найденные камеры.
В нижнем правом углу этого окна присутствует значок справки, нажав на который вы сможете получить любую, интересующую вас, информацию не только по самой программе и ее возможностях, но и прочитать различные статьи по данной тематике.
При наведении курсором мыши на любой из имеющихся значков всплывает информационное окно с описанием данного пункта меню, поэтому разобраться с их назначением будет довольно легко.
Скачать
iSpy
Читайте также: Как вырезать звук из видео: два простых способа с пошаговой инструкцией + бонус извлечение дорожки из YouTube
Главное окно программы iSpy
Программа является простым, но достаточно функциональным инструментом по созданию видео наблюдения, включающим в себя и звуковое сопровождения записываемого материала.
Вы сможете без труда добавить для наблюдения как веб-камеру, так и IP-камеру, установка которой может быть проведена с помощью встроенного мастера.
Кроме этого, вам предоставляется возможность отобразить план этажа, где установлена камера, воспроизвести записанный материал или осуществить запись с микрофона.
При добавлении нового источника видеосигнала вы получите большое количество всевозможных настроек, среди которых трансформация изображения, частота кадров и подключение микрофона.
В программе присутствует функция настройки детектора движения, для которой имеется список встроенных алгоритмов обнаружения движения объекта.
Программа, так же, позволяет активировать функцию оповещения.
При желании запись имеющихся камер можно активировать как по датчику движения, так и по сигналу тревоги, а также производить настройку качества сохраняемого видеоматериала и его формат.
Скачать
IP Camera Viewer
Читайте также: ТОП-15 Лучших микрофонов: выбираем хороший звук для записи стримов и повседневного общения | 2019 +Отзывы
Рабочее окно программы IP Camera Viewer
С помощью данного приложения вы с легкостью сможете создать систему видеонаблюдения и просматривать видео как с IP, так и с веб-камеры.
Для того, чтобы осуществлять одновременное слежение за несколькими объектами — программа поддерживает работу одновременно с несколькими камерами, подключенных либо с помощью IP-адреса, либо через USB-порт компьютера.
В настройках IP Camera Viewer имеется возможность установки различных параметров видеосигнала, а также увеличения картинки с помощью цифрового зума.
Вместе с записью изображения программа позволяет сохранять и звук, однако, для реализации данной функции требуется наличие специальной камеры либо отдельного микрофона.
Установите и попробуйте в работе данное приложение, которое мало чем уступает дорогому профессиональному оборудованию для организации видеонаблюдения.
Скачать
Droid Cam
Читайте также: ТОП-12 Лучших внешних звуковых карт (Аудио интерфейсов) | Рейтинг актуальных моделей в 2019 году
Рабочее окно программы Droid Cam
Эта небольшая программа позволит использовать ваше Android-устройство в качестве веб-камеры для осуществления интернет-общения.
Связь компьютера и телефона осуществляется за счет установки на оба устройства двух частей данной программы, а подключение — при помощи USB-кабеля либо путем задействования Wi-Fi модуля.
С помощью данного приложения вы не только сможете превратить свой смартфон в полноценную веб-камеру, но еще и настроить ее разрешение.
Кроме этого, в настройках имеется возможность использования вспышки телефона и функции приближения/удаления, а также осуществления настройки яркости и контрастности.
Скачать
Cyberlink YouCam
Читайте также: ТОП 15 Лучших программ как изменить тембр голоса онлайн | 2019
Главное окно программы Cyberlink YouCam
Программа позволяет с помощью подключенной веб-камеры производить захват и запись видео.
Среди различных функций присутствует и наложение визуальных эффектов, которых в приложении довольно много.
В настройках видеонаблюдения можно активировать запись только при обнаружении движения, а также осуществление непрерывной либо замедленной записи.
Также программа может автоматически отправлять на адрес электронной почты автоматические оповещения.
В этом же разделе вы сможете выставить дату и время, когда необходимо закончить запись.
Также имеются настройки по улучшению текущего видео, в которых вы сможете установить автоматическую подсветку, добиться более лучшей резкости или снизить уровень шума.
В дополнительных параметрах вы столкнетесь с более полным набором настроек изображения, относящихся к установленной веб-камере.
Как видите — программа довольно интересная, а в ходе ее освоения никаких сложностей возникнуть не должно, так как она полностью поддерживает русский язык.
Скачать
WebCam Monitor
Рабочее окно программы WebCam Monitor
Данная программа предназначена для осуществления видеонаблюдения при помощи обычной веб-камеры, подключенной к вашему компьютеру.
В ее настройках присутствует возможность отправки сообщений при обнаружении какого-либо шума и движения в зоне досягаемости устройства.
В случае возникновения движения программа начинает записывать видео, а также создает скриншоты, которые тут же отправляются вместе с уведомлением по почте.
Кроме этого, можно настроить начало и конец записи в определенном промежутке времени, что иногда бывает тоже очень полезно.
Созданные видеоролики могут сохраняться на FTP-сервере — если в этом имеется необходимость.
Скачать
WebCam Companion
Рабочее окно программы WebCam Companion
Приложение имеет большой набор функций, предназначенных для работы с веб-камерой и позволяет производить захват изображения не только в HD качестве, но и осуществлять запись в формате 3D.
Также присутствует возможность производить данной программой автоматический захват и отправку полученного изображения на печать.
Программа в состоянии производить запись при выявлении движения, а пользователю доступно редактирование созданного видеоконтента.
В процессе работы над сохраненным роликом имеется возможность применения к изображению различных спецэффектов, а также наложения звука и текста для последующей публикации в различных социальных сетях.
Скачать
ManyCam
Рабочее окно программы ManyCam
При помощи этой небольшой программы вы сможете получить больше возможностей от вашей веб-камеры.
Одной из наиболее важных является использование ее в различных программах для интернет-общения, таких, как IСQ и Skype.
Кроме этого, программа позволяет записывать накладывать различные фоны на записываемые вами видеоролики.
С помощью этой функции вы вполне сможете создать иллюзию того, что запись производилась из различных мест земного шара.
Чтобы иметь возможность использовать большее количество всевозможных эффектов — посетите сайт разработчика, где они находятся в свободном доступе и разбиты по различным категориям.
Кроме изменения фоновой картинки вы также сможете накладывать на видеоролик текст, текущие дату и время, а также всевозможные анимированные картинки и логотипы.
Немаловажным достоинством данной программы является возможность переключения имеющейся веб-камеры на компьютерный рабочий стол, позволяя при общении показывать своему собеседнику все то, что происходит на нем.
Скачать
VirtualDub
Рабочее окно программы VirtualDub
Данная программа позволит вам быстро и качественно записать потоковое видео с вашей веб-камеры.
С ее помощью вы сможете не только записывать новое, но и редактировать уже имеющееся видео, сохраняя оконченный проект в любом популярном формате.
Среди большого набора возможностей вам будет доступно разрезание файла, склейка нескольких отдельных, а также добавления к получившемуся видеоролику звукового сопровождения.
VirtualDub имеет возможность расширения своего функционала за счет установки различных плагинов.
Сама программа имеет довольно быструю работу, небольшой размер и отсутствие необходимости в инсталляции, поэтому ей отдает предпочтение достаточно большое количество пользователей.
Скачать
WebCamMax
WebCamMax
Одной из наиболее сильных программ для работы с веб-камерой является WebCamMax, которая позволяет во время интернет-общения использовать всевозможные эффекты на изображение.
Кроме того, что данное приложение способно записывать видео, оно еще может с помощью камеры производить отдельные снимки и сохранять их в популярном формате JPG.
В последствии данные кадры могут быть загружены на любой подходящий хостинг либо в социальные сети.
При помощи данной утилиты вам не составит никакого труда добавить на свои видео и фотоматериалы индивидуально разработанный логотип или водяной знак.
Как и во многих программах данного направления здесь присутствует возможность применения к выбранному изображению всевозможных эффектов, которых в арсенале WebCamMax достаточно много.
К положительным моментам можно также отнести поддержку программой русского языка, который можно выбрать в окне настроек.
Скачать
SMRecorder
Рабочее окно программы SMRecorder
Эта программа позволяет осуществлять запись как с имеющейся веб-камеры, так и с рабочего стола вашего компьютера.
Ее основными достоинствами являются абсолютная бесплатность и поддержка русского языка.
В ходе установки программы к себе на компьютер будьте внимательны и снимите галочки с установки дополнительных программ.
После установки и запуска перед вами появится рабочая панель, которая имеет всего шесть кнопок и временной таймер.
Для начала работы следует выбрать первую кнопку, позволяющую создать новый проект.
На вкладке «Общие» следует указать устройство видеовхода (в нашем случае это веб-камера), выбрать микрофон (если таковой имеется) и прописать путь для сохранения результатов проекта.
Для начала записи следует использовать комбинацию клавиш «CTRL+P» либо нажать кнопку запуска на рабочей панели, а для ее окончания или паузы — кликнуть там же по соответствующим кнопкам.
После окончания записи программа автоматически откроет папку с сохраненным проектом, который можно просмотреть или удалить.
Скачать
Altarsoft Video Capture
Рабочее окно программы Altarsoft Video Capture
Это еще одна, позволяющая осуществлять запись с вебки программа.
Созданный проект вы сможете сохранить в наиболее распространенных форматах — wmv, avi и asf.
Перед началом записи от вас потребуется произвести определенные настройки, среди которых выбор видео и аудиоустройства, а также отрегулировать по собственному усмотрению яркость, контрастность и насыщение изображения.
Можно даже полностью убрать цвет, сделав тем самым черно-белую картинку.
Также можно произвести запись только лишь аудиопотока, сохранив его в файле форматом wav или mp3.
Поставив записываемое видео на паузу, вы сможете пропустить все те кадры, которые нет необходимости сохранять.
Данная программа позволяет даже в процессе записи видеоматериала делать и сохранять скриншоты, указывая для них один из присутствующих форматов расширения — jpeg или bmp.
Скачать
ВИДЕО: Программы для видеозаписи с веб-камеры
топ программы для видеозаписи с веб-камеры.
ТОП-15 программ для вебки: Снимаем и сохраняем
8.5 Total Score
Среди явных лидеров две программы — WebcamMax и VirtualDub. Но, если первая — это чисто развлекательный проект, вторая программа рассчитана на серьезных пользователей, которые могут сделать монтаж и конвертировать видео в нужный формат.
Добавить свой отзыв | Отзывы и комментарии
Фотографы снимают моделей по удалёнке. И помогает им веб-камера
COVID-19 не помешал фотографам создавать потрясающие снимки, а ведь модели теперь находятся за километры от них.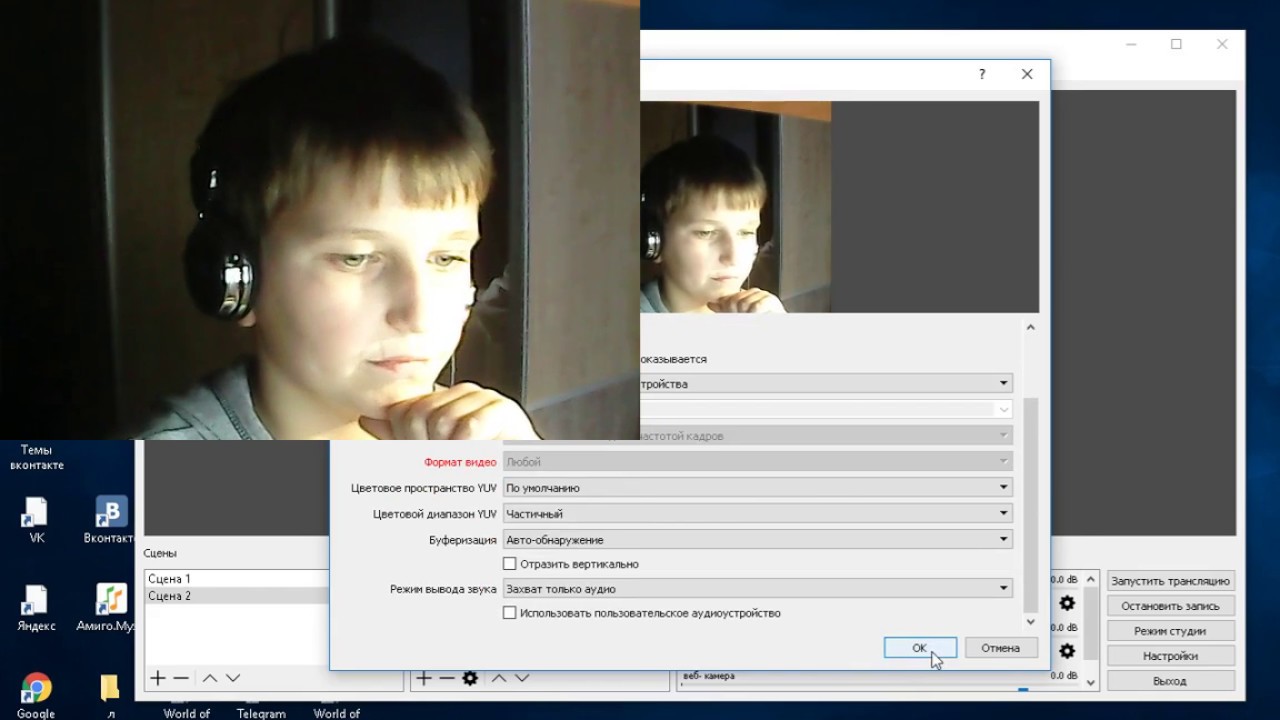 Творческие люди по всему миру начали фотографировать красоток через веб-камеры. Как ни удивительно, такие съёмки выглядят очень интересно и пользуются популярностью.
Творческие люди по всему миру начали фотографировать красоток через веб-камеры. Как ни удивительно, такие съёмки выглядят очень интересно и пользуются популярностью.
Пандемия нового коронавируса кардинально изменила образ жизни людей: во многих странах введены карантины и режимы чрезвычайной ситуации. В России из-за COVID-19 уже сделали нерабочую неделю и закрыли авиасообщение с другими государствами. А в Москве и вовсе закрыли все рестораны, бары, кинотеатры, библиотеки — словом, всё кроме поликлиник, продуктовых магазинов и аптек.
Казалось бы, профессионалам, которые работают с людьми напрямую, сейчас должно быть нелегко. Но вскоре выяснилось: представителей творческих профессий это не касается. И они уже показали, как устроить фотосессию в условиях карантина. Одним из первых до этого додумался итальянский фотограф Алессио Альби (Alessio Albi).
В своём инстаграме мужчина продемонстрировал, как выглядят его фотографии, которые он делает через веб-камеру.
alessioalbi
Я и Алиса оказались на карантине, разделённые 200 километрами, но только что устроили съёмку через веб-камеру ноутбука.

Изоляция не значит, что мы должны перестать творить. Нам повезло жить во времена, когда для творчества есть все необходимые ресурсы.
Оставайтесь с нами. Мы переживём это все вместе.
Разумеется, качество снимков указывает на их происхождение. Но люди пришли в восторг от такого исполнения, и работы Альби набирают десятки тысяч лайков. Мужчина уже опубликовал серию фотографий со своей первой вебкам-моделью — итальянкой Алисой Пагани.
А затем Альби устроил ещё две фотосессии. Первая — с другой итальянской инстамоделью chiarascelsi.
А вторая — с российской моделью Алиной Бобылёвой (alinabobyleva777).
Русскоязычные пользователи соцсетей уже оценили такое творчество.
Амёбка
Подписана на одного итальянского фотографа. Сейчас, будучи на карантине и не имея возможности выбраться на съемку, он фотографирует моделей по вебке.

По-моему, тут прекрасно всё.
Шредя Моет Руки
Мой любимый фотограф устраивает фотосеты, не выходя из дома, общаясь с моделью по вебке. Это мегареспект!
А вскоре выяснилось, что и российские фотографы уже вовсю снимают моделей на удалёнке. Так, московская студия нижнего белья HER lingerie теперь рекламирует свои товары фотографиями, сделанными через веб-камеру.
herlingeriestore
Сегодня Джон Пол Янг бы спел Love is online вместо Love is in the air ? Не теряйте любимых из виду.
herlingeriestore
А московский фотограф по имени Роман сделал серию снимков даже не через ноутбук, а через смартфон.
romaromaph
K A R A N T I N
Md: Саша.
Современные проблемы требуют современных решений.
romaromaph
Кстати, фотографы не единственные, кто продолжает креативно работать и отдыхать, не выходя из дома. Одна жительница США и вовсе устроила у себя в квартире настоящий парк развлечений, расстроившись, что не может поехать в «Диснейленд».
А преподаватели из России уже начали вести уроки онлайн. И дистанционное обучение в их исполнении выглядит очень забавно: пока одни читают лекции про программированию на Twitch, другие придумали, как вести разминку по физкультуре в Viber.
Как использовать приложение камеры Windows 10
В Windows 10 есть приложение под названием Camera , которое позволяет использовать веб-камеру для записи видео и фотосъемки. Это определенно лучше, чем загружать стороннее программное обеспечение для записи с веб-камеры, зараженное шпионским или вредоносным ПО. В этой статье я расскажу вам, как использовать приложение и настраивать различные параметры.
В этой статье я расскажу вам, как использовать приложение и настраивать различные параметры.
Одна из проблем нового приятного интерфейса в приложениях Windows 10 заключается в том, что иногда он слишком упрощен и понятен.Буквально они удалили кнопки и другие визуальные элементы, которых вы в противном случае ожидаете. Например, есть буквально три другие кнопки в дополнение к кнопкам изображения и видео.
Обратите внимание, что если вы хотите добавить фильтры, редактировать, обрезать или рисовать на своем изображении, вам следует использовать прилагаемое приложение Photos в Windows 10.
Использование приложения камеры Windows 10
Прежде чем мы перейдем к этому, давайте рассмотрим основы. Во-первых, откройте приложение, и если у вас еще нет встроенной веб-камеры или ее подключения к ПК, вы увидите простой черный экран с надписью Мы не можем найти вашу камеру .
После того, как вы подключите камеру, она запросит у вас разрешение на использование веб-камеры в приложении «Камера».
Как только вы это сделаете, вы сможете увидеть свою веб-камеру в полноэкранном окне с парой кнопок сверху и сбоку:
Обратите внимание: если ваша веб-камера не работает с приложением камеры Windows 10, это, вероятно, означает, что Windows 10 не распознает веб-камеру. Вероятно, это связано с тем, что драйвер несовместим с Windows 10.Вам нужно будет зайти на сайт производителя и посмотреть, есть ли у него версия драйвера для Windows 10. Если нет, вам просто нужно подождать, пока он не будет выпущен.
А теперь самое интересное! Как сделать снимок или видео с помощью приложения «Камера» в Widows 10? Просто щелкните или коснитесь значка камеры, чтобы сделать снимок, и щелкните или коснитесь значка видеокамеры, чтобы начать видео. По умолчанию он делает снимок или видео, а затем сохраняет его в папке Camera Roll в папке Pictures .Когда вы щелкнете, он издаст звук моментального снимка, а затем изображение соскользнет с экрана к нижнему правому значку.
Обратите внимание, что на планшете у вас будет третий значок, который позволит вам сделать панорамный снимок. Кроме того, вам, возможно, придется провести пальцем вверх от нижней части экрана, чтобы открыть панель приложения, которая позволит вам изменить камеру (если их несколько), установить время, изменить экспозицию и т. Д.
Чтобы снять видео, нажмите кнопку Режим видео , чтобы она стала белой, а затем нажмите кнопку еще раз.
Таймер запустится в нижней части экрана, и все, что вам нужно сделать, это еще раз щелкнуть кнопку, чтобы остановить запись.
Если вы нажмете на маленький значок шестеренки в правом верхнем углу, вы сможете изменить настройки. Первый вариант — это то, что происходит, когда вы нажимаете и удерживаете кнопку камеры. По умолчанию делается всего одна фотография. Вы можете изменить его на Photo Burst или Video .
Далее, в зависимости от вашей камеры, вы можете выбрать разрешение, которое должно быть снято. Затем вы можете добавить сетку кадрирования в качестве наложения на камеру. Возможны следующие варианты: Правило третей , Золотое сечение , Crosshairs и Square . Это полезно, если вы используете приложение камеры на планшетном устройстве, например Surface Pro.
Затем вы можете добавить сетку кадрирования в качестве наложения на камеру. Возможны следующие варианты: Правило третей , Золотое сечение , Crosshairs и Square . Это полезно, если вы используете приложение камеры на планшетном устройстве, например Surface Pro.
Затем, если вы установите таймер в приложении камеры, что я объясню ниже, вы можете настроить приложение камеры автоматически для замедленной съемки. Поэтому, если вы установите таймер каждые 5 секунд, он будет продолжать делать снимки, пока вы снова не нажмете кнопку камеры.
Для видео вы можете выбрать качество записи, которое снова будет зависеть от камеры, подключенной к вашему компьютеру или встроенной в ваше устройство. Чтобы уменьшить мерцание при записи видео, выберите самую высокую частоту обновления из списка. Кроме того, если у вас есть планшет, обязательно включите Цифровая стабилизация видео при съемке видео.
Наконец, есть несколько ссылок ниже, по которым вы можете изменить местоположение по умолчанию, в котором сохраняются фотографии и видео, и выбрать, может ли камера использовать информацию о местоположении или нет.
Вернувшись на главный экран, нажмите на маленькие часы, чтобы настроить таймер. Это будет отображаться только в режиме изображения. Вы можете выбрать интервалы отключения таймера, 2 секунды, 5 секунд и 10 секунд.
Щелкните стрелку, чтобы развернуть список, и вы увидите еще один значок, позволяющий регулировать яркость. Появится полукруг, и вы можете просто щелкнуть и перетащить круг, чтобы внести изменения.
После того, как вы сделаете фото или видео, щелкните маленький значок в правом нижнем углу, чтобы открыть приложение «Фото» для просмотра.Кроме того, как изображения, так и видео хранятся в папке Camera Roll в папке Pictures .
Это почти все, что есть в приложении «Камера». Помните, что для редактирования фотографий или видео вам нужно перейти в приложение «Фото». Наслаждаться!
Помните, что для редактирования фотографий или видео вам нужно перейти в приложение «Фото». Наслаждаться!
Добавить изображение на страницу в OneNote для Windows 10
Вы можете добавить изображение на любую страницу в OneNote для Windows 10.
Вставить картинку с вашего компьютера
Выберите Вставить > изображений > из файла .
org/ListItem»>
Выберите изображение, которое хотите добавить, и выберите Открыть .
Совет: Если вы не видите изображение, которое ищете, вы можете отсортировать его по имени, изменить местоположение или подняться в структуре папок. Щелкните стрелки рядом с заголовками в поле, чтобы перейти к файлу.
Вставьте картинку с камеры
Если у вас есть планшет с камерой, вы можете легко делать фотографии и вставлять их прямо в OneNote.
Выберите Вставить > изображений > из камеры .
Откроется камера вашего устройства.
В зависимости от того, какое устройство вы используете, вы можете внести некоторые простые изменения перед вставкой фотографии. Как только вы закончите, ваша фотография будет вставлена прямо на вашу страницу.
Вставить онлайн-картинку
Если у вас нет идеального изображения на вашем компьютере, попробуйте вставить его из Интернет-источника, например Bing.
Выберите Вставить > Изображения > Из Интернета .
Откроется панель Online Pictures .
В поле поиска введите слово или фразу, описывающую нужный рисунок, а затем нажмите «Поиск». Вы можете включить в поисковую фразу такие слова, как clip art , если вы ищете именно такой вид изображения.
Щелкните изображение, которое хотите вставить на свою страницу.

Как сделать снимок с помощью веб-камеры в Windows 7?
Как сделать снимок с помощью веб-камеры в Windows 7? — Суперпользователь
Сеть обмена стеков
Сеть Stack Exchange состоит из 176 сообществ вопросов и ответов, включая Stack Overflow, крупнейшее и пользующееся наибольшим доверием онлайн-сообщество, где разработчики могут учиться, делиться своими знаниями и строить свою карьеру.
Посетить Stack Exchange
0
+0
- Авторизоваться
Зарегистрироваться
Super User — это сайт вопросов и ответов для компьютерных энтузиастов и опытных пользователей. Регистрация займет всего минуту.
Регистрация займет всего минуту.
Зарегистрируйтесь, чтобы присоединиться к этому сообществу
Кто угодно может задать вопрос
Кто угодно может ответить
Лучшие ответы голосуются и поднимаются наверх
Спросил
Просмотрено
623k раз
Я знаю, что он существовал как своего рода папка в проводнике Windows, по крайней мере, в Windows XP, но я просто не могу найти его в Windows 7.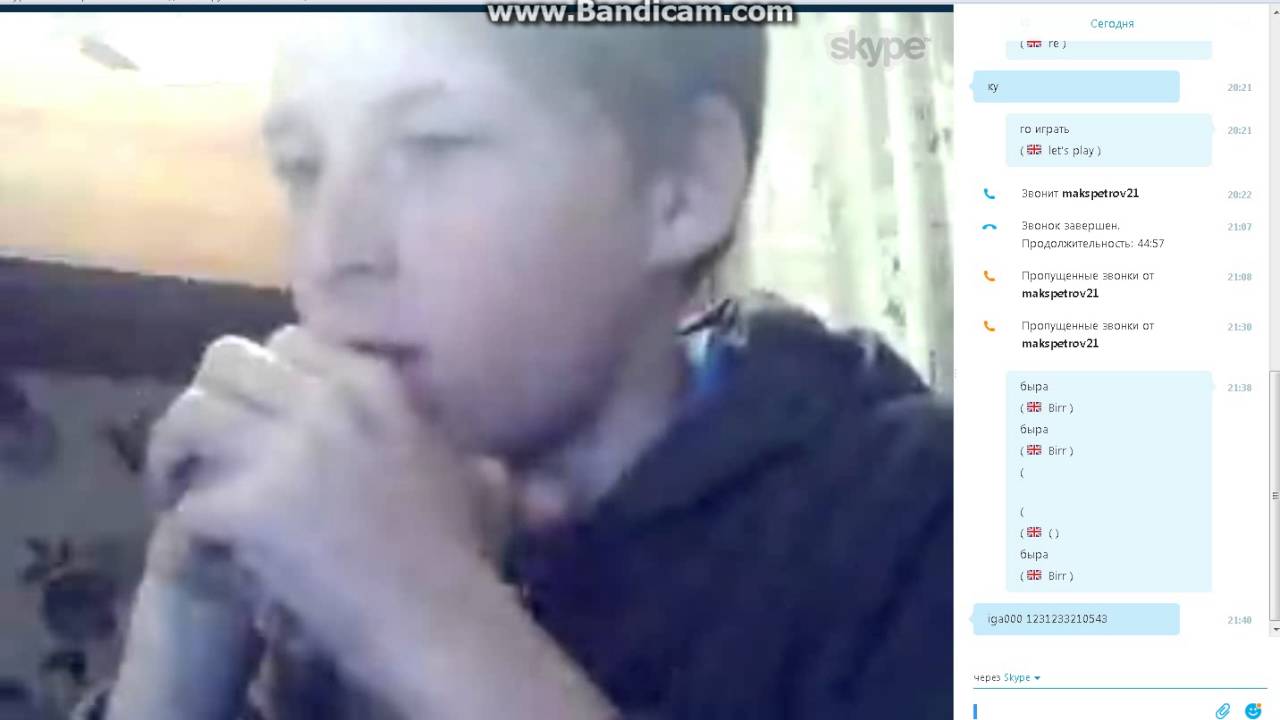 ..
..
Как сделать снимок с помощью веб-камеры в Windows 7 без использования сторонних инструментов?
Создан 14 сен.
Свиш
2k5858 золотых знаков123123 серебряных знака175175 бронзовых знаков
6
Ответ Я писал из другого аналогичного вопроса.
Технически он не встроен, но создан Microsoft — так что надейтесь, что это не считается третьей стороной в ваших книгах.
Я считаю, что лучшей и самой быстрой программой является Microsoft AMcap.
Он работает через собственные функции DirectX и очень легкий.
Это бесплатная утилита, доступная через DirectX SDK — и вот прямая ссылка на Amcap. exe.
exe.
Создан 14 сен.
Уильям ХилсамУильям Хилсам
11k1919 золотых знаков177177 серебряных знаков262262 бронзовых знака
6
Самый простой способ установить Picasa..: http://picasa.google.com/
.. щелкните значок «Снимать фото и видео с веб-камеры или другого видеоустройства» ..:
.. а затем сфотографируйте или запишите видео:
Создан 21 фев.
Iljauiljau
31211 золотой знак33 серебряных знака99 бронзовых знаков
3
Для пользователей Lenovo есть инструмент для веб-конференций, поставляемый с ThinkPad, который позволяет сохранять снимки с камеры. Я знаю, что это не ответ на исходный вопрос, но я пришел сюда через поиск в Google, чтобы быстро сделать снимок с помощью встроенной веб-камеры, так что, думаю, это сделает больше людей.
Я знаю, что это не ответ на исходный вопрос, но я пришел сюда через поиск в Google, чтобы быстро сделать снимок с помощью встроенной веб-камеры, так что, думаю, это сделает больше людей.
Windows 7, меню «Пуск» -> «Выполнить», введите «веб-камера» или «камера», и вы должны увидеть программное обеспечение, связанное с камерой, которое поставляется с вашим компьютером. Нажмите на программное обеспечение, и вы сможете сделать снимок.
Создан 30 сен.
hk_hk_
1,94677 золотых знаков2424 серебряных знака3535 бронзовых знаков
4
Проверьте Picanom — это онлайн-сервис (я не очень доверяю этому).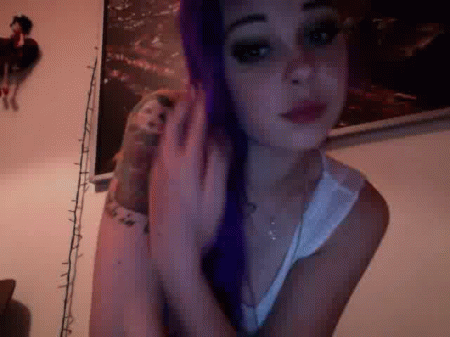
Ваш HP ProBook должен также поставляться с собственным программным обеспечением для веб-камеры .
Проверьте это, например,
Создан 28 авг.
Никник
10.9k 1010 золотых знаков9292 серебряных знака138138 бронзовых знаков
Единственное, что я уже установил на свой компьютер, это VLC.Кажется, это работает нормально: Media menu, Open capture device ... , выберите имя устройства и нажмите кнопку Play .
Создан 09 мая.
Санджай Манохар
40411 золотых знаков77 серебряных знаков1717 бронзовых знаков
Очень активный вопрос .Заработайте 10 репутации, чтобы ответить на этот вопрос. Требование репутации помогает защитить этот вопрос от спама и отсутствия ответов.
Суперпользователь лучше всего работает с включенным JavaScript
Ваша конфиденциальность
Нажимая «Принять все файлы cookie», вы соглашаетесь, что Stack Exchange может хранить файлы cookie на вашем устройстве и раскрывать информацию в соответствии с нашей Политикой в отношении файлов cookie.
Принимать все файлы cookie
Настроить параметры
об онлайн-инструменте аннотации
Комментировать, рисовать и выделять любое изображение
Работает на настольных и мобильных устройствах.
Это позволяет легко выражать Ваши идеи и мысли. Его можно использовать, чтобы поделиться своими идеями с друзьями, выделить важные части изображений или даже создать удобочитаемые отчеты об ошибках. Вы можете использовать szoter для управления изображениями, загруженными с вашего жесткого диска или загруженными непосредственно из Интернета. Хотите больше … комментируйте изображения, снятые с помощью веб-камеры, или просто сделайте снимок экрана своего рабочего стола.
загрузить изображение,
сделать снимок экрана
или захватить изображение,
затем аннотировать,
добавить текст,
и сохранить на диск
Подробнее о szoter
- Снимок экрана
- Запечатлейте свое настроение с помощью веб-камеры
- Загрузить локальные и сетевые образы
- Масштабирование и поворот любого изображения
- Добавление линий, прямоугольников, окружностей, стрелок
- Быстрый набросок любой формы
- Добавить текстовый комментарий
- Отрегулируйте цвета, контуры и размер
- Легко обрезайте рабочее пространство
- Сохранить и поделиться с друзьями
- Вход и регистрация не требуются
Что мне нужно для этого?
- Flash Player 10
требуется для запуска szoter - Java Runtime
требуется, только если вы хотите делать скриншоты
Где использовать?
- выделить элементы изображения
- добавить комментарии к изображениям
- быстро нарисуйте свою идею
- создание удобочитаемых отчетов об ошибках
. ..
..
Szoter API
В настоящее время единственное доступное расширение — это возможность загружать изображения с URL-адреса, переданного в качестве параметра GET при запуске. szoter принимает изображения
в форматах png, jpg и gif.
см. Пример, чтобы узнать, как его использовать
Веб-камера в прямом эфире Old Faithful и Верхнего бассейна Гейзера Благодаря волонтерам эта веб-камера обеспечивает потоковый просмотр гейзера Old Faithful и других событий в бассейне Верхнего гейзера — одном из самых уникальных и динамичных мест на Земле с примерно 500 активными гейзерами. Ошибка отображения прогнозов Прогнозы, отображаемые здесь и на нашем веб-сайте, в настоящее время отображаются на час раньше, чем следовало бы. Примечания к предсказаниям: — Прогнозы недоступны, когда Учебный центр для старых верных посетителей закрыт, обычно с начала ноября до середины декабря и с середины марта до середины апреля. — Последний сделанный прогноз будет оставаться до тех пор, пока не станет доступен новый прогноз. Проблема с обзором?Иногда у нас возникают проблемы с веб-камерами. Знайте, что когда веб-камера отключается, нарушается работа или качество изображения, мы работаем над устранением проблемы. Руководство по определению функций, видимых на веб-камере прямой трансляции. NPS Жизнь в условиях сильной жары Гидротермальные объекты — это среда обитания микроскопических организмов, называемых термофилами: «термо» для тепла, «фил» для любовника. Статические веб-камерыПросматривайте текущие условия в разных местах парка. Изображения с этих веб-камер обновляются примерно каждые 30 секунд. Северный вход и горячие источники МамонтаВеб-камера Эта веб-камера находится у северного входа в парк в Гардинере, штат Монтана. Он показывает текущие условия у входа с аркой Рузвельта на заднем плане. Арка стала известна как Арка Рузвельта после того, как президент Теодор Рузвельт, отдыхавший в парке, выступил на церемонии закладки краеугольного камня в 1903 году.На арке выгравирована фраза из закона о создании Йеллоустонского национального парка: «Для пользы и удовольствия людей». Просмотр веб-камеры Веб-камера Утренние виды с этой веб-камеры впечатляют, особенно зимой, когда утреннее солнце касается электрического пика. Ищите диких животных: здесь пасутся лоси, бизоны и вилороги. Просмотр веб-камеры Веб-камера Йеллоустон — это место перемен, и этот вид подчеркивает место, где изменения постоянны и очевидны — травертиновые террасы Мамонтовых горячих источников. Террасы образуются, когда вода поднимается через известняк, который затем позволяет воде переносить большое количество растворенного карбоната кальция. На поверхности выделяется углекислый газ и осаждается карбонат кальция, образуя травертин, меловую белую породу террас. На переднем плане — парадные площадки исторического форта Йеллоустон — средоточие повседневной жизни форта. Каждый день начинался рано с горна, звучащего Reveille. Другой сигнал горна заставил конных солдат выбежали на поле для поднятия флага. Затем объявлялись назначения. Войска либо направлялись, чтобы патрулировать Террасы Мамонтовых горячих источников и другие близлежащие достопримечательности, либо оставались в форте, чтобы заботиться о лошадях. Просмотр веб-камеры Веб-камера В настоящее время ведутся строительные работы на пожарной вышке. Иногда может быть видно строительное оборудование. На высоте 10 243 фута гора Уошберн возвышается над перевалом Данрэйвен между Тауэр-Джанкшен и Каньон-Виллидж. Пожарная служба, расположенная на вершине, является популярным местом для однодневных туристов, а также является жильем для сотрудника, который следит за пожарами в течение всего лета.Эта веб-камера находится внутри жилого помещения на верхнем этаже и смотрит на северо-восток. Просмотр веб-камеры Веб-камера Эта веб-камера на вершине горы Уошберн снимает южный вид на северо-центральную часть парка. Летом веб-камеру часто перемещают на место наблюдения за пожаром, и может быть виден дым от лесных пожаров в парке. Просмотр веб-камеры Веб-камера Эта веб-камера находится у западного входа в парк в Западном Йеллоустоне, штат Монтана.Он показывает текущее состояние у въездных ворот. Просмотр веб-камеры Веб-камера Эта веб-камера находится у западного входа в парк в Западном Йеллоустоне, штат Монтана. Он показывает текущие условия, ведущие в парк. Просмотр веб-камеры Веб-камера Old Faithful, названный участниками экспедиции 1870 года в Вашберн, когда-то назывался «Часы Вечности» из-за регулярности извержений.Несмотря на миф, этот гейзер никогда не извергался с точными почасовыми интервалами, а также не самый большой или самый регулярный гейзер в Йеллоустоне. Однако он извергается чаще, чем любой другой из крупных гейзеров. Этот вид на Старый верный гейзер сделан веб-камерой внутри центра обучения посетителей. Здесь время измеряется не часами, а гейзером. Просмотр веб-камеры Веб-камера Камера видела на юго-юго-восток над Йеллоустонским озером с вышки сотового телефона возле Рыбацкого моста. Справа в озере виден остров Стивенсона. Вид простирается вниз по Юго-восточному рукаву между мысом (невысокий хребет, возвышающийся над озером) и восточным берегом. Обесцвеченный кислотой Brimstone Basin над берегом остается белым даже после таяния снега. Горы Абсарока на заднем плане состоят из вулканических пород возрастом примерно 50 миллионов лет, которые задолго до нынешней вулканической активности в Йеллоустоне, начавшейся около 2 лет.2 миллиона лет назад. Просмотр веб-камеры Расположение веб-камер Изучите карту, чтобы узнать расположение всех веб-камер парка и узнать немного больше о камерах. Веб-камера — вопросы и ответыВеб-камера в прямом эфиреВеб-камера с прямой трансляцией прикреплена к северо-восточному флагштоку на крыше Old Faithful Inn. Эта функция недоступна для данной веб-камеры. Наша пропускная способность на доступной линии T1 ограничивает разрешение, которое мы можем передавать. Веб-камера настроена на работу в цветном режиме как можно дольше даже в условиях низкой освещенности. Когда в поле зрения камеры еще достаточно света, даже ночью, она продолжит работать в цветном режиме. Когда свет падает слишком низко, автоматически включается инфракрасный обрезной фильтр, и камера переключается в черно-белый ночной режим. Здесь есть несколько возможностей.В течение многих зимних дней пар из гейзеров удерживается у поверхности, вызывая туман, который иногда может полностью закрывать обзор камеры. Иногда бывает снежная буря, от которой все становится белым или серым. Сотрудники и волонтеры парка управляют камерой. Статические веб-камерыЭто происходит, когда парк теряет доступ в Интернет по FTP для загрузки изображения на наш сервер. Иногда это проблема веб-камеры, когда она теряет питание из-за отключения электроэнергии.Попробуйте очистить кеш браузера и нажмите кнопку перезагрузки (обновления). Если это не сработает, вернитесь к нам позже. Обратите внимание: когда происходит этот инцидент или выходит из строя какая-либо веб-камера, мы быстро устраняем проблему. Ваш браузер не обновил фотографию, потому что это не было активным окном. Когда вы впервые вернетесь к веб-камере после отсутствия, нажмите кнопку перезагрузки (обновления), чтобы увидеть последнее изображение. Это снова заставит дело сдвинуться с мертвой точки. Если вместо изображения вы видите серый или черный прямоугольник, это может означать, что вы не посещаете в светлое время суток.Перед веб-камерами нет искусственного освещения. Запись с веб-камеры в прямом эфире |
❤️ Курсы фотографии онлайн 🥇 3133 учителя от 20 $
Итак, вы думаете о курсах фотографии и не знаете, какой курс фотографии выбрать. Когда дело доходит до онлайн-курсов по фотографии, у тех, кто хочет узнать о цифровой фотографии и методах профессионального фотографа, огромный выбор.Какие уроки фотографии лучше всего подходят для изучения туристической фотографии, пейзажной фотографии, портретной фотографии или коммерческой фотографии? Какой курс цифровой фотографии может помочь мне узнать о фотобизнесе, а также об основах работы с программами для фотографий и программ для редактирования изображений, таких как Photoshop и Lightroom?
Тебе повезло; на платформе Superprof вы можете изучать фотографию на тысячах уроков фотографии с сотнями различных преподавателей фотографии. На Superprof большинство преподавателей проводят первый урок бесплатно, поэтому вы можете быть уверены, что сможете найти подходящего учителя, который сможет поделиться своими навыками фотографии и знаниями в области фотографических техник, таких как экспозиция, редактирование и освещение для вас. Они также смогут научить вас снимать фотографии с помощью цифровой зеркальной камеры (или зеркальной фотокамеры), о цифровой камере и методах фотографирования, таких как глубина резкости, выдержка, съемка при слабом освещении и портретная съемка.
Они также смогут научить вас снимать фотографии с помощью цифровой зеркальной камеры (или зеркальной фотокамеры), о цифровой камере и методах фотографирования, таких как глубина резкости, выдержка, съемка при слабом освещении и портретная съемка.
Начните сегодня с онлайн-курса фотографии на Superprof и произведите фурор в области профессиональной фотографии с вашими новообретенными передовыми навыками фотографии.
Почему стоит проходить онлайн-курсы фотографии с Superprof?
Есть так много причин, по которым вам стоит пройти онлайн-курсы фотографии в Австралии с репетитором на Superprof.Во-первых, все фотографы, представленные на Superprof, сами являются талантливыми профессионалами в области фотографии. Они посвятили тысячи часов своей карьере и увлечению фотографией. Они достигли стадии, когда они заинтересованы в наставничестве; помогая следующему поколению фотографов-композиторов достичь своих целей в области фотографии.
Онлайн-курс фотографии на Superprof идеально подходит для увлеченных людей или студентов-фотографов, которые хотят приобрести навыки, необходимые для того, чтобы стать фотографом. Тематика фотографии очень подходит для формата онлайн-обучения. Узнайте, как редактировать фотографии с опытными фотографами из различных областей фотографии. Если вы когда-нибудь задумывались о том, чтобы стать свадебным фотографом, фотографом продуктов или архитектурной фотографией, подумайте о онлайн-курсах фотографии на Superprof, чтобы приобрести эти навыки и начать новую карьеру.
Тематика фотографии очень подходит для формата онлайн-обучения. Узнайте, как редактировать фотографии с опытными фотографами из различных областей фотографии. Если вы когда-нибудь задумывались о том, чтобы стать свадебным фотографом, фотографом продуктов или архитектурной фотографией, подумайте о онлайн-курсах фотографии на Superprof, чтобы приобрести эти навыки и начать новую карьеру.
Сделайте карьеру в фотографии на онлайн-курсах фотографии
Вступайте сегодня! Если вы любитель фото-композиции, считайте это своим первым шагом на пути к карьере, основанной на вашем увлечении.Есть репетиторы по фотографии для людей с любым уровнем опыта в фотографии. Возможно, вы ищете введение в фотографию или более продвинутый студент, который ищет советы по фотографии, которые помогут вам перейти в новую область фотографии. В области фотографии есть так много возможностей для работы: спортивная фотография, уличная фотография, съемка со вспышкой, фотография недвижимости… Когда вы проходите онлайн-курсы фотографии в Австралии с Superprof, возможности безграничны.
Вы можете начать свою карьеру в фотожурналистике, творческой фотографии или в качестве фотографа-портретиста, изучая фотографию онлайн с Superprof. Неважно, где вы находитесь в Австралии, вы можете найти профессионального фотографа, который преподает в школе фотографии, которая идеально подходит для вас. Если вам нужно узнать о студийном освещении, световой комнате для фотошопа, цифровых SLR или цифровых изображениях, на Superprof есть курс фотографии для начинающих, который идеально подойдет вам, чтобы начать свою карьеру в фотографии.
Добро пожаловать в 21 век! В наши дни вы можете начать изучать фотографию с помощью качественного онлайн-обучения! Больше никаких поездок на уроки фотографии и обратно. Вам даже не нужно посещать своего репетитора, чтобы записаться на уроки фотографии. Свяжитесь с онлайн-учителем фотографии на Superprof и получите необходимые технические навыки, например, как снимать ночную фотографию, макросъемку, фотографию еды или свадебную фотографию, не выходя из дома и в безопасности. Профессиональные репетиторы из числа суперпрофессионалов в Австралии могут помочь вам сделать карьеру в фотографии, обучая основам постпроизводства, постобработки, обработки цифровых изображений, ретуши и баланса белого.
Профессиональные репетиторы из числа суперпрофессионалов в Австралии могут помочь вам сделать карьеру в фотографии, обучая основам постпроизводства, постобработки, обработки цифровых изображений, ретуши и баланса белого.
Затмите своих сверстников своими недавно открытыми методами фотографии, пройдя онлайн-курс по основам фотографии на Superprof. Найдите репетитора, который поможет вам стать коммерческим фотографом.
Сделайте свое фото портфолио профессиональным с помощью онлайн-курсов по фотографии
Не заблуждайтесь, хотя фотография — это очень разнообразная и многогранная профессия, она также высококонкурентна и насыщена талантливыми и высококвалифицированными фотографами.Погуглите несколько портфолио профессиональных фотографов и быстро сравните свое портфолио с портфолио в отрасли. Если вы чувствуете, что ваша не совсем соответствует требованиям, не расстраивайтесь! Если у вас есть страсть к фотосъемке и вы готовы выполнять всю необходимую работу по изучению концепций фотографии и программного обеспечения для редактирования фотографий, вы можете сделать карьеру в качестве фотографа-фрилансера или коммерческого фотографа.
Что вам нужно сделать, так это расширить свое портфолио, оттачивая свои навыки студийной фотографии.Для этого не обязательно нужны фотошколы. Вполне возможно, что для начала вам просто понадобится несколько частных инструкций. На выбор могут быть сотни дорогих онлайн-курсов, но нужны ли они вам? На Superprof профессионалы фотографии, большинство из которых имеют степень в области фотографии, готовы помочь вам на домашнем курсе. Они эксперты; они могут помочь вам с композитингом, длинной выдержкой, правилом третей и замером, помогая снимать потрясающие фотографии.Вы даже можете решить, что предпочли бы работать с ними удаленно в онлайн-курсе. Для тех, у кого сложный и загруженный график или кто планирует изучать композицию фотографии только неполный рабочий день, этот вариант может быть идеальным для вас.
Найдите несколько минут для поиска в Интернете; Вам может быть полезно увидеть несколько отличных фотографий в потрясающих портфолио, сделанных замечательными фотографами. Надеюсь, вы почувствуете вдохновение и научитесь лучше понимать, каким фотографом вы хотите стать.Считайте, что это ваша первая остановка на пути к карьере фотографа.
Надеюсь, вы почувствуете вдохновение и научитесь лучше понимать, каким фотографом вы хотите стать.Считайте, что это ваша первая остановка на пути к карьере фотографа.
Свяжитесь с репетитором фотографии в Австралии на сайте Superprof сегодня, чтобы узнать больше.
Вы можете использовать свой iPhone или телефон Android в качестве веб-камеры. Вот как
Эрлон Сильва / TRI Digital / Getty Images
Хотя вакцины против коронавируса распространяются по всей стране, скорее всего, пройдет некоторое время, прежде чем мы вернемся в наши офисы и общественные собрания, как раньше.Это означает, что вы, вероятно, все еще проводите много времени, разговаривая с коллегами, семьей и друзьями через приложения для видеочата и конференц-связи, такие как Zoom, Microsoft Teams и FaceTime. (Если вы используете Zoom, вот 15 основных советов по Zoom, включая то, как изменить фон Zoom.) Если веб-камеры, на которые вы смотрели, все еще отсутствуют в наличии или вы просто не хотите покупать новую, вы можете легко использовать камеру своего телефона и создать ее для себя.
Если телефону, которым вы пользуетесь, не более нескольких лет, качество изображения должно быть лучше, чем у камеры вашего ноутбука по умолчанию, более функциональной и простой в установке, чтобы вы не снимали свой двойной подбородок или прямой нос. .
Вот как бесплатно превратить ваш телефон в веб-камеру.
Вам даже не нужно приложение для веб-камеры
Специальное приложение для веб-камеры (подробнее см. Ниже) имеет особые функции, но вам не обязательно иметь его, чтобы использовать камеру телефона для видеочатов.
Вы также можете просто запустить приложение из выбранной вами службы видеочата, например Zoom, Skype или FaceTime, и общаться прямо через них. Однако есть шаги, которые вы можете предпринять, чтобы убедиться, что качество вашего видео наилучшее.Читать дальше.
Подробнее: Лучшее оборудование для видеочатов из дома: веб-камеры, освещение, микрофоны и многое другое
Найдите и скачайте подходящее приложение для веб-камеры для Android или iPhone
Существуют десятки бесплатных и платных приложений, которые помогут превратить ваш рабочий смартфон в веб-камеру.
Приложения веб-камеры для телефонов Android
Я попробовал IP Webcam (бесплатно или 4 доллара за версию Pro), DroidCam (бесплатно или 5 долларов за версию Pro) и EpocCam Webcam (бесплатно или 5 долларов за версию Pro).У DroidCam были самые четкие инструкции в приложении, но он работает только с машинами Windows или Linux. То же самое и с IP-веб-камерой.
Поскольку я использую Mac, я выбрал EpocCam Webcam.
Приложения веб-камеры для iPhone
Я попробовал EpocCam Webcam (бесплатно или 8 или 20 долларов для профессиональных версий), iCam (5 долларов) и iVCam (бесплатно). Все было довольно легко настроить, как только вы найдете страницы с инструкциями на их веб-сайтах. EpocCam и iCam работают на компьютерах с Windows или MacOS, в то время как iVCam работает для пользователей iPhone (900 долларов США на Boost Mobile), у которых есть компьютеры с Windows, а не Mac.(Обновление: еще один вариант — приложение NDI HX Camera — раньше оно стоило 20 долларов, но теперь оно бесплатное и позволяет использовать iPhone в качестве веб-камер HD.)
Для любого приложения для веб-камеры
Что бы вы ни скачали, прочтите политику конфиденциальности, установите его и следуйте инструкциям, чтобы подключить его к компьютеру (возможно, вам придется загрузить драйвер или запустить его через браузер или другое средство просмотра). Вам будет предложено предоставить приложению разрешение на доступ к вашей камере и микрофону.
Имейте в виду
Частое использование приложения может разрядить аккумулятор телефона, поэтому вы можете подключить телефон к внешнему блоку питания или расположить устройство рядом с розеткой, если вам понадобится подзарядка.
Подробнее: Советы по работе с веб-камерой: как отлично выглядеть и звучать в Интернете
Используйте основную камеру телефона
Основная камера вашего телефона будет производить изображение более высокого качества, чем селфи-камера, и с большим количеством возможностей масштабирования и фокусировки также. IPhone 12, Samsung Galaxy S21 и многие другие смартфоны премиум-класса имеют более четкое разрешение 1080p, чем некоторые из последних моделей MacBook, в которые встроена веб-камера 720p. Для достижения наилучших результатов при использовании телефона в качестве веб-камеры используйте эту заднюю камеру вместо фронтальная селфи-камера.
Приложения веб-камеры и приложения для видеочата часто позволяют вам выбирать такие параметры, как разрешение видео, качество и ориентация, а также фокус, баланс белого и цветовые эффекты.
Подробнее: Как стать ютубером: онлайн-классы и оборудование для начала работы
Стабилизируйте свой телефон
Не сжимайте руку или не ударяйте под нелестным углом, закрепив телефон на штативе, подставке или настольном креплении. Это даст вам наименее шаткие и наиболее профессиональные результаты.(CNET рекомендует этот мини-штатив от Manfrotto за 37 долларов.)
Настройте освещение
Работаете ли вы в домашнем офисе, за кухонным столом или на кровати, вам понадобится хорошее освещение, чтобы выразить ваше лицо. выглядеть ярко, устранить тени и, возможно, скрыть одну или две морщинки. Подумайте о покупке кольцевого света. (CNET рекомендует эту базовую модель за 30 долларов, которая поставляется с 36 светодиодами, подставкой с зажимом и тремя световыми режимами.) Готово, но если вы используете свою новую веб-камеру, сделанную своими руками, для профессиональной записи, вам следует приобрести хороший микрофон.(CNET рекомендует этот USB-микрофон Blue Yeti за 130 долларов или этот комплект для видеосъемки Shure MV88 + с цифровым стереофоническим конденсаторным микрофоном за 249 долларов.) видеовстречи — и, возможно, поможет вам найти новое применение вашему старому телефону. Чтобы узнать о других способах перепрофилирования старых телефонов, узнайте, как бесплатно превратить старый телефон в домашнюю камеру безопасности и как найти новое применение для этого старого телефона Android или iPhone.
Сейчас играет:
Смотри:
Сегодня ты должен хорошо выглядеть на веб-камеру
7:47
.

 В китайских интернет магазинах куча всевозможных недорогих моделей.
В китайских интернет магазинах куча всевозможных недорогих моделей. 3
3

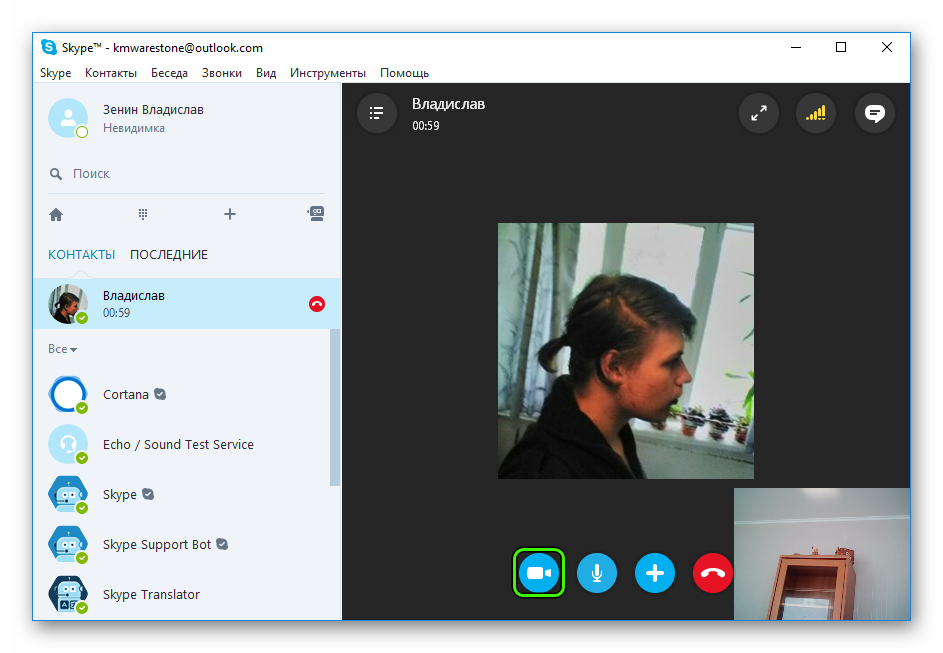

 Мы выясняем, почему это происходит. А пока добавьте 1 час ко всем прогнозам гейзеров, показанным на веб-сайте, ИЛИ используйте приложение NPS Yellowstone, в котором прогнозы показывают правильное время. Спасибо тебе за твое терпение.
Мы выясняем, почему это происходит. А пока добавьте 1 час ко всем прогнозам гейзеров, показанным на веб-сайте, ИЛИ используйте приложение NPS Yellowstone, в котором прогнозы показывают правильное время. Спасибо тебе за твое терпение.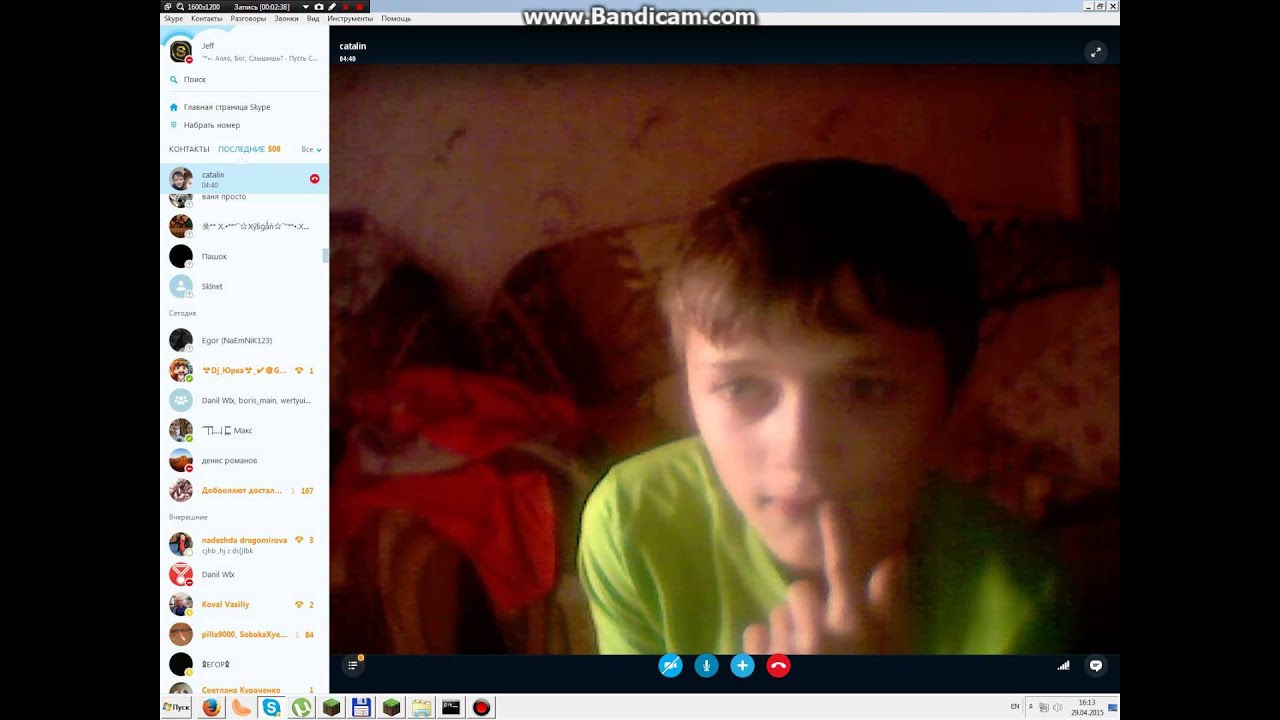
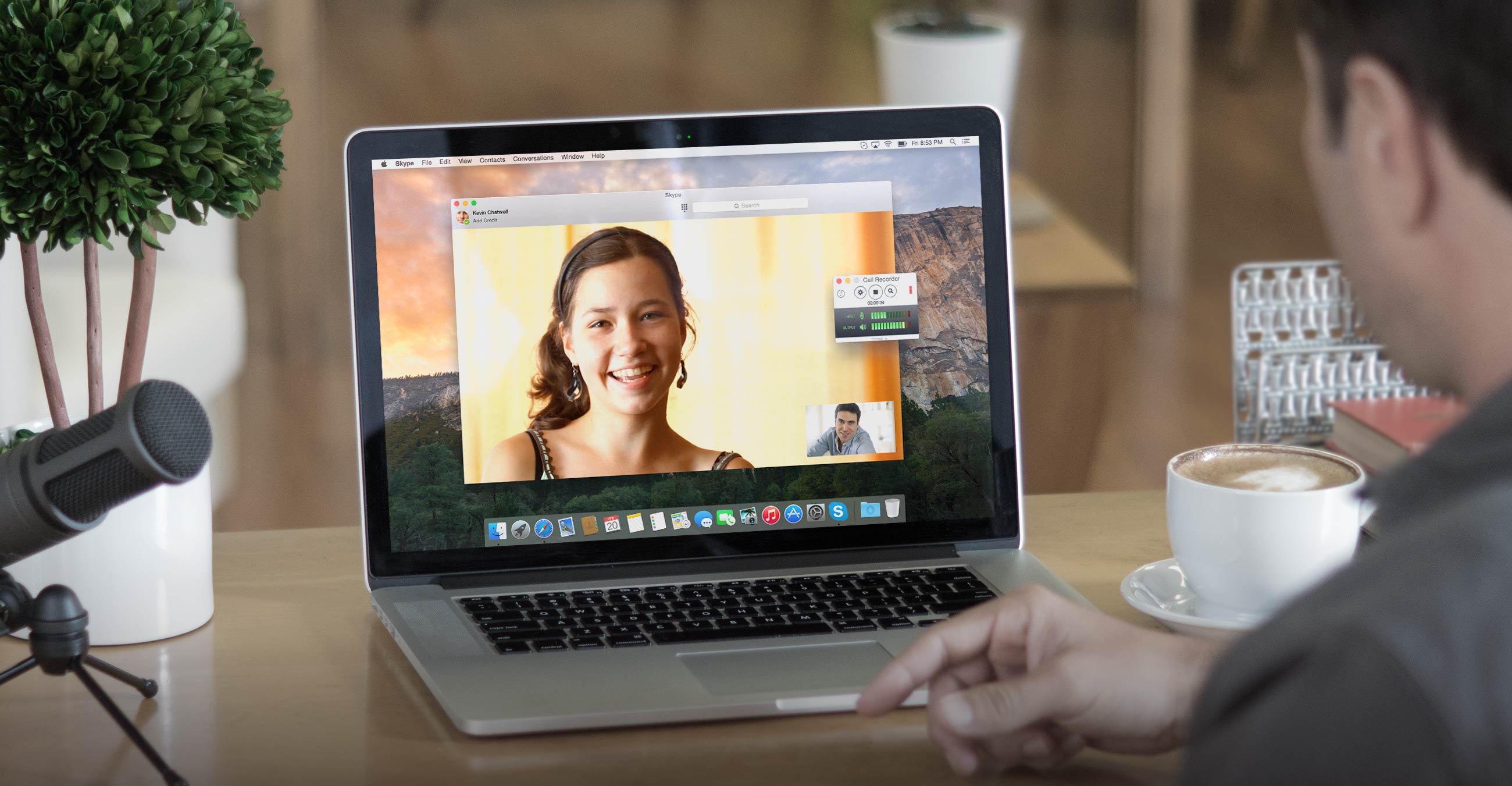 Иногда вы можете увидеть верхние части крупногабаритных транспортных средств — жилые дома, туристические автобусы и грузовики для доставки — когда они останавливаются на въездной станции.
Иногда вы можете увидеть верхние части крупногабаритных транспортных средств — жилые дома, туристические автобусы и грузовики для доставки — когда они останавливаются на въездной станции. В сумерках горнист созвал всех солдат обратно на территорию для спуска флага, и день завершился выстрелом из пушки с вершины Капитолийского холма.Раздались звуки «Тапс», когда погасли огни, и над фортом воцарилась тишина.
В сумерках горнист созвал всех солдат обратно на территорию для спуска флага, и день завершился выстрелом из пушки с вершины Капитолийского холма.Раздались звуки «Тапс», когда погасли огни, и над фортом воцарилась тишина.
 Посетители принимают решение о том, когда поесть, совершить экскурсию, пообщаться с экспонатами или посмотреть фильм в центре для посетителей, основанный на следующем извержении Old Faithful.
Посетители принимают решение о том, когда поесть, совершить экскурсию, пообщаться с экспонатами или посмотреть фильм в центре для посетителей, основанный на следующем извержении Old Faithful.