Фото онлайн с вебки с эффектами
Для хорошей фотографии всегда необходима качественная обработка. А если получить возможность сфотографироваться и сразу же приступить к накладыванию эффектов и фильтров на снимок, то такой подход сэкономит множество времени и сил. Предлагаем вашему вниманию онлайн-фоторедактор, позволяющий делать снимки с веб-камеры и моментально их всячески редактировать. А называется этот редактор Pixect.
Возможности сервиса
- Полноценная работа редактора через браузер без необходимости скачивать софт.
- Обрезание и изменения размеров сделанного снимка.
- Ретуширование лица: цветокореция лица и замыливание прыщей.
- Настройка визуальных эффектов: яркость, контраст, добавление эффектов и фотофильтров.
- Возможность добавлять готовые фото в социальные сети Facebook, Вконтакте и Twitter.
Начало работы
Перед тем как приступить к селфи, необходимо сделать несколько вещей:
- Обязательно подключите веб-камеру, если вы пользуетесь персональным компьютером, а не ноутбуком.
- Разрешите Pixect получить доступ к камере, нажав на Разрешить в соответствующем окне, которое отображено на рисунке.
- Если вы заходите на этот веб-сервис впервые, то вам необходимо дать разрешение на использование камеры еще и в этом окне:
Всё это вы сможете настроить после того, как перейдете на главную страницу данного онлайн-редактора и нажмете на кнопку Поехали!
Перейти к фоторедактору Pixect
Пользовательский интерфейс
Вся рабочая область поделена на три основные части. В левой части экрана вы можете найти ползунки для настроек яркости, контраста, цвета и насыщенности.
Вверху вы можете найти вспомагательные инструменты: варианты отображения изображения, активация вспышки или загрузка уже готовой фотографии для редактирования прямо с ПК.
Нижний ряд инструментов местит в себе таймеры, кнопку для переключения фотофильтров и кнопку для создания коллажей.
Когда будете готовы, просто нажмите по значку камеры, чтобы сделать фото. После этого вы будете перенаправлены на страницу, где сможете выбрать куда и как вы хотите сохранить готовое изображение.
Напоследок стоит лишь сказать, что качество сделанной фотографии напрямую зависит от качества используемой веб-камеры. Поэтому, как вариант, вы можете использовать обычный фотоаппарат для создания фотографии, после чего воспользоваться сервисом Pixect, чтобы наложить какой-нибудь эффект и выложить готовую работу в социальную сеть.
SplitCam (СплитКам) – бесплатная программа для разделения видеопотока и наложения красочных эффектов для веб камеры.
Бесплатная программа для веб камеры SplitCam позволяет добавлять к видео красочные вебкам эффекты, которые добавят веселья вам и вашим друзьям! Кроме того SplitCam – это простой и удобный способ разделения видеопотока от вебкамеры. С помощью SplitCam вы можете общаться в видеочате со всеми друзьями, раздавать видео на онлайн-сервисах и все это одновременно! Подробнее…
Красочные эффекты для веб камеры
Добавляйте наши эффекты для веб камеры в ваше видео во время видеозвонков
и получайте море положительных эмоций от общения с друзьями! Примеры прикольных эффектов программы SplitCam: искажение лица и замена лица другим объектом, кривое зеркало, подмена заднего плана…� азделение видео потока и подключение нескольких приложений
Со SplitCam вы можете подключить вебкамеру к нескольким приложениям сразу
и не получить при этом ошибку с сообщением, что «веб камера уже используется».
Поверьте, ваша вебкамера может больше!� еалистичные 3D маски
Простая программа для веб камеры SplitCam позволяет виртуально заменить вашу голову любым 3D объектом.
 3D эффекты для вебкамеры выглядят особенно привлекательно. Это может быть, например, голова слона или другого животного, которая повторяет все движения вашей настоящей головы. Также вы можете предстать перед собеседником в 3D маске из популярного фильма, например, в маске Дарта Вейдера.
3D эффекты для вебкамеры выглядят особенно привлекательно. Это может быть, например, голова слона или другого животного, которая повторяет все движения вашей настоящей головы. Также вы можете предстать перед собеседником в 3D маске из популярного фильма, например, в маске Дарта Вейдера.Поддержка всех популярных сервисов
Skype, Windows Live Messenger, Yahoo Messenger, AOL AIM, ICQ, Camfrog, Gtalk, YouTube, ooVoo, Justin.tv, Ustream и другие…
Трансляция видео на популярных сервисах
Отправляйте видео на Livestream, Ustream, Justin.tv, TinyChat и другие сервисы в несколько кликов. Бесплатная программа для вебкамеры SplitCam сделает ваши трансляции более яркими и гибкими.
Поддержка различных разрешений видео, в том числе HD
Отправляйте видео с HD камеры без потери качества. Выбирайте любое из доступных разрешений: 320×180, 320×240, 400×225, 400×300, 512×384, 640×360, 640×480, 800×600, 960×540, 1024×768, 1280×720, 1280×960, 1400×1050, 1600×900, 1600×1200, 1920×1080, 1920×1440, 2048×1536
� азличные источники видео
Со SplitCam вы можете распространять видео с вебкамеры, из видео файла, слайд шоу или рабочего стола
(рабочего стола целиком или выбранной его части)!
��спользование IP камеры как источника
Подключитесь к любой IP камере и отправляйте видео с нее в любимые видео мессенджеры и видео сервисы.
Небольшие, но полезные видео функции
Записывайте видео без специализированных программ и загружайте его на YouTube в несколько кликов непосредственно из окна SplitCam!
Увеличение/уменьшение видео (Zoom)
В SplitCam вы можете увеличить и передавать только нужную часть видео.
 Увеличивать/уменьшать
Увеличивать/уменьшатьвидео можно с помощью клавиатуры и мыши.
эффекты для веб камеры, разделение видео и многое другое
SplitCam – новые возможности вашей веб-камеры
Еще совсем недавно видеотелефон представлялся этакой технологией будущего, существующей только в фантастических романах. Однако уже сегодня любой самый обычный компьютер может им стать. Достаточно только оборудовать его простейшей веб-камерой, которые продаются в любом компьютерном магазине. Ну а если вы счастливый владелец ноутбука, то такая камера, скорее всего, уже есть в нем. Да и программ, с помощью которых можно организовать видеосвязь с вашими друзьями или родственниками, сегодня более чем достаточно. По сути, любой IM-клиент (привычная всем «аська», Skype, MSN Messenger и т.п.) обладает достаточным для этого функционалом. И число пользователей этих функций растет потрясающими темпами. Так что удивить кого-либо веб-камерой и видеосвязью нельзя… А может быть, все-таки можно? Для того, чтобы ответить на этот вопрос давайте рассмотрим программу SplitCam. Это абсолютно бесплатная утилита, которая может заметно расширить функционал вашей веб-камеры, а также подарить вам и вашим собеседникам немало веселых минут.
Начать разговор о программе SplitCam стоит, наверное, с ее названия, которое произошло от двух слов: Split (англ. разделять) и Camera. Почему разработчики назвали свое детище именно так? Можно предположить, что изначально программа была разработана для решения проблемы с монопольным использованием веб-камеры каким-то приложением. Для тех, кто никогда не сталкивался с подобной ошибкой, требуется небольшое пояснение. Дело в том, что приложения в Windows используют веб-камеру «монопольно». И если при этом к ней попытается обратиться какая-либо другая программа, то ничего не получится, на экране просто появится сообщение об ошибке.
Впрочем, на этом возможности программы не ограничиваются. Вероятно, когда-то программа SplitCam только и могла «разделять» видеоисточник. Однако сегодня данный продукт – уникальная возможность существенно увеличить функциональность веб-камеры и заметно разнообразить видеосвязь.
Однако сегодня данный продукт – уникальная возможность существенно увеличить функциональность веб-камеры и заметно разнообразить видеосвязь.
На первый взгляд может показаться, что проблема надумана. Мол, кому это надо – использовать веб-камеру одновременно в двух, трех или более приложениях. Но так считают только те люди, у кого небольшой круг общения в Интернете. Возьмем, к примеру, IM-клиенты. Сегодня их в Сети существует более десятка. Причем кто-то пользуется одним, кто-то другим. В результате многие люди одновременно держат открытыми два, а то и три программы для IM-клиента (и за примерами далеко ходить не нужно: у вашего покорного слуги постоянно запущены ICQ и Skype). Кроме того, нельзя забывать и про то, что многие люди делают свою веб-камеру доступной на различных онлайн-проектах. При этом может возникнуть конфликт и с одним IM-клиентом. В общем, много кому требуется, чтобы изображение с веб-камеры передавалось одновременно в несколько приложений. Именно это и позволяет осуществить SplitCam. Достаточно установить данную программу, чтобы навсегда забыть про проблемы с монопольным использованием веб-камеры.
Впрочем, на этом возможности программы не ограничиваются. Вероятно, когда-то программа SplitCam только и могла «разделять» видеоисточник. Однако сегодня данный продукт – уникальная возможность существенно увеличить функциональность веб-камеры и заметно разнообразить видеосвязь.
Веб-камера и не только
Обычно в сеансах видеосвязи два собеседника используют веб-камеры, благодаря которым видят друг друга. Это, безусловно, вполне логично, всем привычно и… скучно. SplitCam позволяет отойти от шаблонов. Так, например, данная программа позволяет изменить источник видео с веб-камеры на видеофайл. Что это может быть? Да все, что угодно, начиная с любого мультфильма, видеофильма и заканчивая роликами с YouTube, домашним видео и т.п. Для чего это можно использовать? Пожалуй, тут все ограничивается только фантазией пользователя. «Подсунуть» видеоролик вместо изображения с веб-камеры можно для обучения (чтение «лекций»), организации «видеоавтоответчика», постоянного присутствия «веб-камеры» на каком-либо онлайн-проекте или же просто для розыгрыша своих друзей и знакомых. Примечательно, что пользователь может задать не просто один видеофайл, а создать целый плейлист, файлы из которого будут воспроизводиться автоматически. Кстати, точно так же реализована в SplitCam и работа с изображениями. Пользователь может создать слайд-шоу из картинок с заданным интервалом показа, которое будет отображаться вместо видеопотока с веб-камеры.
Примечательно, что пользователь может задать не просто один видеофайл, а создать целый плейлист, файлы из которого будут воспроизводиться автоматически. Кстати, точно так же реализована в SplitCam и работа с изображениями. Пользователь может создать слайд-шоу из картинок с заданным интервалом показа, которое будет отображаться вместо видеопотока с веб-камеры.
Но и это еще не все. В качестве источника видеосигнала в рассматриваемой утилите можно установить рабочий стол. В этом случае собеседники пользователя или посетители страницы с его веб-камерой смогут увидеть то же самое изображение, которое видит он сам на экране своего компьютера. Стоит отметить, что данный источник может работать в трех режимах. В первом в видеопоток передается рабочий стол целиком, во втором – только активное в текущий момент окно, а в третьем – выбранная часть экрана (она задается вручную с помощью специального полупрозрачного «окошка»).
Важность этой возможности вообще сложно переоценить. По сути, она является уникальным способ оказать людям техническую поддержку: наглядно показать, как нужно работать с различными программами, настраивать операционную систему и пр. И он тем более удобен, что при работе с рабочим столом пользователь может голосом пояснять все свои действия.
Эффекты? Эффекты… Эффекты! Эффекты для веб камеры!
Очень важной особенностью программы SplitCam является возможность наложения на видео эффектов. Эффекты для веб камеры — это отличный способ разнообразить общение с собеседниками, превратить его во что-то особенное и уникальное. Здесь нужно отметить два момента. Во-первых, эффекты можно накладывать вне зависимости от того, какой источник видеосигнала выбран в данный момент. А во-вторых, они добавляются друг на друга. То есть при выборе нескольких пунктов эффекты будут действовать все вместе, позволяя добиваться удивительных сочетаний.
Все эффекты разделены девять групп. Давайте рассмотрим каждую из них отдельно и узнаем, на что же способна программа SplitCam. Первая группа называется Filters. В нее входит целый ряд эффектов, позволяющих изменить все изображение целиком. С их помощью можно сделать видео черно-белым, контурным или градиентным разных цветов.
Первая группа называется Filters. В нее входит целый ряд эффектов, позволяющих изменить все изображение целиком. С их помощью можно сделать видео черно-белым, контурным или градиентным разных цветов.
Вторая группа позволяет изменить фон. Например, можно «перенести» человека, сидящего перед веб-камерой, в джунгли, на тропический пляж, в снежные горы и т.п. В программе сразу же есть несколько интересных фонов. Кроме того, пользователь может самостоятельно добавить к ним любые свои картинки. Весьма интересна сама реализация фонов. Дело в том, что задача «вычленения» фигуры пользователя и подмены в режиме реального времени всего, что находится за ним, практически нерешаема. Профессиональные фотографы и видеооператоры используют для ее решения специальный контрастный одноцветный фон, который потом легко подменить любым изображением. Понятно, что в домашних условиях такой вариант не подходит. Однако разработчики SplitCam нашли элегантный выход из этого положения. При установке эффекта пользователю нужно выйти из кадра (и убрать все движущиеся предметы) и сделать скриншот. После этого реальный фон подменяется искусственным, а пользователь может вернуться в кадр.
Следующая группа эффектов – Face Item. Она в свою очередь подразделяется на ряд подгрупп: Masks, Eyes, Noses и пр. Эти эффекты позволяют наложить на лицо человека, сидящего перед веб-камерой, накладные уши, усы, носы, надеть на него очки, маску, шляпу и т.д. Причем это будет не статичное изображение! Накладываемые элементы «привязываются» к соответствующим чертам лица и следуют за ними при перемещении головы. В общем, получается достаточно весело и забавно.
Идем дальше. Четвертая группа носит название Frames. Как видно из него, она позволяет обрамлять экран с помощью наложения на него заданного изображения. В комплект поставки входит всего несколько «рамочек». Кроме того, пользователь может загружать к ним свои картинки. По сути, данная возможность позволяет пользователям «оформить» свое общение, придать ему неповторимое настроение. Например, для поздравления родственников с Новым Годом или Рождеством можно обрамить экран еловыми лапами, а для беседы с девушкой – использовать рамку в форме сердечка.
Например, для поздравления родственников с Новым Годом или Рождеством можно обрамить экран еловыми лапами, а для беседы с девушкой – использовать рамку в форме сердечка.
Кстати, следующая группа эффектов, Avatars, очень похожа на описываемую. Только вместо рамок на ней приведены «костюмы» – целые персонажи с «прорезями» для лица или глаз человека. С их помощью пользователь может превратиться в мультипликационного героя или предстать перед собеседником в образе президента США. Пользователь может загрузить в программу любое количество «костюмов», которые без проблем можно найти в Интернете.
Шестая группа эффектов – Objects. Она позволяет накладывать на экран различные изображения, как статичные, так и динамичные. По умолчанию в программе в качестве примера приведен ряд флагов различных стран. Примечательно, что наложенные объекты можно изменять в размере, а также перемещать в любое место экрана.
Следующий эффект для веб камеры – наложение текста. Здесь нужно отметить целый ряд важных моментов. Во-первых, текст может быть многострочным. Во-вторых, при его вводе можно использовать разные шрифты (в том числе и рукописные, если они установлены в системе), цвета символов и фона и т.п. В-третьих, в программе предусмотрен вертикальный и горизонтальный скроллинг текста. Далее идет эффект, позволяющий накладывать на изображение текущие дату и время. При этом пользователь может выбирать различные параметры: формат вывода, размер и тип шрифта и пр.
Итак, как мы видим, набор доступных пользователю эффектов более чем впечатляет. Правда, нельзя не заметить, что шаблонов и объектов в программе не очень много. Впрочем, это легко поправить. Дело в том, что в SplitCam пользователь может сам создавать их. Сделать это проще простого: достаточно выбрать подходящий рисунок, установить тип эффекта, задать его название и нажать на одну кнопку. При этом в соответствующей группе появится новый шаблон или объект. Стоит отметить, что все шаблоны хранятся в файлах. Этими файлами можно делиться со своим друзьями и знакомыми или просто выкладывать их в Интернете.
Дополнительные возможности
В программе SplitCam в дополнение к уже описанным возможностям реализован целый ряд приятных «мелочей», некоторые из которых могут оказаться очень и очень полезными. Начать надо с зума – возможности приближения изображения. Такой функции на веб-камерах, конечно же, нет, однако в некоторых случаях она нужна. SplitCam позволяет моментально приблизить передаваемое изображение, а потом вернуть его в исходное положение. Для управления зумом можно использовать колесико мыши или кнопки «плюс» и «минус» на клавиатуре.
Другой возможностью SplitCam, которую наверняка по достоинству оценят многие пользователи, является запись видео с веб-камеры или любого другого выбранного в данный момент источника видеосигнала в видеофайл. Здесь необходимо отметить крайнюю простоту самой процедуры. Можно в любой момент кликнуть мышкой по кнопке Rec, ввести имя файла и все, программа тут же приступит к записи. Интересно, что запись можно в любой момент приостановить, а потом продолжить.
Кстати, с описанной возможностью отлично сочетается еще одна функция рассматриваемой программы — быстрая загрузка видеофайлов на сервис YouTube. Реализована эта процедура опять же весьма просто. Пользователю достаточно выбрать видеофайл, написать к нему заголовок, описание, установить ключевые слова и категорию и нажать на одну кнопку. Понятно, что предварительно человек должен зарегистрироваться на проекте (логин и пароль можно ввести однократно, программа их запомнит). Безусловно, все это же самое можно сделать и вручную непосредственно через сайт YouTube. Однако совместно с процедурой записи SplitCam эта функция позволяет заметно облегчить весь процесс. Пара кликов мышкой – и видеоролик записан, еще пара – и он уже доступен всему миру. Что ни говори, весьма удобно.
Ну и, наконец, последней дополнительной возможность рассматриваемой программы является система снятия «скриншотов» с видопотока. Их можно делать как вручную, так и в автоматическом режиме. При выборе последнего программа сама будет создавать картинки через заданный пользователем интервал времени. При необходимости полученные изображения можно сохранить на жесткий диск компьютера.
При выборе последнего программа сама будет создавать картинки через заданный пользователем интервал времени. При необходимости полученные изображения можно сохранить на жесткий диск компьютера.
Подводим итоги
Итак, сегодня мы достаточно подробно рассмотрели программу SplitCam. Оказалось, что возможности этой утилиты действительно весьма велики. И она действительно позволяет не только решить технические проблемы, связанные с совместным использованием источников видеосигнала, но и заметно разнообразить общение, удивить своих друзей и знакомых, облегчить выполнение некоторых операций. По сути, это универсальный продукт, с помощью которого можно решить целый ряд задач, связанных с веб-камерами.
Отдельно стоит отметить, что SplitCam – продукт свободно распространяемый. Пользователи могут применять его для любых своих целей абсолютно бесплатно. За это, правда, им придется мириться с показом рекламы в окне программы (обратите внимание, не «видеоокне», а именно в окне самой программы, которое открывается только для настройки и выполнения каких-либо операций). Кроме того, желающие могут поблагодарить разработчиков SplitCam и оказать им финансовую помощь на разработку новых версий продукта.
Как фотографировать камерой на Mac
Каждая модель MacBook, MacBook Pro, MacBook Air и современных iMac поставляется с веб-камерой, встроенной в верхнюю рамку дисплея. Камера FaceTime в новых моделях устройств обладает высоким разрешением, поэтому о качестве фото, полученных с ее помощью, можно не беспокоиться.
♥ ПО ТЕМЕ: Можно ли оставлять iPhone подключенным к зарядке на ночь, или как правильно заряжать смартфон.
Как делать фото при помощи камеры на Mac
1. Откройте приложение Photo Booth в папке «Программы» на Mac;
2. Если вы готовы сделать фотографию, нажмите на красную кнопку с изображением камеры для начала отсчета;
3. При желании сделайте несколько дополнительных снимков;
При желании сделайте несколько дополнительных снимков;
4. Нажмите на значок фотографии, которую хотите сохранить, поделиться или экспортировать.
Используя меню Файл в приложении Photo Booth, вы можете экспортировать изображения или сохранить их в виде файла в файловой системе. Если вы не хотите экспортировать файл, его можно извлечь из приложения вручную. Для экспорта фото также можно воспользоваться кнопкой «Поделиться», что позволит быстро отправить снимок при помощи AirDrop, Messages или eMail, добавить его в заметки или галерею «Фото», либо опубликовать фото в социальных сетях, например, Twitter или Facebook.
♥ ПО ТЕМЕ: Обзор Photo Booth, или что делать, когда есть Mac, нет Интернета и ваша компания приуныла.
Photo Booth также предоставляет возможность съемки коротких видеороликов, однако для этих целей лучше все же использовать камеру FaceTime.
Программа Photo Booth предлагает ряд опций, позволяющих отключить обратный отсчет или вспышку, перевернуть изображения, использовать приложение в качестве зеркала, добавлять спецэффекты и пр.
Смотрите также:
Logitech Capture — программное обеспечение для записи и потоковой передачи видео
Logitech Capture — программное обеспечение для записи и потоковой передачи видео
Браузер IE8/IE9 больше не поддерживается. Для просмотра нашего веб-сайта необходим более современный браузер.
{{{title}}}
{{{description}}}
{{/each}}
{{/grouped_each}}
Результаты не найдены
Результаты не найдены:»»
Повторите попытку
Благодаря приложению Logitech Capture процесс создания контента с помощью веб-камеры становится простым, быстрым и исключительно удобным.
ВСЕ В ОДНОМ ДЛЯ УДОБСТВА СОЗДАНИЯ КОНТЕНТА
Подключить камеру, начать запись и обеспечить передачу стало просто как никогда. Запись видео высокого качества начинается сразу же после подключения новой веб-камеры. ПО Logitech Capture позволяет без труда рассказать всему миру о своем увлечении.
ЗАПИСЬ С НЕСКОЛЬКИХ ИСТОЧНИКОВ
ПО позволяет быстро монтировать сюжеты из записей, выполненных с помощью двух веб-камер, а также снятых в окнах приложений или непосредственно на рабочем столе, и оперативно переключаться между ними в режимах «картинка в картинке» или «разделенный экран» (количество источников записи при этом может достигать шести).
СОЗДАНИЕ ВЕРТИКАЛЬНЫХ ВИДЕО ДЛЯ ПРОСМОТРА НА МОБИЛЬНЫХ УСТРОЙСТВАХ
Режим вертикальной видеосъемки в формате 9:16 оптимизирован для записи видеоматериалов, которые можно будет удобно просматривать на мобильных устройствах и публиковать в социальных сетях.
ПРЯМАЯ ТРАНСЛЯЦИЯ
ПО Logitech Capture можно добавить в качестве источника записи на любой платформе потокового вещания, будь то YouTube, Facebook Live или Twitch, с помощью XSplit или Open Broadcaster Software (OBS).
НАЛОЖЕНИЕ ТЕКСТА В ПРЯМОМ ЭФИРЕ
Благодаря функции наложения текста в прямом эфире любой сюжет можно превратить в уникальное произведение искусства. Множество шрифтовых стилей, цветов и настроек позволяют оформить отображаемое имя и адресованные зрителям сообщения так, чтобы они смотрелись максимально эффектно.
Множество шрифтовых стилей, цветов и настроек позволяют оформить отображаемое имя и адресованные зрителям сообщения так, чтобы они смотрелись максимально эффектно.
ЭЛЕМЕНТЫ УПРАВЛЕНИЯ СТУДИЙНОГО УРОВНЯ
Оперативно применяя фильтры, переходы и границы, можно сделать уникальным любой видеоматериал, а эффективные инструменты, например Chroma Key, дают возможность создать идеальный образ, удалив фон. Пользователь также может выбрать режим работы, соответствующий уровню освещенности места, где осуществляется съемка («Светлый» или «Темный»).
НАСТРОЙКА КАМЕРЫ
Пользователь имеет возможность выбрать поле обзора, соотношение сторон и разрешение для записи. Кроме того, меню дополнительных параметров позволяет отрегулировать баланс белого, автофокусировку и количество кадров в секунду.
Создав идентификатор Logitech, можно сохранить все профили настроек в ПО Logitech Capture. Возможность сохранения профилей настроек (до шести) позволяет быстро и удобно переключаться между различными сеансами.
ОБУЧАЮЩИЕ ВИДЕО
НОВЫЙ УРОВЕНЬ КАЧЕСТВА ПОТОКОВОЙ ПЕРЕДАЧИ
Готовы оценить новый уровень качества потоковой передачи? Воспользуйтесь ПО Logitech Capture в сочетании с технологиями от наших рекомендованных партнеров, чтобы достичь еще лучших результатов.
Технические характеристики и описания
Требования к системе
macOS 11 (Big Sur на базе Intel)
macOS 10.15.X
macOS 10.14.X
Windows® 10В настоящее время приложение доступно на английском, немецком, французском, итальянском, нидерландском, испанском, китайском (в упрощенном и традиционном вариантах), японском, датском, русском, финском, греческом, норвежском, польском, португальском (для Бразилии и Португалии), шведском и корейском языках.

РЕКОМЕНДОВАННЫЕ ТЕХНИЧЕСКИЕ ХАРАКТЕРИСТИКИ КОМПЬЮТЕРА
Технические характеристики
ПОДДЕРЖИВАЕМЫЕ ВЕБ-КАМЕРЫ:
C920 HD PRO
C920s HD PRO
1080P PRO STREAM
C922 PRO STREAM
C922X PRO STREAM
STREAMCAM
STREAMCAM PLUS
BRIO 4K PRO
BRIO STREAM
C930e
Хотите получить техническую поддержку по вопросам использования этого продукта?
Получение поддержки
Веб камера онлайн с эффектами в хорошем качестве делаем макияж.
 Онлайн фото с веб-камеры — быстро и качественно
Онлайн фото с веб-камеры — быстро и качественно
Веб-камера, пожалуй, одна из самых приятных и полезных технологий 21 века. С ее помощью в режиме реального времени можно сфотографировать происходящее вокруг (видеорегистраторы, камеры наружного наблюдения), общаться с человеком, находящимся от нас на огромном расстоянии, при этом видеть его. Многие знают, что с помощью фронтальной веб-камеры, установленной, как правило, на ноутбуках, можно сделать фото своего лица онлайн с веб-камеры, к примеру. Но мало кто осведомлен о существовании специальных сервисов, позволяющих снять такую фотографию в хорошем качестве и приукрасить её различными эффектами. В данный момент таких ресурсов существует огромное количество, но большинство из них либо напичканы рекламой, мешающей комфортному созданию аватарки, либо имеют достаточно скудный набор функций и эффектов. Учитывая это, рассмотрим в данной статье лучшие сервисы, благодаря которым можно сделать фотографию в режиме онлайн.
Один из самых популярных редакторов фото для смартфонов теперь существует в виде онлайн-сервиса. Pixlr обладает следующими особенностями, позволяющими назвать данный ресурс одним из лучших в своем роде:
- Отсутствие навязчивой рекламы — единственный баннер располагается сверху, не бросается в глаза и не мешает съемке;
- Позволяет сфотографироваться онлайн с веб-камеры;
- Отличное качество изображения относительно подобных ресурсов;
- Богатый функционал, включающий в себя различные эффекты как для самой фотографии, так и для ее обрамления.
- Но если вам нужно лучше это сделать в Paint.
Давайте рассмотрим Пикслр подробнее. Чтобы сделать фотоснимок, необходимо:
Нажимаем «Разрешить»
Web-камера включается и мы можем увидеть себя — теперь, чтобы сделать фотоснимок, нажимаем на значок в виде «Фотоаппарата», расположенный внизу посередине.
Готово. После того, как фото создано, в правом нижнем углу появляются два значка — первый предназначен для повторного снимка, второй для перехода в панель инструментов, нажимаем на него.
Теперь, прямо под фотографией мы можем увидеть панель обработки изображения. Для удобства пользователя тут реализован специальный переключатель в виде «часов», позволяющий моментально переходить в различные режимы редактирования для определенных областей фотографии:
- Кликнув на «красную» шкалу, мы попадаем в раздел задания тона фотографии: огромный перечень окрасок, придающих снимку замечательное качество — отличительная особенность Retrica, сделавшая ее популярной;
- Нажав на «голубую» шкалу, мы попадаем в блок создания эффектов для фото, тут мы можем сделать наше изображение, к примеру, «винтажным» или «разбитым», кликнув на соответствующие пункты перечня эффектов;
- Наконец, «желтая» шкала позволяет создать обрамление для нашего фото, здесь особо говорить не приходится, однако нужно отдать создателям сервиса должное, некоторые рамки действительно радуют своей креативностью.
Сохранение изображения в Пикслр
После того, как сделали фото с веб-камеры и ваше редактирование закончено, следует:
Picachoo — создаём фото снимок
Еще один отличный сервис для создания фото с веб-камеры. Отличительная черта онлайн Picachoo кроется в режимах съемки — их у редактора целых три:
- Обычный;
- Серийный — думаю, из названия все понятно, режим позволяет сделать несколько фото подряд, причем в настройках можно задать интервал между снимками;
- Анимация — главная «фишка» сервиса, данный режим дает возможность создать файл GIF (в простонародье «гифка») длительностью в три секунды. Такого я ни на одном из рассматриваемых мной сервисов не встречал. И данная функция, несомненно, может порадовать любого пользователя, желающего без заморочек со специальным софтом, предназначенным для этого.
В использовании Picachoo также нет ничего сложного:
Нажимаем на «Скачать фото», чтобы загрузить изображение
Webcamtoy — сделать фотографию просто и удобно
Последний сервис, который бы хотелось рассмотреть в статье это Webcamtoy. Он также имеет свою отличительную черту относительно подобных редакторов — возможность переключения эффектов предусмотрена Webcamtoy не после снимка, а во время него. Это очень удобно прежде всего потому, что не всегда находятся нужные эффекты под сделанную нами фотографию, а тут можно сразу позаботиться о двух составляющих нашего фото.
Он также имеет свою отличительную черту относительно подобных редакторов — возможность переключения эффектов предусмотрена Webcamtoy не после снимка, а во время него. Это очень удобно прежде всего потому, что не всегда находятся нужные эффекты под сделанную нами фотографию, а тут можно сразу позаботиться о двух составляющих нашего фото.
Чтобы воспользоваться сервисом, необходимо:
- Перейти по ссылке на официальный сайт Webcamtoy — https://webcamtoy.com/ru/ ;
- Посередине располагается приветственная вкладка «Готовы? Улыбка!», жмем на нее;
- Далее открывается еще одно окно, в котором нужно кликнуть на «Используй мою камеру!»;
- Вновь подтверждаем разрешение на использование сайтом нашей камеры.
Итак, перед нами открывается блок съемки, в котором мы можем увидеть себя.
- Для настройки эффектов предназначены две панели:
Заключение
В статье были рассмотрены лучшие, на мой взгляд, онлайн-сервисы для создания фото с использованием веб-камеры. Главное их преимущество, конечно же, в отсутствии рекламы и в наличии широкого спектра различных эффектов. Но не стоит забывать, что все они требуют наличия интернет-соединения. Спасибо за прочтение, надеюсь, статья оказалась интересной для вас.
Вконтакте
Еще не все пользователи знают о том, что вебку на компьютерном устройстве можно использовать не только для звонков по Скайпу. Если хочется сделать интересное фото, можно воспользоваться сервисом онлайн камера с эффектами. На веб-камеру можно снять оригинальное фото, добавить к нему какой-то фон или вообще сделать его анимационным и при желании отправить друзьям. Рассмотрим несколько популярных сайтов, которые предлагают воспользоваться своими услугами. Только камера обязательно должна быть подключена к ПК, если она у вас отдельно.
Начнем именно с этого портала
, потому как он разрабатывался как раз для поклонников селфи и снимков с разными эффектами пост-обработки. В его функционале всего пара кнопок, что облегчает использование. На сервисе не сохраняются изображения, так что никто посторонний не увидит их без вашего согласия.
На сервисе не сохраняются изображения, так что никто посторонний не увидит их без вашего согласия.
У вас будет запрошено разрешение на использование камеры, нужно будет дать свое согласие.
Если быть точнее, то тут только три клавиши и два ползунка, переключающих эффекты. Окно с настройками выполнено лаконично, есть возможность выбора размера дисплея, ориентации и других рабочих параметров.
С помощью второй кнопки вы можете выбрать нужный эффект онлайн. При желании можно и все просмотреть (займет много времени) или кликнуть по центральной клавише и увидеть сразу все фильтры, доступные для использования. Последняя клавиша отвечает непосредственно за съемку.
Список фильтров переключается стрелочками «вниз» и «вверх», на сайте представлено более сотни всевозможных спецэффектов. Можно использовать как стандартные, так и экзотические, к примеру, «рентген», «снег» и прочее. После того, как фото сделано, можно нажимать на сохранение, клавиша появляется с правой стороны. Кликаете по ней и указываете обязательно место сохранения на ПК. Можно как-нибудь назвать изображение, чтобы легко его потом найти.
Всеми инструментами вы пользуетесь бесплатно и без регистрации. Любого пользователя порадуют более восьмидесяти оригинальных эффектов.
Помимо этого, готовые снимки вы сможете не только скачать на свой ПК, но и опубликовать при желании их в популярных социальных сетях. Не может не радовать поддержка нескольких языков.
Webcamio – удобная онлайн камера с разными эффектами
Еще один достойный сервис, у которого огромные возможности: создание коллажей, добавление рамок, зеркала, онлайн камера, возможность комбинировать все инструменты. Алгоритм работы с сервисом следующий:
- на главной странице сайта
расположена только одна кнопочка – «начать»;
- кликаете по ней;
- выходит уведомление о конфиденциальности, читаете о том, что ресурс не хранит сведения и соглашаетесь с использованием камеры;
- если появится повторный вопрос, подтверждаете еще раз;
- в главном меню ресурса по центру расположено будет изображение, которое в это время видит вебка;
- будет запущен ассортимент фильтров, инструментов и клавиша «сделать фото»;
- эффекты можно накладывать поочередно.

Удобная онлайн программа
для камеры с эффектами. Позволяет не только делать фото, но и анимацию с добавлением различных элементов. На этом сайте информация будет сохранена только после вашего разрешения. В обратном случае, система удаляет все файлы. Если появилось желание сделать импровизированный фотосет, необходимо:
- нажать на соответствующую кнопку с правой стороны;
- запрашивается разрешение на активацию вебки;
- кликнуть «разрешить» и закрыть это окно;
- в случае повторного запроса нужно еще раз согласиться;
- на основном экране появится лицо, список параметров и ползунков.
Для начала придется сделать фото, а только потом накладывать эффекты. Здесь доступно три типа съемки:
- стандартное фото;
- анимация;
- серийная съемка (коллажи).
Выбор делается ползунком. Можно изменить время таймера обратного отсчета, хотя в три секунды вы легко уложитесь. В серийной съемке доступен выбор от 4 до 9 кадров. Можно дополнительно регулировать скорость срабатывания «затвора» камеры. Так создается хороший коллаж, к которому можно добавлять разные фильтры.
Есть и дополнительные кнопки, среди них «сохранить» и «разместить в ВК». Скачивается по стандартной процедуре. Нажимаете «скачать», называете фото и сохраняете на компьютер.
Данная онлайн фотостудия
также предлагает свои возможности:
- добавление уникальных эффектов;
- интересные селфи;
- возможности настройки яркости, насыщенности, цвета и контраста;
На главной странице располагается кнопка «Поехали», которая активирует меню с инструментами. Есть множество фонов и других параметров на выбор.
Как видите, хороших сервисов много, есть из чего выбрать, так что в любое время вам сможет помочь онлайн камера с интересными эффектами. Пользуйтесь любым выбранным сервисом бесплатно, регистрация не потребуется. А какие сайты вы используете?
С Новым 2016 Годом, друзья! Всех благ, успехов во всем, пусть весь негатив останется в 2015 году, а все самое хорошее придет к нам в 2016 году! Если Вы хотите узнать, как сделать снимок с веб-камеры
, то Вы попали по адресу. С помощью Web-камеры можно не только общаться в и подобных программах, прикалываться в чат-рулетках, но и делать снимки. Конечно, фото будет отличаться от снимков с фотоаппарата, но если это нужно сделать срочно, то такой вариант самый оптимальный. К тому же практически на всех ноутбуках камеры встроены над дисплеем. Сегодня я Вам покажу несколько способов, как можно сделать фото с вебкамеры, как стандартными средствами операционной системы, так и с помощью сторонних программ.
С помощью Web-камеры можно не только общаться в и подобных программах, прикалываться в чат-рулетках, но и делать снимки. Конечно, фото будет отличаться от снимков с фотоаппарата, но если это нужно сделать срочно, то такой вариант самый оптимальный. К тому же практически на всех ноутбуках камеры встроены над дисплеем. Сегодня я Вам покажу несколько способов, как можно сделать фото с вебкамеры, как стандартными средствами операционной системы, так и с помощью сторонних программ.
Внимание!
Перед тем как прочитаете ниже инструкции, необходимо удостовериться, что драйвера на Вашу вебку установлены. Для этого перейдите в Диспетчер задач и посмотрите как отображается видеоустройство.
Способ 1-й. LiveWebCam
Второй вариант предусматривает использование сторонней программы для снимков с веб-камеры. Для этого отлично подойдет небольшая программка LiveWebCam. Скачайте ее с официального сайта и установите на компьютер.
Если с вебкой нет проблем и она подключена, то в главном окне программы можно будет увидеть свое лицо. Теперь чтобы себя сфотографировать нажимаем кнопку «Сделать снимок».
Теперь, чтобы просмотреть сделанные фотографии нажмем кнопку «Просмотр архива». Можно также зайти в настройки данной программы, где можно будет сменить папку для сохранения снимков, настроить камеру и др.
Способ 2-й. Использование специального сервиса
Сделать фото с веб камеры можно еще благодаря специальному онлайн сервису. Перейдем на страничку http://www.picachoo.ru/main/newpic , далее жмем «Разрешить», чтобы этот сервис смог использовать Вашу камеру.
Pixlr-o-matic
— отличное веб-приложение, позволяющее сделать онлайн фото с веб-камеры. Пикслр является хорошей альтернативой Фотошопу для тех, кто не желает разбираться с множеством функций и хочет иметь возможность редактировать и интересно изменять фотографии, получая максимально красивый результат при приложении минимума усилий.
Программа работает онлайн в браузере, для её функционирования ничего не требуется ни инсталлировать, ни скачивать
(хотя, если хотите — ничто не мешает установить программу и на компьютер для работы в оффлайновом режиме, но это если и пригодится, то очень редко).
Для создания фотографий онлайн на веб-камеру в Pixlr специальных знаний не потребуется. Программа оснащена обработкой фотографий — применением наложений (Overlays), готовых эффектов (Effects) или оформлений с помощью фото-рамок (Borders).
Фильтры и эффекты Pixlr
Каждому из разделов редактирования прямо соответствует сектор внизу на полукруге в центре панели инструментов:
- синий — наложения;
- жёлтый — рамки;
- красный — эффекты.
Набор рамок, наложений и эффектов можно редактировать, добавляя и убирая эффекты. Чтобы это сделать, в каждом разделе можно перейти в список эффектов, используя кнопку с плюсиком (more) или нажимая на плёнку внизу слева в панели инструментов. Можно как выбрать эффекты все сразу, так и снять все отметки с помощью нажатия кнопки вверху справа с двумя галочками.
Как сделать фото на Веб-камеру
- Чтобы сделать фотографию с помощью вебкамеры, щёлкните по пиктограмме Webcam
. - Далее в появившемся окошке «Параметры Adobe Flash Player» нажмите “Разрешить
”. - И после этого выйдет предупреждение от браузера, нажмите опять “Разрешить
”.
А чтобы обработать фотографию с вашего компьютера, используйте пиктограмму с надписью “Computer”.
Если во время обработки вы захотите прервать работу с уже загруженной фотографией и начать обрабатывать другое фото, будет достаточно просто обновить страничку. Это делается с помощью нажатия кнопки F5 или многократного нажатия на кнопку «
Если вы захотите сделать фото квадратным
, то в панели инструментов имеется кнопка 1:1
, она служит, чтобы обрезать фотографию до пропорций один к одному. Края (по горизонтали или же вертикали) отсекаются, и остаётся только центральная часть изображения.
Если вы хотите быстро изменить фотографию
, но чтобы вышло красиво и необычно, то щёлкайте кнопку с пересекающимися стрелочками. Тогда к вашему фото сразу применится множество красивых эффектов. Попробуйте сами — это увлекательное занятие, создающее уникальные изображения всего лишь с помощью одной-единственной кнопки!
Попробуйте сами — это увлекательное занятие, создающее уникальные изображения всего лишь с помощью одной-единственной кнопки!
Преимущества
Pixlr
—
o
—
matic
очевидны и уже упоминались в самом начале статьи: нет необходимости что-либо скачивать, легко разобраться новичку, при этом за забавным и простым внешне интерфейсом скрывается действительно большой набор разнообразных и полезных функций. С их помощью будет достаточно пары щелчков мыши, чтобы получить интересные и сильно изменяющие изображение результаты.
Кстати, если у вас проблемы с работой веб-камеры
, рекомендуется посетить отличный сайт http://ru.webcammictest.com. Этот сайт как раз и предназначается для того, чтобы проверять работоспособность веб-камеры и микрофона онлайн, при этом не требуется ничего устанавливать.
Там же на сайте вы сможете найти список самых распространённых причин, по которым веб-камера не работает.
Если у Вас не получается что то сделать самостоятельно, то советуем обратится в скорую компьютерную помощь — pchelp24.com, приемлемые цены, опытные специалисты, бесплатный вызов и диагностика.
48
57 535
0
Если у вас есть веб камера, так почему бы не использовать её не только для видеосвязи. Как? Например, пофотографировать себя любимого или любимую. Несмотря на то, что фотографии будут не самого лучшего качества, использовать их можно в электронной открытке, отправить близкому человеку, или просто сохранить на компьютере. К тому же, сфотографировать с веб камеры очень просто, и сделать это можно при помощи одного из нескольких способов.
Вам понадобятся:
Стандартные средства Windows
Сразу оговоримся, что сделать фотку с вебки этим способом можно только в том случае, если у вас на ПК установлена операционная система Windows XP (другие версии, даже самая новая – Windows 8, увы, не имеют такого функционала). Подключите веб камеру к компьютеру и можете делать снимки. Для того, чтобы фотографировать с веб камеры на ноутбуке, открываем «Мой компьютер», и видим там ярлык веб-камеры. Двойной щелчок по нему активизирует камеру, и вы увидите изображение с неё.
Двойной щелчок по нему активизирует камеру, и вы увидите изображение с неё.
Для того, чтобы сфотографировать себя на веб камеру нажмите на кнопку «Сделать новый снимок». Вы можете настроить веб камеру на компьютере и изменить ее параметры.
Программа Live Web Cam
Для начала, понадобится скачать её с официального сайта разработчика по этой ссылке http://iddd.ru/programs/livewebcam (там же есть и подробнейшая инструкция по работе с этой программой). Установив, и запустив её, в главном окне вы увидите изображение с веб-камеры.
Для того, чтобы фотографировать веб камерой достаточно будет просто нажать кнопку «Сделать снимок», которая расположена справа, от главного окно программы. Для того, чтобы просмотреть сделанные вами снимки, воспользуйтесь кнопкой «Просмотр архива». Открыв меню «Настройки», можно установить место для сохранения фотоснимков по умолчанию и пользоваться веб камерой на компьютере для того, чтобы делать снимки.
Сервис «picachoo»
Для самых ленивых, которые не хотят возится с загрузкой и установкой дополнительного программного обеспечения, есть способ, который отымет у вас меньше всего усилий. Для этого мы воспользуемся вышеупомянутым сервисом http://www.picachoo.ru/main/newpic.
Рамки для фото онлайн.
Выберите рамку или шаблон для оформления фотографии из списка шаблонов. Когда рамка откроется, вы можете загрузить свое фото. Для этого сделайте двойной клик на вырезе или нажмите кнопку «Вставить ваше фото» рядом с вырезом. Выберите фотографию с компьютера. Используя мышь, отредактируйте положение вашей фотографии в вырезе. Сохраните полученный результат на компьютер, нажмите кнопку со стрелкой, указывающей вниз на прямоугольник, символизирующий контейнер или дискету. Посмотрите
видео-инструкцию
Если вы предпочитаете старую версию редактора откройте приложения по этой ссылке
Вы также можете перейти в flash приложение, или в каталог фото-рамок и прикольные шаблоны где нужно вставлять своё лицо.
Оформление фото
При оформлении фото с помощью нашего сайта, качество снимков не страдает, а наоборот — улучшается во много раз. Вы можете усилить цвет, насыщенность, придать изображению контраст. С помощью выбранного вами варианта можно сделать акцент на настроении фото и придать ему шарма. С нашей помощью вы сможете оформить ваши любимые фотографии по вашему вкусу на профессиональном уровне. Здесь вы можете редактировать снимки: устранить эффект красных глаз, выровнять кожу, придать ей более свежий и ухоженный вид, убрать дефекты, улучшить контуры тела, и даже избавить от лишнего веса.
Благодаря функции оформление и обработка снимков онлайн, вы сможете превратить обычную фотографию, сделанную на кухне, в настоящее произведение искусства. С нашей помощью вы сможете доставить радость вашим друзьям и преподнести им самые оригинальные новогодние подарки.
Прикольное перевоплощение
Это уникальное приложение для изменения своего образа. Здесь вы сможете:
- Подставить прическу под свое фото
- Изменить костюм на фото
- Изменить фон
- И полностью перевоплотиться!
Загрузите фотографию со своим лицом и просто выбирайте нужные шаблоны костюмов, причесок и фонов. Все можно регулировать по размеру, есть множество настроек, позволяющих добиться реалистичного эффекта!
Родовое Древо
Приложение для создания родословного, или генеалогического дерева.
Здесь вы сможете воссоздать свою родословную, чтобы передать потомкам память о своих корнях. Кроме того, вы сможете узнать о дальних родственниках, о которых прежде даже не слышали! Для этого передайте ссылку на дерево своим родственникам — двоюродной сестре, дяде и т.д.
В приложении можно объединять свое дерево с деревьями родственников, создавая таким образом целый родословный лес!
Анимационные GIF картинки с вашими фотографиями
Часто приходиться видеть в различных социальных сетях пользователи в сообщениях обмениваются анимационными картинками, это оживляет диалог, передает эмоциональный настрой пользователей. Встречаются интересные образцы, заставляющие подолгу смотреть на повторяющийся сюжет. Напоминает умиротворяющее наблюдение человека за мерцанием пламени костра.
Встречаются интересные образцы, заставляющие подолгу смотреть на повторяющийся сюжет. Напоминает умиротворяющее наблюдение человека за мерцанием пламени костра.
Такие изображения, сменяющие друг друга, называются GIF анимацией. Это специальный формат графического файла позволяющий демонстрировать движение, визуальную динамику объектов.
На нашем сайте вы можете создать такую GIF анимацию при помощи специальной программы “GIF-аниматор». Нехитрый функционал позволит вставлять свои фотографии в гиф-анимацию, легко, без знаний и навыков работы в сложных анимационных программах. Полученный результат вы можете публиковать на сайтах и в соцсетях, удивляя и забавляя смешными, анимационными сценками в формате GIF.
Превращаем черно-белое фото в цветную фотографию.
Сделайте фотографию более привлекательной или раскрасьте старую черно-белую фотографию! Теперь это можно сделать при помощи нового инструмента цветовой стилизации.
В данном приложении вы можете раскрасить фотографию или произвести цветовую стилизацию. Можно создать интересные работы из старых фотографий. Если вы хотите оживить старое фото, вам потребуется сканер, наше приложение и немного терпения.
Создание эффектов веб-камеры онлайн с помощью видеокамеры
Вы можете использовать Pixect для фотосъемки в Интернете. Он работает как на настольном, так и на мобильном устройстве. Эффекты для фотобудки могут быть выполнены без особых задержек.
Делайте потрясающие селфи и добавляйте классные эффекты веб-камеры. Вы можете настроить яркость, контраст, оттенок и насыщенность изображения. Фотоколлаж можно сделать несложными шагами.
Pixect онлайн-редактирование фотографий может быть выполнено с помощью нескольких щелчков мышью. Сфокусируйте веб-камеру ноутбука или компьютера, чтобы сделать снимок.Применяйте различные фильтры, чтобы сделать вашу картинку привлекательной.
Связанные —
Фотографии можно загружать и делиться ими на Facebook, Twitter. Средство для удаления пятен и цветной спрей — главные особенности этого мобильного и настольного приложения.
Pixect
Это онлайн-приложение для фотобудки для фотосъемки с веб-камерой, и мы можем создавать потрясающие классные онлайн-эффекты для камеры .
Посетите домашнюю страницу Pixect
Нажмите кнопку « Начать работу, ».
Примечание:
Это будет первый экран, если у Pixect нет разрешения или разрешения на доступ к вашей веб-камере.
Сообщение ясное. Pixect никогда не записывает вас. Ваши фотографии останутся на вашем компьютере, пока вы не решите поделиться ими .
Связанные —
Pixect Camera
Есть несколько стандартных эффектов, например —
- Sepia
- Black & White
- Glow
- Comic
- Цветной карандаш
- Тепловизор
- X-Ray
- Pop Art
- Выпуклость
- Вмятина
- Twirl
- Squeeze
- Mirror
- Light Tunnel
- Fish Eye
- Stretch
Вы также можете настроить эффекты для фотогалереи.
Для ПК или настольного компьютера вам понадобится веб-камера, чтобы Pixect работал. В мобильных телефонах камера встроена.
Таким образом, вам не понадобится веб-камера для смартфонов.
Это приложение работает на языках разных стран, таких как английский, португальский, испанский, французский, итальянский, голландский, Нидерланды, Турция, Польша, шведский и Норвегия.
Pixect — Definition
Я решил провести небольшое исследование этого проекта. Когда я заглянул на страницу Википедии, то вот что я нашел о Photo Booth .
Photo Booth — это небольшое программное приложение для съемки фото и видео с помощью камеры iSight от Apple Inc.
для Mac OS X и iOS (хотя доступно только на iPad, начиная с iPad 2).
Классные эффекты веб-камеры заставят вашего парня или девушку позавидовать вашим видео и фотографиям.
В 80-х и 90-х люди ходили в киоски, чтобы получить эффекты для фотокабин. Но это изменилось после появления компьютеров и мобильных устройств.Вы можете делать снимки в Интернете и применять различные цифровые эффекты.
Photo Booth похож на приложение для веб-камеры, где вы можете сделать снимок себя или небольшое видео, которое можно отобразить в виде эскиза.
Функции Pixect
На приведенном выше снимке экрана показаны различные функции приложения.
- Щелкните красную кнопку ниже. Задержка составляет 3 секунды.
- Фотография делается автоматически.
- Видеоклип начинает запись, в зависимости от выбранной вами настройки.
Эффекты можно применить, нажав кнопку « Эффекты ». Также можно применить фонов . Это некоторые специальные функции, с помощью которых вы можете изменить внешний вид вашей фотографии или видео.
Видеомагнитофон Pixect предназначен для опытных пользователей веб-камер, которые хотели бы поделиться своим видео с друзьями и родственниками.
В США, Великобритании и Австралии люди хорошо знакомы с этим программным приложением.
Pixect Effects
Интерактивные эффекты камеры показаны на скриншотах ниже.
Впервые столкнулся с проблемами. Это потому, что по умолчанию было выбрано другое видеоустройство.
Итак, мне пришлось выбрать веб-камеру по умолчанию, а затем повторно открыть веб-страницу 2-3 раза, прежде чем я стал видимым.
Какие есть варианты?
Итак, когда я щелкнул значок « камера », он сразу сделал снимок меня.
Теперь я могу сохранить изображение на свой компьютер. Я также мог поделиться им на Facebook, Twitter и Tumblr напрямую, используя кнопки публикации.
Еще есть кнопка возврата.
Рядом с кнопкой камеры есть две кнопки. Используя эти две кнопки, вы можете сделать снимок через 3 или 5 секунд.
Фотоколлаж
Существует новый вариант , с помощью которого вы можете сделать несколько снимков самого себя и объединить их в одно изображение.
Вы также можете перевернуть фотографию по горизонтали и вертикали онлайн, и она будет видна вам до того, как вы сделаете снимок. Вы также можете приостановить веб-камеру.
Также можно изменить яркость, контраст, оттенок и насыщенность.
Сначала мне не удалось изменить эти настройки. Позже я узнал, что перемещая ползунок, мы можем увеличивать или уменьшать яркость.
Каковы эффекты?
Фото-кабина с видеоэффектами сделает вас фотографом мечты. Все, что вам нужно сделать, это нажать кнопку « Normal » рядом с кнопкой камеры. Это отобразит количество эффектов, возможных с Pixect.
Вы можете щелкнуть по каждому эффекту, и фотография отобразится в этом режиме.
После того, как вы нажмете кнопку камеры, будет сделан снимок.
Затем вы можете сохранить изображение с этим конкретным эффектом и поделиться им в различных социальных сетях.
Photo Booth для Windows 10
Ниже приведена ссылка на приложение Photo Booth Pro в Microsoft Store.
https://www.microsoft.com/en-us/p/photo-booth-pro/9wzdncrfjcc9?activetab=pivot:overviewtab
Вы можете добавлять забавные эффекты в реальном времени к своим снимкам с веб-камеры.
Есть возможность делать отдельные снимки или несколько фотографий и сохранять их локально на вашем диске.
Это приложение специально переработано для Windows 10 и работает даже в Win 8.1.
Встроенная камера для ноутбука творит чудеса. В противном случае вам понадобится отдельная веб-камера.
Функции приложения Photo Booth Pro в Windows 10
- Выберите один из 33 эффектов камеры высокого разрешения, таких как оттенки серого, зеркало, трехмерное отражение, рыбий глаз, ущипнуть, инвертировать, завихрение, обнаружение краев, размытие, поп-арт, старый фильм, карандашный набросок , Виньетка, кирпичи и многое другое!
- Захватывайте неограниченное количество фотографий, фотополос и видео со специальными эффектами — просмотрите свои фотографии в фотогалерее и поделитесь ими в Facebook, Twitter или OneDrive.

- Создайте еще больше фотополос с интуитивно понятным пользовательским интерфейсом.
- Позволяет выбрать пользовательский макет (4 × 4, 4 × 1 или более вариантов), размер и цвет рамки, порядок фотографий.
- Все фотографии и видео сохраняются локально в папке приложения PhotoBoothPro в разделе «Этот компьютер \ Изображения» ”В Windows 10
Заключение
Мне очень нравится простота программного обеспечения. Все, что вам нужно, чтобы сделать снимок, — это веб-камера.
Просто подключите его к компьютеру, если вы находитесь на настольном компьютере, или он будет автоматически обнаружен на портативном компьютере. С этого момента просто следуйте приведенным выше простым шагам для эффектов для фотобудки .
Фотоэффекты | PhotoMania: бесплатные онлайн-фотоэффекты, фильтры и забавные фотографии
Начать создавать эффекты
Это бесплатно и без регистрации!
Также доступно на:
Присоединиться к нам на Facebook
Блог
Условия эксплуатации
Политика конфиденциальности
Контакт
О нас
20 BEST Программное обеспечение и приложение для веб-камеры для ПК с Windows [Бесплатно / Платно]
Программное обеспечение для веб-камеры — это приложения, которые позволяют захватывать видеопоток с камеры вашего ноутбука / настольного компьютера, а также записывать или транслировать видео в Интернете. Вы можете с легкостью использовать их для создания профессиональных видео, стримов и онлайн-уроков. Эти приложения позволяют записывать видео в форматах файлов WMV и AVI.
Вы можете с легкостью использовать их для создания профессиональных видео, стримов и онлайн-уроков. Эти приложения позволяют записывать видео в форматах файлов WMV и AVI.
Ниже приводится тщательно подобранный список лучших программ для веб-камер для Windows 10 с их популярными функциями и ссылками на веб-сайты. В списке представлены как программы с открытым исходным кодом (бесплатное), так и коммерческое (платное).
ЛУЧШИЕ приложения и программное обеспечение веб-камеры для ПК с Windows 10
1) YouCam
YouCam — это бесплатное программное обеспечение для веб-камеры, которое можно легко интегрировать в сервисы видеозвонков, такие как Zoom, Skype, Facebook и т. Д.Это позволяет пользователям легко наносить макияж и улучшать кожу.
Плюсы:
- Имеются инструменты для украшения лица.
- Большой выбор анимированных смайлов.
- Настраиваемые изображения и заголовки для потоковой передачи в реальном времени.
Минусы:
- Ограниченные возможности в бесплатной версии.
Поддерживаемые форматы файлов: AVI, WMV и MP4.
Особенности:
- Предлагает более 200 эффектов.
- Это приложение предоставляет настраиваемые заголовки и изображения.
- YouCam включает анимированные смайлы.
- Он имеет функцию входа и выхода лицом наружу.
- К изображениям можно добавлять рамки и сцены.
- Этот инструмент позволяет регулировать освещение и резкость видео.
- Поддерживаемая платформа: Windows 10, 8, 7.
2) ManyCam
ManyCam — это программное обеспечение для потоковой передачи в реальном времени, которое позволяет с легкостью доставлять профессиональное видео, стримы и онлайн-классы.Инструмент позволяет удалять, заменять или размывать фон во время веб-конференции.
Плюсы:
- В бесплатной версии нет водяного знака.

- Вы можете транслировать с разрешением до 4K.
- Он имеет эффекты перетаскивания в реальном времени.
Минусы:
- Нет функции улучшения освещения.
- Большинством функций требуется ручное управление.
Поддерживаемые форматы файлов: H.264 IP, MP4, MJPEG, MPEG, AVI, MOV.
Характеристики:
- Доступно для Facebook и YouTube Live.
- Он поддерживает потоковую передачу и вещание.
- Этот инструмент может записывать видео в форматах WMV и AVI.
- Его можно синхронизировать со Skype и Yahoo Messenger.
- Поддерживаемая платформа: Windows 10, 8, 7 ПК
3) Windows Camera
Windows Camera — это программа для веб-камеры, которая позволяет снимать изображения на любом планшете или ПК.Это позволяет вам приостанавливать и возобновлять воспроизведение видео, когда захотите. Он автоматически создает резервные копии ваших фотографий в OneDrive.
Плюсы
- Простой в использовании инструмент.
- Поддерживает разрешение до 1080p.
- Подходит для фотографов.
Минусы
- Не содержит встроенной виртуальной веб-камеры
- Требуется камера, поддерживающая видео 4K.
Поддерживаемые форматы файлов: ISO, 4K.
Характеристики:
- Имеет цифровую стабилизацию видео, что позволяет снимать более плавное видео.
- Вы можете легко снимать видео как в темных, так и в ярких областях.
- Поддерживаемая операционная система — Windows.
- Скомпонуйте снимки с помощью сетки кадрирования.
- Поддерживаемые платформы: Xbox One и Windows.
4) GoPlay
GoPlay — это приложение для веб-камеры, которое позволяет записывать видео с помощью голоса. Это приложение поможет вам добавить подпись к вашему видео. Это поможет вам обрезать, вырезать, кадрировать и объединять видео.
Это приложение поможет вам добавить подпись к вашему видео. Это поможет вам обрезать, вырезать, кадрировать и объединять видео.
Плюсы:
- Предлагает настраиваемую запись экрана
- Он имеет многочисленную библиотеку мультимедиа.
- Поддерживает разрешение HD.
Минусы:
- Редактировать видео непросто.
Поддерживаемый формат файла: 4K-60 FPS
Характеристики:
- Вы можете удалить нежелательный шум из видео без каких-либо проблем.
- Позволяет настраивать звук на дорожках шкалы времени.
- Инструмент предлагает различные видео эффекты.
- Поделитесь своими видео с Facebook, Instagram и YouTube.
- Вы можете редактировать скорость аудио и видео.
- Поддерживаемые платформы: Windows, Android и iOS.
5) iGlasses
iGlasses — это программное обеспечение для веб-камеры, которое позволяет улучшить видео с камеры для Google Meet, Facebook Live, YouTube Live и т. Д. Это приложение содержит более 50 эффектов и стилей.
Плюсы:
- Обладает удобным интерфейсом.
- С легкостью улучшайте и изменяйте видео.
- Поддерживает широкий спектр камер.
Минусы:
- Свернуть программу нельзя.
Поддерживаемые форматы файлов: MOV, MP4.
Особенности:
- Вы можете масштабировать видео.
- Запишите видео в качестве HD.
- Позволяет регулировать яркость и цветокоррекцию.
- Настройте видео так, как вам удобно.
- Поддерживаемая платформа — Mac.
6) Movavi Screen Recorder
Movavi Screen Capture — это легкая веб-камера и инструмент для записи экрана, который используется для потоковой передачи видео, записи видеозвонков и т. Д. Он помогает снимать видео в формате Full HD с частотой 60 кадров на звук. .
Д. Он помогает снимать видео в формате Full HD с частотой 60 кадров на звук. .
Плюсы:
- Предлагает множество транзакций и эффектов.
- Поддерживает функцию перетаскивания.
- Предоставляет готовые храмы.
Минусы:
- Копировать и вставить видеоэффект невозможно.
Поддерживаемые форматы файлов: 3GPP, FLV, SWF, MKV
Функции:
- Вы можете загрузить его для записи экрана с помощью плагина, микрофона или звука или для записи голоса.
- Включает ряд настроек, включая частоту кадров и громкость.
- С легкостью создавайте веб-семинары или потоковое видео.
- Эта программа поможет вам записывать видео, даже если вас нет дома.
- Это позволяет публиковать результаты на Google Диске, Movavi Cloud или YouTube.
- Для записи звука с экрана не требуется специального оборудования.
- Вы можете записывать с любого источника, включая микрофон, системные звуки и веб-камеру.
- Поддерживаемые платформы: Mac и Windows.
7) Magic Camera
Magic Camera — это инструмент, который позволяет вам добавлять эффекты веб-камеры в ваши видеочаты.Он позволяет делать забавные снимки или записывать видео с камеры.
Плюсы:
- Он предлагает анимированные границы и оформление изображения.
- Включает виртуальную веб-камеру.
- Многочисленные функции.
Минусы:
- Интерфейс непривлекательный.
Поддерживаемые форматы файлов: FLV, GIF
Функции:
- Вы можете использовать свою камеру в более чем 32 программах.
- Доступно более чем на 18 языках.
- Можно записывать как звук, так и видео.
- Поддерживаемая платформа — Windows.
8) ApowerREC
Инструмент веб-камеры ApowerREC позволяет записывать потоковое видео в реальном времени, действия на рабочем столе и т. Д. Это позволяет вам записывать свою активность в полноэкранном режиме или в настраиваемом регионе.
Д. Это позволяет вам записывать свою активность в полноэкранном режиме или в настраиваемом регионе.
Плюсы:
- Универсальные возможности для захвата экранов
- Поддерживает редактирование изображений
- Интуитивно понятный интерфейс
Минусы:
- Озеро инструмента управления файлами.
Поддерживаемые форматы файлов: AVI, WMV, MP4.
Особенности:
- Он предлагает редактирование в реальном времени при записи любого видео.
- Вы можете записывать видео с веб-камеры.
- Это программное обеспечение позволяет создать запланированное задание для автоматической записи снимков экрана ПК / веб-камеры.
- Вы можете конвертировать видео в AVI, MP4, WMV и т. Д.
- Это позволяет вам регулировать громкость и настраивать источник звука с микрофона или звуковой карты.
- Поддерживаемые платформы: Windows, Mac, iOS, Android.
9) BandiCam
BandiCam — это программа для записи экрана, которая помогает делать снимки экрана с использованием таких технологий, как DirectX, Vulkan или OpenGL. Он позволяет снимать видео в форматах AVI и MP4. Это приложение позволяет записывать видео с внешних устройств, таких как Xbox / PlayStation, веб-камера, IPTV и т. Д.
Плюсы:
- Записывайте видео в HD.
- Поддерживает видео до 144 кадров в секунду.
- Вы можете записывать 2D или 3D видео.
Минусы:
- Не подходит для начинающих.
- Не поддерживает видео в реальном времени.
Поддерживаемые форматы файлов: TIFF, MP4, PNG, AVI, GIF, JPEG.
Функции:
- Вы можете рисовать на видео в реальном времени.
- Этот инструмент позволяет записывать видео и системный звук.

- Позволяет записывать в определенное время.
- Вы можете добавить эффект щелчка мыши во время записи любого видео.
- Поддерживаемая платформа — windows.
10) MyCam
MyCam — это инструмент, который позволяет легко записывать видео с помощью веб-камеры. Это позволяет вам делиться своим видео с помощью QR-кода или штрих-кода.
Плюсы:
- Может транслировать на YouTube и Facebook
- Альбом для управления видео.
- Простое и удобное приложение.
Минусы:
- Водяной знак в бесплатной версии.
Поддерживаемые форматы файлов: AVI, MP4
Функции:
- Вы можете легко открывать видео файлы без каких-либо проблем.
- Предлагает множество эффектов.
- Вы можете создавать альбомы, чтобы упорядочивать файлы мультимедиа.
- Позволяет отправлять мультимедийные файлы на мобильный телефон.
- Запись видео в формате MP4 или GIF.
- Вы можете отфильтровать фото по своему усмотрению.
- Поддерживаемая платформа — Windows и iOS.
11) Yawcam
Yawcam — это простое и удобное программное обеспечение для веб-камеры, которое позволяет легко снимать видео. Это программное обеспечение имеет встроенный веб-сервер.
Плюсы
- Не содержит водяных знаков
- Очень прост в использовании
- Этот инструмент имеет удобный пользовательский интерфейс
Минусы
- Он предлагает несколько эффектов и переходов.
Поддерживаемые форматы файлов: JPG, GIF, PNG, JavaScript, MJPEG.
Особенности:
- Это может быть запланировано на время онлайн.
- Доступно для нескольких языков.
- Это приложение для веб-камеры можно использовать для потоковой передачи видео в реальном времени.

- Обеспечивает защиту паролем.
- Он может обнаруживать движение.
- Поддерживаемая платформа: Windows.
Ссылка: https://www.yawcam.com/
12) Средство просмотра IP-камеры
Средство просмотра IP-камеры — это система видеонаблюдения, которая позволяет просматривать видео в реальном времени с IP-камер или USB.Его можно использовать для дома, офиса или любого другого места, где вам нужна безопасность. Он поддерживает более 2000 различных моделей IP-камер.
Плюсы
- Эта программа для веб-камеры автоматически загружает записанные видео на сервер.
- Инструмент совместим со всеми моделями IP-камер.
- Легко использовать.
Минусы
- Не имеет встроенного медиаплеера.
- Приложение не может настраивать качество видео и изображения.
Поддерживаемые форматы файлов: JPEG, MJPEG, MPEG-4 и H.264.
Характеристики:
- Вы можете контролировать и просматривать до 4 камер одновременно.
- Это программное обеспечение для веб-камеры Windows 10 позволяет сделать видео четким путем настройки свойств видео.
- Вы можете получить предварительный просмотр в реальном времени с нескольких камер.
- IP Camera Viewer обеспечивает возможность цифрового масштабирования.
- Поддерживаемая платформа: Windows.
Ссылка: https: // www.deskshare.com/ip-camera-viewer.aspx
13) Logitech Capture
Logitech — это инструмент, позволяющий записывать видео из нескольких источников. Это программное обеспечение веб-камеры для Windows 10 поможет вам записывать видео в формате 9:16 (ширина 16 единиц и высота 9). Он позволяет транслировать видео на Facebook, Twitter или Twitch.
Плюсы:
- Это приложение камеры для Windows 10 предлагает множество переходов и эффектов.

- Прямая трансляция на YouTube.
- Оптимизация под мобильные устройства.
Минусы:
- Требуется веб-камера Logitech
- Регистрация учетной записи для использования Logitech Capture является обязательной.
Поддерживаемые веб-камеры: C920 HD PRO, C920s HD PRO, 1080P PRO STREAM, C922 PRO STREAM, C922X PRO STREAM, STREAMCAM, STREAMCAM PLUS, BRIO 4K PRO, BRIO STREAM, C930e
Характеристики:
Вы можете легко настраивать макеты и применять транзакции. Ссылка: https://www.logitech.com/en-in/product/capture Debut — это инструмент, который позволяет записывать веб-камеру, экран или выбранная часть.Это одно из лучших приложений для камеры для ПК, которое помогает настраивать параметры цвета и добавлять эффекты. Он позволяет снимать видео с сетевых IP-камер. Плюсы: Минусы: Поддерживаемые форматы файлов: AVI, MP4, MOV, WMV, MPG и FLV. Функции: Ссылка: https://www.nchsoftware.com/capture/index.html SplitCam — это программное обеспечение для веб-камеры, которое позволяет с легкостью разделить видеопоток. Он позволяет записывать клипы в любые службы обмена мгновенными сообщениями. Это приложение позволяет добавлять эффекты к вашему видео. Плюсы: Минусы: Поддерживаемые устройства: Веб-камера Stream, IP-камера, видеофайл, слайд-шоу и рабочий стол Функции: Ссылка: https://splitcamera.com/ OBS Studio — это бесплатное программное обеспечение для потоковой передачи и записи видео с открытым исходным кодом. Это позволяет вам создавать сцену с несколькими источниками, включая изображение, текст, веб-камеры и многое другое.Это приложение позволяет легко переключаться между транзакциями видео. Плюсы: Минусы: Поддерживаемые форматы файлов: MP4, FLV Особенности: Ссылка: https://obsproject.com/ AlterCam — это программное обеспечение для веб-камеры, которое позволяет вам добавлять эффекты к вашему видеочату. Позволяет скрыть лицо мозаикой. Это приложение позволяет добавлять логотип в поток. Плюсы: Минусы: Поддерживаемые форматы файлов: AVI, WMV, MP4. Особенности: Ссылка: https://altercam.com/ Contacam — это быстрый и легкий инструмент для видеонаблюдения, который отвечает вашим требованиям безопасности. Он доступен на многих языках, включая английский, французский, китайский, итальянский и другие. Плюсы: Минусы: Поддерживаемые форматы файлов: RTSP, MJPEG, H. Характеристики: Ссылка: https://www.contaware.com/contacam.html Webcamoid — это универсальный пакет веб-камер с открытым исходным кодом, написанный на C ++. Он имеет простой и удобный пользовательский интерфейс. Инструмент позволяет настраивать управление веб-камерами. Плюсы: Минусы: Поддерживаемые форматы файлов: 3GP, FLV, GIF, MP4, F4V. Цена: Бесплатно Характеристики: Ссылка: https://webcamoid.github.io/ Clipchamp — это программное обеспечение для веб-камеры, которое позволяет мгновенно записывать любое видео из вашего браузера. Это одно из лучших бесплатных программ для веб-камеры, которое позволяет делиться, сжимать и вносить изменения в видео. Плюсы: Минусы: Поддерживаемые форматы файлов: 3GP, FLV, GIF, MP4, F4V. Цена: Бесплатно Характеристики: Ссылка: https: // clipchamp.com / en / webcam-recorder / Программное обеспечение для веб-камеры — это приложения, которые позволяют снимать видео с камеры вашего ноутбука / настольного компьютера, а также записывать или транслировать видео в Интернете. Вы можете с легкостью использовать их для создания профессиональных видео, стримов и онлайн-уроков. Эти приложения позволяют записывать видео в форматах файлов WMV и AVI. Ниже приведены причины использования программного обеспечения для веб-камеры: Многие современные устройства с операционной системой Windows 10 имеют веб-камеры. Если вы хотите его использовать, вам понадобится приложение, которое поможет вам записывать видео, транслировать видео, делать снимки и т. Д. По этой причине Microsoft предлагает приложение под названием Camera, которое по умолчанию включено в Windows 10. Ниже приведены некоторые из лучших программ для веб-камер для ПК: Вы можете выполнить следующие шаги, чтобы использовать веб-камеру в Windows 10: В этой статье показано, как использовать WebRTC для доступа к камере на компьютере или мобильном телефоне с поддержкой WebRTC и делать снимки с ее помощью. 14) Debut Video Capture Software

15) SplitCam
16) OBS Studio

17) AlterCam
18) Contacam
 264 и H.265.
264 и H.265. 19) Webcamoid
20) Clipchamp

Часто задаваемые вопросы:
❓ Что такое программное обеспечение для веб-камеры?
⚡ Зачем использовать программное обеспечение для веб-камеры?
🏅 Есть ли в Windows 10 программное обеспечение для веб-камеры?
💻 Какое программное обеспечение для веб-камеры лучше всего для ПК?
OBS Studio
Как можно использовать веб-камеру в Windows 10?
Фотосъемка с помощью WebRTC — веб-API
 Попробуйте этот образец, а затем читайте дальше, чтобы узнать, как он работает.
Попробуйте этот образец, а затем читайте дальше, чтобы узнать, как он работает.
Вы также можете сразу перейти к коду на Github, если хотите.
В нашем HTML-интерфейсе есть два основных рабочих раздела: панель потока и захвата и панель презентации. Каждый из них представлен рядом в собственном
Первая панель слева содержит два компонента: элемент , который будет получать поток от WebRTC, и элемент , который пользователь нажимает для захвата видеокадра.
Это просто, и мы увидим, как это взаимосвязано, когда мы перейдем к коду JavaScript.
Затем у нас есть элемент , в котором сохраняются захваченные кадры, которые могут каким-либо образом обрабатываться, а затем конвертироваться в файл выходного изображения. Этот холст скрыт за счет стилизации холста с display : none , чтобы не загромождать экран — пользователю не нужно видеть этот промежуточный этап.
У нас также есть элемент , в который мы будем рисовать изображение — это последний экран, показываемый пользователю.
<холст>
![Снимок экрана появится в этом поле.]()
Вот и весь соответствующий HTML. Остальное — это просто компромисс с макетом страницы и небольшой текст, предлагающий обратную ссылку на эту страницу.
Теперь давайте посмотрим на код JavaScript.Мы разделим его на несколько небольших частей, чтобы было легче объяснить.
Инициализация
Мы начинаем с обертывания всего скрипта анонимной функцией, чтобы избежать глобальных переменных, а затем устанавливаем различные переменные, которые мы будем использовать.
(функция () {
var width = 320;
var height = 0;
var streaming = false;
var video = null;
var canvas = null;
var photo = null;
var startbutton = null; Эти переменные:
-
ширина - Независимо от размера входящего видео, мы собираемся масштабировать получившееся изображение до 320 пикселей в ширину.

-
высота - Выходная высота изображения будет вычислена с учетом ширины
-
потоковое - Указывает, есть ли в настоящий момент активный поток видео.
-
видео - Это будет ссылка на элемент
после завершения загрузки страницы. -
холст - Это будет ссылка на элемент
после завершения загрузки страницы. -
фото - Это будет ссылка на элемент
-
кнопка запуска - Это будет ссылка на элемент
Функция startup ()
Функция startup () запускается после завершения загрузки страницы благодаря EventTarget.addEventListener . Задача этой функции — запросить доступ к веб-камере пользователя, инициализировать вывод в состояние по умолчанию и установить прослушиватели событий, необходимые для получения каждого кадра видео с камеры и реакции на нажатие кнопки для захвата. изображение.
Получение ссылок на элементы
Во-первых, мы получаем ссылки на основные элементы, к которым нам нужно иметь доступ.
function startup () {
видео = документ.getElementById ('видео');
холст = документ.getElementById ('холст');
photo = document.getElementById ('фото');
startbutton = document.getElementById ('startbutton'); Получить медиапоток
Следующая задача — получить медиапоток:
navigator.mediaDevices.getUserMedia ({video: true, audio: false})
.then (функция (поток) {
video.srcObject = stream;
video.play ();
})
.catch (function (err) {
приставка. log ("Произошла ошибка:" + err);
});
log ("Произошла ошибка:" + err);
});
Здесь мы вызываем MediaDevices.getUserMedia () и запрашиваем видеопоток (без звука). Он возвращает обещание, к которому мы прикрепляем обратные вызовы успеха и неудачи.
Обратный вызов успешного выполнения принимает в качестве входных данных объект потока . Это источник элемента для нашего нового потока.
Как только поток связан с элементом , мы начинаем его воспроизведение, вызывая HTMLMediaElement.Играть () .
Обратный вызов ошибки вызывается, если открытие потока не работает. Это произойдет, например, если не подключена совместимая камера или пользователю отказано в доступе.
Слушайте видео, чтобы начать воспроизведение
После вызова HTMLMediaElement.play () на проходит (надеюсь, короткий) период времени, прежде чем поток видео начнет течь. Чтобы избежать блокировки до тех пор, пока это не произойдет, мы добавляем прослушиватель событий к видео для события canplay , которое доставляется, когда фактически начинается воспроизведение видео.На этом этапе все свойства объекта video были настроены на основе формата потока.
video.addEventListener ('canplay', function (ev) {
if (! streaming) {
высота = video.videoHeight / (video.videoWidth / width);
video.setAttribute ('ширина', ширина);
video.setAttribute ('высота', высота);
canvas.setAttribute ('ширина', ширина);
canvas.setAttribute ('высота', высота);
streaming = true;
}
}, ложный); Этот обратный вызов ничего не делает, если он не был вызван в первый раз; это проверяется путем просмотра значения нашей переменной потоковой передачи , которая равна false при первом запуске этого метода.
Если это действительно первый запуск, мы устанавливаем высоту видео на основе разницы в размерах между фактическим размером видео video. и шириной, при которой мы собираемся его визуализировать,  videoWidth
videoWidth width .
Наконец, ширина и высота как видео, так и холста устанавливаются для соответствия друг другу путем вызова Element.setAttribute () для каждого из двух свойств каждого элемента и установки ширины и высоты в зависимости от обстоятельств. .Наконец, мы устанавливаем для переменной streaming значение true , чтобы предотвратить случайный запуск этого установочного кода снова.
Ручка нажатия на кнопку
Чтобы сделать фотоснимок каждый раз, когда пользователь нажимает кнопку запуска , нам нужно добавить прослушиватель событий к кнопке, который будет вызываться при возникновении события click :
startbutton.addEventListener ('щелчок', функция (ev) {
сделать фотографию();
ev.preventDefault ();
}, ложный); Этот метод достаточно прост: он просто вызывает нашу функцию takepicture () , определенную ниже в разделе «Захват кадра из потока», а затем вызывает Event.preventDefault () для полученного события, чтобы предотвратить обработку щелчка более одного раза.
Завершение метода startup ()
В методе startup () есть еще две строки кода:
clearphoto ();
} Здесь мы вызываем метод clearphoto () , который мы опишем ниже в разделе Очистка поля для фотографий.
Очистка поля для фотографий
Очистка поля для фотографий включает создание изображения с последующим преобразованием его в формат, используемый элементом , который отображает последний отснятый кадр.Этот код выглядит так:
function clearphoto () {
var context = canvas.getContext ('2d');
context.fillStyle = "#AAA";
context.fillRect (0, 0, canvas.width, canvas.height);
var data = canvas. toDataURL ('image / png');
photo.setAttribute ('src', данные);
}
toDataURL ('image / png');
photo.setAttribute ('src', данные);
} Мы начинаем с получения ссылки на скрытый элемент , который мы используем для визуализации вне экрана. Затем мы устанавливаем fillStyle на #AAA (довольно светло-серый) и заливаем весь холст этим цветом, вызывая fillRect () .
Последним в этой функции мы конвертируем холст в изображение PNG и вызываем , чтобы в нашем захваченном статическом блоке отображалось изображение. photo.setAttribute ()
Захват кадра из потока
Осталась одна последняя функция, которую нужно определить, и это суть всего упражнения: функция takepicture () , задача которой — захватить текущий отображаемый видеокадр, преобразовать его в PNG файл и отобразить его в поле захваченного кадра.Код выглядит так:
function takepicture () {
var context = canvas.getContext ('2d');
if (width && height) {
canvas.width = ширина;
canvas.height = высота;
context.drawImage (видео, 0, 0, ширина, высота);
var data = canvas.toDataURL ('image / png');
photo.setAttribute ('src', данные);
} еще {
clearphoto ();
}
} Как и всякий раз, когда нам нужно работать с содержимым холста, мы начинаем с получения 2D-контекста рисования для скрытого холста.
Затем, если ширина и высота не равны нулю (это означает, что есть, по крайней мере, потенциально допустимые данные изображения), мы устанавливаем ширину и высоту холста в соответствии с захваченным кадром, затем вызываем drawImage () для нарисуйте текущий кадр видео в контексте, заполнив весь холст изображением кадра.
Примечание: Это использует тот факт, что интерфейс HTMLVideoElement выглядит как HTMLImageElement для любого API, который принимает HTMLImageElement в качестве параметра, с текущим кадром видео, представленным в качестве содержимого изображения.
Как только холст содержит захваченное изображение, мы конвертируем его в формат PNG, вызывая для него HTMLCanvasElement.toDataURL () ; наконец, мы вызываем photo.setAttribute () , чтобы в нашем захваченном блоке неподвижных изображений отображалось изображение.
Если действительное изображение недоступно (то есть ширина и высота оба равны 0), мы очищаем содержимое поля захваченного кадра, вызывая clearphoto () .
Поскольку мы захватываем изображения с веб-камеры пользователя путем захвата кадров из элемента , мы можем очень легко применять фильтры и забавные эффекты к видео.Оказывается, любые фильтры CSS, которые вы применяете к элементу с помощью свойства filter , влияют на захваченную фотографию. Эти фильтры могут варьироваться от простых (создание черно-белого изображения) до экстремальных (размытие по Гауссу и вращение оттенка).
Вы можете поиграть с этим эффектом, используя, например, редактор стилей инструментов разработчика Firefox; см. «Редактировать фильтры CSS», чтобы узнать, как это сделать.
12 лучших программ для веб-камер, которые вы можете использовать в 2021 году [Бесплатно и платно]
Разные пользователи используют свои веб-камеры по-разному.Некоторым нужны необычные эффекты, чтобы оживить их видеопоток, в то время как другим нужно что-то, что может просто выполнить работу. Принимая во внимание вышеупомянутые моменты, мы составили список из 12 лучших программных продуктов для веб-камер для Windows и Mac (ноутбуки и настольные компьютеры), которые выделяются по определенным параметрам, будь то приятный пользовательский интерфейс, разнообразие инструментов редактирования, простота использования. , или другие ключевые функции.
Лучшее программное обеспечение для веб-камер в 2021 году (бесплатное и платное)
Веб-камера на вашем ноутбуке или настольном компьютере может делать гораздо больше, чем просто щелкать случайные селфи или записывать вас во время чата с помощью программного обеспечения VoIP, такого как Skype. В сочетании с подходящим программным обеспечением вы можете использовать скромную веб-камеру, чтобы делать широкоугольные селфи с друзьями и семьей или даже использовать ее для целей наблюдения. Итак, без промедления, давайте рассмотрим наш список из 10 лучших программ для веб-камер для ноутбуков и настольных компьютеров, включая как бесплатные, так и платные варианты.
В сочетании с подходящим программным обеспечением вы можете использовать скромную веб-камеру, чтобы делать широкоугольные селфи с друзьями и семьей или даже использовать ее для целей наблюдения. Итак, без промедления, давайте рассмотрим наш список из 10 лучших программ для веб-камер для ноутбуков и настольных компьютеров, включая как бесплатные, так и платные варианты.
1. YouCam 9
Youcam — одно из самых популярных программ для веб-камер, и на то есть веские причины. Чистый пользовательский интерфейс, который отличается от загроможденного интерфейса, который вы найдете в другом программном обеспечении для веб-камер, делает YouCam очевидным выбором для новичков.Но это не означает, что программное обеспечение является простым делом, напротив, оно предлагает богатый набор инструментов редактирования, фильтров и эффектов, разнообразие которых, мягко говоря, впечатляет. Фильтры сцены, линзы для искажения лиц, смайлики, динамические эффекты и наклейки — это лишь некоторые из них.
Звучит стандартно? Что ж, в таком случае, как насчет лица «Аватары», стикеров AR, и живых анимаций , чтобы ваш видеопоток выглядел как хорошо отредактированный фильм? У YouCam есть все, и еще кое-что.YouCam также может быть синхронизирован с такими сервисами, как Skype и Yahoo Messenger , а также поддерживает функцию входа в систему с помощью лица для таких платформ, как Facebook, Amazon, Twitter и многих других.
С технической стороны YouCam сохраняет изображения в нескольких форматах ( JPG, BMP, PNG ) и может записывать видео в форматах файлов AVI и WMV (MP4 также для систем с картами VGA) с разрешением от 240p в Full HD . Возможна серийная съемка, и пользователи могут вручную настроить выдержку по своему вкусу.Единственный недостаток? Бесплатный пробный период длится всего 30 дней, после чего вам нужно будет приобрести платную версию.
Поддерживаемые платформы : Windows 10, 8 / 8.1, 7, Vista SP2
Загрузить YouCam (бесплатная 30-дневная пробная версия, платная версия от 34,99 долларов США)
2. ManyCam
ManyCam — это не просто приложение для веб-камеры, его можно назвать полноценным инструментом для редактирования видео благодаря множеству предустановок, фильтров и эффектов, доступных пользователям.Вы можете добавить множество эффектов украшения, таких как переходы , маски для лица, смайлики и фоны , чтобы записывать и транслировать некоторые действительно художественные видео. Помимо этого, интеграция с YouTube, режим «картинка в картинке» (PiP) и зеленый экран — вот лишь некоторые из разнообразных возможностей, которые может предложить ManyCam.
Вы можете записывать видео с широким спектром разрешений ( 240p, 480p, HD, FullHD и т. Д. ) с частотой кадров от 5-60 кадров в секунду в различных форматах, таких как MP4, MKV и FLV до назовите несколько.Вы даже можете настроить значения битрейта звука (от 96 до 192 кбит / с), а также применить функцию подавления шума, которая работает довольно хорошо. Благодаря обширному портфелю инструментов и эффектов для редактирования, ManyCam настоятельно рекомендуется использовать для создания обучающих программ, записи активности на экране или потоковой передачи в реальном времени.
Поддерживаемые платформы : Microsoft Windows 7, Windows 8.1, Windows 10, macOS 10.9 и выше.
Скачать ManyCam (бесплатные, платные версии от 24 долларов)
3.Дебютное программное обеспечение для захвата видео
Не все люди большие поклонники модных фильтров и эффектов, и иногда нам просто нужно решение без излишеств. Для таких сценариев Debut Video Capture — одно из лучших программ для веб-камер, чей удобный интерфейс является самым большим преимуществом. Все, что вы получаете от имени инструментов для редактирования видео, — это основные переменные, такие как контраст, насыщенность, которые можно регулировать с помощью ползунка, и три видеофильтра, а именно. Ч / Б, Сепия и Негатив. И да, вы получаете инструмент для создания водяных знаков для той крошечной персонализации, которую вы хотите добавить в свои видео.
Все, что вы получаете от имени инструментов для редактирования видео, — это основные переменные, такие как контраст, насыщенность, которые можно регулировать с помощью ползунка, и три видеофильтра, а именно. Ч / Б, Сепия и Негатив. И да, вы получаете инструмент для создания водяных знаков для той крошечной персонализации, которую вы хотите добавить в свои видео.
Что касается технических аспектов, Debut Video Capture предоставляет пользователям значительный контроль. Можно делать снимки экрана в файлы двух типов, а именно. JPG и PNG , а видео можно записывать в широком спектре форматов, таких как AVI, MKV, FLV и WMV , и это лишь некоторые из них. Пользователи могут записывать активность экрана в трех соотношениях сторон ( 11: 9, 16: 3, 4: 3 ) с разрешением от 144p до HD , однако частота кадров, по-видимому, фиксирована на уровне 30 кадров в секунду. при всех разрешениях.
Поддерживаемые платформы : Windows XP, Vista, 7, 8, 10 и Mac OS X 10.5 или выше
Загрузить дебютное программное обеспечение для захвата видео (бесплатно)
4. Yawcam
Yawcam — еще одно программное обеспечение для веб-камеры, отличительным признаком которого является простой интерфейс, который более чем компенсирует отсутствие необычных эффектов чистым подходом к представлению основных инструментов камеры. Тем не менее, программное обеспечение не такое простое, как кажется, потому что оно предлагает несколько довольно изящных функций, таких как преобразование изображения в фильм , наложение текста / изображения и отличную функцию обнаружения движения , которая обнаруживает любую активность. с учетом веб-камеры и отправляет пользователю электронное письмо с уведомлением об этом.
Изображения, снятые камерой, сохраняются в трех форматах, а именно. JPG, GIF и PNG, , в то время как потоки обрабатываются JavaScript и MJPEG . Когда дело доходит до редактирования изображения, у вас нет таких переменных, как насыщенность или яркость, чтобы поиграть, так как все, что обрабатывается самим программным обеспечением, и все, что вам нужно сделать, это переместить ползунок, чтобы настроить качество изображения в процентах. Вы также можете выбрать отображение любого изображения по своему вкусу для онлайн-аудитории, когда вы выходите из сети.
Когда дело доходит до редактирования изображения, у вас нет таких переменных, как насыщенность или яркость, чтобы поиграть, так как все, что обрабатывается самим программным обеспечением, и все, что вам нужно сделать, это переместить ползунок, чтобы настроить качество изображения в процентах. Вы также можете выбрать отображение любого изображения по своему вкусу для онлайн-аудитории, когда вы выходите из сети.
Поддерживаемые платформы : Windows 2000 / XP / Vista / 7/8/10
Скачать (бесплатно)
5. Игрушка для веб-камеры
Слишком сложно загрузить и установить стороннее программное обеспечение для веб-камеры? Что ж, в таком случае Webcam Toy — ваш лучший вариант. Если все, что вам нужно, — это быстро сделать снимок, добавить к нему причудливые эффекты искажения и фильтры, не дожидаясь загрузки программного обеспечения веб-камеры, отправляйтесь прямо в Webcam Toy.
Usin Webcam Toy настолько проста, насколько это возможно.Все, что вам нужно сделать, это открыть веб-сайт, нажать кнопку «Готовы? Улыбнись!», А затем нажать кнопку «Использовать мою камеру», чтобы начать работу. Вы можете выбрать из пять предустановок (Зеркало, Квадрат, Обратный отсчет, Вспышка, Полноэкранный режим) и выбрать из широкого спектра эффектов с помощью кнопок боковой прокрутки. Можно выбрать сохранение изображений, по которым щелкнули, либо локально (, только формат JPG ), либо публиковать их непосредственно в социальных сетях, таких как , Facebook и Twitter, прямо с веб-сайта .
Поддерживаемая платформа : Интернет
Посетите игрушку для веб-камеры (бесплатно)
6. Photo Booth Pro
Когда дело доходит до программного обеспечения веб-камеры, низкая скорость загрузки и запаздывание камеры являются распространенной проблемой, но не для Photo Booth Pro. Программное обеспечение не только динамично, но и имеет множество зеркальных эффектов и фильтров, которые можно протестировать в реальном времени перед записью видео или щелчком по фотографии. Photo Booth предлагает эффекты, такие как эффекты осевого зеркала , линзы искажения, эффекты размытия и художественные фильтры , чтобы выразить ваше творчество.И, эй, есть также классная функция фото-полосы , которая позволит вам сделать четыре изображения с разными фильтрами и расположить их в полосе, макет которой можно будет настроить позже.
Photo Booth предлагает эффекты, такие как эффекты осевого зеркала , линзы искажения, эффекты размытия и художественные фильтры , чтобы выразить ваше творчество.И, эй, есть также классная функция фото-полосы , которая позволит вам сделать четыре изображения с разными фильтрами и расположить их в полосе, макет которой можно будет настроить позже.
Изображения сохраняются в формате JPG, локально, а также могут быть загружены в OneDrive . Более того, их также можно разместить в Facebook и Twitter прямо из Photo Booth Pro . С другой стороны, видео записываются в формате MP4 в двух соотношениях сторон, а именно. 16: 9 и 4: 3, , однако, разрешение и частота кадров фиксированы на , 640 x 360 и 30FPS соответственно.
Поддерживаемая платформа : Windows 10
Загрузить Photo Booth Pro (бесплатно)
7. Apowersoft Free Online Screen Recorder
Если гибкий интерфейс и обширный инструментарий — это комбинация, которую вы ищете в программном обеспечении для веб-камеры, вы никогда не ошибетесь с Apowersoft Free Online Screen Recorder. На мой взгляд, программное обеспечение веб-камеры Apowersoft — идеальный выбор для щелчка по изображениям, записи аудиофайлов и записи видео.Главный экран программы содержит только основные элементы управления, но после открытия меню настроек. вы поймете, что в предложении Apowersoft есть все инструменты и опции, позволяющие записывать действия на экране в любой форме или формате, которые вам нравятся.
Бесплатная онлайн-программа записи экрана Apowersoft сохраняет изображения в различных форматах ( PNG, JPG, BMP и т. Д., ), а видео можно записывать со значениями частоты кадров в диапазоне 5-60 кадров в секунду в широком диапазоне типов файлов, таких как как MP4, WMV, AVI и FLV и другие. У вас даже есть возможность записывать аудиофайлы в различных форматах, таких как MP3, AAC, FLAC , а также вы можете выбирать из различных кодеков по своему вкусу. Если вам интересно, предложение Apowersoft также может похвастаться интеграцией с Google Drive и Dropbox, чтобы вы могли быстро хранить свои файлы в облаке, помимо возможности поделиться ими на YouTube и Vimeo.
У вас даже есть возможность записывать аудиофайлы в различных форматах, таких как MP3, AAC, FLAC , а также вы можете выбирать из различных кодеков по своему вкусу. Если вам интересно, предложение Apowersoft также может похвастаться интеграцией с Google Drive и Dropbox, чтобы вы могли быстро хранить свои файлы в облаке, помимо возможности поделиться ими на YouTube и Vimeo.
Поддерживаемые платформы : Windows 10, macOS
Скачать Apowersoft Free Online Screen Recorder (бесплатно)
8.Средство просмотра IP-камеры
Помимо потоковой передачи в реальном времени и видеочата, веб-камеры также могут играть активную роль в наблюдении. И одним из лучших программ, подходящих для вышеупомянутой задачи, является IP Camera Viewer, программа для веб-камеры, которая позволит вам контролировать и защищать ваш дом и рабочее место с помощью IP-камер. Программное обеспечение поддерживает более 1800 различных моделей IP-камер и позволяет пользователям отдельно настраивать и настраивать свойства видео, такие как ориентация, частота кадров, зона покрытия и т. Д.каждой IP-камеры, которую они добавили в сеть.
Программа может записывать видео в трех разрешениях, а именно. 360p, 480p и 720p, , свойства которых (контраст, насыщенность, резкость и т. Д.) Можно настроить вручную. Более того, пользователи могут выполнять цифровое масштабирование кадра, даже если их IP-камера не поддерживает функцию масштабирования. Программное обеспечение может добавлять до четырех камер одновременно и позволяет пользователям одновременно просматривать свои видеопотоки на одном экране.
Поддерживаемые платформы : Microsoft Windows 10/8/7 / Vista / XP / 2012/2008
Скачать программу просмотра IP-камер (бесплатно)
9.Веб-камера Camwiz
Camwiz Webcam Recorder — одно из самых простых приложений для веб-камеры, которое можно найти в домене, но его единственный недостаток заключается в том, что оно эксклюзивно для платформы macOS, поэтому пользователям, зарегистрированным в экосистеме Windows, не повезло. Помимо ограничений, Camwiz имеет очень чистый пользовательский интерфейс со всеми основными инструментами записи, расположенными на самом главном экране, благодаря простой трехрядной компоновке, которая содержит переключение камеры, инструменты записи и параметры настройки.
Помимо ограничений, Camwiz имеет очень чистый пользовательский интерфейс со всеми основными инструментами записи, расположенными на самом главном экране, благодаря простой трехрядной компоновке, которая содержит переключение камеры, инструменты записи и параметры настройки.
Заглянув в меню настроек программного обеспечения, вы обнаружите, что Camwiz также поставляется с некоторыми дополнительными изящными функциями, такими как обнаружение движения , удаленная веб-камера и захват экрана камеры и многие другие. Пользователи могут применять к видео эффекты, такие как отметка времени , ночное видение и переворот обзора , которые записываются с разрешением от 240p до 1080p . Более того, вы также можете использовать Camwiz в качестве виртуальной веб-камеры для других приложений на вашем устройстве MacOS.
Поддерживаемая платформа : macOS 10.9 или новее
Скачать Camwiz (бесплатно, с покупкой в приложении)
10. Камера для Windows
Несмотря на то, что Windows Camera не является сторонним программным обеспечением с множеством инструментов редактирования и эффектов, она выполняет свою работу как эффективное программное обеспечение для веб-камеры. Windows Camera — это глоток свежего воздуха в том, что касается программного обеспечения для веб-камеры, поскольку он предлагает очень минималистичный пользовательский интерфейс, который включает только основные инструменты записи на главном экране, который почти полностью занят видом в поле зрения веб-камеры.
Программное обеспечение веб-камеры Microsoft может снимать фотографии в двух форматах изображения, а именно. 16: 9 и 4: 3 и поставляется с четырьмя вариантами сетки кадрирования, среди которых перекрестие и золотое сечение . Видео можно записывать только с частотой кадров 30FPS в трех разрешениях: 360p, HD и Full HD. Вы также можете сделать серийных снимков и активировать режим замедленной съемки , что позволит вам делать несколько снимков подряд, пока кнопка камеры не будет нажата снова.
Вы также можете сделать серийных снимков и активировать режим замедленной съемки , что позволит вам делать несколько снимков подряд, пока кнопка камеры не будет нажата снова.
Поддерживаемая платформа : Windows 10
Скачать Windows Camera (бесплатно)
11. Виртуальная веб-камера SparkoCam
SparkoCam — это программное обеспечение для веб-камеры и видеоэффектов для трансляции и применения эффектов веб-камеры в реальном времени к вашим видеочатам и записям. Он очень популярен среди стримеров и телеканалов, работающих из дома во время пандемии. Самая большая претензия на это известность заключается в том, что она позволяет использовать высококачественные цифровые зеркальные камеры Canon и Nikon в качестве обычных веб-камер.
Все, что вам нужно, это адаптер HDMI для начала работы. Для профессиональных стримеров и вещателей еще одной важной функцией является зеленый экран в реальном времени, который позволяет пользователям заменять фон во время прямых трансляций. Программное обеспечение также предлагает возможность разделить поток с одной веб-камеры для одновременного использования в нескольких приложениях.
Как и другое программное обеспечение веб-камеры для ноутбуков и настольных компьютеров, SparkoCam также предлагает классные эффекты веб-камеры, графику и анимацию для ваших видеочатов в реальном времени и видеозаписей.Вы можете добавить аксессуары, такие как очки, шляпы, волосы или маски, все из которых будут автоматически применены к видео с помощью алгоритма отслеживания лица SparkoCam.
Как обычно с таким программным обеспечением, SparkoCam также предлагает функцию «виртуальной веб-камеры», которая позволяет пользователям обмениваться своими видеоклипами через различные приложения для чата даже без реальной веб-камеры. Он совместим с такими приложениями, как Zoom, Skype и другими, но бесплатная версия имеет ограничения по времени и большой водяной знак, как вы можете видеть.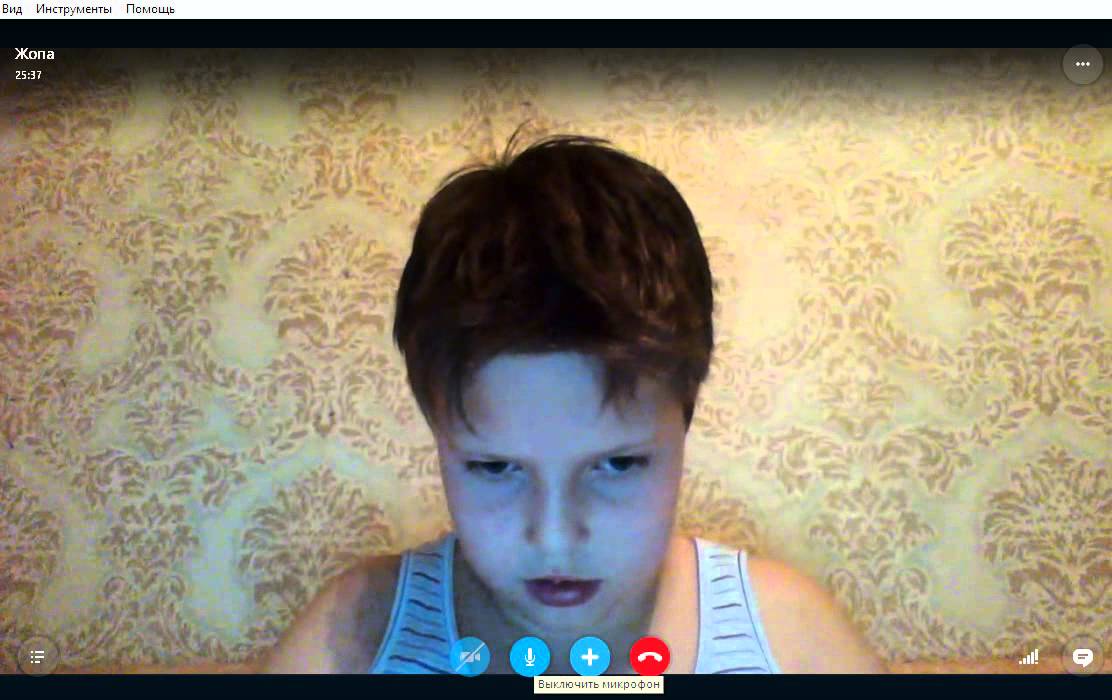
Поддерживаемая платформа: Windows
Скачать SparkoCam: (Бесплатная пробная версия, платная версия начинается с 39 долларов)
12. OBS Studio
Мы оставили лучшее напоследок. OBS — это бесплатное программное обеспечение с открытым исходным кодом для веб-камеры для записи видео и потоковой передачи в реальном времени. Это фаворит среди стримеров Twitch, предлагающий высокопроизводительный захват и микширование видео / аудио в реальном времени. Он позволяет пользователям создавать сцены, состоящие из нескольких источников, включая захваты окон, изображения, текст, окна браузера, веб-камеры, карты захвата и многое другое.
Используя OBS, пользователи могут настраивать неограниченное количество сцен, между которыми они могут плавно переключаться с помощью настраиваемых переходов. Программное обеспечение также включает интуитивно понятный аудиомикшер с фильтрами для каждого источника, такими как шумоподавление, подавление шума и усиление. Он также может работать как виртуальная камера, позволяя использовать ее в качестве источника входного сигнала в сторонних приложениях для видеоконференцсвязи.
OBS также имеет увлеченное сообщество разработчиков, которое создает и поддерживает плагины, включая VST, для дальнейшего улучшения опыта.Самый известный плагин — это, вероятно, OBS Live, предлагаемый StreamElements. Параметры конфигурации включают добавление новых источников, дублирование существующих и легкую настройку их свойств.
Пользователи также могут устанавливать горячие клавиши почти для любого действия, например, переключение между сценами, запуск / остановка потоков или записей, отключение источников звука, PTT и т. Д. В целом, учитывая обширный набор функций, поддержку разработчиков и бесплатную лицензию, OBS Studio, возможно, является лучшим программным обеспечением для веб-камер на ноутбуках и настольных компьютерах с Windows, Mac и Linux.
Поддерживаемые платформы : Windows, Mac и Linux
Скачать OBS Studio : (бесплатно)
Часто задаваемые вопросы
В. Как улучшить камеру ноутбука?
Есть много способов улучшить качество изображения и записи веб-камеры вашего портативного компьютера, наиболее важным из которых является обновление программного обеспечения для обработки изображений до последней версии. Также убедитесь, что вы выбрали правильные настройки программного обеспечения, условия освещения и фон, чтобы обеспечить наилучшие возможные результаты.Если ничего не работает, вероятно, у вас плохое оборудование для веб-камеры, поэтому приобретите качественную внешнюю камеру и подключите ее к своему ноутбуку. Если вы не можете позволить себе новую высококачественную веб-камеру прямо сейчас, используйте свой iPhone или устройство Android в качестве камеры для потоковой передачи.
В. Как подключить веб-камеру к ноутбуку через USB?
К большинству веб-камер подключен USB-кабель. Подключите этот кабель к свободному USB-порту на вашем ноутбуке или настольном компьютере. Все новейшие операционные системы, включая Windows, macOS и большинство дистрибутивов Linux, сразу же распознают веб-камеру.Стандартные драйверы почти всегда предустановлены, но некоторые высокопроизводительные веб-камеры могут поставляться с индивидуальным программным обеспечением для достижения лучших результатов. В этом случае перейдите на веб-сайт производителя веб-камеры и загрузите драйверы и программное обеспечение для пользовательской конфигурации.
В. Какое программное обеспечение для веб-камер используют стримеры?
Большинство стримеров используют OBS Studio, которое является одним из наиболее полнофункциональных программ для записи и потоковой передачи на ноутбуках и настольных компьютерах. Некоторое другое программное обеспечение, используемое профессиональными стримерами, включает XSplit и Wirecast. Оба они очень дороги, а последнее — слишком дорого, особенно для начинающих. Если вы хотите начать трансляцию, вы не ошибетесь с OBS. В нем буквально нет минусов, кроме разве что отсутствия поддержки многопоточности.
Оба они очень дороги, а последнее — слишком дорого, особенно для начинающих. Если вы хотите начать трансляцию, вы не ошибетесь с OBS. В нем буквально нет минусов, кроме разве что отсутствия поддержки многопоточности.
В. Как я могу использовать свой телефон Android в качестве веб-камеры для потоковой передачи?
В качестве веб-камеры для потоковой передачи можно использовать как смартфоны Android, так и iPhone. Точный метод будет зависеть от программного обеспечения для потоковой передачи по вашему выбору, но одним из самых популярных приложений в этом сегменте является DroidCam (бесплатно), которое совершенно бесплатно, без ограничений на использование или водяных знаков.Если вам нравится приложение, вы можете получить платную версию DroidCamX (4,99 доллара США), которая не содержит рекламы и поддерживает видео с разрешением до 1080p.
В. Могу ли я использовать свой iPhone в качестве веб-камеры?
Вышеупомянутое приложение DroidCam также доступно для iOS (условно бесплатная), поэтому вы можете использовать свой iPhone в качестве веб-камеры для своего компьютера. После того, как вы установите приложение на свой iPhone, вам нужно будет установить клиентский компьютер «DroidCam Webcam» на свой ноутбук или настольный ПК. Он доступен для систем Windows и Linux, но, к сожалению, на данный момент нет клиента для Mac.Однако клиент для ПК работает с Zoom, MS Teams, Skype и большинством других программ.
В. Чем веб-камера лучше камеры ноутбука?
Большинство современных ноутбуков и моноблоков (AIO) оснащены встроенными веб-камерами. Тем не менее, за очень редкими исключениями, качество почти всегда является абсолютным мусором. Обновление до внешней веб-камеры — почти всегда хорошая идея, даже если вы только начинаете стример. Внешние веб-камеры имеют более качественные линзы и электронику и, как правило, предлагают лучшее разрешение.Следовательно, с приличной веб-камерой послепродажного обслуживания вы можете ожидать заметно лучших фотографий, видео и звука по сравнению с любой встроенной веб-камерой в ноутбуках или настольных компьютерах.
В. Достаточно ли хороша веб-камера с разрешением 720p?
Если у вас ограниченный бюджет, веб-камера 720p может быть неплохим временным решением. Разрешение — это только один из аспектов цифровых камер, поэтому окончательное качество изображения будет зависеть от других факторов, включая объективы, датчик, размер пикселя, электронику и многое другое. Если ваша камера записывает видео высокого качества, разрешение 720p не должно стать препятствием для новичка.Тем не менее, зрители определенно могут заметить разницу между 720p и 1080p на телевизорах с большим экраном, хотя на большинстве смартфонов и ноутбуков она едва заметна.
Выберите лучшее программное обеспечение для веб-камеры
Что ж, это наша подборка из 10 лучших программ для веб-камер, которые вы можете скачать прямо сейчас. Программное обеспечение, которое мы включили в наш список, было выбрано после тщательной оценки их пользовательского интерфейса, их универсальности и простоты использования, не говоря уже о различных требованиях разнообразной аудитории.Мы надеемся, что вы пройдетесь по списку и выберете тот, который лучше всего соответствует вашим потребностям.
Пока мы говорим о программном обеспечении для веб-камеры, если вы ищете что-то, что может помочь вам транслировать игры на таких платформах, как Twitch, вам следует ознакомиться с нашей статьей о лучших приложениях для голосового и видеочата для геймеров. Вы можете использовать эти приложения для веб-камеры с приложениями чата, чтобы еще больше улучшить качество потоковой передачи.
Cameroid — Используйте веб-камеру, чтобы делать фотографии в Интернете!
Dumpr — Фото Fun
flauntR — бесплатный онлайн-редактор фотографий с тысячами эффектов в один клик
flauntR flauntR — это бесплатный онлайн-набор инструментов для редактирования цифровых фотографий, который предоставляет ряд функций, которые обычно доступны только в дорогих программах для редактирования фотографий.Приложение RIA, построенное на Adobe Flex Приложение FlauntR RIA (Rich Internet Application) широко упоминается как пример интуитивно понятного дизайна пользовательского интерфейса и использования передовых технологий.
SuperLame! Воздушные шары со словами комиксов, пузыри с речью, воздушные шары с мыслями и т. Д.
Внимание — самая основная форма любви
Внимание — это самая основная форма любви. Через него мы благословляем и благословляемся. — Джон Таррант. Эпидемия, разрушающая здоровье и счастье американских семей.Картаграмма — Визуализация геокодированных изображений — от Bloom
Idea Management помогает превратить идеи в реальность, поэтому купите этот инструмент для управления идеями. В небольшой организации с 20 сотрудниками каждый может поделиться своими идеями, и после мозгового штурма можно выбрать лучшие идеи. Но в организации с тысячами сотрудников это непрактично. Ранее использовались ящики для предложений, которые редко давали какие-либо результаты, поскольку идеи из ящика обычно обсуждались в закрытых стенах.Только те, кто оказал влияние на высшее руководство, получили одобрение своих идей.
Быстрые инструменты для работы с изображениями — бесплатные онлайн-редакторы изображений
Videobox: лайтбокс для видео, Youtube, Metacafe, Google Video, iFilm
Приглашения, коллажи, слайд-шоу и альбомы для вырезок — Smilebox
Любовь — это зависимость
В первые дни нового романа так легко позволить друзьям, работе и другим сферам вашей жизни отойти на второй план, поскольку вы проводите все свое время сосредоточенным на своей новой любви. Во многих отношениях эта всепоглощающая любовь может быть очень похожа на зависимость, каждое состояние которой характеризуется отсутствием контроля или даже чувством навязчивой идеи.Когда психиатр Донателла Мараццити изучала химию мозга влюбленных, она обнаружила, что уровень серотонина в их мозге был намного ниже нормы [источник: BBC]. Фактически, у влюбленных людей был такой же низкий уровень серотонина, как и у людей с обсессивно-компульсивными расстройствами. Серотонин, нейромедиатор, обнаруженный в головном мозге, отвечает за регулирование настроения, контроль импульсов и даже то, как мы справляемся с нашими запретами.
На главную — AmO Images: запечатлевая красоту жизни — AmO Images: запечатлевая красоту жизни
Глеб Голубецкий родился в 1975 году в сибирском городе Омске.Его отец, умерший, когда Глебу было шесть лет, был заслуженным художником Советского Союза, а дед — архитектором. Его мать в настоящее время владеет галереей в Омске. Талант Глеба проявился еще в раннем детстве, и он начал продавать свои работы в 15 лет. Учился в художественной академии в Санкт-Петербурге, а с 1989 по 1995 год продолжил обучение в мастер-классе Валерия Куллкова. Глеб проводит недели в Греции, Италии, Египте, Таиланде, Маледивах и Бразилии, расписывая интересные дома, цветы, интерьеры и контраст света и тьмы.
7 навыков, чтобы стать супер умным
Люди не рождаются умными. Они становятся умными. А чтобы стать умным, вам нужен четко определенный набор навыков.
поцелуй на горе
Пресловутый поцелуй скакуна, он интенсивный, захватывающий, сексуальный. А если вы креативны, это сюрприз. Похожие сообщения: Теги публикации: кровать, коин, объятия, объятия, объятия, поле, холдинг, объятия, поцелуй, лежание, лежание, любовь, любовники, любящие, гора, океан, детская площадка, снег, солнце Комментарий
Способы улучшить человеческий интеллект — StumbleUpon
Этот брифинг предназначен для того, чтобы собрать в одну удобную единую систему отсчета всю ключевую информацию, которая в настоящее время разбросана по очень многим различным контекстам.До недавнего времени даже возможность существования какой-либо такой информации по главным причинам политическим и финансовым причинам отвергалась большинством наших учреждений, а также большинством наших педагогов и психологов, так что такие выводы, которые были сделаны в различных контекстах и обстоятельствах, никогда не обсуждались в более широком контексте. Теперь, когда очевидно, что мозг и интеллект человека очень изменчивы и что для улучшения как функционирования мозга, так и интеллекта даже в значительной степени можно использовать самые разные условия, механизмы и методы, мы должны начать организовать большую часть этой ключевой информации, чтобы вы и другие исследователи могли с большей готовностью получить ее, понять и использовать.Меню методов быстрого междометия 1.
5 Интернет-сайтов с фотобумагами Бесплатно
Рейтинг редактора:
Оценки пользователей:
[Всего: 0 Среднее: 0/5]
В этой статье рассказывается о 5 бесплатных веб-сайтах онлайн-фотобудок. На этих веб-сайтах онлайн-фотобудок вы можете сделать снимок и создать фотобудку, как изображения.Вы можете применять фильтры к изображениям и добавлять различные эффекты камеры. Некоторые из этих веб-сайтов размещают ваши фотографии бок о бок в форме квадрата, а некоторые создают длинную полосу из четырех фотографий. После создания изображения фотокабины вы можете загрузить его на свой компьютер в виде файла JPG / PNG.
Все эти веб-сайты используют веб-камеры для фотосъемки, поэтому убедитесь, что ваша веб-камера подключена и работает нормально. Итак, давайте посмотрим на эти веб-сайты один за другим и посмотрим, какие функции они предлагают.
Также читайте: Бесплатная программа для создания покадровой анимации с поддержкой веб-камеры
Вот 5 бесплатных интернет-сайтов для фотокабин:
Веб-камера Игрушка
Webcam Toy — это бесплатный веб-сайт фотокабин в Интернете.На этом сайте вы можете делать снимки с различными эффектами и фильтрами. Когда вы открываете этот веб-сайт, он просит вас предоставить разрешение на доступ к веб-камере. После обнаружения веб-камеры загружается пользовательский интерфейс камеры. В этом пользовательском интерфейсе есть живые фотофильтры и другие настройки камеры, а также кнопка спуска затвора. Вы можете просмотреть десятки фильтров и выбрать тот, который вам нравится. В настройках камеры вы можете включить / отключить зеркальный эффект, квадратное фото, обратный отсчет, вспышку и переключить пользовательский интерфейс в полноэкранный режим.Сделав снимок с желаемыми настройками, вы можете загрузить его на свой компьютер в виде файла JPG.
Попробуйте эту онлайн-фотобудку веб-сайт здесь .
FotoFriend
FotoFriend — еще один бесплатный веб-сайт фотокабин. Вместо одного видоискателя на этом веб-сайте представлены четыре видоискателя. Все эти видоискатели отделены от других; каждый показывает вид камеры с различным фотофильтром.Ниже находятся две кнопки со стрелками для переключения между фильтрами, а также полноэкранный переключатель и затвор камеры. С помощью кнопок со стрелками вы можете попробовать в общей сложности 56 фильтров. В каждом видоискателе отображается название используемого фильтра. Таким образом, вы можете выбрать любые фильтры и сделать снимок с помощью FotoFriend .
Попробуйте эту онлайн-фотобудку , веб-сайт , здесь.
HD Стенд
HD Booth — это фотобудка с веб-камерой высокого разрешения.В отличие от других, этот веб-сайт не предлагает никаких предопределенных фильтров. Вместо этого он дает вам ручное управление. Это ручное управление:
- Оттенок и насыщенность
- Отражение
- Яркость
- Colorify (установить основной цвет)
- Длина сдвига RGB
- Синий
- Виньетка
- Наброски
- Тепловой
- Точечный экран и др.
С помощью этих опций ручного управления вы можете создавать различные типы фотофильтров и эффектов.Вы также можете включить сразу несколько фильтров. Кроме того, вы также можете масштабировать, наклонять и добавлять задержку захвата. После настройки желаемых параметров веб-камеры вы можете сделать снимок и сохранить его как файл PNG.
Вы можете попробовать эту онлайн-фотобудку веб-сайт здесь.
Pixect
Следующий веб-сайт онлайн-фотобудки в этом списке — Pixect . Когда вы открываете этот веб-сайт, он дает вам два варианта добавления фотографии.Вы можете сделать снимок с помощью веб-камеры или загрузить фотографию со своего компьютера. После того, как вы загрузите фотографию или запустите веб-камеру, этот веб-сайт перенесет вас в редактор фотографий. В этом разделе есть десятки фотофильтров, которые вы можете просматривать с помощью стрелок рядом с названием фильтра. Он также имеет две кнопки таймера обратного отсчета; один с временем 3 секунды, а другой с временем 5 секунд. Кроме того, на этом веб-сайте также есть опция фотоколлажа, где вы можете выбрать различный макет коллажа и создать фотоколлаж.Сделав снимок с желаемыми фильтрами, вы можете повернуть его в любых четырех направлениях и загрузить полученный снимок. Вы также можете поделиться им в популярных социальных сетях прямо из редактора.
Здесь — это ссылка на сайт онлайн-фотобудки .
PhotoFunia
PhotoFunia — это онлайн-редактор фотографий, в котором вы можете найти тысячи фотоэффектов и фильтров. Это веб-приложение имеет эффект фотобудки, который создает 4 фотографии подряд, как настоящая фотобудка.Чтобы создать фото из кабины, вам нужно добавить сюда четыре фотографии. Вы можете использовать веб-камеру для съемки фотографий или загружать фотографии со своего компьютера. После добавления фотографий вы можете выбрать стиль для своей фотографии. Этот эффект фотобудки предлагает три разных стиля; Виньетка, сепия и черно-белое изображение. После того, как вы добавите фотографии и выберете стиль, PhotoFunia создаст изображение для вашей фотокабины, которое вы можете скачать как файл JPG.
Попробуйте эту онлайн-фотобудку веб-сайт здесь .
Заключение
Это 5 бесплатных веб-сайтов с фотобумагами. С помощью этих веб-сайтов вы можете легко делать фотографии с различными фильтрами и создавать настоящие фотобудки, похожие на изображения, прямо из дома.

 3D эффекты для вебкамеры выглядят особенно привлекательно. Это может быть, например, голова слона или другого животного, которая повторяет все движения вашей настоящей головы. Также вы можете предстать перед собеседником в 3D маске из популярного фильма, например, в маске Дарта Вейдера.
3D эффекты для вебкамеры выглядят особенно привлекательно. Это может быть, например, голова слона или другого животного, которая повторяет все движения вашей настоящей головы. Также вы можете предстать перед собеседником в 3D маске из популярного фильма, например, в маске Дарта Вейдера. Увеличивать/уменьшать
Увеличивать/уменьшать

 для Mac OS X и iOS (хотя доступно только на iPad, начиная с iPad 2).
для Mac OS X и iOS (хотя доступно только на iPad, начиная с iPad 2).
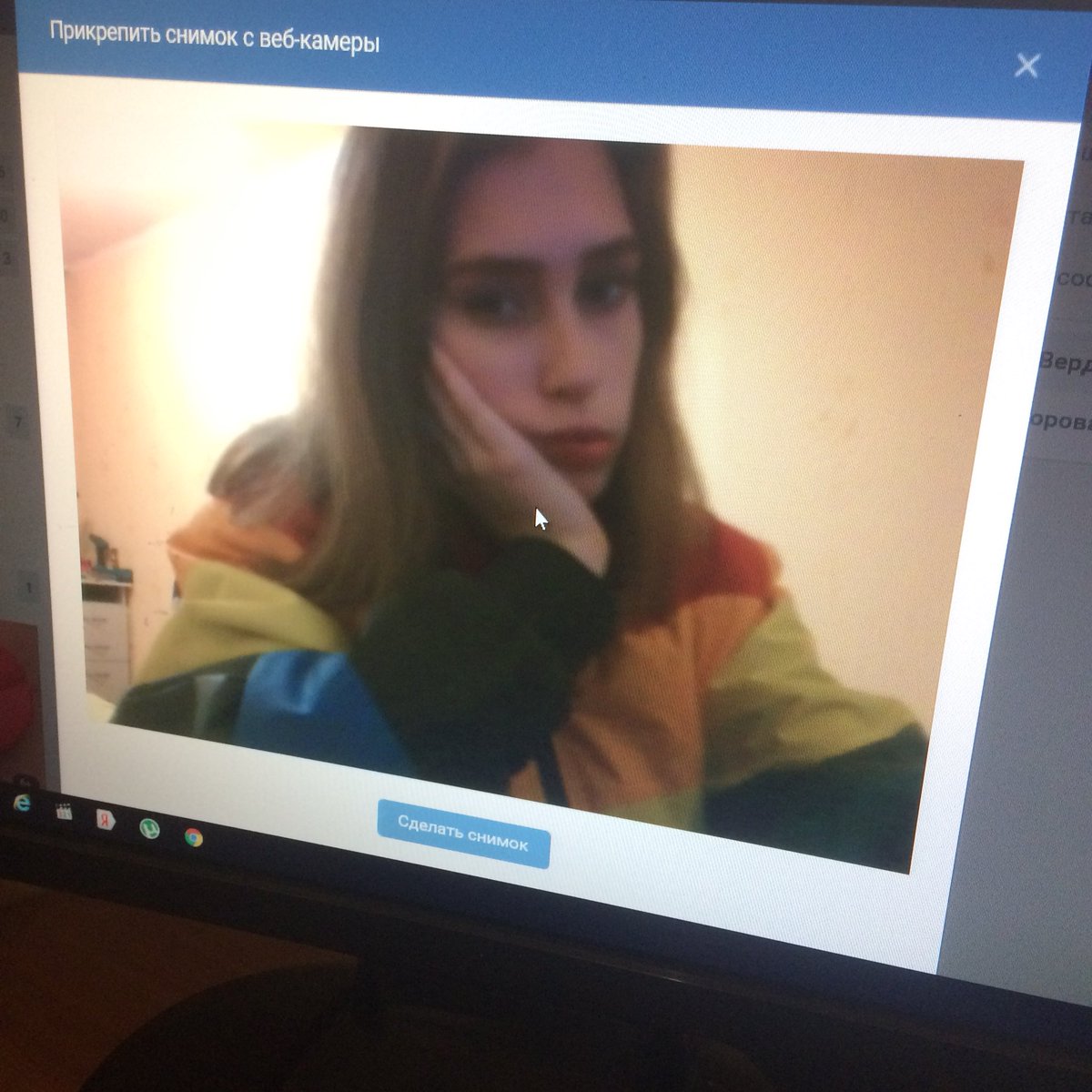



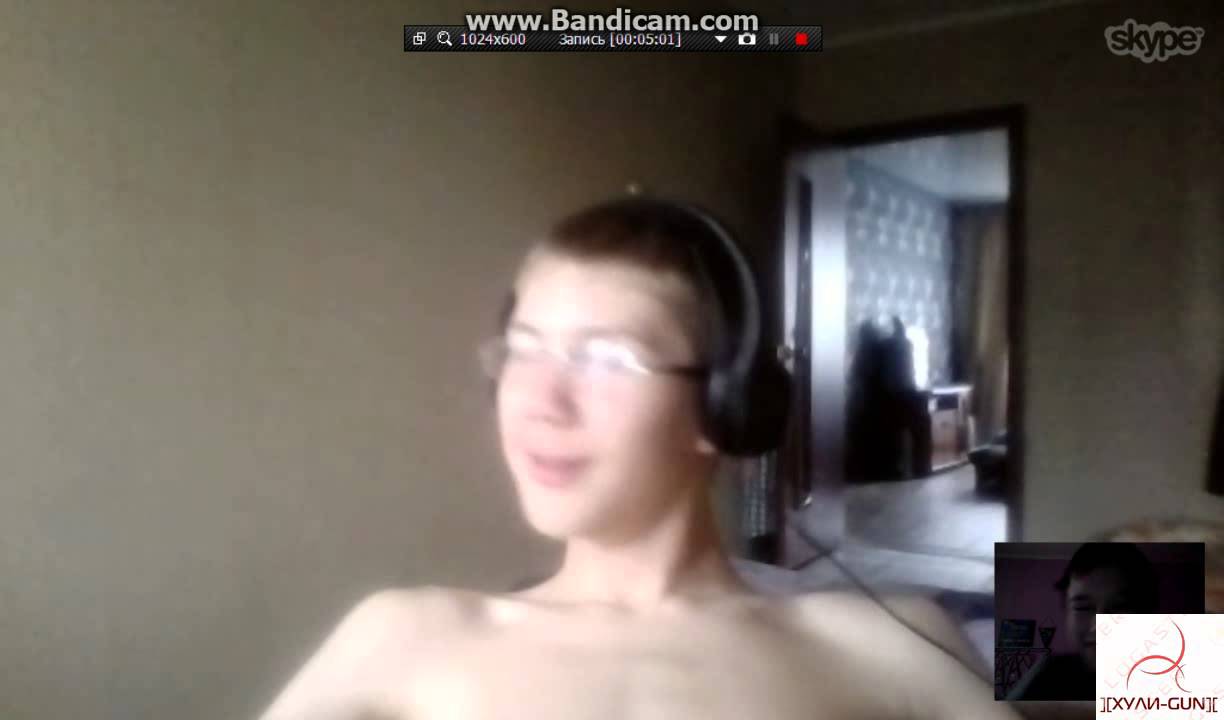
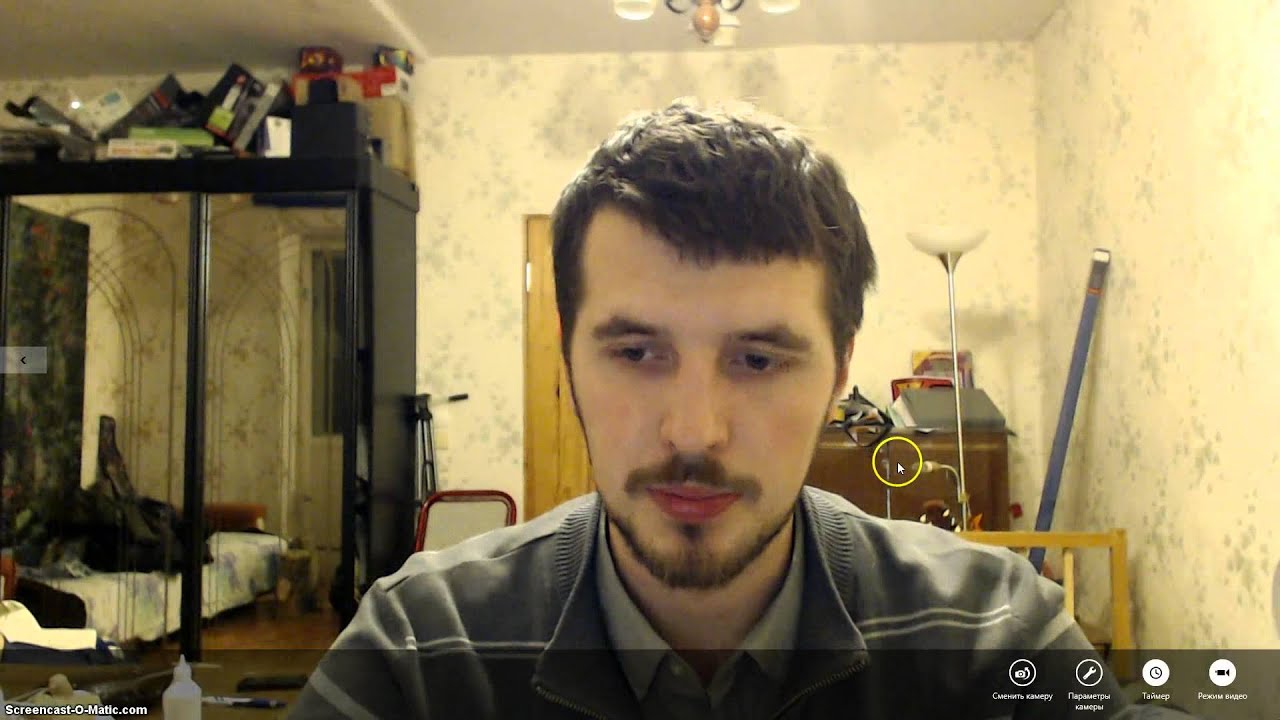 log ("Произошла ошибка:" + err);
});
log ("Произошла ошибка:" + err);
});
 toDataURL ('image / png');
photo.setAttribute ('src', данные);
}
toDataURL ('image / png');
photo.setAttribute ('src', данные);
}