Как сделать фото и видео с камеры компьютера
Использование веб-камер практически на всех компактных компьютерах вызывает у пользователей вполне разумное желание сделать фото или записать видео непосредственно с камеры, а не применять для этого дополнительные средства (цифровые фото и видеокамеры). И разработчики программного обеспечения позаботились об этом. Как сделать фото или записать видео пользователям компьютеров под управлением Windows? Это не сложно, и можно сделать несколькими способами.
Фото с веб-камеры
Сделать собственное фото с веб-камеры, установленной на ноутбуке или подключенной к стационарному компьютеру. Можно несколькими способами: средствами драйвера, если они предусмотрены, системными средствами Windows, специальными программами и применением сетевых ресурсов, доступ к которым проводится через интернет. Интернет-сервисы для осуществления фото в большинстве своем имеют простой интерфейс и зависят от возможностей, предоставляемых непосредственно сервисом (например, picachoo, webcamtoy и другие). В таком случае фото формируется на стороне сервера. И затем уже может загружаться на компьютер пользователя.
Интернет-сервис для осуществления фото с камеры
В данном случае есть резон рассмотреть возможности фото с веб-камеры обычными средствами, которые есть в распоряжении любого пользователя. Сделать снимок можно с использованием популярной программы Skype. Для этого нужно выбрать установку аватара. Вызвать камеру для создания аватара можно из меню Личные данные – Изменить мой Аватар. Если изображение полученное с камеры не устраивает по техническим причинам, например, слишком светлое или темное, недостаточно контрастное и прочее, то есть резон настроить камеру перед снимком. В меню программы Skype выбираем пункт Инструменты – Настройки – Настройки видео, затем проводим настройку и только после этого делаем снимок.
Настройка веб-камеры в Skype
Если для вас все эти манипуляции кажутся довольно сложными и ненужными, то можно воспользоваться простыми бесплатными программами для работы с веб-камерой. Самой удобной и популярной можно считать LifeWebCam. Использовать ее уместно также в тех, случаях, если по каким-либо причинам камера не распознается автоматически и управление ею сводится только к включению/выключению программными средствами. Установка LifeWebCam занимает считанные секунды, настройка ее проста и удобна, а снимки хранятся непосредственно на компьютере пользователя в указанной самим пользователем папке. Для получения снимка необходимо только запустить программу LifeWebCam, и она будет находиться на переднем плане, пока ее не свернут в трей. После этого программа продолжает работа и может быть вызвана в любой момент для получения снимков. Перед получением снимка можно провести настройку камеры, выбрав Настройка программы – Изображение – Настройка камеры. Дальнейшие манипуляции по настройке практически такие же, как и в Скайпе
Самой удобной и популярной можно считать LifeWebCam. Использовать ее уместно также в тех, случаях, если по каким-либо причинам камера не распознается автоматически и управление ею сводится только к включению/выключению программными средствами. Установка LifeWebCam занимает считанные секунды, настройка ее проста и удобна, а снимки хранятся непосредственно на компьютере пользователя в указанной самим пользователем папке. Для получения снимка необходимо только запустить программу LifeWebCam, и она будет находиться на переднем плане, пока ее не свернут в трей. После этого программа продолжает работа и может быть вызвана в любой момент для получения снимков. Перед получением снимка можно провести настройку камеры, выбрав Настройка программы – Изображение – Настройка камеры. Дальнейшие манипуляции по настройке практически такие же, как и в Скайпе
Запись видео с веб-камеры
Фото, сколь бы качественным оно ни было, не может в полной мере отразить наши настроения и эмоции, зато это может сделать видео. Поэтому многих интересует, как можно записать видео с Веб-камеры. Использовать для этого также можно различные интернет-сервисы, в том числе YouTube, число которых растет ежедневно. Но для записи видео непосредственно на свой компьютер с веб-камеры средства довольно ограничены.
Интернет-сервис YouTube для создания видео с веб-камеры
Для записи видео непосредственно на Ютубе нужно войти в свой аккаунт (если его нет – создать), и выбрать – «Добавить видео». На открывшейся странице выбираем «Веб камера», и нажимаем кнопку записи. При этом откроется запрос, в котором необходимо разрешить сервису доступ к вашей камере, иначе видео записываться не будет. Запись проводится непосредственно на ваш канал в формате, которым пользуется сервис, а для скачивания с сервиса записанного видео потребуются дополнительные программные средства. Зато работает эта система записи не зависимо от систем, программ и знаний пользователя. Был бы доступ к интернету и веб-камера. У пользователей Windows XP возможности записи видео есть только с использованием специальных программ. А для тех, кто перешел на более новые системы есть возможность записать видео системными средствами. Для этого необходимо установить аналог Movie Maker, который в новых версиях называется «Киностудия». Установка его проводится вместе с комплексом других программных средств от Майкрософт, причем, большая часть устанавливается даже не спрашивая на то разрешения пользователя.
У пользователей Windows XP возможности записи видео есть только с использованием специальных программ. А для тех, кто перешел на более новые системы есть возможность записать видео системными средствами. Для этого необходимо установить аналог Movie Maker, который в новых версиях называется «Киностудия». Установка его проводится вместе с комплексом других программных средств от Майкрософт, причем, большая часть устанавливается даже не спрашивая на то разрешения пользователя.
Запись видео средствами Windows
Для создания видеоролика нужно запустить Киностудию, открыть пункт меню «Главная», и в этом разделе найти пиктограмму веб-камеры с надписью «Видео с веб камеры». В открывшемся после этого разделе нажать кнопку начала записи, и по завершении необходимого отрезка завершить запись остановкой. После остановки будет предложено назвать записанный отрезок видео. Но только в формате Windows (wmv). Другие форматы не поддерживаются, и это служит существенным не достатком. Для простоты записи можно воспользоваться небольшой программой ECap, которая также записывает видео с веб камеры в том же формате и без возможности предварительной настройки. Программа, кстати, очень простая и маленькая, к тому же не требует установки. Просто запускается один единственный файл, и проводится запись видео. К тому же программа позволяет сделать снимок с камеры, правда, совсем без настроек, т.е. «как есть». Все получаемые файлы хранятся в системной папке изображений или видео для данного пользователя.
ECap для записи видео с веб камеры
Существуют специальные программы для записи видео с веб-камер, но в большинстве своем они имеют проприетарные лицензии и являются «условно бесплатными», т.е. часть средств, к сожалению, весьма ограниченная, используется бесплатно, а для получения более широкого функционала придется или получать лицензию на платной основе, или оплачивать возможности доступа к сервису онлайн. Впрочем. Постоянно появляются новые средства для работы с веб-камерами, поскольку сегодня большинство ноутбуков выпускается со встроенными камерами. А приобрести ее дополнительно практически не составляет труда. К тому же часть смартфонов и мобильных телефонов успешно могут использоваться в качестве камер с подключением как проводными средствами (кабелем), так и через беспроводные системы.
А приобрести ее дополнительно практически не составляет труда. К тому же часть смартфонов и мобильных телефонов успешно могут использоваться в качестве камер с подключением как проводными средствами (кабелем), так и через беспроводные системы.
Просмотр всех фотографий
Приложение «Фотографии» в Windows 10 собирает фотографии с компьютера, телефона и других устройств и помещает их в одно место, где вам будет проще найти нужное.
Для начала в поле поиска на панели задач введите «Фотографии» и выберите приложение «Фотографии» в результатах поиска. Или нажмите кнопку «Открыть приложение «Фотографии» в Windows.
Открытие приложения «Фотографии»ms-photos:
Быстрый поиск фотографии
Просматривайте свою коллекцию по дате, альбомам, видеопроектам, людям или папок. Или выполните поиск, чтобы найти определенного пользователя, место или объект. Приложение распознает лица и объекты на изображениях и добавляет теги, чтобы помочь вам найти искомое без бесконечной прокрутки. Например, попробуйте поискать по словам «пляж», «собака» или «улыбка» либо выберите лицо, показанное в области поиска, чтобы увидеть все фотографии с этим человеком.
Автоматическая отправка фотографий
Один из самых простых способов копирования всех фотографий и видео в приложение «Фотографии» — настройка автоматической отправки в OneDrive с мобильного устройства.
Установите приложение OneDrive на свое устройство с iOS или Android. Затем включите отправку фотографий в параметрах. Последние снятые фотографии и видеозаписи будут автоматически добавлены. После отправки они автоматически появятся в приложении «Фотографии» на вашем компьютере.
Получите дополнительную справку по передаче фотографий и видео с устройства Android или iPhone на компьютер.
Импорт фотографий и видео
Вы можете импортировать фото и видео, сохраненные на SD-карте камеры, USB-накопителе или другом устройстве.
-
Для подключения устройства к компьютеру используйте USB-кабель.
-
В поле поиска на панели задач введите фотографии и выберите приложение Фотографии из результатов поиска.
-
Выберите пункт Импорт и следуйте инструкциям, чтобы импортировать файлы из папки или USB-устройства. Приложение автоматически выберет элементы, которые вы не импортировали до этого, либо вы сможете выбрать, что нужно импортировать.
Примечание: Если вы используете телефон с ОС Android и импорт не работает, возможно, вам понадобится изменить параметры USB, чтобы обеспечить возможность передачи мультимедиа или фотографий.
Помогите приложению найти больше фотографий
Приложение «Фотографии» автоматически отображает большинство фотографий и видеозаписей в папке «Изображения» на вашем компьютере и в OneDrive. Вот как можно добавить дополнительные исходные папки в папку «Изображения».
-
В поле поиска на панели задач введите фотографии и выберите приложение Фотографии из результатов поиска.
-
Выберите Дополнительно… > Параметры .
-
В разделе Источники выберите пункт Добавить папку .
-
Выберите папку на компьютере или на подключенном сетевом или внешнем диске, а затем выберите пункт Добавить эту папку к изображениям, чтобы добавить папку в приложение.
 Вложенные папки, находящиеся в добавляемых папках, также будут добавлены.
Вложенные папки, находящиеся в добавляемых папках, также будут добавлены.
Как скинуть фото с компьютера на компьютер
У вас на винчестере скопилось много изображений, которые вы хотите перенести на другую машину? Зная, как скинуть фото с компьютера на компьютер, вы легко выполните эту задачу, независимо от того, какой объем данных нужно передать.
Можно привести с десяток способов переноса файлов, но я остановлюсь на тех, которые сам активно применяю. Все методы десятки раз проверены, так что вы можете не переживать, что фотографии передать не удастся: снимки отправятся в том направлении, какое вы укажите.
Как скинуть фото с компьютера на компьютер
Перенос на съемных носителях
Самый простой вариант перенести фотки – использовать обычную флешку. Порядок простой:
- Подключить флеш-накопитель к ПК, скинуть на него необходимые картинки простым переносом папки или отдельных файлов.
- Извлечь съемный носитель, подключить его к другому ПК или ноутбуку.
- Скопировать снимки на винчестер другой машины.
В моей ранней юности, когда флешки не были так распространенны, для переноса большого количества файлов мы вытаскивали винчестер и подключали его в качестве второго жесткого диска. Скорость копирования была высокая, но сейчас такая операция уже не имеет смысла: если вы собираетесь часто перемещать большие объемы изображений, то купите внешний накопитель.
Как и флешка, внешний хард подключается через порт USB. Однако его объем значительно превышает количество доступного места на флеш-накопителе, так что вы можете за раз перенести сотни тысяч снимков.
Создание локальной сети
Если вы хотите переместить фотки между машинами, которые находятся в одном помещении, то можно обойтись и без съемных носителей. При наличии роутера или кабеля crossover вы быстро настроите локальную сеть и скопируете снимки с одного ПК на другой. Рассмотрим типичную ситуацию: изображения хранятся на ПК, а вам нужно перенести их на ноутбук. Оба устройства подключены к интернету через роутер.
Оба устройства подключены к интернету через роутер.
- Нажмите на клавиатуре одновременно клавиши Windows и R. Напишите «sysdm.cpl» и щелкните «ОК».
- В свойствах системы укажите имя рабочей группы. Щелкните «Изменить» и впишите новое имя латинскими буквами. На обеих машинах имя рабочей группы должно быть одинаковым!
- Зайдите в центр управления сетями и в меню слева щелкните по ссылке «Изменить дополнительные параметры».
- Включите сетевое обнаружение с автоматической настройкой и общий доступ.
- В поле «Общий доступ с парольной защитой» установите значение «Отключить».
Перечисленные действия нужно выполнить на обоих компьютерах. Если они подключены к одному роутеру, то этого достаточно, чтобы локальная сеть начала работать. Осталось только расшарить фотки, то есть сделать их общедоступными.
- Закиньте все снимки в одну папку. Щелкните по ней правой кнопкой и зайдите в свойства. Перейдите на вкладку «Доступ», нажмите «Расширенная настройка».
- Установите отметку «Открыть общий доступ». Кликните по кнопке «Разрешения».
- Отметьте «Полный доступ» в столбце «Разрешить».
- Вернитесь в свойства папки и откройте вкладку «Безопасность». Нажмите «Изменить», затем – «Добавить».
- Добавьте имя пользователя «Все» и установите полный доступ в столбце «Разрешить».
После выполнения этих действий на всякий случай перезагрузите компьютер. Убедитесь, что папка с фотографиями видна на другой машине: откройте окно проводника и перейдите в пункт «Сеть». Вы увидите расшаренный каталог с изображениями внутри.
Использование облачного хранилища
Если под рукой нет флешки, а компьютеры нельзя объединить в локальную сеть, потому что они находятся слишком далеко друг от друга, то используйте для передачи данных облачные хранилища. Я пользуюсь возможностями Яндекс. Диска, поэтому сначала расскажу на его примере, как передать фотографии с одного ПК на другой.
- Откройте главную страницу поисковой системы Яндекс и перейдите в раздел «Диск», предварительно авторизовавшись на сайте.
 Авторизоваться – значит ввести адрес почты и пароль от ящика, который вы завели на yandex.ru.
Авторизоваться – значит ввести адрес почты и пароль от ящика, который вы завели на yandex.ru. - Нажмите «Загрузить файлы» и через окно проводника выберите нужные изображения.
- Дождитесь, пока данные будут загружены в облачное хранилище, после чего закройте страницу.
Теперь нужно повторить процедуру на другом компьютере. Только здесь вы будете не загружать фотографии, а скачивать. Откройте «Диск», найдите фотки. Выделите их и нажмите «Скачать».
Более подробно о возможностях Яндекс. Диска я уже писал в статье о том, как пользоваться этим сервисом. Но облачное хранилище есть не только у Яндекса: если у вас почта Google или Mail, вы тоже можете беспрепятственно перемещать файлы между ПК. Например, используйте Google Drive:
- Зайдите на сайт Google, введите адрес почтового ящика и пароль. Щелкните по квадрату из точек и откройте «Диск».
- Раскройте меню «Мой диск» и выберите «Загрузить файлы».
- Через проводник выберите снимки, которые нужно перенести. Дождитесь завершения загрузки файлов.
- Повторите действия на другом ПК, скачав загруженные в хранилище снимки.
На Mail.ru операция повторяется с небольшими отличиями. Вам также необходимо зайти на почту, а затем нажать кнопку «Облако»: откроется хранилище, в которое можно загрузить фото и другие файлы.
В общем, если у вас есть почтовый ящик на любом крупном сервисе, то вы можете бесплатно воспользоваться облачным хранилищем и спокойно перемещать фотографии между разными компьютерами. Конечно, это далеко не все доступные варианты: есть, например, программа BTSync, позволяющая быстро переносить большие объемы данных по протоколу BitTorrent. Передаваемая информация шифруется с помощью ключа, который есть только у пользователя. Однако в случае переноса фотографий бывает достаточно возможностей любого облачного хранилища.
Интересные статьи по теме:
Как добавить фото в Инстаграм с компьютера
Update: 12. 02.2021
02.2021
Для эффективной работы в Инстаграм мало иметь приложение на телефоне. Многим требуется загружать фото с компьютера, а зачастую и делать публикации в то время, когда это не удобно.
Кто хоть раз пробовал загружать фото в Инстаграм с веб-страницы через браузер, тот знает, что просто так сделать это нельзя. Есть следующие пути решения задачи. С помощью:
Рассмотрим подробно каждый из них.
C помощью подручных средств браузера
Если перед вами стоит единоразовая задача загрузить фото в Инстаграм с компьютера – этот способ для вас. Чтобы начать загружать фотографию:
- Авторизуйтесь в Инстаграме через браузер на компьютере.
- Нажмите F12 (или Shift+Ctrl+I, или правой кнопкой мыши на любом месте страницы, затем «Исследовать элемент»), чтобы открыть окно разработчика.
- В появившемся окне нажмите значок телефона.
Значок называется Toggle device toolbar
Обратите внимание, что окно разработчика, в зависимости от браузера, может располагаться как сбоку страницы, так и снизу.
- Обновите страницу.
Окно разработчика не закрывайте!Нажмите на плюс и загрузите фото
С помощью Creator Studio через Фейсбук
Такой способ выкладки через официальный сервис от Фейсбука подойдет тем, кто хочет постить часто и много. После авторизации в Creator Studio через браузер вам будет доступно добавление и удаление фотографий, настройка отложенного постинга и статистика страницы.
Обязательное действие – привязка аккаунта Инстаграма к странице Фейсбука после создания Страницы
Следуя инструкциям, введите Логин и Пароль от нужного аккаунта Инстаграма, и подтвердите привязку к Фейсбуку со смартфона.
Особенности сервиса:
- авторизация осуществляется через Фейсбук, аккаунты Инстаграма и Фейсбука привязываются друг к другу;
- работает только с бизнес-аккаунтами и аккаунтами Авторов;
- публикация Историй пока недоступна;
- бывают дополнительные ограничения из-за прав доступа Инстаграм.

С помощью расширения для браузера User-Agent Switcher
Подходит для браузеров Opera и Chrome. С помощью эмулятора вы можете открыть Инстаграм так, словно он открыт на смартфоне.
Нажмите значок расширений в правом верхнем углу браузера, затем «Добавить расширения»В строке поиска введите название User-Agent SwitcherНайдите значок расширения с голубой планетой, нажмите на него и установите
Когда процесс установки завершится, нажмите на значок расширений в правом верхнем углу браузера и включите установленное расширение, нажав на кнопку. Иконка расширения появится рядом с адресной строкой, среди других расширений.
Теперь зайдите на свою страницу в Инстаграме.
Нажав на User-Agent Switcher, в появившемся окне нажмите значок Андроида и кнопку «Обновить» в этом же окнеВнизу странички появилась кнопка добавления новой фотографии. Нажмите на нее и загрузите картинку с вашего компьютера
Недостатком этого метода является невозможность качественно кадрировать и применять некоторые другие настройки. Также пользователи жалуются, что при размещении текста, превью описания публикации не позволяет видеть его целиком.
С помощью сервиса отложенного постинга SMMplanner
Сервис отложенного постинга призван облегчить ведение аккаунтов в Инстаграме. Вы планируете сегодня, а результат видите завтра (и даже через год). Способ выкладки изображений через сервис подходит как для работающих в этой области, так и для любителей.
SMMplanner дает возможность за минимальную сумму добавлять и удалять фото и видео, публиковать в Ленту, Истории и IGTV. Можно применять к контенту всевозможные фильтры, настройки, редактировать общий вид страницы и, конечно, делать много постов сразу и ставить время их публикации.
Сервис предоставляет не только настройки самих постов, но и обширные фильтры для редактирования фотографий
Подводим итоги
Передавать фото на телефон, а затем долго рыться в памяти, ища нужную – не лучшая идея. На просторах интернета есть четыре работающих способа для того, чтобы ваше изображение отправилось в социальную сеть Инстаграма с компьютера. Кому загрузить «только разочек», смело используют средства самих браузеров. Для этого ни устанавливать, ни регистрироваться нигде не нужно.
На просторах интернета есть четыре работающих способа для того, чтобы ваше изображение отправилось в социальную сеть Инстаграма с компьютера. Кому загрузить «только разочек», смело используют средства самих браузеров. Для этого ни устанавливать, ни регистрироваться нигде не нужно.
Если вы знаток онлайн игр, и на компьютере установлен эмулятор Андроид, вы легко сможете через него заходить и в социальную сеть.
Если же постить с компьютера в Инстаграм – ваша мечта или работа, присмотритесь к Creator Studio (с отчасти ограниченными возможностями) или к SMMplanner, чьи возможности ограничены практически лишь вашей фантазией.
Как перенести фотографии с компьютера в iPhone или iPad
Нам часто задают вопрос: как перенести фотографии с компьютера в iPhone или iPad. И на деле это не так просто, как на Android, где мы можем работать с фотографиями в режиме флешки. С Apple потребуется несколько телодвижений в программе iTunes. К тому же есть несколько нюансов.
Apple делает действительно удобные вещи, но некоторые моменты, по каким-то своим убеждениям, очень сильно усложняет. И с ними приходится мириться, так как альтернативных способов нет. К таким моментам как раз и относится загрузка музыки и фотографий на свой iPhone или iPad.
И обычные пользователи банально перестают пользоваться такими функциями, как загрузка фотографий, мелодий, видео и музыки в свой iPhone и iPad. Честно Вам скажу, я один из таких. Я предпочитаю все хранить в онлайн-хранилищах, тот же DropBox, например, о котором я расскажу в других статьях. А заливать фотографии через iTunes, ну, очень меня не радует :-)).
И так, допустим, нам очень надо, а воспользоваться интернетом мы не можем, чтобы получить доступ к онлайн-хранилищу, в самолете, например, или у бабушки в другом городе или селе. В общем, не важно, интернета нет, нужны фото именно на гаджете. Что ж, сделаем это через iTunes.
Для начала давайте научимся загружать фотографии в iTunes, а уже потом поговорим о моментах, которые стоит учитывать.
1. Подключаем iPhone или iPad к компьютеру и включаем программу iTunes.
2. Нажимаем на наше устройство и переходим в раздел «Фото».
3. Нажимаем галочку «Синхронизировать Фото из» и выбираем папку, в которую предварительно сложим все нужные картинки и фотографии.
Здесь мы можем установить галочку «Включать в синхронизацию видео», чтобы не забыть перенести и видео файлы в наш гаджет.
4. Нажимаем применить, пойдет процесс синхронизации и фотографии появятся на Вашем устройстве.
Вроде все просто, а теперь несколько моментов, из-за которых я предпочитаю DropBox.
1. Предварительно все фотографии или картинки надо сгрузить в одну общую папку (внутри можно сделать подпапки), потому что синхронизировать iTunes позволяет только с одной папкой.
Это означает, что если Вы выберете другую папку на этом же компьютере или совершенно на другом компьютере, то все, что ранее синхронизировано на телефоне или планшете, сотрется! и заменится новой папкой. Будьте осторожны! таким образом, новые фотографии Вам придется скидывать в ту же общую папку, которая синхронизировалась ранее, чтобы не удалить уже имеющиеся фотографии. Это также означает то, что iPhone и iPad должны синхронизироваться только с одним компьютером и только с одной общей папкой фотографий и картинок.
2. Все фотографии появятся в приложении Фотографии, но они не появятся вместе с фото, которые сделаны на устройстве, они появятся в отдельной категории или категориях (если в общей папке у Вас было несколько подпапок) и удалить на самом устройстве их нельзя. Каждая категория будет называться как называется подпапка. Это с одной стороны удобно, позволяет организовать весь архив фотографий и разложить все по папкам. Но отсутствие возможности скинуть их вместе со сделанными фотографиями в одну кучу, также удручает.
На деле, обращение с фотографиями и синхронизацией с iPhone или iPad требует не только навыков работы с iTunes, но и правильного хранения фотографий и картинок в специальной общей папке для синхронизации. И, порой, это действительно неудобно. В то время как хотелось бы работать с фотографиями в режиме флешки, как на Android, свободно удаляя ненужные, и загружая фото с разных источников.
И, порой, это действительно неудобно. В то время как хотелось бы работать с фотографиями в режиме флешки, как на Android, свободно удаляя ненужные, и загружая фото с разных источников.
Надеемся, что когда-нибудь Apple пересмотрит этот процесс и упростит добавление картинок, фотографии, видео и музыки в iPhone и iPad.
Присоединяйтесь к нам в ВК, Instagram, Одноклассники, Twitter, чтобы быть в курсе последних новостей из мира Apple и нашей компании.
Всегда Ваш i-Сервис
Как выложить фото в Instagram с компьютера. В этом деле поможет браузер Chrome
Десктопная версия сайта Instagram открывает доступ пользователям только к базовой функциональности: просмотр постов, историй и комментариев. К сожалению, возможность опубликовать фотографию отсутствует, поскольку сервис ориентирован в первую очередь на мобильные устройства.
Тем не менее есть способ, позволяющий выкладывать фото с помощью браузера Chrome. Он работает на Windows, Mac, Linux и Chrome OS.
Откройте страницу Instagram в браузере
Запустите браузер Chrome и перейдите на страницу Instagram. Кликните правой кнопкой мыши в любом месте сайта и выберите «Просмотреть код». Также вы можете воспользоваться комбинацией клавиш Ctrl + Shift + I в Windows или Cmd + Option + I на Mac.
После этих действий откроется панель разработчика с правой стороны с HTML-кодом и другими элементами.
Переключитесь на мобильную версию
В верхнем левом углу окна инструментов разработчика вы увидите значок перехода с десктопной версии на мобильную и наоборот. Нажмите его для загрузки мобильной версии сайта. Также вы можете использовать для этого сочетание клавиш Ctrl + Shift + M на ПК или Cmd + Shift + M на Mac.
Таким образом будет запущена версия Instagram для мобильных устройств, напоминающий интерфейс приложения на Android или iOS. Не закрывайте панель инструментов разработчика, чтобы продолжить работу с мобильным интерфейсом.
Не закрывайте панель инструментов разработчика, чтобы продолжить работу с мобильным интерфейсом.
Загрузите фото в Instagram
В нижней части экрана вы увидите привычные кнопки разделов Instagram. Если этот ряд значков не отображается, то обновите страницу нажатием клавиши F5.
Нажмите кнопку со значком «+» для загрузки фотографии с вашего компьютера. После этого откроется проводник или Finder и вы сможете выбрать нужный снимок. По умолчанию Instagram позволяет загружать изображения только в JPEG.
iGuides в Telegram — t.me/igmedia
iGuides в Яндекс.Дзен — zen.yandex.ru/iguides.ru
Как перенести фото с телефона на компьютер (4 способа)
Зачем люди копируют фото со смартфона на компьютер? Кто-то просто хранит их на более вместительном диске, кто-то хочет освободить место на телефоне, а кто-то редактирует их на ПК. Причин может быть масса, столько же есть способов перенести снимки с одного устройства на другое. Остановимся на самых удобных и быстрых.
Способы переноса файлов с телефона на ПК
В этом материале речь пойдет о следующих способах загрузки снимков с мобильного устройства на компьютер.
- По USB кабелю — классический вариант. Его главное преимущество — скорость и надежность. Для подключения телефона к ПК не нужны специальные программы, а кабель есть в комплекте любого мобильного гаджета. К тому же, по кабелю данные передаются быстрее, чем по сети.
- С помощью SD-карты или флешки. Почти такой же удобный и быстрый способ передачи данных, как и первый. Если есть флешка или SD-карта с ридером для подключения к компьютеру, но нет USB-кабеля, то лучше предпочесть его.

- По Bluetooth. Этот вариант обычно используют при сложностях с подключением к Интернету, отсутствии SD-карты и подходящего кабеля. Самый медленный и нестабильный способ.
- По Wi-Fi. Не самый простой, зато универсальный и быстрый метод передачи данных. Однако он требует использования дополнительных приложений или сервисов для отправки файлов с одного устройство на другое.
Как перенести фотографии при помощи кабеля
Как сказано выше, соединение по кабелю — самый простой и надежный способ перенести фотографии с мобильного устройства на компьютер. Для этого не придется устанавливать никаких дополнительных программ.
Независимо от бренда, будь то ZTE, Samsung или Apple, все гаджеты комплектуются mini-USB, USB-C или Lighting-проводами.
Порядок переноса:
- Подсоедините смартфон к компьютеру с помощью USB-кабеля и дождитесь, когда он появится в проводнике Windows.
- На Windows 7 и в более новых версиях этой операционной системы подключенное мобильное устройство появится в меню «Этот/Мой компьютер».
- Откройте в проводнике папку с именем телефона и найдите в ней каталог с фотографиями. В случае с iOS — это папка /DCIM (как на многих камерах). В случае с Android — SDcard/DCIM или Phone/DCIM в зависимости от версии.
- После этого просто скопируйте снимки с телефона и вставьте в любую папку на компьютере.
С помощью флешки или карты памяти
Еще один метод, который можно использовать, если в телефоне есть microSD-карта. Чтобы перенести с нее фото на ПК:
- Подключите карту к компьютеру с помощью картридера (устройства-переходника).
- Откройте «Проводник».
- Найдите на карте папку /DCIM.
- Скопируйте из нее все нужные фотографии.
То же самое касается и USB-накопителей. Разница лишь в том, что сначала придется подключить флешку к смартфону через адаптер с USB-A на micro/mini-USB и загрузить на нее фото вручную. В зависимости от устройства и файловой системы этот процесс может выглядеть по-разному. Обычно он заключается в простом переносе файлов из одной папки в другую.
В зависимости от устройства и файловой системы этот процесс может выглядеть по-разному. Обычно он заключается в простом переносе файлов из одной папки в другую.
Снимки, как вы помните, хранятся в каталоге/DCIM, а папка подключенной флешки может называться по-разному. После подключения к телефону она отобразиться в программе управления файлами и папками.
По Bluetooth
Этот метод передачи файлов уже устарел, но все еще используется, если речь идет о переносе фотографий с Android-телефона на Windows-компьютер.
Порядок действий:
- Включите Bluetooth на телефоне и ПК.
- Откройте снимок на телефоне.
- Нажмите на кнопку «Поделиться».
- Выберите опцию «Передать файл через Bluetooth», если такая имеется.
- Примите файл на компьютере.
Сложность метода заключается в том, что не на всех компьютерах имеется Bluetooth-модуль и его программное обеспечение (обычно он есть только на ноутбуках). Для стационарного ПК адаптер придется покупать отдельно.
Кроме того, по умолчанию функция Bluetooth на компьютере, где она есть, может быть выключена. Чтобы ее включить на Windows 10, запустите приложение Параметры, откройте раздел “Bluetooth и другие устройства” и передвиньте ползунок “Bluetooth” в положение “включено”.
По Wi-Fi
Если телефон и компьютер подключены к Wi-Fi, для передачи данных ни кабель, ни флешка не понадобятся. Обмениваться файлами можно по сети, иногда так даже быстрее. Единственное условие — нужно установить программу для передачи объектов через Интернет на то и другое устройство либо только на телефон.
iOS
Ранее устройства от Apple были тесно связаны с iTunes и синхронизировались с компьютером только с помощью этой программы. Сейчас ситуация выглядит совершенно иначе. В App Store есть масса приложений для отправки фотографий и других файлов с iPhone или iPad на ПК.
Приложения для передачи данных по Wi-Fi
Documents (бесплатно) — это украинская разработка, которая за недолгое время своего развития получила звание чуть ли не основного файлового менеджера для смартфонов и планшетов Apple. Язык приложения — русский. Недавно в Documents появилась возможность переносить файлы с телефона на компьютер и обратно по беспроводной сети.
Язык приложения — русский. Недавно в Documents появилась возможность переносить файлы с телефона на компьютер и обратно по беспроводной сети.
Порядок действий:
- Откройте приложение Documents by Readdle на iOS-устройстве.
- Перейдите в пункт «Сервисы».
- Нажмите на кнопку Wi-Fi Transfer.
- Откройте веб-браузер на компьютере и зайдите на сайт docstransfer.com.
- Просканируйте появившийся на мониторе QR-код камерой своего телефона.
- Затем на компьютере выберите папку «Фото» и вручную загрузите нужные фотографии (можно скачивать сразу целыми альбомами).
Всё готово!
Send Anywhere (бесплатно) — это еще одно приложение для отправки фотографий с мобильного устройства на компьютер, работающее по схожему с Documents принципу. Язык приложения — английский.
Для пересылки снимков через Send Anywhere сделайте следующее:
- Откройте приложение Send Anywhere на iPhone или iPad.
- Отметьте фото, которые нужно отослать на ПК.
- Нажмите на кнопку «Отправить».
- Появится специальный код для получения доступа к файлам на другом устройстве.
- Затем откройте сайт send-anywhere.com на компьютере.
- Введите шестизначный код с телефона в браузере.
После этого файл (или несколько файлов) автоматически загрузится в систему.
Zapya (бесплатно) — этот сервис отличается от двух предыдущих необходимостью устанавливать фирменное ПО не только на телефон или планшет, но и на компьютер. Это обосновано принципом работы сервиса. Язык приложения — английский. Для отправки фото через нужно:
- Откройте Zapya на телефоне и выберите фото для отправки.
- Нажмите на кнопку Send в правом нижнем углу.
- Откройте Zapya на компьютере с Windows 7 или более новой версией системы.
- Дождитесь, пока Windows отобразится на радаре в Zapya, и выберите ее.
После этого документ отправится на компьютер.
Облачные хранилища
iCloud Drive — это встроенное облачное хранилище Apple, которое автоматически сохраняет фотографии на серверах компании. Чтобы получить доступ к этим снимкам с компьютера, нужно скачать программу iCloud для Windows.
Чтобы получить доступ к этим снимкам с компьютера, нужно скачать программу iCloud для Windows.
Во время настройки приложения поставьте галочку напротив пункта «Общий доступ к фото iCloud».
После ее установки:
- В «Проводнике» на компьютере откройте папку «Фото iCloud».
- Нажмите на кнопку «Выгрузить фото и видео»
Вместо iCloud можно использовать другое популярное хранилище — Dropbox. Достаточно зарегистрировать учетную запись и установить фирменные приложения на оба устройства.
Как перенести фотографии через Dropbox:
- При запуске на смартфоне приложение спросит, можно ли загружать фото в облако автоматически.
- Подтвердите свое согласие, тогда все ваши снимки перенесутся в облако.
- Откройте сайт dropbox.com на компьютере.
- Найдите нужную фотографию и нажмите «Скачать».
Android
С Android, в отличие от iOS, проблем с передачей файлов с устройства на устройства, как правило, не возникает. Эта система «открыта» в техническом смысле — у разработчиков сторонних программ есть доступ ко многим функциям и компонентам системы, поэтому способов передачи данных там больше. Тем не менее вариант со сторонними программами работает лучше всего, поэтому дальше речь пойдет о них — приложениях для переноса фотографий по Wi-Fi.
Приложения
AirDroid (бесплатно) — одна из первых подобных программ, которая появилась в период “рассвета” операционной системы Android и работает до сих пор. Язык приложения — русский.
Для загрузки снимков с AirDroid:
- Откройте приложение на смартфоне или планшете.
- Зарегистрируйте учетную запись.
- Выберите пункт AirDroid Web.
- Откройте браузер на компьютере и введите в поисковую строку адрес, отображающийся в AirDroid.
После этого на экране компьютера появится интерфейс для выгрузки фотографий с Android. Достаточно выбрать нужный снимок и нажать «Download».
Mi Drop (бесплатно) — несмотря на то, что эта программа была создана компанией Xiaomi, ее можно использовать и на других гаджетах. Она без проблем запустится на условном Huawei или ASUS. Язык приложения — английский.
Она без проблем запустится на условном Huawei или ASUS. Язык приложения — английский.
Для отправки фото в Mi Drop:
- Откройте приложение на телефоне или планшете.
- Перейдите в боковое меню и нажмите на кнопку Connect to Computer.
- Затем откройте браузер на ПК и введите туда адрес созданного FTP-сервера (он отображается в Mi Drop).
- При подключении откроется системный файловый менеджер, а в нем будут лежать все файлы, хранящиеся на смартфоне.
- Найдите среди них папку DCIM.
- Скопируйте фотографии на жесткий диск компьютера.
Pushbulet (бесплатно) — еще одна похожая программа для передачи файлов между устройствами. Пожалуй, самый быстрый и простой вариант из всех, так как не требует лишних действий. Достаточно иметь аккаунт в Google или Facebook. Язык приложения — английский.
Для отправки фото в Pushbullet:
- Откройте Pushbullet на мобильном устройстве.
- Войдите в него, используя аккаунт Google или Facebook.
- Откройте сайт pushbullet.com на компьютере.
- Авторизуйтесь, используя аккаунт Google или Facebook.
- На обоих устройствах откроется окно чата, в котором можно переписываться с самим собой, отправляя как текстовые сообщения, так и файлы.
- Для отправки фото нажмите на скрепку и выберите фотографию.
Облачные хранилища
В отличие от iOS, в Android любой сервис может передавать данные по сети в фоновом режиме, поэтому выбор облачных хранилищ с автоматической загрузкой фото в облако намного больше.
Проще всего использовать встроенный сервис Google Drive. Он настроен по умолчанию и автоматически синхронизирует все снимки с облаком, а значит, на мобильном устройстве не нужно ничего дополнительно настраивать.
Для переноса фотографий на ПК с помощью Google Фото:
- Откройте сайт photos.google.com.
- Авторизуйтесь на нем под своим аккаунтом Google.
- Выделите все нужные снимки.
- Нажмите комбинацию клавиш Shift + D.

Все отмеченные фото появятся в папке «Загрузки» на компьютере.
Telegram
Мало кто обращает внимание на то, что этот мессенджер работает по принципу Pushbullet и может выступать в роли полноценного облачного хранилища файлов.
В Telegram можно завести отдельный чат с самим собой и отправлять себе неограниченное количество документов — точно так же, как это делается при общении с другими людьми.
Порядок действий:
- Откройте чат «Сохраненные сообщения».
- Нажмите на скрепку в нижней части экрана.
- Выберите нужные фото для отправки.
- Нажмите на кнопку «Отправить».
Теперь эти снимки доступны на всех гаджетах, где установлен Telegram.
Как разместить свое изображение на цифровом экране
Предположим, вы работаете над проектом, добавляете изображения в статью или составляете онлайн-портфолио или портфолио графического дизайна, и вы хотите поместить свои изображения на виртуальный экран; настольный компьютер, ноутбук, смартфон или планшет. Как это сделать, не фотографируя свою работу на ipad с помощью iphone? Вы не хотите потерять решимость своей тяжелой работы, сделав снимок. К счастью, есть несколько простых решений для достижения желаемых эффектов на виртуальном экране
Допустим, вы работаете над проектом, добавляете изображения в статью или собираете онлайн-портфолио веб-дизайна или графического дизайна, и вы хотите вывести свои изображения на виртуальный экран; настольный компьютер, ноутбук, смартфон или планшет.Как это сделать, не фотографируя свою работу на ipad с помощью iphone? Вы не хотите потерять решимость своей тяжелой работы, сделав снимок. К счастью, есть несколько простых решений для достижения желаемых эффектов на виртуальном экране.
Виртуальный экран. Вариант первый: Placeit
. Самый простой способ — использовать онлайн-сервис Placeit. Placeit легко предоставляет широкий спектр устройств с различными настройками. Просматривайте свое изображение на планшете на фоне зеленой травы в парке. Или просмотрите сайт, который вы только что создали, на смартфоне в кафе. Placeit также предлагает стандартные варианты для ноутбуков, настольных компьютеров, планшетов и смартфонов.
Или просмотрите сайт, который вы только что создали, на смартфоне в кафе. Placeit также предлагает стандартные варианты для ноутбуков, настольных компьютеров, планшетов и смартфонов.
Шаг 1
Зайдите на placeit.net и выберите устройство и фон.
Шаг 2
Введите URL-адрес изображения, которое вы хотите использовать, или загрузите изображение или снимок экрана со своего компьютера. Как видите, Placeit отрегулирует угол вашего изображения по математике экрана.
Step 3
Вот и все, загрузите образ на свой компьютер и используйте его, как хотите. К сожалению, сохранить версию изображения с высоким разрешением — платно. Чтобы загрузить любой размер, превышающий 640 на 280 пикселей, Placeit взимает плату. 640 на 280 пикселей может быть достаточно для некоторых веб-приложений, но не идеально, если вам нужно, чтобы конечное изображение было большим и оставалось четким.
НОВИНКА
ПРОФЕССИОНАЛЬНЫЙ ВЕБ-ДИЗАЙН
Узнайте больше о нашем фирменном курсе.
Выберите лучший график
для обучения ОНЛАЙН или в школе.
КУРС ПРОСМОТРА
Виртуальный экран Вариант 2: Photoshop
Этот вариант требует немного больше работы и некоторых базовых навыков Photoshop, но он дает вам гораздо больше творческой гибкости. Также нет никаких ограничений по размеру.
Step 1
Выполните поиск изображений в Google для устройства, которое вы ищете. Например здесь я искал iphone. Найдите файл изображения png, т.е.е. введите «iphone png» в окно поиска. Использование png сэкономит вам время в Photoshop, поскольку png позволит вам сохранить прозрачный фон и пустой экран.
Google предлагает несколько полезных инструментов для фильтрации тысяч изображений, которые появляются при любом заданном поиске. Часто вы хотите начать с самого большого изображения, которое вы можете найти, чтобы вы могли масштабировать его до желаемого размера без потери разрешения. В правой части строки меню Google вы увидите «инструменты поиска».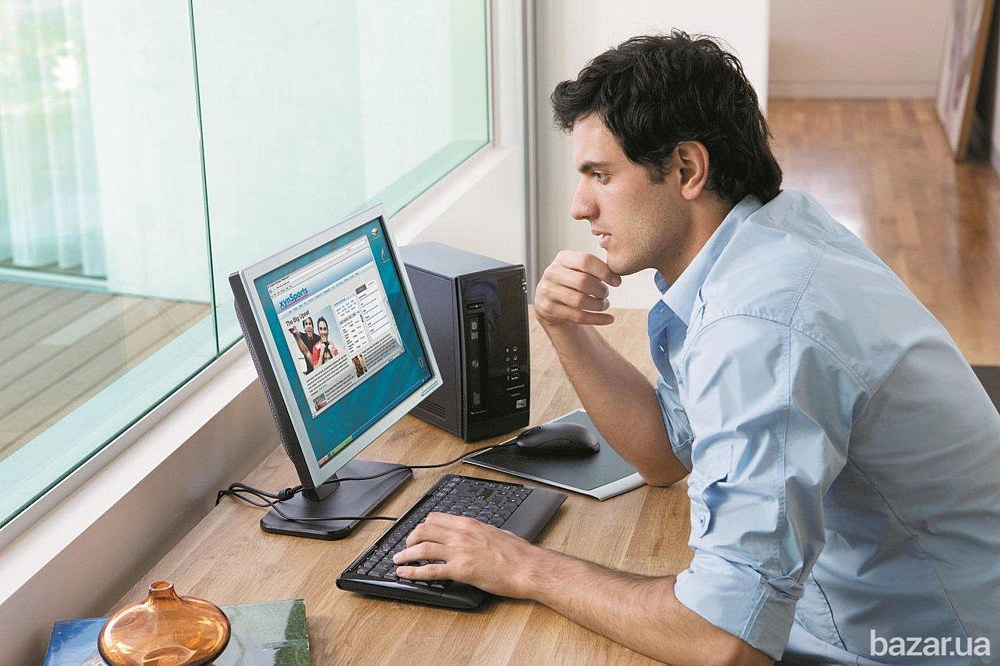 Щелкните здесь, и появятся дополнительные параметры, такие как «размер», «цвет» и «тип».Мы хотим указать размер результатов поиска, поэтому нажмите «размер» и выберите «большой». Это должно упростить поиск того, что мы ищем, в данном случае это изображение, подобное этому:
Щелкните здесь, и появятся дополнительные параметры, такие как «размер», «цвет» и «тип».Мы хотим указать размер результатов поиска, поэтому нажмите «размер» и выберите «большой». Это должно упростить поиск того, что мы ищем, в данном случае это изображение, подобное этому:
Нажмите «просмотреть изображение», чтобы просмотреть изображение в его истинном размере, затем щелкните правой кнопкой мыши и выберите « Сохранить изображение как». Изображение можно сохранить на рабочем столе или в любом другом месте на компьютере, просто запомните, где оно находится.
Шаг 2
Откройте Photoshop и создайте новый документ.Выберите предустановку «Интернет» и размер 1024 на 768 пикселей.
Step 3
Откройте изображение iphone и немного уменьшите его, чтобы оно удобно размещалось на холсте. Не забудьте удерживать клавишу Shift при изменении размера, чтобы изображение оставалось пропорциональным. Также рекомендуется давать своим слоям имена. Я назову этот слой «iphone».
Step 4
Откройте изображение, которое вы хотите разместить на устройстве. Убедитесь, что вы используете изображение достаточно большого размера, чтобы вам не приходилось увеличивать его, чтобы заполнить экран.Увеличение размера приведет к потере разрешения.
Шаг 5
Назовите новый слой изображения, то есть «храм», щелкните (справа от имени слоя) и перетащите слой так, чтобы он находился под слоем «iphone». Не снимая выделения с слоя «храм», переместите и / или измените размер изображения так, чтобы желаемая часть отображалась на экране iphone.
Step 6
Не снимая выделения с слоя «храм» и используя инструмент «Ластик», аккуратно обходите изображение, избавляясь от части, нависающей над iphone.Вы можете настроить размер ластика, используя раскрывающийся список в верхнем левом углу экрана. Кроме того, вы можете использовать ярлык и отрегулировать размер с помощью клавиш [].
Шаг 7
Перед сохранением настройте размер изображения либо с помощью раскрывающегося меню, либо с помощью ярлыка «alt / option> command> i» для Mac; или «control> command> i» для ПК. Для чего-то вроде портфолио вы можете просто обрезать изображение и сохранить его. Не забудьте сохранить как png, если вы хотите сохранить прозрачный фон, на белом фоне подойдет jpg.
Для чего-то вроде портфолио вы можете просто обрезать изображение и сохранить его. Не забудьте сохранить как png, если вы хотите сохранить прозрачный фон, на белом фоне подойдет jpg.
Однако, в зависимости от проекта, вы можете разместить iphone на другом фоне. Просто помните о размере при выборе фонового изображения и не забудьте расположить слои так, чтобы все находилось ниже слоя «iphone».
Хотите узнать больше?
Хотите узнать больше, чем просто основы? Adobe Illustrator: полный курс и сборник функций — это ваше руководство по созданию векторной графики, независимо от того, создаете ли вы логотипы, значки, рисунки или типографику.
Ознакомьтесь с нашим курсом по логотипам и графическому дизайну, а также с нашими индивидуальными курсами в Illustrator или Photoshop. Если у вас есть проект и вам нужно посидеть с нашим опытным инструктором, пройдите наш курс «Создайте его вместе с нами» и сделайте свой проект с профессионалом. Кроме того, почаще проверяйте веб-курсы в Бангкоке, чтобы узнавать о последних семинарах и классах.
НОВИНКА
ПРОФЕССИОНАЛЬНЫЙ ВЕБ-ДИЗАЙН
Узнайте больше о нашем курсе для подписи.
Выберите лучший график
для обучения ОНЛАЙН или в школе.
КУРС ПРОСМОТРА
Как передавать фотографии с телефона на ПК по беспроводной сети
Вы сделали несколько фотографий на свой мобильный телефон и теперь хотите скопировать или отправить их на свой компьютер, чтобы отредактировать их, поделиться ими , или просто сохраните их. Вы можете отправлять фотографии со своего телефона на компьютер, используя различные приемы, от электронной почты до Google Фото до прямого кабельного соединения.
Однако вы можете быстрее и удобнее передавать их по беспроводной сети с телефона на компьютер.К сожалению, недавние изменения сделали это немного сложнее.
В прошлом пользователи iPhone и Android могли передавать фотографии в Windows 10 через мобильное приложение под названием Photos Companion. К сожалению, представитель Microsoft подтвердил, что компания прекратит поддержку службы.
К сожалению, представитель Microsoft подтвердил, что компания прекратит поддержку службы.
Похоже, приложение Photos Companion было просто экспериментом Microsoft Garage, который продлится недолго. В настоящее время возможность передачи фотографий по Wi-Fi больше не работает с последней версией приложения Windows 10 Photos.
Вместо этого пользователи Android могут воспользоваться опцией, встроенной в Windows 10. С помощью приложения Microsoft Your Phone вы можете просматривать и получать доступ к последним 25 фотографиям и снимкам экрана, сделанным на вашем телефоне или планшете Android. Затем эти изображения можно скопировать на ваш компьютер.
Возможности вашего телефона не так хороши, как Photos Companion, и версии для iPhone не существует. Представитель Microsoft сказал бы только, что «дополнительная поддержка iPhone рассматривается для будущих выпусков приложения Your Phone.”
Значит, это оставляет пользователей iPhone в затруднительном положении, а пользователей Android — с ограниченными возможностями? Нет. Существуют сторонние приложения, с помощью которых можно передавать фотографии с устройства iOS или Android на компьютер по беспроводной сети.
Объявление
Ваш телефон: свяжите устройство Android с Windows 10
Сначала давайте посмотрим на приложение «Ваш телефон» на устройстве Android. Чтобы начать работу с Windows 10, перейдите в «Настройки »> «Телефон ». Нажмите кнопку, чтобы добавить телефон.Откроется приложение «Ваш телефон», в котором вас попросят подтвердить свою учетную запись Microsoft. Нажмите «Продолжить», затем нажмите «Связать телефон» и введите свой номер телефона. Теперь ваше устройство Android будет связано с Windows 10.
Ваш телефон: загрузите приложение
Проверьте свой телефон на наличие текстового сообщения. Откройте сообщение и коснитесь ссылки. После этого вы перейдете в магазин Google Play, чтобы загрузить приложение под названием Your Phone Companion. Коснитесь Установить.
Коснитесь Установить.
Ваш телефон: настройте приложение
Теперь вам нужно настроить приложение Your Phone Companion для работы на вашем мобильном устройстве и связи с Windows 10.Войдите в свою учетную запись Microsoft, затем предоставьте все запрошенные разрешения, чтобы приложение работало с вашим телефоном. Затем вам нужно будет разрешить приложению работать в фоновом режиме и подключить ваш телефон к Windows 10. Нажмите «Готово», чтобы закончить, и должно появиться сообщение о том, что ваш телефон и компьютер связаны.
Ваш телефон: включить обмен фотографиями
На компьютере с Windows 10 вернитесь в приложение «Ваш телефон». Нажмите на значок настроек в нижней части окна и включите переключатель в разделе «Разрешить этому приложению показывать фотографии с моего телефона», если он еще не включен.
Ваш телефон: просмотр и загрузка фотографий
Ваши последние фотографии и снимки экрана должны автоматически отображаться на главном экране приложения. В противном случае щелкните запись «Фотографии», а затем нажмите кнопку «Просмотреть фотографии». Чтобы открыть фотографию, просто нажмите на нее. Чтобы увидеть дополнительные параметры, щелкните фотографию правой кнопкой мыши. Во всплывающем меню вы можете скопировать, поделиться или сохранить фотографию на свой компьютер.
Приложение для передачи фотографий
Теперь давайте посмотрим на пару сторонних приложений для передачи фотографий.Поскольку Microsoft прекращает выпуск приложения Photos Companion, это хорошие варианты как для пользователей iPhone, так и для Android.
С помощью бесплатного приложения Photo Transfer вы можете перемещать фотографии со своего iPhone или устройства Android на компьютер через Wi-Fi. В бесплатной версии приложения вы можете передавать до 10 фотографий за раз. Платная версия за 6,99 доллара США предлагает больше функций, таких как отсутствие ограничений на передачу и передачу в полном разрешении.
Как использовать мобильное приложение Photo Transfer
Сначала загрузите и установите приложение на свой телефон.Вы можете перенести свои фотографии на свой компьютер через специальную веб-страницу. Если вы планируете использовать программное обеспечение на регулярной основе, я предлагаю установить и использовать бесплатную версию для Windows или Mac на вашем компьютере, так как она проще в использовании, чем веб-страница.
Откройте приложение на телефоне и нажмите кнопку «Отправить». Для отправки фотографий доступны различные варианты, но попробуйте один из них, чтобы отправить фотографии через Wi-Fi на устройство Windows. Коснитесь значка Windows. На следующем экране вам будет предложено запустить приложение Photo Transfer на вашем компьютере или использовать веб-браузер.
Как использовать приложение Photo Transfer Desktop
Если вы используете приложение для Windows или Mac, откройте приложение на своем компьютере и нажмите кнопку «Обнаружение устройств», затем выберите свой телефон. Вы можете выбрать Wi-Fi или Bluetooth, чтобы запустить передачу.
На телефоне авторизуйте соединение. Фотоальбомы и библиотеки вашего телефона должны появиться в приложении на вашем компьютере. Теперь вы можете просматривать свои фотографии. Щелкните правой кнопкой мыши конкретную фотографию, и вы можете загрузить ее на свой компьютер, удалить с телефона или загрузить и удалить.Вы также можете выбрать несколько фотографий для загрузки или удалить их одним махом.
PhotoSync
PhotoSync — еще одна программа для передачи фотографий, которая использует мобильное приложение и настольное приложение. Вы можете передавать фотографии на компьютер с Windows или Mac, на сетевое устройство хранения данных или в онлайн-хранилище, например OneDrive или Dropbox. Приложение стоит 3,99 доллара США, но оно того стоит из-за простоты использования и множества опций.
Как использовать приложение PhotoSync
Загрузите и установите приложение на свой телефон, а затем установите бесплатный PhotoSync Companion для ПК с Windows или Mac.Запустите приложение на своем телефоне, и оно автоматически отобразит вашу фотопленку. Выберите фотографии, которые хотите перенести. Коснитесь красного кружка передачи в правом верхнем углу. Теперь вы можете выбрать передачу всех фотографий из вашей библиотеки или только выбранных изображений.
Выберите место назначения, например компьютер, другой телефон или планшет, или место для хранения. Если вы выберете свой компьютер, убедитесь, что сопутствующее приложение запущено на вашем ПК с Windows или Mac. В мобильном приложении коснитесь имени своего компьютера.Затем ваши фотографии будут перенесены, и PhotoSync создаст подпапку в папке «Изображения». Затем эта папка открывается автоматически, чтобы вы могли просмотреть переданные фотографии.
Перенос фото и видео с вашего iPhone, iPad или iPod touch
Узнайте, как перенести фото и видео с iPhone, iPad или iPod touch на Mac или ПК. Вы также можете сделать свои фотографии доступными на всех своих устройствах с помощью Фото iCloud.
Фото iCloud
iCloud Photos обеспечивает безопасность, актуальность и автоматическую доступность ваших фотографий и видео на всех ваших устройствах Apple в iCloud.com и даже ваш компьютер. Когда вы используете iCloud Photos, вам не нужно импортировать фотографии с одного устройства iCloud на другое. iCloud Photos всегда загружает и сохраняет исходные фотографии в полном разрешении. Вы можете хранить оригиналы с полным разрешением на каждом из ваших устройств или вместо этого экономить место с помощью версий, оптимизированных для устройств. В любом случае вы можете загрузить свои оригиналы, когда они вам понадобятся. Любые организационные изменения или правки, которые вы вносите, всегда актуальны на всех ваших устройствах Apple. Узнайте, как настроить и использовать Фото iCloud.
iCloud Photos всегда загружает и сохраняет исходные фотографии в полном разрешении. Вы можете хранить оригиналы с полным разрешением на каждом из ваших устройств или вместо этого экономить место с помощью версий, оптимизированных для устройств. В любом случае вы можете загрузить свои оригиналы, когда они вам понадобятся. Любые организационные изменения или правки, которые вы вносите, всегда актуальны на всех ваших устройствах Apple. Узнайте, как настроить и использовать Фото iCloud.
Фотографии и видео, которые вы храните в iCloud Photos, используют ваше хранилище iCloud. Прежде чем включить Фото iCloud, убедитесь, что у вас достаточно места в iCloud для хранения всей вашей коллекции. Вы можете узнать, сколько места вам нужно, а затем при необходимости обновить тарифный план.
Импорт на Mac
Вы можете использовать приложение «Фото» для импорта фотографий с iPhone, iPad или iPod touch на Mac.
- Подключите iPhone, iPad или iPod touch к Mac с помощью кабеля USB.
- Откройте приложение «Фото» на своем компьютере.
- В приложении «Фотографии» отображается экран «Импорт» со всеми фотографиями и видео, хранящимися на подключенном устройстве. Если экран «Импорт» не появляется автоматически, щелкните имя устройства на боковой панели «Фотографии».
- Если потребуется, разблокируйте устройство iOS или iPadOS с помощью пароля. Если вы видите на своем устройстве iOS или iPadOS запрос о доверии этому компьютеру, нажмите «Доверять», чтобы продолжить.
- Выберите, куда вы хотите импортировать фотографии. Рядом с «Импортировать в» вы можете выбрать существующий альбом или создать новый.
- Выберите фотографии, которые нужно импортировать, и нажмите «Импортировать выбранные» или «Импортировать все новые фотографии».
- Дождитесь завершения процесса, затем отключите устройство от Mac.
Узнайте, что делать, если не удается импортировать фотографии с iPhone, iPad или iPod touch на компьютер.
Импорт на компьютер
Вы можете импортировать фотографии на свой компьютер, подключив устройство к компьютеру и используя приложение Windows Photos:
- Убедитесь, что на вашем компьютере установлена последняя версия iTunes.Для импорта фотографий на компьютер требуется iTunes 12.5.1 или новее.
- Подключите iPhone, iPad или iPod touch к компьютеру с помощью кабеля USB.
- Если потребуется, разблокируйте устройство iOS или iPadOS с помощью пароля.
- Если вы видите на своем устройстве iOS или iPadOS запрос о доверии этому компьютеру, нажмите «Доверять» или «Разрешить», чтобы продолжить.
Затем посетите веб-сайт Microsoft, чтобы узнать, как импортировать фотографии в приложение Windows Photos в Windows 10.
Если у вас включены фотографии iCloud, вам необходимо загрузить исходные версии фотографий в полном разрешении на iPhone перед импортом на компьютер.Выясни как.
Когда вы импортируете видео с устройства iOS или iPadOS на компьютер, некоторые из них могут неправильно повернуться в приложении Windows Photos. Вы можете добавить эти видео в iTunes, чтобы воспроизводить их в правильной ориентации.
Если у вас возникли проблемы с импортом фотографий с устройства iOS или iPadOS в Windows 10, попробуйте выполнить следующие действия:
- На устройстве iOS или iPadOS откройте приложение «Настройки». Коснитесь «Камера», затем коснитесь «Форматы».
- Tap Most Compatible. С этого момента ваша камера будет создавать фото и видео в форматах JPEG и H.264 формата.
Узнайте, что делать, если не удается импортировать фотографии с iPhone, iPad или iPod touch на компьютер.
Узнать больше
Есть другие способы переноса фото и видео на ваш компьютер:
Информация о продуктах, произведенных не Apple, или о независимых веб-сайтах, не контролируемых и не проверенных Apple, предоставляется без рекомендаций или одобрения. Apple не несет ответственности за выбор, работу или использование сторонних веб-сайтов или продуктов. Apple не делает никаких заявлений относительно точности или надежности сторонних веб-сайтов. Свяжитесь с продавцом для получения дополнительной информации.
Apple не несет ответственности за выбор, работу или использование сторонних веб-сайтов или продуктов. Apple не делает никаких заявлений относительно точности или надежности сторонних веб-сайтов. Свяжитесь с продавцом для получения дополнительной информации.
Дата публикации:
Настройка и использование фотографий iCloud на ПК с Windows
Фото iCloud надежно хранит все ваши фото и видео в iCloud, поэтому они доступны на всех ваших устройствах.
iCloud Photos загружает новые фотографии и видео с вашего ПК с Windows, чтобы вы могли просматривать их в приложении «Фото» на iPhone, iPad, iPod touch, Mac и в iCloud.com. Новые фотографии, которые вы делаете, автоматически отображаются на вашем компьютере, и вы можете загрузить их двойным щелчком.
Включите Фото iCloud
Убедитесь, что вы настроили iCloud на своем iPhone, iPad, iPod touch или Mac, включили «Фото iCloud» и вошли в систему, используя свой Apple ID.
- Загрузите iCloud для Windows.

- Откройте iCloud для Windows. Убедитесь, что вы вошли в систему, используя свой Apple ID.
- Рядом с «Фото» нажмите «Параметры».
- Выберите Фото iCloud.
- Щелкните Готово, затем щелкните Применить.
- Включите Фото iCloud на всех своих устройствах Apple.
В iCloud для Windows 10 или более поздней версии вы также можете выбрать использование общих альбомов и настроить расположение папок общих альбомов. Если вы используете iCloud для Windows 7, вы также можете выбрать «Мой фотопоток».
Когда вы включаете iCloud Photos на вашем компьютере в iCloud для Windows 7, My Photo Stream отключается автоматически. Если вы хотите отправлять новые фотографии на свои устройства, которые не используют фотографии iCloud, вы можете снова включить «Мой фотопоток».
Найдите свои фотографии на компьютере
В Windows 10:
- Откройте проводник.
- Щелкните «Фотографии iCloud» на панели навигации.
Windows 8.1:
- Перейти на начальный экран.
- Щелкните стрелку вниз в нижнем левом углу.
- Щелкните приложение «Фото iCloud».
Windows 8:
- Перейти на начальный экран.
- Выберите Фото iCloud.
Windows 7:
- Нажмите кнопку «Пуск» в Windows, затем щелкните «Изображения».
- Щелкните «Фото iCloud» или «Фотопоток» в меню «Избранное» на панели слева.
- Дважды щелкните «Мой фотопоток», чтобы просмотреть свои фотографии. Это также отображается как папка в появившемся окне.
Мой фотопоток недоступен в iCloud для Windows 10 или более поздней версии.
Загрузите свои фото и видео в iCloud Фото
Вы можете загрузить свои фотографии и видео со своего ПК в iCloud Photos, выполнив следующие действия:
В iCloud для Windows 10 или новее
- Откройте окно проводника.

- На панели навигации щелкните Фотографии iCloud.
- В другом окне откройте папку, в которой вы сейчас храните фотографии, которые хотите добавить в iCloud Photos.
- Выберите фотографии, которые хотите добавить.
- Перетащите их в папку «Фото iCloud».
Вы можете просматривать фотографии и видео, которые вы загрузили в приложение «Фото» на iCloud.com и на всех своих устройствах Apple.
В iCloud для Windows 7
- Откройте окно проводника.
- В разделе «Быстрый доступ» («Избранное» в Windows 7 и 8) щелкните «Фотографии iCloud».
- Щелкните Загрузить фото и видео.
- Выберите фото и видео, которые вы хотите загрузить, и нажмите «Открыть».
Вы можете просматривать фотографии и видео, которые вы загрузили в приложение «Фото» на iCloud.com и на всех своих устройствах Apple.
Загрузите фотографии и видео из iCloud Photos
В iCloud для Windows 11.1 или новее
Новые фото и видео, которые вы добавляете в iCloud Photos, автоматически отображаются на вашем компьютере. Чтобы загрузить файл из iCloud при просмотре, дважды щелкните его миниатюру. Вы также можете сохранить свои фотографии загруженными на свой компьютер, выполнив следующие действия:
- Откройте проводник.
- На панели навигации щелкните Фотографии iCloud.
- Выберите изображения, которые вы хотите сохранить на вашем ПК.
- Щелкните выделение правой кнопкой мыши и выберите «Всегда использовать это устройство».»
Если вы измените фотографию или видео на другом устройстве или на iCloud./vidio-web-prod-video/uploads/video/image/243223/news-flash-lakukan-dulu-pekerjaan-yang-paling-dibenci-sesampainya-di-kantor-9b2fb4.jpg) com, они автоматически обновятся на вашем компьютере.
com, они автоматически обновятся на вашем компьютере.
В iCloud для Windows 10 или более ранней версии
Новые фото и видео, которые вы добавляете в iCloud Photos, автоматически загружаются на ваш компьютер. Вы также можете загрузить старые фотографии и видео, выполнив следующие действия:
- Откройте проводник (Windows 10) или проводник Windows (Windows 7).
- Щелкните «Фото iCloud» на панели навигации. Если вы не видите «Фото iCloud», нажмите «Изображения» на панели навигации, а затем дважды нажмите «Фото iCloud».
- В iCloud для Windows 10 щелкните область уведомлений на панели задач, затем щелкните «Загрузить фотографии» в уведомлении «Фотографии iCloud». Выберите фотографии и видео, которые хотите загрузить, по годам.
- В iCloud для Windows 7 нажмите «Загрузить фото и видео» на панели инструментов проводника Windows. Выберите фотографии и видео, которые вы хотите загрузить, по годам, затем нажмите «Загрузить».
Ваши фото и видео загружаются в папку, указанную в параметрах фотографий iCloud.
В iCloud для Windows 10 или более поздней версии, если вы изменяете фотографию или видео на другом устройстве или на iCloud.com, они автоматически обновляются на вашем компьютере. В iCloud для Windows версии 7 вам необходимо повторно загрузить фотографии, чтобы увидеть обновления.
Информация о продуктах, произведенных не Apple, или о независимых веб-сайтах, не контролируемых и не проверенных Apple, предоставляется без рекомендаций или одобрения.Apple не несет ответственности за выбор, работу или использование сторонних веб-сайтов или продуктов. Apple не делает никаких заявлений относительно точности или надежности сторонних веб-сайтов. Свяжитесь с продавцом для получения дополнительной информации.
Apple не делает никаких заявлений относительно точности или надежности сторонних веб-сайтов. Свяжитесь с продавцом для получения дополнительной информации.
Дата публикации:
Как вы загружаете фото в компьютер?
Эта страница поможет вам справиться с некоторыми типичными проблемами, которые могут возникнуть при подключении камеры к компьютеру для передачи файлов.
Что делать, если компьютер ничего не делает при подключении камеры?
Если вы подключаетесь через Bluetooth, сначала убедитесь, что приемопередатчики Bluetooth включены как на вашем компьютере, так и на камере. Если у вас нет приемопередатчика Bluetooth в компьютере, вам может потребоваться добавить его, обычно в виде USB-устройства размером с флэш-накопитель. Если вы подключаетесь через USB, убедитесь, что все кабели подключены правильно и что вы включили питание и компьютера, и камеры.
Если кажется, что само соединение работает, проблема может заключаться в том, что компьютер не может прочитать данные с устройства. Проверьте информацию об устройстве вашей операционной системы, чтобы узнать, есть ли ваша камера в списке подключенных устройств. Ресурсы в конце этой статьи содержат ссылки о том, как управлять своими устройствами в разных операционных системах.
Что делать, если компьютер не может найти драйвер для моей камеры?
Если вы успешно установили соединение, но компьютер не знаком с вашей камерой, ваш компьютер может запросить у вас, где он должен найти драйверы, необходимые для обмена информацией с вашей камерой.Если в комплект поставки камеры входит программное обеспечение для вашего компьютера, вставьте компакт-диск с программным обеспечением или DVD-диск с программным обеспечением и следуйте инструкциям по установке этого программного обеспечения. Если у вас нет необходимого программного обеспечения, вы сможете бесплатно загрузить его с веб-сайта поставщика камеры (например, веб-сайта Canon для камер Canon), обычно в разделе «Поддержка» или «Загрузки».
Если у вас нет необходимого программного обеспечения, вы сможете бесплатно загрузить его с веб-сайта поставщика камеры (например, веб-сайта Canon для камер Canon), обычно в разделе «Поддержка» или «Загрузки».
Иногда компьютер не запрашивает драйвер или автоматически не связывает устройство с драйвером. Если это произойдет, вам нужно будет использовать программное обеспечение для управления устройствами для вашей операционной системы, открыть свойства устройства и вручную выбрать, какой драйвер устройство должно использовать.Ресурсы, следующие за этой статьей, содержат ссылки о том, как управлять вашими устройствами в разных операционных системах.
Мой компьютер не запускал автоматически какое-либо программное обеспечение для чтения моих файлов фотографий. Что мне делать?
Если ваш компьютер успешно устанавливает камеру, но не запускает какое-либо программное обеспечение для чтения или импорта ваших файлов, вы можете проверить файловую ассоциацию вашей системы для типов файлов фотографий, которые вы читаете. Ассоциация файлов — это программное обеспечение, которое ваша операционная система использует по умолчанию при открытии файлов этого типа.Просмотрите устройство в файловом менеджере и попробуйте открыть один из файлов фотографий, дважды щелкнув по нему. Если система сообщает, что не распознает тип файла, или спрашивает, какое приложение ей следует использовать, вам необходимо создать эту ассоциацию файлов.
Чтобы создать ассоциацию файлов, начните с просмотра расширения файла фотографии, который вы хотите открыть. Например, для файлов JPEG это «jpg», как в именах файлов «my_photo.jpg» и «img2010041301.jpg». Если вы не видите расширения в конце имен файлов, вы можете изменить настройки своего файлового менеджера на «показывать расширения» или не «скрывать расширения».Вы также можете щелкнуть файл правой кнопкой мыши в диспетчере файлов, выбрать, чтобы просмотреть его свойства и, возможно, найти там расширение.
Затем убедитесь, что на вашем компьютере установлено программное обеспечение, которое может читать этот тип файла изображения. вы можете предварительно просмотреть фотографии без каких-либо дополнительных действий, но вы также можете установить программное обеспечение для редактирования этих фотографий. Например, сложные зеркальные фотоаппараты Nikon могут создавать файлы RAW, которые компания называет Nikon Electronic Format, менее распространенный формат, используемый только определенное программное обеспечение.Если вы не уверены, какое программное обеспечение может читать или редактировать файлы каких типов, обычно вы можете узнать это с помощью простого поиска в Интернете.
вы можете предварительно просмотреть фотографии без каких-либо дополнительных действий, но вы также можете установить программное обеспечение для редактирования этих фотографий. Например, сложные зеркальные фотоаппараты Nikon могут создавать файлы RAW, которые компания называет Nikon Electronic Format, менее распространенный формат, используемый только определенное программное обеспечение.Если вы не уверены, какое программное обеспечение может читать или редактировать файлы каких типов, обычно вы можете узнать это с помощью простого поиска в Интернете.
Большинство программ автоматически создают свои файловые ассоциации при установке. Если после этого вам все еще нужно создать ассоциацию файлов, вы можете открыть файл и заставить систему спросить вас, какое приложение использовать. Там система часто дает вам возможность по умолчанию использовать это приложение, чтобы открыть этот тип файла в будущем. Эта опция создает для вас файловую ассоциацию.Другой способ создания ассоциации файлов — расширенная конфигурация операционной системы. Обратитесь к документации вашей операционной системы, чтобы узнать, как создавать ассоциации файлов и управлять ими.
Для получения дополнительной информации о камерах и связанных темах изобразите ссылки на следующей странице.
Как размещать сообщения в Instagram с любого компьютера
Публикация в Insta с вашего компьютера очень проста.
Сара Тью / CNET
Ранее в этом году Instagram объявил, что вы можете отправлять и получать прямые сообщения со своего компьютера во время просмотра своей ленты. Это долгожданное дополнение, и, несомненно, более удобно использовать полную клавиатуру, но в социальной сети все еще отсутствует ключевая функция: официальная поддержка возможности публиковать фотографии с Mac или ПК.
Это нормально, потому что есть неофициальный трюк, позволяющий размещать фотографии в ленте прямо с компьютера.Процесс настройки требует немного усилий, но как только вы это сделаете, продолжить работу будет довольно просто.
Получите больше от своих технологий
Изучите интеллектуальные гаджеты и советы и рекомендации в Интернете с помощью информационного бюллетеня CNET How To.
Обратите внимание, что вы не сможете использовать этот трюк для публикации видео. Пока что это только фото.
Да, вы даже можете редактировать и применять фильтры со своего компьютера.
Сара Тью / CNET
Ключ меняет одну мелочь
В большинстве веб-браузеров есть способ позволить вам изменить «пользовательский агент» — вещь, которая сообщает веб-сайту, на каком устройстве вы находитесь, — чтобы оно выглядело как вы » re на другом устройстве.Например, вы можете указать Chrome загружать веб-страницу, как если бы вы просматривали ее на iPhone (600 долларов США в Best Buy) или Android, предоставляя вам мобильную версию сайта. И это именно то, что мы собираемся сделать, чтобы обмануть Instagram.
Ниже приведены шаги, которые необходимо выполнить для публикации в браузерах Chrome, Edge, Firefox и Safari.
Сейчас играет:
Смотри:
iPhone SE: 5 кинематографических уловок с камерой
7:54
Используйте Google Chrome, Firefox и Edge для публикации изображений Instagram
Эти шаги можно использовать для публикации в Insta из Chrome, Firefox и нового браузера Microsoft Edge. Я использую Chrome в качестве примера ниже, но процесс почти идентичен для всех трех браузеров.
Я использую Chrome в качестве примера ниже, но процесс почти идентичен для всех трех браузеров.
Откройте Chrome, посетите Instagram.com и войдите в свою учетную запись. Щелкните правой кнопкой мыши в любом месте страницы и выберите Проверить (Проверить элемент в Firefox) из списка параметров.
Загрузка фотографий в Instagram из Chrome занимает всего несколько щелчков мышью.
Скриншот Джейсона Чиприани / CNET
Внизу страницы появится окно со случайным текстом.Единственное, что нас волнует, — это маленький значок планшета в верхнем левом углу инструмента Inspector. В Firefox этот значок находится в правом верхнем углу инструмента инспектора.
Щелкните значок в виде iPad (350 долларов на eBay) с iPhone рядом с ним. Интерфейс Instagram должен обновиться, и вы получите мобильный веб-сайт с кнопкой + для создания публикации. Если у вас нет кнопки публикации, обновляйте страницу, пока она не появится. Может потребоваться более одного обновления.
Когда вы закончите публикацию фотографии, снова щелкните значок планшета и закройте инструмент «Инспектор».
Найдите параметр, позволяющий включить параметры разработки, в настройках на вкладке «Дополнительно».
Скриншот Джейсона Чиприани / CNET
Публикуйте фотографии Instagram из браузера Safari
Откройте Safari и нажмите Safari в строке меню в верхней части экрана Mac. Затем нажмите Preferences , а затем выберите вкладку Advanced .
Внизу страницы будет флажок с надписью Показать меню разработки в строке меню : Отметьте это.
Затем откройте новое окно или вкладку Safari и перейдите на Instagram.com. Это будет обычный сайт Instagram, но это скоро изменится. Нажмите Develop в строке меню вверху экрана, затем перейдите к User Agent > Safari — iOS XX — iPhone . Часть «XX» изменится в зависимости от текущей версии iOS, но суть опции останется прежней.
Нажмите Develop в строке меню вверху экрана, затем перейдите к User Agent > Safari — iOS XX — iPhone . Часть «XX» изменится в зависимости от текущей версии iOS, но суть опции останется прежней.
Щелкните значок + , чтобы выбрать свою фотографию.
Сара Тью / CNET
Обновите вкладку или окно с загруженным сайтом Instagram, и при его перезагрузке вы увидите значок + внизу страницы.Нажмите на знак + , чтобы выбрать фотографию на Mac, а затем выполните действия, как на телефоне, включая выбор фильтров, редактирование и все эти забавные вещи.
Когда вы закончите, убедитесь, что вы вернули свой пользовательский агент к настройке по умолчанию , чтобы не просматривать все веб-сайты в их мобильном состоянии.
Довольно просто, правда? И теперь, когда вы знаете, как быстро переключаться между настольной и мобильной версией веб-сайта Instagram, вы можете легко публиковать фотографии, не дожидаясь изменений, внесенных на вашем компьютере, для синхронизации с телефоном.
Если вы устали от медленной работы вашего ПК, скорее всего, вы сможете исправить это самостоятельно, приложив немного усилий. То же самое и с Mac. У нас также есть руководство по некоторым скрытым функциям Mac, которые просто забавны.
Освоив процесс, вы сможете публиковать сообщения всего несколькими щелчками мыши.
Сара Тью / CNET
Как мне загрузить изображения на свой компьютер? »Изображения» Windows »Tech Ease
Есть много разных способов получить изображения, которые вы можете использовать в своих проектах.
- Цифровая камера: один из самых простых способов сделать снимки ваших учеников — это сделать снимки с помощью цифровой камеры. Затем вы можете подключить камеру напрямую к компьютеру с помощью кабеля USB или вынуть карту памяти, используемую камерой, и использовать устройство чтения карт USB для доступа к изображениям. Устройство чтения карт USB отобразит карту памяти как диск в «Мой компьютер».
- : вы можете сканировать не только изображения, но и другие объекты, например цветы, которые затем можно использовать в своих проектах, как только они будут переведены в цифровую форму на вашем компьютере.Даже более дешевые модели сканеров, продаваемые сегодня, могут производить сканирование с довольно высоким качеством. Большинство сканеров, продаваемых сегодня, подключаются к компьютеру через разъем USB. Планшетные сканеры очень популярны и их легко найти в любом компьютерном магазине. Они работают аналогично копировальному аппарату. Вы открываете крышку, кладете документ на стекло и нажимаете кнопку, чтобы начать сканирование. Существуют также пленочные сканеры, разработанные специально для сканирования слайдов или негативов. Если вы планируете использовать сканер в первую очередь для сканирования документов, планшетный сканер должен соответствовать вашим потребностям.
- Веб-сайты с бесплатными картинками и стоковыми фотографиями. Существует множество веб-сайтов, на которых вы можете найти бесплатные изображения для использования в своих проектах. Хорошим местом для начала работы с клипарт является веб-сайт FCIT Clipart ETC.
Вы можете использовать до 50 изображений с этого сайта в одном некоммерческом проекте без разрешения. На веб-сайте Clipart ETC можно выбрать из более чем 8 500 наименований различных размеров и форматов. Если вы делаете проект, для которого требуются фотографии с темой Флориды, вы можете проверить раздел «Изучение Флориды» на веб-сайте FCIT.
Вы можете использовать до 20 фотографий из этого раздела в любом индивидуальном некоммерческом проекте.
Сканер

 Вложенные папки, находящиеся в добавляемых папках, также будут добавлены.
Вложенные папки, находящиеся в добавляемых папках, также будут добавлены. Авторизоваться – значит ввести адрес почты и пароль от ящика, который вы завели на yandex.ru.
Авторизоваться – значит ввести адрес почты и пароль от ящика, который вы завели на yandex.ru.



