Запись видео с вебкамеры онлайн
О кам рекордере
Вебкам рекордер- это приложение которое позволяет вам снимать бесплатное онлайн видео с вебкамеры и сохранять его как видеофайл. Конечно, если у вас есть микрофон, вы также можете записать свой голос или окружающий звук.
Этот простой и бесплатный веб-рекордер не требует дополнительного программного обеспечения. Он поддерживает любые камеры, подключенные к ПК, ноутбуку, мобильному или любому устройству с современным браузером. Не имеет значения тип подключения вашей камеры (например, она может быть встроенной, беспроводной или подключенной через USB).
Характеристики
- Как и любой фоновый видеомагнитофон, это веб-приложение может записывать аудио и видео в фоновом режиме, поэтому вы можете переключиться на другую вкладку или свернуть свой браузер.
- Вы можете вручную указать битрейт для записи видео и аудио, тем самым имея возможность контролировать качество и размер ваших записей.

- Этот рекордер предоставляет возможность записывать видео с наилучшим разрешением вашей камеры, поэтому это действительно «бесплатный HD-рекордер с веб-камерой» и «онлайн-HD-видео рекордер».
- Существует несколько форматов файлов и кодеков для записи и загрузки ваших видео. Однако некоторые браузеры поддерживают только ограниченный список форматов.
- Во время записи вы можете создавать снимки видео, запускать новые записи, загружать и удалять записанные видео или переключаться в полноэкранный режим (запись будет продолжаться в фоновом режиме).
- У вас есть возможность создавать приглушенное видео или записывать озвученное видео (для этого вам понадобится микрофон или любой источник входного звука).
Конфиденциальность
Этот веб-рекордер представляет собой веб-приложение, которое захватывает видео и аудио прямо из вашего браузера. Он не передает и не сохраняет никаких записей. Он хранит записи только в памяти вашего браузера, поэтому они автоматически удаляются при закрытии этой веб-страницы. То есть, если вы не сохранили свои видеозаписи и закрыли текущую вкладку, вы потеряете все записи безвозвратно.
То есть, если вы не сохранили свои видеозаписи и закрыли текущую вкладку, вы потеряете все записи безвозвратно.
Вкратце: вы и только вы можете просматривать или загружать записанные видео. Поэтому, если вы планируете записывать некоторые важные вещи, вам следует заботиться только о том, где вы будете хранить видеофайлы, и убедиться, что на вашем устройстве нет шпионских программ.
Реальная опасность или предрассудки? Чем может угрожать веб-камера ноутбука
Apple призвал отклеить пластырь или изоленту с камер MacBook.
2 июля Apple выпустил статью, в которой порекомендовал пользователей MacBook снять стикеры с веб-камер, которые могут повредить экрану. Но многие пользователи ноутбуков используют пластырь или изоленту, боясь слежки, пишет Life.ru
Сам ноутбук не ведет запись по умолчанию, но существует ряд вредоносных программ, с помощью которых можно получить доступ к веб-камере, о чем хозяин и не узнает. Факт возможности взлома хакерами камеры ноутбука доказан исследованиями.
Факт возможности взлома хакерами камеры ноутбука доказан исследованиями.
Вирус может не только записывать с камеры, но и передавать данный с накопителя, записывать экран или клавиши. В таком случае компьютер начинает нагреваться, а система работать медленнее.
Бывший директор ФБР Джеймс Коми рекомендует всем заклеивать веб-камеру, как делают сотрудники бюро, независимо от того, агент он или домохозяйка.
Эксперт по кибербезопасности Джон Скотт-Рэйлтон говорит, что особенно распространены взломы политических диссидентов, активистов и журналистов. Кроме того, возможность следить за пользователями продается на черном рынке.
В 2014 году ФБР арестовало 90 хакеров в 12 странах, использовавших программное обеспечение Blackshades, с помощью которого они получали доступ к файлам, записывали нажатие клавиш и вели наблюдение за пользователями. В их числе был 20-летний Джаред Джеймс Абрахамс, шантажировавший более 150 женщин, осужден на 18 лет.
Толстый пластырь, стикер или изолента действительно могут навредить экрану из-за давления на него при закрытии.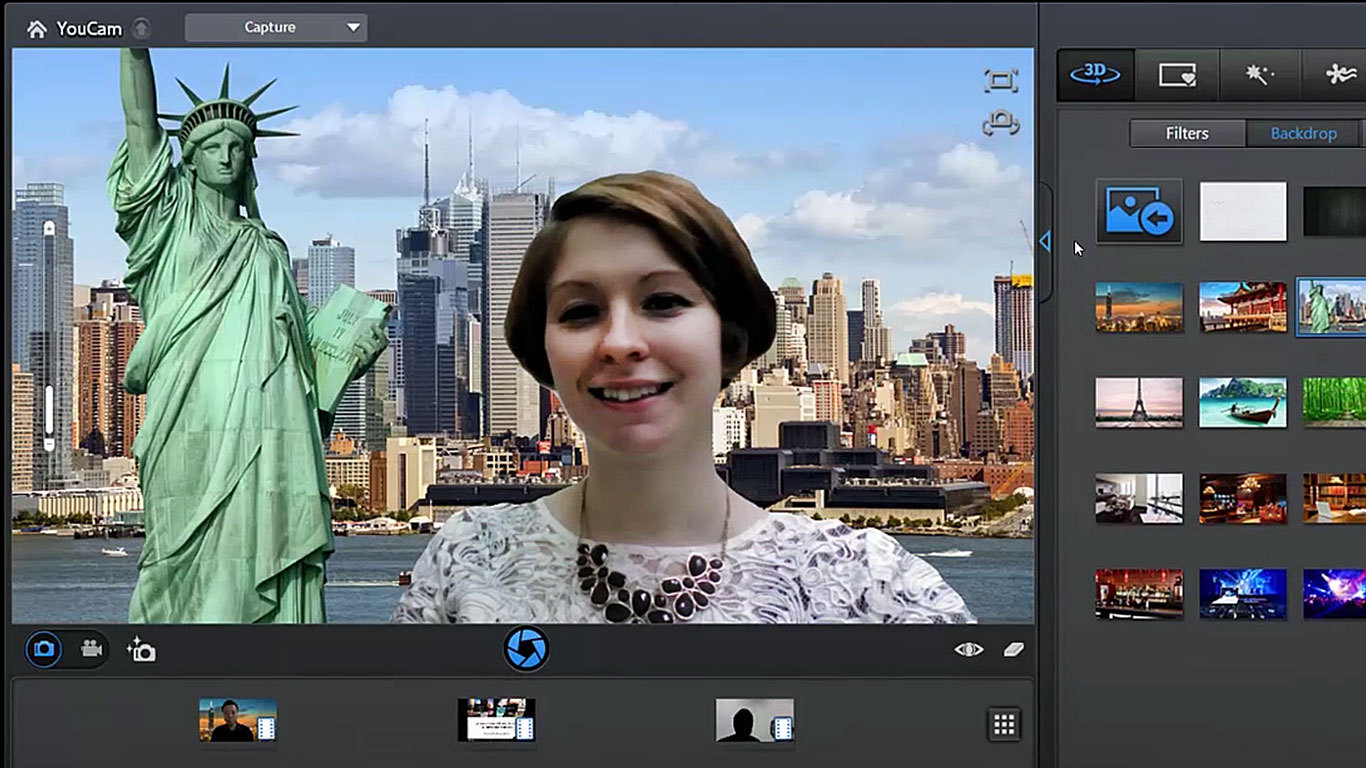 Тем, кто решит заклеить камеру, рекомендуется использовать средства не толще 0,1 мм, не оставляющих клеевых следов. Проблем с экраном не возникнет при использовании шторки, но ее необходимо снимать, закрывая ноутбук.
Тем, кто решит заклеить камеру, рекомендуется использовать средства не толще 0,1 мм, не оставляющих клеевых следов. Проблем с экраном не возникнет при использовании шторки, но ее необходимо снимать, закрывая ноутбук.
Заклеивать камеру не обязательно, если не ходить по сомнительным сайтам и не открывать неизвестные ссылки с почты, но полностью обезопасить компьютер можно лишь при физическом закрытии веб-камеры.
Ранее телеканал «Санкт-Петербург» писал о первом в стране институте кибербезопасности.
Подписывайтесь на нас:
Фото: pixabay.com
Берн | 🎥 Веб камеры онлайн
Веб камеры Берна предлагают всем пользователям интернета без исключения в реальном времени хоть на минутку, но оказаться в Швейцарии — в этой удивительной и живописной стране. Путешествие в европейское государство дарует нереальное количество удовольствия каждому туристу, которое навсегда оставит след в душе человека.
Город Берн является агломерацией федерального значения. На территории Берна насчитывается колоссальное число исторических, культурных и более нетривиальных достопримечательностей современности. Все это делает туризм в поселении развитым и популярным. Кроме того, именно Берн признается ведущим политическим и дипломатическим ядром Швейцарии, что повышает его значимость на государственном уровне.
На территории Берна насчитывается колоссальное число исторических, культурных и более нетривиальных достопримечательностей современности. Все это делает туризм в поселении развитым и популярным. Кроме того, именно Берн признается ведущим политическим и дипломатическим ядром Швейцарии, что повышает его значимость на государственном уровне.
Климат в Берне
Из-за уникального месторасположения города в так называемом Швейцарском плато, здесь установились комфортные климатические условия. Естественная защита города, образуемая холмом, препятствует продуванию ветра. А это значит, что сегодня среднегодовая температура не опускается ниже + 4 градусов по Цельсию. В летний период в поселении уютно и комфортно, ведь воздух не прогревается выше 24 градусов тепла. Самая низкая температура отмечается в январе и составляет -3,6 градуса. Погода онлайн позволит всем желающим узнать актуальный прогноз на день, неделю и даже месяц.
Достопримечательности и отдых Берне
Сегодня Берн представляет собой теснейшее переплетение старины и современности. Здесь по соседству могут располагаться как архитектурные памятники, так и уникальные арт-объекты, построенные в последние десятилетия. Именно поэтому отдых в городе будет интересен как людям в возрасте, так и более молодым поколениям.
Здесь по соседству могут располагаться как архитектурные памятники, так и уникальные арт-объекты, построенные в последние десятилетия. Именно поэтому отдых в городе будет интересен как людям в возрасте, так и более молодым поколениям.
Начать путешествие по политическому центру Швейцарии следует со Старого города. Именно здесь располагается знаменитый Бернский собор. Эта обитель приковывает взгляды миллионов туристов, которые готовы смотреть на это великолепие бесконечно долго. Кафедральный собор был построен в готическом стиле, который придает зданию могущества и величия. Шпиль, установленный на крыше храма, поднялся на 100 метров ввысь и теперь гордо возвышается над остальными постройками.
Город Берн славится своей бесконечной, а в некоторой степени даже маниакальной любовью к медведям. Именно поэтому одним из самых популярных мест для отдыха в городе считается Медвежья яма. Это удивительный парк, расположенный на берегу полноводной реки Аре. Благоустроенные вольеры позволяют посетителям сегодня лично понаблюдать за жизнью удивительной медвежьей семьи.
Музей Пауля Клее является достаточно масштабным культурным объектом. Всего в рамках комплекса хранится более 4000 тысяч уникальных полотен, написанных знаменитым швейцарским художником. Но главное отличие состоит в том, что экспозиции постоянно сменяют друг друга. Единовременно выставляется не более 150 полотен, поэтому походы в музей даже день за днем будут приносить массу впечатлений.
Невозможно пройти мимо и живописного архитектурного объекта – Федерального дворца. Именно здесь базируется правительство Швейцарии. В здание дворца запускают туристов в рамках экскурсии, однако фотографировать внутри строго запрещено. Однако два раза в год подобный запрет официально снимают, поэтому великолепие и роскошь интерьера, богатого резьбой, позолотой и орнаментом, можно запечатлеть на камеру.
Веб камеры Берна онлайн – это уникальная возможность перенестись из серой тоскливой российской непогоды в невероятно красивый швейцарский город, который поражает своим колоритом и душевной атмосферой доброжелательности и гостеприимства.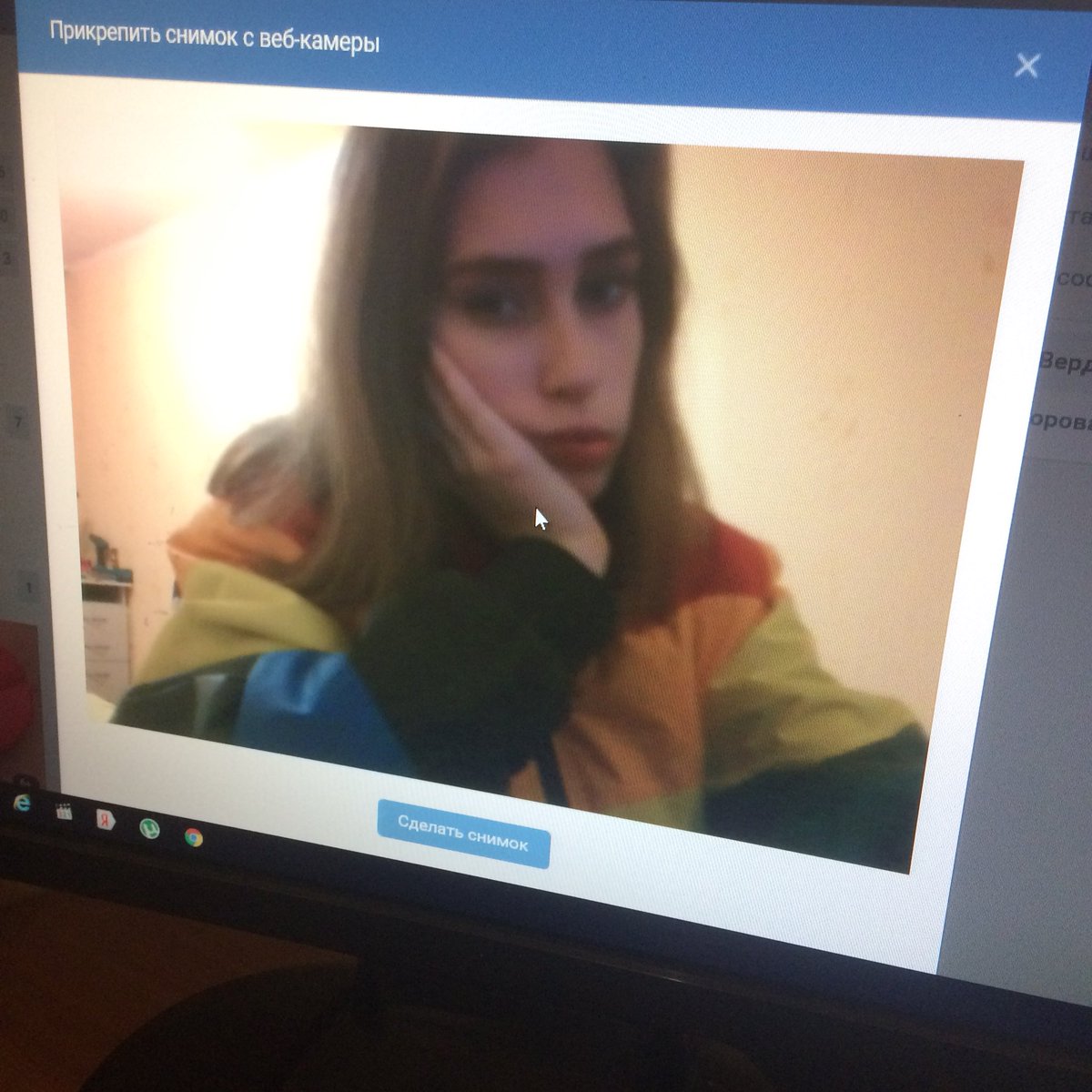
Как превратить смартфон в веб-камеру
Любой смартфон можно использовать в качестве веб-камеры. Это может пригодиться, если у вас нет отдельной веб-камеры или она некачественная. Камеры на современных смартфонах зачастую выдают неплохую картинку, гораздо лучшего качества, чем дешевая веб-камера. Поэтому такой вариант может стать достойной альтернативой, во всяком случае, временно. Кроме того, такой вариант можно использовать, когда нужно сразу две камеры для трансляции или видеозвонка. А если у вас есть старый, ненужный смартфон, то его можно использовать и как полноценную замену.
Фото: Depositphotos
Все, что вам понадобится — установить специальное приложение. Причем подойдет любая операционная система: iOS или Android. Для каждой из них есть свои приложения.
Кроме того, вам не понадобится даже подсоединять смартфон кабелем к компьютеру, все работает по Wi-Fi. Это очень удобно, если нужно разместить камеру где-то в стороне или на вашем ноутбуке нет стандартного разъема USB, а есть только Type-C.
Бесплатная программа, которая поддерживает как iOS, так и Android. Вам нужно скачать приложение для смартфона и программу для Windows. Версий для Mac или Linux нет. Все необходимые ссылки вы можете найти на официальном сайте.
После установки приложений запустите их на обоих устройствах: компьютере и смартфоне. Обратите внимание, что они должны быть подключены к одной сети Wi-Fi. Впрочем, для компьютера допускается и проводное подключение к роутеру, главное, чтобы сеть была та же самая. Кроме того, можно подключить смартфон и по USB. В этом случае могут потребоваться дополнительные драйверы. В частности, для iOS нужен установленный iTunes, для Android драйвер USB или иная программа от производителя. Но в большинстве случаев, все должно заработать без дополнительных действий.
В бесплатной версии программа ставит свой логотип на трансляцию
Выдайте необходимые разрешения. В частности, программе точно нужен доступ к камере и микрофону. Если все в порядке с соединением, то компьютер и смартфон найдут друг друга. Вы увидите картинку с камеры в окне приложения. Теперь можно настроить качество видео.
Вы увидите картинку с камеры в окне приложения. Теперь можно настроить качество видео.
Если со звуком есть проблемы, то измените параметры в настройках. В первую очередь включите саму запись звука
Несмотря на то что логично было бы нажать на значок шестеренки, нам нужно кликнуть на крайней справа иконке с тремя полосками. Откроется окно настроек, в котором можно выбрать разрешение, качество видео и количество кадров в секунду. Установите наиболее подходящие вам параметры и нажмите «Ок».
Теперь, когда все работает можно приступать к настройке приложения для звонков. Это может быть, например, Zoom или Skype. Перейдите в настройки приложения и найдите пункт, где нужно выбрать, с какой камеры будет подаваться изображение. Выберите e2eSoft iVCam.
Как настроить микрофон
Однако на этом настройка не закончена. Если у вас есть отдельный или встроенный микрофон на вашем десктопе или ноутбуке, то можно использовать и его. Если же нет, то надо дополнительно настроить систему, чтобы звук поступал через микрофон смартфона. Сделать это не так просто, как может показаться, но решение есть.
Сделать это не так просто, как может показаться, но решение есть.
Во-первых, можно скачать программу от того же производителя. Она называется Virtual Sound Card, но она платная. Во-вторых, никто не запрещает пользоваться бесплатными аналогами, например с сайта vac.muzychenko.net. Распакуйте и установите ее. У вас в списке появится звуковое устройство Line 1 (Virtual Audio Cable).
Нажмите Win + I и выберите «Система» и далее «Звук». Выберите в качестве устройства ввода Line 1 (Virtual Audio Cable). Теперь в настройках программы для звонков выберите в качестве микрофона Line 1 (Virtual Audio Cable). Таким образом, звук с микрофона будет виртуально передаваться в программу, и ваш собеседник сможет слышать вас.
Альтернативные варианты
Разумеется, iVCam — не единственная подобная программа. Как вариант, можно попробовать EpocCam. У нее множество ограничений в бесплатной версии, но зато есть драйверы для Mac. Кроме того, есть интересный вариант для пользователей Android.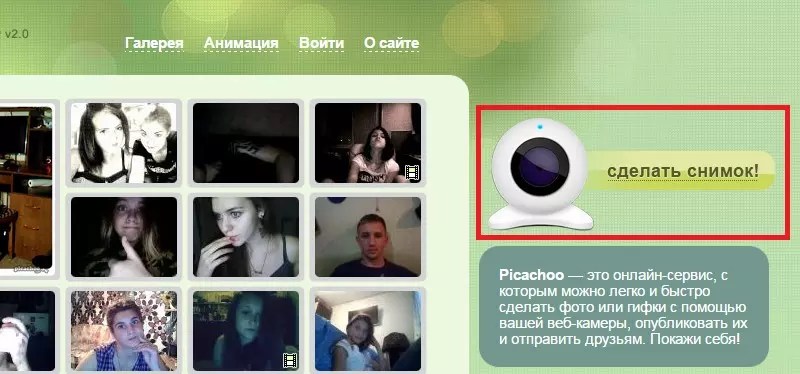 Скачиваем две программы: IP Webcam и IP Camera Adapter для смартфона и компьютера соответственно.
Скачиваем две программы: IP Webcam и IP Camera Adapter для смартфона и компьютера соответственно.
Откройте приложение на смартфоне и пролистайте в самый низ. Нажмите «Запустить». Выдайте программе необходимые разрешения, после чего должно появиться окно с изображением, транслируемым с камеры устройства. Поверх него будут наложен адрес трансляции.
Теперь откройте настройки программы для ПК. Наберите в поиске Windows Configure IP Camera Adapter и запустите найденное приложение. В поле Camera Feed URL введите адрес из приложения. Сохраните изменения. Теперь зайдите в приложение для звонков и выберите в качестве камеры устройство MJPEG Camera.
Еще один вариант, который к тому же еще и работает с микрофоном — DroidCam. Установите приложение для Android и ПК (есть версия для Linux). Запустите обе программы и в клиенте на ПК введите адрес, который написан в приложении для смартфона. Если все сделано правильно, то запустится трансляция. Теперь в приложении для звонков и выберите в качестве камеры устройство DroidCam, а в качестве микрофона DroidCam Virtual Audio.
Это тоже интересно:
Во время загрузки произошла ошибка.
Способы проверки вебкамеры компьютера, ноутбука
Необходимость проверить камеру на компьютере знакома тем,
кто когда-либо проходил онлайн-собеседования, общался с родственниками или
друзьями, живущими на большом отдалении, или пробовал стримить. Тестирование
работоспособности устройства позволяет узнать, есть ли возможность
транслировать видео со звуком — и в каком качестве вы сможете это делать. Самый
простой способ узнать, работает ли вебкамера в принципе, — позвонить другу или
родственнику через Skype,
Zoom или аналогичную
программу. Ниже приведено несколько других методов — выбирайте понравившийся и
приступайте!
Способ первый. Приложения для видеосвязи
Программы для видеозвонков, например, Skype, позволяют перед началом вызова
провести тест камеры на ноутбуке или ПК. Включить устройство и настроить его вы
сможете без установки сторонних продуктов. Чтобы проверить состояние вебкамеры,
следуйте инструкции (на примере «Скайпа»):
- Запустите приложение под Windows.

- Перейдите к меню настроек.
- Откройте вкладку «Инструменты», затем — раздел «Основные».
- Кликните по заголовку в левой панели «Настройка видео».
- Здесь вы можете выбрать источник входного
видеосигнала в выпадающем меню. После этого кликните по кнопке «Настройки
вебкамеры». - Проверка веб камеры включает контроль качества
видео, частоты кадров, оттенка, уровня звука, отражения по вертикали.
Выставьте оптимальные параметры, сохраните изменения. Теперь
можно закрывать окно настроек и пользоваться видеокамерой.
Способ второй. Тестирование на сайтах
Проверка работоспособности вебкамеры может быть произведена
и при помощи онлайн-сервисов. Вам не нужно платить за доступ или создавать
аккаунт — достаточно перейти на сайт, после чего нажать несколько кнопок.
Один из таких сервисов — webcamtests.com. Чтобы запустить
тест камеры и микрофона в браузере, придерживайтесь инструкции:
- Перейдите в любом удобном браузере по адресу webcamtests.
 com.
com. - При необходимости выберите в верхнем выпадающем меню источник видеопотока.
- Щёлкните по кнопке «Проверить мою камеру».
- Разрешите в браузере доступ к устройству.
- Через несколько секунд на экране появится картинка, снимаемая на вебкамеру.
- Вам удалось проверить камеру и микрофон онлайн. Чтобы получить больше сведений, кликните по ссылке «Тестировать онлайн».
- В таблице слева будет представлена исчерпывающая информация об устройстве.
После завершения тестирования можно закрыть сайт — или
нажать на кнопку «Остановить камеру». Альтернативные сервисы для проведения
теста — webcammictest.com, ru.iobit.com и другие — также требуют выдачи
разрешения на доступ к вебкамере.
Способ третий. Системный инструмент
Предложенная выше проверка камеры и микрофона онлайн требует наличия интернет-соединения. Если связи пока нет, используйте встроенную в Windows утилиту для управления вебкамерой.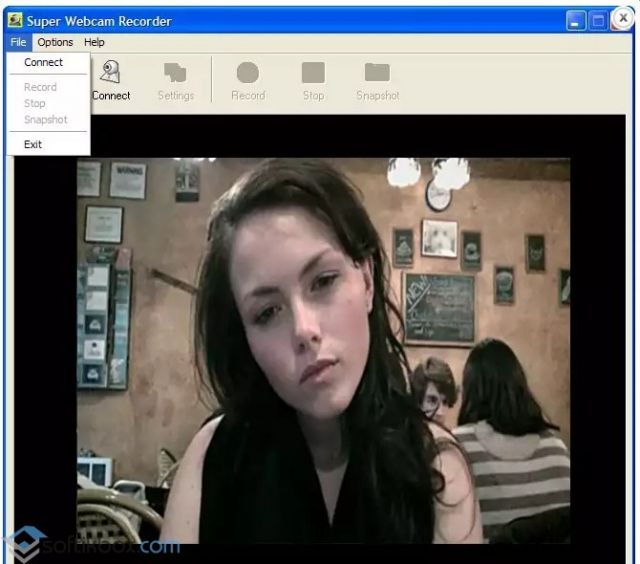 Для этого найдите и запустите из меню «Пуск» приложение «Камера», разрешите ему доступ к устройству — через несколько секунд вы сможете проверить, работает ли видеокамера, и настроить основные параметры съёмки.
Для этого найдите и запустите из меню «Пуск» приложение «Камера», разрешите ему доступ к устройству — через несколько секунд вы сможете проверить, работает ли видеокамера, и настроить основные параметры съёмки.
Фотографы не могут выезжать на съёмки из-за карантина. Теперь они удалённо фотографируют на веб-камеры и смартфоны Статьи редакции
«Расстояние — это не препятствие».
23 896
просмотров
Итальянский фотограф Алессио Альби (Alessio Albi) из Перуджи начал фотографировать моделей на веб-камеру, потому что из-за карантина больше не может работать в обычном режиме.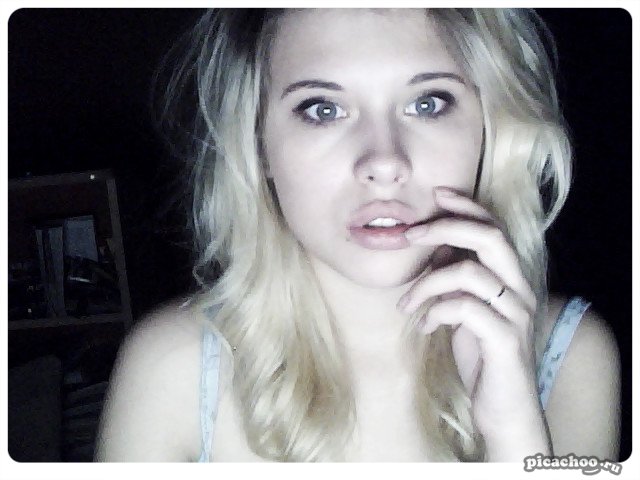 На это обратили внимание в Твиттере.
На это обратили внимание в Твиттере.
Мы с Алисой в карантине, нас разделяет 200 километров. Только что спонтанно сфотографировал её на веб-камеру с ноутбука. Социальное дистанцирование не означает, что мы должны перестать творить. Нам повезло, что мы живём в эпоху, когда у нас есть все необходимые ресурсы.
Оставайтесь дома. Мы справимся вместе.
Алессио Альби
фотограф
В основном Альби занимается портретной фотографией — в комментариях пользователи отмечали, что даже с плохим качеством вебкамеры ему удалось сделать живые портреты. Когда фотографа упрекнули в том, что модели просто делали селфи, тот рассказал, что сам выстраивал кадр и говорил, в какие позы вставать: «Конечно, модели делали это сами, но разве не тоже самое происходит при съёмках на „нормальную“ камеру?».
Когда фотографа упрекнули в том, что модели просто делали селфи, тот рассказал, что сам выстраивал кадр и говорил, в какие позы вставать: «Конечно, модели делали это сами, но разве не тоже самое происходит при съёмках на „нормальную“ камеру?».
Здесь и далее — @alessioalbi
По данным ВОЗ, к 26 марта в Италии более 69 тысяч людей заражены Covid-19. 6820 человек умерли от коронавируса, 5249 — выздоровели. В стране закрыли бары, рестораны и магазины (кроме продуктовых), ограничили перемещение, отменили спортивные мероприятия и распространили действие «красной зоны» на всю территорию.
Российские фотографы тоже присоединись к тренду.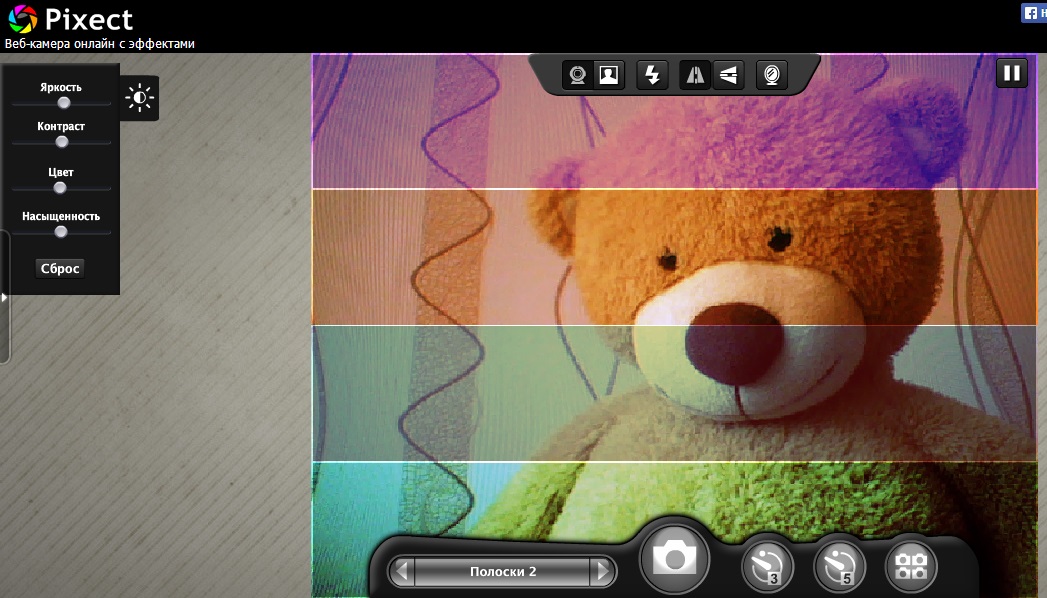 Тимофей Колесников провёл удалённую съёмку с моделью из Нью-Йорка.
Тимофей Колесников провёл удалённую съёмку с моделью из Нью-Йорка.
@timofeykolesnikov
Константин Чалабов предпочёл снимать через айфон, поскольку с ноутбука не удавалось сделать качественные снимки. Фотограф рассказал TJ, что решил снимать через FaceTime после того, как увидел фото Альби.
@chalabov
Фотограф отметил, что основные сложности заключаются в том, что модели желательно нужно иметь штатив, иначе телефон ставится на книжки или подпирается сумками. Появились и проблемы с коммуникацией, поскольку нужно говорить, куда и как ставить смартфон. Другая проблема заключается в пересветах и низком качестве.
Появились и проблемы с коммуникацией, поскольку нужно говорить, куда и как ставить смартфон. Другая проблема заключается в пересветах и низком качестве.
Чалабов также запустил флешмоб #facetimephotochallenge — призвал пользователей общаться в видеочатах и публиковать скриншоты видеозвонков. Ему захотелось узнать, кому понравится эта идея. Те, кто присоединился к флешмобу, удивились результатам.
Как правильно выбрать веб-камеру
Веб-камеры, как и компьютеры, бывают самых разных моделей и колеблются в очень широком ценовом диапазоне: от доступных бюджетных до вариантов, впечатляющих своей стоимостью и функциями. Но если не желаете переплачивать за функции веб-камеры, которые никогда не будете использовать, перед покупкой неплохо бы посмотреть обзор новинок от производителей смарт-техники или прочитать рекомендации, которые специально для вас подготовили специалисты интернет-магазина QwertyShop.
Но если не желаете переплачивать за функции веб-камеры, которые никогда не будете использовать, перед покупкой неплохо бы посмотреть обзор новинок от производителей смарт-техники или прочитать рекомендации, которые специально для вас подготовили специалисты интернет-магазина QwertyShop.
Что такое и для чего нужна веб-камера
Интернет-технологии развиваются очень быстро. И веб-камера давно стала любимым гаджетом большинства пользователей компьютеров. Наверное, не надо долго объяснять, что такое веб-камера. Задача этого приспособления – с помощью компьютера и разных программ (таких, как Skype и другие) обеспечивать видеосвязь через интернет. Но на этом функции современных веб-камер не ограничиваются: с их помощью также можно фотографировать и пересылать изображения, снимать, редактировать и транслировать видео. И сегодня многие уже не могут представить себе общение, отдых или работу без веб-камеры.
Как правило, веб-камеры уже встроены в ноутбуки, но в большинстве случаев их качество оставляет желать лучшего. Благо, производители смарттехники разработали самые разные варианты: от дорогих профессиональных камер для стримов до бюджетных моделей. Камеры от Genius, Logitech, A4Tech, Philips, Canyon, Microsoft, HQ-Tech, Creative, Trust, Gembird, Defender, Gemix и многих других производителей творят настоящие чудеса в мире видеообщения.
Благо, производители смарттехники разработали самые разные варианты: от дорогих профессиональных камер для стримов до бюджетных моделей. Камеры от Genius, Logitech, A4Tech, Philips, Canyon, Microsoft, HQ-Tech, Creative, Trust, Gembird, Defender, Gemix и многих других производителей творят настоящие чудеса в мире видеообщения.
Но когда речь идет о мировых производителях смарттехники довольно трудно делать сравнение, или говорить о том, какая web-camera самая лучшая. Правильный выбор зависит от задачи, которую предстоит выполнять гаджету. Одним пользователям необходима камера с хорошим микрофоном, другие ищут гаджет с высоким разрешением, третьи мечтают о веб-камере с пультом. В то время как для одних идеально подходит самая маленькая камера, другие ищут более габаритное устройство для видеотрансляций. Но вместе с тем некоторые параметры в равной степени важны для всех покупателей, какую бы камеру они ни искали.
Выбираем правильно
Несмотря на огромную популярность веб-камер, немногие знают, как выбрать гаджет для ПК или ноутбука и на какие характеристики обращать внимание в первую очередь. Поэтому мы подготовили небольшую шпаргалку-руководство по выбору веб-камер.
Поэтому мы подготовили небольшую шпаргалку-руководство по выбору веб-камер.
Матрица
Все устройства могут быть оснащены CCD или CMOS матрицами. Лучшими считаются CCD варианты. Их главное преимущество в том, что они обеспечивают минимальный уровень «шума». Но есть у таких моделей и минус – стоят они намного дороже. Однако если видеокамера предназначена исключительно для скайпа, то CMOS матрицы будет вполне достаточно. Если в планах использовать веб-камеру для работы с программами, распознающими лица, есть смысл отдать предпочтение CCD матрице, которая выдаст видео высокого качества с минимумом шума.
Чувствительность матрицы указывает на уровень освещения, необходимый для качественной съемки. Но при плохом освещении даже веб-камеры на основе CCD-матриц будут давать картинку с шумами.
Разрешение
Качество изображения зависит от разрешения устройства. Этот параметр измеряется в пикселях. Склоняясь к тому или иному варианту, необходимо понимать, какое качество изображения необходимо для выполнения тех или иных целей.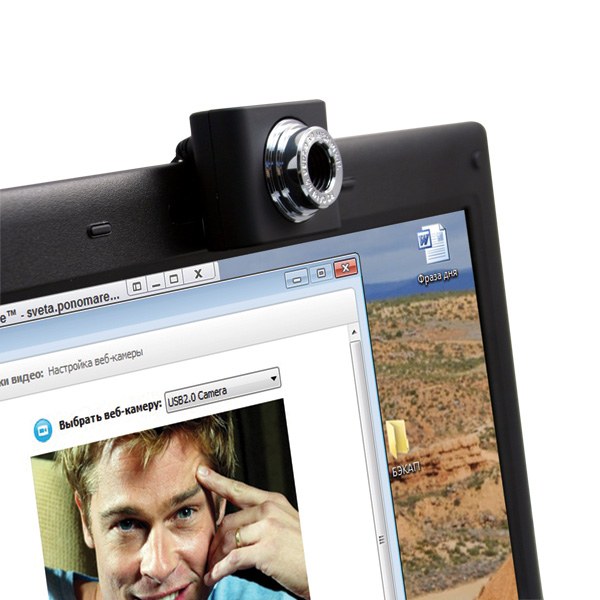 И первое, что надо знать: чем ниже разрешение, тем более зернистым будет изображение на мониторе. Для домашнего использования подходят веб-камеры с разрешением, начиная от 640х480р.
И первое, что надо знать: чем ниже разрешение, тем более зернистым будет изображение на мониторе. Для домашнего использования подходят веб-камеры с разрешением, начиная от 640х480р.
К примеру, разрешение VGA 640х480 или 800х600 (да что там говорить, даже 320х240р) подойдет для стандартных видеоконференций. Если в планах использовать веб-камеру для создания видеозаписей, тогда лучший выбор – это HD 1280х720р или 1280х1024. Чтобы было более понятно, какие параметры кроются за этими цифрами, надо сказать, что HD – это разрешение, используемое в хороших телевизорах. Более высокое разрешение (1600х1200 или Full HD 1920х1080) – это уже не только превосходное качество картинки, но и свобода обмениваться габаритным фото- и видеоматериалом.
Количество кадров в секунду
Третий параметр веб-камеры, от которого напрямую зависит качество картинки – это скорость смены кадров за 1 секунду (FPS). Чем выше этот показатель, тем более ровным и гладким будет видеопоток. Чтобы качество видео не вызывало раздражений, а смена кадров не напоминала замедленную съемку, стоит выбирать устройства с параметрами не ниже 30 FPS.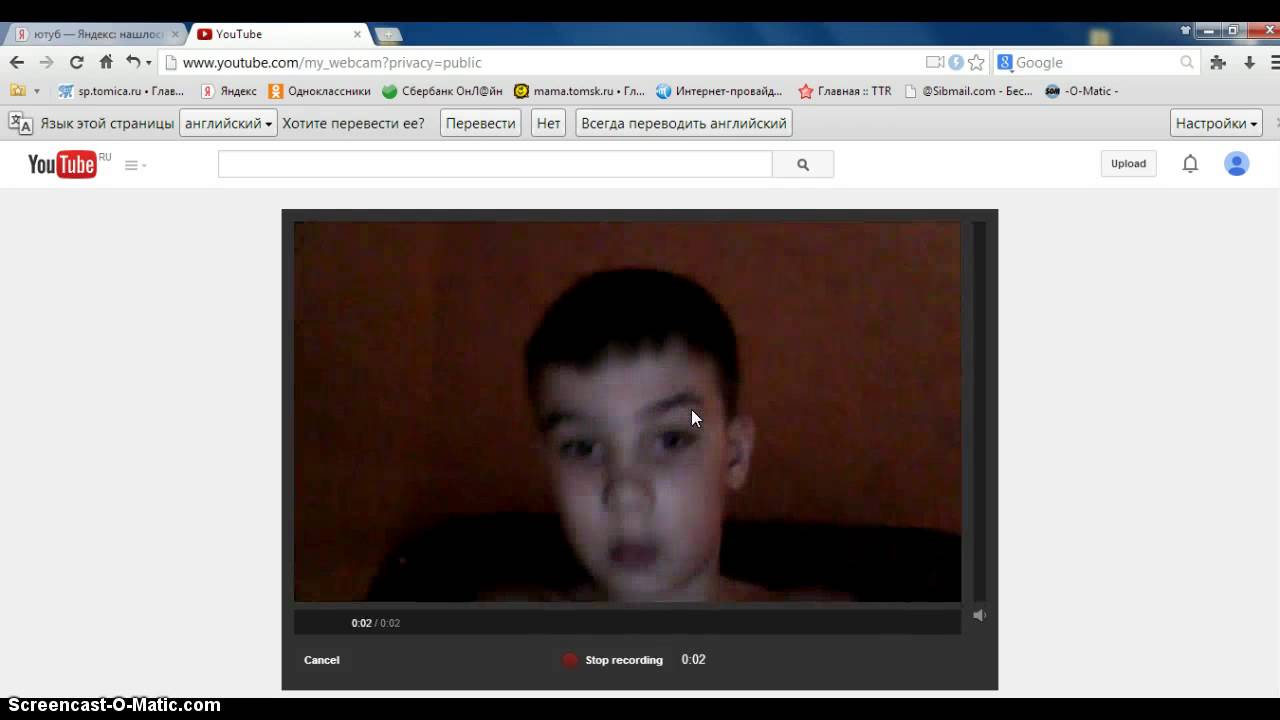 Более низкая частота кадров чревата «заиканиями» зависанием картинки. 40 FPS и больше – отличный выбор для профессиональных стримеров.
Более низкая частота кадров чревата «заиканиями» зависанием картинки. 40 FPS и больше – отличный выбор для профессиональных стримеров.
Линзы
Тип объектива оказывает значительное влияние на качество видео. Для веб-камер используют два типа линз: пластиковые и стеклянные.
Стеклянные линзы по сравнению с пластиковыми гарантируют более качественный результат. Такой вид веб-камер – единственный правильный выбор в тех случаях, когда важно высокое качество видеосъемки или исключительная четкость картинки во время чата.
Пластиковые линзы дают более зернистые кадры и низкое качество изображения в условиях плохого освещения. Это более дешевые варианты, которые, однако, весьма популярны для домашнего использования.
Кроме того, выбирая объектив, важно обращать внимание на угол обзора. Широкий угол позволит оставаться в кадре, даже если во время съемки придется передвигаться.
Варианты крепления
Разные производители веб-камер предлагают разные варианты крепления гаджета. Наиболее распространенные – это настольные и так называемые камеры на прищепках. Настольные – лучший выбор, если на рабочем столе есть много свободного места. В таком случае гаджет можно расположить на специальной платформе позади компьютера. Вариант «прищепка» требует намного меньше места – гаджет крепится непосредственно на ноутбуке или мониторе ПК. Еще один распространенный вариант крепления – подвесной. Такие «летучие» веб-камеры, как правило, используют как прибор для видеонаблюдения.
Варианты подключения
Самые популярные модели веб-камер оснащены портами USB 2.0 или 3.0. Для соединения веб-камеры с настольным компьютером понадобится как минимум полутораметровый кабель. Для подключения к ноутбуку длина кабеля не имеет значения.
Кроме того, возможен вариант подключения веб-камеры через блютуз или wifi. Такие модели принадлежат к разряду более дорогих. Но качество их работы полностью зависит от качества передаваемого сигнала.
Поддержка операционной системы
Большинство веб-камер поддерживают ОС Windows. Тем не менее при покупке не будет лишним провести тестирование гаджета на совместимость с определенной операционной системой.
Дополнительные опции
Автоматическое фокусирование и подсветка
В моделях с автофокусом предусмотрена возможность автоматического масштабирования и смарт-управления четкостью и яркостью изображения. К тому же очень выгодно покупать веб-камеры с подсветкой. Эти дополнительные возможности существенно улучшают качество изображения в затемненных помещениях.
Микрофон
Модели со встроенным микрофоном – это выгодно. Но качество звука в таких устройствах не всегда на высоте. Меж тем, для дома такой вариант вполне подойдет. Но если финансы позволяют, для улучшения четкости звука можно купить другой более мощный микрофон. Если камера предназначается для профессионального видеовещания, тогда покупка высококачественного микрофона – обязательное требование. Только так можно одновременно достигнуть высокого качества изображения и звука. Если выбор все-таки пал на бюджетный вариант, перед покупкой стоит дополнительно проверить, оснащена ли камера для компьютера микрофоном – некоторые марки не снабжены аудиосистемой.
Спецэффекты
Во многих моделях предусмотрена функция создания разных видеоэффектов: от анимированных изображений до виртуальных заставок и спецэффектов, искажающих реальную картинку. Если такого рода дополнения вам не нужны, лучше выбрать более дешевую модель без «наворотов».
Виды веб-камер
Выбирая веб-камеру, важно учитывать и то, для каких целей нужен гаджет: для обычного видеообщения или для стрима.
Камеры для видеочата
Если цель покупки – прибор для общения с друзьями или родственниками, а бюджет ограничен, можно сэкономить, отказавшись от камеры с «наворотами». Например, можно взять веб-камеру с уже встроенным микрофоном (пусть и не самым мощным). Такой вариант немного дешевле и отпадет необходимость дополнительно возиться с настройками для второго микрофона. К тому же большинство бюджетных вариантов проблем со звуком не имеют, тем более если гаджет предусмотрен для домашнего общения.
Также сэкономить на видеокамере для домашнего компьютера можно за счет разрешения. Конечно, HD или Full HD – это в любом случае превосходный выбор, но при ограниченных средствах всегда можно спокойно обойтись и VGA.
Если домашняя веб-камера по совместимости должна стать еще и фотоаппаратом, тогда будет правильно купить гаджет на 5 мегапикселей или больше (например, на 8 или 16 Мп). Хотя для дома вполне подойдет и более дешевый вариант в 2 мегапикселя.
Камеры для стрима
Веб-камеры – лучшие помощники видеоблогеров. Технические требования к таким устройствам немного отличаются. Прямо скажем, дешевые варианты для онлайн-стримов и видео-блогов не подходят. Да, для таких целей придется потратить больше денег, но разница также очевидна.
Для блогеров и стримеров необходимы веб-камеры с самой быстрой частотой кадров (по крайней мере, настолько быстрой, насколько позволяют финансы). Скорость в 30 кадров в секунду выдаст восхитительный результат. А в сочетании с Full HD разрешением и автофокусом можно рассчитывать на идеальное видео с четкой картинкой и плавной сменой кадров.
Для стрима, как и для видеонаблюдения, выгодно использовать управляемые веб-камеры. В них такие параметры как угол наклона или поворот камеры можно регулировать непосредственно с помощью компьютера, избегая прямого контакта с камерой. Это очень выгодно в определенных условиях.
Еще несколько советов
Скорость интернета всегда влияет на качество видеообщения. Если предстоит пользоваться интернетом с медленным соединением, нет смысла покупать дорогие профессиональные веб-камеры. Слабый интернет все равно не позволит ощутить все преимущества высококлассного гаджета.
Для большинства веб-камер понадобится компьютер с частотой процессора минимум 1 ГГц. И это также важно учитывать при покупке.
Если динамики в ноутбуке слабые (как это часто бывает) усилить звук во время видеообщения помогут дополнительные колонки или наушники.
Хорошая веб-камера для видеонаблюдения должна иметь детектор движения и поворотный механизм, который обеспечит больший угол обзора. Кстати, для видеонаблюдения лучше всего подойдет беспроводная сетевая веб-камера.
И вот теперь, обладая достаточными знаниями о том, как правильно выбирать видеокамеры для компьютеров, добро пожаловать в магазин – пора покупать веб-камеру своей мечты, чтобы никакие «шумы» больше не мешали общению с близкими.
Как установить и использовать веб-камеру
Обновлено: 30.06.2020 компанией Computer Hope
В нашем все более мобильном и технологическом мире видеоконференцсвязь становится очень популярной, особенно для компаний, в которых сотрудники работают из дома. Существует множество сервисов и программ, доступных для организации и присоединения к видеоконференцсвязи, а веб-камера используется для просмотра вашего видео в реальном времени.
Чтобы получить помощь по установке, тестированию и использованию веб-камеры компьютера, а также определить, есть ли в вашем ноутбуке встроенная веб-камера, щелкните ссылку ниже.
Как установить веб-камеру
Сегодня большинство веб-камер универсальны, то есть работают практически на любом компьютере. Выполните следующие действия, чтобы подключить и установить веб-камеру на свой компьютер.
- Включите компьютер и убедитесь, что операционная система загружена.
- К большинству веб-камер подключен USB-кабель. Подключите USB-кабель к свободному USB-порту на вашем компьютере. Порты USB находятся на задней панели компьютера или сбоку ноутбука.
- Более новые операционные системы, такие как Windows 8 и Windows 10, должны распознавать веб-камеру как подключенную.Драйверы обычно устанавливаются автоматически, что позволяет компьютеру использовать веб-камеру.
Если ваша операционная система не устанавливает драйверы автоматически, вы можете перейти на веб-сайт производителя веб-камеры и загрузить необходимые драйверы. Установите загруженные драйверы на свой компьютер.
- Если к вашей веб-камере прилагался компакт-диск с программным обеспечением, вы можете установить это программное обеспечение, чтобы добавить дополнительные функции для веб-камеры.
- Веб-камеру необходимо разместить перед вами и примерно на том же уровне, что и ваше лицо, когда вы сидите.Лучшее место для установки веб-камеры — это верхняя часть монитора вашего компьютера. Большинство веб-камер располагаются на верхней части монитора с регулируемым зажимом, который упирается в заднюю часть монитора для фиксации веб-камеры. Поместите веб-камеру на монитор и отрегулируйте фиксатор по своему усмотрению. По завершении веб-камера должна быть направлена вам в лицо.
Как проверить веб-камеру
Чтобы проверить, работает ли ваша веб-камера, выполните следующие действия.
Компьютеры Windows
Если на вашем компьютере установлена ОС Windows 7, Windows 8 или Windows 10, вы можете использовать приложение «Камера» для проверки встроенной веб-камеры.Чтобы открыть приложение «Камера», выполните следующие действия.
- Нажмите клавишу Windows или щелкните Пуск.
- В поле поиска Windows введите камера .
- В результатах поиска выберите опцию приложения Camera .
- Откроется приложение «Камера», веб-камера включится, и на экране будет отображаться ваше видео в реальном времени. Вы можете настроить веб-камеру так, чтобы ваше лицо находилось в центре экрана видео.
Кончик
Вы можете использовать приложение «Камера» для записи видео и фотографирования себя или всего, что находится перед веб-камерой.
компьютеров с macOS
На компьютере под управлением macOS вы можете протестировать веб-камеру с помощью приложения Photobooth , расположенного в папке «Приложения». Вы можете использовать его для съемки фото или видео с помощью подключенной веб-камеры.
Компьютеры Linux
На компьютере под управлением Linux вы можете протестировать веб-камеру с помощью утилиты cheese . Он доступен в большинстве менеджеров пакетов. Например, чтобы установить его в Debian, Ubuntu или Linux Mint, вы можете установить его с помощью apt.
sudo apt install сыр
Если вы хотите активировать веб-камеру всякий раз, когда она обнаруживает движение, используйте утилиту motion .
sudo apt установить движение
Как использовать веб-камеру
После того, как вы подключили и установили веб-камеру на свой компьютер, вы можете использовать ее для демонстрации себя на видео о службах и программном обеспечении видеоконференцсвязи. Популярные службы и программное обеспечение для видеоконференцсвязи включают Microsoft Teams, Skype, Webex и Zoom.
Когда вы подключаетесь к конференц-связи с помощью служб или программного обеспечения видеоконференцсвязи, вы можете активировать веб-камеру для отображения видео в реальном времени.У сервиса или программного обеспечения должна быть кнопка с изображением видеокамеры. Примеры кнопки показаны на картинке.
Нажмите кнопку видеокамеры, чтобы включить веб-камеру и активировать обмен видео. В зависимости от службы или программного обеспечения видеоконференцсвязи обмен видео в реальном времени начинается немедленно или отображает предварительный просмотр видео, чтобы вы могли увидеть, как оно выглядит. Если предварительный просмотр отображается первым, выберите опцию «Начать видео» или что-то подобное, чтобы начать делиться живым видео с другими участниками видеоконференцсвязи.
Есть ли в моем ноутбуке встроенная веб-камера?
Использование внешней веб-камеры с портативным компьютером возможно, но иногда становится более неуклюжим, если ее разместить поверх экрана ноутбука. Экран ноутбука очень тонкий, из-за чего внешняя веб-камера становится менее устойчивой при установке в верхней части экрана.
Сегодня некоторые ноутбуки оснащены встроенной веб-камерой, что устраняет необходимость во внешней веб-камере. Однако встроенную веб-камеру нелегко увидеть и ее легко не заметить. В большинстве случаев веб-камеры портативных компьютеров расположены посередине верхнего края экрана портативного компьютера в пластиковом корпусе.
Размер встроенной веб-камеры обычно составляет 1/2 дюйма или меньше. Это может быть маленький темный кружок или небольшой темный квадрат с чуть менее темным кружком внутри него. На рисунке ниже представлены два примера встроенная веб-камера в верхней части экрана ноутбука.
Если в вашем ноутбуке есть функции, аналогичные показанным на рисунках выше, скорее всего, в вашем ноутбуке есть встроенная веб-камера.
Как подключить веб-камеру HD к вашему ноутбуку или ПК
Если вы когда-либо пытались связаться с кем-то через Skype, возможно, с любимым человеком или другом, вы, вероятно, уже знакомы с тем, насколько удобны веб-камеры для создания ощущений в отношениях на расстоянии. более интимный.
Если вы присоединились к собранию Zoom для совместной работы с коллегами, вы знаете, что личная встреча, даже если вы находитесь на расстоянии тысячи миль друг от друга, может выполнять задачи быстрее и эффективнее, чем многочисленные электронные письма туда и обратно. Веб-камеры
— это небольшие цифровые видеокамеры, которые прямо или косвенно подключаются к вашему ПК или к компьютерной сети. Эти совместимые устройства обычно поставляются с драйверами или программным обеспечением, необходимым для их использования для видео или фотоснимков.
Многие ноутбуки и компьютерные мониторы имеют встроенную веб-камеру, но в них могут отсутствовать более продвинутые функции, такие как панорамирование, автоматическое отслеживание и более высокое разрешение видео.Для этих конкретных функций вам нужно будет приобрести внешнюю веб-камеру HD.
Если вы недавно приобрели веб-камеру, возможно, вы не знаете, как на самом деле подключить ее к компьютеру. Мы вас прикрыли. Продолжайте читать, чтобы получить исчерпывающее руководство по подключению веб-камеры HD к компьютеру. Но сначала давайте посмотрим на параметры вашей веб-камеры.
Какие типы веб-камер доступны? Веб-камеры
прошли долгий путь со времен неуклюжих оригиналов, появившихся на сцене в начале 90-х годов.Фактически, первая веб-камера была разработана для Кембриджского университета и указывала на кофейник, чтобы компьютерные ученые могли удаленно проверить, готов ли кофе или нет. Он работал с 1991 по 2004 год, когда веб-камера была официально снята с функций наблюдения, но если предположить, что вам нужно подключиться не только к кофе, первый шаг, который вам нужно сделать, прежде чем использовать современную веб-камеру HD, — это выяснить, какой тип вы хотите в первую очередь. Сегодня на рынке доступны четыре основных типа веб-камер.
Встроенные веб-камеры
Многие ноутбуки имеют встроенные или интегрированные веб-камеры, расположенные в верхней центральной части экрана. В большинстве случаев эти встроенные камеры обычно характеризуются более низким качеством изображения и видео, чем внешняя веб-камера.
С учетом сказанного, есть несколько типов ноутбуков, которые могут похвастаться двумя камерами: одна для видеоконференцсвязи, а другая — для фотоснимков. Другие модели ноутбуков могут иметь возможность поворота, поэтому вы можете изменять угол обзора.
Однако в большинстве случаев эти встроенные камеры довольно простые.Они предоставляют пользователям возможность пользоваться Skype или делать снимки.
Автономные веб-камеры
Если вы выберете автономную веб-камеру, у вас будет гораздо больше возможностей, поскольку вы можете выбрать качество камеры, микрофон или гарнитуру, которые подходят или дополняют ваш рабочий процесс или образ жизни. К сожалению, это также может привести к беспорядку на вашем столе, если вы ищете простую и чистую настройку.
Веб-камеры с микрофонами
Многие современные веб-камеры имеют встроенные микрофоны, что означает, что вам не нужен отдельный микрофон или гарнитура.Это удобный вариант, если вы не хотите перегружать свой рабочий стол множеством периферийных устройств и их различных проводов.
Сетевые веб-камеры
Сетевые камеры работают аналогично традиционным веб-камерам, но отправляют свою информацию по беспроводным или Ethernet-соединениям. Например, многие специализированные веб-камеры для конференций используют беспроводную связь, как и многие системы домашней безопасности.
Что мне нужно сделать, чтобы настроить мою веб-камеру?
Если вы готовитесь к бизнес-аудиоконференции, необходимо заранее уладить все технологические детали.В конце концов, вы не хотите отвлекаться на технические проблемы во время вашего предложения новому клиенту. Или, если вы разговариваете по Skype с любимым человеком по телефону, вы хотите сосредоточить все свое внимание на том, чтобы как следует наверстать упущенное, а не возиться с настройками на своем ноутбуке или ПК.
Вам понадобится новая веб-камера и устройство — обычно ноутбук или настольный компьютер, а также способ их соединения. Это может быть USB-шнур или WiFi-соединение. Вам также понадобится шнур Ethernet для процесса настройки.
Есть ли у веб-камеры возможность Bluetooth?
Хотя Bluetooth не поддерживает потоковую передачу видео, вы можете использовать веб-камеру для аудиоконференций. Продолжайте читать, чтобы узнать больше о том, как подключить веб-камеру к смартфону.
Как подключить веб-камеру к ноутбуку по беспроводной сети?
1. Подключите: Подключите веб-камеру напрямую к маршрутизатору с помощью кабеля Ethernet. Этот шаг необходим для настройки вашего устройства, но вам не нужно будет оставлять кабель после того, как ваша веб-камера будет полностью настроена.
2. Настроить: Настройте функцию беспроводной связи веб-камеры, используя настройки домашней или офисной сети Wi-Fi. Это включает SSID для вашей конкретной сети и ключи безопасности, необходимые для подключения к вашей сети. Вам нужно будет следить за конструкциями на экране, которые поставляются с вашей моделью веб-камеры.
3. Отсоедините: Отсоедините кабель Ethernet от маршрутизатора и веб-камеры и позвольте веб-камере подключиться к сети Wi-Fi. Проверьте видеопоток, получив доступ к камере на своем ноутбуке и изучив ее функции.
Как подключить веб-камеру к ноутбуку через USB?
1. Подключите веб-камеру к ноутбуку
- Веб-камера должна иметь USB-кабель, который подключается непосредственно к одному из USB-портов вашего компьютера. Если ваш кабель не входит в первый раз, поверните его на 180 градусов для правильной установки — USB-кабели входят в порт только в одной ориентации
- Если у вас Mac, вероятно, вам придется потратить деньги на USB-порт, чтобы Адаптер USB-C для работы с обычной веб-камерой
2. Установите программное обеспечение веб-камеры (при необходимости). Возможно, к вашей веб-камере прилагается компакт-диск, и если это так, поместите его в лоток для компакт-дисков. Если у вашей веб-камеры нет проигрывателя компакт-дисков, вы обычно можете найти программное обеспечение и драйверы на веб-сайте компании-производителя веб-камеры на страницах поддержки. Прежде чем тратить слишком много времени на поиск драйверов в Интернете, попробуйте выполнить шаг 3 (ниже), поскольку для многих моделей больше не требуется устанавливать программное обеспечение.
3. Подождите, пока откроется страница настройки вашей веб-камеры. Если к вашей веб-камере не прилагался загрузочный компакт-диск, вероятно, это модель plug-and-play, поэтому процесс запуска должен начаться автоматически
4. Следуйте инструкциям на экране
5. Нажмите кнопку Установить , затем выберите свои предпочтения и настройки для веб-камеры
6. После установки веб-камеры вы готовы приступить к настройке и тестированию. вашу веб-камеру. Вам следует протестировать видеопоток и звук (если у него есть микрофон), чтобы убедиться, что он работает правильно.
Могу ли я подключить веб-камеру Bluetooth к моему смартфону?
Ниже приведены инструкции по подключению веб-камеры HD с поддержкой Bluetooth к мобильному устройству для проведения аудиоконференций:
1. Убедитесь, что и ваша веб-камера, и мобильное устройство поддерживают Bluetooth.
2. Откройте настройки на вашем устройстве
3. Откройте Bluetooth
4. Включите Bluetooth
5. Убедитесь, что веб-камера находится в режиме сопряжения
6. Найдите свое устройство веб-камеры в списке устройств Bluetooth
7. После обнаружения устройства нажмите «Подключиться»
Какие веб-камеры доступны через HP ?
Если вы ищете веб-камеру, которую можно добавить в настройку вашего ПК для более удобной работы из дома или способ общаться с клиентами на более личном уровне, веб-камеры — отличное вложение.Вы также можете использовать веб-камеры для домашней безопасности. Есть даже веб-камеры, предназначенные для наблюдения за вашими питомцами с помощью бросающих угощения и возможность удаленно играть с вашим четвероногим другом.
Веб-камера Logitech C920
Веб-камера Logitech C920 идеально подходит для совместной работы дома. Благодаря невероятному разрешению 1920 x 1080 пикселей, автофокусу и скорости 30 кадров в секунду это устройство поможет вам преодолевать большие расстояния с кристально чистым изображением. Пришло время оставить пиксельные некачественные веб-камеры в пыли и использовать веб-камеру HD для улучшения качества видеоконференций.
Легко подключите это устройство к компьютеру через порт USB 2.0. Самое приятное то, что для использования этой веб-камеры не нужно устанавливать программное обеспечение. Вы можете просто подключить его и сразу же использовать камеру.
Чтобы использовать камеру с приложением Skype, необходимо загрузить правильный драйвер программного обеспечения Logitech. Если вы не знаете, какой драйвер работает с вашей камерой, у Logitech есть полезный сайт поддержки, который поможет вам в правильном направлении.
Nest Cam 8-мегапиксельная сетевая камера
Если вы хотите следить за своим домом, Nest Cam 8 предлагает современные решения для домашней безопасности.Благодаря функции Supersight это способное устройство может отличать объекты от людей и даже распознавать лица. Датчик 4K с HDR и интеллектуальной системой визуализации гарантирует, что ваш дом не будет уязвим для злоумышленников.
HDR и невидимые инфракрасные светодиоды могут равномерно освещать всю комнату независимо от уровня внешней освещенности. Вы в любой момент сможете определить, кто находится в вашем пространстве.
Nest Cam подключается к источнику питания, поэтому он никогда не умрет, прежде чем отправит предупреждение, если кто-то будет в вашем доме, а не должен.
А благодаря трехчасовой истории снимков вы можете просматривать ключевые фотографии за последние три часа активности в приложении Nest.
Включенная двухлетняя ограниченная гарантия означает, что ваши инвестиции останутся под защитой в случае, если что-то пойдет не так.
Это ненавязчивое устройство всего 3,9 дюйма в высоту и 2,9 дюйма в высоту, но его небольшой рост не означает, что оно не может выполнять большую работу: защищать вас и ваше пространство. Он всегда начеку, поэтому вы можете расслабиться.
Сводка
Нужна ли вам веб-камера для заключения сделки, общения с друзьями через пруд или наблюдения за своим домом во время поездки? Усовершенствованная веб-камера поможет вам в этом.
Об авторе
Мишель Уилсон — автор статей в HP® Tech Takes. Мишель — специалист по созданию контента, пишущий для различных отраслей, включая технические тенденции и новости СМИ.
iVCam — Использование мобильного телефона в качестве веб-камеры ПК
Зачем покупать веб-камеру, если у вас уже есть мобильный телефон или планшет?
iVCam превращает ваш Phone / Pad в веб-камеру HD для Windows PC , которая имеет гораздо лучшее качество, чем большинство веб-камер, и совместима со всеми приложениями с поддержкой веб-камеры.Замените веб-камеру USB или встроенную веб-камеру прямо сейчас на свой телефон / планшет! Это также идеальная радионяня, шпионская камера, камера наблюдения и камера для домашних животных.
Скачать клиентское ПО для Windows:
Скачать # 1: x64, x86 | Скачать # 2: x64, x86 | Версия : 6.2.2 | Windows 7/8/10
ПРИМЕЧАНИЕ : Во избежание проблем с установкой драйвера, KB3033929 должен быть установлен в 64-разрядной версии Windows 7.
Скачать приложение
:
ЧТО ГОВОРЯТ ПОЛЬЗОВАТЕЛИ
⭐⭐⭐⭐⭐
Отличное приложение, делает то, что говорит. Настоятельно рекомендую.
Лучше, чем любое другое приложение для видеокамеры в магазине
Мне это приложение нравится больше, чем другие приложения для телефонов с веб-камерой ☺️
Прекрасно работает, отличное приложение делает именно то, что обещает.
Потрясающе, проще в использовании, чем настоящая веб-камера, и, вероятно, лучшего качества, чем у обычных камер.
Бесплатно и лучше, чем камера моего ноутбука. Я использую его для потоковой передачи, и он отлично работает !!
…
ОСОБЕННОСТИ
- Высококачественное видео в реальном времени с низкой задержкой и высокой скоростью
- Автоматическое подключение через Wi-Fi или USB и простота использования
- Поддержка нескольких экземпляров, подключение нескольких телефонов к одному ПК
- Поддерживает стандартные размеры видео, такие как 360p, 480p, 540p, 720p, 1080p и 4K
- Настраивается частота кадров видео, качество видео и качество звука
- Поддерживаются альбомные и портретные режимы
- Поддерживает переднюю, заднюю камеру и переключение в реальном времени
- Поддерживает функцию красоты лица, вспышку, ручную фокусировку и видео-флип / зеркало
- Поддерживается звук, используйте свой телефон в качестве микрофона для ПК
- Полностью заменяет веб-камеру USB или встроенную веб-камеру, совместим с большинством приложений, использующих веб-камеру
- Предварительный просмотр видео, фотосъемка и запись видеофайлов с помощью нашего клиентского программного обеспечения для Windows
- Поддерживает большую часть программного обеспечения, использующего веб-камеру, включая приложения из Microsoft Store, такие как Windows Camera App
ИСПОЛЬЗОВАНИЕ
Видеоуроки на Youtube
Есть вопросы? Пожалуйста, проверьте FAQs или свяжитесь с нами .
Как использовать цифровую зеркальную камеру в качестве веб-камеры для ПК или Mac
Нет веб-камеры? Без проблем.
Джошуа Голдман / CNET
Веб-камеры
не хватает из-за блокировки коронавируса, поэтому вы можете найти камеру более высокого качества, чем та, что установлена на вашем Mac или ПК.К счастью, есть способ использовать зеркалку или видеокамеру, чтобы улучшить качество изображения для всех этих вызовов Zoom и сеансов Skype.
Вы можете использовать свой телефон в качестве веб-камеры и избавить себя от необходимости подключать отдельную камеру, но вы можете не получить наилучшее качество изображения.
Развлеките свой мозг самыми крутыми новостями из космоса и супергероев, мемов и роботов.
Есть несколько способов превратить вашу зеркалку в веб-камеру.Какой из них вы выберете, будет зависеть от вашей камеры, от того, есть ли у нее выход USB или HDMI, и от того, подключаетесь ли вы к ПК или Mac.
Кроме того, вы определенно захотите поставить камеру на штатив, чтобы она оставалась устойчивой во время разговоров, и подключите ее к источнику питания, если вы планируете использовать ее в течение некоторого времени. Вы также можете изучить возможность записи звука с помощью отдельного микрофона, а не встроенного в камеру микрофона, если вам нужен лучший звук.
Подробнее : лучшие цифровые камеры CNET на 2020 год
Сейчас играет:
Смотри:
Сегодня ты должен хорошо выглядеть на веб-камеру
7:47
Используйте программное обеспечение Canon или Sony для использования камеры в качестве веб-камеры
И Canon, и Sony теперь имеют возможность подключать свои камеры к вашему компьютеру (Canon к ПК или Mac, Sony к ПК).Все, что вам понадобится, это USB-кабель, который должен быть в коробке с камерой.
Сначала загрузите бета-версию EOS Webcam Utility (Canon) и Imaging Edge Webcam (Sony), обе бесплатные. После загрузки программного обеспечения и подключения камеры переключите камеру в режим видеосъемки, затем установите вход камеры в Zoom, Skype, Microsoft Teams или Google Meet.
Перед установкой программного обеспечения веб-камеры сначала проверьте, совместима ли ваша камера Canon или камера Sony. Кроме того, это бета-версия программного обеспечения, поэтому у вас могут возникнуть ошибки.Поддерживаются только модели камер Canon для США.
Попробуйте приложение веб-камеры для цифровой зеркальной камеры, которое подключается через USB.
Другой вариант — программа SparkoCam для ПК. Он предлагает бесплатную пробную версию, но на изображение наносится водяной знак. Он стоит 70 долларов за разблокированную версию, которая работает с несколькими камерами Canon и Nikon.
Скриншот Lexy Savvides / CNET
Подключив камеру к компьютеру через USB, вы сможете изменять экспозицию и настраивать другие параметры из SparkoCam.К сожалению, вы не сможете записывать звук напрямую с камеры, поэтому вам нужно будет либо использовать микрофон компьютера, если он есть, либо подключить внешний микрофон, чтобы люди могли вас слышать. При использовании SparkoCam я испытал некоторое заикание изображения в зависимости от камеры, поэтому это может быть не самым надежным решением для вас. Ecamm Live — еще один вариант для Mac, который рекомендуется пользователям Nikon, хотя я специально не тестировал его.
Подключите зеркальную камеру через HDMI для обеспечения наилучшего качества
Это лучше всего подходит для камер, которые могут выводить чистый сигнал HDMI — это означает, что на вашем изображении нет наложений, таких как детали экспозиции или инструменты фокусировки.Он также работает с Mac или ПК.
Во-первых, вам понадобится кабель HDMI для получения живого изображения с камеры. Нужен ли вам полноразмерный или миниатюрный кабель HDMI, зависит от вашей камеры.
Затем вам понадобится устройство захвата, такое как Elgato CamLink (130 долларов США). После подключения совместимой камеры к адаптеру она преобразует сигнал HDMI в сигнал USB, чтобы вы могли использовать камеру в качестве веб-камеры. Вам просто нужно выбрать камеру в выбранном приложении для видеоконференций, например Zoom или Microsoft Teams.
Если вы хотите вывести свою потоковую игру за пределы Skype или Zoom, вот отличное руководство, в котором рассказывается о процессе подключения камеры, а затем с помощью бесплатного программного инструмента под названием OBS настроить еще больше параметров для прямой трансляции.
Webcamoid, лучший набор веб-камер!
для GNU / Linux
| Устанавливаемый | AppImage | Портативный |
|---|---|---|
| 64 бит | 64 бита | 64 бита |
glibc 2.31 и gcc 9.3 или выше.
Драйвер виртуальной камеры
| akvcam | v4l2loopback |
|---|---|
| Загрузить | Скачать |
Для драйвера akvcam требуется Linux 4.4 или выше.
для Mac
| Устанавливаемый | Переносной |
|---|---|
| 64 бит | 64 бита |
OS X 10.Требуется 14 или выше.
для Windows
| Устанавливаемый | Переносной |
|---|---|
| 32 бита | 32 бита |
| 64 бита | 64 бита |
Требуется Windows 8 или выше.
Сборка за день
Загрузите Webcamoid с последними изменениями
Исходный код
Посмотреть на GitHub
вебкамоид-8.8.0.zip
webcamoid-8.8.0.tar.gz
ПО Logitech Capture для записи и потокового видео
Logitech Capture ПО для записи и потокового видео
IE8 / IE9 / IE10 больше не поддерживается. Пожалуйста, используйте более современный браузер для просмотра нашего сайта.
{{{title}}}
{{{description}}}
{{/каждый}}
{{/ grouped_each}}
Результатов не найдено
Ничего не найдено: «»
Повторите попытку
ФОНАРИ, КАМЕРА, ЗАХВАТ
Logitech Capture делает создание контента с помощью веб-камеры простым, быстрым и интуитивно понятным.
ЕДИНОЕ СОЗДАНИЕ КОНТЕНТА
Подключайтесь, записывайте и делитесь. Начните запись высококачественного видеоконтента сразу после подключения новой веб-камеры. Logitech Capture позволяет легко поделиться своим увлечением со всем миром.
ЗАПИСЬ ИЗ НЕСКОЛЬКИХ ИСТОЧНИКОВ
Записывайте с двух веб-камер, рабочего стола или окна приложения и легко переключайтесь между шестью различными сценами, такими как картинка в картинке или бок о бок.
СОЗДАТЬ ВЕРТИКАЛЬНОЕ ВИДЕО ДЛЯ МОБИЛЬНОГО ПРОСМОТРА
Записывайте видео в формате 9:16 по вертикали для оптимального просмотра на мобильных телефонах и в сообщениях в социальных сетях.
ТРАНСЛЯЦИЯ СЕБЯ
Добавьте Logitech Capture в качестве источника камеры на свои любимые потоковые платформы, такие как YouTube, Facebook Live или Twitch, с помощью Open Broadcaster Software (OBS) или XSplit.
НАЛОЖЕНИЯ ЖИВЫХ ТЕКСТОВ
Персонализируйте свой видеоконтент с помощью наложения текста в реальном времени. Выбирайте из множества стилей шрифтов, цветов и фона, чтобы легко настроить свое экранное имя и сообщения для поклонников.
СТУДИЯ УПРАВЛЕНИЯ
Быстро применяйте фильтры, переходы и границы, чтобы персонализировать свой контент, и используйте мощные элементы управления, такие как Chroma Key, чтобы удалить фон для еще большей полировки.Выберите для работы светлый или темный режим, чтобы соответствовать освещению в вашем творческом пространстве.
НАСТРОЙКА КАМЕРЫ
Выберите поле обзора, соотношение сторон и разрешение записи. Дополнительные параметры позволяют настроить баланс белого, автофокус и частоту кадров.
Создайте идентификатор Logitech ID, чтобы сохранить все настройки Logitech Capture в профиле.Сохраните до шести профилей для удобного переключения между сеансами.
КАК ВИДЕО
0:36
Многокамерная потоковая передача
Узнайте, как быстро настроить несколько камер, а затем выбрать идеальную компоновку для создания потрясающего видеоконтента, как профессионал.
ПОТОКОВЫЙ УРОВЕНЬ
Готовы к потоковой передаче нового уровня? Используйте Logitech Capture вместе с одним из наших рекомендованных партнеров для получения еще более продвинутых решений.
Технические характеристики и детали
Системные требования
macOS ® 11 (Big Sur на Intel)
macOS 10.15.X
macOS 10.14.X
Windows ® 10В настоящее время доступно на английском, немецком, французском, итальянском, голландском, испанском, китайском (упрощенном и традиционном), японском, датском, русском, финском, греческом, норвежском, польском, португальском (Бразилия и Португалия), шведском и корейском языках.
РЕКОМЕНДУЕМЫЕ ТЕХНИЧЕСКИЕ ХАРАКТЕРИСТИКИ КОМПЬЮТЕРА
Технические характеристики
ПОДДЕРЖИВАЕМЫЕ ВЕБ-КАМЕРЫ:
C920 HD PRO
C920s HD PRO
1080P PRO STREAM
C922 PRO STREAM
C922X PRO STREAM
STREAMCAM
STREAMCAM PLUS
BRIO 4K PRO
BRIO STREAM
C930e
Как сделать впечатляющую бесплатную фотографию для себя…
Вы знаете, что вам нужна фотография для вашего профиля в LinkedIn.И вы, вероятно, достаточно натренировались, чтобы увидеть картинки, отражающие контакты в отличном — и, э-э, не очень хорошем — свете.
Но если у вас мало денег, выкладывание денег на профессиональный выстрел в голову может показаться классической проблемой «курица и яйцо»: отличный профиль может привлечь внимание рекрутера и привести к отличной работе, но вам нужно убийственная работа (и зарплата), прежде чем вы за нее выложитесь.
Как человек, проанализировавший многие тысячи фотографий профиля LinkedIn для моей компании, я могу сказать вам, что можно сделать мощный профессиональный снимок дома — бесплатно.Вам просто нужно убедиться, что вы избегаете этих шести распространенных ловушек, в которые часто попадают домашние фотографы.
1. Камеры плохого качества
Несколько лет назад, если вы натолкнулись на резкое изображение с высоким разрешением, вы подумали: «Это человек должен быть большим делом! » Но в наши дни изображения с высоким разрешением — это основное ожидание — они платят за вход, если к ним относятся серьезно. (Потому что, как вы знаете, если вы видите зернистое изображение с низким разрешением, вы с большей вероятностью подумаете: «Этот человек отстал от времени.”)
Итак, держитесь подальше от веб-камер, поскольку они обычно имеют меньшее количество мегапикселей четкости, чем другие типы камер. Что на удивление лучше, чем это, так это камера вашего телефона, и если у вас (по понятным причинам) нет настоящей камеры, это отличный вариант.
2. Неприятное освещение
Если вы делаете снимки в темном, недостаточно освещенном месте, используете масштабирование или кадрируете только небольшую область более крупной фотографии, вы увидите значительную зернистость и потерю качества.Я убежден, что освещение имеет огромное значение между тем, что выглядит как профессионально сделанный снимок, и тем, что читается как любительский.
Никогда — ни при каких условиях — не используйте вспышку для снимков в голову! Встроенная вспышка, как известно, невероятно нелестна для лиц. Точно так же съемка при флуоресцентном свете часто вызывает жуткое, жуткое ощущение от фотографии.
Самый простой способ добиться естественного и ровного освещения на фотографиях (без настройки профессионального фотографа) — это использовать естественный солнечный свет.Конечно, вам не нужен резкий прямой солнечный свет, который создает резкие тени на лице и может вызвать дискомфорт. Вместо этого используйте рассеянный солнечный свет, который обычно можно получить в помещении, если смотреть прямо в окно. Или, если вы снимаете на улице, воспользуйтесь тем, что фотографы называют «золотым часом» — последним солнечным часом дня. Это очень лестно.
3. Занятые фоны
В то время как профессиональные фотографы могут проявить немного творческого подхода к размещению своих объектов для хедшотов, если у вас нет опыта в этой области, лучше не рисковать.
Ваш самый надежный вариант — стоять на расстоянии нескольких футов от однотонной стены, не приближаясь слишком близко (потому что это может отбрасывать нежелательные тени позади вас). Обычная стена хорошо имитирует вид студийного фона и гарантирует, что никакие предметы (например, диван или зеркало в ванной) не изменят настроение вашей фотографии нежелательным образом.
Если обычная стена не в вашем стиле или ее слишком сложно найти, вы можете попытаться запечатлеть себя в рабочей среде, например, за столом. Просто помните, что чем больше «всякой всячины» на фотографии, тем больше вероятность того, что какой-либо конкретный объект может создать ассоциацию, которая работает против вас.Например, стопка бумаг на столе может сделать вас неорганизованным. Такие мелкие детали, как эти, учитываются рекрутером во впечатлении о вас за считанные секунды.
4. Непрофессиональная одежда
Да, это кажется немного странным — одеться, чтобы самому стоять перед глухой стеной в своем доме и фотографировать. Но это не повод позировать в спортивной одежде.
Важно помнить, что фотография действительно «стоит тысячи слов.«Например, если на вашей фотографии в LinkedIn вы носите футболку, менеджеры по найму могут сразу сделать всевозможные выводы, основанные исключительно на этом выборе. Они могут догадаться, что вы обычный человек и вас не интересует формальная рабочая обстановка.
Поэтому, прежде чем начинать фотографировать, спросите себя, наденете ли вы такую же одежду в первый день новой работы. Не отклоняйтесь слишком далеко от традиционного пути, если вы не действуете намеренно и стратегически (например, ищете работу в творческой сфере и пытаетесь проявить свою индивидуальность).
5. Очевидные селфи
Сегодня в мире много ненависти к селфи. По какой-то причине многие люди сразу же обвиняют вас, если думают, что вы сами сфотографировались! Итак, есть два основных недостатка, которых следует избегать:
- Свидетельство вытянутой руки, включая искривленное плечо
- Искажение лица (например, слегка увеличенный нос или лоб), вызванное близостью камеры. .
Если вы слишком стесняетесь попросить кого-нибудь сделать для вас снимок, лучше всего приобрести штатив, чтобы вы могли стоять на расстоянии нескольких футов от камеры.Если вы хотите построить импровизированный штатив из того, что у вас есть под рукой, вам подойдут книги и коробки для салфеток. Затем используйте встроенный таймер (или пульт) для камеры или смартфона.
6. Отсутствие обратной связи
Наконец, не забудьте сообщить другим, что они думают о вашей новой фотографии, прежде чем размещать ее. Это важно, потому что, даже если вы следовали всем вышеперечисленным рекомендациям, иногда выражение вашего лица может незаметно передавать сообщения, которых вы не собираетесь.
Исследования показывают, что мы не можем видеть собственное выражение лица и язык тела полностью объективно, поэтому мы часто не понимаем, передает ли наше лицо содержательное или самодовольное сообщение.Может быть, ваша уверенная поза покажется вам слишком агрессивной. Именно по этим причинам второе (а также третье и четвертое) мнение является ключом к уверенности в том, что вы публикуете правильные сообщения. (Совет: для быстрого и легкого отклика на ваши будущие профессиональные фотографии в голову, попробуйте PhotoFeeler.)
Потрясающий выстрел в голову намного более достижим (и дешевле!), Чем вы могли подумать.

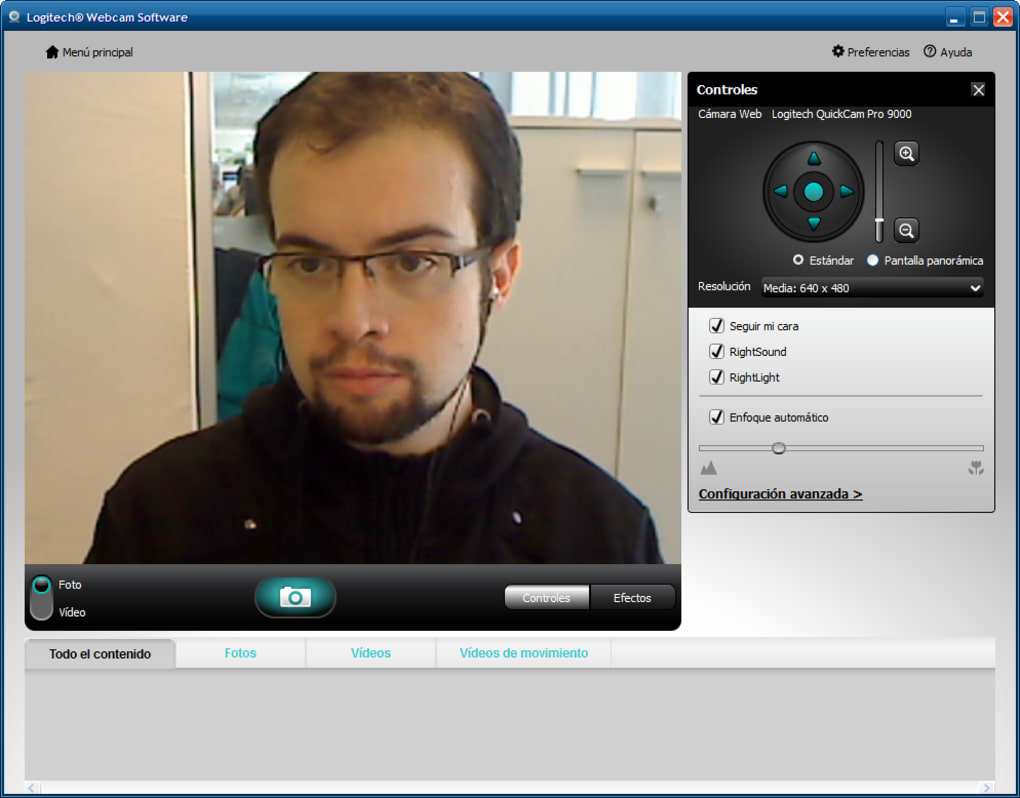
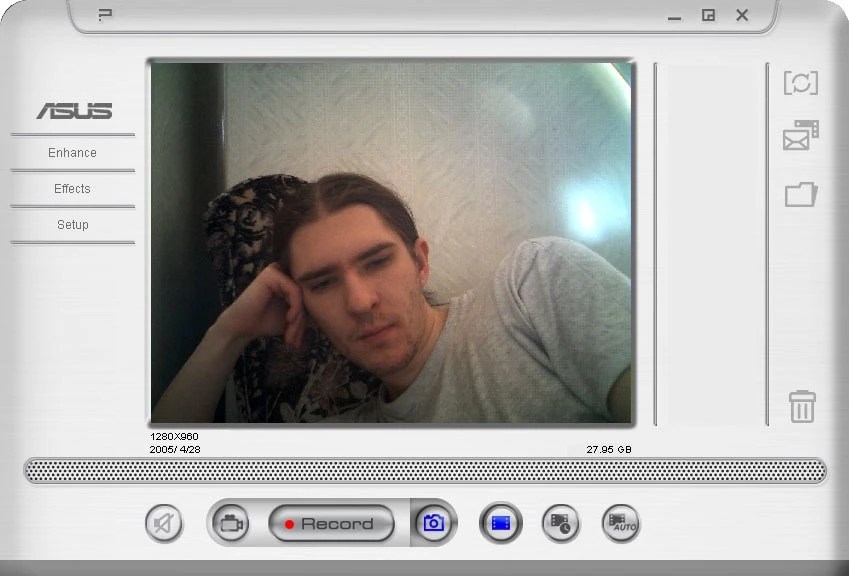
 com.
com.