Как сделать двойную экспозицию в Фотошопе
Двойная экспозиция – это наложение одного фото на другое, без нарушения границ целостности. Да, это очень интересный эффект, которому и будет посвящен этот урок в Фотошопе
Двойная экспозиция в Photoshop
Для начала необходимо определиться с фото, над которым мы будем работать. Мы возьмем для примера фото прекрасной певицы Ланы Дель Рей.
и мистическое изображение моря в шторм:
Прежде, чем мы начнем обрабатывать фотографию и создавать эффект двойной экспозиции, потребуется выделить и отделить певицу и вставить на чистый прозрачный фон.
Если вы не знаете, как это сделать, то можете изучить это в отдельно уроке: “Как вырезать объект в Фотошопе”
Отделяем объект (певицу) от фона и добавляем изображение моря
Так выглядит наше изображение, после того, как мы удалили фон:
Теперь, открываем в этом же проекте наше изображение с морем путем перетаскивания файла в рабочую область.
Когда картинка уже открыта, нужно сделать так, чтобы наше море отображалось только на объекте (певице). Добиться этого можно путем зажатия клавиши ALT и клику мышкой по линии между слоями (границе).
Сразу получаем подобный результат:
Уже неплохо, а это ведь только начало. Изображение нашего моря теперь не выходит за границы певицы, поэтому можно продолжать.
С помощью свободного трансформирования (CTR+T) подгоняем размеры нашего изображения с морем и перетаскиваем на желаемое место.
Создаем полупрозрачную копию объекта (певицы)
Выбираем нижний слой (с объектом – Ланой Дель Рей) и создаем его дубликат с помощью горячих клавиш CTRL+J (см. скриншот ниже).
После, нужно переместить самый первый слой (Слой 0) поверх остальных.
На этом же слое меняем режим наложения с “Обычные” на “Экран”, как показано на скриншоте ниже:
Корректируем контрастность
Как видите с контрастностью небольшая беда, но мы это исправим. Для этого, оставаясь на верхнем слое, необходимо применить корректирующий слой “Уровни”.
Для этого, оставаясь на верхнем слое, необходимо применить корректирующий слой “Уровни”.
Появится окно, в котором с помощью ползунков настраиваем контраст, а затем находим и кликаем на значок “привязать”:
После, необходимо вернуться к палитре слоев, находясь на том же слое, кликнуть ПКМ по нему и выбрать “Объединить с предыдущим”.
Фиксируем предварительный результат и “едем” дальше.
Совмещаем объект (певицу) и изображение моря
Теперь, когда все слои уже готовы, можно приступать к финализации нашей двойной экспозиции.
Для начала создаем маску для самого верхнего слоя с объектом.
Затем берем в панели инструментов “Кисть”:
В панели настроек инструмента берем “Мягкую кисть”,
а в палитре цветов, в качестве основного, устанавливаем черный цвет.
Если вы не в первый раз на нашем сайте то должны знать, что размер кисти можно изначально не задавать, а регулировать уже во время работы благодаря квадратным скобкам, где [ – уменьшает размер кисти, а ] увеличивает.
Перез началом мы сперва немного сожмем изображение нашего моря во время шторма.
Затем проходимся инструментом по голове, открывая нужные участки изображения.
Повторяем процесс создания маски но уже со средним слоем в палитре слоев (изображение моря). После, берем точно такую же кисть и стираем ненужные участки моря с головы нашего объекта (певицы).
Кстати, вы также можете регулировать непрозрачность и силу нажатия кисти в панели настроек инструмента:
После того, как очередной слой обработан, должен получиться примерно такой результат:
Создаем фон и работаем с ним
Итак, теперь можно перейти к фону.
Для этого создаем новый прозрачный слой и помещаем его в самом низу палитры слоев:
После, благодаря горячим клавишам SHIFT+F5 открываем окно с настройками заливки. В пункте “Содержание” нужно выбрать “Цвет”. Появится инструмент пипетка, которым нужно будет кликнуть по светлому участку моря возле контура нашего объекта. Затем кликаем ОК, чтобы применить изменения.
Появится инструмент пипетка, которым нужно будет кликнуть по светлому участку моря возле контура нашего объекта. Затем кликаем ОК, чтобы применить изменения.
Вот что у нас получилось:
Делаем переходы плавными
Вы можете заметить, что границы нашего объекта слишком явные. Нужно их сделать плавными – незаметными.
Переходим ко слою с нашим морем и кликаем на миниатюру именно с морем, а не на белую маску. Берем в панели инструментов “Кисть” и, выбрав цвет фона, закрашиваем резкие границы, создавая тем самым плавные переходы:
Уже совсем неплохо, но и это еще не все.
Делаем тонирование
Для этого, находясь на самом верхнем слое, создаем новый корректирующий слой “Карта градиента”.
Появится окно настроек, в котором нужно раскрыть палитру градиентов, затем кликнуть на шестеренку и в появившемся списке выбрать «Фотографическое тонирование», как показано на скриншоте ниже:
Появится небольшое окошко с подтверждением действия. Кликаем “ОК”.
Появится новый набор градиентов. Для нашего примера выберем градиент “Голубой-сепия”:
После, возвращаемся к палитре слоев и в “Режиме наложения” действующего слоя выбираем “Мягкий свет”.
Теперь вроде бы все хорошо, но есть некоторые участки моря, которые немного затерялись. Чтобы это исправить, необходимо создать корректирующий слой “Кривые”.
После, в появившемся окне, ставим точку посередине и выгибаем прямую, как показано на скриншоте ниже.
Если после этого появились нежелательные участки, ничего страшного. Мы оставим этот эффект только там, где нам нужно.
Снова возвращаемся к палитре слоев и добавляем маску слоя для “Кривые 1”. После благодаря горячим клавишам CTRL+I окрашиваем маску в черный цвет.
Эффект, которого мы добились с помощью кривых пропадет, но это временно.
В панели инструментов берем Кисть, но уже в этот раз выставляем в качестве основного цвета “Белый”, а непрозрачность устанавливаем в районе 30%.
Теперь кликнув на маску слоя, проходимся по нужным участкам моря, тем самым активирую эффект от кривых.
“Едем” дальше. Чтобы придать нашей работе больше мистики, поиграем с “Цветовым тоном/Насыщенностью”, а именно уменьшим ее. Создаем новый корректирующий слой “Цветовой тон/Насыщенность”.
Уменьшаем насыщенностью с помощью ползунка возле соответствующего пункта:
Корректируем кистью участки, где излишки темноты и света и получаем такой предварительный результат:
Добавление резкости и шума
Остались только финальные штрихи: добавление резкости и шума нашей работе.
Создаем объединенную копию всех слое, используя горячие клавиши CTRL+ALT+SHFT+E.
В главном меню выбираем “Фильтр” -> “Усиление резкости” -> “Контурная резкость”.
В открывшемся окне подбираем параметры резкости. В каждом случае все индивидуально. У нас эффект выставлен на 100%, радиус – 1 пикс. и изогелия – 0 уров.
Кликаем “ОК” и “едем” дальше.
В палитре слоев создаем новый прозрачный слой и сразу же открываем окно настроек заливки сочетанием клавиш SHIFT+F5. В пункте “Содержимое” выбираем “50% серого” и применяем изменения.
Дело за малым. В главном меню выбираем “Фильтр” -> “Шум” -> “Добавить шум”.
Настраиваем шум, исходя из ваших предпочтений. Мы вставим эффект на 2%.
После применения настроек “идем” в палитру слоев и для слоя с шумами в режиме наложения выбираем “Мягкий свет”.
Результат
Все, таким образом нам удалось сделать двойную экспозицию в Фотошопе, потратив на это немного времени, терпения.
Это лишь один из вариантов использования эффекта двойной экспозиции. На деле вы можете благодаря своей фантазии и программе Photoshop сотворить настоящее чудо. Главное – практика и желание.
Главное – практика и желание.
До встречи в наших следующих уроках.
Эффект двойной экспозиции в Photoshop / Creativo.one
Обычно эффект двойной экспозиции применяют фотографы, при этом ничего не используя, кроме своего фотоаппарата, с помощью которого они объединяют две различные фотографии, чтобы создать абстрактное и сюрреалистичное изображение. Тем не менее, мы также можем воспроизвести данный эффект в программе Photoshop, что даст нам дополнительные возможности для проведения коррекции и создания эффекта. Выполняя пошагово данный урок, вы самостоятельно создадите эффект двойной экспозиции. Мы совместим вместе две фотографии, используя обтравочные маски и технику работы с масками.
Эффект двойной экспозиции популярен не только среди фотографов, эту технику могут использовать художники и дизайнеры для создания красивых абстрактных картин. Вы можете увидеть данный эффект в реальности на обложках альбомов, а также когда начинают идти титры популярных ТВ сериалов. Сегодня мы сфокусируемся над имитацией традиционного эффекта в программе Photoshop. Это относительно простой процесс, тем не менее, конечный результат в большинстве случаев будет зависеть от того, насколько хорошо две исходные фотографии дополняют друг друга. Для вдохновения, вы можете посмотреть работы с эффектом двойной экспозиции на сайте Pinterest.
Итоговый результат
Самая распространённая комбинация фотографий – это портрет + сцена с природой, поэтому, я подобрал отличные изображения на стоковых ресурсах. Вначале, я подобрал женский профиль на сайте Stockvault.net. Постарайтесь подобрать портрет с чистым задним фоном, в противном случае, вам будет сложно выделить объект. Второе изображение, которое я подобрал на сайте Unsplash.com – это красивый пейзаж. Одно из преимуществ создания данного эффекта в программе Photoshop – это то, что вы можете экспериментировать с различными изображениями, чтобы подобрать наиболее подходящие друг к другу изображения, поэтому, скачайте несколько исходных изображений, чтобы увидеть, какое из них подходит друг к другу наилучшим образом!
Шаг 1
Вначале выделите объект на исходном изображении. С помощью инструмента Перо (Pen tool), создайте контур вокруг женского профиля.
С помощью инструмента Перо (Pen tool), создайте контур вокруг женского профиля.
Шаг 2
Грубо обведите контур вокруг волос модели, углубляясь на несколько пикселей женского профиля, чтобы избежать выделения заднего фона между волосками.
Шаг 3
Создайте контур вокруг изображение модели, замкнув контур на исходной точке. Щёлкните правой кнопкой по созданному контуру и в появившемся окне, выберите опцию Образовать выделенную область (Make Selection), далее, установите Радиус растушёвки (Feather Radius) 0,5рх.
Шаг 4
Теперь давайте поработаем над коррекцией созданной грубой линией контура вокруг волос модели. Итак, идём Выделение – Уточнить край (Select > Refine Edge) и в появившемся окне настроек, измените радиус Определения краёв (Edge Detection Radius), включая настройку Сдвига края (Shift Edge), чтобы преобразовать контурную линию в активное выделение.
Шаг 5
Расширение краёв выделенной области, также добавит фрагменты заднего фона вокруг лица модели. Выберите инструмент Удалить уточнения (Erase Refinements Tool), это иконка с кистью в настройках инструмента Уточнить край (Refine Edge), а затем с помощью данного инструмента, прокрасьте поверх каких-либо нежелательных участков заднего фона.
Шаг 6
Поменяйте кисть на инструмент Уточнить радиус (Refine Radius tool). Далее, с помощью данного инструмента, прокрасьте вокруг контурной линии волос, чтобы захватить любые волоски, которые ещё не вошли в контур выделенной области.
Примечание переводчика: В настройках инструмента Уточнить край (Refine Edge) имеется две кисти, Уточнить радиус (Refine Radius Tool) и Удалить уточнения (Erase Refinements Tool).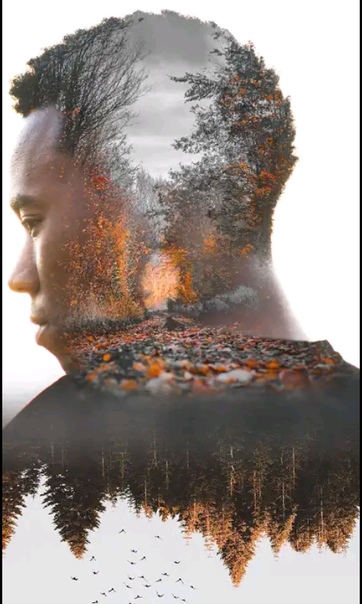
Шаг 7
Скопируйте созданное выделение, а затем вклейте на новый слой. Создайте новый слой ниже слоя с выделенным женским профилем, залейте этот слой белым цветом, чтобы отделить портрет модели.
Шаг 8
Откройте стоковое изображение с пейзажем, переместите данное изображение на наш рабочий документ, расположив слой с пейзажем поверх всех остальных слоёв. Удерживая клавишу Ctrl+щёлкните по миниатюре слоя с выделенным портретом модели, чтобы загрузить активное выделение вокруг изображения модели. Далее, добавьте слой-маску к слою с пейзажем, чтобы выделить пейзаж по контуру портрета.
Шаг 9
Отмените связь между миниатюрой слоя и миниатюрой слой-маски. (Примечание переводчика: щёлкните мышкой по звеньям цепи между миниатюрами). Данное действие позволит перемещать и масштабировать изображение пейзажа независимо от своей слой-маски, поэтому, маска останется в прежнем положении, в то время, как мы подберём наилучшую композицию для нашего эффекта, трансформируя пейзаж.
Шаг 10
Продублируйте слой с выделенным портретом модели. Переместите дубликат слоя наверх, расположив поверх всех слоёв. Далее, примените коррекцию Уровни (Levels), идём Изображение – Коррекция – Уровни (Image > Adjustments > Levels). Начните затемнять изображение, смещая бегунки Входных и Выходных значений (Input and Output levels).
Шаг 11
Поменяйте режим наложения для дубликата слоя на Осветление (Screen), чтобы затемнённые участки женского профиля стали прозрачными. Изображение, которое мы затемнили Уровнями (Levels), стало похоже на полупрозрачное приведение, это можно исправить с помощью коррекции непрозрачности слоя.
Шаг 12
Добавьте слой-маску к слою с полупрозрачным портретом похожим на приведение и с помощью большой мягкой кисти чёрного цвета, прокрасьте отдельные участки для совмещения. Прокрашивая чёрной кистью на слой-маске, мы скрываем участки портрета, в то время, как прокрашивание белой кистью восстанавливает скрытые участки.
Прокрашивая чёрной кистью на слой-маске, мы скрываем участки портрета, в то время, как прокрашивание белой кистью восстанавливает скрытые участки.
Шаг 13
Отберите образец светлого оттенка с изображения, а затем замените белый задний фон на оттенок, который вы отобрали.
Примечание переводчика: с помощью инструмента Пипетка (Eyedropper), отберите образец оттенка. Далее, перейдите на слой с белой заливкой, чтобы выполнить заливку.
Шаг 14
Отдельная часть силуэта изображения имеет странную форму в верхней части головы, где мы проводили коррекцию выделения, однако, это можно исправить путём отбора цветового оттенка с заднего фона и прокрашивания мягкой кистью на новом слое.
Примечание переводчика: автор создаёт новый слой поверх слоя с заливкой (Шаг 13), далее, автор подбирает образец цветового оттенка, чтобы совместить верхнюю часть с задним фоном и прокрашивает мягкой кистью. Если ещё есть участки, которые необходимо исправить, кроме верхней части изображения, то также используйте мягкую кисть.
Шаг 15
Добавьте новый корректирующий слой Чёрно-белый (Black & White) поверх всех остальных слоёв, чтобы скрыть краски изображения. Уменьшите непрозрачность данного корректирующего слоя до, примерно, 30%.
Шаг 16
Далее, добавьте корректирующий слой Уровни (Levels), чтобы улучшить контраст светотеней.
Шаг 17
В заключение, добавьте корректирующий слой Карта градиента (Gradient Map), чтобы создать стиль раздельных тонов. Я использовал светло-бежевый оттенок #e2d9d1 для световых бликов, приглушённый коричневый оттенок #52463b для средних тонов и тёмно-синий оттенок #0e1133 для теней. Поменяйте режим наложения для данного корректирующего слоя Карта градиента (Gradient Map) на Цветность (Color).
Поменяйте режим наложения для данного корректирующего слоя Карта градиента (Gradient Map) на Цветность (Color).
Итоговое изображение представляет эффект двойной экспозиции и отлично смотрится с дополнительными корректирующими слоями. Чёткие линии силуэта реально выделяются от заднего фона в то время, как дополнительный слой с нежным полупрозрачным портретом дополняет детали лица. В отличие от традиционной техники использования фотоаппарата, данную картину всё же можно изменить и скорректировать, что позволяет экспериментировать с различными комбинациями задних фонов и видеть результат в течение всей вашей работы над картиной.
Надеюсь, что вам понравился данный урок.
Итоговый результат
Автор: Chris Spooner
22 урока и экшена для создания эффекта двойной экспозиции
Двойная экспозиция или мультиэкспозиция появилась еще во времена пленочной фотографии: один кадр экспонировался дважды. Та область кадра, которая недостаточно экспонируется в первый раз, более восприимчива к свету после второго нажатия кнопки.
Изначально этого эффекта добивались исключительно вручную, однако, со временем, с появлением функциональных графических редакторов, возможность создавать подобные эффекты появилась почти у каждого.
Сегодня мы расскажем вам обо всех вариантах создания эффекта двойной экспозиции: при помощи Фотошопа вручную, при помощи Фотошопа в автоматическом режиме и вовсе без Фотошопа.
Double Exposure Effect Photoshop Tutorial
Double Exposure Effect: Photoshop Tutorial
Easy Double Exposure in Photoshop
How to Make a Double Exposure
Эффект двойной экспозиции в фотошопе
How To Create a Smoky Double Exposure in Photoshop
True Detective double exposure in Photoshop
Double Exposure Effect Photoshop Tutorial
Double Exposure tutorial
How to create Double Exposure effect in Photoshop
Double Exposure | Photoshop CC Tutorial
How to Make a Double Exposure Effect in Photoshop
Double exposure effect
Double Exposure Effect
Double Exposure Effect Photoshop Tutorial
Learn How to Create a Double Exposure Effect in Photoshop
How to make a double exposure in photoshop
Create a double exposure effect in photoshop
Экшены для автоматизации процесса
Экшены призваны ускорить процесс создания фотографии с двойной экспозицией путем ускорения наложения маски на доминирующий объект: вам необходимо лишь контурно обвести основной объект фотографии, а экшен сделает всю остальную работу.
[sociallocker]
Double Exposure Photoshop Action
Скачать экшен
Advanced Double Exposure – Photoshop Action
Видео-инструкция по применению.
Скачать экшен
Double Exposure Photoshop Action #2
Скачать экшен[/sociallocker]
Создание эффекта двойной экспозиции без Фотошопа
Как сделать эффект двойной экспозиции в Фотошопе
Плавное перетекание одной фотографии в другую, стилизация отражения объекта в стекле или же эффект двойной экспозиции — очень популярная техника. Если вы изучаете Photoshop, она поможет вам научится лучше работать с масками и корректирующими слоями. Если же вы фотографируете для стоков, то это открывает новые возможности обогатить ваше портфолио, а значит — и повысить заработок. Итак, приступим.
Шаг 1.
Создание нового документа
Создайте новый документ в Photoshop со следующими параметрами:
Шаг 2.
Работаем с изображением
Выберите портрет, например этот и перетащите его в документ.
Шаг 3.
Работаем с изображением
В меню выберите Слой>Новый корректирующий слой>Кривые (Layer > New Adjustment Layer > Curves) и сделайте его обтравочной маской (Clipping Mask). Увеличьте почти до максимума свет и туманность:
Шаг 4.
 Работаем с изображением
Работаем с изображением
В маске корректирующего слоя используйте растушеванную кисть черного цвета, чтобы стереть эффект с лица мужчины, и сделать видимым эффект только по краям:
Шаг 5.
Работаем с изображением
Создайте корректирующий слой Hue/Saturation / Цветовой/Насыщенность, и обесцветьте портрет полностью:
Шаг 6.
Работаем с изображением
Пришло время добавить пейзаж. Скажем, такой. Поместим его в документ:
Шаг 7.
Работаем с изображением
Смените режим наложения слоя на Screen/Осветление 100%:
Шаг 8.
Работаем с изображением
Дублируйте слой и в меню выберите Редактировать>Трансформировать>Отразить вертикально (Edit > Transform > Flip Vertical):
Шаг 9.
Работаем с изображением
Добавьте маску слоям с пейзажем и при помощи растушеванной черной кисти откройте больше лицо мужчины:
Шаг 10.
Работаем с изображением
Выберите слои с пейзажем и нажмите Ctrl+G, чтобы сгруппировать их. Смените режим наложения группы на Screen/Осветление 100%. Создайте корректирующий слой Цветовой тон/Насыщенность (Hue/Saturation) в группе, чтобы обесцветить слои:
Шаг 11.
Работаем с изображением
В нижней части документа есть нежелательные детали, которые появились после того как мы отразили пейзаж:
Шаг 12.
Работаем с изображением
Чтобы исправить это выберите цвет близкий к фоновому (в нашем случае это #bcbcbc). Закрасьте лишние детали:
Шаг 13.
Работаем с изображением
Вернемся к слою с портретом. Выберите слой портрета и корректирующий слой Цветовой тон/Насыщенность (Hue/Saturation). Кликните правой кнопкой и выберите Дублировать слои (Duplicate Layers). Переместите эти копии поверх всех слоев документа.
Кликните правой кнопкой и выберите Дублировать слои (Duplicate Layers). Переместите эти копии поверх всех слоев документа.
Шаг 14.
Работаем с изображением
Смените их режим наложения на Soft Light/Мягкий свет 100%:
Шаг 15.
Работаем с изображением
Добавьте маску слоям и при помощи растушеванной кисти черного цвета замаскируйте часть лица мужчины:
Шаг 16.
Работаем с изображением
В заключении добавим детали. Например, птичек, которых нарисуем с помощью черной кисти.
Шаг 17.
Работаем с изображением
Эффект двойной экспозиции готов!
Ссылка на источник
Как создать эффект двойной экспозиции в фотошопе
Традиционно эффект двойной экспозиции создается фотографами, использующими только свою камеру, чтобы объединить две отдельные фотографии для создания абстрактного и сюрреалистического изображения. Тем не менее, мы также можем имитировать эффект в Photoshop, который фактически дает нам больший контроль над конечным результатом с возможностью настройки и предварительного просмотра эффекта по мере продвижения. Следуйте этому пошаговому руководству, чтобы создать эффект двойной экспозиции самостоятельно. Мы смешаем две существующие фотографии вместе с помощью нескольких простых методов обрезки и маскировки.
Неограниченные Загрузки: 900,000+ текстура, шрифты, макеты, изображения и дизайн Активы объявление
Burn Action
Действия Photoshop
Большие кисти
Кисти для иллюстраторов
Ретро Винтаж
Текстовые эффекты
Исследуй сейчас
Эффект двойной экспозиции не просто популярен среди фотографов, это техника, которую художники и дизайнеры могут использовать для создания классных абстрактных работ. Вы можете увидеть, как этот эффект используется в реальном мире на обложках альбомов и даже во время открытия заголовков популярных сериалов. Сегодня мы собираемся сосредоточиться на имитации традиционного эффекта в Photoshop. Это относительно простой процесс, но конечный результат в основном зависит от хорошего соответствия двух дополняющих фотографий. Для вдохновения просмотрите несколько замечательных примеров изображений с двойной экспозицией на Pinterest .
Вы можете увидеть, как этот эффект используется в реальном мире на обложках альбомов и даже во время открытия заголовков популярных сериалов. Сегодня мы собираемся сосредоточиться на имитации традиционного эффекта в Photoshop. Это относительно простой процесс, но конечный результат в основном зависит от хорошего соответствия двух дополняющих фотографий. Для вдохновения просмотрите несколько замечательных примеров изображений с двойной экспозицией на Pinterest .
Популярная комбинация фотографий — это портрет со сценой природы, поэтому я выбрал несколько классных изображений на бесплатных веб-сайтах с фотографиями. Во-первых, у нас есть женский профиль от Stockvault.net . Стремитесь найти портрет с чистым фоном, иначе будет трудно выделить объект. Второе изображение, которое я выбрал, — это красивая пейзажная сцена из Unsplash . Одним из преимуществ создания этого эффекта в Photoshop является то, что вы можете протестировать несколько изображений, чтобы найти лучшее соответствие, поэтому загрузите несколько претендентов, чтобы увидеть, какое из них выглядит лучше всего!
Начните с вырезания объекта из портретной фотографии. Используйте перо и внимательно следуйте за контуром профиля человека.
Приблизительно следуйте контуру волос, врезая в портрет несколько пикселей, чтобы избежать захвата фона между распущенными прядями волос.
Следуйте по пути вокруг изображения, делая грубые щелчки за пределами холста, пока не дойдете до начала, затем завершите путь. Щелкните правой кнопкой мыши и выберите «Сделать выбор» в меню, затем введите 0,5 пикселя в параметре «Радиус пера».
Теперь давайте поработаем над этой грубой линией волос. Перейдите в Select> Refine Edge и начните изменять параметры Edge Detection Radius и Shift Edge, чтобы привести линию волос в выделение.
Расширение выделения краев также приведет к появлению областей фона вокруг лица. Выберите Erase Refinements Tool из значка Brush на панели Refine Edge и закрасьте любые области нежелательного фона.
Измените кисть на инструмент «Уточнить радиус», а затем нарисуйте вокруг линии волос, чтобы захватить любые беспризорные волосы, которых еще нет в выделении.
Скопируйте этот новый выбор из фона и вставьте его на новый слой. Добавьте слой с белой заливкой под ним, чтобы изолировать портрет.
Откройте изображение ландшафта и вставьте его в рабочий документ. CMD + Щелкните эскиз портрета на панели «Слои», чтобы загрузить его выделение, затем щелкните значок «Добавить маску слоя», чтобы закрепить фон на контуре портрета.
Отсоедините изображение от его маски, щелкнув значок цепочки между миниатюрами на панели «Слои». Это позволит вам перемещать и масштабировать изображение независимо от его маски, поэтому маска останется на месте, пока вы найдете наилучшую композицию.
Дублируйте слой с вырезанным портретом и перетащите его на верх стопки. Откройте регулировку «Уровни» («Изображение»> «Коррекция»> «Уровни») и начните затемнять изображение, перемещая ползунки уровней «Вход» и «Выход».
Измените режим смешивания этого нового портретного слоя на Screen, чтобы сделать все темные области прозрачными. Затемнение изображения с помощью уровней оставит лишь слабое призрачное изображение, которое можно настроить с помощью дополнительной настройки непрозрачности слоя.
Добавьте Layer Mask к этому призрачному портретному слою и используйте большую мягкую кисть, чтобы стереть некоторые области, чтобы смешать их. Рисование черным цветом на маске слоя сотрет области, в то время как рисование белым вернет их.
Образец светлого цвета из изображения и замените цвет заливки белого фона слоя.
Этот конкретный силуэт изображения имеет странную форму на макушке головы, где были подняты волосы, но его можно смешать, нарисуя образец цвета фона на новом слое мягкой кистью.
Добавьте черно-белый корректирующий слой, затем уменьшите его непрозрачность примерно до 30%, чтобы размыть цвет изображения.
Затем добавьте корректирующий слой «Уровни» и настройте контрастность изображения, обрезая блики и тени.
Наконец, добавьте Градиентную карту и создайте цветовую схему в стиле разделенного тона . Я выбрал светло-бежевую подсветку (# e2d9d1), унылый коричневый полутон (# 52463b) и темно-синюю тень (# 0e1133). Измените режим смешивания слоя Карты Градиента на Цвет.
Готовое изображение может похвастаться эффектом двойной экспозиции и отлично смотрится с дополнительными цветными фильтрами. Острые линии силуэта действительно выделяются на фоне, в то время как добавление тонкого призрачного портретного слоя подчеркивает некоторые детали лица. В отличие от традиционного метода камеры, это изображение может быть изменено и изменено, что позволяет вам тестировать различные комбинации фонов и видеть результат во время работы.
Хочу больше? Проверьте эти замечательные сопутствующие товары
Следующие ресурсы стоят немного денег, но я определенно рекомендую проверить эти продукты, связанные с эффектом двойной экспозиции.
PhotoshopSunduchok — Двойная экспозиция в фотошопе
Автор: Елена Король. Дата публикации: . Категория: Обработка фотографий в фотошопе.
Здравствуйте, дорогие друзья!
С вами снова Елена Король и мы продолжаем углубляться в нововведение Adobe Photoshop 2020.
Сегодня в уроке «Двойная экспозиция в фотошопе» разберемся с панелью «Свойства», попутно сделаем аватарку для соцсети и применим популярный эффект двойной экспозиции.
Все уроки по изучению новых возможностей в Adobe Photoshop 2020:
Для эксперимента на фотостоке я нашла прекрасную фотографию афроамериканца. С нею мы и будем в дальнейшем работать.
Открываем документ. Для этого нажимаем «CONTROL + О».
Ещё до того, как мы начнём работать с этим изображением и снимем значок замочка, давайте обратим внимание на панель «Свойства».
В самом верху находится блок «Холст», где указан размер всего изображения в ширину и высоту. Прямо в этих ячейках можно его изменять. Также можно сдвинуть изображение по горизонтали или вертикали. А ещё можно определить, альбомную или книжную ориентацию будет иметь документ.
Чуть ниже указано разрешение (пиксели на дюйм), можно выбрать режим цветовой и изменить битность изображения.
Чуть ниже находится блок «Линейки и сетки». Здесь мы можем включить либо выключить линейку, включить либо выключить отображение сетки, а также определить прозрачность и цветовой охват.
Ещё ниже находится блок «Направляющие» который позволяет включать/выключать либо фиксировать направляющие линии. Эта функция очень полезна при выравнивании объектов изображения, находящихся на разных слоях, относительно друг друга и относительно границ документа.
Самый последний блок – «Быстрые действия». Здесь можно быстро изменить размер изображения, обрезать его, либо повернуть.
Напоминаю, что доступ ко всем этим свойствам можно получать, лишь только открыв файл и еще не сняв замок.
Итак, открыв файл, нам нужно выделить юношу и убрать фон позади него. Выберем для этого инструмент «Выделение объектов»-«Выделение и маска».
Перед ними появляется окно, где мы должны указать программе, что следует выделить. Мы будем выделять юношу. На данном этапе вся картинка залита красным цветом. Поскольку сама фотография имеет подобный оттенок, давайте сменим цвет заливки.
Для этого кликаем правой кнопкой на пиктограмме «Цвет», выбираем новый цвет, нажимаем OK.
Далее берём инструмент «Кисть» (она будет работать подобно инструменту «Быстрое выделение»), и водим ею по юноше, тем самым как бы стирая заливку. Если вдруг нечаянно мы выделим больше, чем надо, то в окне настроек переключаемся с плюса на минус и вытираем лишнее.
При выделении волос следует использовать инструмент «Уточнить края».
Выделив молодого человека, следим, чтобы вывод был в «Новый слой со слоем-маской», нажимаем ОК.
Обязательно проверьте контуры выделения, если понадобится, белой/черной кистью по маске поправьте огрехи.
Вот такой результат у нас вышел. Теперь сделаем изображение черно-белым и добавим чуть контраста, отрегулировав уровни.
Самый нижний слой без маски можно удалить.
Для этого создаем корректирующий слой «Черно-белое». Следим, чтобы был включен режим обтравки, чтобы эффект применился лишь к одному слою.
Далее создаем корректирующий слой «Уровни», и, двигая ползунки, добиваемся наилучшей контрастности. Следим, чтобы также был включен режим обтравки.
Теперь поместим все слои в папку.
Стоя на верхнем слое, зажимаем «SHIFT», кликаем на нижнем. Все слои выделяются. Теперь кликаем на значке «Папка». Выделенные слои поместились в папку. Назовем ее «Силуэт».
Теперь приступим ко второй части работы.
Откроем заранее приготовленную фотографию леса в тумане, для этого нажимаем «CONTROL + О».
Снимаем замок, кликнув по нему левой кнопкой мыши.
Затем инструментом «Перемещение» перетаскиваем это изображение в документ, где расположен силуэт юноши.
Используя направляющие маркеры, увеличиваем картинку до тех пор, пока она не закроет силуэт.
Переименовываем слой, называем его «Лес».
Зажимая ALT, кликаем левой кнопкой мышки между слоем «Лес» и папкой. Тем самым мы переводим слой «Лес» в режим обтравочной маски. Прозрачность устанавливаем на 80 %.
Также на слой «Лес» накладываем белую маску. Мягкой черной кистью с нажимом 20 протираем маску на уровне головы силуэта, чтобы видны были черты лица.
Захватив инструментом «Перемещение» слой «Лес», подвигаем его вправо-влево для того, чтобы подобрать оптимальный вариант наложения, так чтобы картинка смотрела эстетично.
Далее переведем слой «Лес» в черно-белый режим, как мы это делали с «Силуэтом», и так же настроим контрастность, при помощи корректирующего слоя «Уровни». Следим, чтобы также был включен режим обтравки.
После того как добьёмся необходимого результата, можем объединить корректирующие слои с основным слоем «Лес». Для этого правой кнопкой мышки кликаем на слое «Чёрно-белый». В появившемся окне выбираем строку «Объединить с предыдущим». Это действие последовательно проводим с обоими корректирующими слоями.
Вот мы и добились эффекта двойной экспозиции. Но работа выглядит незавершенной. Давайте добавим фоновый слой и наложим градиентное тонирование на юношу.
Создаем новый корректирующий слой-заливку c цветом # ac9cff. Перетаскиваем его под папку «Силуэт».
Поскольку этот слой является корректирующим, в любой момент можно поменять его окраску, дважды щелкнув на слое.
Далее переходим на слой «Лес», открываем панель «Градиенты», находим папку «Синие» и перетаскиваем понравившийся образец на рисунок. Не забываем слою с градиентом придать эффект наложения «Цветность».
Вот, что у нас получилось. Уже неплохо!
Но давайте добавим последний штрих – придадим объем силуэту.
Кликаем на папке правой кнопкой мыши, в появившемся окне выбираем строку «Параметры наложения». Выбираем «Внешнее свечение» и настраиваем всё как на картинке.
Готово!
Думаю, перебрав свои фотографии, вы сможете найти что-то интересное и, придав эффект двойной экспозиции в фотошопе, создадите оригинальную аватарку 🙂
Удачи вам, друзья!
БЕСПЛАТНЫЕ РАССЫЛКИ УРОКОВ ВКОНТАКТЕ:
Если Вы не хотите пропустить интересные уроки по обработке фотографий в фотошопе — подпишитесь на рассылку.
Форма для подписки находится ниже.
Понравилось? Поделитесь:
Вконтакте
Одноклассники
Добавить комментарий
Эффект двойной экспозиции (Double Exposure) в photoshop
Сегодня будет урок по фотообработке в котором, мы будем совмещать две фотографии создавая тем самым эффект двойной экспозиции (double exposure). Многие из вас уже наверняка видели такие примеры интересных снимков или обработок фото.
К сожалению не все знают что подобного эффекта можно добиться как программным способом так и делая снимки на фотоаппарат, как это делают фотографы занимающиеся художественной фотографией. Фотографы добиваются подобного эффекта делая несколько снимков на фотоаппарат накладывая один снимок на другой без перемотки пленки. В ряде цифровых фотоаппаратов также есть встроенный режим для съемки двойной экспозиции. Эффект двойной экспозиции также могут называть как двойное экспонирование или множественная экспозиция.
В программном создание подобного эффекта есть ряд плюсов, такие как большая возможность корректировок и добавления различных эффектов.
Мы же будем создавать двойную экспозицию в photoshop, давайте приступим к созданию нашей работы, открываем photoshop и загружаем в него фото желательно портретное. У меня фотография изначально имеет белый фон, если у вас фон другой его необходимо сделать таковым. Для этого вырежьте фото на новый слой, используя наиболее удобный для вас способ, далее создайте новый слой под фото и залейте его белым цветом, объедините эти два слоя.
Фото нужно именно на белом фоне. По желанию можно сделать его черно-белым.
Также для создания эффекта двойной экспозиции нам потребуется еще одно фото, которое мы будем накладывать на портрет. Я подобрал фото деревьев, мне кажется они подойдут идеально. Кстати говоря при создание подобных снимков зачастую используют два снимка, портрет и фото природы (горы, лес, деревья).
Располагаем второе фото с деревом (в моем случае) над слоем с девушкой устанавливаем режим наложения экран (screen). При необходимости вызываем свободную трансформацию ctrl + T и повертим слой с картинкой дерева до удовлетворяющего нас варианта, после чего нажимаем enter. Должно получиться нечто похожее на мой вариант.
Далее произведем тонировку фото, для этого снизу палитры слоев нажмем на пиктограмму создать новый корректирующий слой и из выпадающего меню выберем карта градиента. Установим режим наложения цветность (color).
Отредактируем градиент, кликнув по нему мышкой, можете выбрать любой градиент, какой вам понравится, но я создам свой из обычного линейного градиента. Для этого создам еще одну контрольную точку цвета, установлю ее посередине и задам необходимые цвета для всех контрольных точек цвета слева направо (#70329c, #906f4e, #e1e5a4) и применим его.
Поcле чего произведем коррекцию контрастности при помощи кривых, для этого внизу палитры слоев нажмем на пиктограмму создать новый корректирующий слой и из выпадающего меню выберем кривые. Установим две точки на кривой.
Устанавливаю для них следующие значения:
1 точка: выход = 68, вход = 75;
2 точка: выход = 143, вход = 166;
У вас значения могут отличаться, так как контрастность фото может быть другой.
И в заключение давайте возьмем какую-нибудь интересную кисть (B) (неважно зависит от задумки или фантазии) и белым цветом на фото девушки с одной стороны дорисуем белых пятен и рядом с ней немного черных временами меняя непрозрачность, тем самым имитируем распад фото. Фото с изображением дерева на нарисованных белых пятнах не будет отображаться, а на черных наоборот проявится. И эффект двойной экспозиции станет более интересным.
Также можно немного ластиком подтереть слой с деревом на лице модели если это необходимо. Получиться вот такое сюрреалистиное фото.
В итоговой картинке вы видите хороший пример фотографии с эффектом двойной экспозиции, корректирующие слои придали фотографии золотистый эффект а брызги добавили эффекта распада. А главное можно еще что-то в этом снимке улучшить или изменить по желанию зависит только от вашей фантази и желания экспериментировать.
Наложение слоев в Photoshop, Учебник по двойной экспозиции
Недавно я заметил, что эффект двойной экспозиции набирает обороты в Интернете. В этом нет ничего нового, на самом деле эффект существует со времен кино. Если вы экспонируете кадр, а затем не продвигаете пленку и не снимаете вторую фотографию, вы получите то, что называется двойной экспозицией. Две фотографии на одном кадре. Многие цифровые камеры позволяют имитировать этот эффект в камере.
Окончательный эффект двойной экспозиции, который вы создадите в Photoshop
Мы также давно видели это в Photoshop, когда вы смешиваете 2 фотографии вместе на экране или в режиме наложения светлее.Это имитирует наложение двух проекторов друг на друга. Конечно, есть большая вероятность, что вас не волнует эта история, и вы просто хотите произвести эффект.
Этот эффект в последнее время стал очень популярным из-за вступления к популярному телешоу «Настоящий детектив». Во вступлении все сделано с видео, но это привело к возрождению искусства двойной экспозиции. (Опять же, это далеко не ново, просто внезапно стало популярным). Я видел несколько руководств по этой теме, некоторые хорошие, а некоторые не очень. Вот мой метод создания этого эффекта.В качестве вдохновения я использовал настоящее искусство «Настоящего детектива», и мы воссоздадим его с помощью разных изображений, но в том же стиле.
Посмотрите видеоурок здесь
Я использовал 2 изображения из Adobe Stock и добавил ссылки на исходные изображения. Вы можете использовать свои собственные изображения или версии с водяными знаками, чтобы следить за ними.
(Вот руководство по использованию Adobe Stock в Photoshop CC)
Мужчина с галстуком | Промышленный снимок силовой установки
Я начал с двух фотографий.Мне нужен был выстрел в голову с пиджаком, свободным галстуком и сильным подбородком, чтобы соответствовать стилю настоящего детектива.
Вторая фотография, мне нужно было что-то промышленное с высокими вертикальными структурами, поэтому я выбрал это заводское изображение. Я также знал, что могу повеселиться с дымом.
Шаг 1
Прежде всего, отделите человека от фона. Возьмите кисть быстрого выделения. У меня также есть руководство по более глубокому использованию инструмента «Уточнить края», если вы застряли.
Сделайте выделение вокруг человека, используйте клавишу alt / Option, чтобы отменить выделение областей, если вы перейдете к ней.
Шаг 2
Щелкните опцию «Уточнить края» в верхней части экрана
Добавьте интеллектуальный радиус и увеличьте радиус края примерно до 2–4 пикселей
Я добавил 4 для сглаживания (это необязательно)
Проведите кистью с уточнением выделения по краю волос, чтобы получить более четкое выделение.
Для вывода убедитесь, что выбран новый слой с маской слоя.
Щелкните ОК.
Шаг 3
Вы должны увидеть вырезанного мужчину. его собственный слой с маской слоя, как показано.Если нет, вернитесь к шагу 2 и посмотрите, что вы пропустили.
Шаг 4
Объедините 2 изображения в один документ… (вот как)
Откройте вкладку для изображения 2.
Щелкните и перетащите изображение на вкладку для изображения, содержащего человека, изображение откроется
Не отпуская, перетащите изображение в середину изображения человека и отпустите. Он должен быть на новом слое, как показано.
Конечный результат должен выглядеть так
Время объединить фотографии в 1
Шаг 5
Переместите курсор на разделительную линию между двумя слоями
Удерживая нажатой клавишу alt / option, вы увидите квадратную стрелку на курсоре, щелкните, чтобы «закрепить» слой по форме выреза под ним.
Шаг 6: Обрезка
Для искусства, которое мы создаем, нам нужна только верхняя часть плеч. Давайте обрежем это до нужного размера. Выберите инструмент кадрирования.
Вытяните область обрезки
Убедитесь, что флажок «Удалить обрезанные пиксели» не установлен в верхней части. Это сохранит пиксель и позволит нам изменить положение вещей позже.
Нажмите Enter, чтобы применить кадрирование
Шаг 7: Раскрашивание фотографии
Сейчас у нас много цветов на фотографии.Не так должен выглядеть окончательный результат. Нет необходимости конвертировать в черно-белое, у меня есть для вас способ получше.
Выберите новый цвет переднего плана, похожий на тот, что у меня здесь. # e2d6b2. Вы можете выбрать свой цвет или изменить его позже.
Создайте новый слой под нашими двумя слоями и залейте его цветом переднего плана (Alt / Option + Backspace)
Теперь у нас есть фон, а не прозрачность.
Дублируйте слой, нажав Cmd / Ctrl + J
Перетащите дублированный цветной слой в верхнюю часть стопки слоев.
Сейчас вы увидите сплошной цвет.
Измените режим наложения на Color, и теперь все будет принимать этот новый цвет, сохраняя при этом яркость.
Шаг 8: Смешивание и маскирование слоев
Здесь мы переходим к хорошим материалам.
Выберите слой промышленного изображения (слой 1). Измените режим наложения на Светлее. (Дополнительная информация для ботаников: это имитирует 2 проектора, указывающих на один экран. Один с верхним изображением, а второй со слоем под ним)
Вы начнете видеть этот классный эффект смешивания.
Это настоящая двойная экспозиция, как если бы вы ее видели в камере. Если это все, что вы хотели, можете здесь остановиться.
Читайте остальную часть True Detective Look…
Шаг 9:
Поскольку верхний слой (слой 1) представляет собой группу отсечения, мы можем перетащить ее и переместить, и она останется в пределах границ выреза лица. Я перетащил его так, чтобы дымовые трубы были видны слева.
Обратите внимание, что силуэт головы все еще отображается справа? Давай исправим это.
Шаг 10
Выберите Cmd / Ctrl + L для уровней.
Сдвиньте белый ползунок, чтобы тень исчезла. Вам также может потребоваться немного переместить ползунок среднего тона, как я сделал здесь.
Цель состоит в том, чтобы сделать перекрывающиеся области невидимыми, потребуется небольшая настройка уровней, чтобы сделать это точным. Это часть волшебства режимов наложения.
Шаг 11: Маскирование эффекта
Теперь, когда мы сопоставили слои, мы можем вернуть часть нижней части лица, а также плавно смешать ее с формой наверху.
(со слоем 1 по-прежнему активным) Нажмите кнопку «Добавить маску слоя» в нижней части панели слоев.
Выберите черную кисть с мягкими краями и закрасьте изображение, чтобы замаскировать слой 1 и показать нижнюю часть лица. Когда вы рисуете на этой маске, вы скроете фабрику и позволите просвечивать лицо. Раскрасьте белым цветом, чтобы скрыть лицо и показать фабрику.
Если вы хотите выйти за границы грани и расширить фабрику, чтобы она отображалась за ее пределами, сделайте это.
Вы увидите, что у нас есть маска слоя на голове (от края уточнения ранее). Если вы выберете эту маску и закрасите изображение белым цветом, вы сможете рисовать за рамки и показать фабрику.
Покрасьте белой краской, чтобы оставался дым. Нарисуйте черным цветом, чтобы скрыть дым, или очистите участки, на которых вы зашли слишком далеко.
Шаг 12 Масштабирование эффекта
Пока все выглядит хорошо, но не совсем подходит. Давайте масштабируем верхнее изображение, чтобы оно лучше подходило.
Выберите фабричный слой (не маску)
Нажмите Cmd / Ctrl + T для свободного преобразования
Shift и перетащите за угол, чтобы пропорционально увеличить или уменьшить масштаб.
Уменьшите масштаб так, чтобы стопки совпадали с обеими сторонами головы. Вы можете перемещать слой, перетаскивая мышью внутри прямоугольной области выбора.
Когда вы будете удовлетворены, нажмите клавишу ввода, чтобы применить эффект.
Нарисуйте внутри масок, чтобы очистить и улучшить внешний вид, который вам нужен.В основном мы закончили с общим эффектом. Теперь я хочу немного воспроизвести винтажную зернистость пленки с помощью цветов.
Шаг 13 Добавление цветового оттенка к теням
Я заметил, глядя на оригинальное искусство, в тенях есть красный оттенок.
Создайте новый слой и залейте его красным
Измените режим наложения на цветной.
Почти готово
При активном красном слое нажмите кнопку «fx» в нижней части панели слоев, чтобы открыть меню стилей слоя.
В самом верху вы увидите «Параметры наложения», выберите его.
Теперь мы находимся в режиме расширенного наложения. Видите ползунки Blend If внизу?
Перетащите белый ползунок влево, чтобы скрыть содержимое слоя в светлых областях. Чтобы это сработало, вам нужно будет разделить треугольный слайдер.
Удерживая нажатой клавишу Alt / Option, растяните одну сторону треугольника, чтобы разделить его.
Поиграйте с ползунками, пока красный цвет не будет отображаться в основном в тенях, как показано здесь.
Уменьшите непрозрачность по своему вкусу, мы достигли 56%.
Шаг 14: добавление зернистости пленки
Давайте добавим немного зернистости, чтобы имитировать внешний вид пленки.
Создайте новый слой, но подождите! Удерживая нажатой клавишу Alt / Option, щелкните значок нового слоя. Это вызовет параметры нового слоя.
Выберите Overlay в режиме
Появится окно с надписью «Заливка нейтральным цветом (50% серого)». Включите эту опцию.
Нажмите ОК.
Вы ничего не увидите, но новый слой будет Теперь заполните его 50% серым и перейдите в режим наложения Overlay.Идеально подходит для добавления зернистости (вы не можете применить зернистость к пустому слою, поэтому мы прошли этот шаг).
Выберите> Фильтр> Шум> Добавить шум
Выберите Гауссово и Монохроматическое
Я добавил 37% (приблизительно). Это будет зависеть от разрешения вашего окончательного изображения, чтобы получить именно тот вид, который вы хотите.
Щелкните ОК, чтобы применить зернистость. Вы можете изменить прозрачность, если эффект будет слишком сильным для вашего изображения.
Шаг 15 Последние штрихи
Я добавил здесь немного шрифта, чтобы он соответствовал ощущениям от вступительных титров шоу.
(Шрифт Avenir Next Condensed — Ulta Light)
Я хотел сделать цвет немного менее красным, поэтому я уменьшил непрозрачность красного слоя.
Окончательный вид должен быть более контрастным.
Создайте корректирующий слой «Уровни» непосредственно над двумя слоями изображения. Мы хотим повлиять только на них, а не на цвет фона.
Закрепите настройку уровня на слое изображения, включив значок «Клип» на панели «Слои», как показано здесь.
В стеке он должен выглядеть так.
Отрегулируйте средний ползунок на уровнях, чтобы получить контраст в средних тонах для завершения этой части изображения. Это делает его немного более грубым.
Дополнительно: чтобы сделать более светлый вариант общего цвета
Наконец, чтобы немного осветлить общий цвет. Выберите цветной слой и нажмите Cmd + L, чтобы открыть уровни. Сдвиньте немного влево.
И окончательный результат.
Я знаю, что это много! По-настоящему подробное руководство, охватывающее ряд техник, которые вы можете использовать для стилизации изображений.
Если вам это нравится, поделитесь в социальных сетях (кнопка вверху), добавьте комментарий и поделитесь с друзьями. Чем больше поддержки мы получим, тем больше уроков я смогу написать и записать!
Вот другое изображение, которое я создал с использованием тех же методов, это немного более мягкая тематика.
Спасибо за ознакомление с этим руководством.Добавьте комментарий и дайте мне знать, что еще вы хотели бы узнать!
Если вам интересно узнать больше о композитинге в Photoshop, я создал очень подробное руководство под названием Sky City Project. В этой серии видео я показываю несколько способов извлечения фотографий, их смешивания и последующего изменения освещения с помощью режимов наложения, затемнения и затемнения. В качестве бонуса я покажу вам, как рисовать в облаках (например, дым на изображении catzilla), а также некоторые различные способы создания кинематографических эффектов окраски.
До встречи в КАФЕ!
Колин Смит
Получите бесплатную электронную книгу в формате PDF прямо сейчас. Мы собирались продать это за 9,99 доллара США, но решили, что вместо этого отдадим его и посмотрим, что произойдет 🙂
Не забывайте проверять веб-сайт, поскольку мы добавляем новый контент каждую неделю. Вы также можете найти нас в социальных сетях: Youtube, Facebook, Twitter, Pintrest и Instagram @PhotoshopCAFE.
До встречи в КАФЕ!
Colin
5 советов профессионалов и 7 шагов к эффекту двойной экспозиции в Photoshop
В этом уроке я покажу вам, как создать эффект двойной экспозиции в Photoshop.Эффект двойной экспозиции может быть достигнут путем объединения нескольких стоковых изображений, экспериментирования с режимами наложения и использования корректирующих слоев. Мы также научимся делать переходы между несколькими изображениями и красиво их смешивать с помощью маски слоя.
Объявления
Перейти к любимому разделу:
Что такое двойная экспозиция?
Фотография с двойной экспозицией — это техника, в которой вы используете две экспозиции и смешиваете их вместе для создания единого изображения.По сути, это комбинация двух или более изображений для создания эффекта множественной экспозиции. В эту цифровую эпоху Photoshop дает нам возможность имитировать фотографию с двойной экспозицией с большей точностью и возможностями, чем когда-либо прежде.
Вот 5 профессиональных советов по созданию двойной экспозиции
Совет №1 — Найдите правильный контраст
Контраст между светлым и темным действительно важен. Вы также можете использовать различные режимы наложения, чтобы на изображении отображались световые эффекты или только ваши темные участки. Контраст — это ключевое различие между объектом и фоном, которое отделяет изображения друг от друга. . Что вы действительно хотите сделать, так это убедиться, что вы выбираете изображения с достаточным контрастом между объектом и фоном, чтобы вы могли создать различие.
Совет № 2 — Недоэкспонируйте объект
Захват изображений объектов , которые являются темными, с максимально размытым фоном или стремятся получить чистый фон позади объектов .В большинстве случаев мы будем использовать режим наложения «Осветление» или «Экран» для создания эффекта множественной экспозиции в Photoshop. Итак, допустим, у нас есть одно изображение, и мы добавляем ему больше света. Если ваше изображение объекта действительно светлое, для начала, и мы добавляем к нему больше света, то либо оно будет действительно ярким, либо мы не увидим много информации.
Всегда делайте снимки с темными областями, чтобы можно было поиграть с тенями при создании эффекта двойной экспозиции, поэтому не освещайте их спереди.
Совет № 3. Рассмотрите тему
Тема действительно важна при создании эффектов мультиэкспозиции. Вы не можете выбирать изображения случайным образом и желать, чтобы они дополняли друг друга. Лучше всего выбрать изображения, которые имеют отношение друг к другу и ведут к рассказу . Вы можете придумать изображение с эпическими пейзажами и богатой текстурой. Вы также можете создавать концептуальные эффекты, такие как левитация, густой лес, блестящие городские пейзажи и многое другое.
Вы также можете получить от Pinterest множество идей с двойной экспозицией, чтобы получить лучшие идеи для своей темы.
Совет № 4 — Протестируйте перед созданием
Вы можете проводить множество тестов, когда у вас в голове есть конкретная тема. Вы можете выйти и сделать снимок своих базовых изображений и фотографий слоев, которые вы собираетесь объединить. С сегодняшнего дня вам не нужно быть фотографом, чтобы делать снимки, так как вы можете загрузить множество изображений для тестирования с этих 19 сайтов с изображениями, не защищенными авторскими правами, и сразу же начать работать в Photoshop .
После того, как вы выбрали изображения, которые собираетесь объединить, вы можете начать работу с ретуширования объекта, удаления фона и, наконец, перехода к этапу композиции, где вы создаете свои собственные захватывающие произведения искусства.
Совет № 5 — Играйте с режимами наложения
Режимы наложения — это самые мощные инструменты в Photoshop, когда дело доходит до мгновенного смешивания изображений. В Photoshop вы можете протестировать множество изображений, просто изменив режим наложения слоя, чтобы найти наилучшее соответствие для вашего творческого объекта .
Например, перед созданием этого урока по Photoshop я поигрался с режимами наложения, чтобы получить наилучшие возможные результаты.
Светлее Режим наложения:
Screen Blend Mode (использовал после тестирования):
Как создать двойную экспозицию в Photoshop
Шаг 1. Откройте первое изображение
Я использую это изображение старика для этого урока, но не стесняйтесь выбирать свое собственное. Вы также можете использовать изображение как силуэт или почти темное, так что режим наложения даст вам эффект.
Также убедитесь, что какое бы изображение вы ни использовали, на нем должен быть сплошной фон, что означает отсутствие деталей на фоне.
Перейдите в File> Open и откройте изображение старика в Photoshop.
Шаг 2 — Очистка фона
Как уже говорилось, мы должны использовать изображение с нейтральным фоном, но при использовании изображений с бесплатных сайтов всегда возникают проблемы. В моем случае фон сплошной, но не белый.
Чтобы исправить это, используйте корректирующий слой Curves , чтобы увеличить яркость фона.
Цель здесь состоит в том, чтобы осветлить фон, чтобы город, который мы добавим позже, был виден только на старике, а не на его фоне .
Перейдите в Слой > Корректирующие слои> Кривые и используйте следующие настройки:
Поскольку мы применили эффект ко всему изображению и, очевидно, он повлияет на многие другие части, которые нам не нужны. Лучшее решение — замаскировать эффект поверх изображения там, где мы не хотим.Не забудьте оставить эффект осветления на волосах, так как здесь нам понадобится немного света, чтобы создать световой эффект.
На маске слоя Curves замаскируйте эффект на выбранных частях. Потому что мы применили кривые Curves для фона, а не для старика. Для маскировки используйте мягкую круглую базовую черную кисть.
Вот белый фон:
Здесь вы можете сравнить результаты до и после:
Шаг 3 — Добавьте второе изображение
На этом этапе мы создадим эффект двойной экспозиции, добавив изображение города и затем правильно его смешав, используя режимы наложения.Кроме того, этот шаг может быть экспериментальным для вас, например, вы можете попробовать добавить сюда разные фотографии, чтобы увидеть, какая фотография дает вам наилучшие результаты. Так что не стесняйтесь выбирать изображения, которые вам нравятся, и это может быть город, ручей, лес или любое изображение.
Поместите изображение города в основной документ. Используйте инструмент Transform Tool (CTRL + T) , чтобы увеличить его и подогнать под основной документ, как показано ниже.
Измените режим наложения слоя с городом на Screen .
Вот наш эффект двойной экспозиции:
Шаг 4 — Улучшение эффекта
Этот шаг предназначен для усиления эффекта, который мы создали до сих пор. Мы сделаем изображение более сюрреалистичным, обнажив бороду старика.
Перейдите в Слой > Маска слоя> Показать все , чтобы добавить маску к изображению города.
Активируйте инструмент «Кисть » (B) . Установите его непрозрачность и растекание около 30% . Теперь замаскируйте выделенные части изображения города, как показано ниже, чтобы показать бороду старика и некоторые части лица.Это создаст сюрреалистический эффект, как будто его борода нависает над дорогой. Если хотите, можете раскрыть и другие части.
Постарайтесь добиться плавного перехода между изображением старика и города. Не торопитесь и делайте это терпеливо.
Результатов:
Шаг 5 — Сюрреализм
Создайте новый слой и назовите его «птицы». Загрузите кисти Птицы и нарисуйте несколько птиц, как показано ниже. Не стесняйтесь раскрашивать их, где хотите.
Это добавит сюрреалистический эффект к изображению, и обязательно добавьте другие элементы, такие как горы, облака, лес, деревья или что-нибудь, что придает вашему изображению сюрреалистический вид , как я сделал ниже, добавив птиц, и это выглядит более сюрреалистично .
Уменьшите непрозрачность слоя с птицами до 60% и затемните их в огнях города. Это также поможет нам смешать птиц с огнями, которые мы собираемся создать на следующем шаге.
После уменьшения непрозрачности:
Шаг 6 — Работа с огнями
Создайте новый слой и назовите его «светлый».Установите цвет переднего плана на # 5a4119 . Теперь, используя мягкую круглую кисть, нарисуйте свет, как показано ниже. Используйте кисть побольше для рисования света.
Установите режим наложения светового слоя на Linear Dodge и уменьшите его непрозрачность до 69% .
Шаг 7 — Окончательные настройки
Создайте корректирующий слой Color Balance и настройте цвета. Измените только значение Midtones .
Результатов:
Добавьте корректирующий слой Selective Color и улучшите тона красного цвета.
Результатов:
Наконец, используйте корректирующий слой Color Lookup и выберите файл Tension Green .
Установите непрозрачность Color Lookup на 70% .
Вот окончательные результаты:
Слои панели упорядочены:
Заключение
Спасибо за то, что следуете руководству.Чтобы создать эффект двойной экспозиции, попробуйте поэкспериментировать с изображениями, смешайте их, используя режимы наложения и корректирующие слои, как вы уже видели в вышеупомянутых шагах. Поделитесь, поставьте лайк, напишите в Твиттере, если вам это действительно нравится, и дайте мне знать, если понадобится помощь. Хорошего дня!
Как создать эффект двойной экспозиции в Photoshop
Традиционно эффект двойной экспозиции создается фотографами, которые не используют ничего, кроме камеры, для объединения двух отдельных фотографий для создания абстрактного и сюрреалистического изображения.Однако мы также можем имитировать эффект в Photoshop, что на самом деле дает нам больше контроля над конечным результатом с возможностью настройки и предварительного просмотра эффекта по мере продвижения. Следуйте этому пошаговому руководству, чтобы самостоятельно создать эффект двойной экспозиции. Мы объединим две существующие фотографии вместе с помощью простых техник обрезки и маскирования.
Неограниченное количество загрузок: 1 200 000+ текстур, шрифтов, мокапов, стоковых фотографий и материалов для дизайна Объявление
Эффект двойной экспозиции популярен не только среди фотографов, это техника, которую художники и дизайнеры могут использовать для создания классных абстрактных работ.Вы можете увидеть, как этот эффект используется в реальном мире на обложках альбомов и даже во время вступительных названий популярных сериалов. Сегодня мы сосредоточимся на имитации традиционного эффекта в Photoshop. Это относительно простой процесс, но конечный результат в основном зависит от хорошего совпадения двух дополняющих друг друга фотографий. Для вдохновения просмотрите несколько отличных примеров изображений с двойной экспозицией на Pinterest.
Популярная комбинация фотографий — портрет с пейзажем природы, поэтому я выбрал несколько классных изображений с бесплатных веб-сайтов с фотографиями.Во-первых, у нас есть женский профиль от Stockvault.net. Старайтесь найти портрет с чистым фоном, иначе будет сложно вырезать объект. Второе изображение, которое я выбрал, — это красивый пейзаж от Unsplash. Одним из преимуществ создания этого эффекта в Photoshop является то, что вы можете протестировать несколько изображений, чтобы найти наилучшее соответствие, поэтому загрузите несколько претендентов, чтобы увидеть, какое из них выглядит лучше всего!
Начните с вырезания объекта на портретной фотографии.Также воспользуйтесь ручкой и внимательно следите за контуром профиля человека.
Примерно следуйте контуру волос, разрезая портрет на несколько пикселей, чтобы не заснять фон между распущенными прядями волос.
Следуйте по контуру вокруг изображения, делая грубые щелчки за пределами холста, пока не дойдете до начала, затем завершите путь. Щелкните правой кнопкой мыши и выберите в меню «Сделать выделение», затем введите 0,5 пикселя в параметре «Радиус растушевки».
А теперь поработаем над жесткой линией волос. Перейдите в Select> Refine Edge и начните изменять параметры Edge Detection Radius и Shift Edge, чтобы добавить линию волос в выделение.
Расширение выделения края также приведет к появлению областей фона вокруг лица. Выберите инструмент Erase Refinements Tool из значка Brush на панели Refine Edge и закрасьте любые области нежелательного фона.
Измените кисть на инструмент «Уточнить радиус», затем закрасьте линию волос, чтобы захватить все выбившиеся волоски, которых еще нет в выделенной области.
Скопируйте это новое выделение из фона и вставьте его на новый слой. Добавьте под ним слой с белой заливкой, чтобы изолировать портрет.
Откройте альбомное изображение и вставьте его в рабочий документ. CMD + Щелкните миниатюру портрета на панели «Слои», чтобы загрузить его выделение, затем щелкните значок «Добавить маску слоя», чтобы обрезать фон по контуру портрета.
Отмените связь изображения с маской, щелкнув значок цепочки между миниатюрами на панели «Слои».Это позволит вам перемещать и масштабировать изображение независимо от его маски, поэтому маска останется на месте, пока вы найдете лучшую композицию.
Дублируйте вырезанный портретный слой и перетащите его в верх стопки. Откройте настройку уровней (Изображение> Коррекция> Уровни) и начните затемнять изображение, перемещая ползунки уровня входа и выхода.
Измените режим наложения этого нового портретного слоя на «Экран», чтобы сделать все темные области прозрачными.Затемнение изображения с помощью уровней оставит только слабое призрачное изображение, которое можно настроить с помощью дополнительной регулировки непрозрачности слоя.
Добавьте маску слоя к этому призрачному портретному слою и используйте большую мягкую кисть, чтобы стереть некоторые области, чтобы смешать их. Рисование черным цветом на маске слоя сотрет области, а рисование белым вернет их.
Образец светлого цвета из изображения и замена цвета заливки белого фонового слоя.
Этот силуэт изображения имеет странную форму на верхней части головы, где волосы были приподняты, но его можно смешать, нарисовав образец цвета фона на новом слое с помощью мягкой кисти.
Добавьте корректирующий слой «Черно-белый», затем уменьшите его непрозрачность примерно до 30%, чтобы размыть цвет изображения.
Затем добавьте корректирующий слой «Уровни» и настройте контраст изображения путем обрезки светлых участков и теней.
Наконец, добавьте карту градиента и создайте цветовую схему с разделенными тонами. Я выбрал светло-бежевый свет (# e2d9d1), тусклый коричневый полутон (# 52463b) и темно-синюю тень (# 0e1133). Измените режим наложения слоя Gradient Map на Color.
Готовое изображение может похвастаться полным эффектом двойной экспозиции и отлично смотрится с дополнительными цветными фильтрами. Резкие линии силуэта действительно выделяются на фоне, в то время как добавление тонкого призрачного портретного слоя возвращает некоторые детали лица.Однако, в отличие от традиционного метода камеры, это изображение можно изменять и изменять, что позволяет вам тестировать различные комбинации фонов и видеть результат в процессе работы.
Получить доступ к этой загрузке
Хотите больше? Посмотрите эти отличные сопутствующие товары
Следующие ресурсы стоят немного денег, но я определенно рекомендую проверить эти продукты, связанные с эффектом двойной экспозиции.
Создание двойной экспозиции в Photoshop: пошаговое руководство
Ах, двойная экспозиция… один из моих любимых эффектов Photoshop для создания.Бьюсь об заклад, вы думали, что для создания этого требуется серьезное волшебство по редактированию фотографий, не так ли? Что ж, если я скажу вам, что, выполнив эти 6 шагов , вы сможете создать с двойной экспозицией в Photoshop в кратчайшие сроки! Давайте рассмотрим, как вы можете создать для себя именно такой образ.
Создание с двойной экспозицией в Photoshop — это увлекательный, но простой эффект , который можно создать за считанные минуты! Этот эффект сочетает в себе несколько режимов наложения и маски слоев для создания действительно уникальной фотографии.Он определенно заставит вашу аудиторию задуматься, , как, черт возьми, вы это сделали! лучшая часть из всех, этот эффект требует минимальных знаний Photoshop. Итак, для любого из вас, новичков… , вы получили это!
Ниже я описываю простые шаги, которые я использую для создания удивительных двойных экспозиций в Photoshop каждый раз. С помощью всего лишь нескольких режимов наложения и настроек маски слоя мы сделаем ваши изображения невероятно красивыми!
Как создать двойную экспозицию в Photoshop
Планируете ли вы использовать стандартные изображения или снимать собственные фотографии для достижения этого эффекта, вам нужно знать одну вещь.Убедитесь, что изображение соответствует объекту! Профиль означает просто сбоку, это дает гораздо больше возможностей для двойной экспозиции в документе Photoshop. Поскольку нам нужно убедиться, что глаза, нос и рот видны, наличие на изображении профиля стоящего объекта значительно упрощает жизнь.
К счастью для вас, вам не нужно рыскать в Интернете в поисках потенциальных изображений. Я уже сделал это! Если вы хотите выполнить эти шаги, чтобы создать то же изображение, что и я, щелкните здесь, чтобы загрузить изображения для учебных пособий.
Если вы хотите найти для себя несколько стоковых фотографий, вот несколько советов по моим любимым сайтам бесплатных стоковых фотографий!
Видеоурок: Создание эффекта двойной экспозиции в Photoshop
Шаг 1. Вырежьте тему
Поскольку у моего объекта много волос и он удобно расположен на светлом фоне, каналы будут для меня лучшим вариантом. Каналы позволяют вам делать выбор, используя контраст, больше никаких судорог рук от инструмента «Перо»! Уаху! Вот как работают каналы:
Шаг 2. Добавьте другие изображения
Теперь наш объект вырезан, и пора добавить другие изображения! Для удобства просто перетащите изображения в окно текущего проекта.
В моем последнем изображении я также вырезал небо из изображения дерева для дополнительного эффекта. Я вырезал небо с помощью каналов в том же порядке, что и в шаге 1.
Шаг 3: Дублируйте и осветлите!
Итак, теперь изображения на месте, но теперь мы хотим воплотить в жизнь этот эффект двойной экспозиции.
- Выберите свой объект и продублируйте этот слой, затем перетащите только что дублированный слой в верхнюю часть стека слоев. Убедитесь, что ваш слой не является смарт-объектом, а затем обесцветьте этот слой.Сделайте это, перейдя в меню ИЗОБРАЖЕНИЕ> НАСТРОЙКИ> ОБЕСПЕЧЕНИЕ.
- Измените режим наложения слоя с Нормальный на Осветлите , чтобы создать призрачный вид двойной экспозиции.
Шаг 4. Уточнение внутренних изображений и масок слоя
Скорее всего, у вас останутся резкие края, которые все еще будут видны после шага 2. Используйте этот шаг, чтобы замаскировать любые резкие края и заставить вещи плавно переходить. Для достижения наилучших результатов убедитесь, что вы рисуете кистью с твердостью 0%!
Если вы не являетесь поклонником того, как много отображается вашего человека / объекта, просто замаскируйте части вашего слоя Lighten (Шаг 3) с помощью кисти с низкой непрозрачностью.
Дополнительный совет: чтобы ваши изображения еще больше смешивались, попробуйте замаскировать определенные области кистью с низкой непрозрачностью, чтобы изображения еще больше исчезли из поля зрения!
Шаг 5. Добавьте фоновый слой с цветной заливкой
Белый фон — это слишком просто, говоришь? Не бойтесь, у нас есть для этого шаг. Нажмите на меню Adjustment Layer в нижней части окна слоев и перейдите к Solid Color.
Шаг 6: Последние штрихи
На этом эффект завершен! Теперь пришло время добавить какие-либо конкретные настройки цвета, чтобы вывести вашу двойную экспозицию на новый уровень.Выполните эти настройки, используя любой из корректирующих слоев в окне настроек . Вот как получилось мое окончательное изображение:
За 6 простых шагов вы только что создали шедевр с двойной экспозицией с помощью Photoshop! Теперь, когда вы понимаете эти шаги, продолжайте использовать их, чтобы создавать еще больше отличных изображений с двойной экспозицией, которые обязательно поразят вашу аудиторию. Если у вас есть какие-либо конкретные вопросы по этому руководству, дайте мне знать в комментариях ниже!
Хотите увидеть больше потрясающих эффектов Photoshop? Попробуйте создать этот эффект хрустального шара в Photoshop!
Счастливого редактирования,
— Брендан 🙂
Связанные
Как сделать двойную экспозицию в Photoshop [Пошаговое руководство]
Двойная экспозиция в Photoshop — это метод, который помогает объединить две фотографии, чтобы рассказать историю.Фотография с двойной экспозицией — это комбинация двух разных фотографий, одной портретной и одной пейзажной.
Как правило, двойная экспозиция в Photoshop рассказывает историю, которую нельзя описать с помощью одного изображения. Этот эффект может быть просто достигнут с помощью камеры DSLR, позволяющей использовать несколько экспозиций и снимать два разных изображения вручную.
Однако также можно объединить две отдельные фотографии и сделать из них фотографию с двойной экспозицией с помощью Photoshop. В этой статье мы обсудим, как сделать двойную экспозицию в Photoshop.
Учебные ресурсы
Для создания фотографии с двойной экспозицией вам понадобятся два разных изображения.
- Изображение человека или животного. Эта картина должна быть портретной.
- Изображение фона. Только пейзажная картинка.
Процесс создания фотографии с двойной экспозицией
Множественная экспозиция — один из распространенных терминов при редактировании фотографий в сфере недвижимости. Однако этот тип редактирования можно использовать в любой фотографии.
Здесь, в этой статье, я выбрал простое изображение (Фотография в голову), чтобы каждый мог научиться делать двойную экспозицию в Photoshop.
1. Подготовка основной фотографии
Шаг 1. Откройте оба изображения в Photoshop и обрежьте их
Сначала нужно выбрать изображение. Вы можете использовать любое понравившееся изображение. В качестве базового изображения лучше использовать портретное изображение.
И выберите изображение со сплошным фоном. Если вы выберете изображение с шумным фоном, с ним будет сложно работать.
Так что старайтесь придерживаться изображения с естественным фоном.
- Откройте выбранное изображение в Photoshop;
- Затем вам нужно обрезать изображение и потерять широкую часть.
- Уменьшите ширину изображения с помощью инструмента кадрирования.
- Для этого нажмите C и обрежьте край изображения, сделав его немного менее широким.
Шаг 2: Добавить контраст
На этом этапе вам нужно сделать вашу базовую фотографию яркой, а также добавить контрастности.Для этого вам нужно использовать меню уровней.
- Перейдите к Image , затем нажмите Adjustment , затем Levels , или вы можете просто получить доступ к меню уровней, нажав Ctrl + L на клавиатуре.
- Чтобы сделать изображение ярким, сдвиньте верхний правый уровень влево.
- А чтобы добавить контрастный слайд, верхний левый уровень вправо.
- Или вы можете просто поместить фиксированные значения в поля, чтобы сделать фотографию яркой и добавить контрастности.
Черный-7
Серый-1.15
Белый-197
Введите эти значения и нажмите Ok. Теперь посмотрим на изображение; у вас должно получиться яркое изображение с большей контрастностью, чем раньше.
Шаг 3 | (Необязательно): Удаление нежелательных объектов.
Если на вашем изображении есть какой-то объект, который вам не нужен, вам нужно удалить его на этом этапе. Хотя это необязательный этап, однако для профессионального редактирования фотографий это важная часть.
Для удаления нежелательного объекта необходимо использовать инструмент Точечное исцеление . Нажмите I на клавиатуре, чтобы использовать этот инструмент. Это простой процесс.
Вам просто нужно переместить мышь в эту нежелательную область и нарисовать над ней, чтобы удалить эту часть.
Если на снимке есть какие-то изъяны, то просто удалите их с фото с помощью инструмента Точечное лечение.
Шаг 4: отделить тему от фона
Теперь пора отделить объект от фона.Это тоже несложный процесс.
Если вы используете приличную фоновую фотографию, то это станет для вас легким делом. Выберите инструмент «Волшебная палочка » или нажмите W и щелкните в любом месте фона фотографии. Затем нажмите «Выбрать», затем , инверсный , и вы увидите, что мужчина на этой фотографии будет выбран.
Вы также можете прочитать:
Шаг 5: Уточнить край
В верхней части экрана вы увидите панель управления Magic wand tool .Выберите опцию Refine Edge оттуда. Откроется новое окно. Отсюда вы можете увидеть свою базовую фотографию на разных типах фона. Эта функция очень помогает при редактировании.
Чтобы края изображения были более четкими, установите радиус радиус между 1-3. Если у вас сложный фон или растрепанные волосы, то для идеального результата вам нужно поправить их повыше.
На нашем фото 1.5 годится. Убедитесь, что для параметра вывода выбрано значение Новый слой с маской слоя .Это очень важно, и это создаст новое изображение вашей фотографии, где будет скрыт фон. Теперь нажмите Ok и посмотрите результат.
Если это первый раз, вы используете инструменты «Уточнение кромок» в Photoshop. Возможно, вы сочтете это целесообразным. В Photoshop есть много интересных инструментов. Интересный факт: мы опубликовали Руководство для начинающих по Photoshop CC 2020 | Инструменты и панель инструментов Photoshop .
Шаг 6: Возьмите фоновый слой и залейте его.
Откройте панель «Слои» и создайте новый слой под слоем вырезанного изображения. Используйте инструмент для рисования , чтобы заполнить слой сероватым цветом — нажмите G , чтобы получить доступ к краске.
2. Создайте эффект двойной экспозиции, объединив два изображения
А вот и начинается самое интересное. Здесь мы будем использовать эффект двойной экспозиции, чтобы объединить два изображения.
Шаг-1: Подготовка снимка наземного побега.
Теперь вам нужно подготовить второе изображение.Используйте очаровательный пейзаж с городскими огнями или цветами или что-то в этом роде в качестве второго изображения.
Сцена с природой также является правильным выбором в качестве второго изображения. Мы используем изображение красивой природы в качестве вторичного изображения. Вы можете использовать все, что захотите.
Шаг 2. Поместите второе изображение над базовым изображением.
Теперь выберите второй слой изображения, затем нажмите Ctrl на клавиатуре и щелкните на исходном базовом слое изображения. Вы увидите вырезку из основного изображения на дополнительном изображении.
Шаг 3: Применение векторной маски
Теперь в нижней части слоев вы увидите параметр с именем Добавить векторную маску . Нажмите на эту опцию, и у вас будет фотография, на которой нет ненужных частей вторичного изображения. Иногда нам нужно выполнить базовое редактирование, например, повернуть или переместить одно изображение на картинке. Для этого щелкните значок цепочки, который находится между изображением и миниатюрой маски. Он разблокирует две части, и вы можете вращать или перемещать любое из изображений.
Шаг 4: Отрегулируйте положение слоя
Теперь выберите изображение с вырезанным портретом. Создайте копию слоя, нажав Ctrl + J , и поместите слой над слоем вторичного изображения.
Сделайте основной цвет монохроматическим, чтобы он соответствовал цвету вторичного изображения — нажмите Shift + Ctrl + U , чтобы преобразовать изображение в оттенки серого.
Шаг 5: Отрегулируйте уровни, чтобы сделать изображение темнее (Важно!)
Теперь вам нужно сделать изображение немного темнее.Откройте раздел «Слои», нажав Ctrl + J , затем установите эти значения в верхнем левом поле на 117. Щелкните Ok и сохраните изменения.
Теперь перейдите к изображениям , затем Adjustments затем Hue / saturation . Теперь отметьте поле colorize в правом углу диалогового окна. Установите эти значения —
Hue-212
Насыщенность-10
Нажмите «ОК», чтобы применить только что внесенные изменения.
Шаг 6: Применение режима наложения
Теперь щелкните правой кнопкой мыши базовые фотографии и выберите режим наложения выберите несколько / экран . Теперь вы увидите эффект двойной экспозиции на своем изображении.
Шаг 7: ретушь
Теперь вам нужно выполнить ретушь изображения, чтобы изображение выглядело идеально. Если вам кажется, что какая-то часть фотографии выглядит странно, то следует закрасить эти части кистью Fill и сделать фотографию идеальной.
Выберите Brush Tool , нажав B , затем выберите Airbrush Soft Round 17 . Залейте его цветом фона и мягко закрасьте нежелательные участки. Теперь у вас будет выдающаяся фотография с двойной экспозицией и необычная история.
Шаг 8: Завершение
Если какая-либо область осталась или не была исправлена, то вам необходимо распечатать поле с помощью инструмента кисти . Такой областью на нашем изображении является область шеи.
Выберите инструмент «Кисть», затем залейте кисть темно-синим цветом и закрасьте им нужную область, и вы получите идеальную фотографию с двойной экспозицией.
Окончательный вердикт по двойной экспозиции в Photoshop
В наши дни фотографии с двойной экспозицией довольно популярны и популярны. В этой статье мы рассказали вам, как сделать двойную экспозицию в Photoshop. Эффект бросается в глаза и очень легко реализуется. Следуя шагам, упомянутым выше, можно легко создать красивую фотографию с двойной экспозицией.
Двойная экспозиция — очень творческий способ выразить изображения. В этой статье вы найдете все руководства, связанные с двойной экспозицией в Photoshop.
Вы можете прочитать:
Уроки Photoshop — Основы работы со слоями Photoshop
Инструмент Photoshop Clone Stamp для удаления пыли и царапин
Учебное пособие по использованию инструмента «Перо» в Photoshop | Создание обтравочного контура
Как добавить изображение к существующему слою в Photoshop?
Как сделать двойную экспозицию в Photoshop (шаг за шагом)
Пленочные камеры полагаются на механику, чтобы вытащить следующий кусок пленки, чтобы показать следующий снимок.Иногда, когда пленка не перематывается для следующего кадра, камера дважды экспонирует один и тот же участок пленки. Это известно как фотография с двойной экспозицией.
Вам не нужно откапывать старую пленочную камеру, чтобы получить эффект двойной экспозиции. С помощью программного обеспечения и цифровой камеры вы можете воссоздать это.
Эта статья покажет вам, как создать эффект двойной экспозиции с помощью Photoshop.
[ Примечание: ExpertPhotography поддерживается читателями. Ссылки на продукты на ExpertPhotography — это реферальные ссылки.Если вы воспользуетесь одним из них и что-то купите, мы заработаем немного денег. Нужна дополнительная информация? Посмотрите, как все это работает. ]
Для создания двойной экспозиции в Photoshop вам понадобится:
- Камера и объектив
- Две разные сцены, люди или объекты для фотографирования
- И, конечно же, Photoshop
Пошаговое руководство по получению двойной экспозиции
Сфотографируйте силуэт
Даже если вы создаете двойную экспозицию в Photoshop, процесс начинается задолго до редактирования.При двойной экспозиции на пленке одно фото выглядит более четким на самых темных участках другого изображения. Это важная концепция, так что имейте это в виду.
Двойную экспозицию лучше всего делать с одним из этих изображений в качестве силуэта. Вы можете выбрать любой предмет, от людей и животных до архитектуры. Вы получите наилучшие результаты, если объект будет очень темным.
Для большей гибкости в процессе редактирования в дальнейшем измените тип файла на RAW как для этого шага, так и для следующего.
Самый простой способ сфотографировать силуэт — использовать подсветку сзади.Это то место, где свет исходит из-за объекта. Если у вас нет осветительного оборудования, вы можете создать подсветку, снимая в открытом дверном проеме или окне. Солнце должно быть позади вашего объекта.
На обоих пробных снимках я сделал изображения силуэтов, сфотографировав их под транспортным мостом. Тень моста позволила мне получить черный профиль. Солнечный свет сзади создавал более светлый фон.
Далее необходимо настроить экспозицию так, чтобы объект был темным.Используйте ручной режим, чтобы недоэкспонировать объект. Вы также можете использовать полу-ручной режим, такой как приоритет диафрагмы и отрицательное значение компенсации экспозиции, чтобы затемнить объект.
В идеале объект должен выглядеть черным, а фон — очень светлым. Не беспокойтесь о том, что небо взорвется. С двойной экспозицией получить белое небо действительно хорошо. Проверьте ЖК-экран, чтобы убедиться, что объект достаточно темный. При необходимости уменьшите экспозицию.
Постобработка будет выполняться намного быстрее, без отвлекающих объектов на заднем плане.Ищите простой фон, например небо. Переэкспонирование здесь действительно отлично работает.
Чтобы избежать отвлекающих факторов в первую очередь, нужно меньше времени, чем потом удалить их с помощью программного обеспечения.
Сфотографировать узор или пейзаж
Когда силуэт готов, вам нужно найти второе изображение, чтобы наложить его на первое. Рекомендации для этого снимка немного более свободны. Предметы, которые хорошо подойдут для первого, почти бесконечны.
Выкройки — одни из лучших вариантов.Узор не обязательно должен быть точным геометрическим узором. Подойдет любая связка повторяющихся элементов. Неровный городской горизонт, линия деревьев или стая птиц — лишь некоторые примеры. Другой популярный вариант — использовать пейзажное изображение в двойной экспозиции.
Не нужно ограничиваться только узорами и пейзажами, но эти два типа снимков, как правило, работают хорошо. Однако, прежде чем выбирать настройки экспозиции, определите, какой окончательный тип двойной экспозиции вы хотите создать.
Вы можете создать двойную экспозицию, когда силуэт затемняет эту область изображения. Или вы можете создать двойную экспозицию, которая будет отображаться на пустом фоне. Второе изображение появляется только с первым. Как это:
Фото Мэтта Антониоли на Unsplash
Если вы выберете первый вариант, вы сможете снимать вторую фотографию с любыми настройками экспозиции, которые лучше всего подходят для данной сцены.
Чтобы вместо этого получить этот пустой фон, вы хотите переэкспонировать небо, пока оно не станет белым.Отсюда (частично) белый фон.
Вы хотите, чтобы белая область на втором изображении перекрывала светлый фон первого силуэта. Вы должны основывать композицию на второй фотографии примерно на композиции первой. Таким образом, вы можете совместить более светлые области обоих изображений вместе.
Вы можете настроить выравнивание в Photoshop, но вы получите наилучшие результаты, если начнете с выравнивания.
Открыть оба изображения в Photoshop
Теперь, когда оба изображения сняты, вы готовы к волшебству редактирования.Начните с открытия каждого файла. Поскольку вы снимали в формате RAW, изображения будут открываться в Adobe Camera RAW или ACR. Внутри ACR внесите дополнительные корректировки в экспозицию.
На фотографии с силуэтом уменьшите тени и черный цвет, чтобы убедиться, что силуэт черный. Для второго изображения настройте правильную экспозицию. Вы также можете настроить цвет и контраст в зависимости от вашего окончательного видения.
Для двойной экспозиции, которая появляется на белом фоне, превратите свой силуэт в черно-белое изображение.Я не имею в виду монохромное изображение, я имею в виду только черно-белое изображение. Сдвиньте вниз черные и тени, затем подтяните белые и светлые участки, чтобы получить полностью белый фон.
Для любого оставшегося цвета выберите целевую корректирующую кисть в верхней части панели инструментов. Закрасьте области, которые должны быть белыми, а затем увеличьте экспозицию этим инструментом. Повторите эти действия для всего, что должно быть черным, только на этот раз уменьшите экспозицию.
Для второго изображения, если ваша цель — белый фон, поднимите белые и светлые участки, чтобы задуть небо.Это должно создать то белое небо. Вы можете исправить любые небелые области, используя специальную корректирующую кисть.
Затем внесите незначительные изменения в отдельные фотографии. Если на фоне вашего силуэта есть отвлекающие факторы, удалите их. Я использовал инструмент «Лечебная кисть» и инструменты для рисования, чтобы устранить пролетки в волосах моей модели.
Объединить два изображения
Выделите все изображение силуэта с помощью инструмента выделения. Скопируйте и вставьте изображение поверх второго изображения.У вас должно получиться два слоя с силуэтом наверху.
На панели слоев измените режим наложения, щелкнув раскрывающийся список рядом с «Нормальный». Выберите режим экрана. Теперь у вас должна получиться грубая двойная экспозиция, при этом второе изображение внутри этого силуэта будет темнее.
Затем улучшите двойную экспозицию, улучшив осветление изображений. Выделив второе изображение (узор или пейзаж) на панели слоев, перейдите в меню «Правка»> «Трансформировать». Выберите один из вариантов изменения размера или поворота.
Используйте эти инструменты, чтобы выровнять элементы второго изображения по силуэту первого.
Экспериментируйте с Photoshop для творческих результатов
Теперь у вас двойная экспозиция. Это не значит, что вы не можете сделать это лучше. Здесь я предлагаю поиграть с инструментами Photoshop, чтобы воплотить в жизнь свое видение.
Например, на изображении с соснами я хотел получить неестественный, но игривый цвет. Для этого я играл с цветовым балансом, пока не нашел идеальный оттенок.
Я изучил Adobe Photoshop частично экспериментальным путем. Не бойтесь получить удовольствие, исследуя настройки. Убедитесь, что у вас в первую очередь выбран слой без силуэта.
Затем вы можете поиграть с цветом или настроить контраст, чтобы получить жирный или матовый вид. Попробуйте использовать черно-белое изображение.
Одним из преимуществ создания двойной экспозиции является количество возможностей. Изучите инструменты Photoshop, чтобы завершить свое видение.
Заключение
Эффект двойной экспозиции вдохновлен пленкой.Но с Adobe Photoshop есть бесконечные творческие возможности. Лучшая двойная экспозиция совмещает два заранее запланированных изображения. Процесс начинается с фотосессии, а не с редактирования.
С двумя изображениями и небольшими хитростями в Photoshop вы можете создать уникальное и творческое сочетание.
Если вы предпочитаете Lightroom, то ознакомьтесь с нашим курсом «Простое редактирование с помощью Lightroom!»
Как создать убийственную мультиэкспозицию в Photoshop
Петр Скочилас — лондонский фотограф-сюрреалист-портретист, многократная экспозиция которого поразила нас.Как только мы нашли его работу, мы спросили его, готов ли он поделиться своими секретами редактирования в учебном пособии по мультиэкспозиции. К счастью для нас, он сказал да!
Ознакомьтесь с пошаговым руководством ниже, попробуйте его сами, а затем поделитесь окончательным изображением, которое вы создали, в комментариях внизу!
А если вы хотите увидеть больше работ Петра, вы можете подписаться на него на 500px , посетить его страницу в Facebook или купить его отпечатки на Artfinder .
Меня зовут Петр, я фотограф-сюрреалист-портретист. Я взял в руки фотоаппарат 3 года назад и с того момента понял, что хочу, чтобы мои снимки были чем-то большим, чем просто щелчком затвора. Мне потребовалось время, чтобы понять, чем именно я хочу заниматься и кем я являюсь как артист, но в последнее время я чувствую себя ближе к своей цели, чем когда-либо!
Я очень долго экспериментировал, пока не создал то, что мне действительно нравилось и с чем я мог эмоционально соединиться.Я знаю, что впереди еще много работы, но «Серия двойной экспозиции» — это серия всех тех замечательных моментов, которые у меня были с фотографией и графическим дизайном.
На фото «Его не существует» я пытаюсь представить, как свобода выбора (птицы) может привести к каким-то неприятностям (утечка красного света). Мы все сделали то, о чем сожалеем; мы все совершали ошибки. Но что происходит, когда мы этого не осознаем? (пустое пространство между корпусами). Что, если все мысли (улица с автомобилями) — неправильные мысли, ведущие в никуда?
Это моя личная интерпретация, но я хотел бы получить обратную связь и узнать ваше мнение и комментарии.Интересно, как одна картинка может рассказать столько историй.
1. Откройте базовые образы.
2. Наложите фотографии.
Расположите фотографии Нью-Йорк так, чтобы пространство между зданиями находилось посередине головы модели. Измените режим наложения изображения Нью-Йорка на Экран.
3. Обесцветьте все изображение.
4.Правильный контраст.
Добавьте пару кривых корректирующих слоев и корректирующих контраст. Вам нужен отдельный слой для каждой фотографии, так как вам нужно контролировать темные и белые цвета.
5. Создайте маску на фотографии Нью-Йорка и замаскируйте ненужные части изображения.
6. Добавьте птиц.
Я использую собственное стоковое изображение, но вы можете найти много разных бесплатных изображений птиц в Google. Если вы хотите использовать свои собственные, вам придется вырезать их из фона или, если они сфотографированы на фоне белого неба, их легко смешать.Просто используйте инструмент маски.
Обычно, когда вы уменьшаете такую фотографию, она выглядит резче, чем остальные ваши работы. Я бы рекомендовал использовать стандартный фильтр размытия и немного размыть его, чтобы получить более реалистичный вид. В инструменте размытия обычно достаточно 1 пикселя.
7. Добавьте среднюю светлую текстуру.
Это я получил от Google. Снова измените режим смешивания на Screen. У вас останутся эти отвратительные линии, отмечающие конец фотографии.Вы хотите снова растушевать его, используя инструмент «Маска». Используйте мягкую кисть и просто скройте ненужные части. Я редактирую на планшете, так что ужинать легко.
8. Отрегулируйте контрастность и цвет.
Поиграйте с кривыми и слоями цветового баланса, чтобы настроить контраст и цвета изображения.
Вначале я изменил фотографию на черно-белую, но я не хочу, чтобы она была полностью бесцветной. Обычно я добавляю немного синего к теням и желтого к светлым участкам.Это добавляет атмосферы.
9. Добавьте еще одно изображение / слой для большей драматичности и глубины.
Чтобы добавить глубины, я добавил собственное стоковое изображение размытых капель дождя. Я наложил его на свое изображение, расположил его и снова изменил режим наложения на Screen. В качестве необязательного шага вы можете создать корректирующий слой обтравочных кривых, чтобы затронуть только это изображение, и отрегулировать контраст, чтобы оно было немного темнее.
Это потому, что в режиме экрана вы его не увидите.Для этого изображения я оставил его нетронутым, так как он мне понравился.
10. Выровняйте изображение и сделайте его резче.
Я использую для этого слой высоких частот, затем меняю его на режим смешивания мягкого света.
11. Обрежьте изображение.
Мне нравится соотношение квадратов в этой работе. На этой фотографии так много элементов, что вы не хотите отвлекаться на фон. Вот почему я считаю, что квадрат идеально подходит для этого кадра.
12. ВЫ СДЕЛАНО! 🙂
Вот посмотрите на исходный портрет и окончательное изображение:
Связанные
.
