Эффект боке
В переводе с японского слово боке (bokeh) означает размытие, нерезкость заднего плана фотографии, оказавшегося не в фокусе. Иногда фотографы размывают фон намеренно, чтобы визуально выделить главный объект съёмки. Фотографируя на фоне бликующей воды, елочных огней, стеклянной посуды, горящих фонарей на вечерней улице вы почти наверняка получите эффект боке.
Вне зоны фокуса, каждое светлое пятно расширяется и будет выглядеть как диск, кольцо, многоугольник. Каждый фото-объектив имеет свои характеристики, поэтому и размытый задний план на снимках может выглядеть по-разному.
С одним объективом светлое пятно оказывается равномерно светящимся, с другим будет ярче по краям, как кольцо, а с третьим — в центре светлее, а края размытые.
Многие фотографы используют эффект боке как технический приём в фотографии. Есть также специальные объективы, которые дают разнообразные формы боке — ромбы, сердечки, снежинки.
Эффект боке можно имитировать, обрабатывая фотографии в графическом редакторе. Однако в реальном фотоснимке степень размытия предметов зависит от расстояния до объектива – чем дальше, тем более размыто. Воспроизвести боке достоверно с помощью средств графических редакторов, например фотошопа, непросто. В программе Photoshop наиболее сходное с оптическим размытие получается при использовании фильтра Lens Blur (Размытие При Малой Глубине Резкости). Но недостаток часто превращается в достоинство при творческом подходе . Можно создать интересные эффекты, напоминающие боке, чтобы акцентировать внимание на какой-то части фотографии или получить необычный фон для создания коллажа.
В этом уроке от ABDUZEEDO Вы узнаете, как за несколько несложных шагов можно создать такой эффект цифрового боке в Photoshop.
Процесс очень лёгкий. Для создания эффекта боке мы будем использовать одну из самых мощных и превосходных вещей в Photoshop — Brush Engine (Создание и настройка кистей).
Шаг 1
Создайте новый документ в Photoshop, размером 1920 на 1200 px.
Обычно я использую стандартное разрешение монитора 1920 на 1200 px.
Залейте фоновый слой очень тёмным серым цветом. Если выберете чёрный цвет эффект не будет работать.
Я использовал цвет #262626
Шаг 2
Выберите на панели инструментов фотошоп инструмент Ellipse Tool (Еллипс) и нарисуйте круг чёрного цвета. Чтобы получился ровный круг, удерживайте клавишу Shift.
Выполните команду меню Layer > Layer Style > Blending Options (Слой > Стили слоя > Параметры наложения).
В открывшемся окне измените значение заливки Fill Opacity (Непрозрачность заливки) на 50%.
После этого выберите Stroke (Обводка) и на этой вкладке установите значения:
10 pxl для Size (Размер), Position (Расположение) — Inside (Внутри), цвет — чёрный.
В палитре слоев выполните команду контекстного меню Rasterize Layer (Преобразовать в растровый).
Шаг 3
На основе нарисованного круга создадим новую кисть для рисования эффекта боке. Выделите круг и идите в меню Edit (Редактирование) > Define Brush (Определить кисть).
Дайте кисти имя Боке (Bokeh).
Мы получили новую кисть для создания эффекта боке.
Шаг 4
Выполните кманду меню Window (Окно) > Brushes (Кисти).
Сначала выберите созданную Вами новую кисть. Её размер не имеет значения, потому что его будем изменять его во время использования.
Щелкните на Brush Tip Share и с помощью ползунка задайте значение параметра Spacing (Интервалы) 100%.
На вкладке Shape Dynamics (Динамика формы) задайте параметры Size Jitter (Разброс размеров) 100% и Minimum Diameter (Минимальный диаметр) 50%, затем на вкладке Scattering (Рассеивание) передвиньте ползунки на значения Scatter 1000% и Count 5. На вкладке Other dynamics (Другие динамики) задайте настройки для прозрачности кисти: Opacity Jitter 50% и Flow Jitter 50% как на картинке ниже:
Шаг 5
Рисовать боке будем в новом слое. Создайте новый слой для эффекта боке и залейте его цветным градиентом с такими настройками: Blend Mode — Overlay (Режим наложения — Перекрытие), Opacity (Непрозрачность) — 100%, Style — Linear (Стиль — Линейный) и Angle (Угол) 45%.
Создайте новый слой для эффекта боке и залейте его цветным градиентом с такими настройками: Blend Mode — Overlay (Режим наложения — Перекрытие), Opacity (Непрозрачность) — 100%, Style — Linear (Стиль — Линейный) и Angle (Угол) 45%.
Цвета, которые я использовал: жёлтый (#00085), синий (#1bdaeb), пурпурный (#9b3b81) и Orange (#d27e34). Вы можете создать другой градиент и использовать его.
Шаг 6
Зайдите в палитру Layers (Слои) и создайте новую папку, переименуйте её в «Боке» и измените режим наложения на Color Dodge (Осветление основы).
Затем создайте новый слой, на панели инструментов выберите белый цвет и включите инструмент Brush Tool (Кисть). Выберите новую кисть Боке, для нее задайте большой размер — 500-600 px и нарисуйте несколько кругов нашей недавно созданной кистью.
Шаг 7
Перейдите в меню Filter (Фильтр) — Blur (Размытие) — Gaussian Blur (Размытие по Гауссу)
Для этого первого слоя установите радиус размытия 20 px.
Шаг 8
Создайте новый слой и ещё порисуйте кистью Боке. В этот раз задайте размер кисти поменьше.
Снова идите в меню Filter (Фильтр) — Blur (Размытие) — Gaussian Blur (Размытие по Гауссу)
Для этого первого слоя установите радиус размытия 4 px.
Шаг 9
Создайте ещё один новый слой и повторите предыдущий шаг, но с ещё меньшим размером кисти.
Примените Gaussian Blur (Размытие по Гауссу), но совсем небольшое — задайте радиус размытия 1 px.
Заключение
Поэкспериментируйте еще с эффектом боке. Вы можете создать кисти разной формы, задавать разное размытие,
чтобы добавить большей глубины окончательному варианту изображения.
Всё в ваших руках!
Как создать красивое боке при помощи Photoshop
В этом уроке по фотошоп мы разберем как добавить фотографии красивое боке на передний план, и сделаем это при помощи наложения. Наложение боке – это прекрасный способ придать портретам модный и стилизованный вид. Такие наложения можно приобрести, а можно сделать и свои собственные. Это легко, весело и бесплатно!
Наложение боке – это прекрасный способ придать портретам модный и стилизованный вид. Такие наложения можно приобрести, а можно сделать и свои собственные. Это легко, весело и бесплатно!
Как создать собственное наложение боке
Вы можете создать наложение боке практически из любой фотографии, имеющей хороший контраст и не очень яркой. Фотография сама по себе не должна быть удачной; она может отображать скучный объект и быть в расфокусе.
Чтобы продемонстрировать силу этой техники, мы будем работать с двумя обычными, заурядными снимками, коих в вашем телефоне наверняка не мало; в моем случае это фотография гамбургера и улицы.
Посмотрите, какие фотографии есть в вашем телефоне, и поэкспериментируйте с ними.
Для создания наложения боке разместите изображение на рабочем документе, перейдя Файл > Поместить встроенные. Как только изображение появится на панели Слои, щелкните на нем правой кнопкой мышки и выберите Преобразовать в смарт-объект.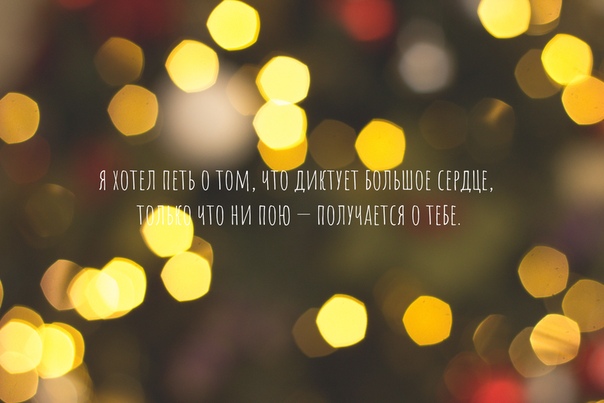 Благодаря этому все примененные фильтры не будут необратимыми, и вы сможете редактировать изображение позже при необходимости.
Благодаря этому все примененные фильтры не будут необратимыми, и вы сможете редактировать изображение позже при необходимости.
Чтобы размыть изображение и получить эффект боке, перейдите Фильтр > Галерея размытия >Размытие поля.
Начните перетаскивать слайдер вправо, чтобы размыть изображение. В большинстве случаев вы захотите оставить боке маленьким, поэтому не используйте слайдер размытия больше 200 пикселей.
Затем вы сможете сделать более точную настройку с помощью эффекта Светлый боке и черной и белой точек в Светлый диапазон. Перетягивая слайдер Цвет боке вправо, вы можете добавить больше цвета.
Вот мои результаты:
Как применить наложение боке к фотографиям
Как только ваше наложение боке будет готово, вы можете применить его к любому изображению, используя режимы наложения.
Для такого вида эффекта лучше всего использовать режим наложения Экран. Но вы можете попробовать любой из режимов в категории осветления и посмотреть, что лучше всего подходит для вашего изображения.
Но вы можете попробовать любой из режимов в категории осветления и посмотреть, что лучше всего подходит для вашего изображения.
Режим наложения Экран позволяет сохранить светлые пиксели изображения и спрятать темные. В данном случае боке светлое, поэтому оно останется, а темный фон спрячется.
Как использовать слой-маску, чтобы спрятать проблемные участки
Некоторые наложения боке не будут идеально подходить вашим изображениям. Иногда боке может закрывать важные детали портрета, такие как глаза или даже все лицо. Создайте слой-маску и рисуйте по ней черным цветом, чтобы скрыть проблематичные участки.
Рисуя черной кистью по слой-маске, вы скрываете пиксели. Чтобы проявить их обратно, пройдитесь по этому участку белой кистью. Рисование с различными уровнями серого даст разные уровни прозрачности.
Использование уровней для изменения способа наложения боке
Наложение боке простой сменой режима наложения на Экран может не дать вам желаемых результатов. Во многих случаях вам придется изменить светимость слоя, чтобы изменить способ наложения боке. Помните, что режим наложения Экран проявляет светлые пиксели и скрывает темные.
Во многих случаях вам придется изменить светимость слоя, чтобы изменить способ наложения боке. Помните, что режим наложения Экран проявляет светлые пиксели и скрывает темные.
Используя корректирующий слой Уровни, вы можете контролировать яркость слоя, таким образом регулируя количество проявленного боке. Используя корректирующий слой, добавляйте обтравочную маску, чтобы убедится, что изменения будут влиять только на слой с боке. Чтобы закрепить корректирующий слой к слою, нажмите CTRL+ALT+G (Command+Option+G на Mac)
Применение тонирования к изображению
Чтобы завершить стилизованный эффект, вы можете применить тонирование с помощью корректирующего слоя Выборочная коррекция цвета.
В выпадающем меню Цвета выберите Черные и переместите слайдер Пурпурный вправо, а Желтый влево, чтобы нейтрализовать желтый цвет. Таким образом вы добавите в тени голубой оттенок, придав изображению ретро стиль.
Заключение
Вот изображение в сравнении До и После.
До
После
Вот он, простой и быстрый способ создания и применения собственных наложений боке.
Автор: Jesus Ramirez
Перевод: Татьяна Сапрыкина
Усиливаем эффект Боке на фотографии в Фотошоп / Creativo.one
Снимая с хорошей камерой и объективом с широко открытой апертурой, можно получить замечательную мелкую глубину резкости. Этот эффект часто используется в портретной фотографии. Вы отлично знаете, как он выглядит – прекрасный, мягкий, не сфокусированный фон и при этом резкий субъект. Если на фоне есть источники света, они превращаются в маленькие круги, называемые боке (англ. Bokeh). Их легко достичь на этапе съемки с достаточно хорошим оборудованием. Если у вас нет зеркалки или нужно улучшить уже имеющийся снимок, этот урок поможет достичь эффекта размытого фокуса в Photoshop.
Я покажу вам, как создать мягкий мечтательный фон на примере этой фотографии. У нас уже есть небольшой эффект боке, но я хочу сделать его выразительнее и романтичнее. Обычно он достижим при мелкой глубине резкости, достигаемой широкой апертурой.
Прежде всего нам нужно вырезать пару. После я покажу трюк для избавления от окантовки вокруг краев, которая обычно появляется при размытии фона, а затем мы перейдем к самому эффекту боке.
Примечание: Автор использовал платное изображение. Вы можете использовать любую свою фотографию с размытыми источниками света на заднем плане (фонари, новогодняя гирлянда, блики и проч.)
Шаг 1. Вырезаем субъект
Почему бы не начать с того, чтобы просто вырезать влюбленных инструментом Быстрое выделение. Выберите Быстрое выделение (Quick Select Tool) и проведите мышкой по нужным участкам. Удерживайте нажатой клавишу Alt, чтобы убрать ненужное выделение.
Удерживайте нажатой клавишу Alt, чтобы убрать ненужное выделение.
Шаг 2
Выглядит неплохо, но я хочу проверить свое выделение. Нажмите Q, активировав Быструю маску (Quick Mask). Смотрим на упущенные участки. Выглядит очень даже неплохо. Снова нажмите Q, вернувшись в стандартный режим.
Шаг 3
Откройте меню Выделение и маска (Select and Mask). Я добавлю немного сияния для лучшего вида и подчищу выделение. В настройках вывода нужно выбрать Слой-маска (Layer mask).
Примечание переводчика: инструмент Выделение и маска доступен только в новой версии Photoshop CC. В CS6 и младше можно воспользоваться инструментом Уточнить край (Refine Edge).
Шаг 4
Пара теперь находится на слое-маске.
Шаг 5
Скройте верхний слой и выберете нижний, чтобы видеть фон целиком. Обычно случается следующая ситуация: если попытаться просто размыть слой, то вокруг субъекта будет видна окантовка. Здесь она выглядит будто сияние или раздвоение. Сразу же нажимайте Отмена и позвольте мне показать лучший способ.
Шаг 6. Готовим фон
Вот как победить эту проблему. С активным фоновым слоем, кликните по миниатюре слоя маски, зажав при этом клавишу Ctrl, чтобы сгенерировать выделение.
Шаг 7
Перейдите в меню Выделение > Модификация > Расширить (Select > Modify > Expand), введите 1 пиксель и нажмите ОК. Таким же образом растушуйте выделение на 1 пиксель. В итоге мы получим более мягкий контур.
Шаг 8
Используйте Заливку с учетом содержимого (Content Aware Fill). Скройте верхний слой, чтобы видеть происходящее.
Скройте верхний слой, чтобы видеть происходящее.
Нажмите Shift + Backspace, открыв диалоговое окно Заливка (Fill). Убедитесь, что в выпадающем меню выбрано С учетом содержимого (Content Aware), затем кликните ОК. Мы снова получили эффект окантовки, но он не создаст проблем в дальнейшем.
Шаг 9
Снова включите слой. Мы почти на месте.
Шаг 10. Создаем боке
Теперь нам нужен мягкий размытый фон, но также мы хотим подчеркнуть боке на заднем плане. Это придаст отличную романтическую атмосферу. Также появится впечатление, что снимок был сделан с более дорогим объективом.
Убедитесь, что фон выделен, затем перейдите в меню Фильтр > Размытие > Размытие поля (Filter > Blur Gallery > Field Blur).
Мы будем применять этот эффект в Photoshop CC/CS6. Галерея размытия появилась есть начиная с CS6 (если у вас более ранняя версия, просто воспользуйтесь фильтром Размытие при малой глубине резкости (Lens Blur), он создает похожий эффект).
При использовании Размытия поля обычно берут две точки. Нам будет достаточно одной. Прямо сейчас сила размытия около 15 и нам нужно увеличить этот параметр. Для правильного результата нужно будет немного попрактиковаться.
Шаг 11
Начнем с пункта Светлый боке (Light Bokeh). Переместите его вправо, пока не увидите, что появился нужный эффект. Хорошо, у нас получается, но результат пока выглядит не совсем как надо. Поиграйте со слайдером Светлый диапазон (Light Range). Нужно немного ослабить его, поэтому перетяните белый треугольник влево. Также переместите черный указатель вправо, чтобы они оба были почти друг на друге – вот мы получили нужный эффект.
Шаг 12
Давайте увеличим размытие, немного перетяните ползунок, и вы заметите, как возрос размер круглых дисков.
На этом этапе нужно получить правильный баланс, играя со Светлым боке (Light Bokeh), Светлым диапазоном (Light Range) и Размытием (Blur).
Если снова скрыть верхний слой и посмотреть на фон, можно увидеть, каким красивым и бесшовным он стал благодаря Заливке с учетом содержимого. Нет окантовки или чего-то подобного и нам удалось создать идеальный эффект.
Взглянув на результат до и после, становится очевидно насколько романтичнее и мечтательнее стала фотография.
Автор: Colin Smith
Как сделать эффект Боке в фотошопе – Photo7.
 ru
ru
Когда вы снимаете с хорошей камерой и объективом, и диафрагма широко открыта, вы можете создать хороший эффект глубины резкости. Это используется в портретной фотографии.
В результате, вы получаете снимок, где центральная часть находится полностью в фокусе, а фон немного размытый. Затем на заднем плане появляются огни, они превращаются в маленькие световые диски, называемые светом боке.
Этот эффект легко сделать, если у вас хорошая камера с мощной оптикой. Но если вы снимаете обычной цифровой мыльницей, или на телефон, то во время самой съемки, вы такой эффект не получите. Зато, его можно сделать в фотошопе.
Как добавить эффект боке к готовой фотографии
Я собираюсь показать вам, как создать этот мягкий романтичный фон с этой фотографией. У нас уже есть несколько таких маленьких кружков, которые известны как боке, но я собираюсь сделать их намного более выраженными и намного более романтичными.
Это то, чего обычно можно достичь, используя очень малую глубину резкости и очень широкую открытую диафрагму на камере.
Первое, что нам нужно сделать, это вырезать этих людей, а затем, я собираюсь показать вам небольшой трюк, чтобы у нас не было окаймления по краям, которое обычно происходит, когда вы размыли фон.
Вырезание людей на переднем плане
Самый простой вариант, это использовать инструмент «Быстрое выделение». Выберем этот инструмент и обведем людей.
Это выглядит довольно хорошо, но я просто хочу проверить свой выбор. Нажмите Q для перехода в режим быстрой маски. Таким образом, вы сможете проверить, что выделено то, что нужно. Снова нажмите Q для выхода из режима быстрой маски.
Выберите «Выделение и маска» (Alt+Ctrl+R) прямо сейчас, и я добавлю немного блеска, чтобы снимок выглядел лучше, и немного почищу его. Мы собираемся выбрать «новый слой со слоем маской.
Вырезание готово
Скройте верхний слой и выберите нижний, чтобы увидеть его в качестве фона. Итак, вот что происходит; Если сделать просто размытие фона, то мы получим окантовку по краям вырезания. Вы можете видеть, что это почти как эффект ореола или эффект удвоения. Нажмите «Отмена» и позвольте мне показать вам лучший способ.
Подготовка фона
Вот что мы можем сделать, чтобы устранить эту проблему. Когда фон остается активным слоем, нажмите Ctrl и нажмите на маску слоя, чтобы сделать выбор.
Выберите «Выделение», «Модификация», «Расширить» и поставьте значение 1 пиксель.
Затем выберите «Выделение», «Модификация», «Сжать» и поставьте значение 1 пиксель. Это просто создает более мягкий край, чем просто этот жесткий край.
Используйте Заполнение с учетом содержимого. Скройте верхний слой, чтобы вы могли видеть, что мы делаем.
Нажмите Shift + Backspace, чтобы открыть диалоговое окно Заполнить. Убедитесь, что вы выбрали С учетом содержимого, а затем просто нажмите OK. Вы можете видеть, что мы получили некоторый побочный эффект, но зато у нас нет расплывающихся краев.
Снимите выделение нажав Ctrl + D, и сделайте верхний слой видимым.
Делаем эффект Боке
Теперь мы хотим создать мягкий размытый фон, но нам также нужно усилить это боке на заднем плане, исходящем от объектива, чтобы придать снимку действительно красивый романтический вид. И это также делает его похожим, на снимок, сделанным с помощью намного более дорогого объектива.
Итак, давайте удостоверимся, что фон выделен, после чего мы выберем Фильтр> Галерея размытия> Размытие поля
Этот урок основан на фотошопе версии CC. Если у вас версия программы CS5 и ниже, то перейдите в Фильтр> Размытие> Размытие при малой глубине резкости. Тогда вы получите похожий результат.
А теперь мы дадим немного размытия, выставив значение размытия примерно на 7-9 едениц.
Перейдем к Светлый боке, и поднимем его, пока не будет виден некоторый эффект боке. Это уже боке, но еще не совсем то, что нам нужно.
Поиграйте со Светлый диапазон. Фактически, нам нужно ограничить его, то есть, совместить оба треугольник в один белый. Перетащите черный треугольник немного больше, и поместите их почти друг на друга, чтобы получить эффект, который мы ищем.
Давайте увеличим размытие; обратите внимание, с увеличением значения размытия, у нас увеличивается размер световых дисков.
У вас может получиться нескольк другой эффект. Поэтому, просто поиграйте со значениями Размытость, Светлый боке, Светлый диапазон.
Если мы на секунду скроем верхний слой и посмотрим на фон, мы заметим, что он красивый и цельный, потому что мы использовали эту заливку контентом, там нет окаймления или чего-то еще, и мы смогли создать именно нужный нам эффект.
Ну а теперь, мы можем посмотреть на то, что было и стало. И увидеть, насколько интереснее стала наша фотография.
Было
Стало
Эффект боке в Фотошопе/ Как создать эффект боке
Среди фотографов всего мира очень популярен такой термин, как боке. Это необычное слово пришло к нам из японского языка.
Что же это такое? И можно ли создать эффект боке в фотошопе? Давайте разбираться →
Что такое боке?
Боке — это художественное размытие фона на фотографии. Это размывание той части изображения, которая оказалась не в фокусе, с целью визуально выделить основной объект съемки.
Так создается туманная дымка на заднем фоне фотографии, которая интригует и в то же время привлекает внимание к переднему плану.
Особенно эффект боке фотографы любят использовать для портретов и в макросъемке.
Показатели качества боке
Качество боке воспринимается довольно субъективно, то есть зависит от личного восприятия общей картины. Кому-то нравятся красиво размытые звездочки на заднем плане, кому-то кругляшки, кто-то выбирает между плавным или резким размытием.
Вот какие существуют показатели качества боке:
- Диск нерезкости
- Форма отверстия диафрагмы
- Контраст бликов
- Расстояние от фокуса до фона
Сам же рисунок боке напрямую зависит от оптической схемы объектива, от формы лепестков диафрагмы.
Как изменить рисунок боке?
При изменении формы отверстия вы можете добиться художественной нечеткости фона. Многоугольники, звездочки, сердечки так и заиграют на вашем изображении!
Чтобы получить фигурное боке, не обязательно менять форму отверстия диафрагмы. Вот что можно сделать:
- Вырезать в листе картона отверстие в виде нужной фигуры, и во время съемки поместить картон перед объективом.
- Подобрать такой фон, когда свет проходит сквозь плотную преграду. Например, снять что-либо на фоне зелени, сквозь которую пробивается солнечный свет. Игра теней и солнечных зайчиков создаст естественным образом эффект боке.
В обоих случаях лепестки диафрагмы должны быть максимально раскрыты.
Создаем эффект боке в фотошопе
Есть еще один способ добиться эффекта боке — это наш любимый графический редактор! Мы можем имитировать красивое размытие фона, когда обрабатываем фотографии с помощью фотошопа.
Но нужно понимать, что эффект будет отличаться от «естественного» боке, созданного при съемке объективом. А все потому, что степень размытия фона во время съемки зависит от расстояния до плоскости фокуса: чем дальше фон, тем больше нечеткость. Добиться такого результата с помощью обработки фотографий в фотошопе непросто.
И все же, если постараться, можно получить очень даже симпатичное боке. 🙂
Способы создания боке в фотошопе:
- Можно использовать фильтр Lens Blur — размытие при малой глубине резкости. Так вы получите результат, похожий на оптическое боке.
- Существуют кисти для создания эффекта боке в фотошопе, всевозможных форм и размеров. Если вы хотите добавить красивых бликов снимку, то может найти готовые кисти в Интернете, или же сделать их самостоятельно.
- Установите в фотошопе специальный плагин Alien Skin Bokeh, который отвечает за улучшение изображения. При обработке фотографий вы можете корректировать размытость фона, диаметр воздействия, глубину, жесткость, величину диафрагмы, фокусное расстояние и т.д.
А вы уже используете эффект боке в своих работах? Если да, то какой способ используете? Расскажите об этом в комментариях.
Как сделать боке в фотошопе
565
02.11.2015 | Автор: Кузьмичев Алексей | Просмотров: 16677 | видео + текст
В одном из уроков на сайте уже был материал на тему эффекта боке, посмотреть его можно по этой ссылке — Эффект Bokeh (Боке). В этом уроке Кузьмичев Алексей расскажет как сделать боке в фотошопе. Для создания эффекта боке лучше всего подойдет фотография, сделанная в вечернее время и на которой присутствует большое количество разнообразных светящихся объектов. В этом случае текстура будет выглядеть намного интереснее. Ниже представлен готовый вариант урока.
Открываем изображение и создаем дубликат слоя через сочетание клавиш «Ctrl+J».
После этого переходим в меню «Фильтр -> Размытие -> Размытие при малой глубине резкости» (Filter -> Blur-> Lens Blur).
Открывается новое окно с фильтром. Как раз с его помощью мы и будет создавать эффект боке. В настройках фильтра выставляем:
- Источник — Прозрачность;
- Фокусное расстояние — можно менять по своему желанию. Перетаскивая ползунок вправо мы возвращаем детали на фотографию, а влево — убираем; В нашем примере можно оставить на 149;
- Форма — позволяет выбрать форму бликов. Можно выбрать из множества вариантов. Все зависит от ваших вкусов и предпочтений, поэтому выбирайте то, что вам нравится больше. В нашем примере будет «Восьмиугольник»;
- Радиус — позволяет задать радиус бликов. Соответственно чем больше показатель, тем больше блики на фотографии;
- Яркость — используем в том случае, если хотим добавить больше яркости нашим бликам. В нашем примере оставляем все так как есть;
- Кривизну листа, Поворот и Шум — оставляем так как есть.
После применения настроек нажимаем кнопку «Ок».
В итоге у нас получается текстура боке как на скриншоте ниже.
Теперь эту текстуру можно скопировать через сочетание клавиш «Ctrl+A -> Ctrl+C». И вставить на любую фотографию. Открываем в новой вкладке фотографию, на которую хотим вставить текстуру. Нажимаем сочетание клавиш Ctrl+V, чтобы ее вставить.
С помощью свободного трансформирования «Ctrl+T» растягиваем текстуру. Не забываем зажимать клавишу «Shift», чтобы не искажались пропорции.
Размещаем в нужном месте на изображении и нажимаем клавишу «Enter», чтобы применить трансформирование.
После этого слою с текстурой ставим режим наложения «Экран» (Screen).
Если кажется, что текстура получилась слишком блеклая, ее можно настроить с помощью корректирующих слоев. Перейдем в «Изображение -> Коррекция -> Уровни» (Image -> Adjustments -> Levels). Сочетание клавиш «Ctrl+L».
С помощью этого фильтра можем настроить яркость так как нам нужно. В конце нажимаем «Ок».
Также, можно добавить к слою «Маску», чтобы стереть ненужные области.
В нашем случае можно стереть текстуру с модели. Выбираем черную кисть, щелкаем по маске слоя и закрашиваем на изображении ненужные области.
Итоговый вариант применения эффекта боке.
Видеоурок:
Источник: http://photoshop-professional.ru
Узнайте как скачать видеоурок с сайта
Что еще посмотреть:
11.02.2014 | Просмотров: 3921
Видеоурок по созданию эффекта псевдокитайской живописи на фотографии с помощью фотошоп
30.06.2011 | Просмотров: 8421
Очередной видеоурок по работе в программе фотошоп, в котором мы с вами будем создавать эффект нежности как на фотографии выше.
28.06.2011 | Просмотров: 4551
Интересный онлайн видеоурок по приданию объектам на фотографии ощущения как будто они движутся с высокой скоростью.
14.02.2014 | Просмотров: 3904
В этом видеоуроке фотошоп мы будем создавать красивый инфракрасный эффект свечения. Неразрушаюший он потому, что мы используем нашу фотографию как смарт-объект.
30.06.2011 | Просмотров: 5768
В этом видеоуроке по фотошоп мы будем создавать эффект сепия. Сепия — это вид графической техники, использующей оттенки коричневого. Эта техника использовалась европейскими художниками с середины XVIII века при рисовании пером и кистью. Сейчас фотографии цвета сепии ассоциируются со стариной. Почти во всех цифровых фотоаппаратах и фоторедакторах есть функция имитации таких фотографий.
Фотошоп: Урок #24 Эффект БОКЕ
Вы наверняка видели на некоторых фотографиях эффект боке в виде кругов разного радиуса и степени размытости. Этот эффект получают при съёмке фотоаппаратом с зеркально линзовым объективом, если объект не в фокусе. Сегодня я покажу способ, которым можно добиться похожего эффекта в фотошопе.
Вон он, тот самый эффект боке, который мы сейчас и будем делать в фотошопе:
Как видите, боке довольно интересный эффект, и его можно использовать как для придания особой выразительности фотографии, так и в качестве красивого фона.
Итак, давайте приступим к нашему photoshop уроку.
Подготовка фото к обработке в «Фотошопе»
Выбираем изображение для обработки и открываем его в программе, выбрав пункт меню «Файл» — «Открыть» или нажав комбинацию клавиш Ctrl+O. В окне «Слои» создаем дубликат изображения и делаем его невидимым, нажав на пиктограмму с глазом. Мы делаем это на всякий случай, если в результате каких-то неправильных действий нужно будет восстановить исходное изображение или захочется сравнить его с итоговым результатом. Перед началом работы картинку нужно немного подкорректировать. Создаем еще две копии слоя, одну прячем, а у другой меняем режим наложения на «Осветление». При помощи индикатора непрозрачности слоя меняем эффект осветления до нужного нам уровня.
Финальная цветокоррекция
Шаг 1
В этом разделе мы добавим несколько корректирующих слоев. Выбираем слой «Объект», переходим Layer – New Adjustment Layer – Hue/Saturation (Слой – Новый корректирующий слой – Цветовой тон/Насыщенность) и называем его «Общая насыщенность».
Шаг 2
На панели слоев дважды кликаем по миниатюре корректирующего слоя, чтобы открыть панель с его настройками. Устанавливаем Saturation (Насыщенность) на +30, как показано ниже:
Шаг 3
Нажатием клавиши D сбрасываем цвета на стандартные. Переходим Layer– New Adjustment Layer – Gradient Map (Слой – Новый корректирующий слой – Карта градиента) и называем слой «Общая контрастность».
Шаг 4
Переключаем режим наложения этого слоя на Soft Light (Мягкий свет) и уменьшаем непрозрачность до 25%.
Шаг 5
Далее переходим Layer – New Adjustment Layer – Curves (Слой – Новый корректирующий слой – Кривые) и называем его «Цвет».
Шаг 6
Дважды кликаем по миниатюре слоя и на панели Properties (Свойства) настраиваем его.
Шаг 7
Нажимаем сочетание клавиш Ctrl+Shift+Alt+E, чтобы создать копию всех видимых слоев, затем жмем Ctrl+Shift+U, чтобы обесцветить этот слой. После этого переходим Filter – Other – High Pass (Фильтр – Другое – Цветовой контраст) и устанавливаем Radius (Радиус) на 2 пикселя.
Шаг 8
Называем этот слой «Общая резкость», переключаем его режим наложения на Linear Light (Линейный свет) и уменьшаем непрозрачность до 50%.
Поздравляю, у вас получилось!
Вот так выглядит финальный результат:
С помощью специального экшена вы всего лишь за несколько кликов мышкой сможете создать более интересную картинку.
Для работы вам нужно всего лишь закрасить объект цветом и запустить экшен. Он все сделает за вас и в конце вы получите многослойный и настраиваемый результат. Также экшен включает 10 цветовых вариаций, из которых вы можете выбрать любую на свой вкус.
Автор: Marko Kožokar
Применение фильтров и первоначальное размытие фона
Далее кликаем правой кнопкой мыши по верхнему слою и выбираем команду «Объединить с предыдущим». Перед тем как как сделать эффект Боке, создадим эффект размытия. Для этого к фоновому слою применим фильтр «Ветер». Переходим в меню «Фильтры», выбираем пункт «Стилизация» и затем соответствующий фильтр. Значение оставляем по умолчанию или выставляет вручную направление вправо и метод «Ветер».
Применяем фильтр еще раз, используя комбинацию клавиш Ctrl+F. Также можно открыть меню «Фильтры» и выбрать самый первый пункт – в нем будет отображаться последнее примененное нами действие с сохраненными настройками. То, сколько раз нужно применить фильтр «Ветер», зависит от размера изображения, с которым мы работаем.
Теперь нужно поменять настройки и выставить направление «Слева». Снова переходим в меню «Фильтры», выбираем пункт «Стилизация», а затем фильтр «Ветер» и, внеся нужные изменения, применяем его. Вновь нажимаем Ctrl+F, чтобы повторить действие.
Настройки
Съёмка проводилась внутри помещения камерой, установленной на штатив с настройками ISO 100, f/5.6, 1/800. Я предварительно поставила веточку растения в вазу и опрыскала его зонтик водой. В качестве освещения использовался естественный свет из окна, который создал мягкую подсветку.
Данный снимок был намеренно недоэкспонирован на 2 стопа при съёмке в режиме брекетинг, т.к. в последствие мне хотелось объединить серию изображений в HDR редакторе. Однако, в последний момент я передумала и решила использовать недоэкспонированный снимок сам по себе.
Выделение объекта
Эффект Боке помогает привлечь внимание зрителя к определенной фигуре на изображении. Сейчас мы получили равномерно размытую картинку. На следующем этапе, чтобы получить эффект Боке в «Фотошопе», выделим нужный нам объект. Для этого возвращаем видимость копии фонового слоя, а на слой с эффектом добавляем маску, нажав на прямоугольную иконку с кругом внутри на панели слоев.
Снижаем непрозрачность слоя с фильтром «Ветер», чтобы лучше видеть объект. Выбираем инструмент «Кисть» (нам нужна круглая кисть с минимальной жесткостью). Для удобства увеличиваем изображение и на маске слоя черным цветом начинаем закрашивать нужную область. Непрозрачность кисти при этом должна быть 100 %. Убрать лишнее можно при помощи кисти белого цвета.
Постобработка
Итак, я открыла изображение в PSCC, минуя настройки в Camera RAW. Мне понравилась правая часть изображения, а также многообразие цвета, которое можно было наблюдать на светлых участках, не смотря на то, что в целом изображение тёмное.
Первое что я сделала, это повернула изображение, чтобы получить нужный угол наклона растения на снимке, а затем кадрировала до размеров квадрата.
Далее я приступила непосредственно к цетокоррекции в Photoshop CC.
Шаг 1
Я создала копию фонового слоя (Layer 2) и применила к ней автоматическую коррекцию в Кривых (Curves) с параметрами Улучшить яркость и контраст (Enhance Brightness and Contrast):
Image (Изображение) -> Adjustments (Коррекция)-> Curves (Кривые) -> Options (Параметры) -> Enhance Brightness and Contrast (Улучшить яркость и контраст).
Как откорректировать маску слоя
Для того чтобы видеть участки, которые мы закрашиваем, переходим в панель «Каналы» и делаем видимым слой с копией маски фона. Теперь на изображении появились участки, окрашенные в красный цвет. Нажимаем сочетание клавиш Ctrl+0 и переходим в палитру «Каналы». Отключаем видимость маски слоя. Удерживая нажатой клавишу Alt, кликаем по маске слоя. На фото с эффектом Боке контуры должны оставаться цельными, а эта операция поможет нам сделать пропущенные участки видимыми и закрасить их. Закончив коррекцию маски, снова нажимаем на клавишу Alt, чтобы вернуться к изображению. Возвращаем непрозрачность слоя, выставив значение 100 %. Кликаем в панели слоев на иконку с фотографией, чтобы переместиться на нее с маски.
Создаем документ
Сначала открываем фото, с которым будем работать. Для этого переходим File – Open (Файл – Открыть), выбираем нужный файл и нажимаем на кнопку Открыть. Далее нам необходимо проверить несколько параметров документа:
- Фото должно быть в цветовом режиме RGB, 8 бит/канал. Чтобы это проверить, переходим Image – Mode (Изображение – Режим).
- Чтобы получить качественный результат, размер документа выбираем в диапазоне 1500-3000 пикселей в ширину/высоту. Чтобы это проверить, переходим Image – Image Size (Изображение – Размер изображения).
- Фото должно быть фоновым слоем. Если это не так, переходим Layer – New – Background from Layer (Слой – Новый – Задний план из фона).
Дополнительное размытие изображения
Переходим в меню «Фильтры» и выбираем пункт «Размытие», а затем «Размытие при малой глубине резкости». В настройках выставляем следующие значения:
- «Кривизна листа» — 50;
- «Поворот» — 150;
- «Изогелия» — 100;
- «Распределение» — равномерное.
Внизу отмечаем галочкой пункт «Монохромный». Вручную подбираем нужный нам радиус размытия и закрываем окно фильтра, нажав кнопку Ok. Теперь на фотографии станут заметны неточности по контуру маски. Их можно исправить, если перейти на слой с маской и пройтись по краям объекта кистью нужного цвета.
Продолжим создавать эффект Боке в программе «Фотошоп». Теперь на панели инструментов выбираем пункт «Прямоугольная область» и выделяем весь холст. Делаем верхний слой активным и переходим к пункту меню «Редактирование». Выбираем «Скопировать совмещенные данные» или нажимаем комбинацию клавиш Shift+Ctrl+C. Затем в том же пункте меню выбираем «Вставить» или нажимаем комбинацию клавиш Ctrl+V.
Улучшаем фокус изображения
Шаг 1
Выбираем фоновый слой и жмем Ctrl+J, чтобы скопировать его. Затем переходим Filter – Blur – Lens Blur (Фильтр – Размытие – Размытие при малой глубине резкости) и настраиваем его:
Шаг 2
Далее уменьшаем непрозрачность копии фона до 30% и называем слой «Фоновое размытие».
Шаг 3
Затем создаем новый слой (Ctrl+Shift+N) и называем его «Фоновое затемнение».
Шаг 4
Нажимаем клавишу D, чтобы сбросить цвета на стандартные черный и белый, переходим Edit – Fill (Редактирование – Выполнить заливку). В открывшемся окне устанавливаем Contents (Содержание) на Foreground Color (Основной цвет), Blending (Наложение) – на Normal (Нормальный) и Opacity (Непрозрачность) – на 100%.
Шаг 5
Уменьшаем непрозрачность этого слоя до 10%.
Новинки Premium-раздела
99
Веб и приложения
Cоздаём форму заказа авиабилетов
12 748212
499
Экспресс-курс
Коллаж «На маскараде»
8
видеоуроков
14
исходников
99
Веб и приложения
Создаём форму оформления заказа
18 824292
99
Работа с фото
Делаем художественную ретушь портрета
26 652369
499
Экспресс-курс
Коллаж «Необычная прогулка»
9
видеоуроков
30
исходников
499
Экспресс-курс
Художественная обработка от Мадины Ахтаевой. Серия «Лето»
8
видеоуроков
26
исходников
— часть сайта Фотошоп-мастер, где вас ждут 16 видеоуроков и 23 экспресс-курса от профессионалов.
Вы можете покупать их по-отдельности, а можете оформить подписку на весь раздел (от 5 руб/день).
Тонировка изображения
Добавим немного тона на фотографию при помощи следующего приема:
- В панели с каналами делаем активным красный.
- Выбираем пункт «Изображение», а затем – «Внешний канал».
- В появившимся окне выставляем значение канала – «Красный», слой – «Объединенный», наложение – «Умножение», непрозрачность – «100 %».
- Закрываем окно, нажав кнопку Ok.
Кликаем по каналу RGB, чтобы снова сделать изображение цветным, и меняем режим наложения этого слоя на «Мягкий свет». Теперь нам нужно еще раз скопировать совмещенные данные на новый слой, используя пункт «Скопировать совмещенные данные» и «Вставить» в меню «Редактирование» или нажав комбинацию клавиш Shift+Ctrl+C, а затем Ctrl+V.
Вырезаем утенка
Шаг 1
В этом разделе мы создадим выделение главного персонажа урока и скопируем его на отдельный слой. Создаем новый слой Layer – New – Layer (Слой – Новый – Слой) и называем его «Временный».
Шаг 2
Активируем Brush Tool (B) (Кисть), выбираем мягкую кисточку и на созданном слое закрашиваем утенка любым цветом.
Шаг 3
Зажимаем клавишу Ctrl и на панели слоев кликаем по миниатюре закрашенного слоя, чтобы загрузить его выделение. Затем скрываем этот слой, нажав на значок глаза, выбираем слой Background (Фон) и жмем Ctrl+J, чтобы скопировать выделенную область на новый слой.
Шаг 4
Называем вырезанный слой «Объект». Кликаем правой кнопкой по слою «Временный» и выбираем Delete Layer (Удалить слой).
Выносим объект на передний план
Объединяем в группу два слоя, которые находятся ниже, выделив их и нажав клавиши Ctrl+G, чтобы они не мешали в работе. Переходим на верхний слой – теперь мы будем добавлять эффект Боке на фотографию. Сначала вырезаем объект переднего плана и выносим его на новый слой. Это можно сделать несколькими способами, но мы используем самый простой.
Дублируем слой и переходим на созданную ранее маску, на которой выделяли нужный нам объект. Кликаем по маске слоя, удерживая нажатой клавишу Ctrl. Затем выбираем инструмент «Выделение», кликаем по изображению правой кнопкой мыши и выбираем пункт «Инверсия выделения». Мы выделили объект переднего плана. Теперь выбираем в меню пункт «Выделение», затем «Модификация» и «Растушевка». Значение растушевки – 1 пиксель. В результате мы получим размытые края контура объекта.
Фотошоп: Урок #24 Эффект БОКЕ
В этом уроке мы рассмотрим мой самый любимый и самый распространенный эффект БОКЕ!
И так давайте разберемся, что же такое БОКЕ!
БоКе — это описывающий субъективные художественные достоинства части изображения, оказавшегося не в фокусе на фотографии. На многих изображениях фон размывается фотографом намеренно, для визуального выделения главного объекта съёмки. Его можно сделать в фотошопе, а можно и на самом фотоаппарате! Каким образом сделать БОКЕ я вам сейчас это расскажу!
И так, на боке влияет форма отверстия диафрагмы. Изменив ее, можно добиться художественного размытия фона, например сердечками или звездочками. Очевидно, что для этого не нужно разбирать объектив. Можно прибегнуть к небольшой хитрости: вырезать в картоне фигурное отверстие, и при съемке картон поместить перед объективом (диафрагма при этом должна быть раскрыта на максимум). Вот собственно и все! и мы получим наш результат!
Теперь перейдем конкретнее по уроку, как же создать эффект БОКЕ в фотошопе?
Для начала откроем фотографию:
Затем нам нужно создать кисть БОКЕ, для этого мы открываем Фаил-> Создать:
В открывшееся окне набираем пропорции ширина 200 высота 200 и фон прозрачный:
Далее у нас открывается окно с правой стороны панели, теперь работаем с настройками нашей будущей кисти БОКЕ, настраиваем интервалы 25% жесткость 100%:
Далее переходим в вкладку «Наборы кистей» в ней ставим размер кисти 144 пикс.
После этого мы нажимаем одним нажатием на наш прозрачный квадратик и получаем черный круг:
Затем в панеле слои ставим заливу на 60% и правой кнопкой мыши щелкаем по слою, выбираем пункт «Параметры наложения»:
В открывшееся окне ставим галочку на «Обводке» и настраиваем так как на рисунке:
Далее выбираем команду Редакрирование-> Определить кисть:
С правой стороны панели выбираем вкладку Кисть и настраиваем все параметры точно так как на моих рисунках:
Создаем Новую кисть и называем ее БОКЕ:
Далее находим ее на нашей панели с кистями: выбираем ее:
Все кисть мы создали, теперь нам осталось поработать не много с нашей фотографией.
Что бы наше БОКЕ не задевало нашу девочку, нам нужно будет выделить ее с помощью инструмента «Быстрое выделение» и выбрать команду скопировать на новый слой, затем создать новый слой и выбрать команду «Линейный осветлитель»:
Перетаскиваем наши слои так что бы девочка наша оказалась поверх всех слоев:
Щелкаем на наш пустой слой, выбираем нашу кисть с БОКЕ и проводим по заднему фону, далее нам нужно будет его размыть что бы наше БОКЕ смотрелось более естественнее, для этого мы открываем Фильтр-> Размытие-> Размытие по Гауссу и выбираем значение 5 пикс. Можете выбрать и меньше, все на ваше усмотрение:
Ну и на этом все. Вот наша итоговая фотография с эффектом БОКЕ:
Таким образом наш с вами урок не совсем уж и сложный на самом деле просто это первый этап по созданию боке, все это долго только из за того что мы создавали нашу кисть, в дальнейшем она у нас так и останется, и вам не надо будет создавать ее каждый раз заново! Можно создавать новые кисти с формой сердечек или звездочек и многих других формочек!
Вот еще фоточки с созданием эффекта БОКЕ:
Домашнее задание : создать эффект БОКЕ на фотографии или картинке!
Всем спасибо за внимание!)
Эффект Боке в «Фотошопе»
Переходим на самый верхний слой и нажимаем комбинацию клавиш Ctrl+J. Мы создали новый слой с объектом. Удаляем нижний слой и выбираем изображение с одной из текстур с эффектом Боке. Выбираем пункт меню «Файл» и команду «Поместить». Растягиваем текстуру, удерживая клавишу Shift, чтобы ее размер совпал с исходным изображением. Создаем две копии слоя с текстурой. Один из них перемещаем под слой с объектом переднего плана. Видимым оставляем только верхний слой с текстурой и далее работаем с ним. Меняем его режим наложения на «Перекрытие». Теперь уменьшаем непрозрачность и убираем текстуру с объекта.
Для этого добавляем маску слоя:
- Удерживая нажатой клавишу Ctrl, кликаем по слою с вырезанным объектом.
- Получаем выделенную область и переходим на слой текстуры с маской.
- Цвет переднего плана делаем черным.
- Комбинацией клавиш Alt+Backspase заливаем маску цветом.
- Снимаем выделение при помощи комбинации клавиш Ctrl+D.
Теперь эффект Боке присутствует только на фоне изображения. Переходим на следующий слой с текстурой, делаем его видимым и меняем режим наложения на «Экран». Уменьшаем его непрозрачность до 50 %. Добавляем к этому слою маску и при помощи непрозрачной кисти стираем эффект Боке с центральной части объекта, а затем уменьшаем непрозрачность до 50 % и проходим кистью по всему переднему фону.
Эффект боке в фотошопе: создание кисти
1. Для начала нам нужно создать кисть для рисования кругов боке. Для этого нам понадобится новый документ размером 400x400px (можно больше). На нём с помощью инструмента Ellipse Tool (Эллипс) нарисуйте чёрный круг (удерживайте клавишу Shift для получение ровного круга):
2. Теперь уменьшите значение Fill (заполнение) для слоя с кругом до 55%:
3. Перейдите в Layer Style (Правой кнопкой мыши ->Blending Options (Параметры смешивания)), выберите вкладку Stoke (Обводка) и установите такие параметры:
4. Растеризуйте слой. Чтобы это сделать, нажмите по нему правой кнопкой мыши и выберите Rasterize Layer (Растеризовать). Теперь пройдите в Edit -> Define Brush Preset (Определить кисть) и дайте имя новой кисти:
Отлично! Подготовительный этап для создания эффекта боке в фотошопе закончен. Этот документ нам больше не понадобится, поэтому можете закрыть его. Создайте теперь новый документ с размером 1280x1024px.
Финальная коррекция изображения
Переходим к третьему слою с текстурой и меняем его режим наложения на «Экран». Его непрозрачность меняем на 50 %. На самом верхнем слое с эффектом Боке и добавляем корректирующий слой, нажав на иконку в виде круга. Выбираем пункт «Цветовой тон/Насыщенность» и создаем для него обтравочную маску. Немного увеличиваем яркость слоя и возвращаемся в окно со слоями. Создаем еще один корректирующий слой «Уровни» и, двигая ползунки, немного осветляем изображение. На этом все – теперь вы знаете, как сделать эффект Боке в «Фотошопе».
Создаем эффект боке
Шаг 1
В этом разделе мы займемся созданием основного эффекта боке. Выбираем слой «Объект» и жмем Ctrl+J, чтобы дублировать его. Затем переходим Filter – Pixelate – Pointillize (Фильтр – Оформление – Пуантилизм) и устанавливаем Cell Size (Размер ячейки) на 45.
Шаг 2
Далее жмем Ctrl+Shift+U, чтобы обесцветить этот слой, и называем его «Временный 1».
Шаг 3
Скрываем все слои, кроме «Временный 1». Затем переходим Select – Color Range (Выделение – Цветовой диапазон), устанавливаем Fuzziness (Разброс) на 200 и с помощью Eyedropper Tool (I) (Пипетка) выбираем частицы любого цвета, кликнув на одну из них.
Шаг 4
Затем переходим Select – Select and Mask (Выделение – Выделение и маска) и настраиваем:
Шаг 5
Выбираем слой «Объект» и дублируем (Ctrl+J) выделенную область на новый слой.
Шаг 6
Переходим Filter – Blur – Lens Blur (Фильтр – Размытие – Размытие при малой глубине резкости) и настраиваем фильтр:
Шаг 7
Скрываем слой «Временный 1». Затем дважды дублируем (Ctrl+J) слой с частицами.
Шаг 8
Зажимаем клавишу Shift и на панели слоев кликаем по слою Layer 1 (Слой 1), чтобы сразу выбрать все три слоя, и объединяем их в один слой (Ctrl+E).
Шаг 9
Активируем свободную трансформацию (Ctrl+T) и на верхней панели устанавливаем Width (Ширина) и Height (Высота) на 125%.
Шаг 10
Переключаем режим наложения этого слоя на Linear Dodge (Линейный осветлитель) и называем «Частицы 1».
Шаг 11
Кликаем правой кнопкой по слою «Временный 1» и выбираем Delete Layer (Удалить слой). Затем включаем видимость всех слоев.
Шаг 12
При желании можете повторить действия выше и создать больше слоев с частицами. Не бойтесь экспериментировать с настройками фильтров, цветового диапазона, выделения и трансформации, чтобы результат получился более интересный. Вот так на данном этапе выглядит моя работа:
Шаг 13
Теперь с помощью другого способа мы добавим новые частицы. Создаем новый слой Layer – New – Layer (Слой – Новый – Слой) и называем его «Временный 1». Затем перемещаем этот слой в самый верх панели слоев.
Шаг 14
Зажимаем клавишу Ctrl и кликаем по миниатюре слоя «Объект», чтобы загрузить его выделение. После этого нажатием клавиши D сбрасываем цвета на стандартные. Далее переходим Edit – Fill (Редактирование – Выполнить заливку). В открывшемся окне устанавливаем Contents (Содержание) на Foreground Color (Основной цвет), Blending (Наложение) – на Normal (Нормальный) и Opacity (Непрозрачность) – на 100%.
Шаг 15
Жмем Ctrl+D, чтобы снять выделение. Затем переходим Filter – Pixelate – Mezzotint (Фильтр – Оформление – Меццо-тинто) и устанавливаем Type (Тип) на Coarse Dots (Крупные точки).
Шаг 16
Скрываем все слои, кроме «Временный 1». Затем переходим Select – Color Range (Выделение – Цветовой диапазон), устанавливаем Fuzziness (Разброс) на 200 и с помощью Eyedropper Tool (I) (Пипетка) выбираем частицы белого цвета, кликнув на одну из них.
Шаг 17
Теперь переходим Select – Select andMask (Выделение – Выделение и маска) и вводим следующие настройки:
Шаг 18
Выбираем слой «Объект» и копируем (Ctrl+J) выделение на новый слой.
Шаг 19
Теперь скрываем слой «Временный 1», активируем свободную трансформацию (Ctrl+T) и на верхней панели устанавливаем Width (Ширина) и Height (Высота) на 200%, как показано ниже.
Шаг 20
После этого применяем фильтр Filter – Blur – Lens Blur (Фильтр – Размытие – Размытие при малой глубине резкости) со следующими настройками:
Шаг 21
Дважды дублируем (Ctrl+J) этот слой.
Шаг 22
Зажимаем клавишу Shift, кликаем по слою Layer 1 (Слой 1), чтобы выделить сразу несколько слоев, и объединяем их вместе (Ctrl+E). Затем снова дублируем (Ctrl+J) этот слой.
Шаг 23
С зажатой клавишей Ctrl кликаем по слою Layer 1 copy 2 (Слой 1 копия 2), чтобы одновременно выбрать два слоя, и объединяем их вместе (Ctrl+E). После этого дублируем (Ctrl+J) его.
Шаг 24
Зажимаем клавишу Ctrl и кликаем по слою Layer 1 copy 3 (Слой 1 копия 3), чтобы одновременно выбрать два слоя, и объединяем их вместе (Ctrl+E).
Шаг 25
Переключаем режим наложения получившегося слоя на Linear Dodge (Линейный осветлитель) и называем его в порядке возрастания (в моем случае «Частицы 5», потому что это уже пятый слой с частицами).
Шаг 26
Кликаем правой кнопкой по слою «Временный 1» и выбираем Delete Layer (Удалить слой). Затем включаем видимость всех слоев.
Шаг 27
Теперь вы можете повторить этот метод или предыдущий и создать больше слоев с частицами. Не бойтесь экспериментировать с настройками фильтров, цветового диапазона, выделения и трансформации, чтобы результат получился более интересный. Вот так на данном этапе выглядит мой результат:
Также вы можете дублировать (Ctrl+J) любой слой с частицами, трансформировать (Ctrl+T) его и изменить положение с помощью Move Tool (V) (Перемещение). Вот так выглядит мой результат:
Шаг 28
Зажимаем клавишу Shift и кликаем по слою «Частицы 1», чтобы выбрать все слои с частицами, и переходим Layer – New – Group from Layers (Слой – Новый – Группа из слоев). Называем группу «Частицы».
Шаг 29
На панели слоев перемещаем группу под слой «Объект».
Выбор исходного изображения
Шаг 1.
Откройте исходное изображение города в Photoshop Файл — Открыть
(File — Open) или просто воспользуйтесь комбинацией клавиш (Ctrl+О). В этом уроке я использую изображение города, вы в свою очередь можете использовать вид из окна с большим количеством огней, улицу, деревню. Нужно понимать одно — если вы собирайтесь добавлять эффект Боке, вам нужно изображение, в котором есть много огней и ночное/вечернее время суток. Именно поэтому я выбрал это изображение:
1. На фото результат применения фильтра Frischluft Lenscare для получения эффекта размытия, этот плагин мне нравится больше других, о нем и других плагинах читайте далее.
В этой статьи я рассмотрю различные фильтры для фотошопа, которые обычно используются для получения эффекта размытия, аналогичного получаемому при использовании светосильных длиннофокусных объективов.
Я уже записывал обучающий урок, посвящённый размытию фона в фотошопе, тогда я пользовался стандартным фильтром «Размытие при малой глубине резкости». Однако этот фильтр имеет ряд ограничений и не позволяет тонко настроить «рисунок» размытия. Прежде всего, внешний вид, форма и яркость бликов на размытии. Также представляет определённый интерес, переход из зоны не резкости в резкость. Встроенным в фотошоп фильтром можно плавно изменить прозрачность размываемого слоя, но при этом сам рисунок и переход из зоны резкости в «нерезкость» не выглядит естественным, так как меняется прозрачность, а не сила размытия.
Раньше я относился к размытию фона в фотошопе просто технически и не предъявлял к нему каких то особых требований. Я и сейчас так же отношусь, так как все таки, в большинстве случаев играть глубиной резкости, все же лучше с помощью естественных факторов(светосилы, фокусного расстояния объектива). Однако подробно ознакомившись с возможностями отдельных плагинов и фильтров созданных специально для имитации эффекта размытия фона, стало ясно, что родной «фотошопный» фильтр «Размытие при малой глубине резкости» предоставляет мало возможностей и с помощью некоторых фильтров можно получить куда более естественный и лично для меня приятный рисунок на боке.
Фильтры, которые я рассмотрел в видео, результат название и краткое описание (фотографии увеличиваются при нажатии)
Размытие при малой глубине резкости – стандартный фильтр, подходит для получения эффекта размытия, без особых изысков.
Alien Skin Bokeh 2 – плагин который имеет достаточно много настроек, прежде всего в нем интересна возможность создания перехода из зоны резкости в зону «не резкости», этот переход выглядит очень естественно. Настройки формы бликов на боке не самые обширные
Frischluft Lenscare – мощнейший плагин для формирования естественного эффекта размытия, блики на размытии конечно носят искусственный, пластиковый характер, однако по сравнению с другими плагинами это не так бросается в глаза. Также интересна возможность растягивать блики, получается рисунок похожий на анаморфот(объективы специальной оптической схемы, то на что снимали раньше фильмы, что бы получить широкоэкранное кино на стандартном кадре, на такие же объективы снимались многие сцены в фильме «Высоцкий спасибо что живой», при просмотре фильма снятого на анаморфот, также необходимы специальные оптические системы для кинопроекторов), хотя конечно для имитации такого рисунка, просто вытянутых бликов мало.. Недостаток плагина в том, что он не умеет формировать переход из резкости в нерезкость. То есть опять придется менять непрозрачность и выглядеть такое уже будет не очень естественно. Хотя для случаев, где нет ни какой изменяющейся перспективы размытия, а есть только главный объект и фон – этот плагин станет лучшим выбором.
Исходники фотографий, также увеличиваются при нажатии и их можно перелистывать
Еще есть одна особенно при использовании стандартного фильтра «Размытие при малой глубине резкости» то что формируемые блики, не цветные. То есть и желтые и красные яркие элементы при использовании этого фильтра, станут беленькими, цвет будет подмешиться только за счет фона, а сам блик не цветной. А два других фильтра, все таки окрашивают блик на боке в цвет того блика на фото, которым он был сформирован.
Ну и видео урок:
Как создать эффект Боке в Photoshop
Боке – это японское слово, которое переводится как размытие, нечеткость или дымка. В искусстве фотографии Боке используется для выделения качеств некой области изображения, которая оказывается не в фокусе. Эффект Боке зависит от ряда факторов, в том числе от используемой линзы на фотоаппарате, выбранной диафрагмы, и отдаленности переднего плана от фона. В этом уроке мы научимся достигать эффекта Боке с помощью программы Фотошоп за четыре простых шага.
Нарисуйте круг
Создайте новый документ (Файл > Создать; или комбинация клавиш Ctrl+N) и залейте его черным цветом. Создайте новый слой, а затем инструментом Овальная область (клавиша M) нарисуйте круг, удерживая клавишу Shift.
Перейдите в верхнем меню Выделение > Модификация > Растушевка (Select > Modify > Feather).
Установите радиус растушевки в 10px, а затем нажмите кнопку ОК. Выберите яркий цвет переднего плана (например, #ee8f8d), а затем нажмите Alt+Backspace, чтобы залить этим цветом выделенный круг. Снимите выделение – Ctrl+D.
Быстрое копирование
Активируйте инструмент «Перемещение» (клавиша V) и проверьте, чтобы стояла галочка над опцией “Показать управляющие элементы”.
Удерживайте клавишу Alt и перетаскивайте круг, создавая таким образом копии исходного круга. Повторите многократно эту операцию, изменяя при этом цвет заливки круга и его размер.
Для изменения цвета: нажмите комбинацию Ctrl+U и перемещайте ползунки Цветовой тон, Насыщенность и Яркость.
Для изменения размера: удерживайте клавишу Shift и перетаскивайте угол ограничительной рамки. После этого нажмите Enter для применения трансформации.
Добавим разнообразия
Для получения различных вариаций, выделите некоторые слои и нажмите на клавиатуре клавиши от 1 до 9, чтобы быстро установить прозрачность слоя между 10-90%.
Кроме этого, примените фильтр Размытие по Гауссу (Фильтр > Размытие > Размытие по Гауссу), с радиусом 10px и нажмите кнопку ОК.
Чтобы повторить эффект размытия на других кругах, выделите соответствующий слой и нажмите Ctrl+F.
Группировка и дублирование
Выделите все слои с кругами (зажмите клавишу Shift и щелкните на первом и последнем слое). Нажмите Ctrl+G, чтобы сгруппировать выделенные слои, а затем нажмите Ctrl+J, чтобы создать дубликат группы. С помощью инструмента Перемещение (V), измените положение и размер новой группы. Создайте дополнительные копии группы, чтобы добиться необходимого эффекта. Вы также можете изменять режим смешивания для некоторых групп с «Обычные» на «Линейный осветлитель (добавить)», чтобы придать им дополнительный эффект.
Теперь вы знаете, как можно добиться эффекта Боке с помощью программы Фотошоп. Вы сможете использовать заготовки с эффектом Боке на своих фотографиях, чтобы придать им оригинальности и новых красок!
И в дополнение к статье посмотрите видео-урок:
В этом уроке мы научимся достигать эффекта Боке с помощью программы Фотошоп за четыре простых шага. Добавьте своим фотографиям оригинальности и новых цветов!
Добавляем текстуру дождя
Шаг 7.
Откройте первую текстуру дождя, при помощи инструмента Перемещение
(Move Tool) перенесите на наш основной документ. Слой с текстурой дождя должен располагаться выше остальных, а также не забывайте пользоваться свободным трансформированием (Ctrl+T). Для сохранения пропорций удерживаете зажатой клавишу «Shift”.
Далее измените режим наложения на Экран
(Screen) и убавьте уровень
Непрозрачности
(Opacity) до 41%.
Шаг 8.
Добавьте корректирующий слой Уровни
(Levels) и настройте его в качестве обтравочной маски, кликнув по значку, который отмечен красным на скрине ниже. Переместите черный ползунок вправо, чтобы увеличить контрастность текстуры с дождём.
Результат:
Шаг 9.
Теперь нам нужно добавить текстура мокрого окна. Поместите её на наш основной документ.
Измените режим наложения на Экран
(Screen), непрозрачность слоя 100%.
Создание боке в Фотошопе
Bokeh это японское слово, которое переводится как размытие или дымка. В фотографии эффекта боке можно добиться сильным размывание фона. Более подробно об этом вы можете почитать здесь. На появление эффекта боке влияет целый ряд факторов, в том числе используемый объектив, настройка диафрагмы и расстояние объекта до фона.
В этом уроке вы узнаете, как можно сэкономить время и создать текстуру с эффектом боке при помощи инструментов Фотошопа CS6. Позже накладывая такую текстуру, вы сможете преобразить свои фотографии всего за пару шагов!
Шаг 1
Создайте новый документ выбрав в панели инструментов «File> New» (Файл — Новый ) и установите любой размер. После этого залейте холст черным цветом и создайте новый пустой слой нажав комбинацию клавиш «Ctrl+Alt+Shift+N». Активируйте инструмент «Elliptical Marquee» (Овальная область) и удерживая нажатой клавиши «Shift+Alt» создайте круглое выделение.
На панели инструментов выберите «Select> Modify> Feather» (Выделение — Модификация — Растушевка). В открывшемся окне,установите радиус растушевки 10px и нажмите OK. Для переднего плана выберите яркий цвет и нажмите» Alt + Backspace», чтобы заполнить выделение круга.
Шаг 2
Активируйте инструмент «Move (V)» (Перемещение) и в настройках поставьте флажок напротив параметра «Show Transform Controls» (Показать ограничительную рамку)». Зажмите клавишу «Alt» и переместите круг в любое место. Вы заметите как перед вами появится копия круга на новом слое.
Теперь нажмите «Ctrl + U» чтобы открыть инструмент «Hue/Saturation» и в его настройках управляя ползунком «Hue» (Цветовой Тон) поменяйте цвет круга. Зажмите клавишу Shift и перетащите угол ограничительной рамки, чтобы изменить размер круга. Теперь используя такую технику создайте больше кругов, как показано на рисунке ниже:
Шаг 3
Выберите несколько слоев и поменяйте их непрозрачность. Вы можете устанавливать от 10-90% непрозрачности. Также сгруппировать некоторые слои и применить к ним фильтр размытия — «Filter> Blur> Gaussian Blur» (Фильтр — Размытие — размытие по Гаусу), с радиусом в 10px. Выберите другие слои и нажмите «Ctrl + F», чтобы повторить эффект размытия:
Шаг 4
Соедините все слои с кругами в один и поменяйте режим наложения на «Linear Dodge» (Линейный Осветлитель). Затем нажмите «Ctrl + J», чтобы продублировать слой. Активируйте инструмент «Move» (Перемещение) , нажмите по ограничительной рамке и измените размер. Повторите процесс до тех пор, пока не получите эффект боке.
Как использовать созданную текстуру с боке?
Теперь о том, как применить текстуру, чтобы получить эффект боке. Откройте свою фотографию и добавьте на холст ранее созданную текстуру. Теперь поменяйте режим наложения слоя с боке на «Screen» (Осветлитель).
Создаём эффект боке
Шаг 2.
Преобразуйте изображение с города в «Смарт объект” (Smart Object). Для этого кликните правой клавишей мыши по иконке изображения и выберите пункт «Преобразовать в смарт-объект” (Create smart object). Затем перейдите в Фильтр – Размытие — Размытие по Гауссу
(Filter — Blur — Gaussian blur). Фильтр «Размытие по Гауссу” поможет нам подготовить основу для будущего дождя, поэтому не бойтесь экспериментировать с размытием. Я же выставил радиус размытия в 31,9 пикс.
И вот результат:
Шаг 3.
Перейдите Слой – Новый корректирующий слой — Цветовой тон/Насыщенность
(Layer — New Adjustment Layer — Hue/Saturation) и выберите вкладку
Голубые
(Blues). При помощи корректирующего слоя
Цветовой тон/Насыщенность
(Hua/Saturation) мы добавим больше света, для того чтобы в дальнейшем можно было использовать текстуру дождя, и уменьшим интенсивность синего неба, передвинув ползунок
Насыщенность
(Saturation) до отметки -67.
Результат:
Шаг 4.
Благодаря корректирующему слою Цветовой тон/Насыщенность
мы уменьшили насыщенность всего города, что совсем не нужно, потому что главной целью являлось уменьшить насыщенность неба. Для исправления недочёта перейдите на маску-слоя корректирующего слоя
Цветовой тон/Насыщенность
(Hua/Saturation) и воспользуйтесь инструментом
Кисть
(Brush Tool), кисть мягкая, цвет чёрный (#000000). Красным цветом ниже показано, где вы должны удалить действие корректирующего слоя.
Вот результат:
Шаг 5.
В этом шаге мы немного дорисуем свет огней в городе. Создайте новый слой, назовите его «Огни”, и используя тёмно-синий, жёлтый, зелёный, красныйцвета мягкой круглой кистью дорисуйте огни.
Измените режим наложения для слоя «Огни» на Осветление основы
(Color Dodge), непрозрачность слоя 100%.
10
Шаг 6.
Немного подкрутим общий цвет нашему городу. Добавьте корректирующий слой Кривые
(Curves) и настройте
Синий
(Blue) и
Красный
(Red) каналы, как показано на скрине ниже:
А также на общем канале RGB уменьшите немного яркость.
Результат:
Про боке и её имитацию в Adobe Photoshop
Категории: ФототехникаСтили в фотографииСвоими рукамиРедактированиеТеория
Что такое боке.
Боке от японского означает — размытие, нечёткость, часто используется фотографами как один из художественных приёмов в портретной, макро, репортажной фотосъёмке там, где объект нужно выделить из фона. Модель, находящаяся в резкости привлекает внимание и выглядит эффектнее, нежели полностью резкий кадр. Боке подчёркивает красоту фотографии в месте с тем нужно уметь делать красивое боке, а это уже зависит от технических свойств объектива и профессионализма фотографа. В современной фотографии не всегда нужно выделять объект, в нечётком кадре ваш разум может найти интересные образы и это касается не только фотографии, но и видео ряда. Как художественный приём боке довольно часто используют в фильмах и видеоклипах. Чем меньше отверстие диафрагмы, тем (относительно) резче края, а форма боке зависит от количества её лепестков. Боке выглядит как светлый диск или группа размытых дисков. Находящиеся вне зоны резкости светлые точки образуют эти диски. Хорошее боке по краям мягкое, а ближе к середине светлое, такие светлые диски придают красивый мягкий рисунок фотографии. Так же на боке влияет форма отверстия диафрагмы, изменив её можно получить боке, например в форме сердечек. Вот несколько фотографий сделанных объективом Canon EF 17-40mm f/4 L USM, на них чётко видны диски, о которых идёт речь. Боке круглой формы семи лепестковой диафрагмы. Фотография №1
Другой пример, портрет, так же хорошо видно боке, но уже многоугольной формы, кадр сделан объективом Canon EF 50 f/1.8. Как видите различные объективы, дают разный рисунок. У этого полтинника пяти лепестковая диафрагма. Фотография №2
Имитация боке.
Так же боке можно имитировать различными графическими редакторами, наиболее известный это Photoshop с фильтром Lens Blur, но результат, мягко говоря, не тот, хотя и продуманны различные формы диафрагмы от трёх лепестковой до восьми лепестковой, различное фокусное расстояние и другие варианты настроек. Фотография №3
Я решил попробовать добиться похожего результата как у объектива с пяти лепестковой диафрагмой Canon EF 50 f/1.8. Моя задача из изображения находящегося в фокусе выделить девушку и с помощью фильтра Lens Blur размыть фон, а затем получить боке пяти лепесткового объектива. Выделяем зону, которую нужно размыть. Для этого возьмите Polygonal Lasso Tool или нажмите кнопку (L). Фотография №4
За тем на клавиатуре нажимаем (Ctrl+Alt+D) появится окно, введите число (1). Фотография №5
Вырезаем слой (Ctrl+J). Фотография №6
Далее открываем сам фильтр Lens Blur, настройки зависят от фотографии, у меня такие получились. Фотография №7
Берём стеку и смягчаем границы размытия на клавиатуре кнопка (E) в палитре инструментов (Eraser Tool). Вот как было до и что получилось после. Фотография №8
Как вариант, может быть, размывает хорошо, но как я не старался выделить боке, сделать его чётче не получилось. Сравнивать программное боке и боке, которое выдал объектив Canon EF 50 f/1.8 рука не поднимается, достаточно посмотреть на фотографии №2 и №8 и все, но как говорится, если долго мучится что ни будь получиться, а я, пожалуй, останусь при своём оригинальном боке, которое рисует мой объектив. О сайте fotomtv.
Другие темы:
- Рассеиватель из баночки
- Как сделать панораму средствами Adobe Photoshop
- Фотосессия в стиле Гламур
- Ручная и автоматическая фокусировка
- Повышение детализации и резкости снимка средствами Photoshop и Lightroom
- Цветокоррекция фотографии слоями
- Объективы с творческой начинкой
- Выдержка фотоаппарата
- Lightroom и Photoshop — кто же лучший друг фотографа?
- Про боке и её имитацию в Adobe Photoshop
Показать html-код для вставки в блог
Как создать размытие фона боке для фотографии в фотошопе
Когда вы снимаете хорошей камерой и объективом, а диафрагма широко открыта, вы можете создать хороший эффект глубины резкости. Это используется в портретной фотографии. Вы знаете, как выглядит этот ценный, мягкий, не в фокусе фон с красивой резкостью. Затем появляются огни на заднем плане, они превращаются в маленькие звуковые диски, называемые световым боке (bo-kah). Это легко сделать в камере, если у вас есть достаточно хорошее снаряжение.Если у вас нет хорошей цифровой зеркальной камеры или у вас есть фотография, которую вы хотите повысить производственной ценностью, этот урок покажет вам, как добиться этого эффекта размытия / расфокусировки в фотошопе.
Как добавить боке к фотографии и размыть фон в Photoshop Учебное пособие
Я собираюсь показать вам, как создать мягкий мечтательный фон с помощью этой фотографии. У нас есть некоторые из этих маленьких кругов, которые известны как боке, но я собираюсь сделать их более выраженными и романтичными.Это то, что обычно достигается за счет использования очень малой глубины резкости и очень широкой открытой диафрагмы на камере.
Первое, что мы собираемся сделать, это вырезать этих людей, а затем я покажу вам небольшую хитрость, чтобы не получить окантовку по краям, которая обычно возникает при размытии. фон, а затем мы собираемся создать этот эффект боке.
1. Вырезание объекта
Почему бы нам не начать с того, чтобы просто быстро вырезать их с помощью инструмента быстрого выбора.Возьмите этот инструмент быстрого выбора и переместите его по областям, которые вам нужно выбрать. Удерживайте клавишу Alt или Option, чтобы удалить из выделения.
2.
Выглядит неплохо, но я просто хочу проверить свой выбор. Нажмите Q для быстрой маски, чтобы просмотреть в быстрой маске. Вы проверяете, нет ли пропущенных областей. Выглядит совсем неплохо. Нажмите Q, чтобы выйти из быстрой маски.
3.
Выберите выделение и маску прямо сейчас, и я добавлю ему немного сияния, чтобы он выглядел лучше, и немного его очистлю.Мы собираемся выбрать новый слой с опцией маски слоя.
4.
Мы вырезали их
5.
Скройте верхний слой и выберите нижний, чтобы он стал фоном. Итак, вот что происходит: Когда люди делают простое размытие фона, как это, заметили ли мы эту окантовку по краям? Вы можете видеть, что это почти как эффект ореола или эффект удвоения. Нажмите «Отмена» прямо здесь, и позвольте мне показать вам лучший способ.
6. Подготовка фона
Вот как мы можем решить эту проблему. Когда фон все еще является активным слоем, Ctrl щелкните маску слоя, чтобы сделать выделение.
7.
Выберите «Выделить», «Изменить» и увеличьте его на 1 пиксель, а затем выберите «Выделить», «Изменить» и растушуйте его на 1 пиксель. Это просто создает более мягкий край, чем просто этот твердый край.
8.
Использовать заливку с учетом содержимого.Скройте верхний слой, чтобы вы могли видеть, что мы делаем.
Нажмите Shift + Delete на Mac (Shift + Backspace в Windows), чтобы открыть диалоговое окно Fill. Убедитесь, что вы выбрали Content Aware, а затем просто нажмите кнопку ОК. Вы можете видеть, что у нас получился такой эффект ореола, но это все, что нам нужно, чтобы эти цвета не растекались по краям, когда мы будем размывать их позже.
9.
Снова включите верхний слой. Мы почти там.
10.Создание размытия боке
Теперь мы хотим создать мягкий размытый фон, но мы хотим действительно улучшить это боке на заднем фоне, исходящем от объектива, и это придает ему действительно приятный романтический вид. И это также делает его похожим на то, что он был снят гораздо более дорогим объективом.
Итак, давайте убедимся, что фон выбран, затем мы собираемся выбрать «Фильтр»> «Галерея размытия»> «Размытие поля».
Мы делаем это в Photoshop CC / CS6. Теперь галерея размытия была добавлена в Photoshop CS6 (если у вас более ранняя версия, просто используйте размытие> размытие объектива, и вы получите аналогичный результат.)
Размытие поля — это то место, где мы создаем эффект глубины резкости, обычно применяя две точки. Мы просто сохраним эту единственную точку для размытия. Сейчас у нас пятно размытия, и мы действительно хотим добиться этого эффекта. Чтобы все получилось, нужно немного поэкспериментировать.
11.
Начните с легкого боке, и мы просто собираемся немного поднять его, пока не начнем видеть часть этого эффекта боке. Ладно, это начинает происходить, но пока не очень чисто.
Поиграйте со световым диапазоном. Мы собираемся фактически зажать его, поэтому мы вводим белый треугольник. Добавьте немного черного и поместите их почти друг на друга, чтобы получить желаемый эффект.
12.
Давайте увеличим размытие; вот и мы, и замечаем, это меняет размер круглых дисков.
Это просто баланс, просто поиграйте с Light Bokeh, Light Range и Blur.
Если мы на секунду скроем верхний слой и посмотрим на наш фон, заметим, что он красивый и цельный, потому что мы использовали заливку с учетом содержимого, там нет окантовки или чего-то еще, и поэтому мы смогли создать ее. эффект просто такой.
Итак, если мы посмотрим на это до и после, вы увидите, насколько более мечтательной и романтичной является эта фотография.
Получите бесплатную электронную книгу в формате PDF прямо сейчас. Мы собирались продать это за 9,99 доллара, но решили, что отдадим его вместо этого и посмотрим, что произойдет 🙂
Связанные ресурсы:
Как вырезать человека с помощью быстрого выбора и уточнения края (CS5-CC)
Извлечение волос в Photoshop (CC)
Маскирование невозможных изображений в Photoshop (все версии)
Узнайте, как использовать цифровую зеркальную камеру здесь, с помощью этого превосходного урока от Тима Купера.
Большое спасибо за ознакомление с этим руководством. В CAFE так много бесплатных ресурсов, что вам стоит проверить их все. Я добавляю как минимум одно новое руководство каждую неделю!
Рад видеть вас в КАФЕ!
Оставьте комментарий, передайте привет! (Присоединяйтесь к списку рассылки и становитесь частью команды CAFE и получайте новое руководство каждую неделю)
Колин
Как добавить эффекты размытия и боке к фотографиям в Photoshop
Боке в сочетании с размытием поля создает потрясающую глубину резкости на фотографиях.Размытие поля приводит к общему размытию элементов фона, но боке особенно популярно из-за его характерных «кружков нерезкости» или визуализации несфокусированного света. Эти аберрации рассеянного света делают любую фотографию волшебной.
Размытие поля и боке можно добиться с помощью определенных объективов камеры или с помощью нескольких простых шагов в Photoshop. Читайте дальше, чтобы узнать о двух методах добавления размытия и боке к вашим изображениям.
Создание размытия поля с помощью смарт-объектов
Шаг 1
Выберите изображение для работы.Размытие поля можно добавить к любому изображению, но лучше всего оно выглядит на изображениях, у которых уже есть глубина резкости с четким передним планом и фоном. Мы используем Осенний парк Томаса Зебока.
Выбрав изображение, откройте его в Photoshop, щелкните правой кнопкой мыши область фона и выберите «Преобразовать в смарт-объект». Это позволит вам редактировать изображение даже после применения эффектов.
Шаг 2
Выберите «Фильтр»> «Галерея размытия»> «Размытие поля», чтобы открыть панель «Размытие поля».Этот эффект позволяет создавать постепенное размытие, отбрасывая булавки и настраивая их независимо. Переместите первую булавку в нужную область в фокусе — на этом изображении это лодка. Установите «Размытие поля» на ноль, перетащив ползунок справа или перетащив прямо на булавку.
Шаг 3
После того, как вы установили точку фокусировки, вы можете опустить столько булавок, сколько хотите, чтобы создать размытие поля. Просто щелкните изображение, на котором вы хотите установить размытие, и перетащите ползунок или булавку на желаемое значение размытия.Для этого изображения я создал постепенное размытие, установив возрастающие значения от переднего плана к фону. Когда вы будете довольны размытием поля, нажмите ОК.
Шаг 4
Поскольку это изображение является смарт-объектом, теперь я могу редактировать и уточнять размытие поля с помощью инструмента кисти. Сначала выберите смарт-объект на панели слоев. Затем выберите инструмент «Кисть» (B), выберите мягкую круглую кисть и установите черный цвет переднего плана. Закрасьте области, где вы хотите удалить эффект размытия.На этом изображении я закрасил голубую лодку, чтобы удалить все ее размытие и создать более резкий контраст с фоном.
Тонкое размытие конечного продукта подчеркивает объекты переднего плана и создает туманный, похожий на сон эффект на заднем плане.
Создание эффекта боке с прямым выделением
Шаг 1
Сначала выберите изображение. Боке лучше всего смотрится на изображениях с темным фоном и несколькими источниками света — обычно на фотографиях в ночное время.Я использую тайские семейные небесные фонарики Патрика Фото. Откройте изображение в фотошопе.
Шаг 2
Выберите фон изображения с помощью любого инструмента выделения, который вам больше нравится. Я использовал инструмент «Лассо». Если вам нужно сделать несколько выделений, чтобы получить весь фон, удерживайте нажатой клавишу Shift, когда вы обводите дополнительные элементы.
Если ваша фоновая область большая, а объект переднего плана маленький, вы можете сэкономить время, выбрав объект переднего плана и затем щелкнув Select> Inverse.Это инвертирует выделение на задний план. Сохраните свой выбор на случай, если вам нужно вернуться, нажав «Выбрать»> «Сохранить» и присвоив ему имя.
Шаг 3
Скопируйте выделение и вставьте его на новый слой. Дайте этому слою имя, например Background Copy.
Шаг 4
Чтобы создать эффект боке, убедитесь, что у вас выбран слой «Копия фона», затем выберите «Фильтр»> «Галерея размытия»> «Размытие поля».Вы увидите ту же панель Field Blur, что и раньше, но на этот раз вы также можете использовать слайдер Light Bokeh.
Эти два компонента работают вместе — чем больше размытия поля и чем меньше боке, тем менее четким будет каждый источник света. Чем больше боке и чем меньше размытие поля вы используете, тем ярче и четче будет свет. Вы также можете настроить ползунок цвета боке, чтобы выделить скрытые цвета в источниках света.
Когда изображение вас устроит, нажмите «ОК».Этот эффект нельзя редактировать, поэтому убедитесь, что он вам нравится!
Рассеянный свет конечного продукта создает невероятно сказочное качество.
Эти руководства предлагают простые способы добавить глубины и красоты вашим фотографиям. Вы также можете получить мгновенное боке на своем телефоне с помощью мобильных приложений или опробовать новые методы размытия в галерее размытия Photoshop. Чтобы добиться такого эффекта на камере, требуется практика, но с помощью некоторых проб и ошибок вы можете получить аналогичные эффекты при редактировании фотографий.
Как создавать и применять наложения боке в Photoshop
В этом уроке вы научитесь создавать и применять Bokeh Overlays . Мы будем использовать фотографии, которые не идеальны для создания наложений, но эти плохие изображения все равно дадут нам отличные результаты.
Создайте боке с помощью фильтра размытия поля
Самый простой способ создать наложение боке в Photoshop — использовать фильтр Field Blur (Filter> Blur Gallery> Field Blur).
Размытие поля содержит вкладку «Эффекты», которая позволяет создавать боке из ярких областей изображения.
Как вы увидите в этом видеоуроке, содержание фотографии не имеет значения, если изображения не слишком яркие.
Вот пример того, как выглядит вкладка «Эффекты», и настройки, которые необходимо использовать для создания эффекта боке.
Вам нужно будет настроить Light Bokeh , Bokeh Color и Light Range , чтобы создать эффект боке на большинстве ваших фотографий.
Чтобы настроить размер боке, добавьте или убавьте размытие с помощью ползунка «Размытие». Добавление большего количества размытия делает круги боке больше.
Применение наложений боке с использованием режимов наложения
После создания наложения боке его можно применить к любому изображению с помощью режима наложения Screen , который скроет темные пиксели и покажет яркие.
Затем вы можете использовать любой корректирующий слой, регулирующий яркость, для управления смешением. В этом уроке корректирующий слой Levels будет использоваться для управления интенсивностью наложения боке.
Другие советы и приемы Photoshop для улучшения этой фотографии
Хотя этот урок посвящен наложению боке, мы также уделим время тому, чтобы улучшить этот проект, создав другие забавные эффекты.
Эффект солнечной вспышки
Мы будем использовать технику, аналогичную той, что вы видели в моем руководстве по Эффекту малой глубины резкости.
Применение цветового тона с помощью слоя настройки выборочного цвета
В этом уроке я также покажу вам, как можно применить цветовой тон (или цветовую градацию) к изображению с помощью слоя Selective Color Adjustment Layer .
Если вы хотите узнать больше об использовании корректирующих слоев для применения цвета к изображениям, посмотрите мой учебник Cinematic Color Grading Tutorial.
Заточка глаз с помощью инструмента Sharpen Tool
Это видео также содержит раздел, в котором я покажу вам, как повысить резкость глаз с помощью инструмента Sharpen и режима наложения Luminosity . Это быстрый и простой метод, позволяющий добиться отличных результатов!
Фильтр размытия линз для наложения шума
Чтобы завершить изображение, я покажу вам одну из моих любимых техник композитинга.Применяя зернистость пленки или шум к фотографии, вы объединяете все воедино, добавляя дополнительный уровень реализма.
Мне нравится использовать фильтр Lens Blur для добавления шума, поскольку он также позволяет вам одновременно добавлять размытие, если это необходимо.
Вот что вы узнаете в этом руководстве по наложению боке:
- Поместите изображения в документы Photoshop.
- Создайте боке с помощью фильтра «Размытие поля».
- Применяйте наложения, используя режимы наложения.
- Используйте уровни для настройки режимов наложения.
- Используйте маску слоя, чтобы скрыть эффект боке.
- Искажайте изображения для лучшего наложения боке.
- Наложение на фото композитных изображений.
- Создайте солнечную вспышку.
- Используйте «Выборочный цвет», чтобы применить цветовой тон.
- Заточите глаза с помощью инструмента Sharpen.
- Примените шум с помощью фильтра «Размытие при линзе».
Используемое изображение Adobe Stock:
https://stock.adobe.com/stock-photo/beautiful-woman-face-closeup/106062841
Окончательное изображение
Перетащите ползунок, чтобы увидеть до и после
Как создать реалистичные эффекты боке и размытия с помощью Photoshop
Возможно, вы хотите творчески улучшить свое изображение, уже снятое с глубиной резкости и боке, или создать этот эффект с нуля для определенной композиции.В этой статье вы узнаете, как работать с новыми и старыми фильтрами и их функциями, творчески применять текстуры и даже создавать текстуру боке с нуля.
Кроме того, вы узнаете несколько небольших секретов и полезных функций цифровых художников. Описанные методы и функции будут доступны в зависимости от версии Photoshop, о которой я буду упоминать в процессе. Вы можете использовать эти методы на любом изображении и получить удивительные результаты, я просто хочу показать вам принципы и рабочий процесс.
Все дело в креативном подходе, поэтому не медлите и экспериментируйте!
Малая глубина резкости и боке
Малая глубина резкости (DOF) — это когда желаемый объект (точка фокусировки) кажется резким, а все остальное размытым.При определенных условиях съемки на размытом фоне могут появиться красивые круги или размытые блики — это называется боке.
Этот эффект может быть получен в процессе съемки или добавлен синтетически при постобработке. Вы можете использовать это как художественный стиль, чтобы обратить внимание на определенный объект или интересную композицию. Такие эффекты очень удобно использовать, если вы хотите скрыть какие-то недостатки, неудачные или пустые участки композиции.
Кроме того, он часто используется для создания эффектов освещения и переднего плана, дополнительных деталей, которые помогают гораздо больше погрузить зрителя в атмосферу сцены.Области использования этой техники и творческие возможности огромны, поэтому я предлагаю вам начать с практики.
Галерея размытия — размытие поля
Итак, начнем с самых интересных и мощных функций Photoshop CC — галереи размытия и фильтра «Размытие поля». Галерея размытия доступна в меню фильтров, начиная с Photoshop CC 2014, и имеет пять эффектов размытия с дополнительными функциями, такими как эффекты движения, шум и боке. Обратите внимание, что это не работает в старых версиях Photoshop!
Откройте изображение, к которому вы хотите применить эффект, в Photoshop, выбрав «Файл»> «Открыть», или используйте сочетание клавиш Cmd / Ctrl + O или просто перетащите изображение из проводника в Photoshop.
Затем на панели «Слои» щелкните слой правой кнопкой мыши и выберите «Преобразовать в смарт-объект» («Слой»> «Смарт-объект»> «Преобразовать в смарт-объект»). Перейдите в Фильтр> Галерея размытия> Размытие поля. Ваше рабочее пространство было изменено на диалоговое окно «Галерея размытия», и в центре изображения отображается контрольная булавка (если булавки не видны, попробуйте Cmd / Ctrl + H или перейдите в меню «Просмотр»> «Дополнительно», чтобы скрыть / показать направляющие. , элементы управления и т. д.).
Настройка эффектов размытия
Итак, для булавки в центре установите значение «Размытие» на 0 пикселей и переместите его в то место на изображении, которое должно оставаться в четком фокусе.Начните применять размытие по краям изображения и в проблемных областях, которые вы хотите скрыть, щелкнув место, где вы хотите добавить булавки, или перетащите существующие булавки в желаемое место.
Отрегулируйте интенсивность размытия или удалите ее на панели инструментов размытия или используйте ручку размытия вокруг самой булавки. Для краев изображения начните с больших значений размытия, а затем уменьшите его, если необходимо. Кроме того, я использовал несколько булавок с меньшими значениями размытия возле области в фокусе, чтобы создать более мягкий переход от размытых областей к резким.Если вы хотите удалить какой-либо из контактов, выберите его и нажмите Удалить на клавиатуре.
Создание боке
Теперь давайте установим параметры боке. Начните добавлять боке, установив Light Bokeh на 100. Затем поработайте с ползунками Light Range и начните перемещать белый, затем черный, пока не найдете оптимальное соотношение значений.
Вы можете немного уменьшить значение светлого боке, чтобы не получить большие передержанные области. На этом этапе вам нужно быть осторожным и изменить настройки размытия вместе с другими, чтобы получить наилучший, наиболее реалистичный результат.
Отрегулируйте значения цветного боке, чтобы разнообразить текстуру цветом и добавить неожиданные оттенки. Только не делайте это значение слишком большим, иначе это увеличит насыщенность или откроется множество дополнительных оттенков.
Размытие диафрагмы и наклон-сдвиг
Следующий фильтр, который мы рассмотрим, это Iris Blur. Принцип этого фильтра тот же, но теперь вы работаете с полем фокуса. Вы видите белую круговую рамку, которую вы можете деформировать и вращать, четыре маленькие точки вокруг нее для управления распределением размытия (формой), потянув за квадрат, вы можете указать область фокусировки.Вы по-прежнему можете использовать несколько булавок, но значения размытия одинаковы для всех.
Этот фильтр очень удобен, если вы хотите выделить определенную область. В предыдущем примере вы могли точно указать, какие области изображения остаются в резком фокусе и имеют большую гибкость для работы с формой, здесь у вас меньше контроля над деталями.
Верхнее изображение — Iris Blur. Нижнее изображение — Тилт-Шифт.
Tilt-Shift очень популярен тем, что создает впечатление миниатюрной сцены.Особенно хорош для фотографий архитектуры и всего, что находится на расстоянии.
Как художник, я использую его, когда хочу подчеркнуть динамизм и искажение (особенно в абстрактных произведениях искусства) или создать фон при работе с портретами.
Размытие по контуру и вращению
Размытие по контуру очень полезно, если вы решите добавить движение в свою композицию или выделить его. В отличие от фильтра «Размытие в движении», вы можете управлять эффектом и задавать самые необычные направления размытия.К сожалению, у этого фильтра нет возможности добавить боке к размытию, но эффекты движения доступны.
Верхнее изображение — Размытие контура. Нижнее изображение — Spin Blur.
Spin Blur, тоже размытие в движении, но в радиальном виде. С его помощью вы можете превратить свои фотографии в живописное изображение, и если вы добавите цветовые эффекты, это получится очень хорошо. Я использую этот фильтр для различных художественных техник, в основном когда работаю с очень абстрактными произведениями. С помощью этого фильтра вы можете создать очень простую симуляцию фотографии с длительной выдержкой.
Галерея размытия
Вы можете применить сразу несколько фильтров из галереи размытия. Просто отметьте нужные фильтры, настройте их параметры и нажмите ОК, чтобы применить. В зависимости от размера изображения и производительности вашего компьютера может потребоваться время для предварительного просмотра эффекта и после того, как вы примените желаемые настройки, так что наберитесь терпения.
Также вы можете редактировать настройки примененного фильтра, если вы конвертируете слой в смарт-объект и добавляете к нему фильтр. Это автоматически смарт-фильтр, поэтому просто дважды щелкните имя фильтра и измените настройки.Это неразрушающий способ редактирования фотографий и создания произведений искусства.
Преимущество смарт-объекта в том, что вы можете вернуться и внести изменения в фильтр или настройку, применить его несколько раз, даже удалить, если что-то пошло не так, и сохранить исходное изображение без изменений.
Фильтр размытия линз
Теперь давайте посмотрим на еще одно мощное и быстрое решение для добавления эффектов размытия. Фильтр Lens Blur впервые появился в Photoshop CS. Таким образом, какую бы версию вы ни использовали, CS или CC, этот фильтр будет вам доступен.Учтите, что этот фильтр не будет работать со смарт-объектами, поэтому вы не можете редактировать и применять этот фильтр как смарт-фильтр.
Опять открываем нужный образ. Дублируйте исходный слой изображения (Слой> Дублировать слой или используйте сочетание клавиш Cmd / Ctrl + J), чтобы работать неразрушающим образом. Чтобы применить эффект только к определенному объекту или области, я сделал выделение с помощью Quick Selection Tool (W) и добавил к нему маску слоя (Layer> Layer Mask> Reveal Selection или использовал значок «Добавить маску слоя» на внизу панели Слои).
Чтобы добиться более реалистичного эффекта, немного размывайте маску слоя или ее края, потому что жесткие края маски могут все испортить. Вы можете использовать фильтр «Размытие по Гауссу» (Фильтр> Размытие> Размытие по Гауссу) или параметр «Растушевка» на панели «Свойства» («Окно»> «Свойства») с настройками на свой вкус.
Настройки размытия объектива
Выделите миниатюру слоя и перейдите в меню «Фильтр»> «Размытие»> «Размытие линзы»… В появившемся окне сначала установите для параметра «Предварительный просмотр» значение «Быстрее», поскольку этот фильтр иногда занимает много времени для обработки изменений.Затем в разделе «Карта глубины» вы можете установить «Источник» на маску слоя, чтобы не применять размытие к замаскированной области, или оставить этот параметр равным «Нет», чтобы размыть все изображение.
Галочка «Инвертировать», если размывается только выделение из маски слоя, и отрегулируйте фокусное расстояние размытия для более точного распределения размытия. Если эффект Lens Blur не появляется на слое, просто удалите маску слоя (щелкните правой кнопкой мыши на маске слоя> Удалить маску слоя).
В раскрывающемся меню «Форма» можно выбрать форму боке.В этом примере я буду использовать треугольник, потому что это довольно необычная форма, но такие формы, как Octagon, дают более нормальные размытые результаты. Значение радиуса управляет размером этой формы и степенью размытия. Кривизна клинка довольно креативно меняет форму и делает ее более круглой. Вращение устанавливает угол (направление) формы боке.
Чтобы контролировать, где будет появляться боке, измените настройки в разделе «Зеркальные блики». Яркость увеличивает яркость бликов в размытой области.
Порог определяет, какой тональный диапазон (пиксели) необходимо изменить для создания боке. Это означает, что пиксели ярче, чем значение Threshold, можно использовать для создания эффекта боке. Не переусердствуйте с этими двумя значениями, иначе формы боке могут слиться в единую массу или даже заполнить часть белым цветом.
Добавление текстуры или наложения боке
Вы всегда можете использовать дополнительные текстуры в своих произведениях искусства, созданные в цифровом виде или с помощью камеры. Откройте свое изображение в Photoshop и перейдите в меню «Файл»> «Поместить внедренное» («Файл»> «Поместить в старые версии»), затем выберите желаемую текстуру.В моем случае я сделал несколько фотографий с боке на черном фоне (чтобы отделить боке).
Затем начните экспериментировать с различными режимами наложения слоя, такими как Screen, Linear Dodge (Add), Color Dodge и т. Д. Вы всегда можете уменьшить эффект текстуры, уменьшив заливку слоя или добавив контраст текстуры с помощью Регулировка уровней или корректирующий слой, чтобы добавить больше черного и серого, чтобы сделать его более «прозрачным».
Или, если вам нравится текстура, но не нравится в ней цвет, используйте настройку «Оттенок / насыщенность» или «Цветовой баланс», чтобы изменить оттенок или полностью удалить цвет.Иногда в разных работах я использую слой боке с некоторыми размытыми объектами (в основном невидимыми).
Создайте свой собственный боке
Это делает изображение более интересным и добавляет текстуру и детали. Возможностей для творчества со слоями очень много, и описать их все в этой статье просто невозможно. Но сейчас я покажу вам еще один интересный трюк для создания текстуры боке с нуля, используя только фильтры Photoshop. Если вы любите экспериментировать с фильтрами и настройками, то это очень интересное направление с множеством опций и открытий в процессе.
Создайте новый слой поверх всех слоев, используя сочетание клавиш Cmd / Ctrl + Shift + N или выбрав Layer> New> Layer. В появившемся диалоговом окне установите для параметра «Режим» значение «Экран» и установите флажок «Залить нейтральным для экрана цветом (черным)». Затем перейдите в Filter> Noise> Add Noise и установите следующие настройки — Amount: 15%, Distribution: Gaussian и нажмите Ok. Если вам нужна черно-белая текстура, отметьте опцию Monochromatic.
Затем примените фильтр Mezzotint из Filter> Pixelate> Mezzotint с Type: Coarse Dots.Этот фильтр нужен, чтобы сделать текстуру шума более резкой и добавить к ней бликов. Теперь вам нужно смягчить текстуру и смешать цвета. Примените фильтр «Размытие по Гауссу» (Фильтр> Размытие> Размытие по Гауссу) с радиусом 2,0 пикселя.
Перейдите в Фильтр> Другое> Максимум и установите Радиус: 20 пикселей, Сохранить: Круглость. В зависимости от значения Радиуса и размера вашего рабочего документа текстура становится больше или меньше. Примените корректировку уровней (Изображение> Коррекция> Уровни или используйте Cmd / Ctrl + L) и перемещайте черные, пока не будете удовлетворены результатом.
Поэкспериментируйте со значениями каждого из этих фильтров, и вы можете найти много интересных вариантов.
При желании вы можете добавить больше деталей к текстуре боке, используя фильтры «Нерезкая маска» или «Найти края». И если вы повторите эту технику снова, но вместо использования Mezzotint и Gaussian Blur примените фильтр Pointillize (Filter> Pixelate> Pointillize) с размером ячейки: 35, вы получите совершенно другую текстуру боке. Так что не бойтесь экспериментировать!
В Интернете доступно множество платных и бесплатных плагинов для Photoshop для создания подобных эффектов, например Nik Collection.Это бесплатное и мощное дополнение к Photoshop от CS4 до CC 2015 с множеством интересных инструментов для фотографов и художников. Также есть эффекты размытия, глубины резкости и боке, создаваемые Analog Efex Pro 2. На изображении ниже вы можете увидеть работу этого фильтра.
Заключение
И в заключение несколько советов для вас.
Больше не всегда лучше! Иногда слишком много эффектов (к сожалению, никаких) может дать обратный эффект и скрыть красоту исходного изображения или идеи.Поэтому постарайтесь достичь гармонии цвета, композиции и намеренно используйте эти техники. Если вы решили поэкспериментировать, то воплощайте идею целиком, не сомневайтесь! Делайте так, как вам нравится.
Боке — это эффект освещения, используйте его осторожно, чтобы не передержать изображение в целом. Этот эффект может добавить чрезмерной яркости к светлым участкам (правая часть гистограммы), нежелательным пикам света или увеличить общую яркость изображения. Это важно, например, если вы решите опубликовать изображение в Интернете или распечатать его.
Чем больше контраста применяется с четким, не переэкспонированным боке, тем лучше он выглядит. Так что следите за гистограммой (вы можете найти ее в Window> Histogram).
Также не следует недоэкспонировать боке. Это важно, потому что очень часто люди пытаются неправильно убрать ненужную яркость, поэтому получается бледное, не реалистичное боке. В исключительных художественных случаях это допустимо, но лучше этого не делать.
Обратите внимание на то, где вы разместили или разместили текстуры боке и где находятся фокус и размытые области на вашем изображении, чтобы выразить его более реалистично и логично с помощью визуального изображения (на фотографии или в художественном произведении).
Буду рад видеть ваши творческие изобретения, открытия и конечные результаты. Если у вас есть вопросы, используйте раздел комментариев ниже.
Потрясающий цифровой эффект боке в Photoshop
Нашими последними обоями недели были изображения, которые я создал с помощью Pixelmator, и мне очень понравился результат. Самое приятное в этом было то, что это было довольно легко сделать в Pixelmator, но я решил ради перспективы создать тот же эффект в Photoshop. Процесс тоже прост, но с несколькими дополнительными шагами.
Как и в предыдущем уроке, я покажу вам, как создать цифровой эффект боке, но на этот раз в Photoshop. Процесс очень прост, и мы будем использовать сверхмощный Brush Engine, одну из самых крутых вещей в Photoshop.
Шаг 1
Создайте новый документ в Photoshop. Как обычно, я буду использовать хорошее разрешение экрана, , 1920×1200 пикселей, . Залейте фоновый слой очень темно-серым, а не черным. Если заполнить его черным, эффект не сработает.Я использовал цвет # 262626.
Шаг 2
Выберите инструмент Ellipse Tool (U) и нарисуйте круг. Используйте черный для цвета и перейдите в меню «Слой »> «Стиль слоя»> «Параметры наложения» . Измените непрозрачность заливки на 50%. После этого выберите Stroke . Используйте 10 пикселей для размера, внутри для положения и черный для цвета.
Шаг 3
Выберите эллипс и перейдите в меню Edit> Define Brush. Назовите свою кисть и готово. Теперь у нас есть новая кисть;)
Шаг 4
Перейдите в Окно> Кисти (F5). Первое, что нужно сделать в Brush Engine , — это выбрать нашу новую кисть. Размер не имеет значения, потому что вы измените его, когда будете его использовать. Однако Интервал очень важен. Измените значение на 100% . После этого выберите Shape Dynamics, затем Scattering and Other Dynamics . Для значений используйте изображение ниже.
Шаг 5
Прежде чем мы начнем рисовать наши боке, давайте создадим новый слой и заполним его красочным градиентом. Я создал новый слой и использовал для этого стили слоя, но не стесняйтесь делать так, как вы привыкли. Мои настройки градиента следующие: Blend Mode is Overlay, Opacity is 100%, Style is Linear, and the Angle is 45º . Я использовал следующие цвета: желтый (# 00085), голубой (# 1bdaeb), фиолетовый (# 9b3b81), оранжевый (# d27e34).
Шаг 6
Давайте создадим новую папку в нашей палитре слоев.Переименуйте папку в Bokehs и измените режим наложения на Color Dodge. Затем создайте новый слой, выберите белый цвет и выберите инструмент «Кисть » (B). Теперь просто нарисуйте несколько эллипсов нашей специальной кистью. Для этого первого слоя используйте большой размер, например, 500-600 пикселей.
Шаг 7
Перейдите к Фильтр> Размытие> Размытие по Гауссу. Для этого первого слоя используйте 20 пикселей для Радиуса.
Шаг 8
Создайте еще один слой и нарисуйте больше кистей.Однако на этот раз используйте кисть меньшего размера. После этого перейдите в Filter> Blur> Gaussian Blur. Используйте 4 пикселя для радиуса.
Шаг 9
Создайте еще один слой и повторите предыдущий шаг, но на этот раз используйте кисть гораздо меньшего размера. Примените Gaussian Blur к этому слою, но используйте только 1 пиксель для Радиуса.
Заключение
Теперь просто добавьте свой логотип и все.У нас красивые обои. Идея этого урока заключалась в том, чтобы еще раз показать мощь Brush Engine. Вы можете попробовать разные формы для того же эффекта, например, шестиугольники. Также вы можете немного поиграть с размытием, чтобы добавить глубины окончательному дизайну. Теперь дело за вами.
Щелкните изображение, чтобы просмотреть его полностью
Видеоурок
Ниже представлена быстрая видеоверсия, иллюстрирующая весь учебник.
Цифровое боке в Photoshop от fabio sasso на Vimeo.
Загрузите файл Photoshop
Щелкните здесь, чтобы загрузить файл PSD, используемый в этом руководстве
Редактор: Дэвид Паррот
Как создать эффект боке в Photoshop
Эффект боке может быть достигнут с вашей камерой, если вам удастся использовать светосильный объектив , к счастью , если вы пропустите его по какой-либо причине, вы можете получить тот же эффект при постобработке . В этой статье мы собираемся объяснить четыре различных метода добавления эффекта боке к вашему изображению с помощью Photoshop .Мы начнем с напоминания вам о некоторых фильтрах, инструментах и режимах наложения, которые используются в этом уроке. Начнем
Хорошее боке означает фон без резких краев и резкости. Ничто на заднем плане не должно отвлекать аудиторию или зрителя. Размытая область должна иметь круглые и гладкие световые круги.
Инструмент «Порог» позволяет изменять степень белизны и черноты изображения. Слой настройки «Порог» может создавать двухцветное, черно-белое изображение из полутоновых или цветных изображений на основе порогового значения интенсивности пикселей. Любые пиксели светлее порогового значения преобразуются в белые; любые пиксели темнее порогового значения преобразуются в черные.
Фильтр «Максимум» применяет эффект расширения (расширения): белые области растягиваются, а черные — «заглушаются».
Режим наложения «Цвет» на самом деле является комбинацией первых двух режимов в группе «Составной», «Цветовой тон» и «Насыщенность». Когда вы меняете режим наложения слоя на «Цвет», только цвет (то есть все оттенки и их значения насыщенности) смешивается со слоем или слоями под ним.Значения яркости (яркости) слоя полностью игнорируются. Режим наложения цветов идеален, когда вы хотите добавить или изменить цвета в изображении без изменения значений яркости.
Проверяет информацию о цвете каждого канала и умножает инверсию смешанного и базового цветов . Цвет результата всегда более светлый. При растрировании черным цвет остается неизменным. Растрирование белым цветом дает белый цвет. Эффект аналогичен проецированию нескольких слайдов друг на друга. Он скроет темные пиксели и покажет яркие .
Как создать эффект боке в Photoshop
Есть много способов добавить боке к вашим фотографиям; В следующих параграфах мы подробно объясним четыре различных метода.
Метод 1. Использование фильтра эффекта боке
В этом методе мы отделяем объект от фона, затем размываем фон с помощью «фильтра размытия поля» и используем фильтр Боке, чтобы изменить его размер, цвет и яркость.В этом примере мы используем следующую фотографию:
Фото Катерина Холмс из Pexels
ШАГ 1
Открыть фото файл
Шаг 2
Дублируйте слой дважды; используйте ярлык ( Ctrl + J )
Назовите первый слой «Боке», а второй слой «Тема»
.
Шаг 3
В слое «объект» выберите объект, используя свой любимый инструмент выделения.Мы используем «Инструмент выбора объекта» и выделяем и маскируем.
Шаг 4
На слое «Боке» сделайте грубое выделение с помощью инструмента «Лассо»
.
Шаг 5
Щелкните правой кнопкой мыши внутри выделения и щелкните на заливке
Шаг 6
В меню заполнения выберите «с учетом содержимого» и нажмите ОК.
Шаг 7
Преобразуйте слой в смарт-объект, щелкните слой правой кнопкой мыши и выберите «Преобразовать в смарт-объект».
Шаг 8
Используйте фильтр > Галерея размытия> Размытие поля и отрегулируйте степень размытия
Шаг 9
В меню «Эффект» отрегулируйте свет и цвет боке.
Шаг 10
В меню шума добавьте шум к фону, чтобы он соответствовал шуму объекта.
Последнее изображение «до и после» показано ниже.
Метод 2: Использование максимального фильтра
В этом методе мы отделяем объект от фона, затем размываем фон с помощью «Максимального фильтра» и используем фильтр Боке, чтобы изменить его размер, цвет и яркость. В этом примере мы используем следующую фотографию:
Фото Андреа Пиаквадио из Pexels
Шаг 1
Выполните те же шаги, что и в предыдущем примере, до шага № 7
Шаг 2
Используйте фильтр > Другое> Максимум и отрегулируйте степень размытия.Убедитесь, что вы выбрали «Roundness»
Последнее изображение «до и после» показано ниже.
Метод 3. Использование изображения боке в качестве наложения
В методе 3 rd мы будем использовать изображения с эффектом боке в качестве наложения на нашу фотографию. Я скачиваю два бесплатных изображения с эффектом боке и буду использовать следующую фотографию.
Изображение Eden Ware с сайта Pixabay
Шаг 1
Откройте исходные фотографии и фотографии с эффектом боке
Шаг 2
Скопируйте фотографию с эффектом боке ( Ctrl + C ) и вставьте ее в исходную фотографию как слой ( Ctrl + V ).
Переименовать в Боке
Шаг 3
Преобразуйте слой Bokeh в смарт-объект, щелкните слой правой кнопкой мыши и выберите « Convert to Smart Object », затем измените режим наложения слоя Bokeh на « Screen »
Шаг 4
Используйте фильтр > Галерея размытия> Размытие поля и отрегулируйте степень размытия
Шаг 5
В меню «Эффект» отрегулируйте Боке.
Шаг 6
Чтобы цвет боке соответствовал цвету исходной фотографии
Дублировать исходное фото; используйте ярлык ( Ctrl + J ).Переместите слой поверх слоя с боке
.
Шаг 7
Добавьте обтравочную маску к слою ( Alt + Ctrl + G ). Кроме того, преобразуйте режим наложения в Color
Последние изображения «до и после» показаны ниже.
Метод 4: создание собственного изображения боке
В четвертом методе мы создадим изображение боке, затем мы будем использовать его в качестве предыдущего примера.Я буду использовать следующую фотографию
Фото Андреа Пиаквадио из Pexels
Шаг 1
Открыть фото
Шаг 2
Создайте новый слой (снизу панели слоев) и залейте его черным ( Shift + Backspace )
Шаг 3
Добавить шум к слою ( Фильтр> Шум> Добавить шум )
Шаг 4
Добавьте размытие к слою ( Фильтр> Размытие> Размытие по Гауссу, )
Шаг 5
Чтобы контролировать количество белых точек в изображении, мы используем настройку порога ( Image> Adjustment> Threshold )
Шаг 6
Добавьте размытие и отрегулируйте размер боке ( Фильтр> Галерея фильтров> Размытие поля ) и используйте Эффект.Слой показан ниже.
Шаг 7
Для согласования цвета боке с цветом фотографии.
Дублировать исходное фото; используйте ярлык ( Ctrl + J ). Переместите слой поверх слоя с боке
.
Шаг 8
Добавьте обтравочную маску к слою ( Alt + Ctrl + G ). Кроме того, преобразуйте режим наложения в Color
Шаг 9
Измените режим наложения слоя Боке на Экран
Последнее изображение «до и после» показано ниже.
Похожие сообщения
Фотография с эффектом боке — что такое эффект боке
Линзы с закрученным боке — что это такое и зачем они нужны
Размытие фона в Photoshop CC
Какие есть инструменты выделения в Photoshop?
Что такое маска в фотошопе? — Полное руководство для начинающих
Спасибо за чтение. Надеюсь, вам понравилась статья. Если у вас есть вопросы, просто разместите их ниже, и я с радостью вам отвечу.
Если вам понравился сайт, не забудьте подписаться, мы сообщим вам только тогда, когда будет опубликована новая статья.
Создание потрясающих эффектов боке в Photoshop
Описание учебника
Добавьте кремовое красивое боке к своим фотографиям в Photoshop с помощью этой простой техники! Помогите своим фотографиям выглядеть волшебно и заводите больше друзей.
РАЗДВИГАЮЩАЯ КОРОБКА
Боке по-прежнему остается одним из самых модных и повсеместных эффектов в фотографии (быстрый поиск в Google «котов с боке» подтверждает это.) При правильном использовании боке может помочь изолировать объект от фона, создавая яркую и красивую среду, которая не будет отвлекать зрителя. Когда он не используется должным образом, что ж, тогда у вас просто появляется еще один размытый фон, жаждущий чего-то большего.
Грустно, правда? Не оставляйте свой фон таким свисающим.
Также важно отметить (именно поэтому мы это и отмечаем), что боке — это не просто
расфокусированные области изображения — боке — это эстетическое качество этих расфокусированных областей.
Итак, как фотографы создать красивое и эффективное боке? Самый простой способ — сделать снимок с помощью цифровой зеркальной камеры и светосильного высококачественного объектива. Фактически, дизайн объектива является самым важным фактором, определяющим его внешний вид в целом — качество и конструкция объектива могут привести к боке разных размеров, цветов, форм и мягкости.
Для создания эффекта снимайте с малой глубиной резкости, открыв диафрагму объектива.Чем шире ваша диафрагма, тем больше и мягче будет ваш фон (и все источники света на нем).
И помните, как и многие другие фотографические техники, использование боке полностью субъективно!
Используйте его, как любой другой инструмент, чтобы экспериментировать с изображениями и улучшать их. Просто не забывайте всегда помнить о предмете, композиции и экспозиции!
БОКЕ-МАГАЗИН
«Но PHLEARN», — мягко спросите вы. «Что делать, если у меня нет зеркалки и супер-сладкого объектива?»
Мы рады, что вы спросили, человек.Ответ, как всегда, — Photoshop.
В этом уроке мы расскажем об удивительно простой и полезной технике добавления боке к вашим изображениям. Чтобы продолжить, вам понадобятся два изображения: изображение с объектом и изображение боке на темном фоне.
А теперь собирайся по кругу. Как и все хорошие приключения, это начинается с РЕЖИМОВ СМЕШИВАНИЯ СЛОЕВ.
Перетащите изображение с эффектом боке поверх изображения объекта в качестве нового слоя — убедитесь, что объект находится внизу стопки слоев, а боке — сверху.Нажмите на слой с боке и измените РЕЖИМ СМЕШИВАНИЯ СЛОЯ на ЭКРАН. Это удалит черные и темные области изображения, оставив позади только те пухлые и кремовые блики. После того, как вы изолировали боке, не стесняйтесь перемещать и ТРАНСФОРМИРОВАТЬ этот слой, чтобы он соответствовал освещению на вашем базовом изображении. При необходимости вы можете продублировать боке, чтобы добавить больше разнообразных эффектов.
После того, как вы разместили боке, загрузите маску слоя на каждый слой боке и используйте КИСТЬ, чтобы закрасить черным участки, которые вы не хотите быть видимыми.Мы рекомендуем большую мягкую кисть с низким ПОТОКОМ.
Совет: Убедитесь, что все источники света, которые вы решили оставить, полностью видны, а не частично.
Вы можете использовать BRUSH TOOL для выборки цветов из вашего базового изображения, чтобы помочь смешать освещение вместе. Просто выберите ИНСТРУМЕНТ КИСТИ и ВЫБЕРИТЕ цвет из базового изображения, который вы хотите смешать. Мы рекомендуем использовать мягкую кисть с расходом около 50%. Создайте НОВЫЙ СЛОЙ и закрасьте области, которые вы хотите смешать.
Поскольку цвет света на изображении объекта не всегда соответствует цвету освещения боке, вы можете использовать СЛОИ НАСТРОЙКИ и УМНЫЕ ФИЛЬТРЫ, чтобы они выглядели так, как будто они находятся в одной среде.
Вы можете создать новый СЛОЙ НАСТРОЙКИ и закрепить его на слое, на которое вы хотите повлиять. Корректирующие слои ЦВЕТОВОЙ БАЛАНС и ОТТЕНОК / НАСЫЩЕННОСТЬ — отличные варианты для начала.
Вы также можете щелкнуть правой кнопкой мыши на слое, который хотите раскрасить, и выбрать ПРЕОБРАЗОВАТЬ В УМНЫЙ ОБЪЕКТ.Это позволит вам применить SMART FILTERS к одному слою, который можно включить / выключить или изменить в любое время.
В качестве последнего штриха вы можете добавить ГРАДИЕНТНУЮ КАРТУ поверх набора слоев, чтобы объединить части изображения вместе.
Надеемся, что это ответ на ваш вопрос, человек! А теперь добавьте большое красивое боке к своим праздничным фотографиям, которые вызовут слезы на глазах у вашей матери.
До следующего раза!
.
