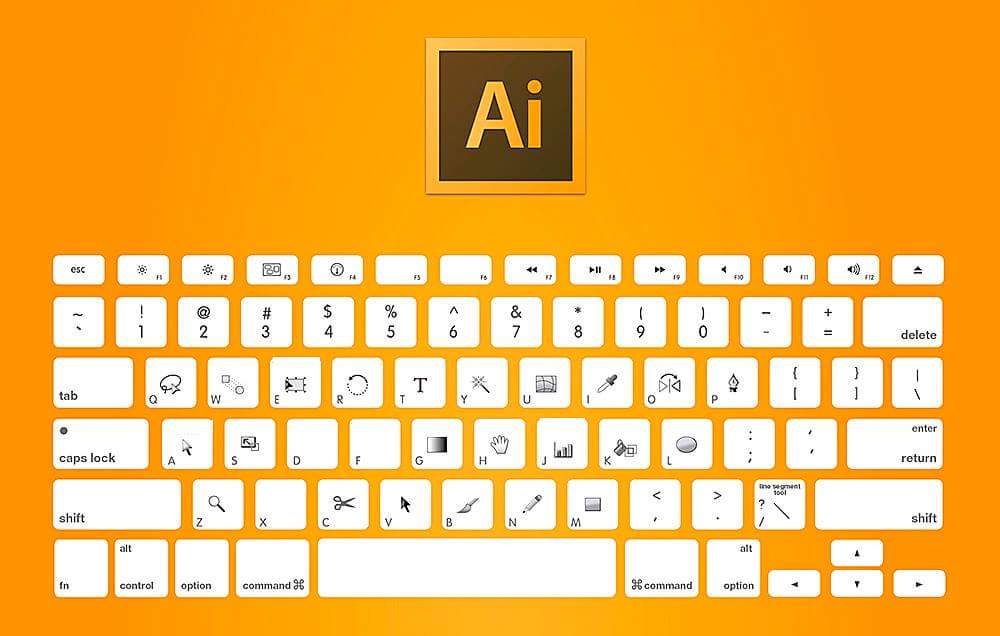Три способа как изменить размер кисти в фотошопе
Сложно переоценить значимость инструмента Кисть в программе фотошоп. И стоит ли говорить насколько популярен данный инструмент? Почти для каждой более менее серьезной работы с фотографией потребуется использовать этот инструмент. Но и диаметр кисти для разных задач приходится использоваться разных размеров. Подробнее об инструменте Кисть.
В программе фотошоп существует три способа как можно изменить (увеличить или уменьшить) размер кисти.
Способ 1 — Контекстное меню
Чтобы вызвать контекстное меню Кисти, сделайте клик правой кнопкой мыши прямо в области изображения. Появится небольшое контекстное меню инструмента, в котором первое поле как раз отвечает за размеры кисти. Помимо этого, в данном коне вы можете настроить жесткость кисти (влияет на сколько сильно будут растушеваны края), а также выбрать форму кисточки (круглая, квадратная, художественная и прочие).
У данного способа есть как минимум два весомых достоинства:
- возможность настроить под определенный размер, скажем, если диаметр нужен именно 25 пикселей.
 Для этого в числовое поле нужно только ввести требуемое значение:
Для этого в числовое поле нужно только ввести требуемое значение: - заранее настроить самые частоиспользуемые размеры кистей, чтобы потом только выбирать их из списка.
Способ 2 — Изменение размера с помощью горячих клавиш
Горячие клавиши — это заранее настроенная комбинация, при нажатии которой, программа выдает запрограммированное действие. По умолчанию в фотошопе для размеров кисти установлены следующие горячие клавиши (для английской раскладки клавиатуры):
- клавиша [ , чтобы уменьшить размер кисти;
- клавиша ] , чтобы увеличить размер кисти.
К слову, если вам не удобно нажимать эти клавиши, то можно перенастроить их под себя. Чтобы это сделать, перейдите в статью: как настроить сочетание горячих клавиш в фотошопе.
Горячие клавиши были всегда приемом быстрого выполнение определенной операции, поэтому если привыкните к данным комбинациям или настроите их под себя, то кистью будет очень удобно пользоваться, благодаря быстрому изменению размеров.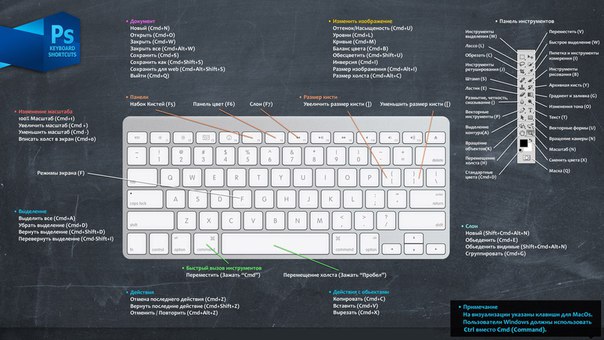
Способ 3 — Удерживание кнопки Alt
Если нажать и удерживать кнопку Alt, то появится курсор инструмента Пипетка. Это быстрый вызов данного инструмента, без выбора его на панели. То есть, отпустив клавишу, пипетка исчезнет и активным останется ваш текущий инструмент.
Но! Если нажать и удерживать Alt, а еще одновременно с этим зажать и правую кнопку мыши, то движение мышки вправо увеличит размер кисти, а движение влево, соответственно, уменьшит.
Кстати, по умолчанию круг красного цвета. Но и это можно настроить на свой вкус. Выберите Редактирование — Установки — Курсоры, раздел Просмотр Кисти — Цвет. Выберите новый цвет.
Не видно размера кисти!
Что делать, если в фотошопе стало не видно размера кисти?
Спокойно! Это не ошибка. Вы случайно перешли в упрощенный режим отображения курсора. Чтобы вернуть отображение размера кисти, нажмите на Caps Lock. Эту клавишу легко незаметно нажать, а она, в свою очередь, влияет на вид курсора.
Заметили ошибку в тексте — выделите ее и нажмите Ctrl + Enter. Спасибо!
Как быстро изменить диаметр кисти в Photoshop
В этом материале я расскажу о быстрых способах изменения диаметра кисти.
Любой пользователь Photoshop знает, что инструмент «Кисть» (Brush Tool) — один из самых востребованных инструментов в этой программе. А для выполнения целого ряда направлений редактирования, Кисть — это самый необходимый и часто используемый инструмент. Ведь с помощью кисти можно не только рисовать, но и вырезать объекты из фотографий, смягчать края объектов и многое другое.
Кроме того, с помощью описанных ниже способов изменяется диаметр не только инструмента «Кисть», но и других инструментов, имеющих курсор-отпечаток, «Замена цвета» (Color Replacement Tool), например, «Штамп» (Clone Stamp), «Затемнитель» (Burn Tool), «Палец» (Smudge Tool) и подобных.
В Photoshop имеется несколько способов изменения диаметра отпечатка кисти. Я хочу рассказать о тех двух способах, которые использую я.
Я хочу рассказать о тех двух способах, которые использую я.
Примечание. Наиболее быстрый способ изменения диаметра — это нажатие на клавиши правая и левая квадратные скобки ( [ и ] ). Но для меня этот способ неприемлем, т.к. всегда параллельно с Photoshop у меня работают другие программы, и эти клавиши заняты.
Я использую два следующих способа:
При активном инструменте «Кисть» клик правой клавишей мыши по документу, открывается окно, где можно настроить отпечаток:
И второй, более продвинутый способ. Надо сперва зажать Alt + Shift + правую клавишу мыши и перетаскивать курсор. Горизонтальное перетаскивание изменяет диаметр, вертикальное — жёсткость.
Подробнее в коротком видео:
Надо сказать, что второй способ требует небольшой привычки, но изменять отпечаток кисти таким образом наиболее быстро и удобно.
Как увеличить размер кисти в фотошопе горячие клавиши
Главная » Разное » Как увеличить размер кисти в фотошопе горячие клавиши
Три способа как изменить размер кисти в фотошопе
Сложно переоценить значимость инструмента Кисть в программе фотошоп. И стоит ли говорить насколько популярен данный инструмент? Почти для каждой более менее серьезной работы с фотографией потребуется использовать этот инструмент. Но и диаметр кисти для разных задач приходится использоваться разных размеров. Подробнее об инструменте Кисть.
В программе фотошоп существует три способа как можно изменить (увеличить или уменьшить) размер кисти.
Способ 1 — Контекстное меню
Чтобы вызвать контекстное меню Кисти, сделайте клик правой кнопкой мыши прямо в области изображения. Появится небольшое контекстное меню инструмента, в котором первое поле как раз отвечает за размеры кисти. Помимо этого, в данном коне вы можете настроить жесткость кисти (влияет на сколько сильно будут растушеваны края), а также выбрать форму кисточки (круглая, квадратная, художественная и прочие).
У данного способа есть как минимум два весомых достоинства:
- возможность настроить под определенный размер, скажем, если диаметр нужен именно 25 пикселей. Для этого в числовое поле нужно только ввести требуемое значение:
- заранее настроить самые частоиспользуемые размеры кистей, чтобы потом только выбирать их из списка.
Способ 2 — Изменение размера с помощью горячих клавиш
Горячие клавиши — это заранее настроенная комбинация, при нажатии которой, программа выдает запрограммированное действие. По умолчанию в фотошопе для размеров кисти установлены следующие горячие клавиши (для английской раскладки клавиатуры):
- клавиша [ , чтобы уменьшить размер кисти;
- клавиша ] , чтобы увеличить размер кисти.
К слову, если вам не удобно нажимать эти клавиши, то можно перенастроить их под себя. Чтобы это сделать, перейдите в статью: как настроить сочетание горячих клавиш в фотошопе.
Горячие клавиши были всегда приемом быстрого выполнение определенной операции, поэтому если привыкните к данным комбинациям или настроите их под себя, то кистью будет очень удобно пользоваться, благодаря быстрому изменению размеров.
Способ 3 — Удерживание кнопки Alt
Если нажать и удерживать кнопку Alt, то появится курсор инструмента Пипетка. Это быстрый вызов данного инструмента, без выбора его на панели. То есть, отпустив клавишу, пипетка исчезнет и активным останется ваш текущий инструмент.
Но! Если нажать и удерживать Alt, а еще одновременно с этим зажать и правую кнопку мыши, то движение мышки вправо увеличит размер кисти, а движение влево, соответственно, уменьшит.
Кстати, по умолчанию круг красного цвета. Но и это можно настроить на свой вкус. Выберите Редактирование — Установки — Курсоры, раздел Просмотр Кисти — Цвет. Выберите новый цвет.
Не видно размера кисти!
Что делать, если в фотошопе стало не видно размера кисти?
Спокойно! Это не ошибка. Вы случайно перешли в упрощенный режим отображения курсора. Чтобы вернуть отображение размера кисти, нажмите на Caps Lock. Эту клавишу легко незаметно нажать, а она, в свою очередь, влияет на вид курсора.
Заметили ошибку в тексте — выделите ее и нажмите Ctrl + Enter. Спасибо!
Как увеличить размер эскиза кисти … — Сообщество поддержки Adobe
Я предполагаю, что вы знаете, как отрегулировать размер окна правой кнопки мыши.
Нет никакого способа отрегулировать большие пальцы Показать последние кисти, но вы можете изменить фактические предустановки с помощью ползунка внизу справа щелкните окно
Это максимальный размер (щелкните, чтобы развернуть)
Мне определенно нравится включать все параметры информации.По крайней мере, с группами я не знаю полностью
Есть и другие варианты, такие как Brush Box. У меня есть лицензия на Brush Box, но в настоящее время я не устанавливаю и не использую ее, но, возможно, мне стоит.
BrushBox — Улучшенный менеджер кистей для Adobe Photoshop
Он немного изменился с тех пор, как я последний раз его использовал, и я не думаю, что он мне очень дорого стоил (менее 20 долларов, если не изменяет память)
Мы хотели бы дать Jive (программа для форумов) — трудное время, но мне нравится, что мы можем вырезать и вставлять рабочие анимированные GIFF прямо в сообщения на форуме.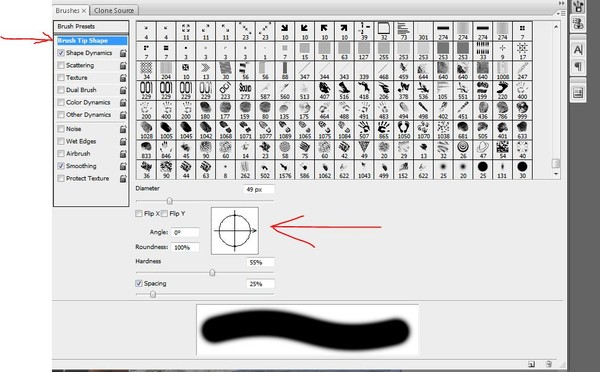
Есть еще Brusherator, на который у меня тоже есть лицензия, но мне он никогда не нравился.
Кисть для Photoshop CC и выше! Кисти! На панели!
Что касается интервала, который должен быть выбран пользователем, и Photoshop не может знать, как вы собираетесь использовать конкретный пресет. У меня такое чувство, что я в какой-то степени упустил вашу точку зрения, но я попробую еще раз, если вы можете дать мне больше информации о том, чего вы хотите достичь?
.
Результат | Windows | macOS |
|---|---|---|
Инструмент масштабирования | Z | Z |
Инструмент ручной | H | H |
Инструмент баланса белого | Я | I |
Инструмент Color Sampler | S | S |
Обрезной инструмент | К | К |
Инструмент для правки | А | А |
Инструмент для удаления пятен | Б | Б |
Инструмент для удаления эффекта красных глаз | E | E |
Базовая панель | Ctrl + Alt + 1 | Команда + Option + 1 |
Панель Tone Curve | Ctrl + Alt + 2 | Команда + Option + 2 |
Детальная панель | Ctrl + Alt + 3 | Команда + Option + 3 |
HSL / панель оттенков серого | Ctrl + Alt + 4 | Команда + Option + 4 |
Разделенная тонировочная панель | Ctrl + Alt + 5 | Команда + Option + 5 |
Панель коррекции линз | Ctrl + Alt + 6 | Команда + Option + 6 |
Панель калибровки камеры | Ctrl + Alt + 7 | Команда + Option + 7 |
Панель предустановок | Ctrl + Alt + 9 | Command + Option + 9 (ярлык масштабирования MacOS Universal Access должен быть отключен в системных настройках) |
Открыть панель снимков | Ctrl + Alt + 9 | Команда + Option + 9 |
Инструмент целевой настройки параметрической кривой | Ctrl + Alt + Shift + T | Command + Option + Shift + T |
Инструмент целевой настройки оттенка | Ctrl + Alt + Shift + H | Command + Option + Shift + H |
Инструмент целевой настройки насыщенности | Ctrl + Alt + Shift + S | Command + Option + Shift + S |
Инструмент целевой регулировки яркости | Ctrl + Alt + Shift + L | Command + Option + Shift + L |
Инструмент целевой настройки сочетания оттенков серого | Ctrl + Alt + Shift + G | Command + Option + Shift + G |
Последний использованный инструмент целевой корректировки | т | т |
Регулировочная щетка | К | К |
Инструмент для градуированного фильтра | г | г |
Увеличить / уменьшить размер кисти | ] / [ | ] / [ |
Увеличение / уменьшение пера кисти | Shift +] / Shift + [ | Shift +] / Shift + [ |
Увеличение / уменьшение потока инструмента корректирующей щетки с шагом 10 | = (знак равенства) / — (дефис) | = (знак равенства) / — (дефис) |
Временное переключение из режима «Добавить» в режим «Стереть» для инструмента «Кисть корректировки» или из режима «Стирание» в режим «Добавить» | Альтернативный | Опция |
Увеличить / уменьшить размер инструмента временной регулировочной щетки | Alt +] / Alt + [ | Опция +] / Опция + [ |
Увеличить / уменьшить временное регулировочное перо инструмента щетки | Alt + Shift +] / Alt + Shift + [ | Option + Shift +] / Option + Shift + [ |
Увеличить / уменьшить временный поток инструмента Adjustment Brush с шагом 10 | Alt + = (знак равенства) / Alt + — (дефис) | Option = (знак равенства) / Option + — (дефис) |
Переключиться в новый режим из режима добавления или стирания инструмента корректирующей кисти или градуированного фильтра | N | N |
Инструмент переключения автоматической маски для корректирующей кисти | м | м |
Инструмент Toggle Show Mask for Adjustment Brush tool | Y | Y |
Стопорные штифты для регулировочной щетки | В | В |
Переключить наложение для градуированного фильтра, инструмента удаления пятен или инструмента удаления красных глаз. | В | В |
Повернуть изображение влево | L или Ctrl +] | L или Command +] |
Повернуть изображение вправо | R или Ctrl + [ | R или Command + [ |
Увеличить | Ctrl + + (плюс) | Команда + + (плюс) |
Уменьшить | Ctrl + — (дефис) | Command + — (дефис) |
Временно переключиться на инструмент увеличения (Не работает, если выбран инструмент «Выпрямление». | Ctrl | Команда |
Временно переключитесь на инструмент «Уменьшить» и измените кнопку «Открыть изображение» на «Открыть копию» и кнопку «Отмена» на «Сброс». | Альтернативный | Опция |
Переключить предварительный просмотр | пол. | П |
Полноэкранный режим | Ф | Ф |
Временно активируйте инструмент «Баланс белого» и измените кнопку «Открыть изображение» на «Открыть объект». (не работает, если активен инструмент Crop) | Смена | Смена |
Выбрать несколько точек на панели «Кривые» | Щелкните первую точку; Щелкните дополнительные точки, удерживая клавишу Shift | Щелкните первую точку; Щелкните дополнительные точки, удерживая клавишу Shift |
Добавить точку к кривой на панели «Кривые» | Щелкните при предварительном просмотре, удерживая клавишу Control | Щелчок при предварительном просмотре, удерживая клавишу Command |
Переместить выбранную точку на панели «Кривые» (1 единица) | Клавиши со стрелками | Клавиши со стрелками |
Переместить выбранную точку на панели «Кривые» (10 единиц) | Стрелка Shift | Стрелка Shift |
Открыть выбранные изображения в диалоговом окне Camera Raw из Bridge | Ctrl + R | Команда + R |
Открыть выбранные изображения из Bridge, минуя диалоговое окно Camera Raw | Shift + двойной щелчок по изображению | Shift + двойной щелчок по изображению |
Выделение на дисплее, которое будет вырезано в предварительном просмотре | Ползунки «Экспозиция», «Восстановление» или «Черный», удерживая нажатой клавишу «Alt» | Перетащите ползунки «Экспозиция», «Восстановление» или «Черный» с помощью Option |
Предупреждение об отсечении светлых участков | O | O |
Предупреждение об отсечении теней | U | U |
(Режим диафильма) Добавьте 1–5 звездочек | Ctrl +1-5 | Команда + 1-5 |
(Режим диафильма) Увеличение / уменьшение рейтинга | Ctrl +. | Команда +. (точка) / Command +, (запятая) |
(режим диафильма) Добавить красную этикетку | Ctrl + 6 | Команда + 6 |
(режим диафильма) Добавить желтую этикетку | Ctrl + 7 | Команда + 7 |
(режим диафильма) Добавить зеленую метку | Ctrl + 8 | Команда + 8 |
(режим диафильма) Добавить синюю этикетку | Ctrl + 9 | Команда + 9 |
(режим диафильма) Добавить фиолетовую метку | Ctrl + Shift + 0 | Command + Shift + 0 |
Настройки Camera Raw | Ctrl + K | Команда + K |
Удаляет настройки Adobe Camera Raw | Ctrl + Alt (в открытом состоянии) | Option + Shift (при открытии) |
.
Кистей и заливки — 71 ярлык Photoshop, который вам нужно знать
Поиграйте с размерами кисти и другими с помощью этих великолепных ярлыков Photoshop
32. Панель «Показать / скрыть кисть»
Поэкспериментируйте с разными типами кистей и динамикой в настройках кисти.
33. Увеличение / уменьшение размера кисти
Правильный размер кисти — один из наиболее важных аспектов Photoshop. Сделайте это с помощью этой команды.
34. Заливка
- MAC: Shift + F5
- ОКНА: Shift + F5
Если вы хотите заполнить выделение цветом переднего плана или выбранным узором, используйте этот ярлык Photoshop, чтобы получить работа сделана быстро.
35. Цвет переднего плана / фона по умолчанию
Особенно полезно для маскирования. Мгновенно переключайтесь на черный и белый цвета переднего плана и фона.
36. Переключение цветов переднего плана / фона
Переключайтесь между двумя цветами, не убирая курсор с изображения.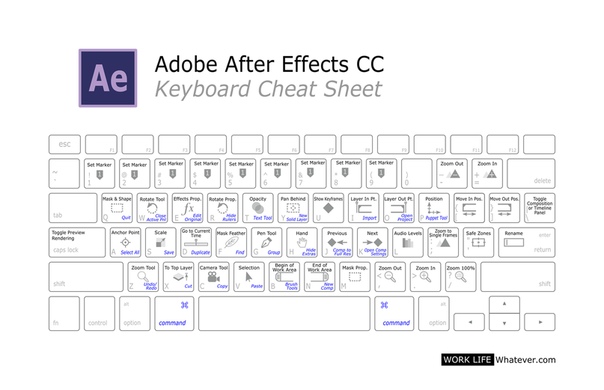
37. Увеличение / уменьшение жесткости кисти
Не менее важна жесткость кисти, так что исправьте это с помощью этого ярлыка.
38. Предыдущая / следующая кисть
Экономьте время и отвлекайтесь, используя эти простые команды для быстрого перемещения по различным предлагаемым кистям.
39. Первая / последняя кисть
Если вы не хотите просматривать весь набор предлагаемых кистей, нажмите эти команды, чтобы вернуться в начало или конец.
40. Переключить опцию аэрографа
- MAC: Shift + Opt + P
- ОКНА: Shift + Alt + P
Имитируйте окраску распылением с помощью инструмента Photoshop Airbrush, используя этот полезный ярлык.
Следующая страница: Сохранение и закрытие
.
Переключиться на инструмент «Пипетка» | Любой инструмент рисования или формы + Alt (кроме Кисть импрессиониста) | Любой инструмент рисования или формы + опция (кроме кисти импрессиониста) |
Выбрать цвет фона | Инструмент «Пипетка» + щелчок с нажатой клавишей «Alt» | Инструмент «Пипетка» + щелчок при нажатой клавише «Option» |
Установите непрозрачность, допуск или экспозицию для живопись | Любой инструмент для рисования или редактирования + цифровые клавиши (например, 0 = 100%, 1 = 10%, 4 и 5 в быстрой последовательности = 45%). | Любой инструмент для рисования или редактирования + цифровые клавиши (например, 0 = 100%, 1 = 10%, 4 и 5 в быстрой последовательности = 45%). Когда опция аэрографа включена, используйте Shift + цифровые клавиши. |
Циклическое переключение режимов наложения | Shift + + (плюс) или — (минус) | Shift + + (плюс) или — (минус) |
Заливка выделенной области / слоя передним планом или цвет фона | Alt + Backspace или Control + Backspace | Option + Delete (Backspace) или Command + Удалить (Backspace) |
Диалоговое окно Display Fill | Shift + Backspace | Shift + Delete (Backspace) |
Включение / выключение блокировки прозрачных пикселей | / (косая черта) | / (косая черта) |
Соедините точки прямой линией (начертите прямая) | Любой инструмент рисования + нажатие клавиши Shift | Любой инструмент рисования + нажатие клавиши Shift |
Щетка для удаления | Кисть с нажатой клавишей Alt | Кисть, удерживая нажатой клавишу Option |
Уменьшить / увеличить размер кисти | [или] | [или] |
Уменьшить / увеличить мягкость / жесткость кисти в С шагом 25% | Shift + [или] | Shift + [или] |
Выбрать предыдущий / следующий размер кисти | , (запятая) или. | , (запятая) или. (период) |
Выбрать первую / последнюю щетку | Shift +, (запятая) или. (период) | Shift +, (запятая) или. (период) |
Отображение точного перекрестия для кистей | Caps Lock | Caps Lock |
.
Иконка | Клавиши | Результат | Result |
| Shift + Ctrl + X | Вызов панели «Пластика» | Liquify toolbox |
W | Деформация | Forward Warp tool | |
R | Реконструировать | Reconstruct tool | |
C | Скручивание по часовой стрелке | Twirl Clockwise tool | |
S | Втягивание | Pucker tool | |
B | Раздувание | Bloat tool | |
O | Смещение пикселов | Push Left tool | |
M | Отражение | Mirror tool | |
T | Турбулентность | Turbulence tool | |
F | Заморозка маски | Freeze Mask tool | |
D | Разморозка маски | Thaw Mask tool | |
H | Рука | Hand tool | |
Z | Масштаб | Zoom tool | |
| Tab | Переключение между элементами управления справа, начиная с верхнего | Cycle through controls on right from top |
| Shift + Tab | Переключение между элементами управления справа, начиная с нижнего | Cycle through controls on right from bottom |
Пробел | Временный выбор инструмента «Рука» | Temporarily activate Hand tool | |
| Alt | Замена кнопки «Отмена» на кнопку «Восстановить» | Change Cancel to Reset |
| ] или [ | Изменение размера кисти | Decreases or increases brush size |
| Alt + инструмент | Изменение направления действия инструментов «Раздувание», Втягивание», «Смещение пикселов» и | Reverse direction for Bloat, Pucker, Push Left, and Mirror tools |
| Alt + применение различных режимов реконструкции | Непрерывное измерение искажения | Continually sample the distortion |
| стрелки вверх или вниз при активном окне одного из параметров инструментов | Увеличение или уменьшение цифровых значений параметров инструментов, если удерживать Shift, то изменения будут на десятки | Decrease/increase brush size by 2, or density, pressure, rate, or turbulent jitter by 1 |
| стрелки влево или вправо при активном слайдере одного из параметров инструментов | Увеличение или уменьшение цифровых значений параметров инструментов, если удерживать Shift, то изменения будут на десятки | Decrease/increase brush size by 2, or density, pressure, rate, or turbulent jitter by 1 |
| Ctrl + Z | Повторение последнего действия | Redo last step |
CS6 Сочетания горячих клавиш для Windows и Mac
Наверняка, для многих из вас, кто только начинает осваивать Photoshop, использование клавиш является не основным, чаще используется мышка. Если вы хотите стать профессионалом, который работает в Photoshop по 8 часов в день, просто необходимо знать сочетание горячих клавиш, чтобы работать еще быстрее. Советуем к прочтению урок установка горячих клавиш для кистей в Photoshop.
Если вы хотите стать профессионалом, который работает в Photoshop по 8 часов в день, просто необходимо знать сочетание горячих клавиш, чтобы работать еще быстрее. Советуем к прочтению урок установка горячих клавиш для кистей в Photoshop.
Photoshop CS6 Windows, сочетание горячих клавиш
Сочетание клавиш в Photoshop CS6 на ОС Windows очень похожи на сочетание в предыдущих версиях. Давайте посмотрим, какие из них являются наиболее важными.
- Открыть файл – Открываем картинку. Для этого нажмите Ctrl + O.
- Создать документ — Если у вас нет фото, чтобы открыть, создаем новый документ, нажав Ctrl + N.
- Увеличение и уменьшение — Вы можете сделать это, нажав на кнопку Ctrl и плюс и минус клавиши. Можно также нажать клавишу Ctrl и использовать прокрутку мыши для увеличения в обоих направлениях.
- Сохранить для веб — это одно из ключевых клавиш используется чаще всего. Alt + Ctrl + Shirt + S всегда будет вам «Сохранить для Web».
 Имейте в виду, что вы можете нажать на первые три клавиши в любом порядке — сочетание будет работать.
Имейте в виду, что вы можете нажать на первые три клавиши в любом порядке — сочетание будет работать. - Преобразование слоя — Если вы хотите преобразовать активный слой, все что вам нужно сделать, это нажать Ctrl + T.
- Изменить горячие клавиши — Если вы хотите, чтобы настроить горячие клавиши, так как вам нужно, нажмите Alt + Shift + Ctrl + K.
- Preferences — Ctrl + K всегда будет у вас в меню Preferences.
- Levels — Если вы редактируете фотографии, доступ к уровням – окно, которе вы открываете чаще всего. Отныне сделать это можно легко, нажав Ctrl + L.
- Curves — Ctrl + M позволит вам быстро редактировать Curves.
- Hue / Saturation — Чтобы изменить это, нажмите Ctrl + U.
- Color Balance — Цветовой баланс еще одна вещь, очень полезная для работы с фотографиями. используем Ctrl + B для этого.
- Desaturate — Если вы хотите быстро обесцветить, нажмите Ctrl + Shift + U.
- Размер изображения — Ctrl + Alt + I.

- Новый слой — Создание нового слоя можно просто сделать, нажав Shift + Ctrl + N.
- Liquify — Если вы используете Liquify часто, Shift + Ctrl + X должно стать вашим лучшим другом.
- Invert — Инверсия цвета в Photoshop на Windows, можно просто сделать с помощью Ctrl + I.
- Установите на экране — Установка изображения на экране просто сделать, нажав Ctrl + 0.
- Линейка — Вы не всегда хотели бы видеть на экране линейку, особенно если у вас есть небольшой экран, поэтому иметь в виду, Ctrl + R может быть полезно.
- Показать сетку — Вы можете показать или скрыть сетку, нажав Ctrl + ‘
- Показать направляющие — Если вы хотите, чтобы быстро показать или скрыть направляющие, просто нажмите Ctrl +;
- Блокировка направляющих — Если вы работаете с направляющими и хотите заблокировать их, Alt + Ctrl +; будет делать эту работу.
- Размер кисти — Если вы хотите увеличить или уменьшить размер кисти, [ и ] будет делать эту работу очень быстро.

- Жесткость кисти — Если вы хотите изменить жесткость кисти, Shift + [и Shift +] будет делать трюк.
Различные инструменты
(где стоит звездочка, это означает, нужно нажать кнопку «Shift» и соответствующую клавишу)
- Move Tool — V
- Marquee Tool — M *
- Lasso Tool — L *
- Crop Tool — C *
- Quick Selection / Magic Wand — W *
- Исправление кисти — J *
- Eraser — E *
- Gradient Tool / Paint Bucket — G *
- Pen Tool — P *
- Type Tool — T *
- Переключить Foreground / Background цвета — X
- Default Foreground / Background цвета — D
- Line / Polygon / Ellipse инструменты — U *
- Sponge / Dodge / Burn инструменты — O *
- Кисть истории — Y *
- Повернуть вид инструмента — R
- Ручной инструмент – H
Photoshop CS6 Mac горячее сочетание клавиш
Большая часть клавиш, более или менее то же самое, кое-где вы только должны заменить ключ Ctrl команды с Mac.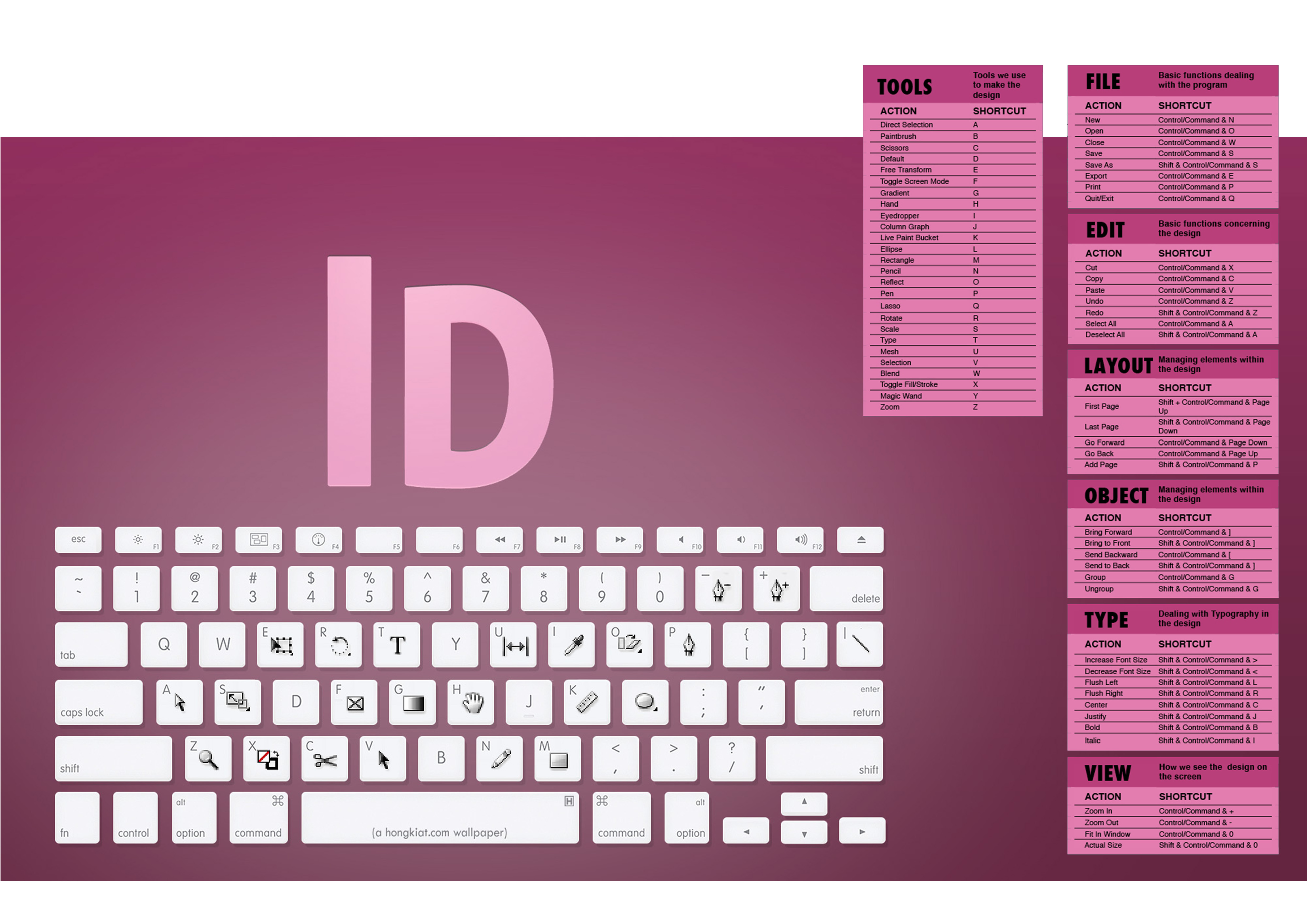 Иногда вы также должны заменить Alt Windows опцией Mac
Иногда вы также должны заменить Alt Windows опцией Mac
- Открыть файл — Ctrl + O
- Создать документ — Если нет ничего, чтобы открыть, Command + N создаст новый документ.
- Увеличение и уменьшение — Ctrl + плюс и минус
- Сохранить для веб — Command + Option + Shift + S является вариантом для Mac.
- Преобразование слоя — Преобразование активного слоя происходит при нажатии Ctrl + T.
- Изменить горячие клавиши — Настройка горячих клавиш можно сделать, нажав Alt + Ctrl + Shift + K.
- Предпочтения — Command + K берет вас в настройках.
- Уровни (Levels) — Уровни похожи на клавиши Windows, Ctrl + L.
- Кривые(Curves) — Command + M позволит вам быстро редактировать Curves.
- Hue / Saturation — Чтобы изменить это, нажмите Ctrl + U.
- Color Balance — Чтобы изменить цветовой баланс изображения, просто Pless Ctrl + B.
- Desaturate — обесцвечивания можно сделать, нажав Ctrl + Shift + U.

- Размер изображения — Узнав, размер изображения картины прост: просто нажмите Command + Option + I.
- Новый слой — Создайте новый слой в активном документе, нажав Ctrl + Shift + N.
- Пластика(Liquify) — Ctrl + Shift + X
- Invert — Инверсия цвета в Photoshop на Mac можно сделать с помощью Command + I клавиш.
- Установите на экране — Command + 0 будет соответствовать документа на экране.
- Линейка — Как на Windows, нажав Ctrl + R будет скрывать или показывать линейку.
- Показать сетку — Вы можете показать или скрыть сетку, нажав Ctrl + ‘
- Показать Направляющие — Вы можете быстро показать или скрыть направляющие, нажав Ctrl +;
- Блокировка Направляющих — Если вы хотите, чтобы заблокировать направляющие, просто используйте Option + Command +;
- Размер кисти — Игра с размером кисти легко делается с помощью [ и ].
- Жесткость кисти — жесткость кисти могут быть изменены с помощью клавиатуры, используя { и } — которое в основном означает Shift + [и Shift +].

Различные инструменты
(где звездочка, это означает, нажать кнопку «Shift)
- Move Tool — V
- Marquee Tool — M *
- Lasso Tool — L *
- Crop Tool — C *
- Quick Selection / Magic Wand — W *
- Исправление кисти — J *
- Eraser — E *
- Gradient Tool / Paint Bucket — G *
- Pen Tool — P *
- Type Tool — T *
- Переключить Foreground / Background цвета — X
- Default Foreground / Background цвета — D
- Line / Polygon / Ellipse инструменты — U *
- Sponge / Dodge / Burn инструменты — O *
- Кисть истории — Y *
- Повернуть вид инструмента — R
- Ручной инструмент – H
Теперь они у вас есть, самые важные и, вероятно, самые полезные горячие клавиши для Adobe Photoshop CS6 как на Windows, и Mac. Различия между текущими сочетаниями и теми из предыдущих версий не очень большие, поэтому если у вас CS5, вы определенно сможете использовать их в последней версии Photoshop также.
Имейте в виду, что использование сочетаний клавиш в разных программах (не только в коллекции Adobe) ускорит рабочий процесс и поможет вам закончить работу быстрее, чем другие, давая вам преимущество перед другими конкурентами.
И если клавиши в Photoshop на клавиатуре не подходят для ваших пальцев, вы всегда можете настроить их самостоятельно и сделать лучше с использованием клавиатуры в программе, чем новички только с помощью мыши.
Горячие клавиши Photoshop — 50 способов ускорить работу
Горячие клавиши в Photoshop помогают быстро переключаться между инструментами. На то, чтобы найти инструмент в программе с помощью мыши, уходит гораздо больше времени, чем на нажатие определенных клавиш.
В блоке типичных операций Photoshop мало чем отличается от других программ.
Control/Command + N — Создать новый файл.
Control/Command + O — Открыть файл.
Control/Command + S — Сохранить файл в формате PSD.
Shift + Control/Command + S — Сохранить файл как…
Control/Command + Z — Отмена последнего действия.
В случае с Control/Command + Z стоит отметить, что в версии 2019 года Control/Command + Z возвращает на шаг назад в истории.
V — Перемещение/Move Tool.
M — Прямоугольная область/Rectangular Marquee Tool.
L — Лассо/Lasso Tool.
С — Рамка/Crop Tool.
I — Пипетка/Eyedropper Tool.
B — Кисть/Brush Tool.
E — Ластик/Eraser Tool.
O — Осветлитель/Dodge.
P — Перо/Pen Tool.
T — Текст/Horizontal Type Tool.
H — Рука/Hand Tool (то же действие выполняет зажатая клавиша Пробел).
Shift + Control/Command + N — Создание нового слоя.
Control/Command + J — Создание слоя с помощью копирования.
Shift + Control/Command + J — Создание слоя с помощью вырезания.
Control/Command + E — Объединение текущего слоя с нижним слоем.
Shift + Control/Command + E — Объединение всех видимых слоев.
Control/Command + ] — Поднятие выбранного слоя на один уровень.
Control/Command + [ — Перемещение выбранного слоя на один уровень ниже.
Shift + Control/Command + ] — Перемещение выбранного слоя на самый верх.
Shift + Control/Command + [ — Перемещение выбранного слоя в самый конец файла.
Control/Command + Alt + 0 — Просмотр изображения в масштабе 100%.
Control/Command + 0 — Настройка изображения под масштаб экрана.
Control/Command + «+» — Увеличение масштаба изображения.
Control/Command + «–» — Уменьшение масштаба изображения.
Control/Command + D — Сбросить выделение.
Shift + Control/Command + D — Вернуть выделение.
Shift + Control/Command + I — Инвертировать выделение.
Control/Command + Alt + A — Выбрать все слои.
Alt + «.» — Выбрать верхний слой.
Alt + «,» — Выбрать нижний слой.
Shift + Control/Command + C — Выравнивание текста по центру.
Shift + Control/Command + L — Выравнивание текста по левому краю.
Shift + Control/Command + R — Выравнивание текста по правому краю.
Shift + Control/Command + «>» — Увеличение размера текста.
Shift + Control/Command + «<» — Уменьшение размера текста.
Alt/Opt + правая стрелка — Увеличение интервала между буквами.
Alt/Opt + левая стрелка — Уменьшение интервала между буквами.
Control/Command + H — Отображение выделения текстового фрагмента.
В случае с корректирующими слоями горячие клавиши Photoshop применяются гораздо реже. Когда вызываете инструмент сочетанием клавиш, работаете непосредственно со слоем, а когда создаете отдельный корректирующий слой — изменения становятся обратимы, и в любой момент можно исправить изображение или отменить коррекцию.
Control/Command + L — Уровни.
Control/Command + M — Кривые.
Control/Command + B — Цветовой баланс.
Control/Command + U — Цветовой тон/Насыщенность.
Control/Command + Alt + I — Размер изображения.
Control/Command + T — Режим простого трансформирования.
Shift + Control/Command + U — Обесцветить слой или выделенную область.
Shift + Control/Command + L — Автотон.
Alt + Shift + Control/Command + L — Автоконтраст.
Shift + Control/Command + B — Автоматическая цветовая коррекция.
Control/Command + Alt + G — Создать или отменить обтравочную маску.
Можете посмотреть полный список клавиатурных сокращений на сайте Adobe.
Вы можете настроить свои сочетания клавиш в программе. Впервые Abode ввели эту функцию в версии CS, так что все современные версии Photoshop поддерживают эту настройку.
Чтобы попасть в раздел клавиатурных сокращений, нужно зайти во вкладку Редактирование/Edit и выбрать соответствующий раздел в конце списка. Откроется окно, в котором нужно выбрать, в какой из уже существующих наборов вы хотите внести изменения. Как только найдете в списке нужную функцию или инструмент, кликните и введите нужную команду. Не забудьте сохранить изменения.
Настройки клавиатурных сокращений в Photoshop
Рассмотренные горячие клавиши Photoshop сильно облегчают работу в программе и ускоряют процесс, но важно понимать, что знание всех сочетаний не сделает из вас профессионала в дизайне, для этого требуется гораздо больше. Придется освоить законы дизайна, основы верстки, типографику, основы редактирования изображений и многое другое. Сделать это с максимальной эффективностью для себя можно с помощью курса «Веб-дизайн с 0 до PRO», опытных наставников и сокурсников.
Курс «Веб-дизайн с 0 до PRO»
Годовой практический курс для тех, кто хочет освоить веб-дизайн с самого начала с индивидуальным наставником, сделать отличное портфолио и получить первые заказы или стажировку в студии.
-
Живая обратная связь с преподавателями -
Неограниченный доступ к материалам курса -
Стажировка в компаниях-партнёрах -
Дипломный проект от реального заказчика -
Гарантия трудоустройства в компании-партнёры для выпускников, защитивших дипломные работы
Как пользоваться кистями в фотошопе
Как работать с кистями фотошоп. Урок для начинающих.
Здравствуйте, уважаемые мои читатели! Вы не поверите: сплю сегодня ночью и снится мне, будто я пишу новый урок фотошоп о том, как работать с кистями в этом редакторе. Утром проснулась и поняла – пора браться за статью. А что, вообще идея хорошая, особенно для начинающих. Помню, на заре освоения данной программы у меня был серьезный ступор именно в этом вопросе. Как установить кисти фотошоп, я тогда худо-бедно разобралась, а вот как их правильно настраивать – было загадкой до определенного времени. В сегодняшнем уроке я вам покажу несколько основных манипуляций, которые заметно упрощают работу в графическом редакторе Adobe Photoshop.
Для наглядности я создам документ и залью, например, фиолетовым цветом. Над этим слоем обязательно создаю новый слой для работы с кистями фотошоп.
Выбираем в панели инструментов Кисть (Brush) .
Теперь нам нужно выбрать подходящую кисть. Для этого в верхней панели настроек инструмента кликаем на треугольничек, после чего раскрывается окно с палитрой установленных кистей фотошоп. Давайте выберем для начала простую круглую кисть. У меня фотошоп CS5, в более ранних версиях палитра кистей по умолчанию имеет несколько иной вид. Но простейшие настройки кистей все равно аналогичные.
При помощи ползунка Размер (Master Diametr) можно подобрать кисть подходящего диаметра, т.е. толщину линии, получаемой при использовании кисти. Кстати, менять размер можно, используя горячие клавиши: [ — уменьшить размер, ]- увеличить размер. Ползунок Жесткость (Hardness) регулирует центр жесткости выбранной кисти или проще говоря, когда жесткость равна 0, края кисти получаются размытыми. Варианты с различной жесткостью кисти показаны на скриншоте ниже (если Вы кликните на изображение, оно откроется в новом окне в увеличенном масштабе).
Читайте также: Как сделать простой коллаж из фотографий в фотошопе
При работе в Adobe Photoshop мне очень часто приходится рисовать полупрозрачной кистью (особенно во время ретуши фотографий). Меняется этот параметр также в верхней панели настроек инструмента при помощи вкладки Непрозрачность (Qpacity) . Посмотрите на предыдущий скриншот, здесь я провела кистью с непрозрачностью 50% поверх всех остальных слоев.
Кроме того Вы можете поменять Цвет кисти фотошоп. Делается это нажатием на квадратик с цветом в левой нижней части Панели инструментов. В выпавшем окошке выбираем подходящий цвет и нажимаем ОК. Активный цвет – это тот, что сверху.
Но стандартный набор кистей по умолчанию далеко не всегда устраивает фотошоп-мастеров. Что делать? Нужно просто установить новые кисти фотошоп. Для этого существует 3 способа.
Первый способ самый простой, особенно для начинающих. Вы можете воспользоваться библиотекой кистей в самой программе. Найти и установить дополнительные кисти можно так: открываем вкладку, где меняется размер кисти. В ней находим маленький треугольник в правом верхнем углу и нажимаем на него. В самом нижнем блоке Вы увидите наборы кистей из библиотек редактора, выбираете подходящий. Новые кисти появятся в палитре кистей.
Второй способ тоже прост, а главное, дает возможность установить кисти фотошоп в большом ассортименте. Итак, в интернете скачиваем кисти в формате .ABR. Снова идем в параметры инструмента, жмем на треугольник, а затем выбираем вкладку Загрузить кисти. Выбираем скачанный файл на вашем компьютере, жмем ОК. Все, готовые кисти уже в вашей программе!
Третий вариант – создать свою собственную кисть. Как это делается, расскажу в следующем уроке.
А сейчас давайте поговорим об очень важных настройках выбранной кисти. Помимо изменения цвета, размера, прозрачности, Вы можете также изменить угол наклона кисти для фотошоп, создать динамику размера, цвета и т.д. Для этого идем в меню Окно – Кисть (горячая клавиша F5).
Читайте также: Обои для влюбленных
Например, я открыла дачное фото. Загрузила кисть с кинопленками. В предложенном наборе кисть маленькая и горизонтальная, а мне бы хотелось расположить объект под углом. Для этого в окне Кисть увеличиваем размер и изменяем Угол наклона на нужный.
Ну а затем можно вставить еще несколько изображений – и коллаж на скорую руку готов!
Давайте сделаем много бабочек на нашем коллаже с помощью кистей для фотошоп. Загружаем кисти с бабочками из интернета, устанавливаем размер 120 пикс. Теперь настроим кисть так: увеличим Интервал до 153%.
Переходим во вкладку Динамика формы:
— колебание размера – позволяет менять размер кисти во время рисования одним мазком в фотошоп, установим 85%;
— минимальный диаметр – задает минимальный размер кисти в процентах от исходного. Чем выше значение, тем меньше бабочки будут отличаться по величине друг от друга. Оставим 0%;
— колебание угла – автоматически и хаотически поворачивает кисть в пространстве. Зададим 40%.
— колебание формы – можно изменить форму, получается, будто объект повернули не только по вертикали и горизонтали, но и в плоскости, перпендикулярной монитору. Установим 16%.
— минимальная форма – интенсивность колебания формы (установите 100% — колебаний формы не будет). Оставим по умолчанию 25%.
Пока что не очень. Переходим во вкладку Рассеивание:
— рассеивание – параемтр, который позволяет размещать много объектов на расстоянии друг от друга. Чем выше процент, тем дальше будут рассеиваться наши бабочки. Установим 675%.
— счетчик – дает возможность рассеивать в вертикальной плоскости установленное число объектов (мазков кисти). Я взяла 2, а Вы можете попробовать и другие настройки.
— колебания счетчика – позволяет варьировать количество объектов, заданное в параметре Счетчик. Оставим 7%.
Есть еще одна очень полезная вкладка Динамика цвета, благодаря которой можно автоматически менять цвет кисти во время одного мазка. Только перед этим необходимо установить необходимые Вам основной и фоновый цвета .
Пробуйте устанавливать различные настройки, а эффект от моих настроек кисти будет, как на скриншоте ниже.
На этом мой урок фотошоп для начинающих по работе с кистями подошел к концу. Надеюсь, Вам он был полезен. Теперь Вы знаете, откуда взять кисти фотошоп, как их установить и, главное, как при помощи этого инструмента рисовать и создавать в фотошопе интересные эффекты. Если остались вопросы – не стесняйтесь, спрашивайте. Делитесь впечатлениями, буду очень рада. К работе с кистями мы еще обязательно вернемся, ведь программа Adobe Photoshop таит в себе еще очень много интересного. Не пропустите! А еще лучше подпишитесь на новые статьи.
До скорых встреч на моем сайте! Ваш домовенок Елена.
Вкусные идеи для Вас:
Звёздные новости:
Понравилась статья? Поделитесь ссылкой с друзьями:
33 урока по работе с кистями Photoshop
2 сентября 2011 | Опубликовано в графика | 2 Комментариев »
Возможность загружать и устанавливать готовые кисти, равно как и создавать собственные, невероятно экономит время и силы пользователей Photoshop. Эффективная работа с кистями — просто жизненно необходимое умение, которое постоянно стоит развивать.
Уверены, что вы найдете здесь интересную для себя информацию, независимо от уровня вашей подготовки. В одних уроках описаны базовые приемы работы с кистями, в других рассказаны различные способы создания собственных наборов кистей, а некоторые помогут вам улучшить имеющиеся навыки использования кистей в создании сложного дизайна.
Вращаем кисть
Простой способ вращать любую кисть так, как вам нужно.
Управление кистями, библиотеки кистей в Photoshop
Со временем, когда число загруженных и установленных вами кистей растет, систематизация из становится все более важной.
Кисти Photoshop: урок по изменению формы и размера кисти
Элементарные сведения о работе с кистями Photoshop — как размер и форма кисти влияют на результат.
Выбираем кисть в Photoshop
Простой туториал о создании и работе с кистями.
Создаем кисть в Photoshop
Быстрый урок поможет создать вашу первую кисть в считаные минуты.
Веб-дизайн в стиле funk
Создайте макет заголовка, используя несколько кистей.
Как установить кисть в Photoshop
Элементарное, но жизненно необходимое умение.
Создавайте свои уникальные кисти в Photoshop
Неплохой урок по созданию полезных кистей.
Огненные кисти: туториал Photoshop
Используя кисти, вы сможете быстро получить великолепные огненные эффекты.
Урок о динамике кистей Photoshop
В этом уроке рассказывается, как выжать максимум из простейших кистей.
Создаем кисти Photoshop для кофейных пятен и брызг.
Используем настояшие пятна от кофе и сканнер для создания отличных кистей.
Совершенствуемся в использовании кистей
Узнайте больше о различных аспектах работы с кистями.
Создайте кисть Photoshop из фотографии
Научитесь создавать удивительные кисти из фото.
Создаем набор кистей с кубиками LEGO
Оригинальный способ работы с кистями и элементми конструктора LEGO.
Созадем собственную гранжевую кисть
Получите модный эффект grunge, создав свою кисть
Создаем веб-шаблон в стиле гранж
Применяем кисти, создавая дизайн для веб.
Создание grunge-кисти
Veerle продемонстрирует простые приемы, дающие заметный результат.
Туториал о кистях Photoshop
Рассмотрим несколько эффектов, которых можно добиться с помощью кистей.
Использование кистей Photoshop для опытных
Повышаем свои умения с помощью описанных техник.
Урок о кистях с deviantART
Узнайте, как легко получить эффект ослепительного света.
Как создать кисть Photoshop
Туториал от Bittbox
Создайте сногсшибательную графику кистями Photoshop
Туториал от SitePoint описывает несколько стилей, которые можно создать кистями.
Эффект дымного текста в Photoshop
Простой способ оживить текст, имеющий массу перспектив.
Как создать реалистичную гранжевую бумагу
В этом туториале от Bittbox кисти используются для создания бумаги.
Гранж-шрифт в Photoshop
Создание гранжевого шрифта очень упрощается благодаря кистям.
Световые эффекты в Photoshop
Оригинальное спользование кистей в уроке от Digital Arts
Добавьте мерцающий шлейф на фото
Используйте мерцающую кисть, чтобы украсить фотографию.
Крутой эффект затмения в Photoshop
Fabio покажет, что кисти можно использовать дяже создавая затмение.
Клевый креативный эффект акварели в Photoshop
Здесь используются несколько разных кистей для создания акварельного эффекта.
Поразительный световой эффект в Photoshop за 10 шагов
Применяем кисти для создания мерцающего света.
Создаем космический взрыв
Кисти здесь использованы для создания осколков во время взрыва.
Как просто и быстро создать уникальную шапку для сайта
В этом шаблоне используются кисти для создания эффекта свечения.
Абстрактный пылевой эффект
Использование кистей для создания абстрактного эффекта.
Источник: Блог vandelaydesign.com
Инструмент Кисть (Brush) в Фотошопе
Инструмент «Кисть» (Brush Tool / B) на примере Photoshop CC (2014) (Rus)
Инструмент Brush (Кисть), пожалуй, один из наиболее часто используемых инструментов в Фотошоп.
И неспроста, поскольку он универсален в своем применении. Вы можете менять форму кисти, задавать свою собственную, менять цвет, размер, а также использовать ее при создании маски и контуров.
Этот урок покажет вам наиболее часто распространенные действия, которые можно осуществлять кистью, а также тонкости ее настройки и еще кое-что интересное, и, конечно же, полезное в применении.
Прежде, чем мы приступим к описанию свойств этого инструмента, давайте для начала посмотрим, где он находится.
Инструмент Brush (Кисть) и пути его активации
Инструмент Кисть (Brush) расположен в панели инструментов и имеет пиктограмму, которую вы можете видеть ниже:
Чтобы активировать инструмент, достаточно просто кликнуть правой кнопкой мыши по иконке. Но иногда, в ходе работы, нужно быстро переключаться между инструментами, для этого в Фотошоп предусмотрены клавиши быстрого вызова инструментов (иногда это сочетание клавиш).
Для инструмента Brush (Кисть), выделена клавиша B (латинская).
То есть во время работы в Фотошоп, достаточно нажать эту клавишу для активации инструмента.
Панель настроек (Option Bar) инструмента Кисть (Brush)
Как только вы активируете инструмент Кисть (Brush), вверху окна программы появится его Панель настроек (Option Bar). Выглядит она так:
Итак, рассмотрим каждый элемент данной панели в отдельности. Слева вы уже узнали иконку нашего инструмента, она как раз свидетельствует о том, что выбран именно инструмент Brush (Кисть), а не какой-либо иной инструмент.
Если вы нажмете на стрелочку справа от иконки, появится выпадающее меню:
«Заданные настройки инструмента» (Tool Preset Picker)
Это меню называется «Заданные настройки инструмента» (Tool Preset Picker).
Такое меню есть практически у каждого инструмента, вспомним хотя бы урок про инструмент Crop Tool (Инструмент «Рамка» / Клавиша «C»). Оно предлагает выбрать из стандартного перечня часто используемые особые настройки кисти для удобного их использования. В Фотошоп CS3+ в стандартный набор этого меню включено три вида кисти, у них уже заданы настройки формы, цвета, плотности и др.
Ниже для примера приведен скриншот, показывающий наглядно, как отражаются эти настройки в применении:
Возможно, вы скажете, что вам не нужны эти кисти, и пользы от них никакой не будет, но вас ждет приятный сюрприз!
В этом меню вы можете поместить кисти со своими собственными настройками, которые чаще всего будут нужны в работе именно вам, то есть, фактически, вы можете настраивать этот инструмент под себя. Давайте разберемся, как это делается.
Для начала кликните в выпадающем меню по маленькой стрелочке справа, появится еще одно меню:
На скриншоте показано, как выглядит это меню в англоязычной версии, ниже будет представлено назначение его функций и их перевод.
Итак, как вы уже заметили, все функции отделены горизонтальной прямой, таким образом, функции делятся по группам назначения, это сделано для удобства пользования (если вы обратите внимание на панель инструментов, то все они так же разделены по группам).
В первую группу входит одна единственная функция New Tool Preset (Новая настройка инструмента), это означает, что вы можете задать собственные параметры кисти и сохранить их, нажав на эту команду. Для этого действия предназначена и пиктограмма с конвертиком в окне меню «Заданные настройки инструмента» (Tool Preset Picker), она имеет такой же вид, как пиктограмма создания нового слоя в панели слоев.
Итак, после того, как вы задали настройки кисти, нажмите на пиктограмму создания новой настройки инструмента или выберите соответствующую команду, упомянутую выше, после этого появится окно, где вы сможете задать имя созданной кисти.
Функция include color (включить цвет) позволяет сохранить в настройках кисти выбранный вами цвет. После того, как вы зададите имя и нажмете клавишу ОК, кисть с заданными вами параметрами появится в списке окна «Заданные настройки инструмента» (Tool Preset Picker).
Вторая группа состоит из двух функций, осуществляющих действия с существующими настройками кистей.
Выделите щелчком левой кнопки мыши необходимую настройку кисти и нажмите Rename Tool Preset (Переименовать настройку кисти), для того, чтобы переименовать ее, или Delete Tool Preset (Удалить настройку кисти) для того, чтобы ее удалить.
Третья группа предназначена для способа отображения настроек кисти в окне «Заданные настройки инструмента» (Tool Preset Picker):
— Show all tool presets (Показать настройки всех инструментов) – как уже упоминалось выше, для каждого инструмента Фотошоп существует возможность создания его индивидуальной настройки и последующее ее сохранение.
Данная функция позволяет видеть настройки, созданные для всех инструментов, независимо от того, какой в данный момент используется, а, соответственно, вы можете не только видеть их, но и применить, кликнув по нужной настройке левой кнопкой мыши. Если у вас много подобных настроек, то такая функция может быть не очень удобной, поскольку среди всего списка вам придется искать нужную настройку, что займет определенное количество времени.
— Функция Sort by tool (Сортировать по инструментам) позволяет сортировать список настроек по инструментам, она активна в случае, если в способах отображения вы выбрали Show all tool presets (Показать настройки всех инструментов) и способна облегчить вам работу в поисках нужной настройки.
— При включении функции Show current tool presets (Показать настройки текущего инструмента) в окне «Заданные настройки инструмента» (Tool Preset Picker) будут отображаться только настройки выбранного вами инструмента.
В нашем случае, будут отображаться только настройки инструмента Brush (Кисть).
Следующая группа функций определяет вид списка настроек.
При активации функции Text Only (Только текст) список настроек приобретет следующий вид:
Small List (Малый список):
Large List (Большой список):
Следующая группа функций позволяет сбрасывать настройки инструмента к стандартным.
При их применении, все настройки в окне «Заданные настройки инструмента» (Tool Preset Picker) не удалятся и сохранят свое положение, а сам инструмент будет работать со стандартными настройками.
Функция Reset tool (Сбросить инструмент) возвращает настройки инструмента (в нашем случае настройки кисти) к стандартным, то есть, если вы вдруг в ходе работы забыли, где применяли определенные параметры кисти, и соответственно, не можете их отменить, эта функция вернет все на свои места!
Функция Reset all tools (Сбросить все инструменты) сбрасывает настройки для всех инструментов Фотошоп, и возвращает их к стандартным.
Волшебная группа, содержащая только одну функцию Preset Manager (Управление настройками) открывается в отдельном окне и позволяет нам производить с настройками различные операции, такие как Load (Загрузить), Save Set (Сохранить установки), Rename (Переименовать), Delete (Удалить) настройки.
Для применения этих действий достаточно выделить левой кнопкой мыши нужную настройку и нажать на соответствующую команду справа. В выпадающем меню Preset type (Тип настроек) вы можете выбрать сортировку настроек по какому-либо инструменту.
Есть еще одна примечательная особенность в Preset Manager (Управлении настройками): вы можете выделить сразу несколько настроек и применить к ним соответствующие команды.
Для выделения настроек, расположенных одна над/под другой, выделите самую верхнюю/нижнюю настройку левой кнопкой мыши, затем зажмите клавишу Shift и кликните левой кнопкой мыши по самой нижней/верхней настройке, отпустите клавишу мыши, а затем клавишу Shift.
Для выборочного выделения настроек вместо клавиши Shift зажмите клавишу Ctrl и кликните по тем настройкам, с которыми необходимо провести операции:
Седьмая группа функций предназначена также для операций с настройками, но она применяется уже ко всей группе настроек в целом, а не к каждой настройке по отдельности.
Reset tool Presets (Сбросить настройки инструмента) возвращает весь список с настройками в его стандартное состояние, то есть в списке настроек для кисти у вас останется только три стандартные настройки, о которых мы упоминали в самом начале.
Load tool Presets (Загрузить настройки инструмента) загружает особые настройки, которые вы могли скачать в интернете или скопировать у кого-то.
Save tool presets (Сохранить настройки инструмента) позволяет сохранить весь ваш список с настройками, а функция Replace tool presets (Переместить настройки инструмента) дает возможность переместить список с вашими настройками в любую указанную папку на вашем компьютере.
В последней группе представлен список инструментов, настройками которых вы можете заменить список с настройками кисти.
Итак, мы рассмотрели только «Заданные настройки инструмента» (Tool Preset Picker), и вы понимаете, что это только малая часть возможностей инструмента Brush (Кисть).
Передвигаясь правее по панели настроек кисти, мы переходим к меню, которое называется The Brush Preset Picker (Заданные настройки Кисти).
The Brush Preset Picker (Заданные настройки Кисти)
Если мы нажмем на стрелочку справа, то появится выпадающее меню, которое выглядит следующим образом:
Параметр Master Diameter (Главный диаметр) позволяет изменять размеры кисти, а параметр Hardness (Жесткость) заметно влияет на края кисти (в зависимости от настроек жесткости, края могут быть жесткими и мягкими), на скриншоте ниже показан пример изменения таких настроек:
Помните, вначале статьи мы говорили о том, что каждому инструменту присвоена определенная клавиша на клавиатуре для быстрого вызова? Так вот, при помощи сочетания некоторых клавиш можно даже менять настройки инструмента «на ходу».
Так, например, вы сами понимаете, что при работе с кистью, не очень-то удобно каждый раз открывать меню The Brush Preset Picker (Заданные настройки Кисти) и изменять в нем настройки кисти, открою вам небольшой секрет.
Для того, чтобы изменять «на ходу» размер кисти, достаточно нажать на квадратные скобки. Скобка «[» уменьшает размер кисти на 5 пикселей, а скобка «]» увеличивает. Сочетание этих клавиш с клавишей Shift уменьшает и увеличивает жесткость кисти на 25% соответственно.
Под параметром Hardness (Жесткость) находится библиотека кистей, в ней вы можете выбрать кисти различной формы и на любой вкус. В стандартном наборе кистей, как правило, установлены универсальные кисти, которые пригодятся вам для работы. Выбрать эти кисти вы можете нажатием по ним левой кнопкой мыши. Но это еще не все! Ведь мы говорили, что инструмент кисть очень универсальный и гибкий в своем применении. Вы, наверное, заметили, что в меню The Brush Preset Picker (Заданные настройки Кисти) вверху справа есть такая же стрелочка, как и в меню Tool Preset Picker (Заданные настройки инструмента), давайте посмотрим, что за ней скрывается.
Здесь, мы уже видим знакомые для нас функции, они действуют по такому же принципу, как и те, что мы рассматривали ранее, поэтому не имеет смысла снова рассматривать их по отдельности.
Согласитесь, это очень неудобно, особенно если вы действительно закачали МНОГО кистей.
В решении этой проблемы нам поможет уже известная функция Preset Manager (Управление настройками). Она откроет перед вами всю вашу библиотеку кистей, которые вы можете удалить, переименовать, сохранить и т.д.
Все здесь работает точно так же, как при работе с настройками инструмента в окне «Заданные настройки инструмента» (Tool Preset Picker). Именно здесь мы можем выделить ряд ненужных нам кистей и удалить их одним махом!
«Я хочу, чтобы в библиотеке были только стандартные кисти, как их вернуть?»
Сбросьте настройки библиотеки. Это сделать легко, просто примените функцию Reset Brushes (Сбросить кисти), тогда все загруженные ранее кисти удалятся, а стандартные останутся. Если вам жалко удалять ранее закачанные кисти, сохраните их на компьютере при помощи функции Save Brushes (Сохранить кисти).
Перебросить кисти из одной папки в другую вам поможет функция Replace Brushes (Переместить кисти).
«В уроке написано, что применяются стандартные кисти, а у меня в стандартных кистях нет такой, что делать?»
Не все стандартные кисти отображаются изначально в нашей библиотеке, так как в ней расположены только часто используемые, остальные разделены по группам, которые вы можете включить в любой момент и выбрать необходимую кисть.
Для примера ниже представлен скриншот набора кистей из группы Special Effect Brushes:
Ну что, поражают возможности инструмента?! Как вы догадываетесь, это еще не все, вернемся к Панели настроек (Option Bar), берем наш курс правее, и мы видим новое меню, которое называется Mode (Режим).
Mode (Режим/Режим смешивания)
Это меню позволяет нам еще больше разнообразить нашу работу с инструментом.
Каждый режим придает свой неповторимый эффект. Готовы в этом убедиться? Тогда приступим!
Для начала необходимо отметить, что режим смешивания нужен для смешения цветов объектов.
Смешение цветов в Фотошоп происходит посредством использования ряда прописанных математических формул, работающих над значениями RGB каждого пикселя.
Всего режимов 27, конечно, все их мы рассматривать не будем, мы коснемся только некоторых из них.
Рассмотрим первую группу режимов:
— Режим Normal (Обычный) применяет кисть без какого-либо изменения в пикселях, это наиболее часто используемый режим;
— Режим Dissolve (Растворение) добавляет немного шума краям кисти;
— Режим Behind (Позади) рисует позади объекта, даже если рисование происходит на слое с объектом;
— Режим Сlear (Очистить) вы можете использовать в качестве ластика, поскольку он стирает нарисованное;
Вот как это все выглядит на практике:
На фотографии ниже представлено действие других режимов смешивания.
Вы сами можете поэкспериментировать с ними, применяя к любому объекту и наблюдая за полученными эффектами.
Opacity (Прозрачность).
Далее в Панели настроек (Option Bar) мы видим параметр Opacity (Прозрачность).
С ее помощью мы можем менять прозрачность кисти, то есть снижать интенсивность цвета кисти.
Чтобы наглядно представить, о чем идет речь, внимательно посмотрите на скриншот ниже:
Есть два небольших секрета по быстрому изменению уровня прозрачности: первый способ – номерные клавиши, 0 – 100% прозрачности, 1 – 10%, нажатие каждой последующей цифры увеличивает прозрачность на 25%.
Еще один способ (для более тонкой настройки) – наведите курсор на само слово Opacity (Прозрачность), тогда он примет вид двусторонней стрелки и, зажав левую клавишу мыши, двигайте ей влево, чтобы уменьшить прозрачность и вправо, чтобы увеличить.
Flow (Нажим)
Параметр Flow (Нажим), как вы уже поняли, меняет нажим кисти, равно как вы рисовали бы на бумаге карандашом или фломастером: чем сильнее вы нажимаете, тем интенсивнее он рисует.
Быстрое управление нажимом осуществляется подобно управлению прозрачностью, только если второй способ абсолютно идентичен, то в первый, отличается лишь тем, что одновременно с номерной клавишей вам нужно будет нажать клавишу Shift.
Airbrush (Аэрограф)
Функция Airbrush (Аэрограф) представлена в виде вот такой пиктограммы:
Если эта функция включена, то кисть начинает рисовать непрерывно. Даже если вы остановитесь в одной позиции, она все равно будет применяться до тех пор, пока вы не отпустите кнопку мыши.
Эта кисть чем-то напоминает распылитель, чтобы наглядно увидеть ее действие, вам нужно снизить до минимума уровень flow (нажима):
При ретушировании портретов, если вы сталкиваетесь с необходимостью что-то подкрасить на коже кистью, желательно, чтобы эта функция была включена, при умелом использовании она позволит максимально сохранить текстуру.
Последнее и, пожалуй, самое интересное, что нам предстоит узнать о работе с кистью – это так называемая Brush Palette (Палитра кистей).
Brush Palette (Палитра кистей)
Палитра кистей находится в Панели настроек (Option Bar) слева в самом конце панели.
Для ее быстрого вызова достаточно нажать клавишу F5 на клавиатуре.
Эта палитра способна творить чудеса и открывает нам дверь в большой мир гибких настроек инструмента Brush (Кисть)!
Сейчас вы в этом убедитесь!
Давайте начнем по порядку: слева у нас названия функций, справа их настройки, итак, поехали!
Brush Presets (Настройки кисти)
Brush Presets (Настройки кисти) эта функция нам уже знакома, здесь в нашем распоряжении библиотека кистей, а также возможность изменения диаметра кисти. Давайте в качестве примера выберем из библиотеки кисть Grass (Трава) и уберем слева все заданные для нее настройки.
Brush Tip Shape (Настройка формы кисти)
Diameter (диаметр) — эта функция предоставляет нам возможность изменять диаметр кисти, но в отличие от функции Master Diameter (Главный диаметр), она замеряет количество пикселей фигуры кисти и не позволяет увеличивать диаметр выше их значения. Кнопка Use sample size (Использовать размер образца) восстанавливает размер по умолчанию для кисти.
Flip X (Отразить по X) отражает форму кисти по горизонтали, а Flip Y (Отразить по Y) отражает ее по вертикали, возможно использование сразу двух параметров.
Параметр Angle (Угол) позволяет менять угол наклона кисти, а Roundness (Окружность) позволяет изменять форму кисти в пределах окружности. Если вы посмотрите правее, то перед вами будет ось с окружностью. Когда эта окружность имеет правильную форму (100%), то и кисть также имеет свойственную ей правильную форму, но если превратить эту окружность, к примеру, в овал, то кисть будет принимать форму в пределах овала (см. изображение ниже).
Оба параметра можно вводить не только в числовом варианте, но и применять на графических осях и окружности справа при помощи мыши.
Hardness (Жесткость) регулирует жесткость кисти, но данный параметр работает не со всеми кистями, особенно, если они сделаны из какого-либо изображения. Но со стандартными круглыми кистями он работает превосходно.
И последний параметр в этой группе – Spacing (Интервал) определяет расстояние между отпечатками кисти при рисовании. Чем больше устанавливаемый процент, тем больше расстояние между отпечатками, и наоборот.
Shape Dynamics (Динамика формы)
Shape Dynamics (Динамика формы). Данная группа настроек позволяет задавать настройки колебания размера, угла, окружности и отражения. Чем большее значение вы устанавливаете, тем произвольнее будут применяться параметры. Итак, рассмотрим работу каждого из этих параметров в отдельности.
Size Jitter (Колебание размера) устанавливает колебание размера, на него влияет также параметр Minimum Diameter (Минимальный диаметр), он задает минимальный допустимый диаметр при колебаниях размера, если данный параметр устанавливать на 0%, то колебание размера будет производиться от максимально возможного (определяется размером кисти) до минимально возможного, соответственно, чем больше установлено значение минимального диаметра, тем меньше будет колебание размера.
Angle Jitter (Колебание угла) как вы уже поняли, определяет колебание угла наклона.
Чем меньше установлен процент угла, тем, соответственно, меньшее колебание, и наоборот.
Roundness Jitter (Колебание окружности) позволяет применять колебание формы кисти в пределах заданной окружности. Ограничение минимального диаметра окружности можно установить в параметре Minimum Roundness (Минимальная окружность), он работает также, как и Minimum Diameter (Минимальный диаметр).
Flip X Jitter и Flip Y Jitter устанавливают произвольное колебание отражения по вертикали и по горизонтали.
Вы уже наверняка обратили внимание на функцию Control (Управление), находящуюся под каждым параметром.
Давайте отдельно ознакомимся с ней, принципы ее действия одинаковы для всех параметров. Если в выпадающем меню стоит значение Off, то функция управления отключена. При выборе параметра Fade (Переход) вы можете установить плавность перехода колебания в появившемся окошке справа. Чем больше вы установите значение, тем плавне будет переход.
Параметр Pen Pressure (Нажим пера) доступен только при использовании планшета, с помощью этого параметра вы можете установить чувствительность колебаний к нажиму пером на планшете. Если ваш планшет не поддерживает данную функцию, то рядом с ней слева появляется значок с восклицательным знаком, свидетельствующий о том, что данный параметр недоступен. Параметр Pen Tilt (Наклон пера) также доступен только для планшета, при его активации колебание размера зависит от наклона пера. Stylus Wheel (Колесико) функция также рассчитана на пользование планшетом, колебание будет зависеть от положения вашего колесика.
Scattering (Рассеивание)
Scattering (Рассеивание) определяет количество и размещение отпечатка кисти в документе.
Параметр Scatter (Разброс) определяет разброс отпечатка кисти в документе по оси Y, то есть при его применении разброс будет осуществляться вверх и вниз.
Если вы активируете параметр Both Axes (Обе оси), то разброс отпечатка будет производиться по двум осям, то есть не только вверх и вниз, но и вправо и влево.
Чем больше значение Scatter (Разброс), тем большим будет разброс отпечатка.
Параметр Count (Количество) определяет количество отпечатков в разбросе. Чем больше его значение, тем больше отпечатков кисти будет в разбросе. Сравните предыдущее изображение, где этот показатель стоял на 1 и изображение ниже:
Параметр Count Jitter (Колебание количества), как вы уже догадались, определяет колебание количества отпечатков. Минимальное количество ограничивается параметром Count (Количество), а максимальное – размером кисти.
Texture (Текстура)
Texture (Текстура). Данная функция позволяет применять текстуру к кисти.
Если флажок Texture Each Tip (Текстурировать каждый отпечаток) не отмечен, то текстура будет накладываться на всю область применения кисти, если отмечен, то текстура применяется к каждому отпечатку кисти отдельно (при этом становятся активными дополнительные возможности настройки).
Параметр Scale (Масштаб) определяет масштаб применения текстуры к кисти.
Параметр Mode (Режим) позволяет выбирать режим смешивания текстуры с цветом отпечатка кисти, работает подобно известным уже нам режимам смешивания.
Параметр Depth (Глубина) увеличивает или уменьшает контрастность применения текстуры к отпечатку кисти. Параметр Minimum Depth (Минимальная глубина) определяет минимальное значение контраста для параметра Depth Jitter (Колебание глубины).
Dual Brush (Двойная кисть)
Dual Brush (Двойная кисть). Это очень интересный параметр, так как он позволяет создать нам отпечаток из двух кистей одновременно. В самом верху расположен уже известный нам параметр Mode (Режим), он позволяет нам выбрать режим смешивания кистей. Правее от него расположен параметр Flip (Отражение), его активация позволяет отразить применяемую кисть по оси Y.
Далее перед нами представлена библиотека кистей, где мы можем выбрать кисть, которую хотим применить к уже ранее выбранной нами. Все остальные параметры уже хорошо вам известны, только они применяются к выбранной вами для смешивания кисти (на изображении я уменьшила интервал между отпечатками для большей наглядности).
Color Dynamics (Динамика цвета)
Color Dynamics (Динамика цвета) – это просто волшебная функция. Для того, чтобы убедится в этом, для начала установите на свой вкус цвета переднего и заднего фонов. Дело в том, что эта функция позволяет нам играть различными оттенками выбранных нами цветов при рисовании.
Параметр Foreground/Background Jitter (Колебание переднего/заднего фона) определяет колебание цветов (а точнее оттенков) между выбранными цветами переднего и заднего фонов. Чем больше этот показатель, тем больше оттенков.
Далее идут параметры колебания Hue (Цветового тона), Saturation (Насыщенности) и Brightness (Яркости), попробуйте поиграть с этими настройками, и вы сможете получить множество интересных результатов!
Параметр Purity (Чистота цвета) увеличивает и уменьшает насыщенность цветов. Я умышленно не показываю различия между настройками данных параметров, поскольку их изменение приводит к очень разнообразным результатам, еще раз предлагаю вам поэкспериментировать с этим самостоятельно.
Other Dynamics (Другая динамика)
Функция Other Dynamics (Другая динамика) позволяет устанавливать колебания opacity (прозрачности) и flow (плотности) кисти. Эти параметры нам уже знакомы, поэтому не будем на них останавливаться.
Остальные позиции палитры кистей
Еще у нас осталась целая группа функций, отделенных от других чертой.
Эти функции не имеют персональных настроек:
Функция Airbrush (Распылитель) это та же функция, что мы рассматривали в середине этого урока.
Функция Noise (Шум) добавляет шум к отпечатку кисти.
Wet edges (Мокрые края) придает отпечатку эффект акварели.
Smoothing (Сглаживание) позволяет нам при рисовании избавиться от острых углов и делает переходы плавными.
Protect texture (Защита текстуры). Бывает так, что некоторые кисти имеют в своих персональных настройках свою собственную текстуру, чтобы каждый раз не менять установленную вами текстуру при выборе разных кистей, активируйте эту функцию, и она ко всем кистям с настройками текстуры применит ту, которую вы установите.
Итак, мы рассмотрели все возможности, которые предоставляет нам инструмент Brush (Кисть). Это поистине волшебный инструмент, как вы уже успели в этом убедиться, впрочем как и в том, что Фотошоп – это мир с безграничными возможностями! Немного умения и терпения, и вы – настоящий мастер Фотошопа!
Надеюсь, этот урок раскрыл вам тайны такого чарующего инструмента и оказался вам полезным!
Автор: Анцыперович Александра;
Источник;
Описание инструмента «Восстанавливающая кисть» в фотошопе
Обучение фотошопу / УЧЕБНИК 13170 1 комментарий
Инструмент Восстанавливающая кисть (Healing Brush) расширяет возможности Точечной восстанавливающей кисти. Принципиальная разница между ними — это возможность указать участок изображения, которое будет донором при редактировании текстуры.
В ходе этого процесса, называемого заданием образца, вы указываете фотошопу какой участок текстуры (кожа, небо, трава, шерсть и так далее) ему использовать в качестве образца (то есть с чем смешивать корректируемый участок).
Местоположение инструмента
Восстанавливающая кисть относится к группе инструментов «Восстановители». Горячая клавиша для вызова J (для переключения между инструментами в одной вкладке нажимайте Shift+J).
Принцип действия инструмента
Для того, чтобы откорректировать проблемный участок изображения, сперва нужно указать фотошопу другое место, откуда он будет копировать текстуру. Для этого нужно зажать клавишу Alt, указатель примет форму прицела. Затем этим прицелом сделайте клик по участку-донору. Можете отпустить клавишу.
Образец можно задавать и в другом открытом документе, нужно только, чтобы оба изображения находились в одном цветовом режиме.
Для этого перейдите в другой документ, щелкните мышью по изображению, удерживая клавишу Alt, чтобы создать образец, и перейдите обратно в исходный документ, чтобы выполнит там восстановление.
Теперь обратите внимание, что некогда пустой круг указателя инструмента, стал содержать в себе предварительный просмотр участка-донор. Это вам поможет, чтобы правильно накладывать текстуру.
Также, для полного контроля над происходящим, было добавлено дополнительное перекрестие в участке-доноре. Когда вы будете работать кистью, вы увидите, что перекрестие также перемещается.
Суть в том, что изначально вы указываете центр той текстуры, что собираетесь скопировать. Для придания большей естественности результату работы, фотошоп копирует ваши движения мышью и захватывает близлежащие участки текстуры.
Как пользоваться Восстанавливающей кистью
Рассмотрим пример применения инструмента на практике. Допустим, стоит задача стереть черные зрачки у птицы. Кроме как Восстанавливающей кистью, иначе с этой задачей не справиться.
Шаг 1
Для того, чтобы не портить оригинал изображения, всю коррекцию рекомендуется перенести на новый слой. Поэтому первый шаг — создание нового слоя и расположение его над оригиналом. Новый слой должен быть активным.
Выберите Восстанавливающую кисть на панели инструментов. На панели параметров укажите Образец — Активный и ниже. Этим вы скажете фотошопу: «Создавай образец с учетом выделенного слоя и всех слоев, расположенных ниже него, но все изменения вноси только на выделенный слой».
Благодаря этому вы получите дополнительные возможности для коррекции нового слоя: можно уменьшить непрозрачность, изменить режим наложения или вовсе удалить, если в итоге он не понадобиться.
Шаг 2
Установите указатель мыши поверх участка изображения, который вы хотите задать в качестве образца, и щелкните по нему мышью, удерживая клавишу Alt.
Здесь самое главное найти и указать фотошопу схожую текстуру. Можно, например, для левого глаза использовать текстуру из правого. Тут нужно эксперементировать и постоянно подправлять источник образца. Так, что держите руку все время на клавише Alt.
Шаг 3
Настройте размер кисти, для этого вызовете контекстное меню нажатием правой кнопкой мыши.
Щелкните мышью (или перетащите указатель мыши) по области, которую хотите корректировать. В этом примере это глаз. Тут даже получится не сразу весь глаз закрасить, а поскольку слишком большой контраст цветов (между черным и желтоваиым), то придется потихоньку начиная с края зрачка заниматься неким подобием размазывания зрачка:
Процесс не быстрый, но результат все равно будет:
Описание параметров инструмента
При выборе инструмента Восстанавливающая кисть на панели параметров отображаются следующие элементы управления:
(Нажмите, чтобы увеличить)
Элемент 1 — Режим (Mode)
Под Режимом подразумеваются режимы наложения, рассмотренные в этой статье. Данный раскрывающийся список содержит те же пункты, что и для инструмента Точечная восстанавливающая кисть.
Оба инструмента хорошо работают в режиме Нормальный, так что вам, вероятно, не потребуется выбирать какой-либо другой пункт.
Элемент 2 — Источник (Source)
В качестве источника может использоваться образец (который вы задаете, щелкая мышью и удерживая клавишу Alt) или узор. По умолчанию в фотошоп установлен источник образец, но выбрав узор, вы можете выбрать его из раскрывающегося списка рядом.
Восстановление на основе узора пригодится, если на изображении не хватает места, на основе которого можно было бы выполнить восстановление. Например, если вы убираете граффити со стены, можно создать новый узор из текстуры чистого участка стены и сохранить его для повторного использования.
Элемент 3 — Выравнивать (Aligned)
Установите этот флажок, чтобы используемая точка образца перемещалась вместе с указателем мыши даже после того, как вы отпустите кнопку мыши.
Если этот флажок сброшен, фотошоп каждый раз, когда вы начинаете рисовать кистью, обращается к исходной точке образца (то есть той, по которой вы щелкнули мышью, задавая образец), даже если указатель мыши переместился на значительное расстояние.
Этот флажок может понадобиться установить, если выполняемая коррекция требует нескольких мазков кистью.
Элемент 4 — Образец (Sample)
Данный раскрывающийся список позволяет указать слои, с учетом которых будет строиться образец.
Чтобы выполнить коррекцию на отдельном слое, создайте новый слой выше требующего коррекции и выберите пункт Активный и ниже.
При выборе пункта Все слои, образец будет строиться на основе всех слоев.
Элемент 5 — Включить, чтобы пропускать корректирующие слои при восстановлении (Ignore Adjustment Layers)
Если для коррекции цвета или освещения изображения использовались корректирующие слои, можно игнорировать их, щелкнув мышью по данной кнопке.
Элемент 6 — Нажим управляет размером (Tablet Pressure Controls Size)
Эта кнопка нужна тем, кто пользуется графическими планшетами.
Нажав на кнопку, вы сможете задавать размер кисти инструмента нажатием стилуса. Нажимая сильнее, вы увеличите размер кисти, а нажимая слабее — уменьшите его.
Ошибка точки-источника
Начинающие пользователи, выбрав инструмент Восстанавливающая кисть, спешат кликнуть по документу и сразу видят ошибку: «Щелчок с нажатой клавишей Alt для определения точки-источника, используемого для исправления изображения».
Ничего страшного не произошло, просто вы забыли сначала указать фотошопу участок-донор на изображении. Ошибка говорит о том, что сперва вы указываете с помощью Alt откуда копировать текстуру и только после этого начинаете работать инструментом.
Заметили ошибку в тексте — выделите ее и нажмите Ctrl + Enter. Спасибо!
Блог Джулианны Кост | 20 ярлыков инструментов кисти и рисования в Photoshop
Вот двадцать моих любимых ярлыков для инструментов «Кисть» и «Рисование» в Photoshop. Хотя я часто использую инструмент «Кисть» в качестве примера, многие из этих сочетаний клавиш также работают с другими инструментами рисования, такими как Карандаш, Кисть-миксер, Штамп «Клонирование / Узор», Ластик, Градиент, Заливка и другие.
1) Изменение размера с помощью клавиш-скобок
- Коснитесь левой / правой скобки, чтобы уменьшить / увеличить размер кисти.
- Удерживайте левую / правую скобу для непрерывного уменьшения / увеличения размера кисти.
- Чтобы настроить клавиши, используемые для увеличения / уменьшения размера и жесткости кисти (поскольку многие международные клавиатуры не имеют скобок), в разделе «Правка»> «Сочетания клавиш» выберите «Ярлыки для: Инструменты». Прокрутите вниз (почти до конца списка) и введите любой отдельный символ, чтобы установить новый ярлык для уменьшения / увеличения размера кисти.
2) Изменение размера с помощью HUD (Heads-Up Display)
- На Mac: Control + Option (Mac) — перетащите влево / вправо для уменьшения / увеличения размера кисти и вверх / вниз для уменьшения / увеличения жесткости кисти.
- В Windows: Control + Alt + правый щелчок — перетащите влево / вправо для уменьшения / увеличения размера кисти и вверх / вниз для уменьшения / увеличения жесткости кисти.
- Чтобы использовать изменение непрозрачности кисти (вместо жесткости кисти) на основе вертикального движения перетаскивания, выберите «Настройки»> «Инструменты» и снимите флажок «Варьировать жесткость круглой кисти на основе вертикального движения HUD».
3) Пользовательские курсоры
- Чтобы настроить отображение курсоров рисования, выберите «Установки»> «Курсоры» и выберите один из следующих вариантов:
- Стандартный — для отображения маленьких пиктограммных курсоров
- Точный — для отображения перекрестия
- Обычный наконечник кисти — размер значка круга представляет пиксели, которые необходимо нарисовать с эффектом более 50%.
- Наконечник полноразмерной кисти — размер значка круга представляет все пиксели, которые необходимо нарисовать
- Установите флажок «Показать перекрестие на кончике кисти» — чтобы легко видеть центр кисти.
- Установите флажок Показывать только перекрестие при рисовании — для отображения перекрестия только при рисовании
- Для временного доступа к точным курсорам включите клавишу «Caps Lock».
- Выберите для значков дополнительных инструментов (таких как инструмент «Пипетка») значение «Стандартный» или «Точный».
- Чтобы изменить цвет предварительного просмотра курсора кисти, щелкните красный образец в разделе «Предварительный просмотр кисти» и выберите новый цвет.
4) Непрозрачность и поток
- Непрозрачность контролирует непрозрачность / прозрачность краски (вы используете непрозрачную металлическую краску или прозрачный лак?). Flow контролирует скорость нанесения краски (нажимаете ли вы на сопло баллончика с краской только немного или полностью?).
- Чтобы изменить прозрачность, коснитесь цифровой клавиши, чтобы добавить процент от набранного числа. (1 = 10%, 2 = 20% и т. Д. И 0 = 100%). Быстрое нажатие на два числа даст вам точную сумму (5 + 4 = 54%). Примечание. Если у вас есть выбранный инструмент, для которого на панели параметров не задана настройка непрозрачности, эти сочетания клавиш повлияют на параметр «Непрозрачность» на панели «Слои».
- Shift + нажатие цифровой клавиши изменяет значение потока.
- Если для выбранной кисти включен атрибут «Аэрограф», нажатие цифровых клавиш изменит поток по умолчанию, а добавление клавиши Shift изменит непрозрачность.
5) Атрибут аэрографа
- Option + Shift + P (Mac) | Alt + Shift + P (Победа) включает / выключает атрибут Airbrush.
- Чтобы настроить этот ярлык, выберите «Правка»> «Сочетания клавиш» и выберите «Ярлыки для: Инструменты». Прокрутите вниз (почти до конца списка) и введите одну букву, чтобы установить новый ярлык для переключения режима кисти аэрографа.
5) Изменение режима наложения
- Чтобы быстро переключаться между режимами наложения инструмента рисования, удерживайте клавишу Shift и нажимайте «+» (плюс) или «-» (минус) для перемещения вперед или назад по списку.Примечание. Если у вас выбран инструмент, для которого на панели параметров не заданы параметры режима наложения, эти сочетания клавиш повлияют на параметры режима наложения на панели «Слои».
- Кроме того, каждый режим наложения имеет уникальное сочетание клавиш. Все они начинаются с Option + Shift (Mac) | Alt + Shift (Win), затем одна буква.
……… .Normal + N, Dissolve + I, Behind + Q, Clear + R
……… .Темный + K, Умножение + M, Цветное затемнение + B, Линейное затемнение + A,
……… .Светление + G, Экран + S, Осветление цвета + D, Линейное затемнение + W,
……….Наложение + O, Мягкий свет + F, Жесткий свет + H, Яркий свет + V, Линейный свет + J, Точечный свет + Z, Жесткое сочетание + L
……… .Разница + E, Исключение + X
……… .Оттенок + U, Насыщенность + T, Цвет + C, Яркость + Y
……… .Я не знаю горячих клавиш для более темного цвета, более светлого цвета, вычитания или разделения.
6) Выбор предустановок кисти
- Выбрав инструмент рисования, Ctrl-щелчок (Mac) | Щелкните правой кнопкой мыши (Win) в любом месте области изображения, чтобы получить доступ к средству выбора предустановок кистей.
- Нажмите «<» или «>», чтобы перейти к «предыдущей» или «следующей» кисти в списке на Панели настроек кисти. Shift + ‘<’ или ‘>’ перемещает к первой / последней кисти в списке. Чтобы настроить этот ярлык, выберите «Правка»> «Сочетания клавиш» и выберите «Ярлыки для: Инструменты». Прокрутите вниз (почти до конца списка) и введите любой отдельный символ, чтобы задать новый ярлык для перемещения по предустановкам кисти.
7) Атрибуты фиксирующей кисти
- Два наиболее распространенных атрибута кисти, чувствительных к давлению (непрозрачность и размер), можно заблокировать или отключить с помощью значков на панели параметров.Когда этот параметр включен, чувствительное к давлению перо / планшет управляет непрозрачностью / размером. Когда выключено, непрозрачность / размер регулируются предустановкой кисти. Чтобы назначить настраиваемое сочетание клавиш для включения / выключения этих параметров, выберите «Правка»> «Сочетания клавиш» и выберите «Горячие клавиши для: Инструменты». Прокрутите вниз (почти до конца списка) и введите любой отдельный символ, чтобы установить новый ярлык для переключения размера элементов управления давлением кисти или переключения непрозрачности элементов управления давлением кисти.
- Чтобы заблокировать дополнительные атрибуты кисти (позволяя вам свободно перемещаться между наборами кистей с сохранением определенных атрибутов), щелкните справа от группы атрибутов (динамика формы, рассеяние и т. Д.)) на панели кистей.
- Если у вас настроена кисть и вы просто хотите изменить кончик кисти (оставив все остальные атрибуты кисти без изменений), на панели «Кисть» щелкните «Форма кончика кисти» и выберите другую форму.
8) Динамика цвета
При использовании кистей цвет можно наносить на штрих или кончик. В приведенном ниже примере для первых трех штрихов установлен флажок «Применить на наконечник». Поскольку для всех параметров «Оттенок», «Насыщенность» и «Яркость» заданы значения джиттера 20%, каждый оттенок различается по цвету.У вторых трех мазков не установлен флажок «Применить на наконечник», в результате чего каждый штрих краски имеет сплошную обводку, а цвет меняется только при рисовании каждого нового штриха (не в пределах одного штриха).
9) Рисование пунктирных линий
Чтобы создать «пунктирную» линию вместо сплошного мазка, откройте панель кистей и нажмите «Форма кончика кисти». Перетащите ползунок «Интервал» вправо до тех пор, пока желаемое расстояние не окажется между каждой меткой. Попробуйте изменить округлость и угол для вариации.Примечание. Для получения более структурированных пунктирных и пунктирных линий попробуйте использовать инструменты «Фигура» или «Перо» с нанесенной обводкой.
10) Рисование прямых линий
Чтобы нарисовать прямую линию, удерживайте клавишу Shift при перетаскивании обводки. Или щелкните один раз инструментом рисования, затем отпустите мышь, удерживайте клавишу Shift и щелкните еще раз, чтобы нарисовать прямую линию между двумя точками.
11) Выбор цвета при раскрашивании
Удерживая опцию (Mac) | Alt (Win) пробует цвет с помощью пипетки при использовании инструментов рисования.
12) Создание плавных, точных мазков краски, имитирующих чувствительность к давлению
- Чтобы создать плавный, точный мазок краски, сначала создайте контур с помощью инструмента «Перо». Затем убедитесь, что инструмент рисования, который вы хотите использовать, настроен с правильными параметрами (такими как размер кисти, непрозрачность и т. Д.). Наконец, во всплывающем меню панели «Контуры» выберите «Обводка контура» и выберите нужный инструмент. Этот метод работает с несколькими инструментами рисования и может быть чрезвычайно полезен, например, при использовании инструмента «Осветление» для добавления блика по краю объекта.
- Чтобы имитировать чувствительность к давлению при обводке контура, выберите контур на панели контуров, выберите «Обводка контура» во всплывающем меню и установите флажок «Имитировать давление». Обратите внимание: важно настроить кисть (или любой другой инструмент, который вы хотите использовать), а также ее атрибуты ДО того, как вы начнете обводить контур.
На этой иллюстрации первый контур был проведен кистью с отключенным параметром «Имитация давления». У второго и третьего путей была отмечена опция Simulate Pressure; средняя иллюстрация демонстрирует непрозрачность кисти (в разделе «Перенос на панели кистей»), для которой установлено значение «Давление пера», на правой иллюстрации демонстрируется значение «Непрозрачность и размер» (в разделе «Динамика формы на панели кистей»), для которой задано значение «Давление пера».
13) Создание и сохранение пользовательской кисти
- Чтобы определить пользовательскую кисть, используйте один из инструментов выделения Photoshop, чтобы выбрать нужную область. Затем выберите «Правка»> «Определить набор кистей» и дайте ему имя. Примечание. Наборы кистей имеют оттенки серого и для рисования используют выбранный цвет переднего плана.
- Пользовательская кисть отображается на панели «Наборы кистей» и может быть легко изменена (при желании) с помощью панели «Кисть» (выберите кончик кисти, а затем измените любые дополнительные атрибуты).
- Щелкните значок «Новый набор настроек кисти» на панели «Наборы», чтобы сохранить настраиваемую кисть с ее атрибутами. Чтобы сохранить набор настроек кисти и параметры, установленные на панели параметров (режим наложения, непрозрачность и т. Д.), А также цвет переднего плана, щелкните значок «Новый набор параметров инструмента» на панели «Набор параметров инструмента».
После определения пользовательской кисти я изменил параметры Shape Dynamics и Scattering на панели Brush и сохранил (теперь измененную) кисть с помощью панели Brush Preset. Затем, чтобы сохранить кисть и включить в нее пользовательские параметры (режим наложения, установленный на «Умножение», непрозрачность 50% и белый цвет в качестве цвета переднего плана), я сохранил ее как набор инструментов.
14) Просмотр активной кисти
Photoshop CC имеет возможность отображать семь последних использованных кистей, а также указывать, был ли изменен текущий используемый пресет. Это видео показывает, как это сделать.
15) Щетка для миксера
- Есть пять действительно полезных настраиваемых сочетаний клавиш, специально разработанных для Mixer Brush. Выберите «Правка»> «Сочетания клавиш» и с помощью сочетаний клавиш для «Инструменты» прокрутите вниз и введите пользовательское сочетание клавиш, чтобы включить параметр (-ы):
- Щетка смесителя загрузки
- Щетка для очистки миксера
- Переключатель щетки миксера с автозагрузкой
- Автоматическая очистка щетки миксера
- Toggle Mixer Brush Sample Все слои
……….Примечание: существует также возможность назначить сочетание клавиш для подсказок Sharpen Erodible.
- Изменение параметров кисти Mixer Brush с помощью клавиатуры
- При использовании Mixer Brush нажатие цифровых клавиш изменяет значение «Wet».
- Shift + нажатие цифровой клавиши изменяет значение «Flow».
- Option + Shift (Mac) | Alt + Shift (Win) + число изменяет значения «Mix».
- Быстрый последовательный ввод 00 (ноль, ноль) быстро устанавливает значения «Wet» и «Mix» для Mixer Brush на ноль — в результате получается сухая кисть.
16) Затухание мазков краски
Сразу после рисования мазка выберите «Правка»> «Инструмент« Затухающая кисть »», чтобы изменить непрозрачность и / или режим наложения мазка. Примечание. Этот ярлык также работает с множеством дополнительных команд, включая настройки изображения, обводки, заливки и фильтры.
17) Ластик
- Инструмент «Ластик» имеет специальный режим «Блок», который дает вам ластик в форме квадрата. Что уникально, так это то, что когда вы увеличиваете или уменьшаете масштаб изображения и используете инструмент, он стирает определенную часть экрана — независимо от уровня масштабирования.
- Удерживая опцион (Mac) | Alt (Win) с инструментом «Ластик» сотрет вместе с историей. Примечание. Когда Photoshop открывает документ, он делает (по умолчанию) снимок документа, который отображается в верхней части панели «История» — это «история», которой рисует Ластик. Чтобы изменить состояние «История» (которое ластик использует для рисования), щелкните любую пустую ячейку слева от желаемого состояния на панели «История». Оба состояния (выбранное для «стирания» и другое «стираемое») должны иметь соответствующие слои и находиться в одном цветовом режиме.
18) Инструмент для ведра с краской
- Ведро с краской можно заливать цветом переднего плана или узором. Выбрав ведро с краской, выберите предпочтительный вариант заливки содержимого на панели параметров. Примечание. Команда «Заливка» («Правка»> «Заливка») также имеет параметр «Узор», но «Заливка» может работать быстрее, чем использование диалогового окна.
- Чтобы заполнить прозрачную область изображения цветом переднего плана, установите режим наложения Paint Bucket на Behind и щелкните прозрачную область.Чтобы стереть области изображения (в зависимости от выбранного цвета), установите режим наложения Paint Bucket на Clear и щелкните нужный цвет.
19) Инструмент «Градиент»
- При использовании инструмента «Градиент» установите флажок «Дизеринг» на панели параметров, чтобы минимизировать образование полос на длинных градиентах.
- Инструмент «Градиент» имеет несколько стилей на выбор (линейный, радиальный, угловой, отраженный и ромбовидный). ‘[‘ Или ‘]’ быстро переместит вас от одного стиля градиента к следующему.
- ‘,’ (запятая) или ‘.’ (Точка) переходит к предыдущему или следующему образцу градиента в средстве выбора предустановок градиента. Shift + ‘,’ (запятая) или ‘.’ (Точка) переходит к первому или последнему образцу градиента в средстве выбора предустановок градиента.
- Двойной щелчок по ограничителю градиента в редакторе градиентов вызовет палитру цветов. Option -drag (Mac) | Alt -drag (Win) на остановке градиента, чтобы дублировать его.
20) Рисуем симметрию в Photoshop
- В этом эпизоде 3, 2, 1 фотошоп! Paint Symmetry, Julieanne демонстрирует, как разблокировать скрытые функции Radial Paint Symmetry в Photoshop.https://youtu.be/IP2LIPZVc94
И ссылки на дополнительные видео:
Секрет кисти истории искусства в Photoshop. В этом видео Джулианна демонстрирует мощь кисти истории искусства и ее способность непрерывно брать сэмплы из любого состояния истории или снимка.
Adobe Photoshop, Видеоуроки Аэрограф (1), История искусства (1), Режим наложения (1), Параметры кисти (1), Предустановки кисти (1), Размер кисти (1), Кисти и рисование (21), Динамика цвета (1), Пользовательская кисть (1), Пользовательский курсор (1), Пунктирные линии (1), Инструмент «Ластик» (1), Flow (2), градиенты (3), Mixer Brush (1), Oil Paint (1), Непрозрачность (3), Ведро с краской (1), Симметрия краски (4), Прямые линии (1)
Сочетания клавиш для инструмента кисти
— Учебное пособие по работе с инструментами кисти в Photoshop
Инструмент «Кисть » — очень полезный инструмент для всего, что требует рисования — например, масок слоев, изменения цвета, изменения выделения и т. Д.При таком большом количестве применений важно использовать его эффективно. Итак, давайте посмотрим на некоторые сочетания клавиш Adobe Photoshop, чтобы немного ускорить процесс.
Кисть
Чтобы выбрать инструмент «Кисть » , нажмите клавишу b .
Размер и форма курсора
Убедитесь, что вы видите размер вашей кисти, который может быть разным, но обычно будет круглым, например:
Если ваша кисть выглядит так:
Затем нажмите клавишу Caps Lock , чтобы увидеть размер кисти.
Размер кисти
[ для уменьшения размера кисти
] для увеличения размера кисти
или
Ctrl + Alt + Правый — щелкните (windows) или Control + Option + Щелкните (mac) и перетащите указатель мыши влево, чтобы уменьшить размер, или вправо, чтобы увеличить размер. Эта опция обеспечит отображение на экране диаметра вашей кисти, как показано ниже.
Жесткость кисти
Shift + [ уменьшает твердость кисти, делая ее более мягкой
Shift + ] увеличит твердость кисти
или
Ctrl + Alt + Правый — щелкните (windows) или Control + Option + Щелкните (mac) и перетащите мышь вверх, чтобы смягчить кисть, или вниз, чтобы увеличить жесткость.Эта опция обеспечит отображение на экране настроек жесткости кисти, как показано ниже.
Непрозрачность кисти
1 до 0 — , чтобы изменить прозрачность.
Непрозрачность определяет степень прозрачности цвета. Если процент непрозрачности равен 100%, это даст непрозрачный цвет — цвет, который вы не можете видеть. Все, что непрозрачно, меньше 100%, откроет слой / изображение под цветом.
Чтобы настроить непрозрачность кисти, нажмите цифровую клавишу от 1 до 0 , и непрозрачность кисти изменится с 10% до 100%.Если вы хотите установить, например, 15%, очень быстро нажмите 1 , затем 5 .
Всегда лучше использовать цифровые клавиши в верхней части клавиатуры.
Кисть Flow
Shift 1 до 0 — для изменения расхода
Flow — это скорость, с которой цвет наносится при нанесении кисти на область. Думайте об этом, как об использовании аэрозольного баллончика, с низким процентом расхода вам нужно будет распылить на одну и ту же область несколько раз, чтобы создать сплошное цветное покрытие.
Чтобы отрегулировать расход, нажмите Shift , затем цифровую клавишу от 1 до 0 , и ваш расход изменится от 10% до 100%. Если вы хотите установить поток, например 15%, очень быстро нажмите 1 , затем 5 , удерживая нажатой клавишу Shift .
. . .
Хотите узнать больше? Загрузите 8 советов и приемов Adobe Photoshop для более быстрой работы [инфографика] и используйте чат, чтобы сообщить нам о своих потребностях.
101. Все сочетания клавиш Photoshop Brush | Надежда Божева
Вот полный набор горячих клавиш для инструмента кисти в Photoshop CC.
-2 клавиши /
Нажмите [ ] для уменьшения ~ увеличения размера кисти.
-Перетащите мышь /
Control (Ctrl) + Option (Alt) + Щелкните (правой кнопкой мыши) и перетащите мышь на влево вправо , чтобы уменьшить ~ увеличить размер кисти.
-2 клавиши /
Нажмите Shift + [ Shift + ] для уменьшения | увеличить жесткость кисти.
-Перетащите мышь /
Control (Ctrl) + Option (Alt) + Щелкните (щелкните правой кнопкой мыши) и перетащите мышь на вверх вниз , чтобы уменьшение | увеличить жесткость кисти.
-2 клавиши /
В Photoshop нет двух клавиш для непрозрачности кисти или возможности настраивать эти клавиши по умолчанию.О решении читайте в разделе «Горячие клавиши для непрозрачности кисти».
- Перетаскивание мышью /
Photoshop позволяет изменять непрозрачность кисти с помощью движения перетаскивания. Для этого снимите флажок «Варьировать жесткость круглой кисти на основе вертикального движения HUD» в «Настройки»> «Инструменты».
Настройка непрозрачности в интерфейсе кисти (Heads-Up Display)
Примечание: Движение перетаскивания для жесткости отключается, чем флажок не установлен. Чтобы включить жесткость вместо непрозрачности, снова установите флажок.
-Числовые клавиши /
Вы можете управлять непрозрачностью кисти с помощью цифровых клавиш на клавиатуре.
- Нажмите цифровую клавишу от
1до0для изменения десятков от 10% до 100%. - Быстро нажмите две цифры, например,
2до7получите точную процентную сумму — 27%. - Комбинация
0и клавиш (1—9) показывает значения от 1 до 9. - Нажмите
Введитеи нажмите любую степень непрозрачности от 1 до 100 с помощью цифровых клавиш .
Примечание. Необходимо выбрать инструмент «Кисть». Если для выбранного инструмента не задана непрозрачность, ярлыки влияют на непрозрачность на панели «Слои».
Активация атрибута Airbrush изменяет комбинацию клавиш по умолчанию между непрозрачностью и потоком. Добавьте shift к цифровым клавишам, чтобы изменить прозрачность.
Цифровые клавиши /
Вы можете управлять настройками потока и сглаживания с помощью тех же комбинаций цифровых клавиш, что и для непрозрачности, с добавлением еще одной клавиши:
Для потока — shift и цифровые клавиши.
Для сглаживания — Опция (Alt) и цифровые клавиши.
Если атрибут «Аэрограф» включен, нажатие цифровых клавиш изменяет поток (без Shift ).
Атрибут «Аэрограф»
Инструмент «Кисть» в Photoshop. Скрытые советы и хитрости
Узнайте секретные профессиональные советы и приемы по работе с кистями Photoshop и инструментом «Кисть», включая более быстрые способы изменения размера кисти, выбора цвета кисти, переключения между режимами наложения кистей и многого другого! Для Photoshop CC и CS6.
Автор Стив Паттерсон.
В этом уроке я поделюсь скрытыми советами и приемами, которые можно использовать с инструментом «Кисть» Photoshop, которые делают работу с кистями быстрее и проще! Я использую Photoshop CC, но эти советы также работают с Photoshop CS6. Давайте начнем!
Загрузите это руководство в виде готового к печати PDF-файла!
Совет №1: выберите инструмент «Кисть» на клавиатуре
Этот первый совет не является секретом, но его все же полезно знать. Вместо того, чтобы выбирать инструмент «Кисть» на панели инструментов, более быстрый способ выбрать его — нажать на клавиатуре букву B (для «Инструмент кисти»):
Нажмите «B», чтобы быстро выбрать инструмент «Кисть».
Совет № 2: покажите перекрестие в курсоре кисти
При использовании инструмента «Кисть» часто помогает узнать точный центр курсора кисти, чтобы вы могли точно видеть, где вы рисуете. Вы можете отобразить перекрестие в центре, включив его в настройках Photoshop.
Чтобы открыть настройки на ПК с Windows, перейдите в меню Edit в строке меню. На Mac откройте меню Photoshop CC . Оттуда выберите Preferences , а затем Cursors :
Открытие настроек курсоров.
Выберите вариант с надписью « Показать перекрестие в кончике кисти », а затем нажмите «ОК», чтобы закрыть диалоговое окно:
Выбор «Показать перекрестие на кончике кисти»
В следующий раз, когда вы будете рисовать инструментом «Кисть», вы увидите перекрестие в центре курсора:
Перекрестие отмечает центр курсора кисти.
По теме: получите еще более 1000 кистей в Photoshop CC!
Совет № 3: Как рисовать более плавными мазками
Когда вы рисуете инструментом «Кисть», вы можете заметить, что края ваших мазков выглядят «неровными»:
У мазков кисти по умолчанию
Photoshop неровные края.
Причина в том, что Photoshop не рисует непрерывный штрих. Вместо этого он рисует, накладывая серию отдельных точек. И каждая из этих «выпуклостей» обводки — это одна точка. По умолчанию в Photoshop точки слишком далеко друг от друга, что делает их слишком очевидными. Но мы можем уменьшить интервал для более плавных мазков, и мы делаем это на панели настроек кисти.
Чтобы открыть его, перейдите в меню Window в строке меню и выберите Brush Settings .Если вы используете Photoshop CS6, панель «Параметры кисти» называется панелью «Кисть ». :
.
Переход к окну> Настройки кисти.
Параметр интервала
В нижней части панели находится параметр Интервал , а также предварительный просмотр под ним, показывающий мазок кисти с текущими настройками. Интервал по умолчанию 25% слишком велик. Это значение осталось от многих лет назад, когда компьютеры были не такими быстрыми, как сегодня. Тогда меньшие значения интервала замедлили бы работу Photoshop.Но если вы используете более новый компьютер, нет причин сохранять эту старую настройку:
.
Интервал по умолчанию для мазка кисти.
Если мы увеличим значение Интервал, мы увидим отдельные точки, составляющие обводку:
Точки становятся очевидными при более высоких значениях Интервал.
Понижение значения до 25% действительно помогает, но эти удары все еще есть. Итак, в наши дни лучшее значение интервала для использования — 10% . Это обеспечивает более плавный и чистый ход кисти без ущерба для скорости и производительности:
Уменьшение интервала до 10%.
Я нарисую еще одну обводку, и на этот раз с уменьшенным интервалом до 10% края выглядят намного более гладкими:
Нижнее значение «Интервал» сглаживает края.
Совет №4: Более быстрые способы изменения размера кисти
Теперь давайте рассмотрим несколько более быстрых способов изменить размер кисти.
Выбор предустановок кисти
Наиболее распространенный способ изменить размер кисти — щелкнуть правой кнопкой мыши (Win) / , удерживая клавишу Control, щелкнуть (Mac) в документе, чтобы открыть средство выбора предустановок кисти.Отсюда вы можете перетащить ползунок Размер влево или вправо, чтобы настроить размер кисти по мере необходимости:
Изменение размера кисти из палитры предустановок кисти.
Кронштейн ключей
Но более быстрый способ изменить размер кисти — использовать клавиши левой и правой скобок ( [ и ] ) на клавиатуре. Вы найдете их рядом с буквой «P». Несколько раз нажмите клавишу левой скобки ([), чтобы уменьшить размер кисти, или клавишу правой скобки (]), чтобы сделать ее больше.
При нажатии клавиш размер курсора кисти изменяется. А на панели параметров вы увидите значение для текущего обновления размера кисти:
Текущий размер кисти отображается на панели параметров.
HUD (Heads Up Display)
Единственная проблема с клавишами скобок заключается в том, что они постепенно увеличивают или уменьшают кисть. Но если вам нужен больший контроль над размером кисти или если на вашей клавиатуре нет клавиш-скобок, вы можете изменить размер кисти с помощью HUD или Heads Up Display .
Чтобы получить доступ к HUD на ПК с Windows, нажмите и удерживайте клавишу Alt на клавиатуре и щелкните правой кнопкой мыши в документе. На Mac нажмите и удерживайте клавиши Control и Option и щелкните левой кнопкой мыши . Удерживая кнопку мыши нажатой, вы увидите HUD, показывающий предварительный просмотр курсора кисти, а также его текущий размер (диаметр), жесткость кисти и непрозрачность. Обратите внимание, что красный цвет, который вы видите, не является цветом вашей кисти.Это просто цвет предварительного просмотра кисти, и я покажу вам, как его изменить через мгновение:
HUD (Heads Up Display).
Когда кнопка мыши нажата, вы можете отпустить клавишу Alt (Win) или клавиши Control и Option (Mac). HUD будет оставаться открытым до тех пор, пока удерживается кнопка мыши. Затем, чтобы настроить размер кисти, перетащите влево или вправо. Перетаскивание вправо сделает кисть больше, а перетаскивание влево — меньше. По мере перетаскивания размер предварительного просмотра кисти изменится, и вы увидите, что значение диаметра обновляется:
Перетащите влево или вправо с помощью HUD, чтобы изменить размер кисти.
Загрузите это руководство в виде готового к печати PDF-файла!
Совет № 5: Изменение жесткости кисти с помощью HUD
Наряду с использованием HUD для изменения размера кисти, вы также можете использовать его для регулировки жесткости кисти. Текущее значение твердости отображается под значением диаметра. Чтобы уменьшить жесткость, удерживайте кнопку мыши нажатой и потяните вверх. Снижение жесткости делает края кисти более мягкими, и чем мягче края, тем больше размытия вы увидите вокруг контура предварительного просмотра.Или потяните вниз, чтобы края кисти стали жестче:
Перетащите вверх или вниз с помощью HUD, чтобы изменить жесткость кисти.
Как изменить цвет предварительного просмотра кисти HUD
Если вам не нравится красный цвет предварительного просмотра кисти или его трудно увидеть перед изображением, вы можете изменить цвет в настройках Photoshop. Быстрый способ открыть настройки — нажать на клавиатуре Ctrl + K (Win) / Command + K (Mac). Затем в диалоговом окне «Настройки» выберите слева категорию Cursors :
Выбор предпочтений курсоров.
Чтобы изменить цвет предварительного просмотра, просто щелкните образец цвета Brush Preview и выберите новый цвет в палитре цветов. Затем нажмите OK, чтобы закрыть диалоговое окно Preferences:
.
Щелкните образец цвета «Предварительный просмотр кисти», чтобы выбрать новый цвет.
Совет № 6: Использование палитры цветов HUD
Мы видели, что можем изменять размер кисти и жесткость Photoshop с помощью HUD. Но мы также можем использовать HUD, чтобы быстро выбирать цвет кисти и выбирать новые цвета во время рисования.
Текущий цвет кисти отображается в образце цвета переднего плана на панели параметров. И самый распространенный способ изменить цвет кисти — нажать на образец:
Щелкните образец цвета переднего плана.
Затем выберите новый цвет в палитре цветов:
Выбор нового цвета кисти из палитры цветов.
Палитра цветов HUD
Но проблема с выбором таких цветов кисти в том, что каждый раз, когда нам нужен другой цвет, мы должны оторвать взгляд от работы.Лучший и более быстрый способ — использовать палитру цветов HUD .
Чтобы открыть палитру цветов HUD на ПК с Windows, нажмите и удерживайте клавиши Shift и Alt и щелкните правой кнопкой мыши в документе. На Mac нажмите и удерживайте клавиши Command , Control и Option и щелкните левой кнопкой мыши .
Откроется палитра цветов HUD по умолчанию, с полосой оттенка справа и тем, что Adobe называет кубом оттенка слева.Когда ваша кнопка мыши нажата, вы можете отпустить клавиши Shift и Alt (Win) или клавиши Command, Control и Option (Mac). Палитра цветов HUD будет оставаться открытой до тех пор, пока кнопка мыши остается нажатой:
Палитра цветов HUD по умолчанию.
Чтобы выбрать цвет кисти, сначала перетащите курсор мыши на полосу оттенка справа, а затем перетащите вверх или вниз внутри полосы, чтобы выбрать оттенок или основной цвет:
Выбор основного цвета кисти из полосы оттенков.
Затем перетащите курсор в куб Hue слева.Перетащите вверх или вниз внутри куба, чтобы установить яркость цвета, и перетащите влево или вправо, чтобы установить насыщенность. Выбрав цвет, отпустите кнопку мыши, чтобы закрыть HUD:
.
Установка яркости и насыщенности в кубе оттенка.
Как выбрать другую палитру цветов HUD
Если вы обнаружите, что палитра цветов HUD слишком мала, это потому, что Photoshop выбирает самую маленькую версию по умолчанию. Но есть и другие размеры, которые мы можем использовать, и даже другой тип палитры цветов.
Нажмите Ctrl + K (Win) / Command + K (Mac), чтобы открыть настройки Photoshop. Затем найдите опцию HUD Color Picker вверху. По умолчанию он установлен на Hue Strip (Small):
.
Параметр HUD Color Picker в настройках Photoshop.
Щелкните параметр, чтобы выбрать другой размер (средний или большой) для полосы оттенка. Или вы можете переключиться на Hue Wheel , с различными размерами на выбор:
Установка палитры цветов HUD на «Колесо оттенка».
Колесо оттенка работает так же, как полоса оттенка. Начните с перетаскивания курсора мыши на внешнее колесо, чтобы выбрать основной цвет. Затем перетащите в куб в центре и перетащите вверх или вниз внутри куба, чтобы установить яркость, и влево или вправо, чтобы установить насыщенность:
Выбор цвета с помощью колеса оттенка.
По теме: Как сохранить собственные кисти в Photoshop CC!
Совет № 7: более быстрый способ выбора режимов наложения кисти
Наконец, давайте рассмотрим более быстрый способ переключения между режимами наложения кисти в Photoshop .Наряду с режимами наложения слоев на панели «Слои», которые управляют тем, как слой смешивается и взаимодействует со слоями под ним, Photoshop также включает режимы наложения кисть . Режимы наложения кисти находятся на панели параметров всякий раз, когда активен инструмент кисти:
Режимы наложения кисти на панели параметров.
Режимы наложения кисти определяют, как кисть взаимодействует со слоем и как мазок кисти взаимодействует с другими мазками кисти. При выборе параметра «Режим наложения» на панели параметров открывается полный список режимов наложения для инструмента «Кисть», и большинство из них такие же, как и на панели «Слои»:
Режимы наложения кистей Photoshop.
Но вместо того, чтобы выбирать их на панели параметров, более быстрый способ переключаться между режимами наложения кисти во время работы — удерживать клавишу Shift, и щелкнуть правой кнопкой мыши в документе. Или на Mac, удерживая клавиши Shift и Control и щелкните левой кнопкой мыши . Затем выберите из списка нужный вам режим наложения.
Например, я нарисую начальный мазок кисти, используя стандартный режим наложения по умолчанию:
Рисование мазка кистью с режимом наложения, установленным на «Нормальный».
Затем я оставлю режим наложения «Нормальный» и нарисую вторую обводку, частично перекрывающую первую. Но заметьте, что все, что я делаю, — это покрываю большую площадь. Мазки кисти никак не взаимодействуют друг с другом:
Рисование второго мазка, также установленного на Нормальный.
Я отменю этот последний штрих, перейдя в меню Edit и выбрав Undo Brush Tool , или нажав Ctrl + Z (Win) / Command + Z (Mac) на моей клавиатуре:
Идем в Edit> Undo Brush Tool.
Рисование с режимами наложения кисти
А затем я открою список режимов наложения кисти, удерживая Shift, и , щелкнув правой кнопкой мыши в документе. Или на Mac я бы зажал Shift + Control и щелкнул левой кнопкой мыши . Затем в меню я выберу режим наложения Multiply :
Выбор режима наложения кисти Multiply.
Режим наложения «Умножение» работает с кистями так же, как и со слоями. Он умножает перекрывающиеся мазки кисти вместе, чтобы создать более темный эффект.
Я нарисую еще одну кисть, которая перекрывает первую. И на этот раз, когда режим наложения установлен на Умножение, перекрывающаяся область становится темнее:
Multiply затемняет перекрывающиеся мазки кисти.
И если я нарисую третий мазок, область, которая перекрывает первые два мазка, темнеет еще больше:
Эффект темнеет по мере наложения большего количества мазков кисти.
Связанные: Советы и хитрости в режимах наложения Photoshop
Сброс режима наложения кисти
Когда вы закончите с кистью, не забудьте снова установить режим наложения на Нормальный , иначе вы можете получить неожиданные результаты при следующем использовании:
Установка режима наложения кисти обратно на Нормальный.
И вот оно! Вот несколько скрытых, экономящих время советов и приемов, которые вы можете использовать с инструментом «Кисть» в Photoshop! Ознакомьтесь с нашим разделом «Основы Photoshop» для получения дополнительных уроков. И не забывайте, что все наши руководства по Photoshop доступны для скачивания в формате PDF!
ярлыков Photoshop для инструмента «Кисть»
Инструмент Photoshop куст — чрезвычайно полезная функция Photoshop, которую можно использовать для добавления деталей, текстуры или освещения. Если вы читали наши руководства по импорту, созданию и использованию кистей Photoshop, вы уже знаете, как работают кисти, но кисти Photoshop требуют точного прикосновения, а навигация по меню инструментов требует времени.Что, если бы вы могли использовать кисть в два раза меньше времени? Этот учебник по ярлыкам Photoshop для инструмента кисти научит вас пропускать несколько шагов при работе с кистями и в результате ускорит рабочий процесс.
Ярлык «B»
Это означает все для инструмента кисти — это сочетание клавиш для его активации. Вы, наверное, слышали об этом, но, вероятно, если вы читаете это руководство, вы все еще недостаточно используете его. Это инструмент, к которому вам нужно часто возвращаться в процессе редактирования.Если вы подсчитаете, сколько раз вам нужно перемещаться с курсором мыши, чтобы щелкнуть инструмент, в конечном итоге он складывается и в конечном итоге замедляет общую скорость вашего рабочего процесса. Начните использовать этот ярлык.
Отрегулируйте размер кисти
Требуется много времени, чтобы перейти к параметрам кисти, чтобы изменить размер кисти. Для быстрого перехода к этому шагу используйте клавиши ‘[‘ и ‘]’, чтобы соответственно уменьшить или увеличить размер кисти. Если вы удерживаете нажатой клавишу Shift при использовании клавиш, это изменит жесткость кисти.Это просто сэкономило вам кучу времени.
Поворот кисти Photoshop
До сих пор Adobe не создала горячую клавишу, позволяющую вращать кисть, не заходя в параметры кисти, но, по крайней мере, в Photoshop CC, если вы используете сочетание клавиш Cmd + Click на Mac (щелчок правой кнопкой мыши для Windows), пока выбран инструмент «Кисть», вы получите доступ к параметрам кисти, где вы можете быстро изменить угол наклона кисти, размер, жесткость и просмотреть галерею кистей. Кроме того, вы также можете повернуть кисть на угол, повернув сам холст с помощью инструмента «Повернуть вид».Просто выберите инструмент в меню инструментов Photoshop или воспользуйтесь сочетанием клавиш «R» и перетащите мышь вверх, вниз, влево или вправо, чтобы изменить угол.
Пример цвета с изображения
Есть много ситуаций, когда вам нужно взять образец цвета из изображения для вашего инструмента кисти. Когда выбран инструмент «Кисть», удерживайте клавишу «Opt» (Alt для Windows) и щелкните мышью то место на изображении, из которого вы хотите взять образец цвета. Теперь кисть будет того же цвета — это так просто, и вам больше не придется снова проходить через «Палитру цветов».
Прокрутка кистей
Когда вы работаете с набором кистей, между которыми вам нужно быстро переключаться, например, вы добавляете дым к изображению, на выбор параметров кисти для смены кисти уходит много времени. Вы можете использовать клавиши ‘,’ и ‘.’ Для прокрутки галереи кистей. Кроме того, если вы используете те же клавиши, удерживая клавишу «Shift», вы перейдете к первой или последней кисти в галерее кистей.
Быстро изменить непрозрачность кисти
Вероятно, вам придется изменять непрозрачность кисти более одного раза при работе с кистями для создания реалистичного эффекта.Простой способ изменить непрозрачность кисти — использовать цифровую клавиатуру. Начните с «1», чтобы установить непрозрачность на 10%, и полностью до «0», чтобы установить непрозрачность на 100%. Если вы попробуете ввести числа перед тем, как использовать инструмент «Кисть» на холсте, вы введете точное значение непрозрачности для своей кисти. Если вы используете ту же клавишу, удерживая «shift», вместо изменения непрозрачности вы измените направление кисти. Обратите внимание, что если у вас выбран инструмент «Аэрограф», ярлыки будут переключаться, и удерживание клавиши «Shift» изменит непрозрачность.
Почему так важно использовать ярлыки кистей?
Рассмотрим такой сценарий: вам нужно отредактировать файлы. Не одно, а множество изображений для работы на следующей неделе. Вы уверены, что хотите терять время, перемещаясь ползунок за ползунком каждый раз, когда вам нужно выполнить настройку?
Профессионалы вкладывают свое время в разработку своих методов рабочего процесса, чтобы сделать процесс редактирования настолько естественным и быстрым, насколько это возможно, даже иногда приобретая новое оборудование, такое как 3D-мышь или графический планшет, такой как Wacom Intuos Pro, для ускорения своей работы.Ответ, лежащий в основе этих инструментов, заключается не только в том, чтобы точно контролировать то, что происходит перед вашими глазами, но и в том, чтобы извлекать выгоду из возможности назначать ярлыки для инструментов, которые вы используете.
Не помните ярлыки? Не проблема! К счастью для вас, есть два простых способа решить эту проблему:
- Практика: Да, практика делает нас лучше. Выделите несколько свободных часов своего времени каждый день, чтобы снова и снова переходить к различным настройкам и изображениям, чтобы понять, как эти ярлыки творит чудеса с вашим временем редактирования, и, чувствуя себя достаточно уверенно, отслеживайте свое время — используя ярлыки и без них.Результаты будут достаточно убедительными, поверьте мне.
- Если вам лень уделять этому время, вы можете использовать эти причудливо выглядящие накладки на клавиатуру для ноутбуков, чтобы запомнить все важные сочетания клавиш, которые вам нужно применить к своим инструментам. С другой стороны, есть обратная сторона: они работают только на ноутбуках Mac, извините, ребята, Windows!
Вы нашли это руководство полезным? Расширьте свои знания, изучив наши 10 самых полезных сочетаний клавиш Photoshop, которые увеличат скорость вашего рабочего процесса.
Сочетания клавиш
для Photoshop Toolbox
Сочетания клавиш для Photoshop Toolbox — Hongkiat
Пожалуйста, включите JavaScript в вашем браузере, чтобы получить лучший опыт.
Самый быстрый способ перемещения между любыми приложениями / играми, недостижимый без комбинации клавиатуры и мыши. В Photoshop, чтобы перемещаться быстрее, чем ваши коллеги или друзья, как насчет того, чтобы начать с освоения инструментов; с моей точки зрения, самый важный элемент в фотошопе.
Наведите указатель мыши на изображение, чтобы увидеть изменение. Алфавиты обозначают ярлыки для каждого из инструментов. Для более полного описания ярлыков инструментов см. Таблицу ярлыков инструментов Photoshop CS 2 ниже.
Более 150 сочетаний клавиш в Windows 10 для повышения вашей производительности
150+ сочетаний клавиш в Windows 10 для повышения производительности
Вы хотите повысить свою продуктивность и начать делать больше за меньшее время? Одна из уловок … Подробнее
Краткий обзор
61 Сочетания клавиш Toolbox
- + — Добавить форму
- — — Вычесть форму
- / — Сохранить прозрачность (переключатель)
- [- Уменьшить размер кисти
- ] — Увеличить размер кисти
- Shift + [- Уменьшить мягкость кисти на 25%
- Shift +] — Увеличивает жесткость кисти на 25%
- <- Предыдущая кисть
- > — Следующая кисть
- Shift + <- Первая кисть
- Shift +> -> Последняя кисть
- 1 → 0 — Непрозрачность инструмента 10% → 100%
- Shift + 1 → 0 — Flow / Airbrush Opacity 10% → 100%
- A — Инструмент Path / Direct Selection
- B — Инструмент для замены кисти / карандаша / цвета
- C — Инструмент для обрезки
- D — цвета по умолчанию
- E — Ластик
- F — режимы экрана цикла
- G — Инструмент для градиента / краски
- H — Ручной инструмент
- I — Пипетка / пробоотборник / измерительный инструмент
- J — Точечное исцеление / исцеление / пластырь / красный глаз
- K — Инструмент для нарезки
- L — Инструмент лассо
- M — Инструмент Marquee Tool
- N — Инструмент для заметок / звуковых комментариев
- O — Инструмент Dodge / Burn / Sponge
- P — Инструмент «Перо / Перо произвольной формы»
- Q — Стандартный / быстрый режим маски
- R — Инструмент размытия / резкости / смазывания
- S — Инструмент для клонирования / шаблонного штампа
- T — Тип инструмента (вертикальный / горизонтальный)
- U — Инструмент формы
- V — Инструмент перемещения
- W — Инструмент Magic Wand
- X — Цвет переключателя
- Y — Кисть для истории / искусства
- Z — Инструмент масштабирования
- Пробел -> Ручной инструмент (переключить)
- Ctrl + Пробел — увеличение (переключение)
- Alt + Пробел — Уменьшить (переключение)
- Shift + A — Циклический путь / Инструменты прямого выбора
- Shift + B — Цикл кисть / карандаш / замена цвета
- Shift + E — Cycle Eraser Tools
- Shift + F — строка меню (показать / скрыть)
- Shift + G — переключить инструменты градиента / краски
- Shift + I — цикл пипетки / пробоотборника / измерения
- Shift + J — цикл пятна / исцеления / заплатки / красных глаз
- Shift + K — переключить инструменты выбора фрагмента / фрагмента
- Shift + L — цикл инструментов лассо
- Shift + M — переключить прямоугольную / эллиптическую область
- Shift + N — переключение инструментов для заметок / звуковых аннотаций
- Shift + O — Цикл Dodge / Burn / Sponge Tools
- Shift + P — Toggle Pen / Freeform Pen Tools
- Shift + R — циклическое размытие / резкость / смазывание
- Shift + S — переключить инструменты клонирования / узорного штампа
- Shift + T — инструменты типа цикла (вертикальный / горизонтальный)
- Shift + U — Цикл инструментов формы / линии
- Shift + Y — переключить кисть истории / искусства
- Alt + Shift + P — Аэрограф (инструмент «Кисть»)
Закрыть поиск
FacebookTwitterInstagramPinterestLinkedInGoogle + YoutubeRedditDribbbleBehanceGithubCodePenWhatsappEmail
5 Сочетаний клавиш для настройки экономии времени (вам нужно знать)
Сочетания клавиш для кисти для регулировки Lightroom
В Pretty Presets почти все, что мы делаем, помогает вам сэкономить время в Lightroom.Мы хотим, чтобы вы проводили меньше времени за компьютером и больше времени с теми, кого любите. Вот почему эти сочетания клавиш Lightroom Adjustment Brush так ценны.
Ознакомьтесь с этими обязательными сочетаниями клавиш для Lightroom Adjustment Brush Tool, и вы быстро сэкономите много времени в Lightroom!
1. K — Открытие / закрытие инструмента «Кисть для регулировки Lightroom»
Это самый простой ярлык, который вам нужно знать, и он избавит вас от необходимости нажимать кнопку «Готово» или «Закрыть».Все, что вам нужно сделать, это нажать клавишу «K», чтобы открыть инструмент «Кисть», а затем снова нажать клавишу «K», чтобы закрыть инструмент «Кисть».
2. H — Скрыть / показать контакты
Этот ярлык очень удобен, когда вы используете инструмент «Кисть» на нескольких участках вашего объекта (особенно при чистке глаз), и булавки кисти начинают сводить вас с ума или пугать, потому что они находятся на глазах.
Вы можете скрыть все эти контакты, нажав клавишу «H», и когда вы хотите, чтобы они снова появились, нажмите ту же клавишу «H» во второй раз!
3.[и] — Отрегулируйте размер кисти Lightroom
Если вы не используете этот ярлык, то использование кистей на фотографии, вероятно, займет у вас слишком много времени. Просто используйте клавиши левой и правой скобок, чтобы быстро изменить размер кисти.
Всего за несколько секунд вы можете перейти от корректирующей кисти, достаточно маленькой, чтобы использовать ее на глазах, к кисти, достаточно большой, чтобы использовать ее на фоне вашего изображения. Клавиша правой скобки (]) увеличивает размер кисти, а клавиша левой скобки ([) — уменьшает размер кисти!
4.O — Показать / скрыть оверлей
Когда я использую кисти на своей фотографии, я много раз хочу увидеть, где я чищу, а также чищу ли я там, где мне не следует быть (особенно на коже). Наложение кисти отлично для этого. Но бывают случаи, когда оверлей сводит меня с ума.
Возможность нажать кнопку «O», чтобы увидеть наложение или скрыть его, сэкономит вам много времени на поиски того маленького флажка, который включает его в Lightroom. ОГРОМНАЯ экономия времени!
5.Клавиша Alt / Option — заменить кисть Lightroom на ластик
При использовании кистей Lightroom на вашем изображении будут моменты, когда вы закрасите области, которые вы не хотели видеть кистью.
Вместо того, чтобы удалять булавку и начинать заново, просто нажмите и удерживайте клавишу Alt / Option во время чистки, и ваша кисть превратится в ластик, чтобы вы могли стереть кисть с любых областей, по которым вы случайно задели. Вы узнаете, что у вас есть ластик, когда знак + (плюс) в центре кисти превратится в знак — (минус)!
Мы надеемся, что вы начнете использовать эти простые сочетания клавиш для настройки Lightroom уже сегодня.Вы сэкономите массу времени на редактирование!
Дополнительное чтение:
Прочтите наши любимые советы по настройке кистей Lightroom, которые вы должны усвоить! Эти советы помогут вам освоить инструмент Lightroom Brush Tool!
Чтобы узнать о дополнительных сочетаниях клавиш Lightroom, обязательно ознакомьтесь с нашим популярным постом «25 основных сочетаний клавиш для Lightroom»
Обязательно ознакомьтесь с нашими удивительными портретными кистями и мощным рабочим процессом «Чистое редактирование портрета», который включает кисти Lightroom и многое, многое другое! Это также поднимет ваше редактирование портретов на совершенно новый уровень!
Есть ли у вас какие-либо вопросы или комментарии о наших сочетаниях клавиш Lightroom Adjustment Brush? Оставьте нам комментарий ниже — мы будем рады услышать от вас! И ПОЖАЛУЙСТА, ПОДЕЛИТЬСЯ этим постом с помощью кнопок социальных сетей (мы очень ценим это)!
Гейл Вехар
Инструктор по Lightroom
Привет !! Я Гейл.

 Для этого в числовое поле нужно только ввести требуемое значение:
Для этого в числовое поле нужно только ввести требуемое значение: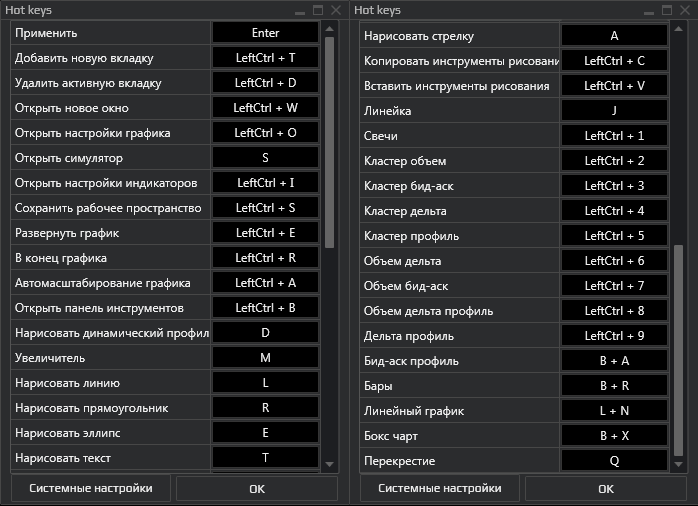
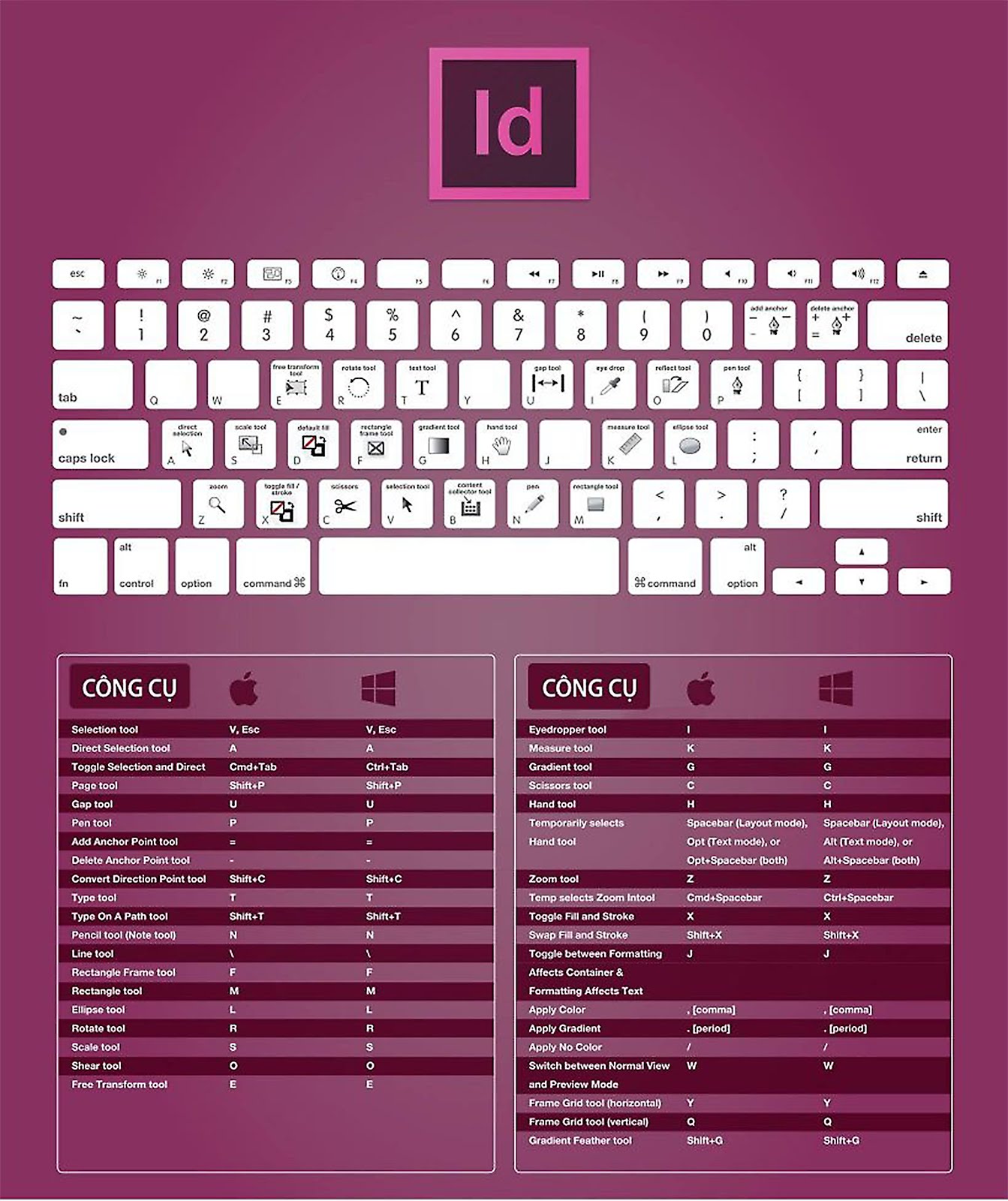 Если активен инструмент «Обрезка», временно переключается на инструмент «Выпрямление».)
Если активен инструмент «Обрезка», временно переключается на инструмент «Выпрямление».)
 (точка) / Ctrl +, (запятая)
(точка) / Ctrl +, (запятая) Когда опция аэрографа включена, используйте Shift + цифровые клавиши.
Когда опция аэрографа включена, используйте Shift + цифровые клавиши. (период)
(период) Имейте в виду, что вы можете нажать на первые три клавиши в любом порядке — сочетание будет работать.
Имейте в виду, что вы можете нажать на первые три клавиши в любом порядке — сочетание будет работать.