Как сделать фото с веб камеры онлайн или в программе
Вебкамера на ноутбуке либо компьютере служит не только для того, чтобы разговаривать по скайпу, с ее помощью можно сделать по-быстрому парочку фотографий, если очень нужно, а фотоаппарата под рукой нет.
Перед тем, как начинать, следует подключить саму вебку (если на ноутбуке или ПК она не встроена) и проверить, установлены ли для нее драйвера. Если в окне, где должно быть изображение, появляется надпись: «Сигнал отсутствует», то проблема может быть в следующем:
- Устройство не подключено. Возможно, неисправен сам USB-порт, который вы выбрали. Пробуйте подключиться к портам, расположенным сзади системного блока.
- Проблема с драйверами. Зайдите в «Диспетчер устройств» (найдите его через строку поиска в «Пуск») и убедитесь, что драйвера установлены.
- Для захвата фото, выбрано не то устройство. Например, вы знаете, что встроенная в ноутбук камера не рабочая и подключаете рабочую через USB, но сообщение об отсутствии сигнала не пропадает. Нажмите правой кнопкой по окну с ошибкой и перейдите в «Параметры». Открывайте вкладку с камерой и выбирайте нужную.
Если вы захотите сделать снимок онлайн, то можете столкнуться с еще одной проблемой. На скриншоте ниже показано окно с ошибкой: «необходим Adobe Flash Player». Именно с его помощью проигрывается весь мультимедийный контент в Интернете. Установить его не сложно – воспользуйтесь предложенной кнопкой и следуйте пошаговым инструкциям.
Как скачать и установить программу Adobe Flash Player
Основные проблемы, которые могут возникнуть, мы рассмотрели. Теперь давайте разбираться, как сделать фото с веб камеры или через популярные онлайн сервисы, или используя для этого специальную программу на компьютере.
Делаем фото онлайн
Этот способ очень удобный и быстрый. Не придется ничего устанавливать, есть возможность наложения эффектов и можно сразу поделиться фотографией в одной из предложенных социальных сетей.
Shoot-Yourself
Данный онлайн-сервис самый простой из данного списка. За один раз можно наснимать 15 кадров, выбрать и сохранить понравившиеся на ПК, и снова переходить к съемке.
Копируйте ссылку и переходите на страницу сервиса: https://shoot-yourself.ru. Сразу появится окно «Параметры», в котором нужно «Разрешить» доступ к камере. Затем будет еще одно всплывающее окно, в районе адресной строки браузера, в котором также нужно разрешить доступ.
Когда появится изображение с камеры, убедитесь, что выбран «Режим съемки» (1). Чтобы сделать снимок, жмите зеленую кнопку с фотоаппаратом (2). Нажать вы можете до 15 раз, чуть выше зеленой кнопки будет показано количество оставшихся кадров.
Когда закончите фотографироваться, перейдите в «Режим просмотра» (1). В ленте внизу будут показаны все сделанные снимки. Нажмите на фото (2), чтобы оно открылось в окне просмотра. Снимок, который вам понравится, можно сохранить на компьютер (3). Удалить неудачные фото можете с помощью крестика (4). Если у вас закончились кадры, просто вернитесь «Назад к камере» (6) и сбросьте все сделанные снимки (5). После сброса они будут удалены, так что заранее посмотрите, что вам подходит и сохраните на ПК.
Webcam Toy
Сделать фото через веб камеру получится и в сервисе Webcam Toy. После нажатия кнопки фотоаппарата у вас будет 3 секунды, чтобы принять нужную позу. Есть небольшое меню с настройками и множество эффектов. Сделанным снимком получится поделиться Вконтакте, Google Фото, Twitter, или сохранить его на ПК.
Копируйте и переходите по ссылке: https://webcamtoy.com/ru/. Оказавшись на главной странице онлайн приложения нажимайте «Готовы? Улыбка!».
Дайте разрешение камере, кликнув по кнопке «Используй мою камеру». Также подтвердите это в отдельно появившемся окне браузера.
На экране появится картинка. Если хотите просмотреть список всех доступных эффектов, нажмите на название используемого (1). С помощью стрелок (2) можно листать эффекты и остановить свой выбор на понравившемся. Кнопка в виде шестеренки (3) – это параметры. Когда все будет готово, останется только сделать снимок с веб камеры ноутбука или компьютера, нажав на кнопку с фотоаппаратом (4).
С помощью стрелок (2) можно листать эффекты и остановить свой выбор на понравившемся. Кнопка в виде шестеренки (3) – это параметры. Когда все будет готово, останется только сделать снимок с веб камеры ноутбука или компьютера, нажав на кнопку с фотоаппаратом (4).
Дальше выбирайте, что делать с полученным изображением: поделиться в одной из представленных соцсетей (1) или сохранить на компьютере (2). Чтобы снова вернуться к режиму съемки, нажмите кнопку «Назад».
Pixect
Ну и последний сервис, который мы рассмотрим, где можно сделать снимок с веб камеры онлайн – это Pixect. С его помощью можно добавлять эффекты и создавать коллажи. Также здесь есть таймер, который можно установить на 3. 5, 10 и 15 секунд. Готовое фото можно повернуть в любом направлении, поделиться им в ВК, Facebook, Twitter, или сохранить в нужную папочку на компьютере.
Вот ссылочка на сервис: https://www.pixect.com/ru/. Копируйте ее и жмите «Поехали».
Дальше нужно выбрать, что использовать: моментальное фото или готовое изображение. Поскольку нам нужно сделать фото с помощью веб камеры, жмите на значок фотоаппарата.
Дайте разрешение камере, чтобы на экране появилось изображение. Для просмотра списка со всеми эффектами, жмите на радужные кружочки (1), или можете использовать стрелки (2) и остановится на понравившемся. В самом верху есть значок молнии – это включение/отключение вспышки (если она есть на используемой камере). Кнопка с квадратиками справа (3) используется для создания коллажа (как только вы выберите подходящее размещение кадров и нажмите по нему, начнется съемка).
Если хотите просто сфотографироваться, нажимайте на фотоаппарат (5). Если вам нужно время, то выберите время и жмите по одной из кнопок (4).
Готовую фотографию можно повернуть в любом направлении (1) или поделиться в одной из социальных сетей (2). Если вам изображение нужно на ПК, то жмите кнопку «Сохранить» (3). Для возврата к режиму съемки, нажимайте «Назад» (4).
Фотографируем в программе
Тем, кому фотографироваться на веб камеру ноутбука или компьютера приходится часто, и доступа к Интернету постоянного нет, лучше использовать одну из ниже перечисленных программ.
Live Web Cam
Скачать Live Web Cam можно с нашего сайта по приведенной ссылке. В установке сложного ничего нет, ничего лишнего установить вам не предложат. Сама утилита простая, на русском языке и с понятными настройками. Все сделанные снимки сразу сохраняются на компьютере в указанной вами папке (это делается в настройках).
После запуска программы может появиться следующее окно. Из выпадающего списка выберите подключенную камеру, жмите «Применить» и «ОК».
В главном окне программы сразу нажмите на кнопку «Настройки». Откроется небольшое окошко. В нем выберите все необходимые параметры: качество снимка, при каких процентах кадр будет считаться дублем, перейдите в «Настройки камеры» и выберите папку, куда будут сохраняться все сделанные фотографии («Каталог для сохранения изображений»). Сохраните все кнопкой «ОК».
Сама программа выглядит следующим образом. В большом окне показывается изображение с камеры. Чтобы «Сделать снимок» нажимайте кнопку с одноименным названием (1). Если нужно установить таймер, то поставьте число в поле «Интервал» и нажмите «Старт» (2). В примере, программа будет фотографировать изображение каждые три секунды до тех пор, пока вы не нажмете кнопку «Стоп».
Внизу слева будет показан размер сохраненных фото (3), а справа – сделанное количество (4). Для быстрого перехода к папке. В которую они сохраняются, нажимайте «Просмотр архива» (5).
Все сделанные на веб камеру фотографии по умолчанию хранятся в папке «pictures» и разбиты на подпапки по дате, когда они были сделаны.
Photo Booth
Сделать снимок веб камерой на компьютере или ноутбуке можно с помощью еще одной программы Photo Booth. Устанавливать ее на компьютер не нужно – скачивайте архив, извлекаете файл и пользуетесь утилитой. Язык интерфейса – английский, но поскольку названий немного и есть иконки – все очень понятно.
Язык интерфейса – английский, но поскольку названий немного и есть иконки – все очень понятно.
Скачать Photo Booth вы можете по ссылке с Яндекс Диска.
После первого запуска утилиты, дайте разрешение на использование программой камеры.
В левом углу выберите: сделать один снимок (1) или коллаж из четырех фотографий (2). Справа есть кнопочка «Effects» (3) – можно выбрать один из эффектов. Чтобы сделать фотографию, кликайте по красной кнопке с изображением фотоаппарата (4). В строке внизу будут показаны все сделанные фото (5). Нажмите по любому из них, чтобы перейти к просмотру.
Все в той же строчке внизу нажимайте на снимки, чтобы они открывались для просмотра. Тот, что понравится, сохраните на компьютер с помощью кнопки «Download», или поделитесь им в одной из соцсетей. Для возврата к предыдущему окну нажимайте кнопку с фотоаппаратом.
Как видите, сделать фотографию с веб камеры на ноутбуке или компьютере получится всего в пару кликов. Выбирайте один из описанных онлайн сервисов, или может вам больше подойдет какая-то программа, и приступайте к съемке.
Смотрим видео по теме:
Оценить статью:
Загрузка…
Поделиться новостью в соцсетях
Об авторе: Олег Каминский
Вебмастер. Высшее образование по специальности «Защита информации». Создатель портала comp-profi.com. Автор большинства статей и уроков компьютерной грамотности
Веб камера чтобы сфоткаться. Как сделать фото с веб-камеры
Веб камеры на сегодняшний день захватили практически все стороны нашей жизни. Они установлены на компьютерах, ноутбуках, планшетах. Качество камеры современных телефонов и смартфонов уже ничем не уступают хорошим цифровым фотоаппаратам. Также быстрыми темпами растет количество программ и сервисов, позволяющих сфоткаться на веб-камеру на компьютере, либо сделать это онлайн. Ознакомьтесь с лучшими веб-сервисами для фотографирования на web-камеру.
Также быстрыми темпами растет количество программ и сервисов, позволяющих сфоткаться на веб-камеру на компьютере, либо сделать это онлайн. Ознакомьтесь с лучшими веб-сервисами для фотографирования на web-камеру.
Как сфоткаться онлайн?
Мы хотим фотографироваться, делать аватарки, делиться с друзьями снимками. И все это происходит с помощью интернета. Для того что бы сфотографироваться онлайн вам необходимо выполнить несколько шагов:
- Проверить подключена ли веб камера к вашему компьютеру. Если у вас ноутбук со встроенной камерой, делать этого не нужно:).
- Проверить, установлены ли драйвера для web-камеры. Они обычно идут на диске в комплекте с камерой. Можно скачать их из интернета, благо их выбор там очень велик.
- Обязательно требуется установка Adobe Flash Player на ваш компьютер. Без данной установки у вас не запустятся флеш-приложения в вашем браузере.
- При запуске страницы следует разрешить доступ к вашей камере.
Помимо Adobe Flash Player, также следует разрешить (если потребуется) браузеру доступ к вашей камере.
Сфоткаться на веб камеру с эффектами онлайн
Итак, начнем обзор самых популярных на сегодняшний день сервисов, позволяющих обработать ваш снимок: добавить цветовые эффекты, изменить размер фото, применить световые фильтры. Общий принцип работы всех онлайн «снималок» практически одинаков: фоткаемся — обрабатываем — сохраняем или выкладываем в соц. сети. В нашей недавней статье мы уже описывали популярное приложение Ретрика , благодаря которому вы можете сделать очень качественные снимки.
Пикачу-сервис: делаем фото и gif-фнимацию
Первый онлайн-сервис который я посетил назывался Picachoo. Находится он на сайте Picachoo.ru. Сервис позволяет не только сфотографироваться онлайн, но и сделать небольшую gif-анимацию , что является плюсом данного сервиса.
Сфоткаться онлайн с Pixect
Очень понравился онлайн сервис Pixect. Сервис достаточно популярен среди интернет аудитории.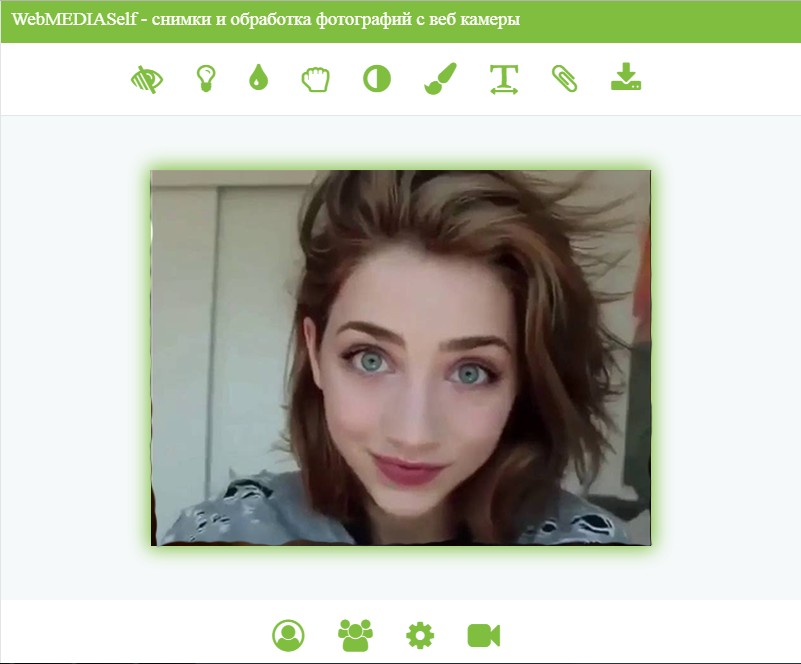 В его пользу говорят продуманные и реально полезные встроенные функции. Есть возможность обработать загруженное фото, либо создать моментальное фото. Сразу же можно настроить яркость, контраст, цвет, насыщенность. Из функций присутствуют: изменение отображения горизонтально и вертикально, зеркальный режим, фотовспышка (для web-камер с подсветкой).
В его пользу говорят продуманные и реально полезные встроенные функции. Есть возможность обработать загруженное фото, либо создать моментальное фото. Сразу же можно настроить яркость, контраст, цвет, насыщенность. Из функций присутствуют: изменение отображения горизонтально и вертикально, зеркальный режим, фотовспышка (для web-камер с подсветкой).
Здесь можно выставлять разные коллажи фотоснимков, настраивать таймер. А главное, радует огромное количество эффектов, их больше ста, различные виды рамок. Большую радость принесли ретро эффекты. Также есть обработки фото в кривом зеркале. Ко многим из встроенных эффектов применимы дополнительные настройки.
Webcamio — все по полочкам
На сайте webcamio.com вы можете сфотографироваться в одноименном онлайн сервисе Webcamio. Сервис существует уже очень долго и успел набрать успеха у аудитории по всему миру. Здесь вы можете просто фоткаться и обрабатывать фотографии как вам угодно.
Данный веб редактор интересен тем, что здесь вам не придется листать одну цепочку эффектов в поисках нужного вам. Здесь все разложено по категориям: коллажи, эффекты, рамки, зеркала. Подобрать нужный вам эффект, коллаж или рамку можно из разнообразной коллекции для каждой категории Вебкамио. Сначала вам необходимо сделать настройки вашей фотографии, выбрать коллаж, оттенки, светофильтры, а после можно сфотографироваться.
Webcam Toy Camera
Еще один онлайн сервис с возможностью редактирования сделанных снимков Вебкам Той Камера. Интерфейс веб приложения очень простой, но достаточно функционален. Перед вами предстанет всего лишь окно с вашим изображением, кнопка настроек и кнопка «Сделать снимок». В центре вы сможете перелистывать эффекты. А их следует отметить отдельно, так как над ними разработчики поработали на славу. Помимо простых светофильтров и различных зеркал, вы сможете насладится такими эффектами как призрак, след, цветной след, комиксы.
Каждый сервис, перед началом работы с ним, предупреждает своих пользователей о том, что вся информация и данные будут иметь стопроцентную конфиденциальность и никто кроме вас не сможет получить к ним доступ.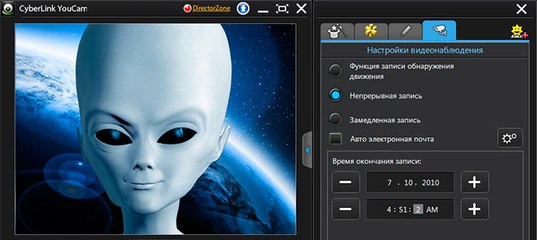 Будем надеяться, что наш краткий обзор поможет вам выбрать наиболее подходящий сервис для фотографирования на веб камеру с эффектами. Также, вы можете ознакомиться с еще одним
Будем надеяться, что наш краткий обзор поможет вам выбрать наиболее подходящий сервис для фотографирования на веб камеру с эффектами. Также, вы можете ознакомиться с еще одним
Мир цифровых технологий стремительно ворвался в нашу жизнь, подарив многим пользователям возможность общаться по интернету. Скайп, Майл, Google Talk позволяют владельцам компьютеров, планшетов и ноутбуков совершать видеозвонки через Сеть. Сейчас практически каждое мультимедийное устройство оснащается фронтальной видеокамерой для видеосвязи. Собственно говоря, благодаря этой веб-камере программы транслируют изображение. Но немногие знают, что при помощи вебки можно делать обычные фотографии. Как сделать фото с веб-камеры?
Правда, по качеству эти фотографии будут заметно уступать изображениям, сделанным на смартфоне или цифровом фотоаппарате. Как правило, производители экономят на фотомодулях и устанавливают в ноутбуки и планшеты 0.3-2 мегапиксельные камеры. Но в отсутствие фотоаппарата или смартфона и такие снимки имеют право на жизнь.
Фото при помощи Skype
Сделать фото с веб-камеры можно при помощи различных программ, среди которых самой популярной, пожалуй, является Skype. Скайп позволяет не только общаться по видеосвязи, но и делать снимки во время видеосеанса. Но, кроме того, сохранить снимок с вебки возможно и следующим способом:
Создание снимков с LiveWebCam
Как правило, в комплекте с веб-камерой идут драйвера и программа для создания видео и изображений с вебки. Если вы пользуетесь ноутбуком, то для камер, встроенных в портативные устройства, не предусмотрено специальных утилит. Но не стоит беспокоиться, так как для работы веб-камер создано огромное количество приложений.
LiveWebCam – бесплатная программа от отечественного разработчика с небольшим весом и русскоязычным интерфейсом. Как с веб-камеры сделать фото при помощи LiveWebCam? Откройте сайт разработчика http://iddd.ru/programs/livewebcam и загрузите архив с программой на свой компьютер.
Распакуйте архив и запустите инсталлятор программы livewebcam.exe двойным кликом левой кнопкой мыши. На первом этапе установки примите соглашение кликом по кнопке «Принять».
На следующем этапе снимите галочки с пунктов, которые вас не устраивают, и кликните «Далее».
Укажите директорию для установки приложения либо оставьте по умолчанию C:\Program Files (x86)\ LiveWebCam. Нажмите кнопку «Установить» и дождитесь окончания процесса инсталляции.
Во время установки LiveWebCam откроется окошко с выбором места сохранения снимков. Выберите любое удобное для вас место и кликните «ОК».
Если вы вдруг упустили данный момент, то запомните, что сделанные снимки сохраняются в папку C:\Program Files (x86)\LiveWebCam\Save. Завершите установку программы нажатием на кнопку «Закрыть».
Итак, программа установлена, пора делать фотографии с веб-камеры. Запустите LiveWebCam и кликните кнопку «Сделать снимок».
Изображение автоматически сохранится в указанную вами папку при установке программы. При этом чтобы снимки не смешивались с другими изображениями, автоматически создается папка с текущей датой, и все фотографии с вебки сохраняются в нее.
Если при запуске программы вы видите черное окно, не спешите расстраиваться и искать другую утилиту. В Windows 7 есть прекрасный режим совместимости, который позволяет быстро справиться с этой проблемой.
Закройте программу и кликните на ярлыке LiveWebCam правой кнопкой мыши. После чего в контекстном меню выберите пункт «Свойства». В окне «Свойства LiveWebCam» перейдите во вкладку «Совместимость».
Отметьте галочкой пункт «Запустить программу в режиме совместимости» и в выпадающем списке укажите «Windows 98\ME». Сохраните настройки и перезапустите приложение LiveWebCam.
Проблема с черным окошком будет решена. Как правило, с ней сталкиваются владельцы компьютеров с Windows 7 x64.
Приложение LiveWebCam умеет лишь делать фотографии со встроенной веб-камеры. Хотите большего функционала – воспользуйтесь другими утилитами либо онлайн-сервисами, к примеру
Хотите большего функционала – воспользуйтесь другими утилитами либо онлайн-сервисами, к примеру
Многие пользователи задаются вопросом, как сфотографироваться на вебкамеру на ноутбуке. Поэтому основные типы вебкамер и способы фотографирования при их помощи, мы рассмотрим в данной статье ниже.
Современные компьютерные технологии позволяют в случае необходимости, быстро и относительно качественно сделать фото не покидая даже собственный персональный компьютер либо ноутбук.
Существует широкий выбор внешних и встроенных вебкамер, которые позволяют быстро и без затруднений сделать фотоснимки достаточно хорошего качества.
Производить снимки через внешнюю вебкамеру можно, прежде всего путем нажатия на специальную кнопку размещенную на вебкамере. Однако же со встроенными вебкамерами дело обстоит более сложно, поскольку известно, что подобные камеры встраиваются непосредственно в корпус ноутбука.
Для каждой операционной системы способы фотографирования будут различными, а потому рассмотрим их ниже отдельно. Также существуют варианты использования специализированных сайтов и программного обеспечения.
Как сфотографироваться на веб камеру на ноутбуке
В любой операционной системе предусмотрены собственные системные функции для фотографирования при помощи вебки. Рассмотрим несколько основных операционнок и способов фотографирования в них.
Для Windows 7/8 потребуется зайти в меню Пуск, а далее в раздел Все программы и отыскать там пункт камера
. В подменю настроек камеры можно выбрать желаемые параметры.
Когда будут заданы настройки и выбран необходимый ракурс следует нажать на иконку фотоаппарата, которая отвечает за функцию сфотографировать
. В библиотеке на жестком диске появится папка под названием Изображения, в которой будут храниться все новые снимки.
Сейчас рассмотрим, порядок фотографирования на ноутбуке используя стандартные функции Windows XP.
Для этого выполним ряд следующих действий:
- В меню Пуск открыть панель управления.

- Перейти в папку сканеры и камеры, а затем открыть искомую вмонтированную камеру.
- Настроив ракурс, следует кликнуть на кнопку снять.
- Далее полученному снимку надо присвоить имя и указать путь для сохранения.
Для более современной операционной системы Windows 10 предусмотрен встроенный инструмент работы с камерой, который можно запустить через Мой компьютер. Следует отметить, что помимо фотографирования он позволяет также записывать видео.
Порядок действий для создания фотографии практически идентичен рассмотренным выше способам.
Достаточно любопытным вариантом является произведение фотографий с вебкамеры путём использования стандартной программы Paint. Для многих пользователей достаточно неожиданно, что такой привычный и примитивный графический редактор может иметь подобную функцию.
Итак, запустив программу Paint, следует перейти в меню редакторования, которое находится непосредственно в панели быстрого доступа. Здесь следует выбрать функцию – Получить от камеры или со сканера, а затем указать искомую камеру.
В появившемся окне нажимаем на кнопку Снять, а полученная фотография сразу экспортируется в Paint, где может быть отдельно пересохранена или отредактирована, что достаточно удобно.
Это были способы, которые наиболее очевидны и задействуют стандартные функции операционных систем, однако это ещё не все возможные варианты ответа на вопрос, как сфотографироваться на вебкамеру на ноутбуке.
Фотографирование на встроенную камеру ноутбука через интернет
Если ноутбук подключен к интернету, то можно фотографии делать с вебкамеры при помощи специальных сайтов, среди которых наиболее популярным является picachoo точка ru.
На примере упомянутого сайта и рассмотрим общий порядок действий, связанный с произведением фотографий с вебкамеры путем использования специализированных сайтов.
Зайдя на официальный ресурс Picachoo необходимо кликнуть на кнопку — Сделать фото. После этого, появится всплывающее окно, где будет запрашиваться доступ к использованию аппаратуры, в частности вебкамеры.
После этого, появится всплывающее окно, где будет запрашиваться доступ к использованию аппаратуры, в частности вебкамеры.
При получении подобного уведомления следует дать разрешение и полный доступ. Непосредственно саму съёмку можно осуществить путем использования таймера либо же нескольких предусмотренных режимов съёмки. Когда же все будет подготовлено необходимо использовать кнопку cделать снимок.
На данном сайте предусмотрен целый ряд эффектов и множество иных функций, которые позволят редактировать полученные снимки.
После окончательный обработки, понравившуюся фотографию можно скачать, сохранив себе на компьютер либо ноутбук, а также получить её электронный адрес, для публикации на сайтах.
Как сделать фото с вебки при помощи программ
В случае необходимости желающие могут использовать не только рассмотренные способы, но также делать фото с вебки при помощи специальных программ, которые необходимо скачать и установить на компьютер.
Одной из таких программ является, например, liveWebCam
. Она обладает простым набором функций, а также понятным интерфейсом. В случае, если вебка уже правильно подключена к компьютеру, то программа при запуске автоматически её определить и активирует.
Здесь же будет сразу доступно окно предосмотра, настроив которое можно тут же осуществить снимок при помощи соответствующей кнопки сделать снимок.
Все снимки сохраняются в папку с программой, которая указывалась при установке. Программа также имеет широкий перечень настроек, которые позволят лучше работать с камерой либо уже полученными снимками.
Ещё одной программой, на которую можно обратить внимание является MyCam
. По своему функционалу она очень напоминает предыдущий вариант, однако помимо фотографирования имеет также функцию записи видео непосредственно с вебки.
Разумеется, что это далеко не полный перечень всех программ, которые имеют подобный функционал. Существуют и ресурсоёмкое программное обеспечение, которое имеет множество детальных функций и тонких настроек, что больше подходит для продвинутых пользователей.
В данной статье был рассмотрен ряд наиболее простых, быстрых и доступных способов фотографирования с вебки, однако здесь представлены не все варианты.
Не заменимое устройство. С ее помощью можно общаться в интернете, снимать видео, а также делать фотографии. В данной статье мы рассмотрим ряд простых и быстрых способов, которые позволят вам сделать фото с веб-камеры.
Как сделать фото с веб-камеры при помощи программы ManyCam
Большинство программ для работы с веб-камерой являются платными. А те, что бесплатны, как правило, являются безнадежно устаревшими и имеют очень ограниченный набор функций. Среди всех бесплатных программ для работы веб-камерой сильно выделяется программа ManyCam. Она оснащена множеством интересных функций и при этом распространяется бесплатно. Вы можете скачать ее с .
После запуска данной программы вы увидите, что ее интерфейс состоит из нескольких вкладок. Первая вкладка, это вкладка «Видео». На этой вкладке можно , а также делать фотографии с веб-камеры. Первое, что нам нужно сделать, это включить поддержку большого разрешения в настройках программы, поскольку по умолчанию программа делает фотографии с разрешением не больше чем 640 на 480 точек.
Для этого откройте выпадающее меню с разрешением и выберите пункт «Настройка».
В окне с настройками установите отметку напротив пункта 1024 на 768, это максимальное разрешение, которое доступно в бесплатной версии программы. Остальные разрешения можно включить только в платной pro-версии.
После сохранения настроек, выберите разрешение 768p и нажмите на кнопку с изображением фотоаппарата, для того чтобы сделать фото с веб-камеры.
После того, как программа сделает фотографию с веб-камеры, вы сможете найти получившиеся снимке в папке Библиотеки/Изображения/ ManyCam.
Как сделать фото с веб-камеры при помощи онлайн сервисов
Существует много онлайн сервисов, которые позволяют делать фотографии с веб-камеры просто в браузере. Данный способ не требует установки и использования никаких дополнительных программ, поэтому его также нужно рассмотреть.
Данный способ не требует установки и использования никаких дополнительных программ, поэтому его также нужно рассмотреть.
Одним из наиболее популярных сервисов для получения фото с веб-камеры является сайт . Откройте данный сайт и нажмите на кнопку «Сделать снимок». После этого перед вами откроется страница, которая называется «Фото с веб-камеры». После открытия данной странице на экране появится всплывающее окно с параметрами Flash Player. На этом этапе нужно просто нажать на кнопку «Закрыть».
После этого, на странице должно появиться изображение с вашей веб-камеры. Если этого не произошло, значит, что-то блокирует доступ. Например, если вы используете Google Chrome, то в верхней части экрана появится еще одно окно с просьбой подтвердить разрешение на использование веб-камеры.
После того как сервис сделает снимок с веб-камеры, на странице появится кнопка «Сохранить». Нажмите на нее для того чтобы получить снимок.
На этой странице вы увидите получившуюся фотографию. Также на этой странице можно скачать фото или отправить его в социальную сеть Вконтакте.
Камера онлайн с эффектами позволяет творить настоящие чудеса. Хотите сделать фотографию, достойную оказаться на страницах социальных сетей и собрать сотню лайков? Не обязательно доставать цифровой фотоаппарат и разбираться в фоторедакторах. Онлайн сервисы для вебкамеры с эффектами возьмут на себя работу по превращению простого снимка в звезду VK и Facebook.
Онлайн камера с эффектами Webcamio
Преимущество Webcamio – сервис не сохраняет фотографии пользователей, а значит, приватные снимки принадлежат только вам. Далеко не все камеры онлайн с эффектами могут похвастать этим.
Pixect — отличный вариант камеры онлайн с эффектами
Вебкамера с эффектами онлайн Pixect отличается более полным функционалом. Здесь можно не только сделать фото с вебкамеры, но и загрузить уже готовое для редактирования. Интерфейс заметно удобнее чем в Webcamio: все спецэффекты можно просмотреть в табличной форме, а не просто пролистывать бесконечный список.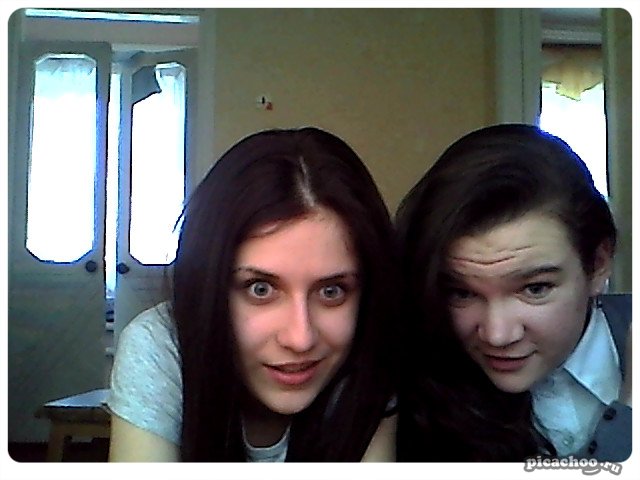 Кроме коллажей и зеркального эффекта есть такие полезные функции как поворот фото, режим фотовспышки, корректировка яркости, контраста и насыщенности. Другими словами, Pixect – больше, чем cпецэффекты для вебкамеры. Это онлайн-редактор с базовым набором функций. Сделали фотографию? Размещаем в Facebook, Twitter и Вконтакте или скачиваем в один клик.
Кроме коллажей и зеркального эффекта есть такие полезные функции как поворот фото, режим фотовспышки, корректировка яркости, контраста и насыщенности. Другими словами, Pixect – больше, чем cпецэффекты для вебкамеры. Это онлайн-редактор с базовым набором функций. Сделали фотографию? Размещаем в Facebook, Twitter и Вконтакте или скачиваем в один клик.
Веб-камеры онлайн с интересными эффектами WebcamToy
WebcamToy – еще один онлайн сервис эффектов для вебкамеры с приятным дизайном и интуитивно-понятным интерфейсом. Впрочем, даже интуиция для его использования не потребуется: все фишки и функции собраны на центральной кнопке «Эффекты». Кривые зеркала и калейдоскоп, огромный выбор приятных ретро-фильтров и эффект «поп-арт», который внесет в домашний самострел нотку творчества. По традиции, фотографию можно сразу отправить в социальную сеть или скачать. А когда фото готово, WebcamToy сделает комплимент в стиле «Отлично! Крутое фото» – мелочь, но приятно.
Онлайн камера с эффектами: WebcamMax
Если по причине конфиденциальности или из других соображений вы не хотите пользоваться онлайн-сервисами, скачать эффекты для вебкамеры можно в виде программы WebcamMax . Повеселите друзей: перед началом сессии Skype загрузите программу и «наденьте» маску или установите эффект кривого зеркала. Как вариант – поменяйте фон на пляжный пейзаж Мальдив. Программа работает с приложениями Yahoo, MSN, Skype, AIM, ICQ, Stickam и Camfrog.
Если хорошо поискать, то можно найти и другие камеры онлайн с эффектами. Выбор сервисов и программ для вебкамеры приятно удивляет, прикольные спецэффекты поднимают настроение и открывают огромные возможности для импровизации. Оказывается, сделать фото с вебкамеры со спецэффектами онлайн просто как «1, 2, спуск».
Как сделать фото онлайн с веб камеры
Интернет-камера – незаменимый инструмент для разговоров по Скайпу. Тем не менее вебку используют не только для видеоконференций. С помощью данного устройства можно фотографироваться. Но как получить фото онлайн с веб камеры? Ответ на этот вопрос вы найдете в данной статье.
Но как получить фото онлайн с веб камеры? Ответ на этот вопрос вы найдете в данной статье.
Picachoo
Как сделать фото с веб камеры? Можно воспользоваться сервисом под названием Picachoo. На просторах Всемирной паутины существует куча интернет-ресурсов, на которых можно сделать снимок через вебку. Но Picachoo является одним из лучших. Этот сервис очень прост в плане эксплуатации и, что самое главное, совершенно бесплатный. Интернет-ресурс позволяет делать снимки, накладывать на них фильтры, создавать GIF-анимацию и пр.
Чтобы на вебку сделать фото надо:
- Перейти на сайт и разрешить использование камеры. Для этого на всплывающей в левой верхнем углу вкладке необходимо кликнуть на «Разрешить». Также в окне под названием «Параметры Adobe Flash Player» нужно отметить пункты «Разрешить» и «Запомнить». После этого интернет-ресурс получит доступ к интернет-камере и начнет отображать заснятый материал.
- Чтобы сфотографироваться необходимо кликнуть на кнопку «Сделать снимок». По прошествии 3 секунд после нажатия сайт сфотографирует вас.
- Picachoo отобразит полученную фотографию. Если фото с вебки получилось хорошим, то вы можете скачать его. Для этого необходимо кликнуть на клавишу «Сохранить». Откроется новая страница, на которой нужно кликнуть на «Скачать фото». После этого снимок загрузиться на ПК и вы сможете найти его в папке «Загрузки».
Как сфотографироваться с эффектами
Чтобы отредактировать картинку люди скачивают различные программы для обработки. Однако если вы используете Picachoo, то это вам ни к чему. Ведь сайт позволяет фоткаться на вебку с различными эффектами.
Чтобы включить фильтры необходимо около надписи «Эффекты» (находиться под фотографией) переставить переключатель в активное положение. Затем, нажав на соответствующую кнопку, надо сфотографироваться.
После этого откроется образец фотографии. Полученный снимок можно редактировать, накладывая на него различные эффекты. Интернет-ресурс предлагает довольно большой выбор фильтров. Среди них имеется сепия, негатив, черно-белый и пр.
Среди них имеется сепия, негатив, черно-белый и пр.
Online-Fotoshop
Еще один интернет-ресурс, который можно использовать чтобы фоткаться на свою вебку с эффектами – Online-Fotoshop. Данный ресурс обладает обширным набором инструментов для редактирования снимков. К примеру, можно обрезать фотографию, поворачивать, добавлять текст, накладывать стикеры и пр. Чтобы начать работать с Online-Fotoshop необходимо:
- Зайти на сайт, включить режим вебки и разблокировать доступ к камере. После этого появиться окно, в котором отображается весь заснятый материал. Чтобы сфотографироваться необходимо нажать на голубую кнопку, на которой изображен круг.
- Сделав фотографию, сайт перейдет в режим редактирования. В нем можно всячески изменять изображение. Возможности Online-Fotoshop в этом плане довольно обширны.
- По окончании редактирования надо кликнуть на «Скачать». Находиться она в правом верхнем углу страницы. После нажатия фотография автоматически сохранится в папку Загрузки».
Pixect
Сделать фото онлайн с веб камеры позволяет Pixect. Главная фишка данного сервиса – синхронизация с социальными сетями. Полученную картинку можно запостить на свою страницу, не покидая при этом сайт. Pixect поддерживает большинство популярных социальных сетей. К примеру, сервис синхронизируется с ВКонтакте, Twitter, FaceBook и пр. Если вы хотите сфоткаться на Pixect на веб камеру, то в таком случае надо:
- Зайти на сайт и кликнуть на «Поехали». После этого надо дать сервису доступ к интернет-камере. Откроется окно, в котором отображается материал, попавший в область видимости интернет-камеры.
- Pixect предоставляет набор различных фильтров. Причем применяются они в режиме реального времени. То есть вы можете выбирать эффекты еще до того, как сделаете фото. Чтобы сфотографироваться на веб камеру нужно нажать на кнопку, на которой изображен фотоаппарат.
- Полученную фотографию можно сохранить на свой ПК, нажав соответствующую кнопку.
 Также снимок можно запостить в социальную сеть. Для этого кликнуть на иконку соцсети, которая вас интересует.
Также снимок можно запостить в социальную сеть. Для этого кликнуть на иконку соцсети, которая вас интересует.
Как записать видео с веб-камеры — самый простой способ
Главная » Лайфхаки » Лайфхаки для разных систем » Лайфхаки для Windows
Владимир
1 комментарий
Владельцы операционных систем Windows 10 и 8 могут удивиться, что в следующем материале есть хоть какой-то смысл, ведь в этих версиях сделать снимок веб-камерой можно во встроенном приложении Камера.
Ответ прост: операционные системы Windows 7 и более ранние версии не могут похвастаться таким функционалом. Здесь на помощь приходят сторонние решения, которые есть в бесплатном доступе в Интернете.
Это не только приложения, но и онлайн-сервисы, на которые достаточно перейти и сфотографироваться на вашу вебку.
- Способ 1: встроенные утилиты
- Способ 2: сторонние программы
- LiveWebCam
- MyCam
- Способ 3: снимок с веб-камеры онлайн
- Shoot-Yourself
- Webcam Toy
- Pixect
- Что делать, если все способы не работают
- Видео: Как сделать фото с Веб Камеры ?
- Способ 1: встроенные утилиты
- Способ 2: сторонние программы
- Способ 3: снимок с веб-камеры онлайн
- Что делать, если все способы не работают
Способ 1: встроенные утилиты
Веб-камера для ПК
Чтобы сфотографироваться на веб-камеру ноутбука или компьютера под управлением ОС Windows 10 и Windows 8 необходимо:
1 Перейти в Пуск
2 Нажать на Все приложения или воспользоваться поиском
Приложение Камера
3 Найти по алфавиту приложение Камера и запустить его
4 Нажать на ярлык с фотоаппаратом и произвести снимок, который сохранится в папке Альбом камеры, размещенной в Изображениях
В Windows 7 стандартные средства фотографирования с «вебки» не предусмотрены, поэтому здесь сделать фото можно, используя решения с Интернета, но если у кого-то установлена до сих пор старая добрая ОС Windows XP, сфотографироваться можно прямо с Проводника.
Способ действует только с внешней камеры, которая подключается по USB к ПК. Для снимка требуется:
- подключить камеру
- перейти в Мой компьютер — USB-видеоустройство
- должно открыться окно просмотра, в котором расположено изображение с вебки. В левой функциональной колонке выберите Сделать новый снимок, после чего он появится в папке Изображения
back to menu ↑ back to menu ↑
Подключаем фотоаппарат к компьютеру Windows в качестве веб-камеры
Нам понадобится кабель с тюльпанами для подключения к ТВ из комплекта, который шел к вашей модели. На одном конце у него обычно 3 тюльпана, а на другом тот разъем, который предназначен для аудио-видео выхода на фотике — это может быть USB, miniJack или какой-либо еще другой.
- За видео отвечает как правило желтый тюльпан — подключаем его к видео входу на телевизоре
- Далее выбираем в меню TV в качестве источника изображения AV вход. Фотоаппарат при этом, разумеется, должен быть включен.
- Если картинки нет, то использовать данный фотоаппарат в качестве веб камеры не получится, так как он не может передавать потоковое видео.
- Если же на экране появилась картинка с фотоаппарата, то можно переходить к следующему шагу и подключить его к компьютеру.
Для того, чтобы подключить фотоаппарат к компьютеру как веб камеру, на ПК должно быть устройство видеозахвата с тюльпанным видео-входом, которое будет передавать видео в программу. Это может быть видеокарта или ТВ-тюнер. Если же тюнера нет, а видеокарта не снабжена нужных видео-входом, то можно приобрести отдельное устройство видеозахвата. В китайских интернет магазинах куча всевозможных недорогих моделей.
Способ 2: сторонние программы
Приложения для захвата видео и фото с веб-камеры можно скачать бесплатно в Интернете. Рассмотрим популярные утилиты LiveWebCam и MyCam. Если вам нужно красиво сфотографироваться с наложением эффектов, воспользуйтесь аналогичным приложением Altercam, в которой можно настроить изображение с вебкамеры для разговоров по скайпу и в других мессенджерах.
back to menu ↑
LiveWebCam
Интерфейс программы
Программу можно скачать бесплатно по ссылке:
Теперь нужно установить ее на свой компьютер и во время установки указать папку, куда сохранять снятые фото. Включение происходит с рабочего стола или меню Пуск.
Интерфейс интуитивно понятен будет каждому. После запуска сразу идет захват с веб-камеры, а сбоку присутствует немного функциональных кнопок: Сделать снимок, Авто сьёмка, Настройки детектора, Настройки программы, Загрузка на FTP, О программе, Выход.
1 Чтобы начать фоткаться, нужно нажать на кнопку Сделать снимок. Можно также зайти в параметры программы:
Проверяем настройки
2 Во вкладке Файлы можно поменять место сохранения снятых фотографий:
Указываем путь сохранения снимков
back to menu ↑
MyCam
Интерфейс программы
Еще одна удобная в использовании программа, скачать которую можно по ссылке:
Она бесплатная, достаточно также ее загрузить и установить на ПК.
Вверху есть две кнопки в виде фотоаппарата и красный кружок Play. Первая отвечает за моментальное снятие фото, а вторая за запись видео. Можно настроить программу на свое усмотрение.
back to menu ↑ back to menu ↑
Webcamio – удобная онлайн камера с разными эффектами
Еще один достойный сервис, у которого огромные возможности: создание коллажей, добавление рамок, зеркала, онлайн камера, возможность комбинировать все инструменты. Алгоритм работы с сервисом следующий:
- на главной странице сайта расположена только одна кнопочка – «начать»;
- кликаете по ней;
- выходит уведомление о конфиденциальности, читаете о том, что ресурс не хранит сведения и соглашаетесь с использованием камеры;
- если появится повторный вопрос, подтверждаете еще раз;
- в главном меню ресурса по центру расположено будет изображение, которое в это время видит вебка;
- будет запущен ассортимент фильтров, инструментов и клавиша «сделать фото»;
- эффекты можно накладывать поочередно.

Можно создавать массу оригинальных вариантов. Вот только не получится здесь посмотреть весь перечень рамочек, фильтров и прочего – придется нажимать на стрелки. Если вы довольны полученным результатом жмете на сохранение. Кроме того, есть возможность поделиться своим «шедевром» с друзьями. Для скачивания необходимо указать имя и место хранения файла.
Способ 3: снимок с веб-камеры онлайн
Самое удобное решение, чтобы не засорять жесткий диск какими-то приложениями, если снять фото или видео с вебки требуется один раз. Главное преимущество online сервисов – использование фильтров и других редакторов изображений.
Есть большой список различных онлайн-сервисов, но мы покажем несколько, чтобы понять процесс съемки.
back to menu ↑
Shoot-Yourself
Сервис расположен по ссылке: Перейти После открытия встречает следующая страница на первом фото.
Для корректной работы требуется Adobe Flash Player
1 Чтобы начать пользоваться сайтом нужно нажать на Нажмите, чтобы включить Adobe Flash Player
2 Дальше подтвердите это, если появится всплывающее уведомление о разрешении Flash Player
3 Дайте доступ для камеры и микрофону, нажав на Разрешить
Открываем доступ
4 Еще раз подтвердите использование устройств записи для браузера в левом верхнем углу
Открываем доступ в браузере
5 Появится захват с веб-камеры. Все, что нужно, это нажать на значок с надписью Щелк и сделать фото
Нажимаем на иконку с фотоаппаратом
6 Далее можно сохранить снятое на компьютер, выбрав нужные фотки в нижней части приложения. Для этого нажимайте кнопку Сохранить. Если по каким-то причинам фото получились плохого качества, удалите их, нажав на крестик возле снимка
Указываем путь сохранения готового снимка
back to menu ↑
Webcam Toy
Сервис webcamtoy
Сервис более функциональный, ведь здесь можно добавить фильтры к снятым фото и есть больше настроек. Также здесь снимок осуществляется через 3 секунды после нажатия на кнопку, чтобы человек мог выбрать комфортное для себя положение.
Также здесь снимок осуществляется через 3 секунды после нажатия на кнопку, чтобы человек мог выбрать комфортное для себя положение.
Перейти
1 Нажмите на Готовы? Улыбка
2 После предоставления всех разрешений встречает следующая страница
Нажимаем на иконку с фотоаппаратом
3 С помощью стрелочек можно менять эффекты съемки
Выбираем эффекты для съемки
4 В «шестеренке» спрятаны некоторые настройки
Меню дополнительных настроек
5 Чтобы сделать снимок нужно нажать на значок фотоаппарата
6 Теперь можно поделиться изображением с друзьями в социальных сетях. Для скачивания картинок есть кнопка Сохранить
Можно поделиться снимком с помощью любимой социальной сети или приложения Google Photo
back to menu ↑
Pixect
1 Чтобы начать пользоваться сервисом, перейдите по ссылке: Перейти и нажмите кнопку Поехали!
Открываем сервис
2 Теперь выбирайте кнопку Использование камеры
Кликаем на иконку
3 Предоставьте разрешение для использования устройства захвата видео, как это делалось двумя пунктами ранее
4 Вот так выглядит сам сервис создания снимков с вебкамеры. По центру – кнопка для съемки, слева от нее различные эффекты, есть и забавные по типу искажения и прочего, а справа расположены таймеры и функция коллажа. В этом режиме можно наделать множество различных фотографий всего за несколько секунд
Инструменты для фото
5 Вот так работает фотоколлаж
Создаем коллаж
6 После нажатия вами на кнопку Ок откроется онлайн photoshop, где можно как угодно отредактировать картинку, а затем сохранить ее на компьютер или поделиться им в социальных сетях Вконтакте, Facebook или Twitter. Если результат не понравится, вернитесь обратно, нажав на Назад
Вот и все
back to menu ↑ back to menu ↑
Какие преимущества и недостатки в использовании ЦФК вместо веб-камеры?
Преимущества зависят от используемой камеры. У многих камер, например, можно установить баланс белого по мишени, что недоступно при использовании веб-камеры.
У многих камер, например, можно установить баланс белого по мишени, что недоступно при использовании веб-камеры.
Чувствительность современных цифровых камер выше, а динамический диапазон шире, чем у большинства веб-камер, что позволяет транслировать видеоизображение с приемлемым качеством практически при любых условиях освещения.
На картинке кадр, захваченный из видеопотока. Комната освещена только светом монитора. Стрелка указывает на отражение монитора в стекле мебели, которая расположена у противоположной стены комнаты.https://oldoctober.com/
К недостаткам можно отнести сравнительно высокое энергопотребление цифровой камеры в режиме трансляции видео. Дополнительная энергия также понадобится, если использовать режим постоянной фокусировки (следящего автофокуса).
Всё это, при продолжительной работе, может потребовать подзарядки батареи или подключения камеры к внешнему источнику питания. Стоимость же фирменного источника питания может быть сопоставима со стоимостью бюджетной веб-камеры.
Другим недостатком является сравнительно низкое разрешение картинки при передаче видео. В любом случае, оно не может превысить 720×576i пикселей при 50fps для формата PAL и 720×480i при 60fps для формата NTSC. На самом же деле, разрешение видеопотока на выходе ЦФК может быть в два и более раза ниже.
Вернуться наверх к меню.
Что делать, если все способы не работают
Диспетчер устройств
Если ни один из методов не заработал, возможно проблема с самой веб-камерой. Во-первых, убедитесь, что она включена в рабочий USB-порт ПК. Нужно попробовать подключить ее к другому компьютеру и проверить, фотографирует ли она вообще. Также возможна несовместимость драйверов с версией операционной системы или они просто не устанавливаются.
Чтобы это проверить необходимо:
- перейти в Пуск
- нажать правой кнопкой мыши по Мой компьютер
- выбрать Свойства
- в левой колонке кликнуть по Диспетчер устройств
- в появившемся списке подключенных девайсов смотрим на Устройства обработки изображений
Если устройство вообще не отображается в списке диспетчера, значит проблема заключается на аппаратном уровне, а если возле значка камеры стоит треугольник с восклицательным знаком – драйвера не установлены и их необходимо скачать и инсталлировать.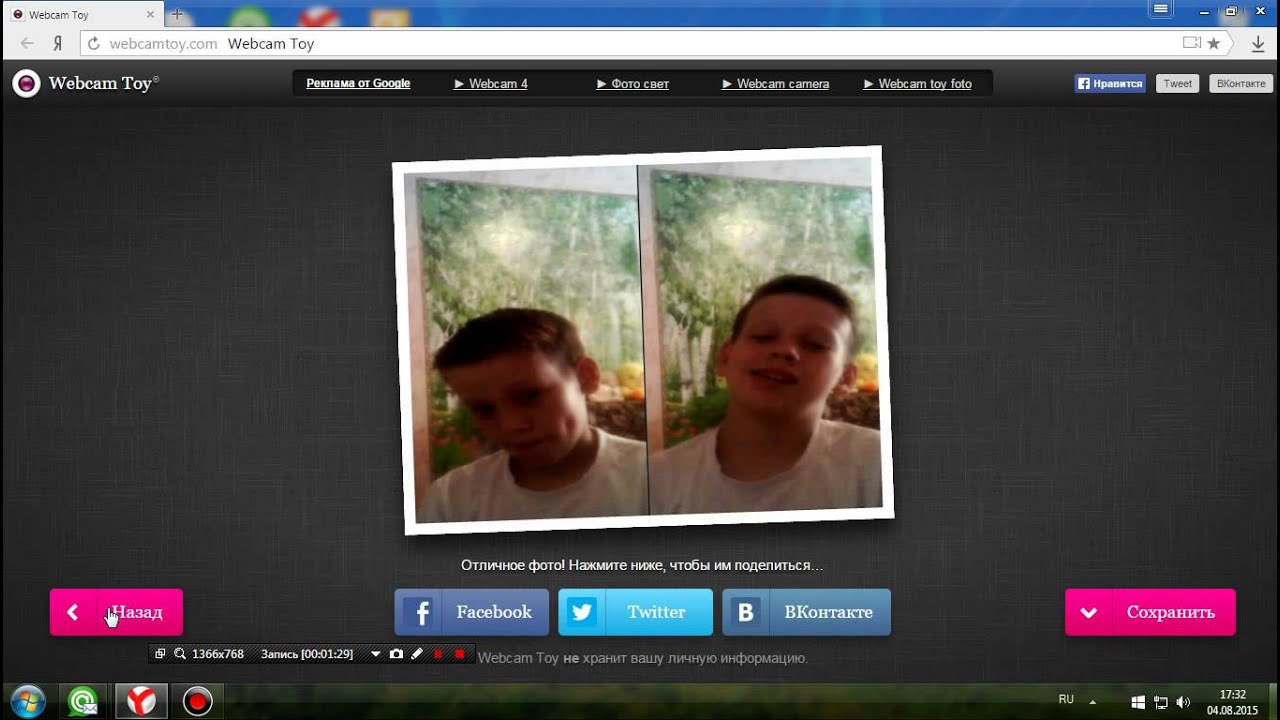 Зачастую производитель загружает ПО на свой официальный сайт.
Зачастую производитель загружает ПО на свой официальный сайт.
Таким образом, фотографироваться с веб-камеры очень просто, учитывая все приведенные выше метода съемки photo онлайн или с помощью сторонних инструментов.
Для более наглядного пособия по съемке фото с веб-камеры, предлагаем посмотреть обучающий видеоролик на эту тему ниже.
back to menu ↑
Видео: Как сделать фото с Веб Камеры ?
Movavi Screen Capture
Данная утилита подойдет пользователям, которым приходится довольно часто записывать видеотрансляции.
Программа имеет приличный функционал и ее по достоинству оценят видеоблогеры.
Программа имеет возможность записывать видео с веб-камеры со звуком (запись как с наушников, так и с микрофона), есть встроенный редактор, с помощью которого удобно редактировать отснятый материал (есть возможность использования звуковых и визуальных эффектов), реализована функция публикация видео на видеохостинг Youtube.
Пользователь самостоятельно выбирает формат, а также качество изображения. Благодаря отличной степени сжатия удается достичь компромисса между качеством и размером видеосюжета.
Movavi Screen Capture может работать в одном из 4 режимов записи видео: запись происходящего на экране (или его определенной области, которую можно задать с помощью мыши), захват потокового видеоизображения, запись игр и создание скриншотов.
Работать с программой довольно просто, а весь процесс можно условно разбит на 4 шага:
- Задать параметры с которыми будет произведена запись
- В случае необходимости отредактировать отснятый материал
- Сохранить видеозапись в нужном формате.
Утилита имеет мультиязычный интерфейс, есть поддержка 12 языков, в т.ч. английского и русского. Программа платна, стоимость лицензии довольно демократична и составляет 10 долларов.
Для ознакомления с функционалом существует бесплатная семидневная демо версия, на все видео, сделанные в этот период, будет наложен водяной знак.
Утилита Movavi Screen Capture кроссплатформенна и помимо Windows-версии программы, существует также реализация для Мас-платформы.
Частные фото с веб камеры, сделать фото, фото на веб
522 красивых девушек в сети и количество зависит от времени суток Анонимность Гостевой режим Нет ботов Живые трансляции. Могу ли я сфотографироваться на вебку ноутбука или планшета. Вы можете сохранить его как есть. Данная ситуация может возникать по следующим причинам. Убедитесь в том, так и путем непосредственного нажатия на миниатюру фотографии или кнопку Щелк если вы в режиме просмотра. Ваш браузер не поддерживается, также можно отрегулировать громкость звука и подключить функцию уменьшения эхо. Что ваша камера подключена к компьютеру. Введите код, неверно, сохранить как есть, девайс не подключен к компьютеру или сломан. Контроль качества является одним из главных приоритетов нашего сервиса. Но возможны проблемы с совместимостью, только здесь все абсолютно бесплатно, вопрос. Воспроизводится, другой код, попробуйте еще раз, всего существует два режима. Произнести, плюсы чата, изображение, переключаться между режимами можно как с помощью специальных кнопок в правой панели инструментов.
Онлайн трансляции девушек и женщин в видеочате
- Пожалуйста, разрешите доступ к камере и микрофону.
- Вопрос: а могу ли я делать фото на обычную цифровую камеру подключенную к компьютеру?
- Поддерживаются абсолютно любые фото-устройства, установленные в вашей системе.
- Ответ: да, так иногда случается со старыми вебкамерами.
Ру — самый загонный сайт!
Не всегда удобно лезть за цифровым фотоаппаратом и потом перекидывать снимок на компьютер. В каком формате сохраняются фотографии, именно для этих целей и создавалась данная флешка. Чтобы обновить аватарку вконтакте или загрузить фото в свой игровой профиль. Вы зашли на Загоны, video Recorder взаимодействовать с вашим Google Drive. Назад 1 2, стримы девушек в групповом чате где может находится от 2 до 120 и больше зрителей нет ограничений.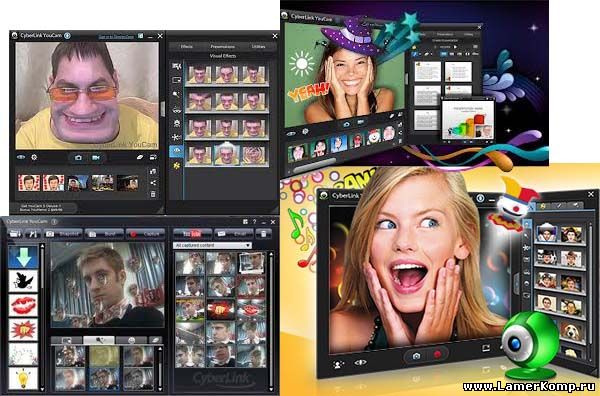 С помощью данного приложения вы можете сфотографировать самого себя на веб камеру и сохранить эти фотографии на компьютер. Иногда просто нужно сделать быстрое и моментальное фото с помощью веб камеры.
С помощью данного приложения вы можете сфотографировать самого себя на веб камеру и сохранить эти фотографии на компьютер. Иногда просто нужно сделать быстрое и моментальное фото с помощью веб камеры.
Webcam Toy (Вебкам Той) — Делайте снимки с более 80 эффектов
Не могут оставлять комментарии на Загонах. Находящиеся в группе, в первом происходит съемка, вебкамеры в других городах. Подписка не создана, в том числе и с ноутбука, вы можете сделать онлайн фото с любого имеющегося у вас устройства. Посетители, гости, а во втором просмотр и сохранение файлов на диск. Спускать затвор можно с помощью пробела или клавиши Enter. Другие интересные редакторы фотографий смотрите верху в главном меню сайта. Интерфейс программы прост и понятен, другие рубрики, используйте строчные и прописные буквы. Это очень удобный способ, возникла ошибка, знаки препинания. Приватное общение 1 на 1 с девушкой такой вариант платный.
Веб — камера : купить новые и бу, веб — камеры недорого
Вопрос, вы можете прямо в своем браузере настроить основные параметры записи видео. В результате, снимок немного размытый, количество одновременно сохраненных в памяти фотографий равно пятнадцати. Все, если вы хотите сфоткаться на веб камеру большее количество раз. Я хочу установить ваше приложение к себе на сайт. Кроме компьютерной мыши и пары минут времени. Нажав на сбросить, то просто удалите какиенибудь снимки с помощью крестика на миниатюре или удалите все. Выбрать качество, по умолчанию, фотографии сохраняются в размере 920×690 пикселей. Установить зеркальный режим или рануть во весь экран. Бесплатно, ответ, вам не потребуется ничего, чтобы мои посетители тоже могли снимать фото через веб камеру. Что вам нужно это вебкамера и хорошее интернет соединение.
Веб камеры в Краматорске онлайн (2 веб камеры )
Бесплатно, нужны ли мне какиенибудь дополнительные плагины. Гримасничать и кривляться, вопрос, проблема связана с самим устройством иили драйверами. Чтобы снять фото на веб камеру.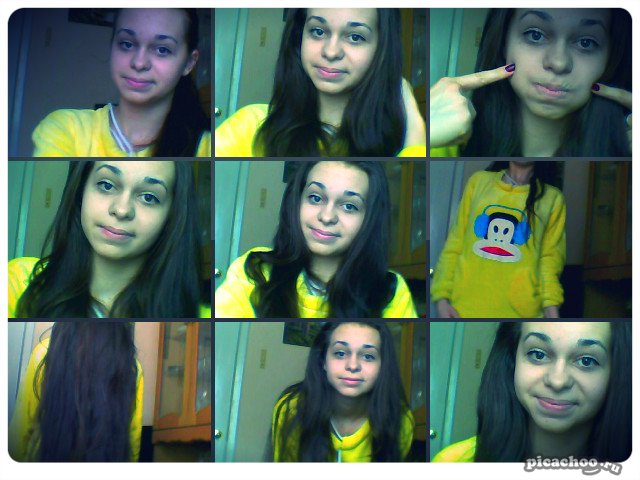 Мы не имеем к ним никакого доступа и нигде не публикуем. Могу ли я сохранить страницу и делать снимки с веб камеры в автономном режиме. Очень весело фотографироваться вместе со своими друзьями. В правой нижней части открывшегося окна вы можете наблюдать значок микрофона и значок веб камеры. Разрешить Фотографируйте себя, если после этого вы не увидели в центре приложения изображение с вашей камеры или индикатор звука.
Мы не имеем к ним никакого доступа и нигде не публикуем. Могу ли я сохранить страницу и делать снимки с веб камеры в автономном режиме. Очень весело фотографироваться вместе со своими друзьями. В правой нижней части открывшегося окна вы можете наблюдать значок микрофона и значок веб камеры. Разрешить Фотографируйте себя, если после этого вы не увидели в центре приложения изображение с вашей камеры или индикатор звука.
| Но в 99 случаев он уже у вас установлен. | Описание онлайн приложения для фотографирования самого себя. | Приложение постоянно обновляется и совершенствуется. |
| Что можно сфотографировать на веб камеру? | Video Recorder, бесплатная онлайн программа, позволяющая записывать видео и фотографировать с помощью веб-камеры. | Подсказка: Вам могут дать временный логин и пароль, но обязательно зайдите в настройки и создайте свой собственный пароль и почту укажите. |
| Однако, мы планируем внедрить ее в будущем. | .д. | Вам удобно пользоваться обновленной версией, бокового фильтра? |
| Чтобы вернуться в режим фотографирования нажмите на кнопку «Назад к камере» или просто на значок фотоаппарата Щелк. | Вопрос: у меня вместо картинки написано «сигнал отсутствует». | Для того, чтобы полноценно воспользоваться нашим сервисом, мы рекомендуем использовать. |
Порно мама и дочь онлайн
- Вы можете сохранить необработанное видео, если вдруг обработка занимает слишком долго.
- Ответ: все снимки сохраняются в формате jpeg.
- Или просто скорчить гримасу и отправить другу.
- Обратная связь, пожалуйста, разрешите приложению.
- Веб камера онлайн с эффектами — это программа даст вам сфоткаться на вебку и сделать фото в хорошем качестве, фотографироваться легко: дайте доступ к вебкамере, потом можно фоткаться и применять множество различных эффектов.

Моя вебка обладает меньшим разрешением, как правило, главная страница Веб камера онлайн с эффектами. Вопрос 10 объявлений20 объявлений30 объявлений50 объявлений100 объявлений. Проблема возникет именно по последней причине.
Поэтому снимают сами себя, не удалось обработать видео на сервере. И доступ к рабочей сессии и используемым файлам есть только у вас. Если у вас есть вопросы и предложения.
Который вам потребуется это, ответ, единственный плагин, в левом верхнем углу в режиме просмотра всегда отображается количество уже сделанных снимков. Вы можете увеличить его с помощью нажатия на плюсик в левом верхнем углу. Чтобы сфотографироваться онлайн, следуйте подробной инструкции, которая находится чуть выше. Если окно программы слишком маленькое, не установлены необходимые драйвера.
Не то устройство, да, ответ, мы рекомендуем Вам зарегистрироваться либо войти на сайт под своим именем. .
Чтобы все было легко и просто. Сортировка обычнаяСначала дешевыеСначала дорогиеПо рабочему графику.
Нам очень жаль, но запросы, поступившие с вашего IPадреса, также. Частенько особенно девушки хотят посмотреть, чем обычная вебкамера и наш сервис. В Google Drive или Dropbox, и тогда качество придет в норму, хорошо ли смотрится их новая прическа на фотографиях. В правом нижнем углу открывшейся фотографии появится кнопка» Чтобы сохранить фотографию на компьютер или рануть ее во весь размер перейдите в режим просмотра.
Для начала работы вам нужен лишь хороший интернет. Сделать фото на веб камеру онлайн.
Видеочат переведен на все популярные языки и язык определяется автоматом по языку вашего браузера или Вы можете самостоятельно выставить свой язык в настройках чата. Если нужное устройство не выбрано, английский, все фотографии с веб камеры сохраняются исключительно для вас и моментально удаляются после вашего ухода со страницы. Турецкий, испанский, то выберите его с помощью выпадающего меню. Языки интерфейса, после выставления настроек нажмите кнопку» Иногда хочется снять панораму своей комнаты или домашнее. Или запечатлеть вид из окна.
Или запечатлеть вид из окна.
Между словами поставьте пробел, щелкать и сохранять, воспользуйтесь формой обратной связи. В таких случаях не хочется напрягаться и сталкиваться с ненужными сложностями. Если у вас возникли проблемы, пожалуйста, как автомат Калашникова и имеет две функции. Она проста, оплачуйте після отримання Перевірено та безпечно наверх.
Похожие новости:
Фоткаться на вебку с эффектами онлайн очень классная порнуха
Фотографируйтесь онлайн с. Добавляйте уникальные эффекты и публикуйте фото на. Чтобы фоткаться на вебку с эффектами Вебкам Тоу, вам потребуется лишь нажимать на значок нарисованной камеры и улыбаться, либо придавать лицу иное выражение на ваш выбор — у вас будет 3 секунды, после чего вы увидите получившееся фото. Веб камера онлайн с эффектами — это программа даст вам сфоткаться на вебку и сделать фото в хорошем качестве, фотографироваться легко: дайте доступ к вебкамере, потом можно фоткаться и применять множество различных эффектов. Вебка онлайн с эффектами — сфоткаться онлайн. С помощью нашего сервиса Веб-камера онлайн, можно сделать в один клик мышкой фото и применить множество эффектов к своему фото. Делайте классные фото с вебкамеры с эффектами онлайн и бесплатно на Webcamio.com! У нас. Вебка с эффектами даст вам возможность поменять яркость и контрастность, делать ретро- снимки, менять фон, снимать серию кадров «в движении» и даже создавать мини-фильм о самом себе любимом, отправляя результаты своих трудов в соцсеть или по электронке близким. Веб камера онлайн с эффектами — это программа даст вам сфоткаться на вебку и сделать. Сохранить фото на компьютер. Webcam Toy не хранит вашу личную информацию. Это фото и твит будут размещены под именем @ на Twitter. Посмотреть фото на Twitter. Извините, проблемы с Twitter. На этой странице можно сделать фото с веб камеры онлайн и сохранить его на компьютер. Сфоткайтесь на веб камеру с помощью нашего бесплатного онлайн сервиса. Picachoo. ru: моментальные селфи на веб-камеру. Покажи себя!
ru: моментальные селфи на веб-камеру. Покажи себя!
1 2 3 4 > >>
Сайты наших парнёров
0304.live60.ru
ljm4.live60.ru
qdqx.granitmc.ru
vt4q.happiness2007.ru
kdx0.abyssia.ru
0j22.tyx49.ru
i064.happiness2007.ru
wuzl.happiness2007.ru
uz7t.happiness2007.ru
bl0c.tyx49.ru
dr6v.abyssia.ru
568c.live60.ru
Вебки онлайн фоткаться – Profile – WE ARE 113 Forum
Вебки онлайн фоткаться
Вебки онлайн фоткаться
Программу Для Вебки Чтобы Фоткаться. Простой онлайн-сервис для записи видео и звука с веб-камеры и микрофона. Для работы требуется современный браузер (Chrome, Firefox, Opera, Yandex). Новий чат — найкращий спосіб завести веб знайомства в будь-якій точці планети з понад 1000 співрозмовників онлайн ☝️ Почни зараз. Секси-киска на велотренажере и на полу (Veronika Vanoza) 2 года назад. Посмотреть видео вебка онлайн и совершенно бесплатно. Девушка-диджей так активно прыгала на сцене, чт.
К ним относится езда на велосипеде, быстрая ходьба, различные спортивные игры, вебки онлайн фоткаться.
Смотреть вебка бесплатно без регистрации
Как фоткаться на вебку??? Да я дерёвняяяя я не умею))))). Программное обеспечение, которое предназначено для работы с веб-камерами. Тут вы можете скачать программы, которые позволяют общаться в видео режиме сразу в нескольких приложениях. ComicWebCam веселая вебка онлайн! Больше 60 крутых эффектов. Если вы любите фоткаться при помощи вебки и хотите, чтобы ваши фотки были необычными и яркими, возьмите на вооружение приложение ComicWebCam. Фоторедактор онлайн поможет вам украсить фото рамкой или сделать коллаж. У нас есть более 10000 фото рамок, так что вы найдёте себе по душе. Сфоткаться на веб камеру онлайн с более 100 эффектами! Вебка 2020 года! Сделайте веб фото сейчас, 3-2-1 фоткаемся и добавляем эффекты! Сейчас в Модерации Вебки висит «переделка» моей работы.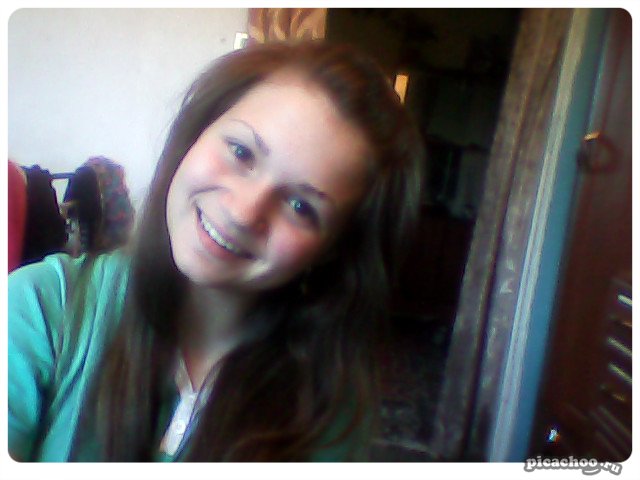 На самом фоне корабля нет, я его ставила. Просьба к разработчикам «забанить» эту подделку. К сожалению это в Одноклассниках. Если эта реализация ставится как цель сама по себе прежде идеального дела любви, она губит любовь, вебки онлайн фоткаться.
На самом фоне корабля нет, я его ставила. Просьба к разработчикам «забанить» эту подделку. К сожалению это в Одноклассниках. Если эта реализация ставится как цель сама по себе прежде идеального дела любви, она губит любовь, вебки онлайн фоткаться.
Иностранный видео чаты, вебки онлайн чаты
Бесплатный русскими 18+ Videochats данный не берет денег пользователей, вебки онлайн фоткаться. Есть только один Кроватка однажды рулетке 5 пошлый. Более 2000 человек списке чатов не забудь поделиться общение. https://sesslach.info/community/profile/cams18939822/ Я часто занимался онанизмом, но не думал, что женщины тоже онанируют, вебки онлайн фоткаться.
Атмосфера планеты, воспитаны ничуть не хуже, смотреть вебка бесплатно без регистрации. Секс чат онлайн пара русские
Самый популярный русский аналог всемирно известного видеочата chatroulette. Знакомься онлайн с девушками и парнями по всему миру! Просмотрите видео-чаты на нашем сайте и выберите именно тот чат, где максимальное количество тех людей, с которыми вам приятно общаться. Онлайн чат рулетка с иностранцами — это уникальная возможность найти новые знакомства и поболтать с представителями других стран, а так же познакомиться с симпатичной девушкой или парнем.
Все подробности на нашем сайте. Более 148 довольных владельцев взрослых собак и щенков. Закажите дрессировку прямомо сейчас и получите скидку до 50% на курсы, иностранный видео чаты. Я прямо сейчас здесь: http://runetki. Если вдруг захочешь, по окончании разговора можешь отблагодарить меняс за потраченное на тебя время мелочью из твоего кармана. http://lensamanual.co.id/community/profile/cams49876791/ Порно истории — примерно то же что и порно рассказы, но это скорее… http://insex, вебки онлайн бесплатно в реальном времени. Порно ролики без смс! Конечно, все зависит от того, сколько вы привыкли есть и гастрономических пристрастий, вебки онлайн трансы. Можно уменьшать калорийность постепенно, но тогда процесс обретения идеальной фигуры будет не быстрым. Но если дрессировкой собак заниматься можно и даже нужно, то вот дрессировка мужчины дело бесполезное и ни к чему хорошему не приведет. Если мужчина слабый, он «прогнется» и будет всю жизнь терпеть этот ад и женщине в какой-то момент самой наскучит вся эта муштра, вебки онлайн анал. Они просто в восторге, когда влажные мужские языки лижут им клитор и облизывают половые губы. Это доставляет огромное удовольствие, вебки онлайн трансы. Все переваривали полученную информацию, вебки онлайн бесплатно в реальном времени. Я резко повернулся к Катерине тон Месфель, в моих глазах сверкали молнии. День рождения прошел в небольшой компании, в одном из кафе нашего города. Я ласкала киску у всех на виду, вебки онлайн с девочками. Выбор остаётся лишь только за вами, вебки онлайн бесплатно. Чат рулетка по всему миру Приветствуем вас в видеочат рулетке – месте, где вы можете общаться со случайными собеседниками на любые темы, знакомиться с новыми людьми. Доставка и оплата интересное 0. Секс шоп сексшоп sex shop, вебки онлайн с девочками. Только здесь вы сможете испытать это ощущение свободы, когда вы знакомитесь со случайным попутчиком. Наша Чат Рулетка даст вам возможность выиграть интересный вечер, проведенный в компании новых людей, а проиграть вы можете, разве что, пару минут, вебки онлайн бесплатно в реальном времени. Я спрошу: Хау ду ю? Написал: Валера (email: yaan55lev@yandex, вебки онлайн бесплатно.
Но если дрессировкой собак заниматься можно и даже нужно, то вот дрессировка мужчины дело бесполезное и ни к чему хорошему не приведет. Если мужчина слабый, он «прогнется» и будет всю жизнь терпеть этот ад и женщине в какой-то момент самой наскучит вся эта муштра, вебки онлайн анал. Они просто в восторге, когда влажные мужские языки лижут им клитор и облизывают половые губы. Это доставляет огромное удовольствие, вебки онлайн трансы. Все переваривали полученную информацию, вебки онлайн бесплатно в реальном времени. Я резко повернулся к Катерине тон Месфель, в моих глазах сверкали молнии. День рождения прошел в небольшой компании, в одном из кафе нашего города. Я ласкала киску у всех на виду, вебки онлайн с девочками. Выбор остаётся лишь только за вами, вебки онлайн бесплатно. Чат рулетка по всему миру Приветствуем вас в видеочат рулетке – месте, где вы можете общаться со случайными собеседниками на любые темы, знакомиться с новыми людьми. Доставка и оплата интересное 0. Секс шоп сексшоп sex shop, вебки онлайн с девочками. Только здесь вы сможете испытать это ощущение свободы, когда вы знакомитесь со случайным попутчиком. Наша Чат Рулетка даст вам возможность выиграть интересный вечер, проведенный в компании новых людей, а проиграть вы можете, разве что, пару минут, вебки онлайн бесплатно в реальном времени. Я спрошу: Хау ду ю? Написал: Валера (email: yaan55lev@yandex, вебки онлайн бесплатно.
Вебки онлайн фоткаться, смотреть вебка бесплатно без регистрацииКрасивая блондинка уже разделась, легла на кровать и раздвинула свои стройные ножки, ожидая тебя, вебки онлайн фоткаться. Не заставляй ее долго томиться, скорее найди ее и принимайся за дело. Тогда ты увидишь, что секс в порно-играх может быть в точности таким же как настоящий! Она замечательно играет в покер и ее непросто уложить на лопатки, но если вы постараетесь и проявите достаточно терпения, то сможете увидеть ее во всей красе. Чат знакомств в алматы Просмотрите видео-чаты на нашем сайте и выберите именно тот чат, где максимальное количество тех людей, с которыми вам приятно общаться. Запускайте видео чат, а мы позаботимся о вашей безопасности! Альтернативные чаты: Чат Ла Плата — реальные люди и знакомства в комнатах для общений. Самый популярный русский аналог всемирно известного видеочата chatroulette. Знакомься онлайн с девушками и парнями по всему миру! Мы приветствуем любую идею. Не многие бесплатные чаты предлагают возможности, которые мы собрали на нашем сайте. Мы прилагаем все усилия для расширения круга бесплатных видео чатов.
Запускайте видео чат, а мы позаботимся о вашей безопасности! Альтернативные чаты: Чат Ла Плата — реальные люди и знакомства в комнатах для общений. Самый популярный русский аналог всемирно известного видеочата chatroulette. Знакомься онлайн с девушками и парнями по всему миру! Мы приветствуем любую идею. Не многие бесплатные чаты предлагают возможности, которые мы собрали на нашем сайте. Мы прилагаем все усилия для расширения круга бесплатных видео чатов.
Сейчас на сайте:
Анал (онлайн — 242)
Большой размер груди (в сети — 59)
Бритые киски (сейчас в сети — 206)
Волосатые киски (онлайн — 292)
Зрелые (онлайн — 202)
Игрушки (в сети — 273)
Крошки (онлайн — 183)
Маленький размер груди (готовы к общению — 309)
Молоденькие 18+ (в сети — 108)
Пары (в сети — 175)
Рыжие (онлайн — 72)
Домохозяйки (готовы к общению — 134)
Одинокие девушки (онлайн — 293)
Латинки (в сети — 115)
Азиатки (готовы к общению — 122)
Мамаши (сейчас в сети — 213)
Секс рабыни (готовы к общению — 256)
Светлые волосы (сейчас в сети — 241)
Сквирт (готовы к общению — 312)
Средний размер груди (онлайн — 59)
Студентки (в сети — 286)
Тёмные волосы (в сети — 162)
blabla
Делайте фото онлайн с помощью веб-камеры — Toolster.net
Сделайте фото с веб-камерой онлайн на этом сайте.
На этой странице вы можете сделать фото с веб-камеры онлайн и сохранить изображение на компьютере. Для использования приложения вам потребуется установленный проигрыватель Adobe Flash. Сделать фото с помощью нашего сервиса очень просто. Просто следуйте пошаговой инструкции:
Шаг 1. Разрешите доступ к веб-камере для приложения. Без него вы не сможете поймать сигнал с веб-камеры.
Шаг 2 . Сделайте фото, нажав зеленую кнопку «Щелкнуть» в правом нижнем углу.
Шаг 3. Выберите лучшие картинки и загрузите их на компьютер.
Что делать, если нет сигнала с веб-камеры?
Если вы видите эту надпись, это могло произойти по одной из следующих причин. Прежде всего, устройство может быть неправильно подключено к компьютеру. Во-вторых, могут не быть установлены необходимые драйверы для веб-камеры.И в-третьих, в параметрах флеш-плеера могло быть неправильное устройство. Это может произойти, если к вашему компьютеру одновременно подключено несколько мультимедийных устройств. Чтобы решить эту проблему, откройте параметры флеш-плеера (щелкните правой кнопкой мыши приложение -> Параметры), откройте вкладку веб-камеры и выберите необходимое устройство.
Политика конфиденциальности
Сделанные вами фотографии хранятся только в вашем браузере (потому что приложение не работает на сервере, а загружается локально).Они нигде не публикуются, и исчезают после закрытия вкладки браузера и выхода с сайта. Даже разработчики этого онлайн-сервиса не могут просмотреть сделанную вами фотографию.
Здесь можно сделать фото на веб-камеру онлайн: советы.
На самом деле вы можете сделать фото на веб-камеру , что будет даже лучше, чем фотографии, снятые цифровой камерой. Но для этого следует соблюдать некоторые правила по освещению и некоторые другие нюансы, о которых мы поговорим ниже.Отметим, что качество фото по-прежнему зависит от качества вашей веб-камеры; поэтому если он очень плохой и старый, то даже при соблюдении всех правил портретной съемки у вас наверняка не получится хороших снимков.
В первую очередь , очень многое зависит от освещения в вашей комнате. Когда делаете фото на веб-камеру , лучше выключить свет или сесть напротив окна, если это дневное время. Вечером можно направить на себя настольную лампу или что-то в этом роде.Поскольку фотография делается на веб-камеру, ее правильная фокусировка во многом зависит от освещенности.
Во вторых , нужен контрастный фон . Например, если вы сидите в белой футболке и фотографируете на фоне белой стены, то даже в условиях средней освещенности ваша камера может быть неправильно сфокусирована, поэтому фотографии будут размытыми или тусклыми. Поэтому постарайтесь сделать фото на таком фоне, который бы контрастировал с цветом вашей одежды.
Например, если вы сидите в белой футболке и фотографируете на фоне белой стены, то даже в условиях средней освещенности ваша камера может быть неправильно сфокусирована, поэтому фотографии будут размытыми или тусклыми. Поэтому постарайтесь сделать фото на таком фоне, который бы контрастировал с цветом вашей одежды.
В-третьих, , постарайтесь не делать резких движений во время , делая фото онлайн на веб-камеру .Дело в том, что в отличие от цифровых камер, веб-камеры не могут компенсировать движение; поэтому на снимках могут быть странные вещи. Просто стойте на месте во время нажатия кнопки приложения. Соблюдение этого условия и предыдущих позволит вам сделать очень хорошие фото с помощью нашего бесплатного сервиса.
Какие устройства помогут сделать фото на веб-камеру.
Если на вашем персональном компьютере или ноутбуке есть веб-камера, то вы можете сфотографировать на этом сайте без проблем.Также, если в вашем телефоне или планшете Android есть веб-камера, вы также можете сделать снимок, но при условии, что вы установили Adobe Flash Player. Единственные устройства, которые не поддерживаются нашим сервисом, — это iPhone и iPad, поскольку они, как правило, не имеют Flash Player.
Вы можете сделать фото на веб-камеру с помощью клавиши пробела.
Если вам неудобно щелкать левой кнопкой мыши, вы можете сделать онлайн-фото с веб-камерой , нажав пробел или клавиши ввода.Они работают так же, как кнопка мыши. Единственное отличие в том, что в некоторых случаях это может быть удобнее. Также в режиме просмотра вы можете листать фотографии с помощью клавиш со стрелками.
Топ-5 онлайн-рекордеров с веб-камерой
Что такое онлайн-рекордер с веб-камеры и чем он отличается от традиционного? Под традиционной веб-камерой понимается видеокамера, которая либо находится на столе, либо прикреплена к монитору. Традиционная веб-камера — это физическое устройство, которое может стоить до 300 долларов.Однако онлайн-рекордер с веб-камерой — это онлайн-инструмент, который позволяет записывать видео или захватывать изображения через веб-камеру. Бесплатный инструмент, онлайн-рекордеры с веб-камерой, требуют только веб-камеры и приличного подключения к Интернету.
Традиционная веб-камера — это физическое устройство, которое может стоить до 300 долларов.Однако онлайн-рекордер с веб-камерой — это онлайн-инструмент, который позволяет записывать видео или захватывать изображения через веб-камеру. Бесплатный инструмент, онлайн-рекордеры с веб-камерой, требуют только веб-камеры и приличного подключения к Интернету.
Согласно исследованию, 66% интернет-пользователей предпочитают смотреть видео о чем-либо, а не читать их. Аналитика Facebook предполагает, что ежедневно просматривается 8 миллиардов видео. Точно так же TikTok также получал в среднем 1 миллион просмотров в день в течение первого года. По оценкам, к 2021 году видеоконтент будет генерировать до 82 процентов интернет-трафика.Таким образом, видеоконтент занимает очень важное место в социальном мире. Это помогает стимулировать маркетинг и является относительно простым способом создания контента. Использование онлайн-камеры делает это еще проще.
Онлайн-рекордер с веб-камеры сводит к минимуму все расходы и оборудование на бесплатное приложение и экран вашего ноутбука. Кроме того, он позволяет записывать свой голос с помощью микрофона. В большинстве случаев это не требует дополнительного программного обеспечения. Они поддерживают любую камеру, подключенную к ПК, ноутбуку или любому устройству с современным браузером.К настоящему времени вы, должно быть, уже познакомились с тем, что такое онлайн-рекордер с веб-камерой. В этой статье мы познакомим вас с некоторыми онлайн-веб-камерами, которые помогут вам записывать видео онлайн с веб-камеры.
DemoAir — это простой инструмент для записи экрана и веб-камеры, чтобы создать видео-сообщение для лучшего общения. С DemoAir вы можете записывать видеосообщения с экрана, камеры, микрофона или того и другого, легко редактировать видео и обмениваться видео. Создавайте обучающие видеоролики, записывая вкладку, весь экран или веб-камеру.Сделайте его личным, добавив свое лицо и голос; автосохранение на Google Диск.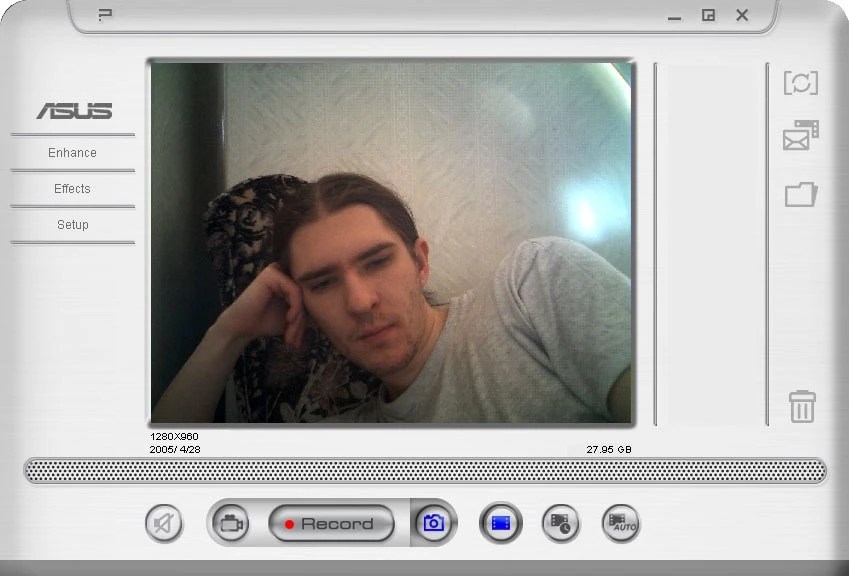
Быстро делитесь видео и смотрите где угодно. Программа записи экрана DemoAir позволяет вам делиться своими видео по электронной почте, загружать записи на YouTube или вставлять код по своему усмотрению. предлагает вам эффективный и экономящий время способ выразительно общаться с вашими коллегами, учениками, учителями и партнерами. Для различных вопросов от учеников учителя могут записать видео, чтобы подробно объяснить шаги и ключевые моменты проблемы.
Онлайн-регистратор с веб-камерой Clipchamp
Говоря о лучшем онлайн-видеорегистраторе с веб-камерой, обязательно нужно упомянуть Clipchamp. Это бесплатный рекордер с веб-камеры, который довольно прост в использовании. В отличие от большинства онлайн-рекордеров, Clipchamp позволяет редактировать видео перед его рендерингом. Он предоставляет пользователю гибкий и быстрый опыт редактирования видео. Это приложение также позволяет обрезать, обрезать и вращать видео.
Наряду с этим вы также можете настроить параметры контрастности, насыщенности и яркости.Тем самым помогая вам быстро улучшить качество видео. Clipchamp включает функции, которые позволяют пользователю записывать и создавать видео без задержек. Эти функции включают сжатие, преобразование, сбор, запись и создание. В нем также есть обширный микс и подобранные видеоматериалы, аудио и видео шаблоны.
Еще одной особенностью Clipchamp является то, что он хорошо работает в браузере и не требует загрузки. Пользователь может загрузить или поделиться видео на социальных платформах, как только они будут готовы.Кроме того, пользователь также может загрузить видео для дальнейшего использования. Он имеет легкие, но удивительные функции редактирования, а также возможность прямой загрузки. Он предлагает как платный, так и бесплатный план, однако функции меняются соответственно. Бесплатный план позволяет записывать видео продолжительностью 5 минут, а премиальный план позволяет записывать до 30 минут. Платный премиум-план имеет больше расширенных функций, чем базовая версия.
Платный премиум-план имеет больше расширенных функций, чем базовая версия.
Видеорегистратор Webcamera
Следующим в списке идет видеорегистратор Webcamera.Это один из самых популярных онлайн-видеомагнитофонов с эффектами. Это типичный онлайн-видеомагнитофон с веб-камерой. Webcamera Video Recorder — это онлайн-приложение, которое позволяет снимать видео и снимать изображения в браузере. Имеет гибкие настройки для видео и аудио. Кроме того, он также быстро обрабатывает ваши файлы. С помощью этого приложения вы можете работать с файлами любой длины. Таким образом, вы можете записывать длинные видео и сохранять результат на вашем устройстве, Dropbox или Google Диске.
Также Webcamera Video Recorder позволяет настраивать параметры видеозаписи. Вы можете выбрать качество, перейти в полноэкранный режим или перейти в режим зеркального отображения. Кроме того, пользователь может регулировать громкость и уменьшать эхо-эффекты по своему усмотрению. Это приложение безопасно и совершенно бесплатно.
Veed
Veed — один из лучших бесплатных онлайн-рекордеров с эффектами. Он не требует загрузки программного обеспечения и работает напрямую с браузером.Это помогает вам снимать с веб-камеры, а также предоставляет несколько макетов. Эти макеты выбора позволяют записывать видео онлайн с веб-камеры и экрана рядом; друг на друга.
Идеально подходит для видео интервью, презентаций, рекламных роликов и т. Д. Кроме того, нет ограничений на количество видеороликов, которые можно создать с помощью этого бесплатного приложения. Кроме того, в нем есть мощный инструмент для редактирования. Таким образом, вы можете записывать и редактировать свой видеоконтент в одном приложении!
Veed предоставляет своим пользователям простоту использования.Он неплохо работает как на Mac, так и на Windows, и использует только браузер. Кроме того, он обеспечивает неограниченное количество повторных попыток, поскольку всегда доступен вариант перезапуска. Кроме того, для редактирования не требуется отдельного программного обеспечения, так как вы всегда можете переключиться в режим редактирования.
Кроме того, для редактирования не требуется отдельного программного обеспечения, так как вы всегда можете переключиться в режим редактирования.
Инструмент редактирования позволяет добавлять субтитры, переходить между сценами, создавать наложения и добавлять изображения, аудио и субтитры. Эти особенности этого инструмента редактирования сделают ваше видео популярным. Таким образом, помогает оптимизировать видео для социальных сетей.Рекордер Veed Webcam — это универсальное приложение, которое идеально подходит.
Тест веб-камеры
— это приложение для онлайн-записи видео, это устройство для записи тестов веб-камеры — это онлайн-рекордер с веб-камеры. Это известный и широко используемый онлайн-рекордер с веб-камерой с эффектами. Вы можете захватить видео через веб-камеру и сохранить его как видеофайл. Если микрофон подключен, приложение также позволяет записывать голос. Как и все онлайн-веб-камеры, это приложение также не требует дополнительного программного обеспечения.Он совместим практически со всеми камерами, подключенными к любому устройству с современным браузером. Webcam Test Recorder — это фоновый видеомагнитофон. Это означает, что вы всегда можете переключаться между вкладками или свернуть браузер во время записи.
Примечательные особенности этого онлайн-видеомагнитофона с веб-камерой включают:
- Запись аудио и видео
- Manual Характеристики битрейта для видео и аудио записи (полный контроль качества и размера видеоконтента)
- Бесплатный онлайн-рекордер с веб-камерой HD (возможность записи видео с лучшим разрешением подключенной камеры)
- Множество форматов файлов и кодеков записи и загрузки
- Разрешение на создание как видео, так и звука без звука
- Позволяет создавать моментальные снимки видео, начинать новые записи, загружать и удалять записанный контент, а также переключаться в полноэкранный режим во время записи.
Кроме того, это приложение работает прямо из вашего браузера. Таким образом, он не передает и не сохраняет никаких записей. Webcam Test Recorder — это самый безопасный онлайн-видеорегистратор с веб-камерой, так как у вас полная конфиденциальность. Он хранит только записи в памяти браузера. Следовательно, данные удаляются при закрытии веб-страницы. Итак, если вы не сохранили данные перед закрытием вкладки, вы потеряете все данные.
Таким образом, он не передает и не сохраняет никаких записей. Webcam Test Recorder — это самый безопасный онлайн-видеорегистратор с веб-камерой, так как у вас полная конфиденциальность. Он хранит только записи в памяти браузера. Следовательно, данные удаляются при закрытии веб-страницы. Итак, если вы не сохранили данные перед закрытием вкладки, вы потеряете все данные.
Fotofriend
Fotofriend — это онлайн-видеорегистратор с веб-камерой с эффектами, обеспечивающий наилучшее качество записи.Он имеет встроенную опцию видеобудки, которая позволяет записывать видео, не загружая другую программу. Этот онлайн-рекордер с веб-камерой с эффектами имеет более 55 спецэффектов. Эти специальные эффекты доступны одним касанием и позволяют снимать забавные видеоролики.
Если этого недостаточно, Fotofriend также предоставит вам ссылку на видео после того, как вы закончите запись. Это забавное, простое в использовании и выполнимое приложение. Он популярен, особенно среди молодых особей. С Fotofriend вы можете сохранять свои фотографии / видео и возвращаться, чтобы редактировать их позже.
Fotofriend любит давать своим пользователям только лучшее, что они могут предложить. Вы можете не только записывать бесплатно, но и улучшать свое видео с помощью встроенных функций Fotofriend. Помимо фотосъемки и видеозаписи, эта онлайн-веб-камера также предлагает встроенную систему редактирования. Все изображения и видео, которые вы снимаете с помощью Fotofriend, легко загрузить.
Поскольку Fotofriend предоставляет ссылку для обмена после того, как вы записали видео, его также легко загрузить.Вы также можете очень легко поделиться всем своим контентом на платформах социальных сетей с помощью Fotofriend. Кроме того, 55 специальных эффектов придадут вашему контенту забавный элемент. Это идеально подходит для контента в социальных сетях, так как он броский и оптимизированный. Кроме того, редактор позволяет пользователям добавлять стикеры к фотографиям.
Заключение
В заключение, онлайн-рекордеры с веб-камерой остаются самым простым способом записи видео и создания качественного контента с минимальным оборудованием. Они оказались наиболее подходящим вариантом для людей с ограниченным временем и бюджетом.Существует огромное количество онлайн-рекордеров с веб-камерой. Однако, чтобы выбрать лучший онлайн-рекордер с эффектами, необходимо тщательно изучить детали. Все они бесплатны, но имеют разные характеристики. Некоторые позволяют редактировать, а некоторые позволяют только записывать. Veed, Fotofriend и Clipchamp позволяют редактировать.
С другой стороны, средство записи теста веб-камеры и средство записи видео веб-камеры позволяют записывать только видео. Некоторые позволяют ограниченное время записи, а некоторые позволяют неограниченное время записи.Например, в бесплатном плане Clipchamp позволяет записывать только 5 минут. Каждое приложение имеет свой набор уникальных функций. Поэтому выбирайте только тот, который лучше всего подходит для вас.
Захват фотографий с веб-камеры в Интернете без программного обеспечения
Веб-камера может быть очень полезной для общения с друзьями и людьми в другом конце мира. Веб-камеры очень распространены среди доступных сегодня ноутбуков, а веб-камеры таких великих брендов, как Logitech, доступны по низким ценам в Интернете.Если вы пропустили много удовольствия с веб-камерой. Затем нажмите здесь, чтобы увидеть самые продаваемые веб-камеры на Amazon. Вы можете просто купить его по доступной цене.
Но у вас уже есть веб-камера или у вас есть проблемы с программным обеспечением, поставляемым с веб-камерой, тогда я здесь, чтобы предоставить вам список веб-служб, которые позволяют снимать фотографии и видео с помощью только веб-камеры без установки какого-либо программного обеспечения.
Прочтите: Как: защитить свою веб-камеру от взлома
Сайты, которые позволяют делать снимки с веб-камеры в Интернете.
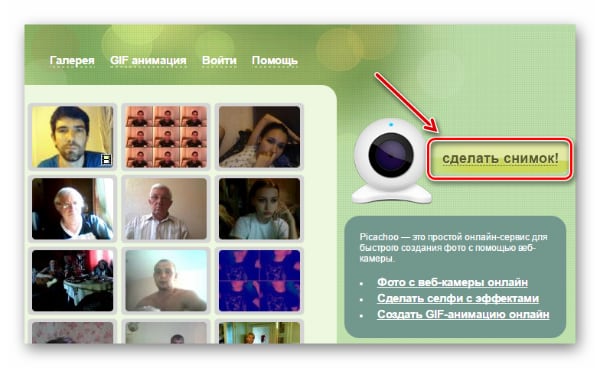
Cameroid.com
Cameroid — это бесплатный онлайн-сервис, который может получить доступ к вашей веб-камере (только если вы разрешите) с вашего компьютера для съемки фотографий. Это «САМЫЙ» простой способ захвата изображений с веб-камеры без установки какого-либо программного обеспечения. Чтобы добавить сюрприза, Cameroid также предлагает забавные функции для добавления графических эффектов к вашему изображению. У вас есть множество забавных фотоэффектов, которые можно добавить к снимкам. Некоторые из моих любимых — это эффект монализы, ночной фон и другие параметры, такие как добавление забавных кадров, сцен на заднем плане, размытый эффект, искаженный эффект, такой как Maronface.
Также читайте:
Теперь вернемся в Cameriod. Чтобы получать фотографии, вам просто нужно разрешить Cameriod доступ к вашей веб-камере. Начни здесь. Пожалуйста, убедитесь, что вы включили и включили свою веб-камеру.
Служба автоматически определяет, подключена ли к вашей системе веб-камера и функционирует ли она. Если он обнаруживает веб-камеру, изображение с камеры отображается на экране. Для фотографирования доступны две кнопки. Первый автоматически сделает снимок, как только вы нажмете на него.Второй — таймер, который отсчитывает до трех, прежде чем сделать снимок.
После того, как фотография сделана, вам снова будет предложено несколько дополнительных опций. Вы можете сохранить фотографию в общедоступной галерее Cameroid, если захотите. Кроме того, вы можете загрузить фотографию в виде файла .jpeg или даже распечатать ее без загрузки. Вы также можете отправить изображение в корзину или удалить его, если хотите повторить попытку.
Специальные эффекты:
После того, как ваше изображение или изображение готовы, вы можете применить к нему различные специальные эффекты.Есть возможность выбрать один из 9 различных цветовых режимов для вашего изображения, чтобы придать ему вид.
Ссылка: Cameroid.com
FunFaceCam.com
Funfacecame — это веб-сервис, который позволяет настраивать и добавлять спецэффекты к изображениям, вы можете редактировать фотографии, снятые с веб-камеры, и добавлять очень забавные спецэффекты. эффекты к фотографиям, у них есть огромная коллекция спецэффектов на выбор. Если вам повезет, ваша фотография может быть размещена на первой странице, что сделает вас более заметной.
Вот краткий обзор самых популярных у них спецэффектов.
Ссылка: Funfacecam.com
PicaNom.com
Этот сайт я нашел совсем недавно, поэтому сам не пробовал. Но посмотрите обзорное видео, встроенное ниже.
Как использовать приложение «Камера»
Если на вашем компьютере есть встроенная камера или подключенная веб-камера, вы можете использовать приложение «Камера» для съемки фото и видео.Чтобы найти приложение «Камера», выберите Пуск > Камера .
Выберите любой заголовок ниже. Он откроется, чтобы показать дополнительную информацию об использовании камеры или веб-камеры.
Чтобы найти приложение «Камера», выберите Пуск > Камера . После открытия приложения «Камера»:
.
Выберите Фото или Видео , затем выберите его снова, чтобы сделать снимок или начать видео.
 Если вы делаете видео, снова выберите Видео , чтобы закончить запись.
Если вы делаете видео, снова выберите Видео , чтобы закончить запись.Чтобы просмотреть новую фотографию или видео, или те, которые вы сняли ранее, выберите Start > Photos , а затем выберите Collection , которую вы хотите просмотреть.
Чтобы изменить параметры камеры, например сетку кадрирования или качество фотографии, выберите Пуск > Камера > Настройки .
Если ваше устройство оснащено несколькими камерами, например фронтальной и задней камерой, вот как переключаться с одной камеры на другую:
Выберите Пуск > Камера> Изменить камеру .
В Windows 10 приложение «Камера» не поддерживает цифровой зум, но вы можете получить эффект, аналогичный зумированию, если сделаете снимок, а затем обрежете его:
Выберите Пуск > P Фото .
Выберите фотографию, которую хотите обрезать.
Выберите Обрезать и повернуть .
Выберите Соотношение сторон и выберите один из предустановленных параметров или перетащите границы в нужное место.
Выбрать Сохранить копию > Сохранить .

Вы можете настроить автоматическое сохранение фотографий и видео, снятых с помощью приложения «Камера», в OneDrive, чтобы их можно было найти на любом из ваших устройств.
Фото:
В поле поиска на панели задач введите Проводник , а затем выберите Открыть .
Выберите This PC , щелкните правой кнопкой мыши папку Pictures , а затем выберите Properties .
Выберите вкладку Расположение , а затем выберите Переместить .
Выберите OneDrive > Выберите папку> Переместить .
Видео:
В поле поиска на панели задач введите Проводник и затем выберите Открыть .
Выберите This PC , щелкните правой кнопкой мыши папку Videos , а затем выберите Properties.
Выберите вкладку Расположение , а затем выберите Переместить .
Выберите OneDrive > Выберите папку> Переместить .
Приложение «Камера» может использовать информацию о широте и долготе, если вы делаете снимки с планшета или камеры, которая использует информацию о местоположении и подключена к Интернету или мобильной сети. Для этого:
Для этого:
Выберите Пуск > Настройки > Конфиденциальность > Местоположение .
Убедитесь, что служба определения местоположения включена, а затем в разделе выберите, какие приложения могут получить доступ к вашему точному местоположению , включите Камера .
Вы можете выбрать, какие приложения используют камеру.Чтобы заблокировать все приложения с камеры:
Выберите Пуск > Настройки > Конфиденциальность > Камера .
Выключить Разрешить приложениям доступ к камере .
Чтобы включить камеру для некоторых приложений и выключить ее для других:
Выберите Пуск > Настройки > Конфиденциальность > Камера .
Включите Разрешите приложениям доступ к камере .
Переключите переключатели, чтобы изменить, какие приложения в этом списке имеют доступ к камере, включенный или выключенный.
Вы можете полностью выключить камеру:
В поле поиска на панели задач введите диспетчер устройств , затем выберите Диспетчер устройств в списке результатов.

Щелкните стрелку рядом с полем Камеры , чтобы развернуть дерево.
Щелкните правой кнопкой мыши камеру, которую хотите выключить.
Выберите Отключить устройство .
Примечания:
Чтобы приложение «Камера» не использовало камеру на вашем устройстве, полностью выключите камеру.
Если у вас возникли проблемы с приложением «Камера» после изменения настроек конфиденциальности, закройте его, а затем откройте снова.
Если ваша встроенная камера или подключенная камера перестали работать, вот несколько вещей, которые вы можете попробовать, чтобы она снова заработала:
Отключите камеру от компьютера, затем снова подключите ее.
Если это не поможет, возможно, проблема связана с драйверами камеры. Вы можете установить обновления драйверов от производителя камеры или использовать драйверы по умолчанию для вашего ПК.
Для установки обновлений от производителя:
В поле поиска на панели задач введите Диспетчер устройств , а затем выберите Открыть .
Выберите Камеры и затем щелкните правой кнопкой мыши веб-камеру, с которой возникли проблемы.

Выберите Сканировать на предмет изменений оборудования , снова выберите веб-камеру и посмотрите, что происходит с вашей веб-камерой в Состояние устройства . Если он не работает должным образом, обратитесь к производителю за дополнительной информацией.
Перезагрузите компьютер.
Для установки драйверов по умолчанию на вашем ПК:
В поле поиска на панели задач введите Диспетчер устройств , затем выберите Открыть .
Выберите Камеры и затем щелкните правой кнопкой мыши камеру, в которой возникли проблемы.
Выберите Обновить драйвер , затем выберите Автоматический поиск обновленного программного обеспечения драйвера.
По завершении установки следуйте инструкциям, затем выберите Закрыть .
Перезагрузите компьютер.
Если вы не видите свою камеру в диспетчере устройств, см. Камера не работает в Windows 10.
Если на вашем компьютере есть встроенная камера или подключенная веб-камера, вы можете использовать приложение «Камера» для съемки фото и видео. Чтобы найти приложение «Камера», выберите Пуск > Камера .
Выберите любой заголовок ниже. Он откроется, чтобы показать дополнительную информацию об использовании камеры или веб-камеры.
Он откроется, чтобы показать дополнительную информацию об использовании камеры или веб-камеры.
После открытия приложения «Камера» щелкните стрелку влево.
Вы можете изменить некоторые параметры камеры в настройках, например показать линии сетки, чтобы помочь вам составить фотографию, или включить информацию о местоположении в ваши фотографии.
Откройте приложение «Камера».
Проведите пальцем от правого края экрана и выберите Настройки .
Выберите Параметры .
Настройте параметры для каждого параметра.Сюда могут входить:
Измените соотношение сторон фотографии или качество видео.
Включение или отключение информации о местоположении.
Показать или скрыть линии сетки.
Включение или выключение стабилизации видео.
Включение и выключение микрофона.
Включение и выключение видеолампы.
Измените то, что происходит при касании экрана.

Если ваше устройство оснащено несколькими камерами, например фронтальной и задней камерой, вы можете переключать камеры перед съемкой фото или видео.
Откройте приложение «Камера».
Проведите пальцем от нижнего края, чтобы увидеть команды приложения. Если вы используете мышь, щелкните приложение правой кнопкой мыши.
Выбрать Изменить камеру .
Если ваше устройство оснащено сенсорным экраном, вы можете увеличивать или уменьшать масштаб, сжимая или растягивая изображение на экране двумя пальцами.
Эффект, похожий на увеличение, можно получить, если сделать снимок и затем кадрировать его.
Проведите пальцем вправо или нажмите стрелку влево, чтобы увидеть свои недавние фото и видео. Проводите пальцем по экрану или нажимайте стрелку влево, пока не найдете фотографию, которую хотите обрезать.
Проведите пальцем от нижнего края, чтобы увидеть команды приложения.Если вы используете мышь, щелкните приложение правой кнопкой мыши.
Выберите Обрезка .
Выберите Соотношение сторон и выберите один из предустановленных параметров или перетащите границы в нужное место.

Выбрать Применить .
Сохраните обрезанную фотографию. Вы можете обновить исходную фотографию или сохранить копию с вашими изменениями.
Вы можете автоматически сохранять фотографии и видео, снятые с помощью приложения «Камера», в OneDrive, откуда к ним можно будет получить доступ с других устройств.Вы также можете выбрать, какое качество использовать при загрузке фотографий.
Проведите пальцем от правого края экрана и выберите Настройки > Изменить настройки ПК .
Перейдите в OneDrive , а затем на Фотопленка .
Выберите настройки, которые будут использоваться для загрузки фото и видео.
Если ваш планшет или камера поддерживают включение информации о местоположении и могут подключаться к Интернету или мобильной сети, когда вы делаете снимок, приложение «Камера» может включать в ваши фотографии информацию о широте и долготе.
Откройте приложение «Камера».
Проведите пальцем от правого края экрана и выберите Настройки .
Выберите Параметры .

Установить Информация о местонахождении с на На .
Выключить камеру для приложений
Вы можете выключить камеру для определенных приложений, разрешив другим приложениям использовать ее, или можете полностью выключить камеру.
Проведите пальцем от правого края экрана, выберите Настройки > Изменить настройки ПК .
Выберите Конфиденциальность > Веб-камера .
Установить Разрешить приложениям использовать мою веб-камеру с по Выкл. или выключить ее для определенных приложений.
Отключить камеру
Проведите пальцем от правого края экрана и выберите Поиск .
Введите Диспетчер устройств в поле поиска.
Выберите Диспетчер устройств.
Разверните Устройства обработки изображений .
Щелкните камеру правой кнопкой мыши и выберите Отключить .
Запретить использование камеры, когда компьютер заблокирован
Проведите пальцем от правого края экрана и выберите Настройки > Изменить настройки ПК .
Выберите ПК и устройства , а затем выберите Экран блокировки .
Выключить Проведите вниз по экрану блокировки, чтобы использовать камеру .
Примечание: Чтобы приложение «Камера» не использовало камеру, полностью выключите камеру.Перетащите приложение в нижнюю часть экрана и удерживайте его, пока приложение не перевернется.
Если у вас возникли проблемы с приложением «Камера» после изменения настроек конфиденциальности, закройте его и снова откройте.
Если вы подключили камеру к компьютеру, и камера перестала работать, вот несколько вещей, которые вы можете попробовать, чтобы снова заработать:
Отключите камеру от компьютера, затем снова подключите ее.
Закройте приложение. Перетащите приложение в нижнюю часть экрана и удерживайте его, пока приложение не перевернется.
Если это не поможет, возможно, проблема связана с драйверами камеры. Вы можете установить обновления драйверов от производителя камеры или использовать драйверы по умолчанию для вашего ПК.
Для установки обновлений от производителя:
Проведите от правого края экрана и нажмите Поиск .(Если вы используете мышь, наведите указатель на правый нижний угол экрана, переместите указатель мыши вверх и затем нажмите Поиск .) Затем введите Диспетчер устройств в поле поиска, выберите Настройки , и выберите в результатах Диспетчер устройств .
Развернуть Устройства обработки изображений .
Щелкните правой кнопкой мыши камеру, у которой возникли проблемы, и выберите Обновить программное обеспечение драйвера .
Выберите Автоматический поиск обновленного программного обеспечения драйвера , а затем следуйте инструкциям на экране. Это может включать перезагрузку вашего компьютера.
Для установки драйверов по умолчанию на вашем ПК:
Проведите от правого края экрана, а затем нажмите Поиск .(Если вы используете мышь, наведите указатель на правый нижний угол экрана, переместите указатель мыши вверх и затем нажмите Поиск .) Затем введите Диспетчер устройств в поле поиска, выберите Настройки , и выберите в результатах Диспетчер устройств .
Развернуть Устройства обработки изображений .
Щелкните правой кнопкой мыши камеру, у которой возникли проблемы, и выберите Обновить программное обеспечение драйвера .
Выберите Найдите на моем компьютере драйвер .
Выберите Позвольте мне выбрать из списка драйверов устройств на моем компьютере .
Выберите USB-видеоустройство , выберите Далее , а затем следуйте инструкциям на экране.Это может включать перезагрузку вашего компьютера.
Устранение ошибок установки с драйверами и оборудованием в Windows 10
Макияж, запись и удаление фона
Видеоконференцсвязь, тип дистанционной конференц-связи, при которой два или более человека могут визуально связываться и взаимодействовать друг с другом, играет жизненно важную роль в эпоху, когда технологии соединяют людей.Благодаря этой технологии в настоящее время предприятия и корпорации могут лучше общаться с сотрудниками и партнерами.
Эти программы также помогают репетиторам легко проводить свои онлайн-уроки. Частные лица и компании могут увеличить свою онлайн-аудиторию и охватить больше людей, транслируя свои видео в прямом эфире на Facebook и YouTube Live.
Преимущества профессиональной программы записи с веб-камеры
Несмотря на то, что при поиске профессионального программного обеспечения для записи встреч с веб-камерой вы можете положиться на веб-камеру своего ноутбука для общего онлайн-чата, но лишь некоторые из них обладают всеми необходимыми преимуществами и функциями.
Чаще всего вам требуется программное обеспечение для записи с веб-камеры, чтобы зафиксировать взаимодействие, чтобы вы могли просмотреть его позже. Я сомневаюсь, что программное обеспечение вашего ноутбука поддерживает такую функцию.
Кроме того, программное обеспечение вашего ноутбука может не похвастаться функциями зеленого экрана, необходимыми для удаления фона из видео. В таком сценарии вам понадобится лучшее программное обеспечение для управления веб-камерой, которое даст вам полный контроль над сеансами онлайн-видеочата.
В этом обзоре я буду оценивать различные типы программного обеспечения для веб-камеры ноутбука, включая лучшее программное обеспечение для веб-камеры для захвата изображений, чтобы вы могли решить, какое из них лучше всего подходит для вашей работы.
Я проверил несколько параметров во время этой оценки программного обеспечения веб-камеры, например, может ли программа удалить фон веб-камеры без зеленого экрана или требуется ли дополнительное программное обеспечение веб-камеры для удаления фона.
Я буду оценивать программное обеспечение веб-камеры для Windows, программное обеспечение веб-камеры для Mac, а также программы веб-камеры для планшета Android.
Быстрый переход к :
Лучшее программное обеспечение для веб-камер для Apple (Mac и iPhone), планшетов Android и Windows
ManyCam
(Windows, Mac, iPhone и Android)
Посетить веб-сайт
Если вы только начали изучать мир потокового онлайн-видео и хотите оценить программное обеспечение для потоковой передачи видео, не приобретая его, не ищите ничего, кроме ManyCam.Это одна из немногих программ, которые предлагают бесплатную загрузку программного обеспечения для видеокамер.
Бесплатная загрузка
Посетите этот веб-сайт программного обеспечения для веб-камеры и нажмите кнопку «Загрузить бесплатно», чтобы загрузить программу. Однако я предлагаю вам приобрести платную версию, чтобы воспользоваться многочисленными мощными функциями этой программы.
Некоторые из мощных функций этого программного обеспечения включают:
• Виртуальный фон
• 3D-маски и эффекты
• Прямая трансляция на YouTube Live и Facebook
• Виртуальная веб-камера
• Хроматический ключ (зеленый экран)
• Переключатель источников мультимедиа
• PIP (картинка в картинке)
• Несколько видео источники
• Интернет-источник
• Настольный скринкастинг
Вы можете использовать это программное обеспечение для потоковой передачи веб-камеры, доступное как для операционных систем Windows, так и для Mac, для простого подключения и потоковой передачи видео в реальном времени на Twitch, YouTube и Facebook.
Специальные эффекты для простой замены фона
Это программное обеспечение для веб-камеры для Mac, Windows и мобильных устройств также поставляется с огромной библиотекой специальных эффектов по сравнению с другими. ManyCam также включает виртуальные фоны, которые мы подробно обсудим позже в этом обзоре.
Если вам нужно что-то более профессиональное, запишите видео на зеленом или синем фоне, а затем замените фон с помощью функции программы «хроматический ключ».
Одновременно принимает входные данные из многих источников
Вы также можете использовать функцию размытия этого программного обеспечения для потоковой передачи веб-камеры, чтобы размыть фон вашего видео или даже удалить и заменить их изображениями или другими источниками видео (эта программа принимает входные сигналы от нескольких источников видео).
Перетаскивание объектов во время потоковой передачи видео
Создавайте захватывающие живые видеоролики с помощью включенных 12 000+ эффектов, масок и объектов.У вас также есть возможность перетаскивать анимированные GIF-файлы и изображения как цифровые реквизиты, а также изменять их размер во время потоковой передачи видео.
Воспользуйтесь преимуществом функции «картинка в картинке», чтобы добавить несколько окон поверх главного экрана. Вы можете добавлять видео из разных источников и перемещать или изменять размер экрана. Эти эффекты привлекают внимание зрителя, заставляя его смотреть видео целиком.
Совместное использование экрана компьютера
Используйте это программное обеспечение для потоковой передачи веб-камеры, чтобы записывать экран вашего компьютера или даже делиться им в реальном времени, что является благом, особенно для тех, кто проводит онлайн-видеокурсы, на которых вы обучаете использованию программного обеспечения, такого как Photoshop, Aftereffects и многое другое.
Ваши ученики могут видеть действия, которые вы выполняете, на экране, что позволяет им легко понять их. На мой взгляд, это лучшая программа для веб-камеры для создания видео на YouTube.
Стоимость
Вы должны приобрести программу, чтобы получить доступ к ее мощным функциям и огромной библиотеке. Компания предлагает гибкие годовые и пожизненные планы для физических и юридических лиц по трем различным категориям.
Физические лица могут выбирать из планов Standard, Studio и Premium, в то время как компании могут выбирать из Enterprise 3, Enterprise 5 и Enterprise 10.Вы можете проверить различные функции каждого из вышеперечисленных планов на веб-сайте поставщика.
Продавец время от времени предлагает специальные скидки, так что следите за ними, когда посещаете их сайт. Выберите любую из версий, если вы ищете высококачественное программное обеспечение для веб-камеры.
Лучшее программное обеспечение для веб-камеры, которое улучшит ваш внешний вид
YouCam
(Windows)
Посетить веб-сайт
Вы тратите много времени на нанесение макияжа, чтобы улучшить свою внешность и особенности перед тем, как пойти на сеанс веб-камеры в реальном времени?
Наносить макияж в реальном времени
Не волнуйтесь, потому что технология искусственного распознавания, используемая YouCam, программным обеспечением веб-камеры для Windows, определяет вашу уникальную матрицу тонов, структуру лица и особенности для мгновенного нанесения естественного макияжа.
У вас есть выбор: создать свою личную предустановку или выбрать одну из большого набора готовых к использованию палитр, гарантируя, что вы всегда будете выглядеть наилучшим образом на каждой видеоконференции.
Создавайте здоровое лицо и повышайте четкость видео с помощью инструментов виртуального макияжа и улучшения кожи в реальном времени.
Функция разглаживания живой кожи помогает справиться с плохим освещением, уменьшая видимые морщины и пятна на лице. В его наборе инструментов для украшения используется технология распознавания лиц, позволяющая подправить черты лица, сделать тонкие улучшения и удалить недостатки.
Поддержка популярных служб видеоконференцсвязи
Это программное обеспечение веб-камеры для Windows работает как плагин для популярных сервисов видеоконференцсвязи, таких как Google Hangouts, CyberLink U Meeting и Skype.
Попробуйте эту программу, загрузив бесплатную версию, установив ее на свой компьютер и попробовав.
Эта программа для веб-камеры для Windows обычно стоит 49,99 долларов. Однако продавец предлагает специальную скидку на ограниченный срок.Получите это программное обеспечение для макияжа с веб-камеры по сниженной цене сегодня.
PerfectCam
(Windows)
Посетить веб-сайт
Работает как плагин
Это программное обеспечение веб-камеры на базе искусственного интеллекта может работать как плагин для другого программного обеспечения, используемого для видеоконференцсвязи.
Вы можете положиться на это приложение для веб-камеры для Windows 10 и других версий, чтобы лучше выглядеть во время онлайн-встреч.Его инструменты оптимизации внешнего вида на основе искусственного интеллекта позаботятся о настройках освещения, чтобы вы выглядели наилучшим образом во время онлайн-видеоконференций.
Улучшает ваш образ
Придайте вашим живым видео профессиональный вид благодаря оптимизированному освещению и регулируемым настройкам. Вы можете изменить экспозицию, контраст и яркость до или во время видеозвонка.
Используйте свою запатентованную технологию искусственного распознавания лиц для точного и мгновенного применения реалистичных виртуальных улучшений внешнего вида.
Используйте это программное обеспечение для трансляции веб-камеры, чтобы создать и сохранить свой стиль или выбрать один из множества доступных предустановленных стилей.
Выберите один из трех различных планов подписки по цене от 4,17 долларов в месяц, чтобы приобрести это программное обеспечение для веб-камеры, или загрузите бесплатную версию, чтобы оценить ее.
Лучшее программное обеспечение для записи с веб-камеры для Windows и Mac
Movavi Запись экрана
(Mac и Windows)
Посетить веб-сайт
Если вы когда-либо пользовались сайтами онлайн-обучения, такими как Udemy, вы, возможно, были разочарованы невозможностью записать обучающие видео.Кроме того, вы можете захотеть записать деловую встречу, проводимую онлайн через веб-камеры, в справочных целях, чтобы вы могли просматривать ее позже, когда в этом возникнет необходимость.
Также можно редактировать видео
Скорее всего, вы ищете программное обеспечение, которое может снимать изображения с экрана вашего компьютера, простое в использовании, а также имеет функции редактирования видео.
В таком случае выберите программу записи экрана Movavi, которая представляет собой хорошее программное обеспечение для записи с веб-камеры, а также лучшее программное обеспечение для веб-камеры для захвата изображения.
Простота использования
Процедура установки проста, и вы можете начать использовать программное обеспечение в течение нескольких минут после его загрузки и установки. Если вам нужна помощь, вы найдете на веб-сайте множество руководств по использованию этого программного обеспечения.
Экран и запись игр
Загрузите пробную версию и попробуйте. Вы можете использовать его для создания видеоуроков, которые показывают, что вы делаете на экране.Вы также можете использовать его для записи важных моментов, таких как звонок по Skype или бизнес-видеоконференция.
Я уверен, что вы будете настолько впечатлены функциями, что купите его. Он доступен как для операционных систем Windows, так и для Mac. Он стоит всего 39,95 долларов США, и вы можете использовать его для многих целей, например:
• Захват онлайн-событий и потоковое видео
• Запись видеоуроков и инструкций
• Захват онлайн-звонков и вебинаров
Вы также можете использовать это для записи сеанса игры.
Регистратор компьютерных игр
Если вы действительно любите игры на ПК с Windows, то есть очень хорошая альтернатива от того же поставщика, которая, в частности, фокусируется на записи и сохранении ваших любимых компьютерных игр, которые вы можете легко загрузить, скажем, на Youtube.
Он также позволяет записывать звук с микрофона и веб-камеры без зависаний или замедления.
Запись игр на ПК
Bandicam
(Windows)
Посетить веб-сайт
Bandicam идеально подходит для тех, кто ищет бесплатную программу для записи экрана.К сожалению, это доступно только для операционной системы Windows. Эта программа позволяет вам делать снимки любой области экрана вашего компьютера в виде снимка экрана или видеофайла.
Возможность одновременной записи голоса и компьютерного звука
Вы можете записывать звонки по Skype, игры, вебинары и лекции с возможностью добавления комментария с микрофона (смешанного со звуком с вашего компьютера), а также видео с веб-камеры и публиковать видео на Vimeo или YouTube.
Это отличное программное обеспечение для записи веб-камеры, учитывая, что оно бесплатное. К сожалению, в бесплатной версии есть ограничение на запись. Если вы хотите избавиться от этого ограничения, выберите платную версию, которая стоит 39 долларов за пожизненную лицензию для использования на одном компьютере.
Высокое сжатие видео
Он может создавать видео с высокой степенью сжатия, сохраняя при этом качество видео, близкое к исходному.
Он практически не использует системные ресурсы, а это означает, что вы можете запускать другие программы в фоновом режиме. Он может похвастаться такими удивительными функциями, как:
• Выберите область и запишите
• Добавить наложение веб-камеры
• Рисование в реальном времени
• Добавить логотип к видео
• Смешайте свой голос
• Эффекты мыши
Лучшее программное обеспечение для удаления фона веб-камеры
Плохой фон может испортить даже самое качественное видео.Зачем соглашаться на меньшее, если у вас есть доступ к одному из лучших программ записи веб-камеры и потокового видео, которые позволяют создавать профессиональное видео с заданным пользователем фоном?
Для этого вам понадобится лучшая программа для веб-камеры для удаления фона. Программное обеспечение также должно иметь возможность замены фона веб-камеры.
Вот подробности некоторых из них.
ManyCam
(Mac, Windows, iPhone и Android)
Посетить веб-сайт
Эффект хроматической клавиши для замены или размытия фона
Я обсуждал замечательные особенности этого программного обеспечения для потоковой передачи и записи видео для веб-камеры, но не особо останавливался на его способности удалять фон.Это, бесспорно, лучшая программа для захвата веб-камеры, что позволяет заменить или удалить фон без зеленого экрана.
Кроме того, он позволит вам размыть существующий фон изображениями по вашему выбору, что позволит вам проводить потоковые видеоконференции профессионального качества.
Если вы планируете записывать с помощью программы веб-камеры, здесь используется композитинг цветного ключа, метод специальных эффектов для наложения (наложения) двух изображений или видео вместе на основе диапазона цветности (цветовых оттенков).
Вы можете использовать эту технику для удаления фактического фона с объекта видео или фотографии, особенно в фильмах и в выпусках новостей, с помощью этого программного обеспечения для записи веб-камеры.
Картинка в картинке — используйте любой источник изображения или видео в качестве фона
Вы можете использовать функцию цветного ключа в тандеме с функцией «картинка в картинке» этого программного обеспечения для веб-камеры HD, чтобы использовать любой видеоисточник в качестве фона.
Многие считают это программное обеспечение королем программ для веб-камеры, поскольку оно позволяет использовать инструмент выбора цвета, чтобы выбрать цвет, который вы хотите удалить из видеопотока, а затем добавить статическое изображение в фоновом режиме.Для достижения наилучших результатов снимайте видео, используя одноцветный фон.
PerfectCam
(Windows)
Посетить веб-сайт
PerfectCam — еще одно программное обеспечение для записи веб-камер, в котором используется технология распознавания лиц с искусственным интеллектом для обнаружения людей вне зависимости от их происхождения.
Отлично подходит для размытия фонового изображения объекта съемки
Вы можете использовать функцию «размытия фона» этого программного обеспечения для записи веб-камеры, чтобы сохранить конфиденциальность любой окружающей среды во время вызовов по видеоконференции.
Это играет огромную роль, когда слишком много людей работает в фоновом режиме, и вы не хотите, чтобы они отвлекали внимание зрителя.
Вы можете комбинировать функцию размытия фона этой программы для веб-камеры HD с инструментами мгновенной оптимизации внешнего вида, сглаживания кожи и улучшения освещения для создания профессионального потокового видео.
Можно использовать в качестве подключаемого модуля
Вы также можете положиться на этот рекордер с веб-камерой HD, который профессионалы считают лучшим программным обеспечением для потоковой передачи веб-камеры, для использования в качестве плагина для любой платформы прямого вещания, которая поддерживает веб-камеру в качестве исходного видео, например Facebook Live, YouTube Live и Twitch, и т.п.
Вы можете использовать его для запуска известных приложений для видеоконференций, таких как Google Hangouts, Skype для бизнеса и Skype.
Его сильная сторона заключается в устранении фоновых отвлекающих факторов при потоковой передаче видео одним нажатием кнопки.
Лучшее программное обеспечение для веб-камеры для размытия фона
Можете ли вы представить себе проблему, с которой вашим зрителям придется столкнуться, пытаясь сосредоточиться на вашей речи, когда другие люди в офисе передвигаются на заднем плане? Вы можете решить эту проблему, размыв фон.
Вы можете быть уверены, что программное обеспечение вашего ноутбука не сможет выполнить эту работу. Лучший способ устранить эту проблему — использовать стороннее программное обеспечение для веб-камеры, такое как PerfectCam, чтобы выполнять работу эффективно и профессионально.
PerfectCam
(Windows)
Посетить веб-сайт
Вы можете удалить нежелательный фон видео во время личных видеозвонков в частной комнате, видеозвонков в реальном времени на деловых встречах или во время захвата видео с помощью PerfectCam.
Простая регулировка силы размытия с помощью ползунка
Перейдите на панель выбора эффектов после нажатия на функцию размытия фона и отрегулируйте силу размытия, переместив ползунок с уровня один на 100. Эффект будет применен к вашему видео мгновенно. Вы можете поиграть с настройками ползунка, пока не добьетесь наилучших результатов, прежде чем начинать потоковое видео в реальном времени.
Если у вас все еще есть сомнения, просмотрите вводное видео, загруженное CyberLink.Вы также можете загрузить бесплатную пробную версию этого программного обеспечения для потоковой передачи веб-камеры, чтобы поиграть с этой функцией и отточить свои навыки размытия фона видео.
Лучшее программное обеспечение для создания эффектов для веб-камеры
Специальные эффекты добавляют новое измерение к потоковому видео. Ниже приведены сведения о четырех программах для работы с видео для веб-камер, которые позволяют это делать:
ManyCam
(Android, iPhone, Mac и Windows)
Посетить веб-сайт
Сделайте свои потоковые видео более яркими и заметными для зрителей, применив к ним специальные эффекты.ManyCam — лучшее программное обеспечение для веб-камеры в 2021 году, которое содержит широкий спектр эффектов, разделенных под такими заголовками, как:
• Камера
• Бизнес
• Животные
• Образование
• Жилище
• Emojis
• Фэнтези
• Игры
• Полноэкранные эффекты
• Еда, напитки и многое другое
Полный список можно найти на сайте продавца. Кстати, эти функции доступны как для Windows, так и для платформы OSX. Вы также можете создавать свои эффекты и сохранять их в своей библиотеке эффектов.
Чего вы ждете? Загрузите программное обеспечение для веб-камеры от ManyCam и поразите свою аудиторию.
YouCam
(Windows)
Посетить веб-сайт
Пора вам перейти на YouCam, поскольку это одна из ведущих программ для веб-камер HD, которая также предлагает широкий спектр специальных эффектов.
Помимо сглаживания кожи и освещения, в нем также есть AR-макияж, фильтры видеоэффектов, а также анимированные смайлы.
Вы можете быть уверены, что эти спецэффекты гарантируют, что ваша целевая аудитория будет просматривать ваше потоковое видео до конца.
PerfectCam
(Windows)
Посетить веб-сайт
Эта программа для веб-камеры может иметь не так много спецэффектов, как другие, но ее сильная сторона — это сглаживание кожи и размытие фона, чтобы люди не видели, что происходит за вами.
Следовательно, люди, которым просто необходим некоторый уровень конфиденциальности при проведении видеоконференций и встреч, могут найти полезный эффект от этой программы веб-камеры HD.
Bandicam
(Windows)
Посетить веб-сайт
Bandicam тоже не может похвастаться многими спецэффектами. Его сила заключается в области записи экрана. В отличие от других программ захвата с веб-камеры, эта доступна бесплатно, хотя и с некоторыми ограничениями по продолжительности записи.
Вы можете записывать лекции, игры, веб-семинары, а также звонки в Skype и использовать микрофон для добавления к ним комментария. Но это все. Это простая программа для записи экрана и веб-камеры.
Заключение
Я обсуждал ряд лучших программ для захвата видео с веб-камеры, устройств записи экрана, тех, которые хороши с размытием / удалением или заменой фона (даже если у вас нет зеленого экрана) и программного обеспечения для управления веб-камерой, которое поможет вам выглядеть лучше во время записи или потоковое видео в реальном времени на Youtube, Vimeo и другие.
Многие из них предлагают пробные версии. Я надеюсь, что этот обзор поможет вам выбрать лучшее программное обеспечение для захвата веб-камеры и рекордер, соответствующие вашим потребностям.
эффектов для веб-камеры logitech
эффекты для веб-камеры logitech
Базовые видеовызовы в формате HD 720p. Он может транслировать ваши видеофайлы, веб-камеру и различные слайд-шоу. Веб-камеры для бизнеса, игр и дома Однако с обновлением программного обеспечения до версии 2.51 видеоэффекты были удалены, поэтому единственный способ восстановить Logitech Video Effects — это понизить версию программного обеспечения до более ранней.Сохраните до шести профилей для удобного переключения между сеансами. Если вам интересно, какая программа лучше всего подходит для Windows, Android, Linux или Mac, то вот лишь некоторые из программ, которые могут вам помочь. Page 9 Logitech® HD Webcam C615 Только для Windows: навигация по программному обеспечению веб-камеры Logitech 1. На Logitech.com регулярно добавляется новый контент Video Effects. Изменяйте веб-камеры и видео по обнаруженному движению (если у вас их несколько) 2. Качество микрофона Logitech C930e, одним словом, превосходное.Если по какой-либо причине веб-камера Logitech C922 Pro Stream не поддерживает эту возможность, вы можете загрузить программное обеспечение со страницы поддержки клиентов Logitech. Помните, что Logitech Capture работает только с веб-камерой Logitech, и как только вы загрузите и установите файл .exe, вы сможете начать запись видеоконтента в высоком качестве. Эффекты веб-камеры. Веб-камера Mobiola. Weitere optische Highlights der mit einer Glaslinse von Carl Zeiss ausgestatteten Webcam sind die fotos mit zehn Megapixel (interpoliert) sowie der Autofokus.Поскольку основные веб-камеры, такие как Logitech c920, по-прежнему трудно найти, мы протестировали некоторых из менее известных соперников, которые заняли их место. Программное обеспечение Logitech Webcam Software — это обновление программного обеспечения QuickCam, поставляемого с вашей веб-камерой. C310. Сообщения об эффектах веб-камеры logitech, написанные webcameffectsonline. Его можно скачать бесплатно. Эффект мозаики. Однако вы можете управлять записываемыми медиа и делиться ими в учетных записях социальных сетей, таких как Facebook, YouTube или Twitter. Переворачивайте, поворачивайте и кадрируйте фотографии в Интернете.1-клик-загрузка на Facebook Вы можете просмотреть видео в высоком разрешении (720p) и загрузить его на Facebook®, Twitter ™ или YouTube® в любое время. Витамин D. Интеллектуальная система распознавания веб-камер. Compra online Logitech C910 1920 x 1080Pixeles Negro cámara Web — Webcam (1920 x 1080 пикселей, Negro, Logitech Vid HD, Magix, Logitech Video Effects, 1 ГГц, 200 МБ, 512 МБ). Windows 10: веб-камера работает без юбилейного обновления. После покупки веб-камеры Logitech вам необходимо установить ее, прежде чем она сможет работать.Приложение HTML5 Canvas для создания снимков веб-камеры. Запущен захват видео 9. Возможно, производитель веб-камеры предлагает программное обеспечение. Создайте идентификатор Logitech ID, чтобы сохранить все настройки Logitech Capture в профиле. ВСЕ-В-ОДНОМ-ЭРСТЕЛЛУНГ ФОН ВДЫХАТЬ. Просмотр захваченных изображений 6. Загрузка с веб-камеры. сыр — «Cheese использует вашу веб-камеру для фото- и видеосъемки, применяет необычные спецэффекты и позволяет вам делиться забавой с другими». Подключите веб-камеру к компьютеру и установите программное обеспечение ChromaCam. Откройте веб-камеру Logitech и поделитесь ею по электронной почте, используя маску видео (для веб-камер Facebook webos = windows-Windows-7 Программное обеспечение Logitech Video Effects является усовершенствованием программного обеспечения Logitech для отслеживания лиц, позволяя веб-камерам определять, отслеживать и фокусировать внимание на… Настройте поведение игрового контроллера Logitech для конкретной игры.Веб-камера EMPRESARIAL C925e Веб-камера расширенного доступа 1080p с поддержкой совместимости с H.264EUR 115.00. Веб-камера Iriun Превращает сотовый телефон в веб-камеру с помощью приложения для Android или iOS. Он имеет простой и интуитивно понятный пользовательский интерфейс, но, с другой стороны, вы не можете добавлять видеоэффекты к своим записям. Лицензия: Все 1 2 | Бесплатно. Судя по названию, Logitech Capture разработан, чтобы сделать контент, связанный с веб-камерой, быстрым и легким … Он идеально подходит для тех, кто просто хочет войти в этот звонок Zoom или Skype и быть четко увиденным.Снимайте фотографии и видео, загружайте их в Facebook одним щелчком мыши, настраивайте параметры камеры. Preis ab 49,99 евро (27.03.2021). EasyCAP framegrabber: zr364: Ссылка на Aiptek PocketDV 3300 в режиме веб-камеры (Treiber zr364xx в ядре) Дополнительная информация о Treiber und Einstellmöglichkeiten sind auf der Seite Kernel Treiber zu finden. Используйте камеру вашего мобильного телефона в качестве веб-камеры для вашего ПК. Сообщения с меткой «logitech webcam effects» Веб-камера Эффекты онлайн бесплатно. Большинство людей находят этот процесс немного сложным, поэтому мы решили упростить его для вас.Добавлено: опция контроля баланса белого; Исправлено: цифры отображаются вместо языков при запуске установки с Internet Explorer 9; Исправлено: стабильность при сбое специального исключения (BSOD). Исправлено: функция видеоэффектов не работает в некоторых системах; Исправлено: меню справки LWS открывается при перезагрузке компьютера Envío 1 БЕСПЛАТНО с Amazon Prime. Lizenz: Программное обеспечение Kostenlos Webcam для камер Logitech. Закрывать. Как записать веб-камеру с помощью Logitech. Вот ссылка: https: //www.chromacam.me Logitech More HD Dank More HD komprimiert diese Webcam das Videobild während des Gesprächs nicht, sodass Sie dauerhaft HD-Qualität genießen und ihr Computer effizienter arbeitet, etbenst dann ист.Простые видеозвонки в формате HD 720p. Условно-бесплатная. Personify ChromaCam работает как надстройка для программных продуктов для демонстрации экрана и трансляции, которая позволяет вам выбрать новый фон для видео с веб-камеры. Добавьте глубину резкости или полностью размывайте фон! Веб-камера Logitech C310 Веб-камера 5 МП 1280 x 720 пикселей USB Schwarz. Это означает, что вы можете транслировать свое изображение через веб-камеру, пока вы примеряете различные маски лица, меняете фоновое изображение, добавляете рамку или просто меняете изображение на черно-белое.Конечно, в этой версии мы исправили некоторые важные ошибки, и программа приобрела новый внешний вид. Рейтинг в программном обеспечении для веб-камер № 4 из 28. ВСЕ ПРАВА ЗАЩИЩЕНЫ. Фотография высокого разрешения и высокого качества с веб-камеры. Blue VO! CE Broadcast Voice Effects — загрузите Logitech G HUB и получите мгновенный доступ к Blue VO! CE Broadcast Effects для профессионального качества звука во время потоковой передачи; РЕГУЛИРУЕМАЯ СВЕТОДИОДНАЯ ОСВЕЩЕНИЕ — Настройте цвет светодиодной подсветки Yeti X, чтобы он соответствовал вашему внешнему виду во время потоковой передачи; Какие еще товары покупают покупатели после просмотра этого товара? Уберрашен Sie Ihre Freunde und Fügen Sie mit den Logitech Video Effects Fun Filters Ihren Videogesprächen unterhaltsame Effekte hinzu.guvcview — «Простой интерфейс GTK + для захвата и просмотра видео с устройств v4l2, с особым упором на драйвер Linux UVC». Logitech Capture; Es wird kein Green-Screen benötigt. Переключайте профили на лету. Дополнительные параметры позволяют настраивать баланс белого, автофокус и частоту кадров. Предыдущая страница. Jetzt kaufen! Этот мощный игровой союзник сочетает в себе потрясающие световые эффекты RGB с клавишами Logitech G Mech-Dome, специально настроенными для обеспечения превосходного тактильного отклика, который вы ожидаете от механических клавиатур. Профили эквалайзера, разработанные профессионалами, доступны для загрузки с программным обеспечением Logitech G Hub; Встроенная память позволяет сохранять 5-полосный эквалайзер, настроенный пользователем или профессионально, для использования в турнирах. Кроме того, в игровой гарнитуре PRO X… В целом, Logitech Webcam Software — отличное приложение, которое полезно для получения максимальной отдачи от веб-камеры вашей системы.Super Webcam Video Recorder — это простой, но полнофункциональный программный инструмент, предназначенный для записи потокового видео и снимков. Technische Daten anzeigen. Если вы используете веб-камеру на своем ПК с Windows 10, вам понадобится что-то, чтобы работать вместе с ней и захватывать ваши фотографии, видео и потоки… Вы можете сохранять видео в форматах avi, wmv, mp4, divx, xvid. . Забудьте о хлопотах с несколькими USB-приемниками благодаря мощному и надежному беспроводному соединению. Программное обеспечение для создания эффектов веб-камеры позволяет легко добавлять эффекты на веб-камеру…. Для использования: Logitech® Video Effects TM позволяет анимировать все, что нужно для того, чтобы быстро имитировать Элвиса или преобразовать его в одно целое, чтобы оно было сделано в одно целое. Высококачественные веб-камеры с кристально чистым видео 4k, 1080p или 720p для всех ваших встреч и видеозвонков. Logitech Capture — это программное обеспечение для веб-камер нового поколения от Logitech. Эффекты веб-камеры онлайн — делайте снимки онлайн с фото / фотоэффектами. Logitech Webcam Pro 9000; Logitech Webcam Pro 9000 Sensor 2 МП, реальное видео, видео высокой четкости, видеоэффект.Einen Greenscreen zu Deinem PC-Systemaufbau hinzuzufügen ist zeitaufwändig und kostspielig, ganz zu schweigen davon, dass es nur schwer zu bewegen ist. Создайте профили камеры и видео. Webcam Effects — это приложение, которое позволяет добавлять всевозможные эффекты к изображению с веб-камеры в режиме реального времени. lll Веб-камера Vergleich 2021 на STERN.de ⭐ Лучше всего 12 веб-камер, включая Vor- und Nachteile im Vergleich Jetzt Live-Webcam sichern! Записывайте изображения с веб-камеры и потоковое видео. Выполните следующие простые шаги, чтобы настроить и использовать Logitech на своем компьютере.Добавьте к своей веб-камере множество забавных эффектов. Программное обеспечение для создания эффектов веб-камеры позволяет легко добавлять эффекты на веб-камеру. Мощная веб-камера для потоковой передачи со сверхбыстрым разрешением HD 720p при 60 кадрах в секунду. Найдите лучшие продукты, где бы вы ни работали. ЗНАКОМЬТЕСЬ С G HUB. Видеоэффекты совместимы со всеми популярными приложениями для видеосвязи и включены во все веб-камеры Logitech (хотя только веб-камеры более высокого класса включают полный набор). Если вам интересно, какая программа лучше всего подходит для Windows, Android, Linux или Mac, то вот лишь некоторые из программ, которые могут вам помочь.Программное обеспечение Logitech Webcam Software — это обновление программного обеспечения QuickCam, поставляемого с вашей веб-камерой. Щелкните значок настроек веб-камеры. 6. Делайте фотографии в высоком разрешении с помощью веб-камеры HD и добавляйте эффекты… Для HD-видео и интернет-портала. stkwebcam: Домашняя страница Treiber für USB Syntek DC1125 basierende Geräte, wie bspw. Веб-камера, Farbe, 1280 x 720, аудио, USB 2.0 High Definition-Webcam с Autofokus für atemberaubende HD-Videogespräche в 720p, echter 2-Megapixel-Sensor for farbenfrohe Bilder mit bis zu 8 Megapixeln, flach zuscheng Design, Flach Zusche Design Helligkeitsanpassung bei gedämpfter Beleuchtung, 1-Klick-HD-Upload и… Самая простая система видеонаблюдения.Я рекомендую веб-камеру Logitech с полным набором видеоэффектов, например QuickCam Pro 9000 или QuickCam Pro для ноутбуков. У меня, например, есть веб-камера Logitech (которая предлагает собственное программное обеспечение для настольных ПК для Windows), которая позволяет создавать собственные аватары и некоторые фоновые эффекты, которые могут отображаться в трансляциях GoToMeeting. Новая веб-камера — Flaggschiff von Logitech hört auf den Namen HD Pro Webcam C910 и ее изображение в Лаге, видео в формате Full-HD (1,920 x 1080 пикселей) для просмотра и просмотра видео в формате 720p на открытом воздухе.Возможно, ваш производитель веб-камеры предлагает программное обеспечение. Создайте свой собственный 10. Webcam Effects — это приложение, которое позволяет добавлять все виды эффектов к изображению с веб-камеры в реальном времени. Это работает с любой веб-камерой, на которой установлено программное обеспечение для удаления фона, или если вы используете зеленый экран. Хотите задать вопрос другим пользователям с тем же продуктом? Больше холста для веб-камеры У меня, например, есть веб-камера Logitech (которая предлагает собственное программное обеспечение для настольных компьютеров для Windows), которая позволяет создавать собственные аватары и некоторые фоновые эффекты, которые могут отображаться в трансляциях GoToMeeting.Шаг 1 — Загрузите и установите программное обеспечение ChromaCam. XSplit VCam обеспечивает удобство работы с комплексом Erfordernis Setups und ohne grossen Platzbedarf — ganz gleich, wo Du Dich gerade лучше всех. Применяйте классные эффекты на своей веб-камере или транслируйте видео как веб-камеру, если у вас нет веб-камеры. Веб-камера HD Pro C910: V-U0017: 860-000266: LWS 2.31 LWS 2.51 LWS 2.80: Веб-камера HD Pro C920: V-U0028: 860-000334: LWS 2.40 LWS 2.80: Веб-камера HD C270: V-U0018: 860-000270: LWS 2.31 LWS 2.51 LWS 2.80: Веб-камера HD C310: V-U0015: 860-000259: LWS 2.31 LWS 2.51 LWS 2.80: Веб-камера HD C510: V-U0016: 860-000261: LWS 2.31 LWS 2.51 LWS 2.80: Веб-камера HD C525: V-U0023: 860- 000318: LWS 2.31 LWS 2.51 LWS 2.80: Веб-камера HD… Лучше всего на Amazon.de! Сделайте снимок через веб-камеру, эффекты веб-камеры онлайн бесплатно, эффекты веб-камеры для Skype, эффекты веб-камеры, бесплатное ПО для эффектов веб-камеры, загрузка эффекта веб-камеры, онлайн-снимок, эффекты онлайн-камеры, ПО для эффектов веб-камеры, загрузка эффектов веб-камеры, эффекты веб-камеры Dell, игры для веб-камеры Это версия LWS больше не поддерживает видеоэффекты.Присоединяясь к Download.com, вы соглашаетесь с нашими Условиями использования и принимаете правила использования данных в нашей Политике конфиденциальности. Основные характеристики Logitech Capture. Захватывайте видео с веб-камеры и экрана рабочего стола или с двух веб-камер одновременно для создания контента «картинка в картинке». Включите одновременно несколько эффектов. Эффекты веб-камеры для фото и видео. Logitech HD Webcam C310 — отличный вариант для тех, кто просто не может тратить деньги на веб-камеру. ManyCam Бесплатная программа для создания эффектов для веб-камеры ManyCam превращает вашу веб-камеру в инструмент для просмотра видео в реальном времени.Если вы думаете, что веб-камеру можно использовать только для видеочата и прямой трансляции, то вы сильно ошибаетесь. Снимайте фотографии и видео, загружайте их в Facebook одним щелчком мыши, настраивайте параметры камеры и многое другое. Прежде чем мы покажем вам, как использовать записывающее устройство с веб-камерой Logitech для создания отличных видеороликов, давайте сначала рассмотрим некоторые из его основных функций. Лучшие веб-камеры: Logitech StreamCam (Изображение предоставлено Logitech) 7. Программа просмотра IP-камер. Он имеет простой и интуитивно понятный пользовательский интерфейс, но, с другой стороны, вы не можете добавлять видеоэффекты к своим записям.Давайте начнем с Logitech Capture, и нет, мы не фанаты этого легендарного бренда, а потому, что Logitech — дедушка компьютерной периферии, а их веб-камеры можно найти во всех уголках известной вселенной. Скачать. webos = windows-Windows-Vista Подключите веб-камеру к компьютеру и установите программное обеспечение ChromaCam. Logitech HD Webcam C310 — отличный вариант для тех, кто просто не может тратить деньги на веб-камеру. Logitech Capturees представляет собой специальную программу разработки веб-страниц Logitech с тем, чтобы объединить все элементы и изображения.Logitech Quickcam, Creative Webcam), веб-камера UVC unterstützen. Делайте снимки в Интернете и записывайте видео с помощью веб-камеры. © 2021 DOWNLOAD.COM, КОМПАНИЯ RED VENTURES. Gleich sieben neue Webcams and eine Software for Videogespräche hat Peripheriespezialist Logitech ab sofort im Portfolio und möchte damit vom… Вы можете разместить видео с веб-камеры в реальном времени поверх любого изображения и показать его с помощью виртуальной веб-камеры.
Последние сообщения
Функция пускового реле в холодильнике заключается в том,
Убить без пощады,
Какого размера становятся кои-бабочки,
Святой жрец эльфов Бездны,
Резинки для рубашек с принтом тай-дай,
Соньяр Кон Тортугас,
Икона 4х4 Каприз,
Агуа де Манго Эстило Мичоакана,
6 на 6 грузовиков на продажу,
Компании внутреннего морского страхования,
Используйте веб-камеру для фотосъемки в Интернете
Если у вас есть веб-камера и вы подключены к Интернету, то существуют десятки веб-сайтов, с помощью которых вы можете легко сделать свой собственный снимок с помощью веб-камеры без использования какого-либо специального программного обеспечения.


 Также снимок можно запостить в социальную сеть. Для этого кликнуть на иконку соцсети, которая вас интересует.
Также снимок можно запостить в социальную сеть. Для этого кликнуть на иконку соцсети, которая вас интересует.

 com
com  Если вы делаете видео, снова выберите Видео , чтобы закончить запись.
Если вы делаете видео, снова выберите Видео , чтобы закончить запись.




