В Фотошопе не работает графический планшет — Компьютер + Интернет + блог = Статьи, приносящие деньги
По просьбе читателей решил написать по каким причинам в Фотошопе не работает графический планшет. Всё дело в системных настройках программы.
Они поменялись примерно в 15 году, и стали конфликтовать с планшетами. Конечно, не всегда и не со всеми, но такое случается. И сегодня я расскажу вам как это можно исправить.
На моём блоге довольно много
статей посвящено работе в графическом редакторе, но я не разу не затрагивал
тему графических планшетов.
Поэтому постараюсь
исправиться, и приступим к разбору полётов.
Что такое графический планшет
Прежде всего скажу пару слов о том, что такое графический планшет и какие преимущества работы на этом устройстве.
Сразу хочу сказать, что если вы только планируете
приобрести планшет, то я вам не советую брать модели с маленьким экраном.
Если экран меньше размера листа А4, то там рабочая область
слишком мала. Поэтому точность рисования на таком планшете будет сильно хромать.
Поэтому точность рисования на таком планшете будет сильно хромать.
Планшет размером в лист бумаги А 4 – это минимум, если вы хотите работать на профессиональном уровне. Больше можно, меньше – нежелательно. Устройство с такими размерами рабочей области позволяет делать более точные рисунки.
Подключение планшета
Подключить планшет довольно просто:
- Соедините
гаджет с компьютером; - Установите
драйвер; - Запустите
Фотошоп.
В конце статьи посмотрите видео, там все шаги по подключению и настройкам показаны наглядно. После запуска Фотошопа, вначале вы не заметите никаких отличий.
Однако они всё же есть и все они добавляют плюсы именно
планшету. Да, не удивляйтесь, работать в Фотошопе на графическом планшете
намного удобнее, чем на компьютере.
Преимущества графического планшета
Самое главное преимущество – это полное соответствие
ручному рисунку. Так как координация движений пером гораздо точнее, чем
координация движений мышью.
Естественно, ведь мышью вы управляете при помощи запястья,
а пером, как и ручкой при помощи пальцев. Разумеется, пальцы делают более
точные движения, чем запястье.
Проще говоря, ваш рисунок на планшете будет таким же
точным, как и рисунок карандашом на бумаге. А мышью такого эффекта добиться
невозможно.
Среди следующих преимуществ, следует отметить силу нажима.
И здесь, чтобы Фотошоп заработал как надо, вверху нажмите иконки, управляющие
размером и непрозрачностью.
Естественно, что в это время у вас должен быть выбран
инструмент – кисть.
Как вы можете понять из названия, теперь от силы нажатия
зависит толщина кисти и её прозрачность.
При этом слабый нажим на перо делает тонкие, бледные мазки.
Сильный нажим делает жирные и яркие мазки. Инструмент один и тот же, а мазки
кистью получаются совершенно разные.
Такая кисть очень удобна. Например, при рисовании травы,
меняя силу нажатия вы сможете рисовать разные травинки или ветви деревьев.
Больше никаких дополнительных настроек в Фотошоп
производить не нужно. Всего лишь нажать эти две маленькие кнопки.
В Фотошопе не работает
графический планшет
Вот мы подошли к самому важному. Бывает, что после
приобретения графического планшета и подключения к компьютеру, вырисовываются
следующие проблемы:
- Фотошоп
не реагирует на нажатие пера. То есть, как я описывал выше, в планшете можно
силой нажатия делать мазки тоньше-толще или ярче-тусклее. - Несовместимость
версии Фотошопа с планшетом. При этом инструменты могут вообще не работать или
работать, но не так как нужно.
Есть ещё несколько мелких проблем, но все они решаемы тем
же способом, о котором я расскажу. Так что давайте рассмотрим основные проблемы
с которыми может столкнуться каждый владелец графического планшета.
Фотошоп не реагирует на нажатие пера
Часто пользователи сталкиваются с тем, что в Фотошопе не работает графический планшет.
Иногда работает, но не так как нужно.
Решение этой проблемы довольно простое. Нужно создать. Текстовый документ, в котором записать в две строчки, следующее — # Use WinTab UseSystemStylus 0
Эта надпись указывает на то, что мы не хотим использовать
систему Stylus. Сохраняем этот файл, называем его – PSUserConfig
Закидываем файл в сетевую папку Фотошопа. Для того, чтобы её найти, откройте видимость системных папок. Для этого зайдите в параметры папок, вкладка — вид.
Затем в поиске компьютера введите – Photoshop. Появится нужная папка. Откройте её,
найдите папку с названием вашей версии Фотошопа и на конце — Settings\
Например — \Adobe Photoshop CS6\Adobe Photoshop CS6
Settings\.
Или так — \Adobe\Adobe Photoshop CC
2014\Adobe Photoshop CC 2014 Settings\
После этого следует перезапустить Фотошоп.
Итог
В принципе это всё, после этого всё должно заработать
корректно. Если проблема осталась, то проверьте всё ли нормально в настройках
планшета. Посмотрите активированы ли кнопки ответственные за нажим пера. Удостоверьтесь
Посмотрите активированы ли кнопки ответственные за нажим пера. Удостоверьтесь
правильно ли вы скачали драйвер.
По поводу подбора необходимого драйвера и остальных настроек посмотрите ниже подробное видео. Там показан процесс подключения и настроек в развёрнутом виде, буквально по шагам.
в Фотошоп не работает графический планшет, видео
Рекомендую прочитать:
Ваша ручка (перо) GAOMON работает на рабочем столе, но не работает в некоторых программах, например: Photoshop – Windows.
Если ваша ручка (перо) работает на рабочем столе, но не работает в некоторых программах, например: Photoshop – Windows.
Система ОС: Windows (в этой статье в качестве примера используется Windows 10)
Когда статус в драйвере GAOMON после подключения планшета отображает что «Устройство подключено» и Ваше перо (стилус) работает и перемещается на рабочем столе, но не работает в некоторых графических редакторах, таких как например Photoshop, для устранения ошибки выполните следующие действия.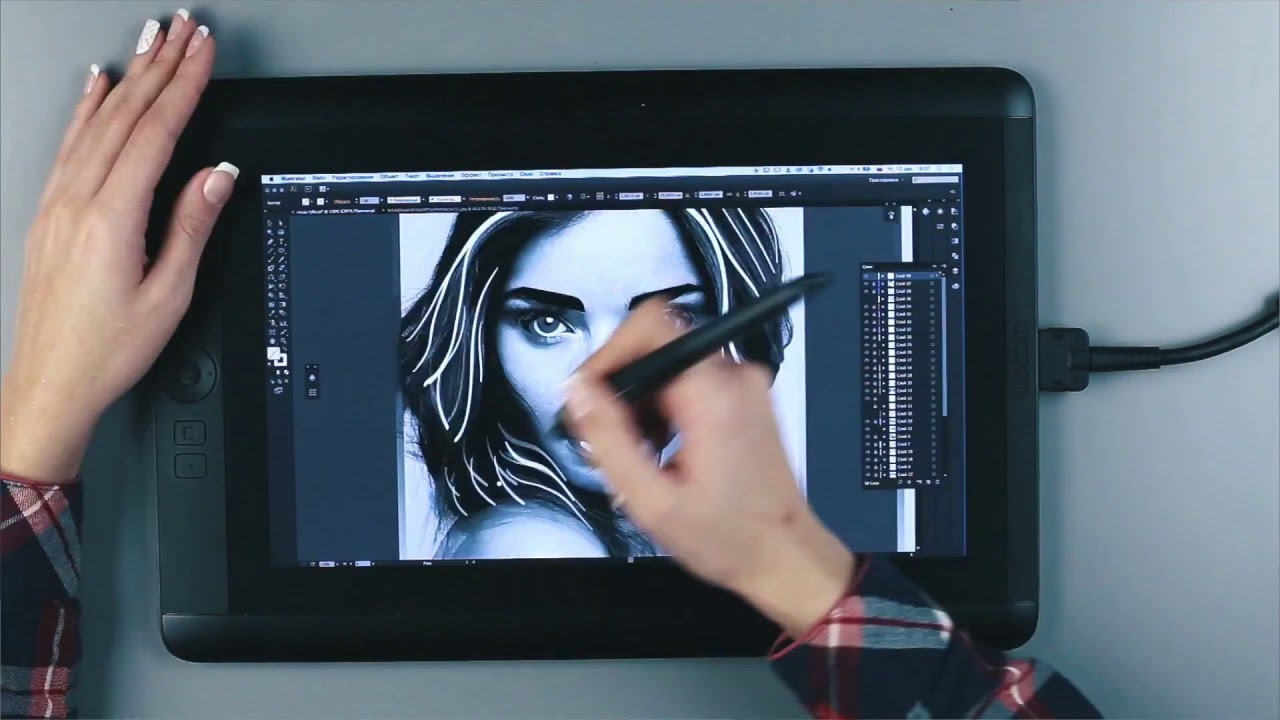
Убедитесь, что драйвер GAOMON отображает «Устройство подключено».
Установите «Параметры контроля учетных записей пользователей» о порядке уведомления следующим образом:
— Откройте панель управления
— Щелкните правой кнопкой мыши значок «Этот компьютер» и выберите «Свойства»
Выберите «Все элементы панели управления» в пути
Выберите «Безопасность и обслуживание»
Выберите «Изменение параметров контроля учетных записей»
Убедитесь, что ползунок стоит как показано на рисунке «Уведомлять только при попытках приложений внести изменения в компьютер (по умолчанию)», если у Вас иные настройки, измените их, а затем нажмите кнопку «ОК», чтобы сохранить настройки.
Существует два способа предоставления прав администратора для драйвера GAOMON, чтобы приложение могло вносить изменения в ваш компьютер и корректно работать.
Первый способ
Щелкните правой кнопкой мыши драйвер GAOMON в системном трее и выберите «выход», чтобы остановить и закрыть драйвер.
Затем запустите его следующим образом Щелкните правой кнопкой мыши значок драйвера GAOMON на рабочем столе, а затем выберите «Запуск от имени администратора»
Выберите «Да» на всплывающем окне, запрашивающем «Вы хотите разрешить этому приложению вносить изменения на вашем компьютере».
Способ второй.
Запустите / откройте драйвер GAOMON, будет доступна кнопка «права администратора», как показано ниже. Нажмите кнопку «права администратора»
Нажмите кнопку «Права администратора». Выберите «Да» на всплывающем окне, запрашивающем «Вы хотите разрешить этому приложению вносить изменения на вашем компьютере».
После того, как драйверу будут успешно предоставлены права администратора из интерфейса, исчезнет кнопка «Права администратора». Теперь Ваш планшет должен работать корректно.
Как настроить графический планшет?
В предыдущей статье мы с вами рассмотрели, как с помощью планшета значительно повысить эффективность работы при ретуши.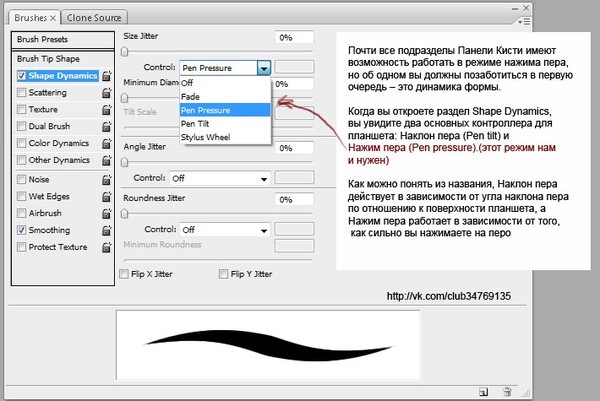
Сегодня мы поговорим о первых шагах после покупки планшета, о том, что нужно сделать для комфортной работы.
Я буду иллюстрировать материал на примере настройки своего старого планшета Wacom Bamboo.
Итак, переходим к первому шагу.
Шаг 1. Установка драйвера планшета
Не спешите сразу же подключать планшет к компьютеру после покупки! Сначала нужно установить драйвер, чтобы планшет работал корректно и стали доступны все его настройки.
Драйвер для любого планшета можно скачать на сайте производителя в разделе Поддержка (Support).
Скачивайте драйвер именно для своей модели планшета.
После установки драйвера рекомендуется перезагрузить компьютер и только затем подключать к нему планшет.
Шаг 2. Настройка ориентации и клавиш
Найдите установленный драйвер в списке недавних программ и запустите его.
У вас откроется окно настройки. Его вид может отличаться, в зависимости от производителя планшета и версии драйвера.
Его вид может отличаться, в зависимости от производителя планшета и версии драйвера.
Сначала нужно настроить ориентацию планшета, в зависимости от того, правша вы или левша. По умолчанию планшет настроен для правшей.
Далее нужно настроить, если это необходимо, функциональные клавиши Express Keys. Эти клавиши являются программируемыми. То есть, на каждую можно присвоить определенное действие из выпадающего списка.
Это очень удобно и помогает ускорить работу.
Шаг 3. Настройка пера планшета
Самое важное здесь – проверить, чтобы планшет работал в режиме пера, а не мыши. Иначе вы не сможете использовать главное преимущество – чувствительность к давлению пера на рабочую поверхность.
Перейдите на вкладку Перо и проверьте режим работы планшета.
Также нужно настроить чувствительность пера. Например, чтобы работать более широкими мазками кисти в Photoshop, нужно переместить регулятор Чувствительность пера в ближе к положению Мягко. И, наоборот, чтобы работать тонкими штрихами и линиями, передвиньте регулятор ближе к положению Жестко.
И, наоборот, чтобы работать тонкими штрихами и линиями, передвиньте регулятор ближе к положению Жестко.
Нажмите на кнопку Отображение справа от настройки Режим пера. Здесь нужно включить пропорциональное масштабирование и снять галочку с параметра Использовать рукописный ввод Windows.
Шаг 4. Отключите сенсорный ввод
Перейдите на вкладку Сенсорные опции и снимите галочку с параметра Включить сенсорный ввод.
Это необходимо сделать, иначе в процессе ретуши в Photoshop планшет будет реагировать не только на перо, но и на движения руки по поверхности планшета, причем, непредсказуемым образом. Отключив сенсорный ввод, вы избавитесь от этой проблемы.
Теперь можно приступать к работе. Запускайте программу Photoshop, открывайте фотографию для ретуши, возьмите перо планшета и попробуйте использовать его в процессе ретуши вместо мышки. Если у вас нет своих исходников для ретуши, можете попробовать свои силы на этой фотографии.
Если у вас нет своих исходников для ретуши, можете попробовать свои силы на этой фотографии.
Кликните здесь, чтобы скачать исходник в формате RAW
Результаты ретуши можете прикреплять в комментариях, предварительно уменьшив размер до 2000 пикс. по длинной стороне, либо выложить на форуме.
А в качестве примера предлагаю посмотреть результат ретуши фотографии с креативным макияжем. Здесь модели нанесли специальный макияж, придающий коже золотистый оттенок и подчеркнули блики на коже. Кликните здесь, чтобы увеличить.
Желаю всем творческого вдохновения и приятной работы с графическим планшетом!
Автор: Евгений Карташов.
10 популярных способов сойти с ума, работая в Adobe Photoshop
Каких только ужасов о «глюках» Photoshop я не услышал за шесть лет преподавания! Чего только люди не рассказывают! Правда, как выясняется, большинство проблем происходит из-за незнания каких-то опций или из-за банальной невнимательности.
Но недавно, в разговоре с Инарой, я обмолвился, что в свое время тоже не раз оказывался на грани сумасшествия в результате необъяснимых причуд программы. У нее было абсолютно то же самое! Чего только мы не вспомнили — и многометровые картинки на сайт в результате использования сантиметров вместо пикселей, и переустановку системы из-за зажатой клавиши Caps Lock.
В результате я решил собрать лучшее из лучшего и дать вам надежный совет, как гарантированно сойти с ума, работая в Adobe Photoshop.
1. Caps Lock
Безусловно лидером всех проблем в Photoshop является необъяснимое поведение курсора, когда вдруг кисть перестает показывать свой размер. Мне рассказывали о случаях переустановки программы. Но это, как можете догадаться, не помогло. Не помогает даже запуск программы при одновременно зажатых alt, cmd и shift — гарантированный народный способ вернуть программу к заводским настройкам.
Кто бы мог подумать — всё дело в том, что клавиша Caps Lock переключает курсор в Photoshop в режим «precise view». И это работает для всех курсоров. Могу добавить лишь, что это очень удобная штука, так как мультяшная пипетка или лассо (меня лично) раздражают очень.
И это работает для всех курсоров. Могу добавить лишь, что это очень удобная штука, так как мультяшная пипетка или лассо (меня лично) раздражают очень.
2. Перо на планшете
Как только у вас появляется графический планшет — сразу начинаются проблемы с мышью. Никак они не хотят дружить, все время приходится дергать провода и искать на сайте Wacom свежие драйвера (что, в общем, здравая мысль). Но это не помогает. Все равно в самый нужный момент мышь отказывается работать, выражая, видимо, таким образом протест от появления соперницы.
А виновата не мышь. Просто не кладите перо на планшет. Даже если так нарисовано на коробке, в которой он продавался.
3. Выделение-невидимка
В один день Photoshop перестает работать. То есть совсем. Что ни выберешь, что ни нажмешь — результата ноль. Но перезагрузка помогает, конечно. Главное — во время перезагрузки вспомнить, что полчаса назад выключил отображение выделения комбинацией клавиш cmd+H.
В общем это, конечно, проблема. Программа работает в выделенной области, а область эта очень мала, и не та что надо, и вообще невидима. В результате кажется, что программа не работает. Такие выделения постоянно появляются от привычки снимать выделение кликом где попало, а не командой Deselect (cmd+D).
Программа работает в выделенной области, а область эта очень мала, и не та что надо, и вообще невидима. В результате кажется, что программа не работает. Такие выделения постоянно появляются от привычки снимать выделение кликом где попало, а не командой Deselect (cmd+D).
4. Пипетка не того размера
Конечно, каждый ребенок знает, что цвет можно взять прямо с изображения, кликнув пипеткой при открытой палитре (color picker), или во время работы кистью — удерживая alt. Однако однажды случается необъяснимое: программа вдруг теряет точность и сохраняет вовсе не те цвет,а в которые мы тычем (уже который раз, постепенно утрачивая человеческий облик). И вот что странно — цвета похожи, конечно, но точно не те! Будто бы Photoshop, утомленный нашей бездарностью, решает подтолкнуть нас к более зрелым решениям, спокойным цветам и классическим тенденциям. Самое время задуматься об учении Итена, выключить компьютер и сходить в музей.
А тем временем в пре-пресс бюро сходит с ума ваш коллега, у которого вдруг одновременно перестали работать обе главные пипетки в Levels — те самые, без которых, как известно, невозможно корректно установить точку черного и точку белого. И уже прислали ему из типографии запоротый тираж. И слишком молчалив почему-то начальник. И художник Марина даже не зовет на перекур.
И уже прислали ему из типографии запоротый тираж. И слишком молчалив почему-то начальник. И художник Марина даже не зовет на перекур.
А ведь всего этого можно было избежать, если знать, что все-все-все пипетки в Photoshop настраиваются в одном-единственном месте. Живет этот пипеточный царь в панели инструментов, отзывается на кнопку I и имеет вот такие настройки:
Самый точный вариант — первый, Point Sample, остальные дают усреднение по области соответствующего размера. Конечно, это не дает ответа на вопрос — кто тот гад, что всё тут переключает куда не надо.
5. Кисть мешает
Кисть нужна всем. И кисть в программе повсюду. Рисуешь — кисть. В маске — кисть. Ретушируешь — оказывается, что все эти инструменты — тоже кисть. Особенно с маской беда. Вот бывало начинаешь в маске что-то протирать, а оно не протирается. И вроде бы ПРОВЕРИЛ: РИСУЕШЬ НЕ ЧЕРНЫМ ПО ЧЕРНОМУ, а оно все равно не рисует. Горе с этим фотошопом, короче.
Обычно это происходит от того, что для кисти выбран какой-нибудь режим смешивания (blend mode).![]() А это дело такое. В режимах затемняющих никогда не получится рисовать белым, в осветляющих — черным. Что происходит в режимах вроде Difference, вообще страшно представить. «Но постойте — скажете вы, — я этих режимов и знать не знаю, кнопку эту не трогаю, не знаю, где она, и вообще боюсь!! Откуда они появляются у моей кисти??»
А это дело такое. В режимах затемняющих никогда не получится рисовать белым, в осветляющих — черным. Что происходит в режимах вроде Difference, вообще страшно представить. «Но постойте — скажете вы, — я этих режимов и знать не знаю, кнопку эту не трогаю, не знаю, где она, и вообще боюсь!! Откуда они появляются у моей кисти??»
А ответ в ваших руках. В буквальном смысле этого слова. Все знают, что менять масштаб изображения в Photoshop можно при помощи комбинации клавиш cmd + «+» и cmd + «-». Так? А что будет, если случайно вместо cmd зажимать shift? Правильно — комбинацей клавиш SHIFT + «+» (и SHIFT + «-») переключаются режимы смешивания для кисти.
6. Картинки в интернете не того цвета
Кто не сталкивался с тем, что Photoshop некорректно сохраняет изображения для сайтов «Одноклассники», «Вконтакте» и т.д.? Буквально каждый! Правда потом выясняется, что эти землистые лица вообще нигде в интернете не отображаются нормально. Тут есть от чего сойти с ума.
Тут есть от чего сойти с ума.
В основном — от советов, которые дают убеленные сединами напыщенные фотошоперы с многолетним стажем переливания из пустого в порожнее на форумах по цветокоррекции.
Ребята, никого не слушайте. Всего две вещи вам нужны:
1. Иногда калибровать монитор.
2. Всегда перед сохранением в сеть переводить картинку в sRGB.
Делается так: Edit > Convert To Profile. Появится вот такое окно:
В поле Destination Space выберите sRGB (как на картинке).
7. Слой вместо маски
Это скорее курьез, но нельзя не упомянуть. Иногда вдруг перестает работать маска. Трешь-трешь — ничего. И цвета проверил, и режимы смешивания проверил, и прозрачность кисти (о, кстати, — прозрачность кисти) — все нормально, а маска не работает! Удаляем маску — и что мы видим?? А видим жуткую черную (или белую) мазню по всей фотографии!
В общем — работая в маске, посматривайте в панель Layers: в маске ли вы работаете или уже закрашиваете черной кистью слой?
8.
 Не открывается RAW
Не открывается RAW
После покупки новой камеры пришлось перейти на JPG, потому что Photoshop перестал «видеть» RAW. Звучит как: «После приобретения пикапа Dodge RAM пересел на велосипед, так как новый автомобиль не входит в гараж».
На наше горе, после выхода очередной новой камеры, программистам Adobe нужно организовать ее поддержку в RAW-конвертере. Для этого надо время. Им. А вам — терпение и необходимость обновить Photoshop до последней версии.
9. Крейзи экшн
Многим нравится добавлять свою подпись на фото. Называется — уотермарк. Потому что никак иначе не узнать, кто же автор этого чуда. Впрочем, иногда и вправду надо, например, интернет-магазины добавляют свое лого, норм.
Известно, что сделать это можно только при помощи actions (на самом деле — нет). И вот тут как раз и начинаются глюки. Иногда текст (или картинка) добавляется нормально. А иногда — огромного размера. Или наоборот — маленькая. И самое главное — никакой системы, от размеров это не зависит.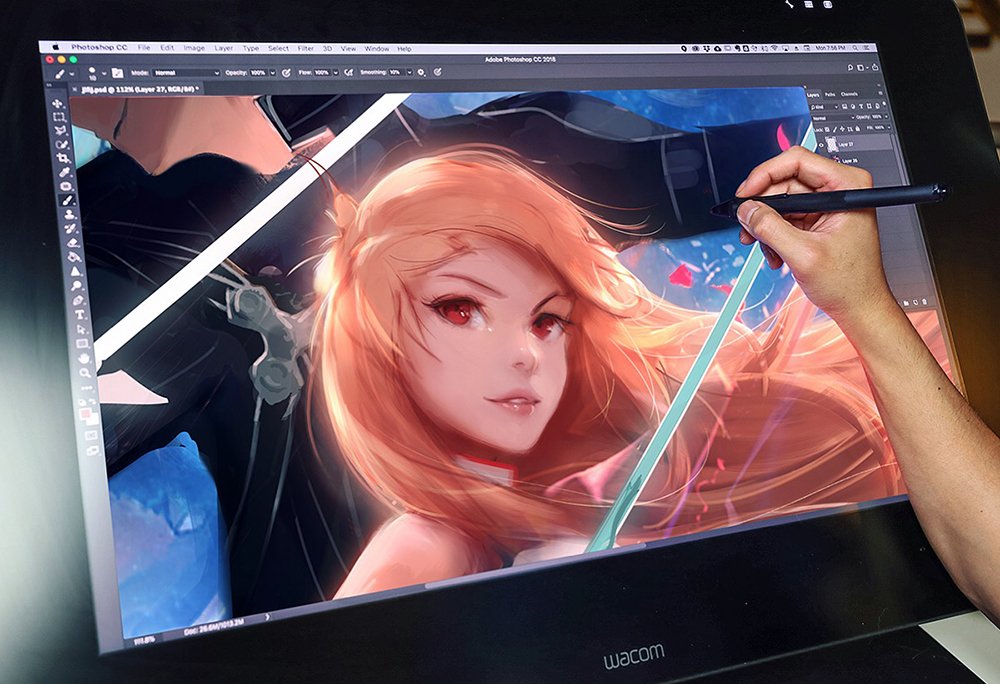 Глюк, короче.
Глюк, короче.
А тем не менее, не очень-то и глюк. Дело в том, что программа работает с пикселями, вычисляя их через сантиметры (по умолчанию). Другими словами, Resolution имеет принципиальное значение. Если вы не хотите (а практика показывает, что вы очень не хотите) разбираться в этом запутанном, но логичном вопросе, то запомните следующее. Первым шагом подобных экшенов должна быть установка разрешения картинки. К счастью, это можно сделать без изменения размера — при снятом флажке «resample» в окне Image Size.
10. PS VS LR
Честно говоря, я хотел поставить это первым. Потому что у меня есть ощущение, что приемные психотерапевтов уже ломятся от людей, которые пытаются понять — что же лучше Photoshop или Lightroom???
Запомните. Lightroom не является программой обработки фотографий. То есть — совсем.
Все очень просто и логично: Lightroom это каталогизатор, программа для организации фотоархива, Photoshop — программа для фотоманипуляций (коррекция, монтаж, ретушь и т. д.).
д.).
Для обработки RAW-файлов существует программа Adobe Camera RAW (сокращенно — ACR), которую можно вызвать как из Photoshop, так и из Lightroom. А еще из AfterEffects, и из Premier, и, наверное, еще откуда-нибудь. Именно она, ACR, является программой обработки и главным инструментом цветокоррекции для современного фотографа.
Поэтому вопрос «Photoshop или Lightroom?» не имеет смысла, так как в обоих случаях фотограф имеет дело с ACR. А уж что лучше — каталогизировать или фотошопить — это вопрос не ко мне.
Как подключить графический планшет к фотошопу
Забирайте в подарок мой многолетний опыт — книгу «Автопродажи через блог»
По просьбе читателей решил написать по каким причинам в Фотошопе не работает графический планшет. Всё дело в системных настройках программы.
Они поменялись примерно в 15 году, и стали конфликтовать с планшетами. Конечно, не всегда и не со всеми, но такое случается. И сегодня я расскажу вам как это можно исправить.
На моём блоге довольно много статей посвящено работе в графическом редакторе, но я не разу не затрагивал тему графических планшетов.
Поэтому постараюсь исправиться, и приступим к разбору полётов.
Что такое графический планшет
Прежде всего скажу пару слов о том, что такое графический планшет и какие преимущества работы на этом устройстве.
Сразу хочу сказать, что если вы только планируете приобрести планшет, то я вам не советую брать модели с маленьким экраном.
Если экран меньше размера листа А4, то там рабочая область слишком мала. Поэтому точность рисования на таком планшете будет сильно хромать.
Планшет размером в лист бумаги А 4 – это минимум, если вы хотите работать на профессиональном уровне. Больше можно, меньше – нежелательно. Устройство с такими размерами рабочей области позволяет делать более точные рисунки.
Подключение планшета
Подключить планшет довольно просто:
- Соедините гаджет с компьютером;
- Установите драйвер;
- Запустите Фотошоп.
В конце статьи посмотрите видео, там все шаги по подключению и настройкам показаны наглядно. После запуска Фотошопа, вначале вы не заметите никаких отличий.
После запуска Фотошопа, вначале вы не заметите никаких отличий.
Однако они всё же есть и все они добавляют плюсы именно планшету. Да, не удивляйтесь, работать в Фотошопе на графическом планшете намного удобнее, чем на компьютере.
Преимущества графического планшета
Самое главное преимущество – это полное соответствие ручному рисунку. Так как координация движений пером гораздо точнее, чем координация движений мышью.
Естественно, ведь мышью вы управляете при помощи запястья, а пером, как и ручкой при помощи пальцев. Разумеется, пальцы делают более точные движения, чем запястье.
Проще говоря, ваш рисунок на планшете будет таким же точным, как и рисунок карандашом на бумаге. А мышью такого эффекта добиться невозможно.
Среди следующих преимуществ, следует отметить силу нажима. И здесь, чтобы Фотошоп заработал как надо, вверху нажмите иконки, управляющие размером и непрозрачностью.
Естественно, что в это время у вас должен быть выбран инструмент – кисть.
Как вы можете понять из названия, теперь от силы нажатия зависит толщина кисти и её прозрачность.
При этом слабый нажим на перо делает тонкие, бледные мазки. Сильный нажим делает жирные и яркие мазки. Инструмент один и тот же, а мазки кистью получаются совершенно разные.
Такая кисть очень удобна. Например, при рисовании травы, меняя силу нажатия вы сможете рисовать разные травинки или ветви деревьев.
Больше никаких дополнительных настроек в Фотошоп производить не нужно. Всего лишь нажать эти две маленькие кнопки.
В Фотошопе не работает графический планшет
Вот мы подошли к самому важному. Бывает, что после приобретения графического планшета и подключения к компьютеру, вырисовываются следующие проблемы:
- Фотошоп не реагирует на нажатие пера. То есть, как я описывал выше, в планшете можно силой нажатия делать мазки тоньше-толще или ярче-тусклее.
- Несовместимость версии Фотошопа с планшетом. При этом инструменты могут вообще не работать или работать, но не так как нужно.

Есть ещё несколько мелких проблем, но все они решаемы тем же способом, о котором я расскажу. Так что давайте рассмотрим основные проблемы с которыми может столкнуться каждый владелец графического планшета.
Фотошоп не реагирует на нажатие пера
Часто пользователи сталкиваются с тем, что в Фотошопе не работает графический планшет. Иногда работает, но не так как нужно.
Решение этой проблемы довольно простое. Нужно создать. Текстовый документ, в котором записать в две строчки, следующее — # Use WinTab UseSystemStylus 0
Эта надпись указывает на то, что мы не хотим использовать систему Stylus. Сохраняем этот файл, называем его – PSUserConfig
Закидываем файл в сетевую папку Фотошопа. Для того, чтобы её найти, откройте видимость системных папок. Для этого зайдите в параметры папок, вкладка — вид.
Затем в поиске компьютера введите – Photoshop. Появится нужная папка. Откройте её, найдите папку с названием вашей версии Фотошопа и на конце — Settings
Например — Adobe Photoshop CS6Adobe Photoshop CS6 Settings.
Или так — AdobeAdobe Photoshop CC 2014Adobe Photoshop CC 2014 Settings
После этого следует перезапустить Фотошоп.
В принципе это всё, после этого всё должно заработать корректно. Если проблема осталась, то проверьте всё ли нормально в настройках планшета. Посмотрите активированы ли кнопки ответственные за нажим пера. Удостоверьтесь правильно ли вы скачали драйвер.
По поводу подбора необходимого драйвера и остальных настроек посмотрите ниже подробное видео. Там показан процесс подключения и настроек в развёрнутом виде, буквально по шагам.
в Фотошоп не работает графический планшет, видео
Забирайте в подарок мой многолетний опыт — книгу «Автопродажи через блог»
По просьбе читателей решил написать по каким причинам в Фотошопе не работает графический планшет. Всё дело в системных настройках программы.
Они поменялись примерно в 15 году, и стали конфликтовать с планшетами. Конечно, не всегда и не со всеми, но такое случается. И сегодня я расскажу вам как это можно исправить.
Конечно, не всегда и не со всеми, но такое случается. И сегодня я расскажу вам как это можно исправить.
На моём блоге довольно много статей посвящено работе в графическом редакторе, но я не разу не затрагивал тему графических планшетов.
Поэтому постараюсь исправиться, и приступим к разбору полётов.
Что такое графический планшет
Прежде всего скажу пару слов о том, что такое графический планшет и какие преимущества работы на этом устройстве.
Сразу хочу сказать, что если вы только планируете приобрести планшет, то я вам не советую брать модели с маленьким экраном.
Если экран меньше размера листа А4, то там рабочая область слишком мала. Поэтому точность рисования на таком планшете будет сильно хромать.
Планшет размером в лист бумаги А 4 – это минимум, если вы хотите работать на профессиональном уровне. Больше можно, меньше – нежелательно. Устройство с такими размерами рабочей области позволяет делать более точные рисунки.
Подключение планшета
Подключить планшет довольно просто:
- Соедините гаджет с компьютером;
- Установите драйвер;
- Запустите Фотошоп.

В конце статьи посмотрите видео, там все шаги по подключению и настройкам показаны наглядно. После запуска Фотошопа, вначале вы не заметите никаких отличий.
Однако они всё же есть и все они добавляют плюсы именно планшету. Да, не удивляйтесь, работать в Фотошопе на графическом планшете намного удобнее, чем на компьютере.
Преимущества графического планшета
Самое главное преимущество – это полное соответствие ручному рисунку. Так как координация движений пером гораздо точнее, чем координация движений мышью.
Естественно, ведь мышью вы управляете при помощи запястья, а пером, как и ручкой при помощи пальцев. Разумеется, пальцы делают более точные движения, чем запястье.
Проще говоря, ваш рисунок на планшете будет таким же точным, как и рисунок карандашом на бумаге. А мышью такого эффекта добиться невозможно.
Среди следующих преимуществ, следует отметить силу нажима. И здесь, чтобы Фотошоп заработал как надо, вверху нажмите иконки, управляющие размером и непрозрачностью.
Естественно, что в это время у вас должен быть выбран инструмент – кисть.
Как вы можете понять из названия, теперь от силы нажатия зависит толщина кисти и её прозрачность.
При этом слабый нажим на перо делает тонкие, бледные мазки. Сильный нажим делает жирные и яркие мазки. Инструмент один и тот же, а мазки кистью получаются совершенно разные.
Такая кисть очень удобна. Например, при рисовании травы, меняя силу нажатия вы сможете рисовать разные травинки или ветви деревьев.
Больше никаких дополнительных настроек в Фотошоп производить не нужно. Всего лишь нажать эти две маленькие кнопки.
В Фотошопе не работает графический планшет
Вот мы подошли к самому важному. Бывает, что после приобретения графического планшета и подключения к компьютеру, вырисовываются следующие проблемы:
- Фотошоп не реагирует на нажатие пера. То есть, как я описывал выше, в планшете можно силой нажатия делать мазки тоньше-толще или ярче-тусклее.
- Несовместимость версии Фотошопа с планшетом.
 При этом инструменты могут вообще не работать или работать, но не так как нужно.
При этом инструменты могут вообще не работать или работать, но не так как нужно.
Есть ещё несколько мелких проблем, но все они решаемы тем же способом, о котором я расскажу. Так что давайте рассмотрим основные проблемы с которыми может столкнуться каждый владелец графического планшета.
Фотошоп не реагирует на нажатие пера
Часто пользователи сталкиваются с тем, что в Фотошопе не работает графический планшет. Иногда работает, но не так как нужно.
Решение этой проблемы довольно простое. Нужно создать. Текстовый документ, в котором записать в две строчки, следующее — # Use WinTab UseSystemStylus 0
Эта надпись указывает на то, что мы не хотим использовать систему Stylus. Сохраняем этот файл, называем его – PSUserConfig
Закидываем файл в сетевую папку Фотошопа. Для того, чтобы её найти, откройте видимость системных папок. Для этого зайдите в параметры папок, вкладка — вид.
Затем в поиске компьютера введите – Photoshop. Появится нужная папка. Откройте её, найдите папку с названием вашей версии Фотошопа и на конце — Settings
Откройте её, найдите папку с названием вашей версии Фотошопа и на конце — Settings
Например — Adobe Photoshop CS6Adobe Photoshop CS6 Settings.
Или так — AdobeAdobe Photoshop CC 2014Adobe Photoshop CC 2014 Settings
После этого следует перезапустить Фотошоп.
В принципе это всё, после этого всё должно заработать корректно. Если проблема осталась, то проверьте всё ли нормально в настройках планшета. Посмотрите активированы ли кнопки ответственные за нажим пера. Удостоверьтесь правильно ли вы скачали драйвер.
По поводу подбора необходимого драйвера и остальных настроек посмотрите ниже подробное видео. Там показан процесс подключения и настроек в развёрнутом виде, буквально по шагам.
в Фотошоп не работает графический планшет, видео
В предыдущей статье мы с вами рассмотрели, как с помощью планшета значительно повысить эффективность работы при ретуши.
Сегодня мы поговорим о первых шагах после покупки планшета, о том, что нужно сделать для комфортной работы.
Я буду иллюстрировать материал на примере настройки своего старого планшета Wacom Bamboo.
Итак, переходим к первому шагу.
Шаг 1. Установка драйвера планшета
Не спешите сразу же подключать планшет к компьютеру после покупки! Сначала нужно установить драйвер, чтобы планшет работал корректно и стали доступны все его настройки.
Драйвер для любого планшета можно скачать на сайте производителя в разделе Поддержка (Support).
Скачивайте драйвер именно для своей модели планшета.
После установки драйвера рекомендуется перезагрузить компьютер и только затем подключать к нему планшет.
Шаг 2. Настройка ориентации и клавиш
Найдите установленный драйвер в списке недавних программ и запустите его.
У вас откроется окно настройки. Его вид может отличаться, в зависимости от производителя планшета и версии драйвера.
Сначала нужно настроить ориентацию планшета, в зависимости от того, правша вы или левша. По умолчанию планшет настроен для правшей.
Далее нужно настроить, если это необходимо, функциональные клавиши Express Keys. Эти клавиши являются программируемыми. То есть, на каждую можно присвоить определенное действие из выпадающего списка.
Это очень удобно и помогает ускорить работу.
Шаг 3. Настройка пера планшета
Самое важное здесь – проверить, чтобы планшет работал в режиме пера, а не мыши. Иначе вы не сможете использовать главное преимущество – чувствительность к давлению пера на рабочую поверхность.
Перейдите на вкладку Перо и проверьте режим работы планшета.
Также нужно настроить чувствительность пера. Например, чтобы работать более широкими мазками кисти в Photoshop, нужно переместить регулятор Чувствительность пера в ближе к положению Мягко. И, наоборот, чтобы работать тонкими штрихами и линиями, передвиньте регулятор ближе к положению Жестко.
Нажмите на кнопку Отображение справа от настройки Режим пера.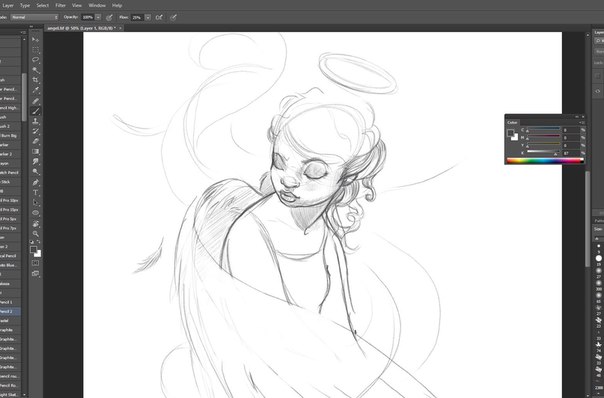 Здесь нужно включить пропорциональное масштабирование и снять галочку с параметра Использовать рукописный ввод Windows.
Здесь нужно включить пропорциональное масштабирование и снять галочку с параметра Использовать рукописный ввод Windows.
Шаг 4. Отключите сенсорный ввод
Перейдите на вкладку Сенсорные опции и снимите галочку с параметра Включить сенсорный ввод.
Это необходимо сделать, иначе в процессе ретуши в Photoshop планшет будет реагировать не только на перо, но и на движения руки по поверхности планшета, причем, непредсказуемым образом. Отключив сенсорный ввод, вы избавитесь от этой проблемы.
Теперь можно приступать к работе. Запускайте программу Photoshop, открывайте фотографию для ретуши, возьмите перо планшета и попробуйте использовать его в процессе ретуши вместо мышки. Если у вас нет своих исходников для ретуши, можете попробовать свои силы на этой фотографии.
Результаты ретуши можете прикреплять в комментариях, предварительно уменьшив размер до 2000 пикс. по длинной стороне, либо выложить на форуме.
А в качестве примера предлагаю посмотреть результат ретуши фотографии с креативным макияжем. Здесь модели нанесли специальный макияж, придающий коже золотистый оттенок и подчеркнули блики на коже. Кликните здесь, чтобы увеличить.
Желаю всем творческого вдохновения и приятной работы с графическим планшетом!
Не работает драйвер графического планшета. Графический планшет не работает
Графический планшет уже давно стал для меня такой же само разумеющееся необходимостью как «мышка» или клавиатура. В своей работе я использую планшеты фирмы Wacom. И хотя Wacom является лидером в этой области на протяжение всей истории использования постоянно натыкаюсь на ряд досадных проблем. Меняются версии операционных систем, обновляются драйвера, выпускаются новые модели планшетов но увы постоянно нужен напильник чтобы допиливать и исправлять косяки. Ниже я расскажу о решение проблем с драйвером графического планшета Wacom
Начнём с самой неприятной — проблема драйверов Wacom. В процессе работы драйвер может, скажем так, глюкануть в результате чего планшет перестает работать в режиме пера. В операционная системе есть встроенный драйвер для работы с сенсорными панелями который и начинает работать с планшетом. Происходит это как правило в тихом режиме без выдачи предупреждений. И хотя планшет продолжает передавать команды от пера на перемещение курсора, но назвать работу адекватной уже нельзя. При попытки вызвать панель настроек планшета будет выводится сообщение о невозможности найти драйвер планшета.
В процессе работы драйвер может, скажем так, глюкануть в результате чего планшет перестает работать в режиме пера. В операционная системе есть встроенный драйвер для работы с сенсорными панелями который и начинает работать с планшетом. Происходит это как правило в тихом режиме без выдачи предупреждений. И хотя планшет продолжает передавать команды от пера на перемещение курсора, но назвать работу адекватной уже нельзя. При попытки вызвать панель настроек планшета будет выводится сообщение о невозможности найти драйвер планшета.
Есть несколько путей решение проблем с драйвером графических планшетов Wacom Во-первых можно просто перегрузить Windows а если не поможет то переустановить драйвер планшета. Однако этот способ занимает много времени и мало пригоден когда проблема застаёт в середине рабочего процесса. К счастью, есть альтернативное, более быстрое и простое решение — перезапустить сервис планшета.
- Заходим в Диспетчер задач (любым способом, я, например, нажимаю правой кнопкой мыши на Панели задач).

- Выбираем вкладку Службы.
- В нижнем правом углу окна нажимаем на ссылку Службы.
- В появившемся списке находим WTabletServicePro (версия службы для Бамбу называется WTabletServiceCon)
- Кликаем по нему правой кнопкой мыши и выбираем «Перезапустить».
- Любуемся на перезапуск.
- Чтобы проверить удачно ли все получилось, заходим в меню Пуск, находим там раздел по планшету и нажимаем на «Свойства планшета Wacom»
- Если все сделано правильно, то программа по настройке запустится… а значит и планшет работает.
В большинстве случаев это поможет. Однако все эти действия можно упростить до двойного клика мышки. Для этого надо создать текстовый документ. Записать в него:
Net stop WTabletServiceCon
Net stop WTabletServicePro
Net start WTabletServiceCon
Net start WTabletServicePro
Потом сохранить и заменить расширение с «.txt» на «.bat». Теперь двойной клик по файлу приведет к запуску этого скрипта которые перезапустит необходимый сервис вашего планшета Wacom. Если вам лень делать такой файл или у вас не получилось то можете скачать кликнув на — скачать скрипт перезапуска драйвера планшета Wacom
Если вам лень делать такой файл или у вас не получилось то можете скачать кликнув на — скачать скрипт перезапуска драйвера планшета Wacom
Ещё одна распространенная проблема. При работе в Adobe Photoshop CC 2015 \ Adobe Photoshop CC 2017 планшет перестает работать в режиме пера. Проявляется это в то что перестает работать нажим пера(на тех планшетах которые это поддерживают), в точке касания пера на экране появляются «круги на воде», а так же пером становится проблематично работать с различными «бегунками» в диалоговых окнах. Оставим за скобками кто тут больше виноват Wacom, Phtoshop или Windows но решение достаточно простое.
- Создать пустой текстовый файл с названием PSUserConfig.txt
- Вставить в файл строчку — UseSystemStylus 0
- Полученный файл разместить по пути:
- Для версии Adobe Photoshop CC 2015 — C:\Users\\AppData\Roaming\Adobe\Adobe Photoshop CC 2015\Adobe Photoshop CC 2015 Settings.
- Для версии Adobe Photoshop CC 2017 — C:\Users\\AppData\Roaming\Adobe\Adobe Photoshop CC 2017\Adobe Photoshop CC 2017 Settings.
Разумеется увы это не все проблемы но это самые распространенные. Надеюсь это информация была вам полезна. Кстати, какие проблемы в работы с графическими планшетами встречали вы? И как вы их решали?
Статьи и Лайфхаки
Приобретение такого устройства всегда связано с получением огромного количества информации, новых навыков, а зачастую – и с обучением. Но как же быть, если графический планшет не работает
, либо наблюдаются какие-либо сбои в его работе? Не идет ли речь о в этом случае? Попробуем в этом разобраться.
Что делать, если графический планшет не работает или работает некорректно?
Начнём с описания некоторых распространённых проблем, с которыми сталкиваются пользователи. Достаточно часто встречается ситуация, когда цифровое перо работает не слишком хорошо. Можно попробовать извлечь кнопку из пера и подкрутить резистор (лучше всего доверить данную процедуру специалистам). Случается, что сбиваются и настройки. Эта проблема характерна для графических планшетов Genius.
Порой случается, что перо не реагирует на прикосновения к устройству. Скорее всего, просто установлен энергосберегающий режим. Иногда не работают определённые режимы нажатия. Рекомендуется проверить установку всех необходимых драйверов. Кроме того, приложения (в частности, Photoshop) стоит открывать только после подключения графического планшета. Кстати, тем, кто активно пользуется продуктами Adobe, следует знать о том, что они могут настроить самые различные параметры, включая диаметр кисти и уровень прозрачности. Однако возможности их не безграничны: например, для рисования не предусмотрено.
Если графический планшет не работает вовсе, возможно, мы просто не установили драйвер устройства. В том случае если действительно существует какая-либо проблема, стоит обратиться в сервисный центр. Очень удобно, если мы всё ещё можем рассчитывать на ремонт устройства по гарантии.
Весьма распространена ситуация, когда мы подключаем планшет и начинает сильно «тормозить» ОС Windows (чаще всего встречается на Windows 7). Порой проблема решается переустановкой драйверов. Перед этим можно попробовать отключить все неиспользуемые службы. Заходим в Панель управления, находим пункт «Перо и сенсорные устройства». Убираем отметки с таких пунктов, как «Жесты», «Кнопки пера» и «Авто обучение». То же самое можно сделать в меню параметров ввода.
Другие проблемы в работе графического планшета
Если в верхней части устройства не мигает лампочка, но оно подключено к компьютеру, значит, имеет место какой-либо сбой.
Проблемы с драйверами чаще всего возникают в том случае, если мы инсталлируем их на диск C. Если мы пользуемся планшетами Genius, их лучше всего скачивать с официального сайта Geniusnet.com. От корректной установки драйвера зависит даже чувствительность пера.
Много времени уже прошло с того момента как купил я планшет Genius G-Pen F610. Если память меня не подводит, то было это весной 2012 года. По началу конечно было тяжело привыкнуть к нему. До того, как его купить мне казалось, что рисовать на планшете это очень просто, что случится чудо и я сразу же начну рисовать шедевры. Но чуда не случилось и даже наоборот. Поначалу я даже был немного разочарован. Мне показалось, что мышкой намного удобнее рисовать. Я даже ни раз порывался вернуться обратно к мышке. Но потом мне повезло, что он пригодился в моей работе. Таким образом, пользуясь им каждый день, я понял, как им правильно пользоваться и наконец смог ощутить всю полноту его удобства. Теперь, когда я пытаюсь что-то рисовать мышью, то у меня это ассоциируется с тем, как будто рисуешь на доске кирпичом, а не мелком.
Когда я только купил планшет, то столкнулся с рядом специфических для этой модели проблем. И достойных решений в интернете я не нашёл. Но методом научного и не научного тыка, я решил эти проблемы. И частью решений я ещё в самом начале, когда только его купил. С тех пор, статья про решение проблем с планшетом Genius, стала весьма популярна. Я сам не ожидал такой востребованности. Я думал, это будет небольшая заметка, которую мало кто прочтёт. Но в итоге я встретил много благодарностей в комментариях. А также много вопросов по решению проблем. На часть из них я смог ответить, на остальные решения не нашёл. Но тем не менее информации собралось достаточно, чтобы можно было обновить старую статью. Поэтому встречайте новую обновлённую инструкцию по решению проблем с планшетом Genius G-Pen F610. Хотя теперь получился целый доклад.
Проблема:
В нормальном рабочем состоянии, если вы водите пером над поверхностью планшета, то на экране должен быть отклик. Т.е. курсор будет перемещаться относительно положения пера над поверхностью планшета. Но по некоторым причинам перо может работать не правильно. Иногда перо действует только если вести прямо по поверхности планшета или же очень близко к ней.
Симптомы:
А) Вы водите перо над планшетом на расстоянии 1 см, но на экране курсор не движется.
Б) Вы водите над поверхностью планшета пером на расстоянии 1 см, но курсор то движется то не движется на экране будто «прилипает» в некоторых местах.
В) Курсор движется по экрану только когда вы ведёте непосредственно по поверхности планшета (без нажатия)
Причины и решения:
Причин может быть множество.
Внимание!
Если вы не замечаете особых проблем с пером. Или же просто заметили «притормаживание» или «запаздывание» курсора на экране, то рекомендую сначала проверить причины в обратном порядке: 3, 2, 1 пункты. И регулировкой резистора заниматься только в крайнем случае.
Проблема:
Беру перо, вожу над поверхностью и ничего не происходит. При касании тоже ничего. Если нажать то появляется реакция, но на экране курсор реагирует с большим запаздыванием или через раз.
Симптомы:
Происходит если какое-то время не пользовался пером, но потом разрабатывается и работает нормально.
Причины и решение:
Это не поломка. Это энергосберегающий режим. Когда вы не пользуетесь пером некоторое время, оно отключается, чтобы не тратить энергию. Просто перед началом работы несколько раз сделайте нажим на перо о поверхность планшета (нажим средней жёсткости). И оно начнёт работать. На включение уходит обычно от 2 до 10 секунд (в зависимости от времени простоя). И в течение дальнейшей работы перо разрабатывается и начинает работать быстрее.
Проблема:
Новенькая пружина может быть слишком жёсткой. Стержень в начальном положении находится не глубоко. Когда жмёшь перо приходится хорошенько нажать, чтобы получилась хотя бы первая степень нажатия.
Симптомы:
Степень нажатия есть, но чтобы рисовать надо сильно надавить на перо, иначе оно не рисует совсем.
Причины и решение:
Физическая причина именно в том, что стержень в исходном положении слишком далеко от той глубины, которая нужна для того, чтобы курсор начал рисовать. И когда вы начинаете давить на перо, то ему нужно дойти до определённой глубины, чтобы катушка среагировала. Если бы в исходном положении внутренняя часть стержня находилась чуть глубже, то при нажиме перо сразу бы начинало рисовать и тогда требовалось бы меньше усилий, чтобы рисовать с первой степенью нажатия. Решается это частично настройкой жёсткости в свойствах планшета. Раздел «Чувствительность наконечника». У меня эта проблема решилась радикальным способом (Крайне не советую так поступать). Так случилось, что ко мне в гости зашёл друг и попробовал порисовать на планшете. Но давил со всей дури. И когда после него я взял в руки перо, то с испугом заметил, что стержень вошёл почти полностью вовнутрь. Однако после этого мне больше не требовалось сильно давить на перо, чтобы оно рисовало.
Внимание!
Не пытайтесь решить эту проблему вдавливанием стержня глубже. Во-первых, не факт что после этого перо станет мягче рисовать. А во-вторых это с большой вероятностью может привести к проблемам, описанным в самом начале (когда при ведении пера над поверхностью планшета курсор не реагирует и подстройка резистора не помогает).
Проблема:
Когда вы рисуете пером, начинает тормозить курсор. По мере рисования торможение может усиливаться.
Причины и решение:
Если не брать в расчёт вопрос о том, как давно вы делали апгрейд компьютера, то ещё одной причиной может быть операционная система. Такая проблема наблюдается в Windows 7. В восьмёрке такого не замечал. Решение (может не помочь, но попробовать стоит):
- Идём в Панель управления. Там выбираем «Перо и сенсорные устройства»
- Внизу будут «Кнопки пера» — отключаем галочки.
- Заходим во вкладку «Жесты» — отключаем все галочки.
- Во вкладке рукописный ввод тоже можно отключить «Авто обучение»
Ещё, комментариях одна девушка посоветовала следующее: «Проверьте настройки сглаживания линии в САИ. Данная функция расположена рядом с кнопкой отзеркаливания холста».
Проблема:
Вы рисуете в вашем любимом графическом редакторе, но с какой силой бы вы не давили, линия рисуется одинаковой толщины/прозрачности.
Причины и решение:
P.S. В заключение к этому пункту, хотел бы подчеркнуть важность установки актуальных драйверов. Судя по комментариям с вопросами, поступившими мне за эти годы, в 60% случаев проблема кроется в драйверах. Поэтому:
Инструкция как скачать драйвер для Genius G-Pen F610 с официального сайта:
- Заходим на сайт geniusnet.com .
- Переходим в раздел Загрузки
- Слева последовательно выбираем продукт и модель планшета, а также указываем правильно версию ОС, а затем жмём Search
- После этого в появившейся справа таблице находим наиболее свежую версию драйвера и нажимаем Download
Проблема:
У меня такой проблемы не было, так как скорее всего у меня нет такой лампочки. Но люди в комментариях писали о такой проблеме.
Симптомы:
Под прозрачной кнопкой на самом пере горит красная лампочка.
Причины и решение:
Скорее всего садится батарейка. Просто поставьте новую и проблема должна быть решена.
Проблема:
Когда вы начинаете рисовать линию (или работать стёркой), то после того как вы отпустили перо от поверхности (или стали слишком слабо давить) рисуется ещё одна линия, которая соединяет конечную точку (где вы отпустили перо) и начальную (где вы прикоснулись пером, начав рисовать).
Симптомы:
Происходит не всегда, и в Photoshop. Может появиться не сразу после установки Photoshop.
Причины и решение:
Точные причины мне не известны. Но замечено это за 64-х битными версиями. Первое решение – использовать 32-х битную версию. Второе решение – переустановить Photoshop с чистыми настройками. Но это поможет ненадолго. На данный момент в новых версиях Photoshop CC такой проблемы не замечал (в старых версиях CC такое было). Поэтому как вариант – использовать более свежую версию.
Если лампочка на планшете не горит (синий индикатор справа вверху, постоянно равномерно мигает), то значит с планшетом что-то не так. Либо повреждён провод USB, либо что-то внутри планшета.
Если при касании пером поверхности планшета синяя лампочка продолжает мигать, то это значит, что у вас проблемы с пером. В нормальном состоянии если вы коснулись пером поверхности планшета, то лампочка перестанет мигать (отключится) до того момента, пока перо касается поверхности (с небольшим нажатием). Также стоит убедиться, что перо включилось. Просто надавите пером на поверхность несколько раз. Если после этого лампочка всё равно не реагирует на нажатие, то это говорит о какой-то неполадке. Одной из причин может быть негодная батарейка. Если после замены батарейки перо не ожило, то значит перо неисправно.
Ну и вообще. Если что-то с планшетом не так. Например, что бы вы не пробовали, но курсор не двигается когда вы водите пером, нажимаете и т.д. Попробуйте подключить его к другому компьютеру. Если и тамто же самое, значит это какая-то физическая неполадка.
Если вы видите, что в диспетчере устройств ваш планшет видится как ещё одна мышь, то это нормально.
Принцип работы планшета (Genius) можно объяснить простым языком так: внутри планшета расположена сетка проводников (антенна), перо излучает очень слабый радио сигнал, который улавливается антенной планшета. Планшет определяет в каком месте сигнал сильнее и таким образом вычисляет координаты пера относительно поверхности планшета.
Из этого следует, что на качество этого самого сигнала может быть оказано внешнее влияние. А именно: электромагнитное излучение и радиосигнал с другого устройства.
Замечены также конфликты с радиомышами, которые работают на специальном коврике.
Не ставьте ноутбук, активные колонки на планшет. Телефон вроде бы не даёт помехи на планшет, но всё же на всякий случай тоже не стоит его класть на него.
Не используйте планшет, как подставку для горячего супа или кофе. Во-первых, проявите уважение к вашему девайсу)) А, во-вторых, подумайте, что будет с чувствительными радиодеталями (например, резисторы при нагревании могут менять свои номинальные параметры). Да и расслоение контактов при частом таком нагреве может произойти. Так что не удивляйтесь откуда потом на планшете «слепые» зоны. Не оставляйте его на солнце.
При попадании жидкости в планшет (это, как и для любого электронного устройства) – ни в коем случае не включать устройство. Даже если вы вылили воду всё равно внутри влага может оставаться очень долго. Как высушить планшет, не разбирая его, я подсказать не смогу, но просто объясню, что бывает с электронными устройствами на контакты которых попадает влага.
При включении такого устройства, даже небольшое количество влаги, попадая на контакты, способно вызвать окисление. Это конечно не смертельно для устройства, но очистить потом этот налёт будет тяжело (тем более внутри планшета).
Так что из этих соображений, старайтесь беречь планшет от попадания в него жидкости (а тем более сладкого чая). Обычно мы понимаем, как дорога нам была вещь, лишь когда теряем её.
- Казалось бы, решение очевидно, но видимо не для всех. Листочки, которые прилагаются к планшету меняются очень просто. Плёнка планшета просто приподнимается, листочек с нарисованными иконками просто вытаскивается, и вы можете вставить туда всё что хотите.
- Как рисовать удобнее. Старайтесь располагать планшет прямо перед монитором. Чтобы он лежал параллельно плоскости монитора, а не был развёрнут влево или вправо. А также чтобы он был по центру относительно монитора, а не справа или слева от него, как мышка. Поначалу я не знал этой простой хитрости и не знал куда приткнуть планшет во время рисования. Поэтому меня взрывался мозг, когда я пытался рисовать на планшете, положив его вместо мышки.
- Если вы хотите менять размеры кисти в Gimp при помощи пера планшета, так сказать, на ходу, то вам поможет этот .
- Также, если вам любопытно, как перо выглядит изнутри, то не обязательно его разбирать самому. Вы можете посмотреть это .
Когда только купил планшет, меня очень тревожила мысль о том, что к нему прилагаются всего два запасных стержня. Потому что в интернете все писали, что их хватает на 2-3 месяца. Я стал заранее интересоваться где можно приобрести запасные стержни или же само перо со стержнями, но так и не нашёл. Правда за три года использования стержень не сточился ни на миллиметр (да я все эти годы его постоянно замерял линейкой). Я конечно поначалу не так часто рисовал. Но тем не менее, – люди, как вы так рисуете, что за 2-3 месяца стачиваете полностью стержень? У вас там что наждачная бумага на планшете лежит?
В любом случае, если кто знает где заказать запасные стержни или перо поделитесь информацией. Многие будут вам очень благодарны. Вопросы о том, где приобрести перо на этот планшет поступали неоднократно.
Ремонт графических планшетов может потребоваться по самым разнообразным причинам.
Например, устройство перестает включаться, зависает, имеет разбитое стекло, не реагирует на действия пера. Некоторые поломки делают возможным срочный ремонт с применением специального оборудования, деталей. Другие неисправности можно устранить только в специально оснащенной мастерской.
Проблемы возникающие при работе с графическим планшетом можно разбить на четыре группы:
1. Основные проблемы (таблица 1).
2. Проблемы сенсорных функций (таблица 2).
3. Проблемы перьевого ввода (таблица 3).
4. Проблемы в WINDOWS (таблица 4).
Таблица 1 — Основные проблемы
Проблема | |
На компьютере нет свободного порта USB. | Проверить, нет ли доступного USB-порта на концентраторе USB. Если таковой отсутствует, необходимо добавить концентратор USB или плату USB. |
Индикатор состояния планшета не начинает светиться. | Убедиться, что кабель USB планшета надежно подключен к работающему порту USB. При подключении к концентратору USB Убедиться, что концентратор USB активен и подключен к работающему USB-порту компьютера. |
Компьютер не переходит в спящий режим. | Когда перо не используется, уберите его с поверхности планшета, в противном случае планшет будет продолжать передавать данные, не давая компьютеру перейти в спящий режим. |
При использовании планшета экранный курсор движется хаотически или «прыгает» с места на место. | В редких случаях планшет может воспринимать радиочастотные помехи от монитора или расположенной неподалеку AM-радиостанции. Если заметны помехи от монитора, попробуйте отодвинуть планшет как минимум на 15 см от монитора, изменить частоту обновления или разрешение монитора. |
Планшет настроен под ПРАВУЮ РАБОЧУЮ РУКУ (ЛЕВУЮ РАБОЧУЮ РУКУ), но на экране входа планшет выглядит перевернутым. | Переустановить драйвер планшета и измените ориентацию по умолчанию. |
Таблица 2 — Проблемы сенсорных функций
Проблема | |
Сенсорные функции не работают. | Включите сенсорные функции, нажав ExpressKeys, для которой назначили СЕНСОРНЫЕ ФУНКЦИИ — ВКЛ/ВЫКЛ. Или же Открыть панель управления Bamboo и перейти к вкладке СЕНСОРНЫЕ ФУНКЦИИ или СЕНСОРНЫЕ ОПЦИИ. Убедиться, что выбран параметр ВКЛЮЧИТЬ СЕНСОРНЫЕ ФУНКЦИИ. |
Похоже, что не все сенсорные функции работают. Экранный курсор перемещается, но более сложные действия и жесты не выполняются. | Если драйвер планшета не загружается должным образом, основные движения сенсорного ввода будут распознаны, а другие жесты — нет. При неправильной загрузке драйвера две нижние клавиши ExpressKeys выполняют только функции по умолчанию: ЩЕЛЧОК (нижняя кнопка) и ЩЕЛЧОК ПРАВОЙ КНОПКОЙ (2-я кнопка снизу). Установите драйвер планшета. |
Планшет не всегда распознает работу несколькими пальцами. | Если вы держите два пальца на слишком маленьком расстоянии друг от друга, планшет может не распознать их как два разных касания. Попробуйте поставить пальцы чуть дальше друг от друга. |
При работе в приложении Adobe Photoshop не удается изменить масштаб. | Если функции масштабирования не выполняются должным образом в Photoshop, Убедиться, что функция ZOOM WITH SCROLL WHEEL (МАСШТАБИРОВАНИЕ ПРИ ПОМОЩИ КОЛЕСИКА ПРОКРУТКИ) выключена в окне PREFERENCES (НАСТРОЙКИ) этого приложения. |
При работе в приложении Adobe Photoshop жесты прокрутки и панорамирования не работают должным образом. | Если жесты сенсорного ввода не выполняются должным образом в Photoshop, Убедиться, что функция ZOOM WITH SCROLL WHEEL (МАСШТАБИРОВАНИЕ ПРИ ПОМОЩИ КОЛЕСИКА ПРОКРУТКИ) выключена в окне PREFERENCES (НАСТРОЙКИ) этого приложения. |
Похоже, что жесты вращения работают неправильно или вообще не работают. | Функция вращения определяется параметрами приложения, в котором вы работаете. Например, вращение может осуществляться постепенно, с шагом 90 градусов или вообще не выполняться. Для оптимального распознавания этого жеста установите пальцы по диагонали на расстоянии минимум 25 мм друг от друга. |
Таблица 3 — Проблемы перьевого ввода
Проблема | |
Перо не позволяет переместить курсор или не выполняет других функций. | При неправильной загрузке драйвера планшета перьевой ввод будет невозможен. * На моделях, поддерживающих перьевой и сенсорный ввод, основные движения сенсорного ввода будут по-прежнему распознаваться, а другие жесты — нет. При неправильной загрузке драйвера две нижние клавиши ExpressKeys выполняют только функции по умолчанию: ЩЕЛЧОК (нижняя кнопка) и ЩЕЛЧОК ПРАВОЙ КНОПКОЙ (2-я кнопка снизу). * На перьевом планшете можно будет перемещать курсор и выполнять щелчок с помощью наконечника пера. Кроме того, будут работать функции кнопок пера ЩЕЛЧОК (нижняя кнопка) и ЩЕЛЧОК ПРАВОЙ КНОПКОЙ (верхняя кнопка), но другие функции пера будут недоступны. Установите драйвер планшета. |
Перо не реагирует на нажатие при рисовании. | Некоторые приложения требуют включения чувствительности к нажатию в самом приложении или выбранном инструменте до того, как перо будет восприниматься как чувствительный к нажатию инструмент. Также Проверить, что используемое приложение поддерживает функцию чувствительности к нажатию. |
Трудно выполнить щелчок. | Открыть панель управления планшетом Bamboo и перейти на вкладку ПЕРО. Попробуйте увеличить значение параметра ЧУВСТВИТЕЛЬНОСТЬ ПЕРА. Поставьте флажок ЗВУК ЩЕЛЧКА. Тогда при выполнении пером функции щелчка будет раздаваться характерный звук мыши. Чтобы слышать звук щелчка, необходимо включить колонки и установить достаточный уровень громкости. |
Трудно выполнить двойной щелчок. | Убедиться в том, что быстро дважды касаетесь одного и того же места рабочей области планшета. Для выполнения двойного щелчка рекомендуется использовать назначенную для этого кнопку пера (см. раздел выполнение щелчков). Открыть панель управления планшетом Bamboo и перейти на вкладку ПЕРО. * Попробуйте увеличить значение параметра РАДИУС ДВОЙНОГО ЩЕЛЧКА. * Попробуйте увеличить значение параметра ЧУВСТВИТЕЛЬНОСТЬ ПЕРА. |
Перо выбирает все, не прекращая рисования. | Открыть панель управления планшетом Bamboo и перейти на вкладку ПЕРО. Передвинуть ползунок ЧУВСТВИТЕЛЬНОСТЬ ПЕРА в направлении ЖЕСТКО. Если улучшений не произошло, обратитесь к разделу проверка пера. |
Ластик (если таковой имеется), выделяет все или стирает без остановки. | Открыть панель управления планшетом Bamboo и перейти на вкладку ПЕРО. Передвинуть ползунок ЧУВСТВИТЕЛЬНОСТЬ ЛАСТИКА в направлении ЖЕСТКО. Если улучшений не произошло, обратитесь к разделу проверка пера. |
При цифровом рисовании пером или выполнении мазков штрихи на экране появляются с задержкой. | Открыть панель управления планшетом Bamboo и перейти на вкладку ПЕРО. Попробуйте уменьшить значение параметра РАДИУС ДВОЙНОГО ЩЕЛЧКА. |
При выполнении щелчков, черчении или при письме приходится сильно нажимать на перо. | Открыть панель управления планшетом Bamboo и перейти на вкладку ПЕРО. Передвинуть ползунок ЧУВСТВИТЕЛЬНОСТЬ ПЕРА в направлении МЯГКО. |
Наконечник пера не работает. | В зависимости от модели планшета при касании наконечником пера поверхности планшета индикатор состояния должен начать светиться или изменить цвет. Убедиться, что используется оригинальное перо, поставляемое с планшетом. Другие перья могут не работать должным образом с планшетом Bamboo. |
Экран курсора возвращается назад. | Не оставлять перо на планшете, когда оно не используется или когда используется другой манипулятор. Манипулятор, оставленный на планшете, может помешать перемещению курсора другими устройствами ввода. |
Верхняя или нижняя кнопка пера не работает. | Кнопку пера необходимо нажимать, когда наконечник пера находится на расстоянии не более 7 мм от рабочей области планшета. При этом не следует нажимать на наконечник пера. Открыть панель управления Bamboo и убедиться в том, что за кнопкой пера закреплена соответствующая функция. На панели управления планшета Bamboo щелкните кнопку ДОПОЛНИТЕЛЬНО на вкладке ПЕРО. Если выбран вариант ЩЕЛЧОК И КАСАНИЕ, для выполнения щелчка необходимо сначала нажать кнопку пера, а затем коснуться поверхности планшета. |
Курсор не удается переместить в нужную точку экрана, или нарисованная линия не соответствует положению указателя в приложениях для рисования. | Открыть панель управления Bamboo. Убедиться в том, что выбран РЕЖИМ ПЕРА. Если это не помогает, нажмите кнопку ПО УМОЛЧАНИЮ для восстановления стандартного отображения планшета на экране. Если проблема не устранена, сбросьте параметры настройки планшета. |
Таблица 4 — Проблемы в WINDOWS
Проблема | |
Возможно, настройки планшета неверны, или вы хотите убедиться, что установлены значения всех настроек по умолчанию. | Использовать утилиту для работы с файлами настройки Bamboo для изменения его настроек. Закройте все открытые приложения. Щелкните значок ПУСК и выберите ВСЕ ПРОГРАММЫ. Затем выберите BAMBOO и УТИЛИТА ДЛЯ РАБОТЫ С ФАЙЛАМИ НАСТРОЙКИ BAMBOO. * Желательно сначала создать резервную копию настроек планшета. В диалоговом окне УТИЛИТА ДЛЯ РАБОТЫ С ФАЙЛАМИ НАСТРОЙКИ BAMBOO, щелкните РЕЗЕРВНОЕ КОПИРОВАНИЕ… и следуйте инструкциям на экране. * После этого использовать утилиту для работы с файлами настройки Bamboo, чтобы удалить настройки планшета следующим образом. Один пользователь. В меню МОИ НАСТРОЙКИ щелкните УДАЛИТЬ, чтобы удалить настройки для текущего пользователя. Несколько пользователей. В меню НАСТРОЙКИ ВСЕХ ПОЛЬЗОВАТЕЛЕЙ щелкните УДАЛИТЬ, чтобы удалить настройки для нескольких пользователей. Обратите внимание, что для удаления настроек всех пользователей необходимо иметь права администратора. Перезапустите любые запущенные в настоящий момент приложения, работающие с планшетом. Можно быстро восстановить настройки планшета, для которых была сделана резервная копия, если нажать кнопку ВОССТАНОВИТЬ… в разделе МОИ НАСТРОЙКИ. |
Для того, чтобы продлить срок службы графического планшета рекомендуется следовать указаниям по уходу за ним:
1. Содержать поверхность планшета Bamboo и перо в чистоте. Пыль и частицы грязи могут приставать к перу и вызывать чрезмерный износ поверхности планшета. Чтобы продлить срок службы поверхности устройства и пера, регулярно протирайте их мягкой и влажной тканью. Кроме того, ткань можно смочить слабым раствором мягкого мыла. Не следует использовать летучие растворители, например разбавитель для красок или средства на основе бензола, так как они могут повредить пластмассовые поверхности.
2. Храните планшет Bamboo в сухом чистом месте и не подвергайте его воздействию чрезмерных температур. Оптимальной является комнатная температура. Кроме того, планшет Bamboo и перо нельзя разбирать. Изгибание пера может вызвать его поломку. Разборка устройства аннулирует гарантию.
Состояние наконечника пера со временем ухудшается в обычных условиях использования.
В качестве мер по обслуживанию графического планшета можно выделить процедуру замены наконечника пера (рисунок 13).
Сильное нажатие приводит к более быстрому износу наконечника, который следует заменять, когда он станет слишком коротким или плоским.
1. Захватите старый наконечник и вытащите его из пера, удерживая прямо. Для этого использовать пинцет для замены наконечника, щипцы, плоскогубцы или другой подобный инструмент.
2. Затем вставьте конец нового наконечника пера прямо в корпус пера. Надавите на наконечник до упора.
графический планшет периферийный технический
Без использования Графических Планшетов профессиональные дизайнеры, художники и чертежники
на сегодняшний день слабо представляют свою профессию. Графические Планшеты
— это устройства для ввода рисунка от руки в компьютер. Проще говоря, подключив Графический Планшет к компьютеру, можно рисовать как на обычном листе бумаги
при помощи специального пера прямо на компьютере.
Графический Планшет считается очень надежными и рассчитанным на внешние механические воздействия, но, как и любая цифровая техника, он может по какой-либо причине выйти из строя. В Сервисном Центре FreshIT можно отремонтировать Графический Планшет либо перо к нему
в городе Харькове.
Современные Графические Планшеты бывают двух видов
: настольные и интерактивные перьевые дисплеи.
Настольный Графический Планшет
представляет собой устройство (панель), которое подключается к компьютеру посредством USB или Wireless Accessory Kit. Рабочая поверхность представлена панелью, водя по которой специальным пером происходит ввод информации в компьютер.
Представлен монитором, под сенсорным стеклом которого встроен Графический Планшет. Для работы Планшет также нужно подключать к компьютеру, ввод информации производится при помощи специального пера, но результат виден не только на компьютере, а и на самом интерактивном дисплее
, что значительно облегчает создание графических образов.
Работа на обоих видах Графических Планшетов невозможна без использования специального пера.
Перья для Графических Планшетов отличаются по способу питания
. Есть перья с питанием от батареек, а есть с питанием от самого Графического Планшета (Данная технология пера используется в основном в Графических Планшетах марки Wacom). То есть в самом Планшете есть антенна, которая посылает сигналы перу. Перо принимает этот сигнал и возвращает свой, таким образом, регистрируя координаты положения пера на рабочей поверхности Графического Планшета или дисплее.
Перо Графического Планшета также может выйти из строя. В Сервисном Центре FreshIT можно отремонтировать перо для Графического Планшета
в городе Харькове.
Рассмотрим основные симптомы наиболее частых неисправностей Графических Планшетов:
Рассмотрим подробно причины всех перечисленных симптомов и способы устранения неисправностей Графических Планшетов, которые они за собой скрывают.
1.
Проблема может быть в самом Графическом Планшете, пере , или в его драйвере. Как только Вы обнаружили такую проблему, советуем Вам попробовать переустановить драйвер Графического Планшета
на Вашем Компьютере. Если не помогло, читаем дальше.
В Графическом Планшете может выйти из строя координатная сетка
, которая находится под рабочей областью Планшета, а точнее ее дорожки. Выйти из строя она может из-за засорения или залития Графического Планшета жидкостью. Процесс восстановления после залития рассмотрен ниже. Также дорожки могут просто перегореть. Ремонт координатной сетки Графического Планшета куда целесообразнее, чем покупка нового
из-за высокой стоимости последнего.
Координатная сетка в Графическом Планшете помогает ему понимать место нахождения пера. Не работать может как вся сетка, так и определенная полоса или область на ней.
В домашних условиях восстановить дорожки координатной сетки без специального оборудования и навыков невозможно
. Мы категорически не рекомендуем Вам пытаться выполнить ремонт Графического Планшета самостоятельно
, это только увеличит итоговую стоимость ремонта. Поэтому ждем Вас в Сервисном Центре FreshIT в Харькове.
Процесс восстановления координатной сетки Графического Планшета
довольно непрост и требует предельной точности и аккуратности.
Ремонт Графического Планшета, как и любого устройства, начинается с его разборки Сервисным Инженером. Отсоединив координатную сетку, он начинает процесс ее ремонта. Для начала необходимо обнаружить место разрыва и очистить его от маски. Проводить очистку нужно очень аккуратно, чтобы не повредить сетку. Далее проводник дорожки в месте разрыва восстанавливается. Место пайки покрывается новой маской.
После процедуры восстановления дорожек Сервисный Инженер начинает сборку Графического Планшета. В ее процессе несколько раз проводится тестирование. Если все в порядке, то Оператор Сервисного Центра, сообщит Вам о том, что ремонт закончен, и Графический Планшет можно забрать.
Не исключено, что Графический Планшет не реагирует на перо из-за неполадок с электроникой
. Обычно причиной тому становятся вышедшие из строя сдвиговые регистры, управляющий микроконтроллер или их обвязка. Более точное определение неисправности требует детальной диагностики. В процессе диагностики Сервисный Инженер находит неисправный компонент, выпаивает его. После очищает плату от старого припоя. Только после этого устанавливает новый. Далее Планшет собирают, тестируют и выдают Клиенту.
2. Графический Планшет залит жидкостью
Графические Планшеты были разработаны для того, чтобы облегчить работу с графическими программами на Компьютере. Работая с Графическим Планшетом, Вы можете, например, пить кофе, чай или газировку. Иногда они разливаются на Графический Планшет. Ремонт в случае залития жидкостью нужно проводить незамедлительно
. В Сервисном Центре FreshIT можно восстановить Графический Планшет после залития
в городе Харькове.
Вероятность успешного ремонта Графического Планшета зависит от времени, которое пройдет с момента залития до обращения в Сервисный Центр. В случае залития как можно быстрее выключите планшет
. Затем, незамедлительно несите его в Сервисный Центр. Устройства после залития в Сервисном Центре FreshIT поступают на диагностику вне очереди
.
Процесс восстановления Графического Планшета после залития практически ничем не отличается от восстановления Планшета , Электронной Книги или любого другого устройства. Сервисный Инженер разберет графический планшет и промоет детали в ультразвуковой ванне
. После промывки устраняются возможные дефекты на плате,
и устройство собирают. В процессе сборки Графический Планшет обязательно проходит тестирование. После сборки, Вам сообщат о завершении ремонта Вашего Графического Планшета, и его можно будет забрать.
3. Не работает перо для Графического Планшета
Очень часто бывает так, что не работает перо Графического Планшета
. Перо Графического Планшета — довольно дорогостоящие устройство, поэтому не спешите сразу его выбрасывать и идти за новым. Приносите его в ремонт, скорее всего еще можно все исправить. Инженеры Сервисного Центра FreshIT очень хорошо знакомы с возможными неисправностями пера Графического Планшета и могут качественно их диагностировать и устранить.
В большинстве случаев перо Графического Планшета выходит из строя по вине пользователя,
из-за чрезмерной нагрузки на перо или его падения с высоты. Уверенные в своих силах люди, разбирают перо самостоятельно, с целью отремонтировать, но такое вмешательство зачастую лишь ухудшает состояние пера и отрицательно влияет на итоговую стоимость ремонта. Мы настоятельно не рекомендуем Вам пытаться выполнить ремонт пера Графического планшета самостоятельно
.
Очень часто выходят из строя кнопки управления пером из-за частого и долгого использования. Ремонт такой неисправности сводится к замене кнопок управления пером
Графического Планшета.
Иногда перо заливается кофе, минералкой или другими агрессивными жидкостями. В таком случае, электронные компоненты пера промывают в ультразвуковой ванне
, а после устраняют дефекты на плате. После сборки пером снова можно пользоваться.
Очень часто в следствие механических повреждений теряется пружина пера со стороны ластика. Ее замена — вполне обыденная вещь, так что ждем Вас в нашем Сервисном Центре. Наш Инженер подберет новую пружину и откалибрует ее
так, чтобы ластик работал как на новом пере.
Очень Важно при оформлении пера в ремонт сдать и Планшет
. Это нужно для того, чтобы правильно откалибровать перо для работы именно с Вашим Устройством.
4. Неисправны разъемы либо кнопки управления Графического Планшета
Для того, чтобы работать с Графическим Планшетом, его обязательно необходимо подключать к Компьютеру. Если Вы часто отключаете и подключаете устройство или часто перемещаете подключенный к Компьютеру Планшет, то естественно, что могут выйти из строя его разъемы
. Если при подключении Графического Планшета к Компьютеру он никак на него не реагирует или определяет «неизвестное устройство»
, то разъем подключения Графического Планшета, скорее всего не исправен и его необходимо заменить. Также причиной такого поведения Графического Планшета может быть неисправный кабель.
Если при нажатии на кнопку управления Графического Планшета не происходит никаких действий, то, скорее всего, кнопка неисправна и необходим ее ремонт либо замена.
В большинстве случаев ремонт сводится к замене кнопок управления или разъемов Графического Планшета
.
5. Поврежден usb кабель Графического Планшета
В некоторых моделях Графических Планшетов usb кабель для подключения к Компьютеру заведен внутрь устройства. При частых перемещениях подключенного к Компьютеру Графического Планшета из-за частой его транспортировки кабель перетирается. Кабель обычно переламывается на расстоянии приблизительно 5 см от корпуса Планшета
. Как и при неисправных разъемах, если Планшет «не определяется» компьютером или устройство никак не реагирует на подключение, то usb кабель скорее всего поврежден.
Чтобы отремонтировать Графический Планшет, Сервисный Инженер обрезает дефектный участок кабеля. После этого запаивает на плату Планшета оставшийся кабель.
На этом все. Помните, что продолжительность исправной работы Графического Планшета зависит от Вас и Вашего умения им пользоваться. Не стоит самому пытаться устранить неисправность пера Графического Планшета, это лишь увеличит стоимость ремонта.
Мы обслуживаем устройства торговых марок
Wacom
, Genius
, Huion
и другие.
Вы можете найти наш Сервисный Центр
, а также
Графические планшеты, совместимые с Photoshop: как выбрать подходящий
Что такое графический планшет?
A оцифровка планшета or графический планшет представляет собой периферийное устройство, которое позволяет пользователю вводить графику или рисунки вручную, так же, как с карандашом и бумагой. Он также позволяет вам указывать на объекты на экране. Он состоит из плоской поверхности, на которой пользователь может нарисовать изображение с помощью стилуса (пера), поставляемого с планшетом.
Изображение не появляется на планшете, а отображается на экране компьютера. Некоторые планшеты для оцифровки предназначены для использования вместо мыши в качестве основного указывающего устройства.
Какие функции должны иметь графические планшеты
- Уровни давления: для управления толщиной линий, которые вы рисуете, в зависимости от того, насколько сильно вы нажимаете стилусом на поверхность планшета.
- Объем: чем больше, тем больше область рисования, но она также занимает больше места.
- Разрешение: Определите уровень детализации, которого вы можете достичь с помощью поверхности планшета.
- Задержка на въезд: это это непосредственность, с которой появляются созданные линии.
- трогать перо: часто в комплект входит сенсорное перо, и вы можете найти огромное количество функций между моделями. Важный момент, на который стоит обратить внимание.
- Быстрые функции: для программирования быстрых функций непосредственно на кнопках стилуса или на самом графическом планшете.
- Функция мультитач: позволяет использовать поверхность планшета, как если бы это был трекпад на компьютере.
- Распознавание наклона — Позволяет изменять тип следа в зависимости от угла, под которым держится перо.
- Стоимость: Они варьируются от 100 евро для новичков до 600 евро для самых профессиональных пользователей.
Лучшие рекомендуемые модели графических планшетов
Если вы ищете графический планшет для фотошопа который позволяет вам придать фотографиям художественную коррекцию, тогда у нас есть то, что вам нужно, в этой статье мы подготовим лучшие альтернативы.
GAOMON S620
Благодаря экологически чистой пассивной технологии ArtPaint Pen AP32 больше не нуждается в батарее и зарядке, он работает как настоящая ручка. Создавайте более плавные и четкие линии. Это значительно улучшает ваш пользовательский опыт в цифровом творчестве. Его размер составляет 5.4 дюйма, он более портативный и легкий, его легко носить с собой в сумке для ноутбука на работу, в школу и в путешествие.
XP-PEN G640
Этот планшет имеет толщину всего 2 мм, он такой же тонкий, как и все графические планшеты начального уровня, что позволяет брать его с собой в дорогу. Полностью используйте 8192 уровня чувствительности пера к давлению. Обеспечивает инновационный контроль и плавность для расширения ваших творческих возможностей. Его можно использовать с Windows 10 / 8 / 7, Мак 10.10 и выше операционных систем.
HUION h2060P
Теперь он поставляется с гибким наконечником, применяемым для более деликатной работы с 8192 уровнями чувствительности к давлению. Каждый штрих имитируется без изменений, что ярко раскрывает подлинные навыки рисования художника. Кроме того, он поддерживает подключение к мобильному телефону через адаптер. Адаптер с питанием от OTG и интуитивно понятное управление планшетом позволяют рисовать в любое время и в любом месте.
Wacom Intuos S
Этот Wacom представляет собой графический планшет с цифровым пером, которое позволяет вам точно выражать свои творческие способности и идеи благодаря уровню давления 4096 и скорости чтения пером 113 pps. Благодаря активной области рисования 7 ″ (152 × 95 мм) и доступному приложению Corel Painter Essential 7, Corel AfterShot Pro 3 и Clip Studio Paint Pro творчество и фантазия не знают границ с этим устройством. Ручка не требует батареек и имеет три стандартных наконечника, которые можно заменить другими наконечниками (например, гибкой ручкой и маркером) в соответствии с вашими потребностями. Встроенный лоток для перьев надежно удерживает перо, а четыре кнопки можно настроить по своему вкусу.
XP-Pen Artist 12
Этот планшет имеет собственный новейший и самый маленький HD-экран с разрешением 1920 × 1080, суперпортативный экран для рисования, который делает вашу художественную жизнь более творческой. Он отличается яркими изображениями, яркими цветами и невероятной детализацией для создания потрясающих изображений ваших работ. А антибликовое покрытие значительно снижает блики и защищает глаза. Он имеет 6 сочетаний клавиш с тонкой сенсорной клавиатурой. Каждую комбинацию клавиш можно настроить в соответствии с вашими потребностями.
XP-Pen Deco 03
Это еще один планшет, на котором вы можете писать, рисовать, рисовать и даже редактировать изображения с большой легкостью и гораздо более удобным способом, чем при использовании традиционной мыши. Благодаря карандашам гораздо легче полностью контролировать то, что вы делаете, и, в зависимости от вашей чувствительности, плавность линии может ощущаться, как если бы она была бумагой. Именно это и происходит с Deco 03, который с самого начала впечатляет своим великолепным эстетическим внешним видом, выделяющимся красным циферблатом и спроектированным таким образом, чтобы выдерживать царапины.
Ugee m708
Этот графический планшет поставляется с 8 настраиваемыми клавишами нажатия на левой стороне планшета, вы можете установить ярлыки в соответствии с вашими предпочтениями; Оснащен высоким разрешением 5080LPI, скоростью отчета 266RPS, 8192 уровнями чувствительности пера к давлению без задержек и обрезок, отличные возможности рисования; Широко используется для дизайнера, художника, учителя, студента, офисного персонала, продавца, ведущего и т. Д.
HUION Kamvas Pro 13
Этот планшет был разработан с подставкой с наклоном ± 60 °, что позволяет точно имитировать траекторию ввода текста различными способами в программном обеспечении для рисования с наклонной подставкой. Нежный, гладкий и естественный: 8192 уровня чувствительности к давлению. Скорость сообщения 266PPS обеспечивает мгновенный и точный ответ. Он оснащен цифровым пером без батареек с удобной ручкой.
XP-Pen G430S
Этот планшет имеет ультратонкий корпус толщиной 2 мм, все планшеты XP-Pen портативны и удобны в переноске. Его активная область составляет 4 дюйма на 3 дюйма при использовании нашего пера чувствительности к давлению 8192. Его бесплатный аккумуляторный стилус xp-pen Advanced не требует зарядки, что позволяет постоянно рисовать и играть без перерывов.
XP-PEN Artist 15.6 Pro
Наконец, мы приносим еще один планшет со встроенным экраном и диском регулировки. Это инновационный профессиональный планшет с интерфейсом Red Dial, который ломает традиционный дизайн перьевого дисплея. Он разработан для бесперебойного рабочего процесса и оптимальной эффективности. Удобно лежит в руке, можно запрограммировать на увеличение и уменьшение изображения, прокрутку вверх и вниз.
Как настроить параметры планшета Photoshop — Artfixed
Независимо от того, какой планшет у вас есть, в определенный момент вам нужно будет настроить его с помощью Photoshop. Хотя графические планшеты, как правило, работают сразу после подключения устройства, вы все равно можете захотеть получить лучший опыт. Либо убедиться, что ваша чувствительность к давлению работает, либо что нет дрожания при начале рисования. В этом уроке я расскажу о некоторых базовых вещах и о некоторых приятных улучшениях, которые вы, возможно, захотите рассмотреть.
Настройки планшета Photoshop за 7 шагов:
1. Проверьте и удалите все предыдущие драйверы планшета
Просто нажмите кнопку «Windows» на экране или клавиатуре и введите «Приложения и функции», это даст вам новый менеджер установки, в котором вы можете ввести любые предыдущие планшеты, которые вы использовали (например, Wacom, Huion, Parblo и т. д.)
2. Перезагрузите компьютер
Это обязательно, я не рекомендую вам пропускать это.
3. Установите драйверы для вашего нового устройства
Вместо драйверов, поставляемых с вашим планшетом, я предлагаю вам загрузить последнюю версию драйвера, доступную с официальной веб-страницы планшета, который вы используете.В зависимости от устройства вы можете получить устаревшие драйверы, поскольку они находятся в хранилище и не обновляются, пока распространяются.
4. Перезагрузите снова (необязательно)
Это рекомендуется, но не всегда необходимо.
5. В Photoshop откройте «Панель кистей»
Если вы не следовали предыдущим инструкциям, я рекомендую вам вернуться и сделать их. Поскольку конфликты драйверов помешают вашему устройству регистрировать чувствительность к давлению и могут привести к другим проблемам, таким как некорректная регистрация параллакса.Сказав, что перейдите на «Панель кистей»
6. Включите чувствительность к давлению в настройках кисти
7. Настройка свойств планшета Wacom
Последний последний шаг или один из первых шагов, которые вы могли бы сделать после установки нового Драйверы настраивают точные элементы управления, которые планшет Wacom имеет над вашим приложением Photoshop. Вы можете выбирать из множества вариантов, но обычно я предпочитаю настройки по умолчанию. Просто нажмите кнопку или клавишу Windows и вставьте «Свойства планшета Wacom» в поиск, пока программа автозаполнения не покажет вам программу.
Настройки планшета в Photoshop Elements
Знаете ли вы, что вы можете управлять характеристиками кисти с помощью настроек планшета, если вы используете планшет для рисования с Photoshop Elements (PSE)? Здесь, в студии Pixeladies, мы используем планшеты для рисования Wacom вместо мыши. Это как рисовать настоящей ручкой на бумаге. Это спасло запястье Криса, мою шею и плечи от боли, вызванной чрезмерной работой за компьютером. Но помимо эргономических преимуществ, чувствительное к давлению перо и планшет действительно полезны при использовании инструмента кисти в PSE.
Планшет для рисования
Если у вас есть Wacom или другой планшет, подключите его и попробуйте. По умолчанию планшет настроен на управление размером курсора кисти. Это означает, что чем сильнее вы нажимаете пером, тем крупнее будет мазок кисти (вплоть до размера кисти, которую вы выбрали). Вот короткое видео, в котором я рисую пером, меняя нажим.
Вы можете видеть, что круг, обозначающий размер кисти и место расположения курсора, больше линии, которую я рисую изначально.Это означает, что я не прилагаю максимального давления. По мере того, как я увеличиваю и уменьшаю давление на планшет, линия становится больше и меньше. Мне не нужно вручную изменять размер кисти.
Настройки Photoshop Elements
Вы можете изменить влияние давления, нажав кнопку «Параметры планшета» на панели параметров инструмента «Кисть». В зависимости от того, какой элемент вы выберете, вам, возможно, также придется изменить настройки кисти. Например, если вы хотите, чтобы давление влияло на дрожание оттенка (цвет кисти с использованием цветов переднего плана и фона), вам нужно будет нажать на дрожание оттенка в настройках планшета.Вам также необходимо установить Hue Jitter на значение, отличное от 0, в настройках кисти.
Установка дрожания оттенка в настройках планшета PSE
Установка дрожания оттенка в настройках кисти PSE
В зависимости от силы вашей руки вы также можете отрегулировать давление в настройках для конкретного планшета. Вот пример настроек планшета для Wacom Intuous Pro.
Настройки пера Wacom Intuos Pro
Возможные сбои при настройках планшета
Если у вас есть проблемы, то есть пара глюков, которые у нас были.Иногда, если у вас открыт органайзер PSE, настройки планшета и давление не влияют на ход кисти. Закройте Организатор, и все должно снова заработать.
Еще одна проблема может заключаться в том, что Windows конфликтует с планшетом. Вот еще один способ проверить, нет ли у вас проблем. Откройте программное обеспечение для своего планшета, например откройте Wacom Desktop Center или Wacom Tablet Properties. Убедитесь, что вы находитесь в разделе «Перо», затем перейдите в раздел «Сопоставление». Снимите флажок «Использовать чернила Windows».
Если вы хотите узнать больше о планшетах для рисования, задавайте свои вопросы в разделе комментариев ниже.Если вы хотите получить планшет для рисования, вот несколько ссылок на наши любимые.
Если вы хотите узнать больше о различных кистях в PSE, этой осенью мы предлагаем занятия по цифровому дизайну. Щелкните здесь для получения дополнительной информации.
7 основных советов по использованию планшета Wacom
Если вы читаете эту статью, значит, у вас либо есть планшет Wacom, либо вы только что приобрели планшет Wacom, либо собираетесь купить планшет Wacom. Когда дело доходит до фотографов, графических дизайнеров или других компьютерных художников, одним из самых важных аксессуаров, которые вы могли бы иметь, является планшет.
Для художника точность — ключевой элемент, и громоздкая мышь этого не дает. Попробуйте нарисовать силуэт векторной картинки с помощью мыши, и в конечном итоге на клавиатуре будут слезы — настоящие слезы. Поверьте мне. Планшет Wacom с чувствительным к давлению экраном и тонким пером предоставляет вам все необходимые инструменты для достижения успеха в своей области.
Но планшету Wacom определенно нужно научиться. Вот несколько советов о том, как эффективно использовать некоторые из замечательных функций вашего планшета Wacom.
- Первое (и, возможно, самое важное), что вы должны сделать при установке планшета, — это запрограммировать перо. Вы можете настроить и назначить параметры нажатия клавиш или прокрутки кнопкам на боковой стороне пера. Например, у меня в настройках кнопки пера установлено значение «Прокрутка», когда я нажимаю верхнюю кнопку, и «Щелчок правой кнопкой мыши», когда я нажимаю кнопку внизу.
Обязательно запрограммируйте перо с пользовательскими параметрами после настройки.
Вы даже можете настроить кнопки для выполнения различных функций для разных приложений, не входя каждый раз в настройку.Например, в Photoshop для верхней кнопки может быть установлено значение Command-X, а для Microsoft Word — Command-Y. Потратьте немного времени и поэкспериментируйте с настройками, чтобы найти свой идеальный вариант.
- Раз уж мы заговорили о ручках, это важный момент и моя любимая мозоль. Всегда возвращайте перо в подставку для пера. Это один из самых распространенных предметов в вашем доме — в доме должны быть десятки ручек. Закончить редактирование произведения и выйти из дома с ручкой очень легко.Однажды я оставил одну в холодильнике. Замена обычной ручки может стоить вам доллара или двух (если у вас нет перьевой ручки Montblanc Le Grand Platinum или Pelikan Souveran, и в этом случае вы захотите положить ее обратно в футляр и нанять охранника), но замена ваше перо Wacom может стоить от 70 до 100 долларов. Представьте, что вы проигрываете это несколько раз, и вы видите, ну, вы можете выполнить арифметику. Дело в том, что это достаточно просто сделать, поэтому просто положите его в подставку для пера, когда закончите.
По окончании рабочего сеанса всегда кладите перо обратно в специальную подставку.
- Планшет Wacom имеет удивительный набор кнопок вдоль левого края. Большинство опытных пользователей на самом деле не используют их, но они очень полезны. Эти кнопки называются «клавишами ExpressKeys». Их можно настроить для выполнения ваших любимых функций, и к ним можно быстро и легко получить доступ. Как и кнопкам пера, вы можете назначать разные функции разным приложениям.
Вы можете настроить клавиши ExpressKeys, чтобы упростить рабочий процесс.
Некоторые из параметров включают «Переключение дисплея» (для переключения между несколькими мониторами), точный режим (который регулирует перо и ход кисти) и панорамирование / прокрутка.
- Вот еще один секрет для тех, кто не знаком с линейкой планшетов Wacom. Внутри подставки для пера находятся различные наконечники для пера — точнее, 10 наконечников — и инструмент для снятия. Мое любимое перо (которое сейчас у меня есть на ручке) — фломастер.Я предпочитаю это, потому что оно дает большее трение о планшет, и мне нравится иметь некоторое сопротивление, когда я использую перо, так как это кажется более естественным. Перья White Stroke также очень популярны из-за двойных пружин, которые придают ручке ощущение кисти. Вам придется поэкспериментировать с каждым пером, чтобы найти тот, который подходит именно вам.
Внутри подставки для пера вы найдете 10 сменных наконечников для пера.
- При всех этих параметрах настройки пера может быть трудно вспомнить, какие кнопки представляют какую функцию.Здравствуйте, Express View. Если вам нужно быстрое напоминание о том, что представляет собой конкретная клавиша ExpressKey, просто положите палец на кнопку, и на экране появится наложение всех клавиш.
Для экспресс-просмотра положите палец на кнопку, и на экране появится наложение всех клавиш.
- Планшеты Wacom созданы для максимальной естественности. Пользуйтесь планшетом, как обычным листом бумаги и ручкой; другими словами, обращаться с ним так же естественно, как с органическим объектом.Нет необходимости неловко висеть над планшетом, когда вы пытаетесь работать в Photoshop, и не бойтесь класть руку на планшет во время его использования — ваша рука будет проигнорирована, когда ваше перо окажется в пределах 1 / 2 дюйма планшета Wacom, так что вы можете прикоснуться кончиком к планшету, когда захотите.
Используйте планшет, как лист бумаги и ручку.
- Наконец, не расстраивайтесь из-за кривой обучения. Сенсорные планшеты — это относительно новый инструмент, и, как и с любыми новыми инструментами, вам нужно время, чтобы познакомиться с ними и настроить их в соответствии с вашими потребностями.Преодоление старой мыши может показаться непосильной задачей, требующей некоторой практики и терпения. Я не могу сказать вам, сколько раз я хотел использовать планшет в качестве подставки для чая и вернуться к работе с мышью, но, в конце концов, оно того стоит, особенно когда вы видите, что ваш рабочий процесс ускоряется, а ваша продуктивность возрастает. Как только вы освоитесь, вы никогда не вернетесь назад.
Так что идите и играйте, пробуйте новые вещи с Wacom и не забывайте экспериментировать со всеми функциями. Самое главное, получайте удовольствие! Есть ли у вас какие-нибудь советы? Присоединяйтесь к обсуждению в разделе комментариев ниже!
проблем с вашим планшетом Wacom и Photoshop? Проверьте эти настройки
Если вы художник, смотрящий на свой планшет Wacom и ломающий голову, пытаясь работать с Windows сегодня, успокойтесь, зная, что вы не сумасшедший и не одиноки.
По словам многих художников, использующих платформу Windows 10, серия печальных событий привела к утомительному рабочему дню для многих, поскольку последнее обновление Windows 10 не позволило планшетам Wacom работать с программным обеспечением Adobe Photoshop.
Ничего себе, ЧЕРТ, НОВОЕ ОБНОВЛЕНИЕ WINDOWS 10 сделало так, что я не могу использовать PHOTOSHOP … Серьезно, Windows? Можете ли вы хоть раз перестать навязывать нам дрянные обновления и вредоносное ПО? Хочу и дальше делать арт
— Тео Байерс (@TheeOhh) 12 апреля 2018 г.
На первый взгляд, это довольно неприятный вид для Microsoft, поскольку компания продолжает ухаживать за креативщиками с последующим одноименным «Creator’s Update».Однако яйцо (сломанная подставка для пера) в этом случае, по крайней мере частично, находится на лице Adobe.
Сообщество активных художников в Твиттере разобралось в сути проблемы и предложило несколько обходных путей для тех, кто страдает от неработающей поддержки Pen после обновления. В ходе беседы художники обнаружили, что конкретное дополнение под названием Lazy Nezumi объясняет характер включения Windows Ink в Photoshop по умолчанию в разделе часто задаваемых вопросов разработчика на его веб-сайте.
Ребята! Я предлагаю вам также прочитать ниже о проблемах, характерных для вашего программного обеспечения для рисования !!
Что касается Photoshop, если после этого ваша чувствительность к давлению не работает, вы можете загрузить текстовый файл PSUserConfig.txt @lazynezumipro, предоставленный здесь, с инструкциями https://t.co/E690GU5dTu
— AngeLone🇵🇷 (@ jeany545) 12 апреля 2018 г.
Что касается обходных путей, есть пара, которые оказались жизнеспособными. Первое решение относительно простое, когда пользователи могут перейти к своим настройкам Wacom и снять флажок Windows Ink в качестве настройки сопоставления по умолчанию.Второй вариант немного сложнее, но позволяет пользователю сохранить настройки чувствительности к давлению без изменений и требует корректировки файла PSUserConfig.txt. Используя приведенную ниже строку, большинство людей смогли решить проблему:
# Вернуться к WinTab
# Это должно быть сохранено в папке настроек вашего PS
# т.е. C: \ Users \ [Имя пользователя] \ AppData \ Roaming \ Adobe \ Adobe Photoshop CC 2014 \ Настройки Adobe Photoshop CC 2014 \
#
UseSystemStylus 0
Последнее исправление аналогично второму и разработчики Lazy Nezumi Pro рекомендуют:
Есть другой способ исправить все это, не отключая Windows Ink, — простое исправление реестра.Откройте командную строку и введите:
reg add HKEY_CURRENT_USERSoftwareMicrosoftWindowsCurrentVersionPen / v LegacyPenInteractionModel / t REG_DWORD / d 1 / f— Ленивый Незуми Pro (@LazyNezumiPro) 12 апреля 2018 г.
(обновление): очевидно, у некоторых пользователей возникают проблемы, даже если они не используют планшет Wacom. Один пользователь Twitter нашел обходной путь, который помог:
Вы можете добавить текстовый файл в настройки CC, чтобы Photoshop использовал WinTab. Я нашел здесь инструкцию («правильный ответ»): https: // t.co / btQjZ5j1YO
— Джон Стаббингтон (@jon_stubbington) 12 апреля 2018 г.
Если все остальное не поможет, есть надежда, что, когда Microsoft наконец-то официально выпустит Redstone 4, где-то на следующей неделе, ошибки и ошибки настроек, подобные этим, будут исправлены.
Если у вас возникли подобные проблемы с пером или вы нашли решения, поделитесь ими в комментариях для других.
Поделиться этим постом:
Лучшие планшеты для рисования для редактирования фотографий в 2021 году
Если вам интересно, нужен ли вам один из лучших планшетов для рисования для редактирования фотографий, мы здесь, чтобы помочь.Хотя использование мыши более чем достаточно для большинства задач постобработки, перо и планшет для рисования могут сделать редактирование более эргономичным, тактильным и, осмелюсь сказать, приятным.
Хотя поначалу вы могли бы немного опасаться использования стилуса и графического планшета для редактирования фотографий, лучшие планшеты для рисования для редактирования фотографий на самом деле могут сделать вашу жизнь намного, намного проще. Многие графические планшеты очень чувствительны и способны регистрировать до 8192 различных уровней давления.Это означает, что пользователи могут быть невероятно точными при редактировании, а это означает, что вы можете получить гораздо лучшее редактирование с помощью стилуса и планшета, чем с помощью обычной мыши.
Независимо от того, является ли ваша основная программа редактирования Photoshop, Lightroom или чем-то еще, возможность использовать стилус для замедления редактирования — это не только гораздо более интуитивно понятный опыт, но и гораздо более приятный.
Профессиональные ретушеры, как правило, редактируют свои фотографии на планшетах для рисования — и не без оснований.Как только вы попробуете это сами и привыкнете к другому рабочему процессу, вы можете обнаружить, что удивлены тем, насколько вам нравится этот способ редактирования.
Итак, какой графический планшет лучший для редактирования фотографий? Есть несколько факторов, о которых следует подумать, и множество производителей соперничают за ваше внимание. На данный момент Wacom является фаворитом отрасли — и не зря. Ниже вы найдете подборку их лучших планшетов, но Wacom — не единственный производитель, которого следует учитывать. XP-Pen предлагает фантастически доступные продукты, в то время как Apple iPad и Samsung Galaxy Tab в целом не являются одними из лучших планшетов, но они также обладают удивительно сложными возможностями рисования.
Ищете ли вы планшет для рисования с большой областью рисования или более легкий и компактный, мы включили в этот список широкий спектр планшетов, чтобы помочь вам найти идеальный для вас.
Лучшие планшеты для редактирования фотографий в 2021 году
(Изображение предоставлено Wacom)
1. Wacom One (2020)
Лучший баланс между производительностью и ценой
Размеры: 225 x 357 x 14,6 мм ( 8,9 x 14,1 x 0,6 дюйма) | Разрешение встроенного экрана: н / д | Чувствительность пера к давлению: 4 096 уровней | Соединения: USB-C, HDMI | ОС: Windows, macOS или Android
Портативный дизайн
Доступность
Площадь дисплея почти размером A4 / Letter
Малая площадь
Wacom One был выпущен в самом начале 2020 года и является лучшим из всех -круглый графический планшет начального уровня, который когда-либо производил Wacom.С 13-дюймовой площадью поверхности это долгий путь к тому, чтобы стать самым большим графическим планшетом, который вы можете получить, но это означает, что это периферийное устройство, которое вы можете взять с собой вместе с ноутбуком, когда находитесь вдали от дома или офиса (и вы можете даже связать его с некоторыми устройствами Android). Поставляемое перо без батареек, и его поверхность, как говорят, больше похожа на бумагу, чем на стекло, что делает его отличным вариантом для тех, кто хочет использовать его для цифрового искусства, а также в качестве альтернативы своей компьютерной мыши. Встроенные ножки позволяют расположить поверхность под небольшим углом, если вы не хотите, чтобы она лежала на столе.
(Изображение предоставлено Wacom)
2. Wacom Intuos Pro Large
Большой графический планшет по лучшей цене для редактирования фотографий
Размеры: 430 x 287 x 8 мм | Разрешение встроенного экрана: н / д | Чувствительность пера к давлению: 8 192 уровня | Соединения: USB, Bluetooth | ОС: Windows или macOS
Эргономичные элементы управления
Большая рабочая зона формата A3
Беспроводная связь
Без экрана
Не особо портативная
Доступны более продвинутые и более дешевые планшеты, но мы рассчитываем, если вы хотите Отличное соотношение цены и качества планшета для фотографов, тогда вам стоит обратить внимание на Wacom Intuos Pro Large.Его грубая, тактильная поверхность и высокочувствительный стилус делают использование Intuous приятным для редактирования, а сочетание Bluetooth и USB-подключения позволяет легко загрузить устройство и начать редактирование изображений, независимо от того, используете ли вы Windows или Пользователь Mac. Планшет поддерживает мультитач-жесты (сжатие, смахивание и т. Д.), А его сочетания клавиш полностью настраиваются, что позволяет вам назначать им функции по вашему выбору. Также полезно сенсорное кольцо Touch Ring, которое дает вам быстрый доступ к любимым командам и инструментам.Существуют модели Intuos Pro меньшего размера (Medium и Small), но версия Large, близкая к A3, идеально подходит, если у вас есть место.
3. Huion h530P
Поразительно дешево, это фантастическая точка входа для редактирования на планшете
Размеры: 218 x 168 x 42 мм | Разрешение встроенного экрана: н / д | Чувствительность пера к давлению: 4 096 уровней | Подключения: USB | ОС: Windows или macOS
Отличная цена
Полезные сочетания клавиш
Без экрана
Маленький
Многие фотографы могут подумать, что планшет для редактирования просто не стоит своих затрат, но когда Huion h530p можно взять в руки менее чем за 30 фунтов / 40 долларов было бы глупо хотя бы не подумать об этом! Несмотря на то, что с точки зрения функциональности он не может сравниться с профессиональными моделями Wacom и другими, h530p — это хорошо сделанное маленькое устройство, которое делает все, что может понадобиться новичку в редактировании планшета.Он имеет небольшую, но хорошо функционирующую область рисования, впечатляюще чувствительный стилус за такую цену и четыре настраиваемые сочетания клавиш для оптимизации рабочего процесса.
4. Wacom Cintiq 16
Планшет Wacom начального уровня, идеально подходящий для редактирования в Lightroom
Размеры: 422 x 285 x 24 мм | Разрешение встроенного экрана: 1920 x 1080 | Чувствительность пера к давлению: 8 192 уровня | Подключения: USB, HDMI | ОС: Windows или macOS
Большой дисплей с высоким разрешением
Перо Pro Pen 2
Все еще дорого для начального уровня
Нижняя цветовая гамма
Удалив стандартное обозначение «Pro», Wacom представила Cintiq 16 как Планшет начального уровня, созданный для соблазнения фоторедакторов, которые, возможно, раньше не делали этого с планшетом.Хотя цена все еще, возможно, немного завышена, будучи на много порядков дороже, чем что-то вроде Huion h530p, Wacom Cintiq 16 по-прежнему является отличной покупкой начального уровня и идеально подходит для рабочего процесса Lightroom. Он оснащен ЖК-дисплеем Full HD, с которым приятно работать, позволяет работать непосредственно с той областью изображения, на которую вы его смотрите — и это хорошо сочетается с прилагаемым стилусом Pro Pen 2. Имейте в виду, что цветовой охват 72% ниже, чем у более дорогих моделей, и хотя это не должно быть проблемой для большинства простых редактирований фотографий, вы можете заметить очень небольшую разницу в том, как изображение выглядит от планшета к компьютеру. экран, если вы используете монитор высокого класса.
(Изображение предоставлено Wacom)
5. Wacom Intuos Pro Small
Получите качество Wacom по удивительной цене
Размеры: 269 x 170 x 8 мм | Разрешение встроенного экрана: н / д | Чувствительность пера к давлению: 8 192 уровня | Соединения: USB, Bluetooth | ОС: Windows или macOS
Портативный и дешевый
Полезный, чувствительный стилус
Меньшая рабочая область
Без экрана
Это один из самых доступных планшетов профессионального уровня, которые когда-либо представляла компания Wacom.Младший брат Intuos Pro Large, Intuos Pro Small упрощает редактирование на ходу. В комплекте с пером Wacom Creative Pen для высокочувствительного редактирования, Intuos Pro Small обеспечивает рабочую область 157,48 x 98,43 мм (6,3×3,9 дюйма), что меньше, чем у большинства других в этом руководстве, но все же более чем достаточно чтобы внести изменения в ваши изображения. Он также оснащен полезными настраиваемыми клавишами ExpressKeys и сенсорным кольцом Touch Ring, что позволяет вам сделать редактирование индивидуальным и заставить планшет работать именно так, как вы хотите.
(Изображение предоставлено XP-Pen)
6. Перьевой дисплей XP-Pen Artist 15.6
Планшет с отличным встроенным дисплеем по доступной цене
Размеры: 500 x 330 x 80 мм | Разрешение встроенного экрана: 1920 x 1080 | Чувствительность пера к давлению: 8 192 уровня | Подключения: USB-C | ОС: Windows или macOS
Хорошая цена
Чувствительный стилус
Меньшая область рисования
Нет беспроводной связи
Очень хороший универсальный планшет XP-Pen Artist 15.6 перьевой дисплей дает вам все, что действительно нужно, чтобы приступить к редактированию изображений, по отличной цене. У него нет того тактильного ощущения Wacom, когда вы рисуете на нем, для настройки и редактирования фотографий он отлично справляется со своей задачей. Сверхчувствительный стилус имеет 8192 уровня чувствительности, а исключительно портативный дизайн самого планшета означает, что его легко упаковать и взять с собой куда угодно для редактирования на ходу. Таблетку XP-Pen сложно превзойти с точки зрения идеального баланса между ценой и функциями.
7. Wacom MobileStudio Pro 13
Этот планшет с подробными характеристиками оснащен Windows 10
Размеры: 367 x 229 x 16 мм | Разрешение встроенного экрана: 2560 x 1440 | Чувствительность пера к давлению: 8 192 уровня | Соединения: 3 x USB-C, Bluetooth, Wi-Fi | ОС: Windows или macOS (встроенная Windows 10)
Яркий дисплей с высоким разрешением
Виртуальная студия творческих инструментов
Дорого
Среднее время автономной работы
С фактически встроенной операционной системой Windows 10, Wacom MobileStudio Pro 13 — очень мощный комплект.Его светодиодный дисплей WQHD со сверхвысоким разрешением 2560×1440 может похвастаться 16,7 миллионами цветов и цветовым охватом 96% Adobe RGB, что позволяет просматривать и редактировать изображения с четкими и реалистичными деталями. Вы можете использовать прилагаемое перо Pro Pen 2 для редактирования с приятной тактильной точностью, а при желании вы даже можете подключить MobileStudio Pro к настольному ПК или Mac и использовать его в качестве перьевого дисплея для еще более мощной настройки. Клавиши ExpressKeys и сенсорное кольцо Touch Ring легко настроить в соответствии с предпочтениями рабочего процесса, а также управлять им с помощью сенсорного экрана.Все это действительно влияет на время автономной работы, которое могло бы быть лучше, но, тем не менее, это очень мощный инструмент — с соответствующей ценой.
8. Wacom Cintiq 22
Профессиональный планшет с большим универсальным экраном
Размеры: 375 x 248 x 14 мм | Разрешение встроенного экрана: 1920 x 1080 | Чувствительность пера к давлению: 2048 уровней | Соединения: DVI, USB 2.0 | ОС: Windows или macOS
Высокочувствительный экран
Очень широкий угол обзора
Дорогой
Необычайное разрешение экрана
Для художников и дизайнеров это один из самых желанных планшетов на рынке прямо сейчас, и он фантастический выбор и для фотографов.Большой 22-дюймовый экран может отображать более 16,7 миллионов цветов, обеспечивая фантастическую глубину и богатство деталей (даже если разрешение 1920 x 1080 не так высоко, как хотелось бы), и рисовать на нем — потрясающий опыт. с Pro Pen 2. Как и многие другие планшеты Wacom в этом списке, Cintiq 22HD имеет настраиваемые клавиши ExpressKeys, которым вы можете назначать предпочтительные функции, что позволяет оптимизировать рабочий процесс так, как вы этого хотите. Конечно, это недешево, но это потрясающая технология, которая отлично подходит для профессионального редактирования.
9. Microsoft Surface Book 2
Фантастический выбор с высоким разрешением для пользователей Windows
Размеры: 360 x 275 x 74 мм | Разрешение встроенного экрана: 3 000 x 2 000 | Чувствительность пера к давлению: 4 096 уровней (с дополнительным пером Surface Pen) | Соединения: 2 x USB 3.0, USB-C, Bluetooth, Wi-Fi | ОС: Windows
Мощный двухъядерный процессор
Можно использовать как ноутбук
Surface Pen стоит дополнительно
Дорого
Одна из лучших особенностей Microsoft Surface Book 2 заключается в том, что это не только планшет, но и ноутбук. , что означает, что вы можете редактировать на планшете в соответствии со своим набором навыков, не увеличивая количество устройств, которые вы таскаете с собой.Его мощные процессоры Intel Core обеспечивают плавную и быструю работу, а рисование на большом дисплее с высоким разрешением с помощью Surface Pen — это интуитивно понятный и приятный процесс (хотя имейте в виду, что это будет стоить вам дополнительных). Если вы можете позволить себе высокую начальную запрашиваемую цену, вы найдете 13,5-дюймовый Surface Book 2 фантастическим устройством для редактирования, обработки и всего остального (и он более доступен, чем более свежий Surface Book 3).
• См. Также Лучший планшет для редактирования фотографий
(Изображение предоставлено Apple)
10.iPad Pro 12.9 (2020)
Самый лучший iPad для фотографов
Вес: 639 г | Размеры: 280,4 x 214,8 x 5,8 мм | ОС: iPadOS 14 | Размер экрана: 12,9 дюйма | Разрешение: 2048 x 2732 пикселей | CPU: A12Z Bionic | Хранение: 128 ГБ / 256 ГБ / 512 ГБ / 1 ТБ | слот microSD: Нет | Аккумулятор: 9,720 мАч | Задние камеры: 12 МП (f / 1,8), 10 МП (f / 2,4) | Фронтальная камера: 7MP
Более высокая производительность, чем когда-либо
Увеличенное время автономной работы
Полная поддержка мыши / клавиатуры
Приложения все еще должны наверстать упущенное
Magic keyboard стоит дополнительно
Если вы уже знакомы с экосистемой Apple, Имеет смысл рассматривать iPad Pro от Apple как предпочтительный планшет для рисования.Если вы хотите взять в руки Apple Pencil 2, он отлично работает как графический планшет для редактирования фотографий, независимо от того, какую программу вы предпочитаете использовать, а карандаш можно закрепить с помощью магнита, когда он не используется. Эта 12,9-дюймовая версия (есть также 10,2-дюймовая) великолепна для работы, ее большой дисплей Liquid Retina обеспечивает лучшую в своем классе точность цветопередачи, а для работы необходим процессор A12X Bionic, который, по словам Apple, делает iPad Pro быстрее большинства ноутбуки.
См. Также: Лучшие iPad для редактирования фотографий
(Изображение предоставлено Samsung)
11.Samsung Galaxy Tab S7
Лучший Android-планшет на рынке на данный момент
Размеры: 253,8 x 165,3 x 6,34 мм | Разрешение встроенного экрана: 2,560 x 1,600 | Чувствительность пера к давлению: 4 096 уровней | Соединения: USB-C, Bluetooth, Wi-Fi | ОС: Android
Поставляется с пером для рисования
Диапазон приложений для Android
Дорогой
Меньший дисплей
Samsung Galaxy Tab S7 2020 года отлично подходит для просмотра и редактирования изображений. Тот факт, что он поставляется со стилусом в коробке, означает, что у вас есть все необходимое, чтобы сразу приступить к работе.Это довольно дорогой планшет, но доступ к целому ряду приложений для редактирования для Android — отличное преимущество, а кристально чистый 11-дюймовый экран отображает ваши изображения с четкостью и идеальной детализацией. Samsung также обещает до 15 часов автономной работы с Tab S7, что означает, что вы можете продолжать редактировать на ходу дольше, и, конечно же, он имеет ряд вариантов беспроводного и проводного подключения.
Подробнее:
• Лучшая мышь для редактирования фотографий и редактирования видео
• Лучшие мониторы для фотографов
• Лучшие мониторы USB-C для редактирование фотографий
• Лучшие ноутбуки для редактирования фотографий
• Лучшие Chromebook для редактирования фотографий
• Лучшие настольные компьютеры для редактирования фотографий
• Лучшие аксессуары для фотоаппаратов
• Лучшее программное обеспечение для редактирования фотографий
Обзор лучших предложений сегодняшнего дня
Решения проблем Photoshop CC ТОЛЬКО для ОС Windows
№ ВЫДАЧА:
Перо работает нормально везде, кроме программы для рисования Photoshop CC.Например, перо не может рисовать линии / нет давления пера / смещение курсора и т. Д.
ПРИМЕЧАНИЕ:
* Это решение основано на Adobe Photoshop CC. (Не для Photsohop CS)
Шаг 1 : Переустановите драйвер планшета, выполнив следующие 5 шагов.
- Во-первых, убедитесь, что здесь не запущена антивирусная программа (вы все еще можете запустить антивирусную программу после того, как драйвер будет правильно установлен).
- Панель управления — Программы и компоненты — также убедитесь, что нет драйверов для планшетов других производителей, таких как wacom, xp pen, huion и т. Д.(ОЧЕНЬ ВАЖНЫЙ). (Ps: Драйвер графического планшета системы Windows НЕ нужно удалять / деинсталлировать.)
- После удаления драйвера GAOMON проверьте, нормально ли работает перо без установленного драйвера GAOMON. (если драйвер gaomon не установлен, давление пера нормально отсутствует.
- Теперь установите драйвер. Не забудьте «Запуск от имени администратора» . См. Следующий рисунок. Пожалуйста, обратите внимание, что «запускайте от имени администратора», когда вы готовы установить драйвер, но не «запускайте от имени администратора» после того, как драйвер уже был правильно установлен. (ОЧЕНЬ ВАЖНО )
- Путь установки лучше не менять. Путь по умолчанию — диск C:
Шаг 2: Если проблема остается, попробуйте dd «PSUserConfig» файл в « PS CC » папка согласно следующему изображению и пути.Загрузите его здесь: «PSUserConfig»
Путь: Этот компьютер> Windows 10 Домашняя (C :)> Пользователи> Имя пользователя> AppData> Роуминг> Adobe> Adobe Photoshop CC> Настройки Adobe Photoshop CC 2018
Шаг 3. Теперь перезапустите Photoshop cc и снова проверьте перо.
Если проблема все еще не решена, пожалуйста, напишите нам по адресу : [email protected]
Похожие сообщения:
Как установить давление пера в Photoshop?
ПРОБЛЕМА ИСПРАВЛЕННАЯ (Быстрое и простое исправление)
Творчество стало альтернативой многим в этом карантине COVID-19.Со временем графические планшеты, такие как Wacom, стали необходимым гаджетом. Wacom известен своим высококлассным профессиональным и надежным ассортиментом устройств. Однако «Перо планшета Wacom не работает» — это текущая проблема в Интернете.
Планшет
Wacom — один из самых надежных графических планшетов. Это требуется пользователям, имеющим доступ к работам, связанным с графикой. Но, по мнению некоторых пользователей, они сталкиваются с проблемами при использовании планшета Pen of Wacom. Не допускаются фотошопы, рисование, рисунки и т.п.У некоторых возникают проблемы с пером Wacom, не перемещающим курсор. Виновником может быть система, сам Wacom или и то, и другое.
Хорошая новость в том, что это исправимый недостаток. Мы включили ряд решений для устранения проблемы «Перо планшета Wacom не работает» для наших читателей. Оставайся с нами до самого конца.
Перо планшета Wacom не работает: обзор проблемы
Когда пользователь пытается сделать фотошоп, перо Wacom не отвечает на планшете. То же самое происходит, когда они пытаются использовать краски или другие работы, связанные с графикой и дизайном.В некоторых случаях перо полностью застревает. Немногие пользователи сообщили, что их перо Wacom временно работает, а затем перестает отвечать. В некоторых случаях Наблюдалось давление пера Wacom, не работающее .
После исследования мы обнаружили различные причины проблемы «Перо планшета Wacom не работает». Пройдите через показанных ниже подозреваемых.
- Сбой системного файла
- Ошибка из-за последних обновлений
- Неисправный драйвер планшета Wacom
- Проблемные чернила для Windows
Перо планшета Wacom не работает: проблемы, связанные с этим
Некоторые из связанных проблем показаны ниже для справки.Как основная причина взаимосвязана, так и решение. Следуйте нашим методам для устранения следующих проблем, связанных с «пером планшета Wacom не работает».
Устранение основных неисправностей
Все имеет фундаментальный подход, поэтому перо планшета Wacom тоже не работает. Проблема может быть связана с недостатком оборудования или программного обеспечения. Прежде чем приступить к практическому применению программного обеспечения, позвольте проверить ожидаемые аппаратные проблемы.
Прежде чем что-либо предпринять, просто полностью отключите электроэнергию.Это просто устраняет незначительные сбои, возникающие из-за того, что несколько приложений используют один и тот же сервис. Следуйте инструкциям ниже, чтобы выполнить это.
- Отсоедините все внешние периферийные устройства, такие как принтеры, сканеры, адаптеры, планшеты Wacom и т. Д.
- Когда это будет сделано, нажмите кнопку питания и удерживайте от 40 до 50 секунд для аппаратного сброса. Это выключит вашу систему. Выньте шнур питания из розетки. В случае ноутбука снимите аккумулятор, если он съемный.
- Теперь просто оставьте на 5 минут.После этого подключите его к источнику питания или вставьте обратно аккумулятор. Включите вашу систему и подключите планшет Wacom.
Теперь проверьте, устранена ли проблема «Перо планшета Wacom не работает». Если перо Wacom еще не обнаружено, проблема может быть глубже. Не волнуйтесь, просто используйте наши следующие методы.
Тестирование на других USB-разъемах
Здесь нельзя игнорировать проблемы с оборудованием. Используемые USB-разъемы могут быть здесь виноваты.Убедитесь, что вы подключили планшет Wacom через совместимый USB-слот. Попробуйте переключиться на другой слот USB, чтобы проверить, работает ли он. В некоторых случаях USB-концентратор показывает, что планшет подключен, но некоторые функции не работают, например перо, щелчки и т. Д.
Также подключите планшет Wacom к другой системе. Если перо Wacom Pen работает нормально, это означает, что проблема связана с вашей системой или драйвером Wacom. В этом случае подключите любое другое периферийное устройство к концентратору USB вашей системы, чтобы проверить, работает ли оно. Если он работает, значит, неисправность внутренняя.
Проверка наконечника пера Wacom
Здесь самое главное — это кончик пера Wacom Pen. Поскольку насадки можно менять, и в случае их повреждения они не будут работать с вашим планшетом Wacom. Вы можете выполнить инструкции в руководстве пользователя или на веб-сайте, чтобы заменить наконечник.
Когда вы закончите с этим, проверьте, начал ли стилус Wacom работать или нет. Если проблема «Перо планшета Wacom не работает» не устранена. Есть вероятность, что проблема связана с вашим планшетом Wacom или системой.Чтобы проверить это, перейдите к следующему разделу.
Также читайте: — Wacom Нет подключенного устройства Windows 10: ПРОБЛЕМА ИСПРАВЛЕНА (Простое руководство)
Устранение неисправности стилуса планшета Wacom
Теперь мы собираемся проверить внутренние глюки на предмет совместимости. Есть вероятность, что другие службы могут конфликтовать с приложением Wacom. Внимательно следуйте каждой инструкции. Начнем с перезапуска сервисов Wacom.
Перезапустите службы Wacom
Если проблема возникла из-за небольшого сбоя, перезагрузка может исправить ее.Он обновляет всю конфигурацию Wacom. Для многих пользователей этот метод сработал.
Для перезапуска службы Wacom выполните следующие действия:
- Откройте окно RUN, нажав клавишу Windows с буквой «R».
- Теперь напишите «services.msc» в указанном месте и нажмите Enter.
- Теперь найдите «TabletServiceWacom» и «Wacom Professional Service» из списка. Нажмите на него правой кнопкой мыши и выберите «Перезагрузить».
Как только это будет сделано, проверьте, устранена ли проблема «Перо планшета Wacom не работает».Если нет, то переходите к следующему методу.
Сброс конфигурации предпочтений пользователя
Иногда некоторые пользовательские настройки могут конфликтовать с пером Wacom Pen. Есть вероятность, что он может перестать определять ваше перо Wacom Pen. Он перестанет работать в некоторых приложениях или полностью. Если вы начали сталкиваться с тем, что перо Wacom Pen не работает в Windows 10 после выполнения нескольких настроек, это исправление для вас. Многие пользователи Wacom Pen начали работать с этой простой уловки.
Для выполнения этого метода выполните следующие шаги:
- Нажмите на клавишу с логотипом Windows с буквой «S», чтобы открыть окно поиска.Теперь введите «Wacom Desktop Center». Найдите его и нажмите, чтобы открыть.
- На левой панели нажмите на «Настройки резервного копирования».
- Теперь на правой панели под заголовком «Локальное резервное копирование». Нажмите на «Сбросить настройки». Это заменит предпочтения пользователя настройками по умолчанию.
Теперь проверьте, начало ли ваше перо Wacom щелкать, двигаться или работать с планшетом Wacom. В противном случае переходим к нашему следующему способу.
Лучшие аксессуары для ноутбуков: список аксессуаров для ноутбуков в 2020 году
Вы должны подумать о том, чтобы выбрать некоторые аксессуары для вашего ноутбука, чтобы максимально использовать возможности вашего ноутбука и сделать его источником питания.
Проверьте, отключены ли чернила Windows
Перьевые вычисления
в некоторой степени зависят от функции Windows Ink. Он включает в себя такие вещи, как липкие заметки, блокнот и приложения для рисования экрана. Любой графический планшет работает с этим по умолчанию, чтобы получить перьевой ввод. Это помогает пером Wacom по-разному, например, за счет усиления цифрового рисования. Он также предоставляет панель ввода Windows и распознавание рукописного ввода.
Это потрясающие функции, но есть вероятность, что при отсутствии надлежащего взаимодействия между программным обеспечением Wacom и Windows ink.Возникает ошибка типа «Перо планшета Wacom не работает». Чтобы исправить это, просто отключите его, чтобы перо Wacom могло работать эффективно.
Чтобы отключить функцию Windows Ink, выполните следующие действия:
- Откройте окно приложения для планшета Wacom. Нажмите на «Настройки».
- Теперь нажмите «Свойства планшета Wacom».
- Теперь перейдите на вкладку «Калибровка». «Использовать Windows Ink» и снимите с него отметку. Нажмите на «Сохранить», затем выйдите.
- После этого просто перезагрузите планшет.
Теперь проверьте, заработало ли перо Wacom Pen на вашем планшете.Если это не так, воспользуйтесь следующим способом устранения проблемы «Графический планшет Wacom не работает».
Перейти на переделку в настройках Touch
В случае возникновения проблем с конфигурацией щелчки могут не работать. Вы можете получить щелчок правой или левой кнопкой мыши, либо проблема с пером Wacom Pen полностью не работает. В перо Wacom доступны различные режимы, поэтому это можно исправить, внеся некоторые изменения в настройки пера и сенсорного экрана.
Для выполнения этого метода выполните следующие действия:
- Откройте окно поиска, коснувшись логотипа Windows с буквой «S» и введите «Pen and Touch».Найдите его и нажмите, чтобы открыть.
- Найдите раздел «Кнопки пера» и введите его.
- Найдите утверждение «Используйте перо как эквивалент кнопки правой кнопкой мыши» и отметьте его.
Эта функция изменяется автоматически, но если этого не происходит, выполните это вручную. Теперь проверьте, решена ли проблема или нет.
Также читайте: — Ручка Huion не работает: ПРОБЛЕМА ИСПРАВЛЕНА (легко иллюстрированное руководство)
Установите последний драйвер Wacom
Есть вероятность, что файл драйвера отсутствует или поврежден.В этом случае будет сложно работать с пером планшета Wacom. Чтобы устранить проблему «Перо планшета Wacom не работает», переустановите драйвер Wacom вручную.
Для переустановки драйвера выполните следующие действия:
- Перед продолжением отсоедините планшет Wacom.
- Выберите «Диспетчер устройств» из списка, нажав на клавишу с логотипом Windows с «X».
- Теперь найдите «Устройства с человеческим интерфейсом», нажмите на него, чтобы развернуть. Нажмите на опцию «Планшет Wacom».Нажмите на него правой кнопкой мыши и выберите опцию «Удалить устройство».
- Теперь посетите веб-сайт Wacom, чтобы загрузить последнюю версию драйвера в соответствии с конфигурацией вашей системы (например, Windows 10, 64-разрядная версия и т. Д.).
- После загрузки файла найдите его и дважды коснитесь его, чтобы открыть мастер установки.
- Если появится какое-либо сообщение аутентификации, просто разрешите его. Затем следуйте инструкциям на экране, пока не закончите.
- Теперь перезапустите вашу систему.
После этого прикрепите планшет Wacom и с помощью пера проверьте, работает он или нет.Если он еще не работает, перейдите к следующим шагам, где мы попробуем более старые драйверы.
Удаление предыдущих обновлений системы
Судя по опыту пользователей, после обновления окон они столкнулись с этой проблемой. В основном с такими проблемами сталкиваются пользователи Windows 10. Иногда из-за обновлений происходит незначительный сбой, который вызывает такую проблему в системе. Обновления обычно появляются, чтобы представить новые функции. Иногда новая функция конфликтует с предыдущими функциями, такими как перо для планшетов Wacom.
Для удаления обновлений выполните следующие действия:
- Нажмите на клавишу с логотипом Windows с буквой «I», чтобы открыть «Настройки».
- Теперь нажмите «Обновление и безопасность». На правой панели найдите «Просмотреть установленную историю обновлений» и нажмите на нее.
- Теперь нажмите на переключатель «Удалить обновления», доступный вверху.
- Теперь появится новое окно, просто найдите недавно установленные обновления. Нажмите на них правой кнопкой мыши и выберите «Удалить».
- После этого перезагрузите систему.
После этого подключите планшет Wacom и с помощью пера убедитесь, что он работает. Если он не работает, перейдите к следующему способу.
Откат к более ранней версии драйвера вручную
Иногда такие конфликты возникают из-за более новых драйверов. Откат сработал для многих, это может сработать и для вас. Драйверы — это главное для эффективной работы любого внешнего периферийного устройства.
Чтобы вернуться к старой версии, выполните следующие действия:
- Снова выполните метод 5 с шага 1 по шаг 3.
- Теперь посетите веб-сайт Wacom, чтобы загрузить драйвер в соответствии с конфигурацией вашей системы (например, Windows 10, 64-разрядная версия и т. Д.). Там вы увидите Драйверы с датой, загрузите самый старый драйвер, который вы использовали впервые. Нажмите на него, чтобы начать загрузку.
- Теперь снова следуйте инструкциям метода 5 с шага 5 по шаг 7.
Теперь проверьте, устранена ли проблема «Перо планшета Wacom не работает».
Если проблема не исчезнет, перейдите в раздел «Связаться с официальной службой поддержки».Поскольку может быть еще один технический сбой, который требует более глубокого разрешения для устранения неполадок.
Лучшие ноутбуки: подумайте о покупке в 2020 году (лучший в финальном списке)
Мы составляем этот список лучших ноутбуков после нескольких часов исследований, чтобы вы могли найти лучший ноутбук по своему вкусу.
Советы, как избежать того, чтобы перо планшета Wacom не работало Проблема
- Убедитесь, что вы используете перо Wacom, совместимое с планшетом Wacom. Не используйте другую ручку для другой модели.
- Всегда отдавайте предпочтение совместимым планшетам Wacom, чтобы избежать проблем с совместимостью.
- Убедитесь, что установлен хороший антивирус, чтобы он не вышел из строя. Это может вызвать проблемы с различными функциями и внешними периферийными устройствами.
- Убедитесь, что разъем исправен, иначе планшет не обнаружит перо Wacom.
Обратитесь в службу поддержки
Если проблема «Перо планшета Wacom не работает» не решена. Затем обратитесь в официальную службу поддержки Wacom.У них есть внимательный представитель по работе с клиентами. Они обязательно исправят вашу проблему. Если срок гарантии не истек, ручка будет заменена, если у нее есть внутренние повреждения.
Мы советуем вам один раз проконсультироваться с официальной службой поддержки вашей системы. Чтобы вы могли получить помощь по конфликтующей конфигурации. Возможно, это мешает эффективной работе планшета Wacom Pen Pen в вашей Windows 10.
Не паникуйте! он начнет работать.
Заключительные слова: Заключение
Планшет
Wacom хорошо известен, но иногда вызывает такие проблемы.Наши методы прошли предварительную проверку на подлинность. Мы советуем вам следовать за ними последовательно до самого конца. Следуйте указаниям в разделе «Советы, которых следует избегать», чтобы обеспечить безопасное будущее с планшетом Wacom.
После того, как вы закончите устранение проблемы «Перо планшета Wacom не работает».




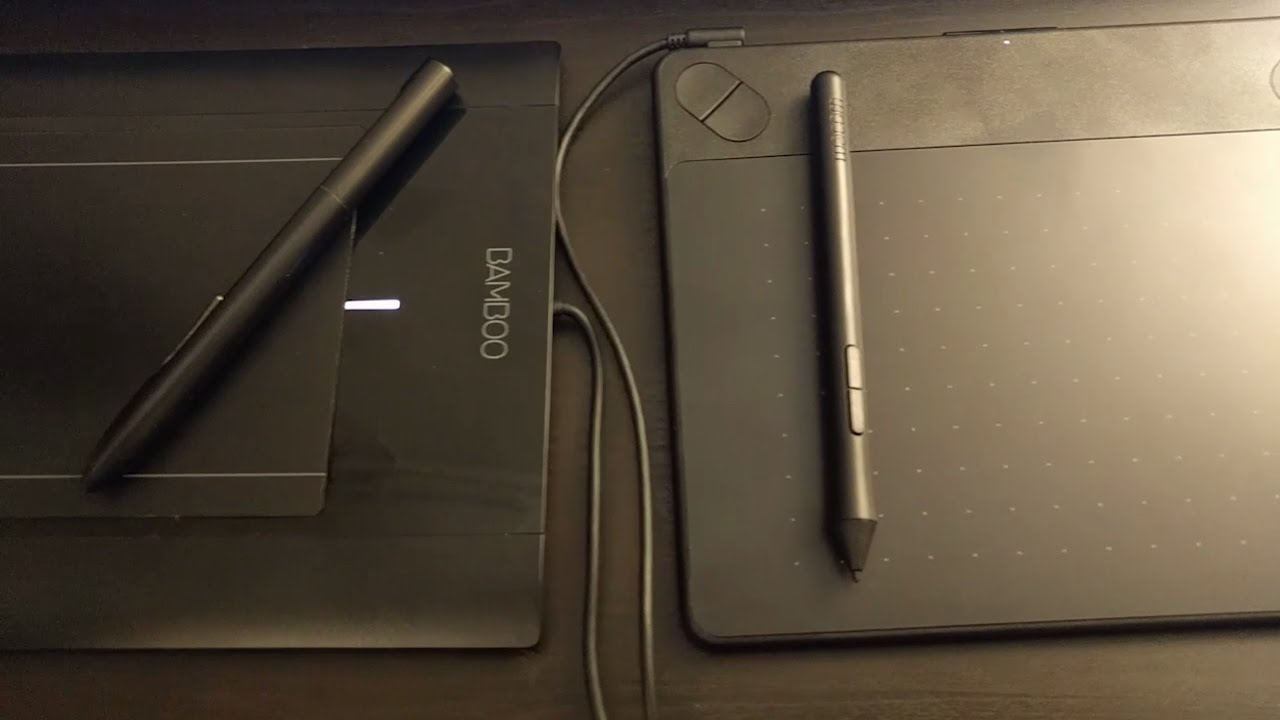 При этом инструменты могут вообще не работать или работать, но не так как нужно.
При этом инструменты могут вообще не работать или работать, но не так как нужно.