Быстрый эффект HDR в программе Photoshop / Creativo.one
В этом уроке вы узнаете, как создать быстрый эффект HDR из всего лишь одной фотографии. Эффект HDR очень эффективен при фотосъёмке и даже при создании фотоманипуляций.
HDR означает Большой Динамический Диапазон, который достигается путём захвата нескольких стандартных фотографий, часто используя экспобрекетинг, а затем объединяя их в изображение HDR. В фотографии, динамический диапазон измеряется в разнице экспозиции EV (так называемые стопы) между самыми светлыми и самыми тёмными участками изображения, которые показывают детали.
Увеличение на единицу EV или одного стопа удваивает количество света. Некоторые камеры имеют уже встроенные режимы, которые создают автоматический эффект HDR. Впрочем, достаточно теории, приступим к практике.
Итоговый результат
Исходные материалы:
Архив
Шаг 1
Вначале, продублируйте оригинальное стоковое изображение, далее идём Фильтр – Другие – Цветовой контраст (Filter>Other>High Pass), выберите значение между 3.8 и 4.2.
Шаг 2
Теперь, поменяйте режим наложения на Яркий свет (Vivid Light) и Выполните сведение (Flatten Image). Ещё раз продублируйте изображение и ещё раз примените фильтр Цветовой контраст (High Pass), но на этот раз примените значение между 6.8 и 7.2. Далее, поменяйте режим наложения на для дубликата слоя на Цветность (Color), уменьшите непрозрачность слоя до 39-43%, а затем ещё раз Выполните сведение (Flatten Image).
Примечание переводчика: 1. поменяйте режим наложения для дубликата слоя на Яркий свет (Vivid Light) 2. находясь на дубликате слоя, щёлкните правой кнопкой по слою и в появившемся окне, выберите опцию Выполните сведение (Flatten Image).
находясь на дубликате слоя, щёлкните правой кнопкой по слою и в появившемся окне, выберите опцию Выполните сведение (Flatten Image).
Шаг 3
Продублируйте слой, далее идём Фильтр – Размытие – Размытие по Гауссу (Filter>Blur>Gaussian Blur), установите радиус размытия примерно 9.4-9.6 pixels. Далее. мы добавим немного шума, идём Фильтр – Шум –Добавить шум (Filter>Noise>Add Noise), установите значение примерно 3-5%. Добавьте слой-маску, идём Слой – Слой-маска – Скрыть всё (Layer>Layer Mask>Hide All).
Шаг 4
Установите цвет переднего плана на белый, а цвет заднего плана на чёрный оттенок. С помощью мягкой кисти непрозрачностью 30%, начните прокрашивать всё изображение кроме изображения автомобиля, далее, ещё раз Выполните сведение (Flatten Image).
Шаг 5
Идём Фильтр – Резкость – Контурная резкость (Filter>Sharpen >Unsharp Mask). Примените значения, которые указаны на скриншоте ниже. Конечно, вы можете использовать другое значение для Радиуса (Radius), всё будет зависеть от того, как много деталей на изображении вы хотите получить.
Шаг 6
Далее, мы применим коррекцию Кривые (curves), чтобы добавить детали и световые блики к нашему изображению. Идём Изображение – Коррекция – Кривые (Image>Adjustments>Curves). Вы можете поиграть со значениями кривой, подобрав нужную кривую, которая наилучшим образом подойдёт к вашему изображению. Просто поэкспериментируйте в своё удовольствие.
Итоговый результат
Автор: Adrian K
Создаем HDR-эффект в Photoshop CS5, а так же псевдо HDR Toning
Многие из вас, разумеется, уже знакомы с HDR-изображениями.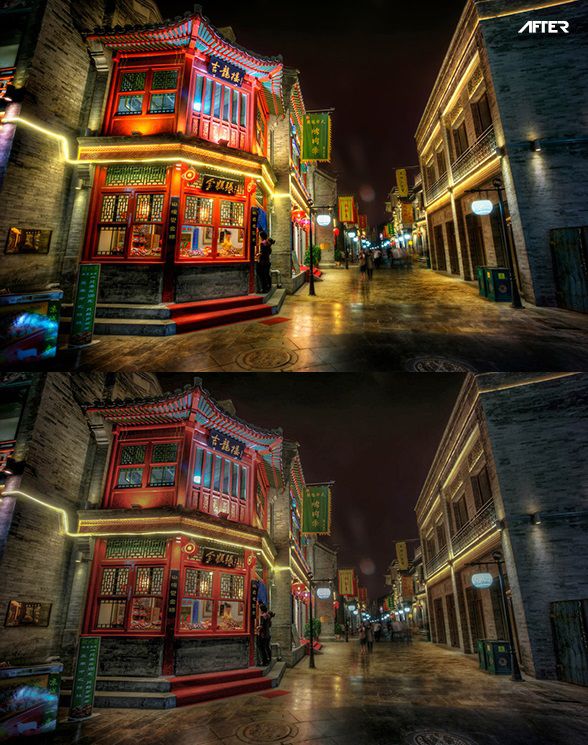 HDR расшифровывается как high dynamic range (высокий динамический диапазон). Это техника, которая используется для совмещения фотографий, снятых с различными значениями экспозиции. В этом уроке мы обсудим, что это такое и каким образом сделать несколько фотографий с разными экспозициями, а затем объединить их в одно HDR-изображение. Мы также поговорим о псевдо HDR-эффекте, называемом «HDR toning», для которого вам потребуется всего одна фотография. Итак, давайте начнем!
HDR расшифровывается как high dynamic range (высокий динамический диапазон). Это техника, которая используется для совмещения фотографий, снятых с различными значениями экспозиции. В этом уроке мы обсудим, что это такое и каким образом сделать несколько фотографий с разными экспозициями, а затем объединить их в одно HDR-изображение. Мы также поговорим о псевдо HDR-эффекте, называемом «HDR toning», для которого вам потребуется всего одна фотография. Итак, давайте начнем!
Основная причина, по которой многие прибегают к HDR обработке – это съемка при сложном освещении, когда нам нужно запечатлеть все освещенные и затемненные области без пересветов или провалов, сохраняя все детали как в светлых, так и в темных областях. Перед вами 3 фотографии, которые служат отличным примером для создания HDR-изображения:
1 – переэкспонированная фотография;
2 – фотография с нормальной экспозицией;
3 – недоэкспонированная фотография;
Объективно – из этих трех фотографий, фотография номер 2, смотрится довольно неплохо, но, тем не менее, на ней присутствуют пересвеченные области и небольшие провалы на темных участках. Именно поэтому в данном случае нам понадобятся фотографии с различной экспозицией, чтобы совместить их в одно HDR-изображение.
Техника съемки таких фотографий называется «брекетинг», т.е. съемка одной композиции с различными экспозициями. Если у вас DSLR-камера, то производить съемку рекомендуется в ручном режиме, изменяя только выдержку, при этом фокус и диафрагма остается неизменными. В этом примере автор использует 5 фотографий, сделанных с различной экспозицией.
Перед нами 5 кадров, снятых с различной выдержкой:
Мы видим, что значение выдержки у первого файла = 1/40 сек.
Значение выдержки у второго кадра = 1/80 сек, у третьего – 1/160 сек, у четвертого – 1/400, у пятого, недоэкпонированного кадра – 1/800 сек.
Это все, что нам нужно для создания HDR-изображения. Еще одно маленькое замечание – если вы снимаете подряд несколько кадров, то желательно, чтобы ваш фотоаппарат был закреплен на штативе. Старайтесь изменять значение экспозиции и делать кадры достаточно быстро, поскольку пейзаж, который вы снимаете, может изменятся (например, плывущие облака).
На некоторых DSLR-фотоаппаратах есть функция автоматического брекетинга, при котором фотоаппарат делает серию кадров, изменяя значения выдержки автоматически, но это, конечно же, зависит от модели вашего фотоаппарата. Если у вас нет этой функции, то вы вполне можете изменять экспозицию вручную.
Для тех, кто не понял о чем идет речь, поясню более подробно – вам нужно отснять несколько кадров с различной экспозицией. На фотоаппаратах кнопка, которая за это отвечает обозначается как «+/-», аббревиатура сего действия обозначается «EV». Значение экспозиции изменяется от – 2 EV до +2 EV. Шаг зависит от модели вашего фотоаппарата, обычно это 1/3. Вам нужно сделать несколько кадров, например, со значениями –2 EV, -1 EV, 0 EV, +1 EV, +2 EV.
Итак, Вы отсняли нужное количество кадров. Открываем Фотошоп и выбираем через меню File — Automate — Merge to HDR Pro (Файл — Автоматизация — Объединить в HDR Pro):
В открывшемся окошке вам будет предложено выбрать файлы, из которых вы хотите сделать HDR-изображение:
Чтобы выбрать изображения с компьютера, нажмите «Browse..» (Просмотр). Если ваши фотографии уже открыты в Фотошопе, то выберите «Add open files» (Добавить открытые файлы). Рекомендуется поставить галочку у пункта «Attempt to Automatically Align Source Images» (Автоматическое выравнивание изображений), чтобы программа автоматически выровняла при наложении друг на друга (если это возможно) отснятые вами кадры.
Рекомендуется поставить галочку у пункта «Attempt to Automatically Align Source Images» (Автоматическое выравнивание изображений), чтобы программа автоматически выровняла при наложении друг на друга (если это возможно) отснятые вами кадры.
Если у вас во время съемки под рукой не было штатива, то эта функция вам очень поможет.
После того, как вы нажмете «ОК», программа откроет ваши фотографии и предложит вам отрегулировать настройки полученного изображения.
Итак, внизу вы видите ваши фотографии с различными значениями экспозиции, посередине – результирующее изображение. Убирая галочку под вашими фотографиями, вы можете отключать или включать ту или иную фотографию.
Под фотографиями вы также видите различные значения экспозиции, при которых были сделаны кадры.
Справа от результирующего изображения вы видите настройки, от которых зависит финальный вид вашего изображения.
Для начала автор увеличивает масштаб изображения до 100% — мы видим, что за время съемки облака все же немного сдвинулись – такой эффект называется «ghosts» (призраки):
Чтобы избавиться от этого эффекта, поставьте галочку у опции «Remove ghosts» (Удалить приведения) в верхнем правом углу меню:
Как видите, «призраки» исчезли:
Теперь давайте рассмотрим меню с настройками:
Для начала вы можете выбрать режим (Mode), в котором вы будете работать: 8/16/32 Bit и режимы «Local adaptation» (Локальная адаптация), «Equalize Histogram» (Выровнять гистограмму), Exposure and Gamma (Экспозиция и Гамма), Highlight Compression (Сжатие светов). В данном случае мы будем работать с 16-битным изображением, поскольку в нем больше всего настроек, и в режиме «Local adaptation» (Локальная адаптация), в котором вы можете достичь как реалистичного, так и сюрреалистичного эффекта (или эффекта, имитирующего картину маслом).
Далее давайте рассмотрим подменю «Tone and detail» (Тон и детали):
Если вы хотите, чтобы ваше изображение получилось более детализированным, передвиньте ползунок параметра Detail (Детали) вправо, таким образом ваше изображение будет больше похоже на картину:
Если вы хотите, чтобы ваше изображение выглядело более реалистично, оставьте ползунок примерно посередине шкалы.
Вы можете увеличить значение параметра Exposure (Экспозиция), если хотите, чтобы ваше изображение стало ярче.
Передвигая ползунок параметра Gamma (Гамма) вправо, вы затемните светлые области и осветлите темные (работает так же как настройка Shadows/Highlights (Тени/Света) в Фотошопе).
Соответственно, если вы передвиньте ползунок влево, то эффект будет обратным.
Настройки Highlights (Светлые тона) и Shadows (Тени) аналогичны одноименным настройкам в Фотошопе. Будьте осторожны с настройками «Gamma» (Гамма), «Highlights» (Светлые тона) и Shadows (Тень), поскольку увеличение значений этих параметров ведет к потере контраста.
Но вы всегда можете скомпенсировать потерю контраста настройкой Detail (Детали).
Если вы хотите сделать фотографию более насыщенной по цвету, используйте настройки Vibrance (Вибрация) и (Насыщенность) в подменю Color (Цвет):
Если вы еще не совсем довольны результатом, то попробуйте «поиграться» с кривой, увеличить или уменьшить яркость (для этого потяните за точку посередине кривой вверх или вниз):
Если вы хотите сделать изображение более контрастным, то придайте кривой S-форму, как на картинке ниже.
Чтобы сбросить настройки кривой, нажмите на пиктограмму «Reset Curve» (Восстановить кривую) под кривой:
Теперь давайте рассмотрим подменю «Edge glow» (Свечение краев), это настройки влияют на края объектов вашего изображения.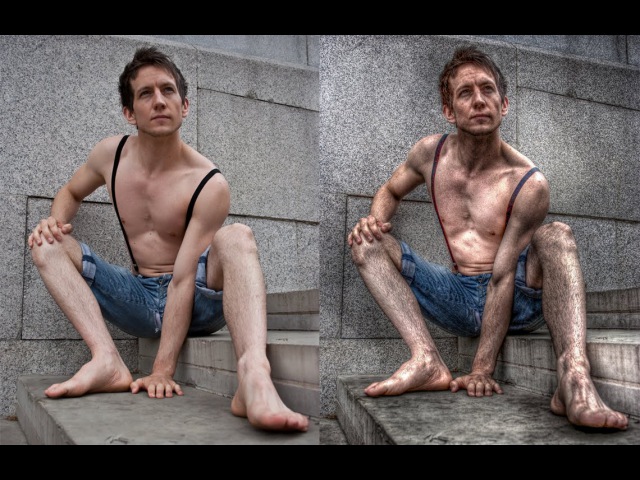 Если вы хотите, чтобы края остались четкими, то установите значение параметра Radius (Радиус) близкое к 0.
Если вы хотите, чтобы края остались четкими, то установите значение параметра Radius (Радиус) близкое к 0.
Чтобы получить более мягкий, «мечтательный» эффект, похожий на картину, написанную маслом, увеличьте значение радиуса:
Если вы хотите оставить этот «мечтательный» эффект, но в то же время повысить контрастность, увеличьте значение параметра Strength (Сила):
Как видите, светлые области стали ярче, а темные – более насыщенными.
Итак, мы рассмотрели основные параметры HDR-изображения. Если вам понравился эффект, который вы получили, вы можете сохранить эти настройки в виде «Preset’a» (Заготовки). Чтобы сохранить текущие настройки, кликните на иконку «Preset options» (Параметры заготовок) в правом верхнем углу и выберите «Save Preset» (Сохранить заготовку).
Ваши настройки сохранятся в формате *.hdt. Давайте назовем текущий набор настроек «mountain», и как только вы сохраните этот «Preset» (Заготовку), он появится у вас в списке «Preset’ов» (т.е. в любой момент вы можете воспользоваться сохраненными настройками):
В списке «Preset’ов» (Заготовок) также есть и другие сохраненные настройки, вы также можете с ними поэкспериментировать.
Итак, после того, как вы установили нужные настройки для вашего изображения, нажмите «ОК» в правом нижнем углу. Ваше изображение появится уже в привычном нам окне Фотошопа, и вы можете его сохранить уже в нужном вам формате.
HDR Toning в Photoshop CS5
В версии Photoshop CS5 появилась функция «HDR Toning», которая позволяет создавать «псевдо-HDR эффект» из одного изображения. Помните, что не с каждой фотографией псевдо-HDR эффект будет смотреться хорошо.
Давайте рассмотрим эту функцию более детально.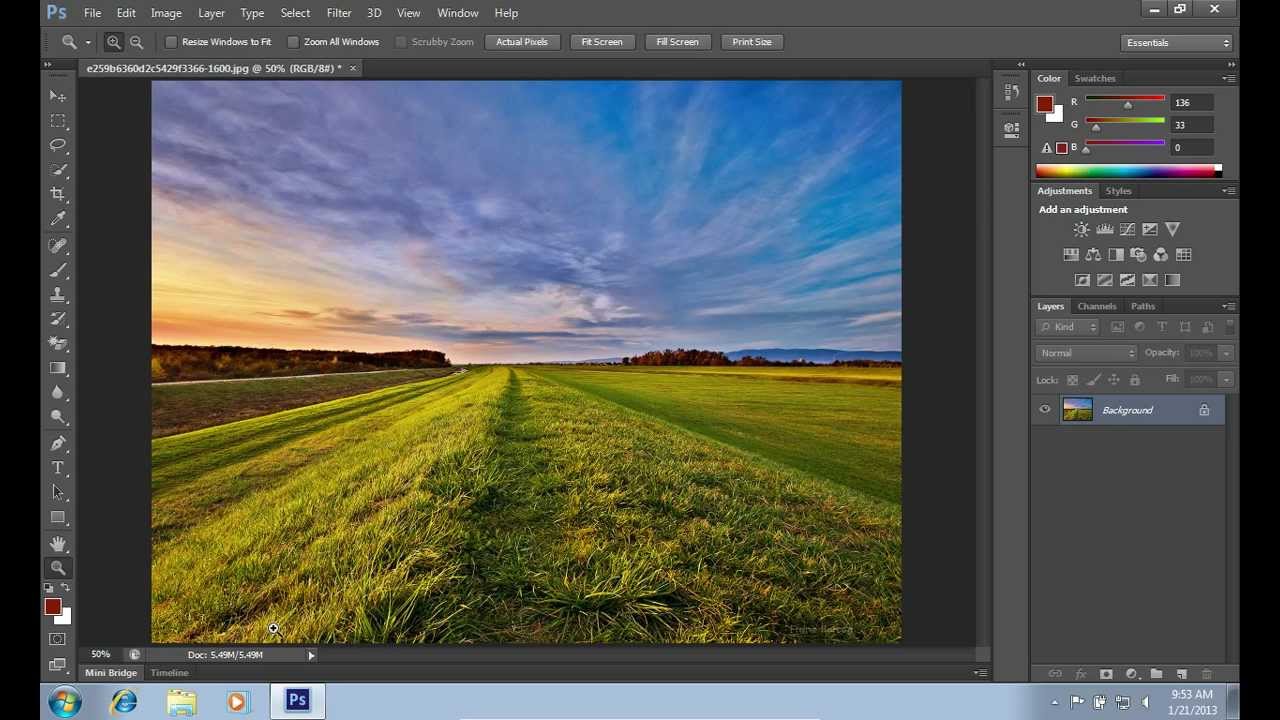
Откройте в Фотошопе нужное вам изображение и выберите Image — Adjustments — HDR Toning (Изображение — Коррекция — Тонирование HDR):
Перед вами откроется то же меню с настройками, что и для кадров с различной экспозицией.
Обратите внимание, что в верхней части этого меню вы также можете выбрать те же самые «Preset’ы» (Заготовки) с настройками, в том числе наш «Preset ’mountain’». Мы не будем детально рассматривать каждую настройку в отдельности – они идентичны настройкам, используемым для кадров с различной экспозицией.
Вот, что получилось у автора:
До:
После:
Эффект, полученный при помощи опции HDR Toning является разрушающим, сейчас мы рассмотрим способ, при котором этот эффект не будет разрушающим. Для этого примените HDR-эффект к вашему изображению и откройте панель «History» (Window — History (Окно — История)) — в ней как раз сохранилось исходное изображение.
Создайте новый слой (Ctrl+Shift+N), переключите режим History Brush (Архивная кисть) на панели History (История) на исходное изображение и перейдите на новый слой:
Далее выберите Edit — Fill (Редактирование — Выполнить заливку / Shift+F5), и в открывшемся окне установите Use (Использовать) = History (История):
После того, как вы нажмете «ОК», на новом слое появится ваше исходное изображение. Поменяйте местами исходный слои и слой с HDR-эффектом (т.е. слой с HDR эффектом находится над слоем с исходным изображением) – теперь, изменяя значения параметра Opacity (Непрозрачность) вы можете уменьшать/увеличивать действие HDR-эффекта на исходное изображение. В данном примере Opacity (Непрозрачность) слоя с HDR-эффектом = 60%:
Финальный результат
Автор: Martin Perhiniak;
Перевод: Mangorielle;
Ссылка на источник;
Урок взят с Демиарта
Изучаем HDR в Photoshop | Photoshop
Изначально это руководство было написано мной для версии Photoshop CS3, но в течение пары лет с того момента, разработчики выпустили для Photoshop несколько больших обновлений, и в них появились новшества, касающиеся HDR, и теперь нам доступна версия Photoshop CC.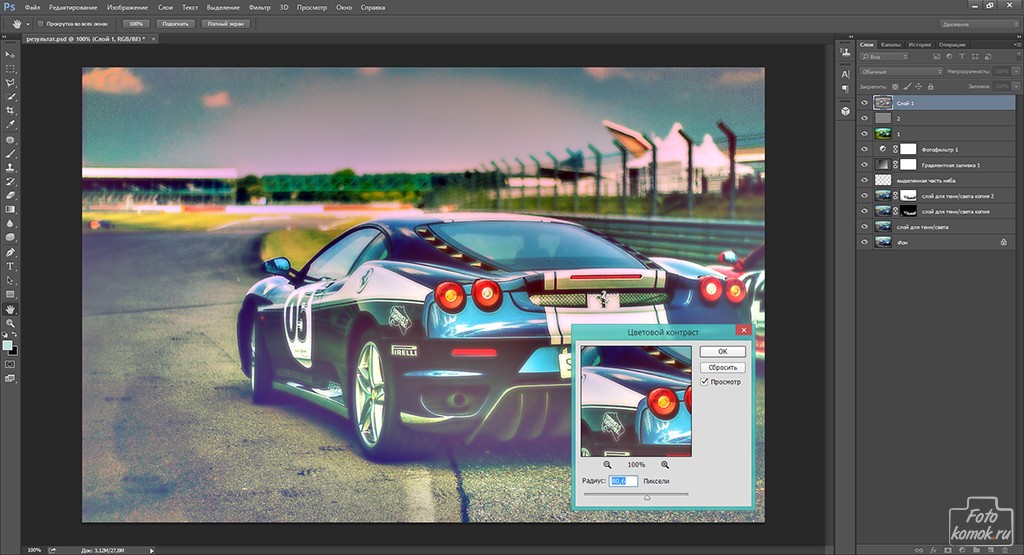
Я изучил различия в версиях – старой и новой, и решил, что настало время для обновления руководства. Этот урок подойдет для всех версий, включая CS6 и CC:
В этом уроке мы рассмотрим теорию и практику HDR— фото. HDRI (Изображение Высокого Динамического Диапазона — High Dynamic Range Imaging) изначально использовалось в 3D, но теперь в полной мере применяется и в фотографии. Суть технологии заключается в получении нескольких изображений с разной экспозицией и совмещение их в одну 32 битную картинку.
Камера позволяет отразить ограниченное количество тонов в одном фото (мы называем это динамическим диапазоном, диапазоном тонов, которые могут быть запечатлены между чистым черным и чистым белым). То есть мы обрезаем часть элементов фотографии, когда выставляем экспозицию на камере.
Мы замеряем ее для отображения самых важных элементов сцены. К примеру, взглянем на серию снимков, которые я сделал на мосту Бредбери (Bradburry), строящемся в Лос-Анжелесе. Центральное изображение, снятое с обычной экспозицией, хорошо демонстрирует возможности камеры в количестве передаваемых деталей.
Заметьте, что детали вне помещения потеряны, потому что там очень светло. И также потеряны детали на перилах лестницы, потому что там сильно темно. Когда вы смотрите на реальность собственными глазами, то видите намного больше деталей, чем на фото именно потому, что человеческий глаз передает больший диапазон тонов, чем может воспроизвести камера на одном снимке:
Решение проблемы заключается в получении больше, чем одного снимка, путем брекетинга. Снимаем фото с нормальной экспозицией (центральное фото), затем с пониженной экспозицией (фото слева), чтобы захватить детали за окном и с повышенной экспозицией; фото справа — для детализации тени. И наконец, совмещаем эти снимки в один, чтобы получить изображение с большим диапазоном тонов.
В этом руководстве я расскажу, как сделать все вышеописанное с наименьшими затратами времени.
Для начала нам нужно снять источники на камеру. Технически это выражается в необходимости сделать как минимум два снимка с различными настройками экспозиции для создания HDR. Лично я достигаю хороших результатов с тремя снимками. Мне нравится делать брекетинг в 2 стопа.
Технически это выражается в необходимости сделать как минимум два снимка с различными настройками экспозиции для создания HDR. Лично я достигаю хороших результатов с тремя снимками. Мне нравится делать брекетинг в 2 стопа.
Да, я знаю, что это большее значение брекетинга, чем то, с которым большинству людей привычно работать. Но для тех типов HDR изображений, которые я люблю создавать (в большей степени это городские ландшафты), данное значение подходит больше всего. Если вы снимаете людей, возможно, стоит снизить разницу в экспозиции снимков до одного стопа.
А иногда нужно снять больше, чем 3 снимка с разной экспозицией. В действительности это зависит от контрастности сцены. В примере со стройкой в Бредбери, я сделал серию снимков Лос-Анджелеса изнутри темного здания в солнечный день сквозь оконные стекла. Мне потребовалось целых семь фотографий с интервалом в 2 стопа, чтобы запечатлеть весь динамический диапазон сцены.
В некоторых случаях, к примеру, в туманную погоду, можно захватить все тона сцены в одном снимке. Но повторюсь, в основном для HDR фотографии, необходимо и достаточно 3 снимков. Я ставлю настройки камеру в режим автобрекетинга и делаю снимки с интервалом экспозиции в 2 стопа, один в «+» и один в «—».
Обратите внимание, что меняется только выдержка. Если вы меняете значение диафрагмы, будет также меняться глубина резкости, что приведет к ненужному «замыливанию» финального изображения. Если есть возможность – используйте штатив, а иначе – обопритесь на стену или что-то устойчивое, чтобы исключить движение между кадрами.
Заметка: Для настоящего HDR, не стоит использовать одно raw-изображение, и экспонировать ее с разными настройками. В этом нет необходимости. Такого же результата можно добиться, вытянув тени и яркие участки с помощью Camera Raw или Lightroom.
Этот способ называется односнимочный HDR (Single Image HDR). Это так называемый псевдо HDR. У вас не получится сделать HDR — изображение из одного снимка SDR (Standart dynamic Range). Это как “стереозвук из одного динамика”. Там просто нет достаточной цифровой информации. Это псевдо HDR, и его не стоит путать с настоящим HDR.
Это как “стереозвук из одного динамика”. Там просто нет достаточной цифровой информации. Это псевдо HDR, и его не стоит путать с настоящим HDR.
Шаг 1
Начнем с трех изображений. Одно с нормальной экспозицией, второе недоэкспонированное и третье — переэкспонированное. В этом конкретном случае я использовал брекетинг в 2 стопа. Так как я снимаю много городских пейзажей, то обхожусь двумя стопами, потому как объектами являются в основном плоские поверхности, и полосы и пастеризация не проблема.
Если вы снимаете округлые и криволинейные поверхности, то, возможно, захотите снизить интервал брекетинга, чтобы получить более плавные переходы. Имейте в виду, что, скорее всего, вы получите множество совпадений в тонах, потому как хорошая DSLR камера может захватить около 11 стопов.
Я установил интервал брекетинга на моей камере в 2 стопа. Затем я поставил режим съемки «очередь». Когда я удерживаю кнопку затвора, 3 фотографии будут сделаны сразу. Я снимаю в RAW формате для как можно более широкого динамического диапазона. Вы можете создать HDR, даже если ваша камера не поддерживает RAW, но имейте в виду, что JPG — 8-битный файл.
Убедитесь, что снимаете в режиме приоритета диафрагмы или в ручном режиме. Вам нужно сделать брекетинг выдержки, но не диафрагмы. Если изменять диафрагму, то глубина резкости не будет постоянной, и вы получите дополнительное размытие. Также избегайте движения объектов на фото или же получите «приведения» — части объектов, появившихся только на одном фото, что приведет к проявлению ненужных деталей на финальной фотографии. Если вы посмотрите на три изображения, которые я использовал, на среднем увидите множество деталей.
Тем не менее, на лодках потеряны детали в тенях, а городские огни слишком яркие, что также ведет к потере информации. Левое изображение имеет недостаточную экспозицию, чтобы получить детали в яркой части сцены (здания на заднем плане).
Фото справа передержано на 2 стопа для получения деталей в тенях, например, корпусов лодок и водных отражений:
Шаг 2
Итак, пришло время соединить эти фото в одно 32 битное изображение.
Зайдите в меню Файл – Автоматизация – Объединить в HDR Pro (File>Automate >Merge to HDR Pro). Это меню есть в версиях Photoshop CS2 – CS6 (в CS2 нет автоматического выравнивания, но вместо этого команда «Объединить в HDR» в версиях старше CS5).
Выберите все изображения или папку целиком. Я размещаю каждый набор фото в отдельной папке, так что я использую значение «Папки». Выбирайте фото для объединения. Включите автовыравнивание (Auto Align) в версиях Photoshop CS3+. Нажмите OK. (Photoshop использует технологию автоматического выравнивания, которая позволяет создавать HDR – изображения без штатива):
Шаг 3
Теперь ваши изображения объединены в одно. Вы можете исключить некоторые фотографии, сняв зеленый флажок возле кадра. Если там появились ненужные детали из–за того, что камера двигалась в процессе съемки, поставьте галочку «Удалить двоение» (Remove Ghosts).
Когда вы работаете в 16 или 8 битном режиме, то настройки будут выглядеть как здесь, а если в 32 битном – то, как в шаге 4:
Шаг 4
Результатом объединения является изображение разрешением 32 бита. Смените режим на 32 бита. Доступные тона вы можете увидеть, потянув ползунок «Просмотр установок точки белого» (White Point). Заметьте, что слайдер не меняет само изображение, он предназначен только для того, чтобы увидеть весь диапазон тонов, потому как монитор не в состоянии передать сразу все детали 32-битного изображения:
На заметку: В Photoshop CC появилась новая опция «Полное тонирование в Adobe Camera Raw» (“Complete Toning in Adobe Camera Raw ”). В CS6 этой опции не было. Если вы пользуетесь версией Photoshop CS6 или ниже, переходите сразу к шагу 5.
Если же у вас версия CC и стоит флажок возле «Полное тонирование в Adobe Camera Raw», то перетащить слайдер не получится. Выключите эту настройку, и вы сможете перетаскивать ползунок слайдера. Однако, когда эта опция включена, вы сможете использовать Camera Raw для тонирования вместо настроек HDR Pro. В этом случае переходите к шагу 8b:
Но я рекомендую вам изучить оба метода, так как у каждого из них есть свои преимущества. Тонирование в HDR Pro (шаг 5+) дает больше контроля и позволит создать сюрреалистический эффект. ACR (Camera Raw) поможет достичь эффекта реалистичного HDR без особых усилий.
Тонирование в HDR Pro (шаг 5+) дает больше контроля и позволит создать сюрреалистический эффект. ACR (Camera Raw) поможет достичь эффекта реалистичного HDR без особых усилий.
Шаг 5
Тонирование можно сделать прямо сейчас, но я предпочитаю сначала сохранить 32-битный негатив. Нажмите «OK» для объединения 32 битного изображения. Теперь можно сохранить файл. Сохраняйте в формате psd, tif или EXR.
Если вы работаете с 3D и хотите добавить в HDRI освещение IBL, то сохраните файл как EXR (для Maya и другого программного обеспечения для работы с 3D, поддерживающего этот формат).
Шаг 6
В зависимости от того, как вы хотите использовать это изображение, вам нужно конвертировать его в 16 или 8 битное. При конвертации происходит так называемая интерпретация фотографии. Причина этого кроется в том, что существует множество способов обработки фотографии.
Тогда как в 32 битном изображении у нас есть огромный динамический диапазон, но после конвертации он будет недоступен. Исходя из личного опыта, советую всегда работать с 32 битной версией, а затем конвертировать ее. Избегайте пересохранения 32 битного изображения. Это ваше исходное изображение и, возможно, нам придется возвращаться к нему множество раз.
В меню «Изображение > Режим» (Image>Mode>) выберите 16 bit (или 8 bit). Теперь поэкспериментируем с настройками. Для начала с частью «Тон и детали». Тут кроется почти все творчество процесса создания HDR. (Если хотите произвести настройки без конвертации, то выберите пункт меню «Вид — Опции предпросмотра 32 Bit» (view > 32 Bit Preview Options). Вы сможете использовать несколько средств Photoshop в меню Изображение > Коррекция (Image>Adjustments menu). Самая весомая настройка здесь – «Экспозиция» (Exposure control).
Откроется диалоговое окно «HDR тонирование» (Toning Dialog box) (или «HDR преобразование» (HDR Conversion) для версий ниже CS5). Самый лучший способ правильно сделать настройки – это установить сначала значение гаммы, затем подстроить значение экспозиции. Если нужно очень контрастное изображение – уменьшайте значение гаммы. Для меньшей контрастности — увеличивайте. Наконец, настройте экспозицию для получения нужной яркости:
Если нужно очень контрастное изображение – уменьшайте значение гаммы. Для меньшей контрастности — увеличивайте. Наконец, настройте экспозицию для получения нужной яркости:
Смените способ (Method) в значении «Локальная Адаптация» (Local Adaption). Всего существует 4 доступных метода, но только 2 из них доступны для настройки пользователем.
С помощью локальной адаптации (Local Adaption), вы получите доступ к нескольким дополнительным настройкам тонирования. Использование кривых желательно, так как они могут помочь вам с тонкой настройкой параметров. Если вы знакомы с кривыми – включайте эту настройку.
Не бойтесь обрезать немного гистограммы, потому как вы работаете с большим динамическим диапазоном. Делайте четкими детали изображения, но не забудьте добавить теней, иначе фото будет выглядеть плоско и неестественно.
Когда вы настроили кривые, приступайте к настройке радиуса (radius) и интенсивности (strength), чтобы добиться отсутствия ореолов на фото. (На некачественно сделанных HDR изображениях вы заметите ореолы по краям контрастных областей). Радиус контролирует маску размытия, тогда как параметр «Интенсивность» определяет величину применяемого эффекта.
Тон и детали
«Гамма» (Gamma): Здесь вы контролируете контраст. Экстремальные значения вымывают детали или очень сильно их выделяют.
«Экспозиция» (Exposure): Контроль общей яркости.
«Детали» (Detail): Здесь вы настраиваете четкость изображения.
Дополнительные настройки
«Тень» (Shadow): Восстанавливает детали в наиболее темных частях фотографии.
«Свет» (Highlight): Восстанавливает детали в наиболее ярких частях фотографии.
«Сочность» (Vibrance): Эта настройка делает фото более красочным без чрезмерного повышения насыщенности.
«Насыщенность» (Saturation): Увеличивает или уменьшает общее количество цвета. Будьте осторожны, чтобы не перенасытить картинку в общем.
Нажмите OK, чтобы применить настройки:
Шаг 8
Мы получили HDR — изображение.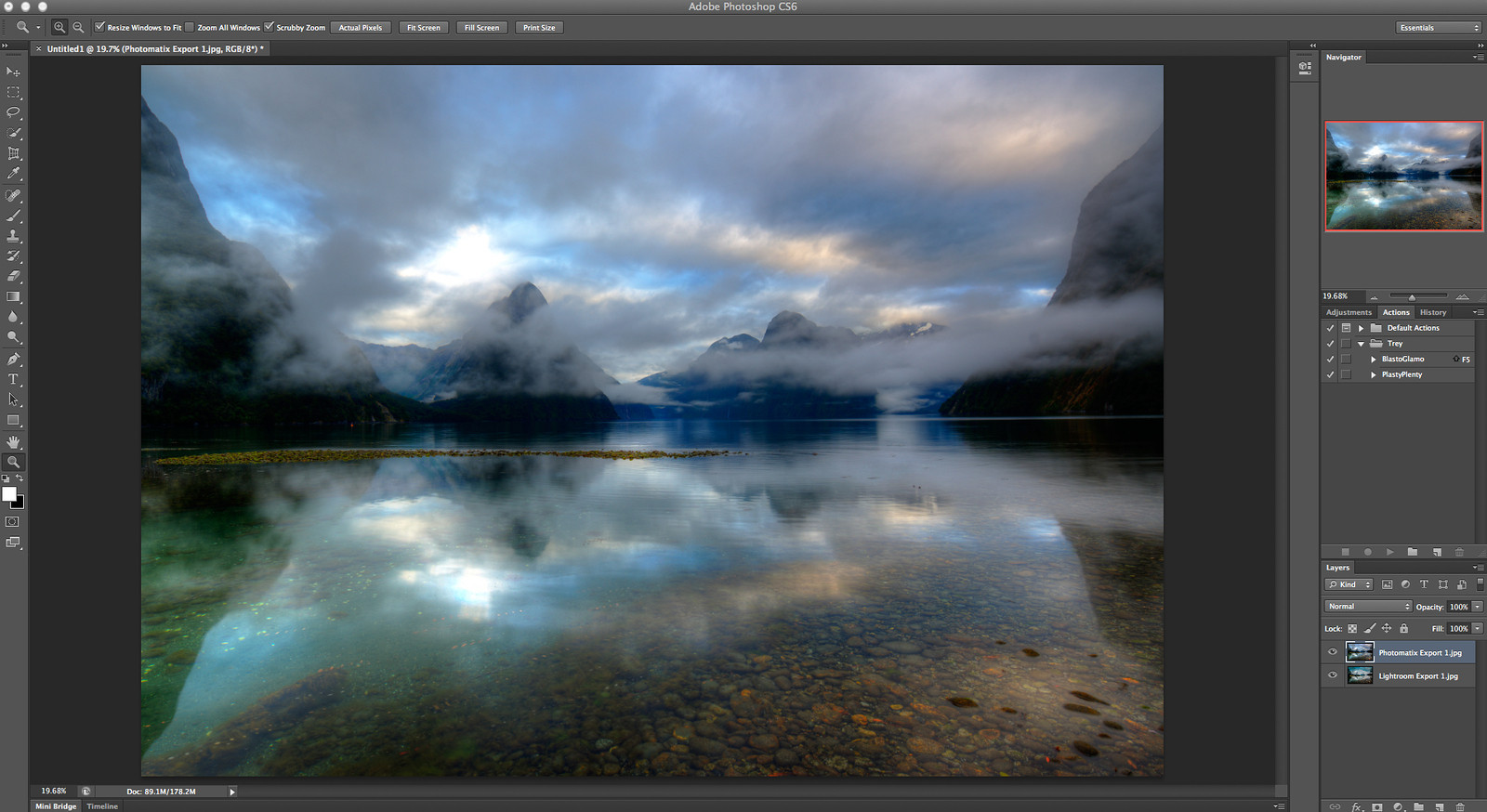 Photoshop – отличный инструмент для создания реалистичных HDR — изображений:
Photoshop – отличный инструмент для создания реалистичных HDR — изображений:
Шаг 8b
HDR, Lightroom и Camera RAW (Photoshop CC)
Новая функция, добавленная в версии Lightroom 4.2+ и Camera Raw в Photoshop CC — возможность работы с 32 битными изображениями. Это великолепно, потому как вы можете использовать кисть для тонкой настройки областей фотографии, работая в 32 битной среде. Изображение ниже показывает результат работы с кистью в Lightroom. Обратите внимание, как я смог обработать изображение. (То же самое возможно в ACR).
Читайте далее инструкции по применению:
На шаге 4, мы находимся в диалоговом окне «Объединить в HDR» (Merge to HDR):
- Выберите «32 бита» из выпадающего меню «Режим» (Mode), если выбрано что – то другое;
- Поставьте флажок возле «Полное тонирование в Adobe Camera Raw» (“Complete Toning in Adobe Camera Raw”). Кнопка в правом нижнем углу сменит название с OK на «Тон в ACR»;
- Нажмите кнопку «Тон в ACR». Изображение откроется в Camera Raw. Вы можете применить все настройки в Camera Raw, но только с преимуществом работы в 32 битах. HDR – изображение, которое вы получите, будет иметь гораздо больше деталей в свете и тени. (Используйте возможности настройки параметров для теней и света). Также можете обратиться к руководству по ACR;
- Нажмите «OK» по завершению;
- Изображение все еще в 32-битном режиме. Если вы собираетесь делать тонирование, можете вернуться к шагу 5 и сделать это в расширенном режиме в Photoshop. Кстати, можно сделать двойное тонирование.
Если вы довольны результатом и не собираетесь продолжать обработку изображения, конвертируйте изображение в 8 или 16 бит. Выберите команду меню Изображение – Режим («Image>Mode>») 8 или 16 бит. Появится всплывающее окно с настройками. Чтобы сохранить те же настройки, что были выставлены в Camera Raw, выберите способ «Экспозиция и гамма» (Exposure and Gamma). Установите «Экспозицию» (Exposure) в 0 и «Гамму» (gamma) в значение 1. Нажмите «Ок». Изображение готово!
Нажмите «Ок». Изображение готово!
Заметка: Если вы не можете открыть настройки тонирования HDR (Toning tools) в Photoshop CC, нужно выполнить дополнительные действия. Выберите пункт меню «Редактирование — Настройки – Обработка файлов» (Preferences>File Handling).
Опция называется «Использовать Adobe Camera Raw для конвертации из 32 бит в 16/8 бит» (Use Adobe Camera Raw to Convert Documents from 32 bit to 16/8 bit”). Если она включена, в меню «Изображение – Режим» (File>Mode) вы увидите Camera Raw. Если же нет — Photoshop будет использовать стандартные методы тонирования HDR.
Lightroom
Чтобы начать работать с 32 битным файлом в Lightoom, нужно сделать следующее:
- Объединить фото в HDR методом, описанным выше;
- Сохранить 32 битный файл, причем только в формате TIF;
- Импортировать изображение в Lightroom;
- Можете использовать обычные настройки, а можете насладиться расширенным контролем над изображением и широким тоновым диапазоном.
Шаг 9
Если вы разрабатываете более сюрреалистичный дизайн, в вашем распоряжении множество сторонних плагинов. Мой любимый — Photomatix pro от HDRsoft. Просто установите его в Photoshop. Плагин великолепно справляется со своей задачей.
Использование плагина Photomatix позволит вам получить высоко детализированные текстуры в фотографиях. Объединение снимков делайте также в Photoshop по инструкции. Затем выберите пункт меню Фильтр – Photomatix (Filter>Photomatix) для настроек тонирования. Конвертацию и сохранение файла делайте также по инструкции:
Шаг 10
Это изображение получено с помощью Photomatix pro:
Шаг 11
А здесь можно увидеть разницу в изображениях, полученных в «чистом» Photoshop HDR и с применением плагина Photomatix. Надеюсь, этот материал поможет вам понять процесс создания HDR изображений:
Ниже я привел еще несколько примеров моих HDR фото:
И еще один мой HDR снимок. Это ночная сцена в режиме оттенков серого:
Надеюсь, урок оказался вам полезен!
Данная публикация является переводом статьи «Learn HDR in Photoshop, Colin’s HDR photography tutorial» , подготовленная редакцией проекта.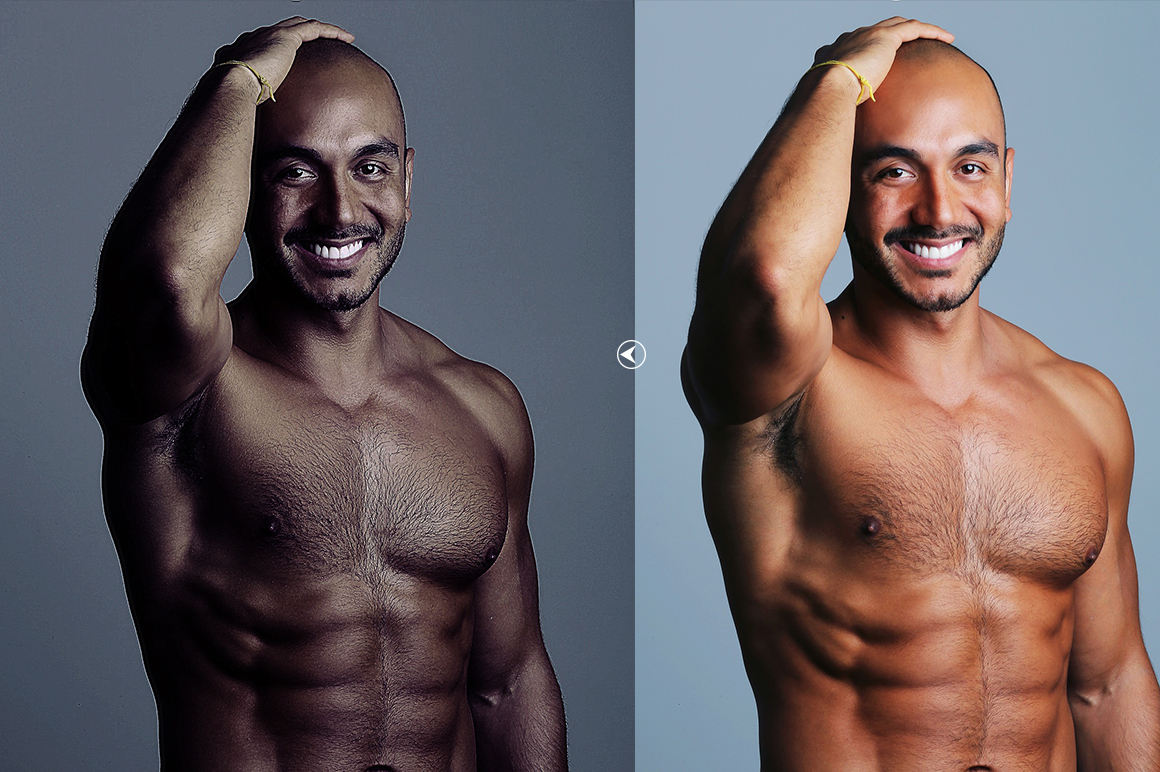
Создаем эффект HDR в Фотошопе
Как сделать эффект HDR съёмки в Фотошопе?
На достойном пятом месте у нас находится обработка фотографии, которая поможет нам подделать HDR фотографию. Если вы не являетесь профессиональным фотографом и сочетание букв “HDR” вам ни о чём не говорит, я вам немного поясню. Поскольку сам я не очень разбираюсь в фототехнике, я полез в интернет и узнал что… “HDR – одно из слов-нововведений, связанных с цифровой эрой в фотографии, определяется как «изображение с широким динамическим диапазоном» (high dynamic range image/photo) и связано с особенностями фотографии и фотопечати. Основывается данный феномен на том, что человеческий глаз видит гораздо больше оттенков, чем способно вывести любое современное печатное устройство или монитор”. Если говорить на языке человека, которому главное сделать клёвую обработку в Фотошопе, а не вдаваться в подробности фотодела, то это контрастное изображение, которое похоже на красиво нарисованную картину очень яркими красками! Что бы вы поняли, что представляет из себя HDR фотография я вам приведу несколько примеров.
Итак, начнём делать такие же замечательные фотографии, которые сделаны на супер-пупер навороченные фотоаппараты, из самых обычных изображений, которые сделаны на обычную мыльницу. И да поможет нам в этом Фотошоп! Первый шаг, который мы сделаем, очень важен для дальнейшей работы, так сказать, закладываем фундамент нашего HDR изображения. Мы идем по следующему пути (Изображение – Коррекция – Тени/Света). В окне, которое появится перед нами, нужно нажать галочку в пункте “Дополнительные параметры” и тогда мы увидим весь перечень настроек данной опции. В окне “Света/Тени” нам нужно установить следующие параметры: Тени (Эффект – 50,Ширина тонового диапазона 45- ,Радиус -45), Света (Эффект – 65,Ширина тонового диапазона 65- ,Радиус -45). Хотя вы можете поэкспериментировать с этими настойками для придания эффекта, нужного именно вам.
Следующим действием нам нужно дублировать слой, с которым мы сейчас работали, нажав комбинацию клавиш “Ctrl + J”, или перетащив наш слой в окне “Слои” на значок нового слоя. Теперь меняем режим наложения, скопированного слоя в окне “Слои” на “Осветление основы”. Это действие усилит цвета и сделает светлые участки чисто белыми.
Теперь ещё раз копируем слой, но, будьте внимательны, и скопируйте тот слой, с которым мы только что работали, и измените его режим наложения на “Линейный затемнитель”. Если на вашем изображении появятся чёрные пятна, то не пугайтесь, всё идёт по плану!
Устанавливаем цвет переднего плана на чёрный в панели инструментов и следуем по адресу (Выделение – Цветовой диапазон). В окне, которое перед нами открылось, мы ставим значение “Разброс” – 100. После нажимаем “Окей”. На нашем изображении появилось выделение. Чтобы оно исчезло вместе с тёмными пятнами, нам нужно создать маску слоя, кликнув на иконку, помеченную красным кружком на панели слоёв внизу. Вот и исчезло наше выделение вместё с тёмными участками.
Чтобы сгладить неровности на фотографии, выбираем маску слоя, маленькое изображение, появившееся рядом с картинкой скопированного нами слоя, и применяем к нему “Размытие по Гауссу”, которое мы можем найти, пройдя в (Фильтр – Размытие – Размытие по Гауссу). В окне выставляем параметр размытия от 1 до 5, в зависимости от изображения, для достижения плавного перехода между цветами.
Следующий шаг очень простой. Мы копируем слой, с которым сейчас работали, и меняем режим его наложения на “Перекрытие”. Кликаем на слой маску, которая находится рядом с изображением этого слоя в окне “Слои”, и нажимаем комбинацию клавиш (Ctrl + I) или следуем в меню (Изображение – Коррекция – Инверсия). Это действие затемнит слишком светлые тени и повысит контрастность.
Поработаем немного с прозрачностью слоёв. Слой, на котором мы применяли “Размытие по Гауссу”,в окне “Слои” установим у него значение непрозрачности 55. А слою, с которым работали только что и применяли к нему инверсию, установим значение непрозрачности 40.
А слою, с которым работали только что и применяли к нему инверсию, установим значение непрозрачности 40.
Нажимаем на маленький значок внизу панели слоёв под названием”Создать новый корректирующий слой или слой заливку”, который выглядит, как наполовину закрашенный кружок. Это корректирующий слой, который преобразует цвета на фото в соответствии с выбранным градиентом. В появившемся перечне корректирующих слоёв, мы должны выбрать слой под названием “Карта градиента”. В появившемся окошке вы должны установить нужный вам градиент, известные вам настройки градиента появятся при нажатии на полосу градиента в настройках корректирующего слоя. Если вы не умеете пользоваться настройками градиента, то прочитайте статью под названием “Как сделать градиент в Фотошопе?” на нашем сайте. Вы можете создать свой градиент, а можете сделать такой же, как у меня. Пример моего градиента вы можете увидеть на изображении снизу.
Когда вы находитесь на слое с градиентом вам нужно кликнуть правой кнопкой мыши на слой на миниатюру слоя маски, к которому применён режим наложения “Линейный затемнитель”, то есть пред-предыдущий слой. На вашем изображении появится выделение. Оставаясь на слое с градиентом следуйте в (Изображение – Коррекция – Инверсия), после чего ваш градиент исчез в некоторых местах.
Снимаем выделение, нажатием комбинации клавиш (Ctrl + D). Меняем режим наложения слоя с градиентом на “Жёсткий свет” и ставим режим непрозрачности до 70-80.
Вот и готов наш такой непростой, но очень красивый и эффектный снимок в HDR съемке. Надеюсь, вам он понравился и у вас с лёгкостью получится применять его на практике. Как, мне кажется, вы поняли из этого урока, что совсем не обязательно быть профессиональным фотографом, чтобы у вас в альбоме были профессиональные фотографии. И, как всегда, ситуацию с плохим фотоаппаратом нам спас компьютер с хорошим Фотошопом!
Создание HDR в RAW конверторе программы Фотошоп
Автор: Сергей Бунин. Дата публикации: 18 сентября 2017 . Категория: Обработка фотографий в фотошопе.
Дата публикации: 18 сентября 2017 . Категория: Обработка фотографий в фотошопе.
В программе Photoshop семейства Creative Cloud приложение Adobe Camera RAW используется как встроенный фильтр. Оно постоянно усовершенствуется и приобретает все более новые и интересные возможности. Так в версии 9.1 этого приложения появилась интересные возможности по созданию HDR изображений и склейки панорам.
Очень интересным направлением в фотографии является создание HDR изображений. Аббревиатура HDR происходит от High Dynamic Range и в переводе с английского означает «высокий динамический диапазон».
В материале про основные этапы RAW конвертации я постарался подробно рассказать про тоновый диапазон снимаемой сцены и динамический диапазон светочувствительного элемента фотоаппарата.
Коротко смысл в том, что при съемке реальной высококонтрастной сцены наша с вами камера не способна зафиксировать весь широкий тоновый диапазон.
При этом возникает неприятный момент – темные участки фотографии, тональность которых не влезла в динамический диапазон камеры, окрасятся в черный цвет, а светлые участки, более светлые, чем может зафиксировать камера, будут осветляться до ярко-белого цвета. Вся детализация в этих областях исчезает.
В таких случаях можно пойти на компромисс и сделать снимок с правильно проэкспонированными тенями либо светлыми областями в зависимости от того что важнее, а можно воспользоваться возможностями специализированных программ или программой Фотошоп, позволяющими создавать изображения с расширенным динамическим диапазоном – HDR изображения.
Существует три известных мне методики, расширяющие тоновый диапазон изображения.
Смешивание в программе Фотошоп кадров отснятых с разной экспозицией, один снимок, проэкспонирован по светлым областям, а второй по темным. После этого в фотошопе открывают оба кадра в одном документе на разных слоях, к одному из них применяют маску слоя и на ней, например, для изображения с детализированными тенями, проявляют нормально отображающиеся светлые участки с другого изображения.
Тональная компрессия. Смысл в том, что мониторы и тем более фотобумага обладают еще меньшей широтой тонового диапазона, чем фотоаппараты. Для приведения снимков в формат, который может отобразиться на указанных носителях, т.е. в 8-ми или 16-ти битное изображение, и существует данная техника.
Ну и собственно создание самого HDR – изображения с динамическим диапазоном больше, чем в обычных 8/16-битных снимках. Границей, с которой начинается HDR , считается 13,3 ступени экспозиции (диапазон значений яркости 1:10 000)
Что необходимо для создания HDR -изображений?
Нам необходимо произвести несколько кадров, в которых будет запечатлена необходимая реальная сцена, но в каждом кадре будет зафиксирован свой участок тонового диапазона, то есть отдельные снимки будут проэкспонированы под различные области по яркости.
В современных камерах существует функция съемки с автоматическим брекетингом по экспозиции. В этом случае с учетом специальных настроек фотоаппарата производится минимум три кадра – основной, это кадр с нормальной экспозицией, а остальные автоматически фиксируются с экспозицией на определенное количество ступеней в «плюс» или в «минус», например +/- 1 EV .
Для демонстрации процессов в данном материале мною были позаимствованы фотографии моей очень хорошей знакомой, Фотографа с большой буквы, профессионального пейзажиста – Оксаны Ермихиной. В своих работах Оксана часто использует метод создания HDR, её превосходные работы вы с легкостью найдете на просторах интернета. Единственное то, что она пользуется специализированной программой Photomatix , а мы рассмотрим принцип на примере работы приложения Camera RAW в программе Фотошоп.
Итак, нам необходимо соединить три изображения с различной экспозицией в единое целое.
Применять способ создания HDR -изображений лучше всего на RAW файлах, так как они содержат максимум информации, записанной светочувствительным элементом вашей камеры. Открываем их в Camera RAW .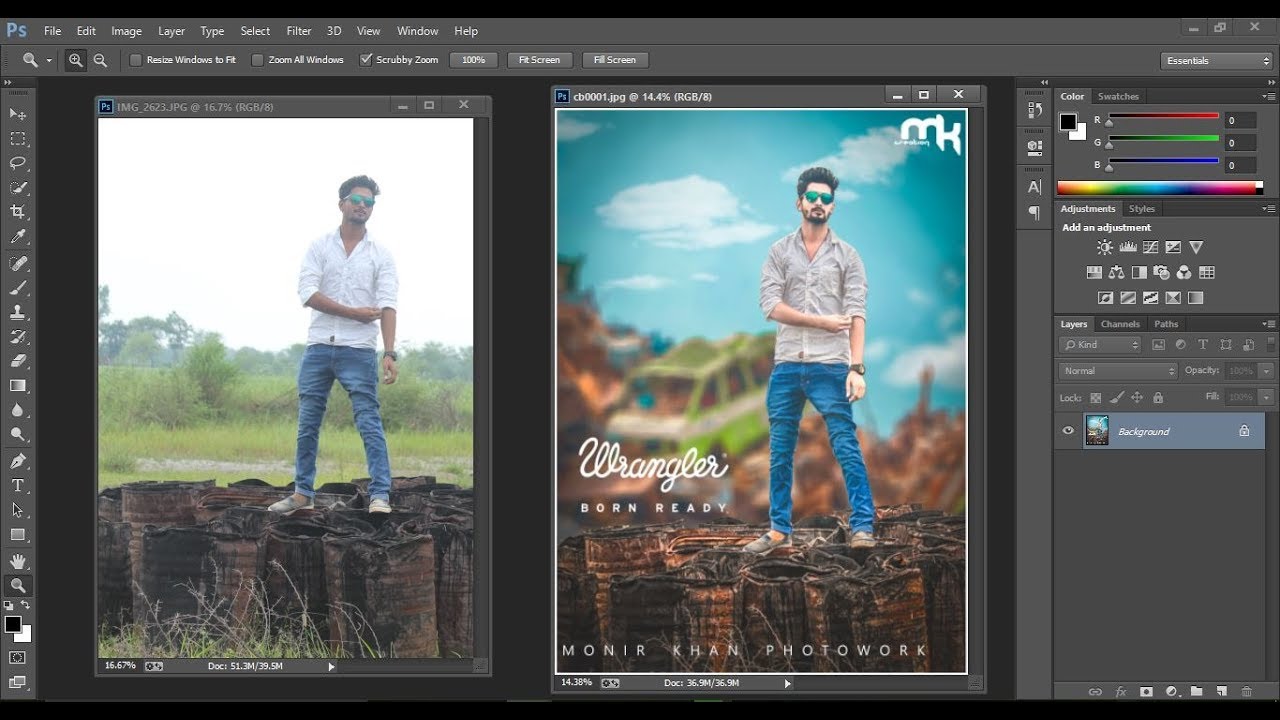
После этого нажимаем комбинацию клавиш « Ctrl + A » или щелкаем левой кнопкой мышки по значку со строчками в верхней правой части окна «Кинопленка» и в появившемся меню выбираем строку «Выделить все».
Далее снова нажимаем на значок вызова меню и в этот раз выбираем функцию «Объединить в HDR », горячие клавиши « Alt + M ».
Запускается процесс объединения изображений и формирования превью предварительного просмотра.
По завершению данной операции у нас появляется окно предварительного просмотра объединенных изображений.
Настройки минимизированы, но основные задачи здесь можно проконтролировать. Параметр «Выровнять изображение» позволяет устранить возможные движения в кадре. Если его отключить, то при включенной функции «Удалить двоение» программа покажет, какие части изображения смещались в процессе съемки.
Включением команды «Выровнять изображение» этот модуль по особому алгоритму устраняет несовпадающие элементы на изображении. Не всегда он справляется с поставленной задачей и тогда потребуется ретушь, но это в основном связано с движением больших объектов в кадре.
Параметр «Автотон» помогает автоматически выравнивать яркость и контрастность полученного изображения.
Без применения функции «Автотон».
С ее применением.
Хотите, включайте, хотите, нет. Что в первом случае, что во втором вы все равно в дальнейшем сможете провести коррекцию.
Нажимаем кнопку «Объединить». Программа спрашивает, где сохранить скомпонованный файл. Сохранение происходит в формате DNG (Digital Negative Specification) — открытый формат для RAW файлов изображений, используемый в цифровой фотографии.
В процессе сборки и сохранения в приложении формируется финальное HDR изображение.
Поработав с регулировками на вкладке «Основные» получаем следующую картинку.
Посмотрим – вот такое у нас было нормально проэкспонированное фото на выходе с фотокамеры.
И вот такое мы получили в результате сборки HDR изображения, соединив три кадра снятых с брекетингом по экспозиции.
В принципе вы можете сказать, что добиться таких результатов можно просто прибегнув к регулировкам «Света» и «Тени» в Camera RAW . В принципе ДА, но это в том случае, если тоновая широта снимаемой сцены не такая большая, то есть разницу между светлыми и темными участками изображения можно вместить в динамический диапазон отображаемого на мониторе изображения с помощью конвертора. Но и в этом случае создание HDR имеет место на существование, так как при поднятии яркости в тенях с помощью обыкновенной конвертации вызовет резкое увеличение шумов, а метод создания HDR освобождает вас от них.
В силу этических соображений я, к сожалению, не могу предоставить вам RAW файлы автора, но я думаю, вы с легкостью сможете проверить действенность этого метода на своих работах.
Создание HDR это очень просто и эффектно!
Приятных творческих успехов!
Фото: Оксана Ермихина
Если Вы не хотите пропустить интересные уроки по обработке фотографий – подпишитесь на рассылку.
Форма для подписки находится ниже.
Эффект HDR в Photoshop
В этом уроке я покажу вам, как создать эффект HDR и улучшить внешний вид фото при помощи Photoshop. Чтобы получить фотографию с эффектом HDR, можно обойтись и без профессиональной камеры, достаточно программы Photoshop. Эффект получится ничуть не хуже.
Откройте Photoshop и загрузите фото с пейзажем . Прежде чем мы начнем, я хочу немного рассказать вам о возможностях одного инструмента, который мы будем использовать в этом уроке – это Color Range (Цветовой диапазон).
Для начала выберите его, перейдя во вкладку Select (Выделение). Обратите внимание, курсор мыши превратился в пипетку, если вы кликните где-нибудь на фотографии, то в окне предварительного просмотра будет отображаться область изображения, которая была выбрана нажатием пипетки.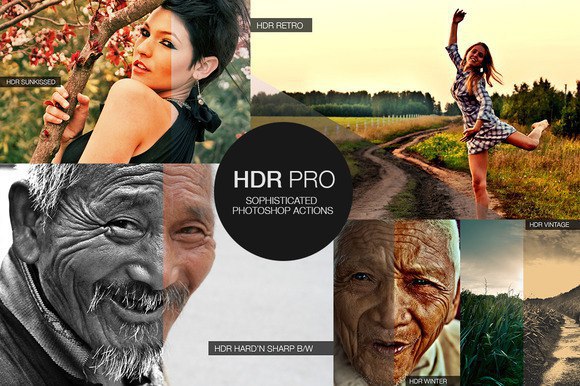
Окно предварительного просмотра цветового диапазона работает по принципу маски-слоя. Белым отображаются выделенные области, черным – невыбранные, серые – области перехода. Зажмите клавишу Shift и кликайте на изображении, тем самым вы расширите диапазон цветов, в окне предварительного просмотра появится больше белого цвета.
Вероятно, у вас будут выбраны другие области, отличные от моих, но это нормально. Пока мы рассматриваем основные принципы работы с инструментом.
Еще одна немаловажная вещь, данная функция автоматически заполнит маску выбранного корректирующего слоя после нажатия OK. Давайте рассмотрим это на примере.
Создайте корректирующий слой Кривые и откройте Цветовой диапазон. Щелкните где-нибудь на фотографии, а затем нажмите OK и вы увидите, что выбранная вами область отобразится на маске корректирующего слоя.
Что мы будем делать в последующих действиях? А будем мы применять к фотографии различные корректирующие слои и фильтры, а их маски заполнять при помощи функции Цветовой диапазон.
Давайте начнем с добавления белого цвета на вершинах гор. Добавьте корректирующий слой Кривые и переместите кривую вверх, чтобы осветлить вершины.
Вся фотография станет светлее, потому что маска белая (на маске белый цвет отображает, черный – скрывает). Перейдите к цветовому диапазону и кликните где-нибудь на вершине, чтобы выбрать белые области, опирайтесь на изображение ниже. После того, как вы нажмете OK, маска корректирующего слоя автоматически заполнится выбранными областями.
Теперь усилим цвета в небе. Вместо цветового диапазона мы будем использовать каналы, а точнее синий канал (белым цветом показаны синие области, черным отсутствие синевы). Перейдите на панель Каналы, в меню Window (Окно). Отключите видимость всех каналов, кроме синего.
Нажмите Ctrl + A, чтобы выделить весь документ, затем Ctrl + Shift + C, чтобы скопировать все, что выделено. Верните видимость остальных каналов и перейдите на панель слоев.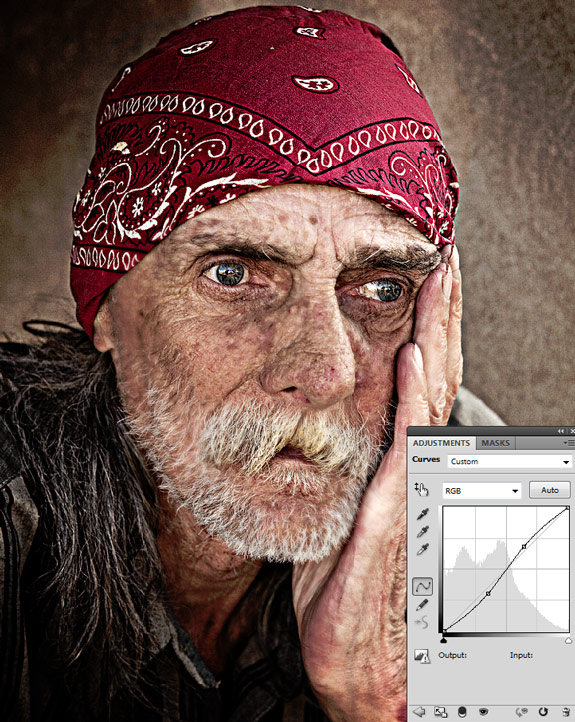
Создайте корректирующий слой Кривые и переместите кривую немного вниз, чтобы увеличить цвет и контрастность. Обратите внимание на фотографию, цвета на ней слишком контрастные, не переживайте мы это исправим в следующем шаге.
Зажмите Alt и кликните по маске корректирующего слоя Кривые, в результате рабочий холст заполнится белым цветом. Это означает, что теперь выбрана только маска корректирующего слоя. Обратите внимание, что значки глаза, отвечающие за видимость слоев, окрасились в серый цвет.
Зажмите Ctrl + Shift + V, чтобы вставить чуть ранее скопированную область. У вас должно появиться черно-белое фото. Оно не выглядит как-то особенно, но если вы зажмете Alt и снова кликните по маске (или нажмете на любой другой слой в палитре слоев), то отобразится цветная версия фото с эффектом, примененным непосредственно на синие области.
Вы можете повторить последние действия, выделив синий канал на любом другом корректирующем слое и получить по-настоящему уникальный эффект.
Теперь давайте перейдем к небу и повысим его насыщенность.
Создайте корректирующий слой Кривые, настройки указаны ниже. Откройте окно Цветового диапазона и выделите большую часть неба (удерживайте Shift и нажатием левой кнопки мыши проведите по небу). Щелкните OK, выбранная область автоматически отразится на маске, тем самым, это повлияет только на небо.
Продолжайте повышать цветовой контраст, но на этот раз у вершин на переднем плане. Создайте корректирующий слой Кривые, установите настройки, как показано ниже.
Снова откройте окно цветового диапазона и попытайтесь выделить участок, как на изображении ниже. После того, как вы нажмете OK, маска автоматически заполнится выделенной вами областью.
Обратите внимание на оранжевый оттенок на горизонте, было бы здорово, если бы он был ещё более оранжевым. Чтобы это сделать снова прибегнем к кривым, настройки смотрите ниже. В окне цветового диапазона выделите область горизонта. Нажмите OK, и маска автоматически заполнится выбранной областью.
Нажмите OK, и маска автоматически заполнится выбранной областью.
Теперь давайте добавим эффект HDR к самым ярким областям вершин, расположенных на переднем плане. Как же это сделать? При помощи всё того же цветового диапазона.
Откройте его и щелкните где-нибудь по самому яркому месту на холме и нажмите OK. Как и ранее скопируйте выделенный участок и вставьте его на новый слой. Вы не увидите никаких изменений, потому что мы скопировали часть фотографии и вставили в то же самое место. Но если вы зажмете Alt и кликните по слою с холмами, тем самым вы отключите все остальные слои и результат будет очевиден. Снова зажмите Alt и щелкните на этом же слое, чтобы показать другие слои. Назовите его HillSelectionSharpen.
Сделайте активным слой HillSelectionSharpen и примените к нему эффект Контурная резкость, пройдя в меню Filter > Sharpen (Фильтр – Усиление резкости). Примененный эффект вы увидите только на тех участках вершин, которые вы выбрали в предыдущем шаге.
Давайте добавим еще несколько цветовых вариаций для неба. Снова прибегнем к кривым, настройки смотрите ниже. Откройте окно цветового диапазона, выделите небо и нажмите OK.
В заключительном шаге добавим ко всему изображению резкость. Нажатием клавиш Ctrl + Shift + Alt + E создайте копию из всех видимых слоев. Пройдите в меню Filter > Other (Фильтр – Другое) и примените High Pass (Цветовой контраст).
Фотография стала выглядеть забавно, но немного магии Photoshop и в следующем шаге вы увидите результаты до и после.
Режим смешивания для него смените на Мягкий свет и вы увидите обостренный контраст. Эффект получился слишком насыщенным, нужно его немного уменьшить, для этого снизьте непрозрачность до 50%.
Эффект HDR – результаты до и после:
В результате мы добились эффекта HDR, фотография получилась яркая, сочная, выразительная, с подробной детализацией.
Делаем HDR-эффект в Фотошопе
HDR-эффект можно достичь путём наложения друг на другая несколько фотографий, которые (в идеале) должны быть сняты с разных экспозиций.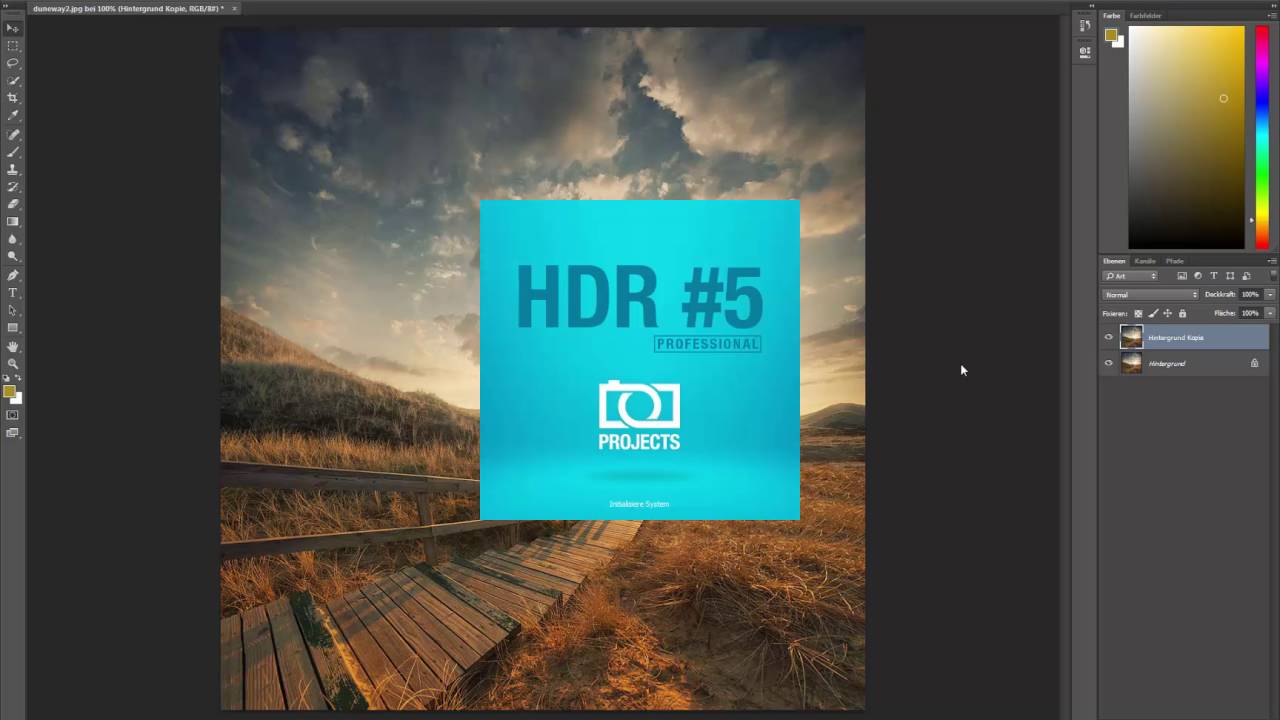 С помощью этого эффекта вы можете дать большую глубину цветами на изображении, а также увеличить контраст светотени. В некоторых современных камерах уже есть встроенная функция добавления HDR-эффекта. Однако, если вы не обладаете подобной аппаратурой, то добиться нужного эффекта можно с помощью встроенных инструментов в программу Adobe Photoshop.
С помощью этого эффекта вы можете дать большую глубину цветами на изображении, а также увеличить контраст светотени. В некоторых современных камерах уже есть встроенная функция добавления HDR-эффекта. Однако, если вы не обладаете подобной аппаратурой, то добиться нужного эффекта можно с помощью встроенных инструментов в программу Adobe Photoshop.
Как добавить HDR-эффект на фотографию в Photoshop
Итак, давайте приступим к работе с изображением. Вам понадобится только одна фотография, однако очень желательно, чтобы она была выполнена в максимально хорошем качестве. Чем выше качество, тем, соответственно, лучше.
Давайте приступим непосредственно к процессу обработки фотографии:
- Откройте нужное изображение в Photoshop. Сделайте это любым удобным для вас способом. Например, нажмите на кнопку «Открыть», а затем выберите в «Проводнике» расположение нужного изображения. Также вы можете просто перетащить эту фотографию в рабочую область программы.
- Теперь сделайте дубликат слоя с фотографией в панели слоёв. Это можно реализовать, воспользовавшись комбинацией клавиш Ctrl+J или перетащив слой с изображением на иконку создания нового слоя.
Выберите только что созданный дубликат и нажмите в верхней части окна на кнопку «Фильтр». Из контекстного меню вам потребуется открыть раздел «Другое», а затем перейти к параметру «Цветовой контраст».
Будет открыто окошко с настройками фильтра. Не забудьте поставить галочку у пункта «Просмотр». Здесь вам будет доступна настройка только одного параметра – «Радиус». Поиграйтесь с его значениями, но не переборщите. В идеале цветы на изображении должна едва-едва проявляться.
 Там выберите «Коррекция» и найдите пункт «Обесцветить».
Там выберите «Коррекция» и найдите пункт «Обесцветить».- Параметры «Интенсивность» и «Сохранение мелких деталей» выставляйте так, чтобы с фотографии исчезли лишние шумы, но мелкие изображения при этом сохранили форму;
- Остальное настраивать необязательно, хотя иногда приходится прибегать и к этим параметрам. В таком случае придерживайтесь аналогичных рекомендаций.

Далее вам предстоит работать с корректирующими слоями, в том числе с масками. Рекомендуется ознакомиться с нашей статьёй про них в Adobe Photoshop, чтобы лучше понимать, о чём дальше пойдёт речь.
Итак, продолжим обрабатывать фотографию:
- К последнему слою добавьте маску. Это делается нажатием на специальную иконку в панели слоёв. Обязательно выделите полученную маску, чтобы начать работать с ней.
- Рекомендуется выбирать круговую кисть, мягкую;
- Установите приемлемый для себя размер;
- В качестве основного цвета выберите белый;
- «Непрозрачность» поставьте примерно на 30-40%.
В панели со слоями выделите получившийся образец и примените к нему корректирующий слой «Кривые». Как это сделать показано на скриншоте.
Откройте настройки корректирующего слоя. Там на кривой линии (которая пока ещё прямая) нужно установить две точки. Сделайте это так, как показано на скриншоте ниже.
Иногда на фото после проделанных инструкций можно заметить появление дефектов. Это бывает не всегда, но если вы их заметили, то избавиться от них можно, выполнив следующие действия:
- Теперь добавьте маску к самому верхнему слою. Заметьте, что добавляемая маска должна быть белого цвета.
- Снова выберите её, а также инструмент «Кисть». Установить настройки «Кисти» можно такие же, как и в предыдущих пунктах инструкции. Единственный нюанс – у кисти должен быть выбран чёрный цвет в качестве основного.
- На этом обработку можно завершить. Сохраните результат. Для этого нажмите на кнопку «Файл» и выберите пункт «Сохранить как».
- Далее в «Проводнике» укажите расширение файла, название и расположение на локальном диске.
Если вы планируете в дальнейшем вернуться к работе с изображением, то дополнительно сохраните файл в формате PSD. Это формат Фотошопа, благодаря чему вы сможете в любой момент вернуться к работе.
В ходе данной статьи мы рассмотрели, как обработать обычное изображение в HDR. Если у вас есть какие-то вопросы или предложения к данной статье, то оставьте свои комментарии ниже.
Как сделать эффект HDR в Фотошопе
Эффект HDR достигается путем наложения друг на друга нескольких (не менее трех) фотографий, снятых с разной экспозицией. Этот способ придает больше глубины цветам и светотени. Некоторые современные фотокамеры обладают уже встроенной функцией HDR. Фотографы же, которые не обладают такой аппаратурой, вынуждены добиваться эффекта по старинке.
А что делать, если у Вас имеется только одна фотография, а красивый и четкий снимок HDR получить все-таки хочется? В этом уроке я покажу, как это сделать.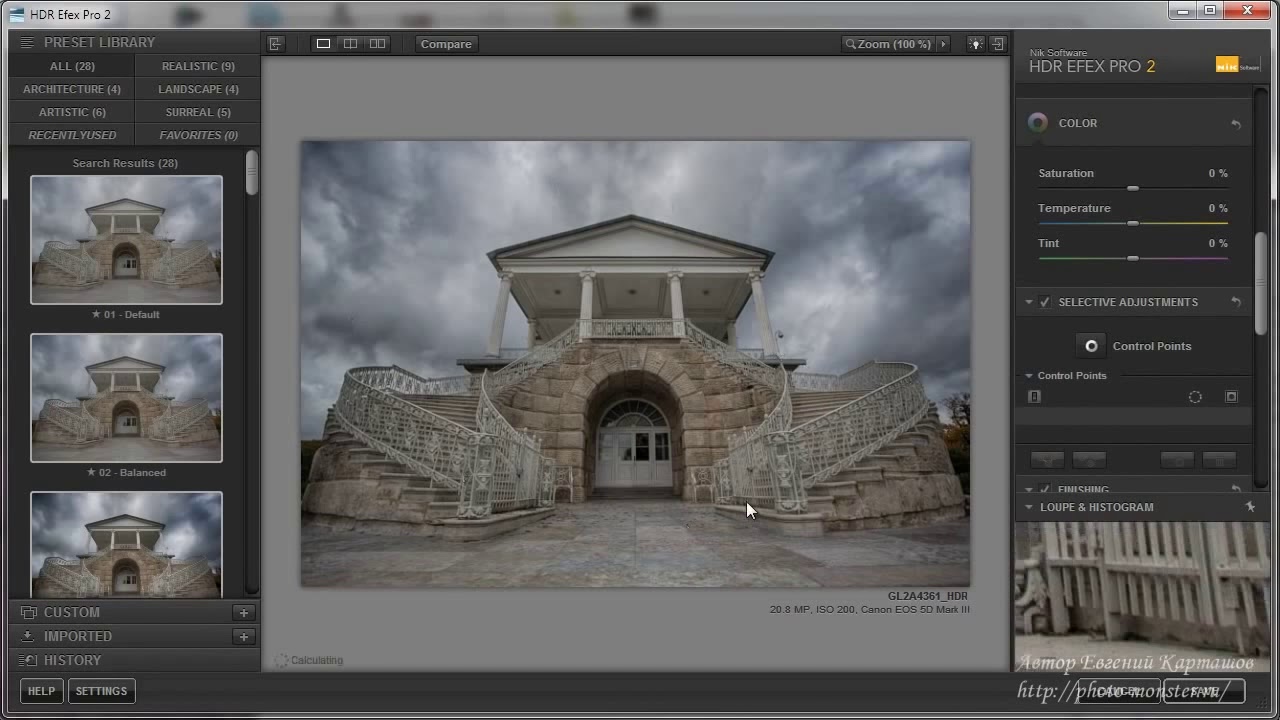
Итак, приступим. Для начала откроем наше фото в Фотошопе.
Далее создаем дубликат слоя с автомобилем, просто перетащив его на соответствующий значок в нижней части палитры слоев.
Следующим этапом будет проявление мелких деталей и общее усиление резкости снимка. Для этого переходим в меню «Фильтр» и ищем там фильтр «Цветовой контраст» — он находится в разделе «Другое».
Ползунок выставляем в такое положение, чтобы мелкие детали остались, а цвета только начали проявляться.
Во избежание цветовых дефектов при наложении фильтра, данный слой необходимо обесцветить, нажав сочетание клавиш CTRL+SHIFT+U.
Теперь меняем режим наложения для слоя с фильтром на «Яркий свет».
Получаем усиление резкости.
Продолжаем улучшать фото. Нам потребуется сводная копия слоев уже готового фото. Чтобы ее получить, зажимаем комбинацию клавиш CTRL+SHIFT+ALT+E. (Тренируйте пальцы).
Во время наших действий на фото неизбежно проявятся ненужные шумы, поэтому на этом этапе необходимо от них избавиться. Переходим в меню «Фильтр – Шум – Уменьшить шум».
Рекомендации по настройкам: Интенсивность и сохранение деталей необходимо выставить так, чтобы шумы (мелкие точки, обычно темного цвета) исчезли, а мелкие детали изображения не поменяли форму. Посмотреть на исходное изображение можно, нажав мышью на окно предпросмотра.
Мои настройки такие:
Не слишком усердствуйте, иначе получите «пластмассовый эффект». Такое изображение выглядит неестественно.
Затем нужно создать дубликат полученного слоя. Как это сделать, мы уже говорили чуть выше.
Теперь снова идем в меню «Фильтр» и снова применяем фильтр «Цветовой контраст» к верхнему слою, но на этот раз ползунок ставим в такое положение, чтобы увидеть цвета. Примерно так:
Примерно так:
Обесцвечиваем слой (CTRL+SHIFT+U), меняем Режим наложения на «Цветность» и уменьшаем непрозрачность до 40 процентов.
Снова создаем объединенную копию слоев (CTRL+SHIFT+ALT+E).
Посмотрим на промежуточный результат:
Далее нам необходимо добавить дымку к фону фотографии. Для этого дублируем верхний слой и применяем фильтр «Размытие по Гауссу».
При настройке фильтра смотрим не на авто, а на фон. Мелкие детали должны пропасть, остаться должны только очертания предметов. Не переусердствуйте…
Для полноты эффекта применим к данному слою еще и фильтр «Добавить шум».
Настройки: эффект 3-5%, по Гауссу, Монохромный.
Далее нам необходимо, чтобы этот эффект остался только на фоне, и то не весь. Для этого к данному слою необходимо добавить черную маску.
Зажимаем клавишу ALT и нажимаем на значок маски в палитре слоев.
Как видим, размытие и шум исчезли полностью со всего фото, нам нужно «открыть» эффект на фоне.
Берем мягкую круглую кисть белого цвета с непрозрачностью 30% (смотрим скриншоты).
Обязательно кликаем по черной маске в палитре слоев, чтобы рисовать именно на ней, и нашей белой кистью аккуратно красим фон. Проходов можно сделать столько, сколько подскажет Вам вкус и интуиция. Все на глаз. Я прошелся два раза.
Особое внимание нужно уделить ярко выраженным деталям фона.
Если где-то случайно был задет и размыт автомобиль, то исправить это можно, переключив цвет кисти на черный (клавиша X). Обратно на белый переключаемся той же клавишей.
Результат:
Я немного тороплюсь, у Вас, я уверен, получится аккуратнее и лучше.
Это еще не все, идем дальше. Создаем объединенную копию (CTRL+SHIFT+ALT+E).
Еще немного усилим резкость на фото. Идем в меню «Фильтр – Усиление резкости – Контурная резкость».
При настройке фильтра внимательно смотрим на границы света и тени, цветов. Радиус должен быть таким, чтобы на этих границах не появились «лишние» цвета. Обычно это красный и (или) зеленый. Эффект ставим не более 100%, Изогелию убираем.
И еще один штрих. Применим корректирующий слой «Кривые».
В открывшемся окне свойств слоя ставим на кривую (она пока прямая) две точки, как на скрине, а затем верхнюю точку потянем влево и вверх, а нижнюю в противоположную сторону.
Здесь опять все на глаз. Этим действием мы добавляем контраст на фотографию, то есть темные участки затемняем, а светлые осветляем.
На этом можно было бы и остановиться, но, при ближайшем рассмотрении видно, что на прямолинейных деталях белого цвета (блестящих) появились «лесенки». Если это принципиально, то можем избавиться от них.
Создаем объединенную копию, затем снимаем видимость со всех слоев, кроме верхнего и исходного.
Применяем к верхнему слою белую маску (клавишу ALT не трогаем).
Затем берем ту же кисть, что и раньше (с такими же настройками), но черного цвета, и проходимся по проблемным местам. Размер кисточки должен быть таким, чтобы перекрывать только ту зону, которую необходимо исправить. Быстро сменить размер кисти можно квадратными скобками.
На этом наша работа по созданию HDR снимка из одной фотографии завершена. Давайте почувствуем разницу:
Разница очевидна. Пользуйтесь данным приемом для того, чтобы улучшить свои фотографии. Удачи Вам в творчестве!
Мы рады, что смогли помочь Вам в решении проблемы.
Опишите, что у вас не получилось.
Наши специалисты постараются ответить максимально быстро.
Помогла ли вам эта статья?
ДА НЕТ
Создаем эффект HDR в Фотошопе.
 Создай HDR изображение в Фотошоп
Создай HDR изображение в Фотошоп
Этот урок расскажет вам о новом горячем тренде в фотографии. HDR! Вы научитесь делать снимки, сводить и производить тонмаппинг, чтобы расширить динамический диапазон и создать результат, смотрящийся нарисованным.
Урок для работы в Photoshop CS3 и выше.
Фотография
Преобразование в HDR
Тональная компрессия / Тонмаппинг (Tone mapping)
Слияние изображений
Кривые
Нажмите на скриншот, чтобы просмотреть изображение в реальном размере.
Шаг 0 (Введение)
В этом уроке мы рассмотрим HDR фотографию. HDRI (High Dynamic Range Imaging (Изображение с широким динамическим диапазоном) изначально использовалось в 3D, а теперь в полной мере и в фотографии. Попросту говоря, это процесс съемки с разной экспозицией и сведение снимков в единое 32-х битное изображение. Итак, я разъясню: камера способна фиксировать ограниченное количество тонов в одном фото. Обычно мы жертвуем какими-либо элементами фото во время его съемки. Например, у нас есть пейзаж с облаками и скалами. Если мы экспонируем облака, то скалы станут темными. Если мы настроим экспозицию камеры на детали скал, то яркое небо потускнеет, а детали потеряются. Это происходит потому, что человеческий глаз может воспринимать более широкий диапазон тонов, нежели тот, что может запечатлеть камера на одной фотографии.
Решение этому — съемка более одной фотографии и объединение фото.
Съемка фото с обычной экспозицией, затем создание снимка с меньшей экспозицией, чтобы он получился ярким, а затем с большей экспозицией, чтобы запечатлеть детали тени.
В конечном итоге необходимо свести эти снимки вместе, чтобы получить единое изображение с широким диапазоном тонов, которое теперь сможет показать все детали в светах и тенях. Данный урок покажет вам, как осуществить этот процесс без суеты.
Для начала нам необходимо получить исходные изображения (Вы можете использовать 32-х битное 3D изображение и сразу же перейти к шагу 6). Такое изображение мы будем снимать на фотоаппарат. Вам нужно сделать минимум два снимка с различными настройками экспозиции.
Такое изображение мы будем снимать на фотоаппарат. Вам нужно сделать минимум два снимка с различными настройками экспозиции.
Adobe рекомендует ограничить брекетинг
с шагом в одну ступень экспозиции, что поможет уменьшить диапазон.
Брекетинг — Также называется «вилка». Съемка камерой серии кадров (три или больше), которые отличаются параметрами с заданным интервалом значений (экспозиция, баланс белого и т.д.).
Вы также можете сделать 5 или более снимков с меньшим интервалом брекетинга. Лично у меня получается хороший результат из трех снимков. Мне нравится увеличивать и уменьшать выдержку на два шага. Я знаю, что это большие рамки, нежели многие привыкли использовать, но для изображения типа HDR, которые я люблю создавать (городские пейзажи), это очень подходит. Если вы любитель фотографировать, то вы даже можете уменьшить брекетинг до 3х шагов.
(Заметка: Для истинного HDR нельзя использовать одно фото в формате raw и менять несколько раз его экспозицию, как это предлагают некоторые люди. Такой эффект известен как псевдо-HDR. Фотошоп не позволит вам объединить эти изображения, поскольку они не фиксируют нужные тона).
Шаг 1.
Начнем с трех изображений. Одно с нормальной экспозицией, второе меньшей экспозицией и третье с большей экспозицией. В данном случае я использую брекетинг с интервалом в 2 шага, поскольку в основном я снимаю плоские поверхности. Если же вы снимаете округлые и неровные поверхности, то вам лучше снизить брекетинг для получения более плавного перехода.
Я устанавливаю брекетинг на моей камере на 2 шага. Затем настраиваю режим съемки на таймер. После этого я получаю три фотографии. Я снимаю в режиме RAW для возможности получения более широкого динамического диапазона. Вы также можете создавать HDR, даже если ваша камера не поддерживает RAW.
Убедитесь, что вы снимаете в режиме Aperture Priority (Приоритета диафрагмы) или в ручном режиме (manual). Вам нужно установить время экспозиции, но не диафрагмы. Если вы измените диафрагму, глубина резкости не будет совместима с настройками, и вы получите смазанное изображение. Также избегайте движущихся предметов на фото, в противном случае вы получите эффект «призрака».
Если вы измените диафрагму, глубина резкости не будет совместима с настройками, и вы получите смазанное изображение. Также избегайте движущихся предметов на фото, в противном случае вы получите эффект «призрака».
Шаг 2.
Пришло время свести фотографии между собой в единое 32х -битное изображение.
Выберите File
—
Automate
—
Merge
to
HDR
(Файл — Автоматизация — Объединить в
HDR
).
Она работает в версиях Photoshop CS2 и CS3 (в CS2 нет автовыравнивания).
Выберите все изображения или папку. Я помещаю каждый набор фотографий в отдельной папке, поэтому я выбираю параметр Folder
(Папка).
Выделите свои фото для сведения. Установите галочку на Auto
Align
(Автовыравнивание)
в Photoshop CS3. Нажмите Ок (Photoshop CS3 использует новую технологию автовыравнивания, которая позволяет даже создавать HDR без использования штатива!).
Шаг 3.
Ваши изображения теперь сведены в единое фото. Вы можете перемещать отдельные фото посредством снятия галочек напротив них в левой колонке. Если у вас получился немного размазанный эффект на каком-либо в результате движения камеры при длительной задержке, вы можете отключить это фото.
Шаг 4.
Сведенный результат представляет собой гибко настраиваемое точечное изображение. Вы можете полностью изменить тона путем передвижения белого ползунка справа. Только полегче с ним — малейшее движение ползунка дает совершенно отличные результаты.
Шаг 5.
Нажмите Ок, чтобы свести фото в 32х-битное изображение. Сейчас очень подходящий момент для сохранения изображения.
Шаг 6.
Для нормальной работы с фотографиями, вам необходимо конвертировать их в 16-битные или 8-битные изображения. Когда вы конвертируете их, мы начнем создавать то, что я называю интерпретацией фото. Причиной того, что я так говорю, являются неограниченное количество способов, которые мы можем использовать для преобразования фото. До тех пор, пока у нас есть огромное 32-битное изображение с широким динамическим диапазоном, мы не можем использовать его для дальнейшей обработки. Всегда начинайте работу с 32-битным изображением, а затем преобразовывайте его и сохраняйте другие варианты (собственные интерпретации). Избегайте перезаписи 32-битных изображений, они — наша палочка-выручалочка, мы можем возвращаться к ним много раз.
До тех пор, пока у нас есть огромное 32-битное изображение с широким динамическим диапазоном, мы не можем использовать его для дальнейшей обработки. Всегда начинайте работу с 32-битным изображением, а затем преобразовывайте его и сохраняйте другие варианты (собственные интерпретации). Избегайте перезаписи 32-битных изображений, они — наша палочка-выручалочка, мы можем возвращаться к ним много раз.
Выберите Изображение — Режим — 16 бит (Image
—
Mode
-16
bit
)
(или 8 бит (8 bit)). Теперь поиграем с интересными параметрами. Сейчас вы перешли к процессу так называемого тонмаппинга (тональная компрессия). Это самое место для креатива.
(Если вы хотите произвести коррекцию без конвертации, выберите Вид — Параметры предпросмотра 32 бит (View
— 32 Bit Preview Options)
. Вы можете также использовать несколько инструментов фотошопа из меню Image
—
Adjustment
(Изображение — Коррекция
). Наиболее важным из представленных параметров является параметр управления экспозицией (exposure
)).
Вы увидите диалоговое окно HDR
Conversion
(Преобразование/Коррекция
HDR
).
Параметрами по умолчанию являются Экспозиция (Exposure
) и Гамма (Gamma
)
(прим. степень контрастности).
Как лучше понять принцип их работы? Установите сначала гамму, а затем экспозицию, как показано на примере. Если вы захотите, чтобы изображение было более контрастным уменьшите значение гаммы. Для уменьшения контрастности поднимите значение гаммы. В завершение скорректируйте экспозицию, чтобы получить желаемую яркость. Если вы хотите еще преобразований, читайте дальше, если нет — нажмите ОК.
Шаг 7.
Замените метод (method
)
на локальную адаптацию (local
adaptation
).
(Перед вами 4 доступных метода, но только в двух возможно влияние пользователя).
При таком методе вы можете корректировать кривые (curves
).
Работайте с ними, как привыкли работать, но не бойтесь немного их обрезать. Это допустимо, поскольку вы работаете с большим динамическим диапазоном, нежели вы привыкли работать. Вытащите детали изображения, но не забудьте наложить тени, где они будут несколько размытыми или некрасивыми. Как только вы разберетесь с кривыми, скорректируйте положение ползунков радиуса (radius
)
и threshold
(порога),
чтобы избежать появления ореолов на фото. (Плохо сконвертированное HDR-изображение в местах контраста имеет вокруг некое свечение). Радиус отвечает за маскировку размытия, в то время как порог решает, что будет размыто, а что нет.
Нажмите ОК для конвертации.
Шаг 8.
Перед нами объединенное изображение из HDR. Второе изображение — вариация. Во второй вариации я применил экспозицию (exposure
), кривые (curves
) и настройки резкости (sharpening
)
в режиме 32 бит (Метод Яркой компрессии (Highlight Compression Method)).
Фотошоп просто великолепен для создания очень реалистичных HDR изображений.
Шаг 9.
Если вы желаете достичь более сюрреалистичных результатов, воспользуйтесь различными плагинами. Моим любимым плагином является Photomatix Pro с сайта HDRsoft . Вы можете воспользоваться этим плагином тонмаппинга для Фотошопа, он отлично работает.
Использование плагина тонмаппинга Photomatix позволит вам детализировать текстуру в ваших фотографиях. Объедините их в фотошопе, как показано в этом уроке. Затем выберите Фильтр —
Photomatix
,
чтобы применить тонмаппинг. Преобразуйте и сохраните в обычном режиме.
Шаг 10.
Это изображение показывает, как фото выглядит после тонмаппинга в Photomatix pro.
Шаг 11.
Здесь вы можете видеть сравнение между одним изображением, преобразованным изображением посредством Photoshop HDR и радикальным эффектом в Photomatix. Независимо от результата, который вы получили, надеюсь, этот урок помог развеять мифы о создании HDR.
Независимо от результата, который вы получили, надеюсь, этот урок помог развеять мифы о создании HDR.
Шаг 12.
Вот еще один мой снимок HDR. Это ночной снимок, преобразованный в градации серого.
Надеюсь, вам понравился этот урок!
Выражаю благодарность Евгению Карташову за консультации по терминологии.
HDR — графический эффект для более выразительного рендеринга изображения при контрастном освещении. Как сделать HDR фото? Благодаря нашему руководству создать HDR фотографию просто, и все, кто их увидят обязательно скажут вам «Ну ничего себе!». Когда я сделал свою первую HDR фотографию, я знал только как ее сделать и обработать, поэтому я смело могу сказать — абсолютно любой фотограф сможет проделать такое. Следуйте этим простым шагам, и вы создадите HDR шедевр уже сегодня. Но для начала немного теории.
HDR переводится как высокий динамический диапазон. Это результат обработки одного или серии (что лучше) изображений с различной . Проблема современных цифровых камер состоит в их узком динамическом диапазоне отображения света и тени. Например, делали ли вы когда-нибудь фотографию прямо на закате, когда передний план оказывается слишком темным, чтобы можно было что-то рассмотреть? Это происходит из-за того, что камера подстраивает световой замер под яркий закат, поэтому передний план становится силуэтным. Но с и передний план, и яркий фон будут правильно проэкспонированы и объединены в чудесную картинку.
Шаг первый – сделать фотографии
Для начала снимите три фотографии с различными уровнями освещения. Вы можете легко сделать это, если в камере предусмотрен или режим мультиэкспозиции. Установите инкремент на 2 EV так, чтобы первое фото было очень темным (при -2EV), второе фото – правильно проэкспонировано (при 0EV), а третье – очень светлым или переэкспонированным (при +2EV). Если в камере нет настроек брекетинга, вы можете зайти в меню и вручную настроить апертуру или значение экспозиции (EV) между снимками.
Но здесь есть один момент. Ваша камера должна быть установлена на приоритет диафрагмы, если такая функция предусмотрена. Обычно она обозначается на камере как «А
». Это делается для того, чтобы на протяжении всех трех фото выдержка не изменялась, что, в свою очередь, приведет к различной глубине резкости и размытости изображения. К тому же, вам необходимо убедиться, что установлено на самое низкое значение для того, чтобы в конечном итоге сократить шумы в уже завершенной . При ISO 100 выдержка будет длинной, но если у вас есть штатив, это не должно стать проблемой. Плюс, он пригодится для того, чтобы камера не двигалась между снимками.
Резюмируем
:
- Установите наименьшее ISO.
- Используйте режим с приоритетом диафрагмы.
- Установите брекетинговую экспозицию (AEB), чтобы сделать три кадра с инкрементом брекетинга в 2EV или пять кадров с 1EV.
- Используйте штатив, если есть возможность.
Откроется второй блок. Я всегда выбираю «Выровнять исходные изображения
» (Align source images
) и «Через сопоставление особенностей
» (By matching features
). Эта аккуратная функция выровняет ваши изображения так, что легкие несовершенства кадров будут компенсированы. Я пользуюсь этими функциями, даже если снимаю на штатив, потому что между снимками всегда остается крошечный сдвиг. Выравнивание изображений через сопоставление прекрасно выстроит все кадры в один.
Я также использую «Уменьшить хроматические аберрации
» (Reduce chromatic aberrations
) и «Уменьшить шумы
» (Reduce noise
).
Далее, если объекты на трех снимках передвигались, вам нужно выбрать «Уменьшить посторонние изображений
» (Attempt to reduce ghosting artifacts
) и «Фоновые движения
» (Background movement
»). Вы будете удивлены, увидев, насколько сильно даже небольшой бриз влияет на траву и листья, что приводит к размытию . В тоже время значительные различия на снимках эта функция не уберет.
Установите тоновую кривую цветового профиля по умолчанию и кликните ОК. Теперь программа начнет свою работу. Это может занять минуту или пять, нужно набраться терпения. Все зависит от процессора, количества фотографий и размера изображений.
Результат будет недостаточно хорошим, и это ожидаемо. Однако вы уже на этом этапе можете сохранить картинку в расширении.hdr, чтобы в последующем при желании еще раз поработать с изображением, не создавая еще одну версию HDR.
Когда обработка закончится, кликайте на кнопку “Тоновое преобразование
” (Tone Mapping
) и «Показать оригинал
» (Show Original
), чтобы сравнить полученное изображение с исходным. Вы увидите разницу в тенях и светлых областях.
Чтобы добавить сюрреалистический эффект, в «Опциях обработки
» (Smoothing options
) выберите маленькие значения – чем ниже значение, тем нереальнее картинка, чем выше – тем реалистичнее результат.
Используйте «Цветовую насыщенность
» (Color Saturation
), чтобы настроить насыщенность цветов, а «Яркость
» (Luminosity
), чтобы настроить общее освещение картинки.
Также в вашем распоряжении настройки для неба: натуральный мрачный и т.д. Когда вы будете довольны результатом, выберите «Обработать
» (Process
).
После сохранения полученный файл можно загрузить в графический редактор и обработать дополнительно.
В этом уроке вы научитесь простым секретам съемки серий фото для HDR и профессиональному созданию HDR-изображений при помощи Photomatix и Photoshop (в зависимости от ваших предпочтений и вкусов). Вы научитесь не только выполнять подобного рода задачи эффективно, но и ознакомитесь с теоретическими основами динамического диапазона (Dynamic Range). Урок ведет Peter Tellone — профессиональный фотограф, специализирующийся на ландшафтных HDR-съемках.
1. Суть HDR-фотографии (High Dynamic Range) — широкий динамический диапазон
Когда заходит речь о динамическом диапазоне, в виду имеется разница между экстремумами. Если говорить конкретно о фотографии и выдержке, то речь будет идти непосредственно о разнице между самой яркой и самой темной частью кадра.
Если говорить конкретно о фотографии и выдержке, то речь будет идти непосредственно о разнице между самой яркой и самой темной частью кадра.
Динамический диапазон определяется соотношением освещенности этих частей. Человеческий глаз имеет динамический диапазон приблизительно равный соотношению 10,000:1, а, к примеру, с помощью хорошей цифровой камеры можно получить кадр с динамическим диапазоном лишь 1,000:1. Выходит, что мы способны видеть в гораздо большем диапазоне яркости, чем под силу получить при помощи лучших цифровых фотоаппаратов. Еще более удивительно то, что динамический диапазон некоторых сцен может достигать соотношения 100,000:1! К примеру, это может быть комната с мягким полумраком, через окно которой можно увидеть залитую ярким солнечным светом улицу.
Поэтому, когда дело касается обычной фотографии, мы вынуждены идти на компромисс. Можно снимать яркие участки без выбеливания, но от этого тени окажутся черными и полными шумов. Если же снимать то, что находится в тени, мы будем вынуждены лишиться ярких участков, которые станут пересвеченными и лишатся всех деталей.
Казалось бы, проблему можно решить, использовав разделенный нейтральный светофильтр, чтобы одну половину кадра снять с нормальной экспозицией, а другую — на 2 или 3 ступени ниже, в зависимости от используемого фильтра. Это сработает, но только, если речь идет о съемке ровной линии горизонта. А что делать, если нужно снять гору причудливой формы или открытый дверной проем? Стандартные фотофильтры в этом случае окажутся не у дел.
Но, если бы можно было сделать снимок с правильной экспозицией каждого участка, получилось бы искусственно расширить динамический диапазон камеры до сопоставимого с тем, который в состоянии улавливать человеческий глаз, и даже более. В этом и есть суть фотографии с широким динамическим диапазоном.
Прежде, чем мы начнем, позвольте разъяснить один момент, относительно которого многие заблуждаются. Хоть мы и используем понятие HDR-фотографии, в конечном счете, он для этих целей не совсем подходит, так как конечным результатом работы все равно окажется изображение с узким динамическим диапазоном (равно как и все существующие HDR-изображения сейчас имеют узкий динамический диапазон). А все это потому, что на сегодняшний день принтеров или мониторов, способных отображать фотографии с широким динамическим диапазоном просто не существует.
А все это потому, что на сегодняшний день принтеров или мониторов, способных отображать фотографии с широким динамическим диапазоном просто не существует.
2.Как делаются HDR-снимки?
Изображения с широким динамическим диапазоном включают в себя 3 — 7 одинаковых снимков с разными экспозициями. Каждый из этих снимков призван воспроизводить тот или иной диапазон яркости кадра. При этом очень важно уметь правильно выставлять параметры экспозиции. Если мы будем поддерживать постоянную длительность выдержки, изменяя диафрагму, то результатом будет разная глубина резкости на снимках, что, прямо скажем, для наших целей совершенно не годится. Наша задача получить одинаковые изображения, отличающиеся лишь экспозицией. Казалось бы, можно менять значения ISO, но более высокая чувствительность добавит шума, а ведь изображение нужно получить с минимальным уровнем шумов. Учтите, что HDR является аддитивным процессом (сложением нескольких снимков), поэтому любой шум в итоге только усилится. И так, выход оказывается только один — изменение выдержки.
Чтобы сделать HDR-снимок, первым делом установите камеру на устойчивый штатив. Так вы обеспечите идентичность всех снимков в серии. Установите ISO на наименее шумящий уровень, а апертуру на f:16.
Конечно, можно использовать и более широкую апертуру, но от нас требуется передача на снимке всех деталей изображения, поскольку в этом и состоит смысл HDR-фотографии. Так что нужно позаботиться о максимальной глубине резкости, почему я и рекомендую f:16, хотя это не обязательно. Размер апертуры оставляется на ваше усмотрение, и вы можете использовать его как один из художественных приемов при создании HDR-изображений.
Для изменения выдержки обычно есть два варианта. Вы можете установить камеру в режим AV и использовать функцию автоматической вилки, имеющуюся в большинстве камер. Большинство камер от Canon имеют ограничение в три экспозиции в выбранном интервале (максимум +/– 2EV). Некоторые модели Nikon позволяют делать больше снимков в автоматическом режиме и использовать более широкий диапазон значений экспозиции (EV).
Лично я рекомендую полностью ручной подход. Мой опыт показывает, что с ним процесс идет быстрее, поскольку мне не надо лазить по всем разделам меню для настройки вилки, и в моем распоряжении остается более широкий набор возможностей, если вдруг в последний момент я решу изменить число экспозиций или шаг между ними. Но окончательный выбор метода остается за вами.
3. Какой тип снимков использовать для HDR?
HDR-снимок является 32-битным изображением. Это значит, что в нем может содержаться бесконечное множество оттенков и уровней яркости. Нам необходимо лишь создать изображение максимального качества, на котором останется настолько много информации, насколько это возможно. Поскольку ни одна камера не делает 32-битные снимки, мы должны максимально использовать имеющиеся в нашем распоряжении возможности. Т.е. снимки сохранять нужно в формате RAW или Tiff, поскольку все они имеют 16-битную разрядность (что далеко не идеал, но 64,000 различных уровней информации тоже неплохо).
Можно ли использовать JPEG? В принципе, можно. Но это 8-битный формат, что дает лишь 256 уровней информации. Пусть это и далеко не совершенный выбор, но на этапе проб и ошибок подойдет и он.
4.Сколько потребуется снимков и какой шаг экспозиции использовать?
В большинстве случаев достаточно трех снимков с шагом в 2 ступени. Если в кадре находятся очень ярко освещенные участки, их потребуется больше. Я предпочитаю делать не менее 5 снимков с шагом в 1 ступень экспозиции, и делаю это ради максимальной реалистичности изображения. У вас же могут быть другие задачи и другой подход.
Итак, оборудование правильно настроено, и мы готовы сделать свои 3 снимка. Первый будет сделан со средними параметрами экспозиции. Для второго снимка мы установим уровень экспозиции -2, для третьего +2. Если вы используете автовилку, камера сделает это самостоятельно за вас.
В своей работе я начинаю со значения 0, затем использую -1, -2, а затем -4 (если в кадре находится солнце), так как хочу быть уверен, что яркие участки не окажутся пересвеченными. К сожалению, корректор не позволяет задать значение -4, так что приходится выставлять его вручную. Также хорошая новость заключается в том, что мы манипулируем выдержкой, поэтому вычислить нужное значение не составляет особых трудностей (в отличие от логарифмических значений апертуры). Так, если при экспозиции -2 я использовал выдержку 1/50, то умножив ее на 2 (1 ступень экспозиции), а затем еще на 2 (еще одна ступень), получим в итоге 1/200. После этого я делаю еще по одному снимку на +1 и +2. Выше +2 вам подниматься, скорее всего, не понадобится, поскольку при +2 в большинстве случаев детали в тенях уже хорошо проработаны.
К сожалению, корректор не позволяет задать значение -4, так что приходится выставлять его вручную. Также хорошая новость заключается в том, что мы манипулируем выдержкой, поэтому вычислить нужное значение не составляет особых трудностей (в отличие от логарифмических значений апертуры). Так, если при экспозиции -2 я использовал выдержку 1/50, то умножив ее на 2 (1 ступень экспозиции), а затем еще на 2 (еще одна ступень), получим в итоге 1/200. После этого я делаю еще по одному снимку на +1 и +2. Выше +2 вам подниматься, скорее всего, не понадобится, поскольку при +2 в большинстве случаев детали в тенях уже хорошо проработаны.
Ниже показаны несколько снимков с разными экспозициями. Все они выглядят так, как выглядела бы простая фотография без использования приемов HDR.
5.Переходим к компьютеру!
Что ж, перед нами серия снимков. Если вам покажется, что их слишком много и пару из них можно убрать, в работу вы можете пустить лишь 0, -2 и +2.
Перепишите свои фотографии на компьютер и приготовьтесь к созданию своих собственных HDR фото.
Здесь мы рассмотрим два различных подхода. Один из них — с применением Photomatix, программы для HDR от HDRsoft. Это сравнительно недорогое ПО, наиболее популярное в данной области. Но если вы не хотите тратить на него деньги, и хотите использовать что-то более привычное, я покажу вам пример использования Photoshop (подразумевается, что у вас версия CS2 или выше).
6.Обработка снимков в Photomatix Pro
Запустите Photomatix, перед вами появится меню быстрого старта. Нажмите на ‘Generate HDR Image’. Откроется окно ‘Select Images’, с помощью которого нужно найти папку с вашими снимками. Выберите их, нажмите ‘Open’, затем ‘OK’.
Возникнет очередное диалоговое окно, которое необходимо заполнить, чтобы описать желаемый процесс обработки HDR изображения.
Шаг 1
Первая секция предназначена для выравнивания нескольких изображений. Обычно лучше всего указывать ‘Match Features’. Так будут выровнены все элементы изображений, и у вас не возникнет ненужных смещений. Другая опция — совпадение по вертикали и горизонтали. Пробуйте ее только в том случае, если ‘Match Features’ по каким-то причинам не сработала.
Обычно лучше всего указывать ‘Match Features’. Так будут выровнены все элементы изображений, и у вас не возникнет ненужных смещений. Другая опция — совпадение по вертикали и горизонтали. Пробуйте ее только в том случае, если ‘Match Features’ по каким-то причинам не сработала.
Следующие два раздела — ‘Correct Chromatic Aberrations’ и ‘Reduce Noise’ — я лично предпочитаю не использовать. Мне гораздо проще преобразовать RAW в 16-битный TIFF и воспользоваться более подходящей для этого программой, если возникнет такая необходимость.
Следующий раздел ‘Attempt to Reduce Ghosting Artifacts’ придет на помощь, если в кадр попали движущиеся объекты (покачивающееся дерево, люди или морские волны). Если же в кадре ничего не движется, то лучше не использовать эту опцию, так как без нее вы получите более четкое изображение.
Остальные опции и так понятны. Используются редко. В качестве цветового профиля я использую Adobe RGB из-зи более широкого гамута, но вы можете использовать и sRGB, который дает не менее замечательный результат.
Нажмите ‘OK’ на этой панели.
Шаг 2
Здесь Photomatix превратит ваши RAW-файлы в 32-битное HDR-изображение. Для этого, в зависимости от мощности вашего компьютера, может потребоваться несколько минут.
В итоге получаем первое HDR-изображение. Выглядит довольно удручающе, не так ли? А все это по той простой причине, по которой ваш монитор не в состоянии корректно выводить 32-битные изображения. Следующим шагом будет использование инструмента ‘Tone Map’ для преобразования его в изображение с узким динамическим диапазоном, которое уже поддается нормальному выводу на экран и распечатке.
Шаг 3
Сохраните свое HDR-изображение в формате Radiance RGBE HDR или Open EXR HDR. Между ними есть небольшие различия, но для нас они не важны.
Затем вам нужно будет кликнуть по ‘Tone mapping’ и играть с настройками изображения до тех пор, пока вас в конечном счете все не устроит.
Экран ‘Tone Mapping’ в Photomatix в чем-то схож с Lightroom. Инструменты расположены сверху вниз в том порядке, в котором их обычно используют. Отсюда и начнем, только имейте в виду одну вещь: Photomatix запоминает последние использованные вами настройки, и именно их и покажет при очередном открытии окна мэппинга. Чтобы начать с привычных параметров, выберите из списка настроек внизу панели пункт ‘Default’. Теперь можно начинать.
Шаг 4
В верхней части панели можно увидеть две вкладки — ‘Detail Enhancer’ и ‘Tone Compressor’. ‘Detail Enhancer’ позволяет получить детализированное HDR-изображение с параметрами от Wild до Mild. Вкладка ‘Tone Compressor’ помогает добиться более реалистичного вида для вашего снимка. В некоторых случаях это именно то, то нужно, но в этом уроке мы не будем рассматривать эти функции.
Сверху также находятся контроллеры Strength (Сила), Color Saturation (Насыщенность), Luminosity (Яркость), Light smoothing (Сглаживание света) и Micro Contrast (Микро-контраст). Если навести на них курсор мыши, появится подсказка об их назначении.
Первым делом я предлагаю поработать с Strength и Light Smoothing. Обычно я задаю Strength на уровне 100 (но редко оставляю его там навсегда), а затем играю Light Smoothing до тех пор, пока не получу более-менее удовлетворительный результат: хороший баланс светлого и темного, без гало (неестественных ореолов вокруг объектов) и призраков (следов движущихся объектов), и изображение в целом выглядит правильным по яркости. Если вы не можете подобрать нужную комбинацию, попробуйте оставить light smoothing в той точке, где изображение выглядит лучше всего, а затем понижать strength до тех пор, пока не добьетесь нужного результата.
Большие значения Light Smoothing обычно дают более реалистичную картинку, а при низких значениях картинка похожа на сгенерированную компьютером. Учтите, что в этом вопросе нет правых и виноватых, все зависит от ваших целей. Если у вас на изображении наблюдается слишком большое количество гало, то это скорее всего по причине большого значения Strength для данного значения Light Smoothing. Если оказывается много серого на белом или голубом небе, значит у вас перебор по Light Smoothing. Отрегулируйте эти параметры, чтобы получить оптимальный баланс. Пока еще наше изображение довольно плоское, поэтому идем дальше.
Перейдем к настройке Color Saturation. Как обычно, это дело вкуса, но я здесь задал значение порядка 70. Вы можете использовать Luminosity для изменения общей яркости. Пункт ‘Micro Contrast’ позволяет справиться с гало вокруг темных объектов на ярком фоне.
Шаг 5
К этому моменту у нас уже кое-что получилось, и теперь пришло время добавить изображению живости и эмоций.
Поскольку HDR выравнивает яркость всего изображения, контраст обычно получается невысоким. Это выглядит естественно, но для придания изображению живости нужно добавить контраста. Мы это сделаем с помощью следующих трех наборов контроллеров: White point (Белая точка), Black point (Черная точка) и Gamma (Гамма). Белая точка управляет яркими местами, Черная — тенями, Гамма — полутонами. Мне по душе начинать с Гаммы, а затем уже подбирать другие значения, если понадобится. Гамму я сдвину влево, чтобы повысить контраст полутонов.
Что ж, мы почти закончили с мэппингом для изображения с узким динамическим диапазоном. Проверьте, остались ли еще погрешности, которые можно исправить с помощью других контроллеров.
Примечание: если баланс белого настроен неверно, можно изменить общую цветовую температуру. Также можно выборочно увеличить или уменьшить насыщенность ярких участков или теней.
В следующем разделе мы постараемся сделать наше фото еще лучше. Если на фотографии слишком много шума на участках с открытым небом, вы можете настроить Micro-Smoothing (микро-сглаживание). Если яркие места или тени требуют дальнейшей работы, вы можете применить немного сглаживания для них локально, а не глобально (в отличие от другого контроллера сглаживания света). Если вы получили изображение, которое вам нравится, то можете считать, что вы практически справились. Но сначала сохраните настройки контроллеров, чтобы можно было использовать их на другом изображении. Нажмите кнопку Preset и сохраните ваши настройки под запоминающимся названием.
Шаг 6
Теперь перейдем к пост-процессингу. Нажмите на кнопку ‘Process Image’, и все настройки будут применены к вашему HDR-изображению. После этого вы можете его сохранить. Я предпочитаю сохранять всю информацию, поэтому выбираю 16-битный Tiff. Но можно сохранить и в формате JPEG. Приятной особенностью панели сохранения в Photomatix является то, что она позволяет отправить сохраненное изображение прямо в Photoshop для окончательной обработки. Я это делаю всегда, поскольку без пары завершающих штрихов в Photoshop изображение мне кажется неполноценным. Обычно я устанавливаю некоторые общие уровни, затем повышаю резкость или уменьшаю шум. Мне также нравится использовать инструменты Dodge и Burn на некоторых мелких участках.
7. Результат
8. Обработка HDR в Photoshop CS2, CS3 или CS4
Чтобы открыть снимки в Photoshop и объединить их в HDR-изображение, выберите в меню пункт File > Automate > Merge to HDR.
Далее необходимо выбрать свои снимки в формате RAW или 16-Bit Tiff для объединения в HDR. Отметьте пункт ‘Attempt to Automatically Align Source Images’. Обратите внимание, что в случае тяжелых снимков с камер с большими матрицами, Photoshop слишком сильно нагружает систему, и компьютер может не справиться. Если вы получите такое предупреждение, попробуйте еще раз, но отмените опцию автоматического выравнивания снимков.
Нажмите ‘OK’, и Photoshop приступит к работе.
Шаг 1
Появится новый экран. Если на этом этапе вы хотите сохранить получившееся 32-битное HDR-изображение, просто нажмите ‘OK’ и сохраните его как ‘Radiance HDR’. Но нас будет интересовать непосредственно меппинг, так что давайте снизим битность (‘Bit Depth’) до ’16 Bit/Channel’ и нажмем ‘OK’.
Photoshop начнет процесс объединения и по его завершении выдаст новое диалоговое окно под названием ‘HDR conversion’ (преобразование HDR). Выберите из выпадающего меню пункт ‘Local Adaptation’ (локальная адаптация) и нажмите на стрелку вниз, чтобы вызвать диалоговое окно с графиками ‘Toning Curve’ и ‘Histogram’.
Здесь начинаются отличия Photoshop от Photomatix. В Photomatix все делается через процесс мэппинга. В Photoshop мэппинг гораздо более ограничен, но есть возможность улучшить изображение при помощи привычных инструментов Photoshop — Levels, Curves, Hue and Saturation и т.д.
Вам доступны контроллеры ‘Radius’ (радиус) и ‘Threshold’ (допуск), а также график ‘Toning Curve’ (кривая тонинга). Лучше всего начать с радиуса порядка 150 и Treshhold 1.50. Подстраивайте их до тех пор, пока не получите более-менее равномерное распределение тонов по всему изображению. Делайте небольшие паузы после каждого изменения, чтобы дать время для перерисовки изображения. Не удивляйтесь, если изображение пока еще выглядит плоским и безжизненным, поскольку мы вернем его к жизни на следующем этапе.
Теперь используйте кривую тонинга для придания художественного эффекта отдельным частям изображения. Если вы хотите найти на кривой точку, соответствующую нужному вам участку изображения, наведите курсор на этот участок, и он примет форму пипетки. Щелкните по нужному месту на картинке, и вы увидите, где именно на кривой находится соответствующий ему тон, после чего вы сможете отрегулировать эту область, потянув кривую вверх или вниз.
Шаг 2
После того, как вы выровняете тон изображения, нажмите ‘OK’, и приступайте к оживлению картинки и добавлению контраста.
Обычно я начинаю с инструмента Level, но вы можете использовать Curves, если он вам больше по вкусу. Здесь я сдвинул Highlight и Shadow чуть ближе к центру. Проделав это, вы увидите, как картинка начнет оживать.
Шаг 3
Далее я обычно настраиваю насыщенность (saturation), а затем либо уменьшаю шум, либо увеличиваю резкость — в зависимости от конкретного изображения. После чего использую инструменты dodge и burn для маленьких участков, которые не настроить с помощью глобальных контроллеров.
После того, как вы все настроили на свой вкус, сохраните изображение в предпочитаемом вами формате. Имейте в виду, что для сохранения в формате JPG вам нужно изменить режим изображения с 16 бит на 8 бит (Image > Mode > 8-Bit), иначе данная опция будет недоступна в команде ‘Save As…’.
Вот что получилось в результате использования Photoshop.
9. Напоследок
Обе программы — Photomatix и Photoshop — отлично справляются с обработкой HDR-изображений. Photomatix больше заточен под HDR и дает больший диапазон эффектов обработки конечного изображения, от mild (умеренный) до wild (агрессивный, больше напоминающий компьютерную графику). Photoshop чуть более ограничен, но все же весьма хорош, пусть и не обладает возможностью придавать изображениям агрессивный вид, как порой хотелось бы. Photomatix также менее требователен к ресурсам вашего компьютера, и обычно обрабатывает снимки быстрее, чем Photoshop, но это зависит исключительно от вашей системы и объема памяти.
Мы рассмотрели все основные моменты, которые позволят вам начать снимать и создавать HDR-фотографии, но гораздо больше вам предстоит узнать в процессе работы из собственного опыта. Все зависит от вашего художественного вкуса и взгляда на мир. Тут ничего не может быть правильного или ошибочного — играйте и наслаждайтесь. Я лично получаю огромное удовольствие от этого процесса и от ожидания того, что же получится в результате. Я не могу видеть этого на экране монитора, даже если четко представляю картинку в уме. Это напоминает те дни, когда в темной комнате вы не знали, что же на самом деле вы сняли на пленку, пока вы ее не проявите и не сделаете отпечатки. Надеюсь, вы получите от этого такое же удовольствие, как и я.
10. Стили HDR
Переведено с сайта photo.tutsplus.com , автор перевода указан в начале урока.
В работе над HDR объясняется подробно:
Слияние фотографии HDR изображения
Обработка изображения HDR
Работа с тонами изображения.
Изображение 1. Окончательный результат Photoshop HDR изображения.
На картинке 1 вы видите конечный результат всей порделанной нами работы.
Чтобы увидеть полноразмерную версию, дочитайте статью да низа страницы.
Объединение фотографий в HDR изображения
Процесс создания HDR изображения в Photoshop довольно прост:
Жмем Merge to HDR
… в меню (File > Automate > Merge to HDR
…)
Нажимаем на кнопку Browse и выбираем изображения с которыми мы с вами будем работать (минимум два изображения). Сами фотографии могут быть например или в формате JPEG или в RAW.
Жмем OK
и Photoshop объединит выбранные фотографии автоматически. Эта операция может занять некоторое время. Если вы решили совместить фотографии с высоким разрешением, к примеру фотографии raw . (По моему скромному опыту, это может занять ½-3 часа на Intel Core 2 Duo 1.8GHz объединяя 14-битных 12 мегапиксельных raw фотографии.)
Как только слияние будет закончено, вы сразу увидите окно предварительного просмотра, как на рисунке 2. По левой стороне перед вами ваши подлинные фотографии, в центре вы увидите HDR фотографию, по правой стороне размещается гистограмма. Красная галочка в гистограмме представляют EV шаги. Нормальная цифровая фотокамера способна захватить 6-8 EVS динамического диапазона. Моя HDR фото охватывает динамический диапазон почти 10EVs (рис. 2). Таким образом, динамический диапазон более чем одного кадра может захватить. В моем примере HDR изображения создается из 9 кадров с интервалом 1EV. Некоторые могут подумать, что 9 воздействия является слишком смешно. Это правда, что динамический диапазон 10EVs могут быть захвачены, даже всего лишь два кадра, а результат будет низкого качества. Я не знаю, слияние алгоритмы HDR программами, но предположительно они принимают лучшие части фотографии и / или какую-то средн.. разницу между пикселями на разных снимках, и поэтому шум эффективно уменьшается, если есть хотя бы несколько экспозиций. Таким образом несколько фотографий с небольшими интервалами воздействия лучше, чем несколько фотографий с большими интервалами экспозиции (по крайней мере то, пропадает порблема с шумом). Мой пример фотография без шума, даже в самых темных участках.
(Можно было бы удивиться, что ползунок ниже гистограммы. Он нужен нам только для просмотра воздействия на HDR изображение. Все HDR изображения, остаются неизменными, даже при пользовании ползунком.)
Сохранение HDR изображения
После нажатия OK
в утилите работы с HDR, наше изображение нормально откроется в Photoshop. Это первое что мы с вами должны сохранить. Нашу HDR фотографию следует для примера сохранить в формате PSD или OpenEXR. Лично автор использует формат OpenEXR потому что иногда приходится работать в сторонних программах (на пример Photomatix) поддерживающих HDR изображения.
Изображение 2. объединение фотографий в HDR изображение.
Оригинальное HDR изображение в Photoshop
На рисунке 3 вы можете видить, как выглядит оригинальное HDR изображение, в Photoshop. Рассмотрим это изображение и посмотрим чего нам еще не хватает. Есть несколько проблем: желтый оттенок, перспективные искажения, некоторые искажения баррель, и отвлекающие элементы, на левой стороне. Моя цель состоит в том, чтобы исправить все эти мелочи и создать высоко-контрастную и симметричную фотографию, а также сделать небо абсолютно черным.
Изображение 3. Исходное необработанное в Photoshop HDR изображение
Основная очистка
Во-первых, давайте сделаем пару шагов для очистки и устранения некоторых проблем. Я скорректировал экспозицию Ползунок (в нижней части изображения HDR) выставив около 4 EV. Чтобы увидеть проблемные области в небе. Моя цель состоит в том, чтобы полностью достичь резьтата, когда наше небо будет полностью черным. Если вы посмотрите на изображение слева (рисунок 4), вы увидите несколько размытых пятен на изображении и какие то точки. Я использую инструмент Clone Stamp и другие методы копирования чистого фона, чтобы избавиться от них (см. рисунок слева). После очистки с нашего неба исчезли некоторые огрехи, и мнимые отражения и блики, но небо по прежнему не черное, этим мы займемся позднее в процессе работы с тонами.
Изображение 4. основная очистка в Photoshop.
Коррекция перспективы
Следующим нашим шагом будет коррекция перспективы. Первым делом включите сетку (View > Show > Grid
). Затем воспользуйтесь инструментом работы с перспективой (Edit > Transform > Perspective
) чтобы устранить искажения перспективы. После коррекции, я к сожалению замечаю что у нас все же есть искажения баррель. Баррель искажения устранять несколько сложнее, но однако тоже выполнимо, достаточно воспользоваться инструментом Warp (Edit > Transform > Warp
).
Изображение 5. Скорректирована перспектива.
Удаление лишних элементов и создание симметрии
На нашей фотографии есть некоторые элементы, которые отвлекают наше внимание, вот они в нижнем левом углу (изображение 5). Далее я буду воспользуюсь инструментом Clone Stamp
и другими методами, чтобы очистить от них угол. После того как закончил. Видим, что фотография тала чище, а эффект симметрии сильнее (рис.6).
Изображение 6. Мелочи и симметрия.
Удаляем желтые и красные блики
Сейчас настало время, чтобы устранить желтые / красные блики из HDR фотографии. Сделаем это, применяя Hue / Saturation в настройках оттенок и цветов изображения. Я чуть уменьшив насыщенность красного и желтого цветов (рис. 7).
Изображение 7. Желтый и красные тона были убраны с помощью инструмента Hue / Saturation.
Света больше и меньше Света
На нашей фотографии есть несколько очень темных областей (вверху купола и лестницы), а есть несколько очень ярких районов (яркие полосы). Могу сразу сказать, что работа над коррекцией тонов, на данном этапе, мы лишь ухудшим картинку. Например, в процессе корректировки тона, работая с кривой, чтобы затемнить небо, мы бы испортили купола, и лестницу. Точно так же, когда стали осветлять церковь, мы бы испортили огни. Решение этой проблемы является работа с яркостью отдельных участков, что мы можемы сделать вручную:
Больше света для купола и лестницы
изменяем экспозицию (+1,5) корректируем слой сделав купола и лестницу достаточно ярко
заполняем маску слоя черным цветом (для придания эффекта для всему изображению)
Меньше света, мягче поля
Делаем Выдержку (Exposure) (-3) корректируя слой, чтобы огни были мягче
Заполняем маску черным цветом (для придания эффекта для всему изображению)
Чуть чуть проходимся кистью и белым цветом и и создаем маску, делая это чтобы осветлить изображение (купол и лестницу)
На изображении 8 вы можете увидеть, каким стало изображения после корректировки экспозиции. Купола и лестницы стали светлее, а огни мягче. Согласитесь, что наша HDR фотография стала красивей. Можно еще сделать выдержку (exposure) +1.5 в темных областях, не опасаясь что появится шум. (Есть еще метод работы с тонами, при котором первоначально мы полностью работаем в ручном режиме не затрагивая настроек экспозиции и пр. Однако, на нашем примере мы ограничились минимальной работой в ручную.)
Изображение 8. Купол и лестница стали светлее, а фонари четче и темнее.
Работа с тонами
Теперь изображение готово для работы с тонами. Автору пришлось сделать много раз корректировку тона в Photoshop для того чтобы достичь лучшего результата. Причиной таких возможностей является то, что при работе над HDR фото, можно выполнить цветокоррекцию без потери информации (из-за высокого динамического диапазона). Я рекомендую делать все цветокоррекции перед работой с тонами, а также сохранять изображения каждый раз перед тем как начать работать над тонами.
В Photoshop, работа с тонами начинается с того, что мы конвертируем изображение в режим 8-бит или 16-бит:
Кликаем на меню: Image > Mode > 16 Bits/Channel
. Затем открываем в Фотошопе инструмент преобразования HDR (HDR Conversion tool
).
Существуют четыре разных метода работы с тонами в Photoshop. Я выбираю метод адаптации отдельных участков, поскольку это единственный метод, позволяющий мне вручную настроить кривые тонов (жмем на маленькую стрелку, и корректируем кривую тонов).
На картинке 9 можно увидеть HDR картинку после работы методом адаптации отдельных участков.
Изображение 9. адаптация отдельных участков.
Адаптация отдельных участков и кривая тонов
Взгляните на фотографию 10. Слева вы видите кривую тонов по умолчанию, которая относится к изображению 9, а с права вы видите скорректированую кривую тонов, результат чего вы можете наблюдать на картинке 11.
Хотите знать как изменить кривую тонов?
Ну давайте взглянем на гистограмму перед нами. Крутые пики слева это пиксели неба, пики в середине это пиксели церкви. Я хочу добиться двух вещей: черное небо и хорошую и контрастную церковью. Кривая на правой картинке делает именно это. Все пикселей в левой части левой панели полностью черные. Перемещая ползунок с права в левую сторону, мы делаем темные пиксели светлыми. Эти же коррективы можно сделать и крутой кривой, которая равна высокой контрастности.
Изображение 10. Слева: исходно положение кривой. Справа: Тона подогнаны так чтобы была четка контрастность.
На рисунке 11 вы видите изображение после обработки, но это уже не HDR изображения. Это только 16-битная картинка.
Изображение 11. 16-битное изображение после преобразования в Photoshop
Резкость
В последнюю очередь мы с вами работаем с резкостью. Сконвертируем изображение в смарт-объект и применим к фильтр Smart Sharpen. На картинке вы видите 12 окончательно обработанное фото.
Изображение 12. окончательно обработанное фото
Данная статья является переводом Mons
Оригинальный текст:
www.secondpicture.com/tutorials/photography/photoshop_hdr.html
Эффект HDR достигается путем наложения друг на друга нескольких (не менее трех) фотографий, снятых с разной экспозицией. Этот способ придает больше глубины цветам и светотени. Некоторые современные фотокамеры обладают уже встроенной функцией HDR. Фотографы же, которые не обладают такой аппаратурой, вынуждены добиваться эффекта по старинке.
А что делать, если у Вас имеется только одна фотография, а красивый и четкий снимок HDR получить все-таки хочется? В этом уроке я покажу, как это сделать.
Итак, приступим. Для начала откроем наше фото в Фотошопе.
Следующим этапом будет проявление мелких деталей и общее усиление резкости снимка. Для этого переходим в меню «Фильтр»
и ищем там фильтр «Цветовой контраст»
— он находится в разделе «Другое»
.
Ползунок выставляем в такое положение, чтобы мелкие детали остались, а цвета только начали проявляться.
Во избежание цветовых дефектов при наложении фильтра, данный слой необходимо обесцветить, нажав сочетание клавиш CTRL+SHIFT+U
.
Теперь меняем режим наложения для слоя с фильтром на «Яркий свет»
.
Получаем усиление резкости.
Продолжаем улучшать фото. Нам потребуется сводная копия слоев уже готового фото. Чтобы ее получить, зажимаем комбинацию клавиш CTRL+SHIFT+ALT+E
. (Тренируйте пальцы).
Во время наших действий на фото неизбежно проявятся ненужные шумы, поэтому на этом этапе необходимо от них избавиться. Переходим в меню «Фильтр – Шум – Уменьшить шум»
.
Рекомендации по настройкам: Интенсивность и сохранение деталей необходимо выставить так, чтобы шумы (мелкие точки, обычно темного цвета) исчезли, а мелкие детали изображения не поменяли форму. Посмотреть на исходное изображение можно, нажав мышью на окно предпросмотра.
Мои настройки такие:
Не слишком усердствуйте, иначе получите «пластмассовый эффект». Такое изображение выглядит неестественно.
Затем нужно создать дубликат полученного слоя. Как это сделать, мы уже говорили чуть выше.
Теперь снова идем в меню «Фильтр»
и снова применяем фильтр «Цветовой контраст»
к верхнему слою, но на этот раз ползунок ставим в такое положение, чтобы увидеть цвета. Примерно так:
Обесцвечиваем слой (CTRL+SHIFT+U
), меняем Режим наложения на «Цветность»
и уменьшаем непрозрачность до 40
процентов.
Снова создаем объединенную копию слоев (CTRL+SHIFT+ALT+E
).
Посмотрим на промежуточный результат:
При настройке фильтра смотрим не на авто, а на фон. Мелкие детали должны пропасть, остаться должны только очертания предметов. Не переусердствуйте…
Для полноты эффекта применим к данному слою еще и фильтр «Добавить шум»
.
Настройки: эффект 3-5%, по Гауссу, Монохромный
.
Зажимаем клавишу ALT
и нажимаем на значок маски в палитре слоев.
Как видим, размытие и шум исчезли полностью со всего фото, нам нужно «открыть» эффект на фоне.
Берем мягкую круглую кисть белого цвета с непрозрачностью 30%
(смотрим скриншоты).
Обязательно кликаем по черной маске в палитре слоев, чтобы рисовать именно на ней, и нашей белой кистью аккуратно красим фон. Проходов можно сделать столько, сколько подскажет Вам вкус и интуиция. Все на глаз. Я прошелся два раза.
Особое внимание нужно уделить ярко выраженным деталям фона.
Если где-то случайно был задет и размыт автомобиль, то исправить это можно, переключив цвет кисти на черный (клавиша X
). Обратно на белый переключаемся той же клавишей.
Результат:
Я немного тороплюсь, у Вас, я уверен, получится аккуратнее и лучше.
Еще немного усилим резкость на фото. Идем в меню «Фильтр – Усиление резкости – Контурная резкость»
.
При настройке фильтра внимательно смотрим на границы света и тени, цветов. Радиус должен быть таким, чтобы на этих границах не появились «лишние» цвета. Обычно это красный и (или) зеленый. Эффект
ставим не более 100%
, Изогелию
убираем.
И еще один штрих. Применим корректирующий слой «Кривые»
.
HDR эффект в фотошопе | PixelOnline.ru
Поделитесь с друзьями в соц. сетях:
В этом уроке мы придадим вашей фотографии такой популярный эффект гранж в редакторе фотошоп. Хотя в редакторе фотошоп этот эффект обычно называют HDR фотоэффект и это можно применить к обычной фотографии, не являющейся HDR.
Примечание: Этот фотоэффект называется Gritty. Вообще HDR означает высокий динамический диапазон, но это фото эффект не требует использования HDR (High Dynamic Range) фотографии. Этот эффект лучше описать как шероховатый эффект тонального отображения, который можно сделать без использования HDR изображений.
Давайте начнём!
Шаг 1: Откройте фото в редакторе фотошоп.
Начните с открытия изображения в фотошопе. Чтобы сделать это откройте редактор и выберите File> Open. Найдите и выберите фотографию, которую вы хотели бы изменить и нажмите OK.
Версия Фотошоп CS2 или ниже:
Выберите слой и нажмите Ctrl + J, или перейти к Layer> Duplicate Layer, чтобы создать дубликат слоя и не делать каких-либо редактирований на фоновом слое, а работать на копии. Это позволит вам всегда иметь копию оригинального изображения.
Photoshop CS3
Если вы используете Adobe Photoshop CS3, нажмите правой кнопкой мыши на слое выберите “Convert to Smart Object”(Преобразовать в смарт-объект). Это позволит вам применить Smart Filters, которые могут быть отредактированы в любое время.
Шаг 2: Сделайте детали более видимыми с помощью инструмента Shadow/Highlights
Во-первых мы будем имитировать эффект тонального отображения с помощью инструмента Shadow/Highlights. Выберите Image> Adjustments> Shadow/Highlights. В инструменте Shadow/Highlights настройте параметры так, чтобы все детали были легко видны.
Шаг 3: Добавить гало-эффект с фильтром Unsharp Mask
Выберите Filter> Sharpen> Unsharp Mask. Мы не будем использовать этот фильтр для повышения резкости изображения. Вместо этого мы будем использовать этот фильтр чтобы добавить высококонтрастный гало-эффект к изображению. В фильтре Unsharp Mask установите радиус 250 пикселей и отрегулируйте Аmount, чтобы получить нужный эффект.
Шаг 4: Добавьте корректирующий слой Black and White
Фотошоп CS2 или старше:
Выберите Layer> New Adjustment Layer> Hue/Saturation. Установите насыщенность на -100 и нажмите OK.
Фотошоп CS3:
Выберите Layer> New Adjustment Layer> Black and White. Появится окно с настройками. Просто нажмите кнопку ОК, не касаясь каких-либо настроек и измените режим смешивания корректирующего слоя Black and White на Overlay.
Шаг 5: Настройка параметров корректирующего слоя Black and White(только для Photoshop CS3)
Photoshop CS2 или старше:
пропустите этот шаг
Photoshop CS3:
На предыдущем этапе, мы пропустили настройки изменения режима смешивания слоя. Теперь мы вернемся и отредактируем параметры, которые мы ранее пропустили. Причина этого заключается в том, чтобы вы могли увидеть предварительный просмотр эффекта корректирующего слоя Black and White с режимом смешивания Overlay вместо Normal.
Дважды щелкните на корректирующий слой Black and White и появится окно. В этом окне настройте параметры, чтобы получить нужный результат. Начните с прокрутки пресетов(Preset) и найдите тот, который близко соответствует вашему
Шаг 6: Создайте новый слой с именем «Grain»
Выберите Layer> New Layer или нажмите Ctrl + Shift + N. Введите «Grain» (без ковычек) в качестве имени слоя и выберите Overlay в качестве режима смешивания. Мы будем использовать этот слой чтобы добавить шум к изображению.
Шаг 7: Добавить 50% серой заливки
Выберите слой Grain, который мы создали в предыдущем шаге. Затем нажмите Ctrl + Backspace, чтобы получить доступ к инструменту Заливка(Fill tool). В инструменте Fill, выберите 50% Gray в выпадающем меню Use и нажмите кнопку ОК. Это позволит заполнить слой 50% серого.
Причиной использования 50% серой заливки является то что это не будет видно на многих режимах смешивания слоя включая Overlay. Это означает, что серый не будет виден на нашем зерновом слое, потому что он использует Overlay в качестве режима смешивания. Так почему же мы делаем это, если он ничего не делает?
Некоторые фильтры, включая фильтр Add Noise, который мы будем использовать в следующем шаге не будет работать на пустом слое. Для того чтобы использовать его мы должны были заполнить слой 50% серого и изменить режим смешивания на одном из режимов смешивания, чтобы не показывать 50% серой заливки.
Шаг 8: Добавляет Шум
Выберите Filter> Noise> Add Noise. В инструменте необходимо отметить галочками Monochromatic(Монохромный) и нажать кнопку ОК.
Шаг 9: Размытие шума
Выберите Filter> Blur> Gaussian Blur и введите 0,3 в радиусе установки, а затем нажмите кнопку ОК.
Шаг 10: Увеличьте контраст слоя с Auto Levels
Выберите Image> Adjustments> Auto Levels. Это увеличит контрастность слоя и сделает шум заметнее. Уменьшите непрозрачность слоя пока не получите уровень шума, котрый вы хотите.
Финальный результат
Оригинальное изображение:
Gritty HDR:
Как создать эффект HDR в Photoshop — Medialoot
легко получить эффект HDR с одним изображением
Когда вы создаете изображение с расширенным динамическим диапазоном, вам нужно иметь 3 или более изображений, снятых с разными остановками, а затем смешать их, чтобы создать 1 фотографию с цветом и светом в качестве исходных 3 В этом уроке я покажу вам быстрый и простой способ создать эффект изображения HDR с помощью всего одной фотографии. Обратите внимание, что это не настоящий HDR, но он создает аналогичный эффект.
Шаг 1
Откройте ваше изображение в Photoshop. Убедитесь, что он находится в режиме RGB, в противном случае перейдите в меню «Изображение»> «Режим»> «RGB», чтобы установить режим изображения RGB.
Шаг 2
Перейдите в Layer> Duplicate Layer и установите имя этого нового слоя как «Copy 1».
Шаг 3
Снова перейдите в Layer> Duplicate Layer и на этот раз установите имя этого нового слоя как «Copy 2».
Шаг 4
Убедитесь, что выбран слой «Копия 2», и перейдите в меню «Изображение»> «Коррекция»> «Инвертировать».
Шаг 5
При активном слое «Копия 2» установите режим наложения на «Яркий свет».
Шаг 6
Перейдите в Слой> Смарт-объект> Преобразовать в смарт-объекты.
Шаг 7
Перейдите в Фильтр> Размытие> Размытие по поверхности.Установите Радиус на 20 пикселей, Порог на 20 уровней и нажмите ОК.
Шаг 8
Перейдите в Layer> New Adjustment Layer> Hue / Saturation. Установите имя этого слоя на «Adjustment» и нажмите OK.
Шаг 9
Убедитесь, что слой «Коррекция» активен, и щелкните миниатюру слоя, чтобы отобразить панель свойств. На панели Hue / Saturation установите Saturation на -100.
Шаг 10
Нажмите Command-Option-Shift-E (Mac) или Ctrl-Alt-Shift-E (PC), чтобы создать объединенную копию всех видимых слоев.Перейдите в Layer> Rename Layer и установите имя этого нового слоя на «Merged».
Шаг 11
Убедитесь, что слой «Merged» активен, и установите режим наложения на Overlay.
Шаг 12
Скройте слои «Коррекция» и «Копировать 2», щелкнув значок глаза рядом с именем слоя.
Шаг 13
Не снимая активного слоя «Объединенный», выберите «Фильтр»> «Резкость»> «Резкость».
Шаг 14
Уменьшите непрозрачность слоя «Объединенный» до 60%.
Шаг 15
Снова нажмите Command-Option-Shift-E (Mac) или Ctrl-Alt-Shift-E (PC), чтобы создать объединенную копию всех видимых слоев.Перейдите в Layer> Rename Layer и установите имя этого нового слоя на «Эффект HDR».
Шаг 16
Наконец, скройте слои «Объединенный» и «Копировать 1», щелкнув значок глаза рядом с именем слоя и перейдите в Слой> Удалить> Скрытые слои.
Шаг 17
Если вы хотите усилить эффект HDR, убедитесь, что слой «Эффект HDR» активен, и выберите «Слой»> «Дублировать слой». Установите имя этого нового слоя как «Эффект HDR 2» и нажмите «ОК».
Шаг 18
Установите режим наложения слоя «HDR effect 2» на Overlay и уменьшите непрозрачность до 40%.
Как создать контрастный эффект HDR в Photoshop
В этом уроке вы узнаете, как создать высококонтрастный эффект HDR в Photoshop. Вы узнаете об эффекте «Расширенный динамический диапазон», о том, как имитировать его в Photoshop, а также получите полную информацию о процессе создания этого эффекта. Наконец, вы можете настроить таргетинг на цвета, чтобы отображать детали фотографий, как в HDR-видео или фотографиях.Вы также можете управлять цветами, которые лучше всего подходят для ваших изображений, добавляя окраску к светлым и темным участкам и изменяя оттенки цветов.
Объявления
Что такое расширенный динамический диапазон?
Теперь позвольте мне рассказать вам, что такое эффект HDR, это в основном комбинация экспозиций одного и того же изображения. Например, вы идете в место, делаете несколько снимков в разных условиях освещения, например, при ярком дневном свете, чтобы получить переэкспонированное изображение, в условиях нейтрального освещения, где свет нейтральный, и в условиях недодержки, когда ваше изображение выглядит темным с некоторыми недоэкспонированными областями.
После того, как у вас есть все три изображения (экспозиции) или, может быть, больше, затем в постобработке объедините все экспозиции, чтобы получить детали каждой фотографии, и смешайте их вместе, чтобы получить изображение, которое содержит расширенный динамический диапазон = все детали экспозиции вашего изображения. Но в этом уроке мы будем использовать только одно изображение, чтобы воспроизвести контрастный эффект HDR.
Шаг 1. Откройте образец изображения
Сначала загрузите образец изображения с Pixabay и перейдите в Файл> Открыть , чтобы открыть изображение.Как вы можете заметить на изображении ниже, изображение идеально подходит для эффекта High Contrast HDR.
Причина, по которой я говорю это, заключается в том, что он уже имеет хорошую контрастность, и нам просто нужно настроить его дальше, чтобы получить фотографию HDR. Совет: всегда выбирайте фотографию с приличным контрастом для фотографий HDR, особенно с такими эффектами, которые мы создаем прямо сейчас.
Шаг 2 — Тонирование HDR
Я использую фильтр HDR Toning для создания изображения HDR, но, что хуже всего в этом фильтре, он сглаживает весь документ.Я рассказывал об этом фильтре в своем уроке по драматическому эффекту муди. Вы можете прочитать его, прежде чем следовать этому руководству.
Совет: продублируйте исходное изображение, прежде чем использовать этот фильтр, иначе он разрушит детали вашего изображения.
ok, перейдите в меню Image> Adjustments> HDR Toning . Появится предупреждение: «Тонирование HDR сгладит ваш документ. Вы хотите продолжить?» и нажмите «Да» только после того, как сохранили копию своего изображения. Не забывай это делать.
Шаг 3 — Настройки тонирования HDR
В настройках тонирования HDR я ввел следующие значения, это может показаться сбивающим с толку или ошеломляющим; может быть, вам интересно, как я пришел к этим настройкам. Чтобы получить отправную точку, вы можете использовать некоторые предварительно созданные пресеты, которые по умолчанию идут с этим фильтром. В самом верху вы можете увидеть Preset Tab , перейдите туда и выберите предустановку для начальной точки, а затем вы можете настроить параметры фильтра в соответствии с вашим изображением.
Я выбрал предустановку Фотореалистичная высокая контрастность и скорректировал настройки в соответствии с изображением , все настройки остались прежними, единственное, что я изменил, это Shadows на +41 , Highlights на -83 и Vibrance на + 71 .
Здесь вы можете увидеть изображение HDR с высокой контрастностью:
Шаг 4 — Раскрашивание с помощью Adobe Camera Raw
Мы добавим окраску к изображению, и Adobe Camera Raw — идеальное место для начала, так как позволяет выбирать отдельные оттенки в изображениях. Сначала преобразуйте изображение в смарт-объект , щелкните его правой кнопкой мыши и выберите преобразовать в смарт-объект .
Выберите Фильтр> Adobe Camera Raw :
Во-первых, я увеличил черный цвет изображения, черный — это самые темные части изображения, увеличивая их, вы извлекаете больше информации из области теней.Итак, вам нужно иметь детали из каждой области вашего изображения, иначе это не будет HDR-изображение .
Я добавил немного резкости на вкладке Details , см. Настройки ниже:
В настройке HSL я изменил оттенки Aqua (я хочу изменить цвет неба), я увеличил уровень насыщенности для апельсинов, желто-синего и Aquas , чтобы эти цвета были заполнены, и в Luminance , Я увеличил «Синий» до +26, чтобы добавить больше света в небо. .Вы можете увидеть все настройки ниже.
Конечно, эти настройки могут отличаться от изображения к изображению. Взгляните на свое изображение, посмотрите, какой цвет нуждается в улучшении, выберите его с помощью HSL, чтобы выделить цвет.
Наконец, я добавил бирюзовую окраску в Highlights и Orange к теням в Split Toning :
Вот изображение после использования Adobe Camera Raw :
Шаг 5 — Измените цвет неба
В итоге я изменил цвет неба с Аква на Синий.Мне показалось, что небо выглядит более естественным в синем цвете, а не в цвете Aqua. Чтобы изменить цвет, нам нужно выбрать голубой или голубой цвет, перейдите в Слой > Новый корректирующий слой> Выборочный цвет , чтобы создать корректирующий слой Выборочный цвет .
Выберите голубой цвет и используйте следующие настройки, чтобы изменить цвет неба.
Вот мои окончательные результаты:
Надеюсь, вам понравилось это руководство, и дайте мне знать, если у вас возникнут какие-либо вопросы.
Создайте стилизованный портрет HDR с помощью Photoshop
Команду «Тонирование HDR» в Photoshop CS6 можно использовать для придания изображению стилизованного эффекта HDR. Простительно, если вы подумаете, что его следует использовать только в пейзажах, но на самом деле он также может придавать портретам привлекательный стилизованный вид.
- Для этого урока вам понадобится Photoshop CS5 или выше.
Команда «Тонирование HDR» работает только со сплющенным документом, но для большей гибкости мы хотели бы применить эффект на отдельном слое с исходным изображением под ним.Поэтому нам нужно обойти проблему, создав дубликат документа.
Здесь мы вам покажем, как это сделать. Эффект будет выделять детали в теневых областях, поэтому после его применения вы можете обнаружить, что вам нужно использовать другие методы ретуширования, такие как удаление пятен и сглаживание кожи, чтобы улучшить внешний вид.
Теперь просто выполните эти три простых шага, чтобы создать стилизованный портрет с использованием тонирования HDR …
01. Создайте новый документ
Откройте начальное изображение, затем перейдите на панель слоев.Щелкните правой кнопкой мыши фоновый слой и выберите «Дублировать слой».
В диалоговом окне «Дублировать слой» выберите «Новое место назначения» и нажмите «ОК». Убедитесь, что вы работаете над новым безымянным документом, затем выберите «Изображение»> «Коррекция»> «Тонирование HDR».
02. Примените эффекты HDR
В поле «Тонирование HDR» установите Радиус 81px, Сила 1,75, Детализация 110%, Выделение + 10%, Насыщенность -100%, затем нажмите OK. Затем щелкните правой кнопкой мыши слой на панели слоев и снова выберите «Дублировать слой».На этот раз установите Destination: ‘hdr_toning_before.jpg’ и нажмите OK. Перейдите к изображению «hdr_toning».
03. Смешайте с оригиналом
Перейдите на панель слоев и измените режим наложения верхнего слоя на Luminosity. Затем, удерживая Alt, щелкните значок «Добавить маску слоя» в нижней части панели. Возьмите инструмент «Кисть» и нарисуйте белым цветом с непрозрачностью 40%, чтобы постепенно проявить стилизованный эффект на лице.
Это руководство впервые появилось в журнале Practical Photoshop, журнале номер один для любителей фотографии и редактирования изображений.Если вы ищете советы по цифровой фотолаборатории или хотите проявить творческий подход, вам обязательно стоит это проверить!
А теперь ознакомьтесь с нашим огромным списком из 101 руководств по Photoshop !
Как добавить эффект HDR к вашим изображениям в Photoshop
от Васима Аббаса 8 июля 2019 г.
Вы хотите добавить эффект HDR к своим фотографиям? Портреты могут выглядеть особенно потрясающе в стиле HDR. В этой статье мы расскажем, как добавить эффект HDR к вашим изображениям в Photoshop.
Если у вас его еще нет, вы можете загрузить Photoshop с сайта Adobe здесь.
Создание эффекта HDR в Photoshop
Сначала откройте свой портрет в Photoshop.
Теперь давайте начнем с создания дублирующего слоя изображения. Таким образом, если вы допустите ошибку, вы сможете в любой момент начать все с нуля.
Чтобы создать дублированный слой, щелкните правой кнопкой мыши слой изображения внутри панели «Слои» справа и выберите «Дублировать слой» .
Теперь вам нужно преобразовать этот дублированный слой в смарт-объект.Просто щелкните правой кнопкой мыши только что созданный дубликат слоя и выберите «Преобразовать в смарт-объект» . (Это позволит вам точно настроить параметры позже, без необходимости начинать все сначала.)
Затем перейдите к Image »Adjustments» Shadow / Highlights .
В диалоговом окне «Тени / свет» отрегулируйте настройки, чтобы сделать тени на фотографии ярче. Это начнет создавать эффект HDR. Мы использовали следующие настройки:
Тени
Количество: 60%
Тональная ширина: 55%
Радиус: 100px
Остальные настройки можно оставить как есть.
После настройки теней перейдите в меню Filter »Sharpen» Unsharp Mask , чтобы добавить резкости и четкости фотографии.
В диалоговом окне Unsharp Mask используйте следующие настройки:
Amount: 85%
Radius: 5.0
Threshold: 0
Это действительно сделает глаза красиво выделяться.
Наконец, вам нужно добавить немного глубины вашей фотографии.
Щелкните круглый значок в правом нижнем углу экрана (под панелью «Слои») и выберите «Яркость / Контрастность» .
Оставьте Яркость как есть и установите Контрастность на 40 .
Вот и все. Вы можете увидеть изображения до и после:
Вы можете использовать настройки выше, чтобы добавить эффект HDR для большинства ваших портретных снимков. Тем не менее, мы рекомендуем при необходимости тестировать небольшие вариации, чтобы получить идеальный эффект для вашего изображения.
Мы надеемся, что эта статья помогла вам научиться добавлять эффект HDR к вашему изображению в Photoshop.
Если вы хотите создать потрясающие галереи и помочь ускорить работу своего веб-сайта WordPress, вам следует получить здесь Envira Gallery и создать свою первую галерею.
Присоединяйтесь к нашему списку адресов электронной почты в правой части страницы, чтобы получать больше полезных руководств, а затем подписывайтесь на нас в Facebook и Twitter, чтобы получить больше бесплатных руководств по редактированию фотографий.
Используете WordPress и хотите получить Envira Gallery бесплатно?
Envira Gallery помогает фотографам всего за несколько кликов создавать красивые фото- и видеогалереи, чтобы они могли демонстрировать и продавать свои работы.
Плагин Photoshop HDR Effect
Adobe Photoshop — это наиболее часто используемое приложение для обработки изображений, которое предоставляет множество возможностей для своих пользователей. В нем есть почти все инструменты, которые вам понадобятся, чтобы изменять ваши фотографии различными способами. Но как насчет HDR-фотографии?
Aurora HDR 2021 — лучший плагин для создания эффектов HDR для Photoshop.
Попробовать Aurora HDR со скидкой 10% →
HDR стал частью рабочего процесса фотографов как блестящая технология для создания реалистичных изображений высококонтрастных сцен, которые невозможно запечатлеть с помощью одного изображения DSLR.Photoshop расширяет горизонты, предоставляя вам фантастические инструменты для редактирования, но можете ли вы создавать изображения с высоким динамическим диапазоном в Photoshop? Вы найдете ответ ниже.
Откройте для себя мир HDR
Высокий динамический диапазон фотографии указывает на большое количество деталей света и теней, которые вы восстанавливаете с помощью программного обеспечения HDR. Его преимущество — возможность отчетливо увидеть на фото даже малейшие детали. Например, на заднем плане отчетливо видны листья дерева.
Каждая линия и каждая текстура имеют максимум деталей. Реальный и естественный вид — не единственная причина для использования этой технологии и правильных фото-уроков HDR. Вы можете добавить драматические эффекты, чтобы вызвать определенные чувства или воспоминания в умах тех людей, которые будут просматривать ваши фотографии.
Это также можно сделать с помощью автоматических HDR-экшенов Photoshop, если у вас нет большого опыта редактирования фотографий в Photoshop.
Восстановите текстуру и детали, чтобы вызвать яркие ощущения.
Чтобы присоединиться к миру великолепной фотографии, вам нужно будет сделать один или несколько снимков с брекетингом на камеру и отредактировать их в Photoshop. Сцены с высокой контрастностью идеально подходят для создания естественных и экстремальных эффектов.
Если вы решите выбрать вид с низкой контрастностью, вам нужно будет добавить еще несколько эффектов, настроив инструменты и предустановки в плагине Photoshop HDR. Чем выше качество ваших фотографий, тем лучше будет эффект HDR. Загрузите свои фотографии на жесткий диск и начните играть с ними, чтобы создать свой первый шедевр с помощью приведенного ниже руководства и узнайте, как создавать фотографии HDR.
Создание действия HDR: Урок Photoshop
Photoshop — популярный инструмент среди профессиональных фотографов по всему миру. Нет похожих приложений, сочетающих в себе столько функций. Главный секрет такой популярности Photoshop — его совместимость и партнерство со сторонним программным обеспечением. Вы можете добавлять плагины или работать с изображениями в этих внешних приложениях.
Вы можете легко найти новый инструмент слияния в последних версиях Photoshop. Взгляните на скриншот ниже.Следуйте инструкциям по HDR, чтобы сделать первые шаги к новой формации.
Запустите Photoshop → Файл → Автоматизация → Объединить с HDR Pro… → Использовать: файлы папки → Обзор → щелкните файлы фотографий → ОК → выберите «Предустановки», если вам нужно → ОК.
Станьте ближе к новому фильтру HDR: плагины Photoshop
Если вы новичок в Photoshop, у вас может возникнуть много вопросов о фильтрах. Зачем вам нужно раскрывающееся меню «Фильтр» в этом приложении и когда его можно использовать? Фильтры могут создавать различные настройки для ваших фотографий, и они могут быть встроенными в продукты Adobe или плагины от других групп разработчиков.
Чтобы создать высококачественный HDR в Photoshop, вам нужно добавить плагин Aurora HDR к его фильтрам. Фотография с высоким динамическим диапазоном, которую вы можете создать с помощью Aurora, будет намного лучше, если использовать плагин Macphun по сравнению со встроенным инструментом Photoshop Merge.
Плагин Aurora HDR доступен в раскрывающемся меню «Фильтр».
Aurora HDR — отличное приложение для создания впечатляющих фотографий. Вы можете сразу загрузить его, чтобы протестировать пробную версию и обновить до версии Pro, чтобы использовать в качестве плагина Photoshop HDR.
Учебное пособие по подключаемому модулю Aurora HDR
Создание фотографий с высоким динамическим диапазоном — увлекательный процесс, потому что у вас есть неограниченные возможности для выражения своего таланта. Этот процесс прост, если вы будете следовать руководству по Photoshop HDR.
Запустите Photoshop как обычно → Файл → Открыть → выберите один файл фотографии → Фильтр → Программное обеспечение Macphun → Aurora HDR Pro… → Изображение HDR будет создано из этого → Создать HDR → Нажмите Применить
Аврора откроет новое окно в Photoshop.Перейдите в полноэкранный режим или вернитесь, нажав кнопку Escape. Вы можете изменить детали фотографии с помощью следующих инструментов на правой боковой панели:
- Тон, Структура
- HDR Denoise
- Сияние изображения
- Цвет
- Детали
- Свечение
- Верхнее и нижнее освещение
- Кривая тона
- Цветной фильтр
- Цветное тонирование
- Виньетка
- Слой и предустановки
Завершающая линия учебника Photoshop HDR
Фотография HDR может изменить способ создания красивых и захватывающих дух шедевров.Выведите свой рабочий процесс на новый уровень с помощью совместной работы Photoshop и Aurora HDR Pro. Делайте фотографии, превращайте их в фантастические или реалистичные образования и делитесь ими со всем миром!
10 лучших экшенов Photoshop с эффектами HDR на 2021 год
Часто эффект HDR является желательным для профессиональных фотографий. Но что, если у вас нет оборудования для этого? Именно здесь на помощь приходят экшены Photoshop. Всего несколькими щелчками мыши можно добавить к фотографиям эффект HDR и придать им невероятную глубину.
Мы собрали здесь отличный набор экшенов Photoshop с эффектом HDR, которые дают потрясающие результаты и экономят вам массу времени.
Всегда читайте условия использования и подробности перед загрузкой любых действий, перечисленных здесь. В противном случае наслаждайтесь их просмотром и, надеюсь, вы найдете их полезными.
Дополнительные действия : 3D-эффекты, художественные эффекты, черно-белые эффекты, эффекты боке, эффекты кино и кино, эффекты комиксов и мультфильмов, эффекты дуплекса, эффекты рассеивания, эффекты двойной экспозиции, эффекты глитча, эффекты утечки света, ретро и винтажные эффекты, эскиз Эффекты или текстовые эффекты.
Первым в нашем списке идут стандартные действия Photoshop HDR. Этот набор на самом деле состоит из 18 экшенов Photoshop, которые имитируют внешний вид фотографий в скобках, не требуя более одного изображения. Вы можете настроить каждый слой индивидуально, и это не повредит загрузке. Беспроигрышный вариант!
Другой вариант в нашем списке — набор действий Photoshop Sharp HDR. Чтобы использовать его, просто откройте фотографию и запустите действие. Это действительно не намного проще. Вы можете редактировать отдельные слои, размещать их в группах, и вся ваша работа будет неразрушающей.Это отличный способ быстро добавить глубины вашим изображениям.
Экшен Photoshop Pro HDR Collection состоит из набора предустановок Lightroom, которые позволяют очень легко добавить глубину резкости к вашим фотографиям. Детали четкие, результаты убедительны, и вы можете добиться этого эффекта всего одним щелчком мыши. В сборник входят 11 файлов шаблонов, 11 файлов DNG, файлы ReadMe и многое другое.
Вот еще один вариант, который вы можете рассмотреть. Это набор из 20 предустановок HDR для Photoshop, которые добавляют эффекты HDR к вашим изображениям одним щелчком мыши.Отрегулируйте освещение, глубину и тень ваших изображений, не прибегая к причудливой камере HDR. Он имеет текстуры, цвета и широкий динамический диапазон, и полученные изображения являются тому подтверждением.
Еще один хороший вариант — это экшен HDR PRO Photoshop Action. Это действие позволяет легко повысить резкость изображений и добавить значительную глубину. Он работает с парой щелчков мышью, включает файл ReadMe для простых инструкций и имеет хорошо организованные слои для более простого (и более интуитивного) редактирования.
Еще одним вариантом является HDR Studio Vol. 2 предустановки Photoshop. Этот на самом деле поставляется с 20 различными предустановками, которые призваны упростить ваш рабочий процесс. С помощью этих предустановок вы можете изменять яркость и контраст ваших изображений. Он также поставляется с множеством текстур и полными инструкциями.
Серия FilterGrade Light & Seasonal — еще одна коллекция, которую вам стоит попробовать. Он предлагает световые эффекты и действия, отражающие времена года. Каждый из них разными способами улучшает цвет и контраст.В этот набор входят 20 эффектов, световой эквалайзер, эффекты тонера и файлы справки для быстрого запуска.
Профессиональный экшен Photoshop HDR представляет собой набор из четырех действий, которые работают вместе, чтобы придать вашим изображениям глубину, контраст и цвет. Одним щелчком мыши вы можете превратить отдельное изображение в изображение, которое выглядит так, как если бы оно было снято камерой HDR. Также это работает в Photoshop Elements.
Этот набор действий упрощает создание изображений HDR и DRI.Каждое изображение полностью редактируется, а конечный результат выглядит невероятно реалистичным. Этот набор включает предварительную визуализацию снимков, редактируемые слои, отображение тонов HDR и 10 различных цветовых эффектов.
Этот набор из 18 экшенов Photoshop с эффектами HDR — еще один хороший выбор. Он позволяет создавать профессионально выглядящие правки всего за несколько щелчков мышью. Помимо 18 действий, он также поставляется с файлами JPEG и RAW, а также подробными инструкциями, которые исключают возможность предположений при их использовании.
Как установить экшены Photoshop
- Загрузите и разархивируйте файл действия
- Запустите Photoshop
- Перейти к Окно> Действия
- Выберите Загрузить действия из меню и перейдите в папку, в которой вы сохранили разархивированный файл действия, чтобы выбрать его
- Действие будет установлено
- Чтобы использовать только что установленное действие, найдите его на панели действий
- Щелкните треугольник слева от названия действия, чтобы просмотреть список доступных действий
- Щелкните действие, которое хотите воспроизвести, и нажмите кнопку воспроизведения в нижней части панели Действия
Создание эффектов HDR в Lightroom и Photoshop
Обработка
HDR может быть отличным вариантом для создания ярких фотографий, но у вас не всегда может быть несколько экспозиций одного и того же снимка.В случае, если у вас нет 3, 5 или даже 7 различных экспозиций для создания истинного изображения HDR, вы все равно можете воспроизвести вид HDR в Lightroom или Photoshop, используя одну экспозицию.
В этой статье мы рассмотрим процесс создания эффектов, подобных HDR, в Lightroom и Photoshop. Lightroom немного лучше для этой цели, поэтому я рекомендую использовать Lightroom, если это возможно, но для тех из вас, у кого нет Lightroom, мы также покажем, как это можно сделать в Photoshop.
HDR в Lightroom
Начнем с Lightroom. Эффекты, которые мы будем использовать в этом уроке, аналогичны настройкам, используемым в нашем пресете HDR Strong из нашего набора из 40 пресетов HDR Lightroom. Вы можете применить эти настройки вручную или использовать предустановки, если хотите сэкономить время.
Мы будем работать с этим примером фотографии:
А вот как это будет выглядеть после наших изменений в Lightroom:
Сначала мы отредактируем настройки в разделе «Основные» модуля «Разработка».Измените контрастность на +25, светлые участки на -65, тени на +70, белые на -35 и черные на +20. Световые эффекты, тени, белый и черный цвета составляют основу эффекта HDR за счет расширения динамического диапазона изображения.
Затем установите четкость на +75 и яркость на +35. Эти настройки довольно сильны, если они слишком сильны для небольшого масштабирования вашей фотографии.
На этом наш HDR-подобный эффект завершен. Вот результат:
HDR в Photoshop
Photoshop включает в себя функции для создания HDR-изображений с несколькими экспозициями одной и той же фотографии, но это не то, что мы будем использовать в этом уроке.Если у вас есть несколько экспозиций, обязательно создайте традиционное изображение HDR, если это тот вид, который вам нужен. Но если у вас только одна экспозиция, вы все равно можете увеличить динамический диапазон, следуя шагам, показанным ниже.
