Качество и размер изображения / Съёмка для начинающих / Уроки фотографии
Современные камеры умеют снимать в разных форматах. Давайте разберёмся в них на примере фотоаппарата Nikon D850.
NIKON D850 УСТАНОВКИ: ISO 1000, F1.8, 1/80 с, 50.0 мм экв.
Эта камера делает снимки в форматах NEF (RAW), JPEG и TIFF, записывает видео в формате MOV длиной до 30 минут (про видеовозможности вы можете прочитать в статье). Но обо всём по порядку.
NEF (RAW)
Формат NEF (Nikon Electronic Format) является разновидностью RAW. Данные RAW с матрицы сохраняются без обработки. Баланс белого, контраст и многие другие настройки можно отрегулировать после съёмки. Я обычно применяю его, когда освещение сложное, смешанное.
NIKON D850 / 50.0 mm f/1.8 УСТАНОВКИ: ISO 800, F3.2, 1/100 с, 50.0 мм экв.Cкачать RAW
Фотографии в формате NEF весят в разы больше JPEG. Но RAW-кадр невозможно испортить неумелой обработкой — он напрямую не редактируется и всегда остаётся в исходном виде. Это просто набор данных с матрицы, а не картинка. RAW позволяет редактировать многие параметры с минимальными потерями качества: например, исправлять баланс белого или искажения оптики, восстанавливать потерянные детали в светлых и тёмных областях.
Это просто набор данных с матрицы, а не картинка. RAW позволяет редактировать многие параметры с минимальными потерями качества: например, исправлять баланс белого или искажения оптики, восстанавливать потерянные детали в светлых и тёмных областях.
NIKON D850 / 50.0 mm f/1.8 УСТАНОВКИ: ISO 1250, F2.8, 1/125 с, 50.0 мм экв.Cкачать RAW
Существует много RAW-конвертеров, чаще всего открывают эти файлы в Adobe Photoshop и Lightroom.
NIKON D850 / Nikon AF-S Nikkor 50mm f/1.8G УСТАНОВКИ: ISO 800, F3.2, 1/125 с, 50.0 мм экв.Cкачать RAW
Сжатие NEF (RAW)
В RAW есть и избыточные для последующего использования данные, поэтому объём файла может быть большим. Камера предлагает несколько установок сжатия. Чтобы выбрать тип сжатия для NEF (RAW), зайдите в меню режимов фотосъёмки и найдите пункт «Запись изображ. NEF (RAW)».
Далее перейдите к пункту «Сжатие NEF (RAW)». Здесь есть три опции.
- Сжатие без потерь
В этом случае изображения NEF сжимаются при помощи обратимого алгоритма, уменьшая размер файла на 20–40% без вреда для качества. Это можно сравнить с архивированием: при постобработке все данные будут под рукой.
Это можно сравнить с архивированием: при постобработке все данные будут под рукой.
- Обычное сжатие
Изображения NEF сжимаются через необратимый алгоритм, уменьшая размер файла на 35–55%. Потери в качестве будут, но ими можно пренебречь в большинстве случаев. Разница с несжатым файлом может быть видна при сравнении детализации в тенях, но она незначительна.
При выборе этого пункта файлы NEF не сжимаются и содержат все данные, поэтому они весьма тяжёлые: например, объём RAW-снимка в Nikon D850 составляет около 55 МБ.
Глубина цвета NEF (RAW)
RAW-файлы могут хранить разное количество оттенков на цветовой канал на пиксель, что и называется глубиной цвета. Nikon D850 снимает как 12-битные RAW (4096 оттенков на канал: красный, зелёный и синий), так и 14-битные, которые обеспечивают 16384 варианта цвета на каждый цветовой канал. Настройки глубины цвета для NEF (RAW) находятся там же, где и сжатие файлов. Находим пункт «Глубина цвета NEF (RAW)» в меню режимов фотосъёмки и выбираем из двух опций..jpg)
Здесь NEF (RAW) записываются с глубиной цвета в 12 бит.
При 14-битном кодировании выделяются тонкие, неразличимые невооружённым глазом нюансы оттенков. Это позволяет более плавно растянуть изображение на нужный диапазон яркостей.
Что выбрать? Всё зависит от того, как вы снимаете и сколько информации обычно извлекаете из тёмных и светлых областей снимка. На светлые участки приходится больше значений, чем на тёмные.
Если в светах есть хоть какой-нибудь сигнал, вытащить из него детали не составит большого труда. Но в тенях при поднятии экспозиции в графическом редакторе появляются постеризация и шум. Например, если вы фотографируете портреты с хорошим освещением и редактируете их по минимуму, то 12-битный RAW вполне подойдёт. Но если вы снимаете пейзаж и необходимо как можно больше информации на всех участках снимка, то лучше снимать в 14-битном RAW со сжатием без потерь.
NIKON D850 / 50.0 mm f/1.8 УСТАНОВКИ: ISO 800, F2.2, 1/80 с, 50.0 мм экв.Cкачать RAW
NIKON D850 / 50.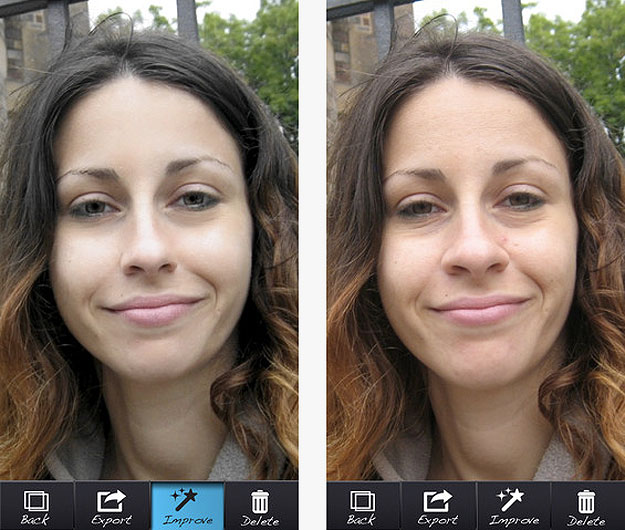 0 mm f/1.8 УСТАНОВКИ: ISO 800, F2.2, 1/80 с, 50.0 мм экв.Cкачать RAW
0 mm f/1.8 УСТАНОВКИ: ISO 800, F2.2, 1/80 с, 50.0 мм экв.Cкачать RAW
В интернете идут баталии на тему 12/14 бит, но отличить два одинаковых снимка с разной глубиной цвета будет трудно даже профессионалу. Выше две фотографии с разной глубиной цвета. На глаз разницу уловить невозможно, так как монитор и принтер её не воспроизведут.
Но всё-таки проведём эксперимент: поднимем значительно тени в фотографиях, сделанных с глубиной цвета 12 и 14 бит, и увеличим их. Шум в тенях проявляется на обоих снимках, и с уверенностью сказать, что разница явная, сложно. Хотя 14-битное изображение субъективно имеет больше оттенков в тенях. Этот извечный спор будет ещё не скоро разрешён, так что пока остаётся только экспериментировать.
JPEG
Самый распространённый формат — JPEG (Joint Photographic Experts Group, то есть группа экспертов в области фотографии, разработавшая этот алгоритм кодирования). Он позволяет получать изображения хорошего качества при небольшом размере файла.
При сохранении фотографии в формате JPEG все стадии обработки выполняются самой камерой перед записью файла.
NIKON D850 УСТАНОВКИ: ISO 1000, F1.8, 1/80 с, 50.0 мм экв.
Но это не означает, что JPEG-изображение поправить невозможно. Если изначально кадр правильно проэкспонировать, то поменять баланс белого будет нетрудно. Я 80% съёмок провожу в этом формате и не испытываю трудностей в обработке файлов. Но если вы сделали совсем тёмный кадр с совершенно неправильным балансом белого, то поправить его очень сложно или же невозможно.
А вот наличие свободного места на жёстких дисках и картах памяти для меня большой плюс. Также преимущество JPEG в лёгкости работы. Снимок можно сразу же загрузить в соцсеть или тут же распечатать, не требуется дополнительная конвертация.
JPEG часто используется в репортаже, когда нет времени заниматься конвертацией RAW и снимок должен быть опубликован через 15 минут после события.
Итак, плюсы формата: малый размер файла, высокая совместимость со всеми устройствами (изображения можно просмотреть на любом компьютере, телевизоре, смартфоне и пр. ), такие снимки легко загрузить в интернет. Из минусов — ограниченные возможности редактирования в графическом редакторе и необходимость сразу хорошо снимать «на чистовик».
), такие снимки легко загрузить в интернет. Из минусов — ограниченные возможности редактирования в графическом редакторе и необходимость сразу хорошо снимать «на чистовик».
NIKON D850 УСТАНОВКИ: ISO 800, F2.2, 1/200 с, 50.0 мм экв.
TIFF (RGB)
TIFF (Tagged Image File Format) использует алгоритмы сжатия без потерь, а также может сохранять данные и без сжатия. Файлы формата TIFF по объёму значительно больше RAW. Так как сжатия не происходит вовсе, формат обеспечивает более высокое качество изображения и часто применяется для подготовки фотографий к печати большим форматом.
TIFF распознаётся любой программой, а RAW требует дополнительной обработки или конвертации, но содержит больше данных. Результатом конвертации может стать готовый к печати TIFF или JPEG. Съёмка сразу в TIFF тоже возможна, но по количеству сохранённой информации он ближе к JPEG, чем к RAW.
Все достоинства TIFF могут оценить только профессиональные фотографы и дизайнеры, подготавливающие изображения к печати в типографии. А вот для обычных пользователей он имеет несколько существенных недостатков. Основной — объём получаемого файла. TIFF-кадры долго записываются на карту памяти. Плюс такие снимки невозможно отправить обычной электронной почтой, придётся пользоваться файлообменником.
А вот для обычных пользователей он имеет несколько существенных недостатков. Основной — объём получаемого файла. TIFF-кадры долго записываются на карту памяти. Плюс такие снимки невозможно отправить обычной электронной почтой, придётся пользоваться файлообменником.
NIKON D850 УСТАНОВКИ: ISO 800, F2.2, 1/200 с, 50.0 мм экв.
Размер изображения
Размер изображения измеряется в пикселях. Вот доступные варианты:
Этот параметр также настраивается через меню режимов фотосъёмки. Вообще размер устанавливается отдельно для JPEG/TIFF и для NEF (RAW). Второе особенно актуально для Nikon D850, если вы снимаете, например, репортаж: все 45,7 Мп камеры не нужны, можно снимать в уменьшенном RAW и успешно экономить место.
Также для установки размера фото можно использовать быстрые клавиши: зажав QUAL и прокручивая диск диафрагмы, вы получите на дополнительном монохромном дисплее буквы: L (большой), M (средний) и S (маленький).
Итоги
Выбор формата изображения зависит от ваших целей. Чаще всего свадьбы, репортажи снимают в RAW, так как зачастую ситуации непредсказуемы по свету.
Чаще всего свадьбы, репортажи снимают в RAW, так как зачастую ситуации непредсказуемы по свету.
NIKON D850 / 50.0 mm f/1.8 УСТАНОВКИ: ISO 1600, F2, 1/80 с, 50.0 мм экв.Cкачать RAW
При работе в команде часто могут потребоваться RAW-кадры, чтобы дизайнеры могли свободнее работать с вашим материалом.
Во время студийной съёмки вполне можно перейти в формат JPEG.
Практической необходимости снимать в TIFF нет, он не даёт существенных преимуществ по сравнению с RAW. Также имеет большой объём, что затрудняет работу с ним при передаче или хранении: TIFF в самом высоком качестве и разрешении занимает 133 МБ! Используется в основном только при определённом техническом задании.
NIKON D850 УСТАНОВКИ: ISO 800, F3.2, 1/125 с, 50.0 мм экв.
Стандарты качества в коммерческой фотографии Автор этой статьи — фотограф Станислав Перов Стиль и компоновка статьи оставлены авторскими, | |||
| Краткий обзор | |||
| |||
| Введение | |||
| |||
| Детализация | |||
| |||
| |||
| |||
| |||
| |||
| |||
| |||
| Фокусировка | |||
| |||
| |||
| |||
| |||
| Шумы | |||
| |||
| |||
| |||
| |||
| Артефакты | |||
| |||
| |||
| |||
| |||
| Повышение резкости изображения | |||
| |||
| |||
| |||
| |||
| Освещение | |||
| |||
| |||
| |||
| |||
| |||
| |||
| |||
| Хроматические аберрации | |||
| |||
| |||
| |||
| |||
| Артефакты сжатия | |||
| |||
| |||
| Пятна на матрице, грязь и микронеровности на объектах | |||
| |||
| |||
| |||
| |||
| Постеризация изображения | |||
| |||
| |||
| Муар | |||
| |||
| |||
| |||
| Антиалиасинг | |||
| |||
| |||
| |||
| Ретушь изображения | |||
| |||
| |||
| |||
| Излишняя или грубая компьютерная обработка | |||
| |||
| |||
| |||
| |||
| Виньетирование | |||
| |||
| |||
| Отклонение вертикалей | |||
| |||
| |||
| Завал горизонта | |||
| |||
| |||
| Заключение | |||
| |||
|
Качество и размер изображения
- Центр загрузки
- Интерактивное руководство по D3500
- Дополнительная информация о фотосъемке
- Качество и размер изображения
В совокупности качество и размер изображения определяют, сколько места занимает каждая фотография на карте памяти. Изображения большего размера и лучшего качества можно распечатывать в большем размере, но это также требует больше памяти, в результате, на карте памяти можно сохранить меньшее количество таких изображений (0 Емкость карты памяти).
Качество изображения
Выберите формат файла и коэффициент сжатия (качество изображения).
| Параметр | Тип файла | Описание |
|---|---|---|
| NEF (RAW) + JPEG выс. кач. | NEF/JPEG | Запись двух копий каждой фотографии: изображение в формате NEF (RAW) и JPEG-копия. При просмотре отображается только JPEG-копия, но при удалении JPEG-копии также удаляется изображение в формате NEF (RAW). Изображение в формате NEF (RAW) можно просмотреть только на компьютере. |
| NEF (RAW) | NEF | Запись данных RAW с матрицы без дополнительной обработки. |
| JPEG выс. кач. | JPEG | Запись фотографий в формате JPEG. Сжатие увеличивается, а размер файла уменьшается по мере изменения качества от «высокого» к «среднему» и «низкому». |
| JPEG сред. кач. | ||
| JPEG низ. кач. |
Информация о настройках фотокамеры, таких как коррекция экспозиции, баланс белого и Picture Control, хранится отдельно от необработанных данных с матрицы и может впоследствии изменяться так часто, как требуется, без ухудшения качества изображения. Вы можете скопировать изображения на компьютер и настроить параметры с помощью программного обеспечения Nikon ViewNX-i или Capture NX-D, которое можно бесплатно скачать из центра загрузки Nikon, или использовать пункт Обработка NEF (RAW) в меню обработки фотокамеры. Изображения в формате NEF (RAW) записываются в формате NEF (расширение «*.nef»).
-
Отобразите параметры качества изображения.
Нажмите кнопку P, затем выделите текущее качество изображения на информационном экране и нажмите J.
Кнопка P
-
Выберите тип файла.
Выделите параметр и нажмите J.
Выбор NEF (RAW) для Качество изображения фиксирует Размер изображения на значении Большой (0 Размер изображения). Параметр Штамп с датой (0 Штамп с датой) не доступен при настройках качества изображения NEF (RAW) или NEF(RAW) + JPEG выс. кач.
Размер изображения
Размер изображения измеряется в пикселях. Выберите # Большой, $ Средний или % Маленький:
| Размер изображения | Размер (в пикселях) | Размер отпечатка (см) * | |
|---|---|---|---|
| # | Большой | 6 000 × 4 000 | 50,8 × 33,9 |
| $ | Средний | 4 496 × 3 000 | 38,1 × 25,4 |
| % | Маленький | 2 992 × 2 000 | 25,3 × 16,9 |
-
Отобразите параметры размера изображения.
Нажмите кнопку P, затем выделите текущий размер изображения на информационном экране и нажмите J.
Кнопка P
-
Выберите размер изображения.
Выделите параметр и нажмите J.
13 способов улучшить качество цифровой фотографии
Получить отличный фотоснимок, используя цифровую камеру, совсем несложно. Для этого необязательно быть профессиональным фотографом. Простые рекомендации по правильному использованию цифровых камер, советы по фотосъемке помогут улучшить качество любых фотоснимков в кратчайшие сроки.
1. Форматируйте карту памяти, а не стирайте
Использование меню фотоаппарата для форматирования не только удаляет все файлы, но и настраивает карту памяти для дальнейшего использования, повышает ее производительность. Простое стирание изображений оптимизировать работу карты не может. Форматирование удобно, если карта памяти повреждена или заражена вирусом. Рекомендуется периодически форматировать карту памяти в камере, а не на компьютере, чтобы свести риск повреждения данных к минимуму.
2. Обновите прошивку цифровой камеры
Прошивка – это программное обеспечение фотоаппарата, используемое для обработки изображений и установки целого ряда параметров. Обновленное ПО обычно содержит исправления или улучшения различных функций. Некоторые из таких исправлений могут быть незначительными, другие – более серьезными (например, устранять проблемы с автофокусом, с разрядкой батареи, с неожиданной блокировкой). Проверьте веб-сайт производителя и убедитесь, что программное обеспечение вашего цифрового фотоаппарата является актуальным.
3. Не забудьте сбросить настройки камеры
После использования специально установленных настроек для конкретного снимка, не забудьте проверить и вернуть настройки в первоначальное состояние перед тем, как перейти к другим условиям съемки.
4. Установите правильный размер (разрешение) изображения
Использовать ли самые высокие значения разрешения, которые предлагает камера? Это зависит от конкретных условий съемки. Иногда установка меньшего размера изображения может не только сделать фотографию более качественной, но и обеспечить более высокую скорость работы фотоаппарата, а также увеличить количество кадров на карте памяти. Например, если вы фотографируете спортивные мероприятия, то более низкое разрешение поможет избежать задержек при съемке быстро движущихся объектов.
5. Определите формат изображения (RAW или JPEG)
Если планируется постобработка отснятого материала, например, корректировка баланса белого, проведение ретуши, лучше всего установить на фотокамере формат RAW. Изображения, полученные в сыром виде прямо с матрицы фотоаппарата, хранят полную информацию, обладают более гибкими возможностями по дополнительной обработке. Однако следует помнить, что RAW- файлы достаточно велики: занимают много места на флеш-карте и быстрее разряжают батарею.
JPEG -файлы, наоборот, обрабатываются сразу в фотоаппарате. Это позволяет практически сразу печатать их или делиться со знакомыми. Кроме этого, установка формата JPEG дает возможность фотокамере работать быстрее, а также экономит место на флеш-карте.
Но если выбор одного из форматов затруднен, можно использовать их одновременно. Пользователи, выбравшие общий режим «RAW/JPEG», потом сами смогут решить, какой из форматов им будет нужен. Внимание: при использовании «RAW/JPEG» желательно иметь при себе дополнительную карту памяти, поскольку свободное место на основной карте может быстро закончиться.
6. Используйте показания гистограммы
Хотя ЖК-экран фотокамеры визуально показывает, насколько хорошо будет выглядеть готовый фотоснимок, на него не нужно полагаться. При ярком освещении фотография на экране всегда выглядит темнее, а в ночное время ярче, чем на самом деле.
Гистограмма – это надежный способ точно определить экспозицию, чтобы избавиться от ярких бликов и чрезмерных теней на фотографии. Форма гистограммы отражает динамический диапазон сцены, а ширина ее графика – динамический диапазон фотоаппарата.
Наличие пробелов в крайнем левом или правом углу гистограммы указывает на чрезмерное или же недостаточное воздействие падающего света, что может потребовать некоторых корректировок экспозиции.
7. Используйте предустановленные настройки баланса белого (WB)
Поскольку цифровой объектив не может правильно определять истинные цвета при различном освещении, параметр баланса белого является важным аспектом успешной съемки. Точная настройка WB обеспечивает правильный цветовой баланс отснятой фотографии.
Пользуйтесь предустановленными режимами (дневной свет, тень, вольфрам и т. д.) вместо автоматической настройки баланса белого. Автоматическая настройка WB камеры попытается нейтрализовать сильные цветовые оттенки, но использование предустановленных параметров может дать лучшие результаты.
8. Избегайте дрожания камеры
Чтобы избежать дрожания камеры во время фотосъемки, необходимо иметь под рукой штатив или же, в случае его отсутствия, использовать простое правило. Правило заключается в том, что установленная выдержка должна быть не меньше фокусного расстояния объектива. Так, для объектива 100 мм для полнокадровой камеры выдержка должна быть по крайней мере 1/100 сек.
При использовании камеры с меньшим сенсором, для расчета скорости затвора следует умножить фокусное расстояние на коэффициент кадрирования: 1,5 для датчиков APS-C (1,6 для моделей Canon APS-C) и 2 для Micro Four Thirds.
9. Режим диафрагмы (AV) или приоритет выдержки (TV)?
Важно запомнить, что от размера диафрагмы зависит глубина резкости изображения (степень размытости фона), а от скорости срабатывания затвора – съемка движущихся объектов. Определите идею, которую вы хотите воплотить на своем снимке, а потом выберите режим AV или TV.
10. Используйте вспышку при дневном свете
Чтобы заполнить тени, появляющиеся на фотоснимках людей при ярком дневном свете, рекомендуется использовать вспышку. Этот метод носит название заполняющей вспышки «fill flash». Метод особенно эффективен в ситуациях, когда источник света находится позади основного объекта съемки, а также в ситуациях, когда фон очень яркий. Применение вспышки в сочетании с другими настройками может сбалансировать освещенность фона и переднего плана.
11. Не забывайте о предустановленных параметрах экспозиции
Профессиональные фотографы могут не одобрить использование предустановленных режимов, таких как «пейзаж», «портрет» и др. Такие режимы не рекомендуется игнорировать полностью, особенно новичкам. Например, в режиме «Пейзаж» автоматически выбирается небольшая диафрагма и увеличивается насыщенность, а в режиме «Портрет» установка широкой диафрагмы сопровождается выбором более приглушенных цветов.
12. Автофокус «AF» или ручная фокусировка «MF»?
AF – это режим, с помощью которого камера, используя датчики, сама определяет наиболее резкий фокус. Постоянное использование автофокусировки вызывает зависимость фотографа от этого режима. Однако бывают ситуации, когда ручная фокусировка, безусловно, является более лучшим вариантом. Использовать MF следует в условиях слабого освещения, при макро или портретной съемке, при съемке быстро движущихся объектов или через стекло.
13. Уделите внимание выбору метода замера экспозиции
Современные цифровые фотоаппараты имеют несколько режимов измерения экспозиции: матричный, центро-взвешенный, точечный. Каждый из них помогает контролировать экспозицию и делать фотографии в необычных ситуациях освещения.
Матричный замер экспозиции неплохо работает с большинством сцен. Однако, два других способа также могут быть неоценимыми при съемке. Например, центро-взвешенный экспозамер необходим для контрастных снимков, сделанных при ярком солнечном свете. Точечный экспозамер нужен для макросъемки, для съемки объектов в контровом свете или на большом расстоянии.
Как улучшить качество фото — Блог Depositphotos
Если вы думаете загружать фото в плохом качестве или нет, выберите второй вариант. Людей раздражают искаженные, размытые и сжатые фотографии. Более того, иногда сложно понять, почему высококачественные фото должны быть загружены только в определенном формате.
Изображение, которое выглядит четким и ярким в вашем смартфоне, может смотреться плохо на экране компьютера. На качество фото влияют много факторов: от масштабирования и неправильного использования размеров файлов до цвета и сжатия.
В библиотеке Depositphotos представлены четыре размера фотографий. Если вы не уверены, какие из них когда использовать, прочитайте наш гид. В нем вы узнаете, как улучшить качество фото и какие факторы на него влияют.
8 факторов, которые влияют на качество изображения
1. Масштабирование
Когда речь идет о факторах, которые влияют на качество фотографий, главное – определиться, где их будут использовать. В зависимости от этого вы адаптируете соотношение сторон и размер фото.
Соотношение сторон
Соотношение сторон – это отношение ширины и высоты изображения в числовом формате, например 16:9 или 4:3. Разные носители требуют разного соотношения сторон. Используйте его правильно, если хотите, чтобы у фото было хорошее качество.
Популярные соотношения сторон
- 1:1 – фото с одинаковым соотношением ширины и высоты. Это квадрат, что как нельзя лучше подходит для постов в Instagram.
- 4:3 – соотношение сторон, которое обычно используют для мониторов компьютеров, планшетов и телевизоров. Но для гаджетов с высоким разрешением соотношение сторон должно быть 16:9.
- 16:9 – соотношение сторон, которое сегодня почти вытеснило 4:3 и используется для всех HD-телевизоров и мониторов.
Популярные размеры фото для размещения в интернете
Размеры фото обычно выражаются в пикселях (1920×1080) и имеют значения, отличающиеся от соотношения сторон.
Некоторые системы управления контентом (CMS), например WordPress, позволяют сжать изображение во время загрузки. Если вам нужны качественные фото для использования в сети, выбирайте подходящие размеры.
- 1920×1080 – HD-разрешение, которое используют в телевещании, смартфонах и интернет-платформах, как YouTube и Netflix. Это широкоэкранное изображение с соотношением сторон 16:9.
- 1280×720 – разрешение HD-ready, которое подходит для обоев на рабочий стол, ноутбуков и планшетов. Его соотношение сторон тоже 16:9.
- 1080×1080 – квадратные фото с соотношением сторон 1:1. вы можете использовать для постов в соцсетях.
Определившись с тем, где вы будете использовать изображения, учтите и другие факторы, которые помогут улучшить качество фото.
2.
Резкость фото
Каждый фотограф знает, что резкость – важный элемент качества изображения, но не все осознают, что это субъективное понятие.
Резкость – сочетание разрешения и четкости, где первое – размер в пикселях, а второе – контрастность фотографии. Разрешение зависит от характеристик объектива. Что касается четкости, она в восприятии разных людей отличается. Кому-то могут не нравиться слишком детализированные изображения с повышенной резкостью. Другие считают, что чем более четкие детали, тем лучше.
В целом резкие изображения выглядят более качественными. Они менее размытые и имеют больший контраст.
3.
Цифровой шум
Обычно цифровой шум имеет негативное значение для фотографов, как дефект из пикселей разных цветов и яркости.
Цифровой шум – проблема, которая часто возникает при ночной съемке. Может казаться, что при низкой освещенности лучшее решение – повысить ISO, чтобы захватить больше света. Но на самом деле это не так. Чтобы определить идеальное значение ISO, надо учитывать погоду и свет, а также идти путем проб и ошибок. Если вы хотите добиться лучшего качества фото с меньшим шумом, во время съемки экспериментируйте с настройками.
Если снимок с минимальным шумом сделать все же не удалось, вы можете улучшить качество фото при обработке.
4.
Искажение
Кроме случаев, когда вы работаете над креативным фотопроектом или экспериментируете, искажение – недостаток.
Искажение – отклонение, при котором прямые линии изгибаются. Это обычно происходит, когда части объектов находятся на разных расстояниях от точки съемки. Например, при съемке крупных планов зданий небольшое искажение неизбежно. Самый простой способ решить эту проблему – отойти дальше от объекта.
5.
Сжатие изображений
Один из вариантов, как подготовить изображения для использования в интернете, – сжатие. Его суть в группировании и удалении некоторых частей фото для уменьшения размера. Есть два вида сжатия:
- сжатие данных с потерями;
- сжатие данных без потерь.
Стоит разобраться в особенностях каждого, чтобы понимать, как улучшить качество фото.
Сжатие данных с потерями
Большинство цифровых зеркальных камер позволяют снимать в форматах RAW и JPEG. Если вы профессиональный фотограф и имеете хорошие навыки в обработке, то наверняка выберете RAW. На этапе редактирования несжатое фото проще усовершенствовать, но весить оно будет больше. JPEG – формат сжатого изображения. Оно легче, чем RAW, потому что некоторые частицы файла удаляются.
Сжатие данных без потерь
Как понятно из названия, речь идет об уменьшении размера изображения без потери качества. Если вы конвертируете фото в PNG, TIFF или BMP, оригинальный и сжатый файлы будут выглядеть одинаково. Эти форматы позволяют сжимать изображения через их реконструкцию, не жертвуя при этом качеством.
Еще один известный способ сжатия без потерь – архивирование файлов в ZIP. Но этот вариант не подходит для размещения в интернете.
Если вы собираетесь использовать изображения в сети и выбираете между JPEG и PNG, остановитесь на втором варианте. PNG-файлы наверняка будут лучшего качества.
6.
Динамический диапазон
Динамический диапазон – решающий фактор, который в целом определяет качество изображения. Это значение интенсивности света зависит от характеристик камеры и особенностей объектов съемки.
Ваш фотоаппарат должен распознавать и передавать тона между черным и белым. Проще говоря, чем выше динамический диапазон камеры, тем больше деталей и цветов вы сможете захватить. Если динамический диапазон объектов съемки выше, чем у камеры, все снимки, которые вы сделаете, будут переэкспонированными.
7.
Цветопередача
Даже если вы начинающий фотограф, вам должно быть известно, что цветопередача очень важна. Конечно, камера не может передать ту же картинку, которую мы видим, но она близка к этому.
Вы можете достичь лучшего результата, снимая в RAW и потом обрабатывая изображения. Photoshop или Lightroom позволят вам редактировать фото без потери оригинальных свойств. C JPEG будет сложнее сохранить естественные оттенки и блики, поскольку некоторые данные будут автоматически удалены во время сжатия.
8.
Блики
Еще одно нежелательное явление для фотографов – блики. Они часто возникают, когда источник света слишком яркий. Например, если вы попытаетесь снять морской пейзаж в обед, из-за яркого света вместо детализированного изображения получится переэкспонированное или темное. К тому же солнце будет выглядеть как огромное пятно.
Поэтому фотографы предпочитают снимать в золотой час – время после восхода или до заката – когда солнечный свет не очень яркий. Вместо размытого изображения вы получите аккуратный блик.
Используйте наши советы, чтобы знать, как улучшить качество фото, и понимать, что пошло не так.
Статьи по Теме
Дайджест блога Depositphotos
Присоединяйтесь к сообществу из 160,000 читателей, которые раз в месяц
получают подборку креативных фото, полезных советов и интересных историй.
Как улучшить качество фотографии | обработка и улучшение фото в PhotoShop
Сколько интересного таит в себе мир фотографий. Фотография это, по сути, окно взгляд в прошлое, возможность сохранить мгновение, способность мысленно перенестись в мир за кадром и ощутить то настроение, цвета и даже запахи, которые несет в себе фото композиция. Конечно, мир намного краше, чем его может представить даже самая продвинутая фототехника. Фотоаппарат передает только математическую часть той идеи, концепции, которую задумал фотограф, а фотография объединяет задумку и реализацию в художественный фотоснимок.
Для получения максимально ощутимого эстетического результата от цифровой фотографии одного только воображения и способностей фотокамеры недостаточно. Цифровая фотография удобна тем, что в отличии от аналогового фото легко подвергается улучшению качества в одной из программ по обработке и ретуши фотографий, например, в самой известной программе Adobe Photoshop.
Улучшение качества фотографии в «Фотошопе» по шагам.
Итак. Надо улучшить качество фотографии, обработав средствами программы «Фотошоп». Фотография снята сразу после захода солнца и получилась более затемненной, несмотря на то, что в реальности света было еще полно, но для передачи контрастности не хватило, при этом блики только зашедшего солнца еще остались в отражении на воде, это надо будет не забыть подчеркнуть.
Яркость и контрастность. Для начала повысим яркость фотографии, пройдя по вкладке изображение — регулировки — яркость/контраст. Добавим яркости +32 единицы, ну и немного поднимем контрастность на +9 единичек.
Баланс цветов. Теперь поработаем с цветами изображение — регулировки — баланс цветов. Для придания большего световой насыщенности фотографии надо добавить больше желтого цвета и убрать излишки синего в средних тонах. В принципе здесь можно просто покрутить ручки в любые стороны, в предварительном просмотре все изменения будут сразу видны и остановиться на самом приемлемом желаемом варианте. В данном случае остановимся на варианте при следующих настройках средних тонов: +30 +17 -36. В темных добавим только красного +5. В светлых оставим все без изменения. Не забудем оставить галочку в поле сохранить яркость цвета.
Резкость. Теперь улучшим цвета и резкость фотографии. Так как теперь видим более насыщенные цвета можно еще раз зайти в изображение — регулировки — яркость/контраст и добавить яркости +20 и усилить контрастность +26. Следующим шагом нужно будет немного изменить интенсивность света, т.к. на фотографии есть два участка слишком яркое небо и довольно темные цвета в нижней части изображения. Изображение — регулировки — подобрать цвет где поставим уровень интенсивности на 131 и чуть поднимем яркости на 107. Конечно, все достигается методом проб, поэтому пробуйте крутить ручки в разные стороны, при этом стараясь сильно не увлекаться и стараться видеть изображение максимально в естественных оттенках, за исключением «кислотно-щелочных» экспериментов с цветом.
Художественная обработка. А теперь можно добавить фотографии художественной обработки для большего придания эффекта фото. Чтобы главный кадр, а это девушка у перил, был в центре внимания, надо немножко сфокусировать изображение на основном кадре. Визуально разделим фотографию на основные объекты и второстепенные. Если разделить визуальную черту по диагонали от правого верхнего угла к левому нижнему, то увидим, что основные объекты располагаются правой нижней части фотографии по диагонали это девушка — центр всего кадра, перила, тротуар на переднем плане и немного блики на воде. Все остальное в левой части фотографии и в углу, а также весь задний план остаются за ключевым кадром, как второстепенные детали. Соответственно, для придания выразительности фотографии смажем фон на втором плане и усилим резкость ключевых деталей первого плана. Для этого нам понадобятся инструмент выделения Лассо, инструмент смазывания Пятно и парочка хороших фильтров во вкладке Фильтры.
Инструментом Лассо аккуратно выделяем верхнюю диагональную часть фотографии. Далее заходим в фильтр — смазывание — смазывание Гаусса и ставим небольшое смазывание радиус 0.8 пикселей. Верхняя диагональная часть теперь смазана, как бы осталась за фокусом. Переходим к нижней правой и основной части кадра. Выбираем выделение — инвертировать выделение и теперь можно работать с правой соседней областью. Сделаем лучше резкость выделенной области фотографии. Выбираем фильтр — другие — заказной и не изменяя значений (по центру в поле 5, остальные поля -1, масштаб 1) подтверждаем действие, изображение в выделенной области становится значительно четче. Теперь чтобы границы двух областей небыли такими явными возьмем инструмент Размывание и с небольшой установкой силы в 8% пройдем по границы соединения двух областей.
Все, фотография готова! С помощью инструментов обработки фото нам удалось не только улучшить качество фотографии, но и усилить визуальное ощущение фотографии, сфокусировав главные элементы изображения в центре восприятия кадра.
После фотоснимка почти любую фотографию можно улучшить, как правильней сказать, доработать в фотошопе, исправив тона, цветовой баланс, кадрировать фотографию, подрезав для лучшего восприятия картины, подправить резкость и размытие фона за кадром или напротив, изменить фото до неузнаваемости. С экспериментами в фото обработке надо быть осторожным, «не перегибать палку», чтобы не лишить фото своей художественной сути. Зачастую достаточным будет просто чуть улучшить фотографию, подчеркнув на фото несколько нюансов сюжета, таким образом задав общее настроение восприятия картины. Но чтобы мы не сделали с изображением и его красками, неизменным достоинством в фотографии останется сюжет.
Источник: photoclip.ru
Как улучшить качество нечетких цифровых фотографий
Последнее обновление от пользователя Макс Вега
.
Фотографии, сделанные на смартфон, часто получаются не очень четкими. Есть несколько простых и эффективных способов исправить этот дефект на цифровых снимках. Здесь мы расскажем, как улучшить качество размытых фотографий с помощью специальных и бесплатных программ.
Как увеличить четкость цифровых фотографий
Часто бывает, что некоторые снимки (особенно если Вы не профессиональный фотограф) получаются нечеткими. Ошибки при съемке, неподходящее оборудование, неустойчивое положение – лишь некоторые из причин, по которым фотографии могут получиться размытыми. Мы составили список программ, которые позволяют быстро и легко улучшить четкость фотографий.
Бесплатные программы для исправления нечетких фотографий
- Blurity : это очень простая программа, доступная для всех. Просто загрузите фотографию, которую хотите отредактировать, и нажмите на нее, чтобы откорректировать чёткость. Blurity можно скачать по этой ссылке.
- Focus Magic : эта программа может использоваться как расширение Photoshop. Она совершает настоящие чудеса с некачественными фото. Интерфейс не самый удобный для пользователя, но к нему можно привыкнуть. Бесплатно можно совершить 10 изменений, после чего необходимо будет приобрести лицензию. Загрузка программы проста, просто нажмите эту ссылку.
- SmartDeblur : эту программу можно использовать как на Windows, так и на Mac. Это программное обеспечение имеет различные инструменты для исправления размытия на фотографиях в зависимости от типа дефекта. Загрузите SmartDeblur здесь.
- GIMP : доступна для Windows, Mac и Linux. Загрузив программу, перейдите в раздел Фильтры, затем выберите Маска контрастности и Повышение контрастности, чтобы улучшить резкость фотографии. Программа предлагает несколько инструментов, включая возможность выбора интенсивности и части изображения (на случай, если нужно оставить размытые части). Загрузите GIMP по этой ссылке.
Онлайн-сервисы для улучшения качества фотографий
Для тех, кто предпочитает не загружать программное обеспечение, мы можем порекомендовать сервисы в Интернете:
- Lunapic – полностью бесплатный инструмент, интуитивно понятный и простой в использовании. Просто загрузите свою фотографию и редактируйте ее. Фотография может быть загружена в инструмент через URL или напрямую из Интернета. Нажмите Применить, и Вы сразу же увидите изменения.
- Enhance.Pho.to – отличная альтернатива, позволяющая загружать фотографии как с компьютера, так и из социальных сетей через URL-адрес. Это бесплатный сервис, который позволяет улучшить разнообразные параметры фотографии, а не только резкость.
Приложения для обработки фотографий
Для тех, кто хочет использовать свой телефон или планшет, мы включили несколько интересных приложений, которые также могут быть полезны для улучшения качества нечетких фотографий: Adobe Photoshop Express, Pixlr и Snapseed. Все бесплатно и доступно как для Android, так и для iOS.
Изображение: © Jake Givens — Unsplash.com
Улучшение изображения на основе AI
Как Let’s Enhance увеличивает разрешение изображения?
Let’s Enhance использует передовую технологию сверхвысокого разрешения изображения, основанную на глубоких сверточных нейронных сетях. До появления этой технологии было невозможно резко увеличить фото или размер изображения без потери качества. Ваш лучший вариант в Photoshop, называемый бикубической интерполяцией, сделал ваше изображение нерезким и размытым. Те из вас, кто разбирается в математике, могут возразить — как бы вы ни увеличивали разрешение изображения — новой информации об изображении нет — вы просто не можете добавить дополнительное качество! Это неверно в случае использования нейронной сети и искусственного интеллекта.Наша нейронная сеть обучена на огромном наборе данных изображений, поэтому она изучает типичные особенности физических объектов — кирпичи стен, волос и кожи. После того, как сеть распознает эти особенности на загруженных изображениях, добавит дополнительные детали на основе своих общих знаний о мире.
Каков максимальный предел изображения?
Для бесплатных пользователей мы устанавливаем лимит в 15 мегапикселей и 15 мегабайт для каждой загруженной фотографии. Обработка и улучшение изображений с помощью нейронных сетей — чрезвычайно ресурсоемкий процесс.Мы снимаем эти ограничения для наших платных пользователей — никаких ограничений на размер файла и ограничение на размер изображения 30 мегапикселей.
Удаляете ли вы шум JPEG из загружаемых мной изображений?
Да, если мы обнаруживаем изображение с расширением .jpg или .jpeg, мы автоматически применяем систему шумоподавления, также основанную на нейронных сетях. Если по каким-либо причинам вы хотите повысить масштаб изображения и избежать удаления шума, загрузите изображение в формате .png
. Какие изображения лучше всего подходят для Let’s Enhance?
Система лучше всего работает с необработанными изображениями, которые ранее не подвергались масштабированию, повышению резкости и т. Д.Пожалуйста, убедитесь, что ваше изображение ранее не масштабировалось с помощью какого-либо инструмента. Если он был увеличен или отсканирован с физического оригинала, иногда уменьшение разрешения перед обработкой может дать гораздо лучшие результаты. Экспериментируйте!
Я случайно купил другую подписку. Как я могу это изменить?
В настоящее время мы не поддерживаем автоматическое изменение тарифного плана. Итак, если вы хотите изменить план, отмените текущую подписку и повторно подпишитесь на новый план. Если вы купили тарифный план, но вам нужно больше изображений, вы всегда можете купить дополнительные изображения с помощью пакетов.Если у вас возникнут проблемы, не стесняйтесь обращаться к нам по электронной почте или в окне чата в левом нижнем углу.
Как добиться максимального качества изображения в фотографии
Canon EOS R + RF50mm F1.2 L USM @ 50 мм, ISO 100, 1/50, f / 8,0
Раньше я писал о настройках камеры с точки зрения optimisation — доведите свое оборудование до предела возможностей, чтобы добиться максимального качества изображения. Сегодня я еще раз вернусь к этим передовым методам и объясню, как их комбинировать для получения изображений высочайшего качества, на которые вы только можете.
Во-первых, простая предпосылка: — это — оптимальный способ настроить камеру для данной фотографии. Не только это, но также есть оптимальный способ установить программное обеспечение для пост-обработки и параметры экспорта на основе вашего выходного носителя.
Иногда, конечно, нужно немного пожертвовать качеством изображения, чтобы использовать правильные настройки камеры. Если вам нужно сделать снимок с диафрагмой f / 1,4 для малой глубины резкости, сделайте это. Не останавливайтесь на диафрагме f / 5,6 только потому, что это лучшая точка для объектива.
Но часто существует значительная свобода выбора в настройках, которые вы выбираете, и бывает сложно определить, какие именно из них дадут вам максимальное качество изображения.
Вот для чего эта статья. Мне нравится думать, что это одно из самых важных начинаний, которые я недавно предпринял в Photography Life; это мой способ объединить многие предыдущие концепции, о которых мы писали, в всеобъемлющее объяснение максимального повышения качества изображения. И он довольно длинный, иногда бывает сложно, но работает.Это процесс, которому я стараюсь следовать для каждой фотографии, хотя мне, конечно, не всегда удается.
Единственное, что я упустил, — это фотосъемка со вспышкой. Flash достаточно сложен, чтобы заслужить отдельную статью, а эта уже трещит по швам.
В остальном приведенная ниже информация должна применяться независимо от объекта или жанра, который вы фотографируете. Начнем с оборудования камеры:
1. Оборудование камеры и качество изображения
Не могу не отметить, что ваш выбор системы камеры влияет на качество изображения.Некоторые камеры просто имеют большее разрешение или более высокую производительность ISO, чем другие. Некоторые линзы тоже резче.
Но моя цель сегодня — не рекомендовать вам покупать новую камеру, если вы хотите лучшего качества изображения. Он объясняет, как добиться максимального качества изображения с любого оборудования .
Если ваше нынешнее оборудование не может создавать нужные вам изображения даже при совершенной технике, я буду очень удивлен. Я бы также порекомендовал другую камеру. Но если вы читаете это, я предполагаю, что у вас уже есть подходящее оборудование для работы.
Итак, единственное, что я хочу здесь сказать, прост: используйте штатив!
Конечно, есть случаи, когда штативы не работают — большинство уличных фотографий, аэрофотосъемка, подводная фотография и некоторые другие — но сейчас мы говорим о максимальном качестве изображения. Если штатив просто не подходит для вашего снимка, используйте его. Это принесет больше пользы, чем все остальное, что обсуждается ниже.
NIKON D3500 + 18-105 мм f / 3,5-5,6 @ 70 мм, ISO 100, 1,6 секунды, f / 6,3
Для 90% объектов, которые я снимаю, дайте мне Nikon D3500 со штативом вместо Nikon D850 без него.
С учетом сказанного, перейдем к разоблачению.
2. Настройки экспозиции для наилучшего сценария
Я начну с оптимальных настроек для фотографий наилучшего сценария.
Под «оптимальным сценарием» я подразумеваю, что у вас нет никаких ограничений на то, какую выдержку вы можете использовать. Вы снимаете со штатива, и в кадре ничего не движется (или что-либо движущееся должно быть размытым, как водопад).
Я расскажу об исключениях позже, но это всего лишь вариации процесса, описанного ниже.
2.1. Диафрагма и фокусировка
Прежде чем что-либо настраивать, обратите внимание на «целевую» диафрагму вашего объектива — там, где он дает наиболее резкие характеристики на плоской, похожей на тестовую таблицу сцене.
Для большинства современных объективов это происходит в диапазоне от f / 4 до f / 8. Но вы должны проверить свои собственные объективы, чтобы быть уверенным, или, по крайней мере, сравнить обзоры в Интернете, которые анализируют такие вещи, как резкость.
DC-S1R + LUMIX S 24-105 / F4 @ 26 мм, ISO 100, 1/320, f / 5,6
Вот ключ: эта диафрагма (назовем ее f / 5,6) может быть целью с точки зрения резкости, но это не делает его оптимальным для вашей фотографии.Довольно часто вам потребуется меньшая или большая глубина резкости, чем предлагает f / 5,6.
Первый случай — если вам нужна малая глубина резкости — тогда ваша работа будет очень простой, и вы можете перейти к следующему разделу этой статьи. Просто установите любую диафрагму, которая даст вам необходимую глубину резкости. Не беспокойтесь, что вы находитесь не на «целевой» диафрагме объектива. Прежде всего, вам нужно, чтобы ваша фотография выглядела правильно.
NIKON D7000 + 105 мм f / 2,8 @ 105 мм, ISO 100, 1/40, f / 3,2
Но малая глубина резкости не всегда будет вашей целью.Если вы хотите, чтобы вся фотография была резкой спереди и сзади, вам нужно приложить немного больше усилий. В частности, вы собираетесь сбалансировать глубину резкости и дифракцию. Это большая задача, хотя и не такая сложная, как вы думаете.
Раньше я уже несколько раз рассматривал оптимальный метод; это оптимально, потому что дает одинаково и максимально резкие области переднего и заднего плана на фотографии . Это не всегда будет вашей целью — иногда вы будете отдавать приоритет резкости переднего плана или фона над остальными — но это довольно хороший вариант по умолчанию.
По сути, вы фокусируетесь, используя метод удвоения расстояния, а затем сверяясь с таблицами, чтобы определить, какая диафрагма математически идеальна для максимального качества изображения. Это выглядит так:
- Скомпонуйте кадр.
- Определите ближайший объект на фотографии, который вы хотите сделать резким.
- Сфокусируйтесь на чем-то, что находится на двойном расстоянии от этого объекта. Итак, если ближайший объект на вашей фотографии — это участок травы в метре от вас, сфокусируйтесь на чем-то, что находится в двух метрах от вас.
- Воспользуйтесь таблицей, взятой из нашей статьи о самой резкой диафрагме, чтобы определить, какая диафрагма лучше всего уравновешивает глубину резкости и дифракцию.
- Установите эту диафрагму.
Создание диаграммы — это то место, где у большинства людей возникают проблемы, но это не особенно сложно. Возможно, потребуется 10 минут усилий, чтобы свести диаграммы, которые я уже сделал, во что-то полезное для вашего оборудования. Весь процесс описан в нашей предыдущей статье.
Например, таблица (в футах) для Nikon 20mm f / 1.8 AF-S внизу. Обратите внимание, что этот объектив имеет «целевую» диафрагму f / 8, и он не может останавливать больше, чем f / 16:
Если вы не хотите обращаться к таблицам в полевых условиях, я не виню ты. Одна альтернатива — которая, надеюсь, звучит не слишком безумно — — это просто запомнить таблицу для вашего типичного снаряжения. С фиксированным объективом это проще, чем с зумом, но все равно выполнимо.
И, опять же, эта статья про максимизацию качества изображения всеми возможными способами. Если это не ваша цель, просто не выполняйте эти шаги.Опытный фотограф в большинстве случаев может угадать оптимальное расстояние фокусировки и диафрагму, и нет необходимости следовать описанной выше технике. Делайте то, что лучше всего подходит для вас.
2.2. ISO
Установите базовый ISO, и все готово.
Многие аспекты качества изображения сводятся к тому, чтобы собрать как можно больше света. При минимально возможном значении ISO вы можете использовать более длинную выдержку, чтобы собрать больше света, избегая при этом передержки.
Вы, наверное, слышали, что некоторые камеры имеют специальные значения ISO «LO», которые ниже, чем базовое значение ISO.Не используйте их; они повредят вашему динамическому диапазону. Вместо этого придерживайтесь базового значения ISO вашей камеры.
2.3. Выдержка и ETTR
Далее — установите выдержку с экспонированием вправо (ETTR). Я сейчас объясню два разных метода.
ETTR позволяет собрать как можно больше света, не собирая слишком много и не передерживая важные части фотографии.
Где-то в процессе фотографы придумали миф о том, что ETTR означает получение ярких, переэкспонированных фотографий.Откровенно говоря, во многих случаях (особенно в высококонтрастных сценах) правильное изображение ETTR на темнее на , чем то, что рекомендует матричный измеритель камеры по умолчанию.
ETTR не имеет ничего общего с получением ярких фотографий. Все дело в сохранении 100% важных деталей. Вот как это сделать:
Метод первый: Гистограмма
Самый простой способ проверить, подверглись ли вы экспонированию справа, — это просмотреть гистограмму камеры и увидеть, не переэкспонированы ли какие-либо цветовые каналы.
Это не безупречный метод, отчасти потому, что гистограмма на вашей камере основана на предварительном просмотре JPEG. Это означает, что вы получите совсем другую гистограмму в режиме управления изображением «Яркий» и «Портрет».
Если вы сильно полагаетесь на этот метод, вам нужно использовать наиболее нейтральный элемент управления изображением, поскольку он больше всего приближается к файлу RAW.
Ах, забыл мой обычный отказ от ответственности — снимайте в RAW, а не в JPEG. Особенно, если вы из тех фотографов, которые читают подобные статьи с целью добиться максимального качества изображения.
Метод 2: Точечный замер
Более продвинутый способ определения оптимальной экспозиции — это точечный замер на самой яркой части фотографии. Затем установите положительную компенсацию экспозиции, чтобы сделать эту часть фотографии ярким светом, а точнее, как можно более ярким, чтобы вы могли восстановить ее на 100% при постобработке.
В полевых условиях может потребоваться некоторое время, чтобы определить самую яркую часть вашей фотографии, и последствиями выбора неправильного места почти наверняка будет передержка.Но, в конце концов, это не так уж сложно сделать в полевых условиях, особенно для чего-то более медленного, например, для пейзажной фотографии.
Однако точную «точку 100% восстановления» необходимо заранее протестировать для конкретной камеры. У моего Z7 это +2,7 EC (хотя я часто вместо этого устанавливаю +2,3 EC, чтобы немного подстраховаться). Picture Control здесь не имеет значения, так как он не зависит от экспозамера вашей камеры.
Кроме того, этот метод — точечный замер для оптимального отображения самого яркого тона вашей сцены — во многом напоминает мне систему зон Анселя Адамса, только немного более цифровой.Довольно интересно, если вы спросите меня.
NIKON D800E + 20mm f / 1.8 @ 20mm, ISO 100, 1/100, f / 16.0
UniWB
Если вы используете метод гистограммы, оптимальный способ установить баланс белого и оттенок для оптимизации точности гистограммы — установить « унитарный баланс белого »или UniWB.
Короче — используйте максимально ровные настройки управления изображением. Затем сделайте «оттенок» как можно более зеленым и установите баланс белого на вашей камере так, чтобы множители красного и зеленого цветовых каналов были как можно ближе друг к другу (и равны 1).
Вы можете определить баланс белого, при котором это происходит, изучив свои фотографии в программе просмотра EXIF. (Для MacOS я использую ApolloOne, потому что он бесплатный, хотя есть много подобных программ.) В большинстве программ просмотра EXIF он помечен как «Баланс синего» и «Баланс красного». Например, для Nikon Z7 UniWB составляет 4945 К, хотя вы не можете установить это точное значение и вместо этого нужно использовать 4940 или 4950.
Цветовые фильтры
Чтобы довести это до крайности, вы можете использовать цветной фильтр на своей камере, чтобы сбалансировать тот факт, что зеленый канал обычно срезается раньше других при солнечном свете.Я рекомендую 30% -ный пурпурный фильтр (указанный большинством производителей фильтров как cc30m или cc30p) или 40-процентный пурпурный фильтр (cc40m или cc40p).
В качестве примечания, если вы используете пурпурный фильтр в сочетании с UniWB, изображение предварительного просмотра в камере на самом деле будет выглядеть относительно нормально.
И да, это действительно эзотерический метод для достижения максимального качества изображения, но он работает. Вы получите (в лучшем случае) около 2/3 дополнительных ступеней экспозиции с фильтром cc30m или cc40m, прежде чем начнете выдувать один из своих цветовых каналов.Это неплохо — похоже на использование камеры с базовым ISO 64, а не 100.
3. Оптимальная экспозиция при ограничении выдержки
Вся приведенная выше информация предполагает, что вы можете без проблем установить любую выдержку, какую захотите. Однако очевидно, что это не всегда так.
Если вы пытаетесь зафиксировать движущийся объект или снимать с рук, вероятно, существует ограничение на максимальную выдержку, которую вы можете установить. В свою очередь, это требует компромиссов в настройках ISO и / или диафрагмы.
И здесь все становится немного запутанным.
3.1. Выдержка
Во-первых, имейте в виду, что каждая фотография имеет оптимальный диапазон выдержек. Когда вы находите этот диапазон, вы действительно не хотите выходить за его пределы. Слишком сильное размытие движения может мгновенно испортить фотографию.
Итак, какую именно выдержку следует установить? В идеале вы должны использовать максимально возможную выдержку, при которой движение фотографии все равно будет полностью остановлено. Например, если вы устраняете размытость изображения с помощью выдержки 1/125 секунды или меньше, выдержка 1/125 секунды является идеальной для использования.Это самая длинная экспозиция с нулевым размытием движения, что означает, что она захватывает столько света, сколько вы можете в данных обстоятельствах.
NIKON Z 7 + NIKKOR Z 24-70mm f / 2.8 S @ 70mm, ISO 400, 1/125, f / 2.8
Для того, чтобы эта фотография была полностью резкой, мне требовалась выдержка 1/125 секунды (или быстрее)
Вот 100% кадрирование (щелкните, чтобы увидеть полный размер):
Части козла, которые я хотел сделать острыми (глаз и шерсть), совершенно острые. Но движение козлиных лап и намек на размытость на его рогах демонстрируют, насколько близка была граница приемлемой 1/125 секунды в этом случае.
Однако вы редко узнаете точное значение выдержки затвора для данной сцены. Это требует некоторых проб и ошибок в полевых условиях, хотя практика и опыт являются хорошей заменой. Как только вы найдете диапазон приемлемых выдержек, лучше оставаться в этом диапазоне, несмотря ни на что — или, самое большее, сделать на 1/3 или 2/3 ступени больше, чем нужно.
Это потому, что размытие выдержки — одна из самых неприятных проблем с качеством изображения. Если это слишком очевидно — и становится слишком очевидным в спешке — это может полностью испортить хорошую фотографию.
В сложных ситуациях, например при съемке динамичных спортивных соревнований, некоторые фотографии могут иметь другое значение выдержки затвора, чем другие. В таких случаях лучше перестраховаться. Просто выберите выдержку, которая делает каждые снимка резким, и не беспокойтесь, если бы вы смогли проделать немного более длинную экспозицию на некоторых из них.
3.2. Диафрагма и ISO
Теперь пора выяснить, какие значения диафрагмы и ISO вам нужно использовать, чтобы учесть ограничения по выдержке.
Если вы уже снимаете с самой широкой диафрагмой вашего объектива, просто увеличивайте ISO, пока фотография не станет достаточно яркой. Но если у вас более узкая диафрагма, вам часто придется ее расширять, чтобы улавливать больше света.
И вот тогда вы вступаете в перетягивание каната с ISO. В частности, что лучше: слишком высокое значение ISO или слишком маленькая глубина резкости?
Нет идеального ответа, хотя у меня есть предпочтительный метод для моей работы. До ISO 400 я просто поднимаю ISO.Помимо этого, я готов пойти на компромисс: на треть шире диафрагма, затем на третий ступень выше ISO, затем на треть шире диафрагма и так далее, пока фотография не станет достаточно яркой. Найдите аналогичный метод, который подходит для вашего снаряжения, и все готово.
NIKON D800E + 14-24 мм f / 2,8 @ 14 мм, ISO 1250, 30 секунд, f / 4,0
3.3. ISO неизменность
Одно исключение из вышеупомянутой техники связано, в первую очередь, со странностью ISO как фотографической концепции.
Чтобы свести проблему к одному вопросу: зачем повышать ISO, если вы можете просто сделать изображение ярче при постобработке?
Обычно ответ заключается в том, что вы можете получить лучшее качество изображения, увеличивая ISO в камере, а не увеличивая яркость при публикации.Но со временем это становится все менее и менее верным, поскольку датчики камеры становятся «без ISO» или, точнее, , инвариант ISO в какой-то момент своего диапазона (или во всем диапазоне).
С моей предыдущей камерой, Nikon D800e, это происходило при ISO 1600, хотя это было недалеко от инварианта ISO при более низких значениях ISO. Другими словами, до ISO 1600 стоило сделать фотографию ярче, используя ISO в камере. Все, что больше — 3200, 6400 и т. Д. — не дало никаких преимуществ в качестве изображения. Кроме того, более высокие значения ISO увеличивали риск передержки деталей в светлых участках, особенно в таких светлых участках, как звезды.
Не все камеры такие простые. Например, Sony A7R III инвариантен по ISO в двух диапазонах: ISO от 100 до 720, затем ISO 800 и выше. Таким образом, если вы когда-либо использовали только ISO 100 или 800 на A7R III, вы не потеряете качество изображения. Если ваша фотография недоэкспонирована из-за того, что использовал бы один из других ISO, просто сделайте изображение ярче в публикации.
NIKON D800E + 50mm f / 1.4 @ 50mm, ISO 100, 1/25, f / 11.0
Исходное изображение вне камеры Восстановленная версия; на камере с инвариантным ISO или почти инвариантным ISO вы можете значительно восстановить тени с едва ли большими потерями, чем повышение ISO в самой камере.
Конечно, инвариантность ISO вызывает споры по нескольким причинам. Важным из них является то, что это затрудняет предварительный просмотр изображений, а также добавляет больше времени на пост-продакшн. Кроме того, большая часть программного обеспечения для постобработки не предназначена для гигантского повышения яркости изображения, поэтому вы можете получить некоторые цветовые сдвиги или другие артефакты при выполнении экстремального восстановления теней.
Я бы сказал, что стоит беспокоиться об инвариантности ISO только для одного конкретного случая: астрофотографии. Здесь съемка со слишком высоким значением ISO может привести к размытию цветных деталей в звездах, а съемка с более низким ISO и яркость в пост-обработке может сохранить эти детали.Лично я по этой причине избегаю ISO выше 6400 для астрофотографии, даже если это требует небольшого увеличения яркости при постобработке.
В противном случае упростите себе жизнь и не беспокойтесь о неизменности ISO. В конце концов, увеличение яркости фотографии при постобработке не даст вам лучшего качества изображения , чем увеличение ISO в камере; он просто лучше защищает выделенные детали, не нанося ущерба качеству изображения.
Если вы не снимаете сцену со звездами, где блики требуют особого внимания, это не принесет никакой другой большой пользы.
4. Другие настройки камеры
Установки экспозиции, указанные выше, очень важны, но есть несколько других настроек камеры, на которые стоит обратить внимание, если вы хотите получить оптимальное качество изображения.
4.1. Механизм затвора
Недавно я писал о трех распространенных сегодня механизмах затвора: механическом, электронном и электронном затворе первой шторки (EFCS).
Вы должны прочитать сравнение, чтобы увидеть все различия в деталях, но вывод прост: используйте механический, когда на вашей фотографии есть искусственный свет, и электронный — в противном случае — или EFCS, если у вашей камеры нет электронного затвора.
4.2. Блокировка зеркала
Точно так же, как и при правильной настройке механизма затвора, вам также необходимо избавиться от дрожания камеры из-за ударов зеркала (конечно, только на зеркалке) и простого нажатия на камеру, даже если она штатив.
Для этого я рекомендую использовать режим блокировки зеркала в сочетании с коротким автоспуском, например, двумя секундами. Или, если вы фотографируете Nikon, «Режим задержки экспозиции» упрощает эту задачу, поднимая зеркало при нажатии кнопки спуска затвора, делая паузу на секунду или две для рассеивания вибраций, а затем делая снимок.Мы подробно рассмотрели это в нашей статье о режиме задержки экспозиции.
4.3. 12-битный или 14-битный RAW
Многие современные камеры имеют настройку качества изображения RAW, которая позволяет выбирать между съемкой 12-битного или 14-битного цвета.
Джон Шерман уже довольно элегантно показал, что любой, кто снимает 14-битный RAW, а не 12-битный, является параноиком, присматривающим за пикселями. И сегодня это именно то, что мы есть!
Если вы используете (очень немного) более низкое качество 12-битного RAW, а не увеличиваете его до 14, как вы можете утверждать, что получаете максимальное качество изображения? Также кое-что о дешевизне хранилища и т. Д.
4.4. Сжатие RAW
Это действительно имеет значение — сжатие RAW. Большинство камер позволяют выбирать между несжатым, сжатым или сжатым без потерь RAW. Некоторые опускают опцию «без потерь».
Из трех сжатие без потерь действительно без потерь; использование этой настройки не приводит к ухудшению качества изображения. Это моя настоятельная рекомендация.
Если в вашей камере есть только «сжатый» и «несжатый», выберите лучшее качество изображения.Несжатые фотографии в формате RAW занимают больше места на жестком диске, но в некоторых случаях они дают определенные преимущества в качестве изображения.
Обратите внимание на блочность у краев зданий в сжатой версии (щелкните, чтобы увидеть полный размер). Кроме того, важно помнить, что RAW, сжатый без потерь, имеет такое же хорошее качество изображения, как и несжатый RAW. Я рекомендую, если это есть у вашей камеры.
4,5. Подавление шума при длинной выдержке
При съемке с длинной выдержкой следует помнить о важной настройке камеры: подавлении шума при длинной выдержке.
В этом режиме камера делает два снимка подряд. Первый — это ваше действительное, основное воздействие. Второй — темный кадр с закрытой шторкой затвора, сделанный с такой же длительной выдержкой, как и первый. Затем ваша камера использует темную рамку, чтобы вычесть шум и горячие пиксели из вашего основного снимка.
Этот влияет на фотографий в формате RAW, и это может иметь большое значение при съемке с особенно длинной выдержкой. Я ненавижу ждать так же сильно, как и все остальные — на создание этих фотографий уходит в два раза больше времени, поскольку вы делаете две фотографии — но в гонке за максимальное качество изображения, что еще за 30 секунд в полевых условиях?
5.Смешивание изображений
Если всего вышеперечисленного вам недостаточно, наиболее глубокий способ улучшить качество изображения — это объединить несколько фотографий вместе.
Это может иметь несколько различных форм. Самым очевидным является создание панорамы, поскольку вы можете резко увеличить разрешение фотографии — реального верхнего предела нет, за исключением того, сколько времени вы готовы потратить на сшивание фотографии.
HDR-фотография — еще одна большая проблема. В высококонтрастных ситуациях одновременное получение достаточного количества деталей в светлых и темных участках может оказаться невозможным без смешивания фотографий.HDR увеличивает ваш динамический диапазон и, если все сделано правильно, также уменьшает шум в тенях.
Существует также наложение фокуса — получение нескольких фотографий, сфокусированных на разном расстоянии, с последующим объединением их в исключительно резкий снимок спереди назад. Это позволяет вам использовать «зону наилучшего восприятия» вашего объектива или целевую диафрагму, сохраняя при этом достаточную глубину резкости, что позволяет получать очень резкие фотографии.
Наконец, вы можете использовать технику усреднения изображения для уменьшения шума и улучшения динамического диапазона.Это особенно полезно для чего-то вроде фотографии Млечного Пути, но также применимо и к нескольким другим ситуациям, например к фотографии с дронов или в качестве замены HDR.
Существует несколько других типов смешивания изображений, но они являются наиболее важными с точки зрения качества изображения.
Настоящий вопрос, однако, заключается в том, следует ли вам действительно применять что-либо из этого на практике. Мой ответ — по умолчанию — не следует. Смешение фотографий может пойти не так, как надо, особенно если освещение меняется или объект перемещается от кадра к кадру.
Я обычно смешиваю изображения только для того, чтобы сохранить фотографии, которые не работают по-другому, а не для улучшения качества изображения ради самого себя. Но это только я. Опять же, эта статья посвящена тому, что вы можете сделать, чтобы вывести качество изображения на новый уровень, и смешивание изображений явно подходит.
NIKON D800E + 105 мм f / 2,8 @ 105 мм, ISO 100, 1/10, f / 16,0
Экстремальное разрешение: 231 мегапикселя (для многорядной панорамы)
6. Процесс постобработки
Что касается редактирования фотографий , одним из ключевых компонентов качества изображения является работа с файлами изображений без потерь.В фотографии это в основном означает исходный файл RAW, файлы DNG или TIFF.
Если вы когда-либо вносили много изменений в файл JPEG — напрямую (например, Photoshop) или косвенно (например, Lightroom), — вы создаете себе проблемы. JPEG сам по себе выглядит неплохо, но начинает давать серьезные блочные артефакты, когда его проталкивают в посте.
В том же духе убедитесь, что вы всегда редактируете в большом цветовом пространстве, которое не обрезает какие-либо очень насыщенные цвета — например, ProPhoto RGB или подобное.(Я настоятельно рекомендую нашу статью sRGB, Adobe RGB и ProPhoto RGB, если вы не знакомы с цветовыми пространствами.) Кроме того, обязательно редактируйте 16-битные изображения на канал, а не обрезайте их до 8-битных.
По сути, это означает, что если вы экспортируете фотографию из Lightroom / другого программного обеспечения в Photoshop / другое программное обеспечение, вы должны полностью работать с 16-битными файлами ProPhoto TIFF. С меньшим 8-битным изображением вы рискуете получить полосы в областях градиента. При меньшем цветовом пространстве, таком как sRGB, вы навсегда закрепите определенные цвета в своем изображении.А с форматом с потерями, таким как JPEG, вы рискуете получить серьезные артефакты сжатия.
NIKON D7000 + 105mm f / 2.8 @ 105mm, ISO 3200, 1/100, f / 2.8
Конечно, вы никогда не должны выпускать любое изображение ProPhoto на волю, если единственным получателем является другой фотограф. То же самое и с 16-битными TIFF только потому, что это такие большие файлы. Речь идет исключительно об оптимизации рабочего процесса , чтобы избежать потери данных на фотографиях, не осознавая этого. Сейчас есть отдельный процесс для экспортной стороны.
Кроме этого? Не стесняйтесь обрабатывать изображения как хотите. Редактирование изображений — это действительно субъективная, художественная часть фотографии, возможно, такая же, как и полевая сторона вещей.
Да, и откалибруйте свой монитор. Я уверен, что вы уже это сделали, но если нет, то необходим для редактирования цветов, которые вы собираетесь редактировать.
7. Оптимизация для выходного носителя
Теперь, когда вы настроили рабочий процесс постобработки для максимального повышения качества изображения, давайте посмотрим, как правильно распечатать фотографию или как можно лучше ее вывести.
Здесь два основных шага — повышение резкости (включая снижение шума) и преобразование в правильный цветовой профиль. Начну с заточки.
7.1. Оптимальная резкость и шумоподавление
Существует множество различных подходов к оптимальным настройкам резкости при постобработке. Я (в основном) не буду вдаваться в точные значения ползунка, которые работают лучше всего, потому что на самом деле существует не один набор. Вместо этого правильное повышение резкости связано с использованием трехэтапного метода:
- Деконволюционное повышение резкости : Повышение резкости по всему изображению от легкой до умеренной, с очень малым радиусом и низким значением маскировки / порога.Кроме того, снижение шума — от легкого до умеренного — как цвета, так и яркости — равномерно по всему изображению пропорционально количеству шума на фотографии.
- Локальное повышение резкости : более агрессивное повышение резкости важных деталей фотографии с высокой детализацией, таких как перья или глаза на объектах дикой природы. Кроме того, более агрессивное шумоподавление на больших пустых площадях.
- Повышение резкости на выходе : От нуля до агрессивной равномерной резкости по всему изображению для противодействия текстуре на носителе вывода, как при матовой печати.
Стадия деконволюции — самая важная. В Lightroom для 45-мегапиксельного сенсора без фильтра AA я по умолчанию: резкость 33, радиус 0,5, детализация 100, маскировка 13. В сочетании с 10-кратным уменьшением яркости и 10-кратным цветовым шумом.
Тем не менее, предпочтительные настройки лучше всего определять методом проб и ошибок. Это особенно верно для повышения резкости вывода, которая сильно варьируется в зависимости от носителя, включая цифровой или печатный, а также от физических размеров вывода.
NIKON D7000 + 105 мм f / 2,8 @ 105 мм, ISO 100, 1/320, f / 3,5
7.2. Преобразование цветового профиля
И последнее, но не менее важное, это преобразование вашего рабочего изображения в правильный цветовой профиль (и тип файла).
Для Интернета это просто: sRGB JPEG, почти 100% времени. Все, кроме sRGB, вероятно, создаст действительно странные цвета по крайней мере для или пользователей (в основном с устаревшими браузерами) — и все, кроме JPEG, вероятно, займет слишком много места.
С печатью немного сложнее. Самый идеальный метод — это найти точное цветовое пространство вашей комбинации чернила / бумага — либо путем измерения для себя, либо путем загрузки профилей ICC онлайн — а затем выполнить программную коррекцию вашего изображения при постобработке с использованием этого цветового пространства.
(Мягкая цветопроба означает «предварительный просмотр» того, как будет выглядеть отпечаток, с максимальным использованием возможностей вашего монитора и программного обеспечения. Lightroom, Photoshop и большинство других современных опций постобработки позволяют это.)
Затем экспортируйте 16-битный TIFF с профилем ICC комбинации чернила / бумага.Однако Lightroom не позволяет вам делать это напрямую, поэтому вам нужно будет выполнить промежуточный шаг — экспортировать 16-битный TIFF в ProPhoto, затем открыть его в Photoshop или другом программном обеспечении и преобразовать из в ваш профиль ICC. Опять же, в нашей статье о цветовом пространстве есть дополнительная информация.
Это, без сомнения, несколько шагов. Но если вы отправите в лабораторию печати файл sRGB или даже файл Adobe RGB, вы потенциально потеряете некоторые важные цветовые детали (особенно в более темных и более насыщенных областях).
NIKON Z 7 + NIKKOR Z 14-30mm f / 4 S @ 14mm, ISO 200, 1/5, f / 5,6
Если вам нужен более простой метод — хотя бы тот, который, вероятно, позволяет обрезать некоторые цвета — просто отправьте лабораторию по вашему выбору фотография, экспортированная в соответствии с их спецификациями (обычно sRGB, хотя некоторые поддерживают AdobeRGB, а некоторые — ProPhoto). Затем выберите в лаборатории опцию «цветокоррекция», если она есть, где они в основном выполнят описанные выше действия за вас.
Это самый простой способ получить цвета, соответствующие вашему монитору, с наименьшими ошибками.Вот почему я рекомендую его большинству фотографов, особенно сначала. Тем не менее, у практического метода, о котором я упоминал выше, безусловно, есть тонкие преимущества цвета. И когда вы уже прочитали всю эту статью … ну, вы, вероятно, после всего того качества, которое можете получить.
8. Заключение
Приведенная выше информация довольно глубоко касается качества изображения, и я думаю, что фотографам полезно иметь цель, к которой нужно стремиться. В конце концов, это не самые важные части фотографии.Высокое качество изображения намного лучше, чем высокое техническое качество изображения.
Итак, прежде чем идти и следовать всем этим советам в точности, убедитесь, что вы действительно усвоили основы. Свет, композиция, базовые настройки экспозиции и ежедневная постобработка — все это важнее.
Как только вы освоитесь, самое время погрузиться глубже. Попробуйте сами некоторые из этих техник и выясните, какие из них легко применить в повседневной работе.Это того стоит.
Почему? Просто: для меня фотографы должны стремиться к наилучшему результату для каждой фотографии. Нет, у тебя не всегда будет время сделать все идеально. И конечно, некоторые сцены сложно сфотографировать, и разумно предусмотреть свободу действий даже за счет качества изображения. Но если вы можете стремиться к лучшему — вам стоит.
Я надеюсь, что объяснения в этой статье были вам полезны для достижения этой цели.
7 шагов к тому, чтобы ваши фотографии были максимально высокого качества
Одна из величайших прелестей фотографии состоит в том, что в ней сочетаются искусство и наука.Творческая и художественная сторона — это, конечно, самое главное. Чтобы понять, что делает фотографию красивой и интересной, нужно время и опыт. Но в то же время ваша фотография никуда не денется, если вы не понимаете науки и техники, которые используются для создания высококачественной фотографии. Это объединение этих двух вещей превратит вас в великого фотографа.
Итак, вот технический процесс создания высококачественной фотографии.
1. Резкость
Как сказал Анри Картье-Брессон: «Резкость — это буржуазное понятие», но только если вы сначала поймете, как делать резкие фотографии. Четкие фотографии на 100% получаются благодаря работе, которую вы выполняете в камере, а не на этапе пост-обработки. Если вам нужно повысить резкость фотографии при постобработке, чтобы она выглядела хорошо, значит, вы делаете это неправильно.
Выдержка
Выдержка — это основная настройка, которую следует учитывать при создании резких фотографий.Если камера ручная, выдержка всегда должна быть равна 1, деленной на фокусное расстояние, чтобы компенсировать дрожание ручной камеры.
Итак, если вы используете полнокадровую камеру с объективом 50 мм, выдержка должна быть не менее 1/50 секунды. Если вы используете кадрированный датчик APS-C с преобразованием 1,6, это означает, что объектив 50 мм фактически будет иметь фокусное расстояние, эквивалентное 80 мм, поэтому вам потребуется выдержка не менее 1/80, чтобы снимок был резким. .
Если вы фотографируете людей в движении и хотите, чтобы они были резкими, я предлагаю выдержку в 1/250 секунды или выше для более быстро движущихся объектов.
Диафрагма
Вам также следует подумать о том, какую диафрагму вы хотите использовать в зависимости от снимаемого изображения. Более частое использование диафрагмы меньшего размера (с большим номером, например, f / 16) позволит получить резкость большей части сцены. Единственный компромисс для этого — то, что вам нужно будет использовать более высокое ISO, если свет не идеален и вы снимаете с рук. Более высокий ISO добавит некоторого шума к изображению, но во многих случаях это даст вам гораздо более качественное изображение, потому что это позволит вам одновременно использовать более короткую выдержку и меньшую диафрагму.Вам следует больше опасаться использования неправильной выдержки или диафрагмы, чем использования более высокого ISO.
Однако использование малой глубины резкости (выбор большой диафрагмы, например, f / 4) часто может сделать фотографию невероятно красивой. Для таких изображений вам нужно уделять еще больше внимания правильной фокусировке. Отсутствие фокусировки при малой глубине резкости испортит вашу фотографию. Вам нужно сфокусироваться прямо на основном объекте, и вы должны быть осторожны с проблемами заднего фокуса, когда камера случайно фокусируется на фоне.
Умение работать со всем этим — первый шаг к созданию высококачественного конечного отпечатка. Если вы все это сделаете хорошо, вам не придется думать о резкости на любом другом этапе процесса.
2. Свет и выдержка
Да, пока вы снимаете в формате RAW, вы можете фиксировать экспозицию при редактировании, и большую часть фотографий нужно будет немного подправить при постобработке. Однако чем лучше вы получите правильную экспозицию в камере, тем более качественными будут ваши окончательные фотографии.Оттенки и цвета получатся лучше, и у вас будет более точная отправная точка, чтобы фотография выглядела как можно лучше.
Понимание света невероятно важно для получения правильной экспозиции в камере. Все иногда ошибаются, но понимание ситуаций, в которых экспонометр камеры может ошибаться, поможет вам свести к минимуму эти ошибки.
Экспонометр в вашей камере всегда хочет сделать вещи нейтрально-серыми.Например, если в кадре много темных объектов, экспонометр камеры часто пытается сделать фотографию ярче, чтобы эти темные тона выглядели как нейтральный серый, поэтому полученное изображение не будет похоже на реальную сцену. Для сцен с большим количеством ярких тонов, таких как снежный день, камера часто слишком затемняет изображение. Подобная проблема может возникнуть из-за ваших источников света. Если вы фотографируете на солнце, ваш объект будет в тени, а все остальное будет ярким, поэтому вам, возможно, придется сделать изображение ярче.
Здесь вам нужно использовать компенсацию экспозиции (или снимать в ручном режиме), чтобы максимально приблизить экспозицию к коррекции. Чем ближе вы подойдете, тем меньше вам придется делать на пост-продакшене.
3. Состав
Сильная композиция — один из важнейших ключей к созданию великолепного финального отпечатка. Я не буду вдаваться в подробности о правилах ее композиции. Но достаточно сказать, что очень важно понимать, что идея композиции проистекает из цели провести взгляд зрителя по изображению.Хорошая композиция логично и приятно будет двигать взглядом человека по отпечатку.
Хорошо расположенные предметы, свет, линии, узоры и даже цвета можно использовать для движения глаз. Кроме того, важно знать, что глаза зрителя естественным образом хотят отодвинуться от изображения, поэтому размещение предметов по углам может остановить это и сделать фотографию более сбалансированной. Вот почему облачное небо обычно лучше, чем ясное, потому что облака не дают глазам оторваться от изображения.Именно поэтому художники-пейзажисты рисуют ветви деревьев в верхних углах своих пейзажей.
4. Первичная постпроизводство
На этапе постпроизводства может произойти много ошибок. Очень легко переборщить, особенно с резкостью, контрастом, светлыми участками, тенями и цветом. В результате часто создается впечатление, что фотограф пытался создать картину вместо фотографии. Если вы хотите рисовать, возьмите кисть.
Когда вы начинаете работать с изображением, в первую очередь нужно настроить экспозицию, цветовую температуру, контраст, светлые участки и тени.Если фотография была хорошо сделана камерой, вам часто не придется настраивать эти настройки, но обычно большинство изображений потребует небольшой настройки.
Идея в том, чтобы не переборщить. Реализм важен для того, чтобы фотография выглядела хорошо. Необязательно видеть каждую мелочь как в светах, так и в тенях. Если вы этого хотите, вам нужно выходить на улицу и снимать в нужное время дня, чтобы создать такой образ — рано утром, поздно днем или в пасмурный день. Так получаются фотографии с ровными тонами.Создание ровных тонов в изображениях там, где этого не было в исходной сцене, сделает фотографию фальшивой. Точно так же может быть очень важно сохранить некоторые недостатки на ваших фотографиях. Несовершенство может сделать изображение реальным, необычным моментом, а не идеализированной картиной.
Виньетирование часто является важным заключительным этапом в общей пост-обработке, потому что оно помогает удерживать взгляд от изображения и привлекает больше внимания к середине кадра.Однако так легко переборщить. Удачная виньетка часто будет тонкой и незаметной, но она будет иметь огромное значение для финального отпечатка.
5. Цвета
Всякий раз, когда вы вносите какие-либо изменения в цифровой негатив, это может повлиять на цвета изображения. Добавление контраста, изменение теней или светов или изменение экспозиции повлияет на цвета и сделает их менее реалистичными. Если вам нужно проделать значительный объем работы с изображением, всегда обращайте внимание на то, как это меняет цвет.Иногда вам придется уменьшить интенсивность цветов (яркость или насыщенность) или настроить цветовую температуру, чтобы сохранить реалистичность изображения.
Важно убедиться, что у вас есть откалиброванный по цвету монитор, который вы калибруете достаточно регулярно. Невозможно правильно отредактировать изображение, если цвета на вашем мониторе отключены. Фотография, которую все увидят, когда вы поделитесь ею, будет отличаться от того, что вы видите на экране, и это большая проблема.
Для печати вы всегда хотите использовать самое большое доступное цветовое пространство, поэтому при печати следует использовать ProPhoto RGB или Adobe RGB (уточните в своей лаборатории, отправляете ли вы его, и убедитесь, что используете цветовое пространство, которое они рекомендуют ), но sRGB — лучшее цветовое пространство для демонстрации изображения на мониторе.Всегда используйте sRGB для обмена в Интернете.
6. Изменение размера
Изменение размера перед печатью — очень важный шаг, и он должен выполняться правильно. Никогда не следует изменять размер изображения дважды, так как это существенно повлияет на качество изображения, поэтому всегда работайте с исходным изображением и изменяйте размер прямо перед печатью. Я использую On1 Resize для всех своих увеличений и очень рекомендую его. Я использую Photoshop для уменьшения размера фотографии и использую настройку бикубической интерполяции (я считаю, что бикубическая резкость, которая рекомендуется для уменьшения, действительно может сделать окончательное изображение чрезмерно резким, но это только мой личный выбор).
7. Заточка
Если вы решили добавить к отпечатку последний уровень резкости, самое время сделать это на самом последнем этапе, даже после изменения размера. Это обеспечит наилучшее качество вашего окончательного отпечатка. Тем не менее, я настоятельно рекомендую вам вообще не прибегать к заточке при постобработке или, по крайней мере, делать это очень тонко. Если вы выполните все шаги, чтобы добраться до этого момента, ваше изображение уже будет красивым и четким, а окончательный отпечаток будет выглядеть великолепно.
Так много изображений, которые летают вокруг в наши дни, чрезмерно резкость до экстремальных уровней, и результат выглядит невероятно фальшивым и хрустящим. Я редко когда-либо затачиваю свои отпечатки, за исключением нескольких неприятных снимков. Если у вас есть сомнения по этому поводу, проверьте это и создайте параллельные отпечатки, один с повышенной резкостью, а другой — без резкости. После долгих лет повышения резкости своих изображений я, наконец, пришел к выводу, что повышение резкости больше не добавляет ничего к отпечаткам. Я протестировал множество отпечатков разных размеров бок о бок с версией с повышенной резкостью.
Заключение
Я надеюсь, что все эти шаги имеют смысл и помогут вам в вашем путешествии по созданию красивых отпечатков ваших работ в рамках. Во многом это связано с тренировкой глаз, поэтому не забывайте чаще смотреть на работы других фотографов, особенно на настоящие отпечатки. Посещение галерей и музеев может быть фантастическим способом улучшить ваше зрение и, в конечном итоге, качество вашей работы.
Наш показатель качества фотопечати и тесты: принтеры
Что это:
Субъективная оценка, основанная на списке из 27 пунктов.4 фотографии напечатаны на глянцевой бумаге от производителя принтера с помощью приложения «Фото» из Windows 10, если не указано иное. Предустановка печати является базовой, а качество печати устанавливается на стандартное для каждого принтера. Формат фотографии — 4 «x 6».
Когда это важно:
Когда вы планируете печатать фотографии.
Компоненты оценки:
Субъективно присвоено
Обмен фотографиями кардинально изменился за последнее десятилетие.Если вы хотели показать изображение другу 15 лет назад, вы, скорее всего, подключили бы свою цифровую камеру, загрузили свои изображения на сайт хостинга изображений, скопировали ссылку и отправили ее через клиент обмена мгновенными сообщениями. Сегодня вы можете просто сделать снимок на свой телефон и поделиться им в текстовом сообщении, даже не касаясь главного экрана. Тем не менее, есть что-то особенное в том, чтобы отправить кому-то распечатанную фотографию, и хотя индустрия фотопечати не совсем та, что была раньше, она все еще работает.
Чтобы напечатать фотографию, у вас есть несколько вариантов. Вы можете пойти к профессионалу в фотолабораторию, воспользоваться станциями самообслуживания фотопечати в аптеке или даже сделать заказ прямо в полиграфической службе онлайн. Однако наличие собственного фотопринтера позволяет увековечить свои домашние воспоминания прямо на месте.
Мы проверяем качество фотопечати каждого проверяемого принтера, чтобы помочь вам найти лучший фотопринтер для ваших нужд. Мы смотрим на различные напечатанные тестовые фотографии и оцениваем, насколько хорошо они выглядят по сравнению с эталоном из традиционной службы печати.Мы также проверяем, может ли принтер печатать без полей.
Наши тесты
Качество печати фотографий
Если вы ищете принтер, который может печатать фотографии качества типографии, вам стоит подумать, насколько хорошо он работает в этом тесте. Мы субъективно оцениваем качество фотопечати принтера, распечатывая различные тестовые изображения и выполняя управляемую оценку их внешнего вида вместе со списком из 27 пунктов.
Нашим основным тестовым изображением является «Оценочное изображение для принтера» Уве Штайнмюллера и Джека Флешера (Outback Print), которое представляет собой модифицированную версию популярного тестового изображения для принтера, созданного Биллом Аткинсоном. 1 Digital Outback Photo также содержит руководство по использованию оценочного изображения принтера для оценки качества фотопечати. 2 Используя это руководство, мы создали список оценок с вопросами «да / нет» для каждой функции, которая важна для качества печати фотографий.
По возможности мы печатаем в формате 4 x 6 дюймов, используя глянцевую фотобумагу той же марки, что и тестируемый принтер. Если принтер не поддерживает печать размером 4 x 6 дюймов, мы будем печатать на 8.Бумага 5 x 11 дюймов. Если принтер не может печатать на глянцевой бумаге, мы будем использовать обычную бумагу. Мы печатаем со стандартными параметрами качества печати, установленными тестируемым принтером.
Для каждого проверяемого принтера мы распечатываем все оценочное изображение принтера один раз для общей оценки. Мы также печатаем три небольших части, которые были вырезаны из исходного изображения, чтобы рассмотреть более мелкие детали.
Общая оценка
Изображение для проверки качества фото
Оригинальные компоненты, разработанные Биллом Аткинсоном; модификации Джека Флешера и Уве Штайнмюллера
Наши критерии оценки для комбинированной фотографии основаны на следующих вопросах:
- Линия гаммы серого выглядит плавной и ровной?
- На темных участках волос у первой модели хорошо видна детализация, не забиваясь?
- Яркий ли желтый цвет подсолнуха?
- У вазы красивый насыщенный синий цвет?
- Есть ли проблемы с тоном вокруг темных участков лимона, персика, апельсина и яблока?
- Есть ли богатая гамма зелени в листьях кактуса и подсолнечника?
- Цвет кожи второго лица точный и не слишком ли розовый?
- Можно ли различить желтые и коричневые ядра кукурузного початка?
- Правильно ли смотрятся фиолетовый и голубой песок и рыба в аквариуме?
- Правильно ли напечатан ромб на полках?
Более мелкие детали
Арка в форме слезы и осины; CD-плеер; и Клубника, закат и лава
Наши критерии оценки трех подразделов основаны на следующих вопросах для каждой фотографии:
Арка Капля слезы и осины
- Есть ли на небе вертикальные полосы?
- Облака слишком пурпурные?
- Листья расплывчаты?
- У ярко-желтых листьев приятный оттенок?
- Листва на переднем плане более насыщенные, чем на заднем?
- Детали ствола сильно контрастируют?
Проигрыватель компакт-дисков
- Видим ли мы отражение печатной платы на передней крышке?
- Конец проигрывателя компакт-дисков находится в тени?
- Хорошо ли обработан металлический тон на компакт-диске?
- Есть ли полосы на компакт-диске?
- Акцент тона черный?
Клубника, закат и лава
- Клубника выглядит настоящей, как будто вы хотите ее собрать и съесть?
- Видны ли блики на лавовых камнях бронзово-металлическими?
- Имеет ли лава в целом синий оттенок?
- Желто-оранжевый градиент вокруг заката гладкий, без видимого ореола или полос?
После того, как мы подсчитали оценку качества печати фотографий принтера, мы сканируем каждое напечатанное изображение для справки с помощью фотосканера Epson Perfection V600.Этот скан комбинированного изображения, использованный для общей оценки, включен в обзор. Однако обратите внимание, что результаты основаны на реальных физических фотографиях, а не на отсканированных изображениях.
Этот тест наиболее важен для струйных принтеров, поскольку лазерные принтеры, даже цветные лазерные принтеры, обычно не предназначены для печати фотографий.
Печать без полей
Что это:
Можно ли распечатать фото без полей.
Когда это важно:
Если вы хотите напечатать фотографии, которые не уступают типографским услугам.
Если вы хотите, чтобы ваши фотографии печатались вплоть до края, без каких-либо белых полей, как это может делать ваша местная фотолаборатория, тогда вам нужно знать, может ли принтер выполнять печать без полей — также известную как печать без полей. Чтобы добиться печати без полей, большинство принтеров немного увеличивают размер изображения, чтобы оно могло продолжать печать за пределами краев бумаги на месте.
В этом тесте мы проверяем, поддерживает ли принтер печать без полей, во время нашего теста качества печати фотографий. Если принтер может печатать без полей, то в этом тесте он получает «да». Однако этот тест не оценивается.
Этот тест имеет значение только для струйных принтеров, поскольку лазерные принтеры не могут печатать без полей.
Дополнительная информация
Возможные недостатки печати без полей
Теоретически изображение, размер которого точно соответствует размеру бумаги, на которой вы хотите печатать, должно печататься без полей.Однако на практике даже лучшие принтеры не могут загружать и подавать бумагу с идеальным выравниванием, поэтому некоторые видимые поля почти всегда неизбежны. Чтобы добиться истинной печати без полей, принтер должен использовать два метода: « расширение » (также известное как «расширение») и « избыточное распыление ». Расширение немного увеличивает изображение, так что оно выходит за границы бумаги, на которой вы хотите печатать, а избыточное распыление позволяет принтеру продолжать распылять чернила за край бумаги.
Однако эти методы не лишены недостатков.Изображение может не отцентрироваться должным образом, а элементы по краям могут быть обрезаны. Кроме того, остатки чернил могут попасть на обратную сторону последующих отпечатков. Тем не менее, у некоторых принтеров меньше проблем с остаточным распылением, чем у других, и многие модели позволяют регулировать степень расширения или расширения изображения, чтобы не потерять важные детали. Однако в настоящее время мы не проверяем это.
Что не хватает
В настоящее время наш тест качества печати фотографий не включает:
- Объективные измерения (точность цветопередачи, коэффициент контрастности и т. Д.)
- Сравнение разных форматов и типов бумаги
- Характеристики техники без полей (потеря деталей по краям, видимость полей и т. Д.)
- Опции печати без полей (регулировка расширения / расширения, центрирование и т. Д.)
- Управление избыточным распылением
Заключение
Качество печати фотографий может иметь значение не для всех, но очень важно для тех, кому не все равно. Независимо от того, являетесь ли вы заядлым скрапбукингом или просто хотите распечатать пару фотографий, не выходя из дома, важно помнить о качестве фотопечати, если вы хотите, чтобы ваши отпечатки сравнивались с тем, что вы получаете. типография.Вы, вероятно, захотите узнать, может ли он печатать без полей. Однако имейте в виду, что качество печати фотографий может различаться не только для разных принтеров, но также зависит от бумаги, настроек или изображений, которые вы используете для печати. Если вы не очень увлечены фотопечатью или не являетесь профессионалом, большинство фотопринтеров среднего уровня должны обеспечивать достаточно приличное качество печати фотографий для большинства людей.
Как разные приложения для фотографий на iPhone влияют на качество изображения
Знаете ли вы, что одни приложения для фотосъемки на iPhone создают более крупные и качественные изображения, чем другие? Хотя вы можете не заметить разницы в качестве на маленьком экране вашего iPhone, она может стать намного более очевидной на большом экране или при печати изображений.Итак, как узнать, какие приложения будут создавать изображения самого высокого качества? Чтобы выяснить это, мы протестировали некоторые из самых популярных приложений для фотосъемки на iPhone. В этом руководстве вы узнаете, как работают эти приложения, включая подробные сравнительные таблицы, которые помогут вам выбрать лучшие приложения для ваших нужд.
От чего зависит качество изображения?
Когда вы сохраняете фотографию на iPhone во время съемки или после редактирования, используемое приложение определяет несколько факторов, которые влияют на размер и качество изображения.И не все приложения одинаковы.
Целью данной статьи не является предоставление технических объяснений того, почему возникают эти различия, но она поможет, если у вас есть базовое представление о том, что происходит, когда вы сохраняете изображение на свой iPhone.
Итак, давайте рассмотрим три важных фактора, которые влияют на размер и качество ваших изображений при съемке и редактировании фотографий на iPhone.
Фактор 1: Разрешение (количество пикселей)
Разрешение относится к количеству пикселей в изображении, например.грамм. 3264 пикселей в ширину и 2448 пикселей в высоту. Если вы умножите эти два числа, вы получите общее количество пикселей изображения, например 8 миллионов пикселей, иначе называемые 8 мегапикселями (МП).
Чем больше пикселей в изображении, тем больше его можно просматривать и печатать с высоким качеством. Поэтому лучше всего использовать приложение, которое сохраняет изображение с максимально возможным количеством пикселей.
Имейте в виду, что датчики камеры в разных моделях iPhone допускают разное максимальное количество мегапикселей.Все iPhone 4s, 5, 5s, 6 и 6 Plus имеют камеры 8MP, тогда как новые iPhone 6s и 6s Plus имеют камеры 12MP.
Еще одна вещь, которую следует учитывать: чем больше пикселей содержит изображение, тем больше места для хранения (мегабайт) оно займет на вашем телефоне.
Фактор 2: Сжатие
Когда фотография сохраняется на телефоне во время съемки или после редактирования, большинство приложений сжимают изображение, чтобы уменьшить размер файла. Это позволяет разместить на телефоне больше фотографий, не исчерпывая места для хранения.
Хотя это хорошо с точки зрения хранения, чем больше сжато изображение, тем больше данных теряется из исходного изображения.
Если изображение имеет высокую степень сжатия, фотография низкого качества может выглядеть нечеткой или «блочной», особенно при просмотре или печати большого размера.
Когда вы посмотрите на результаты наших тестов в этой статье, вы обнаружите, что степень сжатия может значительно различаться между приложениями. Обратите внимание, что чем меньше размер файла в мегабайтах (МБ), тем сильнее было применено сжатие.
Фактор 3: Формат файла
Большинство приложений сохраняют изображения в формате JPG, который является наиболее распространенным форматом файлов для цифровых фотографий. Однако некоторые приложения также позволяют сохранять в формате TIFF и даже в некоторых других форматах изображений.
Самое замечательное в файлах TIFF то, что они не сжимаются, как JPEG (или, если они сжаты, они не теряют своего качества).
Хотя это приводит к увеличению размера файлов, которые занимают больше места на вашем iPhone, качество изображений будет лучше.
Какие приложения мы тестировали?
Хотя мы не можем протестировать все приложения, представленные на рынке, мы протестировали некоторые из самых популярных приложений для камеры и редактирования.
Этот выбор наглядно продемонстрирует широкий разброс качества изображения, который можно найти в приложениях для фотографий iPhone. Даже если вы не видите здесь свои любимые приложения, принципы проверки качества изображения, скорее всего, применимы и к ним.
Приложения камеры, которые мы протестировали, включают собственное приложение камеры iPhone, Camera +, ProCamera 8, Hipstamatic и PureShot.
Приложения для редактирования включают встроенное приложение iPhone Photos, Snapseed, Filterstorm Neue, Enlight, VSCO, Instagram, TouchRetouch, SKRWT и Superimpose.
Все приложения были протестированы на iPhone 5s. Если вы используете другую модель iPhone, ваши результаты, скорее всего, будут отличаться, но различия между одними и теми же приложениями должны быть пропорциональны показанным здесь результатам.
Установка для стрельбы
Чтобы обеспечить честное сравнение, я разместил своего верного помощника Кермита в своей домашней студии.Я использовал профессиональные фонари и штатив для iPhone.
Таким образом, каждое приложение камеры сможет делать одно и то же изображение при одинаковых условиях освещения.
Хотя, безусловно, есть небольшие различия в том, как каждое приложение камеры измеряет экспозицию (все они были настроены на «авто»), эти различия не должны существенно влиять на результаты.
Результаты приложения камеры
Ниже приводится сравнение размеров файлов, показанных в мегабайтах (МБ), и разрешения изображений, снятых мною с помощью популярных приложений камеры.
Результаты были записаны для четырех различных форматов файлов / настроек сжатия (JPG и TIFF), хотя не все приложения включали все эти параметры.
Итак, что на самом деле означают эти результаты? Главное, что вам нужно иметь в виду, это то, что чем меньше размер файла, показанного в мегабайтах (МБ), тем хуже будет качество изображения.
Почему? Потому что чем больше он сжат, тем меньше данных из исходного изображения он содержит.
Давайте подробнее рассмотрим результаты, чтобы вы лучше понимали, как получить наилучшее изображение с помощью различных приложений камеры, которые вы можете использовать.
Разрешение для приложений камеры
Прежде всего, следует отметить, что все изображения были сняты в оригинальном полном разрешении камеры iPhone 5s (3264 x 2448 пикселей).
Таким образом, различия в размерах файлов (показанных в мегабайтах) были связаны со сжатием изображения, а не с разрешением.
Однако имейте в виду, что некоторые приложения камеры позволяют уменьшить разрешение / количество пикселей при съемке. Если приложение, которое вы используете, позволяет это делать, я бы порекомендовал снимать с максимальным разрешением, чтобы запечатлеть как можно большее количество пикселей.
Сжатие и форматы файлов для приложений камеры
В приведенной выше таблице результатов указаны четыре различных формата файлов: два для формата JPG и два для формата TIFF.
«Обычный JPG» относится к настройке по умолчанию для большинства приложений камеры и обычно представляет собой средний или средне-высокий уровень сжатия изображения. Сжатие — это когда данные пикселей буквально «сжимаются» до некоторой степени, чтобы уменьшить размер файла.
Для изображений JPG это сжатие может привести к потере некоторых деталей изображения, но обычно это незаметно, если вы не просматриваете или не печатаете в больших размерах.
Некоторые приложения, такие как собственное приложение камеры iPhone и Hipstamatic, не предлагают никакого контроля над сжатием сохраненных изображений в формате JPG и поэтому создают только то, что можно было бы считать изображением JPG «нормального» качества.
Но некоторые расширенные приложения для камеры, такие как Camera +, ProCamera 8 и PureShot, дают вам дополнительный контроль над настройками сжатия JPG. Столбец «Макс. JPG» в таблице результатов указывает на максимально возможное значение JPG, при котором используется наименьшее сжатие.
Параметры качества в приложении Camera +
Если вы снимаете с помощью одного из этих расширенных приложений для камеры, всегда проверяйте настройки и выбирайте настройку качества, которая лучше всего соответствует вашим потребностям.
Некоторые приложения для камеры также позволяют сохранять фотографии в виде файлов TIFF. Файлы TIFF обычно имеют более высокое качество, чем файлы JPG. Несжатые файлы TIFF могут быть очень большими, о чем свидетельствуют размеры, указанные в таблице результатов для ProCamera 8 и PureShot.
Однако одним из больших преимуществ использования формата TIFF является то, что можно сжимать файлы TIFF, используя формат сжатия под названием «LZW», который представляет собой форму сжатия без потерь.
Сжатие «без потерь» просто означает, что файл становится значительно меньше, но при этом данные изображения не теряются (в отличие от сжатия JPG с потерями). Это может показаться нелогичным и даже невозможным, но это правда.
Если у вас есть доступное пространство для хранения и вы не возражаете против небольшого увеличения времени обработки, съемка в формате TIFF позволит получить фотографии высочайшего качества, которые может создавать ваш iPhone.
Как видно из информации в таблице выше, результаты сильно различались для разных приложений и настроек камеры.Хорошей новостью является то, что все полученные изображения выглядели одинаково невооруженным глазом при просмотре на экране iPhone.
Различия в качестве будут очевидны только в том случае, если вы распечатываете изображения или просматриваете их в большом размере на экране.
Результаты приложения для редактирования
Ниже приводится сравнение размеров файлов, показанных в мегабайтах (МБ), и разрешения изображений, которые я редактировал с помощью популярных приложений для редактирования фотографий.
Все приложения для редактирования были протестированы с использованием одного и того же исходного изображения.Я использовал фотографию, которую сделал с помощью приложения камеры PureShot с настройкой Max JPG, поскольку она произвела одно из лучших изображений JPG с точки зрения размера файла (5,59 МБ).
Для приложений Enlight и Filterstorm Neue я также выполнил редактирование с использованием исходного изображения TIFF из PureShot, чтобы проверить их способность обрабатывать изображения TIFF от импорта до экспорта.
Давайте подробнее рассмотрим результаты, чтобы вы лучше понимали, как сохранить качество изображения при редактировании фотографий.
Так же, как и результаты приложения камеры, имейте в виду, что чем меньше размер файла, показанного в мегабайтах (МБ), тем хуже качество изображения.
Разрешение для редактирования приложений
По результатам вы заметите, что все изображения сохранили исходное полное разрешение камеры iPhone 5s (3264 x 2448 пикселей). Это означает, что приложения для редактирования не уменьшили количество пикселей отредактированной фотографии при сохранении.
Таким образом, различия в размерах файлов были связаны с степенью сжатия, применяемого приложениями при сохранении отредактированной фотографии.
При этом некоторые приложения, такие как VSCO и Superimpose X, позволяют настраивать разрешение фотографий при сохранении отредактированного изображения.
Помните о настройках экспорта ваших приложений для редактирования, поскольку они могут предлагать возможность настройки разрешения вывода.
Уменьшение выходного разрешения фотографий приведет к уменьшению размера файла, но ухудшит качество изображения. В большинстве случаев для сохранения нужно использовать максимальное разрешение, предлагаемое приложением, чтобы изображения оставались максимально возможными.
Сжатие и форматы файлов для приложений редактирования
Как видно из результатов в приведенной выше таблице приложений для редактирования, размеры файлов отредактированной фотографии сильно различались в зависимости от того, какое приложение использовалось.
Хотя разница в качестве, вероятно, будет заметна только при просмотре или печати изображений большого размера, определенно стоит учитывать эти результаты при выборе приложений для редактирования фотографий.
Еще один фактор, который следует учитывать, — это то, что некоторые приложения для редактирования позволяют изменять параметры сжатия / качество экспорта при сохранении изображений JPG.
Например, Enlight предлагает широкий диапазон настроек сжатия JPG. При минимальном уровне качества (наивысший уровень сжатия) размер изображения составлял всего 223 КБ, по сравнению с размером файла 2,41 МБ (2410 КБ) при сохранении с максимальным качеством (минимальный уровень сжатия).
Чтобы сохранить максимальное качество изображения, сохраните с максимальным качеством (наименьшее сжатие), предполагая, что приложение предоставляет вам эту возможность.
Если вам нравится редактировать фотографии с помощью нескольких приложений, имейте в виду, что каждый раз, когда вы открываете, редактируете и сохраняете изображение JPG, это приведет к небольшой потере деталей из-за сжатия, которое применяется каждый раз при сохранении изображения. .
Таким образом, если вы загружаете изображение в несколько приложений при редактировании, качество будет постепенно снижаться на небольшую величину каждый раз при редактировании и сохранении.
Если приложение позволяет сохранять отредактированную фотографию в формате TIFF, эта потеря качества при сохранении не будет проблемой из-за того, что любое сжатие файла TIFF выполняется без потерь. Enlight — одно из таких приложений, которое позволяет сохранять изображения в формате TIFF без потерь.
Возможность сохранять изображения в формате TIFF особенно важна, если вы начинаете с изображений TIFF, снятых в приложении камеры, поскольку это помогает сохранить высокое качество исходной фотографии.
Filterstorm Neue — еще одно отличное приложение для редактирования, которое позволяет сохранять изображения в формате TIFF без потерь. Это также лучший способ сохранить полный размер импортированных изображений JPG.
TouchRetouch и Superimpose, похоже, также сохранили полный размер исходных изображений JPG. Но все другие приложения для редактирования, которые я тестировал, сжимали сохраненные файлы JPG, что приводило к гораздо меньшим размерам файлов и, вероятно, к потере дополнительных мелких деталей.
Заключение
Итак, что все это значит для вашей фотографии на iPhone? Что ж, все зависит от ваших личных целей.
Вы хотите публиковать фотографии в Интернете только через социальные сети, где они будут отображаться в небольшом размере?
В таком случае вам не нужно слишком беспокоиться о съемке и редактировании с использованием самых высоких настроек качества и приложений, поскольку вы вряд ли заметите какие-либо проблемы с качеством при просмотре в таком маленьком размере.
Встроенное в iPhone приложение «Камера» идеально подходит для съемки, и вы можете использовать любое приложение для редактирования, какое захотите.
Если вас беспокоит объем памяти на вашем iPhone, съемка с помощью встроенного приложения «Камера» — хороший вариант, поскольку в нем используются более высокие уровни сжатия, чем в других более продвинутых приложениях для камеры.Это приводит к уменьшению размеров файлов, что означает, что вы можете хранить больше фотографий на своем телефоне.
Если на вашем телефоне мало места для хранения, рассмотрите возможность использования приложения для редактирования, такого как Enlight или Filterstorm Neue, которое позволяет увеличить степень сжатия при сохранении изображений.
Благодаря этому ваши изображения останутся маленькими, что позволит максимально увеличить объем памяти на вашем iPhone. Но учтите, что качество изображения не будет таким высоким, как могло бы быть.
С другой стороны, если вы очень требовательны к качеству изображения вплоть до пиксельного уровня или хотите распечатать свои фотографии, вам необходимо тщательно продумать, какие приложения использовать для съемки и редактирования.
Для получения изображений наилучшего качества снимайте с помощью таких приложений, как ProCamera 8 или PureShot, чтобы можно было снимать изображения в формате TIFF.
Затем вы можете попытаться ограничить большую часть своих правок такими приложениями, как Filterstorm Neue и Enlight, которые позволяют сохранять изменения в формате TIFF. При этом сохраняется исходный формат файла и высочайшее качество мелких деталей.
В заключение, iPhone способен создавать высококачественные изображения независимо от того, как вы их снимаете. Однако есть шаги, которые вы можете предпринять, чтобы ваши изображения были максимально высокого качества, если вы не возражаете пожертвовать дополнительным пространством для их сохранения.
Определив, что для вас наиболее важно, просто выберите подходящие приложения и настройки, которые помогут вам наилучшим образом достичь ваших целей.
как загрузить качественные фото в инстаграм
Экспорт фотографий лучшего качества для Instagram
Загрузка…
Введение
Instagram — это мобильная платформа для обмена фотографиями и социальных сетей. Вы можете делиться фотографиями и видео с другими пользователями и автоматически размещать их в Facebook. Это мобильное приложение позволяет добавлять кучу ретро-фильтров и эффектов.
У некоторых инстаграммеров возникают проблемы с сохранением качества при публикации на платформе. Фотографии выглядят хорошо заранее, но после публикации они выглядят менее резкими и размытыми. Как будто Instagram забрал волшебство. Эта потеря качества может быть вызвана многими факторами. Я рассмотрю все проблемы здесь и, надеюсь, решу вашу проблему.
Почему мы получаем потерю качества при публикации в Instagram ? Согласно справочному центру Instagram, они будут обрезать фотографию до 1080p (в 2020 году — 1920 пикселей) и сжимать изображения высокого качества (сжатие изображения из-за слишком большого размера файла).Это может вызвать ваши проблемы. Если ваше изображение слишком маленькое, Instagram его расширит. Это также может вызвать пикселизацию и размытость.
Все это означает, что очень важно оптимизировать ваши изображения перед загрузкой в Instagram .
Как загрузить альбомные или портретные фото?
Общие сведения о размере изображения в Instagram и соотношении сторон Размер включает количество пикселей, которые составляют ширину и высоту вашей фотографии или видео.
Изображения должны быть в диапазоне от 4: 5 до 1.Диапазон соотношения сторон 91: 1, эти числа соответствуют ширине и высоте.
Что это значит? Если вы делаете снимок с помощью опции «Квадрат» на телефоне, это соотношение сторон 1: 1. При доступе к фотографиям из Instagram над фотопленкой есть кнопка форматирования. Вы можете переключать этот переключатель между квадратными и полноразмерными изображениями.
Еще раз помните, что разрешение должно быть выше 150 пикселей и ниже максимального 1920, чтобы изображение в Instagram было четким и четким. Это позволяет не отставать от Retina и других дисплеев с высоким разрешением, доступных на смартфонах, планшетах и ноутбуках.Если оно меньше или больше, они будут увеличивать или уменьшать ваше изображение, имейте в виду!
Как экспортировать высококачественные изображения для Instagram
Вы должны быть осторожны, чтобы сжатие Instagram не испортило ваши изображения, потому что их алгоритм сжатия сработает, когда размер вашего изображения превышает 1,6 МБ и 1920 пикселей. Будьте осторожны, чтобы не загружать слишком большие файлы. Алгоритм сжатия может уменьшить размер исходного файла почти в 13 раз. В некоторых случаях это не обязательно плохо, только если вы видите видимую потерю качества.
Adobe Lightroom
В Adobe Lightroom легко экспортировать изображения в формате Jpeg с помощью функции «Экспорт в».
Во-первых, мы должны установить в настройках файла значения JPEG и sRGB. (PNG тоже работает, но этот формат используется реже для фотографий). Если вы не используете подключаемый модуль сжатия, я бы также посоветовал вам установить Качество на 50.
Теперь вы должны изменить размер изображения, чтобы оно соответствовало ограничениям разрешения 1920 на 1080, установленным Instagram. Я делаю это изменение размера в окне «Размер изображения».Установите для ширины и высоты 1080 пикселей на дюйм. Если вы хотите использовать любой другой формат, кроме 1: 1, установите для параметра Размер изображения значение «Длинная сторона» (раскрывающееся меню) 1920.
Рекомендуется ограничить размер файла 1600 КБ в окне настроек файла. Это гарантирует, что довольно агрессивный алгоритм сжатия Instagram никогда не коснется вашего изображения. Вы должны сначала проверить свой экспорт и посмотреть, нормально ли он выглядит при увеличении на 100%.
Помните, что большинство людей будут просматривать ваше изображение на смартфоне или планшете.Нет необходимости, чтобы ваше изображение выглядело резким на мониторе HD, 4K или 5K. Если вы не понимаете этого принципа, вы можете проверить это сами. Откройте одно из экспортированных изображений и выберите «По размеру экрана». Вы заметите явное снижение резкости. На смартфоне или планшете это никогда не будет проблемой. Ваше экспортированное изображение имеет правильное разрешение для этих экранов.
При экспорте
Lightroom ваше изображение будет соответствовать этим ограничениям, независимо от его ширины и высоты.
Совет эксперта : Я использую плагин под названием JPEGmini, который автоматически сжимает мои изображения до максимума без потери качества. Примечательно, что он уменьшает размер изображения до 80% без ущерба для качества. Также доступно отдельное приложение. Он автоматически оптимизирует ваши изображения. Вы также можете сделать это онлайн бесплатно!
На вашем смартфоне есть несколько приложений, которые тоже это делают. Взгляните на Jpeg Optimizer Pro для Android или Photo Compress для iOS.
Adobe Photoshop
В Adobe Photoshop, прежде всего, вам нужно зайти в Файл — Экспорт — Экспортировать как.
Здесь применяются те же принципы. Формат должен быть JPG, размер изображения (длинный конец) должен быть 1920 пикселей. Разрешение не имеет особого значения, я всегда выбираю 72 точки на дюйм. Наконец, выполните повторную выборку с автоматическим бикубическим режимом и выберите преобразовать в sRGB ’. Вы можете поэкспериментировать с настройкой «Качество». Я бы сказал, не превышайте 80% для Instagram.
С приложением предварительного просмотра (бесплатно) на OSX
OS X Preview может наиболее заметно изменять размер изображений (даже в пакетном режиме), не вкладывая средства в специальное программное обеспечение для разработки RAW.
Сначала перейдите на вкладку «Инструменты» и выберите «Настроить размер».
Убедитесь, что на этой вкладке вы установили самую длинную сторону изображения на 1920 пикселей (независимо от соотношения сторон). Разрешение на самом деле не важно.
Теперь нам нужно перейти к файлу: экспортировать как. Экспорт около 80%.
Чтобы выполнить пакетное изменение размера, вы можете открыть «Предварительный просмотр» в Dock и «Файл»> «Открыть ваши изображения». Все ваши изображения должны открываться на левой боковой панели предварительного просмотра.
Наконец, выберите все изображения, щелкнув меню «Правка». Выберите «Все», и вы увидите, что все изображения выделены.
Теперь выполните шаги 2 и 3, чтобы подготовить все ваши изображения в Instagram!
с Microsoft Windows
Есть хорошее и бесплатное приложение для пользователей Windows. Это называется Image Resizer For Windows.
Сначала установите его. Щелкните правой кнопкой мыши один или несколько выбранных файлов изображений в проводнике. Теперь выберите Изменить размер изображений.
Наконец, выберите «Пользовательский размер», чтобы он соответствовал длине 1920 пикселей, и нажмите кнопку «Изменить размер».
На устройстве Android
Да, даже с камерой смартфона Android ваши изображения могут пострадать от ужасного сжатия Instagram.
В магазине Google Play есть отличное приложение под названием Photo Resizer. Оно позволяет вам выбрать режим изменения размера изображения 1024 на 768 на Android. Вы также можете изменить размер из других приложений для фотографий с помощью параметра совместного использования.
Экспортированные изображения по умолчанию сохраняются в папке «/ photoresizer» вашего внутреннего хранилища.
На iPhone
В iTunes есть приложение под названием «Размер изображения».Вы можете использовать его на iPad и iPhone, и это бесплатно!
Вы можете изменить размер изображения за четыре простых шага:
— Сначала откройте изображение или сделайте фото
— Введите 1920 пикселей в качестве максимального размера длинной стороны изображения.
— Наконец, кнопка сохранения перезапишет исходное изображение.
Squoosh делает это бесплатно и в любом браузере и на любом устройстве
Google также недавно выпустил бесплатное программное обеспечение для сжатия под названием squoosh, которое позволяет изменять размер (макс. 1920 × 1080 для Instagram) и сжимать с использованием различных моделей сжатия! За исключением изменения размера, я бы оставил все стандартные настройки.Squoosh также работает в браузере вашего телефона, поэтому он идеально подходит, если вы хотите подготовить фотографии своего телефона для Instagram.
В моем тестировании squash удалось уменьшить размер (даже уже сжатых) изображений на 50-70% без видимой потери качества. Поскольку это бесплатно, я определенно рекомендую этот Squoosh, если вам нужно сжать и изменить размер изображений, чтобы избежать ужасного явления потери резкости в Instagram после загрузки.
Совет от профессионалов: вам нужна микро-целевая страница
Instagram ограничивает количество ссылок в вашем профиле ровно 1.Для влиятельных лиц или тех, кто хочет продвигать свои навыки, этого недостаточно. Если у вас есть эта проблема, взгляните на Шорби.
Shorby создает для вас интерактивную ссылку. Это приводит к настраиваемой микро-целевой странице, подобной этой в моем профиле, с любой информацией, которую вы хотите.
Как редактировать сообщения в Instagram
Эти ограничения применимы к Android и iOS.
- Изменить фотографию после публикации в Instagram, к сожалению, в настоящее время невозможно.Единственный способ сделать это — удалить весь пост и начать заново.
- Смена фильтров после публикации в Instagram, к сожалению, также невозможна, поскольку изображение «обрабатывается» выбранным фильтром, и они не сохраняют оригинал в Instagram.
Возможно добавление текста в пост в Instagram:
- щелкните значок «…» на фото (или видео)
- выберите «Редактировать», чтобы открыть окно редактирования текста.
- редактировать текст фотографии Instagram, добавлять новую информацию или удалять слова.
- нажмите кнопку «Готово», чтобы подтвердить изменения.
Юридическая автоматизация Instagram и автопостинг
Если вы ищете способ планировать и автоматически размещать сообщения в Instagram, обратите внимание на Socialbee, Later или StoryChief. У всех есть бесплатные планы. Для большинства этих приложений, если вы хотите использовать функцию автоматической публикации, вам нужно будет переключить свой Instagram на профессиональную учетную запись. Это также даст вам дополнительную статистику посетителей, лайков и комментариев.
Совет. Автоматически улучшайте изображения для получения еще лучшего качества
Хорошая идея — попытаться улучшить свои изображения перед публикацией в Instagram.Snapseed — потрясающий бесплатный редактор изображений, доступный для Android и iOS. Что ты используешь? Оставьте свой ответ в разделе комментариев ниже.
Заключение
Мы все знаем, что вам нужно оптимизировать изображения для загрузки в Instagram. На Mac или Windows мы можем использовать Lightroom и Photoshop. Если вы не хотите тратить деньги, вы можете использовать Preview на Mac или бесплатное приложение Image Resizer для Windows. Если вы используете планшет или смартфон, в магазине приложений есть несколько бесплатных приложений.
Важно, чтобы размеры изображения не превышали максимальные 1920 пикселей, потому что это самый большой размер, который Instagram допускает без сжатия. Кроме того, уменьшите размер файла, установив качество 80%.
Наконец, вы можете использовать программное обеспечение для сжатия изображений, такое как JPEGmini, потому что это может уменьшить размер изображения до 80%. Есть такие же эффективные альтернативы, как Squoosh (перетаскивание или загрузка в любом браузере, на любом устройстве), Tinyjpg и Imageoptim.
Наконец, я тоже в Instagram: wim_arys_photography.Поговорите со мной и следуйте за мной, если хотите, я обязательно последую за мной.
Отсканируйте это и перейдите прямо в мой instagram
Какую настройку качества мне использовать? :: Секреты цифрового фото
Возможно, вы заметили, что ваша камера предлагает несколько различных настроек качества фотографий. Они доступны практически для любой модели, представленной сегодня на рынке, будь то «наведи и снимай» или цифровая зеркальная фотокамера. Часто они помечаются как «низкий», «нормальный» или «хороший». Некоторые производители камер используют свои собственные стандарты качества, такие как SQ, HQ и SHQ (стандартное, высокое и сверхвысокое качество соответственно).
Сжатие
Так в чем разница? Используемый параметр качества определяет степень сжатия изображения, применяемого камерой. Качество SHQ или Высокое означает низкое сжатие, тогда как SQ или Низкое качество означает высокое сжатие.
Зачем нужно сжатие?
Формат изображения JPG
Большинство камер сохраняют свои изображения в так называемом формате JPEG (или JPG). Этот формат был изобретен, чтобы облегчить управление размерами изображений. Это делается с помощью сжатия.Он удачно удаляет части из изображения, чтобы при повторном отображении изображения вы не заметили, что эти элементы отсутствуют.
Таким образом, для 6-мегапиксельной фотографии, для хранения которой потребуется 18 мегабайт, требуется всего около 4 мегабайт при сохранении в формате JPG. Таким образом, вы можете хранить на карте памяти в 4 раза больше фотографий. (Существуют и другие форматы хранения. Ознакомьтесь с моим советом по форматам файлов изображений для более подробного обсуждения.)
Качество = сжатие
Ваша камера может увеличивать или уменьшать степень сжатия фотографии.И это то, что меняет настройка качества изображения — используемая степень сжатия. При выборе высокого качества используется наименьшее сжатие. При выборе низкого качества используется наибольшее сжатие, но при этом изображение выглядит намного хуже.
Настройка высокого качества
Высокое качество
Высокое качество = низкое сжатие = отличное изображение = много места
Параметр «Высокое качество» обеспечивает великолепно выглядящее изображение, но при этом занимает больше места на карте памяти.
низкое качество
Низкое качество = высокое сжатие = плохое изображение = мало места
Настройка низкого качества
Настройка «Низкое качество» позволит сэкономить много места на карте памяти, чтобы вы могли делать больше снимков, но в ущерб качеству изображения. Ваши изображения не будут выглядеть так хорошо, особенно если вы их распечатаете.
Обратите внимание на изображение справа. Хотя я преувеличил эффект, чтобы проиллюстрировать суть дела, вы можете увидеть эффект на своем изображении, если используете настройку низкого качества.
Разрешение изображения
Некоторые камеры позволяют изменять разрешение и качество изображения. Разрешение привязано к мегапикселям. Таким образом, ваша 6-мегапиксельная камера будет использовать все 6 мегапикселей при максимальном разрешении, но будет использовать 4 мегапикселя при разрешении среднего качества и только 2 мегапикселя при минимальном разрешении. Хотя это приводит к огромной экономии файлов (уменьшение вдвое мегапикселей и половина используемого места на карте), это также означает, что вы получаете вдвое меньшее качество изображения и в большинстве случаев теряете возможность, чтобы ваша фотография выглядела великолепно при печати на большом холст.
Всегда снимайте с высочайшим качеством
Я рекомендую всегда устанавливать на камере самые высокие настройки качества, которые она поддерживает. Если ваша камера поддерживает разные разрешения, всегда выбирайте самое высокое. Почему? Никогда не знаешь, когда собираешься сфотографировать всю жизнь. Возможно, вы прямо сейчас не собираетесь делать большие распечатки своих работ, но что, если вы сделали настолько потрясающий снимок, что у вас не было другого выбора, кроме как с гордостью показать его в максимально возможном размере? Что, если бы ваше фото было настолько классным, что могло бы выиграть награду? Версия фотографии низкого качества не пройдет мимо стола редактора, если вы попытаетесь отправить ее в журнал или фотографическую ассоциацию.
Если у вас всегда заканчивается место на карте из-за того, что вы используете настройку высокого качества, гораздо лучше обновить карту, чем понизить настройку качества.
Большинство людей думают, что этот пост классный.


 Предназначенные для коммерчекого использования
Предназначенные для коммерчекого использования В идеале художественная красота фотографии должна сочетаться с
В идеале художественная красота фотографии должна сочетаться с .. для цифровых зеркальных
.. для цифровых зеркальных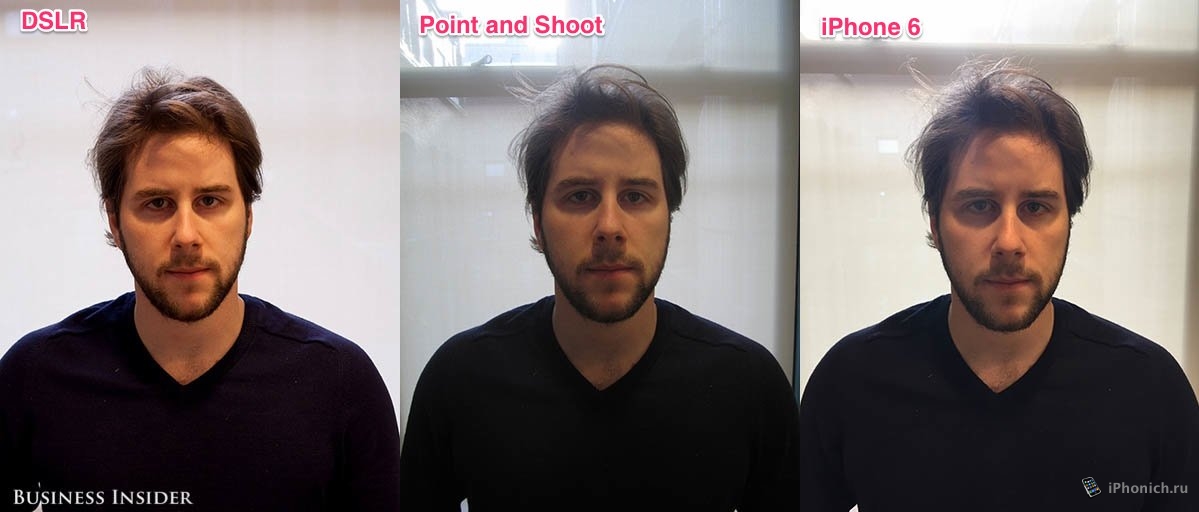 За редким исключением на фотографии всегда
За редким исключением на фотографии всегда
 Изображение сделано на довольно сильно открытой диафрагме,
Изображение сделано на довольно сильно открытой диафрагме,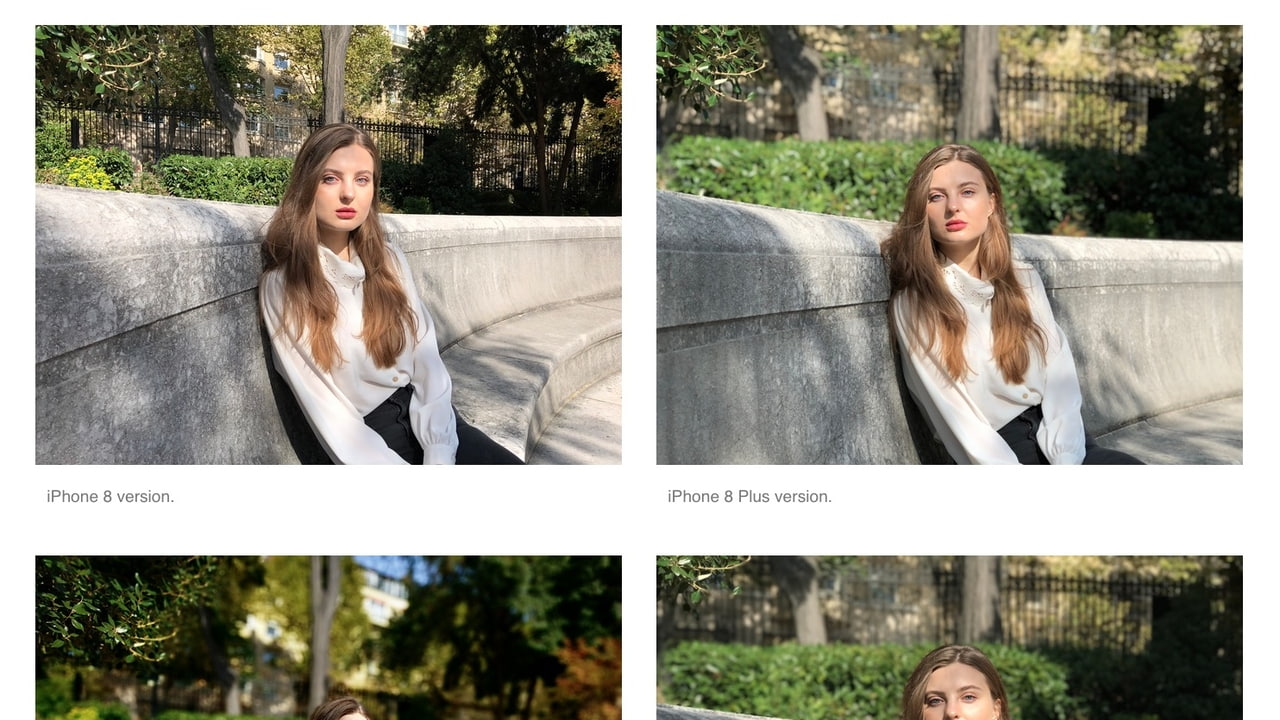
 При портретной съемке почти всегда фокус идет на глаза.
При портретной съемке почти всегда фокус идет на глаза.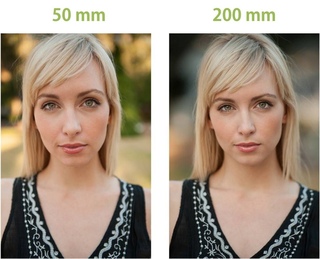 Фокус
Фокус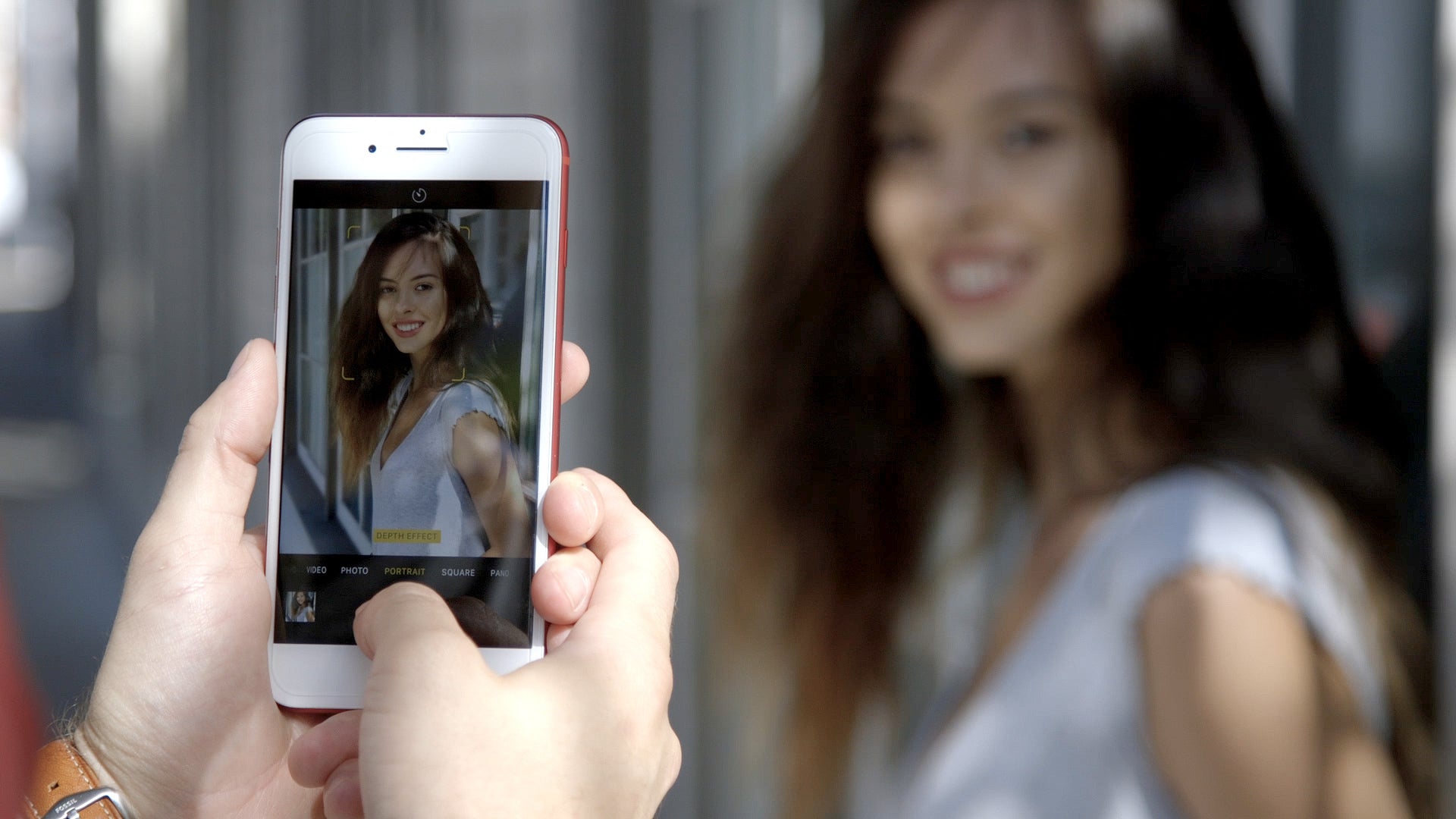 Наиболее сильно шумы
Наиболее сильно шумы

 В отличие от приведенного
В отличие от приведенного Шарпинг обычно применяют в следующих
Шарпинг обычно применяют в следующих