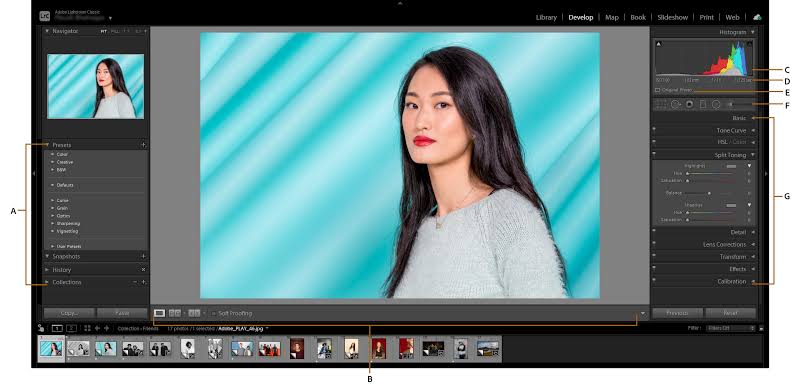Подпись в lightroom| Копирайт в лайтруме это очень просто
Ваши фотографии стали популярными в рунете и за его пределами. Вам, наверное, известна специфика интернета (особенно русскоязычного) – воровство фотографий грехом не считается, и если на западе к этому уже относятся ответственно и авторское право чтут, то у нас совсем другая история.
Каюсь… и я, конечно, не без греха. Речь сегодня пойдет о том, как сделать подпись в lightroom к фотографии, есть еще несколько названий: «водяной знак», «watermark», «копирайт».
Юридическую сторону вопроса я уже затрагивал в статье о лицензиях на микростоках, к ней мы возвращаться больше не будем. Бороться с воровством фотографий или нет – дело каждого. Мир устроен так, что одни ставят ссылку на первоисточник и чтут авторское право, другие об этом даже на задумываются, а многие на это вообще «плевать хотели с высокой колокольни», позже у каждого из таких людей копируют изображения десятки, сотни и тысячи других людей, усугубляя и без того сложную ситуацию, в результате авторство снимка может затеряться в толпе.
Подпись в lightroom от воровства, конечно, не спасет, но другую очень важную функцию поможет выполнить – с копирайтом легче найти автора фотографии.
Никаких магических и юридических значений значок копирайта ©, к сожалению не имеет.
“Зачем он вообще тогда нужен?” – спросите вы.
- Чтобы ваши авторские права не нарушались владельцами других сайтов. Кого-то этот значок отпугнет, кто-то его не будет удалять с фотографии, чтобы помочь автору обрести популярность.
- Чтобы вас могли найти как автора изображения. Я считаю этот пункт более важным.
Основные требования к подписи в lightroom.
- Текст должен быть понятен и уникален. Использовать ники для копирайта – не самая лучшая идея. Например: ник «Вован» или что-нибудь подобное. Как вы думаете сколько таких «вованов» гуляет по Земле матушке? И какова вероятность того, что вас найдут по такому копирайту? Я думаю, что вас никогда не найдут и искать не будут.

- Текст должен быть легко читаемым. Например: светлый текст на светлом фоне будет трудно или невозможно прочитать.
- Эстетический вид должен быть на уровне, то есть без ярких цветов и особых выкрутасов со шрифтами.
Если вы хотите защитить фотографии от воровства – установите подпись в lightroom так, чтобы копирайт был трудно удаляемым. Я лично негативно к этому отношусь, потому что это мешает воспринимать фотографию с художественной точки зрения и лишний раз отвлекает и мозолит глаза, поэтому лучше его делать менее заметным.
Копирайт в лайтруме лучше прописывать в двух местах:
- в метаданных, то есть в самом файле,
- на самой фотографии.
От теории перейдем к практике.
Подпись в lightroom.
Перед тем как делать копирайт, фотографии нужно импортировать.
Следующий шаг – работа с метаданными.
Откройте окно – Metadata -> Edit Metadata Presets
Водяной знак lightroom
Заполняем копирайт в лайтруме – ставим галочки напротив нужных пунктов, заполняем вашими данными и сохраняем получившийся пресет, нажав на кнопку «Done».
Перевод интересующих нас полей:
- Copyright – тот, кому принадлежит авторское право
- Copyrighted Status – состояние авторского права
- Rights Usage Terms – условия использования
- Copyright Info URL – страница с условиями копирайта.
- Creator – автор
- Creator Address – адрес автора
- Creator City – город
- Creator State / Province — штат / область
- Creator Postal Code — почтовый индекс
- Creator Country — страна
- Creator Phone — телефон
- Creator E-Mail — ваша электронная почта
- Creator Website — сайт автора
- Creator Job Title — профессия автора
На панели MetaData отобразятся данные о копирайте, там также можно их и подкорректировать.
Водяной знак lightroom
После того, как вы обработали все изображения и решили добавить подпись в lightroom идем в окно экспорта File – > Export, также для вызова этого окна можно воспользоваться горячими клавишами «Ctrl + Shift + E».
Водяной знак lightroom
Копирайт в лайтруме устанавливается в меню «Watermarking»
Из выпадающего списка выбираем пункт «Edit watermark» – «Править водяной знак»
Водяной знак lightroom
Откроется окно
Водяной знак lightroom
Подпись в lightroom можно организовать двумя способами:
- Текстовый, самый простой.
- Графический.
Если вы выбрали текстовый копирайт в лайтруме, вам будут доступны следующие основные опции:
- Font – шрифт
- Style – стиль шрифта
- Align – выравнивание текста
- Color – цвет текста
- Shadow – тень
- Opacity – непрозрачность тени
- Offset – сдвиг в сторону
- Radius – радиус растушёвки
- Angle – угол падения
Если вы решили использовать подпись в lightroom в виде графики, то вам нужно выбрать заранее подготовленную картинку, желательно в формате PNG, меню текста при этом будет не доступно.
Для обоих вариантов копирайта в лайтруме доступны следующие опции:
- Opacity — непрозрачность
- Size — размер пропорционален размеру изображения
- Inset — сдвиг
- Horizontal — по горизонтали
- Vertical — по вертикали
- Anchor — привязка водяного знака (по сторонам, углам, центру)
- Rotate — вращение
Все изменения отображаются в окне просмотра.
После того, как вы наигрались с подписью в lightroom – нужно сохранить настройки пресета, желательно с осмысленным именем, иначе сами не вспомните, что там на сохраняли =)
Вот, что у меня получилось
Водяной знак lightroom
Я использовал подпись в lightroom в виде графики. Создал копирайт в Adobe Photoshop, сохранил его в формате PNG и использовал в лайтруме. Все это заняло меньше пяти минут времени.
Знание устройства фотоаппарата и принципа его работы не гарантирует того, что ваши работы будут популярны, особое внимание стоит уделить композиции в фотографии, у кого-то есть художественный вкус на уровне подсознания, а кто-то может выработать его, прочитав статью по основам композиции.
Скачайте книгу “Бесценные советы по основам композиции”
Зарегистрируйся на онлайн курс “Adobe Lightroom — это просто, как 1,2,3”
Добейся личного и профессионального успеха вместе с тренингом “Трамплин к успеху”
уроки фотографии зеркальным фотоаппаратом начинающим
Как разнообразить студийные фотографии? Например, при помощи двухцветного фона.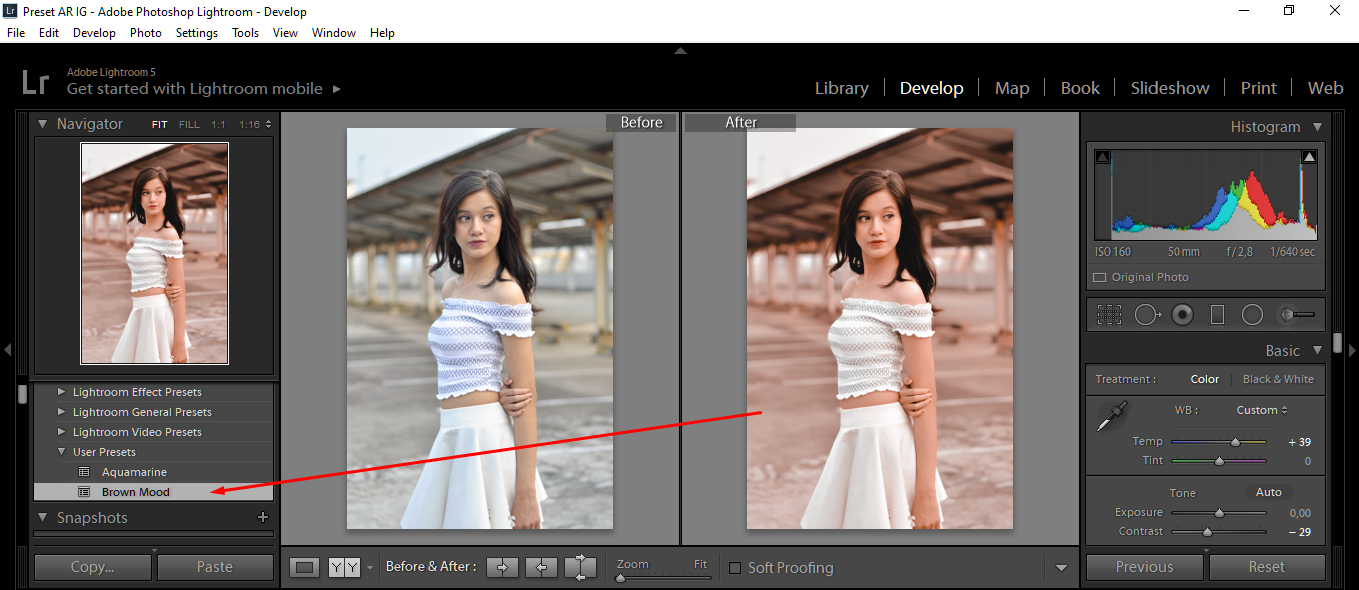 Сложно ли его сделать? Нет. Если вы хотите улучшить свое мастерство в фотосъемке или обработке фотографий…
Сложно ли его сделать? Нет. Если вы хотите улучшить свое мастерство в фотосъемке или обработке фотографий…
Читать дальше →
06/05/2021.
Видеоуроки — Фотосъемка.
Автор: Евгений Карташов
282
В этом уроке вы узнаете интересную световую схему для съемки портрета. В качестве источника будет использован большой софтбокс, размером 120 х 120. Если вы хотите улучшить свое мастерство…
Читать дальше →
05/05/2021.
Видеоуроки — Фотосъемка.
Автор: Евгений Карташов
1 796
Какой свет дает большую жесткость? Стандартный рефлектор на студийном моноблоке или обычная накамерная вспышка? Если вы хотите улучшить свое мастерство в фотосъемке или обработке фотограф. ..
..
Читать дальше →
05/05/2021.
Видеоуроки — Фотосъемка.
Автор: Евгений Карташов
1 691
Поздравляем вас с прошедшим Днем весны и труда и с наступающим Днем Победы! Дополнительные выходные дни — это прекрасная возможность не только отдохнуть, но и найти время на…
Читать дальше →
04/05/2021.
Блог — Разное.
Автор: Дарья Капитонова
149
На обложках модных журналов частенько можно встретить моделей, чьи волосы красиво развеваются, добавляя кадру динамики.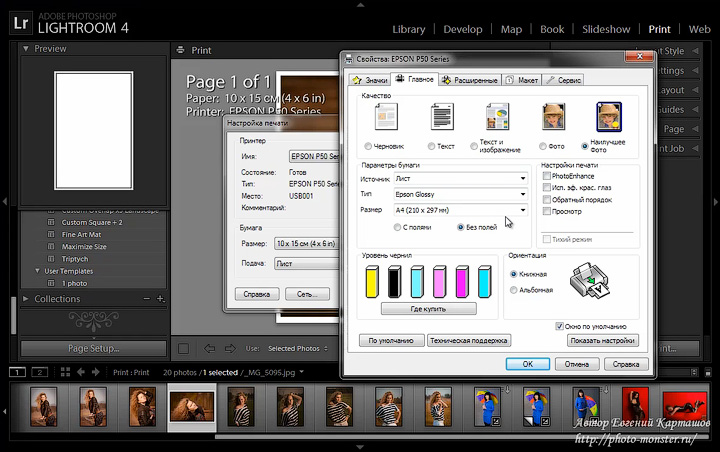 Кроме этого подобный прием используют в имиджевой съемке.
Кроме этого подобный прием используют в имиджевой съемке.
Читать дальше →
30/04/2021.
Видеоуроки — Фотосъемка.
Автор: Евгений Карташов
2 458
В предыдущем видео я рассказывал о графическом планшете Huion HS95 Smirnov Edition. В новом видеоуроке мы рассмотрим интерфейс драйвера и пройдем весь процесс настройки планшета…
Читать дальше →
27/04/2021.
Блог — Разное.
Автор: Евгений Карташов
1 355
Домашняя фотостудия — отличный вариант в сегодняшних реалиях.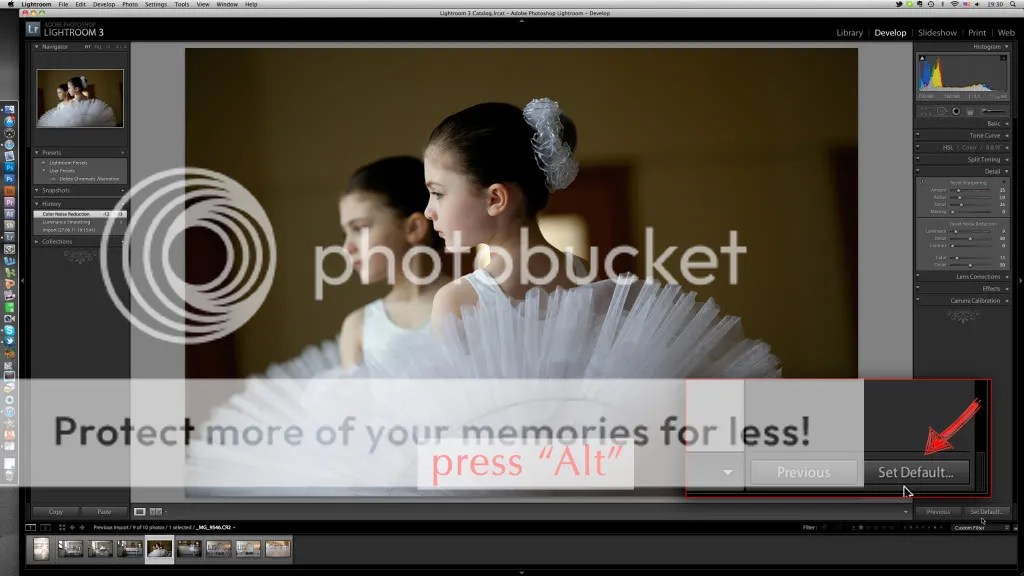 Во-первых, она всегда рядом. Не надо никуда ехать, подвергая себя риску. Во-вторых, не нужно платить аренду за…
Во-первых, она всегда рядом. Не надо никуда ехать, подвергая себя риску. Во-вторых, не нужно платить аренду за…
Читать дальше →
26/04/2021.
Блог — Разное.
Автор: Евгений Карташов
5 197
В одном из предыдущих видео я рассказывал о специальных фильтрах, применяемых для источников света при фото- и видеосъемке. Там я упоминал о так называемых косметических…
Читать дальше →
21/04/2021.
Видеоуроки — Фотосъемка.
Автор: Евгений Карташов
3 518
Ищете качественный и недорогой графический планшет для ретуши или рисования? Думаете, что «качественный и недорогой» это нереально? Я тоже так думал, пока мне в.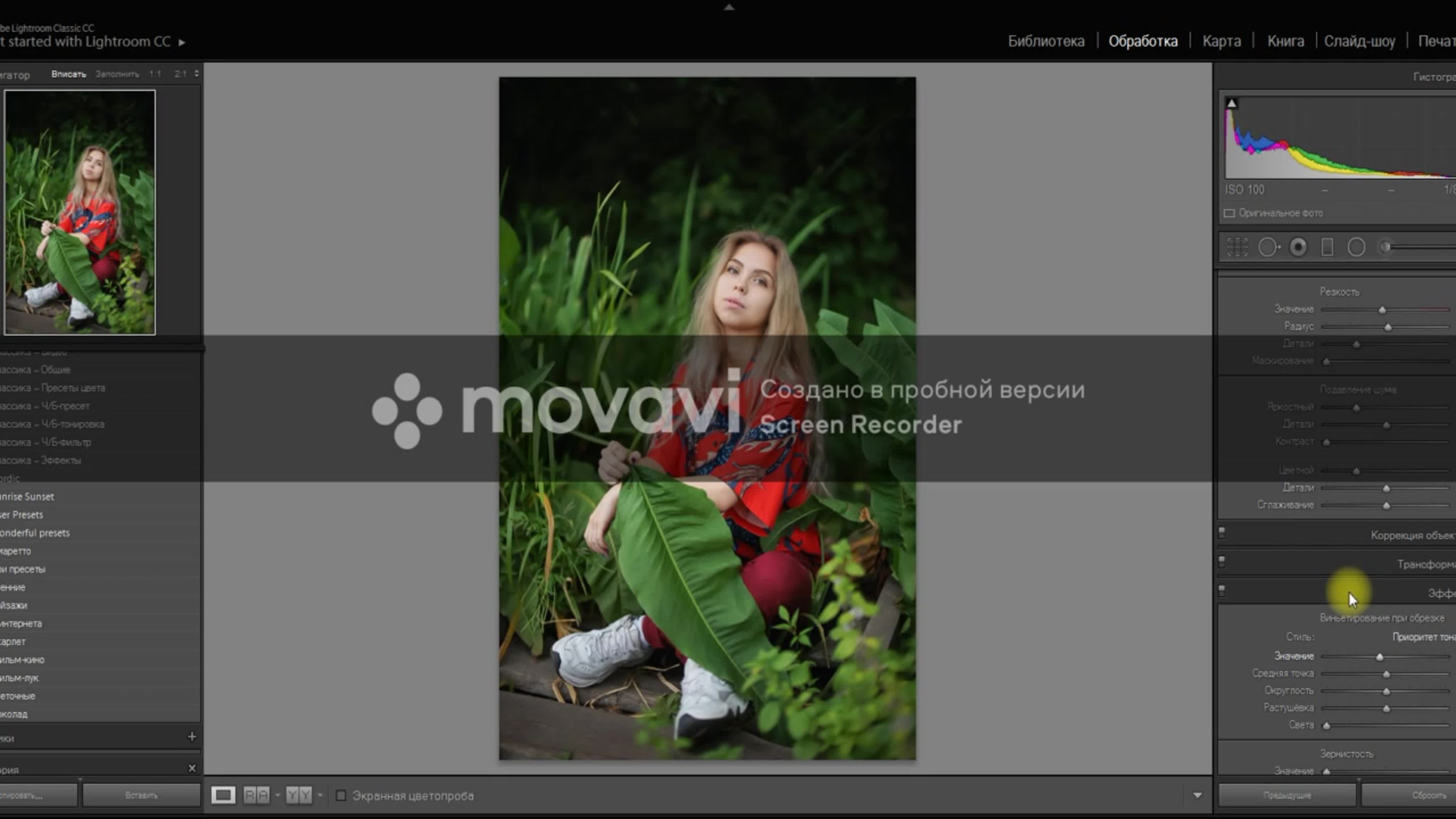 ..
..
Читать дальше →
20/04/2021.
Блог — Разное.
Автор: Евгений Карташов
1 857
Фрост-рама является уникальным светомодификатором. С ее помощью можно очень просто контролировать освещение, получая, по желанию, мягкий или жесткий свет. Посмотрите на…
Читать дальше →
15/04/2021.
Видеоуроки — Фотосъемка.
Автор: Евгений Карташов
2 991
Я хочу рассказать о принципиально новом направлении изобразительного 3Д-стерео искусства – это лентикуляр.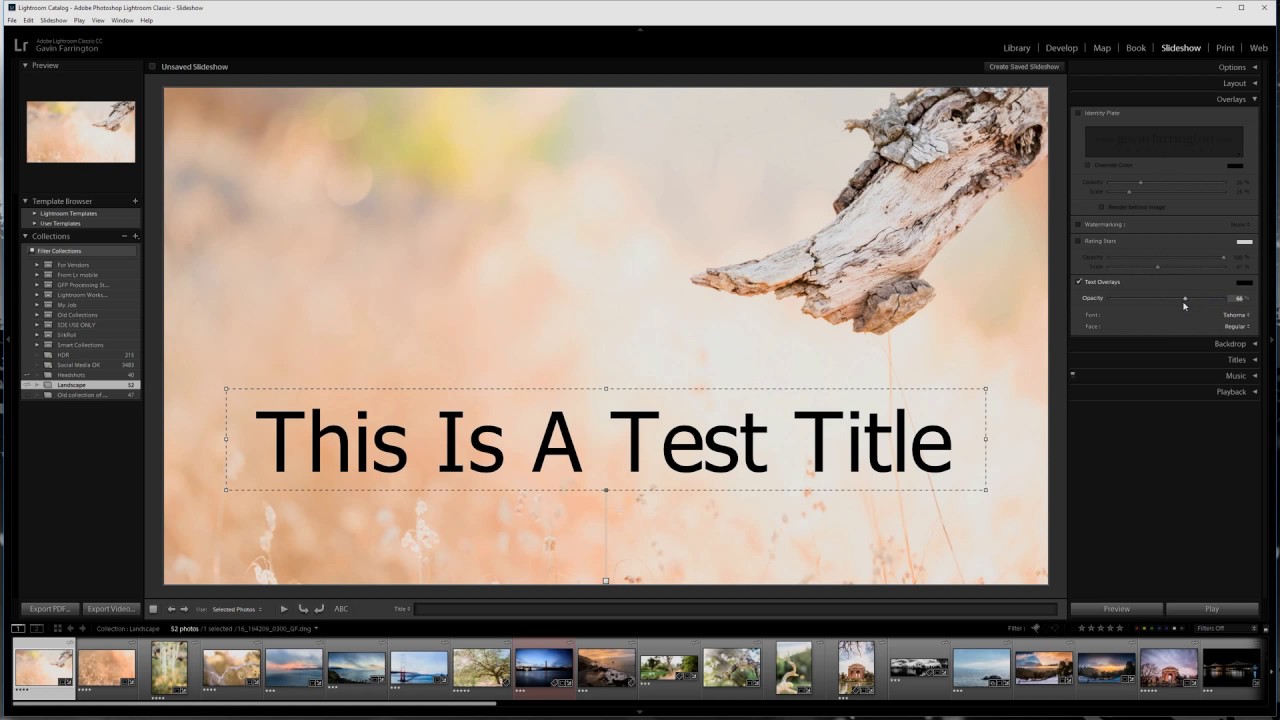 Упрощенно – речь о стереофотографии. Но не только. LenticularArt – это еще и 3Д-сте
Упрощенно – речь о стереофотографии. Но не только. LenticularArt – это еще и 3Д-сте
Читать дальше →
14/04/2021.
Блог — Разное.
Автор: Рамис Каримов
941
На этой странице 11 апреля в 19.00 по Мск пройдет подведение итогов интерактива по ретуши. В прямом эфире Евгений Карташов сделает разбор работ участников интерактива, разыграет…
Читать дальше →
11/04/2021.
Блог — Разное.
Автор: Рамис Каримов
5 008
С 7 апреля по 11 апреля на проекте Фото-монстр пройдет большой интерактив по ретуши. Главный приз – графический планшет от компании Huion. Мы решили…
Главный приз – графический планшет от компании Huion. Мы решили…
Читать дальше →
07/04/2021.
Видеоуроки — Adobe Photoshop.
Автор: Рамис Каримов
7 565
Профессиональные фотографы и опытные фотолюбители часто применяют различные цветные фильтры в своих съемках. Например, для подсветки фона. Также источниками с цветными фильтрами…
Читать дальше →
02/04/2021.
Видеоуроки — Фотосъемка.
Автор: Евгений Карташов
4 109
В этом видеоуроке мы будем фотографировать бутылку на черном фоне.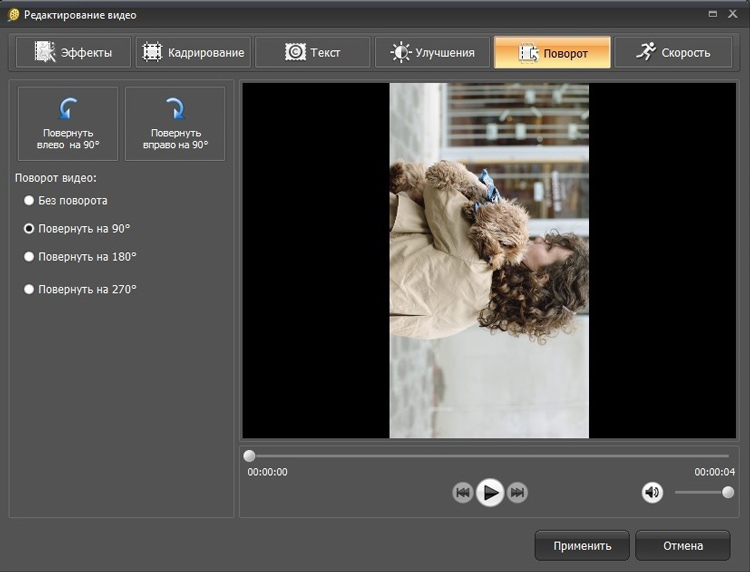 Съемка на черном фоне имеет свои нюансы, особенно если мы снимаем тёмный объект. Нужно обеспечить четкую…
Съемка на черном фоне имеет свои нюансы, особенно если мы снимаем тёмный объект. Нужно обеспечить четкую…
Читать дальше →
01/04/2021.
Видеоуроки — Фотосъемка.
Автор: Евгений Карташов
4 715
В этом уроке я покажу на примере съемки стеклянного бокала, как можно снимать прозрачные предметы на просвет, при этом получать чисто белый фон практически без обработки, либо с…
Читать дальше →
30/03/2021.
Видеоуроки — Фотосъемка.
Автор: Евгений Карташов
6 513
До сегодняшнего дня мы не рассматривали такие светомодификаторы, как оптические (проекционные) насадки. Пора это исправить. Проекционная или оптическая насадка отличается от…
Пора это исправить. Проекционная или оптическая насадка отличается от…
Читать дальше →
26/03/2021.
Видеоуроки — Фотосъемка.
Автор: Евгений Карташов
4 300
В предыдущих видео вы познакомились с линзовыми источниками света от компаний Godox и Falcon Eyes. Теперь мы проведем небольшую съемку, чтобы опробовать эти источники в деле…
Читать дальше →
23/03/2021.
Видеоуроки — Фотосъемка.
Автор: Евгений Карташов
3 431
Фрост-рамы и флаги широко применяются в предметной съемке.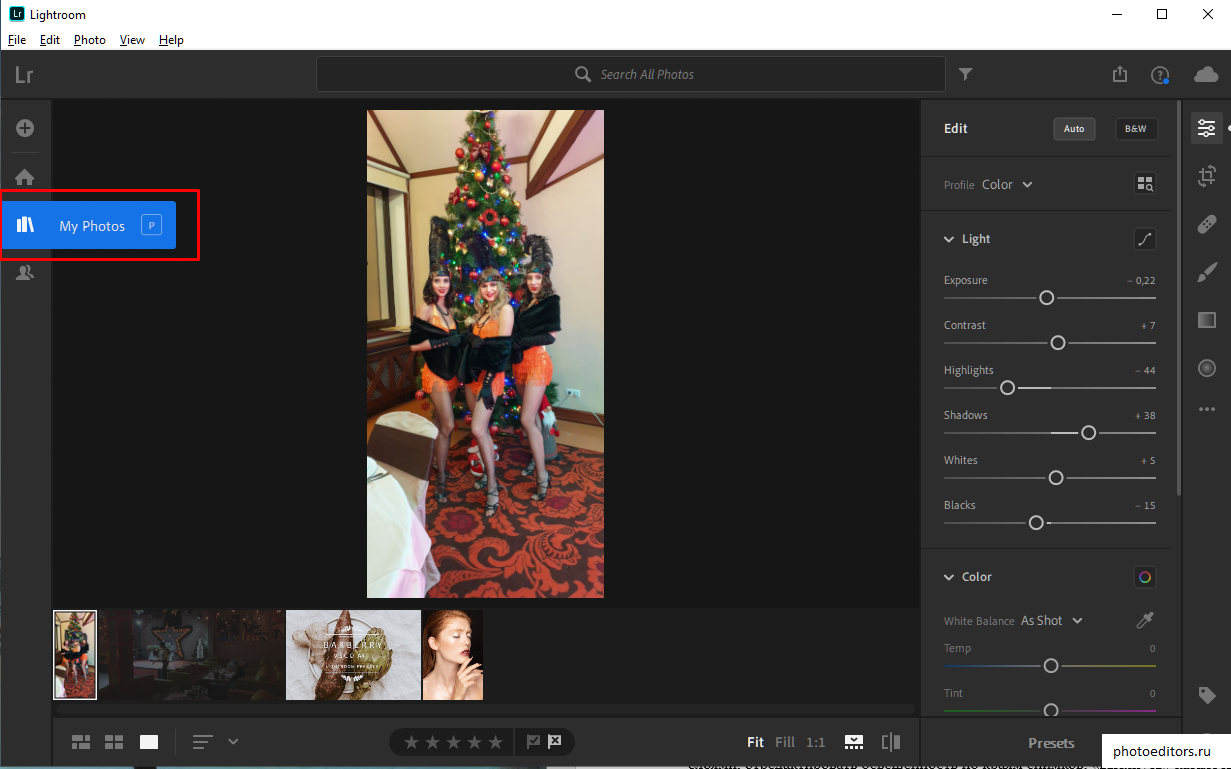 В этом уроке я покажу, как можно получить два совершенно разных по стилистике снимка, используя вышеупомянутые…
В этом уроке я покажу, как можно получить два совершенно разных по стилистике снимка, используя вышеупомянутые…
Читать дальше →
21/03/2021.
Видеоуроки — Фотосъемка.
Автор: Евгений Карташов
4 621
Продолжаем знакомство со светодиодными линзовыми источниками. Сегодня рассмотрим еще одного представителя этого типа светового оборудования. Это изделие от компании Godox…
Читать дальше →
19/03/2021.
Видеоуроки — Разное.
Автор: Евгений Карташов
2 431
Компания Adobe регулярно обновляет свои приложения и в марте выпустила новую версию Camera Raw (13. 2). Одним из нововведений стала функция «…
2). Одним из нововведений стала функция «…
Читать дальше →
16/03/2021.
Видеоуроки — Adobe Photoshop.
Автор: Евгений Карташов
8 009
Линзовые источники света — очень интересный сегмент светового оборудования, применяемого для фото- и видеосъемки. Они позволяют регулировать угол светового потока, концентрируя…
Читать дальше →
15/03/2021.
Блог — Разное.
Автор: Евгений Карташов
2 759
Вчера вы уже познакомились с разборной фрост-рамой, а сегодня мы предлагаем вам посмотреть на несколько вариантов ее использования при съемке портрета
Читать дальше →
12/03/2021.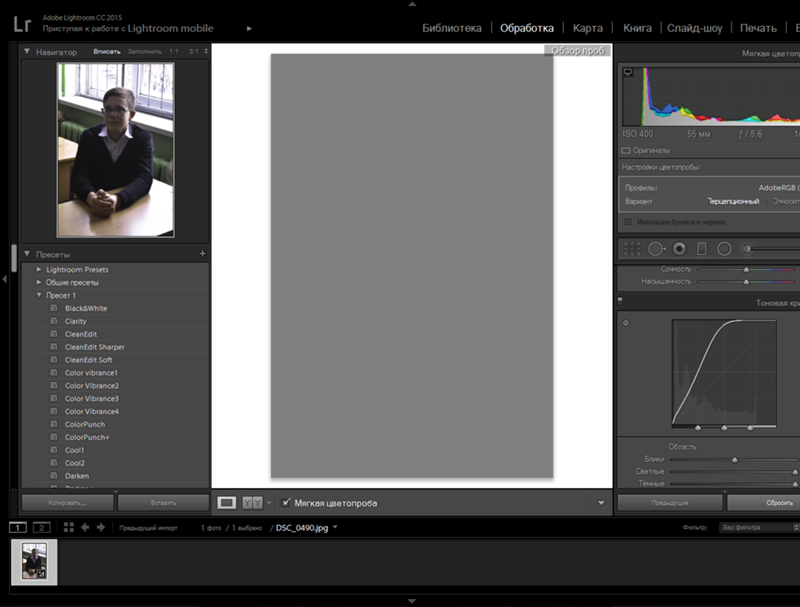
Видеоуроки — Фотосъемка.
Автор: Евгений Карташов
3 911
Для многих фотографов фрост-рама стала полезным модификатором света. С ней снимают и фото, и видео, используют как держатель для различных фильтров, масок и флагов. В новом обзоре…
Читать дальше →
11/03/2021.
Блог — Разное.
Автор: Евгений Карташов
3 642
Добавление подписи на фотографию с помощью Adobe Lightroom
Люди просят не видео, а скриншоты, как показал предыдущий пост. =: ) Или и того, и другого, но можно без хлеба.
=: ) Или и того, и другого, но можно без хлеба.
а я еще не прочитал предыдущий пост))) статьи со скриншотами я видел, я решил добавить видео на русском)
имхо всеравно проще заюзать плагин к лайируму http://www.photographers-toolbox.com/products/lr2mogrify.php
плагин стоит сколько не жалко отдать… но за него и 50 фунтов не жалко отдать. реально все делает сам и быстро.
так в этом видео и рассказано, как им пользоваться;)
(Deleted comment)
Хренасе! 10 минут с трудом хватает на то, чтобы объяснить, как в лайтруме добавить подпись к фотографии?!?! Да ещё и с помощью специально для этого существующего плагина?!?!??!! Возникает законный вопрос — а не мазохисты ли те, кто пытается это делать сам, а потом ещё и преподносит эти свои девиации другим, как некий опыт, которым надлежит делиться?
учтите, что за 7! минут я рассказал, где скачать, куда установить, как нарисовать подпись, как настроить плагин.
я вроде не мазозист;)
Спасибо интересно!
Спасибо Вам, очень полезно! 🙂
спасибо большое Вам за урок 🙂 теперь буду использовать лайтрум для добавления подписей 🙂
отлично все показали-рассказали
а Вам спасибо за добрые слова!
| From: ksya 2010-03-10 08:20 am (UTC) | (Link) |
Спасибо!
| From: mmag 2010-03-10 08:23 am (UTC) | (Link) |
Лучше объяснить людям, почему надписи на фотографиях — зло =)
| From: blyg 2010-03-10 08:35 am (UTC) | (Link) |
А может Вы, как человек явно разбирающийся в теме, сможете объяснить это?
(Deleted comment)
не за что! спасибо за такие добрые слова!
Спасибо за наглядное объяснение, полезно!
пользуйтесь на здоровье;)
| From: 4mb 2010-03-10 08:43 am (UTC) дата/время | (Link) |
Существует ли способ прямо в LR добавить дату/время съемки? Надо иногда 🙁
просто нет, но можно скажем сделать экспорт с датой в имени файла, а потом дроплет фотошопа, который имя файла на картинку накладывает.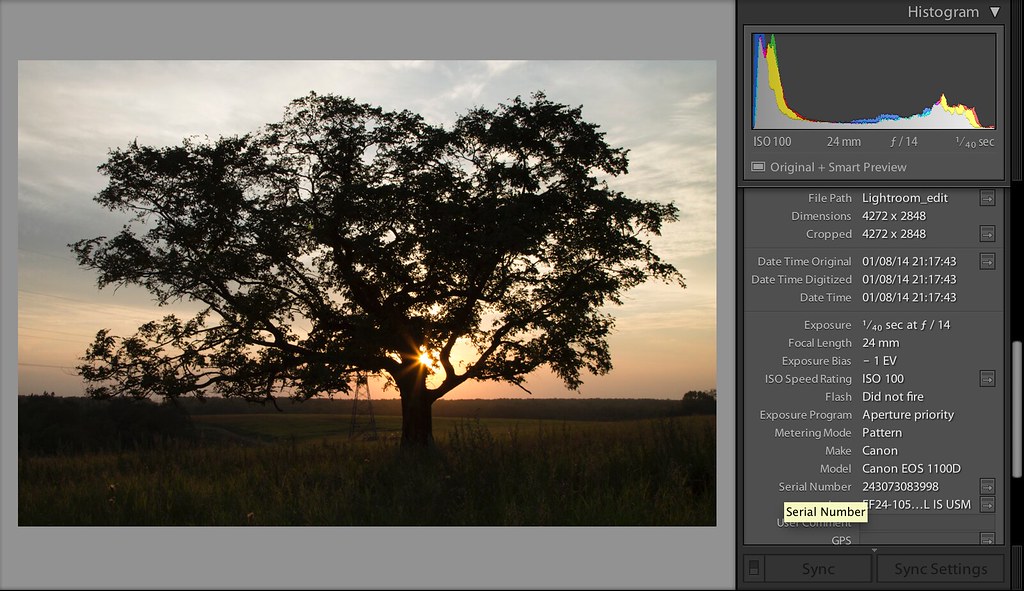 я не пробовал;)
я не пробовал;)
(Deleted comment)
А в 3-ей версии вроде уже будет эта возможность встроена 🙂
да, будет, но все равно не такая мощная, как этот плагин. ну и до 3ей версии еще дожить надо)
я не совсем понял, а это уже на подготовленной под веб картинке копирайт ставится?
копирайт ставится при экспорте, а для чего этот экспорт — ваше дело, может быть для веба, а может и для печати.
Как наложить текст на фото с помощью Adobe Photoshop?
В этом уроке по работе в Photoshop рассказывается о том, как на картинку добавить текст, чтобы он выглядел частью фотографии.
Прочитав эту статью, вы узнаете:
- Как добавить текст к фото;
- Как деформировать текст;
- Как использовать режимы наложения, чтобы придать эффект реалистичности;
- Как добавить глубину тексту при помощи стилей слоев.
Я собираюсь показать вам как разместить текст на бочке так, чтобы это выглядело настолько реалистично.
Откройте фото (или картинку), которую будете использовать:
Давайте выберем цвет. При добавлении текста на картинку мы будем использовать цвет с фотографии. Откройте «Палитру цветов», используя «Пипетку» выберите темное дерево на бочке:
При добавлении текста на картинку мы будем использовать цвет с фотографии. Откройте «Палитру цветов», используя «Пипетку» выберите темное дерево на бочке:
Выберите инструмент «Текст». Я использую сжатый шрифт «Bernard MT Condensed».
Я собираюсь напечатать «PHOTOSHOP CAFE» и перетащить надпись на бочку:
Самый быстрый способ изменить размер текста – нажать Ctrl-T (или Command T на Mac), зажать клавишу Shift, а затем растянуть текст в соответствии с пропорциями бочки:
Нажмите «Enter», чтобы сохранить изменения.
Перед тем как добавить текст в фотошопе на картинку, нажмите правой кнопкой мыши на текстовом слое в панели «Слои» и выберите пункт «Растрировать текст». Это действие преобразует текст в пиксели, чтобы мы могли искажать их:
Нажмите Ctrl/Cmd -T чтобы вызвать команду «Свободное трансформирование». Щелкните правой кнопкой мыши и выберите инструмент «Деформация». Он отлично работает на закругленных поверхностях:
Возьмитесь за среднюю часть выделенной области и потяните немного вниз, чтобы посередине получилась небольшая выпуклость.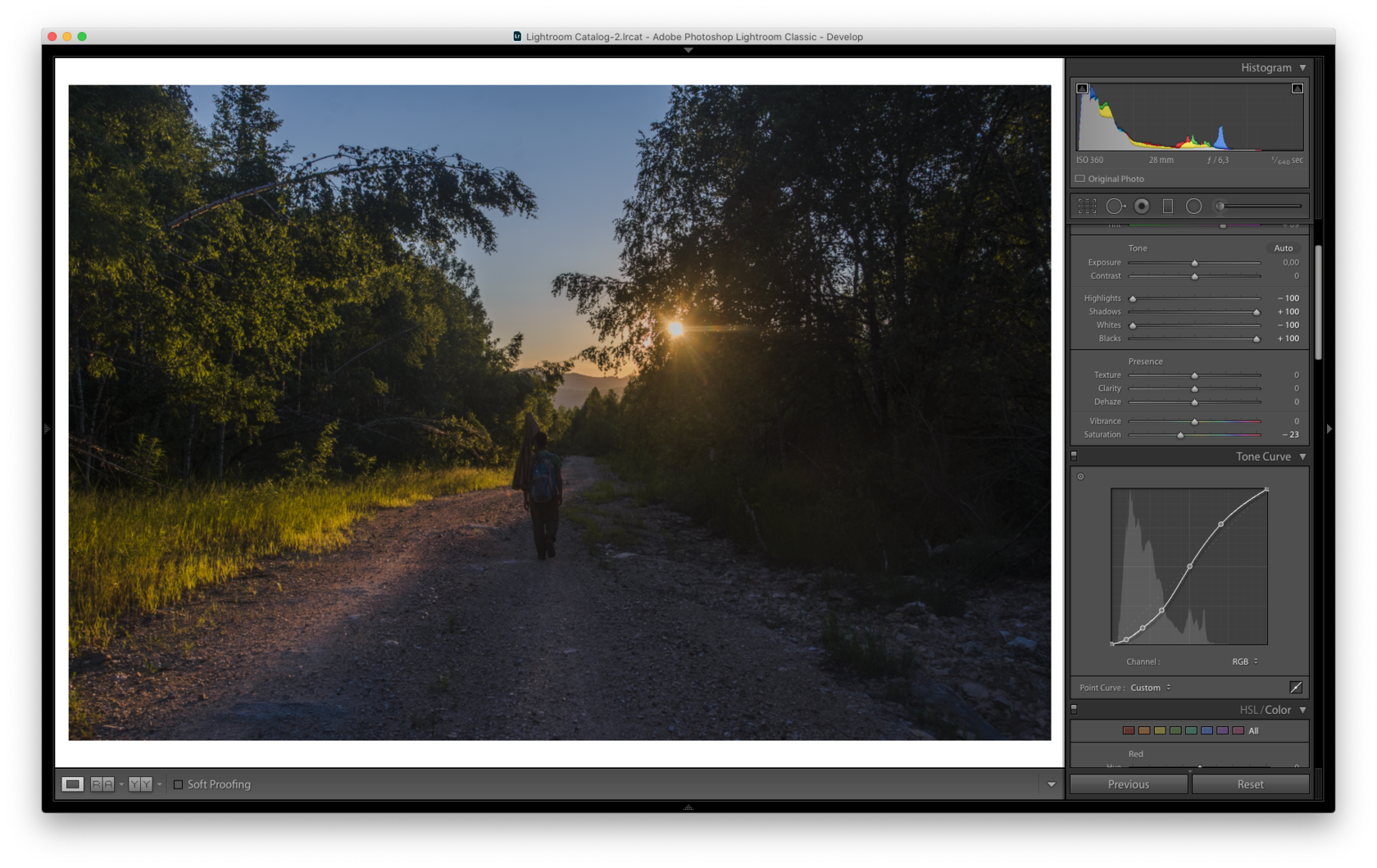
Потяните за края, чтобы выглядело так, как будто буквы повторяют контур бочки. Совет: используя инструмент «Деформация», можно щелкать по точкам или растягивать объект внутри сетки:
Нажмите «Enter», чтобы сохранить изменения:
Последнее, что нужно сделать, чтобы наложить текст на картинку – это наложить на текст текстуру. Для этого мы изменим «Режим наложения».
Наверху панели «Слои» вы увидите слово «нормальный», это – режим наложения слоя. Измените режим на «Перекрытие». Все выглядит довольно хорошо – теперь можно рассмотреть текстуру дерева, проглядывающую сквозь текст, и надпись больше не выглядит, так как будто ее просто прилепили:
Это были базовые шаги. Для придания картинке большего реализма читайте дальше!
Сейчас мы придадим тексту немного шероховатости.
Перед тем, как добавить текст в фотошопе на картинку, создайте слой-маску на текстовом слое, выбрав «Текстовый слой» и нажав на кнопку «Слой-маска» на панели «Слои» (прямоугольная иконка с кружочком внутри):
Нажмите на клавишу «D», чтобы выбрать черный в качестве цвета переднего плана.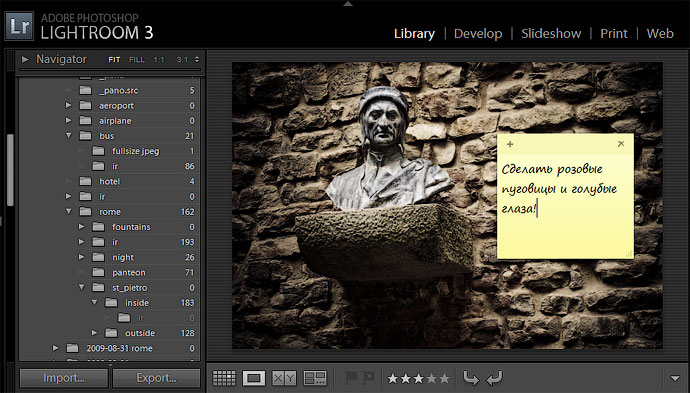 Нажмите на клавишу «В», чтобы выбрать инструмент «Кисть». Убедитесь, что параметр «Непрозрачность» равен 100, а режим наложения — нормальный.
Нажмите на клавишу «В», чтобы выбрать инструмент «Кисть». Убедитесь, что параметр «Непрозрачность» равен 100, а режим наложения — нормальный.
Мы будем использовать грубую кисть. Если вы посмотрите на верхнюю панель параметров, то найдете кисть в левом верхнем углу. Кликнете по ней. Вы увидите панель с шестерней. Нажмите на иконку.
Теперь можно загружать различные виды кистей из появившегося списка. Здесь вы найдёте сухие средние кисти, выбираем их:
Нажмите «Добавить»:
Выберете кисть с грубыми краями. Когда рисуете черным цветом на маске, вы слегка поглаживаете эти края, чтобы создать более потертый вид:
Также следует поступить, если вы хотите создать основной потертый текст. Совет: Вы можете загрузить кисти с сайтов типа Brusheezy или DeviantArt.
Есть еще одна вещь при добавлении текста на картинку, которую можно сделать, чтобы надпись выглядела выжженной и приобрела небольшую глубину, как будто использовали горячее клеймо или что-то вроде этого.
При выбранном текстовом слое нажмите на маленькие «fx» внизу панели «Слои», чтобы добавить стиль слоя.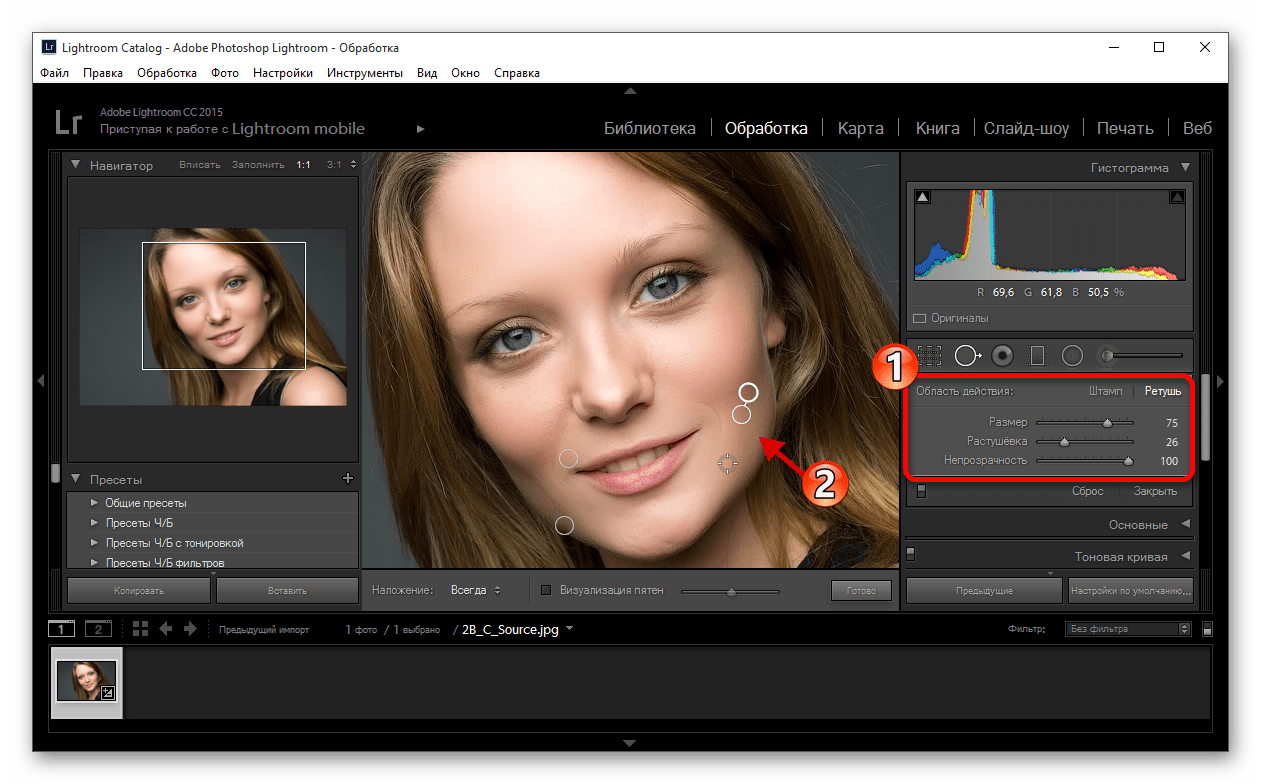 Выберите стиль слоя «Внутренняя тень». Установите параметр «Непрозрачность» на 100 и немного увеличьте «Смещение», и вы увидите, что надпись станет немного объемной.
Выберите стиль слоя «Внутренняя тень». Установите параметр «Непрозрачность» на 100 и немного увеличьте «Смещение», и вы увидите, что надпись станет немного объемной.
Меняйте значение «Угла», и вы увидите, как надпись начнет вдавливаться в дерево:
Это был простой урок о том, как добавить текст на изображение и заставить его выглядеть более реалистично:
Спасибо за то, что прочитали эту статью о том, как добавить текст надписи к графическому изображению с помощью Adobe Photoshop, и не забывайте оставлять свои комментарии.
Данная публикация является переводом статьи «HOW TO BLEND TEXT INTO A PHOTO REALISTICALLY IN ADOBE PHOTOSHOP TUTORIAL» , подготовленная редакцией проекта.
Как нанести водяной знак на фотографию в Photoshop и Lightroom
Видели ли вы надписи на фотографиях? Знаете, такие маленькие картинки или слова, указывающие имя фотографа? Они называются водяными знаками. Фотографы часто наносят водяные знаки на свои фотографии, чтобы обезопасить их от неправомерного использования. Вот несколько способов нанесения водяных знаков в Photoshop и Lightroom.
Вот несколько способов нанесения водяных знаков в Photoshop и Lightroom.
Водяные знаки в Photoshop
Вы можете создать водяной знак в Photoshop несколькими разными способами. Вот некоторые из них.
1. Слой с текстом
Первый способ – это создание слоя с текстом. Это отличный способ для водяных знаков, которые содержат слова. Вы можете написать свое имя или название вашей компании. Здесь есть возможность настроить прозрачность, которую считаете нужной. Попробуйте изменить режим наложения, чтобы ваш водяной знак выглядел так, как вы хотите. Чтобы добавить символ ©, нажмите комбинацию «option+g» на Mac, или «Alt+0169» на ПК.
Обычный режим наложения с черным шрифтом и непрозрачностью 100%.
Обычный режим наложения с непрозрачностью 63% и черным шрифтом.
Режим наложения Перекрытие с черным шрифтом и непрозрачностью 100%.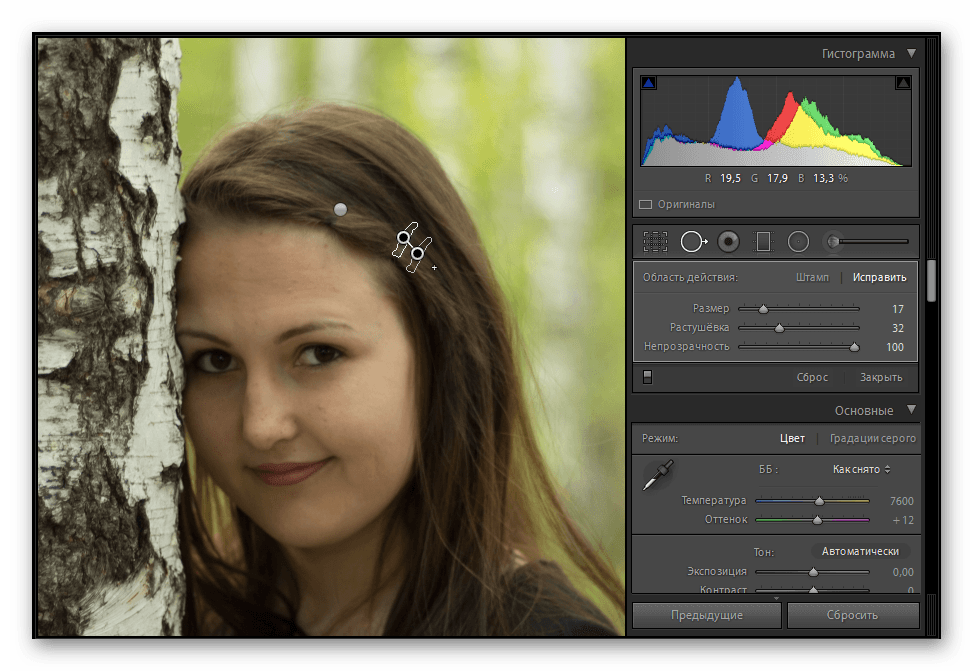
2. Файл с логотипом
Если у вас есть логотип, вы можете нанести его на изображение. Вам нужно убедится, что логотип имеет прозрачный фон. Обычно это PNG файл, GIF или даже векторная графика. Если вы не уверенны, уточните это у дизайнера, который разрабатывал ваш логотип. Выберите место, куда бы вы хотели нанести логотип. Опять же, вы можете регулировать непрозрачность и режимы наложения, чтобы получить желательный эффект.
PNG-файл с прозрачным фоном. Паттерн говорит о том, что фон прозрачный.
Выберите «Поместите связанные» в меню Файл в Photoshop. Затем выберите файл, который хотите разместить.
Разместите файл и установите желаемый размер. (Удерживайте Shift для изменения размера и сохранения пропорций вашего логотипа)
Вы можете снова установить непрозрачность и режим наложения для желаемого результата.
2a. Как сделать фон логотипа прозрачным
Если файл с вашим логотипом не имеет прозрачного фона, тогда придерживайтесь этих простых шагов, чтобы сделать его таким. Сначала откройте ваш файл в Photoshop. Теперь разблокируйте этот слой (двойным щелчком, затем нажмите Enter).
Фоновый слой заблокирован.
Теперь слой разблокирован.
Далее используйте волшебную палочку, чтобы выбрать фон. Если ваш фон не однотонный, тогда выделите логотип и инвертируйте выделение. Теперь, когда ваш фон выделен, просто вырежьте его. Используйте для этого комбинацию «cmd+x» (Mac) или «ctrl+x» для Windows.
Выберите только фон.
Ваше изображение теперь имеет прозрачный фон. Сохраните его как .PNG (JPG не поддерживает прозрачность) и вы готовы двигаться дальше.
Область с сеткой теперь прозрачная.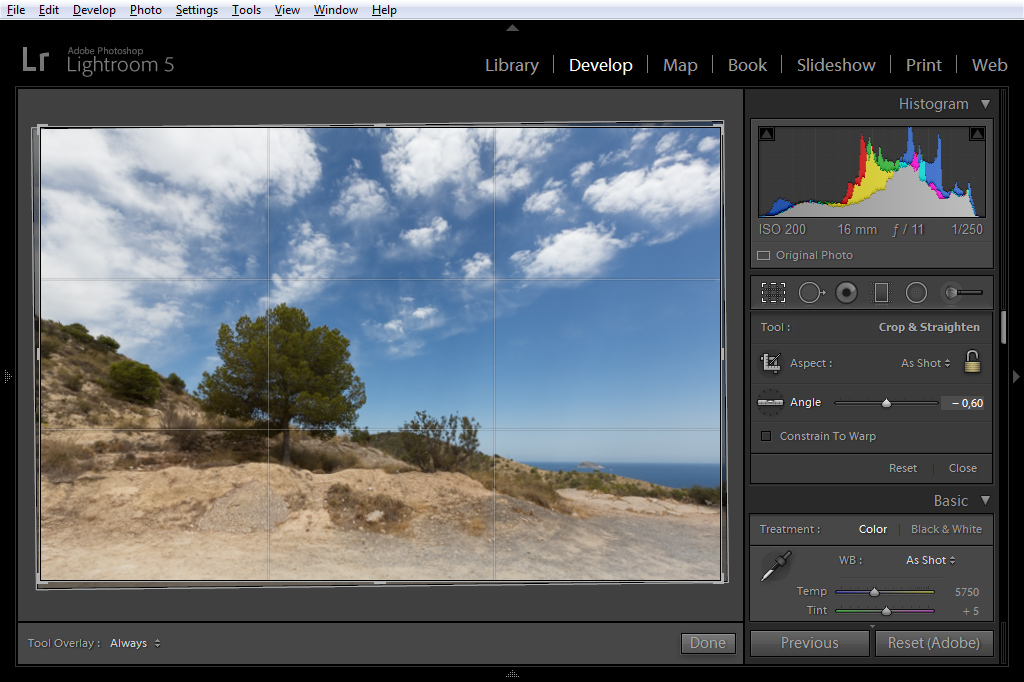
3. Используя инструмент Кисть
Более простым способом нанесения водяного знака является создание Кисти. Вам не придется проходить все эти три этапа каждый раз, когда вы захотите нанести водяной знак на изображение.
Чтобы создать кисть с заданным текстом, нужно создать новый документ в Photoshop. Убедитесь, что ваш документ имеет прозрачный фон. Напишите информацию, которую будет содержать ваш водяной знак. Убедитесь, что он выглядит так, как вы желаете. Когда водяной знак готов, перейдите в Изображение-Тримминг-Прозрачные пикселы. Далее, Редактирование-Определить кисть. Назовите свою кисть и следуйте дальше. То же можно проделать с вашим логотипом.
Это простые установки, которые прекрасно работают в большинстве случаев. Убедитесь, что фон установлен, как «Прозрачный».
Учтите, что шрифт написан очень крупно.
Убедитесь, что применили тримминг к тексту.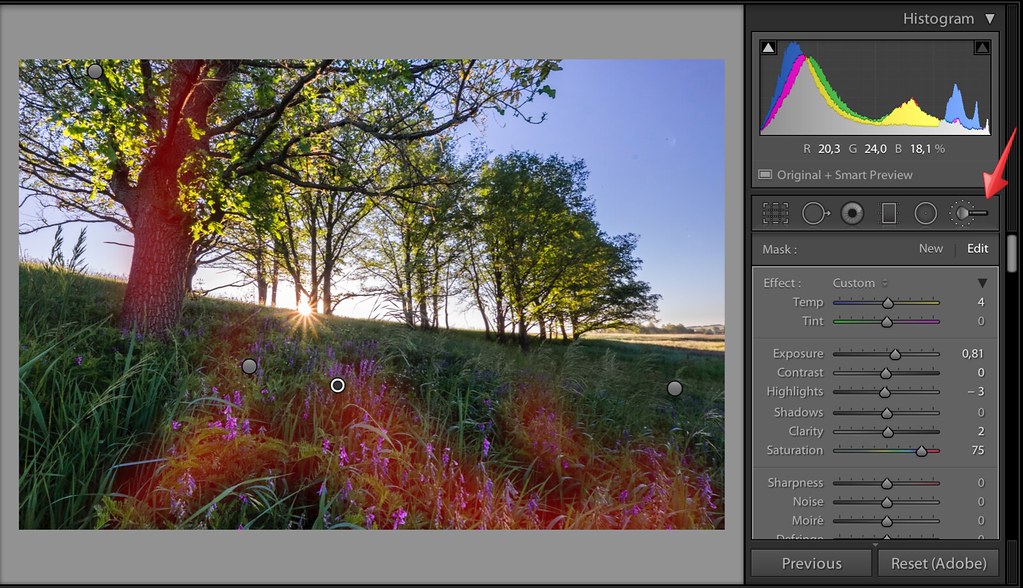
Текст не должен содержать свободного пространства вокруг.
Сохраните свою кисть в меню Редактирование.
Присвойте кисти имя.
Учтите, что кисть теперь находится в вашей палитре кистей. Вы можете видеть ее в правом нижнем углу этой картинки.
Теперь вы можете использовать свою кисть, как любую другую. Чтобы нанести водяной знак, просто создайте новый слой и выберите кисть с его изображением. Простым щелчком вы нанесете водяной знак на фотографию. Вы можете установить размер, непрозрачность и режим наложения в соответствии с вашими пожеланиями.
Водяные знаки в Lightroom
Lightroom имеет прекрасную встроенную опцию, которая позволяет наносить водяной знак на ваши фотографии при экспорте. Чтобы использовать эту опцию, вам сперва нужно создать водяной знак, и чтобы сделать это, перейдите Lightroom>Редактировать Водяной знак.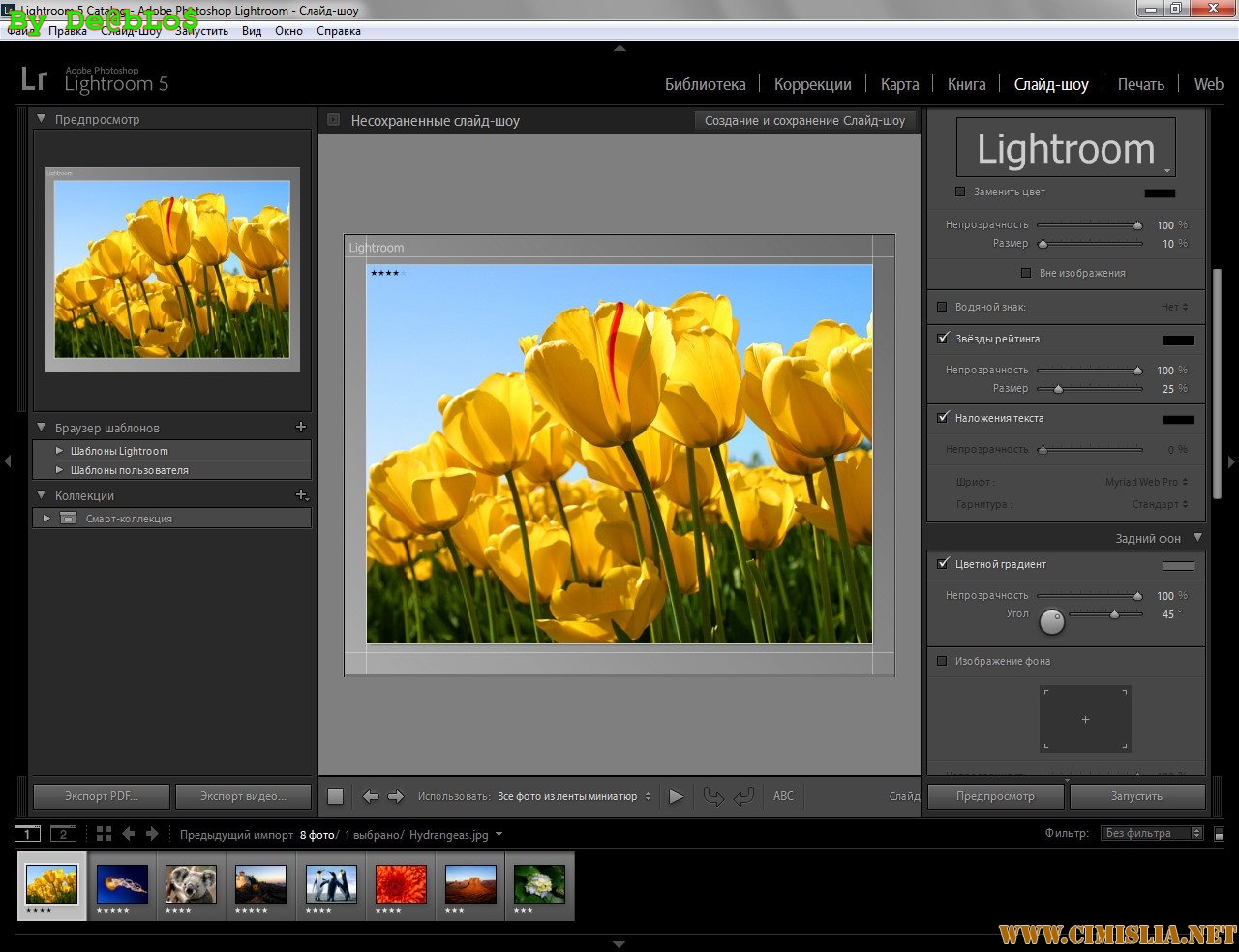
Вы можете выбрать изображение или текст. Здесь есть несколько разных установок, которые позволят вам создать желаемый водяной знак. Помните, чтобы получить наилучший результат, используйте файл PNG с прозрачным фоном. Иначе у вас будет белый блок вокруг логотипа. Нужно будет назвать и сохранить водяной знак.
Для текстового водяного знака просто напишите необходимую информацию в белом блоке. Вы можете изменить шрифт, цвет, тень и размер вашего водяного знака. Взгляните на изображение и убедитесь, что достигли желаемого результата. Используйте опцию Якорь, чтобы задать место расположения водяного знака, и опцию Вставка для дальнейших манипуляций.
Шрифт, непрозрачность, размер и расположение могут быть изменены по вашему желанию.
Убедитесь, что используете логотип из файла с прозрачным фоном, чтобы избежать белого блока. Файлы JPEG не могут иметь прозрачный фон.
Теперь, когда ваш водяной знак готов, давайте применим его к фотографии. Перейдите в Экспорт и Водяные знаки. Здесь вы можете выбрать из имеющихся у вас готовых водяных знаков. Ваша фотография будет экспортирована в указанное место вместе с выбранным водяным знаком.
Перейдите в Экспорт и Водяные знаки. Здесь вы можете выбрать из имеющихся у вас готовых водяных знаков. Ваша фотография будет экспортирована в указанное место вместе с выбранным водяным знаком.
На эту фотографию был нанесен водяной знак в Lightroom с использованием теней.
Автор: Monica Day
Перевод: Татьяна Сапрыкина
Пакетная обработка в Photoshop — логотип на фотографиях ⋆ Vendigo.ru
Крылья… ноги… Главное хвост!
(из одного мультфильма)
Из этого урока вы узнаете:
Как работать с экшенами, основы автоматизации и пакетной обработки в Photoshop.
Как поставить свой логотип на фотографию одной кнопкой.
Как добавлять свой логотип к фотографиям при экспорте из Lightroom.
Выкладывая фотографии в интернет, многие добавляют на снимки свою подпись или логотип. В некоторой степени это позволяет защитить свои авторские права, хотя если логотип не перекрывает фотографию от края до края, то удалить его не составит труда.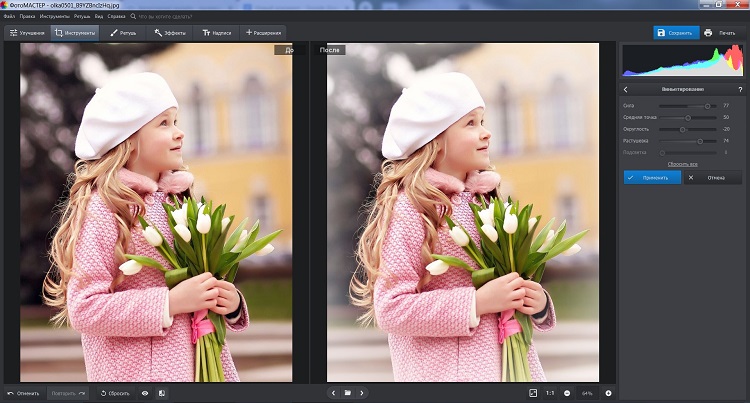
Добавить любой логотип в Photoshop довольно просто. Но делать это все время вручную вам быстро надоест. Поэтому, лучше автоматизировать процесс, например с помощью экшена. Но для начала рассмотрим добавление подписи.
Ставим подпись
Я добавляю на фотографии надпись в виде текста «Vendigo ©» выполненную определенным шрифтом. Вот так:
Для создания подобной надписи выберете инструмент T, щелкните по фотографии и введите текст. (поскольку символ копирайта довольно сложно набрать с клавиатуры, я заранее копирую надпись в буфер обмена). Цвет текста белый.
После этого, я добавляю тень к тексту, чтобы он был виден даже на белом фоне, а саму надпись делаю полупрозрачной. Для этого в панели слоев дважды щелкните по слою с текстом и в открывшемся окне Layer Style настройте тень следующим образом:
После чего в панели слоев снизьте значение Fill до 20 — 50%.
При необходимости, измените размер надписи и расположите ее так как вам нравится, я сдвигаю ее в правый нижний угол.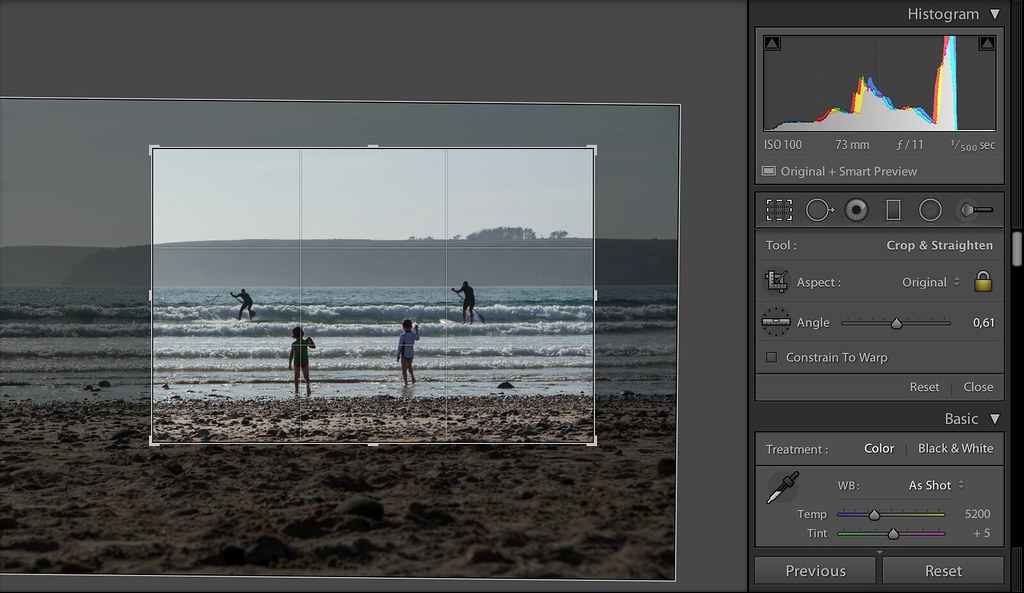
Все это довольно просто, но есть один момент, который важен при создании экшена — это положение логотипа. Фотографии могут быть разного размера, и разной ориентации: горизонтальной или вертикальной. Мне нужно, чтобы логотип всегда позиционировался относительно правого нижнего угла.
Для этого прибегнем к следующему: На палитре слоев выделим оба слоя, для чего по очереди щелкнем по ним, удерживая нажатой клавишу Shift. Затем выберем инструмент «стрелка» Move Tool (V). И щелкнем по кнопкам выравнивания относительно нижней и правой границы:
При этом наш логотип сдвинется в правый нижний угол. После чего выберем на палитре слоев только надпись и помощью курсорных клавиш немного отодвинем ее от краев, (клавиша Shift в сочетании со стрелками сдвигает объект сразу на 10 пикселей).
Расположив логотип в углу с помощью этой процедуры, мы можем быть уверены, что он будет на месте независимо от размеров и ориентации фотографии. Теперь можно приступать к созданию экшена.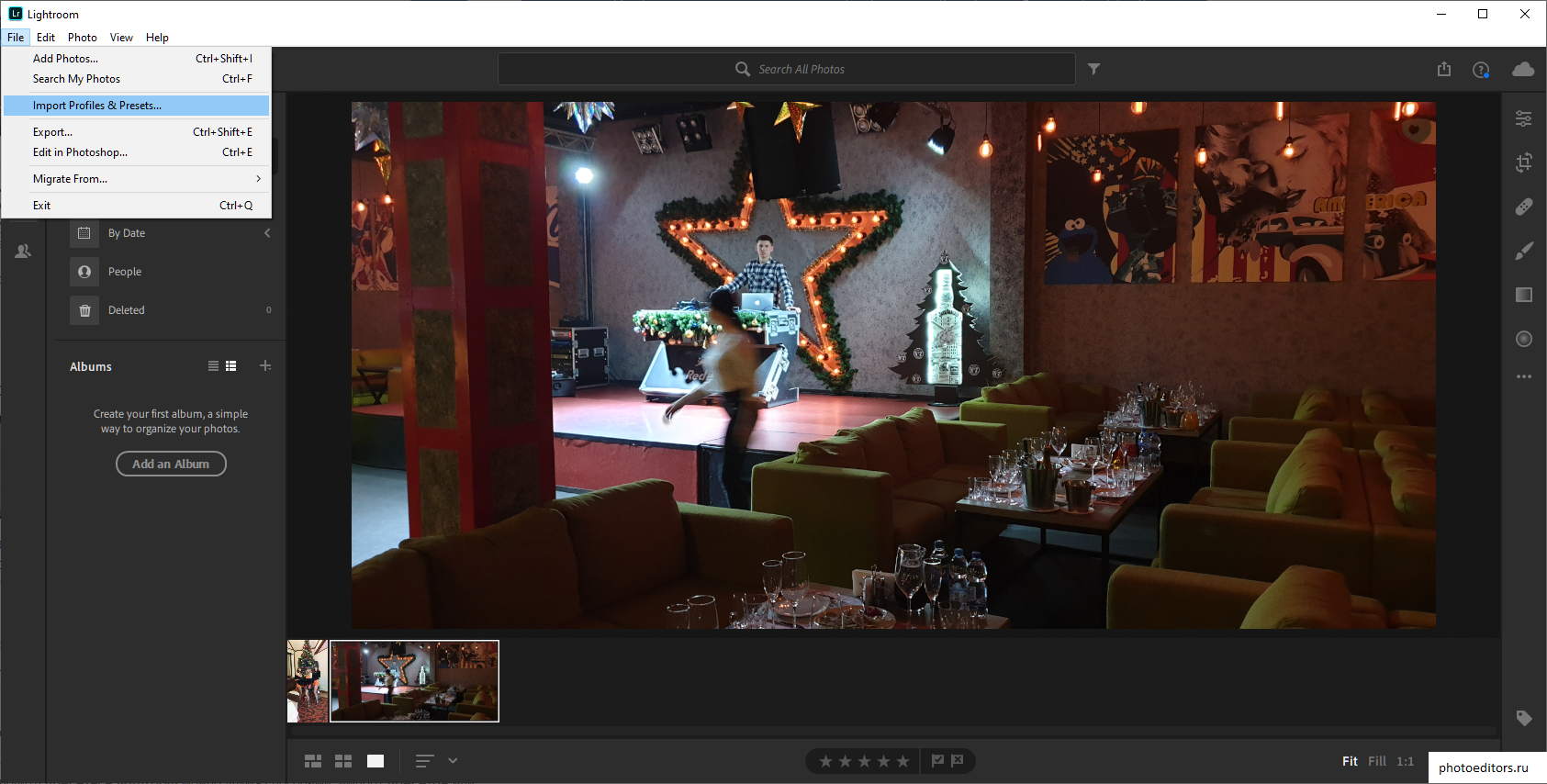
Actions в Photoshop
Экшены в Photoshop довольно простое и действенное средство автоматизации работы. Выглядит это так: у нас есть ряд операций, которые мы периодически выполняем. Чтобы их автоматизировать мы создаем экшен. Во время создания экшена мы выполняем запись всех действий, которые нам нужно автоматизировать. После того как запись закончена мы сможем повторять эти действия, просто запуская наш экшен! Это действительно просто.
Перед созданием любого экшена лучше порепетировать, чтобы в момент записи не делать лишних шагов. Так же лучше записывать экшен в обстановке максимально приближенной к боевой. Т.е. если вы планируете добавлять логотип на фотографии размещаемые в интернете, откройте для этого фотографию уменьшенную для WEB.
Итак, придумав свою подпись, выбрав шрифт и размер текста. Определившись с его цветом, стилем слоя и расположением мы готовы к созданию экшена.
Для этого нам понадобится панель Actions, обычно она расположена рядом с Историей.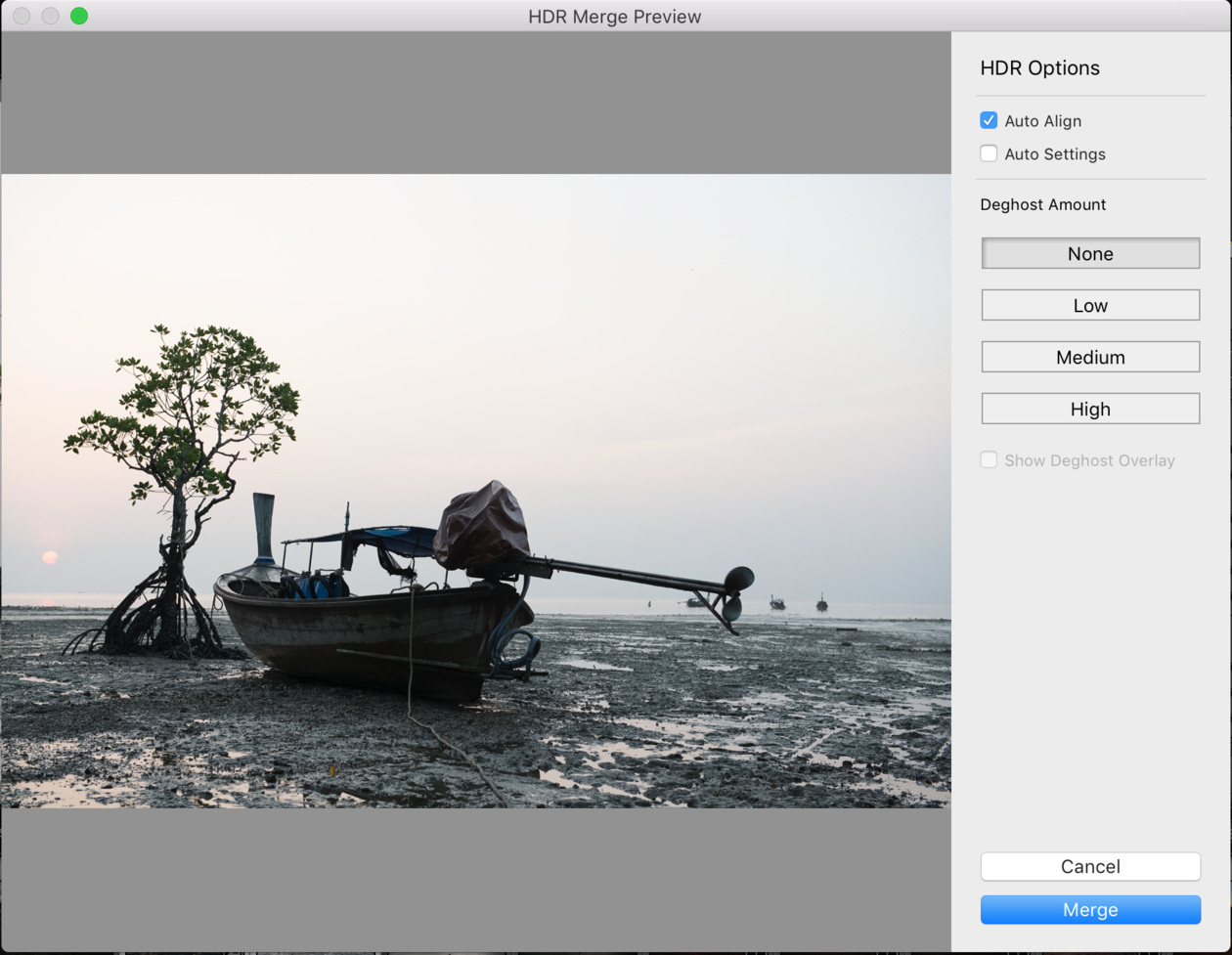
Внизу панели расположен ряд кнопок: Стоп, Запись, Воспроизведение, Создание папки, Создание экшена (выделено). Рекомендую вам сразу создать новую папку чтобы не потерять свои экшены среди десятка стандартных.
Для создания экшена нажмите кнопку Create new action, и задайте его название в появившемся окне, например «Copyright».
В строке Set: выбирается папка. Так же можно выбрать цвет и горячую клавишу, F2 — F12 с учетом Shift и Ctrl. После чего жмите кнопку Record.
С этого момента началась запись ваших действий, о чем свидетельствует активированная кнопка Begin recording.
Теперь размещаем логотип на фотографии, все как описывалось выше:
Отступление: Если ваш логотип графический, а не текстовый то выполните команду File – Place и вставьте ваш логотип из файла.
- Выбираем инструмент Текст (T).
- Вставляем подготовленную надпись из буфера обмена Ctrl+V.

- Выделяем оба имеющихся слоя в панели Layers.
- С помощью кнопок инструмента Move Tool (V) сдвигаем надпись в нужный нам угол.
- Выбираем слой с текстом. Курсорными клавишами и клавишей Shift задаем нужный отступ от краев.
- Два раза щелкаем по слою с текстом и в окне Layer Style задаем тень и любые понравившиеся нам эффекты.
- Уменьшаем прозрачность слоя с помощью параметра Fill.
После того как рисование логотипа завершено, жмем кнопку Stop – экшен готов!
Теперь нужно протестировать его. Для этого удалите слой с текстом, выберете только что созданный экшен в панели Actions и нажмите кнопку Play. Если все сделано правильно, то через секунду вы увидите свой логотип в углу фотографии!
Начало положено. Теперь вы умеете создавать экшены, и можете автоматизировать повторяющиеся операции. А их у фотографа может накопиться немало. С экшенами будет меньше рутины, а значит больше удовольствия от любимого занятия и больше времени для креатива.
Actions — параметры
Выше я описал как создается экшен в Photoshop. Для краткости я рассказал лишь основные моменты необходимые для его создания. Сейчас я более подробно опишу этот инструмент.
Щелкните два раза по экшену, и перед вами откроется окно его настроек:
Удобно, после создания экшена (не всегда это получается с первого раза) назначить ему горячую клавишу. Выберите в соответствующем окне клавишу от F2 до F12 (можно задействовать Shift и Ctrl). После этого создание подписи выполняется нажатием одной кнопки, что неизменно радует.
Развернув созданный экшен, вы увидите все команды, которые в нем записаны:
Команды можно перемещать (перетаскиванием), удалять и копировать. Их можно выключать, снимая галочку (отмечено 1). Или указать Photoshop остановится, и показать окно настроек (отмечено 2). С помощью таких остановок, можно сделать гибкий экшен. В определенные моменты Photoshop будет останавливаться, и ожидать ваших действий.
Так же экшен можно дописывать с помощью кнопки запись, что бывает удобно, если вы немного ошиблись, нет нужды переписывать весь экшен с самого начала.
Пакетная обработка в Photoshop
С помощью экшенов можно эффективно обрабатывать множество снимков. Допустим нам нужно разместить логотип на всех фотографиях из некоторой папки. Для этого в меню Photoshop выполните команду: File – Scripts – Image Processor…
Откроется окно пакетной обработки:
1. В первой секции укажите папку с файлами, которые нужно обработать. При необходимости обработать файлы в подпапках поставьте галочку Include All sud-folders.
2. Во второй секции укажите папку, в которую будут сохраняться обработанные файлы. Опция Keep folder structure перенесет структуру вложенных папок.
Опция Save in same location сохранит файлы в исходной папке, но не перезапишет их, файлы будут лежать во вложенной папке [JPEG] (PSD или TIFF).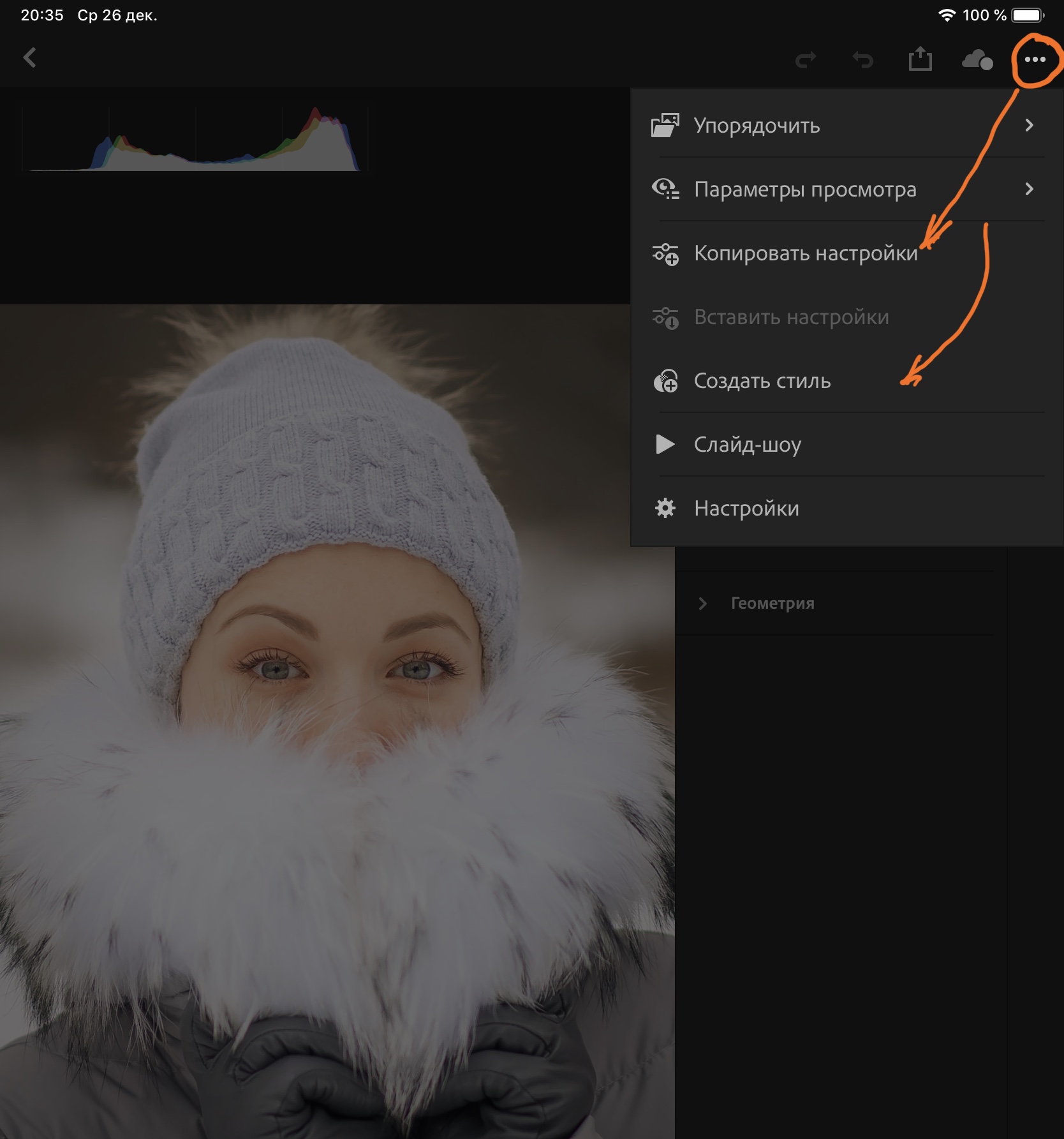
3. В третьей секции выберете формат файла, в который будет сохранено изображение, а так же его настройки. При желании можно указать размеры, в которые будет вписан файл.
4. В последней секции подключается необходимый экшен. Собственно та обработка которая и будет применяться ко всем файлам.
По нажатию кнопки Run Photoshop начнет обрабатывать файлы, а вы можете откинуться на спинку кресла и насладится заслуженным отдыхом!
Подключаем экшен к экспорту Lightroom
Еще одной возможностью автоматизировать работу в Фотошопе является создание дроплета, или иными словами исполняемого файла. Дроплеты создаются из экшенов, с помощью команды File – Automate – Create Droplet. Использовать дроплет очень просто, нужно просто перетащить файлы на него, тем самым запустив их обработку, или же перетащить на него целую папку. Дроплеты удобны своей мобильностью, их можно пересылать своим друзьям или переносить с компьютера на компьютер. Конечно, сам дроплет не может обработать файлы, для этого он запускает Photoshop, а если его нет на компьютере то он и не сработает.
Одним из преимуществ дроплета, является то, что его можно подключить к экспорту в Lightroom. Таким образом, экспортируя фотографии из Lightroom, можно автоматически добавлять к ним свой логотип.
Создание дроплета
Перед созданием дроплета нужно немного модифицировать наш экшен. Добавим в него команды, слить слои, сохранить и закрыть документ.
- Скопируйте созданный экшен, перетащив его мышкой на кнопку Create new action. Переименуйте его например в Copyright Droplet.
- Откройте подходящую по размерам фотографию в Photoshop.
- Выполните экшен.
- Раскройте его команды, перейдите в конец и нажмите «запись».
- Объедините слои (Ctrl+Shift+E).
- Выполните команду Сохранить как (Ctrl+Shift+S). И сохраните снимок в JPEG с нужным вам уровнем сжатия. Куда вы сохраните файл, и как его назовете в этом случае не важно.
- Закройте документ.
- Нажмите Стоп. Новый экшен готов.
Как вы уже поняли, новый экшен, сохраняет файл и выгружает его из Photoshop. Для пакетной обработки можно записывать команду Сохранить или Сохранить как. Разница между ними в том, что в команде Save As сохраняются настройки формата файла, например качество сжатия JPEG (команда Save сохраняет параметры, которые были у файла при открытии).
Есть важный момент, в команде Save As так же сохраняется путь к файлу и его имя. Таким образом если этот экшен применить к пакету файлов, все они будут сохранены в одном месте под одним и тем же именем! Для того чтобы обойти этот момент в окне Create Droplet есть опция Override Action “Save As” Commands. Эта опция убирает из команды Сохранить Как имя файла и путь к файлу, но сохраняет настройки формата файла.
Теперь преобразуем экшен в дроплет: File – Automate – Create Droplet.
С помощью кнопки Choose укажите где и под каким именем создать файл.
В секции Play выберете подготовленный экшен, обычно последний подставляется автоматически.
В секции Destination выберете Save and Close, и поставьте галочку Override Action “Save As” Commands.
Жмем Ок – получаем дроплет.
Примечание: Как ни странно команда Save and Close или Folder не сохраняет файлы если в экшене не было команды Сохранить или Сохранить как. То же самое относится к окну File – Automate – Batch. Довольно запутанная система с сохранением файлов с обязательной записью этих команд в экшен, поэтому я предпочитаю для пакетной обработки пользоваться инструментом Image Processor.
Далее идем в Lightroom, открываем экспорт, и подключаем наш дроплет вот здесь:
(Подробнее про экспорт в Lightroom читайте в этом уроке)
После чего сохраняем настройки экспорта как пресет, и пользуемся в свое удовольствие!
Урок получился длинный, но как мудро сказано в одном мультфильме «лучше день потерять, потом за час долететь»!
Всем спасибо за внимание 🙂
20 маст-хэв-приложений для пользователей Instagram
Приложения для базовой обработки фото
1. Snapseed
Приложение от Google, в котором есть более 20 инструментов для манипуляций со снимками и пачка неплохих фильтров. Если вы ищете продвинутый мобильный фоторедактор, в котором можно вручную править мельчайшие детали, обязательно попробуйте Snapseed.
2. Adobe Lightroom CC
Ещё один мощный редактор, который позволяет править выбранные области изображений. Кроме того, в арсенале Lightroom есть масса возможностей для тонкой настройки цветов, света, перспективы и других параметров. А ещё вы можете создавать профили с оптимальными настройками и применять их к любым снимкам. Правда, большинство возможностей Adobe Lightroom CC доступно только в рамках платной подписки за 5 долларов в месяц.
3. VSCO
Стильное приложение с простым фоторедактором, режимом Discover для просмотра фотографий других пользователей и — самое главное — великолепными фильтрами. Большинство из них платные. Зато они способны превратить даже самый заурядный снимок в произведение искусства.
4. Adobe Photoshop Express
Мобильная версия легендарного Photoshop. Впрочем, с десктопной программой сходств мало — отличается как дизайн, так и возможности. Как можно догадаться по названию, Photoshop Express создана специально для несложной и быстрой правки снимков прямо на ходу. Корректировать фото очень удобно: вы просто выбираете шаблоны и передвигаете ползунки, всё остальное программа делает за вас.
5. PicsArt
Редактор, в котором есть не только инструменты для ретуши снимков, но также удобные функции создания слайд-шоу и коллажей. Изображения можно украшать различными элементами: стикерами, текстом, масками, рамками и всевозможными эффектами.
Сейчас читают 🔥
Специальные фоторедакторы
1. Enlight
Enlight — программа, которая позволяет создавать не просто качественные, а по-настоящему художественные снимки. В ней можно комбинировать разные фотографии и стилизовать их с помощью оригинальных эффектов и фильтров.
2. Union
Union также превращает разные снимки в один и справляется с этим не хуже предыдущего приложения. Эффекты мультиэкспозиции позволяют получать забавные или действительно завораживающие фото.
3. TouchRetouch
Используйте это приложение, чтобы избавиться от ненужных элементов в кадре: мусора, дыр, царапин, проводов или даже прыщей.
4. Facetune
Маст-хэв-приложение для любителей селфи. Facetune поможет сделать зубы белее, глаза ярче, а кожу чище. Также здесь можно настраивать свет, выбирать фильтры и работать с фоном.
5. Canva
Canva предлагает множество стильных шаблонов для создания историй и постов. Выбирайте любой, редактируйте для своих нужд и публикуйте. Вы также можете создавать публикации во встроенном редакторе, используя изображения, шрифты, иконки и другие исходники из библиотеки Canva.
6. Pixaloop
Эта программа превратит ваши фото в эффектные анимации. С её помощью вы можете заставить воду, облака, дым и другие объекты в кадре двигаться. А различные 3D-эффекты придадут снимкам дополнительную динамику и объём.
Приложения для обработки и монтажа видео
1. Clips
Минималистичный видеоредактор Apple, предназначенный для создания коротких клипов. Позволяет быстро комбинировать фрагменты видео, снимки, титры, музыку и различные мультяшные стикеры.
2. InShot
InShot удачно сочетает функции обработки фото и монтажа видео. Вдобавок в программе очень удобно сохранять ролики для Instagram. Для этого есть специальные шаблоны с оптимальным соотношением сторон для постов и Stories — на ваш выбор. Так что экспортированное из InShot видео будет отлично смотреться в любой публикации.
3. Videoleap
Оригинальный редактор, который выделяется функцией смешивания визуальных элементов. Так, вы можете добавить несколько роликов или снимков на отдельные слои, а затем наложить их друг на друга в нужные моменты. Получится стильный видеоколлаж.
4. Quik
Приложение от компании GoPro — упрощённый редактор для быстрого создания динамичных роликов. Вы добавляете снимки или видео, выбираете шаблон монтажа, а затем при необходимости вносите правки в уже созданный программой ролик. Результат можно отправлять в выбранные соцсети прямо из Quik.
Приложение не найдено
Приложение не найдено
5. Splice
Функциональный видеоредактор для более сложного монтажа. Вы можете управлять скоростью воспроизведения, обрезать и по-всякому компоновать фрагменты видео и фото, выполнять цветокоррекцию, применять эффекты и так далее.
Другие полезные программы
1. ReShare Story / Repost Story
Мультифункциональное приложение, которое позволяет скачивать чужие видео и снимки из Instagram, делать репосты и даже анонимно просматривать Stories.
appbox fallback https://apps.apple.com/ru/app/id1258928655
appbox fallback https://play.google.com/store/apps/details?id=com.repoststory.euroz.repoststory&hl=ru&gl=ru
2. FolowMeter
FolowMeter помогает анализировать аудиторию и может пригодиться, если вы продвигаете свой профиль. Например, с помощью программы легко узнать, кто от вас отписался, какие пользователи чаще всего комментируют ваши записи, кто не подписался в ответ и так далее.
3. Preview
Оформленная в едином стиле лента снимков может качественно выделить ваш аккаунт среди остальных. Программа Preview показывает запланированные посты рядом с уже опубликованными. Это позволяет заранее проверять сочетаемость их композиций и цветов. Используйте её, если хотите добиться визуальной гармонии.
4. Фотосканер
Если вы вдруг захотите оцифровать для Instagram свои старые аналоговые снимки, в этом поможет приложение «Фотосканер» от Google. Оно позволяет быстро создавать копии фотографий, сканируя их камерой смартфона. Чем она лучше, тем выше качество дубликатов.
Читайте также 📱📸📱
Как добавить текст в Lightroom
Adobe Lightroom — популярное программное обеспечение, любимое свадебными фотографами за возможности каталогизации и организации. Однако не все в Lightroom так просто, как кажется в Adobe, особенно когда речь идет о том, как добавлять текст к изображениям. Здесь, в ShootDotEdit, мы предоставляем услуги по цветокоррекции фотографий для профессиональных фотографов. Мы также делимся советами по редактированию свадебных фотографий, например, почему вам нужно добавить текст в Lightroom и как это сделать.Продолжайте читать, чтобы узнать больше о добавлении текста к фотографиям в Lightroom.
Добавить текст в Lightroom
Вы можете спросить: «Можете ли вы добавить текст в Lightroom?» Ответ — да, и есть множество причин, по которым вы можете захотеть научиться добавлять текст в Lightroom. Некоторые свадебные фотографы любят добавлять метаданные непосредственно к фотографии, прежде чем публиковать ее в Интернете.
Некоторые клиенты хотят добавлять описания или названия к своим фотографиям для идентификации. Многие фотографы временно добавляют к фотографиям водяные знаки и идентификационные таблички, чтобы клиенты не использовали фотографии, за которые они не платят.[ninja-inline id = 19683]
Вот некоторые из наиболее распространенных причин использования функций добавления текста в Lightroom:
- Добавьте подпись к фотографии
- Добавьте метаданные к фотографии
- Добавьте метаданные к фотографии
- Добавьте водяной знак или идентификационную табличку к фотографии
Например, мы добавили текст поверх изображений, чтобы создать нашу статью о лучших цитатах о фотографиях.
Советы по добавлению текста в Lightroom
Так же, как вы хотите, чтобы ваш стиль был выбран для опций в Lightroom, таких как пакетное редактирование свадебных фотографий, попробуйте представить себе текст, который вы хотите добавить к каждой фотографии, прежде чем приступить к настройке текста.Есть несколько модулей и множество шагов, которые вам нужно будет выполнить, чтобы добавить текст в Lightroom по разным причинам.
Было бы неудачно пройти половину процесса только для того, чтобы решить, что вы не знаете, какой тип текста вы хотите добавить к своим фотографиям. Последовательный процесс для ваших изображений также может ускорить добавление текста к вашим свадебным изображениям.
Иногда Lightroom хочет, чтобы вы добавляли текст к вашим фотографиям при их импорте в программное обеспечение (например, с помощью тегов метаданных), но в других случаях вам нужно будет добавить текст позже в процессе (обычно перед экспортом изображений на другие платформы).Сохраняйте порядок, сохраняя список данных и текста, которые вы хотите добавить к каждой фотографии. Это может быть регулярной частью вашего рабочего процесса после свадьбы, поэтому вы будете каждый раз выполнять одни и те же шаги (и работать как можно быстрее, сохраняя при этом точность и эффективность).
Добавить подпись к фотографии, метку или метаданные
Прежде чем вы сможете начать добавлять подписи, ярлыки или метаданные непосредственно к вашим свадебным фотографиям, вы должны добавить эту информацию в инструмент метаданных в программном обеспечении. Чтобы добавить текст к фотографии в Lightroom, в частности метаданные, выполните следующие действия:
Шаг 1: Откройте модуль библиотеки и найдите фотографию, с которой хотите работать.Найдя его, выберите фотографию.
Изображения Брайана Хаттона. Фотография
Шаг 2: Должна появиться панель метаданных. Прокрутите вниз, пока не увидите поле заголовка на панели метаданных.
Изображения Брайана Хаттона. Фотография
Шаг 3: Введите желаемый заголовок или текст в это поле.
Изображения Брайана Хаттона. Фотография
Иногда фотографы добавляют текст к своим фотографиям, потому что они хотят использовать фотографии в коллажах или слайд-шоу Lightroom.Если вы хотите использовать свой текст в слайд-шоу, просто повторите шаги 1-3 для всех фотографий, которые вы хотите использовать в слайд-шоу, а затем:
Шаг 4 и 5: Войдите в режим слайд-шоу и нажмите кнопку ABC.
Изображение Брайана Хаттона. Фотография
Шаг 6: Нажмите кнопку «настраиваемый текст» (справа от кнопки ABC) и измените ее на «заголовок».
Изображение Брайана Хаттона. Фотография
Ваш текст теперь должен появиться под вашей фотографией на слайде.Вы можете управлять текстом, изменяя цвет и шрифт с помощью панели наложения текста.
Изображение Брайана Хаттона. Фотография
. Просто убедитесь, что текстовое поле активно, прежде чем пытаться изменить настройки текста. Добавляя любой текст к вашим свадебным фотографиям, который могут видеть клиенты, убедитесь, что он соответствует вашему бренду и стилю. Даже текст на ваших изображениях должен указывать на ваш уникальный стиль фотографии, чтобы клиенты знали, чего от вас ожидать.
Добавить водяной знак или идентификационную табличку
Еще один способ добавить текст к фотографиям в Lightroom — это добавить водяной знак или идентификационную табличку.Добавить водяные знаки и идентификационные таблички к изображениям немного проще, чем добавлять другие типы текста к фотографиям в Lightroom.
Чтобы добавить водяной знак к фотографии, выполните следующие действия:
Шаг 1: Войдите в любой модуль в Lightroom.
Шаг 2: Выберите Lightroom, а затем отредактируйте водяной знак (в зависимости от вашей версии Lightroom).
Изображения Брайана Хаттона. Фотография
Шаг 3: Выберите, хотите ли вы использовать текстовый или графический водяной знак.Поскольку это руководство по добавлению текста, мы будем говорить здесь только о тексте.
Изображения Брайана Хаттона. Фотография
Шаг 4: Введите желаемый текст в поле.
Изображения Брайана Хаттона. Фотография
Шаг 5 и 6: Выберите шрифт, цвет текста и выравнивание. На том же экране выберите прозрачность, размер, вставку водяного знака и размещение привязки.
Изображения Брайана Хаттона. Фотография
Если вы не хотите закрывать свадебное фото, а просто хотите добавить к нему идентификационную табличку, выполните следующие действия:
Шаг 1: Войдите в модуль печати.
Изображение Брайана Хаттона. Фотография
Шаг 2: Щелкните «Предварительный просмотр идентификационной таблички».
Изображение Брайана Хаттона. Фотография
Шаг 3: Когда появится меню, нажмите «Изменить».
Изображение Брайана Хаттона. Фотография
Шаг 4: Выберите «Использовать идентификационную табличку со стилизованным текстом», чтобы создать текстовую идентификационную табличку.
Изображение Брайана Хаттона. Фотография
Шаг 5: Сохраните идентификационную табличку, чтобы потом вставить ее в свадебные фотографии.
Изображение Брайана Хаттона. Фотография
Если вы хотите добавить текст в Lightroom, к счастью, это относительно безболезненный процесс.Единственным недостатком является то, что необходимо выполнить множество этапов, и ваш рабочий процесс после свадьбы, вероятно, будет достаточно долгим. Вот почему передача ваших потребностей для редактирования свадебных фотографий на аутсорсинг службе редактирования фотографий, такой как ShootDotEdit, помогает позаботиться о большей части работы за вас, поэтому добавление текста в Lightroom — одна из единственных настроек, которые вам нужно сделать.
Узнайте о дополнительных способах ускорить рабочий процесс после свадьбы с помощью Lightroom, прочитав наш блог «Дополнительные советы по Lightroom» с Джаредом Платтом.
Текст на фотографиях в Lightroom — Спросите Тима Грея
Сегодняшний вопрос: Вопрос о Lightroom: Могу ли я «ввести» заголовок, имя или дату на изображении в Lightroom? А потом распечатать картинку с текстом?
Быстрый ответ Тима: Хотя вы не можете добавить текст непосредственно на фотографию в Lightroom точно так же, как в Photoshop, вы можете добавить текст при печати фотографии в модуле печати или при совместном использовании с другими модулями. .
Подробнее: Есть несколько способов добавить текст к изображению, которым вы делитесь, из Lightroom. Вы можете, например, добавить текст в существующее поле в метаданных, а затем добавить текст к изображению с помощью параметра «Информация о фото» в разделе «Страница» на правой панели модуля «Печать». После включения флажка «Информация о фотографии» вы можете выбрать соответствующее поле метаданных, на основе которого вы хотите добавить текст, используя всплывающее окно справа от флажка «Информация о фотографии».
Если вам нужно немного больше гибкости для текста, который вы добавляете к фотографии, вы можете использовать опцию Identity Plate.Начните с установки флажка «Идентификационная табличка» в разделе «Страница» на правой панели модуля «Печать». Затем нажмите на предварительный просмотр идентификационной таблички под этим флажком и выберите «Редактировать» во всплывающем окне.
Откроется диалоговое окно «Редактор идентификационной таблички», в котором вы можете ввести текст, который хотите включить в изображение, а затем настроить параметры шрифта для текста. После нажатия OK, чтобы подтвердить изменения текста, вы также можете перетащить текст по изображению, чтобы отрегулировать конкретное положение текста.
Безусловно, Lightroom не обеспечивает такой гибкости, как Photoshop. В Photoshop вы можете добавлять несколько текстовых слоев с различными эффектами, что позволяет создавать текст на фотографии практически любым способом, которым вы хотите. Тем не менее, можно добавить относительно простые текстовые элементы к фотографии, которой вы хотите поделиться из Lightroom.
Добавить текст к изображениям | Добавить текст к фотографиям
Я большой сторонник Adobe Lightroom, но мне потребовалось некоторое время, чтобы добраться до него.Как дизайнер я работаю в Photoshop с версии 2.5. Это было еще в каменные века, когда к компьютерам были подключены дисководы гибких дисков, Интернет требовал модема с коммутируемым соединением, и вам все еще приходилось время от времени переворачивать мышь, чтобы очистить шар, полный ворса, потому что он останавливался. работает правильно. Но неохотно, пинаясь и крича, я вошел в дивный новый мир и стал страстным поклонником Lightroom. Сейчас я выполняю около 95% постобработки в Lightroom.Существует множество руководств по великолепным возможностям Lightroom, но меня спрашивают об одном (а люди, кажется, мало о чем знают) — это добавление шрифта к изображениям. Кажется, все думают, что вам нужно использовать Photoshop, Illustrator или InDesign (или бесплатную онлайн-программу, такую как PicMonkey), чтобы добавлять текст к изображениям , но вы можете полностью использовать Lightroom для добавления текста к фотографиям. После того, как я неоднократно говорил об этом людям, я решил, что у меня есть учебник.
Сначала выберите изображение, к которому вы хотите добавить текст.Убедитесь, что он выбран, а затем перейдите в верхнюю часть меню и выберите Файл> Экспорт… , в котором должно появиться диалоговое окно для экспорта изображений изображений. Если вы когда-либо работали с Lightroom, вы должны быть знакомы с этим диалоговым окном, поскольку именно так вы экспортируете все свои изображения, чтобы сделать их готовыми к работе в Интернете. Суть этого окна экспорта заключается в том, что в нем есть несколько опций, к которым большинство людей не имеют доступа или даже не знают о них. Просто потяните полосу прокрутки вниз до конца, и вы увидите эти параметры.
Тот, который вам нужен, называется Watermarking — просто щелкните треугольник рядом с ним, чтобы он указывал вниз. Там вы увидите несколько вариантов. По умолчанию (потому что вы, вероятно, никогда раньше не использовали этот параметр), водяной знак отсутствует. Нажмите кнопку рядом с надписью Watermarking , и вы увидите раскрывающееся меню. В раскрывающемся меню выберите Edit Watermark… , и вы увидите другое всплывающее диалоговое окно под названием Watermark Editor , в котором происходит вся магия.
В окне редактора водяных знаков слева вы увидите предварительный просмотр выбранного изображения. Ниже будет пустое поле. Введите в это текстовое поле нужные слова на изображении. Это может быть название вашего блога, ваш URL-адрес или название изображения или темы. На моем примере вы можете видеть, что я ввел название блюда, которое я сфотографировал, Pumpkin Chess Pie Tart с названием моего блога под ним. С правой стороны есть параметры, которые вы можете использовать для настройки типа.К ним относятся шрифт, который вы хотите использовать, выравнивание, цвет, тип тени, которую вы хотите, и непрозрачность (насколько прозрачным является шрифт). По большей части это не требует пояснений, и вы можете понять это самостоятельно, просто играя с ползунками и кнопками.
В разделе Watermark Effect s есть несколько параметров, которые могут сбивать с толку. Сначала посмотрите на самый низ окна и выберите точку Anchor текста. Если вы хотите, чтобы текст располагался по центру вверху, нажмите центральную верхнюю кнопку.Если вы хотите, чтобы он был мертвой серединой, нажмите среднюю кнопку. Выше — слайдер Inset . Это позволяет вам перемещать текст вдали от места, где вы выбираете точку привязки. Используйте эти ползунки для точной настройки того, где вы хотите разместить текст.
Теперь, если вы обрабатываете фотографии в пакетном режиме (экспортируете сразу несколько изображений), вы можете разместить водяной знак на каждом из них в одном и том же месте, используя кнопку подгонки или заливки над ползунками Inset . Fit изменит размер текста по ширине фотографии, а Fill изменит размер текста по высоте И ширине фотографии.Однако в большинстве случаев вы будете добавлять текст к отдельным изображениям, поэтому я предлагаю выбрать кнопку Proportional и использовать ползунок для масштабирования текста до нужного размера.
Но подождите, это еще не все! Посмотрите в самый верхний правый угол, над всеми другими вариантами текста. Можно выбрать стиль Watermark Style с двумя кнопками: Text и Graphic . Если вы выберете кнопку Graphic , вы можете вставить изображение (png или jpg) в качестве водяного знака! У меня есть логотип моего блога в виде PNG-файла с прозрачным фоном, как белого, так и темно-коричневого цвета.Таким образом, я могу нанести его на изображение независимо от того, насколько оно светлое или темное. И так же, как параметр текста, вы можете использовать параметры Watermark Effect , чтобы задать непрозрачность водяного знака (прозрачность логотипа или любого другого изображения, которое вы используете), а также выяснить, где вы хотите привязать логотип к изображению.
Теперь нажмите «Сохранить», и вам будет предложено сохранить водяной знак. Назовите его как хотите и экспортируйте файл. Вот и все! Просто не забудьте либо изменить водяной знак при следующем экспорте фотографий, либо отключить кнопку водяного знака в окне экспорта, иначе на ваших следующих фотографиях будет последний водяной знак! Lightroom — не самый сложный инструмент для добавления текста к изображениям.Вы не можете создавать забавные дизайны или смешивать шрифты на изображении (ну, вы можете, но для этого нужно сохранить изображение один раз, а затем добавить еще один водяной знак поверх уже сохраненного изображения, но это просто головная боль). Но для людей, которые хотят добавить простые заголовки или водяные знаки на свои фотографии, Lightroom поможет вам.
Добавьте заголовки, подписи и другой текст к вашим слайд-шоу Lightroom
В предыдущих публикациях на прошлой неделе я объяснил, как добавить начальные и конечные заголовочные слайды к вашему слайд-шоу Lightroom и как добавить слайды заголовков разделов.В этом посте я объясню, как добавлять к фотографиям заголовки и другую информацию.
Чтобы добавить заголовки (или подписи), сначала нужно ввести их в метаданные фотографии. В модуле библиотеки e выберите свою фотографию, затем с правой стороны прокрутите вниз до панели Metadata и введите Title и нажмите Enter / Return. Сделайте это для каждой фотографии, которую вы планируете использовать в слайд-шоу.
В модуле слайд-шоу на панели инструментов под слайдом нажмите кнопку ABC , а затем измените раскрывающийся список справа от него с Custom Text на Title .
Теперь вы увидите текстовое поле на слайде. Щелкните и перетащите его внутри, чтобы переместить, и щелкните и перетащите углы, чтобы изменить его размер.
При перемещении текстового поля вы заметите белый квадрат, который привязывается к различным местам на слайде. Это якорь . Якорь можно переместить, щелкнув и перетащив его. Если вы прикрепите текст к фотографии, текст будет отображаться на заданном расстоянии от фотографии, независимо от размера или формы фотографии.Если вы прикрепите его к краю слайда, он будет отображаться на заданном расстоянии от края слайда. Для названий фотографий я обычно хочу, чтобы они отображались непосредственно под фотографией, независимо от высоты фотографии, поэтому я переместил привязку к основанию фотографии:
Поскольку привязка прикреплена к фотографии, title отображается на одинаковом расстоянии от нижней части фотографий на обоих этих слайдах, даже если они имеют разную высоту:
Пока текстовое поле активно (т.е.е. пока вокруг него есть рамка), вы можете изменить шрифт, цвет и прозрачность с помощью раздела Text Overlays на панели Overlays справа. Если текст неактивен, сначала нажмите на него, чтобы сделать его активным.
Установите флажок Text Overlays . Чтобы изменить цвет, щелкните цветной квадрат справа от Text Overlays .
Чтобы увидеть, как заголовки выглядят на других фотографиях, вы можете Предварительный просмотр или Воспроизвести слайд-шоу (внизу справа), или вы можете нажать кнопки «Предыдущее / Следующее» на панели инструментов под слайдом для прокрутки .
Вы можете добавить к слайдам столько текстовых полей, сколько захотите. Например, под заголовком вы можете отобразить информацию о вашей экспозиции. Это уже есть в метаданных вашей фотографии, поэтому нажмите еще раз кнопку ABC и вместо заголовка выберите Exposure . Разместите и установите размер коробки, как и раньше.
Комментарии закрыты.
Уловка для добавления текста в макет печати в Lightroom
Модуль печати Lightroom позволяет легко создавать великолепные шаблоны для печати, но добавить собственный текст в макет для печати сложно.Как ни странно, функция Identity Plate в Lightroom — самый простой способ сделать это, хотя форматирование текста может быть сложной задачей. В этой колонке вы узнаете, как создать новую идентификационную табличку для использования в макете печати, как создать многострочную идентификационную табличку и как создать свою собственную табличку в программном обеспечении для редактирования изображений.
Создание текстовой идентификационной таблички в Lightroom
Основная идентификационная табличка Lightroom видна в верхнем левом углу интерфейса, хотя та, которую мы здесь разрабатываем, предназначена специально для печати.Проще всего создать и отформатировать идентификационную табличку в модуле «Печать»; таким образом вы можете точно увидеть, как текст выглядит поверх отпечатка.
Выбрав несколько фотографий, нажмите кнопку «Печать» в правом верхнем углу, а затем выберите шаблон на панели «Браузер шаблонов» слева. Если это ваш первый набег на модуль печати, важно понять, как эти шаблоны работают: если вы выберете шаблон, в названии которого есть слово «custom», что означает, что его стиль макета является «настраиваемым пакетом», как указано в на панели «Макет» можно перетаскивать фотографии из корзины для фотографий в нижней части интерфейса в выделенные черным контуром ячейки для фотографий в макете для печати.После того, как вы добавили фотографию в макет, вы можете щелкнуть фотографию и перетащить ее в рамку.
Чтобы заполнить другими стилями шаблона , такими как «одно изображение / контрольный лист» или «пакет изображений», вы должны активировать свои фотографии в подборке фотографий — они появятся в шаблоне (в противном случае он будет пустым). Например, если в вашем шаблоне есть три слота, активируйте три фотографии в подборке фотографий, щелкнув их, удерживая нажатой клавишу «Command» или «Shift»; если вы деактивируете фотографию в корзине, эта ячейка будет пуста в шаблоне.Чтобы изменить порядок фотографий в шаблоне печати, необходимо перетащить их, чтобы изменить порядок фотографий в подборке для фотографий .
Чтобы три фотографии отображались в этом шаблоне триптиха, три фотографии должны быть активны в подборке фотографий (обведены). Порядок, в котором они появляются в шаблоне, определяется их порядком в подборке фотографий.
Когда вы будете готовы добавить собственный текст, подойдите к правой части интерфейса и прокрутите вниз, пока не увидите панель «Страница».Установите флажок Identity Plate и, чтобы создать горизонтальный текст, щелкните поле угла справа и выберите «Без вращения» в появившемся меню. Затем щелкните внутри области предварительного просмотра идентификационной таблички и в появившемся меню выберите «Правка».
Когда вы устанавливаете флажок Идентификационная табличка (обведен здесь вместе с элементом управления вращением), появляется ваша идентификационная табличка по умолчанию. Вы можете перетащить его, чтобы переместить, и используйте квадратные белые ручки, чтобы изменить масштаб.
В появившемся редакторе идентификационных табличек у вас будет очень мало вариантов.Чтобы добавить одну строку текста, щелкните внутри поля и введите текст. Отформатируйте текст, выделив его, а затем используйте семейство шрифтов, стиль, размер и цвет редактора. Чтобы добавить вторую строку текста , нажмите и удерживайте клавишу Option на клавиатуре, а затем нажмите клавишу Return один раз, чтобы добавить одну строку, или дважды, чтобы добавить две строки (этот трюк работает только на Mac), а затем введите свой текст. Вы не можете увидеть текст, когда вы его набираете, потому что в редакторе идентификационных табличек нет полосы прокрутки (!), Но текст есть.Чтобы увидеть весь текст, нажмите OK, чтобы закрыть редактор — ваш текст появится в макете для печати.
Форматирование текста, который вы не видите
Чтобы отредактировать текст и его форматирование, снова откройте редактор, дважды щелкнув текстовое поле в макете для печати. Поскольку вы не видите вторую строку текста в редакторе, вот трюк с ее форматированием: введите вторую строку , первую , отформатируйте ее по своему вкусу, используйте упомянутый выше трюк с клавишей Option-Return, чтобы добавить строку, а затем используйте клавишу со стрелкой вверх на клавиатуре, чтобы вернуться к первой строке, чтобы ввести и отформатировать эту первую строку.Странно, но работает.
В Lightroom нет элементов управления отслеживанием или выравниванием, но вы можете использовать клавишу пробела на клавиатуре, чтобы имитировать и то, и другое. Перед символом авторского права было добавлено несколько пробелов, чтобы обеспечить выравнивание по центру, и два пробела между каждой буквой, чтобы разложить их.
Чтобы контролировать общий размер новой идентификационной таблички, используйте ползунок «Масштаб» на панели «Страница». Однако, чтобы изменить размер шрифта отдельных строк текста, вам придется повторно открыть редактор идентификационных табличек и настроить размер шрифта — будет невозможно выделить вторую строку текста, чтобы изменить ее размер, поэтому вам может потребоваться начать над.Тем не менее, после нескольких (возможно, разочаровывающих) моментов экспериментов вы получите правильный формат текста.
Здесь вы можете увидеть первую строку текста, хотя вторая строка скрыта. Чтобы сохранить новую, с трудом завоеванную идентификационную табличку, выберите «Сохранить как» в меню, показанном здесь.
С помощью легче
Для большего контроля и возможности видеть идентификационную табличку при ее создании (!) Используйте графический редактор, например Photoshop, Photoshop Elements или Pixelmator.Просто создайте новый документ с размером и разрешением вашего отпечатка Lightroom, стилизуйте свой текст, а затем обрежьте документ до размера текста (для этого удобна команда Photoshop «Изображение»> «Обрезать»).
Выберите «Файл»> «Сохранить как» и выберите PNG в меню формата открывшегося диалогового окна, чтобы текст оставался четким. Чтобы создать прозрачную идентификационную табличку, отключите видимость любого цветного фонового слоя перед сохранением файла в формате PNG. В Lightroom откройте редактор идентификационных табличек, как описано ранее, включите переключатель «Использовать идентификационные таблички в графическом стиле», а затем следуйте инструкциям на экране, чтобы импортировать новое изображение.
Здесь вы можете увидеть окончательный макет печати. Чтобы добавить визуального интереса к вашему тексту, попробуйте сочетать толстые и тонкие версии одного и того же семейства шрифтов (например, Myriad Pro Bold и Light).
Как видите, для добавления пользовательского текста к вашим отпечаткам Lightroom требуется немного усилий, но оно того стоит, и результаты станут отличным подарком! До следующего раза да пребудет со всеми вами творческая сила!
Основатель PhotoLesa.com Лиза Снайдер — автор бестселлеров Photoshop: The Missing Manual , соавтор iPhoto: The Missing Manual, автор серии электронных книг The Skinny Book , инструктор-основатель creativeLIVE и постоянный обозреватель журналов Photoshop User и Photo Elements Techniques.
Как добавить водяной знак в Lightroom и Photoshop
Если раньше фотографиями публиковались только лицом к лицу, с помощью слайд-шоу или семейного фотоальбома, то теперь они распространены по всему Интернету. Для фотографов нормально защищать свои фотографии. Если у вас когда-либо были украдены или опубликованы ваши изображения без кредита, вашим первым рефлексом может стать нанесение водяных знаков на изображения, чтобы защитить вашу работу и убедиться, что указана ссылка там, где она должна быть указана. Но водяные знаки не всегда защищают вашу работу (прочтите наш аргумент против водяных знаков), и они могут даже удешевить ее, если нанесены агрессивным, отвлекающим образом, отвлекая взгляд от намеченного фокуса фотографии.
Если вы планируете использовать водяные знаки на своих фотографиях, важно сначала понять, чего вы хотите достичь с помощью водяных знаков, чтобы определить, действительно ли это ваш лучший вариант. Если вы все же выбрали водяной знак, важно создать водяной знак, который дополняет ваш бренд и поддерживает вашу работу, не отвлекаясь от нее. В этом блоге мы поговорим о плюсах и минусах двух основных причин, по которым люди выбирают водяные знаки, а затем научим вас, как автоматически добавлять водяные знаки в Adobe Lightroom и Photoshop.
Зачем нужен водяной знак?
Эндрю Шеперд
Профессиональный брендинг
Для некоторых из вас создание водяного знака может быть не более чем продолжением вашего бренда. Возможно, вы восхищаетесь конкретным фотографом, который использует водяные знаки, или считаете, что использование водяных знаков заставляет вас выглядеть более профессионально. Хотя этот аргумент понятен, его можно неуместить. Многие профессиональные фотографы не используют водяные знаки.
Если вы решили добавить водяной знак, следуйте нашим инструкциям ниже, чтобы создать простой одноцветный водяной знак, который не будет отвлекать от вашей работы. А еще лучше нанять дизайнера, который поможет вам создать красивое изделие. В конце концов, плохо оформленный водяной знак может удешевить вашу работу и сделать вас менее профессиональным.
Правовая защита
Водяные знаки, хотя они могут удерживать людей от незаконного использования ваших фотографий, могут быть легко удалены с помощью простого инструмента или умного кадрирования.
Если вы используете водяной знак, чтобы ваши клиенты не могли незаконно распечатать или опубликовать ваши изображения в Instagram или других социальных сетях, используйте большой водяной знак и поместите его в центре фотографии. Таким образом, ваше сообщение будет четким, а водяной знак не удастся удалить простым кадрированием.
Этот инструмент и этот инструмент более эффективны для отслеживания и устранения незаконного использования ваших изображений.
Как мы уже говорили выше и в предыдущем посте, есть веские аргументы против использования водяных знаков.Если вы все же выбрали водяной знак, мы настоятельно рекомендуем поработать с дизайнером, чтобы создать тонкий и профессиональный водяной знак, или сделать простой текстовый водяной знак, чтобы не отвлекать от вашей работы.
Как добавить водяной знак в Lightroom
Если вы все же решили добавить водяной знак к своим изображениям, мы рассказали, как можно просто и эффективно добавить водяной знак в Adobe Lightroom.
После создания водяного знака вы можете использовать параметры в правом столбце, чтобы настроить такие свойства водяного знака, как цвет, непрозрачность, ориентацию и шрифт.Вы также можете выбрать текстовый водяной знак .
Если вы хотите создать простой дизайн водяного знака для добавления к своему изображению, вы можете сделать это, используя только Adobe Lightroom.
Чтобы создать простой текстовый водяной знак в Adobe Lightroom, просто откройте Lightroom и выберите изображение, на которое хотите нанести водяной знак. Затем щелкните вкладку «Lightroom» в верхней части навигации и выберите «Редактировать водяные знаки». В этом окне введите текст вашего водяного знака в текстовое поле под изображением. Большинство фотографов вводят только название своей компании.
Чтобы добавить символ копирования (©) к водяному знаку, используйте следующую команду:
- MAC — опция + G
- ПК — ALT + 0 + 1 + 6 + 9
точка привязки водяного знака, указывающая Lightroom всегда выравнивать водяной знак по центру, верху или углу изображения.
При настройке параметров добавления текстового водяного знака мы предлагаем вам использовать параметр «Пропорция», чтобы Lightroom увеличивал и уменьшал размер водяного знака пропорционально размеру изображения, чтобы сохранить согласованность и предотвратить необходимость его настройки. вручную.
Как применить графический водяной знак в Lightroom
На вкладке Lightroom в верхней части навигации выберите «Редактировать водяной знак». В правом верхнем углу окна выберите «Графика», затем выберите файл водяного знака. Выбирая графический водяной знак в этом окне, вы предоставляете себе доступ к любому изображению в Adobe Lightroom.
Когда ваша графика загружена, вы можете настроить параметры водяного знака в правом столбце изображения. Для водяных знаков, которые должны быть навязчивыми и препятствовать незаконному использованию, снимите флажок «Пропорция» и поэкспериментируйте с параметрами «Подогнать» и «Заполнить», чтобы поместить водяной знак на большую часть изображения.
Как применить водяной знак в Lightroom
Теперь, когда у вас есть графический или текстовый водяной знак, вы можете легко автоматически применить водяной знак к любому изображению в Adobe Lightroom. Вот несколько способов нанесения водяного знака.
- Одно изображение : вы можете применить водяной знак к одному изображению при экспорте. Сначала щелкните изображение правой кнопкой мыши, снова выберите «Экспорт» и «Экспорт». Установите флажок «Водяной знак» и выберите водяной знак, который хотите разместить на изображении, а затем нажмите «Экспорт».Когда вы откроете экспортированное изображение на своем компьютере, оно появится с нанесенным водяным знаком.
- Несколько изображений: Чтобы применить водяной знак к нескольким изображениям, вы можете создать слайд-шоу и применить водяной знак ко всем изображениям в слайд-шоу, выбрав параметр «Водяной знак» в разделе «Наложение» на правой панели в Lightroom. Выберите водяной знак, который хотите разместить на изображении, а затем щелкните слайд-шоу. Вы увидите водяной знак на каждом изображении в слайд-шоу.Если вы экспортируете слайд-шоу, изображения будут экспортированы с водяными знаками.
- Несколько изображений на одной странице: Если вы отправляете клиентам доказательства, примените водяные знаки к каждому изображению на странице. Сначала выберите вкладку «Печать» на правой панели, затем выберите и разместите нужные изображения на странице. Прокрутите панель вниз, чтобы найти и установить флажок «Водяные знаки». Это поместит водяной знак на каждое изображение.
Как добавить водяной знак в Photoshop
Как добавить текстовый водяной знак в Photoshop
Если вы решили создать текстовый водяной знак, создайте новый текстовый слой и назовите его «Водяной знак».Затем введите свой текст. Когда вы закончите, используйте панель инструментов, чтобы настроить шрифт, размер и непрозрачность текста, и поместите его в нужное место на изображении. Чтобы сохранить этот водяной знак для использования в будущих изображениях, сохраните его как отдельный файл с прозрачным фоном.
Как добавить графический водяной знак в Photoshop
Чтобы добавить графический водяной знак к изображению в Lightroom, сначала необходимо иметь водяной знак PNG с прозрачным фоном. Если у вашего водяного знака все еще есть фоновый слой, отмените выбор видимости фонового слоя, щелкнув значок глаза на блоке слоя.Это заставит фон вашего водяного знака исчезнуть и оставить ваш логотип на прозрачном фоне. Сохраните водяной знак как PNG. Если у вас есть водяной знак с прозрачным фоном, вы можете использовать этот водяной знак на любой фотографии в Adobe Photoshop.
Чтобы установить водяной знак на изображение в Photoshop, сначала необходимо выбрать изображение, на которое вы хотите нанести водяной знак. Затем возьмите файл с водяным знаком и перетащите его на свое изображение. Вы можете выбрать водяной знак и переместить его, изменить его размер и ориентацию на изображении.Вы также можете использовать инструмент «Непрозрачность» на правой панели в Photoshop, чтобы настроить прозрачность водяного знака, чтобы сделать его более или менее заметным на изображении.
Как инвертировать цвет водяного знака
Если у вас светлое изображение и светлый водяной знак (или наоборот), у вас могут возникнуть проблемы с выделением водяного знака на фоне фонового изображения. В этом случае вы можете быстро отрегулировать водяной знак, чтобы инвертировать цвет и сделать его видимым.
Выберите слой водяного знака и щелкните его правой кнопкой мыши.Дублируйте слой, а затем щелкните правой кнопкой мыши еще раз, чтобы выбрать «Растрировать слой». Измените прозрачность водяного знака на 100%. Инвертируйте цвет вашего водяного знака. Чтобы инвертировать цвет, используйте следующую команду:
- MAC — команда + I
- ПК — Control + I
После того, как водяной знак инвертирован и станет видимым, вы можете перемещать его, настраивать и изменять его непрозрачность, чтобы сделать его более или менее заметным на изображении.
Хотя водяные знаки — спорная тема, которую мы обычно не поощряем, мы действительно считаем, что если вы решите, что водяные знаки подходят именно вам, у вас должны быть инструменты, чтобы узнать, как использовать водяные знаки наиболее эффективным способом в Adobe. Lightroom и Adobe Photoshop.Мы надеемся, что приведенное выше руководство поможет вам разобраться в возможных вариантах использования водяных знаков и поможет вам начать правильную работу.
Как добавить водяной знак в Lightroom (простое руководство!)
Вот как добавить водяной знак в Lightroom за несколько простых шагов.
Размещение водяного знака на изображениях — это способ добавить свою подпись. Это позволяет людям узнать, что вы их создали.И другим будет сложнее украсть ваши изображения!
Что нужно знать о водяных знаках перед их использованием
Водяные знаки не обезопасят ваши изображения на сто процентов от плагиата, но помогут продвинуть вашу работу. Это способ сказать «Эй! Я сделал это фото! »
Lightroom дает вам возможность создавать два разных типа водяных знаков: текстовые и графические. Текст идеально подходит для добавления такой информации, как ваше имя или авторские права.Графика позволяет добавить к фотографии логотип или любое другое изображение.
Добавить водяной знак с помощью Lightroom легко и быстро, так как водяные знаки можно применять пакетно к нескольким изображениям. Это сэкономит вам много времени.
Нанесение водяных знаков происходит во время экспорта. Вы не увидите их на своих фотографиях, пока работаете с ними в модулях «Библиотека» или «Разработка».
Редактируйте фотографии и добавляйте водяные знаки во время экспорта
Когда вы закончите редактировать изображения, выберите те, на которых вы хотите нанести водяной знак.Во-первых, убедитесь, что вы находитесь в режиме библиотеки.
Есть разные способы выбрать несколько фотографий в Lightroom. Для последовательных изображений щелкните первое и, удерживая нажатой клавишу SHIFT, щелкните последнее.
Если вы хотите выбрать непоследовательные фотографии, нажимайте на них одну за другой, удерживая нажатой клавишу CTRL в Windows или CMD в Mac.
После выбора нажмите «Экспорт». В сегодняшнем уроке мы сосредоточимся на опции водяного знака.Отметьте его и откройте раскрывающееся меню.
Здесь вы сможете выбирать между различными водяными знаками, которые вы создали в прошлом.
Поскольку это ваш первый водяной знак, просто выберите «Редактировать водяные знаки». Это откроет меню «Редактировать водяные знаки» и создаст ваш первый.
Как сделать текстовый водяной знак
Я начну с того, что покажу вам, как создавать текстовые водяные знаки. Сначала выберите вариант текста в стиле водяного знака.
Напишите текст, который должен отображаться на фотографии, в поле «Текст» под изображением.Некоторые варианты — ваше имя, ваш бренд или авторские права.
Существует сочетание клавиш для быстрого добавления символа авторского права. Удерживая клавишу Alt, введите 0169.
Персонализируйте водяные знаки с помощью различных опций, которые предлагает Lightroom
К водяному знаку можно применить несколько основных параметров. Что касается самого текста, вы можете начать с выбора шрифта из широкого набора типов шрифтов.
Затем вы можете выбрать стиль шрифта.
Если вам нравятся тени, вы также можете добавить их к своему тексту.Управляйте их непрозрачностью, смещением, радиусом и углом с помощью теневых слайдов.
Есть и другие интересные параметры, которые влияют на внешний вид водяного знака. Вы можете изменить его непрозрачность, чтобы он более или менее выделялся.
Вы также можете контролировать его размер. Нажмите «Пропорционально» и используйте слайд, пока не получите идеальный размер для водяного знака.
Если нет, вы можете выбрать «По размеру». Lightroom автоматически настроит размер вашей фотографии.
В разделе «Вставка» вы сможете контролировать как горизонтальные, так и вертикальные поля вашего водяного знака.
Наконец, вы можете выбрать, где разместить водяной знак на фотографии, просто щелкнув один из 9 вариантов положения, которые предлагает вам Lightroom.
В том же разделе вы также можете щелкнуть стрелки «Повернуть», чтобы разместить водяной знак горизонтально или вертикально.
Когда я решил повернуть свой водяной знак, я увидел в предварительном просмотре, что вы действительно не можете прочитать текст, поскольку он имеет тот же цвет, что и облака. Благодаря предварительному просмотру я смог обнаружить это, чтобы разместить мой водяной знак по горизонтали Сначала мне нужно было изменить цвет шрифта.Так выглядит моя фотография с черным шрифтом.
Сохраните водяной знак в Lightroom с пояснительным именем
Теперь, когда ваш водяной знак выглядит так, как вы хотите, пришло время сохранить его как водяной знак.
Щелкните меню в левом верхнем углу с надписью «Пользовательский» и выполните поиск «Сохранить текущие настройки как новую предустановку». Я рекомендую вам потратить некоторое время на обдумывание имени, которое позволит вам легко распознавать водяной знак в будущем.
Со временем вы, вероятно, создадите коллекцию водяных знаков.Будет действительно полезно сохранить их с понятными именами, такими как «Авторские права + Имя + Позиция».
Нанесите водяной знак на изображение во время экспорта
Пришло время, наконец, добавить водяной знак. Убедитесь, что установлен флажок «Водяной знак» и что все остальные параметры экспорта в диалоговом окне «Экспорт» верны, и нажмите «Экспорт».
Lightroom автоматически добавит водяной знак ко всем выбранным вами изображениям.
С этого момента, когда вы экспортируете изображения, чтобы пометить их водяным знаком, ваша предустановка будет отображаться в этом разделе диалогового окна «Экспорт» (шаг 1).
Вы можете выбрать его одним щелчком мыши, что значительно ускоряет и упрощает весь процесс.
И это все! Вот как выглядит мой водяной знак!
Как добавить графический водяной знак в Lightroom
Теперь, когда вы знаете, как поставить текстовый водяной знак на свои фотографии, добавить графический водяной знак станет еще проще.
Сначала выберите «Графика» в качестве стиля водяного знака.
Откроется окно поиска. Выберите изображение, которое хотите использовать в качестве водяного знака, желательно в формате PNG, хотя JPG также подойдет.
Я выбрал версию своего логотипа с прозрачным фоном.
Нажмите, чтобы открыть. Вы увидите изображение в предварительном просмотре редактора водяных знаков.
Персонализируйте свой графический водяной знак, применяя эффекты
Как и раньше с текстовыми водяными знаками, вы можете следить за диалоговым окном редактора и поиграть с параметрами.
Они идентичны упомянутым ранее: непрозрачность, размер, вставка и положение.
Ваш выбор будет зависеть от ваших личных предпочтений.Мне нравятся маленькие водяные знаки, помещенные в один из углов, и я обычно устанавливаю для них низкую непрозрачность.
Возможно, вам придется немного поэкспериментировать, пока не найдете варианты, которые вам больше подходят.
Создайте водяные знаки Lightroom перед экспортом
Lightroom дает вам возможность создавать предустановки водяных знаков перед экспортом изображений. Вам нужно открыть раздел редактирования водяных знаков Lightroom.
Для этого перейдите в меню «Правка» и выберите «Редактировать водяные знаки».
Откроется такое же диалоговое окно редактирования водяного знака. Создайте водяной знак и нажмите «Сохранить».
Теперь его можно выбрать в раскрывающемся меню водяных знаков во время экспорта.
Заключение
В этом уроке я показал вам, что водяные знаки можно легко и быстро добавлять с помощью Lightroom.
Вам просто нужно потратить несколько минут на создание предустановок водяных знаков. Затем вы можете применить их во время экспорта к серии фотографий одним щелчком мыши.
Способ создания водяного знака будет зависеть от ваших личных предпочтений. Имейте в виду, что если вы создадите большой водяной знак, который будет покрывать все ваше изображение, он лучше защитит вас от плагиата, но не будет так хорошо демонстрировать свое искусство.