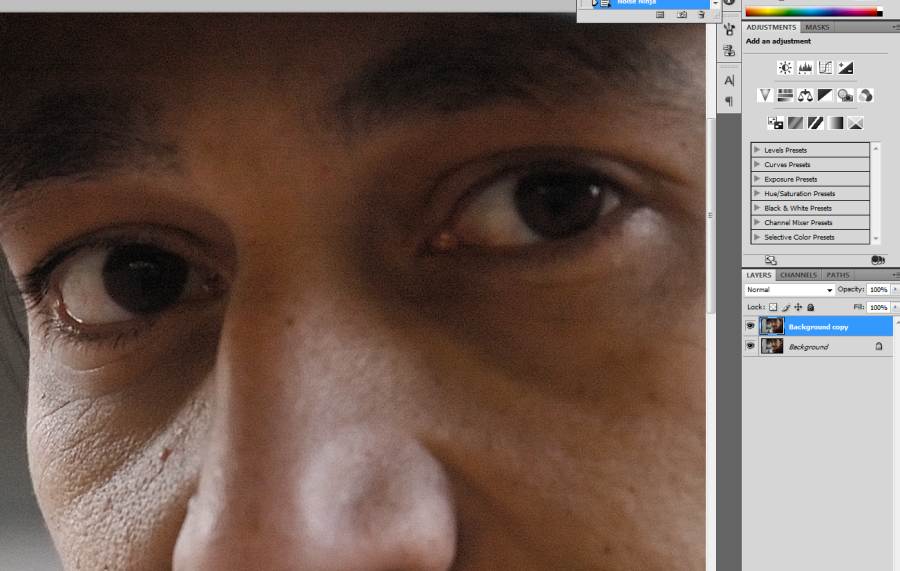Засвеченное лицо как убрать в фотошопе
Как исправить засвеченные фотографии?
Забыли вовремя настроить фотоаппарат и снимки получились засвеченными? Не спешите их удалять. Вместо этого попробуйте улучшить фото. В этой статье мы расскажем, как убрать пересвет с фотографий и улучшить их качество в редакторе «ФотоМАСТЕР». Всего пару минут работы в программе — и ваши снимки приобретут достойный вид!
Принцип работы с гистограммой
При настройке фото в редакторе вы можете ориентироваться на свои предпочтения, но лучше воспользоваться специальным инструментом — гистограммой. На этом графике вы увидите, является ли ваш фотоснимок недоэкспонированным или переэкспонированным, а также узнаете, сколько он имеет светлых, темных и средних тонов.
По горизонтали показан уровень яркости пикселей, по вертикали — число пикселей, соответствующее каждому из представленных на графике уровней яркости. У хорошей фотографии гистограмма должна вписаться в диапазон графика и не выходить за его пределы. Свавните два фотоснимка:
Свавните два фотоснимка:
Иногда фотографы осознано оставляют «пересветы» на своих фотографиях, если те подчеркивают их изначальную задумку. В остальных случаях засветы считаются дефектом, от которых лучше избавляться.
Комплексный подход: настраиваем экспозицию
Самый простой способ улучшить засвеченную фотографию — настроить её экспозицию в фоторедакторе. Ухватите мышкой бегунок на одноименной шкале и медленно начните передвигать его влево. Наблюдайте за поведением фотографии. Чем дальше будет находиться ползунок, тем темнее она будет становиться.
Как вы могли догадаться, с помощью экспозиции можно не только убрать пересвет на фото, но и осветлить слишком темные участки. Для этого нужно потянуть бегунок не влево, а вправо.
Инструменты «Светлые» и «Засветки»: в чем разница?
К сожалению, в некоторых случаях настройка «Экспозиция» может лишь частично улучшить фотографию, а иногда даже вовсе испортить её. Обусловлено это тем, что при коррекции экспозиции изменяются не только области с засветками, а сразу всё изображение.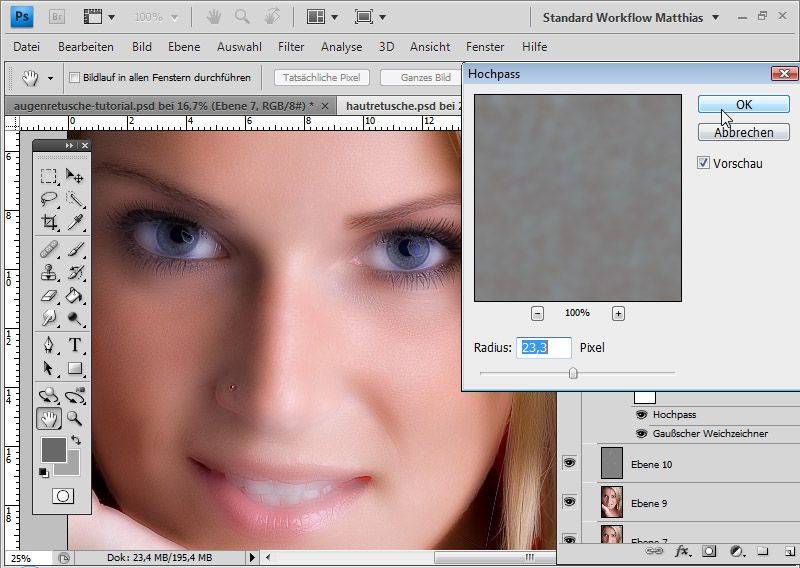 У вас может получиться избавиться от пересвеченных участков, но изначально темные фрагменты также будут затемнены. Лучше всего избежать возникновения подобной ситуации и сразу вместо «Экспозиции» настроить параметры «Светлые» и «Засветки».
У вас может получиться избавиться от пересвеченных участков, но изначально темные фрагменты также будут затемнены. Лучше всего избежать возникновения подобной ситуации и сразу вместо «Экспозиции» настроить параметры «Светлые» и «Засветки».
С помощью шкалы «Светлые» вы сможете отрегулировать сразу все светлые тона на фотографии. Так же, как и при настройке экспозиции, передвиньте бегунок влево. Все светлые на снимке области будут затемнены. Сравните:
Коррекция экспозиции помогла избавиться от слишком светлых областей, но фотография теперь стала выглядеть мрачно. После настройки «Светлых» фотография стала более выразительной без каких-либо неприятных последствий.
Шкала «Засветки» регулирует только самые пересвеченные участки, совершенно не затрагивая светлые области, в которых всё в порядке. Например, так можно притушить блики на лице и разных предметах. Сравните фотографии:
Коррекция «Светлых» помогла восстановить детали, но исправление засветок сделало фотографию более объемной за счет того, что были затронуты только самые светлые области.![]() Этот инструмент можно использовать как отдельно, так и в комбинации с параметрами «Светлые» и «Экспозиция» — всё зависит от фотографии, которую нужно обработать.
Этот инструмент можно использовать как отдельно, так и в комбинации с параметрами «Светлые» и «Экспозиция» — всё зависит от фотографии, которую нужно обработать.
Особенности настройки экспозиции пейзажных фотографий
Вы можете исправлять засвеченные фотографии без фотошопа и других сложных редакторов даже случае, если нужно изменить не всё изображение, а только его фрагмент. Например, это может быть очень актуально для пейзажных фотографий, когда небо оказывается засвеченным из-за яркого дневного света. Для коррекции экспозиции в подобной ситуации рекомендуем использовать градиентный фильтр. Найти этот инструмент можно в разделе «Ретушь».
При помощи мыши обозначьте участок, который хотите обработать. Поверх фотографии вмиг появятся три полосы. Средняя — это центр градиента. Самая яркая черта обозначает точку, в которой фильтр будут иметь максимальную силу, а оставшаяся третья линия — это место, где градиент окончательно затухает. После разметки фотографии настройте параметры тона, представленные на панели справа.
Другие возможности: глобальное улучшение фотографий
В программе вы можете настраивать насыщенность и цветовой тон фотографий, корректировать резкость снимка или слегка размыть его. Настраивайте композицию изображения: кадрируйте его, обрабатывайте края фото с помощью виньетирования и исправляйте геометрические искажения. И это лишь малая часть возможностей, которые вы найдете в программе «ФотоМАСТЕР». Качество ваших фотографий станет в разы лучше!
Где скачать?
Теперь вы знаете, что делать с пересвеченным фото. Вам осталось лишь установить редактор на компьютер и опробовать применить приобретенные знания на практике. Улучшите свои фотографии с помощью инструментов программы «ФотоМАСТЕР», ведь это так просто и доступно каждому из нас!
фотошоп – это просто
Быстро не значит плохо:) С помощью пары инструментов и одной маски мы убираем пересвет с фото, выравниваем тона, прорабатываем тени и получаем отличный результат. Запомните данный алгоритм действий и можете смело его применять к любым фотографиям где есть непроработанные участки – пересвеченные или затемненные детали или просто не хвататет яркости, насыщенности или контраста.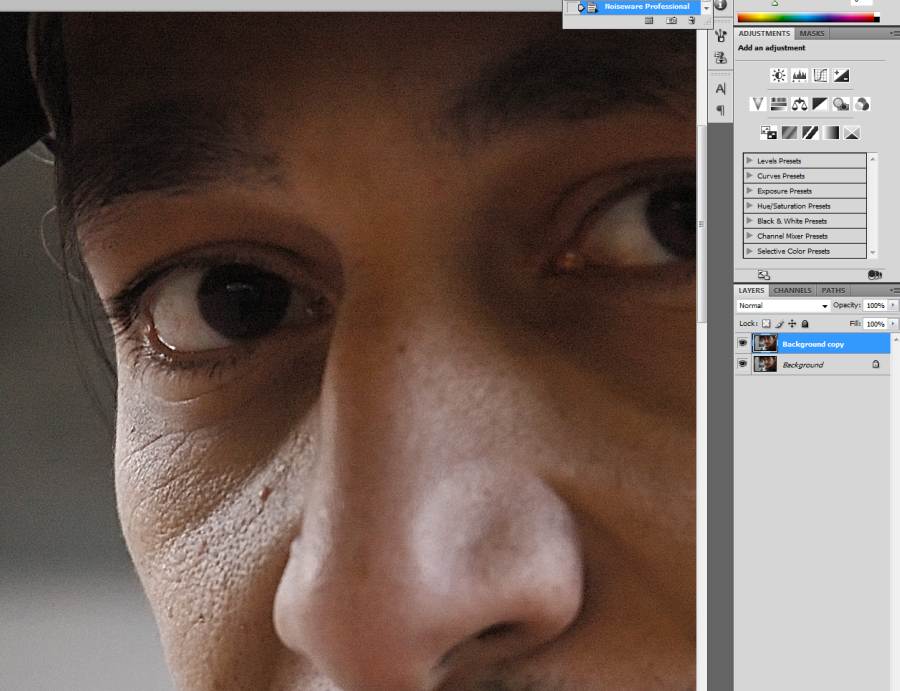
Универсальный рецепт чтобы любую фотографию привести к отличному виду Не верите?! Попробуйте! Делов то на 2 минуты
____________________________________________________
PS Пишите, спрашивайте, какие у вас есть нерешенные проблемы с фотошопом
Как исправить засвеченную фотографию?
Андрей Журавлев (aka zhur74), профессиональный цветокорректор Специально для «Стань фотографом!» июль 2013 г.
В качестве вступления я выбрал уже знакомую многим картину «Челубей борется с пересветом». Эта шутка Антона Мартынова как нельзя кстати подходит к теме статьи. Тем более, что и задача восстановления пересвеченных фотографий выглядит одновременно сложной и комичной. Но давайте по порядку.
Чтобы разбирающиеся в обработке читатели не тратили зря свое время отвечу кратко. При пересвете фотоматериал или матрица получает избыточную экспозицию, что приводит к излишней яркости получившегося изображения и компрессии светов. Проще говоря, в светах понижается контраст. Таким образом, чтобы исправить пересвеченные участки необходимо их затемнить, с повышением контраста светов. Если пересвет локальный, то и воздействие должно быть соответствующим образом локализовано. Все! Каким инструментом вы будете это делать, зависит от ваших навыков и имеющихся исходников.
Проще говоря, в светах понижается контраст. Таким образом, чтобы исправить пересвеченные участки необходимо их затемнить, с повышением контраста светов. Если пересвет локальный, то и воздействие должно быть соответствующим образом локализовано. Все! Каким инструментом вы будете это делать, зависит от ваших навыков и имеющихся исходников.
Если такого краткого описания не достаточно, давайте разбираться более подробно. И начнем мы с предыстории (если вам интересны только рецепты, пропустите ее).
Предыстория
В ответ на озвученный в названии статьи вопрос часто можно услышать: «Нужно пойти и переснять!» И это самый глупый ответ из всех возможных. Потому что с одной стороны переснимать уже поздно, а с другой… еще рано.
Почему переснимать уже поздно? Братьям Люмьер было легко: поезда в Париж приходили регулярно, по расписанию. Не получилось снять сегодня, попробуем завтра. Но если вы снимаете какое-то конкретное событие, к моменту обнаружения пересвета поезд уже ушел: свадьба прошла, матч закончился, президенты пожали друг другу руки, самолет улетел и т. п. Попробуйте предложить молодым еще раз сыграть свадьбу ради нескольких кадров и вам все объяснят без меня.
п. Попробуйте предложить молодым еще раз сыграть свадьбу ради нескольких кадров и вам все объяснят без меня.
Почему переснимать рано? Потому что были причины для возникновения пересвета в первый раз. Эти причины никуда не делись, он с таким же успехом может появиться вновь. И здесь мы должны перейти к очень грустной теме под названием «сенситометрия». Нет, сама по себе эта наука если и не веселая, то очень интересная и увлекательная. Грустно то, что у большинства современных фотографов нету о ней ни малейшего представления.
Сенситометрия (от позднелатинского sensitivus — чувствительный и …метрия), учение об измерении фотографических свойств светочувствительных материалов. Центральным объектом сенситометрии является характеристическая кривая фотоматериала. Из нее фотограф может получить все данные, необходимые для практической работы с конкретной пленкой. Зная чувствительность и фотографическую широту пленки, оценив яркость и динамический диапазон сцены, он принимает решение о выборе экспозиции.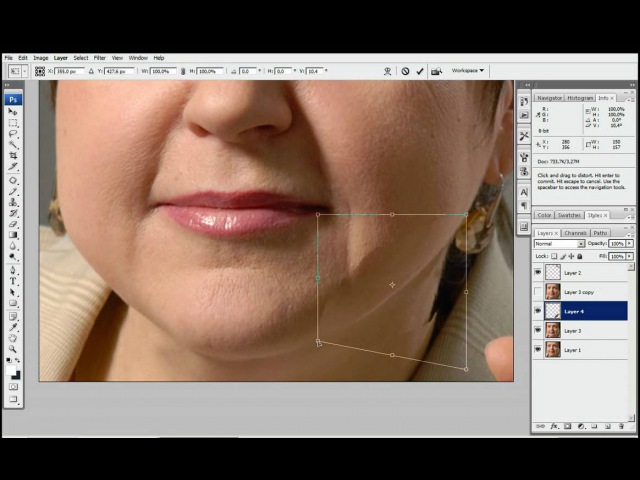
Что делать, если сцена не укладывается в линейный участок кривой (C-D), то есть перепад яркостей в ней больше, чем может корректно зафиксировать пленка?
Первый вариант: поменять свет так, чтобы она уместилась в линейный участок.
Второй: выбрать пленку с большей фотоширотой.
Третий: если вылеты небольшие, оставить все как есть в расчете на не очень сильные искажения в области плеча (D-E) и стопы (B-C) и последующие правки при печати фотографий.
Четвертый: оценить яркость наиболее значимых участков сцены и скорректировать экспозицию таким образом чтобы они попали на линейный участок, а некоторые провалы в тенях и светах образовались на не очень значимых областях.
Раньше фотографы это знали, умели оценивать и выбирать правильную экспозицию. Естественно, кто-то лучше, а кто-то хуже. Цифровые камеры с автоматическими системами экспозамера (весьма, кстати, неплохими) выкосили это знание как класс. Из средств контроля большинство использует только внутрикамерную гистограмму, имеющую к содержимому raw-файла весьма отдаленное отношение. Даже элементарное понимание логики работы разных режимов замера экспозиции есть не у всех.
Даже элементарное понимание логики работы разных режимов замера экспозиции есть не у всех.
Вот откуда возникают пересветы. И чтобы их победить хорошо и основательно, нужно держать в руках книгу, а не фотоаппарат. Вы все еще хотите бороться с пересветом после съемки? Хорошо, давайте посмотрим, что у нас есть из исходников и какой к ним можно применить инструментарий.
Raw + конвертер
Если вы еще не знакомы с этим форматом, очень рекомендую познакомиться. Для первого общего знакомства подойдет пост Антона Мартынова «Зачем снимать в RAW?», а более подробно не только про raw можно прочитать в статье Михаила Афанасенкова «Размуно о фото».
Основное преимущество raw в том, что он содержит большое количество избыточной информации. Наше зрение имеет в первом приближении логарифмическую характеристику: чем больше яркость, тем больше нужно ее изменить, чтобы мы заметили это изменение. Сенсор фотоаппарата линеен: он отсчитывает одни и те же приращения яркости и в тенях и в светах. Поэтому основной запас информации приходится именно на очень светлые области. Что для решения нашей задачи весьма кстати.
Поэтому основной запас информации приходится именно на очень светлые области. Что для решения нашей задачи весьма кстати.
Начнем с простого примера,
Для увеличения любой фотографии в этой статье просто кликните по картинке, и она откроется в новом окне в полном размере.
В открытом с настройками по-умолчанию файле находим сразу несколько проблем. Во-первых, отсечка на самых светлых областях (блики на цветках и волосах), подсвеченная красным. Во-вторых, общая белесость фотографии, которую так же можно отнести к пересветам, поскольку она вызвана попаданием в объектив контрового света. В-третьих, слабая освещенность лица, обращенного к нам теневой стороной.
Избыток информации в светах позволяет легко избавиться от отсечки, просто дав отрицательную экспокоррекцию на полтора стопа. Если вы скормите конвертеру не raw, а jpg или tif такого результата добиться не получится, поскольку избыточной информации в них нет. По той же причине крайне ограниченные возможности имеет инструмент Exposure в фотошоп. Но такой ход приводит к потемнению всей картинки. А поскольку засветка не общая, а локальная, нужно искать что-то другое.
Но такой ход приводит к потемнению всей картинки. А поскольку засветка не общая, а локальная, нужно искать что-то другое.
Вернем на место настройки экспозиции и воспользуемся тонмапером Highlights. Этот регулятор оказывает локальное воздействие только на светлые участки, затемняя их и повышая контраст. Работает через размытую маску и в первом приближении соответствует действию инструмента Shadows/Highlights в фотошопе. С первой проблемой справились, переходим ко второй. Контровая засветка приводит к потере черной точки. Обратите внимание на гистограмму: она не доходит даже до три четверть тонов. Изображение не полноконтрастно в тенях.
Проблема решается установкой темной точки при помощи движка Blacks. Не старайтесь сразу зажать его до появления отсечки в тенях. Просто подтяните самые темные области ближе к черному. Точную подстройку можно будет сделать позже, после работы тонмапером и установки экспозиции.
Третья проблема (темная девушка) так же как и первая является локальной, поэтому в борьбе с ней поможет тонмапер Shadows. Он осветляет темные участки с повышением в них контраста, работая через размытую маску. Желающие ознакомиться с принципами работы Shadows/Highlights могут это сделать в моей статье «Стероиды для светов и теней».
Он осветляет темные участки с повышением в них контраста, работая через размытую маску. Желающие ознакомиться с принципами работы Shadows/Highlights могут это сделать в моей статье «Стероиды для светов и теней».
В продолжение статьи надо заметить, что в Photoshop CS6 алгоритм работы Shadows/Highlights был сильно улучшен. Разработчикам удалось победить основную болезнь любого тонмапера — ореолы. Аналогичные алгоритмы были применены и в ACR. Именно поэтому сейчас возможно использование даже крайних значение. При работе со старыми версиями программы применять регуляторы Recovery и Fill Light (так раньше назывались светлый и темный тонмаперы) следует с большой осторожностью.
Небольшое избыточное осветление темных областей можно использовать для легкой отрицательной экспокоррекции. Это позволит еще лучше проявить светлые участки и добавит изображению немного насыщенности. При помощи Whites поправлена точка белого. Ставить ее раньше не имело смысла, поскольку на ее настройки влияют значения Exposure и Highlights.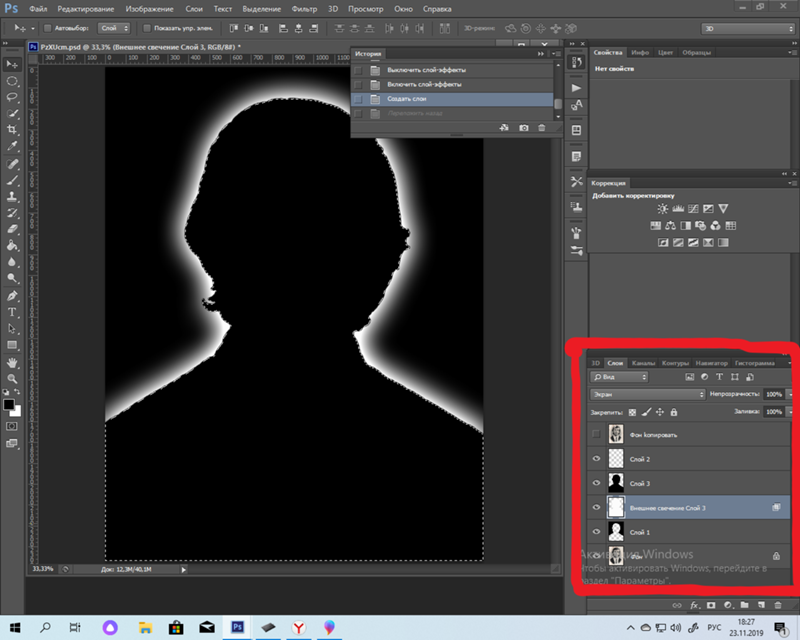
Конечно, можно применить дополнительные локальные коррекции прямо в ACR, или сконвертировать изображение и доработать его в фотошопе. Но это будет уже наведением лоска, основные проблемы решены.
Второй пример может показаться более страшным, хотя, по сути, он полностью соответствует первому. В этот раз мы имеем дело только с локальным пересветом.
Первая коррекция нам уже знакома: Highlights –100. В «обычных» случаях я стараюсь не злоупотреблять крайними настройками, но здесь ситуация критическая. Светлые детали спасены от полного исчезновения, но по прежнему мало контрастны.
Дополнительно поправить ситуация может отрицательная экспокоррекция. Чтобы не впадать в крайности я убрал всего 1 стоп, хотя можно было довести до полутора. Сильнее убирать экспозицию не стоит, поскольку затемнение снимка будет чрезмерным и справиться с ним просто не получится.
Ну, и о затемнении. На светлых участках оно кстати, а с темных участков его легко убрать при помощи тонмапера Shadows. Можно отстроить и другие параметры, но к решению основной задачи они не имеют отношения.
Можно отстроить и другие параметры, но к решению основной задачи они не имеют отношения.
Последний пример работы с raw-файлом — это даже не пример реального пересвета, а иллюстрация к визуальному эффекту одновременного контраста, который нас запугивает.
Я сразу вывел иллюстрацию в интерефейсе ACR, поэтому вы можете посмотреть на подсказку и констатировать: пересветов практически нет, а светлые пятна на руках и одежде кажутся таковыми только на контрасте с темными соседними областями. Что предпринять в данном случае?
Конечно, вид картинки целиком и полностью зависит от замысла автора. Лично я сделал бы следующее. Чтобы светлые участки не выглядели такими вызывающими, я немного осветлил изображение подняв экспозицию на 0,7 стопа. Кстати, при этом цвета станут более интересными и равномерными. А небольшие пересветы легко компенсировать затемнив света тонмапером.
Что касается отсечки в тенях на юбке (или брюках), то на нее можно просто махнуть рукой: область маленькая, расположена рядом с краем фотографии. И самое главное, мы спокойно относимся к потере деталей в тенях на фотографиях, потому что привыкли терять их в жизни. Это связано с особенностями яркостной адаптации зрения, но слишком далеко выходит за рамки нашего разговора.
И самое главное, мы спокойно относимся к потере деталей в тенях на фотографиях, потому что привыкли терять их в жизни. Это связано с особенностями яркостной адаптации зрения, но слишком далеко выходит за рамки нашего разговора.
Вот все, что могут предложить нам raw-конвертеры. В разных программах конкретные регуляторы носят разные названия, но идея работы с raw-файлом общая: вытаскивать детализацию на светлых областях работая с тонмаперами и экспозицией. Принципиально не буду рассматривать маскирование в конвертере, поскольку оно крайне примитивно. И если уж использовать маски, до делать это нужно в Photoshop.
Raw + Photoshop + маски
Для зрелищности, конечно, нужно было бы привлечь новую картинку. Но мы пожертвуем ею в пользу наглядности сравнения. Что делать, если излишняя яркость светлых областей оказалась тонмаперу не по зубам? Нужно делать двойную проявку raw-файла и сращивать его в фотошопе через маску.
Основной вариант конвертируем с уже рассмотренными ранее установками. Это будет базовая картинка, которую мы доработаем при помощи второго варианта конвертации.
Это будет базовая картинка, которую мы доработаем при помощи второго варианта конвертации.
Вторую проявку сделаем с большой отрицательной экспокоррекцией, чтобы лучше проявились детали на светлых участках. Каждое изображение требует своих параметров, но из моего опыта –3 стопа — это практически предел дополнительного затемнения. Чаще же оно лежит в пределах 2 стопов.
Использовать ли при конвертации смарт-объекты дело личного вкуса. Я считаю, что глупо перегружать основной файл, сохраняя в нем два раза raw, поэтому просто конвертирую его два раза и собираю в один файл уже обычные пиксельные слои.
Перенести слой из одного изображения в другое можно простым драг-анд-дропом (перетащить). А чтобы не возиться с позиционированием перед тем как отпустить клавишу мышки прижмите Shift, новый слой будет размещен точно по центру документа.
Затемненный слой должен проявляться только на самых светлых участках, светлые области лучше выделяются на темном фоне, следовательно маску для него нужно делать из самого темного канала исходного изображения. Для портретно-пейзажной тематики таким каналом будет синий.
Для портретно-пейзажной тематики таким каналом будет синий.
Чтобы выделение было более акцентированным маску необходимо затемнить. Сила затемнения и конкретная форма кривой зависят от картинки, но общий ход коррекции соответствует показанному выше.
Вот результат сложения двух изображений. Он выглядит тусклым и низко контрастным в светах. Это естественно, поскольку света затемнялись, при этом маска и коррекция работали как бы навстречу друг другу, не поддерживая, но мешая друг другу. Чем светлее участок, тем сильнее маска пропускает на него затемняющее воздействие, тем сильнее он затемняется.
Падение локальных контрастов — вечная проблема тонмэпинга. Чтобы ее избежать нужно уравнивать воздействие на соседние области, это можно сделать только размыв маску, что, в свою очередь, порождает ореолы. Я описывал это в статье «Стероиды для светов и теней» и рассказывал отвечая на первый вопрос мастер-класса «Задай вопрос эксперту», поэтому не буду повторяться.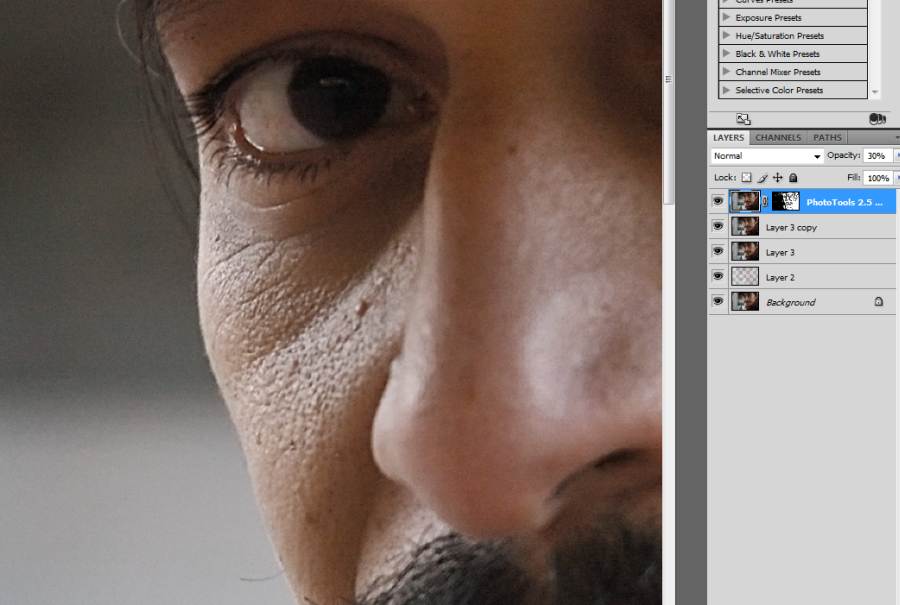
Низкий контраст и серость в светах не проблема. Мы можем заново поставить точку белого. При этом можно просто равномерно поднять контраст всего изображения (как это показано на иллюстрации). А можно зафиксировать среднюю точку кривой и все повышение контраста направить в четверть тона, где и сосредоточилась детализация светлых областей.
Лучше всего такой прием срабатывает когда маска имеет четкие границы. То есть выделяем весь объект по его вещественной границе и целиком меняем его. Именно так я однажды победил белую шелковую рубашку в которую был одет Александр Ревва. Шелк сильно бликует, поэтому рубашку пришлось целиком вырезать из недоэкспонированной версии кадра.
При использовании маски созданной на основе канала или маски отдельного тонового диапазона такая коррекция не столько дополнительно проявляет недостающие детали, сколько дает общее смягчение и сглаживание бликов.
Tif, jpg и все-все-все
Ну а если raw-файла все-таки нет? Действуем точно так же, только в фотошопе: ставим на место потерянную черную точку и затемняем света, повышая в них контраст. Минусы: отсутствие избыточной информации, которая так выручала в raw. Плюсы: нет таковых, но отступать-то все равно некуда.
Минусы: отсутствие избыточной информации, которая так выручала в raw. Плюсы: нет таковых, но отступать-то все равно некуда.
Сразу сдадим в архив инструменты Levels и Brightness/Contrast. Это те же кривые, только с порезанными донельзя возможностями и за счет этого слегка упрощенным интерфейсом. Подробности о работе этих инструментов можно найти в статье «Levels и Brightness/Contrast»
Исходник сконвертирован из рассмотренного ранее raw-файла с настройками по-умолчанию. Нужно сразу заметить, что чудес на свете не бывает: спасти можно только то, что сохранилось в изображении. Поэтому с ушедшими в отсечку цветами и бликом на левой (с точки зрения модели) стороне прически придется смириться. Побороться можно только с общей избыточной засветкой.
Любая дополнительная засветка (контровой свет, дымка, сильный блик и т.п.) прежде всего сказывается на черной точке. Для светлых участков дополнительное относительное осветление будет небольшим, а для темных окажется фатальным.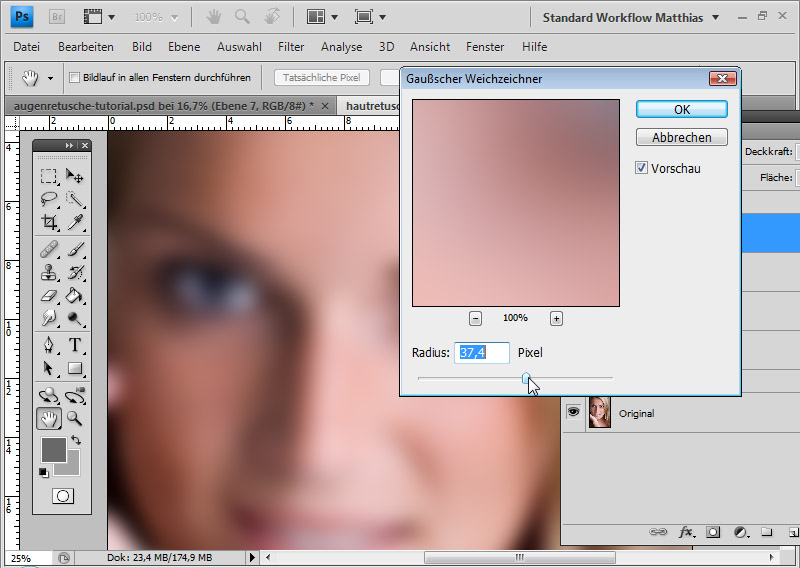 Вернем на место черную точку. Поскольку с хроматическим балансом все в порядке, я не стал лезть в каналы и сделал это при помощи мастер-кривой.
Вернем на место черную точку. Поскольку с хроматическим балансом все в порядке, я не стал лезть в каналы и сделал это при помощи мастер-кривой.
Обращенная к нам теневой стороной модель становится слишком темной. Можно было бы через маску сделать дополнительную коррекцию только на нее, но две наложенные друг на друга коррекции сильнее портят изображение. Поэтому при помощи маски уберем затемнение с модели.
А теперь через такую же, но инвертированную маску, откорректируем девушку. Через мягкие размытые маски можно бороться с локальными засветками, но об этом чуть позже.
А сейчас самый быстрый (хотя и менее аккуратный) способ исправить общую засветку на фотографии. Просто вызовите Shadows/Highlights. Основная хитрость скрывается в настройках Black Clip и White Clip. Перед тем как применять светлый и темный тонмаперы этот инструмент приводит изображение к полноконтрастному, отбросив по одной сотой процента самых светлых и темных точек.
Я предпочитаю выполнять эту операцию самостоятельно, но в не очень критичных случаях, когда с хроматическим балансом все в порядке, можно довериться и Shadows/Highlights.
Что делать, если засветка оказалась не равномерной? Нужно корректировать изображение выборочно.
Первым делом установим точку черного по более темным участкам. В этот раз пришлось работать поканально, поскольку контровой свет имел явный теплый оттенок. Было бы странно избавляясь от засветки, оставить этот оттенок.
Мягкой маской с растушеванными границами выделяем левый нижний угол и дополнительно затемняем его. Вот тут нас подстерегают трудности. Во-первых, затемнение, которое нам приходится делать, такое сильное, что начинают вылезать артефакты. Во-вторых, из-за сильного повышения контраста подскакивает насыщенность и появляются навязчивые цветные оттенки. В-третьих, пятно засветки имеет достаточно хитрую форму, поэтому с маской придется повозиться.
Цветной оттенок легко пригасить, просто понизив насыщенность. А чтобы это понижение действовало только в области засветки, применим к слою Hue/Saturation команду Create Clipping Mask. С маской тяжелее. Для более качественного результата нужно еще раз рисовать маску, снова корректировать… Не знаю, нужно ли вам это, но я считаю, что если фото снимали с явным контровым светом, значит на это были причины. И попытка полностью избавить от него фотографию выглядит странно.
С маской тяжелее. Для более качественного результата нужно еще раз рисовать маску, снова корректировать… Не знаю, нужно ли вам это, но я считаю, что если фото снимали с явным контровым светом, значит на это были причины. И попытка полностью избавить от него фотографию выглядит странно.
Вместо кривых можно использовать белый слой в режиме Color Burn и рисовать по нему. Я не буду отдельно описывать весь процесс, поскольку уже сделал это в статье «Режимы наложения. Color Burn и Color Dodge». А желающие не просто почитать, но посмотреть и послушать, могут обратиться к записи занятия «Color Burn — самый мощный режим наложения»
При помощи Color Burn можно быстро и просто пригасить излишние блики на лице (если они не пробойные). Я условно назвал этот метод «цифровая пудра». Описывать его сейчас так же нет смысла, поскольку неплохой урок по нему записал Евгений Карташов.
А если блик все-таки оказался пробойным и детали в нем полностью исчезли, его можно устранить при помощи частотного разложения.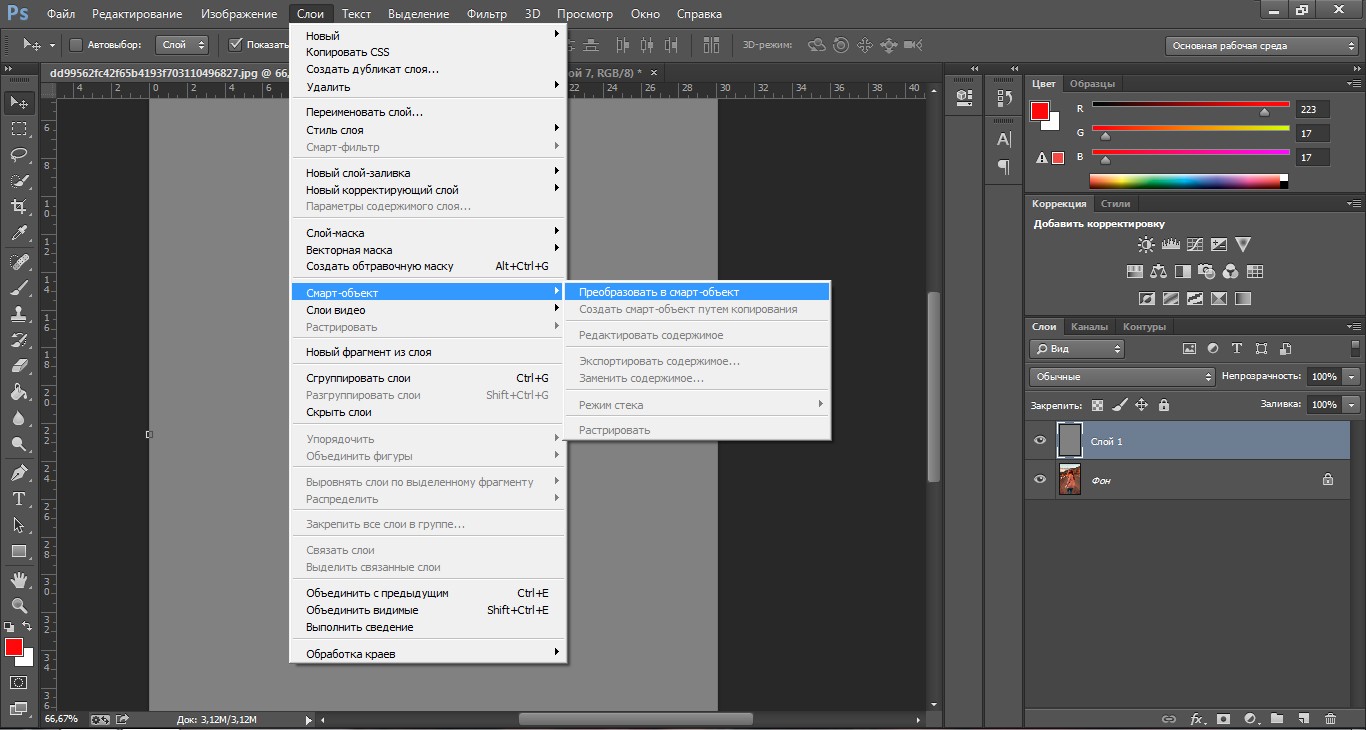 Закрасив блик тоном кожи на низкочастоном слое и восстановив фактуру на высокочастотном. Но это уже совсем другая история.
Закрасив блик тоном кожи на низкочастоном слое и восстановив фактуру на высокочастотном. Но это уже совсем другая история.
Есть еще несколько инструментов, позволяющих получить затемнение или осветление на изображении, но описывать здесь все не вижу смысла, поскольку серьезных преимуществ перед кривыми они не имеют. Выскажусь только по поводу наложения картинки самой на себя в различных режимах. Способ это достаточно глупый, поскольку за каждым таким наложением скрывается конкретная коррекция кривой. Какая именно описано вот здесь. А плодить лишние слои — только файл зря раздувать.
Немного особняком стоит тема восстановления пересвеченных каналов на светлых цветных объектах. Рассматривая данный кадр не сразу можно понять из чего сделана или чем накрыта поверхность стола, на котором стоит тарелка. Кажется, что этот объект безвозвратно переэкспонирован и спасти его невозможно.
Но достаточно взглянуть на темный (в данном случае синий) канал, чтобы все встало на свои места.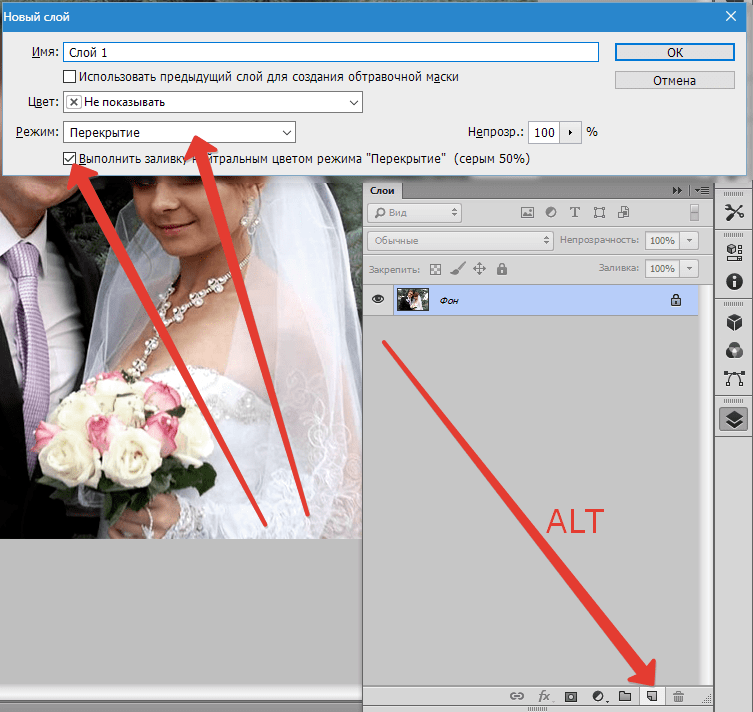 Это скатерть из ткани достаточно грубого плетения и в изображении содержится вся необходимая для восстановления информация.
Это скатерть из ткани достаточно грубого плетения и в изображении содержится вся необходимая для восстановления информация.
Подмешав синий канал в красный и зеленый и подобрав пропорции их затемнения, получаем вполне вменяемую картинку. Конечно, можно еще поработать с цветом и контрастом деталей на скатерти, но главная задача решена — детали во всех каналах восстановлены. Вкратце про смешивание каналов можно прочитать в статье «Режимы наложения. Darken и Lighten».
На этом пора прощаться. Надеюсь, вам не часто придется спасать пересвеченные фотографии в фотошопе. Все-таки лучший способ выхода из критической ситуации — это не попадать в нее. Но перечисленные в статье материалы будут полезны в любом случае. Я специально давал в теле статьи ссылки только на бесплатные источники информации.
Если же вы захотите более подробно разобраться с работой кривых, Shadows/Highlights, Hue/Saturation, режимов наложения, технологиями смешивания каналов и создания масок, а так же еще многими аспектами создания и обработки изображений, приходите к нам, в онлайн школу Profile:
«Adobe Photoshop. Базовый уровень» «Adobe Photoshop. Продвинутый уровень» «Adobe Photoshop. Коммерческая ретушь» «Capture One Pro. Профессиональная обработка raw» «Фотография. Базовый уровень»
Базовый уровень» «Adobe Photoshop. Продвинутый уровень» «Adobe Photoshop. Коммерческая ретушь» «Capture One Pro. Профессиональная обработка raw» «Фотография. Базовый уровень»
Ретушь и коррекция фотографий в Photoshop Elements
Рабочий процесс «Коррекция черт лица» использует технологию распознавания лиц для обнаружения и коррекции лиц людей на фотографии. Можно сделать портретную фотографию, а затем скорректировать черты лица, например челюсть, нос, губы и глаза, с помощью удобных ползунков, которые позволяют усилить или ослабить эффект.
Откройте фотографию в Photoshop Elements.
Примечание.
Для правильной работы функции «Коррекция черт лица» убедитесь, что на открытой фотографии есть одно или несколько лиц.
Нажмите Улучшение > Коррекция черт лица.
В диалоговом окне «Коррекция черт лица» обратите внимание, что лицо человека отмечено кружком. Это указывает на то, что функция распознавания лиц обнаружила лицо на фотографии.

Примечание.
На фотографии несколько лиц? Если на фотографии несколько лиц, то все лица, обнаруженные Photoshop Elements, будут отмечены кружком. Нажмите кольцо или лицо, чтобы скорректировать его черты.
Выделите лицо человека и скорректируйте его черты
С помощью ползунков можно скорректировать следующие черты выделенного лица:
Примечание.
Нажмите переключатель «До/После», чтобы просмотреть изменения, выполненные с помощью ползунков.
Перетащите ползунки, чтобы применить эффект к лицу.
(Необязательно) Чтобы сбросить изменение определенной черты, дважды нажмите ползунок. Изменения этой черты будут отменены.
Выполните одно из следующих действий:
- Чтобы сбросить все изменения черт лица, нажмите «Восстановить».
- Для применения изменений нажмите «OK».
Эффект «красных глаз» является распространенной проблемой, которая возникает, если свет от вспышки отражается от сетчатки глаз объекта фотографии.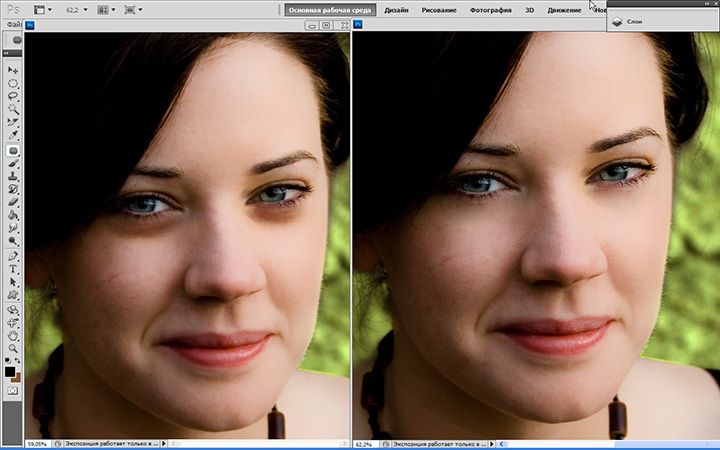 Наиболее часто этот эффект возникает при съемке в затемненном помещении, поскольку зрачки при этом расширены. Избежать эффекта красных глаз можно с помощью соответствующей функции фотоаппарата.
Наиболее часто этот эффект возникает при съемке в затемненном помещении, поскольку зрачки при этом расширены. Избежать эффекта красных глаз можно с помощью соответствующей функции фотоаппарата.
Примечание.
Для автоматического устранения эффекта красных глаз при импорте фотографий в Elements Organizer установите флажок Автоматически исправлять эффект «красных глаз» в диалоговом окне Загрузить фотографии. Эффект красных глаз на выделенных фотографиях также можно устранить в браузере фотографий.
Пример устранения эффекта «красных глаз» путем выделения изображения глаза (вверху) или нажатием на изображение глаза (в центре).
Чтобы вручную устранить эффект «красных глаз», выберите инструмент «Глаза» в режиме «Быстрое» или «Эксперт».
В окне Параметры инструмента установите параметры Радиус зрачка и Затемнить.
На самом изображении выполните одно из следующих действий:
- Нажмите красную область глаза.
- Нажмите мышью и перетащите курсор, чтобы выделить область над зрачком.

После того как вы отпустите кнопку мыши, эффект будет устранен.
Примечание.
Эффект «красных глаз» можно устранять автоматически. Для этого установите флажок Автокоррекция на панели параметров инструмента «Глаза».
Инструмент «Глаза» позволяет устранить красноватый оттенок глаз изображенных на фотографиях людей. Такой эффект появляется вследствие отражения света от сетчатки глаза (при низком уровне освещенности или использовании вспышки). Однако глаза животных приобретают не только красный, но и зеленый и желтый цвет на фотографиях, поэтому зачастую инструмент «Удаление эффекта красных глаз» может не полностью устранить такой эффект у животных.
Золотистый ретривер с эффектом засвеченных глаз (слева) и после применения инструмента «Эффект засвеченных глаз» (справа)
Устранение эффекта засвеченных глаз у животных
В режиме Быстрое или Эксперт выберите инструмент Глаза.
На панели Параметры инструмента установите флажок Эффект засвеченных глаз.

Выполните одно из следующих действий:
- Нарисуйте прямоугольник вокруг области глаза.
- Нажмите область глаза на изображении.
Примечание.
При установленном флажке Эффект засвеченных глаз кнопка Автокоррекция отключена.
Функция «Открыть закрытые глаза» позволяет открыть закрытые глаза людей на фотографии. Для этого можно скопировать изображение открытых глаз с другой фотографии на компьютере или из каталога Elements Organizer.
Откройте фотографию в Photoshop Elements.
Выполните одно из следующих действий в режиме «Быстрое» или «Эксперт».
- Выберите инструмент «Глаза» , затем нажмите кнопку Открыть закрытые глаза на панели параметров инструмента.
- Выберите Улучшить > Открыть закрытые глаза.
В диалоговом окне Открыть закрытые глаза лицо человека отмечено кружком; это означает, что программа распознала лицо на фотографии.
(Необязательно) Несколько образцов отображаются в списке «Варианты глаз».
 Можно выбрать лицо, сходное с лицом на основной фотографии. Программа Photoshop Elements копирует выбранное лицо, чтобы заменить закрытые глаза на основной фотографии.
Можно выбрать лицо, сходное с лицом на основной фотографии. Программа Photoshop Elements копирует выбранное лицо, чтобы заменить закрытые глаза на основной фотографии. Выполните одно из следующих действий:
- Нажмите Компьютер, чтобы выбрать исходную фотографию на компьютере.
- Нажмите Organizer, чтобы выбрать исходную фотографию из Elements Organizer.
- Нажмите Подборка фотографий, чтобы выбрать исходную фотографию из недавно открытых файлов.
Примечание.
При необходимости можно выбрать несколько исходных фотографий. Программа Photoshop Elements копирует лица с исходных фотографий, чтобы заменить закрытые глаза на основной фотографии. Можно экспериментировать с различными фотографиями для получения оптимальных результатов.
Выделите лицо на основной фотографии (на которой требуется заменить закрытые глаза), затем нажмите любое лицо на исходных фотографиях. Попробуйте применить различные фотографии для получения оптимальных результатов.

Примечание.
В случае, если человек на исходной фотографии имеет другой оттенок кожи, программа Photoshop Elements соотносит оттенок кожи вокруг глаз с основной фотографией.
(Необязательно) Нажмите «До/После», чтобы сравнить результат с оригинальной фотографией.
(Необязательно) Нажмите Восстановить, если получены неудовлетворительные результаты. Можно попробовать использовать другую исходную фотографию для получения более подходящих результатов.
Сохраните измененную фотографию.
Инструмент Перемещение с учетом содержимого позволяет выбрать объект и переместить его в другое место на фотографии или растянуть его.
Исходная фотография (слева). Воздушный змей расположен ближе к земле (в центре). Воздушный змей перемещен выше в небо (справа).
Выберите инструмент Перемещение с учетом содержимого .
Выберите режим и действие: переместить объект или создать его копию.

Позволяет перемещать объекты в другое расположение на изображении.
Позволяет создать несколько копий объекта.
Нажмите кнопку мыши и перетащите курсор вокруг объекта, который требуется переместить или расширить, чтобы создать новую выделенную область.
Любая выделенная область добавляется к предыдущей выделенной области.
При замене существующей выделенной области новой выделенной областью их наложение друг на друга будет удалено с получившегося изображения.
При замене существующей выделенной области новой выделенной областью только наложение, общее для нового и старого выделения, продолжает быть выбранным.
Перемещая курсор () по изображению, выберите объект, который требуется переместить или расширить.
Перемещайте курсор вокруг объекта, чтобы выделить его
После выбора объекта переместите его на новое местоположение. Для этого перетащите объект с помощью мыши в новое место.
Область, откуда был взят объект, будет автоматически заполнена на основе содержимого изображения вокруг этой области.

Измените выделенную область в новом местоположении. Нажмите один из следующих параметров:
- Поворот Позволяет повернуть выделенную область изображения на указанный угол.
- Масштабирование Позволяет изменить размер выделенной области.
- Наклон Позволяет изменить перспективу выделенной области изображения.
При некорректном автоматическом заполнении области установите флажок Образец со всех слоев и переместите ползунок «Восстановление» надлежащим образом.
В программе Photoshop Elements предоставляется несколько инструментов, которые позволяют удалять с изображения мелкие дефекты, например пятна или ненужные объекты.
Инструмент Точечная восстанавливающая кисть позволяет быстро удалять с фотографий пятна и другие дефекты. Чтобы выполнить коррекцию с помощью инструмента «Точечная восстанавливающая кисть», нажмите на пятно один раз или проведите инструментом над областью, которую хотите отретушировать.
Инструмент «Точечная восстанавливающая кисть» позволяет легко удалять пятна и небольшие дефекты.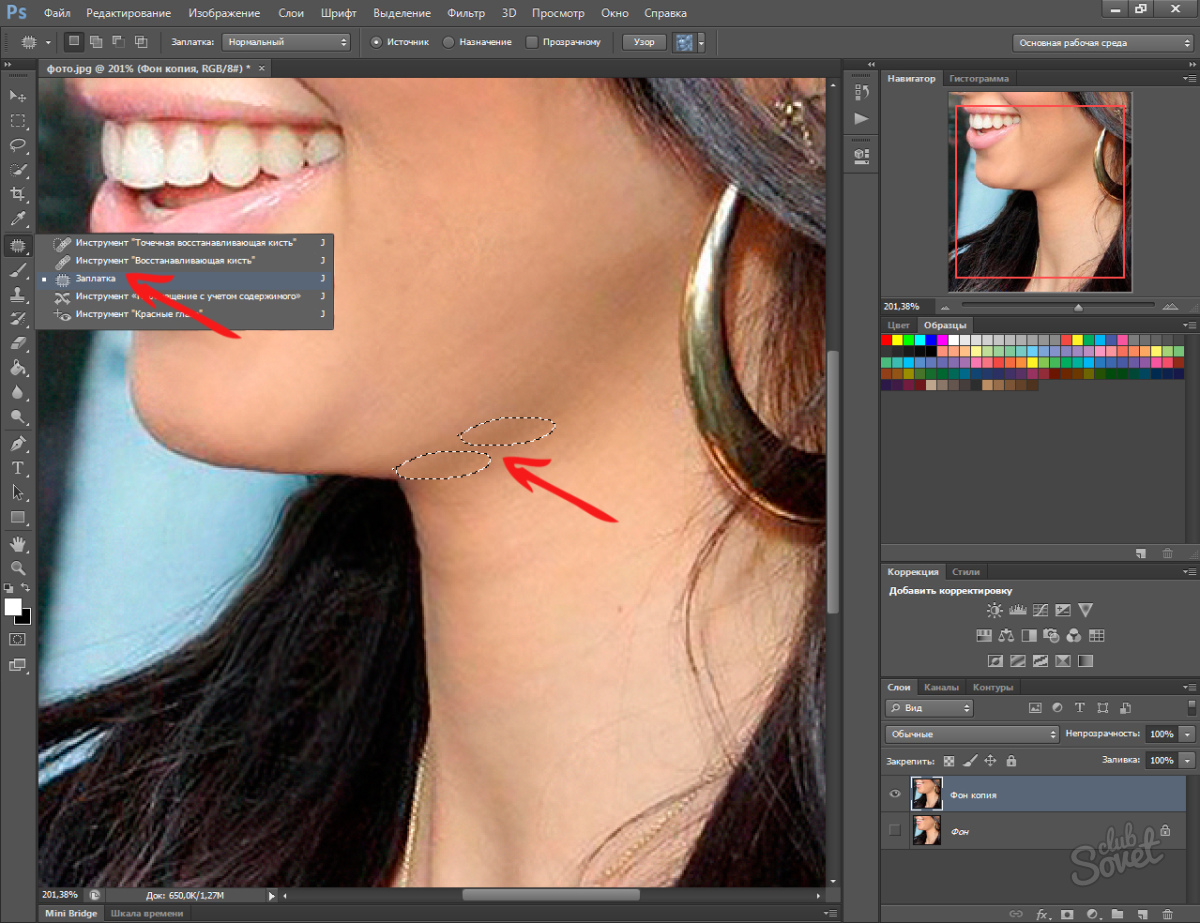
Выберите инструмент Точечная восстанавливающая кисть .
- Задайте размер кисти. Рекомендуется выбрать диаметр кисти немного больше восстанавливаемой области, чтобы ее можно было охватить одним щелчком.
Выберите один из следующих типов кисти на панели Параметры инструмента.
По пикселям вокруг границы выделения находится область изображения, которая подходит в качестве заплатки для выделенной области. Если это действие не привело к нужному результату, выберите Редактирование > Отменить и попробуйте выполнить Создание текстуры.
На основе всех пикселей в выделенной области создается текстура для исправления недочетов в данной области. Если текстура не подошла, попробуйте повторно провести инструментом в этом режиме над ретушируемой областью.
Примечание.
Нажмите Образец со всех слоев, чтобы применить изменение ко всем слоям изображения.
- Нажмите область, которую требуется отретушировать, или нажмите левую кнопку мыши и проведите инструментом над более крупной областью.

Можно удалить нежелательные объекты или рисунки из фотографий без вреда для фотографии. С помощью параметра С учетом содержимого для инструмента Точечная восстанавливающая кисть можно удалить выделенные объекты с фотографии. Photoshop Elements сравнивает близлежащее содержимое изображения для бесшовной заливки выделенной области с сохранением основных деталей, таких как тени или края объектов.
Изображение до и после удаления нежелательного объекта (щетки) с использованием заливки с учетом содержимого.
Чтобы удалить нежелательный объект, выполните следующие действия.
Выберите инструмент Точечная восстанавливающая кисть .
Установите флажок С учетом содержимого на панели Параметры инструмента.
Проведите этой кистью по объекту, который нужно удалить с изображения.
Точечное восстановление лучше всего подходит для мелких объектов. Для работы с большим изображением, на котором присутствует крупный нежелательный объект, требуется высокопроизводительный компьютер.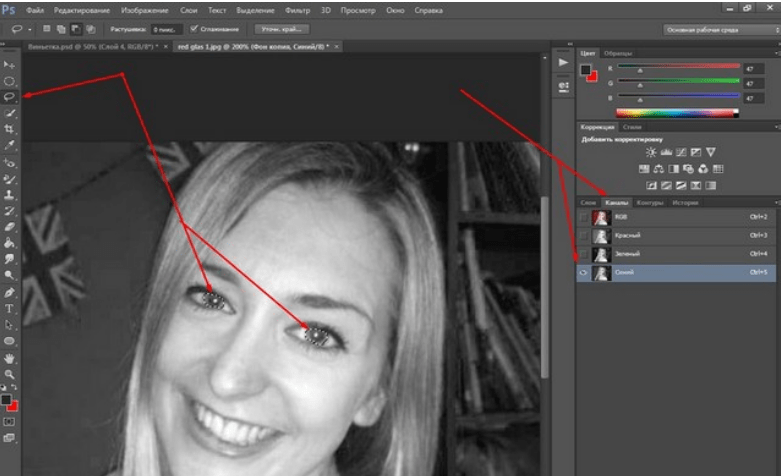 Просмотрите рекомендуемые системные требования Photoshop Elements.
Просмотрите рекомендуемые системные требования Photoshop Elements.
Если при работе с большими изображениями возникают проблемы, воспользуйтесь следующими рекомендациями.
- Создавайте за раз меньшие штрихи.
- Уменьшите разрешение изображения.
- Увеличьте выделенный объем оперативной памяти и перезапустите приложение.
Инструмент Восстанавливающая кисть позволяет ретушировать крупные дефекты. Для этого проведите кистью по соответствующей области. Этот инструмент позволяет удалить крупные объекты с однородного фона, например объект на лугу.
Перед и после использования инструмента «Восстанавливающая кисть».
Выберите инструмент Восстанавливающая кисть .
Выберите размер кисти на панели выбора Параметры инструмента и задайте нужные параметры инструмента «Восстанавливающая кисть».
Данный параметр задает метод наложения источника или узора на имеющиеся пиксели. В режиме «Нормальный» новые пиксели помещаются поверх исходных.
 В режиме «Заменить» зернистость кинопленки и текстура на краях кисти сохраняются.
В режиме «Заменить» зернистость кинопленки и текстура на краях кисти сохраняются. Задает источник для замены поврежденных пикселей. Вариант «Семплированный» позволяет использовать в качестве источника текущее изображение. Вариант «Узор» позволяет клонировать область по образцу, которая задается на панели Узор.
Непрерывное клонирование пикселей по исходному образцу (связь с образцом поддерживается, даже если отпустить кнопку мыши). Снимите флажок Выравнивание, чтобы продолжить использование клонированных пикселей исходного образца каждый раз после прекращения и повторного начала рисования.
Нажмите «Образ. всех слоев», чтобы клонировать данные текущего слоя, текущего и низлежащего слоя или всех видимых слоев.
- Наведите курсор на любое открытое изображение и нажмите на него, удерживая клавишу Alt (Option в ОС Mac OS), чтобы взять образец.
Примечание.
Если необходимо клонировать пиксели одного изображения и применить их к другому, оба изображения должны находиться в одинаковом цветовом режиме, за исключением случая, когда одно из них находится в режиме градаций серого.

- Проведите изображением по дефекту изображения, чтобы клонированные и имеющиеся пиксели смешались. Клонированные пиксели смешиваются с имеющимися пикселями каждый раз после отпускания кнопки мыши.
Примечание.
Если края области, нуждающейся в ретуши, резко отличаются, прежде чем активировать инструмент Восстанавливающая кисть, выделите область. Выделите область больше восстанавливаемого участка, которая будет точно совпадать с границей контрастных пикселей. В этом случае при работе с инструментом Восстанавливающая кисть не произойдет примешивания к выделенной области цветов, используемых за ее пределами.
Диалоговое окно Исправление искажений фотокамеры позволяет устранять искажения, создаваемые объективом фотокамеры, например затемнение по краям, вызванное дефектом объектива или неправильным значением компенсации экспозиции. Например, на снимке неба, снятого при плохом освещении, края изображения темнее, чем центр. С помощью ползунков «Эффект» и «Средний тон» можно устранить виньетку (затемнение углов кадра, возникающее из-за неоптимального соотношения размеров кадра и объектива).
Выполните коррекцию искажений из-за вертикального или горизонтального наклона камеры с помощью элементов управления перспективой. Поверните изображение или исправьте перспективу изображения для коррекции искажений. С помощью сетки фильтрации изображений Исправление искажений фотокамеры можно откорректировать изображение быстро и точно.
Исправление искажений фотокамеры
Выберите Фильтр > Исправление искажений фотокамеры.
Установите флажок Просмотр.
- Выберите один из параметров для коррекции изображения и нажмите «ОК»:
Устранение бочкообразного или подушкообразного искажения. Введите число в поле ввода или перетащите ползунок для выравнивания вертикальных и горизонтальных линий, вогнутых внутрь или от центра изображения.
Определяет количество добавляемого освещения или затемнения по краям изображения. Введите значение в поле ввода или перетащите ползунок для постепенного затемнения изображения.
Ширина области, на которую воздействует перемещение ползунка Эффект.
 Введите небольшое значение в поле ввода или перетащите ползунок, чтобы область воздействия на изображения была шире. Чем больше значение, тем ближе зона обработки к краям изображения.
Введите небольшое значение в поле ввода или перетащите ползунок, чтобы область воздействия на изображения была шире. Чем больше значение, тем ближе зона обработки к краям изображения.Исправление перспективы изображения, вызванной наклоном фотоаппарата вверх или вниз. Введите значение в поле ввода или перетащите ползунок, чтобы вертикальные линии изображения были параллельны.
Перспектива по горизонтали
Введите значение в поле ввода или перетащите ползунок, чтобы сделать горизонтальные линии изображения параллельными для коррекции перспективы.
Поворот изображения, позволяющий исправить наклон фотоаппарата или внести коррективы после исправления перспективы. Введите значение в поле ввода или переведите круговую шкалу на нужный угол, чтобы повернуть изображение влево (против часовой стрелки) или вправо (по часовой стрелке).
Увеличение или уменьшение масштабирования. Размеры изображения в пикселях остаются прежними. Введите значение в поле ввода или перетащите ползунок, чтобы удалить пустые области, возникшие в результате устранения подушкообразных искажений изображения, поворота или коррекции перспективы.
 Фактически, увеличение масштаба — это обрезка изображения с интерполяцией до исходных размеров в пикселях.
Фактически, увеличение масштаба — это обрезка изображения с интерполяцией до исходных размеров в пикселях.При установке данного флажка отображается сетка. Сетка скрывается, если флажок снять.
Увеличивает и уменьшает изображение.
Позволяет указать цвет сетки.
Теперь вы можете удалить эффект размытия, который иногда возникает на изображениях, в частности на фотографиях пейзажей, из-за особенностей окружающей среды или погодных условий. Используя функцию автоматического удаления дымки, можно уменьшить эффект маскирования, который создает дымка или туман.
Чтобы воспользоваться функцией автоматического удаления дымки, выполните следующие действия.
- Откройте изображение в Photoshop Elements в режиме «Быстрое» или «Эксперт».
- Откройте изображение и нажмите «Улучшение» > «Автоматическое удаление дымки».
Изображение обрабатывается, эффект дымки или тумана уменьшается. Чтобы дополнительно обработать фотографию, повторите шаг 2.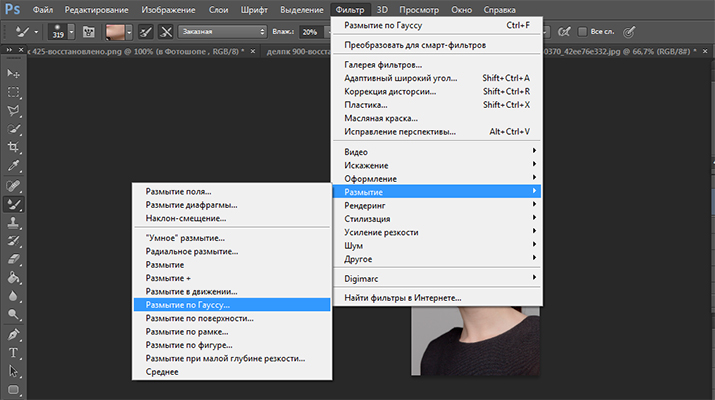
Примечание.
Функция автоматического удаления дымки работает еще эффективнее на несжатых фотографиях и снимках в формате Raw.
Фотография, снятая в условиях тумана
Фотография, обработанная с использованием функции удаления дымки и дополнительными изменениями настроек экспозиции и контрастности
Откройте изображение в Photoshop Elements в режиме быстрого или расширенного редактирования.
Выберите «Улучшение» > «Удаление дымки».
Используйте ползунки «Уменьшение дымки» и «Чувствительность» для получения желаемого уровня удаления дымки.
Применение низких уровней удаления дымки Удаление дымки применяется до тех пор, пока изображение не станет более четким
Примечание.
Помните, что если изменить положение какого-либо из этих ползунков слишком сильно, возможно значительное повышение степени контрастности или появление небольших дефектов при увеличении фотографии. Экспериментируйте с обоими ползунками до получения желаемого результата.

Используйте переключатель «До/После», чтобы увидеть результат применения функции уменьшения дымки на фотографии.
После завершения обработки нажмите кнопку «ОК». Для отмены результатов применения к изображению функции удаления дымки нажмите кнопку «Отмена».
Исправление светлой (переэкспонированной) фотографии
Для примера, справа я привёл окно корректирующего слоя «Уровни» в версии Photoshop CS3.
Гистограмма показывает, что в области тёмных тонов пиксели у нас полностью отсутствуют, все они сосредоточены справа, т.е. в светлых областях. Надо сказать, это заметно и без гистограммы )))
Для затемнения фото передвигаем ползунок тёмных тонов (чёрный, слева) вправо примерно до начала графика, а средний ползунок также смещаем несколько вправо, но чётких правил для этого ползунка нет, положение его можно подобрать только эмпирически, т.е. моим любимым методом тыка.
В результате ползунки заняли следующее положение, а блеклый вид фотографии заметно улучшился:
Но теперь цвета стали неестественно яркими, насыщенными.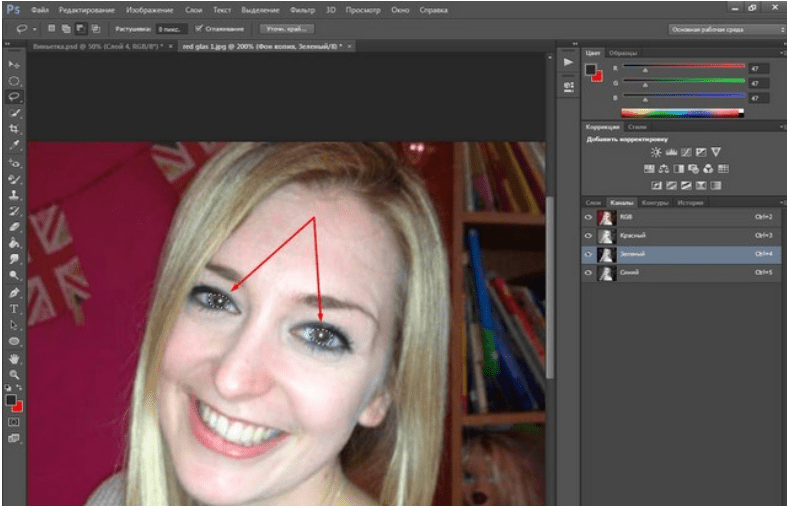 В этом нет ничего страшного, данный недостаток легко исправляется с помощью применения корректирующего слоя «Цветовой тон/Насыщенность» (Hue/Saturation). Создайте его таким же образом, как создавали слой «Уровни», и уменьшите параметр насыщенности (Saturation), я уменьшил его до значения минус 22.
В этом нет ничего страшного, данный недостаток легко исправляется с помощью применения корректирующего слоя «Цветовой тон/Насыщенность» (Hue/Saturation). Создайте его таким же образом, как создавали слой «Уровни», и уменьшите параметр насыщенности (Saturation), я уменьшил его до значения минус 22.
Всё что можно было сделать с помощью коррекции, мы сделали. Осталось небо. Но небо на исходной фотке чисто белое, без малейших полутонов, поэтому исправить его никак нельзя, можно только нарисовать новое небо с облаками, но рисовать мы не будем, а смонтируем изображение неба из какой-нибудь качественной фотки.
В Гугле, в разделе «Картинки», я ввёл поисковый запрос «Небо облака» и сразу же нашёл подходящую фотку:
Откроем её в Фотошопе, и с помощью инструмента «Перемещение» (Move tool) переместим её на наш основной холст, так, чтобы она была размещена поверх всех слоёв.
Это изображение перекрыло видимость нашего пейзажа, поэтому следует временно уменьшить его непрозрачность до 50%, а затем, применив инструмент «Трансформирование» (активируется нажатием клавиш Ctrl+T), я изменяю масштаб и придаю нужное положение рисунку:
После чего меняем режим наложение этого слоя на «Затемнение» (Darken).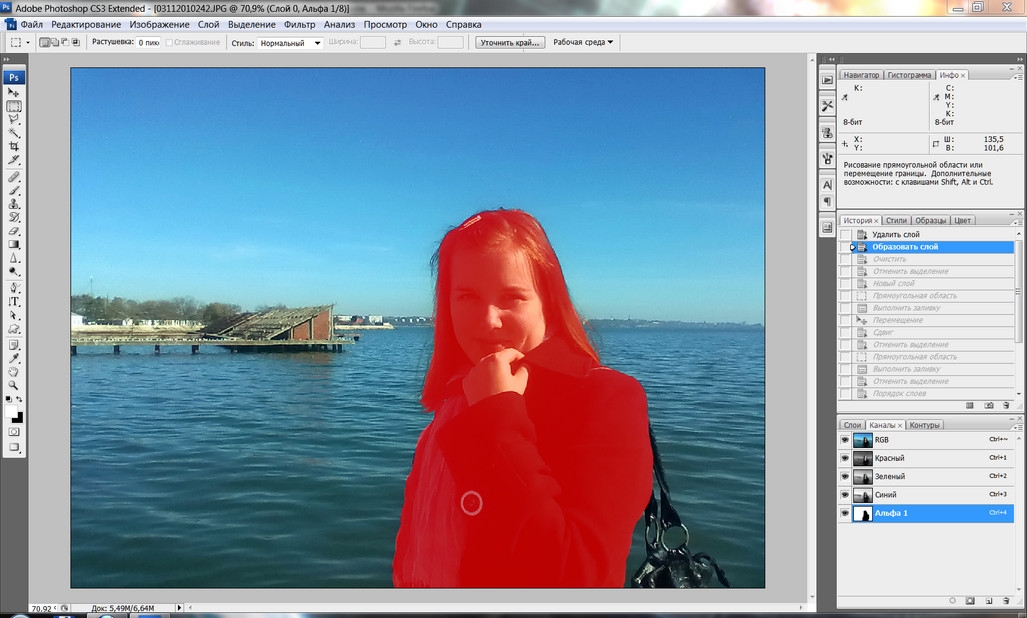 Изображение принимает следующий вид, появилось небо и облака, но мешают детали в нижней половине изображения:
Изображение принимает следующий вид, появилось небо и облака, но мешают детали в нижней половине изображения:
Далее создаём слой-маску с помощью нажатия соответствующей кнопки, выбираем чёрную круглую кисть и рисуем ей в нижней части изображения до уровня деревьев, при этом закрашенный участок исчезнет. Ещё я уменьшил непрозрачность слоя с небом до 40%.
Ну вот, фотография исправлена, и, заметьте, для этого применялись самые простые методы, не требующие абсолютно никакой специальной подготовки.
Для лучшего понимания материала Вы можете скачать фотошоповский файл PSD, имеющий все описанные выше обычные и корректирующие слои и маски, а также начальное изображение, с файлообменников Turbobit или Depositfiles.
Как исправить засвеченные фотографии — популярные приемы
Коррекция освещения, доступная каждому
Забыли вовремя настроить фотоаппарат и снимки получились засвеченными? Не спешите их удалять. Вместо этого попробуйте улучшить фото. В этой статье мы расскажем, как убрать пересвет с фотографий и улучшить их качество в редакторе «ФотоМАСТЕР». Всего пару минут работы в программе — и ваши снимки приобретут достойный вид!
В этой статье мы расскажем, как убрать пересвет с фотографий и улучшить их качество в редакторе «ФотоМАСТЕР». Всего пару минут работы в программе — и ваши снимки приобретут достойный вид!
Принцип работы с гистограммой
При настройке фото в редакторе вы можете ориентироваться на свои предпочтения, но лучше воспользоваться специальным инструментом — гистограммой. На этом графике вы увидите, является ли ваш фотоснимок недоэкспонированным или переэкспонированным, а также узнаете, сколько он имеет светлых, темных и средних тонов.
По горизонтали показан уровень яркости пикселей, по вертикали — число пикселей, соответствующее каждому из представленных на графике уровней яркости. У хорошей фотографии гистограмма должна вписаться в диапазон графика и не выходить за его пределы. Свавните два фотоснимка:
Иногда фотографы осознано оставляют «пересветы» на своих фотографиях, если те подчеркивают их изначальную задумку. В остальных случаях засветы считаются дефектом, от которых лучше избавляться.
Комплексный подход: настраиваем экспозицию
Самый простой способ улучшить засвеченную фотографию — настроить её экспозицию в фоторедакторе. Ухватите мышкой бегунок на одноименной шкале и медленно начните передвигать его влево. Наблюдайте за поведением фотографии. Чем дальше будет находиться ползунок, тем темнее она будет становиться.
Как вы могли догадаться, с помощью экспозиции можно не только убрать пересвет на фото, но и осветлить слишком темные участки. Для этого нужно потянуть бегунок не влево, а вправо.
Инструменты «Светлые» и «Засветки»: в чем разница?
К сожалению, в некоторых случаях настройка «Экспозиция» может лишь частично улучшить фотографию, а иногда даже вовсе испортить её. Обусловлено это тем, что при коррекции экспозиции изменяются не только области с засветками, а сразу всё изображение. У вас может получиться избавиться от пересвеченных участков, но изначально темные фрагменты также будут затемнены. Лучше всего избежать возникновения подобной ситуации и сразу вместо «Экспозиции» настроить параметры «Светлые» и «Засветки».
Лучше всего избежать возникновения подобной ситуации и сразу вместо «Экспозиции» настроить параметры «Светлые» и «Засветки».
С помощью шкалы «Светлые» вы сможете отрегулировать сразу все светлые тона на фотографии. Так же, как и при настройке экспозиции, передвиньте бегунок влево. Все светлые на снимке области будут затемнены. Сравните:
Коррекция экспозиции помогла избавиться от слишком светлых областей, но фотография теперь стала выглядеть мрачно. После настройки «Светлых» фотография стала более выразительной без каких-либо неприятных последствий.
Шкала «Засветки» регулирует только самые пересвеченные участки, совершенно не затрагивая светлые области, в которых всё в порядке. Например, так можно притушить блики на лице и разных предметах. Сравните фотографии:
Коррекция «Светлых» помогла восстановить детали, но исправление засветок сделало фотографию более объемной за счет того, что были затронуты только самые светлые области. Этот инструмент можно использовать как отдельно, так и в комбинации с параметрами «Светлые» и «Экспозиция» — всё зависит от фотографии, которую нужно обработать.
Этот инструмент можно использовать как отдельно, так и в комбинации с параметрами «Светлые» и «Экспозиция» — всё зависит от фотографии, которую нужно обработать.
Особенности настройки экспозиции пейзажных фотографий
Вы можете исправлять засвеченные фотографии без фотошопа и других сложных редакторов даже случае, если нужно изменить не всё изображение, а только его фрагмент. Например, это может быть очень актуально для пейзажных фотографий, когда небо оказывается засвеченным из-за яркого дневного света. Для коррекции экспозиции в подобной ситуации рекомендуем использовать градиентный фильтр. Найти этот инструмент можно в разделе «Ретушь».
При помощи мыши обозначьте участок, который хотите обработать. Поверх фотографии вмиг появятся три полосы. Средняя — это центр градиента. Самая яркая черта обозначает точку, в которой фильтр будут иметь максимальную силу, а оставшаяся третья линия — это место, где градиент окончательно затухает. После разметки фотографии настройте параметры тона, представленные на панели справа.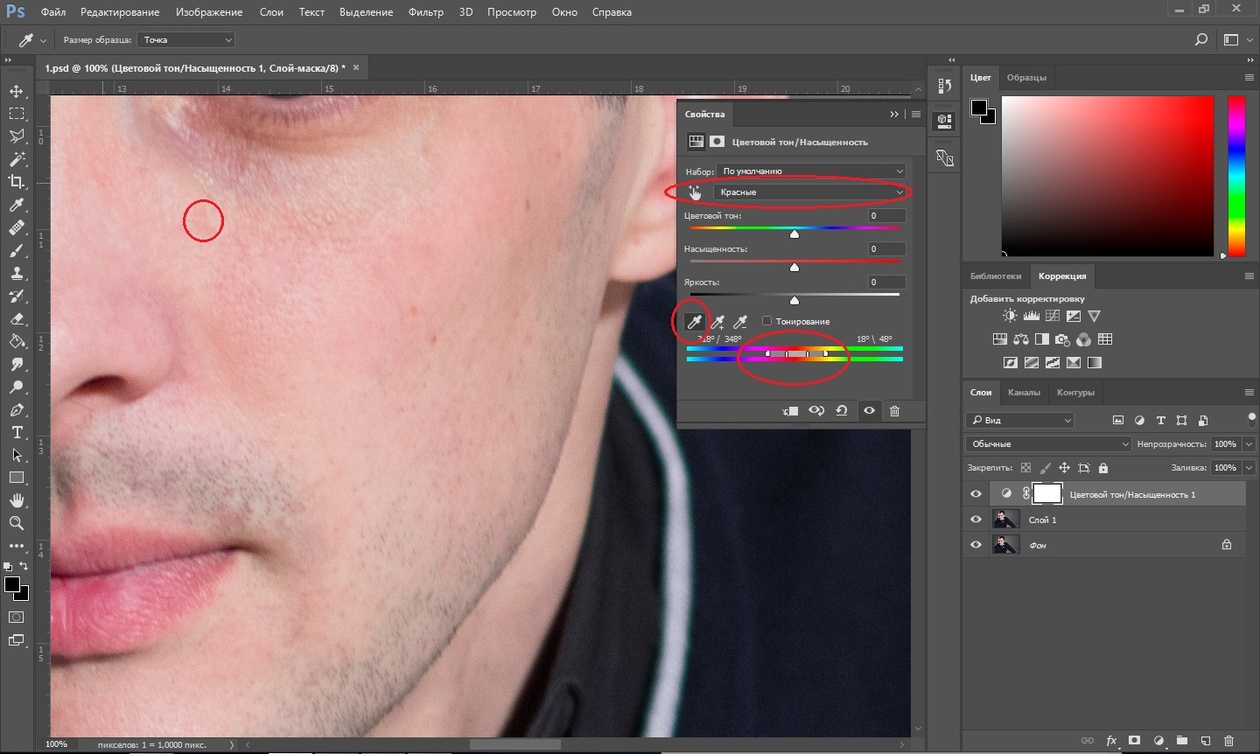
Другие возможности: глобальное улучшение фотографий
В программе вы можете настраивать насыщенность и цветовой тон фотографий, корректировать резкость снимка или слегка размыть его. Настраивайте композицию изображения: кадрируйте его, обрабатывайте края фото с помощью виньетирования и исправляйте геометрические искажения. И это лишь малая часть возможностей, которые вы найдете в программе «ФотоМАСТЕР». Качество ваших фотографий станет в разы лучше!
Где скачать?
Теперь вы знаете, что делать с пересвеченным фото. Вам осталось лишь установить редактор на компьютер и опробовать применить приобретенные знания на практике. Улучшите свои фотографии с помощью инструментов программы «ФотоМАСТЕР», ведь это так просто и доступно каждому из нас!
Как исправить засвеченную фотографию? — Любить фотографию
Андрей Журавлев (aka zhur74),
профессиональный цветокорректор
Специально для «Стань фотографом!»
июль 2013 г.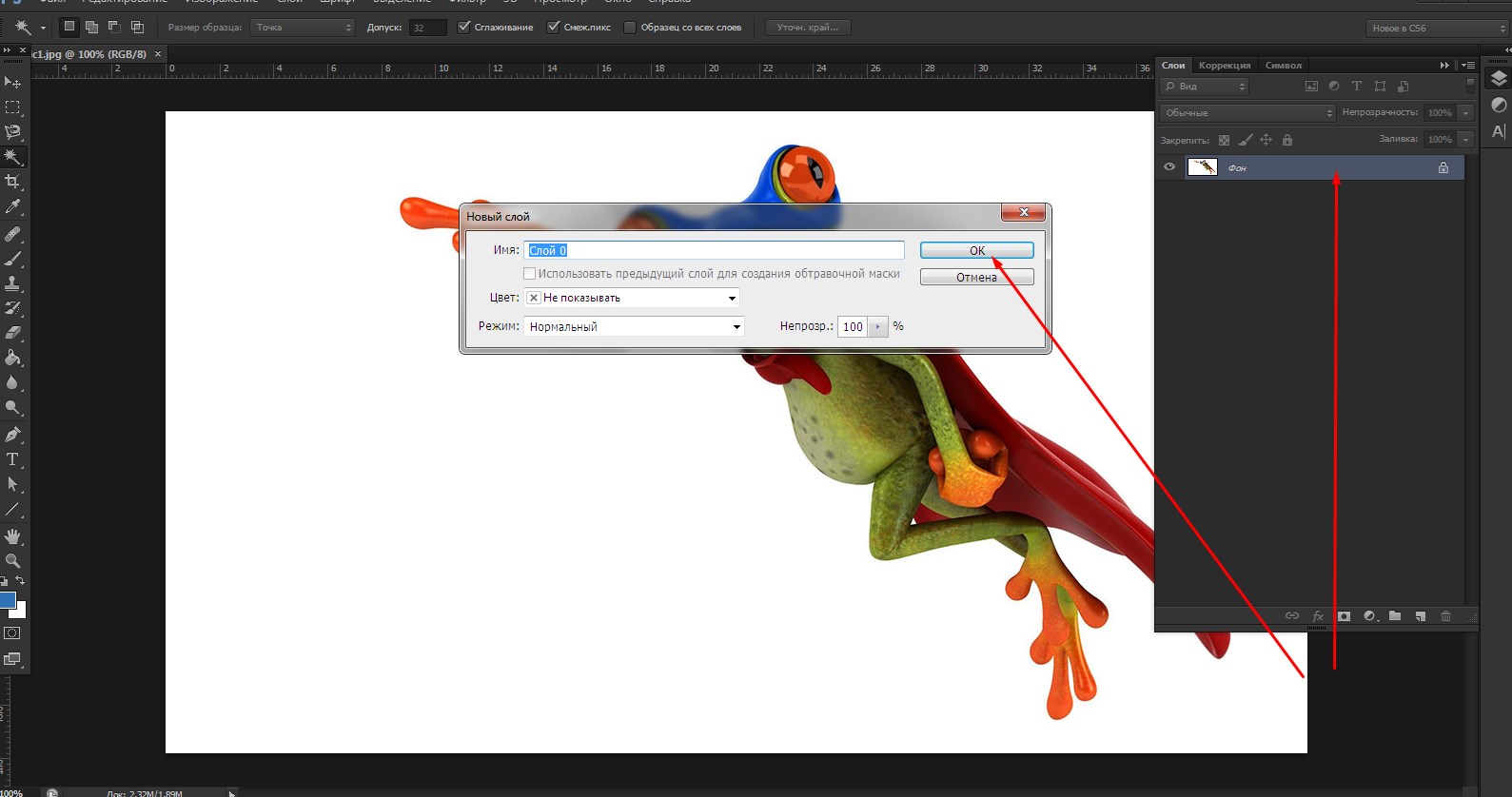
В качестве вступления я выбрал уже знакомую многим картину «Челубей борется с пересветом». Эта шутка Антона Мартынова как нельзя кстати подходит к теме статьи. Тем более, что и задача восстановления пересвеченных фотографий выглядит одновременно сложной и комичной. Но давайте по порядку.
Чтобы разбирающиеся в обработке читатели не тратили зря свое время отвечу кратко. При пересвете фотоматериал или матрица получает избыточную экспозицию, что приводит к излишней яркости получившегося изображения и компрессии светов. Проще говоря, в светах понижается контраст. Таким образом, чтобы исправить пересвеченные участки необходимо их затемнить, с повышением контраста светов. Если пересвет локальный, то и воздействие должно быть соответствующим образом локализовано. Все! Каким инструментом вы будете это делать, зависит от ваших навыков и имеющихся исходников.
Если такого краткого описания не достаточно, давайте разбираться более подробно. И начнем мы с предыстории (если вам интересны только рецепты, пропустите ее).
Предыстория
В ответ на озвученный в названии статьи вопрос часто можно услышать: «Нужно пойти и переснять!» И это самый глупый ответ из всех возможных. Потому что с одной стороны переснимать уже поздно, а с другой… еще рано.
Почему переснимать уже поздно? Братьям Люмьер было легко: поезда в Париж приходили регулярно, по расписанию. Не получилось снять сегодня, попробуем завтра. Но если вы снимаете какое-то конкретное событие, к моменту обнаружения пересвета поезд уже ушел: свадьба прошла, матч закончился, президенты пожали друг другу руки, самолет улетел и т.п. Попробуйте предложить молодым еще раз сыграть свадьбу ради нескольких кадров и вам все объяснят без меня.
Почему переснимать рано? Потому что были причины для возникновения пересвета в первый раз. Эти причины никуда не делись, он с таким же успехом может появиться вновь. И здесь мы должны перейти к очень грустной теме под названием «сенситометрия». Нет, сама по себе эта наука если и не веселая, то очень интересная и увлекательная.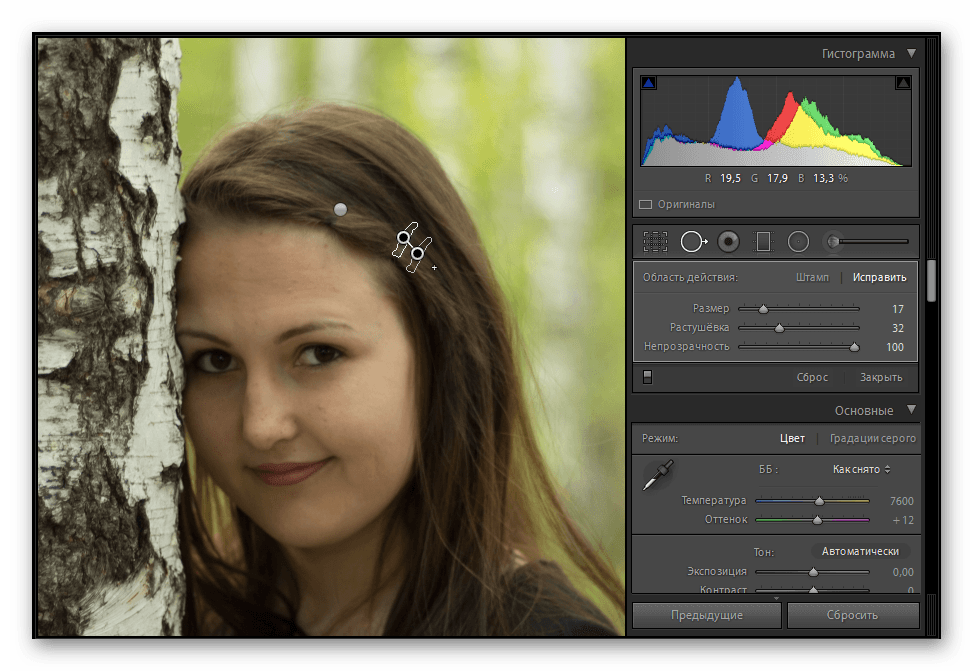 Грустно то, что у большинства современных фотографов нету о ней ни малейшего представления.
Грустно то, что у большинства современных фотографов нету о ней ни малейшего представления.
Сенситометрия (от позднелатинского sensitivus — чувствительный и …метрия), учение об измерении фотографических свойств светочувствительных материалов. Центральным объектом сенситометрии является характеристическая кривая фотоматериала. Из нее фотограф может получить все данные, необходимые для практической работы с конкретной пленкой. Зная чувствительность и фотографическую широту пленки, оценив яркость и динамический диапазон сцены, он принимает решение о выборе экспозиции.
Что делать, если сцена не укладывается в линейный участок кривой (C-D), то есть перепад яркостей в ней больше, чем может корректно зафиксировать пленка?
Первый вариант: поменять свет так, чтобы она уместилась в линейный участок.
Второй: выбрать пленку с большей фотоширотой.
Третий: если вылеты небольшие, оставить все как есть в расчете на не очень сильные искажения в области плеча (D-E) и стопы (B-C) и последующие правки при печати фотографий.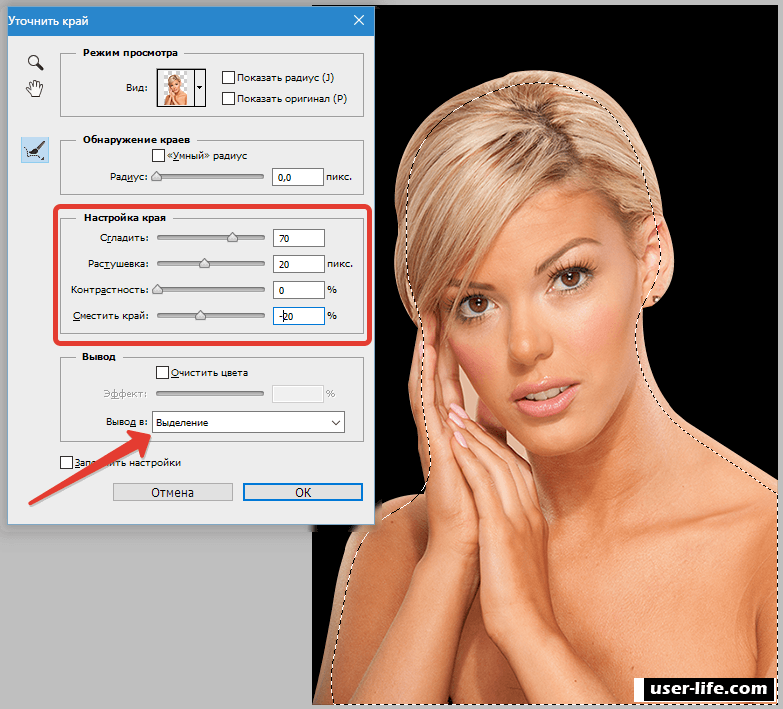
Четвертый: оценить яркость наиболее значимых участков сцены и скорректировать экспозицию таким образом чтобы они попали на линейный участок, а некоторые провалы в тенях и светах образовались на не очень значимых областях.
Раньше фотографы это знали, умели оценивать и выбирать правильную экспозицию. Естественно, кто-то лучше, а кто-то хуже. Цифровые камеры с автоматическими системами экспозамера (весьма, кстати, неплохими) выкосили это знание как класс. Из средств контроля большинство использует только внутрикамерную гистограмму, имеющую к содержимому raw-файла весьма отдаленное отношение. Даже элементарное понимание логики работы разных режимов замера экспозиции есть не у всех.
Вот откуда возникают пересветы. И чтобы их победить хорошо и основательно, нужно держать в руках книгу, а не фотоаппарат. Вы все еще хотите бороться с пересветом после съемки? Хорошо, давайте посмотрим, что у нас есть из исходников и какой к ним можно применить инструментарий.
Raw + конвертер
Если вы еще не знакомы с этим форматом, очень рекомендую познакомиться. Для первого общего знакомства подойдет пост Антона Мартынова «Зачем снимать в RAW?», а более подробно не только про raw можно прочитать в статье Михаила Афанасенкова «Размуно о фото».
Для первого общего знакомства подойдет пост Антона Мартынова «Зачем снимать в RAW?», а более подробно не только про raw можно прочитать в статье Михаила Афанасенкова «Размуно о фото».
Основное преимущество raw в том, что он содержит большое количество избыточной информации. Наше зрение имеет в первом приближении логарифмическую характеристику: чем больше яркость, тем больше нужно ее изменить, чтобы мы заметили это изменение. Сенсор фотоаппарата линеен: он отсчитывает одни и те же приращения яркости и в тенях и в светах. Поэтому основной запас информации приходится именно на очень светлые области. Что для решения нашей задачи весьма кстати.
Начнем с простого примера,
Для увеличения любой фотографии в этой статье просто кликните по картинке, и она откроется в новом окне в полном размере.
В открытом с настройками по-умолчанию файле находим сразу несколько проблем. Во-первых, отсечка на самых светлых областях (блики на цветках и волосах), подсвеченная красным.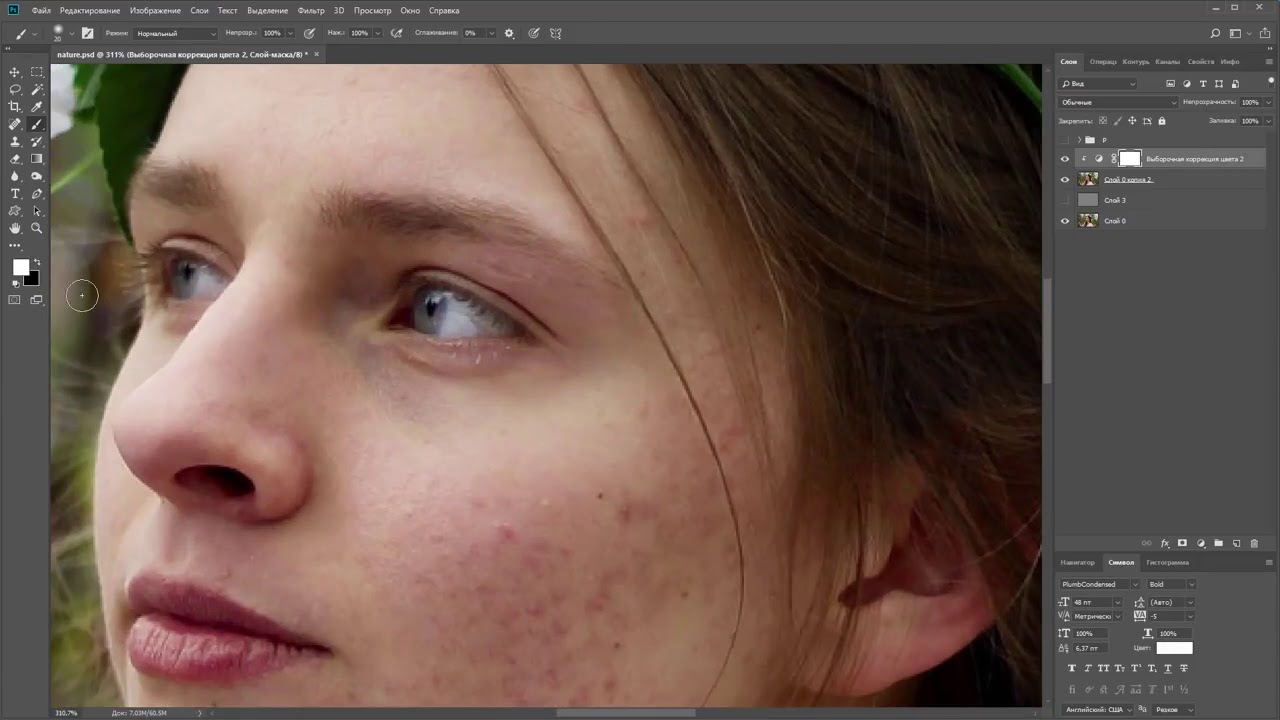 Во-вторых, общая белесость фотографии, которую так же можно отнести к пересветам, поскольку она вызвана попаданием в объектив контрового света. В-третьих, слабая освещенность лица, обращенного к нам теневой стороной.
Во-вторых, общая белесость фотографии, которую так же можно отнести к пересветам, поскольку она вызвана попаданием в объектив контрового света. В-третьих, слабая освещенность лица, обращенного к нам теневой стороной.
Избыток информации в светах позволяет легко избавиться от отсечки, просто дав отрицательную экспокоррекцию на полтора стопа. Если вы скормите конвертеру не raw, а jpg или tif такого результата добиться не получится, поскольку избыточной информации в них нет. По той же причине крайне ограниченные возможности имеет инструмент Exposure в фотошоп. Но такой ход приводит к потемнению всей картинки. А поскольку засветка не общая, а локальная, нужно искать что-то другое.
Вернем на место настройки экспозиции и воспользуемся тонмапером Highlights. Этот регулятор оказывает локальное воздействие только на светлые участки, затемняя их и повышая контраст. Работает через размытую маску и в первом приближении соответствует действию инструмента Shadows/Highlights в фотошопе. С первой проблемой справились, переходим ко второй. Контровая засветка приводит к потере черной точки. Обратите внимание на гистограмму: она не доходит даже до три четверть тонов. Изображение не полноконтрастно в тенях.
С первой проблемой справились, переходим ко второй. Контровая засветка приводит к потере черной точки. Обратите внимание на гистограмму: она не доходит даже до три четверть тонов. Изображение не полноконтрастно в тенях.
Проблема решается установкой темной точки при помощи движка Blacks. Не старайтесь сразу зажать его до появления отсечки в тенях. Просто подтяните самые темные области ближе к черному. Точную подстройку можно будет сделать позже, после работы тонмапером и установки экспозиции.
Третья проблема (темная девушка) так же как и первая является локальной, поэтому в борьбе с ней поможет тонмапер Shadows. Он осветляет темные участки с повышением в них контраста, работая через размытую маску. Желающие ознакомиться с принципами работы Shadows/Highlights могут это сделать в моей статье «Стероиды для светов и теней».
В продолжение статьи надо заметить, что в Photoshop CS6 алгоритм работы Shadows/Highlights был сильно улучшен.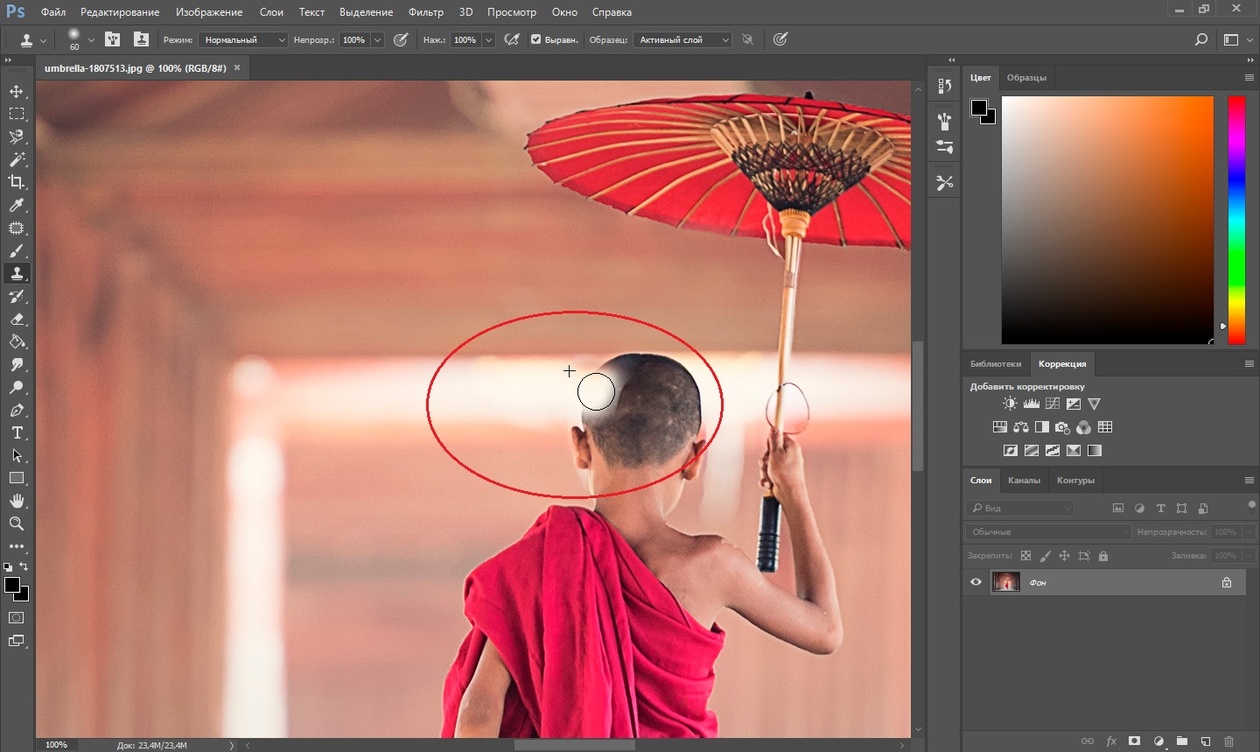 Разработчикам удалось победить основную болезнь любого тонмапера — ореолы. Аналогичные алгоритмы были применены и в ACR. Именно поэтому сейчас возможно использование даже крайних значение. При работе со старыми версиями программы применять регуляторы Recovery и Fill Light (так раньше назывались светлый и темный тонмаперы) следует с большой осторожностью.
Разработчикам удалось победить основную болезнь любого тонмапера — ореолы. Аналогичные алгоритмы были применены и в ACR. Именно поэтому сейчас возможно использование даже крайних значение. При работе со старыми версиями программы применять регуляторы Recovery и Fill Light (так раньше назывались светлый и темный тонмаперы) следует с большой осторожностью.
Небольшое избыточное осветление темных областей можно использовать для легкой отрицательной экспокоррекции. Это позволит еще лучше проявить светлые участки и добавит изображению немного насыщенности. При помощи Whites поправлена точка белого. Ставить ее раньше не имело смысла, поскольку на ее настройки влияют значения Exposure и Highlights.
Конечно, можно применить дополнительные локальные коррекции прямо в ACR, или сконвертировать изображение и доработать его в фотошопе. Но это будет уже наведением лоска, основные проблемы решены.
Второй пример может показаться более страшным, хотя, по сути, он полностью соответствует первому.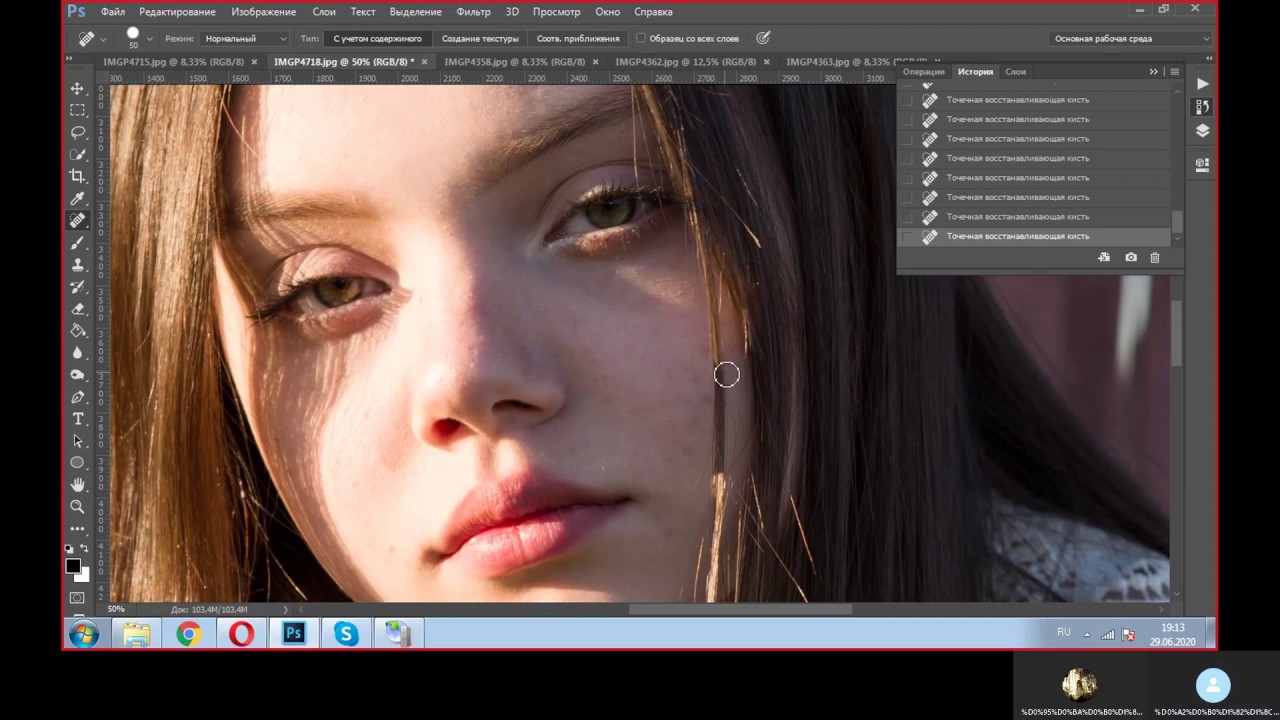 В этот раз мы имеем дело только с локальным пересветом.
В этот раз мы имеем дело только с локальным пересветом.
Первая коррекция нам уже знакома: Highlights –100. В «обычных» случаях я стараюсь не злоупотреблять крайними настройками, но здесь ситуация критическая. Светлые детали спасены от полного исчезновения, но по прежнему мало контрастны.
Дополнительно поправить ситуация может отрицательная экспокоррекция. Чтобы не впадать в крайности я убрал всего 1 стоп, хотя можно было довести до полутора. Сильнее убирать экспозицию не стоит, поскольку затемнение снимка будет чрезмерным и справиться с ним просто не получится.
Ну, и о затемнении. На светлых участках оно кстати, а с темных участков его легко убрать при помощи тонмапера Shadows. Можно отстроить и другие параметры, но к решению основной задачи они не имеют отношения.
Последний пример работы с raw-файлом — это даже не пример реального пересвета, а иллюстрация к визуальному эффекту одновременного контраста, который нас запугивает.
Я сразу вывел иллюстрацию в интерефейсе ACR, поэтому вы можете посмотреть на подсказку и констатировать: пересветов практически нет, а светлые пятна на руках и одежде кажутся таковыми только на контрасте с темными соседними областями. Что предпринять в данном случае?
Конечно, вид картинки целиком и полностью зависит от замысла автора. Лично я сделал бы следующее. Чтобы светлые участки не выглядели такими вызывающими, я немного осветлил изображение подняв экспозицию на 0,7 стопа. Кстати, при этом цвета станут более интересными и равномерными. А небольшие пересветы легко компенсировать затемнив света тонмапером.
Что касается отсечки в тенях на юбке (или брюках), то на нее можно просто махнуть рукой: область маленькая, расположена рядом с краем фотографии. И самое главное, мы спокойно относимся к потере деталей в тенях на фотографиях, потому что привыкли терять их в жизни. Это связано с особенностями яркостной адаптации зрения, но слишком далеко выходит за рамки нашего разговора.
Вот все, что могут предложить нам raw-конвертеры. В разных программах конкретные регуляторы носят разные названия, но идея работы с raw-файлом общая: вытаскивать детализацию на светлых областях работая с тонмаперами и экспозицией. Принципиально не буду рассматривать маскирование в конвертере, поскольку оно крайне примитивно. И если уж использовать маски, до делать это нужно в Photoshop.
Raw + Photoshop + маски
Для зрелищности, конечно, нужно было бы привлечь новую картинку. Но мы пожертвуем ею в пользу наглядности сравнения. Что делать, если излишняя яркость светлых областей оказалась тонмаперу не по зубам? Нужно делать двойную проявку raw-файла и сращивать его в фотошопе через маску.
Основной вариант конвертируем с уже рассмотренными ранее установками. Это будет базовая картинка, которую мы доработаем при помощи второго варианта конвертации.
Вторую проявку сделаем с большой отрицательной экспокоррекцией, чтобы лучше проявились детали на светлых участках. Каждое изображение требует своих параметров, но из моего опыта –3 стопа — это практически предел дополнительного затемнения. Чаще же оно лежит в пределах 2 стопов.
Каждое изображение требует своих параметров, но из моего опыта –3 стопа — это практически предел дополнительного затемнения. Чаще же оно лежит в пределах 2 стопов.
Использовать ли при конвертации смарт-объекты дело личного вкуса. Я считаю, что глупо перегружать основной файл, сохраняя в нем два раза raw, поэтому просто конвертирую его два раза и собираю в один файл уже обычные пиксельные слои.
Перенести слой из одного изображения в другое можно простым драг-анд-дропом (перетащить). А чтобы не возиться с позиционированием перед тем как отпустить клавишу мышки прижмите Shift, новый слой будет размещен точно по центру документа.
Затемненный слой должен проявляться только на самых светлых участках, светлые области лучше выделяются на темном фоне, следовательно маску для него нужно делать из самого темного канала исходного изображения. Для портретно-пейзажной тематики таким каналом будет синий.
Чтобы выделение было более акцентированным маску необходимо затемнить. Сила затемнения и конкретная форма кривой зависят от картинки, но общий ход коррекции соответствует показанному выше.
Вот результат сложения двух изображений. Он выглядит тусклым и низко контрастным в светах. Это естественно, поскольку света затемнялись, при этом маска и коррекция работали как бы навстречу друг другу, не поддерживая, но мешая друг другу. Чем светлее участок, тем сильнее маска пропускает на него затемняющее воздействие, тем сильнее он затемняется.
Падение локальных контрастов — вечная проблема тонмэпинга. Чтобы ее избежать нужно уравнивать воздействие на соседние области, это можно сделать только размыв маску, что, в свою очередь, порождает ореолы. Я описывал это в статье «Стероиды для светов и теней» и рассказывал отвечая на первый вопрос мастер-класса «Задай вопрос эксперту», поэтому не буду повторяться.
Низкий контраст и серость в светах не проблема. Мы можем заново поставить точку белого. При этом можно просто равномерно поднять контраст всего изображения (как это показано на иллюстрации). А можно зафиксировать среднюю точку кривой и все повышение контраста направить в четверть тона, где и сосредоточилась детализация светлых областей.
Мы можем заново поставить точку белого. При этом можно просто равномерно поднять контраст всего изображения (как это показано на иллюстрации). А можно зафиксировать среднюю точку кривой и все повышение контраста направить в четверть тона, где и сосредоточилась детализация светлых областей.
Лучше всего такой прием срабатывает когда маска имеет четкие границы. То есть выделяем весь объект по его вещественной границе и целиком меняем его. Именно так я однажды победил белую шелковую рубашку в которую был одет Александр Ревва. Шелк сильно бликует, поэтому рубашку пришлось целиком вырезать из недоэкспонированной версии кадра.
При использовании маски созданной на основе канала или маски отдельного тонового диапазона такая коррекция не столько дополнительно проявляет недостающие детали, сколько дает общее смягчение и сглаживание бликов.
Tif, jpg и все-все-все
Ну а если raw-файла все-таки нет? Действуем точно так же, только в фотошопе: ставим на место потерянную черную точку и затемняем света, повышая в них контраст.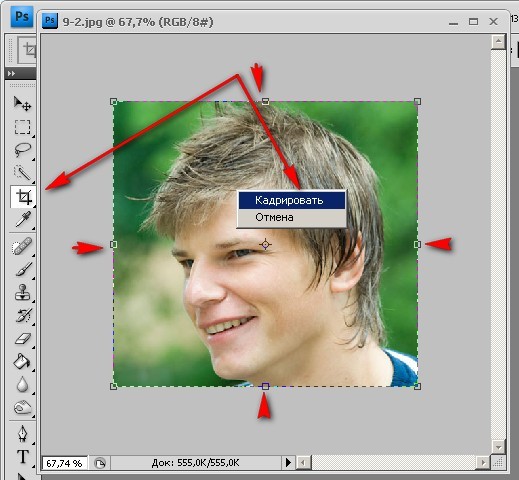 Минусы: отсутствие избыточной информации, которая так выручала в raw. Плюсы: нет таковых, но отступать-то все равно некуда.
Минусы: отсутствие избыточной информации, которая так выручала в raw. Плюсы: нет таковых, но отступать-то все равно некуда.
Сразу сдадим в архив инструменты Levels и Brightness/Contrast. Это те же кривые, только с порезанными донельзя возможностями и за счет этого слегка упрощенным интерфейсом. Подробности о работе этих инструментов можно найти в статье «Levels и Brightness/Contrast»
Исходник сконвертирован из рассмотренного ранее raw-файла с настройками по-умолчанию. Нужно сразу заметить, что чудес на свете не бывает: спасти можно только то, что сохранилось в изображении. Поэтому с ушедшими в отсечку цветами и бликом на левой (с точки зрения модели) стороне прически придется смириться. Побороться можно только с общей избыточной засветкой.
Любая дополнительная засветка (контровой свет, дымка, сильный блик и т.п.) прежде всего сказывается на черной точке. Для светлых участков дополнительное относительное осветление будет небольшим, а для темных окажется фатальным. Вернем на место черную точку. Поскольку с хроматическим балансом все в порядке, я не стал лезть в каналы и сделал это при помощи мастер-кривой.
Вернем на место черную точку. Поскольку с хроматическим балансом все в порядке, я не стал лезть в каналы и сделал это при помощи мастер-кривой.
Обращенная к нам теневой стороной модель становится слишком темной. Можно было бы через маску сделать дополнительную коррекцию только на нее, но две наложенные друг на друга коррекции сильнее портят изображение. Поэтому при помощи маски уберем затемнение с модели.
А теперь через такую же, но инвертированную маску, откорректируем девушку. Через мягкие размытые маски можно бороться с локальными засветками, но об этом чуть позже.
А сейчас самый быстрый (хотя и менее аккуратный) способ исправить общую засветку на фотографии. Просто вызовите Shadows/Highlights. Основная хитрость скрывается в настройках Black Clip и White Clip. Перед тем как применять светлый и темный тонмаперы этот инструмент приводит изображение к полноконтрастному, отбросив по одной сотой процента самых светлых и темных точек.
Я предпочитаю выполнять эту операцию самостоятельно, но в не очень критичных случаях, когда с хроматическим балансом все в порядке, можно довериться и Shadows/Highlights.
Что делать, если засветка оказалась не равномерной? Нужно корректировать изображение выборочно.
Первым делом установим точку черного по более темным участкам. В этот раз пришлось работать поканально, поскольку контровой свет имел явный теплый оттенок. Было бы странно избавляясь от засветки, оставить этот оттенок.
Мягкой маской с растушеванными границами выделяем левый нижний угол и дополнительно затемняем его. Вот тут нас подстерегают трудности. Во-первых, затемнение, которое нам приходится делать, такое сильное, что начинают вылезать артефакты. Во-вторых, из-за сильного повышения контраста подскакивает насыщенность и появляются навязчивые цветные оттенки. В-третьих, пятно засветки имеет достаточно хитрую форму, поэтому с маской придется повозиться.
Цветной оттенок легко пригасить, просто понизив насыщенность. А чтобы это понижение действовало только в области засветки, применим к слою Hue/Saturation команду Create Clipping Mask. С маской тяжелее. Для более качественного результата нужно еще раз рисовать маску, снова корректировать… Не знаю, нужно ли вам это, но я считаю, что если фото снимали с явным контровым светом, значит на это были причины. И попытка полностью избавить от него фотографию выглядит странно.
Вместо кривых можно использовать белый слой в режиме Color Burn и рисовать по нему. Я не буду отдельно описывать весь процесс, поскольку уже сделал это в статье «Режимы наложения. Color Burn и Color Dodge». А желающие не просто почитать, но посмотреть и послушать, могут обратиться к записи занятия «Color Burn — самый мощный режим наложения»
При помощи Color Burn можно быстро и просто пригасить излишние блики на лице (если они не пробойные). Я условно назвал этот метод «цифровая пудра». Описывать его сейчас так же нет смысла, поскольку неплохой урок по нему записал Евгений Карташов.
Описывать его сейчас так же нет смысла, поскольку неплохой урок по нему записал Евгений Карташов.
А если блик все-таки оказался пробойным и детали в нем полностью исчезли, его можно устранить при помощи частотного разложения. Закрасив блик тоном кожи на низкочастоном слое и восстановив фактуру на высокочастотном. Но это уже совсем другая история.
Есть еще несколько инструментов, позволяющих получить затемнение или осветление на изображении, но описывать здесь все не вижу смысла, поскольку серьезных преимуществ перед кривыми они не имеют. Выскажусь только по поводу наложения картинки самой на себя в различных режимах. Способ это достаточно глупый, поскольку за каждым таким наложением скрывается конкретная коррекция кривой. Какая именно описано вот здесь. А плодить лишние слои — только файл зря раздувать.
Немного особняком стоит тема восстановления пересвеченных каналов на светлых цветных объектах. Рассматривая данный кадр не сразу можно понять из чего сделана или чем накрыта поверхность стола, на котором стоит тарелка.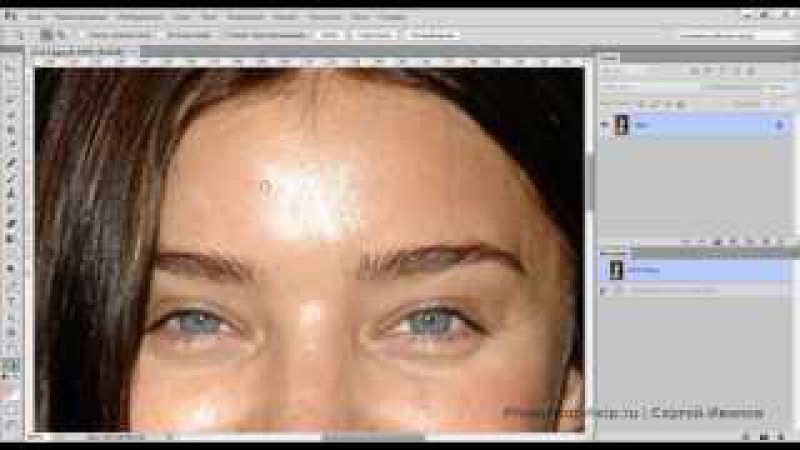 Кажется, что этот объект безвозвратно переэкспонирован и спасти его невозможно.
Кажется, что этот объект безвозвратно переэкспонирован и спасти его невозможно.
Но достаточно взглянуть на темный (в данном случае синий) канал, чтобы все встало на свои места. Это скатерть из ткани достаточно грубого плетения и в изображении содержится вся необходимая для восстановления информация.
Подмешав синий канал в красный и зеленый и подобрав пропорции их затемнения, получаем вполне вменяемую картинку. Конечно, можно еще поработать с цветом и контрастом деталей на скатерти, но главная задача решена — детали во всех каналах восстановлены. Вкратце про смешивание каналов можно прочитать в статье «Режимы наложения. Darken и Lighten».
На этом пора прощаться. Надеюсь, вам не часто придется спасать пересвеченные фотографии в фотошопе. Все-таки лучший способ выхода из критической ситуации — это не попадать в нее. Но перечисленные в статье материалы будут полезны в любом случае. Я специально давал в теле статьи ссылки только на бесплатные источники информации.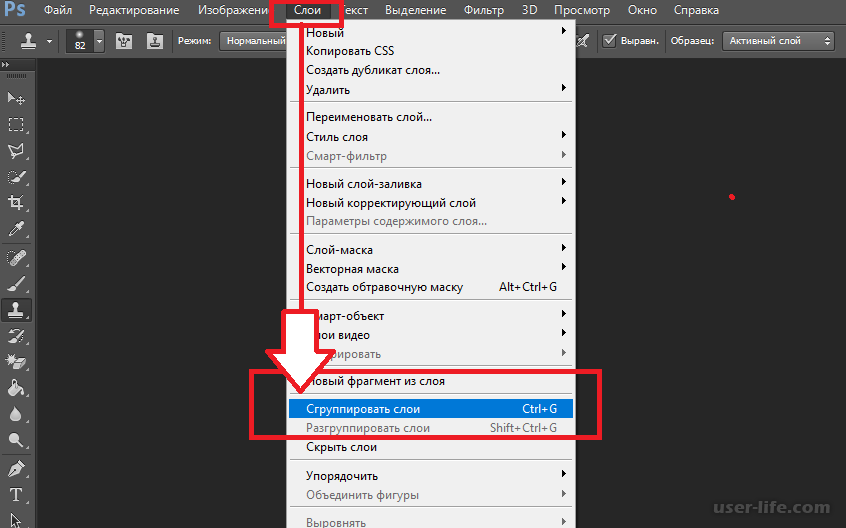
Если же вы захотите более подробно разобраться с работой кривых, Shadows/Highlights, Hue/Saturation, режимов наложения, технологиями смешивания каналов и создания масок, а так же еще многими аспектами создания и обработки изображений, приходите к нам, в онлайн школу Profile:
«Adobe Photoshop. Базовый уровень»
«Adobe Photoshop. Продвинутый уровень»
«Adobe Photoshop. Коммерческая ретушь»
«Capture One Pro. Профессиональная обработка raw»
«Фотография. Базовый уровень»
Корректируем пересвет фотографии в Photoshop
Советы:
1. Пусть лучше меньше, чем больше — ретушь должна быть незаметной.
2. Не делайте космические синие глаза — это неприродно и не красиво.
3. Не пользуйтесь блюром, будьте осторожны с шарпом.
4. Золотая середина должна стать нашим девизом.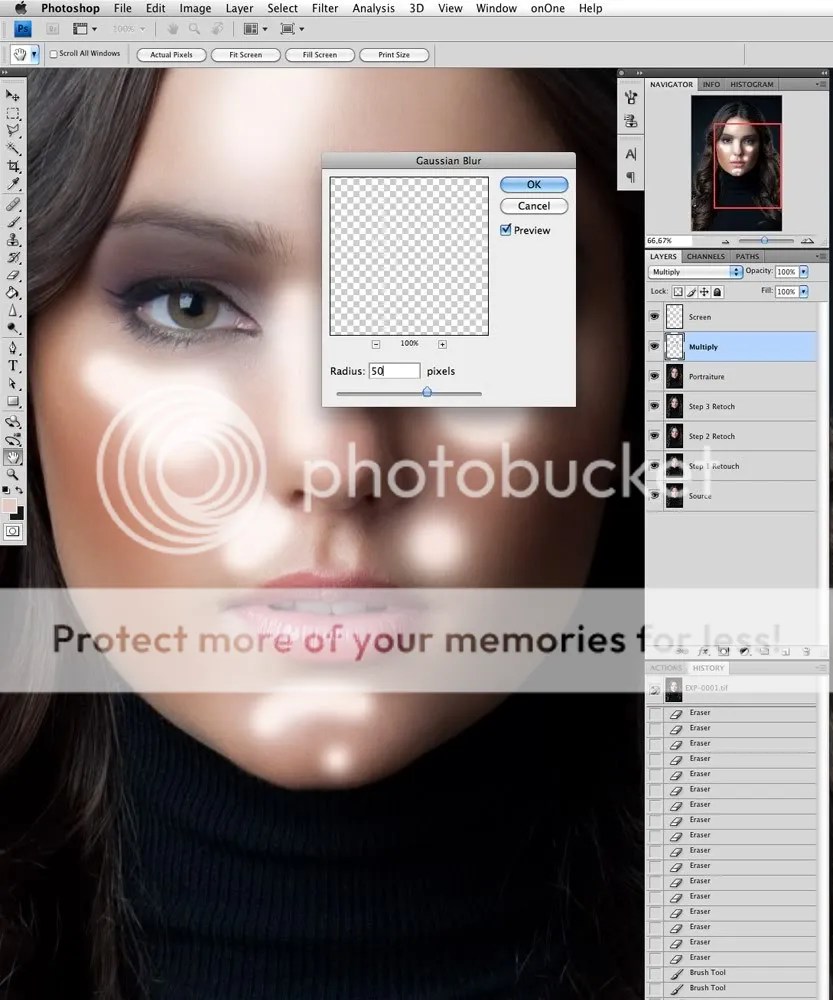
Берем исходник — фото невесты:
Видим белые пятна в правой части снимка. Выделяем волшебной палочкой все белые места, ставим растушевку в 11 пикселей, копируем на новый слой и режим слоя — myltiply.
Постепенно, продублировав слои несколько раз, проявляется изображение. Но оно желтого резкого оттенка. Подтираем ластиком с различной прозрачностью слишком темные места, первый дублированный слой оставляем, остальные обесцвечиваем. Результат:
Поступаем аналогичным образом с щекой девушки. Не забываем вытирать лишнее, тут будет сложнее — она не белого цвета, значит нужно учесть балас цветов.
Если много какого-либо цвета, можно убрать или Colour Balanse или Variations. Первое проще, второе, на мой взгляд дает лучший результат.
В Variations цвета корректируются следующим образом.
Пусть в выделенном фрагменте много красного. Заходим в редактор и ставим красный цвет на максимум. Теперь смотрим — при добавлении какого цвета он погасится: это Cyan. Теперь возвращаемся в нормальный режим и добавляем нужный цвет по усмотрению, регулируя количество. Также поступаем с остальнвми цветами.
Теперь возвращаемся в нормальный режим и добавляем нужный цвет по усмотрению, регулируя количество. Также поступаем с остальнвми цветами.
Почему Variations? Он не убивает пиксели, обесцвечивая их. На мой взгляд, не проявляется шум.
Такая коррекция допустима если редактируется кожа человека, фрагменты изображения.
Вернемся к нашей невесте:
Носик сделали используя инструмент Healing Brush и слои. Все недостатки и резкости отлично сглаживает фильтр Portraiture, однако не стоит им злоупотреблять.
Мелкие дефекты кожи лучше убирать вручную Healing Brush.
Теперь осветляем темную часть лица в Variations, одновременно добавляя ей контрастности.
Прорабатываем волосы Dodge Tool в режиме Hightlights — отблески, объем, и затемняем у корней, если это необходимо.
Теперь макияж и глаза: повышаем контрастность зрачков. Но не старайтесь добавлять им зелени или голубизны — особенно начинающие этим страдают, глаза выглядят неестественно. Но если решились, будьте аккуратны и не повышайте значение цвета глаз больше чем на 1-2 тона. Зрачки хорошо выглядят при добавлении резкости. Подбровями и уголки глаз лучше немного осветлить Dodge Tool в режиме Hightlights, а в районе ресничек притемнить.
Но если решились, будьте аккуратны и не повышайте значение цвета глаз больше чем на 1-2 тона. Зрачки хорошо выглядят при добавлении резкости. Подбровями и уголки глаз лучше немного осветлить Dodge Tool в режиме Hightlights, а в районе ресничек притемнить.
Убираем задний фон, закрашивая вручную кисточкой в черный цвет и делаем обрезку фото.
Любуемся результатом!
Источник:
Улучшаем пересвеченный снимок в Фотошопе
Улучшаем пересвеченный снимок в Фотошопе
Во время уличной фотосессии очень часто снимки получаются либо с недостаточным освещением, либо слишком пересвеченные ввиду погодных условий.
Сегодня поговорим о том, как можно исправить пересвеченное фото, а попросту затемнить его.
Открываем снимок в редакторе и создаем копию фонового слоя сочетанием клавиш CTRL+J.
Как видим, у нас вся фотография имеет слишком сильную освещенность и низкий контраст.
Применяем корректирующий слой «Уровни».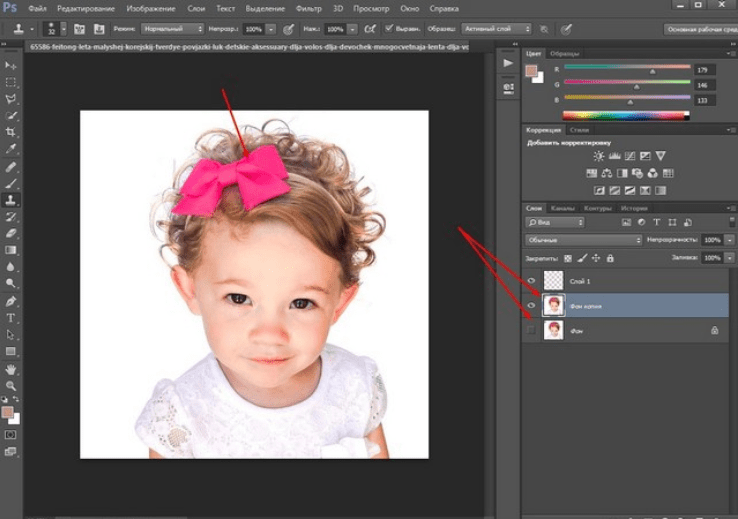
В настройках слоя вначале перемещаем средний ползунок вправо, а затем то же самое проделываем с левым ползунком.
Контраст мы подняли, но, вместе с тем, некоторые участки (морда пса), «ушли» в тень.
Переходим на маску слоя с «Уровнями» в палитре слоев
и берем в руки кисть.
Настройки такие: форма мягкая круглая, цвет черный, непрозрачность 40%.
Аккуратно проходимся кистью по затемненным участкам. Размер кисти меняем квадратными скобками.
Теперь попытаемся, насколько возможно, уменьшить пересветы на теле собаки.
Применяем корректирующий слой «Кривые».
Выгибая кривую, как показано на скриншоте, добиваемся необходимого результата.
Затем переходим в палитру слоев и активируем маску слоя с кривыми.
Инвертируем маску сочетанием клавиш CTRL+I и берем кисть с теми же настройками, но белого цвета. Кистью проходимся по бликам на теле пса, а также по фону, еще немного усиливая контраст.
Кистью проходимся по бликам на теле пса, а также по фону, еще немного усиливая контраст.
В результате наших действий цвета немного исказились и стали слишком насыщенными.
Применяем корректирующий слой «Цветовой тон/Насыщенность».
В окне настрое понижаем насыщенность и немного корректируем тон.
Изначально снимок был отвратительного качества, но, тем не менее, с задачей мы справились. Излишняя освещенность ликвидирована.
Этот прием позволит Вам улучшить пересвеченные снимки.
Отблагодарите автора, поделитесь статьей в социальных сетях.
Как исправить засвеченные фотографии?
В программе ФотоМАСТЕР вы сделаете это без особых усилий!
Для Windows 7, 8, 10, XP, Vista. Быстрая установка.
Коррекция освещения, доступная каждому
Забыли вовремя настроить фотоаппарат и снимки получились засвеченными? Не спешите их удалять. Вместо этого попробуйте улучшить фото. В этой статье мы расскажем, как убрать пересвет с фотографий и улучшить их качество в редакторе «ФотоМАСТЕР». Всего пару минут работы в программе — и ваши снимки приобретут достойный вид!
В этой статье мы расскажем, как убрать пересвет с фотографий и улучшить их качество в редакторе «ФотоМАСТЕР». Всего пару минут работы в программе — и ваши снимки приобретут достойный вид!
Принцип работы с гистограммой
При настройке фото в редакторе вы можете ориентироваться на свои предпочтения, но лучше воспользоваться специальным инструментом — гистограммой. На этом графике вы увидите, является ли ваш фотоснимок недоэкспонированным или переэкспонированным, а также узнаете, сколько он имеет светлых, темных и средних тонов.
По горизонтали показан уровень яркости пикселей, по вертикали — число пикселей, соответствующее каждому из представленных на графике уровней яркости. У хорошей фотографии гистограмма должна вписаться в диапазон графика и не выходить за его пределы. Свавните два фотоснимка:
Иногда фотографы осознано оставляют «пересветы» на своих фотографиях, если те подчеркивают их изначальную задумку. В остальных случаях засветы считаются дефектом, от которых лучше избавляться.
Комплексный подход: настраиваем экспозицию
Самый простой способ улучшить засвеченную фотографию — настроить её экспозицию в фоторедакторе. Ухватите мышкой бегунок на одноименной шкале и медленно начните передвигать его влево. Наблюдайте за поведением фотографии. Чем дальше будет находиться ползунок, тем темнее она будет становиться.
Как вы могли догадаться, с помощью экспозиции можно не только убрать пересвет на фото, но и осветлить слишком темные участки. Для этого нужно потянуть бегунок не влево, а вправо.
Инструменты «Светлые» и «Засветки»: в чем разница?
К сожалению, в некоторых случаях настройка «Экспозиция» может лишь частично улучшить фотографию, а иногда даже вовсе испортить её. Обусловлено это тем, что при коррекции экспозиции изменяются не только области с засветками, а сразу всё изображение. У вас может получиться избавиться от пересвеченных участков, но изначально темные фрагменты также будут затемнены. Лучше всего избежать возникновения подобной ситуации и сразу вместо «Экспозиции» настроить параметры «Светлые» и «Засветки».
С помощью шкалы «Светлые» вы сможете отрегулировать сразу все светлые тона на фотографии. Так же, как и при настройке экспозиции, передвиньте бегунок влево. Все светлые на снимке области будут затемнены. Сравните:
Коррекция экспозиции помогла избавиться от слишком светлых областей, но фотография теперь стала выглядеть мрачно. После настройки «Светлых» фотография стала более выразительной без каких-либо неприятных последствий.
Шкала «Засветки» регулирует только самые пересвеченные участки, совершенно не затрагивая светлые области, в которых всё в порядке. Например, так можно притушить блики на лице и разных предметах. Сравните фотографии:
Коррекция «Светлых» помогла восстановить детали, но исправление засветок сделало фотографию более объемной за счет того, что были затронуты только самые светлые области. Этот инструмент можно использовать как отдельно, так и в комбинации с параметрами «Светлые» и «Экспозиция» — всё зависит от фотографии, которую нужно обработать.
Особенности настройки экспозиции пейзажных фотографий
Вы можете исправлять засвеченные фотографии без фотошопа и других сложных редакторов даже случае, если нужно изменить не всё изображение, а только его фрагмент. Например, это может быть очень актуально для пейзажных фотографий, когда небо оказывается засвеченным из-за яркого дневного света. Для коррекции экспозиции в подобной ситуации рекомендуем использовать градиентный фильтр. Найти этот инструмент можно в разделе «Ретушь».
При помощи мыши обозначьте участок, который хотите обработать. Поверх фотографии вмиг появятся три полосы. Средняя — это центр градиента. Самая яркая черта обозначает точку, в которой фильтр будут иметь максимальную силу, а оставшаяся третья линия — это место, где градиент окончательно затухает. После разметки фотографии настройте параметры тона, представленные на панели справа.
Другие возможности: глобальное улучшение фотографий
В программе вы можете настраивать насыщенность и цветовой тон фотографий, корректировать резкость снимка или слегка размыть его.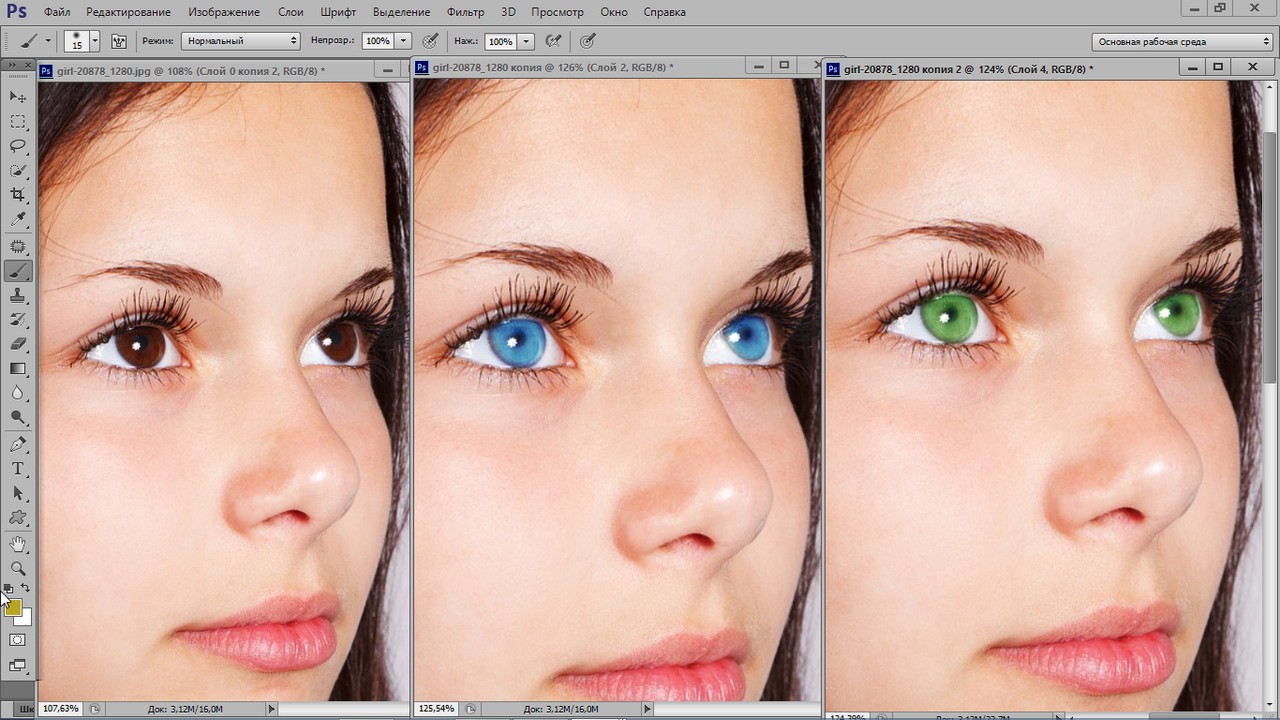 Настраивайте композицию изображения: кадрируйте его, обрабатывайте края фото с помощью виньетирования и исправляйте геометрические искажения. И это лишь малая часть возможностей, которые вы найдете в программе «ФотоМАСТЕР». Качество ваших фотографий станет в разы лучше!
Настраивайте композицию изображения: кадрируйте его, обрабатывайте края фото с помощью виньетирования и исправляйте геометрические искажения. И это лишь малая часть возможностей, которые вы найдете в программе «ФотоМАСТЕР». Качество ваших фотографий станет в разы лучше!
Где скачать?
Теперь вы знаете, что делать с пересвеченным фото. Вам осталось лишь установить редактор на компьютер и опробовать применить приобретенные знания на практике. Улучшите свои фотографии с помощью инструментов программы «ФотоМАСТЕР», ведь это так просто и доступно каждому из нас!
Исправление светлой (переэкспонированной) фотографии
В данном материале речь зайдёт об исправлении засвеченной, казалось бы совсем убитой фотографии. Здесь мы применим незаменимый и полезнейший фотошоповский инструмент “Уровни” (Levels), а также используем некоторые приёмы фотомонтажа.
Посмотрите на исходное блёклое фото, а потом на то, что я сделал с ней за несколько минут работы в Фотошопе. Без ложной скромности скажу, неплохой результат.
Без ложной скромности скажу, неплохой результат.
Это итоговая фотография. Для просмотра исходной, наведите мышку на фото:
Ну что же, начнём.
Открываем документ в Фотошопе.
Для начала применяем корректирующий слой “Уровни” (Levels), для этого нажимаем соответствующую кнопку и выбираем нужный пункт:
Открылась палитра корректирующего слоя уровней. У меня эта палитра показана в версии программы Adobe Photoshop CS5, в более ранних версиях она выглядит несколько по другому, но принцип тот же.
Для примера, справа я привёл окно корректирующего слоя “Уровни” в версии Photoshop CS3.
Гистограмма показывает, что в области тёмных тонов пиксели у нас полностью отсутствуют, все они сосредоточены справа, т.е. в светлых областях. Надо сказать, это заметно и без гистограммы )))
Для затемнения фото передвигаем ползунок тёмных тонов (чёрный, слева) вправо примерно до начала графика, а средний ползунок также смещаем несколько вправо, но чётких правил для этого ползунка нет, положение его можно подобрать только эмпирически, т.е. моим любимым методом тыка.
В результате ползунки заняли следующее положение, а блеклый вид фотографии заметно улучшился:
Но теперь цвета стали неестественно яркими, насыщенными. В этом нет ничего страшного, данный недостаток легко исправляется с помощью применения корректирующего слоя “Цветовой тон/Насыщенность” (Hue/Saturation). Создайте его таким же образом, как создавали слой “Уровни”, и уменьшите параметр насыщенности (Saturation), я уменьшил его до значения минус 22.
Всё что можно было сделать с помощью коррекции, мы сделали. Осталось небо. Но небо на исходной фотке чисто белое, без малейших полутонов, поэтому исправить его никак нельзя, можно только нарисовать новое небо с облаками, но рисовать мы не будем, а смонтируем изображение неба из какой-нибудь качественной фотки.
В Гугле, в разделе “Картинки”, я ввёл поисковый запрос “Небо облака” и сразу же нашёл подходящую фотку:
Откроем её в Фотошопе, и с помощью инструмента “Перемещение” (Move tool) переместим её на наш основной холст, так, чтобы она была размещена поверх всех слоёв.
Это изображение перекрыло видимость нашего пейзажа, поэтому следует временно уменьшить его непрозрачность до 50%, а затем, применив инструмент “Трансформирование” (активируется нажатием клавиш Ctrl+T), я изменяю масштаб и придаю нужное положение рисунку:
После чего меняем режим наложение этого слоя на “Затемнение” (Darken). Изображение принимает следующий вид, появилось небо и облака, но мешают детали в нижней половине изображения:
Далее создаём слой-маску с помощью нажатия соответствующей кнопки, выбираем чёрную круглую кисть и рисуем ей в нижней части изображения до уровня деревьев, при этом закрашенный участок исчезнет. Ещё я уменьшил непрозрачность слоя с небом до 40%.
Ну вот, фотография исправлена, и, заметьте, для этого применялись самые простые методы, не требующие абсолютно никакой специальной подготовки.
Для лучшего понимания материала Вы можете скачать фотошоповский файл PSD, имеющий все описанные выше обычные и корректирующие слои и маски, а также начальное изображение, с файлообменников Turbobit или Depositfiles.
Понравился сайт? Уроки оказались полезными? Вы можете поддержать проект, просто если скачаете и установите приложение “Фонарик” для Андроид. Приложение написал автор сайта и рассчитывает в дальнейшем публиковать свои приложения. Фонарик управляет светодиодом вспышки фотокамеры телефона, а также включает подсветку экраном на полной яркости.
Преимущества: гибкие настройки. Вы можете задать в настройках, чтобы фонарик сразу включался при запуске приложения и автоматическое включение таймера при запуске приложения. Настройки позволяют отключить блокировку экрана и блокировку фонарика кнопкой включения телефона. Также вы можете самостоятельно установить время таймера.
Если приложение наберёт популярность, это даст стимул автору на создание новых приложений с учётом пожеланий посетителей сайта.
Заранее благодарен, Дмитрий.
QR-код для установки:
Если Вам понравился материал, скажите свое “спасибо”, поделитесь ссылками с друзьями в социальных сетях! Спасибо!
Пересветы — контроль при обработке в Photoshop
Пересвет – светлая область фотографии, которая характеризуется полным отсутствием деталей. Такое явление при съемке вызвано либо неправильно установленной экспозицией – передержкой, либо очень высокой яркостью объекта – например солнце в кадре.
При обработке цифровых фотографий, особенно снятых в формате RAW, в специальных программах – конвертерах, существуют инструменты, позволяющие корректировать пересветы и восстанавливать детали в светлых участках изображения. При этом предусмотрена возможность визуально контролировать пересвеченные участки изображения. Они подсвечиваются красным цветом. Это очень удобно при определении параметров конвертации raw файла в формат jpg или tif, и позволяет скорректировать пересветы..
Для формата jpg возможностей гораздо меньше. Индикация на него существует на многих камерах, либо надо руководствоваться гистограммой.
Но даже если Вы скорректировали пересвет при переводе в тиф, это не означает, что он не появится снова. Часто, при дальнейшей обработке изображений существует опасность повторного появления пересветов.
Иногда увлекаясь обработкой, фотограф может не заметить, как собственными руками испортил только что спасенное изображение, например, при применении различных осветляющих приемов, или при повышении насыщенности и контраста.
Ведь в отличие от конвертера, в Фотошопе нет специальных инструментов, напрямую показывающих пересвеченные участки изображения.
Но можно помочь себе самим. Один из способов вовремя видеть и контролировать такие участки – создание специального корректирующего слоя, который подкрасит заданным цветом все пересветы.
Итак, за дело:
1. Создадим корректирующий слой Sol />Поместим этот слой на самый верх. Вся фотография на экране зальется красным цветом. Рис.1
2. С помощью правой клавиши мышки на полученном корректирующем слое вызовем пункт меню Blending Options и переместим черный маркер на градиенте Underlying Layer вправо до конца. Затем нажмем OK. Красная заливка останется только на пересвеченных участках изображения. Рис.2
3. Теперь как только какой-то участок изображения при обработке на очередном шаге станет пересвеченным, он сразу подсветится красным цветом, который предупредит нас об этом, и позволит переделать последний шаг. Рис3
Не забудьте, завершив работу с фотографией, удалить этот слой.
Совет: Формально пересвет – это белый участок изображения со значениями в каналах RGB 255,255,255. Однако на практике, например, при печати фотографий, многие минилаборатории и печатающие машины настроены таким образом, что уровень яркости 250,250, 250 и выше отображаются также, как сплошной белый свет. Для того, чтобы избежать такой ситуации, мы рекомендуем настроить корректирующий слой из примера выше не только на значение 255,255,255, а на диапазон значений от 250 до 255, как показано на Рис.3 Чтобы «расщепить» маркер, раздвигать его нужно, удерживая нажатой клавишу Alt. Это позволит увидеть не только возникший пересвет, но и контролировать участки изображения в «опасной близости» от него.
И не забывайте, что на мониторе цвета выглядят намного ярче и сочнее, чем будут потом при печати. Однако, это совершенно не означает, что их надо раскачивать и усиливать до предела, доводя картинку до «пересвеченной». Ведь чем больше сохранено цветовой информации в фотографии, тем она фактурней и выигрышней будет смотреться в финальном варианте.
Пересвет и слишком тёмные фото
Ни для кого не секрет, что фотоаппарат видит мир иначе, чем человек. Человеческий глаз может подстроиться под любое освещение, и воспринимать картинку относительно – фотоаппарат же куда более прямолинеен — за это мы, при неудачных условиях съемки и настройках, и расплачиваемся пересветами:
и провалами в тень:
Пересвет
Пересвеченные фотографии можно условно разделить на две категории: относительный пересвет и абсолютный. Если хотя бы один канал сохранил информацию, и фото можно исправить на его основе, это считается пересветом относительным.
Относительный пересвет. Информация о световых пикселях сохранена.
Если же пиксели потеряны и «вытащить» их из фото никак не получается – это абсолютный пересвет, и восстанавливать его придется другими методами – клонированием и даже заимствованием деталей с других фотографий.
Абсолютный пересвет. Фото засвечено без возможности восстановления информации.
Среди начинающих дизайнеров часто встречается одна и та же ошибка – они производят над фотографией стандартные процедуры без ее анализа. В результате обычно становится хорошо заметно, что какая-то работа над фотографией проводилась, но снимок при этом становится хуже, чем был.
«Снимать надо было правильно! Больше из этой фотографии ничего не вытянуть» — ругаются в ответ на критику дизайнеры-любители.
На самом деле, при правильном подходе и знании инструментов фоторедактора, вылечить можно недостатки практически любого снимка. Главное – знать, что именно делать и в какой последовательности, а не действовать наугад.
Возьмите в привычку перед обработкой всегда анализировать фото – что именно не так, каким способом это лучше убрать, а какие детали убирать нельзя. Только так можно подобрать правильный инструмент для исправления недостатка фото.
Как бороться. Относительный пересвет всей фотографии.
Хороший пример фотографии, которую можно спасти, пользуясь только настройками из раздела «Image».
Рассмотрим сразу несколько.
Экспозиция (Image – Adjustments — Exposure)
Если фотография слишком светлая на всех участках, то совершенно логичным в такой ситуации будет заняться тем, с чем не справился фотоаппарат — поправить экспозицию. Заходим в меню коррекции экспозиции: Image – Adjustments – Exposure.
Передвигая вправо нижний ползунок (Gamma Correction), мы возвращаем всей фотографии объем. Цифру выбирайте соответственно уровню засвеченности, везде она будет своя, главное не перестараться – следите за тенями, в них не должно быть «провалов», т.е. абсолютно черных участков, потерявших детали.
После поправки цвета (см. статью о цветовом балансе) фото приобретает более гармоничный вид:
Остается только подровнять фон и поправить кожу лица.
до
после
Кривые (Image – Adjustments — Curves)
Для этих же целей можно использовать инструмент «кривые» (Image – Adjustments — Curves).
Из плюсов – возможность тонкой настройки, включая настройку каждого канала в отдельности.
Впрочем, в случае с данной фотографией кнопка «Auto» в окне «Curves» срабатывает корректно, и результат соответствует правке экспозиции + правке цвета из предыдущего примера:
Авто-кривые
Уровни (Image – Adjustments — Levels)
«Уровни» в данном примере абсолютно равнозначны «Кривым», и если Вам привычней этим инструментом, используйте для коррекции его.
Как бороться. Относительный пересвет части фотографии.
Предположим, что задача состоит только в том, чтобы максимально верно «вытянуть» из фотографии исходное небо за окном.
При просмотре каналов можно обнаружить, что в красном канале информация о небе сохранилась, а значит можно заняться его восстановлением:
Инструмент Shadows/Highlights (Image – Adjustments — Levels)
Создаем копию слоя и выбираем инструмент Shadows/Highlights (Image – Adjustments — Levels).
«Shadow Amount» отвечает за осветление теней, а «Highlights Amount» за затемнение светлых участков.
Сразу возвращаем верхний ползунок «Shadows Amount» влево, на отметку 0% — сейчас нам не нужно осветлять тени.
А ползунок у «Highlights Amount» двигаем направо. При этом у Вас будет изменяться вся фотография – не обращайте внимания, смотрите только на небо за окном, и останавливайтесь тогда, когда оно примет надлежащий вид. В данном случае это 65%:
Жмем «ОК».
К этому слою применяем маску (на панели слоев это круг внутри прямоугольника):
Заливаем ее черным (Edit – Fill – Black — OK).
Теперь, рисуя на маске слоя белой кистью, мы добавляем на исходную фотографию поправленное нами в предыдущем шаге небо:
Палитра слоев должна выглядеть примерно так:
Место, где небо касается крыш домов, все-таки остается пересвеченным, но его легко можно дорисовать, к примеру, клонированием.
небо до небо после
Аналогичным способом можно исправлять пересвет лица на подобных фотографиях:
до
после
Как бороться. Абсолютный пересвет. Замена пересвета.
Самый распространенный пример абсолютного пересвета – засвеченное небо. Зачастую выставлять настройки фотографы-любители не умеют или просто некогда – многие снимки делаются «на ходу». Результат – белая заливка вместо неба.
Восстановить его не удастся, значит нужно «рисовать» новое.
Сначала берем подходящее фото неба. Я неспроста говорю «подходящее». Уместные на природных фотографиях кучевые облака – на городском фото будут только отвлекать внимание, лучше выбрать что-то более нейтральное. К примеру, такое:
Копируем его на новый слой и размещаем на месте пересвета.
Важно: всегда смотрите, чтобы контраст и цветовая насыщенность неба соответствовала фотографии. Это очень важно. Если яркое контрастное небо вставлять без правки в тусклую фотографию, оно будет смотреться чужеродное. Поэтому всегда подгоняйте элементы монтажа друг под друга.
Меняем режим смешивания верхнего слоя с Normal на «Multiply» (или «Darken», зависит от ситуации).
Добавляем маску через палитру слоев:
Рисуя черной кистью на маске слоя, мы прячем ненужные участки, оставляя только небо.
Теперь можно понижать непрозрачность слоя, менять цвет неба, контраст, чтобы монтаж выглядел реалистично.
Как бороться. Абсолютный пересвет. Пересвет на лице.
С пересветом на лице обойтись так же просто, как с небом, не получится. Хотя бы потому, что черты лица не такие однозначные и линейные, как плоскость неба.
Если Вам повезло и у Вас есть другие фотографии без пересвета в том же ракурсе – можно попытаться совместить их, аккуратно подгоняя друг под друга. Если же других фотографий нет, придется заняться восстановлением вручную.
Выделяем область пересвета. Через «Select – Color Range» выбираем цвет, который хотим выделить. Значение «Fuzziness» примерно 125%.
Жмем «ОК». Пипеткой выбираем самый светлый оттенок кожи — цвет, находящийся ближе всего к пересвету.
Не снимая выделения, создаем новый пустой слой, и закрашиваем его выбранным цветом.
Снимаем выделение (Ctrl+D или меню «Select — Deselect»).
Нужно заметить, что многие на этом этапе и заканчивают, не замечая, что лицо стало плоским. Не делайте этой ошибки.
Добавляем на верхний слой маску, заливаем ее черным. Белой кистью со значением Opacity около 20% аккуратно возвращаем цвет в нужных местах. Будьте особенно внимательны, закрашивая область носа – край должен оставаться светлым, иначе пропадет объем.
Сливаем видимые слои в новый слой («Ctrl+Alt+Shift+E»)
Теперь инструментом «Patch Tool» («Заплатка») маскируем переходы и выравниваем кожу: выделяем небольшой участок перехода и перетаскиваем его на слой с текстурой кожи. Если видите, что лицо становится однотонным и пропадает объем, понижайте прозрачность верхнего слоя.
Не стоит использовать вместо «Заплатки» клонирование «Штампом». Инструмент «Штамп» хорош, когда речь идет о клонировании плоских, однородных участков, но для ретуши лица подходит редко.
до после
Слишком темные фотографии
С одной стороны, осветлять слишком темные фотографии проще, чем бороться с пересветом. С другой – у осветления есть побочные эффекты, бороться с которыми непрофессионалу будет не так просто. Абсолютно естественным образом в темноте не будут видны шумы, недостаток цвета, проблемы с контрастом и многие другие «сюрпризы», которые сразу же проявляются, стоит вернуть фотографии естественное освещение. Поэтому, если Вы собираетесь брать на себя ответственность «вытаскивать из тени» снимки, сначала Вам придется хорошенько изучить приемы устранения цветового и светового шума и артефактов jpg-сжатия, восстановления цвета и резкости.
Осветление. Shadows/Highlights
Ошибки экспозиции
Слишком светлое небо и «провалы» в тенях – недостаток экспозиции, который логичней всего исправлять с помощью функции «Shadows/Highlights». Данный инструмент автоматически распознает тени и светлые участки фотографии, и работает с ними по-отдельности, без необходимости искать их самому. Фактически он является заменой комплексу действий, когда вручную выделяются темные и светлые участки, перемещаются на новый слой и обрабатываются с разными настройками.
Создаем копию слоя, и открываем «Shadows/Highlights» (Image – Adjustments — Shadows/Highlights).
Фото сразу изменится — по умолчанию значение «Shadows Amount» равно 50%, это значит, что тени осветляются вполовину от начального значения. Верните пока ползунок на 0%.
В упрощенном режиме (когда галочка «Show more options» отсутствует), в окошке всего два параметра: значение «Shadows» отвечает за осветление теней, а значение «Highlights» — за затемнение светлых участков. Если вы используете этот режим, то во-первых не выкручивайте ручки больше 20-30% за раз. Во-вторых, после этого фильтра придется использовать еще несколько («Кривые», «Уровни», «Контраст»…), чтобы вернуть цвета, сбалансировать контраст.
Мы включим расширенный режим (поставить галку напротив «Show more options») и уже в нем будем работать.
У обоих параметров появятся дополнительные настройки, а ниже – еще несколько функций по коррекции цвета и контраста.
Следите за осветлением теней – они не должны стать однотонной серой заливкой. В данном случае легкого обозначения контуров одежды вполне достаточно.
На заметку: если информация о светлых участках потеряна, то нет смысла трогать параметр «Highlights». Для устранения подобных засветов пользуйтесь наложением стороннего фона или клонированием.
Осветление, как уже упоминалось, связано с искажением цвета, появлением шума, и, прежде чем сохранять фото, все эти недостатки нужно исправлять – только тогда снимок можно считать восстановленным корректно.
До
После
Частичное осветление
При частичном осветлении мы так же корректируем через «Shadows/Highlights» весь слой, как и в предыдущем случае.
Но после на этот слой нужно наложить маску, залить ее черным, и градиентом от белого к прозрачному залить нужный участок (или использовать белую кисть вместо градиента в более сложных случаях).
Это нужно для того, чтобы осветленной оказалась только нижняя часть фотографии, требующая коррекции, а верхняя осталась нетронутой.
После коррекции контраста, цвета, и добавления неба на место пересвета, можно забыть о том, что когда-то у снимка были проблемы с освещенностью:
до
после
Осветление. Когда лучше пользоваться «Кривыми»?
Если речь идет о ночной фотографии, то лучше воспользоваться функцией «Curves» («Кривые») – из-за ее возможностей тонкой ручной настройки. Применение «Shadows/Highlights» превратит ночную фотографию в лишенную объема плоскость. Важно не забывать, что ночь – это ночь, и естественная для нее тьма не должна превращаться в серость.
Так что считать «Shadows/Highlights» панацеей не стоит, приемы нужно знать и уметь комбинировать.
до обработки shadows/highlights curves
Исправьте некрасивые засветки за секунды с помощью 2 простых приемов Photoshop (ВИДЕО)
Один из верных способов испортить отличную фотографию — это пропустить экспозицию и получить некрасивые засветки. Проблема обычно возникает с пейзажными изображениями, когда солнце выходит из-за облаков. Но эта неприглядная ошибка также случается с другими типами изображений — как в помещении, так и на улице — и не обязательно означает, что вам нужно спустить кадр.
Как вы увидите в видео ниже, есть несколько простых приемов, позволяющих укротить неприятные засветки и восстановить изображение с помощью двух инструментов Photoshop.Лучше всего то, что вы можете выполнить эту задачу буквально за секунды.
Эксперт по редактированию изображений Блейк Рудис из F / 64 Academy — отличный источник простых руководств по Lightroom и Photoshop, и в этом эпизоде он демонстрирует, как использовать инструменты Photoshop Cone Stamp Tool и Blend If Tool для выравнивания динамического диапазона проблемных изображений.
С этим снимком вы увидите, что ползунки экспозиции и выделения в Photoshop совершенно бесполезны для избавления от яркого горячего пятна в небе.Вместо этого Рудис начинает исправление, создавая новый слой и обращаясь к Photoshop’s Clone Stamp Tool. Он демонстрирует правильные настройки, поэтому этот мощный инструмент правильно настроен для конкретного изображения. После настройки вы увидите, насколько легко Cone Stamp Tool работает с волшебством.
К настоящему моменту изображение выглядит неплохо. Но Рудис хочет, чтобы все выглядело великолепно, поэтому он обращается к инструменту Blend If, чтобы завершить работу. Это достигается на втором слое, и хотя окно «Смешать, если» кажется немного пугающим, уловка действительно проста благодаря совету Рудиса.
Вы можете найти больше советов по редактированию на канале F / 64 Academy на YouTube и не пропустите вчерашнее руководство с семью простыми приемами Lightroom для профессионального редактирования изображений.
Как исправить передержанные фотографии с помощью Adobe Lightroom
Как исправить передержанные фотографии в Lightroom
www.sleeklens.com
Мы все были там: пытались запечатлеть самую суть фотосессии за ограниченный промежуток времени, возвращались домой с сердцем, полным дикого волнения, и были разочарованы результатами.Может быть, вы снимали в солнечный день, создавая яркие фотографии, которым каким-то образом удалось полностью скрыть объект. Возможно, вы снимали в золотой час, и в результате получались красивые теплые, но невыносимо яркие изображения.
Фотограф, друг, у меня для вас хорошие новости: исправить эти ошибки освещения можно с помощью ряда программ для редактирования. Программа, на которой мы сосредоточимся сегодня, — это Lightroom. После установки предустановок Lightroom вы увидите, что предустановки Lightroom наполнены множеством удобных небольших инструментов, таких как экспозиция, блики, тени, четкость и многое другое.Эти инструменты, которые можно изменять с помощью ползунков, могут исправить как серьезные, так и незначительные проблемы. Если вы отказываетесь поделиться одним из ваших любимых снимков из-за передержки, приведенное ниже руководство поможет вам решить вашу дилемму. В мгновение ока вы сможете найти в фотографиях потенциал, который, на первый взгляд, исправить невозможно. Это даст вам больше возможностей добавить отличные фотографии в свое портфолио и сделает ваши снимки менее стрессовыми.
Прежде чем вы начнете, очень важно помнить о возможностях съемки в режиме RAW.Ценность RAW заключается в количестве собираемых данных изображения; JPEG хранит меньше данных об изображениях, в результате чего получаются фотографии не самого лучшего качества. Таким образом, редактирование файлов RAW позволяет фотографу кардинально изменить ситуацию без мгновенного ухудшения общего качества. Это особенно ценно, когда речь идет о слишком ярких или слишком темных изображениях.
Люди, любящие предустановки, имейте в виду: в Photoshop можно использовать действие после редактирования изображения и не потерять ни одной мелкой детали, которую вы исправили.Однако в Lightroom это возможно, но нелегко. Когда применяются предустановки, любые изменения, внесенные вами до приложения, полностью изменяются, чтобы соответствовать встроенным настройкам предустановки. Чтобы не потерять драгоценную работу, сначала примените желаемый пресет, а затем работайте с ползунками. Это сэкономит вам много времени и сэкономит нервы.
Теперь, когда вы знаете об этих моментах, приступим!
Панель Basic содержит самые важные ползунки — если бы вы использовали только их в процессе редактирования, вы бы получили множество отличных изображений.Представьте, насколько прекрасной может быть ваша работа, если вы овладеете основами, примените потрясающие пресеты и поймете, как использовать другие панели Lightroom (такие как Tone Curve и Split Toning). Было бы здорово, если бы вы научились удалять фотографии с синим оттенком в Lightroom.
- Экспозиция : перетаскивание ползунка влево значительно затемнит изображение. Используйте этот инструмент осторожно, так как он повлияет на каждую часть вашего изображения. Из всех ползунков экспозиция наиболее чувствительна к изменениям.Помните об этом, когда будете экспериментировать с этим. Поскольку глаз не всегда чувствителен к мелким изменениям, используйте инструменты до и после как можно чаще.
- Контрастность : это так же важно, как и экспозиция, хотя игра с ним не приведет к чрезмерно преувеличенным снимкам (особенно если ваша фотография очень плоская). Даже контраст +100 может работать! Перетащите ползунок «Контрастность» вправо, пока не будете удовлетворены результатами.
- Светлые и белые участки : с помощью этих ползунков можно зафиксировать самые яркие части фотографии.Выделение ярких участков на фотографиях можно смягчить, перетащив ползунок выделения влево. Чтобы сделать снимок более красивым, увеличьте белый цвет, перетащив ползунок вправо. Это поможет сохранить баланс и предотвратит обрезание. (Обрезка — это потеря данных изображения — это обычное явление при работе с фотографиями, требующими длительного редактирования.)
- Тени и черные цвета : чтобы восстановить силу теней в переэкспонированном изображении, перетащите ползунок теней вправо и ползунок черного слева.Подобно предыдущему пункту, этот баланс избавит от ненужных обрезков и позволит вашему изображению естественным образом выделиться.
- Четкость : если вы чувствуете, что ваше изображение может выглядеть еще лучше, увеличьте его четкость. Слишком большая четкость приведет к очень неестественному виду фотографий, поэтому будьте осторожны, перетаскивая ползунок вправо.
Когда вы закончите с основами, не стесняйтесь экспериментировать с другими панелями. Теперь вы готовы максимально использовать любую съемку, какой бы яркой она ни была на улице.Гордитесь собой, узнав что-то новое!
Удачной съемки, и не забывайте никогда не переставать учиться.
Рейтинг:
012345
4.00 на основе 3
Рейтинги
Следующие две вкладки изменяют содержимое ниже.
Я поклонник природы, фотограф и любознательный читатель. Писать о фотографии и помогать другим становиться лучше — моя растущая страсть. Мое постоянное желание — вдохновлять других быть творчески бесстрашными и бесконечно любопытными.
«Всегда мечтай о большем — мой совет тебе, потому что ты можешь иметь все, что душе угодно»
— Эшли Грэм
Самые популярные сообщения в марте
Как исправить передержанные фотографии в Photoshop
Чтобы овладеть фотографией, нужно овладеть одним важным элементом природы — светом.
Конечно, есть обычные параметры выдержки, диафрагмы и ISO.Но все трое вращаются вокруг оси света или экспозиции. Может быть, наступит хороший золотой час для съемки лучших снимков, но, на мой взгляд, нет плохого времени для фотографирования. Фактически, фотограф должен довольствоваться любым доступным светом и построить из него лучший снимок. В конце концов, свет меняется не только в течение дня, но и в течение года.
Если вы фотограф и хорошо чувствуете свет (с экспонометром или без него), этот урок не для вас.Вы, наверное, знаете, как исправить переэкспонированные или недоэкспонированные фотографии. Целевая аудитория здесь — это фотограф-подражатель, который только начинает разбираться в выдержках, диафрагме и ISO, но все еще не хватает фотографий, которые только что были сняты при слишком большом количестве солнечного света.
Итак, давайте посмотрим, как мы можем исправить переэкспонированную фотографию с помощью выбранного инструмента — Photoshop (здесь я использую Adobe Photoshop CS5 ).
Понимание проблемы — передержка
Проще говоря, передержанная фотография означает, что она слишком яркая.Фотография становится переэкспонированной, когда через объектив проходит слишком много света. Это происходит достаточно легко, когда вы делаете снимок под прямыми солнечными лучами или если источник света слишком сильный для объекта. Фотографы используют термин «размытый» для таких фотографий. Переэкспонированную фотографию легко распознать, так как белые цвета будут казаться слишком белыми, а цвета будут слишком яркими и насыщенными, превышающими их нормальные тона. Например, фотография ниже слишком яркая, и вы можете увидеть потерю деталей везде, где есть более светлые тона.
Многие цифровые камеры имеют автоматический брекетинг или автоматический брекетинг, который также называется автоматическим брекетингом экспозиции (AEB).AEB помогает в определенной степени уменьшить передержку, если другие настройки установлены правильно. Вы также должны выработать привычку проверять гистограмму на задней панели камеры после каждого снимка и соотносить ее со сценой. Если вы сделаете экспозицию правильно, в первый раз вам придется меньше поправлять позже.
Но так же, как фотография — это запечатлеть неожиданное, иногда бывает и результат.Во многих случаях вам нужно перенести фотографию в графический редактор, такой как Photoshop, чтобы оптимизировать все переменные сцены и исправить переэкспонированные фотографии.
Устранение проблемы — устранение передержки в Photoshop
Photoshop дает вам несколько способов исправить переэкспонированные фотографии.Вы можете выбрать и попробовать сами, чтобы увидеть, какой из них лучше всего подходит для вашего конкретного случая передержки. Вот три простых …
Самый простой способ — выбрать тень / свет
Если вы хотите быстро настроить экспозицию, Photoshop (все версии CS) предоставляет вам пару ползунков, с помощью которых можно легко настроить «яркость» на ваших фотографиях.
Перейдите в Image> Adjustments> Shadows / Highlights .Эта функция автоматически применяет настройки по умолчанию к вашему изображению, и вы можете увидеть это, если у вас включен Preview в диалоговом окне. Параметры по умолчанию обычно не подходят для вашей фотографии, и вам нужно добиться наилучших результатов, перетащив ползунки количества под Highlights, а также под Shadows, если это необходимо.
Помните, что — чем выше процент, тем светлее тени и темнее светлые участки.
2Также вы можете отрегулировать тональную ширину .Когда слайд установлен на низкий процент, корректируются темные части тени или только самые светлые части светлых участков. Более высокий процент влияет на больший диапазон тонов изображения.
Использование Shadow / Highlights — это быстро, но разрушительно, поскольку вы работаете с самим слоем изображения, и все изменения фиксируются в изображении после подтверждения.
Неразрушающий контроль — использование корректирующего слоя
С Photoshop CS4 Extended у вас есть корректирующий слой Exposure Adjustment Layer .Корректирующие слои (примечание: они отличаются от слоев в меню Image ) мощны, потому что они позволяют применять все виды коррекции изображения без постоянного изменения пикселей в исходном изображении или слое.
Откройте слой Exposure Adjustment , щелкнув значок на панели Adjustments .Новый слой появится вверху в палитре Layers Palette .
2.Он прост в использовании: используйте три ползунка — «Экспозиция », «Смещение » и «Гамма » — для настройки уровней экспозиции.
Экспозиция регулирует светлые участки изображения без изменения темных теней.«Смещение» сохраняет средние тона, а «Гамма» регулирует темные тона без изменения светлых участков.
Поэкспериментируйте с ползунками, и если результат удовлетворительный, сохраните изображение как файл PSD.В файле PSD вы можете изменить значения позже или использовать тот же корректирующий слой в другой фотографии, перетащив его на его палитру слоев.
The Pre-CS Way — Layer, Multiply, Repeat
Если вы используете одну из более старых версий Photoshop до CS, вы можете воспользоваться помощью слоев и режимов наложения.Режим наложения или цвет наложения — это цвет, который применяется к исходному цвету изображения для получения интересного третьего цвета из этого наложения. Доступны различные типы режимов наложения… мы будем использовать Multiply , который в основном умножает основной цвет (то есть цвет фотографии) на смешанный цвет. Цвет результата здесь всегда более темный.
Создайте копию фонового слоя , продублировав слой ( Щелкните правой кнопкой мыши> Дублировать слой ).
Измените Blend Mode нового слоя с Normal на Multiply .Это затемнит всю фотографию. Если становится слишком темным, уменьшите и отрегулируйте Непрозрачность с помощью ползунка.
Чтобы получить идеальный результат, вы можете дублировать слой с фотографией и добавлять режим наложения к новому слою, пока не исправите передержку.
Если вы думаете, что фотография зафиксирована, сгладьте изображение.
Помните — поиграйте с ползунком «Непрозрачность», чтобы получить оптимизированное фото.
Использование камеры RAW
Новички обычно не снимают в формате RAW, но съемка в формате RAW рекомендуется, потому что это дает вам большую гибкость при постобработке.В любом случае, когда дело доходит до RAW, постобработка обязательна. Камеры высокого качества хорошего качества (в наши дни тоже есть некоторые компактные) предоставляют поддержку нескольких форматов, таких как RAW, JPEG и TIFF.
Формат изображения RAW не сжат (т.е.е. 18-мегапиксельная камера создаст файл RAW размером 18 МБ) и полностью без потерь (то есть полные данные, захваченные датчиком). Таким образом, у вас есть все данные для работы, и вы можете отказаться от постобработки, чтобы создать идеальный снимок.
Adobe Photoshop имеет функцию Adobe Camera Raw , которая обрабатывает форматы RAW с разных камер и позволяет выполнять постобработку фотографии для исправления переэкспонированных областей.
Откройте Photoshop и щелкните маленький значок в верхнем левом углу с надписью Launch Mini Bridge .
Перейдите к папке изображений с помощью Mini Bridge , щелкните изображение правой кнопкой мыши и выберите Открыть в Camera Raw .Вы также можете перетащить файл RAW в окно.
Гистограмма — это наша первая цель.Щелкните значок Highlight Clipping Warning . Переэкспонированные области на фотографии теперь обозначены красным цветом.
Чтобы настроить экспозицию, мы должны использовать ползунки и тщательно их откалибровать.Перемещение ползунка Exposure влево уменьшает экспозицию, и красный цвет на фотографии постепенно начинает уменьшаться. Не сдвигайте ползунок слишком сильно влево, потому что вы тоже хотите сохранить свои цвета.
Перемещение ползунка Recovery чуть ниже элемента управления экспозицией вправо поможет вам восстановить некоторые детали, которые вы потеряли в выдувных светлых участках, и еще больше уменьшить красный цвет изображения.
Вы также можете откалибровать другие ползунки, такие как Fill Light , которые могут восстановить некоторые части из ваших темных областей, не слишком их осветляя.
Вы можете установить и снять отметку с Preview , чтобы увидеть, выглядят ли изменения до и после более приятными.Сохраните изображение.
Используйте свои глаза!
Здесь нет фиксированного правила калибровки ползунков, поскольку каждая фотография отличается, и вам придется эффективно комбинировать их.Лучший инструмент для работы — это тот, который у вас уже есть — глаза. Пусть они будут вашим наглядным пособием при исправлении переэкспонированных фотографий.
Хотите проявить больше творчества с Photoshop? Попробуйте эти бесплатные кисти Photoshop, чтобы подправить свои фотографии.
Расскажи нам о своих невзгодах с переэкспонированными фотографиями.Вы их исправляете или просто сбрасываете и нажимаете еще раз? Попробуйте выполнить описанные здесь шаги и сэкономьте несколько драгоценных камней, которые могут быть отправлены в банку.
Сообщите нам, как у вас дела, в комментариях ниже.
Изображение предоставлено: Альбина Бугарчева через Shutterstock.com
Лучший способ очистить Windows 10: пошаговое руководство
Не знаете, как почистить Windows 10? Вот четкое пошаговое руководство, чтобы снова сделать ваш компьютер с Windows аккуратным и аккуратным.
Читать далее
Об авторе
Сайкат Басу
(Опубликовано 1544 статей)
Сайкат Басу — заместитель редактора по Интернету, Windows и производительности.Избавившись от грязи MBA и проработав десять лет в маркетинге, он теперь увлечен тем, что помогает другим улучшить свои навыки рассказывания историй. Он следит за пропавшей оксфордской запятой и ненавидит плохие скриншоты. Но идеи фотографии, фотошопа и производительности успокаивают его душу.
Более
От Сайката Басу
Подпишитесь на нашу рассылку новостей
Подпишитесь на нашу рассылку, чтобы получать технические советы, обзоры, бесплатные электронные книги и эксклюзивные предложения!
Еще один шаг…!
Пожалуйста, подтвердите свой адрес электронной почты в письме, которое мы вам только что отправили.
Как легко исправить передержанную фотографию (полное руководство)
После долгого съемочного дня вы возвращаетесь домой и загружаете свои изображения на рабочий стол. Затем вы обнаруживаете, что большинство из них передержаны.
Прежде чем вы подумаете, что зря потратили время, стоит подумать, что вы можете сделать с этими фотографиями.
В какой-то момент вам понадобится знать, как исправить переэкспонированную фотографию.Читайте дальше, чтобы узнать, как бороться с неправильной экспозицией.
[ Примечание: ExpertPhotography поддерживается читателями. Ссылки на продукты на ExpertPhotography — это реферальные ссылки. Если вы воспользуетесь одним из них и что-то купите, мы заработаем немного денег. Нужна дополнительная информация? Посмотрите, как это все работает. ]
Как понять проблему передержки
Переэкспонированная фотография может быть вызвана несколькими причинами. Либо вы неправильно измеряете свет, либо ваша камера.Мы так привыкли к тому, что наши глаза компенсируют светлые и темные участки; мы забываем, что камеры не могут делать то же самое.
Подумайте об этом.
Когда смотришь на здание в яркий солнечный день, фасад скрывается в тени. Земля и небо хорошо освещены. На наш взгляд, в свете нет большой разницы. Мы можем выделить детали как в затененных, так и в хорошо освещенных областях.
Наша камера, однако, не справляется с тяжелой работой. – им не хватает ума. Для вашей камеры затененные области могут быть более чем на три ступени темнее хорошо освещенных.
Переэкспонирование изображения также может быть вызвано тем, что мы привыкли все время смотреть в экран. Иногда даже трудно заметить передержку на экране камеры.
Представьте себе такую сцену: вы пытаетесь сфотографировать высокое здание в солнечный день с небольшими облаками. Либо небо идеальное, а здание слишком темное, либо здание выглядит идеально, и небо становится невыносимым.
Понимание того, почему ваши изображения получаются переэкспонированными, — полдела.
Как читать гистограмму
Даже если у вашей камеры нет мозга, она все равно может сообщать вам, что ваши фотографии переэкспонированы.Основным инструментом для этого является гистограмма, и они могут помочь вам в крайнем случае.
Гистограмма — это график, показывающий тональный диапазон экспонированной сцены. Он разделяется на три равные части: темные тона, полутона и светлые тона.
Темные тона делятся на черные и тени. Светлые тона делятся на светлые и белые.
Умение читать гистограмму поможет вам узнать, когда ваше изображение становится переэкспонированным. Посмотрев, в какие области попадают ваши цветные пиксели, вы можете увидеть, какие типы света присутствуют на вашем изображении.
Гистограмма лучше всего получается, когда форма диаграммы выглядит ровной. Его нельзя смещать или искажать влево или вправо.
Большинство пикселей слева показывают темные области изображения. Чем больше пикселей, тем больше площадь. По мере того, как они падают все больше и больше влево, области становятся все темнее и темнее.
Это работает в обратном порядке, поскольку все больше и больше пикселей появляется в нужных областях. Это означает более крупные и более сильные белые участки.
Контрастное изображение будет иметь пиксели, которые попадают во все три области, достигая максимума в средних тонах.Это, в зависимости от сцены, хорошо сбалансированное изображение.
Почему следует снимать в формате RAW
Съемка в формате RAW — единственный способ, которым мы вообще рекомендуем делать фотографии. Файл RAW может быть в 2-6 раз больше, чем JPG, и для этого есть веская причина.
В
изображения RAW встроен JPG, но изображение RAW содержит больше информации о сцене, чем JPG. Это связано с тем, что RAW — это не сжатый формат, а формат без потерь.
Это дает вам больше контроля при редактировании изображений.Это особенно хорошо работает для возвращения деталей в переэкспонированные области.
файлов RAW бывают разных типов. Canon использует типы файлов CR2 / CR3, NEF — для Nikon, а Sony — ARW.
Для их обработки потребуется Camera Raw. Пока вы используете Adobe Lightroom или Photoshop, они не вызовут никаких сложностей. Есть и другие программы, которые позволяют обрабатывать файлы RAW. Один из них — Capture One.
Почему мои фотографии передержаны?
Что такое треугольник экспозиции?
Треугольник экспозиции состоит из того, как ISO, выдержка и диафрагма работают вместе, неправильно экспонируя сцену.
Если вы снимаете в ручном режиме, очень легко создать переэкспонированное изображение.
Например, с точки зрения ISO, вы могли просто установить слишком высокое значение. В солнечный день ваш ISO должен составлять около 100-200, а не 800.
После установки ISO следующая область, на которую вы должны смотреть, — это диафрагма. Чем меньше диафрагма, тем больше света попадет в объектив. И чем больше света попадает на сенсор, тем выше вероятность переэкспонирования изображения. Попробуйте закрыть диафрагму, чтобы изображение получилось лучше.
После установки ISO и диафрагмы обратите внимание на выдержку. Если ваше изображение слишком яркое, вам нужно увеличить выдержку. Повышение его с 1/200 до 1/600 поможет –, если это не повлияет на другие настройки.
Самое лучшее в треугольнике экспозиции — это то, что все три параметра взаимозависимы.
Если вы увеличиваете количество света, попадающего в объектив с помощью одной настройки, вам необходимо уменьшить его, используя другую настройку.Для получения дополнительной помощи прочитайте нашу статью о треугольнике экспозиции здесь.
Как выбрать режим замера
Ваша камера оснащена встроенным экспонометром. Это удобно, чтобы знать, когда сцена требует изменения настроек.
Существует три режима замера экспозиции: Матричный, Центровзвешенный и Точечный . Все они по-разному смотрят на вашу сцену. Матричный или оценочный режим замера смотрит на всю сцену, чтобы получить наилучшую экспозицию.
В режиме центрально-взвешенного замера фокусируется на центре изображения, и оттуда достигается наилучшая экспозиция.Это идеально, когда вам нужно правильно экспонировать одну область изображения, не считая фона.
Точечный замер правильно выставляет одну точку (точку) в вашей сцене. Остальные 99% изображения он не занимает.
Люксметр — это проклятие и благословение. Режимы замера помогут вам найти правильную экспозицию, но они могут действительно испортить ее, если вы не будете осторожны.
Например, если вы фотографируете портрет в центре изображения, остальная часть изображения может быть переэкспонирована.
Если вы хотите сделать снимок неба, ваши режимы замера найдут правильную экспозицию. Однако приближающиеся облака означают, что вашей камере необходимо переоценить сцену.
Как исправить передержанное фото?
Узнайте, как делать хорошо экспонированные изображения
Я знаю, это кажется очевидным, но это лучший способ. Понимание того, как сделать правильно экспонированный снимок, поможет устранить проблему. В остальных случаях поможет пост-продакшн.
Если вы снимаете в ручном режиме, убедитесь, что вы правильно измерили сцену.Если ваша сцена слишком светлая, то необходимо увеличить диафрагму или выдержку. Или ISO нужно сойти.
С точки зрения редактирования и коррекции экспозиции всегда лучше недоэкспонировать изображения вручную. Вы можете потом вернуть его к ровной экспозиции, и это легче сделать, чем в случае передержки. Из-за передержки вы всегда теряете детали на снимках. Однако с недодержкой вы вряд ли справитесь.
По мере того, как вы станете более опытным в фотографии, вы поймете, в чем заключаются проблемы.
Подробнее о настройках экспозиции можно узнать в нашем курсе «Фотография для начинающих».
Используйте кронштейн
Односторонние фотографы исключают возможность переэкспонирования фотографии с помощью брекетинга. Это когда вы делаете две дополнительные фотографии вашей сцены, но со значением экспозиции +1 и -1, чем то, что вы считаете лучшим.
Эта идея дает вам три шанса забить гол. Это была любимая техника пленочных фотографов, поскольку они не были уверены, что у них правильная экспозиция.
Все, что вам нужно сделать, это сначала установить ручной режим камеры. Сделайте снимок того, что вы считаете лучшим, затем увеличьте или уменьшите одно из трех значений треугольника экспозиции. Это даст вам экспозицию -1 и +1.
Например, если бы у меня была сцена с настройками ISO 100, выдержкой 1/1000 и диафрагмой f / 5,6, я бы сначала снял ее. Затем я бы изменил выдержку на 1/500 для значения +1, а затем на 1/2000 для -1.
Помните, если вы измените выдержку, вы измените способ фотографирования сцен с движением в ней.Вы можете свободно перемещать диафрагму, но это может повлиять на глубину резкости. Делайте то, что подходит для вашей сцены.
Теперь, если вместо -1 и +1 вы выбрали -3 и +3, то у вас есть возможность сложить ваши изображения вместе. Это называется с расширенным динамическим диапазоном (HDR) .
Преимущество этого метода в том, что, складывая эти изображения вместе, вы выделяете детали в более светлых областях. Вы также увеличиваете экспозицию в более темных.
Например, сфотографировав интерьер квартиры, вы обнаружите правильно экспонированный интерьер и переэкспонированные окна. Сделав три снимка, вы выравниваете свет, делая его более сбалансированным.
Добавить градуированный фильтр
В Lightroom у вас есть инструмент «Градуированный фильтр». Он действует так же, как фильтр градуированной нейтральной плотности, который используют пейзажные фотографы. Основная идея заключается в том, что он добавляет градиент темноты к области вашего изображения.
Градуирован, чтобы лучше вписаться в ваш образ.При правильном применении этот инструмент позволяет детализировать небо.
Чтобы использовать это, перейдите в Lightroom и в модуль «Разработка». Под гистограммой вы увидите шесть маленьких значков. Градуированный фильтр — четвертый слева.
Щелкните этот значок, чтобы выбрать его. Затем щелкните и перетащите вниз, где верхняя часть будет наиболее затронутой областью.
Для простого пейзажа с небом, закрывающим верхнюю область, щелкните в верхней части рамки и перетащите вниз до горизонта.
Теперь вы можете изменять настройки по своему усмотрению, просматривая адаптивный предварительный просмотр, как и вы.
Лучшие инструменты постобработки для исправления передержанных фотографий
Ползунок экспозиции
Когда дело доходит до пост-обработки изображений, есть несколько вещей, которые вы можете сделать, чтобы исправить передержку. Ползунок «Экспозиция» регулирует общую яркость вашего изображения. Он довольно чувствителен, поэтому действуйте медленно.
Числа, которые вы видите в Adobe Photoshop и Lightroom, относятся к количеству ступеней, на которые вы можете увеличить или уменьшить экспозицию.Сдвиг влево делает изображение темнее, а сдвиг вправо — светлее.
Возможно, это не лучший способ завершить работу над изображением, но это лучшее место для начала. Это глобальное действие, то есть оно влияет на все ваше изображение. Для большего количества локальных изменений экспозиции необходимо использовать корректирующую маску.
Если вы снимаете в формате RAW, у вас будет около 4-6 остановок воспроизведения в обе стороны. Это означает, что вы можете снизить экспозицию до -2 / -3 или до + 2 / + 3 без потери разрешения или качества.
Белый слайдер
Ползунок Белый также устанавливает общую яркость изображения, но регулирует средние тона. Перемещая этот ползунок вправо, вы увеличиваете яркость средних тонов.
Когда вы тянете его влево, вы уменьшаете яркость ваших средних тонов. В этих полутонах много контраста.
Если вы зайдете слишком далеко, вы высосите жизнь из светлых областей вместо того, чтобы выделять детали.
Слайдер светлых участков
Светлые участки — это самые яркие участки изображения.Этот ползунок действительно может помочь восстановить последние детали выгоревшей области.
Можно поиграть с ползунком, меняя угол на 200 градусов. Это позволяет перейти к -100 и +100. Это может быть вашим последним средством.
Использование этих инструментов для исправления изображения
Вы обнаружите, что перемещение одного из трех ползунков снижает часть экспозиции, но не полностью. Они работают вместе, чтобы добиться наилучшего от вашего имиджа.
Для меня я сначала работаю глобально, а потом уже локально.
Это означает, что я сначала уменьшаю значение экспозиции. Затем я выбираю белые, и если это не решает проблему, я перехожу к основным моментам.
После этого, если на моем изображении есть темные области, я использую корректирующую кисть, чтобы закрасить их снова.
Это процесс, который я применяю, когда передержанные области моего изображения составляют более 33% моего изображения. Если передержанная область меньше, я использую корректирующую кисть. Это позволяет мне выделять детали в более светлых областях, действуя локально, а не глобально.
Этот рабочий процесс будет зависеть от вашей сцены и того, как вы работаете. Но это хорошее начало для борьбы с передержкой!
Заключение
Правильная экспозиция — это то, с чем иногда сталкиваются даже профессиональные фотографы. К счастью, есть способы получить переэкспонированное фото.
Независимо от того, снимается ли он в камере или во время постобработки, вы можете использовать различные инструменты, которые помогут вам с передержкой.
Как исправить переэкспонированные фотографии в Lightroom
Это случалось с каждым фотографом…
Вы думаете, что сделали идеальный снимок, но когда вы приходите домой и загружаете изображения на свой компьютер, вы понимаете, что ваш идеальный снимок на самом деле переэкспонирован.
К счастью, Lightroom — один из лучших инструментов, которые у вас есть для этого, особенно если вы снимали изображение в формате RAW.
Чтобы исправить переэкспонированные фотографии в Lightroom, вы должны использовать комбинацию настройки экспозиции, светлых и белых участков изображения, а затем использовать другие настройки, чтобы компенсировать любую потерю контрастности или темные области изображения, которые возникают в результате.
Следите за гистограммой
Первым шагом к исправлению переэкспонированных изображений является определение того, когда изображение переэкспонировано, где переэкспонировано и насколько оно плохо.
Для начала нажмите сочетание клавиш «J», чтобы активировать индикаторы обрезки. Это активирует функцию в Lightroom, которая определяет области передержки прямо на изображении, накладывая эти области красным цветом.
Если передержанными являются только небольшие пятна, такие как лампочка или окно, то, возможно, вам не нужно ничего делать. Иногда допускается переэкспонирование мелких частей изображения, если они не отвлекают от объекта изображения.
Вам также следует взглянуть на гистограмму.Это график, который вы увидите в правом верхнем углу модуля Lightroom Develop.
Этот график представляет собой визуальное представление количества пикселей на фотографии на каждом уровне яркости. Чем ярче пиксель, тем правее графика он будет представлен. Чем больше пикселей имеет определенное значение яркости, тем выше будет график в этом месте.
Если график выше с правой стороны, это означает, что на изображении много ярких пикселей.Если график прижат к правой стороне, это показатель того, что часть вашего изображения переэкспонирована.
- Сбалансированная экспозиция
- Яркое изображение, но хорошая экспозиция
- Переэкспонированное изображение
Помните, что даже в Lightroom, гистограмма основана на программном рендеринге изображения в формате JPEG, а не на фактическая информация в формате RAW, полученная камерой. Таким образом, даже если вы видите часть гистограммы, прижатую к правой стороне гистограммы, вы все равно сможете восстановить большую ее часть, если снимали в формате RAW.
Используйте комбинацию ползунков яркости
1. Экспозиция
Мне нравится начинать здесь, потому что это регулирует общую экспозицию изображения. Если все изображение передержано, то простое перемещение этого ползунка влево может быть всем, что вам нужно, чтобы исправить изображение.
Обратной стороной использования ползунка экспозиции является то, что он снижает яркость всего изображения, поэтому любые темные области изображения просто становятся темнее.
Но это можно исправить позже, как вы увидите ниже.
Большинство современных фотоаппаратов фактически восстанавливают более темные области лучше, чем переэкспонированные области, поэтому в дальнейшем вы можете ошибиться в сторону недоэкспонирования. Но познакомьтесь со своей камерой и посмотрите, как она справляется с разными ситуациями.
2. Светлые участки
Ползунок светлых участков влияет только на яркие области изображения, но не на самые яркие области. Я использую этот ползунок рядом, чтобы попытаться восстановить переэкспонированные части изображения.
Переместите ползунок влево, и вы увидите, что более яркие части изображения становятся менее яркими.Даже если ваша гистограмма показывает пиксели полностью вправо, ползунок светлых участков может восстановить большую часть передержанных пикселей.
Если это не помогло, попробуйте следующий вариант.
3. Белый
Регулировка белого затронет только самые яркие части изображения. Причина, по которой я использую это третье, заключается в том, что уменьшение белого будет иметь тенденцию уменьшать контраст изображения даже больше, чем ползунок светлых тонов.
4. Тени
Итак, вам может быть интересно, почему настройка «Тени» имеет какое-либо отношение к исправлению переэкспонированного изображения…
Вы можете использовать ползунок теней, чтобы восстановить любые области, которые могли стать слишком темными после выполнения шагов 1 -3 (обычно на тени влияет шаг 1).
5. Контрастность
Наконец, вам может потребоваться увеличить контраст изображения после уменьшения яркости ярких областей.
Если вы выполнили пункты 1–4 выше, и ваше изображение выглядит тусклым и «плоским», переместите ползунок контрастности вправо, пока изображение не станет четким.
Целевые корректировки
Иногда вы хотите быть более точными, чем позволяют приведенные выше корректировки. Хорошей новостью является то, что Lightroom позволит вам выполнять более целенаправленные настройки.
Градуированный фильтр с таргетингом на яркость
Одним из новых захватывающих дополнений к Lightroom стала возможность использовать нацеливание на яркость (или маскировку диапазона). Это было возможно в Photoshop в течение многих лет, а в Lightroom оно появилось совсем недавно.
Маска диапазона позволяет задавать определенные значения яркости с вашими настройками.
Он позволяет вам выбрать, какие значения яркости (или яркости) будут нацелены на любые настройки, которые вы делаете. Обратной стороной является то, что он доступен только в целевых инструментах настройки, таких как градуированный фильтр, радиальный фильтр и инструмент кисти.
Мой любимый способ использовать это на всем изображении — это натянуть градуированный фильтр на все изображение. Вы также можете быть более конкретными с помощью градуированного фильтра, если у вас есть определенная часть изображения, на которую вы хотите нацелить, например, небо, которое может быть переэкспонировано.
Затем вы выбираете «Яркость» внизу рядом с надписью «Маска диапазона».
После этого вы сможете использовать ползунок «Диапазон» для выбора целевых значений яркости. Вы выберете максимальное и минимальное значение (по шкале от 0 до 100, где 100 — самое яркое).
Попробуйте ограничить свои настройки только более высокими значениями, а затем внесите изменения.
Как исправить передержанные лица в Lightroom
Передержанные лица могут быть одной из самых сложных вещей, с которыми можно справиться в Lightroom. Хорошо, если лица ваших объектов будут немного ярче, чем остальная часть кадра, чтобы зритель сосредоточился на них, но иногда вы можете немного переборщить.
Brush Adjustment
Лучший способ исправить переэкспонированные лица в Lightroom — это использовать корректирующую кисть.
Убедитесь, что автоматическое маскирование включено, а растушевка установлена как минимум на 60 или выше. Я обычно оставляю растушевку на 100, если у меня нет причины ее менять.
Нажмите кнопку «O», чтобы показать красное наложение того места, где вы применяете настройку кисти, а затем нарисуйте переэкспонированное лицо, стараясь держать маленький знак плюса в центре кисти в пределах границ лица, которое вы применяют изменения к.
Оттуда вы можете использовать тот же процесс, что и выше, с ползунками «Экспозиция», «Света», «Белые», «Тени» и «Контрастность», примененными специально к той области, которую вы нанесли кистью.
Как исправить сильно переэкспонированную фотографию
Последнее, о чем мы поговорим, — это попытка восстановить сильно переэкспонированную фотографию. Это может быть, а может быть, и невозможно.
Иногда изображение просто невозможно восстановить, и попытка сделать это приведет к получению изображения ниже номинального. Возможно, вам придется сделать это, если это единовременная возможность получить фотографию, но имейте в виду, что существуют ограничения.
Пусть яркие области станут полностью белыми
В таких ситуациях иногда лучше всего использовать его.Просто сфокусируйтесь на своем объекте и позвольте другим областям изображения полностью размыть белый цвет.
Это может произойти, если вы фотографируете человека при ярком контровом свете. Попытка восстановить фон может просто сделать его уродливым серым, поэтому сконцентрируйтесь на важной части изображения (человек в моем примере).
Обратите внимание на гистограмму в следующий раз!
Это, вероятно, не то, что вы хотите услышать, но вам, возможно, придется принять это как обучающий опыт и не забыть внимательно следить за гистограммой в вашей камере в следующий раз!
36.Как исправить размытые цвета в Photoshop Elements
Быстро! Сможете догадаться, что меня больше всего отвлекает?
Нет, это не крышка розетки за моей дочерью. Это легко исправить с помощью инструмента клонирования.
Это рукава. Они такие яркие, что я не могу оторвать от них глаз. Я никогда не вижу лица дочери, когда смотрю на это фото!
Рукава на ее рубашке отвлекают, потому что они взорваны. Теперь вы можете подумать, что выдутые области белые — и вы правы.Однако каждый пиксель состоит из 3-х цветов, и один или два цвета могут быть сдутыми, но не все три. Вот что происходит с красным и пурпурным.
Как я узнаю? Самое главное, я знаю, потому что натренировал свой глаз, чтобы видеть эти вещи. Эти рукава кажутся мне ослепляюще яркими. Они настолько яркие, что теряются детали. Посмотрите на кружево ее рубашки до и после:
Вы можете увидеть намного больше деталей в После, не так ли? Требуется много практики и наблюдения, чтобы заметить, когда у вас есть такие «взорванные» пиксели.Тем не менее, панель «Информация об элементах» может сразу же идентифицировать эти выдутые области.
Отобразите панель «Информация» с помощью меню «Окно». Наведите курсор на ту часть изображения, которую вы хотите измерить, и прочтите полученные числа.
Глядя на измерения RGB для точки на ее рукаве рядом с оранжевой стрелкой, я вижу, что красный составляет 255. 255 — это максимально возможное число здесь — это означает, что красные пиксели настолько переэкспонированы, что отсутствуют детали. Зеленый же, напротив, измеряет 0.Это наименьшее возможное число, которое снова означает отсутствие деталей. Противоположность зеленому — пурпурный, поэтому маджента также имеет размер 255 и полностью переэкспонирована.
При просмотре чисел RGB все, что больше 240, выдувается, а меньше 15 — заблокированная тень. Синий цвет подходит для этого изображения, потому что он не крайний.
Эти рукава необходимо закрепить, и регулировка экспозиции не поможет. Когда размер пикселя равен 255, использование уровней в PSE или ползунка экспозиции в Lightroom не поможет.Однако в Elements есть небольшая хитрость, которая улучшит внешний вид этих выдутых областей.
Важно понимать, что красный и пурпурный здесь блекнут, потому что они слишком насыщенные. Как правило, чем выше номер RGB, тем насыщеннее цвет. Однако, как только этот цвет превышает 240, цвет становится слишком насыщенным. Это означает, что здесь проблема не только с выдержкой, но и с насыщенностью. Зная это, мы можем атаковать его, используя корректирующий слой оттенка / насыщенности.
Слой оттенка / насыщенности здесь хорошо работает по двум причинам. Во-первых, мы можем нацелить наши отдельные проблемные цвета, а во-вторых, мы можем настроить как насыщенность, так и яркость для каждого. Вы можете увидеть мои корректировки ниже. Для обоих цветов я уменьшил насыщенность и затемнил яркость.
После этой настройки я замаскировал только рукава. Измеряя ту же точку на ее рукаве, мои результаты:
.
Мое изображение после этого редактирования выглядит так:
Намного меньше отвлекает, чем оригинал, правда?
Хотите узнать больше о цветовых каналах — их мониторинг и настройка? У меня для вас есть несколько статей.
Итак, теперь, когда вы прочитали эту статью, обратите внимание на размытые цветовые каналы в ваших изображениях. Помните, что в Photoshop Elements есть инструменты, отличные от уровней, которые помогут вам исправить проблемы с цветом. И наслаждайтесь редактированием изображений!
Как исправить передержанное фото в Lightroom
О нет! Вы загружаете свои изображения в Lightroom после сеанса и замечаете, что они переэкспонированы! Читайте наши советы и рекомендации, как исправить переэкспонированную фотографию в Lightroom!
Это может быть так неприятно: вы делаете «идеальный» снимок и на мгновение изучаете его с гордостью, а затем вы смотрите на заднюю часть камеры и видите его.Это белое свечение, верный признак того, что в тот момент, когда вы, , подумали, что вы так идеально запечатлели, может быть потеряно: передержка. Определенно обидно терять отличный снимок из-за передержки. К счастью, существует способов восстановить некоторые из ваших передержанных изображений. Честно говоря, некоторые изображения могут быть слишком размытыми, чтобы можно было восстановить какие-либо детали, но не все из них. Если у вас есть фотография, которая, по вашему мнению, испорчена, этот урок поможет вам понять, как исправить переэкспонированную фотографию в Lightroom.
Итак, ПОЧЕМУ вы вообще получаете переэкспонированные фотографии?
Вы заметили, что ваши фото переэкспонированы, и не знаете, почему! Есть так называемый треугольник экспозиции, который определяет, как будет выглядеть фотография после того, как вы ее сделали. Он сочетает в себе три основных элемента фотографии: ISO, диафрагму и выдержку! Если ваши изображения слишком яркие или передержанные, это потому, что одно из этих трех неверно. Давайте быстро рассмотрим эти три компонента, чтобы увидеть, сможете ли вы устранить свою проблему.
ISO
Иногда, когда мы получаем переэкспонированное изображение, просто наша установка ISO слишком высока. Например, если вы находитесь на улице в действительно солнечный день, ваше значение ISO должно быть где-то в диапазоне ISO 100-200. Если вы установили значение 800, ваша фотография, скорее всего, будет передержана (если другие настройки верны).
Диафрагма
Если вы правильно установили ISO, следующее, на что вам следует обратить внимание, — это диафрагма (также известная как f-ступень). Чем ниже ваша диафрагма (например, f / 1.8, например), тем больше света будет попадать в вашу линзу. Чем шире отверстие, тем больше света будет попадать на сенсор камеры, в результате чего фотография будет переэкспонирована. В этом случае попробуйте немного закрыть его и посмотреть, какие результаты это даст.
Выдержка
Если вы установили ISO и определились с диафрагмой, последним шагом будет настройка выдержки. Если вы заметили, что ваше изображение слишком яркое, просто УВЕЛИЧИТЕ выдержку (например, с 1/200 до 1/600).Это, очевидно, будет варьироваться в зависимости от других ваших настроек.
Съемка в RAW
Прежде чем мы пойдем намного дальше о том, как восстановить переэкспонированное изображение, я хочу упомянуть, что лучший способ восстановить как можно больше данных — это снимать в формате RAW. Вы можете узнать больше о съемке в RAW и JPEG здесь. Короче говоря, файлы RAW содержат значительно больше данных, чем файлы JPEG, что позволяет вам восстановить больше деталей вашего изображения при постобработке.
Не существует жесткого и быстрого «правила» о том, какое из них вы должны использовать (и у этой ссылки есть большие плюсы и минусы для каждого из них), но правда в том, что у вас больше шансов исправить изображение, если вы снимали его в Формат RAW. Обязательно взвесьте все «за» и «против» съемки в формате RAW или JPEG и примите решение, исходя из того, что лучше всего подходит для вас и вашей ситуации.
Процесс
Есть несколько ключевых шагов, которые я предпринимаю, когда корректирую переэкспонированное изображение в Lightroom.Вам следует начать с использования «Базовой панели» в модуле «Разработка». Три ползунка, на которых я в первую очередь фокусируюсь для коррекции переэкспонированных изображений, — это «Экспозиция», «Световые блики» и «Белые». Если вам интересно, в чем разница между этими тремя, вот простая разбивка:
1. Ползунок экспозиции
Ползунок экспозиции регулирует общую яркость вашего изображения. Этот ползунок довольно чувствителен к вашим настройкам, и небольшие изменения оказывают довольно значительное влияние.После выбора изображения ползунок экспозиции покажет значение 0,00. Чтобы уменьшить экспозицию, сдвиньте ее влево, при этом значение уменьшится и отобразится отрицательное (-) число, например -0,30. Обычно вы сохраняете изображение RAW в диапазоне от -1,00 до +1,00.
2. Слайдер выделения
Светлые участки влияют на самые яркие области изображения и помогают восстановить потерянные детали в светлых участках. Фактически, в предыдущих версиях Lightroom это называлось ползунком восстановления.Значение вашего неотредактированного изображения в формате RAW будет равно 0. Чтобы уменьшить яркость областей изображения (светлые участки), вы переместите ползунок влево, и, следовательно, отобразите отрицательное (-) значение. Так что, если вы полностью уберете основные моменты, значение будет -100.
3. Белый слайдер
Белый ползунок устанавливает общую яркость изображения, регулируя средние тона. Перетаскивая этот ползунок вправо, вы увеличиваете яркость средних тонов, а перемещая его влево, вы уменьшаете яркость своих полутонов.
Собираем все вместе!
Мой процесс восстановления переэкспонированного изображения имеет дело в основном с этими тремя ползунками, но в зависимости от количества потерянных деталей я могу подходить к ним в разном порядке на каждом изображении.
- Попробуйте уменьшить экспозицию (потяните ползунок влево)
- Попытка уменьшить блики (сдвинуть ползунок влево)
- Потяните вниз белые (потяните ползунок влево)
Каждое из этих правок будет зависеть от степени переэкспонирования исходной фотографии.


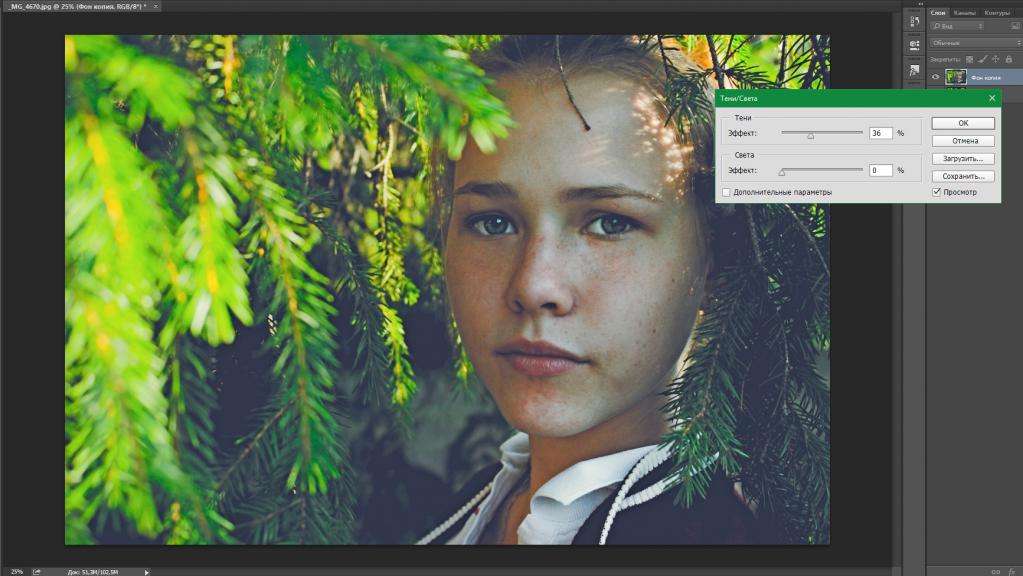
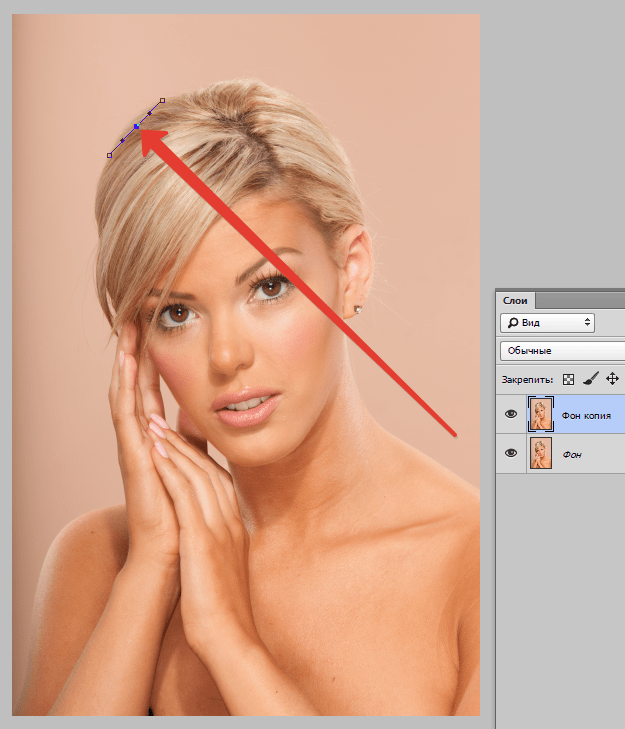
 Можно выбрать лицо, сходное с лицом на основной фотографии. Программа Photoshop Elements копирует выбранное лицо, чтобы заменить закрытые глаза на основной фотографии.
Можно выбрать лицо, сходное с лицом на основной фотографии. Программа Photoshop Elements копирует выбранное лицо, чтобы заменить закрытые глаза на основной фотографии. 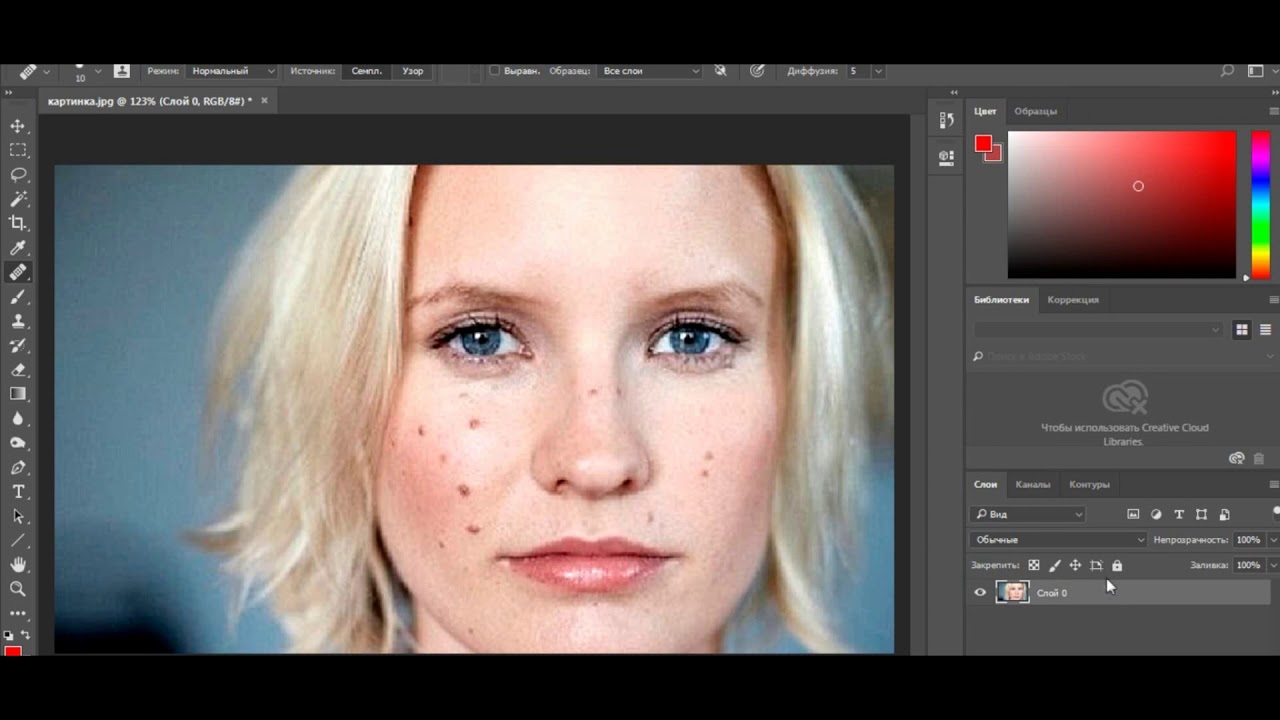

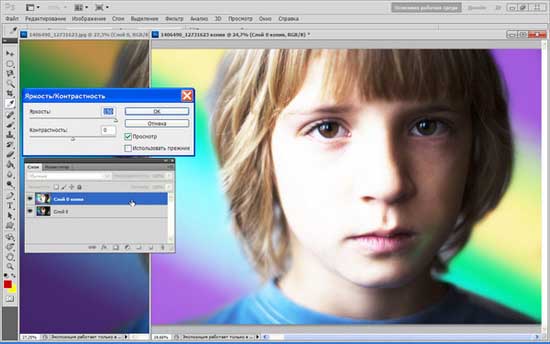
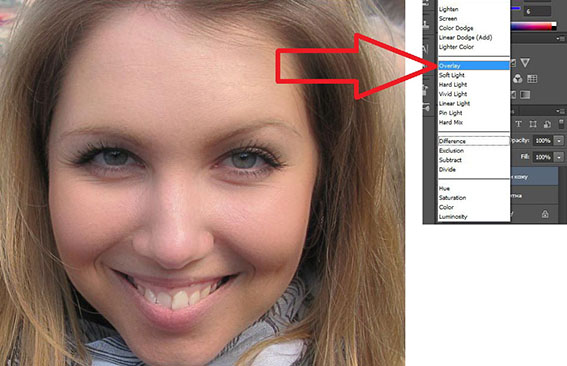
 В режиме «Заменить» зернистость кинопленки и текстура на краях кисти сохраняются.
В режиме «Заменить» зернистость кинопленки и текстура на краях кисти сохраняются. 
 Введите небольшое значение в поле ввода или перетащите ползунок, чтобы область воздействия на изображения была шире. Чем больше значение, тем ближе зона обработки к краям изображения.
Введите небольшое значение в поле ввода или перетащите ползунок, чтобы область воздействия на изображения была шире. Чем больше значение, тем ближе зона обработки к краям изображения. Фактически, увеличение масштаба — это обрезка изображения с интерполяцией до исходных размеров в пикселях.
Фактически, увеличение масштаба — это обрезка изображения с интерполяцией до исходных размеров в пикселях.