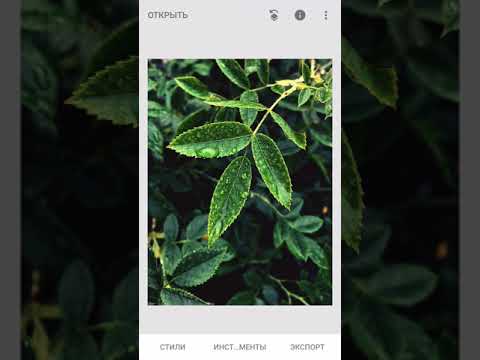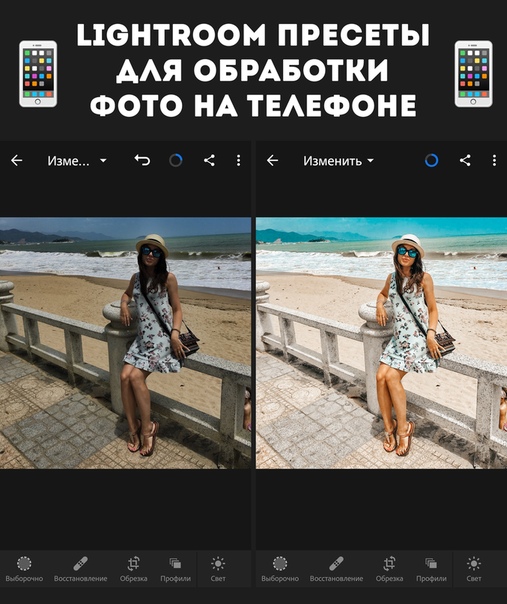Обработка фото в SnapSeed: туториал.
Почти все фото я обрабатываю в Snapseed.
Кто ещё не пользуется, советую внимательно к нему приглядеться — это простой и очень мощный инструмент, который может вытянуть почти любое фото. ⠀
Фото из примера снято на айфон, я специально тянула при съёмке экспозицию вниз, чтобы сохранить информацию в светах и тенях.
Вот пошагово о моих стандартных действиях в Snapseed: ⠀
-Правлю горизонт и перспективные искажения, если нужно.
-Кривой исправляю недостатки света. Многие не знают, как работать с кривыми, вот простая шпаргалка: верхняя часть кривой отвечает за света, нижняя — за тени. Тяните вниз кривую — затемняете фото, вверх — осветляете. Попробуйте поэкспериментировать с этими движениями в разных частях кривой, вот прямо сейчас!
-Часто использую на самом минимуме режим HDR — он позволяет добиться ровной по свету и тени и насыщенной картинки в большинстве случаев.
-Самый мой любимый инструмент в приложении — выборочная коррекция. Посмотрите на видео, как быстро удалось с её помощью избавиться от жёлтого оттенка на домах.
-Ещё здорово, что приложение сохраняет настройки и можно применить их на другие однотипные фото.
Некоторые вещи в обработке я делаю на глаз и иногда просто наблюдаю, что будет, если сделать как-то иначе. Эта любознательность приводит к интересным открытиям и новым вариантам обработки.
Не бойтесь экспериментировать и делать так, как нравится вам! А то мне тут однажды написали, что не надо так выкручивать кривую. Вот только никто не ответил, кому это не надо. Явно не мне! ⠀
P.S. Я провожу подробное обучение мобильной обработке по скайпу с демонстрацией на экране в реальном времени всех шагов и рассказываю про много классных программ.
А еще приглашаю вас на свой большой АВТОРСКИЙ КУРС ПО ФОТОГРАФИИ, где я делюсь всеми секретами своего мастерства, которые кропотливо собираю вот уже почти 10 лет! Кроме того, рекомендую посмотреть вебинар про идеальный цвет без фотошопа и узнать все об объективах Гелиос от А до Я.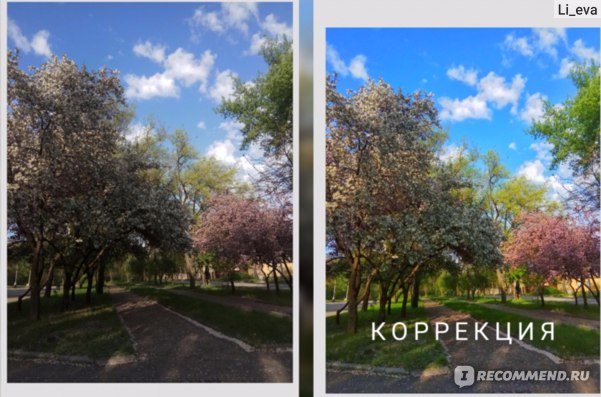 ⠀
⠀
Как обработать фото? Бесплатный пошаговый мастер-класс.
Каждый второй блогер в моей ленте превратился в гуру SMM и раздает мастер-классы направо и налево. Против этого ничего не имею – каждый зарабатывает как хочет, и ребята – молодцы. Забавляет другое: обилие платной «обработки от блогеров», которую толкают как сами блогеры, так и специально созданные для этого профили. АЛЛО, неужели кто-то действительно платит за это деньги? При том, что в самих приложениях по обработке куча обучающих советов, да и… боже, о чем я вообще говорю? Когда мой лоб немножечко отошел от многочисленных фейспалмов, я решила набросать мастер-класс с базовыми советами по обработке двух разных фото на базе трех приложений: snapseed, vsco и rookieCam.
Шаг первый: руки. Проверьте, откуда они растут. Если из жопы – все, пиши пропало, никакого годного фотоконтента у вас не выйдет, можете закрывать этот пост (интересно, чем?). Если же конечность является органичным продолжением вашего плеча – поздравляю, шансы есть.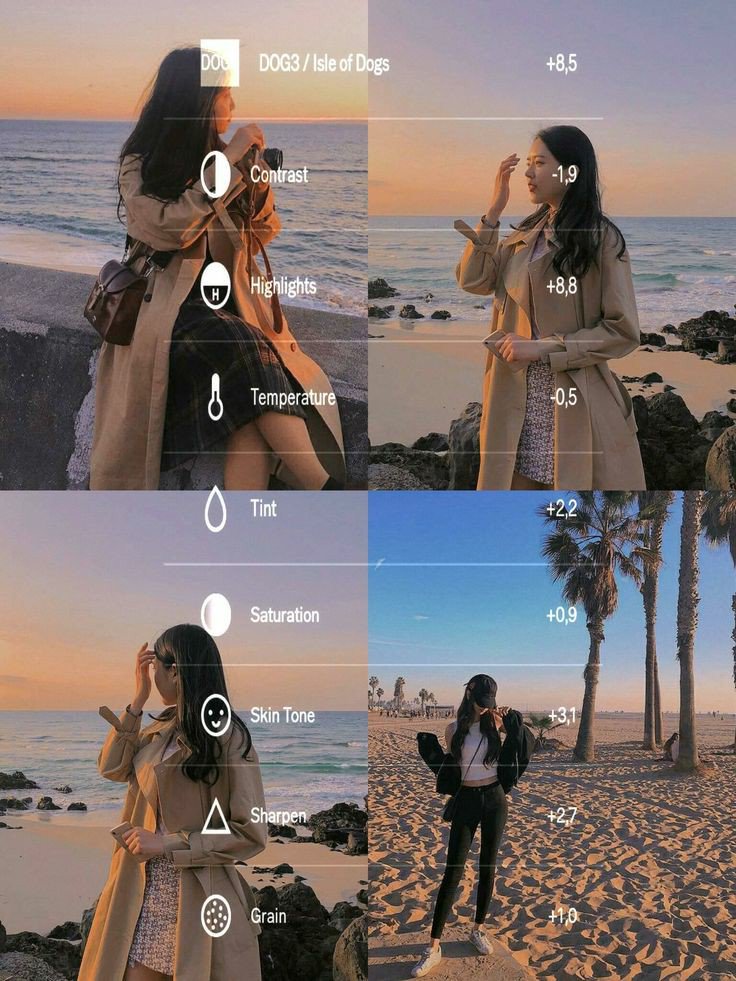
Шаг второй. Сделайте, блять, нормальное фото. Бесполезно обрабатывать кусок вашего тела в зеркале на фоне шифоньера советской эпохи при свете лампочки в 60 ватт. Правила три: как можно больше света, наличие какой-либо идеи, ничего лишнего в кадре. Начнем с простого – сэлфи. Если вы родились с более-менее приличным лицом – ура, половина дела сделана. Идите в хорошо освещенное место и сделайте миллион фотографий, чтобы выбрать из них лучшую. Постарайтесь, чтобы в кадр не попали носки старшего брата, немытая посуда или ваш парень, играющий в доту на заднем плане.
Открываем snapseed. Отличное приложение, которое с каждым обновлением догоняет и перегоняет photoshop. Убираем лишнее: линии, точки, прыщи и т. д. с помощью инструмента «точечная коррекция». Не переусердствуйте. Добавляем яркости и контраста с помощью инструмента «коррекция».
Для особо особых, выглядит это так:
Дальше используем одно из главных преимуществ snapseed: выборочную коррекцию.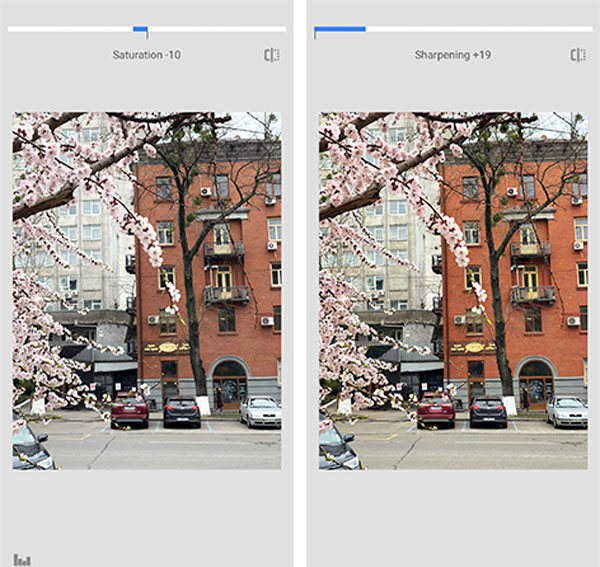 Этот инструмент позволяет работать с контрастом, насыщенностью и яркостью от дельных зон. Радиус области можно менять. Чтобы защитить от коррекции смежные области, просто поставьте на них новую точку и ничего с ней не делайте.
Этот инструмент позволяет работать с контрастом, насыщенностью и яркостью от дельных зон. Радиус области можно менять. Чтобы защитить от коррекции смежные области, просто поставьте на них новую точку и ничего с ней не делайте.
Закончили, идем в vsco. Одно из лучших приложений для ленивых – миллион готовых пресетов на любой вкус. Потратьте время, выберите то, что подходит вам: тут нет универсального решения. Не забывайте регулировать фильтры – не всегда нужны 100%, иногда достаточно лишь немного скорректировать цвет.
С помощью остальных инструментов доведите картинку до желаемого результата. Справа – все примененные изменения: сделать фото чуть темнее, чуть холоднее, чуть розовее и чуть менее насыщенным.
Результат после snapseed и после vsco:
Можно остановиться на этом, можно – догнаться в RookieCam. Здесь масса интересных фильтров, которые могут сначала показаться слишком агрессивными. Секрет в том, что они как вино: бокал за ужином – ок, пара бутылок – не ок.
После применения фильтра Snow:
Ну, и, раз уж зашли – люблю, когда фотографии имитируют пленку, текстура придает им жизни и какого-то особого очарования. Текстуры также есть внизу, на главном экране rookieCam.
До/после. Я обычно останавливаюсь на втором этапе или даже на первом, но сегодня хотелось показать вам как можно больше различных возможностей и инструментов.
Рассмотрим другой вариант, посложнее: обработка интерьерного фото, сделанного в красивом месте, но с не слишком удачным освещением. Это фото из одного винного бара, сделанное практически случайно и, если бы не этот пост, отправилось бы, наверное, в мусорку. Когда на фото много цветов и объектов – ищите, за что зацепиться и что подчеркнуть. Мне понравились розы и отражение надписи «выход». Идем в snapseed, делаем фото немного ярче.
Самый простой способ выделить что-то – убрать из поля зрения остальное. Короче говоря: тупо снизить насыщенность на всем ненужном.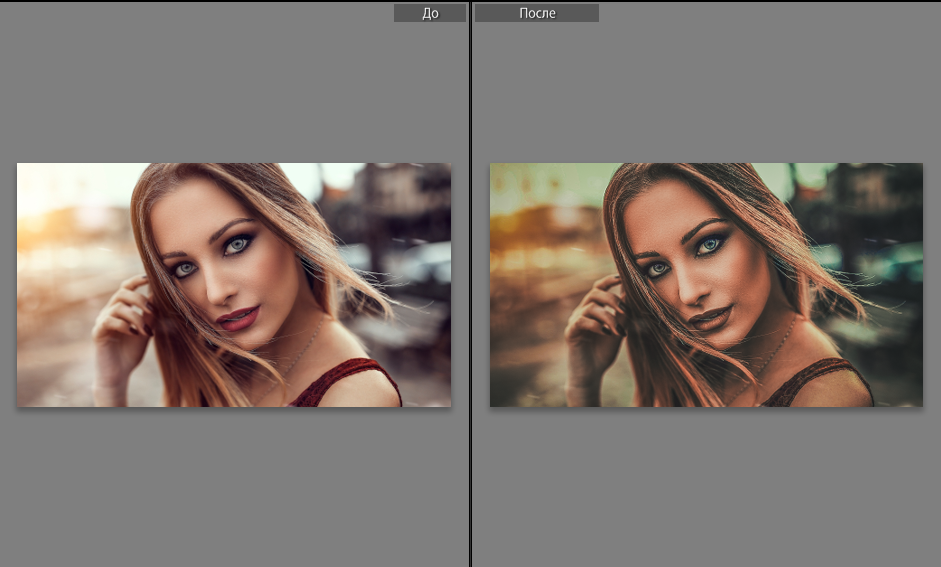 Очень удобный прием для фото с электрическим светом. Нам поможет инструмент «выборочная коррекция» в пару заходов.
Очень удобный прием для фото с электрическим светом. Нам поможет инструмент «выборочная коррекция» в пару заходов.
После первого этапа используем другой инструмент: кисть. Это более гибкая вещь, которая позволяет снижать/повышать насыщенность (яркость и т. д), водя пальцем по экрану. В отличие от выборочной коррекции кисть подходит для более мелких областей, которые требуют особого внимания. Чтобы добиться точности – приближайте нужные участки. Розы и «выход» я делаю ярче, остальное – увожу практически в ч/б.
Закончив с кистью, шлифанем еще раз выборочной коррекцией.
Фото уже нравится мне гораздо больше, но хочется добавить еще немного атмосферы триллера в стиле одного из моих любимых сериалов: «Ганнибал», поэтому я сделала фото чуть холоднее в vsco и добавила фильтр C6.
До/после:
Это всего лишь два варианта обработки из миллиарда. С помощью этих базовых инструментов можно из «нунеочень» фото сделать вполне приличную картинку, а из хорошего фото – шедевр. Особенно удобно то, что все это – лишь с помощью телефона, который всегда под рукой. Пробуйте, делитесь и не страдайте ерундой. Если у кого есть вопросы по обработке – можете писать мне в инстаграм: если материала будет достаточно — сделаю еще один (или не один) пост с пошаговым разбором.
Особенно удобно то, что все это – лишь с помощью телефона, который всегда под рукой. Пробуйте, делитесь и не страдайте ерундой. Если у кого есть вопросы по обработке – можете писать мне в инстаграм: если материала будет достаточно — сделаю еще один (или не один) пост с пошаговым разбором.
Как делать красочные фото для Инстаграма
Статья обновлена. Первая публикация 20 апреля 2018 года
Наверняка вы не раз задавались вопросом: «В чем секрет этих инстаблогеров, что у них такие яркие и привлекательные аккаунты?»
А секрета как такового и нет. Есть базовый набор знаний, которыми они пользуются. В этой статье я поделюсь некоторыми из них.
Факт 1: все начинается с хорошего кадра
Начинать нужно с базы — чем она лучше, тем круче будут результаты. К базовым моментам относятся:
Композиция. Один и тот же объект можно сфотографировать по-разному.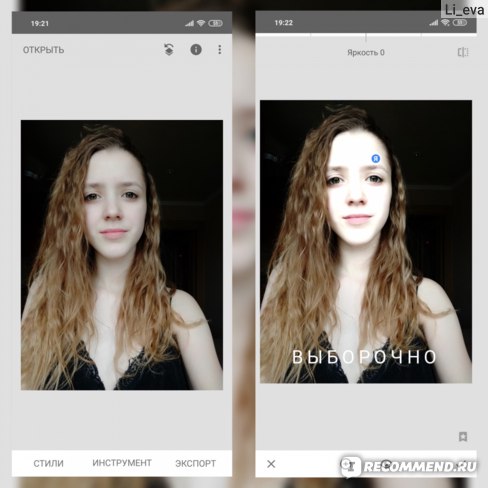 В одном случае фотография соберет множество лайков и комментариев, а в другом — фото и показывать будет стыдно. И дело не в кривых ручках, просто искусству композиции нужно учиться.
В одном случае фотография соберет множество лайков и комментариев, а в другом — фото и показывать будет стыдно. И дело не в кривых ручках, просто искусству композиции нужно учиться.
Композиция может основываться на балансе, геометрических формах, точке съемки, глубине или абстрактных предметах.
Вряд ли вам удастся добиться результатов как у @muradosmann, но вдохновиться и «подглядеть» можно
Не менее круто выглядит аккаунт @gregorywoodman
Советую в первое время повторять композицию понравившихся снимков или пойти на специальный курс. Сделав несколько сотен таких фото, у вас появится чувство прекрасного… ну, по крайней мере, на начальной стадии. А иначе не научитесь, ведь тут как в музыке: можно прочесть всю базу, но пока не сядешь за инструмент — играть не начнешь.
Качество исходника. Качество играет важнейшую роль — чем лучше исходник, тем лучше результат. И если вы считаете что дело в камере, то она, конечно, играет значимую роль, но не самую важную. Я встречал много блогеров, которые снимают невероятные снимки на свои телефоны.
Я встречал много блогеров, которые снимают невероятные снимки на свои телефоны.
Несколько советов: не забывайте перед съемкой протирать объектив камеры, не снимайте напротив солнца и сфокусируйте камеру так, чтобы снимок был без белых пятен или темных участков.
Освещение. Чем ярче освещение, тем лучше снимок. Старайтесь снимать в хорошо освещенных местах. Если хотите поснимать в помещении — т̶а̶щ̶и̶т̶е̶ ̶з̶а̶ ̶с̶о̶б̶о̶й̶ ̶о̶б̶о̶р̶у̶д̶о̶в̶а̶н̶и̶е̶ делайте это возле окна, тогда снимок будет удачнее.
Факт 2: приложения для обработки преображают фото
И тут начинается настоящая магия! У каждого инстаблогера есть несколько приложений, которые позволяют изменить фото до неузнаваемости.
Секретный набор приложений:
Snapseed — для обработки и расширения фото, а также улучшения определенного участка фото (скачать в App Store или Google Play)
InShot — подгон размера фото и видео для Историй, галерей и других форматов (скачать в App Store или Google Play)
Enlight — изменение цвета предметов (скачать в App Store)
TouchRetouch — приложение для ретуши; «закрасит» так, что подписчики и не догадаются (скачать в App Store или Google Play)
VSCO — пожалуй, самый популярный фильтр в мире.
 Если совсем не получается обрабатывать фото, можно просто наложить один из фильтров (скачать в App Store или Google Play)
Если совсем не получается обрабатывать фото, можно просто наложить один из фильтров (скачать в App Store или Google Play)
В этих приложениях можно творить настоящие чудеса, и в каждом из них содержится гораздо больше функций, чем описано выше. Но я предпочитаю использовать их именно для этих задач.
Практические советы по обработке фото
Пример 1: Улучшаем фото в несколько кликов
Чтобы добиться максимального результата, нам понадобится сразу несколько приложений. Условно, обработку можно разделить на 3 этапа: Snapseed, VSCO и Instagram.
В качестве примера возьмем эту фотографию и загрузим ее в Snapseed.
Фото @alenanurkova перед обработкой в Snapseed
В 90% случаев для обработки вам понадобятся такие инструменты:
Меню «Инструменты» в Snapseed
Коррекция.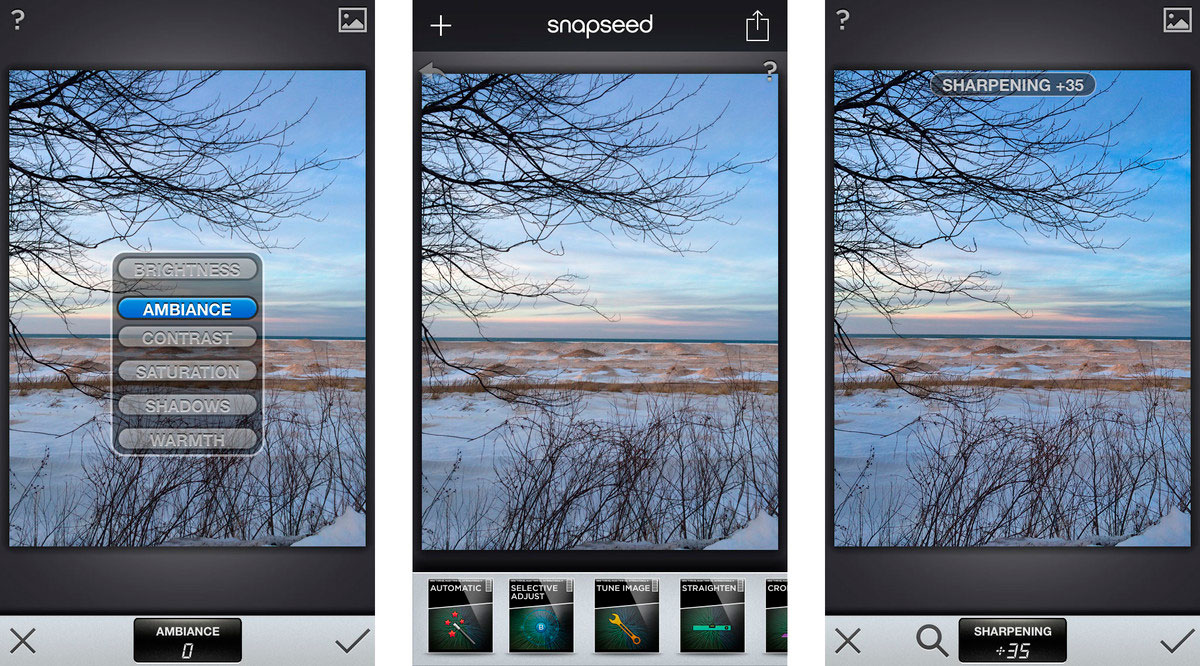 Выбираем «Коррекцию» и регулируем параметры: яркость, контрастность, насыщенность, световой баланс, светлые и темные участки. Точных цифр не скажу, все зависит от исходника, просто двигайте ползунок в стороны, пока не достигните желаемого эффекта. Можно проводить по фото вправо и влево, и смотреть за результатом. Ваша задача — не исказить цвета, а немного улучшить фото.
Выбираем «Коррекцию» и регулируем параметры: яркость, контрастность, насыщенность, световой баланс, светлые и темные участки. Точных цифр не скажу, все зависит от исходника, просто двигайте ползунок в стороны, пока не достигните желаемого эффекта. Можно проводить по фото вправо и влево, и смотреть за результатом. Ваша задача — не исказить цвета, а немного улучшить фото.
Чтобы посмотреть фото «До» и «После» нужно просто прикоснуться к экрану, после изменения очередных значений.
Выборочная коррекция. Выбираем «Выборочную коррекцию», если нужно обработать определенный участок на фото — например, лицо или предмет в руках.
Нажимаем на «плюсик», держим пальцем в том месте на фото, где нужно что-то изменить. Подкручиваем Яркость, Контрастность, Насыщенность, Структуру.
Осветляем, расширяем и улучшаем структуру
Если нужно осветлить или закрасить конкретный участок, делаем это с помощью Кисти
Если нужно расширить фото, делаем это с помощью функции «Расширить фото»
Если с фото все хорошо, выбираем «Резкость» и немного улучшаем Структуру.

Совет: если немного уменьшить резкость на портрете, вы получите более идеальную кожу лица.
Сравниваем и выгружаем
После всех манипуляций сравните «До» и «После». Если стало лучше, сохраняйте. Вот что получилось у нас:
Фото @alenanurkova после обработки в Snapseed
Первый этап закончен. Теперь нам понадобится один из фильтров VSCO — за счет этого фотографии станут еще интереснее и визуально будут казаться выполненными в одном стиле.
Обработанное нами фото загружаем в VSCO и выбираем фильтр. Почти все они очень яркие, поэтому выставляем ползунок фильтра ближе к центру.
В приложении немного бесплатных фильтров и много платных. Если не хотите переплачивать, их можно покупать дешевле у «умельцев» (наберите в поиске Instagram: «купить фильтр VSCO»).
«Докручивать» фото будем уже в самом Инстаграме. Для этого можно выбрать один из предложенных фильтров и открутить ползунок до 20%, либо использовать стандартные настройки.
Для этого можно выбрать один из предложенных фильтров и открутить ползунок до 20%, либо использовать стандартные настройки.
Знаю, вам покажется, что тут слишком много действий, но весь процесс займет у вас всего несколько минут, а разница получается существенная.
Оттенок накидки я специально приблизил к оранжевому и сделал накидку яркой и насыщенной.
Фото @alenanurkova, было-стало
Когда материал готов, вы можете выложить фото в Инстаграм с компьютера с помощью SMMplanner.
Пример 2: Убираем все лишнее
Во многих приложениях есть полезная функция, которая уберет все лишнее с вашего фото — например, ненужные предметы, транспорт, пятна, трещины на стенах.
Удобнее всего это делать в TouchRetouch, с помощью стандартной Кисти.
Фото @ekaterinamalyarova до и после ретуши. Найдите 10 отличий!
Как видите, чем меньше на фото ненужных предметов, тем интереснее оно смотрится.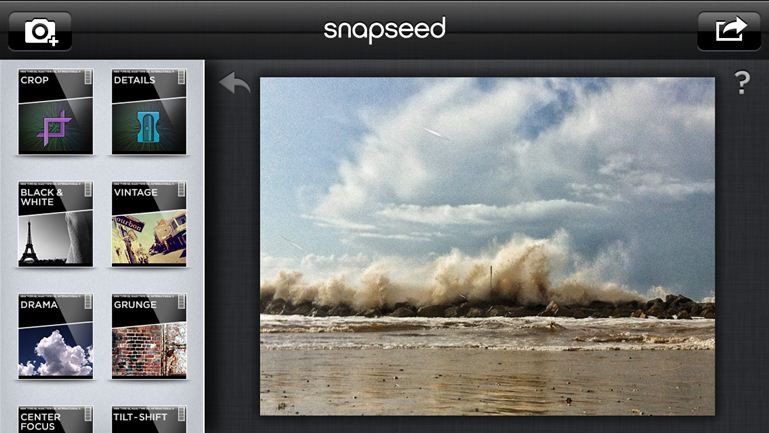 Только не увлекайтесь, а то можно потратить много времени и сделать еще хуже.
Только не увлекайтесь, а то можно потратить много времени и сделать еще хуже.
Пример 3: Меняем цвет предмета или фон
Способ подглядел у @dominic__ana (самому пока не доводилось этим пользоваться). Для этого используем приложение Photoleap (ранее Enlight).
@dominic__ana изменила в Enlight цвет платья
Тут легко потеряться в настройках, поэтому пошагово это выглядит так:
Выбираем фото → Коррекция → Инструменты → Настраиваем ползунки до нужного цвета предмета → Маска → Очистить → Применить → Закрашиваем ту область, цвет которой хотите изменить → Если залезли за края, воспользуйтесь ластиком.
Если нужно закрасить фон, делаем тоже самое только уже с фоном.
@nevzorovakati изменила цвета фона, что существенно «оживило» фото
Еще одно приложение, но с меньшим количеством настроек – Pics Art. После выбора фото выбрать «Эффекты», и во вкладке «Цвет» нажать «Замена».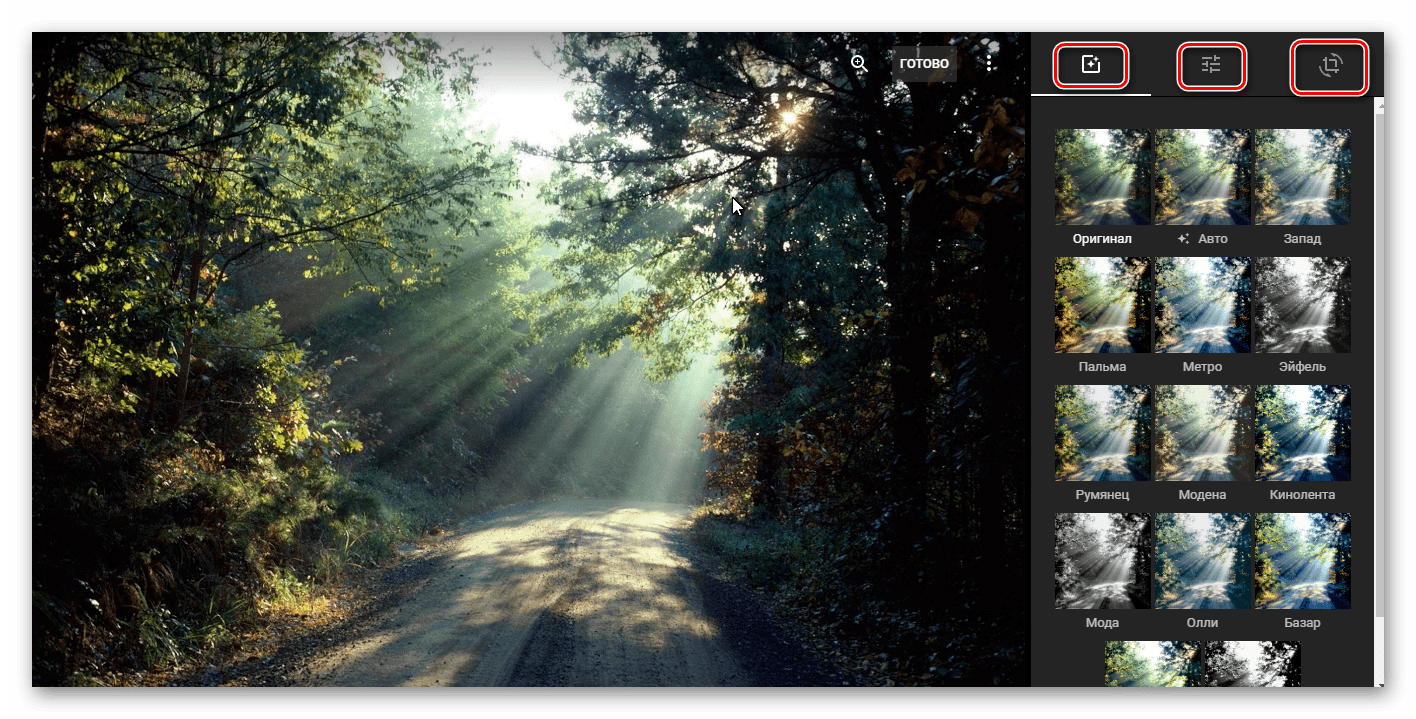
Выбираете оттенок, который нужно заменить, выбираете каким заменить. Если на фото под нужный оттенок попадают еще предметы – вверху есть ластик
Подытожим
Запомните несколько простых правил:
Учитесь искусству композиции у тех, кто преуспел в этом деле.
Светлые предметы выгоднее снимать на тёмном фоне, а тёмные на светлом.
Не фотографируйте людей на жёлтом или коричневом фоне, цвет фото будет неестественным.
Перед съемкой протирайте объектив камеры.
Не стесняйтесь использовать сразу несколько приложений для обработки вашего фото.
Убирайте с фото все лишнее (ненужные предметы, пятна и пр.)
Не бойтесь экспериментировать — меняйте цвета и фоны.

Не так страшна обработка фото, как о ней рассказывают. Чтобы научиться обрабатывать фотографии нужно немного выдержки, знаний и практики. Начинайте хотя бы с того, что описано в этом материале и уже через месяц вас ждут разительные перемены.
обработка фотографий в одном приложении мечты или реальность
Snapseed — обработка фотографий в одном приложении мечты или реальность
На сегодняшний день человеку довольно сложно представить жизнь без смартфона, а уж тем более без такого хорошенького, как iPhone. Почти каждый обладатель этого смартфона имеет аккаунт в какой-либо социальной сети. Одна из самых распространённых социальных сетей — Instagram. А какой Instagram без красивых фотографий? Конечно качество камеры айфона позволяет делать удивительные кадры. Однако многие люди любят редактировать свои фотографии. Самым распространённым приложением – редактора является Snapseed. В данной статье будет представлен обзор этого приложения.
В данной статье будет представлен обзор этого приложения.
Общие сведения
Snapseed — удобный и качественный фоторедактор, который помогает преображать фотографии. Не так давно приложение было обновлено до версии 2.0, что вызвало удивление у пользователей. Причиной этому стала покупка приложения компанией Google. Конечно, Snapseed получил колоссальные изменения, но он стал ещё лучше и, как следствие, не потерял свою популярность, а только приобрёл.
Изменения в Snapseed
Интерфейс приложения очень изменился, стал более интересным. Видны отголоски гуголовского Material Design, но в тандеме со стандартами iOS получилось достаточно солидно.
Появление новых фильтров порадовало пользователей приложения. Ими стали Блеск софитов, Размытие, Тотальный контраст, Эффект HDR, Нуар. Не так давно с версией 2.11 к ним добавился фильтр — Лица. Каждый из них имеет несколько подфильтров и позволяет менять яркость и контраст.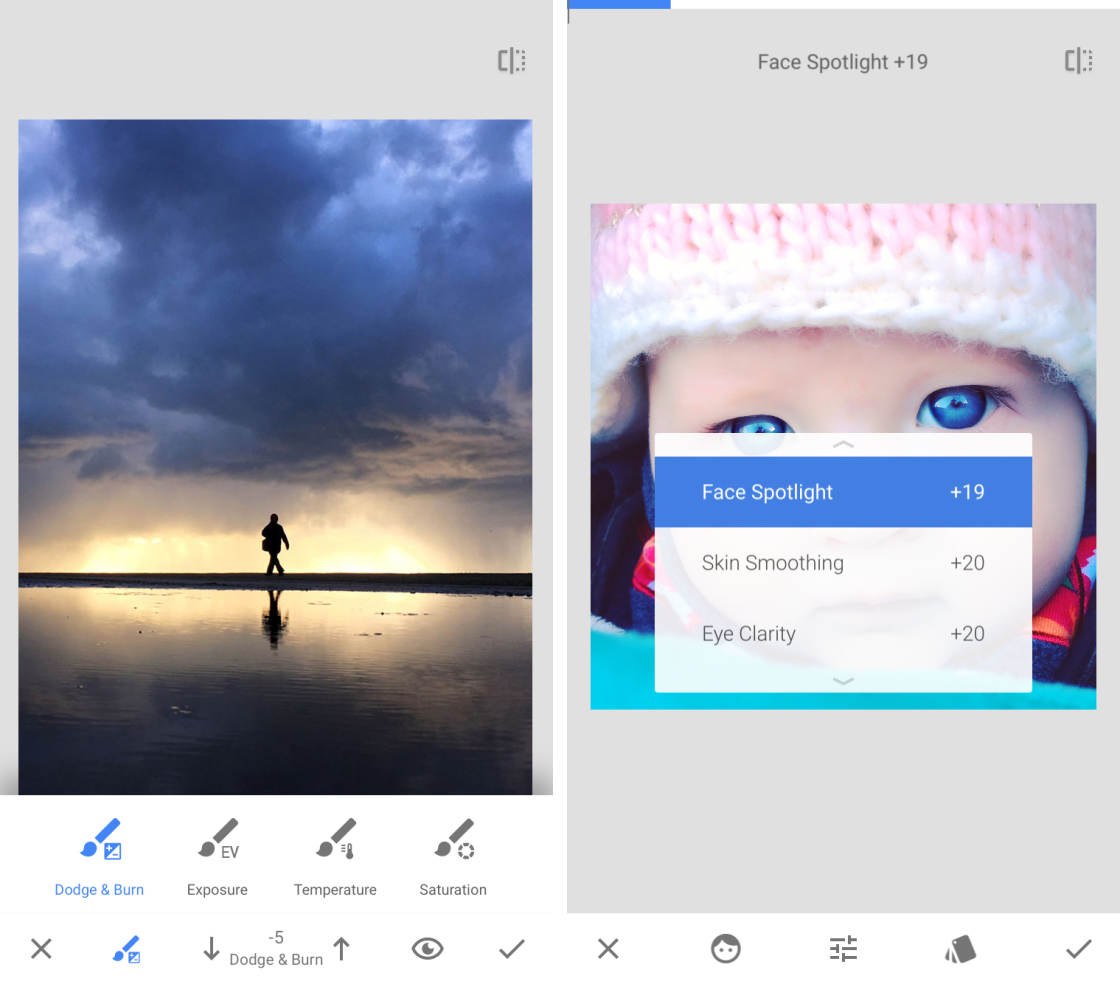 Среди инструментов появилась Кисть. Она позволяет прорабатывать мелкие детали фотографий. Позднее в обновлении 2.11 к инструментам присоединился необходимый и недостающий Текст.
Среди инструментов появилась Кисть. Она позволяет прорабатывать мелкие детали фотографий. Позднее в обновлении 2.11 к инструментам присоединился необходимый и недостающий Текст.
Ещё одним выходцем обновления стал такой раздел приложения, как полезная информация. В ней рассказывается о нововведениях и работе с фильтрами и инструментами. Также прикрепляются видео и фотографии, которые наглядно показывают действие того или иного фильтра.
Панель обработки фотографий стала намного удобней. В ней можно просмотреть все примененные фильтры как вместе, так и по отдельности. Появилась возможность отменить действия любого фильтра. Ещё один плюс — комбинацию фильтров можно сохранить и применять её как шаблон к другим фотографиям.
Достоинства приложения
Главный плюс – приложение абсолютно бесплатно. В нём не нужно покупать никакие фильтры и инструменты, убирать рекламу. Приложение не имеет никаких встроенных покупок. Ещё одно достоинство состоит в том, что приложение достаточно удобный в использовании.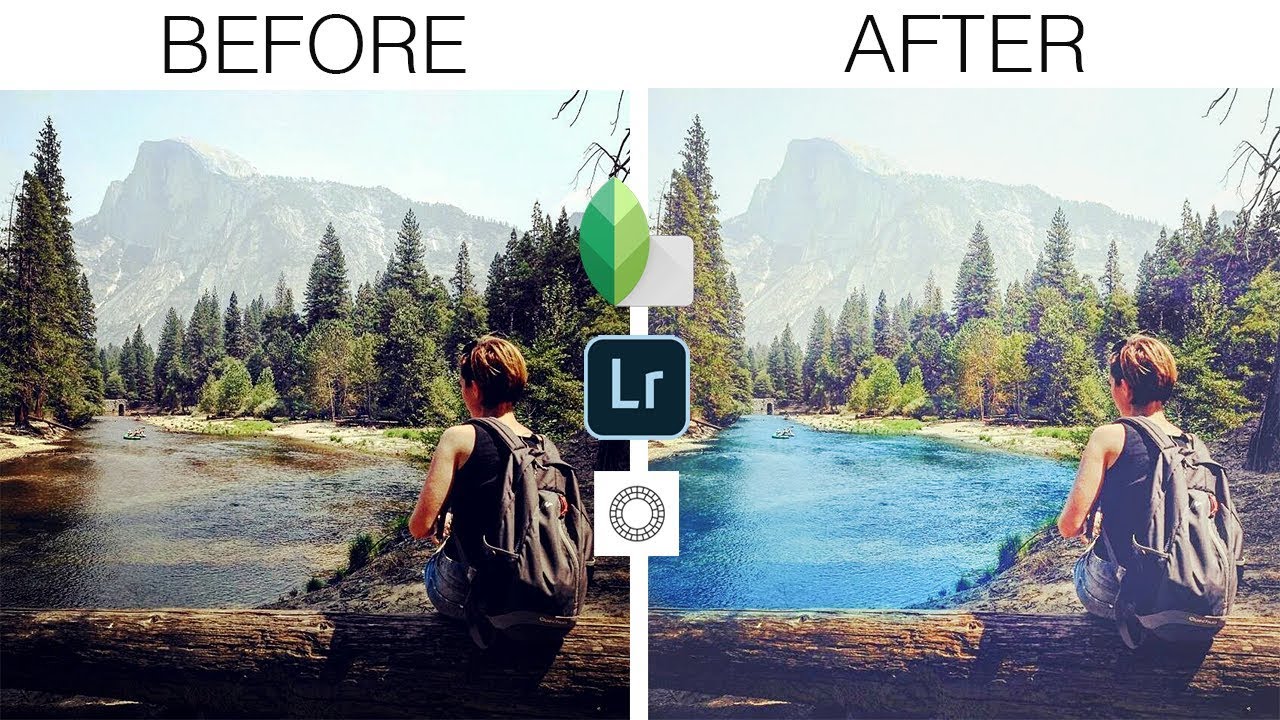 Сохранять фотографии можно как в копии, так и применять фильтры к оригиналам. Последнее позволяет сохранить память на телефоне. Также фотографии можно сразу экспортировать из приложения в социальные сети. Последняя функция очень удобна для инста-блогеров.
Сохранять фотографии можно как в копии, так и применять фильтры к оригиналам. Последнее позволяет сохранить память на телефоне. Также фотографии можно сразу экспортировать из приложения в социальные сети. Последняя функция очень удобна для инста-блогеров.
Обработка имеет значение или Покоряем Snapseed!
Продолжаю серию своих авторских публикаций по фотографии. За почти десятилетнюю историю занятия фотографией у меня накопилось много материалов, интересных советов и полезных практик. Буду рада, если мои опыт и знания в области фотографии пригодятся кому-нибудь из вас и позволят делать еще более привлекательные снимки.
В моей статье «Как сделать хороший кадр, когда под рукой есть только смартфон?» мы говорили с вами о том, как с помощью камеры мобильного телефона получить красивую фотографию. И одной из рекомендаций, которые я вам дала, была обязательная постобработка фото в графическом редакторе для получения еще более привлекательной картинки.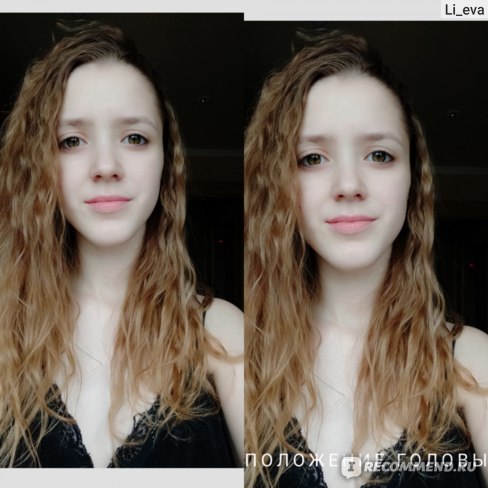 И рекомендовала для этих целей использовать приложение Snapseed*.
И рекомендовала для этих целей использовать приложение Snapseed*.
*Мобильное приложение Snapseed — топовая программа среди бесплатных и многих платных по обработке фото прямо на телефоне. Удобный, отзывчивый интерфейс, богатый функционал, быстрая работа. Скачайте приложение на телефон абсолютно бесплатно и пользуйтесь в удовольствие!
И сегодня я предлагаю на конкретном примере разобрать последовательность действий в приложении Snapseed. Вы увидите, как несложная постобработка в мобильном редакторе может значительно улучшить фотографию. Для наглядного сравнения одно и то же фото разделено на «до» и «после». Фотография сделана на мобильный телефон.
Описание и последовательность действий по обработке фото в Snapseed*:
- Тональный контраст: высокая яркость +15, средняя +30, низкая +15.
- Драма: пресет «Яркий 1», интенсивность +75, насыщенность -25.
- Коррекция: контрастность +25, насыщенность +20, световой баланс +20.

- Кисть: экспозиция +10 и насыщенность +10 применены на область с лентой.
- Резкость: структура +15, резкость +40.
- Виньетка: яркость внешней области -50.
- Размытие: по вашему желанию.
*Данные действия могут быть применены в качестве универсального алгоритма к любой из ваших фотографий (с разумными изменениями по вашему вкусу и в соответствии с вашей авторской задумкой).
И в завершении этой статьи дам вам еще несколько простых советов по обработке фотографий в Snapseed.
- Не бойтесь «дергать» ползунки контрастности, яркости, насыщенности, резкости и т.д. Ищите подходящие значения для конкретного снимка, но избегайте крайних значений, иначе вы рискуете испортить картинку.
- Сохраняйте разные версии обработки одной и той же фотографии, чтобы потом сравнить и выбрать лучшую. Помните, что программа не меняет исходное фото, а записывает последовательность действий, и в будущем вы всегда можете вернуться к этой фотографии, чтобы внести туда изменения.

- Найдите и сохраните свой универсальный алгоритм для обоработки ваших фото. Вы можете создать несколько разных последовательностей для разного рода фотографий: цветные фото, черно-белые, фото в низком ключе, фото в высоком ключе и т.д.
- И помните правило хорошего фотографа, которое гласит: «Любая отснятая фотография, пусть даже самая шедевральная на первый взгляд, должна пройти пусть минимальную, но постобработку в редакторе!» И вы увидите, как она заиграет по-новому!
Дерзайте и экспериментируйте! Желаю красивых снимков! И до новых встреч на страницах моих публикаций!
П.С. Я не претендую, что все вышесказанное является непреложной истиной, я лишь делюсь с вами тем, что знаю и успешно применяю на практике сама. Принимать или не принимать мои советы в работу — решать вам и только вам. Однако, я надеюсь, что некоторые из вас почерпнут для себя что-то новое и интересное. Заранее благодарю за добрую обратную связь.
Внимание! Распространение, копирование и публикация материалов в интернете и печатных изданиях, а также передача их третьим лицам без согласия автора недопустимы. Спасибо за понимание!
Спасибо за понимание!
Телефонная обработка фотографий для инстаграма: dimabalakirev — LiveJournal
Прочитайте и вникните в этот пост, он займет у вас максимум минут 20. Зато потом на обработку одного снимка вы будете тратить не больше минуты, а картинки станут ярче и насыщеннее. Конечно, приемы, которые я использую и описываю, подобраны под мой вкус и мое представление о прекрасном. Если вам не нравится стилистика моих фотографий, то предлагаю разойтись на берегу. Вы останетесь при своем мнении и не будете переубеждать меня, а я вас 🙂
01. Многим нравится стиль, в котором я обрабатываю фотографии для инстаграма. Количество постоянно растущих подписчиков и лайков говорит само за себя:
02. Довольно часто люди просят дать ЦУ о процессе обработки. Нет проблем! Для примера возьмём одну из панорам, которую я снял в Черногории на Айфон 5S.
03. Уже давно для обработки фотографий под инстаграм я использую редактор Snapseed. Он есть и для iOS, и для Android:
04.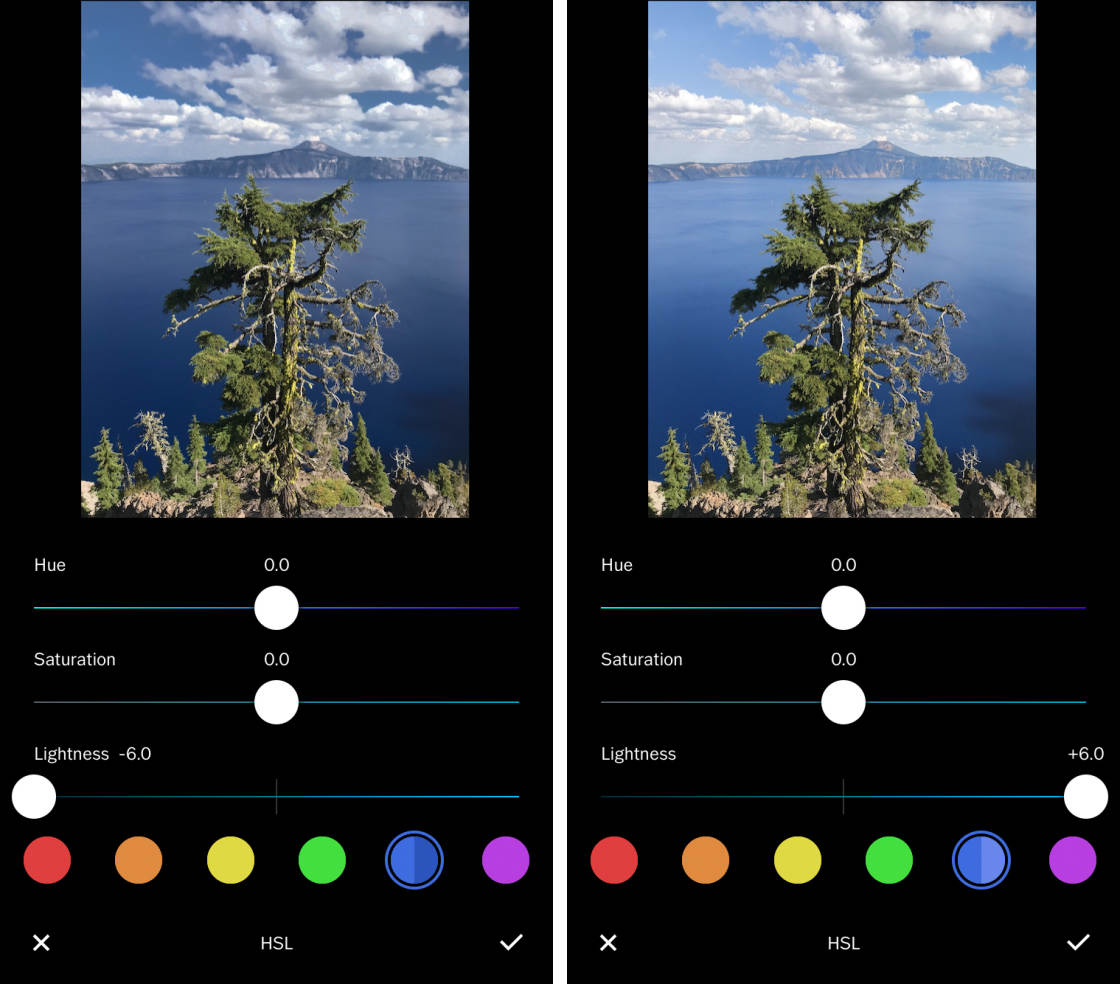 Программа работает просто. Выбираем изображение значком «+» в левом верхнем углу. Слева в виде квадратных иконок типы операций, которыми можно редактировать вашу фотогарафию. Если снимок предполагается для размещения в инстаграме, то я его сразу делаю квадратным, используя инструмент CROP. После этого я выбираю пункт HDR SCAPE. О нём чуть дальше.
Программа работает просто. Выбираем изображение значком «+» в левом верхнем углу. Слева в виде квадратных иконок типы операций, которыми можно редактировать вашу фотогарафию. Если снимок предполагается для размещения в инстаграме, то я его сразу делаю квадратным, используя инструмент CROP. После этого я выбираю пункт HDR SCAPE. О нём чуть дальше.
05. В каждом фильтре есть подпункты. Например, если выбрать TUNE IMAGE, то внутри будут сразу несколько инструментов: яркость, контраст, насыщенность, тени, температура. Чтобы выбрать нужный пункт проведите по экрану (прям по фотографии) сверху вниз или наоборот. Затем, чтобы менять интенсивность применения выбранного инструмента, проведите пальцем по фотографии справа налево и следите, как меняется картинка.
06. Вернёмся к HDR SCAPE. Фильтр сразу же применяет значение +85. Обычно получается чересчур высветлено. Двигайте пальцем по фотографии справа налево и следите, как цифра внизу уменьшается. Я применяю этот фильтр, чтобы вытянуть пересвеченное небо и проявить детали в тенях.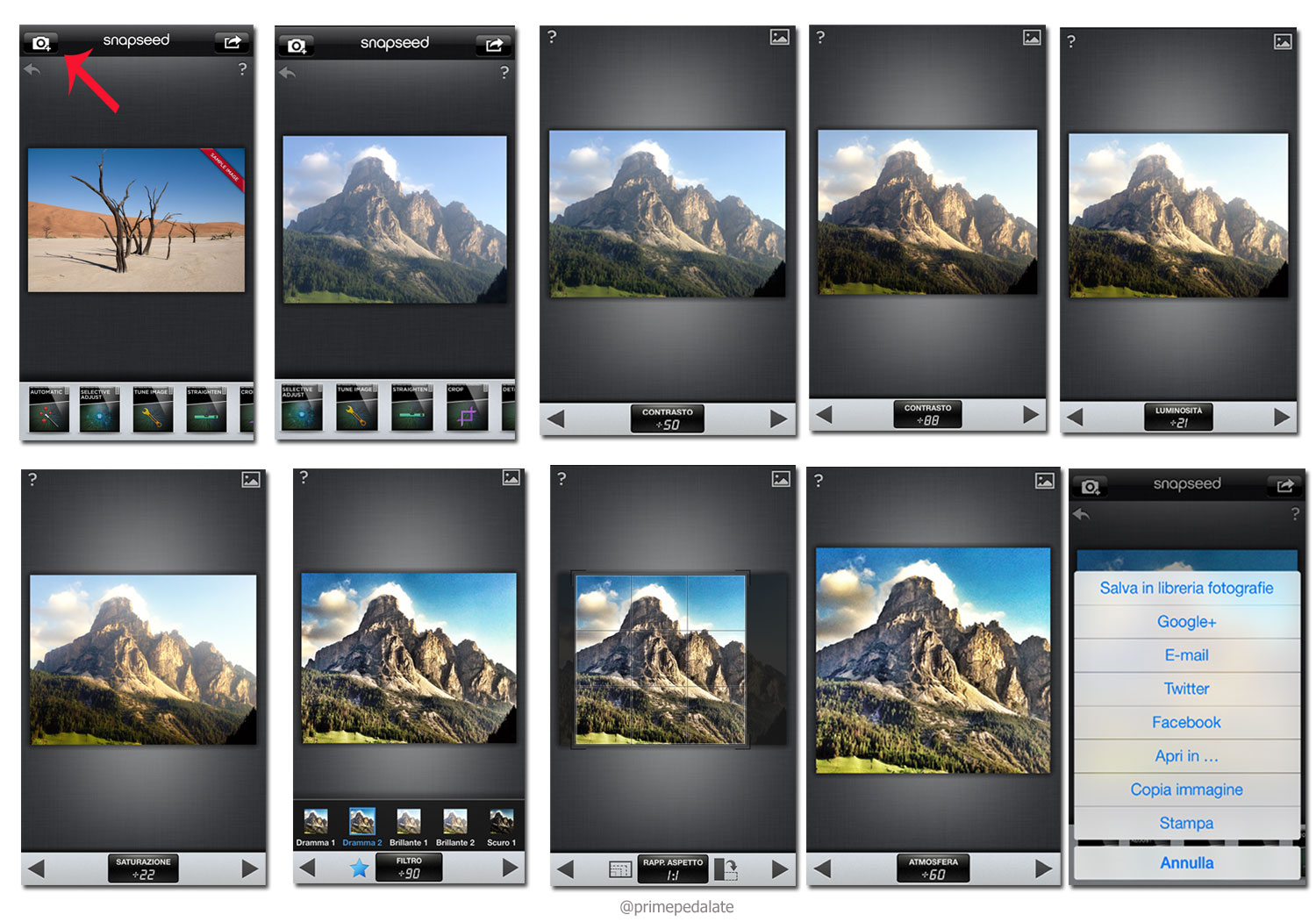 В данном случае мне понравилось, как выглядит картинка при значении +59. Жмём галочку в правом углу, чтобы применить настройку.
В данном случае мне понравилось, как выглядит картинка при значении +59. Жмём галочку в правом углу, чтобы применить настройку.
07. Открываем пункт TUNE IMAGE, о котором я рассказывал чуть выше.
08. После фильтра HDR снимок выглядел немного белёсым, поэтому я выбрал инструмент BRIGHTNESS и сделал кадр немного темней со значением -15.
09. Не выходя из TUNE IMAGE, выбираем инструмент SHADOWS, чтобы ещё сильнее проявить детали в тенях.
10. В данном случае, мне показалось, что +23 — достаточно.
11. Я вам решил показать честный процесс, как в жизни. Поэтому вновь зашел в пункт BRIGHTNESS, так как очень сильно я затемнил снимок. Поднял значение до +11:
12. Как правильно переводится название эффекта AMBIANCE я точно не знаю. Данная настройка очень похожа на лайтрумовский Clarity. Поэкспериментируйте сами и вы поймете, нравится ли он вам или нет. Я же часто увеличиваю это значение на 30-50 пунктов:
13. Опять чуть уменьшил яркость:
14.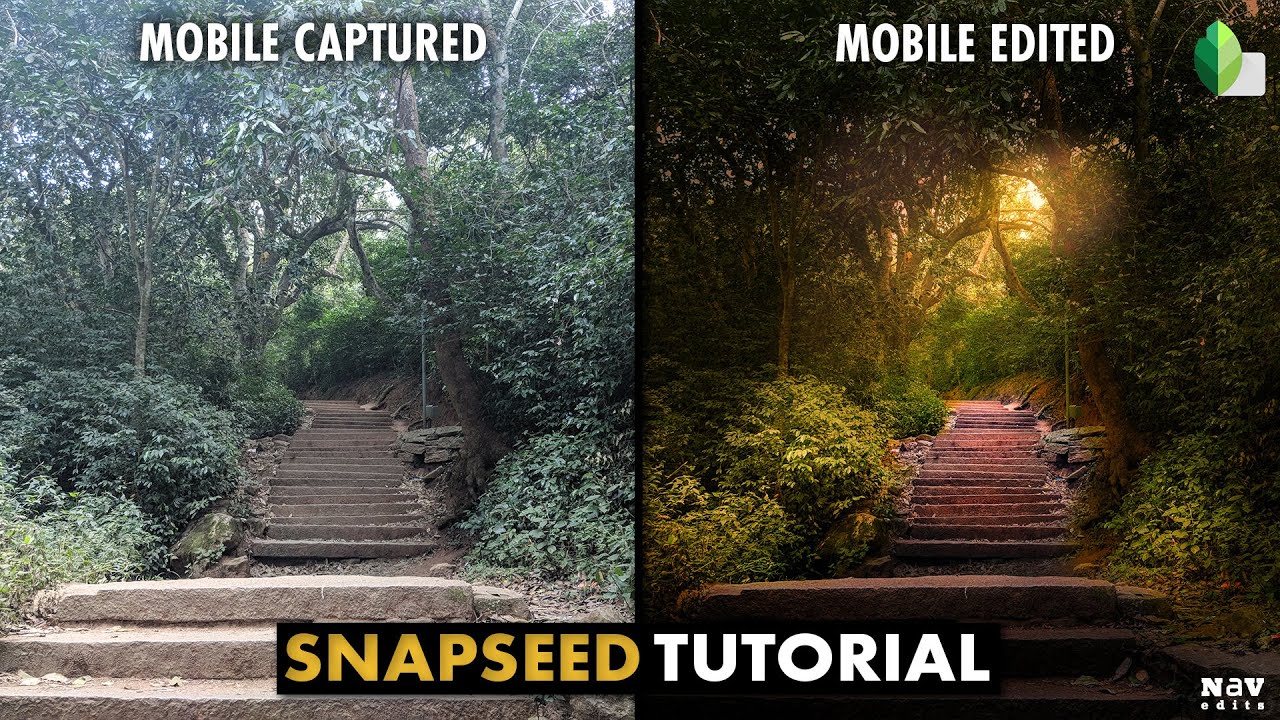 Увеличиваем контраст. В последнее время мне кажется, что глаз цепляется именно за контраст. Сохраняем, возвращаемся в главное меню.
Увеличиваем контраст. В последнее время мне кажется, что глаз цепляется именно за контраст. Сохраняем, возвращаемся в главное меню.
15. Выбираем пункт DETAILS. Тут всего два инструмента: шарп и структура.
16. Я поднимаю значения обоих. Структура где-то на 20-30:
17. И чуток шарпа:
18. Такой результат меня устраивает. Нужно понимать, что фотографии для инстаграм я заведомо делаю переобработанными. Маленький размер изображения и стилистика самого инстаграм предусматривают именно такой подход.
19. Жмём иконку в верхнем правом углу и сохраняем файл в свою галерею:
20. Вот, что у нас получилось:
21. Покажу ещё несколько примеров. До:
22. После:
23. До:
24. После (на фотографии stogova позирует для других блогеров):
25. До:
26. После:
27. Я люблю снять панорамные кадры на айфон, обработать их в снапсиде и затем сделать из трёх картинок одну квадратную с помощью приложения instapicframe:
28. Выбираю шаблон из трёх картинок, чуть уменьшаю белую рамку и вуаля (кстати, это процесс моего кувыркания на последнем этапе чемпионата России по ралли):
Выбираю шаблон из трёх картинок, чуть уменьшаю белую рамку и вуаля (кстати, это процесс моего кувыркания на последнем этапе чемпионата России по ралли):
29. Получаются вот такие квадратные картинки:
30.
31. Я всегда считал, что довольно хорошо разбираюсь в лайтруме. Сколько не ковырялся, смог добиться следующего:
32. Тот же самый снимок через снапсид получился немного интересней, как мне кажется:
Рассказывается о своем опыте, что вы делаете по-другому? Может появились какие-то другие способы? Задавайте вопросы — отвечу.
Как обработать фото для инстаграм
Instagram – одна из наиболее популярных социальных сетей, существующих на сегодняшний день. Она собрала вокруг себя миллиардное сообщество пользователей, которое оказалось максимально требовательным к качеству контента. Пользуясь Instagram, люди следят за трендами, оценивают действительно красивые фотографии и чуть что отписываются от аккаунтов со скучными фотографиями.![]() Поэтому все пользователи Instagram обрабатывают фотографии, играют с контрастом, светом и цветовой коррекцией перед тем, как что-то опубликовать в своем аккаунте. Без этого в Instagram – никуда.
Поэтому все пользователи Instagram обрабатывают фотографии, играют с контрастом, светом и цветовой коррекцией перед тем, как что-то опубликовать в своем аккаунте. Без этого в Instagram – никуда.
На сегодняшний день в Instagram актуальна естественность, настоящие эмоции, передающие то, что на самом деле происходит здесь и сейчас. Именно этим можно объяснить действительно большую популярность Instagram Stories. К тому же, Instagram -блогеры стали меньше позировать, поубавив наигранный пафос. Вместо этого они начали стараться выглядеть органично. То есть атмосфера, и чувства наконец-то вышли на первый план. Это касается и постобработки фотографий, которая стала сдержаннее, продуманнее и тоньше.
Эти изменения понятны каждому, кто знаком с искусством фотографии как зритель или автор. В этом деле всегда ценилось умение ловить неповторимые моменты и искренние чувства. Так что по этому пути рано или поздно должны были пойти и фотолюбители, использующие Instagram. Поэтому тяга к естественности и простоте – это не временный тренд. Это логичный переход от любительских заблуждений к изысканности и эстетике.
Это логичный переход от любительских заблуждений к изысканности и эстетике.
Тот факт, что пользователи Instagram часто перебарщивают с фильтрами, уже стал своеобразным мемом. Пользовательские аккаунты, в которых фотографии слишком искажены фильтрами, в какой-то момент плодились как кролики. Но шло время, засвеченные до предела фото теряли популярность, и эта мода всем наскучила.
Теперь Instagram-блогеры все чаще ищут свой собственный уникальный подход и делают это достаточно аккуратно. Слепое копирование по принципу «выкрутил экспозицию на максимум, чтобы все было похоже на Арктику» перестало быть эффективным. Обитатели Instagram теперь стараются подбирать палитру на свой вкус и аккуратно выставляют оттенки так, чтобы они создавали уникальное настроение.
Если кто-то из фотографов и возвращается к насыщенности, то в рамках ретро-стиля. Пленочные шумы, контраст, засветы – все это сейчас тоже в моде. Например, в социальной сети ВКонтакте по-прежнему много востребованных пабликов для любителей настоящих пленочных снимков. А в Instagram достаточно много профилей с картинками «под пленку» и другими винтажными фишками.
А в Instagram достаточно много профилей с картинками «под пленку» и другими винтажными фишками.
Ниже перечислены самые популярные приложения для редактирования фотографий.
В силу популярности винтажных фильтров, они есть во многих приложениях. Например, в HUJI. Пик его популярности уже прошел, но его все еще достаточно часто используют и рекомендуют. Эта программа случайным образом добавляет засветы, зернистость, а также увеличивает контраст и замыливает кадр. Кроме того есть возможность добавить время и дату, нанесенные шрифтом в стиле стареньких фото и видеокамер.
В приложении Mextures выбор пресетов больше – тут их 18. Еще больше их в Prequel – целых 50. Интересно смотрится эффект VHS – прямо как на старых семейных записях или в клипах Bones.
А для тех, кому больше нравится не пленочная фотография, а Polaroid, подойдет приложение PLOT. Осуществляемая им обработка выглядит достаточно правдоподобно. Фотография помещается в рамку и получает небольшой эффект затенения.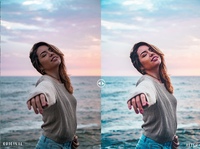
Популярный редактор, который любят за интересные фильтры. В бесплатной версии их не слишком много, а вот в премиальной – предостаточно. Например, мягкие и винтажные пресеты из V-серии. Или пресет A6 –достаточно яркий, но не вычурный. Примечательна в VSCO и утилита HSL, которая позволяет регулировать отдельные цвета. Главное достоинство этого редактора – простота. Главный недостаток заключается в том, что он потребляет достаточно большое количество оперативной памяти. В первую очередь это связано с тем, что VSCO сохраняет и измененный файл, и исходный.
Универсальный вариант с обширным функционалом. В этом решении представлен большой выбор инструментов для редактирования фотографий, в каждом из которых доступны готовые варианты. В этом плане Snapseed выигрывает у VSCO. В этом редакторе доступно кадрирование, добавление текста, тонкие параметры для коррекции портретных фотографий, двойная экспозиция, а также возможность удалить лишние объекты. Есть и фильтры. Кроме того, Snapseed позволяет достаточно просто делать отдельные участки фотографии светлее.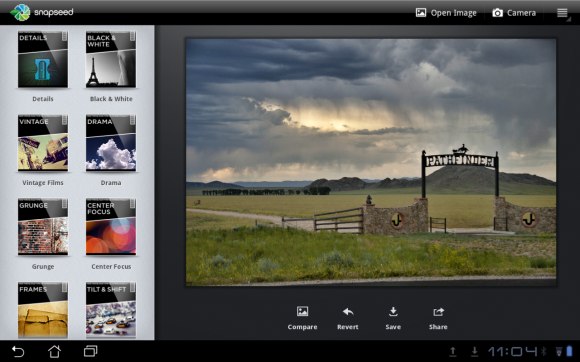
У портативной версии этого решения далеко не так много достоинств, как у полноценной. Но в чем она хороша, так это в добавлении текста. Шрифты здесь стильные и разнообразные. Кроме того, эта программа пригодится тем, кто любит создавать коллажи.
Удобный и многофункциональный вариант. Подойдет как любителю, так и профессионалу. Одна из наиболее интересных функций – коррекция уровня отдельных цветов. Достойная автоматическая обработка понравится тем, кто не хочется долго копаться в настройках.
Программ и инструментов для редактирования фотографий действительно много, и с каждым годом их становится все больше. Выше перечислены только наиболее популярные приложения, но на самом деле их намного больше. Главный совет: будет лучше углубиться и поискать что-то наиболее подходящее именно для вас. Вполне вероятно, что найдутся утилиты для решения достаточно узких задач и другие инструменты, значительно облегчающие жизнь. Кроме того, постоянно появляются новые тенденции, а вслед за ними приходят новые удобные средства обработки.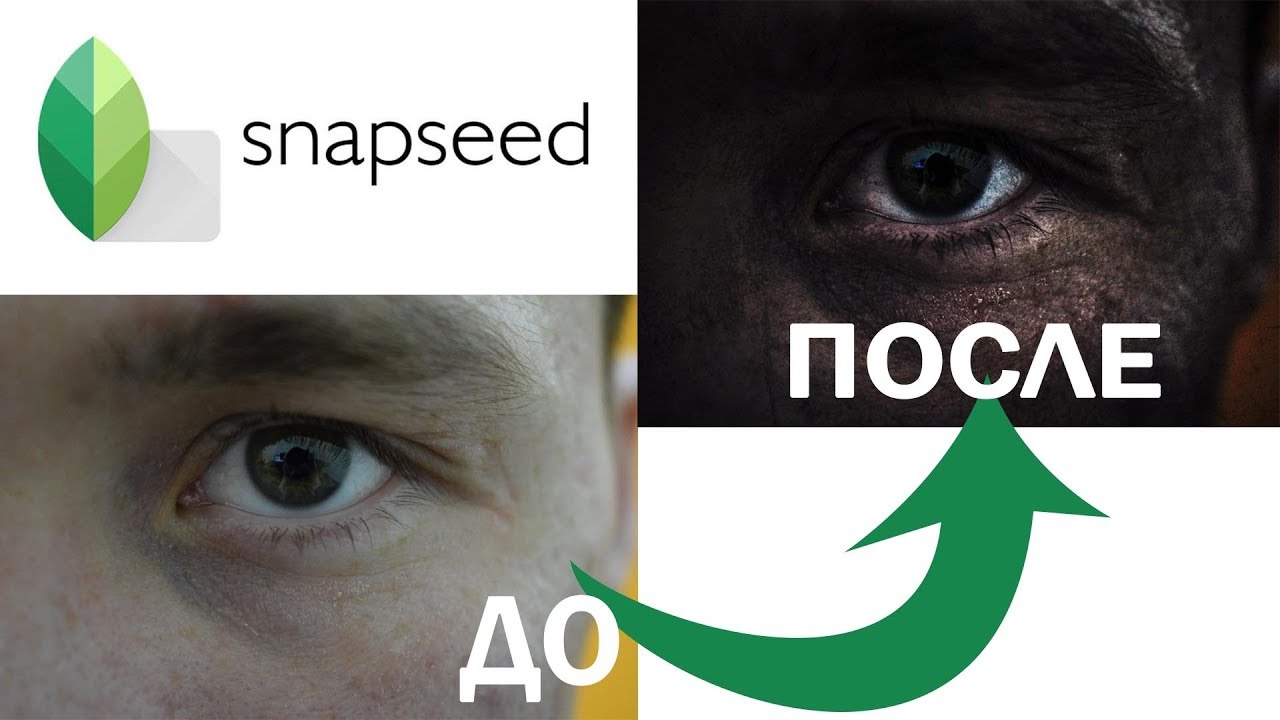 За всем этим лучше периодически следить. И всегда важно помнить о том, что с каждым годом Instagram становится все более привередливым к качеству публикуемых фотографий. Поэтому главное – не лениться и искать свой собственный стиль. Ведь это то, что действительно отличает Instagram-интересный профиль от скучного.
За всем этим лучше периодически следить. И всегда важно помнить о том, что с каждым годом Instagram становится все более привередливым к качеству публикуемых фотографий. Поэтому главное – не лениться и искать свой собственный стиль. Ведь это то, что действительно отличает Instagram-интересный профиль от скучного.
Snapseed срочно нуждается в этих функциях
Snapseed, разработанное Google, — это популярное приложение для редактирования фотографий, доступное для Android и iOS, которое дает много денег, учитывая, что это бесплатное приложение для смартфонов. Мне нравится это программное обеспечение, но я бы хотел, чтобы у него были некоторые базовые функции, чтобы сделать его моим приложением для редактирования на мобильных устройствах.
Я использую Snapseed уже несколько лет и помню, как я был доволен, когда они впервые представили поддержку необработанных файлов, потому что это означало, что я мог импортировать свои изображения DSLR и редактировать их без необходимости передавать фотографии на свой компьютер.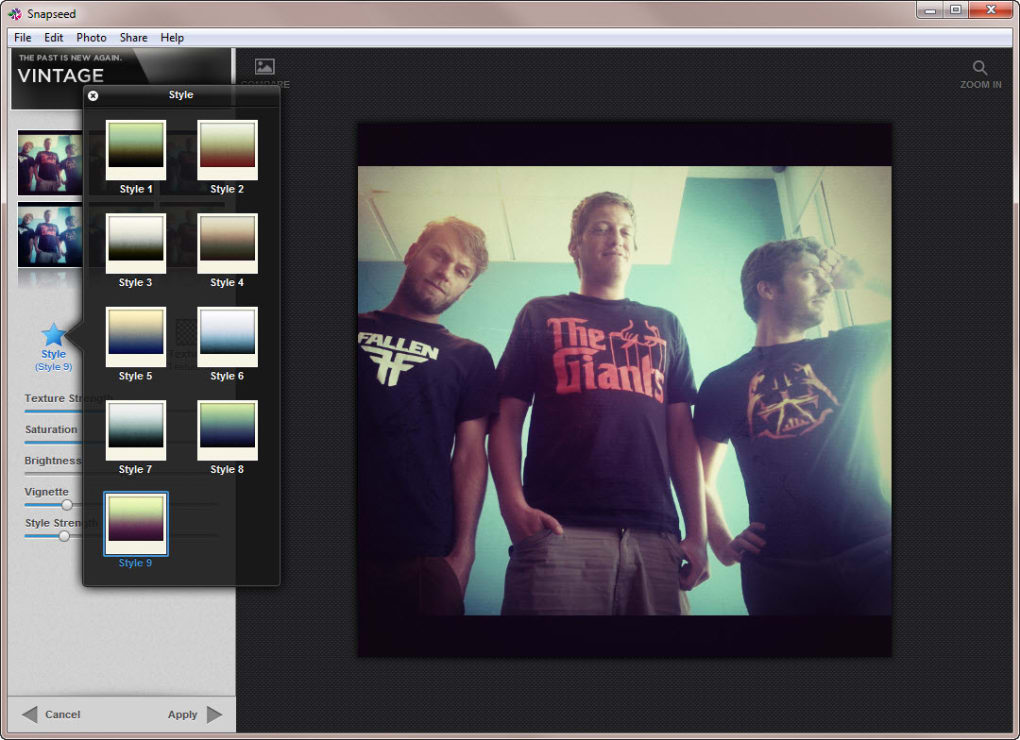 Несколько лет спустя мой последний смартфон также теперь снимает в сыром виде, и редактировать с такой гибкостью — это здорово. Но есть еще несколько проблем с дизайном и странных особенностей, которые мешают ему стать лучшим приложением для редактирования смартфонов, по крайней мере, для меня.
Несколько лет спустя мой последний смартфон также теперь снимает в сыром виде, и редактировать с такой гибкостью — это здорово. Но есть еще несколько проблем с дизайном и странных особенностей, которые мешают ему стать лучшим приложением для редактирования смартфонов, по крайней мере, для меня.
Расположите инструменты редактирования по алфавиту
Когда вы впервые открываете изображение в Snapseed, вы увидите три варианта на нижней панели. Стили, инструменты и экспорт. Инструменты содержат все настраиваемые вручную настройки, которые может предложить приложение, и именно там я провожу большую часть своего времени.Войдите сюда, и вы увидите мою первую баги в приложении. Инструменты не перечислены в алфавитном порядке.
Стоп! Я уже слышу, как вы бормочете мне что-то, и да, я знаю, что Lightroom этого не делает. Это звучит странно, чтобы расположить все в алфавитном порядке, потому что что, если инструменты, которые вы используете чаще всего, находятся в конце списка? Я имею в виду, именно поэтому он так устроен, поэтому наиболее часто используемые инструменты находятся наверху, и они готовы к работе.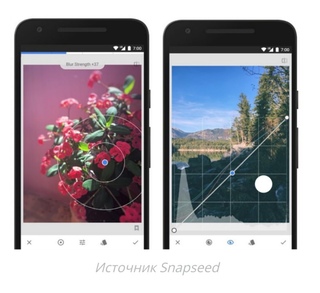 Но дело в том, что это не так. Как часто вы добавляете виньетки к фотографиям? Бьюсь об заклад, чаще, чем применение грубого фильтра, но все же он находится в самом низу списка.Кроме того, я использую приложение так долго, что знаю названия инструментов, которые хочу применить, но не всегда могу вспомнить, где они находятся на экране, поэтому мне приходится искать их.
Но дело в том, что это не так. Как часто вы добавляете виньетки к фотографиям? Бьюсь об заклад, чаще, чем применение грубого фильтра, но все же он находится в самом низу списка.Кроме того, я использую приложение так долго, что знаю названия инструментов, которые хочу применить, но не всегда могу вспомнить, где они находятся на экране, поэтому мне приходится искать их.
Хорошо, значит, алфавитный порядок не нравится? Конечно, я понимаю. Тогда почему бы не дать нам возможность изменить порядок инструментов? Мы могли бы щелкнуть и удерживать, а затем перетащить их в другое расположение плиток. Легкий. Я знаю, что программирование этого может занять некоторое время и деньги, но эй, это же Google.
Итак, гм… Где градуированный фильтр?
Серьезно, пойдите и посмотрите! У нас есть виньетка с внутренними и внешними регуляторами яркости (чего не делает даже Lightroom Classic), кисть с регуляторами экспозиции и даже возможность редактировать каждую стопку и выборочно раскрашивать сцену там, где мы хотим, но есть нет градуированного фильтра.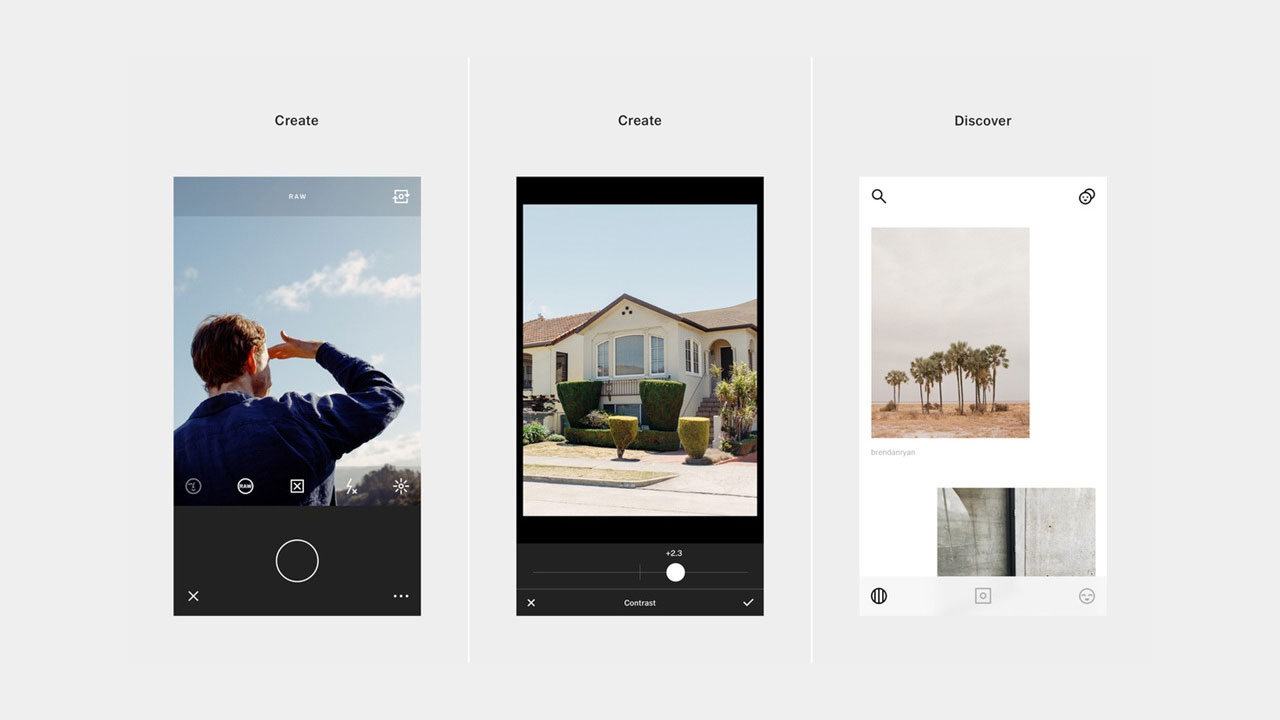
Это кажется странным. Такое простое маленькое устройство сэкономило бы мне столько времени. Он будет работать так же, как управление виньеткой, но будет плоским, а не круглым, возможно, с положительными и отрицательными значениями на ползунках, чтобы сделать его ярким или темным, и, возможно, с возможностью добавления цвета.На данный момент я либо использую кисть, либо просто делаю массивную виньетку и перетаскиваю ее в сторону изображения. Он все еще слегка закруглен, но лучше, чем ничего.
Добавить кнопку инвертирования в инструмент выбора
Я бы хотел, чтобы Google взял листок из книги Adobe и дал нам возможность инвертировать наш инструмент выбора (Adobe называет его радиальным инструментом). Вместо того, чтобы воздействовать только на внутреннюю часть круга, мы можем изменить все, что находится за его пределами. И, возможно, дадите нам возможность использовать функцию автоматической маски, которую он использует по умолчанию.То есть, если вы поместите булавку инструмента «Выборочный» на участок синего цвета, он автоматически замаскирует ваши настройки для других областей этого цвета / тона в радиусе круга редактирования.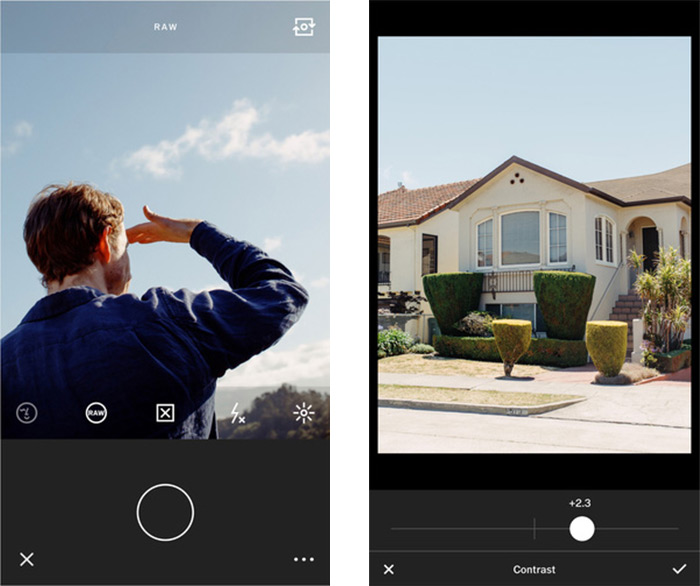
Слайдер с уменьшенным уровнем шума
В настоящее время мой лучший метод уменьшения шума в Snapseed состоит из добавления отрицательного значения к ползунку структуры в инструменте «Детализация», затем редактирования стека и использования инструмента «Выборочная кисть» для закрашивания областей с чрезмерным шумом. Это также отличный способ сделать выборочное повышение резкости — например, если у вас есть макросъемка ошибки и вы хотите повысить резкость только этой конкретной области.Но это обходной путь.
Мне бы хотелось иметь возможность убирать шум, поскольку ползунок «Яркость» так красноречиво делает в Lightroom. Я даже не возражаю, если это не сложно; у него не обязательно должны быть отдельные элементы управления цветом и детализацией. Многие снимки со смартфона звучат шумно, особенно при слабом освещении, даже на моем Google Pixel 2. Так что я бы хотел, чтобы у меня была возможность удалить это перед загрузкой в мой Instagram или другие социальные сети.
Позвольте мне выполнить пакетную обработку на Snapseed
Этот для меня не так важен, но я знаю, что он принесет пользу многим пользователям.Пакетная обработка в Snapseed в настоящее время состоит из копирования и вставки стека редактирования на каждую вновь загруженную фотографию или, альтернативно, простого нажатия кнопки «Последние изменения» на вкладке «Стили». Но загрузка каждого нового изображения и вставка настроек утомительна и, честно говоря, это то, что, как я думал, мы видели последние несколько лет назад. Я не могу винить в этом Google всю вину, потому что Adobe тоже. Используйте Lightroom CC (не Classic), и вам придется делать то же самое во время написания.
Сводка
Хотя в Snapseed отсутствуют перечисленные выше функции, я все же считаю, что это отличное приложение для редактирования на смартфонах.Я имею в виду давай. Мне не нужна подписка, и от меня не требуется делать разовый платеж. Это совершенно бесплатно, так что же не любить? Тот факт, что он такой прочный, надежный и много чего хорошо выполняет, означает, что это все еще мое любимое приложение для редактирования на мобильном устройстве.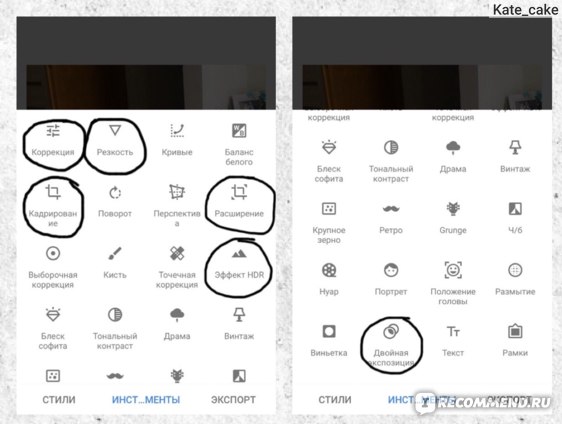 Да, у меня есть подписка на Lightroom, и она установлена на моем телефоне, но я все еще использую только Snapseed.
Да, у меня есть подписка на Lightroom, и она установлена на моем телефоне, но я все еще использую только Snapseed.
Я просто хочу, чтобы он добавил несколько функций, чтобы упростить мне жизнь. Тогда я бы, наверное, серьезно пересмотрел свою подписку на Adobe.Возможно, тогда это убедит меня перейти к более дешевой настольной альтернативе для более тяжелых процессов, такой как Affinity Photo. Кто знает, может быть, в будущем мы увидим настоящую настольную версию Snapseed?
Pinkpot Studio | Shopify Веб-дизайн и фотография продукта
Конечно, некоторые фотографии требуют большего редактирования, чем другие, но я искренне верю, что каждая фотография может использовать возможности редактирования, чтобы перейти от хорошей фотографии к отличной. Когда дело доходит до фотосъемки на iPhone, в магазине приложений есть множество приложений с сотнями предустановок и фильтров, которые обещают мгновенное преобразование ваших фотографий.И да, фильтры могут помочь с редактированием, но не только это.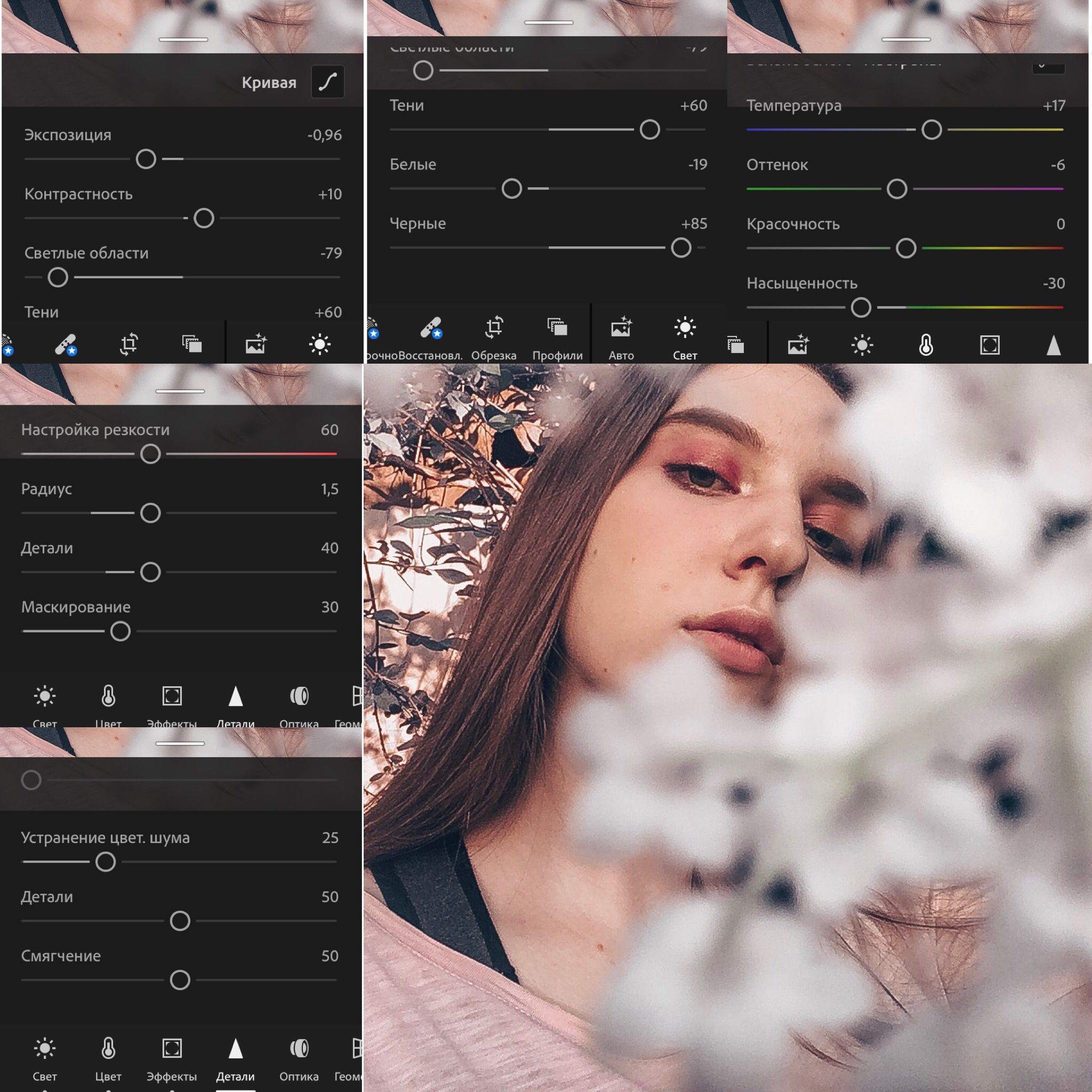
Редактирование — это понимание того, чего не хватает на фотографии, и того, как улучшить ее, чтобы сделать ее максимально качественной. Речь идет не о преобразовании фотографии во что-то нереальное, а о том, чтобы фотография выглядела максимально приближенной к сцене в реальной жизни. Я составил исчерпывающий контрольный список редактирования, который поможет вам шаг за шагом редактировать фотографии на iPhone. Вы можете скачать его прямо здесь.
Для недавнего набора цветочных фотографий, который я создал на своем iPhone, я использовал только одно приложение — Snapseed — для редактирования всех фотографий.Snapseed — это мощный инструмент для редактирования с простым в использовании интерфейсом, который может помочь вам значительно улучшить ваши фотографии на iPhone. К тому же это БЕСПЛАТНО — вы можете скачать Snapseed здесь!
Для этого урока вы можете использовать любое приложение для редактирования (вот те, которые я рекомендую). Я буду использовать Snapseed и эту фотографию ниже в качестве примера для навигации по уроку.
Инструменты редактирования Snapseed:
Чтобы вызвать инструменты редактирования, доступные в Snapseed, вам нужно щелкнуть маленький значок редактирования в правом нижнем углу экрана.Это откроет полный спектр инструментов для редактирования, которые вы можете использовать для редактирования фотографий на iPhone.
Шаг 0: повернуть
В зависимости от того, как вы держите камеру iPhone при щелчке по фотографии, изображение будет горизонтально или вертикально ориентировано. Поскольку это вертикальная фотография, и я хочу держать телефон вертикально во время редактирования, я использую инструмент «Повернуть» в Snapseed, чтобы перевернуть фотографию в вертикальное положение.
Шаг 1: Экспозиция
Одним из первых шагов при редактировании является исправление экспозиции.Экспозиция означает, насколько светлая или темная фотография. Поэтому, если фотография темной стороны, вы можете немного увеличить экспозицию и наоборот. Не переусердствуйте с экспозицией, так как это может сделать ваши фотографии слишком яркими и переэкспонированными, что затруднит концентрацию на объекте фотографии.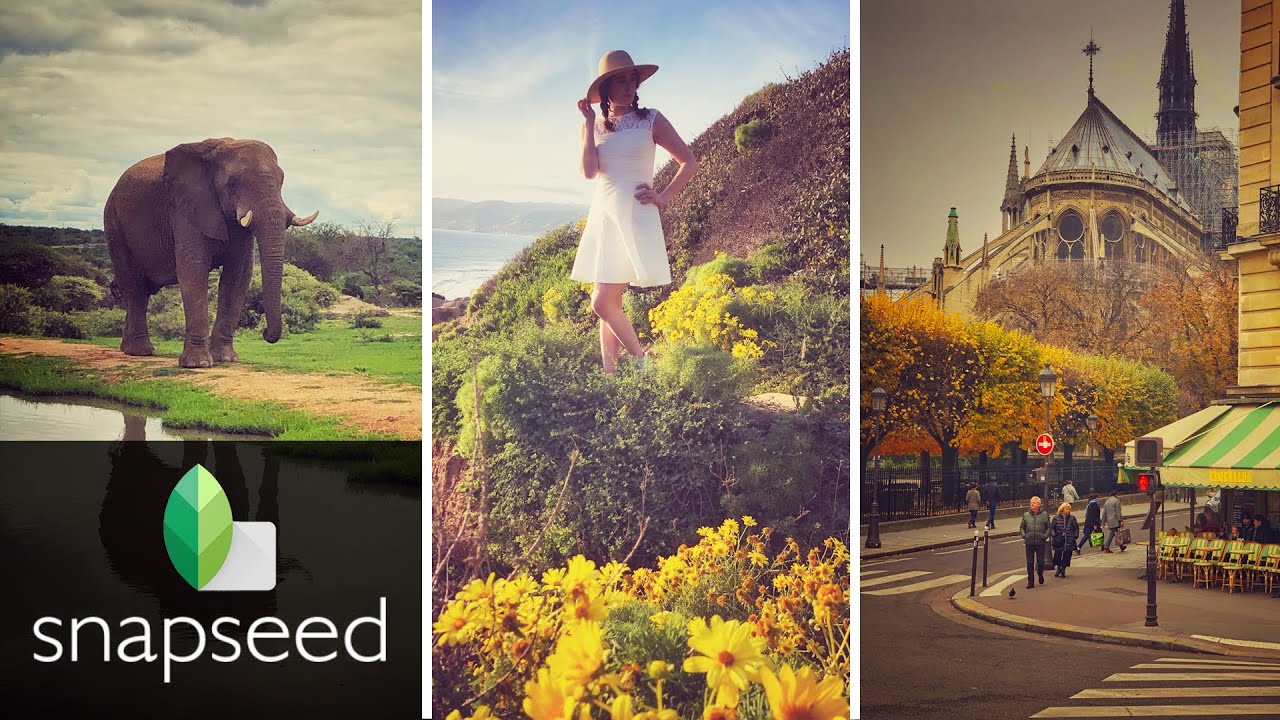
На фотографии ниже я немного увеличиваю экспозицию, используя функцию кисти экспозиции, доступную в Snapseed.
Шаг 2: Тонкая настройка
Тонкая настройка включает в себя корректировку таких деталей, как:
Яркость: Вы можете изменить яркость фотографии, чтобы настроить средние тона.Иногда количество света на фотографии идеальное, но вы можете немного сделать фотографию ярче — это когда вы используете регулировку яркости вместо экспозиции.
Здесь я немного увеличиваю яркость, чтобы добавить немного радости фотографии, не передерживая ее.
Контрастность: Увеличение контрастности помогает выделить цвета и тона фотографии. Это помогает сделать белый цвет белее, а черный — темнее, что наполняет жизнь скучной фотографии.
Я увеличиваю контраст здесь, чтобы красивые розовый и желтый цвета лепестков выделялись на белом фоне.
Насыщенность: Если вы хотите усилить цвета фотографии, вам нужно увеличить насыщенность фотографии. Опять же, не насыщайте фотографию слишком сильно, так как это может выглядеть неприятно и резким для глаз.
Опять же, не насыщайте фотографию слишком сильно, так как это может выглядеть неприятно и резким для глаз.
Здесь я увеличиваю насыщенность, чтобы усилить цвета лепестков.
Света и тени: Если на фотографии есть сильные тени или светлые участки, используйте инструмент «тени / светлые участки», чтобы осветлить тени и исправить размытые светлые участки.Я использую инструмент тени, чтобы осветлить тени вокруг лепестков.
Баланс белого: В зависимости от освещения, которое вы используете для фотографий, фотографии могут быть слегка синими или желтыми. Чтобы сбалансировать цвета, вы можете увеличить или уменьшить теплоту фотографии.
Шаг 3. Исцеление
Несмотря на осторожность, на ваши фотографии могут попасть нежелательные частицы пыли. Чтобы удалить их, вы можете использовать лечебный инструмент. Просто смахните пыль и вуаля! он исчезает!
На фотографии ниже я использую лечебную кисть, чтобы удалить частицы черной пыли, которые присутствуют на фотографии.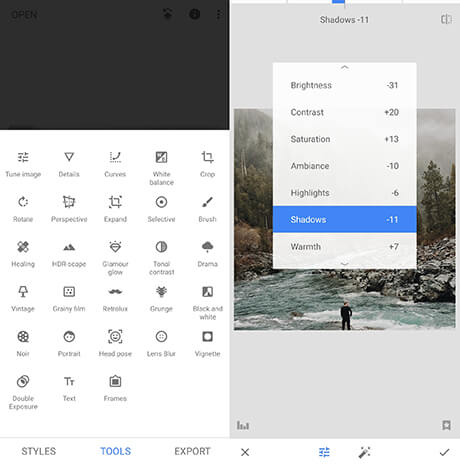
Шаг 4. Обрезка и преобразование
Если вы хотите изменить композицию фотографии, вы можете использовать инструменты кадрирования и преобразования. Используйте инструмент кадрирования, чтобы вырезать ненужные части фотографии, которые могли попасть в рамку.
Вы можете использовать инструмент преобразования для настройки вертикальной и горизонтальной перспективы фотографии. На этой фотографии я немного скорректировал вертикальную перспективу фотографии, чтобы она выглядела более прямой и плоской.
Шаг 5: Повышение резкости
Наконец, мне нравится повышать резкость фотографии, чтобы увеличить четкость и четкость фотографии.Я использую инструмент повышения резкости, чтобы увеличить четкость на фотографии ниже. А потом пришло время экономить. Всегда выбирайте — Сохранить как копию , чтобы не перезаписывать исходное изображение на случай, если оно понадобится позже.
Шаг 6: Фильтры
Использование фильтров и эффектов — это личный выбор.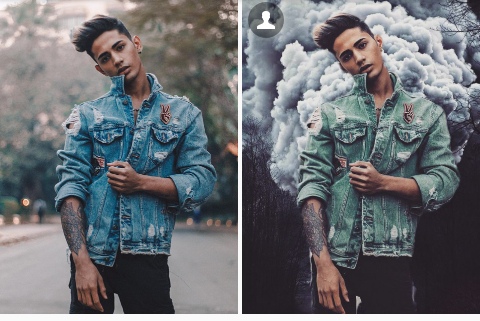 Иногда я использую фильтры Instagram и VSCO, но в большинстве случаев стараюсь этого не делать. Некоторые из моих любимых пресетов — это фильтры T1 и C1 от VSCO и фильтр Juno от Instagram.
Иногда я использую фильтры Instagram и VSCO, но в большинстве случаев стараюсь этого не делать. Некоторые из моих любимых пресетов — это фильтры T1 и C1 от VSCO и фильтр Juno от Instagram.
Конечно, не все фото нужно редактировать по отдельности. Я составил исчерпывающий контрольный список редактирования, чтобы помочь вам в процессе редактирования, в наиболее подходящем для вас порядке. Вы можете скачать его прямо здесь и использовать в качестве справочника при редактировании фотографий.
Какие инструменты для редактирования фотографий на iPhone вам нравятся больше всего? Давайте болтать в комментариях!
Быстрое редактирование фотографий на вашем смартфоне с помощью приложения Snapseed от Google. | by SmartphonePhotographyTraining.com
Вы когда-нибудь замечали, что в Google Play и iTunes есть специальная категория для приложений для фотографий?
Доступно так много приложений, многие из которых бесплатны, но они не стоят вашего времени.Вместо того, чтобы перемещаться по множеству разочаровывающих приложений и разочаровываться, почему бы не сразу перейти к одному из лучших. Snapseed от Google — однозначно мое любимое приложение для редактирования, и оно бесплатное!
Snapseed от Google — однозначно мое любимое приложение для редактирования, и оно бесплатное!
Это простое, но мощное мобильное приложение для редактирования фотографий имеет почти все функции, которые могут вам понадобиться. Он довольно интуитивно понятен и доступен как в системах Android, так и в iOS. Это идеальное приложение для меня, чтобы продемонстрировать его на семинарах по мобильной фотографии, потому что оно настолько простое, а результаты могут быть захватывающими.
Ниже я продемонстрирую, как использовать основы Snapseed, и расскажу о стандартном пошаговом процессе, который я применяю почти ко всем своим фотографиям.
Когда вы открываете свою фотографию в приложении, у вас есть два раздела: «Инструменты» и «Фильтры». Я собираюсь сконцентрироваться на «Инструментах» в этой статье, которые дадут вам уверенность в том, что вы сможете улучшить любую фотографию.
Во-первых, может потребоваться выпрямить изображение. Иногда вы можете намеренно наклонить фотографию, чтобы она выглядела более динамичной и вызывала интерес.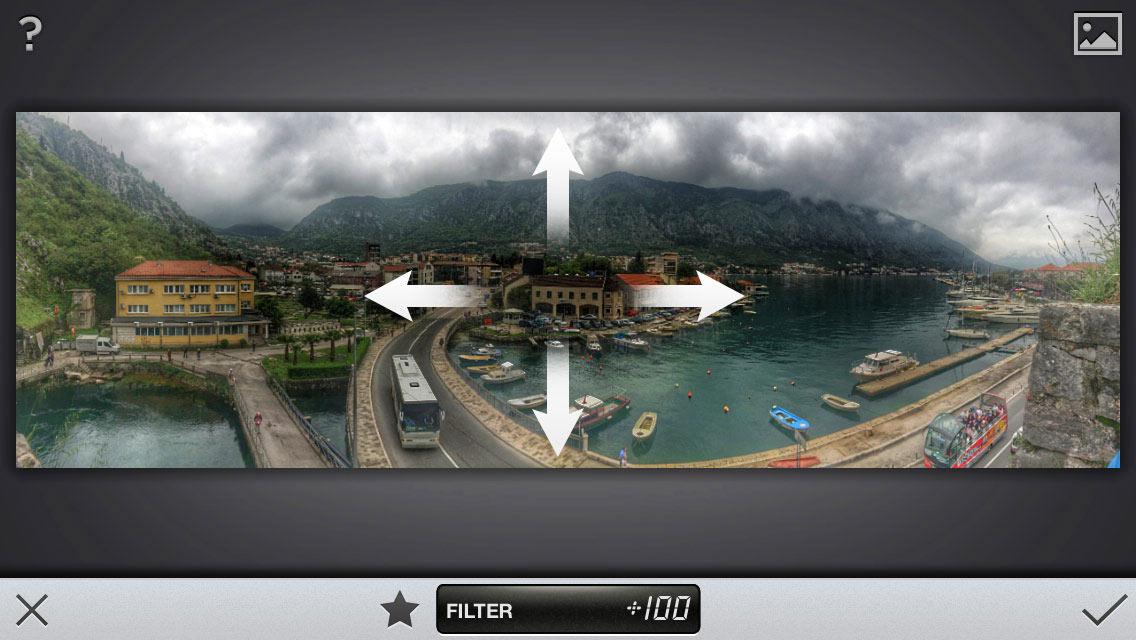 Однако часто фотография, которая немного искривлена, может сделать вашу фотографию «не совсем правильной». Это называется «визуальное напряжение».
Однако часто фотография, которая немного искривлена, может сделать вашу фотографию «не совсем правильной». Это называется «визуальное напряжение».
Выберите «Преобразовать» в меню инструментов, а затем «Вращение». Затем вы можете провести пальцем влево или вправо, чтобы настроить изображение. Вы заметите, что черные углы заполняются, когда вы отпускаете? Это супер круто!
Во-вторых, вы можете уменьшить края фотографии, чтобы выделить область объекта или изменить фокус окружающих элементов на фотографии. Выберите «Обрезать» в меню инструментов.Поэкспериментируйте с разными достопримечательностями. Вы можете перетаскивать углы внутрь и наружу или, удерживая центр сетки, перемещать ее. Вы даже можете открыть для себя несколько фотографических возможностей в одной фотографии!
Вот где происходит настоящее волшебство. После выбора «Настроить изображение», снова в меню инструментов, я всегда сначала пролистываю до «Ambience». Эта настройка представляет собой комбинацию многих доступных вам опций улучшения. Одно это действительно может заставить вашу фотографию исчезнуть с экрана.Затем я начинаю с верхней части параметров «Настроить изображение» и опускаюсь вниз. В этих корректировках нет правильного и неправильного. Поэкспериментируйте, никогда не угадаете, что откроете для себя. Если зайти слишком далеко, всегда можно уменьшить силу эффекта.
Снова в меню инструментов вы найдете пункт меню «Подробности». Здесь есть два варианта повышения резкости изображения. «Структура» увеличивает резкость краев фотографии, а «Повышение резкости» увеличивает резкость каждого пикселя. Я советую не выдвигать «структуру» за цифру 20, потому что изображение становится зернистым и выглядит сфабрикованным или фальшивым.
Это последняя настройка, которая мне очень нравится. Эта функция позволяет удалить с фотографии любые отвлекающие объекты. Сведите пальцы и увеличьте масштаб, чтобы приблизиться к объекту, который вы хотите удалить. Затем коснитесь объекта или проведите по нему пальцем. Область, по которой вы проводите пальцем, мгновенно заполняется содержимым из окружающих пикселей. Он отлично справляется.
Snapseed может предложить гораздо больше, но вышеперечисленного должно быть достаточно, чтобы вас зацепить.
Советы по детской фотографии для начинающих, использующих приложение для редактирования фотографий Snapseed
Вкладка «Экспорт» позволяет сохранить все сделанные вами изменения.Есть несколько способов сохранить отредактированную фотографию в Snapseed. Параметр «Сохранить» позволяет перезаписать текущее изображение отредактированным изображением. Параметр «Сохранить копию» позволяет сохранить изображение вместе с только что внесенными изменениями как новую фотографию в фотопленке. После сохранения фотографии изменения применяются навсегда.
Базовый процесс редактирования с использованием Snapseed
Теперь, когда вы имеете представление о том, насколько хорош Snapseed, я покажу вам простой процесс редактирования фотографий.Не бойтесь копаться глубже в каждой настройке и поиграть с различными инструментами, чтобы узнать о приложении еще больше.
Шаг 1. Выберите фотографию, которую хотите отредактировать.
Шаг 2. Когда фотография откроется в приложении, вам будет предложено отрегулировать выравнивание. Если он шаткий, выровняйте выравнивание по горизонтали или вертикали. На этом этапе вы также можете повернуть изображение.
Шаг 3: Коснитесь вкладки «Инструменты» и обрежьте изображение по своему усмотрению. Snapseed предлагает несколько форматов соотношения сторон, просто проведите пальцем слева направо до нужного формата.Пальцами можно перемещать края сетки, чтобы обрезать изображение. Коснитесь значка галочки, чтобы сохранить изменения.
Шаг 4: Теперь коснитесь инструмента «Точная настройка изображения». Чтобы автоматически настроить цвет и экспозицию изображения, просто коснитесь значка волшебной палочки (называемого «Автоматически») для оптимального улучшения изображения. Эта функция анализирует изображение и применяет улучшения в соответствии с конкретными потребностями указанного изображения.
Если вы хотите продолжить редактирование, выберите «Инструменты» и «Настроить изображение.«С помощью настройки изображения вы можете вручную настроить яркость, контраст, насыщенность, окружение, светлые участки, тени и теплоту изображения.
Шаг 5: После внесения всех изменений просто сохраните свою работу, чтобы изменения были применены навсегда.
Исцеление
Это замечательная функция, которая позволяет удалять ненужные детали изображения. От частиц пыли до автомобилей, от людей до целых зданий — функция исцеления улучшает композицию изображения. Чтобы использовать инструмент исцеления, откройте его на экране «Инструменты», увеличьте масштаб области, которую вы хотите редактировать, перетащив пальцы, а затем коснитесь нежелательной детали.Snapseed автоматически выбирает области для редактирования, поэтому, если вы не смогли скрыть нужные детали, попробуйте увеличить масштаб под разными углами.
Кисть
Инструмент «Кисть» позволяет настроить насыщенность, температуру, экспозицию или осветлить и затемнить определенные части изображения. Это поможет вам выделить определенные части фотографии, например рубашку объекта съемки или красочную стену на заднем плане и т. Д. Если, например, вы сделали снимок своего малыша, играющего на пляже, вы можете сделать так, чтобы вода выглядят ярко, синего цвета или лук вашего ребенка выглядит еще более глубоким по цвету.
Селективный
Этот инструмент позволяет настраивать определенные части изображения с помощью яркости, контрастности и насыщенности. Просто коснитесь изображения, и в области, которую вы хотите изменить, появится точка. Просто проведите пальцами вверх и вниз, чтобы выбрать яркость, контраст или насыщенность, а затем проведите кончиками пальцев справа налево, чтобы улучшить фотографию. Нажмите кнопку +, чтобы добавить еще одну точку и отредактировать различные части фотографии.
Перспектива
Если объект смотрится слишком близко в кадре, вы можете удлинить определенные части фотографии с помощью инструмента перспективы.Эта функция добавляет больше фона, чтобы объект смотрел дальше. Просто выберите инструмент «Перспектива» в меню «Инструменты» и перетащите кончики пальцев внутрь, чтобы выбрать желаемый размер. Как только вы отпустите, Snapseed заполнит пространство со всех сторон изображения в черной области. Довольно круто, правда?
Баланс белого
Эта функция позволяет изменять температуру и оттенок изображения за один раз. Положительная температура добавляет изображению желтый оттенок, а отрицательная температура добавляет изображению синий оттенок.Вы также можете провести по опции оттенка, чтобы добавить к изображению розовый или зеленый оттенок. Баланс белого идеально подходит для создания ярких и красочных изображений, а не тусклых и безжизненных.
Конструкция и заточка
«Структура» и «Повышение резкости» задаются в «Выбор инструментов» и «Детали». Эти инструменты лучше всего использовать для изображений с большим количеством текстурных элементов, таких как дерево. Параметр «Структура» подчеркивает детали изображения, не затрагивая края объектов. Повышение резкости увеличивает уровень резкости деталей, поэтому элементы выглядят более определенными.Эти функции работают в гармонии, чтобы сделать каждое изображение ярким, но не переусердствуйте, иначе детали могут выглядеть нечеткими.
Без сомнения, Snapseed — один из лучших инструментов для редактирования фотографий на рынке, и самое главное, он бесплатный. Благодаря множеству премиальных функций, с которыми можно экспериментировать, возможности Snapseed безграничны. Конечно, не стоит слишком полагаться на приложение, чтобы улучшить свои фотографии, вы должны научиться делать более качественные снимки. Подпишитесь на мою рассылку сегодня, и давайте отточим свои навыки фотографии!
Как профессионально редактировать фотографии из путешествий на Snapseed — ТИХАЯ БЕЗОПАСНОСТЬ
Этим летом я побывал в долине Хунза, Пакистан, которая расположена на высоте 8 200 футов над уровнем моря.Эта красивая долина расположена у подножия одних из самых высоких вершин мира и засыпанных снегом гор. Абсолютно серые горы контрастируют с пышной зеленой растительностью и голубыми водами реки Хунза, являясь местом мечты для туристов и путешественников-блогеров.
В долине есть много точек обзора, чтобы запечатлеть красоту этого места и насладиться захватывающими пейзажами. Путешествуя с детьми, я был занят и не мог носить с собой профессиональный фотоаппарат.К счастью, мне удалось сделать множество снимков с помощью смартфона. Вернувшись домой, мы посмотрели на фотографии и были разочарованы, увидев, что они оказались не такими хорошими, как ожидалось. Снимки казались довольно плоскими и были размытыми или слишком темными, не передавая истинной сути мест, которые мы посетили. Им требовалось профессиональное редактирование, чтобы вернуть их к жизни.
Хотя я знаю основы Photoshop, мне требовалось бесплатное приложение, которое давало быстрые результаты и могло быть легко загружено на мой телефон Android, что позволяло мне редактировать изображения на ходу.Я пробовал разные приложения и обнаружил самое удивительное приложение, разработанное для редактирования изображений на смартфонах.
Мне нужны были все лучшие функции Photoshop, но в упрощенной, простой в использовании и бесплатной версии. Snapseed дал мне все это и даже больше.
Особенности редактирования
Существует ненадежная грань между точной настройкой изображения для его улучшения и приближением его к реальности и выходом за рамки тонны фильтров и эффектов. Редактируя изображения, я стремлюсь к естественному легкому виду с достойной Instagram свежести и яркости.Редактирование может только улучшить изображение, которое потенциально может стать отличной фотографией. Плохая композиция, в которой отсутствует слишком много элементов, никогда не может стать отличной просто путем редактирования.
Начало работы с Snapseed
Snapseed совместим как с Android, так и с iOS, и его можно бесплатно загрузить из Google Play Store и Apple App Store. После загрузки нажмите в любом месте интерфейса Snapseed, чтобы открыть изображения из галереи телефона. Как только вы откроете фотографию, которую хотите отредактировать, сначала попробуйте предустановки.Если ни один из предустановок не работает, наиболее полезными являются следующие инструменты.
Tune Image
Это один из самых важных инструментов в Snapseed и один из наиболее часто используемых. Он предлагает все основные элементы, необходимые для настройки общего тона изображения. Вызовите любой параметр регулировки и просто проведите пальцем слева направо или справа налево, чтобы увеличить или уменьшить значение соответственно. Яркость делает изображение ярче, чтобы добавить больше света, а также может быть уменьшено для затемнения любой фотографии. Насыщенность увеличивает или уменьшает оттенок любого цвета.Контраст усиливает тени. Настройка Ambience — очень полезный инструмент, поскольку он работает как предустановка и регулирует общий тон изображения, очень сбалансированно объединяя все элементы. Есть также отдельные параметры для светлых участков и теней. Регулировка теплоты может изменить тон изображения в сторону синего или желтого, то есть в сторону более холодного или теплого оттенка.
Обычно при повышении яркости изображения получаются очень свежими и веселыми. Увеличение насыщенности делает изображения более живыми и выделяет их.Если сомневаетесь, используйте настройку Ambience.
Подробности
У этого инструмента есть два параметра настройки: «Резкость» и «Структура». Структура усиливает текстуру и детали на фотографиях. Инструмент «Резкость» увеличивает резкость краев и контуров различных объектов на изображении, но его следует использовать умеренно, иначе он сделает изображение слишком пиксельным и зернистым.
В приведенном ниже примере я смог улучшить трещины и щели на дороге, установив значение структуры на 60 и значение резкости на 8.Это также подчеркивает детали гор и деревьев сзади. Я закончил, применив предустановку Accentuate, чтобы сбалансировать общий вид фотографии.
iPhoneography Series: Snapseed • Persnickety Prints
Решения. Решения. Вы делаете фото на свой телефон, и что потом?
Благодаря большому выбору приложений для редактирования фотографий, как узнать, какое приложение использовать и когда?
Нет. Отредактируйте и отредактируйте его снова, пока не получите желаемый результат.
Пример:
3 Рыбаки выходили из моря, поймав огромную скумбрию. Я побежал на пляж, чтобы сделать фото. Встроенное приложение камеры iPhone для быстрого доступа было моим единственным шансом сделать снимок. Я не мог просить мужчин повернуться и моделировать, глядя на них лицом к лицу, и не мог двигать солнце. Иногда нам приходится работать как можно лучше в той стрельбе, в которой мы находимся.
Как вы можете видеть вверху слева, исходное фото действительно темное, особенно лица рыбаков.Также есть отвлекающий фон.
Я вытащил фотографию в Pic-Tap-Go, чтобы отредактировать и осветлить… дважды. Это не сработало. Регулировка экспозиции в приложении Pic Tap Go только выдувало небо и воду. Я был ленив и хотел, чтобы это сработало.
Введите Snapseed , единственное известное мне приложение, которое предлагает точный выбор пикселей для улучшения изображения (выборочная настройка). Это займет немного больше времени, чем несколько щелчков по расширению, но работа будет выполнена. Я загрузил исходную фотографию рыбака в Snapseed и создал свое окончательное изображение.
Перед
После
Другой пример:
Мы в Диснейленде и ждем в очереди, чтобы сделать семейное фото со звездой Cars, Mater. Муж ушел в мужскую комнату, и теперь наша очередь. Я отдаю свой iPhone незнакомцу позади меня. Он сделал для нас фото, я поблагодарил и поднял его. Он проделал довольно хорошую работу, но с некоторыми улучшениями наша фотография может быть улучшена.
Как я редактировал эту фотографию в Snapseed:
- Выборочная настройка.Нажмите на кнопку «Добавить». Нажмите на объект или область, которые хотите улучшить. Контрольная точка будет размещена в том месте, где вы нажмете. Переместите контрольную точку в любое время, перетащив контрольную точку. Чтобы увеличить пораженную область, двумя пальцами сделайте жест масштабирования и сведите пальцы.
- Настроить изображение. Эта функция настроит и улучшит все изображение (яркость, окружение, контраст, насыщенность, тени, теплоту). Не переусердствуйте!
- Обрезка. Бесплатное кадрирование или используйте соотношение сторон. Это отличное время, чтобы исправить композицию, используя правило 3-хмеров.
Функция выборочной настройки в Snapseed использует запатентованную технологию U Point. Это приложение принадлежит Google. Полную информацию и инструкции можно найти здесь:
- Как использовать выборочную настройку
- Полный справочный центр Snapseed
Чего НЕЛЬЗЯ делать в Snapseed
Можем увлечься постобработкой и исправлением фотографий. Убедитесь, что изображение выглядит «реальным». Фильтры и настройки в этом приложении сильные.Слишком большой контраст или резкость могут испортить мелкие детали вашего изображения.
Используйте инструмент «Выборочная настройка», чтобы точно редактировать только части изображения. При необходимости выделите цвета и насыщенность.
Snapseed доступен бесплатно в iTunes и Google Play
Я надеюсь, что это краткое руководство поможет вам улучшить вашу фотографию, когда ситуация не позволяет сделать лучший снимок. Нам бы очень хотелось посмотреть, что вы снимаете! Отметьте #persnicketyprints в Instagram, Twitter или Facebook.
> Другие публикации из этой серии
Как бесплатно редактировать изображения RAW с помощью Snapseed
Как вы знаете, фотографам среднего уровня сложно найти бесплатные мобильные приложения для редактирования изображений Raw.
Да, вы можете использовать Lightroom и Photoshoot, но эти приложения не бесплатны для редактирования изображений RAW.
Но сначала. Если вы ничего не знаете об изображениях в формате RAW и о том, почему вам нужно перейти с JPEG на RAW, обратитесь к статье ниже.
Почему изображения RAW лучше, чем JPEG
Недавно я нашел одно удивительное приложение под названием Snapseed (доступно для Android и IOS 🙂), которое вы действительно можете использовать для редактирования изображений RAW БЕСПЛАТНО.
так что теперь, не говоря больше об этом, давайте просто узнаем, как мы можем редактировать изображения RAW с помощью Snapseed БЕСПЛАТНО.
Как бесплатно редактировать изображения RAW с помощью Snapseed
Вот простые и легкие шаги по редактированию файла RAW с помощью Snapseed.
Шаг 1.Захват изображения в формате RAW
Это самый первый шаг к дальнейшим действиям. Вам необходимо снять несколько хороших изображений в формате RAW.
, если у вас есть зеркальная или даже беззеркальная камера, перейдите в настройки камеры и измените формат изображения на RAW.
, вы можете выбрать RAW + JPEG, чтобы получить одну копию изображения в формате RAW и одну копию в формате JPEG.
для лучшего сравнения можно и так.
Шаг 2. Загрузите Snapseed
Это второй пункт, который вам нужно выполнить (наиболее важный).
, если вы пользователь Android, вы можете скачать snapseed отсюда, а если вы пользователь IOS, вы можете скачать его отсюда.
Шаг 3. Отредактируйте изображение
Это последний шаг, который необходимо выполнить для редактирования изображений RAW с помощью Snapseed.
просто загрузите файл RAW в snapseed и подождите некоторое время.
Для пользователей Android: если вы не можете загрузить файл RAW из галереи, просто откройте изображение прямо в snapseed.
, как вы знаете, находки RAW содержат все детали, поэтому они содержат больший размер, поэтому для загрузки изображения может потребоваться некоторое время.
как только вы загрузите изображение, вы увидите такой интерфейс.
, как вы можете видеть, слева внизу есть символ RAW, который подтверждает, что это изображение RAW.
После успешной загрузки изображения RAW можно приступать к редактированию.
, вы получите эти параметры для непосредственного редактирования изображения RAW.
Как видите, вы можете поиграть с экспозицией, светлыми участками, тенями, контрастом, структурой, насыщенностью, температурой и оттенком.

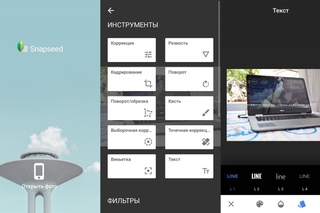 Если совсем не получается обрабатывать фото, можно просто наложить один из фильтров (скачать в App Store или Google Play)
Если совсем не получается обрабатывать фото, можно просто наложить один из фильтров (скачать в App Store или Google Play)