Как обработать фото: 10 секретов для ленивых | by Serhii Khyzhniak
Говорят, что настоящий фотограф должен сделать хорошую фотографию сразу и без постобработки. Я не из таких фотографов и лично таких не знаю.
Мой метод — привезти из путешествия 2К снимков, пару недель отфильтровывать шумные/смазанные/кривые и ещё месяц обрабатывать их в Lightroom’e. На выходе получаем 200–300 фотографий и дёргающийся глаз. Я знаю, что метод совсем неидеальный и когда-нибудь я его обязательно оптимизирую. Или нет.
Почему же метод «для ленивых»? Я не буду описывать все детали и постараюсь не сыпать заумными терминами. Если вы ленивы, как и я, то этой статьи хватит для понимания основ. Если (внезапно!) вы — трудоголик, то статья покажет, в какую сторону копать дальше. Но, вернёмся к постобработке.
Что же такое постобработка
Вкратце — это допиливание напильником в спокойной домашней обстановке. Если вам проще сфотографировать 5 раз с разными настройками, чем заморочиться и сделать одну фотку, но «прям аще!», то читайте дальше — это для вас.
Хорошая постобработка должна быть незаметной, это важное правило. Когда всё выглядит не так, как мог бы увидеть зритель в жизни — начинается нездоровая критика.
Если постобработка правильная, то она поможет исправить ошибки камеры (оптические искажения, баланс белого и др.) и ошибки, допущенные в процессе фотографирования.
А облажаться можно по нескольким критериям:
- плохо скомпоновали кадр,
- пересветили или недосветили,
- перешумили.
Есть ещё кейсы «облажался с фокусом» и «смазал нахрен», но это ошибки криворукого характера и Lightroom может не справиться. А отсутствие сюжета всегда можно объяснить наличием «настроения в фотографии».
Lightroom, как им пользоваться
Программа Lightroom от Adobe — сложная до невозможности на первый взгляд. Хотя, если осилили Facebook, то и тут справитесь. Где достать Lightroom — остаётся на вашей совести: можете платить Adobe или йо-хо-хо и скачать торрент.
Я не буду писать о настройке программы — это материал для отдельного цикла статей. Но, покажу как импортировать фотографии с камеры, как зайти в режим редактирования и как в нём творить магию.
1. Предустановки
Я обрабатываю фото ещё на этапе импорта с фотоаппарата в Lightroom. Как же я до этого докатился?
Есть такой лайфхак: Presets (Предустановки). Их можно настроить так, что фотографии будут определённым образом корректироваться сразу после загрузки с камеры. Это удобно, когда вы сделали фото в одинаковых условиях и на одинаковую оптику.
Мой фотоаппарат, любит ошибаться с балансом белого в сумерки и ночью. Зная об этой особенности, можно внести поправку в предустановки. Туда же можно добавить коррекцию шума и искажений (а что это такое — расскажу дальше).
Для того, чтобы создать свою комбинацию предустановок, нужно выполнить всего 2 шага:
- настроить ползунки,
- нажать Command + Shift + N (Mac OS) или Ctrl + Shift + N (Windows) и создать New Develop Preset (Новые предустановки).
Готово! При следующем импорте главное вспомнить о предустановках и применить их.
Если не знаете, как настроить ползунки — не беда, попробуйте мою комбинацию.
Раздел Basic (Основной):
Highlights (Света) -80
Shadows (Тени) +40
Whites (Белые) +60
Clarity (Чёткость) +30
Vibrance (Сочность) +10
Раздел Detail (Детали):
Amount (Количество) 60
Luminance (Яркость) 30
Color (Цвет) 100
Теперь, переходим в режим Develop (Обработка), нажав клавишу D, и поехали!
2. Кадрирование
Первым этапом у меня идёт кадрирование: я отрезаю всё лишнее у фотографии.
Делать это нужно, хоть и больно: ведь всегда хочется оставить вот этот крутецкий кустик или очаровательное деревце.
С этим надо бороться: если без кустика и деревца можно обойтись — в печь их.
Как обрабатывать фотографии в Лайтруме (Lightroom)
Обновлено Автор Олег Лажечников Просмотров 50173
Добрался я до последней статьи, связанной с фотосъемкой, ура! На тему обработки множество холиваров в сети: и, касательно того, что это нужно/не нужно делать, и касательно того, как конкретно делать. Мой взгляд на эту тему опирается на то, какого результата хочу получить лично я и какой ценой. Уточняю: прежде всего, я снимаю для блога и для своего семейного архива, то есть фотографиями напрямую я на жизнь не зарабатываю. Плюс ко всему, я не могу тратить на них слишком много времени, иначе работать будет некогда, все-таки фотографий приходится обрабатывать много. У меня на сайте выходит 2-3 статьи в неделю, в каждой примерно 20-40 фотографий. С другой стороны, совсем необработанные я тоже выпускать не могу, они блеклые (потому что RAW), часто есть слишком яркие или слишком темные участки, и тд, и такие фото мне самому не нравятся. То есть можно было бы, наверное, любые выкладывать, но это не мой вариант.
Все части моего FAQ для начинающих фотографов
1. Какой фотоаппарат выбрать начинающему фотографу
2. Какой объектив для чего нужен и что выбрать
3. Основные настройки цифрового фотоаппарата
4. Как фотографировать в путешествиях
5. Как обрабатывать фотографии в Лайтруме и как хранить их
6. Пример фотосумки и фоторюкзака для путешественника
7. Как фотографировать звездное небо
0. Чем я фотографирую в путешествиях
Как я обрабатываю фотографии в Лайтруме
Таким образом, я явлюсь сторонником неглубокой обработки из-за отсутствия мотивации тратить на это много времени, да и не вижу пока особой разницы для себя. Конечно, изредка я могу поколдовать подольше, но этот «шедевр» все равно потом некуда девать. Сейчас у меня вся обработка происходит в Lightroom, а другими программами уже и забыл, когда пользовался. Так что, если вы с Photoshop’ом на ты, и предпочитаете довольно сильно обрабатывать фотографии, то в посте вы вряд ли для себя что-то стоящее найдете 🙂
Как я уже сказал, вся обработка происходит у меня в Lightroom, и она довольно простая. Фактически, я только кадрирую и выравниваю горизонт, вытягиваю тени и затемняю светлые участки, добавляю цвета и резкости.
Фактически, я только кадрирую и выравниваю горизонт, вытягиваю тени и затемняю светлые участки, добавляю цвета и резкости.
Импорт фотографий и пресеты
Вставляю флешку от фотоаппарата в кардридер и импортирую фото с переносом на внешний жесткий диск. О хранении фото, напишу ниже. При импорте применяю предварительно созданные пресеты: Clarity-Detail-Noise-Lens и NewA6500. Сейчас использую только последний (у меня Sony A6500), в нем больше настроек под мою камеру и под то, как я снимаю. Есть еще парочка для телефона и второй камеру.
Но пресеты очень похожи, отличаются немного лишь настройками теней, светов и экспозиции и я их постоянно корректирую, так как, то мое мнение меняется, то в очередной раз пытаюсь подогнать настройки под большинство фотографий, чтобы меньше их обрабатывать. Одни из повторяющихся настроек: Clarity +25, Vibrance +25, Sharpening +60, Noise Reduction Luminance +65, Enable Lens Correction. Последняя довольно важная, так как подстраивает фотографию (в основном убираются геометрические искажения) под ваш объектив. Но это в случае, если Лайтрум знает вашу камеру. Например, для Canon G7xm2 мне приходится потом вручную выбирать что-то похоже на него.
Касательно пресетов, сразу хочу сказать, тут нет правильно или неправильно. Ну, если говорить о любителях, у профи все иначе, хотя и у них может быть особый авторский стиль. Поэтому вы можете создать для себя пресет с любыми настройками, как вам нравится, и это будет правильно. Ведь главное, чтобы оно вам подходило, вы же их обрабатываете, просто потому что «я так вижу». Тут, конечно, можно поспорить, я не настаиваю 🙂 Никогда не поздно почитать о профессиональной обработке, о том, как гуру предлагают использовать ту или иную настройку, и изменить свои пресеты.
Файлы не переименовываю, оставляю, как есть.
После применения пресета при импортеПосле применения пресета при импортеПосле применения пресета при импорте
Прореживание фото
Следующий этап после импорта и перед обработкой — это прореживание. Обычно удаляю: фото, которые смазаны, дубли (когда было сделано штук 20 фото одно и того же объекта), все фото с браком (слишком темные, слишком засвеченные и тд), просто фото, которые не нравятся. Иногда могу и оставить с браком, если нет ничего подобного, а фотка очень нужна.
Обычно удаляю: фото, которые смазаны, дубли (когда было сделано штук 20 фото одно и того же объекта), все фото с браком (слишком темные, слишком засвеченные и тд), просто фото, которые не нравятся. Иногда могу и оставить с браком, если нет ничего подобного, а фотка очень нужна.
Но вообще после пару лет фотосъемки стал гораздо меньше тратить времени на прореживание и менее тщательно прореживать, поначалу чуть ли 50% где-то оставлял. Проще жесткие диски менять на более емкие и покупать новые, чем сидеть несколько дней и прореживать. Тем более, мой архив растет не так уж и быстро. Плюс, к тому же не раз уже был такой момент, что вдруг понадобилась удаленная фотография, пусть и бракованная.
Прореживание происходит тоже в Лайтруме, помечаю фото, как Rejected клавишей X, потом удаляю сразу все помеченные.
Кадрирование и выравнивание горизонта
Поначалу кадрирование делал очень часто, потом видимо пристрелялся и композицию выстраиваю нормальную уже на этапе фотографирования. В статье Как фотографировать в путешествии я говорил, что пользуюсь правилом третей, так вот при кадрировании точно так же пользуюсь именно им. Не фанатично.
Кадрируем и выравниваем горизонт, если не сделали этого при съемке
Баланс белого
Так как всегда фотографирую с автоматическим балансом белого, то подправляю его в программе на глазок рычажками Temp и Tint. В основном пользуюсь первым, вторым реже. Иногда можно использовать Auto, чтобы узнать мнение Lightroom. Кстати, цвета править сложно на обычных мониторах, потому что они не калиброваны, и у самих матриц плохая цветопередача. То есть вы сделаете, как вы считаете нужным, а у других пользователей, будет все видно совсем иначе.
Сейчас у меня Macbook Pro 15″ с экраном Retina. Считаю его, конечно, не эталонным, но очень хорошим по цветопередаче. Также мне вполне достаточно 15 дюймов двойного разрешения для обработки фотографий.
Вытягивание теней и затемнение светлых участков
Так как на многих фотографиях есть некоторые проблемы с динамическим диапазоном, то благодаря обработке можно их уменьшить.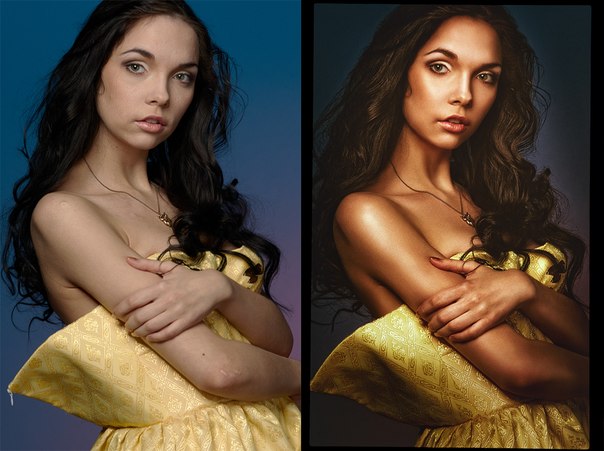 Для это высветляю тени рычажком Shadows (двигаю в плюс), потом затемняю слишком яркие участки Highlights (двигаю в минус). Получившийся результат корректирую Exposure (плюс или минус, в зависимости от ситуации) и частенько еще регулировать White и Blacks. Да, и чуть не забыл, прибавляю Contrast, потому что при осветлении теней он теряется, и изредка добавляю еще Clarity (до 50), увеличивая микроконтраст. Хотя обычно контраст и микроконтраст у меня сразу устанавливаются пресетом при импорте в нужные мне фиксированные значения (+10 и +25, соответственно).
Для это высветляю тени рычажком Shadows (двигаю в плюс), потом затемняю слишком яркие участки Highlights (двигаю в минус). Получившийся результат корректирую Exposure (плюс или минус, в зависимости от ситуации) и частенько еще регулировать White и Blacks. Да, и чуть не забыл, прибавляю Contrast, потому что при осветлении теней он теряется, и изредка добавляю еще Clarity (до 50), увеличивая микроконтраст. Хотя обычно контраст и микроконтраст у меня сразу устанавливаются пресетом при импорте в нужные мне фиксированные значения (+10 и +25, соответственно).
Мне лично больше нравятся фото с микроконтрастом, чем с контрастом или с повышенной резкостью. Поэтому я иногда даже увожу Shadows сильно в плюс, а затем еще увеличиваю Clarity. Насколько он смотрибельно получается для вас, вы это сами решайте. Ну и контраст я часто делаю не за счет Contrast, а за счет White и Blacks, так получается более точно его отрегулировать, потому что регулируются с «двух сторон».
Какие настройки получились в итоге
Добавление цвета
Раньше я применял 2 пересета: Blue Sky 0.5 (скачать), или Skin toning lighter (скачать). Первый пресет был подсмотрен у Сергея Доли (он назывался Matts Blue Sky 1), но я его чуть переделал, уменьшил изменения параметров в два раза. Второй не помню, где скачал. Так вот, сейчас Blue Sky 0.5 у меня уже «зашит» в пресет при импорте, таким образом, я еще немного сократил свои действия по обработке.
Blue Sky нужен для увеличения синевы неба, но для этого оно не должно быть слишком сильно пересвечено (иначе без толку будет), и для увеличения насыщенности желтых и оранжевых цветов. Важно упомянуть, что иногда нужно Luminance для синего цвета ставить обратно в ноль, иначе синева выходит не естественная.
Skin toning меняет баланс света, делая цвет кожи более похожим на настоящий. Но правда и все вокруг тоже меняет баланс, не только кожа. Так скажем, для любителей теплых оттенков и ламповости.
После применения пресета Blue Sky 0.5
Увеличение резкости и убирание шумов
Так как все фотографии идут или на блог, или в Инстаграм, то есть фото будут просматриваться только с экрана, причем не в максимальном разрешении, а около 1000 px по ширине, то резкость можно безболезненно задирать в программе. Резкость у меня тоже задается пресетом еще при импорте (+60). В зависимости от фотографии, я могу уменьшить значения Sharpening, во избежание избыточной резкости или шума. Собственно, нейтрализация шумов у меня тоже происходит при импорте и потом я рычажок Luminance (+65) трогаю редко. В основном, приходится уменьшать Sharpening и Luminance для jpeg, полученных с мыльницы или смартфона.
Резкость у меня тоже задается пресетом еще при импорте (+60). В зависимости от фотографии, я могу уменьшить значения Sharpening, во избежание избыточной резкости или шума. Собственно, нейтрализация шумов у меня тоже происходит при импорте и потом я рычажок Luminance (+65) трогаю редко. В основном, приходится уменьшать Sharpening и Luminance для jpeg, полученных с мыльницы или смартфона.
И опять же упомяну тут инструмент Clarity. На самом деле он тоже делает фото более резким.
Использование дополнительных инструментов
Чаще всего из всех представленных использую градиентный фильтр, чтобы осветлить/затемнить часть фотографии, или изменить контраст или баланс белого определенной части фотографии. Иногда лучше вместо этого воспользоваться кистью, которая более удобна в случае, когда нужно изменить сложную область, например, лицо, на котором надо, наоборот, убрать Clarity (иначе оно будет слишком структурным). В последних версиях Lightroom эти инструменты имеют гораздо больше настроек, можно менять у выбранной области все, что угодно.
Реже использую штамп, чтобы убрать какой-то мусор с фотографии.
Использование градиентного фильтра для осветления участка
Экспорт
После того, как я обработал снимок, я ставлю флажок (Set Flag -> Flagged) клавишей P. Это позволит после того, как я закончу со всеми снимками, отобразить только их с помощью фильтра (Filter by flag -> Flagged only), просмотреть еще раз уже только на обработанные снимки и экспортировать их все скопом. Для каждой статьи я обычно обрабатываю около 20-40 фото.
Для экспорта у меня уже создан специальный пресет. В нем выбраны папка для экспорта, размер экспортируемого jpeg (2048×2048), его качество (75%), резкость при экспорте (High), сохранение мета-данных, водяной знак (настраивается и сохраняется тоже, как пресет). Для Инстаграма делаю качество 100%, вотермарк не добавляю.
Конечный результат
Фактически, в примере приведенном выше была некая попытка расширить динамический диапазон (если сильно расширять, то уже будет псевдj HDR). Естественно, не всегда нужно проводить именно такие манипуляции с фотографиями, но обычно они очень похожи: корректировка баланса синий/желтый, высветление теней, затемнение ярких участков, повышения контраста. Просто, когда не такая большая разница между темными и светлыми участками, то и рычажки не нужно будет двигать в крайние положения, а лишь совсем чуть чуть и делается это, конечно на глаз.
Естественно, не всегда нужно проводить именно такие манипуляции с фотографиями, но обычно они очень похожи: корректировка баланса синий/желтый, высветление теней, затемнение ярких участков, повышения контраста. Просто, когда не такая большая разница между темными и светлыми участками, то и рычажки не нужно будет двигать в крайние положения, а лишь совсем чуть чуть и делается это, конечно на глаз.
Конечный результат после обработки
Почему Lightroom
Все просто, так сложилось. Я попробовал и мне понравилась эта программа. Она отлично подходит для коррекции фотографий, а не для их глубокого редактирования. Тут все именно для этого и сделано, есть все инструменты. Плюс в ней же у меня находится и вся библиотека фотографий, и можно довольно быстро найти все что нужно: есть куча разных фильтров, можно задавать метки фотографиям (я правда не пользуюсь этим совсем).
Аналогов полно, но пробовать ничего пока не хочется, все устраивает.
Про ресейз в Wordrpess
Не могу не упомянуть вот о такой вещи, которая может быть важной для блоггеров платформы WordPress. Я загружаю на блог фотографии размером 2048px по ширине, но в посте они отображаются в размере 800 px (полный размер по клику, фото показывается в лайтбоксе). Если вы у себя на блоге загружаете полноразмерные фотографии, а движок их сам ресайзит до нужного вам размера, то это так себе идея, если вам, конечно, важно качество. Дело в том, что встроенный ресайз довольно сильно поганит резкость, фото получается замыленными. Впрочем, это мало кто заметит из посетителей, если у вас конечно не портфолио фотографа с предложением своих услуг. Ну, и на хостинге может места не хватить, так как полноразмерный JPG может спокойно занимать 10 мегабайт.
Как вариант, использовать плагин Sharpen Resized Images, он будет добавлять резкости при ресайзе, но делает он это тоже довольно грубо.
Как я храню фотографии
Все фото, видео и другие файлы хранятся на внешнем портативном жестком диске Seagate 4TB, потому что не влезают на диск ноутбука. Данный диск у меня всегда с собой. Фотоархив сейчас занимает около 1.5 TB (на 2017 год), что на самом деле не очень много, если вы фотограф или блоггер, и снимаете много. Структура файлов представлена на скриншоте ниже. Как правило, под каждую поездку идет отдельная папка, внутри которой еще 2-3 папки для каждой из камер. Но если поездка длинная и по разным городам, то под каждый город тоже создается своя папка.
Данный диск у меня всегда с собой. Фотоархив сейчас занимает около 1.5 TB (на 2017 год), что на самом деле не очень много, если вы фотограф или блоггер, и снимаете много. Структура файлов представлена на скриншоте ниже. Как правило, под каждую поездку идет отдельная папка, внутри которой еще 2-3 папки для каждой из камер. Но если поездка длинная и по разным городам, то под каждый город тоже создается своя папка.
Структура папок на жестком диске
Папки имеют вот такую структуру: Год/Месяц_Число_Название События/Устройство съемки. Структура каталога в Lightroom точно такая же. И что удобно, можно в любую из папок на диске положить фото, а потом в Лайтруме синхронизировать эту папку, и фото появится в программе. По мне, так подобная структура довольно удобна для хранения, и не отнимает дополнительного времени на каталогизацию, один раз сделал и все. Сейчас просто есть тренд сваливать все в одну кучу, и уже потом сама программа распределяет фото по разным критериям. Мне такой вариант, нравится меньше.
Фото храню в оригиналах, то есть в RAW, чтобы иметь возможность в любой момент сделать из фото то, что мне нужно. А в Lightroom у меня в настройках стоит сохранение всей информации о фото в файлы XMP. Ведь при обработке RAW с самим файлом ничего не происходит, вся информация о совершенных действиях хранится в файле каталога. Так вот XMP — это дубль инфы для каждого фото, весят совсем чуть-чуть, поэтому общий объем особо не увеличивают. За счет XMP файлов упрощается перенос фото на другие компы и это некая защита от того, что с файлом каталога что-то случится, уже были преценденты, приходилось его удалять.
Куда бекапить фотографии
Помимо того, как хранить фото, важно куда еще их бекапить. Для начала надо запомнить золотое правило, что бекапов должно быть 2. Как я уже сказал, все мои фотографии хранятся на внешнем жестком диске, то есть — это основная база, и к ней нужно еще сделать 2 бекапа (копии). Ваша основная база может быть и на жестком ноутбука, это удобнее.
Первый бекап я делаю на еще один внешний жесткий диск. Где-то раз в 3 месяца (и перед каждой поездкой) я делаю полную копию с одного внешнего (основного) на второй (бекапный). Чтобы это не занимало времени, я ставлю копироваться на ночь, и утром уже все готово. Второй жесткий диск я в поездки не вожу, то есть риск его угробить минимален.
Второй бекап я делаю в облако с основного жесткого, указав папку с базой в качестве папки для облака. Пока я использую облачный сервис Мейл.РУ, так как в 2014 у них была акция и они дарили пожизненно 1ТB. Но данного места мне уже перестало хватать, плюс мне не нравится скорость загрузки, и то, что хранилище не очень надежное, уже был случай, когда они часть файлов мне удалили. Поэтому я хочу перейти на Dropbox, который считается сейчас самым функциональным и безопасным. Там есть неплохой платный тариф без ограничения места. В принципе я им уже пользуюсь, храню важные файлы, но пока бесплатным тарифом.
И еще один важный, как мне кажется, момент. Так как во все поездки я беру только один внешний жесткий диск, где хранится основная база, то есть риск его угробить. Это не страшно, так как дома хранится копия, но можно потерять фото из текущих поездок, если их постоянно перебрасывать с флешки на основной диск. Так вот, я по возможности оставляю на флешке все файлы, а не удаляю их сразу после перебрасывания на жесткий. Да, для этого нужен объем побольше у флешок (или несколько штук), чтобы их хватило на всю поездку, но зато гарантия. Также, если если в поездке есть хороший интернет в отеле, то файлы летят еще и в облако.
P.S. Вот и все, что могу рассказать про обработку фотографий и их хранение. Не густо, но что есть 🙂
10 советов по качественной обработке фотографий
Фотокамера — это машина для записи света. Она видит мир не так, как человек. И грамотная обработка позволяет проявить достоинства кадра, раскрыть потенциал изображения, показать миру то, как вы увидели этот момент. Проведём аналогию с кулинарией: любой продукт можно съесть и сырым, но после правильной обработки получится нечто гораздо более вкусное. То же самое с изображением. «Сырая» картинка из камеры не конечный продукт, а исходник, отправная точка для получения законченного произведения. Поэтому фотографу важно научиться не только пользоваться камерой, но и «проявлять» полученный материал.
То же самое с изображением. «Сырая» картинка из камеры не конечный продукт, а исходник, отправная точка для получения законченного произведения. Поэтому фотографу важно научиться не только пользоваться камерой, но и «проявлять» полученный материал.
В этой статье мы не будем заострять внимание на фоторедакторах и давать рекомендации по устранению недостатков. Вместо этого дадим ряд базовых советов по работе с изображениями. Программы и приёмы ретуши меняются, а наши рекомендации останутся актуальными и будут полезны как на этапе освоения обработки, так и в долгосрочной перспективе.
Работайте со снимками только на компьютере с качественным экраном
Монитор — глаза фотографа. При ретуши важна правильная, объективная цветопередача. Очень часто на недорогих мониторах (а уж тем более на телевизорах) производители искусственно поднимают контраст и насыщенность цветов, и картинка из-за этого выглядит неестественно. Если вы выбираете ноутбук для работы с изображением, решающим критерием должен быть именно дисплей. Хорошо зарекомендовали себя экраны на основе матрицы IPS. Они устанавливаются в ноутбуки ConceptD от Acer . Такие дисплеи имеют широкий цветовой охват (отображают все оттенки) и обеспечивают точную цветопередачу (показатель Delta Е<2, а в ConceptD 9 и вовсе Delta E<1). Качество подтверждено сертификатом Pantone Validated. Кстати, экран нашего ноутбука ConceptD 3 имеет матовое покрытие и не бликует на свету, так что ему можно доверять при работе с графикой.
Просматривайте результат ретуши на разных дисплеях
Не все ваши зрители будут просматривать снимки на экране с безупречной цветопередачей. Поэтому перед публикацией я стараюсь посмотреть кадры и на других, неидеальных дисплеях. Обязательно открываю картинки на смартфоне и телевизоре — становится понятно, как будут видеть моё фото остальные. Нередко по итогам такой проверки вносятся коррекции, чтобы картинка смотрелась хорошо на любом экране.
Выработайте собственный сценарий работы с фото
Технологический процесс создания фото начинается с генерации идеи, планирования и организации съёмки, договорённостей с моделью или покупки авиабилетов.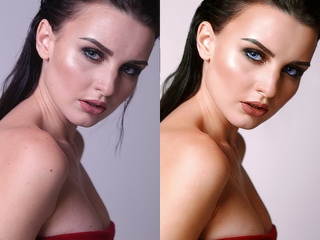 Момент нажатия на кнопку спуска важный, но далеко не последний. Вот примерный список этапов создания готовой фотографии, которые делаются уже после съёмки, на ПК:
Момент нажатия на кнопку спуска важный, но далеко не последний. Вот примерный список этапов создания готовой фотографии, которые делаются уже после съёмки, на ПК:
- отбор и каталогизация отснятого материала;
- конвертация RAW;
- ретушь и цветокоррекция;
- ресайз и подготовка к публикации.
В первых двух этапах обычно задействованы RAW-конвертеры типа Adobe Lightroom или Phase One Capture One. А вот для тонкой работы с цветом и контрастом, устранения мелких изъянов (например, недостатков кожи модели) используется Adobe Photoshop. Финишную подготовку к публикации тоже удобнее производить в этой программе.
Но каждый фотограф работает с фото по-своему. Важно найти самый удобный и быстрый сценарий для себя. Как и куда сохранять исходные файлы? Куда отправить уже подготовленные к публикации копии? В каких программах и в какой очерёдности открывать фото?
Добавление зерна на уже отретушированный кадр в Capture One. В результате у меня есть исходник без зерна и итоговый вариант с зерном. Я выбрал Capture One, потому что эта программа создаёт более естественное «плёночное» зерно, причём эффект гибко настраивается.
Пример из моей практики: со временем я понял, что некоторые финальные штрихи после работы в Adobe Photoshop мне удобнее делать в Phase One Capture One. Оказалось, что этот RAW-конвертер позволяет быстро наложить плёночное зерно на уже отретушированные кадры и при этом сохранить исходники без эффекта. Это нестандартный алгоритм, но мне он подошёл.
Разработав свой сценарий, вы ускорите весь процесс, ведь точно будете знать, что и где нужно редактировать, какие этапы обработки ждут снимок.
Составьте план действий
Часто фотограф, открыв изображение в редакторе, не знает, что он хочет получить в итоге, и начинает крутить все настройки подряд. Возможно, такой подход хорош на первых порах при изучении функций фоторедакторов. Но в дальнейшем он негативно скажется на результате: обработка получится неестественной, снимки будут выглядеть по-разному.
Поэтому перед началом работ составьте план, опишите, что вы хотите исправить в снимке. И уже после этого приступайте. В моей практике пейзажной фотографии обычно всё начинается в RAW-конвертере с регулировки динамического диапазона, настройки баланса белого и экспозиции, выравнивания горизонта и перспективных искажений. В Adobe Photoshop я убираю нежелательные объекты (пыль на матрице, например) и работаю с кривыми: немного повышаю контраст, настраиваю цветопередачу. В Adobe Photoshop за счёт масок и слоёв возможности внесения локальных коррекций гораздо шире, чем в RAW-конвертере. Не исключено, что в процессе будет место и импровизации, однако в общем лучше придерживаться исходного плана. А если план не подошёл, начините по новому алгоритму.
Производительный компьютер — комфорт и эффективность при работе с фото
Конечно, экран — главная деталь ноутбука для фотографа. Но по себе знаю, как сложно работать (особенно с «тяжёлыми» RAW-файлами) на медленном, устаревшем компьютере. На слабых ПК программы часто тормозят и даже вылетают, из-за чего обработку приходится начинать заново.
Мощности простых офисных ноутбуков вряд ли хватит для серьёзной работы с графикой. Здесь стоит обратить внимание на специализированные модели. На рынке есть варианты для создателей контента: фотографов, дизайнеров, видеографов. ConceptD — линейка устройств, заточенная под использование в серьёзных задачах. Такой ноутбук «потянет» все современные программы. Во время подготовки материала мы пользовались ConceptD 3 от Acer. Это одна из самых доступных моделей линейки, но она укомплектована процессором Core i7-9700, 16 ГБ оперативной памяти и двумя SSD-накопителями.
Для хорошей производительности в графических редакторах важно наличие дискретной видеокарты. В ConceptD 3 установлена современная видеокарта NVIDIA GTX1650 — ноутбук показал себя отлично при работе в Lightroom и Adobe Photoshop. Однако в линейке ConceptD есть и более мощные решения, оснащённые видеокартами RTX (ранее мы тестировали ноутбук ConceptD 5 Pro с видеокартой NVIDIA Quadro RTX 3000).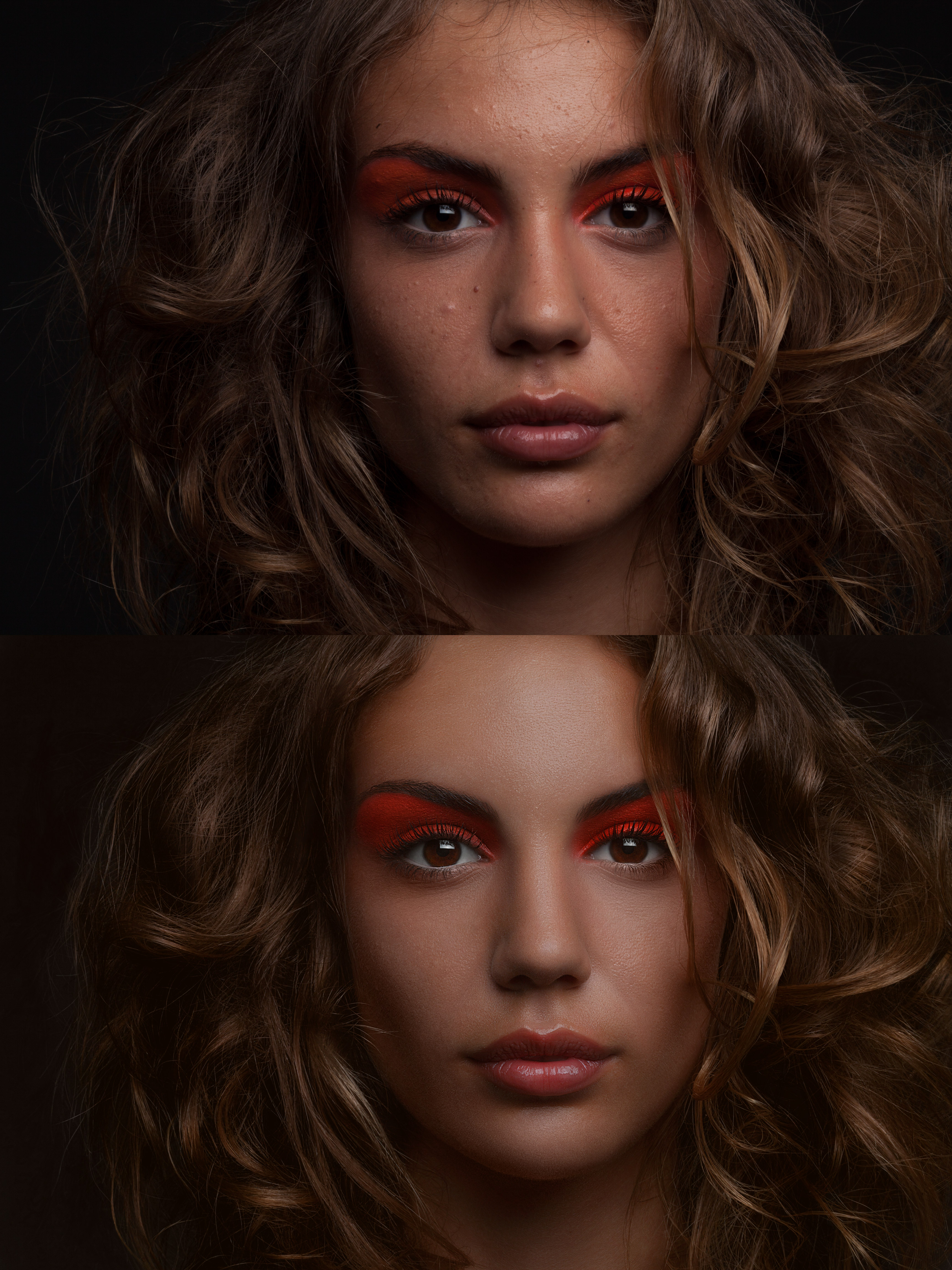
Порядок в хранении фото — их безопасность и эффективная работа
Чаще всего фотографии теряются не из-за технических проблем, а из-за беспорядка. Случайным образом названные папки, отсутствие систематизации — вот основные причины. Наведите порядок в файлах, и работа с ними станет более эффективной, приятной и безопасной.
Ноутбуки ConceptD от Acer позволяют использовать сразу два SSD-накопителя: на одном из них — операционная система и программы, а другой можно отдать под хранение материалов. Во-первых, это безопасно: если что-то случится с ОС, файлы не потеряются. Во-вторых, так система работает шустрее, ведь задействовано два быстрых накопителя. У меня на жёстком диске есть отдельная папка, где хранится архив с RAW-файлами, папка с готовыми фото, папка с ресайзами для социальных сетей, сайта и портфолио.
Для фотоархива удобно сортировать фото в папки по датам, называя их так: «год-месяц-число-описание события» («2020-06-20-День_рождения_Вани_Петрова_на_даче»). Можно пользоваться и облачными хранилищами: Dropbox, Яндекс.Диск, облако Mail.Ru. Они позволяют оперативно создавать резервные копии файлов и давать ссылки на отснятые материалы заказчикам. Не любите облачные хранилища? Альтернатива — внешний жёсткий диск.
Не увлекайтесь чрезмерной обработкой
В начале творческого пути фотографу хочется попробовать все приёмы, доступные фильтры и регулировки. От этого результат обработки становится неестественным. Где границы допустимой обработки? Всё зависит от вкуса каждого зрителя и фотографа. Но одно можно сказать точно: откровенно «перефотошопленные» снимки редко вызывают положительную реакцию. Хороша та ретушь, которая не бросается в глаза. Когда обрабатываете фотографию, старайтесь вносить чуть меньше коррекций, чем хотелось — так вы сможете немного перестраховаться.
Явный перебор с обработкой в Adobe Lightroom. Такой вариант может показаться фотографу подходящим из-за того, что его глаза привыкли к и без того насыщенным цветам. Какие ошибки допустил автор? Во-первых, «загнал» регуляторы Saturation и Vibrance на максимальные значения, цвета получились слишком насыщенными. Во-вторых, регуляторы Shadows и Highlights тоже находятся в крайних положениях, итог — нереалистичный HDR-эффект. Не «выкручивайте» регуляторы на максимальные и минимальные значения.
Какие ошибки допустил автор? Во-первых, «загнал» регуляторы Saturation и Vibrance на максимальные значения, цвета получились слишком насыщенными. Во-вторых, регуляторы Shadows и Highlights тоже находятся в крайних положениях, итог — нереалистичный HDR-эффект. Не «выкручивайте» регуляторы на максимальные и минимальные значения.
Вариант более корректной обработки. После предыдущего варианта этот кадр может показаться слишком тусклым, но это не так.
Не работайте с фото подолгу без перерыва
Глаза привыкают к картинке на экране, и со временем восприятие цвета меняется. Если долго смотреть на насыщенные цвета, они перестанут казаться таковыми, захочется поднять насыщенность. Поэтому важно делать перерывы в работе, скажем, каждые 15–30 минут. Смотрите в окно, вдаль. Можно собрать подборку фотографий с эталонной для вас цветопередачей и периодически просматривать их, настраивая своё восприятие.
Не публикуйте фотографию сразу после обработки
Восприятие цвета может меняться в течение дня. Поэтому не спешите публиковать или отправлять фото заказчику «с пылу с жару». Если время позволяет, придержите снимки у себя и посмотрите на них ещё раз на следующий день или хотя бы через пару часов после обработки. После паузы вы увидите кадры по-другому и сможете заметить ранее упущенные нюансы.
Найдите свой стиль
Как и в любой творческой деятельности, в обработке есть стили, тенденции и мода. Одну и ту же фотографию можно обработать по-разному, причём все варианты будут иметь право на жизнь. После того как научитесь не совершать ошибок, начните искать свой узнаваемый стиль не только в съёмке, но и в обработке. От него будет зависеть то, какими программами, методами и инструментами вы будете пользоваться.
Может получиться так, что для примера вы берёте фотографии в одном стиле, а сами упорно делаете по-другому. Это даже хорошо. Однако чтобы сформировать собственный вкус в обработке, нужно чаще просматривать качественные фотографии.
Бонусный совет: постоянно учитесь
Мир не стоит на месте. Появляются новые приёмы, инструменты и стили обработки. Да, основы за последние десятилетия изменились мало, но каждый год появляется то, что может скорректировать ваш подход. Чтобы идти в ногу со временем, необходимо постоянно учиться. Плох тот фотограф, который считает, что он уже всё знает и умеет, это признак творческой стагнации.
Обрести новые навыки помогут уроки на Prophotos.ru: этой публикацией мы открываем серию статей, посвящённых обработке. Следите за обновлениями!
Как обрабатывать фотографии прямо в смартфоне — Mobile Lightroom
В этом видео я обучаю, как обрабатывать фотографии в программе, которой пользуются миллионы фотографов, – Adobe Lightroom.
Причем показываю, как это обрабатывать фотографии прямо в смартфоне, в бесплатной мобильной версии программы.
Время просмотра видео – 18 минут.
В этом уроке вы узнаете:
- как обработать фотографию всего за пару минут! А также…
- как сделать фотографию светлее, контрастнее, темнее, ярче по цвету
- как исправить баланс белого (желтые, синие оттенки на фото)
- как обрезать и выровнять фотографию
- как перевести в разные варианты черно-белого
- как добавить затемнение по краям
- как убрать шумы с фотографии
- как добавить резкость на фотографию
- как исправить искажения перспективы
- что такое пресеты и как их применять
- как добавить фотографию в программу и как ее оттуда экспортировать
Если вы уже поняли, как важно уметь обрабатывать фотографии, для того, чтобы стать хорошим фотографом, то переходите к уроку прямо сейчас:
Важное правило обработки: сделать хорошую качественную фотографию нужно во время съемки, тогда при обработке из нее можно сделать великолепную.
Не стоит пытаться вытянуть то, что было плохо снято.
Если Вы хотите научиться делать хорошие фотографии еще во время съемки, приходите ко мне в фотошколу на курс “Основы фотографии простым языком”.
Курс состоит из коротких и увлекательных видео по 7-10 минут (всего около 2х часов на курс) и большого количества легких и интересных домашних заданий с индивидуальными комментариями опытного фотографа.
А если хотите попрактиковать свои знания фотографии обработки, тогде рекомендую курс “15 практических занятий по фотографии” с индивидуальным и бережным сопровождением Вашего творчества.
На этом курсе Вы получаете интересное задание каждые два дня, с подсказками, как его выполнить. После загрузки задания получаете подробный комментарий от опытного фотографа.
Добро пожаловать в онлайн-фотошколу Виктории Савостьяновой!
Ваш гид в мире фотографии
Виктория Савостьянвоа
WRITTEN BY
Victoria Savostianova
Social Media Profiles
Обработка фотографий. Работа с цветом
Можно прочесть много уроков по Photoshop «возьми то и используй сюда» и не научиться обработке. Более того, как правило, люди из таких уроков не выносят ничего, кроме знания последовательности действий для создания определенного эффекта в фотошопе. Почему так происходит?
Все очень просто: чтобы научиться обработке, надо прежде всего понять, с какой целью делается обработка и какой результат вы хотите увидеть в итоге. И уже исходя из этого, выбирать, как именно вы будете обрабатывать фотографию.
В этой статье на примере нескольких фотографий я покажу, как определить задачу по обработке фотографии и максимально эффективно ее решить.
Понимание работы с цветом
Несколько месяцев назад мне заказали обработку фотографий для фотоальбома по Краснодарскому краю.
В комментариях многие просили меня рассказать о том, как именно была сделана обработка фотографий. К сожалению, рассказать детально о работе с цветом, скорее всего, не получится. Дело в том, что, во-первых, у меня уже нет оригинальных файлов этих фотографий (а без них невозможно показать все стадии обработки), а во-вторых, некоторые элементы этой обработки довольно сложные в техническом плане, и описание их заняло бы очень много времени, да и в одну статью никак не уместилось бы.
Но зато эти фотографии будут отличным примером для понимания целей и задач обработки.
Итак, у нас есть задача – обработать фотографии для фотоальбома. А именно:
- Сделать реалистичные, красивые цвета.
Именно реалистичные и именно красивые. Никому не нужно «уникальное видение художника». Поэтому забудем о ч/б, кросс-процессах и прочих интересных цветостилизациях. На наших фотографиях все должно быть как оно есть, но красиво. - Обработать фотографии «под формат»
Каждая из этих фотографий будет занимать целую страницу фотоальбома. Что это значит? Очень просто – каждая из фотографий должна задержать на себе взгляд зрителя. Нам нужно обработать так, чтобы зритель, увидев фотографию, не перешел на следующую страницу. Мы должны создать у зрителя желание внимательно рассмотреть фотографию, приглядеться к деталям. И только потом перевернуть страницу и увидеть новую фотографию. - Соблюсти единую стилистику обработки
Это очень важный момент. Все фотографии должны быть обработаны в одном стиле, чтобы после просмотра фотоальбома у зрителя осталось ощущение целостности всего альбома. Некоторые фотографии могут немного выбиваться из общего стиля (если это оправдано), это даже хорошо. Но это должны быть единичные работы.
Теперь, когда мы знаем нашу общую задачу, посмотрим, как можно ее выполнить для каждой фотографии.
«Подсолнухи»
Вы когда-нибудь видели поле подсолнухов с такого ракурса? Скорее всего, нет. Потому что, чтобы снять это поле, пришлось залезать на крышу грузовика и уже с крыши снимать. В ином случае у нас получится снять только зеленые и высокие стебли подсолнуха. Но именно такие вещи – великая иллюзия фотографии.
Потому что, чтобы снять это поле, пришлось залезать на крышу грузовика и уже с крыши снимать. В ином случае у нас получится снять только зеленые и высокие стебли подсолнуха. Но именно такие вещи – великая иллюзия фотографии.
Зритель, смотря на фотографию, подумает: «Обязательно надо приехать туда, встать посреди поля и насладиться видом подсолнухов до горизонта». Именно эти мысли нам и нужны. Как же вызвать такие мысли у зрителя?
Для этого нужно создать «сочность» картинки. А именно – поработать с цветом поля и неба.
Самая большая проблема с обработкой цвета поля – это сочетание зеленого с желтым. Очень важно сделать цвета такими, чтобы зеленый цвет не желтил, а желтый — не зеленил. Только тогда удастся передать «сочность» подсолнухов. Добиться этого довольно сложно, и процесс это трудоемкий. Если вкратце, то это можно делать несколькими путями, в том числе и через работу в каналах LAB. А проверять цвета лучше всего через CMYK – так проще всего узнать соотношение цветовых оттенков на конкретном участке картинки.
С небом дела обстоят несколько проще. Сначала нам нужна хорошая основа для неба. Для этого в RAW-конвертере сделаем второй вариант картинки с более темным небом, вырежем оттуда небо и вставим в нашу основную фотографию.
Осталось только получить вкусную голубизну цвета. Это можно сделать с помощью инструмента Selective Color в фотошоп, или выделить только область неба на картинке и воспользоваться инструментом Hue/Saturation.
«Груши»
Самое главное в обработке подобных фотографий – вовремя остановиться. Когда ты можешь сделать картинку яркой, сочной, насыщенной, всегда хочется сделать ее еще чуть ярче и еще чуток насыщеннее. Именно так и получаются ядовито-кислотные фотографии очень даже добрых и вкусных фруктов. Если говорить о конкретно этой фотографии, можно сделать ее еще более зеленой и «сочной», нежели обработанный вариант. Это не превратит наши груши в плоды пост-ядерного мира. Но тогда мы потеряем одну важную вещь – ощущение лучей солнца на листьях и грушах. Прибавив зеленого, мы добавим сочности в листву, но зеленый цвет убьет оттенки желтого, который как раз и создает ощущение теплого солнца в кадре. Именно от таких деталей во многом зависит восприятие конечной картинки.
Прибавив зеленого, мы добавим сочности в листву, но зеленый цвет убьет оттенки желтого, который как раз и создает ощущение теплого солнца в кадре. Именно от таких деталей во многом зависит восприятие конечной картинки.
Кстати, о деталях. Видите светлый листик в композиционном центре кадра? С ним пришлось поработать отдельно. Дело в том, что при увеличении контрастности этот листик теряет свою фактуру и становится пересвеченным. С помощью History Brush это проблему можно отлично решить.
«Резной дедок»
Давайте внимательно посмотрим на оригинальный вариант этой фотографии и подумаем: а почему она нам кажется неинтересной? С композицией все в порядке, свет – объемный. Но почему кадр кажется скучным? Все дело в цвете. В этой фотографии нет цветового объема, из-за этого кадр кажется скучным и не цепляет взгляд. У нас же задача – сделать так, чтобы каждый кадр «держал» страницу фотоальбома. Значит, надо работать с цветом.
Подумаем, какая атмосфера у этого кадра, у этого резного дедка? Он определенно добрый персонаж. А еще лично мне кажется, что он как будто находится в своем мире. Задумчивый и загадочный, из своего мира он наблюдает за нашим. Попробуем передать это в обработке.
Чтобы получить возможность сделать цвета такими, какими вы их видите в конечной обработке, пришлось совмещать три варианта картинки – часть была взята из недосвеченного, часть из пересеченного и часть из нейтрального по экспозиции варианта.
Что было сделано?
- Прежде всего, необходимо уравновесить всю картинку по яркости. На заднем плане не должно быть пересветов – в данном случае это отвлекло бы наше внимание от главного плана.
- Также на заднем плане должны быть «свои» цвета. То есть, цвета главного и заднего планов не должны совпадать. Этим приемом мы выделим задумчивого дедка в свой собственный мирок. Он как будто сидит в своих мыслях, вне этого мира.
- Теперь займемся главным планом. Прежде всего подумаем, какой настрой у фотографии? Добрый и светлый.
 А значит, и цвета должны быть теплыми. Поэтому раскрасим верхнюю часть дедка теплыми цветами. И обязательно сделаем теплые цвета на стене за ним – ведь свет не может просто оборваться на нашем дедке? Он должен куда-то продолжать падать, а именно – на стену дома.
А значит, и цвета должны быть теплыми. Поэтому раскрасим верхнюю часть дедка теплыми цветами. И обязательно сделаем теплые цвета на стене за ним – ведь свет не может просто оборваться на нашем дедке? Он должен куда-то продолжать падать, а именно – на стену дома. - Пришла очередь заняться тенями. В них мы добавим фиолетово-синие оттенки. Это нужно, чтобы, во-первых, создать цветовой объем в кадре, а во-вторых, подчеркнуть задумчивый и загадочный образ нашего дедка.
«Во ржи»
Обработка этой фотографии как раз и есть то небольшое отступление от общего стиля, которое допустимо. Дело в том, что если бы нам нужна была классическая «золотая рожь», ее надо было бы обрабатывать из другой фотографии. Эта фотография снята так, что «золотая» картинка из нее не получится. Зато можно сделать интересный кадр, который будет стопорить взгляд зрителя.
В данном случае мы воспользуемся самым «рабочим» приемом привлечения внимания к фотографии – контрастность картинки. Именно контрастность может разбить единую массу ржи на картинке и придать драматизма кадру. Но если мы увеличим только контраст, картинка получится чрезмерно жесткой и потеряет переходы цветов. Чтобы этого избежать, в RAW конвертере поработаем с Shadow/Highlights – света, вытянутые из теневых областей, добавят объема в кадре.
Работа с цветом этой картинки – отдельный разговор, скажу лишь, что в ней практически нет белого цвета. Весь белый цвет, который вы видите, имеет небольшой цветовой оттенок. Это сделано для того, чтобы, во-первых, добавить объема и драматизма кадру, а во-вторых, при печати в полиграфии белый цвет мог бы напечататься (в нашем случае) неадекватно. Именно поэтому ему был придан цветовой оттенок.
Как вы понимаете, это лишь общие моменты обработки. Существует масса тонкостей и нюансов в техническом процессе обработки и работы с цветом. Но в этой статье мне хотелось рассказать вам именно о том, как надо анализировать кадр и ставить себе задачи по его обработке. А, исходя из этого, уже подбирать инструменты для ее выполнения.
А, исходя из этого, уже подбирать инструменты для ее выполнения.
Если вам интересны технические моменты обработки, пишите в комментариях, что именно вам интересно, и в одной из следующих статей я постараюсь об этом рассказать.
Автор фотографий — Василий Гуреев
Как красиво обрабатывать фотографии на телефоне на примере фото из путешествий
Привет, друг. Я снова шлю тебе свои виртуальные объятья из теплого Краснодарского края и продолжаю наш разговор о мобильной фотографии. В прошлый раз я говорила о самой съёмке, как улучшить качество снимка, что для этого нужно. Сегодня я затрону такую немаловажную тему, как обработка мобильной фотографии.
Хочется сразу предупредить, что все приложения, указанные здесь, являются лишь вспомогательным инструментом, а не основой хорошей фотографии. Про основы читай в предыдущей статье этой темы.
Итак! Про мои «секретики» обработки. Основное у меня в этом деле приложение (потому что используется безмерно часто) — это VSCO. Здесь я использую фильтры, добавляю контраст, резкость, корректирую экспозицию, создаю разные эффекты и провожу бОльшую часть своего времени. Следующее по важности — Snapseed. Именно с его помощью я вытягиваю темные снимки и делаю акценты на деталях.
Оба приложения бесплатны, есть как на iOS, так и на Android, и достаточно просты в использовании. Кроме них у меня в запасе ещё несколько приложений, но в большинстве своём они платные и используются по особым случаям. А основа — эти двое.
Какими фильтрами я пользуюсь?
На этот вопрос у меня нет однозначного ответа. Видишь ли, я придерживаюсь того мнения, что универсальных фильтров не бывает. Потому что, как правило, у снимков разные исходные данные и один и тот же фильтр ложится по-разному.
Что же касается моих любимчиков, то сейчас я отдаю свое предпочтение серии Е, в частности Е3 и Е5. Иногда в эту парочку вклиниваются фильтры из другой серии — K2/K3 и КК1/КК2. Но не будем забегать вперёд.
Иногда в эту парочку вклиниваются фильтры из другой серии — K2/K3 и КК1/КК2. Но не будем забегать вперёд.
Как обрабатывать в VSCO
Как я уже говорила, само приложение бесплатно. На базовой основе там несколько фильтров и полный спектр инструментов для ручной коррекции. БОльшая же часть фильтров — платная. У меня около 90 фильтров, но, как ты уже понял из текста выше, количество используемых легко могу посчитать с помощью пальцев одной руки.
Чтобы тебе было более понятно и наглядно, я покажу свой алгоритм действий. Только помни про индивидуальность: не только у людей она есть. Я хочу сказать, что этот алгоритм может не подойти к другой фотографии.
В качестве примера возьму снимок, сделанный при дневном свете, но в пасмурную погоду, на Бали:
Как видишь, из-за того что на улице сильный дождь, многие детали на фотографии потеряли свою четкость и резкость. Но это поправимо. Иду в VSCO и выбираю два инструмента: «Увеличить резкость» (Sharpen) и «Прозрачность» (Clarity). Ставлю на +3 и +2 пункта соответственно. Затем «Контраст» (Contrast) + 0.7. Это вернет снимку объём и фактурность.
На фотографии уже видно, как листья и цветы стали более сочными и яркими. Дальше я обычно обращаю внимание на экспозицию (количество света и тени на снимке) и корректирую её. Но в данном случае я сделала это ещё при съёмке в настройках камеры, поэтому тут ничего крутить не нужно и можно смело переходить к фильтру.
Да, кстати, стоит отметить: если твой телефон переведен в англоязычный режим, то и названия инструментов в приложении будут на английском. Но я, надеюсь, ты сможешь распознать их там по значкам. Они будут идентичны моим 🙂
Про фильтры. Я не очень жалую неестественные цвета, поэтому «на полную катушку» использую их крайне редко. В данном случае я решила остановиться на Е5 и добавила +10 пунктов.
Мне нравятся его мягкие тени и слегка холодные оттенки зелёного. При этом цвет кожи и дерево сохраняют своё тепло. Как и небо, что совсем не кстати. Чтобы убрать этот грязноватый цвет, я использую инструмент «Температура» (Temperature) и увожу его в минус на 0.5. Этого достаточно, чтобы небо приобрело холодный оттенок, а снимок в общей своей массе сохранил тепло.
Ну а в конце обработки любой фотографии я всегда добавляю «Зернистости» (Grain). На мой взгляд, это очень красиво и создаёт эффект профессиональной съёмки на фотоаппарат. Хотя мой папа так не считает. В общем, тут на любителя. В данном случае я прибавила +2.6 деления одноименного инструмента.
Готово!
Если тебе просится небо сделать больше голубым, да ещё так, чтобы сохранить оттенки других участков, то для этого можно использовать следующее приложение — Snapseed. Но я бы оставила всё, как есть.
Как обрабатывать в Snapseed
Это приложение гениально по своей сути и безумно простое в использовании. Но сильно на нем мы зависать сегодня не будем, я просто покажу тебе пример. Как делать точечную коррекцию неба. А также покажу, как из первого фото сделать второе:
Чтобы поправить наше небо на балийской фотографии, нужно выбрать инструмент «Кисть» (Brush). С его помощью можно менять температуру, экспозицию, контраст, насыщенность и всё это локально, то есть ты сам можешь регулировать, какой участок обрабатывать. В данном случае нам нужна температура.
Я беру минимальные её значения (-5) и движением пальца провожу по тому участку, который мне нужно сделать более холодным, то есть наше небо (оно подсвечивается красным, если нажать на «глаз» в нижней панели). Интенсивность синевы можно регулировать, добавляя значения инструмента (с помощью стрелочек) — на твоё усмотрение.
Как видишь, в данном случае холодное небо только портит общую картинку, делая её дисгармоничной.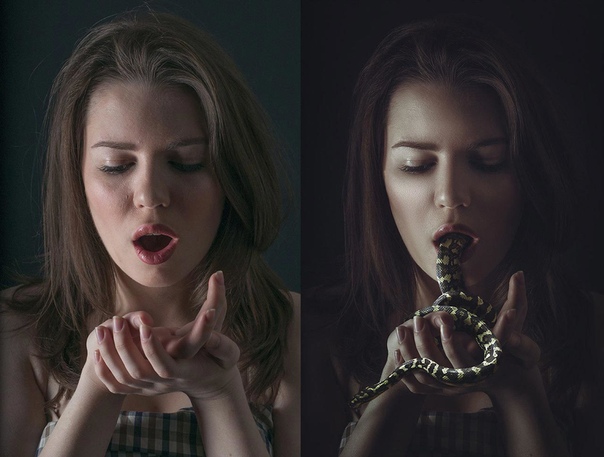 Поэтому я здесь не использовала бы этот инструмент, оставив небо в том виде, в каком мы его получили при обработке в VSCO.
Поэтому я здесь не использовала бы этот инструмент, оставив небо в том виде, в каком мы его получили при обработке в VSCO.
Как сделать красивое небо
На сыром снимке мы видим, что облака и небо сливаются в единую массу, что делает его немного скучным: не хватает структуры облаков. А они у нас очень красивые и кучерявые, это стоит подчеркнуть. Первым делом я выбираю в меню инструментов «Резкость» (Details) и прибавляю всему снимку ещё больше «Структуры» (Structure) и «Резкости» (Sharpening). На +51 и +27 пунктов соответственно:
Изначально, когда открываешь инструмент, нам предлагают подкорректировать «Структуру» (Structure). Чтобы добавить ещё и резкости, нужно провести пальцем по экрану вниз и инструмент переключится на «Резкость» (Sharpening).
Дальше я иду в уже знакомый нам инструмент «Кисть» (Brush). И проделываю аналогичные с предыдущей фотографией движения: «Температура» (Temperature) на -5 и увожу наше небо в холод, то есть в более голубые цвета.
В целом, можно было оставить и так — кому как нравится. А мне хочется ещё больше подчеркнуть наши облака, не только их края, но и центральную часть. В такой точечной коррекции мне поможет инструмент «Выборочная коррекция» (Selective). Он позволяет корректировать яркость, контраст и насыщенность локально. Очень похож на «Кисть», но в отличие от неё этот инструмент самостоятельно делает выборку. По цвету, например.
Нажатием пальца обозначается точка, где необходимо что-то скорректировать. По умолчанию там стоит яркость. Чтобы выбрать другую коррекцию, необходимо снова прибегнуть к скроллингу — провести пальцем вверх/вниз:
Чтобы менять область захваченных предметов, тебе понадобится уже второй палец, и разводя оба пальца в стороны, ты сможешь регулировать размер поля:
Видишь, он захватывает только «белые участки». Если бы рядом были похожие по оттенку предметы, он и их бы схватил. Но нам повезло — у нас светлые только облака. Я выбрала сердцевину каждого из облачков и добавила «Контраст» (Contrast). Каждую область примерно на +23 деления.
Если бы рядом были похожие по оттенку предметы, он и их бы схватил. Но нам повезло — у нас светлые только облака. Я выбрала сердцевину каждого из облачков и добавила «Контраст» (Contrast). Каждую область примерно на +23 деления.
Затем я иду в любимый VSCO, накладываю фильтр K2, «Прозрачность» (Clarity) и «Зернистость» (Grain). Готово!
Надеюсь, мой алгоритм действий поможет тебе при обработке твоих снимков. Конечно, это один из многих возможных примеров, и он НЕ является универсальным для всех случаев. Разное освещение, детали, цветовые акценты — все это (и не только это) влияет на выбор инструментов и фильтров. К тому же, я затронула лишь малую часть полезностей этих двух приложений. Именно поэтому я не устаю подчеркивать, что это мой алгоритм действий, а ты можешь выработать свой, усовершенствовать его и добавить что-то новое.
На личных консультациях я разбираю подробно все эти и другие вопросы, касающиеся снимков, передачи настроения и фотографии в контексте Instagram. Если тебе интересно углубиться в это, сразу на практике применять полученные знания, с моей обратной связью, примерами и рекомендациями — приходи. Консультации проходят в режиме онлайн, поэтому ты можешь сделать это из любой точки мира. Меня можно найти в Telegram, в Instagram или ВКонтакте.
А в заключение покажу тебе примеры своих работ в формате «До» и «После»:
Пробуй, не бойся экспериментировать и много практиковать. Так со временем ты обязательно заметишь разницу в своих снимках.
Обнимаю тебя и жду вопросы, если таковые останутся или появятся 🙂
Популярные ошибки начинающих фотографов в обработке или как обрабатывать фотографии модно и стильно?!
Рано или поздно любой начинающий фотограф сталкивается с необходимостью обработки своих фотографий. Точнее сказать, подавляющее большинство начинающих приступают к изучению фотографии сразу с обработки, что и способствует появлению большого числа скверно обработанных фотографий, но еще хуже снятых.
Основная ошибка, которую совершают начинающие это то, что они пытаются обрабатывать фотографии не задумываясь. Просто, обработка ради обработки. Почему они так делают? Я не знаю, могу только предположить, что так принято и так модно. Иначе говоря, фотография должна быть обработана. Но, никто толком и не представляет, как и почему? А главное, зачем?
Это основные вопросы, на которые нужно честно ответить самому себе, как только вы задумаетесь про обработку снимка.
Как обрабатывать фотографию
Нет, нет и нет. Я не буду расписывать десяток популярных способов и советов по обработке. Я распишу что-то большее: базовый алгоритм обработки.
Итак, вы решили обработать фотографию и даже уже открыли фотошоп или лайтрум. Но, задумывались ли вы над тем, что вы хотите показать своему неискушенному зрителю?
Здесь, разговаривая об обработке, я обычно подразделяю начинающих на несколько видов:
- Те, кто знает, как он хочет обработать фотографию и что он хочет получить в итоге
- Те, кто знает, что он хочет получить в итоге, но не знает, как этого достичь
- Те, кто не знает, что он хочет получить в итоге
Без сомнений, третий вид самый тяжелый в обучении, ибо сложно что-то требовать от человека, который и сам не знает, чего хочет. Со вторыми гораздо проще. Им достаточно изучить парочку популярных и эффективных приемов обработки и они уже смогут хвастаться своими фотографиями в том же вконтактике. Ну, а первые? Первые это мечта и легкие деньги для любого любителя проведения мастер-классов по обработке фотографий.
Исходя из этого можно заметить, что весь вопрос обработки упирается в другой вопрос: Что я хочу получить на фотографии после ее обработки?!
Соответственно, если вы знаете, чего желаете, то вам достаточно выбрать соответствующие инструменты. Нет, я не про фотошоп и не про лайтрум. А про цветовой круг Иттена и основы цветовой теории. Отличный ролик, между прочим.
Я немного отступлюсь от основной темы и сделаю небольшой экскурс в теорию цвета, точнее сказать, в ее краткую суть. Как известно, существуют сочетаемые между собой цвета и несочетаемые. Следовательно, можно предположить, что, если на вашей фотографии присутствуют несовместимые цвета, то обработка не поможет этой фотографии. Фотография все равно будет «разваливаться».
Как известно, существуют сочетаемые между собой цвета и несочетаемые. Следовательно, можно предположить, что, если на вашей фотографии присутствуют несовместимые цвета, то обработка не поможет этой фотографии. Фотография все равно будет «разваливаться».
Но, что если привести все разрозненные цвета, что присутствуют на вашей фотографии к какой-то одной цветовой гамме? Примерно это и проделывают разбирающиеся в обработке фотографы. Они приводят цвета к одному тону, тональности, гамме. Избавляются от паразитных оттенков или от просто ненужного цвета, уменьшая разнообразие цвета и оттенков на фотографии, что позволяет лучше проявить сюжет и общий цвет самого снимка.
Это сродни обработке, точнее сказать, конвертации в черно-белое изображение, когда отбрасываются все цвета, дабы лучше проявить сюжетную и художественную составляющую снимка.
Вот для проделывания подобного вам и необходимо свободное владение понятиями теории цвета и круга Иттена. Ссылки же я привел чуть выше.
И если вы знаете, что вы хотите получить после обработки и учли при этом цветовую составляющую вашей фотографии, то вам остается лишь реализовать ваш замысел. Самое главное вы уже знаете. Вы знаете, чего вы хотите и представляете, как это должно выглядеть.
Итак, некий базовый алгоритм обработки фотографий мы с вами немного прояснили. Теперь мы пройдем чуть дальше и попробуем честно ответить на простой вопрос:
Зачем мне обрабатывать эту фотографию? Что я хочу показать окружающим меня человекам? Есть ли смысл ее обрабатывать вообще?
Здесь я должен немного прояснить свою собственную позицию. Я уверен, что можно снять абсолютно ужасную фотографию, затем качественно ее обработать и ею будут восторгаться люди, правда, слабо разбирающиеся в фотографии. Подобная публика воспринимает любую фотографию, как некую яркую картинку, не вдаваясь в ее сюжетное и художественное наполнение. Я не могу отказать себе в удовольствии и не привести вам, в качестве примера этого утверждения, ряд ссылок на работы весьма популярного во вконтакте фотографа: раз, два, три.
Если рассматривать обработку отдельно от фотографии, то фотографии выглядят очень интересно и необычно. Красивое сочетание цветов, их вариативность и насыщенный тон вызывают желание рассматривать их подробнее. И вот тут уже становится очевидно, что автор нисколько не заморачивается с такими понятиями, как композиция или заполнение кадра. А вот этот снимок заставит дергаться глаз в нервном тике у любого человека, что страстно увлекается портретной фотографией и продвинулся достаточно далеко в ее изучении. Разобью интригу: здесь ужасный ракурс съемки, но отличная нижняя челюсть. Это все, что осталось от модели на этой фотографии.
Как видите, обработано красиво. Но, с художественностью, композицией и просто здравым смыслом на этих фотографиях как-то не задалось, в силу чего и не признает мир классической фотографии «работы» сего «фотографа», несмотря на всю его известность во вконтактике.
К слову сказать, произнесение его фамилии всуе сразу вызывает холивар, который, впрочем, дальше вконтактика не распространяется и продвинутым фотографам неинтересен. Адепты же сего фотографа отличаются особой стойкостью в своей вере в него, что зиждется на полном отсутствии художественного вкуса и плохой эрудиции в целом. В этом довелось убедиться лично и неоднократно.
Вернемся к вопросу осмысленности обработки. Здесь можно выделить два условных направления развития, как мне представляется:
- Обработка той фотографии, что несет какую-то художественную ценность в себе: Сюжет, образ, явление, символ, композицию и так далее
- Обработка фотографии ради обработки при нулевой, если не отрицательной, художественной и сюжетной составляющей
Какую сторону выберете вы, мне не известно. В современной цифровой фотографии используются оба. Но, первый путь развития может привести вас на страницы серьезных фотоизданий или, как минимум, позволит вам получать фотографии, сильно отличающиеся от всего того фотохлама, что вываливается на пабликах, второй же надежно запрёт во вконтактике на веки вечные.
Подытоживая вышенаписанное: Не могу не заметить, что нельзя забывать про художественное и/или композиционное наполнение самой фотографии. Кратким же итогом, на данный момент времени, будет следующее:
- Вы знаете, что хотите получить
- Вы знаете, какой цветовой тон вы хотите и знаете, с каким иным цветом его можно скомбинировать (круг Иттена)
- Вы можете осмысленно выбрать фотографии, что хороши сами по себе и без обработки
Вроде, только осталось приступить к самой обработке, но здесь происходит столкновение двух школ: Старой классической и современной. Столкновение начинается сразу же с экспозиции.
Экспозиция и обработка
В классической фотографии предполагается, что фотограф всегда правильно экспонирует фотографию, если его художественный замысел не требует иного. Современная обработка и ее понимание у начинающих фотографов, зачастую, допускает недоэкспонирование фотографии, что приводит к появлению не только более насыщенного цвета на снимке, но и большей контрастности снимка.
Опытные фотографы знают, зачем они понижают экспозицию и как они потом выровняют цвета и контраст. Иначе говоря, в основе их действий лежит идея и они ее реализуют. Начинающие же фотографы слепо следуют моде, не вдаваясь в детали.
Контраст в современной обработке
Я как-то обратил внимание на очередной темный снимок одного фотографа. Разумеется, он не считает себя начинающим или неумелым. Так вот, на его снимках контраст был очень высоким, что лицо модели, как и ее окружение в виде какого-то кафе, читалось очень плохо. Я поинтересовался, зачем он это делает и получил потрясающий ответ, дескать, такой контраст лучше фокусирует взгляд зрителя на модели, да и смотрится снимок насыщеннее, и мусор всякий по углам не видно.
Забавное здесь то, что товарища нисколько не смущало плохо читаемое лицо модели, проваленное в средние тона и ниже из-за высокого конраста. Ему было достаточно того, что она была в фокусе внимания, как объект, как некая символическая фигура. А с его утверждением по поводу фокуса зрительского внимания я бы поспорил, ибо на приведенном снимке неоновая вывеска заведения гораздо больше бросается в глаза, чем лицо самой модели, в силу большей своей освещенности.
А с его утверждением по поводу фокуса зрительского внимания я бы поспорил, ибо на приведенном снимке неоновая вывеска заведения гораздо больше бросается в глаза, чем лицо самой модели, в силу большей своей освещенности.
Иначе говоря, желание сфокусировать внимание зрителя на модели, сей фотограф реализовал через обработку, провалив экспозицию и задрав контраст, а не через композиционные средства. Я не могу назвать это разумным, но должен признать, что неоправданное повышение контраста повсеместно распространенно во вконтакте и уже дошло до того, что начинающие применяют подобный метод не задумываясь. И это в очередной раз свидетельствует о том, что к обработке фотографий они приступают сразу же, а не после обучения азам фотографии в целом, и композиции в частности. Иначе говоря, у начинающих нет ни малейшего понимания композиции и того, что с ее помощью можно сделать.
Задирание точки черного
Следующим популярным методом, применяемым при обработке, является подъем точки черного. Ее поднимают для того, чтобы компенсировать провал теней в глубокий черный цвет, что происходит при сильном повышении контраста фотографии. К сожалению, начинающие фотографы не понимают, что одной ошибкой они пытаются компенсировать другую, предыдущую ошибку.
Что произойдет, если мы поднимем точку черного?
Фотография осветлится в области темных тонов, но при этом утратит контраст в этих тонах. Иначе говоря, черный цвет и его тона станут ненасыщенными, менее контрастными и более тусклыми, посколько сместятся в область серых тонов. Обратите внимание, увеличивая контрастность фотографии мы приводим ее тональность в область темного тона, но затем, зачем-то понижаем контраст в области этих темных тонов. Есть ли смысл в этих действиях и последовательности? Боюсь, что нет.
Фейковые цвета
Следующим популярным методом, что применяют при обработке фотографии является изменение цвета, вплоть до ненатурального фейкового цвета. Этим способом опытные фотографы решают задачу гармонизации цвета, приведения его к какому-то общему тону и гамме.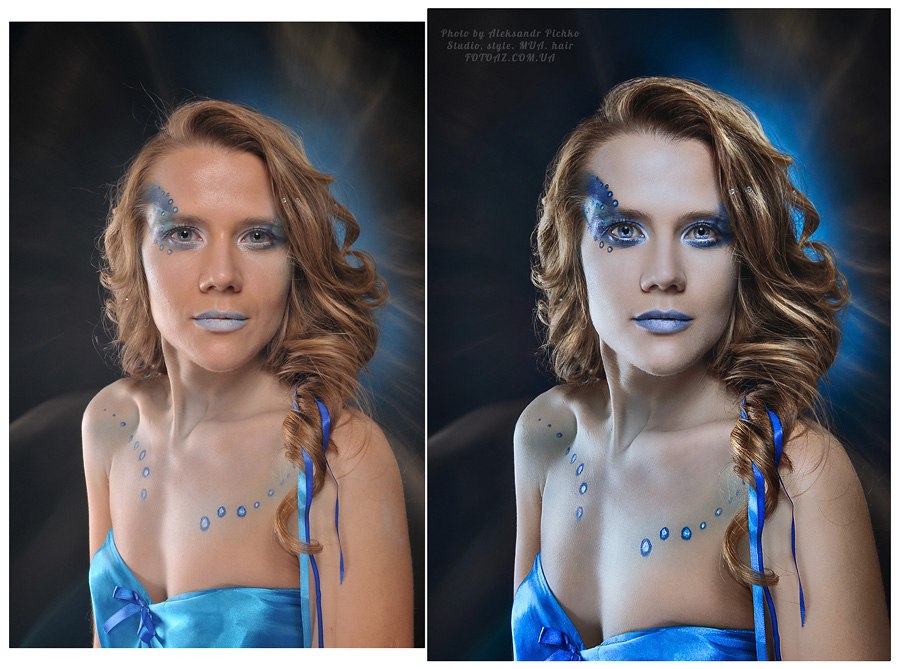 Точнее сказать, подобную задачу стараются решить на этапе планирования фотосъемки, путем подбора одежды, фона и декораций совместимыми по цвету, но если что-то идет не так, то тогда применяют программное изменение цвета.
Точнее сказать, подобную задачу стараются решить на этапе планирования фотосъемки, путем подбора одежды, фона и декораций совместимыми по цвету, но если что-то идет не так, то тогда применяют программное изменение цвета.
Массовая же коммерческая российская фотография от вконтактовских и майведовских гуру использует этот способ всегда и везде. Я не могу сказать, что использование фейкового цвета это плохо. Или, что это хорошо. На мой взгляд, все же должно быть несколько более осознанное локальное применение данного способа, нежели существующее повальное применение этого способа.
В частности, этот способ обработки демонстрирует прикрепленная к статье фотография. Выглядит хорошо, но осмысленность подобной окраски в подобный цвет вызывает вопросы. По крайней мере, у меня лично.
Чрезмерная резкость
Рассматривая фотографии начинающих я частенько отмечаю излишнюю резкость их снимков. Разумеется, добавленную программно во всех этих фотошопах и лайтрумах.
Здесь можно наблюдать ошибку, которая, похоже, смущает только меня и тех, кто пытается обучиться фотографии, основываясь на ее классических принципах. Суть ошибки заключается в том, что фотография снимается с малой глубиной резкости а-ля размытый задний фон, но резкость, зачем-то, добавляется программно на весь кадр.
Возникает вопрос: Зачем добавлять резкость туда, откуда ее убирали, фотографируя с малой глубиной резкости?
Оно вроде и не страшно, но это действие увеличивает шумность снимка, что очень хорошо будет видно на размытых местах кадра. Использовать же контурные- или яркостные маски для локального увеличения резкости начинающие не могут, в силу своего незнания про их существование и в силу отсутствия понимания того, что они делают при обработке и зачем они это делают, ибо в видеоуроках по обработке это не разъясняется никак. Отсюда и все эти фотографии с излишне задранной резкостью, которая очень хорошо просматривается на волосах моделей в портретных снимках.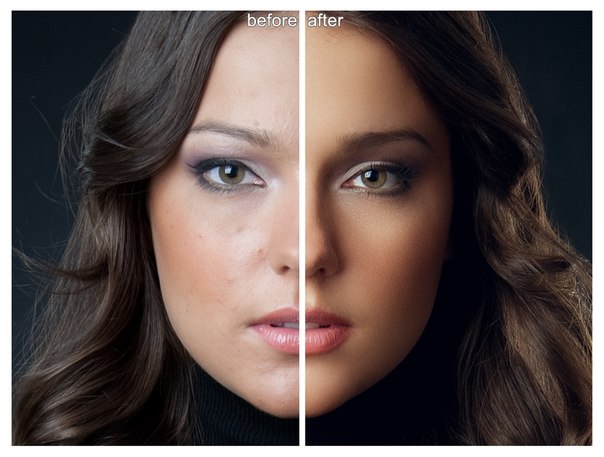 Волосы просто приобретают внешний вид тонкой проволоки, что нисколько не смущает фотографа, ибо он читал и помнит, что глаза должны быть резкими, а излишняя резкость на волосах это просто побочный эффект. Да, это сарказм, если кто не понял.
Волосы просто приобретают внешний вид тонкой проволоки, что нисколько не смущает фотографа, ибо он читал и помнит, что глаза должны быть резкими, а излишняя резкость на волосах это просто побочный эффект. Да, это сарказм, если кто не понял.
Один известный немецкий фотограф, фамилию его я не вспомню в силу ее особой труднопроизносимости, поступает при обработке своих фотографий ровно наоборот. Он понижает резкость на своих снимках, мотивируя это тем, что снимок становится более пластичным и живым. К слову сказать, я проверил это утверждение и могу ответственно заявить, что подобное имеет место быть и можно утверждать, что существует достаточное количество сюжетов, где резкость не только не нужна, но и даже вредит.
Фотографиям, сделанным в дождливую или туманную погоду, повышение резкости только повредит, поскольку мы прекрасно понимаем, что в подобную погоду очертания объектов расплываются. Особенно те объекты, что находятся вдали. Этот факт стоит учитывать при обработке подобных снимков, особенно, перед добавлением резкости.
Безусловно, если на фотографии не хватает резкости, то ее вполне можно добавить. Главное, понимать для чего вы ее добавляете и сколько ее нужно добавить, чтобы не было чрезмерно много.
Пожалуй, на сей ноте я и завершу статью, но, полагаю, она еще будет дополнятся теми классическими ошибками обработки или неуместными приемами, что столь часто совершают и используют начинающие фотографы. И да, я надеюсь, что после прочтения этой статьи вы станете более разумно подходить к вопросу обработки фотографий и перестанете зря тратить свое время на композиционно плохие снимки.
Дисклеймер для фанбоев тех фотографов, коих я упомянул в статье: Прикрепленная к статье фотография демонстрирует все те способы и методы обработки, что любят применять ваши кумиры и иже с ними. Просто у меня красивый цветочек, а не тощие рыжие девки.
Как правильно обрабатывать необработанные изображения
Вы снимаете в формате RAW, но не знаете, как эффективно редактировать файлы? В нашей последней публикации Raw вторник показано, как правильно обрабатывать необработанные изображения. Этот простой в использовании учебник по редактированию необработанных материалов — все, что вам нужно, чтобы чувствовать себя более уверенно в цифровой темной комнате!
Этот простой в использовании учебник по редактированию необработанных материалов — все, что вам нужно, чтобы чувствовать себя более уверенно в цифровой темной комнате!
Как и современные цифровые фотографы, традиционные пленочные фотографы использовали (и все еще используют) фильтры нейтральной плотности, чтобы помочь им избежать чрезмерной экспозиции неба при сохранении цветов сцены.
Они использовали экспонометр камеры, чтобы установить диафрагму и выдержку, чтобы получить сбалансированную экспозицию. Однако пленочные фотографы знали, что, когда они нажимают кнопку спуска затвора, получение идеального отпечатка — лишь половина их задачи.
Работа продолжалась в их фотолаборатории по мере того, как они разрабатывали негатив — уклонение и выжигание отдельных участков, чтобы выявить детали там, где это необходимо.
Многие цифровые фотографы просматривают свои снимки на задней стороне камеры и мгновенно судят об успехе или неудаче фотографии.
Наше исходное изображение [/ caption]
Снимок может выглядеть так, будто на нем мало деталей в тенях и на нем виднеется небо, но это все равно, что критиковать непроявленное изображение. отрицательный.
Когда вы снимаете в формате Raw, изображение переполнено информацией о цветах и тонах сцены.
Только обработав файлы необработанного формата в редакторе Photoshop Adobe Camera Raw (ACR), вы сможете действительно оценить качество изображений и создать идеальное изображение.
Последняя версия Adobe Camera Raw может похвастаться рядом новых мощных инструментов обработки, которые делают вашу цифровую темную комнату еще более эффективной.
Вы можете уговорить цвет и текстуру явно выдутого неба благодаря новому градуированному фильтру, выборочная корректирующая кисть позволяет уклоняться и затемнять определенные области, а инструмент удаления пятен сглаживает некрасивые пятна сенсора.
Мы опробуем все эти мощные инструменты в этом расширенном руководстве по редактированию фотографий, чтобы показать вам, как сделать отличный снимок.
Как обрабатывать необработанные изображения (шаги 1-6)
01 Отрегулируйте экспозицию
Откройте необработанный файл. Начните с настройки тонов земли, так как мрачные горы составляют большую часть кадра. Вы можете исправить небо позже. Увеличьте экспозицию до +0,30, чтобы выполнить глобальную настройку, затем сдвиньте Fill Light до +19, чтобы выявить больше деталей в полутонах в горах, освещенных сзади.
02 Настройка контрастности
Для получения здорового диапазона тонов от черных теней до ярких светлых участков перетащите черный до 10.Это затемнит тени камней переднего плана. Увеличьте контраст до +41, чтобы показать более светлый туман на более темных средних тонах. Это помогает выявить формы в ландшафте.
03 Цвет и детализация
Перемещая ползунок Vibrance до +57, вы можете выделить такие особенности, как теплая пожелтевшая трава и холодная зелень на заднем фоне холмов, привлекая внимание к различным текстурам сцены . Слегка согрейте холодный фон, сдвинув температуру до 5600.
04 Добавьте градуированный фильтр
Чтобы запечатлеть детали неба на месте, нам пришлось бы закрыть диафрагму на пару ступеней, но это погрузило бы пейзаж с задней подсветкой в темноту. Чтобы сделать выборочную настройку неба, возьмите инструмент Градуированный фильтр. Установите Экспозицию на -2,15 и Контрастность на -30.
05 Нарисуйте градиент
Щелкните в верхней части кадра и перетащите Градуированный фильтр вниз к вершине гор.Это создаст градиент, который затемняет небо, открывая скрытые текстуры и цвета. Он также мягко затемнит вершины гор, выделяя их на фоне остальной сцены.
06 Выборочная регулировка
Выберите регулировочную кисть на верхней панели инструментов. Установите Exposure на +0,35, Size на 6 и Feather на 56. Затем распылите на каменную дорожку, чтобы немного осветлить ее — это поможет направить взгляд зрителя на сцену. При необходимости используйте левую квадратную скобку на клавиатуре, чтобы сузить кончик кисти.
При необходимости используйте левую квадратную скобку на клавиатуре, чтобы сузить кончик кисти.
СТРАНИЦА 1: Как обрабатывать необработанные изображения — шаги 1-6
СТРАНИЦА 2: Как обрабатывать необработанные изображения — шаги 7-12
ПОДРОБНЕЕ
5 приемов творческого редактирования фотографий для Adobe Camera Raw
Лучшее программное обеспечение для редактирования фотографий? 6 бюджетных альтернатив Photoshop протестированы и оценены
Photoshop Curves Tool: 6 техник, которые должен знать каждый фотограф
Полное руководство для начинающих по необработанным файлам и их обработке: 11 шагов (с изображениями)
Пора редактировать изображения! Этому шагу научить труднее всего: у всех разные вкусы и разные взгляды на картинки, поэтому сложно сказать, чего вы хотите.
Обычно я начинаю с изменения температуры / оттенка, если это необходимо. Я сделал этот снимок в пасмурный день, поэтому на снимке появился желтый оттенок; Я чувствовал, что изображение выглядело бы немного лучше, если бы оно было немного больше синего, поэтому я просто увеличил оттенок, чтобы он соответствовал моему вкусу.
Обычно я просматриваю каждый ползунок, набирая его вверх и вниз по своему вкусу; Чтобы помочь вам понять, что делает каждый слайдер, ниже приведены некоторые определения:
Экспозиция: Насколько яркое ваше изображение; чем выше число, тем ярче ваше изображение — круто, если вы переэкспонируете свое изображение (слишком яркое) в камере, это будет безнадежным делом с JPEG, но с Raw его все равно можно восстановить…. даже если весь экран белый …
Контраст: Насколько сильно различаются светлые и темные участки (светлые и темные). Контрастность делает светлые части изображения ярче, а темные — темнее.
Highlights: Этот ползунок обычно используется для уменьшения яркости; в фотографии, если ваши блики размыты, это означает, что некоторые части изображения слишком яркие, а детали в этих областях не видны и теряются — вроде бы они теряются для глаза, но все же являются частью Raw файл, поэтому, уменьшив значение этого ползунка, вы можете сделать слишком яркие участки менее яркими.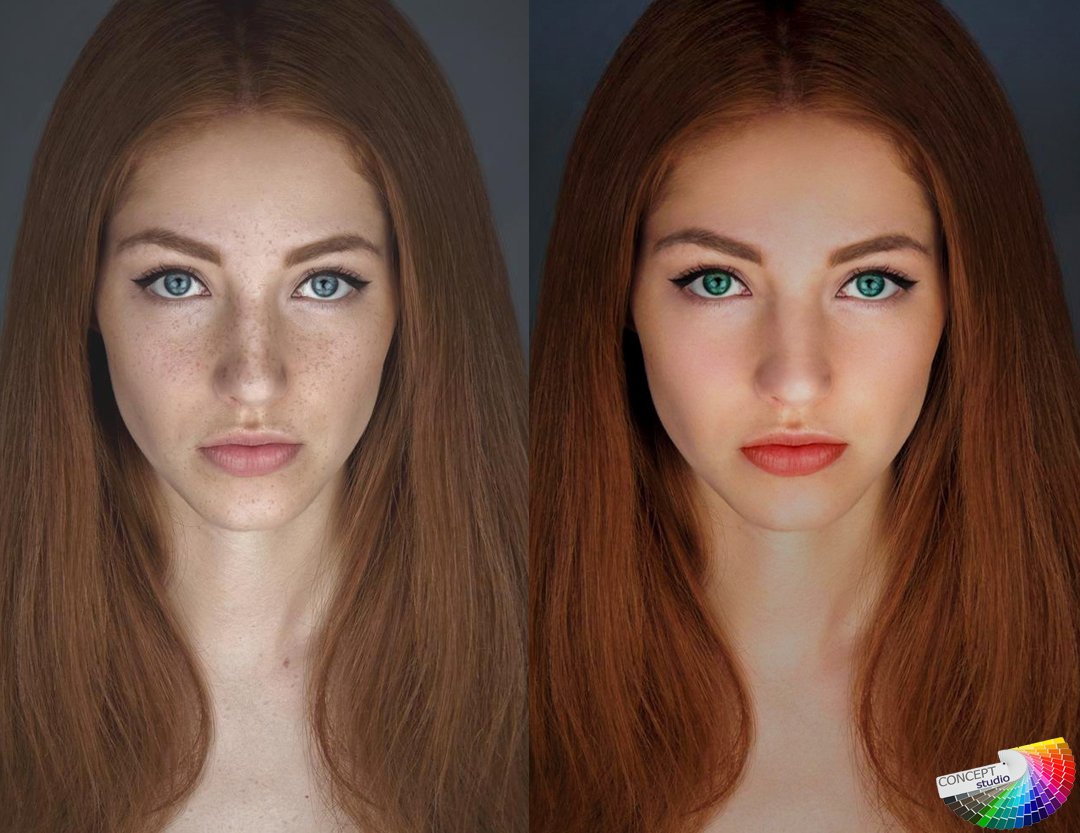
Тени: Этот ползунок обычно увеличивается и используется для восстановления слишком темных областей, в которых детали были «потеряны». Опять же, область можно исправить, увеличив ползунок и сделав тени светлее.
Белые: Этот ползунок регулирует, насколько белым будет «белый» на вашем изображении: чем выше вы поворачиваете ползунок, тем ближе к чисто-белому будут белые объекты на вашем изображении. изображение ближе к серому.
Черный: Этот ползунок регулирует степень черного для черных объектов на изображении; увеличение этого ползунка сделает черные объекты на изображении ближе к серым, а уменьшение ползунка (перемещение влево) сделает черные объекты все более черными.
Чтобы сэкономить время, играя с каждым ползунком, вы можете просто нажать кнопку «Авто», и это должно изменить изображение за вас — однако будьте осторожны, поскольку автоматический процесс может иногда сделать изображение ужасным; в этом случае просто нажмите «По умолчанию», чтобы вернуться к исходным настройкам — это одна из замечательных особенностей Photoshop — многие и большинство изменений являются неразрушающими, и исходное изображение можно восстановить.
Цифровой рабочий процесс: как эффективно обрабатывать ваши фотографии :: Секреты цифровых фотографий
Вы часто теряете отличные снимки? Возможно, пришло время внести в вашу фотографию некоторую организацию. Эффективный рабочий процесс — это секрет отслеживания ваших фотографий и обеспечения их наилучшего качества, когда вы представляете их остальному миру. Даже если вам нравится ваш нынешний способ организации фотографий, стоит потратить время на то, чтобы узнать эти удобные маленькие секреты рабочего процесса.
Знайте, чего вы хотите, прежде чем создавать свой рабочий процесс
Каждый фотограф индивидуален. Некоторые фотографы любят снимать все свои изображения в формате RAW и выполнять очень сложную гимнастику в фотошопе, чтобы отредактировать их, в то время как другие просто предпочитают придерживаться JPEG и использовать их. Эти варианты в конечном итоге повлияют на ваш рабочий процесс и могут сделать вашу работу невероятно трудоемкой или относительно простой. Вам решать в первую очередь, что вы хотите, и строить из этого свой рабочий процесс.
Эти варианты в конечном итоге повлияют на ваш рабочий процесс и могут сделать вашу работу невероятно трудоемкой или относительно простой. Вам решать в первую очередь, что вы хотите, и строить из этого свой рабочий процесс.
Вот показательный пример. Некоторые из моих друзей-фотографов одержимы резервным копированием своих фотографий. Они делают резервные копии своих фотографий на внешнем жестком диске, DVD-диске и в онлайн-сервисе. Если вы одержимы сохранением каждого кадра, это может быть хорошей идеей, но помните, что вам понадобится дополнительное время, чтобы справиться со всем этим. Иногда лучше упростить процесс и оставить только 5 изображений, без которых вы совершенно не можете жить. Это не только сэкономит ваше время, но и избавит ваше портфолио от некачественной работы.
Снять в RAW или JPEG?
файлов RAW довольно большие. Знайте, что при съемке в формате RAW на все уйдет немного больше времени. Сюда входит перемещение файлов, их открытие в Photoshop, изменение в Photoshop и их сохранение. Фотографы, снимающие в формате RAW, обычно имеют высокоскоростные устройства чтения SD-карт и компьютеры с большим объемом памяти. Они тратят значительную часть времени на редактирование своих фотографий и доведение их до нужного уровня.
Съемка в формате RAW не для всех.Это определенно не для тех людей, которые просто хотят поделиться красивыми фотографиями с семьей и друзьями. Многие любители фотографии не снимают в формате RAW, потому что у них нет времени вдаваться в кровавые подробности. Они предпочли бы просто фотографировать и наслаждаться ими. Если вы не видите необходимости вдаваться в подробности в Photoshop, не снимайте в формате RAW. Скорее всего, это не принесет вам никакой пользы, и вы просто потратите много дополнительного времени на обработку своих фотографий.
Формат JPEG сейчас очень хорош. Было время, когда вам снова и снова приходилось беспокоиться об эффектах сохранения JPEG, но это время пришло и прошло. Вы можете вносить изменения в свои изображения JPEG без ущерба для качества при каждом новом сохранении. Многие из лучших модификаций — это небольшие корректировки, для которых не требуются файлы RAW. Просто имейте в виду, что вы не сможете отменить внесенные вами изменения после сохранения файла, поэтому вы можете сделать несколько копий исходного файла.
Многие из лучших модификаций — это небольшие корректировки, для которых не требуются файлы RAW. Просто имейте в виду, что вы не сможете отменить внесенные вами изменения после сохранения файла, поэтому вы можете сделать несколько копий исходного файла.
Решение, ориентированное на детали
Опытные пользователи фотошопа любят начинать с файла RAW и создавать корректирующие слои в Photoshop, чтобы изменить свою работу, не повреждая исходный файл. Корректирующий слой такой же, как и любой другой слой в Photoshop, за исключением того, что он располагается поверх исходной фотографии и изменяет такие мелочи, как насыщенность цвета и яркость. С корректирующими слоями фотограф может вернуться и внести дополнительные небольшие изменения, когда захочет.
Чтобы создать корректирующий слой, перейдите на панель «Слои» в Photoshop и нажмите «Новый корректирующий слой». Оттуда вы можете создать новые корректирующие слои для кривых, цветового баланса, яркости и многого другого. После того, как вы выбрали корректирующий слой, вы просто вносите нужные изменения, и этот слой будет располагаться поверх вашей исходной фотографии. Таким образом, вы можете вернуться и изменить или удалить его позже.
Если вы планируете использовать корректирующие слои в Photoshop, вам следует сохранить все измененные фотографии в формате PSD.Формат файла PSD отслеживает все изменения, внесенные в Photoshop, что позволяет очень легко вернуться к тому месту, где вы остановились. Когда у вас есть фотография, готовая для публикации в Интернете, вы можете просто сохранить ее в формате JPEG в отдельной папке с надписью «Интернет», содержащей все остальные изображения в формате JPEG.
Мой рабочий процесс
Вот что я делаю:
- Скопируйте все фотографии с камеры на жесткий диск компьютера
- Выберите 10 фотографий лучшие фотографии из моей фотосессии
- Скопируйте их на мою флешку с фотографиями.Как только флешка заполнится, я кладу ее в свой банковский сейф, чтобы она находилась подальше от дома
- Загрузите 10 моих лучших фотографий в онлайн-сервис резервного копирования фотографий.
 Я пользуюсь этой возможностью, чтобы пометить свои фотографии и назвать их, чтобы я мог легко найти их позже.
Я пользуюсь этой возможностью, чтобы пометить свои фотографии и назвать их, чтобы я мог легко найти их позже. - Те, которыми я хотел бы поделиться с друзьями, затем открываю в Photoshop и модифицирую, чтобы они выглядели лучше. Обычно я обрезаю и увеличиваю резкость изображения, чтобы убедиться, что цвета сбалансированы.
- Наконец, я загружаю эти измененные фотографии на сайт обмена фотографиями.
Каким бы ни был ваш рабочий процесс фотосъемки, делайте это наиболее подходящим для вас способом. Не поддавайтесь шумихе и не верьте, что вам нужно тщательно редактировать файлы очень большого размера, чтобы стать хорошим фотографом. Быть перфекционистом — это весело, но у некоторых из нас просто нет на это времени. Сосредоточьтесь в первую очередь на том, чтобы делать отличные фотографии. Вы сможете редактировать их позже, когда будете фотографировать.
Большинство людей думают, что этот пост полезен. Как вы думаете?
10 замечательных советов по редактированию фотографий для ускорения рабочего процесса
Вам нравится фотографировать, но вы погрязли в необработанных изображениях? Эта статья для вас! Я дам вам 10 лучших советов по редактированию фотографий, которые помогут ускорить ваш рабочий процесс.
Большую часть постобработки я выполняю в Adobe Lightroom. Но основные принципы применимы независимо от того, какое программное обеспечение для редактирования вы используете.
Цель состоит в том, чтобы эффективно перейти от импорта к экспорту. Не теряйте свой фотографический стиль и не позволяйте любимым фотографиям собирать цифровую пыль.
10. Исправьте изображения в камере, чтобы сэкономить время
Часто вы делаете снимок, зная, что вам придется что-то исправить позже при постобработке.
Но если вы можете исправить это прямо сейчас, вам не придется исправлять это позже.Быстро вращая диск, вы можете изменить экспозицию. Увеличьте масштаб для более точного кадрирования. Выпрямите линию горизонта. Это лучше, чем возиться с его выпрямлением позже при постобработке. Особенно, если вам нужно настроить 100 линий горизонта индивидуально.
Выпрямите линию горизонта. Это лучше, чем возиться с его выпрямлением позже при постобработке. Особенно, если вам нужно настроить 100 линий горизонта индивидуально.
Вы можете внести изменения позже. Но зачем ждать до завтра того, что вы можете сделать сегодня?
Экономьте время на постобработке, замедляясь в поле и глядя на сцену. Возможно, вам понадобится сделать меньше снимков, чтобы получить тот, который вам нужен.
Чем ближе изображение в камере к окончательному изображению, тем меньше потребуется постобработки.
Изображения Дженн Мишра
9. Использование инструментов импорта и экспорта
Настройте программное обеспечение для редактирования, чтобы оно выполнялось автоматически. Инструменты импорта и экспорта Lightroom — отличное место для начала.
При импорте вы можете добавить глобальные ключевые слова и метаданные, такие как заголовки и информацию об авторских правах. Ключевые слова — это неудобно, но вы не сможете найти изображения, если не введете ключевое слово. Потратив несколько секунд на применение ключевых слов при импорте, вы сэкономите много времени позже.
У меня есть много опций на правой панели экрана импорта в Lightroom.
Вы даже можете добавить предустановку разработки, которая применяет ваши любимые настройки к импорту. Вы можете настроить параметры позже, но заложите основу для редактирования при постобработке при импорте.
Когда вы закончите работу, у вас также есть инструменты для экспорта. Вы можете переименовывать изображения и применять повышение резкости на выходе. Lightroom вносит изменения автоматически. Вам не нужно об этом думать.
8. Иметь систему, позволяющую быстрее находить изображения
Я потратил много времени на поиск изображений.Если бы у меня было всего несколько, я бы, наверное, вспомнил, куда я их положил. Но после 1000 (или 100000) мне нужна система для хранения изображений.
Поместите файлы в место, где вы сможете найти их позже. Неважно, какая у вас система, важно наличие системы. Примером может быть Фотографии> Свадьба> 2018.07.15 — Scott & Wendy .
Неважно, какая у вас система, важно наличие системы. Примером может быть Фотографии> Свадьба> 2018.07.15 — Scott & Wendy .
Ускорение рабочего процесса — это не только более быстрая постобработка. Речь идет о том, чтобы изображения всегда были у вас под рукой, когда они вам нужны.
Изображения Дженн Мишра
7. Редактируйте только лучшие изображения
Фотографы, выполняющие постобработку, не тратят время на каждую фотографию. Они работают только с лучшими из лучших.
Это означает наличие эффективной стратегии выбраковки. Удаление означает удаление фотографий, которые не сработали, и таргетинг на те, которые работали.
Оценивайте своих фаворитов с помощью сердечек, цветов, флагов или звезд. Я быстро просматриваю свои изображения, чтобы сделать первоначальный выбор. Затем я делаю это снова, сужая список избранных.Мои лучшие снимки получают больше звезд. Вам не нужно использовать мою систему, но вы должны иметь систему.
Я использую систему флагов и звезд в Lightroom, чтобы найти свои лучшие изображения. Только мои 3-звездочные изображения проходят полную постобработку.
Я буду обрабатывать только избранные. Меня слишком часто обжигали. Я обработал изображение только для того, чтобы найти лучший свет или композицию на следующем изображении.
Чтобы ускорить этот процесс, используйте такой инструмент, как Photo Mechanic. Это программа, разработанная специально для ускорения процесса выбраковки.
Постобработка только лучшего из лучших значительно ускорит ваш рабочий процесс.
6. Устранение нажатия клавиш
Настройки фотографий могут очень часто повторяться. Используйте любые сочетания клавиш, предлагаемые вашей программой постобработки.
Если вы можете сделать одно нажатие клавиши, которое обычно занимает два, вы сэкономите время и силы. Может показаться, что это немного, но подумайте обо всех этих тысячах фотографий в вашем каталоге. Нажатие на одну секунду становится много, если умножить его на 1000 или 100000.
Например, используйте функцию Auto-Advance в Lightroom. Чтобы активировать это, поставьте галочку рядом с Фото> Авто-переход. Когда вы добавляете флаг или звезду во время отсечения, Lightroom автоматически переходит к следующему изображению. Это избавляет вас от сотен нажатий клавиш каждый раз, когда вы отбираете изображения.
Изображения Дженн Мишра
Есть много ярлыков Lightroom. «X» для отклонения. «D», чтобы переключиться на модуль разработки. «V» для преобразования в черно-белое. Вот полный список ярлыков Lightroom.
5. Используйте предустановки и авто для быстрой настройки
Корректировать настройки быстрее, чем применять их с нуля. Начните постобработку, используя автоматические параметры или предустановки.
Авто-значок обычно выглядит как волшебная палочка. Программа анализирует ваше изображение и вносит изменения. Вы можете проверить, какие настройки рекомендует Lightroom, нажав кнопку «Авто» на панели «Основные». Если вам не понравятся результаты, вы всегда можете отменить изменения.
Мне нравятся многие настройки, предлагаемые Lightroom, но другие я изменяю.Мне нравится больше контраста, чем предлагает Lightroom.
Финальное изображение Дженн Мишра.
Предустановки или фильтры придают вашей фотографии вид одним щелчком мыши. Вы можете скачать фильтры или сделать свои собственные. В Lightroom вы можете сохранить избранные настройки в качестве предустановки. Для этого нажмите «+» рядом с панелью «Presets» в модуле «Разработка». Выберите «Создать предустановку».
Снимок экрана Lightroom, показывающий, как создать пресет.
В Photoshop я сохраняю серию команд как действие.
Сохранение настроек как предустановки означает, что я могу применить их одним щелчком мыши.
4. Использование пакетного редактирования
Часто можно сфотографировать серию фотографий с одним и тем же сюжетом или с одним и тем же объектом. У них будут похожие настройки освещения и камеры.![]() Нет необходимости обрабатывать каждое изображение отдельно. Вместо этого выполните пакетное редактирование.
Нет необходимости обрабатывать каждое изображение отдельно. Вместо этого выполните пакетное редактирование.
Пакетное редактирование означает последующую обработку более одной фотографии за раз.
Есть несколько способов сделать это в Lightroom. Вы можете скопировать и вставить настройки или использовать кнопку «Синхронизировать».
Начните с редактирования одной фотографии.
Чтобы скопировать настройки, выберите изображение, которое вы отредактировали, и выберите Правка> Копировать (Ctrl или ⌘C). Появится диалоговое окно с вопросом, какие настройки вы хотите скопировать. Вы можете проверить все или отдельные настройки. Затем выберите неотредактированное изображение и вставьте настройки Правка> Вставить (Ctrl или V).
Чтобы синхронизировать настройки, выберите все похожие фотографии, начиная с фотографии, которую вы редактировали. Нажмите кнопку «Синхронизировать» в модуле «Разработка». Это оно! Ваши настройки будут применены ко всем фотографиям.Неважно, выбрали ли вы две или две сотни.
3. Оптимизируйте процесс редактирования
Как только вы начнете редактировать изображения, получите систему. Неважно, как выглядит эта система — просто вы делаете те же настройки в том же порядке.
Некоторые фотографы сразу переходят на панель «Модуль разработки» в Lightroom. Сначала они исправляют базовые настройки, а затем перемещаются по списку. Пропустите настройки, которые не относятся к вашему стилю фотографии.
Мое первое изменение — композиция.Обрезаю изображение. Нет ничего хуже, чем удаление пятен пыли, выпрямление линий и добавление виньетки — только для того, чтобы обрезать мою тяжелую работу. После кадрирования я перехожу к контрасту, светлым участкам, теням, цвету и деталям.
Изображения Дженн Мишра
Выберите наиболее важные для вас настройки и внесите изменения в том же порядке. Если вам часто приходится возвращаться, чтобы изменить настройку, измените порядок. Например, добавление дымки часто затемняет изображение. Это означает, что мне нужно перенастроить экспозицию.Чем больше вы сможете автоматизировать редактирование, тем быстрее вы это сделаете.
Например, добавление дымки часто затемняет изображение. Это означает, что мне нужно перенастроить экспозицию.Чем больше вы сможете автоматизировать редактирование, тем быстрее вы это сделаете.
2. Редактируйте на ходу
Я обнаружил, что сижу в самолете, поезде или автобусе домой после сеанса, и мне не терпится начать пост-продакшн. Пусть это время поработает.
Настройте мобильное рабочее место для постобработки на ноутбуке или мобильном устройстве. Это не обязательно заменит ваше основное рабочее пространство, но вы можете приступить к редактированию. Когда вы вернетесь домой, вы можете импортировать изображения в Lightroom, добавить ключевые слова и начать отсев.
1. Будьте решительны
Когда я думаю о вещах, которые замедляют мой рабочий процесс, я должен признать, что в большинстве случаев это я.
Есть тысяча способов редактировать цифровое изображение. Я наиболее эффективен в постобработке, когда я решаю. Я теряю время, когда колеблюсь между возможностями. Нет ничего плохого в том, чтобы попробовать несколько разных способов постобработки изображения. Но тогда мне нужно сделать выбор.
Будет проще, если передо мной будет только два варианта.Это фото или это? Этот баланс белого или что?
Изображения Дженн Мишра
Нет правильного способа постобработки изображения. Важно только то, что вам это нравится.
Заключение
Вот и все. Мои десять лучших советов по редактированию фотографий, которые помогут ускорить ваш рабочий процесс. Эта статья больше об оптимизации работы с изображениями, чем о том, как редактировать фотографии. Если вы потратите больше времени в начале процесса, это предотвратит его трату в дальнейшем.
Я использую эти советы, когда дело касается моей работы, и потребовалось время, чтобы процесс стал оптимальным.Найдите свой собственный путь и поделитесь своими советами в комментариях ниже.
Хотите узнать больше? См. Наш курс «Простое редактирование с помощью Lightroom».
Все, что вам нужно знать для обработки необработанного файла в Lightroom
Если вы новичок в обработке необработанных файлов или не совсем понимаете, что делаете, то это руководство для вас. Я рассмотрю все, что вам нужно знать при обработке изображения. Тайна всех этих слайдеров больше не будет загадкой!
Если вы еще не переключились с JPEG на необработанный, обязательно прочтите «Почему вам следует снимать в Raw »!
Сначала мы рассмотрим различные элементы Lightroom, а также то, что могут делать все эти ползунки и когда их следует использовать.Затем я расскажу вам о типичном рабочем процессе и о том, как обрабатывать изображение. Если вы хотите перемещаться между различными частями учебника, вы можете выбрать в меню ниже:
Навигация: Импорт | Модуль разработки | Лечение | Тон | Экспозиция | Контрастность | Блики, тени, белое и черное | Присутствие | Яркость и насыщенность | Коррекция линз | Обрезка и композиция | Баланс белого | Регулировка тона
Импорт
При открытии Lightroom вам нужно будет импортировать необработанный файл, чтобы вы могли его обработать.Для этого нажмите «Импорт…» в левом нижнем углу экрана.
Когда появится окно импорта, перейдите к файлу на вашем компьютере, используя обозреватель каталогов слева. Эскизы будут отображаться в главном окне — убедитесь, что они отмечены галочкой в верхнем левом углу изображений. Он должен быть уже, если это новое изображение в вашей библиотеке. Затем нажмите кнопку «Импорт…».
Итак, теперь ваше изображение было импортировано в библиотеку, показанную слева.Перед продолжением важно пометить его. Не всем это нужно делать, но поскольку я загружаю изображения в библиотеки изображений, журналы и агентства, это экономит время, делая это сейчас, поскольку это помогает при поиске изображений позже. Вы можете добавить такую информацию, как местоположение, название вида, распространенные и латинские названия, время года, страну, и нет ограничений на количество тегов, которые вы можете сделать. Как только это будет сделано, перейдите на вкладку «Разработка» вверху.
Как только это будет сделано, перейдите на вкладку «Разработка» вверху.
Модуль разработки
Это ваша основная область для работы с изображениями.Справа находится набор ползунков, с которыми можно поиграть сколько душе угодно. Помните, что вы можете сходить с ума от некоторых из этих настроек, поэтому всегда внимательно следите за тем, чтобы ваши изображения были реалистичными, и вносите тонкие корректировки, чтобы только улучшить ваши изображения, не переусердствуя!
Давайте рассмотрим эти ползунки поближе!
Лечение
Здесь можно найти настройки баланса белого . Как вы можете видеть, в настоящее время он говорит «As Shot» — это WB, который был установлен на во время съемки , который был автоматическим WB на моей камере.Поскольку это необработанный файл, не имеет значения, какой баланс белого был установлен при съемке фотографии. Мы можем изменить баланс белого на совершенно другую настройку, если захотим. Однако, если бы мы сняли изображение в формате JPEG, , это было бы невозможно, поскольку файлы JPEG не содержат столько данных , сколько нужно для внесения таких изменений. Вы также можете указать Lightroom правильный баланс белого с помощью пипетки Selector Tool. Я расскажу об этом позже.
Тон
Здесь вы можете управлять экспозицией, контрастностью, светлыми участками, тенями и белым и черным.Использование кнопки «Авто» здесь иногда может работать, но если вы заботитесь о том, чтобы ваши изображения были правильными, вам нужно настроить эти ползунки.
Экспозиция
Этот параметр в основном позволяет настроить исходную экспозицию. Объем настроек зависит в основном от динамического диапазона вашей камеры и от того, сколько информации (светов и теней) она захватила, когда вы нажали кнопку спуска затвора. Это не поможет вам восстановить огромное количество размытых сцен или недоэкспонированных объектов, но позволит вам выполнить некоторую корректировку, чтобы сделать изображение ровным и правильным. После использования этого вы поймете, что вы можете снимать, чтобы запечатлеть детали в светлых участках вашего объекта (белые части) и приподнять тени (в пределах разумного) позже на , что позволит получить гораздо более сбалансированную экспозицию.
После использования этого вы поймете, что вы можете снимать, чтобы запечатлеть детали в светлых участках вашего объекта (белые части) и приподнять тени (в пределах разумного) позже на , что позволит получить гораздо более сбалансированную экспозицию.
Контраст
Добавление положительного значения сделает тени и блики более заметными, а отрицательное значение сделает всю сцену более «плоской». Панель «Кривая тона» намного лучше контролирует значение контрастности, но немного сложнее в освоении.
Световые эффекты, тени, белое и черное
Это лучших инструментов для придания вашим сценам вау-фактора . Используемые в модерации , они позволят вам настроить отдельные части гистограммы для получения более округлой экспозиции. Основные моменты — это всего лишь; сдвигая его к отрицательному значению, вы восстановите много переэкспонированных светлых участков. Помните, что если данные и подробности не были записаны в самом необработанном виде в первую очередь, их не будет там для восстановления, сколько бы вы их ни перемещали! Тени тоже такие же; вы можете оживить тени, но снова будьте осторожны, чтобы все не выглядело неестественно.Корректировка Белое и черное изменяет то, насколько белыми являются белые и , а также , насколько черными являются черные цвета . Будьте осторожны с этими двумя, так как вы можете получить очень резкое контрастное изображение , если будете использовать слишком много. Для любого из них нет установленных каменных ценностей, за исключением осторожного использования. Оставайтесь верными жизни и усиливайте только то, что нужно усилить .
Дополнительная литература: как спасти переэкспонированные и недоэкспонированные фотографии
Присутствие
Четкость влияет на четкость между светлыми и темными краями .Сдвиг этого к положительному значению может действительно усилить воздействие ваших изображений, эффективно сделав все резче, текстуры — более детализированными, а объекты — более определенными для зрителя. Однако, поскольку это применяется ко всему изображению , это также может улучшить внешний вид чего-то, что вы, возможно, не хотите, чтобы зритель видел ; например, фоновый объект не в фокусе, поэтому снова используйте его с осторожностью. Для более локализованного управления вы можете использовать это на корректирующей кисти, о которой я расскажу в другом руководстве.Установка отрицательного значения для ползунка Четкость может дать эффект мягкого фокуса, что хорошо, если это то, что вам нужно. В любом случае, этот не является слайдером для использования с высокими значениями на повседневных изображениях , так как он сделает их фальшивыми и преувеличенными.
Яркость и насыщенность
Если вы хотите усилить цвета, вам нужно настроить Vibrance. Это усилит те части (отдельные цветовые каналы) изображения, которые в нем нуждаются, и не даст вам случайных цветовых оттенков. Перемещение влево сделает цвета менее насыщенными, но фотография не станет полностью черно-белой.Насыщенность — это скорее общее изменение, которое повлияет на всю сцену; хороший вариант для обесцвечивания вашего изображения для получения черно-белого вида.
Если вам нужны более конкретные настройки цвета, прочтите Коррекция цвета Lightroom: оттенок, насыщенность и яркость .
Внесение правок
Теперь давайте посмотрим, что вам на самом деле нужно делать с вашей фотографией, импортированной в Lightroom. Взяв в качестве примера нашу верную фотографию тупика, вот как я бы обработал необработанный файл в Lightroom.
Коррекция объектива
Я всегда всегда ставлю галочки «Включить коррекцию профиля» и «Удалить хроматическую аберрацию». Фактически, я настроил эти два элемента для автоматического применения при импорте изображения.
Коррекция профиля будет зависеть от объектива, которым вы сделали снимок, поэтому, если он не загружается автоматически, выберите марку камеры, а затем объектив, с которым она была снята. Это нейтрализует бочкообразное искажение и любое виньетирование, возникающее при съемке изображения.Итак, вы увидите, что горизонт выпрямляется (до определенной степени), а углы становятся ярче. Это побочные эффекты некоторых линз, особенно широкоугольных. Конечно, если вы предпочитаете, чтобы они выглядели до того, как были внесены исправления, не стесняйтесь настраивать их по своему вкусу.
Обрезка и композиция
Обрезка — это обычно первое, что я делаю с изображением, чтобы проверить, работает ли оно, прежде чем тратить больше времени на его совершенствование. Нажатие кнопки кадрирования или нажатие R в Windows или Mac вызовет настройки кадрирования .Чтобы сохранить исходное соотношение сторон 3 × 2, убедитесь, что замок закрыт, щелкнув по нему . Затем возьмите один из якорей, чтобы обрезать изображение. Как вы можете видеть, он поставляется с предустановленными «третьими» разделителями для облегчения композиции.
Поскольку это изображение было получено быстро, тогда не было времени думать о композиции, и поэтому вы можете увидеть, что часть птицы отсутствует. Поскольку для меня главное преимущество этого кадра — это полный рот рыбы, я подчеркну это более плотным кадрированием, чтобы зритель мог видеть все детали рыбы и морды тупика.
Опять же, если вы прочтете советы по композиции, вы могли бы столкнуться с тем, что объекты (особенно диких животных) располагаются на вертикальной трети, оставляя пространство для просмотра.
Баланс белого
На каждом снимке я всегда вручную выставлял баланс белого. Если вы работали над большим количеством цифровых произведений искусства на протяжении многих лет, вы знаете, что набор одного и того же номера во всех трех каналах красного, зеленого и синего (RGB) даст вам оттенок серого между белым и черным.Я считаю, что, поскольку правильный баланс белого будет рассчитываться на основе чего-то нейтрального в сцене, что может быть лучше, чем выбрать что-то серое без информации о цвете! Нейтрально в моих глазах — от 50 до 60% серого.
Щелкните инструмент «Выбор баланса белого» и найдите в сцене что-то примерно нейтральное. Верхняя часть клюва тупиков идеально подходит для этого, что дает мне приблизительное значение по всем трем значениям около 60%. Это отрегулирует температуру и оттенок в соответствии с местом, где вы щелкнули.Очевидно, опять же, не стесняйтесь вносить изменения в любое значение, чтобы придать ему тот вид, который вам нужен.
Регулировка тона
Итак, с применением правильного баланса белого следующим шагом будет создание выразительного изображения! Для этого изображения я сделал это:
Увеличение общей экспозиции на две ступени; повышение контрастности изображения; удаление бликов, уменьшение выдувных частей на белых перьях, чтобы восстановить детали; подтяжка теней в области более темных перьев и глаз (не слишком много!).
Это волшебная кнопка! Вы можете использовать это для большинства других значений, но , удерживая нажатой кнопку Alt / Option и щелкнув инструменты ползунка Белый или Черный , вы откроете это представление, которое показывает вам маску того, где находится каждый канал. обрезанный. Под обрезкой я подразумеваю, что он показывает вам, где части изображения начинают терять информацию. На белом он показывает, что полностью вырезано (выдуто) белым, а отдельные цвета обрезаны по цвету.Черный цвет означает, что не обрезан, поэтому информация по-прежнему присутствует. Точно так же с черным цветом белые части будут показывать, где еще есть информация, а черные — обрезанные части. Не сходите с ума по ним, поскольку они будут создавать более контрастный / резкий вид; вы также можете испортить изображение, если зайдете слишком далеко с обоими.
Четкость хороша для создания заметно более резких изображений за счет увеличения контраста между светлыми и темными краями — идеально подходит для растушевок .Помните, что это применяется ко всему изображению, так что здесь все в порядке, поскольку у нас есть чистый фон, а это означает, что ничего не улучшается, кроме объекта.
А теперь вибрация. Необработанные изображения не имеют примененных к ним стилей изображения, как это делают файлы JPEG вне камеры, поэтому всегда захватываются с нейтральной цветовой схемой, и поэтому они всегда нуждаются в небольшом усилении. Используйте ползунок «Яркость», чтобы увеличить цвет.
Вот и все для базовой обработки необработанного изображения. Поскольку Lightroom — это неразрушающий процессор, вы всегда можете вернуться и изменить настройки, если вы недовольны, и, в худшем случае, снова вернуться к началу.
Лучший способ увидеть свою работу — нажать клавишу Y, чтобы увидеть до и после , а затем использовать кнопку в левом нижнем углу для переключения между вариантами просмотра.
Теперь все, что вам нужно сделать, это экспортировать его в любой формат по вашему выбору. JPEG является наиболее распространенным, особенно для использования на вашем веб-сайте и т. Д. Перейдите в «Файл > Экспорт ».
Выберите «Экспортировать в ту же папку, что и исходное фото». Таким образом, если вы умеете систематизировать изображения, обработанная версия всегда будет вместе с необработанным файлом.Выберите вариант, чтобы поместить его в подпапку, и назовите его по своему вкусу — «Обработано» мне подходит. Настройки файлов могут быть такими, какие вы хотите, но я выбираю JPEG, цветовое пространство sRGB (лучше для Интернета) и 100% качество и нажимаю «Экспорт»!
Здесь могут быть использованы следующие артикулы:
7 эффективных шагов постобработки для начинающих
Научиться эффективной постобработке может быть непросто.
Если вы снимаете фотографии в формате RAW, вам необходимо обработать ваши фотографии, чтобы они выглядели хорошо.
Вот семь шагов, которые я делаю в Lightroom и Photoshop с большинством своих фотографий.
Обычно я делаю фотографии в документальном стиле, и я не меняю их с помощью постобработки. Я разработал рабочий процесс для улучшения и настройки моих фотографий с целью визуализации результата, подобного тому, как я видел изображение на самом деле.
В этой статье сведены к минимуму технические детали и альтернативные варианты, чтобы избежать путаницы и разочарования. Эта статья написана для новичков, начинающих свой путь постобработки.
Исходный неизмененный файл RAW.
Намерение при постобработке файлов RAW
Программное обеспечение для постобработки стало очень сложным и мощным. Фотографии можно изменять, чтобы они полностью отличались от оригинала. Существуют десятки инструментов и множество способов достижения одинаковых или похожих результатов.
В большинстве фотографий, которые я публикую, я больше всего стремлюсь сделать так, чтобы они выглядели как можно более естественно. Я считаю, что это отличное место для начала, даже если вы хотите продолжить и создавать более сюрреалистичные изображения.
Диапазон тонов на фотографии — одна из моих главных забот. Ваши глаза обычно могут видеть более широкий диапазон тонов, чем может записать ваша камера. Я хочу поделиться с вами тем, как постобработать файл RAW, чтобы он выглядел как можно ближе к тому, что вы видели на самом деле.
Семь шагов постобработки
- Шаг 1. Обработка файла RAW
- Шаг 2. Откройте в Photoshop (PS) и создайте двухслойные копии
- Шаг 3. Сбалансируйте диапазон тона
- Шаг 4. Устранение отвлекающих факторов
- Шаг 5: Dodge and Burn to Refine
- Шаг 6: Обрезка (при необходимости)
- Шаг 7. Сохраните TIFF и JPG
Шаг 1. Обработка файла RAW
Файл RAW без изменений.
Выберите фотографию, с которой хотите работать, и откройте ее в «Модуле разработки» в Lightroom. Взгляните на тени, средние тона и светлые участки. Выберите то, что вы считаете важной частью фотографии, и обратите на это внимание при корректировке.
В этой статье я использую пейзажную фотографию вида, который я вижу из своего дома. В нем нет настоящих крайностей или выдающегося главного предмета. Фотография имеет приятный диапазон тонов и цветов, и я хочу видеть детали в каждой области — небо, горы и рис.Необработанный файл RAW выглядит плоским и тусклым.
Воспользуйтесь ползунками на панели «Основные» справа, чтобы начать настройку. Для своего изображения я перемещаю ползунок «Черные» влево, затемняю черные области и перемещаю ползунок «Контраст» вправо вверх, чтобы немного увеличить контраст. Затем переместите ползунок «Тени» на долю вправо, чтобы восстановить детали в темных областях, которые я мог потерять при перемещении двух предыдущих ползунков. Наконец, я немного сдвигаю ползунок «Четкость» вправо.
Рекомендуется не перемещать ползунок в крайнее положение, поскольку качество изображения ухудшается. Лучше использовать комбинацию различных ползунков, чтобы добиться желаемого вида и сохранить качество.
Ползунок «Цветовая температура» также был перемещен в сторону синего, поскольку фотография слишком желтая.
Я сделал пресет в Lightroom с этими настройками, использовал его на большинстве своих фотографий, а затем при необходимости настроил ползунки.
Файл RAW с настройками.
Шаг 2. Откройте в Photoshop и создайте двухслойные копии
Около 90% фотографий, которые я обрабатываю, проходят через этот этап. У меня есть действие, настроенное в Photoshop, которое применяется в первую очередь к любой фотографии, которую я обрабатываю. Сделайте две копии слоя и установите режим наложения фотографии верхнего слоя на «Экран» и режим наложения среднего слоя на «Мягкий свет».
Создание двух дополнительных слоев фотографий позволяет сделать их более выразительными. Этот дополнительный эффект достигается за счет манипулирования верхним слоем «Screen».
Открытие Photoshop с двумя новыми слоями, созданными из фотографий и измененных режимов наложения.
Шаг 3. Сбалансируйте слой экрана
Отрегулируйте «Непрозрачность» слоя до тех пор, пока самая темная область, в которой вы хотите сохранить детали, не будет хорошо выглядеть. На моем фото лес на горе в тени. Я настроил слой экрана на 40%.
Управляйте непрозрачностью верхнего слоя Screen.
Вы можете отключить верхние слои для просмотра внесенных вами изменений.Нижний слой остается таким, каким вы его импортировали.
Теперь выберите инструмент «Ластик» и установите для него непрозрачность около 30%. Начните аккуратно стирать те области фотографии, которые вы хотите затемнить. Больше всего я работал над небом, потому что хотел выделить облака более детально.
Используйте инструмент «Ластик», чтобы затемнить некоторые слишком яркие области.
Установка непрозрачности на 30% позволяет более точно манипулировать фотографией. Я использую перо и планшет, которые чувствительны к давлению и дают мне больше контроля, чем мышь.
Отключите два нижних слоя и временно сделайте 100% непрозрачность слоя Screen, чтобы легче было видеть, что вы делаете.
Отключите другие слои и временно верните непрозрачность слоя «Экран» до 100%. Так будет легче увидеть вносимые вами изменения. Снова включите слои и установите слой «Экран» на выбранный вами уровень непрозрачности.
Когда вы будете довольны, сгладьте изображение.
Шаг 4. Устранение отвлекающих факторов
Используйте инструменты Patch Tool и Clone Tool, чтобы убрать отвлекающие факторы.
Используйте инструмент клонирования или инструмент «Патч», чтобы убрать отвлекающие элементы с вашей фотографии. На моей фотографии не слишком много отвлекающих факторов, но даже убрав несколько ярких элементов, фотография улучшится. Я использовал инструмент «Patch», чтобы заполнить небольшой участок дороги, который был виден, электрические столбы, человека и водонапорную башню на расстоянии.
Очищенное изображение с удалением отвлекающих факторов с помощью инструмента «Патч».
Шаг 5: Dodge and Burn to Refine
Увеличьте масштаб фотографии, чтобы заполнить экран монитора, и внимательно посмотрите на нее.Есть ли еще слишком темные или слишком яркие участки? Если это так, используйте инструменты «Dodge» и «Burn», чтобы исправить их. Вам также может потребоваться использовать инструмент «Затемнение» на тех областях, где вы использовали инструмент «Патч», чтобы они лучше сливались.
На моей фотографии я установил для инструмента «Затемнение» значение экспозиции 11% и выбрал для работы диапазон «Средние тона». Я еще больше затемнил облака, а также немного риса. Теперь облака выглядят более естественно. Рис на переднем плане немного темнее и помогает привлечь внимание к фотографии.Я использовал инструмент «Осветление» также на 11% экспозиции, чтобы осветлить пальму.
«Dodge» и «Burn» для уточнения диапазона тона.
Шаг 6: Обрежьте, если вам нужно
Взгляните на свою фотографию и подумайте, не сделает ли ее кадрирование более четкое изображение. Попробуйте и посмотрите, не уверены ли вы. Сделайте копию, чтобы обрезать и сравнить с оригиналом. Или обрежьте его, а затем нажмите Ctrl + z (cmd + z на Mac), чтобы увидеть сравнение.
Шаг 7. Сохраните файл TIFF и файл JPG
Сохранение двух файлов дает вам один файл с полным качеством, а другой можно использовать в Интернете.У меня есть множество различных «Экшенов» Photoshop, настроенных для изменения размера и сохранения моих фотографий в зависимости от их использования.
Фотография с завершенной постобработкой.
Не все изображения созданы равными
Применяйте эти шаги с большой долей гибкости и творчества. Поэкспериментируйте с ними, чтобы найти альтернативные способы улучшить внешний вид ваших фотографий.
Исходя из этого, у меня есть альтернативные шаги, которые я применяю к некоторым фотографиям для достижения определенного вида. Выполняя эти шаги, помните сцену, которую вы сняли, чтобы ваши фотографии выглядели как можно более естественно.
Если у вас есть другие полезные советы, оставьте их в комментариях ниже.
9 шагов постобработки, которые необходимо добавить в рабочий процесс
Согласно недавнему опросу, профессиональные свадебные фотографы в среднем тратят на фотосъемку всего 4% своего времени. Монтаж, напротив, отнимает у них 77% времени. Хотя этот обзор охватывает только свадебную фотографию, он дает нам представление о важности пост-продакшн на современном рынке.
Когда дело доходит до коммерческой фотографии, важна качественная постобработка. Лицензирование 500px. Авторы продают свои фотографии компаниям и публикациям по всему миру, а для самых богатых людей базовые навыки редактирования оказались бесценными. «Фотографии, сделанные с практической целью, плюс некоторая пост-продакшн — а не неотредактированные снимки — пользуются большим спросом», — говорит нам Пол Фриссон, директор по содержанию в 500px.
У каждого фотографа есть уникальный подход к постобработке, но в целом есть несколько быстрых и простых шагов, которым следуют большинство участников лицензирования, чтобы создать рыночное изображение.Конечно, эти «правила» не будут применяться ко всем вашим фотографиям, но если вы хотите успешно лицензировать свою работу, обязательно помните о них.
Съемка в формате RAW
Большинство цифровых фотоаппаратов по умолчанию снимают в формате JPEG, но файлы RAW открывают целый мир возможностей для редактирования. Это потому, что они сохраняют гораздо больше деталей, яркости и динамического диапазона, чем сжатый JPEG. Более того, вам будет проще «спасти» файлы RAW при публикации, потому что у вас будет возможность исправить засветки или восстановить детали в тенях.
Однако, если вы снимаете в формате RAW, имейте в виду, что изображения, поступающие прямо с камеры, вероятно, не будут продаваться. В отличие от JPEG, эти файлы не выходят из камеры с идеальным балансом белого и насыщенностью. Они предназначены для обработки, поэтому им всегда потребуется некоторая работа, чтобы полностью раскрыть свой потенциал.
Редактировать объективно
Ведущие участники лицензирования обычно отправляют партии не менее 25–50 фотографий каждую неделю, но они снимают гораздо больше.Прежде чем вы начнете настраивать эти слои, первое, что вам нужно сделать, это решить, какие изображения стоят вашего времени и усилий. Нет смысла обрабатывать расфокусированные или зашумленные изображения, поскольку они не понравятся покупателям и, вероятно, все равно будут отклонены.
Если вы планируете продавать свои изображения в коммерческих целях, будьте безжалостны при выборе. Если вы не уверены, полезно попросить коллегу взглянуть на него и помочь вам отредактировать.
Уменьшить шум
Рецензенты и покупатели будут смотреть на ваши фотографии в 100% разрешении, поэтому при проверке на шум убедитесь, что вы делаете то же самое.Любой видимый шум необходимо устранить.
Вы можете уменьшить шум непосредственно в Photoshop или установить дополнительный модуль из специального программного обеспечения для шумоподавления, такого как Neat Image. В качестве альтернативы вы можете попробовать наложение экспозиции, чтобы противодействовать шуму, возникающему из-за высокого ISO.
Следите за контрастом и экспозицией
Если вы сняли фотографию в пасмурный день без фильтра, вам может потребоваться немного повысить контраст, чтобы она выделялась. Внимательно следите за светом и тенями — уменьшайте или увеличивайте их по мере необходимости, чтобы не потерять мелкие детали.
Цвет правильный
Использование сильного цветового оттенка может работать над художественным оформлением, но для коммерческой фотографии все цвета должны быть подходящими. Таким образом, покупатели могут настроить изображение или добавить фильтры в соответствии со своими потребностями. В Lightroom есть масса способов цветокоррекции, но лучше всего начать с баланса белого. Чтобы быстро исправить это, возьмите пипетку и щелкните место на фотографии, которое должно быть нейтральным белым или серым. Вуаля, любые очевидные проблемы с температурой исчезнут.
Вы можете дополнительно уточнить цвета, отрегулировав значения Temp и Tint или переместив ползунки Hue, Saturation и Luminance. Вы также можете поиграть с кривыми тона. В частности, с файлом RAW вашим цветам, вероятно, потребуется повышение яркости и насыщенности, чтобы они ожили. Независимо от того, какие инструменты и ползунки вы выбираете, главное — добиться естественного и реалистичного вида. При прочих равных, нейтральный и легко адаптируемый образ будет лучше драматичного стилизованного изображения.
Совет: обратите особое внимание на пурпурный цвет, так как он поможет вам идентифицировать любые хроматические аберрации.
Удалить пятна
Когда мы говорим «пятна», мы закрываем обычные подозрения, такие как пыль на сенсоре или непривлекательный блик объектива. Но мы также имеем в виду фирменные элементы и элементы, защищенные авторским правом, такие как логотипы, которые не позволят вам продавать свои фотографии в коммерческих целях. По возможности вы должны устранять эти недостатки в камере, удаляя фирменные продукты или используя специальную ленту для маскировки видимых логотипов, но если дело доходит до этого, вы также можете исправить эти проблемы на этапе пост-обработки.
В зависимости от размера логотипа или дефекта вы можете использовать кисть для лечения пятен, инструмент штампа клонирования или инструмент заплатки. Нет единого способа избавиться от этих проблемных областей, поэтому поэкспериментируйте с разными методами и посмотрите, что сработает. Важно то, что это выглядит бесшовно, так как любые плохо отредактированные фотографии, скорее всего, будут отклонены.
Обрезать фотографии
Покупателям изображений нужна разная ориентация, поэтому загрузите несколько разных культур, чтобы предоставить им больше возможностей.Потратьте некоторое время на совершенствование горизонтального и вертикального кадрирования и убедитесь, что вы избавились от всех отвлекающих деталей в углах кадра. Вы даже можете сохранить некоторые часто используемые соотношения изображений, например, в Facebook или Instagram, в качестве предустановок, чтобы покупателям было проще найти нужную фотографию для своих целей.
На этапе кадрирования вы также должны убедиться, что ваши фотографии получаются идеально ровными. Покупатель изображений может заметить перекос горизонта за милю, и ему потребуется всего несколько секунд, чтобы исправить его с помощью направляющих выравнивания Lightroom.
Добавить ключевые слова и метаданные
Ключевые слова — это ключ к тому, чтобы ваши фотографии были доступны для обнаружения, и вы можете легко сделать это в Adobe Bridge или аналогичных приложениях.
Чтобы сэкономить время, сохраните несколько предустановок ключевых слов, которые можно применить к группам фотографий, но не забудьте также уточнить метаданные для отдельных изображений. Чем лучше и точнее будут ваши ключевые слова, тем выше ваши шансы на продажу.
Поверните его в
Постобработка имеет решающее значение для создания привлекательного изображения, особенно если вы снимаете в формате RAW, но с ней легко выйти за рамки.Хотя явно отфильтрованная фотография может выглядеть круто, очень четкий и стилизованный вид может нанести ущерб ее коммерческой жизнеспособности.
Если вы привыкли создавать впечатляющие HDR-изображения или доводить до предела насыщенность и контраст, рассмотрите возможность более легкого прикосновения к фотографиям, которые вы планируете продавать. Дизайнеры всегда могут поэкспериментировать с разной эстетикой после покупки фотографии, но в поисках подходящего изображения они будут искать что-то чистое.
Подробнее о лицензировании с разрешением 500 пикселей можно узнать здесь.
Связанные
.

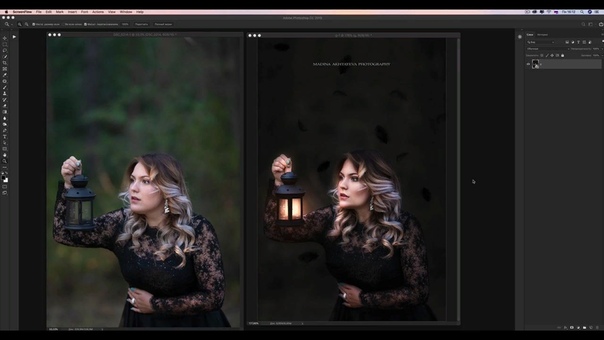 А значит, и цвета должны быть теплыми. Поэтому раскрасим верхнюю часть дедка теплыми цветами. И обязательно сделаем теплые цвета на стене за ним – ведь свет не может просто оборваться на нашем дедке? Он должен куда-то продолжать падать, а именно – на стену дома.
А значит, и цвета должны быть теплыми. Поэтому раскрасим верхнюю часть дедка теплыми цветами. И обязательно сделаем теплые цвета на стене за ним – ведь свет не может просто оборваться на нашем дедке? Он должен куда-то продолжать падать, а именно – на стену дома. Я пользуюсь этой возможностью, чтобы пометить свои фотографии и назвать их, чтобы я мог легко найти их позже.
Я пользуюсь этой возможностью, чтобы пометить свои фотографии и назвать их, чтобы я мог легко найти их позже.