Как красиво обработать фото в фотошопе cs5 и cs6
Искусство фотографии с каждым годом приобретает тысячи и больше поклонников со всего мира, и это вполне понятный процесс. Фото сохраняет даже мельчайшие воспоминания, моменты радости и счастья. Время беспощадно, года летят быстро, воспоминания растворяются, но, просматривая фотографии вас всегда будут посещать самые яркие, истинные и теплые чувства.
Но все мы любим красивые вещи, это же и касается и фото. Чтобы создать хорошее и качественное фото, человеку потребуются определенные знания и умения. Чтобы их заполучить нужно набраться терпения, сил,иметь желание,а также обзавестись отличным «учителем».
Выбрать и пойти на курсы фотографии в наше время не составит проблем, главное выбрать фирму дающую качественные, первоклассные знания, одной из таких фирм является фотошкола http://krasnodar.videoforme.ru/photoschool, она научит как обработать фото в фотошопе, подобрать соответствующие фильтры, обучить всем приемам современной, доброкачественной обработки фотографии.
Цифровые методы обработки фотографии имеют множество преимуществ, с их помощью осуществима буквально любая задумка, в вашем распоряжении будет вся безграничная фантазия и воображение. Теперь рассмотрим более подробно возможности и способы обработки фотографий в фотошопе. Растровый редактор Adobe Photoshop CS5.
Как обработать фото в фотошопе CS5
Adobe Photoshop — многофункциональный редактор,с рядом разнообразных возможностей, понятных даже для стартующих фотографов. Данный фотошоп поддерживает такие растровые форматы:
- BMP-поддерживается всеми графическими редакторами Windows.Сохраняет данные исключительно в цветовой моделе RGB.
- TIFF-поддерживает весь диапазон цветовых моделей,именно поэтому имеет высокую популярность.
- PSD-родной формат фотошопа CS5, позволяющий сохранить изображение с массой факультативных функций.
- GIF-использует 8-битовый цвет, качественно сжимая сплошные цветные области, при этом сохраняя детали изображения.

- JPEG- сохранение информации о геометрических размерах изображения.
- PNG-разрабатывалась специально для сети; существует как заменитель формата GIF с более расширенными функциями.
Панель управления
Рассмотрим панель управления фотошопа CS5 — основное рабочее »место» фотографа. Панель управления подразделяется на следующие группы инструментов:
- инструменты выделения. Кнопки: Move, Rectangles Marquee Tool, Lasso Tool. В чек-боксе Elliptical Marquee Tool, Single Column Marquee, Single Rou Marquee, Polygonal Lasso Tool, Magnetic Lasso tool, Magic Wand, Crop, Eyedropper. С помощью которых вы сможете геометрически и произвольно выделать нужные области фото, перемещать их, выделять цветом сплошные области (заливка), перемещать цвет участка изображение на цветовые поля панели инструментов.
- инструменты ретуширования. Кнопки: Brush Toll, History Brush Tool, Blur Tool. В чек-боксе Pattern Stamp, Gradient Tool, Sharpen, Smudge Tool, Dodge Tool, Burn Tool, Sponge Tool. Здесь для работы используются в основном киски разного рода, формы и назначения. Перед рисование можно задать параметры инструмента.Также вы сможете копировать одну часть изображения в другую, закрашивать область неизображения, размывать рисунок, заливать его с цветовым переходом, возвращать начальное состояние фото, изменять четкость и резкость.
- инструменты начертания и ввода текста (существуют в двух форматах):
- Эти инструменты позволят вам создавать опорные точки для рисунка, вводить текст (горизонтальный и вертикальный), выделять контуры, создавать произвольные и геометрические фигуры, 3D моделирование. Кнопки: Pan Tool, Horizontal Type Tool, Path Selection Tool. В чек-боксе Freeform Pan Tool, Add Anchor Point Tool, Delete Anchor Point Tool, Convert Point Tool , Vertical Type Tool, Direct Selection Tool, Rectangle Tool, Rounded Rectangle Tool, Ellipse, Line Tool, Custom Shape Tool +поворот 3D объекта и 3D камеры.

- Возможность перемещать и увеличивать изображение. Кнопки: Hand, Zoom Tool, Quick Mask. CS5 позволит пользователю работать со слоями. Каждый из слоев изображения повторяет параметры основного изображения.
Этих данных вполне достаточно чтобы уметь качаственно и профессиональго работать в фотошопе CS5. Из вышеперечисленного можно сделать вывод, что в пользовании он не так уж и сложен. Теперь коснемся, непостедственно, обработки самого фото. Приведем пример редактирования фотографии: Новички могут редактировать в формате RAW.
Он представляет из себя файл еще без какой-либо обработки. Его особенностями являются возможность выбрать самостоятельно цветовой баланс, подкорректировать экспозицию, подтянуть тени и цвета. После открытия файлов в данном формате, устанавливаем нужные вам параметры фотографии : экспозицию, яркость, точку черного, контрастность, заполнение светом.
Возьмем фото, на котором изображен пейзаж.Для него хорошо использовать «поляризационный фильтр», переходим на вкладку HSL — вкладка светимости, и регулируем в зависимости от цветовой модели изображения, которое хотите в итоге получить. Следующим шагом будет увеличение динамического диапазона : увеличение яркости отдельных участков фотографии.
Следует выбрать: быструю маску и кисть, установить размер кисти до 1200 для фото около 10 МП. Закрашиваем отдельные нужные области на фото, снова жмем быструю маску и зажимаем клавиши Ctrl+Shift+i (инвертирование выделенной области), затем Ctrl+L (уровни) и перемещаем ползунок в нужную вам сторону.
На этом и завершилось редактирование фотографии, сохраняем полученное фото в формате jpeg. Adobe Photoshop станет хорошем помощником в ваших начинаниях и откроет все секреты как красиво обработать фото в фотошопе CS5. Обработка фото является неотъемливой частью фото-искусства, освоя ее, вы всегда будите радоваться вашим уникальным снимкам.
Фотографии помогают оживать эмоциям, вновь пробуждать чувства, которые мы испытывали в определенный момент нашей жизни. Фото — это своего рода фиксация когда-то пережитых нами чувств, определенных моментов жизни, переживаний. Иметь дома фотоальбом настоящее счастье для вас и будущих поколений. Все сохранить в памяти невозможно, именно поэтому искусство фотографии является синтезом хорошего хобби и маленького мира воспоминаний, где чувства оживают.
Фото — это своего рода фиксация когда-то пережитых нами чувств, определенных моментов жизни, переживаний. Иметь дома фотоальбом настоящее счастье для вас и будущих поколений. Все сохранить в памяти невозможно, именно поэтому искусство фотографии является синтезом хорошего хобби и маленького мира воспоминаний, где чувства оживают.
Эффективная обработка фотографий в Photoshop
Читая статьи о Photoshop, я часто удивляюсь тому, насколько многие авторы усложняют решение по сути простых задач по обработке. Этим страдают и многие «монументальные» писатели, например Дэн Маргулис. Но ему это простительно – его задача написать о всех тонкостях и нюансах процесса обработки, рассмотреть его со всех ракурсов и сторон. Хотя именно эта особенность подачи материала в его книгах отталкивает многих читателей.
На самом деле, корни подобных способов «увеличить резкость в 40 действий» растут из очень простой вещи – люди, которые пишут эти уроки, никогда не работали с большим объемом фотографий. То есть, как правило, у них есть пара фотографий и они готовы в процессе их обработки убить вечер-другой. Но когда у тебя идут постоянные заказы, и с каждой фотосессии тебе надо серьезно обработать несколько десятков кадров – начинаешь задумываться о более простых и удобных способах обработки.
О них мы сегодня и поговорим. Я расскажу вам о пяти простых, но очень эффективных инструментах Photoshop, которые я постоянно использую в своей работе.
Перед тем, как обрабатывать фотографии в Photoshop, я всегда сначала работаю с кадрами в RAW-конвертере. Именно там я провожу основную цветокоррекцию и первичную обработку фотографий. По сути, я создаю «скелет» обработки, а в Photoshop работаю уже с деталями фотографии.
Итак, мы поработали с фотографией в RAW-конвертере и открываем ее в Photoshop. Фотошоп встречает нас огромным количеством инструментов для обработки на все случаи жизни. Но мы поговорим о самых простых и эффективных из них.
1. Dodge Tool/Burn Tool
Главная функция Dodge Tool/Burn Tool – осветление/затемнение отдельных участков изображения. По сути, вы можете «рисовать» затемнение или наоборот – осветлять снимок. Это очень просто, попробуйте: уверен, вы оцените этот инструмент. Dodge/Burn Tool имеет всего две, но очень важные настройки.
Range — Выбор области применения
Вы можете использовать этот инструмент на темные (Shadows), светлые (Highlights) или нейтральные (Midtones) области фотографии. Например, вам нужно осветлить темные участки подбородка (при обработке портрета), а светлые оставить не тронутыми. В таком случае мы ставим режим Shadows в Dodge Tool, и она будет осветлять только темные участки мест, на которые мы ее применим.
Exposure – сила воздействия
Очень важно правильно выставить силу воздействия. Многие люди, экспериментируя с фотошопом, пробуют Dodge/Burn на 100%. И, затемняя изображение, получают черные «дыры», а осветляя – сплошные пересветы. Конечно, получая такой результат, они больше не возвращаются к этому инструменту. Но Dodge/Burn – это тонкий инструмент. Если вы работаете по теням или светам – попробуйте силу применения в 7-10%, если с нейтральными участками – 10-20%. Для каждого случая сила воздействия подбирается отдельно, но, немного поработав с этим инструментом, вы начнете чувствовать, какая именно мощность нужна в каждом конкретном случае.
Использование
Dodge/Burn имеет массу способов применения:
- Осветляйте радужку глаз
Просто примените Dodge Tool на радужку глаз – это самый простой способ ее осветлить. Тем самым вы акцентируете внимание зрителя на глаза модели.
На всех этих портретах я высветлял радужку глаз именно для того, чтобы привлечь внимание зрителя к глазам и добавить психологизма в кадр.
- Затемняйте линии формы лица на мужском портрете
Скулы, линия подбородка, линия носа, брови – любые лицевые линии, если их немного затемнить, приобретут больший объем и контрастность.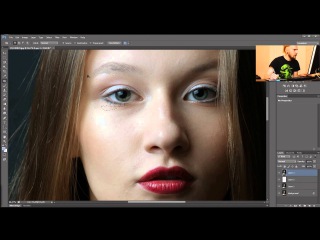 Мужчина на фотографии станет выглядеть более жестким и волевым.
Мужчина на фотографии станет выглядеть более жестким и волевым.
Этот прием я использую при обработке практически всех мужских Ч/Б портретов. Для цвета этот прием не всегда подходит, так как «рушит» цвета, но на Ч/Б картинке работает просто отлично.
На женском портрете надо очень аккуратно использовать этот прием, так как женщину украсит только акцентирование тех лицевых линий, которые придают ей женственность. В ином случае вы получите портрет мужеподобного существа.
- Осветляйте области контрового света
Контровой свет сам по себе – замечательная вещь. Но если вы с помощью Dodge Tool усилите его эффект – картинка станет еще лучше. Особенно здорово это смотрится на концертных фотографиях, когда музыкантов освещает хороший контровой свет.
- Отбеливайте зубы вашим моделям
Именно используя Dodge Tool, проще и эффективнее всего отбеливать зубы на фотографии. Немного попозже я обязательно напишу отдельный урок о правильном отбеливании зубов с помошью Dogde Tool.
2. Clone Stamp
В фотошопе существует несколько инструментов для ретуши изображений, и каждый из них по своему хорош. Но «Штамп» — самый универсальный в применении инструмент.
Его функция – брать определенный участок изображения и копировать его. Тем самым мы можем, например, заретушировать морщины – просто «заменив» их участками гладкой кожи. Для этого нажимаем Alt и выбираем область, откуда будет браться картинка, и потом, просто кликая по нужным участкам изображения, мы будем копировать ее на них.
В настройках штампа важно обратить внимание на два параметра:
Mode
Это режимы, в которых будет работать штамп. Например, в режиме Darken штамп будет «заменять» только более светлые зоны, нежели выбранный участок. По сути – вы можете затемнять светлые зоны изображения, оттого и название режима – Darken. И, сооветственно, в режиме Lighten штамп будет работать только на более темные зоны изображения, осветляя их.
Clone Stamp имеет много режимов работы – поэкспериментируйте с ними, уверен, вы получите интересные результаты.
Описывать работу каждого режима, на мой взгляд, не имеет смысла — в фотошопе для всех инструментов действуют по сути одни и теже принципы работы режимов, только немного изменяясь под специфику конкретного инструмента.
Opacity
Opacity – значит непрозрачность. Проще говоря, чем меньше вы поставите процент в этой настройке, тем более прозрачная будет «работа» штампа. Например, при 100% штамп полностью заменит выбранный участок, а при 50% — будет полупрозрачным. Для ретуши лица, как правило, используется 10-30%, в ином случае будет слишком четко виден след штампа.
Использование Clone Stamp
Ретушь во всех ее проявлениях – основное назначение штампа. Прежде всего штамп используется для ретуши кожи – убирать морщины, синяки под глазами, отеки и прочие прекрасные творения матери-природы.
Также можно заретушировать, например, нежелательный объект в кадре. Если, конечно, он не занимает половину фотографии.
Очень удобно использовать штамп для устранения небольших пересветов. Например, у вашей модели на кончике носа небольшое пятнышко пересвета. Мы берем штамп, ставим режим Darken и в пару кликов затемняем это пятнышко.
3. History Brush
Хистори браш – это машина времени для обработки фотографий. Вы можете брать любую стадию обработки и кисточкой рисовать из нее по вашему изображению.
History Brush таит в себе огромные возможности. Подробно о работе этого инструмента я уже писал в отдельной статье. В ней вы найдете подробный урок по применению хистори браш и узнаете, как увеличивать резкость только на нужных вам участках изображения.
Безусловно, увеличение резкости не единственная область ее применения. В будущих статьях, я расскажу, как с помощью History Brush работать с цветом на фотографии.
4. Black&White
Инструмент Black&White находится во вкладке Image—>Adjustments.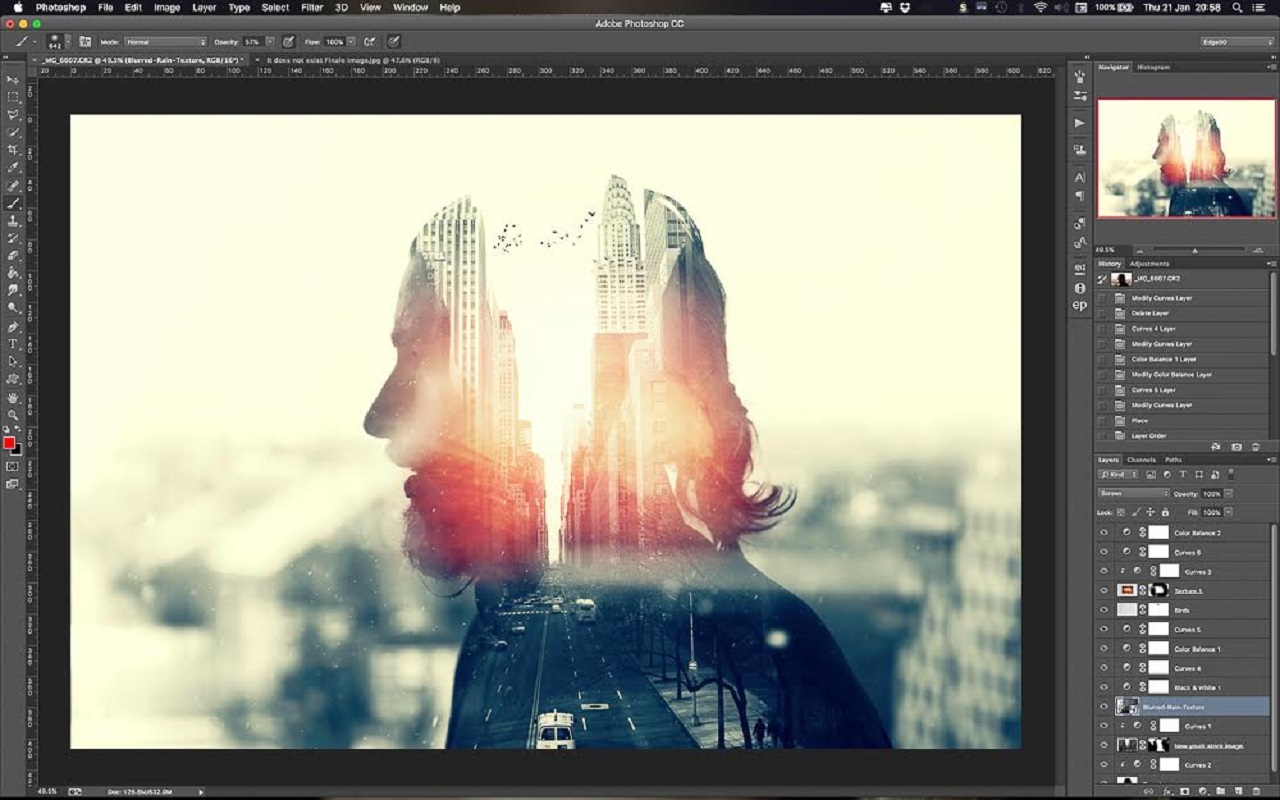 Или можно просто создать Adjustment layer (Корректирующий слой) на фотографии.
Или можно просто создать Adjustment layer (Корректирующий слой) на фотографии.
Главная функция инструмента Black&White – «правильный» перевод цветного изображения в ч/б. Правильный потому, что вы можете изменять черно-белое отображение каждого из цветов. Тем самым вы сможете получить красивую и «вкусную» ч/б картинку.
Но на этом функционал B&W не ограничивается.
С помощью этого инструмента можно получить очень интересную и цветную картинку. Применим на нашу картинку B&W, а затем включим режим слоя Overlay.
Теперь, манипулируя рычажками управления B&W и прозрачностью слоя, мы можем получить очень интересную картинку. Для большей наглядности я поставил довольно высокий Opacity слоя с B&W — 62% и повернул на максимум рычажки Greens, Cyans, Blues и Magentas.
Как мы видим, картинка стала сразу насыщеннее и контрастнее (кликните по картинке для увеличения).
А теперь обратим внимание на галочку Tint. Включив ее, мы сможем тонировать изображение в нужный нам цвет.
Использование
Вариантов использования B&W как при работе с цветом, так и при обработке Ч/Б — масса.
В одной из следующих статей я, на примере обработки нескольких фотографий, расскажу о всех основных нюансах работы с Black&White.
5. Shadow/Highlights
Shadow/Highlights также находится во вкладке Image—>Adjustments (там вообще, кстати, много интересных инструментов находится, советую поэкспериментировать со всеми)
Этот инструмент создан, чтобы затемнять пересвеченые области и вытягивать света из теней. Кроме самого очевидного применения – устранять пересветы и недосветы, S/H отлично работает также и для создания ощущения большей глубины картинки. Мы можем в светлые области добавить темных полутонов, а в темные – светлых. Тем самым, картинка станет более объемной и глубокой.
Например, на этой фотографии с помощью S/H я добавил объема шерсти щенка и картинка сразу стала интересней.
На самом деле, Shadow/Highlights — совершенно незаменимый инструмент для любой серьезной обработки. Практически любую фотографию можно сделать лучше, если грамотно применить S/H.
Хочется рассказать о всех настройках S/H и его функционале, но это действительно тема для отдельной статьи. В будущем, я обязательно вернусь к теме Shadow/Highlights, а пока просто попробуйте поэкспериментировать — пробуйте разные варианты настроек и смотрите на результат. По моему опыту, этот способ — самых действенный для освоения новых вещей.
Как мы видим, все эти инструменты очень просты в использовании, но при этом – потрясающе эффективны. Попробуйте поэкспериментировать с ними и вы почувствуете сколько возможностей они дают при обработке.
Думаю стоит сделать серию статей о простых, но очень эффективных инструментах в Photoshop. И в следующей статье я расскажу об инструментах для серьезной работы с цветом на фотографии.
10 уроков по обработке фотографий в Adobe Photoshop
Подборка видео-уроков по обучению обработки фотографий в лучшем фоторедакторе — Adobe Photoshop.
Из представленных в топике 10 уроков вы научитесь правильно ретушировать фотографии, накладывать на них эффекты и создавать удивительные эффекты для ваших снимков.
1. 7 хитростей и полезностей Photoshop
2. Винтажный эффект
3. Бьюти ретушь фотографии
4.
 Всё о работе с кистью в Lightroom
Всё о работе с кистью в Lightroom
5. Эффект рассеянных звезд
6. Профессиональный метод ретуши
7. Обработка портретов
8. Эффект кино
9. Мягкий винтажный эффект
10. Частотное разложение для начинающих
50 уроков по обработке фото
Создание различных фотоэффектов всегда будет достаточно актуальным. Если вы хотите немного оживить изображения, эта подборка уроков для вас. Здесь вы непременно найдете много полезных моментов, таких как создание tift-shift -эффектов, эффекты акварели, ретро- и Instagram-эффектов. Уроки достаточно просты и отлично подойдут для людей, которые только начинают осваивать фотошоп.
Instagram-фильтр с помощью Photoshop
Узнаете как за несколько простых шагов создать фильтр «Nashville».
Добавляем к фото винтажный эффект
Создаем эффект акварели
Как сделать Instagram-фильтр: Earlybird
Еще один урок по созданию инстаграм-эффекта.
Instagram-эффект в Photoshop
В этом уроке вы узнаете, как за три шага можно добавить винтажный эффект к фото.
Видео-урок
Создаем муви-стайл эффект
Создаем ретро-эффект за три шага
В этом уроке вы узнаете, как за три шага к фото добавить ретро-эффект. Если и это вам покажется слишком длинным процессом — ниже вы сможете скачать экшн.
Эффект акварели в 10 шагов
Добавляем глубину к фото, применяя фильтр Lens Blur
В Photoshop существует фильтр Lens Blur. Он позволяет добавлять фотографиям глубину. Кроме того, можно выбрать место на фотографиях, где она будет применена.
Создаем эффект битого стекла
Создаем эффект HDR -фото
Создаем ломо-эффект в фотошопе
Создаем эффект акварели на фоне старых газет
Создание фотоманипуляции «Гроза»
Добавляем глубину морщинам
Урок по созданию ломо-эфекта
Фоторетушь с помощью Photoshop CS6
Как добавить к фото ретро-эффект
Наложение текстур на фото
Добавляем винтажный эффект к фото
Видеоурок по добавлению различных эффектов к фото
Урок недели: добавляем цвет к фото
Видеоурок: корекция фото
Добавляем эффект зернистой пленки
Превращаем фото в рисунок
Узнайте, как добавлять Instagram-эффект (видеоурок)
Эффект размывания
Добавляем к фото блики
Раскрашиваем фото с помощью градиентов
Добавляем мягкий эффект за несколько шагов
Как убрать зеленый оттенок с изображения
Видеоурок — добавляем ретро-эффект
Добавляем фото драматичности
Tilt-Shift-эффект
Урок по обработке фотографий с автомобилями
Превращаем цветную фотографию в ч/б
Изменяем время суток на фото
Частичный эффект цвета (видеоурок)
Создаем Instagram-эффект
Создаем простой экшн
Превращаем фото в рисунок маслом
Создаем эффект в стиле Andrzej Gragan
Добавляем макияж к фото
Делаем кожу шоколадного оттенка
Star Diffusion
Обработка фотографий в стиле Cross-processing
Имитация студийного освещения
Добавляем HDR-эффект к фото
Автор — Nancy Young
Перевод — Дежурка
Смотрите также:
Пакетная обработка фотографий в Photoshop
В этой статье вы узнаете, как происходит пакетная обработка фотографий и как применить ее для множества изображений.
Мы создадим операцию Photoshop, которая изменяет длину наших изображений до 1000 пикселей, и затем применим эту операцию одновременно к нескольким изображениям. Такие функции автоматизации Photoshop, как операции и пакетная обработка, стали доступны уже давно, поэтому вы сможете выполнить урок в Photoshop CS3 и более новых версиях:
Изображения для обработки «Distressed Paint Overlays for Your Graphics»
Сначала создадим новый документ размером 2000 на 1500 пикселей. Это даст нам рабочее пространство для создания операции для пакетной обработки фотографий в Фотошоп:
Перейдите в меню Окно > Операции (Window > Actions), чтобы открыть панель операций. Нажмите на иконку в виде папки «Создать новый набор» (Create New Set) в нижней части панели операций и назовите набор «Resizing Actions». Вы можете перемещать наборы и операции на панели, нажимая и перетаскивая их:
Нажмите на созданный набор, чтобы выделить его. Мы будем создавать нашу операцию внутри этого набора, чтобы сохранить его для последующего использования. Нельзя сохранять операции вне Photoshop и открыть их на другом компьютере, если они не находятся в наборе.
Нажмите на кнопку «Создать новую операцию» (Create New Action) и назовите операцию «1000PX Wide» («Ширина 1000 пикселей»):
Нажмите «Запись» (Record), чтобы начать записывать вашу операцию в этой программе для пакетной обработки фотографий. Все, что вы делаете сейчас, будет записано пооперационно для последующего использования в пакетной обработке. Перейдите в меню Изображение > Размер изображения и задайте ширину 1000 пикселей. Убедитесь, что стоят галочки напротив полей «Масштабировать стили» (Scale Styles), «Сохранить пропорции» (Constrain Proportion), «Интерполяция» (Resample Image).
Установите в выпадающем меню ресамплинга значение «Бикубическая автоматическая» (Bicubic Automatic). Нажмите OK. Не беспокойтесь за настройки размера документа, так как операция записывает значения только для полей с метками, значение ширины, которое мы изменили, и настройки ресамплинга в выпадающем меню:
Теперь нам нужно сохранить наше изображение в операцию, которую мы записываем. В другом случае мы бы не стали записывать команду «Сохранить как» (Save As) в операции, но пакетная обработка требует этого, чтобы экспортировать корректный тип файла. Перейдите в меню Файл > Сохранить как и сохраните пустой документ как JPEG. Поставьте галочку в поле «Встроить цветовой профиль» (Embed Color Profile). Нажмите «Сохранить» (Save).
В другом случае мы бы не стали записывать команду «Сохранить как» (Save As) в операции, но пакетная обработка требует этого, чтобы экспортировать корректный тип файла. Перейдите в меню Файл > Сохранить как и сохраните пустой документ как JPEG. Поставьте галочку в поле «Встроить цветовой профиль» (Embed Color Profile). Нажмите «Сохранить» (Save).
Неважно, где вы сохраните изображение во время записи операции, потому что мы определим папку назначения, где будет сохранен пакет изображений позднее, но вы обязательно должны нажать кнопку «Сохранить», чтобы определить тип файла в операции для пакетной обработки фотографий Photoshop:
Вернитесь обратно на панель операций и нажмите на иконку «Стоп» (Stop). Наша операция готова! Видите последовательность действий по изменению размера изображения и сохранению, которую мы выполнили? Все просто:
Перейдите в Файл > Автоматизация > Пакетная обработка, чтобы открыть окно пакетной обработки. Выберите «Resizing Actions» из выпадающего меню «Набор» (Set) и «1000PX Wide» из меню «Операция» (Actions):
Нажмите «Выбрать» (Choose) под пунктом «Источник: папка» (Source: Folder) и выберите папку Distressed Paint Overlays там, где вы ее сохранили. Мы будем изменять размер этих изображений:
Оставьте поле «Игнорировать команды «Открыть» (Override Action “Open” Commands) неотмеченным, поскольку мы не открывали никакие файлы в процессе записи нашей операции. Поле «Включить все вложенные папки» (Include All Subfolders) также оставьте неотмеченным, так как в стоковом пакете, который мы используем, нет подпапок.
Поля «Подавить диалоги параметров открытия файлов» (Suppress File Open Options Dialogs) и «Запретить сообщения системы управления цветом» (Suppress Color Profile Warnings) должны быть отмечены, чтобы не подтверждать изменения параметров для каждого изображения в пакете.
Большинство JPEG изображений будут иметь встроенный цветовой профиль sRGB, который является рабочим RGB в Photoshop по умолчанию, поэтому в любом случае не должно быть никаких предупреждений системы управления цветом.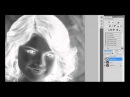 Если изображение не имеет встроенного профиля, Photoshop может установить для него рабочий профиль sRGB. Важно, чтобы во время пакетной обработки фотографий отсутствовали всплывающие диалоговые окна, иначе все цели автоматизации будут провалены:
Если изображение не имеет встроенного профиля, Photoshop может установить для него рабочий профиль sRGB. Важно, чтобы во время пакетной обработки фотографий отсутствовали всплывающие диалоговые окна, иначе все цели автоматизации будут провалены:
Создайте новую папку на рабочем столе. Назовите ее Batch Process Images Resized. Вернитесь назад и в окне пакетной обработки в Photoshop установите ее как папку назначения. Убедитесь, что поле «Игнорировать команды «Сохранить как» (Override Action Save As Commands) отмечено:
Выберите «Именование файлов» (File Naming Template) для ваших экспортируемых изображений. Пока что мы можем остановиться на шаблоне по умолчанию. Убедитесь, что поля совместимости для Windows и Mac OS отмечены. Из выпадающего меню «Ошибки» (Errors) выберите «Останавливаться при возникновении ошибок» (Stop for Errors):
Нажмите OK в диалоговом окне пакетной обработки. Изображения откроются, их ширина изменится до 1000 пикселей, и они сохранятся прямо на ваших глазах.
Финальный результат пакетной обработки фотографий в Фотошоп:
Данная публикация является переводом статьи «How to Edit Thousands of Images at Once in Photoshop with Batch Processing» , подготовленная редакцией проекта.
Ретушь фотографии в PHOTOSHOP CS6
Итак, обещала сделать небольшой урок по Фотошопу. Не существует границ ваших возможностей в этой программе, и все невозможно сразу объять, поэтому давайте начнем с самого начала: с обработки кожи, волос, глаз и зубов. Сразу говорю, что данными способами ретуши пользуюсь я, и я не настаиваю на их правильности/удобстве и тд. Работаю я в Фотошопе CS6.
1. Открываем фото:
2. Сразу дублируем базовый слой (Background), нажимая Ctrl+J:
3. Займемся сначала прыщиками, неровностями и морщинками. Берем инструмент Лечащая кисть (Healing Brush Tool), выбираем размер кисточки, копируем чистый участок кожи (клик левой кнопкой мышки на чистый участок кожи + Alt), и залепляем все то, что хотим скрыть.
Конечный результат:
4. Теперь займемся гладкостью кожи. Копируем наш слой, где мы удаляли пятна (Ctrl+J). Идем в Filter – Other – High Pass. Выбираем значение радиуса, при котором наше изображение примет примерно такой вид (цвета должны пропасть, но контур изображения дожен остаться):
У меня это значение оказалось 21. Далее на этом же слое применяем фильтр Filter – Blur – Gaussian Blur. Значение радиуса размытия ставим в три раза меньше, чем в предыдущем фильтре. У меня это значение получилось равным 7 (21 разделить на 3 равно 7).
Инвертируем слой, нажимая Ctrl+I. Выбираем режим перекрытия Overlay. Изображение дожно стать нечетким.
Создаем маску слоя Alt + значок маски слоя (выделен на фото). Изображение снова стало четким? Отлично.
Теперь выбираем кисть Brush Tool, выбираем белый цвет и аккуратно проходимся ею по коже, не задевая волос, глаз, бровей, губ, мимических складок и тд., чтобы сохрать общую четкость изображения. Будьте внимательны, для рисования должна быть активная маска слоя, а не сам слой. Вы увидете как на черном квадрате маски слоя пояляются прокрашенные вами участки. Если вы ошиблись и прокрасили ненужное место, выберете черный цвет кисти и ею удалите лишний участок. Можете поиграть немного с прозрачностью слоя (Opacity), но на моем примере я оставила Прозрачность на уровне 100%.
Добавим немного естесственных шумов к изображению. Создайте новый слой Layer – New – Layer, выполните операцию Edit — Fill – 50% Gray.
Добавляем шум к слою: Filter – Noise — Add noise, значение выбираем небольшое, в пределах 10. Выберете режим перекрытия Overlay. Подрегулируйте под себя прозрачность слоя. На моем примере прозрачность 50%.
Чтобы шум распространялся только на область лица, сделаем маску отсечения: выбираем слой с шумами, щелчок правой кнопкой мышки, в выпавшем меню выбираем Create Clipping Mask.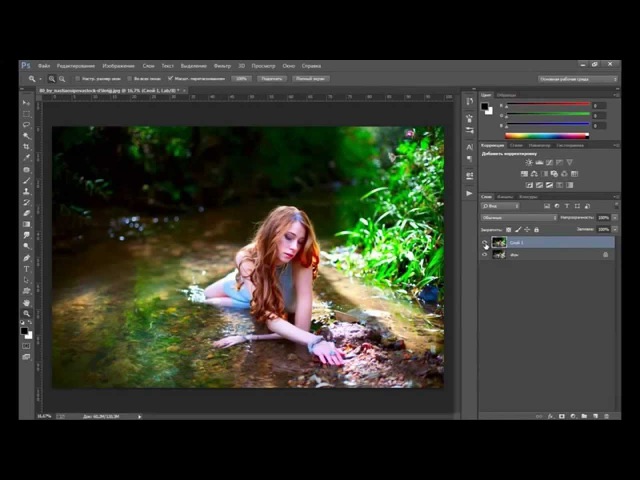 Важно, чтобы слой с шумами находился прямо над слоем, где мы рисовали по коже, так как маска отсечения создается только для нижележащего слоя.
Важно, чтобы слой с шумами находился прямо над слоем, где мы рисовали по коже, так как маска отсечения создается только для нижележащего слоя.
Итак, ровная красивая кожа готова!
5. Давайте теперь займемся волосами.
В режиме быстрой маски (значок указан на фото ниже) выделяем волосы (кистью закрашиваем то, что не должно попасть в выделение).
Выключаем режим быстрой маски, щелкнув по значку еще раз. Теперь у нас выделены волосы.
Копируем выделение на новый слой (Ctrl+J). Выбираем режим наложения Overlay. Создаем корректирующий слой Layer – New Adjastment Layer – Hue/Saturation.
Создаем для волос маску отсечения (Create clipping mask), и играемся с настройками цветов в окошке Hue/Saturation (двойной щелчок мышкой по слою, чтобы открылось окошко с настройками), чтобы придать волосам желаемый оттенок (поставьте галочку около Colorize). Подрегулируйте прозрачность слоя, установите ее на таком уровне, чтобы волосы выглядели естесственно. Можете также изменить режим наложения слоя с волосами на Screen, на некоторых фото этот режим подходит больше.
У меня получился вот такой результат, я не меняла цвет волос, только слегка придала более светлый оттенок:
6. Теперь поменяем цвет глаз. Принцип тот же, что и с волосами: выделяем глаза в режиме быстрой маски (закрашиваем все, кроме зрачков). Выключаем режим быстрой маски, копируем получившееся выделение на новый слой.
Применяем к новому слою корректирующий слой Hue/Saturation (Layer – Add New Adjastment Layer – Hue/Saturation), делаем маску отсечения (Create Clipping Mask), ставим режим перекрытия Overlay.
Меняем настройки в окошке Hue/Saturation и выбираем желаемый цвет и оттенок (не забудьте поставить галочку около Colorize). Подрегулируйте значение прозрачности слоя, чтобы новый оттенок глаз смотрелся натурально.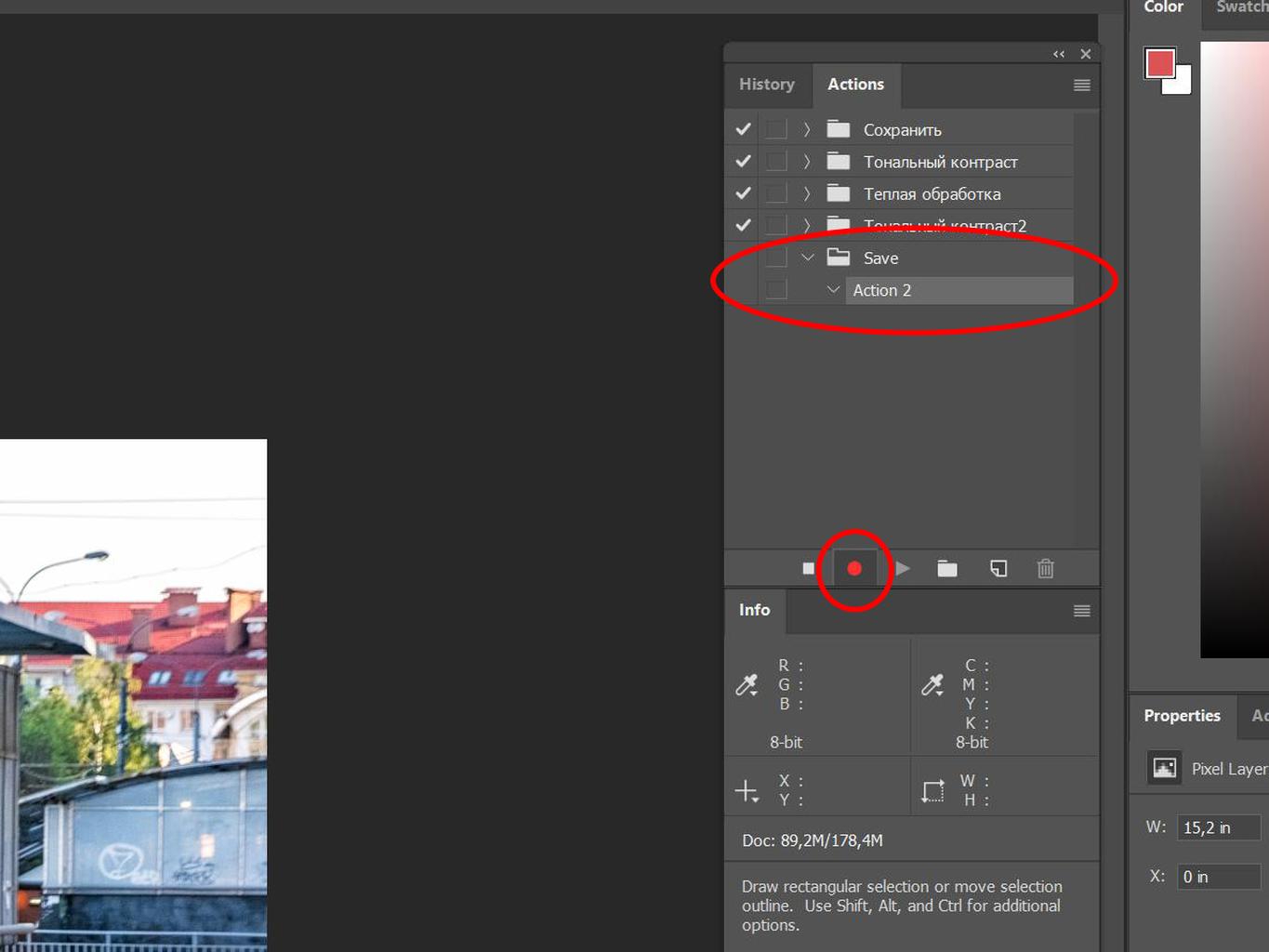
Готово:
7. Теперь приступим к зубам. Мы будем их отбеливать. Выделяем зубы в режиме быстрой маски.
Выключаем режим быстрой маски, копируем полученное выделение на новый слой. Применяем корректирующий слой Hue/Saturation (Layer – Add New Adjastment Layer – Hue/Saturation), делаем маску отсечения (Create Clipping Mask), режим перекрытия оставляем Normal.
Заходим в окошко Hue/Saturation, внутри окошка меняем режим с Master на Yellows и убираем значение Saturation до нуля. Далее опять перехожим в Master и там регулируем значение Lightness до того значения, при котором белый оттенок зубов будет выглядеть естесственно. Не переборщите! Можете также регулировать значение прозрачности слоя.
Смотрим конечный результат! Для сохрания фото в формате JPEG Вам надо соединить все слои, для этого заходим в Layers – Merge Visible. Далее как обычно File- Save as. Удачи!
Обработка фотографий в графическом редакторе Adobe Photoshop CS6 и их использование в педагогическом процессе Текст научной статьи по специальности «Науки об образовании»
МЕЖДУНАРОДНЫЙ НАУЧНЫЙ ЖУРНАЛ «СИМВОЛ НАУКИ» №11-2/2016 ISSN 2410-700Х
проектирования» — «09.03.01. Информатика и вычислительная техника») или носит общий характер (например, «способностью использовать навыки преподавания географических дисциплин в организациях, осуществляющих образовательную деятельность»), а некоторые из компетенций относятся к другой сфере деятельности (например, «способность к проведению методических и экспертных работ в области математики»). ФГОС по направлению «Филология» содержит две одинаковые по содержанию, но разные по объему компетенции (ср.: способность к проведению учебных занятий и внеклассной работы по языку и литературе в общеобразовательных и профессиональных образовательных организациях (ПК-5) и готовность к распространению и популяризации филологических знаний и воспитательной работе с обучающимися (ПК-7)).
Выходом из этой ситуации может быть включение предложенных формулировок ОПК в качестве ПК всех Основных образовательных программ, ориентированных на педагогическую деятельность. Профессиональные компетенции ФГОС направления «44.03.1. Педагогическое образование» должны отражать специфику деятельности воспитателей, учителей в организациях начального общего, основного общего и среднего общего образования.
Сопоставление ФГОС разных квалификационных уровней направления «44.03.1. Педагогическое образование» выявило несоответствие их принципу многоуровневого образования, так как они не содержат указания на тип образовательного учреждения, в которых могут работать выпускники (ПК-1 (магистратура) совпадает с ПК-2 (бакалавриат).
Некорректной выглядит формулировка ПК-2 ФГОС (квалификация магистр), так как преподаватель не формирует, а развивает образовательную среду, а понятие «инновационная образовательная политика», задачи которой должен реализовывать выпускник вуза, отсутствует в нормативно-правовых актах РФ. Вызывает сомнение и возможность формирования за два года обучения в магистратуре способности студентов к разработке новых технологий обучения. Более правильным, на наш взгляд, было бы использование выражения «способность к разработке методических рекомендаций по совершенствованию методик и образовательных технологий».
Список использованной литературы:
1. Бермус А.Г. Инновационная политика в образовании как либерально-бюрократический миф // Политическая концептология. 2012. № 3. С. 133.
2. Бондаренко С. А. Формирование профессиональной готовности конкурентоспособного специалиста // Модернизация высшей школы: обеспечение качества профессионального образования: мат-лы Всерос.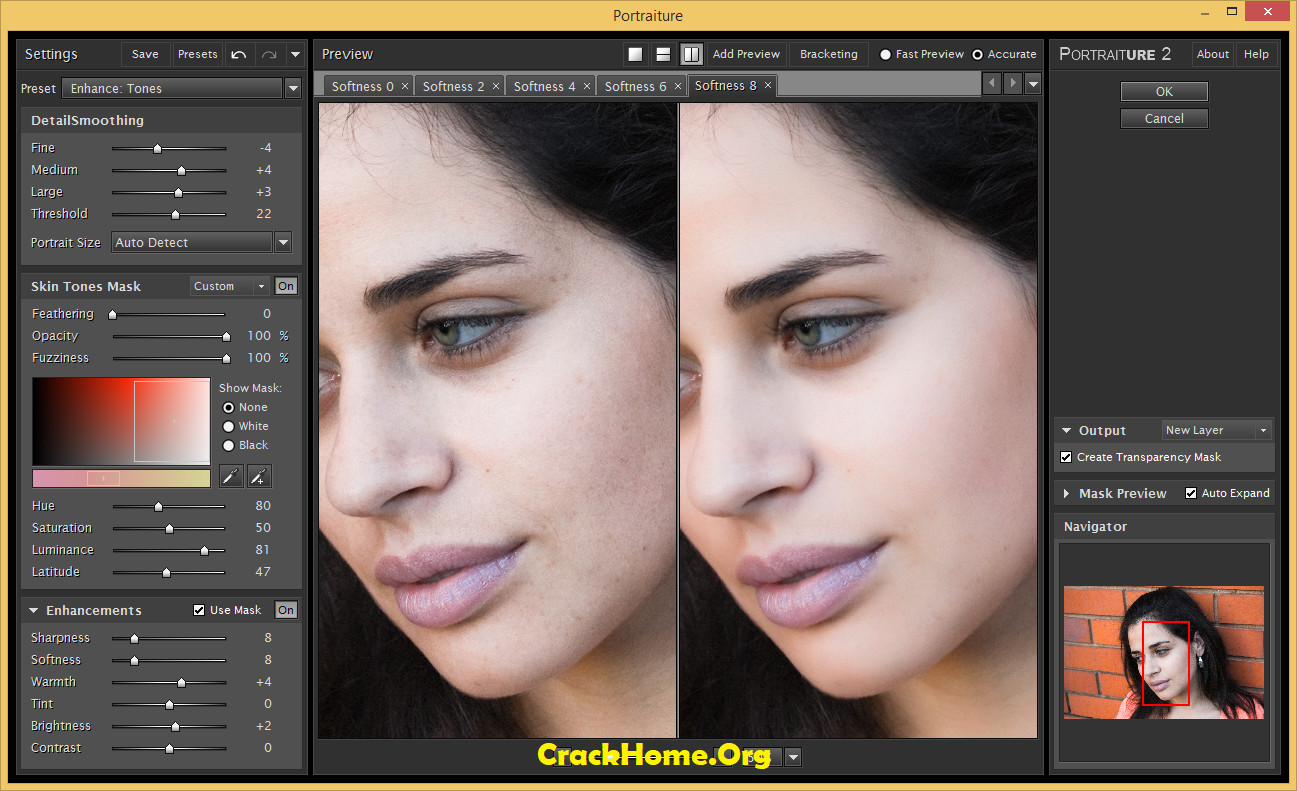 науч.-практ. конф. Барнаул: ААЭП, 2004. Ч. 1. С. 24-35.
науч.-практ. конф. Барнаул: ААЭП, 2004. Ч. 1. С. 24-35.
© Хохлова О.Н., Гризовская Д.В., 2016
УДК-377.169.3
Шестова Анастасия Александровна
Студентка ЮУрГГПУ ППИ г. Челябинск, РФ e-mail: [email protected]
ОБРАБОТКА ФОТОГРАФИЙ В ГРАФИЧЕСКОМ РЕДАКТОРЕ ADOBE PHOTOSHOP CS6 И ИХ ИСПОЛЬЗОВАНИЕ В ПЕДАГОГИЧЕСКОМ ПРОЦЕССЕ.
Аннотация
В данной статье автор рассматривает фотографию как одну из инновационных технологий, используемых в педагогическом процессе для обеспечения принципа наглядности, а также стимулирования
_МЕЖДУНАРОДНЫЙ НАУЧНЫЙ ЖУРНАЛ «СИМВОЛ НАУКИ» №11-2/2016 ISSN 2410-700Х_
потенциала студентов для разработки наглядных пособий. Автор также рассматривает проблему формирования навыков обработки фотографий для их дальнейшего использования педагогом.
Ключевые слова
Adobe Photoshop CS6, фотография, педагогический процесс, обучение, графика, графический редактор, принцип наглядности.
Известно, что информация, подкрепленная чувственным сопровождением, наиболее глубоко усваивается человеком. Также известно, что около 90% информации усваивается с помощью зрения. Поэтому перед педагогами всегда стоит дилемма, как использовать педагогические средства, чтобы процесс обучения был более эффективным. Анализ опыта работы педагогов практиков свидетельствует о том, что большинство используют в педагогическом процессе сочетание различных средств обучения. Лишь немногие предпочтение отдают наглядным средствам. Таким образом реализуется принцип наглядности.
Лишь немногие предпочтение отдают наглядным средствам. Таким образом реализуется принцип наглядности.
Принцип наглядности был введен в практическое использование Яном Амосом Коменским в далеком XVII веке. Принцип наглядности — один из старейших и важнейших в дидактике — означает, что эффективность обучения зависит от целесообразного привлечения органов чувств к восприятию и переработке учебного материала [1, с. 203-204]. Этот дидактический принцип рассматривался многими великими педагогами: Г. Песталоцци, К. Д. Ушинским, Ф. Дистервегом и другими.
В настоящее время в учебных заведениях информация, которую получают обучающиеся на занятиях, плохо усваивается. Это происходит потому, что она недостаточно подкреплена наглядными материалами. Причины могут быть разными: недостаток наглядности в объяснениях преподавателя, нежелание освоения новых технологий, сложность подбора наглядного материала по выбранной теме и др.
Сейчас имеется много способов наглядно предоставить информацию. Одним из них являются фотографии, которые сделаны педагогом или обучающимися, что сделало бы педагогический процесс содержательнее и интереснее. Но для того, чтобы пользоваться материалом, отснятым самостоятельно, необходимо уметь его обработать. Это позволит выделить на снимке главное, избавиться от лишних деталей и в целом подкорректировать цветовую гамму фотографии. А самое важное, что такой наглядный материал заинтересует обучающихся больше, чем просто картинки из Интернета.
Обрабатывать фотографии можно в любых редакторах, которые известны педагогу. Но наиболее мощным и профессиональным инструментом для любых творческих задумок является Adobe Photoshop CS6. Для пользователей, знакомых с более ранними версиями Adobe Photoshop, интерфейс новой версии не станет чем-то особенным. Панель инструментов содержит основные функции программы, например, «Выделение», «Кисть», «Текст» и т. д. А если полистать меню «Фильтры» и «Изображение», то можно воспользоваться коррекцией цвета изображения, обрезкой и применения различных художественных фильтров изображения. [2, с. 27, 63-65, 66]
д. А если полистать меню «Фильтры» и «Изображение», то можно воспользоваться коррекцией цвета изображения, обрезкой и применения различных художественных фильтров изображения. [2, с. 27, 63-65, 66]
С помощью редактора можно осуществить практически все, необходимо лишь умение и опыт. Обычно им пользуются профессиональные фотографы, дизайнеры, художники и др. Но это вовсе не значит, что педагог не может воспользоваться этим профессиональным средством в образовательных целях.
С помощью данной программы можно выделять главное в фотографиях (размытие по краям или же обводка кистью), добавление графических элементов (текст, стрелки, специальные символы, картинки, водяные знаки авторства), стирание ненужных деталей (случайно попавшие в кадр предметы) и многое другое. Обязательно проводить обработку фотографий для того, чтобы избежать стабилизировать экспозицию фотографии. Все зависит от того, что хочет в итоге получить педагог.
Какие же достоинства есть у использования данного вида наглядности?
Во-первых, при обработке фотографий можно устранить некоторые недочеты, допущенные при съемке. Таким образом, повысится качество и информативность изображения.
Во-вторых, возможность наглядного представления материала. Информация, подкрепленная реальными, достоверными, живыми снимками, будет вызывать больший интерес, чем картинки из интернета.
_МЕЖДУНАРОДНЫЙ НАУЧНЫЙ ЖУРНАЛ «СИМВОЛ НАУКИ» №11-2/2016 ISSN 2410-700Х_
В-третьих, более высокое качество изображения (по сравнению с обыкновенными изображениями в Интернете) не отталкивает молодежь, а наоборот, вызывает интерес к просмотру и запоминанию информации. Картинка будет выглядеть четко и приятно, чем и будет притягивать внимание.
Но также есть и некоторые проблемы в использовании данного метода. Например, дополнительная нагрузка на преподавателя, ведь для того, чтобы обработать фотографии, необходимо время. Это — личная инициатива педагога, его инструментарий, который напрямую зависит только от его мастерства. Поэтому этому нужно научиться. Обычно у молодых специалистов не возникает проблем в обучении.
Но не только один педагог может пополнять свою копилку. Для стимулирования интереса к предмету можно проводить конкурсы на лучшую фотографию по заданной тематике, давать задания сфотографировать определенный объект в необычном ракурсе. Победители конкурсов получают дополнительные баллы или оценки за изучаемую дисциплину. А работы обучающихся можно использовать в качестве наглядного материала с указанием авторства.
Итак, использование в педагогическом процессе наглядных средств обучения может значительно повысить уровень знаний обучающихся.
Причем с помощью современных технологий сделать это можно эффективнее и быстрее, а заинтересованные обучающиеся смогут помогать преподавателю создавать собственный набор наглядного материала для дальнейшей работы.
В данной статье нами актуализирована проблема использования современных технологий для расширения круга наглядных пособий и средств. В дальнейшем нами ставиться задача проведения эмпирического исследования для изучения эффективности использования фотографии как наглядного средства в учебном процессе.
Список использованной литературы:
1. Педагогика. Учебное пособие для студентов педагогических вузов и педагогических колледжей./ П.И. Пидкасистый. — М: Педагогическое общество России. — 640 с.. 1998
— 640 с.. 1998
2. Adobe Photoshop CS6. Официальный учебный курс ; пер. с англ. М. А. Райтмана. — М.: Эксмо, 2013. — 432 с.: ил. + 1 DVD. — (Официальный учебный курс).
© Шестова А. А., 2016
Редактирование изображений в Photoshop CS6 Camera Raw
Если вы фотограф, который работает с изображениями RAW . Функция Camera Raw в Adobe Photoshop CS6 была обновлена функциями, которые удобны и функциональны. Camera Raw обновлен до версии 7.0. Он предлагает дополнительные функции обработки изображений, чем предыдущие версии Camera Raw.
Основная функция, которая была изменена в версии 7.0. Элементы управления Basic Panel предоставляют широкие возможности модификации.
Благодаря ползункам и другим элементам управления, которые позволяют выполнять широкий диапазон настроек фотографий. Начните знакомство с Camera Raw 7.0 , просто выберите необработанное изображение в Bridge. Щелкните изображение Image , чтобы открыть панель Camera Raw . Или вы можете выбрать клавишу Ctrl . Затем нажмите клавишу R на клавиатуре, чтобы открыть диалоговое окно Camera Raw.
Щелкните значок слева, чтобы открыть базовую панель , на которой отображаются функции ползунка.Все функции слайдера расположены прямо в центре, что упрощает использование.
Независимо от того, какой ползунок вы используете, если вы сдвинете его вправо, изображение станет светлее. Когда вы сдвинете его влево, изображение станет темнее.
В верхней части базовой панели Camera Raw вы увидите гистограмму, отображающую ваше изображение. При использовании каждой функции ползунка вы увидите, что на гистограмме происходят изменения. И само изображение тоже.
И само изображение тоже.
Вместо того, чтобы начинать с верхнего ползунка и двигаться вниз.Лучше всего начать с ползунков, которые управляют черным и белым на фотографии.
Это настройки, которые повлияют на дальние концы гистограммы. Определив эти точки в самом начале, вы можете легче работать с другими функциями ползунка для создания сбалансированного эффекта.
После того, как вы правильно настроили черный и белый цвета. Затем вы можете работать с ползунком Highlight , чтобы сделать более светлые тона на фотографии ярче или темнее.
Затем вы можете работать со слайдером Shadow . Таким образом, вы подчеркнете тона в различных областях изображения, не испытывая эффекта сглаживания в предыдущих версиях Camera Raw.
После того, как вы завершили предыдущую настройку изображения, вы можете работать с ползунком «Четкость», чтобы повысить резкость изображения без получения эффекта ореола, который часто возникал в предыдущих версиях Camera Raw.
Использование функции коррекции объектива
Еще одна улучшенная функция Photoshop CS6 — это параметр «Коррекция объектива».Доступ к этой функции можно получить, переместив курсор к значку Lens Correction на панели Camera Raw. Как только вы окажетесь на панели, просто поставьте галочку рядом с Включить коррекцию линзы .
Раньше эта функция исправляла искажения и убирала виньетирование (уменьшение насыщенности). И при условии хроматической аберрации, которая представляет собой рассогласование пикселей, которое происходит при съемке с широкоугольным объективом.
Смещение обычно происходит по краям фотографии.Когда вы включаете Remove Chromatic Aberration , поставив галочку в поле, он автоматически устраняет проблему несовпадения.
Точечная кривая для цветокоррекции
Еще одна новая функция — опция Point Curve, расположенная на панели Tone Curve. Вы можете получить доступ к этой функции, щелкнув значок Tone Curve, а затем щелкнув вкладку Point в новом окне. Новая функция в пункте «Кривая точки» дает возможность перейти к функции «Канал» и внести коррекцию цвета в фотографию для каждого канала.
Вы можете получить доступ к этой функции, щелкнув значок Tone Curve, а затем щелкнув вкладку Point в новом окне. Новая функция в пункте «Кривая точки» дает возможность перейти к функции «Канал» и внести коррекцию цвета в фотографию для каждого канала.
Как и в примере, показанном ниже, если вы хотите добавить больше тепла к фотографии, просто выберите синий канал, а затем сдвиньте кривую вниз, чтобы добавить больше тепла к изображению. Преимущество этой функции заключается в том, что с помощью этой настраиваемой функции вы можете добавить тепла либо светлым, либо темным фотографиям, либо и тем, и другим.
Выборочная регулировка
Функция «Выборочная настройка» позволяет более точно работать с высококонтрастными изображениями, имея возможность выбрать именно те области, которые вы хотите изменить, а затем вы можете работать с ползунками цвета для этой конкретной области фотографии.Доступ к кисти «Выборочная настройка» можно получить, щелкнув значок Brush на верхней панели инструментов интерфейса Camera Raw и выбрав область фотографии, которую вы хотите изменить. Кроме того, когда вы щелкаете значок «Кисть», автоматически появляется панель ползунка для настройки этой области фотографии. Здесь вы можете настроить температуру и оттенок, отрегулировать шумоподавление, а затем просто внести изменения, проведя инструментом по определенной области фотографии.
Если вам нравятся изменения и правки, которые вы внесли в изображение, вы также можете сохранить Presets , которые вы использовали для изменения фотографии, под значком Preset, чтобы вы могли снова получить доступ к этим настройкам в будущем.
Требуется обучение работе с Photoshop CS6? Ознакомьтесь с нашим онлайн-учебным курсом для Photoshop CS6 с более чем 12 часами видео.
Обработка изображения в Photoshop
Следующее руководство по обработке изображений было отправлено Джоном Шорт с номера www.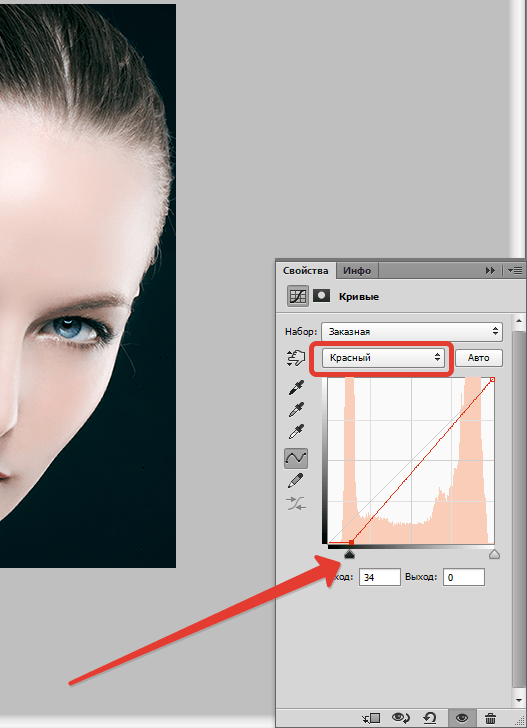 canonphoto.co.uk и www.johnshort.co.uk
canonphoto.co.uk и www.johnshort.co.uk
Чтобы получить максимальную отдачу от любого изображения, требуется обработка в пакете редактирования изображений.
Чтобы получить максимальную широту и контроль над окончательным изображением, всегда лучше снимать в формате RAW. В одном из следующих советов я покажу разницу между необработанными изображениями и изображениями в формате JPEG, а также большую свободу действий при обработке. В этом совете я хочу показать необработанное изображение и объяснить обработку, которую я применил в Adobe Photoshop.
Хотя я слышу крик «У меня нет Photoshop», и это нормально для него, у него под рукой профессиональное программное обеспечение », все изменения могут быть также легко выполнены в элементах Photoshop или других приложениях для обработки изображений.
Первое изображение (вверху) — это исходный необработанный файл до любой постобработки. Фотография была сделана с помощью нейтрального градуированного фильтра Cokin серии P, но чтобы подчеркнуть глубину облаков, я выделил область неба (включая холмы) с помощью инструмента быстрого выбора и сделал ее отдельным слоем. Затем этот слой был скорректирован для уровней, сделав темные облака чернее, а светлые участки немного светлее (без потери деталей).
Затем цвета слоя неба были скорректированы с помощью инструмента цветового баланса.У средних тонов красный был увеличен на 15, у светлых участков желтый был уменьшен на -17, а у теней я увеличил синий на 19.
Теперь выберите фоновый слой, нам снова нужно отрегулировать уровни, чтобы снова максимизировать контраст изображения, гарантируя, что вы не обрезаете блики или не заполняете тени.
Когда вы довольны уровнями, фоновый слой также нуждается в изменении цветового баланса. Снова увеличьте красный в средних тонах, уменьшите желтый в светлых участках и увеличьте синий в тенях.
Теперь сгладьте слои и отрегулируйте уровни, чтобы получить изображение, которое вы имели в своем воображении.
Наконец (и это всегда последняя операция) увеличьте резкость изображения. Обратите внимание, что вы никогда не должны повышать резкость изображения до тех пор, пока вся обработка не будет завершена и вы не измените размер до окончательного размера изображения. Всегда стоит хранить не заточенную копию на тот случай, если позже вы захотите изготовить более крупную версию.
CS6 Camera Raw — Как открывать файлы Raw, JPEG и TIFF
Автор Стив Паттерсон.
Как мы уже узнали из предыдущих руководств, Adobe Camera Raw — это подключаемый модуль для Photoshop, который изначально был разработан для обработки и редактирования фотографий, снятых в формате raw файлов вашей камеры. Со временем Adobe добавила в Camera Raw возможность редактировать изображения JPEG и TIFF. В этом руководстве мы узнаем, как открыть все три типа файлов в Camera Raw.
Как мы увидим, открытие файлов RAW в Camera Raw простое и понятное (как и должно быть), но хотя это в основном верно для открытия файлов JPEG и TIFF, может немного сбить с толку, если вы привыкли открывать изображения простым двойным щелчком по ним.Для этого нам нужно взглянуть на настройки Camera Raw, чтобы убедиться, что все настроено так, как лучше всего соответствует вашему стилю работы.
Загрузите это руководство в виде готового к печати PDF-файла!
Открытие файлов Raw в Camera Raw
Начнем с изучения того, как открывать необработанные файлы в Camera Raw. Лучший способ открыть любой тип изображения в Camera Raw (или в Photoshop) — с помощью Adobe Bridge , поэтому я буду использовать его в этом уроке. Здесь у меня на экране открыт Adobe Bridge (в данном случае CS6), и я перешел в папку на своем рабочем столе, содержащую три изображения.Изображение слева — это необработанный файл, посередине — JPEG, а справа — изображение TIFF:
Adobe Bridge (CS6) показывает три эскиза изображений.
Существует несколько различных способов открытия файлов RAW в Camera Raw, и большинство из них также можно использовать для открытия файлов JPEG и TIFF. Сначала начните с того, что щелкните один раз на миниатюре изображения, которое вы хотите открыть. Здесь я щелкнул по моему необработанному файлу слева:
Один раз щелкнув необработанный файл, чтобы выбрать его.
Выбрав изображение, мы можем открыть его в Camera Raw, щелкнув значок Открыть в Camera Raw в верхней части интерфейса Bridge:
Метод № 1. Щелкните значок «Открыть в Camera Raw».
Мы также можем перейти к меню File в строке меню в верхней части экрана и выбрать Open in Camera Raw :
Метод № 2: выберите «Файл»> «Открыть в Camera Raw».
Или, если перетаскивание курсора мыши до самого верха экрана кажется слишком большим усилием, вы можете Щелкните правой кнопкой мыши (Win) / , удерживая клавишу Control, щелкните (Mac) прямо на эскизе изображения и выберите Откройте в Camera Raw из появившегося подменю:
Метод № 3: щелкните эскиз изображения правой кнопкой мыши (Win) или щелкните, удерживая клавишу Control (Mac), и выберите «Открыть в Camera Raw».
Наконец, самый быстрый и простой способ открыть необработанный файл в Camera Raw — это просто дважды щелкнуть на его миниатюре:
Метод №4: Дважды щелкните миниатюру необработанного изображения.
Как мы узнали в руководстве «Работа с Camera Raw в Adobe Bridge и Photoshop», при этом файл Raw будет открыт в Camera Raw, а сама Camera Raw будет размещена либо в Photoshop, либо в Adobe Bridge, в зависимости от того, как у вас все настроено. Настройки моста:
Необработанный файл теперь открыт в диалоговом окне Camera Raw.
Открытие файлов JPEG и TIFF
Большинство перечисленных выше методов открытия файлов RAW в Camera Raw также работают с файлами JPEG и TIFF. После того, как вы нажали миниатюру изображения JPEG или TIFF, которое хотите открыть, вы можете щелкнуть значок Открыть в Camera Raw в верхней части интерфейса Bridge, вы можете перейти к меню File и выберите Открыть в Camera Raw , или вы можете Щелкните правой кнопкой мыши (Win) / Control-щелкните (Mac) непосредственно на эскизе изображения и выберите Открыть в Camera Raw из подменю:
Щелкните правой кнопкой мыши (Win) или удерживая нажатой клавишу «Control» (Mac) на эскизе JPEG и выберите «Открыть в Camera Raw».
Однако это может немного запутать, если вы попытаетесь открыть изображение JPEG или TIFF в Camera Raw, дважды щелкнув миниатюру изображения. Здесь я дважды щелкаю по файлу JPEG посередине:
Двойной щелчок по миниатюре изображения JPEG.
И вот в чем проблема. Несмотря на то, что Camera Raw полностью поддерживает файлы JPEG, мое изображение JPEG не открывается в Camera Raw, когда я дважды щелкаю по нему в Bridge. Вместо этого он открывается прямо в Photoshop:
JPEG, открытый в Photoshop, а не Camera Raw.
Я попробую то же самое с моим изображением TIFF справа, дважды щелкнув его эскиз в Bridge, чтобы открыть его:
Дважды щелкните миниатюру изображения TIFF.
И снова мы видим ту же проблему. Camera Raw полностью поддерживает файлы TIFF, но вместо открытия в Camera Raw он открывается в Photoshop:
Изображение TIFF также открывается в Photoshop, а не Camera Raw.
Плагин шорткодов, действий и фильтров: ошибка шорткода [ ads-photoretouch-middle ]
Параметры обработки JPEG и TIFF
Так что же случилось? Почему изображения JPEG и TIFF не открывались в Camera Raw при двойном щелчке по ним? Чтобы найти ответ, нам нужно быстро взглянуть на несколько опций в настройках Camera Raw.Чтобы перейти к ним из Adobe Bridge, на ПК с Windows перейдите в меню Edit вверху экрана и выберите Preferences . На Mac откройте меню Adobe Bridge и выберите Preferences :
.
Выберите «Правка»> «Настройки» (Win) / Adobe Bridge> «Настройки» (Mac).
Это откроет диалоговое окно Camera Raw Preferences, и если мы посмотрим в самый низ диалогового окна, мы увидим раздел под названием JPEG and TIFF Handling с отдельными параметрами для файлов JPEG и TIFF.Эти параметры управляют тем, что происходит с файлами JPEG и TIFF, когда мы дважды щелкаем по ним в Adobe Bridge (они не влияют ни на один из других способов открытия файлов в Camera Raw, которые мы рассмотрели):
Параметры обработки JPEG и TIFF в настройках Camera Raw.
По умолчанию для параметра JPEG установлено значение Автоматически открывать файлы JPEG с настройками , а для параметра TIFF установлено аналогичное значение Автоматически открывать файлы TIFF с настройками . Это означает, что файл JPEG или TIFF открывается только в Camera Raw (когда мы дважды щелкаем по нему в Bridge), если у нас было , ранее открывалось и были внесены изменения в Camera Raw.Другими словами, если к файлу JPEG или TIFF уже применены настройки Camera Raw, Bridge предположит, что вы хотите повторно открыть его в Camera Raw для дальнейшего редактирования. Если предыдущие настройки Camera Raw не найдены, Bridge пропустит Camera Raw и откроет изображение в Photoshop.
Если вы нажмете на опцию JPEG, вы увидите, что у нас есть несколько других вариантов поведения, из которых мы можем выбрать. Отключить поддержку JPEG. полностью отключит поддержку Camera Raw для файлов JPEG (я не знаю, зачем вам это нужно), а Автоматически открывать все поддерживаемые файлы JPEG. откроет все файлы JPEG в Camera Raw, если мы дважды — щелкните по ним в Bridge независимо от того, работали ли мы с ними ранее в Camera Raw или нет.Вы найдете аналогичные варианты для варианта TIFF. На мой взгляд, лучше оставить для параметров JPEG и TIFF значения по умолчанию, потому что вам не всегда нужно будет открывать эти типы файлов в Camera Raw. Таким образом, если вы действительно хотите открыть новый файл JPEG или TIFF в Camera Raw (под «новым» я подразумеваю файл без связанных с ним настроек Camera Raw), вы можете легко сделать это, используя один из других методов, которые мы смотрели ранее, и если вы хотите открыть его прямо в Photoshop, вы можете просто дважды щелкнуть по нему.По завершении нажмите OK, чтобы закрыть диалоговое окно «Настройки»:
Настройка по умолчанию для работы с файлами JPEG и TIFF обычно является лучшим выбором.
Итак, как мы узнаем, что с изображением JPEG или TIFF уже связаны настройки Camera Raw? Чтобы ответить на этот вопрос, я выберу свой файл JPEG в Bridge, щелкнув его миниатюру один раз, а затем щелкните значок «Открыть в Camera Raw» в верхней части интерфейса Bridge (как мы видели ранее). Это открывает мою фотографию в формате JPEG внутри диалогового окна Camera Raw:
Фотография в формате JPEG открыта в Camera Raw.
На данный момент с моим изображением JPEG не сохранены никакие настройки Camera Raw. Это первый раз, когда он открывается и редактируется в Camera Raw. Я быстро конвертирую изображение в оттенки серого, просто для примера, переключившись с панели Basic в правой части диалогового окна на панель HSL / Grayscale (4-я панель слева — щелкните вкладки вдоль вверху для переключения между панелями). Открыв панель HSL / Grayscale, я выберу опцию Convert to Grayscale вверху, а затем я выберу опцию Auto , чтобы позволить Camera Raw наилучшим образом угадать, что черно-белое (оттенки серого ) версия фото должна выглядеть так:
Использование панели HSL / Grayscale для преобразования цветной фотографии в черно-белую.
Мы видим результаты в области предварительного просмотра. Я мог бы настроить изображение самостоятельно, но пока этого достаточно:
В области предварительного просмотра отображаются результаты преобразования оттенков серого.
Я нажму кнопку Готово в правом нижнем углу диалогового окна, чтобы применить настройки Camera Raw к изображению и закрыть его:
Щелчок по кнопке Готово.
См. Также: Camera Raw Interface Essentials Tutorial
А теперь, если мы оглянемся назад на Мост, мы увидим, что произошли две вещи.Во-первых, миниатюра изображения была обновлена, чтобы показать изменения, внесенные в Camera Raw. Во-вторых, что более важно для нашего обсуждения здесь, если мы посмотрим в верхний правый угол области эскизов, то увидим небольшой значок ползунка . Этот значок сообщает нам, что с изображением JPEG теперь связаны настройки Camera Raw:
Круглый значок ползунка сообщает нам, что к изображению JPEG применены настройки Camera Raw.
Поскольку к JPEG теперь применены настройки Camera Raw, если я дважды щелкну по нему в этот момент в Bridge, чтобы открыть его, вместо открытия в Photoshop, он снова откроется в Camera Raw:
Изображение JPEG автоматически повторно открылось для меня в Camera Raw.
И вот оно! Вот как открыть все три поддерживаемых типа файлов — файлы RAW, JPEG и TIFF — в Adobe Camera Raw! Посетите наш раздел «Ретуширование фотографий», чтобы получить дополнительные уроки по редактированию изображений в Photoshop!
Как редактировать фотографии в Photoshop CC. Любая фотография станет лучше за 4 простых шага
В этом уроке я покажу вам 4 отличительных шага, которые я делаю для каждой фотографии, которую я редактирую. Это позволит вам оживить ваши фотографии. Это мини-мастер-класс по редактированию фотографий в Photoshop.
Я верю, что в наши дни просто хорошей стрельбы недостаточно. Даже документальные фотографии имеют базовые настройки для корректировки тона, цвета и резкости. В конце концов, если вы снимаете в формате RAW, вы получаете довольно плоскую фотографию по сравнению с jpg. Тем не менее, raw дает возможность делать больше при публикации. Теперь, насколько далеко вы продвинете эти техники, полностью зависит от вас. Может быть, вы просто хотите добавить минимум блеска и сохранить фотографию «аутентичной», или, может быть, вы хотите приложить все усилия и создать художественный принт.Я говорю «аутентичный» в кавычках, потому что что на самом деле «аутентично» в цифровой фотографии? Каждая камера обрабатывает ваши фотографии с помощью различных фильтров и технологий и создает изображение, характерное для этой марки. Я снимаю на Canon 5D Mk4, Sony A7II, Fiji XT-10 и iPhone, и все они обрабатывают изображения по-разному. // endRant. Также стоит отметить, что я не пурист, никогда им не был и никогда не претендую на это. Мне нужно самое лучшее изображение, которое я могу получить, и я буду использовать все, что могу, чтобы его получить, включая Photoshop.
Видео выше проходит через весь монтаж, и я также объясняю, ПОЧЕМУ я делаю ходы, которые я делаю, я настоятельно рекомендую посмотреть видео. Эти письменные действия должны служить примечаниями, которые вы можете использовать при обработке собственных фотографий. Еще хочу добавить, это МОЙ процесс. Я не утверждаю, что это единственный процесс, он может отличаться от того, как вы редактируете изображения, и это совершенно нормально. После редактирования тысяч фотографий это основной рабочий процесс, который я использую. Я могу использовать разные инструменты для решения конкретных задач или для получения определенного внешнего вида, но строительные блоки одинаковы.
Вот стартовое изображение, это аэрофотоснимок, который я сделал несколько лет назад со своего дрона DJI Phantom 3. Это не самая лучшая камера. Качество на моем DJI Mavic 2 Pro намного лучше. Я хочу сказать, что я не начинаю с безупречной фотографии, полученной с использованием самого лучшего и новейшего оборудования. Эти шаги будут работать как для недорогих фотоаппаратов и мобильных телефонов, так и для новейшего и самого дорогого оборудования. Я даже выполняю эти шаги в коммерческих проектах, работая со среднеформатной камерой Hasselblad за 50 000 долларов (но это не так важно для обычного фотографа).
Шаг 01. Композиция
Первый этап, который я называю композицией, я выполняю коррекцию линз, выпрямление и кадрирование. Я в основном готовлю базовое фото.
Выберите «Фильтр»> «Фильтр Camera Raw». (Если вы открыли необработанную фотографию в Photoshop CC, вы уже будете в Camera Raw).
(1) Перейдите на вкладку «Коррекция объектива». Включите «Включить коррекцию профиля»,
(2) Выберите инструмент для выпрямления. Перетащите через горизонт, чтобы выровнять фотографию, если она искривлена.
(необязательно). Иногда я обрезаю фотографию, чтобы убрать отвлекающие факторы, улучшить композицию или подготовиться к определенному формату, например Instagram. (Если вы публикуете сообщения в разных форматах, таких как кадрирование IG или FB, оставьте кадрирование до конца, чтобы вы также могли сохранить окончательное необрезанное изображение.
Здесь также я бы сделал любую ретушь, если бы это было необходимо. удаление и т. д. У меня так много руководств по этому поводу, пожалуйста, поищите их в PhotoshopCAFE или просмотрите нашу библиотеку бесплатных руководств.
Шаг 02. Регулировка тона
Следующая фаза — тон. (Обратите внимание на видео, я ношу разную рубашку на каждом этапе, это облегчает вам просмотр видео).
Тон получает набор ярких и темных оттенков. Светлые и темные значения также обычно называются: яркость, яркость, яркость или яркость.
(1) Вот настройки на базовой панели.
- Выберите общую яркость с экспозицией
- Используйте подсветку, чтобы восстановить детали в ярких областях, таких как небо.
- Тени открывают более темные области и выделяют детали теней (Совет: я предпочитаю не торопиться с этим ползунком и предпочитаю увеличивать экспозицию и компенсировать настройкой Highlights, это часто дает более естественный результат).
- Установите черный и белый цвет, чтобы установить общий контраст фотографии (перфорация).
(2) Здесь я щелкнул по черно-белому. Это скрывает отвлекающие цвета и позволяет более точно регулировать тона.
(3) Добавьте немного текстуры (добавлено в CC 2019). Я предпочитаю это ясности, потому что четкость делает контуры слишком толстыми, на мой взгляд — это личный вкус.
(4) снова включить цвет
Шаг 02b. Dodge and Burn
Возможно, вы слышали термин Dodge and Burn. Это термин для темной комнаты, более подробное руководство по D + B здесь. Это также осветляет и затемняет фотографию, но вместо всей фотографии (глобальной) мы рисуем свет и тени именно там, где мы хотим (локально), поэтому мы можем нацелить меньшие области или изменить общее распределение света в фотография. Вы можете осветлить и затемнить прямо в Camera Raw, но я предпочитаю управление слоями и кистями Photoshop.
(1) Удерживайте Alt / Option при создании нового слоя. Это вызывает новый слой с параметрами.
Измените режим наложения на режим наложения + необязательно: Включите Заливку серым (подробное руководство по режимам наложения слоев и бесплатная электронная книга здесь)
(2) Нажмите «ОК», и у вас будет серый слой. Назовите его Dodge или Lighten. Нажмите Cmd / Ctrl + J, скопируйте слой и назовите новый слой Burn или Lighten.
Выберите кисть с мягкими краями и установите непрозрачность на минимум 10%.Если вы используете планшет, чувствительный к давлению, например Wacom, выберите «Перенос» в параметрах кисти и установите для параметра «Непрозрачность» значение «Давление пера».
(3) Вы будете рисовать черным цветом на затемненном слое, чтобы затемнить фотографию, или рисуете тенью. Большой кистью затемните верхнюю часть неба и нижнюю часть изображения, чтобы привлечь внимание к действию.
(4) Вы будете рисовать белым цветом на слое осветления, чтобы осветлить фотографию, или раскрасьте светом. Здесь я рисую световой путь, где солнце освещает объект.Это немного лучше объясняется в видео в верхней части этой страницы.
Шаг 03. Работа с цветом вашей фотографии в Photoshop
Теперь нужно настроить тона. Поработаем над цветом.
(1) Первое, что мы собираемся сделать, это обернуть слои Dodge и записать их в смарт-объект. Выделите все слои и щелкните правой кнопкой мыши на панели слоев и выберите «Преобразовать в смарт-объект». (Нажмите на замок на заднем плане, чтобы разблокировать фон, если Convert To Smart Objec t выделен серым цветом).Смарт-объекты позволяют настраивать весь цвет вместе, сохраняя при этом возможность вернуться к слоям позже. Я подготовил здесь учебное пособие, в котором я использую картошку для объяснения смарт-объектов, я гарантирую, вы поймете их после этого.
(2) Установите общий цветовой баланс с помощью ползунка температуры. Я сделал фото заката чуть теплее. (Вы также можете использовать цветовые профили, у меня здесь есть урок)
(3) Используйте Vibrance, чтобы немного усилить цвета.
(4) здесь мы использовали HSL, чтобы сделать закат и воду немного более яркими.Для некоторых людей, возможно, я зашел слишком далеко, но мне это нравится, и я известен своим стилем аэрофотосъемки. Со временем вы разовьете свой собственный стиль, и вас не будут отпугивать разные мнения других. Если бы нам всем нравилось одно и то же, в мире был бы только один-единственный вкус мороженого или джема.
Шаг 04. Отделка
Здесь мы еще раз взглянем на фотографию, а также нанесем все последние штрихи. Я часто делаю перерыв, отхожу на некоторое время от экрана, чтобы увидеть изображение свежим взглядом.
Выберите «Фильтр»> «Camera Raw». Вернемся к Camera Raw.
(1) Еще раз взгляните на основные настройки и отрегулируйте тон и цвет.
(2) Иногда виньетка может улучшить внешний вид фотографии, затемняя края. Не всегда, но иногда.
(3) Теперь мы собираемся использовать продвинутую технику для увеличения резкости фотографии. Это в High Pass Sharpening, полное руководство здесь.
Нажмите Cmd + Shift + Option (mac) Ctrl + Shift + Alt (Windows). Это создаст новый сплющенный слой видимого изображения в верхней части панели слоев.
Измените режим наложения на Overlay
Выберите «Фильтр»> «Другой фильтр высоких частот».
Переместите ползунок для управления степенью резкости. Преимущество этого слоя в том, что вы можете легко различить резкость именно там, где хотите (вы также можете сделать это с помощью интеллектуальных фильтров), и я думаю, что он выглядит немного лучше, чем маска нерезкости.
И вот готовая фотография.
Здесь вы можете увидеть «до» и «после» бок о бок.
Надеюсь, вам всем понравилась эта неделя, написанная и видеоурок здесь, в CAFE.
Мне нравится делать это для вас. Если позволит время, буду делать по одной каждую неделю. Оставьте комментарий и дайте мне знать, что вы хотели бы узнать в фотошопе. Также не забудьте проверить мои премиальные уроки, это то, что поддерживает этот веб-сайт и позволяет мне делать то, что я делаю,
PS Не забудьте присоединиться к нашему списку рассылки и подписаться на меня в социальных сетях>
( В последнее время я публиковал несколько забавных историй в Instagram и Facebook)
Вы можете получить мою бесплатную электронную книгу о режимах наложения слоев здесь
Чтобы более подробно изучить уклонение и сжигание как художественную форму и важный инструмент, ознакомьтесь с моим новым премиальным учебником .Здесь я четко объясняю основы, а также предоставляю несколько фотографий, за которыми вы можете следить. Вы узнаете, как улучшить пейзажные фотографии, морские пейзажи, портреты, цифровой макияж и даже как слепить человеческое тело. Бесплатное действие включено.
Пакетное редактирование изображений в Photoshop
Предположим, у вас есть 15 изображений, которые нужно отредактировать одинаково. Открывать и редактировать каждое изображение утомительно и отнимать много времени, особенно если редактирование включает в себя много шагов.Photoshop позволяет записывать и сохранять действие, а затем применять его к пакету изображений.
Создание действия экспорта изображения
1. Откройте палитру действий, щелкнув меню «Окно»> «Действие», и создайте новый набор, щелкнув значок папки в нижней части палитры действий. Назовите это «Пакетные действия».
2. Затем создайте новое действие, щелкнув значок нового действия в нижней части палитры действий, и дайте ему описательное имя, например, назовем его «AutoContrast-Resize».
Теперь ваше действие должно записываться, поэтому все, что вы делаете с этого момента, будет включено как шаг действия.
Выполните все операции редактирования, которые вы хотите записать, например, настройте контрастность изображения, измените его размер, если вы хотите, чтобы все изображения были одинаковой высоты или ширины, а затем сохраните изменения. Когда вы закончите, вы увидите эту новую команду в списке на палитре «Действия». Если вы развернете эту команду, вы увидите все настройки, которые вы применили при редактировании этой фотографии.
После завершения редактирования остановите запись своего действия, щелкнув значок остановки на палитре действий.Теперь вы готовы к пакетной обработке.
Применение действия к пакету
Теперь примените этот пакет к папке, полной изображений. В этом случае убедитесь, что все изображения, к которым вы хотите применить это действие, содержатся в одной папке. Вот как это работает.
1. Выберите Файл > Автоматизировать > Пакетный .
2. В верхней части всплывающего диалогового окна выберите новое действие из списка доступных действий.
3. В разделе ниже установите Источник на « Папка ». Нажмите кнопку «Выбрать » и выберите папку, содержащую изображения, которые нужно обработать для редактирования.
Отметьте следующие параметры:
* Подавить диалоговые окна параметров открытия файла
* Подавить предупреждения цветового профиля
Они подавят предупреждения, которые в противном случае прервали бы пакетный процесс.
4. В разделе ниже установите для параметра «Назначение» значение « Нет .»Это позволит вам использовать места назначения, которые вы записали в своем действии, так что фотографии будут сохранены в той же папке. (Если в будущем вы захотите, чтобы ваши изображения экспортировались в одну папку, вы можете установить место назначения в « Папка », затем выберите папку назначения «на лету» в диалоговом окне «Пакетная обработка».)
Если в качестве пункта назначения вы выберете « Нет, », все остальные параметры в этом разделе будут недоступны.
5. Теперь нажмите « OK », и Photoshop начнет обработку ваших изображений.
Основы Photoshop: Сохранение изображений
/ ru / photoshopbasics / basic-tasks-in-photoshop / content /
Введение
В Photoshop сохранение работает немного иначе, чем в большинстве других приложений. Вместо того, чтобы работать с одним основным типом файлов, например .docx в Microsoft Word, Photoshop предлагает различные способы сохранения изображений. В этом уроке мы рассмотрим различных вариантов сохранения в Photoshop, а также некоторые общие причины для сохранения файлов в разных форматах.
Если вы хотите продолжить, вы можете загрузить наш файл с примером.
Варианты сохранения
При сохранении файла в Photoshop у вас есть несколько вариантов и форматов файлов на выбор:
- PSD : это тип файла по умолчанию для документов Photoshop, хотя его необязательно использовать для каждого изображения. Он сохранит ваши слоев и всю другую информацию в вашем изображении, чтобы вы могли легко ее отредактировать позже.Файлы PSD предназначены для открытия в Photoshop, поэтому, если вы хотите поделиться изображением с другими, вам также необходимо сохранить копию изображения в общем формате файла, например JPEG .
- Общие форматы файлов : Вы можете сохранять изображения в различных общих типах файлов, включая JPEG и PNG . Эти форматы файлов можно просматривать и редактировать практически на любом компьютере или мобильном устройстве, что делает их удобными для обмена с другими. Однако, в отличие от файлов PSD, эти форматы не так полезны, если вы планируете продолжить редактирование файла, и они также не могут сохранить информацию о слоях.
- Сохранить для Интернета : Если вы планируете загрузить изображение в Интернет, например, в блог или на веб-сайт, вы захотите использовать функцию Сохранить для Интернета . Этот инструмент позволяет сохранять изображения, оптимизированные для для Интернета, , что упростит их загрузку и просмотр в Интернете. Сохранить для Интернета также включает несколько полезных функций для подготовки изображений для Интернета, в том числе возможность изменить размер изображений.
На изображении ниже вы можете увидеть три разные версии файла изображения: исходный файл JPEG, отредактированную версию PSD и окончательную версию JPEG, размер которой был изменен и сохранен для Интернета.Вы можете видеть, что веб-версия имеет гораздо меньший размер файла, чем исходная версия и версия PSD.
В конечном итоге, выбранный вами вариант сохранения будет зависеть от того, что вам нужно делать с изображением. Давайте рассмотрим несколько сценариев, чтобы понять, почему вы можете выбрать разные варианты сохранения.
Сценарий 1
Допустим, вас просят создать новое изображение заголовка для веб-сайта компании. Вам предоставили фотографию для включения, и вам нужно добавить текст с названием компании.Поскольку вы, вероятно, будете редактировать и пересматривать этот тип проекта, вы захотите сохранить его как файл PSD . Таким образом, вы можете легко продолжить редактирование файла позже. И поскольку он в конечном итоге будет опубликован в Интернете, вы также захотите использовать Save for Web для создания новой версии готового изображения в формате JPEG.
Сценарий 2
Допустим, вы планируете поделиться фотографиями с недавнего отпуска с друзьями. Вы просто хотели бы внести некоторые быстрые настройки в Photoshop, такие как кадрирование и поворот, прежде чем поделиться ими.В этом случае вы можете открыть исходные файлы изображений в Photoshop, внести необходимые корректировки, а затем сохранить новую версию отредактированных фотографий как JPEG . Поскольку ни одно из этих правок не является слишком сложным, вам, вероятно, не нужно сохранять отдельную версию PSD для каждого изображения.
Как видите, выбранный вами вариант сохранения будет отличаться от проекта к проекту. Перед сохранением изображения найдите и подумайте, какие файлы вам понадобятся. По мере того, как вы начнете получать больше опыта работы с Photoshop, этот процесс станет более быстрым и естественным.
Использование «Сохранить как»
Вы будете использовать команду Сохранить как для сохранения файлов в формате PSD, а также в других распространенных форматах, таких как JPEG и PNG.
Чтобы сохранить файл с помощью команды «Сохранить как»:
- Откройте изображение в Photoshop и выберите File > Save As .
- Появится диалоговое окно. Введите желаемое имя файла , затем выберите расположение для файла. Вы захотите использовать новое имя файла, чтобы избежать случайной перезаписи исходного файла.
- Щелкните меню Format , затем выберите желаемый формат файла . В нашем примере мы сохраним это изображение как файл JPEG . Если вы сохраняете файл в формате PSD, убедитесь, что установлен флажок Layers . Однако большинство других форматов не позволяют выбрать эту опцию.
- Щелкните Сохранить .
- Некоторые форматы файлов, такие как JPEG и TIFF, предоставляют дополнительные параметры при сохранении. Выберите желаемый уровень качества, затем нажмите OK , чтобы сохранить изображение.
Если вы уже сохранили свой проект как файл PSD, вы можете выбрать Файл> Сохранить или нажать Ctrl + S (или Command + S на Mac), чтобы сохранить свой прогресс в любое время. Однако, если вы работаете с другим форматом, например JPEG, мы рекомендуем использовать Сохранить как , чтобы избежать перезаписи исходного файла.
Попробуй!
Откройте файл примера в Photoshop и попробуйте сохранить его в разных форматах файлов, например PSD и JPEG. Обратите внимание, как формат PSD сохраняет отдельные слои, а формат JPEG — нет.
Использование сохранения для Интернета
При использовании функции «Сохранить для Интернета» необходимо принять несколько решений относительно сохраняемого изображения:
- Формат файла : Сохранить для Интернета позволяет выбрать один из нескольких веб-безопасных форматов файлов . В большинстве случаев вы будете использовать формат JPEG для фотографий. PNG-24 сохранит полное качество изображения, тогда как PNG-8 в основном используется для графики и иллюстраций, в которых используется всего несколько цветов. Как правило, вам не нужно использовать форматы GIF или WBMP.
- Размер изображения : можно изменить размер изображения непосредственно из диалогового окна «Сохранить для Интернета». Уменьшение размера изображения также уменьшит размер файла. Однако, если вы используете такую службу, как Facebook или Tumblr, вам, вероятно, не потребуется изменять размер изображений, потому что эти службы автоматически изменяют их размер на .
- Качество : Если вы используете формат JPEG, изображение можно сохранить с различным качеством уровнями .Вы можете поэкспериментировать с различными настройками, чтобы найти наилучший баланс между качеством и размером файла.
Попробуй!
Перетащите ползунок в интерактивном меню ниже, чтобы настроить качество сжатия JPEG. Помните, что более высокие уровни качества также увеличивают размер файла. Постарайтесь найти настройку, которая будет хорошо выглядеть при относительно небольшом размере файла.
Для достижения наилучших результатов мы рекомендуем использовать с этими интерактивными материалами веб-браузер Chrome.
Для сохранения в Интернете:
- Выберите Файл > Сохранить для Интернета .
- Откроется диалоговое окно Сохранить для Интернета . Выберите требуемый тип файла и уровень качества .
- При необходимости измените размер изображения , введя желаемые размеры в поле Размер изображения . Когда вы вводите новую ширину изображения, высота должна быть скорректирована на автоматически , чтобы сохранить исходное соотношение сторон .
- Если хотите, вы можете использовать 2-Up view , чтобы сравнить исходное изображение с предварительным просмотром новой версии.Это простой способ убедиться, что вы не потеряли слишком много качества по сравнению с исходной версией. Обратите внимание на размер файла в нижнем левом углу каждого окна предварительного просмотра.
- Щелкните Сохранить . Появится новое диалоговое окно. Введите желаемое имя файла и выберите расположение для файла, затем нажмите Сохранить . Вы захотите использовать новое имя файла, чтобы избежать случайной перезаписи исходного файла.
Попробуй!
Откройте файл примера в Photoshop и используйте «Сохранить для Интернета», чтобы сохранить новую версию изображения.Попробуйте разные форматы файлов и настройки качества, чтобы увидеть, как они влияют на качество изображения и размер файла.
/ ru / photoshopbasics /standing-Layers / content /
Как использовать корректирующие слои в Photoshop CS6
Корректирующие слои в Photoshop — это группа очень полезных, неразрушающих инструментов редактирования изображений, которые добавляют цветовые и тональные корректировки к вашему изображению без постоянного изменения его пикселей.
С помощью корректирующих слоев вы можете отредактировать и отменить свои настройки или восстановить исходное изображение в любое время.Это сделает ваш рабочий процесс в Photoshop более гибким и эффективным, и это абсолютно необходимо знать.
В этом руководстве мы рассмотрим основы каждого типа корректирующего слоя, работая с их настройками по умолчанию в CS6.
Когда вы добавляете корректирующий слой к вашему изображению, новый слой появляется поверх вашего изображения, и появляется панель свойств, относящаяся к выбранному вами типу настройки. Панель «Свойства» позволит вам изменить корректирующий слой, который, в свою очередь, изменит ваше изображение.
1. Яркость / контраст
Яркость / Контрастность регулирует тональный диапазон вашего изображения. Ползунок яркости предназначен для настройки светлых участков изображения, а ползунок «Контрастность» предназначен для настройки теней на изображении.
2. Уровни
Уровни изменяют тональные значения в изображении, регулируя уровни теней, средних тонов и светлых участков. Это один из наиболее часто используемых инструментов на панели корректирующих слоев, и простое прикосновение к уровням поможет исправить ваши изображения.
3. Кривые
Curves позволяет настраивать любое количество точек во всем диапазоне тонов изображения и является наиболее мощным и точным инструментом для редактирования тонов изображения. Когда вы нажимаете на настройку кривых, на графике появляется диагональная линия (слева) , которая представляет тональный диапазон вашего изображения. Ось X представляет исходные значения на изображении, а ось Y представляет новые скорректированные значения. Вдоль каждой оси вы можете увидеть полоску с градиентом от черного к белому, представляющую тональный диапазон изображения.
Чтобы повысить общее качество и контрастность изображения, щелкните, чтобы добавить точки на линии графика. После добавления точки вы можете перетащить ее вверх или вниз с помощью мыши. Если потянуть точку вниз, изображение станет темнее, а при движении вверх — станет ярче. То, что я сделал выше, — это добавление двух точек к моему графику, потянув одну вверх, чтобы усилить блики, и потянув одну вниз, чтобы усилить тени на изображении, создав небольшую S-образную кривую. Это только основы, но даже самое простое использование инструмента кривых может значительно улучшить ваши изображения.
4. Экспозиция
Exposure позволяет настраивать уровни экспозиции с помощью трех ползунков: Exposure, Offset и Gamma . Экспозиция регулирует только светлые участки изображения, смещение настраивает средние тона, а гамма настраивает только темные тона.
5. Вибрация
Этот корректирующий слой изменяет яркость изображения двумя способами. Ползунок S aturation равномерно увеличивает насыщенность всех цветов изображения.Ползунок V ibrance также изменяет уровень насыщенности всех цветов, но более выборочно, фокусируясь на наименее насыщенных цветах и избегая чрезмерной насыщенности телесных тонов.
6. Оттенок / Насыщенность
Оттенок / Насыщенность позволяет настроить оттенок, насыщенность и яркость всего изображения или определенного диапазона цветов изображения.
В первом примере я отрегулировал ползунки, чтобы увеличить насыщенность всего изображения. Во втором примере я щелкнул раскрывающееся меню «Preset», которое дало мне возможность выбрать «Greens».«Я выбрал зеленый цвет, потому что хотел уменьшить насыщенность только зеленого в моем изображении, чтобы облегчить восприятие глаз.
Обычно лучше не влиять на насыщенность всего изображения — это уменьшает общий тональный диапазон. Вместо этого попробуйте повлиять на насыщенность определенных цветов в изображении, чтобы иметь больший контроль над редактированием изображения. Этот инструмент также хорош для раскрашивания изображений в оттенках серого.
7. Цветовой баланс
Цветовой баланс Регулировка изменяет смесь цветов в изображении.В этом примере я выделил только крылья бабочки и отрегулировал ползунки цветового баланса, чтобы выделить красные и пурпурные цвета ее крыльев.
8. Черно-белое
Настройка «Черно-белый» позволяет создавать версии изображений в оттенках серого. Изображение слева — это настройка по умолчанию. На изображении справа я изменил предустановку на «Пользовательский», отрегулировав ползунки, чтобы у меня было больше контроля над тем, как красные крылья моей масляной мухи преобразовывались в черно-белые.
9. Фотофильтр
Фото Фильтр добавляет различные цветные фильтры поверх изображения. Для обоих приведенных выше примеров флажок «Сохранить яркость» установлен по умолчанию, и я настроил ползунок «Плотность», чтобы усилить эффект фильтра. Вы также можете настроить каждый цветовой фильтр, дважды щелкнув образец цвета на панели свойств и настроив его во всплывающем окне «Палитра цветов».
10. Смеситель каналов
Channel Mixer изменяет цвета в вашем изображении для создания тонированных или полутоновых изображений.Справа мы использовали красный канал, чтобы выделить красный оттенок на изображении. Слева мы установили флажок «Монохромный» и отрегулировали ползунки, чтобы обеспечить лучшее преобразование цвета в оттенки серого. Для достижения наилучших результатов с этим инструментом убедитесь, что ваши каналы составляют до 100%.
11. Поиск цвета
Эта настройка поставляется с набором готовых «стилей», которые вы можете применить к своему изображению. Три варианта ( 3DLUT File, Abstract и Device Link ), которые используются для загрузки этих различных представлений.Каждый «взгляд» преобразует цвета в вашем изображении с помощью таблицы поиска (LUT). Эти эффекты довольно интересны, и вы даже можете создать свои собственные LUT в Adobe Speedgrade и загрузить в Photoshop для стилизации ваших изображений.
12. Инвертировать
Инвертировать Регулировка слой создает негативный эффект фотографии, инвертируя цвета вашего изображения.
13. Постеризация
Posterize создает плоский, похожий на плакат вид фотографии за счет уменьшения количества значений (уровней) яркости в изображении.
14. Порог
Инструмент Threshold превращает ваше изображение в черно-белое изображение. В этом примере я выбрал только цветок, чтобы порог применялся только к цветку. Увеличение и уменьшение уровня порога контролирует количество пикселей, становящихся черными или белыми.
15. Карта градиента
Этот инструмент преобразует диапазон оттенков серого изображения в настраиваемую градиентную заливку. Градиент Карта Инструмент поставляется с набором различных градиентов, каждый из которых вы можете настроить по своему вкусу в окне редактора градиента.Установка флажка «Обратный» инвертирует цвета вашего градиента.
16. Выборочный цвет
Корректирующий слой Selective Color выборочно изменяет количество основного цвета, не изменяя другие основные цвета в изображении. Поскольку на моей цветочной фотографии много красных, я выбрал красный в раскрывающемся меню «Цвет» в качестве цвета на моей фотографии, который я хочу выбрать и изменить.


