65 уроков по обработке портретных фотографий в Photoshop
Представляем вам подборку из 65 уроков по обработке портретов в программе Adobe Photoshop.
Уроки предназначены как для начинающих работать с программой и интересоваться портретной ретушью, так и для более продвинутых пользователей инструмента: вне зависимости от ваших знаний основ ретуши и самой программы Photoshop, эти уроки помогут вам освоить ранее неосвоенные возможности программы.
Все уроки разделены по категориям, поэтому, если вам требуется ретушь не всего портрета, а, например, только губ или глаз — смотрите уроки только про губы или глаза 🙂
Ретушь женского портрета
Ретушь портрета
Серия уроков «Портретная ретушь»
Ретушь губ
Ретушь волос
Основы ретуши глаз
Основы ретуши кожи
Цветокоррекция кожи
Повышение резкости портрета
Как в фотошопе красиво обработать портрет
Делаем нежную обработку для женского портрета в Фотошоп
В этом уроке я покажу вам, как создать нежный женский портрет с помощью корректирующих слоёв, коррекции маски и цветовой коррекции.
Итоговый результат:
Скачать архив с материалами к уроку
Шаг 1
Создайте новый документ 1500 рх х 1500 рх в программе Photoshop. Залейте задний фон белым цветом. Откройте исходное изображение с цветами, а затем переместите данное изображение на наш рабочий документ, расположив, как показано на скриншоте ниже:
Залейте задний фон белым цветом. Откройте исходное изображение с цветами, а затем переместите данное изображение на наш рабочий документ, расположив, как показано на скриншоте ниже:
Примечание переводчика: с помощью инструмента Перемещение (Move Tool (V)), переместите данное изображение с цветами на свой рабочий документ, при необходимости примените масштабирование (Ctrl+T).
Шаг 2
Далее, идём Фильтр – Размытие — Размытие по Гауссу (Filter > Blur > Gaussian Blur). Установите Радиус (Radius) размытия на 67.4 или примерное значение размытия, чтобы сильно размыть задний фон.
Шаг 3
Откройте исходное изображение с моделью. С помощью инструмента Перемещение (Move Tool (V)), переместите данное изображение с моделью на наш рабочий документ, примените масштабирование (Ctrl+T) в соответствии с размерами рабочего документа.
Шаг 4
Нажмите второй значок в нижней части панели слоёв, чтобы добавить слой-маску к слою с моделью. С помощью мягкой чёрной кисти, удалите задний фон вокруг изображения модели. Оставшийся задний фон мы совместим позже.
Оставшийся задний фон мы совместим позже.
Шаг 5
К слою с моделью, добавьте корректирующий слой Цветовой тон / Насыщенность (Hue/Saturation) в качестве обтравочной маски. Для этого идём Слой — Новый корректирующий слой — Цветовой тон / Насыщенность (Layer > New Adjustment Layer > Hue/Saturation). Уменьшите значение Насыщенности (Saturation) до -14:
Шаг 6
Далее, к слою с моделью, добавьте корректирующий слой Цветовой Баланс (Color Balance) в качестве обтравочной маски. Установите значения для Средних тонов (Midtones). Затем, перейдите на маску данного корректирующего слоя и с помощью мягкой чёрной кисти прокрасьте кожу модели, чтобы она не была слишком красной.
Шаг 7
Теперь, к слою с моделью, добавьте корректирующий слой Кривые (Curves) в качестве обтравочной маски для осветления изображения модели. Далее, перейдите на маску корректирующего слоя Кривые (Curves) и с помощью мягкой чёрной кисти скройте эффект осветления во фронтальной части изображения модели, т. к. мы планируем создать основной источник света за моделью.
к. мы планируем создать основной источник света за моделью.
Шаг 8
Создайте новый слой и с помощью мягкой кисти, цвет кисти #ab4859, прокрасьте губы модели, чтобы они стали ярче. Поменяйте режим наложения для данного слоя на Мягкий свет (Soft Light), непрозрачность (opacity) слоя 100%.
Шаг 9
Добавьте корректирующий слой Кривые (Curves) поверх всех остальных слоёв, чтобы уменьшить яркость. Далее, перейдите на маску корректирующего слоя Кривые (Curves) и с помощью мягкой чёрной кисти прокрасьте вокруг модели, чтобы коррекция корректирующего слоя не воздействовала на эту область.
Шаг 10
Добавьте слой-заливку Цвет (Color) поверх всех остальных слоёв. Установите следующий цветовой оттенок в качестве заливки #170834. Поменяйте режим наложения для данного слоя с заливкой на Исключение (Exclusion), непрозрачность (opacity) слоя 100%:
Примечание переводчика: чтобы создать слой-заливку, идём Слой — Новый слой-заливка – Цвет (Layer — New Fill Layer – Solid Color).
Шаг 11
Добавьте корректирующий слой Цветовой Баланс (Color Balance). Поменяйте настройки для Средних тонов (Midtones) и Световых бликов (Highlights):
Шаг 12
Добавьте корректирующий слой Уровни (Levels) с задним фоном для небольшого затенения. Далее, перейдите на маску корректирующего слоя Уровни (Levels) и с помощью мягкой чёрной кисти прокрасьте выделенную область, сохраняя яркость.
Примечание переводчика: автор затемняет края сцены.
Шаг 13
Добавьте текстуру Боке на наш рабочий документ. Поменяйте режим наложения для слоя с текстурой Боке на Осветление (Screen), непрозрачность (opacity) слоя 100%.
Шаг 14
К слою с текстурой Боке, добавьте слой-маску и с помощью мягкой чёрной кисти скройте эффект Боке в области груди модели.
Шаг 15
К слою с текстурой Боке, примените фильтр Размытие по Гауссу (Gaussian Blur). Установите радиус (Radius) размытия 37 px.
Шаг 16
Далее, к слою с текстурой Боке, добавьте корректирующий слой Кривые (Curves), чтобы затемнить эффект. Далее, перейдите на маску корректирующего слоя Кривые (Curves) и с помощью мягкой чёрной кисти прокрасьте область изображения модели, которая выделена на скриншоте ниже:
Далее, перейдите на маску корректирующего слоя Кривые (Curves) и с помощью мягкой чёрной кисти прокрасьте область изображения модели, которая выделена на скриншоте ниже:
Примечание переводчика: не забудьте преобразовать данный корректирующий слой в обтравочную маску к слою с текстурой Боке.
Шаг 17
Создайте новый слой. С помощью мягкой кисти, цвет кисти #230c01, прокрасьте участки рядом с головой модели, чтобы усилить свет. Поменяйте режим наложения для данного слоя на Линейный осветлитель (Linear Dodge), непрозрачность (opacity) слоя 100%.
Шаг 18
Чтобы усилить световой эффект, создайте новый слой и с помощью мягкой кисти, цвет кисти #ab4859, прокрасьте участок со световым эффектом. Поменяйте режим наложения для данного слоя на Осветление (Screen), непрозрачность слоя 100%:
Шаг 19
Создайте ещё один новый слой. С помощью мягкой кисти, цвет кисти #6c6989, прокрасьте нижнюю часть сцены, чтобы изменить свет. Поменяйте режим наложения для данного слоя на Линейный осветлитель (Linear Dodge), непрозрачность слоя 100%.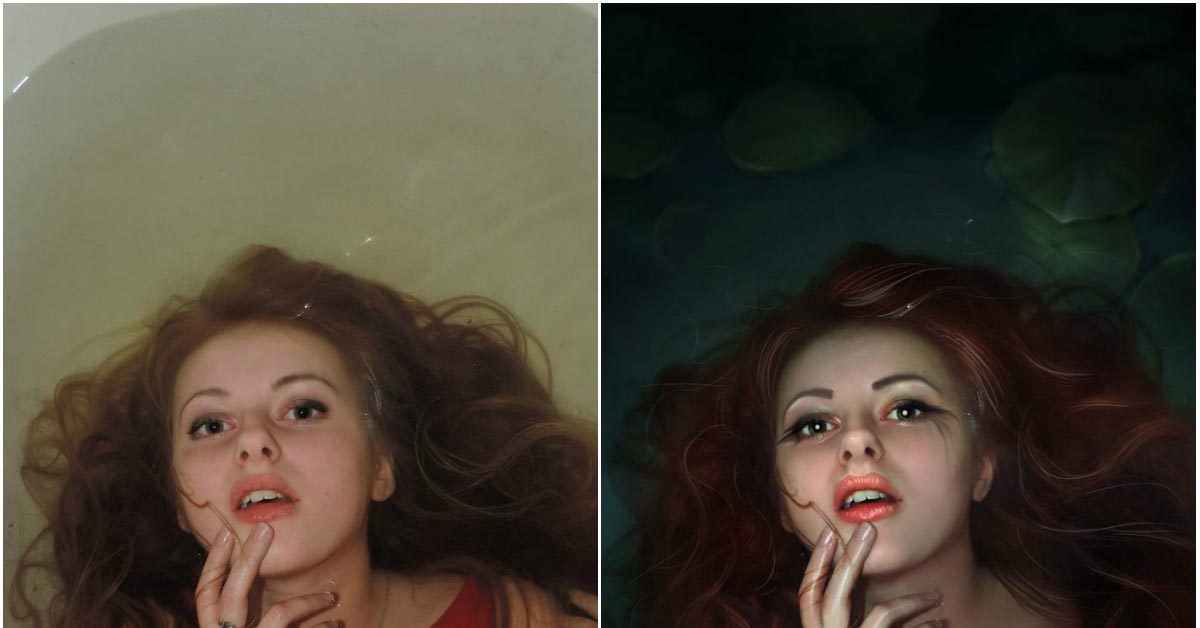
Шаг 20
Добавьте корректирующий слой Уровни (Levels), чтобы затенить задний фон. Далее, перейдите на маску корректирующего слоя Уровни (Levels) и с помощью мягкой чёрной кисти скройте эффект затемнения поверх изображения модели.
Шаг 21
Добавьте корректирующий слой Вибрация (Vibrance) для усиления заднего фона. Далее, перейдите на маску корректирующего слоя Вибрация (Vibrance) и с помощью мягкой чёрной кисти скройте коррекцию корректирующего слоя поверх изображения модели.
Поздравляю! Мы завершили урок!
Надеюсь, что вам понравился данный урок.
Итоговый результат:
Автор: Jenny Le
Обработка портрета — обработка портрета в фотошопе, обработка фото портрет – ФотоКто
О том, как тонировать фотографию, можно долго рассказывать, каждый делает это по-своему и разными методами.Причем даже одну и ту же тонировку можно делать разными способами. Как обрабатывать волосы, глаза и прочие детали — тема, заслуживающая отдельной статьи. Как правильно накладывать текстуру или корректно обработать кожу, тоже хорошо бы знать. Это все те знания, которые дают возможность улучшить хорошую фотографию.
Это все те знания, которые дают возможность улучшить хорошую фотографию.
Открываем фотографию в Camera RAW. Осветляем тени до +70 и немного поднимаем экспозицию. Во вкладке Детализация отключаем регулировку резкости, чтобы резкость не наводилась дважды и не портила снимок. Я делаю это сама в конце на тех участках, на которых это необходимо. Я пользуюсь русифицированным Photoshop, поэтому и описание соответствующее.
Фотокосметолог Обработка портрета в фотошопе
Итак, у нас есть портрет. И всем мы в нем довольны, кроме некоторых изъянов на лице (родинок, синяков под глазами, неудачной волосинки, пересекащей щеку и т.д.) и некоторой нерезкости по контурам. Невелика беда, собственно. Итак, нам нужен Photoshop CS и терпение, потому как с первой попытки все сразу может не получиться.
Для начала масштабируем снимок до 100-150% и находим ту область, над которой мы собираемся работать. К примеру, глаз, под которым у нас есть небольшие синячки (фото 0_1).
Фото 0_1
Выбираем в панели инструментов Healing Brush Tool (фото 1) и задаем ей значения (фото 2) Hardness 5-8%, Spacing 4-10% (в зависимости от интенсивности самого синяка или дефекта кожи). Выбираем диаметр (размер кисточки) соответственно масштабам картинки. Он должен быть в 3-5 раз меньше размера обрабатываемой области. При нажатой кнопке Alt находим то место на лице модели, которое по вашему мнению должно быть одинаковым с той областью которую мы хотим получить (обычно это область чуть-чуть ниже самого синяка или вокруг дефекта). Теперь, отпустив Alt аккуратным мазочком, проводим по нижнему краю области, от которой хотим избавиться. Тут главное — не переборщить и не замазать в порыве энтузиазма все целиком. Смотрим на результат. Если вы все сделали правильно, то нижняя часть поврежденного участка стала на 50% соответствовать желаемому результату, т.е. граница «приемлемо» сместилась. Делаем следующий мазок, потом еще один… и так до того момента, пока не избавимся от синяка вовсе. Затирая эти нежелательные мелочи под глазами, не нужно увлекаться и забывать о том, что людей совсем без синяков не бывает. Так или иначе, под глазами у нас всегда будет тень. Так что не вычищайте совсем уж все — получится кукла.
Выбираем диаметр (размер кисточки) соответственно масштабам картинки. Он должен быть в 3-5 раз меньше размера обрабатываемой области. При нажатой кнопке Alt находим то место на лице модели, которое по вашему мнению должно быть одинаковым с той областью которую мы хотим получить (обычно это область чуть-чуть ниже самого синяка или вокруг дефекта). Теперь, отпустив Alt аккуратным мазочком, проводим по нижнему краю области, от которой хотим избавиться. Тут главное — не переборщить и не замазать в порыве энтузиазма все целиком. Смотрим на результат. Если вы все сделали правильно, то нижняя часть поврежденного участка стала на 50% соответствовать желаемому результату, т.е. граница «приемлемо» сместилась. Делаем следующий мазок, потом еще один… и так до того момента, пока не избавимся от синяка вовсе. Затирая эти нежелательные мелочи под глазами, не нужно увлекаться и забывать о том, что людей совсем без синяков не бывает. Так или иначе, под глазами у нас всегда будет тень. Так что не вычищайте совсем уж все — получится кукла. Просто сделайте это тенью от ресниц и бровей, а не отпечатком бессонных ночей или еще какой другой напасти. С первого раза тут вряд ли получится, но в процессе освоения и смелых экспериментов легко быстро научиться чувствовать силу своего мазка и нужный диаметр кисточки в тот или иной момент.
Просто сделайте это тенью от ресниц и бровей, а не отпечатком бессонных ночей или еще какой другой напасти. С первого раза тут вряд ли получится, но в процессе освоения и смелых экспериментов легко быстро научиться чувствовать силу своего мазка и нужный диаметр кисточки в тот или иной момент.
Фото 2
Фото 1.1.
Кстати, для более простых процедур (удаление шрамика, прыщика, родинки) легче использовать Spot Healing Brush Tool (фото 3), находящуюся в том же меню. Надо аккуратно выделить этой кисточкой точку, которую исправляете — все остальное сделает сам Photoshop, причем на основе фактуры, окружающей эту самую точку.
Фото 3
Обратите внимание, что в отличие от использования функции Clone Stamp эти кисточки более точно сохраняют фактуру кожи и передают ее резкость, при этом видоизменяя и меняя их друг с другом, так, что кожа выглядит родной и естественной. Такой способ лучше подходит при обработке портрета в фотошопе.
Итак, «косметику» мы сделали, теперь нас все устраивает, только вот резкости по контурам не хватает. Подчеркнуть бы посильнее толстые участки и чуток поменьше — области волосинки, а кое-где бы вообще нет. Легко.
Подчеркнуть бы посильнее толстые участки и чуток поменьше — области волосинки, а кое-где бы вообще нет. Легко.
Создаем дубль слоя. Идем в Filters — Other — High Pass (фото 4) и задаем Radius (фото 5) от 1 до 2. Тут все зависит от количесва линий на вашей картинке и того, насколько сильно вы хотите придать резкости контурам. В портрете это обычно 1,6.
Фото 4
Фото 5
Далее идем в режим смешивания слоев и задаем нашему серому контурному слою режим (фото 6) Overlay или Soft Light. А это зависит от того, насколько интенсивно вы хотите воздействовать и на какие участки; попробуйте сначала один, потом другой и выберите тот, который нравится вам больше.
Фото 6
Теперь, если какую-то область вам хочется сделать еще менее резко или не хочется шарпить вообще, то вы можете пройтись по верхнему слою резинкой со значением прозрачности 20-30% и руками проконтролировать интенсивность резкости в тех или иных участках.
Ну что ж, все готово. У нас есть большой красивый снимок, фактура кожи на месте, синяков и изъянов нет, резкость нас устраивает, остается только теперь его сжать, чтобы куда-нибудь выставить и показать, и при этом всю эту нашу резкость и фактурность оставить.
У нас есть большой красивый снимок, фактура кожи на месте, синяков и изъянов нет, резкость нас устраивает, остается только теперь его сжать, чтобы куда-нибудь выставить и показать, и при этом всю эту нашу резкость и фактурность оставить.
Первый и самый простой способ это сделать тут же — ресайз до нужного нам размера, сделать шарп и радоваться результату. К сожалению, в этом случае в 80%, если у нас был портрет не очень крупным планом, то есть изначально не было видно очень четко фактуру кожи, то маленький размер будет замыленной пластмассой. А если уж мы делали софт или гламур, то маленький размер можно смело обозвать куклой барби из шлифованного пластика и радоваться жизни.
А можно не полениться и потратить лишние три минуты на правильное сжатие.
Итак, делаем увеличение до 1600% и находим область глаз. Так как мы работаем над портретом, это — самая важная часть нашего снимка. Идем в Filter — Sharpen — Unsharp Mask (фото 7) и задаем значения (фото 8) Radius 0,2 или 0,3 пикселя, Thereshold ставим равным нулю. А теперь главное правило для того, чтобы ваша картинка была достаточно резкая на вашем увеличенном на 1600% масштабов, границы пиксей должны быть четкими и ровными. Потяните поплавок Amount на значении 0,2 пиксела у Радиуса вперед, до достижения эффекта, и только если вам не хватает значения для необходимой четкости, поменяйте радиус на 0,3. Обычно после применения фильтра Hight Pass ничего трогать даже не приходится.
А теперь главное правило для того, чтобы ваша картинка была достаточно резкая на вашем увеличенном на 1600% масштабов, границы пиксей должны быть четкими и ровными. Потяните поплавок Amount на значении 0,2 пиксела у Радиуса вперед, до достижения эффекта, и только если вам не хватает значения для необходимой четкости, поменяйте радиус на 0,3. Обычно после применения фильтра Hight Pass ничего трогать даже не приходится.
Фото 7
Фото 8
Теперь начинайте правильно менять размер картинки. Чем меньше шаг для изменения размера (фото 9) вы выберете, тем более четко сможете контролировать процесс и влиять на результат. Обычно шага в 20% или 300 пикселей по ширине хватает для адекватного контроля. Итак, уменьшили картинку на 20% и вернулись к Unsharp Mask. Снова подкорректировали резкость до появления границ пикселей (ровных, но не в перебор контрастных) на масштабе 1600 и снова сделали ресайз… И так до момента достижения нужного вам размера.
Фото 9
А теперь сравните результаты.
Мало того, что, по сравнению с первым вариантом уменьшения, картинка не потеряла резкость и фактурность, так она еще и приобрела в некоторых случаях эффект фотографии, напечатанной на глянцевой бумаге (чем меньше будет шаг ресайза, тем больший глянец вы получите в конечном результате). Кстати, это так же является одним из единственных способов сохранения фактуры шума в его изначальном виде при ресайзе с большого формата (фото 0_2).
Фото 0_2
Дерзайте! Все гениальное — просто.
____________________
Читайте также:
Редактирование портрета с помощью фильтров
Ваш фотоаппарат: устройство и принцип работы
Подавление шумов: легко и просто
Как обработать портрет в фотошопе
Правильно сделанный фотопортрет позволяет запечатлеть не только внешность человека, но и его характер, душевное настроение, эмоции. Если вы хотите создать шедевр для своего фотоальбома, или разместить снимок в качестве аватара в социальных сетях, тогда узнайте, как обработать портрет в фотошопе. С «Русским фотошопом» этот процесс не занимает много времени, и он сразу доступен для начинающих пользователей.
С «Русским фотошопом» этот процесс не занимает много времени, и он сразу доступен для начинающих пользователей.
Редактирование портретов в фотошопе
Представленная утилита – это лучший фотошоп с эффектами на русском. Новичок может научится работать с «Русским фотошопом» за несколько минут, и он станет его любимым и единственным фоторедактором на многие годы. Дружественный интерфейс утилиты, удобная навигация и разнообразный статейный материал позволяют превратить процесс обучения работе в фотошопе в увлекательное занятие.
Качественное редактирование портретов осуществляется в несколько простых шагов:
Шаг 1
Скачать утилиту «Фотошоп на русском» на свой ПК. Установить ее, и запустить с ярлыка на рабочем столе.
Шаг 2.
Открыть фотографию для редактирования. Выбрать портрет из альбома на компьютере и загрузить его в программу. Узнайте, как научиться пользоваться фотошопом за 5 минут.
Шаг 3
Кадрировать портрет. Нажать «Изображение» – «Кадрировать», выделить нужную область фото, далее – «Ок». Для удобства обработки можно изменять масштаб, для этого используется полоса прокрутки в нижней части меню
Нажать «Изображение» – «Кадрировать», выделить нужную область фото, далее – «Ок». Для удобства обработки можно изменять масштаб, для этого используется полоса прокрутки в нижней части меню
Шаг 4.
Откорректировать яркость, насыщенность и другие параметры, устранить дефекты. Для этого используется меню «Изображение».
Шаг 5.
Далее осуществляется ретушь фотографии в фотошопе. Чтобы сделать ее быстро и качественно, необходимо использовать штамп. Он выбирается в левой части меню. Далее устанавливаются настройки размера кисти, жесткости, прозрачности. Выбрать редактируемую область портрета, для этого нужно нажать Alt и щелкнуть мышью в нужной точке. Более подробно о том, как пользоваться штампом в фотошопе.
Шаг 6.
Сохранить портрет в фотошопе. Нажать изображение дискеты в верхней части основного меню утилиты.
Чтобы превратить обычный фотографический портрет в произведение искусства, используйте каталог эффектов программы «Фотошоп на русском». Выберите в верхней части меню пункт «Эффекты», далее – «Каталог эффектов». Стильная обработка портрета в фотошопе позволяет сделать из снимка старинную фотографию или рисунок карандашом.
Выберите в верхней части меню пункт «Эффекты», далее – «Каталог эффектов». Стильная обработка портрета в фотошопе позволяет сделать из снимка старинную фотографию или рисунок карандашом.
Разновидности фотографических портретов
По условной классификации все портреты можно разделить на две большие группы – индивидуальные и групповые. Если взять за критерий постановку и стиль фото, тогда можно выделить следующие разновидности портретов:
- Классический. Особенности – студийная постановка света, стандартная поза и положение рук.
- Романтический портрет. У каждой влюбленной пары должен быть свой фотоальбом с красивыми фото. Используйте для его оформления красивые рамки для фотошопа.
- Корпоративный. На фото присутствует несколько человек, работающих в одном месте. Используется для создания стенгазеты, рекламных постеров и буклетов.
- Портрет в «образе». В процессе фотографирования используются различные костюмы, элементы оформления, нестандартный грим.
 Большой популярностью пользуется «косплей», то есть портреты в образе популярных мультипликационных персонажей или героев компьютерных игр.
Большой популярностью пользуется «косплей», то есть портреты в образе популярных мультипликационных персонажей или героев компьютерных игр. - Жанровый портрет. Фотография человека в рабочем кабинете или офисе.
- Натурный портрет. В качестве фона выступает природа, дополнительных источников света не используется.
Стоит отметить, что, вне зависимости от разновидности фотографии, обработка портрета в фотошопе осуществляется с использованием разнообразных эффектов и готовых вариантов оформления. Главное преимущество «Русского фотошопа – это богатая коллекция инструментов для редактирования, при ценовой доступности и удобстве освоения утилиты. Фоторедактор, который подходит вам.
Понравилась статья? Расскажите друзьям:
Использование Photoshop Express на мобильных устройствах с ОС iOS, Android и Windows
Для улучшения фотографии можно использовать следующие параметры корректировки.
Экспозиция. Количество света при съемке фотографии. Ползунок позволяет сделать фотографию темнее или светлее.
Контрастность. Разница между яркостью темных и светлых областей фотографии. Высокое значение ползунка делает фотографию более интенсивной за счет изменения баланса светлого и темного.
Подсветка. Наиболее яркие части фотографии. С помощью ползунка можно управлять параметрами подсветки. Более
низкое значение ползунка повышает детализацию подсвеченных участков.
Тени. Наиболее темные участки фотографии. Ползунок позволяет управлять детализацией теней. Более
высокое значение ползунка повышает детализацию затененных участков.
Белые. Контролирует наиболее яркие участки фотографии и имеет более широкий тональный диапазон, чем инструмент «Подсветка». Ползунок позволяет изменить общую яркость фотографии, включая области белого.
Черные. Этот параметр контролирует наиболее темные области фотографии и имеет более широкий диапазон тональных значений и более значительный результат применения, чем инструмент «Тени».
Температура. Придает фотографии теплый (солнечный) или холодный (зимний) вид.
Оттенок. Придает фотографиям зеленый или пурпурный оттенок.
Сочность. Заменяет приглушенные, менее насыщенные цвета на более насыщенные. Ползунок позволяет сделать цвета на фотографии более яркими, при этом они не будут выглядеть кричащими.
Насыщенность. Ползунок позволяет сделать все цвета на фотографии равномерно насыщенными и повысить их выразительность.
Четкость. Ползунок позволяет увеличить глубину изображения, повысив локальную контрастность. С его помощью можно подчеркнуть детали и текстуры на фотографии.
Убрать дымку. Убирает атмосферную дымку с фотографий. Ползунок позволяет убрать или усилить нечеткость очертаний на фотографии.
Усиление резкости. Повышение контраста между отдельными пикселями. Ползунок позволяет сделать фотографию четкой.
Уменьшение яркостного шума. Яркостный шум снижает яркость цветных пикселей. С помощью ползунка можно настроить уровень этого шума.
Уменьшение цветового шума. Цветовой шум появляется, когда разноцветные пиксели отображаются как одноцветные. Ползунок позволяет исправить этот тип шума.
Как обрабатывать портретные фотографии. Красивый портрет в фотошопе
В данном уроке вы научитесь создавать модную ретушь модели в Adobe Photoshop. Вы увидите процесс создания замечательного эффекта натуральной кожи без использования дорогих плагинов и фильтров.
Заключительный результат
Детали урока:
Программа: Adobe Photoshop CS2+
Сложность: Для начинающих
Время выполнения: 10-15 минут
В качестве работы была выбрана данная фотография модели.
Шаг 1.
Откройте загруженное изображение модели. Запомните, что не все изображения девушек подходят для ретуши. Вы должны выбрать изображение в высоком разрешении, кожа модели не должна быть слишком гладкой, либо размытой, на ней должны выделяться поры. Для примера, каким должно быть изображение модели, автор привел ниже следующее.
Создайте новый слой поверх слоя с моделью, Ctrl+Shift+N
, выберите инструмент Spot Healing Brush Tool (J)
(Инструмент «Точечная восстанавливающая кисть») и включите опцию «Sample All Layers»
(«Образец со всех слоев») на панели настроек инструмента. Благодаря этому, мы затронем только те участки изображения, которые нам необходимы, в крайнем случае, все можно вернуть обратно. Настройте инструмент, как показано ниже.
Нажимайте по одному клику мыши в тех местах, где необходимо избавиться от дефектов кожи. Изменяйте размер кисти инструмента, в зависимости от размера пятна. Помните, что данным инструментом можно исправить далеко не все дефекты, поэтому вы можете использовать так же и иные, такие как Clone Stamp Tool (S)
(Инструмент «Штамп»), Patch Tool (J)
(Инструмент «Заплатка») и другие для ретуши в дальнейшем. Для модели, у которой кожа не имеет большого количества дефектов, как ту, которую использовал автор, вполне подойдет инструмент Spot Healing Brush Tool (J)
(Инструмент «Точечная восстанавливающая кисть»). Не старайтесь сделать кожу идеальной, просто немного уберите лишнее. На изображении ниже можно увидеть результат работы автора.
Не старайтесь сделать кожу идеальной, просто немного уберите лишнее. На изображении ниже можно увидеть результат работы автора.
Шаг 2.
Нажмите одновременно Ctrl+Shift+Alt+E
, для объединения слоев в один, который появится сверху всех слоев. Выберите фильтр Filter — Sharpen — Smart Sharpen
(Фильтр — Усиление резкости — «Умная» резкость).
Настройте фильтр следующим образом: Эффект 30%
, Радиус 1,0 пикс
.
Результат.
Данный шаг не является обязательным и зависит от резкости изображения модели. Если она выглядит очень грубой, вы можете смягчить ее, прежде чем приступать к следующему шагу.
Шаг 3.
Снова объедините все слои, как вы это сделали в начале второго шага. Перед началом, снова просмотрите все участки кожи на предмет дефектов, иначе после применения следующего фильтра эффект будет ужасным. Выберите фильтр Filter — Other — Custom
(Фильтр — Другие — Заказная)
Если для вашего изображение необходимо немного подправить яркость, вы можете сделать это, заполнив поле «Offset»
(«Сдвиг»), либо оставить его пустым.
Результат.
Если результат вас не удовлетворил, вы можете уменьшить эффект с помощью команды Edit — Fade: Custom
(Редактирование — Ослабить: Заказная).
В Палитре слоев, внизу, нажмите на команду «Добавить слой-маску»
, для создания маски слоя. Затем, уберите, с помощью черной, мягкой кисти, излишки резкости в области волос, глаз и бровей, губ и зубов.
Шаг 4.
Далее, мы будем создавать корректирующие слои. Выберите следующий корректирующий слой Layer — New Adjustment Layer — Selective Color
(Слой — Новый корректирующий слой — Выборочная коррекция цвета), настройте его, в соответствии с примером на изображении ниже.
Результат создания корректирующего слоя.
Шаг 5.
Создайте следующий корректирующий слой: Layer — New Adjustment Layer — Photo Filter
(Слой — Новый корректирующий слой — Фотофильтр).
Результат добавления корректирующего слоя.
Шаг 6.
Создайте два корректирующих слоя Layer — New Adjustment Layer — Color Balance
(Слой — Новый корректирующий слой — Цветовой баланс), настройки каждого смотрите ниже.
Результат создания двух корректирующих слоев «Цветовой баланс».
Шаг 7.
Если вы выбрали изображение другой модели, то вы еще можете поработать с корректирующими слоями, чтобы добиться желаемого результата. Теперь мы немного осветлим темную зону шеи модели. Создайте новый слой поверх всех слоев, выберите инструмент Brush Tool (B)
(Инструмент «Кисть»), кисть белого цвета, мягкая, и немного закрасьте место, указанное на изображении ниже.
Измените режим наложения нового слоя, в Палитре слоев, на Soft Light
100%.
Шаг 8.
На этом этапе мы осветлим лицо. Создайте новый слой поверх всех, выберите инструмент Brush Tool (B)
(Инструмент «Кисть»), кисть белого цвета, мягкая, и проведите ей в области лба, с непрозрачностью кисти 40%
, между бровями, под левым глазом и под губами с непрозрачностью 100%
, под правым глазом с непрозрачностью 30%
, над губами с непрозрачностью кисти 70%
.
Soft Light
(Мягкий свет), Непрозрачность 60%
.
Шаг 9.
Создайте новый слой, с помощью инструмента Brush Tool (B)
(Инструмент «Кисть»), кисть мягкая, цвет #c6828d
, подрумяньте щеки нашей модели. Затем, измените режим наложения слоя на Soft Light
(Мягкий свет), Непрозрачность 100%
.
Шаг 10.
Добавим тени на лице. Создайте новый слой. Выберите светло серый цвет #c7bdb9
и проведите инструментом Brush Tool (B)
(Инструмент «Кисть») по краям лица модели, как показано на изображении ниже.
Измените режим наложения слоя на Multiply
(Умножение), Непрозрачность 30%
.
Шаг 11.
Чтобы подчеркнуть красивые губы создайте новый слой, выберите цвет #b45f6d
, проведите кистью по губам, как показано на изображении ниже.
Измените режим наложения слоя на Soft Light
(Мягкий свет), Непрозрачность 50%
.
Шаг 12.
Чтобы осветлить зубы, по старой схеме создайте новый слой и проведите мягкой кистью белого цвета по зубам.
Режим наложения слоя измените на Soft Light
(Мягкий свет), Непрозрачность слоя 30%
.
Шаг 13.
Создайте новый слой. Снова воспользуйтесь мягкой кистью, цвет #b37c76
. Проведите кистью в зоне век, как показано на изображении ниже.
Измените режим наложения слоя на Linear Burn
(Линейный затемнитель), Непрозрачность 30%
.
Шаг 14.
На заключительном этапе создайте новый слой, нажмите Ctrl+Shift+N
, Режим выберите «Перекрытие»
, Непрозрачность 100%
, выберите опцию «Выполнить заливку нейтральным цветом режима «Перекрытие» (серым 50%)».
С помощью следующих инструментов Burn Tool (O)
(Инструмент «Затемнитель») и Dodge Tool (O)
(Инструмент «Осветлитель»), со следующими настройками, Диапазон Средние тона
, Экзпозиция 40-50%
, мы подчеркнем черты лица модели. Выбрав инструмент Dodge Tool (O)
(Инструмент «Осветлитель») проведите кистью для усиления яркости по следующим зонам лица: переносица, подбородок, лоб, кожа над и под глазами, участок под носом, белая оболочка глаз (если имеются значительные покраснения).
Инструмент Burn Tool (O)
(Инструмент «Затемнитель») применим для затемнения некоторых участком, таких как: бока носа, радужная оболочка глаз, веки, ресницы, в особенности их кончики. Имейте ввиду, что все затемнения и осветления зависят от исходного изображения модели, от того, как падает свет и тень на лицо. Результат, полученный автором, вы можете посмотреть на изображении ниже.
Заключительный результат
При увеличении отдельных участков
До
и
после
Мы надеемся, вам понравился урок по созданию натуральной кожи лица. Если вам есть что сказать, задать вопрос, не стесняйтесь — напишите нам в комментариях! Так же ждем ваших работ.
В этом уроке мы расскажем, как исправить дефекты изображения на фотографии с невысоким качеством, а также поделюсь очень быстрым и простым способом выровнять кожу лица. Женщина на этом фото — не модель, но мы видим ее яркий характер; нет смысла чрезмерно ретушировать снимок. Сделаем так, чтобы он выглядел естественно.
Фото
Фотографию, на которой мы будем практиковаться в этом уроке, можно скачать на стоке Free Range Stock по этой ссылке . Метод, который я покажу, можно использовать и для редактирования фотографий в жанре бьюти, для этого надо всего лишь изменить некоторые настройки, которые мы будем использовать, чтобы выровнять кожу.
Шаг 1
Взглянув на канал Blue
, вы увидите, что он не особо удачен. Многие особенности, свойственные фотографии в формате JPG, не особо видны при просмотре RGB, но по нескольким разным причинам все равно есть смысл произвести коррекцию. Это в первую очередь уменьшит дефекты цвета изображения и гарантирует большую гибкость при осуществлении последующих коррекций.
Создайте копию слоя Background Layer
. В этом новом слое откройте Filter
> Blur
> Gaussian Blur
. Задайте значение радиуса, равное 10. Нажмите OK
. В качестве режима смешивания выберите цвет. Чтобы открыть опции смешивания, дважды кликните по данному слою справа от его названия. В меню Advanced Blending
уберите галочки перед R
и G
. Таким образом, любая коррекция будет производиться исключительно с каналом Blue
. Снова оцените канал Blue
: стало лучше.
Шаг 2
Теперь с помощью кривых выровняем цвет изображения. Рекомендуется использовать именно кривые, а не уровни, так у вас будет куда больше контроля над ситуацией (пресет для кривых).
Создайте новый слой для манипуляций с кривыми (Curves Adjustment)
, потом нажмите на маленькую кнопочку справа от Preset
C
ontrol
и выберите Load Preset
для загрузки моего файла.
Шаг 3
Способ, которым мы будем выравнивать кожу лица, практически не требует прибегания к клонированию. Для любых крупных дефектов на коже — в данном случае это четыре больших пигментных пятна — используем Healing Brush Tool (J)
.
Создайте новый чистый слой сразу поверх копии фона (B
ackground
C
opy)
. Выберите Healing Brush (J)
, не забыв убедиться, что в графе с ее характеристиками выбрано Sample All Layers
. Проведя кистью по этим конопушкам, вы их уберете.
Не забывайте, что никакие изменения нельзя сохранять в исходном файле, ведь у вас в любой момент может возникнуть желание отменить все изменения. Вот почему мы рисовали кистью в новом слое.
Шаг 4
Выберите три слоя, находящихся под слоем, в котором редактировались кривые. Перетащите их вниз к кнопке New Layer
, чтобы создать их копии. Чтобы объединить три этих дубликата, нажмите Command
+ E
.
Выберите инструмент Polygonal Lasso
и обведите лицо. В чрезмерной аккуратности нет необходимости. Теперь вернитесь обратно и, удерживая Alt
, удалите выделение на таких областях как глаза, брови, ноздри. Снова вернитесь и выделите все остальное, что следует оставить как есть, — контур носа, ямочки, ключицы, линию подбородка. Вот так выглядит мой выбор областей:
Нажмите Shift
+ Command
+ I
, чтобы инвертировать выбранную область, затем нажмите Delete
. Изменений на этом этапе вы не заметите, потому что на нижнем слое все то же самое, что мы только что вырезали.
Шаг 5
Откройте Filter
> Blur
> Gaussian Blur
. Задайте значение радиуса, равное 20, затем задайте значение непрозрачности (Opacity),
равное 75 %. Выберите и скопируйте те же три нижних слоя, что и недавно. Чтобы объединить три этих дубликата, нажмите Command
+ E
. Переместите полученный слой поверх того слоя, в котором производилось выравнивание кожи. Выбрав новый слой, нажмите Command
+ Alt
+ G
,
и вы получите маску (C
lipping
M
ask)
; она будет отмечена стрелкой, показывающей вниз. Это означает, что нижний прозрачный слой будет маской для верхнего слоя.
Шаг 6
Выберите все тот же нижний слой, откройте Filter
> Other
> High Pass
. Задайте значение радиуса, равное 4.
Теперь вы можете заметить присутствие маски (C
lipping
M
ask)
, но ненадолго. Выберите режим смешивания для данного слоя Linear Light
, значение непрозрачности (Opacity)
, равное 40 %. Готово!
Посмотрите на фотографию ниже и сравните снимки до и после обработки.
Этот метод эффективен при ретуши любого портрета, но цель обработки не в том, чтобы сделать любого человека похожим на модель, а в том, чтобы лишь немного сгладить дефекты кожи, сохранив ее естественность. Поэтому такая обработка годится для работы с портретом обычного человека.
Профессиональная ретушь фотографии в фотошопе
1. Открываем исходный файл. В данном случае мы будем ретушировать фотографию, сделанную мной в стиле Beauty.
2.Для начала определим все «косяки», которые нам нужно будет исправить:
1 – круги под глазами
2 – асимметрия глаз и лица в целом
3 – пухлые щеки (хотя тут на вкус и цвет, лично я люблю «скулистых»)
4 – широкий подбородок
5 – широкий нос (также ИМХО)
6 – волосы на лбу
7 – пыль на матрице
8 – носогубные складки
9 — прыщи, угри, и различные неровности кожи
3. Делаем копию нашего background. Назовем «лицо». Берем инструмент Patch Tool и начинаем «убирать» косяки на коже (круги под глазами, прыщики, морщинки, усы и т.д.) Для тех, кто не знает, как пользоваться – берем инструмент и выделяем область, которую нам нужно исправить, затем перетаскиваем выделение на чистый участок кожи, тем самым плохой заменяется хорошим. Тем же инструментом можно избавится от грязи на фоне
6. Получаем:
6. Заплатка, которой мы пользовались, очень грубый инструмент, и после себя она оставляет так называемые «рубцы», от которых нам тоже нужно избавится, к этому мы вернемся, а для пока «изменим» форму лица, добавим ему более худощавого вида, и попробуем добиться симметрии. Идем в Filter – Liquify. Левый глаз нам нужно сделать чуть больше, следовательно берем Bloat Tool , параметры кисти (справа):
Brush Size – 736
Brush Density – 66
Brush Rate – 18
Наводим кисть на зрачок – и нажимаем 2 раза. Наш глаз поравнялся со вторым
С теми же параметрами кисти, но уже с помощью Pucker Tool уменьшим носик, включая переносицу, следите за тем, чтобы диаметром своей кисти вы не затронули глаза и губы. Нажимать не более трех раз.
6. Переходим к щекам. Чтобы уменьшить щеки и вытянуть подбородок нам необходимо воспользоваться инструментом Forward Warp Tool (Самый верхний слева на панели инструментов). Но чтобы не захватить руки и волосы, закроем их маской.
Берем инструмент Freeze Mask Tool. Изменяя ее диаметр, закрашиваем область рук и волос возле щек. Если вы нечаянно залезли маской на лицо, то ее можно стереть ластиком, который находится ниже кисти самой маски:
Теперь берем Freeze Mask Tool и «утягиваем» щеки. Тоже самое с подбородком. Настройки кисти должны остаться предыдущими, только диаметр будет меняться (Brush Size). Тут уж как ком удобно, мне нравится работать с большим диаметром.:
Получаем:
7. Теперь будем «сглаживать» кожу. Делать мы будем это совершенно примитивно, так как методов на форуме существует куча, но у меня отличие состоит в том. Что мы сначала «убьем» текстуру кожи напрочь, а потом будем ее «восстанавливать» чужой. Это можно сделать блюром или всем известной портретурой. Делаем копию слоя Лицо и называем его «блюр». Идем в Filter – Imagenomic – Portraiture.
Находим пипетку (Pick Mask Color) по коже лица. Нажимаем ОК. Вот такая у нас получилась «замыленная» особа:
8. Но мы же ее не хотим так оставлять? Берем ластик Opacity 100% (жесткость – 0%)
И «стираем» волосы, колье, глаза, губы, брови, ногти, края носа, пальцев и края всего тела. Затем меняем Opacity на 30% и немного «проявим текстуру кожи», стираем немного на щеках, декольте, плече и лбу. После этих действий нажимаем «Alt+Ctrl+Shift +E» (слияние всех слоев), получаем:
9. Получившийся слой назовем «цветокоррекция». Идем в Image – Adjustments – Selective Color и выставляем такие значения:
Нажимаем «Ок», Идем в Image – Adjustments – Color Balance
11. Теперь будем добавлять контрастности и объема картинки с помощью инвертированной маски слоя а так же burn и dodge. Создаем копию слоя цветокоррекция. Нажимаем на кнопку Add layer mask, которая находится внизу вкладки Layers:
Идем в Image – Adjustments – Invert. Выбираем инструмент «Brush Tool» (кисть), она должна быть белого цвета, с мягкими краями, диаметр вы будете регулировать сами «по ходу», так же как и Opacity , но примерно у меня прозрачность всегда стоит на уровне – 10-15. Режим наложения слоя ставим на Screen. Сейчас мы будем «высветлять» различные участки кожи. Для начала пройдемся кисточкой с большим диаметром по всему лицу и телу, дабы задать «тон». Следите за тем, чтобы активным всегда была маска слоя, а не сам слой, иначе у вас ничего не получится.
Я выделила участки кожи, по которым нам нужно пройтись белой кистью, сделать их светлее (лоб, нос, волосы, ключица и т.д.):
Не бойтесь несколько раз проводить кистью по одному и тому же месту, но и следите, чтоб не переборщить
Получаем:
12. Теперь будем «затемнять» некоторые участки кожи:
Нажимаем «Alt+Ctrl+Shift +E» (слияние всех слоев), и опять создаем инвертированную маску слоя как в предыдущем действии, только режим наложения вместо Screen ставим Multiply. Параметры кисти те же самые, и она также белого цвета.
Если вы нечаянно кистью попали на фон или на нежелательный участок кожи, вы всегда можете воспользоваться ластиком. Получаем в итоге:
13. Но не всегда Маска спасает. Есть еще такие инструменты как Dodge Tool и Burn Tool. С их помощью я «рисую» мелкие детали, так называемые «блики» на коже, что добавляет «глянцевитости» моим снимкам. Нажимаем «Alt+Ctrl+Shift +E» (слияние всех слоев) и выбираем инструмент Dodge Tool (Параметры: Range – Midtones, Exposure – 10 , диаметр всегда разный). Нарисуем им для начала «красивые глазки» (я выделила область по которой уже прошлась доджем) .
После того, как была выполнена портретная съемка, приходится потратить еще некоторое время на то, чтобы довести фотографии до ума – подретушировать, убрать отдельные изъяны на лице модели, скорректировать цвета и резкость изображений. У каждого фотографа-портретиста со временем вырабатывается свой собственный алгоритм обработки фото в редакторе. Мы попробуем рассказать лишь об основах ретуширования и обработки портретных фотографий в Фотошоп.
Анализ изображения
Разумеется, любая обработка фотоизображений должна начинаться со всестороннего анализа полученных снимков. Вы оцениваете лицо модели, дефекты кожи, резкость на глазах, пропорции фигуры и лица, сбалансированность фотографии по тональности и цветам. Только после этого можно составить план обработки. В программе Photoshop любые операции по ретушированию/обработке фото начинаются с того, что вам необходимо продублировать основной слой и скрыть его. Это позволит в дальнейшем отменять любые изменения или оценивать их в сравнении с оригинальным фотоизображением. У вас всегда под рукой будут два слоя – один с оригиналом снимка и второй с последним вариантом обработки. После детального анализа фотографии вы можете составить свой план работ, однако в большинстве случаев он не обходится без следующих этапов.
Удаление цифрового шума
Сначала стоит уменьшить шум на фотографии, что поможет вам в дальнейшей обработке. Открываем View — Channels и смотрим все три канала RGB. Выберем красный канал и применим к нему Filter — Noise — Reduse Noise. Оцениваем прогресс и при необходимости повторяем операцию нажатием клавиш Ctrl+F. Можно проделать то же самое и с другими каналами, если там также присутствует шум. Это особенно актуально, если вы снимали портрет на более высоких значениях ISO, либо использовали при съемке мыльницу или зеркалку начального уровня.
Ретуширование кожи
Пожалуй, главная часть обработки портретных фото – это ретуширование кожи, ведь далеко не каждая модель может похвастаться идеальным состоянием кожи. К тому же, камера не всегда справляется с тем, чтобы запечатлеть кожу на лице или теле такой, какой она есть в реальности, или какой вы хотели бы ее видеть. В первую очередь, вы должны удалить все мелкие дефекты кожи, включая пятна, родинки и морщинки. В Photoshop эта процедура осуществляется с помощью инструмента Spot Healing Brush, который призван восстанавливать фрагменты картинки на основе соседних участков. Убедитесь только, что флаг Sample All Layers активирован. Просто закрасьте щеткой пятна и другие дефекты на новом слое.
Следующий важный момент при обработке кожи – необходимо сделать ее более ровной и гладкой. Создаем отдельный слой поверх существующих, а далее переходим в режим Select — Edit In Quick Mask Mode. Выполняем маскирование кожи с помощью любой подходящей кисти, закрашивая всю кожу на портрете. Исключая только брови, глаза, губы и ноздри, модели. Созданную таким способом маску вы далее размываете с помощью фильтра Filter — Blur — Gaussian blur со значением в районе двадцати. Снизьте прозрачность до 75 процентов, после чего поднимите наверх предыдущий слой. Сделайте так, чтобы он использовал созданную вами маску нижнего слоя. Активируем режим наложения. Все это позволяет нам немного разгладить кожу, сделать ее визуально более гладкой и ровной.
Уже на более гладкой коже гораздо легче осуществить коррекцию цветов. В случае если цвет лица на фото выглядит красноватым, то можно подкорректировать его, открыв Levels и отрегулировав кривые RGB, в частности, Blue. Устраняем красноту или желтизну кожи. Если требуется выровнять цвет кожи на лице, то создаем новый прозрачный слой, а далее пипеткой выбираем цвет, которым должна быть покрыта кожа. Например, легкий, розовый оттенок. Наложение слоя изменяем на Color и используем кисть с мягкими краями, определяя Opacity и Flow в районе 20 процентов. Если кожа лица получилась слишком розоватой, то снижаем непрозрачность слоя.
Обработка глаз
Помимо кожи, особого внимания требуют глаза портретируемого. Обычно необходимо снять красноту и убрать сосуды, а также сделать глаза более выразительными. Для обработки глаз используем инструмент Clone Stamp с непрозрачной кистью. Увеличиваем масштаб фотоизображения и аккуратно устраняем сосуды. Затем нам потребуется немного осветлить глаза. Наиболее удобный способ – инструмент Dodge Tool. Требуется только создать новый слой и настроить сам инструмент, установив диапазон на средние тона (Range – Midtones) и экспонирование на 20 процентов. Проводим пару раз инструментом по глазам модели на снимке. Кстати, в этом же режиме можно устранять мелкие синяки под глазами, выставив экспонирование на минимальное значение. Кроме того, с помощью инструмента Dodge Tool вы можете осветлять зубы модели на снимках.
От покрасневших глаз на фото избавляемся с помощью Лассо, выделяя белки глаз, и Hue/Saturation на панели управления слоями. Выделив нужную область, просто уменьшаете цвета в Saturation по своему усмотрению.
Небольшие коррекции портрета
Для завершения обработки портретного фото, возможно, понадобиться выполнить еще несколько мелких операций. Например, вы можете немного улучшить цвет губ или сделать цвет помады на губах более насыщенным. Опять-таки выделяете нужную область инструментом Лассо, в данном случае губы, переходите в панель слоев и выбираете красный канал. Изменяете настройки для получения нужного результата. Иногда также возникает необходимость немного подкорректировать прическу модели, например, убрать отдельную прядь волос. Для этого выделяем нужный участок фотоизображения и заходим в меню Filter – Liquify.
При обработке портретных фото зачастую также требуется поднять четкость. Чтобы повысить четкость картинки, создаем новый слой и переходим в Filter — Other — High Pass, выбирая нужный радиус. Устанавливаем режим Vivid Light. Видим, что четкость фотоизображения повысилась. Однако нам она нужна далеко не на всех участках. Поэтому создаем маску слоя, берем черную кисть с непрозрачностью 30 процентов и аккуратно проходимся ею по тем областям, где нам не требуется такая высокая четкость.
На самом деле тема обработки портрета очень обширна, здесь мы остановились лишь на самых основах. Существует множество вариантов обработки для того, чтобы улучшить качество фотографий, сделать лицо модели на снимках более естественным и привлекательным.
Уроки по обработке портрета в Фотошоп
Предлагаем вашему вниманию примеры уроков по ретуши портретов (нажмите на изображение, чтобы перейти к уроку
).
«Бархатная кожа» в Фотошоп
Изменение цвета глаз на фотографии
Урок.Несложная обработка портрета.
Фото манипуляции-это обработка фото или нескольких фото,
которые объединяются в коллаж, изменение внешнего вида и цвета.
Я стараюсь выполнить манипуляцию с фото качественно,
пользуясь эффектами через photoshop.
И как обычно обязательно приходится делать обработку портрета.
В интернете поискала уроки по обработке и ретуши портрета-уроков много,почитала,разобралась,конечно,что к чему…
Тема обработки фотографий слишком обширна,чтобы охватить её в одном уроке.
В этом уроке я расскажу вам,как банально просто улучшить качество портрета.
Возможно в будущем я ещё напишу уроки на данную тему,
а пока жду ваших комментариев и желаю вам творческих успехов!
……….
Откройте изображение в Adobe Photoshop.
Я взяла портрет девушки,который можете использовать и вы
или выбрать свой портрет.
……….
Для начала давайте проанализируем и определим,
что на фотографии не так и нуждается в доработке.
На мой взгляд на фото присутствует так называемый
в Adobe Photoshop
ШУМ
.
Так же мне кажется,что изображение
недостаточно чёткое.
И на мой взгляд,слишком много жёлтого цвета.
……….
1.Ctrl+J-создайте дубликат вашего изображения.
2.Сначала избавимся от ШУМа.
В палитре слоёв идём в Каналы.
Встаём на Канал — Красный.
Выбираем Меню-Фильтр-Шум-Уменьшить шум..
Для своей фотографии мне показалось недостаточно
применения одного раза Фильтра Уменьшить шум.
Поэтому,я к каналу Красный применила этот Фильтр
дважды.После первого применения просто нажмите
сочетание клавиш Ctrl+F.
Вот что получается:
3.Далее встаём на Канал — Зелёный.
Применяем тот же самый Фильтр-Уменьшить шум.
Стоя на канале Зелёный просто нажмите сочетание клавиш Ctrl+F.
Если посчитаете нужным,и для этого канала примените
фильтр дважды.
Вот что получается:
4.Теперь выполните действие применения Фильтра Шум-Уменьшение шума
для Канала — Синий.
В заключении перейдите снова на канал RGB,просто кликнув по нему мышкой.
Вот что получается:
5.Вернитесь во вкладку — Слои.
Попробуйте закрыть-открыть видимость слоя 1,на котором
мы применяли Фильтр Шум-Уменьшение шума
и сравните,как изменилось изображение.
Как видите кожа девушки немного сгладилась,
не стало видно веснушек и разных дефектов кожи.
6.Шум убрали.Теперь будем увеличивать чёткость изображения.
Для этого создайте дубликат слоя 1(Ctrl+J).
На дубликате -слой 1 копия- примените
Фильтр-Усиление резкости-«Умная резкость..»
Используйте значения по умолчанию,
если считаете резкости недостаточно,то повторите
действие фильтра Усиление резкости или
можете поэкспериментировать со значения
на своё усмотрение…
Я применила Фильтр Резкости два раза.
Вот что получится:
7.Чёткость значительно повысилась,но на мой взгляд не во всех местах она нам нужна.
Так что создаём маску слоя, берём мягкую чёрную кисть с непрозрачность 50%
и пройдёмся по тем местам, где чёткость получилась чрезмерная,
а именно на щеках,подбородке,носу,на руках и на лбу девушки.
Стирайте аккуратно,меняя размер и непрозрачность кисти.
8.Теперь немного уберём жёлтого цвета с фотографии.
Для этого создаём корректирующий слой Цвет.
Цвет в палитре выбираем #ffffff-белый.
Режим Наложения слоя Цвет меняем на Мягкий свет.
Можно снизить немного непрозрачность слоя.
И снова берём мягкую черную кисть Непрозрачностью 25%
и стоя на миниатюре слой-маски слоя Цвет
стираем там,где считаем белый цвет лишним.
Я стёрла с глаз,немного с волос и внизу изображения.
Я описала основные действия быстрой несложной обработки
изображения.Результат зависит как от самого выбранного изображения
так и от ваших действий.К каждому изображению
приходится искать свой индивидуальный подход действий,
применять различные корректирующие слои,применять инструменты
Осветлитель или Затемнитель,иногда приходится
делать дорисовки разными кистями,и применять
дополнительные фильтры,которые позволяют делать
изображение красивее и эффектнее и т.д….
Надеюсь,урок получился понятным,
а может вы нашли в уроке что-то новое для себя
и результат заинтересовал вас:))
Если понравился урок-
Поделитесь этим уроком с друзьями
и нажимайте «Нравится»..
если нет,то пишите,что вам не понравилось.
Как обработать фото в программах для ПК и мобильных приложениях
Если вы давно хотели научиться создавать качественные и красивые фотографии — это статья для вас! Из материала вы узнаете, как обработать фото в Adobe Photoshop и Lightroom, познакомитесь с интерфейсом программ и их инструментами, а благодаря коротким инструкциям сможете сами оформить снимок и получить качественное и эффектное изображение.
Основы обработки фотографий в Photoshop
Популярная программа обработки фото — Photoshop. Ее используют и новички, и профессионалы как для ретуши изображений, так и для построения макетов сайта, рисования и создания креативов, а также 3D-моделей. Приложение позволяет работать с графическими изображениями — и в отличие от Lightroom помогает не только корректировать, но и изменять снимок. Кстати, есть версия Фотошопа для мобильного телефона.
Важно! Подробнее о редакторе можно прочитать в руководстве пользователя от Adobe.
В первом блоке мы разберемся, как красиво отредактировать фото в Фотошопе, чтобы его можно было не только показать друзьям, но и вставить в рекламное объявление. Для начала кратко рассмотрим инструменты программы Photoshop.
Инструментарий находится на рабочей поверхности, при этом основные возможности и настройки приложения можно найти и в шапке. Давайте рассмотрим меню, типы сред и инструменты, чтобы понимать, как редактировать фото с их помощью.
Примечание: автор использует Photoshop версии 2019 года, у вас приложение может выглядеть иначе, но не пугайтесь — настройки схожи. В более поздних версиях могут незначительно отличаться названия функций. Также в них нет панели для работы с 3D-моделями, но ее мы и не будем затрагивать.
Меню приложения
В шапке находится большое количество настроек — давайте кратко рассмотрим те, которые нам пригодятся в обработке фотографий.
Файл
В этом разделе можно загрузить или сохранить изображение, отправить его на распечатку и посмотреть последние файлы, с которыми вы работали.
Раздел «Файл» в меню приложения
Редактирование
Здесь собраны настройки по редактированию файла. Вы можете повторить предыдущий эффект или убрать его, вырезать объект или вставить дополнительное изображение, сделать заливку или обводку, трансформировать фотографию, выбрать кисти или цвета, а также настроить интерфейс.
Раздел «Редактирование» в меню приложения
Изображение
В этом разделе вы можете изменять изображения — корректировать цвет, свет, тень, насыщенность, а также вращать картинку и изменять ее размер.
Раздел «Изображения» в меню приложения
Слои
А в этом разделе можно работать со слоями, которые вы добавляете к файлу, чтобы изменения не касались исходной фотографии. К примеру, рисовать или добавлять новые объекты — картинки, текст, фигуры и многое другое.
Раздел «Слои» в меню приложения
Выделение
Настройки из этого раздела позволяют работать с выделенной частью изображения. Например, нужно сделать небо на картинке другого цвета — выделяете и изменяете выбранную область.
Раздел «Выделение» в меню приложения
Фильтр
А здесь — эффекты, которые вы можете применить к изображениям: фильтры, коррекция цвета и света, работа с портретами и изменение перспективы.
Раздел «Фильтр» в меню приложения
Просмотр
В этом разделе — варианты цветопробы картинки, масштаб, а также линейки, которые помогают правильно расположить объект.
Раздел «Просмотр» в меню приложения
Окно
А здесь можно настроить рабочую среду и инструменты, которые нужны в быстром доступе.
Раздел «Окно» в меню приложения
Справка
В этом разделе вы можете найти руководства пользователя и прочитать справку по Photoshop.
Раздел «Справка» в меню приложения
Рабочая среда
Когда установили приложение, запустите его на ПК. Выберите необходимую рабочую среду — это можно сделать в шапке приложения сразу в двух местах: раздел «Окно» и значок «Рабочая среда».
Как переключить рабочую среду
В списке вы увидите шесть вариантов — выбираем «Фотография». Это среда, в которой уже подготовлены необходимые нам инструменты. Также можете создать свой рабочий стол с любым набором средств для редактирования изображений и видео.
Автоматизация email рассылок
Отправляйте цепочки триггерных сообщений приветствия, брошенной корзины, реактивации, совмещая внутри одной цепочки email, SMS и web push.
Настроить триггерные рассылки
Инструментарий в рабочей среде
А теперь перейдем к инструментам слева на рабочей поверхности — они все помечены значками-разделами, в каждом из которых можно переключиться на другой.
На скриншоте ниже — настройки панели инструментов, где вы можете подобрать свой набор и задать быстрые клавиши. Ее можно настроить в разделе «Редактирование» — «Панель инструментов».
Настройки панели инструментов
Важно! Часть настроек, доступная в меню приложения, повторяется в инструментах, чтобы было удобнее работать с файлами и лишний раз не отвлекаться на поиски нужного средства редактирования.
Перемещение и создание дополнительных холстов
«Перемещение» — помогает двигать объекты или фрагменты изображения.
«Монтажная область» — выделяет, перемещает и создает несколько холстов из фрагментов изображения.
Как выглядят значки в приложении Фотошоп. Справа — стандартный вариант быстрой клавиши
Выделение
«Прямоугольная область» — выделяет объект в прямоугольной или квадратной форме.
«Овальная область» — как следует из названия, фрагмент выделяется в окружность или овал.
Значки выделения в виде прямоугольника и овала
«Лассо» — рисует произвольную рамку выделения для фрагментов.
«Прямолинейное лассо» — позволяет создать рамку с прямыми краями для выбранного объекта.
«Магнитное лассо» — похож на «Волшебную палочку», он автоматически «примагничивается» к краям фрагмента и создает плавную рамку выделения.
Значки выделения — «Лассо»
«Быстрое выделение» — создает рамку выделения по контурам фрагмента.
«Волшебная палочка» — выделяет объект, исходя из одинаково окрашенных областей.
«Быстрое выделение» и «волшебная палочка»
Обрезка или визуальное искажение изображения
«Рамка» — позволяет поворачивать изображение или обрезать его края.
«Кадрирование перспективы» — помогает корректировать перспективу и изменять фрагменты или всю картинку целиком.
Значки инструментов: «Рамка» и «Кадрирование перспективы»
Выбор цвета
«Пипетка» — позволяет взять образец цвета с картинки.
«Цветовой эталон» — собирает информацию о цветовых моделях на фотографии, то есть показывает значения кодирования тона.
Обозначения для пипетки
Восстановление изображения и работа с фрагментами
«Точечная восстанавливающая кисть» — удаляет фрагменты и пятна на фотографии.
«Восстанавливающая кисть» — исправляет дефекты на картинке, заменяя их пикселями из другой части изображения, при этом рисунок переносится очень плавно. Эффект похож на тот, что делает инструмент «Штамп», но здесь другая техника нанесения. Зажимаете ALT, выбираете область и убираете лишний объект — это место закрашивается взятым ранее фрагментом.
«Заплатка» — выделяет произвольную область и вставляет в нее любую другую часть изображения.
«Перемещение с учетом содержимого» — помогает выделить фрагмент в произвольной форме, копирует его, не нарушая структуру картинки, и позволяет переместить его в любую часть изображения.
Инструменты для восстановления картинки
Инструменты для рисования
«Кисть» — помогает рисовать плавные штрихи разной толщины, жесткости и цвета.
«Карандаш» — инструмент похож на кисть, только создает линию со рваными краями, имитируя технику рисования карандашом.
Чтобы расширить возможности этого инструмента, можно создать или скачать кисти-изображения: стрелки, эффект листвы, кружочки и так далее.
Значки рисования
Клонирование фрагментов и рисование узорами
«Штамп» — берет выбранный элемент за основу и рисует им.
«Узорный штамп» — позволяет рисовать выбранными в настройках узорами.
Инструменты для клонирования элементов и рисования узорами
Восстановление изображения от действий кисти
«Архивная кисть» — восстанавливает предыдущее состояние изображения, то есть отменяет какие-либо действия с картинкой.
«Архивная художественная кисть» — выбирает предыдущий стиль кисти и позволяет стилизовать фотографию.
Значки для инструментов, которые восстанавливают изображение
Ластик
«Ластик» — стирает фрагменты таким образом, что удаленная область заполняется цветным или прозрачным фоном.
«Фоновый ластик» — стирает слой «Фон».
«Волшебный ластик» — убирает одинаково окрашенные фрагменты.
Инструменты «Ластик»
Градиент
«Градиент» — создает эффект перехода от одного цвета к другому.
Значок градиента
Размытие, искажение и резкость
«Размытие» — плавное размывание изображения. С его момощью можно «замылить» фон.
«Палец» — точечное размытие цветов на картинке, которое создает эффект «смешивания».
Инструменты размытия
«Резкость» — увеличивает резкость мягких краев в изображении.
Значок резкости
Осветлитель, затемнитель и насыщенность
«Осветлитель» — делает более яркими участки в изображении.
«Затемнитель» — обратный предыдущему эффект, точечное затемнение картинки.
«Губка» — инструмент для редактирования насыщенности фотографии.
Инструменты для изменения тона и яркости
Помощники для выделения объектов и контуров
«Перо» — набор инструментов для работы с контурами. При помощи опорных точек позволяет сделать плавные и правильные линии.
«Угол» — изменяет фигуры и линии, которые вы ранее нарисовали пером.
Инструменты для рисования точных линий и фигур
«Выделение контура» — выделяет контур и дает возможность перемещать объект.
«Выделение узла» — выбирает точку контура и помогает изменить именно этот участок.
Значки выделения контуров
Перемещение файла и выбор масштаба
«Рука» — инструмент для скроллинга, помогает перемещаться по изображению.
«Поворот вида» — переворачивает картинку в любую сторону.
«Масштаб» — помощник для увеличения или уменьшения масштаба фотографии.
Иконки инструментов для перемещения и масштабирования
Раздел справа — действия пользователя
Справа есть раздел, в который можно добавить инструменты для отслеживания действий пользователя, а также библиотеки с палитрами и эффектами.
Раздел действий пользователя в рабочей среде «Фотография»
Способы, как красиво обработать фото в Фотошопе
После знакомства с инструментарием переходим к вариантам, как обрабатывать фотографии. Ниже мы сделали подборку приемов, которые помогут вам улучшить изображение в несколько кликов.
Важно! Вы можете ознакомиться с коллекцией туториалов от Adobe Photoshop.
Как исправить горизонт
Во время съемки невозможно предусмотреть все детали, тем более — расположение горизонта и композиционной «правильности» снимка, но при редактировании кадров можно отрегулировать соотношение сторон. А в Фотошопе это делается в два клика!
Корректировка горизонта с помощью инструмента «Рамка»
На рабочей поверхности выберите действие «Рамка», затем нажмите на значок «Выпрямить» в верхней панели настроек инструмента — и выставите точки горизонта, как на примере ниже.
Как исправить линию горизонта на картинке с помощью «Рамки»
Как вы могли заметить, в примере у изображение меняется размер — это следствие обрезания краев. Чтобы избежать такого, используйте функцию «С учетом содержимого», она рядом с эффектом «Выпрямить».
Пример использования функции «С учетом содержимого»
Коррекция изображения
В Photoshop для работы с ретушью часто используют инструменты из меню в шапке программы — «Яркость/Контрастность» и «Микширование каналов», но мы рекомендуем познакомиться с функционалом кривых линий — «Кривые». С их помощью можно изменять яркость, контрастность и передачу цвета на картинке.
Если с яркостью и контрастностью все более-менее понятно, то с цветом ситуация чуть сложнее. Вспомните школьные уроки по физике про преломление света или обложку альбома британской группы Pink Floyd — с призмой, через которую проходит белый свет и образует на выходе семь тонов. Чтобы создать любой оттенок, достаточно трех базовых цветов: синий, красный и зеленый. Используя кривые, в Фотошопе можно «поиграть» как со светом, так и с цветом.
Инструмент можно выбрать в меню приложения, в настройках слоя — круглый значок, создающий новый корректирующий слой, или в панели справа в разделе «Коррекция», который по умолчанию установлен в рабочей среде «Фотография».
Вот пример работы с кривыми: первый слой цветовой модели — RGB, позволяет осветлять и затемнять картинку, последующие три слоя — красный, зеленый и синий — усиливают или уменьшают цветовой канал.
Как отфотошопить фотку
Также вы можете редактировать отдельные части фотографии, используя слой-маску — как на скринкасте ниже.
Как обработать фотографию при помощи маски
Важно! Кисть с черным цветом убирает эффект и открывает фон, а с белым наоборот — восстанавливает действие.
Как избавиться от зернистости
Шум на фотографии появляется, когда на фотоаппарате выставлены высокие показатели ISO или при длительной выдержке. Эффект зернистости можно убрать — применить настройки ко всей фотографии или к той ее части, где присутствует много шума.
Важно! Учтите, что при избавлении от зернистости вы сглаживаете изображение, что приводит к потерям в детализации и резкости.
Фильтр «Уменьшить шум»
Чтобы убрать шум, используем эффект в коллекции фильтров «Шум — Уменьшить шум», как показано на видео ниже.
Пример, как обработать фотографию в Фотошопе
«Фильтр Camera RAW»
Если у вас Photoshop одной из последних версий, в коллекции фильтров вы сможете найти раздел «Фильтр Camera RAW» для работы с изображениями в формате RAW. Плагин позволяет открывать файлы JPEG и TIFF.
На примере ниже показано, как можно использовать эффект Camera RAW — в разделе «Детализация» расположены два варианта корректировки: «Резкость» и «Уменьшение шума». Не бойтесь экспериментировать с ползунками настроек и искать именно тот эффект, который вам понравится больше всего.
Пример, как научиться обрабатывать фото
Как убрать фон и вырезать объект
Постобработка фото — это не только ретушь. Бывают такие ситуации, когда нужно убрать весь фон целиком или какую-то его часть, но сделать это незаметно, без ущерба для основного объекта на снимке. Давайте разберем несколько способов.
Замена фона с помощью наложения
Если вы хотите преобразить снимок, можно использовать подложку из дополнительной фотографии или однотонной картинки.
Для начала выберите исходное изображение и подложку. К снимку добавьте слой-маску, который используется в качестве черновика и не позволяет испортить фотографию — в нем и будем работать.
Далее берем кисть и выбираем оттенок от белого до черного — более темный «стирает» верхний слой, а белый восстанавливает основное изображение, как на примере ниже.
Пример, как правильно редактировать фото
Использование волшебной палочки
Самый простой способ для обрезки объекта или фона —волшебная палочка. Она выбирает однотонные элементы и контуры, тем самым выделяя их.
Ниже пример , как можно убрать фон для несложных объектов без мелких деталей. Сначала открываем фотографию с добавлением слоя-маски и будущий фон. Чтобы быстро все сделать, в настройках инструмента «Волшебная палочка» находим кнопку «Выделить предмет».
После этого наводим курсор на фон, щелкаем правой кнопкой мыши и ищем эффект «Инверсия выделенной области», таким образом захватывая фон.
Далее подключаем инструмент «Прямоугольная область». Возвращаемся к фону, щелкаем снова правой кнопкой мыши и выбираем раздел «Выполнить заливку» — «Содержание: Черный».
Пример, как обрабатывать фото с помощью волшебной палочки
Кстати, инструмент для выделения «Прямоугольная область» также отдельно применяют, чтобы удалить фон.
В настройках эффекта нажимаем «Выделение и маска». Открывается новая область для редактирования, там находим кисть «Быстрое выделение», прорабатываем ей объект и нажимаем «Ок».
Если какие-то элементы были пропущены — используем кисть с белым цветом и восстанавливаем необходимые части изображения.
Пример, как можно вырезать объект
Как вырезать сложный объект с помощью каналов и кривых
Переходим к следующему методу — будем использовать раздел «Каналы». Он расположен рядом со слоями в правой панели.
Этот способ подходит для сложных элементов с мелкими деталями, которые нужно сохранить — например, дерево с тонкими ветвями или замок с башней и резным флюгером.
Включаем вкладку с каналами цветовых моделей, где представлено 4 слоя — RGB, красный, синий и зеленый. Отключаем по очереди слои, пока изображение не будет черно-белым.
Делаем дубликат выбранного слоя и включаем инструмент «Кривые». Нам нужно добиться эффекта, при котором желаемый объект станет полностью черным, а фон — белым. Если элемент на фотографии изначально белый, используем эффект «Инверсия».
Далее выделяем полученный объект, включаем заново каналы — и добавляем к нашей фотографии слой-маску, как показано на примере ниже.
Пример, как правильно вырезать сложные элементы
Эффект пера
Инструмент «Перо» выделяет плавные контуры объекта на снимке — например, круглые предметы.
На скринкасте ниже — пример того, как можно использовать «Перо» для того, чтобы обрезать мотоцикл по сложному контуру.
Пример, как используют инструмент «Перо»
Как убрать лишний объект на фотографии
Даже если у вас руки из плеч и фотографии выходят правильными по цветопередаче, все равно какой-то элемент бывает лишним для композиции получившегося снимка. Это может быть кот-«фотобомбер», который внезапно ворвался в кадр, или прыщик на лице модели. Давайте рассмотрим варианты, как можно убрать лишнее с изображения.
Удаление элемента
Берем инструмент «Лассо» и захватываем нежелательный для картинки элемент, далее щелкаем по нему правой кнопкой мыши и выбираем раздел «Выполнить заливку» — «Содержание: С учетом содержимого». Процесс представлен на примере ниже.
Пример, как фотошопить фото
Ретушь лица
Чтобы выполнить ретушь портрета, мы будем использовать «Фильтр Camera RAW».
Загружаем фотографию, выбираем эффект — следом открывается отдельное окно для работы с фотографией. В шапке находим значок кисти с точками — «Удаление точек». Приближаем снимок и ретушируем лицо, как на приведенном ниже скринкасте.
Пример, как отфотошопить фото
Для чего добавляют градиент к фотографии
Градиент помогает придать снимку сочности, яркости или затемненности, а также создать плавный переход цвета в случае, если элементы в кадре выглядят оторванными друг от друга.
Примечание: Градиенты можно как скачать на просторах интернета, так и создать свои авторские комбинации.
Чтобы добавить градиент к снимку, находим в разделе «Слои», который находится в меню программы, пункт «Новый слой-заливка». Называем его любым именем и выбираем необходимые для обрабатываемого изображения цвета. Весь порядок действий можно посмотреть на скринкасте ниже.
Пример, как можно фотошопить фотки
Как изменить цвет объекта
Если вам нужно изменить цвет элемента на фотографии или добавить правильный оттенок, используйте эффект «Цветовой тон/Насыщенность».
На примере ниже показано, как изменить цвет волос на фотографии. Выделяем контуры «Волшебной палочкой» или «Лассо», далее добавляем новый слой с эффектом «Цветовой тон / Насыщенность» — и выбираем нужный оттенок.
Один из способов, как обработать фотографию
Пример, как красиво отредактировать фото в Фотошопе
Для быстрого оформления фотографии можно использовать плагин Nik Collection, в котором собраны готовые эффекты для работы с фотографией. Здесь также легко убирать шум и играть с настройками цветопередачи.
Примечание: У каждого фильтра есть свои настройки, которые вы можете подкрутить так, как вам больше нравится. Искусство фотографии приходит с опытом, если вы хотите узнать, как профессионально обработать фотографию— изучайте основы на курсах или читайте обучающую литературу.
Красивые эффекты для фото в Photoshop в плагине Nik Collection
Важно! Плагин можно использовать не только в Фотошопе, но и в Lightroom. Достаточно при загрузке указать нужные приложения.
Откройте для себя чат-бота
Выстраивайте автоворонки продаж и отвечайте на вопросы пользователей с помощью чат-бота в Facebook, VK и Telegram.
Создать чат-бота
Обработка в Лайтрум
Adobe Lightroom — программа для постобработки и создания каталогов изображений. Ее можно использовать как на ПК, так и мобильном телефоне. Важно отметить, что Лайтрум не искажает цветопередачу фотографии.
Приложение, в отличие от Photoshop, не может изменять элементы на снимке, но помогает быстро и красиво обработать фото. Давайте рассмотрим функционал программы и ее инструменты.
Рабочая поверхность
Структура программы похожа на интерфейс Photoshop — меню приложения и две панели для работы с изображениями.
В меню вы можете найти настройки по импортированию или экспортированию снимков, редактированию каталогов с фото, обработке изображений с помощью инструментов и эффектов.
Приложение для обработки фотографий — Лайтрум
Инструменты Lightroom:
- Обрезка.
- Удаление областей — удаляет лишнее, заменяя область пикселями с изображения.
- Эффект красных глаз.
- Градуированный фильтр — затемнение или осветление части фотографии.
- Радиальный фильтр — локальная коррекция изображения. Позволяет, например, навести фокус на главный объект на снимке.
- Корректирующая кисть.
- Выравнивание по направляющим линиям.
- Баланс белого.
- Целевая коррекция — яркость, насыщенность и оттенок.
Инструменты Лайтрума
Часть из них дублируется в правой панели под разделом «Гистограмма» — смотрите скриншоте ниже.
Инструменты в правой панели рабочей поверхности
Настройки и эффекты
В правой панели программы представлен широкий выбор настроек и эффектов для обработки фотографий. В этом разделе мы покажем возможности обработки.
Основные. Базовые настройки: баланс белого, тон, текстура, четкость и красочность изображения.
Пример, как обрабатывать фото в Lightroom
Тоновая кривая. Эффект, который мы уже рассматривали в Фотошопе — «Кривые», только здесь еще больше возможностей для регулировки цвета и света.
Пример работы тоновой кривой
HSL/Цвет. Настройка цветовой модели и каждого цвета по отдельности.
Обзор работы эффекта HSL и настройки цвета
Цветокоррекция. Изменяет цвет всего изображения.
Пример работы цветокоррекции
Детали. Помогает увеличить или уменьшить резкость, а также избавиться от шума на фото.
Обработка фото в Lightroom
Коррекция дисторсии. Работает с искажением, а также позволяет добавить виньетку — затемнить края.
Lightroom — обработка фото и работа с искажением
Изменение. Варианты, как можно улучшить перспективу.
Пример, работы с перспективой
Эффекты. Позволяет осветлить или затемнить края, а также поработать над зернистостью.
Работа эффектов — виньетки и зернистости
Калибровка. Настройка тона и цветопередачи основных цветов.
Обзор настроек калибровки
Пресеты и стили
В левой панели можно найти раздел «Стили» — готовые варианты обработки фотографий. Пресетами называют сохраненные настройки, которые можно применить сразу к нескольким снимкам. Профессиональные фотографы и обычные энтузиасты часто делятся пресетами, поэтому вы с легкостью можете найти их в сети, чтобы быстро обрабатывать изображения.
Ниже показаны варианты стилей и пресетов, а также то, как они преображают фотографию. Какой-то универсальный пресет посоветовать невозможно — пробуйте и ищите свой стиль.
Обработка фотографии стилями и пресетами
Красивая обработка фото в Lightroom
Покажем, как быстро обработать изображение с помощью нескольких настроек.
Загружаем изображение в библиотеку с помощью функции «Импорт» или путем перетаскивания файла. Переключаемся в раздел «Разработка» — здесь используем основные настройки: «Баланс белого», выставляем «Светлые области» на -25, «Тени» на +20, «Белые» на +20 и «Черные» на -25, а также играем с детализацией, а именно с резкостью и уменьшением шума.
Пример, как правильно обрабатывать фото
Обработка фотографий для Андроид и iPhone
В этом разделе мы подготовили список полезных приложений для обработки изображений на мобильном телефоне.
Рекомендуем к прочтению! Узнайте, как оформить страницу и профиль в Инстаграм.
Snapseed
Snapseed — приложение от Google, в котором собраны различные варианты для улучшения фотографий: коррекция, изменение резкости, управление кривыми, фильтры с эффектами, работа с портретом и многое другое.
Обработка фото на телефоне
Особенности:
- Широкий выбор инструментов и эффектов.
- Сохранение стилей, которые вы применяли к предыдущему снимку.
- Минималистичный и удобный дизайн.
Плюсы:
- Поддержка экспорта в социальные сети.
- Бесплатное приложение.
- Создание снимков с двойной экспозицией.
- Удаление эффекта красных глаз.
- Возможность использования виньетирования, рамок и текста.
Минусы:
- Быстро улучшить фотографию не всегда получается. Фильтры, которые есть в приложении, необходимо «подкручивать» для создания красивого изображения.
VSCO
VSCO — приложение для быстрой обработки фотографий.
Инструменты VSCO, которыми можно обрабатывать фото
Особенности:
- Позволяет копировать настройки и применять к другим фотографиям.
- Содержит более 200 готовых фильтров.
Плюсы:
- Бесплатное приложение.
- Есть возможность регулировки фильтров и настройки их под себя.
- Программа, по сути, стала полноценным комьюнити, в котором можно делиться фотографиями.
Минусы:
- Некоторые функции доступны только при наличии премиум-подписки.
- В приложении нельзя удалить лишние объекты или закрасить пятна.
PicsArt
PicsArt — яркий и удобный сервис для изменения и постобработки снимков.
Пример приложения для обработки фото на Андроид
Особенности:
- Позволяет делает коллажи из фотографий.
- Есть необычные эффекты для изменения объектов на снимке: отрисовка в стиле скетч или арт, изменение формы и цвета.
Плюсы:
- Интеграция с социальными сетями.
- Инструмент «Селфи» помогает улучшить портрет.
Минусы:
- Необходима регистрация.
- Некоторый функционал доступен только в премиум-версии.
TouchRetouch
TouchRetouch — приложение для того, чтобы убирать лишние детали, которые попали в кадр.
Вариант, как можно обработать фотографию
Особенности:
- Есть инструменты для удаления элементов.
- В приложении есть функция «Штамп», которая помогает копировать детали.
Плюсы:
- Бесплатное приложение.
- Удобный и простой интерфейс.
Минусы:
- Медленная загрузка действий в приложении.
- Есть фильтры, которые доступны только в премиум-версии.
Facetune
Facetune — сервис для обработки портретных снимков.
Обзор приложения Facetune
Особенности:
- Широкий набор инструментов для локальной работы с изображением.
- Есть готовые фильтры.
Плюсы:
- Простой интерфейс.
- Быстрая ретушь селфи.
Минусы:
- Большая часть функций доступна по премиум-подписке.
- Нельзя редактировать другие типы изображений.
Canva
Canva — приложение для создания креативов любого формата.
Пример, как можно обработать фото в Canva
Особенности:
- Большой выбор коллажей и шаблонов.
- Приложение позволяет добавить к фотографии множество элементов — наклейки, узоры, надписи и фигуры.
Плюсы:
- Удобный интерфейс.
- Подходит для коммерческих целей — особенно SMM-специалистам, например, для создания сторис.
Минусы:
- Нужна регистрация в приложении.
- Для полного доступа нужно оформить платную подписку.
- Инструментарий для обработки фото довольно скудный.
Photo Lab
Photo Lab — приложение, в котором собраны необычные фильтры для улучшения портретных снимков.
Пример оформления фотографии
Особенности:
- Создает мультяшные образы.
- Есть широкий выбор фильтров для цветокоррекции.
Плюсы:
- Более 900 фильтров и эффектов.
- Бесплатное приложение.
- Есть возможность делиться снимками с другими участниками сообщества.
Минусы:
- Для полного доступа необходимо оформить платную подписку.
- Требуется регистрация.
Заключение
В этой статье мы рассмотрели варианты, как круто обрабатывать фото — и при этом делать это быстро и качественно. А теперь давайте закрепим полученный материал.
Перед тем, как садиться за оформление изображения в программах Adobe, изучите их интерфейс и инструменты. Поначалу может показаться, что информации слишком много, но со временем вы научитесь сразу же находить нужный эффект.
Пробуйте экспериментировать с настройками в приложениях и не бойтесь совершать ошибки. А если сильно сомневаетесь, покажите полученный снимок профессионалу, чтобы вам подсказали, как еще можно улучшить фото.
При изменении фотографии в Photoshop добавляйте дополнительные слои, чтобы не испортить первоначальный снимок. В Lightroom это делается автоматически.
Если хотите узнать, как профессионально обработать фото, поищите книги, курсы по основам фотографии, а также посмотрите видеоуроки от фотографов.
Регистрируйтесь в SendPulse и используйте свой уникальный контент для общения с аудиторией через email, web push, Viber, SMS и чат-боты в мессенджерах!
[Всего: 7 Средний: 5/5]
Обработка портретной фотографии в фотошопе. Красивый портрет в фотошопе
Конечный результат:
Шаг 1
Откройте фотографию девушки в Photoshop. Кликните дважды на фоновом слое, чтобы разблокировать его. Назовите его “woman”. Создайте новый слой (Create New Layer) под слоем фотографии и залейте его чёрным цветом, используя инструмент Заливка (Paint Bucket Tool).
Шаг 2
Этот шаг очень важен, мы будем создавать тени на девушки. Это поможет создать точку фокусировки и определит освещённую область. К слою с девушкой добавьте маску слоя (Layer Mask), выберите инструмент Кисть (Brush Tool) с мягкими краями и непрозрачностью 50%. Чёрным цветом обрисуйте края холста на маске, как показано ниже. Маска скроет пиксели слоя девушки и проявит нижний чёрный слой.
Понизьте непрозрачность кисти до 20-25% и обрисуйте левую сторону лица, руки и плечо. Не беспокойтесь, если сильно обрисуете маску слоя, мы это исправим позже.
Установите цвет заливки на белый и понизьте непрозрачность кисти до 10%. Обрисуйте на маске участки холста, которые были слишком сильно закрашены ранее. Если Вы хотите создать более плавный переход от теней к свету, примените фильтр Размытие по гауссу (Gaussian Blur Filter) к маске.
Чтобы добиться нужного результата у меня ушло 30 минут, хотя это и не очень сложный процесс.
Шаг 3
Так как мы не уменьшили размер фотографии, то все недостатки на лице заметны. Сейчас мы займёмся небольшой ретушью. Выберите инструмент Точечная восстанавливающая кисть (Spot Healing Brush Tool), создайте новый слой (Create New Layer) и в настройках инструмента установите значение Образец со всех слоёв (Sample All Layers). На скриншоте ниже я отметил участки, которые нужно обработать.
Шаг 4
Сейчас мы поработаем над усилением теней и светов девушки. Создайте новый слой (Create New Layer) и залейте его 50% серым цветом (Shift + F5). Установите Режим наложения – Перекрытие (Blending Mode – Overlay). Инструментами Осветлитель (Dodge Tool) и Затемнитель (Burn Tool) обрисуйте слой, как показано ни же.
Результат до и после смены режима наложения:
Шаг 5
Теперь переходим к цветовой коррекции. Создайте корректирующий слой Выборочная коррекция цвета (Layer – Selective Color). Настройте Нейтральные (Neutrals) и Чёрные (Black) тона.
Шаг 6
Для большей эффектности можно создать свечения на цветах обода девушки. Создайте три новых слоя с Режимом наложения – Осветление основы (Blending Mode – Color Dodge). Тёмной кистью обрисуйте отмеченные участки на скриншоте ниже. На слое “Lights 3 Color Dodge” я использовал большую мягкую кисть и кисть зелёного цвета на глазах.
Шаг 7
Общее освещение можно настроить при помощи фильтра Эффекты освещения (Lighting Effects Filter). Сначала нужно объединить все слои в один (Ctrl + Alt + Shift + E) и затем применить фильтр.
Шаг 8
Сейчас создадим световые лучи. Инструментом Многоугольное лассо (Polygonal Lasso Tool) создайте треугольные фигуры на новом слое. Затем примените фильтр Размытие в движении (Motion Blur Filter) несколько раз. Смещение (Distance) зависит от размера фотографии, я использовал значение 999 пикселей. После этого примените фильтр Размытие по гауссу (Gaussian Blur Filter), чтобы сделать световые лучи мягче. Понизьте Непрозрачность (Opacity) слоя до 20-25%.
Шаг 9
Теперь займёмся созданием частиц. Выберите инструмент Кисть (Brush Tool) и перейдите в палитру кистей (F5) и настройте так:
Динамика формы (Shape Dynamics): Колебание размера (Size Jitter) – 90:
Рассеивание (Scattering): Рассеивание (Scatter) – 1000%, Счётчик (Count) – 1
Двойная кисть (Dual Brush): выберите Spatter 14 в качестве второй кисти, можете поэкспериментировать с другими настройками.
Портретная ретушь — открываем первое фото.
Хороший портрет, но часто требуется убрать всякие мелкие детали на коже. Не всегда это даже деффекты. Часто, при коммерческой ретуши, клиент требует сделать лицо модели гладким, как на журнальных обложках. Поэтому сейчас мы будем рассматривать несколько полезных инструментов для этого.
Первый это Spot Healing Brush Tool (Инструмент «Точечная восстанавливающая кисть»)
Отличный инструмент для быстрой коррекции мелкой фактуры. В настройках ставьте жёсткость всегда на 100%, фактура правится только с грубыми краями иначе качество ретуши пострадает. Размер подбирайте соответственно неровностям, которые нужно убрать. Удобно в процессе работы просто нажимать на квадратные скобки для изменения диаметра. Режим для такой работы только Normal. И тип Content-Aware. И сейчас я рекомендовал бы создать новый пустой слой.
Если вы будете делать ретушь на имеющимся, то потом не сможете вернуться и что-то подправить, если копируете уже имеющийся слой, то это значительно увеличит размер документа, поэтому удобнее всего работать на новом пустом слое. И проставляем вот эту галочку, так инструмент будет учитывать информацию на всех видимых слоях, а все корректировки будут сохраняться на нашем выбранном слое.
Этим инструментом очень легко пользоваться, вы просто выбираете диаметр, соответствующий неровностям и просто закрашиваете их поверх, а фотошоп сам уже подберёт на изображении поверхность с такой же фактурой, но гладкую, чтобы заменить ей корректируемую.
Но есть случаи, когда автоматические алгоритмы не подходят, либо просто хочется сохранять контроль над ретушью. Для этого будем использовать инструмент HealingBrushTool (Инструмент «Восстанавливающая кисть»).
Принцип его работы практически такой же, с той разницей, что мы сами выбираем область откуда брать чистую фактуру. С зажатой клавишей Alt выбираем откуда будем брать семпл, а потом просто закрашиваем неугодную область.
А фотошоп сам уже подгонит эту область по цвету и яркости под окружение. Именно этим инструментом я всегда пользуюсь когда ретуширую и всем его советую. Только надо помнить, что это исключительно для правки мелких деффектов. Если область большая, то на ней уже применяются совершенно другие техники копирования и подстраивания текстуры по цвету и свету. Практически как коллажирование.
Часто бывает когда неровности, подлежащие правке, располагаются слишком близко к какой-то контрастной области. Тогда инструменты SpotHealingBrush и Healing Brush, в силу особенностей своих алгоритмов, будут давать результат, который нас вряд ли устроит. Чтобы на границах исправленных областей не создавались такие нежелательные цветовые переходы есть ещё один инструмент CloneStampTool (Инструмент «Штамп»).
Все настройки оставляем по умолчанию. А чтобы работать на новом пустом слое надо просто выставить в графе Sample, что брать область мы будем с нынешнего и нижележащего слоя.
Принцип этого инструмента совсем прост. Зажимаем Alt берём образец, который будет служить материалом для корректировки и закрашиваем неугодную нам область. Обратите внимание, что ни яркость ни цвет этой области не меняется, поэтому с этим инструментом надо быть осторожным, чтобы не сделать таких вещей например.
Хорошо, если есть графический планшет и вы можете выставить зависимость непрозрачности мазка от силы нажатия пера. Но если такой возможности нет, то для смягчения эффекта от этого инструмента можно понизить параметр Opacity в его настройках. Но с этим тоже лучше не увлекаться, а то можно получить совсем гладкую фактуру, которая будет сильно выбиваться из общей картины.
Глава 2
Часто у фотографа бывает надобность как-то подкорректировать фигуру или лицо модели. Особенно если он работает в сфере бьюти фотографии. И для этого в фотошопе имеется прекрасный инструмент.
Для начала создаём копию исходного слоя, а потом идём в Filter — Liquify (Фильтр — Пластика).
Перед нами открывается новое окно, в котором мы и будем работать. Слева вы видите панель с иконками разных инструментов, справа их параметры, которые никак не отличаются. Самый первый инструмент Forward WarpTool — это самый основной, который вы будете использовать 90% времени, при работе над правкой фигуры. В параметрах всё просто — выставляем размер кисти соответственно области которую будем править, а нажим кисти лучше поставить на 100%, а где-то 30-40. Это поможет более точно вносить корректировки.
Давайте теперь попробуем немного подправить фигуру. Просто кистью подвигаем неугодные области, придавая им приятную для нас форму. Инструмент работает очень просто — на изображении подвигаются все пикселы, а те, которые на границах корректируемой области, растягиваются.
Работать лучше аккуратно и сильных корректировок не вносить иначе смотреться будет неестественно, и качество работы тоже пострадает. Попутно можно менять размер кисти квадратными скобками. Если вдруг у вас это не получается, то прост переключите раскладку клавиатуры с русской на английскую. Для больших участком ставим диаметр побольше, для маленьких поменьше. Так можно поправить практически любую фигуру. Естественно мы можем не только уменьшать какие-то сильно выступающие части, но и увеличивать.
Старайтесь центр кисти, когда делаете какую-то корректировку, ставить не прямо на границу редактируемой области, а немножко за её пределы. Так легче будет сохранять правильную форму и не надо будет вносить много мелких правок, следовательно качество самого изображения будет максимально сохраняться.
Если вы решите поправить контуры на более мелких участках, то просто выбирайте инструмент ZoomTool, он последний в списке и кликайте на нужную область. Изображение будет увеличиваться. При зажатой клавише Alt будет уменьшаться.
Если мы хотим отменить последнее действие, то здесь работают те же сочетания клавиш — Ctrl+Z отменяет одно действие, а Ctrl+Alt+Z отменяет все остальные.
Следующий инструмент восстанавливает изначальное положение пикселов на картинке. Т.е. если мы уже достаточно исправили и нам не сильно нравится какая-то область, то мы всегда можем вернуться к изначальному её виду, чтобы подкорректировать заново. Просто выбирайте размер кисти соответственно области, а силу давления просто ставьте на ваше усмотрение. Можно поставить небольшую, чтобы точнее регулировать скорость восстановления.
Следующий инструмент стягивает все пиксели к центру кисти. Визуально это выглядит как уменьшение какой-либо области, но не по форме объекта, а просто сферически. Для более правильной работы инструмента лучше выбирать размер кисти больше области, которую собираетесь редактировать.
Этот инструмент действует точно так же как и предыдущий, с той лишь разницей, что он не стягивает пикселы, а раздвигает их, визуально увеличивая редактируемый объект. Так же лучше ставить размеры кисти чуть больше редактируемой области.
Последний инструмент делает какой-то хаос. Я им никогда не пользуюсь и вам не советую, давайте я просто покажу что он творит.
Когда вы закончили редактировать, то просто жмите OK и фотошоп отрисует все изменения на выделенном слое.
Глава 3
Часто при съёмке бьюти портрета не удаётся так причесать и уложить волосы, чтобы они смотрелись идеально гладко.
Да, на каких-то творческих потретах это особо и не требуется, а если это коммерческий заказ или реклама шампуня. Иногда просто клиент хочет выглядеть как на обложке журнала и с растрёпанными волосами его будет очень трудно убедить, что результат соответствует его ожиданиям. Давайте научимся причёсывать наших моделей в фотошопе.
Для начала давайте уберём мелкие волоски с лица. Для этого применяем уже известные на HealingBrushTool и, где инструмент не справляется, там CloneStamp.
Часто я просто беру уже готовую чистую текстуру и копирую на область с волосками. Выделяю нужную область с помощью инструмента лассо, нажимаю Ctrl+C, а затем сразу же Ctrl+V и эта область появляется на новом слое, созданном поверх снимка. Затем я перетаскиваю её на нужное мне место с помощью инструмента MoveTool и делаю края этой области мягкими, чтобы она сочеталась с тем что вокруг неё.
Сделать это можно либо с помощью инструмента EraserTool, выбрав кисть с мягкими краями, либо с помощью маски. Ластиком я не советовал бы стирать, так как это всё же деструктивная операция, а вот маской делать такие манипуляции в самый раз. Создаём маску у этого слоя, берём инструмент BrushTool, выбираем кисть с мягкими краями, или сами в настройках ставим Hardness 0% и по маске аккуратно чёрным цветом закрашиваем границы.
Если эту область нужно подкорректировать по тону, то можно использовать инструмент Levelsс обтравочной маской. Создаём корректирующий слой с уровнями и, зажав Altкликаем между этих слоёв. А теперь вносим наши корректировки.
Теперь настала очередь мелких отдельных волосков по краям причёски. Они удаляются очень легко, обычно все ретушёры используют для этого CloneStamp. Старайтесь ставить размер кисти поменьше и просто аккуратно, беря семпл с области, которая рядом, закрашивать эти волоски. Мы не используем для этого HealingBrush, так как при ретушировании на таком близком расстоянии от края волос у нас обязательно возникнут нежелательные градиенты.
Теперь настала очередь основной массы волос. Мелкие волоски обычно удаляются инструментом CloneStamp. Но если делать это не сильно удобно, то поступим по другому. Просто выделяем те участки волос, которые хорошо расчёсаны, копируем их на новый слой и при помощи трансформации подгоняем под область на которую надо копировать. Нажимаем сочетание клавиш Ctrl+T и вращаем слой.
А теперь давайте изучим новую возможность трансформации — режим Warp. Нажимаем вот на эту иконку и на слое появляется сетка. По этой сетке мы можем легко погнуть область так, чтобы она полностью соответствовала ретушируемому участку.
Когда закончили, нажимаем Ок. Теперь создаём у этого слоя маску и чёрным цветом инструментом BrushTool, предварительно поставив мягкие края у кисти, закрашиваем границы.
Когда мы видим расхождения по тону, то просто инструментом Levels подстраиваем гамму.
Глава 4
Не всегда у ваших моделей идеально белые зубы и часто в любительской фотосъёмке естественное освещение это только подчёркивает. Давайте научимся это исправлять при помощи фотошопа.
На снимке явно не идеально белые зубы.
В целом, в жизни никогда идеального ничего нет, но давайте с вами сделаем всё по максимуму, а потом всегда сможем эффект ослабить. Чтобы зубы выглядели белыми надо просто их обесцветить и в большинстве случаев ещё и осветлить. Поэтому выделяем область зубов любым удобным нам способом. Я пойду можем быть самым не очевидным путём, но для зубов он как раз самый быстрый и точный оказывается. Просто надо их вручную зарисовать. Я просто создам новый слой и на нём кистью с мягкими краями чёрным цветом закрашу эту область.
Этот слой мы сохранять не будем, он нужен только для того, чтобы создать выделение. С зажатой клавишей Ctrl кликаем по слою и создаём выделение. Теперь создаём корректирующий слой Hue/Saturation и, как видите, по нашему выделению у него автоматически создалась маска. Теперь удаляем слой с чёрной покраской, выделив его и нажав Backspace. В Hue/Saturation просто понижаем параметр Saturation.
Но не до тех пор пока зубы станут серыми, иначе это будет смотреться совсем неестественно. Теперь берём инструмент Levelsи либо, зажав клавишу Alt, копируем на него маску со слоя с обесцвечиванием, либо с зажатой клавишей Alt просто кликаем между слоями. Эффект от этих действий будет одинаковый, поступайте как хотите. Здесь корректируем гамму в сторону осветления.
Уже результат вполне приличный. А теперь давайте создадим корректирующий слой ColorBalance и добавим завершающий штрих. В средних и светлых тонах добавим немного холодных цветов.
Если зубы кажутся слишком уж сияющими, то просто объединяем все эти слои в группу, для этого зажимаем Shif tи кликаем на самом верхнем, потом на самом нижнем слое, который надо объединить и нажимаем Ctrl+G. Теперь у этой группы просто понижаем параметр Opacity.
Теперь давайте немного подкорректируем глаза. Перво-наперво на них, как и на коже, есть много нежелательных деталей, которые желательно почистить. Мелкие сосудики легко удаляются с помощью всё тех же HealingBrush либо CloneStamp.
Когда почистили текстуру, то можно немного подправить тон белка. Обычно, если белок светлый, то глаза гораздо больше привлекают внимание. Но тут главное не переусердствовать. Выделяйте область чем угодно, и создаём слой Levels.
Если выделение было создано с жёсткими краями, то лучше в параметрах маски, которые показываются если на неё кликнуть, увеличить параметр Featherдля размытия краёв. Теперь просто двигаем гамму в сторону осветления.
Если требуется вернуть теневые участки (так часто бывает, иначе глаз будет смотреться неестественно), то просто проводим мягкой чёрной кистью по маске, там где должна быть тень.
Теперь настало время радужки. Во-первых желательно усилились блики, так как это самая контрастная область, то она привлечёт наибольшее количество внимания. Выделяем радужку и копируем её на новый слой сочетанием клавиш Ctrl+C, Ctrl+V.
Затем берём инструмент DodgeTool. Находится он на панели инструментов слева, первый в этом списке. Инструменты из этого списка мы рассмотрим более подробно позже, а сейчас всё что нужно знать, то что это этот инструмент позволяет высветлять пикселы на изображении ориентируясь на их тон. Так как мы будем сначала подсвечивать радужку, то в поле Rangeвыбираем Midtones, а параметр Exposureставим не больше 50%. Галочку ProtectTonesлучше всегда проставлять, она позволяет совершать все манипуляции не боясь перенасытить оттенки. Теперь просто делаем пару мазков кистью по радужке. Отлично. Теперь проставляем здесь параметр Hightlights и точно так же усиливаем блики.
Если слишком переусердствовали, то просто убавьте параметр Opacity у слоя.
Глава 5
Чтобы создать эффект “кремовой кожи”, которая так популярна у коммерческих ретушёров, есть много способов. Мы познакомимся с наиболее лёгким и относительно быстрыми. Но их принцип всегда сводится к тому, чтобы кожа везде была более менее одинакового светло кофейного оттенка. Для этого надо как-то покрасить всю поверхность в этот оттенок и тем самым сравнять и сблизить имеющиеся цвета.
Давайте сначала займёмся созданием маски для кожи. Создадим новый корректирующий слой Hue/Saturationи будем корректировать область красного цвета.
Давайте расширим этот диапазон до жёлтого, просто зажав и потянув между двумя нижними слайдерами. Теперь параметр Hue полностью сдвигаем вправо или влево, не важно. Главное чтобы все красные и жёлтые оттенки сильно изменились.
Это нужно чтобы их было легче отделить по цвету, а следовательно легче построить на этом выделение. Теперь ставим уже известный режим наложения Difference. Теперь мы видим практически видим то, какой будет наша маска для кожи. Лезем во вкладку Channels и кликаем с зажатой клавишей Ctrl по каналу RGB, тем самым создавая выделение. Если выскакивает предупреждение, то просто нажимайте Ок.
Оно информирует о том, что мало светлых областей для выделения, но нам это и не нужно. После создаём ещё один слой Hue/Saturation, а предыдущий скрываем, нажимая на иконку глаза, или можно вообще удалить, он нам больше не потребуется. У нового слоя нам надо подкорректировать маску, для этого с зажатой клавишей Alt кликаем по ней и с помощью Levels. Подвигаем на максимально возможное расстояние точку белого, чтобы не создавать отсечки в светах, корректируем гамму, чтобы высветлись средние тона и подвигаем точку чёрного чтобы убрать нежелательное выделение и больше сконцентрировать его на коже.
Теперь когда маска готова мы можем приступать к манипуляциям над цветом кожи. Для начала понизим общую насыщенность двигая ползунок Saturation влево.
После дублируем этот корректирующий слой и сбрасываем у него настройки, кликнув на эту иконку. Теперь идём в красный диапазон и несильно сбрасываем тут насыщенность, а параметр Hue совсем чуть-чуть сдвигаем в правую сторону, чтобы красные оттенки изменились на оранжевые.
При желании можно не делать губы такими бледными, для этого просто по маскам этих корректирующих слоёв проходимся мягкой чёрной кистью по губам и убираем с них коррекцию. А теперь будем тонировать с помощью корректирующего слоя PhotoFilter. Находится он на панели корректирующий слоёв.
В поле Filter можно выбрать различные цветовые фильтры, нас интересуют тёплые. Копируем на этот слой маску кожи с предыдущего. И теперь регулируем параметр Density, который отвечает за силу применения фильтра.
Если отключить эту галочку, то цвет будет накладываться с применением другого алгоритма, при котором яркость будет понижаться, этого нам не надо в данном случае. Теперь объединяем все слои в группу. Кликаем на верхний и с зажатой клавишей Shift кликаем на последний. Нажимаем сочетание клавиш Ctrl+G. А теперь немного понизим параметр Opacity у группы, чтобы наша тонировка смотрелась естественнее.
Давайте теперь локально повысим резкость на глазах и губах нашего портрета. С помощью сочетания клавиш Ctrl+Alt+Shift+Eкопируем наше изображение на новый слой и применим уже известный нам фильтр UnsharpMask. Выставляем параметры, соответственно нашему снимку.
Создаём у этого слоя маску с зажатой клавишей Alt, так маска будет чёрного цвета. Теперь белой кистью с мягкими краями просто проходимся по местам, где надо повысить резкость.
Портрет – считается самым популярным видом фотографии. Каждому начинающему фотографу, рано или поздно, предстоит провести сеанс портретной фотосессии. Кроме азов фотографирования, каждый уважающий себя фотограф должен уметь обрабатывать снимок, умея ловко убирать недостатки лица и изъяны, допущенные в процессе фотосъемки.
Работа по обработке портрета включает в себя три основных этапа:
1. Удаление изъянов. К изъянам относятся всевозможные прыщики морщинки, родинки, которые могут уродовать лицо. Это не касается мимических морщин, без которых лицо превратится в пластиковое, а также родинок, которые придают лицу некий шарм и изюминку.
2. Осветление глаз, зубов, поправка макияжа.
3. Ретушь кожи. Поможет сделать кожу гладкой и сияющей, и снимок станет очень притягательным.
Начало работы.
Итак, вы загрузили фотографию в программу Photoshop. Создайте новый слой с моделью, нажав сочетание клавиш Ctrl+Shift+N. В левой части программы находится вертикальная панель инструментов, в которой необходимо найти и активировать инструмент «Точечная восстанавливающая кисть». Над самой фотографией появится горизонтальная панель настроек данного инструмента, на которой необходимо поставить галочку напротив пункта «Образец со всех слоев». Поставьте настройки инструмента, как на скриншоте ниже.
На каждый дефект кожи приходится 1 клик левой кнопкой мыши. Меняйте размер кисти в зависимости от размера дефекта. Не старайтесь сделать кожу слишком идеальной, уберите только самые выделяющиеся дефекты.
Теперь нажмите довольно длинное сочетание клавиш Ctrl+Shift+Alt+E, которое объединит два слоя в один и разместит его поверх уже существующих слоев.
Теперь перейдем к работе с зубами и глазами. Для осветления глаз и зубов, вам понадобится инструмент «Осветлитель». Выбрав данный инструмент, необходимо его настроить, установив в графе «Диапазон» параметр «Средние тона», а в графе «Экспонирование» – 20%. Теперь проведите кистью по радужке глаза и зубам. Если в результате вы получили чрезмерное осветление, тогда нажмите сочетание клавиш Ctrl+Shift+F, которое уменьшит эффект осветления последнего действия.
Старайтесь, чтобы размер кисти соответствовал обрабатываемому участку, иначе можно подпортить изображение. Но если вы зашли за пределы установленных границ, например, случайно осветлили веки, это легко исправить при помощи «Ластика». Примените этот инструмент и сотрите осветление с участков лица.
Обрабатывая зубы, пройдитесь по каждому зубу отдельно, а, не закрашивая улыбку кистью, что превратит ее в сплошной «монозуб».
В результате улыбка получится привлекательной и белоснежной, а взгляд более ясным и блестящим.
Вы можете заметить, что помимо дефектов, которые мы уже удалили, на белке глаза просматриваются красные сосудики, которые заметно портят все впечатление от общей картины. Примените инструмент «Кисть» и включите режим «Маска» в самой нижней части вертикальной панели инструментов.
Выделите белки глаза и повторным нажатием по значку выключите режим «Маска». Вы можете заметить, что выделены не сами белки, а все изображение, исключая их. Поэтому заходим в меню «Изображение» и выбираем пункт «Инверсия», который поменяет выделяемый объект с точностью наоборот.
Теперь откройте меню «Изображение» – «Коррекция» – «Цветовой тон/Насыщенность». Уменьшите показатель «Насыщенность до -49 и увеличьте «Яркость» на 10-15. Если результаты вас устроили, нажмите ОК. Если этого недостаточно, попробуйте еще уменьшить «Насыщенность» и увеличить «Яркость», пока не добьетесь идеального результата. Не злоупотребляйте этими параметрами, иначе глаза станут неестественными.
И, наконец, после того, как все изъяны были убраны, можно переходить к коррекции цвета кожи. На фотографии, которую мы используем, тон кожи уходит в красноту и перенасыщенность. Для коррекции необходимо открыть меню «Изображение» – «Коррекция» – «Уровни» и отрегулировать сначала канал «RGB», а затем «Синий».
Теперь необходимо сравнять тон кожи, т.к. на разных участках он значительно отличается. Для этого создаем новый слой (Ctrl+Shift+N) и с помощью инструмента «Пипетка» кликаем по участку кожи, который выглядит, на ваш взгляд, наиболее подходящим. Именно этим цветом и будет покрыта вся поверхность кожи.
Примените инструмент «Кисть», уменьшите ее жесткость и установите параметр «Интенсивность» в пределах 10%. Начинайте закрашивать поверхность кожи, стараясь не заходить на участки глаз, бровей и губ.
И завершающим штрихом придадим коже эффект гладкости. Нажмите сочетание Ctrl+Shift+Alt+E, чтобы объединить слои, а затем перейдите в меню «Фильтр» – «Размытие» – «Размытие по поверхности». Отрегулируйте показатели таким образом, чтобы кожа сгладилась, но не потеряла своей текстуры, а глаза остались чистыми и ясными.
Готово!
Статья описывает весь путь обработки фотографии включая анализ изображения, работу с Liquify, использование слоёв, Dodge & Burn, цветокоррекцию и итоговое повышение резкости.
Материал рассчитан на пользователей, которые знакомы с программой Photoshop, а именно: знают, как менять режимы наложения слоёв; помнят, где находятся стандартные фильтры программы и как эти фильтры примерно работают; догадываются, где найти и как применять корректирующие слои. По возможности русифицированные названия некоторых инструментов и режимов наложения будут дублироваться на английском языке.
В статье описан процесс ретуши с помощью инструментов и способов, которые кажутся мне удобными и оптимальными на данный момент, но это, конечно, не значит, что описанный метод — самый правильный. И ещё одно дополнение: это скорее логика процесса, чем описание точных значений кисти и параметров инструментов, так как в работе сложно пользоваться конкретными настройками: важнее просто понимать, что нужно делать в каждом отдельном случае и на каждом этапе работы. Возьмём для примера обработки этот портрет девушки.
Принципы портретной ретуши
Желательно стараться брать в работу кадры, изначально удачные по своему исполнению (композиция, свет и прочее). Если вы начинающий фотограф и пока не умеете фотографировать на уровне, требуемом для качественной ретуши или начинающий ретушер, у которого нет доступа к качественным материалам, обязательно ищите для тренировки подходящие исходники в интернете и набивайте руку и глаз на хороших работах.
Основной принцип обработки, которым нужно руководствоваться: ретушь нужна для того, чтобы сделать выразительнее хороший кадр, а не для того, чтобы с нуля перерисовывать и переделывать изображение, которое изначально никуда не годится. Из первого принципа вытекает второй: не переусердствовать. Если мы уже выбрали для работы качественный кадр, то его нельзя переделывать до бесконечности. Иногда лучше немного недоделать, чем полностью изменить картинку.
Несколько слов о конвертации.
Прежде чем открыть изображение в программе Photoshop, часто бывает необходимо предварительно обработать raw-файл в одном из конвертеров. По умолчанию это Adobe Camera Raw (сокращённо ACR). Там мы сразу можем поправить экспозицию, баланс белого, контраст изображения и прочие показатели. Так выглядели мои настройки в ACR.
Особенности подготовки изображения к обработке в Photoshop – отдельная тема для разговора, поэтому замечу лишь, что основной моей целью при конвертации фотографии было выявить как можно больше деталей на коже с помощью передвижения ползунков экспозиции и светов влево, а теней – вправо, чтобы снизить общий контраст фотографии. Вдобавок там же, в Adobe Camera Raw, я увела баланс белого в менее жёлтый цвет, а с помощью вкладки с кривыми добавила в тени красноватый оттенок. Последние манипуляции совершенно необязательны в начале работы, так как некоторые предпочитают делать цветокоррекцию после технической ретуши, но мне удобнее работать с изображением, когда уже определено основное цветовое решение.
Настройки кривой красного канала в ACR:
Теперь обратим внимание на строку внизу диалогового окна Adobe Camera Raw с параметрами изображения:
Конвертируем фото в цветовом пространстве Adobe RGB, 8 бит. Для высококачественной ретуши обычно советуют конвертировать изображение с показателем 16 бит, но мне для работы чаще всего хватает 8 бит. Имейте ввиду, что несмотря на то, что сейчас мы выбрали параметр Adobe RGB, после обработки для использования в интернете фотографию всегда обязательно нужно переводить в цветовое пространство sRGB.
В конце работы c конвертером нажимаем кнопку «Открыть изображение» в нижнем правом углу диалогового окна, и фотография открывается в программе Photoshop.
Анализ фотографии
В работе с данной фотографией поставим себе цель «причесать» картинку и сделать её более выразительной, оставив изображение при этом по возможности максимально естественным.
Как обычно, любую работу начинаем с анализа изображения. Для тренировки можно создать отдельный слой «анализ фотографии» (не важно, пустой слой или копию фона), на котором кистью будем буквально отмечать всё, что хочется исправить.
На нашем примере это обычные несовершенства кожи, неровные переходы света и тени на лбу и подбородке модели, сосудики на белках глаз. Ещё дополнительно хочется сгладить волоски, которые выбиваются из прически. Немного поправим форму причёски, слегка приоткроем веко левого глаза, опустим левое плечо, которое слишком приподнято. Дополнительно почистим фон от тёмного пятна в углу справа. Когда мы определились с основными задачами, слой «анализ фотографии» можно отключить и возвращаться к нему в процессе работы, чтобы посмотреть, не упустили ли мы что-то.
Слой «анализ фотографии»:
Фильтр «Пластика» (Liquify)
Создаём копию нашего исходного изображения, и с помощью фильтра «пластика» исправляем форму причёски, опускаем левое плечо и незначительно корректируем форму левого глаза.
Подробнее о фильтре Liquify вы можете прочитать в статье «Использование фильтра Liquify в Photoshop ».
Вспомогательные слои
В начале работы создаём группу вспомогательных слоёв:
1) Первый корректирующий слой кривых: выгибаем линию вниз до тех пор, пока не станут достаточно контрастными детали на самых светлых значимых участках изображения (в нашем случае это кожа на лбу и на носу) . Дадим ему название «Затемнение». Пока что отключаем(!) видимость этого слоя.
Затемняющий слой кривых и его воздействие на фото:
2) Второй корректирующий слой кривых. Назовём его «Осветление»: выгибаем линию вверх до тех пор, пока не будут различимы детали в самых тёмных значимых участках (тени в волосах). Также делаем этот слой невидимым.
Осветляющий слой кривых и его воздействие на фото:
3) Ещё один вспомогательный корректирующий слой «Чёрно-белое». Его также отключаем после создания.
Складываем три этих слоя в отдельную папку и размещаем её выше всех остальных слоёв:
Вспомогательными слоями мы будем пользоваться в процессе обработки, чтобы лучше видеть недочёты, дополнительные детали, а также переходы света и тени. Попробуйте поочерёдно включать и выключать их уже сейчас, чтобы понять, как они изменяют изображение, и какие детали проявляются при использовании каждого из них.
Работа с восстанавливающей кистью.
Переходим непосредственно к ретуши.
Создаём три слоя для ретуши и объединяем их в группу «Восстанавливающая кисть, кожа»:
1) Новый чистый слой с обычным режимом наложения, чтобы удалить видимые небольшие несовершенства кожи.
2) Новый слой с режимом наложения «затемнение» (англ. «darken») – Для того, чтобы почистить кожу от пятен, которые светлее общего окружающего фона.
3) Новый слой с режимом наложения «замена светлым» (англ. «lighten») – Для того, чтобы убрать с изображения пятна, которые темнее общего окружающего фона.
По такому же принципу создаём из трёх слоёв группу «Восстанавливающая кисть, волосы».
Так выглядят наши корректирующие слои на данном этапе работы:
Выбираем самый нижний прозрачный слой “Обычный” (Normal) в папке “Восстанавливающая кисть, кожа” и берём инструмент “Точечная восстанавливающая кисть» (Spot Healig Brush Tool). Жёсткость кисти минимальная (в процессе работы жёсткость, а также другие параметры кисти можно и нужно менять).
Масштаб изображения выбираем достаточно крупный, (до 100-200%), чтобы видеть все нюансы на коже. Главное правило – размер кисти чуть больше пятна, которое убираем. Размер кисти постоянно изменяем с помощью квадратных скобок на клавиатуре, неудачные действия отменяем комбинациями клавиш Ctrl+Z или Ctrl+Alt+Z.
Во время ретуши очень полезно включать и отключать вспомогательные слои, которые лежат у нас в отдельной папке выше всех остальных слоёв. Самое важное в такой ретуши – достаточно набить руку и глаз на точечные попадания кисти по несовершенствам, так как работая неаккуратно можно только усугубить ситуацию.
Когда закончили на первом слое, переходим на следующий «Замена светлым», чтобы удалить небольшие тёмные пятна на поверхности кожи. После того, как нам кажется, что и здесь всё готово, идём к слою «Затемнение» и затемняем все небольшие светлые пятна, которые видим. В итоге каждый отдельный слой с ретушью будет выглядеть примерно вот так:
С группой слоёв “Восстанавливающая кисть, волосы” работаем в той же последовательности, что и с предыдущими слоями, только тут есть один нюанс – с волосами удобнее работать на увеличенном фрагменте изображения инструментом «штамп» очень маленького размера (оптимально – чуть толще волоска, который пытаетесь удалить). Убираем выбивающиеся и слишком контрастные волоски. Здесь также полезно потренироваться и использовать все возможности наших вспомогательных слоёв. После ретуши наше изображение смотрится аккуратнее, чем было раньше:
Далее, если мы заметили какие-то детали, которые требуют обязательной корректировки, создаём группу “Дополнительная ретушь”, куда добавляем столько новых слоёв, сколько необходимо. Например, инструментом “штамп”/Clone Stamp Tool (выбираем параметр “образец слоя” со значением «активный и ниже», англ. “Sample” — «Current & Below») я убрала тёмное пятно в нижнем левом углу на фотографии и тем же штампом на новом слое почистила белки глаз от красных сосудиков (это делаем очень аккуратно, с прозрачностью кисти примерно 20-40%).
Дополнительно на отдельном слое кистью с минимальным диаметром и подходящим цветом прорисовала несколько новых волосков на бровях и по контуру причёски, чтобы всё смотрелось более естественно (хотя обработка волос, опять же, это отдельная тема, в которую мы сейчас не будем углубляться).
Группа слоёв с дополнительной ретушью:
Дополнительные изменения в масштабе всего изображения, возможно, выглядят весьма незначительно, но нам важно помнить, что именно мелочи придают нашей работе законченный вид.
Метод осветления и затемнения/ Dodge & Burn
Метод ретуши Dodge & Burn в различных вариациях используется повсеместно, и сейчас мы тоже не будем исключением. Создадим два корректирующих слоя с кривыми. Делаем это так же, как до этого создавали вспомогательные слои:
— первый назовём «Осветление» (Dodge), выгнем кривую вверх, чтобы картинка осветлилась, инвертируем маску слоя.
— у второго слоя “Затемнение” (Burn) кривую опустим так, чтобы изображение стало темнее. Также добавляем чёрную маску.
У меня нет конкретных параметров, в соответствии с которыми нужно гнуть какие-либо кривые. Всё делаем на глаз, чтобы и при затемнении, и при осветлении на фото оставались детали. Так выглядят все группы слоёв, которые есть у нас на данный момент:
Теперь начинаем долгую и достаточно однообразную работу по выравниванию различных пятен на коже. Берём инструмент «Кисть»/Brush Tool.
Выставляем значение параметров «Непрозрачность»/Opacity около 6-10% и “Нажатие”/Flow около 20%. Постоянно во время ретуши меняем значение этих параметров и масштаб изображения. Будет одинаково плохо, если вы вместо того, чтобы сглаживать пятна, наплодите их ещё больше или если вы идеально выровняете поверхность кожи, оставив на месте лица плоский блин.
Отсюда вывод, что кроме владения инструментами Photoshop неплохо иметь хотя бы поверхностное представление об анатомии лица и человеческой фигуры в целом. Начинаем аккуратно рисовать по маскам созданных слоёв там, где соответственно хотим осветлить или затемнить участки изображения.
Ещё раз напоминаю о том, что здесь нам опять очень помогут наши вспомогательные слои и, конечно, необходима некоторая практика в таком нелёгком деле, как Dodge & Burn. Этот этап может занимать очень много времени (от получаса до пары дней), поэтому потребуются усидчивость, внимательность и, что очень желательно, наличие графического планшета.
В конце работы, когда вы примете решение, что всё сделано достаточно аккуратно, попробуйте снизить общую непрозрачность группы слоёв «Dodge & Burn» примерно до 80%. Возможно, это сделает вашу фотографию более естественной и немного скроет огрехи, которые вы могли допустить в процессе упорной работы по осветлению/затемнению. По, крайней мере, мне этот приём часто помогает.
В итоге маски наших корректирующих слоёв могут выглядеть примерно так:
Сравним наш предпоследний вариант изображения после дополнительной ретуши и вариант после Dodge & burn.
Цветовые пятна. Снижение насыщенности или слой в режиме «color». Работа с масками.
C основной ретушью мы закончили. Обратим внимание на цвет. После интенсивных действий по выравниванию кожи на фотографии могли появится слишком насыщенные по цвету или, наоборот, обесцвеченные пятна. Здесь можно посоветовать такой выход:
1) Для обесцвечивания слишком насыщенных пятен создаём чёрно-белый корректирующий слой с чёрной маской и белой кистью с малыми параметрами непрозрачности очень аккуратно рисуем на маске по участкам, которые нам не нравятся.
2) Для того, чтобы придать нужный цвет обесцвеченным участкам или местам, которые в процессе нашей ретуши значительно изменили оттенок, создаём новый прозрачный слой, меняем его режим наложения на «Цветность»/Color. Затем выбираем инструмент «кисть» с небольшой прозрачностью (10-15%). Теперь, когда мы, вооружившись кистью, зажимаем клавишу alt, наша кисточка превращается в пипетку, и мы можем взять образец нужного цвета для того, чтобы постепенно закрасить пятна, отличающиеся по цвету.
Опять предостережения: во-первых, лучше брать образец цвета недалеко от того места, где вы собираетесь работать, а во-вторых, не нужно покрывать одним цветом большие участки на коже, так как это смотрится очень неестественно. Лучше почаще вызывайте пипетку и берите новые оттенки опять же рядом с той областью, где работаете.
На нашей фотографии явных цветовых искажений не было, и я ограничилась лёгкой коррекцией со слоем в режиме наложения «Цветность».
Отдельный урок посвященный технике Dodge/Burn «Ретушь женского портрета — работа с тенями и бликами ».
Доработка портрета на дополнительных отдельных слоях.
Чтобы сгладить структуру кожи на шее, создаём новый пустой слой и штампом с прозрачностью около 10% несколько раз проводим по нужным участкам. От многократного движения по одному и тому же месту текстура клонируемого участка замыливается, и мы получаем эффект мягкости, но имеем возможность сохранить натуральность изображения, так как действуем на отдельном слое (при необходимости прозрачность слоя снижается).
На новом слое с помощью штампа ещё раз поработаем над глазами. Дополнительно присоединим к этому слою корректирующую кривую, чтобы деликатно высветлить область глаз.
Цветокоррекция
Далее были созданы два слоя корректирующих слоя: черно-белый с прозрачностью 10%, чтобы слегка снизить общую насыщенность изображения, и слой кривых, где я немного повысила контраст изображения и слегка изменила тон изображения, произвольно двигая точки на кривых в разных каналах. В итоге прозрачность слоя с кривыми была опущена до 40%, так как корректировки показались излишними.
Группа слоёв «цвет»:
Добавление объёма.
После всех вышеописанных шагов у меня появилось желание немного подчеркнуть объём изображения, особенно — усилить глубину глаз модели. Для этого создаём уже знакомую нам осветляющую кривую, выгнутую вверх, добавляем чёрную маску и грубыми мазками белой кисти непрозрачностью 10-15% проводим по глазам, губам и бликам на волосах.
Применим ещё один способ сделать выразительнее черты лица. Выбираем наш самый верхний слой и сливаем все слои в один новый с помощью комбинаций клавиш Ctrl+Alt+Shift+E. Конвертируем его в чёрно-белый цвет с помощью клавиш Ctrl+Shift+U и идём последовательно в меню “Фильтр”-“Другие”-“Цветовой контраст” (Filtr-Other-High Pass). Выбираем такой радиус, чтобы были видны объёмы чёрно-белого изображения, соглашаемся со значением фильтра и ставим этот слой в режим наложения Soft Light/Мягкий свет. На чёрной маске слоя прорисовываем глаза, волосы и губы.
Применение фильтра «Цветовой контраст»/High Pass для получения локального объёма:
Добавление резкости
После технической ретуши, когда основные недостатки на фотографии убраны, возможно добавление резкости с помощью фильтра «Цветовой контраст» (англ. High Pass).
Повторяем те же самые действия, что перечисляли в предыдущем шаге при добавлении локального объёма: сливаем всё в новый слой сверху, переводим изображение в чб, идём в фильтр High pass, только теперь берём небольшой радиус, чтобы остались только контуры изображения.
Выбираем режим наложения «мягкий свет» и видим, как повышается резкость. Вы можете оставить резкость на всём изображении, но я отдельно прорисовала по маске глаза и губы, чтобы кожа осталась более мягкой.
В результате мы можем сравнить изображение, которое у нас получилось с тем, что было изначально:
Также для наглядности рассмотрим увеличенный участок фотографии, чтобы убедиться, что структура кожи в процессе обработки сохранилась без добавления дополнительных текстур и шумов:
Общая характеристика описанного метода обработки
Подведём краткие итоги нашей работы:
1) Описанный способ далеко не самый быстрый, но весьма аккуратный и позволяет добиться естественности в обработке.
2) При таком методе ретуши возможно внесение исправлений практически на любом этапе обработки, так как используются исключительно корректирующие и прозрачные слои. Исключение составляет слой “Пластика”, поэтому стоит подумать, когда вам целесообразнее её сделать: в начале работы или в конце.
Список всех слоёв, используемых в процессе ретуши:
3) Техника Dodge & Burn требует определённого опыта работы. Желательно работать с помощью графического планшета.
4) Как и в любом другом методе обработки главное — не перестараться, чтобы не изменить геометрию лица и тела, корректируя светотеневой контур.
Первое, с чего нужно начинать обработку портретной это анализ фотографии и разработка плана работ. Как правило открывая изображение обработчик сразу смотрит на лицо, глаза, дефекты кожи и тем самым уделяя мало внимания общей картине.
Начинайте анализ с изучения фотографии в целом. Чтобы приучить себя к этому уменьшите фото зумом так, чтобы детали не читались и не отвлекали вас.
На что нужно обращать внимание изучая фото (очередность не имеет значения):
- Сбалансировано ли изображение по тональности и цветам?
- Как смотрятся контуры фигуры и одежды?
- Сохранены ли пропорции тела и нет ли деформации?
- Правильно ли подобрано освещение и экспозиция?
- Правильно ли сфокусировано изображение?
- Есть ли дефекты на фоне?
После этого, можно провести детальный осмотр фотографии и обозначить для себя следующие вопросы:
- Нужно ли удалять пыль с фото?
- Какие дефекты кожи и тела нужно удалить?
- Нужна ли обработка макияжа?
- Нужно ли корректировать форму тела.
- Нужно ли подкорректировать губы и другие черты лица?
В принципе у каждого должен вырабатываться свой алгоритм работы, я в данный момент придерживаюсь описанного выше.
Совет
: Листайте журналы, изучайте класиков, и не только фото, но и вообще изобразительные искусства. Это поспособствует вашему общему развитию как фотографа и ретушера.
Обработка
Давайте проанализируем его и решим, как мы хотим его обработать.
По деталям
:
- Лицо чистое, дефектов почти нет. Надо убрать родинки и слегка разгладить кожу сохранив текстуру. Убрать морщинки над левым глазом.
- Глаза сильно красные. Снять красноту и убрать венки.
- Черты лица править не нужно.
- Слегка изменить форму прически над головой.
- Сделать цвет помады более насыщеным
Пошаговая обработка портретной фотографии
Любая обработка начинается с того, что я дублирую основной слой и скрываю его. Это дает мне возможность отменить любое изменение, даже если в панели History оно уже не доступно, это раз. Я всегда могу скрыть изменения, посмотреть на оригинал и понять не сделал ли я хуже чем было, это два.
Обратите внимание
очень важно после каждого шага обработки делать новый слой. И предыдущий оставлять как страховку. Например, если вы замылили кожу и стали работать дальше то при любой ошибке вы не сможете вернуться к оригиналу, потому, что оригинал содержит изображение с необработанной кожей.
Таким образом вы всегда имеете 2 слоя оригинал фото и последний вариант обработки к которому можно откатиться. Если вам кажется это лишним, то можно удалить оригинал и достаточно лишь иметь последний вариант в котором вы уверены.
Первый шаг
удаляем все дефекты кожи, родинки и морщинки. Это делают с помощью инструмента Healing Brush, и Clone Stamp (но тут должна быть кисть с непрозрачностью 20-30%) и вперед.
Совет
:
Когда читаете уроки, смотрите видео или сидите на мастерклассе не загоняйтесь цифрами которые используются в настройках. Старайтесь понять какие значения для чего нужны и экспериментируйте на своих изображениях.
Осталось обработать глаза. Для этого берем уже Clone Stamp с непрозрачной кистью, увеличиваем картинку до 300% и аккуратно убираем венки. Глаза остаются немного темноватые, но мы это исправим в следующих шагах.
Далее я хочу поправить волосы, изменить форму и убрать прядь, которая выделяется. Это лучше всего сделать с помощью инструмента Liquify, он находится в меня Filter. Для того, чтобы не загружать в Liquify всю фотографию, нужно выделить участок, который нам нужно обработать.
Обработка кожи.
Теперь мы готовы сделать кожу модели более гламурной и ровной. Для этого нужно сделать следующее:
- Копия слоя, это будет наш основной слой, который не трогаем.
- Применяем к новому слою Gaussian Blur, с таким радиусом, чтобы размыть границы темных и светлых участков. В моем случае это примерно 20 пикселей.
- Копируем блерный слой, у нас получается два блерных слоя поверх нормального.
- Первому слою назначаем режим смешивания Darken, непрозрачность 50%, второму Lighten и непрозрачность около 60. Чем больше непрозрачность слоя Lighten, тем больше будет светиться кожа в результате.
- Копируем нормальный слой и с этой копией объединяем оба блерных слоя. В результате остается один нормальный слой и один блерный.
- Теперь надо добавить шума, который будет аналогом текстуры кожи. Создаем новый слой, через меню Layer -> New -> Layer.. выбираем режим наложения Overlay и ставим снизу галочку, чтобы слой залить 50% серым. Получаем новый слой который не влияет на картинку.
- Меню Filter -> Noise -> Add noise
, значение такое, чтобы кожа стала чуть шершавой, в моем случае это 1,2% и галку, чтобы шум был монохромный. Объединяем этот слой с блерным. И чтобы чуть-чуть прибить шум делаем еще раз Gaussian Blur с очаень маленьким значением, у меня это 0,3 - Самое интересное зажимаем alt и жмем на клавишу добавления маски к блерному слою. Получаем черную маску. По которой уже прорисовываем полупрозрачной кистью все те места где содержится кожа, чтобы с блерного слоя проецировалась только кожа. Это нужно делать очень аккуратно.
- После работы над маской осталось только разобраться с розоватым оттенком. Я создаю корректирующий слой Selective Color, выбираю желтый цвет, убираю циан и добавляю желтого. Не бойтесь добавить слишком много, вы всегда можете это исправить маской и прозрачностью слоя. Потом инвертируем маску и прорисовываем её.
- В итоге получаем вот такой набор из основносго слоя, блерного и Selective Color.
- Получается такая итоговая картинка
Но можно сделать еще интереснее. Например добавить объем с помощью фотошопа. Как вы понимаете, объем это всего лишь свето-тень. Для придания фотографии дополнительного объема можно создать новый слой и поработать на нем инструментами Dodge и Burn, мы писали о них в статье Эффективная обработка фотографий в Photoshop
Рисуем объем и работаем со свето-тенью.
Работа с Dodge и Burn не удобна тем, что на одном слое вы рисуете и блики и тени. Чтобы разделить свет и тень на слои сделаем следующее.
Дублируем основной слой два раза. Каждому слою назначаем черную маску. Один слой с режимом наложения Multiply, второй с режимом наложения Screen.
Если не вдаваться в подробности, Multiply затемняет все изображение, а Screen осветляет. Прорисовывая полупрозрачной кистью по слою Screen мы осветляем необходимые участки, а по Multiply затемняем. Делать это можно не только для создания объема, но и для любой коррекции светов и теней.
Чтобы усилить объем мы осветлим светлые участки и затемним темные. В нашем случае мы будем осветлять выступающие участки лица лоб и скулы, а затемнять губы и щеки. Еще немного я прорисовал по волосам, чтобы осветлить корни и затемнить светлые участки.
На таком фото сложно заметить изменения, но поверьте, они есть и весьма значительные.
Осталось только добавить резкости и контраста. Способов есть масса, в данном случае я использовать фильтр High Pass
И последний штрих дублировать слой, режим наложения Overlay, черная маска и прорисовать кистью по волосам, чтобы придать им небольшую золотистость.
Посмотрим что в итоге получилось по слоям.
Наглядное сравнение, можно кликнуть для большего разрешения.
И результат
Видео «Обработка портретной фотографии в Photoshop»
Если вы хотите закрепить материал, очень рекомендую посмотреть следующие видеоуроки сделанные специально для этой статьи. В них все объяснено самым подробным образом. Вы можете выбрать высокое разрешение и увеличить видео на весь экран, чтобы рассмотреть все детали работы.
Итог
Данная обработка портретной фотографии
в Photoshop занимает около 20-30 минут. В зависимости от требований заказчика, автоматизации с помощью actions и прочих нюансов.
Естественно все вышеописанное можно сделать массой разнообразных способов и я не претендую на то, что предложенный мной, вариант самый лучший.
С помощью Фотошопа вы с лёгкостью сможете скрыть факты похудения. Главное занимайтесь побольше и мастерство к вам со временем придёт! Не бойтесь эксперементировать с разными фотографиями.
Часть 35 —
Ретушь портрета: 7 приемов для придания портрету профессионального вида
Уловка с ретушью портрета — не переборщить. Хотя сейчас удалить каждую морщинку, изменить форму и размер объекта и удалить все несовершенства стало проще, чем когда-либо, настоящая уловка заключается в том, чтобы знать, когда остановиться.
Здесь мы рассмотрим семь основных навыков ретуши в Photoshop, которые вы можете применить к своим портретам, которые обеспечивают тонкую, но эффективную обработку.
1. Увеличьте радужную оболочку
Глаза — самая важная часть портрета.Вот быстрый способ выделить их…
Изображение 1 из 2
До
Изображение 2 из 2
После
Один из самых быстрых и простых способов придать глазам дополнительный эффект — повысить контраст и цвет в радужной оболочке. Вот один инструмент, который лучше всего подходит для круговой настройки: радиальный фильтр. Просто откройте изображение в Camera Raw или Lightroom или с помощью фильтра Camera Raw в Photoshop CC, затем выберите Радиальный фильтр на панели инструментов.
Нарисуйте эллипс над радужной оболочкой и используйте кисть для стирания частей, если необходимо, пока она точно не покроет радужную оболочку.Затем просто увеличивайте четкость, насыщенность и экспозицию, пока не получите нужный результат.
Затем затемните края радужной оболочки. Удерживая Ctrl / Cmd + Alt, слегка перетащите булавку, чтобы сделать копию, затем уменьшите экспозицию, чтобы затемнить радужную оболочку. Щелкните кистью, затем сотрите центр круга, чтобы затемнить только края радужной оболочки.
Изображение 1 из 2
Изображение 2 из 2
Верхний совет по рабочему процессу: копирование регулировочных штифтов
После того, как вы усовершенствовали одну диафрагму, просто удерживайте Ctrl / Cmd + Alt и перетащите штифты на другую диафрагму, чтобы скопируйте их.
2. Супер смягчение кожи
Если вы хотите, чтобы кожа выглядела мягкой и гладкой, не поворачивая пластик, можно использовать простой прием.
Изображение 1 из 2
До
Изображение 2 из 2
После
Сначала отретушируйте любые следы и пятна с помощью кисти «Заживление пятен» и инструмента «Клонировать штамп». Затем продублируйте свой слой с помощью Ctrl / Cmd + J (или объедините новый слой с помощью Ctrl / Cmd + Shift + Alt + E). Инвертируйте слой с помощью Ctrl / Cmd + I, затем перейдите на панель Layers, установите непрозрачность слоя на 50% и режим наложения на Linear Light.
Щелкните слой правой кнопкой мыши и выберите «Преобразовать в смарт-объект», затем выберите «Фильтр»> «Другой»> «Высокий проход». Установите степень размытия кожи — здесь 9,9 пикселей. Теперь, чтобы вернуть текстуру, перейдите в меню «Фильтр»> «Размытие по Гауссу» и установите здесь треть значения, используемого для фильтра высоких частот — 3,3 пикселя. Наконец, удерживая Alt, щелкните значок «Добавить маску слоя», чтобы скрыть эффект, затем возьмите белую кисть и прокрасьте кожу, чтобы показать его.
Изображение 1 из 2
Изображение 2 из 2
Верхний совет по рабочему процессу: используйте маски слоев
Ретуширование — это выборочные корректировки, чтобы смягчить кожу, увеличить глаза и приподнять различные области.Маски слоя дают вам этот контроль. После внесения любых изменений в слой щелкните значок маски, удерживая клавишу Alt, чтобы скрыть эффект, затем закрасьте белый цвет, чтобы показать его в любом месте.
Удаление горячих точек
Горячие точки заставляют объекты выглядеть горячими, но не в лучшую сторону. От них легко избавиться…
Изображение 1 из 2
До
Изображение 2 из 2
После
Горячие точки — это яркие отраженные блики, из-за которых лица выглядят вспотевшими, даже если это не так.В идеале лучше всего закрепить их на побеге с помощью небольшого количества пудры, но если вам понадобится удалить их позже, задача состоит в том, чтобы сделать это так, чтобы это выглядело естественно.
Инструмент «Патч» идеален, потому что вы можете рисовать грубые выделения вокруг горячих точек, а затем перетаскивать их на чистую область. Используйте для этого новый пустой слой и установите инструмент «С учетом содержимого» и «Образец всех слоев» в параметрах инструмента. После удаления области попробуйте уменьшить непрозрачность, чтобы немного смягчить исправление, чтобы свет частично просвечивался.
Изображение 1 из 2
Изображение 2 из 2
Верхний совет по рабочему процессу: контролируйте непрозрачность слоя
При ретушировании использование отдельного слоя для каждого редактирования не только делает ваш рабочий процесс неразрушающим, но и означает, что вы можете уменьшить прозрачность слоя, чтобы смягчить любые чрезмерные эффекты, чтобы ваше ретуширование выглядело естественно.
Как сделать портретную фотографию в Photoshop
Из этой статьи вы узнаете, как делать портретную фотографию в Photoshop для получения естественных результатов.
«Фотошопов» портретов приобрели весьма негативную репутацию. Но редактирование портретов в Photoshop не обязательно заканчивается нереалистичным изображением.
На самом деле, я определенно рекомендую использовать Photoshop для ретуши ваших портретов. Со вкусом, конечно.
Портрет
Я выбрал этот портрет, потому что он почти виден прямо с камеры. Ключ к улучшению этого портрета — в деталях.
Это часто самая сложная вещь, когда дело доходит до Photoshop.
Тестовый портрет для этой статьи очень простой.
Запуск в ACR
Когда вы открываете файл RAW в Photoshop, Adobe Camera RAW (ACR) открывается в новом окне. Это автоматический процесс, которого нельзя избежать.
Ретуширование Photoshop начнется с ACR при работе с необработанными изображениями.
Интерфейс ACR
Интерфейс ACR состоит из 3 основных частей. Он имеет панель инструментов, раздел настроек редактирования и раздел управления изображениями.
Здесь вы можете экспортировать, сохранить изменения и открыть изображение в Photoshop.
Три основных раздела интерфейса ACR.
Прежде чем начать
Перед тем, как приступить к редактированию, лучше всего посмотреть на свое изображение и попытаться вспомнить, как вы его снимали.
Какая была схема освещения и почему вы ее выбрали?
Каково окончательное использование изображения и какие аспекты вы хотите подчеркнуть?
Когда я делал этот портрет, я использовал классическую установку с двумя источниками света. Я показывал роль разделительного света. Для этого я использовал ободок в качестве разделительного света.Это особенно хорошо работает на этом изображении благодаря прическе объекта.
Вы также можете заметить, что это классическая установка в низком ключе, поэтому тени и черный должны быть довольно глубокими.
Наконец, как и на всех портретах, глаза должны быть выпуклыми, но не фальшивыми. Таким образом, зритель может взаимодействовать с моделью.
Как добиться естественного тона кожи
Основное редактирование, с которого я начинаю, — это корректировка или установка динамического диапазона изображения. Сюда входят черные и светлые тона.Я также настраиваю баланс белого, чтобы цвет кожи моего объекта был естественным.
Обычно кожа будет слишком оранжевой на изображении прямо с камеры. Это происходит, даже если вы использовали настройку вспышки для баланса белого.
Установка баланса белого
Мне нравится начинать с настройки баланса белого. Прямо с камеры изображение кажется мне слишком теплым. Я предпочитаю, чтобы в оттенке кожи было меньше апельсина.
Чтобы исправить баланс белого, вы можете использовать инструмент «пипетка».Образцы областей, которые вы знаете, должны быть белыми, серыми или черными.
На изображении ниже показаны различные варианты редактирования. Первое — это изображение в формате RAW, за ним следует изображение с примененным автоматическим балансом белого.
Остальные — это версии, в которых я пробовал разные области. Они отмечены красной точкой.
Я обнаружил, что образец молнии (последнее изображение) дал мне наиболее естественный оттенок кожи. Так что я сохранил этот баланс белого и продолжил редактирование.
Тот же снимок, разные настройки баланса белого при поиске естественных тонов кожи.
Ищите обрезанные участки
В ACR над гистограммой есть два маленьких значка с каждой стороны гистограммы. Они включают / выключают предупреждения об обрезанных светлых участках и черных тонах.
Включите их и посмотрите, окрашены ли области вашего изображения в синий (черное предупреждение) или красный (выделение предупреждения).
Иногда на лбу модели появляются горячие точки. Вы могли вырезать там основные моменты. Это означает, что вытаскивать много деталей не будет.
На этом изображении у меня есть только небольшие предупреждения для черного на левом рукаве и для бликов на молнии.
Не выключайте эти предупреждения, чтобы убедиться, что вы не теряете детали при работе с динамическим диапазоном.
Работа над динамическим диапазоном
Поскольку это изображение в сдержанном ключе, я хочу, чтобы фон был действительно темным, если не чисто черным. Но все настройки редактирования в панели ACR Basic являются глобальными. Это означает, что я буду перемещать черный ползунок слева только до тех пор, пока не начну терять детали в свитере моего объекта.
Это придаст свитеру приятный черный цвет, но все же позволит мне рассмотреть детали ткани.
Используйте черный ползунок на базовой панели ACR, чтобы установить черную точку для вашей модели, чтобы черный цвет был глубоким и насыщенным, но не настолько сильным, чтобы удалить мелкие детали одежды и т. Д.
Я также перемещаю ползунки белого и выделения, пока изображение становится немного ярче. Следите за тем, чтобы не потерять контраст и / или не размыть цвета.
Также обратите внимание на уже светлые участки, например, пятно на лбу моей модели. Вы не хотите вырезать там самые яркие моменты.
Установка точки белого.Часто это тонкий эффект. Видите, насколько ярче становятся глаза и приятнее красная кожа под глазами?
Теперь, когда установлен динамический диапазон, я обычно добавляю немного контраста, чтобы объекты выделялись, особенно глаза.
Посмотрите на оттенки кожи, чтобы понять, когда вы слишком сильно увеличиваете контраст. Если изображение становится мягким и сероватым, вы слишком сильно уменьшили контраст.
Если оттенки кожи перенасыщены, у вас слишком большой контраст.
Эффект контрасный. По часовой стрелке: контраст не применяется, слишком мало контраста, слишком много контраста (когда появляются предупреждения о красных светах) и только умеренная контрастность.
Контраст делает светлые участки ярче и затемняет тени. Однако это простая установка. Используйте ползунок экспозиции, чтобы снова очень мягко затемнить изображение.
Обратите внимание, что ползунок экспозиции сделает все изображение ярче и темнее. Но на динамический диапазон это не повлияет.
Откройте свое изображение в Photoshop
С этим портретом мало что нужно сделать, кроме повышения резкости. Вы можете применить повышение резкости в ACR. Здесь он применяется по умолчанию, в зависимости от объектива или профиля камеры, встроенного в файл RAW.Однако в
Photoshop есть множество различных алгоритмов и методов повышения резкости.
Может быть, вы хотите изменить фон на чистый черный. Это требует маскировки объекта, и, опять же, в Photoshop есть гораздо более мощные и интересные способы сделать это, чем ACR или Lightroom.
Если вы привыкли выполнять это базовое редактирование в Lightroom, именно здесь вы хотите экспортировать свою работу в Photoshop.
Без лишних слов, в ACR нажмите «Открыть», чтобы открыть изображение в Photoshop.Когда вы это сделаете, будет создан файл с расширением .xpm.
Содержит все настройки, которые вы использовали в ACR. При открытии необработанного файла все эти изменения будут автоматически применены к вашему изображению.
Окончательная обработка в Photoshop
Основные отличия, с которыми вы столкнетесь при переходе от ACR и Lightroom к Photoshop, заключаются в отсутствии локальных настроек. Вместо этого у вас есть уровни и маски.
Уровни можно рассматривать как слои в стеке: самый верхний обычно работает с тем, что находится ниже.
Если ваше изображение находится на нижнем уровне, вы можете создать уровень настройки кривой поверх него, чтобы изменить контрастность и динамический диапазон.
Затем вы можете создать уровень насыщенности / оттенка, и это будет работать с результатом, полученным на уровне кривой.
Применение фильтра к слою — решительный шаг. Вы не можете изменить фильтр после его применения, кроме случаев, когда вы применили его к уровню, который был преобразован в смарт-объект.
Эффект корректирующего слоя является глобальным, за исключением случаев, когда маска используется для ограничения его эффекта определенными областями изображения.
Наконец, вы можете изменить эффект уровней, изменив режим наложения и непрозрачность.
Обрезка
Хотя композицию нельзя игнорировать при съемке, вам может потребоваться или вы захотите кадрировать изображение.
Мне нравится это делать, прежде чем закончить резкость и ретушь кожи.
Более плотная композиция для центрирования модели.
При обрезке следите за тем, чтобы не обрезать суставы, такие как плечи, локти, колени, лодыжки и запястья. Это создаст впечатление ампутации.
Заточка
Повышение резкости должно быть последним, что нужно делать в рабочем процессе редактирования. При повышении резкости портрета лучше всего делать это поэтапно. Начните с заострения глаз, затем одежды, а затем, например, кожи.
Существует почти бесконечное количество различных способов повысить резкость фотографии в Photoshop, поэтому вот простой способ сделать это.
Заточка глаз
Глаза — одна из самых важных частей портрета. Дублируйте фоновый слой и назовите его глазами.Щелчком правой кнопкой мыши преобразуйте его в смарт-объект.
Теперь мы можем применить фильтр и, если нас не устроит результат, мы можем его изменить. В этом суть умного фильтра в Photoshop.
Затем перейдите в Filter -> Sharpen и выберите Smart Sharpening. Увеличьте количество до 500%, начните увеличивать радиус, пока не появятся большие структуры в радужной оболочке.
Затем уменьшите величину до более низкого значения, пока баланс между шумом и резкостью не станет для вас приятным. Используйте совсем небольшое количество, чтобы уменьшить шум.
Мои настройки интеллектуальной резкости, использованной для этого портрета.
Теперь портрет будет выглядеть очень четким. Используя маску, мы можем ограничить действие смарт-фильтра на зрачки и радужную оболочку.
Для этого щелкните белый квадрат на уровне смарт-фильтра и перейдите в меню «Правка» -> «Изображение» -> «Инвертировать». Квадрат станет черным, что означает, что фильтр не действует на изображение.
Белой мягкой кистью прокрасьте зрачок и радужную оболочку обоих глаз, чтобы фильтр поработал на этих участках.
Эта маска используется для увеличения резкости только радужной оболочки и зрачка каждого глаза.
Вот изображение до и после.
До и после заточки глаз.
Если результат вас не устраивает, дважды щелкните уровень Smart Sharpen этого смарт-объекта и изменяйте значения до тех пор, пока вы не будете удовлетворены.
Заточка кожи
Кожа немного мягкая. Чтобы сделать изображение более резким, не создавая большого шума, я использовал фильтр высоких частот.
Мне нравится создавать уровень «штамп», который работает как копия изображения со всеми предыдущими обработками.Сделайте это, нажав cmd + opt + shift + E на Mac (ctrl + alt + shift + E в Windows).
Теперь продублируйте этот уровень и преобразуйте его в смарт-объект, затем перейдите в Filter-> Others-> High Pass. Появится окно с ползунком радиуса.
Настройки, которые я использовал для повышения резкости кожи с помощью фильтра высоких частот.
Чем больше вы увеличиваете радиус, тем более заметным будет изображение в серой области. Чем больше радиус, тем сильнее эффект. Я люблю останавливаться, когда изображение начинает расползаться в серой зоне.В этом случае я использовал радиус 0,9 пикселя.
Нажмите «Применить» и измените режим наложения слоя на «Перекрытие» или «Мягкий свет», если резкость окажется слишком сильной. Превратите белый квадрат на уровне Smart Filter в черный и закрасьте только кожу и волосы.
Если хотите, можете повторить эту процедуру и использовать больший радиус для заточки одежды.
До и после заточки кожи.
Это тонкий эффект, но он улучшает изображение.
Очистка изображения
Мне нравится использовать штамп клонирования или инструменты лечебной кисти, чтобы очистить изображение.Например, удалю выбившиеся волоски, прыщи и другие дефекты кожи.
Частотное разделение — это более продвинутый метод, который не так прост. Наша статья объясняет это более подробно.
Вы также можете посмотреть эту статью о экспертной фотографии о том, как сгладить кожу, но я чувствую, что этот портрет не требует большого разглаживания кожи.
Наконец, я могу использовать корректирующий слой кривой, чтобы закончить баланс экспозиции, если необходимо.
Окончательное изображение
Вот мое последнее изображение.
Окончательное изображение имеет гораздо более холодную цветовую температуру, более естественный оттенок кожи и немного дополнительной резкости для глаз.
Этой статьи вам должно хватить, чтобы приступить к фотошопу портретных фотографий. Я настоятельно рекомендую вам поискать более продвинутые техники и различные способы применения резкости или создания маски слоя.
Если портреты — ваш основной жанр фотографии, то вы, возможно, слышали о PortraitPro 17, разработанном специально для редактирования лиц. Ознакомьтесь с нашим обзором Portrait Pro или нашей статьей о лучших предустановках Lightroom для портретов!
Хотите больше? Попробуйте наш курс творческой обработки в Photoshop
Это 30-дневный творческий фотографический проект, которым вы можете заниматься дома, используя базовое оборудование.
Здесь показано, как делать фотографии, которые заставляют людей говорить «Вау! Как вы это восприняли? ».
Фотографии действительно говорят сами за себя. А если в данный момент вы застряли дома, это отличный проект, над которым можно потратить время.
3 шага к ретушированию в Photoshop для естественных портретов
В мире фотографии редактирование и ретуширование так же важны, как и сами изображения. Каждое изображение, которое вы видите в опубликованном виде, было подвергнуто значительной части постобработки, прежде чем оно будет увидено публикой.Если бы фотографы не ретушировали свои изображения, это было бы похоже на то, что художник представляет свои эскизы вместо готовой картины.
Благодаря современным быстродействующим технологиям необычные изображения появляются повсюду, каждый день. Даже при идеальном освещении и подготовительной работе конечному изображению всегда уделяется некоторое внимание после обработки. Уловка постобработки состоит в том, чтобы сделать так, чтобы изображение выглядело так, как будто оно вообще не подвергалось ретуши, или, как я это называю, «обновлено».
Имея безграничные возможности доступных техник ретуши Photoshop, как узнать, какие инструменты использовать, когда и почему? В этой статье вы узнаете профессиональные приемы фотошопа, которые работают с любым портретом в любое время.Это простой рецепт, позволяющий придать вашим объектам естественный обновленный вид, позволить их подлинной красоте сиять, сохраняя при этом целостность их выражений, их черт и четкость самого цифрового изображения.
Ключевые шаги в процессе обновления
- Оценить
- Устранить
- Уменьшить
- Повторить
Конкретные инструменты и методы, обсуждаемые здесь, проверены и протестированы с более чем 10-летним опытом ретуши.Лучше всего поэкспериментировать с этими концепциями и со временем выработать свой собственный стиль ретуши.
Этот процесс был разработан как рутина, которая в конечном итоге создаст в вашем уме привычки, научит ваши глаза видеть детали более четко и создаст в целом эффективный и действенный процесс ретуширования. Цель состоит в том, чтобы проводить меньше времени перед компьютером и больше времени за объективом (где происходит настоящее волшебство).
Давайте рассмотрим каждый из этих шагов по порядку.В качестве примера в этой статье мы будем использовать студийное изображение музыканта.
Отличный совет, который следует иметь в виду во время всего этого процесса, заключается в том, что с каждым новым шагом или даже подэтапами лучше всего дублировать ваш слой перед тем, как начать использовать следующий инструмент. Таким образом, вы создаете резервную копию каждого шага, к которой вы можете вернуться, если заметите, что на каком-то конкретном шаге вы слишком много ретушируете. Это также позволяет вам видеть прогресс вашего рабочего процесса в Photoshop.
Шаг первый: оценить
Немедленно проанализируйте изображение, которое вы собираетесь ретушировать.Как освещение? Как выглядят предметы? Что происходит в фоновом режиме?
Когда вы видите области изображения, которые требуют вашего внимания заранее, вы можете быстро оценить, чего вы хотите достичь с помощью процесса ретуширования. Это начало тренировки вашего глаза, чтобы выискивать детали и смотреть на изображение иначе, чем когда вы впервые сделали снимок.
Посмотрите на свое изображение так, как будто это не фотография человека, а вместо этого подумайте, что это просто формы, цвета и свет.Определите, откуда исходит свет и как он влияет на объект.
В этом примере направление света дает большую четкость, создавая резкие тени на объекте. Это было сделано намеренно, чтобы дать музыканту более характерный художественный портрет.
Однако его эффект временами может быть сильным и отвлекать зрителя. Это заметно по более темным теням вокруг его правого глаза и светлым участкам на левой стороне лица.
Вот некоторые дополнительные элементы, о которых следует знать.
- Различные текстуры: Подопытный — пожилой мужчина в костюме, играющий на музыкальном инструменте. Все эти текстуры различны и потребуют различных инструментов и техник, когда процесс ретуширования происходит в этих областях.
- Увеличить вблизи: Как и в случае с любым другим изображением, увеличение масштаба позволит нам увидеть любые дефекты кожи, грязь, пыль или царапины, которые вы захотите удалить все вместе.
- Оцените отвлекающие элементы: Есть некоторые части изображения, которые можно оставить или удалить, это становится вашим выбором в качестве ретушера. Что отвлекает? Что является частью цели изображения? Например, царапины на трубе и торчащий левый боковой карман потенциально могут отвлекать, но, возможно, этот клиент захочет, чтобы они остались.
После того, как вы определите элементы, требующие внимания, решите, будет ли каждый из них удален полностью или его нужно уменьшить.Например, необходимо удалить выбившиеся волосы и пыль с его куртки, а покраснение и морщины нужно только уменьшить, а не полностью устранить. Эта разница важна для следующих этапов процесса. Так что спросите себя, будет ли оно устранено или уменьшено?
Шаг второй: исключить
После того, как вы сделали первоначальную оценку изображения, вы можете начать процесс удаления. Это включает, помимо прочего: пыль, грязь, царапины, прыщи, пищу в зубах и все остальное, что не относится к делу.Увеличьте масштаб и внимательно изучите свое изображение. Думайте о каждой области как о форме и цвете, позволяя себе быть максимально точными при удалении этих деталей.
Для этого первого шага устранения лучше всего использовать кисть для лечения пятен, кисть для восстановления, инструмент для удаления пятен, инструмент для исправления и / или любой другой инструмент, который полностью удаляет объекты. Не полагайтесь только на одного. Изучение того, как каждый инструмент работает по-разному, поможет вам эффективно и рационально использовать комбинацию этих инструментов для удаления.
Например, инструмент клонирования штампа точно копирует то, что вы щелкаете. Лечебная кисть смешивает цвет и текстуру того, что вы нажимаете, с областью, которую вы хотите исправить. Кисть для лечения пятен — гениальный инструмент. У него есть собственный способ решить, хотите ли вы смешать область, на которую вы нажимаете, или удалить необычные пиксели в этой области (например, выбившиеся волосы на сплошном фоне).
Чем больше эффектов вы применяете к цифровому изображению, тем более деструктивным образом вы можете повлиять на четкость конечного файла.Использование этих инструментов имеет решающее значение для целостности изображения. Если вы можете щелкнуть его менее чем за несколько щелчков мышью, то сейчас самое время это сделать.
После удаления «пятен» вы можете сосредоточить свое внимание на уменьшении или «обновлении» недостатков, которые, как мы все знаем, есть, но не хотим замечать постоянство фотографии.
Шаг третий: уменьшить
Здесь в игру вступают ваш артистический взгляд и внимание к деталям. Прыщи уходят, пыль и грязь — это просто отвлекающие факторы, но наши морщины, линии улыбки, шрамы и мимика — это детали, которые делают каждого из нас уникальным.Это то, на чем вы сосредоточитесь на этом этапе «освежающего» процесса.
Каждый объект, который вы видите на изображении, обладает замечательными качествами, которые невозможно выделить. Ваша задача как ретушера — сохранить не только целостность цифрового изображения, но и целостность особого момента и эмоциональных выражений, запечатленных на этом изображении.
По этой причине этот второй шаг имеет решающее значение. Приучите себя обращать внимание на детали, цель изображения и индивидуальность объекта.Если вы ретушируете очень улыбающуюся невесту, которая много смеялась, вы не хотите удалять ее линии смеха, но вам нужно уменьшить тени и сияние по мере того, как ее макияж стирается, а ночь продолжается.
В этом конкретном примере с музыкантом характерное освещение создало большой контраст, который усиливает индивидуальность объекта. Но в некоторых местах он излишне подчеркивает морщины, создавая глубокие тени и резкие блики из-за передержки.
Лучший трюк в ретуши портрета
Дублируйте слой после выполнения первого шага.Выделив этот новый верхний слой, выберите в главном меню фотошопа: «Фильтр»> «Шум»> «Пыль и царапины». Появится всплывающее окно с параметрами настроек, и вы заметите, что изображение за этим окном теперь показывает предварительный просмотр этого эффекта фильтра.
В окне «Пыль и царапины» измените Радиус на 40 пикселей и Порог на 1. Поэкспериментируйте с этими настройками и посмотрите, что лучше всего подходит для ваших изображений.
После того, как вы применили фильтр «Пыль и царапины» (дублированный верхний слой), вы заметите, как он размывает изображение.Но это не похоже на использование инструмента размытия. Метод, который использует этот фильтр, специально определяет различия между пикселями и окружающей их областью. Радиус — это то, что удаляет «пыль», а Порог возвращает детали. Разные пиксели модифицируются для достижения баланса между повышением резкости и скрытием дефектов.
Фильтр «Пыль и царапины» обеспечивает более эффективный способ удаления шума с изображения, чем любой другой инструмент для удаления шума. Это ключ к сохранению целостности текстур, цвета и общего ощущения цифрового изображения, как вы видите его на печати или на экране.
Теперь, когда у вас есть слой с примененным нужным эффектом, вы собираетесь добавить маску слоя к этому недавно измененному слою и инвертировать маску. Сделайте это, щелкнув значок «Добавить маску слоя» в нижней части панели слоев. Обратите внимание, что маска слоя отображается в виде белого поля рядом с выделенным верхним слоем. Теперь инвертируйте эту маску слоя, удерживая кнопку управления и щелкая букву «i». Это изменит маску слоя на черный и вернет исходное изображение в поле зрения.
Шаг 1: продублируйте слой
Шаг 2: добавьте маску слоя
Шаг 3: инвертируйте маску, чтобы она стала черной
Вы можете увидеть, как изображение не изменяется фильтром «Пыль и царапины». На самом деле он просто скрыт под маской слоя. Теперь вы можете снова закрасить области, где вы хотите открыть фильтр «Пыль и царапины». Хитрость в том, чтобы сделать это точно и не слишком много.
Выберите инструмент кисти (сочетание клавиш B). Убедившись, что маска слоя выбрана (а не слой — квадратные скобки будут отображаться вокруг маски, когда она выбрана, как показано выше), заметив, что ее цвет черный, нарисуйте белый цвет, чтобы вернуть эффект фильтра Dust & Scratches.
Ключ к использованию инструмента «Кисть» на перевернутой маске слоя — это поэкспериментировать с силой непрозрачности кисти. Делая акцент на участках кожи, начните с восстановления с непрозрачностью 30%. Помните, что вы всегда можете снова нанести кисть на область более или менее, переключаясь между рисованием черным или белым. Рисование белым цветом покажет эффект, а рисование черным — скрыть его.
Держитесь подальше от зубов, губ, глаз, ноздрей, складок ушей и краев, таких как линия челюсти и линии волос, в это время.Эти области имеют определенные края и текстуры, которые важны для всего изображения.
После того, как вы закончили участки кожи, вы можете сгладить фон. Измените непрозрачность на 100%, чтобы полностью сгладить этот сплошной цвет фона. Это работает только на сплошном бесшовном фоне. Использование кисти на 100% удалит любые пятна пыли, которые видны с объектива камеры, или грязь, которая фактически находится на заднем плане студии.
Советы, которые следует помнить на этом этапе
- Как правило, используйте кисть менее 50% при нанесении эффекта на кожу. Это позволяет более чем 50% исходных текстур и функций быть заметными. Если вы закрасите более 50% в этих областях, вы увидите, что эффект, похожий на замазку, начинает преобладать, из-за чего ваше изображение будет больше отретушировано, чем обновлено.
- Используя клавиши скобок на клавиатуре [и], часто меняйте размер кисти во время рисования. Сохраняйте жесткость кисти равной 0, если в этом нет крайней необходимости. Это позволяет перемещать меньшие и большие участки кожи и фона с большей эффективностью и точностью.
- Инструмент масштабирования — ваш лучший друг на этом этапе процесса обновления. Помните: вместо того, чтобы думать об этом изображении как о портрете, считайте, что вы просто видите формы, цвета и свет. Увеличьте масштаб и обратите внимание на создаваемые вами изменения. Заставьте себя зайти слишком далеко с помощью мазков кисти, чтобы знать предел. Когда вы зашли слишком далеко, просто вернитесь к рисованию черным цветом (установите непрозрачность на 100%) и полностью удалите последний мазок кисти, прежде чем снова начать (или используйте Command + Z, чтобы отменить последний шаг).
- Будьте осторожны с пальцами и краями рук и ног, где есть небольшие изогнутые участки. Если вы рисуете рядом с этими краями, пыль и царапины будут перемещаться по краю и удалять все изогнутые области, изменяя внешний вид локтей, пальцев, плеч, лодыжек и колен.
- Мужчины могут иметь бороду и иметь более грубую кожу, чем женщины. Будьте осторожны, не допускайте чрезмерного размягчения на мужской коже. То же самое и с бабушками и дедушками.
- Младенцам и детям, у которых черты лица намного меньше, важно помнить о теневых областях, которые вы закрашиваете. Если вы слишком сильно измените форму их кожи, она больше не будет похожа на них. Это особенно важно в области носа, глаз и рта — их мельчайших деталей.
Вот до и после эффекта фильтра Dust & Scratches на лице музыканта:
Обратите внимание на смягчение кожи и уменьшение теней в морщинах, но он по-прежнему выглядит нетронутым, и большая часть исходной текстуры все еще видна.
Теперь, когда вы выполнили самую важную задачу этой техники постобработки, пора повторить шаги с самого начала.Начните снова с оценки изображения в целом. Обратите внимание на любые другие области, требующие внимания. Не забудьте продублировать верхний слой после завершения любого шага процесса. Позвольте себе дублировать ваши слои столько раз, сколько захотите. Это всегда беспроигрышный вариант.
Далее устраните. Это ваш шанс удалить большие части изображения, которые требуют больше времени. Элементы, которые следует удалить:
- Некоторые (не все) царапины на трубе.
- Его левый карман пиджака.
После последнего исключения снова переходите к третьему шагу. В этом случае вместо использования пыли и царапин в качестве инструмента сокращения вы можете использовать другие популярные элементы в наборе инструментов. Инструменты, которые следует использовать, — это исцеляющие и точечные кисти, осветление и затемнение, а также резкость и насыщение / обесцвечивание.
Исключить, затем уменьшить — повторить.
Во-первых, не забудьте продублировать свой слой перед началом этого шага! Если вы не дублируете, этот шаг не сработает.
Чтобы осветлить затененную область правого глаза музыканта, инструмент Dodge Tool, используемый на 50% для теней, будет выглядеть слишком обработанным. Но, разрешив это сделать на этом недавно продублированном верхнем слое, вы затем можете уменьшить непрозрачность слоя, чтобы вернуть нижний слой на 50% или больше. Теперь переобработанные тени выглядят естественно светлее оригинала.
Этот метод отлично подходит для всех упомянутых выше инструментов. Инструмент «Резкость» можно использовать для обработки глаз и украшений.Инструменты Healing и Spot можно использовать для теней под глазами и теней, которым нужно немного больше внимания. Инструменты Desaturate и Dodge можно комбинировать для отбеливания зубов. Каждый раз, когда вы захотите уменьшить размер с помощью этих инструментов, просто не забудьте продублировать слой; внесите изменения, а затем уменьшите непрозрачность этого недавно измененного слоя, пока эффект не будет выглядеть естественным.
На этом этапе процесса ретуширования вы дважды прошли каждый этап процесса. Пора оценить готовый образ. Вот где пригодятся все эти дублированные слои.Удерживая самый верхний слой включенным, а нижний исходный слой включенным, отключите все промежуточные слои. Затем увеличьте масштаб до 100% (точный просмотр пикселей) и щелкните верхний слой и снимите его, чтобы увидеть все внесенные вами изменения.
При необходимости внесите какие-либо другие незначительные изменения, например, обрежьте до нужного размера, затем сохраните изображение. Лучше всегда сохранять многослойную копию Photoshop (сохранить как файл PSD), а также сведенный файл JPG в желаемом качественном размере.
Все мы знаем, что фотошоп полон безграничных возможностей, и все мы любим учиться.Если у вас есть другие техники, которые отлично подходят для «освежения» ваших портретов, поделитесь, пожалуйста.
Как и все в жизни, этот процесс требует практики. С практикой вы обретете точность, эффективность и научите свои глаза видеть изображения (до и после постобработки) в совершенно новом свете, что даст вам лучший контроль над внешним видом отретушированных портретов.
Помните: по мере того, как вы учитесь и растете как фотограф, ваша цель — всегда создавать свои лучшие изображения с помощью камеры, а не просто предполагать, что вы можете просто исправить это в публикации.Помните об этом, и с каждым щелчком затвора вы станете лучше фотографировать и будете проводить меньше времени за компьютером.
Конечно, вы всегда будете редактировать и ретушировать свои лучшие изображения. Когда вы сядете для этого, теперь у вас будет целый ряд новых техник, которые вы сможете применить.
5 простых шагов к созданию потрясающих портретов в Photoshop
Сегодняшняя статья указывает на суровую, но правдивую реальность: только то, что вы знаете, как использовать Photoshop для дизайнерских работ, не означает, что вы умеете редактировать фотографии.К счастью, мы вас прикрыли.
Следуйте инструкциям, поскольку мы покажем вам пять простых и молниеносно быстрых шагов, которые вы можете предпринять, чтобы превратить свои простые, скучные портреты в потрясающие изображения, которые выглядят прямо из портфолио профессионального фотографа. По пути вы получите несколько важных советов, например, как правильно повысить резкость изображения и как привлечь внимание зрителя к тому месту, где вы хотите, чтобы оно было направлено.
Другой вид рабочего процесса
Веб-дизайнеры обычно хорошо разбираются в Photoshop.Скорее всего, вы используете его в течение многих лет и можете написать несколько руководств по нему самостоятельно.
После многих лет работы дизайнером я оказался именно в этом положении. С точки зрения дизайна я был знатоком Photoshop, который знал приложение от и до. Однако, когда я начал заниматься фотографией на профессиональном уровне, я понял, что набор навыков, необходимых для этой задачи, был принципиально другим.
Сказка о двух фотошопах
Есть миллион разных причин использовать Photoshop, но на ум приходят два важных применения.Во-первых, как толпа, читающая этот блог, обычно его использует. Мы делаем макеты веб-сайтов, создаем типографское искусство и создаем причудливые элементы пользовательского интерфейса с нуля. Короче говоря, мы рассматриваем Photoshop как чистый холст, на котором мы можем что-то создать.
«В наши дни редко можно встретить профессионального фотографа, который доволен тем, что выходит из камеры»
С другой стороны, само название приложения «Photoshop» указывает на то, что можно было бы назвать его первоначальным основным назначением: редактирование фотографий.В наши дни редко можно встретить профессионального фотографа, который доволен тем, что выходит из камеры. Почти все они делают снимки прямо в Photoshop, Lightroom (альтернативно Aperture) или в какой-то их комбинации.
Давайте отойдем от нашего типичного обсуждения того, как использовать Photoshop в качестве дизайнера, и кратко рассмотрим мертвенно простой рабочий процесс фотографии, который поможет вам улучшить фотографии, которые вы включите в свою работу.
Шаг 1. Необработанные корректировки экспозиции
Первый шаг, который мы сделаем, — открыть исходное изображение прямо из камеры в Photoshop.При работе с фотосессией с тысячами фотографий я выполняю этот шаг в Lightroom. Однако с одним изображением вполне нормально сразу перейти в Photoshop, поскольку он дает вам очень похожий набор инструментов для редактирования необработанных данных.
«Если вы используете изображения, которые снимаете сами, убедитесь, что вы снимаете в формате RAW».
Если вы используете изображения, предоставленные кем-то другим, у вас может не быть возможности работать с необработанными файлами. Однако, если вы используете изображения, которые снимаете сами, убедитесь, что вы снимаете в формате RAW.
У съемки в формате RAW есть только один недостаток: размер файла. Необработанные файлы имеют тенденцию быть огромными по сравнению с их эквивалентами в формате JPG. Однако с точки зрения редактирования необработанные файлы дают вам гораздо больше свободы для управления и улучшения изображения. Если вы настроены скептически, попробуйте снять одну и ту же фотографию в RAW и JPG, а затем настройте баланс белого для каждого из них, и вы сразу увидите преимущества RAW.
Необработанный диалог
Когда вы перетаскиваете необработанное изображение в Photoshop, вы увидите специальный диалог, специально предназначенный для работы с необработанными изображениями.Он содержит полосу инструментов вверху, набор ползунков справа и показывает в реальном времени автоматически обновляемый предварительный просмотр изображения в центре.
Регулировка экспозиции
Первое, что мы хотим сделать в этом диалоге, — это исправить нашу экспозицию. Как видите, я сделал этот снимок немного на темной стороне, поэтому нам нужно немного его осветлить. Вот сделанные мной корректировки:
Как видите, главное, что я сделал, это увеличил яркость (а не экспозицию).Я также добавил немного заполняющего света и увеличил восстановление, чтобы лучше выделить светлые участки на белой рубашке объекта.
В результате получается намного более яркое изображение, которое намного меньше похоже на то, что объект находится в тени.
Шаг 2: баланс белого
Другой шаг, который я хочу предпринять в этом диалоге, — отрегулировать баланс белого. Одним из основных факторов, который отличает профессиональную фотографию от любительской, является правильный баланс белого. Изображение с плохим балансом белого имеет уродливые, нереалистичные цвета, из-за которых изображение выглядит либо слишком холодным, либо слишком теплым.
Я хотел бы, чтобы это изображение было немного теплее, поэтому я беру ползунок температуры и перемещаю его вправо с небольшим усилием. Результат может показаться незаметным, но в конечном итоге это будет действительно важное изменение.
Поначалу настройка баланса белого может быть сложной задачей, но вы быстро освоитесь с ней после прочтения хорошего учебника по теме. Я настоятельно рекомендую прочитать статью Кембриджа в статье Colour «Understanding White Balance».
Шаг 3. Заточка
Еще одно важное отличие профессиональных фотографий — это резкость изображения.Если вы внимательно посмотрите на то, что вы получаете прямо из своей камеры, по сравнению с чем-то из журнала, скорее всего, ваши изображения по сравнению с ними будут выглядеть совершенно нечеткими.
В Photoshop есть простая команда повышения резкости по умолчанию, но мало кто из профессионалов даже прикасался к ней. Вы обнаружите, что получите гораздо лучшие результаты от более продвинутых техник, из которых больше всего нравится нерезкая маска.
Команда «Нерезкая маска» фактически использует размытую копию исходного изображения для уменьшения динамического диапазона и эффективного повышения резкости точек с более высоким контрастом.Это довольно сложный научный процесс, восходящий к 1930-м годам, вы можете узнать о нем подробнее здесь.
Все, что вам действительно нужно знать, это то, что вы можете использовать эту команду для получения красивых и резких изображений. У меня есть действие, которое дважды запускает фильтр Unsharp Mask со следующими настройками:
Первый раз:
Сумма: 150%. Радиус: 1,5 пикселя. Порог 6.
Второй раз:
Сумма: 25%. Радиус: 30 пикселей. Порог 0.
Используйте эти настройки (они настроены для больших изображений) в своем действии, и вы будете ошеломлены тем, насколько четкими будут выглядеть ваши изображения при нажатии кнопки.
Вот еще более подробный взгляд, который действительно демонстрирует эффект и насколько он улучшил резкость изображения.
Шаг 4: Нарисуйте фокус на лице
Этот шаг — интересный шаг, который вы, возможно, никогда не подумаете сделать самостоятельно, но поверьте мне, он имеет огромное значение.Идея здесь в том, что лица, как правило, являются наиболее интересной частью изображения. Глаза зрителя естественно притягиваются к лицам, но вы можете усилить эту естественную тенденцию, поиграв с бликами и тенями изображения.
Шаги, которые мы предпримем, чтобы лучше выделить лицо, отлично работают как своего рода искусственная вспышка; он осветит ваш объект и затемнит фон.
Для начала создайте два отдельных корректирующих слоя «Кривые»: один затемняет изображение, а другой делает его светлее.Сделайте базовую форму ваших кривых примерно такой, как вы видите ниже.
Затем примените маску к каждому слою и залейте маски черным, чтобы полностью скрыть их. Затем возьмите большую мягкую кисть и используйте ее, чтобы нарисовать белый цвет на масках. Используйте кисть примерно 10%, чтобы осветлить лицо, а затем увеличьте непрозрачность примерно до 20-30%, чтобы затемнить фон. Вот две маски, которые появились благодаря моим усилиям:
А вот полученные изображения до и после. Разница кажется очень тонкой, если сравнивать их рядом, но на самом деле это довольно существенное изменение.Щелкните здесь, чтобы увидеть анимированный GIF-файл, который переключается между изображениями до и после. Обратите внимание, как эффект притягивает взгляд к центру изображения.
Шаг 5: Последние штрихи
Чтобы закончить ваше изображение красиво, я рекомендую еще две корректировки. Во-первых, сделайте последнюю, очень тонкую, глобальную настройку Кривых, чтобы убедиться, что вам нравится динамический диапазон изображения.
Наконец, используйте корректирующий слой оттенка / насыщенности, чтобы увеличить насыщенность. Теперь это та часть, где новички неизбежно портят фотографию.Цель здесь — небольшое увеличение насыщенности на на , ровно настолько, чтобы дать приятный оттенок, не делая вашу фотографию похожей на что-то из мультфильма Диснея.
Я обычно увеличиваю ползунок насыщенности до семи, а затем уменьшаю непрозрачность слоя до 20–50 процентов. Консервативность здесь окупится и не даст другим фотографам высмеять ваши перенасыщенные изображения.
Вот результат моих окончательных корректировок с использованием этих методов:
Окончательное изображение
На этом мы все закончили.За пять супер простых шагов мы смогли сделать снимок среднего вида с небольшими проблемами с балансом белого и экспозицией и превратить его в профессиональный портрет!
Вот финальное изображение рядом с тем, с чего мы начали. Это маленькое изображение не передает его должным образом, поэтому не забудьте нажать на фото, чтобы просмотреть его в большем масштабе.
Заключение
Если у меня будет достаточно времени, я предприму еще несколько шагов, чтобы завершить создание этого образа. Можно немного осветлить область вокруг глаз, разгладить кожу; возможности безграничны.Однако, когда у меня жесткие временные рамки, это пять абсолютно важных шагов в моем рабочем процессе.
Оставьте комментарий ниже и дайте нам знать о любых советах, которые у вас есть для создания потрясающих портретов. Ваш рабочий процесс похож на тот, что описан выше, или вы придерживаетесь совершенно другого подхода. Мы хотим слышать об этом все!
Идеи, советы и приемы портретной фотографии
Когда вы почувствуете человека, с которым работаете, обратите внимание на комнату.Пиджон предлагает спросить себя: «Есть ли естественные источники света? Это ситуация, когда я собираюсь использовать резкое освещение, мягкое освещение, прямое, непрямое? Что расскажете эту историю? »
Легко почувствовать спешку, когда вы фотографируете кого-то, но один из ключей к получению хорошего портрета — это дать время для того, чтобы собраться и подумать. Наба Забих, свадебный фотограф и фотограф для помолвки, говорит, что даже в суматохе большого события важно найти время, чтобы создать изображение, которым вы будете гордиться.Она продолжает: «Особенно, когда все цифровое и супербыстрое, просто остановитесь, составьте композицию и подумайте о кадре, прежде чем на самом деле его сделаете». Имейте в виду, что с портретной фотографией у вас есть дополнительная переменная, которую следует учитывать: «Люди есть люди, — говорит Забих, — поэтому их определенно будет труднее снимать, чем что-то, что все еще есть — они собираются двигаться. . Они мигают ».
Найдите подходящий свет для портретной фотографии.
В портретной фотографии так много элементов, которые полагаются на интуицию, а не на технический контроль, поэтому полезно иметь возможность с самого начала определить или настроить отличное освещение для вашей портретной фотосессии.Если вы снимаете в студии, вам придется принять многие решения заранее.
Ингерсолл предлагает: «Если вы хотите получить драматический высококонтрастный портрет, вы, вероятно, будете использовать более прямой свет, будь то солнечный или искусственный свет. Если вы ищете менее драматичное фото, больше похожее на профессиональный снимок в голову, оно будет более рассеянным и с несколькими источниками света. У вас будет основной, обычно самый яркий, и он будет освещать одну сторону лица объекта.Затем вы захотите осветить другую сторону, чтобы получить вторичный штрих — иначе у вас будет очень драматическая картина. Третий свет не является обязательным. Иногда вы используете это, чтобы осветить их волосы или фон, если он есть ».
«По мере того, как люди становятся старше, вам нужно немного смягчить свет, если вы действительно не хотите подчеркнуть текстуру чьей-то кожи».
Пиджон советует: «По мере того, как люди становятся старше, вам нужно немного смягчить свет, если только вы действительно не хотите подчеркнуть текстуру чьей-то кожи.Но если у кого-то есть шрамы или морщины от угревой сыпи, вы обычно не будете работать с драматическим светом, если только это не часть их личности. Я думаю, что отчасти это вопрос: «Будет ли это хорошо для них, показать их в лучшем свете?» Они динамичный человек? Есть ли у них преимущество? Это уместно? »
Он предупреждает, что фотографы-портретисты должны понимать, как сбалансировать свет. «Многие новички, как правило, не справляются со вспышкой, и тогда у вас получается такой же портретный вид», — говорит он.«По сути, вы делаете две экспозиции одновременно, когда балансируете основной и заполняющий свет. Когда вы поймете, как работает этот баланс, вы можете вносить постепенные изменения вместо того, чтобы просто говорить: «Хорошо, я взорву его или я заберу его».
Портретное освещение | Освещение для портретной фотографии
Отличия искусственного света от естественного.
«Мы очень привыкли видеть вещи освещенными сверху вниз, потому что солнце находится над нами.Таким образом, сценарий с очень естественным освещением предполагает наличие большого количества яркого света, падающего сверху », — объясняет Кентон. «Примером неестественного освещения может служить освещение типа истории о привидениях, когда кто-то направляет фонарик на лицо снизу, отбрасывая противоположные тени. Внезапно этот человек стал другим ». Новичкам рекомендуется найти баланс между ними и использовать мягкий свет или более рассеянный свет. Лучший способ сделать это — расположить объект рядом с окном в пасмурный день, потому что облака будут рассеивать резкий свет солнца.Тогда вы работаете с красивым ровным освещением.
Попробуйте настроить естественное портретное освещение.
То, как вы адаптируете освещение, также будет зависеть от места и времени суток. Кентон рекомендует новичкам отправиться на улицу: «Фотографировать в помещении сложно, потому что у вас мало света. Снаружи экспозицию легче отрегулировать, потому что вам не нужно повышать ISO до максимума — вот тогда фотография может получиться шумной ». Если вы выносите объект съемки на улицу, чтобы сделать его портрет, зная, какое время лучше всего для освещения, вы получите более качественный снимок.Золотое правило? Всегда стремитесь к золотому часу, последнему часу перед закатом и первому часу после восхода солнца. «Ваш объект и фон, скорее всего, будут иметь одинаковую величину экспозиции; поэтому легче подобрать правильную экспозицию для всего изображения », — говорит Кентон.
Но что, если вас заставят стрелять в полдень? Когда солнце наиболее яркое, оно создает проблемы — в основном резкие линии на лице объекта съемки. Чтобы избежать резкого контраста, известного как жесткий свет, ищите тени в ближайшем здании.«Здания дают открытую тень от резкого солнечного света. Тень, которую здание отбрасывает сбоку, может создать более равномерный свет, который вы сможете использовать », — говорит Ханна. «И если вы можете найти стены светлого цвета в открытой тени, солнечный свет будет отражаться от светлого цвета и заполнять любые темные области». Независимо от того, какое сейчас время суток, перед съемкой всегда спрашивайте себя, откуда исходят ваши основные источники света. Тогда вы будете готовы соответствующим образом приспособиться.
Как сделать любую фотографию лучше в Photoshop за секунды
Наслаждайтесь этим уроком Photoshop, который мгновенно сделает вашу фотографию лучше.Это очень просто и быстро. и воспользуйтесь преимуществами режимов наложения слоев в фотошопе. Это работает одинаково в любой версии Photoshop.
Как сделать любую фотографию лучше за несколько секунд — Easy Photoshop Tutorial
Эту технику я называю евро-свечением или евро-палаткой только потому, что у меня нет для нее настоящего названия. но я этим занимаюсь годами. Он работает для людей, он работает для пейзажа, он работает для всех видов фотографий и состоит из трех основных этапов.
1.
Дублируйте фон, нажав Ctrl J, это будет Cmd J на Mac, или мы могли бы просто щелкнуть и перетащить его как значок нового слоя.
2.
Есть два разных подхода к достижению этого эффекта. Один — с режимом наложения Overlay. Измените режим с Нормального на Перекрытие на панели слоев.
Отрегулируйте непрозрачность, чтобы настроить силу эффекта. Вы можете видеть, что это добавляет контраста. Он затемняет тени и усиливает насыщенность цветов некоторых оттенков кожи и других вещей.
Другой способ сделать это — войти в Soft Light. Мягкий свет дает аналогичный эффект, но немного более утонченный. Это хорошо работает, когда наложение слишком много. В данном случае Hard Light делает то же самое, что и Overlay.
3.
Хорошо, это первый шаг. Нам это удалось. Теперь следующий шаг, который мы хотим сделать, это добавить к этому немного размытия. Итак, если мы перейдем к Filter> Blu> Gaussian Blur, добавим немного размытия.Теперь вы заметите, что есть золотая середина в правильной степени размытия. Если мы делаем это очень низко, на самом деле это мало что дает, а если мы поднимаемся слишком высоко, это тоже мало что дает. Это просто начинает выглядеть очень странно. Найдите здесь золотую середину, где есть какое-то свечение, и я замечаю его около 6 пикселей для этого конкретного изображения. Теперь это будет меняться в зависимости от разрешения, над которым вы работаете.
Обратите внимание, что волосы могут выглядеть соломенными и вязкими, и когда я это делаю, мы получаем красивые, шелковистые волосы.И в большинстве случаев я могу применить этот эффект только к волосам и замаскировать его под волосы. В этом случае это выглядит немного на коже, потому что это конкретное изображение, которое я получил из Adobe Stock, выглядит слегка отретушированным с самого начала. Так что, если у вас есть небольшие прыщи и другие подобные вещи, смягчение кожи действительно может помочь.
Итак, мы выглядим довольно хорошо, но мы хотим закрасить некоторые из этих областей здесь, например, глаза и линию губ.
4.
Создайте маску слоя, а затем мы будем рисовать черным цветом.
Возьмите кисть, убедитесь, что черный цвет является цветом переднего плана. Убедитесь, что жесткость установлена на минимум, чтобы получилась приятная мягкая кисть. Закрасьте глаза. Мы начинаем возвращать часть этого цвета в глаза, потому что мы не хотели, чтобы он был полностью темным, и мы сделаем его немного меньше, а затем просто проследим эти линии в те слезные протоки.И мы просто возвращаем немного резкости там, где она нам нужна.
5.
Следующее место, которое вам нужно, — это губы. Однако мы не хотим делать все губы, потому что это отличный метод, чтобы разгладить сухие потрескавшиеся губы. Итак, что мы собираемся сделать, это просто проследить линию губ посередине и придать ей приятную, небольшую резкость, сохраняя при этом все остальное красивым и мягким.
Как видите, у нас получился потрясающий эффект.Теперь вы можете немного уменьшить Непрозрачность, если хотите сделать ее немного более естественной.
Теперь это работает с портретами. Работает над пейзажами. Работает с любыми фотографиями. Этой техникой я занимаюсь много лет и много времени, я буду применять ее к определенным частям практически каждой фотографии, потому что она меняет кардинальные изменения всего за несколько ходов.
У меня было несколько запросов об этой технике с пейзажными фотографиями. Вот до / после того же самого метода из одного из моих снимков на Мауи, Гавайи.
Могут быть и другие техники, которые вы хотите комбинировать с этим, и, как вы знаете, это всего лишь сила использования режимов наложения. Ознакомьтесь с бесплатной электронной книгой о режимах наложения. Это прекрасная маленькая электронная книга. Это дает вам много информации. Он дает вам примеры всех различных режимов наложения, а также некоторые практические примеры и способы их использования.
В общем, надеюсь, вам понравился выпуск этой недели. Это коротко и мило. Если вы хотите стать частью команды Cafe, присоединяйтесь, подписавшись в правом верхнем углу этой страницы, и вы будете получать новое руководство каждую неделю.Теперь, если вам это понравилось, добавьте комментарий. Давайте обсудим, что вам нравится, что не нравится и что бы вы хотели узнать дальше. Дай мне знать.
Рад видеть вас здесь, в КАФЕ
Колин
Возьмите бесплатную электронную книгу в формате PDF прямо сейчас. Мы собирались продать это за 9,99 доллара, но решили, что отдадим его вместо этого и посмотрим, что произойдет 🙂
.

 Большой популярностью пользуется «косплей», то есть портреты в образе популярных мультипликационных персонажей или героев компьютерных игр.
Большой популярностью пользуется «косплей», то есть портреты в образе популярных мультипликационных персонажей или героев компьютерных игр.