Цветокоррекция и ретушь » PhotoCasa
Данное фото было снято на камеру Nikon D610 с объективом Sigma 35 mm f/1.4 Art. Это была самая первая съемка после покупки моей первой зеркальной камеры. До этого снимал на беззеркалку Olympus OM-D E-M5. Для каталогизации и первоначальной цветокоррекции фотографий я использую Adobe
Lightroom, затем ретуширую и провожу более детальную коррекцию цвета в Photoshop. Открываю фотографию в Lightroom и приступаю.
Первым делом я обычно начинаю с кадрирования фотографии в соотношении сторон 16:9 или 16:10 в зависимости от композиции кадра. В данном случае кадрирую в соотношении 16:9 и делаю так, чтобы модель находилась немного правее центра фотографии.
После кадрирования перехожу к цветокоррекции. Я всегда задаюсь вопросом: «Что мне не нравится и как бы я хотел это исправить в фотографии?». Это помогает меньше крутить ползунки наобум и ускоряет процесс обработки. Здесь фотография явно недоэкспонированная, и мне не нравится общий зеленоватый оттенок в результате неправильной настройки баланса белого при съемке. Немного повышаю экспозицию до +0.68, а также делаю фотографию более теплой, установив ползунок температуры немного правее до значения 5523, а оттенка — на +14.
Немного повышаю экспозицию до +0.68, а также делаю фотографию более теплой, установив ползунок температуры немного правее до значения 5523, а оттенка — на +14.
Далее немного расширяю динамический диапазон фотографии, уводя Highlights (Света) в лево до –27, высветляю Shadows (Тени) до +43 и немного делаю ярче блики, изменяя значение Whites (Белые) до +20. Получается вот такой результат.
Теперь перехожу в раздел HCL и приступаю к более выборочной и тонкой коррекции цвета. Всегда стараюсь задать нужный мне цвет кожи и общий тон фотографии, чтобы как можно меньше тратить на это время при дальнейшей обработке в «Фотошопе». На фотографии больше преобладают теплые цвета, поэтому буду изменять только красный, оранжевый и желтый. В большинстве случаев в портретной фотографии красный цвет отвечает за цвет губ, румянца на щеках и частично за общий цвет кожи. Немного изменю оттенок губ, сделав его более насыщенным, для это оттенок красного увожу в –11, а его яркость поднимаю до +4. Насыщенность красного немного уменьшаю до –4. Оттенок оранжевого цвета не изменяю, немного поднимаю насыщенность до +6 и высветляю до +15, тем самым кожа стала светлее и увеличился объем на лице.
Насыщенность красного немного уменьшаю до –4. Оттенок оранжевого цвета не изменяю, немного поднимаю насыщенность до +6 и высветляю до +15, тем самым кожа стала светлее и увеличился объем на лице.
Желтый цвет увожу в сторону оранжевого до –13, понижаю насыщенность до –15 и высветляю до +23. Чаще всего именно в желтом оттенке находятся паразитические цвета, поэтому почти всегда его насыщенность увожу в минус. В этой фотографии, понизив насыщенность желтого цвета, я избавился от общего зеленоватого оттенка.
На этом я заканчиваю коррекцию фото в Lightroom. Общий контраст и резкость не трогаю, это можно сделать более гибко в Photoshop. Нажимаю правой клавишей мыши по фотографии, выбираю Edit in («Внешний редактор») — Edit in Adobe Photoshop («Редактировать в Adobe Photoshop»), запустится Photoshop сразу с фотографией. Она экспортируется Photoshop в 16-тибитном TIFF, тем самым не теряются цвета и качество.
Весь процесс обработки в Photoshop можно разделить на 4 этапа:
• Ретушь с помощью частотного разложения.
• Повышение общего и локального контраста.
• Цветокоррекция (только при необходимости).
• Повышение резкости и сохранение снимка для публикации в сети.
Ретушь фотографии начинается с удаления крупных дефектов кожи: некрасивых складок кожи, родинок, крупных пятен и мешающихся волос на лице. Этот процесс очень быстрый и делается с помощью инструмента Healing Brush Tool («Восстанавливающая кисть»). Сейчас есть всего один слой, который
называется Background. Теперь непосредственно перехожу к методу частотного разложения. Суть этого метода заключается в разделении изображения
на текстуру и цвет. Приступаю.
1. Для начала нужно сделать две копии слоя Background. Нажимаю два раза сочетание клавиш «Ctrl + J». Верхний слой назову «Текстура кожи» и временно отключаю его видимость, а нижний — «Цвет кожи».
2. Выделяю слой «Цвет кожи» и выполняю размытие по Гауссу. Идем в меню Filter («Фильтр») — Blur («Размытие») — Gaussian Blur («Размытие по Гауссу»). Подбираю радиус размытия так, чтобы размылась текстура кожи (поры, прыщики и т. д.) и остался только цвет. Для каждой фотографии радиус размытия разный, в моем случае подходит радиус в 2 пикселя, устанавливаю это значение и применяю фильтр.
д.) и остался только цвет. Для каждой фотографии радиус размытия разный, в моем случае подходит радиус в 2 пикселя, устанавливаю это значение и применяю фильтр.
3. Перехожу на слой «Текстура кожи» и делаю его видимым. Теперь у меня есть слой с исходным изображением и слой с размытой фотографией. Если мы из слоя с исходной картинкой «вычтем» слой с размытием, то у нас останется только текстура — именно это мне и нужно. Для того чтобы получить слой с текстурой кожи, воспользуюсь инструментом Apply Image («Внешний канал»). Нажимаю Image («Изображение») — Apply Image («Внешний канал»), открывается окно с настройками, в котором нужно применить следующие настройки: Layer («Слой») — в выпадающем списке выбираем слой «Цвет кожи», этот слой мы вычитаем из оригинального изображения.
Blending («Режим наложения») — устанавливаем
в Subtract («Вычитание»).
Scale («Масштаб») — 2
Offset («Смешение») — 128
Эти значение всегда будут одинаковые для любой фотографии. Нажимаю «OK».
4. Изменяю режим наложения слоя «Текстура кожи» на Linear Light («Линейный свет») и объединяю два наших слоя в группу, которую назову «Ретушь». Теперь можно снова увидеть оригинальное изображение, которое состоит из двух слоев: слоя с «Текстурой кожи» и слоя с ее цветом.
5. Выделяю слой «Текстура кожи» и инструментом Clone Stamp Tool («Штамп») убираю все мелкие дефекты, просто клонируя чистые кусочки кожи. Стоит отметить, что клонировать можно только с резкого места фотографии на резкое или, наоборот, с нерезкого на нерезкое. После того как текстура кожи почищена перехожу на нижний слой «Цвет кожи».
6. Теперь нужно сгладить все неровности кожи и убрать цветовые пятна. Работая на слое «Цвет кожи», я никак не затрагиваю текстуру. Создам пустой новый слой «Ctrl + Shift + N» и размещу его между двумя слоями группы. Возьму инструмент Brush («Кисть») и просто буду закрашивать все недостатки, тем самым меняя только цвет.
Прозрачность кисти устанавливаю в значение около 10%: чем значение меньше, тем аккуратнее, но дольше будет выполняться ретушь. Зажимаю клавишу «Ctrl» и беру пример нужного нам цвета, закрашиваю то, что не нравится. Этот процесс небыстрый и требует определенного опыта, т. к. испортить фото очень просто. Нужно быть внимательным и не менять светотеневой рисунок и пропорции лица.
Зажимаю клавишу «Ctrl» и беру пример нужного нам цвета, закрашиваю то, что не нравится. Этот процесс небыстрый и требует определенного опыта, т. к. испортить фото очень просто. Нужно быть внимательным и не менять светотеневой рисунок и пропорции лица.
7. На этом ретушь заканчивается. У меня получился вот такой результат.
Сейчас фотография выглядит бледной, необходимо повысить общий контраст. Контраст можно повысить огромным количеством различных методов. Я частенько для этого пользуюсь плагином Color Efex Pro 4, который входит в состав бесплатного пакета Google Nik Collection. Объединяю все слои в один комбинацией клавиш «Ctrl + Alt + Shift + E». Иду в меню Filter («Фильтр») — Nik Collection — Color Efex Pro 4. Открывается окно с большим списком фильтров, мне нужен Pro Contrast. Устанавливаю значение Correсt contrast в 15%, а значение Dynamic Contrast в 25%. После этого фотография немного преобразилась. Цвета стали более яркими, появился объем.
Дело остается за малым, я добавляю небольшое виньетирование с помощью корректирующего слоя «Кривые и маски», при это синий канал в светах увожу немного вверх, тем самым только в бликах появится еле заметный холодный оттенок.
Последний шаг: увеличиваю резкость изображения с помощью Filter («Фильтр») — Sharpen («Резкость») — Smart Sharpen («Умная резкость»).
Получаю финальное изображение — на этом обработка завершена.
Текст и фото: Юрий Лямин
Обработка фотографии. «Ламповый» портрет. » PhotoCasa
Салют всем, уважаемые подписчики и читатели журнала PhotoCASA! Меня зовут Павел, в этой статье хочу рассказать о принципе обработки «лампового» портрета в помещении без использования студийной техники. Прежде чем приступлю к описанию обработки, хотелось бы немного сказать о процессе получения исходника.
Съемка проходила в помещении библиотеки, где практически во всех холлах не было необходимого для портрета количества естественного света, которому я отдаю предпочтение. Но вовремя замеченный информационный баннер с теплой подсветкой стал хорошей альтернативой источнику естественного света в помещении (окно, витраж, проем) и, по сути, выполнил роль студийного софтбокса. Таким образом, исходник получился «ламповым», а обработкой я хотел только подчеркнуть это. Итак, приступим.
Итак, приступим.
1. Открываем RAW-файл в Lightroom. Изначально исходник сильно недоэкспонирован, это сделано намеренно, т.к. в RAW-файле с Canon 6D не трудно качественно вытянуть экспозицию.
2. Во вкладке Camera Calibration выбираю Camera Standard и сразу делаю небольшую раздвижку ползунков:
3. Перехожу во вкладку Basic и ставлю ползунки со следующими значениями, немного повысив температуру со значения 3550 до 3650:
4. Во вкладке HSL приглушаю паразитные оттенки желтого и мадженту в синем:
На этом шаге завершаю первичную обработку в Lightroom и экспортирую фото в формате TIF в Photoshop. Далее работаю только в этом редакторе:
1. Создаю слой «Кривые», в нем во вкладке «Авто» выбираю «Улучшить контраст по каналам» и ставлю значение заливки слоя 15%. Затем создаю еще один слой «Кривые», в котором на кривой RGB поднимаю точку черного (ТЧ) на значение «2» и делаю нижнюю часть кривой слегка плавной — тени получаются более мягкими: а) «Улучшить контраст по каналам», б) «Точка черного».
Получаю такой результат:
2. Быстрая ретушь: помня о цели подчеркнуть «ламповость» фото, приблизить его стилистику к пленочному снимку, не уделяю много внимания ретуши кожи. Обойдусь частотным разложением (не буду описывать, как пользовался «частоткой», поскольку многие фотографы-ретушеры в своих уроках уже описывали процесс чистки лица этим методом). Создаю два слоя: 1-й — высокая частота (текстура кожи, для этого применяю «Цветовой контраст»), 2-й — низкая частота (пятна, использую «Размытие по Гауссу»). Работаю больше со 2-м слоем — убираю с помощью инструмента «заплатка» пятна под глазами, между верхней губой и носом. Дублирую слой самого портрета и перевожу его в режим наложения «Цветность», кистью с нажатием 15% беру цвет с левой части фото возле головы выше и закрашиваю им световое пятно справа.
3. Цветокоррекция: с помощью инструмента «Выборочная коррекция цвета» докручиваю цвета, чтобы приблизить их к «ламповой» стилистике и сделать более насыщенными. Делаю такие раздвижки по цветам:
Делаю такие раздвижки по цветам:
4. После цветокора создаю слой в режиме наложения «Перекрытие», используя на этом слое фильтр «Добавить шум» со значением 10 (добавляю к шуму размытие по Гауссу со значением 1,1). В конце делаю кроп. Итак, конечный результат:
На этом все, спасибо за внимание!
Текст и фото: Павел Фишар
Редактирование части изображения в Photoshop, 1
Как и можно ожидать, в Lightroom все ползунки модуля Develop (Коррекции) действуют сразу на всё изображение. Поэтому, если бы вы хотели воздействовать лишь на часть изображения, то следовало бы взять Adjustment Brush (Кисть коррекции) и закрасить область, которую хотели бы затронуть. В Photoshop вы можете поступать так же (конечно, до известной степени), но если хотите редактировать только часть изображения, то используете инструменты выделения (в Photoshop есть инструменты для всех вообразимых типов выделения — одно из свойств, которые делают Photoshop столь эффективным).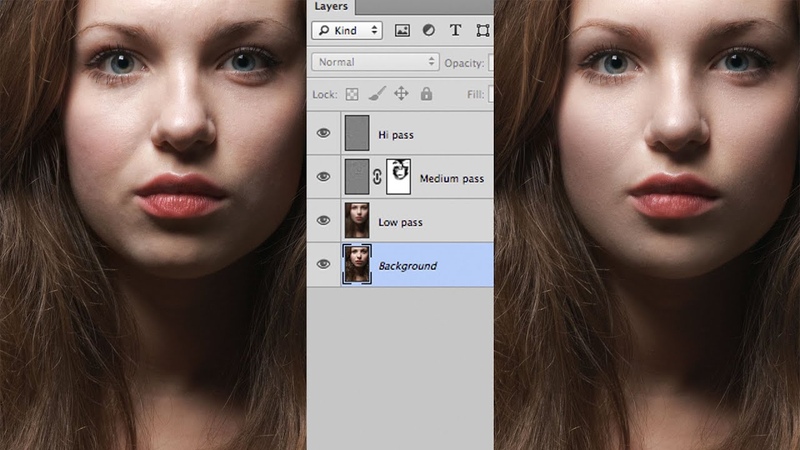 Здесь описаны основные инструменты Selection (Выделение), которые используются по большей части (а другие мы опишем в книге позднее).
Здесь описаны основные инструменты Selection (Выделение), которые используются по большей части (а другие мы опишем в книге позднее).
ФОРМИРОВАНИЕ ПРЯМОУГОЛЬНЫХ ВЫДЕЛЕНИЙ
Если область, которую вы хотите выделить, квадратная или прямоугольная, используется один и тот же инструмент: Rectangular Marquee (Прямоугольная область) (полагаю, название marquee (дословно маркиза) выбрано потому, что анимация, которая показывает, где находится граница выделения, похожа на голливудскую маркизу-киноафишу с окантовкой бегущим рывками светом, хотя более распространенным названием такого контура является марширующие муравьи). Вы просто выбираете этот инструмент (второй сверху инструмент панели инструментов) или нажимаете клавишу М, и выделяете область для работы в ней перетаскиванием прямоугольника так, чтобы покрыть эту область. После такого выделения только эта выделенная область будет затронута тем, что вы делаете с изображением (как показано здесь, где я сделал прямоугольное выделение области между колоннами. И теперь, если бы я осветил или затемнил изображение, этим действием была бы затронута только область в данном прямоугольнике).
И теперь, если бы я осветил или затемнил изображение, этим действием была бы затронута только область в данном прямоугольнике).
РАСШИРЕНИЕ И СУЖЕНИЕ ВЫДЕЛЕННОЙ ОБЛАСТИ
Как только выделение сформировано, то чтобы расширить область выделения, просто нажмите-и-держите-нажатой клавишу Shift и выделите дополнительные прямоугольники. Именно это я сделал здесь, где выделил области под левой и правой колоннами, сформировав меньшие прямоугольники.
Чтобы сузить область выделения, вместо этого нажмите-и-держите-нажатой клавишу Alt (Mac: Option) и щелкните-и-пере-тащите по выделенной области (именно это я сделал по бокам и под колоннами). (Примечание: Эти клавиши можно использовать для расширения/сужения области выделения, сделанного при помощи любых инструментов Selection (Выделение). Теперь, после формирования выделенных областей, я увеличил их яркость, вызвав в Photoshop команду Levels (Уровни) и перетащив ползунок светов влево, как показано здесь (подробнее о команде Levels (Уровни) рассказано далее).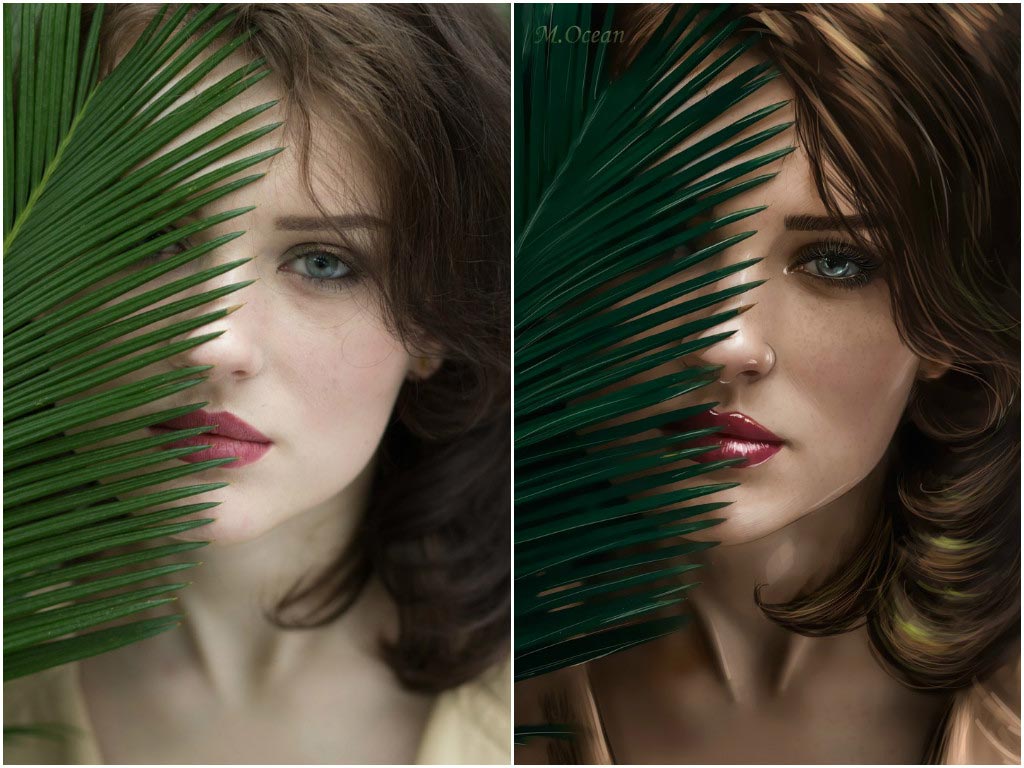
ОТМЕНА ВЫДЕЛЕНИЯ И КВАДРАТНОЕ ВЫДЕЛЕНИЕ
Чтобы отменить выделение в целом (функцией Deselect (Отменить выделение)), нажмите быструю клавишу Ctrl+D (Mac: Command+ D). Чтобы сделать выделение квадратной (а не прямоугольной) формы, просто нажмите-и-держите-нажатой клавишу Shift при формировании выделения, и оно будет в точности квадратным (как показанное здесь). Опять-таки, любые изменения, которые я выполняю, теперь затрагивают только эту выбранную квадратную область, как показанная здесь, где я снова вызвал команду Levels (Уровни) и увеличил яркость упомянутым ползунком. (Между прочим, команда Levels (Уровни) находится в Photoshop в меню Image, под опцией Adjustments (Коррекции), и позволяет корректировать света (перетаскиванием влево белого ползунка на правом конце под графиком для увеличения яркости светов). Кроме того, затемнены средние тона и тени (перетаскивание среднего серого ползунка вправо затемняет средние тоны; а влево увеличивает их яркость; перетаскивание вправо черного ползунка на левом конце делает тени темнее). Именно так мы использовали ранее Camera Raw и Lightroom).
Именно так мы использовали ранее Camera Raw и Lightroom).
Как отредактировать изображение в фотошопе
- Как отредактировать фото в фотошопе
- Как обрабатывать фотографии в Photoshop
- Как откорректировать свое фото
Улучшение качества фотографии всегда начинается с детального ее анализа. Как мы видим, данная фотография блекла, темновата, ей не хватает резкости, незначительные детали, попавшие в кадр, отвлекают взгляд зрителя от животного. Для начала отсечем ненужную часть кадра. Инструмент Crop находится на панели инструментов между кистью и пипеткой. Зажмите правую клавишу мыши и сформируйте кадр по своему усмотрению.
Следующим этапом нажмите в меню на Image – Adjustmens – Levels. У вас появится окно регулирования уровней. Как видно, гистограмма сильно сдвинута влево, что объясняет общую недосвеченность снимка. Сдвиньте ползунки под гистограммой так, чтобы они достигли ее краев. Это будет выглядеть примерно так.
Это будет выглядеть примерно так.
В целом фотография стала уже ощутимо лучше, но какая-то она слишком коричнево-зеленая. Идем по меню Image – Adjustmens – Photo Filter. Для этой фотографии больше подошел Cooling Filter, он уравновесил цвета, сделал фотографию гармоничной.
Посмотрим на фотографии «до» и «после». В целом фото стало лучше. Можно, конечно еще поработать над ним, приглушить выбивающиеся блики на заднем плане, при помощь инструмента клонирования заретушировать сетку забора, может быть слегка размыть кору дерева на переднем плане. Обработка фотографии никогда не имеет единого алгоритма, к каждому фото необходим индивидуальный подход, со временем вы научитесь определять, какая именно обработка нужна конкретному снимку. Умение придет к вам с опытом.
Фотошоп – одна из тех программ, которая неизменно пользуется спросом, как среди начинающих дизайнеров, маркетологов, фотографов, так и профессионалов своего дела. Мощный инструмент со множеством уникальных функций показывает лучшие результаты при работе с растровой графикой, несмотря на большое количество аналогов программ.
Для новичков может быть весьма непростым освоение редактора изображений, так как Photoshop обладает хоть и простым, но разветвленным интерфейсом и многие функции представляются непонятными вначале. Однако, потратив несколько дней на изучение всех возможностей этого графического редактора, сложно остаться равнодушным к его мощному функционалу. Работа с изображениями всех видов и форматов, фотомонтаж, создание веб-страниц, анимация, ретушь, работа со шрифтами и большой библиотекой кистей – это далеко не все возможности программы.
SoftMagazin предлагает разобраться со множеством вопросов, возникающих у пользователей Фотошоп, по установке и использованию программы. У нас Фотошоп купить можно по лучшей цене.
Как использовать Фотошоп
Вы можете использовать программу для любых операций, связанных с графикой, начиная от простой ретуши фотографий и заканчивая созданием макетов в 3D и моделированием веб-страниц. Чтобы начать использовать редактор, необходимо приобрести лицензионную версию, которая доступна у нас в виде подписки.
Для коррекции изображений, работы со слоями, созданием анимации и портретов в приложении существует огромная библиотека эффектов, градиентов и кистей. Понятный интерфейс и возможность вызова интерактивной справки делают программу удобной для самостоятельного освоения.
Как установить Фотошоп
Для инсталляции вам будет нужен Creative Cloud – сервис, позволяющий легко устанавливать все продукты Adobe. В сервисе нужно зарегистрироваться и указать свой адрес электронной почты. После получения Adobe ID вы загрузите официальную версию программы, которую приобрели с регистрационным ключом с официального сайта.
После выполнения данных действий начнется установка графического редактора, ход ее выполнения можно отследить на панели сервиса, которая находится возле названия программы. Для запуска приложения нужно открыть вкладку «Apps» и выбрать «Открыть». Так же, открыть приложение можно как и любое другое, с рабочего стола либо папки, в которую оно было установлено.
Как установить Photoshop CS6
Вы можете установить данную программу, воспользовавшись сервисом Creative Cloud для ПК. Допускается установка нескольких версий редактора одновременно. Открыв приложение CC, выберите вкладку «Приложения»- «Поиск дополнительных приложений». Нажмите пункт «Filters & Versions» и найдите CS6.
Если вам необходимо, вы можете работать одновременно с двумя версиями программы. Предыдущие выпуски Фотошоп не перезапишутся на нынешние и могут запускаться на компьютере.
Как включить Фотошоп
Чтобы включить Фотошоп убедитесь, что программа установлена на вашем компьютере. Для корректной работы редактора необходима лицензионная версия продукта и ключи для регистрации.
Если вы активировали графический редактор, можете приступать к работе. Запустить приложение можно через облачный сервис CC или, кликнув ярлык на рабочем столе. Можно также включить программу, найдя ее через проводник в папке, куда она была установлена.
Как настроить Фотошоп
Для корректной работы программы с некоторыми фильтрами или изображениями необходимо оптимизировать настройки и основные параметры. Чтобы начать настройку откройте редактор и во вкладке «Редактирование» выберите пункт «Настройки». Вы можете самостоятельно корректировать настройки, касающиеся экспорта файлов, рабочего интерфейса, инструменты, внешние модули и многое другое.
Для удобной работы можно настроить цвет интерфейса, увеличивать изображение, прокручивая колесико мыши и центровать фото по клику. Если ваш компьютер подтормаживает при работе с редактором, во вкладке «Производительность» вы можете сами указать объем оперативной памяти, который можно выделить для работы. Есть возможность выбрать рабочий диск, на который будут сохраняться все файлы, с которыми работают. Чтобы отрегулировать параметры настройки цвета необходимо во вкладке «Редактирование» выбрать «Настройки цветов».
Как редактировать в Фотошопе
Вкладка «Редактирование» отображает основные действия, которые можно выполнить с файлом, не включая целенаправленную работу с цветами, слоями и фильтрами в изображении. Так, для редактирования вы можете применять функции копирования, вырезания и вставки. Редактор может проверить на орфографию текст, выполнить заливку или обводку.
На данной панели инструментов может производиться цветовая настройка изображений, импорт или экспорт библиотек шрифтов, кистей и фильтров. Доступны все инструменты для трансформирования фото: поворот, отражение, изменение масштаба и перспективы. Также вы можете настроить верхнее меню инструментов для удобной работы с программой.
Как изменить язык в Фотошопе
Для смены языка интерфейса в программе можно воспользоваться двумя способами.
- Запустите редактор и во вкладке «Редактирование» перейдите в «Настройки». Выберите из списка пункт «Интерфейс» и выберите нужный язык интерфейса. После перезапуска программы все изменения вступят в силу.
- Вы можете изменить язык, воспользовавшись сервисом Creative Cloud. По умолчанию язык продуктов Adobe устанавливается, исходя из настроек интерфейса вашей ОС. Если же вам необходимо сменить язык на другой, для этого нужно деинсталлировать программу и заново при установке выбрать нужный.
Как изменить картинку в Фотошопе
Для изменения изображений в графическом редакторе предназначены различные инструменты. Чтобы изменить размер фото, угол наклона или кадрировать его, воспользуйтесь вкладкой «Редактирование». Вы можете поработать с цветопередачей на изображении, настроив яркость, контрастность и другие параметры.
Для применения фильтров служит пункт меню «Фильтр», используя который, можно применять различные эффекты к изображениям. Работа в редакторе позволяет создавать из картинок визитки, логотипы, делать печати и анимации. Чтобы освоить все инструменты необходимо обработать несколько изображений для наилучшего понимания механизма коррекции.
Как обработать фото в Фотошопе
Обработка изображений в графическом редакторе довольно сложная задача, если не знать, какими инструментами пользоваться. Фотошоп предоставляет множество вариантов обработки фотографии, как с применением фильтров и кистей, так и с помощью обычных функций.
Если вам необходимо обрезать какую-либо часть изображения можно воспользоваться инструментами выделения и кадрирования, расположенными на панели задач. Вы можете изменить размер изображения, не только применяя масштабирование, но и самостоятельно меняя размер в пикселях дюймах или сантиметрах. Для работы с веб, можете изначально установить в основных настройках «Единицы измерения».
Как изменить размер в Фотошопе
Изменить размер изображения в графическом редакторе можно несколькими способами. Если вам необходимо просто проработать какую-либо деталь на фото, или рассмотреть крупным планом, воспользуйтесь инструментом «Масштаб». Таким образом, вы можете производить ретушь фото попиксельно, добиваясь наилучшего результата.
Чтобы уменьшить вес изображения и его размеры для загрузки на веб-сайты или экономии места на ПК, в меню во вкладке «Изображение» выберите «Размер изображения» или «Размер холста». С помощью данных инструментов вы также можете изменить разрешение и единицы измерения изображений.
Как удалить Фотошоп
Удалить редактор можно, воспользовавшись менеджером удаления и установки программ. Через проводник зайдите в список программ и выберите нужную для деинсталляции. После удаления программы могут остаться некоторые не удалённые файлы, так как фоторедактор занимает много места и содержит множество элементов.
После деинсталляции, если вы используете компьютер на уровне уверенного пользователя, проверьте в Program Files папку Adobe, и удалите все относящиеся к программе элементы. Также некоторые компоненты редактора могут остаться в Application Data. Для окончательного удаления Фотошопа почистите реестр с помощью специальных программ и перезагрузите компьютер.
Наверно выделение и вырезание частей изображения одна из самых часто используемых операций. И от того, насколько хорошо мы выделили объект во многом зависит качество итогового изображения. На прошлом уроке мы использовали для выделения волшебную палочку и магнитное лассо. Эти инструменты иногда очень полезны, особенно при контрастном фоне изображения (белое на черном, синее на желтом и т.д.). Но что делать, если у нас, например, вот такое изображение.
Здесь нам не поможет ни волшебная палочка, ни магнитное лассо. Поэтому попробуем выделить наших собачек с помощью быстрой маски. Для этого создайте новый файл, поместите на его первый слой похожее фото и возьмите на панели инструментов инструмент -лассо- (не -магнитное лассо-, а просто -лассо-). Наша задача выделить область вокруг собачек, например, вот так:
Для этого подведите курсор мыши к собачкам, нажмите левую клавишу мыши и, не отпуская, тяните линию вокруг собачек. Как только вы замкнете линию, она превратится в привычное выделение.
Теперь возьмите инструмент -быстрая маска-:
Теперь двойным щелчком снова кликните по этому инструменту, чтобы появилось окно параметров. Убедитесь, что у Вас стоят такие же параметры:
Быстрая маска преобразовывает выделение во временную маску для упрощения редактирования. Она появляется в виде цветного наложения с настраиваемой прозрачностью. После редактирования при помощи любого инструмента рисования маска преобразуется обратно в выделенную область изображения.
Сейчас наше изображение выглядит так:
Теперь мы будем его редактировать. Для этого возьмите инструмент кисть (как в прошлом уроке), желательно с неровными краями. Обратите внимание два цветных квадратика внизу панели инструментов стали черно-белыми. Это не случайно, если основным цветом выбран черный, то кисть будет добавлять цветовое наложение, а если основным цветом сделать белый, то кисть будет удалять цветовое наложение.
Сделайте основным белый цвет, мы будем удалять лишнее из нашего выделения. Теперь ведите кисточкой, убирая все лишнее, вокруг собачек. Когда закончите щелкните по иконке -быстрая маска-, наложение цвета исчезнет и появится привычное выделение.
Если после этого вы захотите что-то подправить, то снова щелкайте по иконке -быстрая маска-, она снова появится для редактирования. Если вы случайно удалили лишнее, то это тоже не проблема, сделайте основным цветом черный и проведите кистью, она будет добавлять цветовое наложение. В итоге у меня получилось так:
Теперь Редактирование -> Инверсия -> Del на клавиатуре и в итоге наши собачки выглядят так:
Если бы у нас был сайт посвященный домашним питомцам, возможно мы захотели бы разместить этих очаровательных собачек в его шапке. Давайте посмотрим как это сделать.
Создайте новый файл, размером 800 Х 300 с прозрачным фоном. Создайте новый слой и назовите его -шапка-. Пусть шапка сайта имеет размеры 800 Х 150 пикселов. Значит надо выделить прямоугольную область на слое -шапка- размером в половину холста и залить ее, например, коричневым цветом:
Теперь создайте новый слой с именем -собачки-. Чтобы перетащить на этот слой наших собачек, делаем активным окно с собачками (щелкаем по нему), копируем их (Ctrl+C), делаем активным окно с шапкой сайта и на слой -собачки- вставляем (Ctrl+V).
Наши собачки очень большие для шапки, поэтому их придется уменьшить. Для этого выбираем в меню Редактирование -> Трансформация -> Масштаб или Ctrl+t. Вокруг слоя с собачками появится рамка:
Подведите мышку к правому нижнему углу этой рамки, указатель мыши примет вид двунаправленной стрелки. Нажмите левую клавишу мыши и, удерживая нажатой клавишу Shift на клавиатуре, нажатой левой клавишей мыши уменьшайте размер рамки (ведите мышь к верхнему левому углу рамки).
Как только добьетесь нужного размера, щелкните по галочке на панели параметров:
Теперь выровняйте расположение собачек с помощью инструмента -перемещение- . Можно добавить эффекты. Для этого сделайте двойной щелчок мыши по слою на панели слоев, откроется окно эффектов слоя, выберите, например, тень и внутренняя тень:
Получится вот так:
Можете поиграться с различными эффектами, а нам осталось только обрезать наш холст под размер шапки сайта. Для этого будем использовать инструмент -кадрирование- на панели инструментов:
Сначала соберем наши слои в один. Для этого в меню: Слой -> Выполнить сведение. Теперь на панели слоев у нас один слой.
Возьмите инструмент -кадрирование-, подведите курсор мыши к верхнему левому краю холста и, удерживая нажатой левую клавишу мыши, растяните рамочку такого размера, какого будет итоговое изображение. Как только добьетесь нужного размера, щелкните по галочке на панели параметров:
На этом урок закончен, вы научились выделять объекты, изменять их размеры и изменять размер итогового изображения. Но у инструмента трансформация гораздо больше возможностей, о них мы и поговорим в следующем уроке.
Кстати, в качестве тренировки можете изменить фон нашей шапки, добавить текст, в общем поэкспериментируйте. Для того, чтобы вернуть нашему изображению многослойность воспользуйтесь палитрой «История» в главном окне программы:
В этой палитре фиксируются все ваши действия, нашим последним действием было кадрирование, щелкните на предыдущий шаг (Выполнить сведение), наше изображение снова имеет несколько слоев. Таким образом, можно откатывать шаги назад, если результат каких-либо изменений вам не нравится. Есть один нюанс: палитра «История» запоминает только 20 последних шагов. Подробнее о палитре «История» будет рассказано в уроке 8.
Если этот сайт оказался вам полезен, пожалуйста, посмотрите другие наши статьи и разделы.
Как отредактировать фото на компьютере за пару минут
Порой, сделав интересный кадр, мы остаемся недовольны качеством фотографии. Она пересвечена или, наоборот, затемнена, цвета тусклые, а сам объект съемки располагается криво… Сделать любой ваш кадр красивым, четким, интересным не составит труда, если у вас есть подходящая программа для обработки фотографий.
Если у вас нет опыта работы в профессиональных фоторедакторах, вы всегда можете скачать простой Фотошоп для начинающих с нашего сайта и научиться качественно обрабатывать фотографию в этой программе. Базовые навыки вы можете приобрести прямо сейчас, следуя пошаговой инструкции по редактированию фотографии в этом уроке.
Шаг 1. Скачиваем Фотошоп для начинающих
Прежде всего потребуется скачать Фотошоп на русском языке. Его интерфейс прост и понятен, а функционал вмещает в себе максимум возможностей, инструментов и специальных панелей для полноценной обработки фото. Загрузка ПО займет всего пару минут, а установить его на компьютер поможет Мастер установки.
Шаг 2. Открываем нужное фото
Чтобы узнать, как отредактировать фото на компьютере через данную программу, запустите Фотошоп и в открывшемся меню выберите «Открыть фотографию». Затем нужный файл двойным кликом мыши. Приступаем к редактированию выбранной вами фотографии.
Шаг 3 . Устраняем дефекты фотографии
Чтобы дальнейшая обработка была эффективной, нужно убрать с фото все имеющиеся дефекты. К ним относятся эффект красных глаз, недостаток освещенности, ошибки параметров экспозиции, наличие шумов и многое другое. Чтобы убрать все эти ошибки, перейдите во вкладку «Изображение» — > «Устранение дефектов» и далее выберите необходимый пункт из большого перечня наиболее часто встречающихся дефектов.
Шаг 4. Повышаем качество фото
Следующим этапом повышения качества фотографии служит настройка яркости, контрастности и насыщенности. Также домашний Фотошоп позволяет редактировать уровень освещенности, затемняя или осветляя участки кадра. Инструменты для этого вы найдете во вкладке меню «Изображение», пункт «Коррекция освещения».
Шаг 5. Добавим интересные эффекты
Отладив свет в кадре, приступаем к созданию эффектов на фотографии – это поможет сделать ее привлекательнее и интереснее. Ознакомиться со всеми имеющими в программе фильтрами и различного типа эффектами можно, перейдя в Каталог эффектов.
Можно «прогнать» вашу фотографию через цветовые фильтры, придав ей определенный оттенок, добавить рябь, волны, 3D-эффект и многое другое. Для многих фотографов будет полезно узнать, как сделать картинку без фона. Для этой операции во вкладке «Эффекты» существует соответствующий пункт «Замена фона».
Шаг 6. Оформляем фотографию
Заключительным этапом в познание того, как отредактировать фото на компьютере, станет художественное оформление фотографии через Фотошоп для начинающих. За это отвечает одноименная вкладка – «Оформление». Здесь при желании вы можете превратить свою фотографию в коллаж или открытку, выбрать рамку для кадра, придать ему объем.
Шаг 7. Сохраняем результат
Сохранение можно выполнить во вкладке «Файл» несколькими способами. Самый быстрый – это сочетание CTRL+S. Одновременное нажатие этих двух клавиш приведет к появлению окна сохранения файла, где можно указать имя и тип файла и место его хранения на компьютере. Те же самые действия вам понадобится выполнить при нажатии на пункт «Сохранить». Если же вам необходимо изображение оптимизировать для дальнейшего его размещения в Интернете, то выберите «Файл» -> «Сохранить для Интернет».
В открывшемся окне вы сможете управлять качеством фотографии, например, указать точные размеры изображения (как в пикселях, так и в процентах), а затем сохранить его, нажав на одноименную кнопку внизу «Сохранить в файл».
Итак, вы теперь сможете легко и быстро улучшить свои фотографии, придать им интересный эффект и даже оптимизировать их для заливки на сайт или блог. Были рады помочь вам!
Понравилась статья? Расскажите друзьям:
Универсальный курс: Редактирование фото в Photoshop
Как пользоваться Фотошопом?
Я довольно давно искала программу для редактирования своих фотографий. Ведь некоторые из нас делают фотографии почти каждый день. Для кого-то это простое хобби, а для кого-то полноценная работа. И конечно я не могла обделить вниманием самую популярную и функциональную программу из всех. Photoshop стал для меня одной из самых лучших программ для редактирования фото — но я отчетливо помню, когда я только скачала его, в моей голове были лишь одни вопросы «Как пользоваться Фотошопом?», «Как редактировать фото в Фотошопе?», «Какие инструменты использовать?». Он был слишком сложным для меня. «Лучше я буду редактировать фото при помощи своего телефона» — подумала я.
Как редактировать фото в Фотошопе?
Что же, я ошибалась. Изначально я была напугана Фотошопом из-за того, насколько пугающим он выглядит при первом знакомстве. Не самый дружелюбный интерфейс, множество незнакомых функций и инструментов. Даже уроки Фотошопа не спасли ситуацию, они рассказывают о многих вещах, которые, к сожалению, не всегда удаётся применить для обычного фото. Я имею ввиду, что такое Гистограмма? Что такое кривая тонов? Я понятия не имела что это и как ими пользоваться, но спустя некоторое время я всё же решила закатать рукава и наконец узнать, как пользоваться Фотошопом для редактирования своих фото. Знаете, в тот момент я оказалась права и ни капельки об этом не пожалела. Сейчас же, я предлагаю сделать это вам.
Я начала со своего блога
У меня есть свой блог, которым я пользуюсь, чтобы вдохновить других девушек следовать своим мечтам и строить успешную карьеру. Я пишу про различные вещи (правильное управление временем, рабочие моменты и бытовые), но для каждой статьи мне необходимо фото или изображение. Именно для этого мне пригодился Фотошоп. Я начала изучать основы Фотошоп и теперь могу с уверенностью делать фотографии для своего блога более красивыми и качественными.
Лучшие инструменты Фотошоп для редактирования фото
Я расскажу о нескольких инструментах программы Фотошоп без которых я не могу представить свою жизнь. Практический каждый из этих инструментов я использую каждый день и при каждой публикации. Они просты в использовании и понимании, но могут кардинально преобразить вашу фотографию или изображение. Если у вас нет опыта работы с редактированием фотографий — не стоит беспокоиться. Я покажу вам, как пользоваться Фотошопом без заучивания всех теоретических баз. Вам не нужно знать основы Фотошопа. Я покажу вам насколько просто это может стать и быть!
Делайте красивые фотографии для вашего блога
Вы когда-нибудь задумывались как блогеры делают свои фотографии настолько красивыми? В этом курсе вы узнаете все их хитрости. Возможно у вас была проблема с цветами, когда фотография выглядела красивой при просмотре, но после загрузки в блог выглядела совсем по-другому? Я расскажу вам секрет, который поможет вам решить эту проблему. Если вас интересует, как редактировать фото в Фотошопе, то вам не нужны огромные курсы и уроки. Вам нужно лишь самое необходимое и это необходимое вы найдёте в этом курсе!
Я надеюсь этот курс поможет вам лучше понять Фотошоп, а эти инструменты помогут вам обработать не одно фото для вашего блога. Запомните, лучший способ научиться, как пользоваться Фотошопом — изучить основы, проявить терпение и практиковаться со своими фотографиями.
Запишитесь на курс и оставляйте своими отзывы!
Как редактировать 360 фотографий в Photoshop за 6 простых шагов
Теперь вы можете редактировать 360 фотографий в фотошопе… вот как
Adobe Photoshop наконец-то завоевал популярность 360. Начиная с Adobe Photoshop CC 2018, популярный фоторедактор теперь может открывать и редактировать 360 фотографий — и не испортить все изображения. Более ранние версии могли открывать файлы, конечно, но процесс отображал изображение с обычным соотношением сторон, удаляя такие функции, как возможность прокрутки при просмотре изображения в Facebook или возможность поворачиваться, чтобы увидеть различные перспективы изображения с VR гарнитура.
Однако редактирование фото 360 в Photoshop немного отличается от редактирования типичной фотографии. Чтобы поддерживать эту прокрутку на 360 градусов, есть несколько дополнительных шагов. Узнайте, как редактировать 360 фотографий в Photoshop с помощью этого быстрого урока.
Важно: во время работы не сохраняйте поверх исходного файла. Вместо этого сохраняйте прогресс как файл PSD, пока не достигнете последнего шага экспорта.
1. Откройте изображение и примените универсальные правки.
Универсальные правки или изменения, примененные ко всей фотографии, становятся недоступными после того, как изображение отображается в файле 360, который можно прокручивать внутри, поэтому эти изменения необходимо внести в начале. Сначала откройте изображение в фотошопе. Не волнуйтесь, что это выглядит искаженным, вы еще не находитесь в рабочем пространстве 360 — это произойдет позже.
Затем внесите любые изменения, которые относятся ко всему изображению. Эти настройки включают в себя параметры в меню «Изображение»> «Коррекция», такие как экспозиция, насыщенность и черно-белое преобразование, а также параметры, доступные из меню «Фильтры», такие как нечеткая маска или превращение фотографии в масляную картину.
Вы не сможете использовать слои после преобразования изображения на следующем шаге, поэтому, если вы хотите внести какие-либо коррективы, которые требуют их, такие как добавление текста или фигур или использование корректирующих слоев, внесите эти изменения также и перед преобразованием. Если вы вносите какие-либо изменения, используя слои, сгладьте изображение, прежде чем переходить к следующему шагу, иначе вы потеряете все, что находится не в этом фоновом слое.
Прежде чем войти в рабочую область 360, завершите все настройки, которые применяются ко всему изображению.
2. Рендеринг изображения как 360 слоя
Затем вам нужно сообщить Photoshop, что изображение, над которым вы работаете, имеет формат 360, чтобы получить возможность просмотра с прокруткой. Переключение на это представление упрощает применение локальных настроек, а также поддерживает формат 360 после экспорта.
Чтобы превратить фотографию в слой 360, убедитесь, что исходная фотография выбрана на панели слоев, затем перейдите к 3D> Сферическая панорама> Новая панорама из выбранных слоев.
После щелчка вы получите всплывающее диалоговое окно, в котором вы можете изменить размер окна, в котором вы прокручиваете изображение, наряду с другими параметрами. Если вы хотите обрезать фотографию 360 до традиционного соотношения сторон, вам нужно убедиться, что вы используете достаточно большой размер, чтобы видеть весь желаемый вид одновременно, но в большинстве случаев хорошо придерживаться значений по умолчанию.
Не нужно сначала делать универсальные настройки? Вы также можете перейти к 3D> Сферическая панорама> Импорт, чтобы начать работу в рабочей области 360.
3. Выберите свое рабочее пространство
Всплывающее окно спросит вас, хотите ли вы переключиться на рабочую область 3D, которая включает в себя несколько инструментов специально для 3D. В трехмерном рабочем пространстве выделены инструменты, которые лучше всего работают с 360, но также исключены некоторые инструменты, в том числе кисть исцеления, а также эффекты уклонения и ожога. Рабочее пространство во многом зависит от личных предпочтений и доступных инструментов, поэтому нет неправильного выбора. Вы всегда можете переключаться между рабочими пространствами, перейдя в Window> Workspace.
4. Навигация по 360 фото
После того, как вы импортировали изображение в виде 3D-панорамы и перешли в проблемную область, просто используйте инструменты Photoshop для локальных исправлений. Например, мы использовали инструменты клонирования и исцеления кисти Photoshop, чтобы удалить куски штатива, на котором сидела наша камера 360. Варианты почти безграничны, но некоторые из доступных инструментов, которые вы, возможно, захотите попробовать для 360 shot, включают:
- Инструмент клонирования: используйте его, чтобы скопировать часть изображения и закрасить другой объект, чтобы удалить его с фотографии. Нажмите Control, чтобы выбрать область, которую вы хотите скопировать.
- Кисть исцеления: это более умная версия инструмента клонирования, в которой корректировка сочетается с окружающей областью. Этот инструмент медленнее, чем инструмент клонирования в 360, так что вы также можете устранить как можно больше с кулаком инструмента клонирования, а затем переключиться на заживляющую кисть, чтобы сгладить края.
- Dodge: осветлить область изображения.
- Ожог: затемнение области изображения.
Редактирование 360 фотографий — задача, требующая больших объемов данных, поэтому, если ваш компьютер замедляется во время редактирования, попробуйте закрыть все другие программы перед редактированием.
5. Экспортируйте изображение
Вы не можете открыть изображение 360 в обычном режиме и по-прежнему поддерживать этот уровень 360, а также не можете использовать команду «обычное сохранение как». Как только вы закончите редактирование, не сохраняйте — вернитесь к 3D> Сферическая панорама> Экспортировать панораму. Если вы используете опцию экспорта, изображение по-прежнему будет иметь возможность прокрутки внутри Facebook, а также совместимость с гарнитурами VR. Если вам нужно вернуться и закончить редактирование позже, сохраните изображение в виде PSD-файла, а затем используйте опцию экспорта, когда вы закончите.
Возможность редактировать 360 фотографий в Photoshop означает, что теперь вы можете убрать ту неприятную часть штатива, которая показана, устранить эти отвлекающие линии электропередачи или исправить небольшую ошибку экспозиции — вам просто нужно сделать несколько дополнительных шагов для импорта, экспорта и навигация вокруг.
Страница не найдена »ExpertPhotography
404 — Страница не найдена» ExpertPhotography
404
Простите!
Страница, которую вы искали, не найдена…
Он был перемещен, удален, переименован или, возможно, никогда не существовал.
Пожалуйста, свяжитесь с нами, если вам понадобится помощь.
Мне нужна помощь с…
[type = ‘text’]
[type = ‘text’]
[type = ‘password’]
[type = ‘password’]
[‘rmockx.RealPlayer G2 Control’,
‘rmocx.RealPlayer G2 Control.1 ‘,
‘RealPlayer.RealPlayer ™ ActiveX Control (32-разрядный)’,
‘RealVideo.RealVideo ™ ActiveX Control (32-бит)’,
‘RealPlayer’]
[‘rmockx.RealPlayer G2 Control’,
‘rmocx.RealPlayer G2 Control.1’,
‘RealPlayer.RealPlayer ™ ActiveX Control (32-разрядный)’,
‘RealVideo.RealVideo ™ ActiveX Control (32-бит)’,
‘RealPlayer’]
[type = ‘text’]
[type = ‘text’]
[type = ‘password’]
[type = ‘password’]
[‘rmockx.RealPlayer G2 Control ‘,
‘rmocx.RealPlayer G2 Control.1’,
‘RealPlayer.RealPlayer ™ ActiveX Control (32-разрядный)’,
‘RealVideo.RealVideo ™ ActiveX Control (32-бит)’,
‘RealPlayer’]
[‘rmockx.RealPlayer G2 Control’,
‘rmocx.RealPlayer G2 Control.1’,
‘RealPlayer.RealPlayer ™ ActiveX Control (32-разрядный)’,
‘RealVideo.RealVideo ™ ActiveX Control (32-бит)’,
‘RealPlayer’]
[type = ‘text’]
[type = ‘text’]
[type = ‘password’]
[type = ‘password’]
[‘rmockx.RealPlayer G2 Control ‘,
‘rmocx.RealPlayer G2 Control.1’,
‘RealPlayer.RealPlayer ™ ActiveX Control (32-разрядный)’,
‘RealVideo.RealVideo ™ ActiveX Control (32-бит)’,
‘RealPlayer’]
[‘rmockx.RealPlayer G2 Control’,
‘rmocx.RealPlayer G2 Control.1’,
‘RealPlayer.RealPlayer ™ ActiveX Control (32-разрядный)’,
‘RealVideo.RealVideo ™ ActiveX Control (32-бит)’,
‘RealPlayer’]
[type = ‘text’]
[type = ‘text’]
[type = ‘password’]
[type = ‘password’]
[‘rmockx.RealPlayer G2 Control ‘,
‘rmocx.RealPlayer G2 Control.1’,
‘RealPlayer.RealPlayer ™ ActiveX Control (32-разрядный)’,
‘RealVideo.RealVideo ™ ActiveX Control (32-бит)’,
‘RealPlayer’]
[‘rmockx.RealPlayer G2 Control’,
‘rmocx.RealPlayer G2 Control.1’,
‘RealPlayer.RealPlayer ™ ActiveX Control (32-разрядный)’,
‘RealVideo.RealVideo ™ ActiveX Control (32-бит)’,
‘RealPlayer’]
[type = ‘text’]
[type = ‘text’]
[type = ‘password’]
[type = ‘password’]
[‘rmockx.RealPlayer G2 Control ‘,
‘rmocx.RealPlayer G2 Control.1’,
‘RealPlayer.RealPlayer ™ ActiveX Control (32-разрядный)’,
‘RealVideo.RealVideo ™ ActiveX Control (32-бит)’,
‘RealPlayer’]
[‘rmockx.RealPlayer G2 Control’,
‘rmocx.RealPlayer G2 Control.1’,
‘RealPlayer.RealPlayer ™ ActiveX Control (32-разрядный)’,
‘RealVideo.RealVideo ™ ActiveX Control (32-бит)’,
‘RealPlayer’]
[type = ‘text’]
[type = ‘text’]
[type = ‘password’]
[type = ‘password’]
[‘rmockx.RealPlayer G2 Control ‘,
‘rmocx.RealPlayer G2 Control.1’,
‘RealPlayer.RealPlayer ™ ActiveX Control (32-разрядный)’,
‘RealVideo.RealVideo ™ ActiveX Control (32-бит)’,
‘RealPlayer’]
[‘rmockx.RealPlayer G2 Control’,
‘rmocx.RealPlayer G2 Control.1’,
‘RealPlayer.RealPlayer ™ ActiveX Control (32-разрядный)’,
‘RealVideo.RealVideo ™ ActiveX Control (32-бит)’,
‘RealPlayer’]
[type = ‘text’]
[type = ‘text’]
[type = ‘password’]
[type = ‘password’]
[‘rmockx.RealPlayer G2 Control ‘,
‘rmocx.RealPlayer G2 Control.1’,
‘RealPlayer.RealPlayer ™ ActiveX Control (32-разрядный)’,
‘RealVideo.RealVideo ™ ActiveX Control (32-бит)’,
‘RealPlayer’]
[‘rmockx.RealPlayer G2 Control’,
‘rmocx.RealPlayer G2 Control.1’,
‘RealPlayer.RealPlayer ™ ActiveX Control (32-разрядный)’,
‘RealVideo.RealVideo ™ ActiveX Control (32-бит)’,
‘RealPlayer’]
[type = ‘text’]
[type = ‘text’]
[type = ‘password’]
[type = ‘password’]
[‘rmockx.RealPlayer G2 Control ‘,
‘rmocx.RealPlayer G2 Control.1’,
‘RealPlayer.RealPlayer ™ ActiveX Control (32-разрядный)’,
‘RealVideo.RealVideo ™ ActiveX Control (32-бит)’,
‘RealPlayer’]
[‘rmockx.RealPlayer G2 Control’,
‘rmocx.RealPlayer G2 Control.1’,
‘RealPlayer.RealPlayer ™ ActiveX Control (32-разрядный)’,
‘RealVideo.RealVideo ™ ActiveX Control (32-бит)’,
‘RealPlayer’]
[type = ‘text’]
[type = ‘text’]
[type = ‘password’]
[type = ‘password’]
[‘rmockx.RealPlayer G2 Control ‘,
‘rmocx.RealPlayer G2 Control.1’,
‘RealPlayer.RealPlayer ™ ActiveX Control (32-разрядный)’,
‘RealVideo.RealVideo ™ ActiveX Control (32-бит)’,
‘RealPlayer’]
[‘rmockx.RealPlayer G2 Control’,
‘rmocx.RealPlayer G2 Control.1’,
‘RealPlayer.RealPlayer ™ ActiveX Control (32-разрядный)’,
‘RealVideo.RealVideo ™ ActiveX Control (32-бит)’,
‘RealPlayer’]
[type = ‘text’]
[type = ‘text’]
[type = ‘password’]
[type = ‘password’]
[‘rmockx.RealPlayer G2 Control ‘,
‘rmocx.RealPlayer G2 Control.1’,
‘RealPlayer.RealPlayer ™ ActiveX Control (32-разрядный)’,
‘RealVideo.RealVideo ™ ActiveX Control (32-бит)’,
‘RealPlayer’]
[‘rmockx.RealPlayer G2 Control’,
‘rmocx.RealPlayer G2 Control.1’,
‘RealPlayer.RealPlayer ™ ActiveX Control (32-разрядный)’,
‘RealVideo.RealVideo ™ ActiveX Control (32-бит)’,
‘RealPlayer’]
[type = ‘text’]
[type = ‘text’]
[type = ‘password’]
[type = ‘password’]
[‘rmockx.RealPlayer G2 Control ‘,
‘rmocx.RealPlayer G2 Control.1’,
‘RealPlayer.RealPlayer ™ ActiveX Control (32-разрядный)’,
‘RealVideo.RealVideo ™ ActiveX Control (32-бит)’,
‘RealPlayer’]
[‘rmockx.RealPlayer G2 Control’,
‘rmocx.RealPlayer G2 Control.1’,
‘RealPlayer.RealPlayer ™ ActiveX Control (32-разрядный)’,
‘RealVideo.RealVideo ™ ActiveX Control (32-бит)’,
‘RealPlayer’]
[type = ‘text’]
[type = ‘text’]
[type = ‘password’]
[type = ‘password’]
[‘rmockx.RealPlayer G2 Control ‘,
‘rmocx.RealPlayer G2 Control.1’,
‘RealPlayer.RealPlayer ™ ActiveX Control (32-разрядный)’,
‘RealVideo.RealVideo ™ ActiveX Control (32-бит)’,
‘RealPlayer’]
[‘rmockx.RealPlayer G2 Control’,
‘rmocx.RealPlayer G2 Control.1’,
‘RealPlayer.RealPlayer ™ ActiveX Control (32-разрядный)’,
‘RealVideo.RealVideo ™ ActiveX Control (32-бит)’,
‘RealPlayer’]
[type = ‘text’]
[type = ‘text’]
[type = ‘password’]
[type = ‘password’]
[‘rmockx.RealPlayer G2 Control ‘,
‘rmocx.RealPlayer G2 Control.1’,
‘RealPlayer.RealPlayer ™ ActiveX Control (32-разрядный)’,
‘RealVideo.RealVideo ™ ActiveX Control (32-бит)’,
‘RealPlayer’]
[‘rmockx.RealPlayer G2 Control’,
‘rmocx.RealPlayer G2 Control.1’,
‘RealPlayer.RealPlayer ™ ActiveX Control (32-разрядный)’,
‘RealVideo.RealVideo ™ ActiveX Control (32-бит)’,
‘RealPlayer’]
[type = ‘text’]
[type = ‘text’]
[type = ‘password’]
[type = ‘password’]
[‘rmockx.RealPlayer G2 Control ‘,
‘rmocx.RealPlayer G2 Control.1’,
‘RealPlayer.RealPlayer ™ ActiveX Control (32-разрядный)’,
‘RealVideo.RealVideo ™ ActiveX Control (32-бит)’,
‘RealPlayer’]
[‘rmockx.RealPlayer G2 Control’,
‘rmocx.RealPlayer G2 Control.1’,
‘RealPlayer.RealPlayer ™ ActiveX Control (32-разрядный)’,
‘RealVideo.RealVideo ™ ActiveX Control (32-бит)’,
‘RealPlayer’]
Страница не найдена »ExpertPhotography
404 — Страница не найдена» ExpertPhotography
404
Простите!
Страница, которую вы искали, не найдена…
Он был перемещен, удален, переименован или, возможно, никогда не существовал.
Пожалуйста, свяжитесь с нами, если вам понадобится помощь.
Мне нужна помощь с…
[type = ‘text’]
[type = ‘text’]
[type = ‘password’]
[type = ‘password’]
[‘rmockx.RealPlayer G2 Control’,
‘rmocx.RealPlayer G2 Control.1 ‘,
‘RealPlayer.RealPlayer ™ ActiveX Control (32-разрядный)’,
‘RealVideo.RealVideo ™ ActiveX Control (32-бит)’,
‘RealPlayer’]
[‘rmockx.RealPlayer G2 Control’,
‘rmocx.RealPlayer G2 Control.1’,
‘RealPlayer.RealPlayer ™ ActiveX Control (32-разрядный)’,
‘RealVideo.RealVideo ™ ActiveX Control (32-бит)’,
‘RealPlayer’]
[type = ‘text’]
[type = ‘text’]
[type = ‘password’]
[type = ‘password’]
[‘rmockx.RealPlayer G2 Control ‘,
‘rmocx.RealPlayer G2 Control.1’,
‘RealPlayer.RealPlayer ™ ActiveX Control (32-разрядный)’,
‘RealVideo.RealVideo ™ ActiveX Control (32-бит)’,
‘RealPlayer’]
[‘rmockx.RealPlayer G2 Control’,
‘rmocx.RealPlayer G2 Control.1’,
‘RealPlayer.RealPlayer ™ ActiveX Control (32-разрядный)’,
‘RealVideo.RealVideo ™ ActiveX Control (32-бит)’,
‘RealPlayer’]
[type = ‘text’]
[type = ‘text’]
[type = ‘password’]
[type = ‘password’]
[‘rmockx.RealPlayer G2 Control ‘,
‘rmocx.RealPlayer G2 Control.1’,
‘RealPlayer.RealPlayer ™ ActiveX Control (32-разрядный)’,
‘RealVideo.RealVideo ™ ActiveX Control (32-бит)’,
‘RealPlayer’]
[‘rmockx.RealPlayer G2 Control’,
‘rmocx.RealPlayer G2 Control.1’,
‘RealPlayer.RealPlayer ™ ActiveX Control (32-разрядный)’,
‘RealVideo.RealVideo ™ ActiveX Control (32-бит)’,
‘RealPlayer’]
[type = ‘text’]
[type = ‘text’]
[type = ‘password’]
[type = ‘password’]
[‘rmockx.RealPlayer G2 Control ‘,
‘rmocx.RealPlayer G2 Control.1’,
‘RealPlayer.RealPlayer ™ ActiveX Control (32-разрядный)’,
‘RealVideo.RealVideo ™ ActiveX Control (32-бит)’,
‘RealPlayer’]
[‘rmockx.RealPlayer G2 Control’,
‘rmocx.RealPlayer G2 Control.1’,
‘RealPlayer.RealPlayer ™ ActiveX Control (32-разрядный)’,
‘RealVideo.RealVideo ™ ActiveX Control (32-бит)’,
‘RealPlayer’]
[type = ‘text’]
[type = ‘text’]
[type = ‘password’]
[type = ‘password’]
[‘rmockx.RealPlayer G2 Control ‘,
‘rmocx.RealPlayer G2 Control.1’,
‘RealPlayer.RealPlayer ™ ActiveX Control (32-разрядный)’,
‘RealVideo.RealVideo ™ ActiveX Control (32-бит)’,
‘RealPlayer’]
[‘rmockx.RealPlayer G2 Control’,
‘rmocx.RealPlayer G2 Control.1’,
‘RealPlayer.RealPlayer ™ ActiveX Control (32-разрядный)’,
‘RealVideo.RealVideo ™ ActiveX Control (32-бит)’,
‘RealPlayer’]
[type = ‘text’]
[type = ‘text’]
[type = ‘password’]
[type = ‘password’]
[‘rmockx.RealPlayer G2 Control ‘,
‘rmocx.RealPlayer G2 Control.1’,
‘RealPlayer.RealPlayer ™ ActiveX Control (32-разрядный)’,
‘RealVideo.RealVideo ™ ActiveX Control (32-бит)’,
‘RealPlayer’]
[‘rmockx.RealPlayer G2 Control’,
‘rmocx.RealPlayer G2 Control.1’,
‘RealPlayer.RealPlayer ™ ActiveX Control (32-разрядный)’,
‘RealVideo.RealVideo ™ ActiveX Control (32-бит)’,
‘RealPlayer’]
[type = ‘text’]
[type = ‘text’]
[type = ‘password’]
[type = ‘password’]
[‘rmockx.RealPlayer G2 Control ‘,
‘rmocx.RealPlayer G2 Control.1’,
‘RealPlayer.RealPlayer ™ ActiveX Control (32-разрядный)’,
‘RealVideo.RealVideo ™ ActiveX Control (32-бит)’,
‘RealPlayer’]
[‘rmockx.RealPlayer G2 Control’,
‘rmocx.RealPlayer G2 Control.1’,
‘RealPlayer.RealPlayer ™ ActiveX Control (32-разрядный)’,
‘RealVideo.RealVideo ™ ActiveX Control (32-бит)’,
‘RealPlayer’]
[type = ‘text’]
[type = ‘text’]
[type = ‘password’]
[type = ‘password’]
[‘rmockx.RealPlayer G2 Control ‘,
‘rmocx.RealPlayer G2 Control.1’,
‘RealPlayer.RealPlayer ™ ActiveX Control (32-разрядный)’,
‘RealVideo.RealVideo ™ ActiveX Control (32-бит)’,
‘RealPlayer’]
[‘rmockx.RealPlayer G2 Control’,
‘rmocx.RealPlayer G2 Control.1’,
‘RealPlayer.RealPlayer ™ ActiveX Control (32-разрядный)’,
‘RealVideo.RealVideo ™ ActiveX Control (32-бит)’,
‘RealPlayer’]
[type = ‘text’]
[type = ‘text’]
[type = ‘password’]
[type = ‘password’]
[‘rmockx.RealPlayer G2 Control ‘,
‘rmocx.RealPlayer G2 Control.1’,
‘RealPlayer.RealPlayer ™ ActiveX Control (32-разрядный)’,
‘RealVideo.RealVideo ™ ActiveX Control (32-бит)’,
‘RealPlayer’]
[‘rmockx.RealPlayer G2 Control’,
‘rmocx.RealPlayer G2 Control.1’,
‘RealPlayer.RealPlayer ™ ActiveX Control (32-разрядный)’,
‘RealVideo.RealVideo ™ ActiveX Control (32-бит)’,
‘RealPlayer’]
[type = ‘text’]
[type = ‘text’]
[type = ‘password’]
[type = ‘password’]
[‘rmockx.RealPlayer G2 Control ‘,
‘rmocx.RealPlayer G2 Control.1’,
‘RealPlayer.RealPlayer ™ ActiveX Control (32-разрядный)’,
‘RealVideo.RealVideo ™ ActiveX Control (32-бит)’,
‘RealPlayer’]
[‘rmockx.RealPlayer G2 Control’,
‘rmocx.RealPlayer G2 Control.1’,
‘RealPlayer.RealPlayer ™ ActiveX Control (32-разрядный)’,
‘RealVideo.RealVideo ™ ActiveX Control (32-бит)’,
‘RealPlayer’]
[type = ‘text’]
[type = ‘text’]
[type = ‘password’]
[type = ‘password’]
[‘rmockx.RealPlayer G2 Control ‘,
‘rmocx.RealPlayer G2 Control.1’,
‘RealPlayer.RealPlayer ™ ActiveX Control (32-разрядный)’,
‘RealVideo.RealVideo ™ ActiveX Control (32-бит)’,
‘RealPlayer’]
[‘rmockx.RealPlayer G2 Control’,
‘rmocx.RealPlayer G2 Control.1’,
‘RealPlayer.RealPlayer ™ ActiveX Control (32-разрядный)’,
‘RealVideo.RealVideo ™ ActiveX Control (32-бит)’,
‘RealPlayer’]
[type = ‘text’]
[type = ‘text’]
[type = ‘password’]
[type = ‘password’]
[‘rmockx.RealPlayer G2 Control ‘,
‘rmocx.RealPlayer G2 Control.1’,
‘RealPlayer.RealPlayer ™ ActiveX Control (32-разрядный)’,
‘RealVideo.RealVideo ™ ActiveX Control (32-бит)’,
‘RealPlayer’]
[‘rmockx.RealPlayer G2 Control’,
‘rmocx.RealPlayer G2 Control.1’,
‘RealPlayer.RealPlayer ™ ActiveX Control (32-разрядный)’,
‘RealVideo.RealVideo ™ ActiveX Control (32-бит)’,
‘RealPlayer’]
[type = ‘text’]
[type = ‘text’]
[type = ‘password’]
[type = ‘password’]
[‘rmockx.RealPlayer G2 Control ‘,
‘rmocx.RealPlayer G2 Control.1’,
‘RealPlayer.RealPlayer ™ ActiveX Control (32-разрядный)’,
‘RealVideo.RealVideo ™ ActiveX Control (32-бит)’,
‘RealPlayer’]
[‘rmockx.RealPlayer G2 Control’,
‘rmocx.RealPlayer G2 Control.1’,
‘RealPlayer.RealPlayer ™ ActiveX Control (32-разрядный)’,
‘RealVideo.RealVideo ™ ActiveX Control (32-бит)’,
‘RealPlayer’]
[type = ‘text’]
[type = ‘text’]
[type = ‘password’]
[type = ‘password’]
[‘rmockx.RealPlayer G2 Control ‘,
‘rmocx.RealPlayer G2 Control.1’,
‘RealPlayer.RealPlayer ™ ActiveX Control (32-разрядный)’,
‘RealVideo.RealVideo ™ ActiveX Control (32-бит)’,
‘RealPlayer’]
[‘rmockx.RealPlayer G2 Control’,
‘rmocx.RealPlayer G2 Control.1’,
‘RealPlayer.RealPlayer ™ ActiveX Control (32-разрядный)’,
‘RealVideo.RealVideo ™ ActiveX Control (32-бит)’,
‘RealPlayer’]
Страница не найдена »ExpertPhotography
404 — Страница не найдена» ExpertPhotography
404
Простите!
Страница, которую вы искали, не найдена…
Он был перемещен, удален, переименован или, возможно, никогда не существовал.
Пожалуйста, свяжитесь с нами, если вам понадобится помощь.
Мне нужна помощь с…
[type = ‘text’]
[type = ‘text’]
[type = ‘password’]
[type = ‘password’]
[‘rmockx.RealPlayer G2 Control’,
‘rmocx.RealPlayer G2 Control.1 ‘,
‘RealPlayer.RealPlayer ™ ActiveX Control (32-разрядный)’,
‘RealVideo.RealVideo ™ ActiveX Control (32-бит)’,
‘RealPlayer’]
[‘rmockx.RealPlayer G2 Control’,
‘rmocx.RealPlayer G2 Control.1’,
‘RealPlayer.RealPlayer ™ ActiveX Control (32-разрядный)’,
‘RealVideo.RealVideo ™ ActiveX Control (32-бит)’,
‘RealPlayer’]
[type = ‘text’]
[type = ‘text’]
[type = ‘password’]
[type = ‘password’]
[‘rmockx.RealPlayer G2 Control ‘,
‘rmocx.RealPlayer G2 Control.1’,
‘RealPlayer.RealPlayer ™ ActiveX Control (32-разрядный)’,
‘RealVideo.RealVideo ™ ActiveX Control (32-бит)’,
‘RealPlayer’]
[‘rmockx.RealPlayer G2 Control’,
‘rmocx.RealPlayer G2 Control.1’,
‘RealPlayer.RealPlayer ™ ActiveX Control (32-разрядный)’,
‘RealVideo.RealVideo ™ ActiveX Control (32-бит)’,
‘RealPlayer’]
[type = ‘text’]
[type = ‘text’]
[type = ‘password’]
[type = ‘password’]
[‘rmockx.RealPlayer G2 Control ‘,
‘rmocx.RealPlayer G2 Control.1’,
‘RealPlayer.RealPlayer ™ ActiveX Control (32-разрядный)’,
‘RealVideo.RealVideo ™ ActiveX Control (32-бит)’,
‘RealPlayer’]
[‘rmockx.RealPlayer G2 Control’,
‘rmocx.RealPlayer G2 Control.1’,
‘RealPlayer.RealPlayer ™ ActiveX Control (32-разрядный)’,
‘RealVideo.RealVideo ™ ActiveX Control (32-бит)’,
‘RealPlayer’]
[type = ‘text’]
[type = ‘text’]
[type = ‘password’]
[type = ‘password’]
[‘rmockx.RealPlayer G2 Control ‘,
‘rmocx.RealPlayer G2 Control.1’,
‘RealPlayer.RealPlayer ™ ActiveX Control (32-разрядный)’,
‘RealVideo.RealVideo ™ ActiveX Control (32-бит)’,
‘RealPlayer’]
[‘rmockx.RealPlayer G2 Control’,
‘rmocx.RealPlayer G2 Control.1’,
‘RealPlayer.RealPlayer ™ ActiveX Control (32-разрядный)’,
‘RealVideo.RealVideo ™ ActiveX Control (32-бит)’,
‘RealPlayer’]
[type = ‘text’]
[type = ‘text’]
[type = ‘password’]
[type = ‘password’]
[‘rmockx.RealPlayer G2 Control ‘,
‘rmocx.RealPlayer G2 Control.1’,
‘RealPlayer.RealPlayer ™ ActiveX Control (32-разрядный)’,
‘RealVideo.RealVideo ™ ActiveX Control (32-бит)’,
‘RealPlayer’]
[‘rmockx.RealPlayer G2 Control’,
‘rmocx.RealPlayer G2 Control.1’,
‘RealPlayer.RealPlayer ™ ActiveX Control (32-разрядный)’,
‘RealVideo.RealVideo ™ ActiveX Control (32-бит)’,
‘RealPlayer’]
[type = ‘text’]
[type = ‘text’]
[type = ‘password’]
[type = ‘password’]
[‘rmockx.RealPlayer G2 Control ‘,
‘rmocx.RealPlayer G2 Control.1’,
‘RealPlayer.RealPlayer ™ ActiveX Control (32-разрядный)’,
‘RealVideo.RealVideo ™ ActiveX Control (32-бит)’,
‘RealPlayer’]
[‘rmockx.RealPlayer G2 Control’,
‘rmocx.RealPlayer G2 Control.1’,
‘RealPlayer.RealPlayer ™ ActiveX Control (32-разрядный)’,
‘RealVideo.RealVideo ™ ActiveX Control (32-бит)’,
‘RealPlayer’]
[type = ‘text’]
[type = ‘text’]
[type = ‘password’]
[type = ‘password’]
[‘rmockx.RealPlayer G2 Control ‘,
‘rmocx.RealPlayer G2 Control.1’,
‘RealPlayer.RealPlayer ™ ActiveX Control (32-разрядный)’,
‘RealVideo.RealVideo ™ ActiveX Control (32-бит)’,
‘RealPlayer’]
[‘rmockx.RealPlayer G2 Control’,
‘rmocx.RealPlayer G2 Control.1’,
‘RealPlayer.RealPlayer ™ ActiveX Control (32-разрядный)’,
‘RealVideo.RealVideo ™ ActiveX Control (32-бит)’,
‘RealPlayer’]
[type = ‘text’]
[type = ‘text’]
[type = ‘password’]
[type = ‘password’]
[‘rmockx.RealPlayer G2 Control ‘,
‘rmocx.RealPlayer G2 Control.1’,
‘RealPlayer.RealPlayer ™ ActiveX Control (32-разрядный)’,
‘RealVideo.RealVideo ™ ActiveX Control (32-бит)’,
‘RealPlayer’]
[‘rmockx.RealPlayer G2 Control’,
‘rmocx.RealPlayer G2 Control.1’,
‘RealPlayer.RealPlayer ™ ActiveX Control (32-разрядный)’,
‘RealVideo.RealVideo ™ ActiveX Control (32-бит)’,
‘RealPlayer’]
[type = ‘text’]
[type = ‘text’]
[type = ‘password’]
[type = ‘password’]
[‘rmockx.RealPlayer G2 Control ‘,
‘rmocx.RealPlayer G2 Control.1’,
‘RealPlayer.RealPlayer ™ ActiveX Control (32-разрядный)’,
‘RealVideo.RealVideo ™ ActiveX Control (32-бит)’,
‘RealPlayer’]
[‘rmockx.RealPlayer G2 Control’,
‘rmocx.RealPlayer G2 Control.1’,
‘RealPlayer.RealPlayer ™ ActiveX Control (32-разрядный)’,
‘RealVideo.RealVideo ™ ActiveX Control (32-бит)’,
‘RealPlayer’]
[type = ‘text’]
[type = ‘text’]
[type = ‘password’]
[type = ‘password’]
[‘rmockx.RealPlayer G2 Control ‘,
‘rmocx.RealPlayer G2 Control.1’,
‘RealPlayer.RealPlayer ™ ActiveX Control (32-разрядный)’,
‘RealVideo.RealVideo ™ ActiveX Control (32-бит)’,
‘RealPlayer’]
[‘rmockx.RealPlayer G2 Control’,
‘rmocx.RealPlayer G2 Control.1’,
‘RealPlayer.RealPlayer ™ ActiveX Control (32-разрядный)’,
‘RealVideo.RealVideo ™ ActiveX Control (32-бит)’,
‘RealPlayer’]
[type = ‘text’]
[type = ‘text’]
[type = ‘password’]
[type = ‘password’]
[‘rmockx.RealPlayer G2 Control ‘,
‘rmocx.RealPlayer G2 Control.1’,
‘RealPlayer.RealPlayer ™ ActiveX Control (32-разрядный)’,
‘RealVideo.RealVideo ™ ActiveX Control (32-бит)’,
‘RealPlayer’]
[‘rmockx.RealPlayer G2 Control’,
‘rmocx.RealPlayer G2 Control.1’,
‘RealPlayer.RealPlayer ™ ActiveX Control (32-разрядный)’,
‘RealVideo.RealVideo ™ ActiveX Control (32-бит)’,
‘RealPlayer’]
[type = ‘text’]
[type = ‘text’]
[type = ‘password’]
[type = ‘password’]
[‘rmockx.RealPlayer G2 Control ‘,
‘rmocx.RealPlayer G2 Control.1’,
‘RealPlayer.RealPlayer ™ ActiveX Control (32-разрядный)’,
‘RealVideo.RealVideo ™ ActiveX Control (32-бит)’,
‘RealPlayer’]
[‘rmockx.RealPlayer G2 Control’,
‘rmocx.RealPlayer G2 Control.1’,
‘RealPlayer.RealPlayer ™ ActiveX Control (32-разрядный)’,
‘RealVideo.RealVideo ™ ActiveX Control (32-бит)’,
‘RealPlayer’]
[type = ‘text’]
[type = ‘text’]
[type = ‘password’]
[type = ‘password’]
[‘rmockx.RealPlayer G2 Control ‘,
‘rmocx.RealPlayer G2 Control.1’,
‘RealPlayer.RealPlayer ™ ActiveX Control (32-разрядный)’,
‘RealVideo.RealVideo ™ ActiveX Control (32-бит)’,
‘RealPlayer’]
[‘rmockx.RealPlayer G2 Control’,
‘rmocx.RealPlayer G2 Control.1’,
‘RealPlayer.RealPlayer ™ ActiveX Control (32-разрядный)’,
‘RealVideo.RealVideo ™ ActiveX Control (32-бит)’,
‘RealPlayer’]
[type = ‘text’]
[type = ‘text’]
[type = ‘password’]
[type = ‘password’]
[‘rmockx.RealPlayer G2 Control ‘,
‘rmocx.RealPlayer G2 Control.1’,
‘RealPlayer.RealPlayer ™ ActiveX Control (32-разрядный)’,
‘RealVideo.RealVideo ™ ActiveX Control (32-бит)’,
‘RealPlayer’]
[‘rmockx.RealPlayer G2 Control’,
‘rmocx.RealPlayer G2 Control.1’,
‘RealPlayer.RealPlayer ™ ActiveX Control (32-разрядный)’,
‘RealVideo.RealVideo ™ ActiveX Control (32-бит)’,
«RealPlayer»]
Узнайте, как редактировать фотографии в Photoshop за 6 простых шагов
«Как редактировать фотографии в Photoshop?» это, вероятно, первое, о чем вы спросите, когда впервые откроете Photoshop на компьютере.
Я полностью заблудился, когда впервые использовал Photoshop, или, лучше сказать, попытался использовать! Есть так много значков, так много опций в главном меню на выбор и т. Д. Хотя это не самое интуитивно понятное программное обеспечение, оно наиболее универсальное и мощное.
Несмотря на то, что сегодня на рынке представлено множество программ для редактирования изображений, профессионалы регулярно используют лишь немногие, и Adobe Photoshop является одним из них (и наиболее распространенным). Если вы знаете, как работать с Photoshop, вы можете разобраться в большинстве других программ без особого обучения.
Интерфейс Photoshop может напугать новичка.
Судя по моему краткому опросу, люди не используют Photoshop не потому, что они не могут позволить себе платить абонентскую плату за облачную среду, но им не нужно потратить время на то, чтобы научиться им пользоваться.
Я провел годы, глядя на Photoshop, просматривая видео и обучающие программы, чтобы понять, как это работает. Некоторые из вас (читатели!), Оказавшиеся в подобной ситуации, говорили мне, что хотите учиться, но просто не знали, с чего начать.
В этом уроке я расскажу вам о нем. Я собираюсь шаг за шагом познакомить вас с интерфейсом Photoshop и объяснить основные знания, которые вам нужно знать, чтобы с уверенностью начать использовать программное обеспечение.
Этот пост написан для новичков в Photoshop. Я не показываю вам ничего заранее, а только самое необходимое. К концу этого вы сможете использовать Photoshop для преобразования изображения.
6 шагов, чтобы научиться редактировать фотографии в Photoshop
Лично я считаю, что Photoshop на первый взгляд пугает, потому что он выглядит как большой кусок сложного программиста.Когда ваш разум скажет вам, что это сложно на первый взгляд, вы, естественно, вернетесь назад и не захотите даже попытаться. Это просто человеческая природа.
Итак, чтобы преодолеть этот барьер, я собираюсь заменить ваше травмирующее первое впечатление шестью простыми шагами.
Эти шаги разделяют интерфейс Photoshop на небольшие фрагменты информации. Это поможет вам легче переваривать и запоминать. Шесть шагов, которые я вам покажу:
1
Как открыть / сохранить / сохранить в Интернете
2
Как выбрать правильное рабочее пространство
3
Пошаговое руководство на панели слоев
4
Пошаговое руководство на панели «Коррекция»
5
Пошаговое руководство на панели «Инструменты»
6
Как применить резкость
Правильно, вы в шести шагах от того, чтобы научиться редактировать фотографии в Photoshop.
Шаг 1. Откройте, сохраните и сохраните для Интернета
Открытие файла в Photoshop ничем не отличается от программного обеспечения, с которым вы более знакомы (например, Microsoft Office и т. Д.). Перейдите в меню Файл> Открыть … и выберите файл изображения, который хотите открыть. Photoshop может читать почти все форматы файлов изображений (включая PDF!).
Помимо обычного способа (который я только что объяснил выше), есть два других способа, которые я часто предпочитаю:
Если ваш файл изображения находится на рабочем столе или в легко доступной папке, вы можете щелкнуть, перетащить и перетащите файл на значок Photoshop.Photoshop запустится с открытым и готовым изображением.
Другой способ: если вы используете Adobe Lightroom для организации файлов, вы можете напрямую открывать любые изображения из Lightroom в Photoshop.
В модуле «Разработка» щелкните изображение правой кнопкой мыши (или выберите все изображения, которые вы хотите открыть) и выберите «Редактировать в»> «Редактировать в Adobe Photoshop CC » или используйте сочетание клавиш Cmd (ctrl для ПК) + E. Если у вас есть несколько изображений в Lightroom и вы хотите сложить их слоями в один файл, не используйте сочетание клавиш, а выберите «Редактировать в»> «Открыть как слои» в Photoshop .
Что касается сохранения и экспорта, я объясню это после шага 6, потому что это имеет больше смысла с точки зрения рабочего процесса.
Шаг 2. Выбор рабочего пространства
Вам нужно сделать это только один раз, потому что Photoshop запомнит ваши настройки после этого.
Рабочая область — не обычная тема, о которой люди говорят, когда дело доходит до советов по редактированию в Photoshop. Это не обязательно, но я твердо уверен, что это принесет вам пользу.
Что такое рабочее пространство в Photoshop?
Это ваш личный кабинет в Photoshop, как и рабочий стол, где вы все организовываете так, как вам нравится.В фотошопе есть изюминка. Вы можете выбрать рабочее пространство по умолчанию и настроить его оттуда.
Зачем вам это нужно?
Photoshop предназначен не только для редактирования изображений. Есть так много других инструментов, которыми вам никогда не придется пользоваться как фотографу. Чтобы повысить вашу продуктивность и эффективность рабочего процесса, эти ненужные инструменты можно убрать в ящик, оставив на столе только те, которые вы обычно используете.
Меню рабочей области.
Хорошая новость в том, что Photoshop уже подумал об этом и имеет рабочее пространство по умолчанию для фотографии.Перейдите в правый верхний угол, щелкните значок, как показано здесь, и выберите «Фотография» из раскрывающегося меню.
Отсюда вы можете настроить то, что вы можете видеть и чего не хотите видеть, перемещая панели. Затем вы можете сохранить это как свое личное рабочее пространство.
Шаг 3: Панель слоев
Здесь находятся действия. Все, что вы применяете к своему изображению, отображается здесь в хронологическом порядке, причем самое старое действие находится внизу, а последнее — вверху (поэтому оно называется панелью «Слои»).
Поскольку это панель СЛОИ, она также наследует физическую природу слоев.
Панель слоев в правом нижнем углу.
Представьте, что вы держите стопку распечатанных фотографий, которые вы только что проявили в фотобудке. Пока вы держите в руках фотографии, вы можете видеть только ту, что находится наверху стопки. Если вы хотите сразу увидеть фотографию внизу, вам нужно либо удалить первую фотографию, либо вырезать на ней отверстие, чтобы открыть часть фотографии ниже.
Вы также можете добавлять или удалять фотографии из стопки.Что интересно в Photoshop, так это то, что вы можете уменьшить непрозрачность любого слоя, чтобы сделать его прозрачным и в конечном итоге невидимым. Вы можете добавить к слою «маску», чтобы скрыть весь слой или просто показать его часть. Это называется маскированием слоя.
Маскирование слоя может сбить с толку новичка, поэтому я не буду вдаваться в подробности. Цель этого руководства — предоставить вам базовые знания, необходимые для начала работы с Photoshop. Хотя маскирование слоя — важная функция, но она не обязательна для базового редактирования.
Подробнее: Layer Masks F.A.Q.
Пиксельный слой по сравнению с корректирующим слоем
С целью редактирования изображения слои можно разделить на два типа: пиксельный слой и корректирующий слой.
Пиксельный слой содержит информацию о тонах и цвете. Например, само изображение и любые слои, добавленные через «Создать новый слой». Пиксельные слои позволяют рисовать, рисовать и создавать выделение прямо на нем с помощью одного из инструментов на панели «Инструменты».
Регулирующий слой, который будет объяснен ниже, применяет математическое уравнение к пиксельному слою под ним, чтобы изменить его тональное и цветовое значение.
Шаг 4: Панель настроек
Панель настроек в правом верхнем углу.
Вкратце, панель настройки — это то место, где вы можете выбрать различные «фильтры» для применения к вашему изображению. В Photoshop эти «фильтры» более известны как «инструменты настройки». Когда он будет применен к изображению, он появится на панели «Слои» как корректирующий слой.
Всего доступно 16 регулировок. Чтобы узнать, что к чему, наведите курсор на значок, и должен появиться текст, сообщающий вам, что это такое.
Вообще говоря, эти настройки можно разделить на три группы: настройка тона, настройка цвета и преобразование черно-белого изображения.
Помимо преобразования черно-белого изображения, есть несколько инструментов для настройки тона и цвета. Придерживаясь цели этого руководства, я покажу вам только наиболее часто используемые.
Регулировка тона
Уровни и кривые являются наиболее часто используемыми инструментами настройки тона, поскольку они просты, но эффективны.
Оба достигают результатов по-разному. Лично я использую оба в зависимости от эффекта, который пытаюсь создать.
Регулировка цвета
Я рекомендую вам сначала начать с инструмента регулировки яркости или оттенка / насыщенности. Как только вы научитесь лучше регулировать цвет, начните экспериментировать с более продвинутыми, такими как Color Mixer, Channel Balance, Gradient Map и т. Д.
Подробнее: Как использовать теорию цвета для улучшения эстетики вашего изображения .
Черно-белое преобразование
Это что-то вроде одиночки. Единственный инструмент настройки для преобразования черно-белого изображения называется Black & White. Сам по себе инструмент очень прост, и большинство фотографов не выбирают его для преобразования цветных изображений в черно-белые.
Шаг 5: Панель инструментов
Панель инструментов по умолчанию находится слева.
В отличие от инструментов настройки, инструменты на панели «Инструменты» не увеличивают количество слоев на панели «Слои».Вместо этого он работает, применяя свой эффект непосредственно к пиксельному слою.
Если вы посмотрите на панель «Инструменты», вы увидите маленький белый треугольник в правом нижнем углу большинства значков. Это означает, что за тем, что вы видите, скрывается множество инструментов. Нажмите и удерживайте значок, чтобы увидеть все инструменты, которые собраны вместе.
Щелкните и удерживайте, чтобы открыть набор инструментов.
Вы, наверное, задаетесь вопросом, как вы собираетесь запоминать, что есть что и что делает что? Хорошая новость в том, что вы этого не сделаете, потому что вам не придется использовать все инструменты.Лично я обычно обычно не использую более 10 инструментов.
В целом Adobe разбила эти инструменты на семь категорий. Для тех из вас, кто заинтересован, вы можете ознакомиться с руководством пользователя Adobe на панели инструментов.
Чтобы быть кратким, это инструменты, с которых вам нужно начать:
1
Crop Tool — Чтобы обрезать (да!). На панели параметров есть инструмент «Выпрямление», позволяющий выровнять изображение.
2
Инструмент «Точечная восстанавливающая кисть» — для удаления пыли сенсора с изображения.
3
Инструмент «Кисть» — для рисования на пиксельном слое и маске слоя.
4
Инструмент масштабирования — для увеличения и уменьшения изображения. Щелкните левой кнопкой мыши, удерживайте и перетащите в сторону.
Шаг 6: Повышение резкости
Повышение резкости обычно оставляют в конце, потому что любые дальнейшие корректировки после этого могут сделать изображение нерезким.
Есть много вариантов повышения резкости изображения, и большинство фотографов обычно начинают с маски нерезкости.Перейдите в меню Filter> Sharpen> Unsharp Mask . Прежде чем делать что-либо еще, используйте инструмент «Масштаб», чтобы увеличить изображение на 100%.
В целом, повышение резкости работает за счет увеличения контраста между краями, чтобы изображение выглядело «более резким». Видите ореолы? Это потому, что вы слишком сильно увеличили контраст (или «резкость»)!
В маске нерезкости есть три параметра: «Количество», «Радиус» и «Порог».
Начнем с радиуса. Он определяет, сколько пикселей по обе стороны от края для применения контраста.Величина определяет величину контраста, применяемого к заданному радиусу. Порог предназначен для удаления «повышения резкости» из областей с низким контрастом (когда изображение становится слишком шумным из-за повышения резкости).
Как правило, установите Amount на 100%, Radius от 1 до 2 пикселей и Threshold на 0. Это работает для большинства типов изображений и является хорошей отправной точкой для начала.
Понимание этих трех настроек (Amount, Radius и Threshold) позволит вам знать, что вы на самом деле делаете при применении повышения резкости.
Вернуться к шагу 1: Сохранить и сохранить для Интернета
По завершении редактирования вы, вероятно, захотите сохранить всю тяжелую работу, которую вы проделали. В большинстве случаев вы хотите сохранить файл и экспортировать копию (если вы хотите опубликовать или поделиться им в Интернете).
Сохранить в основном сохраняет файл обратно в формат исходного изображения. Если вы снимаете в формате Raw, Photoshop сохранит его как файл TIFF, поскольку вы не можете сохранить настройки в файле Raw. Но если файл, который вы открываете, уже имеет формат TIFF (или другой формат), он будет сохранен обратно в тот же файл.
Имейте в виду, что для того, чтобы сохранить все слои, чтобы вы могли вернуться для повторного редактирования, вы должны сохранить их как файл TIFF или PSD. Любые другие форматы файлов навсегда объединят все слои в один.
«Сохранить для Интернета» работает несколько иначе, чем «Сохранить». Сохранить для Интернета можно сохранить, создав копию файла в формате JPEG, PNG, GIF или BMP. Если вы хотите поделиться фотографией в социальных сетях или на веб-сайтах, выберите JPEG.
Другие функции «Сохранить для Интернета» — вы можете изменить размер файла и изменить качество JPEG, чтобы уменьшить размер файла.
Как сделать фотографии профессиональными в Photoshop?
Тогда я не нашел простого решения и не нашел его сейчас (честно говоря, не думаю, что оно существует).
Это руководство охватывает шесть шагов. Это, по моему опыту, основные навыки, которые вам нужно освоить, чтобы начать использовать Photoshop для редактирования изображений.
Это не план и, конечно же, не подробное руководство по Photoshop 101!
Моя цель здесь — предоставить вам структуру, чтобы вы могли последовательно и небольшими порциями проходить каждую часть программного обеспечения.В конце, я надеюсь, вы сможете собрать воедино все шаги, чтобы разобраться в Photoshop.
Дополнительные уроки по технике редактирования изображений см. На странице ресурсов по технике редактирования!
Полное руководство по редактированию фотографий (без Photoshop)
Я признаю это. Я не занимаюсь фотошопом. Я зарегистрировался, но я обнаружил, что так много бесплатных или действительно дешевых услуг работают так хорошо, как , так и . Я знаю, как важно добавлять изображение в сообщение в блоге (особенно такое, которое можно закрепить!), Но действительно есть простой способ создавать красивые изображения и потрясающую графику без Photoshop.И есть несколько альтернатив фотошопу. Сегодня я хотел показать вам мои любимые инструменты для редактирования фотографий.
1. PicMonkey
Я был поклонником Picmonkey с тех пор, как начал вести блог. Я плачу за подписку Royale, а это значит, что у меня есть несколько замечательных функций, к которым я могу получить доступ. Я уже писал о PicMonkey раньше, но мне больше всего нравятся следующие функции:
— Возможность добавлять свои собственные шрифты
— Супер легкая обрезка и изменение размера изображения
— Простое редактирование фотографий в мгновение ока
— Классные наложения и эффекты с пара щелчков мышью
Стоимость: 33 доллара в год для Royale (в противном случае бесплатно).
Ознакомьтесь с моим (БЕСПЛАТНЫМ!) Видеогидом о том, как создавать потрясающие вещи с помощью PicMonkey.
2. Canva
Я недавно перешел на Canva. Возможность легко воссоздать прошлые проекты меняет жизнь. Да, жизнь меняется. Или это действительно экономит мне много времени. Вы можете использовать множество различных дизайнов шаблонов (например, изображение, которое я сделал выше для изображения этого поста!).
У них есть множество различных шаблонов, все они масштабированы до нужного размера в зависимости от платформы. От графики Pinterest, письма из США до электронных книг и инфографики.
Стоимость: 119,40 долларов в год (для плана Pro), в противном случае бесплатно
3.Pablo
Это сайт Buffer для редактирования фотографий, особенно для добавления текстовых наложений к фотографиям. У них также есть стоковые фотографии, на которые вы можете добавить текст, и вы можете выбрать идеальный размер на основе различных платформ социальных сетей. Кроме того, они позволяют очень просто поделиться фотографией после того, как вы закончите.
Стоимость: Бесплатно!
4. GIMP
Это отличный сайт, если вы знакомы с Adobe. С такими инструментами, как цветокоррекция, клонирование и улучшение, это отличный инструмент, если вы хотите серьезно заняться редактированием фотографий.Вы загружаете этот фоторедактор, чтобы использовать его возможности.
Стоимость: Бесплатно!
5. Pixelmator
Если вы пользователь Mac, Pixelmator — это невероятный программный инструмент для редактирования фотографий. Обрезать фотографии очень легко, а волшебная палочка — самый крутой инструмент для выбора определенных объектов на изображении для редактирования или более. Вы также можете настроить изображение, чтобы оно действительно выделялось.
Стоимость: $ 29,99 единовременный платеж
6. Paint.net
Это отличный вариант для пользователей Windows.Легко редактируйте композицию фотографии, добавляйте слои, фон и изменяйте тона любой фотографии.
Стоимость: БЕСПЛАТНО!
В прошлые годы я был повсюду со своими фотографиями. Теперь я пытаюсь создать похожую эстетику с моими фотографиями: используя те же шрифты, цвета и методы редактирования. Это помогает создать более брендовый имидж для всего моего сайта. Из всего вышеперечисленного мне больше всего нравятся PicMonkey и Canva. PicMonkey для изменения размера фотографий и редактирования композиции фотографий.Canva для добавления текста и структурирования любой графики. В сочетании они являются прекрасной альтернативой фотошопу. И они бесплатные!
Что вы используете для редактирования фотографий?
Вам также может понравиться: 8 мест, где можно найти БЕСПЛАТНЫЕ фотографии для вашего блога
Photoshop
% PDF-1.5
%
1 0 объект
> / OCGs [8 0 R 11 0 R 14 0 R 17 0 R] >> / Тип / Каталог >>
эндобдж
1070 0 объект
> поток
application / pdf
Adobe Illustrator CS32008-10-27T12: 24: 35-05: 002008-10-27T12: 24: 35-05: 002008-10-27T12: 24: 35-05: 00
AQCWAAAAAQAB / + 4ADkFkb2JlAGTAAAAAAf / bAIQABgQEBAUEBgUFBgkGBQYJCwgGBggLDAoKCwoK
DBAMDAwMDAwQDA4PEA8ODBMTFBQTExwbGxscHx8fHx8fHx8fHwEHBwcNDA0YEBAYGhURFRofHx8f
Hx8fHx8fHx8fHx8fHx8fHx8fHx8fHx8fHx8fHx8fHx8fHx8fHx8fHx8fHx8f / 8AAEQgADAEAAwER
AAIRAQMRAf / EAaIAAAHAQEBAQEAAAAAAAAAAAQFAwIGAQAHCAkKCwEAAgIDAQEBAQEAAAAAAAAA
AQACAwQFBgcICQoLEAACAQMDAgQCBgcDBAIGAnMBAgMRBAAFIRIxQVEGE2EicYEUMpGhBxWxQiPB
UtHhMxZi8CRygvElQzRTkqKyY3PCNUQnk6OzNhdUZHTD0uIIJoMJChgZhJRFRqS0VtNVKBry4 / PE
1OT0ZXWFlaW1xdXl9WZ2hpamtsbW5vY3R1dnd4eXp7fh2 + f3OEhYaHiImKi4yNjo + Ck5SVlpeYmZ
qbnJ2en5KjpKWmp6ipqqusra6voRAAICAQIDBQUEBQYECAMDbQEAAhEDBCESMUEFURNhIgZxgZEy
obHwFMHR4SNCFVJicvEzJDRDghaSUyWiY7LCB3PSNeJEgxdUkwgJChgZJjZFGidkdFU38qOzwygp
0 + PzhJSktMTU5PRldYWVpbXF1eX1RlZmdoaWprbG1ub2R1dnd4eXp7fh2 + f3OEhYaHiImKi4yNjo
+ DlJWWl5iZmpucnZ6fkqOkpaanqKmqq6ytrq + v / aAAwDAQACEQMRAD8A7zd + TNCsb6ye101pd3cz
ercExNH8afYWU0ZmNRt9OZkdRIg2fucc4Ygjb71DzD5T80ajrSy2d7FY6dA8h2eOMyisahfUWWIN
6T0oeJp0 + E7UzHhMA2d22Ub5IH80YNT0zyva3FjO311Z0imMZaBZQY5NiI3RqswVac99uppjKdlI
jSXeVbrU9Q8qa619cT2rWdozQXUfohoj6cnqKJQQ / IMoZg7im1OO2DiK0t / LvTdYuZ2mutRkvFeV
ZHpOs5iUJHIFIZ5AW5Siu1RxrtyALxFaU / M96dFvJZdM1R9Q1B7pFeC5lEkUETF + avCSzcaElm4g
L8PFT2QVpA / mXc + aLPXrW40yZ4tNSyhmvoIpVWCMu8nIRkqqciNlNCx22wWmk8e5uL78uLXWGe6l
1OaB6wwcbYyytKF5v9T + 16YNaBviUHpuRGc + 80zxxs7C / wAeSDTzVqOoeXdeSGz / AEbcaasccBQs
10jBJmcSO5EjUaKlF4sATkuIsKQPkTVfMz3NyjiTUbGKK5uYUljrczOIysSB7haLVlb4qddiN6A8
RRS3ybdaxcaxf3F3e3TWog9WOBuNyWCmMCKk4k / eTAnipCmm4 + 1skkLQKZfmHfXOl6sL63nu1EV /
FHKHbnaFWhE7IsMdG9QrvQrxIBq / IgZES3Wl + v3Ot3ehaHeRk2sl3Z3ZvwjNEiyxIGUwpFIiySSS
ikaksvxF + PUGXFukAJSup + abjyLE0kszXsmoLYrd2wSCVYlg4gVjoWLSRsa + oGq4Fe2PEUUn / kiy
1K + FxGZ5kK2rxR3bPz9C5iZYfijaSUs / OJzzDUb4hjxleFinlfX9WuNb0iBDcX0E1wouYH + suxSS
XjzeWX1KpHEvxAnjy2qDtjZC0iNavddtvM + q3VprPCxsVHpmWV7m2crOY5VUtbzRpIimNGUKSrEn
4qY8S0r + dtW1iyudEurZ7tYZoYprr6lGptjJIqcT6DcF + OleM1KVPXHiK0yHRYbjzD5bt5b7UJrG
6FwIrq5i4afK7vFG6wx8FXkOTU39 + uPEVpDaQnmMTaro11OlpYW6SvZa3dGJ2QJeenxZ1dHLFUJ5
VHGoBqRuiRXhQPkvV7 + HXYdBubs30r3DtO12Y35RBVZWR5B66 / EKKrVJ36bNgEiml / 6G / NSzF6oZ
prhEIguIxDdK54qwEaXJjRKHkK8AO3HuXiRSn511rUNP8wSCO7ey4xwH6s8Us1ulYVHwrFGYiwdu
Pxg1qPhpuptaRnnG71WbyLpV7BemK8ur4RySadHJbiRJI5I / slRLQBFkZWpWlK / ZOC00s8p2 + qL5
Y1wvfXV431OaeyuPiafkpmCmImNTSRRGyhf2htvh5iilDyBaeYf03HFeQXctuxb1572W5Zl + A8CP
UAjZuVWBoe1Tyx4itMhs9EvptZ1Ka6bUbVEuGNs8tzBNHIvqMf3Uaq / px0VTxan2itKY3tstbpN5
/ ljPmqLSGu7qCD6hFOwtJZYSGimKs3GNlRVMUjF24GlF8NwCU0u80zwx + TNLutLu7mBJ7wpLPLKI
5SDziImZDR1RtwOXxfM1xsrSloU17L5A1vUJHdbmC2Y210k0zTApzkZEY + pQhm9NWWpNNxiSVARn
kLTb767Y3jTXl3YzxSR3Ud60kqiQL + 7lBuIIm + NU7bgk1Pi8RWk78ueWNUttbvbnUpZpoJpJzBFL
KJ4hCZDwVhICQSGqAtOIWlTU48RWmCaD / iz6 / pvD / GHq7 + p9Y4 / V6cf3fqfW / hrx + 3z / AGvfAr2z
AlKfM3 + HPqMf6f8AR + q + qPR9elPW4Nx41 / b48qYqlvlH / A3 + nf4e9GnFP0hwrTrJT1OW3L7XLv49
sVZHb / VOP + j + nx / 4rpToPD2pirzPUf8AA / 1 + 4 + sev9d + sTeny9Hl9Y5jh6Pqf5P93T4OX + XhQp + d
P8G / p + // AEl / x2vQj + rcvR5fVfSFP7z93w9Tn / e / te3HJCkG2YeXvqH6C079Cel6f7 / 6py6cObcv
7valafhlOW / 4W7Fw / wAXL4MO0n / B / wCifMP6I / SfPnF6v6Q4evy / fceh2397y48 / U + s / HT7e9cm1
oay / RlNa + sfpn696cv1j67wrz9Gf0fsb8Oh3K / BWneuFCA0X / APCPn9b5evBz4 + j / eesvHj6e / 8A
ecq03 / DCrMPNP + DP0vef4i / StOcHh2frv6Nr6f7v0OH + i8uVeX7fL7W3HEckp + / + C / 0VZev9U / R1
G / R / r8PT41 / 3Vz7dKU7ZFUF5z / wN + i4v07 / vD9ZHp + h6vD6x6e3P0Ph / u + nPb6cKonRP0R + i4v0N
9d4ehc / Vv7zl / ef8vP7rlz / uvU + HrT4a4FeeeXv + Vf8A6cTn + kfrfqr + ifrFaen6q + n6XD2rXl8X
2uXxVwoZz5 ++ o / Urb6z9c9H69b + v9TpXjUc + ffhw + 3TenTEJY15x / wAFctJ + v + ty + prX1PSp6dYe
FfX29b + X0 / irXFDK / LH + F / 0bpf1f0KVk / Q / rej6tOI9T0uPxV / n / AGq / a3wJRPmf / D36Dv8A6 / 6f
oelJ63H0 + dOY5U9T4a + pTr3xVhPkL9Eeva / W / wBKfXPWFPW9X6t9YpvSnw / a5cu3L6MKHqmBLH7v
/ BH6SvPrf1L9Ic4vrvq8OfPgnpc + Xfjwp9GKrdf / AMH / AKJh / Sfpfo36wnp8a + n63A8eXDb7Pjth
VZ5Q / wAGc7n / AA56daL6 / p8uPvSu32vtU / a674qyXArwTX / 0F / iPWfq / 6d + s / Xrj6 / 8AV / q / 1fny
fl / ebU9Kv + w698KGV / mF / hH / ABVB + kPV + ufV4 + PpfV6V / e + jx9T95z + 1x44hUVrv + Gf8H6P6Ff0Z
9Y + D0PqfDj6MnL1fW / d8Oh3uOKple / o3 / CGt + t6 / 6O + px / 3X1etPQWnpel + 751pWvtT4eOKsc8u +
t / hy / wDqv + Jef1S7 + r + v6nKvoP8A3Xp / B6vq14U + LnTFUN5N / wAS / pyw9X / F1fh + sfX / AE / qfUep
z9f9nj0p8Xh8VMUv / 9k =
UUID: 56A43E914AA4DD119A2AFD42F7E9EC72uuid: 7b340082-7105-42c6-адаб-6972bf88a57euuid: 55A43E914AA4DD119A2AFD42F7E9EC72uuid: A18374D4EE9EDD11A356FF96D7220BA5
1TrueTrue1326.00000066.000000Picas
0.00000022.74510023.529400
Библиотека Adobe PDF 8.00
конечный поток
эндобдж
2 0 obj
>
эндобдж
8 0 объект
>
эндобдж
11 0 объект
>
эндобдж
14 0 объект
>
эндобдж
17 0 объект
>
эндобдж
18 0 объект
[/ View / Design]
эндобдж
19 0 объект
>>>
эндобдж
15 0 объект
[/ View / Design]
эндобдж
16 0 объект
>>>
эндобдж
12 0 объект
[/ View / Design]
эндобдж
13 0 объект
>>>
эндобдж
9 0 объект
[/ View / Design]
эндобдж
10 0 obj
>>>
эндобдж
7 0 объект
[17 0 R 14 0 R 11 0 R 8 0 R]
эндобдж
446 0 объект
>
эндобдж
445 0 объект
>
эндобдж
661 0 объект
>
эндобдж
834 0 объект
>
эндобдж
1020 0 объект
>
эндобдж
833 0 объект
> / Font> / ProcSet [/ PDF / Text] / Properties> / ExtGState >>> / Type / Page >>
эндобдж
863 0 объект
> / Font> / ProcSet [/ PDF / Text / ImageC] / Properties> / ExtGState >>> / Type / Page >>
эндобдж
891 0 объект
> / ProcSet [/ PDF / Text] / Свойства> / ExtGState >>> / Тип / Страница >>
эндобдж
937 0 объект
> / ProcSet [/ PDF / Text] / Свойства> / ExtGState >>> / Тип / Страница >>
эндобдж
984 0 объект
> / ProcSet [/ PDF / Text] / Свойства> / ExtGState >>> / Тип / Страница >>
эндобдж
1019 0 объект
> / ProcSet [/ PDF / Text] / Свойства> / ExtGState >>> / Тип / Страница >>
эндобдж
1058 0 объект
> поток
HWn ߯ c ~~ eiy (ZRL2EE ߧ N + ^ «
лучших приложений для редактирования фотографий — businessnewsdaily.com
- Приложения для редактирования фотографий могут придать вашим фотографиям профессиональный вид, к которому вы стремитесь.
- Фотографии с профессиональным оформлением помогут вашему бизнесу завоевать доверие потребителей.
- Не все приложения для редактирования фотографий одинаковы. Некоторые из них лучше других в таких областях, как фильтрация, ретушь и добавление цвета.
- Эта статья предназначена для владельцев бизнеса, которым нужно приложение, чтобы их фотографии в социальных сетях выглядели как можно лучше.
В современном цифровом мире решающее значение имеет активное присутствие в социальных сетях.Однако публикации чего-либо в ваших учетных записях недостаточно. Профиль, заполненный некачественными фотографиями, вызовет недовольство ваших потребителей и может даже повредить вашему авторитету как бренду, но публикация профессионально выглядящих фотографий в ваших учетных записях в социальных сетях и на веб-сайте — верный способ получить подписчиков.
Вам не нужно быть профессиональным фотографом с дорогостоящим оборудованием, чтобы улучшить свои навыки редактирования фотографий; все, что вам нужно, — это смартфон или устройство с приличной камерой и некоторыми из этих замечательных (и доступных) приложений.Вот 12 приложений, которые вы должны использовать, чтобы придать вашим фотографиям профессиональный вид.
1. VSCO
Лучшее приложение для: Фильтры
Цена: Бесплатно
Функции:
- Широкий выбор фильтров
- Основные возможности редактирования, такие как экспозиция, контраст, насыщенность, температура и затухание
- Синхронизация между несколькими устройствами
VSCO или Visual Supply Company — одно из самых популярных приложений для редактирования фотографий.Малые предприятия могут использовать платформу, которая позволяет пользователям создавать профили и обмениваться фотографиями, чтобы увеличить свое присутствие в Интернете.
Что касается редактирования, VSCO предоставляет большой выбор фильтров и базовые возможности редактирования, такие как экспозиция, контраст, насыщенность, температура и затухание. Элемент управления редактированием позволяет превращать фотографии в интересный контент.
Сообщество VSCO предоставляет пользователям рынок идей. Вы можете следить за другими пользователями и планировать контент, отражающий основные тенденции в области фотографии.VSCO доступен как для iOS, так и для Android, и он синхронизируется на нескольких устройствах, поэтому вы можете редактировать фотографии из любого места. Бесплатная версия VSCO включает 10 предустановок, основные инструменты редактирования, а также возможность просматривать другие фотографии и обмениваться фотографиями.
Для обновления вы можете платить 19,99 долларов в год за членство в VSCO, которое включает более 170 предустановок, расширенные инструменты редактирования и вдохновляющие советы и рекомендации.
2. TouchRetouch
Лучшее приложение для: Ретуширование
Цена: $ 1.99
Функции:
- Удаление нежелательных элементов (тени, людей, зданий и т. Д.) С ваших фотографий
- Клонировать или дублировать элементы
- Подобрать фоны
- Воспользуйтесь учебными пособиями для легкого обучения
Одним из основных достоинств TouchRetouch является его способность удалять ненужные элементы с ваших фотографий. Все испытали это — вы делаете идеальный снимок только для того, чтобы увидеть мусорное ведро или группу людей, заслоняющих кадр.Вы можете использовать TouchRetouch, чтобы удалить эти объекты, представив объект вашего снимка так, как вы хотите.
С TouchRetouch вы можете удалить нежелательные элементы, такие как тени, людей, здания, провода и пятна в небе. Вам даже не нужно выполнять какую-либо работу — вы просто выделяете область пальцем и нажимаете Go. Вы можете использовать это приложение для улучшения других элементов ваших фотографий. Вы можете использовать инструмент клонирования штампа, чтобы заполнить любые пробелы, повторяющиеся элементы или сопоставить фон. В приложении также есть несколько руководств, чтобы вы могли узнать, как использовать программу, и понять различные рекомендации по редактированию фотографий.TouchRetouch доступен как для Android, так и для iOS по цене 1,99 доллара США.
3. Snapseed
Лучшее приложение для: Точное редактирование для начинающих
Цена: Бесплатно
Функции:
- Широкий набор инструментов (кисть, лечение, HDR, инструменты перспективы, обрезка, вращение и т. д.)
- Широкий выбор фильтров (включая персональные функции для сохранения на потом)
- Автозамена для начинающих
Snapseed — это продукт Google с более чем 25 инструментами и фильтрами для редактирования фотографий, включая исцеление, кисть, HDR и перспективу.Эти инструменты дают вам возможность точного редактирования для создания профессионально выглядящих фотографий. Инструмент «Кисть», например, можно использовать для редактирования определенного объекта или области фотографии, а не всего кадра. Вы также можете сохранить свои любимые фильтры и автоматически применять их к более поздним фотографиям, что позволяет быстро редактировать похожие фотографии для вашего малого бизнеса.
Если у вас нет большого опыта редактирования фотографий, Snapseed предоставляет функцию автокоррекции, которая регулирует цвета, экспозицию и контраст, чтобы сделать ваши фотографии более резкими и привлекательными.Другие инструменты и функции включают кадрирование, поворот, настройку и создание фотографий с двойной экспозицией, в которых два изображения смешиваются, чтобы вы могли выбирать и редактировать режимы наложения. Snapseed — это бесплатный сервис, доступный для Android и iOS.
4. Mextures
Лучшее приложение для: Владельцев творческого бизнеса
Цена: $ 1,99
Функции:
- Текстуры, световые утечки, градиенты
- Стандартные инструменты редактирования
- Неразрушающий рабочий процесс
- Набор фильтров
- Сохранение / редактирование личных формул
- Подача вдохновения
Mextures позволяет вам применять текстуры, световые блики и градиенты к вашим изображениям.Он имеет неразрушающий рабочий процесс, поэтому вы можете настраивать и редактировать фотографии на любом этапе процесса редактирования и не беспокоиться о снижении качества вашего файла. Mextures идеально подходит для творческих владельцев бизнеса, которые хотят создавать привлекательные, сильно отредактированные фотографии. Надежные сервисы приложения включают в себя более 150 текстур, возможность складывать бесконечные слои фильтров и стандартные инструменты редактирования, такие как экспозиция, контраст и оттенок.
Вы можете сохранять и редактировать свои собственные формулы, чтобы легко применить одну и ту же смесь корректировок к нескольким фотографиям.Mextures также предлагает канал для вдохновения, где вы можете курировать и просматривать фотографии для разработки новых идей. Приложение дает вам возможность мгновенно связываться с фотографами в ленте вдохновения в Instagram. Mextures доступен в iTunes за 1,99 доллара США, но для использования определенных функций также требуются некоторые покупки в приложении.
5. Adobe Photoshop Express
Лучшее приложение для: Добавление текста к фотографиям
Цена: Бесплатно
Функции:
- Стандартные инструменты для редактирования и настройки фотографий
- Добавление и наложение текста
- Возможность сохранения личных формул
- Изменение размера и смешение
Adobe Photoshop Express — мобильная версия Photoshop, флагманского программного обеспечения для редактирования фотографий Adobe.Однако, в отличие от Photoshop, Express — это бесплатный сервис. В дополнение к стандартным функциям редактирования и настройки фотографий, таким как обрезка, автофиксация и инструменты кисти, Photoshop Express предлагает инструменты для добавления текста к изображениям. Эта функция позволяет накладывать текст на изображения, чтобы вы могли создавать мемы, выпускать объявления или включать информацию о компании на свои фотографии.
Photoshop Express также позволяет редактировать фотографии в необработанных форматах, сохранять собственные формулы, изменять размер и смешивать изображения. Он доступен на устройствах iOS и Android бесплатно.
6. Камера +
Лучшее приложение для: Съемка и редактирование
Цена: 2,99 доллара США или 4,99 доллара США
Функции:
- Режимы съемки (стабилизация, серия и т. Д.)
- Основные инструменты редактирования
- Расширенные функции (четкость, режимы сцены, лайтбокс и т. Д.)
- Интеграция с социальными сетями
Camera + — идеальное приложение для владельцев бизнеса, которые хотят снимать и редактировать фотографии в одной полной программе.Он предоставляет несколько расширенных режимов съемки, таких как стабилизация для получения резких фотографий и серийная съемка для съемки динамичных сцен. После того, как вы сделали фотографию с помощью Camera +, вы можете редактировать ее прямо в приложении. Программа включает в себя основные функции редактирования, такие как обрезка, добавление границ и нанесение подписей, а также более продвинутые функции, такие как четкость, режимы сцены и лайтбокс. Инструмент четкости анализирует и улучшает ваши фотографии, в то время как вы можете использовать сюжетные режимы и лайтбокс, чтобы снимать фотографии в правильном свете и выбирать, какие из них сохранить, а какие удалить сразу после их съемки.
Camera + имеет встроенную интеграцию с социальными сетями, поэтому вы можете быстро загрузить фотографию на Facebook, Twitter и Flickr. Он также синхронизируется с iCloud, поэтому вы можете использовать Camera + для редактирования фотографий на любом устройстве iOS. Camera + доступна по цене 2,99 доллара на iPhone и 4,99 доллара на iPad.
7. Наложение
Лучшее приложение для: Смешивание и наложение изображений
Цена: 0,99 доллара США или 1,99 доллара США
Функции:
- Наложенные изображения
- Основные инструменты редактирования
Superimpose идеально подходит для владельцев бизнеса, которые хотят создавать фотографии профессионального уровня, в которых несколько изображений накладываются друг на друга и смешиваются вместе.Вы можете легко смешать два изображения, сгладить края, добавить маски или замаскировать различные части изображения, а также настроить цвет, экспозицию, контраст или насыщенность обоих изображений. Это приложение включает в себя инструменты перемещения, масштабирования, изменения размера, поворота и отражения в дополнение к инструментам наложения.
Это приложение представляет собой более простую мобильную альтернативу работе со слоями в Adobe Photoshop — вы можете легко наложить одно изображение на другое и вносить корректировки на лету, не обладая обширными знаниями о масках или смешивании изображений.Основное внимание в этом приложении уделяется смешиванию изображений, но оно также предоставляет инструменты для редактирования существующих фотографий. Superimpose доступен на устройствах iOS за 1,99 доллара и на устройствах Android за 99 центов.
8. A Color Story
Лучшее приложение для: Color pop
Цена: Бесплатно
Функции:
- Базовое редактирование фотографий
- Ассортимент бесплатных фильтров
- Сетка обработанных фотографий
A Color Story — еще одно популярное приложение для редактирования фотографий, которое установили более 8 миллионов раз.Это приложение идеально подходит для владельцев бизнеса, которые хотят создавать свежие фотографии и видео с яркими цветами. Помимо основных функций редактирования, таких как кадрирование, в A Color Story доступно более 100 фильтров. Закончив редактирование фотографии, вы можете сохранить ее в сетку и начать редактировать другие, что поможет вам создать целостную сетку фотографий для социальных сетей.
Хотя многие фильтры и функции можно использовать бесплатно, существуют также пакеты фильтров, доступные для покупки в приложении. Цветная история доступна на устройствах iOS и Android.
9. Adobe Lightroom CC
Лучшее приложение для: Точная настройка
Цена: Бесплатно
Функции:
- Базовое редактирование фотографий
- Простой пользовательский интерфейс
- Предустановки в одно касание
- Расширенные инструменты редактирования (кривые, смешение цветов, разделение тона и т. Д.)
Adobe Lightroom CC — отличное приложение как для новичков, так и для опытных пользователей. Вы можете использовать предустановки одним касанием, которые автоматически улучшают ваши фотографии, или вручную настраивать такие детали, как экспозиция, цвет и кривые.Пользовательский интерфейс прост и к нему легко привыкнуть, поэтому вы не будете тратить время на то, чтобы научиться пользоваться программой.
Доступно для iOS и Android, это приложение бесплатное, но если вы хотите получить доступ к премиум-функциям, существует ежемесячная абонентская плата в размере 4,99 доллара США.
10. Искажения объектива
Лучшее приложение для: Улучшение фотографий с помощью бликов объектива
Цена: Бесплатно
Характеристики:
- Блики с несколькими линзами, дождь, снег, туман, наложение солнечного света
- Базовое редактирование фотографий (яркость, контраст, непрозрачность и т. Д.)
Lens Distortions — это уникальное приложение для редактирования фотографий, которое позволяет добавлять к вашим снимкам природные элементы, такие как туман и дождь. Вы можете накладывать различные блики на свои фотографии и настраивать их непрозрачность, яркость и цвет.
Это приложение особенно хорошо подходит для рекламы или творческих проектов. Если вам нужен эффектный, но естественный вид, который не кажется чрезмерно отредактированным, эта программа для вас. Вы можете превратить простую фотографию в кинематографический опыт с использованием света и других эффектов.Приложение доступно для iOS и Android. Это бесплатно, но за неограниченную версию вы платите 2,99 доллара в месяц или 23,99 доллара в год.
11. Afterlight
Лучшее приложение для: фотографий старой школы
Цена: Бесплатно
Функции:
- Базовые и расширенные инструменты для редактирования фотографий
- Ассортимент фильтров
- Текстуры и оверлеи
- Рамки и бордюры
Afterlight отлично подходит как для новых, так и для опытных фоторедакторов.Пользователи с продвинутыми навыками могут использовать его инструменты для изменения кривых, выборочных оттенков и насыщенности, а также тона. Другие инструменты включают возможность добавления наложений, рамок, иллюстраций и текста. Вы также получите основы редактирования фотографий, такие как типичный цвет, экспозиция, резкость и инструменты кадрирования. Новички также могут воспользоваться регулярно обновляемым набором фильтров Afterlight.
Afterlight доступен на устройствах iOS и Android. Приложение бесплатное, но вы можете заплатить 2,99 доллара за ежемесячную подписку или 17,99 доллара за годовую подписку.
12. Darkroom
Лучшее приложение для: Пакетная обработка
Цена: Бесплатно
Функции:
- Редактирование RAW
- Редактирование размытия
- Полное управление альбомом
- Персональные фильтры
- Пакетная обработка
- Менеджер хештегов и ярлыки Siri
Темная комната — отличный вариант для одновременного редактирования нескольких фотографий.
