Серийная съемка на iPhone и iPad: как фотографировать 10 кадров в секунду и выбирать лучшее изображение
Серийная съемка (Burst Mode) – специальный режим камеры на iOS-устройствах, когда она за доли секунды делает 10 снимков в секунду. Это отличный способ заснять динамичную сцену – ведь так у вас появляется гораздо больше шансов получить на выходе качественное изображение.
♥ ПО ТЕМЕ: Как скрывать фото или видео на iPhone или iPad.
До появления в свет iPhone 11 на смартфонах Apple можно было легко сделать целую серию фотографий. Для этого необходимо было в приложении «Камера» просто удерживать нажатой кнопку спуска затвора.
Серийные фотографии позволяют эффективно захватывать какое-то действие, а на групповом снимке можно получить идеальную сцену, когда у всех открыты глаза и отсутствует гримаса.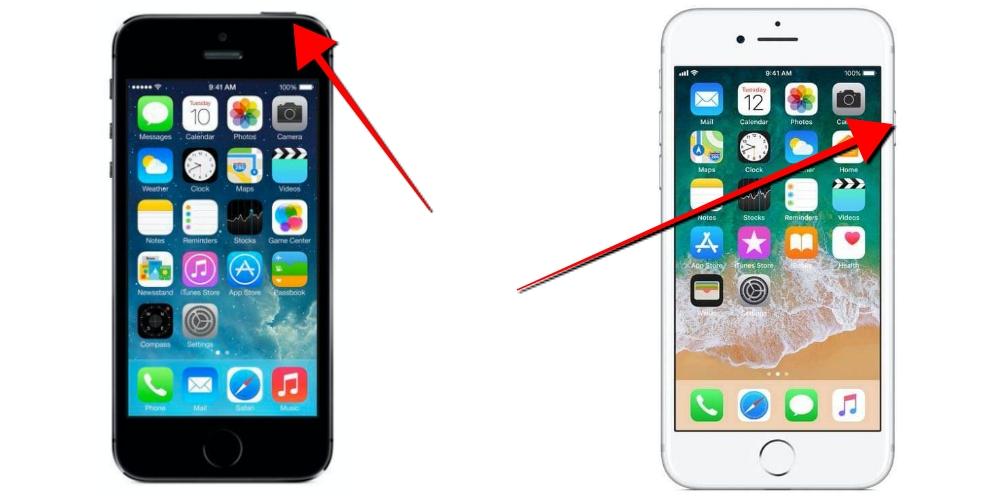 Однако аналогичное действие на iPhone 11 – нажатие и удержание кнопки затвора, приводит к съемке короткого видео QuickTake. К счастью, режим серийной съемки никуда не делся. Он просто спрятался за малоизвестным жестом.
Однако аналогичное действие на iPhone 11 – нажатие и удержание кнопки затвора, приводит к съемке короткого видео QuickTake. К счастью, режим серийной съемки никуда не делся. Он просто спрятался за малоизвестным жестом.
Подобно многим другим функциям в iOS, действия кнопки спуска затвора теперь привязаны к жестам. Просто нажав на нее, можно получить фотографию, что ожидаемо. А вот нажатие и удержание этой кнопки позволяет снимать видео до тех пор, пока на ней остается палец. Аналогично происходит при записи голосового сообщения в приложении «Сообщения».
Но есть кое-что еще. Если нажать и удерживать кнопку, а потом сдвинуть ее вправо, вы можете моментально переключиться на запись видео.
♥ ПО ТЕМЕ: Как создать двойника на фото (клонировать объекты) на iPhone.
Как делать серийную съемку фото на iPhone 11
В свою очередь, жест нажатия и смещения кнопки затвора влево активирует серийную съемку до тех пор, пока вы будете удерживать палец. Конечно, есть риск, что вместо этого произойдет съемка видео QuickTake. Проблема заключается в добавлении слишком большого числа жестов к простым элементам управления. Зато приятным моментом можно назвать то, что счетчик серийной съемки отображает количество сделанных снимков прямо внутри кнопки спуска затвора.
Конечно, есть риск, что вместо этого произойдет съемка видео QuickTake. Проблема заключается в добавлении слишком большого числа жестов к простым элементам управления. Зато приятным моментом можно назвать то, что счетчик серийной съемки отображает количество сделанных снимков прямо внутри кнопки спуска затвора.
Кажется, что в Apple решили сделать упор на новую великолепную видеокамеру в iPhone 11, но для быстрого доступа к ней все равно придется выучить неочевидный жест. И такое изменение меняет систему работы с жестами для тех, кто уже привык пользоваться серийной съемкой.
♥ ПО ТЕМЕ: Как получить бесплатно безлимитное облако Яндекс.Диск для хранения фото и видео с iPhone и iPad.
Как просмотреть фотографии, снятые в режиме Серийной съемки
1. Откройте приложение Фото на iPhone или iPad.
2. Нажмите на иконку с набором burst-фотографий. Присмотритесь – они отображаются в Фотопленке как стопка фотографии.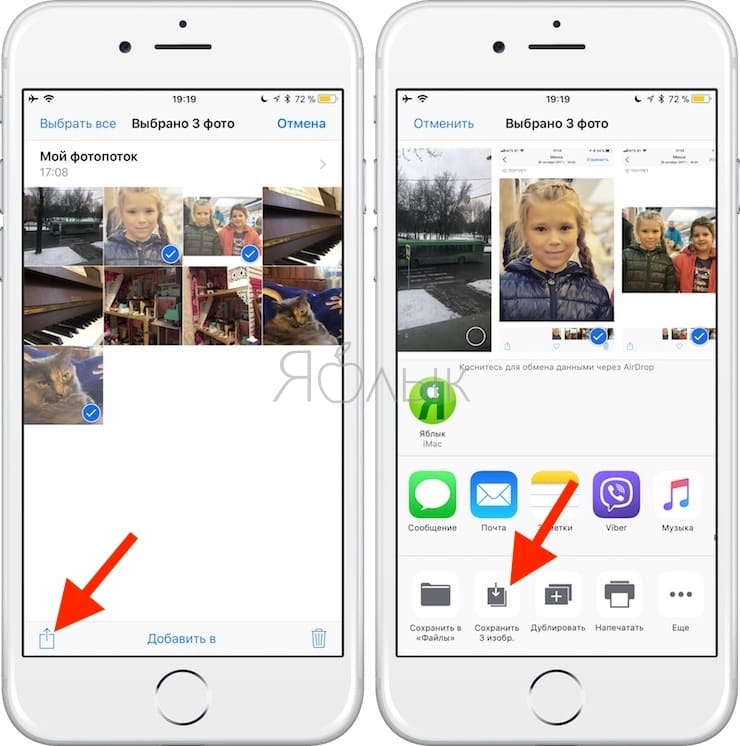
3. Коснитесь надписи Выбрать в нижнем углу экрана.
4. Пролистайте виртуальный слайдер-«пленку», чтобы просмотреть всю серию снимков.
Видите точку внизу под изображением? Этот значок указывает на то, что – по мнению алгоритмов Apple, конечно – перед вами лучшее изображение с точки зрения фокусировки и детализации. Разумеется, финальное решение все равно принимать вам, и вы вовсе не обязаны руководствоваться мнением «робота».
♥ ПО ТЕМЕ: Как правильно фотографировать: 12 простых советов для тех, кто хочет улучшить качество своих фотографий.
Как сохранить отдельные фотографии из Серийной съемки
Для этого просто поставьте «галочки» в соответствующих кружочках (в правом нижнем углу) и нажмите кнопку Готово в правом верхнем углу. После этого у вас появится выбор – оставить только избранные (т.е. те, которые вы пометили «галочкой») или всё, что было снято. Если все-все снимки вам не нужны, а требуется только то, что получилось хорошо – выбирайте вариант Только избранные.
♥ ПО ТЕМЕ: Как загружать фото и видео в Instagram с компьютера Mac или Windows.
Как начать серийную съемку фото на iPhone и iPad (iOS 7 — iOS 12)
1. Откройте системное приложение Камера. Если ваш iPhone или iPad заблокирован – на экране блокировки сделайте свайп справа налево (быстрый жест для вызова камеры) или нажмите соответствующую иконку в Пункте управления (свайп вверх на локскрине).
2. Наведите камеру на объект съемки.
3. Нажмите и удерживайте белую кнопку затвора – ровно столько, сколько нужно для того, чтобы запечатлеть всё необходимое. Вы услышите характерный звук (так фотографы снимают звезд на красной дорожке), а чуть выше кнопки появится счетчик с количеством сделанных снимков.
По умолчанию все фотографии из режима Серийной съемки попадают в приложение Фото – там для них отведен специальный альбом под названием Серии. Впрочем, они есть и в вашей Фотопленке (опять-таки, с пометкой Серия).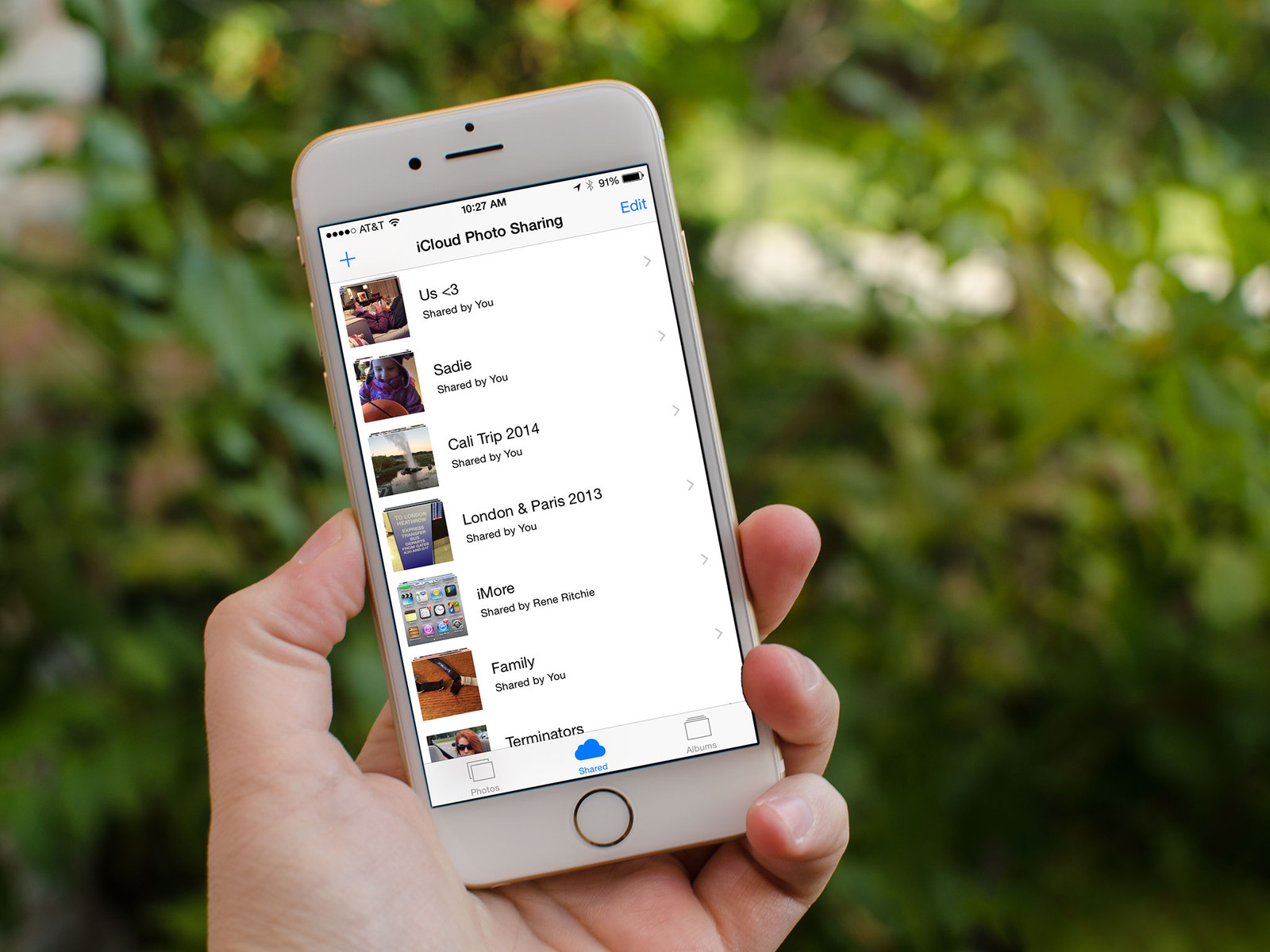
♥ ПО ТЕМЕ: Как снимать крутые черно-белые фотографии на iPhone: советы и лучшие приложения.
Видео по теме:
Смотрите также:
iPhone 5s и серийная съёмка: Лимит на количество кадров
iPhone 5s с момента своего появления наделён интересной и, наверное, полезной функцией серийной съёмки фото. Смысл простой — при нажатии на кнопку спуска устройство делает серию фотоснимков с частотой 10 кадров в секунду. Любопытству нет предела, поэтому пробуем разобраться — есть ли ограничение на количество фотографий в таком режиме?
Результаты, честно говоря, поражают. Ребята с ресурса под названием Macmixing не поленились и набрались терпением, чтобы подержать палец на кнопке «Спуск», записав при этом процесс на видео.
youtube.com/embed/OWUXq3BgqMI» frameborder=»0″ allowfullscreen=»»/>
999 снимков! Более того, стоит отпустить палец и нажать кнопку снова, как следующая впечатляющая серия из 999 снимков позволит заснять продолжение события, не упустив ни одного движения. В общем-то, не думаю, что в реальной жизни понадобится такое количество одинаковых фотографий, я просто не могу придумать ситуацию, в которой было бы необходимо снимать события такими сериями. В любом случае, такая возможность — заслуга нового процессора A7 и возросшей в разы производительности аппарата.
Если у вас остаётся вопрос — как долго придётся удалять эти 999 фотографий — на это есть ответ. После съёмки серии необходимо перейти в «Галерею», тапнув по иконке с превью в нижнем левом углу. Дело в том, что серия фотографий сохраняется в память аппарата в виде своеобразной отдельной «пачки», это всё выглядит как стопка снимков с подписанным количеством. Если нажать на кнопку «Избранное» в нижнем меню, пачка раскрывается.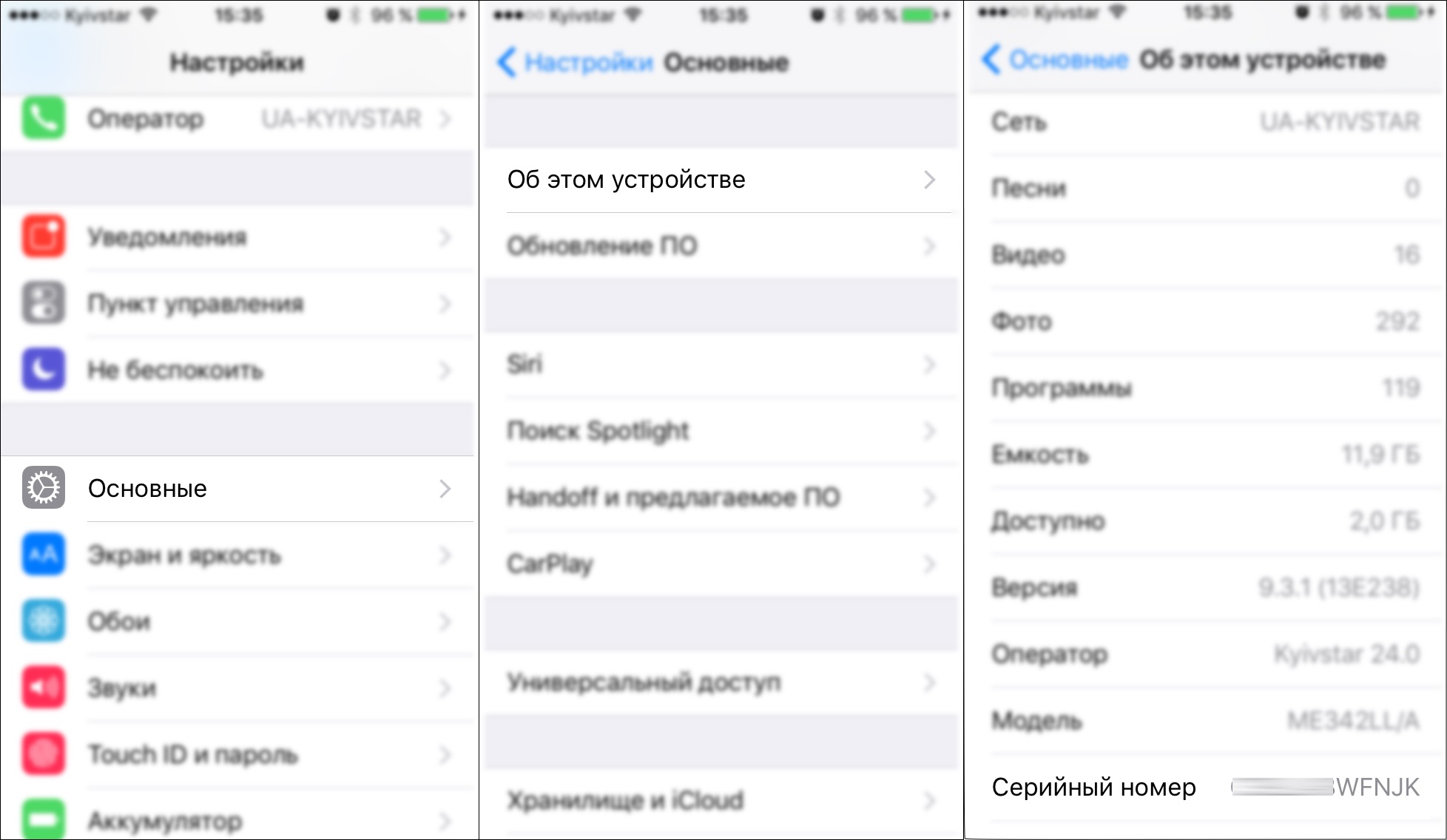 Фото можно листать, отмечать, удалять, сохранять понравившиеся в «Фотоплёнку». Если то, что осталось вам больше не нужно — переходите в общую фотоленту, отмечаете «пачку» как обычную фотографию и удаляете все фото в ней разом, как обычную фотографию.
Фото можно листать, отмечать, удалять, сохранять понравившиеся в «Фотоплёнку». Если то, что осталось вам больше не нужно — переходите в общую фотоленту, отмечаете «пачку» как обычную фотографию и удаляете все фото в ней разом, как обычную фотографию.
Кстати, это работает только на iPhone 5s. Кадры серийной съёмки на iPhone 5 и iPhone 5c попадают прямо в общий фотопоток устройства, никаких сортировок, как описано выше, не предусмотрено.
Как на айфоне посмотреть серию фото и выбрать лучшее
Для того чтобы запечатлеть движущиеся объекты, на телефонах Apple есть функция серийной съемки. Она также актуальна для фотографирования быстротечных процессов. Сразу обозначим достоинства режима. Это возможность:
- качественной съемки в движении;
- выбора удачного кадра из серии;
- создания GIF из серии, что особенно актуально в последнее время.

Как на айфоне посмотреть серию фото, выбрать самый удачный момент и установить соответствующий режим камеры? Обо всем этом вы узнаете из нашей статьи.
Что такое серийная съемка и как она работает
Немного теории. Прежде чем узнать, как на айфоне посмотреть серию фотографий, нужно понять, что это за функция и как она работает. Двумя основными параметрами данной опции являются скорость и максимальное количество фото в серии. Как известно, возможности вставить карту памяти в айфон нету, а значит, оба параметра серийной съемки будут определены заводскими настройками производителя, а сами кадры сохраняются в буферной памяти. Это весьма положительный момент, так как скорость буферной памяти намного превышает параметры даже самых дорогих встроенных карт.
На скорость съемки также влияет режим фокусировки. Фокус наводится только перед первым кадром, а остальные будут сняты в аналогичном ракурсе. За счет экономии на фокусировке увеличивается скорость съемки, но это негативно сказывается на качестве фотографий движущегося предмета.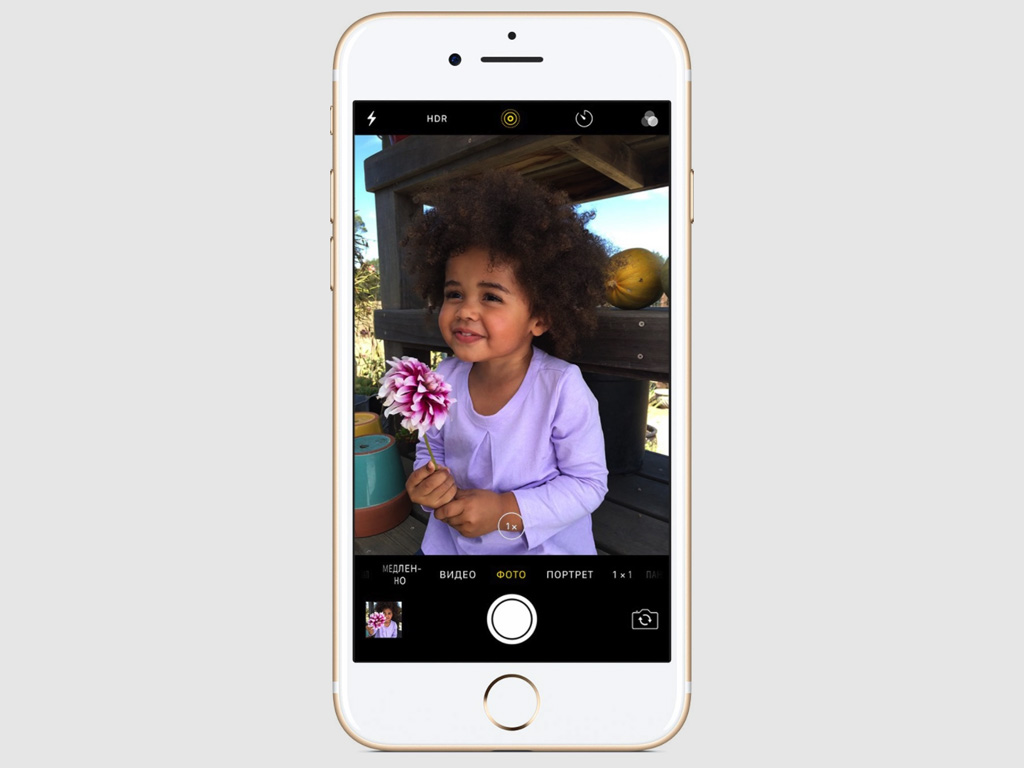 Apple пока что не решил данную проблему, так что некоторые снимки из серии получаются размытыми.
Apple пока что не решил данную проблему, так что некоторые снимки из серии получаются размытыми.
На каждом айфоне разная скорость съемки. В идеале она должна начинаться от четырех кадров в секунду с максимальным разрешением, но есть и более высокие показатели.
Удерживая кнопку затвора, вы запустите режим серийной съемки, которая настроена на смартфонах автоматически. После этого вы можете выбрать самый удачный из снимков, но для этого вам нужно знать, как на айфоне посмотреть серию фото.
Где хранятся серийные снимки и как выбрать лучшее фото
Как и все картинки на смартфоне, вы найдете серийные снимки в приложении “Фото”. Выбрав одну из такого формата фотографий среди общего количества, вы увидите внизу кнопку “Выбрать”. После нажатия на кнопку перед вами откроется вся серийная съемка по кадрам. Можно выбрать понравившийся снимок, оставить его в качестве основного или и вовсе единственного.
Теперь вы знаете, как на айфоне посмотреть серию фото и отредактировать количество кадров, отобрав лучшие.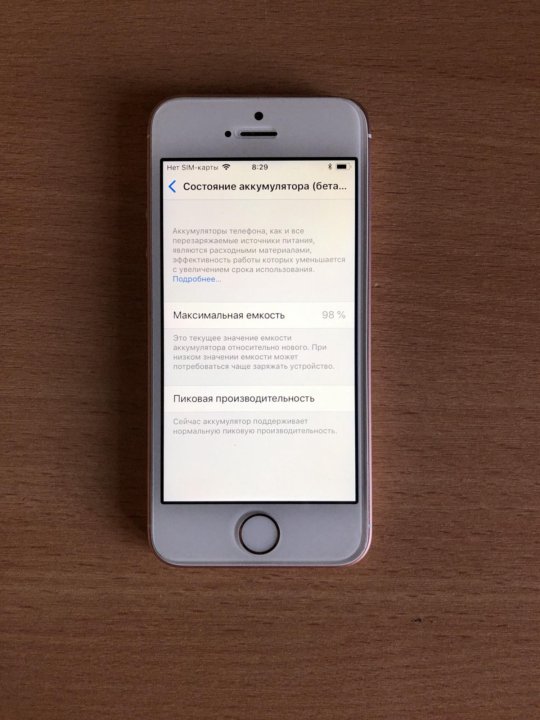
Серийная съемка на iPhone с таймером
Узнав, как на айфоне посмотреть серию фото, можно более детально разобраться с историей и возможностями функции. Современный таймер и серийная съемка в новых айфонах — это уже совсем не то приложение, которое мы видели в первых iOS iPhone. Возможность удалять лишние фото из серии появилась в программном обеспечении iOS 7.0.2-7.0.3. Начиная с iOS 7, данный режим получил множество обновлений, не учитывая внешние изменения интерфейса. В девятой реинкарнации iOS Apple добавил встроенный таймер, который автоматически запускает режим серийной съемки. А при желании можно сделать и анимированный GIF из серии ваших фотографий. Правда, для этого понадобится отдельное приложение и помощь компьютера или ноутбука.
Дополнительная информация и итоги
Отдельно нужно рассказать о функции QuickTake, ставшей доступной для линейки iPhone 11 и выше. Главное отличие в том, что удержание кнопки затвора в программе фото у предыдущих смартфонов запускала серийную съемку, а теперь это действие является стартом видеосъемки.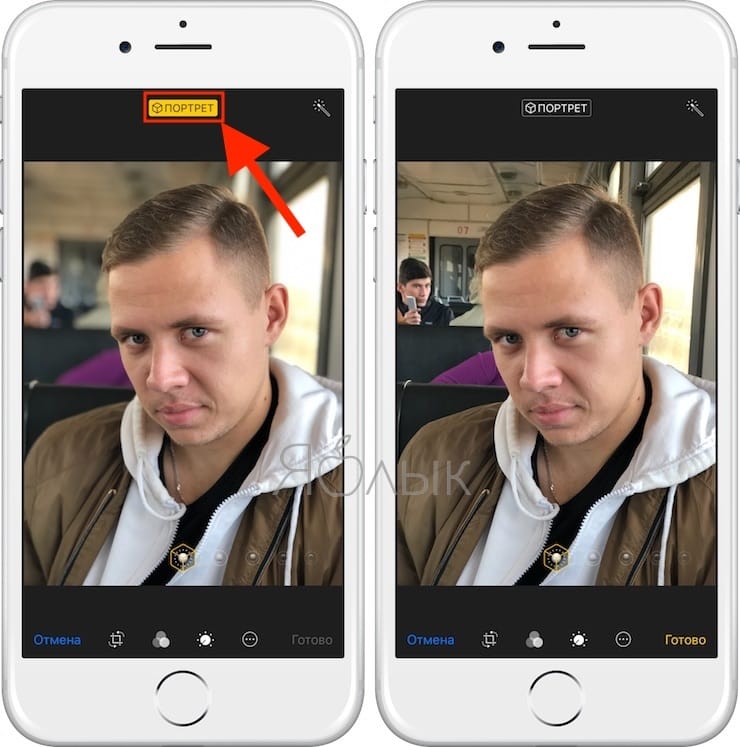 На «Айфоне-11» для активации серийной съемки нужно сдвинуть кнопку спуска влево, а для фиксации съемки видео в другую сторону.
На «Айфоне-11» для активации серийной съемки нужно сдвинуть кнопку спуска влево, а для фиксации съемки видео в другую сторону.
После прочтения нашей статьи вы узнали:
- как на iPhone посмотреть серию фото;
- с какими дополнительными опциями доступна серийная съемка;
- особенности работы режима на разных iOS.
Далее осталось только применить полученные навыки на практике, чтобы расширить свои умения пользования смартфоном.
Как отключить серию фото на iphone
С появлением iOS 7, любители «айфонографии» получили ряд новых функций, которые, впрочем, далеко не всем пришлись по вкусу. Разработчики Apple начали исправлять упущения уже с выходом первых модифицированных сборок платформы — iOS 7.0.3.
Действительно, появившиеся в приложении Камера простенькие фотофильтры пригодились, в основном, только активным пользователям Instagram, а серийная съемка стала настоящим мучением для неопытных фотолюбителей.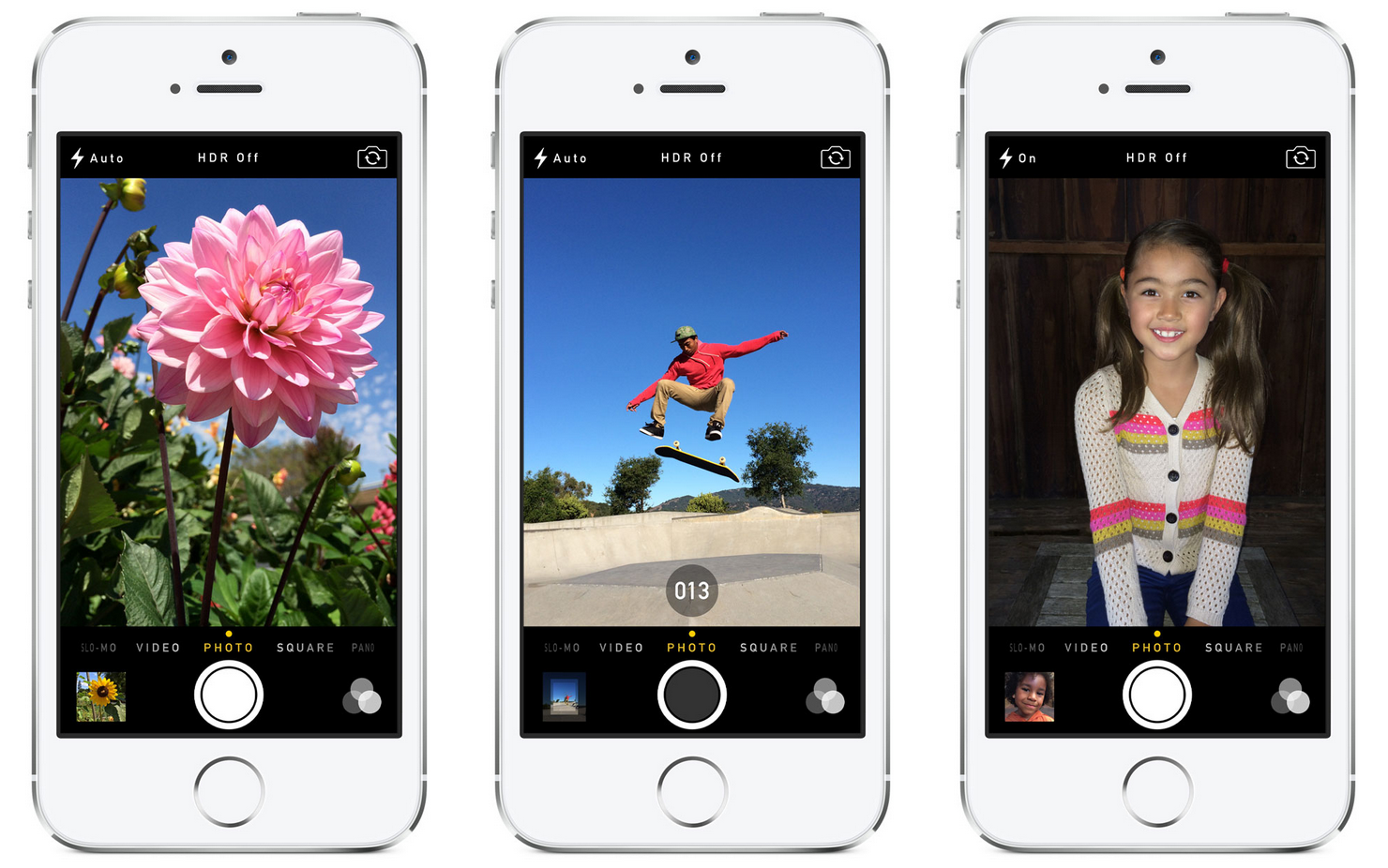 Дело в том, что зажатый «затвор» камеры приводит к сохранению целой группы снимков, которые потом приходится довольно долго удалять. Причем, если пользователи новых флагманских моделей iPhone 5s могут регулировать количество фотографий, сделанных при серийной съемке, то для владельцев более ранних моделей, внезапно заполнившаяся память зачастую становится сюрпризом.
Дело в том, что зажатый «затвор» камеры приводит к сохранению целой группы снимков, которые потом приходится довольно долго удалять. Причем, если пользователи новых флагманских моделей iPhone 5s могут регулировать количество фотографий, сделанных при серийной съемке, то для владельцев более ранних моделей, внезапно заполнившаяся память зачастую становится сюрпризом.
Однако, обновления iOS 7.0.3 значительно упрощают сохранение фотографий. Так, в приложении Фото появилась кнопка Избранное, с помощью которой можно выбрать лучшие снимки. После этого, система сама запросит удаление всех оставшихся «черновых» фотографий, что значительно облегчает процесс очистки памяти.
1 min
Режим серийной съемки — это фантастический инструмент для захвата движения на камеру и, пожалуй, единственный надежный способ сфотографировать вашего малыша, который никогда и никогда не останавливался. Но это только если вы знаете, как его использовать.
В то время как камера вашего iPhone оснащена режимом серийной съемки, съемка и управление серийными фотографиями несколько сбивают с толку. Вы можете задаться вопросом, как просмотреть все фотографии в серии и как вы их сняли. Не удивляйся больше.
Вы можете задаться вопросом, как просмотреть все фотографии в серии и как вы их сняли. Не удивляйся больше.
Использование режима серийной съемки на iPhone
Режим серийной съемки — одна из настроек камеры iPhone, которую вы должны освоить
8 настроек камеры iPhone, которые вы должны освоить, чтобы делать лучшие фотографии
8 настроек камеры iPhone, которые вы должны освоить, чтобы делать лучшие фотографии
Если вы делаете снимки на своем iPhone, это самые важные настройки камеры iPhone, которые вы должны знать для получения более качественных фотографий.
Прочитайте больше
будь то до вашей фотографии игры или чтобы избежать случайной съемки 15 фотографий, когда вы только хотели один.
Ниже мы ответили на самые важные вопросы о режиме серийной съемки на iPhone.
Что такое взрывные фотографии?
Серийная съемка — это последовательность фотографий, снятых за доли секунды (точнее, 10 фотографий в секунду). В вашей библиотеке фотографий iPhone, это выглядит как обычное изображение с Взрыв (X фото) значок.
Все ваши всплески сгруппированы под Типы СМИ> Всплескитак что вы можете найти их без рыться в Фотопленка,
Как сделать серийный снимок
Делать серийные фотографии легко. На самом деле это так просто, что вы, вероятно, уже делали это раньше, даже не задумываясь об этом. Вот как вы это делаете:
- Открой камера приложение и создать кадр.
- Нажмите и удерживайте ставень кнопка (или кнопка громкости, если вы предпочитаете использовать это).
- Над ставень, вы увидите счетчик с количеством фотографий. Отпустите кнопку, когда вы сделали достаточно фотографий или сделали то, что хотели.
Пакет теперь появится в вашей библиотеке фотографий, как в Фотопленка и под Типы СМИ> Всплески,
Можно ли отключить режим серийной съемки на iPhone?
К сожалению, невозможно полностью отключить режим серийной съемки. Как вы можете видеть из приведенных выше инструкций, он не активируется переключателем или флажком — скорее, когда вы нажимаете кнопку затвора. Поэтому, если вы хотите избежать фотографирования в будущем, обязательно нажмите кнопку только один раз, вместо того, чтобы нажимать и удерживать ее.
Поэтому, если вы хотите избежать фотографирования в будущем, обязательно нажмите кнопку только один раз, вместо того, чтобы нажимать и удерживать ее.
Как просматривать и удалять серийные фотографии на iPhone
Независимо от того, было ли ваше использование режима серийной съемки или ваш палец слишком долго задерживался на затворе, вы захотите увидеть сделанные вами снимки. Чтобы просмотреть все фотографии в серии, выполните следующие действия.
- Идти к Фотографии> Типы медиа> Всплески,
- Откройте пакет, который вы хотите просмотреть.
- Нажмите Выбрать,
- Проведите пальцем влево и вправо, чтобы увидеть все фотографии.
- Выберите те, которые вы хотите сохранить, и нажмите Готово,
- Нажмите Сохранить только X Избранное чтобы сохранить только фотографии, которые вы выбрали, или Держать все чтобы сохранить взрыв, а также.
Фотографии, которые вы выбрали, сохраните на вашем Фотопленка как отдельные изображения.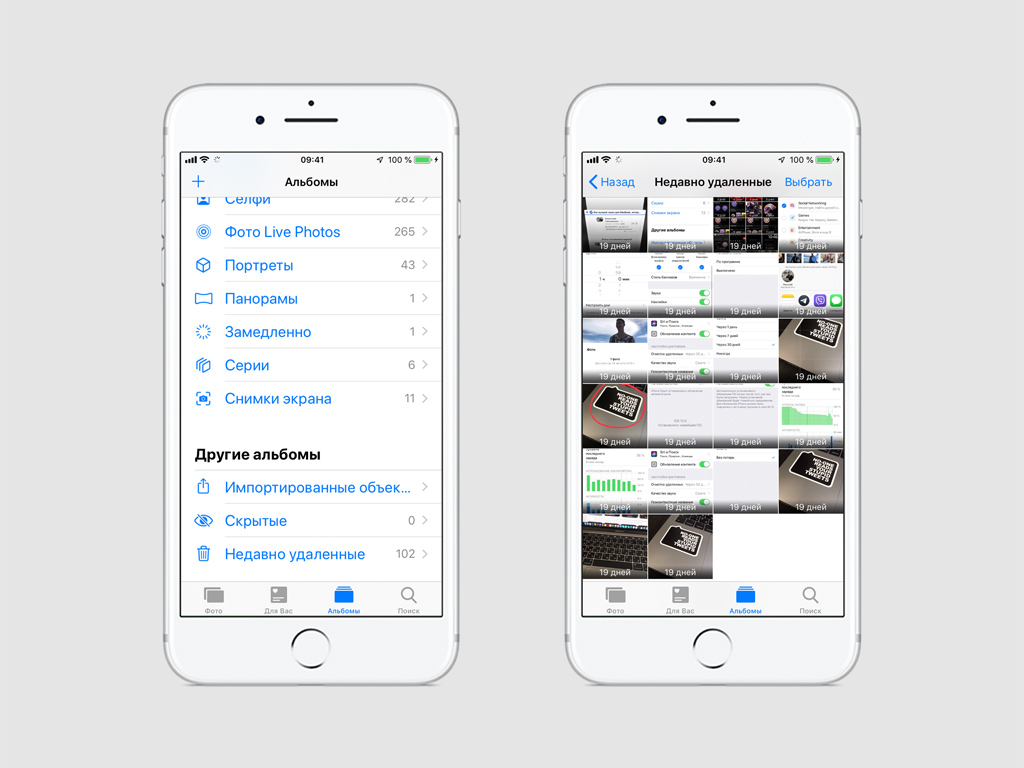 Когда вы выбираете Сохранить только X Избранноеудаляет исходный пакет, поэтому вы не увидите его в Всплески альбом больше.
Когда вы выбираете Сохранить только X Избранноеудаляет исходный пакет, поэтому вы не увидите его в Всплески альбом больше.
Если вы уверены, что не хотите получать какие-либо фотографии из серии, вы можете удалить их так же, как и обычные фотографии с iPhone:
- Идти к Фотографии> Типы медиа> Всплески,
- Нажмите Выбрать,
- Выберите пакет, который вы хотите удалить.
- Нажмите на дрянь значок.
- Подтвердите, нажав Удалить X фотографий,
Это оно. Вы переместили всплеск на Недавно удалено альбом, где он будет находиться 30 дней, если вы передумали.
Совместное использование и редактирование серийных фотографий на iPhone
Как вы, наверное, заметили, пакетный режим поставляется со всеми обычными опциями: редактировать, любимец, Поделиться, а также удалять, Тем не менее, не все так просто с серийными фотографиями; это еще не все знать
Можете ли вы AirDrop Взрыв фотографий?
На первый взгляд кажется, что вы можете.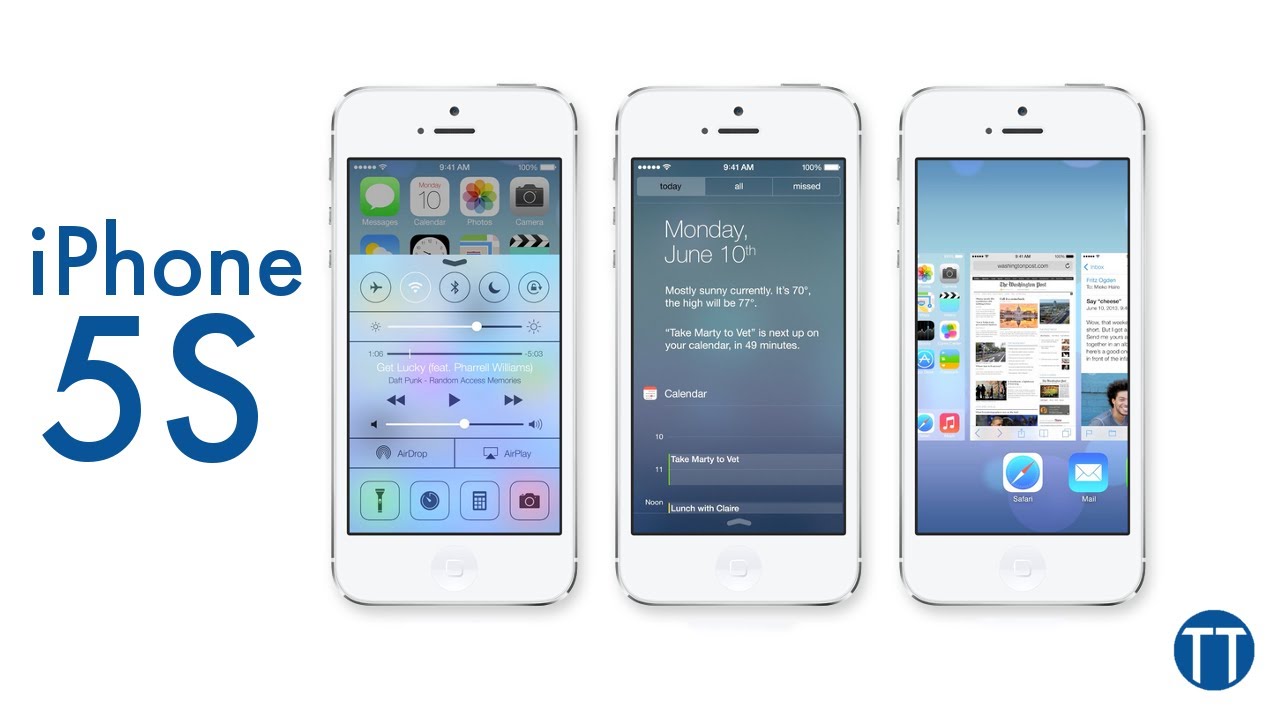 Когда вы нажимаете на значок общего доступа, пакет выбран выбранным, и вы можете отправить его через AirDrop
Когда вы нажимаете на значок общего доступа, пакет выбран выбранным, и вы можете отправить его через AirDrop
Что такое эрдроп? Как обмениваться файлами между iOS и Mac
Что такое эрдроп? Как обмениваться файлами между iOS и Mac
AirDrop от Apple — это удобный сервис, позволяющий передавать файлы между устройствами Mac и iOS. Вот как это использовать.
Прочитайте больше
на ваш Mac или другой iPhone. Но как только вы это сделаете, вы обнаружите, что отправили только основную фотографию в серии.
Если вам нужно выполнить AirDrop для всей серии, пройдите процесс просмотра и выбора, который мы описали выше, а затем поделитесь несколькими фотографиями, сохраненными в результате:
- Откройте пакет, которым вы хотите поделиться.
- Нажмите Выбрать,
- Выберите все фотографии в серии и нажмите Готово,
- От твоего Фотопленка, нажмите Выбрать и отметьте все фотографии из этого взрыва.
 Чтобы сделать это проще, вы можете нажать и удерживать первую фотографию, а затем сдвинуть палец вниз, чтобы выбрать их все.
Чтобы сделать это проще, вы можете нажать и удерживать первую фотографию, а затем сдвинуть палец вниз, чтобы выбрать их все. - Нажмите на Поделиться значок в левом нижнем углу.
- Доступные устройства AirDrop должны появиться под фотографиями. Нажмите на название устройства, чтобы отправить все выбранные фотографии.
Можете ли вы отправить серийную фотографию с помощью сообщений?
Как и в предыдущем случае, когда вы попытаетесь отправить серию фотографий, вы в конечном итоге отправите только основное изображение. Итак, еще раз, выберите все фотографии из серии, которую вы хотите отправить, сохраните их как отдельные изображения, а затем перейдите к обмену.
Чтобы отправить все фотографии из серии, сделайте следующее:
- Пока в Фотопленка, нажмите Выбрать и отметьте все фотографии с места взрыва.
- Удар Поделиться,
- Нажмите на Сообщения значок.
- Начните вводить имя получателя в поле к поле, а затем выберите контакт из списка.

- Нажмите синюю стрелку, чтобы отправить.
Теперь, если вы тот, кто получает пакет с помощью сообщений:
- Нажмите на одну из фотографий, чтобы открыть ее.
- Проведите пальцем влево и вправо, чтобы увидеть все изображения.
- На каждой понравившейся фотографии нажмите Поделиться> Сохранить изображение,
Это сохранит ваши любимые кадры от всплеска до вашего Фотопленка как отдельные картинки.
Можете ли вы редактировать пакет?
К сожалению, приложение «Фото» не поддерживает пакетное редактирование фотографий. Параметр редактирования активен при просмотре серии, но при нажатии редактироватьВы заметите, что он настраивает только основное фото. Все изменения, которые вы сделаете, будут применены к этому одному изображению, в то время как остальные в пакете останутся такими, как были.
То же самое относится и к сторонним редакторам фотографий, поэтому на самом деле есть только один способ отредактировать все фотографии в серии: сохранить отдельные изображения, как описано выше, а затем редактировать их по одному.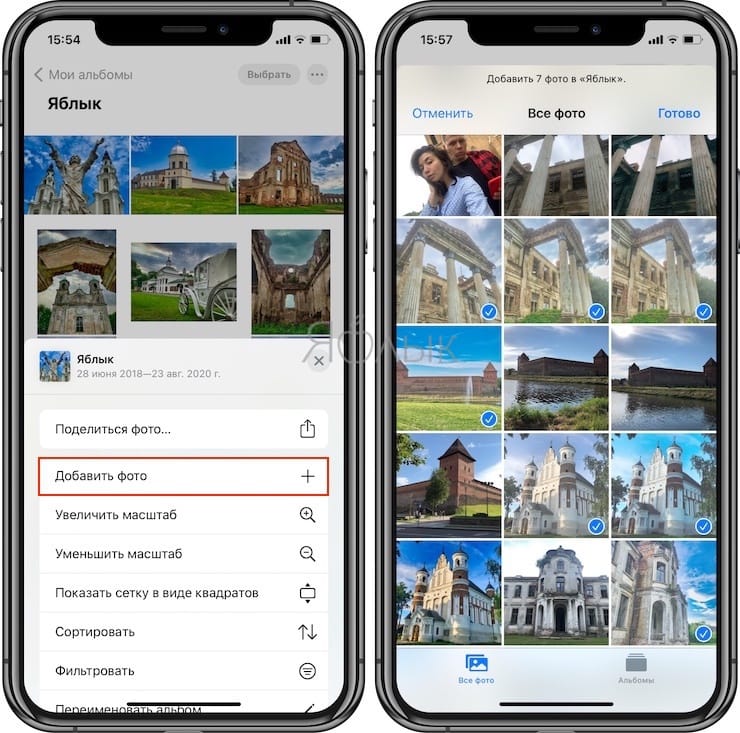
Сделайте снимок в режиме серийной съемки iPhone
Надеемся, что это руководство ответило на все ваши вопросы о снимках. Продолжайте экспериментировать с режимом серийной съемки, а также с другими взломами камер iPhone.
7 лучших фотоаппаратов для iPhone, которые вы обязательно должны попробовать
7 лучших фотоаппаратов для iPhone, которые вы обязательно должны попробовать
Эти хаки камеры iPhone позволят вам разблокировать больше функций камеры вашего телефона. Попробуйте их и сделайте еще лучшие фотографии.
Прочитайте больше
мы покрыты. И чтобы убедиться, что у вас еще есть хранилище после удачной съемки сотен фотографий, очистите плохие фотографии и оставьте только те, которые вам нравятся.
Узнайте больше о: iPhone Советы, iPhoneography, фотографии смартфонов.
Insta360 EVO — миниатюрная складная 3D и VR камера
Серийная съемка (Burst Mode) – специальный режим камеры на iOS-устройствах, когда она за доли секунды делает 10 снимков в секунду.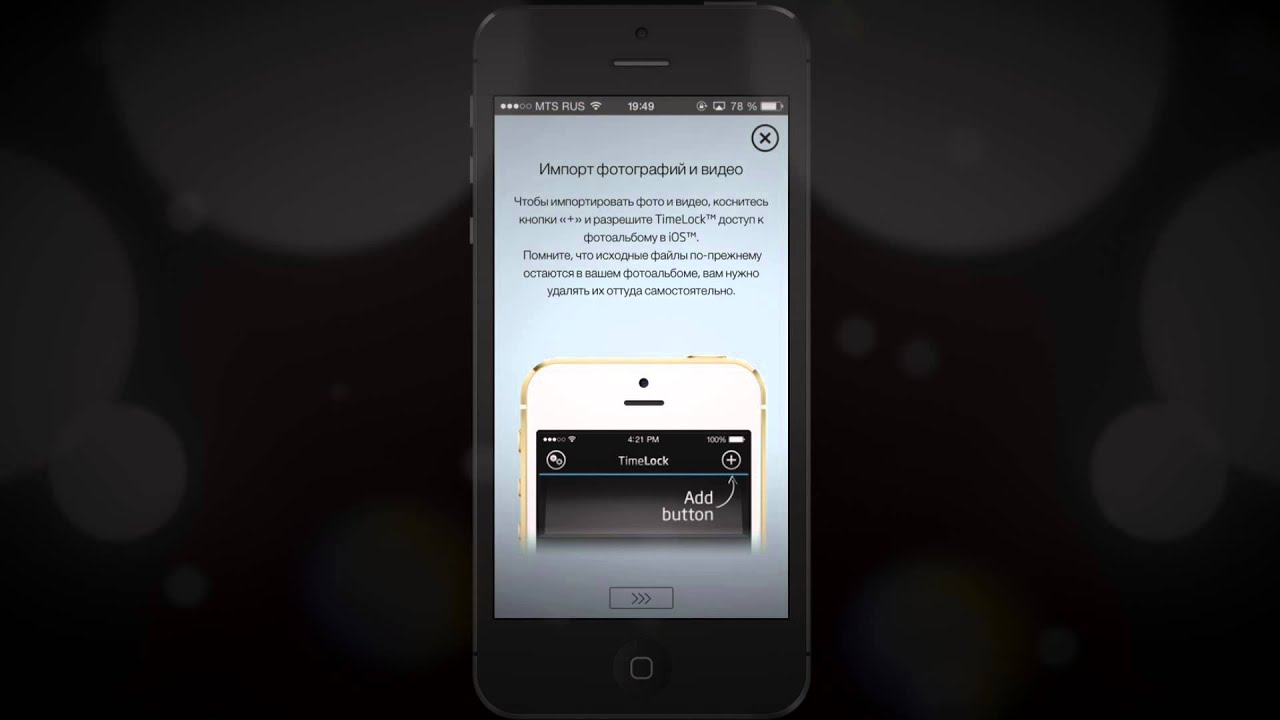 Это отличный способ заснять динамичную сцену – ведь так у вас появляется гораздо больше шансов получить на выходе качественное изображение.
Это отличный способ заснять динамичную сцену – ведь так у вас появляется гораздо больше шансов получить на выходе качественное изображение.
Как начать серийную съемку фото на iPhone и iPad
1. Откройте системное приложение Камера. Если ваш iPhone или iPad заблокирован – на экране блокировки сделайте свайп справа налево (быстрый жест для вызова камеры) или нажмите соответствующую иконку в Пункте управления (свайп вверх на локскрине).
2. Наведите камеру на объект съемки.
3. Нажмите и удерживайте белую кнопку затвора – ровно столько, сколько нужно для того, чтобы запечатлеть всё необходимое. Вы услышите характерный звук (так фотографы снимают звезд на красной дорожке), а чуть выше кнопки появится счетчик с количеством сделанных снимков.
По умолчанию все фотографии из режима Серийной съемки попадают в приложение Фото – там для них отведен специальный альбом под названием Серии. Впрочем, они есть и в вашей Фотопленке (опять-таки, с пометкой Серия).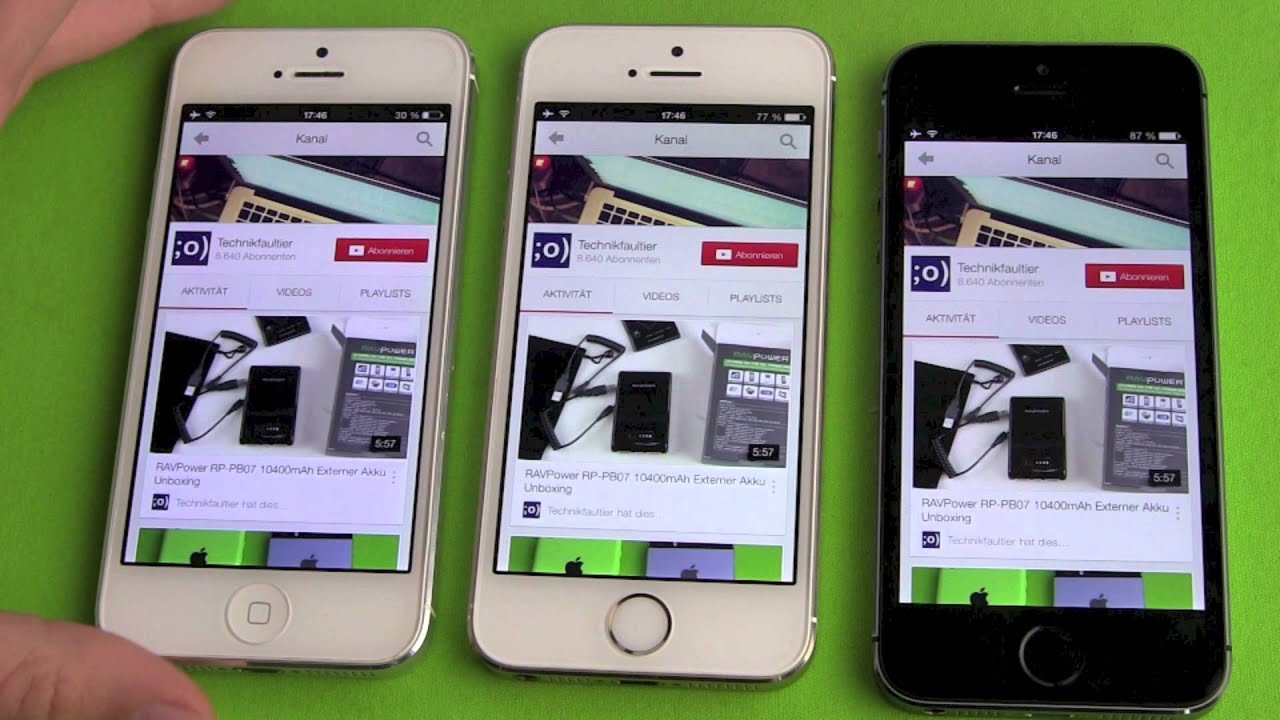
Как просмотреть фотографии, снятые в режиме Серийной съемки
1. Откройте приложение Фото на вашем iPhone или iPad.
2. Нажмите на иконку с набором burst-фотографий. Присмотритесь – они отображаются в Фотопленке как стопка фотографии.
3. Коснитесь надписи Выбрать в нижнем углу экрана.
4. Пролистайте виртуальный слайдер-«пленку», чтобы просмотреть всю серию снимков.
Видите точку внизу под изображением? Этот значок указывает на то, что – по мнению алгоритмов Apple, конечно – перед вами лучшее изображение с точки зрения фокусировки и детализации. Разумеется, финальное решение все равно принимать вам, и вы вовсе не обязаны руководствоваться мнением «робота».
Как сохранить отдельные фотографии из Серийной съемки
Для этого просто поставьте «галочки» в соответствующих кружочках (в правом нижнем углу) и нажмите кнопку Готово в правом верхнем углу. После этого у вас появится выбор – оставить только избранные (т.е. те, которые вы пометили «галочкой») или всё, что было снято. Если все-все снимки вам не нужны, а требуется только то, что получилось хорошо – выбирайте вариант Только избранные.
Видео по теме:
Как включить режим серийной съемки iPhone 5s на любом iPhone [видео]
В iOS 7 появился целый ряд новшеств, связанных со съемкой фото и видео. Операционная система получила новый режим фотосъемки «1х1», который делает квадратные снимки, как в Instagram. Как и в этой соцсети, в новой мобильной платформе Apple есть функция использования фильтров: всего их восемь, а процесс их наложения походит на таковой из Photo Booth. Кроме того, iPhone теперь фотографирует сразу при нажатии кнопки камеры, а если ее удерживать – выполняется серийная съемка, скорость которой на iPhone 5 примерно 2-3 кадра в секунду. Гораздо веселее происходит этот процесс на iPhone 5s – он снимает серию снимков со скоростью до 10 снимков в секунду и может сам выбрать из них лучший.
Возможно, отсутствие полноценного Burst Mode у не самых новых смартфонов и планшетов от Apple связано с аппаратными ограничениями. Скоростная съемка действительно требует использование производительного процессора. Хотя нельзя исключать и того, что Apple могла искусственно ограничить возможности камеры своих устройств, чтобы дать конкурентное преимущество новому iPhone 5s. По крайней мере, такой точки зрения придерживается разработчик под ником PoomSmart. Создатель джейлбрейк-твиков выпустил неофициальное расширение Burst Mode, которое позволяет включить режим серийной съемки на любом iPhone. Работу твика он показал на демо-ролике.
Серийная съемка Burst Mode на iPhone 4s работает практически так же, как на флагманской модели. Для этого твика нет специальных настроек и работает он в большинстве конфигураций, в том числе с активным режимом HDR. После нажатия на кнопку спуска затвора iPhone под управлением iOS 6 начинает снимать один кадр за другим до тех пор, пока пользователь удерживает кнопку в нажатом положении. Таким образом, за относительно короткий период можно получить сотни кадров, из которых можно выбрать наиболее удачный.
Разработчик оговаривается, что серийная съемка на iPhone 4s/5 будет несколько отличаться от режима Burst Mode, заявленного для iPhone 5s. В частности, скорость создания фото чуть ниже, чем 10 кадров в секунду, а после фотосессии аппарат не будет автоматически выбирать лучший снимок из серии. Тем не менее, говорит PoomSmart, это отличная функция, позволяющая добиваться лучших результатов при съемке движущихся объектов.
Смотрите также:
7 способов узнать IMEI iPhone
Любой современный телефон и смартфон, а также планшет с модулем 3G имеет персональный уникальный номер, называемый IMEI (International Mobile Equipment Identity — международный идентификатор мобильного оборудования). Он присваивается на заводе, хранится в памяти устройства и используется для его идентификации в сети. Выглядит IMEI как 15-значное число, состоящее из 4 групп цифр, формата XX XXXXXX XXXXXX X. Ниже, сотрудники uipservice.com рассказали о 7 способах узнать IMEI iPhone.
В некоторых случаях знание IMEI может оказаться совсем не лишним. Это может пригодиться при покупке Б/У устройства, например, для того, чтобы убедиться, что номер номер на устройстве и упаковке совпадает. Или же, в случае кражи, можно обратиться к сотовому оператору с просьбой заблокировать данное устройство (правда, в таком случае необходимо будет подтвердить, что оно действительно ваше). А ещё IMEI используется для проверки гарантии на устройство и для выяснения есть ли привязка к оператору сотовой связи.
И для того, чтобы узнать IMEI в случае с iPhone существует сразу 7 различных способов. Некоторые из них универсальны, другие подходят только для определённых моделей устройств.
Способ 1. Номер IMEI можно найти на задней панели устройства. Однако данный метод подходит только владельцам iPad, а также iPhone 5 и выше. У более старых моделей номер спрятан в другом месте (см. способ 7).
Способ 2. Номер IMEI можно найти на упаковке. Обычно он находится снизу, рядом с ним размещены другие данные со штрих-кодами.
Способ 3. Можно набрать код *#06# и сразу же получить номер на экране. Данный метод не подходит для владельцев iPad с сотовым модулем.
Способ 4. Зайдите в «Настройки» — «Основные» — «Об этом устройстве». В открывшемся списке будет много различной информации, в том числе и IMEI.
Способ 5. Запустите iTunes и подключите устройство. Кликая на надписи, расположенные рядом с его изображением на вкладке «Обзор», можно узнать и IMEI, и номер телефона.
Способ 6. Для того, чтобы узнать IMEI через iTunes не подключая устройства, зайдите в настройки этого приложения (в меню «iTunes» — «Настройки»). В открывшемся окне выберите «Устройства». Вам откроется список резервных копий, от ранее синхронизированных устройств. Наведитесь мышкой на нужное и задержите курсор. Появится дополнительная информация с номером телефона, серийным номером и IMEI.
Способ 7. Этот метод подходит только владельцам iPhone 4/4S и более древних устройств. Извлеките лоток для SIM-карты. На нем выгравирован IMEI. Начиная с iPhone 5 компания перестала размещать номер в столь потаённом месте, справедливо посчитав, что задняя панель куда лучше подходит для данной цели.
Полезные ссылки:
Как использовать новые возможности камеры в iOS 8
Как скрыть фотографию в iOS 8
Как изменить скорость множественного нажатия кнопки Home у iPhone и iPad
Как настроить камеру на iPhone самостоятельно
Камеры на iPhone славятся отличным качеством, независимо от версии устройства. Большинство снимков получаются насыщенными, яркими, программа для их создания удобная и простая в пользовании. Неудивительно, что компания Apple обрела невероятный успех в продаже смартфонов, которые оправдывают стоимость качеством, а пользователям уже не нужно носить с собой фотоаппараты, если они не профессионалы.
Давайте разберёмся, как настроить камеру на Айфоне так, чтобы она работала максимально эффективно, и вы могли создавать отличные снимки.
Настраиваем камеру на iPhone
Чтобы использовать все возможности встроенного модуля на смартфоне, рекомендуем обратить внимание на такие параметры:
- Сетка. Экранная сетка помогает правильно расположить все объекты на будущем фото, сформировать композицию. Эта функция отображается поверх видеоискателя и существенно улучшает результат съёмки. Чтобы включить её, воспользуйтесь меню настроек, выберите там раздел «Фотографии и камера», в открывшемся окне активируйте строку «Сетка».
- Уберите вспышку или пользуйтесь ею аккуратно. С этой функцией нужно быть осторожным — да, она рассчитана на то, чтобы делать фотографии в темноте, но не всегда результат получается удовлетворительным. Поэтому не забывайте о наличии вспышки и пользуйтесь ею в тёмном помещении или ночью на улице, но всегда пробуйте делать два кадра — с ней и без неё.
- Экспозиция. А ещё лучше — настроить удлинённое время экспозиции, чтобы не включать вспышку. Для чего? Если вы установите стороннее приложение вроде Camera+ и увеличите время экспозиции, то сможете сделать более яркие и качественные фото, чем обычно, особенно при плохом освещении.
Кроме того, сейчас и в родном приложении камеры есть функция фиксации экспозиции и фокуса, благодаря которой вы сможете пальцем зафиксировать объект и снять его максимально чётко.
- Фокус. Ещё для чётких снимков обязательно нужно держать камеру стойко и неподвижно. Как это сделать? Всегда можно опереться на что-то, установить смартфон на твёрдую поверхность. Дополнительно есть приложения, способные при помощи акселерометра в смартфоне определять момент, когда он менее всего движется, и делать в эту секунду фото.
- Режим HDR. Очень полезный, удобный и красивый режим работы камеры, который делает фото намного ярче, чётче и качественнее в целом. Особенно это актуально для снимков селфи. Кстати, в iPhone6 режим может по умолчанию работать прямо при создании снимков и съёмке видео.
- Регулируйте баланс белого и цветопередачу. По умолчанию баланс белого устанавливается автоматически, но, если вы видите, что фотографии выглядят неестественно, настройте его вручную. Для регулировки цветопередачи используйте дополнительные программы из магазина Apple, чтобы изменять насыщенность, контрастность или резкость снимков.
- По возможности избегайте использования зума. Всегда лучше выключить его и самому подойди ближе, нежели фотографировать предметы издалека и сближать их в объективе — это существенно искажает результат и делает снимки плохими по качеству.
- Пользуйтесь фильтрами. Неважно, откуда вы их возьмёте — установите из стороннего приложения, или выберете эффекты с родной программы. Фильтры изменяют фото в лучшую сторону, способны лучше подчеркнуть атмосферу или кардинально переменить настроение снимка. Главное — больше экспериментировать и не боятся пробовать множество фильтров, а уже после некоторого времени использования вы сможете сами ориентироваться в том, какой именно инструмент применять для снимка.
- Движение требует серийной съёмки. Серийная съёмка присутствует во всех iPhone, но в шестой версии смартфона она стала ещё более удобной. Пользоваться этой функцией просто — активируйте её в меню камеры, после для создания фото зажмите клавишу затвора и сделайте беспрерывную серию снимков. Далее, вам нужно будет выбрать самый удачный снимок из серии фотографий. Такой режим отлично подходит для съёмки движущихся предметов, которые иначе запечатлеть практически нереально обычному пользователю.
- Панорама. Отличный инструмент для создания красивых и больших фото, объединения множества объектов на снимке, запечатления природы вдоль горизонта. Панорамные снимки обладают своей необыкновенной красотой и позволяют оценить окружающее с иной стороны. Всё, что нужно для снятия панорамы — потренироваться в том, чтобы постепенно поворачивать объектив вдоль горизонта, и уже спустя некоторое время вы сможете создавать красивые и насыщенные фото.
Как выключить звук камеры на Айфоне
А если вы освоили приложение «Камера», и при создании изображений вас смущает только одно — звук затвора, предлагаем выполнить следующее:
- Переведите Айфон в беззвучный режим.
- Теперь запустите камеру и делайте снимки.
Да к сожалению, иного способа отключить звук затвора на официальных устройствах нет.
Если же вы пользуетесь «взломанным» iPhone, вы можете полностью отключить звук затвора следующим образом:
- Подключите смартфон к ПК и запустите файловый менеджер — подойдёт любое приложение такого рода.
- В корневой папке найдите каталог «Необработанная файловая система».
- Перейдите в папку системы, затем выберите Library/Audio/UISounds.
- Добавьте в название файла photoShutter.caf. букву «B» перед расширением, в конце имени.
А если вы умеете пользоваться твиками, то можете просто скачать файл SilentPhotoChill из Cydia— при его использовании звук затвора будет отключаться.
Пользуясь этими советами, вы сможете создавать ещё лучшие фото и изображения при помощи камеры своего смартфона и знаете теперь, как отключить звук затвора, если он вас раздражает. Подобными советами однозначно стоит воспользоваться, ведь модуль камеры в устройствах от Apple стоит того, чтобы изучить его досконально, и сможет полностью заменить вам обычный цифровой фотоаппарат.
Упорядочивайте и находите свои фотографии на iPhone, iPad или iPod touch
Приложение «Фото» упрощает организацию и доступ к фотографиям и видео. Он даже может предоставить вам тщательно подобранный просмотр ваших фотографий, а встроенный интеллектуальный поиск поможет вам быстро найти то, что вы ищете.
фотографий сгруппированы в «Библиотека», «Для вас», «Альбомы» и «Поиск».Когда вы включаете iCloud Photos, ваша коллекция постоянно обновляется на всех ваших устройствах. А с помощью расширенных функций поиска вы можете легко находить фотографии по человеку, месту, объекту или событию.
Библиотека
Наслаждайтесь тщательно подобранным просмотром ваших моментов на вкладке «Библиотека», а затем просматривайте их по годам, месяцам, дням или всем фотографиям.Вы также увидите, как живые фотографии и видео оживают, когда вы прокручиваете и просматриваете.
- Год: Просмотрите всю свою библиотеку фотографий и видео, которые вы снимали каждый год. Затем проведите пальцем по экрану, чтобы отсканировать основные моменты.
- Месяцы: Просмотрите группы фотографий и видео, снятых в течение каждого месяца, по воспоминаниям и местам. Нажмите кнопку «Еще», чтобы поделиться или воспроизвести фильм, созданный на основе ваших моментов.
- Дней: Просматривайте фотографии дня и смотрите, как некоторые из ваших видео воспроизводятся автоматически при прокрутке.Коснитесь фотографии и проведите пальцем вверх, чтобы увидеть ее местоположение на карте и людей на ней.
- Все фотографии: Просмотрите свою полную библиотеку фотографий, включая скриншоты и дубликаты фотографий в том порядке, в котором они были сделаны.
В iOS 14 вы можете фильтровать отображаемое, что упрощает просмотр вашей библиотеки. Например, вы можете выбрать отображение только фотографий или только видео. Чтобы отфильтровать то, что вы видите:
- Коснитесь вкладки «Библиотека», затем нажмите кнопку «Еще» в правом верхнем углу.
- Нажмите «Фильтр», затем выберите параметр.
- Нажмите Готово.
Чтобы отменить фильтр, нажмите кнопку «Фильтры» в верхней части экрана, затем выберите вариант и нажмите «Готово».
Живые фото и видео не будут автоматически воспроизводиться в фотографиях, когда включен режим энергосбережения.
Для вас
На вкладке «Для вас» приложение «Фото» выполняет поиск ваших фотографий и видео, чтобы найти самые яркие моменты, а затем представляет их в коллекциях под названием «Воспоминания».Вы также можете увидеть активность в общем альбоме, получить идеи по добавлению эффектов для выбора фотографий и найти предложения по обмену, которые представляют собой коллекции фотографий, которыми вы можете поделиться.
Альбомы
На вкладке «Альбомы» вы найдете созданные вами альбомы, общие альбомы, которые вы создали или к которым присоединились, а также коллекции различных типов фотографий и видео, таких как «Селфи», «Портрет» и «Замедленная съемка».Вы также можете просматривать свои фотографии, расположенные на карте мира в альбоме «Места», или просматривать свои фотографии в зависимости от того, кто на них изображен, в альбоме «Люди».
В альбоме «Недавние» отображается вся ваша коллекция в том порядке, в котором вы добавляли их в свою медиатеку. Когда вы используете Фото iCloud, изменения, которые вы вносите в свои альбомы на одном устройстве, отображаются и на других ваших устройствах.
Создать новый альбом
- Открыть фото.
- Перейдите в Альбомы и нажмите кнопку «Добавить».
- Нажмите «Новый альбом». Введите название альбома, нажмите «Сохранить», затем выберите фотографии и видео, которые хотите добавить.
- Нажмите Готово.
Добавить в существующий альбом
- Открыть фото.
- Нажмите «Выбрать», затем нажмите фото и видео, которые хотите добавить.
- Нажмите кнопку «Поделиться», затем нажмите «Добавить в альбом» и выберите альбом.
Управляйте своими альбомами
Чтобы изменить название альбома:
- Перейдите в альбом и нажмите кнопку «Еще».
- Нажмите «Переименовать альбом».
- Измените имя, затем нажмите «Сохранить».
Чтобы переставить альбомы:
- Перейдите в «Альбомы», коснитесь «Просмотреть все», затем коснитесь «Изменить».
- Коснитесь и удерживайте альбом, а затем перетащите его в любое место.
- Нажмите Готово.
С iOS 14 вы также можете сортировать фотографии в своих альбомах. Вот как:
- Перейдите в альбом, затем нажмите кнопку «Еще».
- Нажмите «Сортировка», затем выберите вариант сортировки, например «Пользовательский порядок», «От старых к новым» или от новых к старым.
Поделиться альбомом
Вы можете обмениваться фотографиями, видео и альбомами с избранными людьми, а затем разрешить им добавлять свои собственные фотографии, видео и комментарии.На вкладке «Альбомы» вы можете увидеть созданные вами общие альбомы, к которым вы присоединились. Подробнее об обмене альбомами в приложении «Фото».
Найдите свои фотографии
Photos позволяет легко найти фотографии определенного человека, места, вещи или события. Коснитесь вкладки «Поиск» и введите в строку поиска то, что вы ищете.
- Моментов: Найдите событие, например концерт, который вы посетили, или поездку, в которую вы отправились.Фотографии используют время и местоположение ваших фотографий, а также списки событий в Интернете, чтобы найти подходящие фотографии.
- Люди: Найдите в своей библиотеке фотографии определенного человека или группы людей. Просто храните имена и лица в альбоме «Люди».
- Мест: Смотрите свои фото и видео на карте в разделе «Места». Или введите название места в строке поиска, чтобы просмотреть фото и видео с этого места.
- Категории: Фотографии распознают сцены, объекты и типы мест.Выполните поиск по запросу «озеро» и выберите результат, чтобы увидеть соответствующие фотографии.
Вкладка «Поиск» также предлагает моменты, людей, места, категории и группы для поиска. Коснитесь предлагаемого поиска, например «Год назад» или «Животные», чтобы просмотреть свои фотографии.
При поиске фотографий распознавание лиц, а также обнаружение сцен и объектов полностью выполняются на вашем устройстве. Узнайте больше о фотографиях и вашей конфиденциальности.
Дата публикации:
Как выбрать несколько фотографий на iPhone двумя способами
- Вы можете выбрать сразу несколько фотографий на вашем iPhone с помощью команды «Выбрать».
- В приложении «Фотографии» есть команда «Выбрать» на каждом экране и в каждой папке, так что вы можете использовать ее где угодно.
- Вы также можете выбрать все фотографии в папке или все фотографии на вашем iPhone, коснувшись и проведя пальцем по экрану. Вы выберете все фотографии в текущем местоположении, пока iPhone прокручивает фотографии.
- Сделав выбор, вы можете нажать кнопку «Удалить» или «Поделиться», чтобы удалить их или поделиться ими.
- Посетите домашнюю страницу Business Insider, чтобы узнать больше.
Необходимо выбрать несколько фотографий на iPhone, чтобы отображать их в виде слайд-шоу, делиться ими или удалять?
Выбрать несколько фотографий на iPhone или даже все фотографии сразу.
Ознакомьтесь с продуктами, упомянутыми в этой статье:
iPhone 11 (от 699,99 долларов США в Best Buy)
Как выбрать несколько фотографий на iPhone
1. Запустите приложение «Фото». Он должен автоматически открываться на вкладке «Фотографии» со значением «Все фотографии». Вы можете перейти к любой папке, в которой хотите выбрать фотографии.
2. Нажмите «Выбрать» в правом верхнем углу экрана.
Нажмите «Выбрать», чтобы сделать свой выбор.Дэйв Джонсон / Business Insider
3. Слегка коснитесь каждой фотографии, которую хотите выбрать. Вы можете прокручивать по мере продвижения, если все нужные фотографии не отображаются на экране сразу. Вы можете увидеть промежуточный итог выбранных фотографий в нижней части экрана.
4. Когда вы будете готовы, нажмите кнопку «Поделиться» (прямоугольник со стрелкой, выходящей из него в нижнем левом углу) или «Удалить», чтобы выполнить действия с выбранными фотографиями.
Вы можете увидеть, какие фотографии вы выбрали, потому что они будут отмечены галочкой.
Дэйв Джонсон / Business Insider
Как выбрать все фотографии в папке или на вашем iPhone
В приложении «Фотографии» нет команды «Выбрать все», но вы можете выбрать все фотографии в папке (или даже все фотографии на iPhone) немного более ручным способом.
1. Запустите приложение «Фото» и перейдите к папке, которую вы хотите выбрать полностью. Если вы хотите выбрать все фотографии на телефоне, оставайтесь в разделе «Все фотографии» на вкладке «Фотографии».
2. Нажмите «Выбрать» в правом верхнем углу экрана.
3. Слегка коснитесь самой последней фотографии в папке и сразу же проведите пальцем влево, затем переместите его вверх к левому верхнему углу экрана. Когда вы это сделаете, вы увидите, что фотографии выбираются под вашим пальцем.Это может быть некоторая практика, чтобы сделать это правильно, поэтому не удивляйтесь, если это не сработает правильно с первого раза.
Коснитесь, проведите влево, затем вверх, чтобы быстро выбрать несколько элементов.
Дэйв Джонсон / Business Insider
4. Поднесите палец к часам и оставьте их там, пока альбом не прокрутится до первой фотографии и все они не будут выделены.
С помощью этого жеста вы можете быстро выбрать все фотографии в одном месте.Дэйв Джонсон / Business Insider
Как быстро выбрать несколько фотографий на iPhone и iPad с помощью жеста перетаскивания
Современные версии iOS предлагают удобный жест перетаскивания, который позволяет пользователям iPhone и iPad быстро выбирать несколько изображений из приложения «Фото» без необходимости постоянно нажимать на изображения или использовать метод выбора по дате.
С помощью жеста перетаскивания и выбора iOS вы можете выбрать столько фотографий, сколько можно увидеть на экране, которые затем можно будет опубликовать, добавить в папку, переместить или выполнить другие действия. Он работает очень похоже на нажатие и перетаскивание для выбора групп файлов или изображений с курсором на компьютерах Mac и Windows, но, учитывая характер сенсорного экрана iPhone, iPad и iPod touch, вместо этого вы используете касание и перетаскивание.
Как выбрать несколько фотографий на iPhone и iPad с помощью жеста касания и перетаскивания
Вот как использовать жест перетаскивания для быстрого выбора большого количества фотографий в iOS:
- Откройте приложение «Фото» в iOS и перейдите к любому альбому, или «Фотопленку».
- Нажмите на кнопку «Выбрать»
- Теперь нажмите на изображение, чтобы начать, и продолжайте удерживать, перетаскивая в другое место на экране к другому изображению, поднимите, чтобы остановить выбор изображений
Вы можете как выбирать изображения, так и снимать их выделение с помощью перетаскивания и выбора (я полагаю, что противоположным является перетаскивание и снятие выделения), поэтому попробуйте это, даже если вы не планируете выполнять какие-либо действия, делиться или перемещать изображения.Анимированный GIF ниже наглядно демонстрирует, как работает этот жест перетаскивания для выбора:
После выбора нескольких изображений в приложении «Фото» вы можете поделиться ими, передать через AirDrop на Mac или другое устройство iOS, переместить их в разные папки, сохранить в приложении «Файлы» и iCloud и многое другое.
Как и многие другие советы, связанные с жестами, это один из тех приемов, который вы должны попробовать сами и узнать, как он работает. Как только вы ознакомитесь с ним, вы увидите, насколько он быстрый и эффективный.
Этот трюк с перетаскиванием и выбором, очевидно, ограничен тем, какие изображения видны на экране, поэтому он может быть немного более полезным для моделей iPhone и iPad с большим экраном по сравнению с экранами меньшего размера. Соответственно, если вы пытаетесь удалить много изображений с устройств, лучшим подходом по-прежнему является использование трюка выбора всех по дате для массового удаления фотографий в iOS независимо от устройства, поскольку, выбирая с даты, вы также выбираете изображения, которые не отображаются на экране, если они находятся в пределах диапазона дат.Любой из этих подходов будет намного быстрее, чем нажатие нескольких фотографий по очереди, чтобы удалить их или выполнить другое действие.
Знаете ли вы о каких-либо других удобных жестах или приемах для одновременного выбора нескольких фотографий на iPhone или iPad? Дайте нам знать об этом в комментариях!
Связанные
Как использовать режим серийной съемки на iPhone 5S
Джейсон Чиприани / CNET
Когда Apple представила iPhone 5S, одним из основных наборов функций, показанных во время презентации, были улучшения камеры.Две из новых функций выделялись больше других: замедленное видео и новый режим серийной съемки.
Режим серийной съемки позволяет делать снимки со скоростью до 10 кадров в секунду на 5S, так что вы не пропустите лучший снимок. Это особенно полезно, когда фотографируешь ребенка или когда снимаешь боевик, и рассчитывать время непросто.
Чтобы использовать режим серийной съемки на iPhone 5S, запустите приложение «Камера» и убедитесь, что вы используете параметр «Фото» или «Квадрат».
Затем наведите кадр, а затем нажмите и удерживайте кнопку спуска затвора на экране или кнопку увеличения громкости на iPhone.
Вы услышите знакомый звук затвора, но вместо одного щелчка вы услышите их быструю серию. Вы также найдете индикатор счета на экране рядом с кнопкой спуска затвора, который поднимается быстрее, чем вы можете сосчитать. Этот счетчик позволяет узнать, сколько фотографий вы сделали за одну серию.
Не волнуйтесь, программное обеспечение iPhone 5S сгруппирует все фотографии из одной серии в один эскиз. Это предотвратит беспорядок в вашей фотопленке, особенно если вы делаете длинную серию из 50 или 60 фотографий.
Скриншот Джейсона Чиприани / CNET
При просмотре серии серийных фотографий вы заметите на экране несколько дополнительных фрагментов информации. Во-первых, как вы можете идентифицировать набор серийных фотографий с подсчетом фотографий в группе.
Скриншот Джейсона Чиприани / CNET
Второй — это текст «Избранное» внизу.Что происходит после того, как вы делаете серию фотографий, iOS 7 автоматически выбирает то, что, по ее мнению, является лучшим снимком из группы, и показывает его в качестве основной фотографии. Когда вы нажимаете «Выбрать избранное», вы можете прокручивать фотографии в наборе и выбирать другое избранное или даже несколько избранных. Это скопирует выбранные вами фотографии и вставит их в альбом «Фотопленка», где вы сможете делиться, редактировать и делать с фотографиями все, что захотите.
Отмена выбора избранной фотографии приведет к ее удалению из альбома «Фотопленка» без удаления копии, хранящейся в исходном наборе серийных фотографий.
При использовании старого устройства iOS вы можете заметить, что вы также можете удерживать кнопку спуска затвора, и оно сделает серию фотографий. Хотя это поведение похоже на поведение iPhone 5S, оно не так быстро, и вы также заметите, что все сделанные фотографии помещаются в вашу фотопленку, а не группируются, как на 5S.
Что вы думаете о новом режиме серийной съемки на 5S? Это то, что вы использовали, планируете или используете или никогда не будете использовать? Вы сделали потрясающий снимок, который стал возможен только благодаря режиму серийной съемки? Не стесняйтесь поделиться им с нами ниже в комментариях.
Использование режима серийной съемки на iPhone 5s
Режим серийной съемки — одно из последних дополнений к стандартному приложению камеры iOS. В режиме серийной съемки, ограниченном iPhone 5s, изображения можно снимать в режиме фото или квадрат со скоростью 10 кадров в секунду. За одну серию можно сделать до 999 фотографий. Недавние улучшения интерфейса позволяют легко выбирать лучшие фотографии из серийной группы, прежде чем отбрасывать остальные, чтобы освободить место для хранения.
Запуск пакетного режима не требует предварительной настройки. Просто откройте приложение «Камера», назовите кадр и удерживайте кнопку спуска затвора. Это работает с экранной кнопкой и кнопками громкости. Начнется скоростная съемка с соответствующими звуковыми эффектами и счетчиком кадров, отображаемым на экране. В приведенном выше примере 8 отдельных фотографий были сделаны менее чем за секунду.
Отпускание кнопки сохраняет группу серийной съемки в альбоме камеры. После того, как все боевые кадры были записаны, пора проанализировать и посмотреть, что стоит сохранить.Перейдите к Фотопленке, коснувшись миниатюры фотографии в нижнем левом углу экрана. Появится группа серийной съемки с количеством включенных фотографий.
Отсюда нажмите «Избранное …», чтобы выбрать изображения для хранения. IPhone 5s автоматически выберет свою любимую фотографию и сначала отобразит это изображение. Вы можете провести пальцем влево и вправо, чтобы просмотреть изображения в серии. Выберите изображения, которые нужно сохранить, нажав белый кружок внизу каждой фотографии.
Фотографии, выбранные для хранения, помечаются синей галочкой.Нажмите «Готово» в правом верхнем углу экрана, и iOS 7 предложит выбрать «Сохранить все», «Сохранить только выбранные избранные» или «Отменить». Хотя функция «Сохранить все» позволяет вернуться к группе серийной съемки и повторно выбрать фотографии позже, имейте в виду, что это займет больше места на вашем устройстве. Сохранение только выбранных избранных снимает группу серийной съемки и копирует выбранные фотографии в Фотопленку по отдельности.
Если вы часто пользуетесь режимом серийной съемки iPhone 5s и храните несколько серийных фотографий в фотопленке, их можно определить по значку в стопке за миниатюрой изображения.Отправка пакетной группы по электронной почте не приведет к отправке всей коллекции фотографий, а только первого изображения в стопке.
Наконец, серийные фотографии можно выбирать и удалять, как и любые другие изображения в Фотопленке. Откройте «Фотопленку» и нажмите «Выбрать» в правом верхнем углу. Выберите серию фотографий, которые хотите удалить, затем коснитесь значка корзины. Приложение «Фото» подтвердит ваше решение удалить всю серию. При выборе «Удалить» весь набор будет удален из альбома «Фотопленка».
Существуют и другие варианты серийного режима, например приложение Snappy Cam Pro для iOS 5.0 или новее. При текущей продажной цене в 1,99 доллара Snappy Cam Pro будет снимать до 60 кадров в секунду. Фотографы iOS могут выбрать лучшее изображение из отдельных фотопленок, которые содержат все кадры серийной съемки каждого снимка. Snappy Cam даже экспортирует серийные снимки в анимированные файлы GIF.
Для тех, кто взломал iOS 6, твик BurstMode можно бесплатно скачать с Cydia. После установки BurstMode добавляет функцию быстрого огня в стандартное приложение Camera. Твик также включает в себя несколько параметров настройки.
Теперь, когда режим серийной съемки интегрирован в стандартное приложение камеры iPhone 5s, делать снимки и выбирать наиболее интересное или резкое изображение стало проще, чем когда-либо.
Как создать слайд-шоу на вашем iPhone с помощью фотографий
Есть несколько способов редактировать видео, записанные на вашем iPhone, чтобы сделать фильм, чтобы поделиться с друзьями и семьей, но один из наших любимых способов — использовать функцию «Воспоминания» в фотографиях .
Однако, несмотря на обычную тенденцию Apple делать функции простыми в использовании и обнаружении, следует сказать, что «Воспоминания» — один из лучших скрытых инструментов на iPhone и iPad.
Это отчасти потому, что Apple просто хочет сделать все за вас. Даже если вы не спрашиваете, Фото соберет коллекцию фотографий и видео и представит вам красиво отредактированный видеомонтаж. За исключением того, что в большинстве случаев наши монтажи были испорчены снимком экрана с расписанием автобусов, снятым в тот же день, или видеоклипом, на котором ребенок плачет, а не смеется.
В этой статье мы рассмотрим:
К счастью, можно редактировать и улучшать свои воспоминания на iPhone, чтобы сделать что-то, чем вы с гордостью поделитесь на Facebook.Вот как.
Как редактировать воспоминания в фотографиях
Воспоминания — это фотомонтажи, в которых сочетаются ваши фото и видео. Вы можете использовать эту функцию, чтобы сделать видео и фотомонтаж праздника, или просто добавить фотографии, чтобы сделать красивое слайд-шоу, которым вы сможете поделиться с семьей и друзьями. Вот как выбрать фотографии и видеоклипы, которые вы хотите отобразить.
- Открыть фото
- Соберите изображения и видео, которые вы хотите включить в альбом (нажмите «Выбрать», нажмите на все изображения и видео, которые вы хотите включить, нажмите «Добавить в», нажмите «Новый альбом», выберите имя и нажмите «Сохранить»).
- Перейдите в режим просмотра альбомов и найдите только что созданный альбом. (Нажмите «Альбомы» в нижнем левом углу меню).
- В iOS 14 нажмите … в правом верхнем углу (нажмите> рядом с названием вашего альбома в более старых версиях iOS)
- В iOS 14 это приведет вас к набору опций для совместного использования. Нажмите на Воспроизвести фильм на память. (В более ранних версиях это приведет вас прямо к памяти, которую Apple скомпилировала для вас.)
- Когда вы нажмете значок «Воспроизвести», ваш фильм начнет воспроизводиться, но вы можете изменить включенные изображения и фильмы, что вы можете сделать, если обнаружите, что не все изображения и видео, которые вы выбрали, включены или если вы этого не сделаете. нравится музыка, которая играет.
- Чтобы отредактировать память, нажмите «Изменить» в правом верхнем углу, вы увидите диалоговое окно с просьбой добавить память в «Воспоминания». Коснитесь ОК.
- На следующем экране представлены параметры для редактирования заголовка, изображения заголовка, музыки, продолжительности и фотографий и видео.
- Вы можете нажать Продолжительность, чтобы увеличить продолжительность — это может означать, что больше ваших видео и фотографий будет включено в вашу память. Однако мы бы посоветовали, если вы хотите иметь возможность настраивать вещи самостоятельно, вам следует сразу перейти к Фото и видео.
- Нажмите на Фото и видео. На следующем экране будут показаны фотографии и видео, которые в настоящее время хранятся в памяти. Однако это, скорее всего, не все фото и видео, которые вы добавили в альбом.
- Чтобы просмотреть все изображения и фотографии в альбоме, нажмите на +, и на следующем экране вы увидите, какие фотографии и видео выбраны, а какие нет. Предполагая, что вы хотите использовать их все, выберите все элементы здесь и нажмите Готово.
- Если вы считаете, что видеоклипы, показанные в памяти, нуждаются в дальнейшем редактировании, вы можете сделать это в режиме редактирования.Проведите по фрагменту видео, который хотите отредактировать, и переместите желтые маркеры в начало и конец клипа.
- Вы можете пролистать все видеоклипы и фотографии в этом представлении, и если вы решите удалить их, просто нажмите на корзину. Будьте осторожны, чтобы случайно не удалить что-либо, потому что, если вы захотите добавить это снова, потеряете то, что вы уже отредактировали!
- По окончании редактирования нажмите <в левом верхнем углу, чтобы вернуться на экран редактирования.
- Если вы почувствовали, что музыка не соответствует вашему видеомонтажу, нажмите «Музыка».Вы сможете выбирать из различных саундтреков, которые предоставляет Apple (они на удивление хороши), из вашей собственной музыкальной коллекции или «Нет» (если вы не хотите, чтобы музыка была включена). Мы рекомендуем ознакомиться с предлагаемыми саундтреками, поэтому нажмите «Саундтреки» .b
- Здесь вы увидите длинный список саундтреков, из которых вы можете выбрать. Самое замечательное в их использовании — это то, что они будут работать столько же, сколько ваша Память, без внезапного отключения. Они тоже отсортированы по жанрам, поэтому легко найти что-то, что должно подходить к вашему монтажу.Некоторые нужно будет скачать. Вам не придется платить ни за одну из них.
- Нажмите на саундтрек, чтобы послушать его во время загрузки. Если вы решите выбрать другой, нажмите на него, послушайте и нажмите на него, если вы решите, что это именно тот. Снова нажмите <, чтобы вернуться к экрану редактирования.
- Если вы хотите изменить заголовок вашего видео или стиль заголовка, нажмите на заголовок. Вы можете редактировать слова на следующем экране и выбирать шрифт и размер заголовка из выбора здесь.
- Наконец, вы можете увидеть, как будет выглядеть монтаж, если вы просматриваете его в портретном или ландшафтном режиме — телефон автоматически переключает вид в зависимости от того, как вы держите телефон. Итак, если до сих пор вы просматривали видео в портретной, а не в альбомной ориентации, здесь вы можете увидеть, как оно будет выглядеть в альбомной ориентации. Наша единственная критика — это либо, либо, вы не можете выбрать отображение некоторых фотографий и видео в альбомной ориентации, а другие — в портретной.
- Теперь, когда вы закончили редактирование, нажмите Готово.Нажмите на кнопку воспроизведения, чтобы просмотреть свой шедевр.
- Если вы готовы поделиться своим видео, нажмите значок «Поделиться» (со стрелкой, выходящей из коробки). Сохранить видео — хороший вариант, если вы хотите сохранить окончательный видеомонтаж в удобном для обмена формате. Вы увидите, что отобразится диалоговое окно, в котором говорится, что идет экспорт фильма. Готовый фильм можно найти в Фото.
- Найдите фильм в папке «Фотографии» (он будет добавлен в последнюю очередь в «Все фотографии»). Чтобы поделиться этим в Facebook или аналогичном, снова нажмите значок «Поделиться» и выберите способ публикации.
Apple также выпускает приложение под названием Clips, теперь в версии 3. Вот как использовать Clips. Приложение iMovie также доступно для iPhone и iPad — вот как использовать iMovie на iPhone.
10 скрытых функций камеры iPhone, которые должен использовать каждый фотограф
Используете ли вы все возможности камеры iPhone в полной мере? Некоторые настройки камеры iPhone настолько хорошо скрыты, что вы даже можете не догадываться, что они существуют. Но как только вы их найдете, вы сможете вывести свою фотографию на совершенно новый уровень.Читайте дальше, чтобы узнать о 10 скрытых функциях камеры iPhone, которые значительно улучшат ваши фотографии … и дадут вам полный контроль над камерой iPhone.
Содержание: 10 скрытых функций камеры iPhone
Щелкните любую ссылку ниже, чтобы перейти прямо к этому разделу статьи:
1. Быстрый доступ к камере iPhone
2. Включите сетку камеры для улучшения композиции
3. Установите фокус и экспозицию для высококачественных изображений
4. Используйте режим серийной съемки для невероятных динамичных снимков
5.Создавайте потрясающие длинные экспозиции с помощью живых фотографий
6. Снимайте красиво размытые фоны в портретном режиме
7. Используйте HDR, чтобы запечатлеть больше цвета и деталей на ваших фотографиях
8. Делайте фотографии с помощью кнопок регулировки громкости
9. Снимайте осторожно, используя наушники Apple
10. Запишите местоположение ваших фотографий (и просмотрите их на карте!)
1. Быстрый доступ к камере iPhone
Часто ли вы упускаете отличный снимок из-за того, что не можете открыть приложение камеры iPhone достаточно быстро? Так не должно быть!
Есть простой способ открыть приложение камеры iPhone менее чем за секунду.Вам даже не нужно вводить пароль, чтобы разблокировать телефон.
Когда iPhone заблокирован, выведите телефон из спящего режима, коснувшись экрана или нажав кнопку питания. (На iPhone с круглой кнопкой «Домой» в нижней части экрана вместо нее можно нажать кнопку «Домой».)
Затем просто проведите пальцем влево по экрану блокировки, чтобы открыть приложение «Камера».
Есть еще несколько быстрых способов открыть приложение «Камера». Это видео из моего онлайн-курса iPhone Photo Academy показывает вам три способа открыть камеру вашего iPhone.Щелкните здесь, чтобы узнать больше об iPhone Photo Academy.
В моем онлайн-курсе iPhone Photo Academy вы узнаете, как создавать потрясающие фотографии с помощью iPhone. Присоединяйтесь сейчас и начните делать невероятные фотографии на iPhone, которые все обожают.
Чтобы открыть приложение «Камера», когда вы уже используете iPhone, воспользуйтесь одним из следующих способов.
Если вы видите главный экран, нажмите значок приложения «Камера». Рекомендуется добавить значок камеры на док-станцию в нижней части экрана.Это упрощает поиск и позволяет максимально быстро открыть камеру.
Добавьте его в док, нажав и удерживая значок камеры, пока он не начнет покачиваться. Перетащите его в док в нижней части экрана, затем нажмите Готово (или нажмите кнопку «Домой» на старых iPhone).
Если вы используете приложение и внезапно хотите сделать снимок, вам не нужно закрывать приложение, чтобы вернуться на главный экран.
Вместо этого откройте Центр управления, проведя вниз от верхнего правого угла.(На старых iPhone проведите пальцем вверх от нижней части экрана.)
В Центре управления коснитесь значка камеры, и вы готовы к съемке!
Эти уловки с камерой iPhone позволяют начать съемку всего за секунду или две. Так что вы всегда будете готовы к съемке, когда появится отличная возможность сделать снимок.
2. Включите сетку камеры для улучшения композиции
Знаете ли вы, что можно отображать сетку на экране камеры iPhone? Это замечательный инструмент, который поможет вам составить ваши фотографии.
Обеспечивает ровный горизонт на ваших пейзажных фотографиях. И вы можете использовать его, чтобы составить кадр в соответствии с правилом третей.
Правило третей — это классическая техника композиции. В нем говорится, что ваша фотография будет выглядеть более приятной, если вы разместите объект или горизонт вне центра.
Используйте сетку, чтобы расположить горизонт вдоль одной из горизонтальных линий сетки. Или разместите объект на одном из пересечений линий.
Чтобы включить сетку камеры, откройте приложение Settings , выберите Camera и убедитесь, что параметр Grid включен (зеленый).
При включении сетки также активируется инструмент выравнивания. Этот инструмент поможет вам делать идеально ровные фотографии при съемке прямо вверх или вниз.
Идеально подходит для натюрморта или фуд-фотографии, когда вы снимаете сверху. И это полезно, если вы хотите снимать прямо над собой.
Если вы направите iPhone прямо вверх или прямо вниз, вы увидите пару перекрестий в центре экрана. Эти перекрестия сливаются в единый желтый крест, когда телефон находится параллельно земле или потолку.
3. Установите фокус и экспозицию для получения высококачественных изображений
Вот две наиболее важные функции камеры iPhone, которые необходимо освоить:
Фокус и экспозиция.
Очень важно, чтобы ваш объект находился в резком фокусе. Если объект выглядит размытым, ваша фотография будет выглядеть как любительский снимок.
Под экспозицией понимается яркость изображения. Если он недоэкспонирован (слишком темный) или переэкспонирован (слишком яркий), он не будет выглядеть хорошо.
Итак, как установить фокус и экспозицию в приложении «Камера»?
На самом деле это очень просто.Но большинство людей не знают об этих скрытых функциях камеры iPhone.
Чтобы установить точку фокусировки, коснитесь области экрана, которая должна быть четко сфокусирована. Обычно это будет ваша основная тема. Когда фокус установлен, вы увидите желтый квадрат, указывающий на точку фокусировки.
После настройки фокуса вы можете при необходимости отрегулировать экспозицию (яркость).
Чтобы настроить экспозицию, проведите вверх или вниз по экрану. Проведите пальцем вверх, чтобы сделать изображение ярче, или вниз, чтобы сделать его темнее.
Вы также можете заблокировать настройки фокусировки и экспозиции с помощью функции блокировки AE / AF.
Коснитесь экрана и удерживайте пару секунд в том месте, на котором хотите сфокусироваться. Желтое поле с AE / AF LOCK появится в верхней части экрана.
Теперь, когда вы делаете снимок, камера сохраняет текущие настройки фокусировки и экспозиции наготове для следующего снимка.
Это полезно в ситуациях, когда вы хотите сделать несколько снимков одной и той же сцены.Это означает, что вам не нужно устанавливать фокус и экспозицию для каждого нового снимка.
Чтобы разблокировать фокус и экспозицию, коснитесь любого места на экране камеры.
Знание того, как использовать такие функции камеры iPhone, как фокус и выдержка, действительно поднимет ваши фотографии на новый уровень.
4. Используйте режим серийной съемки для невероятных динамичных снимков
Большинство людей обнаруживают серийный режим только случайно, когда они нажимают кнопку спуска затвора слишком долго. Удерживая кнопку спуска затвора, вы можете быстро сделать серию из множества фотографий.
Это один из лучших приемов камеры iPhone, который вы можете использовать при съемке движущихся объектов. Это позволяет легко сделать идеальный снимок, так как вы обязательно получите хотя бы одно отличное фото в серии.
Серийный режим идеален, когда в сцене есть движение или непредсказуемость. Используйте его для спортивной фотографии, уличной фотографии и съемки боевиков.
Используйте его при фотографировании детей или животных, которые не могут стоять на месте. И используйте его, чтобы запечатлеть потрясающие брызги воды или разбегающиеся волны.
Скомпонуйте кадр, затем удерживайте кнопку спуска затвора, пока объект перемещается по сцене.
После того, как вы отсняли серию изображений, вы можете выбрать лучшие фотографии и удалить остальные.
Чтобы выбрать фотографии, которые вы хотите сохранить, откройте приложение Photos и нажмите на только что снятую серию. Затем нажмите Выберите внизу экрана.
Прокрутите, чтобы просмотреть все изображения из серии. Выберите фотографии, которые хотите сохранить, затем коснитесь Готово .
Помните, что режим серийной съемки — одна из лучших настроек камеры iPhone, которые вы можете использовать для фотографирования движущихся объектов.
5. Создавайте потрясающие снимки с длинной выдержкой с помощью Live Photo
Знаете ли вы, что с помощью встроенного в iPhone приложения «Камера» можно делать красивые фотографии с длинной выдержкой?
Функция длинной выдержки позволяет создавать эффект медленного затвора. Это делает любое движение размытым.
Вы можете использовать этот параметр, чтобы создать потрясающий эффект завесы на водопадах и реках.Или используйте его, чтобы запечатлеть яркие световые следы ночью.
Так где же спрятана эта настройка длинной выдержки?
На самом деле вы найдете его в функции «Живые фото» в приложении «Камера».
Во-первых, вам нужно включить Live Photos с помощью значка с кружками в верхней части приложения «Камера».
Когда вы нажимаете кнопку спуска затвора, вы записываете 3-секундное Live Photo с движением и звуком.
Чтобы превратить Live Photo в длинную экспозицию, проведите пальцем вверх, чтобы получить доступ к Live Photo Effects.Проведите по эффектам и выберите Long Exposure .
Любое движение на Live Photo будет выглядеть размытым, а неподвижные объекты останутся резкими.
Если вы передумаете, вы можете удалить эффект длинной выдержки, выбрав Live в разделе «Эффекты».
6. Снимайте красиво размытый фон в портретном режиме
Хотите узнать, как размыть фон на камере iPhone?
Создание малой глубины резкости обычно возможно только с помощью цифровых зеркальных фотоаппаратов.
Но со многими новыми моделями iPhone вы можете использовать портретный режим для создания эффекта малой глубины резкости.
Портретный режим доступен на iPhone 11, iPhone 11 Pro, iPhone 11 Pro Max. Вы также найдете его на iPhone XS, iPhone XS Max, iPhone XR. iPhone X, iPhone 8 Plus и iPhone 7 Plus.
Итак, как использовать портретный режим?
Откройте приложение Camera , затем выберите P ortrait внизу экрана.
Убедитесь, что ваш объект находится на расстоянии от двух до восьми футов от камеры. Портретный режим не сработает, если объект находится слишком близко или слишком далеко.
Когда портретный режим будет готов, вы увидите слова Natural Light желтым цветом. (На iPhone 7 Plus вместо этого вы увидите Depth Effect .)
Когда вы делаете снимок, объект будет казаться резким на красиво размытом фоне.
У вас есть один из последних iPhone (XS, XS Max или XR)? Если это так, вы можете изменить силу размытия фона… после съемки.
Просто откройте свою портретную фотографию в приложении Photos и нажмите Edit в правом верхнем углу.
Затем используйте ползунок Depth под фотографией, чтобы отрегулировать размытие фона. Чем меньше диафрагменное число, тем более размытым становится фон.
Если вас не устраивает эффект размытия, вы всегда можете преобразовать фотографию в обычное изображение без размытого фона.
Чтобы удалить размытие, откройте фотографию и коснитесь Изменить .Затем нажмите Портрет вверху экрана. Чтобы снова включить размытие, снова коснитесь Портрет .
Когда вы закончите редактировать портретную фотографию, нажмите Готово , чтобы сохранить изменения.
Как видите, портретный режим — это фантастический инструмент фотографии для создания красивого размытия фона.
Идеально подходит для портретной съемки людей и домашних животных. Но вы можете использовать его для размытия фона позади любого объекта.
7.Используйте HDR, чтобы запечатлеть больше цвета и деталей на ваших фотографиях.
HDR означает «Расширенный динамический диапазон». И это одна из лучших функций камеры iPhone для создания идеальной экспозиции в сложных условиях освещения.
HDR позволяет запечатлеть больше цветов и деталей как в темных, так и в ярких областях фотографии. Он идеально подходит для сцен с высокой контрастностью, например для пейзажа с ярким небом и темным передним планом.
Без HDR небо, скорее всего, будет переэкспонировано. Или передний план может быть недоэкспонирован.
На фото ниже видно, что передний план выставлен правильно. Но на небе есть переэкспонированные участки, которые выглядят слишком яркими.
Использование HDR позволяет создать более сбалансированную экспозицию с детализацией как темных, так и ярких областей. На следующем фото показана та же сцена, сделанная с включенной настройкой HDR.
Так как же использовать HDR в приложении iPhone Camera?
Прежде всего, вам нужно проверить настройки HDR вашего iPhone. Перейдите в Настройки > Камера .
Убедитесь, что Smart HDR выключен (если он включен, вы не увидите значок HDR в приложении камеры. Кроме того, убедитесь, что Keep Normal Photo включен.
Откройте камеру . Вы увидите значок HDR в верхней части экрана. Чтобы включить или выключить эту функцию, коснитесь значка HDR .
Если HDR выключен, на значке HDR будет линия Поэтому, если вы хотите снять HDR-фотографию, убедитесь, что на значке нет линии.
Теперь все, что вам нужно сделать, это скомпоновать кадр и нажать кнопку спуска затвора.
Камера работает за кадром для создания сбалансированной экспозиции.
Как это сделать?
Когда вы нажимаете кнопку спуска затвора, камера фактически делает несколько снимков с разной экспозицией (от яркой до темной). Затем он объединяет эти разные экспозиции в одну фотографию с хорошей экспозицией во всем.
Звучит сложно … но помните, камера делает все это за кадром.Все, что вам нужно сделать, это включить HDR и снимать!
8. Делайте фотографии с помощью кнопок регулировки громкости
Знаете ли вы, что нажатие кнопки спуска затвора на экране — не единственный способ сделать снимок?
Вы также можете использовать кнопки регулировки громкости на боковой стороне телефона.
Это полезно, если вы держите iPhone горизонтально, как показано ниже.
Когда телефон находится в этом положении, может быть неудобно нажимать кнопку спуска затвора на экране.
Использование кнопок регулировки громкости означает, что вы можете удерживать телефон устойчиво обеими руками, одновременно нажимая кнопку указательным пальцем. Это делает ваш iPhone более похожим на традиционную камеру.
Обратной стороной этого метода является то, что вам придется довольно сильно нажимать кнопку громкости. Это может привести к перемещению телефона и получению размытой фотографии. Поэтому убедитесь, что вы держите свой iPhone очень устойчиво.
9. Снимайте незаметно, используя наушники Apple
Еще один малоизвестный трюк с фотографией iPhone — использование наушников Apple в качестве спуска затвора.Подключите их к телефону, а затем используйте любую из кнопок регулировки громкости на наушниках, чтобы сделать снимок.
Этот метод отлично подходит, если вы хотите сохранять конфиденциальность при съемке фотографий.
Идеально подходит для уличной фотографии. Вы можете притвориться, что слушаете музыку или звоните, пока на самом деле фотографируете.
Вы также можете использовать наушники для дистанционного спуска затвора при съемке со штативом iPhone.
Даже со штативом нажатие кнопки спуска затвора на экране iPhone может вызвать дрожание камеры.Но в наушниках вы можете делать снимки, даже не касаясь телефона.
Удаленный затвор и штатив — это лишь два из 8 основных аксессуаров для камеры iPhone, которые мы рекомендуем.
10. Запишите местоположение ваших фотографий (и просмотрите их на карте!)
Знаете ли вы, что ваш iPhone может записывать местоположение каждый раз, когда вы делаете снимок?
Это означает, что вы всегда будете знать, где вы сделали тот или иной снимок.
В приложении «Фото» вы можете искать изображения по местоположению.И вы даже можете просматривать свои фотографии на карте.
Вы можете включить или выключить Location Services , перейдя в настройки > Privacy > Location Services . Убедитесь, что Location Services включены (зеленый). Затем убедитесь, что для параметра Camera установлено значение при использовании .
Когда вы открываете изображение в приложении Photos , название места, где оно было снято, появляется вверху экрана. Проведите пальцем вверх по фотографии, чтобы просмотреть карту этого места.
Обратите внимание, что местоположение будет отображаться только в том случае, если службы определения местоположения были включены при съемке фотографии.
Чтобы найти фотографии, сделанные в определенном месте, коснитесь значка Search (увеличительное стекло) в нижней части приложения Photos . Введите название места в поле Search вверху экрана.
Для просмотра фотографий на карте перейдите на главный экран Альбомы приложения Фото .Откройте альбом Places и убедитесь, что Карта выбрана вверху экрана.
Сведите пальцы, чтобы увеличить или уменьшить масштаб карты. Нажмите на набор фотографий, чтобы увидеть больше изображений из этого места.
При включенных службах геолокации фото-библиотека вашего iPhone превратится в захватывающую коллекцию мест, которые вы посетили.
И если вам когда-нибудь понадобится найти все фотографии, которые вы сделали в определенном месте, это займет всего несколько секунд!
.

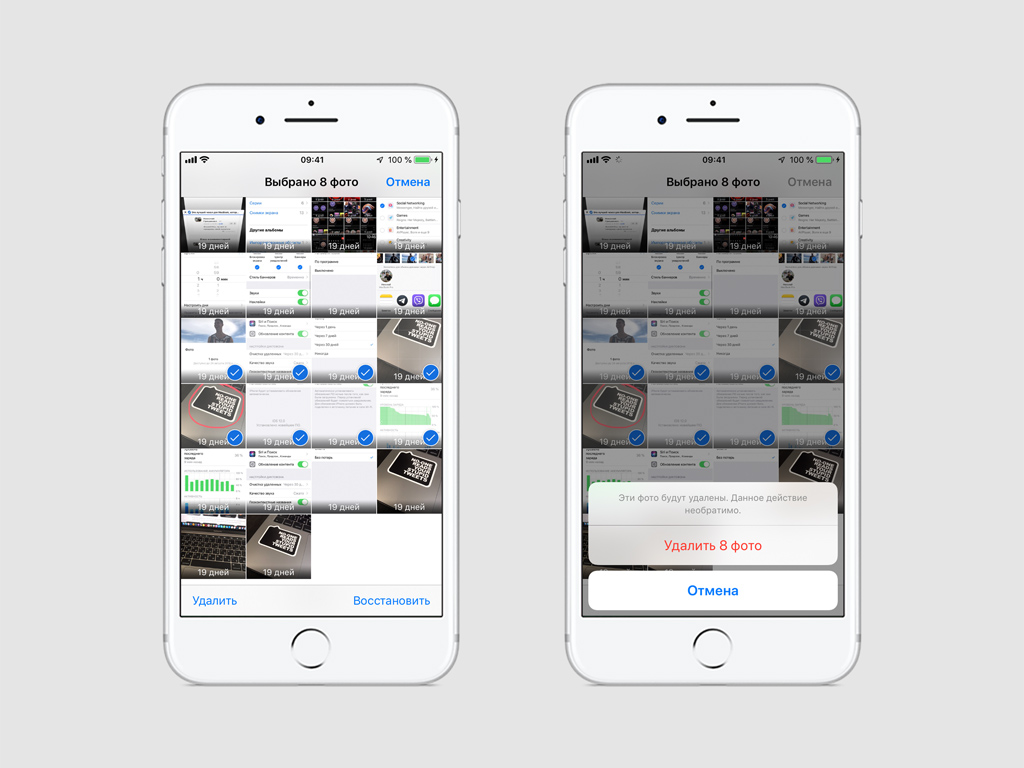
 Чтобы сделать это проще, вы можете нажать и удерживать первую фотографию, а затем сдвинуть палец вниз, чтобы выбрать их все.
Чтобы сделать это проще, вы можете нажать и удерживать первую фотографию, а затем сдвинуть палец вниз, чтобы выбрать их все.