Правильная обработка изображений: как это делать красиво
Просмотров 2.8k. Опубликовано
Обновлено
Добрый день, друзья! На уроках по фотообработке можно научиться использовать фильтры, корректировать цвета, светотени, композицию. Однако разобраться, зачем нужно редактирование, какие форматы используются для обработки, как научиться делать это красиво, аккуратно, правильно, получается не всегда. Этими и другими вопросами, лежащими в основе фоторедактирования, мы сегодня и займемся.
Основы обработки фото: редактирование, цифровая и прикольная коррекция
Не всегда фотографии, которые мы получаем после того, как нажмем на кнопку на фотоаппарате, оказываются удачными. Многие выходят слишком темными или, наоборот, светлыми. Другие перекошены, в третьих объект съемки оказывается не в фокусе.
Для исправления этих и других ошибок существуют приложения для редактирования фотографий. Вот только обрабатывать с их помощью можно только цифровые снимки. Скорректировать бумажные получится, если их сначала оцифровать (сканировать).
Процесс и результат редактирования зависит только от умений и фантазии пользователя:
- смешные надписи, дорисовка деталей позволяют сделать смешные картинки;
- используя фильтры, можно получить художественные изображения;
- с помощью кадрирования исправляют композицию, делают коллаж.
Как научиться красиво и правильно обрабатывать и корректировать фотографии
Получить красивый снимок можно, зная и соблюдая правила фотообработки.
Информация о них доступна во многих источниках:
- видеоуроки. Каждый урок посвящен определенной проблеме. Пошагово объясняется значение каждого инструмента, алгоритма, необходимого для изменения фоток;
- фотокурсы. Преимущество этого способа в том, что, помимо детального объяснения пользователь имеет возможность сам испробовать и оценить каждую функцию.
 В любой момент можно уточнить вопросы у преподавателя;
В любой момент можно уточнить вопросы у преподавателя; - книги по обработке. Более сложный способ, чем первые два. Учиться приходиться всему самостоятельно.
Впрочем, все усилия могут быть потрачены впустую, если не тренироваться и не использовать инструменты корректировки на опыте. Научиться применять их автоматически, добиваться нужного результата можно, если работать с ними постоянно, экспериментировать.
Фотки для обработки: пнг и прочие форматы
Большинство приложений для редактирования фотографий поддерживают различные форматы. Но чаще всего пользователи используют три из них. Такие изображения можно размещать в соцсетях, отправлять по почте, через мессенджеры.
Речь идет о таких форматах, как:
- jpg. Обработка фотографий в jpg доступна в любом фоторедакторе. Многие фотоаппараты, телефоны автоматически сохраняют снимки именно в этом формате;
- png. Обработанные изображения широко используются в интернете;
- gif.
 Особенность формата в том, что он поддерживает анимацию. Пользователи могут объединить несколько статических снимков и создать анимированное изображение.
Особенность формата в том, что он поддерживает анимацию. Пользователи могут объединить несколько статических снимков и создать анимированное изображение.
Профессионалы и любители, для которых фотография стала хобби, используют формат raw. К сожалению, обработать такие изображения можно не во всех приложениях. Доступна опция в adobe photoshop, lightroom.
Выводы
Красивые фотографии в большинстве случаев — результат умелой обработки. Научиться ей можно на курсах, просматривая видеоуроки, используя новые знания на опыте.
Видеообзор
Обработка фото. В поисках цвета |
После статьи «Подготовка фото за 5 минут«, я постараюсь рассказать, а главное показать в примерах, как я думаю при обработке фото и придумываю цвет.
Излагать буду по пунктам, чтобы самому не запутаться и вам донести понятнее.
Предисловие
Долго не мог написать этот пост, т.к. не мог сформулировать, как же я всё-таки думаю, когда обрабатываю фото, и от чего зависит конечный результат… зависит от чего угодно, от погоды, от настроения, от того, что я поел, и не купил ли сосед перфоратор. Важно понять, что любая обработка субъективна, вы легко можете провести опыт — обработайте фотографию, и потом обработайте её снова через пару дней — увидите, результат будет разный.
Нуууу, это я так, капризничаю, давайте всё-таки искать логику в обработке.
Пробовать и еще раз пробовать
Пробовать и еще раз пробовать варианты, даже в очевидных случаях важны вариации, только так вы сможете понять, чего же ваше сознание желает видеть на экране. Этот можно делать как угодно, в лайтруме создавая виртуальные копии( Ctrl+» ), слои в фотошопе, просто тягать ползунки баланса белого или оттенков … не важно, главное постараться посмотреть на картинку с максимально разных «цветов». Мне это здорово помогает.
Мне это здорово помогает.
В итоге оставил такой вариант, хоть долго выбирал и сомневался.
итоговый вариант
И он, конечно же, субъективен, даже для меня, вполне возможно, что завтра я бы сделал это фото желтым или ч/б или еще как-то. Важный аспект тут в том, что если вы обработали уже одно фото — логично, что вся остальная серия должна быть в том же ключе, именно поэтому я стараюсь обрабатывать фото за один заход, завтра может (а чаще всего так и бывает) мне стрельнет, и я переделаю их все на новый лад.
Лучшее — враг хорошего
Оставить как есть! (ну почти) Никаких серьезных изменений, только добавление резкости, контраста, насыщенности…всего в разумных пределах. Тут вы должны стараться изначально получать максимально качественный исходник.
На всех фото, сырой кадр под номером 1 или сверху/слева
пример 1
пример 2
пример 3
Про следующую серию часто спрашивают : как получить такой хороший, живой цвет, ну, как видите, такой он был изначально.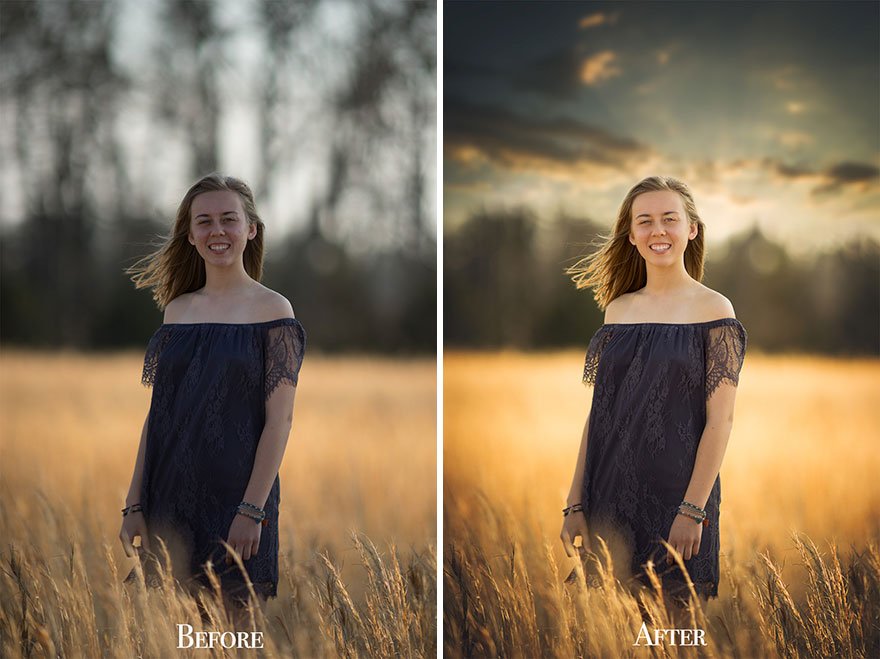
пример 4
пример 5
На следующих примерах, я даже не смог сразу понять где сырой 🙂
пример 6
пример 7
Для лав-стори, свадеб, и всего такого доброго и приятного — хорошо к естественному цвету добавить желтого, он, на мой взгляд, усиливает ощущение любви и тепла.
пример 8
пример 9
Усиление цвета
Уже чуть сложнее, тонирую и усиливаю цвет, который изначально просматривает на фото. Тут важно просто его заметить и усилить.
Пример 10. Фиолетовый
Пример 11. Голубой
На следующем примере просто усиливаю изначально невыразительные цвета.
Пример 12
Добавление цвета к существующему
Идем дальше, добавляю цвет, т.к. иначе мне кажется пустоватым пространство, опять же добавить его стараюсь логично и в тему, дабы он сочетался с уже имеющимися цветами на фото.
Пример 13. Добавляю зеленый
Пример 14. Тоже зеленый
Тоже зеленый
На следующем, добавлял цвет, исходя из цвета волос и шарфика модели.
Пример 15
Добавление недостающего цвета
Добавление логичного, просто недостающего цвета. Это чаще всего цвет воды или неба, который почти всегда теряется из-за разницы в экспозиции или из-за отсутствия должного света.
На примере ниже — сильно обыграл цвет воды
Пример 16
Далее то же самое, но чуть естественнее
Пример 17
На последнем — не пожалел синего для неба.
Пример 18
Черно белый
Чб, тут всё просто. Для меня два варианта — когда чб нужно чтобы усилить акцент на содержании (у меня это бывает редко, всё-таки не тот жанр съемки), либо чаще всего когда цвет ниочем, ну никакой он, хоть ты тресни, лучше его тогда вообще убрать!
Пример 19. Чуть разные кадры, но суть ясна.
Пример 20
Создаем сказку
Вот в этом пункте творчество цветет, пахнет и заполняет всё вокруг. Я бы его назвал — «Когда хочется сказки». Просто период экспериментов и чаще всего неестественной картинки, ничего в этом плохого не вижу, главное не перегибать палку (и оставлять второй, более «живой» вариант).
Я бы его назвал — «Когда хочется сказки». Просто период экспериментов и чаще всего неестественной картинки, ничего в этом плохого не вижу, главное не перегибать палку (и оставлять второй, более «живой» вариант).
Про обработку в таком стиле я уже рассказывал и показывал.
Пример 21
Это еще относительно спокойные варианты. На следующих примерах все уже серьезнее.
Пример 22
Пример 23
Пример 24
Пример 25
И напоследок одно из моих самых любимых фото за прошлый год.
Пример 26
В данном пунтке логики не было совсем, мне так просто захотелось, ну или еще раз прочитайте пункт номер 1.
Хочется верить, что я доступно или хотя бы наглядно изложил суть данного вопроса.
Послесловие
Самое главное — для того, чтобы научиться видеть цвет, нужно много обрабатывать, а значит много снимать и, конечно, стараться делать это максимально правильно изначально!
Вам для тренировки предлагаю вот такой RAW. Выкладывайте в комментариях что получится.
Выкладывайте в комментариях что получится.
Пройти онлайн-уроки по Lightroom
Как обработать фото в программах для ПК и мобильных приложениях
Если вы давно хотели научиться создавать качественные и красивые фотографии — это статья для вас! Из материала вы узнаете, как обработать фото в Adobe Photoshop и Lightroom, познакомитесь с интерфейсом программ и их инструментами, а благодаря коротким инструкциям сможете сами оформить снимок и получить качественное и эффектное изображение.
Основы обработки фотографий в Photoshop
Популярная программа обработки фото — Photoshop. Ее используют и новички, и профессионалы как для ретуши изображений, так и для построения макетов сайта, рисования и создания креативов, а также 3D-моделей. Приложение позволяет работать с графическими изображениями — и в отличие от Lightroom помогает не только корректировать, но и изменять снимок. Кстати, есть версия Фотошопа для мобильного телефона.
Важно! Подробнее о редакторе можно прочитать в руководстве пользователя от Adobe.
В первом блоке мы разберемся, как красиво отредактировать фото в Фотошопе, чтобы его можно было не только показать друзьям, но и вставить в рекламное объявление. Для начала кратко рассмотрим инструменты программы Photoshop.
Инструментарий находится на рабочей поверхности, при этом основные возможности и настройки приложения можно найти и в шапке. Давайте рассмотрим меню, типы сред и инструменты, чтобы понимать, как редактировать фото с их помощью.
Примечание: автор использует Photoshop версии 2019 года, у вас приложение может выглядеть иначе, но не пугайтесь — настройки схожи. В более поздних версиях могут незначительно отличаться названия функций. Также в них нет панели для работы с 3D-моделями, но ее мы и не будем затрагивать.
Меню приложения
В шапке находится большое количество настроек — давайте кратко рассмотрим те, которые нам пригодятся в обработке фотографий.
Файл
В этом разделе можно загрузить или сохранить изображение, отправить его на распечатку и посмотреть последние файлы, с которыми вы работали.
Раздел «Файл» в меню приложения
Редактирование
Здесь собраны настройки по редактированию файла. Вы можете повторить предыдущий эффект или убрать его, вырезать объект или вставить дополнительное изображение, сделать заливку или обводку, трансформировать фотографию, выбрать кисти или цвета, а также настроить интерфейс.
Раздел «Редактирование» в меню приложения
Изображение
В этом разделе вы можете изменять изображения — корректировать цвет, свет, тень, насыщенность, а также вращать картинку и изменять ее размер.
Раздел «Изображения» в меню приложения
Слои
А в этом разделе можно работать со слоями, которые вы добавляете к файлу, чтобы изменения не касались исходной фотографии. К примеру, рисовать или добавлять новые объекты — картинки, текст, фигуры и многое другое.
Раздел «Слои» в меню приложения
Выделение
Настройки из этого раздела позволяют работать с выделенной частью изображения. Например, нужно сделать небо на картинке другого цвета — выделяете и изменяете выбранную область.
Раздел «Выделение» в меню приложения
Фильтр
А здесь — эффекты, которые вы можете применить к изображениям: фильтры, коррекция цвета и света, работа с портретами и изменение перспективы.
Раздел «Фильтр» в меню приложения
Просмотр
В этом разделе — варианты цветопробы картинки, масштаб, а также линейки, которые помогают правильно расположить объект.
Раздел «Просмотр» в меню приложения
Окно
А здесь можно настроить рабочую среду и инструменты, которые нужны в быстром доступе.
Раздел «Окно» в меню приложения
Справка
В этом разделе вы можете найти руководства пользователя и прочитать справку по Photoshop.
Раздел «Справка» в меню приложения
Рабочая среда
Когда установили приложение, запустите его на ПК. Выберите необходимую рабочую среду — это можно сделать в шапке приложения сразу в двух местах: раздел «Окно» и значок «Рабочая среда».
Как переключить рабочую среду
В списке вы увидите шесть вариантов — выбираем «Фотография». Это среда, в которой уже подготовлены необходимые нам инструменты. Также можете создать свой рабочий стол с любым набором средств для редактирования изображений и видео.
Это среда, в которой уже подготовлены необходимые нам инструменты. Также можете создать свой рабочий стол с любым набором средств для редактирования изображений и видео.
Автоматизация email рассылок
Отправляйте цепочки триггерных сообщений приветствия, брошенной корзины, реактивации, совмещая внутри одной цепочки email, SMS и web push.
Настроить триггерные рассылки
Инструментарий в рабочей среде
А теперь перейдем к инструментам слева на рабочей поверхности — они все помечены значками-разделами, в каждом из которых можно переключиться на другой.
На скриншоте ниже — настройки панели инструментов, где вы можете подобрать свой набор и задать быстрые клавиши. Ее можно настроить в разделе «Редактирование» — «Панель инструментов».
Настройки панели инструментов
Важно! Часть настроек, доступная в меню приложения, повторяется в инструментах, чтобы было удобнее работать с файлами и лишний раз не отвлекаться на поиски нужного средства редактирования.
Перемещение и создание дополнительных холстов
«Перемещение» — помогает двигать объекты или фрагменты изображения.
«Монтажная область» — выделяет, перемещает и создает несколько холстов из фрагментов изображения.
Как выглядят значки в приложении Фотошоп. Справа — стандартный вариант быстрой клавиши
Выделение
«Прямоугольная область» — выделяет объект в прямоугольной или квадратной форме.
«Овальная область» — как следует из названия, фрагмент выделяется в окружность или овал.
Значки выделения в виде прямоугольника и овала
«Лассо» — рисует произвольную рамку выделения для фрагментов.
«Прямолинейное лассо» — позволяет создать рамку с прямыми краями для выбранного объекта.
«Магнитное лассо» — похож на «Волшебную палочку», он автоматически «примагничивается» к краям фрагмента и создает плавную рамку выделения.
Значки выделения — «Лассо»
«Быстрое выделение» — создает рамку выделения по контурам фрагмента.
«Волшебная палочка» — выделяет объект, исходя из одинаково окрашенных областей.
«Быстрое выделение» и «волшебная палочка»
Обрезка или визуальное искажение изображения
«Рамка» — позволяет поворачивать изображение или обрезать его края.
«Кадрирование перспективы» — помогает корректировать перспективу и изменять фрагменты или всю картинку целиком.
Значки инструментов: «Рамка» и «Кадрирование перспективы»
Выбор цвета
«Пипетка» — позволяет взять образец цвета с картинки.
«Цветовой эталон» — собирает информацию о цветовых моделях на фотографии, то есть показывает значения кодирования тона.
Обозначения для пипетки
Восстановление изображения и работа с фрагментами
«Точечная восстанавливающая кисть» — удаляет фрагменты и пятна на фотографии.
«Восстанавливающая кисть» — исправляет дефекты на картинке, заменяя их пикселями из другой части изображения, при этом рисунок переносится очень плавно. Эффект похож на тот, что делает инструмент «Штамп», но здесь другая техника нанесения. Зажимаете ALT, выбираете область и убираете лишний объект — это место закрашивается взятым ранее фрагментом.
«Заплатка» — выделяет произвольную область и вставляет в нее любую другую часть изображения.
«Перемещение с учетом содержимого» — помогает выделить фрагмент в произвольной форме, копирует его, не нарушая структуру картинки, и позволяет переместить его в любую часть изображения.
Инструменты для восстановления картинки
Инструменты для рисования
«Кисть» — помогает рисовать плавные штрихи разной толщины, жесткости и цвета.
«Карандаш» — инструмент похож на кисть, только создает линию со рваными краями, имитируя технику рисования карандашом.
Чтобы расширить возможности этого инструмента, можно создать или скачать кисти-изображения: стрелки, эффект листвы, кружочки и так далее.
Значки рисования
Клонирование фрагментов и рисование узорами
«Штамп» — берет выбранный элемент за основу и рисует им.
«Узорный штамп» — позволяет рисовать выбранными в настройках узорами.
Инструменты для клонирования элементов и рисования узорами
Восстановление изображения от действий кисти
«Архивная кисть» — восстанавливает предыдущее состояние изображения, то есть отменяет какие-либо действия с картинкой.
«Архивная художественная кисть» — выбирает предыдущий стиль кисти и позволяет стилизовать фотографию.
Значки для инструментов, которые восстанавливают изображение
Ластик
«Ластик» — стирает фрагменты таким образом, что удаленная область заполняется цветным или прозрачным фоном.
«Фоновый ластик» — стирает слой «Фон».
«Волшебный ластик» — убирает одинаково окрашенные фрагменты.
Инструменты «Ластик»
Градиент
«Градиент» — создает эффект перехода от одного цвета к другому.
Значок градиента
Размытие, искажение и резкость
«Размытие» — плавное размывание изображения. С его момощью можно «замылить» фон.
«Палец» — точечное размытие цветов на картинке, которое создает эффект «смешивания».
Инструменты размытия
«Резкость» — увеличивает резкость мягких краев в изображении.
Значок резкости
Осветлитель, затемнитель и насыщенность
«Осветлитель» — делает более яркими участки в изображении.
«Затемнитель» — обратный предыдущему эффект, точечное затемнение картинки.
«Губка» — инструмент для редактирования насыщенности фотографии.
Инструменты для изменения тона и яркости
Помощники для выделения объектов и контуров
«Перо» — набор инструментов для работы с контурами. При помощи опорных точек позволяет сделать плавные и правильные линии.
«Угол» — изменяет фигуры и линии, которые вы ранее нарисовали пером.
Инструменты для рисования точных линий и фигур
«Выделение контура» — выделяет контур и дает возможность перемещать объект.
«Выделение узла» — выбирает точку контура и помогает изменить именно этот участок.
Значки выделения контуров
Перемещение файла и выбор масштаба
«Рука» — инструмент для скроллинга, помогает перемещаться по изображению.
«Поворот вида» — переворачивает картинку в любую сторону.
«Масштаб» — помощник для увеличения или уменьшения масштаба фотографии.
Иконки инструментов для перемещения и масштабирования
Раздел справа — действия пользователя
Справа есть раздел, в который можно добавить инструменты для отслеживания действий пользователя, а также библиотеки с палитрами и эффектами.
Раздел действий пользователя в рабочей среде «Фотография»
Способы, как красиво обработать фото в Фотошопе
После знакомства с инструментарием переходим к вариантам, как обрабатывать фотографии. Ниже мы сделали подборку приемов, которые помогут вам улучшить изображение в несколько кликов.
Важно! Вы можете ознакомиться с коллекцией туториалов от Adobe Photoshop.
Как исправить горизонт
Во время съемки невозможно предусмотреть все детали, тем более — расположение горизонта и композиционной «правильности» снимка, но при редактировании кадров можно отрегулировать соотношение сторон. А в Фотошопе это делается в два клика!
Корректировка горизонта с помощью инструмента «Рамка»
На рабочей поверхности выберите действие «Рамка», затем нажмите на значок «Выпрямить» в верхней панели настроек инструмента — и выставите точки горизонта, как на примере ниже.
Как исправить линию горизонта на картинке с помощью «Рамки»
Как вы могли заметить, в примере у изображение меняется размер — это следствие обрезания краев. Чтобы избежать такого, используйте функцию «С учетом содержимого», она рядом с эффектом «Выпрямить».
Чтобы избежать такого, используйте функцию «С учетом содержимого», она рядом с эффектом «Выпрямить».
Пример использования функции «С учетом содержимого»
Коррекция изображения
В Photoshop для работы с ретушью часто используют инструменты из меню в шапке программы — «Яркость/Контрастность» и «Микширование каналов», но мы рекомендуем познакомиться с функционалом кривых линий — «Кривые». С их помощью можно изменять яркость, контрастность и передачу цвета на картинке.
Если с яркостью и контрастностью все более-менее понятно, то с цветом ситуация чуть сложнее. Вспомните школьные уроки по физике про преломление света или обложку альбома британской группы Pink Floyd — с призмой, через которую проходит белый свет и образует на выходе семь тонов. Чтобы создать любой оттенок, достаточно трех базовых цветов: синий, красный и зеленый. Используя кривые, в Фотошопе можно «поиграть» как со светом, так и с цветом.
Инструмент можно выбрать в меню приложения, в настройках слоя — круглый значок, создающий новый корректирующий слой, или в панели справа в разделе «Коррекция», который по умолчанию установлен в рабочей среде «Фотография».
Вот пример работы с кривыми: первый слой цветовой модели — RGB, позволяет осветлять и затемнять картинку, последующие три слоя — красный, зеленый и синий — усиливают или уменьшают цветовой канал.
Как отфотошопить фотку
Также вы можете редактировать отдельные части фотографии, используя слой-маску — как на скринкасте ниже.
Как обработать фотографию при помощи маски
Важно! Кисть с черным цветом убирает эффект и открывает фон, а с белым наоборот — восстанавливает действие.
Как избавиться от зернистости
Шум на фотографии появляется, когда на фотоаппарате выставлены высокие показатели ISO или при длительной выдержке. Эффект зернистости можно убрать — применить настройки ко всей фотографии или к той ее части, где присутствует много шума.
Важно! Учтите, что при избавлении от зернистости вы сглаживаете изображение, что приводит к потерям в детализации и резкости.
Фильтр «Уменьшить шум»
Чтобы убрать шум, используем эффект в коллекции фильтров «Шум — Уменьшить шум», как показано на видео ниже.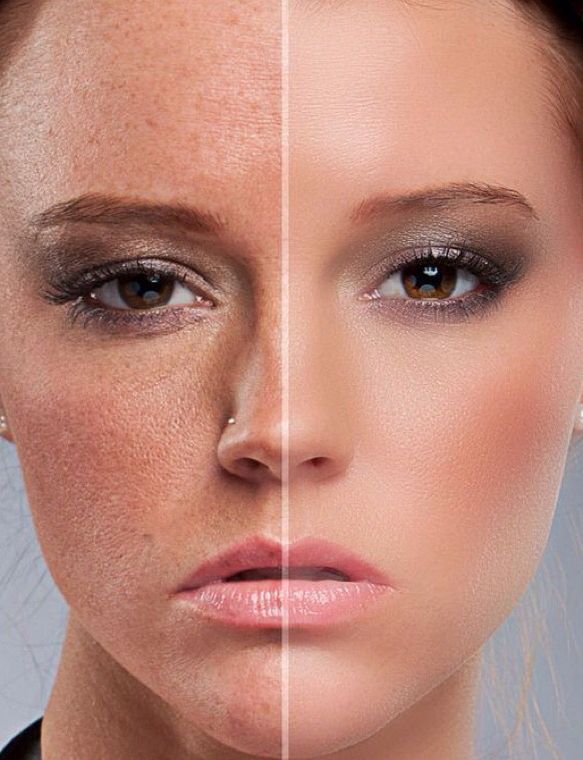
Пример, как обработать фотографию в Фотошопе
«Фильтр Camera RAW»
Если у вас Photoshop одной из последних версий, в коллекции фильтров вы сможете найти раздел «Фильтр Camera RAW» для работы с изображениями в формате RAW. Плагин позволяет открывать файлы JPEG и TIFF.
На примере ниже показано, как можно использовать эффект Camera RAW — в разделе «Детализация» расположены два варианта корректировки: «Резкость» и «Уменьшение шума». Не бойтесь экспериментировать с ползунками настроек и искать именно тот эффект, который вам понравится больше всего.
Пример, как научиться обрабатывать фото
Как убрать фон и вырезать объект
Постобработка фото — это не только ретушь. Бывают такие ситуации, когда нужно убрать весь фон целиком или какую-то его часть, но сделать это незаметно, без ущерба для основного объекта на снимке. Давайте разберем несколько способов.
Замена фона с помощью наложения
Если вы хотите преобразить снимок, можно использовать подложку из дополнительной фотографии или однотонной картинки.
Для начала выберите исходное изображение и подложку. К снимку добавьте слой-маску, который используется в качестве черновика и не позволяет испортить фотографию — в нем и будем работать.
Далее берем кисть и выбираем оттенок от белого до черного — более темный «стирает» верхний слой, а белый восстанавливает основное изображение, как на примере ниже.
Пример, как правильно редактировать фото
Использование волшебной палочки
Самый простой способ для обрезки объекта или фона —волшебная палочка. Она выбирает однотонные элементы и контуры, тем самым выделяя их.
Ниже пример , как можно убрать фон для несложных объектов без мелких деталей. Сначала открываем фотографию с добавлением слоя-маски и будущий фон. Чтобы быстро все сделать, в настройках инструмента «Волшебная палочка» находим кнопку «Выделить предмет».
После этого наводим курсор на фон, щелкаем правой кнопкой мыши и ищем эффект «Инверсия выделенной области», таким образом захватывая фон.
Далее подключаем инструмент «Прямоугольная область». Возвращаемся к фону, щелкаем снова правой кнопкой мыши и выбираем раздел «Выполнить заливку» — «Содержание: Черный».
Возвращаемся к фону, щелкаем снова правой кнопкой мыши и выбираем раздел «Выполнить заливку» — «Содержание: Черный».
Пример, как обрабатывать фото с помощью волшебной палочки
Кстати, инструмент для выделения «Прямоугольная область» также отдельно применяют, чтобы удалить фон.
В настройках эффекта нажимаем «Выделение и маска». Открывается новая область для редактирования, там находим кисть «Быстрое выделение», прорабатываем ей объект и нажимаем «Ок».
Если какие-то элементы были пропущены — используем кисть с белым цветом и восстанавливаем необходимые части изображения.
Пример, как можно вырезать объект
Как вырезать сложный объект с помощью каналов и кривых
Переходим к следующему методу — будем использовать раздел «Каналы». Он расположен рядом со слоями в правой панели.
Этот способ подходит для сложных элементов с мелкими деталями, которые нужно сохранить — например, дерево с тонкими ветвями или замок с башней и резным флюгером.
Включаем вкладку с каналами цветовых моделей, где представлено 4 слоя — RGB, красный, синий и зеленый. Отключаем по очереди слои, пока изображение не будет черно-белым.
Отключаем по очереди слои, пока изображение не будет черно-белым.
Делаем дубликат выбранного слоя и включаем инструмент «Кривые». Нам нужно добиться эффекта, при котором желаемый объект станет полностью черным, а фон — белым. Если элемент на фотографии изначально белый, используем эффект «Инверсия».
Далее выделяем полученный объект, включаем заново каналы — и добавляем к нашей фотографии слой-маску, как показано на примере ниже.
Пример, как правильно вырезать сложные элементы
Эффект пера
Инструмент «Перо» выделяет плавные контуры объекта на снимке — например, круглые предметы.
На скринкасте ниже — пример того, как можно использовать «Перо» для того, чтобы обрезать мотоцикл по сложному контуру.
Пример, как используют инструмент «Перо»
Как убрать лишний объект на фотографии
Даже если у вас руки из плеч и фотографии выходят правильными по цветопередаче, все равно какой-то элемент бывает лишним для композиции получившегося снимка. Это может быть кот-«фотобомбер», который внезапно ворвался в кадр, или прыщик на лице модели.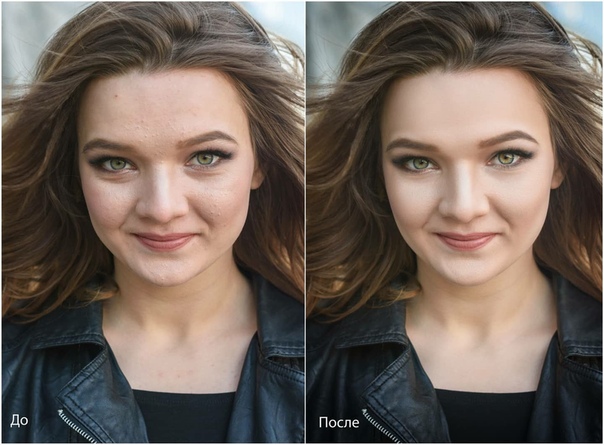 Давайте рассмотрим варианты, как можно убрать лишнее с изображения.
Давайте рассмотрим варианты, как можно убрать лишнее с изображения.
Удаление элемента
Берем инструмент «Лассо» и захватываем нежелательный для картинки элемент, далее щелкаем по нему правой кнопкой мыши и выбираем раздел «Выполнить заливку» — «Содержание: С учетом содержимого». Процесс представлен на примере ниже.
Пример, как фотошопить фото
Ретушь лица
Чтобы выполнить ретушь портрета, мы будем использовать «Фильтр Camera RAW».
Загружаем фотографию, выбираем эффект — следом открывается отдельное окно для работы с фотографией. В шапке находим значок кисти с точками — «Удаление точек». Приближаем снимок и ретушируем лицо, как на приведенном ниже скринкасте.
Пример, как отфотошопить фото
Для чего добавляют градиент к фотографии
Градиент помогает придать снимку сочности, яркости или затемненности, а также создать плавный переход цвета в случае, если элементы в кадре выглядят оторванными друг от друга.
Примечание: Градиенты можно как скачать на просторах интернета, так и создать свои авторские комбинации.
Чтобы добавить градиент к снимку, находим в разделе «Слои», который находится в меню программы, пункт «Новый слой-заливка». Называем его любым именем и выбираем необходимые для обрабатываемого изображения цвета. Весь порядок действий можно посмотреть на скринкасте ниже.
Пример, как можно фотошопить фотки
Как изменить цвет объекта
Если вам нужно изменить цвет элемента на фотографии или добавить правильный оттенок, используйте эффект «Цветовой тон/Насыщенность».
На примере ниже показано, как изменить цвет волос на фотографии. Выделяем контуры «Волшебной палочкой» или «Лассо», далее добавляем новый слой с эффектом «Цветовой тон / Насыщенность» — и выбираем нужный оттенок.
Один из способов, как обработать фотографию
Пример, как красиво отредактировать фото в Фотошопе
Для быстрого оформления фотографии можно использовать плагин Nik Collection, в котором собраны готовые эффекты для работы с фотографией. Здесь также легко убирать шум и играть с настройками цветопередачи.
Примечание: У каждого фильтра есть свои настройки, которые вы можете подкрутить так, как вам больше нравится. Искусство фотографии приходит с опытом, если вы хотите узнать, как профессионально обработать фотографию— изучайте основы на курсах или читайте обучающую литературу.
Красивые эффекты для фото в Photoshop в плагине Nik Collection
Важно! Плагин можно использовать не только в Фотошопе, но и в Lightroom. Достаточно при загрузке указать нужные приложения.
Откройте для себя чат-бота
Выстраивайте автоворонки продаж и отвечайте на вопросы пользователей с помощью чат-бота в Facebook, VK и Telegram.
Создать чат-бота
Обработка в Лайтрум
Adobe Lightroom — программа для постобработки и создания каталогов изображений. Ее можно использовать как на ПК, так и мобильном телефоне. Важно отметить, что Лайтрум не искажает цветопередачу фотографии.
Приложение, в отличие от Photoshop, не может изменять элементы на снимке, но помогает быстро и красиво обработать фото. Давайте рассмотрим функционал программы и ее инструменты.
Рабочая поверхность
Структура программы похожа на интерфейс Photoshop — меню приложения и две панели для работы с изображениями.
В меню вы можете найти настройки по импортированию или экспортированию снимков, редактированию каталогов с фото, обработке изображений с помощью инструментов и эффектов.
Приложение для обработки фотографий — Лайтрум
Инструменты Lightroom:
- Обрезка.
- Удаление областей — удаляет лишнее, заменяя область пикселями с изображения.
- Эффект красных глаз.
- Градуированный фильтр — затемнение или осветление части фотографии.
- Радиальный фильтр — локальная коррекция изображения. Позволяет, например, навести фокус на главный объект на снимке.
- Корректирующая кисть.
- Выравнивание по направляющим линиям.
- Баланс белого.
- Целевая коррекция — яркость, насыщенность и оттенок.
Инструменты Лайтрума
Часть из них дублируется в правой панели под разделом «Гистограмма» — смотрите скриншоте ниже.
Инструменты в правой панели рабочей поверхности
Настройки и эффекты
В правой панели программы представлен широкий выбор настроек и эффектов для обработки фотографий. В этом разделе мы покажем возможности обработки.
Основные. Базовые настройки: баланс белого, тон, текстура, четкость и красочность изображения.
Пример, как обрабатывать фото в Lightroom
Тоновая кривая. Эффект, который мы уже рассматривали в Фотошопе — «Кривые», только здесь еще больше возможностей для регулировки цвета и света.
Пример работы тоновой кривой
HSL/Цвет. Настройка цветовой модели и каждого цвета по отдельности.
Обзор работы эффекта HSL и настройки цвета
Цветокоррекция. Изменяет цвет всего изображения.
Пример работы цветокоррекции
Детали. Помогает увеличить или уменьшить резкость, а также избавиться от шума на фото.
Обработка фото в Lightroom
Коррекция дисторсии. Работает с искажением, а также позволяет добавить виньетку — затемнить края.
Lightroom — обработка фото и работа с искажением
Изменение. Варианты, как можно улучшить перспективу.
Пример, работы с перспективой
Эффекты. Позволяет осветлить или затемнить края, а также поработать над зернистостью.
Работа эффектов — виньетки и зернистости
Калибровка. Настройка тона и цветопередачи основных цветов.
Обзор настроек калибровки
Пресеты и стили
В левой панели можно найти раздел «Стили» — готовые варианты обработки фотографий. Пресетами называют сохраненные настройки, которые можно применить сразу к нескольким снимкам. Профессиональные фотографы и обычные энтузиасты часто делятся пресетами, поэтому вы с легкостью можете найти их в сети, чтобы быстро обрабатывать изображения.
Ниже показаны варианты стилей и пресетов, а также то, как они преображают фотографию. Какой-то универсальный пресет посоветовать невозможно — пробуйте и ищите свой стиль.
Обработка фотографии стилями и пресетами
Красивая обработка фото в Lightroom
Покажем, как быстро обработать изображение с помощью нескольких настроек.
Загружаем изображение в библиотеку с помощью функции «Импорт» или путем перетаскивания файла. Переключаемся в раздел «Разработка» — здесь используем основные настройки: «Баланс белого», выставляем «Светлые области» на -25, «Тени» на +20, «Белые» на +20 и «Черные» на -25, а также играем с детализацией, а именно с резкостью и уменьшением шума.
Пример, как правильно обрабатывать фото
Обработка фотографий для Андроид и iPhone
В этом разделе мы подготовили список полезных приложений для обработки изображений на мобильном телефоне.
Рекомендуем к прочтению! Узнайте, как оформить страницу и профиль в Инстаграм.
Snapseed
Snapseed — приложение от Google, в котором собраны различные варианты для улучшения фотографий: коррекция, изменение резкости, управление кривыми, фильтры с эффектами, работа с портретом и многое другое.
Обработка фото на телефоне
Особенности:
- Широкий выбор инструментов и эффектов.
- Сохранение стилей, которые вы применяли к предыдущему снимку.
- Минималистичный и удобный дизайн.
Плюсы:
- Поддержка экспорта в социальные сети.
- Бесплатное приложение.
- Создание снимков с двойной экспозицией.
- Удаление эффекта красных глаз.
- Возможность использования виньетирования, рамок и текста.
Минусы:
- Быстро улучшить фотографию не всегда получается. Фильтры, которые есть в приложении, необходимо «подкручивать» для создания красивого изображения.
VSCO
VSCO — приложение для быстрой обработки фотографий.
Инструменты VSCO, которыми можно обрабатывать фото
Особенности:
- Позволяет копировать настройки и применять к другим фотографиям.
- Содержит более 200 готовых фильтров.
Плюсы:
- Бесплатное приложение.
- Есть возможность регулировки фильтров и настройки их под себя.
- Программа, по сути, стала полноценным комьюнити, в котором можно делиться фотографиями.
Минусы:
- Некоторые функции доступны только при наличии премиум-подписки.
- В приложении нельзя удалить лишние объекты или закрасить пятна.
PicsArt
PicsArt — яркий и удобный сервис для изменения и постобработки снимков.
Пример приложения для обработки фото на Андроид
Особенности:
- Позволяет делает коллажи из фотографий.
- Есть необычные эффекты для изменения объектов на снимке: отрисовка в стиле скетч или арт, изменение формы и цвета.
Плюсы:
- Интеграция с социальными сетями.
- Инструмент «Селфи» помогает улучшить портрет.
Минусы:
- Необходима регистрация.
- Некоторый функционал доступен только в премиум-версии.
TouchRetouch
TouchRetouch — приложение для того, чтобы убирать лишние детали, которые попали в кадр.
Вариант, как можно обработать фотографию
Особенности:
- Есть инструменты для удаления элементов.
- В приложении есть функция «Штамп», которая помогает копировать детали.
Плюсы:
- Бесплатное приложение.
- Удобный и простой интерфейс.
Минусы:
- Медленная загрузка действий в приложении.
- Есть фильтры, которые доступны только в премиум-версии.
Facetune
Facetune — сервис для обработки портретных снимков.
Обзор приложения Facetune
Особенности:
- Широкий набор инструментов для локальной работы с изображением.
- Есть готовые фильтры.
Плюсы:
- Простой интерфейс.
- Быстрая ретушь селфи.
Минусы:
- Большая часть функций доступна по премиум-подписке.
- Нельзя редактировать другие типы изображений.
Canva
Canva — приложение для создания креативов любого формата.
Пример, как можно обработать фото в Canva
Особенности:
- Большой выбор коллажей и шаблонов.
- Приложение позволяет добавить к фотографии множество элементов — наклейки, узоры, надписи и фигуры.
Плюсы:
- Удобный интерфейс.
- Подходит для коммерческих целей — особенно SMM-специалистам, например, для создания сторис.
Минусы:
- Нужна регистрация в приложении.
- Для полного доступа нужно оформить платную подписку.
- Инструментарий для обработки фото довольно скудный.
Photo Lab
Photo Lab — приложение, в котором собраны необычные фильтры для улучшения портретных снимков.
Пример оформления фотографии
Особенности:
- Создает мультяшные образы.
- Есть широкий выбор фильтров для цветокоррекции.
Плюсы:
- Более 900 фильтров и эффектов.
- Бесплатное приложение.
- Есть возможность делиться снимками с другими участниками сообщества.
Минусы:
- Для полного доступа необходимо оформить платную подписку.
- Требуется регистрация.
Заключение
В этой статье мы рассмотрели варианты, как круто обрабатывать фото — и при этом делать это быстро и качественно. А теперь давайте закрепим полученный материал.
Перед тем, как садиться за оформление изображения в программах Adobe, изучите их интерфейс и инструменты. Поначалу может показаться, что информации слишком много, но со временем вы научитесь сразу же находить нужный эффект.
Пробуйте экспериментировать с настройками в приложениях и не бойтесь совершать ошибки. А если сильно сомневаетесь, покажите полученный снимок профессионалу, чтобы вам подсказали, как еще можно улучшить фото.
При изменении фотографии в Photoshop добавляйте дополнительные слои, чтобы не испортить первоначальный снимок. В Lightroom это делается автоматически.
Если хотите узнать, как профессионально обработать фото, поищите книги, курсы по основам фотографии, а также посмотрите видеоуроки от фотографов.
Регистрируйтесь в SendPulse и используйте свой уникальный контент для общения с аудиторией через email, web push, Viber, SMS и чат-боты в мессенджерах!
[Всего: 7 Средний: 5/5]
Учимся обрабатывать фото на iPhone в стандартном приложении Камера
Каждый день многие снимают фотографии окружающего нас мира. Раньше нам приходилось брать с собой фотоаппараты, чтобы сделать красивые снимки. Но мир изменился, теперь фотоаппарат в телефоне и всегда с Вами. Камеры все лучше, а фотографии радуют глаз.
Но одной съемки порой не достаточно, всегда есть люди, желающие отредактировать различные параметры, и если до этого приходилось фотографии скидывать на компьютер, чтобы изменить и улучшить наши фото, то сейчас технологии убежали далеко вперед, и мы можем сделать это прямо в телефоне.
Apple не отстает от прогресса и регулярно совершенствует свое ПО в iPhone. Уже с прошивки iOs 8.0 стандартное приложение умеет делать многие полезные вещи, о которых мы Вам сегодня и расскажем.
Учимся редактировать фото в стандартном приложении Камера.
Для доступа к режиму редактирования изображения следует нажать на кнопку «Изменить» в стандартном приложении Фото. Элементы интерфейса смотрятся не очень элегантно на экране iPhone 5/5s — дизайн явно рисовали под большие дисплеи iPhone 6 и iPhone 6 Plus, но на работоспособность это никак не влияет. Из главного меню доступны три инструмента: 1 — обрезка/наклон, 2 — фильтры и 3 — цветокоррекция.
Первый полезный инструмент про который многие не знают, это автоматическое выравнивание горизонта. Буквально одно нажатие и заваленный горизонт превращается в приятный глазу кадр. Конечно, можно подрегулировать горизонт и самому.
Здесь же доступна и стандартная функция обрезки кадра, которая имеется еще со старых прошивок. Она отлично работает при выравнивании горизонта, позволяя сразу отрезать углы от поворота фотографии.
Переходим к цветокоррекции. Инструменты разделены на группы:
Свет — экспозиция, светлые участки, тени, яркость, контраст, точка черного
Цвет — насыщенность, контраст, оттенок
ЧБ — интенсивность, нейтральные, тон, зерно
В основном эти термины отлично знают художники и фотографы. Меняя данные параметры, можно буквально на глазах спасти кадр или сильно его улучшить. Не бойтесь поэкспериментировать на своих фотографиях. Интерфейс сделан очень удобно, позволяя налету посмотреть, на что влияет тот или иной параметр, и как поведет себя фотография при изменении регулятора в большую или меньшую сторону.
И напоследок фильтры, которые появились с версии iOS 7.0. Это очень удачные цветовые решения, чтобы добавить дополнительную цветовую эмоцию в фотографии. Здесь Apple, конечно же, взял идею у Instagram. Многие уже давно ими пользуются. В списке представлены наиболее знаменитые цветовые решения. Хотя каждое такое цветовое решение можно сделать и руками, используя настройки цветокоррекции.
Удачных Вам снимков 🙂
Присоединяйтесь к нам в ВК, Instagram, Одноклассники, Twitter, чтобы быть в курсе последних новостей из мира Apple и нашей компании.
Всегда Ваш i-Сервис
Красивая обработка фото в Инстаграм в одном стиле: приложения и программы
Автор Лика Торопова Опубликовано Обновлено
Основная цель Instagram – размещение фото и видеоматериалов. Пользователи добавляют снимки с профессиональной обработкой, мобильной или стандартными фильтрами при публикации. Обработка фото для Инстаграма возможна через мобильные приложения и компьютерные программы.
Как правильно обработать фото в одном стиле
Чтобы сделать Ленту в одном стиле, пользователь может использовать: сохраненные настройки, прессеты, фильтры, редактировать каждое фото отдельно. В 2019 году обработка в одном стиле для Инстаграма – популярный тренд.
Это способ красиво оформить страницу, привлечь внимание посетителей профиля и тратить меньше времени на подбор индивидуальной обработки.
Идеи для обработки фото:
- бесконечная лента. Пользователю нужно скачать файл, которые содержит шрифты, растровые изображения и настройки коррекции. В такую картинку добавляют личные фотографии, нарезают на 6-12 частей и публикуют, начиная с конца;
- одинаковый стиль. Фильтры и прессеты, которые изменяют снимки без дополнительных настроек;
- использование одной цветовой гаммы на всех изображениях.
Если посмотреть у блоггеров, компаний, пользователь увидит единый стиль в обработке и формате фотографирования. К примеру, производитель постоянно добавляет на фотографию один и тот же предмет или декор в одном цвете.
Приложения для крутой обработки на телефоне
В зависимости от идей и цели пользователя, можно подобрать целый список полезных и интересных приложений. Так, для селфи будут полезны BeutyCam и Ulike, а чтобы добавить объекты, изменить цвет – Pics Art.
На телефон доступны те же приложения, что и на ПК – LightRoom и Photoshop. С их помощью становятся доступны кривые, редактирование цвета и баланса белого.
Другие инструменты для коррекции фото:
Мнение эксперта
Лика Торопова
Много времени провожу в социальных сетях, любимчик — Instagram
Привет, я автор сайта storins.ru, если вы не нашли своего ответа, или у вас есть вопросы, то напишите мне, я постараюсь ответить вам максимально быстро и решить вашу проблему. Список самых интересных моих статей:
- Kira Droid. Добавляет блестящие GIF-звезды на фотографии. Получается файл в формате mp4;
- Huiji Cam. Ретро-эффект, добавление фиктивной даты на снимки;
- Аватан. Один из первых редакторов для фото, с огромным набором фильтров;
- FaceTune. Приложение для изменения внешности пользователя;
- Vinci. Добавление на снимок необычных эффектов: акварельных красок, стилизации под мультфильмы и другое.
Владелец профиля в Инстаграме может опробовать VSCO и Snapseed, подходящие для редактирования фото в одном стиле. Доступен целый каталог фильтров: платных и бесплатных.
Красивая обработка фото для Инстаграма невозможна, если изображение выполнено в плохом качестве: замылено или разрешение камеры ниже 5 Mpx.
Приложение 1: VSCO
VSCO – заменяет программу LightRoom, которая больше рассчитана на ПК. С помощью этого инструмента можно добавить различные фильтры, отредактировать фото и видео материалы.
Единственный недостаток – небольшой набор бесплатных настроек для коррекции. Пользователям нужно покупать полный пакет услуг, чтобы воспользоваться коллекцией фильтров и инструментов для обработки.
Основные функции и возможности VSCO для крутого оформления профиля в Инстаграме:
- бесплатные фильтры и настройки для коррекции баланса светлых тонов;
- раздел «Вдохновение» и поиск друзей. Возможность размещать свои снимки во внутренней социальной сети, оставлять комментарии и ставить лайки;
- стандартные инструменты для редактирования: изменение контраста, четкости, раздельное тонирование;
- раздел создания персонального прессета.
Один из секретов стильной обработки – использовать заранее выбранные параметры. После создания снимка, пользователь сможет слегка отрегулировать показатели. Изображение останется в той же цветовой гамме, что и при добавлении фильтра.
Приложение 2: Ulike
Корейское приложение Ulike предназначено для селфи и изменения внешности пользователя. Перед созданием снимка можно указать параметры, которые будут использованы для измнения внешнего вида пользователя. Доступна категория с выбором поз: в полный рост, в профиль, анфас, парные и селфи. Придумывать позы для фотографии не нужно: перейти в приложение, нажать «Pose» – выбрать один из вариантов.
Отредактировать можно с помощью фильтров, доступных для снимков из Галереи и созданных в приложении. Основные достоинства программного продукта:
- фильтры для обработки фото в Инстаграме бесплатные;
- в приложении нет платного пакета услуг;
- разделы с «Макияжем», добавлением коррекции света и оттенка, настройки для изменения внешности;
- регулярные обновления в разделе «Позы».
Через Ulike, можно изменить внешность до неузнаваемости. Приложение сделает дефекты незаметными, изменит размер скул, носа и губ. Если выбрать категорию «Looks», будут добавлены параметры редактирования внешности и фильтр. Чтобы настроить отдельно: перейти в «Макияж», а уже после воспользоваться фильтрами.
Простые программы для обработки фото на ПК
Есть два типа программ для обработки фото на ПК в Инстаграм: онлайн-сервисы и полноценные программные продукты. В первом случае, пользователь может отредактировать картинку только в случае, если соединение с Интернетом стабильное. Во втором – нужно скачивать или устанавливать программу.
Примеры популярных сервисов и инструментов для обработки снимков:
- Photoshop. Включает все функции редактора: начиная от редактирования цвета и заканчивая настройками внешности, изменения фона;
- LightRoom. Выпущено той же компанией, что и первая программа. Направлено на работу с профессиональными снимками, вмещает каталог настроек для цветокоррекции;
- PXLR. Онлайн-сервис, позволяющий редактировать картинки с разными стикерами, рамками, фонами и текстурами.
Редактирование включает заранее подготовленные настройки, как и в мобильных приложениях. Используя Photoshop, пользователь может изменить изображение, сменив фон, отрегулировав параметры яркости и даже добавив новые объекты.
С онлайн-сервисами на компьютере все проще: можно найти инструменты в социальных сетях (Avatan Plus) или загрузить с сайта. Для обработки сразу доступны бесплатные фильтры и ресурсы для коррекции.
Программа 1: Photoshop
Давно закрепившийся в своей нише среди простых пользователей и профессионалов в сфере графического дизайна, фотографии. Photoshop открывает массу возможностей: от стандартной коррекции теней до сюрреалистических образов. В отличие от мобильных приложений, Photoshop не портит и не сжимает качество картинки.
При обработке фотографий с помощью ПК, пользователю нужно: либо загружать с компьютерной версии, либо перенести на телефон изображения.
Инструкция, как обработать снимок в Photoshop:
- Скачать и установить программу.
- В главном меню выбрать «Файл» – указать место во внутреннем хранилище.
- Перейти раздел «Изображение» – выбрать любой из параметров.
- Как только изображение будет готово – Сохранить как – указать название и нужный формат.
Обработка фото в Фотошопе для Инстаграма может потребовать от пользователя некоторых навыков: уменьшение размещать сторонние объекты, изменение кривых по цветам, работа с разделом «Фильтр».
Если в приложениях этот раздел подразумевает заранее указанные параметры, то в Photoshop – настройку резкости, размытия, искажение и рендеринг.
Используя Фотошоп, можно создать «бесконечную» Ленту.
Программа 2: Ribbet.com
Онлайн-редактор для фотографий Ribbet.com работает в любом современном браузере с подключением к Flash Player. Помимо веб-версии доступен и вариант для компьютеров, доступный для бесплатного пользования.
В достоинства Ribbet входит:
- сравнительно небольшой вес. В отличие от Photoshop, занимает мало пространства на диске;
- бесплатная пробная версия. Официальный ресурс предлагает веб-вариант без оплаты и программу со стикерами, эффектами;
- простой интерфейс. Все функции расположены в боковом меню: Эффекты, Стикеры, Текст и Рамки;
- инструменты «Макияжа» для редактирования черт лица.
Большая часть функций открыта только по подписке. Программа подойдет для быстрого редактирования, с последующей обработкой. Доступна отправка в социальные сети Facebook и Pinterest, сохранение на компьютере.
Главный недостаток – отсутствие русского перевода, что затрудняет поиск той или иной функции.
Идеи и фильтры обработки фото для Инстаграма
Для работы с картинками и видео для Инстаграма больше подходят мобильные приложения. В них уже встроена функция публикации, открыты специальные рамки и настройки, соответствующие последним тенденциям в социальной сети.
В каталоге AppStore и PlayMarket есть инструменты для обработки селфи, профессиональных снимков, создания рекламных постов, Историй и «бесконечной» ленты.
Идеи, как обработать фотографии для Инстаграма:
- с помощью Pics Art изменить задний фон. К примеру, подставить яркое небо или фоны из мультфильмов;
- через BeutyCam добавить на снимок забавные маски. В приложении можно снимать видео с различными эффектами: огонь, стилизация под кино и другие;
- скачать Glitch, отрегулировать «помехи» на картинке. Доступны фильтры, которые выполнены под старину;
В каждом приложении есть заранее заданные настройки на «Авто» и ручной режим. В последнем случае придется регулярно указывать параметры, чтобы сделать Ленту Инстаграма в одном стиле. Чтобы избежать этого, пользователь может обратиться к туториалам по VSCO или Adobe LightRoom (на ПК и мобильную версию).
Обработка фото для Инстаграма требует фантазии и креативности. Фотографии, отредактированные также, как и у других пользователей – не привлекут внимание посетителей. Что значит: владельцу придется искать собственный стиль, делать прессеты и дополнительные инструменты для обработки.
7 способов обработки контрастных изображений
Возможно, самая сложная задача, с которой вы столкнетесь при съемке на открытом воздухе, — это высокая контрастность, создаваемая солнцем и ярким небом, по сравнению с более темным передним планом. Это одна из многих причин, по которой фотографы стараются снимать на рассвете или закате (во время «золотого часа»).
В другое время небо может получиться намного ярче, чем что-либо на земле, поэтому вашей камере трудно справляться с контрастом. Либо фотоаппарат правильно выставляет экспозицию для неба, из-за чего все на земле выглядит черным, либо же наоборот — передний план, в результате чего засвечивается (или получается чисто белым) небо. Если вы попытаетесь выставить экспозицию посередине, у вас возникнут проблемы как с бликами, так и с тенями.
Задача перманентная и достаточно серьезная, однако есть несколько вещей, которые вы можете сделать, чтобы исправить сложившуюся ситуацию, независимо от того, с каким светом приходится работать. Эта статья познакомит вас с некоторыми идеями для решения.
Исправить все при постобработке
Первое, что вы можете сделать, это попытаться исправить проблему при постобработке. И в Lightroom, и в Adobe Camera Raw (используемые в Photoshop и Photoshop Elements) есть специальные ползунки, которые могут помочь вернуть небу нормальный вид или увеличить детализацию темного переднего плана. Они не смогут помочь в случае, когда небо будет совершенно засвечено или передний план окажется полностью черным, однако вы все-таки можете быть удивлены результатом их работы.
Для слишком яркого неба попробуйте потянуть ползунок Highlights вниз (другими словами, потяните его влево). Это обычно способствует увеличению детализации. Если у вас есть участки синего цвета на небе, еще один трюк состоит в том, чтобы наметить синюю часть и сделать ее темнее, сохраняя при этом облака белыми. Для этого перейдите на панель HSL/Color/B&W в Lightroom или на вкладку HSL/Greyscale в ACR и найдите синий ползунок. Нажмите на вкладку Luminance и потяните синий ползунок вниз (влево). Это сохранит хорошие тона подсвеченных областей в облаках, но затемнит синие тона, чтобы небо выглядело естественней.
Если ваш передний план слишком темный, вы можете сделать его ярче при помощи ползунка «Тени» (Shadows) на вкладке «Основные» (Basic) в Lightroom или ACR. Потяните этот ползунок вверх (вправо). Это сделает светлее темные тона. Однако вы можете обнаружить, что осветление теней таким путем делает передний план слишком тусклым или размытым. Есть простое лекарство: найдите ползунок «Черные», который находится чуть ниже вышеупомянутого ползунка «Тени», и немного потяните его вниз (влево). Может показаться нелогично затемнять черные тона, поскольку вы только что осветлили тени, однако это внесет контраст на передний план. Таким образом передняя часть будет светлее из-за увеличения теней, но все равно будет иметь контраст из-за уменьшения, которое вы сделали в работе с черными тонами.
Рассмотрите возможность преобразования фотографии в черно-белую
Проблема, с которой вы будете сталкиваться в большинстве случаев преобразования своих фотографий в черно-белые, заключается в их недостаточной контрастности. Очень часто фотографы преобразуют свои фотографии в черно-белые только для того, чтобы увидеть, что они выглядят тусклыми и плоскими. Вы хотите, чтобы тона варьировались в диапазоне от чистого белого до чистого черного? Высокая контрастность, с которой вы боретесь, действительно может сопутствовать монохромной фотографии.
Конечно, одной из проблем при съемке с ярким небом или в полдень обычно является эта самая высокая контрастность. Преобразование фотографии в монохромную может решить эту проблему и вызвать интерес у зрителя. Как уже упоминалось выше, высокая контрастность может прийти вместе с черно-белым режимом съемки. Кроме того, люди не привыкли видеть мир в черно-белых тонах, поэтому фотография может показаться более интригующей. Конечно, этот способ не является панацеей, и засвеченное небо все еще остается засвеченным, однако преобразование в монохром порой помогает получить интересную и высококонтрастную картинку.
Используйте заполняющую вспышку
Любители фотосъемки зачастую вспоминают об использовании вспышки только в условиях низкой освещенности. Может казаться, что не имеет смысла включать вспышку в яркий и солнечный день. Но такой способ обусловлен необходимостью заполнения светом от вспышки некоторых резких теней, когда свет от вспышки справится с проблемой высокой контрастности фотографии.
Если вы используете заполняющую вспышку, настройте экспозицию камеры так, чтобы небо было правильно проекспонировано. Вы можете сделать снимок или два без вспышки, чтобы убедиться, что все установки сделаны верно. Снова включите питание вспышки или компенсацию экспозиции вспышки, чтобы фотография выглядела более естественно. Это должно привести к правильно освещенному объекту с небом или задним планом, который также выглядит хорошо.
Используйте градуированный фильтр нейтральной плотности
Картины, о которых мы говорим в этой статье, проистекают из слишком яркого заднего плана и темного переднего плана. В предыдущем совете был раскрыт способ сделать передний план более светлым. Теперь давайте сменим фокус и поговорим о том, как затемнить небо, чтобы оно было проекспонировано примерно так же, как и передний план.
Для этого вам нужно купить градуированный фильтр нейтральной плотности. Это фильтры, которые прикрепляются к передней части объектива. Верхняя часть фильтра темная, а к низу она становится прозрачной. Фильтр затемняет небо, не оказывая влияния на передний план. Используйте его для того, чтобы затемнить небо и сохранить значения яркости в динамическом диапазоне вашей камеры.
Смешайте свои экспозиции
Еще один способ справиться с проблемой контрастности, выходящей за пределы динамического диапазона камеры, — сгруппировать снимки и смешать их позже. Большинство камер имеют функцию в меню, которая позволяет установить количество снимков, которые будут сделаны с большой и маленькой экспозицией. При нажатии кнопки спуска затвора будет сделано три снимка: один с нормальной экспозицией, один недоэкспонированный и один переэкспонированный. Некоторые камеры позволят вам сделать пять или даже семь таких фотографий.
Вы можете смешать эти три изображения позже в Photoshop, используя части каждого из них с нужной экспозицией для создания одной окончательной фотографии. Например, вы можете взять небо с более темной, недоэкспонированной фотографии, а передний план — с более яркой, переэкспонированной. Кроме того, могут быть также элементы, которые вы захотите извлечь из нормально экспонированного изображения. Смешав их все вместе в Photoshop, вы получите то самое изображение с правильной экспозицией для всех его частей.
Краткий алгоритм к процессу выполнения такого смешивания
Откройте все файлы в виде слоев на одном изображении. Вы можете сделать это в Lightroom, выбрав нужные фотографии, а затем перейдя в «Открыть как слои» в Photoshop («Фото»> «Редактировать в»> «Открыть как слои» / Photo > Edit In > Open as Layers в Photoshop, либо щелкните правой кнопкой мыши и выберите «Открыть как слои»).
Если у вас нет Lightroom, есть аналогичная функция с использованием Adobe Bridge. Кроме того, в Photoshop вы можете выбрать фотографии и открыть их в виде слоев, выбрав «Файл»> «Сценарии»> «Загрузить файлы в стек»(File > Scripts > Load Files into Stac), а затем в появившемся диалоговом окне выберите нужные фотографии.
Добавьте маску слоя в верхний слой (Layer> Layer Mask> Reveal All). Белая маска слоя, которую вы только что создали, ничего не меняет, и весь верхний слой все равно будет отображаться на изображении. Но вы создали механизм, чтобы изменить его.
Чтобы Photoshop использовал часть нижнего слоя, выберите инструмент «Кисть» и установите черный цвет. Затем просто нарисуйте кистью область, соответствующую той, которую вы хотите использовать из этого слоя. Помните, что везде, где маска отображается белой, будет показан верхний слой, а там, где она черная, проявится нижний.
Если вы хотите немного совместить части каждого слоя, уменьшите непрозрачность кисти до более низкого процента. Часто этот процесс работает лучше всего, устанавливая очень низкую непрозрачность (менее 10%) и постепенно закрашивая слой там, где вам нужно, большой кистью.
Когда вы закончите с этим процессом и фотография будет выглядеть так, как вы хотели, объедините слои (Layer> Merge Down). Затем повторите процесс для слоя ниже, открывая те его части, которые требуется получить в вашем окончательном изображении.
Смешайте фото в файл HDR
Конечно, вы можете соединить ваши фотографии (как упоминалось выше) и обработать их при помощи Photomatic Pro, HDR Efex Pro, Photoshop или другого программного обеспечения HDR. Это отдельная тема.
Для целей этой статьи рассмотрите возможность использования файла HDR как части процесса смешивания, описанного выше. Другими словами, сначала соедините свои экспозиции. Когда вы находитесь перед компьютером, создайте файл HDR, используя предпочитаемый метод. Теперь перенесите ваши исходные три экспозиции и изображение HDR в Photoshop, используя метод, описанный выше. Когда вы все их внесете, у вас должно получиться четыре слоя.
Затем просто повторите процесс смешивания, описанный выше. Поместите файл, который, по вашему мнению, выглядит лучше всего, наверх. Далее следуйте алгоритму для смешивания в каждом из остальных слоев. Если окажется, что вы не хотите использовать один из слоев, вы можете просто удалить или скрыть его. Используя этот метод, вы должны иметь полный контроль над уровнями экспозиции в вашем изображении. Кроме того, этот процесс предоставит вам преимущества программного обеспечения без «HDR-овского» вида фотографии, которого многие фотографы стараются избегать.
Работайте!
Вы можете рассмотреть возможность использования высокой контрастности с целью создания потрясающих эффектов. Например, можно использовать яркость, добавив на изображение солнечные лучи, или же темноту для создания силуэтов. Иногда вы можете превратить проблему в необычную деталь фотографии.
Используйте наши советы, чтобы преодолеть все препятствия и сделать свои фотографии по-настоящему выдающимися.
Как обработать любое фото в iPhone фильтрами Инстаграма без публикации в сеть
Часто мы видим в Сети фотографию и удивляемся, как сделанный с помощью смартфона снимок может быть таким идеальным? Во многих случаях ответ очень прост – добиться идеальности позволяет тщательная обработка фильтрами в Instagram. Однако тут есть загвоздка. Применение к фотографии фильтров предполагает последующую публикацию ее в Instagram.
♥ ПО ТЕМЕ: У кого больше всех подписчиков в Инстаграм – 40 самых популярных аккаунтов.
Конечно, существует великое множество других приложений для обработки фото (наш ТОП-30). Тем не менее, Instagram очень прост в использовании, и наверняка вы уже привыкли к нему. Что же делать, если вы хотите добавить к своему снимку любимый фильтр Instagram, но публиковать его не желаете? К счастью, ответ есть – нужно перевести свое устройство в Авиарежим.
♥ ПО ТЕМЕ: Невидимка в Инстаграм, или как смотреть, когда пользователь был онлайн и как это отключить.
Как применить к фотографии фильтр Instagram без последующей ее публикации
Для начала проделайте все привычные действия, как если бы вы хотели опубликовать фотографию в Instagram. Однако когда дойдете до последнего шага, предполагающего нажатие на кнопку «Поделиться», переведите свой смартфон в Авиарежим.
На iPhone это можно сделать по пути Настройки → Авиарежим или в Пункте управления.
Проверьте, чтобы Wi-Fi был выключен.
Приложение попытается опубликовать фотографию, но не сможет из-за активированного режима самолета, зато обработанный снимок будет сохранен в «Фотопленке». Вы получите уведомление о неудачной попытке публикации, однако Instagram автоматически будет пытаться сделать публикацию, пока ему это не удастся. Просто отмените загрузку фотографии нажатием на «крестик», отключите режим самолета и делайте с сохраненным снимком все что угодно.
Видео: Секреты Инстаграм: 35 фишек, которые вы могли не знать
Смотрите также:
5 основных советов по постобработке для мгновенного улучшения ваших фотографий
Вы новичок и хотите улучшить свои навыки постобработки?
Вот о чем эта статья. В нем вы найдете пять советов по постобработке, которые сразу же выведут ваши фотографии на новый уровень. Лучше всего то, что этим советам даже не сложно следовать, и для них не требуется ничего, кроме самой базовой программы для редактирования изображений.
Давайте нырнем.
1.Выпрямите горизонт для создания фотографий профессионального качества
Когда горизонт не прямой, даже неподготовленный глаз уловит, что что-то не так. Они могут не знать точно, что не так, но они будут знать, что сцена выглядит не по порядку.
Вот почему вы обязательно должны убедиться, что ваш горизонт ровный.
К счастью, исправить горизонт очень просто; вы можете сделать это в любой программе постобработки.
Вот инструкция по выравниванию горизонта в фотошопе:
Шаг 1: Выберите инструмент «Обрезка»
Шаг 2: Щелкните параметр «Выпрямить» вверху
Шаг 3: Щелкните одну сторону горизонта и перетащите линию горизонта перед тем, как отпустить
Ваш горизонт мгновенно расправится!
2.Отрегулируйте баланс белого для получения естественных изображений
Баланс белого — это настройка, используемая для балансировки цвета снимаемого света, чтобы приблизить его к нейтральному белому цвету.
Видите ли, когда цвет вашего объекта искажается существующими условиями освещения, вам нужно использовать настройку баланса белого, чтобы спасти положение.
Теперь один из способов правильно установить баланс белого — это настроить его прямо в камере. Однако некоторые фотографы предпочитают снимать в формате RAW с автоматической настройкой баланса белого, а затем настраивать баланс белого после этого.
Если вы предпочитаете, тогда вам нужно будет выбрать баланс белого в программе постобработки. Как правило, легко выбрать вариант баланса белого, который регулируется в соответствии с освещением вашего снимка. Вы также можете поэкспериментировать с различными вариантами баланса белого, чтобы выбрать тот, который лучше всего отражает ваше творческое видение.
Например, к сцене ниже применен баланс белого Fluorescent с помощью Adobe Camera Raw.
А вот та же сцена, но с примененным балансом белого Shade :
3.Увеличьте контрастность для создания ярких изображений
Ваши изображения выглядят немного плоскими?
Один из самых простых способов сделать ваши фотографии яркими — это настроить контрастность. Регулировка контрастности еще больше разделяет самые темные и самые яркие области изображения. Другими словами, он делает темные тона темнее, а светлые — светлее.
Таким образом, повышенная контрастность выделяет тона и придает вашим фотографиям более трехмерное ощущение. Сравните изображение выше с изображением ниже; Я добавил контраст ко второму изображению, что придает ему легкую выразительность.
Практически в каждом графическом редакторе есть ползунок контрастности. А повысить контраст часто так же просто, как сдвинуть ползунок вправо.
Так что просто помните:
Если вам не удается сделать фотографии более живыми, попробуйте увеличить контраст. Это простой совет по постобработке, но он действительно работает!
4. Увеличьте ползунки насыщенности или яркости для получения лучших цветов.
Ползунки регулировки насыщенности и яркости обычно расположены рядом друг с другом и могут сбивать с толку.Оба они добавляют дополнительный цвет вашему изображению, но делают это по-разному.
Видите ли, насыщенность регулирует интенсивность сразу всех цветов в вашем изображении. Если вы нажмете ползунок насыщенности, вы увидите увеличение насыщенности цвета по всем направлениям. Следовательно, эту настройку следует использовать экономно.
Для сравнения:
Vibrance — это более «умный» инструмент насыщения, который корректирует только более тусклые цвета на вашем изображении. Увеличение яркости усилит менее насыщенные цвета, но не повлияет на цвета, которые уже являются насыщенными.
Посмотрите на эти две фотографии:
Я увеличил насыщенность фотографии слева и увеличил яркость фотографии справа.
Обратите внимание, что при понижении насыщенности цветов изображение приобретает более приглушенный эффект, например:
Как правило, повышение яркости или насыщенности мгновенно улучшает ваши изображения.
5. Повышайте резкость фотографий для наилучшего отображения в Интернете.
Ваши изображения, скорее всего, будут отображаться в Интернете.
Однако при экспорте фотографий из большинства программ для редактирования изображений вы получите размытые фотографии. Если только вы не заточены под паутину.
В Photoshop есть несколько способов увеличения резкости. Вот один, который вы можете попробовать:
Шаг 1: Измените размер изображения до желаемого размера. (Если повысить резкость исходного изображения с высоким разрешением, а затем изменить его размер, изображение станет терять резкость. Повышение резкости изображения при разрешении экрана работает лучше.)
Шаг 2: Дублируйте слой.
Шаг 3: Обесцветьте новый слой (из меню , Изображение > Корректировки > Обесцветить ).
Шаг 4: Измените режим наложения на Overlay. (В качестве альтернативы вы можете использовать режим наложения Soft Light для более тонкого эффекта.)
Шаг 5: Теперь примените фильтр высоких частот (из меню , Фильтр > Другой > Высокий Проход ) и выберите радиус около 2.0 для изображения размером 730 пикселей (по длинной стороне). Опция Overlay, которую вы выбрали выше, позволяет вам увидеть, как радиус влияет на изображение, чтобы вы могли поиграть с ним.
Примечание. Чем больше ваше изображение, тем больше будет ваш радиус.
Если резкость не подходит для всего изображения, вы можете использовать маску слоя и закрасить черным участки, где вы хотите скрыть эффект.
Шаг 6: Сохранить для Интернета (из меню , Файл > Сохранить для Интернета ).Установите флажок Преобразовать в sRGB , если он не установлен.
Заключение
Если вы только начали свое путешествие в мир фотографии или хотите улучшить свои базовые навыки редактирования, то эти советы по постобработке — отличное место для начала.
На самом деле, базовое редактирование — это часто все, что вам нужно, чтобы значительно улучшить ваши фотографии.
Так что следуйте этим советам и смотрите, как ваши изображения улучшаются!
6 основных шагов в любом рабочем процессе постобработки
Мы живем в цифровую эпоху, время, когда рабочий процесс постобработки становится все более важным аспектом нашей фотографии.Камеры создают изображения с ожиданием, что они будут позже изменены, исправлены, увеличены резкость, тонированы и т. Д.
Это означает, что постобработку нельзя легко обойти, особенно если вы снимаете в формате RAW, что я рекомендую.
Нельзя сказать, что каждый фотограф сегодня должен любить постобработку. Некоторые фотографы, я считаю себя в их числе, больше предпочитают работу в поле, чем за компьютером. Но хотя рабочий процесс постобработки можно сократить, необходим минимальный объем редактирования, чтобы соответствовать современным художественным и технологическим стандартам.
В этой статье я рассмотрю этот минимум и объясню шесть основных шагов в любом рабочем процессе постобработки. Мои примеры сделаны в Lightroom, но это применимо ко всем фотографам, независимо от того, какое программное обеспечение вы используете.
После того, как вы выполнили эти шаги, вы можете объявить свои изображения завершенными, и это нормально. Или вы можете продолжить работу над ними, что тоже нормально. Дело здесь только в том, чтобы предложить шесть основных элементов, которые должны включать все рабочие процессы постобработки — после этого выбор остается за вами.
1. Обрезать (и выпрямить)
Первое, что я делаю, как только открываю свои изображения в Lightroom, — это обрезать и выравнивать их.
Хотя лучше всего правильно составлять композицию в камере, иногда вы видите немного лучшую композицию, когда ваше изображение появляется на экране. Однако не стоит полагаться на это слишком сильно. Обрезка значительно снижает разрешение изображения, а также увеличивает дефекты изображения.
Кроме того, когда вы держите камеру в руке, легко сделать слегка искривленное изображение.Это не проблема, если вы не забудете исправить это позже.
Обратите внимание на небольшое изменение исходного изображения (справа) на обрезанное и выпрямленное (слева) — посмотрите на стержень.
Это изображение потребовало небольшой обрезки и выпрямления, чтобы сбалансировать кадр. Это особенно важно, когда изображения имеют четкие линии, как это есть (например, стебель ромашки).
Предупреждение: особенно если вы фотографируете диких животных или птиц, у вас может возникнуть соблазн использовать кадрирование для компенсации удаленного объекта.Сопротивляйтесь этому искушению и вместо этого сосредоточьтесь на своих навыках преследования. Если вы обнаружите, что постоянно обрезаете значительную часть кадра, знайте, что вам, вероятно, следует внести некоторые изменения в поле (подойдите ближе или используйте более длинный объектив).
2. Проверьте баланс белого
Снимаю в RAW. Таким образом, когда я нахожусь в поле, я оставляю баланс белого моей камеры на «Авто». Поскольку формат файла RAW позволяет изменять температуру изображения без какого-либо ухудшения качества изображения, это вполне приемлемо (хотя это означает, что время простоя за компьютером немного больше).
Левое (последнее) изображение после некоторой корректировки; правая корректируется в другом (более теплом) направлении.
Более холодная (более синяя) цветовая температура была необходима для воссоздания ощущения снежного холода на этом изображении.
Используйте ползунки «Температура» и «Оттенок» для настройки баланса белого.
Иногда цель состоит в том, чтобы воспроизвести цветовую температуру, которую вы видели в поле. В других случаях вы можете попытаться добиться художественного вида. Более высокие температуры (высокие градусы K) делают изображение более теплым и противодействуют более холодному свету, тогда как более низкие температуры (низкие K) делают изображение более холодным и уравновешивают более теплый цветовой оттенок.
Левое изображение — это то, что я в конечном итоге выбрал; справа — преувеличенно крутая версия того же изображения.
Снято на закате, это изображение требует более высокой цветовой температуры, чтобы соответствовать тому, что я видел в момент съемки.
3. Проверить экспозицию
После настройки баланса белого я обычно перехожу к экспозиции. Это аспект рабочего процесса постобработки, о котором часто забывают. Тем не менее, вы должны внимательно изучить свое изображение, прежде чем двигаться дальше.Это слишком ярко? Слишком темно? В самый раз?
Здесь гистограмма — ваш друг. Вам будет полезно научиться это читать. Ищите размытые блики или размытые черные участки в виде пиков, прижимающихся к любому концу графика, а также пробелы, указывающие на отсутствие более темных или более светлых тонов в вашем изображении.
Гистограмма может многое рассказать о вашем изображении. Он говорит, что изображение немного переэкспонировано. Нет черных (не касается левой части графика).Регулировка экспозиции и ползунок черного решат эту проблему.
Эта ситуация была уникальной: хотя правое изображение не недоэкспонировано, меня интересовало более яркое и контрастное. Поэтому я изменил экспозицию в Lightroom и в конечном итоге выбрал левое изображение.
Более темное изображение можно исправить при постобработке (это проще сделать с файлами RAW).
Хотя это идеальный вариант для идеальной экспозиции в полевых условиях, постобработка дает здесь некоторую свободу действий.Например, вы можете использовать общий ползунок экспозиции в Lightroom, чтобы исправить небольшие ошибки экспозиции. И если вы хотите пойти дальше, вы также можете работать с более узкими ползунками Highlights, Shadows, Whites и Blacks.
4. Проверьте яркость и насыщенность
Saturation позволяет увеличить интенсивность всех цветов изображения, а Vibrance позволяет увеличивать интенсивность только менее насыщенных цветов. В большинстве программ для редактирования фотографий их легко изменить.
Обратите внимание на немного более интенсивный желтый цвет на левом (более насыщенном) изображении.
Немного насыщенности придало этому изображению больше резкости.
Saturation and Vibrance могут придать вашим изображениям легкую изюминку, если сделать их аккуратно. С ними также довольно легко переусердствовать, так что будьте осторожны. Вы же не хотите оглушить зрителя настолько насыщенным, что он будет вынужден отвести взгляд!
5. Проверить на шум
Затем обязательно проверьте уровни шума на вашем изображении. Это особенно важно, если вы работаете с длинной выдержкой или снимаете изображение с высоким ISO.Увеличение экспозиции при постобработке также может привести к непреднамеренному шуму.
Это изображение требует небольшого уменьшения шума.
Хотя разница невелика, обрезка окончательного изображения (с шумоподавлением, примененным в Lightroom) находится слева.
Если вы обнаружите неприятный уровень шума, вы можете использовать программное обеспечение для шумоподавления, чтобы удалить его. Удаление шума снижает общую резкость изображения (при удалении яркостного шума) и насыщенность (при удалении цветового шума).Итак, еще раз, это поправка, которую следует использовать минимально.
6. Проверьте резкость
Наконец, я хотел бы закончить свой основной рабочий процесс постобработки, рассмотрев дополнение шума — резкость. При работе с такой программой, как Lightroom, часто требуется небольшая корректировка. С хорошим объективом и хорошей техникой фотоаппарата ваши изображения будут четкими благодаря предустановкам преобразования фотографий.
Например, я редко меняю Lightroom . Количество: 25 Предустановка резкости.Если ваше изображение немного мягкое, вы можете поработать с общей резкостью. Вы также можете подумать о втором раунде тщательно применяемой резкости, чтобы усилить определенные детали, такие как мордочки птиц, центр цветов и т. Д.
Обязательно, чтобы на таком изображении был очень резкий объект.
Кадрирование окончательного изображения (слева) с усилением резкости в Lightroom.
Однако даже после того, как вы увеличили резкость до исходного изображения, работа по повышению резкости еще не закончена.Перед экспортом для печати или просмотра в Интернете вам, вероятно, потребуется снова повысить резкость. В противном случае вы обнаружите, что ваше новое изображение немного мягкое.
Lightroom имеет небольшой аккуратный способ завершить этот этап постобработки. После экспорта файлов у вас есть возможность выбрать уровень резкости. Я обычно выбираю Низкий или Стандартный.
Заключение
Эти советы должны дать вам представление о том, как выглядит минималистичный рабочий процесс постобработки. Если вы будете внимательно следовать этому руководству — даже если вы больше ничего не делаете со своими изображениями, — вы обнаружите, что ваши изображения соответствуют более высоким стандартам.
Каков ваш рабочий процесс постобработки? Пожалуйста, не стесняйтесь делиться в комментариях ниже.
Как профессионально редактировать фотографии за 10 простых шагов
В современном мире цифровой фотографии фотографирование — это только половина процесса создания фотографий. Другая половина — это цифровое улучшение фотографии в программе редактирования фотографий. Как сказал Ансель Адамс: «Вы не фотографируете, вы делаете это». Поэтому, если ваши фотографии выглядят не так, как те, что вы видите на веб-сайтах ваших любимых авторов, возможно, им просто понадобится немного постобработки.
Практически все профессиональные фотографии, которые вы видите в Интернете, были так или иначе изменены в цифровом виде. Иногда фотографии полностью меняют, чтобы создать уникальный мир. Но в основном фотографии дорабатываются, чтобы исправить ошибки или сделать их более привлекательными.
Вот пример. Оригинальное фото я сделал в Венеции. Фотография немного темная, цвета блеклые. Мое изображение после постобработки совсем другое. Это намного более драматично и красочно.
В этой статье я покажу вам, как профессионально редактировать фотографии за 10 шагов.На самом деле, вам может потребоваться всего несколько из этих шагов, чтобы ваши фотографии выглядели профессионально.
Как редактировать фотографии:
Разработайте индивидуальный стиль
Выберите программу для редактирования фотографий
Используйте фильтры и предустановки
Воспользуйтесь преимуществами автоматических режимов
Выровнять линии
Оживить цвета
Отрегулировать баланс белого
Убрать пятна и беспорядок
Добавить последние штрихи
Обрезка сцены
01.Разработайте индивидуальный стиль
Не существует «правильного» способа редактирования фотографий, как профессионал. Профессиональные фотографы сильно различаются в способах редактирования своих фотографий. Некоторым фотографам нравится играть с яркостью и насыщенностью цветов, в то время как другие предпочитают черно-белую фотографию. Некоторым нравятся фотографии в высоком ключе (много светлого и белого), другим нравятся их фотографии в низком ключе (темные и угрюмые).
Чтобы определить свой стиль, просмотрите социальные сети и другие портфолио фотографий, чтобы увидеть, что бросается в глаза.Постарайтесь определить, что вам нравится в изображениях. Дело в композиции или во внешнем виде фотографии? Если второе, то этот стиль был создан в процессе постобработки.
Если вы только начинаете постобработку, возможно, вы не знаете точно, как добиться желаемого вида. Но первый шаг — это выяснить, что вам нравится.
Когда я редактирую фотографию, я спрашиваю себя, чего я хочу. Например:
Хотелось бы, чтобы фото было немного ярче.
Я хочу, чтобы фото не было наклонным.
Хотелось бы, чтобы фотография была более цветной.
Когда я знаю, чего хочу, я нахожу способ добиться этого с помощью программы для редактирования фотографий.
Я хотел, чтобы фотография слева была светлее, ярче и красочнее.
02. Выберите программу для редактирования фотографий
Редактировать цифровые фотографии никогда не было так просто, поскольку теперь существует множество программ для редактирования фотографий на выбор. Некоторые из них просты и позволяют вносить базовые настройки, в то время как другие более продвинутые и позволяют изменять все в изображении.
Большинство профессиональных фотографов используют такие программы, как Adobe Lightroom, Adobe Photoshop или Capture One Pro. Вы можете попробовать эти программы бесплатно, и если вам понравятся результаты, вы можете купить программу. Продукты Adobe доступны по подписке с пакетом фотографий, включающим Lightroom и Photoshop.
Я использую Lightroom для редактирования фотографий. Помимо возможностей редактирования, он также помогает мне систематизировать файлы. Ниже вы найдете снимок экрана с рабочим пространством Lightroom.Инструменты редактирования находятся в модуле «Разработка» в правом окне.
Однако вам не обязательно использовать расширенную программу редактирования фотографий для получения профессиональных результатов. Медиа-функции Wix включают мощную бесплатную программу для редактирования фотографий под названием Photo Studio.
Это скриншот инструмента фотостудии Wix. Инструменты редактирования фотографий находятся в левой части окна.
Существует также множество бесплатных программ для редактирования фотографий. Ваш компьютер и телефон, вероятно, поставлялись со встроенными приложениями для редактирования фотографий и фотографий.На компьютерах Mac инструменты для редактирования фотографий входят в состав приложения «Фото». Эквивалент для Windows — Microsoft Photos. Эти программы включают в себя большинство стандартных инструментов для редактирования фотографий. И последнее, но не менее важное: платформы социальных сетей, такие как Instagram и Facebook, также включают инструменты для редактирования фотографий, позволяющие настроить ваши изображения перед публикацией.
03. Используйте фильтры и предустановки
Многие программы для редактирования фотографий и социальных сетей включают фильтры. Фильтры, также известные как пресеты, похожи на рецепты редактирования фотографий, которые смешивают комбинацию настроек, чтобы придать вашим фотографиям определенный вид.
Откройте фотографию в Wix или Lightroom и просмотрите различные встроенные фильтры. Обратите внимание, как ваша фотография меняется автоматически, и посмотрите, какие фильтры вам нравятся больше всего.
В этом примере я выбрал романтический фильтр в Wix Photo Studio. Обратите внимание на различное настроение фотографии.
Хотя Lightroom поставляется с предустановками, в Интернете можно найти сотни других. Многие профессиональные фотографы предлагают на продажу бесплатные пресеты или пакеты пресетов. Посмотрите, как эта фотография подсолнуха меняется в зависимости от предустановки.
Фильтры могут сделать ваши фотографии более профессиональными без особых технических знаний. Если вы хотите, чтобы редактирование было более практичным, переходите к следующему шагу.
04. Воспользуйтесь преимуществами автоматических режимов
По мере совершенствования программ редактирования фотографий улучшаются и их алгоритмы для автоматической пост-обработки изображений. Это позволяет программе анализировать изображение и вносить предлагаемые изменения. И вы можете быть удивлены результатами. Авто опция обычно отмечена символом, похожим на волшебную палочку.В Wix Photo Studio эта опция называется Enhance.
Большинство профессиональных фотографов не используют автоматический инструмент в своих программах для редактирования фотографий. Но некоторые признают, что позволяют программам вроде Lightroom делать тяжелую работу. Если вам не нравятся результаты, вы всегда можете отменить изменения, поскольку Lightroom — это программа неразрушающего редактирования, то есть исходная фотография никогда не изменяется, и вы всегда можете вернуться к ней.
Я попросил Lightroom автоматически настроить фотографию слева.Результаты справа. Неплохое начало.
05. Обрезка сцены
Обрезка — это удаление нежелательных краев изображения, уменьшение размера изображения и предоставление возможности основному объекту вашей фотографии занимать большую часть кадра. Эта практика — один из самых ценных советов для начинающих фотографов, так как любители обычно оставляют слишком много места вокруг своего основного объекта.
Я сделал это фото в Варанаси, Индия. Я оставил много места вокруг моего объекта, женщины в красной шали. Слишком много места.
К счастью, кадрировать фотографию с помощью программы для редактирования фотографий очень просто. Чтобы обрезать изображение выше в Wix Photo Studio, я щелкнул по углам и потянул за верх, низ и обе стороны рамки. Я обрезал близко. Затем я подрезал немного ближе. Я удалил отвлекающий световой столб слева и руку человека справа. Я убрал небо и большую часть тротуара. Я хотел, чтобы мой объект был основным фокусом изображения.
Обрезка особенно важна при публикации в социальных сетях, поскольку многие люди смотрят изображения на небольших экранах телефонов.Вы хотите, чтобы ваш объект занимал весь экран.
Не беспокойтесь о стандартных соотношениях сторон (например, 4: 3). Хотя они важны для печати, цифровые изображения могут иметь любой размер. Даже Instagram теперь позволяет изменять соотношение сторон изображения 1: 1. Однако стандартизация размера и формы изображений может помочь добиться целостного вида на вашем веб-сайте.
06. Выпрямление линий
Выпрямление линий при постобработке невероятно просто, но часто упускается из виду. Если вы не позаботитесь об этом, это повлияет на фотографический баланс вашего изображения.
Если на изображении много линий, выберите одну в качестве основной и сделайте эту линию прямой. Самая распространенная линия, которую нужно выпрямить, — это горизонт. В Lightroom откройте инструмент кадрирования и возьмите угол. Перетащите изображение по часовой стрелке или против часовой стрелки, пока линия горизонта не станет прямой. Также есть вариант авто. Если Lightroom может обнаружить горизонт, он автоматически выпрямит его.
Более сложные программы включают другие инструменты, которые помогают выпрямлять линии или корректировать искажения.Инструмент Transform в Lightroom полезен при выпрямлении линий в архитектурной фотографии. Из-за линзовой оптики линии в зданиях могут быть перекосами или трапецеидальными искажениями (сходиться). Lightroom позволяет мне выровнять эти линии.
Я снимал под углом (вверху), поэтому мои линии не прямые. Но Lightroom позволяет мне выровнять эти линии (внизу).
07. Оживите цвета
Некоторым фотографам нравится много ярких цветов, в то время как другие предпочитают более приглушенную цветовую схему. Независимо от вашего стиля, настройка цветов сделает ваши фотографии более профессиональными.
Для этого есть много инструментов. Контрастность, насыщенность и яркость обычно можно регулировать в программах для редактирования фотографий. Контрастность визуально изменяет цвета, поскольку определяет относительную разницу между светом и темнотой на вашем изображении. Если вы снимаете на камеру в формате RAW, изображения будут выглядеть плоскими. Добавление контраста — это первый шаг к добавлению размеров.
Lightroom также включает инструмент HSL (оттенок, насыщенность, яркость). Этот инструмент позволяет выборочно настраивать цвета.
Мне часто нравится синий цвет в моих изображениях, насыщенный и темный. Я открываю инструмент HSL и выборочно настраиваю каждый цвет.
08. Регулировка баланса белого
Профессиональные фотографы часто учитывают баланс белого своих изображений, который определяет, насколько теплый или холодный будет свет. Более теплый свет имеет желтый или солнечный оттенок, а более холодный свет дает голубые тона.
В большинстве программ для редактирования фотографий баланс белого редактируется с помощью инструмента, называемого температурой. Переместите ползунок температуры вправо для получения более теплых тонов или влево для более холодных тонов.Lightroom включает в себя кнопку автоматического баланса белого и несколько предустановок баланса белого, которые регулируются для обычных условий освещения, таких как люминесцентные лампы.
До тех пор, пока я не поигрался с балансом белого, я не знал, что мне нужен этот фото теплее.
09. Удаление пятен и беспорядка
Обращение пристального внимания на детали изображения является обязательным условием любой фотографии. Чтобы ваше изображение было идеальным, вам может потребоваться удалить определенные пятна или беспорядок на фоне.
Пятна легко удаляются в большинстве программ для редактирования фотографий, таких как Lightroom и Photoshop.Я часто использую инструменты для удаления пятен, чтобы убрать беспорядок на заднем фоне или удалить ветвь, которая заблудилась. В Lightroom я указываю на то место, которое хочу удалить, и программа выбирает другую часть фотографии, чтобы разместить там вместо этого. Lightroom обычно хорош в выборе области для замены, но вы также можете выбрать ее вручную.
Многие фотографы переходят в Adobe Photoshop, чтобы очистить свои изображения, поскольку он позволяет вносить очень сложные изменения. Например, вы можете удалить людей с людной площади или изменить целые здания.
В этом примере я удалил с тротуара помет чаек. Кто хочет это увидеть?
10. Добавьте завершающие штрихи
В программы редактирования фотографий включено много других функций, но я закончу несколькими завершающими штрихами:
Wix Photo Studio позволяет изменять фон или добавлять наложения. Они могут стать профессиональным штрихом в ваших фотографиях. Повеселись! Есть много эффектов для изучения.
В Lightroom инструменты окончательной обработки находятся либо в окне «Детали», либо в окне «Эффекты».К ним относятся добавление виньетки, зернистости или повышение резкости моего изображения.
Виньетки слегка затемняют или осветляют края кадра, что позволяет удерживать взгляд зрителя в центре. В большинстве случаев изменение настолько незначительно, что вы можете даже не заметить, что края были изменены.
Фотографы могут удалять или добавлять зернистость к своим изображениям. Зернистость — это термин в фотографии, описывающий визуальные искажения, вызванные съемкой с высокими значениями ISO в условиях недостаточного освещения.Хотя большинство обычно хотят убрать это, некоторые предпочитают добавить это как часть своего стиля фотографии, чтобы придать своим фотографиям вид пленочной фотографии.
Если вы публикуете фотографии в Интернете, добавьте к изображениям немного резкости. Это помогает определить края и делает фотографии более четкими при просмотре на экране компьютера или телефона.
Заключение
Нет единого правильного способа редактирования фотографий. Профессионалы используют все инструменты, которые могут найти, чтобы сделать свои изображения уникальными и запоминающимися, а также исправить такие проблемы с изображениями, как непрямые линии и нежелательные пятна.Редактирование изображений также делает их более профессиональными и придает им уникальный стиль, что делает ваш веб-сайт и социальные сети визуально связными.
Не беспокойтесь о том, что изображение испортится при постобработке, поскольку большинство программ позволяют отменить любые изменения или даже начать заново, если хотите. Если вы беспокоитесь, потренируйтесь с копией файла. Редактировать как профессионал — значит найти то, что вам нравится, и использовать программу для редактирования фотографий для достижения этого стиля.
Все изображения в статье принадлежат Jennifer Mishra .
Дженнифер Мишра
Путешествующий и пейзажный фотограф
#photoediting #photographytips #techniques
8 важных шагов по подготовке изображений к печати
Всегда приятно видеть готовое изображение, отображаемое в Интернете, но на самом деле хранение физического отпечатка приносит совершенно другое удовлетворение. Только когда изображение будет распечатано и повешено на стене, весь процесс будет завершен. Однако сделать хорошую распечатку обычно не так просто, как можно было бы подумать, и большинство из нас сталкивались с тем, что напечатанное изображение не выглядит так хорошо, как в Интернете.
Есть много причин, по которым они не так хорошо напечатаны, но большинство из них сводится к тому факту, что нам не удалось подготовить изображение к печати. Мы просто отправили обработанный файл в лабораторию печати (или на наш собственный принтер). К сожалению, не так просто добиться хорошего результата, не приложив немного усилий заранее.
Но не волнуйтесь! Не требуется много усилий, чтобы напечатанное изображение выглядело так же хорошо, как онлайн-версия. Нам нужно выполнить всего несколько простых шагов:
# 1 Калибровка монитора
Когда вы в последний раз калибровали монитор? Вы когда-нибудь делали это раньше? Если нет, то знаете, что это значит?
Правильно откалиброванный монитор является наиболее важным фактором при подготовке изображений к печати.Без откалиброванного монитора вы не узнаете, как на самом деле выглядит изображение .
Калибровка монитора означает балансировку и корректировку его цветов, обычно выполняемую с помощью спектрометра и программного обеспечения для калибровки. Это то, что должен делать каждый, даже если он не планирует печатать изображение. Если цвета на вашем мониторе выключены, это означает, что все ваши изображения на других устройствах выглядят иначе.
Фото любезно предоставлено Datacolor
Регулярная калибровка монитора гарантирует, что цвета, которые вы видите на экране, сбалансированы должным образом и точно соответствуют цветам на отпечатке.
Я рекомендую калибровать монитор не реже одного раза в месяц. Однако чем старше ваш монитор, тем чаще вам, возможно, придется его калибровать.
Существуют различные инструменты, которые можно использовать для калибровки монитора. Лично я использую продукты Datacolor в течение последних нескольких лет и добился отличных результатов. В настоящее время я использую модель SpyderX Pro (не волнуйтесь, они очень просты в использовании и не требуют ничего, кроме выполнения нескольких основных шагов).
Попросите просмотреть фотографию на мониторе типографии перед печатью, если у вас нет калибратора. Вы можете быть удивлены, насколько сильно могут отличаться цвета, если вы не откалибровали свой монитор.
# 2 Сохраните файл для печати в sRGB или Adobe RGB
Я знаю, что это может показаться заманчивым, чтобы сохранить
файлы для печати в ProPhoto, так как это гораздо большее цветовое пространство, но факт в том, что
большинство мониторов и принтеров не могут отображать такой широкий диапазон цветов.
Печать изображения, сохраненного в большем цветовом пространстве, чем может обработать принтер, может привести к получению тусклых изображений, поскольку принтер находится за пределами цветового диапазона (это означает, что цвета не могут быть воспроизведены на принтере).
Большинство лабораторий печати запрашивают ваши файлы в формате sRGB, но в некоторых местах высокого класса может быть доступна печать на Adobe RGB. Это то, что вам следует уточнить у них.
# 3 Сохранить изображения как 8-битные
Возможно, вы слышали о терминах 8-бит и 16-бит, но, вероятно, не знаете, что это означает и как это влияет на вашу фотографию.
Проще говоря, бит — это количество тонов, доступных для каждого цвета; 8-битное изображение содержит 16 000 000 цветов по сравнению с 16-битным изображением, содержащим 28 000 000 000 цветов.
Так зачем сохранять его как 8-битный, если в 16-битном намного больше цветов? Разве вам не нужна вся эта дополнительная информация? Ну да, я предлагаю редактировать ваши изображения как 16-битный файл , но при сохранении их для печати вы должны выбрать 8-битный.
На самом деле нет разницы в качестве печати, сохраняете ли вы в 8-битном или 16-битном формате. Большинство принтеров не могут печатать 16-битные файлы и автоматически переключают их на 8-битные; Это означает, что при сохранении изображений в виде 8-битных файлов они становятся немного меньше и быстрее передаются на принтер.
# 4 Выберите правильное dpi
точек на дюйм (т.е. точек на дюйм) — ключевой фактор.
когда мы говорим о разрешении печати, поскольку речь идет о количестве точек
напечатано в дюймах. Чем больше у вас точек, тем больше у вас деталей. Это также
означает, что чем ниже разрешение вашего файла, тем меньше в нем деталей.
содержит.
Я рекомендую при печати сохранять изображения с разрешением 300 dpi. Вы можете обойтись меньшим значением dpi для меньших отпечатков, но вы потеряете детали на больших отпечатках.
72 dpi — стандарт для мониторов, но для печати этого слишком мало. Изображение iPhone с низким разрешением может отлично смотреться на вашем компьютере, но при увеличении его для получения крупного отпечатка оно, скорее всего, будет лишено деталей и будет выглядеть пиксельным.
# 5 Измените размер изображений
Изменение размера изображения может быть несущественным шагом для подготовки изображения к печати, но я обычно не отправляю полноразмерное изображение на печать. Также при печати больших изображений нам нужно увеличить файл.Увеличение немного сложнее, и это слишком большая тема, чтобы освещать ее в этой статье. Тем не менее, я настоятельно рекомендую видеокурс Марка Меттерниха «Освоение художественной печати и управления цветом», в котором также подробно рассказывается об увеличении.
Изменение размера изображения — , а не , но это занимает много времени, если вы не увеличиваете изображение. Просто откройте изображение в Adobe Photoshop, затем перейдите к Image -> Image Size и выберите размер, который вы хотите распечатать (например, 16 × 24).
# 6 Обрезать изображения
При использовании полнокадровой камеры или датчика ASP-C (кадрированный датчик) соотношение сторон составляет 3: 2. Это идеальное соотношение для печати 4 × 6 или 8 × 12, но соотношение сторон меняется при печати других стандартных размеров, таких как 5 × 7 (7: 5) или 8 × 10 (5: 4).
Имейте в виду, когда вы кадрируете изображения для печати, вы можете потерять часть изображений из-за соотношения сторон. Вы всегда должны обрезать изображение до правильного соотношения сторон перед отправкой на принтер, поскольку многие полиграфические лаборатории автоматически кадрируют, не принимая во внимание изображение и композицию.Следовательно, может получиться не так, как вам хотелось бы.
Вы можете использовать эту диаграмму, чтобы лучше понять соотношение сторон:
# 7 Повышение резкости изображения
Последним этапом обработки вашего рабочего процесса печати является повышение резкости изображения. Это нужно сделать после обрезки до нужного размера.
Если вы пользуетесь Photoshop и уже используете Raya Pro, возможно, вы уже знаете, что вам следует изменить размер и резкость изображения, чтобы сделать его оптимальным для Интернета.При подготовке изображения к печати вам также необходимо повысить резкость изображения, но методы будут немного другими.
Изображение, которое будет напечатано, должно быть более резким, чем изображение, подготовленное для онлайн-показа. Фактически, вам нужно затачивать его до тех пор, пока он не станет выглядеть так, как будто он слишком большой (имейте в виду, что грань между чрезмерной и недостаточной резкостью тонкая).
Степень резкости изображения перед печатью зависит от каждого изображения. Как правило, изображения с большим количеством деталей требуют большей резкости, чем изображения, состоящие в основном из неба или мягких поверхностей, таких как стоячая вода (имейте в виду, что мы не хотим добавлять ненужный шум при повышении резкости).
Размер отпечатка также влияет на то, насколько требуется резкость; Отпечатки меньшего размера, как правило, требуют большей резкости, чем оттиски большего размера. Это связано с тем, что изображения меньшего размера сжимаются сильнее и содержат меньше информации (что звучит прямо противоположно тому, что вы думаете).
Выбор материала для печати — еще один фактор, влияющий на то, насколько резкость изображения требуется:
- Холст — самый щадящий материал, так как он в какой-то мере скрывает недостатки.Это означает, что нечеткие изображения могут по-прежнему хорошо печататься на нем.
- Алюминиевые оттиски, с другой стороны, более четкие и детализированные, поэтому чрезмерная резкость (и шум) более очевидны.
- Традиционные бумажные отпечатки на струйном принтере находятся где-то посередине между двумя другими носителями. Здесь также важно учитывать тип бумаги (т. Е. Плотная хлопковая бумага может отличаться от глянцевой).
Возможно, будет полезно проконсультироваться в фотолаборатории за советом о том, как конкретный носитель (или тип бумаги) будет обрабатывать ваше изображение.
Техника заточки для отпечатков
Существуют различные методы повышения резкости изображений для печати, но я предпочитаю использовать маску Unsharp Mask в Adobe Photoshop и вручную замаскировать области, которые я хочу сделать более резкими. Это позволяет мне полностью контролировать и настраивать таргетинг только на определенные области изображения.
Для получения более подробной информации о том, как повысить резкость изображений для печати, я настоятельно рекомендую просмотреть это короткое руководство Зака Шнепфа:
# 8 Мягкая расстойка
Мягкая пробная печать — это простой метод, используемый для визуализации того, как будет выглядеть напечатанное изображение.Вы можете сделать это как в Adobe Lightroom, так и в Photoshop, а также в другом программном обеспечении, связанном с фотографией.
При мягкой цветопробе вы можете выбирать между разными цветовыми пространствами и разными принтерами (а также создавать свои собственные предустановки). Выбрав правильный принтер и цветовое пространство, вы можете продолжать регулировать насыщенность, цветовой баланс и резкость, пока изображение не станет похожим на исходную версию.
Похожая техника, которая была более распространена среди фотографов в прошлом, — это Hard Proofing , что означает печать тестового изображения с последующим внесением дополнительных корректировок.Хотя многие все еще делают это сегодня, это дорогостоящий и трудоемкий метод, особенно если учесть, что вы можете получить почти как хороший результат с помощью мягкой проверки.
Заключение
Для фотографа нет ничего более приятного, чем видеть, как ваши работы напечатаны, обрамлены и повешены на стене, будь то ваши собственные или чьи-то еще. Создание идеального отпечатка требует некоторой практики, и если забыть несколько ключевых элементов, отпечаток может совсем не походить на то, что делает цифровой файл.
К счастью, выполнение описанных выше шагов поможет вам подготовиться к печати и получить готовый продукт, который вы с гордостью можете повесить на стену.
Если вы решите передать свою печать на аутсорсинг (что весьма вероятно, если вы не приобрели профессиональный принтер), важно отметить, что все полиграфические лаборатории работают по-разному. Может потребоваться несколько попыток, прежде чем вы найдете лабораторию, которая лучше всего удовлетворит ваши потребности.
Есть ли у вас какие-либо процедуры, которым вы следуете при печати изображений? Дайте нам знать в комментариях ниже!
Как редактировать фотографии на iPhone, чтобы они выглядели так, как вам хочется
Наконечник 01
Выбор рамок из живых фотографий
Live Photo, функция iPhone, позволяющая создавать 3-секундные видеоклипы, — удобная функция, позволяющая запечатлеть нужный момент.Это удобно, когда вы не хотите полагаться на одну миллисекунду для своей фотографии, а вместо этого выберите один кадр из ряда выражений лица или движений. iPhone Photos автоматически выбирает кадр из «клипа» Live Photo, но вы также можете вручную выбрать свой собственный и преобразовать его в отдельный кадр.
Как редактировать живые фотографии:
Поднимите Live Photo, перейдите в режим редактирования, затем выберите значок «Live» в виде трех концентрических кругов.Внизу вы увидите серию рамок, которые вы можете сдвинуть, чтобы выбрать свой любимый. После того, как вы нажмете «Сделать ключевую фотографию», вы также можете нажать желтую кнопку «Живое» вверху, чтобы выключить режим «Живое фото», преобразовав выбранный вами кадр в единое изображение.
Наконечник 02
Думай ярко
Мы большие поклонники «яркой кнопки». Этот инструмент, также известный как экспозиция, является секретом выделения ваших изображений на экране (и при печати).Потому что после осветления фото оно оживает. Будьте осторожны, не переусердствуйте, поскольку вы рискуете переэкспонировать и потерять визуальную информацию в светлых участках (см. Совет 06). Обратите внимание, что осветление — это основа, на которой будут основываться все остальные монтажные работы, и иногда , увеличение экспозиции — это все, что вам нужно .
Как настроить экспозицию на iPhone:
В режиме редактирования нажмите кнопку «Настроить» в папке «Фотопленка» (обозначена значком круглого диска).Коснитесь значка плюс / минус и, в зависимости от исходной темноты фотографии, перетащите переключатель вверх примерно от 1/3 до 1/2 пути.
Наконечник 03
Создать контраст
Контрастность придает глубину вашей фотографии и освещает детали. По сути, этот эффект затемняет ваши тени и выделяет остальные. Это мощный инструмент, поэтому, как и все советы по редактированию iPhone, применяйте его понемногу, пока не получите желаемый результат.
Как изменить контрастность на iPhone:
Выполните те же шаги, что и выше, чтобы перейти в режим редактирования. В разделе настройки вы найдете опцию «контраст» с иконкой в виде наполовину заполненного круга. Поиграйте со скользящей шкалой ровно настолько, чтобы ваша фотография стала яркой (мы предлагаем примерно на полпути).
Наконечник 04
Обрезать
Обрезка меняет все: она привлекает внимание к изображению, подчеркивает детали сцены и убирает отвлекающие факторы.Хотите убрать занятость с изображения? Создать пространство? Выделить одну часть? Обрежьте это. Это верный способ добавить художественный элемент к вашему изображению, и он сразу же создает фокус. Чтобы узнать, как добиться этого при фотографировании, посетите наш путеводитель по правилу третей.
Как обрезать фотографии на iPhone:
В режиме редактирования нажмите квадратную кнопку с левой стороны, затем перетащите края, чтобы обрезать изображение так, как хотите.Совет от профессионала: попробуйте несколько вариантов (с плотной обрезкой, обрезкой разных объектов и т. Д.), Чтобы увидеть, что вам больше всего нравится.
Наконечник 05
Улучшить цвета
Насыщенность или интенсивность цветов влияет на то, насколько яркие или приглушенные они выглядят на фотографии. Ключом к редактированию насыщенности является внесение небольших пошаговых корректировок, чтобы просто улучшить или даже приглушить цвета, сохраняя при этом реалистичность того, что действительно видит ваш глаз.Это имеет место с любым эффектом, когда вы учитесь редактировать фотографии на iPhone — начните с малого, чтобы избежать чрезмерных изменений.
Как изменить насыщенность на iPhone:
Войдите в режим редактирования и перейдите на вкладку «Настройка», обозначенную значком круглого циферблата. Прокрутите вправо до значка сплошного радужного круга, обозначающего насыщенность, и отрегулируйте скользящую шкалу, чтобы либо приглушить цвета для успокаивающего эффекта, либо сделать их более яркими, чтобы оживить фотографию.
Наконечник 06
Регулировка светлых участков
Области на фотографии, на которые попадает больше всего света, называются «бликами». Если эти пятна потеряли детализацию из-за передержки или, наоборот, выглядят слишком тусклыми, им может быть полезна регулировка яркости.
Как настроить подсветку на iPhone:
На вкладке «Настройка» в режиме редактирования прокрутите вправо до значка круга с линиями и сплошной белой заливкой.Оттуда переместите скользящую шкалу вправо, чтобы увеличить, или влево, чтобы уменьшить экспозицию в самых светлых областях фотографии.
Наконечник 07
Тонкая настройка теней
В отличие от светлых участков, тени — это области на фотографии с наименьшим количеством света, освещающего их. Этим пятнам может не хватать визуальных деталей, если они слишком темные, или может не хватать контраста, если они слишком светлые по сравнению с их окружением.При правильном балансе интенсивность теней может сделать вашу фотографию более глубокой и объемной.
Как настроить тени на iPhone:
Снова на вкладке «Настройка» режима редактирования прокрутите вправо до значка круга с сплошной черной заливкой и штриховкой. Используйте скользящую шкалу, чтобы осветлить (вправо) или затемнить (влево) любые тени, обращая особое внимание, чтобы тени не затмевали лица, присутствующие на фотографии.
Наконечник 08
Применить фильтры
Фильтры служат удобной опцией для простого и универсального редактирования любой фотографии. В приложении iPhone Photos есть девять стандартных фильтров, от ярких до монохромных, и применить их очень просто. Одно из преимуществ применения фильтров заключается в том, что это действие является «неразрушающим», то есть просто добавляет эффект, накладываемый на вашу фотографию, без изменения состава самого исходного файла.Это позволяет вам удалить или отредактировать его в том же приложении позже!
Ищете большее разнообразие предустановок? Есть несколько приложений, которые вы можете загрузить, чтобы расширить параметры фильтрации, включая VSCO. (Направляйтесь сюда, чтобы ознакомиться с нашими советами по редактированию VSCO.)
Как использовать фильтры на iPhone:
Найдите значок трех взаимосвязанных кругов в режиме редактирования, прокрутите по горизонтали параметры фильтра и нажмите, чтобы выбрать его для текущей фотографии.Если эффект фильтра, который вы выбрали, слишком выражен, вы можете использовать индикатор скользящей шкалы под фильтром, чтобы отрегулировать его интенсивность вниз (справа налево) для большей тонкости.
Наконечник 09
Естественный закон
Независимо от того, какие инструменты и эффекты вы используете для своей фотографии, помните одно: сохраняйте естественность. Будь то применение фильтра, фокусировка на одном цвете или обесцвечивание другого, вспомните то, что вы видели, когда делали снимок — как солнце отражалось от здания, насколько голубым был океан.Редактирование может показаться методом проб и ошибок, чтобы найти правильное совпадение с тем, что лучше всего представляет момент, как он действительно появился. Но все эти тонкости складываются в фотографию, которая каждый раз возвращает вас назад.
Как добиться успеха в своем родном приложении для камеры iPhone:
При редактировании вы всегда можете нажать на фотографию, чтобы взглянуть на оригинал и визуально сравнить, где вы его сделали. Иногда эта заземляющая перспектива может вдохновить вас начать с нуля, что вы всегда можете сделать, нажав «вернуться».«Изучение того, как редактировать изображения на iPhone, — это искусство, поэтому не забывайте проявлять терпение по отношению к себе и своей фотопленке.
Процесс фотосъемки
После нескольких лет преподавания фотографии и постоянного документирования себя по этой теме, я часто нахожу учебные материалы одинаковыми и немного скучными. Затем я наткнулся на удивительную книгу Майкла Фримена под названием The Photographer’s Mind .В нем было много новых подходящих элементов, которые мне очень понравилось читать. Я очень рекомендую всем прочитать эту книгу.
Я хотел бы присоединиться к одной из глав Майкла здесь и добавить кое-что из моего «Соуса чили для путешествующих по Юго-Восточной Азии», потому что я считаю, что это очень эффективный способ показать людям, что приходит в голову в процессе фотосъемки. . Я пытался описать это своим ученикам и обнаружил, что им это действительно нравится. Они могут мгновенно представить себе, как все происходит, и как они могут применить свои знания.Это то, что я хотел бы прочитать несколько лет назад, когда я хотел научиться более эффективно фотографировать людей.
Я разделю процесс на 4 этапа: настройки камеры, наблюдение, ожидание и опыт.
Настройки камеры
Один из лучших способов быть эффективным в путешествиях и уличной фотографии — быть быстрым; особенно в Юго-Восточной Азии, где все так загружено. Освоение настроек камеры — первый шаг к быстрому развитию. По этой причине я советую своим ученикам использовать режим приоритета диафрагмы при съемке (по крайней мере, в течение дня) и всегда корректировать свои настройки при входе в новую световую ситуацию (более яркая или темная область).
Как только это будет сделано, становится не о чем беспокоиться, когда появляется возможность сфотографироваться. Реакция фотографа также будет быстрее, если он сможет инстинктивно находить все кнопки и функции, поскольку камера становится продолжением тела. Знание того, какую диафрагму использовать в зависимости от желаемой глубины резкости и расстояния до объекта, нахождение кнопки ISO при просмотре в видоискатель и т. Д. Все эти мелочи помогут фотографу выиграть секунды, которые жизненно важны, и заставят свет работать спонтанного выстрела.
Чтобы запечатлеть этот эфемерный момент, необходимо было действовать очень быстро и знать настройки камеры. (Фото Этьена Боссо)
Наблюдение
Каждый хороший путешественник или уличный фотограф (не говоря уже о фотожурналисте) — отличный наблюдатель.
Осознавая свое окружение, фотограф будет быстрее принимать важные решения, например, как использовать естественный свет или какой передний и задний план использовать. Это необходимо, в основном, когда при компоновке изображения в самом конце задействован сам объект.
Наблюдение и наблюдение за бегущей вниз девушкой позволило мне подобрать правильный фон. (Фото Этьена Боссо)
Ожидание
После того, как вы освоите настройки камеры и навыки наблюдения, следующим навыком, который нужно освоить, станет ожидание. Продвигаясь вперед в подготовке концепции фотографии, предвидя, где будет потенциальный объект, и куда будет двигаться свет, является ключом к съемке отличной фотографии. Для этого необходимо быть достаточно физически подготовленным, чтобы иметь возможность быстро передвигаться, иногда по ямам, лужам, деревьям, стенам, рекам, шоссе, магме и т. Д.
Удобные настройки камеры помогут выиграть секунды, которые так важны для фотографа. Я часто замечаю, что мои ученики упускают отличные возможности для фото, потому что они спешат. В основном, путешествуя по экзотическим местам, где все новое, красивое и фотогеничное, они часто бывают ошеломлены всеми великолепными потенциальными фотографиями, которые нужно снять, и спешат снять как можно больше вещей. Что тогда происходит? Мозг перестает работать. Результатом является отсутствие дисциплины при создании композиции и, как это часто бывает, использование неправильных настроек камеры (что приводит к длинной выдержке и размытым фотографиям).
После того, как настройки камеры подготовлены, окружение и концепция фотографии заложены в уме, это дает вам возможность подумать о деталях и методах, которые позволят создать отличную композицию.
Человек на только что вспаханном поле. Увидев этого человека издалека, я побежал, чтобы он оказался прямо перед пышным зеленым фоном. (Фото Этьена Боссо)
опыта
Мы склонны составлять изображения, используя некоторые из тех приемов фотографии, которые мы изучили, но в основном это бессознательный акт применения того, что мы знаем, что делает хорошую фотографию.Для этого мы используем, как упоминает Майкл Фриман в своей книге, «репертуар» фотографий, которые мы ранее видели или сделали и которые, как мы знаем, работают на нас.
Использование линий в качестве диагоналей, применение правила третей, определенное обрамление объекта и т. Д. Это очень важно для быстрого принятия решений; это также увеличивает риск многократного повторения одного и того же «шаблона» фотографии.
Таким образом, необходимо дополнительное время, полученное в результате подготовки, наблюдения, ожидания и применения нашего опыта, чтобы скорректировать композицию и создать что-то новое, особенное, отличное и выйти на новый уровень творчества.
Все было готово и терпеливо готовилось. Потом подошла тема… Щелк. (Фото Этьена Боссо)
Об авторе:
Я Этьен Боссо, и я рад взять вас в удивительное путешествие по потрясающим местам Юго-Восточной Азии, разделяя при этом мою страсть к фотографии. За последние 4 года я обучал тысячи людей любого фотографического уровня. Я также коммерческий и свадебный фотограф в Юго-Восточной Азии.
Как профессионально редактировать фотографии в Instagram: пошаговое руководство
Если вы прокрутите свой канал в Instagram, вы, вероятно, заметите, что у всех ваших любимых аккаунтов есть что-то общее: захватывающие изображения, привлекающие ваше внимание. Поэтому неудивительно, что качественные фотографии — самая важная часть любой стратегии Instagram.
К счастью, вам не нужно быть профессиональным фотографом, чтобы создавать потрясающие изображения для Instagram.
Все, что вам нужно, — это камера вашего смартфона, несколько инструментов для редактирования и немного практики.
В этом посте вы узнаете, , как редактировать фотографии в Instagram, чтобы расширить аудиторию и создать привлекательную эстетику бренда. Вы также получите информацию о некоторых из лучших приложений для редактирования фотографий , которые поднимут ваши изображения (и вовлеченность) на новый уровень.
Сэкономьте время на редактировании фотографий и скачайте бесплатный пакет из 10 настраиваемых предустановок Instagram сейчас .
Как редактировать фотографии в Instagram за 6 простых шагов
1. Начните с качественного снимка
Лучший способ создать отличный пост в Instagram — начать с качественной фотографии. Попробуйте снимать при естественном освещении и сделайте несколько снимков. Таким образом, у вас есть выбор.
Режим HDR на камере вашего смартфона — ваш лучший помощник при съемке портретов при слабом освещении, крупным планом или на открытом воздухе.
Если у вас мало времени или вдохновения, попробуйте настроить стоковую фотографию.Есть целый мир бесплатных качественных стоковых фотографий на выбор. Этот путь может быть разумным выбором для брендов, у которых нет готовых к выпуску физических продуктов, или для небольших компаний, у которых нет бюджета на профессиональные фотографии.
Совет от профессионала: Начните с фотографии размером для Instagram. Если ваша фотография слишком мала, она может выглядеть размытой или зернистой, независимо от того, сколько вы ее редактируете. Лучше всего будут смотреться фотографии шириной 1080 пикселей. Instagram по умолчанию обрежет вашу фотографию как квадрат, но вы можете настроить ее на полную ширину или высоту, если хотите.
2. Выберите фильтр
Фильтры похожи на вкусы мороженого: вкусы варьируются в зависимости от человека, но некоторые из них более популярны, чем другие. А когда дело доходит до выяснения ваших собственных предпочтений, проверенный метод — это широкий выбор образцов.
Согласно исследованию, проведенному в США, лучший фильтр для Instagram — Clarendon. Он предлагает эффекты осветления и выделения, которые подходят большинству изображений, что делает его универсальным. (Тот факт, что он первый в списке, тоже может иметь к этому какое-то отношение!)
Фавориты, занявшие второе место, включают Gingham, Juno и Lark.
Некоторые фильтры добавляют винтажный оттенок с эффектом виньетки или затухания. Другие повышают яркость или теплоту.
Изучите спектр вариантов, чтобы найти фильтр, который дополняет эстетику вашего бренда. Или сделайте это просто и выберите тот, который вам понравится.
Pro совет: Вы можете настроить интенсивность любого фильтра, нажав его второй раз и отрегулировав скользящую шкалу от 0 (без эффекта) до 100 (полный эффект).
После того, как вы найдете свой любимый фильтр, используйте его во всех своих сообщениях, чтобы создать отличительный вид для вашей ленты (как это делают знаменитости).Это может помочь создать и укрепить идентичность вашего бренда. По этой причине 60% ведущих брендов используют один и тот же фильтр для каждого сообщения.
Еще один совет: Измените порядок фильтров Instagram (или удалите те, которые вы никогда не используете), прокрутив список до конца и нажав «Управление». Затем просто перетащите фильтры в желаемый порядок.
3. Отрегулируйте настройку Люкс
После того, как вы применили фильтр, вы можете настроить параметр Люкс, нажав на значок солнца над фотографией.
Lux регулирует контрастность и экспозицию фотографий, добавляя объемности и делая фотографии яркими. Это что-то вроде контура, но для фотографий, а не для лица. Это может быть особенно полезно для улучшения недоэкспонированных фотографий.
Отрегулируйте люкс, перемещая шкалу. Перемещение вправо увеличивает контраст и интенсивность, а перемещение влево уменьшает их.
Выше вы можете увидеть эффект Lux на этой фотографии пляжа: более яркие цвета и более резкий контраст.
4. Настройте другие параметры
Затем нажмите кнопку изменить в правом нижнем углу, чтобы настроить другие параметры.
Я всегда проверяю выравнивание, и если вас раздражает кривая картина на стене, вам следует тоже.
Параметры редактирования позволяют создать своего рода собственный фильтр. Вы можете:
- Добавьте эффект виньетки к фотографии, подобной Polaroid
- Отрегулируйте настройку структуры для увеличения контрастности и резкости (два эффекта, напоминающие пленочную фотографию)
- Увеличьте насыщенность для получения ярких цветов или уменьшите ее, чтобы создать эффект блеклости
Прежде чем увлечься, вспомните вечный совет Коко Шанель: снимайте один аксессуар перед выходом из дома.
Необязательно копировать каждый эффект. Вы просто хотите улучшить то, что уже привлекает внимание на своей фотографии.
5. Настройте отдельные фотографии в сообщении с несколькими изображениями
Если вы публикуете несколько фотографий в одном сообщении, вы можете редактировать каждую по отдельности. Коснитесь значка диаграммы Венна в правом нижнем углу фотографии, чтобы открыть отдельные параметры редактирования.
Если вы этого не сделаете, Instagram применит ваши правки к каждой фотографии одинаково.Если ваши фотографии были сняты в разных условиях или на них изображены разные объекты, стоит редактировать их по отдельности.
6. Опубликовать в Instagram сейчас или сохранить на потом
Еще не готовы опубликовать фотографию? Щелкните вперед, чтобы перейти к следующему экрану, где вы должны написать свою подпись, затем щелкните обратно к отредактированной фотографии и снова нажмите стрелку назад . Instagram спросит, хотите ли вы сохранить свое изображение, включая все ваши правки, в качестве черновика.
В следующий раз, когда вы пойдете писать сообщение, ваш черновик будет ждать вас там.Эта опция позволяет легко предварительно отредактировать несколько фотографий и опубликовать их по мере необходимости.
Посмотрите это видео, чтобы узнать, как правильно использовать все функции редактирования в Instagram в Instagram:
8 лучших инструментов для редактирования фотографий в Instagram
Теперь, когда вы знаете, как редактировать фотографии Instagram в самом приложении, вы готовы к следующему уровню точности редактирования фотографий — с помощью специализированных приложений, предназначенных для редактирования фотографий Instagram.
К счастью, вариантов много.Ротация нескольких из этих приложений для редактирования фотографий в Instagram может помочь вам создавать исключительные фотографии и создавать фирменный вид для вашей ленты.
Ниже приведены некоторые из наших любимых инструментов.
VSCO
Спросите популярного инстаграммера, какими приложениями для редактирования фотографий они пользуются, и, скорее всего, VSCO окажется в верхней части их списка. Это приложение любят опытные фотографы, и не зря.
VSCO (произносится «виско») наиболее известен своими фильтрами, некоторые из которых включены бесплатно при загрузке приложения.Если вы хотите исследовать не только основы, но и за деньги, вы получаете доступ к огромному набору фильтров, многие из которых имитируют внешний вид пленочной фотографии, добавляя характер и глубину вашим изображениям.
В приложении также есть камера, позволяющая делать фотографии с большей точностью. Используйте его для настройки таких качеств, как баланс белого, диафрагма, выдержка и фокус. Эти функции помогут вам делать высококачественные фотографии, особенно если вы привыкли к цифровым зеркальным фотоаппаратам. Но даже если вы новичок в концепции настройки ISO, с ними легко поиграть.
Помимо этих функций, VSCO позволяет пользователям вносить очень тонкие корректировки и изменения с помощью своих инструментов редактирования, таких как четкость, экспозиция, баланс белого, оттенок кожи и многое другое.
Совет от профессионалов: Это и инструмент, и социальный сайт: вы можете сохранять и делиться своими фотографиями с другими пользователями VSCO в приложении, а также изучать каналы других пользователей.
Цветная история
A Color Story — это простое в использовании приложение для редактирования, предназначенное для создания ярких белых и цветных оттенков на ваших фотографиях.Он также поставляется с набором эффектов, таких как утечки света, блики объектива и боке.
По сравнению с некоторыми расширенными инструментами редактирования фотографий, начать работу с A Color Story проще. Это кажется интуитивно понятным, если вы привыкли к редактору Instagram с аналогичным интерфейсом. Он также добавляет красивый инструмент кривых для настройки яркости и темноты вашей фотографии, аналогичный Photoshop.
Базовое приложение бесплатное, но вы можете заплатить за дополнительные спецэффекты и пакеты фильтров. Другие дополнения бесплатны или доступны после подписки.Но даже основы хороши для улучшения ваших фотографий.
В отличие от многих фильтров, доступных в VSCO или Instagram, которые придают фотографиям винтажный вид, фильтры A Color Story делают ваши изображения более яркими и резкими. Вы можете увидеть влияние их фильтра Палм-Спрингс на моей фотографии ниже:
Вы можете даже накладывать фильтры, чтобы получить действительно индивидуальный эффект, и создавать собственные фильтры, сохраняя ваши изменения по мере продвижения.
Совет от профессионалов: вы можете сохранить свои любимые фильтры, нажав значок сердца и создав ярлыки в приложении.
Afterlight 2
Afterlight 2 — это новая версия популярного приложения Afterlight, еще одного лидера в мире приложений для редактирования фотографий.
В отличие от VSCO, это приложение не является бесплатным. Его загрузка стоит 2,99 доллара США. Но, в отличие от многих других платных инструментов, здесь нет покупок в приложении или платы за подписку. А Afterlight 2 добавляет новые функции каждый месяц, а это значит, что заядлые пользователи получат от этого массу преимуществ.
Как и VSCO, Afterlight 2 может похвастаться широким выбором фильтров, добавляющих яркости или ретро-привлекательности вашим фотографиям.Он также имеет эффекты пыли, утечки света и зерна, которые создают текстуру и драматизм. Существует полный набор инструментов для редактирования, так что вы можете настраивать тона и кривые для создания ярких изображений.
Если вы хотите проявить творческий подход, вы можете накладывать изображения на слои для эффекта двойной экспозиции, использовать их инструмент смены цвета, чтобы создать крутой вид, или добавлять текст и графические наложения.
У этого инструмента есть бесконечные возможности, поэтому он идеален для профессионалов. Afterlight 2 предлагает экспертный уровень настроек с удобным для новичков интерфейсом.
Snapseed
Snapseed был создан небольшой компанией под названием Google, и это настолько блестяще, как и следовало ожидать. Многие фотографы Instagram называют Snapseed своим лучшим приложением для редактирования фотографий.
Это потому, что он предлагает множество инструментов для редактирования, которые позволяют пользователям доводить свои фотографии до совершенства. Их инструмент тона включает в себя все стандартные функции редактирования, с которыми вы знакомы, и отличный набор фильтров одним нажатием.
Помимо этого, у них есть широкий спектр возможностей редактирования, а также некоторые уникальные дополнения.К ним относятся инструмент «Поза лица», который позволяет вам регулировать фокусное расстояние (вы знаете, почему ваш нос выглядит так странно, когда вы делаете селфи крупным планом), и множество лестных портретных фильтров.
Кисть «Стеки» позволяет выборочно редактировать изображение. Если вы просто хотите сделать одну область фотографии более яркой или насыщенной, кисть Stacks — ваш лучший помощник. Приятной особенностью Snapseed является то, что каждое редактирование представляет собой отдельный слой изображения, что означает, что вы можете удалить его, не отменяя всех изменений, сделанных после него.
Освоение
Snapseed может занять некоторое время, но есть множество руководств, которые помогут вам освоиться. Как только вы узнаете, как работают кисти для редактирования (проводите пальцем вверх и вниз, чтобы переключаться между ними, затем влево и вправо, чтобы регулировать интенсивность эффекта), это становится довольно интуитивно понятным.
Adobe Photoshop Express
Adobe Photoshop Express — мощное приложение для редактирования, которое на удивление простое в использовании. Он предлагает множество функций и фильтров одним касанием, а также такие инструменты, как удаление пятен, коррекция красных глаз, наложение текста и наклейки.Это делает этот инструмент чем-то вроде швейцарского армейского ножа — хотите ли вы внести тонкие, изысканные правки или смелые графические изменения.
Вы также можете использовать Photoshop Express для создания уникальных фотоколлажей, используя одно или несколько изображений. К счастью, он также позволяет вам экспортировать эти коллажи в правильных размерах для разных платформ и целей, таких как события Facebook или эскизы YouTube.
Photoshop Express бесплатен, но для его использования необходимо создать учетную запись Adobe.Если он у вас уже есть, он позволяет синхронизироваться с другими инструментами Adobe. Это идеальный выбор для пользователей, которые уже используют программы Adobe.
TouchRetouch
TouchRetouch — это одноцелевое приложение для редактирования, которое удаляет пятна и нежелательные объекты с ваших фотографий. Это не бесплатно, но ценник легко проглотить (1,99 доллара США), и им легко пользоваться.
Если у вас есть граффити на стене или кусок разнесенного ветром мусора, который отвлекает вас от идеального снимка, этот инструмент — ваш друг.Его удобно иметь в своем арсенале, чтобы подправить фотографию перед ее редактированием с помощью более универсального приложения, такого как Snapseed или VSCO.
Искажения объектива
Lens Distortions — еще одно приложение, ориентированное на хорошее выполнение одной задачи. В данном случае это добавление световых и погодных эффектов к вашим фотографиям.
Создавайте визуальный интерес и привлекайте внимание за счет утечек света, тумана, дождя, снега и мерцания. Эти тонкие, естественные улучшения придают вашим снимкам на открытом воздухе фантастическое качество.
Ниже я использовал искажение линз, чтобы усилить закат на пляже.
Enlight Photofox
Photofox — это отход от вышеперечисленных приложений, целью которого является создание более художественных изображений, чем те, которые выглядят плавно, естественно отредактированными. Его можно загрузить бесплатно с платными дополнительными функциями.
Photofox позволяет накладывать изображения на слои, регулируя непрозрачность для создания эффекта двойной экспозиции. Вы также можете добавить фон и эффекты, чтобы превратить ваши изображения во все, от акварельных картин до типографских плакатов. Кисти стирания и восстановления также позволяют выборочно применять эффекты и фильтры.
Приложение поставляется с пошаговыми инструкциями и видеоуроками, в которых вы узнаете, как применять и настраивать эффекты. В мгновение ока вы создадите уникальное мечтательное инста-арт.
Вы также можете пропустить обучающие материалы и просто поиграть. Интересно исследовать!
Это лишь некоторые из доступных в Instagram инструментов для редактирования фотографий. Есть много других приложений Instagram — для редактирования или иного — чтобы открыть для себя.
Теперь, когда вы знаете, как редактировать фотографии в Instagram, главное — найти несколько приложений, которые работают для вас, и регулярно использовать их для уточнения и улучшения ваших публикаций.Отсюда вы можете создать вдохновляющее и увлекательное присутствие в Instagram, по одной потрясающей фотографии за раз. Доверьтесь нам — ваши подписчики заметят.
Планируйте и публикуйте свои профессионально отредактированные фотографии в Instagram прямо с панели инструментов Hootsuite. Экономьте время, расширяйте свою аудиторию и измеряйте свою эффективность наряду со всеми другими социальными каналами. Попробуйте бесплатно сегодня.

 В любой момент можно уточнить вопросы у преподавателя;
В любой момент можно уточнить вопросы у преподавателя; Особенность формата в том, что он поддерживает анимацию. Пользователи могут объединить несколько статических снимков и создать анимированное изображение.
Особенность формата в том, что он поддерживает анимацию. Пользователи могут объединить несколько статических снимков и создать анимированное изображение.