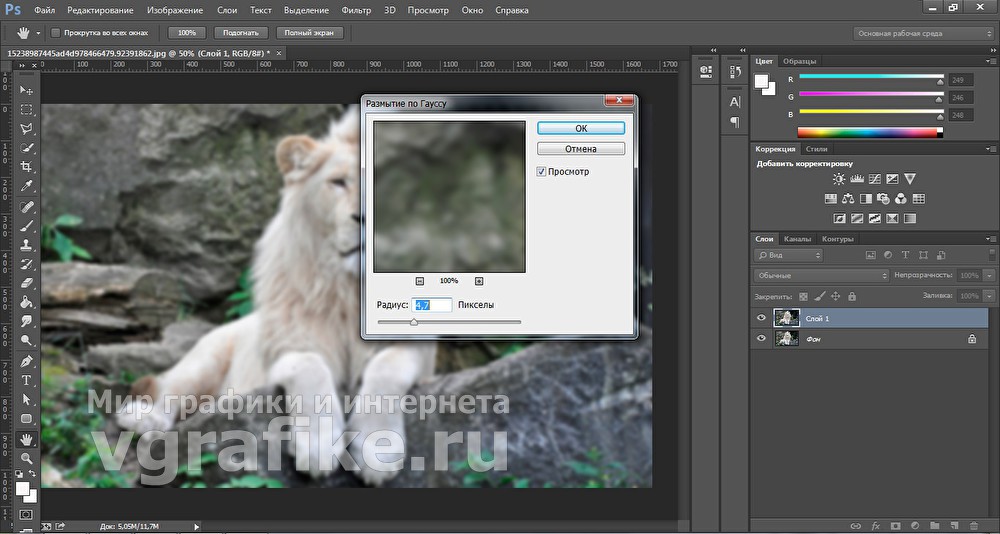Как сделать размытие в Photoshop: эффект профессионального фото
Если у профессиональной фотокамеры максимально открыть диафрагму, получается интересный эффект: задний план фотографии слегка «размывается». Такого эффекта можно добиться и в Photoshop, чтобы придать выразительности вашему фото, даже если оно снято на обычную «мыльницу». Расскажем, как сделать красивое размытие в Photoshop за пять простых шагов.
Шаг 1. Разделим фото на передний и задний план. Откройте в Photoshop ваше фото, которое вы хотите отредактировать.
На панели инструментов Слои (Layers) нажмите правой кнопкой мыши по слою с фотографией и выберите Создать дубликат слоя (Duplicate Layer). Это будет наш задний план.
Шаг 2. Уберем объект переднего плана с заднего. Перейдите на новый созданный слой. В панели инструментов выберите Штамп (Clone Stamp). Зажмите Ctrl и кликните по области фона рядом с объектом. Затем отпустите Ctrl и кликните по самому объекту. Тем самым вы скопируете кусочек фона на объект. Повторяйте действие до тех пор, пока полностью не закроете объект фоном.
Зажмите Ctrl и кликните по области фона рядом с объектом. Затем отпустите Ctrl и кликните по самому объекту. Тем самым вы скопируете кусочек фона на объект. Повторяйте действие до тех пор, пока полностью не закроете объект фоном.
Шаг 3. Приступим, собственно, к размытию в Photoshop. В главном меню выберите Фильтр > Размытие (Filter > Blur). Откроется меню фильтров размытия; в нем можно выбрать тот, который лучше походит к ситуации вашего фото. Например, если объект на фото движется, можно выбрать Размытие в движении (Motion Blur), если неподвижен — Размытие поля (Field Blur). Для примера, воспользуемся вторым.
На панели настроек Размытие поля (Field Blur) передвигайте ползунок влево-вправо, чтобы задать интенсивность размытия в Photoshop. Так мы сделаем задний план размытым.
Шаг 4. Теперь нужно вернуть объект на фото! Для этого сделайте следующее:
- Выберите на панели Слои (Layers) тот слой, который вы только что размыли.

- Нажмите на кнопку Добавить маску слоя (Add Layer Mask) в самом низу панели.
- Нажмите Ctrl + I.
Шаг 5. Размытие пропадет с фотографии, но оно никуда не делось! Выберите на панели инструментов Кисть (Brush) и аккуратно двигайте ей по фотографии вокруг объекта. Там, где вы нажимаете кистью, размытие будет возвращаться. Используйте кисти разного размера, чтобы аккуратно обвести объект.
После этого сохраните готовое фото. Результат будет таким, как на картинке.
Таким образом можно красиво и правдоподобно сделать размытие в Photoshop. Объект (или объекты, если вы захотите обвести несколько) на переднем плане будет четким, края его — аккуратными, без перехода от размытого к резкому. Фон же будет мягким и не отвлекающим внимание от объекта — как на фотографии, сделанной профессиональной камерой.
Читайте также:
Фото: Morgan Burks, Vaibhav Sharan
Как размыть конфиденциальную информацию в фотошопе
Независимо от того, хотите ли вы скрыть конфиденциальную информацию или хотите применить эффект к своему изображению, надежные функции размытия в Photoshop позволяют легко это сделать.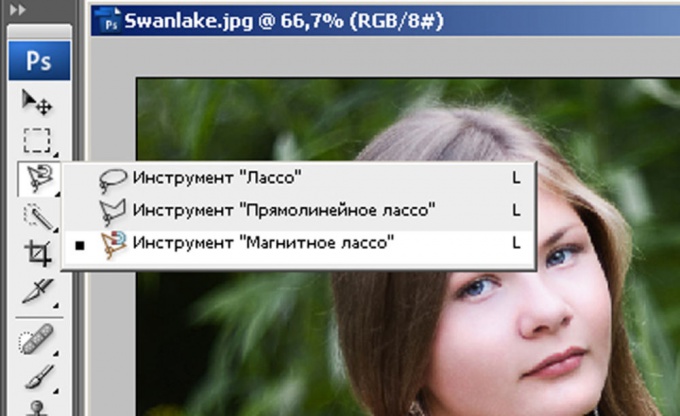
Как размыть конфиденциальную информацию
Если вы хотите размыть часть изображения, сделайте следующее:
- Откройте Marquee Tool (сочетание клавиш M). По умолчанию для Marquee Tool используется прямоугольник, но вы можете изменить его на эллипс, одну строку или один столбец.
- Перетащите Marquee Tool вокруг той части изображения, которую вы хотите размыть.
- Идти к Фильтр > пятно и вы увидите 10 различных типов Blurs. Некоторые параметры размытия являются базовыми, в то время как другие позволят вам определить силу размытия с помощью ползунка.
Если вы хотите размыть чье-то лицо, вы можете использовать Lens Blur.
Если вы хотите размыть местоположение на карте или текст, вы можете выбрать Gaussian Blur. При размытии по Гауссу чем выше радиус в настройках, тем более размытым будет изображение. Там нет неправильного или правильного варианта. Поэкспериментируйте с каждым из них и посмотрите, что работает лучше для вас.![]()
Другой способ скрыть конфиденциальную информацию — перейти на Фильтр > Пикселизация > мозаика.
Если вы хотите размыть все изображение, пропустите первые два шага и просто перейдите прямо к параметру «Фильтр» и выберите тип размытия, который вы хотите применить.
Как применить эффект размытия к фотографиям
Если вы хотите создать эффект искусственного боке или размыть только часть вашего изображения или создать небольшую глубину резкости
В Photoshop есть другой набор инструментов. Самый простой способ сделать это — открыть свою фотографию в Photoshop и перейти к Фильтр > Blur Gallery. Там вы увидите еще пять вариантов, связанных с редактированием фотографий:
- Размытие поля: Эта опция используется, если вы хотите размыть фон.
 Когда вы в первый раз выберете эту опцию, она поместит булавку, где произойдет размытие. Вы можете добавить второй штифт и настроить силу размытия на ноль. Объекты в радиусе первого контакта будут размыты, но объекты в радиусе второго контакта будут в фокусе.
Когда вы в первый раз выберете эту опцию, она поместит булавку, где произойдет размытие. Вы можете добавить второй штифт и настроить силу размытия на ноль. Объекты в радиусе первого контакта будут размыты, но объекты в радиусе второго контакта будут в фокусе. - Iris Blur: Вы выбираете один круг, чтобы оставаться в фокусе, а остальная часть изображения размыта. Вы можете настроить форму и размер круга, а также силу размытия.
- Размытие наклона-сдвига: Этот стиль, имитирующий стиль камер со смещением наклона, размывает верх и низ вашей фотографии. Он часто используется для создания поддельных миниатюрных сцен. Вы можете регулировать размер размытых областей и вращать их, а также регулировать силу размытия.
- Путь-Размытие: Вы можете нарисовать определенный путь, по которому будет следовать размытие. Эта опция создает иллюзию движения на фотографии.
- Спин-Размытие: Размытая область определяется кругом и имитирует движение объекта, который вращается при съемке фотографии.

Чтобы создать небольшую глубину резкости, оставляя ваш объект на переднем плане в фокусе и размывая фон, вам нужно сначала создать слой маски. В Adobe Photoshop 2018 этот процесс намного проще благодаря функции выбора и маски, о которой вы можете узнать больше здесь
,
Чтобы увидеть метод в действии, посмотрите видео ниже:
Какой метод вы предпочитаете для размытия частей вашего изображения в Photoshop? Дайте нам знать об этом в комментариях.
Как размыть границы между слоями в фотошопе
Как размыть края в Фотошопе
Сегодня перед любым из нас распахнуты двери в волшебный мир компьютерных технологий, теперь не нужно, как раньше, возиться с проявкой и печатью – а потом долго огорчаться, что фото вышло немного неудачным.
Сейчас от удачного момента до запечатления на фотографии достаточно одной секунды, причем это может быть и быстрый кадр для семейного альбома, и высокопрофессиональная съемка, где работа после переноса «пойманного» момента только начинается.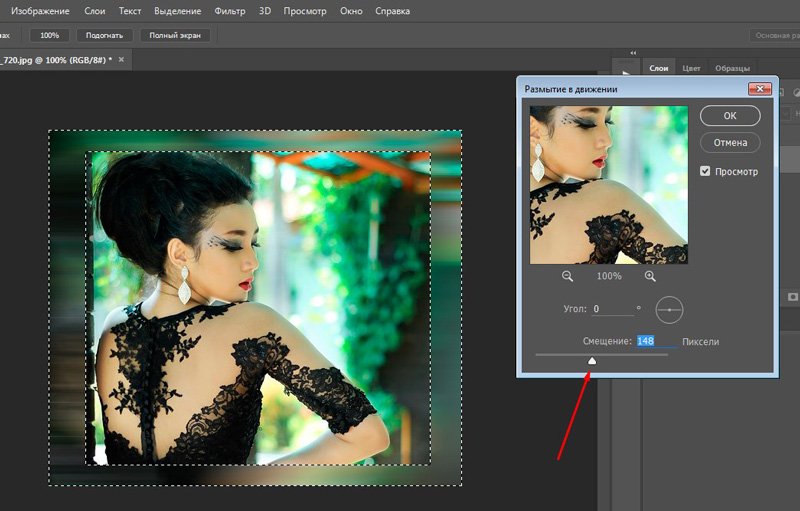
Впрочем, обработка любого графического файла сегодня доступна любому, и научиться делать самому красивые кадры можно очень быстро. Одним из наиболее популярных программ, которые помогают отшлифовать любое фото, конечно же, является Adobe Photoshop.
В этом уроке я покажу, как легко и просто можно делать размытые края в Фотошопе. Думаю, это будет и интересно, и полезно!
Способ номер один
Самый-самый простой способ. Для размытия краев открываем нужное изображение, собственно, в Photoshop, а затем определяемся с зоной, которую хотим увидеть размытой в итоге наших стараний.
Не забывайте, что работаем мы в Photoshop ни в коем случае не с оригиналом! Создаем дополнительный слой всегда, пусть даже вы уже умеете хорошо работать с фото – случайные неудачи не должны испортить исходник ни в коем случае.
На левой небольшой вертикальной панели в Фотошопе кликаем правой кнопкой мышки на инструмент, который зовется «Выделение», а затем выбираем «Овальная область». При помощи его определяем ту область на картинке, которую НЕ нужно размывать, допустим, лицо.
При помощи его определяем ту область на картинке, которую НЕ нужно размывать, допустим, лицо.
Открываем затем «Выделение», выбираем «Модификация» и «Растушевка».
Должно появиться небольшое новое окошечко с одним-единственным, но нужным, параметром – собственно, выбором радиуса нашего будущего размытия. Здесь пробуем раз за разом и смотрим, что выходит. Для начала, скажем, выберите 50 пикселей. Методом проб подбирается требуемый результат.
Затем инвертируем выделение сочетанием клавиш CTRL+SHIFT+I и нажимаем клавишу DEL, чтобы удалить лишнее. Для того, чтобы увидеть результат, необходимо снять видимость со слоя с исходным изображением.
Способ номер два
Есть ещё один вариант, как размывать края в фотошопе, и он используется намного чаще. Здесь мы будем работать с удобным инструментом по имени «Быстрая маска» — его легко найти почти в самом низу вертикальной панельки программы слева.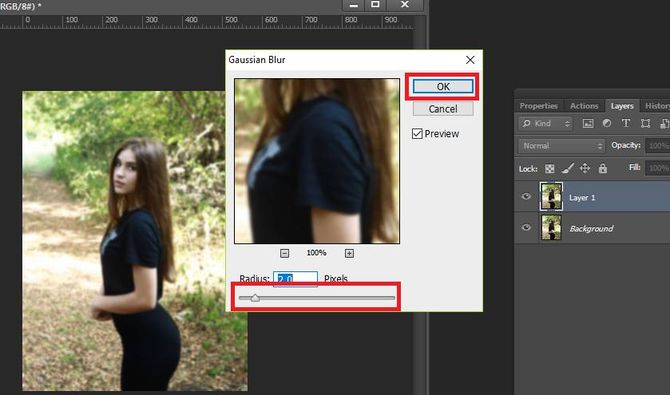 Можно, к слову, просто нажать Q.
Можно, к слову, просто нажать Q.
Затем открываем «Фильтр» на панели инструментов, выбираем там строчку «Размытие», а затем «Размытие по Гауссу».
Программа открывает окно, в котором легко и просто мы можем регулировать саму степень размытия. Собственно, здесь и заметно невооруженным глазом преимущество: вы здесь работаете не по какому-то наитию, перебирая варианты, а чётко и ясно определяя радиус. Затем просто нажимаем «ОК».
Чтобы увидеть, что у нас вышло в итоге, выходим из режима быстрой маски (нажав на ту же кнопку, или Q), затем нажимаем одновременно CTRL+SHIFT+I на клавиатуре, а выделенную область просто удаляем кнопкой DEL. Завершающий шаг – убираем ненужную линию выделения, нажимая CTRL+D.
Как вы видите, оба варианта совсем простые, однако при помощи их вы сможете легко размыть края изображения в Photoshop.
Удачных вам фотографий! И не бойтесь никогда экспериментировать, именно в этом и таится волшебство вдохновения: иногда из самых, казалось бы, неудачных фото создается настоящий шедевр.
Мы рады, что смогли помочь Вам в решении проблемы.
Опишите, что у вас не получилось. Наши специалисты постараются ответить максимально быстро.
Помогла ли вам эта статья?
ДА НЕТ
Использование размытия по Гауссу при обработке изображений
В фотографии товаров вы можете направить взгляд зрителя на определенную часть изображения, применив размытие по Гауссу ко всем остальным частям изображения. Глаза людей естественным образом переместятся в самую резкую область. Вы также можете использовать это размытие, чтобы скрыть черты человека, номерного знака или логотипа бренда, на использование которого у вас нет разрешения.
Размытие по Гауссу также полезно для уменьшения хроматической аберрации, этих цветных полос на высококонтрастных краях изображения. Например, если вы сделали пейзажную фотографию далеких пальм на фоне голубого неба, вы можете обнаружить яркие белые или красные линии по краям ваших пальмовых листьев. Применение размытия по Гауссу уменьшит очень яркие пиксели по краям листьев, устраняя эти яркие пятна.
Например, если вы сделали пейзажную фотографию далеких пальм на фоне голубого неба, вы можете обнаружить яркие белые или красные линии по краям ваших пальмовых листьев. Применение размытия по Гауссу уменьшит очень яркие пиксели по краям листьев, устраняя эти яркие пятна.
Вы также можете подойти к этому инструменту более творчески. Фотограф Андрес Гонсалес вспоминает, как в своем портретном проекте он использовал фильтр Гаусса для создания сюрреалистического эффекта.В Adobe Photoshop он добавил дублированный слой поверх исходного изображения и применил к нему размытие по Гауссу. Затем он говорит: «Я взял ластик и стер размытие в тех местах, на которых хотел сфокусироваться. Он создавал этот туманный, матовый вид ».
Как восстановить резкость.
При применении размытия по Гауссу следует помнить, что большая интенсивность размытия приводит к снижению резкости. В случае пейзажной фотографии выше, когда вы применяете фильтр размытия к изображению, белая или красная хроматическая аберрация исчезает, но граница между пальмовыми листьями и небом теряет четкость.
Вы можете снова добавить резкости изображению, уменьшив радиус размытия. Он измеряется в пикселях и определяет, сколько соседних пикселей будет учитывать функция Гаусса при вычислении размытия. Вы также можете использовать инструмент обнаружения краев отфильтрованного изображения. Как и в случае с фильтрами размытия в Photoshop, инструмент «Уточнить край» позволяет настраивать радиус для создания гладких, твердых или размытых краев.
.
Как смягчить с помощью инструмента размытия в Photoshop CS6
- Программное обеспечение
- Adobe
- Photoshop
- Как смягчить с помощью инструмента размытия в Photoshop CS6
Автор: Барбара Обермайер
Использование инструмента размытия здесь и там Чтобы смягчить изображение, с помощью Photoshop CS6 можно сохранить изображение с несколькими дефектами. Размытие также можно использовать для художественного эффекта — например, чтобы добавить немного движения футбольному мячу, застывшему во времени из-за слишком короткой выдержки. Вы также можете размыть части изображения, чтобы выделить и сосредоточить внимание на конкретном элементе.
Вы также можете размыть части изображения, чтобы выделить и сосредоточить внимание на конкретном элементе.
Кредит: © iStockphoto.com / AlesVeluscek Изображение # 4696750
Инструмент «Размытие» не перемещает пиксели вокруг, как инструмент «Размытие». Вместо этого инструмент «Размытие» уменьшает контраст между соседними пикселями в окрашенной области.
Механизм использования инструмента «Размытие» и некоторых его опций аналогичен механизму использования инструмента «Размытие». Просто выполните следующие действия:
Откройте изображение и выберите инструмент «Размытие» на панели «Инструменты».
На панели параметров укажите следующие параметры:
Выберите кисть из палитры предустановок кисти или на более крупной панели «Кисть».
Используйте маленькую кисть для нанесения небольших областей размытия. С осторожностью используйте кисти большего размера, чтобы, например, размыть весь фон, чтобы объект переднего плана казался более резким по сравнению с ним.

Выберите режим наложения во всплывающем меню «Режим».
Выберите силу эффекта размытия с помощью ползунка «Сила» или текстового поля.
Если ваше изображение состоит из нескольких слоев и вы хотите размыть на основе информации о пикселях во всех видимых слоях изображения, выберите параметр «Использовать все слои».
Выбор этого параметра может обеспечить более плавное размытие при последующем объединении слоев.
Если вы используете чувствительный к давлению планшет, щелкните последний значок.Это отменяет любые настройки, сделанные на панели «Кисть» или в палитре «Наборы кистей».
Закрасьте области, которые хотите размыть.
Когда вы закончите, выберите «Файл» → «Сохранить», чтобы сохранить изображение.
Об авторе книги
Барбара Обермайер — директор Obermeier Design, студии графического дизайна в Калифорнии, специализирующейся на печати и веб-дизайне.В настоящее время она работает преподавателем в Школе дизайна Института Брукса.
.
Изучите основы работы со слоями в Photoshop на iPad.
Заблокировать слой: блокирует слой, чтобы его нельзя было редактировать.
Удалить слой: Удаляет активный слой.
Переименовать слой: переименовывает активный слой.
Добавить обрезанную корректировку: добавляет обрезанный корректировочный слой к выбранному слою.
Начать режим множественного выбора: позволяет выбрать несколько слоев.
Дублировать слой: дублирует активный слой.
Копировать слой: позволяет скопировать выделение или слой для вставки.
Выбрать все: выделяет все содержимое активного слоя.
Загрузить как выделение: выделяет все непрозрачные области на слое или, если существует маска слоя, все немаскированные области. Выбор этих областей полезен, когда вы хотите выделить текст или содержимое изображения, окруженное или содержащее прозрачные области, или для создания выделения, исключающего маскированные области на слое.
Развернуть слой: переносит все слои многослойного документа в одну плоскость.
Объединить вниз: Объединяет активный слой со слоем под ним.
Объединить видимые: Объединяет все видимые слои в активный слой.
.
Размыть, замазать, затереть, заретушировать часть(область) картинки
С помощью этого сервиса вы можете размыть, замазать, затереть, заретушировать часть(область) картинки онлайн. Например вы можете скрыть лицо или номер автомобиля на фотографии
Данный сервис позволяет размыть, замазать, затереть, заретушировать часть(область) картинки.
Для начала загрузите фотографию, нажмите на нее (что бы подтвердить выбор) и можно приступать к обработке.
Используя мышку выделите нужный диапазон на фотографии, который неоходимо затереть.
Например:
Для скачивания картинки необходимо нажать кнопку «Создать» внизу экрана.
И полученный результат можно скачать или удалить.
Нужно быстро стереть часть изображения?
Наш софт доступен онлайн. Не требуется установка на компьютер.
Выберите размер и цвет ластика и просто проведите по необходимому месту изображения.
Вы можете использоватья нашу программу как со домашнего компьютера, так и с ноутбука, планшета или мобильного.
Сделали фотографию, но попали не нужные детали? Этот инструмент для вас.
Ваши данные под защитой. Через некоторое время все файлы полностью удаляются с сервера.
Отзывы
| не уже не можно |
| та ни шо |
| шо? |
| ) |
| 2к |
| лолес |
| хавх |
| …. |
| Не чего не поняла , где ваша инструкция? |
| белый квадрат, где тут дизлайк? |
Другие сервисы
Blur tool в фотошопе
Перевод и месторасположение Blur Tool (Инструмент «Размытие») на примере Photoshop CC (Eng/Rus).
Версия Photoshop: Photoshop CC (2014)
Дата: 01.04.2014
Обновлено: 07.08.2015
На изображениях ниже вы можете наглядно увидеть месторасположение и перевод Blur Tool (Инструмент «Размытие») на примере Английской и Русской версии Photoshop CC.
Перевод Blur Tool (Инструмент «Размытие») на примере Photoshop CC (2014) (Eng) Перевод Инструмент «Размытие» (Blur Tool) на примере Photoshop CC (2014) (Rus)
Сколько усилий иногда приходится прилагать фотографам и на какие только ухищрения они не пускаются, чтобы вытянуть резкость из не совсем удачного снимка, орудуя соответствующими инструментами в программе «Фотошоп». Но оказывается, что очень многих пользователей, наоборот, интересует размытие фотографии «Фотошопе», правда, вовсе не для того, чтобы испортить снимок, а для художественных целей (например, на групповой фотографии можно выделить себя, оградив от размывки, а всех остальных вокруг «размазать»).
Конечно, основные ударные силы редактора ориентированы на повышение резкости фотографий, но арсенал средств размывки тоже солидный, и надо еще разобраться, каких инструментов больше – то ли размывающих, то ли проясняющих. Но в любом случае размывки являются одним из самых применяемых фильтров, а число размывающих средств растет чуть ли не от версии к версии. Так, например, в Photoshop CS5 было 10 фильтров размытия, а в CS6 их уже 14.
Вся мощь средств размывки в программе «Фотошоп» сосредоточена в подменю «Размытие», в меню «Фильтр» (Blur). Цели и причины для размытия перечислять пришлось бы долго, но в подавляющем большинстве случаев главной задачей такой обработки является выделение главного объекта за счет расфокусировки фонового пространства и придание объёма изображению в целом.
Фильтры «Размытие» и «Размытие+»
Самый простое средство от резкости – это инструмент «Размытие» в «Фотошопе». У него нет настроек, поэтому и не требуется ввода параметров. Размыть «с плюсом», значит, размыть ещё сильнее, а если недостаточно, комбинация клавиш Ctrl+F запустит повторную обработку.
Размытие по Гауссу
Это, пожалуй, наиболее популярный (из размывающих средств) инструмент, использующий алгоритм размывки по гауссовой кривой. Здесь ползунком «Радиус» можно подобрать подходящую степень размывки. Тоже просто, как и в предыдущем случае, но гораздо эффективнее.
Размытие по рамке
Этот фильтр тоже настраивается только движком радиуса, но алгоритм его работы отличается от предыдущего фильтра. Здесь размывка происходит путем усреднения цветов соседних пикселей, а движок как раз и меняет эту усредненную область.
«Интеллектуальная» размывка
Самое умное размытие в «Фотошопе» так и называется «Умное …», и этот фильтр действительно соответствует своему названию, хотя в русском «Фотошопе» слово «умное» взято в кавычки, а вот в английской версии нет (Smart Blur). Здесь, помимо радиуса размывки, можно задать порог и качество обработки, а также выбрать один из дополнительных режимов наложения, помимо выставленного по умолчанию («Ручное», он же режим «Обычные»).
Радиальное размытие
В зависимости от выбранного метода размывки фильтр позволяет сымитировать размазывание картинки, вызванное поворотом камеры, когда в центре изображение остается резким, а на периферии размывается (кольцевой метод), или получить эффект, который возникает при резком наезде камеры (Линейный/Zoom). Сила размывки регулируется ползунком «Количество», но ещё можно выбрать центр эффекта (мышкой) и качество изображения на выходе.
Имитация размытия изображения при съёмке динамичных объектов
С помощью фильтра «Размытие в движении» «Фотошоп» создает на фотографии характерный эффект смазывания, который получается при съёмке быстро движущегося объекта. Поэтому, кроме интенсивности эффекта, регулируемой движком «Смещение/Сдвиг», естественно, задается направление движения (угол).
Размытие по поверхности
Несмотря на то что название фильтра Surface Blur переводится как «размытие поверхности», в некоторых версиях «Фотошоп» его почему-то называют «Размытие по поверхности».
Этот разборчивый фильтр размывает изображение, сохраняя в меру своих сил и ваших настроек линии и границы, поэтому его часто используют для борьбы с зерном и цифровым шумом, манипулируя параметрами «Радиус» и «Изогелия».
Загадочное усредненное размытие
Есть одно такое размытие в «Фотошопе» (Среднее/Average), деятельность которого даже трудно назвать размытием, потому что этот фильтр просто заливает напрочь всё изображение или выделенную область усредненным цветом этого изображения или фрагмента.
Если применить этот фильтр ко всему изображению на его дубликате, а затем снизить непрозрачность копии, можно тонально выровнять картинку, но для таких целей это не самое мудрое решение. А вот если размыть-усреднить какой-то фрагмент и, снизив непрозрачность, сделать на нем надпись, может получиться интересно.
Линзовая размывка
Так дословно переводится английское название фильтра Lens Blur, который в русскоязычных версиях программы «Фотошоп» называется «Размытие при малой глубине резкости». Это размытие в «Фотошопе» используется в тех случаях, когда идеальная резкость на всей фотографии не устраивает по композиционным или каким-нибудь иным соображениям, то есть когда в фокусе должна остаться только определенная область или объект. От нас требуется лишь указать фильтру, что на снимке должно быть ближе, а что дальше, создав так называемую карту глубины, в качестве которой может послужить, например, построенный в альфа-канале линейный или круговой градиент от черного к белому.
Смекалистый фильтр, рассчитывая алгоритм размывки, сразу поймёт, что черные области – это те, что ближе всего расположены к фотоаппарату. За ними по мере удаления следуют все оттенки серого. Ну а белые области максимально удалены от камеры, и здесь нужно выполнить интенсивное размытие фона. Все остальное фильтр исполнит в лучшем виде, повинуясь параметрам настроек, которые мы ему укажем.
Альфа-канал (пустой) создают в палитре каналов соответствующей кнопкой и, открыв глазик в строке RGB, чтобы видеть и саму фотографию, заливают его черно-белым градиентом, проведя от самой близкой точки к самой дальней линию, которая должна соответствовать желаемому углу зрения.
Затем надо закрыть видимость альфа-канала, вернутся на канал RGB и включить фильтр Lens Blur. Далее, в списке «Источник» выбираем наш альфа-канал и щелкаем мышкой в той области изображения, которая должна быть в фокусе (или задаём расстояние до точки фокуса движком «Фокусное расстояние размытие»). Ну а ползунком «Радиус» подбираем силу размытия (степень расфокусировки). Остальные настройки представляют собой очень тонкие эффекты, которые редко применяются для обычных фотографий, поэтому жмем ОК и с удовлетворением отмечаем, насколько реалистично размытие в «Фотошопе». Оно может имитировать глубину резкости изображаемого пространства.
Ручные размывающие «Фотошоп-инструменты». Как пользоваться пальцем для размазывания фотографий
Наряду с фильтрами (плагинами) для размывки, которые всю «черную работу» делаю за нас, в «Фотошоп» для тех же целей предусмотрены инструменты и для ручной работы, которыми можно сделать почти все, что умеют фильтры, и даже немножко больше, а может и лучше (все-таки ручная работа). Речь идет о двух из трех инструментов группы, обделенной горячими клавишами и возглавляемой инструментом «Размытие» (Blur Tool).
По конструкции это кисть, у которой в настройках функцию нажима выполняет параметр «Интенсивность». В зависимости от размера и жесткости выбранной кисти Blur Tool может размыть сразу все изображение или детали в определённой области. Заменяя резкие границы плавными переходами, инструмент искусно смягчает контуры, а если кнопку мыши подержать нажатой, то он будет работать как кисть в режиме распылителя, усиливая эффект. Этот инструмент в хороших руках может сделать почти все, во всяком случае с такой задачей, как сделать размытый фон, Blur Tool справится легко.
Инструмент «Палец», он же Smudge Tool (размазывать, пачкать), действительно размазывает рисунок, как будто вы провели пальцем по свежеокрашенной картине. Силу эффекта тоже регулирует параметр «Интенсивность», но в отличие от соседнего инструмента здесь еще есть функция «Рисование пальцем», выбрав которую (галочкой в квадратике), мы будем размазывать первым цветом. Практическое применение «Палец» находит, например, в подрисовках тончайших деталей при выделении таких сложных объектов, как волосы, шерсть, мех и так далее, а также в своеобразной имитации живописи.
Размытые края
Обладая таким могучим арсеналом инструментов, приёмов и методов размывки, способных превратить заурядную фотографию в дивное художественное полотно, размыть края для «Фотошопа» проще простого. Для этого нужно выделить область, которая не должна подвергаться эффекту, а периферию размыть, выбрав один из вышеперечисленных фильтров. Но чаще всего для этой цели используют «Размытие по Гауссу».
Если для выделения используются стандартные инструменты, то для получения плавной границы для них задают растушевку (на панели инструментов вверху или в меню «Выделение > Модификация»). А если для этой цели применяют «Быструю маску» (Q), плавность перехода регулируется непрозрачностью кисти.
Во всех случая выделение нужно инвертировать (Shift+Ctrl+I), не то размоется само изображение, а не края. Кстати, не обязательно нужно использовать выделение, так как размыть края можно и вручную с помощью инструмента «Размытие» (Blur Tool).
Новые фильтры
В версии Photoshop CS6 «в полку» фильтров размывки прибыло. В подменю «Размытие» новички расположились особняком в самом верху, демонстративно оградившись от старых фильтров чертой. Этих «выскочек» зовут Field Blur/Размытие поля, Iris Blur/Размытие диафрагмы и Tilt-Shift/Наклон-смещение, и они, обладая особым интерфейсом, умеют создавать на фото реалистичную глубину резкости.
В отличие от старших «коллег» предыдущих версий (в том числе и Photoshop CS5), алгоритмы новых фильтров разработаны таким образом, чтобы позволить пользователю выполнять выборочную фокусировку, работая с элементами управления непосредственно на изображении.
Инструменты группы Eraser (Резинка). предназначены для удаления выбранного фрагмента изображения. В Photoshop есть три типа резинок: Eraser (резинка), Background Eraser (резинка для фона), Magic Eraser («волшебная» резинка).
Инструменты ретуши: Размытие (Blur), Резкость(Sharpen), Размазывание(Smudge).
Под ретушью понимается редактирование изображения с целью улучшения (или изменения) его качества, например, усиление резкости, уменьшение резкости (смягчение) и прочее. Для этого существует группа инструментов: Blur (размытие), Sharpen (резкость), Smudge (смазывание). Для работы с этими инструментами нужно подвести указатель мышки к месту на изображении, которое требует коррекции, и, нажав левую кнопку мыши, произвести изменения. Радиус действия инструмента зависит от выбранного размера кисти на палитре Options. Все три инструмента имеют возможность настройки режима наложения (Mode) и силы воздействия (Strength).
- Blur (размытие) – используется для смягчения резких границ на изображении.
- Sharpen (резкость) – наоборот увеличивает контрастность границ, и следовательно, резкость изображения. С эти инструментом нужно быть осторожным – если его несколько раз подряд применить к одному участку изображения, могут появиться просто цветные точки, никак не соответствующие содержимому изображения.
- Smudge (смазывание) – интересный инструмент, который имитирует эффект размазывания невысохшей краски пальцем, он захватывает цвет и по мере движения смешивает его с окружающими цветами. У него в настройках есть опция Finger painting (рисование пальцем), при включении которой в изображение в месте действия инструмента добавляется основной цвет. В инструментах Blur и Sharpen она отсутствует.
На рисунке показано действие инструмента Smudge. При обработке верхней части изображения была включена опция Finger Painting.
Замечание. Инструменты резкость и размытие не работают с черно-белыми и индексированными изображениями.
Группа инструментов Eraser (Резинка).
Эти инструменты предназначены для удаления выбранного фрагмента изображения. В Photoshop есть три типа резинок: Eraser (резинка), Background Eraser (резинка для фона), Magic Eraser («волшебная» резинка).
- Eraser. Простая резинка предназначена для удаления части изображения независимо от цвета. В ее настройках есть: опции Mode, Opacity, Flow, режим аэрографа – см. раздел первого урока «Кисть»; опция Erase to history – при включении этого флажка резинка восстанавливает только что стертое изображение. Также можно выбрать, какой формы будет резинка: Brush – кисть, Pencil – кисть с жесткими краями, Block – квадрат.
- Magic Eraser. «Волшебная» резинка удаляет часть изображения одного цвета или похожих цветов в зависимости от настроек. Все настройки вам уже встречались ранее у инструмента PaintBucket.(Принцип действия похож на инструмент заливки PaintBucket, только вместо заливки удаляет.)
- Background Eraser. Резинка для фона – удаляет все, но оставляет фон, заданный основным цветом при включении опции Protect Foreground Color. В настройках Limits (Границы)можно выбрать способ действия резинки:
- Discontiguous – удаляет все подряд,
- Contiguous – удаляет прилегающие похожие цвета и оттенки,
- Find Edges – оставляет нетронутым фрагменты изображения с контрастными цветами (резкий переход от одного цвета к другому).
Опция Sampling – задает способ выбора цвета:
- Continuous – выбирает и удаляет цвета равномерно по мере движения мышки;
- Onсe – удаляет только один цвет, выбранный при нажатии кнопки мышки;
- Background Swatch – удаляет только цвет, совпадающий с основным.
Как размыть задний фон в Фотошопе? Размытие фона с помощью настройки диафрагмы
Не хочу читать подробную инструкцию, а хочу замылить фон побыстрее
Чтобы грамотно размыть фон (как будто бы это сделал объектив вашего фотоаппарата), выделите предметы, которые находятся на переднем плане, т.е. которые размывать не надо. Для этого удобно воспользоваться инструментом Быстрое выделение
(Quick Selection
). Можно оставить небольшие участки по краю невыделенными, с этой проблемой мы будем работать позже. Теперь при помощи инструмента Refine Edge
(или просто Feather
в более старых версиях программы) установим размытие по краю в пределах 1-1,5 пикселей.
Затем выберите пункт меню Select
(Выделение
) — Inverse
(Инвертировать выделение
). Или нажмите сочетание клавиш Ctrl-Shift-I
. Теперь выделенная область охватывает весь фон, кроме главного объекта.
После этого скопируйте выделенную область на новый слой (Ctrl-J
). Проверьте, чтобы новый слой с фоном был активным. Теперь примените к нему фильтр Размытие по Гауссу
: Filters — Blur — Gaussian Blur
.
В появившемся окне введите значение радиуса размытия в пределах 2-15 пикселей, в зависимости от размера и качества изображения, а также желаемого результата. Фон должен получиться мягко размытым, но сохранять очертания предметов.
Теперь разберемся с участками, которые получились «замыленными» по краям главного объекта. Например, такое часто случается с волосами, сложными краями одежды и т.п. Все исправляется очень просто. Выбираем инструмент Ластик
(Резинка
, Eraser Tool
), выбираем шаблон кисти с мягкими краями, подбираем походящий размер. Устанавливаем непрозрачность (Opacity
) на 50%
. Теперь начинаем аккуратно стирать ту часть заблюренного слоя, которая приходится на главный объект. Таким образом, вы возвращаете резкость нужному участку изображения, оставляя фон плавно переходящим в размытый. Не стоит переусердствовать — старайтесь не выходить за границы главного объекта.
Размытый фон в фотошопе используют для выделения главного объекта на снимке и сглаживания не нужных деталей на заднем плане. Это естественный эффект, который можно наблюдать, даже собственными глазами. При фокусировке зрения на ближнем предмете, дальние будут нечеткими.
Лучше всего, такой эффект делать при съемке. Если выставить на зеркальном фотоаппарате приоритет диафрагмы и задать самое маленькое число из возможных, то задний фон получится размытым и никаких дополнительных действий не потребуется. К сожалению, камеры в мобильных телефонах имеют меленький размер и не могут значительно размывать фон, как профессиональные фотоаппараты.
А если у вас нет зеркальной фотокамеры или снимок сделан уже с другими настройками, то это можно поправить в программе Adobe Photoshop CC. Фильтры размытия , например, когда нужно имитировать движение предмета, выделить центр фотографии или написать текст по фото.
Во многих уроках в интернете на подобную тему описаны способы, в которых необходимо вручную вытирать края размытого предмета. Это требует дополнительного расхода времени, а качество снимка может ухудшается. В этом уроке, я расскажу о том, как правильно сделать размытый фон
, ничего не вытирая и не дорисовывая на фотографии.
Чтобы размыть фон за предметом его обязательно необходимо выделить. Некоторые, предпочитают сначала размывать дубликат слоя, а потом маской слоя прорисовывать основной объект. Но лучше всего, сначала выделить основной объект, а затем применять фильтры размытия.
На каких фото можно размыть фон?
Практически на всех. Вопрос лишь во времени обработки. Фотография с жирафом имеет две плоскости, передний и задний план. Размыли задний план, жирафа оставили и все. Большинство фотографий имеют две сцены, если их больше или между ними нет четких разграничений, то обработка займет больше времени.
Когда на фото есть несколько предметов на разном расстоянии, то их нужно выделять в отдельности и применять разную силу размытия.
Как видно на снимке выше, задача еще усложнилась. Животное стоит на плоскости, резкость под ним, должна быть такой же как и на нем. А дальше постепенно пропадать и в самой дальней точке иметь максимальное размытие. Как это сделать на практике?
Размытый фон для сложной сцены
Для примера возьмем снимок зубра. Его ноги соприкасаются с землей, а на дальнем плане просматривается забор. Здесь нужно использовать плавное перетекание размытия от нулевого значения до максимального.
В начале выделяем зубра любым удобным инструментом. В этой ситуации можно использовать «Магнитное лассо» или использовать выделение маской слоя.
После выделения проверьте, чтобы не захватилось ничего лишнего. Например, к ногам или к морде может прилипнуть кусок травы.
Также, как в описании выше инвертируем выделение, переносим на отдельный слой (CTRL + J) и заново загружаем выделение нажав по миниатюре слоя с клавишей CTRL.
Примените «Размытие по Гауссу» или «Размытие при малой глубине резкости». Я выбрал второй вариант и задал максимальное значение радиуса.
Сейчас, все это смотрится неестественно и кажется, что животное отрезано от фона. Поставим его на землю, уменьшив прозрачность размытия до нуля и постепенно увеличим к горизонту.
Для этого, включите маску слоя для размытого фона и возьмите инструмент градиентного перетекания от черного к белому.
Проведите направление перетекания, как показано на скриншоте ниже.
Теперь, фотография смотрится естественно.
Итак, подведем краткий итог. Во-первых, используйте правильный способ выделения для размытия фона, чтобы не делать лишней работы. Во-вторых, используйте фильтр «глубины резкости», чтобы было более реалистично. И применяйте дополнительные приемы для сложных сцен.
ВИДЕО УРОК: Как сделать размытый фон на фото
Оставляйте отзывы о уроке, в комментариях к статье.
Adobe Photoshop является одним из лучших редакторов. Он не похож на другие программы, т. к. отличается множеством различных функций и высоким качеством.
Фотошоп разработали почти двадцать лет назад, и он до сих пор занимает заслуженное первое место. Данная программа была создана для обработки фотографий, в том числе и для размытия фона.
Красиво размыть фон помогут несколько интересных и простых способов.
Первый способ — размытие по Гауссу
Данный способ нравится не многим, но является очень простым. Что нужно сделать?
Для начала открываем фотографию в фотошопе и нажимаем комбинацию Ctrl+J. Так создается второй слой аналогичный первому. Теперь можно зайти в окошко «Слои» и найти файл под именем «Слой 1», который нужно будет размыть.
Заходим в окошко «Фильтр», выбираем «Размытие» — «Размытие по Гауссу». Степень размытия можно регулировать по желанию при помощи ползунка. Оптимальным будет оставить 5-7 пикселей.
Теперь нужно создать слой маску. Для этого снова заходим в «Слои» и выбираем «Слой-маска» — пункт «Показать всё». Кажется, что ничего не изменилось, но на самом деле на «Слой 1» появился прямоугольник.
Следующий шаг – выбор инструмента «Кисть». Диаметр можно ставить любой, тот, который будет более удобный. Жесткость – 20.
В палитре выбираем черный цвет, нажимаем на белый прямоугольник в «Слой 1» и медленно, не спеша, начинаем рисовать по тем местам, которые должны оставаться резкими. Задача заключается в том, чтобы прорисовать фигуру, которую не нужно размывать.
Фотография уже почти готова, осталось поработать над контуром объекта. Меняем цвет кисти с черного на белый и уменьшаем размер. Теперь будем убирать резкость, т. е. черная кисть усиливает резкость, а белая размывает.
Если вокруг объекта появился темный ореол, то его можно убрать при помощи штампа. Для начала соединяем все слои. Потом снова заходим во вкладку «Слои» и нажимаем «Выполнить сведение». Далее нужно выбрать инструмент «Штамп» (6-8%) и убрать все ненужные артефакты. Фотография готова.
Второй способ — радиальное или лучеобразное размытие
Такой способ полюбился многим пользователям, т. к. является простым в использование и сможет сделать даже школьник.
В первую очередь нужно отделить главное фото от фона. Для этого будем использоваться инструмент «Маска». Обязательно проверить, чтобы цвета были установлены в положении черный/белый.
Берем инструмент «Кисть» и начинаем медленно закрашивать ту часть, которую хотим отделить от фона. Это может быть любой объект. Когда определенный предмет будет выделен, нужно нажать на кнопку, которая находится слева от кнопки «Быстрая маска». Это вернет ваше изображение в нормальный режим и появится выделение объекта.
Производим комбинацию Ctrl+J. Так, выделенный фон копируется на новый слой.
Когда все настройки будут на месте, нажать ОК и результат на лицо. Фотография готова!
Третий способ — архивная кисть
Этот способ похож на первый. Загружаем необходимое фото в фотошоп и делаем «Размытие по Гауссу».
Если фотография была сильно размыта и кажется не настоящей, то можно усилить резкость краем изображения. Но исправить сильно размытое изображение невозможно.
Производить регулировку резкости нужно в каждом отдельном слое. И прежде чем добавлять резкость, установить режим «Наложение по яркости».
Когда на фото добавляется резкость, то контрастность изображения увеличивается. В этом случае нужно изменить режим наложения слоя.
Прежде чем увеличивать резкость, нужно уменьшить шум фотографии. Если этого не сделать, то шум наоборот увеличится.
Резкость желательно регулировать постепенно и в несколько заходов. Степень резкости зависит от устройства вывода.
Дополнительные советы:
- Главное, чтобы обработка фотографии не изменила суть исходного изображения. Используйте легкую коррекцию.
- Не стоит использовать несколько фильтров на одной фотографии. Это уже будет перебор.
- Создавайте свои интересные обработки. Лучше не подражать стилю чужих обработок. Не всегда посторонний стиль может идеально сочетаться с вашей фотографией.
- Неудачные снимки лучше всегда удалять. Обычно в таких случаях никакая обработка не спасает изображение.
Сейчас популярность набирают фотографии с размытым фоном. Ведь со стороны такие изображения выглядят красочно и интересно. Если у пользователя установлена такая программа как фотошоп, то никаких трудностей не возникнет. Здесь главное знать базу и уметь накладывать на фото самое простое размытие.
Каждый человек может подобрать для себя более упрощенный способ, который покажется ему не слишком трудным.
Обязательно нужно прислушиваться к советам и рекомендациям специалистов, которые знают о программе все. Ведь если переборщить с размытием, то изображение испортиться и будет казаться нереалистичным.
К сожалению, обычные компакты и смартфоны чаще всего не умеют создавать красивое боке. Это объясняется тем, что в таких устройствах встроена матрица меньшего размера. Что же делать владельцам бюджетных фотоаппаратов? Можно порекомендовать им — воспользоваться программой Фотошоп, где сделать размытый фон не составляет труда. Нужна лишь соответствующая практика, которую вы сейчас получите.
Как размыть задний фон в Фотошопе?
Сперва нужно уточнить, что для размытия заднего фона подходит не каждая фотография. Лучше всего подобрать снимок, на котором ноги человека не видны, как и близко расположенные предметы. В нашем случае человек стоит на фоне леса, этот кадр для обработки подходит идеально. Если бы на переднем плане фотографии также присутствовал куст или дерево, то возникли бы большие сложности.
Сразу же вы должны запомнить, что нужный эффект достигается при помощи функции «Размытие по Гауссу». Если его применить к любому снимку, то сложится ощущение, что фотограф забыл сфокусировать свою камеру. Но нам нужно понять, как размыть фон в Фотошопе, а не всё изображение. Поэтому первоначально следует выделить объект, остающийся в зоне резкости. Для этого предназначены несколько способов. Самый простой заключается в использовании инструмента «Магнитное лассо». Если вы уже умеете им пользоваться (в одном из прошлых уроков мы подробно рассказывали о его работе) — это очень хорошо. Если же навыков вам не хватает, то придется попотеть. Но в данном уроке мы лишь кратко коснемся данного способа. В первую очередь стоит рассказать о том, как можно получить размытый задний фон при помощи маски. Для новичка это сложно, но зато результат получается впечатляющий. На обработку одной фотографии у вас может уйти 15-20 минут.
Размытый фон в Фотошопе CS5
Для начала необходимо создать копию существующего слоя. Это делается в панели «Слои». Просто откройте данную палитру и нажмите сочетание клавиш Ctrl+J. Ещё можно перетащить слой «Фон» на кнопку «Создать новый слой». Это также приведет к появлению его копии.
Новоявленный слой нужно размыть. Как сказано выше, для этого используется фильтр «Размытие по Гауссу». Он находится по пути «Фильтр-Размытие-Размытие по Гауссу». Регулировка фильтра осуществляется при помощи перетаскивания ползунка, влияющего на радиус размытия. Ориентируйтесь в этот момент на задний фон. Он должен быть размыт так, будто вы делали снимок зеркальной камерой при широко раскрытой диафрагме. Не переборщите, иначе картинка будет выглядеть не реалистично. Если изменения на фотографии не отображаются, то поставьте галочку напротив пункта «Просмотр». Так создается размытый фон в Фотошопе CS5 более поздних версиях.
Когда степень размытия вас устроит — жмите кнопку «OK». Теперь к данному слою нужно применить слой-маску. Для этого перейдите по пути «Слои-Слой-маска-Показать все». Никаких внешних изменений после нажатия на этот пункт вы не заметите. Зато в панели «Слои» вы увидите белый прямоугольник.
А сейчас начинается самое сложное. Маски в Фотошопе позволяют убрать действие примененного фильтра с указанных областей. Поэтому нужно указать программе, что человек на фото должен остаться резким. Для этого придется его полностью закрасить черным цветом. Это сложно, поэтому увеличьте масштаб картинки до 100%.
Выберите черный цвет, после чего перейдите к инструменту «Кисть». Жесткость выставьте на уровне 20%. Диаметр же зависит от разрешения вашей фотографии и размеров человека. Когда диаметр вас устроит — начинайте рисовать черным цветом по объекту съемки.
Сделать размытый фон в Фотошопе
Постепенно нужно сделать всю фигуру человека резкой. Не страшно, что вы будете слегка заходить за его края. В любой момент вы можете нажать латинскую клавишу X. Это сменит черный цвет на белый. Теперь останется лишь пройти кистью по тем местам, которые нечаянно стали резкими. Действие фильтра тут же к ним применится.
Пройдитесь белым цветом по контуру человека. Вы должны добиться того, чтобы не была резкой даже частичка заднего фона. Можете для точности уменьшить размер кисти и увеличить масштаб картинки до 200-300%.
Большая часть работы готова: сделать размытый фон в Фотошопе у нас уже получилось. Но вокруг человека сейчас имеется своеобразный ореол с его размытым контуром. От него нужно избавиться. Для этого используется инструмент «Штамп».
Сведите оба слоя в один. Для этого перейдите по пути «Слои-Выполнить сведение». Фоновый слой необходимо разблокировать. Для этого дважды щелкните по нему в панели «Слои» и присвойте ему какое-нибудь название. Далее задействуйте инструмент «Штамп». Поставьте нажим на уровне 10%. Остается лишь убрать все имеющиеся артефакты. Как работать этим инструментом — вы уже должны знать. Если это не так, то Photoshop всё вам объяснит. Если вкратце, то данный инструмент копирует одну область картинки в другое место. Область, которую необходимо скопировать, выбирается путем нажатия клавиши Alt и левой кнопки мыши. Затем щелкните рядом с контуром человека, чтобы на нём появился штамп в виде скопированной окружности. Не забудьте отрегулировать диаметр кисти, иначе вы рискуете сильно залезть на фигуру человека или провозиться слишком долго.
На выходе у нас получается весьма неплохое изображение. У некоторых может сложиться впечатление, что оно получено при помощи хорошего объектива и зеркальной камеры. Но на самом деле достаточно лишь приглядеться, как станут заметны некоторые артефакты. Избавиться от них поможет только очень кропотливая обработка фотографии, которая иногда занимает целый час. Именно поэтому опытные фотографы используют качественную светосильную оптику. Лучше потратить приличную сумму, но затем сэкономить большое количество времени.
Как размыть фон в Фотошопе CS6?
Что касается второго способа размытия заднего фона в Фотошоп, то он очень похож на первый. Тоже создается копия фонового слоя, а разблокированный фоновый слой размывается вышеуказанным методом. Затем вы должны перейти к верхнему слою и выделить человека любым удобным способом. Чаще всего для этого используется инструмент «Магнитное лассо». Затем остается лишь инвертировать выделение и наслаждаться результатом. Так тоже можно размыть фон в Фотошопе CS6 и более поздних версиях графического редактора.
На этом наш урок подходит к концу. Сегодня вы освоили ещё одно полезное умение, которое затем можно применять практически к любому портретному снимку. Теперь вы знаете как размыть задний фон в Фотошопе, что должно сделать ваши фотографии только лучше.
Сегодня Вы узнаете, как в Фотошопе сделать размытый фон. Благодаря такому приёму, Вы сможете управлять вниманием того, кто смотрит на изображение. Adobe Photoshop – это популярная программа, которая, в какой-то мере, требует от пользователя определённых знаний и навыков. Однако, пошагово следуя этой инструкции, Вы сможете быстро сделать размытый фон какого-либо изображения, оставив четким лишь часть фото – какой-либо объект. Какой бы версией Фотошопа Вы не пользовались (7.0 или более новой версией – 10.0), алгоритм действий примерно один и тот же. Пользоваться мы будем особым фильтром, который называется «Размытие по Гауссу» (по англ. «Gaussian Blur»).
Итак, для того, чтобы размыть фон изображения, тем самым выделив какой-то объект, проделайте следующие действия.
Способ первый
- В меню программы выбираем «Файл» – «Открыть» («File» – «Open») и выбираем нужную фотографию;
- Выбираем инструмент «Лассо» «Lasso Toll» в меню слева. Аккуратно и максимально точно обводим им объект, который хотим оставить четким, не размытым;
- Правой кнопкой мыши клацаем по выделенной области. Выбираем «Слой через копирование» («Layer via Copy») ;
- В правом нижнем углу программы, Вы можете увидеть два слоя фотографии. Выберите второй слой (НЕ тот, который Вы создали только что) ;
- Заходим через меню в «Фильтры» — «Размытие» — «Гаусово размытие» («Filter» — «Blur» — «Gaussian Blur») ;
- Выбираем нужный уровень размытия, передвигая ползунок вправо-влево (например, значение 2-3). Нажимаем «Ок», тем самым размывая фотографию.
Обратите внимание, что слой с вырезанным объектом должен быть первым в списке. К тому же, возле него должна быть иконка с «глазом». Это означает, что он отображается. Если Вы всё сделали правильно, то фон на фотографии получился размытым, а сам объект четким.
Способ второй
Этот способ подойдёт лишь для программы Adobe Photoshop 10.0. Если у Вас другая версия, и некоторых пунктов из описанных ниже нет в наличии, то воспользуйтесь первым способом.
- Открываем фотографию точно так же, как в способе описанном выше;
- В главном меню программы выбираем: «Слой» – далее «Новый» – и «Слой через копирование» («Layer» — «New» — «Layer via Copy»), либо просто нажимаем комбинацию горячих клавиш Ctrl+J;
- Делаем размытие слоя. Для этого повторяем пункт 5-й и 6-й предыдущего способа;
- Далее следует добавить маску к нашему размытому слою. В главном меню выбираем «Слой» — далее «Маска слоя» — и «Показать все» («Layer» — «Layer Mask» — «Reveal All»). Правее от слоя должен появиться светлый прямоугольник;
- Слева находим инструмент «Кисть» («Brush Tool»), клацаем левой кнопкой мыши и в панели инструментов меняем параметр на «Жесткость» («Hardness»). Значение ставим, примерно, от 20 – 45%. Чем это значение будет больше, тем переход от размытой границы к четкой будет жестче;
- Аккуратно закрашиваем объект, который нужно оставить четким, кистью.
Работка довольно кропотливая, тем не менее, результат стоит всех усилий. Теперь Вы знаете целых два способа, как в фотошопе сделать размытый фон.
Рекомендуем также
|
Автор Ирина Сподаренко. Ссылка на статью и автора обязательна. Что такое градиент
Как сделать градиентную заливку в Photoshop?
на панели инструментов Photoshop и делают это таким образом:
Панель настраивания параметров градиента
Фотошоп вас спросит, действительно ли вы желаете изменить выбранную палитру градиентов. Соглашайтесь и выбирайте из списка. Рассмотрите все предложенные наборы, чтобы иметь представление. Что такое редактор градиентов?
Как загрузить градиент из коллекции готовых градиентов Photoshop?
1.Откройте редактор градиентов Photoshop
1.Найдите в главном меню фотошоп вкладку Edit (Редактирование)и выберите команду Preset Manager (Управление наборами)
|
Как размыть фото в фотошопе, но выделить что-то, что не размыто? | Small Business
Профессиональные фотографы используют эффекты глубины резкости, чтобы удерживать одну часть фотографии в фокусе, одновременно размывая все остальное, но вы также можете использовать программное обеспечение для редактирования изображений, чтобы сделать это при создании изображений для добавления на свои веб-страницы, логотипов, иллюстраций , Презентации PowerPoint или рабочий стол компьютера. Используйте инструменты, слои и фильтры Photoshop, чтобы размыть все на изображении, кроме объекта, который вы хотите сохранить в фокусе.
Откройте изображение, которое вы хотите обновить, в Photoshop. Нажмите «Слой», выберите «Дублировать слой», а затем нажмите «ОК», чтобы создать копию фонового слоя изображения.
Нажмите «F7», чтобы открыть окно «Слои», если вы его не видите. Новый созданный вами слой появится над фоновым слоем изображения.
Нажмите «Q», чтобы войти в режим быстрой маски. Когда вы находитесь в этом режиме, все области за пределами вашего выбора становятся красными. Нажмите «Фильтр», выберите «Размытие», а затем выберите «Размытие по Гауссу», чтобы открыть диалоговое окно «Размытие по Гауссу».Перетащите рамку так, чтобы она не закрывала ваш выбор.
Щелкните и перетащите ползунок «Радиус» диалогового окна так, чтобы его значение составляло 10,0 пикселей, а затем нажмите «ОК». Увеличение этого значения обеспечивает более плавный переход между краями вашего выделения и окружающей областью. Это создает более реалистичное изображение, которое не показывает резкой границы между объектом в фокусе и остальной частью изображения.
Нажмите «Q», чтобы выйти из режима быстрой маски, нажмите «Выбрать», а затем нажмите «Инверсия», чтобы Photoshop инвертировал ваше выделение.
Нажмите «Фильтр», выберите «Размытие», а затем нажмите «Размытие поля». Photoshop размывает фон изображения и сохраняет выбранный объект в фокусе. Нажмите «ОК», чтобы применить изменения, а затем нажмите «Ctrl-D», чтобы отменить выбор.
Ссылки
Ресурсы
Советы
- Вы видите несколько типов фильтров размытия, когда вы нажимаете «Фильтр», а затем «Размытие». Фильтр «Размытие поля» — это расширенный фильтр, но он идеально подходит для создания простого эффекта глубины резкости, который вам нужен в данном случае.Вы также можете поэкспериментировать с другими типами фильтров размытия, выбрав их вместо фильтра «Размытие поля».
- Если ваше изображение маленькое, может быть трудно обвести вокруг объекта в нем объект, и в этом случае нажмите и удерживайте «Ctrl», пока вы нажимаете клавишу «+», чтобы увеличить его размер.
Предупреждения
- Информация в этой статье относится к Photoshop CS6 и Photoshop CC. Он может незначительно или значительно отличаться от других версий или продуктов.
Писатель Биография
Получив образование в области физики, Кевин Ли начал профессионально писать в 1989 году, когда в качестве разработчика программного обеспечения он также написал технические статьи для Космического центра Джонсона.Сегодня этот городской ковбой из Техаса продолжает выпускать высококачественное программное обеспечение, а также нетехнические статьи, охватывающие множество различных тем, от игр до текущих событий.
Как размыть изображение в Photoshop
Из этого туториала Вы узнаете, как размыть лица, фон, текст и многое другое с помощью Photoshop CC.
Мы будем использовать эффект размытия по Гауссу. Первый шаг — открыть изображение, которое вы хотите изменить, в Photoshop CC.
Как размыть все изображение в Photoshop
Если вы хотите размыть все изображение, выберите Фильтр> Размытие> Размытие по Гауссу …
Отрегулируйте радиус, чтобы добавить более или менее размытие к изображению. Затем нажмите «ОК».
Готово!
Как размыть лица в Photoshop (простой метод)
Если вы хотите размыть лицо в Photoshop, вот простой способ сделать это. Вы также можете использовать этот метод для размытия текста, логотипов, фона и всего, что вы хотите размыть.
Сначала используйте инструменты выделения, чтобы выбрать область, которую вы хотите размыть. В следующем примере лицо выделено с помощью инструмента Elliptical Marquee Tool.
Затем примените размытие по Гауссу, как и раньше ( Фильтр> Размытие> Размытие по Гауссу … ). Выберите радиус и нажмите «ОК». Наконец, выберите Select> Deselect .
Готово!
Как размыть лица в Photoshop (расширенный метод)
В простом методе, описанном выше, существует жесткая граница между размытым участком и неоткрытым участком.Если вы хотите сделать плавный переход между разделами, используйте этот расширенный метод. Этот метод также сохранит версию без размытия на отдельном слое, поэтому при необходимости ее можно будет легко восстановить.
Сначала продублируйте слой, щелкнув его правой кнопкой мыши и выбрав «Дублировать слой …».
Затем примените Gaussian Blur, как и раньше ( Filter> Blur> Gaussian Blur … ) с желаемым радиусом.
Добавьте маску слоя к дублированному слою, нажав кнопку «Добавить векторную маску».Обязательно удерживайте OPTION на Mac или ALT в Windows, нажимая кнопку, чтобы скрыть весь слой за маской. Вы больше не увидите размытый слой.
Следующим шагом будет использование кисти, чтобы закрасить области, которые вы хотите размыть. Убедитесь, что край кисти мягкий (установите жесткость на 0%) и используйте белый цвет в качестве цвета переднего плана.
Когда вы закрашиваете маску белым цветом, области, которые вы рисуете, становятся размытыми, потому что размытый слой открывается.
На изображении выше видно, что исходный неразмытый слой все еще доступен.
Вы можете продолжить рисовать любой участок, который хотите размыть.
Готово!
Руководство по инструменту размытия в Photoshop
от Бенджамина Марторелла 26 ноября 2019 г.
Вы искали руководство по инструменту размытия в Photoshop? Если да, то вы попали в нужное место.
Инструмент Photoshop Blur Tool может быть полезен во многих сценариях.Может быть, вы хотите размыть чье-то лицо на изображении. Или, может быть, вы хотите запретить людям видеть какую-то идентифицирующую информацию о вас или других людях.
Размытие — также отличный способ сделать изображения более мягкими и выделить объект на фоне остального изображения. Другими словами, вы можете захотеть создать в изображении некоторую глубину резкости.
К счастью для вас, это руководство покажет вам, насколько легко использовать Blur Tool, один из наиболее часто используемых и полезных инструментов Photoshop.
Эта статья будет:
- Описывать, что такое Photoshop Blur Tool
- Обрисовывать в общих чертах, как использовать Photoshop Blur Tool
- Описывать другие методы и инструменты для размытия изображений
По мере того, как вы будете следовать этому руководству, мы рекомендуем что рядом с вами открыт Photoshop. Это даст вам возможность легче видеть и практиковать каждый шаг. Возможно, вам будет трудно вспомнить, что делать, если вы просто полностью прочитаете это руководство, а затем начнете использовать Blur Tool без ссылки.
Мы также рекомендуем установить последнюю версию Photoshop CC, поскольку Adobe регулярно ее обновляет. Если у вас более старая версия, ваше окно Photoshop может выглядеть немного иначе. Некоторые функции могут не существовать или находиться в одном месте.
К счастью, вы можете загрузить Photoshop через Adobe Creative Cloud Plan всего за 9,99 долларов в месяц.
Что такое инструмент «Размытие»?
Инструмент «Размытие» находится на панели инструментов в левой части окна рабочего пространства Photoshop.Чтобы получить к нему доступ, найдите значок в виде капли, который вы найдете сгруппированными с инструментами Sharpen Tool и Smudge Tool . Photoshop группирует эти инструменты вместе, потому что все они предназначены для фокусировки или расфокусировки изображений.
Чтобы выбрать любой из них, щелкните и удерживайте значок инструмента, который уже отображается на панели инструментов. Появится небольшое раскрывающееся меню, в котором вы найдете остальные параметры инструмента. Выбранный инструмент остается видимым на панели инструментов. В отличие от большинства других инструментов, вы не можете нажать букву на клавиатуре, чтобы выбрать один из этих трех; вы должны использовать мышь.
Как описано выше, инструмент «Размытие» делает части изображения нечеткими или не в фокусе. Сам курсор представляет собой круг, и вы можете сделать его меньше или больше, нажав левую или правую клавишу скобок (нажатие этих клавиш также регулирует размеры других инструментов). Чем дольше вы щелкаете и удерживаете мышь или стилус, если он у вас есть, тем сильнее вы увеличиваете степень размытия с помощью инструмента «Размытие».
Как использовать инструмент «Размытие»
Инструмент «Размытие» может сделать ваши изображения действительно выразительными.Давайте посмотрим, как вы можете добиться желаемых результатов.
Сначала откройте изображение, которое хотите отредактировать в Photoshop.
Фото Маэля Балланда через Pexels
Затем на панели слоев , расположенной в правой части окна, щелкните правой кнопкой мыши слой фонового изображения. Выберите Duplicate Layer в появившемся диалоговом окне. Нажмите ОК , не изменяя параметры настроек.
Если хотите, вы можете создать такой же дубликат фона, выбрав Layer >> Duplicate Layer в верхней строке меню.
Примечание. Добавление дублированного фонового слоя позволяет вносить изменения без изменения исходного файла. У такого способа редактирования есть несколько преимуществ:
- Во-первых, если вам не нравятся вносимые вами изменения, вы можете легко начать все сначала, создав новый дубликат фонового слоя.
- Во-вторых, вы можете сравнить любые изменения, которые вы вносите в исходное изображение, щелкнув значок глаза рядом с дублированным слоем. Когда вы выбираете значок, дублирующий слой «отключается», так что вы можете видеть слой непосредственно под ним.
В правой части окна выберите инструмент «Размытие » . Опять же, это могло быть не видно. Если это не так, нажмите и удерживайте его, пока не появится небольшое раскрывающееся окно, в котором будут показаны все три параметра инструмента.
Selective Blur
Затем используйте инструмент Blur Tool , чтобы размыть нужные области изображения. Щелкните и немного переместите мышь, чтобы начать размытие изображения. Обратите внимание, что просто щелкнуть и удерживать мышь на месте ничего не даст.
Как и почти все инструменты Photoshop, вы можете настроить размер кисти и тип кисти инструмента «Размытие».Чтобы внести эти корректировки, щелкните палитру «Набор предустановок кисти» в верхней части окна Photoshop.
Вы также можете изменить силу и режим кисти. Strength определяет степень размытия кисти и варьируется от 0 до 100%. Режим относится к тому, как эффекты кисти смешиваются с остальной частью изображения. По умолчанию режим установлен на Нормальный , но вы можете изменить его на Темнее или Светлее, а также на Оттенок, Насыщенность, Цвет или Яркость.
Не беспокойтесь о параметрах режима (и ряде других настроек). Эти варианты более продвинутые. А пока давайте сосредоточимся на размытии изображения с помощью кисти в нормальном режиме. В любом случае вы, скорее всего, будете чаще всего использовать нормальный режим при редактировании.
Изолировать объект для создания глубины резкости
Теперь, когда вы знаете основы инструмента «Размытие», давайте рассмотрим конкретный пример. Как мы упоминали ранее, вы можете использовать Blur Tool, чтобы выделить объект и выделить его.По сути, вы можете использовать инструмент «Размытие», чтобы ограничить глубину резкости изображения.
Инструмент быстрого выбора
Во-первых, нам нужно выбрать тему. На левой панели инструментов выберите Quick Selection Tool .
Сделайте выбор вокруг вашего объекта. Если инструмент быстрого выделения не полностью захватывает ваш объект, вы можете попробовать использовать один из других инструментов выделения, например, инструмент «Лассо» и инструмент «Уточнить край».
После того, как вы сделаете свой выбор, вы увидите, что вокруг объекта появляются «марширующие муравьи».Если вы хотите избавиться от выделения и начать сначала, просто нажмите Ctrl / Cmd + D на клавиатуре.
Может быть сложно сделать полный выбор в сложных областях, таких как волосы или деревья. Ничего страшного, просто оставьте немного места вокруг объекта. Чтобы быть более точным с выбором, нажмите Z на клавиатуре, чтобы выбрать Zoom Tool .
Щелкните, чтобы увеличить изображение, затем нажмите W , чтобы снова выбрать инструмент быстрого выбора .Удерживая клавишу Alt / Option , проведите кистью по выделению ближе к объекту. Это может потребовать некоторой практики, так что не торопитесь.
Затем в верхней части окна щелкните Select and Mask . Это переключает окно на новую рабочую область.
В новом окне вы увидите объект, окруженный непрозрачной маской («режим просмотра»). Это упрощает просмотр выделенной области на фоне.
Нажмите W еще раз, чтобы выбрать инструмент Quick Selection Tool и очистить любые трудные места, такие как распущенные волосы.Увеличьте масштаб, чтобы рассмотреть подробнее. Также вы увидите ползунки на правой боковой панели. Попробуйте переместить ползунок Radius , который увеличивается, чтобы включить больше области вокруг исходного выделения. Возможно, стоит поиграть и с другими ползунками, в зависимости от особенностей вашего изображения.
New Layer Mask
Когда вы будете удовлетворены, выберите New Layer with Layer Mask из раскрывающегося меню и нажмите OK .
Теперь вы должны увидеть объект, окруженный шахматной доской, что указывает на прозрачность.
Затем щелкните глаз рядом с дублирующимся слоем, чтобы временно скрыть его, а затем щелкните фоновый слой, чтобы выбрать его. Нажмите Cmd / Ctrl + щелкните маску скрытого слоя, чтобы загрузить ее выделение.
В верхнем меню нажмите Выбрать >> Изменить >> Развернуть .
Заливка с учетом содержимого
В появившемся окне выберите около 10 пикселей и нажмите OK. Выберите глаз рядом с дублированным слоем, чтобы снова сделать его активным. Затем нажмите Shift + Delete .В появившемся окне Fill выберите Content Aware и нажмите OK.
Затем нажмите Ctrl + D , чтобы снять выделение. Теперь объект больше не виден, за исключением, может быть, некоторых обломков.
Использование размытия поля
Сделайте объект снова видимым, а затем убедитесь, что вы выбрали фоновый слой. Также нажмите Ctrl / Cmd + D , чтобы снять выделение. В верхнем меню нажмите Filter и перейдите к Blur Gallery , а затем выберите Field Blur .
Теперь посередине изображения вы увидите булавку с кружком вокруг нее. Это указывает на размытие поля, которое мы будем применять. Переместите булавку в то место на объекте, где вы хотите, чтобы размытие было меньше. Щелкните круг или отрегулируйте ползунок справа, чтобы уменьшить степень размытия до нуля.
В этом образце изображения я хочу уменьшить размытие около объекта, поэтому я поместил свою первую булавку на переднем плане изображения.
Затем добавьте вторую булавку и переместите ее в точку на заднем плане и увеличьте степень размытия. Нажмите «ОК», когда вас устраивает количество.Я разместил вторую булавку на заднем плане, подальше от объекта. Возможно, вам придется поиграть с булавками, чтобы получить желаемый результат.
Вот и все! Когда вы размываете фон, вы делаете объект более заметным.
Другие способы размытия изображений в Photoshop
До сих пор мы рассматривали инструмент «Размытие» и то, как его использовать для выделения объекта на фотографии. Но Photoshop предлагает несколько вариантов размытия изображений. Вы можете найти их, выбрав Filter в верхнем меню, а затем Blur .Давайте подробнее рассмотрим некоторые из них и лучшие варианты использования инструмента Photoshop Blur Tool.
Размытие по Гауссу
Размытие по Гауссу названо в честь немецкого физика и математика Карла Фридриха Гаусса, который создал уравнение для размытия изображений, которое сегодня используется в графическом программном обеспечении. Это размытие дает красивый плавный эффект.
Размытие по Гауссу идеально подходит для размытия определенных точек на изображении и уменьшения цифрового шума. Вы также можете использовать размытие по Гауссу, чтобы сгладить кожу.Учитывая широкий спектр применения, размытие по Гауссу определенно является одним из самых популярных эффектов размытия.
Размытие в движении
Как вы могли догадаться, размытие в движении помогает создать на изображении ощущение движения, скорости и действия. Если вы хотите создать эффект «скоростного следа», вам следует использовать именно этот эффект размытия. Motion Blur идеально подходит для тех, кто хочет создать впечатление, будто машины движутся. Вы наверняка видели, как Motion Blur применяли в рекламе автомобилей.
Радиальное размытие
Радиальное размытие также создает ощущение движения, но создает эффект масштабирования.В камере фотографы достигают этого эффекта, быстро увеличивая масштаб объекта при съемке с длинной выдержкой. К счастью, вы можете воссоздать этот эффект в Photoshop с помощью Radial Blur. Вы также можете использовать эту опцию размытия, чтобы, например, казалось, будто колеса машины движутся.
Среднее размытие
Среднее размытие помогает настроить или удалить цветовые оттенки в изображениях. Хотя Среднее размытие похоже на Размытие по Гауссу, оно создает менее размытый эффект.Этот инструмент размытия работает, беря все цвета в изображении или выделении и усредняя их вместе, что приводит к уменьшению количества цветов по всему изображению.
Размытие поля
Как вы видели в приведенном выше примере, Размытие поля очень удобно для добавления глубины резкости к изображению, особенно при изолировании объекта. И, добавляя две или более булавки, вы можете создавать различные диапазоны фокусировки. Размытие поля дает вам большую творческую гибкость.
Lens Blur
Фильтр Lens Blur дает вам больше контроля над расположением и глубиной размытия, чем другие инструменты размытия.Не вдаваясь в технические подробности, но он работает немного иначе, чем другие фильтры размытия, в том, что он использует альфа-каналы, которые представляют собой цветовые маски, которые определяют значения цвета в изображении. В результате получается более точное и сфокусированное размытие. Если вы хотите создать более конкретное размытие, попробуйте опцию Lens Blur .
Box Blur
Box Blur использует средние цвета соседних пикселей для создания эффекта размытия. Другими словами, он берет пиксель и усредняет пиксели вокруг него, отсюда и его название.Вы можете настроить радиус размытия, что означает, что вы сами решаете, сколько пикселей включается в усреднение цветов.
Box Blur — это быстрый способ размыть изображение, но он не всегда выглядит очень реалистично. Если вы хотите создать стилизованные спецэффекты или полностью размыть чье-то лицо, это хороший вариант.
Заключение
В этой статье вы узнали, как использовать инструмент «Размытие» для быстрого размытия изображений. Вы также узнали немного о том, как фильтры размытия Photoshop работают для добавления размытия к вашим фотографиям.Эта информация должна помочь вам начать создание уникальных изображений, привлекающих внимание людей.
Имейте в виду, что, как и в случае с другими инструментами Photoshop, использование и совершенствование инструмента «Размытие» и фильтров размытия потребует некоторой практики. Итак, когда вы впервые начинаете пытаться размыть изображения, немного поиграйте. Это единственный способ получить представление о том, как выглядят различные варианты размытия.
Еще одно предложение — использовать простую картинку с очевидным и несложным предметом.Таким образом, вам будет легче изолировать его. Когда у вас будет больше практики, работайте над более сложными картинками.
И помните, вы также можете увеличить масштаб, чтобы сделать размытие как можно точнее. Это хорошая привычка при редактировании фотографий.
Надеюсь, эта статья оказалась для вас полезной! Если вам интересно, ознакомьтесь с этими другими уроками Envira, чтобы улучшить свои навыки Photoshop:
Руководство по инструменту Patch Tool
17 Лучшее программное обеспечение для редактирования фотографий для фотографов
Как объединить изображение с фоном в Photoshop
Руководство по клонированию Инструмент в Photoshop
Вы хотите еще больше улучшить свои навыки редактирования фотографий? Подпишитесь на нас в Twitter и Facebook, чтобы узнать больше о наших бесплатных руководствах по WordPress и других ресурсах.
Используете WordPress и хотите получить Envira Gallery бесплатно?
Envira Gallery помогает фотографам создавать красивые фото и видео галереи всего за несколько кликов, чтобы они могли продемонстрировать и продать свои работы.
Как размыть фон в Photoshop [БЫСТРО И ЛЕГКО]
Нарисуйте фокус на своем объекте с помощью этого полного пошагового руководства по , как размыть фон в Photoshop !
В этом уроке Photoshop вы узнаете, как легко создать эффект малой глубины резкости (фон вне фокуса) без дорогостоящего объектива.
Вы узнаете о выделениях, масках слоя, смарт-объектах и размытии при наклоне и сдвиге для размытия фона фотографии.
Шаги по размытию фона в Photoshop
Дублируйте исходное изображение
Начните процесс с дублирования слоя изображения и переименования дублированного слоя в «Передний план».
Для копирования можно щелкнуть правой кнопкой мыши или воспользоваться сочетанием клавиш Ctrl J (Windows) или Command J (macOS) .
Сделайте выбор из основной темы
Следующим шагом является удаление фона от основного объекта, чтобы избежать ореолов на краях при размытии изображения, и чтобы дать вам больше гибкости при маскировании элемента переднего плана.
Чтобы создать выделение в последней версии Photoshop, выберите Select > Subject и позвольте Adobe Sensei, искусственному интеллекту (AI) Photoshop, изучить все изображение, найти объект и создать из него выделение.
Расширить выделение
Создайте промежуток между выделением и краем тела объекта, выбрав Выбрать, > Изменить, > Развернуть.
Выберите соответствующее значение пикселя для расширения выделения и нажмите OK.
Убедитесь, что есть зазор между краем выделения и краем основного объекта.
Удалить основную тему с помощью заливки с учетом содержимого
Выберите Edit > Content-Aware Fill , чтобы удалить объект со слоя и заполнить пространство там, где раньше было выделение.
Контент-Aware будет заливать пикселями, аналогичными окружающим краям. Учтите, что результат не обязательно должен быть идеальным.Пока содержимое заливки похоже на окружающие области, эта техника должна работать.
Затем установите Output на Duplicate Layer и нажмите OK.
На панели «Слои », вы найдете сгенерированную фоновую копию, из которой был удален главный объект фотографии.
Удалить фон со слоя модели
Одним из важнейших шагов при размытии фона в Photoshop является удаление фона со слоя модели.
На этом этапе вы можете сосредоточиться на слое переднего плана и отключить фоновый слой и его копию.
При активном выделении примените его как маску слоя, щелкнув значок New Layer Mask.
Так как выделение было расширено ранее, вы можете сжать края, выбрав маску слоя.
Сожмите маску с минимальным фильтром
Выберите Фильтр > Другое > Минимум .
Маска была расширена до 5 пикселей . В окне Minimum вы также можете установить Радиус на 5 пикселей, чтобы он вернулся к исходному выбору.
Так как вы работаете с человеком, установите Preserve на Roundness .
Затем нажмите ОК , чтобы применить фильтр.
Размытие фона с помощью фильтра Tilt-Shift
Сначала преобразуйте слой Background copy в Smart Object , чтобы у вас была возможность редактировать размытие позже.
Затем выберите Filter > Blur Gallery > Tilt-Shift .
Фильтр Tilt-Shift постепенно применяет размытие к вашей фотографии. Все пиксели между двумя сплошными линиями останутся прежними.
Между тем пиксели между сплошной линией и пунктирной линией будут иметь постепенный переход к размытости, определяемой ползунком «Размытие».
Затем вы можете перетащить линии так, чтобы казалось, будто изображения становятся более размытыми по мере того, как они уходят на задний план, как на реальной фотографии.В большинстве случаев область, где стоит человек, остается в фокусе, а не размытой.
Точная настройка маски слоя
Инструмент «Выбрать тему» отлично справляется с автоматическим выделением объекта, но он не идеален.
Настройте маску слоя, выбрав инструмент «Кисть» и закрашивая белыми (чтобы раскрыть) и черными (чтобы скрыть) пикселями.
Нарисуйте волосы на своем изображении
Во-первых, скройте паразитные пиксели, которые слишком сложно выделить.Сделайте это, закрасив маску слоя черным цветом.
Затем создайте новый слой и переименуйте его в «Волосы».
Выберите инструмент «Кисть» и установите минимальное значение Size и Hardness и используйте его, чтобы закрасить «беспризорные волосы» для более естественного вида.
Чтобы получить более реалистичный вид, используйте инструмент «Пипетка » , чтобы взять образец цвета волос объекта и использовать его для цвета волос.
Нарисуйте волосы специальной кистью
В предыдущем руководстве по PTC мы раскрыли, как можно создать свою собственную расческу и использовать ее для рисования волос, которые не были включены в маску слоя.
Если у вас нет расчески, вы можете скачать ее здесь:
319 — PTC Hair Brush (2583 загрузок)
Если у вас уже есть это в облаке, используйте Кисть, чтобы закрасить выбившиеся волоски одним щелчком мыши, и используйте инструмент «Трансформирование», чтобы исказить / повернуть «волосы», пока они не будут хорошо сочетаться с остальными волосами объекта.
Нажмите здесь, чтобы узнать больше о том, как сделать вырезы лучше!
Окончательные корректировки с помощью Camera Raw
Чтобы отредактировать изображение в целом, поместите все слои в смарт-объект .
Затем выберите Фильтр > Camera Raw Filter и используйте доступные инструменты для улучшения деталей, цветов и тональности изображения.
Это руководство о том, как размыть фон в Photoshop, чтобы сфокусировать внимание зрителей на вашем объекте. Если вам понравился этот урок, вы также можете нажать здесь, чтобы узнать, как добавить эффект боке к своим фотографиям!
Окончательное изображение
Перетащите ползунок, чтобы увидеть до и после
Как размыть фон изображения в Photoshop Elements
Adobe Photoshop — фантастический инструмент для использования при создании, редактировании или дизайне изображений.Однако с его невероятно универсальным набором функций — решение даже самых простых задач может показаться сложной задачей. К счастью, в этом курсе вы можете узнать все о Photoshop Elements 11. Поскольку Photoshop очень сложен, мы рассмотрим несколько различных методов для достижения желаемых результатов размытия фона прямо здесь.
Инструмент размытия
Может быть, вы думали, что эта кнопка предназначена для того, чтобы вызвать дождь, но на самом деле капля на панели инструментов предназначена для относительно небольшой и неточной работы.
Выберите изображение, которое хотите отредактировать.
Нажмите эту кнопку с каплей дождя на панели инструментов.
Выберите размер кисти и обводку в верхней части экрана.
В раскрывающемся меню у вас есть возможность выбрать, на какой области изображения вы хотите больше сфокусироваться. Это позволяет сделать изображение светлее, темнее, резче и т. Д.
Теперь вы выберете силу размытия.Вы можете сделать это очень тонко (что позволит лучше контролировать), или вы можете сделать это с помощью сильного размытия. Чем меньше число, тем более тонкий инструмент.
Итак, вы смазываете! Удерживайте указатель мыши над частями фона, которые вы хотите изменить. Перемещайте кисть круговыми движениями (она похожа на баллончик в программе Paint).
Вуаля. Вы создали свое собственное размытое фоновое изображение. Не забудьте сохранить его.
В Photoshop есть много других интересных вещей.Этот семинар по инструментам Photoshop в кратчайшие сроки повысит ваши навыки работы с Photoshop.
Инструмент Лассо
Эти инструменты удобны по ряду причин, но сегодня мы просто сосредоточимся на том, как они позволяют размыть фон вашего изображения. Есть несколько версий инструмента лассо, которые соответствуют вашим потребностям. Есть обычное лассо , многоугольное лассо (лучше всего, если у вашего фона прямые края), магнитное лассо (пусть Photoshop определяет передний план и фон за вас — если вы хотите отказаться от господства).Существует также еще одна опция, не связанная с лассо, инструмент быстрой маски , который работает полностью от руки и лучше всего подходит для сверхточного выделения. Если вы нетерпеливы, это может быть не лучший выбор. Вы можете узнать больше об этих инструментах, среди прочего, в этом простом онлайн-курсе Photoshop CS6 Essentials.
Выберите изображение, которое хотите отредактировать.
Щелкните инструмент лассо в верхней части панели инструментов. (Удерживайте мышь, и это покажет вам возможность использовать любой из трех вышеупомянутых инструментов лассо.) Или просто введите L как сокращение.
Обведите область фона, которую вы хотите размыть. Граница вокруг вашего выбора будет двигаться, как маленькие муравьи-маршеры. Это хорошая вещь.
Если вы решите использовать инструмент быстрой маски, вы можете найти его скрытым на панели инструментов внизу. Похоже, кто-то вставил круг в квадрат. Они сделали.
Итак, теперь, когда у вас есть эта граница, перемещающаяся вокруг вашего выделения, вы, вероятно, захотите, чтобы она делала размытие.Вверху экрана выберите «Фильтр-> Размытие»
.
Типы размытия
В Photoshop есть 9 различных стилей размытия. Давайте пройдемся по ним, чтобы вы могли выбрать наиболее подходящий для вас.
Среднее
Этот инструмент размытия позволяет взять средний цвет внутри выбранной области и размыть его. Создает плавные переходы.
Размытие или более размытие
Что ж, это делает более или менее то, что обещано.Размытие. Он берет компоненты изнутри вашего выделения и тщательно их размывает. Особенно хорошо использовать там, где встречаются разные цвета. Если вы хотите получить более драматический эффект, выберите «Больше размытия», что увеличит дымку примерно в три раза.
Размытие коробки
Этот тип размытия считывает среднее значение цвета вашего выделения, а затем пикселей рядом с вашим выделением. Он смешивает их вместе, чтобы получилось красивое плавное размытие без линий.Совет: кисть с большим радиусом создаст большее размытие.
Размытие по Гауссу
Это просто. Используйте этот инструмент, чтобы настроить степень размытия изображения. Для этого появится небольшое всплывающее окно с ползунком.
Размытие в движении
Пытаетесь создать впечатление, будто поезд движется, хотя он уже много лет не работает? Да, размытость изображения — твой парень. Это позволит вам настроить направление и интенсивность фонового изображения.Это все равно, что фотографировать движущуюся машину.
Радиальное размытие
Это эквивалентно функции увеличения и уменьшения масштаба вашей камеры. Вы можете настроить радиальное размытие от 1 до 100 в дополнение к использованию параметров радиального вращения или радиального масштабирования.
Интеллектуальное размытие
Эта опция дает вам возможность быть невероятно точным. Вы можете изменить радиус размытия для определенной области, что приведет к размытию пикселей на определенном расстоянии; или измените порог, который указывает, какой тип пикселей вы хотите видеть размытым.
Размытие поверхности
Размытие поверхности сохраняет центр изображения размытым в соответствии с вашей спецификацией, но сохраняет резкость краев. Поиграйте с порогом и радиусом, чтобы получить разные крутые эффекты.
Размытие при линзе
Возможно, вы хотите, чтобы одни аспекты фона оставались в фокусе, а другие — размытыми. Этот инструмент позволит вам добиться желаемой глубины резкости.Существует три варианта размытия линз: более быстрый (для более быстрого предварительного просмотра), фокусное расстояние размытия (настройка глубины пикселей) и инвертирование (которое инвертирует альфа-каналы источника карты глубины).
Итак, вот он, инструмент размытия 101. Для Photoshop 101 ознакомьтесь с этим простым учебным пособием по Photoshop Elements 11 Made. Можно с уверенностью сказать, что вы, вероятно, профессиональный инструмент для размытия Photoshop. Не забудьте просто поиграть и повеселиться!
Последнее обновление страницы: ноябрь 2013 г.
Рекомендуемые статьи
Типовой проект дома
Кристиан Дору Барин
Легкий эффект глубины резкости в Photoshop
Автор Стив Паттерсон.
В этом уроке Photoshop Effects мы рассмотрим простой способ настройки глубины резкости на фотографии, сохраняя только небольшую часть изображения в фокусе, а остальную часть снимая с фокуса. . Это отличный способ привлечь внимание к определенной части изображения (например, чьему-либо лицу), и эффект аналогичен тому, как все выглядело бы, если бы мы сняли фотографию с широкой диафрагмой.
Для достижения наилучших результатов мы будем использовать фильтр Photoshop Lens Blur для создания этого эффекта, который доступен в Photoshop CS и более поздних версиях, что означает, что вам понадобится как минимум Photoshop CS, чтобы следовать этому руководству.Если вы используете Photoshop 7 или более ранней версии, вы все равно можете добиться хороших результатов с классическим фильтром размытия по Гауссу в Photoshop, но фильтр Lens Blur является предпочтительным фильтром для этого эффекта, поскольку он пытается имитировать работу реального объектива камеры, тогда как фильтр Фильтр «Размытие по Гауссу» просто все размывает.
Вот фотография, с которой я буду работать:
Исходное изображение.
Допустим, мы хотели привлечь внимание к лицу женщины. Есть много творческих способов сделать это, но поскольку ее лицо находится ближе к камере, чем что-либо еще на фотографии, самым простым способом было бы ограничить глубину резкости фотографии, чтобы ее лицо стало единственной частью изображения, которое находится в кадре. фокус.Вот как это будет выглядеть, когда мы закончим:
Окончательный эффект.
Этот урок из нашей серии «Фотоэффекты». Давайте начнем!
Загрузите это руководство в виде готового к печати PDF-файла!
Шаг 1. Дублируйте фоновый слой
Давайте начнем с дублирования нашего фонового слоя, чтобы не повредить информацию об исходном изображении. Чтобы дублировать фоновый слой, перейдите в меню «Слой» в верхней части экрана, выберите «Создать», а затем выберите «Слой через копирование»:
.
Перейдите в меню «Слой»> «Создать»> «Слой через копирование».
Для более быстрого способа используйте сочетание клавиш Ctrl + J (Win) / Command + J (Mac). В любом случае программа Photoshop создает для нас копию фонового слоя, и если мы посмотрим на палитру слоев, мы увидим нашу копию, которую Photoshop назвал «Слой 1», над исходным фоновым слоем:
Палитра слоев, показывающая копию фонового слоя над оригиналом.
Шаг 2: Выберите область, которая останется в фокусе
Используя любой инструмент выделения по вашему выбору (инструмент «Лассо», «Многоугольное лассо», «Перо» и т. Д.), нарисуйте грубое выделение вокруг области, которая останется в фокусе. В моем случае я хочу, чтобы лицо женщины было в фокусе, поэтому я собираюсь использовать инструмент Polygonal Lasso Tool, который вы можете найти за инструментом Lasso Tool в палитре инструментов Photoshop, чтобы выделить ее лицо. Ваш выбор не обязательно должен быть хирургически точным, поэтому не тратьте на него слишком много времени. Фактически, мы смягчим края выделения (обычно это называется растушевкой выделения) через мгновение, и мы увидим, как настроить вещи, если вам это нужно, чуть позже:
Область вокруг лица женщины выделена.
Шаг 3. Войдите в режим быстрой маски
После того, как вы сделали свой выбор, нажмите букву Q на клавиатуре, чтобы войти в режим быстрой маски Photoshop. Вы также можете щелкнуть значок быстрой маски в нижней части палитры инструментов:
Щелкните значок «Быстрая маска» под образцами цвета переднего плана и фона в палитре «Инструменты».
Если вы посмотрите на свое изображение, вы увидите, что контур выделения временно исчез, а область за пределами выделения теперь наложена красным:
В режиме «Быстрая маска» область за пределами выделения отображается красным цветом, а контуры выделения исчезают.
Обратите внимание на то, что мой выбор выглядит довольно плохо, но это нормально, потому что в следующий раз мы его смягчим.
Шаг 4. Применение фильтра размытия по Гауссу
Нам нужно смягчить края нашего выделения, чтобы создать плавный переход между выделенными и невыделенными частями фотографии, а режим быстрой маски позволит нам очень легко увидеть, что мы делаем. Мы будем использовать фильтр «Размытие по Гауссу» в Photoshop, чтобы смягчить края. Поднимитесь в меню «Фильтр» вверху экрана, выберите «Размытие», а затем выберите «Размытие по Гауссу:
».
Перейдите в Фильтр> Размытие> Размытие по Гауссу.
Откроется диалоговое окно «Размытие по Гауссу». Следите за краями выделения в окне документа, регулируя ползунок «Радиус» в нижней части диалогового окна. Перетаскивание ползунка вправо увеличит степень размытия по краям, увеличивая мягкость краев, а перетаскивание влево уменьшит степень размытия. Отрегулируйте значение радиуса, пока не увидите красивый плавный переход по краям. Здесь я увеличиваю значение радиуса примерно до 16-17 пикселей.Значение, которое вы в конечном итоге используете, может отличаться в зависимости от размера вашего изображения:
Увеличьте значение «Радиус» в диалоговом окне «Размытие по Гауссу», чтобы создать плавный переход по краям выделения в режиме быстрой маски.
Нажмите ОК, когда закончите, чтобы выйти из диалогового окна. Здесь мы можем видеть область плавного перехода по краям моего выделения:
Края выделения теперь смягчены.
Шаг 5: Выйти из режима быстрой маски
Теперь, когда мы смягчили границы нашего выделения, мы можем выйти из режима быстрой маски и вернуться в стандартный режим.Для этого либо еще раз нажмите букву Q на клавиатуре, либо щелкните значок «Стандартный режим» в палитре «Инструменты»:
Щелкните значок «Стандартный режим» на палитре инструментов, чтобы выйти из режима быстрой маски.
Вы увидите, что в окне документа исчезнет красный оверлей и вернется контур выбора:
Стандартный контур выделения теперь снова виден, а красный оверлей исчезает.
Шаг 6: Сохраните выделение
Мы сделали все, что нам нужно, с нашим выбором.Теперь нам нужно его сохранить. Для этого перейдите в меню «Выбрать» вверху экрана и выберите «Сохранить выделение:
».
Перейдите к Select> Save Selection.
Когда появится диалоговое окно «Сохранить выделенный фрагмент», просто нажмите «ОК» в правом верхнем углу, чтобы выйти из него. Называть подборку не нужно:
Щелкните OK, чтобы выйти из диалогового окна «Сохранить выделенный фрагмент».
Нажмите Ctrl + D (Win) / Command + D (Mac), чтобы отменить выбор в окне документа. Если вы переключитесь на палитру каналов, которую вы найдете сгруппированной рядом с палитрой слоев, вы увидите, что ваш выбор был сохранен как новый альфа-канал с именем Alpha 1 в нижней части палитры.Посмотрев на миниатюру предварительного просмотра канала слева, мы видим, что область, которая была внутри выделения, выглядит белой, в то время как все, что было за пределами выделения, выглядит черным. На маленьком эскизе сложно разглядеть, но область плавного перехода, которую мы создали вокруг краев выделения, выглядит как узкий градиент от белого к черному:
Сохраненное выделение становится новым «Альфа-каналом» в палитре каналов Photoshop.
Это важно, потому что через мгновение мы собираемся использовать этот черно-белый альфа-канал, который мы создали, в качестве карты глубины для фильтра Lens Blur.Карта глубины — это просто изображение в градациях серого (черно-белое), которое Photoshop использует с фильтром Lens Blur, чтобы решить, какие части изображения и насколько размыть. Любые области на карте глубины, которые являются чисто черными, остаются на 100% в фокусе, в то время как чисто белые области полностью размываются. Области, которые находятся между чисто черным и чисто белым, такие как переходная область вокруг краев выделения, будут размыты в меньшей степени в зависимости от того, насколько они светлые или темные.
Если бы вы обратили внимание на это, вы могли бы подумать: «Подождите, разве это не противоположность тому, что мы хотим?» Вы сказали, что черные области остаются в фокусе, а белые области размыты, но в альфа-канале мы просто Создано, мы хотим сохранить в фокусе именно белую область, а не черную область.Черная область — это то место, где мы хотим применить размытие! «Вы абсолютно правы. Нам нужно будет указать Photoshop, чтобы он инвертировал нашу карту глубины в диалоговом окне фильтра Lens Blur, и мы увидим, как это сделать в момент.
Вернитесь к палитре слоев, чтобы продолжить.
Шаг 7. Применение фильтра «Размытие линз»
Теперь, когда мы вернулись в палитру слоев, убедитесь, что у вас выбран «Слой 1» (текущий выбранный слой выделен синим). На этом этапе мы собираемся создать наш эффект глубины резкости, и мы собираемся сделать это с помощью фильтра размытия линзы Photoshop.Поднимитесь в меню «Фильтр» вверху экрана, выберите «Размытие», затем выберите «Размытие при линзах:
».
Выберите «Фильтр»> «Размытие»> «Размытие при линзе».
Это вызывает диалоговое окно Lens Blur, которое состоит из большой области предварительного просмотра слева и множества потенциально сбивающих с толку параметров справа. Вы можете спокойно игнорировать все опции, кроме двух из них — опции карты глубины, о которой мы только что говорили, и опции радиуса. Для карты глубины убедитесь, что выбран Alpha 1, чтобы Photoshop использовал сделанное нами выделение, чтобы определить, как размыть изображение.Конечно, как мы только что указали, нам нужно указать Photoshop, чтобы он инвертировал нашу карту глубины, чтобы выбранная область оставалась в фокусе. В моем случае это означает, что лицо женщины останется в фокусе, а все остальное станет размытым. Для этого просто установите флажок слева от слова «Инвертировать».
Параметр «Радиус» здесь работает точно так же, как и в фильтре «Размытие по Гауссу». Просто перетащите ползунок «Радиус» вправо, чтобы увеличить степень размытия изображения.При перетаскивании ползунка следите за областью предварительного просмотра слева, чтобы видеть, что происходит. Отрегулируйте ползунок Радиус, пока не добьетесь желаемой степени размытия. Здесь я установил для своего радиуса значение 20. Опять же, значение, которое вы выбираете для своего изображения, может быть другим:
В диалоговом окне Lens Blur убедитесь, что для карты глубины выбрано «Alpha 1» и отмечен параметр «Invert», затем регулируйте ползунок «Radius», пока не достигнете желаемой степени размытия.
Щелкните OK в правом верхнем углу диалогового окна, когда вы закончите, чтобы выйти из него.Вот мое изображение с примененным размытием. В фокусе остается только лицо женщины:
После применения фильтра Lens Blur в фокусе остается только лицо женщины.
Если после применения эффекта размытия вы чувствуете, что он слишком сильный, вы можете настроить его, просто уменьшив непрозрачность «Layer 1». Вы найдете параметр «Непрозрачность» в правом верхнем углу палитры слоев. Я собираюсь снизить свою примерно до 85%:
Настройте степень размытия, отрегулировав непрозрачность «Layer 1».
Вот мое изображение после уменьшения непрозрачности. Изменение незначительное, но теперь вы можете лучше различить черты лица мужчины:
Изображение после точной настройки эффекта «Размытие при линзе».
На данный момент единственное, что мне не нравится, это то, что на левую сторону лица женщины (ее правая, наша левая) применяется некоторое размытие, из-за чего ее лицо сливается с лицом мужчины позади нее. Я бы хотел подправить это, чтобы ее лицо выглядело красивым и резким по краям.Я легко могу сделать это с помощью маски слоя, и я сделаю это дальше!
Шаг 8: Добавьте маску слоя
Эта часть не является обязательной. Возможно, вам не нужно подправлять эффект размытия, но если вы это сделаете, убедитесь, что у вас все еще выбран «Слой 1», затем щелкните значок «Маска слоя» в нижней части палитры слоев:
Щелкнув значок «Маска слоя».
Похоже, что в окне документа ничего не изменилось, но если мы посмотрим на «Слой 1» в палитре слоев, мы увидим, что теперь у нас есть миниатюра маски слоя справа от миниатюры предварительного просмотра слоя:
Миниатюра маски слоя теперь отображается на «Слое 1».
Шаг 9: Выберите инструмент «Кисть»
Я собираюсь убрать эффект размытия со стороны лица женщины. Для этого мне понадобится инструмент Photoshop Brush Tool, поэтому я выберу его на палитре инструментов. Вы также можете получить доступ к инструменту Brush Tool, просто нажав на клавиатуре букву B:
Выбор инструмента «Кисть» на палитре «Инструменты».
Шаг 10: установите черный цвет переднего плана
По умолчанию, когда у нас выбрана маска слоя, Photoshop устанавливает цвет переднего плана на белый, а цвет фона — на черный.Чтобы убрать эффект размытия на «Слое 1», нам нужно закрасить черным цветом, что означает, что нам нужен черный цвет в качестве цвета переднего плана. Нажмите букву X на клавиатуре, чтобы поменять местами цвета переднего плана и фона, сделав черный цвет передним планом, а белый — цветом фона. Мы можем увидеть, какие цвета в настоящее время установлены, посмотрев на два образца цвета в нижней части палитры инструментов. Верхний левый образец — это текущий цвет переднего плана, а нижний правый образец — текущий цвет фона:
Образцы цвета переднего плана и фона в палитре инструментов.
Шаг 11: Закрасьте все нежелательные участки размытия
Выбрав инструмент «Кисть» и выбрав черный цвет в качестве цвета переднего плана, просто закрасьте области, где вы хотите удалить эффект размытия. В моем случае я буду рисовать по краю лица женщины. Вы можете настроить размер кисти с помощью клавиш левой и правой скобок на клавиатуре. Клавиша левой скобки делает кисть меньше, а клавиша правой скобки — больше. Вы также можете отрегулировать жесткость края кисти, удерживая клавишу Shift и нажимая клавиши левой и правой скобок.Удерживание Shift при нажатой левой скобке делает края кисти более мягкими, а удерживание Shift при нажатии правой квадратной клавиши делает края более жесткими. Я собираюсь использовать небольшую кисть с довольно жесткими краями и прокрасить левую сторону лица женщины, чтобы убрать размытие:
Рисование по краю лица женщины, чтобы удалить нежелательное размытие.
Если вы допустили ошибку и случайно закрасили неправильную область, просто нажмите X на клавиатуре, чтобы переключить цвет переднего плана на белый и закрасить ошибку, затем снова нажмите X, чтобы снова переключиться на черный и продолжить закрашивание эффекта размытия.
Я продолжу рисовать по краю ее лица, чтобы убрать последнее размытие. Если я посмотрю на миниатюру маски слоя в палитре слоев, я могу увидеть все области, которые я закрасил черным, чтобы удалить размытие с фотографии:
Миниатюра маски слоя, показывающая области, закрашенные черным.
И вот, после удаления эффекта размытия на боковой стороне лица женщины, так что оно красиво контрастирует с расфокусированным мужским лицом позади нее, мой окончательный результат «глубины резкости»:
Окончательный результат.
И вот оно! Вот как легко создать эффект малой глубины резкости с помощью Photoshop! Посетите наш раздел «Фотоэффекты», чтобы получить больше уроков по эффектам Photoshop!
Быстрое размытие фона с помощью Photoshop CS6 «Размытие поля»: macProVideo.com
Творческое использование размытия для достижения хорошего эффекта — это именно то, что делает функция «Размытие поля» в Photoshop CS6! В этом руководстве Дэн Мугамян устраняет любые неясности, связанные с этой функцией.
Photoshop всегда предоставлял различные способы выборочного и творческого размытия наших фотографий и иллюстраций, создавая эффекты, имитирующие поведение наших камер в реальном мире, или более иллюстративные и сюрреалистические стили размытия.Какой инструмент вы используете, зависит от вашей цели: в этом примере мы будем придерживаться реалистичной ретуши фотографий в качестве нашей цели, с идеей, что размытия могут быть сделаны так, как будто они были обработаны в камере.
Photoshop CS6 упрощает эту задачу за счет добавления галереи размытия — функции, которая предоставляет три различных и интуитивно понятных метода размытия фотографии. Для изображения ниже моей целью было смягчить все детали за цветком, так как они не важны, кроме как в предоставлении настройки или системы отсчета для кадра.
Чтобы создать эффект размытия, мы будем использовать комбинацию маскирования слоя и новый фильтр «Размытие поля». Обратите внимание, что вместо этого вы можете использовать Iris Blur (также один из трех вариантов Blur Gallery), который включает в себя встроенную опцию маскирования (своего рода), но вы можете предоставить больший контроль над формой размытой области (и переходом между резкими и размытыми пикселями) с помощью маски слоя с глобально применяемым параметром «Размытие поля».
Фильтр Lens Blur также может использовать маски слоя для определения размытой области, и вы получите больший контроль над внешним видом размытых пикселей, чем любой вариант Blur Gallery, но он может быть медленнее (даже если он был оптимизирован в CS6 для более высокой производительности), и это определенно более сложно.
Неразмазанный снимок.
Шаг 1 — Создайте маску слоя
Во-первых, всегда полезно применить размытие к отдельному слою от исходного фонового слоя. В настоящее время эта функция не поддерживает Smart Filter. После того, как вы продублируете слой, вам нужно будет создать маску слоя. Существует столько же способов создания маски, сколько способов создания выделения.
В этом примере мы будем использовать инструмент «Лассо», чтобы сначала нарисовать простую область выделения, создав дугу над цветком.Причина, по которой тонкая дуга лучше прямой линии, заключается в том, что она больше соответствует тому, как камеры размывают. Перед тем, как создать выделение, увеличьте значение параметра Растушевка до довольно большого значения, чтобы получить хороший переход между замаскированными и немаскированными пикселями. Я выбрал здесь значение 60 пикселей, но вы можете поэкспериментировать, чтобы найти лучшее значение.
Нарисуйте выделенную область вокруг области, которую вы хотите защитить, затем, когда она закончится, инвертируйте выделение. Вы можете сделать это, нажав Command + Shift + I (Mac) или Control + Shift + I (Win).Делая это, вы гарантируете, что маска (что является другим способом сказать «выберите все, кроме этих пикселей, чтобы они не были изменены фильтром») защищает ваш объект, а не область, которую вы собираетесь размыть.
Нажмите Command + Shift + I (Mac) или Control + Shift + I (Windows), чтобы инвертировать выделение.
Затем убедитесь, что ваш дублирующий слой все еще выбран, затем нажмите кнопку «Создать маску слоя» в нижней части панели «Слои» (третий значок слева). Затем мы хотим размыть только фон здесь, поэтому выберите новую маску слоя, щелкнув ее один раз, затем выберите инструмент «Кисть» (ярлык: B) на панели инструментов и убедитесь, что цвет переднего плана установлен на черный.Теперь вы можете закрасить края и нижнюю часть маски, чтобы убедиться, что эти растушеванные области полностью замаскированы от эффекта размытия.
Создайте маску слоя.
Шаг 2 — Примените Размытие поля
Следующим шагом является повторное выделение значка слоя (т.е. убедитесь, что маска слоя не выбрана при использовании фильтра), затем выберите Фильтр> Размытие> Размытие поля . Это откроет галерею размытия в режиме размытия поля, где вы получите предварительный просмотр эффекта и несколько простых опций.
Применение размытия поля.
На панели параметров выберите «Высокое качество», чтобы получить наилучший предварительный просмотр и результаты, затем установите для параметра «Размытие поля» значение, обеспечивающее необходимую степень размытия. Обычно небольшая сумма имеет большое значение; Мне редко нужно устанавливать это значение выше 25. Когда вы думаете, что находитесь в хорошем месте, взгляните на границу размытой области. Найдите любые места, в которые вы, возможно, захотите расширить маску (или снять маску) после того, как вы применили нужные настройки.Когда вы закончите, нажмите кнопку ОК на панели параметров.
Шаг 3 — Уточнение маски слоя
Теперь, когда вы применили размытие, вы можете вернуться и настроить маску, еще раз прокрасив ее с помощью инструмента «Кисть». Чтобы расширить границу маски, используйте большую мягкую кисть и краску (черную) так, чтобы край кисти находился над областями, в которых вы хотите разместить новую точку перехода. Могут потребоваться некоторые эксперименты, но вы можете очень быстро улучшить эффект размытия всего несколькими мазками кисти.
Используйте большую мягкую кисть, чтобы подправить маску.
Чтобы проявить себя более творчески, выберите средний оттенок серого и «точечно раскрасьте» те детали, на которых вы хотите сделать частичный фокус или немного больше внимания, чем размытые области. Вы также можете выбрать маску слоя и на панели «Свойства» нажать кнопку «Край маски», чтобы открыть маску в диалоговом окне «Уточнить край», где вы можете предварительно просмотреть полноразмерную маску в документе для внесения дополнительных уточнений. Например, вы можете расширить или сузить всю границу маски (сохраняя форму) на определенное количество пикселей.
Диалоговое окно «Уточнить маску».
Пока вы оставляете маску слоя нетронутой и не используете команду «Применить маску» для наложения эффекта маски на сам слой, вы можете вернуться и изменить маску столько раз, сколько вам нужно, пока область эффекта выглядит именно так, как вам нравится. Окончательное изображение показано ниже.
Дэн Мугамян
Дэн Мугамян — опытный фотограф и преподаватель Photoshop с 20-летним опытом.Он также имеет большой опыт работы с Lightroom, Aperture, Photoshop Elements и другими продуктами для обработки изображений. Как ветеран их программ тестирования, Дэн сотрудничал с Adobe Systems, помогая улучшить многие из основных функций Photoshop, Lightroom и Elements.
Как педагог, Дэн стремится помочь фотографам всех уровней максимально эффективно использовать цифровые рабочие процессы.


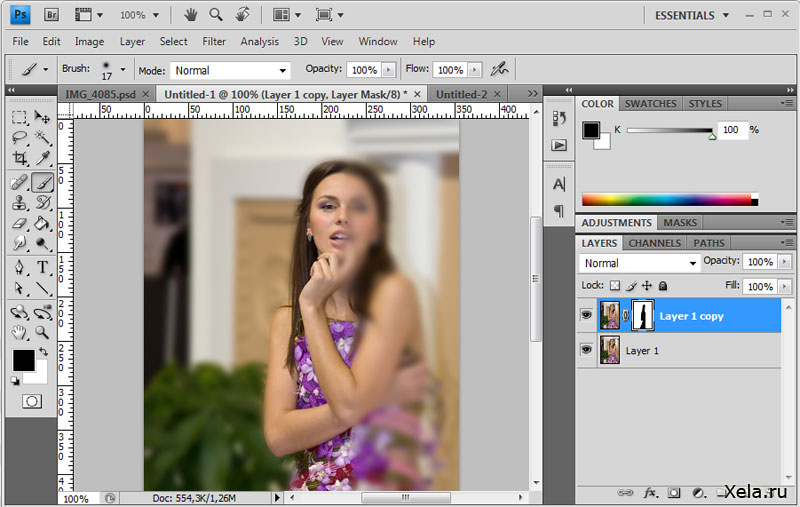 Когда вы в первый раз выберете эту опцию, она поместит булавку, где произойдет размытие. Вы можете добавить второй штифт и настроить силу размытия на ноль. Объекты в радиусе первого контакта будут размыты, но объекты в радиусе второго контакта будут в фокусе.
Когда вы в первый раз выберете эту опцию, она поместит булавку, где произойдет размытие. Вы можете добавить второй штифт и настроить силу размытия на ноль. Объекты в радиусе первого контакта будут размыты, но объекты в радиусе второго контакта будут в фокусе.