Как отредактировать и ретушировать фотографии на Android и iPhone
Ищете приложение для редактирования фотографий на вашем смартфоне, а встроенных параметров галереи недостаточно? Забудьте о Instagram и подобных приложениях. Для профессионального редактирования фотографий лучший редактор Snapseed является лучшим.
Есть много приложений для редактирования фотографий на смартфонах в Play Маркете и AppStore. Мы даже можем найти позиции от Adobe, ссылаясь на легендарный Photoshop (Photoshop Express, Photoshop Fix). Тем не менее, стоит знать, что если вы ищете что-то простое, но мощное и позволяющее выполнять профессиональную обработку фотографий, Snapseed — один из лучших инструментов — редактор фотографий, разработанный Google.
Snapseed — это совершенно бесплатное приложение, которое позволяет редактировать или ретушировать любое изображение из памяти телефона или с SD-карты. Он имеет гораздо больше возможностей, чем встроенный редактор фотографий, например, в Галерее и даже тот, который находится в Instagram или подобных приложениях.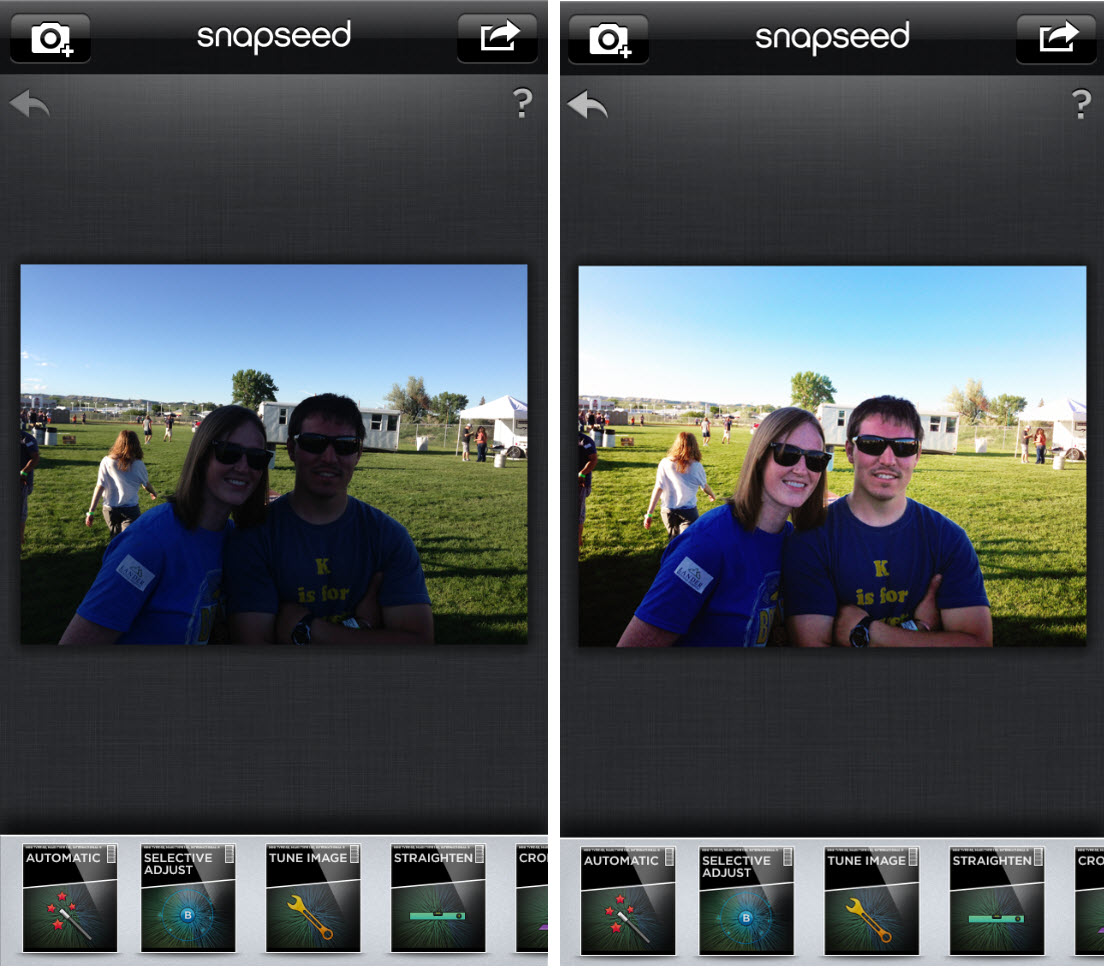 Поэтому, если вы ищете приложение, которое позволит вам не только применять цветные фильтры, но и редактировать более продвинутые элементы фотографий, то для вас будет Snapseed.
Поэтому, если вы ищете приложение, которое позволит вам не только применять цветные фильтры, но и редактировать более продвинутые элементы фотографий, то для вас будет Snapseed.
Snapseed — профессиональное редактирование фотографий на Android и iPhone
Прежде всего, вы должны загрузить приложение из Play Маркета или AppStore. Это, конечно, полностью бесплатно и доступно как для Android, так и для iOS-устройств.
Загрузите Snapseed из Play Маркета (Android)
Скачать Snapseed с AppStore (iPhone / iPad)
После того, как приложение установлено на вашем смартфоне, запустите его. На главном экране вы увидите, что вы должны начать работу, открыв изображение из памяти телефона. Нажмите кнопку «плюс», затем выберите фотографию из галереи, которую вы хотите отредактировать.
После открытия фотографии вы увидите ее предварительный просмотр посередине, а внизу вы найдете три основные вкладки — СТИЛЬ, ИНСТРУМЕНТЫ И ЭКСПОРТ.
На вкладке со стилями вы можете сделать более или менее то, что позволяет Instagram, что означает, что вы можете применять цветовые фильтры к своим фотографиям. Доступно около дюжины фильтров, которые изменяют цвет, контрастность и экспозицию изображения.
Доступно около дюжины фильтров, которые изменяют цвет, контрастность и экспозицию изображения.
Тем не менее, вся мощь приложения Snapseed находится на вкладке «Инструменты». Когда вы коснетесь этой опции, появится меню со списком всех доступных инструментов, которые обычно известны из таких программ, как компьютерная версия Photoshop. Здесь вы найдете варианты настройки яркости, контрастности и насыщенности цвета, деталей, кривой, баланса белого, обрезки и обрезки, поворота, изменения перспективы или расширения.
Вы также можете использовать опцию покраски с помощью кисти, фиксации (например, для устранения дефектов кожи в указанных местах), добавления эффекта HDR или применения эффекта «гламура», то есть подсветки. Идем дальше, мы сможем настроить тональный контраст, ввести эффект старой пленки, изменить изображение на черно-белый, добавить нуар-эффект и изменить положение головы.
Обращает на себя внимание портретный инструмент, который, используя несколько наборов настроек, может увеличить распознавание лица на снимке, отрегулировав освещение. Интересным эффектом является размытие, т. Е. Добавление эффекта глубины резкости — этот параметр позволяет указать на место фокусировки на уже существующей фотографии, а затем все в фоновом режиме смазано. Это довольно популярный эффект на фотографиях. В конце мы можем украсить изображение рамкой, добавить эффект виньетки в углах и ввести любой текст.
Интересным эффектом является размытие, т. Е. Добавление эффекта глубины резкости — этот параметр позволяет указать на место фокусировки на уже существующей фотографии, а затем все в фоновом режиме смазано. Это довольно популярный эффект на фотографиях. В конце мы можем украсить изображение рамкой, добавить эффект виньетки в углах и ввести любой текст.
Каждый из перечисленных выше инструментов выбирает специальный режим, который позволяет вам использовать его в правильном направлении. Поэтому, если мы выберем опцию размытия, то, используя круг, мы должны отметить место фокусировки, чтобы оставшаяся часть постепенно размывалась. В случае эффекта восстановления мы должны, в свою очередь, определить дефекты на коже, которые будут удалены.
Когда мы закончим редактирование фотографии, просто нажмите кнопку EXPORT. Это позволит вам поделиться фотографией в социальных сетях (или открыть ее в другом приложении для дальнейших изменений) и сохранить ее в памяти телефона. Сохраненные фотографии переходят в альбом Snapseed в Системной галерее.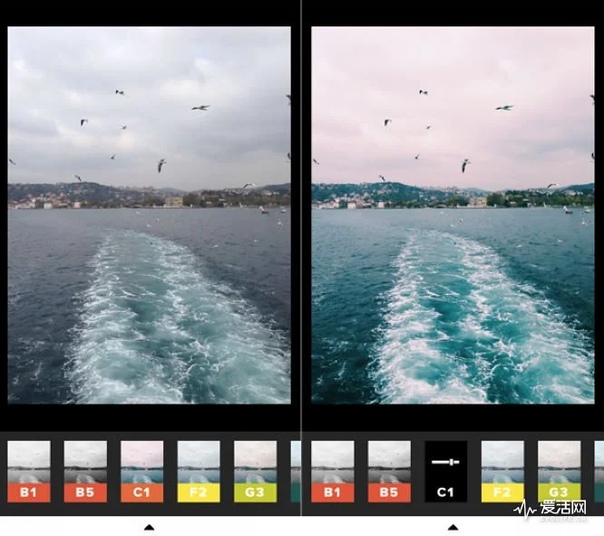
Как редактировать фотографии в формате RAW в приложении Snapseed
Фоторедактор Snapseed хорошо известен как профессионалам фотографии, так и любителям. Это наиболее полное по функциям приложение совмещает в себе мощные инструменты редактирования и фильтры, которые помогают всего за несколько секунд значительно улучшить снимок. Плюс ко всему программа абсолютно бесплатная.
После покупки проекта Google прошло уже более трех лет. Компания не прекращает совершенствовать и улучшать продукт, особенно в последний год (напомним, что не так давно вышло большое обновление до версии 2.0). Теперь же корпорация выпустила сборку 2.1, в которую была добавлена поддержка обработки фотографий в формате RAW.
Если вы ещё не знаете, что такое изображение в формате RAW, то рекомендуем прочитать соответствующую статью. Говоря кратко, если у вас есть Android с возможностью фотосъёмки в формате RAW + JPG, к привычному снимку с расширением JPG дополнительно будет идти специальный файл (dng), содержащий полную информацию об изображении, полученную с сенсора. Камера собирает данные из затемненных или засветленных областей, которые при оптимизации теряются в выходном JPG-файле, хотя при должном уровне обработки, используя их, можно заметно улучшить изображение. В RAW эти данные сохраняются, и при помощи специального ПО (как, например, Snapseed) к ним можно получить доступ.
Камера собирает данные из затемненных или засветленных областей, которые при оптимизации теряются в выходном JPG-файле, хотя при должном уровне обработки, используя их, можно заметно улучшить изображение. В RAW эти данные сохраняются, и при помощи специального ПО (как, например, Snapseed) к ним можно получить доступ.
Чтобы начать редактирование в Snapseed, достаточно просто открыть изображение в формате JPG и, если имеется ассоциированный RAW-файл, то в приложении автоматически отобразится специальная панель для работы с такими снимками. Параметры, доступные для обработки, выглядят следующим образом:
- экспозиция;
- баланс белого;
- контрастность;
- насыщенность;
- температура;
- тон;
- тени;
- добавление структуры и другие параметры.
К фотографиям RAW также применимы и привычные инструменты для редактирования JPG, а также различные фильтры и рамки. Отметим и тот факт, что вся коррекция происходит в копии исходного JPG-снимка.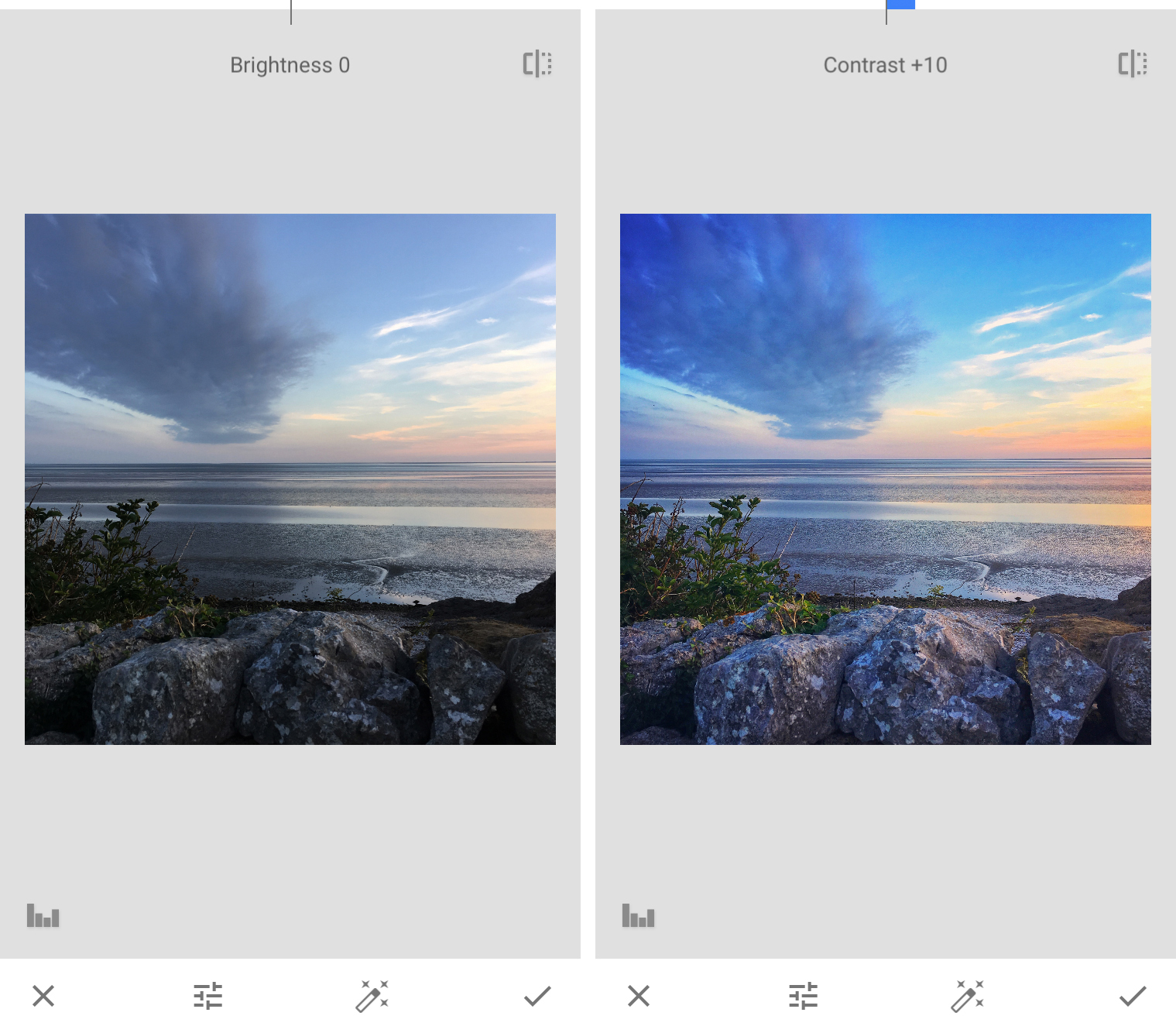 Сам dng-файл не изменяется.
Сам dng-файл не изменяется.
Ниже вы можете увидеть примеры обработки: до и после.
Скачать: Google Play
По материалам Xataka Android
Учебное пособие по Snapseed: как редактировать фото на смартфоне
Предоставлено: Эдгар Сервантес / Android Authority.
Snapseed – одно из лучших приложений для редактирования фотографий. Компания Google купила компанию, которая создавала Snapseed, еще в 2012 году. С тех пор ее популярность продолжала расти. Он известен своей простотой и богатым набором функций. Приложение также бесплатное, так что вы можете попробовать. Единственная сложная часть – научиться использовать Snapseed, о чем и идет речь.
Современные смартфоны могут делать потрясающие фотографии, но любой фотограф скажет вам, что сделать снимок – это только половина дела. Монтаж – это фундаментальная часть фотографического процесса, так как с его помощью хорошие снимки можно превратить в потрясающие изображения.
Вот: это лучшие телефоны с камерой, которые вы можете получить
Мы проведем вас через процесс редактирования одного изображения, снятого на смартфон, с использованием наиболее важных настроек.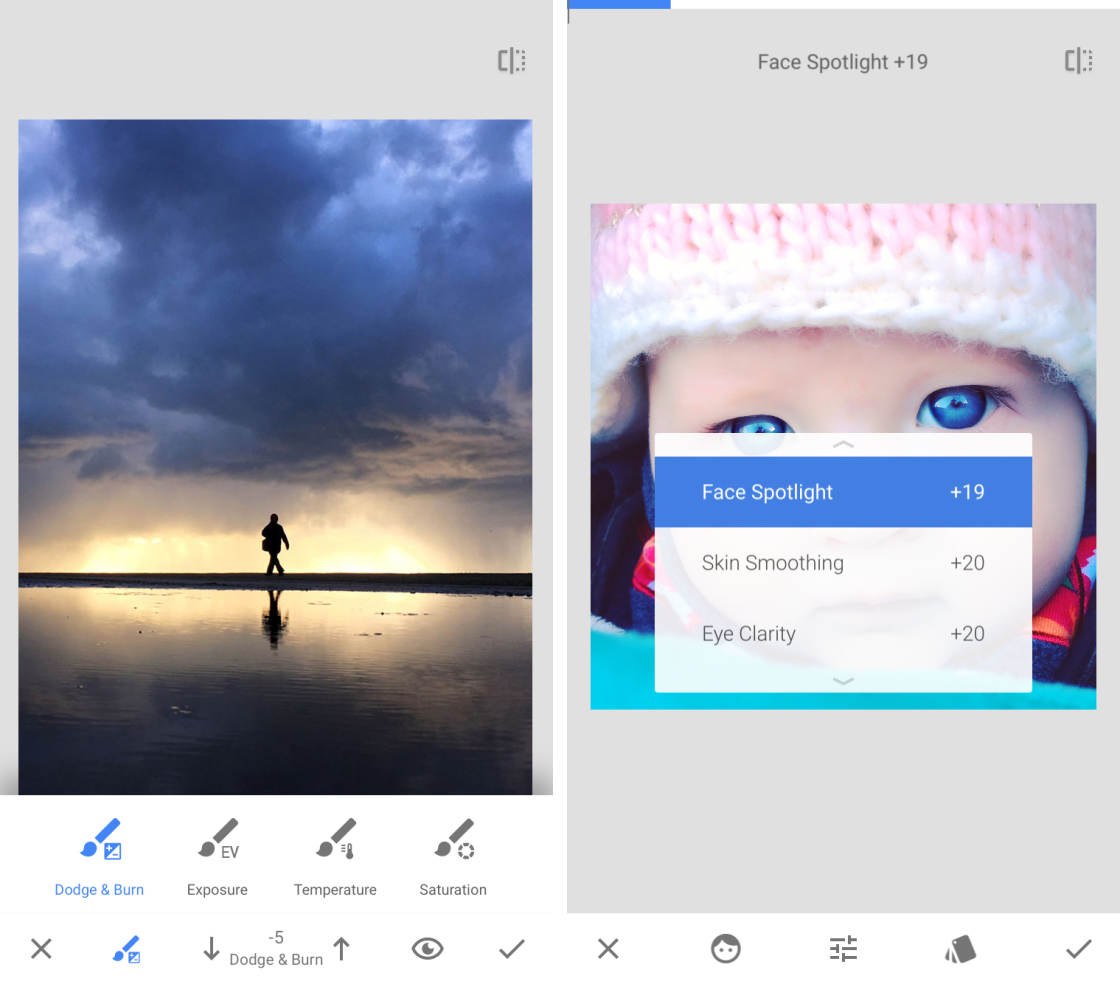 Мы не будем рассматривать все варианты, доступные в Snapseed. Это потребует больше времени и участия. Вместо этого эти советы и рекомендации по редактированию изображений Snapseed предназначены для того, чтобы вы начали с основ, которые вы можете улучшить, узнав больше о редактировании и фотографии.
Мы не будем рассматривать все варианты, доступные в Snapseed. Это потребует больше времени и участия. Вместо этого эти советы и рекомендации по редактированию изображений Snapseed предназначены для того, чтобы вы начали с основ, которые вы можете улучшить, узнав больше о редактировании и фотографии.
Скачать Snapseed
Фото снято на смартфон
Исходное фото
Я хотел, чтобы это изображение было обычным фото, которое может сделать любой человек, поэтому я сделал быстрый снимок деревянной статуи, которую храню дома. Никаких размышлений, никаких огней, никаких отражателей, ничего. Это простой снимок, который мы можем превратить в нечто потрясающее с помощью редактирования фотографий.
Обратите внимание на предустановки и фильтры Snapseed
Я не поклонник пресетов или фильтров, но нельзя отрицать, что они делают жизнь проще, чем изучение множества параметров редактирования. После импорта изображения в Snapseed вы увидите вкладку в нижнем левом углу с надписью СМОТРЕТЬ. Нажмите на него и просмотрите фильтры Snapseed.
Нажмите на него и просмотрите фильтры Snapseed.
Кроме того, вы можете перейти на вкладку ИНСТРУМЕНТЫ и найти HDR Scape, Glamour Glow, Drama, Vintage, Grainy Film, Grunge, Retrolux, Noir, Portrait, Lens Blur и другие специальные эффекты.
Эти автоматизированные правки могут быть всем, что вам нужно, или это может быть хорошей отправной точкой, которую вы можете дополнительно настроить. Что касается меня, я сохраню исходное изображение и отредактирую по своему вкусу.
Прежде чем мы начнем: изучите эти важные термины в фотографии
Исправление экспозиции
Первый шаг, который нужно сделать, – это исправить экспозицию по своему вкусу. Ваш телефон не всегда достаточно умен, чтобы правильно измерять освещение. Даже если это так, вы можете захотеть сделать изображение темнее или ярче по творческим причинам. У Snapseed есть способ решить эту проблему. Нажмите на вкладку ИНСТРУМЕНТЫ и выберите «Настроить изображение».
Подробнее: термины фотографии, которые вам следует изучить
Вы можете редактировать такие параметры, как яркость, контраст, насыщенность, блики, тени и многое другое. Проведите пальцем вверх и вниз, чтобы выбрать параметр для редактирования. Затем проведите пальцем влево и вправо, чтобы отредактировать любой выбранный параметр.
Проведите пальцем вверх и вниз, чтобы выбрать параметр для редактирования. Затем проведите пальцем влево и вправо, чтобы отредактировать любой выбранный параметр.
Я хочу сделать изображение немного ярче, чтобы все выглядело более четким, но я также хотел, чтобы экспозиция была равномерной по всему кадру. Для этого я снизил контрастность и светлые участки, увеличив тени. Находясь на пляже, я почувствовал, что более теплый тон также придаст фотографии особый оттенок, поэтому я немного увеличил теплоту.
Ambiance – это особый тип контраста, который может сбалансировать экспозицию на фотографии. Если переборщить с ним, он может создать неестественный вид, поэтому я обычно не играю с ним слишком много. Когда я использую, я использую его очень мало. На этот раз я увеличил его на 10.
Вот изменения на данный момент. Не так уж плохо, но есть еще кое-что, что можно сделать для его улучшения.
Исправьте баланс белого с помощью Snapseed
Обычно я исправляю баланс белого в первую очередь.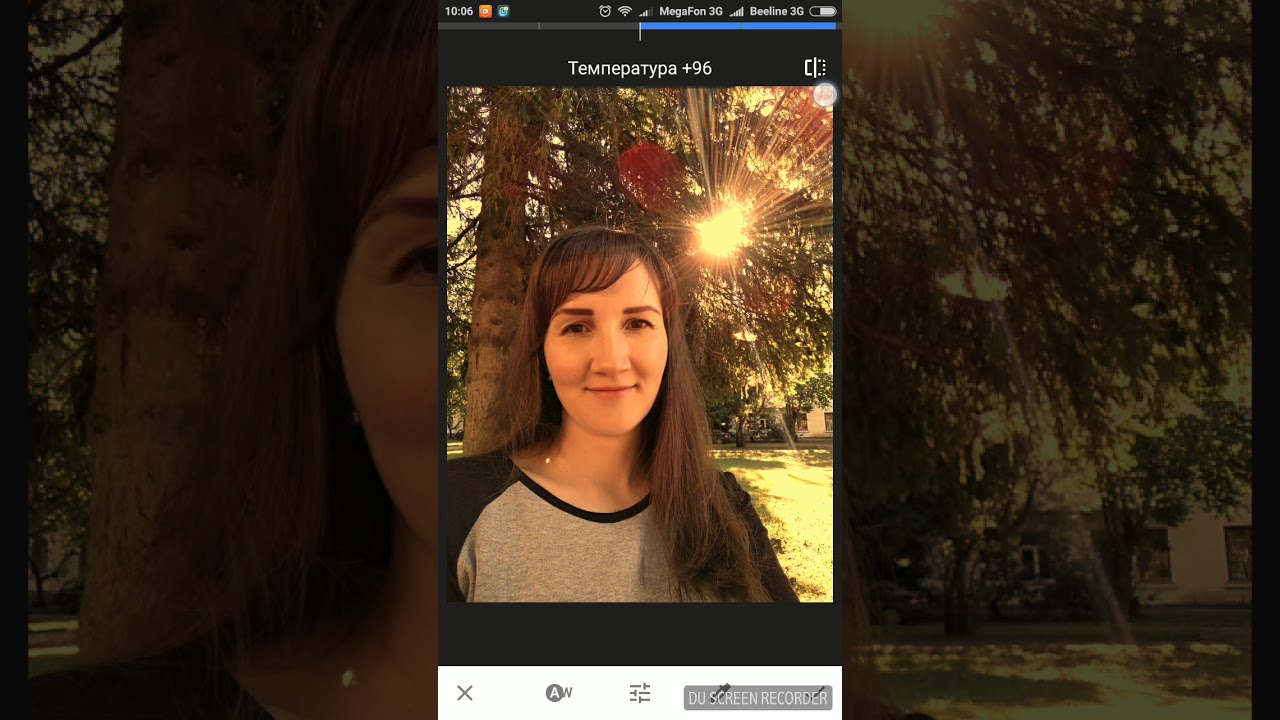 Камеры часто неправильно считывают освещение, что создает странные оттенки или оттенки. Убедитесь, что вы нашли баланс между синим и желтым, а также зеленым и пурпурным. Кроме того, вы можете проявить творческий подход и придать изображениям оттенок или оттенок, которых не было при съемке. Теория цвета – важная часть фотографии.
Камеры часто неправильно считывают освещение, что создает странные оттенки или оттенки. Убедитесь, что вы нашли баланс между синим и желтым, а также зеленым и пурпурным. Кроме того, вы можете проявить творческий подход и придать изображениям оттенок или оттенок, которых не было при съемке. Теория цвета – важная часть фотографии.
См. Также: Какие существуют режимы камеры M, A, S, P?
Я хочу сохранить это изображение более традиционным, и я уже добавил немного тепла в предыдущие правки. В этом случае я просто добавлю немного пурпурного оттенка только потому, что этот фиолетовый оттенок придает пляжным фотографиям особый вид.
Обрезка, поворот и перспектива
У меня нет проблем с перспективой здесь или я хочу обрезать, но у Snapseed есть опция для тех, кто этого хочет. Параметр перспективы может сделать фотографию ровной, если вы заметите, что сняли ее немного криво. Обрезка также может быть удобна для закрепления композиции или обрезания ненужных элементов.
В этом случае я просто воспользуюсь функцией поворота, потому что линия горизонта не выровнена.
Выборочное редактирование с помощью инструмента кисти
Функцию кисти можно использовать для выборочного редактирования изображения. Я хотел бы добавить более драматический вид к небу, океану и песку на заднем плане, не затрагивая деревянную статую. Для этого я перейду в ИНСТРУМЕНТЫ и коснусь кисти в параметрах Snapseed. Этот раздел даст мне возможность локально редактировать экспозицию, температуру, насыщенность и многое другое. В этом случае я хочу сделать фон насыщенным, поэтому я выберу Saturation и доведу параметр до 10. После этого можно просто провести пальцем по областям, которые нужно изменить.
Далее: Лучшие штативы для телефонов, которые вы можете найти
Нажмите на значок глаза, чтобы увидеть пораженные участки, выделенные красным. Если вы случайно отредактировали разделы, которые вам не нужны, уменьшите уровень насыщенности до нуля (помеченный как «ластик») и проведите пальцем по затронутым областям.
Избавьтесь от нежелательных объектов с помощью Snapseed
Вы когда-нибудь делали потрясающий снимок только для того, чтобы обнаружить, что его испортил уродливый кусок мусора? Это случается с лучшими из нас. Исцеление позволяет выделить объекты или элементы, которые вы хотите удалить. Затем интеллектуальная заливка Snapseed берет информацию из окружения объекта и разумно очищает изображение. Я избавлюсь от некоторых водорослей в песке и камнях справа от изображения.
Для этого перейдите в ИНСТРУМЕНТЫ и выберите опцию Исцеление. Вы можете увеличивать и уменьшать масштаб, чтобы лучше рассмотреть недостатки и изменить размер лечебной кисти. Когда будете готовы, просто проведите пальцем по тому, что вы хотите удалить, и приложение сотворит чудеса. Имейте в виду, что это не всегда идеально, особенно если вы хотите удалить элементы, занимающие большую часть кадра.
Результаты редактирования Snapseed
Мы показывали вам пошаговое развитие фотографии, но сравнение исходного снимка с полностью отредактированным – это совсем другое.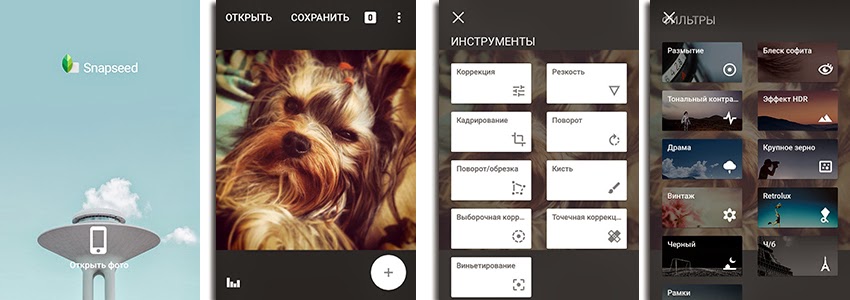 Различия просто поразительны.
Различия просто поразительны.
Мы не можем не подчеркнуть важность редактирования, тем более что эти инструменты становятся более доступными и удобными для пользователя. Это фото было сделано от начала до конца с использованием только смартфона. У Google Pixel 3 XL отличная камера, но есть много телефонов с отличными камерами. Также стоит упомянуть, что вам не нужно слишком много тратить на телефон с камерой, чтобы получить хорошие результаты.
Если вы не являетесь поклонником Snapseed, взгляните на Adobe Lightroom. Это гораздо более продвинутый редактор. Мы составили специальный учебник по редактированию Lightroom, поэтому ознакомьтесь с ним, чтобы узнать, какой редактор лучше всего подходит для ваших нужд.
Просмотры:
17
11 лучших фильтров Snapseed, настройки и советы — Android
Приложение для редактирования фотографий Google, Snapseed, всегда было исключительным благодаря сочетанию крутых фильтров и мощных настроек. С его набором инструментов редактирования вы можете изменить общий вид изображения.
С его набором инструментов редактирования вы можете изменить общий вид изображения.
Если вы новичок в Snapseed, скорее всего, вам еще предстоит открыть для себя его удивительные возможности. Итак, мы в Guiding Tech решили собрать лучшие из фильтров Snapseed, настроек и советов по редактированию в этой статье, чтобы улучшить вашу игру в фотографии.
1. Эксперимент с двойными экспозициями
Ключ к хорошо составленное изображение с двойной экспозицией нейтральный фон с силуэтом и контрастным (и красочным) передним планом. С этими элементами вы можете наложить изображения в считанные минуты. Более того, вы можете возиться с кучей изображений в разных слоях.
Итак, чтобы сделать изображения с двойной экспозицией, сначала наложите их. В отличие от распространенного мнения, его не нужно ограничивать только двумя картинками. Теперь выберите «Осветление» в качестве режима смешивания, который будет плавно смешивать оба изображения. Однако вам придется выбирать прозрачность изображения вручную. Просто нажмите на значок непрозрачности и перетащите ползунок, пока вы не получите идеальный вид.
Теперь выберите «Осветление» в качестве режима смешивания, который будет плавно смешивать оба изображения. Однако вам придется выбирать прозрачность изображения вручную. Просто нажмите на значок непрозрачности и перетащите ползунок, пока вы не получите идеальный вид.
Pro Совет: Используйте инструмент «Выборочная настройка», чтобы отрегулировать яркость перед наложением изображений.
2. Классический черно-белый дубль
Выбрав только черно-белый фильтр, чтобы дать фото монохромный сенсорный это один из способов получить классные фотографии. Чтобы получить детальное черно-белое изображение, вам придется потрудиться немного больше. К счастью, процесс не сложный и не сложный. Просто пара дополнительных шагов.
В этом случае наше оружие выбора — инструмент HDR Scape. Его особенность заключается в том, что он помогает получить как можно больше деталей. И его четыре предустановки предназначены для разных типов изображений.
Выберите один и отрегулируйте интенсивность по своему усмотрению.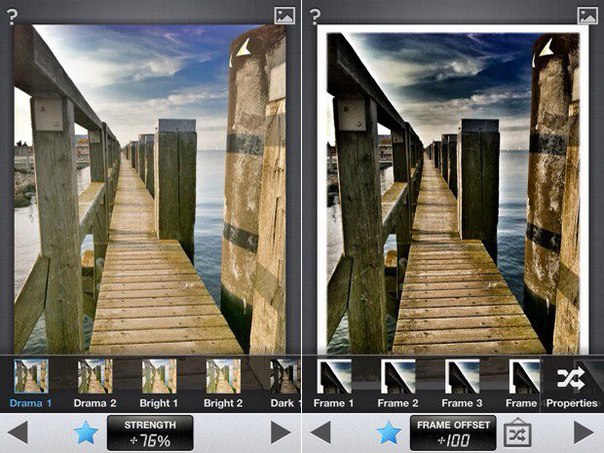 Я использовал Стронг в моем редактировании. Обратите внимание, что интенсивность выше 70 может привести к резкому взгляду.
Я использовал Стронг в моем редактировании. Обратите внимание, что интенсивность выше 70 может привести к резкому взгляду.
После тонкой настройки других аспектов, нажмите на черно-белый вариант (из меню Инструменты) и увидите разницу. Теперь все, что вам нужно сделать, это выбрать подходящий фильтр, который будет справедливым по отношению к фотографии. Редактирование изображения все зависит от личных предпочтений, поэтому вы можете играть с другими настройками, пока не будете удовлетворены результатом.
3. Добавьте немного драмы
Будь то жизнь или простая фотография, немного драмы не повредит (* подмигнул *).
Так что, если у вас довольно мрачное изображение с объектами, которые выглядят плоскими, доверьтесь инструменту Драма, чтобы поднять его.
Как и в HDR Scape, Drama позволяет вам увеличивать мельчайшие детали ваших фотографий, особенно если в них есть такие элементы, как облака, вода и т. Д. Для этого у вас есть шесть различных предустановок.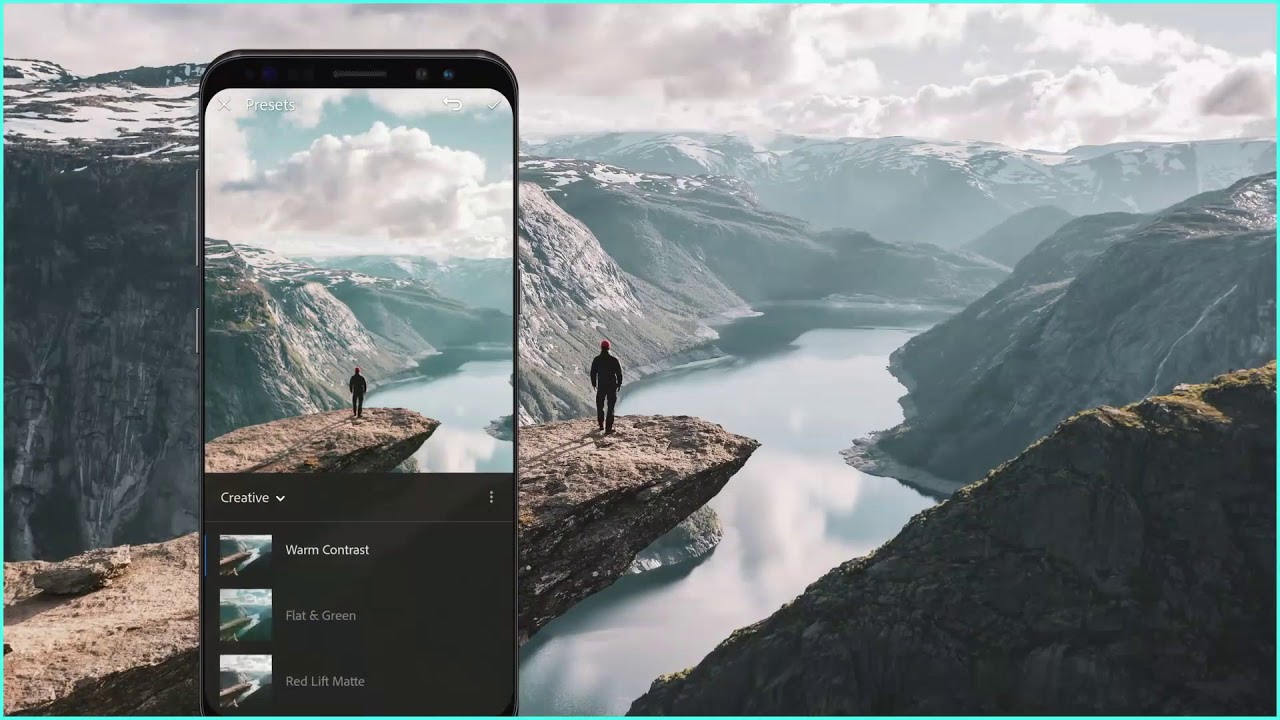
Мой личный фаворит — Драма 1. Вы можете настроить интенсивность и насыщенность, нажав на значок настройки. Выберите Насыщенность и перетащите по горизонтали. Поверьте мне, этот маленький инструмент может легко преобразовать безжизненные изображения.
Будьте осторожны с этими фильтрами, поскольку агрессивная интенсивность может придать обработанный вид.
Крутой фактЗнаете ли вы, что Snapseed позволяет объединять несколько фильтров?
4. Играть с фоном
Выборочная настройка — один из моих любимых инструментов Snapseed. Одним касанием я могу точно настроить яркость, насыщенность и контраст. Ну любой фоторедактор стоит своего цента позволяет тебе это сделать, верно?
С Snapseed это немного другое. Вы можете применить изменения только к части изображения. Более того, он также позволяет настроить область фокусировки.
Таким образом, если у вас серое фото с простым белым фоном, вы можете немного уменьшить яркость, чтобы выделить объект съемки.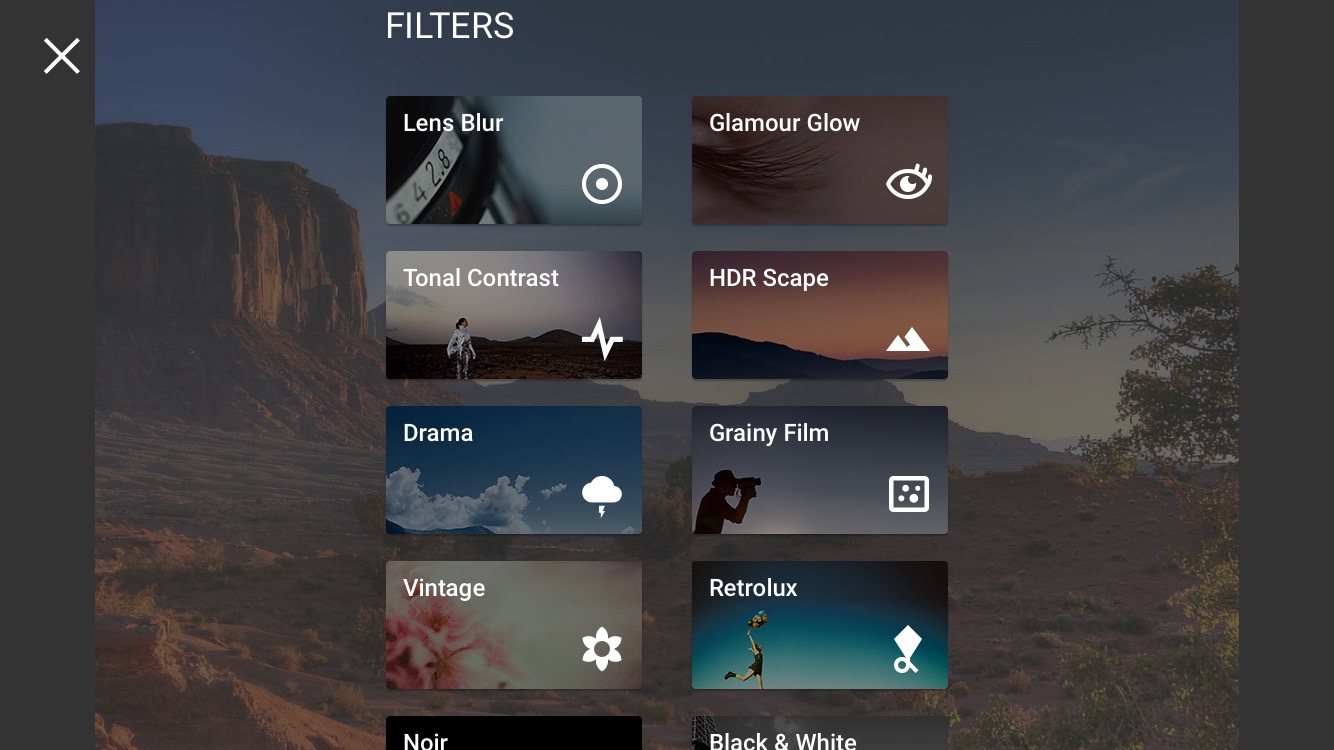
Для этого выберите «Селективный» и нажмите на изображение, чтобы отметить точку. Теперь перетащите ползунок горизонтально, чтобы увеличить / уменьшить яркость.
Когда вы довольны тем, как получилось ваше изображение, нажмите значок галочки, чтобы сохранить эффекты.
Также на Guiding Tech
Как изменить фон и удалить объекты в Snapseed
Подробнее
5. Идеальные силуэты
Нет, вам не нужны навыки Photoshop, чтобы идеальный силуэт, В Snapseed все, что вам нужно, это выровнять свои навыки в использовании инструмента Brush.
Чтобы затемнить объект, выберите Экспозиция, отрегулируйте зону фокусировки и уменьшите яркость. Сделайте обратное для фона. Возможно, вам придется повторить процесс несколько раз, пока не получите желаемую темноту.
6. Дайте фотографиям прикосновение добрых старых 80-х
Несомненно, готовые фильтры не только просты в применении, но и сократить вашу работу многими складками. Но в некоторых случаях вы можете не получить желаемый вид. Следовательно, всегда полезно попробовать пару фильтров, чтобы получить желаемый вид.
Следовательно, всегда полезно попробовать пару фильтров, чтобы получить желаемый вид.
Итак, если вы хотите придать изображению штрих старых добрых 80-х, начните с использования Glamour Glow, чтобы добавить вашему изображению мягкое свечение.
Отрегулируйте уровень интенсивности. Добавьте к нему немного зернистой пленки и одновременно увеличьте насыщенность, чтобы получить общий желтый оттенок. Вы всегда можете повозиться с интенсивностью и насыщенностью, чтобы получить ретро-образ.
7. Сделать вещи исчезают
Разве вы иногда не хотите навсегда убрать какие-нибудь неприятные маленькие объекты, такие как провода, клочья травы и блики с ваших фотографий?
Для этого выберите инструмент исцеления и нажмите на объект, который вы хотите удалить. Приложение будет эффективно покрывать его патчами из близлежащих районов.
Pro Совет: Увеличьте как можно больше области, чтобы получить точные результаты.
8. Сделать размытие фона
Нет портретного размытия на вашем смартфоне? Не беспокойтесь, сделайте инструмент Blur своим новым BFF. Этот отличный инструмент помогает сделать объект на ваших фотографиях резко контрастирующим с фоном.
Этот отличный инструмент помогает сделать объект на ваших фотографиях резко контрастирующим с фоном.
Отличительной особенностью инструмента Snapseed Blur является то, что он обладает эффектом перехода, который придает изображению плавное размытие, а не резкое размытие, которое можно найти во многих фоторедакторах.
9. Улучшите свои портреты
Немного поэкспериментировав, вы сможете усовершенствовать эти портреты. Режим Портрет в Snapseed имеет множество автоматических фильтров для дальнейшего улучшения фотографий. От студийных эффектов (Spotlight) до эффекта осветления кожи (Smooth), вы можете попробовать различные варианты.
Использовать эти фильтры легко. Вы можете изменить интенсивность по своему выбору и поиграть с цветом лица. И это еще не все. Snapseed также позволяет вам возиться с физическими функциями, такими как размер глаз и улыбка. Довольно странно, но весело.
Нажмите на Head Pose в главном меню инструментов, выберите интересующую вас область и внесите изменения. Но позвольте мне предупредить вас, функция Head Pose немного жуткая.
Но позвольте мне предупредить вас, функция Head Pose немного жуткая.
10. Создайте текстовое облако
Это было все об изображениях. Теперь давайте немного поговорим о текст на этих изображениях, Snapseed, как и большинство инструментов, имеет множество вариантов. Тем не менее, уловка, которую я люблю больше всего, это опция Invert, которая (как вы уже догадались) позволяет вам инвертировать цветную сцену.
Таким образом, если вы хотите, чтобы текст на ваших изображениях выделялся, вы также можете использовать различные варианты речевого пузыря. Пока вы в этом, убедитесь, что вы действительно хорошо настроили его.
Также на Guiding Tech
Snapseed vs Polarr: какой редактор фотографий подходит именно вам
Подробнее
11. Настройки: сохраните свою фотографию в полном качестве
По умолчанию Snapseed сохраняет файлы JPG с более низким разрешением, что немного снижает качество.
Чтобы сохранить фотографию в полном качестве, нажмите в трехточечном меню, выберите «Настройки» и нажмите «Качество и формат».
Постобработка в изобилии
С обилием инструментов редактирования легко понять, почему Snapseed конкурирует с лучшие фоторедакторы для телефонов в магазине. Просто сделайте небольшие изменения, вместо того, чтобы идти ва-банк — установите все на 100%.
Как быстро сделать фотографии привлекательными?
Snapseed — это мощный и удивительно удобный инструмент для редактирования фотографий, разработанный компанией Google. Он доступен в Play Store на Android, а также в App Store на iOS. Обладая всесторонним макетом и буквально тысячами возможностей для редактирования любимых фотографий, Snapseed в настоящее время является одним из лучших фоторедакторов в мире. Это руководство по Snapseed полностью посвящено редактированию фотографий, чтобы сделать их более привлекательными и запоминающимися.
Хотя Snapseed mobile не дотягивает до уровня волшебного мастерства редактирования фотографий настольных редакторов, таких как Lightroom или Photoshop, но для редактирования на телефоне это, безусловно, лучший редактор, который можно скачать в Play Store.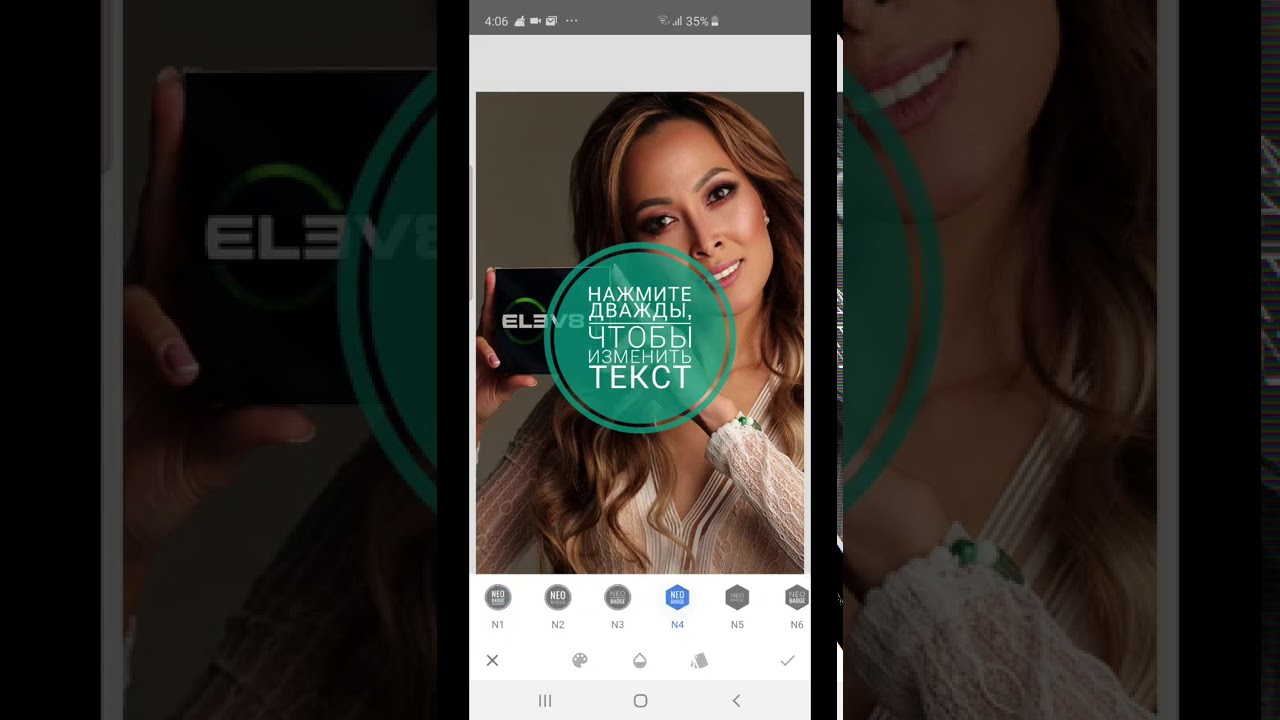
Однако для редактирования фотографий в Snapseed требуется определенный уровень мастерства, но это не значит, что вы не можете этого сделать. Эта статья, хотя и не является углубленным туториалом, представляет советы для новичка, который приступает к редактированию в Snapseed на мобильном устройстве.
Начало работы
Сперва откройте Snapseed, вы увидите пустой экран со знаком «+». Нажмите на него, чтобы добавить свою фотографию. После добавления изображения вы можете узнать больше информации о нем, нажав на значок (i) в правом верхнем углу.
Внизу вы увидите три основные вкладки с названиями «Стили», «Инструмент» и «Экспорт». Вкладка «Стили» включает в себя то, что вы можете назвать пресетами или фильтрами. Применение определенного стиля к изображению изменит его внешний вид. Некоторые стили содержат больше контраста, в то время как другие делают изображение более насыщенным.
В разделе «Инструменты» вы найдете все, что нужно для детального редактирования изображения. Отсюда вы можете улучшить цвет, экспозицию (уровни яркости) и детализацию фотографий.
Отсюда вы можете улучшить цвет, экспозицию (уровни яркости) и детализацию фотографий.
Редактирование изображения
После того как вы открыли картинку в Snapseed, нажмите на вкладку Инструменты, чтобы получить доступ к множеству вариантов на выбор. Оттуда нажмите на опцию настроить изображение. Это коллекция наиболее часто используемых фиксаторов изображений, которые вы можете найти в любом настольном редакторе.
Внизу, возможность настройки изображения содержит значок применить и отменить, значок Настройки и «авто-настройка». Если вы нажмете на кнопку авто-настройки, это автоматически улучшит изображение, и если этого вам недостаточно, продолжайте ручную настройку.
Когда вы нажимаете на значок Настройки, появляется меню с дополнительными опциями. Этот инструмент используется чаще всего, потому что он значительно улучшает картинку. Вы можете листать вверх и вниз, чтобы выбрать нужный вариант, а затем проведите пальцем вправо или влево, чтобы применить этот фиксатор.
Яркость: увеличение или уменьшение яркости изображения
Контраст: с его помощью можно увеличить или уменьшить разницу между темными и светлыми областями.
Насыщенность: больше насыщенности означает более яркие цвета, меньше — тусклые цвета
Световой баланс: это сочетание насыщенности и контраста. Увеличивая или уменьшая данный параметр можно улучшить и то и другое одновременно
Тени: это позволяет затемнить или осветлить только тени (темные области) вашего изображения
Светлые участки: увеличивает или уменьшает основные моменты (яркие области) изображения
Тепло: добавляет теплый желтовато-оранжевый или холодный синий оттенок к изображению. Больше тепла означает больше оранжевого цвета, а меньше тепла означает больше синего цвета в изображении.
Вы можете увеличить или уменьшить вышеперечисленные параметры по своему вкусу. Убедитесь, что ваше изображение не переэкспонировано и не становится слишком темным. Как только вы закончите с настройкой изображения с помощью этих параметров, нажмите на значок применить в правом нижнем углу.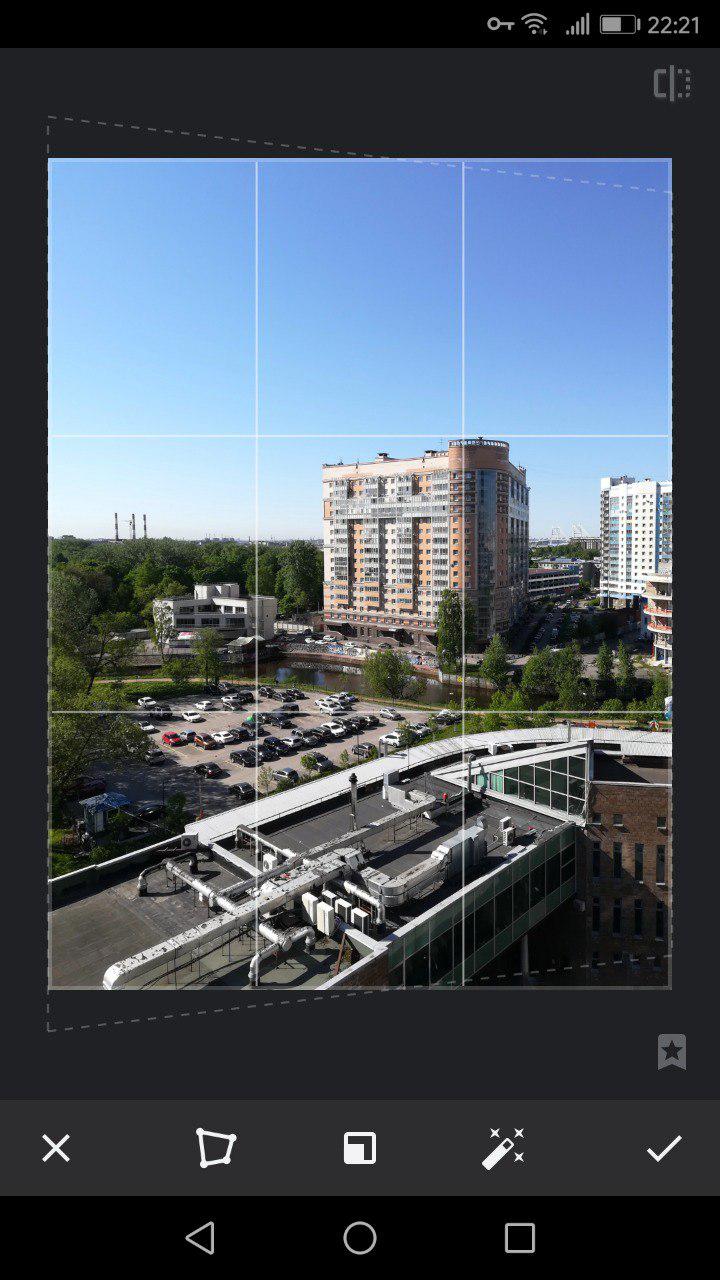
Детализируйте свои изображения
Инструмент Резкость выявляет мелкие детали и текстуру на фотографиях. Хотя вы можете применить его на любом изображении, этот инструмент очень хорошо работает с изображениями, которые имеют некоторую текстуру в них, как усиление древесины, ржавчина, шелушение краски и ткани и т. д
После того как вы коснулись деталей, вы можете провести пальцем вверх и вниз, чтобы выбрать между структурой и резкостью.
Структура: этот вариант лучше всего работает с конкретными объектами, которые имеют текстуру, которую вы хотите вытянуть. Проведите пальцем влево или вправо, чтобы увеличить или уменьшить текстуру.
Резкость: инструмент для детализации можно использовать на любом изображении, чтобы выявить детали, но его использование на некачественных изображениях еще больше снизит их качество и создаст слишком много зерен и шума.
Баланс белого
Опция баланса белого позволяет улучшить изображение, применяя различные цветовые оттенки.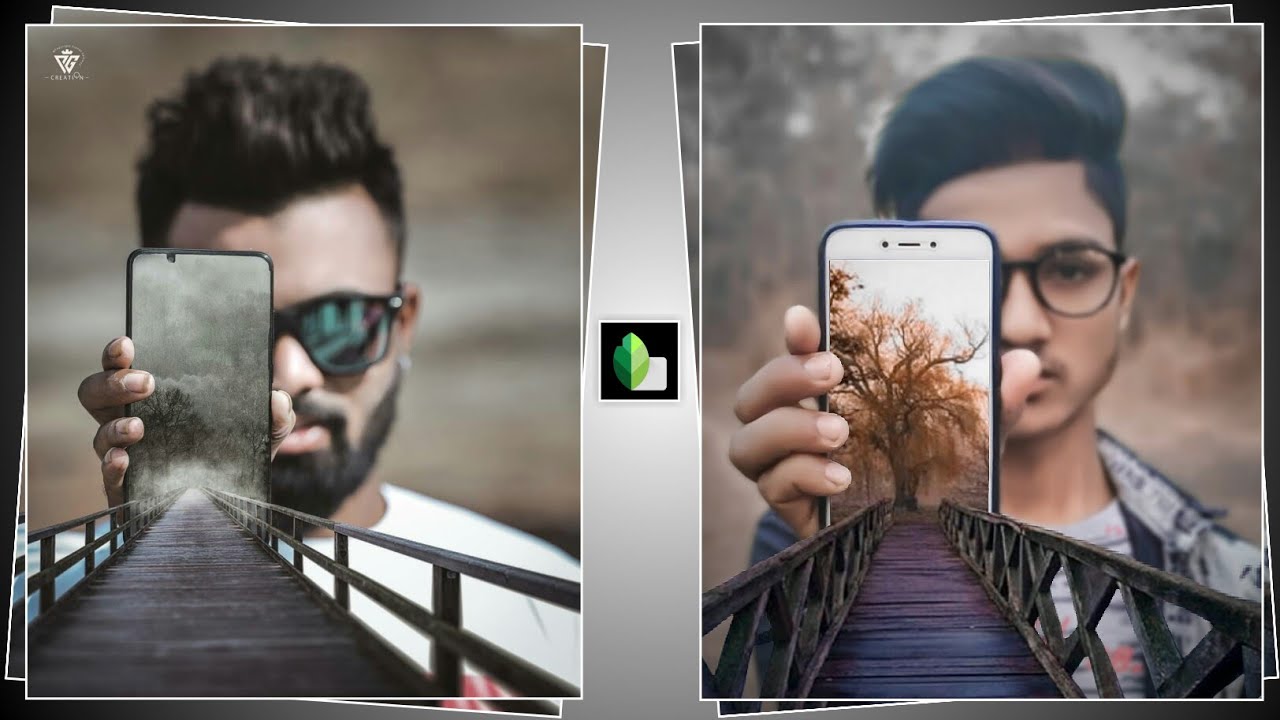 Эти цветовые оттенки можно использовать для усиления и коррекции нежелательного цвета. Просто изменив это, вы можете изменить настроение вашей фотографии.
Эти цветовые оттенки можно использовать для усиления и коррекции нежелательного цвета. Просто изменив это, вы можете изменить настроение вашей фотографии.
Регулировка баланса белого snapseed
В инструменте баланс белого есть два варианта.
Температура: это делает ваши фотографии более теплыми (более желтовато-оранжевыми) или холодными (более синими)
Оттенок: вы можете увеличить оттенок, проводя пальцем вправо или влево. Это добавляет зеленый или розовый оттенок к вашему изображению.
Обрезка и поворот
Инструмент обрезка позволяет обрезать изображение в различных соотношениях сторон. Как только вы нажмете кнопку Обрезать, внизу появится ползунок со всеми параметрами соотношения сторон, с помощью которых можно обрезать свою фотографию.
Инструмент поворота не только позволяет поворачивать изображение, но и имеет опцию флипа, так что если захотите, вы можете перевернуть изображение горизонтально. Оба варианта можно найти на нижней панели, как только вы выберете кнопку поворота в инструментах.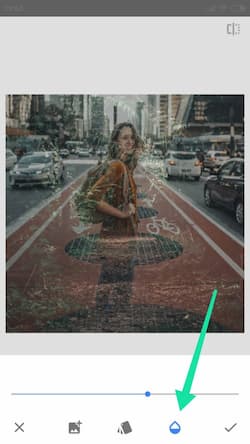
Можно вращать изображение по часовой стрелке или против часовой стрелки, вы также можете наклонить изображение, удерживая его пальцем и наклоняя его в той степени, в какой вам нравится.
Инструмент Точечно
Это один из самых полезных инструментов в Snapseed, мы все склонны к ошибкам в наших фотографиях. Допустим, вы сделали потрясающую фотографию, и случайно есть какой-то нежелательный маленький предмет или пятно, которое портит фото, вы можете просто удалить его с помощью этого инструмента. Он также может быть использован для удаления пятен на портретных снимках.
Используйте два пальца, чтобы увеличить масштаб объекта, который вы хотите. Проведите по этому объекту пальцем. Это выделит объект красным цветом. Как только вы поднимете палец вверх, объект исчезнет.
Если вы не получите хороших результатов, нажмите на черную изогнутую стрелку сверху, это отменит то, что вы сделали. Попробуйте повторить этот процесс, чтобы достичь идеального результата.
Кисть
Инструмент кисть дает максимальный контроль над регулировкой цвета и яркости в отдельных областях изображения. Если вы хотите осветлить или затемнить некоторые части изображения, а не целое, это лучший инструмент для этих целей.
Инструмент Кисть позволяет увеличивать или уменьшать экспозицию и регулировать температуру и насыщенность в отдельных областях. Просто нажмите на опцию кисти, и вы получите вкладки «Dodge and Burn», «Экспозиция», «Температура» и «Насыщенность» в нижней части изображения. Выберите все, что вы хотите настроить, и просто проведите пальцем по областям, которые вы хотите обработать.
Нуар
Эта опция позволяет создавать мрачные и кинематографические черно-белые картинки. После выбора нуара нажмите кнопку карты внизу, чтобы выбрать стиль, который лучше всего подходит к задуманному.
Стиль нуар может быть еще больше улучшен. Проведите пальцем по изображению вертикально, чтобы открыть меню редактирования.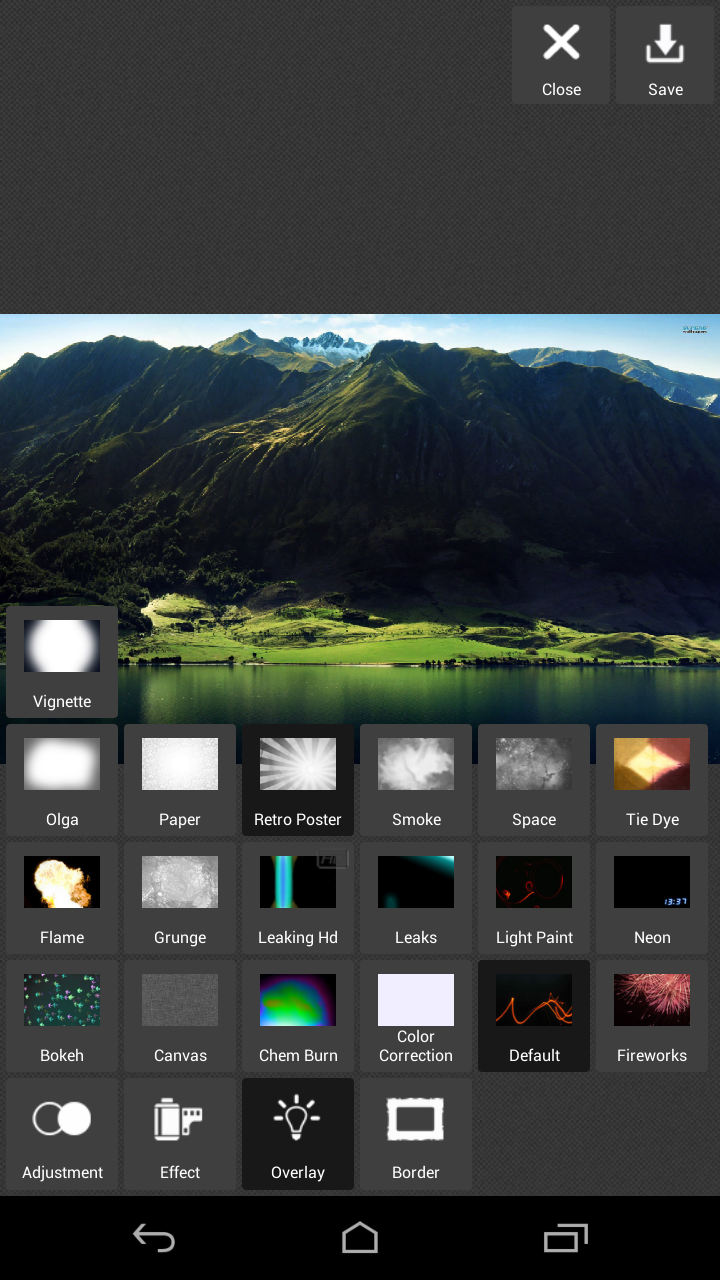 Она включает в себя следующее.
Она включает в себя следующее.
Яркость: затемнение или осветление изображения.
Вымывание цвета: она позволяет менять настроение и контрастность картинки.
Зернистость: добавляет естественное выглядящую зернистость.
Фильтр: увеличьте или уменьшите силу фильтра, который вы используете на своем изображении.
Портрет
Портрет — это самый удивительный инструмент для всех любителей селфи. Он позволяет настраивать портреты и дает полный контроль над изображением. Вы можете использовать его, чтобы осветлить лица, разгладить кожу и добавить блеска глазам субъекта на портрете.
В инструментах Snapseed нажмите портрет и выберите снизу пресет, который лучше всего смотрится на вашем изображении. Теперь проведите пальцем вверх или вниз, чтобы получить доступ к таким опциям, как Коррекция светотени, Сглаживание кожи и Осветление глаз. Выберите параметр, который вы хотите отредактировать, и проведите пальцем влево или вправо, чтобы настроить его. Вот что делают эти варианты.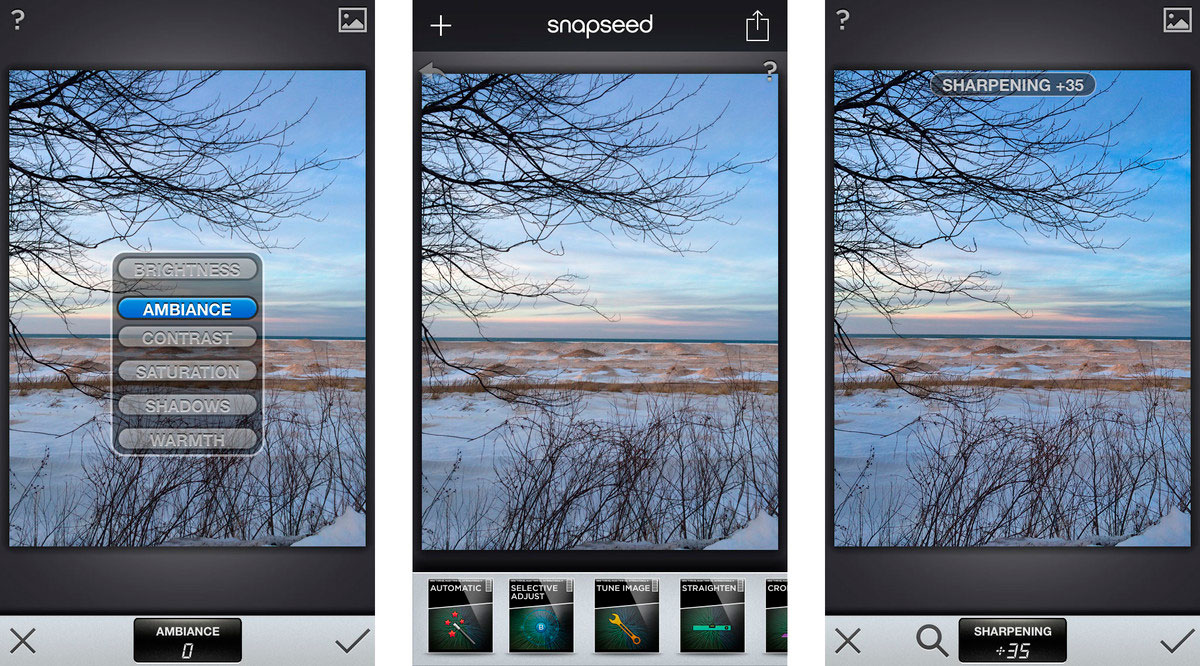
Коррекция светотени: он делает лицо вашего объекта ярче, слегка затемняя остальные части изображения
Сглаживание кожи: он разглаживает кожу объекта съемки, но в отличие от мобильных камер, которые заставляют вас выглядеть искусственно, Snapseed делает это с элегантностью, поэтому он не выглядит чрезмерно обработанным
Осветление глаз: это дает вам ясные и сверкающие глаза.
Как только вы закончите со всеми вашими правками, просто нажмите на вкладку экспорт, чтобы сохранить изображение. Если вы нажмете кнопку «Экспорт», она сохранит изображение в папке по умолчанию, а «экспортировать как» даст вам возможность сохранить изображение там, где вы хотите.
Это основные методы редактирования, которые новички могут использовать для достижения желаемых результатов. Snapseed — это очень мощный инструмент, который даже профессиональные фотографы используют для редактирования. Так что иметь полное представление об этом инструменте практически невозможно, если вы не профессионал. Тем не менее, я постарался охватить основы Snapseed, на которых вы можете практиковаться, чтобы получить максимальную отдачу от редактирования фотографий.
Тем не менее, я постарался охватить основы Snapseed, на которых вы можете практиковаться, чтобы получить максимальную отдачу от редактирования фотографий.
Snapseed v2.12.0.136449766 — графический редактор на андроид.
Snapseed V 2.12.0.136449766
Графический пакет Snapseed, разработанный компанией Nik Software, обрел много поклонников своей простотой, скоростью и качеством. Он привлекает также новизной, интересным и дружелюбным интерфейсом. Его «джентельменский набор» созвучен с большинством стандартных опций в сфере стиля графических решений.
Особенности Snapseed
Snapseed – прекрасный инструмент для редактирования фотоизображений на Android. Редактор имеет широкий выбор инструмента для настроек. Это позволяет производить редактирование прямо на планшетах и других мобильных устройствах. Можно фотографировать встроенной камерой или перенести готовый снимок. Если вы решили скачать для Android приложение Snapseed, то вам будет чему порадоваться.
Можно выделить функции:
- автоматической и ручной коррекции контраста цветности и яркости;
- выравнивание линий горизонта;
- возможность акцента цветом;
- креативных эффектов;
- монохромной фотографии;
- фокусировка и размытость;
- эффект Tilt-Shift.
Интересные функции
Интерфейс Snapseed вызывает ощущение комфортности. В самом низу размещен ряд иконок, дающих доступ к необходимым операциям на любом этапе обработки фотографии. Движением по вертикали выбирают опцию, например, яркость, баланс и т.п. Движение п горизонтали усиливает или ослабляет действие фильтра. Любопытной представляется функция Selective Adjust. С ее помощью можно локально редактировать снимки, например, делать лицо более светлым, усилить синеву неба и т.д. Функция Straighten & Rotate поворачивает и выравнивает снимок. Это очень важная фишка для тех, кто любит «заливать» горизонт. В данном исполнении получаем реализацию экстра-класс.
Все фильтры представлены на должном уровне. Особенно надо отметить Drama и Black & White. С их помощью вы можете самой обычный городской пейзаж «перекроить» под настоящие трущобы или другую панораму. Можно оформить портрет «под пленку» с наличием симпатических теней и шумов. А при желании можно придавать снимкам художественную окраску и загадочность. Snapseed считается сегодня наиболее продвинутым редактором изображений. А в связке с Pixlr Express невозможно еще чего-то желать.
Snapseed – это фоторедактор, который может пригодится, как рядовым пользователям, так и профессиональным фотографам. Для этого редактор фото для Android скачивают и переносят выбранные снимки на планшет или другое мобильное устройство. Потом можно редактировать и загружать себе на сайт изображения.
Преимущества Snapseed
Snapseed можно сравнить с профессиональными редакторами графической направленности с наличием одного важного преимущества. Это его портативность. Раньше качественно редактировать фото можно было только на компьютере. Сейчас легко обходятся планшетом и даже смартфоном. Его освоит по силам каждому желающему несмотря на мощность и солидность. RAW коррекция в автоматическом режиме сможет выделить и оттонировать светлые и темные стороны снимка, сделать его более четким. Вы для этого лишь нажимаете кнопку.
Сейчас легко обходятся планшетом и даже смартфоном. Его освоит по силам каждому желающему несмотря на мощность и солидность. RAW коррекция в автоматическом режиме сможет выделить и оттонировать светлые и темные стороны снимка, сделать его более четким. Вы для этого лишь нажимаете кнопку.
Вот несколько советов по использованию:
- Объёмность изображению можно придать, настраивая контурную резкость и структуру фото или изображения.
- Эффект кадрирования убирает из снимка лишние элементы и вписывает его в заданные размеры.
- С помощью поворота выравнивается изображение на 180 градусов, а незаполненные места автоматически форматируются по теме.
- Функция кисти позволяет творить художественные шедевры.
С таким инструментом, как Snapseed с одними и теми же эффектами в разных сочетаниях можно добиться совершенно ошеломляющих результатов.
Как редактировать фотографию с помощью телефона
Snapseed является одним из лучших приложений для редактирования фотографий.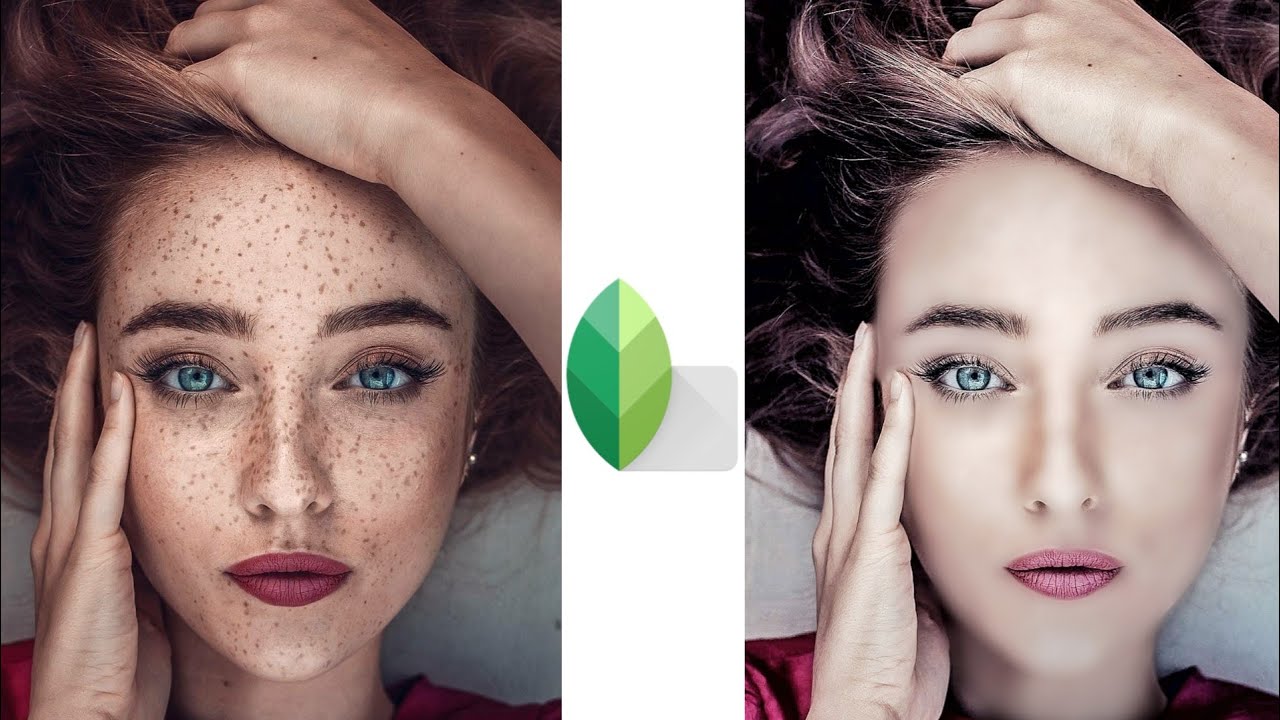 Компания Google приобрела компанию, ответственную за создание Snapseed, еще в 2012 году. С тех пор ее популярность продолжает расти. Он известен своей простотой и богатым набором функций. Приложение также бесплатно, так что вы можете попробовать. Единственная сложность – научиться использовать Snapseed, о чем и пойдет этот пост.
Компания Google приобрела компанию, ответственную за создание Snapseed, еще в 2012 году. С тех пор ее популярность продолжает расти. Он известен своей простотой и богатым набором функций. Приложение также бесплатно, так что вы можете попробовать. Единственная сложность – научиться использовать Snapseed, о чем и пойдет этот пост.
Современные смартфоны могут делать потрясающие фотографии, но любой фотограф скажет вам, что съемка – это только полдела. Редактирование является основной частью процесса фотографирования, поскольку оно может превратить хорошие снимки в потрясающие снимки.
Мы проведем вас через процесс редактирования одного изображения, снятого на смартфон, используя самые важные настройки. Мы не будем охватывать все варианты, доступные в Snapseed. Это потребует больше времени и участия. Вместо этого эти советы и рекомендации по редактированию изображений Snapseed помогут вам начать с основ, которые вы можете усовершенствовать, узнав больше о редактировании и фотографии.
Как редактировать фотографию с помощью Snapseed:
Пресеты и фильтры
Контакт
баланс белого
Обрезка, поворот и перспектива
Зубная щетка
Выздоровление
Фото снято со смартфона
Я хотел, чтобы изображение было обычной фотографией, которую может сделать любой человек, поэтому я сделал быстрый снимок деревянной статуи, которую я держу дома. Никаких размышлений, никаких огней, никаких отражателей, ничего. Это простой снимок, который мы можем превратить во что-то удивительное благодаря возможности редактирования фотографий.
1. Рассмотрим предустановки и фильтры Snapseed
Я не фанат пресетов или фильтров, но нельзя отрицать, что они облегчают жизнь, чем изучение множества параметров редактирования. После импорта изображения в Snapseed вы увидите вкладку в левом нижнем углу с надписью LOOKS. Нажмите на него и просмотрите фильтры Snapseed.
Кроме того, вы можете перейти на вкладку ИНСТРУМЕНТЫ и найти HDR Scape, Glamour Glow, Drama, Vintage, Grainy Film, Grunge, Retrolux, Noir, Portrait, Lens Blur и другие специальные эффекты.
Эти автоматические изменения могут быть всем, что вам нужно, или они могут стать хорошей отправной точкой для дальнейшей настройки. Что касается меня, я сохраню исходное изображение и отредактирую по своему вкусу.
2. Исправление воздействия
Первый шаг, который нужно предпринять, это исправить воздействие по своему вкусу. Ваш телефон не всегда достаточно умен, чтобы правильно измерить освещение. Даже если это так, вы можете захотеть, чтобы изображение было темнее или ярче по творческим причинам. У Snapseed есть способ решить эту проблему. Нажмите на вкладку ИНСТРУМЕНТЫ и выберите Tune Image.
Вы можете редактировать параметры, такие как яркость, контрастность, насыщенность, блики, тени и многое другое. Проведите пальцем вверх и вниз, чтобы выбрать, какой параметр редактировать. Затем проведите пальцем влево и вправо, чтобы отредактировать любой параметр, который вы выбрали.
Я хочу сделать изображение немного ярче, чтобы все выглядело более четким, но я также хотел, чтобы экспозиция была равномерной по всему кадру. Чтобы добиться этого, я снизил контраст и блики, увеличивая тени. Находясь на пляже, я чувствовал, что более теплый тон придаст фотографии особый оттенок, поэтому я немного увеличил тепло.
Атмосфера – это особый тип контраста, который может сбалансировать экспозицию на фотографии. Это может создать неестественный вид, если перестараться, поэтому я обычно не слишком много с этим играюсь. Я использую это очень немного, когда я делаю. На этот раз я увеличил его на 10.
Вот изменения до сих пор. Не слишком потрепанный, но для его улучшения можно сделать гораздо больше.
3. Исправьте баланс белого с помощью Snapseed
Исправление баланса белого обычно является одним из моих первых правок. Камеры часто неправильно читают освещение, что создает странные оттенки или оттенки. Убедитесь, что вы нашли баланс между синим и желтым, а также зеленым и пурпурным. Кроме того, вы можете проявить творческий подход и придать изображениям оттенок или оттенок, которых не было на момент съемки. Теория цвета является важной частью фотографии.
Я хочу, чтобы это изображение было более традиционным, и я уже добавил немного тепла в предыдущие правки. В этом случае я просто добавлю немного пурпурного к оттенку, просто потому, что этот фиолетовый оттенок придает пляжным фотографиям особый вид.
4. Обрезка, поворот и перспектива
У меня нет проблем с перспективой здесь, или я хочу обрезать, но Snapseed имеет возможность для тех, кто хочет это. Параметр перспективы может сделать фотографию прямой, если вы заметили, что сняли ее немного криво. Обрезка также может быть удобной для фиксации композиции или обрезки нежелательных элементов.
В этом случае я просто буду использовать функцию поворота, потому что линия горизонта не выровнена.
5. Выборочные изменения с помощью кисти
Функция кисти может использоваться для выборочного редактирования изображения. Я хотел бы добавить более драматичный вид неба, океана и песка на заднем плане, не затрагивая деревянную статую. Для этого я зайду в TOOLS и нажму на Brush в параметрах Snapseed. Этот раздел даст мне возможность локально редактировать экспозицию, температуру, насыщенность и многое другое. В этом случае я хочу насыщать фон, поэтому я выберу Насыщенность и доведу параметр до 10. После этого можно просто провести пальцем по областям, которые нужно изменить.
Нажмите на значок глаза, чтобы увидеть пораженные участки, выделенные красным. Если вы случайно отредактировали разделы, которые вам не нужны, доведите уровень насыщенности до нуля (помеченный как «ластик») и проведите пальцем по затронутым областям.
6. Избавьтесь от нежелательных объектов с помощью Snapseed
Вы когда-нибудь делали удивительную фотографию, только чтобы узнать, что она была испорчена уродливым мусором? Это случается с лучшими из нас. Исцеление позволяет выделять объекты или элементы, которые вы хотите удалить. Умная заливка Snapseed затем берет информацию из окружения объекта и разумно очищает изображение. Я избавлюсь от некоторых водорослей в песке и камней справа от изображения.
Для этого перейдите в ИНСТРУМЕНТЫ и выберите опцию Лечение. Вы можете увеличивать и уменьшать масштаб, чтобы лучше рассмотреть недостатки и изменить размер вашей лечащей кисти. Когда все будет готово, просто проведите пальцем по всему, что вы хотите удалить, и приложение заработает волшебство. Имейте в виду, что это не всегда идеально, особенно если вы хотите удалить элементы, которые занимают большую часть кадра.
Результаты редактирования Snapseed
Мы демонстрировали пошаговую разработку фотографии, но увидеть оригинальный снимок по сравнению с полностью отредактированным – это нечто другое. Различия просто поразительны.
Мы не можем не подчеркнуть важность редактирования, тем более что эти инструменты становятся более доступными и удобными для пользователя. Эта фотография была сделана от начала до конца с использованием только смартфона. У Google Pixel 3 XL есть выдающаяся камера, но есть множество телефонов с потрясающими камерами. Также стоит упомянуть, что вам не нужно тратить слишком много на телефон с камерой, чтобы получить хорошие результаты.
Фотография – сложное искусство, поэтому мы собрали серию учебных пособий и учебных материалов, чтобы вы могли узнать больше!
Источник записи: https://www.androidauthority.com
Учебное пособие по
Snapseed: Как редактировать фотографию с помощью телефона
Кредит: Эдгар Сервантес / Android Authority
Snapseed — одно из лучших приложений для редактирования фотографий. Компания Google купила компанию, производившую Snapseed, еще в 2012 году. С тех пор ее популярность продолжала расти. Он известен своей простотой и богатым набором функций. Приложение также бесплатное, так что вы можете попробовать. Единственная сложная часть — научиться пользоваться Snapseed, о чем и идет речь.
Современные смартфоны позволяют делать потрясающие фотографии, но любой фотограф скажет вам, что сделать снимок — это только половина дела. Монтаж — это фундаментальная часть процесса фотографии, так как с его помощью хорошие снимки можно превратить в потрясающие изображения.
Здесь: Это лучшие телефоны с камерой, которые вы можете получить.
Мы проведем вас через процесс редактирования одного изображения, снятого с помощью смартфона, с использованием наиболее важных настроек. Мы не будем рассматривать все варианты, доступные в Snapseed.Это потребует больше времени и участия. Вместо этого эти советы и рекомендации по редактированию изображений Snapseed предназначены для того, чтобы вы начали с основ, которые вы можете улучшить, узнав больше о редактировании и фотографии.
Снимок со смартфона
Я хотел, чтобы это изображение было обычным фото, которое может снять любой человек, поэтому я сделал быстрый снимок деревянной статуи, которую храню дома. Никаких размышлений, никаких огней, никаких отражателей, ничего. Это простой снимок, который мы можем превратить во что-то потрясающее с помощью редактирования фотографий.
Обратите внимание на предустановки и фильтры Snapseed
Я не поклонник предустановок или фильтров, но нельзя отрицать, что они облегчают жизнь, чем изучение множества параметров редактирования. После импорта изображения в Snapseed вы увидите вкладку в нижнем левом углу с надписью LOOKS . Нажмите на него и просмотрите фильтры Snapseed.
Кроме того, вы можете перейти на вкладку TOOLS и найти HDR Scape, Glamour Glow, Drama, Vintage, Grainy Film, Grunge, Retrolux, Noir, Portrait, Lens Blur и другие спецэффекты.
Эти автоматизированные правки могут быть всем, что вам нужно, или это может быть хорошей отправной точкой для дальнейшей тонкой настройки. Что касается меня, я сохраню исходное изображение и отредактирую по своему вкусу.
Прежде чем мы начнем: Изучите эти важные термины фотографии
Установка экспозиции
Первый шаг, который необходимо сделать, — это установить экспозицию по своему вкусу. Ваш телефон не всегда достаточно умен, чтобы правильно измерять освещение. Даже если это так, вы можете захотеть сделать изображение темнее или ярче по творческим причинам.У Snapseed есть способ решить эту проблему. Нажмите на вкладку TOOLS и выберите Tune Image .
Подробнее: Термины в фотографии, которые следует выучить
Вы можете редактировать такие параметры, как яркость, контраст, насыщенность, светлые участки, тени и другие. Проведите пальцем вверх и вниз, чтобы выбрать параметр для редактирования. Затем проведите пальцем влево и вправо, чтобы изменить выбранный вами параметр.
Я хочу сделать изображение немного ярче, чтобы все выглядело более четким, но я также хотел, чтобы экспозиция была равномерной по всему кадру.Для этого я уменьшил контраст и светлые участки, увеличив тени. Находясь на пляже, я почувствовал, что более теплый тон также придаст фотографии особый оттенок, поэтому я немного увеличил теплоту.
Ambiance — это особый тип контраста, позволяющий сбалансировать экспозицию на фотографии. Если переборщить с ним, он может создать неестественный вид, поэтому я обычно не слишком с ним играюсь. Когда я использую, я использую его очень мало. В этот раз я увеличил его на 10.
Вот изменения на данный момент. Не так уж плохо, но есть еще кое-что, что можно сделать для его улучшения.
- Исходная фотография
- After Tune Image
Исправление баланса белого с помощью Snapseed
Обычно я исправляю баланс белого в первую очередь. Камеры часто неправильно считывают освещение, что создает странные оттенки или оттенки. Убедитесь, что вы нашли баланс между синим и желтым, а также зеленым и пурпурным. Кроме того, вы можете проявить творческий подход и придать изображениям оттенок или оттенок, которых не было при съемке.Теория цвета — важная часть фотографии.
См. Также: Какие существуют режимы камеры M, A, S, P?
Я хочу сохранить это изображение более традиционным, и я уже добавил немного тепла в предыдущие правки. В этом случае я просто добавлю немного пурпурного оттенка только потому, что этот фиолетовый оттенок придает пляжным фотографиям особый вид.
- Изображение после настройки
- После баланса белого
Обрезка, поворот и перспектива
У меня нет проблем с перспективой здесь или я хочу кадрировать, но Snapseed имеет вариант для желающих.Параметр перспективы может сделать фотографию ровной, если вы заметите, что сняли ее немного криво. Обрезка также может быть удобна для закрепления композиции или отрезания ненужных элементов.
В этом случае я просто воспользуюсь функцией поворота, потому что линия горизонта не выровнена.
- После баланса белого
- После поворота
Выборочное редактирование с помощью инструмента «Кисть»
Функцию кисти можно использовать для выборочного редактирования изображения.Я хотел бы добавить более драматический вид к небу, океану и песку на заднем плане, не затрагивая деревянную статую. Для этого я перейду к TOOLS и коснусь Brush в параметрах Snapseed. Этот раздел даст мне возможность локально редактировать экспозицию, температуру, насыщенность и многое другое. В этом случае я хочу сделать фон насыщенным, поэтому я выберу Saturation и доведу параметр до 10. После этого можно просто провести пальцем по областям, которые нужно изменить.
Далее: Лучшие штативы для телефонов, которые вы можете найти
Нажмите на значок глаза, чтобы увидеть пораженные участки, выделенные красным. Если вы случайно отредактировали разделы, которые не хотели редактировать, уменьшите уровень насыщенности до нуля (с надписью «ластик») и проведите пальцем по затронутым областям.
Избавьтесь от ненужных объектов с помощью Snapseed
Вы когда-нибудь делали потрясающий снимок только для того, чтобы обнаружить, что его испортил уродливый кусок мусора? Это случается с лучшими из нас.Исцеление позволяет выделить объекты или элементы, которые вы хотите удалить. Затем интеллектуальная заливка Snapseed берет информацию из окружения объекта и разумно очищает изображение. Я избавлюсь от водорослей на песке и камнях справа от изображения.
Для этого перейдите к TOOLS и выберите опцию Healing . Вы можете увеличивать и уменьшать масштаб, чтобы лучше рассмотреть недостатки и изменить размер лечебной кисти. Когда будете готовы, просто проведите пальцем по тому, что вы хотите удалить, и приложение сотворит чудеса.Имейте в виду, что это не всегда идеально, особенно если вы хотите удалить элементы, занимающие большую часть кадра.
Результаты редактирования Snapseed
Мы показывали вам пошаговое развитие фотографии, но сравнение исходного снимка с полностью отредактированным — это совсем другое. Различия просто поразительны.
- Исходная фотография
- Полностью отредактирована
Мы не можем не подчеркнуть важность редактирования, тем более что эти инструменты становятся более доступными и удобными для пользователя.Эта фотография была сделана от начала до конца с использованием только смартфона. У Google Pixel 3 XL отличная камера, но есть много телефонов с отличными камерами. Также стоит упомянуть, что вам не нужно слишком много тратить на телефон с камерой, чтобы добиться хороших результатов.
Если вы не являетесь поклонником Snapseed, взгляните на Adobe Lightroom. Это гораздо более продвинутый редактор. Мы составили специальное руководство по редактированию Lightroom, поэтому ознакомьтесь с ним, чтобы узнать, какой редактор лучше всего подходит для ваших нужд.
Как редактировать фотографии в Snapseed: полное руководство
В этой статье я покажу вам, как редактировать фотографии в Snapseed.
Я покажу вам, как приступить к работе. Я покажу вам, как внести основные изменения в ваши изображения. И я покажу вам, как применять мощные локальные настройки с помощью расширенных инструментов Snapseed.
Итак, если вы готовы стать профессиональным редактором Snapseed…
… тогда приступим.
Что такое Snapseed?
Snapseed — мощный мобильный редактор.
В настоящее время он существует только как приложение для Android или iOS, что означает, что вы можете использовать Snapseed только для редактирования изображений на своем телефоне.
Означает ли это, что вы можете использовать Snapseed только для редактирования фотографий, сделанных на смартфон?
Абсолютно нет!
Snapseed всегда можно использовать для редактирования изображений, снятых с помощью цифровой зеркальной камеры, беззеркальной камеры или компактной камеры. Вам просто нужно загрузить их на свой смартфон, а затем перенести в Snapseed!
Кстати, не думайте, что, поскольку Snapseed — мобильный редактор, его возможности ограничены.
Фактически, Snapseed предлагает расширенные возможности, которые конкурируют (а иногда даже превосходят) редакторы, такие как Lightroom и Luminar.
Помните об этом, редактируя фотографии в Snapseed.
Импорт фотографий в Snapseed
Редактирование в Snapseed всегда начинается с импорта фотографии.
Когда вы открываете Snapseed, вы найдете пустую страницу с инструкциями Нажмите в любом месте, чтобы открыть фотографию. :
Итак, нажмите в центре экрана (или нажмите кнопку Открыть в правом верхнем углу).Откроется ваша коллекция фотографий (хотя сначала вам может потребоваться предоставить Snapseed разрешение на доступ к вашим изображениям).
Выберите фотографию, которую хотите отредактировать, и нажмите, чтобы открыть ее в редакторе Snapseed.
Обратите внимание, что Snapseed , а не , предлагает какие-либо возможности организации изображений.
Вы можете открыть только одну фотографию за раз — и, когда вы закончите редактирование, вам нужно будет сохранить эту фотографию вне интерфейса Snapseed (как я буду обсуждать позже в этой статье).
Имеет смысл?
Итак, вы импортируете фотографию, редактируете ее и экспортируете. Один за раз.
Как редактировать в Snapseed: интерфейс редактирования
Как только вы откроете изображение в Snapseed, вы увидите относительно простое окно, например:
В центре находится изображение, которое вы редактируете.
Вверху несколько вариантов, в том числе:
- Открыть , который позволяет вам открыть новое изображение, но имейте в виду, что это заменит изображение, которое вы редактируете в данный момент.
- Параметр Отменить / Вернуть , который позволяет вам отменить или повторить изменения, см. список ваших изменений или вернуться к исходному изображению
- Параметр Info , который дает вам ключевые данные изображения, такие как настройки и любые данные GPS для местоположения изображения
- И раскрывающийся список More , который позволяет вы можете изменить настройки Snapseed, просмотреть обучающие материалы по Snapseed и т. д.
Однако внизу экрана находится ваш хлеб с маслом для редактирования.
По умолчанию будет активирована панель Snapseed Looks , на которой отображается набор возможных образов (т. Е. Предустановок), которые вы можете применить к своему изображению одним касанием. Обратите внимание, что Snapseed предлагает ряд встроенных стилей, но вы также можете создавать собственные образы во время редактирования.
Вы также можете получить доступ к панели инструментов Snapseed Tools , которая дает вам доступ к наиболее мощным функциям Snapseed, в том числе:
Детали, Кривые, Баланс белого, Кисть, Настроить изображение и несколько полезных фильтров, которые позволят вам придать вашим изображениям нестандартный вид в стиле гранж, нуар или зернистость, среди прочего.
Наконец, в правом нижнем углу вы увидите панель Export , которую вы будете использовать, когда закончите редактирование Snapseed.
Теперь давайте взглянем на базовое редактирование в Snapseed, чтобы вы могли начать улучшать свои изображения:
Как редактировать фотографии в Snapseed: основные изменения
Я бы посоветовал вам всегда начинать редактирование в Snapseed с нескольких простых изменений:
1. Прокрутите панель внешнего вида и проверьте различные параметры
Прежде чем применять один инструмент в Snapseed, я рекомендую поэкспериментировать с различными параметрами Look.
Просто пролистайте и коснитесь различных видов. Вам что-нибудь нравится? Есть ли что-то, что может улучшить ваше фото?
Если ответ да , то непременно сохраните Взгляд!
Иногда редактировать действительно так просто, и вам не нужно ничего делать; в этом случае можно перейти к панели Экспорт .
Однако, если вы являетесь поклонником Look, но все же хотите внести дополнительные изменения, вам следует нажать на панель инструментов Tools .
И если вам не нравится ни один из образов, это тоже нормально.
Просто перейдите на панель Tools , где вы можете перейти к конкретному мелкому редактированию.
2. Начните с
Настройте изображение на панели инструментов
Чтобы получить доступ к Tune Image , просто откройте панель Tools и нажмите на Tune Image в верхнем левом углу.
Обратите внимание, что при использовании Snapseed Tools вы увидите активную настройку, отображаемую в верхней части экрана:
И по мере того, как вы вносите изменения, вы увидите, что эти изменения отображаются прямо над меткой настройки.
Кроме того, для переключения настроек просто проведите вверх или вниз по фотографии. Это откроет все настройки, предлагаемые выбранным вами инструментом:
Вы также можете вызвать доступные настройки, коснувшись значка Adjustment внизу экрана.
В любом случае, я рекомендую вам начать с настройки Яркость вашего изображения. Спросите себя: вам кажется, что это слишком темно? Слишком яркий? В самый раз? Хорошо иметь изображение, в котором тона в основном сосредоточены в середине, без слишком большого количества темных или светлых участков (хотя, конечно, есть много исключений!).
Итак, выберите настройку Яркость , затем проведите пальцем вправо, чтобы увеличить яркость, или влево, чтобы уменьшить яркость.
Затем попробуйте повысить контрастность изображения; это сделает ваше изображение ярким, что почти всегда хорошо.
Выберите настройку Contrast , затем проведите пальцем вправо:
Попробуйте повысить насыщенность изображения, особенно если вы хотите, чтобы цвета выделялись.
Выберите настройку Насыщенность , затем проведите пальцем вправо.
Наконец, нажмите галочку в правом нижнем углу, чтобы сохранить изменения.
И все! Вы закончили первый набор изменений в Snapseed. Конечно, вы можете поэкспериментировать с другими параметрами инструмента Tune Image , такими как Highlights и Shadows (которые позволят вам дополнительно настроить яркость вашего изображения).
Но не стесняйтесь переходить к следующему этапу редактирования Snapseed:
3. Используйте инструмент
Crop для улучшения композиции
Хорошая идея — идеально скомпоновать изображения вне съемок.
Но это не всегда возможно.
Иногда вы сталкиваетесь с ситуациями, когда вы просто не можете получить правильную композицию в камере или замечаете лучшую композицию, когда позже просматриваете изображение.
Так что же вы делаете?
Конечно, урожай!
Просто откройте инструмент Crop в Snapseed и выберите желаемое соотношение сторон:
(я часто использую значение по умолчанию, Free , но вы можете использовать кадрирование Square , 3: 2 или что-то еще!)
Затем перетащите углы изображения, чтобы определить, где вы хотите обрезать.
Пока вы это делаете, я бы порекомендовал подумать над своей композицией. Есть ли области, которые отвлекают от зрителя? Если да, устраните их. Вам нужно переместить объект так, чтобы он располагался вдоль линии сетки по правилу третей? Если так, пусть это произойдет!
Затем нажмите галочку , чтобы сохранить урожай.
Однако при обрезке нужно быть осторожным. Если вы кадрируете слишком много, вы удалите пиксели, а если вы удалите слишком много пикселей, вы получите изображение низкого качества.
Так что обрезайте сколько угодно, и не более того.
4. Выровняйте изображение с помощью инструмента
Rotate
Это быстрая настройка, но я всегда рекомендую вам ее попробовать:
Выровняйте изображение.
У многих изображений будет искривленный горизонт, даже если вы не заметите это с первого взгляда.
Итак, получите доступ к инструменту Rotate .
Затем просто проведите пальцем по внешней стороне фотографии, чтобы выпрямить ее:
И нажмите галочку , чтобы сохранить изменения.
5. Исправьте цвета на вашем изображении с помощью
White Balance Tool
Практически все освещение имеет какой-то цветовой оттенок.
Теперь ваша камера большую часть времени автоматически позаботится об этом.
Но будут случаи, когда ваша камера неточно удаляет (т. Е. Балансирует) цветовой оттенок.
И тут на помощь приходит инструмент Snapseed White Balance .
Он позаботится о том, чтобы вы избавились от любых нежелательных цветовых оттенков, что сохранит цвета на ваших изображениях как можно более точными.
Вот как это работает:
Сначала коснитесь инструмента Баланс белого в Snapseed, затем коснитесь значка Пипетка внизу экрана:
Перетащите Eyedropper на область фотографии, которая должна иметь нейтральный белый или нейтральный серый цвет:
И Snapseed автоматически сбалансирует любые оттенки цвета за вас!
Между прочим, если вас не устраивают результаты, ничего страшного (и это обязательно будет случаться время от времени!).
Просто коснитесь значка регулировки в нижней части экрана, чтобы получить доступ к ручным настройкам баланса белого:
Затем отрегулируйте Temperature и Tint , пока не получите желаемый вид.
(я бы рекомендовал сосредоточиться на температуре, потому что большинство источников света не имеют большого оттенка оттенка, с которым нужно иметь дело.)
Затем нажмите галочку , чтобы сохранить изменения.
6. Добавьте немного четкости с помощью инструмента
Details Tool
Взгляните на свое изображение.
Спросите себя:
Это выглядит резким? Или можно было бы добавить немного дополнительной четкости?
(Важно, чтобы вы это тщательно оценили, потому что добавление резкости, когда ваше изображение уже четкое, может привести к нежелательным артефактам.)
Если вы решили сделать изображение более резким, просто выберите инструмент Details в Snapseed. Затем смахните вверх, чтобы получить доступ к настройкам Structure и Sharpening :
Я бы порекомендовал осторожно применить к изображению немного Структуры, а затем немного повышения резкости.Как правило, структура хорошо работает, когда ваше изображение имеет много текстуры, которую вы хотите выделить. В то время как повышение резкости улучшает мелкие детали (например, волосы на голове человека).
Но будьте осторожны, чтобы не добавить слишком много структуры или слишком много резкости; эти настройки работают только в умеренных количествах.
Как редактировать фотографии в Snapseed: расширенное редактирование
Если вы будете следовать основным инструкциям по редактированию Snapseed, которые я дал выше, вы получите отличные результаты.
Но если вы действительно хотите вывести свои изображения на новый уровень, Snapseed предлагает несколько мощных инструментов, которые позволят вам применять к изображениям всевозможные выборочные правки и интересные эффекты.
Вот о чём весь этот раздел.
Используйте инструмент
Selective Tool, чтобы добавить определенные корректировки к вашей фотографии
Инструмент Selective позволяет редактировать часть фотографии, оставляя остальную часть нетронутой.
В частности, вы можете добавлять к изображениям целевые настройки яркости, контрастности, структуры и насыщенности.
Почему это так важно?
Инструмент «Выборка» позволяет вам отточить определенные части ваших изображений, которые требуют специального набора правок.Например, если вы хотите сделать лицо объекта более ярким, вы можете использовать настройку «Выборочная яркость». А если вы хотите обесцветить отвлекающий цвет фона, вы можете использовать настройку «Выборочная насыщенность».
Вот как это работает:
Сначала коснитесь инструмента Selective , затем коснитесь, чтобы разместить точку выделения на фотографии:
Обратите внимание, что вы можете добавить дополнительные точки выбора, нажав значок Plus внизу изображения.
Чтобы настроить предыдущие точки выбора, просто нажмите на индикатор точки выбора на изображении.
Теперь точки выделения применяют определенные изменения в том месте, где они расположены. Поэтому, если вы хотите отрегулировать яркость в центре фотографии, вы должны перетащить точку выделения.
Вы также можете увеличить или уменьшить масштаб редактирования, коснувшись экрана двумя пальцами и потянув их дальше или ближе друг к другу:
Чтобы внести правки в точку выбора, просто проведите пальцем вверх или вниз, чтобы выбрать нужную настройку.
Затем проведите пальцем вправо или влево, чтобы применить настройку!
И нажмите галочку в правом нижнем углу, чтобы сохранить изменения.
Это действительно так просто.
Используйте инструмент
Vignette , чтобы выделить основной объект
Виньетки — отличный способ сделать задний план более размытым, а объект съемки выделяется.
И Snapseed предлагает фантастический инструмент виньетки, который позволит вам сделать именно это.
Выберите инструмент Виньетка на панели инструментов Инструменты .В центре фотографии появится кружок:
.
Это центр виньетки. Но если вы хотите изменить положение виньетки, просто перетащите круг вокруг кадра:
Чтобы виньетка расширилась, потяните ее двумя пальцами наружу.
Чтобы виньетка сморщилась, протолкните ее двумя пальцами внутрь.
Затем смахните вверх, чтобы выбрать настройку Внешняя яркость или Внутренняя яркость :
Обратите внимание, что они просто соответствуют внутренней части виньетки и внешней стороне виньетки.
Итак, если вы хотите осветлить внутреннюю часть виньетки, выберите настройку Inner Brightness , затем проведите пальцем вправо.
И если вы хотите затемнить внешнюю часть виньетки, выберите настройку Внешняя яркость , затем проведите пальцем влево.
Понял?
Вообще говоря, рекомендуется разместить виньетку вокруг объекта, а затем затемнить внешние края. Вы также можете подумать об осветлении изнутри.
Таким образом, ваш главный объект будет выделяться, а фон исчезнет.
(Как всегда, не забудьте нажать на галочку , чтобы сохранить виньетку.)
Используйте инструмент
Healing для удаления нежелательных объектов
Иногда на изображениях появляются отвлекающие объекты, которые невозможно обрезать.
Например, у вас может быть неприятный знак позади вашего основного предмета. Или у вас может быть муха на красивом цветке.
К счастью, Snapseed предлагает инструмент Healing .Это позволяет вам закрашивать области, которые вы хотите заставить исчезнуть; затем вы можете наблюдать, как они исчезают!
Во-первых, я рекомендую вам идентифицировать любые объекты, которые вам не нужны на фотографии.
Затем коснитесь инструмента Исцеление на панели инструментов Инструменты :
Затем увеличьте изображение (перетаскивая двумя пальцами), пока не приблизитесь к нежелательному объекту.
Затем закрасьте объект, и пусть Snapseed сделает свое дело.
Через несколько секунд объект исчезнет!
И если вам не нравится работа Snapseed, вы всегда можете нажать кнопку Undo внизу и повторить попытку:
Очень круто.
Удалит ли инструмент Healing все нежелательные участки фотографии?
Нет. Он не идеален, а это значит, что время от времени он будет испытывать трудности, особенно если вы заставите его удалить большие области со сложным окружением.
Но, как правило, он неплохо справляется со своей задачей и позволит вам за считанные секунды удалить с ваших фотографий мелкие ненужные предметы.
Как редактировать фотографии в Snapseed: следующий шаг
Теперь, когда вы закончили эту статью, вы должны знать, как редактировать фотографии в Snapseed.
Потому что вы все знаете об импорте изображений. Вы знаете о применении основных правок. И вы знаете о еще нескольких расширенных вариантах, которые вы можете попробовать.
Итак, все, что осталось сделать…
… это приступить к тренировкам! Я гарантирую, что ты быстро освоишься.
Snapseed — это бесплатный редактор фотографий?
Да, Snapseed — это бесплатный редактор фотографий. Вы можете скачать его в магазине приложений (он доступен как для телефонов iOS, так и для Android, так что это плюс!).В приложении нет никаких целей, а это значит, что вы можете сразу приступить к редактированию, используя все возможности Snapseed!
Можете ли вы организовать свои фотографии в Snapseed?
К сожалению, нет. Snapseed не включает организационные возможности любого типа, что означает, что вы должны начинать каждый сеанс Snapseed с импорта фотографии для редактирования.
Snapseed — хороший фоторедактор?
Да, Snapseed — хороший редактор фотографий. Он предлагает много возможностей и включает в себя сочетание полезных выборочных правок, полезных глобальных правок и даже некоторых забавных фильтров, таких как гранж и нуар.К тому же интерфейс довольно интуитивно понятный! Самая большая проблема, которую я обнаружил в Snapseed, — это отсутствие параметров организации фотографий — вам нужно импортировать каждую фотографию заново, когда вы хотите создать новую редакцию, а это занимает утомительное количество времени!
Есть ли в Snapseed фильтры?
Да, Snapseed действительно включает фильтры (хотя они явно не помечены как таковые)! Вы найдете их в нижней части панели Snapseed Tools. Snapseed даже позволяет регулировать силу фильтра.Вы найдете такие варианты, как драма, гранж, нуар, винтаж и другие. Snapseed также включает набор встроенных предустановок, называемых «Образы», которые вам следует протестировать — это традиционные фильтры одним щелчком, которые вы можете прокручивать, как только импортировали изображение.
Есть ли настольное приложение Snapseed?
Нет, Snapseed — это программа редактирования для мобильных устройств. Вы можете использовать его на мобильных устройствах, но не на рабочем столе. Однако, если вам нравится стиль редактирования Snapseed, обратите внимание, что эта программа была разработана создателями настольной программы редактирования DxO PhotoLab — программы, которая включает некоторые из тех же параметров, что и Snapseed.Так что, если вы поклонник Snapseed или считаете, что Snapseed выглядит хорошо, но предпочитаете вариант для ПК, я настоятельно рекомендую вам попробовать DxO PhotoLab.
- Джеймс Демпси
Джеймс Демпси — профессиональный макро-фотограф и фотограф природы из Анн-Арбора, штат Мичиган; его работы публикуются в Интернете, от Школы цифровой фотографии до PetaPixel.
Как использовать мощный бесплатный редактор
Вы пробовали Snapseed для редактирования фотографий на своем iPhone? Этот мощный инструмент редактирования имеет ряд расширенных функций в сочетании с редактированием в одно касание, что идеально подходит для новичков.Snapseed — одно из самых популярных бесплатных приложений для редактирования фотографий, созданное Google, и это удобное руководство поможет вам ориентироваться в потрясающих функциях Snapseed для создания фотографий профессионального качества прямо с вашего iPhone.
Начало работы с редактированием фотографий в Snapseed
Snapseed невероятно прост в использовании, если вы изучите основы. Первым шагом, конечно же, является загрузка приложения Snapseed и его открытие на вашем iPhone. Оттуда вы просто загружаете свои фотографии и начинаете экспериментировать.Вот как загрузить свою первую фотографию в Snapseed:
- Откройте Snapseed и дайте приложению разрешение на доступ к вашим фотографиям.
- Нажмите +, чтобы открыть библиотеку фотографий в Snapseed.
- Прокрутите фотографии и выберите одну для редактирования. Фотография откроется на вашем экране с меню редактирования ниже.
Может ли Snapseed редактировать фотографии в формате RAW?
Да! После того, как вы импортируете файл фотографии RAW в библиотеку фотографий iPhone, Snapseed сможет использовать все свои инструменты редактирования и фильтры для вашей фотографии.Когда вы экспортируете отредактированный файл RAW, он будет сохранен на вашем телефоне как изображение JPEG.
Уменьшает ли Snapseed качество изображения?
По умолчанию Snapseed сохраняет вашу фотографию с качеством 95% от исходного. Чтобы сохранить фотографию в 100% качестве, следуйте этим инструкциям:
- Открыв фотографию в редакторе Snapseed, коснитесь трех точек в правом верхнем углу.
- Нажмите «Настройки».
- Выберите формат и качество.
- Нажмите 100%.
- Используйте стрелки назад, чтобы вернуться к редактированию.
Регулировка цветов и света с помощью Snapseed
Теперь, когда мы разобрались с основами, давайте взглянем на некоторые из самых мощных инструментов редактирования Snapseed.
Настроить изображение
Функция настройки изображения в Snapseed — это то место, где вы найдете все основные инструменты для редактирования фотографий. Найдите эти инструменты, нажав «Инструменты» внизу экрана и выбрав «Настроить изображение».Каждый инструмент настраивается перемещением пальца по соответствующему ползунку. Вот настройки, которые вы можете сделать в рабочем пространстве Tune Image:
- Яркость : увеличивает или уменьшает экспозицию фотографии.
- Контрастность: Увеличение контрастности делает темные участки на фотографии темнее, а светлые — светлее.
- Насыщенность : делает все цвета на фотографии более яркими или насыщенными.
- Ambiance : Ambiance — это сочетание насыщенности и яркости.
- Основные моменты : Вы можете увеличить или уменьшить самые яркие части изображения, чтобы сделать вашу фотографию яркой.
- Тени : Регулировка количества теней на фотографии (самые темные области изображения) может кардинально изменить настроение.
- Тепло : увеличение тепла на фотографии добавит теплые тона к вашей цветовой палитре, а уменьшение тепла добавит холодные тона к вашим цветам.
Баланс белого
Поскольку большинство источников света имеют определенную цветовую температуру, камера не всегда точно улавливает то, что видит ваш глаз во время фотосъемки.Вот почему фотография заснеженной сцены часто имеет синий оттенок, а фотографии в помещении иногда выглядят желтоватыми. К счастью, эту проблему можно легко решить с помощью инструмента «Баланс белого». Вот как с его помощью откорректировать цвета на фотографии:
- Откройте фотографию, которую хотите настроить, и нажмите «Инструменты».
- Нажмите «Баланс белого».
- Для одношаговой коррекции коснитесь AW. Snapseed автоматически исправит баланс белого на вашей фотографии.
- Для большего контроля над настройками коснитесь значка ползунка, который позволит вам настроить температуру и оттенок цвета на фотографии.
- Наконец, используйте значок пипетки, чтобы настроить баланс белого в зависимости от области фотографии, которой вы хотите сопоставить цвета. Когда вы коснетесь пипетки, на экране появится кружок с указателем.
- Перетащите пипетку по экрану, чтобы найти идеальный баланс белого для фотографии. Нажмите на галочку, когда будете довольны результатами.
Тональный контраст
Tonal Contrast — один из тех действительно мощных инструментов редактирования, который позволяет вам точно определять области для увеличения или уменьшения тонких контрастов для более изысканного вида, который подчеркнет детали на вашей фотографии.Три отдельных ползунка позволяют добавить контраст к светлым участкам, теням или средним тонам на фотографии. Два дополнительных ползунка позволяют защитить детали в светлых или темных местах во время корректировки. Лучший способ использовать инструмент «Тональный контраст» — поэкспериментировать с ним, пока не получите желаемый результат. Вот как получить к нему доступ:
- Загрузите фотографию, над которой хотите поработать, затем коснитесь «Инструменты».
- Выберите «Тональные контрасты».
- Коснитесь ползунка внизу экрана.
- Используйте первые три ползунка для регулировки уровня контрастности в светлых, средних и низких тонах.
- Используйте вторые два ползунка, чтобы защитить детали от потери при увеличении других ползунков контрастности.
- Коснитесь галочки, чтобы сохранить изменения.
Кисть
Кисть — это инструмент для редактирования фотографий Snapseed, который позволяет выборочно настраивать насыщенность, экспозицию, светлые / темные области и температуру фотографии, используя палец в качестве кисти.Чтобы выборочно редактировать небольшие участки фотографии, используйте пальцы для увеличения области, над которой вы хотите работать:
- Откройте фотографию, которую хотите отредактировать, и нажмите «Инструменты».
- Кисть Tap.
- Выберите тип кисти, которую вы хотите использовать (Осветление и затемнение, Экспозиция, Температура или Насыщенность).
- Используйте стрелки в нижней части экрана, чтобы выбрать, насколько драматичными должны быть ваши настройки.
- Увеличьте масштаб фотографии и пальцем нарисуйте корректировки там, где вы хотите.
- Если в какой-то момент вы захотите исправить свои настройки, коснитесь значка глазного яблока, чтобы отобразить мазки кисти, и перемещайте стрелки, пока не появится надпись «Ластик». Теперь вы можете стирать свои ошибки пальцем.
- Нажмите на галочку, когда закончите работу с инструментом.
Кривые
Инструмент «Кривые» — это более мощная версия ползунков «Настроить изображение», позволяющая выполнять детальную настройку, чтобы выделить цвета, тона, блики и тени на изображении.В отличие от ползунков «Настроить изображение», инструмент «Кривые» позволяет выполнять тональную корректировку светлых или темных областей фотографии, не затрагивая те области, которые вы хотите оставить неизменными. Вот как с его помощью сделать вашу фотографию яркой:
- Откройте фотографию, которую хотите отредактировать, и коснитесь «Инструменты».
- Кривые отвода.
- Внизу экрана вы увидите набор предустановок, которые упрощают настройку вашей фотографии.
- Для ручной настройки перетащите точки на диагональной линии.Верхняя правая точка представляет ваши самые яркие блики, а ваша нижняя левая точка представляет вашу самую темную тень. Перетаскивание линии вверх сделает эту часть фотографии ярче, а перетаскивание линии вниз сделает эту часть фотографии темнее.
- Чтобы увидеть, как выглядит фотография без диагональной линии, просто коснитесь глаза.
- Когда результат вас устраивает, нажмите на галочку.
Как использовать Snapseed для исправления композиции
Инструменты композиции в Snapseed можно использовать для корректировки основного макета вашего снимка.Обрезка — это наиболее распространенная настройка композиции, но с помощью Snapseed вы также можете вращать изображение, вносить небольшие изменения в перспективу и даже расширять вид. Давайте рассмотрим некоторые из этих инструментов редактирования и способы их использования.
Урожай
Вы, вероятно, использовали инструменты кадрирования с другими приложениями, и версия Snapseed работает таким же образом. Вы можете установить предопределенный размер периметра для фотографии или перетащить края периметра, чтобы сформировать нестандартный размер. Вот как использовать функцию кадрирования Snapseed:
- Откройте фотографию, которую хотите отредактировать, и нажмите «Обрезать».
- Внизу экрана вы увидите заранее заданные соотношения для выбора. Чтобы создать собственный размер, нажмите «Бесплатно».
- Если вы выберете одно из предустановленных соотношений фотографий, вы можете перетащить края, чтобы уменьшить размер кадрирования, и переместите кадрированную область, чтобы найти идеальную композицию. (Если вы используете инструмент «Свободный», вы сможете перетаскивать края, чтобы уменьшить их, пока не будете довольны результатом.)
- Нажмите на галочку, когда закончите обрезку.
Повернуть
Инструмент «Повернуть» полезен для исправления перекошенных линий горизонта или выравнивания композиции.Вот как использовать функцию «Повернуть», чтобы исправить ваши фотографии:
- Загрузите и откройте фотографию, которую хотите отредактировать.
- Коснитесь Инструменты.
- Выберите «Повернуть».
- Если фотография явно перекошена из-за линий внутри композиции, инструмент «Повернуть» выполнит автоматическую корректировку, которую вы можете настроить.
- Проведите пальцем по фотографии, чтобы отрегулировать угол.
- Нажмите на галочку.
Перспектива
Инструмент «Перспектива»
Snapseed позволяет корректировать проблемы с перспективой и дополнительно выравнивать элементы, которые нельзя было исправить с помощью инструмента «Повернуть».Вот как это сделать:
- Откройте фотографию в Snapseed и нажмите «Инструменты».
- Проведите пальцем по фотографии в том направлении, в котором вы хотите добавить искажение перспективы. (Это требует некоторых экспериментов.)
- Коснитесь темного квадрата внутри светлого квадрата, чтобы изменить восстановление краев. Нажатие Smart заполнит пустые места пикселями с окружающей фотографии. При нажатии на «Белый» или «Черный» края останутся пустыми, чтобы их можно было обрезать позже.
- Коснитесь галочки, если результат вас устраивает.
- При необходимости обрежьте изображение перед сохранением.
Развернуть
Функция «Развернуть» позволяет расширять края фотографии наружу, заполняя кадр пикселями из окружающей сцены. Как вы понимаете, это работает не с каждой фотографией. Лучшими кандидатами являются фотографии с четким рисунком, которые не будут выглядеть странно после увеличения. Вот как использовать инструмент «Развернуть»:
- Откройте фотографию и коснитесь «Инструменты».
- Выберите Развернуть.
- Перетащите края, которые нужно расширить, наружу. Область будет автоматически заполнена окружающими пикселями.
- Нажмите на галочку.
Ретуширование фотографии
В дополнение к уже упомянутым комплексным инструментам редактирования, Snapseed также предоставляет мощные инструменты ретуширования, которые могут удалять недостатки, сглаживать кожу и даже изменять позу на портретах.
Исцеление
Инструмент «Исцеление» позволяет легко удалять с фотографий нежелательные элементы — будь то муха на стене, пятно на лице или неправильный электрический шнур. Поскольку инструмент «Исцеление» заменяет нежелательный объект пикселями из окружающей сцены, он лучше всего работает, когда объекты расположены в незагроможденном пространстве. Вот как использовать инструмент исцеления в Snapseed:
- Откройте фотографию, которую хотите отредактировать, и коснитесь «Инструменты».
- Tap Healing.
- Пальцами увеличьте область с нежелательным объектом.
- Коснитесь пальцем объекта, который хотите удалить.
- Если исчезнет только часть объекта, нажимайте еще раз, пока объект не исчезнет.
- Используйте стрелку назад, если вы недовольны результатами и хотите повторить попытку.
- Уменьшите масштаб и коснитесь галочки.
Портрет
Инструмент «Портрет» — это на самом деле целый набор функций, которые вы можете использовать для ретуши селфи или портретов.Когда вы откроете инструмент «Портрет», вы увидите несколько значков в нижней части экрана. Справа налево это фильтры Face Spotlight, Fine Tuning и Portrait.
Инструмент Face Spotlight позволяет выделить черты лица с помощью различных тональных градиентов. Инструменты точной настройки состоят из ползунков, которые позволяют вам регулировать степень осветления лица, сглаживания кожи и четкости глаз. Наконец, используйте фильтры, чтобы изменить внешний вид вашего портрета одним нажатием кнопки.
Поза головы
Думайте об инструменте «Поза головы» как об инструменте «Перспектива» для портретов и селфи. Это отличное средство для тонкой корректировки снимков лица. Он работает так же, как и инструмент «Перспектива». Просто нажмите «Инструменты»> «Поза головы», а затем проведите пальцем по лицу, чтобы изменить направление, в котором смотрит объект.
Ползунки точной настройки также можно использовать в инструменте «Поза головы» для настройки размера зрачка, улыбки и фокусного расстояния.
Креативное редактирование фотографий с помощью Snapseed
Наконец, давайте взглянем на некоторые из наиболее впечатляющих инструментов, которые придадут вашим фотографиям немного художественного чутья.
Двойная экспозиция
Двойная экспозиция позволяет объединить два снимка в один. Элементы управления на панели инструментов Snapseed Double Exposure позволяют выбрать фильтр и настроить его непрозрачность. Чтобы добиться желаемых результатов, вам, возможно, придется поэкспериментировать с комбинациями разных фотографий. Вот как использовать инструмент «Двойная экспозиция»:
- Откройте первую фотографию, которую вы хотите использовать в своей композиции.
- Коснитесь значка фотографии, чтобы добавить вторую фотографию.
- Теперь коснитесь значка фильтра, который дает вам разные комбинации наложения для ваших двух фотографий. Поэкспериментируйте с различными эффектами, пока не получите желаемое сочетание.
- Выберите значок капли воды, чтобы отрегулировать непрозрачность до тех пор, пока не понравится результат.
- Коснитесь галочки, чтобы завершить двойную экспозицию.
Размытие линзы
Один из способов привлечь внимание фотографов-портретистов к своему объекту — использовать небольшую глубину резкости для размытия фона.Фотографы на iPhone могут сделать это с помощью портретного режима при съемке фотографий, но если у вас уже есть фотография, которую вы хотите размыть, вы можете легко сделать это с помощью инструмента Lens Blur в Snapseed. Вот как это использовать:
- Откройте портрет в Snapseed и коснитесь «Инструменты».
- Нажмите «Размытие линз».
- На экране поверх лица появится круг. (Вы можете пальцами сжать круг и сделать его больше или меньше.)
- Значок «Тонкая настройка» вызовет меню, в котором вы можете настроить интенсивность размытия, переход и интенсивность виньетки.
- Нажмите на галочку.
Рамки
После того, как вы завершите все необходимые творческие настройки с помощью Snapseed, последний штрих — добавить рамку к вашей фотографии.
- Нажмите «Инструменты», затем выберите «Рамки».
- Прокрутите меню рамок в нижней части экрана и выберите ту, которая подходит под вашу фотографию.
- Используйте ползунок для регулировки ширины рамки.
- По завершении коснитесь галочки.
Как сохранить отредактированную фотографию из Snapseed
После всех экспериментов, настроек и творчества пора сохранить фотографии, чтобы вы могли поделиться ими с друзьями и семьей.Вот как сохранить в телефоне все отредактированные шедевры:
- Когда вы закончите редактировать фотографию, нажмите «Экспорт». Откроется всплывающий экран с несколькими вариантами меню.
- Нажмите «Поделиться», чтобы отправить фотографию по тексту или электронной почте или поделиться ею непосредственно в учетной записи социальной сети.
- Выберите «Сохранить», чтобы сохранить новую фотографию на iPhone. Это заменит оригинал.
- Выберите «Сохранить копию», чтобы сохранить отредактированную фотографию вместе с оригиналом.
Как вы, наверное, узнали, экспериментируя с инструментами редактирования в Snapseed, это одно из самых мощных и простых в использовании приложений для редактирования, доступных сегодня.И что самое лучшее? Snapseed на 100% бесплатен. Воспользуйтесь преимуществами инструментов редактирования фотографий Snapseed, и вы увидите, как много они могут сделать для ваших фотографий.
Основы фотографии: редактирование с помощью Snapseed
УРОК 14: РЕДАКТИРОВАНИЕ С SNAPSEED
Посмотрим правде в глаза. Не у всех из нас есть желание (или деньги) использовать Adobe Lightroom, программное обеспечение для редактирования, которое предпочитают профессиональные фотографы. Если это так, но вы все равно хотите очистить свои фотографии, позвольте мне предложить альтернативу.
Snapseed — это бесплатное приложение для редактирования фотографий, которое легко использовать и помогло мне вывести мои достойные фотографии на новый уровень.
Для начала я собираюсь обрисовать основные функции Snapseed и объяснить, как их использовать для улучшения ваших фотографий.
ВИЗУАЛИЗАЦИЯ ИЗМЕНЕНИЙ
Одной из лучших особенностей Snapseed является то, что он позволяет вам фактически видеть изменения, которые вы внесли в свое изображение, мгновенно сравнивая его с оригиналом. Внося изменения, просто нажмите и удерживайте изображение, чтобы увидеть исходную версию.Затем просто отпустите снова, чтобы увидеть внесенные вами изменения.
ОБРАЗЫ
Когда вы откроете фотографию для редактирования, Snapseed автоматически перенесет вас на вкладку «Образы». Подобно функции фильтра Instagram, но немного более комплексно, каждый Look применяет заранее определенный набор изменений к вашей фотографии.
Это может быть полезно в некоторых случаях, но одним из основных недостатков является то, что нет возможности управлять уровнем этих изменений. Если вы выберете Look, вы должны быть в порядке со всеми изменениями, которые он вносит в вашу фотографию (по этой причине я стараюсь избегать использования Look и вместо этого придерживаюсь своих собственных правок).
Взгляните на различные версии фотографии ниже, каждая из которых была отредактирована с использованием разных стилей.
Подчеркнуть
Поп
Выцветшее свечение
ИНСТРУМЕНТЫ
Вторая вкладка — «Инструменты», которая открывает меню функций, которые можно использовать для редактирования фотографии. Ниже я подробно рассказал, как могут пригодиться некоторые из самых основных функций.
Со многими функциями, особенно с теми, которые связаны с редактированием самой фотографии (а не с фильтром или раскраской), Snapseed либо предлагает автоматическую настройку, основанную на том, что он считает лучшим (перспектива, настройка и т.) или автоматически выполняет эту функцию за вас (Повернуть).
НАСТРОЙКА ИЗОБРАЖЕНИЯ
Функция настройки, пожалуй, самая полезная в приложении Snapseed. Tune позволяет изменять визуальные элементы фотографии, включая яркость, контраст, насыщенность, атмосферу, светлые участки, тени и теплоту. Каждый работает по скользящей шкале, позволяя пользователям перемещать степень изменения в положительную или отрицательную сторону от нуля (что соответствует внешнему виду вашего исходного изображения). Используя функцию настройки, можно создать более сбалансированное изображение.
Взгляните на наборы изображений ниже, чтобы узнать, как можно редактировать фотографии с помощью Tune.
ПОДРОБНЕЕ
Удачно названный, этот инструмент существует, чтобы помочь вам выявить детали вашей фотографии. Он состоит из двух различных функций скользящей шкалы: повышения резкости и структуры. Повышение резкости увеличивает общую резкость вашего снимка, а структура — это регулировка контраста. Как и в случае с Tune, используйте скользящую шкалу для увеличения или уменьшения силы каждой функции.
УРОЖАЙ
Это стандартная функция кадрирования. Snapseed предлагает кадры с фиксированным квадратом, 3: 2, 4: 3, 5: 4, 7: 5 и 16: 9, а также возможность произвольной обрезки изображения.
ПОВОРОТ
Помимо Tune, это может быть лучший инструмент в приложении. Повернуть делает любое изображение, а автоматически выравнивает его. Вы правильно прочитали. Больше не нужно смотреть на фотографию, пока вы не посинете и не задумаетесь, идеально ли она прямая.Snapseed позаботится об этом за вас. Эту функцию также можно использовать, если вам нужно повернуть изображение с шагом 90 градусов.
ПЕРСПЕКТИВА
Опять же, функция этого инструмента заключена в его названии. Перспектива позволяет вам манипулировать и редактировать перспективу вашей фотографии — наклоняя ее по вертикали или горизонтали, или используя функцию свободного перемещения. Эта функция поможет, если на вашем изображении отсутствуют какие-либо линии или если вы стоите немного не по центру. На изображении ниже показано, как я использовал инструмент «Перспектива», чтобы скорректировать наклонные линии колонн в соборе.Это небольшое, но заметное изменение.
ИСЦЕЛЕНИЕ
Этот инструмент Snapseed может быть невероятно полезным, но не менее разочаровывающим. Исцеление позволяет вам практически стереть любые части фотографии, которые вы не хотели бы включать в окончательное изображение. Это так же просто, как увеличить масштаб и нажать на части фотографии, которые вы хотите «стереть». Snapseed автоматически закроет выбранную область в зависимости от ее окружения. Если вас не устраивает то, как приложение решает это сделать, просто отмените действие и попробуйте снова, пока не получите желаемый вид.Посмотрите на изображение ниже и обратите внимание, как я использовал инструмент «Заживление», чтобы избавиться от царапин на пленке.
ТОНАЛЬНЫЙ КОНТРАСТ
Чтобы подчеркнуть высокие или низкие тона изображения, используйте скользящую шкалу в инструменте «Тональный контраст». Тональный контраст позволяет выявить контрасты высоких, средних и низких тонов на фотографии или предотвратить потерю деталей в тенях или светлых участках.
ЩЕТКА И СЕЛЕКТИВНАЯ
Обе эти функции позволяют редактировать определенную часть изображения, но немного по-разному.С помощью кисти вы можете нацелить определенную часть фотографии, используя свой палец в качестве «кисти», чтобы внести изменения в любой элемент фотографии, который вы хотите. С другой стороны, с помощью Selective вы можете настроить таргетинг на определенные части изображения, добавляя точки, а затем управляя яркостью, насыщенностью, структурой или контрастом.
ВИНТАЖНАЯ, ЗЕРНОВАЯ ПЛЕНКА И ЧЕРНО-БЕЛАЯ
Как и функция фильтра Instagram, все эти три инструмента позволяют изменять цвет вашего изображения.Vintage предлагает несколько вариантов окраски, с возможностью редактировать яркость, насыщенность, силу стиля и силу виньетки для каждого из них. Зернистая пленка, очевидно, добавляет зернистость с другими цветовыми вариантами, чем инструмент «Винтаж». С каждым фильтром можно увеличить как зернистость, так и силу стиля. Наконец, Black & White преобразует ваши красочные изображения в оттенки серого с различными вариантами, такими как «Яркий», «Темный», «Пленочный» и многими другими, в зависимости от ваших личных предпочтений в черно-белом режиме.
Взгляните на различные версии фотографии ниже, которые были отредактированы с использованием винтажного фильтра номер 4, зернистого фильтра L01 и нейтрального черно-белого фильтра соответственно.
ДРУГИЕ ИНСТРУМЕНТЫ
Инструменты, описанные выше, — это только начало. Snapseed также имеет инструменты для настройки баланса белого, искусственного расширения границ вашего изображения, добавления фильтров и управления цветом вашей фотографии (Drama, HDR Scape, Retrolux, Grunge и т. Д.), Искусственного создания Lens Blur, добавления текста или виньетки. / Frame и создайте снимок с двойной экспозицией.
ЗАВЕРШЕНИЕ ФОТО
Если в любой момент в процессе редактирования вы захотите вернуться к предыдущему этапу процесса, используйте кнопку «Отменить», а затем нажмите «Просмотреть изменения». Это откроет список всех внесенных вами изменений и даст вам возможность вернуться и внести дальнейшие изменения или даже полностью удалить определенные шаги. Просто убедитесь, что вы щелкнули по изменениям еще раз, чтобы вернуться к текущему этапу процесса.
Когда вы закончите, просто нажмите кнопку «Экспорт».В отличие от других приложений для редактирования фотографий, Snapseed не хранит ваши фотографии в самом приложении, поэтому очень важно экспортировать или сохранить копию, чтобы у вас была версия отредактированной фотографии. Функция экспорта дает вам возможность сохранить копию с изменениями, которые вы можете отменить, или просто сохранить с постоянными изменениями. Последняя фотография будет автоматически сохранена в папке «Фотографии». Вуаля!
Обратите внимание, что я пользователь Apple, поэтому эта статья была написана в основном на основе приложения iOS Snapseed версии 2.18. Но основные функции редактирования с помощью Snapseed должны быть одинаковыми для разных платформ.
Изображение заголовка Рэйчел Хекерман
Простое руководство по редактированию фотографий на вашем телефоне
Говорят, картинка говорит тысячу слов. Фотография, которую вы публикуете в Интернете, может заинтересовать ваших друзей или подписчиков, или они могут просто прокрутить ее мимо. Если у вас уже есть хорошая фотография, небольшая настройка для ее улучшения может сделать ее еще лучше. Возможно, вы захотите изменить свою фотографию, потому что освещение не очень хорошее, или вы просто хотите выделить объект.
Иногда требуется лишь небольшая обрезка и поворот. Вы будете удивлены, узнав, сколько приложений для редактирования фотографий доступно в настоящее время. Прошли те времена, когда вам требовался компьютер для редактирования фотографий. Даже простое редактирование в те времена требовало, чтобы вы использовали компьютер с программным редактором. Но теперь вы можете редактировать свои фотографии прямо на месте, все, что вам нужно, это ваш смартфон.
Что такое Snapseed?
Изображение из TechRepublic
Одним из лучших доступных сегодня приложений для редактирования фотографий, несомненно, является Snapseed! Он предлагает вам редактирование фотографий с помощью всего нескольких нажатий.Он очень прост в использовании, и вам не нужно быть ученым-ракетчиком, чтобы понять, как использовать его многочисленные функции. Это не сложно и не запутанно по сравнению с другими приложениями. Snapseed позволяет без особых трудностей выполнять как базовое, так и профессиональное редактирование.
Другие приложения потребуют от вас хороших знаний в области редактирования фотографий. Затем вы можете напрямую поделиться отредактированной фотографией в своих приложениях для социальных сетей. Для его хранения в телефоне потребуется всего 22 МБ. По сравнению с другими приложениями для редактирования фотографий Snapseed не занимает слишком много места, что является еще одним плюсом! Он доступен как для пользователей iOS, так и для Android.
Изначально оно было разработано Nik Software как приложение для iPad. Nik Software — компания, известная своими инструментами для редактирования изображений, предустановками и надстройками. Многие профессиональные фотографы уже много лет знают о нем как о плагинах. В 2012 году Google приобрела Nik Software вместе со Snapseed. Теперь приложение Snapseed поддерживается Google, поэтому вы можете быть уверены в его качестве и репутации.
Snapseed бесплатно?
В отличие от других приложений для редактирования фотографий, Snapseed бесплатен! Вы можете редактировать тысячи фотографий, не беспокоясь о том, что это будет дорого.При использовании приложения Snapseed не нужно беспокоиться о ежемесячной плате или о чем-либо подобном.
Как использовать Snapseed?
snapseed_menu
Использовать Snapseed очень просто. Процесс обучения быстрый, потому что пользовательский интерфейс не сложен. Возможно, вам придется подстроиться под него и самостоятельно открыть некоторые настройки, но это быстрый процесс обучения.
Перейдите в приложение Snapseed и нажмите «Открыть». Затем вам будет предложено «Открыть с устройства», чтобы приложение могло получить доступ к галерее изображений и альбомам вашего смартфона.Вы также можете просто провести пальцем по строке миниатюр фотографий, чтобы выбрать одну из последних фотографий. Нажмите на фотографию, которую хотите открыть.
Добавить предустановленный образ
Изображение из Android Soul
После того, как вы открыли изображение по вашему выбору, выберите значок карандаша в правом нижнем углу экрана. Затем вы можете добавить к своей фотографии столько эффектов и правок. Продолжайте добавлять эффекты и редактировать, пока не будете удовлетворены изображением. После этого вы можете нажать значок «Редактировать», расположенный в верхней части изображения.(Значок «Редактировать» выглядит как прямоугольник со стрелкой.) Затем нажмите «Сохранить внешний вид», чтобы сохранить настроенную предустановку.
Создайте уникальное имя для своей пользовательской предустановки и нажмите «Сохранить». Теперь вы можете использовать свои подарки на любом изображении, которое вам нравится, без необходимости переделывать то, что вам нравится на изображении. Этот процесс не займет у вас слишком много времени, возможно, всего минуту! Единственная сложная задача — это выбрать, какие эффекты и правки применить, и решить, когда остановиться.
Сохранение «Look» позволяет использовать его в качестве предустановки для других изображений.Вам будет намного проще использовать это в следующий раз, не прибегая к тому же самому процессу экспериментов.
Настроить изображение
Изображение из PicxTrix
При настройке изображения в Snapseed ваши фотографии будут скорректированы вручную. В отличие от фильтров, функция «Настроить» не обязательно изменит цветовую схему или ваши фотографии. Он просто усилит или сделает цвета ярче, в зависимости от того, что вам нравится. Чтобы настроить изображение в Snapseed, коснитесь значка волшебной палочки, чтобы настроить тон изображения.Есть варианты для более точной настройки изображения, проведя по изображению вертикально, чтобы увидеть меню. После того, как вы сделали свой выбор, проведите пальцем по горизонтали, чтобы улучшить или уменьшить цвета.
Параметры в меню Snapseed:
Яркость — регулировка яркости или темноты изображения
Contrast — увеличить или уменьшить контрастность изображения
Насыщенность — сделает изображение менее или более ярким
Ambiance — акцентирует насыщенность; регулирует световой баланс изображения
Тени — тени на вашем изображении можно осветлить или затемнить
Highlights — настройте блики или изображение
Warmth — добавление теплого или холодного тона к изображению
Настройка свойств изображения
Перспектива
Изображение из DIY Photography
В приложении Snapseed, когда вы открыли изображение, в правом нижнем углу экрана появится значок карандаша.Коснитесь значка карандаша, чтобы увидеть все инструменты редактирования, затем коснитесь инструмента «Перспектива», чтобы изменить перспективу изображения. В инструменте перспективы есть 4 режима: наклон, поворот, масштабирование и свободный. Четыре режима перспективы выпрямят изображение и сделают его более пропорциональным.
Для всех режимов все, что вам нужно сделать, это отрегулировать изображение пальцами по своему вкусу. Вы можете сделать это, перемещая пальцы вверх, вниз, влево или вправо. Перетаскивание изображения для режима поворота и свободного перемещения сделает его более эстетичным.Эта функция очень полезна, если вы хотите фотографировать здания или снимки с «линиями» на них.
Урожай
Изображение из школы фотографии iPhone
В приложении Snapseed, когда вы открыли изображение, в правом нижнем углу экрана появится значок карандаша. Коснитесь значка карандаша, чтобы увидеть все инструменты редактирования, затем коснитесь инструмента «Обрезка» в верхней правой части экрана. Кнопка «Формат» (для устройств iOS) или «Соотношение сторон» (для устройств Android) в нижней части изображения откроет меню.Вы можете выбрать бесплатный инструмент кадрирования, чтобы обрезать изображение по своему усмотрению.
Перетаскивая любой из углов, вы можете выбрать, какие части вашего изображения будут видны. Остальные инструменты кадрирования имеют фиксированное соотношение. Вы можете выбрать инструменты обрезки с фиксированным соотношением сторон, чтобы обрезать изображение в соответствии с выбранным вами соотношением сторон. Еще раз, просто перетащите любой из углов, чтобы выбрать, какая часть или части изображения будут видны.
Повернуть
Изображение из TechRepublic
Бывают случаи, когда нужно сделать фото в перевернутом виде.Или, может быть, вы не могли правильно держать телефон, поэтому сделанная фотография была сделана в перевернутом виде. Как бы то ни было, вам нужно повернуть это изображение, чтобы оно выглядело правильным для публикации на вашей шкале времени или для совместного использования с друзьями и семьей. Snapseed имеет функцию поворота, которой очень легко пользоваться. В приложении Snapseed, когда вы открыли изображение, в правом нижнем углу экрана появится значок карандаша. Коснитесь значка карандаша, чтобы увидеть все инструменты редактирования, затем коснитесь кнопки «Повернуть».
Внизу экрана будут две стрелки, которые либо влево, либо вправо.В зависимости от направления или угла поворота фотографии выберите нужную стрелку. Если изображение вас устраивает, нажмите значок галочки в правом нижнем углу экрана.
Исцеление и портрет
Изображение из школы фотографии iPhone
Функция исцеления очень полезна, если вы хотите удалить определенные мелкие части изображения. Все, что вам нужно сделать, это зажать и увеличить изображение и провести по объекту, который вы хотите «исцелить». Что делает исцеление, так это то, что оно удаляет детали, которые не нужны на фотографии.Вы можете использовать исцеление не только для портретов, но и для мест и объектов.
Изображение из школы фотографии iPhone
Портретная ориентация — это инструмент для украшения. Он отлично подходит для портретных фотографий крупным планом, чтобы сделать кожу более гладкой и выразительной. Это не изменит ваш внешний вид полностью, но немного изменит ваши фотографии или селфи.
Используйте кисть и специальные инструменты
Изображение из школы фотографии iPhone
Инструмент «Кисть» в Snapseed — отличный способ осветлить или затемнить определенные области ваших фотографий.Чтобы использовать кисть, коснитесь значка карандаша и выберите «Кисть». Нажмите «Эффект», чтобы выбрать тип кисти, которую вы хотите использовать. Он имеет четыре эффекта: «Осветление и затемнение», «Экспозиция», «Температура» и «Насыщенность». Под ним вы увидите две стрелки: увеличение и уменьшение. Это позволяет вам выбрать силу кисти. Нажав на экран двумя пальцами, вы увидите размер кисти, которую вы используете. Сведение пальцев увеличивает размер кисти, а сужение — уменьшает размер кисти.
Изображение из школы фотографии iPhone
Инструмент выборки позволяет настраивать цвета в определенных частях фотографий. Использование этой функции поможет вам выбрать, какие области вы хотите исправить. Чтобы использовать выборочный инструмент, коснитесь значка карандаша и выберите «Выборочный». Как и инструмент кисти, инструмент выбора имеет четыре эффекта: яркость, контрастность, насыщенность и структуру.
Области, которые вы «закрасили», будут той частью изображения, которая будет редактироваться.Коснитесь экрана двумя пальцами, чтобы увидеть размер кисти, которую вы используете. Прищипывание увеличивает размер кисти, при защемлении — размер кисти меньше.
Добавить фильтры Snapseed
В настоящее время в Snapseed доступно 11 различных фильтров. Эти фильтры готовы к использованию. Как только вы откроете изображение в приложении Snapseed, вы увидите «Looks» в нижнем левом углу экрана. Эти фильтры можно использовать, чтобы немного улучшить ваши фотографии.Они являются базовыми и не являются самыми сложными или специальными фильтрами, но, хотя ручное редактирование ваших фотографий будет более предпочтительным, поскольку вы можете настроить мельчайшие детали.
Сохранить и экспортировать
Изображение из школы фотографии iPhone
Если вы уже удовлетворены своей фотографией, то, конечно же, вы должны сохранить или экспортировать ее! В нижнем меню нажмите «Экспорт», чтобы открыть настройки сохранения отредактированной фотографии.
Доступно 5 различных настроек сохранения.Первый — это настройка общего доступа, при которой ваше изображение мгновенно передается в выбранную вами учетную запись социальной сети. Вы можете использовать эту настройку, чтобы поделиться своей фотографией с помощью текстового сообщения или электронной почты для контакта.
Второй вариант откроет отредактированное изображение в другом приложении. Этот вариант отлично подходит, если вы хотите настроить изображение в другом приложении для редактирования фотографий, таком как Lightroom.
Третий вариант — сохранить отредактированное изображение во внутренней памяти вашего смартфона. Однако при сохранении изображения исходное изображение заменяется.Вы не можете вернуться и отменить какие-либо изменения. Мы рекомендуем вам сохранить отредактированное изображение как черновик, чтобы у вас всегда была оригинальная копия для использования в будущем.
Четвертый вариант создаст копию изображения с правками. Это хороший выбор, если вы когда-нибудь захотите вернуться и что-то изменить позже.
Последний вариант — экспортировать отредактированное изображение для сохранения во внутренней памяти смартфона. Мы рекомендуем сохранить его в формате JPG, чтобы вам было проще загружать или делиться.Все сохраненные фотографии будут найдены в галерее вашего телефона в альбоме под названием Snapseed.
Сохранение фотографий Snapseed в высоком качестве
Было много жалоб на то, почему Snapseed сохраняет фотографии с пониженным качеством. Вам нужно будет изменить некоторые настройки сохранения фотографий, чтобы добиться наилучшего качества фотографий. Но это займет немного больше места, но, если подумать, это не займет слишком много места, так как это уменьшение всего на 5%. После загрузки фотографии в приложение коснитесь трех точек в правом верхнем углу экрана.
Появится всплывающий экран, нажмите «Настройки», а в следующем окне нажмите «Формат и качество». Вы можете выбрать JPG% или PNG, чтобы получить фотографии высочайшего качества. Лучшим качеством будет PNG и никак не сжимает изображение. В JPG 100% сжатие все равно будет, но самое высокое качество, доступное для изображения JPEG.
Однако более предпочтительными являются изображения
JPEG для загрузки или совместного использования. После загрузки разницы в качестве изображения как для JPEG, так и для PNG практически нет.В конце концов, все будет зависеть от вас.
Изображение со смартфонов Gadget Hacks
Чем хорош Snapseed?
- Приложение Snapseed совершенно бесплатно!
- Snapseed предпочитают как профессионалы, так и энтузиасты из-за множества предустановок и инструментов
- Приложение Snapseed используют как любители, так и профессиональные фотографы
- Приложение Snapseed очень удобно для пользователя
- Файлы RAW можно редактировать с помощью приложения Snapseed
- В приложении Snapseed нет рекламы
Что плохого в Snapseed?
- Использование приложения Snapseed требует некоторого обучения.
- Приложение Snapseed не рекомендуется использовать новичкам в редактировании фотографий
- Параметры сохранения в приложении Snapseed не интуитивно понятны
- Подключение приложения Snapseed к учетной записи в социальной сети может немного запутать
Мы закончили основные инструкции по работе с приложением Snapseed.Вам обязательно понравится приложение, и вы сможете экспериментировать с тем, как украсить свои фотографии. Станьте профессионалом в выделении ваших фотографий на фоне остальных и максимально эффективно используйте приложение. Он бесплатный, простой в использовании и не займет слишком много места в памяти вашего телефона. Это универсальный редактор изображений для всех любителей фотографии.
Хотя у всех приложений есть свои недостатки, учитывая, что Snapssed бесплатен, мы можем сказать, что у него больше плюсов, чем минусов. Вы получите максимальную отдачу от приложения, когда начнете к нему приспосабливаться и лучше познакомитесь с его многочисленными функциями.Мы надеемся, что эта статья поможет вам создавать еще более красивые фотографии с помощью Snapseed и делиться ими с семьей и друзьями. Если вы хотите узнать больше о редактировании медиафайлов, вы можете ознакомиться с нашим руководством «Как редактировать фотографии» после прочтения этой статьи.
Snapseed: по-прежнему и всегда будет самым мощным приложением для редактирования фотографий | Гарет Уилли | Photo Dojo
Как использовать лучшие инструменты и функции самого мощного в мире приложения для редактирования фотографий.
Snapseed, пожалуй, самое мощное и мощное приложение для редактирования фотографий в мире.Он богат инструментами и функциями, которые помогают скромным творческим людям создавать профессиональные снимки с помощью одного только телефона.
Хотя Google почти полностью забыл об этом драгоценном камне, многие по-прежнему остаются ему верными. Даже с появлением новых приложений и улучшением текущих конкурентных приложений Snapseed по-прежнему остается лучшим выбором для многих.
Конечно, если вы читаете это, вы, вероятно, это уже знаете. Позвольте мне помочь вам освоить это приложение и создать потрясающие изображения.
Множество инструментов и фильтров, с которыми можно поиграть.
Когда вы редактируете в Snapseed, он обеспечивает только предварительный просмотр того, как ваше изображение будет выглядеть после экспорта. Никаких реальных изменений не внесено и не высечено в камне. Это означает, что при редактировании вы не ухудшаете качество изображения.
Это называется неразрушающим редактированием. Это то, что делают не многие приложения. Даже профессиональное программное обеспечение для настольных ПК, такое как Adobe Photoshop, не делает это автоматически. Однако есть обходные пути, например использование корректирующих слоев и масок слоев.
Для этого изображения использовалась дюжина инструментов и фильтров, но качество все еще остается четким.
Snapseed просто сделает это за вас. Он будет применять слои и маски, как в Photoshop, но сохранит все это вне поля зрения и из виду.
Не беспокоясь о ухудшении качества изображения, вы можете свободно редактировать, как хотите. Вы можете использовать столько инструментов и вносить столько изменений, сколько захотите, без заботы о мире. Это настоящая творческая свобода.
В Photoshop у нас есть слои. В Snapseed есть стеки. Это приложение позволяет вам в любой момент внести изменения в любой фильтр или инструмент, который вы уже использовали и применили к изображению.
Преимущество этого, опять же, полная свобода творчества. Вы можете вернуться в прошлое в любой момент, если передумаете.
Например, добавление фильтра «Нуар» часто приводит к появлению более темных теней в качестве побочного продукта. Если вы хотите восстановить эти тени, вы можете использовать инструмент Curves, который вы использовали ранее, чтобы вернуть эти тени, пока у вас есть предварительный просмотр фильтра Noir наверху.
Проще говоря, он позволяет смешивать фильтры вместе, видя конечный результат в реальном времени.Вы даже можете замаскировать определенную часть изображения, чтобы применить определенные фильтры к определенным областям.
Snapseed поддерживает не только RAW, но и широкий спектр форматов RAW. Все, от вашего скромного телефона до зеркального фотоаппарата.
Редактирование фотографий на ходу. От зеркалки к мобильному телефону.
Каким бы мощным ни был Snapseed, он не может делать все и не может делать то, что делает лучше, чем любое другое приложение. Это не комплексное решение.
Вот общий рисунок, заполняющий пространство.Надеюсь, тебе понравится.
Хотя Snapseed может редактировать в формате RAW, он не справляется с этим. Изменение светлых участков и теней создает грязный и плоский вид. И почему-то смена контракта тоже сильно повлияет на насыщенность фото.
Хотя приложение Adobe Lightroom предлагает только основы, оно действительно хорошо справляется с RAW; возможно лучше, чем любое другое приложение. Перетаскивая шкалы, вы увидите те же результаты, что и при использовании настольной версии.
Эти два приложения можно и нужно использовать в гармонии.Я рекомендую использовать Lightroom для основных настроек. Затем, если вы хотите проявить больше творчества, используйте Snapseed.
Основы Lightroom, Поделиться в Snapseed, Экспорт.
Проблема с Lightroom и любой другой программой Adobe заключается в цене. Приложение Lightroom не бесплатное, в отличие от Snapseed. Если вы хотите использовать более продвинутые инструменты, такие как Healing Brush, Perspective, Selective Adjustments, вы должны будете платить 4,50 фунта стерлингов в месяц.
Я более чем счастлив заплатить за приложение, которое мне нравится, но в нем просто недостаточно функций, чтобы оправдать цену.Давайте оставим эту тему на другой день, прежде чем это превратится в разглагольствования над ценовой структурой Adobe.
Не буду притворяться, будто знаю об этом. Я не. Но после множества проб и ошибок с кучей приложений я знаю, что у этого все получается лучше всего. В Snapseed есть множество инструментов, которые используют преимущества этой технологии.
Во многих приложениях для редактирования фотографий есть какой-то лечебный инструмент для удаления пятен на лице или отвлекающих объектов. Но это так удачно — в основном промахивается.
Использование этого инструмента часто дает странные результаты. Я считаю, что он просто поместит пятно или объект рядом с тем местом, где вы щелкнете, а не удалит его полностью.
Кроме того, это повредит текстуру и качество места, где вы щелкнете, что создаст размытые, неоднородные, сжатые области на изображении.
Я считаю, что Snapseed Healing не только точен, но и быстр.
Конечно, вы должны оправдать свои ожидания. Вы не собираетесь удалять преобладающие объекты или удалять все, что окружает сложный фон.Это область, которую легко воспроизвести. К сожалению, инструмента «Штамп клонирования» нет.
Когда вы гуляете с камерой телефона, вам часто мешают люди, птицы, машины и т. Д. Это Исцеление идеально подходит для этого сценария.
Эта технология с учетом содержимого также применяется при использовании инструментов «Развернуть» и «Перспектива».
Если мне нужно больше отрицательного пространства в изображении, я предпочитаю попробовать инструмент «Развернуть» с помощью функции «Умная заливка». Когда вы добавляете пространство на холст, Snapseed одновременно создает пиксели, угадывая, что там должно быть.
Как уже упоминалось, чудес не будет. Окружающие пиксели должны легко воспроизводиться. Может быть, приложение будет по большей части хорошо работать, оставив вам один или два патча. Но затем вы сможете использовать инструмент «Исцеление», чтобы разобраться с этим.
Само собой разумеется, но я часто использую инструмент «Перспектива» для выравнивания зданий и горизонтов.
Мы часто ожидаем потери некоторых изображений при выравнивании и повороте для этого. Я не возражаю против этого, но всегда стоит попробовать Smart Fill.В конце концов, нечего терять. Если не получается, просто выберите «Заливка черным» или «Заливка белым» и обрежьте лишнее.
Это то, что выводит ваш имидж на новый уровень. Многие будут использовать Photoshop и множество инструментов для ретуширования изображения, пока они не достигнут своего видения; достичь совершенства во всех областях изображения. Snapseed также позволяет это делать.
Инструмент «Выборка» угадает, что вы хотите изменить. Если вы нажмете на лицо, будет использована какая-то технология интеллектуального выбора, чтобы выбрать кожу лица.Затем вы можете изменить экспозицию, контраст, насыщенность и структуру. Вы можете добавить их столько, сколько захотите, и вернуться к ним позже.
Еще один инструмент, с которым, я уверен, вы уже знакомы, — это кисть. Если инструмент «Выборка» не захватывает область, которую вы хотите изменить, просто выберите себя. Опять же, вы можете вернуться к нему позже, используя стеки.
Наконец, как уже упоминалось, стеки сами по себе позволяют быть избирательными. Когда вы выбираете стек, щелкните значок кисти, чтобы замаскировать фильтр.Вы можете применить маску ко всему изображению, а затем убрать. Или вы можете не применять маску, а затем закрасить ту часть изображения, на которую хотите воздействовать фильтром.
Но подожди. У меня есть почетное упоминание в этой категории. Инструмент виньетка. Почти все приложения имеют это, но Snapseed — одно из немногих, которое позволяет вам перемещать его.
Не каждый объект находится в центре кадра, так почему же так много фоторедакторов не позволяют нам выбирать, где его разместить. Snapseed позволяет нам выбирать среднюю точку, что очень просто, но очень удобно.
Этот инструмент также позволяет осветлить внутренний круг поверх затемнения внешнего. Это создает эффект прожектора. Когда все сделано хорошо, при хорошем балансе каждого из них, результаты выглядят профессионально незаметными.
Один инструмент, заслуживающий отдельного субтитра, — это HDR Scape. Мой стиль фотографии сосредоточен на извлечении как можно большего количества деталей. Если вам также нравится создавать нереалистично детализированные фотографии, вам стоит воспользоваться этим. Инструмент
HDR Scape в Snapseed.
Мне потребовалось время, чтобы найти программу HDR, которая мне действительно понравилась.Большинство программ, пытающихся создать настоящий HDR, ошибаются. Часто это выглядит таким безвкусным. Вместо того, чтобы извлекать детали, он чрезмерно увеличивает резкость краев, добавляет много четкости, увеличивает тени и уменьшает светлые участки.
Программа, которую я использую для HDR, — Photomatix. Он делает только HDR, но делает это лучше всех. Очень рекомендую. И когда я начал использовать Snapseed, я обнаружил, что он очень похож на Photomatix. Такой фантастический фильтр.
Photomatix позволяет объединить 3 снимка вместе для выделения деталей.
Для улучшения деталей лучше всего подходит инструмент «Кисть». Вы можете приблизить изображение прямо к изображению, используя небольшую мягкую кисть для Dodge and Burn.
Откровенно говоря, у Snapseed нет большого будущего. В приложение не вносили никаких улучшений уже много лет. Последнее обновление было в 2018 году, и это были просто исправления ошибок.
Вот еще один общий рисунок, заполняющий пространство.
Google имеет опыт выкупа новых компаний, которые создали отличное программное обеспечение, но ничего не сделали с ним.Они также часто убивают свои собственные инструменты. Вот несколько примеров: Google Plus, Play Music, Hangouts, Project Ara. Даже Google URL Shortener, который мне очень понравился! У этого списка нет конца.
К счастью, Google обычно бесплатно раздает свои «неудавшиеся» проекты, как это было с Nik Collection. Но грустно видеть, как они загоняют в темный угол такое мощное приложение, как Snapseed.
Как здорово было бы увидеть версию Snapseed для ПК и Mac? Это послужило бы серьезной конкуренцией крупным игрокам, которые продолжают увеличивать свою абонентскую плату.
По моему опыту, Google всегда выбирал справедливую цену и придерживался ее. Например, у YouTube Music всегда была одна и та же цена с момента объявления. Я упомянул об этом в недавнем сообщении в блоге.
Кроме того, цены на хостинг файлов Google невероятно низкие. Это всего лишь 1,59 фунта стерлингов в месяц за 100 ГБ или 2,49 фунта стерлингов в месяц за 200 ГБ. Эта цена остается неизменной с тех пор, как они объявили о Google One.
Google не помешает собрать новую команду с единственной целью — создать настольную версию Snapseed.А если у них будет время, они обновят и улучшат текущее приложение Snapseed.
Напишите нам!
Как создать фотоколлаж в Snapseed
Snapseed — это инструмент для творческого редактирования фотографий с множеством интересных функций. Если вы посмотрите это в Интернете, вы найдете удивительные творения и эффекты.
Несмотря на все эти качества, Snapseed не хватает одной ключевой функции — средства создания фотоколлажей.
Но не стоит сразу паниковать. Еще есть способ сделать фотоколлаж в Snapseed.Однако вам придется использовать другой инструмент, и эта статья объяснит, как это сделать.
Редактирование фотографий в Snapseeds
Вы можете задаться вопросом, зачем вам использовать Snapseed для редактирования инструментов, если у него нет программного обеспечения для создания простого коллажа. Хотя приведенные ниже шаги просты и подойдут для большинства ваших изображений, Snapseed — отличный инструмент для настройки красивых изображений.
Snapseed кажется одним из лучших вариантов для быстрого и простого редактирования. Вы можете пользоваться множеством преимуществ высококачественного программного обеспечения для редактирования на своем телефоне.Просто выберите фотографию, которую хотите улучшить, кадрировать или настроить, а затем поиграйте с множеством параметров редактирования приложения.
Создание фотоколлажа в Snapseed
Поскольку в Snapseed нет встроенной функции коллажа, вы не можете создать коллаж так же легко, как в некоторых других приложениях. Чтобы сделать это в Snapseed, вам нужно будет использовать инструмент «Двойная экспозиция». Это единственный инструмент, который позволяет размещать несколько изображений на одном холсте.
Итак, если вы хотите создать коллаж специально в Snapseed, выполните следующие действия:
Шаг 1
Откройте приложение Snapseed.
Шаг 2
Нажмите в любом месте экрана, чтобы открыть фотографию.
Шаг 3
Выберите изображение. Это будет ваша фоновая фотография, которая к концу должна стать полностью темной. Вы можете выбрать любое изображение, но размер этого фонового изображения будет размером с ваш коллаж.
Шаг 4
Нажмите в верхнем левом углу экрана, если вы хотите вместо этого открыть изображение с вашего накопителя.
Шаг 5
Нажмите «Инструменты» в нижней части экрана после загрузки фотографии.
Step 6
Найдите инструмент «Двойная экспозиция».
Шаг 7
Переместите полосу непрозрачности вправо. Это сделает фон темным, а второе изображение — сплошным.
Шаг 8
Коснитесь значка галочки в правом нижнем углу.
Шаг 9
Теперь снова нажмите «Инструменты»> «Добавить изображение» и добавьте еще один фрагмент коллажа.
Шаг 10
Настройте новое изображение.
Шаг 11
Повторите этот процесс для каждой новой фотографии в коллаже.
Фотоколлаж Snapseed имеет низкую непрозрачность
Обратите внимание, что эффект «Двойная экспозиция» — это просто замена коллажа, а не его прямое назначение. Из-за этого конечный результат может не соответствовать вашим ожиданиям.
Кроме того, с каждой дополнительной фотографией непрозрачность предыдущих изображений будет уменьшаться, а также труднее регулировать. Таким образом, вы можете не захотеть использовать этот метод для более чем 3 или 4 изображений.
Частично это можно исправить, изменив яркость.После добавления всех изображений выполните следующие действия:
- Нажмите «Инструменты» в нижней части экрана.
- Выберите параметр «Настроить изображение».
- Коснитесь инструмента «Настройка» в нижней части экрана.
- Поиграйте с яркостью, контрастностью и другими полосами, пока не получите удовлетворительный результат.
- Нажмите кнопку с галочкой.
- Нажмите «Экспорт» в правом нижнем углу экрана.
- Выберите способ использования коллажа изображений.Вы можете поделиться им в другом приложении или сохранить на свой диск.
Вот история. Это не настоящий коллаж, но вполне справедливая замена.
Есть лучшие инструменты для создания коллажей?
Если вы хотите создать хороший фотоколлаж, существует множество приложений, которые предназначены именно для этого.
Вы даже можете создать фотоколлаж в одном из этих приложений, а затем загрузить его в Snapseed для дальнейшего редактирования и полировки.
Вот некоторые из лучших приложений для создания коллажей, которые хорошо работают со Snapseed:
- PicsArt Photo Studio — это очень популярный фоторедактор с удобной функцией коллажей.Также совместим как с Android, так и с iOS.
- Google Фото: официальное приложение Google, которое также позволяет создавать отличные коллажи. Если у вас есть устройство Android, оно уже должно быть на вашем телефоне. Вы также можете скачать версию для iOS.
Оставляет ли Snapseed водяные знаки?
Одна из лучших особенностей Snapseed — отсутствие водяных знаков. Вам не нужно входить в систему или терять какую-либо информацию о конфиденциальности при использовании приложения, просто скачайте и приступайте к работе.
Как передать мои фотографии в приложение для создания коллажей?
Вы можете нажать на опцию «Экспорт» внизу после завершения редактирования, затем нажать «Открыть с помощью», чтобы просмотреть список доступных приложений, в которые можно отправить изображение.
Snapseed бесплатен?
В этом приложении нет платных сборов или рекламы.
Могу ли я использовать Snapseed на моем компьютере?
Нет, Snapseed доступен только в Google Play Store и Apple App Store.
