Как грамотно добавить блик к вашей фотографии, Урок фотошоп.
В этом уроке мы разберем как добавить блик от объектива к вашей фотографии при помощи режимов наложения. Добавление эффекта таким методом не изменит реалистичность фотографии. Для этого нам будет нужно добавить и настроить этот блик с помощью популярного фильтра «Блик», а затем произвести с ним некоторые манипуляции, т.к. сам по себе эффект данного фильтра ухудшает реалистичность фотографий.
Вот наш финальный результат.
А это наше исходное изображение
ШАГ 1
Итак, применим к нашей фотографии фильтр «Блик», для этого пройдем в меню Filter/Фильтр, далее Render/Рендеринг, и выбирем Lens Flare/Блик.
Откроется диалоговое окно в котором можно смоделировать разные виды бликов. В этом диалоговом окне установим следующие настройки Вид объектива 50-300mm Zoom/Трансфокатор 50-300 мм, далее поместим источник блика в то место нашей фотографии, где у нас находится солнце, для этого просто кликните в нужном месте фотопревью.
Как только местоположение источника блика вас устроит нажимайте OK.
В итоге мы имеем такой результат, многие бы оставили бы его и не стали бы заморачиваться дальше, т.к. фото смотрится хорошо. НО, если приглядеться то станет видно главную проблему эффекта. Эффект блика черезчур яркий, это грубая ошибка, незаметная не наметанному глазу. Поэтому работаем дальше.
ШАГ 2
Отменим действие фильтра нажав комбинацию клавиш CTRL-Z, или кликнув меню Edit/Редактирование и далее Undo Lens Flare/Отменить Блик.
ШАГ 3
Создадим новый пустой слой нажав на значек как на рисунке ниже.
ШАГ 4
Зальем этот новый пустой слой черным цветом, сделать это можно следующим образом.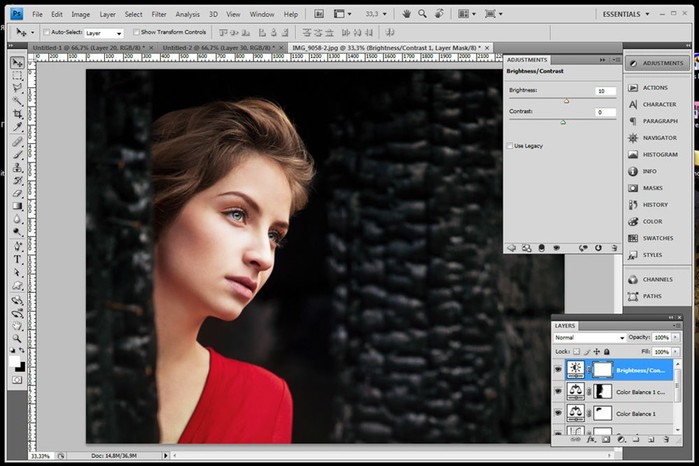 Идем в меню Edit/Редактирование, далее Fill/Выполнить заливку
Идем в меню Edit/Редактирование, далее Fill/Выполнить заливку
И в открывшемся диалоговом окне выбираем черный цвет, как на рисунке ниже.
Нажимаем ОК и фотошоп зальет новый слой черным цветом скрыв нашу фотографию.
ШАГ 5
Теперь используем повторно фильтр Блик к этому черному слою, фотошоп пока помнит все установленные параметры фильтра, в том числе и положение источника блика, и чтобы их применить к новому слою, нажмем комбинацию клавиш Ctrl+F.
Вот, что мы получаем.
ШАГ 6
Теперь изменим режим наложение для черного слоя с бликом на Screen/Осветление
В итоге черный фон исчезнет и останется тот же самый эффект блика, только на отдельном слое.
Так как фотогрфия и линзы находятся на разных слоях, мы без проблем можем выключать блик, кликнув на значек глаза.
ШАГ 7
Еще одна выгода блика на отдельном слое в том, что можно сбавить его интенсивность, для этого убавим непрозрачность.
Вуаля, вот такой результат получился с непрозрачностью 50%
Теперь сохранив результат в формате PSD вы без труда сможете использовать ваше фото и при необходимость включать и выключать блик.
Эффект блик в фотошопе
В этом уроке, мы рассмотрим, как используя слои и режимы наложения Photoshop, можно легко добавить эффект Блик к изображению без внесения каких — либо постоянных изменений в исходной фотографии.
Мы начнем с того, что добавим эффект Блик и расположим его там, где нам необходимо. Затем, чтобы у нас была возможность в любой момент времени изменить этот эффект или убрать его совсем, мы отменим этот эффект, добавим новый слой, повторно применим Блик к этому слою.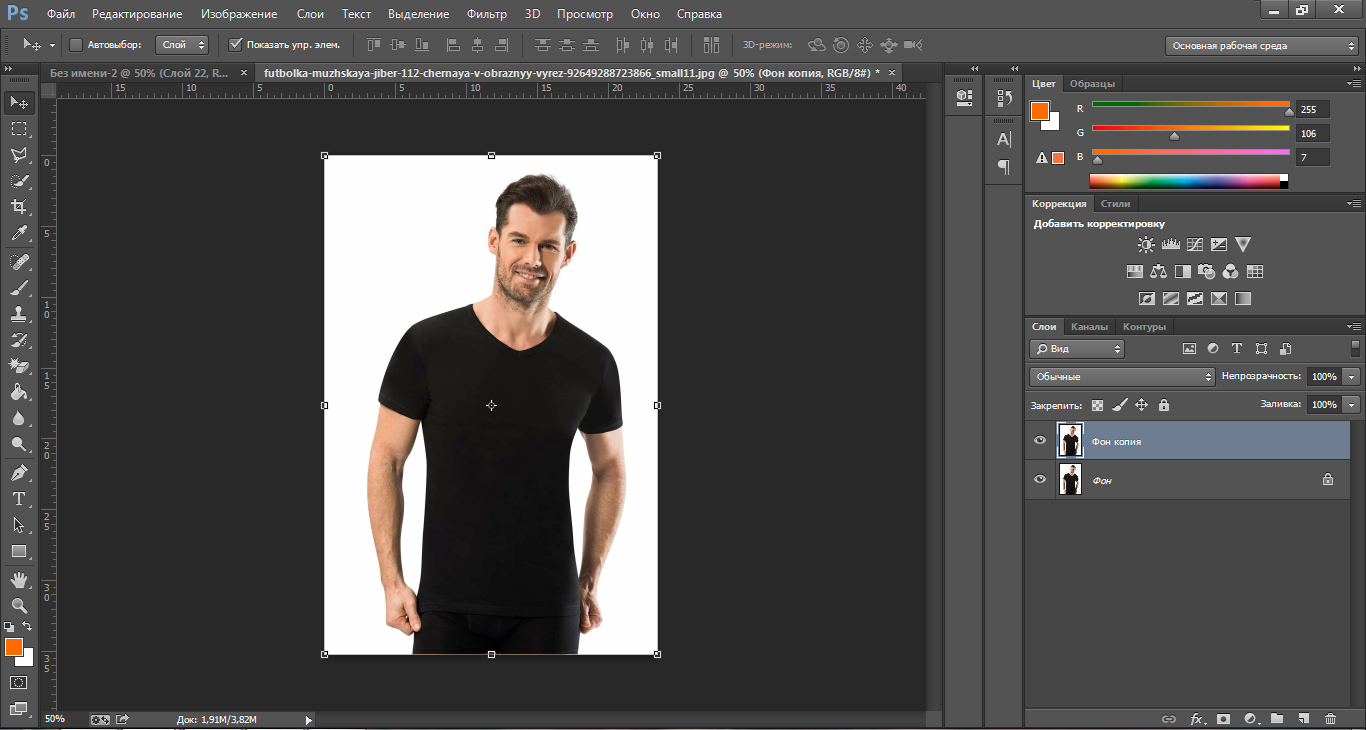
Затем, используя функцию наложения совместим слой с бликом с исходным изображением, подкорректируем результат и Все готово!
Чтобы получить действительно реалистичный эффект, лучше использовать изображение, где на самом деле присутствует источник света.
Я взял для примера изображение семьи на берегу моря.
Итак приступим.
Шаг1 Применение фильтра
Первое, что нам нужно сделать это добавить эффект блики к исходному изображению. Filter — Render — Lens Flare (Фильтр — Рендеринг — Блик)
При этом откроется диалоговое окно Lens Flare Блик
Фильтр Photoshop добавляет смоделированный эффект Блики к изображению, и мы можем выбрать один из четырех различных типов линз в левом нижнем углу. Каждый из них дает свой эффект. Вы можете попробовать, выделив их и увидеть , как каждый из них выглядит непосредственно в изображении. Я выберу по умолчанию в 50-300мм.
Кроме этого, можно регулировать яркость вспышки объектива путем перетаскивания ползунка Яркость влево или вправо, но опять же , выберу 80% . Ориентируйтесь по своему изображению.
Для того, чтобы расположить саму вспышку там, где вы хотите, просто щелкните внутри области предварительного просмотра. Вы также можете нажать и перетащить его. Для того, чтобы сохранить эффект , визуально как можно более реалистичным, я помещаю его в районе источника света в изображении, которым в моем случае является заходящее солнце.
Жмем на ОК и получаем вот такой результат.
Единственная проблема лишь в том , что мы применили эффект непосредственно к самому изображению, и его невозможно будет редактировать в будущем , так как мы внесли окончательные изменения в исходное изображение.
Давайте рассмотрим вариант, когда мы можем применить эффект блик, не внося изменений в наше главное фото.
Шаг 2 Отмена фильтра
Делается это просто и быстро. Вкладка Edit – Undo Lens Flare (Редактирование – Отменить Блик) в верхнем левом углу экрана.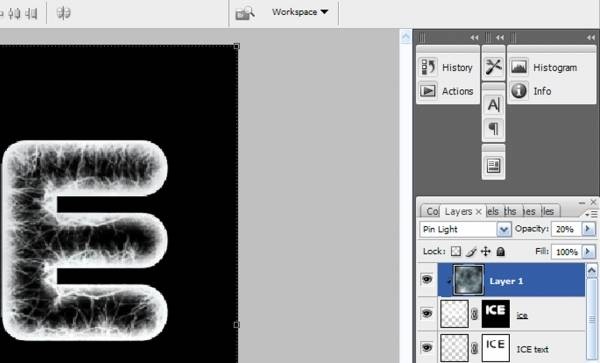
Шаг 3 Добавляем новый пустой слой
Наша задача применить этот же эффект Блик, только теперь на новом слое, чтобы иметь возможность управлять эффектом не затрагивая исходное изображение.
Нажимаем на значок создать слой на панели слоев. И назовем его блик.
Шаг 3 Делаем заливку нового слоя черным цветом.
Фотошоп не позволит нам выполнить эффект на пустом слое, поэтому заливаем его черным цветом.
Возвращаемся к владке Edit-Fill (Редактирование – Заливка)
При этом откроется диалоговое окно. В верхнем блоке выбираем Color – Цвет выбираем в палитре цветов черный цвет и ОК.
Шаг 4 Делаем заливку нового слоя черным цветом.
Вот, что у нас должно получиться.
Шаг 5 Применяем повторно фильтр Блик для созданного слоя.
Находим в верхней части экрана Filter – Lens Flare (Фильтр – Блик) обратите внимание, поскольку мы этот эффект уже применяли он появился первым во вкладке Фильтр.
И вот результат.
Шаг 6. Применяем режим Смешивания (Наложения)
В панели слоев выбираем Normal – Screen (Нормальный – Осветление)
Слой с черным цветом становится невидимым. Оставляя лишь блики на исходном изображении)
Все мы добились желаемого.
Можно лишь добавить несколько нюансов. Чтобы подкорректировать сам эффект, в панели слоев, «поиграйте» параметрами Opacity (Непрозрачность) и установите самый подходящий для вас вариант.
Такой вот эффект Блик получился у меня. Вы можете обработать свою фотографию, используя этот урок. Думаю урок Вам был полезен. Обязательно пишите отзывы об уроке ниже и делитесь с друзьями в социальных сетях. Нам будет очень приятно, если вы поделитесь с друзьями об этом уроке и напишите комментарий. Спасибо и творческих успехов.
Плагин StarFilter Pro — добавление блеска, бликов, звёзд
Блики добавляются автоматически на подходящие для этого светлые участки изображения.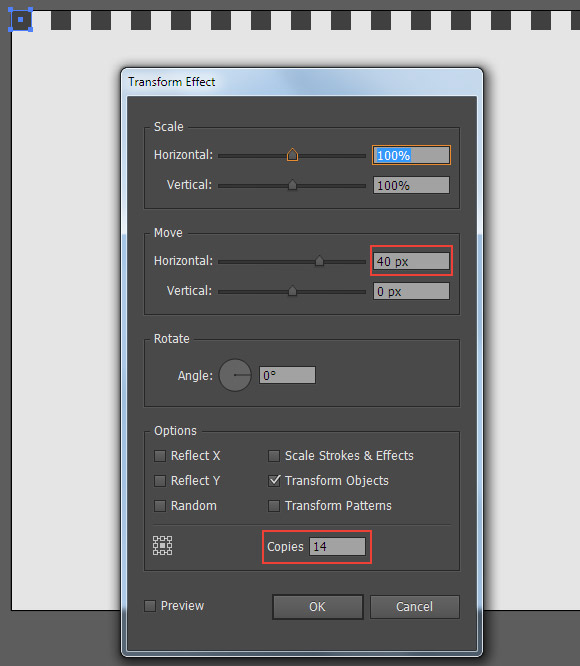 Для примера я взял изображение текста на чёрном фоне:
Для примера я взял изображение текста на чёрном фоне:
Как мы видим из рисунка, звёздочек появилось слишком много. Для изменения их количества служит верхний ползунок Quantity (Количество), по умолчанию значение его равно 50%.
Я уменьшил это значение до 25%, при этом число бликов значительно сократилось, но, кроме этого, я хочу удалить отдельные звёзды. Для этого следует кликнуть по кнопке Hide (при этом кнопка выделится), расположенной слева, и мышкой обвести лишние объекты:
Для добавления эффектов следует кликнуть по кнопке Show, расположенной слева под кнопкой Hide, и обвести нужную область. На рисунке я показал стрелками только что добавленные таким способом звёздочки, на изображении выше они отсутствуют:
Назначение остальных регуляторов понятно по поясняющим из иконкам. На всякий случай, кратко объясню их назначение:
- Intensity — интенсивность блеска (размер центрального пятна звёздочки)
- Length — изменяет длину лучей
- Angle — угол поворота лучей
- Number of Points — количество лучей, от 1-го до 32-х
- Spike Sharpness — регулирует резкость лучей, при нулевом значении блик превращается в размытый круг. лучи отсутствуют
Раздел Effects Color — в нём можно управлять цветом лучей.
- Color Saturation — насыщенность
- Rainbow Intensity — интенсивность радужных цветов
- Rainbow Frequency — длина каждого цвета радуги на луче, при максимальном значенни луч становится просто пёстрым
Secondary Effects — в этом разделе можно регулировать отображение вторичных лучей, этокоторые небольшие у центра.
Secondary Spike Intensity — интенсивность (величина, размер) этих лучей
Soft Flare Intensity — яркость
Отдельно хочу сказать об опциях Effict Only и Preview.
Первая оставляет только эффект, т.е. звёзды и блики, а основное изображение убирает, действие второй опции — противоположное.
Необходимо добавить, что плагин позволяет создавать эффекты с помощью готовых наборов настроек (пресетов), и, конечно, в ручном режиме и сохранять эти свои пользовательские настройки.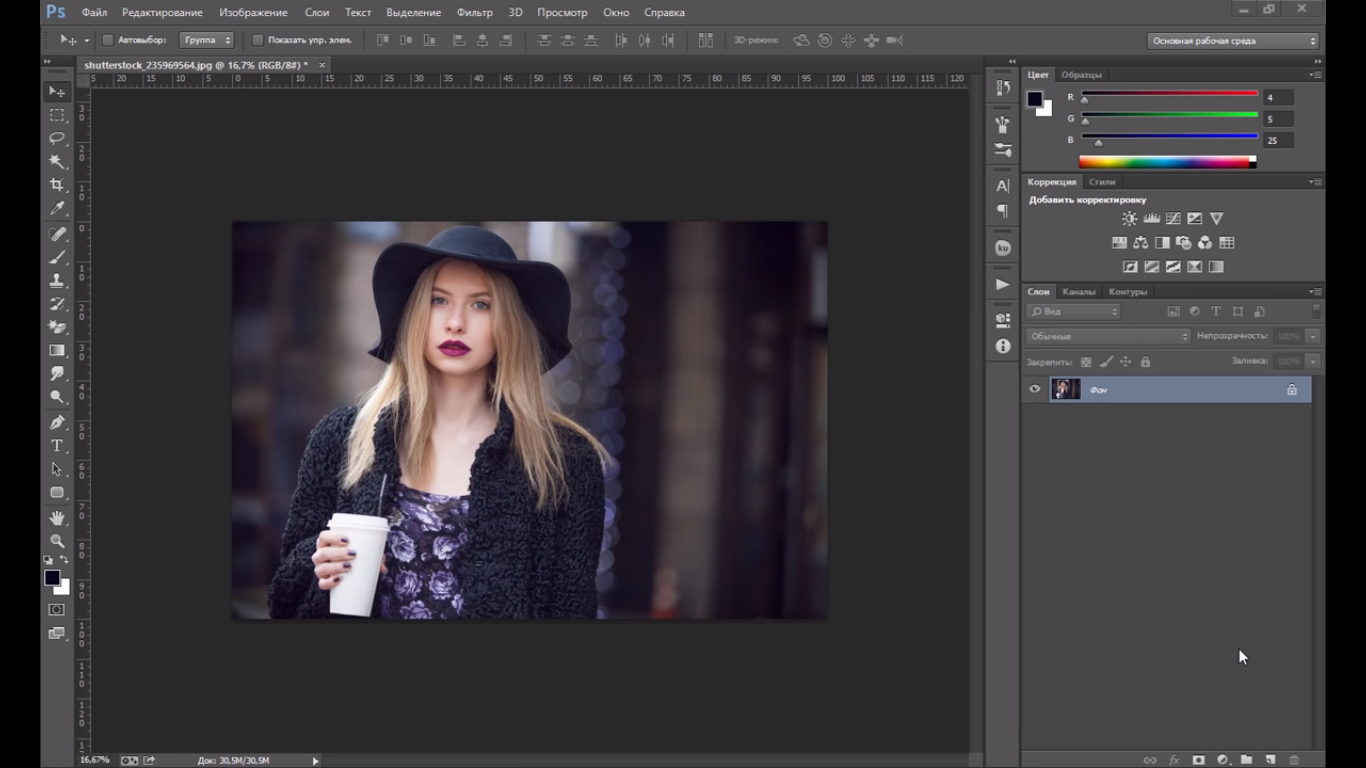
Установка, регистрация и запуск
Инсталлировать StarFilter Pro 2.04 следует как обычную программу, запустив файлы Setup_x64.exe или Setup_x32.exe. Как понятно из предыдущей фразы, в наборе, который Вы можете бесплаино скачать по ссылкам внизу страницы, имеются два варианта, для 32-х и 64-х битных операционных систем.
Данная версия плагина не требует регистрации.
Открывается программа через вкладку главного меню Фотошопа Фильтр, внизу выпавшего списка находим строку ProDigital Software —> StarFilter Pro.
Скачать бесплатно плагин StarFilter Pro 2.04:
How To Add Lens Flare To An Image With Photoshop
В этом уроке мы узнаем, как слои и режимы наложения слоев в Photoshop упрощают добавление эффекта бликов к изображению без каких-либо постоянных изменений в исходной фотографии!
Мы начнем с изучения того, как добавить блики на объективе и расположить их именно там, где нам нужно, используя фильтр бликов объектива в Photoshop . Затем, чтобы сохранить неразрушающий характер, мы отменим эффект, добавим новый слой, а затем немедленно повторно применим фильтр Lens Flare с помощью удобного ярлыка!
Наконец, мы будем использовать мощные режимы наложения слоев, чтобы легко смешивать блики объектива с изображением, и в завершение подкорректируем его цвета, чтобы лучше соответствовать цветам на фотографии. Мы также применим некоторое размытие, чтобы смягчить блики на объективе и сделать его более реалистичным.
Я буду использовать Photoshop CC (Creative Cloud), но это руководство также полностью совместимо с Photoshop CS6. Для более ранних версий Photoshop ознакомьтесь с нашим оригинальным учебным пособием по эффекту вспышки линзы .
Для достижения наилучших результатов вы захотите применить эффект бликов объектива к изображению, на котором источник света фактически виден на фотографии, будь то солнце, студийный свет или что-то еще в этом случае.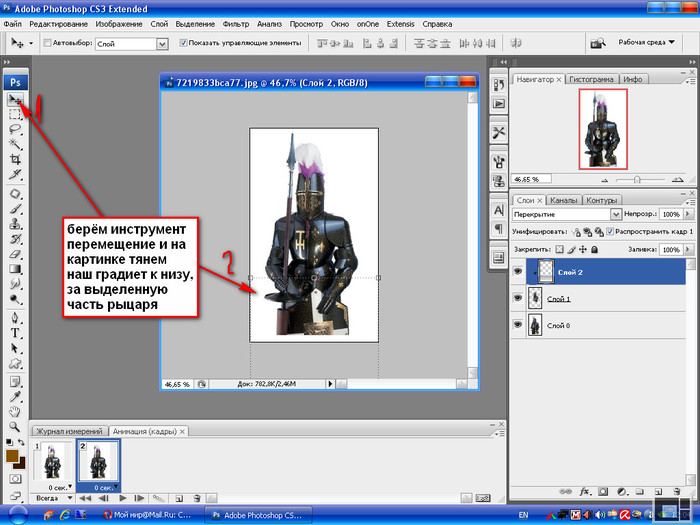 Вот изображение, с которым я буду работать ( семья на пляже на закате фото с Shutterstock):
Вот изображение, с которым я буду работать ( семья на пляже на закате фото с Shutterstock):
Исходное изображение.
Вот как это будет выглядеть после добавления бликов. Важно отметить, что блик объектива и фотография полностью отделены друг от друга, поэтому, если я передумаю позже и решу, что мне это не нравится, я могу легко удалить блик объектива и вернуться к исходному изображению. :
Конечный эффект.
Давайте начнем!
Как добавить блики в фотошопе
Шаг 1: примени фильтр бликов линзы
Первое, что нам нужно сделать, это добавить блики, как обычно, если бы мы применяли их непосредственно к самому изображению. Несмотря на то, что мы собираемся отменить эффект, это дает нам возможность расположить блик объектива именно там, где мы этого хотим. Чтобы добавить блики на объективе, мы будем использовать фильтр бликов линз в Photoshop. Перейдите в меню « Фильтр» в строке меню в верхней части экрана, выберите « Визуализация» , а затем выберите « Вспышка объектива»:
Перейдите в Filter> Render> Lens Flare.
Смотрите видео и делитесь своими мыслями на нашем канале YouTube!
Это открывает диалоговое окно Lens Flare. Фильтр Lens Flare в Photoshop добавляет к изображению эффект имитации бликов объектива, и мы можем выбрать один из четырех различных типов объективов (50–300 мм с увеличением, 35 мм с зазором, 105 мм с замиранием и Movie Prime) в разделе « Тип объектива» в разделе « Тип объектива ». нижний левый. Каждый из них даст эффект по-другому. Вы можете попробовать их, выбрав их и увидев, как каждый из них выглядит в области предварительного просмотра изображения . Я собираюсь придерживаться стандартного объектива Zoom 50-300 мм. Вы также можете отрегулировать яркость блика объектива, перетаскивая ползунок « Яркость» влево или вправо, но опять же, я буду придерживаться значения по умолчанию 100% .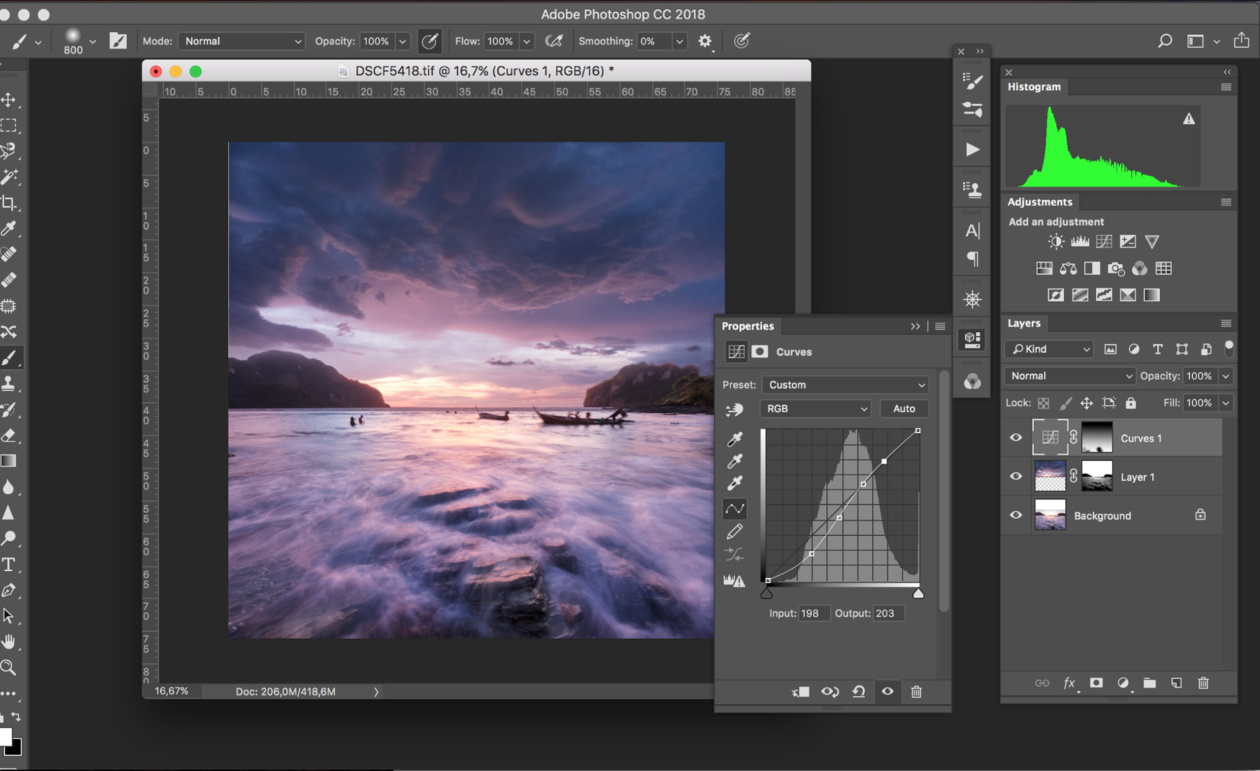
Чтобы разместить блик объектива в нужном месте, просто щелкните внутри области предварительного просмотра. Место, на которое вы щелкаете, становится центром вспышки, обозначенной маленьким символом цели . Вы также можете нажать и перетащить, чтобы переместить вспышку вокруг. Чтобы эффект выглядел максимально реалистично, вам нужно разместить целевой символ над источником света на изображении, которым в моем случае является заходящее солнце:
Положение центра вспышки над источником света на фотографии.
Когда вы довольны тем, как все выглядит, нажмите кнопку ОК, чтобы закрыть диалоговое окно. Затем Photoshop применит эффект к вашему изображению. Вот как выглядит моя первоначальная блика:
Изображение после применения фильтра Lens Flare.
Единственная проблема заключается в том, что мы применили блик объектива непосредственно к самому изображению, и это делает его деструктивным редактированием, потому что мы сделали постоянные изменения в исходной фотографии. Намного лучше по возможности работать неразрушающе , сохраняя изображение и эффект отдельно друг от друга. Давайте посмотрим, как мы можем применить блики объектива неразрушающим образом, используя преимущества режимов наложения слоев в Photoshop .
Шаг 2: отменить блик объектива
Теперь, когда мы точно знаем, где мы хотим увидеть блики на объективе, давайте отменим эффект, перейдя в меню « Правка» в верхней части экрана и выбрав « Отменить блики объектива» . Или используйте удобное сочетание клавиш Ctrl + Z (Win) / Command + Z (Mac). В любом случае работает:
Собираемся Править> Отменить блик объектива.
Шаг 3: добавь новый пустой слой
Мы собираемся повторно применить фильтр Lens Flare, но на этот раз мы применим его на отдельном слое . Сначала давайте добавим слой. Нажмите и удерживайте клавишу Alt (Победа) / Option (Mac) на клавиатуре и щелкните значок « Новый слой» в нижней части панели «Слои» :
Нажав на иконку «Новый слой», нажимая Alt (Win) / Option (Mac).
Откроется диалоговое окно «Новый слой», в котором мы можем назвать новый слой до его добавления. Назовите слой «Lens flare» (не нужно изобретать), затем нажмите «ОК»:
Называя новый слой в диалоговом окне New Layer.
Photoshop добавляет новый пустой слой с именем «Lens flare» над исходной фотографией, которая находится на фоновом слое:
Появится новый слой «Lens flare».
Шаг 4: Заполните новый слой черным
Фотошоп не позволит нам применить фильтр Lens Flare к пустому слою, поэтому нам нужно залить слой цветом. Для этого мы воспользуемся командой Photoshop Fill. Вернитесь в меню Edit в верхней части экрана и на этот раз выберите Fill :
Собираюсь Правка> Заполнить.
Это открывает диалоговое окно Fill. Установите для параметра « Содержание» в верхней части значение « Черный» (* в Photoshop CS6 и более ранних версиях параметр «Содержание» называется « Использовать» ). Заполнение слоя черным позволит нам легко смешать блик объектива с фотографией, как мы сейчас увидим:
Изменение содержимого на черный.
Нажмите кнопку «ОК», чтобы закрыть диалоговое окно, после чего Photoshop заполняет слой «Вспышка объектива» сплошным черным, временно блокируя исходную фотографию из вида:
Документ после заполнения слоя «Lens flare» черным.
Шаг 5: повторно примени фильтр бликов линзы
Теперь, когда слой больше не пустой, мы можем повторно применить наш фильтр Lens Flare. Photoshop запоминает все настройки, которые мы использовали для фильтра в последний раз, когда мы применили его, включая положение вспышки, поэтому все, что нам нужно сделать, это повторно применить его, используя те же самые настройки, и Photoshop дает нам пару быстрых клавиш, которые мы можем использовать для этого.
Во-первых, последний примененный нами фильтр всегда будет отображаться в качестве первого параметра в верхней части меню «Фильтр».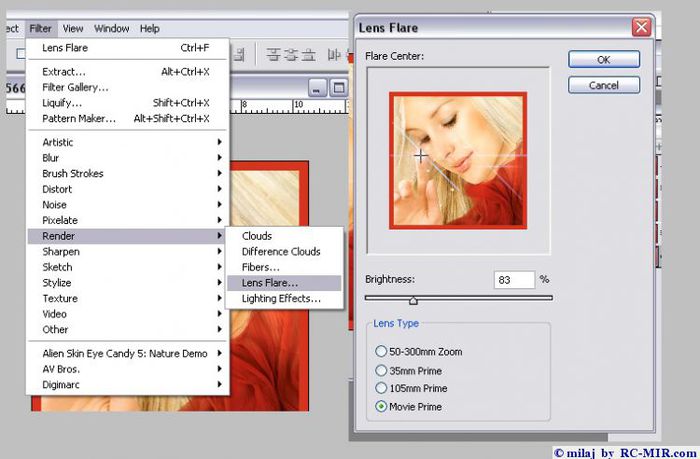 Чтобы быстро повторно применить блик объектива, просто зайдите в меню « Фильтр», и вы увидите блик объектива в самом верху списка. Нажмите на него, чтобы повторно применить его с теми же настройками, что и раньше. Или еще более быстрый способ повторно применить последний использованный фильтр — просто нажать Ctrl + F (Win) / Command + F (Mac) на клавиатуре:
Чтобы быстро повторно применить блик объектива, просто зайдите в меню « Фильтр», и вы увидите блик объектива в самом верху списка. Нажмите на него, чтобы повторно применить его с теми же настройками, что и раньше. Или еще более быстрый способ повторно применить последний использованный фильтр — просто нажать Ctrl + F (Win) / Command + F (Mac) на клавиатуре:
Выберите Lens Flare в верхней части меню Filter.
Та же самая линза с бликами появляется в том же положении, что и раньше, но на этот раз на слое «Lens flare», а не на самом изображении:
Вспышка линзы была повторно добавлена, но на ее собственном слое.
Шаг 6: измени режим смешивания слоя на экран
Все , что нам нужно сделать сейчас, скрыть все , что сплошной черный на слое и смешайте вспышку линзы в изображении ниже, и мы можем сделать это легко, изменив «блик» слоя режим наложения с Normal на Screen . Вы найдете параметр режима наложения в верхнем левом углу панели «Слои»:
Изменение режима наложения слоя «Lens Flare» на Screen.
Если для режима смешивания установлено значение « Экран» , весь черный цвет на слое исчезает, оставляя только сам блик объектива:
Режим наложения экрана скрывает черный цвет и сохраняет блики на объективе.
Поскольку блик объектива теперь находится на отдельном слое над изображением, мы можем включить и выключить его, щелкнув значок видимости слоя (глазное яблоко). Нажмите один раз, чтобы выключить блик. Нажмите еще раз, чтобы снова включить:
Нажав на значок видимости слоя.
Шаг 7: отрегулируйте цвет бликов объектива
Вы можете отрегулировать цвета бликов объектива, чтобы они лучше соответствовали цветам вашего изображения. Сначала убедитесь, что на панели «Слои» выбран слой «Вспышка линзы». Затем перейдите в меню Image в верхней части экрана, выберите Adjustments , затем выберите Hue / Saturation :
Идем в Image> Adjustments> Hue / Saturation.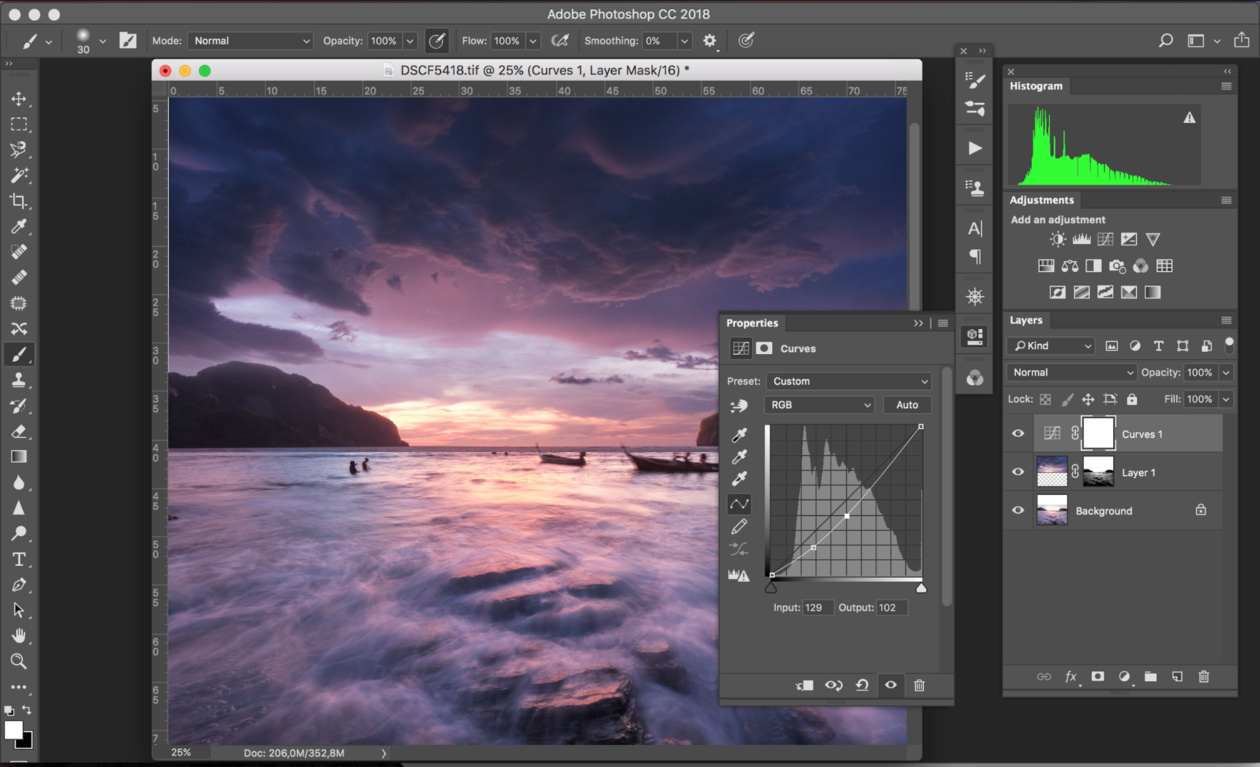
Откроется диалоговое окно Hue / Saturation. Перетаскивание ползунка Оттенок влево или вправо смещает цвета в блике вашего объектива, как будто вы вращаете их вокруг цветового круга. Выберите цвета, которые хорошо подходят для вашей фотографии. В моем случае блик на объективе уже содержит несколько приятных красных и апельсиновых оттенков, которые хорошо работают, но я переместу ползунок Оттенок немного вправо, чтобы сместить цвета в сторону желтого:
Перетащите ползунок Оттенок, чтобы изменить цвета в блике объектива.
Нажмите OK, когда вы закончите, чтобы закрыть из диалогового окна. Вот мой результат после корректировки цветов. В этом случае разница довольно тонкая:
Результат после смещения цветов в блике.
Шаг 8: примени фильтр Gaussian Blur
Единственная оставшаяся проблема — края линзы выглядят слишком острыми, поэтому давайте смягчим их, применив некоторое размытие. Мы будем использовать фильтр Photoshop’s Gaussian Blur. Перейдите в меню Filter в верхней части экрана, выберите Blur , затем Gaussian Blur :
Идем в Filter> Blur> Gaussian Blur.
Перетащите ползунок « Радиус» внизу диалогового окна «Размытие по Гауссу» вправо. Чем дальше вы перемещаете ползунок, тем больше размытости вы примените к блику объектива и тем мягче он будет выглядеть. При перетаскивании ползунка следите за своим изображением, чтобы судить о результатах, поскольку необходимое количество будет зависеть от размера вашего изображения. В моем случае значение Радиуса около 12 пикселей работает хорошо:
Перетащите ползунок Радиус в диалоговом окне Размытие по Гауссу.
Нажмите OK, когда закончите, чтобы закрыть диалоговое окно Gaussian Blur. Вот мой результат:
Эффект после размытия линзы с бликами.
Шаг 9: отрегулируйте интенсивность вспышки линзы (необязательно)
Наконец, есть несколько способов, которыми мы можем регулировать интенсивность блика объектива в зависимости от того, нужно ли вам увеличить или уменьшить его яркость. Если вы уже довольны тем, как все выглядит, вы можете пропустить этот последний шаг, но если вы обнаружите, что блики на вашем объективе слишком яркие, вы можете уменьшить их интенсивность, уменьшив непрозрачность слоя «Lens flare». Вы найдете параметр « Непрозрачность» в правом верхнем углу панели «Слои» прямо напротив параметра «Режим наложения». Чем ниже значение непрозрачности по сравнению со значением по умолчанию, равным 100%, тем больше блики на объективе исчезают на изображении:
Если вы уже довольны тем, как все выглядит, вы можете пропустить этот последний шаг, но если вы обнаружите, что блики на вашем объективе слишком яркие, вы можете уменьшить их интенсивность, уменьшив непрозрачность слоя «Lens flare». Вы найдете параметр « Непрозрачность» в правом верхнем углу панели «Слои» прямо напротив параметра «Режим наложения». Чем ниже значение непрозрачности по сравнению со значением по умолчанию, равным 100%, тем больше блики на объективе исчезают на изображении:
Понижение непрозрачности слоя «Lens flare».
Вот результат после снижения непрозрачности примерно до 80%. Вспышка линзы теперь менее заметна:
Эффект после снижения непрозрачности объектива.
Или, если вы обнаружите, что ваша блик на объективе недостаточно яркий, есть простой способ сделать его ярче, дублируя слой «Lens flare». Я установлю значение непрозрачности обратно на 100%:
Установка непрозрачности обратно до 100%.
Чтобы дублировать слой, перейдите в меню « Слой» в верхней части экрана, выберите « Новый» , затем выберите « Слой через копию» . Вы также можете нажать Ctrl + J (Победа) / Command + J (Mac) на клавиатуре, чтобы дублировать слой с помощью более быстрого ярлыка:
Переход к Layer> New> Layer Via Copy.
Photoshop добавляет копию слоя «Lens flare» над оригиналом:
Панель «Слои» показывает новый слой «Lens flare copy».
Теперь, когда в документе есть два слоя бликов объектива, оба из которых настроены на режим наложения экрана, эффект становится намного ярче. На самом деле, теперь это слишком ярко:
Вспышка объектива теперь в два раза ярче, чем была раньше.
Мне действительно нужно было, чтобы он был немного ярче, а не намного ярче, поэтому, чтобы уменьшить его интенсивность, я снизу непрозрачность слоя «Lens flare copy» примерно до 20% :
Уменьшение непрозрачности слоя «Lens flare copy».
И с этим мы закончили! Вот, после снижения непрозрачности, мой последний эффект бликов линзы:
Конечный результат.
И там у нас это есть! Вот как можно легко добавить блики объектива к изображению, не нанося вреда исходной фотографии, используя комбинацию фильтра бликов объектива и неразрушающую силу слоев и режимов наложения слоев в Photoshop! Посетите наш раздел « Фотоэффекты », чтобы узнать больше об эффектах Photoshop!
Как изменить цвет блика в фотошопе
Как изменить цвет блика в фотошопе — Фотошоп: видео уроки для начинающих
Представляем Вашему вниманию подробные видео на тему «Как изменить цвет блика в фотошопе»:
КОНТРОВЫЙ свет и ВПИСЫВАНИЕ объекта в фон в Фотошоп
🔥 Как добавить блики в фотошопе. Как в фотошопе сделать блики. Уроки фотошопа
Эффект блеска в Photoshop
Как изменить цвет фильтра бликов в объективе в Photoshop |
Автор: Элизабет Чаплин
Написано: 14 июля 2020 г.
В Photoshop есть несколько типов интересных фильтров. С помощью фильтра Lens Flare, доступного во многих различных версиях Photoshop, можно создать видимость света, преломленного от объектива камеры.
Функция Lens Flare позволяет художнику выбирать из четырех различных типов линз, включая зум от 50 до 300 мм, с фиксированным фокусным расстоянием 35 мм, с фиксированным фокусным расстоянием 105 мм и с фиксированным фокусным расстоянием для видеороликов.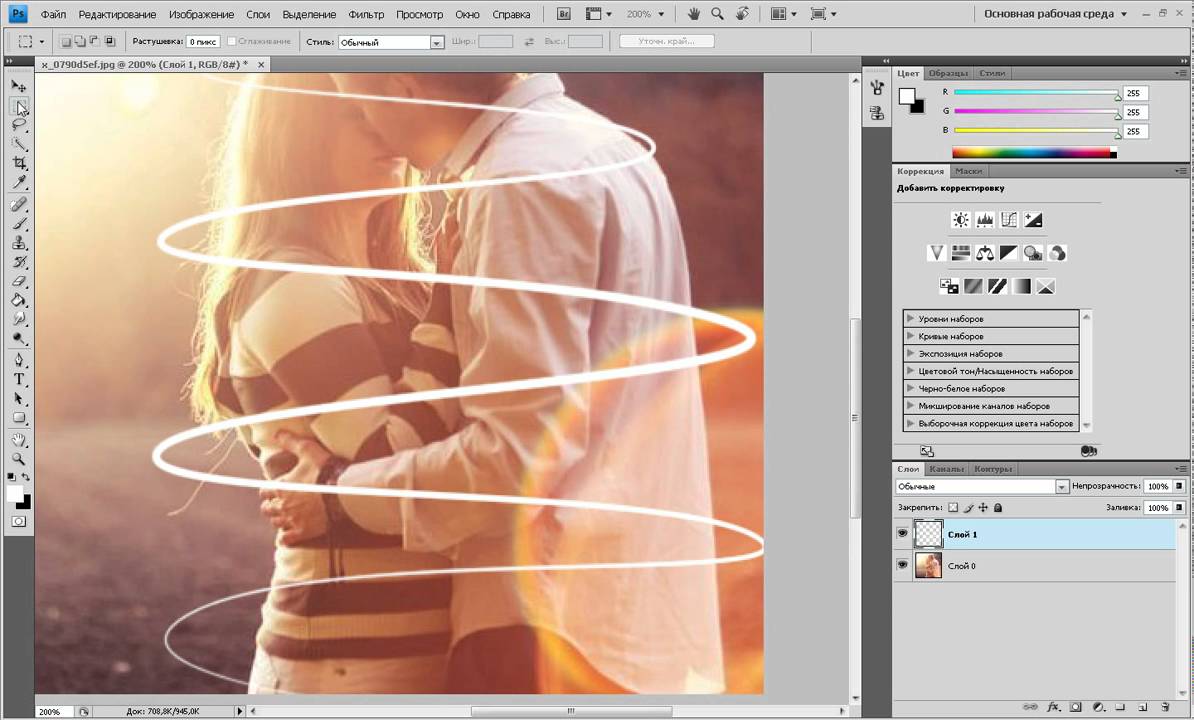 Все эти блики разного цвета и по-разному преломляют свет. Однако, как только будет выбран правильный блик, может потребоваться изменить его цвет, чтобы он соответствовал общему дизайну финальной детали. Изменение цвета бликов объектива — очень простой процесс, который займет всего несколько минут.
Все эти блики разного цвета и по-разному преломляют свет. Однако, как только будет выбран правильный блик, может потребоваться изменить его цвет, чтобы он соответствовал общему дизайну финальной детали. Изменение цвета бликов объектива — очень простой процесс, который займет всего несколько минут.
Перейдите в «Файл»> «Открыть» и выберите рисунок или фотографию, к которой будет добавлен блик.
- В фотошопе есть несколько видов интересных фильтров.
- С помощью фильтра Lens Flare, доступного во многих различных версиях Photoshop, можно создать видимость света, преломленного от объектива камеры.
Перейдите к «Слой»> «Новый»> «Слой». Появится диалоговое окно «Новый слой». В раскрывающемся списке «Режим» выберите «Экран». Щелкните «ОК».
Выберите образец черного цвета из палитры образцов цвета в правой части экрана. Затем выберите инструмент «Заливка» на палитре «Инструменты» в левой части экрана.Щелкните слой с ведром для заливки. Из-за режима «Экран» заливка не появится. Однако этот слой должен быть там, чтобы блики линз были видны, не влияя на исходный рисунок.
- Перейдите к «Слой»> «Новый»> «Слой».
- Выберите образец черного цвета из палитры образцов цвета в правой части экрана.
Перейдите в «Фильтр»> «Рендеринг»> «Блик». Появится диалоговое окно Lens Flare.
Выберите желаемый раструб из представленного списка. Сделайте это, щелкнув пузырек рядом с названием желаемого блика.
Отрегулируйте яркость бликов объектива. Сделайте это, сдвинув вкладку по полосе «Яркость». Чем ближе к левому краю находится выступ, тем тусклее блик. Если вкладка находится ближе к правому краю, блики будут ярче.
- Перейдите в «Фильтр»> «Рендеринг»> «Блик».
- Сделайте это, сдвинув вкладку по полосе «Яркость».
Переместите блики в нужное место, перетащив перекрестие в окне предварительного просмотра центра бликов. Когда блики на объективе удовлетворительны, нажмите «ОК».
Убедитесь, что слой с бликами от линзы выбран, затем перейдите в «Изображение»> «Коррекция»> «Цветовой тон / насыщенность». Это откроет диалоговое окно Hue / Saturation.
Щелкните поле рядом с «Предварительный просмотр» в диалоговом окне. Это позволит художнику видеть изменения цвета на холсте.
Переместите вкладку под «Оттенок», чтобы изменить цвет бликов объектива.Переместите вкладку под «Насыщенность», чтобы увеличить интенсивность цвета. Переместите вкладку под «Lightness», чтобы сделать блики линз ярче или тусклее.
- Переместите блик объектива в соответствующее место, перетащив перекрестие в окне предварительного просмотра центра бликов.
- Сдвиньте вкладку под «Hue», чтобы изменить цвет бликов объектива.
.
Как добавить блики в фотошопе (шаг за шагом!)
Красивый блик от объектива добавляет волшебства фотографии, но иногда результаты могут быть несовместимыми. К счастью, в Photoshop легко добавить блики.
Программа редактирования дает вам полный контроль над эффектом бликов объектива, включая интенсивность и цвет.
[ Примечание: ExpertPhotography поддерживается читателями. Ссылки на продукты на ExpertPhotography являются реферальными.Если вы воспользуетесь одним из них и что-то купите, мы заработаем немного денег. Нужна дополнительная информация? Посмотрите, как это все работает. ]
Что такое блики?
Прежде чем мы начнем с руководства, давайте определим, что такое блики на линзах, чтобы мы знали, как они появляются.
Вы увидите блики, когда направите объектив камеры на яркий источник света. Это может быть что угодно, от солнца до искусственного освещения. Часто они проявляются в виде концентрических кругов света на ваших изображениях.Но они также могут выглядеть как бриллианты, звезды или другие формы в зависимости от вашего объектива.
Так почему на ваших фотографиях появляются блики? В основном это как-то связано с вашим объективом.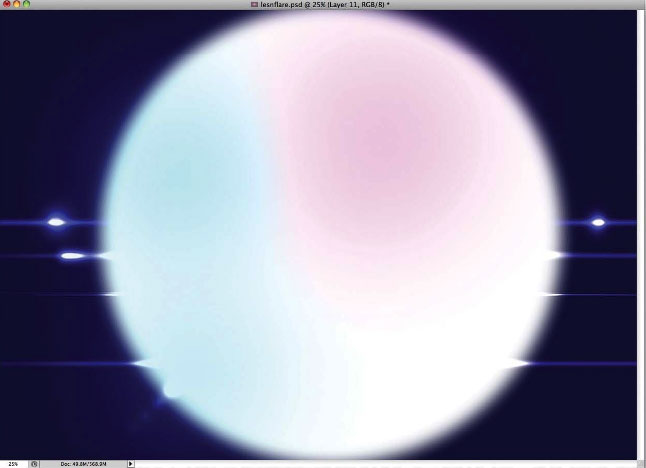
Внутри вашего объектива есть несколько стеклянных элементов. И когда свет падает на эти элементы под определенным углом, они в конечном итоге создают те концентрические круги, которые вы видите на своих изображениях.
В общем, блики от линз могут отвлекать и испортить ваше изображение. Но бывают случаи, когда они добавляют интерес к вашим фотографиям.Так что при подходящих условиях вы можете использовать их в творческих целях.
Фото willsantt с сайта Pexels
Как добиться бликов на вашей камере?
Конечно, добавить блики в Photoshop просто. Но вы сэкономите много времени, если сможете произвести вручную .
Для портретов лучше всего стоять близко к объекту, а источник света находится сзади. Ситуации с контровым освещением часто приводят к бликам объектива.
Убедитесь, что ваш объект заслоняет источник света ровно настолько, чтобы не засорять фотографии.Но в то же время должно быть хотя бы несколько лучей, выглядывающих сзади, чтобы создавать блики от линз.
Общий вид этого эффекта будет зависеть от вашей апертуры . Если вы используете широкое отверстие, такое как f / 1.8, ожидайте, что он будет выглядеть как светящийся шар. Но если вы выберете небольшой размер диафрагмы, такой как f / 16 или f / 22, вы можете ожидать эффекта звезды.
Оба типа бликов выглядят хорошо, поэтому все зависит от ваших предпочтений, какой из них вы хотите использовать. Но в целом вспышка шара хорошо работает с портретами.В то же время вариант в форме звезды идеален для пейзажей.
Для кинематографического эффекта бликов можно попробовать использовать анаморфотный объектив .
Анаморфные линзы предназначены только для кинокамер и обычно не совместимы с зеркальными или беззеркальными камерами. Но вы можете использовать фильтр с резьбой , чтобы установить анаморфотную линзу поверх обычной линзы.
Различные анаморфные линзы производят различные блики.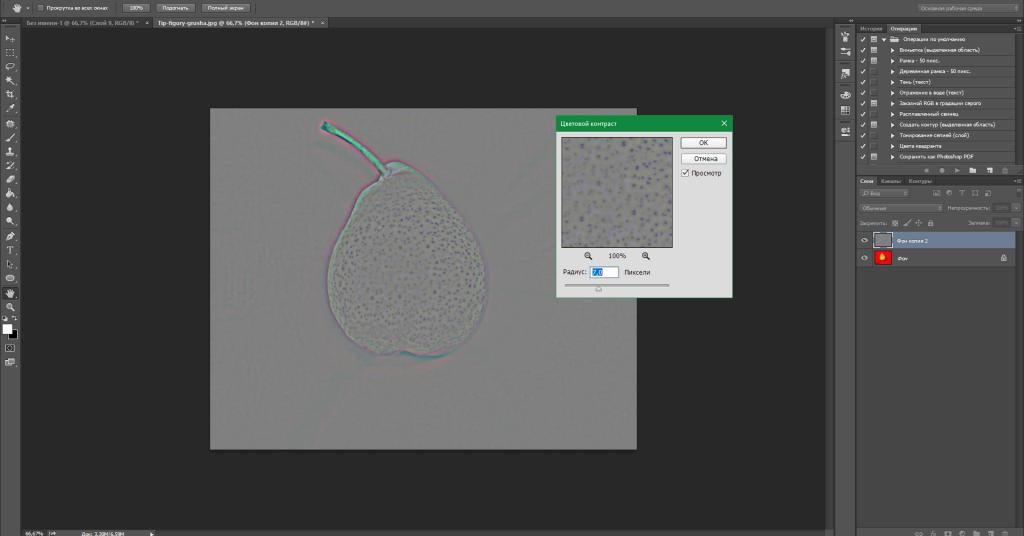 Некоторые представляют собой концентрические круги, в то время как другие создают цветные линии по экрану, как в новых фильмах Star Trek.
Некоторые представляют собой концентрические круги, в то время как другие создают цветные линии по экрану, как в новых фильмах Star Trek.
Почему сложно вручную добавить эффект бликов?
Теоретически, все, что вам нужно сделать, это направить объектив на источник света, чтобы добавить блики к изображениям. Но главная проблема в том, что даже если снять бленду, современные линзы имеют специальное антибликовое покрытие , которое предотвращает это.
Если вы посмотрите на объектив, то увидите, что он не совсем кристально чистый. Под некоторыми углами вы увидите тонкую пленку цветов радуги на стеклянных элементах.Это антибликовое покрытие.
Но даже если у вашего объектива лучшее антибликовое покрытие, оно не всегда предотвращает появление бликов в 100% случаев. Вот почему время от времени вы можете ожидать, что они будут появляться на ваших фотографиях. К сожалению, неизвестно, хорошо они будут выглядеть или нет.
Какие типы фотографий идеально подходят для бликов?
Чтобы результат выглядел естественно, необходимо выбрать правильную фотографию для эффекта бликов объектива. Источник света должен быть виден на исходном изображении.Это может быть солнце, студийный свет или даже фары автомобиля.
Если вы когда-либо фотографировали по направлению к солнцу, вы знаете, что блики от линз иногда появляются естественным образом. Конечно, когда вы хотите, чтобы оно появилось в кадре, этого не происходит. Вот где приходит пост-продакшн.
В этом примере я покажу вам, как добавить блики к фотографии, используя новый слой и режимы наложения. Таким образом, вы всегда можете вернуться к исходной фотографии, если вам не нравится блики на объективе Photoshop.
Я буду использовать это фото, сделанное в пустыне в Индии, в качестве примера.
Как добавить в Photoshop эффект бликов?
Даже если вы изо всех сил пытаетесь включить блики объектива вручную, но не можете, что вы делаете? Секрет в том, чтобы добавить в Photoshop эффект Lens Flare. Мы покажем вам все шаги ниже, чтобы этого добиться.
Мы покажем вам все шаги ниже, чтобы этого добиться.
Шаг 1: примените фильтр Lens Flare Filter
Итак, где же эффект Lens Flare в Photoshop?
Откройте фотографию и примените фильтр бликов.Вы можете найти его в меню «Фильтр».
Filter> Render> Lens Flare. Или нажмите CTRL + F для сочетания клавиш Photoshop CC для Windows (Command + F для Mac OS X).
Откроется новое окно, в котором вы можете выбирать между различными видами бликов. Для моего примера лучше всего подходит ’50-300 мм Zoom ‘.
Вы также можете установить яркость бликов объектива и точно определить положение. Оставьте яркость на 100% на ползунке яркости.
Расположите блики на источнике света, который виден на фотографии.
В моем случае я хочу, чтобы блики от линз находились рядом с головой мужчины на заходящем солнце. Щелкните ОК.
Фильтр теперь находится на слое самой фотографии, но мы хотим, чтобы он был на новом слое. Не волнуйся. Этот шаг заключался только в установке положения бликов линзы.
Шаг 2: Добавьте такой же блик на новый слой
Во-первых, отмените эффект бликов, который вы применили, щелкнув «Отменить блики» в меню «Редактировать».
Вы также можете использовать сочетание клавиш CTRL + Z для Windows или Command + Z для Mac OS.
Добавьте новый слой, нажав кнопку «Создать новый слой» на панели «Слои». Залейте слой черным, используя инструмент «Ведро».
Это нужно сделать, потому что вы не можете применить блики на новом пустом слое.
Примените такое же блики объектива, как и раньше, щелкнув «Lens Flare» в верхней части раскрывающегося меню «Фильтр».
Здесь вы всегда найдете последний примененный фильтр.
Теперь на черном слое появляется блики.
Шаг 3. Измените режим наложения слоев
Теперь вам нужно изменить режим наложения слоя, чтобы удалить черный цвет и сохранить блики линзы. Выберите слой с бликом и установите режим наложения слоя на «Screen».
Ваша фотография появится снова, и блики объектива превратятся в наложение.
Шаг 4. Отрегулируйте цвет и интенсивность бликов объектива
Чтобы сделать его идеальным, вам нужно настроить цвет и интенсивность бликов объектива в соответствии с фотографией.
Используйте «Оттенок / Насыщенность…», чтобы изменить цвет. Я сделал блики на объективе немного более желтыми.
Шаг 5. Добавьте другие фильтры к блику объектива
Самое замечательное в использовании нового слоя заключается в том, что вы можете применить другие фильтры к блику объектива, чтобы он выглядел еще лучше. Например, добавление Blur.
Я использовал немного «
.
Как изменить цвет объекта
Что вы узнали: примените цвет к объекту, используя методы, которые создают реалистичное цветовое соответствие и оживляют объект
Чтобы изменить цвет объекта с профессиональным результатом, управляйте всеми тремя этими важными характеристиками цвета: оттенком (цветом), насыщенностью (интенсивностью цвета) и яркостью (светлостью и темнотой цвета).
Выбрать объект
- Выберите инструмент «Выбор объекта» на панели инструментов и перетащите прямоугольник через весь объект.Это создает выделение, которое автоматически сжимается до краев объекта.
Создайте группу слоев и примените маску к группе
- На панели «Слои» нажмите кнопку «Создать новую группу», чтобы создать группу слоев.
- При активном выделении нажмите кнопку «Добавить маску слоя» на панели «Слои», чтобы создать маску в форме выделения вокруг объекта. Добавление маски в группу позволит вам использовать одну маску для воздействия на несколько слоев на следующих этапах.
Примените новый цвет и настройте его оттенок и насыщенность
- Нажмите кнопку «Создать новый слой заливки или корректирующего слоя» на панели «Слои» и выберите «Сплошной цвет».
 Это добавляет слой заливки цветом внутри группы слоев. Маска на группе слоев ограничивает сплошной цвет объектом.
Это добавляет слой заливки цветом внутри группы слоев. Маска на группе слоев ограничивает сплошной цвет объектом. - Выберите новый цвет, который вы хотите применить к объекту, и нажмите OK. Теперь кажется, что объект залит этим сплошным цветом.
- Не снимая выделения с слоя заливки «Цвет», откройте меню «Режимы наложения» на панели «Слои» и выберите режим наложения «Цвет».Режим наложения «Цвет» применяет оттенок и насыщенность нового цвета, но сохраняет яркость исходного цвета объекта.
Отрегулируйте яркость нового цвета
- Нажмите кнопку «Создать новый корректирующий слой» на панели «Слои» и выберите «Уровни». Это добавляет корректирующий слой уровней.
- Перетащите корректирующий слой «Уровни» ниже слоя «Цветная заливка» в группе слоев.
- Используйте ползунки «Уровни ввода» на панели «Свойства», чтобы сделать объект ярче.Например, вы можете перетащить белый ползунок влево, чтобы сделать объект ярче, и перетащить серый ползунок дальше влево, чтобы увеличить контраст. Эти настройки влияют на третий компонент цвета — яркость — придавая объекту с его новым цветом вид текстуры и оттенков.
.
Как изменить цвет изображения
Чтобы придать фотографии дополнительную выразительность, попробуйте увеличить насыщенность цвета.
Создание корректирующего слоя оттенка / насыщенности
Перейдите на панель «Слои», щелкните значок «Создать новый слой заливки или корректирующего слоя» и выберите «Цветовой тон / насыщенность». Это добавляет корректирующий слой оттенка / насыщенности, который вы можете использовать для настройки цвета без постоянного изменения базовой фотографии.
Выберите настройки оттенка / насыщенности
Выбрав корректирующий слой «Цветовой тон / насыщенность» на панели «Слои», перейдите на панель «Свойства», чтобы получить доступ к элементам управления для этой настройки.
Перетащите ползунок «Насыщенность» вправо, чтобы сделать все цвета на фотографии более яркими. Если из-за этого некоторые цвета выглядят слишком насыщенными, перетащите ползунок «Насыщенность» назад влево.
Если из-за этого некоторые цвета выглядят слишком насыщенными, перетащите ползунок «Насыщенность» назад влево.
Настройка цветового диапазона
Чтобы ограничить настройку оттенка / насыщенности определенным цветовым диапазоном, на панели «Свойства» перейдите в меню с надписью «Мастер» и выберите диапазон цветов, например синий.
Перетащите ползунок «Насыщенность» вправо, и только синий цвет на всем изображении станет более ярким.Перетаскивание ползунка «Яркость» или «Оттенок» теперь повлияет только на синий цвет.
Используйте инструмент целевой корректировки
Более конкретный способ насыщения определенного диапазона цветов — это инструмент «Целенаправленная настройка».
Щелкните инструмент «Целенаправленная корректировка» на панели «Свойства».
Щелкните цвет на фотографии, удерживая кнопку мыши нажатой, перетащите вправо на фотографии. Это насыщает только диапазон цветов по всей фотографии, который похож на цвет, по которому вы щелкнули.
На панели «Свойства» еще раз щелкните инструмент «Целенаправленная корректировка», чтобы отключить этот инструмент.
Сохраните свою работу
Сохраните изображение в формате PSD или TIFF, чтобы сохранить слои.
Хотите изменить настройку?
Если вы хотите изменить настройку в любое время, дважды щелкните значок настройки в дальнем левом углу корректирующего слоя «Цветовой тон / насыщенность», чтобы снова открыть элементы управления «Цветовой тон / насыщенность» на панели «Свойства».
.
Как сделать ретушь мужского портрета в Photoshop CC 2017
Человеческий глаз значительно превосходит любую, даже самую продвинутую фотокамеру. Поэтому цвета и тени, увиденные глазом, сильно отличаются от изображения на камере. Смотря друг на друга, мы не обращаем внимания на покраснения на коже, мешки под глазами, вываленный животик, торчащие прядки волос. Однако в кадре это сильно заметно.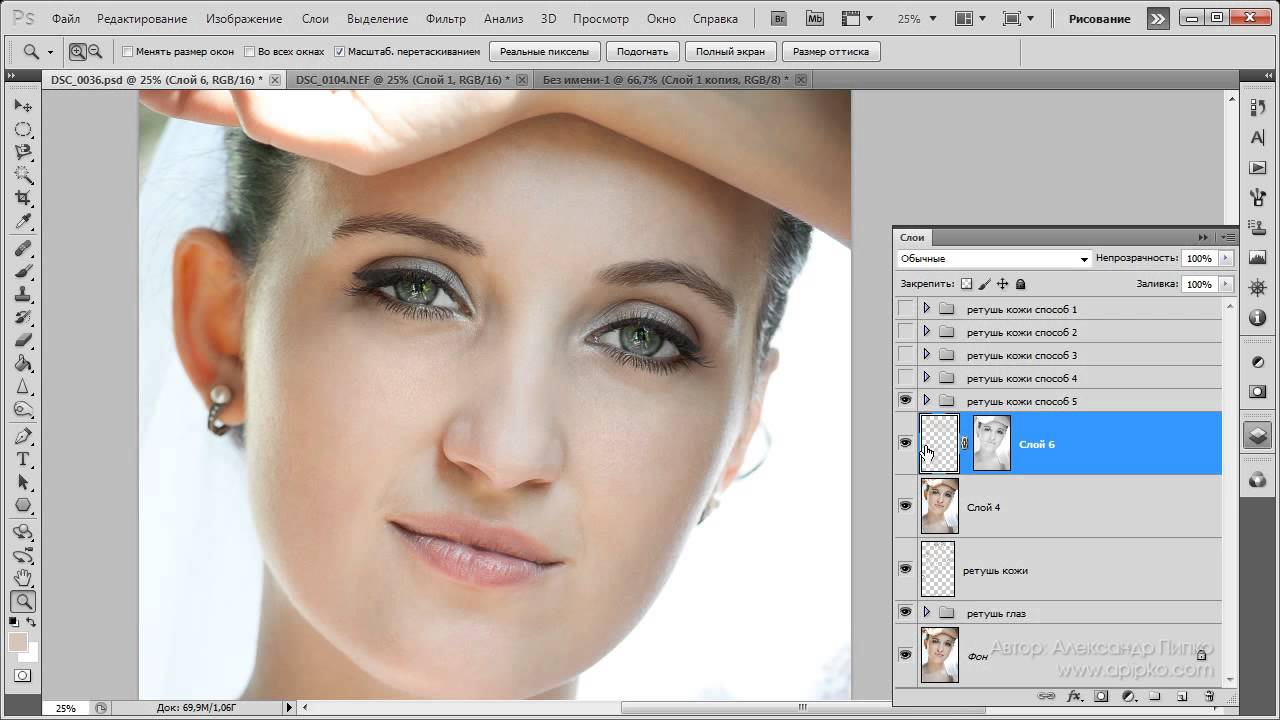
Для устранения недостатков фотографии ретушируют. При ретуши женского портрета мы стремимся к хрупкому образу, идеальной коже, роскошным волосам и омоложению. А вот мужской портрет должен оставить впечатление мужественности, поэтому на нём не следует полностью убирать морщины, делать идеальную кожу.
Рассмотрим пошагово один из способов ретуши мужского портрета. Снимок предоставил фотограф, организатор экспедиций в экзотические места мира Александр Пермяков. Портрет снят на фотоаппарат Nikon. Ретушь провели в русифицированном Adobe Photoshop CC 2017.
NIKON D7000 / Nikon AF Nikkor 50mm f/1.8D УСТАНОВКИ: ISO 100, F1.8, 1/50 с, 75.0 мм экв.
Многие фотографы являются противниками ретуши, аргументируя это тем, что снимок может выглядеть красиво и без обработки. Что ж, в нашем случае в кадре хороший светотеневой рисунок. Но для совершенства портрету не хватает нескольких штрихов. Нужно выровнять тон кожи (избавиться от красноты) и убрать лишние пятнышки на лице, усилить блики (они подчёркивают детали), немного осветлить тёмную часть, добавить резкости. Высветлять тёмные фрагменты сложнее, если съёмка велась при недостаточном освещении — может появиться шум. Однако камеры Nikon снимают с минимальными шумами даже в сложных световых условиях. Если шум и проявляется, то он монохромный, сравнимый с плёнкой. Это облегчает работу при осветлении теней на фотографиях, а именно тёмные участки проще высветлить без неприятного шума и потери деталей.
Приступим!
Открываем фото в программе Photoshop. Обязательно сделайте копию слоя (Ctrl + J) и работайте с ней. Это позволит в случае неудачи быстро восстановить потери или просто сравнить результат до и после обработки. Увеличиваем изображение до 100% (сочетание клавиш Ctrl и + для увеличения, Ctrl и — для уменьшения).
Внимательно рассматриваем кожу, чтобы понять, какие дефекты нужно устранить. На этом фото указаны пятна, от которых мы избавимся первым делом.
Можно использовать несколько инструментов, но в этом случае больше подойдёт «Восстанавливающая кисть» (Healing Brush Tool).
Подбираем подходящий размер кисти и кликами устраняем все ненужные пятна. Размер кисти можно регулировать при помощи клавиш в буквенной части клавиатуры: «х» — уменьшить, «ъ» — увеличить. В настройках кисти устанавливаем параметр «Источник» (Sourse) — «Семпл.» (Sample), Режим (Mode) — «Нормальный» (Normal). Жёсткость (Hardness) оставим 100%.
Подводим курсор кисти к участку, который будем закрашивать, и, зажав клавишу Alt, выбираем здоровый участок кожи, подходящий для замены. Так мы получаем образец участка, которым закрасим дефект.
В момент закрашивания крестик будет указывать источник. Убираем все ненужные пятна и сыпь.
Результат закрашивания пятен:
Следующий шаг — устранение красноты, выравнивание тона кожи.
Покраснения есть абсолютно у каждого. Если перед съёмкой кожу не затонировали с помощью макияжа, красные пятна на фото будут обязательно. В случае с женским портретом дела обстоят проще: женщины обычно наносят макияж до съёмок. Но далеко не каждый мужчина согласится попасть в руки визажиста.
На фото обведены участки кожи с неровным тоном (покраснением):
Создадим корректирующий слой с эффектом «Цветовой тон/Насыщенность» (Hue/Saturation). Вызвать его можно в нижнем правом углу на панели инструментов под слоями.
У вас появится новый слой, и откроется окно управления эффектом.
Переходим на красный канал, кликаем по пипетке, а затем на участок покраснения, от которого хотим избавиться.
После этого вы увидите смещение в спектре.
Поднимаем насыщенность и цветовой тон приблизительно до 70–73.
Передвигая чекеры на градиенте, добиваемся того, чтобы покрытие было не по всей коже, а лишь на тех участках, где вы хотите убрать покраснение.
Сбрасываем насыщенность в ноль, а цветовой тон двигаем, пока не увидим желаемый эффект. В моём случае он равен +15.
Теперь нам необходимо вернуть естественный цвет губ, поскольку розовый оттенок исчез вместе с покраснениями. Для этого выбираем инструмент «Кисть» (Brush), задаём чёрный цвет, подбираем нужный размер и прокрашиваем кистью губы, оставаясь на корректирующем слое «Цветовой тон/Насыщенность».
Для этого выбираем инструмент «Кисть» (Brush), задаём чёрный цвет, подбираем нужный размер и прокрашиваем кистью губы, оставаясь на корректирующем слое «Цветовой тон/Насыщенность».
Результат:
Теперь нам нужно вернуть потерянные при обработке детали и блики.
Для этого создаём новый слой (Ctrl + Shift + N). Переходим на раскладку «Каналы» этого слоя.
Здесь изображение разложено на каналы. Поочерёдно отключаем каждый канал (нажимаем на глаз слева от иконки изображения). Наша задача — выбрать самый контрастный канал. Очевидно, что им является синий, он сохраняет больше деталей.
Создаём дубликат синего канала (выделяем его и правой клавишей выбираем «Создать дубликат канала»). Дальше работаем с копией синего канала. Все остальные каналы должны быть невидимы. Становимся на копию синего канала и нажимаем сочетание клавиш Ctrl + l. Появится окно уровней канала.
Перетаскиваем чекер входного значения чуть правее, нажимаем Ok. Так мы усилим контраст.
Теперь выделим только светлые области канала. Для этого зажимаем клавишу Ctrl и кликаем по иконке вашего синего канала. Вы увидите пунктиры выделения на светлых областях. Может показаться, что выделено не всё, но не сомневайтесь, выделены действительно все светлые участки.
Переходим на раскладку «Слои» и создаём новый (Ctrl + Shift + N). При этом ваше выделение светлых участков сохраняется (заметны пунктиры).
Выбираем инструмент «Кисть», задаём белый цвет и рисуем по новому слою. Вы можете прорисовать всё либо те места, где хотите поднять яркость бликов. Белый цвет будет ложиться только на светлых участках изображения. Если вы планируете красить всё, пусть диаметр кисти будет крупным.
Ниже приведён результат. Обратите внимание, как преобразились детали. Попробуйте отключить и включить видимость нижнего слоя, зажав клавишу Alt. Так вы увидите снимок до и после обработки.
На фото стрелками указаны некоторые зоны, где детали стали выразительнее. Для сравнения: на варианте «до» указана стрелка на задний фон, после обработки он тоже стал светлее.
Для сравнения: на варианте «до» указана стрелка на задний фон, после обработки он тоже стал светлее.
Если вам хочется, чтобы блики были менее светлыми, сбавьте прозрачность слоя с бликами до нужного вам результата.
Возможно, этот способ усиления бликов показался вам сложным, потому что на новом слое можно просто нарисовать белые блики кистью и растушевать их. Но это будет выглядеть грубо, блики лягут неестественно. Я же предлагаю усилить лишь те блики, которые запечатлела камера.
Последний штрих — повышение резкости. Выделяем все слои и нажимаем комбинацию клавиш Shift + Ctrl + Alt + E. Так мы объединим все слои с эффектами в новый слой. Теперь дублируем полученный слой и применяем к нему фильтр «Цветовой контраст» (High Pass).
В открывшемся окне перемещаем чекер вправо, пока на изображении не проявятся детали (смотрите на основное изображение, а не на фрагмент в окне настройки).
Меняем режим наложения слоя с «Обычный» на «Яркий свет».
Чётче стали видны ресницы и прочие мелкие детали:
Если нужно, сохраните свой PSD-файл на случай доработки. Конечное фото переведите в нужный вам формат (JPG или другое).
Вот и всё! Пробуйте, экспериментируйте, делитесь своим опытом в комментариях.
55 уроков по Adobe Photoshop для новичков
Серия из разного рода видео-уроков, которые помогут овладеть простыми, но эффектными приемами, инструментами и раскроют многие секреты программы Adobe Photoshop.
Фотоманипуляция Под городом. Простой эффект Photoshop
Каналы и альфа-каналы в фотошоп. RGB каналы Photoshop
5 лайфхаков в Photoshop. Каждый фотошопер должен знать это
Как сделать свечение в фотошопе
Слой маска в фотошопе. Обтравочная маска в Photoshop
Простой эффект в Фотошопе. Geometric reflection
Инструмент перо в фотошопе. Как пользоваться пером в Фотошопе
Adobe Photoshop slice-эффект. Арт эффект в Фотошоп
Как вырезать объект в фотошопе
5 фишек, которые должен знать каждый Фотошопер
Как сделать аватарку в фотошопе. Эффект Dual tone
Эффект распада в фотошопе
Портрет с цветами. Flowerful Portrait Effect. Эффект Marcelo Monreal
Топ 9 смертельных ошибок фотошопера. Топ 9 фейлов в фотошопе
5 лайфхаков Photoshop
Как сделать эффект огня в фотошопе
Эффект льда в фотошопе
Как сделать двойную экспозицию в фотошопе. Double Exposure. Цветная двойная экспозиция
Как сделать 3D текст в фотошопе
5 Способов вырезать ВСЕ в фотошопе!
3D эффект города в Photoshop
Обработка лица в фотошопе
Фотоманипуляция. Эффект под водой
Как сделать эффект прозрачности в фотошопе. Двойная экспозиция аналог
Текстовый эффект в фотошопе. Как в фотошопе сделать красивый текст
5 крутых лайфхака фотошопа
Как в фотошопе сделать гифку
Как в фотошопе сделать анимацию
Как сделать экшен в фотошопе
Как нарисовать персонажа в иллюстраторе
Фотошоп и Иллюстратор разница. Отличие между векторной и растровой графикой
Как добавить блики в фотошопе
Как сделать глитч эффект в фотошопе
Как сделать ретушь в фотошопе
7 Лайфхаков фотошопа
Как сделать двойную экспозицию в фотошопе
Объемный эффект в фотошопе
Шарж в фотошопе. Как сделать мультяшное лицо в фотошопе
Pixel Art в фотошопе
Поп арт в фотошопе
Как сделать эффект дыма в фотошопе?
Двойная экспозиция
Портрет из текста в фотошопе
Как сделать шапку для канала в фотошопе
Как сделать поп арт в фотошопе
Крутой эффект в фотошопе
Как сделать логотип в фотошопе
Как сделать эффект разрушения в фотошопе
Как в фотошопе сделать зеркальное отражение
Как сделать двойную экспозицию в фотошопе
Маска слоя в Фотошопе, как соединить картинки
Как в фотошопе изменить цвет
Как в фотошопе вырезать объект и вставить на другой фон. Как сделать фон прозрачным
Как в фотошопе убрать прыщи
Как добавить блики в фотошопе (шаг за шагом!)
Красивый блик придает фотографии волшебство, но иногда результаты могут быть несовместимыми. К счастью, в Photoshop легко добавить блики.
Программа редактирования дает вам полный контроль над эффектом бликов объектива, включая интенсивность и цвет.
[ Примечание: ExpertPhotography поддерживается читателями. Ссылки на продукты на ExpertPhotography — это реферальные ссылки.Если вы воспользуетесь одним из них и что-то купите, мы заработаем немного денег. Нужна дополнительная информация? Посмотрите, как все это работает. ]
Что такое блики?
Прежде чем мы начнем с учебника, давайте определим, что такое блики на линзах, чтобы мы знали, как они появляются.
Вы увидите блики, если направите объектив камеры на яркий источник света. Это может быть что угодно, от солнца до искусственного освещения. Часто они проявляются на ваших изображениях в виде концентрических кругов света.Но они также могут выглядеть как бриллианты, звезды или другие формы в зависимости от вашего объектива.
Так почему же на фотографиях появляются блики от линз? В основном это как-то связано с вашим объективом.
Внутри вашего объектива есть несколько стеклянных элементов. И когда свет падает на эти элементы под определенным углом, они в конечном итоге создают те концентрические круги, которые вы видите на своих изображениях.
И когда свет падает на эти элементы под определенным углом, они в конечном итоге создают те концентрические круги, которые вы видите на своих изображениях.
Как правило, блики от линз могут отвлекать и испортить ваше изображение. Но бывают случаи, когда они добавляют интерес к вашим фотографиям.Так что при подходящих условиях вы можете использовать их в творческих целях.
Фото willsantt из Pexels
Как добиться бликов на вашей камере?
Конечно, добавить блики в Photoshop просто. Но вы сэкономите много времени, если в первую очередь сможете произвести вручную .
Для портретов лучше всего стоять близко к объекту, а источник света находится сзади. Ситуации с контровым освещением часто приводят к бликам объектива.
Убедитесь, что ваш объект заслоняет источник света ровно настолько, чтобы не испортить фотографии.Но в то же время должно быть хотя бы несколько лучей, выглядывающих сзади, чтобы создавать блики от линз.
Общий вид этого эффекта будет зависеть от вашей диафрагмы . Если вы используете широкое отверстие, такое как f / 1.8, ожидайте, что он будет выглядеть как светящийся шар. Но если вы выберете небольшой размер диафрагмы, такой как f / 16 или f / 22, вы можете ожидать эффекта звезды.
Оба типа бликов выглядят хорошо, поэтому все зависит от ваших предпочтений, какой из них вы хотите использовать. Но в целом вспышка шара хорошо работает с портретами.В то же время вариант в форме звезды идеален для пейзажей.
Для кинематографического эффекта бликов можно попробовать использовать анаморфотный объектив .
Анаморфные линзы предназначены только для кинокамер и обычно не совместимы с зеркальными или беззеркальными камерами. Но вы можете использовать фильтр с резьбой , чтобы установить анаморфотную линзу поверх обычной линзы.
Различные анаморфные линзы производят различные блики. Некоторые представляют собой концентрические круги, в то время как другие создают цветные линии по экрану, как в новых фильмах «Звездный путь».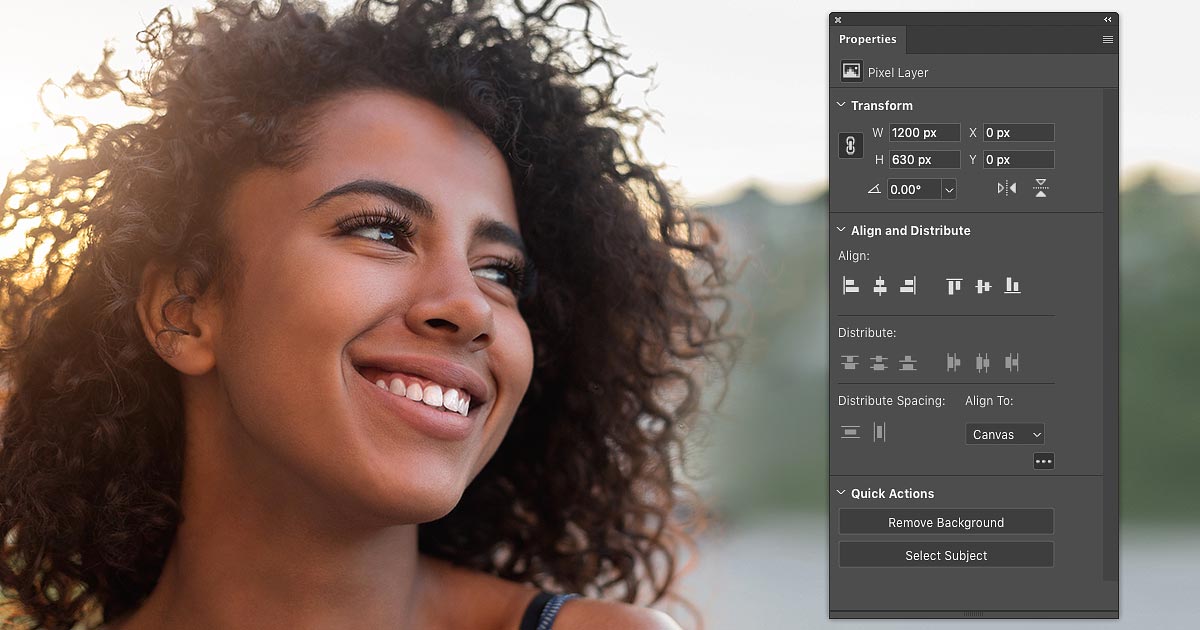
Почему сложно вручную добавить эффект бликов?
Теоретически, все, что вам нужно сделать, это направить объектив на источник света, чтобы добавить блики к изображениям. Но главная проблема в том, что даже если снять бленду, современные линзы имеют специальное антибликовое покрытие , которое предотвращает это.
Если вы посмотрите в объектив, то увидите, что он не совсем кристально чистый. Под некоторыми углами вы увидите тонкую пленку цветов радуги на стеклянных элементах.Это антибликовое покрытие.
Но даже если у вашего объектива лучшее антибликовое покрытие, оно не всегда предотвращает появление бликов в 100% случаев. Вот почему время от времени вы можете ожидать, что они будут появляться на ваших фотографиях. К сожалению, неизвестно, хорошо они будут выглядеть или нет.
Какие типы фотографий идеально подходят для бликов?
Для получения естественного результата вам необходимо выбрать правильную фотографию для эффекта бликов объектива. Источник света должен быть виден на исходном изображении.Это может быть солнце, студийный свет или даже фары автомобиля.
Если вы когда-либо делали снимок по направлению к солнцу, вы знаете, что блики от линз иногда появляются естественным образом. Конечно, когда вы хотите, чтобы он появился в кадре, это не так. Вот где приходит пост-продакшн.
В этом примере я покажу вам, как добавить блики к фотографии, используя новый слой и режимы наложения. Таким образом, вы всегда можете вернуться к исходной фотографии, если вам не нравится блики вашего объектива Photoshop.
Я использую это фото, сделанное в пустыне в Индии, в качестве примера.
Как добавить в Photoshop эффект бликов?
Даже если вы изо всех сил пытаетесь включить блики объектива вручную, но не можете, что вы делаете? Секрет в том, чтобы добавить в Photoshop эффект Lens Flare. Мы покажем вам все шаги ниже, чтобы этого добиться.
Шаг 1: примените фильтр Lens Flare Filter
Итак, где же эффект Lens Flare в Photoshop?
Откройте фотографию и примените фильтр бликов. Вы можете найти его в меню «Фильтр».
Вы можете найти его в меню «Фильтр».
Фильтр> Рендеринг> Блики линз. Или нажмите CTRL + F для сочетания клавиш Photoshop CC для Windows (Command + F для Mac OS X).
Открывается новое окно, в котором вы можете выбирать между различными видами бликов. Для моего примера лучше всего подходит ’50 -300 мм Zoom ‘.
Вы также можете установить яркость бликов объектива и точно определить положение. Оставьте яркость на 100% на ползунке яркости.
Расположите блики на источнике света, который виден на фотографии.
В моем случае я хочу, чтобы блики от линз находились рядом с головой человека на заходящем солнце. Щелкните ОК.
Фильтр теперь находится на слое самой фотографии, но мы хотим, чтобы он был на новом слое. Не волнуйся. Этот шаг заключался только в установке положения бликов линзы.
Шаг 2. Добавьте такой же блики на новый слой
Во-первых, отмените примененный эффект бликов, нажав «Отменить блики» в меню «Правка».
Вы также можете использовать сочетание клавиш CTRL + Z для Windows или Command + Z для Mac OS.
Добавьте новый слой, нажав кнопку «Создать новый слой» на панели «Слои». Залейте слой черным цветом, используя инструмент «Ведро с краской».
Это необходимо сделать, потому что вы не можете применить блики на новом пустом слое.
Примените то же блики линз, что и раньше, щелкнув «Lens Flare» в верхней части раскрывающегося меню «Фильтр».
Здесь вы всегда найдете последний примененный фильтр.
Теперь на черном слое появляется блики.
Шаг 3. Измените режим наложения слоев
Теперь вам нужно изменить режим наложения слоя, чтобы удалить черный цвет и сохранить блики линзы.Выберите слой с бликами и установите режим наложения слоя на «Screen».
Ваша фотография появится снова, а блики от линз превратятся в наложение.
Шаг 4. Отрегулируйте цвет и интенсивность бликов объектива
Чтобы сделать его идеальным, вам нужно отрегулировать цвет и интенсивность бликов объектива в соответствии с фотографией.
Используйте «Оттенок / Насыщенность…», чтобы изменить цвет. Я сделал блики на объективе немного более желтыми.
Шаг 5: Добавьте другие фильтры к блику объектива
Самое замечательное в использовании нового слоя — это то, что вы можете применить другие фильтры к блику объектива, чтобы он выглядел еще лучше.Например, добавление Blur.
В моем примере я использовал немного «размытия по Гауссу».
И вот результат. Круто выглядящий блик для этой маленькой дополнительной магии…
Как применить к изображению файлы PNG с бликами?
Иногда желаемый эффект бликов отсутствует в Photoshop. Итак, что нужно сделать?
Хорошей новостью является то, что вы можете применить к своим фотографиям определенные файлы PNG .
Все, что вам нужно сделать, это загрузить из Интернета PNG-изображение бликов.Затем вы помещаете его как новый слой на свою фотографию и перетаскиваете в нужную область. Конечно, для более реалистичного результата лучше всего переместить его ближе к источнику света.
Если добавленные блики плохо сочетаются с изображением, вы всегда можете изменить режим наложения. В большинстве случаев Screen работает, но вы все равно можете прокручивать и искать другие эффекты, пока не получите лучший результат.
Как убрать блики в фотошопе?
Как мы упоминали ранее, блики от линз иногда могут отвлекать.Так есть ли способ его удалить? Все зависит от типа бликов.
Конечно, если вы добавили блики в Photoshop, вы всегда можете отключить слой и сохранить новое изображение.
Но что, если вы добавили его в камеру? Если блики от линз видны на большей части изображения, их нельзя удалить. Все, что вы можете сделать, это минимизировать его, увеличив Dehaze и снизив Highlights . Но он все равно будет там.
Если блики на ваших линзах представляют собой просто маленькие кружочки, то все дело в применении инструмента Healing Brush . Но если вы видите большие шары, мешающие вашему объекту, возможно, вам придется использовать инструмент Clone Stamp .
Но если вы видите большие шары, мешающие вашему объекту, возможно, вам придется использовать инструмент Clone Stamp .
Сначала вам нужно скопировать нужное изображение и превратить его в новый слой. Затем выберите инструмент Clone Stamp на панели инструментов. Нажмите Alt + Left Click (Option + Left Click на Mac) на поверхности, которую вы хотите скопировать, и снова щелкните левой кнопкой мыши, чтобы применить то, что вы хотите скопировать, на сферу, которую хотите стереть.
Чтобы все выглядело естественно, нужно наносить тонкие мазки кистью.Не забудьте скопировать области на фотографии, которые точно соответствуют тому месту, которое препятствует блику. Если это кожа человека, найдите место для копирования того же цвета и текстуры. Таким образом, вы не увидите никаких пятен и изменений цвета.
Но даже если вы будете осторожны, вы неизбежно увидите плохие пятна при удалении бликов. Если вы видите пятна, попробуйте использовать инструмент «Восстанавливающая кисть», чтобы исправить их.
Этот метод требует точности и может не всегда работать. Поэтому, если вы не хотите, чтобы на снимке появлялись блики, убедитесь, что они не появляются в первую очередь при съемке.В противном случае ваше фото может оказаться непригодным для использования.
Заключение
Блики с оптическими линзами трудно достичь на месте. Использование Photoshop для добавления одного из них — идеальное решение, и это легко сделать.
Обязательно добавляйте блики к фотографии с видимым источником света. Самый простой способ начать — использовать картинку, на которой видно солнце.
После этого вы можете переходить к применению бликов к уличным фонарям, автомобильным фарам и даже свечам.
Хотите стать профессиональным редактором? Тогда не пропустите наш курс — Легкое редактирование в Lightroom!
Как добавить блики к изображению с помощью Photoshop
youtube.com/embed/wvFKjPY7SDE» frameborder=»0″ allow=»autoplay; encrypted-media» allowfullscreen=»»/>
В этом уроке вы узнаете, как добавить эффект бликов к изображению в Photoshop без внесения каких-либо постоянных изменений в исходную фотографию, используя слои и режимы наложения слоев!
Автор Стив Паттерсон.
Мы начнем с изучения того, как добавить блики объектива и расположить его именно там, где нам это нужно, используя фильтр Photoshop Lens Flare . Затем, чтобы все было неразрушающим, мы отменим эффект, добавим новый слой, а затем мгновенно повторно применим фильтр Lens Flare с помощью удобного ярлыка!
Наконец, мы воспользуемся мощностью режимов наложения слоев , чтобы легко смешать блики объектива с изображением, и закончим настройкой его цветов, чтобы они лучше соответствовали цветам на фотографии.Мы также применим некоторое размытие, чтобы смягчить блики объектива и сделать их более реалистичными.
Для достижения наилучших результатов вы захотите применить эффект бликов к изображению, на котором источник света действительно виден на фотографии, будь то солнце, студийный свет или что-то еще. Вот изображение, над которым я буду работать (семья на пляже на закате, фото из Shutterstock):
Исходное изображение.
Вот как это будет выглядеть после добавления бликов. Важно отметить, что блики объектива и фотография полностью отделены друг от друга, поэтому, если я передумаю позже и решу, что мне это не нравится, я могу легко удалить блики объектива и вернуться к исходному изображению. :
Окончательный эффект.
Приступим!
Как добавить блики в Photoshop
Я использую Photoshop CC, но этот учебник также полностью совместим с Photoshop CS6. Для более ранних версий Photoshop, ознакомьтесь с моим оригинальным учебником «Эффект неразрушающего блика ».
Шаг 1: примените фильтр Lens Flare Filter
Первое, что нам нужно сделать, это добавить блики линз, как мы обычно делали бы, если бы применяли их непосредственно к самому изображению.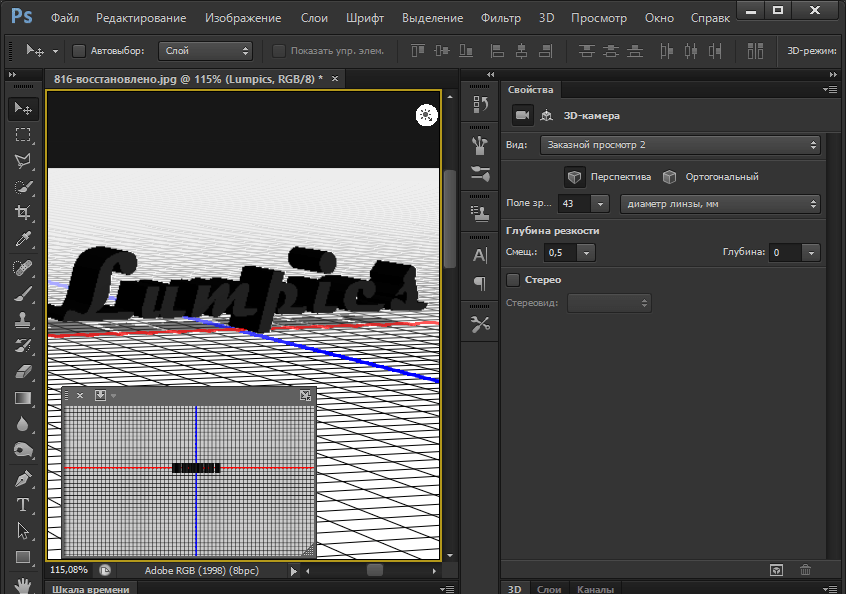 Несмотря на то, что мы собираемся отменить эффект, это дает нам возможность расположить блики линзы именно там, где мы хотим. Чтобы добавить блики от линз, мы воспользуемся фильтром Photoshop Lens Flare. Поднимитесь к меню Filter в строке меню в верхней части экрана, выберите Render , а затем выберите Lens Flare:
Несмотря на то, что мы собираемся отменить эффект, это дает нам возможность расположить блики линзы именно там, где мы хотим. Чтобы добавить блики от линз, мы воспользуемся фильтром Photoshop Lens Flare. Поднимитесь к меню Filter в строке меню в верхней части экрана, выберите Render , а затем выберите Lens Flare:
.
Перейдите в Filter> Render> Lens Flare.
Посмотрите видео и поделитесь своими мыслями на нашем канале YouTube!
Откроется диалоговое окно Lens Flare.Фильтр Photoshop Lens Flare добавляет к изображению эффект имитации бликов, и мы можем выбрать один из четырех различных типов линз (50-300 мм Zoom, 35 мм Prime, 105 мм Prime и Movie Prime) в разделе Lens Type . в нижнем левом углу. Каждый из них придаст эффекту разный вид. Вы можете опробовать их, выбрав их и посмотрев, как каждый из них выглядит в области предварительного просмотра изображения . Я собираюсь использовать стандартный объектив 50-300mm Zoom . Вы также можете отрегулировать яркость бликов объектива, перетащив ползунок Яркость влево или вправо, но опять же, я буду придерживаться значения по умолчанию 100% .
Чтобы разместить блики в нужном месте, просто щелкните внутри области предварительного просмотра. Точка, на которую вы нажимаете, становится центром вспышки, обозначенной маленьким символом цели . Вы также можете щелкнуть и перетащить, чтобы переместить блик. Чтобы эффект выглядел как можно более реалистично, вам нужно разместить символ цели над источником света на вашем изображении, которым в моем случае является заходящее солнце:
Поместите центр засветки над источником света на фотографии.
Когда вы довольны тем, как все выглядит, нажмите OK, чтобы закрыть диалоговое окно. Photoshop затем применит эффект к вашему изображению. Вот как выглядит мой начальный блик:
Изображение после применения фильтра Lens Flare.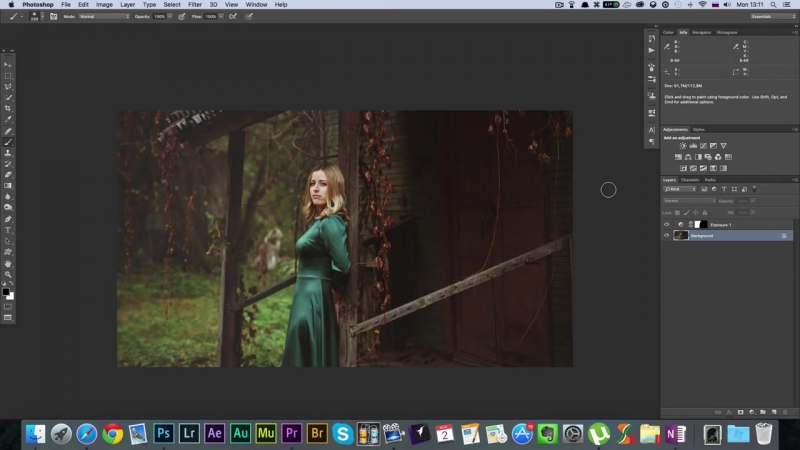
Единственная проблема заключается в том, что мы применили блики линз непосредственно к самому изображению, и это делает его деструктивным редактированием , потому что мы внесли постоянные изменения в исходную фотографию. Гораздо лучше по возможности работать с неразрушающим образом с , сохраняя изображение и эффект отдельно друг от друга.Давайте посмотрим, как мы можем применить блики объектива неразрушающим образом, воспользовавшись режимами наложения слоев Photoshop .
Шаг 2. Отключите блики от линз
Теперь, когда мы точно знаем, где мы хотим, чтобы блики объектива появлялись, давайте отменим эффект, перейдя в меню Edit вверху экрана и выбрав Undo Lens Flare . Или используйте удобное сочетание клавиш Ctrl + Z (Win) / Command + Z (Mac). В любом случае работает:
Идем в Edit> Undo Lens Flare.
Шаг 3. Добавьте новый пустой слой
Мы собираемся повторно применить фильтр Lens Flare, но на этот раз мы применим его к отдельному слою. Сначала добавим слой. Нажмите и удерживайте клавишу Alt (Win) / Option (Mac) на клавиатуре и щелкните значок New Layer в нижней части панели слоев:
Щелкните значок «Новый слой», удерживая нажатой клавишу «Alt» (Win) / «Option» (Mac).
Откроется диалоговое окно «Новый слой», в котором мы можем назвать новый слой перед его добавлением.Назовите слой «Lens flare» (не нужно проявлять творчества), затем нажмите OK:
.
Присвоение имени новому слою в диалоговом окне «Новый слой».
Photoshop добавляет новый пустой слой с именем «Lens flare» над исходной фотографией, которая находится на фоновом слое:
Появится новый слой «Lens flare».
Шаг 4: Залейте новый слой черным
Photoshop не позволяет нам применить фильтр Lens Flare к пустому слою, поэтому нам нужно заполнить слой цветом. Для этого мы воспользуемся командой Photoshop «Заливка».Вернитесь в меню Edit вверху экрана и на этот раз выберите Fill :
Для этого мы воспользуемся командой Photoshop «Заливка».Вернитесь в меню Edit вверху экрана и на этот раз выберите Fill :
.
Идем в меню «Правка»> «Заливка».
Откроется диалоговое окно «Заливка». Установите для параметра Contents вверху значение Black (* в Photoshop CS6 и более ранних версиях параметр Contents имеет имя Use ). Заполнение слоя черным цветом позволит нам легко совместить блики объектива с фотографией, как мы вскоре увидим:
Изменение содержания на черный.
Щелкните OK, чтобы закрыть диалоговое окно, после чего Photoshop заполняет слой «Lens flare» сплошным черным цветом, временно закрывая исходную фотографию для просмотра:
Документ после заливки слоя «Lens flare» черным цветом.
Шаг 5. Повторное нанесение светофильтра объектива
Теперь, когда слой больше не пустой, мы можем повторно применить наш фильтр Lens Flare. Photoshop запоминает все настройки, которые мы использовали для фильтра в последний раз, когда мы его применяли, включая положение бликов, поэтому все, что нам нужно сделать, это повторно применить его, используя те же самые настройки, и Photoshop дает нам несколько ярлыков, которые мы можем использовать для этого.
Во-первых, последний примененный нами фильтр всегда будет отображаться как первая опция в верхней части меню «Фильтр». Чтобы быстро повторно применить блики объектива, просто перейдите в меню Filter , и вы найдете Lens Flare в самом верху списка. Щелкните по нему, чтобы повторно применить его с теми же настройками, что и раньше. Или еще более быстрый способ повторно применить последний использованный фильтр — просто нажать на клавиатуре Ctrl + F (Win) / Command + F (Mac):
Выбор Lens Flare в верхней части меню Filter.
Та же самая засветка линзы появляется в том же положении, что и раньше, но на этот раз на слое «Lens flare», а не на самом изображении:
Блики линз были повторно добавлены, но на отдельном слое.
Шаг 6: Измените режим наложения слоя на экран
Все, что нам нужно сделать сейчас, это скрыть весь этот сплошной черный цвет на слое и наложить блики на изображение под ним, и мы можем легко сделать это, изменив режим наложения слоя «Блики линзы» с Нормального на Экран .Вы найдете параметр режима наложения в верхнем левом углу панели слоев:
Изменение режима наложения слоя «Lens Flare» на Screen.
Если режим наложения установлен на Screen, весь черный на слое исчезает, остается только блики линзы:
Режим наложения экрана скрывает черный цвет и сохраняет блики объектива.
Так как блики теперь находятся на отдельном слое над изображением, мы можем включить и выключить его, щелкнув значок видимости слоя (глазное яблоко).Щелкните по нему один раз, чтобы выключить блики на линзах. Нажмите еще раз, чтобы снова включить:
Щелкните значок видимости слоя.
Шаг 7. Отрегулируйте цвет бликов объектива
Вы можете настроить цвета бликов вашего объектива, чтобы они лучше соответствовали цветам вашего изображения. Сначала убедитесь, что у вас все еще выбран слой «Lens flare» на панели Layers. Затем перейдите в меню Image вверху экрана, выберите Adjustments , затем выберите Hue / Saturation :
Идем в Image> Adjustments> Hue / Saturation.
Откроется диалоговое окно «Цветовой тон / насыщенность». Перетаскивание ползунка Hue влево или вправо изменит цвета в бликах вашего объектива, как если бы вы вращали их вокруг цветового круга. Выбирайте цвета, подходящие к вашей фотографии. В моем случае блики объектива уже содержат несколько хороших красных и оранжевых оттенков, которые хорошо работают, но я перетащу ползунок Hue немного вправо, чтобы сместить цвета в сторону желтого:
Перетащите ползунок «Оттенок», чтобы изменить цвета бликов объектива.
Нажмите ОК, когда закончите, чтобы закрыть диалоговое окно. Вот мой результат после настройки цветов. В данном случае разница невелика:
Вот мой результат после настройки цветов. В данном случае разница невелика:
Результат после изменения цветов в блике.
Шаг 8: Применение фильтра размытия по Гауссу
Единственная оставшаяся проблема заключается в том, что края бликов выглядят слишком резкими, поэтому давайте смягчим их, применив некоторое размытие. Мы будем использовать фильтр «Размытие по Гауссу» в Photoshop. Поднимитесь в меню Filter вверху экрана, выберите Blur , затем выберите Gaussian Blur :
.
Идем в Фильтр> Размытие> Размытие по Гауссу.
Перетащите ползунок Radius в нижнюю часть диалогового окна «Размытие по Гауссу» вправо. Чем дальше вы перетаскиваете ползунок, тем больше размытия вы примените к блику объектива и тем мягче оно будет. Следите за своим изображением, перетаскивая ползунок, чтобы оценить результаты, поскольку требуемая сумма будет зависеть от размера вашего изображения. В моем случае значение радиуса около 12 пикселей работает хорошо:
Перетаскивание ползунка «Радиус» в диалоговом окне «Размытие по Гауссу».
По завершении нажмите кнопку «ОК», чтобы закрыть диалоговое окно «Размытие по Гауссу». Вот мой результат:
Эффект после размытия бликов в объективе.
Шаг 9: Отрегулируйте интенсивность бликов объектива (необязательно)
Наконец, есть несколько способов, которыми мы можем отрегулировать интенсивность бликов объектива в зависимости от того, нужно ли вам увеличить или уменьшить его яркость. Если вы уже довольны тем, как все выглядит, вы можете пропустить этот последний шаг, но если вы обнаружите, что блики вашей линзы слишком яркие, вы можете уменьшить их интенсивность, уменьшив непрозрачность слоя «Lens flare».Вы найдете опцию Opacity в правом верхнем углу панели слоев, прямо напротив опции режима наложения. Чем больше вы уменьшите значение непрозрачности по сравнению со 100% по умолчанию, тем сильнее будет блик линзы на изображении:
Уменьшение непрозрачности слоя «Lens flare».
Вот результат после снижения непрозрачности примерно до 80%. Блики линз теперь менее заметны:
Эффект после уменьшения непрозрачности бликов.
Или, если вы обнаружите, что блики вашей линзы недостаточно яркие, есть простой способ сделать их ярче, и это путем дублирования слоя «Lens flare».Я верну значение непрозрачности на 100%:
Установка непрозрачности на 100%.
Чтобы дублировать слой, перейдите в меню Layer вверху экрана, выберите New , затем выберите Layer Via Copy . Вы также можете нажать Ctrl + J (Win) / Command + J (Mac) на клавиатуре, чтобы дублировать слой с помощью более быстрого сочетания клавиш:
Переходим в Layer> New> Layer Via Copy.
Photoshop добавляет копию слоя «Lens flare» над оригиналом:
Панель «Слои», показывающая новый слой «Копия бликов линзы».
Теперь, когда в документе есть два слоя с бликами, для обоих установлен режим наложения «Экран», эффект становится намного ярче. Фактически, теперь слишком яркое :
Блики объектива теперь в два раза ярче, чем были раньше.
Мне действительно нужно было, чтобы он был только на немного на ярче, а не на на ярче, поэтому, чтобы уменьшить его интенсивность, я уменьшу непрозрачность слоя «Lens flare copy» до 20%. :
Уменьшение непрозрачности слоя «Lens flare copy».
И на этом мы закончили! Вот мой последний эффект бликов после уменьшения непрозрачности:
Окончательный результат.
И вот оно! Вот как легко добавить блики к изображению, не повредив исходную фотографию, используя комбинацию фильтра Lens Flare и неразрушающую силу слоев и режимов наложения слоев в Photoshop! Посетите наш раздел «Фотоэффекты», чтобы получить больше уроков по эффектам Photoshop!
Как создать гиперреалистичный неразрушающий эффект бликов в Photoshop
Вы видели эти модные крутые раскрашенные фотографии, у которых есть цвет по краям и действительно хорошее освещение? Возможно, вы задавались вопросом, как это делается? В этом уроке Photoshop я покажу вам, как это сделать. Это называется взглядом на блики от линз. Он выходит за рамки базовой вспышки объектива Photoshop и добавляет популярный стиль к вашей фотографии. Как мне нравится делать здесь, в PhotoshopCAFE, я предоставил видео NAD с письменными пошаговыми инструкциями, чтобы вы могли узнать свой путь! Посмотрите видео, прочтите приведенные ниже инструкции или, чтобы узнать больше, сделайте и то, и другое!
Это называется взглядом на блики от линз. Он выходит за рамки базовой вспышки объектива Photoshop и добавляет популярный стиль к вашей фотографии. Как мне нравится делать здесь, в PhotoshopCAFE, я предоставил видео NAD с письменными пошаговыми инструкциями, чтобы вы могли узнать свой путь! Посмотрите видео, прочтите приведенные ниже инструкции или, чтобы узнать больше, сделайте и то, и другое!
Где разместить блики объектива
Блики объектива вызваны ярким направленным светом, попадающим в объектив. Его свет может отражаться от линзы в датчик, создавая круги в форме линзы, перекрывающие изображение.У зум-объективов больше бликов, потому что в них больше осколков стекла. Кожух объектива используется для предотвращения или уменьшения бликов объектива. В студии флажки используются, чтобы не допустить попадания прямого света на стекло объектива. Как правило, в фотографии и видео блики от объектива не допускаются. Однако бывают обстоятельства, когда это желательно и создается на съемочной площадке или в Photoshop для создания эффекта бликов. В современной фотографии стало обычным делом снимать блики. Блики объектива делают две вещи. Прежде всего, он снижает контраст и насыщенность изображения и может создавать артефакты, такие как круги и линии.(См. В конце этой статьи 4 различных типа бликов в Photoshop).
При изготовлении бликов при постпроизводстве вы не можете просто разместить их где угодно. Вы должны разместить его там, где это имеет смысл, иначе он будет выглядеть неправильным и фальшивым. Помните, что блики объектива вызваны ярким источником света, падающим на стекло по линии прямой видимости. Если вы смотрите через объектив и видите источник света, например, солнце или лампочку, велика вероятность вспышки.
- Правило №1: Вы должны снимать в направлении света перед объективом (с задней подсветкой).
Правило № 2: Вы должны видеть источник света через линзу. Либо прямо, либо в отражении.
Правило № 3: Расположите блики линзы там, где будет источник света, или источник отраженного света.
Итак, если у вас есть солнце, свет, фонарик, свеча или любой источник света, он может вызвать вспышку. Вы также можете получить блики от отражающей поверхности, такой как стекло, вода, хром или яркий металл. Невозможно получить вспышку из темной области без источника света или отраженного света.
Не забудьте поставить лайк и ПОДПИСАТЬСЯ НА НАС на Facebook!
Мы начнем с этого изображения из Adobe Stock. Вы можете скачать бесплатную версию с водяными знаками здесь. Посмотрите мое короткое видео о том, как использовать Adobe Stock для подобных задач.
Шаг 1: блики линзы
Мы собираемся применить блики линз непосредственно на фото. (Не волнуйтесь, скоро мы это поменяем).
Выберите «Фильтр»> «Рендеринг»> «Lensflare»
. Вы увидите стандартную линзовую вспышку, которую использует большинство людей.Давайте НЕ будем его использовать 😉
Шаг 2: Не используйте клише
Измените параметр на 105 мм Prime. Вы можете перетащить в окно, чтобы изменить положение линзы, чтобы она отражалась от стекла автомобиля. Чтобы он выглядел реальным, он должен исходить непосредственно от источника света на поверхности с высокой отражающей способностью.
Нажмите ОК
И вы увидите блики на фото. (Посмотрите видео выше, чтобы увидеть эффект изменения яркости).
Шаг 3. Сделайте неразрушающим
Нажмите Ctrl / Cmd + Z, чтобы отменить блики объектива.Все, что мы хотели на данный момент, — это набрать нужную позицию. (Примечание: мы хотели увидеть изображение предварительного просмотра, которое вы можете видеть только на реальном слое. Вы также можете применить его к смарт-объекту, как указано в комментариях, чтобы получить тот же результат).
Удерживая нажатой клавишу Alt / Option, щелкните значок нового слоя на панели слоев.
Вы получите новый слой с параметрами. Измените режим на Hard Light. Теперь у вас будет возможность установить флажок с надписью «Залить… 50% серого», щелкните его.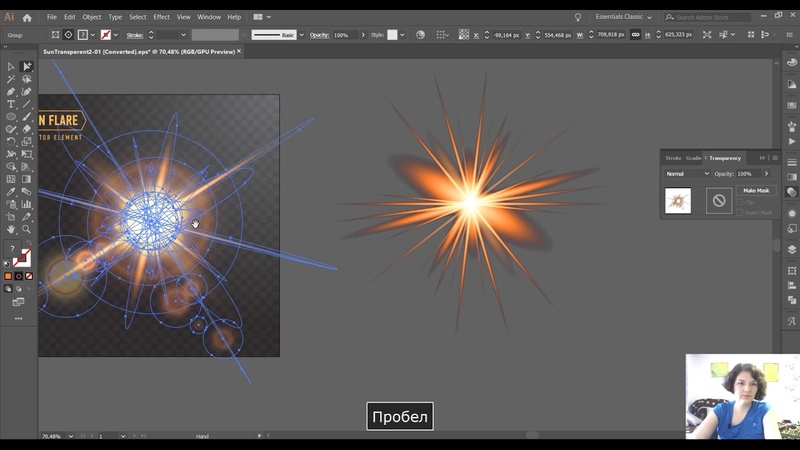
Нажмите ОК
Теперь у вас есть новый слой, заполненный 50% серым (вы не можете добавить блики на пустой слой).
Обратите внимание, что серый цвет кажется прозрачным из-за режима наложения «Жесткий свет». Убедитесь, что вы выбрали серый слой.
Шаг 4: Примените идеально расположенный Flare
Существует сочетание клавиш, которое применит предыдущий фильтр с точно такими же настройками, как и ранее. Нажмите Cmd / Ctrl + F
. Вы увидите, что блики линзы теперь находятся на отдельном слое. Поскольку он использует режим наложения, вы можете перемещать его по экрану, если хотите.(Возьмите мою бесплатную электронную книгу, чтобы узнать больше о режимах наложения слоев Photoshop).
Обратите внимание, вы также можете попробовать разные режимы наложения для другого результата, например, здесь Overlay. Однако для этого примера мы будем использовать Hard Light.
Шаг 5: примените световое пятно для крутого вида
Создайте новый слой
Выберите желтый / оранжевый цвет в качестве цвета переднего плана в палитре цветов в нижней части панели инструментов.
Выберите инструмент градиента и второй вариант из градиентов вверху.Передний план — прозрачный
Выберите линейный градиент:
Режим: нормальный
Непрозрачность: 100%
Прозрачность на
Шаг 6: разлив цвета
Начните с верхнего правого угла экрана и перетащите его в нижний левый угол. направление по диагонали
Вы должны увидеть такой градиент
Шаг 7: Режим наложения для бликов линзы
Измените режим наложения для градиента. Мягкий свет работает хорошо.
И вот окончательный результат. Не забывайте, что вы можете экспериментировать с разной степенью прозрачности и разными режимами наложения для получения разных результатов.
4 бликов объектива в Photoshop
В Photoshop доступны четыре различных типа бликов. Вы, вероятно, не заметили бы этого, увидев, что большинство людей используют первое, что приходит в голову. Обратите внимание, размещение бликов на линзах сделано для того, чтобы было видно эти примеры, но не для реалистичного позиционирования, см. В начале этой статьи размещение бликов на линзах.
- 50-300 Масштаб. Это самый популярный вариант, потому что он установлен по умолчанию. Если вы его используете, попробуйте изменить цвет или что-то в этом роде, чтобы он не выглядел так, как будто вы использовали вспышку объектива Photoshop «из коробки»)
- 35mm Prime. Похож на 50-300, но у него больше лучей, больше эффекта взрыва.
- 105mm Prime: этот синий по цвету и, на мой взгляд, выглядит немного более естественным. Это здорово, чтобы добавить эффект точки доступа.
- Movie Prime: здесь также добавляются полосы света (прямые линии), как в кино.Джей Джей Абрамс использует их практически в каждой сцене, которую снимает, поскольку они добавляют современный или футуристический вид. . Но он делает их камерой, а не постами.
Щелкните, чтобы увидеть полноразмерную версию
Спасибо за просмотр этого урока по созданию гиперреалистичных линз в Photoshop!
Рад видеть вас в КАФЕ!
Ознакомьтесь со всеми другими нашими замечательными уроками (все они оригинальные и ТОЛЬКО здесь, в PhotoshopCAFE).
Colin
Получите бесплатную электронную книгу в формате PDF прямо сейчас.В этой электронной книге представлена диаграмма всех режимов наложения слоев с примерами и принципами работы каждого из них. Также включены несколько пошаговых примеров их использования. Никакого подвоха, здесь нет рекламного контента, это весь контент того же качества, что и электронная книга, которую я бы продал. Все бесплатно! Его уже скачали более 120 000 раз!
Как использовать фильтр бликов объектива как профессионал в Photoshop
В этом уроке вы узнаете ряд полезных советов и приемов по применению фильтра Lens Flare Filter в Photoshop 2020.
Попутно мы узнаем, где найти фильтр бликов объектива в Photoshop 2020, как его использовать неразрушающим образом и что самое интересное — создать с его помощью потрясающий спецэффект.
Lens Flare Filter — «любительский» фильтр?
Фильтр Lens Flare в Photoshop давно известен как «любительский» фильтр из-за его относительно простого применения. К сожалению, это приводит к чрезмерному использованию этого фильтра и уродливому результату.
Я, с другой стороны, считаю, что фильтр Lens Flare — один из самых универсальных фильтров в Photoshop.При правильных настройках вы можете добавить потрясающий эффект к своей фотографии с помощью фильтра бликов объектива.
Где найти фильтр бликов в Photoshop 2020
В последней версии Photoshop 2020 года расположение меню немного отличается от предыдущей версии. Вы можете найти фильтр бликов на линзах в меню Filter> Render> Lens Flare
.
У вас будет следующее окно с 4 типами линз на выбор, а также опцией яркости, которую вы можете настроить для каждого отдельного объектива:
Затем вы можете нажать «ОК», чтобы применить этот фильтр к своей фотографии.
Неразрушающим образом применить фильтр бликов линзы
Единственная проблема с описанным выше процессом заключается в том, что фильтр бликов объектива был применен к исходному слою фотографии. Тем самым мы усложняем задачу, если вы хотите удалить фильтр.
Лучший способ применить фильтр бликов объектива, не затрагивая исходную фотографию, — это создать новый слой поверх в качестве специального слоя только для фильтра бликов объектива:
Залейте этот новый слой черным цветом:
Примените фильтр бликов к этому новому слою:
Измените режим наложения слоя на «Экран»:
и вот эффект:
Как видите, фильтр бликов теперь применен к отдельному слою.Вы можете легко включать и выключать этот слой, чтобы сохранить / удалить эффект.
Как использовать фильтр бликов для создания спецэффектов
Если у вас возникли трудности с этой частью руководства, посмотрите это видео ниже:
Добавив некоторые творческие штрихи, можно использовать фильтр бликов для создания очень интересного эффекта. Я покажу вам, как с его помощью создать потрясающий эффект сияния глаз. Давайте начнем!
Загрузите это стоковое изображение от CathleenTarawhiti, выполните шаги, описанные ранее в шаге 2, примените фильтр бликов с фиксированным фокусным расстоянием 105 мм. Тип:
Переместите центр бликов, чтобы закрыть глаз модели:
Продублируйте этот слой с бликами и закройте другой глаз:
Дублируйте слой с бликами еще раз, используйте Free Transform, чтобы деформировать этот слой, пока он не сформирует следующую форму, уменьшите его непрозрачность примерно до 50%:
Вот какой у вас эффект (я добавил несколько цветов к изображению):
Вот и все для этого урока! Надеюсь, он будет вам полезен и научил вас кое-чему о фильтре Lens Flare в Photoshop 2020.Есть еще больше эффекта, который вы можете создать с помощью бликов, используйте свое воображение и экспериментируйте!
Если вам нужно больше уроков по Photoshop для начинающих, загляните в раздел «Основы» в моем блоге.
5 различных способов создания потрясающих бликов в Photoshop CC
В этом уроке Photoshop мы рассмотрим несколько различных способов скрыть создание бликов и бликов. Мы поговорим о смешивании режимов наложения и кистей, мы поговорим о корректирующей кисти и неразрушающей, мы рассмотрим смешивание в световых утечках, и мы рассмотрим трюк, который делает встроенный Функция Lens Flare в Photoshop немного удобнее.Проверьте это! Думаю, вам это действительно понравится!
СКАЧАТЬ СВЕТ УТЕЧКИ ЗДЕСЬ
ПРИМЕЧАНИЕ. Здесь мы рассмотрим только один из пяти методов, описанных в видео. Ознакомьтесь с ним, чтобы увидеть все различные методы создания бликов, которые вы можете создать!
Укладка мазков кистью
Возьмите инструмент «Кисть», установите размер кончика кисти на что-нибудь большее, щелкните правой кнопкой мыши изображение и установите для жесткости кончика кисти значение 0%. Установите белый цвет переднего плана и щелкните один или два раза, чтобы разместить белую точку с мягкими краями в середине вашего PSD.Дублируйте этот слой, нажав Cmd / Ctrl + J и выберите нижний слой, нажмите Cmd / Ctrl + T, чтобы освободить трансформацию, возьмите один из угловых маркеров и, удерживая Shift + Alt / Opt, перетащите этот нижний размытый круг, пока он не приблизится. На 130% больше на основе процентного значения, отображаемого на верхней панели управления.
Раскрасьте большую кисть с помощью оттенка / насыщенности
Выделив нижний слой, перейдите в меню «Изображение»> «Коррекция»> «Цветовой тон / насыщенность» и установите флажок «Раскрасить», затем уменьшите ползунок «Яркость» примерно до -50 и увеличьте насыщенность, пока не увидите много цветов, а затем сдвиньте ползунок «Оттенок» до тех пор, пока не появится цвет, который вы желаете для своей вспышки.Я обычно использую блюз или апельсин, в зависимости от проекта.
Режимы наложения, непрозрачность и позиционирование
После того, как вы раскрасили большую нижнюю засветку, установите этот слой в режим наложения Screen, уменьшите Непрозрачность до примерно 70%, затем выберите меньшее белое пятно сверху и установите этот слой в режим наложения на Color Dodge (добавить) и уменьшите Заполните непрозрачность этого слоя до тех пор, пока вы не начнете видеть размытые детали нижележащего изображения. Обязательно посмотрите видео в верхней части этого поста, чтобы увидеть, как именно я создаю этот блик, а также несколько других типов бликов!
Теги: Photoshop Tutorial, Photoshop CC, Adobe Photoshop, How to, Light Leaks, Lens Flare, How to Create Lens Flare, How to Create Light Leaks, How to make lens flare, how to make light leak
Like this :
Нравится Загрузка…
Как создать лучшую засветку с помощью Photoshop CC
Из всех фильтров в Photoshop, возможно, самым печально известным является фильтр «Lens Flare», который обычно сложно использовать и контролировать для получения каких-либо эффективных результатов. В этом уроке мы узнаем, как лучше всего создать блики объектива и смешать их с фотографией. Приступим прямо сейчас!
Смотрите полный учебник здесь
Следуйте инструкциям в этом руководстве, используя именно эту стоковую фотографию от Unsplash.Скачайте прямо здесь.
1. Базовый факел
Создайте новый слой и назовите его «Блики», затем возьмите инструмент «Кисть» (B) и убедитесь, что у вас большая кисть с мягкими краями, а также установите белый цвет переднего плана и щелкните один раз в центре документа.
2. Добавить шум
Чтобы добавить реализма нашей вспышке, нам нужно немного зернистости. Зернистость также поможет уменьшить любые эффекты полос, которые могут начать появляться в зависимости от того, как блики объектива взаимодействуют с вашим изображением.Пойдите Фильтр> Шум> Добавить шум, и я добавил шум «8%» для размера моего изображения. СОВЕТ. Увеличьте масштаб и посмотрите, как выглядит зернистость, если она слишком заметна, просто немного уменьшите ее.
3. Дублируйте слой с бликами
Нажмите Cmd / Ctrl + J, чтобы продублировать этот слой с бликами, чтобы удвоить наш белый эффект бликов.
4. Добавьте немного цвета
Выберите нижний слой «Flare» на панели слоев и перейдите в Image> Adjustments> Hue & Saturation. Я скорректировал свои настройки, чтобы преобразовать белый цвет в оранжевый, установив «Оттенок» на 40, «Насыщенность» на 100 и «Яркость» на -50.Это даст нам мягкий оранжевый цвет.
5. Режимы наложения, режимы наложения, режимы наложения!
Затем установите слой с оранжевым бликом, чтобы он больше смешивался с «Экраном», чтобы помочь ему взаимодействовать с фотографией под ним. Установите белый блик в режим наложения Linear Dodge (Добавить). Вы не увидите большого количества изменений, но мы собираемся поиграть с непрозрачностью, чтобы по-настоящему ощутить эффект.
6. Непрозрачность и заливка для перехода
Используя ползунки непрозрачности и заливки на панели слоев, мы действительно можем добавить этот эффект бликов.Я установил непрозрачность оранжевой засветки на «65%» и изменил заливку белой засветки на «35%». СОВЕТ: Я изменил непрозрачность заливки белого слоя, а НЕ обычную непрозрачность, потому что использование режима наложения Linear Dodge (Add) и его сочетание с уменьшенной непрозрачностью заливки дает более реалистичный эффект, похожий на солнце. (Я научился этому трюку от парня по имени Кэлвин Голливуд)
7. Перемещение и трансформация бликов
Выделите оба слоя, возьмите инструмент «Перемещение» (V) и перетащите блик в нужное место.СОВЕТ: вы даже можете трансформировать и увеличивать блики или искажать их (Edit> Transform> Distort), и они все равно будут отлично выглядеть из-за зернистости и размытия.
Как это:
Нравится Загрузка …
Как создать блики объектива в Photoshop (РУКОВОДСТВО ПО ПОСЛЕ ОБРАБОТКИ)
Блики объектива — это световой артефакт, который возникает, когда очень яркий свет проходит в объектив через непреднамеренное, непреднамеренное — траектория формирования изображения. Он бывает разных форм, прочтите это руководство о том, как бороться с бликами от линз, если вы хотите знать, как происходит блики от линз и как их избежать.
В этом уроке мы покажем вам, как можно создать блики линз, чтобы превратить тусклое изображение в нечто более живое.
Советы по созданию бликов объектива
Технически вы можете создать блики на любом изображении, здесь нет правильного или неправильного. Фотография — это искусство, поэтому я считаю, что вы должны делать все, что считаете нужным для вас. Если ваша цель — создать более естественный образ, вот несколько советов.
- Выбирайте изображения с источником света.Это может быть солнечный свет или искусственный свет (студийный свет). Например, добавление бликов к изображению, сделанному в тускло освещенной комнате, может выглядеть не так естественно.
- Берегитесь источника света. Вы не хотите добавлять эффект в направлении, противоположном источнику света, потому что это будет выглядеть странно.
- Чтобы создать естественный искусственный эффект, попробуйте сделать его как можно более тонким. В конце концов, лучше меньше, да лучше.
- Эффект сделает любой существующий свет на вашем изображении более интенсивным.При более ярком свете тени от объекта будут темнее. Не забудьте это исправить!
Как создать блики?
Есть 3 способа создать эффект в Adobe Photoshop. Каждый дает разные результаты и ощущения. Поэкспериментируйте с разными изображениями, и вы скоро найдете технику, которая будет вашим предпочтительным методом.
Вы можете загрузить изображение, используемое в этом уроке, чтобы опробовать его самостоятельно =)
Эффект бликов линзы в Photoshop
Возможно, вы уже это знаете, в Adobe Photoshop есть инструмент для добавления эффекта к вашему изображению.Проблема в том, что большинство людей добавляют его прямо к самому изображению, и вы не сможете отредактировать его позже, если передумаете. Хитрость здесь в том, чтобы добавить блики на отдельный слой — неразрушающее редактирование!
- Добавьте новый слой поверх изображения
- Залейте новый слой черным цветом с помощью инструмента Paint Bucket Tool или shift + backspace
- Перейдите в Filter> Render> Lens Flare
- Выберите тип вы хотите, место, которое вы хотите разместить, и яркость эффекта, нажмите ОК.Это добавит эффект к черному слою
- Измените режим наложения черного слоя на Экран
- Теперь вы можете настроить размер или повернуть эффект на cmd / ctrl + T
- Вы также можете добавить маска слоя на черный слой, чтобы замаскировать любые блики, которые вам не нравятся.
Инструмент «Градиент»
Инструмент «Градиент» — это простой и эффективный способ быстро создать блики на линзах, чтобы добавить дополнительный свет и тепло вашему изображению. .Инструмент градиента можно найти на панели инструментов, вместе с инструментом Paint Bucket Tool и 3D Material Drop Tool. Вы можете выбрать его на панели инструментов или с помощью ярлыка G.
- Выберите инструмент градиента
- Измените цвет переднего плана на цвет, похожий на цвет солнечного света
- В верхнем левом углу окна Photoshop выберите «От передний план до прозрачного ». Посмотрите видеоурок выше, если вы не знаете, где это
- Из угла источника света (в этом примере, из верхнего левого угла изображения) щелкните и перетащите к центру изображения
- Просто отмените и повторите последний шаг, если результат вас не устраивает.Повторяйте это до тех пор, пока не будете довольны направлением эффекта.
- Измените непрозрачность слоя на желаемое
Инструмент «Кисть»
Этот метод создает блики линз, которые легко настраиваются, и результат потрясающий. Это занимает немного больше времени по сравнению с двумя другими методами, описанными выше. Я рекомендую вам также посмотреть видеоурок выше, так как шаги по созданию эффекта поначалу может быть трудно запомнить.
- Выберите инструмент кисти на панели инструментов, измените размер примерно на 550 и жесткость на 0 , непрозрачность на 100% и цвет переднего плана на белый
- Закрасьте его в любом месте изображения
- Дублируйте этот слой.Назовите нижний слой «солнце» и верхний слой «свечение»
- Измените режим наложения для этого 2 слоя на « Linear Dodge »
- Выберите слой «солнце», сделайте слой «свечение» пока невидимым ( снимите глаз)
- Добавьте корректирующий слой оттенка / насыщенности . Обрежьте этот корректирующий слой на «солнце»
- На панели настройки оттенка / насыщенности установите флажок « colorize », выберите Color , похожий на цвет солнца, и установите Saturation на 100% .Постепенно опускайте Lightness к 0, пока вам не понравится цвет «солнца».
- Выберите слой «солнце», уменьшите « Fill », пока снова не увидите текстуру нижележащего слоя. слой «свечение» снова видим », проверив глаз.
- Выберите слой« свечение »и повторите шаги 6-8 на слое« свечение »
- Сгруппируйте все 4 слоя (« солнце »,« свечение »и их корректирующие слои) вместе выбрав все 4 слоя и cmd / ctrl + Gi
- Переместите слои туда, где вы хотите, чтобы блики линзы были
- Выберите слой «свечение», cmd / ctrl + T , чтобы вызвать инструмент преобразования, переместите курсор в один из углов, удерживайте opt / alt + shift , одновременно щелкнув и перетащив, чтобы увеличить слой «свечения» до желаемого
- Поиграйте с Color , Lightness на корректирующем слое, обрезанном до «Свечение», а также « Заливка » в слое «свечение» до тех пор, пока Вам нравится, как выглядит блик от линзы
Как создать реалистичную тень
На некоторых изображениях, например, со слонами выше, вам нужно создать тени, если вы добавили блики и свет.Это делает изображение более реалистичным и правдоподобным. Этот метод также очень полезен, если вы увлекаетесь композитной фотографией. Мы собираемся создать тени в Adobe Photoshop CS6. Я упоминаю об этом потому, что в Photoshop CC вы можете использовать стиль слоя для создания теней и сохранять их как отдельный слой, что намного проще. Для всех, кто использует старую версию Photoshop, не бойтесь, следуйте за мной 🙂
Одна вещь, которую следует иметь в виду, — это направление теней. Вы хотите создать тени вдали от направления света.В приведенном выше примере солнце идет с левой стороны горизонта. Итак, тени направлены от солнца вправо. Давайте начнем! Ниже также есть видеоурок, который покажет вам, как это сделать в Photoshop.
Перед добавлением бликов и теней от линз
- Сначала определите направление теней, которые всегда будут в стороне от источника света
- Вам необходимо выделить объект, для которого нужно создать тени, в В данном случае группа слонов на переднем плане.

 Это добавляет слой заливки цветом внутри группы слоев. Маска на группе слоев ограничивает сплошной цвет объектом.
Это добавляет слой заливки цветом внутри группы слоев. Маска на группе слоев ограничивает сплошной цвет объектом.