Как изменить цвет кожи с темного на светлый в Фотошопе
Работа с оттенками кожи в Adobe Photoshop требует долгой практики. Наиболее часто возникает потребность изменить цвет кожи с темного на светлый и наоборот.
Из этого урока вы узнаете, как изменить цвет кожи с темного на светлый с
сохранением реалистичности, используя маски слоя и корректирующие слои в Adobe
Photoshop.
Шаг 1.
Открываем исходное изображение
Откройте изображение в Photoshop и затем дублируйте слой, нажав Ctrl + J.
Теперь будем выделять кожу. Возьмите Инструмент Быстрое выделение — Quick Selection Tool (W). Кликните и потяните в области кожи лица, чтобы выделить ее.
Чтобы удалить лишние области выделения, удерживая клавишу Alt, кликните и потяните в нужную сторону. Таким образом удалите выделение с волос, бровей и глаз. Изменяйте размер кисти Быстрого выделения с помощью клавиш [ и ]. Работайте с инструментом Быстрое выделение — Quick Selection Tool (W) до тех пор, пока не получите нужную область выделения.
Шаг 2.
Уточняем край выделения
Далее кликните правой кнопкой мыши по холсту и выберите пункт Уточнить край (Refine Edge).
Примените следующие настройки:
— снимите галочки в окошках Показать радиус (Show radius), Показать оригинал (Show original)
— поставьте галочку в окошке Умный радиус (Smart radius)
— Радиус (Radius): 5 пикселей
— Сгладить (Smooth): 0
— Растушевка (Feather): 0.5 пикселей
— Контрастность (Contrast): 0%
— Сместить край (Shift Edge): 25%
— снимите галочку в окошке Очистить цвета (Decontaminate Colors)
— Выход в (Output To): Выделение (Selection)
Нажмите ОК.
Шаг 3.
Добавляем маску слоя
Нажмите иконку Добавить маску слоя (Add layer mask) внизу панели Слои (Layers), чтобы создать маску из выделения.
Шаг 4.
Добавляем корректирующий слой
Теперь создайте Слой > Новый корректирующий слой > Уровни (Layer > New Adjustment Layer > Levels).
Кликните на иконку Создать обтравочную маску (Create Clipping Mask) на панели настроек, чтобы применять изменения только к слою с выделенной областью кожи.
Установите средний ползунок на 1.75 и белый ползунок на 225, чтобы осветлить общий оттенок кожи.
Шаг 5.
Добавляем корректирующий слой Кривые
Далее создайте Слой > Новый корректирующий слой > Кривые (Layer > New Adjustment Layer > Curves) , также нажмите иконку Создать обтравочную маску (Create Clipping Mask).
Измените кривую, чтобы затемнить блики. Значения первой точки: Input (Вход): 180 и Output (Выход): 165.
Значения второй точки: Input (Вход): 200 и Output (Выход): 205.
Шаг 6.
Добавляем еще один корректирующий слой
Добавьте еще один корректирующий слой: Слой > Новый корректирующий слой > Цветовой тон/Насыщенность (Layer > New Adjustment Layer > Hue/Saturation), также кликните иконку Создать обтравочную маску (Create Clipping Mask). Установите значение Насыщенность (Saturation) -10.
Шаг 7.
Переводим изображение черно-белое
Далее создайте Слой > Новый корректирующий слой > Черно-белое (Layer > New Adjustment Layer > Black & White), также в режиме Обтравочной маски (Clipping Mask).
Установите значение Красные (Red) на 55 и значение Желтые (Yellow) на 220.
Шаг 8.
Меняем режим наложения
Измените режим наложения корректирующего слоя Черно-белое (Black & White) на Свечение (Luminosity) и уменьшите Непрозрачность (Opacity) до 35%.
Шаг 9.
Добавляем корректирующий слой Цветовой баланс
Создайте Слой > Новый корректирующий слой > Цветовой баланс (Layer > New Adjustment Layer > Color Balance), также в качестве Обтравочной маски (Clipping Mask). В выпадающем меню сверху выберите Средние тона (Midtones) и установите значения ползунков: +8, -7, 0.
Поставьте галочку в окошке Сохранять яркость (Preserve Luminosity).
Шаг 10.
Создаем еще один корректирующий слой
Далее создайте еще один корректирующий слой: Слой > Новый корректирующий слой > Цветовой тон/Насыщенность (Layer > New Adjustment Layer > Hue/Saturation), но уже БЕЗ режима Обтравочной маски (Clipping Mask).
Установите значения:
Цветовой тон (Hue) -10
Насыщенность (Saturation) 15.
Добавьте маску слою (если она отсутствует) и залейте (Alt + Delete) ее черным цветом. Теперь возьмите белую круглую мягкую Кисть – Brush Tool (B) и прокрасьте в маске область губ.
Шаг 11.
Новый корректирующий слой Кривые
Создайте Слой > Новый корректирующий слой > Кривые (Layer > New Adjustment Layer > Curves). Добавьте точку на кривой и переместите ее вверх и влево, чтобы осветлить изображение. Вы должны будете увидеть заметное осветление радужки глаз и детали внутри радужки.
Добавьте маску слою (если она отсутствует) и залейте (Alt + Delete) ее черным цветом, возьмите белую Кисть – Brush Tool (B) и прокрасьте в маске только радужку глаз.
Шаг 12.
Корректирующий слой Цветовой тон/Насыщенность
Добавьте Слой > Новый корректирующий слой > Цветовой тон/Насыщенность (Layer > New Adjustment Layer > Hue/Saturation).
Установите значения:
Цветовой тон (Hue) -160
Насыщенность (Saturation) -65.
Удерживая Alt, кликните левой кнопкой мыши по миниатюре маски из прошлого шага и перетяните маску на новый слой – т.о. вы скопируете маску.
Шаг 13.
Выделяем область волос и бровей
Теперь перейдите на фоновый слой и используя Инструмент Быстрое выделение — Quick Selection Tool (W), выделите область волос и бровей.
Далее кликните правой кнопкой мыши по холсту и выберите пункт Уточнить край (Refine Edge).
Используйте настройки из шага 2, чтобы смягчить выделение.
Затем создайте Слой > Новый корректирующий слой > Уровни (Layer > New Adjustment Layer > Levels), он автоматически использует ваше выделение в качестве маски слоя (Layer Mask). Отредактируйте кривую, как показано на рисунке, чтобы осветлить волосы и сделать их реалистичными относительно цвета кожи.
Шаг 14.
Финальное изображение.
Изменить темную кожу на светлую легче, чем наоборот. Но теперь, зная технику, вы можете попробовать сделать и обратный эффект.
Как изменить цвет кожи. Иизменяем цвет кожи в фотошопе. Как изменить цвет кожи в фотошопе. Можно ли изменить цвет кожи. Изменить цвет кожи лица. Как изменить цвет кожи в фотошопе cs6, Как изменить цвет кожи на белый. Как осветлить цвет кожи. Как осветлить цвет кожи на лице.
Ссылка на источник
метод частотного разложения / Съёмка для начинающих / Уроки фотографии
Важную часть в ретуши фотографий, особенно портретов, занимает детализация и цвет кожи. Один из самых удобных методов обработки, популярных на сегодняшний день, — метод частотного разложения. Он очень удобен и прост, если работать с ним чётко по инструкции.
Один из самых удобных методов обработки, популярных на сегодняшний день, — метод частотного разложения. Он очень удобен и прост, если работать с ним чётко по инструкции.
До и после:
Для меня метод частотного разложения — словно проверенный кулинарный рецепт. Работает безотказно. Даже в самых сложных ситуациях, когда не знаешь, с чего начать.
Фотографии, используемые в этом уроке, сняты на фотоаппарат Nikon D810. Это одна из самых новых моделей Nikon, универсальная фотокамера с высоким разрешением — 36,3 МП. Она позволяет создавать детализированные снимки с мельчайшими текстурами. Для ретуши снимков такого высокого разрешения довольно важно (и в то же время сложно) сохранить мелкие детали. Поэтому лучше использовать метод частотного разложения, нежели обработку с помощью умных инструментов.
Для начала проведём с изображением ряд предварительных обязательных процедур. Разделим его на те самые частоты, составные части. Ниже представлена подробная пошаговая инструкция.
1. Первым делом создаём 2 слоя копии исходного изображения. Сделать это можно разными способами (например, как на скриншотах), но самый быстрый — клавиши Ctrl+J. Чтобы легко ориентироваться, лучше сразу дать слоям имена. Недолго думая назовём их low и hi, впоследствии это и будут наши низкие и высокие частоты.
Делать копии — это очень простая и полезная привычка, особенно при ретушировании. У вас всегда будет возможность обратиться к исходнику, если что-то пойдёт не так.
2. Верхнему слою с копией выключаем видимость, им займёмся позже. Переходим к слою low, т. е. к первой копии.
3. Этот слой необходимо размыть с помощью фильтра Gaussian Blur. Здесь, как в любом рецепте, наступает первый творческий момент. Необходимо выбрать радиус размытия. Нам нужно убрать неровности кожи, мелкие морщинки, пыль и тому подобное. Но глаза, нос и брови мы, скорее всего, захотим оставить. Поэтому, начиная увеличивать радиус, внимательно смотрим, как меняется картинка.
Поэтому, начиная увеличивать радиус, внимательно смотрим, как меняется картинка.
Результат очень зависит от размера исходника (наш пример чуть больше 20 МП), а также от того, сколько места занимает человек в кадре. Для этого изображения давайте остановимся на отметке 13px для радиуса размытия. Важно запомнить выбранное значение, это число пригодится нам уже в следующем шаге.
Со временем вы научитесь определять подходящий радиус сразу и оцените, как удобно иметь набор заготовленных сценариев для разложения с разными радиусами.
4. Нижняя половина изображения готова, теперь переходим к верхнему слою hi. Нам нужно скомпенсировать изображение таким образом, чтобы при наложении на наш размытый слой low в результате получить исходную картинку. Для этого используется фильтр, который в совокупности с подходящим режимом наложения даст эффект, противоположный Gaussian Blur, который мы использовали ранее. И имя этому фильтру High Pass.
В открывшемся окне High Pass всего один регулируемый параметр, и это опять радиус. Здесь нужно выставить значение из прошлого шага. Выставляем 13px, именно на столько мы размывали слой low.
5. Переводим слой hi в режим наложения Linear Light. Этот режим работает таким образом, что серый цвет становится прозрачным, а любые отклонения от серого драматически увеличивают яркость и контраст. Результат после наложения на размытый слой получается ровно в два раза более контрастный, чем оригинальный снимок.
6. Уменьшить контраст можно разными способами, я предпочитаю использовать корректирующие слои, т. е. слои с настройками (например, слой с кривыми). Такой способ легко позволяет на время отключать понижение контраста. С контрастной версией очень удобно работать во время ретуши, сразу выделяются все неровности и детали, которые можно случайно пропустить, глядя на исходный вариант.
Итак, создаем корректирующий слой: New Adjustment Layer > Curves.
7. Для того чтобы применить понижение контраста только к нашему верхнему слою, создаем Clipping Mask. Весь эффект слоя с кривыми будет работать только на слой под ним. Это можно сделать через меню или, удерживая Alt, кликнуть на стык между слоями, для которых мы хотим создать Clipping Mask. В этот момент курсор изменит значок на стрелочку с квадратом, а после клика напротив слоя останется только стрелочка. Это значит, что всё прошло удачно.
- Теперь по поводу самой кривой. Переходим в настройки корректирующего слоя (они появляются по двойному клику на изображении кривой в палитре слоёв). Здесь нас интересуют крайние точки, они отвечают за границы яркости изображения: левая нижняя — самая чёрная, правая верхняя — самая белая. Чтобы уменьшить контраст, необходимо потянуть нижнюю вверх, а верхнюю вниз. Чтобы точно попасть в значение и уменьшить контраст в два раза (а не в 2,02), нужно подтянуть эти точки ровно на четверть сверху и снизу соответственно. Также можно задать координаты вручную, активировав поля, кликнув на точку кривой. В полях для верхней точки ставим Input 255, Output 192, для нижней — Input 0, Output 64.
Всё сошлось, картинка на экране выглядит ровно так же, как исходный оригинал. Наше изображение разложено на две части и готово к работе.
Слой с высокой частотой, который у нас называется hi, содержит текстуру кожи, мелкие детали одежды и волосы. Но цвет волос и цвет кожи находятся в слое low. Таким образом, исправлять неровности и дефекты кожи удобно именно в слое с высокой частотой hi.
Есть несколько способов работы с высоким слоем. С помощью режимов наложения можно переключаться и работать как с серым изображением, так и с обычным. Кому-то, может быть, удобно редактировать оригинальный слой hi, но я бы рекомендовал делать копию, чтобы сохранить оригинал.
Первый способ, ретушь серого изображения
Отключаем видимость корректирующего слоя с кривыми и меняем режим наложения серого слоя hi обратно на Normal. Создаём новый слой поверх hi, и он автоматически переходит в Сlipping Mask. В этом слое и будет наша ретушь.
Создаём новый слой поверх hi, и он автоматически переходит в Сlipping Mask. В этом слое и будет наша ретушь.
Выбираем штамп. Настройки инструмента:
Обязательно 100 % непрозрачность и 100 % жёсткость кисти (настраивается вместе с размером кисти по правому клику), чтобы не появлялись размытые участки. Мы игнорируем цвет на данном этапе, поэтому все текстуры отлично стыкуются с жёсткими настройками штампа. Если вы используете планшет (а это на самом деле ускоряет работу), не забудьте отключить регулировку непрозрачности от нажатия на стилус (значок сетчатого кружка с карандашом).
Второй способ, ретушь полноцветного изображения
Слой hi в режиме Linear Light. Дублируем его и переводим в Clipping Mask. В этом новом слое будем заниматься ретушью. Отключаем видимость корректирующего слоя с кривыми.
Настройки штампа практически те же, за исключением Sample — нужно изменить на Current Layer.
Наконец переходим к самой ретуши кожи. А это обычная работа штампом: берём область с понравившейся текстурой и заменяем то, что требуется.
Вот несколько советов из личного опыта по использованию штампа:
- потраченное на ретушь время — синоним качества ретуши, настройтесь на монотонную работу со штампом в течение 40–60 минут;
- с планшетом работа пойдёт в сто раз быстрее;
- не нужно брать очень большую кисть, лучше сделать больше мазков. Для нашего формата идеальный размер кисти 15–25px;
- необязательно после каждого клика менять источник для штампа, но постарайтесь делать это как можно чаще, во избежание возникновения артефактов;
- родинки не являются дефектами кожи, но не забывайте про менее очевидные части тела. Губы, нос, торчащие волосы, открытые части рук и тела тоже нуждаются в вашем внимании.
Оценим результат после работы над верхней частотой. Мы детально поработали над кожей с помощью всего одного слоя, и теперь она выглядит очень гладкой. Но при этом сохранилась резкость, нет этого мыльного эффекта на коже, который обычно выдаёт некачественную ретушь.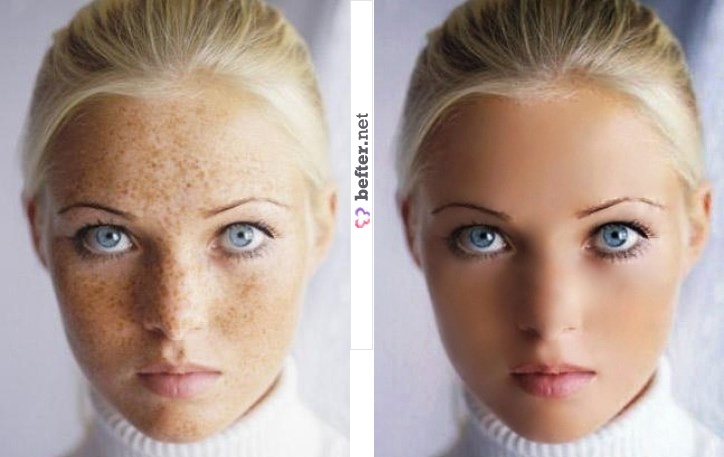
Иногда можно обойтись тем, что уже получилось, и не трогать нижний слой. Но для образовательного эффекта давайте всё-таки попробуем сделать что-то ещё.
Работать с нижней частотой очень просто. Можно использовать штамп или обычные кисти с подходящим цветом, но обязательно только самые мягкие настройки жёсткости и непрозрачность на уровне 20–30 %.
Вот несколько трюков, к которым нам открывает доступ размытый слой low:
- выровнять оттенок лица, избавиться от светлых / тёмных / цветных пятен;
- локально поработать с фоном, убрать лишние тени;
- убрать волны на фоне, сделать фон более однородным.
Для работы с пятнами отлично подойдёт обычная кисть (самая мягкая, непрозрачность 20–30 %). Создаём новый слой над слоем low. С помощью пробы цвета или удерживая клавишу Alt, выбираем цвет рядом с областью, которую требуется закрасить, и аккуратными движениями кисти наносим его на эту область. Можно менять цвет кисти, для того чтобы добиться оптимальной коррекции.
Точно так же c помощью кисти или штампа работаем с тенями на фоне.
Процедура разглаживания фона выглядит немного сложнее. Это особенно актуально для бумажных фонов, которые в ходе долгой службы в студиях начинают мяться и покрываются волнами. Выделяем с помощью умного выделения весь фон и дублируем его на новый слой.
Выделяем всё содержимое этого слоя: удерживая Ctrl, кликаем по значку слоя. Выделение необходимо для того, чтобы удержать размытие фона и чтобы новый гладкий фон не накладывался на модель.
Теперь размываем. Я использовал Gaussian Blur с большим значением радиуса. Значение легко определить — видно, как фон становится гладким по мере его увеличения. Я остановился на значении 36,6. Такое вот здоровое размытие получилось.
Скорее всего, после этого мелкие детали на границе потеряют резкость. Чтобы сохранить резкие границы вокруг фона, можно создать небольшую маску слоя с нашим размытием и обвести чёрным цветом контур модели.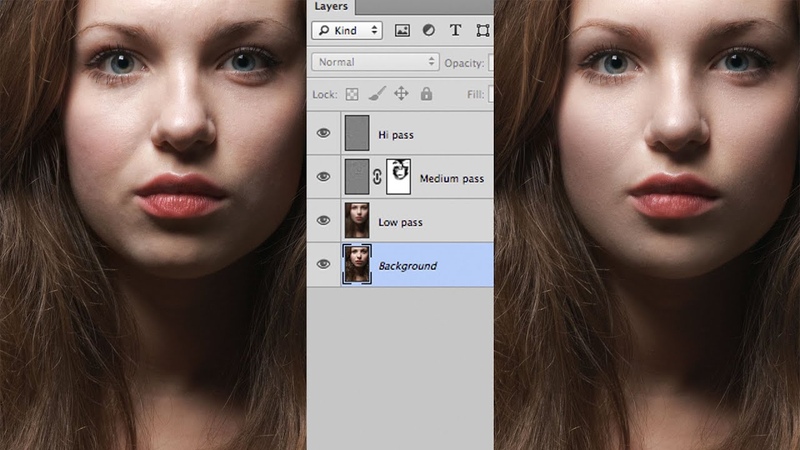
На мой взгляд, картинка в результате получилась достаточно естественной. Этот метод идеально подходит для аккуратной ретуши. Детальной проработке подверглась текстура кожи, оттенки цвета и перепады яркости на лице.
До и после:
Как в фотошопе выровнять цвет кожи
Как выровнять тон кожи в Фотошопе
Инструкция
Загрузите графический редактор Photoshop. Кликните на вкладку верхнего меню File (Файл) и нажмите Open (Открыть). Вместо этого можно нажать сочетание горячих клавиш Ctrl+Щ. Откройте фотографию с четким и достаточно крупным изображением лица. Сделайте копию фонового слоя, кликнув на слой Background (Задний план) и нажав Ctrl+J.
Увеличьте масштаб фотографии и переместите красную рамку в Navigator (Навигатор) на область с чистой кожей. Нажмите S на клавиатуре. В панели инструментов кликните на взятый инструмент и выберите Clone Stamp (Штамп). Уменьшите жесткость (Hardness) и размер (Master Diameter) кисти.
Зажмите клавишу Alt и кликните на место лица, где кожа максимально гладкая и имеет ровный цвет. Отпустите клавишу Alt. Проведите кистью инструмента «Штамп» по тому месту, которое вы хотите откорректировать. Проверьте, не осталось ли недочетов.
Выделите контур лица с помощью инструмента Lasso Tool (Лассо). Поставьте начальную точку, обведите лицо и замкните выделение в начальную точку. Скопируйте выделенный контур дважды, нажав Ctrl+J. Скройте на время второй слой, убрав глазок из квадратика слева от слоя.
Активируйте первый слой и нажмите Ctrl+Ь. Откроется окошко с кривыми (Curves). Поставьте произвольную точку на прямой и искривите ее так, чтобы слой стал светлым. Поставьте глазок в квадратик рядом со вторым слоем. Так вы сделаете его видимым.
Нажмите Ctrl+Ь и затемните слой, поставив произвольную точку на прямой. Создайте третий слой. Залейте телесным оттенком (наиболее близок к цвету человеческой кожи цвет #c18d78). Поместите этот слой между осветленным и затемненным слоями.
Кликните на осветленный слой. Раскройте вкладку Layer (Слои). Выберите пункт Layer Mask (Слой-маска) и кликните Hide All (Скрыть все). То же самое повторите с затемненным слоем и слоем с заливкой.
Выберите слой с осветленным лицом. Возьмите мягкую непрозрачную кисть, нажав И. В палитре выберите белый цвет. Проведите белой кистью по тем областям лица, которые должны быть осветлены. Установите на слой с осветленным лицом режим наложения Soft Light (мягкий свет).
Повторите те же манипуляции со слоем с заливкой и слоем с затемнением. На слое с затемнением проявляйте в основном места, которые должны оставаться темными (например, глаза, брови). Корректируйте сочетания светлого, темного и телесного цветов, чтобы добиться ровного тона кожи.
Если использование инструмента «Штамп» вам не подходит, то скопируйте фоновое изображение сочетанием Ctrl+J. Откройте вкладку из верхнего меню Filter (Фильтр), после этого выберите группу Blur (Размытие) и щелкните курсором на надпись Gaussian Blur (Размытие по Гауссу). Отодвиньте открывшееся окно немного в сторону. Подвигайте ползунок радиуса, чтобы размыть лицо. Нажмите Ок по завершении размытия.
Переключитесь на копию фонового слоя, возьмите на панели инструментов ластик (Eraser) с небольшой твердостью. Сотрите лишнее размытие, выходящее за контур лица, а также размытие на глазах, в области рта и других существенных частях лица. Установите непрозрачность слоя около 30-40%. Тон кожи будет выровнен. Объедините слои в один сочетанием Ctrl+Shift+E.
Источники:
- Коррекция цвета кожи в Фотошоп
- как улучшить цвет лица в фотошопе
Красивую внешность невозможно представить без сияющей здоровьем кожи. Ровный тон и естественный красивый цвет лица дается от природы далеко не всем, поэтому необходим регулярный и тщательный уход, а также грамотный макияж.
Инструкция
Кожа нуждается в регулярном очищении и отшелушивании. Необходимо регулярно пользоваться мягкими скрабами, чтобы освобождать кожу от отмерших клеток.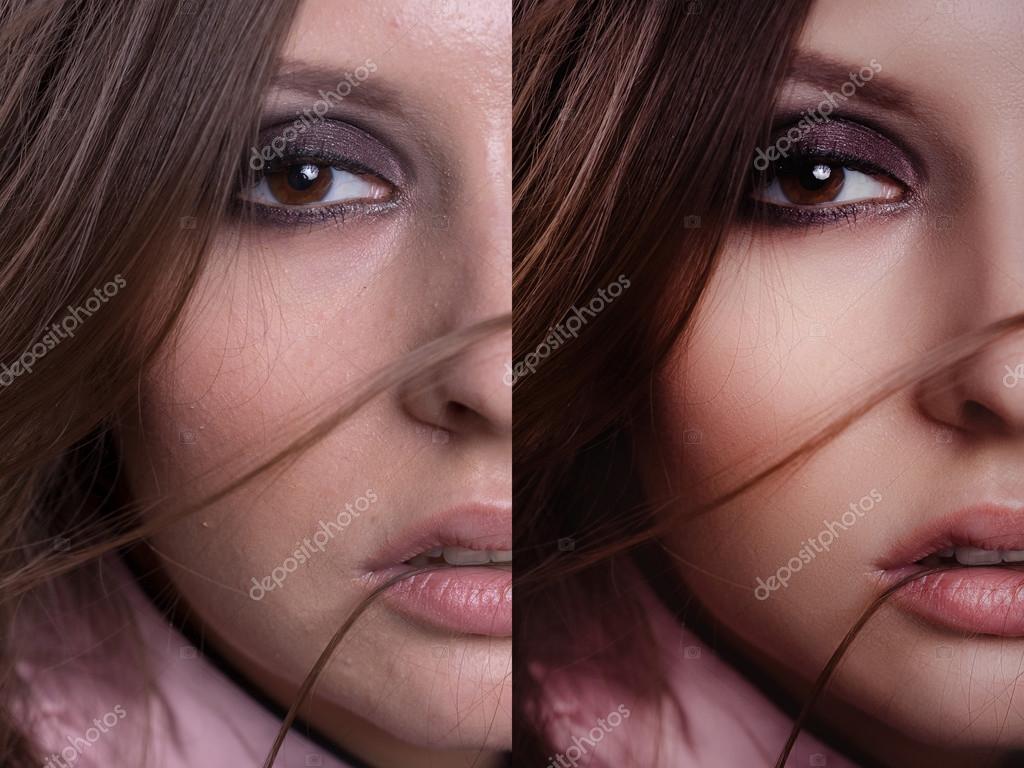 Такая процедура делает кожу гладкой и стимулирует кровообращение, что придает лицу сияющий здоровый цвет. Кроме того, на выровненную поверхность кожи намного лучше и аккуратней ложатся тональные средства.
Такая процедура делает кожу гладкой и стимулирует кровообращение, что придает лицу сияющий здоровый цвет. Кроме того, на выровненную поверхность кожи намного лучше и аккуратней ложатся тональные средства.
Очень распространенной проблемой является пигментация кожи, поэтому важно подобрать подходящее средство, которое поможет решить проблему. Так, кожа с пигментацией нуждается в отбеливании. Существует множество кремов для ежедневного использования. Также ощутимый эффект дают отбеливающие маски, которые можно приобрести в магазине или приготовить самостоятельно из натуральных компонентов (лимон, огурец, петрушка).
Важную роль играет правильный макияж. Придать коже ровный и красивый цвет поможет тональный крем. Его тон должен максимально совпадать с вашим естественным цветом лица. Обратите внимание на текстуру крема: он должен быть легким и наноситься ровно и без усилий. Не покупайте дешевых средств – они очень заметны на лице и создают эффект «маски». Кроме того, они закупоривают поры и препятствуют естественному дыханию кожи.
Покраснения и прыщи полностью скрыть тональным кремом не удастся. Для решения этой проблемы вам понадобится консилер. Он должен быть чуть светлее тонального крема. Консилер нужно наносить кончиком пальца, слегка вбивая его в кожу, а не втирая. Такое средство очень хорошо помогает скрыть и темные круги под глазами. Желательно подобрать тональный крем и корректирующее средство одного производителя, чтобы добиться максимального эффекта.
Также существуют так называемые базы под макияж, которые используются перед нанесением тонального крема. Они обладают очень легкой текстурой, делают кожу гладкой и идеально подготовленной для нанесения основы.
Некоторые женщины страдают от возникающего на лице жирного блеска. В этом случае необходимо пользоваться пудрой. Наносить ее лучше не спонжем, а специальной широкой кистью. Она позволяет делать нанесение легким и аккуратным.
Выровнять цвет лица в фотошопе
Здравствуйте, уважаемые читатели блога Natalikes.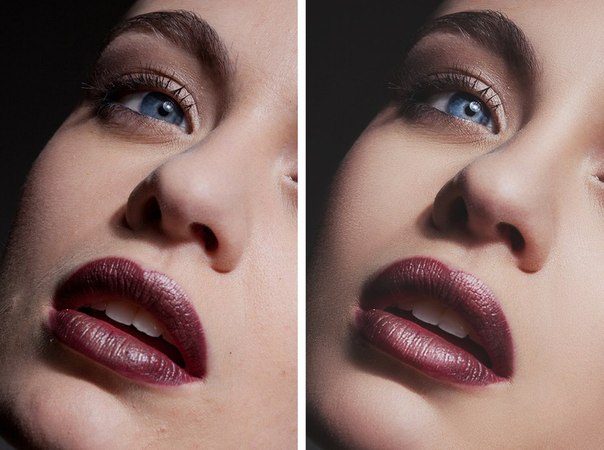 ru. В этом уроке я расскажу как выровнять цвет лица в фотошопе.
ru. В этом уроке я расскажу как выровнять цвет лица в фотошопе.
Я не буду углубляться в теорию, те кого интересует теория могут найти ее в интернете. Этот урок поможет новичкам, которые хотят научиться просто и быстро делать кожу идеальной.
1. Итак, приступим. Открываем программу Фотошоп. У меня Adobe Photoshop Elеments 8.0.
2. Открываем фотографию, которую будем улучшать. Для этого дважды щелкаем левой кнопкой мыши по пустой области. Выбираем фото и снова дважды щелкаем левой кнопкой мыши теперь уже по фотографии. И вот она у нас в программе.
3. У этой девушки проблемная кожа: прыщи, расширенные поры, бородавка.
Для начала уберем явные недостатки кожи: прыщи и бородавку. Делать мы это будем с помощью инструмента «Восстанавливающая кисть».
Но перед этим развернем фотографию на весь экран, у нас останется панель с инструментами и окошко с фото. Приблизим фото с помощью инструмента «Масштаб», значок в виде лупы на левой вертикальной панели.
Приближаем до такой степени, чтобы немного были видны пиксели, чтобы кожа состояла из маленьких квадратиков. Можете сравнить, как выглядит хорошая чистая кожа вблизи и кожа с недостатками: прыщиками, неровностями. На плохой коже очень много темных пикселей, они то и портят нам всю картину.
4. Выбираем инструмент восстанавливающая кисть. Этот инструмент копирует участок кожи и вставляет его туда, куда вы сами укажете. Если вдруг вы что-то не так сделали, не туда щелкнули на фото, в общем если нужно что-то отменить, то пользуйтесь командой Ctrl+Z.
Сначала уберем недостатки с правой щеки девушки, копируем участок кожи: нажимаем клавишу Alt и удерживая ее щелкаем левой клавишей мыши по хорошей коже (рис.ниже).
Если вы убираете прыщики со щеки то и чистую кожу нужно найти на щеке, а не на лбу или подбородке, т.к. текстура и цвет будут отличаться, и в итоге можете получить пятнистое лицо.
Если нажать правую клавишу мыши на фото, то выйдут настройки инструмента, для восстанавливающей кисти у меня стоят такие: диаметр 15 пикселей, жесткость 0%, нажим пера.
На рисунке показано какой участок копируем, далее щелкаем один раз по всем неровностям на щеке.
Также можно пройтись под глазами, но не очень близко, чтобы убрать мелкие морщинки, синяки под глазами. Обработаем и левую щеку. Так же поработаем с подбородком, носом, лбом.
Только не забываем заново копировать новый участок чистой кожи.
Вот что у нас в итоге получилось:
Осталось разгладить кожу. Для этого выбираем инструмент «Кисть выделения».
Выделяем все кроме очертаний, чтобы получить естественное лицо. Вот так:
Далее просто нажимаем следующие клавишы: Q, затем комбинацию Shift+Ctrl+I.
Должно выглядеть таким образом:
Сворачиваем окошко с фото, нажимаем фильтр, выбираем Размытие по Гауссу:
Ставим радиус 2 пикселя (можно и больше, но тогда очень уж неестественно получится) и жмем ОК.
Далее придадим лицу чуть-чуть живости, для этого добавим шума:
Ставим 3% и жмем ОК.
Теперь давайте добавим резкости, чтобы уж совсем хорошо было:
Контрастность ставим 9, яркость не трогаем, жмем ОК. Потом Ctrl+J.
Теперь она красотка!
P.S. Если статья была Вам интересна и полезна нажмите на кнопочки соц.сетей:)
Традиционное видео на десерт: Хомяк — Пылесос:
Как выровнять цвет лица в Photoshop
Несмотря на то, что в графическом редакторе Photoshop реализовано множество возможностей, самой используемой функцией остается обработка фотографий. Она может быть как профессиональной, так и любительской, и, конечно же, в первом случае нужно располагать большим количеством умений и навыков, в отличие от второго.
Сегодня я расскажу о вопросе, который может быть полезен как для фотографов, так и для обычных пользователей-любителей, а именно: как выровнять цвет лица в Фотошопе. Опять-таки, бывалые юзеры скажут, что способов существует огромное количество и они, конечно же, будут правы. Тем не менее, есть те, которые используются чаще всего, они более востребованы, и, собственно говоря, о них и пойдет речь далее.
Тем не менее, есть те, которые используются чаще всего, они более востребованы, и, собственно говоря, о них и пойдет речь далее.
Инструмент «Лассо»
В запущенный графический редактор загрузите нужное фото. Теперь кликните на инструмент «Лассо», который находится в левом вертикальном столбце, и с его помощью обведите проблемный участок. Далее задействуйте комбинацию клавиатурных клавиш Shift+F6, вследствие чего откроется окошко «Растушевка выделенной области». В поле с радиусом выберите, скажем, 10 пикселей, однако эта цифра условная и зависит от размера выделенной области.
Теперь, в правом нижнем углу программы, в окне «Слои», необходимо кликнуть кнопку с полузакрашенным кругом, и в выпавшем меню выбрать пункт «Кривые».
Далее немного затемните выделенный участок, для этого на диаграмме опустите точку посередине немного вниз. Затем выберите во втором поле режим «Красный» и поднимите кривую настолько, чтобы тон выравниваемого участка совпадал с остальным цветом.
Потом уменьшите непрозрачность настолько, насколько это будет нужно. Вот и все, в результате должен получится равномерный оттенок кожи.
Инструмент «Штамп»
«Штамп» также, как и «Лассо» является очень полезным инструментом, который поможет выровнять цвет тела или лица. Итак, сделайте следующее:
- откройте нужную фотографию в Фотошопе, воспользовавшись разделом «Файл» или комбинацией клавиш Ctrl+O;
- продублируйте слой комбинацией Ctrl+J;
- теперь выберите инструмент «Штамп», установив непрозрачность где-то 10-20%;
- этим инструментом необходимо затронуть все те места, которые нуждаются в выравнивании;
- после выполненной работы, нужно обязательно избавиться от переходов, которые получились в результате, для этого откройте раздел Фильтр – Размытие – Размытие по Гауссу. В окошке вы можете отслеживать результат, с которым важно не переборщить: следите, чтобы изображение было не сильно размытым, иначе получится неестественно;
- чтобы избежать чрезмерной размытости, уменьшите непрозрачность верхнего слоя.
 Вот, в общем-то, и вся наука.
Вот, в общем-то, и вся наука.
Ну вот, теперь вы знаете, как выровнять цвет лица или же, скажем, сравнять какой-то участок кожи по цвету, если он отличается по какой-то причине.
Как выровнять тон кожи в photoshop?
3 163 просмотров Автор: Басманов Максим Видео уроки, Уроки Photoshop 19 Мар 2018
В этом видео я решил вам показать как можно выровнять тон на коже в photoshop.
Приятного просмотра:
Если выше вы не видите видео и у вас пустой прямоугольник, вам нужно перегрузить страницу и видео появится.
Подробнее о ретуши кожи в photoshop >>>
Хорошая кожа на фотографии без использования Photoshop
При фотографировании людей очень важно, чтобы на снимках был приятный и правильный тон кожи. Большинство фотографов достигают этого кропотливой работой в графических редакторах, но можно сэкономить много времени, получая хороший цвет кожи при съемке. Тогда обработку можно свести к минимуму и цвет кожи будет наиболее натуральный.
Портрет крупным планом вполне можно снять, получив практически идеальную кожу. Изъяны будут, но они не значительны.
Макияж
Многие недостатки легко прячутся макияжем. Не стоит недооценивать это. Не позволяйте моделям считать, что вы всё можете исправить в Фотошопе. Лучше один раз подготовить модель и провести всю фотосессию, получая идеальные снимки, чем сидеть долгое время и обрабатывать десятки и сотни снимков.
Применение макияжа
Хороший визажист знает, как придать коже здоровый и красивый вид. Если предстоящая съемка важная, то не стоит экономить на макияже. Лучше всего пользоваться услугами профессионалов. Это даст возможность сэкономить очень много времени на обработке фотографий. Чтобы понять, как влияние макияж на вид модели, можно просто сравнить снимки, сделанные без макияжа и с макияжем.
Чтобы понять, как влияние макияж на вид модели, можно просто сравнить снимки, сделанные без макияжа и с макияжем.
Направление света
Каждый фотограф должен уметь работать со светом. Это очень важно, особенно когда нужно правильно передать вид кожи и создать хорошую текстуру. Прежде всего стоит рассмотреть направление света. Чтобы вычислить направление света, нужно посмотреть на глазницы человека и обратить внимание на тень. Тень укажет направление лучей света.
Влияние света на кожу
Свет создает тени, которые формируют объемное изображение. Это важно при фотографировании портретов, так как не правильные тени могут испортить внешний вид человека на фотографии. Тени формируются и в текстуре кожи. Свет сверху работает плохо в нашем случае. Он подсвечивает лицо с одной стороны, (сверху), а тени падают вниз, подчеркивая неровность кожи.
Для того, чтобы понять, как это работает, стоит взглянуть на фотографии, на которых свет направлен сверху, и на которых свет направлен прямо на объект съемки.
Свет сверху
Свет прямо
То же самое касается и кожи:
Стоит запомнить, на что обращать внимание при съемке. Фотографируя людей, старайтесь избегать красных носов и скул, которые появляются на морозе и вследствии солнечных ожогов в летнее время после загара на пляже. Макияж может это скрыть. Если вы фотографируете мужчину и он отказывается воспользоваться средствами, выравнивающими тон кожи до нормального состояния, лучше отложить съемку до того момента, пока кожа не приобретет естественный и здоровый цвет.
Грязный свет
Грязный свет — это свет от нескольких источников света, которые работают не сообща. К примеру, один источник может быть лампой накаливания, которая дает желтый цвет, а второй — лампой дневного света, которая дает синий цвет.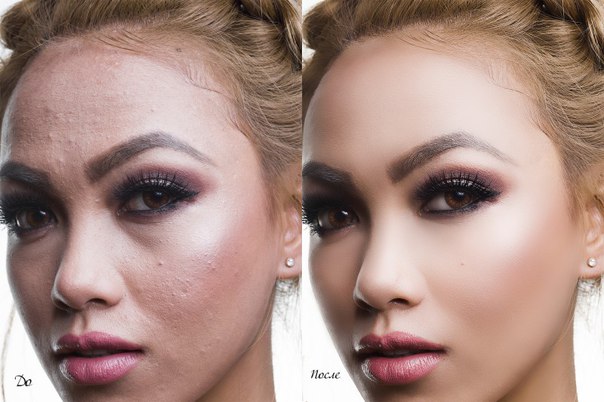 В таком случае кожа приобретет различные оттенки и будет выглядеть неправильно. Свет имеет способность отражаться от предметов, приобретая их оттенок цвета. К примеру, трава. Свет, отраженный от травы придает лицу человека зеленоватый оттенок.
В таком случае кожа приобретет различные оттенки и будет выглядеть неправильно. Свет имеет способность отражаться от предметов, приобретая их оттенок цвета. К примеру, трава. Свет, отраженный от травы придает лицу человека зеленоватый оттенок.
Расстояние съемки
Если снимать портреты не слишком крупным планом, то детализация кожи не будет такой явной, и все недостатки скроются ввиду своей незначительности на фоне остального пространства кадра.
Близко
Нормальное расстояние
Далеко
Конечно же, все портреты нельзя фотографировать с такого расстояния, но и только лишь крупные планы снимать не стоит.
Размытие
Размытие кожи может спрятать дефекты смазанностью. Это можно сделать при помощи использования малой глубины резко изображаемого пространства. Чтобы понять принцип, достаточно взглянуть на примеры с большой и малой ГРИП.
Также можно использовать тилт-шифт объективы для размытия только нижней части изображения. Это поможет, если нужно спрятать дефекты на нижней части тела.
Комбинирование методов
Освоив всё выше написанное, стоит понимать, что каждый способ в отдельности практически бесполезен. Стоит комбинировать их в зависимости от окружающей обстановки.
Как быстро выровнять цвет кожи в фотошопе
В продолжение темы ретуши фото нельзя не сказать о таком важном её аспекте как выравнивание цвета кожи. Сегодня я предлагаю к изучению ещё один рецепт удаления пятен как с лиц, так и с других частей тела. Причём бороться с пятнами любого цвета можно вполне успешно используя этот метод, ибо в основе его лежит применение маски, созданной на основе корр. слоя «Цветовой Тон/Насыщенность».
Для опытов я честно «стянул» из интернета фото младенца, имеющего характерные покраснения, подобная штука является особенностью практически для всех светлокожих детей, и полностью удалять её во время ретуши всё же стоит так как в этом случае прекрасного ребёнка можно легко превратить в не самую красивую куклу.
Создание маски слоя
Первое что нужно — сделать заготовку для маски, при помощи которой возможно отделить пятна. Создаём корр. слой цветовой тон насыщенность, способы создания корректирующих слоёв описаны в этой статье.
На панели свойств корр. слоя переходим в красный канал, берем в руки пипетку в панели параметров инструмента установим размер взятия образца 3 на 3 пикселя (для такого размера картинки думаю будет вполне достаточно). Кликаем по наиболее выраженной области покраснения (нечто подобное описано в этом посте). После сдвигаем ползунок цветового тона на +180 и изменяем режим наложения для этого слоя на «Differentce». На картинке при этом более красные области станут светлее, менее красные — темнее.
Теперь при помощи правых ползунков на цветовой полосе постепенно отрегулируем цветовой диапазон, на который происходит воздействие передвигая их вправо (сужаем) или влево (расширяем).
Появление зелёных и чёрных областей на картинке сигнализирует о том что на этих участках нет красных оттенков. Чтобы контролировать правильность выбора красных пятен можно «помигать» видимостью этого слоя. В результате этих манипуляций у меня получилась вот такая картинка.
Дальше на основе этого получившегося изображения нужно создать маску для красных областей. Идем в палитру «Каналы» при нажатой клавише Ctrl кликнем по композитному каналу (это который RGB), тем самым мы создадим выделение.
Возможно появление диалога фотошоп в котором будет предупреждение о том, что в область выделения ничего не попало – не верьте этому просто закройте диалог.
Создадим новый слой «Цветовой тон/Насыщенность» в качестве его маски загрузится созданное выделение. Снимаем видимость старого слоя дабы не мешал дальнейшей работе.
Снимаем видимость старого слоя дабы не мешал дальнейшей работе.
Выравнивание цвета
Маска готова остаётся сровнять цвет пятен относительно остальной кожи. На панели параметров переходим в красные цвета нового корр. слоя и передвигаем ползунок «Насыщенность» в минус до получения приемлемого результата можно задействовать так же и ползунок «Тон».
Слишком сильно «придавливать» пятна не стоит при желании (необходимости) можно так же поступить и на «мастере» результат манипуляций представлен ниже:
Излишнее воздействие коррекции на губы младенца убираются кистью черного цвета по маске слоя. На этом всё, способ выравнивания цвета быстр, эффективен и прост в освоении. Надеюсь он найдёт свое место в вашем арсенале ретуши.
Как сделать естественный загар в Photoshop, три способа
Итак, открываем исходную фотографию и дублируем фоновый слой. Нажимаем клавишу Q для включения «Быстрой маски», жёсткость кисти делаем примерно 75% и начинаем закрашивать кожу, подстраивая в процессе диаметр отпечатка кисти с помощью клавиш левая и правая квадратная скобка [ и ].
После того, как закрасите все нужные участки, инвертируйте маску, нажав Ctrl+I
Теперь видны возможные недоработки. Добавить к закрашенной области чёрной кистью, удалить лишнее — белой. Главное, помните, что после инвертирования быстрой маски участки изображения, на которые мы будем добавлять загар, не должны быть закрашены.
После того, как закончите, нажмите ещё раз на клавишу Q, быстрая маска преобразуется в выделенную область, в документе появится контур выделения в виде «марширующих муравьёв».
В панели слоёв кликаем по копии фонового слоя и добавляем к нему слой-маску, нажав на миниатюру добавления слой-маски, «муравьи» исчезнут, а на слое появится миниатюра слой-маски с белыми участками:
Эта слой-маска нам и потребуется для дальнейшей работы, использовать мы будем её копии.
Загар методом наложения слоя
Поверх всех слоёв создаём новый слой и заливаем его коричневым цветом, например, #432300 можно темнее или светлее. Весь документ стал коричневым.
Теперь зажмите клавишу Alt, нажмите на миниатюру маски и перетащите её на верхний слой. Маска скопируется на верхний коричневый слой, и при этом оригинал маски останется на копии фонового слоя. Далее переключите режим наложения на верхнего слоя на «Мягкий свет» (Soft Light) и при необходимости уменьшите непрозрачность. Готово, загар равномерно, учитывая света и тени, лёг на кожу:
Но это не лучший способ, т.к. если мы захотим изменить цвет коричневого слоя, нам нужно выбирать цвет в цветовой палитре заливать слой заново.
Рассмотрим другой способ. Удаляем сплошной слой.
Загар с помощью стиля слоя
К копии фонового слоя добавляем стиль слоя «Наложение цвета» (Color Overlay).
В диалоговом окне стиля изменяем режим наложения на «Мягкий свет» (Soft Light), кликаем по чёрному прямоугольнику и подбираем цвет в палитре.
Преимуществом данного способа является то, что мы можем подбирать цвет в реальном времени, при открытых диалоговых окнах стиля слоя и цветовой палитры, цвет загара на фото будет меняться при перемещении курсора по палитре:
Здесь я использовал более красный цвет для стиля слоя #be451a:
Загар с помощью корректирующих слоёв
Ну и третий способ, мне он нравится наиболее всего. Придать коже загар можно с помощью нескольких разных корректирующих слоёв: «Кривые», «Цветовой тон/Насыщенность», «Уровни», «Яркость/Контрастность», «Фотофильтр» и т.д.
К примеру, добавляем корректирующий слой «Цветовой баланс», применяем его как обтравочную маску, играем с параметрами в панели свойств. У моего слоя получилось слишком сильное действие на левую сторону фигуры, поэтому я слегка закрасил эту часть маски прозрачной чёрной кистью:
Результат Вы можете посмотреть вверху страницы.
А вот что можно получить с помощью «Кривых»:
Также, неплохие результаты получаются при добавлении корректирующего слоя «Фотофильтр».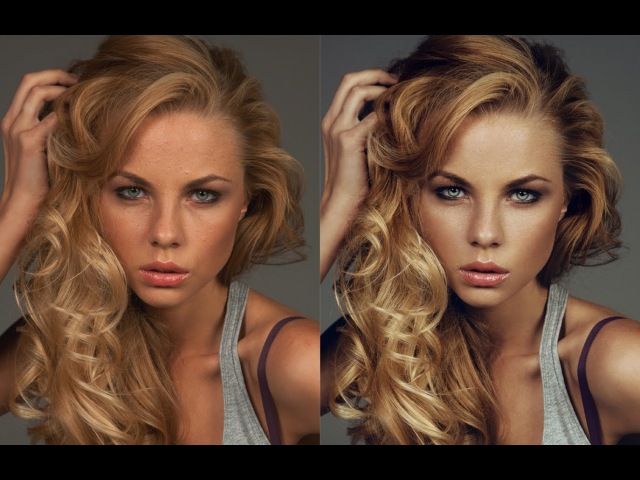
Как сделать «гламурное» фото?
На фотографиях в «гламурных» журналах лица людей существенно отличаются от лиц реальных людей. На качественных фото большого размера всегда видны недостатки кожи – расширенные поры, прыщики, укусы комаров или вообще ужас – морщины. А еще есть веснушки, которые почему-то нравятся всем, кроме обладателей этих самых веснушек. А еще зубы недостаточно белые, а глаза недостаточно синие или зеленые. А волосы не рыжие или наоборот – рыжие. И некоторые люди задают себе естественный вопрос: то ли модели такие красивые, а я нет и поэтому надо плакать, или художники-дизайнеры в «гламурных» журналах умеют работать с Photoshop, а я нет и надо учиться. Правильный ответ последний. Надо учиться.
Ничего сложного в ретушировании портретного фото нет. Каждый может легко научиться, как убрать прыщи в фотошопе. Как изменить цвет глаз? Как отбелить зубы не фотографии? Как изменить цвет волос? Это тоже не сложные процедуры. Немного терпения, немного умения, и ваши портретные фотографии станут вас радовать, а не огорчать.
После того, как вы разберетесь с этим уроком, на работу в красивый журнал вас, пожалуй, еще не возьмут, но свои фотографии улучшить сможете.
Найдите в вашем фотоархиве подходящую для редактирования фотографию.
Как улучшить кожу лица в Photoshop
1. Начните с удаления недостатков кожи. Для этого используют инструмент Healing Brush Tool (Кисть ретуши, Лечащая кисть, Восстанавливающая кисть – в разных русских версиях по-разному называется). Работает так: выбираете на изображении хороший участок кожи, нажимаете “Alt” и щелкаете мышью на этом хорошем образце. Затем отпускаете кнопку мыши, перемещаете курсор на родинку или прыщик и «закрашиваете» ее. Размер кисти выбираете на ваше усмотрение на панели параметров этого инструмента (она размещена в верхней части окна Phohtoshop сразу под меню).
Другой инструмент Spot Healing Brush Tool (Точечная Лечащая кисть) делает то же самое, но «хороший» участок выбирать не надо – кисть закрашивает мелкие недостатки средним цветом соседних пикселей.
Этими инструментами старательно пройдитесь по лицу, чтобы убрать с фотографии прыщики, веснушки и прочие недостатки кожы. Для хорошего результата не забудьте увеличить изображение.
2. Но просто удалить с кожи прыщи, родинки, избавиться от прочих недостатков кожи в фотошоп недостаточно. Нужно сделать кожу нежной, матовой, светящейся. Нужно простыми средствами фотошоп разгладить морщины, убрать мешки под глазами.
Для этого создайте копию слоя (перетащите слой на иконку создания нового слоя или же кликните по нему правой клавишей и выберите пункт Duplicate Layer) и примените на нёй фильтр Filter > Blur > Gaussian Blur… со следующими настройками:
3. Можно добавить немного шума, чтобы получить более реальную текстуру кожи (это делать необязательно). Применим для этого фильтр Filter>Noise>Add Noise… с такими настройками:
Получился такой результат – слой с реальным изображением накрыт таким вот размытым и разглаженным изображением. Кожа лица смотрится лучше, но с глазами и всем остальным как-то не сложилось. Нужно исправить.
4. Добавьте к данному слою маску, для этого на палитре слоёв Layers (Слои), снизу нажмите на кнопку Add layer mask (Добавить маску слоя) или в меню выберите Layer (Слои)> Layer Mask (Маска слоя)> Reveal All (Показать все)
5. Выберите инструмент Paint Bucket Tool и выполните заливку чёрным цветом (маска должна быть выделена). Верхний слой при этом стал полностью прозрачным.
6. Теперь нужно вернуть в изображение некоторые фрагменты верхнего слоя, к которым применялись фильтры. Выбирайте круглую кисть, цвет — белый, размер — на ваше усмотрение и аккуратно закрашивайте маску слоя в местах, на которых находится кожа лица, не задевая глаза, губы и т.п.
Когда этот процесс будет близок к завершению, для контроля можно выключить слой Backgraund и посмотреть, что осталось от верхнего слоя. Возможно, в некоторых местах вы что-то сделали неаккуратно.
Включить слой Backgraund и смотрите на результат — фото вполне «гламурное»:
В этой работе важно не слишком увлекаться, чтобы не получилось лицо пластиковой куклы. Если вам кажется, что вы перестарались, сделайте верхний слой с маской полупрозрачным. Свойство Opacity (Непрозрачность) на палитре Layers (Слои) установите 60% или другое, на ваше усмотрение.
Дополнение. Иногда нужно немного изменить оттенок кожи (если она немножко красноватая, например). Для этого на панели слоёв Layers (Слои) используйте команду New adjustment layer (Новый корректирующий слой) и в появившемся меню выберите пункт Hue/Saturation (Цветовой тон/Насыщенность): Появится новый корректирующий слой,
в котором можно изменить некоторый параметры, чтобы цвет стал более естественным.
Можно еще поэкспериментировать с фото-фильтрами. Для этого снова используйте команду Create new fill or adjustment layer, выберите Photo Filter…. и экспериментируйте.
Как изменить цвет глаз в Photoshop
Изменить цвет глаз в фотошоп не сложно.
1. Сначала нужно аккуратно выделить роговицу. Лучше всего это сделать с помощью лассо. Если не получается — смотреть Сложное выделение фрагмента изображения с помощью лассо.
2. Добавьте новый корректирующий слой Layers (Слои) используйте команду New adjustment layer (Новый корректирующий слой) и в появившемся меню выберите пункт Hue/Saturation (Цветовой тон/Насыщенность). Появится новый корректирующий слой с маской, соответствующей выделению:
3. Параметры задайте такие или поэкспериментируйте с другими настройками:
Результат:
Фото девушки:
Если нужно еще больше выразительности, дорисуйте ресницы — Как нарисовать ресницы в фотошоп или наложите макияж — Как наложить макияж в фотошоп.
Как отбелить зубы в Photoshop
Отбелить зубы, высветлить белки глаз – это не сложная технически задача и легко решается в фотошопе. Так же, как и исправление недостатков кожи, и разглаживание морщин. Важно Ваше чувство меры и наличие хорошего вкуса. Иначе получится вместо живого лица пластиковая маска, на которой приклеены кукольные стеклянные глаза, сверкающие диким рекламным светом.
Так же, как и исправление недостатков кожи, и разглаживание морщин. Важно Ваше чувство меры и наличие хорошего вкуса. Иначе получится вместо живого лица пластиковая маска, на которой приклеены кукольные стеклянные глаза, сверкающие диким рекламным светом.
Итак, отбеливаем зубы в фотошоп:
1. Выделите зубы. Лучше всего это сделать с помощью волшебной палочки с последующей коррекцией лассо. На панели инструментов Photoshop выберите Magic Wand Tool (Волшебная палочка). Щелкните на каком-нибудь зубе и, удерживая «Shift», щелкайте по остальным зубам. Параметр Tolerance (Допуск) выбирайте 15-20. Нужно выделить область, включающую все зубы, которые нужно отбелить. После этого, не снимая выделения, выберите Lasso Tool (Лассо), на панели параметров этого инструмента переключитесь на Subtract from Selection (Исключить из выделенного) и уберите выделение там, где оно захватываем лишнюю область.
2. Добавьте новый корректирующий слой Layers (Слои) используйте команду New adjustment layer (Новый корректирующий слой) и в появившемся меню выберите пункт Curves (Кривые). Появится новый корректирующий слой с маской, соответствующей выделению:
3. Курсором перетяните линию на диаграмме немного вниз, так как здесь. Для вашего фото кривая может быть изменена больше или меньше:
Результат:
Как изменить цвет кожи человека с темного на светлый в Photoshop
Работа с оттенками кожи в Photoshop требует большой практики. Один из наиболее часто запрашиваемых уроков — это изменение чьей-либо кожи с темного на светлый или наоборот.
Из этого туториала Вы узнаете, как реально изменить темную кожу на светлую, используя маски слоев и корректирующие слои в Photoshop.
Есть несколько причин, по которым мы используем это изображение в нашем руководстве:
- Это в открытом доступе.Это означает, что его можно использовать для любых целей.
- Это фотография высокого качества с высоким разрешением.
 Чем лучше исходный документ, тем лучше ваш результат.
Чем лучше исходный документ, тем лучше ваш результат. - С фотографиями известных людей весело возиться.
Шаг 1
Откройте изображение в Photoshop и нажмите CTRL + J, чтобы скопировать его на другой слой.
Во-первых, вы хотите выделить весь скин на вашем изображении. В видеоверсии этого руководства используется инструмент «Цветовой диапазон», но в письменной версии показано, как использовать инструмент «Быстрое выделение».
Выберите инструмент быстрого выбора. Щелкните и перетащите лицо на изображении, чтобы выделить всю кожу.
Удерживая ALT, щелкните и перетащите, чтобы удалить любые посторонние области из вашего выделения, такие как волосы, брови и глаза. Вам нужно будет изменить размер кисти Quick Selection с помощью клавиш [и], а также добавить / вычесть области из вашего выбора, пока у вас не будет выделена только кожа.
Шаг 2
Щелкните правой кнопкой мыши на холсте и выберите «Уточнить край».
Включите Smart Radius и установите Radius примерно на 5 пикселей.Пока диалоговое окно «Уточнить край» все еще открыто, нарисуйте вдоль линии роста волос, где цвет кожи и цвет волос переходят друг в друга. Это сделает выделение более размытым, чтобы оно выглядело более естественно.
Установите размер «Растушевка» на 0,5 пикселя и величину «Сдвиг края» на 25%.
Шаг 3
Нажмите кнопку «Добавить маску слоя» в нижней части панели «Слои», чтобы создать маску, используя только что сделанное выделение.
Шаг 4
Создайте новый корректирующий слой «Уровни».Щелкните значок «Создать обтравочную маску» на панели «Свойства», чтобы закрепить наши изменения в слое маски кожи.
Установите средний упор на 1,75 и белый на 225, чтобы сделать общий тон кожи ярче.
Шаг 5
Создайте корректирующий слой «Кривые» и задайте ему обтравочную маску.
Отрегулируйте кривую, чтобы затемнить светлые участки. Значения первой точки: Вход: 180 и Выход: 165. Значения второй точки: Вход: 200 и Выход: 205.
Значения первой точки: Вход: 180 и Выход: 165. Значения второй точки: Вход: 200 и Выход: 205.
Шаг 6
Добавьте корректирующий слой оттенка / насыщенности и задайте ему обтравочную маску. Уменьшите насыщенность до -10.
Шаг 7
Создайте черно-белый корректирующий слой и задайте ему обтравочную маску. Мы внесем пару небольших изменений в настройки по умолчанию.
Установите количество красного на 55 и количество желтого на 220.
Шаг 8
Установите режим наложения черно-белого корректирующего слоя на «Яркость» и непрозрачность на 35% на панели «Слои».
Шаг 9
Создайте слой регулировки цветового баланса и задайте ему обтравочную маску. Для средних тонов установите значение красного на +8, а для пурпурного — на -7.
Убедитесь, что установлен флажок «Сохранить яркость».
Шаг 10
Создайте корректирующий слой оттенка / насыщенности, но на этот раз НЕ используйте обтравочную маску.
Установите Hue на -10 и Saturation на 15.
Примените маску слоя, если ее еще нет, и залейте ее черным цветом.Используя мягкую кисть, нарисуйте белый цвет на маске слоя прямо над губами.
Шаг 11
Создайте корректирующий слой «Кривые». Добавьте точку и перетащите ее вверх и влево, чтобы сделать изображение ярче, пока не увидите цвет и детали в глазах.
Примените маску слоя и залейте ее черным цветом. Белой кистью прокрасьте только радужную оболочку глаз.
Шаг 12
Создайте корректирующий слой оттенка / насыщенности.Установите Hue на -160 и Saturation на -65.
ALT + щелкните и перетащите значок маски слоя для радужной оболочки из предыдущего слоя на новый слой, чтобы сделать копию маски слоя.
Шаг 13
Выберите фоновый слой на панели «Слои» и с помощью инструмента «Быстрое выделение» щелкните и перетащите, чтобы выделить волосы и брови.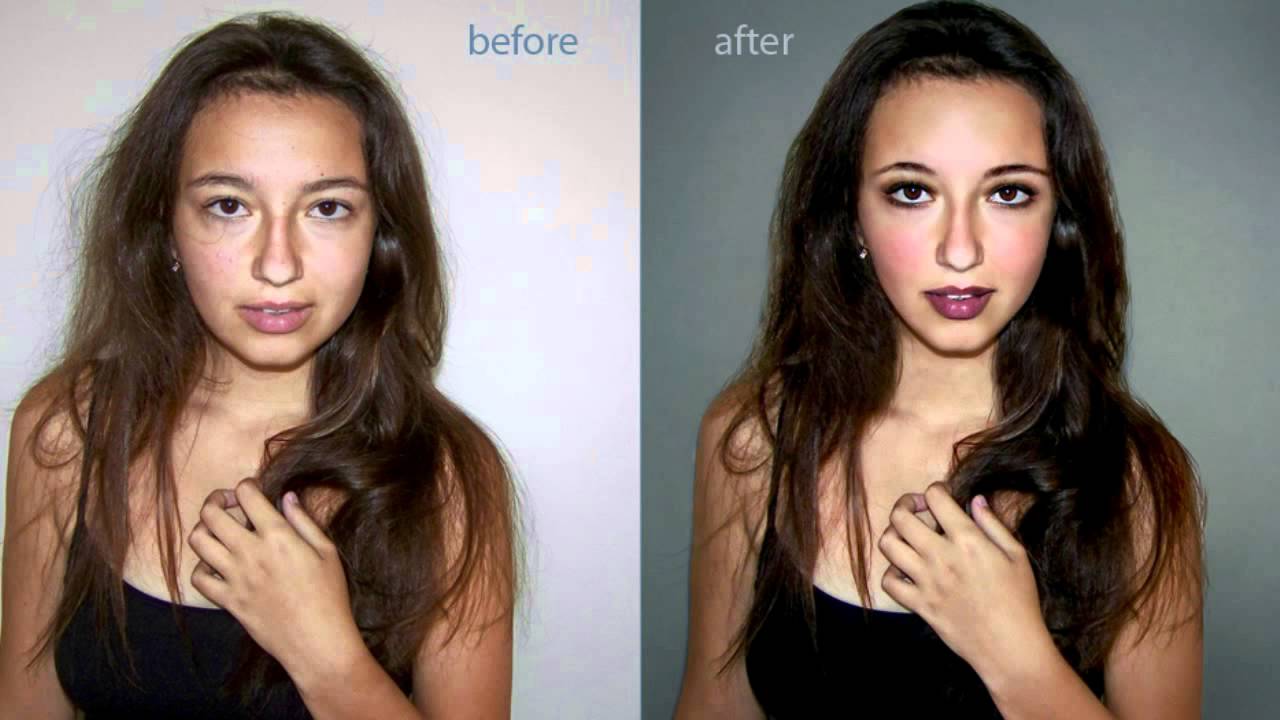
Щелкните правой кнопкой мыши свой выбор и выберите «Уточнить край». Используйте ту же технику, что и на шаге 2, чтобы смягчить выделение.
Создайте корректирующий слой «Кривые», который будет автоматически использовать ваше выделение в качестве маски слоя. Отрегулируйте изгиб, чтобы волосы стали светлее, пока они не будут лучше соответствовать коже.
Окончательное изображение
Если вы хотите создать эффектный образ, изменить цвет кожи с темного на светлый легче, чем со светлого на темный, но вы можете использовать аналогичные методы, чтобы попробовать все наоборот.
Удалось ли вам использовать эти техники на собственном фото? Делитесь своей версией в комментариях.
Как сделать идеально гладкую кожу в Photoshop — Medialoot
Методы постобработки в Photoshop
При ретушировании портрета человека необходимо учитывать множество различных факторов, чтобы изображение выглядело идеально. Глаза, губы и волосы — лишь некоторые из этих аспектов, но самый важный из них — кожа. Чаще всего люди хотят, чтобы их кожа выглядела естественной и мягкой, а не преданной забвению аэрографом. Вот руководство по достижению этого мягкого, сияющего вида без потери реалистичности.Имейте в виду, что этот урок посвящен смягчению кожи, а не удалению прыщиков, покраснений и заметных изъянов. Мы стараемся добиться естественной и мягкой текстуры кожи.
Есть много разных способов добиться этого, но метод, который я покажу вам здесь, прост, идеально подходит для начинающих и может быть выполнен менее чем за 5 минут. Но прежде чем мы начнем, и если вы хотите следовать этому руководству в точности так, как описано, загрузите следующее изображение с Pexels: Загрузить.
Шаг 1
Откройте портретное фото в Photoshop.
Шаг 2
Перейдите в Layer> Duplicate Layer. Назовите этот слой «Smooth» и нажмите OK.
Шаг 3
Перейдите в Image> Adjustments> Invert.
Шаг 4
На панели слоев установите режим наложения слоя «Smooth» на «Яркий свет».
Шаг 5
Перейдите в раздел «Фильтр»> «Другое»> «Фильтр высоких частот». Установите Радиус от 20 до 26 в зависимости от размера и разрешения вашего изображения и нажмите OK.
Шаг 6
Перейдите в Фильтр> Размытие> Размытие по Гауссу. Установите Радиус от 2 до 4 и нажмите ОК.
Шаг 7
Удерживая клавишу «Alt» на клавиатуре, щелкните значок «Добавить маску слоя» на панели слоев.
Шаг 8
Выберите инструмент «Кисть» (B) и убедитесь, что в качестве цвета переднего плана выбран белый цвет. На верхней панели инструментов выберите любой размер кисти, с которым вам удобно работать, установите жесткость на 45%, режим на нормальный, непрозрачность на 50% и поток на 100%.
Шаг 9
Убедитесь, что вы выбрали маску слоя и с помощью кисти прокрасьте области, где вы хотите сгладить кожу.
Шаг 10
Если вы чувствуете, что вам нужно немного больше текстуры на коже, просто уменьшите непрозрачность слоя «Smooth» на панели слоев.
Некоторые заключительные примечания:
Смягчение тона кожи — лишь один из множества аспектов, которые следует учитывать при ретушировании портрета, но наверняка этот метод поможет вам ускорить рабочий процесс и получить лучшую основу кожи для работы при ретуши портретов, облегчая вашу работу.
Как сгладить кожу в Photoshop (Пошаговое руководство!)
Снимаю ли я портреты моделей или фотографирую пожилых людей, моя работа заключается в том, чтобы моя модель выглядела потрясающе. Это включает в себя ретушь кожи, чтобы удалить пятна и сгладить любые недостатки.
Многие продвинутые ретушеры портретной, гламурной и модельной фотографии часами проводят за компьютером, разглаживая кожу, целлюлит и удаляя пятна.
В этом уроке я покажу вам, как удалить пятна и сгладить кожу человека в Adobe Photoshop. Я начну с простого процесса, который позволит быстро создать шелковистую кожу. Затем я покажу вам более сложные процессы, используемые многими профессионалами.
Я начну с простого процесса, который позволит быстро создать шелковистую кожу. Затем я покажу вам более сложные процессы, используемые многими профессионалами.
В любом учебном пособии рекомендуется выполнять его пошагово. Так что возьмите изображение, откройте Photoshop и вперед!
Удаление пятен в Photoshop
Я всегда начинаю корректировать изображение с удаления временных дефектов. К ним относятся прыщи, обесцвечивание или царапины. Обычно я не удаляю постоянные элементы, если этого не требует моя модель.Веснушки, шрамы, родинки и другие косметические знаки делают каждого человека особенным.
Вот изображение красивой местной модели, которую я сфотографировал несколько лет назад. Я собираюсь увеличить ее лицо, пока работаю с этим уроком.
Оригинальный портрет без удаления дефектов и гладкой кожи.
Я создаю копию своего изображения на новом слое в Photoshop и называю его «Удаление пятен». Создавать новый слой с каждым изменением — хорошая привычка. Это гарантирует, что вы легко сможете вернуться к предыдущему шагу.Или вы можете попробовать разные процедуры и сравнить разницу.
Если вы ранее не создавали дублирующий слой, перейдите в меню «Слои > Дублировать слой » или выберите слой и нажмите Ctrl или ⌘J.
Сначала я поработаю с инструментом «Точечная восстанавливающая кисть». Значок на панели инструментов выглядит как повязка с выпуклостью на ней. Я использую мягкую кисть (примерно 30% жесткости) с заливкой с учетом содержимого.
Снимок экрана рабочего пространства Photoshop, показывающий инструмент «Точечная восстанавливающая кисть».
Я размер кисти чуть больше, чем удаляемое пятно. Я могу легко изменить размер кисти с помощью клавиш-скобок. «[» Делает кисть меньше. «]» Увеличивает размер кисти.
Теперь нажмите на изъян. Как по волшебству, его больше нет!
Photoshop использует информацию из области вокруг пятна, благодаря чему оно плавно исчезает. Если пятно не исчезло полностью, щелкните по нему еще раз кистью чуть большего размера.
Я продолжаю щелкать пятна, пока не заменю каждое пятно чистой кожей.
Если вам нужен больший контроль или если точечная восстанавливающая кисть не дает желаемого результата, используйте инструмент «Восстанавливающая кисть».
Чтобы активировать инструмент «Лечебная кисть», я выделяю чистый участок кожи рядом с пятном с помощью клавиши Option (клавиша Alt на ПК). Кожа различается по текстуре и цвету. По текстуре лоб может отличаться от щеки. Чтобы сохранить текстуру кожи, я хочу максимально приблизить ее к тону и текстуре.
Удаление пятен имеет большое значение для разглаживания кожи моей модели.Сравните изображение до и после.
Как сгладить кожу с помощью Photoshop
Я покажу вам три способа сглаживания кожи в Photoshop. Первые два проще и полезны для начинающих фотографов-портретистов. Последний более сложный метод, но он сохраняет текстуру кожи.
Все методы добавляют размытости, что придает коже шелковистую гладкость.
Инструмент размытия
Самый простой способ сгладить кожу в Photoshop — использовать инструмент «Размытие». Этот инструмент выглядит как капля воды на панели инструментов.Этот инструмент разглаживает кожу, но не позволяет полностью контролировать эффект разглаживания.
Шаг 1. Создайте новый слой
Выберите слой «Удаление пятен» и скопируйте его на новый слой. Слой> Дублировать слой (Ctrl или ⌘J). Я назвал свой новый слой «Гладкая кожа 1».
Шаг 2 — Добавьте размытие
Выберите инструмент «Размытие» и убедитесь, что процентное значение установлено на 100%. Нарисуйте размытие прямо на коже модели. Эффект размытия применяется только к коже.Я стараюсь не смазывать глаза, волосы, губы, фон или одежду.
Если эффект слишком сильный, отмените инструмент «Размытие» (Ctrl или ⌘Z) и уменьшите процентное значение. Сравните изображение до и после.
Фильтр размытия
Чтобы добавить больше контроля над эффектом смягчения, используйте фильтр размытия вместо инструмента «Размытие». В качестве сглаживающего эффекта можно использовать размытие по Гауссу или размытие по поверхности. Размытие по Гауссу добавляет портрету романтического сияния. Поэкспериментируйте с обоими типами размытия и выберите тот, который вам больше нравится.
В качестве сглаживающего эффекта можно использовать размытие по Гауссу или размытие по поверхности. Размытие по Гауссу добавляет портрету романтического сияния. Поэкспериментируйте с обоими типами размытия и выберите тот, который вам больше нравится.
Шаг 1. Создайте новый слой
Выберите слой «Удаление пятен» и скопируйте его на новый слой. Слой> Дублировать слой (Ctrl или ⌘J). Я назвал свой новый слой «Smooth Skin 2».
Шаг 2 — Добавьте размытие
Перейдите в раскрывающееся меню «Фильтр». Выберите Blur> Gaussian Blur .
Снимок экрана рабочего пространства Photoshop, показывающий, как открыть инструмент «Размытие по Гауссу».
Не нужно много размытия. От 5 до 10 пикселей должно хватить в зависимости от разрешения.Также уменьшите непрозрачность слоя до 50%. Если вы добавите слишком много размытия, вы удалите текстуру кожи, и фотография не будет выглядеть естественной.
Размытие по поверхности ( Фильтр> Размытие> Размытие по поверхности ) даст вам немного другой вид, но процесс такой же, как и при добавлении размытия по Гауссу. Для начала я использую Радиус 5 и Порог 25.
Снимок экрана рабочего пространства Photoshop с диалоговым окном Surface Blur.
Нажмите ОК.
Шаг 3 — Нанесите размытие на кожу
Эффект размытия применяется только к коже.Я не хочу размывать глаза, волосы, губы, фон или одежду. Я собираюсь скрыть размытие с помощью маски слоя и нарисовать его только на коже.
Если вы еще не создавали маску слоя, щелкните слой «Smooth Skin», а затем инструмент маски слоя под ним. Этот инструмент выглядит как прямоугольник с кругом внутри. Рядом со слоем «Smooth Skin» должен появиться белый прямоугольник.
Щелкните маску белого слоя и инвертируйте ее, выбрав Изображение> Коррекция> Инвертировать (Ctrl или ⌘I).Маска слоя должна стать черной, скрывая размытие по Гауссу.
Для этого процесса есть ярлык. Удерживайте клавишу Option (клавиша Alt на ПК) перед тем, как щелкнуть инструмент маски слоя, и Photoshop создаст инвертированную маску слоя.
Удерживайте клавишу Option (клавиша Alt на ПК) перед тем, как щелкнуть инструмент маски слоя, и Photoshop создаст инвертированную маску слоя.
Снимок экрана рабочего пространства Photoshop, показывающий, как создать перевернутую маску слоя.
Используя кисть белого цвета, я рисую размытие на коже моей модели. Не забудь про шею! Если вы случайно добавили размытие в области, которая не должна размываться, переключитесь на черную кисть (нажмите клавишу «X») и сотрите размытие.
Эффект должен быть незаметным. Если вы хотите немного больше размытия, увеличьте непрозрачность слоя. Сравните изображение до и после.
Фильтр высоких частот
Использование фильтра высоких частот в сочетании с размытием по Гауссу создает более мягкий эффект сглаживания в Photoshop. Этот процесс дает вам максимальный контроль, сохраняя при этом текстуру кожи. Процесс немного сложен, и результаты могут показаться странными по мере прохождения этапов, но оставайтесь со мной.В конечном результате кожа станет гладкой.
Шаг 1. Создайте новый слой
Щелкните слой «Удаление пятен» и скопируйте его на новый слой. Слой> Дублировать слой (Ctrl или ⌘J). Я назвал свой новый слой «Фильтр высоких частот» и уменьшил непрозрачность до 50%.
Шаг 2 — Добавьте фильтр высоких частот
Теперь я собираюсь добавить к своему изображению фильтр высоких частот. Я делаю это, перейдя в меню Filter> Other> High Pass… Фильтр High Pass предназначен для поиска краев или деталей.Я часто использую этот фильтр для увеличения резкости слегка размытых изображений. Я собираюсь инвертировать эффект позже, поэтому вместо того, чтобы затрагивать края, эффект будет сосредоточен на плоской поверхности кожи.
Я применяю радиус от 20 до 25 пикселей.
Щелкните ОК.
Снимок экрана рабочего пространства Photoshop, показывающий диалоговое окно фильтра высоких частот и результаты.
Когда вы примените этот фильтр, ваше изображение станет серым, и вы увидите контуры лица человека.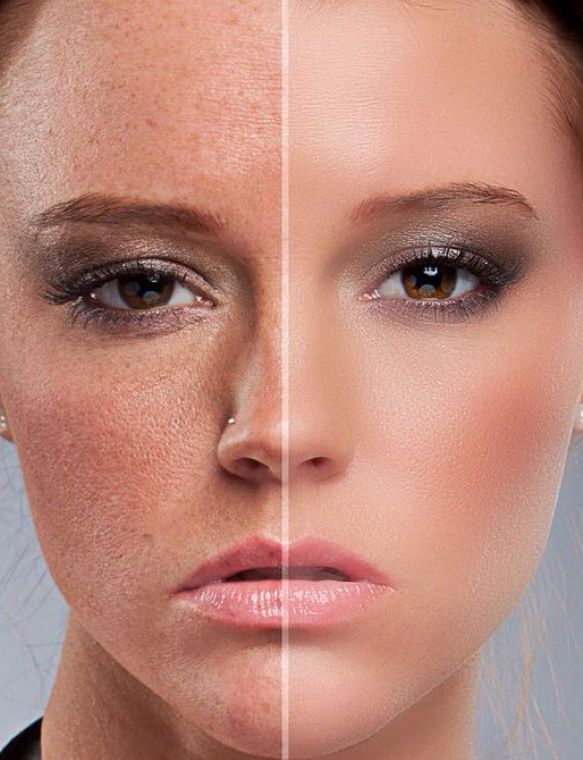
Шаг 3 — Добавьте размытие
Следующий шаг — добавить размытие, как я делал в предыдущем процессе.Перейти Filter> Blur> Gaussian Blur . Добавьте от 5 до 10 пикселей.
Щелкните ОК.
Снимок экрана рабочего пространства Photoshop, показывающий диалоговое окно «Размытие по Гауссу» и результаты.
Шаг 4 — Инвертировать эффект
Убедитесь, что слой High Pass выбран, и инвертируйте эффект, выбрав Image> Adjustment> Invert (Ctrl или I).
Шаг 5 — Изменение параметров наложения
Я собираюсь изменить два варианта наложения. Я начинаю с открытия диалогового окна «Параметры наложения».Вы можете сделать это, дважды щелкнув слой, щелкнув его правой кнопкой мыши и выбрав «Параметры наложения» или выбрав «Слой »> «Стиль слоя»> «Параметры наложения» . Эта панель позволяет мне контролировать, как мой слой High Pass взаимодействует с нижележащими слоями.
Сначала я меняю режим наложения на Linear Light.
Снимок экрана рабочего пространства Photoshop с диалоговым окном «Параметры наложения» и результатами.
Затем перехожу к ползункам внизу панели. Они называются ползунками «Смешать, если».Меня интересует ползунок с надписью «Этот слой».
С помощью этого ползунка я управляю тем, как светлые и темные участки на моем слое High Pass смешиваются с другими слоями. Слева от ползунка есть темный треугольник, а справа — светлый. Я собираюсь переместить свой светлый треугольник влево, а темный — вправо. Не совсем до конца слайдера, но почти. Число слева изменится примерно на 0/235. Число справа изменится примерно на 10/255
.
Но я хочу сделать это тонко.
Я собираюсь переместить ПОЛОВИНУ каждого треугольника. Для этого я удерживаю клавишу Option (клавиша alt на ПК) при перетаскивании ползунка. Треугольник должен разделиться пополам.
Щелкните ОК.
Шаг 6 — Нанесите размытие на кожу
Я собираюсь скрыть размытие с помощью маски слоя и нарисовать его только на коже. Создайте инвертированную маску слоя, удерживая клавишу Option (клавиша Alt на ПК) и одновременно щелкая инструмент маски слоя.
Создайте инвертированную маску слоя, удерживая клавишу Option (клавиша Alt на ПК) и одновременно щелкая инструмент маски слоя.
Используя кисть белого цвета, я рисую размытие на коже моей модели.
Если вы хотите немного больше размытия, увеличьте непрозрачность слоя. Если вы хотите, чтобы эффект был немного меньше, уменьшите уровень непрозрачности. Сравните изображение до и после.
Экшен Photoshop
Смягчение кожи с помощью фильтра высоких частот Blend, если задействовать довольно много шагов. Рекомендуется пройти каждый шаг этого руководства, чтобы понять процесс.
Но я часто выполняю постобработку десятков изображений с каждой портретной съемки. Чтобы упростить этот процесс, я создал экшен Photoshop, которым поделюсь с вами.Вы можете скачать мой экшен и импортировать его в свой фотошоп. Следуйте этому пошаговому руководству.
Скачать Smooth Skin Action.
Чтобы запустить действие «Мягкая кожа» от Jenn Mishra, сначала создайте дубликат слоя. Запустите действие, щелкнув значок треугольника под панелью действий. Действие включает создание перевернутой маски. После запуска действия вы готовы нарисовать мягкость на коже вашей модели с помощью белой кисти.
Заключение
В Photoshop есть много способов сгладить кожу.В этом уроке я показал вам три способа разглаживания кожи и удаление прыщиков на лице.
Инструмент «Размытие» — это самый простой способ сгладить кожу, но это базовый эффект, который не дает фотографу особого контроля. Добавление размытия по Гауссу или поверхности увеличивает контроль. Добавление фильтра высоких частот и размытия увеличивает естественный вид за счет сохранения текстуры кожи.
Вот мое последнее изображение, показывающее до и после того, как я применил фильтр High Pass для смягчения кожи.
Если вы хотите работать в Lightroom вместо Photoshop, узнайте, как сгладить кожу в Lightroom.
Чтобы начать свой бизнес в области портретной фотографии, не пропустите нашу электронную книгу — Profit from Portraits!
Редактирование оттенков кожи — Уроки, советы и хитрости по редактированию фотографий
Хотя их стили и сюжеты могут быть разными, у фотографа моды и путешествий Брайана Сиамби и фотографа моды и красоты Зои Нобл есть одна общая черта: их красивый оттенок кожи. Мы поговорили с ними о том, как освещение и правильное программное обеспечение для редактирования фотографий заставляют их объекты сиять.
Мы поговорили с ними о том, как освещение и правильное программное обеспечение для редактирования фотографий заставляют их объекты сиять.
Расскажите, как вы используете освещение при съемке для получения красивых оттенков кожи:
Брайан Сиамби : Во всех моих съемках используется естественный свет. Мне просто нравится, как естественный свет падает на темную кожу и какое настроение он дает в разное время дня. Например, если я хочу создать драматическое настроение, я буду снимать в полдень, что позволяет мне создавать потрясающее сияние и тени при редактировании.Если мне нужен мягкий свет, я подожду, пока не накроют облака.
Zoë Noble : Я использую как студийное, так и естественное освещение. Мне нравится простота и яркость естественного света, а также то, как он действительно обезоруживает ваш объект. Без большого света или ожидания идеальной настройки освещения ваш объект может действительно расслабиться и соединиться. С другой стороны, мне нравятся безграничные возможности создания сюжетов со светом и цветом, которые дает студийное освещение.
Что мне делать: жесткий или мягкий свет? Стоит ли добавлять гели для какого-нибудь цвета? Может быть, добавить флаг для создания динамических теней? В вашем распоряжении так много инструментов, и мне это нравится.
Как правило, концепция съемки диктует освещение, поэтому мне было бы здорово понять, как использовать как естественный, так и студийный свет, и выбрать тот, который лучше всего подходит для сюжета или объекта.
Вы оба прекрасно работаете с оттенками кожи и цветокоррекцией. Как получить эти цвета?
BS : Для меня цветокоррекция начинается, когда я планирую съемку и мое видение окончательного изображения. Я переключился на Capture One, потому что чувствовал, что не получаю правильных тонов для темной кожи в Lightroom, которые мне нужны, чтобы вывести мою работу на новый уровень.
Для телесных тонов я в основном использую инструмент «Цветовой баланс» и инструменты «Редактор цвета». Я выделяю определенный цвет, который хочу отредактировать. Для темной кожи я в основном играю с коричневым, красным и апельсиновым и комбинирую их с инструментом Температура, чтобы сбалансировать синий и оранжевый, чтобы получить правильный тон для темной кожи.
Я выделяю определенный цвет, который хочу отредактировать. Для темной кожи я в основном играю с коричневым, красным и апельсиновым и комбинирую их с инструментом Температура, чтобы сбалансировать синий и оранжевый, чтобы получить правильный тон для темной кожи.
ZN : Очень важная часть моей цветокоррекции — убедиться, что у меня есть отличная база для начала. Я всегда буду использовать инструмент «Тон кожи», чтобы согласовать цвета и исправить любые изменения цвета на коже.Когда я переношу свои прекрасные фотографии в Photoshop для более интенсивного ретуширования, я могу работать над дальнейшей коррекцией цветов, используя корректировку Кривых или используя пустой слой, установленный на Цвет.
Я использую подход «меньше значит больше» к цветокоррекции, поэтому я буду использовать такие настройки, как «Кривые» и инструмент «Цветовой баланс», чтобы добавить размытости цвета. Мне часто нравятся дополнительные цвета, поэтому, если я охлаждаю тени, я затем согреваю светлые участки.
Обычно мне нравятся более крутые изображения, но я всегда подбираю цветовую градацию в соответствии с концепцией съемки.Если я снимаю при ярком солнечном свете, моя цветокоррекция дополняет это, поэтому я добавляю более теплые тона. Таким образом, моя цветокоррекция кажется согласованной с тем, что уже происходит на фотографии.
Расскажите о процессе редактирования в Capture One.
BS : Я использую Capture One для большей части процесса редактирования. После того, как я составил список изображений, с которыми хочу работать, я начинаю с корректировки экспозиции, цветовой температуры, высокого динамического диапазона и четкости. Затем я перехожу в редактор цветов, где разделяю цвета и получаю насыщенный темный скин, который мне нужен.
Инструмент «Тон кожи» великолепен, потому что я пробую кожу объекта, а затем играю с HSL. Затем я поиграю с контрастом, чтобы получить эффект всего изображения.
Я настроил свое рабочее пространство Capture One, разместив инструменты, которые я использую, на разных вкладках, и я могу редактировать изображения на разных этапах — эта функция УЖАСНО УДИВИТЕЛЬНАЯ. Я также создал свои собственные стили для темных тонов кожи, которые упростили мою работу. Я могу задать тон с помощью стиля и дальше развивать изображение.
ZN : Это всегда будет зависеть от типа съемки, над которой я работаю. Если это клиентская съемка, и я позже буду выполнять более интенсивную ретушь кожи или волос в Photoshop, я гарантирую, что мои файлы будут иметь хороший динамический диапазон и будут относительно «чистыми». Я откорректирую цвета файлов с помощью Баланса белого и Инструмента «Тон кожи», исправлю экспозицию и подниму тени, чтобы добавить больше деталей в эти более темные области. Я также позабочусь о том, чтобы все блики не были размытыми.
Затем я могу выполнить интенсивное ретуширование в Photoshop и добавить контраст и цветовую градацию в конце, так что, если клиент захочет изменения, их можно легко внести.
Если я работаю над собственными изображениями, я обычно «запекаю» такие вещи, как цветокоррекция или контраст в файле RAW. Я стараюсь делать все возможное в Capture One, чтобы сэкономить время. Поэтому я буду использовать такие инструменты, как инструмент «Цветовой баланс» для цветокоррекции, так как это действительно быстро и просто.
Какие ваши любимые инструменты Capture One для портретов?
BS : У меня есть несколько. Инструменты Color Editor и Color Balance — они значительно упрощают разделение цвета и редактирование моих изображений по отдельности, чтобы получить точную оценку, которую я хочу.Инструмент «Диапазон яркости» придает моим изображениям дополнительную выразительность, особенно с темной кожей и ярким окружением.
Мне также нравится инструмент «Расширенный динамический диапазон», позволяющий придать моим изображениям более прекрасный вид.
ZN : Я ОБОЖАЮ инструмент «Тон кожи», потому что он экономит мне много времени на коррекцию цвета и очень прост в использовании! Мне также нравится инструмент «Цветовой баланс», потому что он очень интуитивно понятен, и вы можете быстро добавить цветовую градацию к своим изображениям или создать несколько «образов», чтобы предложить варианты своим клиентам.
Как включить Photoshop в рабочий процесс Capture One?
ZN : После того, как я внесу изменения в Capture One, я воспользуюсь параметром «Редактировать с помощью» и создам 16-битный файл PSD с использованием цветового профиля Adobe RGB, а затем открою его в Photoshop, чтобы внести более интенсивные изменения, например ретушь или композитинг волос / кожи.
Закончив редактирование в Photoshop, я сохраню файл, а затем вернусь в Capture One, чтобы добавить зернистость в качестве последнего шага редактирования.Таким образом, у меня есть полный контроль над окончательным видом и я могу легко изменить размер зерна, а не запекать его с помощью Photoshop.
Затем я использую Capture One’s Process Recipes для экспорта фотографий в различные форматы для Интернета и печати. Я также экспортирую версию в высоком разрешении прямо в мою папку Dropbox, так что у меня будет еще одна резервная копия всех моих последних фотографий.
Ваш совет номер один для начинающих фотографов в ваших областях?
BS : Вы найдете свой путь, так что не торопитесь.
ZN : Постарайтесь выделиться из толпы и быть уникальным. Фотографов так много, и многие из них делают похожие работы. Клиенты хотят видеть что-то новое, поэтому постарайтесь выяснить, что делает вас ВАМИ. Чем вы увлекаетесь? Что вы, как фотограф, можете сказать, отличаясь от всех остальных? Клиенты хотят работать с людьми, у которых есть собственное уникальное видение. Это требует времени и не является мгновенным делом, поэтому стреляйте, стреляйте и стреляйте, пока не обнаружите, что делает вас особенным и где вы действительно сияете!
Что бы вы хотели знать в начале своей карьеры, что вы знаете сейчас?
BS : Этот успех не приходит в одночасье, и что я должен доверять своему процессу, и я добьюсь его. Кроме того, это снаряжение — это инструмент, и он не определяет, насколько вы хороший фотограф. Раньше я был одержим и завидовал другим людям, у которых в то время было лучшее снаряжение, а теперь я знаю лучше!
Кроме того, это снаряжение — это инструмент, и он не определяет, насколько вы хороший фотограф. Раньше я был одержим и завидовал другим людям, у которых в то время было лучшее снаряжение, а теперь я знаю лучше!
ZN : Нарушение «правил» фотографии — это нормально. Поскольку я никому не помогал, я учился через книги и онлайн-уроки, и иногда можно было услышать множество правил, таких как «никогда не используйте широкоугольные объективы для портретов из-за искажений», «Никогда не снимайте на улице в полдень из-за жестких теней, »Или« макросъемка должна производиться на большой диафрагме.”
Но как только я отпустил это и начал экспериментировать и следовать своей интуиции, я понял, что некоторые из самых интересных фотографий могут быть получены при нарушении этих правил. Съемка в полдень вполне возможна, если вы понимаете, как работать со светом или как позиционировать объект. Жесткие тени могут быть действительно крутыми для правильной концепции! Некоторые из моих любимых снимков красоты — это макро-фотографии с очень широкой диафрагмой. Когда вы думаете о бьюти-фотографии, вы думаете об использовании косметической посуды, и это модификатор, который я часто использовал в начале.
Теперь снимаю со всеми типами модификаторов, даже на солнышко! Все возможно!
Если у вас еще нет Capture One, загрузите 30-дневную пробную версию и попробуйте ее.
Хотите учиться? Получите доступ к вебинарам, руководствам и экспертной помощи в Learning Hub — совершенно бесплатно.
Зои Нобл
Зои Нобл — английский фотограф, живущий между Берлином и Лондоном.Имея опыт работы в веб-дизайне и маркетинге моды, Зои позже открыла для себя фотографию. Ее маги были представлены в Vogue, ELLE и Harper’s Bazaar, а среди клиентов — L’Oréal Paris, Vichy и Ogilvy. Она ретуширует все свои изображения для полного творческого контроля, а также работает педагогом в своем увлеченном проекте Childfree, серии портретов о женщинах, которые решили не иметь детей.
Подписаться на Zoë Noble
Брайан Сиамби
Брайан Сиамби — редакторский, коммерческий и туристический фотограф, работающий на международном уровне.Родившийся и выросший в Найроби, Сиамби всю жизнь увлекался искусством, что привело его к карьере графического дизайнера, прежде чем он занялся модной фотографией. Он начал снимать на свой телефон и вырос оттуда.
Подписаться на Brian Siambi
5 простых советов по получению отличных оттенков кожи на ваших фотографиях
Кто не хочет, чтобы люди на их изображениях выглядели здоровыми и яркими?
Правильный оттенок кожи — отличное начало для достижения этой цели.
Однако добиться правильности и единообразия телесных тонов на портретах не так просто, как может показаться. Обращение внимания на баланс света и белого до того, как вы когда-либо щелкнете затвором, может значительно облегчить эту задачу и сократить время редактирования.
1. Обратите внимание на свет.
Не существует одного сценария освещения, который лучше всего подходил бы для кожи. Хорошие оттенки кожи можно получить при ровном и ярком свете.
Прежде чем щелкнуть затвором, приучите себя по-настоящему смотреть на объект и то, что с ним делает свет.Если они выглядят серыми, когда вы смотрите на них, они будут серыми, когда вы перейдете к редактированию изображений.
Лучше всего переместить их, пока они не будут хорошо смотреться. Я считаю, что это большая проблема в темные пасмурные дни, которые обычны в это время года. Это также отличное время, чтобы заметить что-либо, отражающее цветовой оттенок вашего объекта, и решить, хотите ли вы исправить это, прежде чем делать снимок.
Если что-то в окружающей среде вызывает цветовой оттенок, отодвиньте его подальше от того, что это такое, поможет.Если это что-то, что сложнее изменить, например их одежду, как ярко-розовый жилет и шляпа на изображении ниже, вы знаете, что вам придется исправить это в публикации.
2. Получите правильный баланс белого в камере.
Если вы используете цифровую зеркальную камеру или камеру высокого разрешения и снимаете, существует множество способов установить баланс белого.
Вы можете использовать карту баланса белого или ExpoDisc, чтобы установить собственный баланс белого. Вы можете установить температуру примерно в соответствии с температурой по Кельвину в сцене.
Или, если ваша камера не поддерживает пользовательский баланс белого или градусы Кельвина, вы можете установить его на ближайшую доступную предустановку. Однако последний вариант не так точен, как первые два. Установка его в камере сэкономит ваше время при обработке и позволит вам получить максимально точную экспозицию.
Связано: Баланс белого: Сравнение вариантов
3. Выполните калибровку.
После того, как вы сделали все возможное, чтобы получить наилучшее изображение SOOC (прямо из камеры), есть еще один шаг, прежде чем вы начнете редактировать.
Сделайте все возможное, чтобы цвета на вашем мониторе соответствовали отпечаткам, которые вы будете получать на своих изображениях. Вы можете проверить это, отправив несколько пробных отпечатков в авторитетную лабораторию, а затем сравнив их с тем, что вы видите на экране. Если это идеальное совпадение, отлично, если вы не откалибруете монитор, это сделает редактирование более эффективным.
Калибровка монитора может показаться сложной задачей, но обычно для этого требуются небольшие вложения в калибровочное устройство. Как только вы это сделаете, это может быть так же просто, как ответить на несколько простых вопросов о вашем мониторе, нажать кнопку «Пуск» и позволить устройству делать всю работу за вас.
Если у вас нет денег на покупку калибратора, вы можете поискать в Интернете, чтобы узнать, есть ли какой-либо совет, как максимально приблизить ваш конкретный монитор без него.
Узнайте, как откалибровать монитор.
4. Еще раз проверьте и установите глобальный баланс белого.
Поскольку вы, надеюсь, устанавливаете пользовательский баланс белого при съемке изображения, этот шаг обычно выполняется быстро.
Однако, если вы забыли установить баланс белого или если свет изменился между тем, как вы его установили, и тем, когда вы сделали снимок, вам нужно сначала установить правильный глобальный баланс белого, прежде чем касаться телесных тонов.
Если ваш баланс белого выглядит неверно, и вы не знаете, с чего начать, вы можете выбрать что-то нейтральное на изображении — серый тротуар, белки чьих-то глаз и т. Д. — а затем использовать это как отправную точку настройки. до тех пор, пока он не будет смотреть прямо вам в глаза.
5. Редактировать скин.
Теперь вы, наконец, готовы приступить к работе со скином.
Иногда, когда вы устанавливаете глобальный баланс белого, телесные тона естественным образом становятся на свои места. Если нет, то здесь пригодится тренировка глаз и / или обучение редактированию кожи по номерам.
Теперь, когда я занимаюсь этим долгое время, я обычно редактирую на глаз, но вначале, до калибровки, а затем в течение многих лет после этого, я редактировал по числам. Как только я получил его там, где я думал, что это хорошо, я дважды проверял значения CMYK или RGB.
Существует ряд руководств по этой теме, и «Безупречный» Сары Уилкерсон — это более чем 100-страничный PDF-файл, в котором очень и очень подробно рассказывается об этом. Однако в качестве общего правила при просмотре чисел CMYK вам понадобится немного больше желтого, чем пурпурного.Голубой канал будет различаться больше, но, как правило, он должен быть намного меньше, чем другие. Если вы позволите ему быть близким к желтому и пурпурному числам, у вас почти гарантированно будет серая кожа.
Даже при использовании чисел и сохранении естественного ощущения, есть место для вариаций. Точно так же, как если вы посмотрите на кого-то на закате, его кожа будет выглядеть для ваших глаз немного иначе, чем в помещении при флуоресцентном освещении. Я стараюсь сохранять вещи как можно более естественными и естественными, но я предпочитаю редактировать в теплых тонах.
По мере того, как вы разовьете свой стиль, вы найдете то, что лучше всего подходит вашему глазу.
Цвет кожи
Цвет кожи
Статьи по теме
Понимание цвета и тона кожи
Коррекция цвета кожи
- Слой выборочного цвета — это первый выбор для удаления цветовых оттенков и создания нормального тона кожи. Каждый цвет можно индивидуально отрегулировать, а также осветлить или затемнить с помощью черного ползунка.
Подходящие оттенки кожи
Общие
ColourMapX
- Плагин Photoshop от NBP, который у меня есть. См. Мои Документы Google для получения более подробной информации.
Использование ссылок на оттенки кожи
Использовать кривые и оттенок / насыщенность
- Вырежьте эталонную обложку на новый слой поверх стопки и поместите ее рядом с кожей, чтобы изменить.
- Удалите цвет, создав слой регулировки оттенка / насыщенности поверх всего и уменьшив насыщенность до нуля.
- На корректирующем слое «Кривые» используйте пипетку, чтобы выбрать тень, затем щелкните и перетащите ручным инструментом вверх или вниз, чтобы сопоставить тона. Удалите корректирующий слой оттенка / насыщенности, чтобы вернуть изображению цвет.
- При необходимости замаскируйте участки.
- Отрегулируйте цвета в теневых областях с помощью кривых.
- Создайте корректирующий слой «Цветовой тон / насыщенность» и при необходимости уменьшите насыщенность. Ref.
- 2 эффективных способа подбора оттенков кожи в Photoshop — Видео от PIXImperfect
- Исправить тона кожи с помощью одной кнопки в Photoshop — Видео от PiXimperfect.Также как использовать его стандартный набор цветов кожи для сопоставления.
Использование режима наложения цветов
- Pratik Niak использует пустой слой для режима наложения цветов. Выберите цвет, который хотите использовать, и закрасьте области, которые хотите изменить. В качестве альтернативы, чтобы уменьшить покраснение, используйте слой HSL и уменьшите красный цвет, а затем замаскируйте его под изображение там, где это необходимо.
Использование кривых для соответствия среднему цвету
Использование уровней для соответствия цвету кожи
- Чтобы затемнить и согреть лицо в соответствии с телом, используйте уровни, чтобы добавить цвет, а затем обесцветить с помощью слоя насыщения —
,
Использование оттенка / насыщенности
Использование карты градиента
Использование выборочного цвета
Использование разницы в цвете
Улучшить цвет кожи
- Повышение яркости темных тонов кожи.Темные тона кожи часто ненасыщены и нуждаются не только в осветлении. Перейдите в Image> Adjustments> Shadows / Highlights. Сделайте тени ярче и увеличьте цвет.
-Чтобы сделать светлые участки ярче, используйте корректирующий слой «Кривые» и перетащите среднюю точку вверх, затем используйте маску, чтобы применить ее только к объекту, и используйте «Переход, если», чтобы применить только к светлым участкам.
-Для точной настройки кожи примените слой оттенка / насыщенности и немного увеличьте насыщенность. Добавьте слой Selective Color Layer, выберите красные и используйте ползунки (здесь больше голубого, больше пурпурного, меньше желтого).(Флеарн). - Используйте сплошной корректирующий слой с персиковым цветом или выберите оттенок кожи на изображении. . Выделите и замаскируйте участок кожи. Используйте режим наложения «Умножение» и измените непрозрачность. При необходимости используйте Blend If, чтобы удалить цвет с бликов. 01,
- Сделайте кожу молочно-белой. Используйте корректирующий слой «Черно-белый», чтобы удалить цвет. При необходимости можно добавить кривые. 01,
- Сделайте кожу шоколадно-коричневой — используйте корректирующий слой «Черно-белый» в режиме наложения «Умножение».Также можно добавить кривые или оттенок / насыщенность, если необходимо. 01,
- 4 простых шага для добавления насыщенного тона кожи в Photoshop от PIXImperfect
- Редактирование цвета кожи — https://youtu.be/B5ls51HLXEM
- Использование комбинации выборочного цвета, карты оттенка / насыщенности и градиента — Ref.
- Преобразовать в моно и применить оттенок сепии, а затем снова смешать его с исходным изображением.
Выровнять тона кожи
Видео
Удаление красного
Бледно-фарфоровая кожа
- Бледная фарфоровая кожа — нанесите корректирующий слой оттенка / насыщенности.Измените второе раскрывающееся меню с главного на желтый. Отрегулируйте ползунок яркости, чтобы желтые оттенки были светлее. Сделайте то же самое с красными. Поиграйте с ползунком внизу, чтобы точно настроить это.
Выбор и маскировка оттенков кожи
Другое программное обеспечение
- Инструмент «Тон кожи» в Capture One часто рекомендуется фотографами-портретистами как особенно хороший способ выравнивания и подбора оттенков кожи. Ref. Ref.
Учебное пособие по палитре цветов кожи
| 5 советов по улучшению кожи Pallette
Вы боретесь с цветом кожи? Вы хотите создать динамичную, реалистичную и реалистичную цветовую палитру для ваших портретов и персонажей?
В этом видео и подробной статье вы найдете 5 советов, которые помогут улучшить цвет вашей кожи.См. Ниже, чтобы посмотреть видео-урок, или прокрутите вниз, чтобы прочитать подробную статью…
Эта статья состоит из трех глав. В главе 1 вы узнаете о свойствах цвета кожи. В главе 2 я поделюсь своими 5 лучшими советами по рисованию цвета кожи и как создать цветовую палитру кожи. В главе 3 я продемонстрирую эти советы и приемы, нарисовав светлую кожу и полный портрет темнокожей женщины.
Готовая цифровая демонстрация женского портрета с темным цветом кожи
Чтобы посмотреть полное видео продолжительностью 1 час, введите ниже свой адрес электронной почты, чтобы получить мгновенный доступ к зоне только для участников…
Глава 1 — Свойства цвета кожи
Объект № 1 — красный, желтый, синий
Не существует такого понятия, как «цвет кожи».Цвет кожи — это комбинация всех трех основных цветов: красного, желтого и синего. Верно. Красный плюс желтый плюс синий. Звучит очевидно и упрощенно, но позвольте мне уточнить.
Когда красный и желтый смешиваются, получается насыщенный оранжевый цвет. Когда в смесь добавляется синий цвет, оранжевый становится ненасыщенным (более серым). Чтобы отрегулировать температуру, просто добавьте большее отношение одного из основных цветов. Затем эту ненасыщенную смесь можно осветлить или затемнить, чтобы получить бесконечный диапазон цветов, которые можно использовать для окрашивания кожи человека.
Например, больше желтого и больше синего создает холодный желтый оттенок кожи. Добавление большего количества красного и меньшего количества синего создает теплый красноватый оттенок кожи. См. Схему ниже…
На диаграмме выше показаны 3 варианта цвета кожи, созданные путем объединения всех трех основных цветов и белого для осветления. Обратите внимание, насколько эти тона ближе к ненасыщенному центру (серым) цветового круга. Это потому, что синий притягивает или смещает теплые оранжевые цвета в сторону серого.
На этой диаграмме показаны некоторые цветовые вариации, которые можно сделать, отрегулировав соотношение красного, желтого и синего (A).Более темные телесные тона создаются путем добавления большего количества синего, чтобы затемнить и обесцветить смесь (B). Например, синий ультрамарин — это широко используемый синий цвет, который создает более холодные и темные смеси.
Пример из жизни
Это изображение выше показывает разбивку цветов, которые я вижу на этой фотографии. Обратите внимание на различные желтые, красные и даже синие (серые) цвета. Что еще более важно, обратите внимание, как цвета плавно переходят и переходят от одного к другому.
Свойство № 2: В случае сомнений начните с коричневого
Начать с коричневого — это не свойство.Это больше акцент или повторение первого свойства выше. Когда все три основных цвета смешиваются, результат становится коричневым. Желтый плюс красный дает оранжевый. Оранжевый плюс синий дает коричневый цвет. Другими словами, когда я начинаю рисовать кожу, я обычно начинаю с какого-то коричневого цвета.
На этом изображении показаны различные образцы коричневого цвета от желто-коричневого до оранжево-коричневого и красновато-коричневого. Любой из этих цветов может быть использован в качестве основы для кожи. Опять же, секрет заключается в переходе от одного цвета к другому.
Эти образцы показывают больше комбинаций и вариаций коричневого, которые можно смешивать. Слева более светлый серо-коричневый смешан с более светлым, более насыщенным желто-коричневым (A). Оранжево-коричневый в центре создает более прохладную версию, добавляя синий и белый (B). Более темный и насыщенный микс создается за счет добавления большего количества оранжевого, большего количества синего и меньшего количества белого (С). Наконец, более темный, более насыщенный красновато-коричневый цвет можно легко смешать, добавив темно-красный, например, ализарин малиновый, и менее белый (D).
Пример из жизни
На этом изображении показан темнокожий мужчина и разные цвета, которые я выбрала с фотографии. Когда я рисую темную кожу, например африканскую, латинскую или южноазиатскую, коричневый — очевидная отправная точка. Обратите внимание, как коричневый цвет смещается и переходит от более темных оттенков к насыщенному и серому. Опять же, это не только индивидуальный цвет, но и то, как цвета используются, как они меняются и переходят.
Глава 2 — 5 советов по улучшению цвета кожи
Эти 5 советов представляют собой простые стратегии, которые я изучил и разработал за последние несколько лет, наблюдая и изучая цвет; а также от сотен часов рисования фигур и портретов.Они не должны быть жесткими, «высеченными на камне» правилами, а просто идеями и стратегиями, которые помогли мне упростить и справиться с удивительной сложностью цвета.
Чтобы продемонстрировать эти идеи, я также включил примеры от мастеров живописи и колористов, которыми я восхищаюсь. Это художники, которыми я восхищаюсь и которых я лично изучал в течение последних нескольких лет. Изучение работы экспертов — отличный способ совершенствоваться, поэтому я хотел включить его сюда.
5 советов не расположены в каком-либо определенном порядке, хотя последний совет, на мой взгляд, самый важный.Поскольку подсказки так хорошо дополняют друг друга, их порядок не так важен. Ключом к получению максимальной отдачи от этой информации является применение и, конечно же, последовательная практика и опыт.
Совет №1: согласованные значения
Ценность — одно из важнейших свойств цвета, и кожа не исключение. Правильная интерпретация изображения имеет решающее значение для успеха картины, особенно в реалистическом / изобразительном искусстве.
Таким образом, это означает, что для того, чтобы цвета выглядели и казались «настоящими» или «естественными», сначала необходимо решить вопрос рендеринга и значений.Это означает, что формы, значения и края должны считаться или сообщать «человеческое существо», прежде чем цвета можно будет рассматривать. Как только значения будут работать, мы можем начать применять цвет кожи.
Картина выше написана Джоном Асаро. Образцы слева — это цвета, которые я выбрал. Справа картина и образцы в черно-белом цвете. Асаро — мастер использования форм значений для применения и преувеличения цвета.
Например, обратите внимание, что самые темные оттенки (A), такие как волосы и тени, всегда синего цвета.Темные, теневые тона (B) имеют последовательно зеленый в верхней части тела и темно-красный в нижней части тела. На светлой стороне светлые полутона (C) всегда представляют собой холодную зеленую вариацию. Световые блики неизменно яркие, холодные и ненасыщенные холодного цвета (D).
Насыщенность явно преувеличена. Но поскольку его значения и рендеринг верны, и он последовательно применяет цвет к формам значений, цвет кожи в целом кажется «реальным».
Эта картина, также выполненная Асаро, показывает, что можно сделать, если ценности согласованы.Цвета стилизованы, но кожа кажется «реальной», потому что значения в рендеринге правильные, и цвет последовательно применяется к каждой форме значений.
Совет 2: изменение цвета
Только этот совет может улучшить все ваши цвета, особенно при рисовании кожи. Добавление вариаций в цвета и переход от одного цвета к другому — вот как свет и цвет работают в природе. Когда этот принцип применяется к коже, кожа, естественно, будет казаться более «настоящей».
Первый пример — портрет акварелью Натана Фаукса.При внимательном осмотре изменения и температурные сдвиги на коже часты и заметны.
В верхней зоне лица цвета меняются от теплого персикового до теплого желтого и затемненного теплого блика (A).
В центральной зоне холодный розовый является базой, полутона которого переходят в оранжево-коричневый. Уши выделены насыщенным красным цветом (B).
В нижней зоне преобладает холодный цвет, переходящий от холодного розового к холодному серо-фиолетовому (С).
На этой картине Джона Асаро различные цвета оживляют кожу.Теплая, светло-оранжевая база переходит в розовые и красные на запястьях и кистях рук. Предплечья переходят в ненасыщенный желтый цвет и становятся теплыми яркими бликами, когда мышцы предплечий обращены к свету.
Эти два примера наглядно демонстрируют, что одного цвета кожи недостаточно. Цвет кожи должен иметь вариации, чтобы выглядеть и ощущаться живым и «настоящим».
Совет № 3: Градации, градации, градации!
Градации — это простой и эффективный метод получения вариаций цвета.Для кожи это даже более эффективно, потому что так кожа выглядит естественно, меняя один цвет на другой. Градации дают нам простой инструмент для создания вариаций.
На этом рисунке Андерса Цорна мы можем ясно видеть, что оттенок кожи не статичен. Диаграмма слева показывает градации цвета, происходящие в картине. Базовый тон середины спины — светлый теплый желтый цвет. Градации прохладного серо-зеленого цвета на шее и плечах создают иллюзию тени и формы.Розовые оттенки на ягодицах делают кожу живой. Крутые градации на икрах показывают форму ног. Холодные фиолетовые градации на ступнях создают иллюзию света на живом теле.
Когда я рисую, я всегда начинаю с поиска основных градаций. Если градации неочевидны, я найду способы усилить или добавить собственные градации.
При работе с маслами или традиционными средами можно добавить градации путем нанесения краски на сухую поверхность.Это также можно сделать, используя мягкую кисть по влажной краске, чтобы создать плавную градацию. При работе в Photoshop я полностью использую встроенный инструмент градации для создания плавных переходов цвета.
Совет № 4: Добавьте области насыщенности
Поскольку кожа полупрозрачна, кровь под ней может просвечивать и окрашивать кожу в насыщенный оранжевый или красный цвет. Очевидный пример этого — на лицо. Центральные трети лица часто кажутся красными или становятся очень красными, потому что кровеносные сосуды на щеках и в носу находятся очень близко к поверхности.
Кожа также может стать насыщенной из-за пребывания на солнце. Одним из примеров является то, как нижние части рук и кистей становятся более насыщенными и загорелыми, чем плечи или туловище.
На этой картине Дж. К. Лейендекера лицо мужчины в основном холодного, ненасыщенного желтого цвета. На носу, щеках и ушах Лейендекер сознательно поместил красивую градацию насыщенного красно-оранжевого цвета. Руки имеют в основе немного более темный холодный желтый цвет, но затем постепенно переходят к насыщенному красно-оранжевому на пальцах.
На этой обрезанной картине Андерса Цорна мы видим, что кожа модели в основном теплая, светло-желтая. Первый переход к насыщенному красному цвету происходит на лице. Ухо, щеки и губы создают действительно насыщенный красный цвет. На руках градация красно-оранжевого полутона от пальцев, кистей и запястий.
Поскольку люди живы и кровь постоянно течет, участки насыщенного красного и оранжевого цветов действительно помогают оживить кожу.
Совет № 5: Добавьте синий и / или зеленый
Последний совет, вероятно, самый важный в этом списке.После нескольких лет рисования, научился добавлять синий и зеленый — это единственное, что оказало наибольшее влияние на качество моего цвета кожи . И после многих лет преподавания самая распространенная ошибка, которую я вижу у новичков, — это отсутствие синего или зеленого.
Причина, по которой синий и зеленый делают кожу лучше, по той же причине, что насыщенность делает кожу лучше. Это потому, что кожа полупрозрачна, и то, что находится под поверхностью, будет видно сквозь нее. Помимо крови, мышц и сухожилий, часто можно легко увидеть голубые вены.Другой способ посинения кожи — тени и полутона. Особенно это актуально, если свет теплый. По мере того, как формы тела отворачиваются от света, цвет кожи становится темнее и «прохладнее». Говоря языком живописи, это означает, что в смесь добавляется больше синего.
Когда я говорю «добавить синий», я не имею в виду буквально добавлять синий или зеленый прямо из трубки при полной насыщенности, а просто добавить ровно столько, сколько синего, чтобы уменьшить насыщенность или серый цвет на теплом цвете. Часто серого более чем достаточно, чтобы создать реалистичную иллюзию прохладной кожи.
Если вам кажется странным или удивительным то, что синий или зеленый улучшают цвет кожи (обычно теплый), то это просто означает, что ваш глаз не обучен. Один из способов легко доказать это самому себе — посмотреть на свои руки.
На этом рисунке изображена пара рук холодного цвета. На ладони синие вены видны на суставах пальцев и на запястье. В верхней части руки также видны сине-зеленые вены между сухожилиями.
Эта картина Джона Асаро — отличный пример использования синего цвета в коже.Цвета растянуты или преувеличены, становятся более насыщенными. Даже несмотря на то, что цвета преувеличены, общее впечатление от цвета кожи по-прежнему кажется «реальным».
Если мы посмотрим на образцы цвета ребенка (A), то увидим фиалки, светло-зелено-синие и даже насыщенные синие акценты. Это добавление синего в сочетании с градациями оранжевого, розового и красного создает динамическое и реалистичное напряжение для цвета кожи.
Глядя на мать, можно увидеть богатые градации серо-фиолетового на лице и зеленовато-серого на плече (B).Эти области представляют собой тени и полутоновые области, поэтому художник использовал сдвиг значений, чтобы добавить синий и зеленый. Темная тень на внутреннем плече (C) смещается в довольно насыщенный зеленый цвет. Это создает динамичный цветовой акцент, который дополняет всю теплоту кожи ее предплечья.
В этих двух примерах J.C. Leyendecker серый цвет используется для охлаждения теплой кожи. На рисунке слева холодный серый цвет добавлен в полутоновую область. У мужчины справа охладители добавляются в выбритые участки волос на лице.При рисовании мужчин участки растительности на лице — отличная возможность добавить коже синего цвета.
Может показаться нелогичным добавлять синий цвет к теплой коже, но без этого кожа будет казаться плоской и безжизненной. При использовании синего и зеленого цвета предполагаются вены под кожей, и кожа кажется полупрозрачной и живой.
Глава 3 — Демонстрации живописи
DEMO # 1: Демо для светлой кожи (исследование руки)
В этой первой демонстрации я нарисую кожу руки светлокожего мужчины.Цвета, которые я буду использовать, ограничены желтым, красным, синим, жженой умброй, чтобы затемнить и смешать черный, и титановым белым, чтобы осветлить. Несмотря на то, что эта демонстрация была сделана в Photoshop, я буду использовать традиционные методы. Именно так я бы рисовал в традиционных медиа.
ШАГ 1: Наблюдение
справочное изображение: robertliberace.com
Я начинаю с наблюдения за значением, а затем за «нотами» основного цвета. На диаграмме выше наблюдение за ценностями дает мне план игры относительно ценностей.Помните, что первый совет — контролировать значения и согласовываться с цветом каждой формы значений. Это наблюдение за значениями помогает мне сосредоточиться в первую очередь на хорошем, реалистичном рендеринге и затенении.
В своем наблюдении за цветом я сначала хочу сделать общую оценку цветов, которые я вижу. Моя цель — упростить все градации и вариации, которые я вижу, в общую массу или средний цвет.
В своих наблюдениях я заметил, что средний цвет кожи — светлый, ненасыщенный желто-оранжевый (A).По мере того, как кожа перемещается к предплечью и запястью, цвет становится более красным и насыщенным (B). По мере того, как кожа перемещается к плечу, свет заставляет цвет кожи менять на холодный цвет выделения (C). Наконец, цвет также меняется на более темный, красновато-оранжевый в центральной области тени (D). У теней много тонких вариаций, но средний цвет — темный холодный коричневый (E).
Поскольку цвет настолько сложен и его так легко испортить, этап наблюдения действительно помогает мне упростить то, что я вижу, и спланировать на 2,3 шага вперед в процессе рисования.Наличие стратегии и плана игры до того, как я начну рисовать, действительно поможет мне контролировать значения и цвет.
ШАГ 2: Вставка плоской цветной формы
Когда у меня есть рисунок, первым делом нужно добавить немного цвета. Чтобы смешать средний цвет кожи, который я вижу, я начинаю с ненасыщенного, светло-желто-оранжевого. Затем я заливаю форму руки этим цветом.
ШАГ 3: Изменение цвета кожи
Цвет кожи не работает, пока я не добавлю вариации.Любой цвет выглядит плоским и безжизненным без каких-либо вариаций, особенно это касается кожи. Сначала я добавляю более темные красные тона на кисть и предплечье (A). Это создает ощущение загорелой кожи. Затем я добавляю более светлый и желтоватый оттенок на плече (B). Это создает ощущение яркого теплого света на форме. Здесь более светлый цвет не только улучшает ощущение цвета, но также помогает показать трехмерную форму. Наконец, в области локтей и основной тени добавлен более насыщенный красноватый оттенок (С).
Эта основа цветов кожи поможет создать основу цвета, которая будет казаться зрителю «реальной».
ШАГ 4: Блокирование тени
В некотором смысле тень — это разновидность цветовых вариаций. Кожа отворачивается от света. Мне нравятся тени, потому что они дают возможность добавить коже прохладных оттенков.
Я смешиваю тени с холодным, средне-темным, коричневым. Это может быть снижено по-разному, но я обычно начинаю с коричневого цвета, например, жженой умбры, для скорости и удобства.Я добавляю немного синего и белого, чтобы остудить и осветлить смесь.
ШАГ 5: Вариация в тени
Так же, как кожа на свету, тень должна иметь вариации цвета. Я начинаю с добавления охлаждения (A), которое возникает из-за того, что окружающий свет в комнате отражается обратно в тень. Этот вариант легко смешивается, добавляя больше синего, желтого и белого к исходной смеси теней. Как только холод смешивается с теплыми коричневыми тенями, цвет начинает оживать, а также форма, потому что цвет предполагает отраженный свет окружающей среды.Я также добавляю более темные и насыщенные ноты в области локтей и запястий (B). Он смешивается, добавляя больше красного и синего, что делает его темнее, но также более фиолетовым.
ШАГ 6: переходные тоны
Переходные тона — это тона на границе света и тени, также известные как основная тень. На этом этапе рисования я хочу перейти от тени к свету.
Эта область — самая важная часть картины, потому что она показывает отношения света и тени.С точки зрения стоимости и грани формы становятся округлыми и трехмерными в переходных тонах. Что касается цвета, то наибольшее изменение цвета и насыщенность происходит в переходных тонах. Это возможность добавить насыщенные, насыщенные цвета.
Я начинаю с того, что смешиваю больше красного и желтого, добавляя лишь немного белого и синего. Эта область будет самой теплой и самой насыщенной, поэтому я хочу быть осторожным с использованием синего и белого цветов, которые уменьшат насыщенность цвета и сделают его более светлым.Я рисую этим цветом прямо на границе формы света и тени. По мере продвижения по форме я добавляю больше красных, чтобы насыщать цвет, особенно на трицепсе (A). Я также добавил больше синего и желтого, чтобы создать прохладный коричневый оттенок на локтях и предплечьях (B).
Во время рисования я использую мягкую растушевывающую кисть, чтобы смягчить и растушевать мазки, переходя в светлые плоскости и полутоновые плоскости (С). Полутоновые цвета часто бывают наиболее насыщенными, поэтому я стараюсь, чтобы миксы оставались максимально насыщенными.
ШАГ 7. Основные моменты
Основные моменты завершают визуализацию значения. Они также дают возможность добавить цветовое разнообразие в освещение. Если вы еще не заметили, вариации — это ключ к хорошему цвету.
Сначала я использую светлый холодный серый фон, чтобы сделать яркую подсветку более яркой. Микс светлых участков в основном белый с оттенком желтого и смесь холодных серых теней. Это создает не слишком насыщенный желтоватый оттенок.После того, как я наношу основной цвет, я использую мягкую кисть, чтобы растушевать края.
ШАГ 8: Добавление дополнительных охладителей
Теперь блок цвета практически завершен. При этом цвет ощущается довольно хорошо. Чтобы сделать цвет кожи еще более ярким, я добавил еще одну прохладу на кожу. Эта смесь в основном белая с оттенком желтого, синего и красного, чтобы обесцветить. Я добавляю этот светло-серо-зеленый тон к тонким изменениям плоскости на плече, трицепсе и предплечье.Поскольку этот зеленый цвет имеет правильное значение, он не слишком «раздражает» зрителя. Добавление большего количества зеленого к теплой кожи теперь завершает иллюзию, заставляя кожу оживать и спрыгивать с холста.
Демо № 2: Темнокожий портрет
Это демонстрация портрета африканской женщины. Мне очень нравится эталонное изображение, потому что оно имеет хорошее освещение, которое показывает форму, а также имеет действительно хорошие цветовые вариации. Мне также нравится холодный крайний свет, потому что он дает возможность добавить уникальные и неожиданные цвета.
Видео с демонстрацией живописи длится более 1 часа, в нем представлены техники цифровой живописи и полные комментарии. Чтобы получить мгновенный доступ к этому видео и другим бесплатным ресурсам по цвету и рисованию, введите ниже свой адрес электронной почты, чтобы присоединиться к зоне только для участников…
ШАГ 1: Наблюдение
Когда я начинаю рисовать портреты, я сначала нахожу время, чтобы наблюдать за ценностями и их формами. В портрете особенно важен контроль стоимости, чтобы цвет казался реальным.Этот первый шаг наблюдения за значениями помогает мне упростить значения, которые я вижу, в трехзначную композицию: темный, средний и светлый.
Наблюдая за цветом, я сначала замечаю, какой цвет доминирует на картинке. Этот цвет будет цветом, которым я начинаю первую массу цвета. Затем я хочу выделить время, чтобы понаблюдать за основными цветовыми нотами и температурными сдвигами.
На этой картине модель в основном темно-коричневого цвета (A). Этот полутоновый коричневый цвет будет тем цветом, который я использую для массирования формы головы.Свет становится немного более желтым и ненасыщенным, а светлые участки еще холоднее и ненасыщенными, что помогает им «отрываться» от холста.
Расположение теней на первый взгляд довольно сложное. Когда я вижу такие драматические вариации, я понимаю, что мне нужно быть более осторожным и осознанным, когда я рисую. Я также знаю, что мне нужно сознательно упростить цвета, которые я вижу, насколько это возможно.
Чтобы упростить цвет, я сначала отмечаю основную массу цвета, которая доминирует в тени (B).Этот цвет будет первым цветом, который я использую, чтобы усилить или заблокировать тень во время дыхания. В отражающемся свете в глазах и на лбу появляется драматический синий цвет. Обод света аналогичен по яркости и температуре бликам. Темные цвета — насыщенный и насыщенный фиолетовый.
Когда я потратил время на наблюдение, вот где для меня начинается картина, особенно такая сложная вещь, как красочный портрет. Теперь у меня есть план игры для света и план игры для теней. Моя основная стратегия заключается в том, чтобы свет был достаточно теплым, ярким и ненасыщенным, а тени были темными, насыщенными и красочными.Теперь, когда у меня есть план игры, я могу приступить к рисованию.
ШАГ 2: Вставка плоской цветной формы
Когда голова нарисована и помещена на холст, я заливаю фигуру «средним цветом». Этот цвет является средним из всех тонов кожи, которые я вижу на свету. Этот цвет будет «базовым» для всей картины.
ШАГ 3: Изменение цвета
На следующем шаге нет ничего удивительного.Разнообразие цветов и большее количество цветовых вариаций — это ключ к коже. Здесь к освещению добавляются более светлые, ненасыщенные тона. Насыщенные красные оттенки добавляются к полутоновым областям. и прохлада добавлены на теневой стороне. Даже на этой ранней стадии цвет начинает оживать.
ШАГ 3: блокировка теней
Чтобы заблокировать тень, я смешал в среднем цвета, которые вижу в тени. В результате получается почти фиолетовый оттенок из-за смешения синего и красного.На этом этапе важно отметить ценность. Пока значение правильное, иллюзия реалистичной формы все еще будет читаться. Если я смогу сначала получить правильное значение, а затем приблизиться к температуре, в данном случае прохладной, то я буду на правильном пути к созданию реалистичного цвета.
Шаг 4: Вариация тени
Хорошо, надеюсь, вы уловили повторяющуюся тему здесь. Вариации в тени особенно важны в этой картине, потому что большинство насыщенных цветов происходит в тенях и переходных тонах.
На этом этапе я сначала добавил насыщенные темные тона (A). В этих областях отчаянно нужно было затемнить ценности. Затем я добавляю синий цвет возле лба и шеи (B). Наконец, насыщенный красный отраженный свет в нижних плоскостях, особенно во рту, завершает основные цветовые ноты, которые я вижу (С).
ШАГ 5: Тоны перехода
Этот шаг потребовал большой осторожности и осторожности. В переходных тонах ОЧЕНЬ много. Управлять всеми насыщенными красными, апельсиновыми, фиалками и изменениями ценностей может быть очень сложно.Чтобы помочь мне справиться с этой стадией, я сначала смешал теплые насыщенные тона с правильным значением. Как и в случае с плоской формой и формой тени, я должен хорошо оценить средние цвета, которые я вижу. После того, как я смешал цвет с правильным значением и температурой, я могу просто смешивать тонкости и вариации.
Например, нос и подбородок могут остаться в красных и оранжевых тонах (A). Добравшись до лба, я добавляю синий и белый, чтобы получить фиолетовый оттенок (B). Губы довольно сложные, но я начинаю с темно-коричневой смеси, которая есть в волосах, чтобы блокировать темные формы.Затем я добавляю тонкие вариации холодных и темно-красных оттенков. Цель не в том, чтобы сделать окончательный отточенный рендер, а в том, чтобы получить правильные значения и правильные цветовые примечания.
ШАГ 6: Освещение
Свет дает мне то значение, которое мне нужно, чтобы лицо выглядело реальным. Чтобы смешать свет, я просто возьму свет, ненасыщенный оранжевый, с правильным значением. В этой смеси также присутствует желтый цвет, который указывает на цветной свет. Желтый цвет также очень нужен для завершения иллюзии реалистичной кожи (A).
Прежде чем добавить блики, я сначала заблокирую фоновый тон. Здесь ничего особенного, просто холодный серый и яркие, теплые оттенки серого, которые помогают темным теплым цветам лица выделяться на холсте.
Световые блики — это просто смесь желтого света с большим количеством белого и оттенком синего. Этот прохладный свет красиво выделяется на фоне более теплого света (B). Это также создает еще один сдвиг температуры, что означает большее изменение. Больше вариаций = лучший цвет кожи!
ШАГ 7: Самая темная тьма
Темные участки этой модели очень темные.Сначала я увеличил значение, добавив больше синего и жженого умбры, чтобы создать свой «черный». Сначала я нанесла эту темную смесь на волосы. Затем я тщательно затемнил глаза и темные участки теней от окклюзии. Для темных оттенков на лице я смешал больше красных. В глазах я смешал больше синего, чтобы создать больше яркости и цветовых вариаций.
На этом этапе все основные и второстепенные цветные заметки уложены. Весь цвет, который мне нужен для завершения картины, есть на холсте и в моей палитре. Все, что нужно, — это отполировать и усовершенствовать картину.
ШАГ 8: Отраженный свет / крайний свет
Обращайтесь с периферийным светом и отраженным светом с осторожностью. Облажаться очень легко. Многие яркости в тени могут убить форму и убить иллюзию реализма.
В этом случае я использовал обод света как возможность добавить больше цвета и вариаций. Поскольку вариация является основной темой этой статьи и ключом к правдоподобному оформлению кожи, я с радостью воспользуюсь ее преимуществами, если представится возможность добавить вариации цвета.
Сначала я смешал синий отраженный свет, который появляется в верхних плоскостях лба и щеки. Этот тон довольно темный, поэтому я могу сделать его более насыщенным. Синий цвет отлично сочетается с теплом лица (A). На челюсти я нанесла смесь теплых переходных тонов (B). Этот цвет отражается в насыщенном красном цвете ее ожерелья.
Наконец, основной момент — это просто холодный отраженный свет с большим количеством белого и желтым оттенком (C).
Теперь, когда отраженный свет работает, ощущение реалистичности формы, дополнительное охлаждение и цветовые вариации действительно добавляют симфонии цветов, составляющих кожу модели.
Заключение
Если есть один урок, который я хочу донести, это то, что цвет кожи не статичен. Он сдвигается, изменяется и движется, как живое существо, к которому он прикреплен.
Цвет кожи, как и все цвета, — вещь чрезвычайно сложная. Чтобы упростить процесс, я просто думаю о коже как о некоторой форме ненасыщенного оранжевого цвета, который, по сути, является соотношением всех трех основных цветов: красного, желтого и синего. Чтобы получить вариации и тонкости, я просто регулирую соотношение красного, желтого или синего.
До тех пор, пока я получаю правильное значение и общие температурные заметки, будь то более желтые, более красноватые или голубовато-серые тона, я могу с уверенностью рисовать в цвете.

 Вот, в общем-то, и вся наука.
Вот, в общем-то, и вся наука.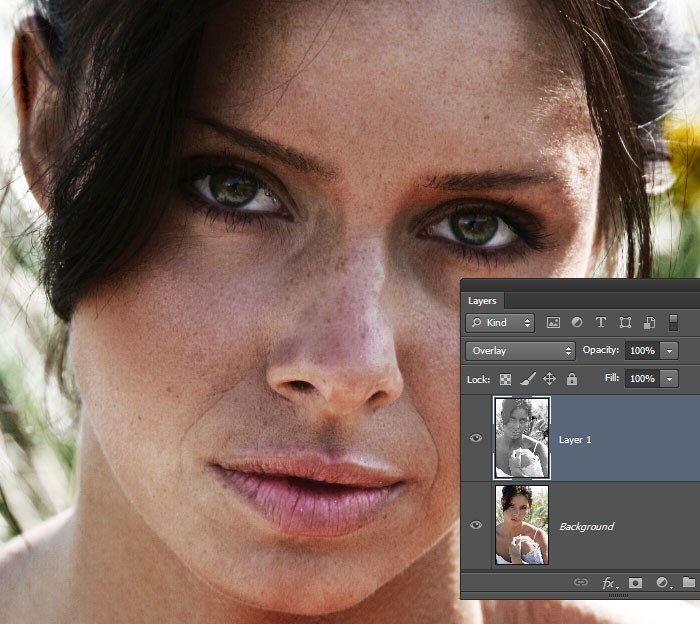 Чем лучше исходный документ, тем лучше ваш результат.
Чем лучше исходный документ, тем лучше ваш результат.