Как удалить блик от вспышки легко и эффективно
Во время фотосъёмки бывают ситуации, когда свет вспышки отражается от кожи человека при этом создаётся впечатление сильно лоснящейся от жира кожи. Конечно, такой кадр можно переснять, жаль, не всегда есть такая возможность.
В этом случае поможет не сложная техника удаления блика, от вспышки используя простую технику обработки изображения в фотошопе. Для демонстрации такой техники я выбрал фрагмент фото с наиболее явно видимым дефектом такого рода:
Техника удаления блика от вспышки
Техника, которую я продемонстрирую в этом уроке применима к большинству изображений имеющих такие дефекты. Её суть заключается в выборе цвета с нормального (не засвеченного) участка кожи и переносе этого цвета в проблемные зоны на лице модели.
Для начала откройте изображение, с которым вы будете работать в программе. При помощи кнопки внизу палитры слоёв создайте новый, его мы используем для размещения цвета нормальной кожи.
Возьмите инструмент пипетка для взятия образца цвета, установите среднее значение размера образца как показано ниже.
Кликните «Пипеткой» на не засвеченном участке кожи рядом с проблемной областью. При этом выбранный цвет будет установлен в качестве основного.
Комбинацией клавиш (Shift+F5) вызовите диалог команды «Заполнить» в качестве источника цвета укажите основной нажмите кнопку ОК.
Слой залит выбранным цветом, соответственно в документе мы невидим ничего кроме него. Нужно сделать так чтобы выбранный цвет был применён только к участкам кожи подвергнутым действию вспышки.
Засвеченные области светлее установленного нами цвета, следовательно, изменив режим наложения этого слоя на «затемнение» цвет останется видимым только в тех областях на изображении которые светлее него, на более темных участках он исчезнет. Проделаем эту операцию:
Посмотрите на получившийся у меня результат удаления блика от вспышки.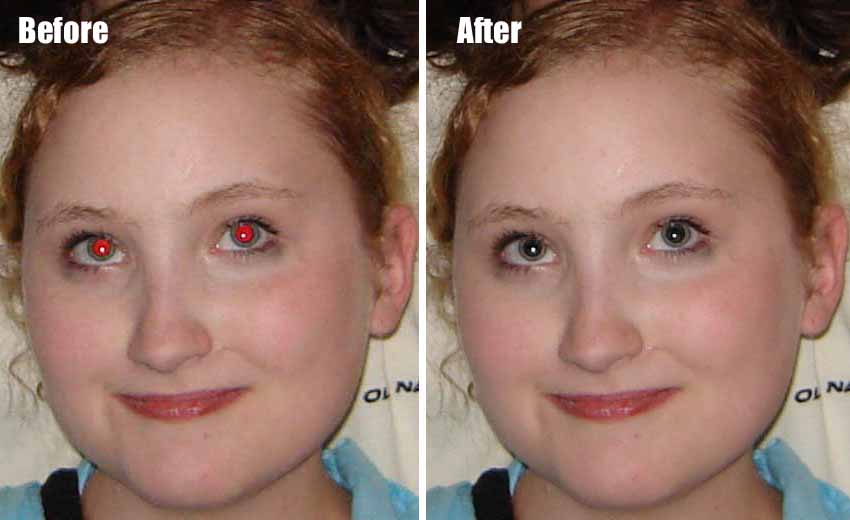 Изображение выглядит вполне достойно, при необходимости можно уменьшить значение непрозрачности слоя, чтобы работа не выглядела как «заплатка» на лице.
Изображение выглядит вполне достойно, при необходимости можно уменьшить значение непрозрачности слоя, чтобы работа не выглядела как «заплатка» на лице.
Однако для примера я взял только часть фотографии с дефектом, в «реале» действие этого приёма распространится не только на засвеченные вспышкой участки кожи, но и на все области которые будут светлее выбранного цвета. В этом случае отчаиваться не стоит, «беде» можно помочь применив к слою с цветом маску.
Инвертируйте маску (Ctrl+I) так чтобы цвет не был виден. Теперь возьмете кисть противоположного цвета с мягкими краями и средней прозрачностью.
Обработайте кистью проблемные зоны на фото. Если во время работы с кистью вы допустили ошибку, сдайте шаг назад (Ctrl+Z), либо поменяйте цвет кисти на противоположный и пройдите по ошибочному участку восстанавливая маску слоя. Изменять размер инструмента во время работы ([) – уменьшить, (]) – увеличить.
Так используя простую технику легко удалить блик от вспышки на фотографии.
Как отредактировать фотографию, чтобы убрать вспышки света / свечения / бликов?
Другие довольно хорошо охватили ваши очень ограниченные возможности пост-обработки. Конечно, лучший способ — это сделать снимок с правильной экспозицией.
Хотя это и не дает прямого ответа на вопрос, это слишком долго для комментария. Следующее действительно отвечает на комментарий ОП к другому ответу.
Спасибо! Я многому научился, хотя начинаю понимать, что решение может заключаться в том, чтобы просто получить лучших фотографов
На самом деле довольно легко стрелять в такой ситуации. Всегда сохраняйте необработанные данные, когда имеете дело с такими различиями в яркости между самыми яркими белыми и темными черными. Вручную отрегулируйте экспозицию, пока белые ноты на подставке проводника просто не раздуваются, о чем свидетельствуют «мерцания» на ЖК-экране камеры при просмотре изображения. Экономия на сырье дает вам еще одну остановку на уровне, превышающем то, что говорят «моргни», передержано. Все остальное, что вы можете восстановить при обработке сырья.
Все остальное, что вы можете восстановить при обработке сырья.
Этот снимок был сделан после того, как подставка дирижера была перемещена для постановки кадра в конце концерта, но экспозиция была установлена ранее для камеры, установленной на штативе, с использованием показателя дирижера для самых ярких бликов.
Canon EOS 5D Mark II, EF 50 мм f / 1.4, ISO 1600, f / 4, 1/160 секунды. Изображение было немного обрезано перед изменением размера для просмотра в Интернете.
100% обрезка 1320×880 пикселей (отображается здесь в формате 660×440) от середины вышеупомянутого снимка. Фокусировка (выполняется вручную с использованием 10-кратного увеличения на заднем ЖК-дисплее — автофокусировка недостаточно точна, когда вы пытаетесь сэкономить свет, используя диафрагму, настолько широкую, что всего лишь едва включает всех) был нацелен на подставку для музыки в середине первого ряда.
Если оставить в режиме автоматической экспозиции, приведенные выше изображения были бы столь же переэкспонированы, как в примере, приведенном в вопросе.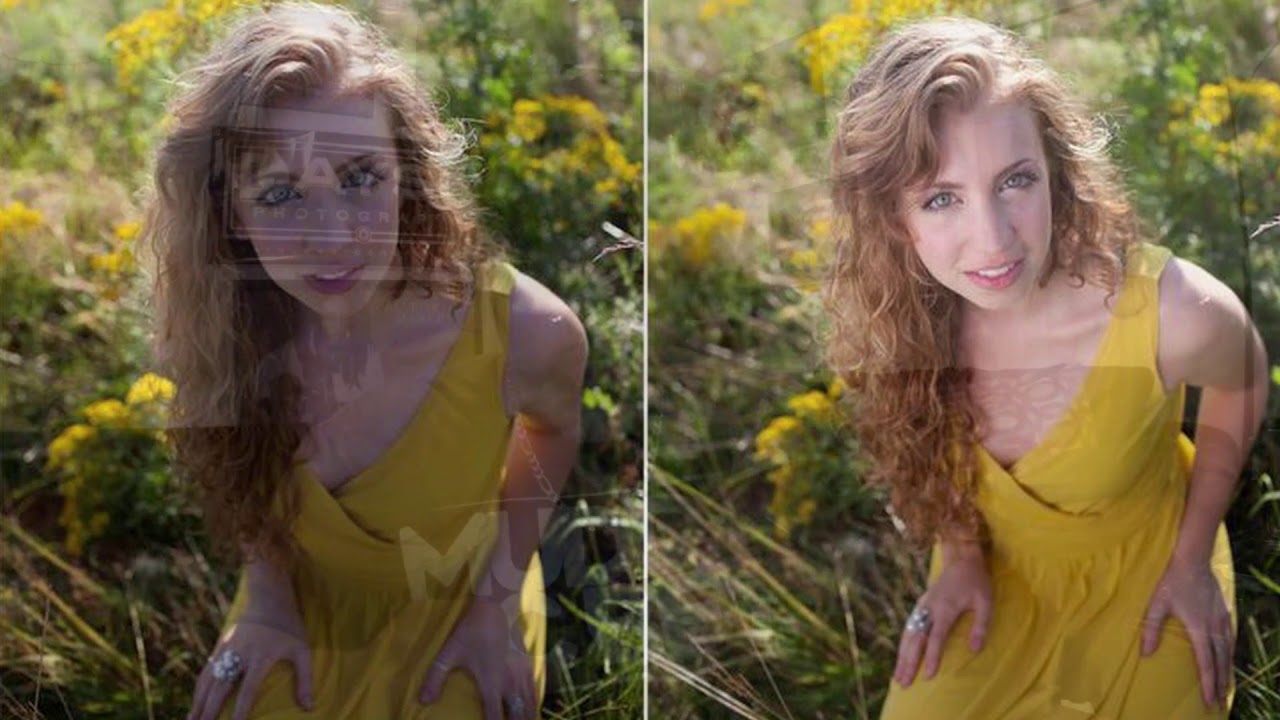 Даже при наборе с остановкой или около того отрицательного значения EC половые доски по-прежнему таковы. взорван, в них нет деталей.
Даже при наборе с остановкой или около того отрицательного значения EC половые доски по-прежнему таковы. взорван, в них нет деталей.
Для получения более подробной информации о том, как было получено это изображение, см. этот ответ до Как лучше всего сфотографировать хор на школьном ужине по сбору средств?
¹ Это здорово и может очень близко приблизить вас, но ничто не заменит штатив при съемке таких фотографий в сложных условиях освещения. Разницу можно увидеть на 20-дюймовом мониторе компьютера с разрешением 2MP +.
Как убрать блики на фото: 3 простых способа!
Блики — дефект или художественный приём?
На одних фотографиях блики являются частью задумки и смотрятся красиво. На других — мешают, а иногда и вовсе портят кадр. От них, как и от любого другого дефекта, можно избавиться в программе для редактирования фото. В данной статье мы на конкретных примерах покажем, как убрать блики со снимков в редакторе «ФотоМАСТЕР».
Способ первый: настраиваем засветки
Запустим программу и загрузим фотографию для работы. Попробуем улучшить это изображение:
Фотография «пересвечена», поэтому блик смотрится неестественно. Исправим проблему. В разделе «Улучшения» обратимся к шкале «Засветки». Передвигаем бегунок в сторону минуса до тех пор, пока дефект не будет полностью устранен. Например, мы поставили максимально возможную отметку -100. Блики скорректированы, фотография теперь выглядит более живой и объемной:
Обратите внимание: этот способ поможет вам только в случае, если бликов на фотографии мало. При редактировании портретных снимков с множеством бликов только регулировки засветок будет недостаточно — вам потребуются инструменты «Корректор» и «Штамп». О них речь пойдет далее.
Способ второй: убираем блики с помощью корректора
Откроем портретное фото и перейдем в раздел «Ретушь». Из трех кнопок в правой панели выберем опцию «Корректор». Сначала удалим самый крупный блик, который находится на лбу.
Из трех кнопок в правой панели выберем опцию «Корректор». Сначала удалим самый крупный блик, который находится на лбу.
Для этого выставим размер кисти 23. Параметры «Растушевка» и «Прозрачность» оставим по умолчанию. Замажем блик кистью. Настроим параметры выделенной области в меню справа. Бегунок на шкале «Засветки» установим на -3, «Тени» и «Темные» увеличим до 100, «Светлые» убавим до -67. Аналогично обработаем остальные блики: на щеках, носу, переносице, под глазами, на подбородке.
Зафиксируйте изменения кликом по кнопке «Применить». Сравните исходное изображение с улучшенной версией:
Мы приглушили блики, поэтому они уже не бросаются в глаза. Если этого оказалось недостаточно, попробуйте воспользоваться третьим способом.
Способ третий: «Штамп» + «Корректор» = Идеальное фото
Используем ту же фотографию, но на этот раз будем убирать блики с помощью двух функций. Вернемся в раздел «Ретушь» и выберем инструмент «Штамп». Выставим размер кисти 12, «Растушевку» оставим по умолчанию 100, «Прозрачность» снизим до 70. Приступим к редактированию. Проведем кистью по блику и в качестве «донора» возьмем фрагмент с поверхности носа.
Выставим размер кисти 12, «Растушевку» оставим по умолчанию 100, «Прозрачность» снизим до 70. Приступим к редактированию. Проведем кистью по блику и в качестве «донора» возьмем фрагмент с поверхности носа.
Выставим в качестве размера кисти 14,9 и проведем по блику на переносице. В этот раз пиксели будем копировать с поверхности лба, как показано на изображении.
Теперь избавимся от бликов на щеках. Подберем наиболее близкие по тону участки кожи. В данном случае подойдут области со лба и щеки.
Также поступаем с подбородком, носогубной складкой и бликами под глазами.
Теперь перейдем к самому крупному блику — на лбу. Выставим размер кисти 34. Будем поэтапно убирать этот блик. Если границы становятся заметны на коже, снова воспользуйтесь штампом и замаскируйте проявившиеся края. После того как все проблемные участки будут убраны, нажимаем «Применить».
Фотография выглядит значительно лучше. Но изображение всё ещё требует доработки.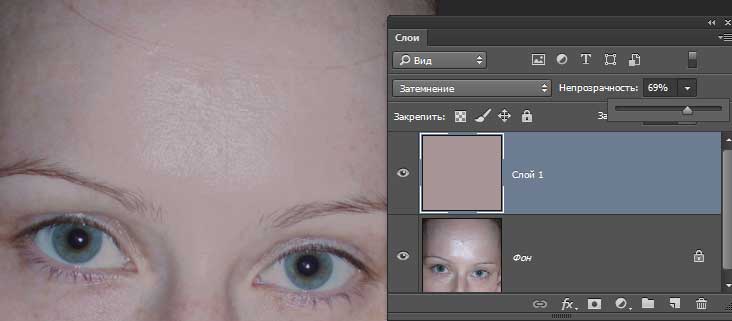 Воспользуемся опцией «Корректор», которая также представлена в разделе «Ретушь». Размер кисти выставим 56, а ее прозрачность — 100. Замажем участок лба, на котором присутствует блик. Теперь корректируем: значение экспозиции выставляем 3, «Тени» 52, «Светлые» -35, а «Тёмные» 40.
Воспользуемся опцией «Корректор», которая также представлена в разделе «Ретушь». Размер кисти выставим 56, а ее прозрачность — 100. Замажем участок лба, на котором присутствует блик. Теперь корректируем: значение экспозиции выставляем 3, «Тени» 52, «Светлые» -35, а «Тёмные» 40.
На щеке виден небольшой дефект – «заплатка» немного отличается по цвету. Исправим это. Установим размер кисти 14.3, выделим нужный участок и выставим в меню справа следующие значения: «Экспозиция» 5, «Засветки» – 40, а «Тени» 100.
Всё готово! Дефект устранен:
Вы узнали, как убрать блики в программе «ФотоМАСТЕР» легко и быстро. Теперь скачайте фоторедактор и отработайте полученные знания, раз и навсегда избавившись от досадных дефектов на своих любимых фото!
Еще больше интересных функций в статьях:
Как убрать блики глазах от вспышки. Удаление блика от вспышки
Во время фотосъёмки бывают ситуации, когда свет вспышки отражается от кожи человека при этом создаётся впечатление сильно лоснящейся от жира кожи. Конечно, такой кадр можно переснять, жаль, не всегда есть такая возможность.
Конечно, такой кадр можно переснять, жаль, не всегда есть такая возможность.
В этом случае поможет не сложная техника удаления блика, от вспышки используя простую технику обработки изображения в фотошопе. Для демонстрации такой техники я выбрал фрагмент фото с наиболее явно видимым дефектом такого рода:
Техника удаления блика от вспышки
Техника, которую я продемонстрирую в этом уроке применима к большинству изображений имеющих такие дефекты. Её суть заключается в выборе цвета с нормального (не засвеченного) участка кожи и переносе этого цвета в проблемные зоны на лице модели.
Для начала откройте изображение, с которым вы будете работать в программе. При помощи кнопки внизу создайте новый, его мы используем для размещения цвета нормальной кожи.
Возьмите инструмент пипетка для взятия образца цвета, установите среднее значение размера образца как показано ниже.
Кликните «Пипеткой» на не засвеченном участке кожи рядом с проблемной областью. При этом выбранный цвет будет установлен в качестве основного.
При этом выбранный цвет будет установлен в качестве основного.
Комбинацией клавиш (Shift+F5) вызовите диалог команды «Заполнить» в качестве источника цвета укажите основной нажмите кнопку ОК.
Слой залит выбранным цветом, соответственно в документе мы невидим ничего кроме него. Нужно сделать так чтобы выбранный цвет был применён только к участкам кожи подвергнутым действию вспышки.
Засвеченные области светлее установленного нами цвета, следовательно, изменив режим наложения этого слоя на «затемнение» цвет останется видимым только в тех областях на изображении которые светлее него, на более темных участках он исчезнет. Проделаем эту операцию:
Посмотрите на получившийся у меня результат удаления блика от вспышки. Изображение выглядит вполне достойно, при необходимости можно уменьшить значение непрозрачности слоя, чтобы работа не выглядела как «заплатка» на лице.
Однако для примера я взял только часть фотографии с дефектом, в «реале» действие этого приёма распространится не только на засвеченные вспышкой участки кожи, но и на все области которые будут светлее выбранного цвета. В этом случае отчаиваться не стоит, «беде» можно помочь применив к слою с цветом маску.
В этом случае отчаиваться не стоит, «беде» можно помочь применив к слою с цветом маску.
Инвертируйте маску (Ctrl+I) так чтобы цвет не был виден. Теперь возьмете кисть противоположного цвета с мягкими краями и средней прозрачностью.
Обработайте кистью проблемные зоны на фото. Если во время работы с кистью вы допустили ошибку, сдайте шаг назад (Ctrl+Z), либо поменяйте цвет кисти на противоположный и пройдите по ошибочному участку восстанавливая маску слоя. Изменять размер инструмента во время работы ([) – уменьшить, (]) – увеличить.
Так используя простую технику легко удалить блик от вспышки на фотографии.
Всем привет. Сегодня я расскажу вам как можно быстро и просто убрать красные глаза с вашего фото при помощи встроенного приложения в iPhone или iPad. Эффект красных глаз иногда появляется на некоторых фотографиях. Инструментов для удаления красных глаз сделано очень много, но мы воспользуемся встроенным в iPhone и iPad.
Итак, давайте приступим, непосредственно, к самому уроку. Напомню, что скачивать ни чего не нужно, все инструменты уже в вашем мобильном гаджете
Напомню, что скачивать ни чего не нужно, все инструменты уже в вашем мобильном гаджете
. Единственное, что вам понадобится – это фото на котором имеется лицо с эффектом красных глаз.
Обработка фотографий
Приступаем к удалению красных глаз с вашей фотографии. Для этого вам нужно выполнить все описанные ниже шаги
:
- Запускаем приложение с названием фото на вашем мобильном устройстве iPhone или iPad. Далее вам нужно выбрать фотографий на которой присутствует лицо с эффектом красных глаз.
- Когда откроется фотография с эффектом красных глаз, вам нужно нажать на кнопку “Изменить”, данная кнопка находится в правом верхнем углу экрана.
- Откроется режим редактирования фотографии, для того, чтобы убрать красные глаза на фото нажмите на иконку с перечеркнутым глазом, данная иконка находится в левом верхнем углу.
- Теперь для удаление красных глаз вам нудно тапнуть (нажать) на каждый глаз. После этого краснота будет удалена.

После всех вышеописанных операций вам останется только сохранить фото, для этого нажмите на кнопку “Готово”. Фото будет сохранено в вашей галереи фото на вашем мобильном Apple устройстве iPhone или iPad. Подобным образом вы можете удалить красные глаза со всех ваших фотографий.
На сегодня это все, надеюсь, вам помогла данная небольшая заметка и ы смогли убрать красные глаза с вашей фотографии
. Буду благодарен, если вы оставите свое мнение относительно этой небольшой заметке. Для того чтобы оставить комментарий вы можете воспользоваться формой комментирования расположенной ниже. Перед комментированием вам нужно авторизоваться в социальной сети Вконтакте.
На одних фотографиях блики являются частью задумки и смотрятся красиво. На других — мешают, а иногда и вовсе портят кадр. От них, как и от любого другого дефекта, можно избавиться в . В данной статье мы на конкретных примерах покажем, как убрать блики со снимков в редакторе «ФотоМАСТЕР».
Способ первый: настраиваем засветки
Запустим программу и загрузим фотографию для работы. Попробуем улучшить это изображение:
Попробуем улучшить это изображение:
Фотография «пересвечена», поэтому блик смотрится неестественно. Исправим проблему. В разделе «Улучшения» обратимся к шкале «Засветки». Передвигаем бегунок в сторону минуса до тех пор, пока дефект не будет полностью устранен. Например, мы поставили максимально возможную отметку -100. Блики скорректированы, фотография теперь выглядит более живой и объемной:
Обратите внимание: этот способ поможет вам только в случае, если бликов на фотографии мало. При редактировании портретных снимков с множеством бликов только регулировки засветок будет недостаточно — вам потребуются инструменты «Корректор» и «Штамп». О них речь пойдет далее.
Способ второй: убираем блики с помощью корректора
Откроем портретное фото и перейдем в раздел «Ретушь». Из трех кнопок в правой панели выберем опцию «Корректор». Сначала удалим самый крупный блик, который находится на лбу.
Для этого выставим размер кисти 23. Параметры «Растушевка» и «Прозрачность» оставим по умолчанию. Замажем блик кистью. Настроим параметры выделенной области в меню справа. Бегунок на шкале «Засветки» установим на -3, «Тени» и «Темные» увеличим до 100, «Светлые» убавим до -67. Аналогично обработаем остальные блики: на щеках, носу, переносице, под глазами, на подбородке.
Замажем блик кистью. Настроим параметры выделенной области в меню справа. Бегунок на шкале «Засветки» установим на -3, «Тени» и «Темные» увеличим до 100, «Светлые» убавим до -67. Аналогично обработаем остальные блики: на щеках, носу, переносице, под глазами, на подбородке.
Зафиксируйте изменения кликом по кнопке «Применить». Сравните исходное изображение с улучшенной версией:
Мы приглушили блики, поэтому они уже не бросаются в глаза. Если этого оказалось недостаточно, попробуйте воспользоваться третьим способом.
Способ третий: «Штамп» + «Корректор» = Идеальное фото
Используем ту же фотографию, но на этот раз будем убирать блики с помощью двух функций. Вернемся в раздел «Ретушь» и выберем инструмент «Штамп». Выставим размер кисти 12, «Растушевку» оставим по умолчанию 100, «Прозрачность» снизим до 70. Приступим к редактированию. Проведем кистью по блику и в качестве «донора» возьмем фрагмент с поверхности носа.
Выставим в качестве размера кисти 14,9 и проведем по блику на переносице. В этот раз пиксели будем копировать с поверхности лба, как показано на изображении.
В этот раз пиксели будем копировать с поверхности лба, как показано на изображении.
Теперь избавимся от бликов на щеках. Подберем наиболее близкие по тону участки кожи. В данном случае подойдут области со лба и щеки.
Также поступаем с подбородком, носогубной складкой и бликами под глазами.
Теперь перейдем к самому крупному блику — на лбу. Выставим размер кисти 34. Будем поэтапно убирать этот блик. Если границы становятся заметны на коже, снова воспользуйтесь штампом и замаскируйте проявившиеся края. После того как все проблемные участки будут убраны, нажимаем «Применить».
Фотография выглядит значительно лучше. Но изображение всё ещё требует доработки. Воспользуемся опцией «Корректор», которая также представлена в разделе «Ретушь». Размер кисти выставим 56, а ее прозрачность — 100. Замажем участок лба, на котором присутствует блик. Теперь корректируем: значение экспозиции выставляем 3, «Тени» 52, «Светлые» -35, а «Тёмные» 40.
Встроенная вспышка что фотоаппарата, что iPhone — вещь довольно специфичная. Вроде она и нужна и полезна, но результат нередко выходит хуже, чем если бы фотография была просто зернистая или слишком темная. А если снимать со вспышкой людей, то основной проблемой становится эффект красных глаз, превращающий родню, друзей и товарищей в загадочных потусторонних существ. Но с этой напастью можно бороться.
Вроде она и нужна и полезна, но результат нередко выходит хуже, чем если бы фотография была просто зернистая или слишком темная. А если снимать со вспышкой людей, то основной проблемой становится эффект красных глаз, превращающий родню, друзей и товарищей в загадочных потусторонних существ. Но с этой напастью можно бороться.
Статьи цикла пишутся для новичков и рассказывают простым языком про полезные приемы и возможности iOS/OS X.
выходят по вторникам и четвергам.
Причина появления эффекта красных глаз в том, что в момент срабатывания вспышки зрачок глаза не успевает сузиться и свет отражается от сетчатки, которая покрыта крошечными кровеносными сосудами. Чем шире зрачок, тем более явным получается эффект. Именно потому встроенные вспышки камер обычно делают серию предварительных вспышек перед основной, чтобы сузить зрачок. Но не вспышка iPhone. Так что нам с «красными глазами» нужно бороться уже после съемки.
Чтобы убрать эффект красных глаз со снимка, нужно открыть приложение Фото, затем требующую коррекции фотографию.
Жмем Изменить
и выбираем красноречивый значок с перечеркнутым глазом на панели инструментов.
Теперь только и нужно, что тапнуть по проблемным точкам на фотографии — iOS 7 самостоятельно затемнит зрачки. Нажимаем Применить
и Сохранить
.
Устранение эффекта красных глаз во встроенном в Фото редакторе далеко не идеальное (как минимум, потому что автоматическое), но для большинства бытовых снимков достаточное. Да и скорость важна — в несколько касаний необременительно «полечить» и десяток фотографий. Сделав из жутковатых вполне даже приличные.
Обработка глаз в фотошопе
является популярнейшей темой в интернете среди фотографов. Она является основой портретной ретуши и включает в себя следующие шаги: подавление эффекта красных глаз
, изменение цвета глаз
, отбеливание глазного яблока, добавление блеска
и удаление мешков/синяков под глазами
.
Все эти действия придают выразительности глазам, при условии правильной обработки. Как я уже говорил, поскольку тема обработки глаз
Как я уже говорил, поскольку тема обработки глаз
достаточно популярная в интернете, существует множество уроков и методик, но все они разбросаны по частям и найти комплексный урок мне так и не удалось, поэтому я решил сделать его для вас, собрать «всё-в-одном» для удобства. Так же, в этой статье будет рассмотрена техника обработки глаз только с помощью стандартных инструментов программы Adobe Photoshop
, что освобождает вас от потребности в установке дополнительных плагинов.
Как убрать
красные глаза
Эффект красных глаз возникает очень часто при использовании вспышки
на фотоаппарате. Всё из-за того, что свет от вспышки отражается от глазного дна глаза человека, которое имеет красный цвет (из-за сосудов). А т.к. вспышку используют при слабом освещении, то обычно зрачки глаза расширены — поэтому эффект красных глаз
проявляется максимально заметно.
Современные зеркальные камеры имеют внутреннее подавление эффекта красных глаз, а так же внешние вспышки, у которых есть поворотная головка, либо светорассеиватель. Но что делать, если у вас не дорогая фотокамера и эффект красных глаз появляется очень часто на фото? В этом нам поможет , в котором есть замечательный инструмент под названием Red Eye Tool
Но что делать, если у вас не дорогая фотокамера и эффект красных глаз появляется очень часто на фото? В этом нам поможет , в котором есть замечательный инструмент под названием Red Eye Tool
. Наши действия:
1. Открываем фотографию в Adobe Photoshop
и выбираем инструмент Red Eye Tool
(кнопка J
на клавиатуре)
2. Наведите на красный зрачок и нажмите один раз левой кнопкой мыши
. Если эффект всё ещё остался, надо усилить действие инструмента, путём повышения параметров Pupil Size
(Величина зрачка) и Darken Amount
(Величина затемнения).
3. Готово! Теперь сравниваем полученный результат (наведите мышкой на изображение ниже:
)
Это самый простой способ и им пользуются многие для того, чтобы убрать красные глаза
. Но бывают случаи, когда инструмент Red Eye Tool
просто не справляется со своей задачей, как например на этой фотографии:
В этом случае нам поможет инструмент Clone Stamp Tool
(кнопка S
на клавиатуре). Наши действия:
Наши действия:
1. Открываем фотографию в фотошопе и выбираем инструмент Clone Stamp Tool.
2. Зажимаем клавишу ALT
на клавиатуре и не отпускаем её
, наводим на зрачок правого глаза и нажимаем один раз левую клавишу мыши, после этого отпускаем клавишу ALT. Теперь, наводим мышкой на красный зрачок и начинаем его «замазывать». После этих действий у нас должно получиться примерно следующее (наведите мышкой на изображение
):
3. Готово! Но иногда бывает, что и второй глаз тоже находится под дефектом «красных глаз
«, поэтому мы используем ещё более простой метод. Берём инструмент Lasso Tool
(клавиша L
на клавиатуре) и выделяем красный зрачок. Заходим в Image
-> Adjustments
-> Black & White
(сочетание клавиш Alt+Shift+Ctrl+B
на клавиатуре) и выставляем первое значение Reds
по своему вкусу.
Т.к. для каждого изображения оно будет разное, в данном случае я выставил -150%
:
Результат получился чуть хуже, чем с применением Clone Stamp’а, но это всё же лучше, чем было:
Все сделанные мной действия вы можете посмотреть на видео ниже:
Как изменить цвет глаз
В фотошопе очень легко, я уверен, что с этим сможет справиться каждый.
ВАЖНО
! Перед началом работы всегда создавайте копию
исходного слоя и работайте только с ней.
Для этого открываем ваше фото в Adobe Photoshop и выделяем глаза любым удобным для вас способом. Лично я использовал для выделения режим быстрой маски
, для этого надо нажать на клавиатуре клавишу Q
и пройтись мягкой кистью по глазам. После того, как вы выделили глаза, нажимаете снова кнопку Q
и затем сочетание клавишь Shift+Ctrl+I
. Выделение готово, у вас должно получиться примерно следующее:
Теперь заходим в Image
-> Adjustments
-> Color Balance
(сочетание Ctrl+B
на клавиатуре) и перетаскиваем ползунки по своему вкусу. Для данной фотографии я использовал следующие настройки:
Жмём OK. Готово
! Наведите мышкой
на изображение, чтобы увидеть, как изменился цвет глаз после наших корректировок:
Добавить
блеск в глазах
Обязательным атрибутом обработки глаз является добавление блеска
и отбеливание глазного яблока, это придает выразительности и необычайной красоты глазам..jpg) Нам понадобиться только один инструмент под названием Dodge Tool
Нам понадобиться только один инструмент под названием Dodge Tool
(кнопка O
на клавиатуре).
Откройте фотографию в фотошопе и нажмите кнопку O
, в верхнем левом углу в графе Range
выставьте Highlights
, а в графе Exposure
ставим по вкусу, например я выставил 70%.
Теперь пройдитесь мягкой кистью по глазам. Инструмент можно применять ко всему глазу, как к зрачку, так и к глазному яблоку, тем самым отбеливая его. Так же, обычно к глазам добавляют немного резкости, для того, чтобы сделать на них акцент. Возьмите инструмент Sharpen tool
и слева вверху, выставьте значение Strenght
примерно на 25-40%
(можно любое другое, главное не переусердствовать с резкостью), после чего пройдитесь мягкой кистью по глазам. Результат должен получиться следующий:
Внимание! Для достижения эффекта естественности, можно уменьшить прозрачность слоя, на котором мы работали, до 70%, или даже 50%. Все действия по изменению цвета глаз и добавления блеска можно увидеть на видео ниже:
Все действия по изменению цвета глаз и добавления блеска можно увидеть на видео ниже:
Как убрать
мешки и синяки под глазами
Мешки и синяки под глазами являются нашей распространённой проблемой, т.к. мы часто не высыпаемся, сильно устаём и много работаем, в следствии чего они у нас и появляются. Но к счастью, всё это легко убирается в фотошопе с помощью инструмента Patch Tool.
К слову, эта техника так же подходит и для удаления морщин с лица.
Открываем фотографию в Adobe Photoshop и берём инструмент Patch Tool
Обводим выделением вокруг мешков
(синяков
), затем становимся мышкой на само выделение, и перетаскиваем его на похожую по текстуре часть лица:
Тоже самое повторяем со вторым глазом. Эффект должен получится вот такой:
Главное правильно и аккуратно выделить область и перетащить её на аналогичную по текстуре, тогда эффект будет максимально удовлетворителен. Так же, вы можете просмотреть данное действие и на видео:
/ убрать сосуды
Заключительная часть нашей статьи по обработке глаз — чистка глазного яблока от сосудов. Для этого открываем нашу фотографию в Photoshop и берём инструмент под названием Spot Healing Brush
Для этого открываем нашу фотографию в Photoshop и берём инструмент под названием Spot Healing Brush
(кнопка J
на клавиатуре). В левом верхнем углу выставляем следующие параметры для кисти (можете изменять под себя, я лишь настроил её под конкретную фотографию)
И проходимся кистью по сосудам. Вы увидите, что сосуды исчезают и заменяются текстурой глазного яблока. В результате обработки, можно добиться вот такого эффекта:
Так же, когда фотография маленькая, и этот инструмент не помогает, можно просто «закрасить сосуды
«. Возьмите обычную кисть (кнопка B
на клавиатуре), зажмите ALT
и кликните один раз на глаз, чтобы цвет вашей кисти стал таким же, как и у глазного яблока. После этого, просто закрасьте сосуды. Используйте обязательно кисть с мягкими краями, чтобы смотрелось более правдоподобно. Так же, можно выставить прозрачность кисти на 75% или 50%, чтобы смотрелось правдоподобно.
ЗАКЛЮЧЕНИЕ
Надеюсь, статья была полезна для вас, ведь обработка глаз в фотошопе
является неотъемлемой частью ретуши портрета. Все действия были сделаны в Adobe Photoshop CS4
Все действия были сделаны в Adobe Photoshop CS4
, но эти уроки так же подходят и для версий CS3
, CS5
и выше. Если у вас возникли вопросы по обработке глаз — можете задавать их в комментариях к данной статье.
Как убрать эффект красных глаз на фото
Автор: Александра Денисова
|
Отправляете портретные снимки с эффектом «красных глаз» в брак? Не торопитесь удалять хорошие кадры, ситуацию легко исправить — убрать красные глаза на фото поможет редактор PhotoDiva. С задачей справится даже новичок в сфере ретуши.
До
После
Установите редактор и усовершенствуйте свои портреты:
Программа позволяет быстро улучшить качество портретных фотографий — меняйте цвет глаз, накладывайте эффектный макияж, убирайте мелкие дефекты и используйте другие интересные инструменты. Как это сделать? Читайте дальше!
Как это сделать? Читайте дальше!
Оглавление:
1. Почему глаза красные на фото
2. Как убрать красные глаза
3. Как изменить цвет глаз
4. Другие способы обработки глаз
Почему глаза красные на фото
Самая распространенная причина — вспышка или другой источник яркого света, направленный прямо в лицо. Расширенный зрачок просто не успевает среагировать и сузиться, поэтому свет отражается от сетчатки, покрытой множеством тонких кровеносных сосудов. Чем шире зрачок, тем краснее получатся глаза на снимке.
Снизить риск появления неудачных фото нетрудно, если следовать этим рекомендациям:
- Модели не стоит смотреть прямо в объектив при съемке;
- Следует как можно больше осветить окружающее пространство — если света достаточно, зрачок не будет расширяться.
- Отлично помогает использование диффузоров для вспышки: они рассеивают свет и помогают смягчить жесткие тени.
 В качестве подобных приспособлений подойдет обычная тонкая белая бумага — просто прикройте ей вспышку.
В качестве подобных приспособлений подойдет обычная тонкая белая бумага — просто прикройте ей вспышку. - Фотографироваться лучше сериями в несколько кадров — за первые два-три глаза привыкнут, и зрачок начнет сужаться.
Современная техника часто оснащена специальной защитой, однако никто не застрахован от форс-мажора. Не расстраивайтесь, если на фото все-таки появился этот неприятный «вампирский» эффект. Редактор красных глаз PhotoDiva преобразит ваши снимки меньше чем за пару минут и сделает их совершенными!
Как убрать красные глаза
Устранение красных глаз в программе PhotoDiva — простая операция, не требующая особых навыков или профильных знаний. Никакого сложного меню, как в Фотошопе или онлайн-сервисах, все просто и интуитивно понятно. Бесплатно скачиваем редактор, устанавливаем его, открываем и загружаем нужный снимок. Чтобы убрать эффект красных глаз на фото, воспользуемся функцией «Коррекция красных глаз» — она находится во вкладке «Ретушь».
Запустите редактор и загрузите фото с эффектом красных глаз
Далее необходимо подобрать размер кисти с помощью соответствующего ползунка — она должна быть чуть больше, чем зрачок. Чтобы вернуть глазам естественный вид, просто кликните мышью по центру каждого зрачка и примените сделанную коррекцию.
Отрегулируйте размер кисти и кликните в центре зрачка
Согласитесь, очень удобный способ? Однако это далеко не все, что умеет фоторедактор. Убрать красные глаза — одна из многих возможностей программы по улучшению качества портретов. Обсудим, какие еще инструменты доступны в редакторе и как можно сделать шедевр из обычного, на первый взгляд, снимка.
Как изменить цвет глаз
Мечтаете поиграть с образом, но не хотите носить цветные линзы? Коррекция оттенка глаз часто требуется для создания атмосферы фото или реализации какой-то художественной задумки. Например, вам нужна рыжая ведьма с ярко-зелеными глазами. С редактором PhotoDiva легко перекрасить радужную оболочку.
С редактором PhotoDiva легко перекрасить радужную оболочку.
Действуем так:
- Во вкладке «Эффекты» выбираем «Размытие фона».
- В «Обработке» ставим маркер «Внутри» — тогда настройки будут применяться в обозначенной области, а не за ее пределами.
- Кликаем мышью по глазу и определяем размеры и форму области для обработки. Здесь важна точность и аккуратность: старайтесь максимально точно ограничить радужку, не захватив при этом белка.
- Подбираем нужный цвет с помощью сочетания настроек. Перемещайте ползунки насыщенности, цветового тона, оттенка и температуры.
- Повторяем обработку на втором глазе — чтобы не забыть, лучше записать цифровые параметры первоначальной настройки.
Сделайте глаза на фото другого цвета — выберите любой оттенок и закрасьте радужку
Экспериментируйте со своими фото — установите редактор PhotoDiva:
Другие способы обработки глаз
PhotoDiva — полноценный и функциональный фоторедактор, в арсенале которого есть множество опций, позволяющих улучшить качество портретов. Например, глаза можно дополнительно отретушировать следующим образом:
Например, глаза можно дополнительно отретушировать следующим образом:
- Удалите темные круги. В этом поможет одноимённая опция в разделе «Автоматическая ретушь». Примените пресет к фото — и редактор автоматически определит и высветлит зону под глазами.
- Нанесите макияж. Не успели воспользоваться косметикой перед съемкой? Не проблема. Накраситься легко и постфактум — во вкладке «Макияж» есть возможность нанести тени любого оттенка.
- Добавьте выразительности. Например, можно воспользоваться готовыми стилями. В разделе «Автоматическая ретушь» вы можете найти пресет «Ясный взгляд». Выберите его, и редактор автоматически акцентируем внимание на глазах.
- Экспериментируйте с пропорциями. Кажется, что глаза находятся слишком далеко или близко друг от друга? Увеличьте или уменьшите расстояние между ними — во вкладке «Пластика» есть нужный ползунок. Кроме того, в этом же модуле вы сможете сделать глаза крупнее (или уменьшить их размер).

При желании увеличьте размер глаз, чтобы сделать взгляд более выразительным
Глаза — зеркало души, подчеркните их красоту с помощью программы PhotoDiva. С редактором можно легко убрать эффект красных глаз, изменить цвет радужной оболочки, сделать пропорции идеальными, а взгляд — выразительным и прекрасным! Экспериментируйте и создавайте удивительные шедевры!
Вам также может быть интересно:
Как убрать эффект красных глаз
Прежде чем решить как убрать, сначала разберемся, почему на фото получаются красные глаза, ведь на самом деле глаза не кажутся красными.
И так, красные глаза получаются, если человек снят при плохом освещении и со вспышкой. Так как освещения недостаточно, глазной зрачок у человека сильно расширен, далее за какие-то доли секунды срабатывает вспышка и снимается кадр. В результате за это время глаз не успевает среагировать на вспышку и сузить зрачок, поэтому свет вспышки проникает через расширенный зрачок до глазной сетчатки и освещает ее. Цвет у сетчатки красный, так как в ней много кровеносных сосудов. Соответственно красный зрачок на фото это, освещенная вспышкой, сетчатка. В общем все логично и естественно, но только не красиво.
Цвет у сетчатки красный, так как в ней много кровеносных сосудов. Соответственно красный зрачок на фото это, освещенная вспышкой, сетчатка. В общем все логично и естественно, но только не красиво.
Как избежать красных глаз на фото?
- Самое идеальное — это правильно осветить человека и не пользоваться вспышкой
- При использовании вспышки направлять ее не прямо в лоб, а куда-нибудь в сторону или вверх, чтоб человек освещался отраженным светом
- Использовать специальный режим фотоаппарата
Все эти способы борьбы с красными глазами — для фотографа и как часто бывает на допечатную подготовку сдали фото с красными глазами, переснять нельзя и так оставить нельзя, значит нужно исправлять.
Как исправить красные глаза
В фотошопе для этого есть специальный инструмент «Red Eye Tool».
Инструментом пользоваться очень просто, выбираем и обводим область с красными зрачками. Очень точно обводить необязательно, да и не получится, потому что глаз круглый, а инструмент обводит четырехугольную область. Как только область выделена, алгоритм исправляет красные глаза. Если результат не устраивает, то можно отменить действие и выделить как-то по другому или повторить операцию несколько раз.
Как только область выделена, алгоритм исправляет красные глаза. Если результат не устраивает, то можно отменить действие и выделить как-то по другому или повторить операцию несколько раз.
Результат работы инструмента «Red Eye Tool».
Также можно использовать инструмент «Hue/Saturation». Для этого нужно выделить красные зрачки и применить к ним «Hue/Saturation» примерно с такими настройками.
Красные глаза убраны инструментом «Hue/Saturation»
В данном случае разница не заметна.
Как убрать эффект красных глаз с помощью Adobe Photoshop?
Любительские фотографии часто имеют один заметный изъян – «красные глаза». Возникает он в результате того, что зрачок не успевает среагировать на вспышку и сузиться. В таком случае свет освещает глазное дно, наполненное кровеносными сосудами, и тогда на фотографии появляется круглое красное пятно.
У животных красные глаза на фото бывают разве что у альбиносов, радужная оболочка которых и так имеет бордовый оттенок. Чаще же всего домашние питомцы поражают хозяев яркими жёлтыми светящимися глазами. Это выглядит так, словно из глаза светит лазерная указка, а любимый пушистик напоминает потустороннее чудовище.
Чаще же всего домашние питомцы поражают хозяев яркими жёлтыми светящимися глазами. Это выглядит так, словно из глаза светит лазерная указка, а любимый пушистик напоминает потустороннее чудовище.
На этом уроке мы подробно рассмотрим несколько способов убрать с фотографии эффект красных глаз. Это не сложно и вполне доступно всем, у кого установлен Adobe Photoshop.
Инструмент Красные глаза
Это самый простой способ решить проблему с игрой цвета. Инструмент находится на левой панели, как правило, рядом с «Восстанавливающей кистью». У него есть две настройки: Размер зрачка и Величина затемнения. Они регулируются бегунками на верхней панели.
Сначала необходимо выбрать инструмент Красные глаза на панели слева. Курсор приобретёт вид характерного крестика. Центром этого крестика нужно нажать на зрачок, и он изменит свой цвет на черный. При этом мы получим не просто черный кружок, а три кружка, наложенные друг на друга: темно-серый, черный, и белый – изображающий блик. Величина черного кружка относительно серого задаётся параметром «размер зрачка», а «величина затемнения» определяет насыщенность цвета. На скриншоте ниже демонстрируется результат применения инструмента с различными настройками.
Величина черного кружка относительно серого задаётся параметром «размер зрачка», а «величина затемнения» определяет насыщенность цвета. На скриншоте ниже демонстрируется результат применения инструмента с различными настройками.
Данный способ можно использовать, если на фото глаза человека или животного освещены равномерно, и они действительно красные.
Удаление эффекта красных глаз при помощи кисти
Если на глаза падает тень, то зрачок окажется окрашен неравномерно. Инструмент «Красные глаза» не сможет этого передать. В таком случае лучше использовать Кисть. Найти этот инструмент на панели не сложно.
Кисть является универсальным инструментом со множеством настроек, но далеко не все они понадобятся для исправления цвета глаз.
Приблизьте изображение с помощью лупы (инструмент Масштаб):
Либо воспользуйтесь бегунком на панели Навигатор (справа). Если панель не отображается, её можно вывести во вкладке Окно.
Лупа может увеличивать изображение (в этом случае внутри курсора отобразится плюсик) или уменьшать его (тогда будет минус) при нажатой клавише Alt. Это никак не влияет на реальный размер фотографии. Увеличение и уменьшение регулируется бегунком на панели Навигатор.
Далее в настройках инструмента Кисть выберите такой ее размер, который полностью закрывает зрачок (путём примерки). Установите жесткость близкую к 100% и непрозрачность 100%. Выберите режим наложения Цветность из выпадающего меню.
Цвет кисти задаётся снизу левой панели. На скриншоте выше установлен белый цвет. Перемещая кружочек по цветовому полю мыши вниз, выберите черный. Новый цвет отобразится в квадрате над предыдущим.
Нажмите кистью точно в центр зрачка. Вуаля!
Не удивляйтесь, если зрачки окажутся на фото разного размера. Так бывает почти всегда. Просто необходимо немного увеличить или уменьшить размер кисти для второго глаза.
Выделение зрачка при помощи инструмента Лассо
Если зрачок на фотографии не является идеально круглым, как на фото этого котенка, придётся потрудиться дольше.
Выберите на левой панели инструмент Лассо и аккуратно выделите оба глаза. Чтобы два выделения сохранялись на фото одновременно, установите опцию + на верхней панели.
Очень важно выделить красные глаза аккуратно, так, чтобы ни одного красного пикселя не осталось за границей выделения. Для этого максимально увеличьте изображение.
Закрасьте выделенные области кистью с настройками, указанными ранее. Результат будет таким:
Зрачки оказались слишком светлыми. Не беда!
Откройте вкладку Изображение и выберите инструмент Яркость/Контрастность.
Не снимайте выделение! Уберите яркость на минимум. Зрачки станут чёрными, но не равномерно, а с сохранением бликов. То, что нужно!
Обработка красного цвета на панели Насыщенности
Третий способ используется для самых сложных случаев. На фото вы видите кота со светящимися глазами.
Ситуация усугубляется тем, что блики на фотографии распространились далеко за пределы зрачков и вообще глаз, окрасив даже шерсть вокруг. Здесь придётся проявить смекалку и использовать больше инструментов.
Выделите один зрачок с помощью круглого выделения. Откройте вкладку Изображение → Коррекция → Цветовой тон/Насыщенность.
Установите яркость и насыщенность на минимум. Нажмите OK.
Может случиться так, что где-то по краям останется немного красного. Потому лучше выделить зрачок немного больше, чем на фото.
С помощью кисти поставьте в нужном месте цветовой блик. Это может быть просто белая точка или же несколько точек разного диаметра и степени прозрачности.
Обычно этих действий вполне достаточно. В случае с нашим котиком придется потрудиться ещё, потому что вокруг глаза остался светлый ареол, и это выглядит странно. На помощь снова придёт Цветовой тон/Насыщенность.
Выделите область, пострадавшую от бликов. Установите флажок Тонирование. Перемещая ползунки, добейтесь того, чтобы цвет выделенной области не отличался от окружающего фона. В итоге получится вот такая фотография кота:
Данный инструмент фотошопа является многофункциональным. С его помощью можно сделать себе морской загар или поменять на фото цвет одежды. Кстати, почему бы не вернуть глазам животного реальный цвет, отличный от чёрного и серого? Как на вот этом фото:
Как удалить блики от вспышки в Photoshop
от Бенджамина Марторелла 24 сентября 2020 г.
Вы хотите удалить блики от вспышки с сделанного вами снимка? Мы все были там. Вы делаете красивый снимок своих друзей или семьи, но позже понимаете, что на фотографии есть блики от вспышки. К счастью, вы можете убрать блики вспышки в Photoshop!
Блики от вспышки могут сильно расстраивать. Нет ничего более раздражающего, чем, например, удаление большого яркого пятна над глазом, даже если оно не полностью закрывает глаз.
Что такое блики от вспышки?
Блики обычно видны либо в виде ярких пятен в очках людей, либо в виде полос света, либо в виде кругов или многоугольников на изображении. Они не всегда бывают очень яркими и могут быть разных цветов. Блики также иногда представляют собой не форму или пятно, а туманное свечение.
К сожалению, блики часто неизбежны, и их трудно предотвратить при съемке. Вот почему избавление от бликов — одна из самых распространенных задач при редактировании фотографий и, вероятно, один из первых навыков Photoshop, которым вы овладеете.
К счастью, вы попали в нужное место. В этом руководстве объясняется:
- Что такое блики от вспышки?
- Что его вызывает?
- Как удалить блики от вспышки в Photoshop
Причины бликов от вспышки на фотографии
Слепки от вспышки, также известные как блики объектива, представляют собой рассеянный свет, который отражается в камере, прежде чем достигнет датчика камеры. Другими словами, этот «свет, не формирующий изображение», не следует намеченному пути объектива камеры (и обычно это не то, чего хочет фотограф).
Блики объектива представляют собой большую проблему для широкоугольных и зум-объективов, которые содержат больше компонентов объектива, чем объективы с фиксированным фокусным расстоянием (т. Е. Объективы с одним фокусным расстоянием). Короче говоря, в широкоугольном или зум-объективе просто больше возможностей для рассеяния света, чем в фиксированном объективе.
Неудивительно, что солнечный свет является обычным источником бликов от линз. Очевидно, что блики могут возникать, когда камера смотрит прямо на солнце. Но даже если камера не направлена на солнце, часть солнечного света все еще может попадать в объектив камеры под острым углом.
Чтобы предотвратить это, все объективы поставляются с блендами, которые помогают блокировать основной источник света (также можно использовать руку, не попадая в изображение).
Источники света — потолочные светильники, лампы, накамерная вспышка, стробоскопы и т. Д. — также вызывают блики от вспышки. Именно так в очках часто появляются блики. Отражение от окон, зеркал и даже воды также может вызывать блики.
К счастью, существуют методы освещения и фильтры для линз, которые минимизируют блики и отражения.
Шаги по устранению бликов от вспышки в Photoshop
Photoshop предлагает множество инструментов и методов для удаления бликов от линз. Хотя сначала их использование может показаться немного запутанным, на самом деле они довольно просты.
Как только вы освоите их, у вас не будет проблем с удалением бликов от вспышки с ваших изображений.
Прежде чем мы начнем, убедитесь, что на ваш компьютер загружен Photoshop. Вы можете получить его за 9,99 долларов США в месяц с тарифным планом Adobe Creative Cloud.
Вот некоторые из самых простых способов удалить блики в Photoshop:
1. Используйте инструмент «Лассо»
Использование инструмента «Лассо», возможно, самый простой способ избавиться от бликов. С помощью лассо вы можете просто обвести пятно, которое хотите удалить.
- Щелкните инструмент Lasso Tool в левой части окна (или нажмите «L» на клавиатуре).
- Обведите точку вокруг точки.
- Щелкните правой кнопкой мыши и выберите Заливка .
- В появившемся окне рядом с «Contents:» выберите Content-Aware .
- Повторите эти шаги для остальных пятен.
Примечание: Этот метод в основном подходит для фотографий с однотонными цветами или повторяющимися узорами. Выбирая с учетом содержимого, вы позволяете Photoshop вносить изменения автоматически.
2.
Устранение затемнения изображения в Camera Raw
Если на фотографии есть области, которые выглядят размытыми, параметр «Устранение затемнения» в Camera Raw уменьшит этот эффект.
- Щелкните Filter в верхнем меню и выберите Camera Raw Filter .
- В появившемся окне отрегулируйте ползунок Dehaze , чтобы уменьшить блики. Если это помогает, отрегулируйте также другие ползунки.
Это может не избавить от всей дымки. В этом случае выполните следующие действия:
- На панели слоев справа щелкните правой кнопкой мыши слой Background и выберите Duplicate Layer .Над ним появится копия фонового слоя.
- В нижней части панели слоев щелкните значок Mask , чтобы создать маску. Убедитесь, что копируемый слой все еще выбран.
- Щелкните Image в верхнем меню, затем выберите Adjustments , затем выберите Invert (или Cmd / Ctrl + I ).
- Выберите инструмент Brush и закрасьте туманные области.
Примечание: С помощью маски вы можете удалять части слоя, чтобы показать слой под ним.Таким образом, вы просматриваете слой, который находится сверху.
3.
Закрасьте блики с помощью инструмента Clone Stamp Tool
Инструмент Clone Stamp — ваш лучший друг, когда дело доходит до устранения бликов объектива, потому что вы можете «закрасить» блики, используя исходные точки. Исходные точки — это другие точки на изображении; в данном случае — без бликов). Вот почему инструмент «Штамп клонирования» действительно эффективен при удалении нежелательных ярких пятен или областей на вашем изображении.
- Выберите инструмент масштабирования (нажмите «Z» на клавиатуре) и нажмите Alt / Option на клавиатуре, чтобы приблизить масштаб к яркому пятну или области.Масштабирование упрощает просмотр того, что вы делаете.
- Выберите инструмент Clone Stamp (или нажмите клавишу «S» ).
- Нажмите и удерживайте Alt / Option на клавиатуре. Это изменяет значок курсора, показывая, что вы можете выбрать место подальше от бликов.
- Щелкните место и отпустите клавишу Alt / Option .
- Выбранное вами место теперь отображается в круге курсора Clone Stamp , что позволяет легко увидеть, что вы собираетесь рисовать.
- Если нет, щелкните Window в верхнем меню и выберите Clone Source .
- В появившемся окне отметьте Показать наложение .
- Закрасьте блики и отрегулируйте то, откуда вы хотите рисовать.
Использование инструмента «Клонировать штамп» требует некоторой практики. Кроме того, не бойтесь увеличивать масштаб, когда вам это нужно. Чем больше вы увеличиваете масштаб, тем точнее вы можете быть.
Также рекомендуется увеличивать и уменьшать масштаб во время работы.Отредактированные области могут хорошо выглядеть вблизи, но не с обычного расстояния.
Примечание: Имейте в виду, что фоновым слоем является исходное изображение. Если вы не хотите редактировать его напрямую, просто добавьте новый или дублирующий слой и внесите в него изменения. Фоновый слой останется нетронутым во время работы.
4.
Добавьте корректирующий слой
Этот метод эффективен для уменьшения бликов объектива с помощью цвета, который часто бывает зеленым.
- Нажмите кнопку Adjustment Layer в нижней части панели слоев.
- Выберите Оттенок и Насыщенность из меню.
- Щелкните значок руки рядом с Master . Курсор становится инструментом-пипеткой.
- Щелкните по блику, чтобы выбрать цвет.
- Переместите ползунок Яркость влево, пока цвет бликов не совпадет с цветом фона.
- Отрегулируйте другие ползунки, чтобы при необходимости избавиться от большего количества цвета.
- Поскольку корректировки изменили все изображение, выберите маску в слое «Цветовой тон и насыщенность».Маски показывают, какую часть эффекта вы хотите показать или скрыть; белая кисть покажет эффект, а черная кисть скроет.
- Выберите Black Mask и Brush Tool .
- Обработайте блики кистью. Вы можете видеть изменения, которые вы вносите в маску слоя.
5. Добавьте цветной слой
- Создайте новый слой .
- Установите режим слоя на Цвет .
- Щелкните инструмент «Кисть » (или нажмите «B» на клавиатуре).
- Нажмите Alt / Option, чтобы клонировать ближайшее пятно, а затем закрасьте блики.
6.
Используйте инструмент «Кисть»
- Создайте новый слой и установите режим наложения слоя на Цвет .
- Выберите инструмент «Кисть » (или нажмите «B» на клавиатуре) и установите его на «Обычный».
- Уменьшите непрозрачность до 50%.
- Нажмите и удерживайте клавишу Alt / Option, чтобы изменить значок курсора на пипетку.
- С помощью пипетки щелкните место рядом с бликом и прекратите нажимать клавишу Alt / Option.
- Обработайте блики кистью.
Преимущества вспышки Glare
Хотя блики имеют очевидные недостатки и обычно не то, чего хотят люди, у них есть свои преимущества. Для тех, кто хочет более художественного или резкого вида, блики могут стать тем дополнительным элементом, который превратит изображение из обычного в более запоминающееся.
Итак, в этом смысле блики от вспышки обладают большим потенциалом и являются отличным способом привлечь внимание, если это то, что вы ищете.Это также может помочь вам разработать уникальный стиль фотографии.
Например, если вы снимаете в лесу рано утром или поздно вечером, когда солнце светит низко, свет, проникающий сквозь деревья, создает эффект звездообразования. Это может добавить к изображению красивый элемент.
Точно так же захват лучей солнца, когда оно только начинает подниматься над горизонтом, — еще один отличный способ сделать изображение более привлекательным.
Другой пример — блики от вспышки на портрете.На фотографиях, на которых изображена пара, которая выходит замуж, часто есть блики (но это не умаляет общего изображения).
Как показано на изображениях ниже, блики придают этим изображениям художественный вид (также можно добавить блики в Photoshop).
Фото Джеймса Уиллера из Pexel Фото Бенджамина Круза из PexelsКайо Резенде из Pexels
Вот и все! Теперь вы знакомы с некоторыми способами удаления бликов вспышки в Photoshop, будь то отражение, свет или солнце.
Безусловно, редактирование фотографий требует практики и опыта, но с информацией, которую вы узнали в этом руководстве, вы будете хорошим началом. Вы станете эффективным редактором фотографий и сможете создавать нужные изображения в кратчайшие сроки.
Если вы нашли этот урок полезным, вам также может быть интересно ознакомиться со следующими статьями:
Хотите еще больше улучшить свои навыки фотографии? Пожалуйста, подпишитесь на нас в Twitter и Facebook , чтобы узнать больше о наших бесплатных руководствах по WordPress и других ресурсах.
Используете WordPress и хотите получить Envira Gallery бесплатно?
Envira Gallery помогает фотографам создавать красивые фото- и видео-галереи всего за несколько кликов, чтобы они могли демонстрировать и продавать свои работы.
Как удалять вспышки и создавать безупречные портреты
Вы когда-нибудь смотрели на свою фотографию только для того, чтобы заметить большую вспышку в центре вашего лица? К сожалению, пятна вспышки не редкость, поскольку они часто возникают из-за неравномерного освещения или отражения вспышки от блестящей поверхности (например, вашей кожи).Однако настоящая проблема со вспышками в том, что из-за них лицо объекта выглядит маслянистым и нелестным — с чем никто не должен иметь дело, если они могут помочь.
Хорошие новости? Вспышки могут легко уйти в прошлое, благодаря инструменту для удаления Flashspot от BeFunky в разделе «Инструменты ретуши» редактора фотографий.Всего за несколько кликов ваша кожа станет матовой и безупречной!
Как удалить пятна от вспышки в фоторедакторе BeFunky
Готовы испытать инструмент Flashspot? Зайдите в редактор фотографий BeFunky, прежде чем загружать изображение по вашему выбору, используя вкладку Открыть вверху или перетаскивая файл изображения в интерфейс.Затем щелкните вкладку «Ретушь» (значок глазного яблока) в главном меню слева и выберите инструмент Flashspot .
Когда вы нажимаете Flashspot, открывается панель инструментов, содержащая три основных параметра: Strength, Brush Size и Brush Hardness.Сила относится к силе вашего эффекта, тогда как Размер кисти позволяет вам увеличивать или уменьшать размер кисти, которая применяет эффект. Наконец, жесткость кисти указывает на то, насколько жестким или мягким должен быть эффект. Просто перетащите ползунки влево или вправо, чтобы уменьшить или увеличить.
[su_befunky_protip] Случайно применили средство для удаления Flashspot не к той части изображения? Просто выберите инструмент «Стирание» и примените его к этой области, чтобы удалить эффект.[/ su_befunky_protip]
Чтобы начать удаление вспышки с фотографии, с помощью мыши щелкните любую вспышку на фотографии, чтобы применить ее. Отсюда вы можете увеличивать или уменьшать ползунок Strength для достижения матового совершенства.Когда вы будете довольны тем, как он выглядит, нажмите синюю кнопку с галочкой, чтобы применить эффект.
Теперь, когда вы успешно удалили эту неприглядную вспышку, осталось сделать еще одно.Мы рекомендуем использовать инструмент Perfect Skin Tool (также находится в меню инструментов Touch Up), чтобы смешать все вместе для получения идеального портрета! Это один из наших супер-умных инструментов, который может определять ваш истинный тон кожи для коррекции цвета, сглаживания недостатков и пятен и выравнивания цвета лица.
После того, как вы нажмете на инструмент «Идеальная кожа», вы можете настроить такие элементы, как «Сила», «Размер кисти» и «Жесткость кисти», используя соответствующие ползунки, а затем просто примените эффект, наведя кисть на него с помощью мыши.Когда вы будете довольны результатом, нажмите синюю галочку, чтобы применить. Та-да!
Теперь, когда ваш скин выглядит безупречным и без вспышек, вы можете продолжить редактирование с помощью других сенсорных инструментов и эффектов редактирования фотографий или сохранить изображение, нажав кнопку Сохранить в верхней части экрана.Оттуда у вас есть возможность сохранить изображение прямо на свой компьютер, а также в Facebook, Dropbox и другие!
До и после
Когда дело доходит до инструмента Flashspot Remover, мы думаем, что результаты говорят сами за себя:
Готовы избавиться от надоедливых вспышек и вместо этого добиться столь любимого матового вида? Начни ниже!
Упрощенное ретуширование фотографий.
Удалить блики из приложения для фотографий
Как избавиться от бликов на фотографиях?
Представьте себе ситуацию: у вас получилось прекрасное фото, и ваш портрет отличный, если бы не одно НО! Щеки и лоб светятся, как будто их натерли маслом. Даже очень удачный снимок на профессиональный фотоаппарат может испортить несовершенство кожи, которая иногда имеет свойство блестеть. Конечно, мы хотим, чтобы фотографии выглядели идеально, но весь образ можно испортить блестящей лысиной.Слишком много макияжа может спасти ситуацию, но в таком случае перед вами встает другая проблема — искусственный и «пластический» вид. Учтите, что не каждый момент идеального снимка можно улучшить с помощью хорошего макияжа. Например, отдых на море или отдых в бассейне не считает необходимым макияж. Так что, если вы не относитесь к числу публичных знаменитостей с большим количеством помощников, которые заботятся о вашем имидже, то воспользуйтесь хорошим приложением для решения проблемы. Благодаря приложению для удаления бликов вы легко решите такую проблему.Сегодня фотографии — самая важная часть вашего образа. Сотни и даже тысячи людей могут посмотреть ваши фотографии в социальных сетях. Так почему бы не использовать косметику в Интернете или некоторые хитрые инструменты Photoshop, не пройдя дополнительные курсы редактирования и не заплатив огромные суммы денег за профессиональную ретушь. Благодаря приложению для устранения бликов на фото вам не нужно самостоятельно разбираться в трудностях работы с этой программой, а просто доверить всю работу редакторам обработки изображений.
Удалите блики из приложения для фотографий
Бесплатное приложение
Retouchme — это подходящая бесплатная программа для удобной обработки селфи в вашем фотоальбоме, где бы вы ни находились. Профессиональные дизайнеры знают, как убрать световые блики с фотографий, уменьшить свечение на лице и лбу, исправить ошибки слишком яркой вспышки или ненужного отражения. Обработанные специалистами фотографии выглядят намного привлекательнее и естественнее, но стоит такая услуга дешевле чашки кофе, а иногда и вовсе ничего.Потому что кредиты на оплату каждого запроса на редактирование можно заработать, играя в онлайн-игры или используя кредитные карты и платя всего девяносто девять центов. Программа easy гарантирует отличное качество при выполнении работы, потому что команда Retouchme знает, как делать ретушь лица и многие другие услуги, такие как работа со светом и цветом, чумой и резкостью. По сравнению с большинством приложений, доступных на рынке, это приложение для удаления бликов от фото выигрывает своей простотой. Он может обрабатывать фотографии телефона низкого качества и света, фиксируя ключевые моменты, выделяя лучшие моменты и скрывая дефекты.Обычно автоматические фильтры дают искусственный эффект. Зато красивое и простое приложение для Android может убрать жирный блеск, отражение солнечного света, убрать фонарик с поверхностей рядом с портретом, чтобы исключить лишний свет. Это задача ручной обработки, которую нельзя заменить автоматическими инструментами. Такой эффект достигается с помощью специальных корректирующих кистей и фильтров. Retouchme разработал собственный уникальный алгоритм и использует его для удовлетворения запросов пользователей по всему миру. Сделайте даже самое сложное редактирование за несколько минут без сожаления.инструменты для работы с изображением, которые можно использовать во благо или во зло. Основная задача ретуши портретных фотографий включает в себя такие требования, как «сделать тоньше», «убрать морщины» и устранить блеск и сияние, но основная цель — сохранить естественность и индивидуальность каждой модели. Работа над редактированием скинов требует больше времени и усилий. Это первый момент, который запросто может испортить фото. Внешний вид кожи зависит от огромной массы аспектов: возраста модели, размера пор, тона кожи, наличия веснушек, родинок, морщин.На разных участках тела кожа отличается толщиной волос, по-разному отражается свет. После неправильной ретуши кожа полностью теряет текстуру, лицо кажется маской. Поры исчезают, волоски расплываются, лицо кажется восковым. Важно поддерживать нормальную текстуру кожи. Доверьте свой образ профессиональным стилистам и мастерам фотошопа.
Как убрать блики на фото?
Чтобы начать использовать это волшебное приложение, вам не нужно учиться устранять блики на фотографии.Просто следуйте инструкциям и наслаждайтесь процессом.
Найдите Retouchme в магазине приложений вашего iPhone или Android-устройства.
Загрузите его бесплатно и откройте изображение, которое нужно отредактировать, в программе.
Выберите параметр обработки, который вы хотите применить к фотографии, открытой в приложении.
Нажмите правую верхнюю кнопку, чтобы немедленно отправить запрос нашей команде.
Подождите всего пять минут, чтобы получить окончательный результат, поделиться им в сети и повеселиться.
Обработка изображений специализированными приложениями подходит для любых фотографий, профессиональных и любительских, даже не очень высокого качества. Если ваша фотография сделана на самый простой телефон, обычно ее очень сложно обработать, но Retouchme тоже может это сделать. Используйте инструменты и службы из меню смартфона, планшета или компьютера.Постарайтесь убрать все блики, которые вы не хотите видеть на идеальном снимке. Потому что жирный блеск на лице больше не проблема. Онлайн-редактор — лучший бесплатный редактор изображений. Выбирайте среди огромного количества дополнительных вариантов обработки, если вам это нужно, и, например, размывайте фон на фото или улучшайте прическу. Для таких задач фотостудии могут запросить большую сумму денег, и вы можете сделать это с помощью простого небольшого приложения на вашем телефоне. Профессиональная ретушь лица отличается от любительской тем, что любители часто нарушают естественную структуру и красоту.Очень часто автоматические фильтры делают кожу «пластичной», как манекен. В таком случае требуется серьезный опыт, который достигается только за годы работы в серьезной фотостудии. Оперативность и быстрое выполнение работы — одни из главных преимуществ онлайн-сервиса Retouchme по сравнению с конкурентами. Ретуширование портрета, а также цветокоррекция лица, формы тела, фона и т. Д. Делают его более привлекательным на фотографиях, сохраняя при этом внутреннюю естественную красоту. Только с профессиональной ретушью можно придать коже лица бархатистость, скрыть недостатки, при этом рука опытных дизайнеров даже не будет видна на фото.Профессионально созданные изображения повышают вашу привлекательность.
Удаление бликов от вспышки с помощью Photoshop Elements
Дополнительные материалы… подписывайтесь на меня:
«Просто примечание, чтобы сказать, что я ЛЮБЛЮ ваш сайт! Кажется, есть несколько элементов PS.
обучающие сайты, но ваш, безусловно, самый ясный и легкий для
понимать. Спасибо! »- Элли
«Просматривая ваши учебные пособия даже о вещах, которые, как мне кажется, я знаю, я ВСЕГДА узнаю что-то новое. Большое вам спасибо!» — Дуглас
«Я очень рад найти такие полезные и простые для понимания
информация по использованию Photoshop Elements.Я не могу дождаться, чтобы использовать твой
учебные пособия (особенно с моей одержимостью скрапбукингом) «- Джуди в MS
Хорошо
день Рик: «Я очень ценю ВСЕ, ВСЕ ваши уроки. Очень, очень ясно
а также полезные советы, приемы и практические приемы в PSE9. Отличный отличный
работа! »- Хоан
«Мне нравятся ваши учебные пособия на YouTube. Очень четкие и полезные. Большое спасибо». —
Богатые
«Я
люблю твои видео! Они были такой БОЛЬШОЙ помощью.Я купил манекены
книга, и это нормально, но я лучше смотрю, а не читаю. Престижность
к вам! «- Ура, Кэти
«Спасибо за этот сайт! Я нашел его в одном из ваших видео на YouTube.
Еще раз, большое вам спасибо!» — Ванесса
«Это действительно щедрый и достойный восхищения сайт!» — Ура, Йонас
«Привет
Рик! Сначала я должен сказать спасибо за всю информацию, которую вы
Поделиться.Я не могу дождаться, чтобы увидеть «советы и рекомендации», над которыми вы работаете
потому что похоже, что это поможет всему собраться вместе.
Я просмотрел несколько ваших руководств и многому научился. Я не могу похвалить вас за ваше время и терпение »- Вики.
«Ваш сайт — отличный сервис, и я благодарю вас!»
— С уважением, апрель
«Большое спасибо вам и вашему веб-сайту, а также за информацию и помощь, которую я получаю от
, это очень ценно.»- Роб
Рик
— «Большое спасибо за ваш совет, который я приму. Большое спасибо, как
хорошо для вас исключительно хорошие учебные пособия. Кажется, у вас есть
удивительное умение заставлять сложные задачи казаться легкими и
простой. Я фанат! »- С наилучшими пожеланиями, Тони
«Намного полезнее, чем книга PS Elements 9 для чайников… Большое спасибо за ваш сайт… действительно легко следить». — Карин
Привет
Рик.Просто хотел сказать большое спасибо за все замечательные
информация, содержащаяся в ваших учебных пособиях. Я наткнулся на PS9 для
прошло несколько недель, и я не могу поверить, насколько легко вы объясняете
разные аспекты. Это способ, намного более мощный, чем я представлял, и теперь
для меня тоже можно использовать. Большое, большое спасибо из Великобритании. — Парень
Устранение бликов от вспышки — Photza.com
22 марта 2017 г., 20:39:42 GMT + 2
Для получения наилучшего результата и экономии вашего времени рекомендуем заказать редактирование фотографий у профессиональных ретушеров — от 3 долларов за фотографию.
Заказать ретушь
Этот урок является частью большого раздела о ретуши кожи в Photoshop. Для более детального изучения ретуши фотографий рекомендуем ознакомиться с другими статьями по теме:
- Удаление пятен и дефектов кожи
- Быстрое разглаживание кожи
- Разглаживание кожи с сохранением ее текстуры
- Улучшение кожи и добавление текстуры
- Сглаживание кожи с помощью цветовых каналов
- Удаление или уменьшение морщин
- Удаление бликов от вспышки
- Гармонизация тона кожи
- Редактирование фотографий макияжа
- Создание эффекта фарфоровой кожи
- Повышение резкости портретных фотографий
Иногда свет вспышки отражается от лица модели, и кажется, что человек на снимке сильно потеет.Что ж, даже в студии визажисты делают все, чтобы свет от вспышки не отражался от лиц моделей, но иногда все же не удается избежать таких проблем. Если в съемке есть фотографии с таким дефектом, мы покажем, как от него легко и быстро избавиться.
Наведите курсор на изображение, чтобы увидеть оригинал
Шаг 1
У нас есть снимок с бликами вспышки на лбу, носу, правой щеке и подбородке модели.Чтобы удалить такие блики, отлично подходит инструмент Patch , который показан на рисунке, хотя для той же цели вы можете использовать инструмент Healing Brush. Однако, если вы используете инструмент Healing Brush , вам нужно удалить блики одним движением кисти (чуть позже вы поймете, почему).
Шаг 2
Увеличьте масштаб фрагмента с изображением лица модели и с помощью комбинации клавиш
Шаг 3
Щелкните выделенную область и перетащите ее на другую область кожи с аналогичной текстурой, на которой нет бликов. Отпустите левую кнопку мыши (или снимите перо с планшета), и выделенная область вернется в исходное положение, но блики на коже исчезнут.К сожалению, редактируемая область изменила свой цвет, а изображение в целом потеряло исходную глубину, что происходит в результате отражения света. Поэтому полностью яркий участок мы не будем убирать, а лишь пытаемся его ослабить. Сделаем это на следующем шаге. Теперь не отменяйте созданное выделение, оно нам еще нужно.
Шаг 4
Нажмите комбинацию клавиш
Шаг 5
Таким же образом удалите оставшиеся блики на изображении. Не удивляйтесь, если в каждом случае вам нужно будет ослаблять эффект в разной степени. Важно помнить, что команду Fade можно использовать только после того, как вы создадите эффект (к счастью, нажав комбинацию клавиш
- убрать блики;
- скрыть пунктирные линии, чтобы указать выбранную область;
- используйте команду Fade, чтобы ослабить созданный эффект.
Перейдите к следующему блику и перетащите выделение на чистый кусок кожи с такой же текстурой.
Когда вы закончите со всеми бликами, не забудьте, что ретуширование выполняется на отдельном слое, поэтому, если отретушированные фрагменты кажутся слишком темными, вы всегда можете уменьшить непрозрачность отредактированного слоя.Это делает все отретушированные фрагменты немного светлее.
Для получения наилучшего результата и экономии вашего времени рекомендуем заказать редактирование фотографий у профессиональных ретушеров — от 3 долларов за фотографию.
Заказать ретушь
Видеоурок
Как удалить блики на фотографиях (объяснение 7 лучших методов!)
Блики на фотографиях могут отвлекать и расстраивать, если вы не можете их устранить.
Яркие источники света, включенные или отраженные в поле зрения вашего объектива, могут:
- Причина размытости фотографий
- Уменьшите видимый контраст на фотографиях
- Причина неправильной экспозиции
- Отвлечься от основного предмета
Вот как уменьшить, контролировать или устранить блики на фотографиях и как удалить блики в Photoshop,
.
© Кевин Ландвер-Йохан
Найдите источник яркого света
Прежде чем вы сможете справиться с бликами, вы должны найти их источник.
Иногда блики камеры возникают из-за попадания в объектив источника света. Это часто приводит к нечеткости изображения и так называемому блику линз.
Блики объектива проявляются в виде пятен и форм, вызванных внутренним преломлением света между стеклянными элементами объектива. Чем больше количество элементов в объективе, тем больше вероятность столкнуться с засветкой.
Чаще встречается в зум-объективах, поскольку они содержат большее количество отдельных линз.
Иногда источник бликов очевиден, например, когда солнце находится позади объекта съемки.Это происходит чаще утром и ближе к вечеру, когда солнце садится низко.
Отраженный свет, вызывающий блики камеры, бывает сложнее обнаружить и устранить. Это не всегда вызывает помутнение или блики линз. Это может быть яркое отражение чьих-то очков или окна на заднем плане.
Уменьшение, контроль или устранение бликов
Как только вы узнаете об источнике проблемы, вы можете использовать различные методы для удаления бликов с ваших фотографий.
1. Измените положение камеры
Когда свет попадает прямо в объектив, необходимо изменить положение, чтобы камера не была направлена в направлении источника света.
Отраженные блики можно устранить таким же образом, но по другой причине.
Свет отражается от плоской поверхности под тем же углом, под которым он падает на поверхность. Если вы переместите камеру под другим углом, отражение больше не будет проблемой.
Перемещение немного влево или вправо, вверх или вниз часто приводит к желаемому результату.Двигаясь, обращайте внимание на то, что происходит со светом, когда вы это делаете. Возможно, вы захотите сохранить некоторые эффекты, вызываемые бликами.
Также возможно скрыть блики за объектом или другим элементом композиции. Вы можете попробовать расположить камеру так, чтобы объект в вашей композиции блокировал неприглядную яркость.
© Кевин Ландвер-Йохан © Кевин Ландвер-Йохан
2. Затените линзу
Чтобы убрать блики с фотографий, необходимо, чтобы источник света не попадал в объектив.
Многие объективы поставляются с блендой, специально разработанной для этой цели. Иногда они могут не обеспечивать достаточного затемнения, чтобы не допустить попадания источника света в линзу. Это когда вы должны проявить творческий подход.
Держите левую руку над объективом и перед ним, чтобы заблокировать свет. Вы также можете использовать свою шляпу или что-нибудь, что вы можете держать или попросить кого-нибудь держать, чтобы защитить ваш объектив.
Сфотографировать Серебряный храм в Чиангмае днем, когда солнце находится за ним, — непростая задача.Необходим широкоугольный объектив. Недостаточно места для перемещения. Смена позиции не всегда будет эффективной.
На этой фотографии я использовал красные зонтики, чтобы солнечный свет не попадал прямо в объектив.
© Кевин Ландвер-Йохан
3. Используйте поляризационный фильтр
Установка поляризационного фильтра на объектив может существенно повлиять на количество бликов. Возможно, вам не удастся устранить отражение, но этот фильтр улучшит внешний вид вашей фотографии.
Вращая внешнее кольцо на круговом поляризаторе, фильтр блокирует некоторые формы света, попадающие в линзу.Подробное описание того, как работают фильтры с круговой поляризацией, можно найти в этой статье.
4. Установите экспозицию для основных моментов
Вы также можете контролировать количество света, попадающего в вашу камеру. Это не устранит блики, но уменьшит их.
Снимите показания точечного измерителя в той части композиции, которая вызывает блики. Установите экспозицию меньше, чем рекомендует ваш глюкометр. Вы можете сделать это, используя компенсацию экспозиции -1 или -2.
В ручном режиме вы можете выбрать более узкую диафрагму, более высокую скорость затвора или более низкое значение ISO.
Я использовал эту технику на этой фотографии. Я расположился так, чтобы отражение отражалось в моем объективе намеренно. Затем я немного недоэкспонировал светлые участки.
© Кевин Ландвер-Йохан
3 способа удаления бликов в Photoshop и Lightroom
1. Инструмент для удаления дымки
Одним из наиболее эффективных инструментов Photoshop и Lightroom, помогающих решить проблему бликов, является инструмент Dehaze.
В Photoshop это можно найти, перейдя в верхнее меню и выбрав «Фильтр»> «Фильтр Camera Raw».В Lightroom, когда вы находитесь в режиме разработки, вы увидите его в нижней части базовой панели с правой стороны.
Этот ползунок увеличивает или уменьшает количество дымки.
© Кевин Ландвер-Йохан
Использование инструмента «Кисть» в Lightroom — это самый простой способ удалить дымку на отдельных частях изображения.
2. Регулировка теней и светлых участков
- Открыв изображение в Photoshop, создайте дубликат слоя (Ctrl + J)
- Выделив новый слой, перейдите в верхнее меню и выберите «Изображение»> «Коррекция»> «Тени и блики».
- Щелкните поле Показать дополнительные параметры. Это позволит вам лучше контролировать вносимые вами изменения.
- В разделе «Основные моменты» перетащите ползунок «Сумма» вправо. Это затемняет части изображения с бликами. Вы также можете настроить ползунок «Тон» и «Радиус». Поэкспериментируйте с этими двумя, чтобы увидеть лучший эффект, который вы можете создать.
- Затем перетащите ползунок Amount в разделе Shadows влево. При необходимости отрегулируйте ползунки «Тон» и «Радиус».
- Вы могли заметить некоторое изменение цвета при перемещении ползунков. В таком случае используйте ползунок «Цвет», чтобы немного обесцветить изображение.
- Нажмите ОК.
- Выключите слой, в котором вы внесли изменения, чтобы увидеть оригинал. Когда вы закончите, снова включите слой. Теперь измените режим наложения на Soft Light. Вы могли повлиять на контраст, когда вносили свои коррективы, и изменение режима наложения может помочь добиться баланса.
3.Используйте инструменты клонирования и исправления
Они хороши для устранения источников бликов, когда свет попадает в камеру сзади вашего объекта.
Заключение
Очень важно осознавать свет и блики при съемке. Следование методам, которые я описал в этой статье, поможет вам более эффективно управлять бликами.
Иногда блики от камеры и блики от объектива могут быть вам на руку. Знание этих методов поможет вам лучше использовать их в подходящее время.
Носите в сумке поляризатор для каждой линзы. Подумайте о своем угле обзора по отношению к источнику света. Наблюдайте за светом и его эффектом, когда вы меняете положение. Прикрепите бленду к объективу или используйте что-нибудь еще, чтобы затемнить объектив, и иногда попробуйте выставить светлые участки.
Попрактикуйтесь в описанных мною методах постобработки. Это ни в коем случае не единственный способ уменьшить блики на фотографиях, но они помогут.
Хорошее управление бликами и бликами в камере означает, что вы сможете более эффективно управлять своими фотографиями во время постобработки.
Самое главное, выберитесь и попробуйте. Целенаправленно ищите световые блики и блики. Поэкспериментируйте с этими различными методами, чтобы улучшить свои навыки фотографии.
У нас есть отличные статьи об использовании наложений Photoshop или о том, как попробовать крутые трюки с изгибом и деформацией, чтобы проверить их в следующий раз!
Как исправить блики в iPhoto | Small Business
Блики, будь они на очках или на оконном стекле на заднем плане, могут испортить хорошую фотографию.Используйте программное обеспечение Apple iPhoto для обработки цифровых фотографий, чтобы устранить блики всего за несколько секунд, с помощью инструмента ретуши программы для автоматического обнаружения и уменьшения бликов.
Открытие фотографий
Прежде чем вы сможете редактировать изображение в iPhoto, файл изображения должен быть добавлен в вашу библиотеку iPhoto. Запустите iPhoto, затем откройте папку на своем компьютере, содержащую изображения, которые вы хотите использовать, и перетащите их либо в окно iPhoto, либо на значок программы на док-станции. Либо перейдите на вкладку «Файл» в iPhoto и выберите «Импортировать в библиотеку», затем выберите изображения, которые хотите добавить.
Инструмент ретуши
Инструмент ретуши в iPhoto может исправить множество недостатков на фотографиях, включая неровные волосы, пятна на коже и блики практически на любой поверхности. iPhoto автоматически определяет, что нужно исправить в выбранной области, и изменяет это. Например, он может заменить поврежденный участок кожи близлежащим аналогичным участком кожи, чтобы вы не заметили восстановление.
Использование инструмента ретуши
Открыв фотографию в iPhoto, перейдите к значку «Редактировать» на панели инструментов в нижней части окна iPhoto, выберите инструмент «Быстрые исправления», а затем «Ретушь».«Используйте ползунок« Размер », чтобы определить размер инструмента« Ретушь ». Если вы исправляете небольшую область бликов, переместите ползунок влево, чтобы уменьшить размер инструмента. Переместите инструмент« Ретушь »на блики на фотографии, затем отпустите кнопку мыши; iPhoto устранит блики автоматически. При необходимости повторите процесс.
Рекомендации
Если вы недовольны результатами применения ретуши, нажмите кнопку «Отменить», чтобы отменить исправление. Если вы сделали несколько изменения фотографии и хотите удалить их все, перейдите на вкладку «Редактировать», затем нажмите «Эффекты» и «Вернуться к исходному состоянию» в нижней части вкладки, чтобы отменить изменения.


 В качестве подобных приспособлений подойдет обычная тонкая белая бумага — просто прикройте ей вспышку.
В качестве подобных приспособлений подойдет обычная тонкая белая бумага — просто прикройте ей вспышку.