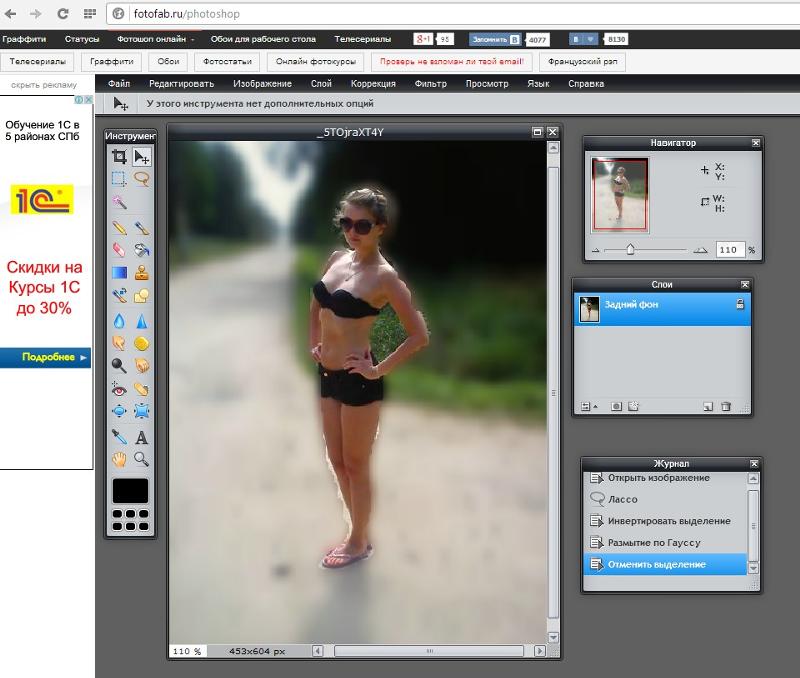Как убрать размытие на фотографии. Как в фотошопе убрать размытость
Вы сделали прекрасное фото, но не можете показать его друзьям и опубликовать в социальных сетях из-за некрасивой смазанности изображения? Действительно, размытость в той или иной части снимка может испортить всю картину. Давайте попробуем выяснить, откуда берется этот дефект и как убрать его с фотографии, чтобы снимок приобрел привлекательный и красивый вид.
Современные технологии позволяют исправить смазанность фото легко и быстро, используя различные методы цифровой обработки. Большой популярностью пользуется редактор Photoshop, работать с которым легко и удобно.
Убираем размытость в Photoshop
Итак, давайте подробно рассмотрим процесс исправления дефектов фотоснимка в самом популярном и мощном фоторедакторе.
Подготовка к работе
Для начала вам следует загрузить нужное изображение в программу. Сделать это вам поможет комбинация клавиш быстрого нажатия “Ctrl + O”. Вы также можете воспользоваться стандартным вариантом, выбрав в левом верхнем углу позицию “Файл — Открыть”, где вам будут показаны все изображения, находящейся на ПК.
Вы также можете воспользоваться стандартным вариантом, выбрав в левом верхнем углу позицию “Файл — Открыть”, где вам будут показаны все изображения, находящейся на ПК.
Выберите снимок, который должен стать объектом редактирования и кликните на позицию «Загрузить».
Переходим к этапу подготовки. Выберите идеальные параметры масштаба изображения, с которыми вам будет удобно работать. Воспользуйтесь инструментом Zoom Tool, чтобы скорректировать размер области используя изображение, или введите числовые показатели в поле размеров, которое находится в статусной строке. Если размытость имеет локальных характер, и вы планируете вносить коррективы лишь в отдельной части изображения — ограничьте область работы, выделив ее.
Способы коррекции изображения
- Для изменения маленьких и несильных размытых областей размытия вы можете воспользоваться опцией Sharpen Tool. Запустите данный инструмент и кликните на значок «Кисть», расположенный в верхней части слева. Настройте необходимый диаметр и определите интенсивность кисти, а затем несколько раз проведите инструментом в нужной области.
 Вы увидите, как изображение приобрело более резкие очертания. Если желаемый эффект не был достигнут с первого раза — повторите процесс снова.
Вы увидите, как изображение приобрело более резкие очертания. Если желаемый эффект не был достигнут с первого раза — повторите процесс снова. - Одним из наиболее простых способов повышения четкости картинки станет инструмент «Sharpen», с помощью которого можно редактировать изображение не только локально, но и полностью. Попробовать данную опцию в использовании можно, зайдя в раздел «Фильтр», найти который вы сможете в главном меню программы. Вам будет представлен список из нескольких разновидностей эффектов «Sharpen». Все они имеют некоторые функциональные особенности. Например, эффект «Sharpen More» поможет увеличить четкость всей фотографии, а «Sharpen Edges» сделает более явными очертания главных предметов на снимке.
- Если фото после использования данных инструментов стало выглядеть неестественно, произведите настройки эффективности действий, немного снизив действие фильтра. Для этого нужно нажать комбинацию Ctrl+Shift+F, воспользуйтесь настройками Edit и Fade. Немного сдвиньте положение указателя на линии измерения и сохраните действия.

- Подробнее рассмотрим использование редактора «Smart Sharpen», который позволяет устранить размытость в зависимости от фактора, которым она вызвана. Выбрав данный вид редактирования, вы увидите окно регулирования параметров работы. В списке Remove вы сможете найти несколько параметров применения, отличающихся спецификой обработки фото. К примеру, если вы хотите скорректировать смазанность, получившуюся за счет движения объекта, используйте «Motion Blur». Регулируйте параметры резкости, сглаживания и др, пока результат не станет вас устраивать.
- Удалить размытость со снимка можно и с помощью наложения изображения. Для этого вам следует воспользоваться опцией High Pass. С помощью нее создайте дубль имеющейся фотографии. Зайдите в меню слоя и кликните на действие «Дубликат слоя». Подтвердите действие, выбрав в меню фильтров параметр, другой. Определите такое значение пункта «Радиус», чтобы оно немного превышало ширину областей значения. Сохраните результат.
- Настройте параметры смешивания созданного слоя с основным снимком и откройте выпадающий список, увидеть который можно на панели слоев.
 Выберите пункт «Перекрытие». Получившуюся комбинацию вы сможете сохранить, использовав определенное сочетание клавиш. Если вы планируете сохранить объект, заменив исходный файл на измененный, используйте комбинацию Ctrl+S. Добавив к данному набору клавишу Shift, вы сможете сохранить новый файл отдельно. Выбрав второй вариант, напишите имя для нового файла, выбрав его формат и адрес сохранения.
Выберите пункт «Перекрытие». Получившуюся комбинацию вы сможете сохранить, использовав определенное сочетание клавиш. Если вы планируете сохранить объект, заменив исходный файл на измененный, используйте комбинацию Ctrl+S. Добавив к данному набору клавишу Shift, вы сможете сохранить новый файл отдельно. Выбрав второй вариант, напишите имя для нового файла, выбрав его формат и адрес сохранения.
Полезные приложения
SmartDeblur
SmartDeblur — это удобная и простая в применении платформа, позволяющая редактировать фотографии абсолютно бесплатно. Его можно использовать неограниченное количество раз, причем, длительность работы с ресурсом никак не повлияет на его функционал: все опции программы также останутся бесплатными.
Приложение имеет достаточно большой выбор эффектов и инструментов для редактирования фото, среди которых можно увидеть опцию «Zoom» и удобный прием «Подстроить под размер окна», который очень понравился пользователям. Также платформа SmartDeblur предоставляет замечательную возможность сравнения результатов работы с первоначальным вариантом.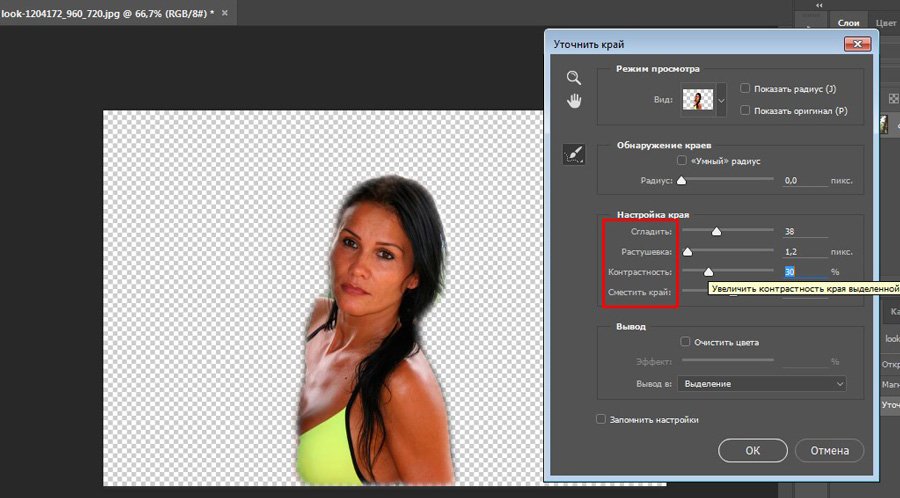 Программа идеально подходит для обработки фотографий документов или другого текста. Если снимки с важной информацией получились нечеткими — SmartDeblur исправит ситуацию, сделает текст читабельным и четким.
Программа идеально подходит для обработки фотографий документов или другого текста. Если снимки с важной информацией получились нечеткими — SmartDeblur исправит ситуацию, сделает текст читабельным и четким.
Достоинства программы: весь выбор инструментов предоставляется пользователю абсолютно бесплатно. Сервис имеет достаточно интересное наполнение и удобный интерфейс, а также может похвастаться наличием редких функций и хорошо справляется с обработкой текста на фото.
Недостатки программы: приложение местами «зависает», не очень хорошо справляется с обработкой снимков, на которых изображены предметы, пейзажи и прочее.
Focus Magic
Focus Magic
вряд ли можно назвать обычной программой для исправления резкости, он представляет собой нечто большее. Приложение прекрасно подойдет для исправления расфокуса не только но фото, но и на видеофайлах, а также ыернет снимку потерянные из-за плохого качества детали. Однако, при использовании данного продукта стоит учитывать, что пробная версия предполагает лишь 10 бесплатных операций.![]() За дальнейшую работу с
За дальнейшую работу с
Focus Magic придется заплатить 45 долларов, только тогда можно будет использовать программу в полной мере. Загрузив изображение, вам нужно определиться, какого рода редактирование вы хотите произвести, а то есть определиться с причиной возникновения нечеткости. Выявите, какой фактор повлиял на уменьшение резкости вашей фотографии: движение объектов, шумы в кадре или расфокус камеры; используйте инструменты, соответствующие типу смазанности, и вы сможете достичь потрясающего эффекта. Однако, на то, чтобы выбрать хорошие инструменты именно для своего случая, у вас может уйти много времени и попыток.
Достоинства программы: Focus Magic действительно решает проблемы с качеством снимков, делает изображение четким и возвращает потерянные детали.
Недостатки программы: Чтобы добиться по-настоящему хорошего результата, нужно попробовать в применении множество эффектов и совершить несколько попыток, которых не так уж и много у обладателя бесплатной версии. Минусом программы также является отсутствие эффекта «Zoom», что доставляет дискомфорт при работе.
Итак, Focus Magic поможет вам преобразить фотографию, однако, для этого пользователю предстоит потратить свое свободное время и денежные средства.
Blurity
Платформа Blurity отличается от всех предыдущих вариантов наличием некоторых особенностей: приложение предлагает пользователю достаточно подробное руководство по применению, а также обладает самодостаточностью. Самодостаточность Blurity проявляется в возможности программы самостоятельно производить сложные и трудоемкие настройки. Предоставленное обучение позволит вам быстро и легко разобраться в нюансах программы и приступить к работе. Чтобы начать обработку размытости поместите красный квадрат на нужную область и запустите обработку с помощью кнопки “Process”. В большинстве случаев на этом этапе обработка фотографии завершается. Однако, если итоги редактирования вас не устраивают, можно попробовать обработать тем же способом другую часть фотографии. Приложение хорошо справляется с поставленной задачей, ему действительно под силу восстановить четкость на смазанном снимке.
Достоинства программы: Blurity предлагает пройти обучающий курс перед использованием программы, что положительно сказывается на результатах применения данного приложения.
Недостатки программы:Blurity без труда вернет четкость объектам на снимке, однако, на читабельность текста рассчитывать не стоит. Уровень обработки букв и цифр в программе вряд ли можно назвать хорошим. Кроме того, сохраненное изображение будет иметь водяные знаки с логотипом программы. Избавиться от них можно только после покупки лицензионной версии приложения. Она обойдется пользователю в 39 долларов.
Подведем итоги: приложение прекрасно подойдет для пользователей, не привыкших экономить на фоторедакторах. Компактный и удобный интерфейс обеспечит комфортное редактирование. Однако, тем, кто не хочет отдавать 39 долларов за приложение, следует присмотреться к предыдущим вариантам.
Как видите, обработка фотографий — это не сложный, а очень увлекательный и интересный процесс. Немного потренировавшись, вы сможете творить настоящие чудеса с изображениями, восстанавливать яркость и резкость фото. Однако, всегда следует помнить, что вовсе не любой смазанный снимок можно превратить в красивый кадр, поэтому лучше уделять повышенное внимание фокусировке камеры при съемке. Ну а если по какой-либо причине изображение всё же получилось размытым — вы знаете, что делать.
Однако, всегда следует помнить, что вовсе не любой смазанный снимок можно превратить в красивый кадр, поэтому лучше уделять повышенное внимание фокусировке камеры при съемке. Ну а если по какой-либо причине изображение всё же получилось размытым — вы знаете, что делать.
Достаточно часто на фотографиях из-за движения объектов в кадре или дрожания рук оператора возникают области нечеткого изображения. Сегодня качество подобных снимков можно значительно улучшить путем цифровой обработки. Убрать размытость с фотографии можно в Adobe Photoshop — мощном графическом редакторе.
Вам понадобится
Инструкция
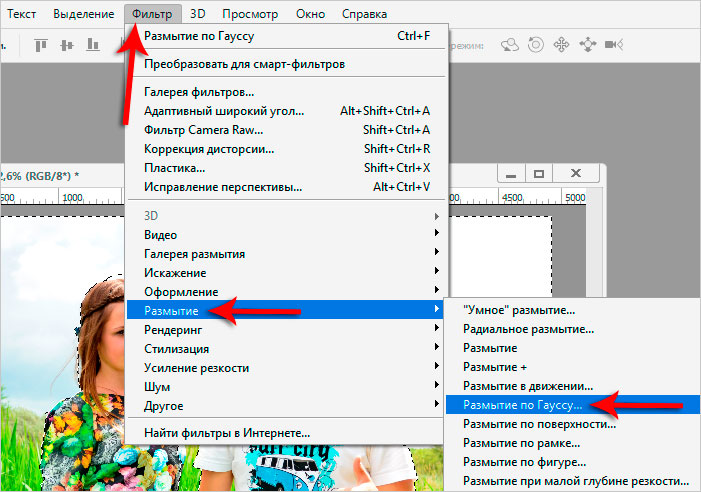 Если требуется убрать размытость только с фрагмента изображения, не затрагивая другие части, создайте вокруг него область выделения.
Если требуется убрать размытость только с фрагмента изображения, не затрагивая другие части, создайте вокруг него область выделения.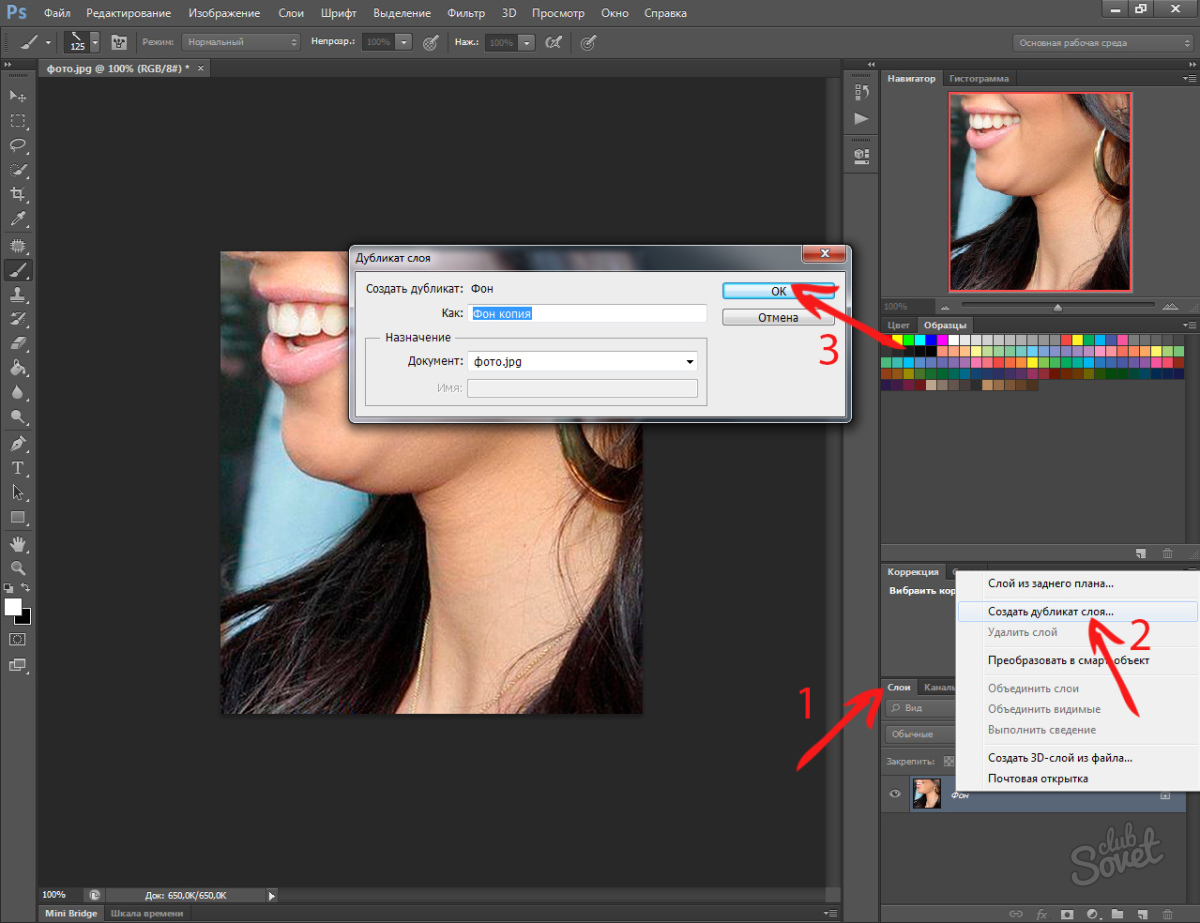
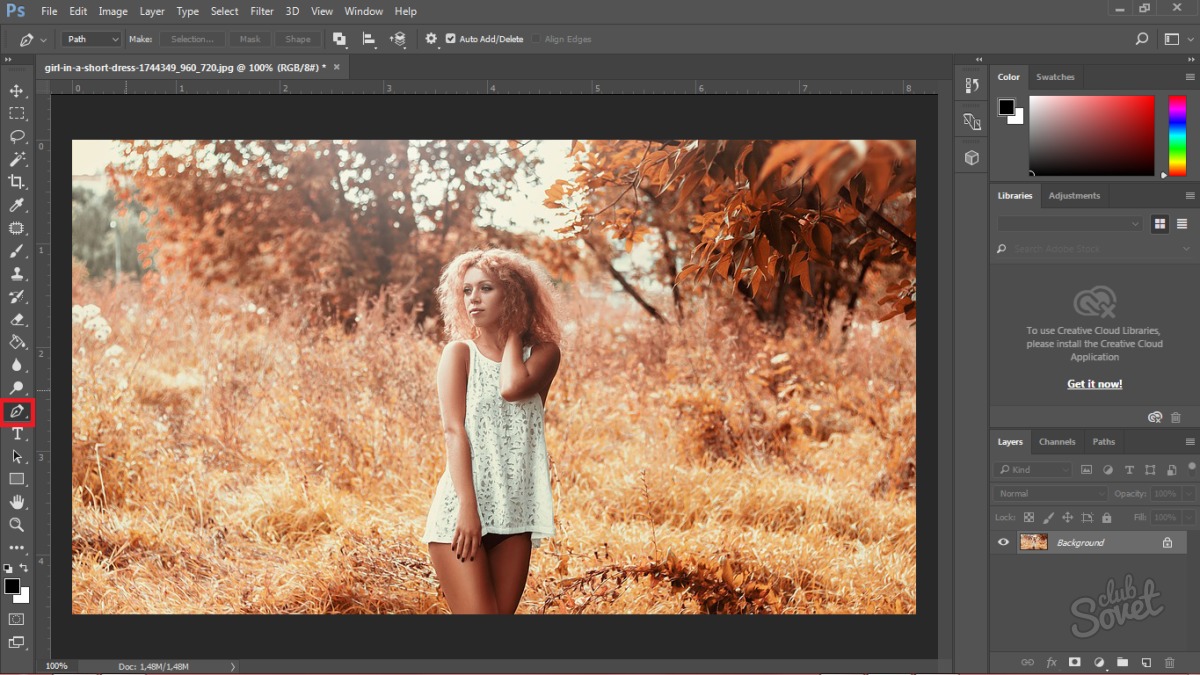 Нажмите клавиши Ctrl+S, если хотите перезаписать исходный файл. Нажмите Ctrl+Shift+S, если хотите сохранить копию. Во втором случае введите новое имя файла, укажите его тип и директорию хранения, нажмите кнопку «Сохранить».
Нажмите клавиши Ctrl+S, если хотите перезаписать исходный файл. Нажмите Ctrl+Shift+S, если хотите сохранить копию. Во втором случае введите новое имя файла, укажите его тип и директорию хранения, нажмите кнопку «Сохранить».Инструкция
Загрузите изображение, содержащее размытые области, которые необходимо убрать, в Adobe Photoshop. На клавиатуре нажмите Ctrl+O или выберите пункте «Open…» секции File главного меню приложения. В диалоге Open откройте каталог с нужным файлом. Выделите его в списке. Кликните по кнопке «Открыть».
Подготовьтесь к работе. Установите удобный масштаб просмотра при помощи инструмента Zoom Tool или путем ввода точных значений в текстовое поле, расположенное в статусной строке. Если требуется убрать размытость
только с фрагмента изображения, не затрагивая другие части, создайте вокруг него область выделения.
Используйте инструмент Sharpen Tool для точечной корректировки небольших несильно размытых областей.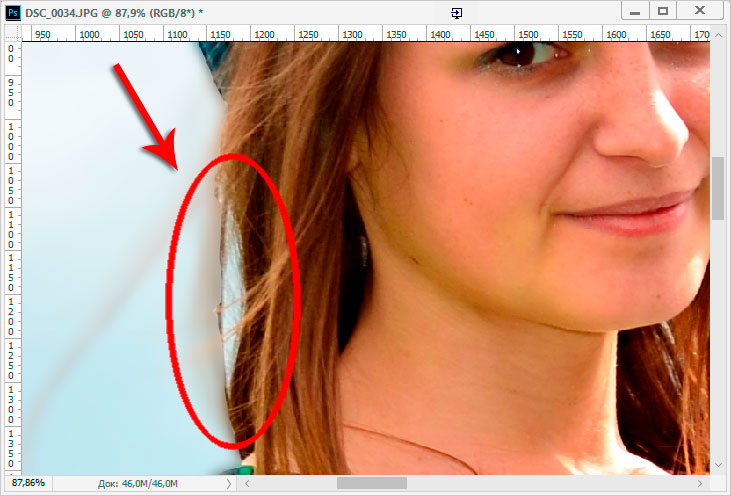 Активируйте его, а затем выберите кисть подходящего диаметра и жесткости, кликнув по элементу управления Brush в верхней панели. Проведите кистью по размытым фрагментам изображения до достижения нужного результата.
Активируйте его, а затем выберите кисть подходящего диаметра и жесткости, кликнув по элементу управления Brush в верхней панели. Проведите кистью по размытым фрагментам изображения до достижения нужного результата.
Воспользуйтесь одним из простых фильтров повышения резкости. В разделе Filter главного меню выделите пункт Sharpen. Выберите Sharpen, Sharpen More или Sharpen Edges. Первые два фильтра увеличивают резкость всего изображения (при этом Sharpen More делает это в большей степени), а последний — на границах разнородных областей.
Ослабьте действие примененного фильтра повышения резкости, если эффект от него слишком силен. Нажмите Ctrl+Shift+F или выберите в меню пункты Edit и Fade. Уменьшите значение Opacity в появившемся диалоге и нажмите OK.
Примените фильтр Smart Sharpen, чтобы убрать размытость
известного типа. Выберите соответствующий пункт раздела Sharpen меню Filter. Отобразится диалог настройки параметров работы. В выпадающем списке Remove укажите тип размытости (например, Motion Blur, если она вызвана движением объекта). Подберите значения Amount, Radius и Angle (если необходимо) так, чтобы изображение стало максимально четким. Нажмите кнопку OK.
Подберите значения Amount, Radius и Angle (если необходимо) так, чтобы изображение стало максимально четким. Нажмите кнопку OK.
Приступите к удалению размытости при помощи наложения копии изображения, обработанного фильтром High Pass. Продублируйте текущий слой. Выберите в меню Layer и «Duplicate Layer…». Нажмите OK в появившемся диалоге. Выберите в меню пункты Filter, Other и «High Pass…». В поле Radius установите значение, несколько большее ширины областей размытости. Нажмите OK.
Измените режим смешивания слоя с изображением, к которому был применен фильтр. Кликните по выпадающему списку, расположенному в панели Layers. Выберите пункт Overlay.
Сохраните обработанное изображение. Нажмите клавиши Ctrl+S, если хотите перезаписать исходный файл. Нажмите Ctrl+Shift+S, если хотите сохранить копию. Во втором случае введите новое имя файла, укажите его тип и директорию хранения, нажмите кнопку «Сохранить».
Источники:
- как убрать размытость фотографии
В наш век тотального навязывания стереотипов, то и дело человек испытывает недовольство и разочарование от того, что не втискивается в рамки модных тенденций. Люди «в теле» считают, что выглядят неправильно и непривлекательно, естественно пытаясь стандартизовать свой внешний облик, хотя бы на фотографиях.
Люди «в теле» считают, что выглядят неправильно и непривлекательно, естественно пытаясь стандартизовать свой внешний облик, хотя бы на фотографиях.
Инструкция
Как операция пластического хирурга стоит больших и истинных профессионалов можно перечесть по пальцам, так и услуги мастера ретуши, могущего волшебным образом видоизменить вашу фотографию, стоят немало, специалисты эти долгие годы приобретают соответствующие , набивают руку. Ни в одной графической программе волшебной кнопки «Сделать мне красиво». Это дело рук человеческих. Не из любой фотографии можно «конфетку».
Загрузите фотографию. Лучше всего подойдет изображение, где человеческая фигура расположена на ровном фоне, не несущем сложных деталей, ведь когда формы уменьшатся, на их месте должно быть видно нечто, что «за ними скрывалось». Эти места изображения придется воссоздавать заново, то есть рисовать и достраивать. Хорошо, если бы это было просто небо или гладь, которые легко изобразить или перенести с другой части .
Пользуясь инструментом Lasso тщательно обводим контуры того места, которое мы будем видоизменять. Чем аккуратнее вы это сделаете, тем более естественным будет выглядеть результат – нам же надо, чтобы зритель поверил, что формы именно такие на самом деле. Выделив нужный для работы , копируем его на новый слой через меню Layer>New>Layer via Copy.
Применяем к выбранному фрагменту преобразование Liquify. Изгибаем и изображение, придавая ему нужную форму. Рекомендуется кистью большого размера, чтобы край трансформируемого куска не выглядел «мятым» и «общипанным», при этом стараемся сделать так, чтобы остальные края контура оставались на своем месте, ведь иначе они не совпадут с исходной человеческой фигурой.
Не переусердствуйте, человеческое тело – не пластилин, все изгибы должны выглядеть натурально. Но и излишнее механическое соответствие «чужому» лекалу обычно малопривлекательно, и на фотографии начинает чувствоваться фальшь.
Новые формы хороши. Но мы видим, что из-под получившейся красоты вылезают «остатки былой роскоши». Переходим на нижний слой и инструментом Stamp копируем из соседних мест картинки фон, каким бы он мог тут быть. Это тоже нелегкая работа, она требует усидчивости и художественного вкуса.
Переходим на нижний слой и инструментом Stamp копируем из соседних мест картинки фон, каким бы он мог тут быть. Это тоже нелегкая работа, она требует усидчивости и художественного вкуса.
Фон подрисован. Включаем все слои и любуемся результатом.
Видео по теме
Источники:
- как уменьшить живот в фотошопе в 2019
В программе Фотошоп иногда может возникнуть такой баг (глюк): пользователь не может выбрать ни один инструмент в панели Tools («Инструменты»). Вместо инструмента в Фотошопе
везде появляется «Рука» (Hand Tool). Например, вы выбираете инструмент «Кисть», а вместо курсора появляется «Рука». Что следует предпринять, чтобы убрать «руку
» в Фотошопе
?
Инструкция
И ещё два способа «руку
» в Фотошопе
.
1. Запустите Фотошоп, при его открытии нажмите Shift+Ctrl+Alt, и в появившемся окне согласитесь со сбросом настроек.
2. Или в настройках View-Proof Setup поставьте галочку на пункте Custom.
Увеличение четкости придает деталям изображения резкость, картинка становится более «профессиональной». Но учтите, что некачественная фотография не позволит вам получить идеально четкое изображение.
Вам понадобится
Инструкция
Для повышения четкости на отдельных небольших участках используйте инструмент Sharpen на боковой панели. Он выглядит как фигурка треугольника. Если вы не видите такой значок, то найдите каплю или кисть руки с вытянутым пальцем — это инструменты той же группы. Нажмите на какой-либо из них правой кнопкой мыши и в выпадающем меню увидите треугольник. Активируйте его нажатием на левую клавишу мышки.
В верхней панели откройте параметр Brush и выберите нужный диаметр, жесткость и форму кисти. Установите желаемый режим наложения (Mode) и степень влияния эффекта Strength. Проведите кистью по целевым участкам.
Откройте меню Filter. Выберите любой из фильтров прямого действия: Sharpen, Sharpen Edges или Sharpen more. После выбора любого из них вы сразу увидите результат, который может автоматически дать данная команда.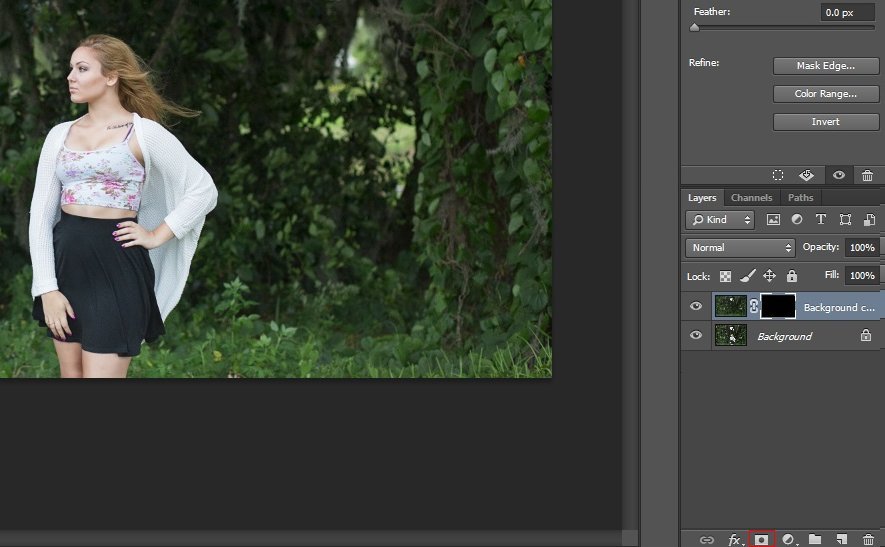 Попробуйте применить все фильтры по очереди. Также можно повторно выбрать любой из фильтров, что тоже отразится на картинке.
Попробуйте применить все фильтры по очереди. Также можно повторно выбрать любой из фильтров, что тоже отразится на картинке.
Для более эффективной работы используйте инструменты тонкой настройки Smart Sharpen или Unsharp Mask. Выберите один из них. Первый одинаково влияет на все изображение, второй – больше на участки со значительной разницей в цветах соседних пикселей (контуры). Установите галочку Preview, тогда вы будете сразу видеть результат.
Довольно зачастую на фотографиях из-за движения объектов в кадре либо дрожания рук оператора появляются области нечеткого изображения. Сегодня качество сходственных снимков дозволено гораздо усовершенствовать путем цифровой обработки. Убрать размытость
с фотографии дозволено в Adobe Photoshop – сильном графическом редакторе.
Вам понадобится
Инструкция
1.
Загрузите изображение, содержащее размытые области, которые нужно убрать, в Adobe Photoshop. На клавиатуре нажмите Ctrl+O либо выберите пункте “Open…” сегменты File основного меню приложения. В диалоге Open откройте каталог с надобным файлом. Выделите его в списке. Кликните по кнопке «Открыть».
В диалоге Open откройте каталог с надобным файлом. Выделите его в списке. Кликните по кнопке «Открыть».
2.
Подготовьтесь к работе. Установите комфортный масштаб просмотра при помощи инструмента Zoom Tool либо путем ввода точных значений в текстовое поле, расположенное в статусной строке. Если требуется убрать размытость
только с фрагмента изображения, не затрагивая другие части, сделайте вокруг него область выделения.
3.
Используйте инструмент Sharpen Tool для точечной корректировки маленьких несильно размытых областей. Активируйте его, а после этого выберите кисть подходящего диаметра и жесткости, кликнув по элементу управления Brush в верхней панели. Проведите кистью по размытым фрагментам изображения до достижения надобного итога.
4.
Воспользуйтесь одним из примитивных фильтров возрастания резкости. В разделе Filter основного меню выделите пункт Sharpen. Выберите Sharpen, Sharpen More либо Sharpen Edges. Первые два фильтра увеличивают резкость каждого изображения (при этом Sharpen More делает это в большей степени), а конечный – на границах разнородных областей.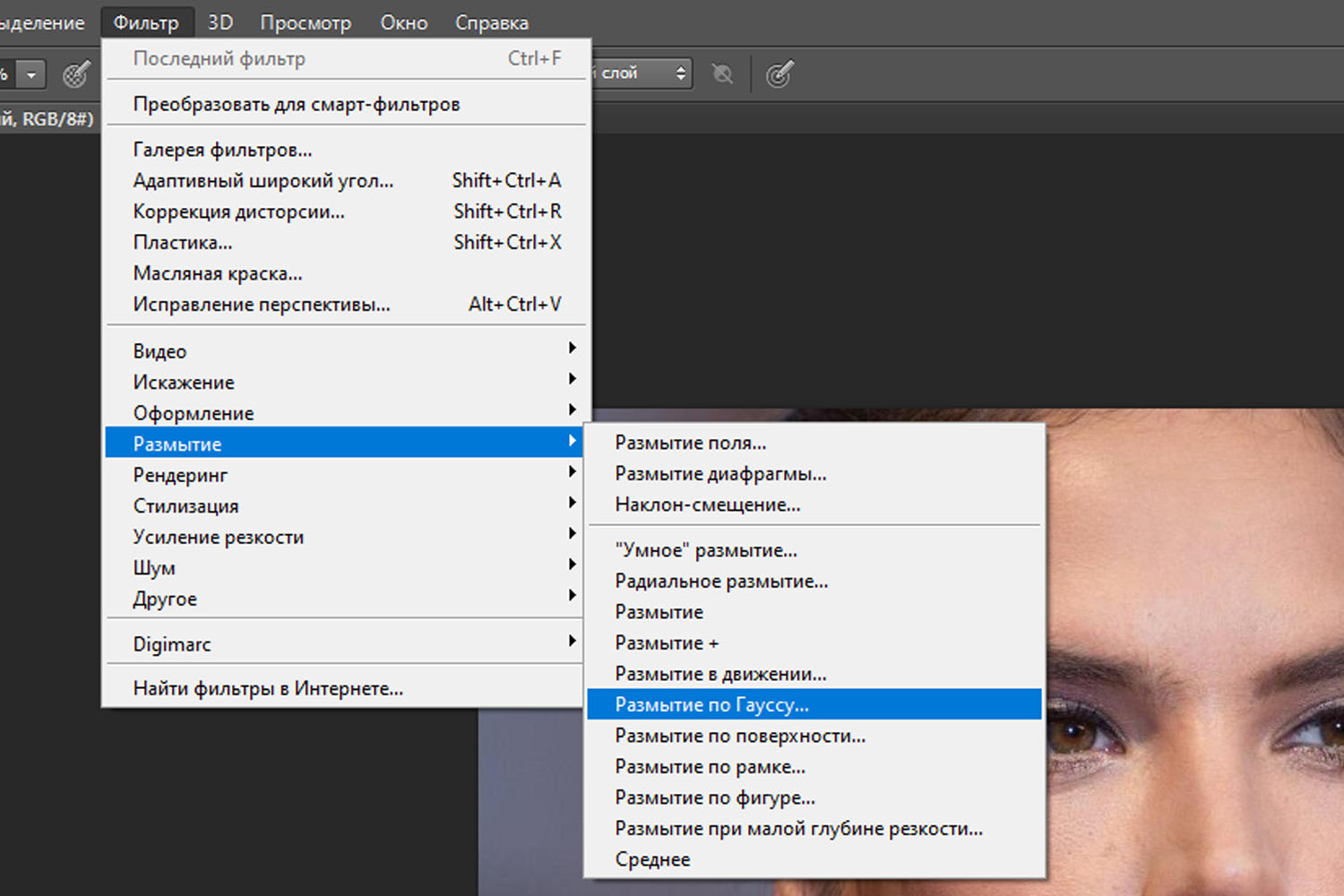
5.
Ослабьте действие примененного фильтра возрастания резкости, если результат от него слишком мощен. Нажмите Ctrl+Shift+F либо выберите в меню пункты Edit и Fade. Уменьшите значение Opacity в появившемся диалоге и нажмите OK.
6.
Примените фильтр Smart Sharpen, дабы убрать размытость
знаменитого типа. Выберите соответствующий пункт раздела Sharpen меню Filter. Отобразится диалог настройки параметров работы. В выпадающем списке Remove укажите тип размытости (скажем, Motion Blur, если она вызвана движением объекта). Подберите значения Amount, Radius и Angle (если нужно) так, дабы изображение стало максимально отчетливым. Нажмите кнопку OK.
7.
Приступите к удалению размытости при помощи наложения копии изображения, обработанного фильтром High Pass. Продублируйте нынешний слой. Выберите в меню Layer и “Duplicate Layer…”. Нажмите OK в появившемся диалоге. Выберите в меню пункты Filter, Other и “High Pass…”. В поле Radius установите значение, несколько большее ширины областей размытости. Нажмите OK.
Нажмите OK.
8.
Измените режим смешивания слоя с изображением, к которому был применен фильтр. Кликните по выпадающему списку, расположенному в панели Layers. Выберите пункт Overlay.
9.
Сбережете обработанное изображение. Нажмите клавиши Ctrl+S, если хотите перезаписать начальный файл. Нажмите Ctrl+Shift+S, если хотите сберечь копию. Во втором случае введите новое имя файла, укажите его тип и директорию хранения, нажмите кнопку «Сберечь».
В наш век тотального навязывания клише, то и дело человек испытывает негодование и разочарование от того, что не втискивается в рамки модных тенденций. Люди «в теле» считают, что выглядят ненормально и непривлекательно, безусловно пытаясь стандартизовать свой внешний образ, правда бы на фотографиях.
Инструкция
1.
Как операция пластического хирурга стоит огромных денег и правдивых специалистов дозволено перечесть по пальцам, так и службы мастера ретуши, могущего волшебным образом видоизменить вашу фотографию, стоят много, эксперты эти длинные годы приобретают соответствующие навыки, набивают руку. Ни в одной графической программе не существует волшебной кнопки «Сделать мне прекрасно». Это дело рук человеческих. Не из всякий фотографии дозволено сделать «конфетку».Загрузите фотографию. Отменнее каждого подойдет изображение, где человеческая фигура расположена на ровном фоне, не несущем трудных деталей, чай когда формы уменьшатся, на их месте должно быть видно кое-что, что «за ними скрывалось». Эти места изображения придется воссоздавать снова, то есть рисовать и достраивать. Отменно, если бы это было примитивно небосвод либо морская гладь, которые легко изобразить либо перенести с иной части картинки.Пользуясь инструментом Lasso скрупулезно обводим силуэты того места, которое мы будем видоизменять. Чем опрятнее вы это сделаете, тем больше обычным будет выглядеть итог – нам же нужно, дабы зритель поверил, что формы именно такие на самом деле. Выделив необходимый для работы кусок, копируем его на новейший слой через меню Layer>New>Layer via Copy.
Ни в одной графической программе не существует волшебной кнопки «Сделать мне прекрасно». Это дело рук человеческих. Не из всякий фотографии дозволено сделать «конфетку».Загрузите фотографию. Отменнее каждого подойдет изображение, где человеческая фигура расположена на ровном фоне, не несущем трудных деталей, чай когда формы уменьшатся, на их месте должно быть видно кое-что, что «за ними скрывалось». Эти места изображения придется воссоздавать снова, то есть рисовать и достраивать. Отменно, если бы это было примитивно небосвод либо морская гладь, которые легко изобразить либо перенести с иной части картинки.Пользуясь инструментом Lasso скрупулезно обводим силуэты того места, которое мы будем видоизменять. Чем опрятнее вы это сделаете, тем больше обычным будет выглядеть итог – нам же нужно, дабы зритель поверил, что формы именно такие на самом деле. Выделив необходимый для работы кусок, копируем его на новейший слой через меню Layer>New>Layer via Copy.
2.
Применяем к выбранному фрагменту реформирование Liquify. Изгибаем и растягиваем изображение, придавая ему необходимую форму. Рекомендуется пользоваться кистью большого размера, дабы край трансформируемого куска не выглядел «мятым» и «общипанным», при этом усердствуем сделать так, дабы остальные края силуэта оставались на своем месте, чай напротив они не совпадут с начальной человеческой фигурой.Не переусердствуйте, человеческое тело – не пластилин, все изгибы обязаны выглядеть натурально. Но и излишнее механическое соответствие «чужому» лекалу традиционно малопривлекательно, и на фотографии начинает чувствоваться фальшь.
Изгибаем и растягиваем изображение, придавая ему необходимую форму. Рекомендуется пользоваться кистью большого размера, дабы край трансформируемого куска не выглядел «мятым» и «общипанным», при этом усердствуем сделать так, дабы остальные края силуэта оставались на своем месте, чай напротив они не совпадут с начальной человеческой фигурой.Не переусердствуйте, человеческое тело – не пластилин, все изгибы обязаны выглядеть натурально. Но и излишнее механическое соответствие «чужому» лекалу традиционно малопривлекательно, и на фотографии начинает чувствоваться фальшь.
3.
Новые формы классны. Но мы видим, что из-под получившейся красоты вылезают “остатки былой роскоши”. Переходим на нижний слой и инструментом Stamp копируем из соседних мест картинки фон, каким бы он мог здесь быть. Это тоже нелегкая работа, она требует усидчивости и художественного вкуса.Фон подрисован. Включаем все слои и любуемся итогом.
4.
Налюбовавшись дозволено слить изображение в цельный слой командой Layer>Flatten Image и сберечь изображение.
Видео по теме
В программе Фотошоп изредка может появиться такой баг (глюк): пользователь не может предпочесть ни один инструмент в панели Tools (“Инструменты”). Взамен инструмента в Фотошопе
всюду возникает “Рука” (Hand Tool). Скажем, вы выбираете инструмент “Кисть”, а взамен курсора возникает “Рука”. Что следует предпринять, дабы убрать “руку
” в Фотошопе
?
Инструкция
1.
Если вы столкнулись с этой неприятной задачей, не торопитесь перезагружать компьютер либо переустанавливать Фотошоп. Всё, что необходимо, – это довольно крепко 1-2 раза нажать клавишу “пробел”, и “Рука” взамен инструмента в Фотошопе
перестанет вас будоражить.
2.
Допустимо, загвоздка возникновения “руки” взамен инструмента в Фотошопе
связана с западанием либо залипанием клавиши пробела на клавиатуре, что зачастую случается со ветхими клавиатурами.
3.
Скорее каждого, способ с пробелом вам поможет устранить задачу с “рукой” в Фотошопе
, т.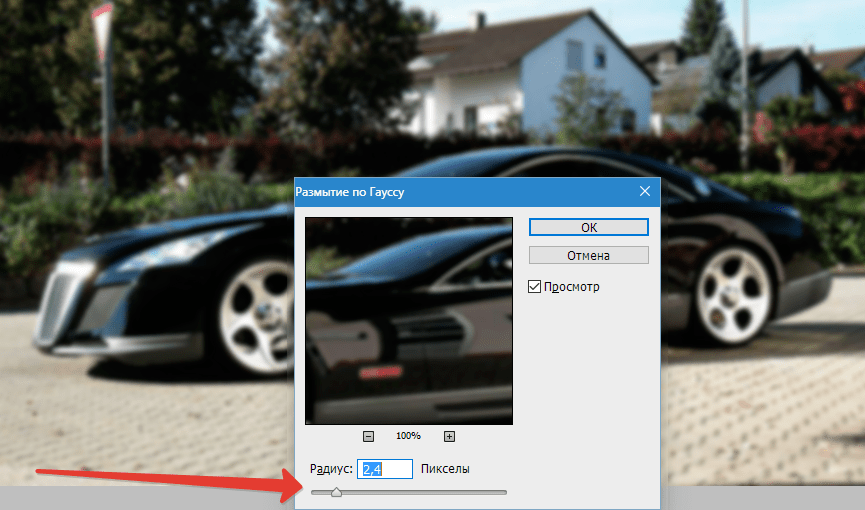 к. это самый действенный метод. Если же нет, испробуйте другие варианты на выбор:Edit->Preferences->Display & Cursors…Edit>Preferences>Reset all warning dialogs.Редактирование-Установки-Отображение и курсоры.«Редактирование» -> «Определить кисть».
к. это самый действенный метод. Если же нет, испробуйте другие варианты на выбор:Edit->Preferences->Display & Cursors…Edit>Preferences>Reset all warning dialogs.Редактирование-Установки-Отображение и курсоры.«Редактирование» -> «Определить кисть».
4.
И ещё два метода убрать “руку
” в Фотошопе
.1. Запустите Фотошоп, при его открытии нажмите Shift+Ctrl+Alt, и в появившемся окне согласитесь со сбросом настроек.2. Либо в настройках View-Proof Setup поставьте галочку на пункте Custom.
Увеличение четкости придает деталям изображения резкость, картинка становится больше «профессиональной». Но учтите, что некачественная фотография не дозволит вам получить безукоризненно отчетливое изображение.
Вам понадобится
Инструкция
1.
Для возрастания четкости на отдельных маленьких участках используйте инструмент Sharpen на боковой панели. Он выглядит как фигурка треугольника. Если вы не видите такой значок, то обнаружьте каплю либо кисть руки с вытянутым пальцем – это инструменты той же группы. Нажмите на какой-нибудь из них правой кнопкой мыши и в выпадающем меню увидите треугольник. Активируйте его нажатием на левую клавишу мышки.
Нажмите на какой-нибудь из них правой кнопкой мыши и в выпадающем меню увидите треугольник. Активируйте его нажатием на левую клавишу мышки.
2.
В верхней панели откройте параметр Brush и выберите необходимый диаметр, жесткость и форму кисти. Установите желаемый режим наложения (Mode) и степень могущества результата Strength. Проведите кистью по целевым участкам.
3.
Откройте меню Filter. Выберите всякий из фильтров прямого действия: Sharpen, Sharpen Edges либо Sharpen more. Позже выбора всякого из них вы сразу увидите итог, тот, что может механически дать данная команда. Испробуйте применить все фильтры по очереди. Также дозволено вторично предпочесть всякий из фильтров, что тоже отразится на картинке.
4.
Для больше высокоэффективной работы используйте инструменты тонкой настройки Smart Sharpen либо Unsharp Mask. Выберите один из них. 1-й идентично влияет на все изображение, 2-й – огромнее на участки со существенной разницей в цветах соседних пикселей (силуэты).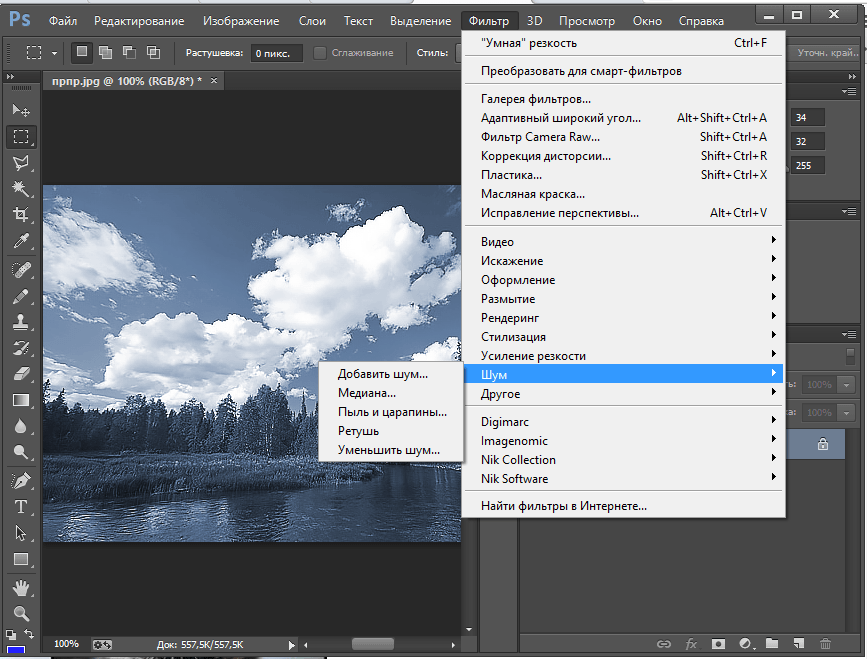 Установите галочку в квадрате Preview, тогда вы будете сразу видеть итог.
Установите галочку в квадрате Preview, тогда вы будете сразу видеть итог.
5.
В окне фильтра мышкой перемещайте изображение, дабы отменнее видеть значимые объекты. Изменяйте параметр Amount, тот, что определяет усиление контраста между пикселями. Традиционно оптимально от 100 до 200%.
6.
Перемещайте ползунок Radius, дабы определить ширину области сопоставления тонов. Для лиц данный показатель традиционно устанавливается от 1 до 3.
7.
В Smart Sharpen в поле Remove укажите, какой вид размытия вы хотите удалить, и проставьте галочку в поле More Accurate. В Unsharp Mask параметр Threshold задайте от 2 до 8.
Обратите внимание!
Работайте с резкостью на изображении в настоящем размере и разрешении. Напротив при изменении этих параметров итог может быть искажен. Злоупотребление фильтрами резкости приводит к результату «постеризации», когда снижается число цветовых оттенков, а изображение становится зернистым либо схожим на рисованный плакат.
Полезный совет
Всякий инструмент вы можете применить как ко каждому изображению, так и к отдельным его частям (для этого надобно их заранее выделить). Все параметры названы приблизительно, их необходимо устанавливать опытным путем для всякого снимка и следить за нынешним итогом.
Для того дабы обозначить объект (рисунок, фрагмент текста, 3D-модель), применяется выделение
. Так пользователь «дает осознать» программе, для какого именно элемента следует исполнять команды. В приложении Adobe Photoshop применяется такой же способ: кода нужно изменить фрагмент изображения, его выделяют, по заключении операций – снимают выделение
.
Инструкция
1.
Для выделения необходимого участка изображения в графическом редакторе Adobe Photoshop применяется ряд инструментов, а также предусмотрен обособленный пункт в меню. Переключение на надобный инструмент может быть исполнено с поддержкой мыши либо жгучих клавиш на клавиатуре (M, W и так дальше).
2.
Убрать выделение
дозволено несколькими методами. 1-й метод: выберите на панели один из инструментов выделения изображения: прямоугольное выделение
либо выделение
лассо. Удостоверитесь, что в меню инструмента установлен режим New selection («Новое выделение
») и примитивно кликните в любом месте изображения либо за его пределами левой кнопкой мыши. Выделение будет снято.
3.
Еще один метод: кликните правой кнопкой мыши по выделенному фрагменту изображения. В контекстном меню выберите команду Deselect («Снять выделение
»). Ту же самую команду дозволено вызвать и из строки меню.
4.
В меню Select («Выделение») разверните контекстное меню. Выберите пункт Deselect, кликнув по нему левой кнопкой мыши. Также данную операцию дозволено исполнить и с применением жгучих клавиш. Нажмите на клавиатуре сочетание клавиш Ctrl и D, – выделение
будет снято.
5.
Если вы находитесь в режиме трансформирования объекта, вначале примите либо отклоните метаморфозы, двукратно кликнув левой кнопкой мыши в любом месте документа.![]() Либо же выберите на панели всякий инструмент, появится запрос в новом окне, нажмите в нем соответствующую кнопку. Позже этого исполните действия, описанные выше.
Либо же выберите на панели всякий инструмент, появится запрос в новом окне, нажмите в нем соответствующую кнопку. Позже этого исполните действия, описанные выше.
6.
Дабы снять часть выделения, выберите один из инструментов выделения и удостоверитесь в том, что энергичен режим Subtract from selection (буквально – «Вычесть из выделения»). Удерживая нажатой левую кнопку мыши, выделите тот участок, с которого хотите снять выделение
. Позже того, как вы отпустите левую кнопку мыши, обведенный фрагмент будет исключен из области выделения.
Видео по теме
Сколько усилий иногда приходится прилагать фотографам и на какие только ухищрения они не пускаются, чтобы вытянуть резкость из не совсем удачного снимка, орудуя соответствующими инструментами в программе «Фотошоп». Но оказывается, что очень многих пользователей, наоборот, интересует размытие фотографии «Фотошопе», правда, вовсе не для того, чтобы испортить снимок, а для художественных целей (например, на групповой фотографии можно выделить себя, оградив от размывки, а всех остальных вокруг «размазать»).
Конечно, основные ударные силы редактора ориентированы на повышение резкости фотографий, но арсенал средств размывки тоже солидный, и надо еще разобраться, каких инструментов больше — то ли размывающих, то ли проясняющих. Но в любом случае размывки являются одним из самых применяемых фильтров, а число размывающих средств растет чуть ли не от версии к версии. Так, например, в Photoshop CS5 было 10 фильтров размытия, а в CS6 их уже 14.
Вся мощь средств размывки в программе «Фотошоп» сосредоточена в подменю «Размытие», в меню «Фильтр» (Blur). Цели и причины для размытия перечислять пришлось бы долго, но в подавляющем большинстве случаев главной задачей такой обработки является выделение главного объекта за счет расфокусировки фонового пространства и придание объёма изображению в целом.
Фильтры «Размытие» и «Размытие+»
Самый простое средство от резкости — это инструмент «Размытие» в «Фотошопе». У него нет настроек, поэтому и не требуется ввода параметров. Размыть «с плюсом», значит, размыть ещё сильнее, а если недостаточно, комбинация клавиш Ctrl+F запустит повторную обработку.
Размытие по Гауссу
Это, пожалуй, наиболее популярный (из размывающих средств) инструмент, использующий алгоритм размывки по гауссовой кривой. Здесь ползунком «Радиус» можно подобрать подходящую степень размывки. Тоже просто, как и в предыдущем случае, но гораздо эффективнее.
Размытие по рамке
Этот фильтр тоже настраивается только движком радиуса, но алгоритм его работы отличается от предыдущего фильтра. Здесь размывка происходит путем усреднения цветов соседних пикселей, а движок как раз и меняет эту усредненную область.
«Интеллектуальная» размывка
Самое умное так и называется «Умное …», и этот фильтр действительно соответствует своему названию, хотя в русском «Фотошопе» слово «умное» взято в кавычки, а вот в английской версии нет (Smart Blur). Здесь, помимо радиуса размывки, можно задать порог и качество обработки, а также выбрать один из дополнительных режимов наложения, помимо выставленного по умолчанию («Ручное», он же режим «Обычные»).
Радиальное размытие
В зависимости от выбранного метода размывки фильтр позволяет сымитировать размазывание картинки, вызванное поворотом камеры, когда в центре изображение остается резким, а на периферии размывается (кольцевой метод), или получить эффект, который возникает при резком наезде камеры (Линейный/Zoom). Сила размывки регулируется ползунком «Количество», но ещё можно выбрать центр эффекта (мышкой) и качество изображения на выходе.
Имитация размытия изображения при съёмке динамичных объектов
С помощью фильтра «Размытие в движении» «Фотошоп» создает на фотографии характерный эффект смазывания, который получается при съёмке быстро движущегося объекта. Поэтому, кроме интенсивности эффекта, регулируемой движком «Смещение/Сдвиг», естественно, задается направление движения (угол).
Размытие по поверхности
Несмотря на то что название фильтра Surface Blur переводится как «размытие поверхности», в некоторых версиях «Фотошоп» его почему-то называют «Размытие по поверхности».
Этот разборчивый фильтр размывает изображение, сохраняя в меру своих сил и ваших настроек линии и границы, поэтому его часто используют для борьбы с зерном и цифровым шумом, манипулируя параметрами «Радиус» и «Изогелия».
Загадочное усредненное размытие
Есть одно такое размытие в «Фотошопе» (Среднее/Average), деятельность которого даже трудно назвать размытием, потому что этот фильтр просто заливает напрочь всё изображение или выделенную область усредненным цветом этого изображения или фрагмента.
Если применить этот фильтр ко всему изображению на его дубликате, а затем снизить непрозрачность копии, можно тонально выровнять картинку, но для таких целей это не самое мудрое решение. А вот если размыть-усреднить какой-то фрагмент и, снизив непрозрачность, сделать на нем надпись, может получиться интересно.
Линзовая размывка
Так дословно переводится английское название фильтра Lens Blur, который в русскоязычных версиях программы «Фотошоп» называется «Размытие при малой Это размытие в «Фотошопе» используется в тех случаях, когда идеальная резкость на всей фотографии не устраивает по композиционным или каким-нибудь иным соображениям, то есть когда в фокусе должна остаться только определенная область или объект.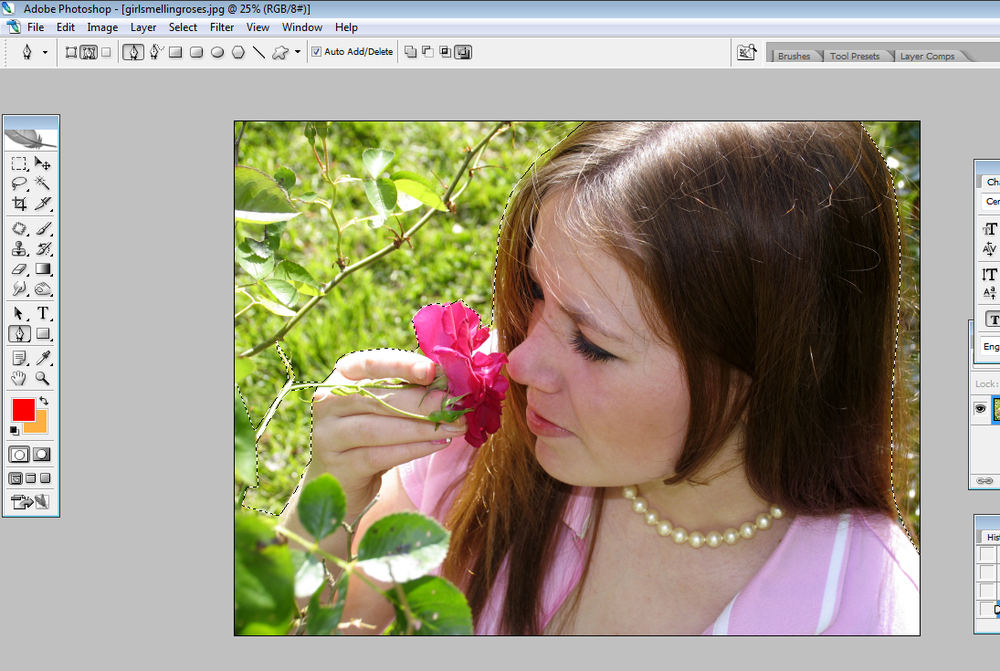 От нас требуется лишь указать фильтру, что на снимке должно быть ближе, а что дальше, создав так называемую карту глубины, в качестве которой может послужить, например, построенный в альфа-канале линейный или круговой градиент от черного к белому.
От нас требуется лишь указать фильтру, что на снимке должно быть ближе, а что дальше, создав так называемую карту глубины, в качестве которой может послужить, например, построенный в альфа-канале линейный или круговой градиент от черного к белому.
Смекалистый фильтр, рассчитывая алгоритм размывки, сразу поймёт, что черные области — это те, что ближе всего расположены к фотоаппарату. За ними по мере удаления следуют все оттенки серого. Ну а белые области максимально удалены от камеры, и здесь нужно выполнить интенсивное размытие фона. Все остальное фильтр исполнит в лучшем виде, повинуясь параметрам настроек, которые мы ему укажем.
Альфа-канал (пустой) создают в палитре каналов соответствующей кнопкой и, открыв глазик в строке RGB, чтобы видеть и саму фотографию, заливают его черно-белым градиентом, проведя от самой близкой точки к самой дальней линию, которая должна соответствовать желаемому углу зрения.
Затем надо закрыть видимость альфа-канала, вернутся на канал RGB и включить фильтр Lens Blur. Далее, в списке «Источник» выбираем наш альфа-канал и щелкаем мышкой в той области изображения, которая должна быть в фокусе (или задаём расстояние до точки фокуса движком «Фокусное расстояние размытие»). Ну а ползунком «Радиус» подбираем силу размытия (степень расфокусировки). Остальные настройки представляют собой очень тонкие эффекты, которые редко применяются для обычных фотографий, поэтому жмем ОК и с удовлетворением отмечаем, насколько реалистично размытие в «Фотошопе». Оно может имитировать глубину резкости изображаемого пространства.
Далее, в списке «Источник» выбираем наш альфа-канал и щелкаем мышкой в той области изображения, которая должна быть в фокусе (или задаём расстояние до точки фокуса движком «Фокусное расстояние размытие»). Ну а ползунком «Радиус» подбираем силу размытия (степень расфокусировки). Остальные настройки представляют собой очень тонкие эффекты, которые редко применяются для обычных фотографий, поэтому жмем ОК и с удовлетворением отмечаем, насколько реалистично размытие в «Фотошопе». Оно может имитировать глубину резкости изображаемого пространства.
Ручные размывающие»Фотошоп-инструменты». Как пользоваться пальцем для размазывания фотографий
Наряду с фильтрами (плагинами) для размывки, которые всю «черную работу» делаю за нас, в «Фотошоп» для тех же целей предусмотрены инструменты и для ручной работы, которыми можно сделать почти все, что умеют фильтры, и даже немножко больше, а может и лучше (все-таки ручная работа). Речь идет о двух из трех обделенной горячими клавишами и возглавляемой инструментом «Размытие» (Blur Tool).
По конструкции это кисть, у которой в настройках функцию нажима выполняет параметр «Интенсивность». В зависимости от размера и жесткости выбранной кисти Blur Tool может размыть сразу все изображение или детали в определённой области. Заменяя резкие границы плавными переходами, инструмент искусно смягчает контуры, а если кнопку мыши подержать нажатой, то он будет работать как кисть в режиме распылителя, усиливая эффект. Этот инструмент в хороших руках может сделать почти все, во всяком случае с такой задачей, как сделать размытый фон, Blur Tool справится легко.
Инструмент «Палец», он же Smudge Tool (размазывать, пачкать), действительно размазывает рисунок, как будто вы провели пальцем по свежеокрашенной картине. Силу эффекта тоже регулирует параметр «Интенсивность», но в отличие от соседнего инструмента здесь еще есть функция выбрав которую (галочкой в квадратике), мы будем размазывать первым цветом. Практическое применение «Палец» находит, например, в подрисовках тончайших деталей при выделении таких сложных объектов, как волосы, шерсть, мех и так далее, а также в своеобразной имитации живописи.
Размытые края
Обладая таким могучим арсеналом инструментов, приёмов и методов размывки, способных превратить заурядную фотографию в дивное художественное полотно, размыть края для «Фотошопа» проще простого. Для этого нужно выделить область, которая не должна подвергаться эффекту, а периферию размыть, выбрав один из вышеперечисленных фильтров. Но чаще всего для этой цели используют «Размытие по Гауссу».
Если для выделения используются стандартные инструменты, то для получения плавной границы для них задают растушевку (на вверху или в меню «Выделение > Модификация»). А если для этой цели применяют «Быструю маску» (Q), плавность перехода регулируется непрозрачностью кисти.
Во всех случая выделение нужно инвертировать (Shift+Ctrl+I), не то размоется само изображение, а не края. Кстати, не обязательно нужно использовать выделение, так как размыть края можно и вручную с помощью инструмента «Размытие» (Blur Tool).
Новые фильтры
В версии Photoshop CS6 «в полку» фильтров размывки прибыло. В подменю «Размытие» новички расположились особняком в самом верху, демонстративно оградившись от старых фильтров чертой. Этих «выскочек» зовут Field Blur/Размытие поля, Iris Blur/Размытие диафрагмы и Tilt-Shift/Наклон-смещение, и они, обладая особым интерфейсом, умеют создавать на фото реалистичную глубину резкости.
В подменю «Размытие» новички расположились особняком в самом верху, демонстративно оградившись от старых фильтров чертой. Этих «выскочек» зовут Field Blur/Размытие поля, Iris Blur/Размытие диафрагмы и Tilt-Shift/Наклон-смещение, и они, обладая особым интерфейсом, умеют создавать на фото реалистичную глубину резкости.
В отличие от старших «коллег» предыдущих версий (в том числе и Photoshop CS5), алгоритмы новых фильтров разработаны таким образом, чтобы позволить пользователю выполнять выборочную фокусировку, работая с элементами управления непосредственно на изображении.
Как в Фотошопе убрать размытость
Вам понадобится
Инструкция
Загрузите изображение, содержащее размытые области, которые необходимо убрать, в Adobe Photoshop. На клавиатуре нажмите Ctrl+O или выберите пункте «Open…» секции File главного меню приложения. В диалоге Open откройте каталог с нужным файлом. Выделите его в списке. Кликните по кнопке «Открыть».
Подготовьтесь к работе. Установите удобный масштаб просмотра при помощи инструмента Zoom Tool или путем ввода точных значений в текстовое поле, расположенное в статусной строке. Если требуется убрать размытость только с фрагмента изображения, не затрагивая другие части, создайте вокруг него область выделения.
Установите удобный масштаб просмотра при помощи инструмента Zoom Tool или путем ввода точных значений в текстовое поле, расположенное в статусной строке. Если требуется убрать размытость только с фрагмента изображения, не затрагивая другие части, создайте вокруг него область выделения.
Используйте инструмент Sharpen Tool для точечной корректировки небольших несильно размытых областей. Активируйте его, а затем выберите кисть подходящего диаметра и жесткости, кликнув по элементу управления Brush в верхней панели. Проведите кистью по размытым фрагментам изображения до достижения нужного результата.
Воспользуйтесь одним из простых фильтров повышения резкости. В разделе Filter главного меню выделите пункт Sharpen. Выберите Sharpen, Sharpen More или Sharpen Edges. Первые два фильтра увеличивают резкость всего изображения (при этом Sharpen More делает это в большей степени), а последний — на границах разнородных областей.
Ослабьте действие примененного фильтра повышения резкости, если эффект от него слишком силен. Нажмите Ctrl+Shift+F или выберите в меню пункты Edit и Fade. Уменьшите значение Opacity в появившемся диалоге и нажмите OK.
Нажмите Ctrl+Shift+F или выберите в меню пункты Edit и Fade. Уменьшите значение Opacity в появившемся диалоге и нажмите OK.
Примените фильтр Smart Sharpen, чтобы убрать размытость известного типа. Выберите соответствующий пункт раздела Sharpen меню Filter. Отобразится диалог настройки параметров работы. В выпадающем списке Remove укажите тип размытости (например, Motion Blur, если она вызвана движением объекта). Подберите значения Amount, Radius и Angle (если необходимо) так, чтобы изображение стало максимально четким. Нажмите кнопку OK.
Приступите к удалению размытости при помощи наложения копии изображения, обработанного фильтром High Pass. Продублируйте текущий слой. Выберите в меню Layer и «Duplicate Layer…». Нажмите OK в появившемся диалоге. Выберите в меню пункты Filter, Other и «High Pass…». В поле Radius установите значение, несколько большее ширины областей размытости. Нажмите OK.
Измените режим смешивания слоя с изображением, к которому был применен фильтр. Кликните по выпадающему списку, расположенному в панели Layers. Выберите пункт Overlay.
Кликните по выпадающему списку, расположенному в панели Layers. Выберите пункт Overlay.
Сохраните обработанное изображение. Нажмите клавиши Ctrl+S, если хотите перезаписать исходный файл. Нажмите Ctrl+Shift+S, если хотите сохранить копию. Во втором случае введите новое имя файла, укажите его тип и директорию хранения, нажмите кнопку «Сохранить».
Размытие фона в Фотошопе
При съемке фотографии, если максимально открыть диафрагму, можно достичь интересного эффекта — главный объект, за счет размытия фона, становится как бы отделенным от него. Более подробно об этом написано в моей статье про глубину резкости. Но в некоторых случаях, например если у объектива не была широко открыта диафрагма или и объект и фон находятся близко друг к другу и далеко от фотографа, они получаются одинаково резкими. Чтобы это исправить и сделать снимки более выразительными, мы можем размыть фон в Photoshop. Это относительно несложно сделать, но нужно иметь хотя бы начальное представление о применении слоев и масок в Фотошопе.
В качестве примера возьмем фотографию девушки, сделанную на Фотофоруме. Диафрагма объектива была открыта максимально — до F4.0, при фокусном расстоянии 105 мм. Но это значение, при достаточно большом расстоянии до объекта съемки, не позволило сильно размыть фон и фотография получилась не очень интересной т.к. детали фона отвлекают внимание на себя.
Попробуем улучшить ее, размыв для этого фон. Схема действий будет следующей: откроем фотографию в Photohop, затем скопируем слой, после этого применим размытие к копии и «закроем» маской фигуру, чтобы был виден нижний слой, т.к. она должна остаться резкой.
Итак, начнем. Открываем фотографию в Фотошопе, у нас есть один слой, собственно она. Чтобы скопировать этот слой переходим в меню «Layer» («Слой«), выбираем «New» («Новый«) и «Layer via Copy» («Слой через копирование«) или просто нажимаем Ctrl+J на клавиатуре. У нас появился второй точно такой же, как начальный слой.
У нас появился второй точно такой же, как начальный слой.
Программа автоматически переместила нас на верхний слой. Именно на нем мы и будем делать размытие. Заходим в меню «Filter» («Фильтры«), находим пункт «Blur» («Размытие«) и выбираем «Gaussian Blur» («Гаусово размытие«).
В окошке есть всего один ползунок, который меняет степень размытия. Можно остановиться на любом значении, которое кажется подходящим, при этом мы смотрим только на фон, ведь размытие с основного объекта съемки мы потом полностью уберем. После того, как мы выбрали нужное значение, применяем размытие.
Теперь нам нужно добавить маску к размытому слою, чтобы «проявить» девушку. В меню «Layer» («Слой«), находим «Layer Mask» («Маска слоя«) и выбираем «Reveal All» («Показать все«). Ничего не изменилось, но справа от слоя появился белый прямоугольник.
Выбираем на палитре слева инструмент кисть , наверху в панели инструмента нам нужно изменить параметр «Hardness» («Жесткость«) кисти, это делается для того, чтобы при рисовании по маске у нас не было резких краев при переходе от одного слоя к другому. Значение можно поставить от 20 до 40%, чем больше, тем жесче края и грубее будет переход.
Теперь начинаем закрашивать фигуру девушки на фотографии, при этом она становится резкой, это появляется нижний слой. Если где-то закрасили лишнее, то ничего сташного, нужно просто выбрать слева белый цвет и аккуратно исправить проблемный участок.
Некоторую сложность будут представлять элементы платья на фотографии справа внизу. Их нужно аккуратно обрисовывать кисточкой небольшого диаметра, работа кропотливая, но иначе эффект получится неестественным.
В результате у нас получится примерно такой результат. На мой взгляд вариант с размытым в Фотошопе фоном смотрить лучше.
Как убрать лицо в Фотошопе
Самое популярное приложение для работы с фотографиями — фотошоп, открывает нам безграничное количество возможностей для редактирования. В этой статье мы рассмотрим возможность убрать лицо с фото. Делается это достаточно просто и разными способами. Давайте рассмотрим несколько примеров, для того, чтоб вы имели представление и сами довольно быстро смогли повторить такой урок.
В этой статье мы рассмотрим возможность убрать лицо с фото. Делается это достаточно просто и разными способами. Давайте рассмотрим несколько примеров, для того, чтоб вы имели представление и сами довольно быстро смогли повторить такой урок.
Размываем лицо в фотошопе
Для первого урока мы используем инструмент «Размытие» для придания лицу такого эффекта. Делается это довольно просто и каждый из нас сможет это сделать за считанные минуты.
Для начала вставляем нужную нам фотографию в программу:
- Первый способ: Это можно сделать банальным перетаскиваем фотографии в пустую область программы
- Второй способ:это Файл — Открыть — Выбираем фотографию и жмём «Открыть».
Далее выбираем инструмент «Размытие» слева на панеле инструментов:
После активации инструмента в верхней части экрана нам нужно выставить ползунок «Интенсивность» на 100%:
После этого мы простым нажатием левой кнопки на лице нужной нам фотографии, размываем его.
Каждый клик увеличивает уровень размытия.
После первого «прохода» по всему лицу, нажимаем еще раз и проходимся дополнительно.
В какой-то момент вы достигните предела размытия и получите вот такой результат:
Лицо все еще видно и чтоб как-то его убрать совсем, делаем следующее:
- Слева выбираем инструмент «Штамп» (или нажимаем кнопку S)
- Зажимаем клавишу Alt и кликаем на место где лоб
- После чего проходимся по всему лицу, чтоб затереть его полностью.
- В итоге получаем следующий результат:
Вырезаем лицо в фотошопе
Если вам нужно именно вырезать лицо, чтоб его убрать, тогда нам потребуется тщательная работа непосредственно со средствами выделения и вырезания.
Лицо будет убрано с активного слоя, после чего можно подставлять другое или просто оставить как есть.
Для того, чтоб убрать лицо по средствам вырезания, делаем следующее:
- Выбираем инструмент «Лассо» (или жмём кнопку L)
- Аккуратно обводим контур лица, нажимая левую кнопку мыши
- Получится примерно так:
- И нажимем кнопку «Delete» на клавиатуре.

- После чего например можно вставить другое лицо и немного заретушировать.
Заключение
Как можно видеть, способов убрать лицо в фотошопе достаточно много. Каким из них пользоваться, выбирать именно вам. Напишите в комментариях, что именно вы хотите сделать с лицом и мы поможем вам сделать это. Будем рады любым комментариям.
Как убрать шум с фотографии
587
06.04.2016 | Автор: Басманов Максим | Просмотров: 20273 | видео + текст
В этом уроке Басманов Максим расскажет как убрать шум с фотографии в фотошоп. Это будет самый простой способ для новичков, так как большинство начинающих фотографов допускаю шум на своих фотографиях, потому что неправильно выставляют настройки на своем фотоаппарате, ну или просто фотографируют на телефон или обычные «мыльницы». Да, есть более профессиональные способы, как можно добиться того же эффекта, но в этом уроке разберем самый просто и, на взгляд автора, самый эффективный способ, как можно убрать шум в программе Adobe Photoshop.
Да, есть более профессиональные способы, как можно добиться того же эффекта, но в этом уроке разберем самый просто и, на взгляд автора, самый эффективный способ, как можно убрать шум в программе Adobe Photoshop.
Давайте откроем фотографию, с которой будем сегодня работать.
Если посмотреть на фото вблизи, то можно заметить, что на нем есть небольшой шум. Есть как цветовой, так и простой монохромный. Все в одну кучу, как это обычно и бывает на фотографиях подобного рода.
Конечно же, при печати на каких-нибудь маленьких фотографиях или же, если вы будете размещать фотографию в социальных сетях, где размер фотографии будет небольшой, то фотография будет смотреться нормально. Но если у вас есть необходимость использовать увеличенные участки фотографии, то этот шум будет виден.
Давайте с вами начнем убирать этот шум. Первым делом создаем копию слоя через сочетание клавиш Ctrl+J.
После этого заходим в Фильтр -> Шум -> Уменьшить шум (Filter -> Noise -> Reduce Noise).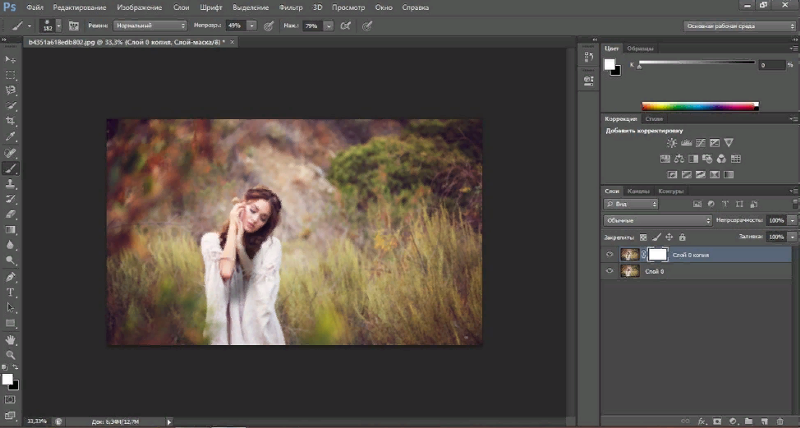
Здесь есть два способа: Основной и Дополнительный. Дополнительный способ позволяет убирать шум в определенных каналах. Это подойдет в тех случаях, когда у вас на фотографии много цветового шума и какой-то один цвет преобладает.
Но мы не будем углубляться в более сложное выбирание шума и всего остального, поэтому в режиме «Дополнительно» переходим на вкладку «Поверх всего», убираем все настройки в ноль и будем разбираться, что мы можем здесь сделать.
Работать начинаем с ползунком «Интенсивность». Увеличиваем значение настройки, пока шум не сольется и не уберет свои жесткие границы. Шум становится немного размытым, но никуда не исчезает. На фотографии все также остается много цветового шума.
Далее работаем с ползунком «Уменьшить шумы цветов». Начинаем двигать ползунок вправо. В нашем случае повышаем значение до 90%. Этой настройкой мы добиваемся того, что шум остается, но цвет у него пропадает.
Ползунки «Сохранить детали» и «Детали резкости» оставляем без изменений.
Сейчас мы убрали цветовой шум, но обычный шум так и остался. Теперь создаем копию слоя, с которым сейчас работали. Стоя на новом слое, переходим в Фильтр -> Размытие -> Размытие по поверхности (Filter -> Blur -> Surface Blur).
Сейчас мы будем размывать тот шум, который остался. Но перед тем как это делать, нужно знать, что не всегда таким способом мы можем сохранить все элементы на фотографии. Важно понимать, что шум уже убил большую часть этих элементов и поэтому нам необходимо хотя бы просто сделать ее гладкой, чтобы фото выглядело лучше, чем есть сейчас.
В настройках фильтра «Радиус» увеличиваем до небольших размеров. Конечно все зависит от вашей фотографии, но сильно увлекаться здесь не стоит. В нашем примере он будет 4 пикселя. «Изогелия» — также не стоит делать слишком большие цифры, так как фотография становиться сильно размытой. В нашем примере автор использует значение в 15 уровней.
Теперь два слоя, с которыми мы работали можно объединить в одну группу. Выделите слои через зажатую клавишу Ctrl и нажмите сочетание клавиш Ctrl+G. Можно даже дать название данной папке, например, «шум».
Если эффект кажется вам слишком сильным, то данной группе можно убрать непрозрачность где-то до 90%.
Фотография готова. Вот такой вот самый простой способ, как можно убрать шум на фотографии.
Видеоурок:
Источник: http://www.basmanov.photoshopsecrets.ru
Узнайте как скачать видеоурок с сайта
Что еще посмотреть:
27.03.2019 | Просмотров: 2257
Сегодня поговорим об еще одном очень интересном способе как повысить резкость
30.06.2011 | Просмотров: 6197
В этом видео я покажу вам как в Фотошоп можно выделить объект или часть объект из общего фона каким-то определенным цветом.
21.12.2014 | Просмотров: 5980 | видео + текст
В этом фотошоп уроке поговорим о фотошоп инструменте Точечная лечащая кисть (Точечная восстанавливающая кисть) (Spot Healing Brush Tool)
26.12.2013 | Просмотров: 2729
В этом видео мы рассмотрим несколько способов как можно быстро закрыть открытые вкладки. Остается только выбрать какой способ для вас будет самым удобным.
19.08.2014 | Просмотров: 4782
Этот фотошоп видеоурок будет посвящен выделению сложных объектов, таких как волосы. Из урока вы узнаете как каналы могут упростить процесс выделения, а также как избавиться от ореолов с кусками старого фона.
Как в Фотошопе размыть фон / Фотообработка в Photoshop / Уроки фотографии
Размытый задний план (или фон) позволяет убрать отвлекающие элементы и сконцентрировать внимание зрителя на основном объекте съёмки. Самое правильное — ещё на этапе съёмки размыть фон с помощью оптики, открытой диафрагмы и правильного выбора фокусного расстояния, но немного воспроизвести этот эффект можно и в Photoshop.
Давайте рассмотрим, как сделать фон размытым в Фотошопе.
Открываем фотографию в Adobe Photoshop.
Сначала создадим копию исходного слоя. Для этого можно либо выбрать пункт меню Layer/«Слои» → Dublicate Layer…/«Создать дубликат слоя…», либо мышкой перетащить пиктограмму слоя на пиктограмму создания нового слоя на панели слоёв.
Как и прочие эффекты, размытие лучше всего применять к копии исходного слоя.
Кликаем по верхнему слою.
Если просто заблюрить фон в Фотошопе и оставить резкой только девушку, то картинка может выглядеть неестественно. Для того, чтобы добиться более реалистичного эффекта, необходимо эмулировать съёмку с открытой диафрагмой и маленькой глубиной резкости. При такой съёмке размытие происходит плавно. Чем дальше от точки фокусировки, тем сильнее. Вот такого эффекта мы сейчас и попытаемся добиться.
Параметры размытия выбираем не очень большие, для начала 5–10 пикселей будет достаточно. Нажимаем Ok и видим, что изображение на экране стало размытым.
Теперь ещё раз дублируем исходный слой Background. Дубль появится сверху на панели слоёв с названием «Background copy 2». К этой новой копии исходного слоя снова применяем фильтр «Размытие по Гауссу», но на этот раз устанавливаем радиус размытия больше, чем в предыдущем случае. У нас получилось 12 пикселей.
В последний раз повторяем последовательность действий — копирование слоя → размытие копии. Теперь радиус размытия ставим еще больше, около 30 пикселей. Но конкретное значение будет зависеть от размера вашего изображения.
В результате этих операций у нас получается 4 слоя — исходный резкий слой и три слоя с размытием, при этом степень размытия увеличивается с каждым слоем.
Теперь наша задача — сделать плавный переход от сильного размытия к слабому в зависимости от расстояния от объектов до девушки (она должна быть в фокусе и резкой).
Самое правильное — прорисовать «резкость» по маске вручную, потому что только вы можете определить удалённость объектов на фотографии; автоматика этого сделать не сможет. Но мы пойдём более простым путём.
Добавляем маску к самому верхнему слою, так как на нём самая большая степень размытия.
Маска — это своеобразный трафарет. В тех местах, где она чёрная, области на том слое, к которому она применена, перестают быть видимыми. Белые области полностью видимы. Поэтому, чтобы добиться плавного и естественного эффекта, нам пригодится инструмент Gradient Tool/«Инструмент “Градиент”».
Выбираем градиент с переходом от белого к чёрному и накладываем его на изображение сверху вниз. Таким образом, от самого размытого слоя остаётся только верхняя часть, которая плавно «исчезает» и открывает нижележащий слой, где размытие не такое сильное.
Вот у нас и получился плавный переход между двумя степенями размытия.
Подобную операцию проделываем и на слое Background Copy 2 со средней степенью размытия. Только в нём надо сделать плавный переход от средней части кадра к нижней, а значит центр градиента должен быть ниже, чем в предыдущем случае.
Пока не обращаем внимания на то, что фигура девушки тоже размывается, с этим мы разберёмся позднее.
Размытие на фотографии уже выглядит довольно естественно, остался один небольшой штрих — размыть передний план. Кликаем по слою Background Copy, на котором самое слабое размытие, добавляем к нему маску и накладываем градиент.
Теперь нужно сделать так, чтобы резкой осталась только фигура девушки. По сути, нам надо к каждому из слоёв с размытием добавить еще одну маску, которая будет скрывать размытие на фигуре девушки. Чтобы не рисовать три раза одинаковые маски, поступим следующим образом.
Добавим новую папку с помощью команды Create new group/«Создать новую группу» в нижней панели инструментов в панели слоёв. В появившуюся папку перемещаем мышкой три слоя с размытием и их масками. Тут важно соблюдать последовательность слоёв и перенести их в том же порядке, в каком они и находились.
Теперь к папке можно добавить маску. Она будет оказывать влияние на все слои, которые объединили в эту группу — очень удобно.
По маске группы чёрной кистью аккуратно закрашиваем фигуру девушки. Для достижения лучшего эффекта работу надо делать при 100% увеличении кадра, меняя характеристики кисти.
В результате у нас получился снимок с естественно размытым задним планом, и мы узнали, как сделать размытым задний фон в Фотошопе.
Как размыть фон в фотошопе?
Из этого руководства вы узнаете, как реализовать размытие фона в фотошопе в Photoshop. Эффект, при котором фон выпадает из фокуса, называется Боке. В этом руководстве я покажу, как воссоздать этот эффект на фото.
Выберите фото, которому не помешает добавить немного глубины.
Кликните правой кнопкой мыши по миниатюре слоя и выберите пункт «Преобразовать в смарт-объект».
Выберите Фильтр > Галерея размытия > Размытие поля.
Установите параметр «Размытие» на 15.
Кликните по изображению, чтобы добавить вторую точку размытия. Удерживая нажатой клавишу Cmd/Ctrl, совершите двойной клик левой кнопкой мыши по созданной точке, чтобы установить значение размытия на 0.
Перетаскивайте точки размытия, пока фон не станет реалистично размытым. Нажмите «ОК».
Получилось отличное размытие. Единственная проблема заключается в том, что человек на фото тоже размыт. Это нужно исправить.
Кликните по значку глаза, расположенному слева от смарт-объекта, чтобы скрыть смарт-размытие.
Выделите человека на фото с помощью инструмента «Быстрое выделение», «Лассо» или «Волшебной палочки».
Вернитесь к смарт-объекту и выберите под слоем белую маску. Нажмите клавишу D, чтобы сбросить цвета переднего плана и фона. Затем залейте маску черным цветом. Теперь человек на фото выглядит достаточно резко.
Но после размытия из-за наложения края на фото нечеткие. Теперь я покажу, как сделать края идеальными.
Создайте дубликат слоя (Ctrl + J).
Превратите его в обычный слой. Кликните правой кнопкой мыши по иконке слоя и выберите пункт «Растрировать слой».
Нажмите Ctrl и кликните по маске белого слоя на первоначальном смарт-объекте. Это загрузит выделение человека. Скопируйте выделенного человека на новый слой. После этого удалите средний слой, так как он больше не понадобится.
Здесь я на секунду скрываю фон, чтобы вы могли увидеть вырезанный объект. Вам этого делать не нужно.
Сделайте активным слой смарт-объекта. Дважды кликните по иконке, чтобы открыть смарт-объект.
Откроется новое окно.
Снова выделите человека на фото, используя опцию «Выбрать предмет. Выберите пункт Выделить > Изменить > Перо и установите значение в 2 пикселя. Или выделите силуэт человека с помощью инструмента «Лассо».
В выделенной области кликните правой кнопкой мыши и выберите пункт «Выполнить заливку». В диалоговом окне «Заполнить» в списке «Содержание» выберите значение «С учетом содержимого».
Нажмите «ОК» и человек исчезнет с фото, а место, где он был расположен, заполнится содержимым фона изображения. Закройте текущее окно и сохраните изменения.
Вернитесь в главное окно с верхним слоем. Оно должно выглядеть следующим образом.
Увеличьте масштаб, что оценить, насколько идеальными получились края – теперь они вовсе не размытые. При этом размытый фон выглядит реалистично.
Надеюсь, вам понравилось это руководство.
Данная публикация является переводом статьи «HOW TO BLUR THE BACKGROUND OF A PHOTO WITHOUT FUZZY EDGES» , подготовленная редакцией проекта.
Легко повышайте резкость изображения в Photoshop
Иногда вам может казаться, что ваши фотографии слишком гладкие или размытые. Увеличивая их резкость, вы можете добавить контраста по краям объектов. Сделайте свой объект более заметным и драматичным, а также добавьте объема, узнав, как повысить резкость изображения в Photoshop.
Ищете, как исправить размытые изображения? Photoshop может творить чудеса и помочь вам добиться наилучших результатов в ваших фотографиях.В то же время его сложно освоить из-за множества особенностей. Если вы ищете альтернативу, Luminar — это программа для редактирования, которая поможет вам повысить резкость изображения и быстро и легко придать ему прекрасные эффекты.
Люминар 3
Luminar 3 — Время имеет значение
Самый быстрый способ выделить ваши фотографии Сложное редактирование фотографий стало проще с помощью инструментов
AI
- Акцент AI 2.0
- AI Sky Enhancer
- Более 70 мгновенных образов
- Быстро стереть ненужные объекты
- Denoise
- Заточка
- и — более
Как повысить резкость изображения в Photoshop
Практически любая фотография выиграет от небольшого повышения резкости, поскольку она добавляет контраст.Однако важно знать пределы своей фотографии и не переусердствовать.
Вот самый быстрый и простой способ повысить резкость изображений в Photoshop:
1. Откройте изображение в Photoshop.
2. Выберите слой с фотографией на панели «Слои» и перейдите в меню «Фильтр» . Выберите Convert for Smart Filters , чтобы вы могли увеличивать резкость без постоянного изменения фотографии.
Фото Криса Уилсона
3. Примените фильтр Unsharp Mask.
4. В меню Фильтр выберите Резкость> Маска нерезкости.
Фото Криса Уилсона
5. В диалоговом окне Unsharp Mask перетащите ползунки для достижения желаемого эффекта.
Фото Криса Уилсона
6. Сохраните фотографию.
Это суть того, как повысить резкость изображения в Photoshop. Однако есть много деталей, которые мы могли бы добавить. Например, вы можете дважды щелкнуть инструмент Масштаб на панели инструментов , чтобы увеличить масштаб до 100%, чтобы можно было точно оценить резкость.
Если вам нужно изменить резкость, вы можете легко сделать это, дважды щелкнув «Маска нерезкости» на панели «Слои » , чтобы повторно открыть диалоговое окно «Маска нерезкости » .
Unsharp Mask
Как видите, в приведенном выше примере мы использовали маску Unsharp Mask для повышения резкости изображения. Unsharp Mask — это фильтр повышения резкости изображения, в котором есть ползунки для величины, радиуса и порога.
- Ползунок Amount позволяет установить силу эффекта повышения резкости.Чем больше вы сдвинете, тем больше будет резкость.
- Ползунок Радиус устанавливает ширину эффекта повышения резкости на краях объектов. С помощью этого элемента управления вы можете управлять резкостью пикселей по краям фотографии.
- Ползунок Threshold помогает контролировать общую резкость области изображения. Используйте его, чтобы минимизировать резкость элементов, которые вы не хотите подчеркивать, например, зернистость неба. Сдвигая его вправо, вы можете минимизировать резкость чрезмерно резких пикселей.
Поэкспериментируйте с этими ползунками, чтобы узнать, какой из них лучше всего подходит для повышения резкости размытых изображений. Имейте в виду, что эффект будет зависеть от размера вашего изображения, поскольку Unsharp Mask фокусируется на пикселях.
Smart Sharpen
Есть ли другие способы устранения размытия изображения? Вы можете использовать фильтр Smart Sharpen для повышения резкости размытых изображений и добавления контрольной резкости. Основные и расширенные настройки включают элементы управления, которые позволяют вам играть с разной резкостью, тенями, светами и т. Д.Чем S mart Sharpen отличается от Unsharp Mask ? Smart Sharpen рекомендуется для целенаправленного повышения резкости, поскольку он сводит к минимуму шум в малоконтрастных областях. С другой стороны, фильтр Unsharp Mask хорош для повышения резкости на выходе.
Вот как применить Smart Sharpen:
1. Откройте фотографию.
2. На панели «Слои» щелкните слой изображения или фон , затем нажмите Ctrl-J (Windows) или Cmd-J (Mac) , чтобы скопировать его.Щелкните правой кнопкой мыши дублированный слой и выберите Преобразовать в смарт-объект .
3. Выберите Фильтр> Резкость> Интеллектуальная резкость . Откроется диалоговое окно.
4. В меню Preset выберите Default.
5. Опустите ползунок Reduce Noise , чтобы увидеть полный эффект повышения резкости.
Фото Криса Уилсона
6. Выберите значение Amount для силы заточки. Увеличивайте значение Радиуса , пока не увидите эффекты ореола вдоль острых краев, затем уменьшите его ровно настолько, чтобы удалить ореолы.Теперь изображение может выглядеть слишком резким, но не волнуйтесь; вы можете настроить его, настроив значения Radius, Fade Amount и Tonal Width в Highlights.
7. Чтобы сравнить нерезкую и усиленную версии изображения, нажмите кнопку Предварительный просмотр в диалоговом окне. Вы по-прежнему можете изменять детали и повышать резкость размытого изображения по своему вкусу. Когда закончите, сохраните изображение.
Еще одна особенность использования фильтра Smart Sharpen — это возможность сохранять настройки и использовать их с другими фотографиями в будущем.
Фильтр высоких частот
Другой способ повысить резкость изображения в Photoshop — применить фильтр высоких частот . Это отличный инструмент для повышения резкости изображения, если вы не хотите экспериментировать с разными ползунками, поскольку у него только одна очень эффективная настройка.
1. Установите минимальное значение Radius Scale и нажмите OK. Этот параметр позволяет добавить к изображению оттенки серого.
Фото Криса Уилсона
2. Измените режим наложения для вашей фотографии.
Фото Криса Уилсона
Используйте все, что захотите: наложение, мягкий свет, жесткий свет или линейный свет. При изменении режима наложения вы можете увидеть резкость фотографии и области, над которыми нужно поработать.
Фото Криса Уилсона
3. Щелкните ОК.
4. Сохраните проект или экспортируйте фотографию для дальнейшего использования.
Если вас не устраивают результаты, вы можете изменить радиус и режим наложения, чтобы найти идеальный баланс резкости. Вот как размыть изображение, если вам нужен противоположный рабочий процесс.
Фильтр уменьшения дрожания
Иногда вам нужно сделать изображение более резким, поскольку движение камеры вызывает дрожание. В Photoshop есть отличный инструмент, специально разработанный для уменьшения размытия изображения, вызванного случайным дрожанием камеры. Этот инструмент называется фильтром «Снижение дрожания», и его можно найти в меню «Фильтр»> «Резкость». Его основная функция — минимизировать размытие, возникающее в результате нескольких типов движения камеры, включая линейное, дугообразное, вращательное и даже зигзагообразное. Вот как использовать этот фильтр для устранения размытия изображения:
1.Откройте изображение в фотошопе.
2. Выберите Filter> Sharpen> Shake Reduction . Photoshop автоматически проанализирует область изображения, наиболее подходящую для уменьшения дрожания, определит характер размытия и экстраполирует соответствующие исправления на все изображение.
Фото Криса Уилсона
3. Исправленное изображение будет отображаться в диалоговом окне Shake Reduction . Теперь вы можете применить к нему другие корректировки.
4. Сохраните свою работу, если она вас устраивает.
Если вы не видите никакой разницы, выберите вариант Предварительный просмотр , чтобы увидеть изображение до и после применения фильтра. Или используйте любой другой инструмент для резкости фотографий, чтобы выполнить свою работу.
Повышение резкости областей изображения
Последний инструмент, о котором мы поговорим сегодня, — это Sharpen . Его основная функция — увеличить контраст по краям фотографии. Это, в свою очередь, увеличивает видимую резкость. Чем чаще вы используете этот инструмент для области фотографии, тем больше у вас резкости.Совет: Если инструмент Sharpen не отображается, нажмите и удерживайте инструмент Blur.
Фото Криса Уилсона
1. Откройте изображение в Photoshop.
2. Выберите кончик кисти и установите параметры для режима наложения и силы.
3. Выберите Sample All Layers для повышения резкости с использованием данных из всех видимых слоев. Если этот параметр не выбран, инструмент Sharpen использует данные только из активного слоя.
4. Выберите Защитить детали , чтобы улучшить детали и минимизировать пиксельные артефакты.Вы можете отменить выбор этого параметра, если хотите получить более драматический эффект повышения резкости.
5. Перетащите мышью на ту часть изображения, которую вы хотите сделать более резкой, и очистить ее от размытия.
Фото Криса Уилсона
Это отличный инструмент, если вы хотите, чтобы работа выполнялась быстро и легко. Если ваше изображение слишком размытое, вы также можете посмотреть эту статью, чтобы узнать, как сделать размытое изображение четким.
Как повысить резкость изображения в Luminar
Luminar — отличная программа, если вы хотите повысить резкость изображений, но не хотите тратить слишком много времени на ознакомление с инструментами.Интерфейс Luminar изящный и простой, он идеально подходит для начинающих, которые только начинают редактировать, а также для опытных фотографов, которые хотят получить максимальную отдачу от программы редактирования. Давайте проанализируем альтернативный способ повышения резкости изображений без использования Photoshop.
Фильтр повышения резкости
Вы можете быстро и легко добиться эффекта повышения резкости с помощью фильтра повышения резкости в Luminar. Когда вы выбираете его, вы увидите разные ползунки, которые контролируют результат. Давайте рассмотрим их по очереди:
- Amount — Определяет степень общей заточки.
- Радиус — определяет размер области вокруг каждой точки, которую вы хотите увеличить. Меньший радиус влияет на мелкие детали. Обратите внимание, что эта регулировка работает вместе с ползунком количества, и регулировка одного существенно повлияет на другой. Установка любого из ползунков на высокий уровень может привести к значительному искажению цвета и контрастности. Поэтому, если вы хотите, чтобы фотография выглядела естественно, не переусердствуйте.
- Маскировка (порог) — дает вам контроль над тем, какие области корректируются.Например, вы можете выборочно увеличивать контраст в областях, которые уже имеют высокий контраст (например, глаза или листва), не добавляя слишком большого контраста тем областям, которые вы хотите сделать гладкими (например, кожа или небо). С другой стороны, если вы хотите настроить все равномерно, оставьте ползунок маскирования на 0.
Повышение резкости фотографий в Luminar
Хотите узнать, как сделать снимок размытым? Вот четкие инструкции по использованию этого инструмента для повышения резкости изображения в Luminar:
1.Выберите свое изображение в Luminar.
2. Добавьте фильтр Sharpening в свою рабочую область, щелкнув Добавить фильтры , затем выбрав Sharpening в категории Устранение проблем .
3. Настройте ползунки Amount, Radius, Masking, и Dehalo для получения наилучшего эффекта.
Фото Евгения Чеботарева
4. Когда результат вас устроит, просто нажмите Применить , и Luminar сохранит вашу работу.
Нет ничего проще, правда?
Custom Looks
Самое лучшее в редактировании в Luminar — это то, что вы можете сохранить настройки резкости в пользовательском Look . После того, как вы внесли изменения в свое изображение, просто нажмите Filters> Save Luminar Look . В следующий раз, когда вы откроете свой Custom Looks на панели Looks, ваши эффекты уже будут там.
Фото Евгения Чеботарева
Настройки синхронизации
Если вы не хотите сохранять полностью новый Look , но вам нравится эффект вашей фотографии и вы хотите придать такой же эффект другим фотографиям в вашей библиотеке, вы можете просто скопировать и вставьте настройки в другие фотографии, не повторяя тот же рабочий процесс.Какая экономия времени!
Luminar — отличный инструмент, если вы хотите научиться быстро и легко сделать снимок размытым. В нем есть умные ползунки и отличные фильтры, которые помогут вам быстро достичь наилучших результатов. Если вы ищете альтернативу сложным инструментам Photoshop, попробуйте Luminar и посмотрите, подходит ли он для вашего рабочего процесса. Просто нажмите кнопку ниже, чтобы попробовать это бесплатно.
Люминар 3
Luminar 3 — Время имеет значение
Самый быстрый способ выделить ваши фотографии Сложное редактирование фотографий стало проще с помощью инструментов
AI
- Акцент AI 2.0
- AI Sky Enhancer
- Более 70 мгновенных образов
- Быстро стереть ненужные объекты
- Denoise
- Заточка
- и — более
Как удалить размытие фотографии или изображения
Это делают все — вы делаете отличную фотографию нашего ребенка, делающего что-то захватывающее, или идеальное изображение продукта для вашего объявления на eBay, а потом, когда вы просматриваете это, все становится размытым!
Ничего страшного, если вы заметите это сразу, так как вы можете просто сделать еще один снимок.Но что, если вам потребовалось больше времени, чтобы проверить, и нет возможности повторить выстрел?
Иногда у вас есть только один шанс получить идеальное изображение. Упустить этот шанс может быть немного неприятно.
Прочтите, чтобы узнать, как сделать снимок размытым с помощью различных методов и программного обеспечения.
Как удалить размытие фотографии или изображения
Чтобы размыть фотографию или изображение, вы можете использовать различные онлайн-инструменты и программное обеспечение, включая Photoshop, GIMP, Paint.net и другие.
Давайте посмотрим, какие у вас есть варианты и как их использовать.
Примечание: Независимо от того, какой инструмент вы используете, первое, что вам нужно сделать, это сделать резервную копию файла образа, с которым вы собираетесь работать! Вы не хотите получить что-то хуже оригинала.
Photoshop
В Photoshop есть несколько инструментов, которые можно использовать для устранения размытия изображений. Есть три распространенных способа добиться более резкого изображения на размытом изображении.
Исправьте размытие с помощью Photoshop Elements:
- Откройте изображение в Photoshop Elements .
- Выберите меню Filters , а затем Enhance .
- Выбрать Маска нерезкости .
- Отрегулируйте оба параметра: Radius и Amount , пока изображение не станет резким.
Это требует небольшой настройки, но работает очень хорошо.
Исправьте размытие, используя только Photoshop:
- Откройте изображение в Photoshop .
- Дублируйте фоновый слой и выберите его.
- Выберите Фильтр , Other и High Pass и установите его на 10% .
- Установите режим наложения для слоя на жесткий свет и отрегулируйте непрозрачность , пока изображение не станет четким.
Если вы используете более новую версию Photoshop, вы также можете использовать подавление дрожания камеры для уменьшения размытости изображений :
- Откройте изображение в Photoshop .
- Выберите Фильтр , Резкость и Снижение дрожания .
- Позвольте Photoshop творить чудеса и просматривать различия.
Этот последний вариант позволяет Photoshop выполнять всю работу. Пользовательский ввод не требуется. Пока у вас включен предварительный просмотр, вы должны видеть изображения до и после рядом друг с другом.
GIMP Image Editor
Если у вас нет Photoshop или вы не хотите платить за программу, вы можете использовать бесплатный редактор изображений GIMP. Это отличная программа, которая может делать то же самое, что и платные сервисы, такие как Photoshop.
Придется немного научиться, но GIMP — такой мощный редактор изображений, что стоит потратиться на его изучение.
Вот как удалить размытие изображения с помощью GIMP:
- Откройте изображение в GIMP .
- Выберите Blur / Sharpen из Toolbox .
- Выберите Sharpen и перетащите указатель мыши на изображение, чтобы повысить резкость всего изображения, или выберите часть, чтобы повысить резкость только его части.
Когда вы выбираете части изображения для повышения резкости, GIMP автоматически выполняет свою работу.Вы должны увидеть, как изображение динамически увеличивается по мере перемещения курсора мыши.
Paint.net
Paint.net — еще один бесплатный инструмент для редактирования изображений, который позволяет добиться многого без каких-либо затрат. Заточка — не одна из его сильных сторон, поэтому, если вы ищете бесплатный инструмент, GIMP может быть лучшим вариантом. Тем не менее, Paint.net делает надежную работу по уменьшению размытости изображений.
Вот как удалить размытие изображения с помощью Paint.net:
- Откройте изображение в Paint.net .
- Выберите Эффекты , Изображение и Повышение резкости .
- Переместите ползунок во всплывающем окне Sharpen до нужного вам уровня.
- Выберите OK и сохраните.
Инструмент «Повышение резкости» может вносить в изображение шум, который можно уменьшить с помощью эффектов и шумоподавления.
Snapseed
Snapseed — это приложение от Google, которое работает как на Android, так и на iPhone. Это полноценный редактор изображений, который работает на большинстве новых устройств и имеет очень полный набор функций.В Snapseed особенно хорошо получается резкость изображений.
Вот как это делается в Snapseed:
- Откройте изображение в Snapseed .
- Выберите пункт меню Подробности .
- Выберите Sharpen или Structure , затем либо unblur , либо показать больше деталей .
И резкость, и структура вместе создают большую разницу в размытом изображении. Я предпочитаю сначала использовать Sharpen, чтобы удалить как можно больше размытия, а затем использовать Structure, чтобы вернуть детали.
Это займет немного проб и ошибок, пока вы не получите уровни, которые вам нравятся, но как только вы это сделаете, ваше изображение должно быть кристально чистым и готовым к работе.
Другие онлайн-инструменты
Есть два других важных онлайн-инструмента, которые отлично подходят для улучшения качества изображения.
One — это Fotor, который представляет собой набор мощных онлайн-инструментов, которые могут многое делать. Другой — Photo Sharpen, который делает именно то, что подразумевает название.
Fotor — отличный пакет для редактирования фотографий, который предлагает ряд бесплатных инструментов для редактирования фотографий прямо на веб-сайте.Есть и платные инструменты Pro, но для большинства из нас достаточно бесплатных. Сам инструмент помечен как добавляющий художественное размытие к изображению, но, используя его, а затем уменьшая размытие, вы можете использовать его в качестве резкости.
Используйте Основные инструменты в левом меню, затем Основные во втором левом меню. Там есть ползунок резкости, чтобы сделать изображение более размытым.
Photo Sharpen гораздо менее технологичен и сделает всю работу за вас. Он использует алгоритм для повышения резкости изображений. Вы загружаете свое изображение и нажимаете кнопку «Резкость», все остальное делает сайт.В результате он покажет вам более четкое изображение. Вы не можете настроить результаты, но сайт неплохо справляется с уменьшением размытости.
Последние мысли
Это лишь некоторые из способов устранения размытия изображений. С появлением новых технологий и появлением множества мощных камер и устройств, несомненно, появилось больше способов исправить фотографии на кончиках ваших пальцев.
Знаете ли вы какие-либо другие способы устранения размытия изображения? Расскажите нам о них ниже в комментариях, если вы это сделаете!
методов быстрого исправления в Photoshop
методов быстрого исправления в Photoshop
Методы быстрого исправления в Photoshop
Ниже вы найдете информацию о настройке трех критических областей вашего изображения: яркости и контрастности, цвета и уменьшения шума (муаровый узор).
Иногда сканеры сканируют немного темную сторону или слишком тяжелые для определенных цветов. При сканировании из печатных источников может появиться муаровый узор. Все вышеперечисленные факторы зависят от того, какой тип сканера и материалы вы используете. Во многих случаях вы захотите использовать свое изображение как есть. Но в тех случаях, когда требуется корректировка, самое время использовать программное обеспечение для обработки изображений. Мы нашли Photoshop, который наилучшим образом соответствует нашим потребностям.
Изображения, предназначенные для использования в Интернете
Обратите внимание: : Эти изменения должны быть внесены в исходное изображение перед процедурой индексации / GIF.Если изображение уже было преобразовано в GIF, некоторые из этих параметров будут недоступны, и вы уже удалили ценную информацию из изображения. См. Раздел Советы по GIF для получения дополнительной информации.
Есть несколько способов убрать муаровый узор, который часто появляется на вашем изображении при сканировании с печатных материалов. Цель состоит в том, чтобы избавиться от рисунка, размыв его, не слишком размывая изображение.
Удаление пятен
Первое, что нужно попробовать — это фильтр Despeckle.Это простой фильтр, который смотрит на все изображение и размазывает пиксели вокруг, чтобы сгладить изображение. Этот фильтр не всегда лучший вариант. Вы не можете контролировать применение фильтра к вашему изображению, но это самый быстрый метод, и его стоит попробовать. Во многих случаях это помогает.
Открыть файл. Перейдите в меню Фильтр .
Перетащите вниз до Шум и снова и вниз до Устранение пятен .
В большинстве случаев муар исчезает.В некоторых случаях может потребоваться повторить процесс.
Размытие по Гауссу
Фильтр «Размытие по Гауссу» предлагает настройки того, насколько размыть пиксели изображения.
Здесь цель — избавиться от узора и сохранить изображение. Слишком сильное размытие может создать впечатление, будто вы смотрите на изображение через стекло, покрытое вазелином.
Открыть файл. Перейдите в меню Фильтр .
Перетащите вниз до Размытие и снова и вниз до Размытие по Гауссу .
Вам будет представлено окно управления фильтром размытия по Гауссу.
Появится окно управления с активными последними настройками. В приведенном выше случае этот параметр был бы слишком большим, и его необходимо отрегулировать. Ползунок перемещается к числу, которое смягчит муар, не закрывая большую часть деталей.
.
Автоматические уровни
Автоматические уровни — это быстрый способ настройки яркости, контрастности и цветокоррекции изображения.
Часто это первое, что нужно попробовать при настройке изображения. Хотя вы можете обнаружить, что он не всегда дает наилучшие настройки для каждого изображения.
Перейдите в меню Image
Перетащите вниз до Adjust
и снова вниз до Auto Levels .
Эта опция не предлагает никаких настроек. Photoshop проанализирует ваше изображение и внесет корректировки. Это может быть хорошим вариантом, но если это не так, у вас есть больше элементов управления с помощью параметра «Уровни».
Уровни
Уровни — еще один вариант настройки изображения на первом этапе. Если Auto Levels не подходит для вашего изображения, попробуйте Levels.Уровни дают вам гораздо больший контроль над настройками. Примером того, когда использовать эту опцию, является ситуация, когда вы сталкиваетесь с изображением, где цвета настолько темные или светлые, что многие из средних тонов отсутствуют.
Перейдите в меню Изображение .
Перетащите вниз до Отрегулируйте
до уровней .
Вам будет представлено окно управления уровнями .
В окне управления вы найдете график, показывающий темные, светлые и полутоновые области изображения.Под графиком вы увидите три ползунка в форме треугольника для управления каждой областью изображения. Эти элементы управления позволяют добавлять или убирать из изображения больше светлых, темных и средних тонов.
Обязательно установите флажок (чтобы появилась галочка) в поле предварительного просмотра, чтобы видеть изменения на экране по мере внесения корректировок.
Обратите внимание, насколько пятнистый фон этого изображения.
Обратите внимание, как темные области заполняются и становятся темнее. | Обратите внимание, как светлые участки становятся ярче, но градация пурпурных средних тонов фона становится менее плавной. |
При перемещении ползунков Dark и Light средние тона перемещаются синхронно (показано выше)
, но их можно регулировать независимо (показано ниже).
При перемещении ползунка средних тонов влево в темные области средние тона становятся светлее. Градация фона становится очень грубой. | Перемещая ползунок средних тонов вправо, вы добавляете больше темных областей к средним тонам. В этом случае удаляются детали в камне и очень мало градаций на заднем плане. |
Цель состоит в том, чтобы создать изображение с областями, которые не должны быть слишком темными или слишком светлыми, а также иметь детали в областях средних тонов.
Яркость и контраст
Этот параметр настройки используется для настройки общей яркости и контрастности изображения.
Здесь нет элементов управления для разных областей изображения, как в опции «Уровни».
Примером того, когда использовать эту опцию, может быть, если общий тон изображения хороший, но он немного темный и нуждается в осветлении.
Перейдите в меню Изображение .
Перетащите вниз до Отрегулируйте
и снова вниз до Яркость / контраст .
Откроется окно управления яркостью / контрастностью .
Вы увидите два ползунка для настройки изображения, один для яркости и один для контраста. Добавить или уменьшить яркость / контраст так же просто, как сдвинуть соответствующую полосу влево или вправо от центра.
Обязательно установите флажок (чтобы появился флажок) в поле предварительного просмотра, чтобы видеть изменения на экране по мере внесения корректировок.
Увеличена яркость. | Контраст увеличен, |
Цель состоит в том, чтобы сделать темное изображение ярче, не нарушая контрастности, или улучшить изображение с небольшим контрастом.
Варианты
Иногда при сканировании изображения приобретают оттенок цвета или имеют немного темную или светлую сторону. Существует быстрый и очень наглядный способ настройки этих типов изображений в Photoshop.
Перейдите в меню изображения .
Перетащите вниз до Отрегулируйте
до Варианты .
Появится окно вариантов с множеством опций.
В окне 12 маленьких эскизов вашего изображения.
Они отображаются таким образом, чтобы отражать параметры, перечисленные ниже. Например: миниатюра «добавить больше красного» выглядит более красной, синий вариант выглядит более синим, «светлее» — светлее и т. Д.
Среди этих 12 изображений есть миниатюра вашего исходного изображения, которое не меняется, и миниатюра текущего выбора, которая отображает все изменения, которые вы вносите в изображение по мере продвижения.Это удобная функция, потому что она позволяет сравнивать ваши изменения с оригиналом.
Настройки применяются к выбранным областям изображения путем выбора соответствующего маркера. Например, вы можете изменить только цвета светлых участков или теней, выбрав эту опцию.
В этом примере были выбраны основные моменты.
Вы также можете осветлить или затемнить эти области изображения с помощью миниатюры для осветления или затемнения.
Вы также можете отрегулировать приращения, в которых происходят изменения, изменив настройку Fine или « Coarse ».« Fine » вносит меньшие изменения, а « Coarse » — более крупные и более радикальные изменения. Эта настройка работает со всеми доступными настройками.
По мере того, как вы перемещаете эти элементы управления, Photoshop покажет вам, где могут возникнуть проблемные точки (путем нанесения яркого цвета на эту область изображения). Это называется отсечкой.
Обрезка — это область, лишенная цвета, как в белой горячей точке, или цвета, которые нельзя распечатать, или слишком много черного.
Обязательно установите флажок «Показать вырезки».
В этом примере использование средней настройки в тенях показывает нам, что есть много проблем на фоне изображения. Мы не хотели бы затемнять тени при средней настройке. Поэкспериментировав с настройкой, мы, вероятно, захотим осветлить тени на заднем плане.
Элементы управления цветовым балансом
Элементы управления цветом позволяют вам еще один вариант настройки цвета изображения.
В меню настройки изображения
перетащите вверх и вниз до пункта «Цветовой баланс
». Появится окно «Управление цветовым балансом».
Окно управления балансом цвета Окно состоит из трех ползунков для добавления или вычитания цвета из изображения, ползунки цветов:
Голубой и красный, Пурпурный и зеленый и желтый и синий
Цвета работают вместе, складывая из одного цвета и вычитая из него. другой.
Другой набор элементов управления расположен под блоком управления Tone Balance . Эти элементы управления позволяют вам выбрать, в какой области изображения будет действовать эффект управления цветовым балансом: тени, полутона или светлые участки.
| Больше красного применяется только к темным областям изображения | |
| Больше цвета применяется только к полутоновым областям изображения | |
| Красный применяется только к светлым участкам изображения |
В некоторых случаях вам может потребоваться только добавить или удалить цвет для бликов.Некоторые изображения требуют гораздо большей работы, возможно, вам придется добавить или убрать цвет из всех областей изображения.
Обрезка изображения
Инструмент обрезки позволяет редактировать изображение после его сканирования.
Если его не видно, найдите его на значке инструмента «Сворачиваемая область».
1. Выберите инструмент обрезки.
2. Щелкните и перетащите инструмент «Обрезка» вокруг области, которую нужно обрезать,
охватывая область, которую вы хотите сохранить в выделенной области.
3.Выделение можно изменить, потянув за квадраты ограничительной рамки.
Когда вы правильно выровняете по регулирующему квадрату ограничивающей рамки, значок мыши изменится на двунаправленную стрелку.
Эти корректирующие квадраты расположены по четырем углам, а также вверху, в середине и внизу выделения.
4. Когда выбор будет доведен до совершенства, переместите указатель мыши где-нибудь внутри выделенной области, значок мыши станет сплошным указателем. Когда появится сплошной указатель, дважды щелкните мышью.Ваш урожай установлен.
Уловка в использовании инструментов Sharping заключается в том, чтобы использовать их в умеренных количествах.
Немного имеет большое значение. Вы хотите, чтобы ваше изображение было ярким, а не резким до высококонтрастных линий, создавая эффект постеризации.
Photoshop предлагает вам несколько вариантов инструментов для повышения резкости. Один из вариантов смотрит на изображение и применяет фильтр ко всему изображению. Другой применяет эффект к тому, что, по его мнению, является краями объектов на изображении.Более сложный фильтр под названием Unshape Mask представляет вам окно управления, дающее вам больший контроль над эффектами фильтра. Какой фильтр вы используете, будет зависеть от изображения, с которым вы работаете. Сначала мы начнем с самых простых вариантов.
Заточка и заточка кромок
Иногда изображение будет выглядеть хорошо, за исключением небольшой потери деталей или небольшой потери краев схожих цветов. В этом случае вы можете повысить резкость только по краям изображения. Photoshop предоставляет для этого фильтр, называемый «Резкость краев», который просматривает все изображение, определяет, где находятся края, и усиливает контраст в этих областях.
В меню «Фильтры» перетащите вниз, чтобы увеличить резкость, и нажмите, чтобы увеличить резкость или резкость краев.
1. Резкость будет смотреть на все изображение и сделает его резче.
2. Sharpen Edges сделает именно это: посмотрите на изображение, найдите края и сделайте их резче.
Маска нерезкости
Сканеры часто создают слишком мягкое изображение. Это приводит к тому, что изображение становится немного размытым. В фотографических терминах этот тип изображения называется нерезкой маской.Изменение масштаба или уменьшение изображения также может создать изображение с нерезкой маской.
Photoshop предоставляет фильтр под названием Unsharp Mask, который используется для увеличения резкости изображения с помощью нерезкой маски. По сути, фильтр увеличивает резкость всего изображения, но дает вам больший контроль над процессом повышения резкости.
Перейдите в меню фильтров,
перетащите вниз, чтобы повысить резкость, и перейдите к маске нерезкости.
Появится окно управления маской нерезкости.
Когда появится окно управления, оно автоматически применит последний параметр, использованный для фильтра.Это может работать или не работать с вашим изображением. В большинстве случаев вам потребуется внести коррективы.
Если вы переместитесь, щелкнув и удерживая мышь в окне предварительного просмотра фильтров, значок мыши превратится в руку. Эффекты предварительного просмотра фильтра возвращаются к исходному размытому состоянию.
В этом примере обратите внимание на то, что изображение в окне предварительного просмотра выглядит более мягким, чем изображение с повышенной резкостью под окном элементов управления.
Это поможет вам сделать правильные настройки.
Продолжайте регулировать, пока изображение не станет резким без каких-либо ярких бликов по краям.
Amount = применяемая резкость
Radius = сколько или какие части пикселей затронуты
Threshold = яркость и контраст эффекта.
Как размыть фон в Photoshop [БЫСТРО И ЛЕГКО]
Нарисуйте фокус на своем объекте с помощью этого полного пошагового руководства по , как размыть фон в Photoshop !
В этом уроке Photoshop вы узнаете, как легко создать эффект малой глубины резкости (фон вне фокуса) без дорогостоящего объектива.
Вы узнаете о выделениях, масках слоя, смарт-объектах и размытии при наклоне и сдвиге для размытия фона фотографии.
Шаги по размытию фона в Photoshop
Дублируйте исходное изображение
Начните процесс с дублирования слоя изображения и переименования дублированного слоя в «Передний план».
Для копирования можно щелкнуть правой кнопкой мыши или воспользоваться сочетанием клавиш Ctrl J (Windows) или Command J (macOS) .
Сделайте выбор из основного предмета
Следующим шагом является удаление фона от основного объекта, чтобы избежать ореолов на краях при размытии изображения и для большей гибкости при маскировании элемента переднего плана.
Чтобы создать выделение в последней версии Photoshop, выберите Выберите > Тема и позвольте Adobe Sensei, искусственному интеллекту (AI) Photoshop, изучить все изображение, найти объект и создать из него выделение.
Развернуть выбор
Создайте зазор между выделением и краем тела объекта, выбрав Выбрать > Изменить > Развернуть.
Выберите соответствующее значение пикселя для расширения выделения и нажмите OK.
Убедитесь, что между краем выделения и краем основного объекта есть зазор.
Удалить основную тему с помощью заливки с учетом содержимого
Выберите Правка > Заливка с учетом содержимого , чтобы удалить объект со слоя и заполнить пространство там, где раньше было выделение.
Контент-Aware будет заливать пикселями, аналогичными окружающим краям. Учтите, что результат не обязательно должен быть идеальным.Пока содержимое заливки похоже на окружающие области, эта техника должна работать.
Затем установите Output на Duplicate Layer и нажмите OK.
На панели «Слои », вы найдете сгенерированную фоновую копию, из которой был удален главный объект фотографии.
Удалить фон со слоя модели
Одним из важнейших шагов при размытии фона в Photoshop является удаление фона из слоя модели.
На этом этапе вы можете сосредоточиться на слое переднего плана и отключить фоновый слой и его копию.
При активном выделении примените его как маску слоя, щелкнув значок New Layer Mask.
Так как выделение было расширено ранее, вы можете сжать края, выбрав маску слоя.
Сжать маску с минимальным фильтром
Выберите Фильтр > Другое > Минимум .
Маска была расширена до 5 пикселей . В окне Минимум вы также можете установить Радиус на 5 пикселей, чтобы он вернулся к исходному выбору.
Так как вы работаете с человеком, установите Preserve на Roundness .
Затем нажмите OK , чтобы применить фильтр.
Размытие фона с помощью фильтра Tilt-Shift
Сначала преобразуйте слой Background copy в смарт-объект , чтобы у вас была возможность редактировать размытие позже.
Затем выберите Filter > Blur Gallery > Tilt-Shift .
Фильтр Tilt-Shift постепенно применяет размытие к вашей фотографии. Все пиксели между двумя сплошными линиями останутся прежними.
Между тем пиксели между сплошной линией и пунктирной линией будут иметь постепенный переход к размытости, определяемой ползунком «Размытие».
Затем вы можете перетащить линии так, чтобы казалось, будто изображения становятся более размытыми по мере того, как они уходят на задний план, как на реальной фотографии.В большинстве случаев область, где стоит человек, остается в фокусе, а не размытой.
Точная настройка маски слоя
Инструмент «Выбрать тему» отлично справляется с автоматическим выделением объекта, но он не идеален.
Настройте маску слоя, выбрав инструмент «Кисть» и закрашивая белыми (чтобы раскрыть) и черными (чтобы скрыть) пикселями.
Нарисуйте волосы снова на своем изображении
Во-первых, скройте паразитные пиксели, которые слишком сложно выделить.Сделайте это, закрасив маску слоя черным цветом.
Затем создайте новый слой и переименуйте его в «Волосы».
Выберите инструмент «Кисть» и установите для параметра «Размер », «» и «Жесткость » минимальное значение, и используйте его, чтобы закрасить «выбившиеся волоски» для более естественного вида.
Для получения более реалистичного изображения используйте инструмент «Пипетка » , чтобы взять образец цвета волос объекта и использовать его для цвета волос.
Нарисуйте волосы специальной кистью
В предыдущем руководстве по PTC мы раскрыли, как можно создать свою собственную расческу и использовать ее для рисования волос, которые не были включены в маску слоя.
Если у вас нет расчески, вы можете скачать ее здесь:
319 — PTC Hair Brush (3077 загрузок)
Если у вас уже есть это в облаке, используйте Кисть, чтобы закрасить выбившиеся волоски одним щелчком мыши, и используйте инструмент «Трансформирование», чтобы исказить / повернуть «волосы», пока они не будут хорошо сочетаться с остальными волосами объекта.
Нажмите здесь, чтобы узнать больше о том, как сделать вырезы лучше!
Окончательные корректировки с помощью Camera Raw
Чтобы отредактировать изображение в целом, поместите все слои в смарт-объект .
Затем выберите Фильтр > Camera Raw Filter и используйте доступные инструменты для улучшения деталей, цветов и тональности изображения.
Это руководство о том, как размыть фон в Photoshop, чтобы сфокусировать внимание зрителей на вашем объекте. Если вам понравился этот урок, вы также можете нажать здесь, чтобы узнать, как добавить эффект боке к своим фотографиям!
Окончательное изображение
Перетащите ползунок, чтобы увидеть до и после
Размытие или резкость изображений в Photoshop Elements — инструкции и видео
Размытие или резкость изображений в Photoshop Elements: обзор
В этом уроке показано, как размыть или повысить резкость изображений в Photoshop Elements.Инструмент «Размытие» позволяет смягчить резкие края и уменьшить мелкие детали изображения. Инструмент «Размытие» находится в том же месте, что и инструмент «Размытие» на панели инструментов в Photoshop Elements. В отличие от этого, инструмент «Резкость» увеличивает четкость краев и детализацию изображения.
Чтобы размыть или повысить резкость изображений в Photoshop Elements, выберите нужный инструмент на панели инструментов и на панели параметров инструмента. Затем установите параметры кисти. Вы можете установить режим наложения, кисть, размер, а также силу из доступных раскрывающихся списков и ползунков.
Установка флажка «Образец всех слоев» размывает или увеличивает резкость данных пикселей с использованием объединенных данных со всех слоев. Если этот флажок не установлен, он использует данные только из текущего выбранного слоя. После настройки параметров щелкните и перетащите указатель мыши на область изображения, которую нужно размыть или повысить резкость.
Размытие или резкость изображений в Photoshop Elements: изображение пользователя, размывающего детали фотографии с помощью инструмента «Размытие» в Photoshop Elements.
Размытие или резкость изображений в Photoshop Elements: инструкции
- Чтобы размыть или повысить резкость изображений в Photoshop Elements , выберите инструмент «Размытие» или «Резкость» на панели инструментов и на панели параметров инструмента.
- Затем установите параметры кисти по своему усмотрению на панели параметров инструмента. Вы можете установить режим наложения, кисть, размер, а также силу из доступных раскрывающихся списков и ползунков.
- Чтобы размыть или повысить резкость данных пикселей с использованием объединенных данных со всех слоев , установите флажок «Образец всех слоев». Если этот флажок не установлен, используются только данные текущего выбранного слоя.
- После настройки параметров щелкните и перетащите указатель мыши на область изображения, которую нужно размыть или повысить резкость.
Размытие или резкость изображений в Photoshop Elements: видеоурок
В следующем видеоуроке под названием «Размытие и повышение резкости изображений» показано, как размыть или повысить резкость изображений в Photoshop Elements. Этот урок взят из нашего полного руководства по Photoshop Elements под названием «Освоение Photoshop Elements Made Easy v.2020».
Как отменить размытие в Photoshop
Вот список программного обеспечения (бесплатного и коммерческого), поддерживающего деконволюцию.Знаете ли вы, что в фотошопе есть инструмент для исправления размытия при движении?
как поменять фон фото 2019 Светлый фон
Используйте команды отмены или повтора.
Как отменить размытие в Photoshop . Продолжайте читать, чтобы настроить Photoshop, чтобы запомнить больше прошлых действий. Функция истории в Adobe Photoshop Lightroom Classic и функция истории в Adobe Photoshop очень похожи, но являются двумя важными. Инструмент «Размытие» можно использовать для смягчения изображений, размытия фона или создания мягкого романтического тона на фотографии или изображении.
Нажмите значок маски в нижней части панели слоев. Имитация движения с использованием фильтра размытия может быть полезна для транспортных средств, чтобы изображения выглядели менее статичными. В фотошопе есть 9 различных стилей размытия.
Как только это будет сделано, невозможно отменить какое-либо размытие. Если у вас его еще нет, вы можете загрузить Photoshop с сайта Adobe здесь. Если вы довольны результатом, вы можете сохранить изображение или использовать «Сохранить как», чтобы создать новую копию окончательного изображения.
Adobe предоставляет различные функции размытия фотошопа (фильтр> галерея размытия) для редактирования изображений. Вам нужно будет попробовать несколько, чтобы узнать, какие из них позволят вам подключиться. Описание учебника по размытию фона в Photoshop.
Чтобы отменить или повторить операцию, выберите «Правка»> «Отменить» или выберите «Правка»> «Повторить». Существуют плагины и алгоритмы, которые позволяют восстанавливать приближения только с частичным размытием, но результат часто полон артефактов и не слишком отличается от простого применения чрезвычайно сильного повышения резкости.Хотя лучший способ уменьшить размытость при движении — увеличить выдержку камеры во время фотосъемки, это не всегда возможно.
Например, вы можете полностью или частично восстановить изображение до последней сохраненной версии. Чтобы уменьшить размытость изображения в Photoshop cc (2014), может помочь фильтр уменьшения дрожания или интеллектуальный фильтр резкости. Хотя искусственное размытие теоретически можно удалить, если доступна вся область размытия, часто это не так.
Итак, когда вы собираетесь сделать этот образ, попробуйте использовать объектив с широкой максимальной диафрагмой.Перетаскивание мыши с помощью ctrl + щелчок мыши сделает изображение более резким, а перетаскивание мыши с щелчком приведет к размытию изображения. Размытие краев с помощью выделения в фотошопе.
Вот отличная техника, которая может спасти размытую фотографию и превратить ее в резкое изображение. Две вещи в первую очередь вызывают размытие при движении. Ммм, мы должны приложить немного больше усилий.
Вы также можете сначала открыть Photoshop, а затем выбрать «Открыть» из. В этом руководстве рассматривается повышение резкости размытого изображения с помощью Photoshop.Эти фильтры размытия, например, имитируют движение или управляют падением света.
Установка высокого уровня точки черного для устранения случайных пикселей в маске края. Сочетание клавиш для редактирования> отмены — command + z на Mac или control + z на ПК. Когда в фотошопе возможности отмены недостаточно, пора открыть панель истории.
Инструмент размытия используется быстро, и все, что вам нужно сделать, это выучить несколько основных шагов. Без лишних слов, давайте узнаем, как размыть края в фотошопе! Использование инструмента размытия в Adobe Photoshop — отличный способ создать эффекты на фотографии.
Низкий объем доступной памяти ограничивает возможность использования этих параметров. Это отличный способ удалить размытие с изображения, даже если качество фотографии невысокое. Этот новый режим многократной отмены включен по умолчанию.
Размытие при движении может быть вызвано движущимся объектом, движущейся камерой или и тем, и другим. Это руководство было протестировано в ps cs4, cs5 и cs6. Photoshop автоматически создает след размытия для выбранной вами области.
• перетащите ползунок размытия на панели инструментов размытия вправо, чтобы увеличить степень размытия, и влево, чтобы уменьшить его.Откройте для себя фильтр уменьшения дрожания фотошопа, передовое оружие программы в борьбе с движением камеры и размытием. Нарисуйте прямоугольник выделения в любом месте изображения.
Многие операции как в органайзере элементов, так и в элементах Photoshop можно отменить или повторить. При необходимости добавьте больше размытых следов. В Adobe Photoshop вы найдете фильтр уменьшения дрожания, который позволяет удалить размытие с фотографии за несколько простых шагов.
1 откройте подменю резкости меню фильтров и выберите уменьшение дрожания.Этот инструмент размытия позволяет взять средний цвет внутри выбранной области и размыть его. Давайте пройдемся по ним, чтобы вы могли выбрать наиболее подходящий для вас.
Выберите изображение> настройка> уровни и установите высокую точку черного, чтобы избавиться от случайных пикселей. Adobe демонстрирует новую функцию «отменить размытие фотографий». При необходимости вы также можете закрасить черным, чтобы ретушировать окончательную маску края.
По умолчанию фотошоп запоминает только двадцать предыдущих действий, из которых можно отменить.Чтобы выполнить операцию отмены или повтора, выполните следующие действия. Функция удаления размытия в Photoshop является высокоразвитой и использует искусственный интеллект для определения правильных объектов и цветов.
Все, что нужно, — это немного поработать в фотошопе или другом программном обеспечении для редактирования фотографий. Вам нужно знать свой исходный радиус и иметь возможность подключить его к psf. Это добавит маску к нашему текущему слою.
Как полностью отменить размытие в фотошопе? Вы можете увидеть эффекты в реальном времени.Выберите «Фильтр»> «Размытие»> «Размытие по Гауссу», чтобы растушевать края.
Сначала откройте фотошоп с изображениями, перетащив файл изображения на значок приложения фотошоп. Разрешите уменьшить картинку и посмотреть на нее. Обновлено в Photoshop cc 20.0 (выпуск за октябрь 2018 г.), начиная с выпуска Photoshop cc (20.0) за октябрь 2018 г., вы можете отменить несколько шагов в документе Photoshop, используя control + z (win) / command + z (mac).
Введение в инструмент размытия в фотошопе.Хотя это приемлемо для обычного использования, многие опытные пользователи сочтут это ограничивающим при работе над большими проектами. Что ж, это делает более или менее то, что обещано.
Вы говорите, что сохранили его. Если вы допустили единственную ошибку, например, случайный мазок кисти, в фотошопе, все, что вам нужно сделать, это использовать команду редактирования> отменить, чтобы исправить свою ошибку. Что вы хотите сделать в будущем, так это использовать корректирующий слой, который является неразрушающим, или просто скопировать фоновый слой и попробовать что-то на новом слое.
Инструмент
Blur, как следует из названия, в основном используется в фотошопе для создания эффекта размытия изображений путем изменения значений пикселей, контраста и резкости, что полезно для уточнения изображения на последнем этапе, исправления мелких недостатков и создания контрастного изображения. внешний вид к объектам, и очевидно, что инструмент размытия используется.
Как удалить фон в
Как создать размытие фона боке для фотографии в
Учебное пособие по
CC, показывающее, как размыть ваш
В этом видео я покажу вам, как создать размытый
Как добавить размытие фона к фотографии в
Как редактировать портрет на открытом воздухе с размытием
7 простых способов улучшить пейзажные фотографии с помощью Lightroom
Как размыть фон фотографии в Like Very
Размытие или повышение резкости изображений в Elements Инструкции
Как убрать размытие на фотографиях с помощью частотного разделения
В этом руководстве узнайте, как редактировать портрет собаки
Pin от Lora Beaumont Saldaña на доске Family HistorySpirit of
5 уроков для начинающих в 2020
Как добавить смешанное размытие фона к фотографии в
В этом кратком руководстве я покажу вам, как легко можно
Как размыть края изображения в Pretty
Удаление фона с изображений, на которых объект имеет
Как размыть фон фотографии без размытых краев
Летнее и весеннее поле цветов Цифровые фоны / фоны
Связанные
Как исправить размытые изображения
Многие фотографы в конечном итоге удаляют уникальные изображения, потому что они не знают, как исправить размытые изображения. Вы хотите дать размытым изображениям второй шанс? Тогда вы попали в нужное место, потому что в этом подробном руководстве вы узнаете все, что вам нужно знать о повышении резкости изображения .
Используя лучшее программное обеспечение для четкости размытых изображений , вы можете восстановить те особые фотографии, которые вы оставили заброшенными на жестком диске. Даже самые опытные фотографы теряют фокусировку или время от времени получают размытые и нечеткие изображения.
Некоторые факторы, например установка неправильной выдержки или режима фокусировки, съемка сложных объектов или просто внешних элементов, таких как ветер, могут снизить резкость изображения.Так что даже если вы следуете нашим 30 советам, чтобы делать четкие фотографии прямо с камеры, вам все равно нужно знать , как сделать размытое изображение четким.
Существует всего несколько программ, предназначенных для решения этой проблемы, и, к сожалению, не все из них предлагают наилучшие результаты и удобны для пользователя. Однако, чтобы помочь вам решить, какое программное обеспечение для исправления размытых фотографий лучше всего соответствует вашим потребностям, в этой статье я покажу вам лучшее программное обеспечение для уменьшения размытости ваших фотографий и , как сделать изображение менее размытым .
Готовы ли вы исправить ваши размытые фотографии? Мы начнем с разбора программ, которые лучше всего подходят для этого, а позже перейдем к , как шаг за шагом исправить размытые снимки.
Вкратце, это лучших программ для исправления размытых фотографий:
- Topaz Sharpen AI
- Световая комната
- Photoshop
- Точилка Pro DXO
- Люминар
- Фокус Магия
- Расшатать
- Топаз Студия 2
- Capture One
- Digital Photo Professional
1.Topaz Sharpen AI, лучшее программное обеспечение для удаления размытия ваших изображений
Topaz Sharpen AI — безусловно, лучшее программное обеспечение для исправления размытых изображений , которое мы пробовали. Он основан на искусственном интеллекте, и различные режимы повышения резкости помогут вам устранить размытие при движении и восстановить расфокусированные изображения простым и эффективным способом.
Чтобы достичь наилучших результатов, исправляя размытые изображения с помощью Sharpen AI, важно проанализировать фотографии и выбрать соответствующий режим повышения резкости.Вы также можете применить настройки к для восстановления деталей из размытых изображений локально, используя инструмент маскирования, который поставляется с последним обновлением этой программы.
1. Topaz Sharpen AI, лучшее программное обеспечение для устранения размытия ваших изображений
Плюсы:
- Невероятные результаты уменьшения размытости и исправления расфокусированных изображений
- Простота использования даже при использовании маскирующего инструмента
Минусы:
- Требуются более высокие требования к компьютерной графической карте
- Время обработки немного ниже по сравнению с другим программным обеспечением
Исправление расфокусированного изображения с помощью Sharpen AI (режим фокусировки)
Вы можете ознакомиться с нашим углубленным обзором Sharpen AI , где вы можете увидеть, как это работает, различные режимы деблюра, примеры изображений и другие советы по максимально эффективному использованию этого программного обеспечения.
Topaz Sharpen AI можно использовать как отдельную программу или как плагин для Lightroom и Photoshop за $ 79,99 . Вы также можете получить его в комплекте Utility вместе с другими замечательными программами, такими как Denoise AI , Gigapixel AI или Jpeg to Raw с большой скидкой. Вы можете увидеть более подробную информацию на официальном сайте Topaz .
В качестве бонуса Sharpen AI также включает опцию удаления шума . Однако для шумоподавления изображений мы рекомендуем любое из лучших программ для шумоподавления , чтобы вы могли получить более чистое изображение, прежде чем пытаться исправить размытый снимок.
2. Lightroom, лучшее программное обеспечение для легкого исправления слегка размытых фотографий
Lightroom — одна из самых популярных программ для фотографирования, предоставляющая все инструменты редактирования, необходимые для легкого получения максимальной отдачи от ваших изображений.
Что касается коррекции размытия, Lightroom не лучшее программное обеспечение для исправления размытия или расфокусированных изображений. В настройках, включенных в модуль «Разработка», вы можете найти один инструмент под названием «Детализация», с помощью которого вы можете настроить различными ползунками для повышения резкости ваших фотографий .Однако, если изображение слишком размытое или не в фокусе, вы не сможете исправить это с помощью LR.
Ниже я покажу вам, как улучшить детализацию ваших изображений, и , как исправить слегка размытые изображения с помощью Lightroom .
2. Lightroom, лучшее программное обеспечение для легкого исправления слегка размытых фотографий
Плюсы:
- Полный инструмент для редактирования и улучшения ваших фотографий от начала до конца
- Вы можете легко улучшить общую детализацию и резкость ваших изображений
Минусы:
- Неэффективен при исправлении размытых изображений
Повышение резкости с помощью Lightroom
Вы можете найти Lightroom в разных пакетах Adobe.Вы можете получить базовый пакет фотографии (который также включает Photoshop) за 9,99 долларов США в месяц.
3. Photoshop, лучший инструмент для локального уменьшения размытости изображений с помощью масок
Photoshop можно считать «альма-матер» любого программного обеспечения для редактирования фотографий. Его возможности безграничны, но для его освоения требуется больше знаний и практики.
Исправить размытые изображения в Photoshop можно, особенно когда есть размытие при движении.Однако Photoshop не может эффективно восстановить расфокусированные изображения , сохраняя естественный вид изображения; он создает слишком много цифровых артефактов.
Инструменты для четкости размытого изображения в Photoshop расположены в меню «Фильтры»> «Резкость». Среди этих инструментов Shake Reduction и Smart Sharpen — лучшие инструменты для , чтобы сделать изображение менее размытым. , как я покажу в разделе « как исправить размытые изображения » ниже.
3. Photoshop, лучший инструмент для локального уменьшения размытости изображений с помощью масок
Плюсы:
- Мощное программное обеспечение для редактирования с безграничными возможностями
- Удаляет размытость изображения при движении
Минусы:
- Adobe Photoshop может показаться сложным для новых пользователей
- Не эффективен при исправлении расфокусированных изображений, как другое специализированное программное обеспечение для удаления размытия.
Изображение перефокусировано в Photoshop
Подобно Lightroom, Photoshop включен в пакеты с другим программным обеспечением Adobe.Базовый пакет фотографии (который также включает Lightroom ) стоит $ 9,99 в месяц.
4. Sharpener Pro DxO, лучшее программное обеспечение для устранения размытости, если вы используете коллекцию Nik
Sharpener Pro — это плагин от DxO, включенный в мощный набор плагинов под названием Nik Collection 3 . Эти плагины приобрели популярность, когда Google предоставил пакет бесплатно до того, как он был куплен DxO.
Nik Collection совместима с Adobe Photoshop и Lightroom и предлагает широкий спектр плагинов для вывода ваших фотографий на новый уровень, как вы можете видеть в нашем обзоре Nik Collection 3 .
С Sharpener Pro, у вас есть два разных режима для повышения резкости ваших фотографий , которые помогут вам увеличить детализацию ваших фотографий. При этом, если ваши фотографии слишком размыты или полностью не в фокусе, Sharpener Pro, вероятно, не лучшее программное обеспечение для очистки или исправления размытых изображений.
4. Sharpener Pro DxO, лучшее программное обеспечение для устранения размытости, если вы используете Nik collection
.
Плюсы:
- Полезный инструмент с множеством ползунков для настройки резкости изображений
Минусы:
- Неэффективен для очистки снимков заусенцев или исправления расфокусированных фотографий
Заточка с помощью Sharpener Pro
Nik Collection 3 стоит $ 149 в пакете , который включает 8 расширенных плагинов, таких как Color Efex Pro или Dfine.Вы также можете попробовать, загрузив бесплатную пробную версию.
Скачать бесплатную пробную версию Nik Collection 3
5. Luminar 4, лучший способ убрать МИНИМАЛЬНОЕ размытие, если вы используете Skylum
Luminar — это программа для редактирования фотографий, разработанная Skylum . Он использует AI для улучшения ваших изображений с помощью некоторых продвинутых инструментов, таких как «Замена неба» или «улучшение портрета». Благодаря простым инструментам редактирования и привлекательным результатам, он становится все популярнее с каждым днем.
Что касается , делающего изображение менее размытым с помощью Luminar, есть инструмент под названием «Улучшение деталей», с помощью которого вы можете повысить резкость изображений. С другой стороны, Luminar не самое точное программное обеспечение для исправления размытых или расфокусированных изображений , поскольку оно может только увеличить резкость существующих деталей.
5. Luminar 4, лучший способ для удаления минимального размытия, если вы используете Skylum
Плюсы:
- Простая и мощная программа для редактирования
- Эффективно улучшает качество и резкость исходных мягких изображений.
Минусы:
- Неэффективен при удалении размытия или исправлении расфокусированных изображений с отличными результатами
Процесс перефокусировки с помощью Luminar
Цена Luminar 4 составляет $ 89 , и его можно использовать как автономный редактор фотографий или как плагин для Photoshop или Lightroom.Вы можете проверить его здесь или попробовать, загрузив бесплатную пробную версию .
Загрузите бесплатную пробную версию Luminar
6. Focus Magic, передовая судебно-медицинская технология для исправления расфокусированных изображений и размытия при движении
Focus Magic — это специальная программа для удаления размытости фотографий , которая использует криминалистическую экспертизу, нацеленную на восстановление размытых изображений и для восстановления расфокусированных фотографий .
Focus Magic предлагает два режима для более точного устранения основных типов размытия в ваших изображениях : размытие при движении и размытие вне фокуса.
6. Focus Magic, передовая судебно-медицинская технология для исправления фокусных изображений и размытости при движении
Плюсы:
- Хорошо продуманная и удобная программа для удаления размытия
- 2 различных режима для точного уменьшения размытости
Минусы:
- Невозможно развернуть интерфейс, поэтому предварительный просмотр с выбранными настройками слишком мал.
- Он может создавать артефакты, если слишком сильно нажимать на настройки
Повышение резкости с Focus Magic
Focus Magic доступен как для Windows, так и для Mac с пожизненным регистрационным взносом в размере 65 долларов.Вы можете попробовать Focus Magic на десяти фотографиях, прежде чем покупать здесь .
7. Unshake, лучшее и простейшее бесплатное программное обеспечение для удаления размытия изображений для Windows
Unshake — это специальная программа для удаления размытия для Windows. Он улучшает ваши размытые фотографии, определяя характер размытия.
Чтобы удалить размытие с помощью Unshake , вы должны выбрать размер размытия и качество, ожидаемое от отредактированного изображения.После этого Unshake определит примерное время , чтобы исправить размытое изображение .
7. Unshake, лучшее и простейшее бесплатное программное обеспечение для устранения размытия изображений для Windows
Плюсы:
- Возможность автоматического обнаружения и удаления размытия
- Вы можете выбрать степень размытия для достижения лучших результатов
Минусы:
- Программное обеспечение, снятое с производства, с очень старым интерфейсом
- Поддерживается только Windows
Перефокусировка с Unshake
Unshake бесплатен для личного использования, и вы можете скачать его здесь.
8. Topaz Studio 2, самый простой способ восстановить незначительное размытие на ваших фотографиях
Topaz Studio 2 — это программа, разработанная Topaz Labs , чтобы продвинуть ваше творчество на шаг вперед во время постпродакшна. Он полон настроек и фильтров, которые помогут вам обрабатывать изображения простым и естественным способом с помощью неразрушающих слоев.
Topaz Studio 2 предоставляет два инструмента, которые можно использовать для исправления размытых фотографий , AI Clear и Sharpen.Комбинация этих двух инструментов и использование масок для локального уменьшения размытия — это самый простой способ уменьшить размытие ваших изображений с помощью Topaz Studio 2 .
8. Topaz Studio 2, самый простой способ восстановить незначительное размытие на ваших фотографиях
Плюсы:
- Полное программное обеспечение для редактирования для легкого улучшения ваших фотографий
- Использование искусственного интеллекта для улучшения деталей и исправления размытых изображений
Минусы:
- Высокие системные требования, особенно при использовании инструментов на основе искусственного интеллекта
Перефокусировка с помощью Topaz Studio 2
Topaz Studio 2 стоит 99 долларов.99 , и вы можете получить его здесь . Другой вариант — получить « Creator Bundle », который включает Mask AI и Adjust AI, всего за 149,99 долларов.
Вы также можете получить скидку 15% на Topaz Studio или пакет Creator, используя по этой ссылке и код « CAPTUREATHOME15 » при оформлении заказа.
9. Capture one, лучшее программное обеспечение для удаления размытия, предназначенное для профессионалов, позволяющее улучшить детализацию ваших фотографий
Capture One — одно из самых популярных программ для редактирования, используемых профессиональными фотографами.Оно простое, интуитивно понятное и более мощное, чем у других конкурентов, таких как Lightroom, поскольку это программное обеспечение предназначено для работы со слоями, масками и, вероятно, с лучшим управлением цветом на рынке.
Что касается для исправления размытых изображений , Capture One предлагает два инструмента, которые могут помочь вам восстановить некоторые детали или повысить общую резкость ваших изображений. Эти инструменты для удаления размытия — это «Повышение резкости» и «Структура». Однако это не лучшее программное обеспечение для исправления нечетких или размытых изображений.
9. Capture one, лучшее программное обеспечение для удаления размытия, предназначенное для профессионалов, чтобы улучшить фокусировку и детализацию ваших фотографий
Плюсы:
- Сверхмощный профессиональный инструмент для редактирования
- Эффективно улучшает оригинальные детали
Минусы:
- Нет специального инструмента для удаления размытия или исправления расфокусированных изображений.
Исправление расфокусированных изображений с помощью Capture One
Цена Capture One Pro составляет $ 299 , но вы также можете получить несколько более дешевых тарифных планов на в зависимости от марки вашей камеры и потребностей.
10. Digital Photo Professional, бесплатное и простое программное обеспечение для уменьшения размытости для пользователей Canon
Digital photo Professional — это бесплатное программное обеспечение для пользователей Canon. Он включен в установку программного обеспечения для вашей камеры Canon и позволяет просматривать и редактировать изображения RAW. Если вы не являетесь пользователем Canon, все производители камер предоставляют бесплатное базовое программное обеспечение для редактирования ваших изображений, например Capture NX-D для пользователей Nikon или Capture One Express для Sony.
Если вы попытаетесь удалить размытие фотографий с помощью Digital Photo Professional, результаты не будут хорошими.Однако, если вы хотите добавить немного резкости своим фотографиям, вы можете легко сделать это с помощью настройки «Повышение резкости», , , .
10. Digital Photo Professional, бесплатное и простое программное обеспечение для уменьшения размытости для пользователей Canon
Плюсы:
- Бесплатное и простое в использовании программное обеспечение для редактирования
Минусы:
- Не предназначен для исправления нечетких изображений.
Повышение резкости с помощью Digital Photo Professional
Скачать бесплатно Digital Photo Professional можно здесь .
Как исправить размытые изображения
После этого обзора лучшего программного обеспечения для исправления размытых изображений и увидев, что размытых изображений можно исправить , я уверен, что вы захотите попытаться восстановить свои расфокусированные фотографии. Правильный выбор программного обеспечения для , чтобы сделать размытое изображение четким. окажет значительное влияние на ваши результаты, но также важно знать, как исправить размытые изображения с помощью этого конкретного программного обеспечения.
Ниже я покажу вам 3 метода для исправления размытых изображений с помощью Lightroom , Topaz Sharpen AI, и Photoshop. Готовы ли вы исправить размытые фотографии ?
1. Как сделать изображение менее размытым с помощью Lightroom
Я хочу показать вам этот процесс с Lightroom не потому, что это лучшее программное обеспечение для уменьшения размытости ваших фотографий , а потому, что это одна из самых популярных программ на рынке.
Lightroom предлагает один из лучших инструментов повышения резкости для улучшения мягких деталей или небольшого размытия ваших фотографий, поэтому, если ваши изображения не слишком размытые и у вас нет доступа к другому специальному программному обеспечению, вы можете попробовать их, добавив контраст с краями.Чтобы иметь более четкие изображения с Lightroom , просто перейдите в режим проявки и прокрутите вниз до раздела «Подробности».
Детальный модуль Lightroom
Как видите, в разделе Sharpening у вас есть доступ к следующим ползункам для увеличения деталей:
- Количество : количество резкости, которое вы хотите добавить к своему изображению. Чем больше вы сдвинете ползунок вправо, тем более зернистым будет ваше фото.
- Радиус : область по краям, где будет применяться контраст.Использование значений больше 1 приведет к толстым и темным краям, что ухудшит естественный вид вашего изображения.
- Деталь : определяет, где будет применяться резкость. Более высокое значение также добавит резкости мелким деталям, добавив больше микроконтрастности вашему снимку.
- Маскирование : определяет, где будет применяться регулировка резкости. Если установлено значение 0, корректировка будет применена ко всему изображению, тогда как если вы переместитесь вправо, она будет применена только к более толстым краям фотографии.
советов по исправлению размытых фотографий с помощью Lightroom:
- Увеличьте масштаб фотографии, чтобы точно проверить применяемые настройки.
- Нажмите клавишу Option на Mac или клавишу Alt в Windows, перетаскивая различные ползунки, чтобы иметь больший контроль и проверить, где будет применяться повышение резкости.
Маска деталей Lightroom (эффект распространяется только на белые области)
- Используйте ползунок под названием « Текстура », чтобы добавить микроконтраст после повышения резкости.Не переусердствуйте с этой настройкой, если хотите, чтобы изображение выглядело естественно.
Вот результат использования Lightroom для исправления небольшого размытия на этом мягком изображении:
Исправление расфокусированного изображения с помощью Lightroom
2. Как сделать размытое изображение четким с помощью Sharpen AI
Когда у меня есть для исправления размытых фотографий, я предпочитаю Sharpen AI . Это, безусловно, лучшая программа для удаления размытия или исправления расфокусированных изображений.В этом обзоре Topaz Sharpen AI мы углубимся в это продвинутое программное обеспечение, поэтому я настоятельно рекомендую проверить его, чтобы увидеть реальные примеры того, как оно работает!
Выполните следующие шаги , чтобы исправить шаткие фотографии или устранить размытие не в фокусе с помощью Topaz Sharpen AI :
- Запустить Topaz Sharpen AI в любой из его версий (автономная версия или как плагин для PS или LR)
- Откройте размытое изображение / с
- Выбрать режим повышения резкости
- При необходимости применить выборочные настройки
- Сохраните новое изображение с выбранными настройками вывода
Основные слайдеры Sharpen AI
Советы по уменьшению размытости с помощью Topaz Sharpen AI:
- Попробуйте все режимы повышения резкости и проверьте результаты, чтобы увидеть, какой из них лучше всего подходит для вашей фотографии.
- Начните с настроек «Авто» и перейдите в «Вручную» для точной настройки параметров.
- Используйте маску для локального применения настроек.
Оцените потрясающие результаты:
Исправление расфокусированного изображения с помощью Sharpen AI
3. Как исправить размытые изображения с помощью Photoshop
Удаление размытия изображения в Photoshop возможно, и оно имеет некоторые преимущества, такие как удаление размытия локально с использованием масок слоя.Кроме того, существует множество различных способов исправить размытые изображения с помощью Photoshop, , такие как фильтры «Умная резкость, » и «Уменьшение дрожания».
Все изображения разные, и мы рекомендуем попробовать оба, чтобы проверить, какой инструмент удаляет размытие лучше .
Давайте проанализируем оба и посмотрим, , как исправить размытые изображения с помощью Photoshop шаг за шагом:
- Откройте изображение в Photoshop
- Перейдите в Фильтр> Резкость> Снижение дрожания или Интеллектуальное усиление резкости
Снижение дрожания
Подавление дрожания — это автоматический инструмент, который анализирует выбранную область, чтобы определить характер размытия, и применяет коррекции, необходимые для удаления размытия .Вы можете выбрать эту область вручную, используя Blur Traces .
Регулировка уменьшения дрожания
Вы можете создавать различные следы размытия, чтобы помочь Photoshop удалить размытие в этих областях. Есть разные способы создать следы размытия, но самый простой — щелкнуть и перетащить любую часть изображения с резким контрастом.
Интерфейс уменьшения дрожания в Photoshop
Это результат удаления размытия этой фотографии с помощью Shake Reduction :
Удаление размытия с помощью «Подавления дрожания» в Photoshop
Интеллектуальная резкость
Smart Sharpen — еще один инструмент повышения резкости, который дает вам возможность исправить размытые фотографии, используя любой из этих трех вариантов:
- Размытие по Гауссу : это точно такой же инструмент, что и фильтр маски нерезкости . Если переборщить, он создает ореолы и шум.
- Размытие линз : обнаруживает и добавляет контраст к краям и деталям, обеспечивая лучшую общую резкость.
- Размытие в движении : Уменьшает размытие, вызванное движением. Вы можете выбрать угол и расстояние до , чтобы устранить размытие на изображениях .
Интеллектуальная регулировка резкости
Для точной настройки этих настроек вы можете перейти к Shadows & Highlights , чтобы применить резкость к светлым или темным областям ваших изображений, а также уменьшить непрозрачность резкости, чтобы сохранить естественный вид ваших изображений.
Изображение перефокусировано с помощью «Умной резкости» в Photoshop
Советы по уменьшению размытости в Photoshop:
- Примените корректировки локально, используя маски слоя, чтобы избежать ореолов, зернистости или шума.
- Попробуйте различные инструменты для удаления размытия в Photoshop , чтобы выбрать тот, который лучше всего подходит для вашего изображения.
Заключение. Какое программное обеспечение лучше всего для исправления не в фокусе изображений?
Как видите, исправление размытой фотографии возможно.Существует множество инструментов для удаления размытия и повышения резкости изображений, , но лишь некоторые из них эффективны, и только один выдающийся: Topaz Sharpen AI. Это, безусловно, лучшая программа для устранения размытости , которую мы пробовали, , и хотя она не идеальна, использование ИИ в Topaz Labs делает это программное обеспечение многообещающим для , исправляя еще более сложные размытые изображения в будущем.
Я обычно использую Sharpen AI в качестве плагина для Photoshop, так как я использую это программное обеспечение для обработки большинства своих изображений.Однако автономная версия Sharpen AI так же хороша, поэтому вам не нужно платить за подписку Adobe (Lightroom и Photoshop), если вы этого не хотите. Если вы решили использовать Sharpen AI и у вас также возникли проблемы с удалением шума с ваших фотографий, воспользуйтесь нашей скидкой, чтобы купить Utility Bundle, , который также включает DeNoise AI , который на данный момент является лучшим шумоподавителем. программное обеспечение.
Наша первая рекомендация , чтобы избежать размытия на ваших изображениях и добиться большей резкости на ваших фотографиях , всегда использовать правильные настройки и методы камеры, чтобы получить четкие фотографии на камеру .Однако, если вам нужно для удаления размытия с ваших изображений , воспользуйтесь бесплатными пробными версиями, которые предлагает большинство вышеперечисленных программ, сравните результаты и выберите программу deblur , которая наилучшим образом соответствует вашим потребностям.

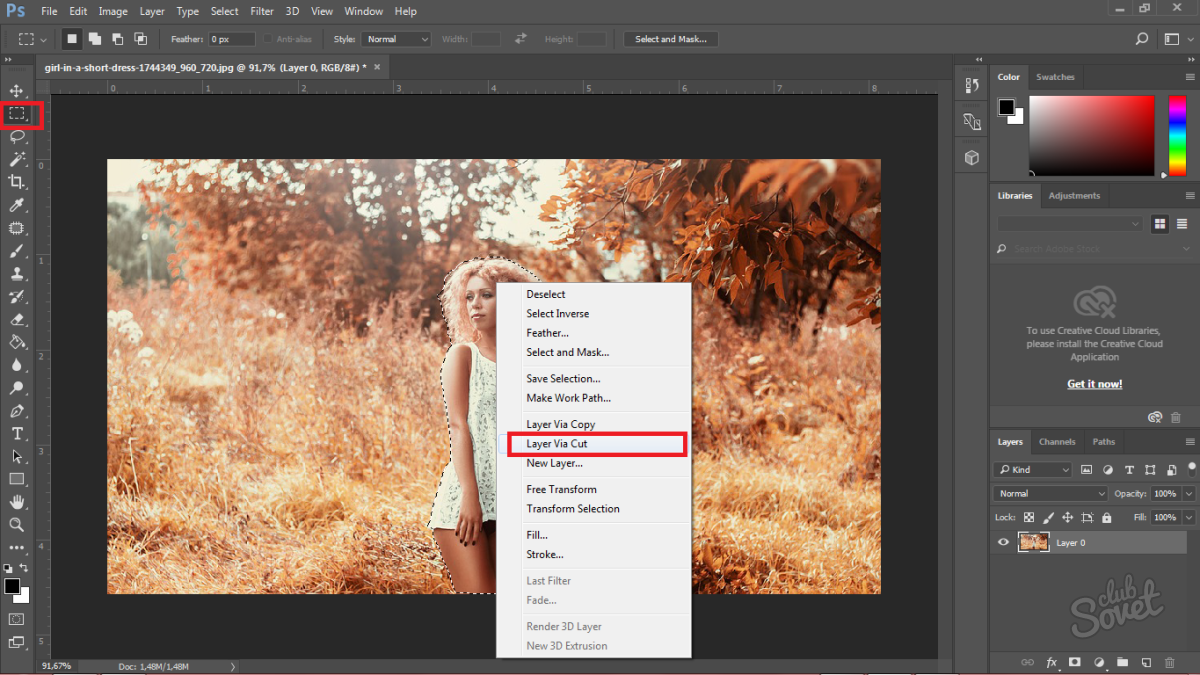 Вы увидите, как изображение приобрело более резкие очертания. Если желаемый эффект не был достигнут с первого раза — повторите процесс снова.
Вы увидите, как изображение приобрело более резкие очертания. Если желаемый эффект не был достигнут с первого раза — повторите процесс снова.
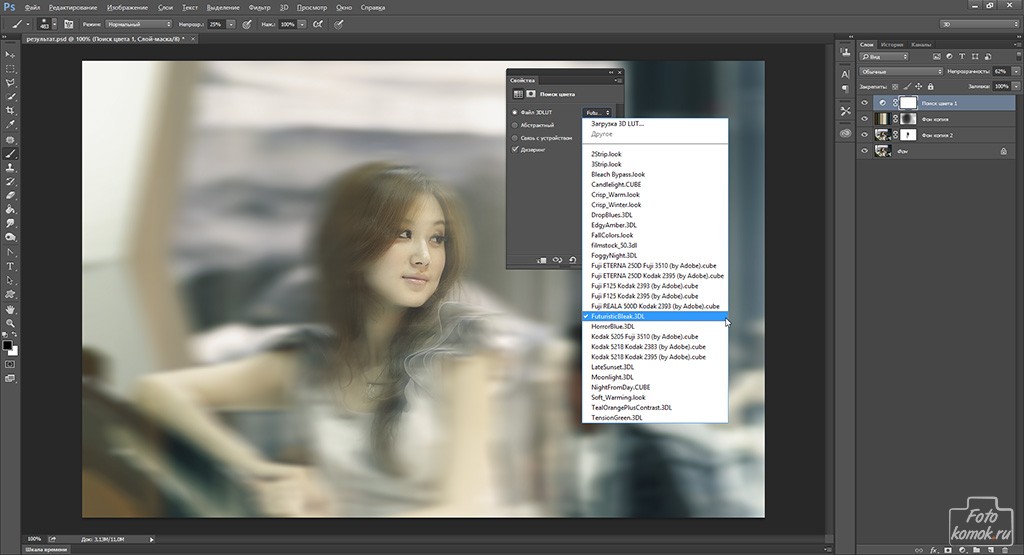 Выберите пункт «Перекрытие». Получившуюся комбинацию вы сможете сохранить, использовав определенное сочетание клавиш. Если вы планируете сохранить объект, заменив исходный файл на измененный, используйте комбинацию Ctrl+S. Добавив к данному набору клавишу Shift, вы сможете сохранить новый файл отдельно. Выбрав второй вариант, напишите имя для нового файла, выбрав его формат и адрес сохранения.
Выберите пункт «Перекрытие». Получившуюся комбинацию вы сможете сохранить, использовав определенное сочетание клавиш. Если вы планируете сохранить объект, заменив исходный файл на измененный, используйте комбинацию Ctrl+S. Добавив к данному набору клавишу Shift, вы сможете сохранить новый файл отдельно. Выбрав второй вариант, напишите имя для нового файла, выбрав его формат и адрес сохранения. После первого «прохода» по всему лицу, нажимаем еще раз и проходимся дополнительно.
После первого «прохода» по всему лицу, нажимаем еще раз и проходимся дополнительно.