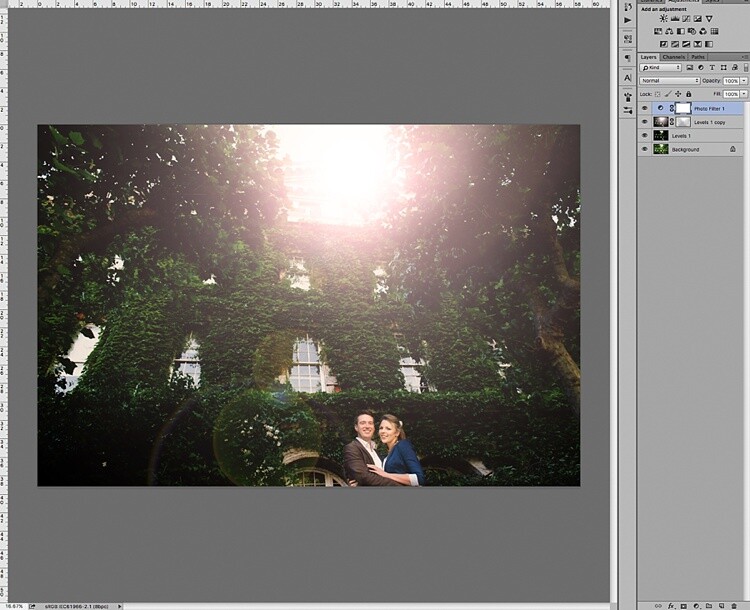Как удалить солнечные блики с фотографий с помощью элементов Photoshop — Вокруг-Дом
Программное обеспечение Adobe Photoshop поставляется с большой коллекцией инструментов для создания цифровых иллюстраций, но для редактирования фотографий его «облегченная» версия Photoshop Elements может быть идеальной. Работа в Elements позволяет контролировать внешний вид фотографий независимо от того, что произошло на другом конце объектива камеры. Сделайте исправления на экране, такие как удаление солнечных бликов и снижение яркости, всего несколькими щелчками инструментов Elements.
Шаг 1
Откройте Photoshop Elements, перейдите на вкладку «Файл» и выберите «Открыть». Перейдите к фотографии и дважды щелкните имя файла. Картинка открывается в рабочей области Элементы.
Шаг 2
Сверните меню «Окно» и выберите «Слои», чтобы открыть палитру «Слои». Обратите внимание, что есть один слой с именем Background.
Шаг 3
Нажмите на инструмент «Увеличить» (который выглядит как увеличительное стекло) в нижней части палитры «Инструменты» в левой части экрана.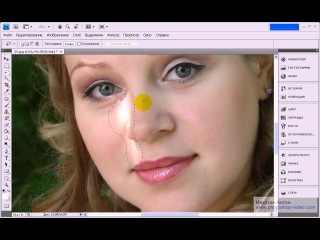 Увеличьте область изображения с солнечными бликами.
Увеличьте область изображения с солнечными бликами.
Шаг 4
Нажмите на инструмент «Лассо» на палитре «Инструменты». Нарисуйте контур вокруг той части блика, которую вы хотите исправить. Появляются мигающие линии, окружающие контур; щелкните их правой кнопкой мыши и выберите «Layer via Copy». Обратите внимание, что палитра «Слои» имеет новый слой 1.
Шаг 5
Откройте меню «Изображение» в верхней части экрана, нажмите «Корректировки» и выберите «Уровни». Перетащите окно «Уровни» в сторону экрана, чтобы вы могли видеть как область бликов, так и окно. Сдвиньте белый треугольник в разделе «Выходные уровни» влево, уменьшая блики, затемняя выделенную область. Запишите число в поле под белым треугольником и нажмите кнопку «ОК».
Шаг 6
Щелкните фоновый слой в палитре и повторите процессы «Лассо» и «Слой через копию» на другой области солнечного света. Повторите процессы «Изображение», «Корректировки» и «Уровни», но вместо того, чтобы сдвигать белый треугольник, введите число в поле, чтобы гарантировать, что точно такой же цвет изменяется для областей того же местоположения, таких как панель окна или чья-то рубашка Нажмите «ОК», когда будете удовлетворены.
Шаг 7
Повторите процесс наложения, всегда начиная с фонового слоя, чтобы исправить любые другие солнечные блики на изображении. Нажмите на значок маленьких линий в верхней части палитры «Слои». Нажмите «Свести изображение».
Шаг 8
Нажмите меню «Файл», нажмите «Сохранить как» и введите новое имя для изображения, чтобы не перезаписывать оригинал.
Как в фотошопе убрать солнечные блики
Как убрать блики в Фотошопе
Блики на снимках могут стать настоящей проблемой при обработке их в Фотошопе. Такие «засветы», если так не задумано заранее, очень бросаются в глаза, отвлекают внимание от других деталей фотографии и вообще выглядят нелицеприятно.
Информация, содержащаяся в этом уроке, поможет Вам эффективно избавляться от бликов.
Рассмотрим два частных случая.
В первом имеем фото человека с жирным блеском на лице. Фактура кожи не повреждена засветом.
Итак, попробуем убрать блеск с лица в Фотошопе.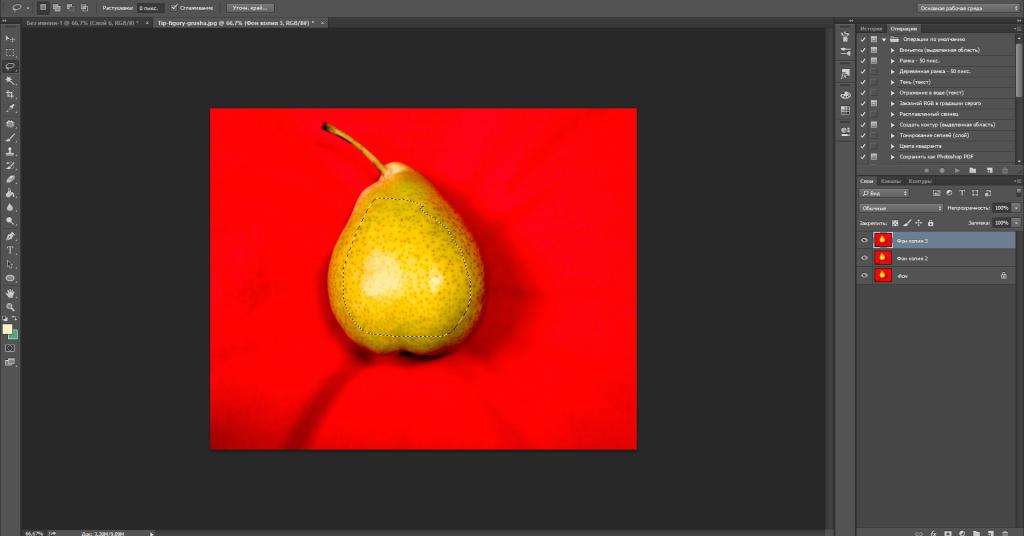
Проблемное фото у нас уже открыто. Создаем копию слоя с фоном (CTRL+J) и приступаем к работе.
Создаем новый пустой слой и меняем режим наложения на «Затемнение».
Затем выбираем инструмент «Кисть».
Теперь зажимаем ALT и берем образец оттенка кожи как можно ближе к блику. Если участок засвета достаточно большой, то образцов имеет смысл взять несколько.
Полученным оттенком закрашиваем засвет.
То же самое проделываем со всеми остальными бликами.
Сразу видим появившиеся дефекты. Это хорошо, что данная проблема возникла во время урока. Сейчас мы ее решим.
Создаем отпечаток слоев сочетанием клавиш CTRL+ALT+SHIFT+E и выделяем проблемный участок каким-нибудь подходящим инструментом. Я воспользуюсь «Лассо».
Выделили? Нажимаем CTRL+J, тем самым скопировав выделенную область на новый слой.
Далее идем в меню «Изображение – Коррекция – Заменить цвет».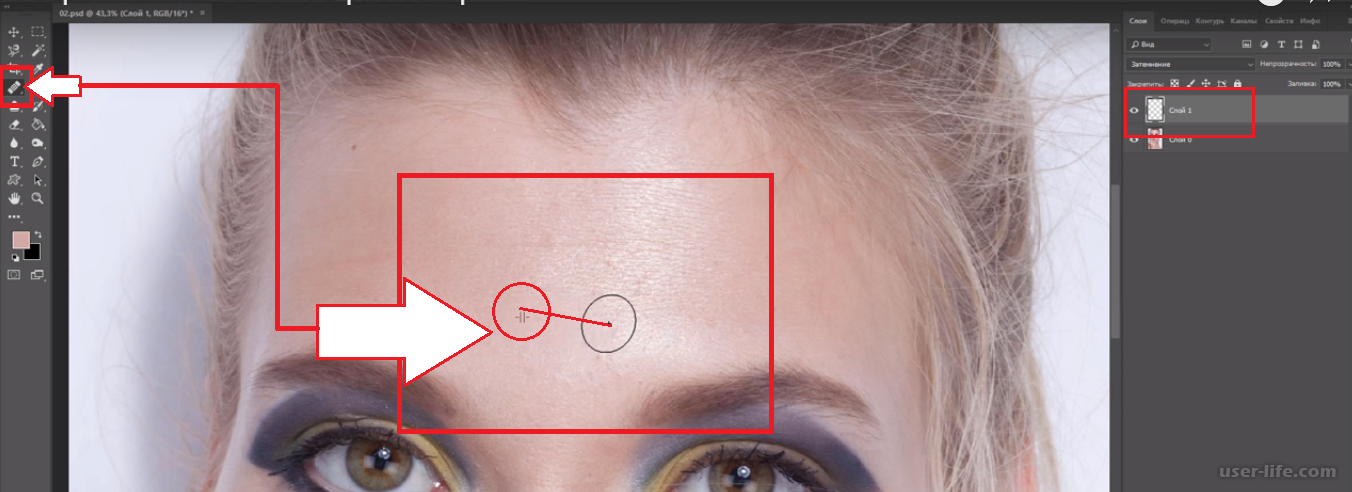
Откроется окно функции. Для начала кликаем по темной точке, тем самым взяв образец цвета дефекта. Затем ползунком «Разброс» добиваемся того, чтобы в окне предпросмотра остались только белые точки.
В отсеке «Замена» кликаем по окошку с цветом и подбираем нужный оттенок.
Дефект устранен, блики исчезли.
Второй частный случай – повреждение текстуры объекта вследствие пересвета.
На этот раз разберемся, как убрать блики от солнца в Фотошопе.
Имеем вот такой снимок с пересвеченным участком.
Создаем, как всегда, копию исходного слоя и повторяем действия из предыдущего примера, затемняя блик.
Создаем объединенную копию слоев (CTRL+ALT+SHIFT+E) и берем инструмент «Заплатка».
Обводим небольшой участок блика и перетаскиваем выделение в то место, где имеется текстура.
Таким же способом закрываем текстурой весь участок, на котором она отсутствует. Стараемся не допускать повторов текстуры.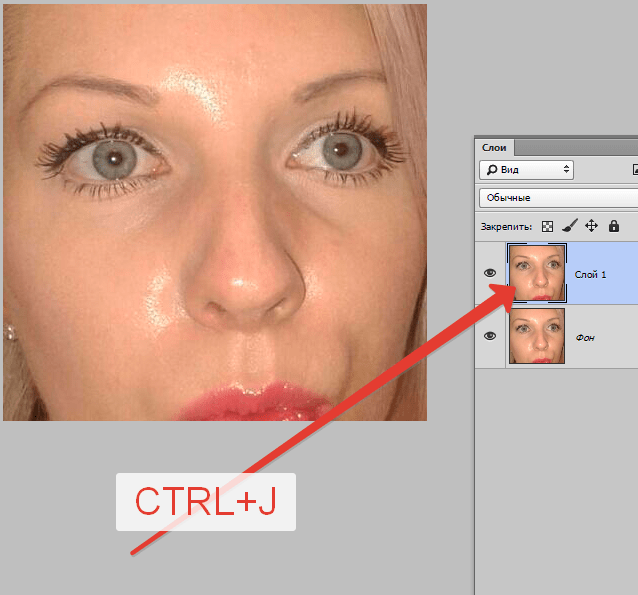 Особое внимание следует уделить границам блика.
Особое внимание следует уделить границам блика.
Таким образом можно восстановить текстуру в пересвеченных областях снимка.
На этом урок можно считать оконченным. Мы научились удалять блики и жирный блеск в Фотошопе.
Мы рады, что смогли помочь Вам в решении проблемы.
Опишите, что у вас не получилось. Наши специалисты постараются ответить максимально быстро.
Помогла ли вам эта статья?
ДА НЕТ
Как убрать блики на фото в Фотошопе
Блики от солнца или другого источника света – распространенная проблема, которую можно заметить на многих фотографиях. Такие “особенности” всегда лучше убирать, чтобы снимок смотрелся более эффектно и профессионально (если конечно, это не творческая задумка фотографа). Давайте посмотрим, каким образом данная процедура выполняется в Фотошопе.
Убираем блики
В качестве примера возьмем фотографию кружки. Здесь мы в нескольких местах видим блики, которые требуется удалить.
План действий следующий:
- Открыв снимок в программе создаем копию исходного слоя с помощью комбинации клавиш Ctrl+J.

- Добавляем поверх остальных новый слой нажатием соответствующего значка внизу Палитры. Примечание: данный шаг можно пропустить и сразу перейти к следующему, но новый слой хорош тем, что мы можем здесь смело выполнять любые действия. Если что-то нам не понравится, мы можем удалить его и создать еще один.
- На боковой панели инструментов выбираем “Восстанавливающую кисть”.
- В настройках кисти выставляем следующие параметры: жесткость – 100%, форма – 100%, размер – на свое усмотрение в зависимости от обрабатываемой области. Обычно кисть должна перекрывать закрашиваемый участок, но это не “железное” правило, в нашем случае достаточно 40 пикс.
- Зажав клавишу Alt на клавиатуре (привычный указатель при этом должен смениться на прицел) щелкаем левой кнопкой мыши по области рядом с бликом, чтобы взять образец.
- Теперь с помощью кисти закрашиваем участок с бликом. Лучше всего это делать с помощью отдельных кликов, а не сплошными движениями.
 Так можно лучше контролировать процесс.Примечание: если область блика слишком большая и вокруг нее разные оттенки, следует взять несколько разных образцов с последующим закрашиванием соответствующих им участков.
Так можно лучше контролировать процесс.Примечание: если область блика слишком большая и вокруг нее разные оттенки, следует взять несколько разных образцов с последующим закрашиванием соответствующих им участков. - Таким же образом обрабатываем другие аналогичные зоны, при необходимости меняя размер кисти.
- Все готово – блики с фотографии успешно удалены.
- Нажимаем комбинацию клавиш Ctrl+Alt+Shift+E, чтобы создать объединенную копию всех слоев, с которой дальше будет проще работать, если требуются еще какие-то доработки. Либо можем сразу перейти к сохранению проекта.
Примечание: на самом деле мы не совсем избавились от бликов, а описанный выше алгоритм – трюк по замене участков с бликами на ближайшие к ним области без них.
Альтернативный способ
Некоторые пользователи предпочитают вместо “Восстанавливающей кисти” использовать обычную.
В этом случае образец цвета/оттенка берется с помощью пипетки (также, путем удерживания клавиши Alt), а закрашивание выполняется на новом слое с режимом наложения “Затемнение”.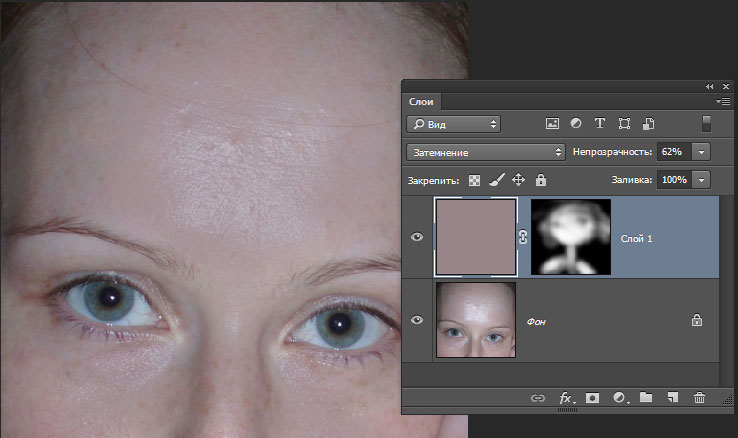 После этого создается объединенная копия всех слоев (Ctrl+Alt+Shift+E) и на закрашенную область переносится текстура с помощью инструмента “Заплатка” (если требуется).
После этого создается объединенная копия всех слоев (Ctrl+Alt+Shift+E) и на закрашенную область переносится текстура с помощью инструмента “Заплатка” (если требуется).
Однако, продемонстрированный нами пример, на наш взгляд, значительно проще и удобнее, а результат, зачастую получается лучше.
Заключение
Итак, мы только что рассмотрели один из способов, с помощью которого можно убрать блики на снимке в Фотошопе. Полученный результат во многом зависит от качества исходной фотографии и характера блика (вероятно, метод подойдет не для всех случаев). Немаловажным фактором успеха является терпение пользователя, т.к. процесс взятия образцов и закрашивания требуемых областей может занять время, и желаемый результат может получится не с первого раза.
Как быстро и легко удалить резкие блики в Photoshop
В этом уроке я покажу вам, как можно удалять резкие блики на портретах, не затрагивая детали теней в считанные минуты.
В некоторых случаях освещение в кадре бывает слишком контрастным в определенных областях.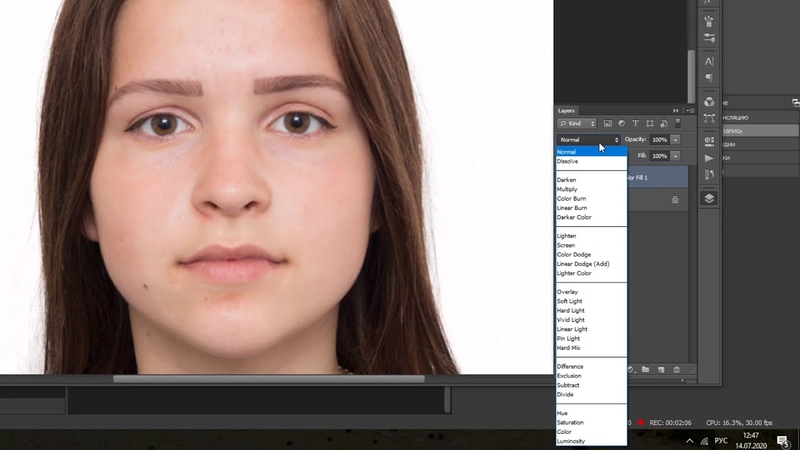 Человеческая природа такова, что мы в первую очередь обращаем внимание на самые яркие части изображения. Если мы говорим о портрете, то это должны быть лаза. Иногда другие области могут быть настолько яркими, что будут отвлекать зрителя от более важных частей.
Человеческая природа такова, что мы в первую очередь обращаем внимание на самые яркие части изображения. Если мы говорим о портрете, то это должны быть лаза. Иногда другие области могут быть настолько яркими, что будут отвлекать зрителя от более важных частей.
Итак, как мы можем быстро и легко настроить блики, не влияя на тени? Этот очень быстрый метод Photoshop поможет легко решить эту проблему.
Выполнение этого пошагового руководства может показаться слишком сложным, но как только вы это сделаете пару раз, вы будете достаточно уверены в себе, чтобы сделать всё менее чем за минуту. Этот метод настолько надежен, что вы даже можете создать экшн, который будет делать всё в считанные секунды.
1 Откройте свой снимок с проблемой.
2 Создайте новый корректирующий слой Уровни (Levels). Слой -> Новый корректирующий слой -> Уровни…
3 Переименуйте его в «Уменьшение яркости бликов».Нажмите Ок
4 Измените режим наложения корректирующего слоя на «Умножение» (это также можно сделать во время ввода имени корректирующего слоя на шаге 3).
5 Теперь вы должны увидеть, что ваше изображение выглядит мутным, а блики и все остальное теперь выглядят намного темнее.Теперь нам нужно отделить эти более темные блики, не затрагивая тени и остальную часть изображения.
6 В палитре слоев выберите маску корректирующего слоя.
7 Перейдите в Выбор -> Цветовой диапазон.В этом меню нажмите на выпадающее меню «Выбор: Цвета».Прокрутите вниз до «Highlights» и выберите его. Нажмите Ок.
8 Ваше изображение должно теперь выглядеть немного странно, но блики должны стать темнее, и хотя мы уменьшили эффект затемнения на остальной части изображения, нам нужно немного подкорректировать его, чтобы мы могли действительно точно настроить области влияния эффекта.
9 На этом этапе мы будем управлять маской, которая имеет настройки.Начиная с Photoshop CS6 мы можем динамически регулировать интенсивность маски и её размытие. Для этого нам нужно увидеть панель свойств корректирующих слоев.Нажмите на маску корректирующих слоев и затем перейдите в Окно -> Свойства.
Для этого нам нужно увидеть панель свойств корректирующих слоев.Нажмите на маску корректирующих слоев и затем перейдите в Окно -> Свойства.
10 Теперь нам нужно манипулировать опцией «Растушевка» на панели «Свойства».Это значение будет отличаться для каждого изображения в зависимости от количества имеющихся бликов и личных предпочтений, но с помощью динамических ползунков мы можем видеть как выглядит эффект в реальном времени. Чаще всего будет уместна растушевка около 100 пикселей.
11 Теперь, когда мы отрегулировали количество растушевки, помните, что мы можем дополнительно отрегулировать интенсивность корректирующего слоя через непрозрачность.Опять же количество будет варьироваться для каждого отдельного кадра, но хорошо начинать со значения около 70%.
12 Вот и всё. Как уже упоминалось в начале, хотя это кажется большим количеством шагов, но как только вы сделали их несколько раз, всё становится просто и понятно.
Итак, у вас есть отличный способ локально корректировать блики, не влияя на тени и не затемняя другие области.
Об авторе: Джейк Хикс, редакционный и модный фотограф из Рединга, Великобритания.
Следите за новостями: Facebook, Вконтакте и Telegram
comments powered by HyperComments
Как убрать блики в фотошопе: пошагово
Блик — это светлое пятно, которое возникает благодаря отражению света на предмете. На многих снимках такой эффект очень красиво выглядит, и чаще всего фотографы специально добиваются его на фотографии. Но иногда блик делает картину некрасивой и приковывает слишком много внимания. На самом деле натурально убрать недостаток очень даже просто. О том, как убрать блики в фотошопе, и пойдет речь в данной статье.
Подготовительный шаг
Первым делом необходимо внимательно осмотреть блик. Различают несколько вариантов:
- На месте блика есть только белое пятно, текстура потеряна полностью.

- Эффект является небольшим пересветом с сохранением фактуры предмета.
Во втором случае убрать недостаток очень легко, достаточно взять кисть темнее и обработать участок, пока он не сравняется по светотеневому рисунку со всем предметом.
Первый случай
Проблема с белым пятном решается труднее, чем вышеописанный пример. Чаще всего фотографы маскируют такие недостатки при помощи инструментов «Штамп» или «Заплатка». Но такой способ недостаточно хорош, потому что теряется яркость, форма и, конечно же, сама фактура предмета.
Самым трудным вариантом будет та фотография, на которой объект имеет сферическую поверхность. Убрать блики на лице в фотошопе как раз один из таких примеров. О том, как же все-таки быстро и качественно привести фотографию в порядок, и будет идти речь дальше.
Как убрать блики в фотошопе и вернуть детали
- Добавив снимок в фотошоп, необходимо сделать копию. Для этого нужно нажать правой кнопкой мыши по миниатюре и выбрать параметр «Создать дубликат слоя».

- Следующим шагом будет опять осмотр снимка. Если есть блик, то должна быть и часть объекта, не засвеченная им. Ее-то и нужно перенести на белое пятно.
- Чтобы уже наконец-то начать работу над бликом, необходимо его локализовать. Для этого создается «Маска слоя», находится она на панели миниатюр в самом низу.
- После нужно выделить недостаток таким образом, чтобы переход был мягким и плавным.
- Для начала необходимо перейти в меню «Выделение» и выбрать параметр «Цветовой диапазон». В открывшемся диалоговом окне выбрать пункт «Черная подложка» и все настроить таким образом, чтобы блик стал белым, а все остальное максимально темным.
- После того как все будет окончено, нажмите на кнопку «Ок», и на фотографии появится выделение свечения. И теперь маску, которая была открыта до этого, закрасьте черной кистью.
- Потом размойте пятно при помощи окна «Маски» так, чтобы не было рваных краев. Вот так можно легко убрать блики в фотошопе.
Создание текстуры
После того как работа с бликом прошла, его необходимо заполнить текстурой. После этого нужно взять инструмент «Лассо» и выделить весь объект. Не обязательно это делать точно, в будущем все изъяны сгладятся.
После этого нужно взять инструмент «Лассо» и выделить весь объект. Не обязательно это делать точно, в будущем все изъяны сгладятся.
После того как все будет готово, нужно перенести выделение на новый слой при помощи правой клавиши мыши. Далее начинается время творчества: объект необходимо перенести так, чтобы он закрывал блик на исходнике, при этом текстура по краям максимально совпадала. Для этого можно масштабировать и изменять слой. Завершающим этапом все ненужное стирается мягким ластиком так, чтобы не был задет блик на исходнике, и все выглядело максимально естественно.
Вот и весь ответ на вопрос «Как убрать блики в фотошопе?».
Проявление фактуры
После того как предыдущий шаг был выполнен достаточное количество раз, можно перейти к выравниванию светотеневого рисунка.
Для начала нужно создать новый слой с параметром «Мягкий свет» и взять кисти белого и черного цвета. Теперь по всему объекту нужно прорисовать блики и тени там, где они были. Когда все будет выполнено, нужно подкрутить бегунок «Непрозрачность» так, чтобы все стало выглядеть максимально естественно.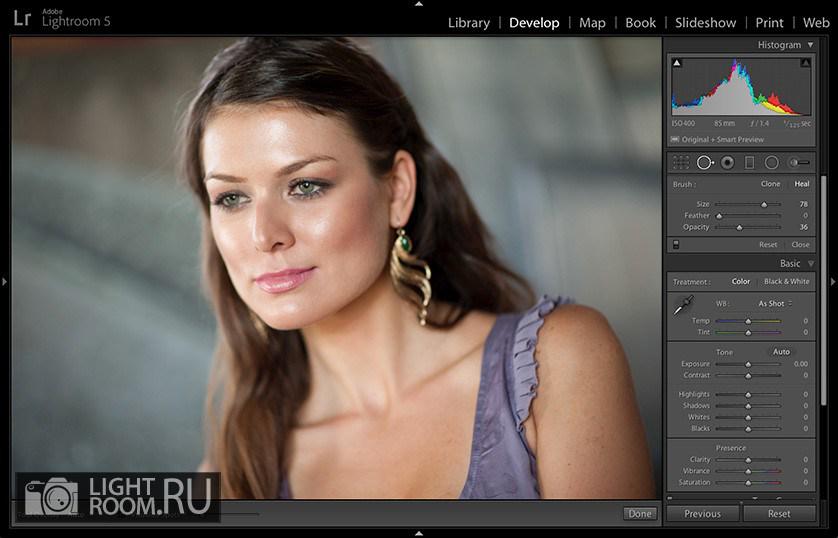
Создав необходимый световой рисунок, можно приступать непосредственно к проявлению фактуры, а для этого нужно перейти в меню фильтр, выбрать параметр «Другое» и в нем найти подпункт «Цветовой контраст». В открывшемся диалоговом окне нужно выставить значение около 7 пикселей, лучше равняться на фотографию выше и постараться добиться такого же результата на любой фотографии. Поставив режим слоя «Перекрытие», нужно включить «Маску» и залить ее черным цветом, после чего кистью белого цвета с непрозрачностью 20 % прорисовать область блика, чтобы проявить фактуру материала.
Убрать блики от вспышки в фотошопе, как и от солнца, можно по данному уроку.
Как убрать блики на фото: 3 простых способа!
Блики — дефект или художественный приём?
На одних фотографиях блики являются частью задумки и смотрятся красиво. На других — мешают, а иногда и вовсе портят кадр. От них, как и от любого другого дефекта, можно избавиться в программе для редактирования фото. В данной статье мы на конкретных примерах покажем, как убрать блики со снимков в редакторе «ФотоМАСТЕР».
Способ первый: настраиваем засветки
Запустим программу и загрузим фотографию для работы. Попробуем улучшить это изображение:
Фотография «пересвечена», поэтому блик смотрится неестественно. Исправим проблему. В разделе «Улучшения» обратимся к шкале «Засветки». Передвигаем бегунок в сторону минуса до тех пор, пока дефект не будет полностью устранен. Например, мы поставили максимально возможную отметку -100. Блики скорректированы, фотография теперь выглядит более живой и объемной:
Обратите внимание: этот способ поможет вам только в случае, если бликов на фотографии мало. При редактировании портретных снимков с множеством бликов только регулировки засветок будет недостаточно — вам потребуются инструменты «Корректор» и «Штамп». О них речь пойдет далее.
Способ второй: убираем блики с помощью корректора
Откроем портретное фото и перейдем в раздел «Ретушь». Из трех кнопок в правой панели выберем опцию «Корректор». Сначала удалим самый крупный блик, который находится на лбу.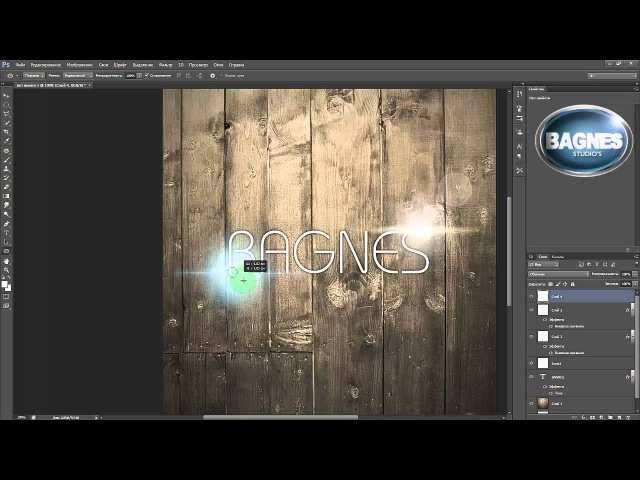
Для этого выставим размер кисти 23. Параметры «Растушевка» и «Прозрачность» оставим по умолчанию. Замажем блик кистью. Настроим параметры выделенной области в меню справа. Бегунок на шкале «Засветки» установим на -3, «Тени» и «Темные» увеличим до 100, «Светлые» убавим до -67. Аналогично обработаем остальные блики: на щеках, носу, переносице, под глазами, на подбородке.
Зафиксируйте изменения кликом по кнопке «Применить». Сравните исходное изображение с улучшенной версией:
Мы приглушили блики, поэтому они уже не бросаются в глаза. Если этого оказалось недостаточно, попробуйте воспользоваться третьим способом.
Способ третий: «Штамп» + «Корректор» = Идеальное фото
Используем ту же фотографию, но на этот раз будем убирать блики с помощью двух функций. Вернемся в раздел «Ретушь» и выберем инструмент «Штамп». Выставим размер кисти 12, «Растушевку» оставим по умолчанию 100, «Прозрачность» снизим до 70. Приступим к редактированию. Проведем кистью по блику и в качестве «донора» возьмем фрагмент с поверхности носа.
Выставим в качестве размера кисти 14,9 и проведем по блику на переносице. В этот раз пиксели будем копировать с поверхности лба, как показано на изображении.
Теперь избавимся от бликов на щеках. Подберем наиболее близкие по тону участки кожи. В данном случае подойдут области со лба и щеки.
Также поступаем с подбородком, носогубной складкой и бликами под глазами.
Теперь перейдем к самому крупному блику — на лбу. Выставим размер кисти 34. Будем поэтапно убирать этот блик. Если границы становятся заметны на коже, снова воспользуйтесь штампом и замаскируйте проявившиеся края. После того как все проблемные участки будут убраны, нажимаем «Применить».
Фотография выглядит значительно лучше. Но изображение всё ещё требует доработки. Воспользуемся опцией «Корректор», которая также представлена в разделе «Ретушь». Размер кисти выставим 56, а ее прозрачность — 100. Замажем участок лба, на котором присутствует блик. Теперь корректируем: значение экспозиции выставляем 3, «Тени» 52, «Светлые» -35, а «Тёмные» 40.
На щеке виден небольшой дефект – «заплатка» немного отличается по цвету. Исправим это. Установим размер кисти 14.3, выделим нужный участок и выставим в меню справа следующие значения: «Экспозиция» 5, «Засветки» – 40, а «Тени» 100.
Всё готово! Дефект устранен:
Вы узнали, как убрать блики в программе «ФотоМАСТЕР» легко и быстро. Теперь скачайте фоторедактор и отработайте полученные знания, раз и навсегда избавившись от досадных дефектов на своих любимых фото!
Еще больше интересных функций в статьях:
Как убрать блики в Фотошопе
К сожалению, не все подвластно фотографам. Даже самый профессиональный фотограф не может предотвратить возникновение бликов на лице, которые проявляются благодаря вспышке, особенно если съемка происходит не в студии. Существует несколько способов удаления бликов в Adobe Photoshop. Но мы сегодня рассмотрим самый простой и действенный способ, который позволит сделать кожу матовой и в то же время естественной. А чтобы не создавать эффект «пластикового лица», лишая его естественного блеска, мы оставим едва заметные блики.
Этапы проведения работ.
1. Откройте исходную фотографию в программе Photoshop.
2. Создайте новый слой перейдя в меню «Слои» – «Новый» – «Слой» или нажмите сочетание клавиш на клавиатуре Shift+Ctrl+N.
3. Поменяйте режим смешивание на «Затемнение». этот параметр очень важен, т.к. именно в нем и кроется весь секрет успеха.
4. В вертикальной панели инструментов примените инструмент «Восстанавливающая кисть». Если вы не нашли на панели такого инструмента, кликните правой кнопкой мыши по инструменту «Точечная восстанавливающая кисть» и выберите необходимый инструмент.
5. В панели настроек инструмента поменяйте параметр «Образец» на «Все слои».
6. Зажмите кнопку Alt и кликните на наиболее подходящем участке кожи, на котором отсутствует блик. Теперь закрасьте все блики на лице.
7. Отрегулируйте параметр «Непрозрачность», пока не добьетесь подходящего результата.
Теперь вы знаете, как, не потратив и трех минут, убрать блики и жирный блеск с лица. Готовую фотографию сохраните на компьютер.
kait.15 / / Уроки фотошопа
Как уменьшить / удалить солнечные блики и световые полосы — Adobe Support Community
Там недостаточно информации, чтобы исправить с помощью инструментов Photoshop, поэтому лучшее, что вы можете сделать, — это получить ее как можно ближе, используя такие вещи, как De Haze, Contrast и Clarity, и раскрасить детали вручную. Я думаю, это непросто сделать без некоторой практики, но это не так уж сложно и очень весело. Однако на это нужно время.
Это требует дополнительной работы, но та, которой нужно подчиняться, хочет своего чая, и ей становится страшно, когда она голодна.Все детали (пока) прорисовываются вручную всего двумя кистями. Круглый нажим контролирует размер и кисть для волос из этого набора.
Кисти для текстуры кожи и волос от castrochew на DeviantArt
Секрет рисования волос заключается в том, чтобы нанести более темные тона, а затем нарисовать светлые участки. Минут двадцать, чтобы добраться так далеко, но у меня будут проблемы, если я не доберусь до кухни! 🙂
.
Как удалить блики на фотографиях (7 лучших методов!)
Блики на фотографиях могут отвлекать и расстраивать, если вы не можете их устранить.
Яркие источники света, включенные или отраженные в поле зрения вашего объектива, могут:
- Причина размытости фотографий
- Уменьшите видимую контрастность фотографий
- Причина неправильной экспозиции
- Отвлечься от основной темы
Вот как уменьшить, контролировать или устранить блики на фотографиях и как удалить блики в Photoshop,
© Кевин Ландвер-Йохан
Найдите источник яркого света
Прежде чем вы сможете справиться с бликами, вы должны найти их источник.
Иногда блики камеры вызваны источником света, попадающим в объектив. Это часто приводит к нечеткости изображения и так называемому блику линз.
Блик объектива проявляется в виде пятен и форм, вызванных внутренним преломлением света между стеклянными элементами объектива. Чем больше количество элементов в объективе, тем больше вероятность встретить засветку.
Чаще встречается у зум-объективов, поскольку они содержат большее количество отдельных линз.
Иногда источник бликов очевиден, например, когда солнце находится позади объекта съемки.Это происходит чаще по утрам и ближе к вечеру, когда солнце садится низко.
Отраженный свет, вызывающий блики камеры, бывает сложнее обнаружить и устранить. Это не всегда вызывает помутнение или блики линз. Это может быть яркое отражение чьих-то очков или окна на заднем плане.
Уменьшение, контроль или устранение бликов
Как только вы узнаете об источнике проблемы, вы можете использовать различные методы для удаления бликов с ваших фотографий.
1. Измените положение камеры
Когда свет попадает прямо в объектив, необходимо изменить положение, чтобы камера не была направлена в направлении источника света.
Отраженные блики можно устранить таким же образом, но по другой причине.
Свет отражается от плоской поверхности под тем же углом, под которым он падает на поверхность. Если вы переместите камеру под другим углом, отражение больше не будет проблемой.
Немного переместившись влево или вправо, вверх или вниз, часто можно добиться желаемого результата.Двигаясь, обращайте внимание на то, что происходит со светом, когда вы это делаете. Возможно, вы захотите сохранить некоторые эффекты, вызываемые бликами.
Также возможно скрыть блики за объектом или другим элементом композиции. Вы можете попробовать расположить камеру так, чтобы объект в вашей композиции блокировал неприглядную яркость.
© Кевин Ландвер-Йохан © Кевин Ландвер-Йохан
2. Затените линзу
Чтобы удалить блики с фотографий, необходимо, чтобы источник света не попадал в объектив.
Многие объективы поставляются с блендой, специально разработанной для этой цели. Иногда они могут не обеспечивать достаточного затемнения, чтобы предотвратить попадание источника света в линзу. Это когда вы должны проявить творческий подход.
Держите левую руку над объективом и перед ним, чтобы заблокировать свет. Вы также можете использовать шляпу или что-нибудь, что вы можете держать или попросить кого-нибудь держать, чтобы защитить ваш объектив.
Фотографировать Серебряный храм в Чиангмае днем, когда солнце находится за ним, — непростая задача.Необходим широкоугольный объектив. Недостаточно места для перемещения. Смена позиции не всегда будет эффективной.
На этой фотографии я использовал красные зонтики, чтобы солнечный свет не попадал прямо в объектив.
© Кевин Ландвер-Йохан
3. Используйте поляризационный фильтр
Установка поляризационного фильтра на объектив может существенно повлиять на количество бликов. Возможно, вам не удастся удалить отражение, но этот фильтр улучшит внешний вид вашей фотографии.
Вращая внешнее кольцо на круговом поляризаторе, фильтр блокирует некоторые формы света, попадающие в линзу. Подробное описание того, как работают фильтры с круговой поляризацией, можно найти в этой статье.
4. Установите экспозицию для основных моментов
Вы также можете контролировать количество света, попадающего в камеру. Это не устранит блики, но уменьшит их.
Снимите показания точечного измерителя с участка вашей композиции, который вызывает блики.Установите экспозицию меньше, чем рекомендует ваш глюкометр. Вы можете сделать это, используя компенсацию экспозиции -1 или -2.
В ручном режиме вы можете выбрать более узкую диафрагму, более высокую скорость затвора или более низкое значение ISO.
Я использовал эту технику на этой фотографии. Я расположился так, чтобы отражение отражалось в моей линзе специально. Затем я немного недоэкспонировал светлые участки.
© Кевин Ландвер-Йохан
3 способа удаления бликов в Photoshop и Lightroom
1.Инструмент для удаления дымки
Одним из наиболее эффективных инструментов Photoshop и Lightroom для решения проблемы бликов является инструмент Dehaze.
В Photoshop это можно найти, перейдя в верхнее меню и выбрав «Фильтр»> «Фильтр Camera Raw». В Lightroom, когда вы находитесь в режиме разработки, вы увидите его в нижней части базовой панели с правой стороны.
Этот ползунок увеличивает или уменьшает количество дымки.
© Кевин Ландвер-Йохан
Используя кисть
.
Как уменьшить блики в Photoshop | Small Business
Изучение того, как уменьшить фотографические блики с помощью Photoshop, позволяет восстановить детали на фотографиях, которые скрыты из-за слишком яркой задней подсветки. Например, если вы сфотографировали людей, стоящих перед стеклянными дверями, сквозь которые проникает солнечный свет, солнечный свет может скрыть лица ваших объектов. Инструменты уменьшения бликов Photoshop позволяют лицам сиять вместо солнечного света. Простой, но эффективный подход к уменьшению бликов с помощью Photoshop — это использование команды «Тени и блики» с режимом наложения «Наложение».
Загрузите изображение, от которого требуется уменьшить блики, в Photoshop. Дублируйте слой, содержащий изображение, нажав «Ctrl-J», чтобы выполнить редактирование, не нарушая исходное изображение. Щелкните «Изображение | Коррекция | Тени и светлые участки», чтобы отобразить диалоговое окно с элементами управления для осветления теней и затемнения светлых участков.
Щелкните кнопку флажка «Показать дополнительные параметры», чтобы отобразить все элементы управления в диалоговом окне «Тени и блики». Перетащите ползунок «Сумма» вправо, чтобы затемнить части изображения с бликами.Перетащите ползунок «Ширина тона» вправо, чтобы увеличить диапазон значений, которые Photoshop должен распознавать как блики. Если на вашей фотографии много бликов, попробуйте уменьшить их, установив более высокие значения для этого элемента управления.
Постепенно перетаскивайте ползунок «Радиус» влево и вправо, пока не увидите дальнейшее уменьшение бликов. Ползунок «Радиус» определяет размер окрестности, окружающей данный пиксель, в которой Photoshop будет искать данные изображения, необходимые для вычислений выделения.
Нажмите «ОК», чтобы закрыть диалоговое окно «Тени и блики» и сохранить изменения.Блики на вашем изображении уменьшились. Однако если ваши изменения снизили контрастность изображения, перейдите к шагу ниже.
Нажмите «Ctrl-J», чтобы продублировать слой, который вы редактировали с помощью команды «Тени и блики». Щелкните элемент управления «Режим наложения» в верхней части панели «Слои», чтобы отобразить список режимов наложения, затем щелкните «Перекрытие»; это восстанавливает контраст.
Щелкните команду «Слой | Свести изображение», чтобы объединить все слои в один слой. Снова запустите команду «Тени и блики», чтобы при необходимости еще больше уменьшить блики.
Ссылки
Советы
- На слое, установленном в режим наложения, все пиксели темнее 50% серого будут затемнять изображения на нижележащих слоях, а все пиксели светлее 50% серого осветляют изображения на нижележащих слоях, что делает его отличным инструмент для усиления контраста. Для еще большего контраста поэкспериментируйте с другими инструментами режима наложения: Hard Light, Vivid Light, Pin Light и Hard Mix дадут вам менее реалистичные, но интересные творческие эффекты.
Writer Bio
Даррин Колтов писал о компьютерном программном обеспечении до тех пор, пока графические программы не пробудили его давнюю страсть стать мастером-дизайнером и рисовальщиком. В настоящее время он намерен пройти обучение для работы по проектированию персонажей, существ и сред для видеоигр, фильмов и других развлекательных медиа.
.
Как удалить блики с очков с помощью Photoshop
Инструмент «Лассо» в Photoshop — это простой способ удалить блики с фотографий.
Правый глаз снимаемого выше освещен раздражающим зеленым светом от вспышки камеры.
Не позволяйте ярким отражениям от вспышки камеры отвлекать внимание от лица друга или члена семьи. Как вы можете видеть на фотографии выше, ярко-зеленые блики занимают большую часть правого глаза объекта.В этом руководстве вы узнаете, как избавиться от него за считанные минуты.
Просто вставьте изображение в Photoshop, чтобы просто и быстро удалить блики с ваших любимых изображений с помощью удобного инструмента Lasso Tool. Ношение очков должно быть модным явлением, поэтому продемонстрируйте свои очки и то, что скрывается за линзами, улучшая фотографии перед загрузкой и публикацией.
Инструкции:
Шаг 1: Загрузите изображение в Photoshop.
Шаг 2: Сделайте копию исходного изображения на новом слое, чтобы можно было отменить любые изменения и сохранить исходное изображение на базовом слое.
Нажмите Ctrl + J (ПК) или Cmd + J (Mac), чтобы скопировать исходное изображение на новый слой.
Шаг 3: Выберите инструмент «Лассо», щелкнув значок или нажав горячую клавишу «L».
Шаг 4: Инструментом «Лассо» выберите часть другого глаза, чтобы заменить часть, заблокированную бликами.
Скопируйте и вставьте это выделение в новый слой, чтобы его можно было редактировать.
Шаг 5: Нажмите Ctrl + C (ПК) или Cmd + C (Mac), чтобы скопировать выделение, а затем Ctrl + V (ПК) или Cmd + V (Mac), чтобы вставить копию обратно в Photoshop.
Шаг 6: Щелкните Правка> Преобразовать> Отразить по горизонтали, чтобы перевернуть скопированное выделение так, чтобы оно отражало другой глаз.
Воспользуйтесь инструментом «Выделение» с помощью горячей клавиши «V» и перетащите выделение.
Шаг 8: Перетащите выделенную область так, чтобы она совпадала с глазом, подверженным бликам.
Шаг 9: Поместите скопированный глаз поверх засвеченного и нажмите Ctrl + T (ПК) или Cmd + T (Mac), чтобы произвольно трансформировать слой.
Наведите указатель мыши на один из углов поля «Свободное преобразование», чтобы повернуть его правильно. Это самый важный шаг!
Шаг 10: Поверните слой так, чтобы он идеально совпадал с глазом под ним.
Смешивая слой со старым, не стирайте слишком много бликов, иначе это не поможет.
Шаг 11: Выберите инструмент «Ластик» и установите непрозрачность около 33%.Затем аккуратно сотрите линии нового слоя, чтобы они слились с исходной фотографией под ним.
Когда вы закончите, у вас должно получиться что-то вроде фотографии выше. Как видите, раздражающие зеленые блики от вспышки камеры исчезли. Вот сравнение, чтобы вы могли увидеть до и после исходных изображений.
Вот и все для этого краткого руководства. Дайте нам знать, что вы думаете, в комментариях ниже. Также хотелось бы услышать, как вы поправляете очки в своих личных или профессиональных фотосессиях!
.
Как удалить блики от вспышки в Photoshop
от Бенджамина Марторелла 24 сентября 2020 г.
Хотите удалить блики от вспышки с сделанного вами изображения? Мы все были там. Вы делаете красивый снимок своих друзей или семьи, но позже понимаете, что на фотографии есть блики от вспышки. К счастью, вы можете убрать блики в Photoshop!
Блики от вспышки могут быть очень неприятными. Нет ничего более раздражающего, чем, например, удаление большого яркого пятна над глазом, даже если оно не полностью закрывает глаз.
Что такое блики от вспышки?
Блики обычно видны либо в виде ярких пятен в очках людей, либо в виде полос света, либо в виде кругов или многоугольников на изображении. Они не всегда бывают очень яркими и могут быть разных цветов. Блики также иногда представляют собой не форму или пятно, а туманное свечение.
К сожалению, блики часто неизбежны, и их трудно предотвратить при съемке. Вот почему избавление от бликов — одна из самых распространенных задач при редактировании фотографий и, вероятно, один из первых навыков Photoshop, которым вы научитесь.
К счастью, вы попали в нужное место. В этом руководстве объясняется:
- Что такое блики от вспышки?
- Причины этого?
- Как удалить блики от вспышки в Photoshop
Причины бликов от вспышки на фотографии
Слепки от вспышки, также известные как блики объектива, представляют собой рассеянный свет, который отражается в камере, прежде чем достигнет датчика камеры. Другими словами, этот «свет, не формирующий изображение», не следует по намеченному пути объектива камеры (и обычно это не то, чего хочет фотограф).
Блики объектива представляют собой большую проблему для широкоугольных и зум-объективов, которые содержат больше компонентов объектива, чем объективы с фиксированным фокусным расстоянием (т. Е. Объективы с одним фокусным расстоянием). Короче говоря, у широкоугольного или зум-объектива просто больше возможностей для рассеивания света, чем в фиксированном объективе.
Неудивительно, что солнечный свет является обычным источником бликов от линз. Очевидно, что блики могут возникать, когда камера смотрит прямо на солнце. Но даже если камера не направлена на солнце, часть солнечного света все еще может попадать в объектив камеры под острым углом.
Чтобы предотвратить это, все объективы поставляются с блендами, которые помогают блокировать основной источник света (также можно использовать руку, не попадая в изображение).
Источники света — потолочные светильники, лампы, накамерная вспышка, стробоскопы и т.д. — также вызывают блики от вспышки. Именно так в очках часто появляются блики. Отражение от окон, зеркал и даже воды также может вызывать блики.
К счастью, существуют методы освещения и фильтры для линз, которые минимизируют блики и отражения.
Шаги по устранению бликов от вспышки в Photoshop
Photoshop предлагает множество инструментов и методов для удаления бликов от линз. Хотя сначала их использование может показаться немного запутанным, на самом деле они довольно просты.
Как только вы освоите их, у вас не будет проблем с удалением бликов от вспышки с ваших изображений.
Прежде чем мы начнем, убедитесь, что на вашем компьютере загружен Photoshop. Вы можете получить его за 9,99 долларов США в месяц с планом Adobe Creative Cloud.
Вот некоторые из самых простых способов удалить блики в фотошопе:
1. Используйте инструмент «Лассо».
Использование инструмента «Лассо», возможно, самый простой способ избавиться от бликов. С помощью лассо вы можете просто обвести пятно, которое хотите удалить.
- Щелкните инструмент «Лассо» в левой части окна (или нажмите «L» на клавиатуре).
- Обведите точку вокруг точки.
- Щелкните правой кнопкой мыши и выберите Заливка .
- В появившемся окне рядом с «Contents:» выберите Content-Aware .
- Повторите эти шаги для остальных пятен.
Примечание: Этот метод в основном подходит для фотографий с однотонными цветами или повторяющимися узорами. Выбирая с учетом содержимого, вы позволяете Photoshop вносить изменения автоматически.
2.
Устранение затемнения изображения в Camera Raw
Если на фотографии есть области, которые выглядят размытыми, параметр «Устранение затемнения» в Camera Raw снизит этот эффект.
- Щелкните Filter в верхнем меню и выберите Camera Raw Filter .
- В появившемся окне отрегулируйте ползунок Dehaze , чтобы уменьшить блики. Если это помогает, отрегулируйте и другие ползунки.
Это не может избавить от всей дымки. В этом случае выполните следующие действия:
- На панели слоев справа щелкните правой кнопкой мыши слой Background и выберите Duplicate Layer .Над ним появится копия фонового слоя.
- В нижней части панели слоев щелкните значок Mask , чтобы создать маску. Убедитесь, что копируемый слой все еще выбран.
- Щелкните Image в верхнем меню, затем выберите Adjustments , затем выберите Invert (или Cmd / Ctrl + I ).
- Выберите инструмент Brush и закрасьте туманные области.
Примечание: С помощью маски вы можете удалять части слоя, чтобы показать слой под ним.Таким образом, вы просматриваете слой, который находится сверху.
3.
Закрасьте блики с помощью инструмента Clone Stamp Tool
Инструмент Clone Stamp — ваш лучший друг, когда дело доходит до удаления бликов объектива, потому что вы можете «закрасить» блики, используя исходные точки. Исходные точки — это другие точки на изображении; в данном случае — без бликов). Вот почему инструмент «Штамп клонирования» действительно эффективен при наведении на изображение нежелательных ярких пятен или областей.
- Выберите инструмент масштабирования (нажмите «Z» на клавиатуре) и нажмите Alt / Option на клавиатуре, чтобы приблизить масштаб к яркому пятну или области.Масштабирование облегчает просмотр того, что вы делаете.
- Выберите инструмент Clone Stamp (или нажмите клавишу «S» ).
- Нажмите и удерживайте Alt / Option на клавиатуре. Это изменяет значок курсора, показывая, что вы можете выбрать место подальше от бликов.
- Щелкните место и отпустите клавишу Alt / Option .
- Выбранное вами место теперь отображается в круге курсора Clone Stamp , что позволяет легко увидеть, что вы собираетесь рисовать.
- Если нет, щелкните Window в верхнем меню и выберите Clone Source .
- В появившемся окне отметьте Показать наложение .
- Закрасьте блики и отрегулируйте то, откуда вы хотите рисовать.
Использование инструмента «Клонировать штамп» требует некоторой практики. Кроме того, не бойтесь увеличивать масштаб, когда вам нужно. Чем больше вы увеличиваете масштаб, тем точнее вы можете быть.
Также рекомендуется увеличивать и уменьшать масштаб во время работы.Отредактированные вами области могут хорошо выглядеть вблизи, но не с обычного расстояния.
Примечание: Имейте в виду, что фоновым слоем является исходное изображение. Если вы не хотите редактировать его напрямую, просто добавьте новый или дублирующий слой и внесите в него изменения. Фоновый слой останется нетронутым во время работы.
4.
Добавьте корректирующий слой
Этот метод эффективен для уменьшения бликов объектива с помощью цвета, который часто бывает зеленым.
- Нажмите кнопку Adjustment Layer в нижней части панели слоев.
- Выберите Hue and Saturation из меню.
- Щелкните значок руки рядом с Master . Курсор становится инструментом-пипеткой.
- Щелкните по блику, чтобы выбрать цвет.
- Переместите ползунок Lightness влево до тех пор, пока цвет бликов не совпадет с цветом фона.
- Отрегулируйте другие ползунки, чтобы при необходимости избавиться от большего количества цвета.
- Поскольку корректировки изменили все изображение, выберите маску в слое «Цветовой тон и насыщенность».Маски показывают, какую часть эффекта вы хотите показать или скрыть; белая кисть покажет эффект, а черная кисть скроет.
- Выберите Black Mask и Brush Tool .
- Обработайте блики кистью. Вы можете видеть изменения, которые вы вносите в маску слоя.
5. Добавьте цветной слой
- Создайте новый слой .
- Установите режим слоя на Color .
- Щелкните инструмент «Кисть » (или нажмите «B» на клавиатуре).
- Нажмите Alt / Option, чтобы клонировать ближайшее пятно, а затем закрасьте блики.
6.
Используйте инструмент «Кисть»
- Создайте новый слой и установите режим наложения слоя на Color .
- Выберите инструмент «Кисть » (или нажмите «B» на клавиатуре) и установите его на «Обычный».
- Уменьшите Непрозрачность до 50%.
- Нажмите и удерживайте клавишу Alt / Option, чтобы изменить значок курсора на пипетку.
- С помощью пипетки щелкните место рядом с бликом и прекратите нажимать клавишу Alt / Option.
- Обработайте блики кистью.
Преимущества вспышки Блики
Хотя блики имеют очевидные недостатки и обычно не то, чего хотят люди, у них есть свои преимущества. Для тех, кто хочет более художественного или резкого вида, блики могут быть тем дополнительным элементом, который превращает изображение из обычного в более запоминающееся.
Итак, в этом смысле блики от вспышки обладают большим потенциалом и являются отличным способом привлечь внимание, если это то, что вы ищете.Это также может помочь вам разработать уникальный стиль фотографии.
Например, если вы снимаете в лесу рано утром или поздно вечером, когда солнце светит низко, свет, проникающий сквозь деревья, создает эффект звездообразования. Это может добавить к изображению красивый элемент.
Точно так же захват лучей солнца, когда оно только начинает подниматься над горизонтом, — еще один отличный способ сделать изображение более привлекательным.
Другой пример — блики от вспышки на портрете.На фотографиях, на которых изображена пара, которая выходит замуж, часто есть блики (но это не умаляет общего изображения).
Как показывают изображения ниже, блики придают этим изображениям художественный вид (также можно добавить блики в Photoshop).
Фото Джеймса Уиллера из Pexel Фото Бенджамина Круза из Pexels Кайо Резенде из Pexels
Итак, вот оно! Теперь вы знакомы с некоторыми способами удаления бликов вспышки в Photoshop, будь то отражение, свет или солнце.
Безусловно, редактирование фотографий требует практики и опыта, но с информацией, которую вы узнали в этом руководстве, вы будете хорошим началом. Вы станете эффективным фоторедактором и сможете создавать нужные изображения в кратчайшие сроки.
Если вы нашли этот урок полезным, возможно, вам будет интересно ознакомиться со следующими статьями:
Хотите еще больше улучшить свои навыки фотографии? Следуйте за нами в Twitter и Facebook , чтобы узнать больше о наших бесплатных руководствах по WordPress и других ресурсах.
Используете WordPress и хотите получить Envira Gallery бесплатно?
Envira Gallery помогает фотографам всего за несколько кликов создавать красивые фото- и видеогалереи, чтобы они могли продемонстрировать и продать свои работы.
.
Как быстро и легко удалить резкие блики в Photoshop
Подробности Категория: Обработка фотографий
Как убрать блик и вернуть детали Готовим маску для блика Подгоняем текстуру Проявляем фактуру
Блик – это яркое пятно отраженного света на освещённой поверхности, которое возникает как зеркальное отражение мощных источников света. Такими источниками света могут быть, например солнце, фотовспышка или другие осветительные приборы (рис.1).
Рис.1 Блик от солнца, который нужно убрать с фотографии.
На многих фотографиях блики смотрятся красиво и являются частью их композиции, но иногда блики нужно убирать. Сделать это не так просто как может показаться на первый взгляд. Трудности возникают из-за того что яркость блика выходит за пределы тонового диапазона фотографии. Часто при удалении блика с фотографии в Фотошопе его просто делают темнее, имитируя однородность поверхности. Такой подход возможен в случаях, когда блик имеет незначительный для рисунка фактуры размер или он отражается от однотонной поверхности. Если поверхность имеет фактуру или рисунок, в блике теряются детали, становясь однородным белым пятном. Такое пятно выглядит некрасиво, независимо от его яркости. Блик убирают, маскируя его инструментами «Штамп» или «Заплатка», но при этом теряется возможность подгонять границы восстановленной области, ее яркость, форму и расположение. Труднее всего убирать блик большого размера с объемной сферической поверхности, на которой рисунок имеет кривые линии как, например, на рис.1. О том, как это сделать простыми методами программы Фотошоп, описывается в этой статье.
Подготовительный шаг
Первым делом необходимо внимательно осмотреть блик. Различают несколько вариантов:
- На месте блика есть только белое пятно, текстура потеряна полностью.
- Эффект является небольшим пересветом с сохранением фактуры предмета.
Во втором случае убрать недостаток очень легко, достаточно взять кисть темнее и обработать участок, пока он не сравняется по светотеневому рисунку со всем предметом.
Техника удаления блика от вспышки
Техника, которую я продемонстрирую в этом уроке применима к большинству изображений имеющих такие дефекты. Её суть заключается в выборе цвета с нормального (не засвеченного) участка кожи и переносе этого цвета в проблемные зоны на лице модели.
Для начала откройте изображение, с которым вы будете работать в программе. При помощи кнопки внизу создайте новый, его мы используем для размещения цвета нормальной кожи.
Возьмите инструмент пипетка для взятия образца цвета, установите среднее значение размера образца как показано ниже.
Кликните «Пипеткой» на не засвеченном участке кожи рядом с проблемной областью. При этом выбранный цвет будет установлен в качестве основного.
Комбинацией клавиш (Shift+F5) вызовите диалог команды «Заполнить» в качестве источника цвета укажите основной нажмите кнопку ОК.
Слой залит выбранным цветом, соответственно в документе мы невидим ничего кроме него. Нужно сделать так чтобы выбранный цвет был применён только к участкам кожи подвергнутым действию вспышки.
Засвеченные области светлее установленного нами цвета, следовательно, изменив режим наложения этого слоя на «затемнение» цвет останется видимым только в тех областях на изображении которые светлее него, на более темных участках он исчезнет. Проделаем эту операцию:
Посмотрите на получившийся у меня результат удаления блика от вспышки. Изображение выглядит вполне достойно, при необходимости можно уменьшить значение непрозрачности слоя, чтобы работа не выглядела как «заплатка» на лице.
Однако для примера я взял только часть фотографии с дефектом, в «реале» действие этого приёма распространится не только на засвеченные вспышкой участки кожи, но и на все области которые будут светлее выбранного цвета. В этом случае отчаиваться не стоит, «беде» можно помочь применив к слою с цветом маску.
Инвертируйте маску (Ctrl+I) так чтобы цвет не был виден. Теперь возьмете кисть противоположного цвета с мягкими краями и средней прозрачностью.
Обработайте кистью проблемные зоны на фото. Если во время работы с кистью вы допустили ошибку, сдайте шаг назад (Ctrl+Z), либо поменяйте цвет кисти на противоположный и пройдите по ошибочному участку восстанавливая маску слоя. Изменять размер инструмента во время работы ([) – уменьшить, (]) – увеличить.
Так используя простую технику легко удалить блик от вспышки на фотографии.
В целом по вопросам макияжа и с косметическими проблемами лица к «Фотошопу» обращаются реже, чем для коррекции и художественного «вылизывания» самых популярных женских форм, но как убрать блеск с лица в «Фотошопе», интересуются многие.
Если это просто слишком светлые участки, с ними нетрудно справиться в пару кликов, используя в той или иной степени деструктивные методы коррекции, а в «клинических» случаях (яркие блики) придется повозиться, потому что разрушающие пиксельную структуру способы здесь не «прокатят».
Первый случай
Проблема с белым пятном решается труднее, чем вышеописанный пример. Чаще всего фотографы маскируют такие недостатки при помощи инструментов «Штамп» или «Заплатка». Но такой способ недостаточно хорош, потому что теряется яркость, форма и, конечно же, сама фактура предмета.
Самым трудным вариантом будет та фотография, на которой объект имеет сферическую поверхность. Убрать блики на лице в фотошопе как раз один из таких примеров. О том, как же все-таки быстро и качественно привести фотографию в порядок, и будет идти речь дальше.
Меняем цвет лица
В «Фотошопе» можно запросто, в один миг, загореть до неприличия, оживить лицо или добавить ему аристократической бледности, или так «отгламурить», что все звезды Голливуда будут «отдыхать».
Для этого годятся все инструменты перекрашивания, включая такие, как «Цветовой баланс», «Цветовой тон/Насыщеность», «Выборочная коррекция цвета», «Заменить цвет» и «Фотофильтр».
Все эти команды можно вызвать из списка «Коррекция» в меню «Изображение», или использовать соответствующие корректирующие слои («Слои» > «Новый корректирующий слой»).
В первом случае лицо нужно обязательно выделить, прежде чем применять ту или иную коррекцию, ну а корректирующие слои добавляют свою собственную маску, на которой можно затем внести поправки черной кистью, то есть убрать эффект там, где он ни к чему (глаза, брови, губы и т. д.).
В коррекции «Цветовой тон/Насыщеность» еще предусмотрена специальная функция «Тонирование», с помощью которой можно придать лицу любой оттенок.
Можно даже использовать корректирующий слой «Цвет», залив лицо нужной краской, а затем изменив режим наложения на «Мягкий свет».
Некоторые «гурманы» тонируют лицо в цветовом режиме Lab, поскольку в этом случае появляется возможность раздельного воздействия на цвет яркостью и контрастом изображения.
На рисунке-шпаргалке показаны соотношения цветовых каналов a, b и канала яркости L в цветовом пространстве Lab для различных оттенков кожи с учетом тональных нюансов в полутенях и светах.
Как убрать блики в фотошопе и вернуть детали
- Добавив снимок в фотошоп, необходимо сделать копию. Для этого нужно нажать правой кнопкой мыши по миниатюре и выбрать параметр «Создать дубликат слоя».
- Следующим шагом будет опять осмотр снимка. Если есть блик, то должна быть и часть объекта, не засвеченная им. Ее-то и нужно перенести на белое пятно.
- Чтобы уже наконец-то начать работу над бликом, необходимо его локализовать. Для этого создается «Маска слоя», находится она на панели миниатюр в самом низу.
- После нужно выделить недостаток таким образом, чтобы переход был мягким и плавным.
- Для начала необходимо перейти в меню «Выделение» и выбрать параметр «Цветовой диапазон». В открывшемся диалоговом окне выбрать пункт «Черная подложка» и все настроить таким образом, чтобы блик стал белым, а все остальное максимально темным.
- После того как все будет окончено, нажмите на кнопку «Ок», и на фотографии появится выделение свечения. И теперь маску, которая была открыта до этого, закрасьте черной кистью.
- Потом размойте пятно при помощи окна «Маски» так, чтобы не было рваных краев. Вот так можно легко убрать блики в фотошопе.
Режим наложения
- Откройте фотографию, которую вы хотите обработать. Я открыл фотку с Анджелиной Джоли. Всё ее личико так блестит, как будто ее маслом намазали.
- Теперь раскройте список параметров наложения и выберете «Затемнение». Только перед этим не забудьте снять замочек со слоя, иначе вы не сможете его редактировать.
- Возьмите инструмент «Пипетка» и кликните им на том участке кожи, где данного жирного блеска нет. Ваш основной цвет должен стать под цвет кожи.
- Теперь выбираем инструмент «Кисть» и ставим непрозрачность 30%, жесткость на 0 и нажим на 50-60%. После чего начинайте этой кисточкой закрашивать жирные участки лица.
- Где-то надо немного провести кистью, где-то придется потыкать побольше. Меняйте размер кисти, где это необходимо. Но в итоге жирность уйдет.
Создание текстуры
После того как работа с бликом прошла, его необходимо заполнить текстурой. После этого нужно взять инструмент «Лассо» и выделить весь объект. Не обязательно это делать точно, в будущем все изъяны сгладятся.
После того как все будет готово, нужно перенести выделение на новый слой при помощи правой клавиши мыши. Далее начинается время творчества: объект необходимо перенести так, чтобы он закрывал блик на исходнике, при этом текстура по краям максимально совпадала. Для этого можно масштабировать и изменять слой. Завершающим этапом все ненужное стирается мягким ластиком так, чтобы не был задет блик на исходнике, и все выглядело максимально естественно.
Вот и весь ответ на вопрос «Как убрать блики в фотошопе?».
Фоны с эффектом блика для Фотошопа
Особой популярностью пользуются фоны с эффектом блика для Фотошопа. Они могут стать отличным началом для создания красочной открытки или приглашения на свадьбу. Отлично подходят они и для создания коллажа. Вы можете найти фон в виде обычного JPEG-файла. Но лучше поискать фон с бликом в виде текстуры. Обычно на разных сайтах распространяются целые архивы с несколькими десятками таких фонов. Это предоставляет вам широкий выбор.
Текстуры устанавливаются в Adobe Photoshop. После этого они доступны прямо в графическом редакторе, хранить их на жестком диске уже не нужно. Для работы с текстурами существует отдельный инструмент. Обычно текстура используется для создания фона. Но иногда она применяется для закрашивания какого-нибудь трехмерного элемента. Также текстуры помогают залить обычный двухмерный рисунок или логотип.
Проявление фактуры
После того как предыдущий шаг был выполнен достаточное количество раз, можно перейти к выравниванию светотеневого рисунка.
Для начала нужно создать новый слой с параметром «Мягкий свет» и взять кисти белого и черного цвета. Теперь по всему объекту нужно прорисовать блики и тени там, где они были. Когда все будет выполнено, нужно подкрутить бегунок «Непрозрачность» так, чтобы все стало выглядеть максимально естественно.
Создав необходимый световой рисунок, можно приступать непосредственно к проявлению фактуры, а для этого нужно перейти в меню фильтр, выбрать параметр «Другое» и в нем найти подпункт «Цветовой контраст». В открывшемся диалоговом окне нужно выставить значение около 7 пикселей, лучше равняться на фотографию выше и постараться добиться такого же результата на любой фотографии. Поставив режим слоя «Перекрытие», нужно включить «Маску» и залить ее черным цветом, после чего кистью белого цвета с непрозрачностью 20 % прорисовать область блика, чтобы проявить фактуру материала.
Убрать блики от вспышки в фотошопе, как и от солнца, можно по данному уроку.
Кисти с бликами для Фотошопа
Если вы помните, то в самом начале урока мы создали кисть с бликом для Фотошопа. Если задействовать соответствующий инструмент, то данная кисть будет в числе вариантов. Но результат её применения вас не порадует, так как блик будет окрашен в один цвет.
Именно поэтому кисти с бликами для Фотошопа не так популярны, как текстуры. В Интернете вы сможете найти некоторые наборы кистей. Но чаще всего это даже не блики, а звездочки. Если вы фотографируете ночной город, то такие звездочки оставляют после себя горящие фонари. Пользоваться кистью — это отдельное искусство, о чём нужно говорить на отдельном уроке. Пока же скажем, что начинающие пользователи не должны стремиться к установке подобных кистей. Первое время лучше пользоваться соответствующим фильтром или загруженными фонами.
Если же вы всё же решили установить кисти, то делается это в упомянутом уже разделе «Управлением наборами». С этим теперь у вас никаких сложностей возникнуть не должно.
Ещё блики можно создавать при помощи соответствующих плагинов. Так называют отдельные утилиты, добавляющие в Photoshop новые фильтры. Но вам нужно помнить, что установка большого количества плагинов замедляет быстродействие графического редактора. А ещё далеко не все плагины работают в новых версиях программы. Например, для создания бликов идеально подходят плагины Knoll Light Factory и Star Filter Pro. Но в Photoshop CC они не работают. И ещё нужно помнить, что плагины редко распространяются бесплатно.
Загрузка фотографии в Camera Raw
В этом простом, на первый взгляд, действии тоже есть свои нюансы. Как сделать это в версии CS6?
- Если исходная фотография находится в формате RAW, то перейдите в раздел «Файл», нажмите «Открыть» (для формата JPG — «Открыть как…») и выберите исходную фотографию.
- Затем зажмите клавишу Shift и в окне Camera Raw кликните на кнопку «Открыть объект». Ваша фотография должна открыться в качестве смарт-объекта в стандартном интерфейсе «Фотошопа».
- Скопируйте этот слой, растрируйте его. Теперь у вас два слоя — копия оригинала и смарт-объект.
- Щелкните по миниатюре смарт-объекта, чтобы начать редактирование.
В версии СС открыть Camera Raw для JPG гораздо проще. Создайте копию оригинала, перейдите в раздел «Фильтр» и выберите «Фильтр Camera Raw».
Креативно кадрируйте
Вы наверняка знаете, что можно войти в режим обрезки, нажав клавишу R в модуле Обработка (Develop).
Однако, вы могли не знать о разнообразных сетках, которые можно расположить поверх снимка во время обрезки.
Этот скриншот демонстрирует различные сетки обрезки. Опробуйте их для более креативного кадрирования.
Находясь в режиме обрезки, нажмите клавишу O, прокручивая разные варианты. Они могут предложить отличные идеи, как необычно обрезать ваши снимки. Попробуйте разместить ключевые части фотографии на пересечении линий, чтобы привлечь взгляд.
Visage Lab
Графическая лаборатория на Айфон, открывающая доступ к ретуши кожи, макияжу глаз, цветокоррекция и отбеливанию зубов.
Преимуществ у приложения Visage Lab море – тут и беспрерывные обновления, и интуитивный интерфейс, и подсказки, поджидающие на каждом шагу. И главное – платить за функционал не придется, по крайне мере, базовая версия доступна бесплатно и бессрочно.
Достаем архивную кисть
Это еще один, использующий размытие, универсальный способ для решения различных задач ретуширования. Итак, как убрать блеск с лица в «Фотошопе»? Очень просто — воспользовавшись возможностями архивной кисти.
Фотографию размывают по Гауссу, задав радиус в зависимости от размеров, разрешения изображения и особенностей проблемной области. Затем открывают вкладку «История» в меню «Окно», задают для архивной кисти источник, щелкнув по квадратику (в нашем случае это размытие по Гауссу). Далее здесь же, в истории, переходят на исходное изображение, затем включают «Архивную кисть» и, подобрав ее размер, снизив непрозрачность и поменяв режим «Наложение» на «Затемнение», «закрашивают» проблемы.
Размываем блеск
Для борьбы с блеском, как впрочем и для решения многих других моментов, как редактировать лицо в «Фотошопе», нередко используют частичное размытие.
Делается это следующим образом. Дублируем изображение (пусть это по-прежнему будет лицо с блестящими пятнами на выступающих частях), закрываем на нем глаза, чтобы не мешали, переходим на слой оригинала и размываем картинку, применив «Размытие по Гауссу» («Фильтр» > «Размытие»). Радиус эффекта нужно устанавливать с таким расчетом, чтобы только нейтрализовать засвеченное пятно по отношению к окружающему фону.
Теперь возвращаемся к дубликату, включаем его видимость, берем «Ластик», уменьшаем его непрозрачность (по обстоятельствам) и «протираем» светлые пятна до размытого слоя, на котором они уже не выделяются яркостью (блеском).
Этот прием хорош и для маскировки прыщиков, не украшающих родинок, пигментных пятен, морщин и прочих неприглядностей.
Используйте Caps Lock для Автосмены
Когда нужно быстро работать в модуле Библиотека (Library), мой любимый трюк – нажать Caps Lock на клавиатуре.
С включенным Caps Lock можно использовать клавиатурные сокращения для добавления метаданных изображению и автоматического перехода к следующему.
- P, чтобы отметить снимок как выбранный
- U, чтобы снять флажок с изображения или пропустить текущее
- Цифры 1-5 используются для соответствующей оценки в звездах
- 1-6 используются для цветного ярлыка
Я не могу рекомендовать Автосмену (Auto Advance) как быстрый и простой трюк, но при этом он очень эффективен. С ним можно быстро перемещаться по снимку, при этом держа пальцы на быстрых кнопках, что указаны выше.
Если не хотите использовать Caps Lock, можете активировать режим через меню Фото > Автосмена (Photo > Auto Advance).
Выделение отражающей части предмета
Чтобы избавиться от отражения необходимо выделить всю зеркальную поверхность предмета. Для моей фотографии подойдет инструмент «Прямолинейное лассо» поскольку предмет в основном состоит из прямых линий.
Желательно добавлять к выделению «Растушевку краев», чтобы немного сгладить границу. Нажмите — Слои/Новый/Скопировать на новый…
Затем, включите блокировку прозрачности слоя.
Закрашивание градиентом
Лучше всего показать зеркальную поверхность и убрать отражение, можно плавным перетеканием серых тонов. Для этого идеально подходит инструмент «Градиент».
Берем инструмент «Градиент» и закрашиваем перетеканием черно-серых тонов. Поэкспериментируйте чтобы добиться максимально реалистичного вида. Добавьте несколько переходов или проведите по диагонали.
Кнопки и обозначения на панели скрылись, поэтому их необходимо вырезать из основного слоя и перенести вверх.
Приглушаем блики
Все перечисленные методы походят для коррекции в «легких» случаях, но как в «Фотошопе» убрать блеск, если это яркий, белый и, казалось бы, безнадежный блик, с которым трудно справиться без нежелательных последствий, используя стандартную технику.
Совершенно недеструктивный способ нейтрализации ярких бликов связан с использованием цветовых каналов.
Открываем вкладку «Каналы» («Окно» > «Каналы») и выбираем канал с максимальной контрастностью изображения (для кожи это, как правило, синий канал).
Выбрав, закрываем каналы, переходим на панель «Слои» и дублируем изображение на новый слой (Ctrl + J).
Добавляем корректирующий слой «Микширование каналов», кликнув на иконке в палитре слоев внизу или выбрав эту команду в списке «Новый корректирующий слой» в меню «Слои».
В диалоговом окне помечаем «Монохромный», обнуляем красный и зеленый цвета, а для синего тона задаем цифру «100». Так синий канал оказывается на отдельном (корректирующем) слое.
Теперь добавляем новый корректирующий слой «Инвертировать» (изображение преобразуется в негатив), чтобы блики стали темными.
Добавляем корректирующий слой «Кривые» и, двигая верхний узелок кривой влево, осветляем все, кроме бликов.
Теперь группируем все слои (кроме фона), выбрав их вместе в палитре слоев с нажатой клавишей Ctrl и нажав сочетание Ctrl + G. Затем изменяем для группы режим наложения на «Затемнение основы» и с удовлетворением отмечаем, что блики уже не «светятся», а текстура «на месте». Если же они затемнились недостаточно, нетрудно раскрыть группу и поправить настройки на слое «Кривые», затемнив блики еще больше, но здесь мы рискуем потерять текстуру, что не входит в наши планы, так как убрать блеск с лица в «Фотошопе» — это не значит просто сделать его матовым.
В таком случае преобразуем нашу группу слоев в смарт-объект, выбрав такую команду в контекстном меню слоя группового слоя или в меню «Фильтр» («Преобразовать для смарт-фильтров»).
Теперь выбираем фильтр «Размытие по Гауссу» («Фильтр» > «Размытие») и, задав подходящий радиус, проявляем текстуру в области блика. Чрезмерный эффект, если текстура кожи слишком выражена, можно приглушить, уменьшив непрозрачность.
Если ретушь таких изъянов и недостатков кожи, как блики, пятна, шрамы, морщины и т. д., может привести к деструктивным последствиям, то изменить цвет лица в «Фотошопе» можно в два счета, не опасаясь за текстуру кожи, правда, при условии, что вы не собираетесь переплюнуть Аватара.
Закрашиваем яркие пятна
В некоторых простых случаях можно закрасить светлые (блестящие) пятна мягкой кистью, подобрав пипеткой подходящий цвет в непосредственной близи с пятном. Непрозрачность кисти в таких случаях немного уменьшают и меняют режим наложения на «Затемнение». Результат будет естественнее, если вместо стандартной подобрать кисть формата «Кожа» с подходящим текстурным рисунком.
Сейчас мы рассмотрим, как убрать блеск с лица в «Фотошопе» при помощи «хирургического вмешательства» ретуширующих инструментов. Например, можно убрать жирный блеск, наложив на него подходящую «заплатку» (инструмент в группе «Точечная восстанавливающая кисть») или при помощи средства «Штамп». В последнем случае выбирают образец для замещения, щелкнув в этой точке с нажатой клавишей Alt, а затем закрашивают светлое пятно.
Улучшите производительность
Если Lightroom работает медленно, могу предложить три способа то исправить:
- На вкладке Параметры > Производительность (Preferences > Performance) снимите галочку Использовать графический процессор (Use Graphics Processor).
- На вкладке Параметры > Обработка Файлов (Preferences > File Handling) увеличьте размер в поле Настройки кэша RAW файлов (Camera Raw Cache). Себе я установил 30 Гб.
- Периодически запускайте Файл > Оптимизировать каталог (File > Optimize Catalog).
Как убрать блики в Фотошопе
Блики на снимках могут стать настоящей проблемой при обработке их в Фотошопе. Такие «засветы», если так не задумано заранее, очень бросаются в глаза, отвлекают внимание от других деталей фотографии и вообще выглядят нелицеприятно.
Информация, содержащаяся в этом уроке, поможет Вам эффективно избавляться от бликов.
Рассмотрим два частных случая.
В первом имеем фото человека с жирным блеском на лице. Фактура кожи не повреждена засветом.
Итак, попробуем убрать блеск с лица в Фотошопе.
Проблемное фото у нас уже открыто. Создаем копию слоя с фоном (CTRL+J) и приступаем к работе.
Создаем новый пустой слой и меняем режим наложения на «Затемнение».
Затем выбираем инструмент «Кисть».
Теперь зажимаем ALT и берем образец оттенка кожи как можно ближе к блику. Если участок засвета достаточно большой, то образцов имеет смысл взять несколько.
Полученным оттенком закрашиваем засвет.
То же самое проделываем со всеми остальными бликами.
Сразу видим появившиеся дефекты. Это хорошо, что данная проблема возникла во время урока. Сейчас мы ее решим.
Создаем отпечаток слоев сочетанием клавиш CTRL+ALT+SHIFT+E и выделяем проблемный участок каким-нибудь подходящим инструментом. Я воспользуюсь «Лассо».
Выделили? Нажимаем CTRL+J, тем самым скопировав выделенную область на новый слой.
Далее идем в меню «Изображение – Коррекция – Заменить цвет».
Откроется окно функции. Для начала кликаем по темной точке, тем самым взяв образец цвета дефекта. Затем ползунком «Разброс» добиваемся того, чтобы в окне предпросмотра остались только белые точки.
В отсеке «Замена» кликаем по окошку с цветом и подбираем нужный оттенок.
Дефект устранен, блики исчезли.
Второй частный случай – повреждение текстуры объекта вследствие пересвета.
На этот раз разберемся, как убрать блики от солнца в Фотошопе.
Имеем вот такой снимок с пересвеченным участком.
Создаем, как всегда, копию исходного слоя и повторяем действия из предыдущего примера, затемняя блик.
Создаем объединенную копию слоев (CTRL+ALT+SHIFT+E) и берем инструмент «Заплатка».
Обводим небольшой участок блика и перетаскиваем выделение в то место, где имеется текстура.
Таким же способом закрываем текстурой весь участок, на котором она отсутствует. Стараемся не допускать повторов текстуры. Особое внимание следует уделить границам блика.
Таким образом можно восстановить текстуру в пересвеченных областях снимка.
На этом урок можно считать оконченным. Мы научились удалять блики и жирный блеск в Фотошопе.
Мы рады, что смогли помочь Вам в решении проблемы.
Опишите, что у вас не получилось.
Наши специалисты постараются ответить максимально быстро.
Помогла ли вам эта статья?
ДА НЕТ
Как быстро и легко удалить резкие блики в Photoshop
В этом уроке я покажу вам, как можно удалять резкие блики на портретах, не затрагивая детали теней в считанные минуты.
В некоторых случаях освещение в кадре бывает слишком контрастным в определенных областях. Человеческая природа такова, что мы в первую очередь обращаем внимание на самые яркие части изображения. Если мы говорим о портрете, то это должны быть лаза. Иногда другие области могут быть настолько яркими, что будут отвлекать зрителя от более важных частей.
Итак, как мы можем быстро и легко настроить блики, не влияя на тени? Этот очень быстрый метод Photoshop поможет легко решить эту проблему.
Выполнение этого пошагового руководства может показаться слишком сложным, но как только вы это сделаете пару раз, вы будете достаточно уверены в себе, чтобы сделать всё менее чем за минуту. Этот метод настолько надежен, что вы даже можете создать экшн, который будет делать всё в считанные секунды.
1 Откройте свой снимок с проблемой.
2 Создайте новый корректирующий слой Уровни (Levels). Слой -> Новый корректирующий слой -> Уровни…
3 Переименуйте его в «Уменьшение яркости бликов».Нажмите Ок
4 Измените режим наложения корректирующего слоя на «Умножение» (это также можно сделать во время ввода имени корректирующего слоя на шаге 3).
5 Теперь вы должны увидеть, что ваше изображение выглядит мутным, а блики и все остальное теперь выглядят намного темнее.Теперь нам нужно отделить эти более темные блики, не затрагивая тени и остальную часть изображения.
6 В палитре слоев выберите маску корректирующего слоя.
7 Перейдите в Выбор -> Цветовой диапазон.В этом меню нажмите на выпадающее меню «Выбор: Цвета».Прокрутите вниз до «Highlights» и выберите его. Нажмите Ок.
8 Ваше изображение должно теперь выглядеть немного странно, но блики должны стать темнее, и хотя мы уменьшили эффект затемнения на остальной части изображения, нам нужно немного подкорректировать его, чтобы мы могли действительно точно настроить области влияния эффекта.
9 На этом этапе мы будем управлять маской, которая имеет настройки.Начиная с Photoshop CS6 мы можем динамически регулировать интенсивность маски и её размытие. Для этого нам нужно увидеть панель свойств корректирующих слоев.Нажмите на маску корректирующих слоев и затем перейдите в Окно -> Свойства.
10 Теперь нам нужно манипулировать опцией «Растушевка» на панели «Свойства».Это значение будет отличаться для каждого изображения в зависимости от количества имеющихся бликов и личных предпочтений, но с помощью динамических ползунков мы можем видеть как выглядит эффект в реальном времени. Чаще всего будет уместна растушевка около 100 пикселей.
11 Теперь, когда мы отрегулировали количество растушевки, помните, что мы можем дополнительно отрегулировать интенсивность корректирующего слоя через непрозрачность.Опять же количество будет варьироваться для каждого отдельного кадра, но хорошо начинать со значения около 70%.
12 Вот и всё. Как уже упоминалось в начале, хотя это кажется большим количеством шагов, но как только вы сделали их несколько раз, всё становится просто и понятно.
Итак, у вас есть отличный способ локально корректировать блики, не влияя на тени и не затемняя другие области.
Об авторе: Джейк Хикс, редакционный и модный фотограф из Рединга, Великобритания.
Следите за новостями: Facebook, Вконтакте и Telegram
comments powered by HyperComments
Как сделать солнечный блик в Фотошоп, 2 быстрых способа
Солнечный блик может сделать скучное изображение довольно драматичным. Очень сложно получить хороший снимок естественного солнечного блика, особенно, когда используется только естественный свет и контраст между светлыми и темными участками изображения настолько сильный, что даже функция Active-D lighting с ним не справится. К счастью, у нас есть Photoshop и множество специальных эффектов, таких как солнечный блик, которые могут быть волшебным образом созданы, добавлены, улучшены, используя функциональные возможности программного обеспечения.
Зачем добавлять солнечный блик?
Специальные эффекты, в частности солнечный блик, сводятся к личным предпочтениям фотографа. Вот несколько причин, чтобы добавить солнечный блик в процессе постобработки:
- Усилить солнечные лучи.
- Повысить контраст и усилить драму.
- Скрыть нежелательное нагромождение в кадре.
- Достичь художественный эффект, например, если вы хотите передать мечтательное и романтическое настроение или мягкую и уютную атмосферу, как на фотографии справа вверху.
Когда не стоит добавлять солнечный блик?
Когда вы откроете для себя магию Photoshop, вы можете легко увлечься азартом добавления всевозможных эффектов, и существует опасность, что вы будете добавлять их во все изображения, даже когда это не входит в контекст, неуместно и не нужно. Предлагаю избегать добавления солнечных бликов, когда:
- в кадре отсутствует солнце или большой источник света.
- это делает изображение неестественным, если вы на самом деле хотите добиться натуральности эффекта.
Как сделать солнечный блик в Фотошоп
Как это обычно бывает в Photoshop, есть несколько способов сделать то или иное. В этом уроке мы сосредоточимся на двух способах добавить солнечный блик.
1. Способ первый: использование фильтра Блик
Добавление солнечного блика в изображение вверху не будет иметь большого значения для уже пересвеченного неба и части здания. Прежде всего нужно создать контраст, затемнив фотографию. Скопируйте изображение на новый слой с помощью CMD/CNTRL + J и затемните его, применив корректирующий слой Уровни.
Объедините скопированный слой и Уровни, выделив оба и нажав CMD/CNTRL + E. Теперь у вас есть новый затемненный слой. Сделайте еще одну копию слоя и на нем начинайте работу с солнечным бликом.
Когда вы добавите блик, он станет частью изображения, а не появится отдельно на новом слое. Поэтому, чтобы обезопасить себя, сохраните копию затемненного слоя, которую не будете трогать. Всегда работайте с солнечным бликом на новом скопированном слое, чтобы в случае ошибки или необходимости перенести блик, вам не пришлось снова создавать затемненный слой. Вы просто сможете удалить слой, на котором работаете, и сделать дубликат неприкасаемого слоя, чтобы начать работу с бликом заново.
В Photoshop создайте блик с помощью верхней панели инструментов, перейдя в Фильтр-Рендеринг-Блик.
Вы можете экспериментировать, какой тип блика вы хотели бы добавить, нажав на кружки около вариантов блика, и отрегулировать интенсивность путем перемещения слайдера. Нажмите OK, когда будете довольны своим выбором, и солнечный блик будет наложен на ваше изображение в том же слое.
Как только вы примените этот фильтр к изображению, создайте слой-маску и с помощью мягкой черной кисти удалите эффект с тех участков, которые вы хотите защитить, например, с лица (убедитесь, что работаете на маске, а не на слое).
В конце мною был добавлен фото фильтр, чтобы сделать изображение более теплым. Ниже вы видите изображение до и после применения эффекта солнечного блика. Всегда рекомендуется сохранять изображение с бликом как новый файл JPG, а также сохраняйте файл в формате PSD со всеми слоями на случай, если придется вернуться к нему в будущем.
2. Способ второй: использование наложений
Эффект солнечных бликов в Photoshop имеет очень небольшой выбор, как вы могли заметить выше. Есть гораздо более интересные солнечные блики разных форм и цветов в виде наложений.
Ниже приведен пример изображения с легким солнечным бликом, добавленным в Photoshop с использованием одного из встроенных вариантов. Я думаю, что он недостаточно драматичен. В этом примере я усиливаю блик, применяя наложение.
Сначала затемняем изображение с помощью Уровней, как и в первом способе, используя слой-маску, чтобы защитить те участки, которые не нужно затемнять. Затем примените наложение на все изображение, как показано ниже.
Измените режим наложения слоя на Экран, что приведет к исчезновению всех темных областей наложения, и останутся только светлые наложенные области.
Ниже вы видите окончательное изображение в JPG с новым наложением солнечного блика и затемнением всего изображения для большего контраста.
Ниже еще одно изображение, к которому также будет применено наложение солнечного блика, но в этот раз более интенсивно, чем в примере выше.
Наложение такое сильное, как вы видите на Слое 1 ниже, и я применила корректирующий слой Уровни, чтобы осветлить его немного, и маску слоя, чтобы частично удалить эффект наложения с некоторых участков.
Ниже вы видите финальное изображение с усиленным эффектом наложения солнечного блика, будто фотография была сделана с использованием теплого фильтра на объективе.
О чем следует помнить, добавляя солнечный блик:
- Будьте осторожны и экспериментируйте с непрозрачностью для достижения желаемого эффекта.
- Затемните окружающую область, чтобы подчеркнуть блик, особенно на очень светлых изображениях.
- Скрывайте эффект под маской на лицах и тех областях, которые в нем не нуждаются. Блики, созданные в Photoshop, кажутся слишком идеальными и с жесткими краями. Вы всегда можете скрыть их частично под маской и смягчить края наложенного эффекта.
Я надеюсь, вам понравился этот небольшой урок о том, как добавить солнечный блик в программе Photoshop.
Автор: Lily Sawyer
Перевод: Татьяна Сапрыкина
Приручаем солнечные блики » PhotoCasa
Здравствуйте, дорогие читатели журнала PhotoCASA. Меня зовут Дарья Слонова, и вот уже несколько лет я занимаюсь фотографией. Основной вид съемки, в которой я работаю, — это портретная фотография, и сегодня я поделюсь с вами, как и с помощью чего можно разнообразить ваши портреты.
Поговорим сначала о технической стороне приведенных ниже фотографий. Лично я использую для съемок Sony A900 в связке с Sigma 35 mm f/1.4. Несмотря на то, что многие считают 35 мм слишком широким углом для портретов, мне он очень полюбился. Солнечный свет — это огромное поле для фантазий и экспериментов.
Давайте разберем по пунктам, что же нам необходимо для создания красивого и интересного кадра.
1. Локация. Здесь поле для ваших фантазий безгранично, однако хочу отметить, что для первых экспериментов будет удобнее снять студию или
найти крытое помещение, желательно с большими окнами. Помните, что цвет стен в помещении, где вы будете снимать, играет немалую роль. Попадание солнечных лучей на слишком яркие стены может вызвать цветовые рефлексы, которые вы устанете впоследствии убирать в «Фотошопе». Белые, серые или темные фактурные стены будут очень хорошо смотреться на снимках.
2. Настройки камеры. Я советую при съемке заранее поправлять экспозицию в минус. Если вы снимаете на полуавтоматических настройках,
отталкивайтесь от участков, на которые попадают солнечные лучи. При съемке в ручном режиме выставьте экспопару так, чтобы на участках с
лучами были максимально прорисованы детали. Избегайте пересветов! Вытянуть тени в «Фотошопе» при постобработке намного проще, чем пытаться потом убрать засвеченные участки (порой это сделать невозможно).
3. Одежда. Здесь все на ваше усмотрение. Помните только, что слишком яркая одежда будет отвлекать зрителя от модели, а также о том, что
чем больше в кадре света, тем ярче покажутся цвета на фото.
Теперь поговорим о самих бликах и как их создавать. Способов, на самом деле, очень много. Здесь вы можете пускать в ход всю свою фантазию, поскольку тень создаст любой предмет, который окажется у вас под рукой. Начнем с простого: иногда интересный светотеневой рисунок могут создавать даже сами рамы на окне в помещении, где вы снимаете. Например, на данном фото свет падал сквозь деревья, растущие в студии за окном.
Не бойтесь играть с контровым светом, при котором источник света находится сзади объекта съемки. Чтобы лицо вашей модели не было слишком темным и не потеряло в контрастности при последующей постобработке, подсветите его чем-нибудь спереди. Если вы снимаете в студии, вам пригодится отражатель или флаг, однако можно воспользоваться и любым белым подручным предметом. Например, при съемке этого кадра отражателя под рукой у нас не оказалось, и выручила визажист, на которой была надета белая рубашка.
Также очень интересный рисунок могут создать блики от стеклянных предметов, через которые падают прямые солнечные лучи. На данном кадре я использовала большую стеклянную вазу, которая была в студии. Если же с погодой не повезло, и солнца, которое так необходимо для создания подобных кадров, не предвидится, можно воспользоваться любыми источниками постоянного освещения. Помните: чем ярче свет дает ваш источник, тем более заметные блики вы получите в кадре. Самый бюджетный вариант, который всегда есть под рукой, — это фонарь в телефоне.
В данном кадре блики на лице модели были созданы с помощью света от фонаря, пропускаемого через бутылку желтого цвета.
Окончательный результат был немного доработан в «Фотошопе». Итак, подведем итоги. Самым главным условием съемки в данном случае будет наличие прямых солнечных лучей или источника постоянного света под рукой. Пустите в ход всю свою фантазию: это именно тот случай, когда можно вдоволь поэкспериментировать. Вы можете заранее вырезать какие-нибудь узоры на листе бумаги для того, чтобы потом пропускать через них лучи либо найти подходящий для этого реквизит. Запаситесь отражателем или флагом, чтобы избежать нежелательных рефлексов на лице модели. И, конечно, не бойтесь экспериментировать. Желаю вам удачных кадров!
Текст и фото: Дарья Слонова
Как удалить блики в Photoshop [Полное руководство]
Слишком многие фотографы, как любители, так и профессионалы, знакомы с бликами, появляющимися на их изображениях. Блики выглядят как яркие, иногда слепящие пятна, которые могут испортить даже самые лучшие фотографии. Это отвлекает от основного объекта, а также может скрывать фокусные точки на фотографиях.
Почему на фотографиях появляются блики?
Блики возникают, когда свет отражается от поверхности как на переднем, так и на заднем плане фотографий.Датчики камеры предназначены для улавливания света, следующего по определенному пути, но отраженный свет часто проходит через объектив под другим углом. Это заставляет его отображаться как яркое пятно на изображении, а не отражать цвет.
Блики часто возникают, когда вы пытаетесь сделать снимок, на котором есть стекло или окна, зеркала, вода или другие блестящие поверхности. Еще более вероятно, что это произойдет при использовании вспышки при фотографировании.
Блики имеют тенденцию быть более серьезной проблемой для широкоугольных и зум-объективов , в отличие от стандартных опций.Эти стили линз имеют несколько внутренних компонентов, предназначенных для изменения фокусного расстояния, что дает больше возможностей для рассеивания света под непреднамеренным углом.
Выяснение причин бликов
Вы можете выяснить, что вызывает появление световых пятен на ваших фотографиях, посмотрев вокруг в поисках сильных источников света и отражающих поверхностей, поскольку они часто являются виновниками.
Вы также можете учитывать стиль линз, который вы используете, поскольку некоторые из них могут вызывать больше бликов, чем другие.
Методы избавления от бликов
Лучший способ избавиться от бликов — это вообще не видеть их. Есть несколько проверенных и надежных способов избежать появления бликов на ваших фотографиях.
Фото Pontus Wellgraf
Попробуйте разные углы
Блики — это угол, под которым свет падает на ваш объектив. Если вам не удается избежать ярких пятен на фотографиях, вы можете попробовать держать камеру под другим углом.
Хотя это может показаться простым, простое перемещение объектива камеры может сократить попадание нежелательного света в объектив.
Отрегулируйте настройки экспозиции
В наши дни большинство цифровых фотоаппаратов предлагают пользователям различные настройки экспозиции, которые помогают определить яркость окончательного изображения.
Вы можете настроить диафрагму , , ISO, и выдержку , , чтобы пропускать меньше света в камеру и снизить риск бликов от вспышки.
Попробуйте поляризационный фильтр
Многие из нас знакомы с поляризационной технологией, хотя мы не обязательно осознаем это.
Многие солнцезащитные очки сделаны с поляризованными линзами , которые помогают блокировать солнечный свет под определенными углами. Вы также можете найти специальные поляризованные линзы для вашей камеры, которые помогают уменьшить блики, блокируя горизонтальные световые волны.
Добавить оттенок
Вы также можете попробовать затенение фотографий, чтобы избежать бликов, особенно в ярких местах или на солнце.Вы можете использовать естественную тень от деревьев и зданий, создать свою собственную или даже просто заблокировать источник света рукой.
Многие камеры также поставляются с прикрепленными или встроенными блендами объектива, которые позволяют легко и точно блокировать падающий свет без помощи рук.
Использование технологий для устранения бликов от вспышек
Не всегда удается избежать бликов на фотографиях. К счастью, вы можете подправить изображения при постредактировании, чтобы избавиться от бликов постфактум.
Photoshop и Lightroom имеют функции, предназначенные для помощи фотографам в цифровом устранении нежелательного света в своей работе.
Регулировка теней и светов
Резкий контраст между светом и тенями на фотографии может создать впечатление, что бликов больше, чем есть на самом деле.
Убедитесь, что вы можете редактировать как блики, так и тени, перейдя в поле Image Adjustments в Photoshop.
Перетащив вниз ползунок Shadows и сдвинув ползунок Highlights вперед, вы можете определить, какой контраст вы хотите между ними.
Убедитесь, что вы можете настроить ползунок Tone Slider и Radius Slider , щелкнув поле «Показать дополнительные параметры», чтобы также уменьшить появление резкого света.
Опция удаления дымки
Этот инструмент предлагает один из самых быстрых и простых способов избавиться от дымки на фотографии.В Lightroom вы можете найти инструмент Dehaze Tool в нижней части поля Basic Panel в Develop Mode .
Вы можете найти этот параметр в Photoshop, щелкнув окно Camera Raw . В окне Camera Raw вы найдете ползунок Dehaze Slider, который позволяет точно уменьшить блики.
Однако это не всегда устраняет вспышки полностью. Если вы все еще видите нежелательную дымку, вы можете создать новый слой, замаскировать изображение, инвертировать выделение и закрасить или стереть любые туманные области.
Выбор
Если блики можно легко отделить от объекта фотографии, вы можете выбрать его и стереть пятно. Вы можете использовать инструмент «Лассо » , чтобы выбрать нужную область, а затем щелкнуть правой кнопкой мыши, чтобы заполнить эту область. Если вы выберете использование заливки Content Aware , Photoshop проанализирует цвета и узоры, чтобы автоматически получить цельный фон.
Клонирование и исправление
Когда за объектом фотографии появляется нежелательный свет, иногда инструменты для ремонта — лучший способ избавиться от него.Инструменты Photoshop Clone Stamp Tool и Patch Tool предназначены для удаления дефектов, таких как блики, с конечной детали с помощью нового слоя.
При использовании инструмента Clone Stamp вы, по сути, закрашиваете недостатки, используя один исходный цвет. Вы можете скопировать это из ближайшей точки на изображении, чтобы получить плавную заливку. Использование инструмента clone stamp tool, часто помогает увеличивать и уменьшать масштаб, когда вы работаете, чтобы гарантировать, что ваши исходные цвета естественно сочетаются с окружающими их тонами.
Инструмент Patch Tool работает аналогично инструменту Clone Stamp , позволяя скрыть недостатки. Однако вместо использования кисти, исправление работает, когда вы делаете выделение. Вы можете перемещать или удалять область, и Photoshop использует окружающие пиксели, чтобы заменить ее бесшовным фоном.
Поместите корректирующий слой сверху
Иногда блики от линз имеют цвет. Светлые пятна часто выглядят на фотографиях как ярко-зеленые и могут испортить общую цветовую схему.Один из лучших способов избавиться от окрашенных пятен — использовать корректирующий слой Adjustment Layer .
Вы можете найти опцию Adjustment Layer внизу панели Layers . Там перейдите к Hue and Saturation и нажмите OK. Выделите блики линз и перетащите ползунок яркости на боковой панели, чтобы цвет бликов соответствовал фоновому тону. Вы также можете использовать Black Mask и Brush Tool , чтобы удалить область вручную.
Кисть для светлых пятен
Один из самых быстрых и простых способов удалить блики в Photoshop — нанести на них кисть. Вы можете добавить новый цветной слой и клонировать ближайший образец, чтобы закрасить его, или вы можете просто щелкнуть инструмент Brush Tool . Лучше всего установить непрозрачность около 50%, чтобы обеспечить плавный, плавный переход.
Устранение бликов в очках в Photoshop CC
Фото Сьюзан Дюран
Блики — обычная проблема при съемке людей в очках, поскольку свет может отражаться от поверхности стекла.В очках Photoshop часто оказывается лучшим вариантом. Вы можете удалить блики, войдя в окно Camera Raw . Отсюда вы можете настроить размер кисти, чтобы закрасить и выбрать нежелательную область, а затем отключить параметр Overlay and Mask .
Используя боковые ползунки, вы можете настраивать яркие пятна до тех пор, пока они не будут соответствовать тону кожи или глаз под ними. Регулировка слайдера Dehaze Slider часто является одним из наиболее эффективных способов уменьшения бликов на стекле.Точечная восстанавливающая кисть поможет смягчить острые края.
Если вы все еще видите блики, вы можете настроить фотографии с помощью Clone Stamp . Создайте новый слой, чтобы сохранить оригинал, а затем используйте контрольные точки вокруг кожи и глаз, чтобы скопировать цвета и избавиться от ярких пятен. Чтобы скрыть швы, просто выделите внутреннюю кромку очков и немного увеличьте изображение.
Преимущества бликов вспышки
Фото Джесси Гарднера
Не всегда нужно удалять блики с фотографий.Иногда вспышки и блики — это художественный выбор, который может сделать изображение более уникальным и запоминающимся. Многие фотографы-натуралисты предпочитают использовать в своих работах блики, в том числе солнечные лучи. Это придает фотографиям теплое, почти неземное ощущение, которое часто вызывает эмоциональный отклик.
Дополнительные вопросы
Вот несколько дополнительных советов по удалению бликов с фотографий.
- Как удалить блики в Photoshop Elements?
Убрать блики с очков для пользователей Photoshop Elements очень просто.Photoshop Elements — это простая и удобная версия Photoshop. Хотя Photoshop Elements не предлагает все те же функции, в нем есть множество инструментов, необходимых для устранения бликов. Вы можете использовать Clone Stamp, чтобы закрасить яркие пятна, и инструмент Smudge Tool, чтобы сгладить края.
- Как убрать блики с очков без фотошопа?
Если вы не хотите редактировать фотографии, вы можете в первую очередь принять меры для предотвращения бликов.Вы можете отрегулировать положение камеры или самих очков или добавить тени вокруг головы объекта. Некоторые очки также имеют антибликовое покрытие.
Пошаговое руководство по удалению бликов с фотографий
Последнее обновление 4 февраля 2021 г.
Сделал фото испорченное бликом? Непреднамеренные блики могут испортить даже самые лучшие фотографии. Будь то солнечный свет, блики в очках или блики на коже, мы научим вас убирать блики с фотографий за считанные минуты.
Способ 1. Удаление солнечных бликов с фото
Многие фотографы-любители пытаются снимать портреты с привлекательной солнечной вспышкой, но безуспешно. В результате резкое освещение вызывает некрасивые блики, полностью портящие картинку. Следуйте приведенным ниже инструкциям, чтобы сохранить ваши фотографии и удалить с них солнечные блики.
Мы также рекомендуем следовать советам по солнечной фотографии, чтобы предотвратить подобную ситуацию в будущем, или загрузить коллекцию PNG Free Sun Glare, чтобы добавить теплые и естественные солнечные блики в пост-продакшн.
1. Откройте фильтр RAW камеры
Во-первых, продублируйте слой с помощью сочетания клавиш Ctrl + J / Cmd + J, чтобы убедиться, что ваши изменения не разрушают. Затем откройте меню «Фильтр» и выберите «Фильтр Camera Raw» или используйте клавиши Shift + Ctrl + A / Shift + Cmd + A для более быстрого доступа к нему.
2. Снимите дымку с фото
Перетащите ползунок «Dehaze» вправо, чтобы убрать туман, вызванный бликами.
3. Укажите область
Далее нам нужно добавить маску слоя.Найдите кнопку «Новая маска» внизу панели «Слои». Третий слева. После того, как вы нажмете на него, вы увидите белый значок рядом с вашим слоем. Прокрасьте кистью участки без бликов, чтобы дымка не повлияла на всю картину.
4. Начните снимать раструбы
Начните удалять блики с помощью Healing Brush Tool. Меняйте размер и жесткость кисти в зависимости от фото.
5. Измените режим наложения
Нажмите Shift + Ctrl + N / Shift + Cmd + N, чтобы создать пустой слой.Затем измените его режим наложения на «Цвет».
6. Устранение цветового оттенка
Удалите нежелательный цветовой оттенок с бликов с помощью Brush Tool. Просто выберите нужный цвет и приступайте к покраске
.
7. Затемните участки с помощью инструмента «Кривые»
Наконец, используйте инструмент Curves Tool, чтобы затемнить нужные области и полностью удалить солнечные блики с фотографии.
Способ 2. Удаление бликов с очков
Блики и отражения — обычная проблема на фотографиях в очках.Когда мы смотрим на фото с этим аксессуаром, сразу бросаемся в глаза блики. Это также отвлекает нас от объекта, так как мы плохо видим их глаза.
1. Устранение незначительных отражений.
Сначала продублируйте слой, используя сочетание клавиш Ctrl + J / Cmd + J. Затем используйте инструменты Spot Healing Brush Tool и Healing Brush Tool, чтобы удалить небольшие отражения и блики.
2. Создайте корректирующий слой оттенка / насыщенности
Щелкните значок New Adjustment Layer .Его можно найти в нижней части панели «Слои». Затем нажмите Hue / Saturation.
3. Отрегулируйте цвет в соответствии с оттенком кожи
Установите флажок «Раскрасить». Затем начните перетаскивать ползунки выше, чтобы настроить цвет, чтобы он соответствовал тону кожи.
4. Инвертируйте слой
Инвертируйте корректирующий слой с помощью сочетания клавиш Ctrl + I / Cmd + I и используйте инструмент «Кисть», чтобы закрасить блики вдали от очков.
5. Сгладьте контур бликов
Следующим шагом в изучении того, как удалить блики с фотографии, является создание пустого слоя.Используйте сочетание клавиш Shift + Ctrl + N / Shift + Cmd + N. Затем с помощью Mixer Brush Tool сгладьте контур бликов.
6. Заполните темные области
Используя инструмент Curves Tool, залейте темные области. Теперь вы знаете, как полностью убрать блики с фотографии, на которой есть этот аксессуар.
Способ 3. Удаление бликов с лиц
Были ли у вас модели, кожа которых была слишком блестящей? Эта проблема — одна из самых серьезных проблем ретуши портрета.Мы покажем вам, как быстро исправить этот недостаток и удалить блики с фотографий, не тратя часы на редактирование портретных фотографий.
1. Устранение бликов с помощью Healing Brush Tool
Начните с устранения бликов с помощью Healing Brush Tool.
2. Размягчение шероховатых кромок
Если вы создали неровные края, используйте инструмент Clone Stamp Tool, чтобы смягчить их.
3. Выровнять оттенок кожи
Nest, используйте Curves, чтобы выровнять светлые и темные участки на коже.Это исправит неровный тон кожи.
4. Сгладьте неровности с помощью Mixer Brush Tool
Создайте пустой слой с помощью сочетания клавиш Shift + Ctrl + N / Shift + Cmd + N. Чтобы сгладить оставшиеся неровности, используйте инструмент Mixer Brush Tool с настройками, как показано на картинке выше.
5. Продолжайте ретушировать фото
Вот так вы успешно научились убирать блики с фото и заложили основу для дальнейшего ретуширования.
Мы предложили несколько способов удаления бликов в Photoshop, однако существует множество других, более дешевых программ, которые также могут справиться с этой проблемой. Например, вы можете использовать GIMP, Luminar, PhotoWorks или даже мобильные приложения. Если вы хотите узнать больше об альтернативах, ознакомьтесь с этим руководством: https://photo-works.net/how-to-remove-glare-from-photo.php
Простой способ удалить блики от линз с ваших фотографий
Иногда блики от объектива могут быть красивыми и преднамеренными, но способ их визуализации на фотографии — это комбинация характеристик объектива и угла наклона солнца в вашей композиции.Не все линзы создают хорошо выглядящие блики, и не все объективы одинаково отражают блики при всех углах. Иногда у вас есть объектив, который обычно дает красивую или, по крайней мере, приемлемую засветку, но тогда вы обнаружите, что если вы поместите солнце под правильным (или неправильным) углом, вспышка внезапно станет достаточно неприятной, чтобы испортить снимок. .
Идеальным вариантом для большинства людей было бы, чтобы линзы вообще не светились. Это позволило бы нам начать с чистого листа и просто добавить бликов при постобработке, если бы мы думали, что это улучшит атмосферу фотографии.Фактически, у Luminar от Skylum Software есть замечательный фильтр бликов, который я демонстрировал ранее.
Реальность такова, что большинство линз в той или иной степени будут бликами, даже самые дорогие линзы, которые заявляют, что имеют множество дорогих оптических покрытий для решения этой проблемы. К счастью, есть простое решение проблемы, которое я покажу вам сегодня. В этом примере я буду использовать Lightroom и Photoshop, но основные принципы можно перенести на любую другую хорошую платформу для редактирования. Как вы увидите, ключ к этой технике — это предусмотрительность на местах и базовое понимание пары простых инструментов Photoshop.
Видеоурок
Так как я хороший парень, я записал видеоурок и написал пошаговую версию.
Как удалить блики в Lightroom и Photoshop
Шаг 1. Захват изображения
Это фото было сделано во время вечерней прогулки с моими собаками в Юконе. Мне довелось носить с собой Sony a9 II с прекрасным маленьким объективом Sony 20mm f / 1.8 G. Это невероятно резкий объектив, почти качества G Master, но он определенно не застрахован от бликов, как и более дорогой объектив.
Огромное некрасивое бликовое пятно, вызывающее недостаточную контрастность и локализованную яркость.
Несмотря на то, что я использовал бленду объектива, через электронный видоискатель было сразу видно, что на фотографии появляются неприятные блики. Для этой композиции я держал солнце только за краем кадра, где вы, скорее всего, вызовете блики. К сожалению, моя композиция была немного ограничена моим фиксированным объективом — не было возможности увеличить масштаб, чтобы отодвинуть солнце дальше от края кадра, и невозможно было «ногу увеличить» мой путь вперед из-за крутой насыпи.
На этом этапе первый шаг к решению этой проблемы — увидеть ее, признать ее, а затем все равно сделать снимок с идеальной композицией, которую вы хотите.
Исправлена проблема с засветкой, когда солнце блокировалось рукой. Но теперь нам нужно убрать руку с кадра… легко!
Второй шаг — поместить руку над линзой и перемещать ее, пока не заблокируете солнечные лучи, вызывающие вспышку. Это почти наверняка приведет к тому, что ваша рука окажется в кадре этого второго снимка, но она не должна быть слишком далеко в кадре.Мне легче увидеть эффект от размещения моей руки через электронный видоискатель беззеркальных камер. Тем, кто снимает на зеркалки, может потребоваться сделать несколько пробных снимков и изучить их на ЖК-экране. Как только вы это выяснили, сделайте второй снимок, завершив рукой часть кадра.
Шаг 2 — Организация изображения
После того, как я загрузил все свои изображения в свой каталог в Lightroom, мне нравится находить пару изображений, которые были созданы, и группировать их в стопку.Это делает вещи красивыми и организованными. Просто выберите оба изображения, щелкните одно из них правой кнопкой мыши, перейдите к разделу «Укладка» и выберите «Сгруппировать в стопку».
Вот две наши фотографии, с которыми можно поработать.
Шаг 3 — Редактирование изображения
Теперь вы собираетесь отредактировать свое основное изображение — то, на котором есть блики, — как обычно. Пока не обращайте внимания на блики и просто сконцентрируйтесь на своем обычном рабочем процессе редактирования: экспозиции, уровнях, контрасте, насыщенности, резкости и шумоподавлении.
Когда это будет завершено, в модуле «Библиотека» Lightroom вы хотите щелкнуть правой кнопкой мыши по основному изображению, спуститься в «Настройки разработки» и выбрать «Копировать настройки».
Нам нужно применить те же самые изменения ко второму изображению. Итак, щелкните правой кнопкой мыши на втором изображении, выберите «Настройки разработки» и затем нажмите «Вставить настройки».
Теперь у нас есть два идентично отредактированных изображения для работы в Photoshop.
Шаг 4 — Отправка в Photoshop
Чтобы загрузить эти изображения в Photoshop, вам нужно выбрать оба изображения одновременно, затем щелкнуть любое из них правой кнопкой мыши, перейти в «Редактировать в» и затем выбрать «Открыть как слои в Photoshop».
Это создаст новый файл в Photoshop и поместит каждое из двух изображений на свой собственный слой.Предполагая, что вы сначала сняли основное изображение, а изображение с рукой в нем — второе, он будет складывать их в указанном порядке в палитре слоев, причем основное изображение находится поверх вторичного изображения.
Теперь вы должны увидеть оба изображения, сложенные на панели слоев.
Шаг 5 — Выравнивание изображений
Если вы использовали штатив для съемки обоих снимков, вы можете пропустить этот шаг, так как оба ваших снимка уже должны быть идеально выровнены. Если вы снимали их с рук, как я в примере, нам нужно выполнить быстрое автоматическое выравнивание.
Для этого выберите оба слоя на панели слоев, затем перейдите в Edit> Auto Align Layers.
Появится диалоговое окно, полное параметров, но для наших целей нам просто нужно оставить его на Авто и нажать ОК.
Photoshop выполнит некоторые вычисления, а затем сделает все необходимые повороты одного изображения, чтобы оно идеально соответствовало второму.
Шаг 6 — Маскирование
Чтобы удалить блики, нам теперь нужно показать хорошие части нашего вторичного изображения, которое находится на нижнем слое.На этом этапе было бы неправильным выбором выбрать инструмент стирания и просто стереть части верхнего слоя. Использование инструмента стирания — очень разрушительный метод редактирования в Photoshop, и весь смысл неразрушающего редактирования на основе слоев заключается в том, что вы пытаетесь сохранить как можно больше информации в своем файле, чтобы вы могли очень легко откатить свои изменения.
С маской слоя, примененной к верхнему изображению, это должно выглядеть так на вашей панели слоев.
Для этого убедитесь, что у вас выбран верхний слой, а затем нажмите кнопку, чтобы добавить маску слоя.Также доступно через меню Layer> Layer Mask> From Transparency.
Теперь выберите инструмент кисти (клавиша B) и убедитесь, что цвет кисти черный. Вы также должны убедиться, что вы выбрали маску слоя на панели слоев, а не сам слой.
С помощью этого инструмента кисти вы можете нарисовать изображение поверх бликов объектива, и он откроет второе изображение под ним, эффективно удалив блики с вашей фотографии.
Если вы ошиблись с кистью, вы можете поменять цвет кисти на белый и закрасить маску, чтобы снова показать верхний слой.
Шаг 7 — Обрезать и сохранить
Когда вы закончите удаление бликов, вам нужно будет немного обрезать изображение, если вы выполнили выравнивание слоев на шаге 5. Затем перейдите в меню «Файл»> «Сохранить», чтобы сохранить файл PSD и сохранить слои. Поскольку мы изначально открывали эти файлы из Lightroom, Photoshop достаточно умен, чтобы знать об этом, и он автоматически импортирует PSD-файл обратно в Lightroom рядом с вашими исходными файлами.
Заключение
Используя эту технику, удаление бликов заняло менее двух минут.Возможно, вы могли бы удалить блики, используя другие методы, такие как исправление и клонирование, но это, вероятно, заняло бы в десять раз больше времени и намного больше возможностей Photoshop.
Прелесть этого трюка в том, что если вы в первую очередь пользуетесь Lightroom, вам понадобится лишь очень небольшое количество знаний Photoshop, чтобы сделать это, и он дает гораздо более точный результат, чем любой другой метод.
Удаление горячих точек с портретов с помощью Photoshop
Горячие точки, вызванные резким освещением, таким как яркий солнечный свет или нерассеянная вспышка, отчасти являются проблемой экспозиции, а отчасти проблемой цвета, но вы редко сможете устранить их с помощью инструментов экспозиции или цвета в Photoshop Elements или CS. .Вместо этого наиболее эффективный подход — рассматривать их как проблему ретуши. Фактически, это особенно хороший пример преимуществ возможности изменить режим наложения инструментов ретуши.
Обратите внимание, что мы говорим здесь о режимах наложения инструментов, которые устанавливаются на панели параметров, а не о режимах наложения слоев. Последние применяются ко всему слою; Режимы наложения инструментов могут применяться к отдельным мазкам кисти — вы можете переходить от одного мазка к другому, если хотите.
Вот как вы можете использовать это, чтобы уменьшить блики на коже с помощью Photoshop CS6 (или других версий CS или Elements) — ниже вы можете использовать образец изображения.
01. Создайте слой клонирования
Откройте glare.jpg. Солнечный свет, падающий на лицо объекта, создает резкие блики без деталей, поэтому мы немного смягчим их, клонируя близлежащие участки с нормальным оттенком кожи. Добавьте новый слой, переключитесь на инструмент Clone Stamp и включите опцию All Layers.
02. Клонирование в режиме затемнения
Установите инструмент в режим затемнения, чтобы затронуть только области светлее, чем выбранные вами тона (т. Е. Блики).Установите размер кисти примерно 60 пикселей, жесткость 25% и непрозрачность 60%. Удерживая Alt, щелкните в центре лба, чтобы выбрать средние тона кожи, которые содержат видимую текстуру, и нажмите, чтобы нанести эти пиксели на светлые участки — не перетаскивайте, потому что область, которую вы отбираете, мала.
03. Сохранить тональные вариации и детализацию
Переместите правую половину светлой области больше, чем левую, чтобы создать плавный переход от средних тонов к более светлым областям. Уменьшите размер кисти и непрозрачность, чтобы работать ближе к краям — вы не хотите размывать детали линии роста волос или бровей.Если вы по ошибке повлияли на эти области, вы можете удалить клонированные пиксели с помощью инструмента «Ластик», для которого задана такая же жесткость и непрозрачность, как у «Штамп клонирования».
04. Выполните точную настройку по мере необходимости.
Образец от центра лба для ретуширования носа, отрегулировав кисть по размеру и убрав с помощью инструмента «Ластик». Чтобы смягчить края теней, создайте еще один новый слой (чтобы вы могли точно настроить эту область отдельно, если позже решите изменить непрозрачность основного слоя клонирования) и установите для параметра Clone Stamp режим Normal, чтобы вы оба могли затемнить и осветлить участки.
Этот учебник впервые появился в журнале Portrait Photography Made Easy от создателей PhotoPlus.
Сейчас читают:
2 способа удалить блики с фотографии: самый простой и онлайн бесплатно
Очень часто мы делаем снимок, и все выглядит идеально, но блеск, блики или свет становятся единственным недостатком. Придется его удалить? Нет, мы можем убрать блики с лица или кожи на фотографии, а также убрать блики с очков.
Принято считать, что только профессиональный фоторедактор, такой как PhotoShop или Lightroom, помогает удалить блики с фотографии, потому что это своего рода расширенное редактирование фотографий, такая задача включает в себя настройку цвета, удаление дымки, изменение тона, насыщенность, шумоподавление и т. Д. И вы должны иметь большой опыт настройки параметров.Но, к счастью, сегодня все становится намного проще, даже если вы хотите редактировать фотографии, как специалисты PhotoShop, поскольку инструменты становятся все более интеллектуальными.
Самый простой способ удалить блики с фотографий (Mac и Windows)
Говоря «самое простое», я имею в виду, что нам не нужно учиться, поскольку PhotoShop требует от вас мастерства. С помощью нескольких щелчков мышью мы также можем удалить блики с фотографий.
Инструмент, упрощающий удаление бликов, — это Luminar 4. Возможно, вы слышали об этом замечательном инструменте , он похож на горячую звезду в редактировании фотографий, работая как наиболее эстетичное приложение для редактирования фотографий, он упрощает расширенное редактирование фотографий.
Luminar 4 от Skylum — профессиональный и красивый фоторедактор, который помогает пользователям обрабатывать фотографии, как в PhotoShop, но простым способом, он готовит все для вас, вам просто нужно нажать кнопки и начать обработку изображения, тогда вы получите самый оптимизированный результат.
Основные характеристики Luminar 4
- AI-Powered: AI Enhance, Sky Replacement, Skin Enhance, Portrait Enhance
- Базовое редактирование: кадрирование, поворот, масштабирование
- Основное редактирование: свет, цвет, детали, шумоподавление, пейзаж, виньетка
- Творческое редактирование: замена неба, солнечные лучи, драматизм, матовый вид, цветовые стили, свечение, туман и т. Д.
- Профессиональное редактирование: расширенный контраст, градиент, осветление и затемнение, фильтр, разделенное тонирование
- Ретушь
- Пакетное изменение размера и переименование
- Убрать нежелательных людей или предметы
- Клон и печать
- Экспорт изображений в форматах JPG, PNG, BMP, Photoshop и т. Д.
- Добавить как плагин в Adobe Photoshop / Lightroom / PS Elements / Apple Aperture
Теперь мы дадим пошаговое руководство о том, как удалить блики с лица / кожи и как удалить блики с очков на фото соответственно.
Вот как легко удалить блики с лица или кожи на фотографиях
- Загрузите установщик Luminar 4 с веб-сайта, установите и откройте приложение на своем Mac или ПК с Windows.
- Затем нажмите + до добавьте одно изображение или папку для пакетного удаления, импортируйте свою фотографию.
- Затем перейдите к Edit > Portrait.
- В AI Skin Enhancer настройте параметры, перетащив ползунок.
- Проверить эффект До и после .
- Если результат вас устраивает, перейдите к Файл > Экспорт , чтобы сохранить изменения, и блики с вашей фотографии будут удалены.
Вот как удалить блики с очков на фотографиях
- Возьмите копию Luminar 4, установите и откройте ее.
- Щелкните + , чтобы добавить фотографии в программу.
- Затем перейдите к Холст > Стереть.
- Используйте кисть, чтобы стереть блики на очках, рекомендуется сначала увеличить фотографию.
- Щелкните Готово , чтобы убрать блики.
- Зайдите в Файл > Экспорт Сохраните фотографию с удаленными бликами.
Как убрать блики с фото онлайн бесплатно?
Вот онлайн-бесплатный инструмент для удаления бликов с фотографий, он находится на сайте Makeup.pho.to, он прост в использовании и автоматически удаляет блики.
Фоторедактор
Makeup Photo Editor — это бесплатный онлайн-инструмент для ретуши фотографий, включая макияж кожи, средство для удаления блеска, разглаживание морщин, отбеливание зубов, средство для удаления красных глаз и добавления цвета или стильного эффекта.
- Перейдите на веб-сайт: https://makeup.pho.to/reduce-face-shine/
- Загрузите фотографию, нажав С компьютера.
- Затем выберите Средство для удаления блеска и нажмите Применить.
- По завершении нажмите Сохранить и Поделиться , чтобы загрузить фотографию без бликов.
Оба решения стоит попробовать, но если вам нужно продвинутое и творческое редактирование фотографий, попробуйте Luminar 4.
2 быстрых способа добавить солнечные блики в Photoshop
Солнечные блики могут сделать изображение скучным и драматичным. Очень сложно получить хорошие снимки солнечных бликов в камере, особенно при использовании только естественного света, поскольку контраст между светлыми и темными частями изображения часто слишком велик, и никакое освещение Active-D не может исправить. К счастью, у нас есть Photoshop, и многие специальные эффекты, такие как солнечные блики, можно волшебным образом создать, добавить или улучшить, используя потрясающие функции этого программного обеспечения.
Зачем добавлять солнечные блики?
Специальные эффекты, такие как солнечные блики, в конечном итоге зависят от личного вкуса фотографа. Вот несколько причин, по которым солнечные блики могут быть добавлены при постобработке.
- Чтобы усилить солнечные лучи.
- Для усиления контраста и придания драматизма.
- Чтобы скрыть ненужный беспорядок.
- Для достижения художественных эффектов, например, если вы стремитесь к мечтательному и романтическому эффекту или мягкой и туманной атмосфере, как на изображении вверху справа.
Когда не добавлять блики?
Когда вы откроете для себя волшебство Photoshop, вы можете легко увлечься добавлением специальных эффектов, и есть опасность, что вы добавите их на все свои изображения, даже если они полностью вырваны из контекста, неуместны или совершенно ненужны. . Я предлагаю избегать солнечных лучей, когда:
- На снимке нет солнца или каких-либо крупных источников света.
- Когда из-за этого изображение выглядит полностью фальшивым, когда вы действительно хотите, чтобы оно выглядело естественно.
Как добавить блики в Photoshop
Как это обычно бывает в Photoshop, всегда есть несколько способов что-то сделать. Этот урок посвящен двум способам добавления солнечной вспышки.
1. Метод первый: использование фильтра LensFlare
Добавление ярких солнечных бликов к изображению выше не повлияет на уже размытое небо и часть здания. Прежде всего, вам нужно создать контраст, затемняя изображение. Скопируйте изображение на новый слой с помощью CMD / CNTRL + J и затемните его с помощью корректирующего слоя уровней.
Объедините слой фоновой копии со слоем уровней, выбрав оба слоя и набрав CMD / CNTRL + E, чтобы объединить их. Теперь у вас есть новый затемненный слой. Сделайте еще одну копию нового затемненного слоя, затем поработайте над этим новым слоем с солнечными бликами.
Когда вы добавляете солнечные блики, они автоматически добавляются на слой как часть изображения, а не на новый слой отдельно. Так что на всякий случай сохраните копию затемненного слоя, к которому вы не прикасаетесь. Всегда работайте над новой копией с солнечным блеском, поэтому, если вы сделаете ошибку или захотите изменить положение солнечного блика, вам не нужно будет заново создавать затемненный слой.Вы можете просто удалить слой, над которым работаете, и продублировать свой нетронутый темный слой, чтобы начать добавлять новые солнечные блики.
В Photoshop вызовите Lens Flare из верхней строки меню, используя раскрывающееся меню Filter> Render> LensFlare.
Вы можете поэкспериментировать, какой тип бликов объектива вы хотите добавить, щелкая кружки рядом с опцией типа солнечного блика и регулируя интенсивность яркости, перемещая ползунок. Когда вы будете довольны своим выбором, нажмите «ОК», и солнечные блики будут наложены на ваше изображение на том же слое.
После того, как солнечные блики будут применены к изображению, добавьте маску слоя и, используя мягкую черную кисть, удалите часть солнечных бликов с областей, которые вы хотите защитить, таких как лица (убедитесь, что рисовали на маске, а не на слое) .
В завершение я добавил сверху фотофильтр, чтобы изображение было более теплым. Ниже показано изображение до и после добавления солнечной вспышки. Всегда рекомендуется сохранять изображение с солнечными бликами как новый файл JPG и всегда сохранять файл Photoshop (PSD) со всеми слоями, на тот случай, если вам понадобится вернуться к нему снова в будущем.
2. Способ второй: использование наложений
У встроенных солнечных бликов в Photoshop очень ограниченный выбор, как вы видели выше. Есть гораздо более интересные солнечные блики всех форм и цветов в виде накладок.
Ниже приведен пример изображения со слабым солнечным сиянием, добавленного в Photoshop с использованием одного из встроенных вариантов выше. Я не думаю, что это достаточно драматично. В этом примере я усиливаю солнечный свет, добавляя его наложение.
Сначала затемните изображение с помощью уровней, как в первом методе выше, используя маску слоя, чтобы защитить области, которые вы не хотите затемнять. Затем примените наложение на все изображение, как показано ниже.
Измените режим наложения слоя на «Экран», при котором все темные области наложения исчезнут, и у вас останутся только светлые области, наложенные на ваше изображение.
Ниже приведено окончательное изображение в формате JPG с новым наложением солнечных бликов, при этом все изображение затемнено для большей контрастности.
Ниже приведено еще одно изображение, которое будет обработано с наложением солнечных бликов, но на этот раз более преувеличенным, чем в приведенном выше примере.
Наложение такое сильное, как вы можете видеть на слое 1 ниже, я применил слой уровней, чтобы немного осветлить его, и маску слоя, чтобы постепенно удалить часть наложения с областей, которые я хотел защитить.
Ниже приведено окончательное изображение с преувеличенным наложением солнечных бликов, которое выглядит так, как будто оно было сфотографировано через теплый фильтр над объективом.
На что следует обратить внимание при применении спецэффектов
- Будьте осторожны и поэкспериментируйте с непрозрачностью, чтобы добиться желаемого эффекта.
- Затемните окружающие области, чтобы подчеркнуть блики, особенно на очень ярком изображении.
- Маскируйте спецэффекты на лицах и областях, которые явно в этом не нуждаются. Встроенные блики в Photoshop имеют круглые блики, которые кажутся слишком идеальными и резкими. Вы всегда можете замаскировать некоторые из них, чтобы убрать края и смягчить эффект бликов.
Надеюсь, вам понравился этот небольшой урок по добавлению специального эффекта солнечных бликов в Photoshop. У вас есть другие советы и способы добавления солнечных бликов при постобработке? Пожалуйста, поделитесь ими в комментариях ниже.
Избавление от бликов с помощью исцеляющих инструментов Photoshop
Один из неприятных результатов съемки со вспышкой перед стеклом — блики. Я не могу сказать вам, как избежать яркого света, но, возможно, я смогу помочь вам избавиться от него, когда он уже появится.Этот урок был написан в Photoshop CS5, но может быть адаптирован в любой версии.
Когда на блике появляется вспышка звездообразования, как в этом примере, начните ремонт, избавившись от вспышек света, оставив только шар света посередине. Я сделал это с помощью Content Aware Spot Healing Brush.
Когда шипы исчезнут, есть хорошая чистая область, которую можно выбрать для следующей части ремонта. Выберите как можно большую площадь…
И переместите выделение вниз в области бликов.Если выделение не полностью покрывает блики, используйте команду Cmd (Mac) или Ctrl (PC) и растяните выделение до нужного размера.
На краях, которые не находятся непосредственно над бликами, вы можете снизить непрозрачность инструмента «Ластик» до 20% и слегка пройтись по краям для смешивания, как я сделал здесь по бокам выделения, а также для стирания и смешивания любых перекрывающиеся участки, такие как мужские волосы на фото выше.
По краям, которые находятся над бликами, вам нужно объединить выделение и саму фотографию.При активном слое выделения используйте Ctrl (ПК) или Cmd (Mac), чтобы объединить этот слой со слоем под ним. Выделите края (бывшего) выделенного слоя и переместите выделение вверх в область выше для смешивания.
Повторите то же самое с другими очевидными краями.
А теперь взглянем на очки! Выберите блики с помощью инструмента «Лассо» или «Патч». Перейдите в меню «Правка»> «Заливка» или воспользуйтесь сочетанием клавиш Shift + F5. Убедитесь, что для параметра использования установлено значение Content Aware, и нажмите OK.Если применимо, повторите со всеми остальными бликами.
Мы избавимся от краев, которые находятся по краям при ремонте с учетом содержимого, так же, как и выше, с помощью инструмента «Патч». Выберите очевидные края и используйте области вокруг, чтобы смешать края.
Повторите исправление всех краев, чтобы смешать их.


 Так можно лучше контролировать процесс.Примечание: если область блика слишком большая и вокруг нее разные оттенки, следует взять несколько разных образцов с последующим закрашиванием соответствующих им участков.
Так можно лучше контролировать процесс.Примечание: если область блика слишком большая и вокруг нее разные оттенки, следует взять несколько разных образцов с последующим закрашиванием соответствующих им участков.