|
|
|
Как сделать картинку в Фотошопе
|
|
|
|
Как сделать визитку в Фотошопе
|
Как сделать логотип в Фотошопе
|
|
|
|
Как сделать печать в Фотошопе
|
Как сделать баннер в Фотошопе
|
|
|
|
Как сделать коллаж в Фотошопе
|
Как создать Gif-анимацию в Photoshop
|
|
|
|
Как сделать видео в Фотошопе
|
Фото на документы в Фотошопе за 5 минут!
Используем программу «Фото на документы»
Чтобы сделать фото на документы в Фотошопе CS6 или CC, требуется довольно много времени и знаний. Поэтому мы рассмотрим более удобную и простую альтернативу.
Поэтому мы рассмотрим более удобную и простую альтернативу.
Фото на документы — русскоязычный аналог фотошопа с понятным интерфейсом и простым управлением. В ПО уже встроены модули для создания фотокарточек для паспорта, водительских прав и прочих документов государственного образца разных стран.
Шаг 1. Установите софт
Сначала скачайте на компьютер дистрибутив. Установите приложение, два раза щелкнув по загруженному файлу. Следуйте подсказкам, а после разместите на рабочем столе ярлык для быстрого доступа.
Скачать сейчасОтлично работает на Windows
Шаг 2. Откройте фотографию и выберите формат
Запустите программу и добавьте картинку для обработки: найдите папку со снимком в боковой колонке и перетяните изображение в рабочее окно. Либо выберите пункт меню «Файл» и найдите «Открыть фото».
Загрузите снимок, на котором вы смотрите прямо в камеру
Справа выберите нужный формат: паспорт, шенгенская виза, водительские права, медицинская книжка и прочее.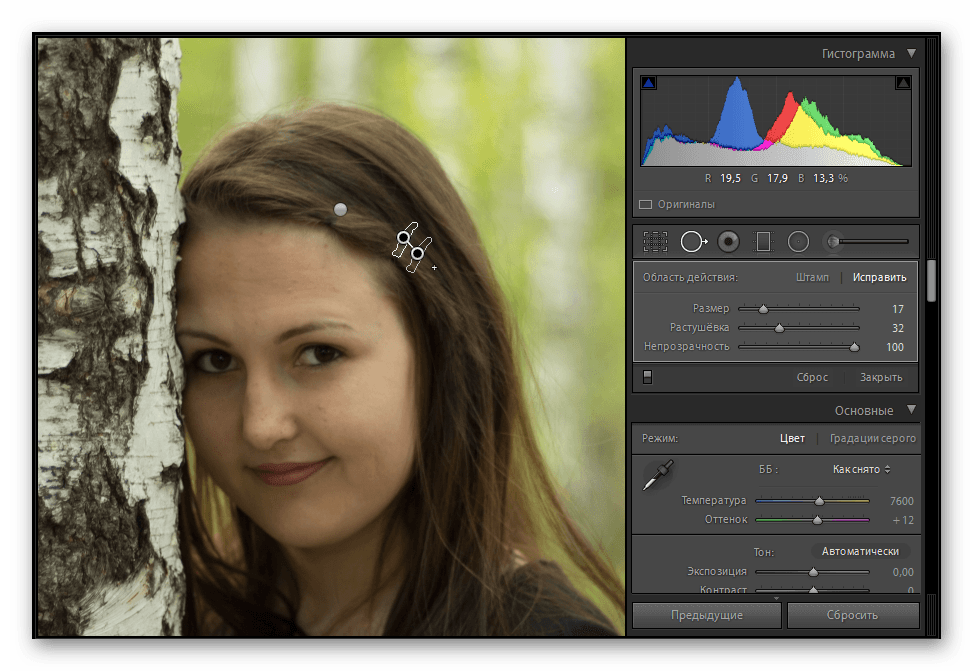 Программа обладает функцией автоматического распознавания лиц. Вам не нужно обрезать фото, как мы это делали для фотошопа. Софт сам сделает разметку по правилам российских документов.
Программа обладает функцией автоматического распознавания лиц. Вам не нужно обрезать фото, как мы это делали для фотошопа. Софт сам сделает разметку по правилам российских документов.
Шаг 3. Обработайте снимок (по желанию)
Во вкладке «Обработка» доступны замена фона, ретуширование, пластика, настройка цветовых уровней, коррекция теней и прочее. Можно даже заменить одежду! Для этого выберите соответствующую опцию, кликните по шаблону костюма и отрегулируйте размер по фигуре.
В программе можно отредактировать фото или заменить фон
Шаг 4. Сохраните или распечатайте
Когда мы делали фото на документы в фотошопе, нам нужно было вручную разлиновывать макет и дублировать снимки. В «Фото на документы» все это делает автоматически.
Откройте вкладку «Печать». Вы можете располагать несколько изображений на листе, выбирать формат и ориентацию страницы, тип бумаги. Также вы можете поставить маркеры обрезки, чтобы было удобнее вырезать карточки. Макет можно распечатать на домашнем принтере или сохранить для печати в салоне.
Настройте параметры макета: количество копий и формат
Как видите, работать с приложением Фото на документы значительно проще, чем делать фото на паспорт в фотошопе полностью с нуля. В нем можно свести множество сложных действий к нескольким щелчкам мыши. Не нужно разбираться с направляющими, создавать множество макетов и слоев и вручную копировать каждый файл. Фото на документы будет полезна всем, кто не хочет обращаться к профессиональным фотографам или осваивать сложный софт.
Лучшие программы для обработки фотографий на компьютере — Российское фото
Поиск хорошего фоторедактора может стать тяжелой задачей, вне зависимости от того, являетесь ли вы профи или только начинаете свой путь в фотографии. Помимо знакомых всем «Фотошопов» на рынке существует масса других программ, по функционалу и интерфейсу способных соперничать, а где-то и обгонять продукты Adobe.
В этой статье мы рассмотрим 6 функциональных и удобных программ для обработки ваших фотоснимков.
Adobe Lightroom
Продукты от Adobe давно стали «золотым стандартом» в сфере работы с аудиовизуальным контентом. Если Photoshop кажется слишком сложным и запутанным, то на помощь приходит Lightroom. Более понятный интерфейс, рассчитанный на пакетную обработку снимков, масса функций, включая:
- распознавание лиц для удобной организации фото в библиотеке
- коррекция изображений по типу камер и объективов
- коррекция изображений кистями, добавление градиента
- инструменты для коррекции кожи и добавления размытия
- пресеты и профессиональные фильтры, возможность создания собственных пресетов
- настраиваемый интерфейс
- поддержка синхронизации с несколькими устройствами.
Получить Adobe Lightroom можно, оформив подписку на Adobe Creative Cloud. Кстати, если вы являетесь студентом или преподавателем, то подписка обойдется вам дешевле.
Adobe Photoshop
Было бы странно не добавить такой мощный инструмент, как Adobe Photoshop в статью, озаглавленную как «6 лучших программ для обработки фотографий». Photoshop — не только программа для редактирования снимков. Это универсальный софт для иллюстраторов, графических дизайнеров, фотографов и видеографов.
Photoshop — не только программа для редактирования снимков. Это универсальный софт для иллюстраторов, графических дизайнеров, фотографов и видеографов.
Работа в программе организованна послойно, возможно использовать маски. Инструменты для ретуши и коррекции делают Photoshop одним из лучших предложений на рынке. Интерфейс редактора более нагружен и сложен, чем Lightroom, однако оно и понятно — программа должна обладать максимально возможным функционалом для выполнения задач любой сложности:
- тонкая работа с инструментами ретуши
- большое количество различных фильтров и кистей
- многослойная обработка
- возможности для работы в 3D-пространстве
- наиболее известный интерфейс среди фотографов
- продвинутые настройки для подготовки изображения в печать.
Adobe Photoshop можно также получить в пакете Adobe Creative Cloud.
Serif Affinity Photo
Сегодня Affinity Photo от компании Serif все сильнее приближается к Photoshop: программа обладает схожим интерфейсом и возможностями.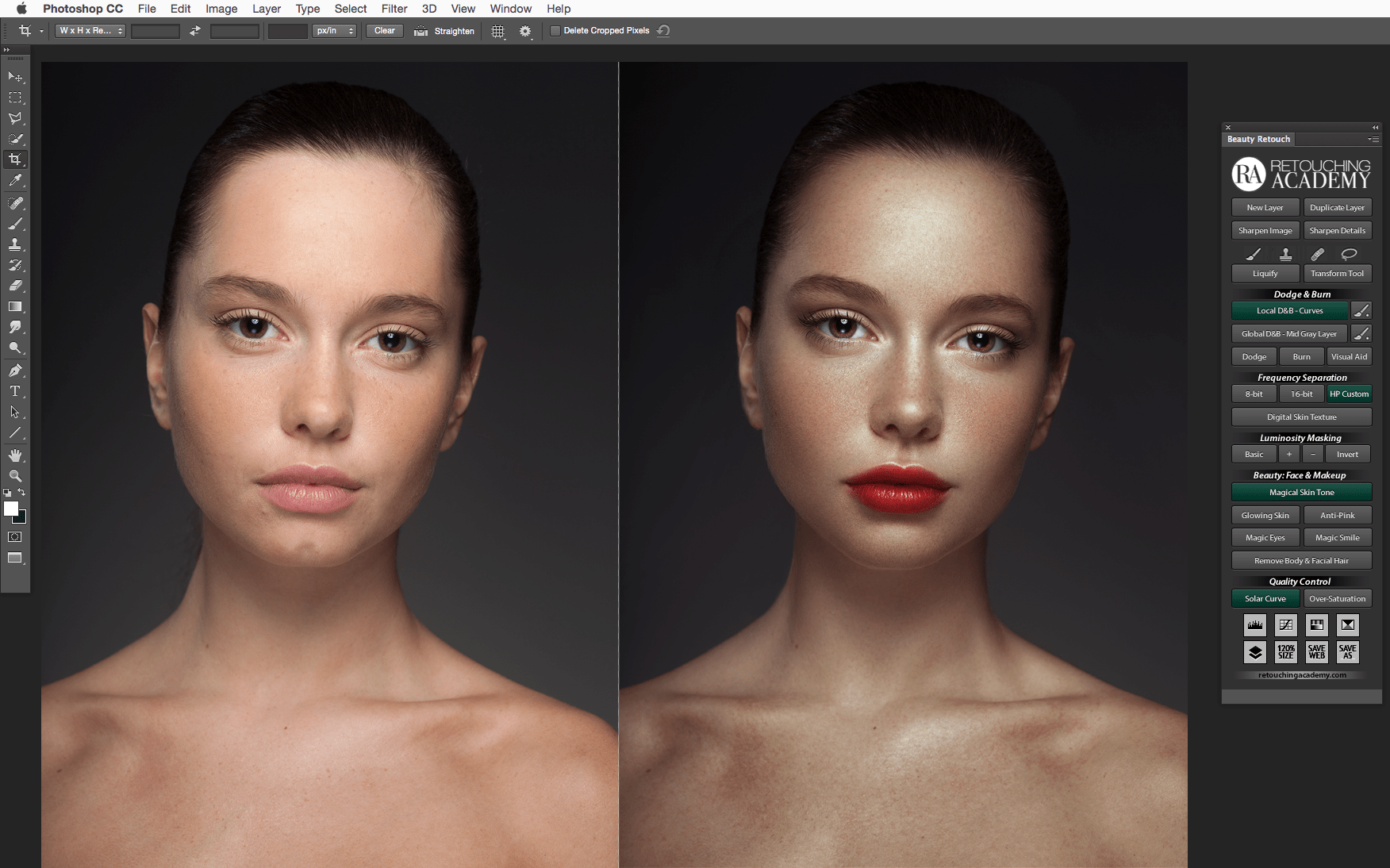 Affinity включает в себя пространства для работы с пиксельной и векторной графикой, слои для работы с изображениями, а также удобные ползунки для цветокоррекции. Одним из главных преимуществ по сравнению с другими обработчиками можно назвать цену: заплатив единожды 50$, вы получаете полный доступ ко всему функционалу.
Affinity включает в себя пространства для работы с пиксельной и векторной графикой, слои для работы с изображениями, а также удобные ползунки для цветокоррекции. Одним из главных преимуществ по сравнению с другими обработчиками можно назвать цену: заплатив единожды 50$, вы получаете полный доступ ко всему функционалу.
DxO PhotoLab
Программа обладает понятным и логичным интерфейсом, а также лучшим в своем классе шумодавом. В каталоге обработчика содержатся данные о всех современных камерах, что позволяет DxO делать автокоррекцию геометрии изображения исходя из модели фотоаппарата и объектива.
- DxO не занимает много места на жестком диске (455 МБ)
- кастомизируемый интерфейс
- удобная организация библиотеки фотографий
- наиболее точная среди конкурентов работа с коррекцией геометрии по профилю камеры и объектива
- поддержка цветовых профилей DCP
- продвинутый инструмент добавления резкости.

Skylum Luminar (скидка 10% на покупку)
Фоторедактор Luminar становится все более и более популярным в фотосообществе: нет платной ежемесячной подписки, которая стала нормой для многих производителей софта. Luminar можно использовать как отдельную программу, либо в качестве плагина к Lightroom, Photoshop или даже к нативному приложению Фото на компьютерах с macOS.
В Luminar есть слайдер искусственного интеллекта, который автоматически настраивает экспозицию, четкость, контрастность, тон и другие базовые параметры. В остальном программа вполне конкурирует с продуктами от Adobe.
- AI-редактор
- необычные фильтры
- слои надстройки изображения
- слои изображения
- отдельная группа пресетов для фотографий с дронов DJI.
10 лучших бесплатных программ для редактирования фотографий в 2020 году
Профессиональные программы для постобработки фотографий могут быть дорогими, сложными, тяжелыми и вызывать небольшую паническую атаку наличием огромного количества кнопок и функций. Если вы только в начале своего пути, как фотограф, и хотите узнать больше о более простых и доступных способах обработки изображений, то продолжайте читать.
Если вы только в начале своего пути, как фотограф, и хотите узнать больше о более простых и доступных способах обработки изображений, то продолжайте читать.
10 лучших бесплатных программ для редактирования фотографий в 2020 году
Adobe Photoshop Express
GIMP
Paint .NET
Pixlr
Pixlr X
PhotoScape X
Fotor
Photos Pos Pro
InPixio
BeFunky
01. Adobe Photoshop Express
Подходит для: мобильного редактирования фотографий.
Долгое время люди пытались найти бесплатную версию Photoshop, желательно онлайн. Однажды Adobe наконец услышал их молитвы и выпустила Adobe Photoshop Express — урезанную онлайн и мобильную версию ведущего программного обеспечения в отрасли фотообработки.
В отличие от платного аналога, Adobe Photoshop Express предназначен не для профессиональных фотографов, а для начинающих или тех, кто ищет высококачественное программное обеспечение для быстрого редактирования своих любительских фотографий.
Платформы: десктоп и мобильные устройства (iOS, Android)
02. GIMP
Подходит для: опытных пользователей.
GIMP считается лучшим бесплатным редактором фотографий, доступным на рынке. Программное обеспечение включает в себя широкий спектр инструментов, от базовых действий до профессиональных функций. Новички получат большую удовольствие от работы с инструментами монтажа, обрезки, регулировки цвета и возможностью автоматического улучшения изображения. Опытные пользователи тоже найдут для себя интересный функционал: изменение размера с учетом содержимого, изменение черт лица, анимированные GIF-изображения, маски, слои, кривые и настраиваемые кисти.
GIMP — это программное обеспечение с открытым исходным кодом, за которым стоит большое активное сообщество. Это означает, что платформа постоянно обновляется и совершенствуется, в то время как пользователи могут продолжать использовать ее бесплатно.
Платформы: десктоп и мобильные устройства (iOS, Android)
03. Paint.NET
Paint.NET
Подходит для: начинающих.
Paint.NET изначально был создан студентом Университета штата Вашингтон в качестве замены Microsoft Paint. Но в итоге получилась интуитивно понятная программа для редактирования фотографий, предназначенное для тех, кто ищет простое в использовании бесплатное программное обеспечение для редактирования изображений, которое предлагает высококачественные результаты.
Программное обеспечение имеет понятный и простой интерфейс, который поддерживает функции горячих клавиш, что делает его отличным вариантом для неопытных пользователей, которые не хотят тратить много времени, пытаясь выяснить, как работает программа.
Платформы: десктоп (Windows)
04. Pixlr Editor
Подходит для: онлайн-редактирования профессионального уровня.
Многие считают Pixlr Editor лучшим бесплатным онлайн-редактором фотографий. Интерфейс программы очень похож на редактор Adobe, благодаря которому люди считают Pixlr Editor лучшей онлайн-версией Photoshop — да, даже с учетом существования самого Photoshop Express.
Основным недостатком Pixlr Editor является то, что ему требуется Flash —плагин, который Adobe планирует прекратить поддерживать в ближайшее время. Чтобы преодолеть это препятствие, Pixlr разработала платную версию Pixlr Editor на основе HTML, которая включает в себя расширенные инструменты редактирования, поддержку шаблонов PSD, шрифты премиум-класса и стоковые изображения, слои и многое другое.
Платформы: десктоп и мобильные устройства (iOS, Android)
05. Pixlr X
Подходит для: быстрое онлайн-редактирование.
В то время как Pixlr Editor считается лучшим онлайн-редактором фотографий, то Pixlr X считается лучшей бесплатной альтернативой HTML для Photoshop Express. Это программное обеспечение было разработано в качестве преемника Pixlr Editor в надежде избежать морального износа, как только Flash исчезнет. К сожалению, переход с платформы Flash на HTML потребовал значительного сокращения возможностей оригинального редактора.
Несмотря на минимизацию этой функции, Pixlr X хорошо зарекомендовал себя среди бесплатных программ для редактирования фотографий.
Платформы: он-лайн
06. PhotoScape X
Подходит для: начинающих пользователей.
Список инструментов PhotoScape X, кажется, почти бесконечен. Программное обеспечение, которое описывается как «универсальное программное обеспечение для редактирования фотографий», в значительной степени ориентировано на функции коррекции и улучшения одним щелчком, которые позволяют новичкам легко воплощать свои идеи в жизнь.
Программа включает в себя тысячи фильтров, рамок, кистей, форм обрезки, инструментов вырезания и палитры цветов.
Платформы: десктоп (Mac, Windows)
07. Fotor
Подходит для: новичков.
Fotor предлагает длинный список основных инструментов и функций, начиная от простых изменений, таких как яркость и насыщенность, и заканчивая более сложными концепциями, такими как удаление морщин и отбеливание зубов.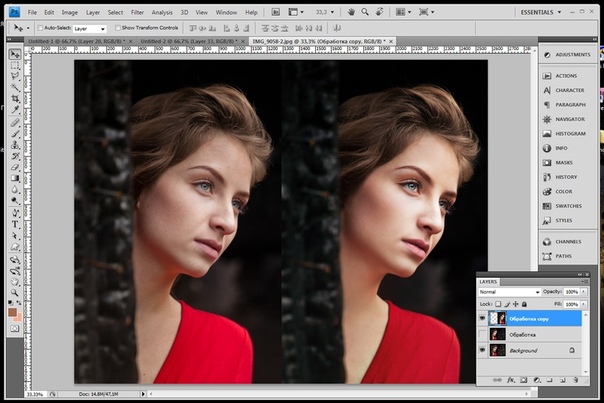
Fotor также может похвастаться большим выбором эффектов, рамок, наклеек и текстовых опций.
В целом, Fotor лучше всего определять как средство для улучшения изображения, а не как программу для редактирования фотографий.
Платформы: десктоп и мобильные устройства (iOS, Android)
08. Photos Pos Pro
Подходит для: начинающих.
Photos Pos Pro был разработан с амбициозной целью: создать идеальное программное обеспечение для редактирования фотографий как для новичков, так и для экспертов. Для этого программа предлагает два разных интерфейса для выбора.
Усовершенствованный макет включает в себя более широкий набор инструментов для более сложного ручного редактирования, включая слои, кисти, маски, градиенты, действия, текстуры и преобразование RAW. Все изменения могут быть сделаны сразу в нескольких изображениях.
В интерфейсе новичка макет Photos Pos Pro значительно урезан и в больше ориентирован на автоматическое редактирование, которое может быстро обеспечить прекрасный результат. Эти улучшения изображения в основном распространяются через фильтры и творческие эффекты, которые пользователи могут выбирать.
Эти улучшения изображения в основном распространяются через фильтры и творческие эффекты, которые пользователи могут выбирать.
Платформы: десктоп (Windows)
09. InPixio
Подходит для: начинающих.
InPixio на самом деле состоит из шести различных программ, ориентированных на конкретные инструменты для редактирования фотографий:
Photo Editor — для базовой коррекции изображения
Photo Maximizer — для увеличения и получения фотографий высокого разрешения
Photo Focus — для создания четких изображений
Photo Eraser — для удаления ненужного объекта
Photo Cutter — для изменения фона
Photo Clip — для создания фотомонтажей.
По сути, InPixio предлагает удобную программу, которая позволяет людям с минимальными навыками редактирования фотографий создавать красивые изображения для обмена в социальных сетях или со своими близкими.
Платформы: Windows, iOS
10. BeFunky
Подходит для: начинающих.
BeFunky предлагает простые в использовании инструменты для редактирования фотографий, чтобы пользователям всех уровней было просто достигать профессиональных результатов. Его интерфейс интуитивен и удобен, что позволяет легко находить нужные инструменты и видеть эффекты на изображении в режиме реального времени. Все изменения можно увидеть в истории изображения, и пользователи могут легко отменить или повторить действие, если это необходимо.
Платформы: десктоп и мобильные устройства (iOS, Android)
Команда Wix ❤️
Как сделать эффект состаренного фото в Фотошопе
В этом уроке мы будем создавать эффект для фотографии в стиле ретро в Adobe Photoshop. Мы будем использовать наложение текстур в различных режимах, чтобы создать эффект состаривания, а затем научимся делать округлую рамку как на фотографиях минувших лет Добавим немного стилей слоя и получим готовый эффект.
Как сделать эффект состаренного фото в Фотошопе
Создаем винтажный вид фото
Создайте новый документ и добавьте в новый слой Фотографию ретро.
В новый слой над предыдущим поместите гранж-текстуру. Укажите этому слою режим наложения Overlay/Перекрытие.
Добавьте корректирующий слой Gradient Map/Карта градиента используя цвета: #2f2e2c (положение 0%), #90805b (положение 38%) и #fffdf5 (положение 90%). Снизьте opacity/непрозрачность слоя до 87%.
Добавьте в новый слой текстуру старой бумаги и снизьте opacity/непрозрачность до 52%.
Укажите слою с текстурой старой бумаги маску. Дублируйте слой с фотографией ретро и поместите копию поверх всех остальных слоев. Активируйте маску слоя старой бумаги и выберите в меню Image > Apply Image/Изображение>Применить изображение.
В меню выберите Image > Adjustments > Levels/Изображение>Коррекция>Уровни и настройте как показано ниже, чтобы высветлить изображение.
Добавьте маску копии слоя с ретро фотографией. Нажмите Control-I чтобы инвертировать маску. Возьмите Brush/Кисть белого цвета. Используйте гранж-кисти и в маске в некоторых местах проявите оригинальные цвета. Укажите кисти opacity/непрозрачность в 55%.
Нажмите Control-I чтобы инвертировать маску. Возьмите Brush/Кисть белого цвета. Используйте гранж-кисти и в маске в некоторых местах проявите оригинальные цвета. Укажите кисти opacity/непрозрачность в 55%.
Скачайте гранж-рамку PNG и поместите поверх всех слоев. Укажите слою режим наложения Screen/Осветление. Нажмите Control-I чтобы инвертировать цвета рамки.
Снова добавьте текстуру старой бумаги. Разместите ее поверх всех слоев и укажите этому слою режим наложения Darker Color/Темнее. Снизьте opacity/непрозрачность до 65%.
Обрезаем скругленные углы
Некоторые старые фотографии со скругленными углами. Давайте сделаем и для нашей фотографии такие. Для начала выделите все слои, кликните по ним правой кнопкой и выберите Merge Layers/Объединить слои. Масштабируйте слой примерно до 98%.
Удерживая клавишу Control, кликните по иконке слоя с фотографией, чтобы создать выделение по ее контуру.
В меню выберите Select > Refine Edge/Выделение>Уточнить край укажите настройки как показано ниже.
Нажмите на иконку Add Layer Mask/Добавить маску слоя.
Кликните дважды по слою, и укажите ему стили слоя Drop Shadow/Тень, Bevel and Emboss/Тиснение и Inner Glow/Внутреннее свечение.
Результат
Ссылка на источник
Скрытые наборы для тонирования фото в Photoshop CS6
Кликаем по кнопкам в панели свойств, как показано на рисунке, в результате выбираем пункт «Фотографическое тонирование» (Photographic Toning).
Появится окно с вопросом «Заменить текущие градиенты содержащимися в Фотографическое тонирование?» (Replace current gradients with the gradients from Photographic Toning?), нажмите на ОК.
В результате, дефолтный набор градиентов заменится новым:
Эскизы выглядят красиво, но это трудно сказать, просто взглянув на эскизы, что представляет из себя каждый пресет.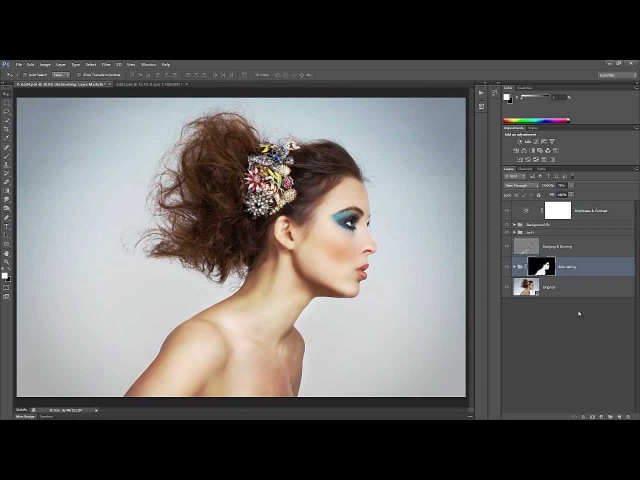 Поэтому, снова нажмите на значок шестерёнки в верхнем правом углу окна с градиентами (по английски оно называется Gradient Picker) и выберите пункт меню «Большие миниатюры и имена» (Large List):
Поэтому, снова нажмите на значок шестерёнки в верхнем правом углу окна с градиентами (по английски оно называется Gradient Picker) и выберите пункт меню «Большие миниатюры и имена» (Large List):
Вы можете увеличить размер окна Gradient Picker, потянув за правый нижний угол вниз:
Теперь, когда мы загрузили и настроили показ предварительного просмотра эскизов Фотокорректирующих пресетов, все, что нам нужно сделать, это нажать на пресет из списка, чтобы Photoshop тут же применил его к изображению.
Пресеты делятся на две группы. Верхняя половина, от Platinum до Медь 2 (Copper 2), применяют один тон ко всему изображению. Просто нажмите на любую иконку из этой группы, чтобы увидеть предварительный просмотр действия тонировки в окне рабочего документа. К примеру, я выберу Platinum, после чего Photoshop мгновенно применяет эффект к изображению. Так как мы используем корректирующий слой, мы не делаем никаких постоянных изменений в фотографии:
Очень интересный эффект даёт Сепия 1 (Sepia 1):
И вот что даёт нам «Сепия под старину»
Вторая половина пресетов, начиная с Сепия Селен 1 (Sepia, Selenium 1), являются сплит-тонизирующими градиентами, которые применяют различную тонировку для тёмных и светлых областей фотографии. Как и в случае с первой группой, все, что нужно сделать, это нажать на желамый пункт из списка. Я выберу Сепия-голубой (Sepia-Cyan):
Как и в случае с первой группой, все, что нужно сделать, это нажать на желамый пункт из списка. Я выберу Сепия-голубой (Sepia-Cyan):
Применение градиента «Золото-медь» даёт интересный гранж-эффект:
Если Вам понадобится перейти к градиентам по умолчанию, нажмите на значок шестерёнки в левом верхнем углу окна предварительного просмотра градиентов и выберите пункт «Восстановить градиенты» (Reset Gradients).
Эффект профессиональной фотографии, ломо фото, создание ломо фото, lomo foto в уроке фотошопа
ЛОМО-фото очень популярное в свое время направление в пленочной фотографии, в особенности в США и Японии.
Причем не странно, что название напоминает вам одного из гигантов фото-оптики времен СССР ЛОМО. Да-да именно там была разработана камера которая позволяет делать такие снимки. (залимоненные или кислотные)
1990 году права на разработку купила Японская компания Holga, которая по сей день, успешно продает недорогие камеры этого формата.
Существует даже целое сообщество любителей «лимонного фото»
Изучить подробно способ и технологию такого фото я не успел поэтому заранее прошу прощение за не точности в предыстории.
Этот урок рассказывает о том, как делать цифровой эффект ЛОМО изображений.
Описанный метод это смесь из нескольких техник известных мне ранее, возможно и вы разработаете что-то свое….
Берем наш снимок, которому мы хотим придать ЛОМО эффект
и, загрузив в Photoshop, преступаем:
1) С помощью инструмента лассо (предварительно выставив Feather 80-90%) выделяем основную область фото, передний план.
2) Виньетирование фотоизображения
идем в меню Select>Inverse. или Shift-Ctrl-I
а затем создаем дополнительный слой Levels (нажимаем на кружочек, находящийся понизу окошка Layers, чьи дольки пополам окрашены черным и белым)
Далее устанавливаем следующее значение: с 1.0 до 0.5
наше фото виньетированно теперь можно объединить дополнительный слой с основным Ctrl+E.
3) Эффект ЛОМО
Секрет ЛОМО фотографии в том, что они имеют насыщенный цветовой баланс.
Это все по причине того, что фотографы используют цветную пленку для слайдов и и обрабатывают с помощью cross-process в C41 chemicals.
Вернемся к нашим баранам .
Создаем дополнительный слой как описано выше только не Layers a Curves
и делаем ее S образной примерно как на рисунке:
затем создаем поверх всех слоев новый и заливаем черным цветом.
затем в списке растворения на окне Layers выбираем Hue. Устанавливаем прозрачность (20-45%)
объединяем все слои в 1 (если у вас на пункте 3, при создании слоя Curves, не выходит желаемого результата — попробуйте поиграть с растворением дополнительного слоя и в окне Layers поэкспериментируйте с blending)
прежде чем сохранить фото в JPG сделаем его четче
4) используем: unsharp mask and Lab mode/lightness technique.
идем Image>Mode>Lab Color.
идем в channel window и выделяем только lightness channel
затем идем Filter>Sharpen>Unsharp Mask.
значения 50 50 0
идем Image>Mode> RGB Color
до обработки
и после
уроке фотошоп, уроки фотошопа, урок Photoshop
Руководство по фотографии в голову — профессиональные портреты
Конканнон признает, что многим начинающим фотографам сложно снимать кого-либо при резком освещении или при освещении сзади. Можно использовать резкий свет или контровое освещение, но она говорит, что для того, чтобы достичь того уровня, на котором вы сможете воспользоваться этими факторами, требуется опыт. Ее совет начинающим фотографам в голову — оставаться внутри и пользоваться облаками.
Можно использовать резкий свет или контровое освещение, но она говорит, что для того, чтобы достичь того уровня, на котором вы сможете воспользоваться этими факторами, требуется опыт. Ее совет начинающим фотографам в голову — оставаться внутри и пользоваться облаками.
«Самый удобный тип освещения для портретов — это пасмурный день у окна», — говорит она.«Облака рассеивают солнце. В пасмурный день вам подойдет любое место. Но если вы находитесь в помещении, подойдите к окну, где свет рассеивается облаками, или установите крышу над окном, чтобы загорать от палящего солнца. Это может создать красивый, мягкий, ровный свет для вашего объекта ».
Работа на улице часто может привести к отличным результатам, но со всеми сопутствующими потенциальными переменными она также может привести к непредвиденным проблемам. «Если днем будет яркое солнце над головой, я заставлю объекты уйти в тень», — говорит фотограф Сара Агесен.«Верхний свет создает резкие тени на лицах, которые сложно исправить во время редактирования фотографий».
Ориентация на человеческое лицо.
Хороший фотограф в голову принимает во внимание вариации и контуры человеческого лица. «Вы можете сфокусировать чьи-то глаза, нос и лоб и действительно уловить их сущность», — говорит Конканнон. «Тогда вы автоматически разглаживаете их кожу. Вы сглаживаете фон и убираете отвлекающие факторы.”
Хороший снимок в голову фокусируется на объекте, уменьшая или даже размывая фон. Что наиболее важно, так это то, как выглядит объект и как он смотрит в камеру. Этому акценту может способствовать малая глубина резкости с диафрагмой около 2,8 или настройка на нижнем конце шкалы диафрагмы.
Что касается этого красивого размытого фона, то фокусное расстояние 50–85 мм работает хорошо, хотя можно использовать большие фокусные расстояния, чтобы добиться еще более размытого эффекта боке.
Фокусное расстояние 50 мм имитирует то, что видит человеческий глаз. Этот натуралистический подход хорошо работает для хедшотов и портретов. «Вы смотрите в камеру, и вы увидите что-то, что не слишком увеличено или не слишком уменьшено по сравнению с тем, что вы видите своими глазами», — говорит Конканнон.
«Вы смотрите в камеру, и вы увидите что-то, что не слишком увеличено или не слишком уменьшено по сравнению с тем, что вы видите своими глазами», — говорит Конканнон.
Фотография продукта: лучшие советы и методы
Получение нужного оборудования.
Для строгих товарных снимков: «Я почти всегда использую свой 50-миллиметровый объектив с моей цифровой зеркальной камерой», — отмечает продуктовый и кулинарный фотограф Сара Агесен.«Я также возьму с собой 20-миллиметровый объектив для широкоугольных снимков и макрообъектив на тот случай, если мне нужно будет запечатлеть мелкие детали». Наличие под рукой разнообразных объективов гарантирует, что вы сможете адаптироваться к условиям съемки.
Никогда не используйте функцию автофокусировки на камере для неподвижных фотографий продукта. «Если объект не движется, нет причин использовать автофокусировку. Установите камеру на штатив и используйте ручную фокусировку », — объясняет профессиональный фотограф Джейсон Деймоназ. Кроме того, обязательно используйте спусковой тросик, чтобы случайно не переместить камеру во время фотосъемки.Если позже вы собираетесь сделать несколько снимков под одним и тем же углом, чтобы составить композицию, этот шаг поможет вам сэкономить время.
Кроме того, обязательно используйте спусковой тросик, чтобы случайно не переместить камеру во время фотосъемки.Если позже вы собираетесь сделать несколько снимков под одним и тем же углом, чтобы составить композицию, этот шаг поможет вам сэкономить время.
Укладка вашего продукта.
Как фотограф продукции, вы обязаны сделать так, чтобы продукт выглядел как можно лучше. Деймоназ говорит: «У меня всегда есть набор для чистки с чистящим средством для стекол, ножницами и Goof Off для удаления этикеток, отпечатков пальцев и пыли. Я делаю продукт максимально красивым в камере, что экономит мне много времени на пост-продакшн.«Если на продукт попадает пылинка и она видна на каждой фотографии, это означает, что на редактирование каждого изображения уходит много времени. Если вы фотографируете одежду или ткани, обязательно разгладьте нежелательные складки.
Настройка фотографии продукта.
После того, как ваш продукт будет выглядеть безупречно, настройте остальную часть кадра.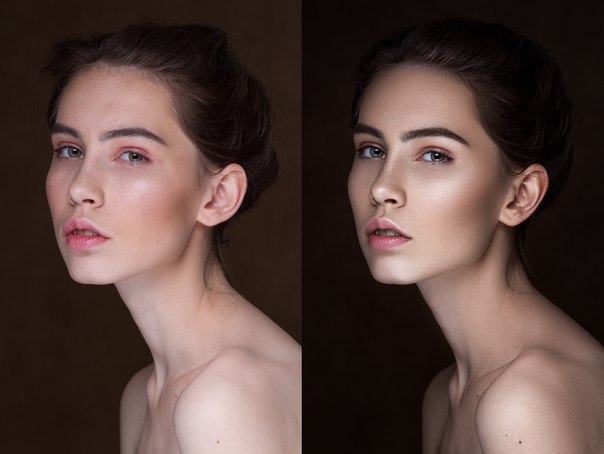 Создавайте высококачественные изображения, снимая на твердом фоне, например на белой или черной ткани или бумаге. Продукт должен сиять на этих фотографиях, поэтому делайте фон простым и чистым, чтобы не отвлекать внимание.
Создавайте высококачественные изображения, снимая на твердом фоне, например на белой или черной ткани или бумаге. Продукт должен сиять на этих фотографиях, поэтому делайте фон простым и чистым, чтобы не отвлекать внимание.
Рассмотрите возможность использования софтбокса для освещения продуктовой фотографии. Эти модификаторы света создают мягкий рассеянный свет, уменьшающий резкие тени. Поскольку вы хотите, чтобы зрители могли читать этикетки и принимать во внимание детали, ваша настройка освещения для фотографий только продуктов должна быть простой, и все будет хорошо освещено. Также подумайте об использовании легких палаток и искусственного освещения. Легкие палатки представляют собой каркасные кубики, обтянутые тонкой белой тканью. Они создают внутри мягкую рассеянную атмосферу, которая идеально подходит для равномерного освещения небольших предметов.
5 шагов для улучшения фотографий
, Бренда Бэррон, 16 декабря 2018 г.
Вы хотите научиться ретушировать свадебный портрет в Photoshop? Это одна из самых важных вещей, которую вы можете сделать как профессиональный фотограф.
Небольшая ретушь — это все, что нужно, чтобы превратить и без того потрясающий свадебный альбом в настоящий шедевр. Уловка состоит в том, чтобы не переусердствовать с ретушированием. Удалив все морщинки и выпавшие волосы, объект может выглядеть фальшивым.
Здесь мы рассмотрим несколько простых способов ретуши свадебной фотографии с помощью Photoshop:
- Шаг 1. Выделите глаза
- Шаг 2. Смягчите кожу
- Шаг 3. Удалите все горячие точки
- Шаг 4. Увеличьте резкость там, где это необходимо
- Шаг 5. Затемните и осветлите детали
Если у вас его еще нет, вы можете скачать Photoshop здесь с сайта Adobe.
Шаг 1. Выделите глаза
Эффектные глаза могут придать невероятную глубину вашей свадебной фотографии. Обычная привычка при ретуши свадебного портрета — усилить глаза с помощью небольшого дополнительного цвета и контраста. Вы можете сделать это с помощью фильтра Radial . Просто нарисуйте эллипс над радужной оболочкой и при необходимости сотрите части кистью. Оттуда вы можете увеличить насыщенность, четкость и экспозицию, пока изображение не станет идеальным.
Вы можете сделать это с помощью фильтра Radial . Просто нарисуйте эллипс над радужной оболочкой и при необходимости сотрите части кистью. Оттуда вы можете увеличить насыщенность, четкость и экспозицию, пока изображение не станет идеальным.
Не забудьте затемнить края радужной оболочки, прежде чем закончить работу.Вы можете сделать это, удерживая нажатыми клавиши Ctrl / Cmd и Alt и слегка перемещая булавку, чтобы сделать копию, а затем уменьшать экспозицию, пока радужная оболочка не станет темнее. Затем вы можете стереть только центр круга, чтобы остальная часть глаза имела глубину.
Шаг 2. Смягчение кожи
Спросите любую невесту, и она скажет вам, что хочет, чтобы их кожа выглядела невероятно на их свадебных портретах. Вы можете ретушировать эти тонкие линии и пятна на своих изображениях с помощью кисти для лечения пятен в Photoshop или инструмента штампа клонирования.Только помните, что нельзя переборщить.
Дублируйте свой слой или объедините новый слой, а затем инвертируйте слой с помощью Ctrl / Cmd и I . После этого вы можете посетить панель слоев и уменьшить непрозрачность слоя, переключившись в режим наложения Linear Light . Щелкните правой кнопкой мыши на слое и перейдите к Filter , затем нажмите на опцию Gaussian Blur , чтобы получить готовый вид для журнала.
Шаг 3. Удалите все «горячие точки»
Ваши клиенты, занимающиеся свадебной фотографией, не хотят, чтобы на их изображениях были «горячие точки».Ретуширование свадебного портрета часто требует значительного количества времени, затрачиваемого на избавление от этих ярких отраженных бликов, из-за которых лица выглядят потными или не идеальными. Вы можете исправить эти проблемы с помощью инструмента Patch в Photoshop.
Инструмент Patch позволяет рисовать грубые границы вокруг горячих точек, а затем перетаскивать их на чистую область. После удаления области вы можете уменьшить непрозрачность, чтобы свет был виден только через небольшой участок. Тогда ваше изображение почти готово к добавлению в вашу галерею!
После удаления области вы можете уменьшить непрозрачность, чтобы свет был виден только через небольшой участок. Тогда ваше изображение почти готово к добавлению в вашу галерею!
Шаг 4. Увеличьте резкость там, где это необходимо.
Хотя размытие частей ваших портретов может помочь сделать кожу вашего клиента потрясающей, вы не хотите, чтобы все было размытым.Повышение резкости изображения на красном канале — идеальный способ придать глубину вашим изображениям, потому что на этом канале не так много текстуры кожи. Это означает, что вы можете привлечь больше внимания к деталям лица на изображении, не уменьшая мягкости кожи.
Зайдите в панель Channels и щелкните красную панель, затем перейдите в свой Filters и нажмите Sharpen . После этого вы можете выбрать Unsharp mask и возиться с доступными настройками, пока не получите результат, соответствующий разрешению вашего изображения.Нажмите снова на канал RGB , чтобы увидеть результаты своей работы.
Шаг 5. Затемнение и осветление деталей
Наконец, вы будете готовы гореть и увернуться, чтобы получить более потрясающее изображение. Здесь есть хороший трюк, который может работать с самыми разными изображениями. Просто щелкните значок Create new layer , удерживая нажатой клавишу Alt , чтобы открыть параметры слоя. Вы можете называть этот слой как угодно, но именно здесь вы будете делать все свое осветление и прожигание.
На невидимом слое вы можете закрасить пространство черным или белым цветом, чтобы осветлить или добавить контрастности коже. Не забудьте установить непрозрачность кисти не более 10%, а затем просто закрасьте те части пространства, где вы хотите добавить дополнительную глубину. Например, вы можете уклониться от скул и обжечь щеки для четкости.
Вот и все: все, что вам нужно знать о ретуши свадебных портретов в Photoshop.
Как улучшить свадебную фотографию? Дайте нам знать в комментариях и не забудьте подписаться на нас в Twitter и Facebook
Вам могут быть интересны эти статьи по теме:
Как сделать черно-белую фотографию, кроме одного цвета в Photoshop
Как создать шаблон брошюры в Photoshop
Как сделать фотошоп тату на ком-то
Как сделать фотошоп бороды на себе
Как раскрасить черно-белое фото в Photoshop
Используете WordPress и хотите получить Envira Gallery бесплатно?
Envira Gallery помогает фотографам создавать красивые фото и видео галереи всего за несколько кликов, чтобы они могли демонстрировать и продавать свои работы.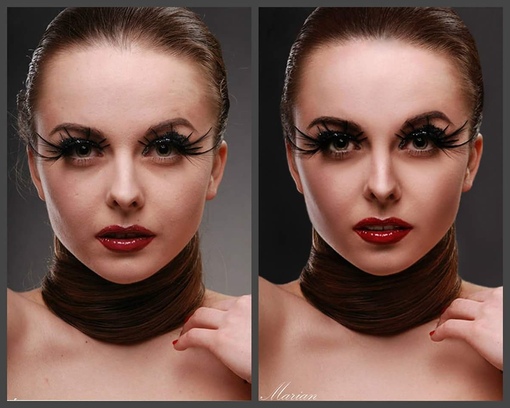
Как придать вашим изображениям безупречный вид с помощью Adobe Photoshop
Photoshop или аналогичные приложения для редактирования — неотъемлемая часть современного фотографического мира. Если вы профессиональный фотограф, ожидается, что вы хорошо разбираетесь в пост-продакшене. Но можно легко зайти слишком далеко в редактировании, создав изображения, которые выглядят излишне ретушированными.
Возможно, лучший способ представить Photoshop (а также Lightroom) — это цифровая темная комната, где вы можете вносить небольшие изменения в свои изображения, чтобы выявить лучшее на фотографии.Вот несколько советов о том, как сделать ваши фотографии безупречными.
Camera Raw (мост)
Чтобы получить максимальную отдачу от любой фотографии, вам нужно снимать в формате RAW, так как это дает вам максимальное качество для работы. Это означает, что вы начнете редактировать изображения в Adobe Camera Raw , чтобы вы могли преобразовать их в читаемый формат файла. На этом этапе вы можете внести множество изменений, но давайте остановимся на нескольких ключевых.
На этом этапе вы можете внести множество изменений, но давайте остановимся на нескольких ключевых.
Во-первых, на этом этапе рекомендуется добавить немного резкости и включить коррекцию объектива для любых искажений.В меню « Basic » Camera Raw (которое по большей части совпадает с Lightroom Classic) вы найдете целый ряд полезных ползунков, а также возможность изменить баланс белого вашего снимка. .
Все эти ползунки могут быть полезны, в зависимости от того, что вы сняли, но я хотел бы обратить ваше внимание на ползунок « Clarity ». Ползунок «Четкость» добавляет изображению контраст между полутонами, что помогает сделать изображение « pop » и выделить объект.
Лечебная щетка
На самом деле я предпочитаю использовать оригинальную лечебную кисть в Photoshop, а не кисть для лечения пятен. Это позволяет мне выбирать собственные исходные точки и точно соответствовать различным тонам кожи. В Photoshop нет лучшего инструмента для работы с кожей — используйте лечебную кисть, чтобы удалить прыщи, морщины и недостатки на коже.
Лечебная кисть также может быть полезна для удаления отвлекающих факторов на заднем плане.
Додж энд Берн
Если вы когда-либо снимали на пленку и проявляли отпечатки в темной комнате, вы сразу же узнаете концепцию осветления и затемнения.Проще говоря, эти инструменты позволяют осветлить или затемнить область изображения.
Вы также можете установить непрозрачность инструментов и настроить их так, чтобы они влияли на тени, средние тона или светлые участки. Инструменты осветления и затемнения позволяют добавить изображению глубины и драматизма. Помните, что рекомендуется вносить эти корректировки в отдельный слой.
Смешивание слоев
Это умный способ придать вашим изображениям безупречный вид, хотя нужно проявлять осторожность, чтобы не зайти слишком далеко.Создайте новый слой и примените размытие по Гауссу с радиусом около 10-15 пикселей.
Теперь измените режим наложения слоя на Soft Light. Вы увидите, что изображение действительно начало « pop », но эффект может быть немного резким. Поэтому отрегулируйте непрозрачность и заполните примерно до 60%, прежде чем выравнивать изображение.
Поэтому отрегулируйте непрозрачность и заполните примерно до 60%, прежде чем выравнивать изображение.
Черно-белый слой и мягкий свет
Для получения более четкого коммерческого вида попробуйте этот метод. Откройте черно-белый слой и измените режим наложения на мягкий свет.Это даст слишком сильный контраст, поэтому уменьшите непрозрачность примерно до 20-60%.
Затем вы можете настроить изображение, управляя яркостью каждого цвета с помощью ползунков на черно-белом слое.
Конечно, это всего лишь несколько идей, которые стоит опробовать, и есть много других техник, которые вы можете использовать при пост-продакшене. Но они придадут вашим изображениям безупречный, но при этом естественный вид.
7 приемов Photoshop, которые значительно улучшат ваши портреты
Photoshop может быть довольно сложной программой, особенно если вы новичок.Поскольку доступно так много вариантов, трудно найти единственный метод редактирования, который одновременно сэкономил бы ваше время и улучшил ваши изображения.
Если вам сложно редактировать фотографии, которые понравятся вашим клиентам, все, что вам нужно, — это введение в хитрые приемы Photoshop, с которыми не только легко, но и весело работать. Используя эти инструменты, у вас будет больше времени, чтобы поработать над другими вещами, получить больше опыта редактирования и получить больше вдохновения. Давайте начнем!
# 1 Replace Color (Улучшает черты лица)
Replace Color добавит приятному контрасту вашему изображению и выделит лицо объекта.Перейдите в Изображение> Коррекция> Заменить цвет. Выберите область, которую хотите отредактировать (обычно я выбираю область кожи), и осторожно перетащите ползунок «Яркость» вправо. Если результаты слишком впечатляющие, измените непрозрачность слоя примерно на 40%, чтобы создать более мягкий эффект.
# 2 Selective Color (Исправляет необычные цвета)
Я использую «Выборочный цвет» для редактирования определенных тонов в моих портретах. От затемнения губ до исправления неровностей кожи — Selective Color поможет вам добиться идеальных результатов. Перейдите в Image> Adjustments> Selective Color, щелкните по желтому разделу и поэкспериментируйте со всеми ползунками. Я обычно сосредотачиваюсь на черном и желтом цветах кожи. Чтобы сделать цвет губ более темным, перейдите в раздел «Красный» и перетащите ползунок «Черный» вправо.
Перейдите в Image> Adjustments> Selective Color, щелкните по желтому разделу и поэкспериментируйте со всеми ползунками. Я обычно сосредотачиваюсь на черном и желтом цветах кожи. Чтобы сделать цвет губ более темным, перейдите в раздел «Красный» и перетащите ползунок «Черный» вправо.
# 3 Цветовой фильтр (добавляет тепла)
Старинный винтажный эффект хорошо смотрится на любом изображении. Если вы хотите удивить своих клиентов творческим набором фотографий, выберите «Изображение»> «Коррекция»> «Фотофильтр».Создайте теплый винтажный эффект, выбрав любой из фильтров нагрева и установив плотность на 20% — 40%.
# 4 Градиент (придает красочность)
Инструмент «Градиент» — это то, что я иногда использую, чтобы добавить искру ярких цветов к своим фотографиям. Результаты часто поразительны и освежают. Чтобы добиться этого эффекта, щелкните значок «Коррекция» в нижней части окна «Слои» и выберите «Градиент».
Выберите градиент, который вам нравится, нажмите «ОК» и измените режим слоя на «Мягкий свет». Это сделает градиент слегка прозрачным. Затем измените непрозрачность слоя примерно на 20% — 30% для тонкого, но привлекательного эффекта.
Это сделает градиент слегка прозрачным. Затем измените непрозрачность слоя примерно на 20% — 30% для тонкого, но привлекательного эффекта.
# 5 Match Color (Копирует вдохновляющие цветовые схемы)
Чтобы создать определенную цветовую тему, найдите картину или фотографию, цвета которой вас вдохновляют, и откройте ее вместе с фотографией, которую вы хотите отредактировать, в Photoshop. Затем перейдите в Image> Adjustments> Match Color. В качестве вдохновения я использовал модель Mona Lisa Леонардо да Винчи.Если ваши фотографии поначалу выглядят очень эффектно, не волнуйтесь. Просто увеличивайте ползунки Fade и Color Intensity, пока не получите желаемый результат. Как и Gradient, этот инструмент можно использовать нечасто. Однако он отлично подходит для творческих проектов и забавных экспериментов.
# 6 Tilt-Shift (воссоздает то приятное размытие, которое мы все любим)
Если вы слишком боитесь свободы линз или у вас нет объектива со сдвигом и наклоном, у Photoshop есть решение для вас. Перейдите в Filter> Blur Gallery> Tilt-Shift.Чтобы создать тонкий эффект, осторожно перетащите ползунок «Размытие» влево. Слишком большое размытие сделает вашу фотографию фальшивой, но небольшое размытие добавит красивому, мечтательному штриху вашему портрету.
# 7 Новое окно (редактировать одну и ту же фотографию в двух окнах)
Редактирование одной и той же фотографии в двух разных окнах позволит вам одновременно сосредоточиться на деталях и композиции. Перейдите в Окно> Упорядочить> Новое окно для (имя изображения). Когда появится второе изображение, перейдите в меню «Окно»> «Упорядочить»> и выберите «2-up Vertical» или «2-up Horizontal».(Я предпочитаю первое, потому что это дает мне больше места для редактирования.)
Как вы уже догадались, это не единственные инструменты, доступные в Photoshop. Тем не менее, я надеюсь, что статьи в этой статье улучшат ваш рабочий процесс редактирования, побудят вас больше интересоваться скрытыми инструментами Photoshop и помогут произвести впечатление на ваших клиентов.
Удачи!
Келби, Скотт: 9780321725547: Amazon.com: Books
Каждый год Скотт Келби, главный редактор журнала Photoshop User и автор бестселлеров Photoshop №1, обучает буквально тысячи фотографов тому, как ретушировать портреты с помощью Photoshop на своих живых семинарах, онлайн-классах, DVD и семинарах только в стоячих комнатах на Photoshop World Conference & Expo.Теперь вы можете изучить те же приемы, которые он использует в своем собственном рабочем процессе ретуширования, в единственной в своем роде книге, написанной специально для фотографов, которые самостоятельно ретушируют.
Как профессиональный фотограф Скотт понимает, что фотографы зарабатывают себе на жизнь съемкой, а не ретушью. Но теперь клиенты ожидают предоставления полностью отретушированных изображений. Вот почему Скотт собрал этот замечательный ресурс для обучения фотографов самым быстрым, простым и эффективным способам создания профессионально выглядящих отретушированных окончательных изображений, не тратя часы на тщательную обработку деталей.
УЗНАЙТЕ, КАК ЭТО ДЕЛАЮТ ПРОФИ
Здесь вы найдете все — пошаговые методы исправления, улучшения и отделки ваших портретов в Photoshop. Используя методы, описанные в этой книге, вы создадите образы, которые поразят ваших клиентов. Вы узнаете:
• Как смягчить кожу и при этом сохранить детали и текстуру
• Лучшие приемы для красивой обработки глаз, бровей и ресниц
• Как выборочно повышать резкость портретов без сложной маскировки
• Как создавать великолепные — красивые губы
• Как быстро удалить пятна и сохранить максимальную детализацию
• Уловки профи для моделирования тела
• Как придать волосам потрясающий вид
• Как придать ретуши естественный вид их друг от друга
• Кроме того, вы получаете полные 5-минутные, 15-минутные и 30-минутные рабочие процессы Скотта от начала до конца
Если вы готовы изучить «хитрости торговли» — те же самые которые современные ведущие профессиональные фотографы используют для ретуширования, подтягивания, подтяжки и тонирования своих изображений для создания профессионального ретушированного вида — вы держите в руках книгу, которая сделает именно это.С этого момента это радикально изменит способ ретуши портретов и даст вам самые красивые и естественные ретуши, которые вы когда-либо делали.
Photoshop для фотографов — от новичков до профессионалов
Если вы любите снимать потрясающие виды и моменты. Но постоянно думайте, что в ваших изображениях можно что-то улучшить, будь то пейзажи, городские пейзажи, портреты или модные изображения. Эти курсы — лучшее место для проживания.
Я Марцин, преподаватель phtoshop, у меня 6 миллионов просмотров моих бесплатных образовательных видео в фотошопе, и более 100 000 студентов, которые смотрели, купили мои премиальные курсы.Кроме того, я профессиональный международный ретушер и художник по постпродакшну, работаю с журналами, телевидением, веб-сайтами, модельерами и ведущими парикмахерами.
Я здесь, чтобы объяснить вам фотошоп самым простым способом. Я разработал этот курс так, как если бы я объяснял фотошоп своему другу, который просто хочет начать приключение с фотошопом и стать профессионалом.
Итак, я предоставляю вам все, что вам нужно знать, чтобы стать им, я даю вам советы и методы, которые вы хотите использовать, а также экономлю ваше время, удаляя бесполезные инструменты и методы, которые могут только научить вас неправильным привычкам.
В этом курсе вы узнаете все, что вам нужно, о ряду камеры, о том, как обрабатывать и редактировать изображения, как их исправлять и как придать им дополнительный импульс.
В фотошопе вы научитесь чистить фон, знаки, кожу и волосы.
Вы научитесь редактировать изображения пейзажей и городских пейзажей, работать с масками, настраивать и управлять контрастами, тенями и светами. Вы узнаете основы цветовой гармонии и научитесь применять ее в фотошопе. Как выполнить цветовую оценку вашего изображения и как выборочно работать с каждым цветом.
Вы также изучите основы компоновки — чтобы ваши изображения всегда были впечатляющими, вы узнаете, как объединить два средних изображения в одно выдающееся изображение.

 Необходимо задать имя файла, чтобы потом легко найти его в папке сохранения. В графе набор параметров есть возможность самостоятельно задать параметры инструмента, его размер, разрешение или цветовые настройки. Если вы собираетесь использовать изображение для распечатки на обычном принтере, установите разрешение не менее 150 пикселей на дюйм.
Необходимо задать имя файла, чтобы потом легко найти его в папке сохранения. В графе набор параметров есть возможность самостоятельно задать параметры инструмента, его размер, разрешение или цветовые настройки. Если вы собираетесь использовать изображение для распечатки на обычном принтере, установите разрешение не менее 150 пикселей на дюйм.
 Можно установить его в дюймах, например 55 мм. в ширину и 90 мм. в высоту. Так как визитка после создания будет распечатываться на профессиональном принтере, установите разрешение не менее 300 пикселей на дюйм. Также не забудьте указать цветовой режим картинки, для печати подойдёт CMYK.
Можно установить его в дюймах, например 55 мм. в ширину и 90 мм. в высоту. Так как визитка после создания будет распечатываться на профессиональном принтере, установите разрешение не менее 300 пикселей на дюйм. Также не забудьте указать цветовой режим картинки, для печати подойдёт CMYK.
 Чтобы создать эффектную надпись с торговым знаком, например, необходимо правильно подобрать цвет фона, сделать, например, красивую текстуру. Вы можете попробовать применить различные фильтры для фона. Для этого перейдите во вкладку «Фильтр» и выберите нужный. При создании фирменного знака воспользуйтесь инструментом обводки для создания красивого контура рисунка.
Чтобы создать эффектную надпись с торговым знаком, например, необходимо правильно подобрать цвет фона, сделать, например, красивую текстуру. Вы можете попробовать применить различные фильтры для фона. Для этого перейдите во вкладку «Фильтр» и выберите нужный. При создании фирменного знака воспользуйтесь инструментом обводки для создания красивого контура рисунка.
 Создайте новый документ и сделайте необходимые надписи. Выберите цвет надписи, который и будет цветом печати.
Создайте новый документ и сделайте необходимые надписи. Выберите цвет надписи, который и будет цветом печати.
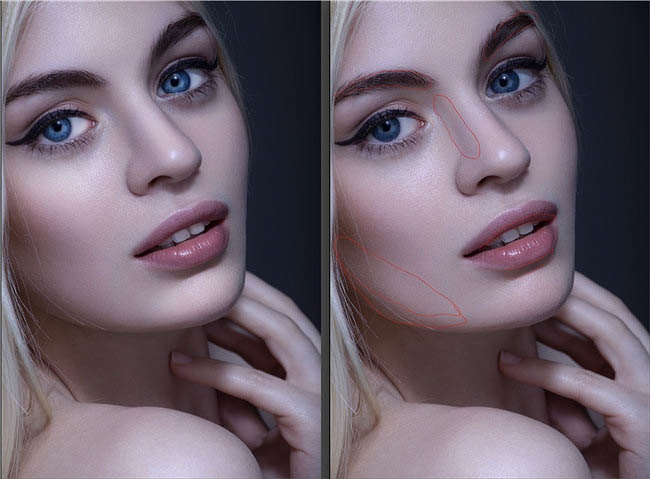 Рекламный баннер должен привлекать внимание, поэтому сделайте надпись контрастной, можете воспользоваться обводкой текста. Учтите, добавляя картинку к надписи на баннере, она должна соответствовать теме баннера.
Рекламный баннер должен привлекать внимание, поэтому сделайте надпись контрастной, можете воспользоваться обводкой текста. Учтите, добавляя картинку к надписи на баннере, она должна соответствовать теме баннера.
 Затем воспользуйтесь инструментом «Перемещение» и поместите картинку на место. Если нужно изменить ракурс фото примените к нему трансформирование.
Затем воспользуйтесь инструментом «Перемещение» и поместите картинку на место. Если нужно изменить ракурс фото примените к нему трансформирование.
 Чтобы анимация была плавной, делайте большее количество кадров.
Чтобы анимация была плавной, делайте большее количество кадров.
