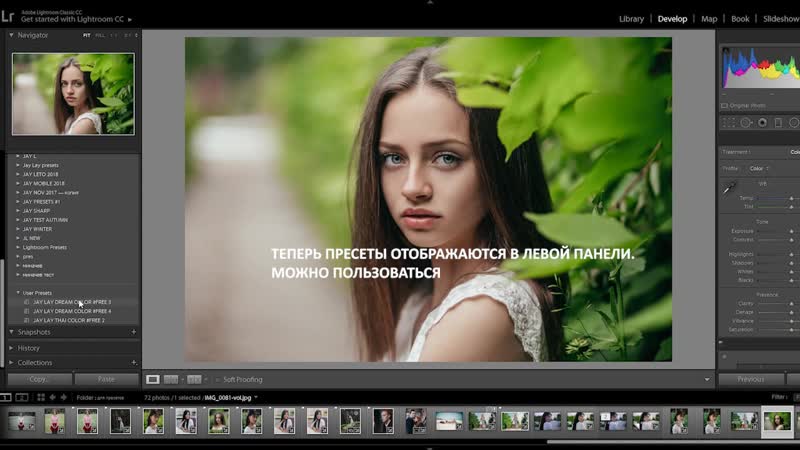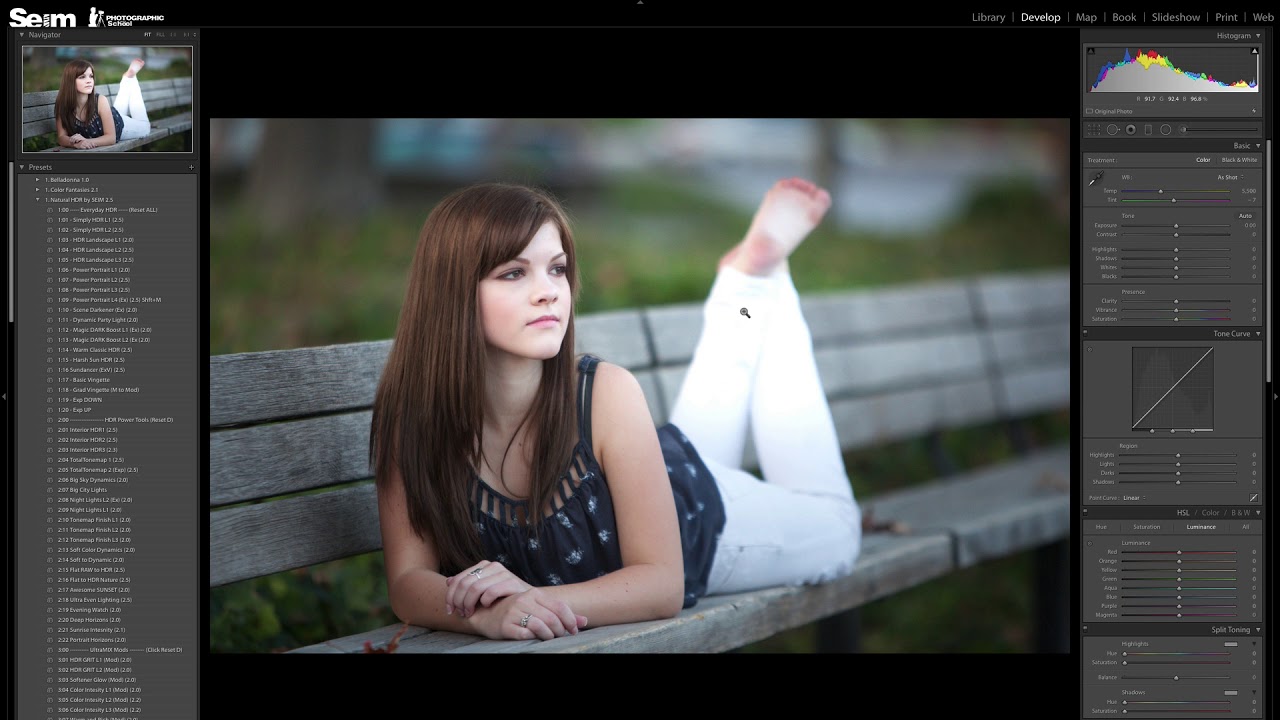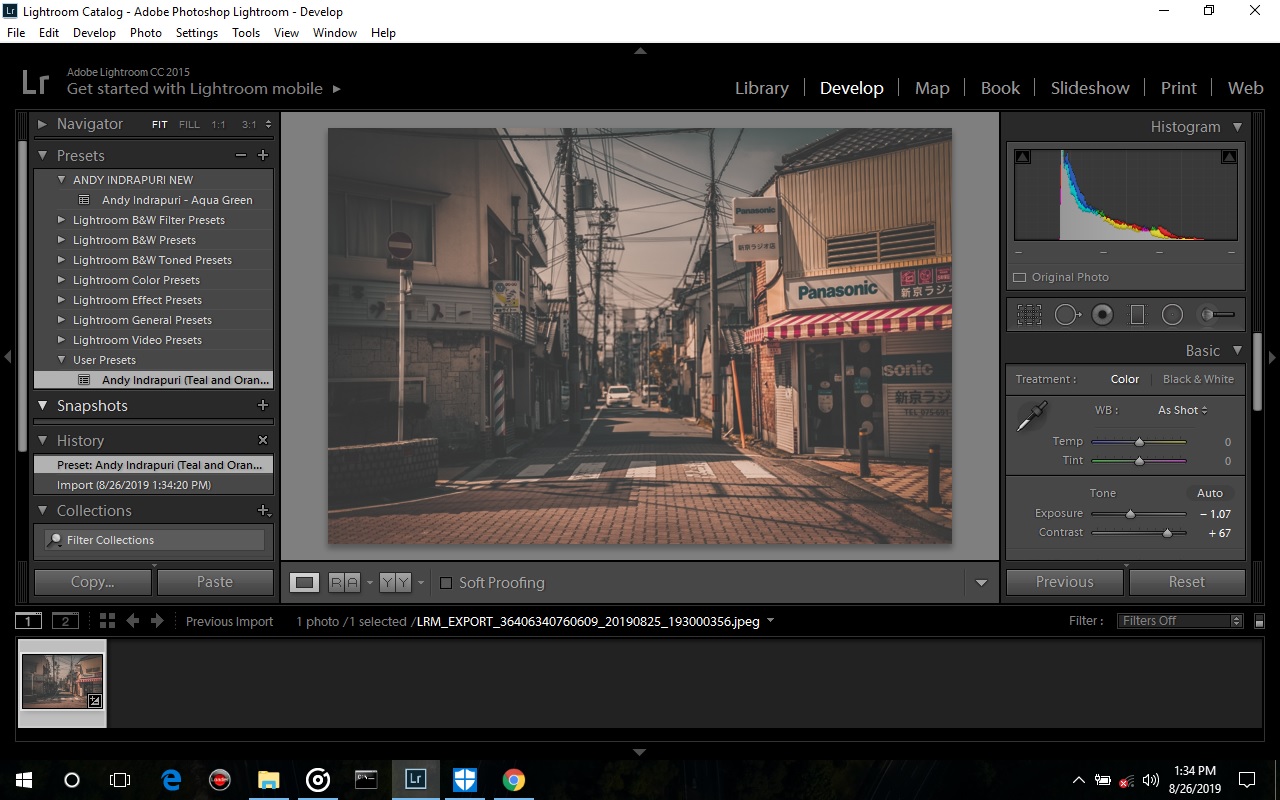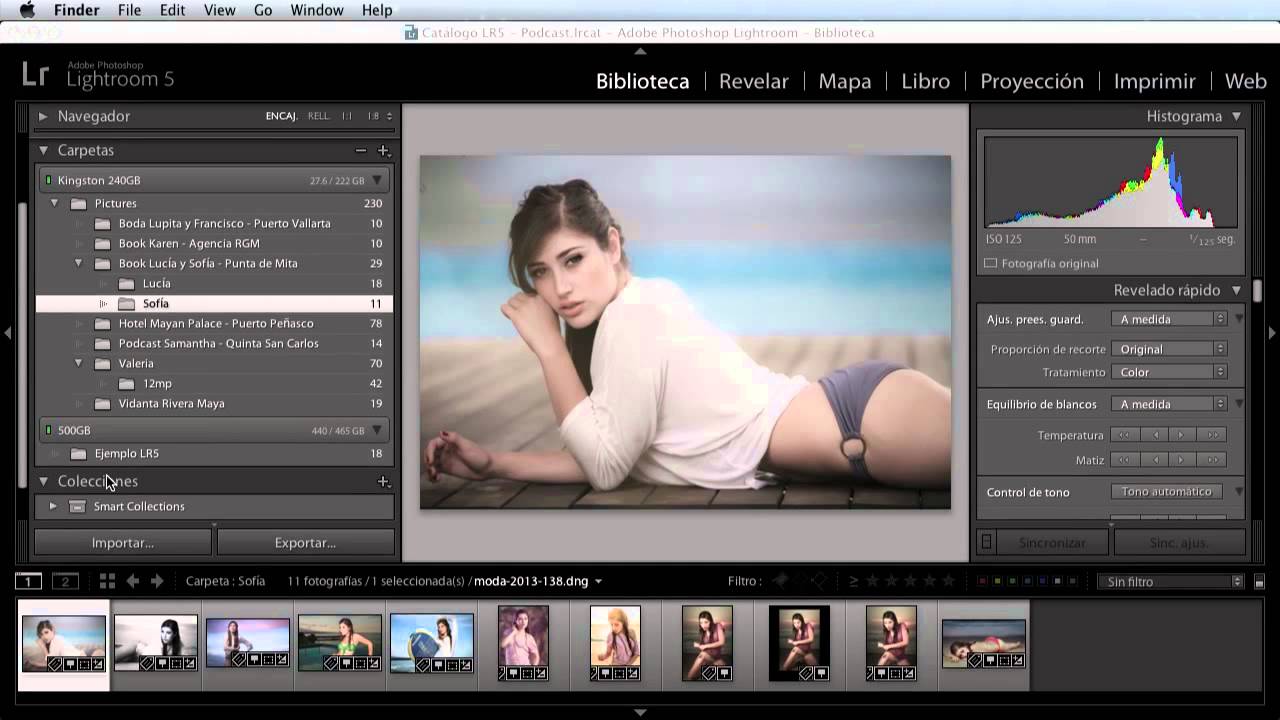10 трюков Lightroom, которые нужно знать
Я люблю Adobe Lightroom. Но это не значит, что я хочу тратить много времени на его использование. Я лучше займусь съемкой или буду давать уроки Lightroom, поэтому мне нужно быстро обрабатывать свои фото в Lightroom.
Дальше я расскажу о десяти лучших трюках при работе с Lightroom. Возьмите их на заметку, чтобы ускорить рабочий процесс.
Как обрабатывать фотографии в Lightroom быстрее
1. Используйте Caps Lock для Автосмены
Когда нужно быстро работать в модуле Библиотека (Library), мой любимый трюк – нажать Caps Lock на клавиатуре.
С включенным Caps Lock можно использовать клавиатурные сокращения для добавления метаданных изображению и автоматического перехода к следующему.
- P, чтобы отметить снимок как выбранный
- U, чтобы снять флажок с изображения или пропустить текущее
- Цифры 1-5 используются для соответствующей оценки в звездах
- 1-6 используются для цветного ярлыка
Я не могу рекомендовать Автосмену (Auto Advance) как быстрый и простой трюк, но при этом он очень эффективен. С ним можно быстро перемещаться по снимку, при этом держа пальцы на быстрых кнопках, что указаны выше.
С ним можно быстро перемещаться по снимку, при этом держа пальцы на быстрых кнопках, что указаны выше.
Если не хотите использовать Caps Lock, можете активировать режим через меню Фото > Автосмена (Photo > Auto Advance).
2. Редактируйте при помощи смарт-превью
Смарт-превью (Smart Preview) – это как магия. Lightroom может создать меньшие версии ваших снимков внутри каталога, чтобы вы могли продолжить редактирование, если отключитесь.
Это очень полезно для владельцев ноутбуков с огромными фотоколлекциями на внешнем жестком диске. Когда пора оставлять жесткий диск дома и отправляться в путь, вы сможете продолжить редактирование благодаря Смарт-превью.
Ещё одна ключевая функция для Смарт-превью: можно редактировать с их помощью и наслаждаться повышенной производительностью. Вот как это работает: файлы смарт-превью меньше, чем RAW. С ними можно работать быстрее, чем с оригиналами, даже когда есть доступ к полному разрешению. Мы можем заставить Lightroom использовать Смарт-превью вместо оригиналов во время редактирования.
Мы можем заставить Lightroom использовать Смарт-превью вместо оригиналов во время редактирования.
Чтобы работать со Смарт-превью, перейдите в окно Параметров (Preferences) Lightroom и выберите вкладку Производительность (Performance). Поставьте галочку Использовать Смарт-превью вместо оригиналов для редактирования (Use Smart Previews instead of Originals for image editing), чтобы активировать функцию.
3. Отключенная подсветка поможет сфокусироваться на снимке
Иногда мне нужно сфокусироваться на снимке, с которым я работаю, а не интерфейсе Lightroom. Именно здесь приходит на помощь режим Отключенная подсветка (Lights Out).
Чтобы активировать этот режим, нажмите L, находясь в окне Библиотеки (Library). Пространство вокруг снимка затемняется, и он выглядит ярким и четким. Снова нажмите клавишу и пространство станет совершенно черным. Очередное нажатие L возвращает исходный вид.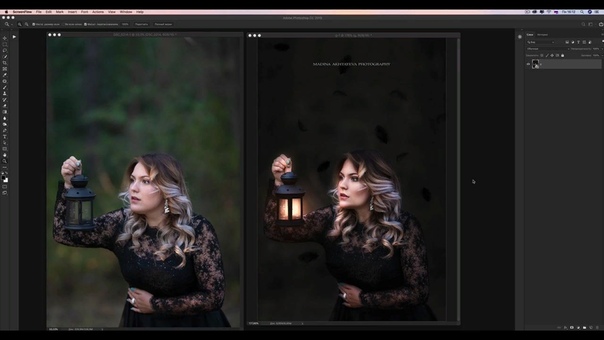
Отключенная подсветка отлично работает как при просмотре одной фотографии, так и при работе с сеткой. Ключевая функция – интерфейс затемняется, чтобы вы могли фокусироваться на фотографии.
4. Добавьте свое лого в Lightroom
Давайте придадим немного персональности с новой функцией Lightroom – Личная надпись (Identity Plate). С ее помощью можно добавить свой собственный логотип или изображение в верхний левый угол Adobe Lightroom.
Перейдите в меню Lightroom > Настройка личной надписи (Lightroom > Identity Plate Setup). В выпадающем меню выберите Персональный (Personalized).
Есть два варианта для личной подписи:
Галочка Текстовая личная надпись (Use a styled text identity plate) позволит использовать системные шрифты, чтобы написать свое имя или бренд.
Галочка Графическая личная надпись (Use a graphical identity plate) позволяет использовать прозрачный PNG файл в качестве логотипа.
Личная подпись – идеальный вариант, если вы хотите использовать Lightroom для демонстрации снимков клиентам. Эта долька персональности придает Lightroom вид брендовой студийной программы.
5. Остерегайтесь клиппинга!
Клиппинг относится к потере деталей света или тени. По существу, когда во время постобработки вы переусердствуете, яркие участки будут пересвечены или тени потеряют важные детали.
Это может произойти и при съемке, если неправильно экспонировать снимок, но также встречается на этапе обработки.
Такой проблемы можно избежать, если нажать клавишу J на клавиатуре, находясь в модуле Обработка (Develop). Либо кликните на маленькие треугольники в верхних углах Гистограммы (Histogram), включив функцию.
Красные участки показывают засвеченные места, а синие – потерю деталей в тени. Перетяните слайдеры назад в их диапазон, если хотите избежать неправильного экспонирования.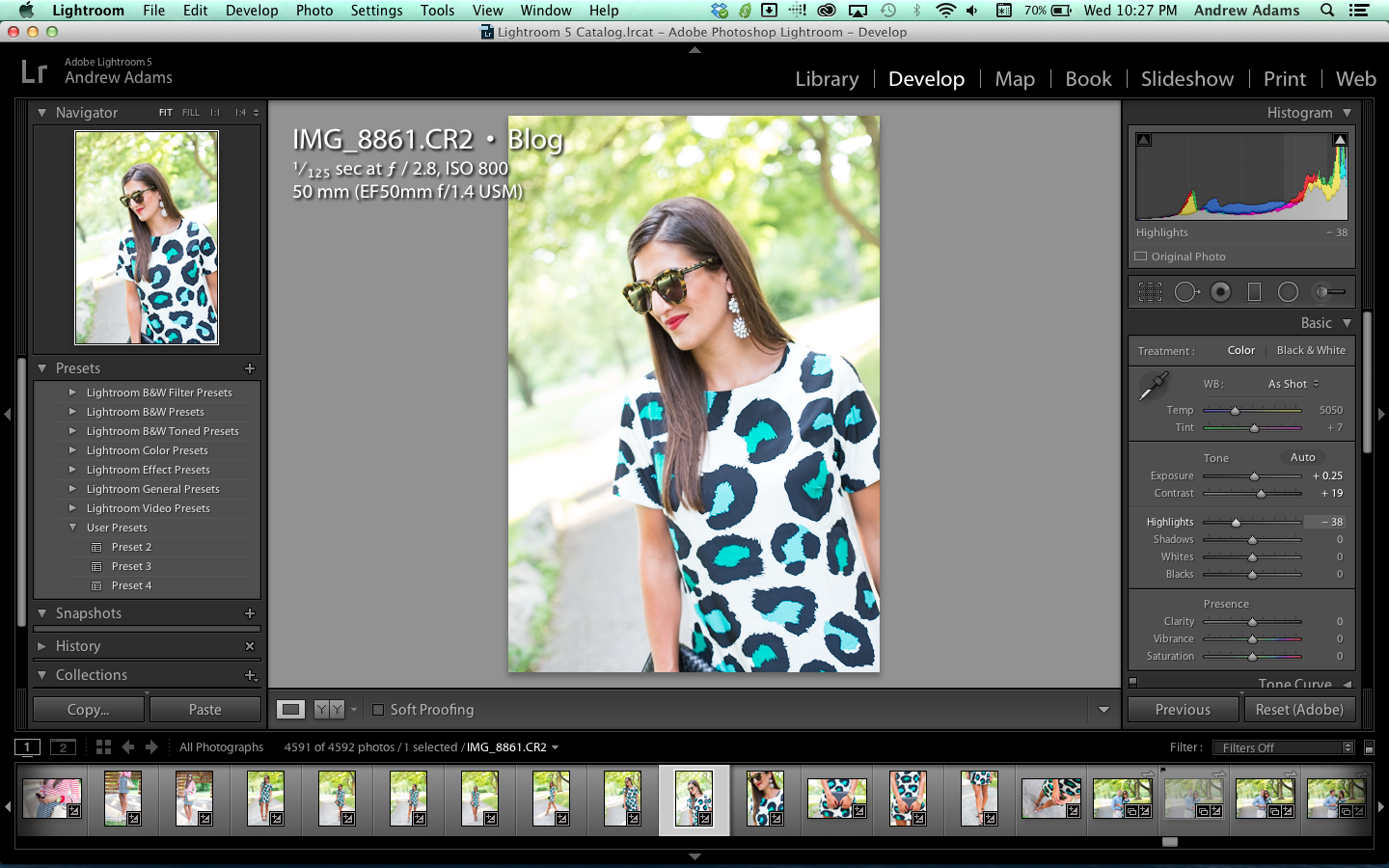
6. Перетаскивайте и организовывайте пресеты
Я люблю пресеты Lightroom. Это настройки, активируемые в один клик и используемые для стилизации или коррекции изображений. Если ваш каталог Lightroom такой же как у меня, со временем вы наверняка накопили слишком много пресетов и неплохо было бы их почистить.
Элементы панели пресетов можно перетаскивать, чтобы изменить их порядок и организовать по папкам.
Нужна новая папка? Просто кликните правой кнопкой мыши по панели пресетов и выберите Новая папка (New Folder). Дайте ей имя и получите еще одну группу, куда можно организовать необходимые пресеты.
Я предпочитаю разбивать их по базовым категориям, например, фильмовый стиль, черно-белое и т.д. Я также завел папку «избранное» с пресетами, которые использую чаще всего. Иметь большую коллекцию – это хорошо, но не забывайте периодично ее чистить.
7. Улучшите производительность
Если Lightroom работает медленно, могу предложить три способа то исправить:
- На вкладке Параметры > Производительность (Preferences > Performance) снимите галочку Использовать графический процессор (Use Graphics Processor).

- На вкладке Параметры > Обработка Файлов (Preferences > File Handling) увеличьте размер в поле Настройки кэша RAW файлов (Camera Raw Cache). Себе я установил 30 Гб.
- Периодически запускайте Файл > Оптимизировать каталог (File > Optimize Catalog).
8. Креативно кадрируйте
Вы наверняка знаете, что можно войти в режим обрезки, нажав клавишу R в модуле Обработка (Develop).
Однако, вы могли не знать о разнообразных сетках, которые можно расположить поверх снимка во время обрезки.
Этот скриншот демонстрирует различные сетки обрезки. Опробуйте их для более креативного кадрирования.
Находясь в режиме обрезки, нажмите клавишу O, прокручивая разные варианты. Они могут предложить отличные идеи, как необычно обрезать ваши снимки. Попробуйте разместить ключевые части фотографии на пересечении линий, чтобы привлечь взгляд.
9. Ослабьте действие пресетов
Мы уже говорили об организации пресетов, но вот отличный совет, как поменять их использование.
Есть пресеты, которые я люблю, но я хочу слабее их применять. Вместо полной силы эффекта, было бы неплохо иметь возможность наложить его как слой в Photoshop и сократить непрозрачность.
Именно для этого был придуман плагин The Fader. Скачайте его, а затем перейдите в меню Файл > Менеджер плагинов (File > Plug-In Manager) для установки.
После установки перейдите в меню Файл > Подключить дополнительные устройства > The Fader (File > Plug-in Extras > The Fader), начав использовать новый плагин. В выпадающем списке можно выбрать пресет и применить его. Сократите слайдер Непрозрачность (Opacity), отрегулировав силу эффекта.
10. Автоматически скрывайте панели
Я выполняю большую часть работы по редактированию на крошечном экране ноутбука, поэтому свободное место – это постоянная проблема.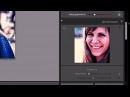 Трудно предоставлять достаточно пространства снимку со всеми контрольными панелями, которые есть у Lightroom.
Трудно предоставлять достаточно пространства снимку со всеми контрольными панелями, которые есть у Lightroom.
Кликните правой кнопкой мыши по ленте фотографий, а также по левой и правой панели, выбрав Автоматически скрывать и отображать (Auto Hide & Show). Это скроет панели, оставив больше места для ваших снимков. Когда панель понадобится, достаточно просто навести на нужный угол и она появится.
Автор: Andrew Childress
Обработка фото в Lightroom
Как фотографировать
Фотографируя, нужно придерживаться трех основных правил:
-
Снимать всё нужно в формате RAW -
При пейзажной съемке вспышка не поможет. Если кадр получается темным, следует поднять ISO. -
При компоновке кадра следует помнить о правиле третей (ударение следует делать на вторую букву Е). Следующее пояснение будет адресовано тем, кто не знает этого правила. Кадр нужно разделить мысленно натри горизонтальные и три вертикальные части.
Кадр нужно разделить мысленно натри горизонтальные и три вертикальные части.
Горизонт следует располагать по верхней или по нижней линии, в зависимости от того, что нужно больше показать, землю или небо.
Главный объект съемки не должен располагаться по центру. Его следует разместить на левой или правой вертикальной части.
В том случае, если фотографируется человек, то его взгляд должен быть направлен в сторону большей длины кадра.
Движущиеся объекты должны двигаться также в сторону длинной части кадра.
Снимая ночью, лучше пользоваться штативом и спусковым тросиком. К примеру, для фотографирования фейерверков хорошо подходят настройки фотоаппарата в приоритете выдержки с установкой на 4 секунды и компенсацией экспозиции на — 1.
Если вы не проходили специальных курсов по фотографии и не любите читать книги, то можно изучать работы профессиональных фотографов. Они часто указывают, с какими настройками были выполнены кадры.
Они часто указывают, с какими настройками были выполнены кадры.
Как и где удобно хранить файлы фотографий
Оригиналы в формате RAW удобно хранить в программе Adobe Lightroom.
Файлы следует называть по определенному принципу. Например, вот так: Год Месяц Число_страна_№. К примеру: «20080715_iceland_210″ или»20080924_nkorea_598».
Обработка фотографий
Отличная схема для обработки — это использование сначала программы Adobe Lightroom, а потом — Adobe Photoshop. Если грамотно автоматизировать процесс, то длительность обработки можно свести до одной минуты на фотографию.
Прежде всего, нужно удалить все неудачные кадры. Не нужно жалеть фотографии. Если они не очень хорошие — в топку.
Только задумайтесь, кому интересно смотреть 40 фотографий, где один и тот же человек около одного дерева, только в разных позах.
Оставшиеся снимки нужно переименовать и положить в соответствующий каталог, чтобы потом было легко найти.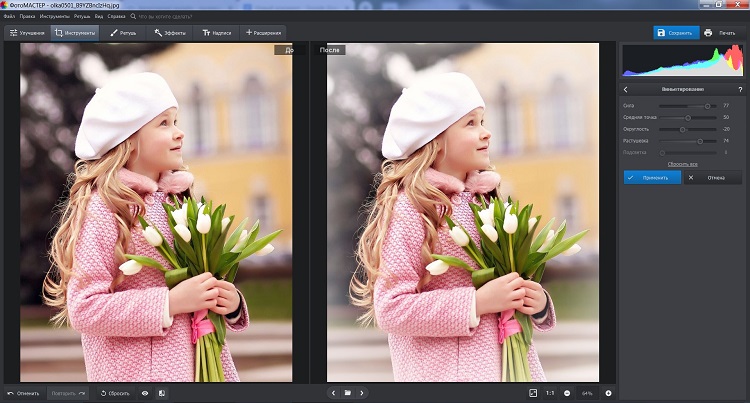 Ко всем фотографиям применяются одинаковые первоначальные настройки:
Ко всем фотографиям применяются одинаковые первоначальные настройки:
-
Усиление четкости: Clarity+50 -
Усиление второстепенных цветов: Vibrance+25 -
Увеличение резкости (Sharpening): Amount 40; Radius 0,8; Detail 50; Masking 0 -
Шумоподавление (Noise Reduction): Luminance 65
Для всех этих настроек удобно создать user preset и дать имя, например Clarity-Detail-Noise. Можно сделать так, чтобы не пришлось применять его к каждой фотографии. Для этого нужно применить пресет к первой фотографии, затем с нажатой клавишей Shift выделить все остальные фотографии и синхронизировать кнопкой Sync, которая находится справа внизу экрана:
Каждая фотография в отдельности кадрируется:
Всё, что кажется лишним и малоинформативным следует обрезать:
Случается, что на снимках горизонт оказывается заваленным.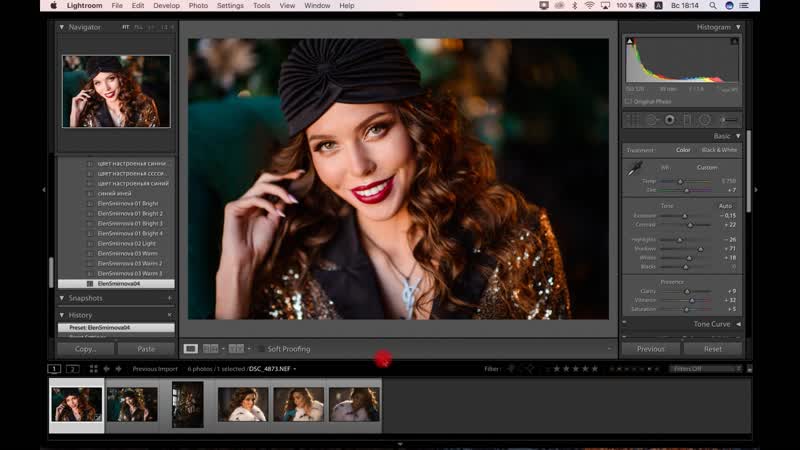 В таком случае кадр стоит повернуть и выровнять:
В таком случае кадр стоит повернуть и выровнять:
Далее убирается виньетирование, которое проявляется как затемнение в углах кадра. В проведении этих манипуляций помогает ползунок Amount, который нужно тащить вправо, ну а ползунок Midpoint, нужно переместить наоборот, влево. Нужно следить за получением удовлетворительного результата:
Довольно часто случается так, что фотографируемые сцены имеют неравномерное освещение. Это приводит к тому, что одна часть фотографии оказывается светлой, а вторая — темной. Последняя версия Лайтрум имеет отличный инструмент — градиентный фильтр. Он позволяет затемнить или осветлить часть кадра. Вызвать его можно нажав кнопку «М». К примеру, автомобиль получился слишком темный. Можно осветлить только его, не затронув остальную часть кадра:
Интенсивность фильтра можно изменять, двигая ползунок в правой верхней части экрана. Также фильтр можно использовать несколько раз.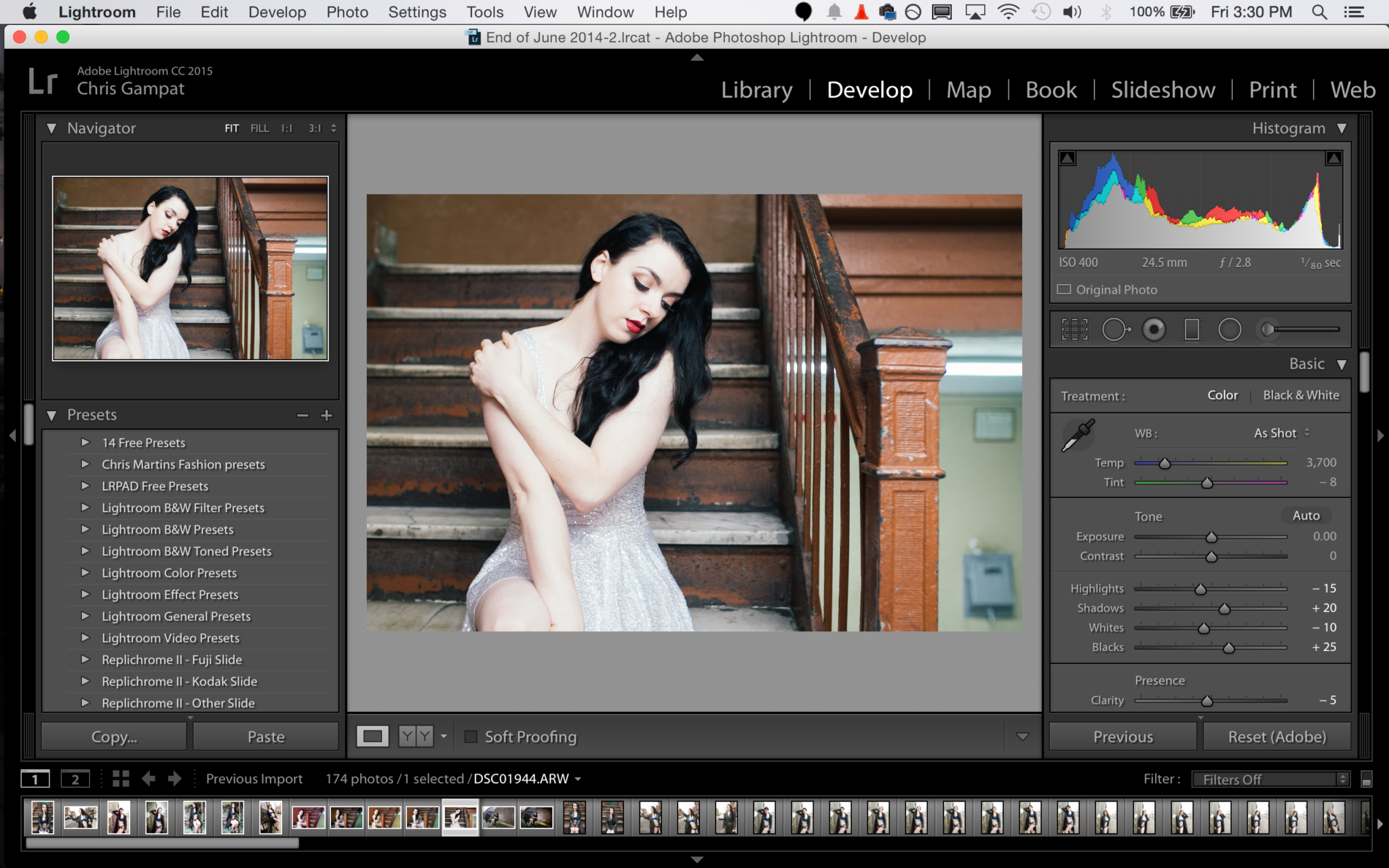 Применение этого метода обработки делает снимок похожим на HDR фотографию.
Применение этого метода обработки делает снимок похожим на HDR фотографию.
Иногда бывает полезной кнопка auto. Можно посмотреть, какие настройки предложит Lightroom. Они не всегда бывают удачными, поэтому приходится корректировать вручную.
Когда в кадре находится синее небо, его будет уместно сделать более синим, а облака более выразительными. Это можно проделать во время съемки при помощи поляризационного фильтра или с помощью пресета Matt’s Deep Blue Sky.
Добавление синевы можно проводить по трем уровням. Более естественные результаты получаются на первом — самом слабом уровне. Вот результат работы пресета. Сначала фотография без него:
И вот результат работы пресета:
Стоит заметить, что применение этого пресета увеличивает насыщенность красного, желтого и оранжевого. Если в кадре находятся люди, то их кожа после применения пресета станет неестественного цвета.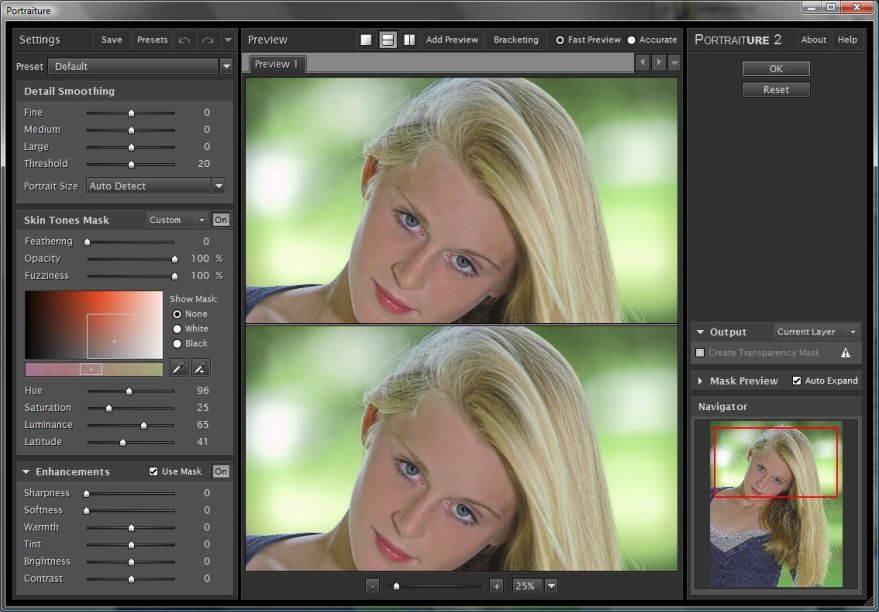 Просто нужно убрать насыщенность соответствующих цветов и всё станет на свои места. В следующем примере неба нет, но использование пресета тоже дало хороший результат:
Просто нужно убрать насыщенность соответствующих цветов и всё станет на свои места. В следующем примере неба нет, но использование пресета тоже дало хороший результат:
Вот и окончена обработка в Лайтруме. Теперь, для публикации в интернете нужно добавить резкость. Для этого нужно экспортировать фотографию из Lightroom в TIFF формате. Чтобы максимально упростить задачу, нужно сначала обработать все имеющиеся снимки и одновременно их все экспортировать.
Нужно выбрать папку для экспорта снимков
-
Все файлы были переименованы заранее, поэтому экспорт выполнять нужно под своими именами. -
Для файлов TIFF подойдут следующие настройки: Color space sRGB; Bit Depth 8 bits. -
Нужно поставить галочку в пункте Don’t Enlarge, а максимальный размер по каждой из сторон — 800 pixels. -
Также нужно увеличить резкость для экрана (sharpen for screen) -
Можно поставить галочку для нанесения подписи или водяного знака на фотографию.
После окончания процесса экспорта всех фотографий, можно запустить Фотошоп. Резкость всех снимков можно повысить при помощи Action для Photoshop.
Все, что нужно сделать, это в Photoshop`e выбрать File-Automate-Batch и добавить резкости при помощи экшена ко всем фотографиям в папке.
Вот и всё. Все снимки сохраняются и перекладываются в нужную папку. Теперь их можно публиковать в интернете.
Copyright by TakeFoto.ru
Adobe заявила, что их не восстановить — Сервисы на vc.ru
{«id»:151792,»url»:»https:\/\/vc.ru\/services\/151792-obnovlenie-lightroom-dlya-iphone-i-ipad-udalilo-presety-i-fotografii-polzovateley-adobe-zayavila-chto-ih-ne-vosstanovit»,»title»:»\u041e\u0431\u043d\u043e\u0432\u043b\u0435\u043d\u0438\u0435 Lightroom \u0434\u043b\u044f iPhone \u0438 iPad \u0443\u0434\u0430\u043b\u0438\u043b\u043e \u043f\u0440\u0435\u0441\u0435\u0442\u044b \u0438 \u0444\u043e\u0442\u043e\u0433\u0440\u0430\u0444\u0438\u0438 \u043f\u043e\u043b\u044c\u0437\u043e\u0432\u0430\u0442\u0435\u043b\u0435\u0439: Adobe \u0437\u0430\u044f\u0432\u0438\u043b\u0430, \u0447\u0442\u043e \u0438\u0445 \u043d\u0435 \u0432\u043e\u0441\u0441\u0442\u0430\u043d\u043e\u0432\u0438\u0442\u044c»,»services»:{«facebook»:{«url»:»https:\/\/www. facebook.com\/sharer\/sharer.php?u=https:\/\/vc.ru\/services\/151792-obnovlenie-lightroom-dlya-iphone-i-ipad-udalilo-presety-i-fotografii-polzovateley-adobe-zayavila-chto-ih-ne-vosstanovit»,»short_name»:»FB»,»title»:»Facebook»,»width»:600,»height»:450},»vkontakte»:{«url»:»https:\/\/vk.com\/share.php?url=https:\/\/vc.ru\/services\/151792-obnovlenie-lightroom-dlya-iphone-i-ipad-udalilo-presety-i-fotografii-polzovateley-adobe-zayavila-chto-ih-ne-vosstanovit&title=\u041e\u0431\u043d\u043e\u0432\u043b\u0435\u043d\u0438\u0435 Lightroom \u0434\u043b\u044f iPhone \u0438 iPad \u0443\u0434\u0430\u043b\u0438\u043b\u043e \u043f\u0440\u0435\u0441\u0435\u0442\u044b \u0438 \u0444\u043e\u0442\u043e\u0433\u0440\u0430\u0444\u0438\u0438 \u043f\u043e\u043b\u044c\u0437\u043e\u0432\u0430\u0442\u0435\u043b\u0435\u0439: Adobe \u0437\u0430\u044f\u0432\u0438\u043b\u0430, \u0447\u0442\u043e \u0438\u0445 \u043d\u0435 \u0432\u043e\u0441\u0441\u0442\u0430\u043d\u043e\u0432\u0438\u0442\u044c»,»short_name»:»VK»,»title»:»\u0412\u041a\u043e\u043d\u0442\u0430\u043a\u0442\u0435″,»width»:600,»height»:450},»twitter»:{«url»:»https:\/\/twitter.
facebook.com\/sharer\/sharer.php?u=https:\/\/vc.ru\/services\/151792-obnovlenie-lightroom-dlya-iphone-i-ipad-udalilo-presety-i-fotografii-polzovateley-adobe-zayavila-chto-ih-ne-vosstanovit»,»short_name»:»FB»,»title»:»Facebook»,»width»:600,»height»:450},»vkontakte»:{«url»:»https:\/\/vk.com\/share.php?url=https:\/\/vc.ru\/services\/151792-obnovlenie-lightroom-dlya-iphone-i-ipad-udalilo-presety-i-fotografii-polzovateley-adobe-zayavila-chto-ih-ne-vosstanovit&title=\u041e\u0431\u043d\u043e\u0432\u043b\u0435\u043d\u0438\u0435 Lightroom \u0434\u043b\u044f iPhone \u0438 iPad \u0443\u0434\u0430\u043b\u0438\u043b\u043e \u043f\u0440\u0435\u0441\u0435\u0442\u044b \u0438 \u0444\u043e\u0442\u043e\u0433\u0440\u0430\u0444\u0438\u0438 \u043f\u043e\u043b\u044c\u0437\u043e\u0432\u0430\u0442\u0435\u043b\u0435\u0439: Adobe \u0437\u0430\u044f\u0432\u0438\u043b\u0430, \u0447\u0442\u043e \u0438\u0445 \u043d\u0435 \u0432\u043e\u0441\u0441\u0442\u0430\u043d\u043e\u0432\u0438\u0442\u044c»,»short_name»:»VK»,»title»:»\u0412\u041a\u043e\u043d\u0442\u0430\u043a\u0442\u0435″,»width»:600,»height»:450},»twitter»:{«url»:»https:\/\/twitter.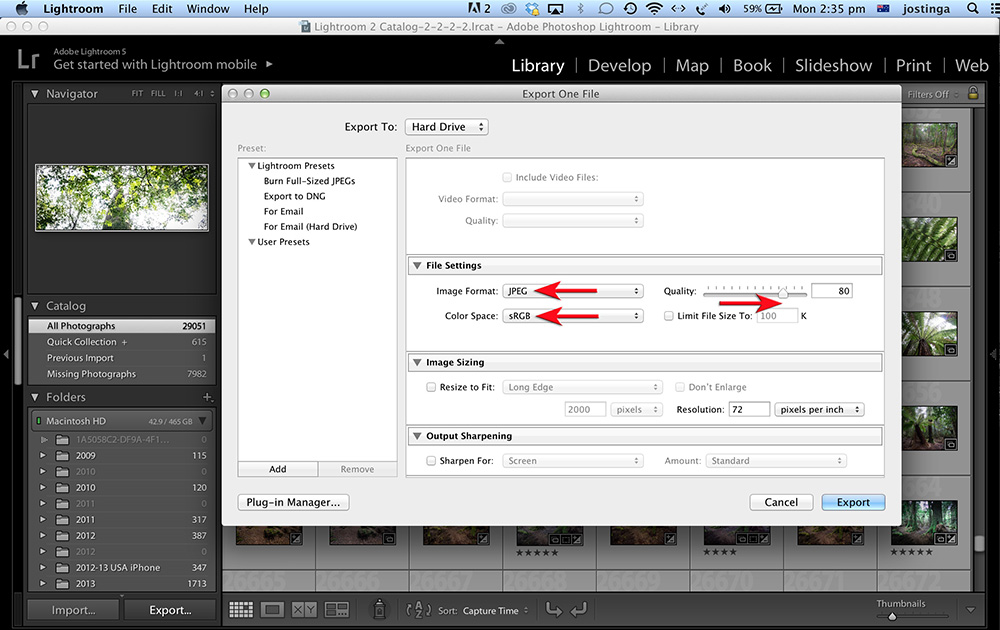 com\/intent\/tweet?url=https:\/\/vc.ru\/services\/151792-obnovlenie-lightroom-dlya-iphone-i-ipad-udalilo-presety-i-fotografii-polzovateley-adobe-zayavila-chto-ih-ne-vosstanovit&text=\u041e\u0431\u043d\u043e\u0432\u043b\u0435\u043d\u0438\u0435 Lightroom \u0434\u043b\u044f iPhone \u0438 iPad \u0443\u0434\u0430\u043b\u0438\u043b\u043e \u043f\u0440\u0435\u0441\u0435\u0442\u044b \u0438 \u0444\u043e\u0442\u043e\u0433\u0440\u0430\u0444\u0438\u0438 \u043f\u043e\u043b\u044c\u0437\u043e\u0432\u0430\u0442\u0435\u043b\u0435\u0439: Adobe \u0437\u0430\u044f\u0432\u0438\u043b\u0430, \u0447\u0442\u043e \u0438\u0445 \u043d\u0435 \u0432\u043e\u0441\u0441\u0442\u0430\u043d\u043e\u0432\u0438\u0442\u044c»,»short_name»:»TW»,»title»:»Twitter»,»width»:600,»height»:450},»telegram»:{«url»:»tg:\/\/msg_url?url=https:\/\/vc.ru\/services\/151792-obnovlenie-lightroom-dlya-iphone-i-ipad-udalilo-presety-i-fotografii-polzovateley-adobe-zayavila-chto-ih-ne-vosstanovit&text=\u041e\u0431\u043d\u043e\u0432\u043b\u0435\u043d\u0438\u0435 Lightroom \u0434\u043b\u044f iPhone \u0438 iPad \u0443\u0434\u0430\u043b\u0438\u043b\u043e \u043f\u0440\u0435\u0441\u0435\u0442\u044b \u0438 \u0444\u043e\u0442\u043e\u0433\u0440\u0430\u0444\u0438\u0438 \u043f\u043e\u043b\u044c\u0437\u043e\u0432\u0430\u0442\u0435\u043b\u0435\u0439: Adobe \u0437\u0430\u044f\u0432\u0438\u043b\u0430, \u0447\u0442\u043e \u0438\u0445 \u043d\u0435 \u0432\u043e\u0441\u0441\u0442\u0430\u043d\u043e\u0432\u0438\u0442\u044c»,»short_name»:»TG»,»title»:»Telegram»,»width»:600,»height»:450},»odnoklassniki»:{«url»:»http:\/\/connect.
com\/intent\/tweet?url=https:\/\/vc.ru\/services\/151792-obnovlenie-lightroom-dlya-iphone-i-ipad-udalilo-presety-i-fotografii-polzovateley-adobe-zayavila-chto-ih-ne-vosstanovit&text=\u041e\u0431\u043d\u043e\u0432\u043b\u0435\u043d\u0438\u0435 Lightroom \u0434\u043b\u044f iPhone \u0438 iPad \u0443\u0434\u0430\u043b\u0438\u043b\u043e \u043f\u0440\u0435\u0441\u0435\u0442\u044b \u0438 \u0444\u043e\u0442\u043e\u0433\u0440\u0430\u0444\u0438\u0438 \u043f\u043e\u043b\u044c\u0437\u043e\u0432\u0430\u0442\u0435\u043b\u0435\u0439: Adobe \u0437\u0430\u044f\u0432\u0438\u043b\u0430, \u0447\u0442\u043e \u0438\u0445 \u043d\u0435 \u0432\u043e\u0441\u0441\u0442\u0430\u043d\u043e\u0432\u0438\u0442\u044c»,»short_name»:»TW»,»title»:»Twitter»,»width»:600,»height»:450},»telegram»:{«url»:»tg:\/\/msg_url?url=https:\/\/vc.ru\/services\/151792-obnovlenie-lightroom-dlya-iphone-i-ipad-udalilo-presety-i-fotografii-polzovateley-adobe-zayavila-chto-ih-ne-vosstanovit&text=\u041e\u0431\u043d\u043e\u0432\u043b\u0435\u043d\u0438\u0435 Lightroom \u0434\u043b\u044f iPhone \u0438 iPad \u0443\u0434\u0430\u043b\u0438\u043b\u043e \u043f\u0440\u0435\u0441\u0435\u0442\u044b \u0438 \u0444\u043e\u0442\u043e\u0433\u0440\u0430\u0444\u0438\u0438 \u043f\u043e\u043b\u044c\u0437\u043e\u0432\u0430\u0442\u0435\u043b\u0435\u0439: Adobe \u0437\u0430\u044f\u0432\u0438\u043b\u0430, \u0447\u0442\u043e \u0438\u0445 \u043d\u0435 \u0432\u043e\u0441\u0441\u0442\u0430\u043d\u043e\u0432\u0438\u0442\u044c»,»short_name»:»TG»,»title»:»Telegram»,»width»:600,»height»:450},»odnoklassniki»:{«url»:»http:\/\/connect.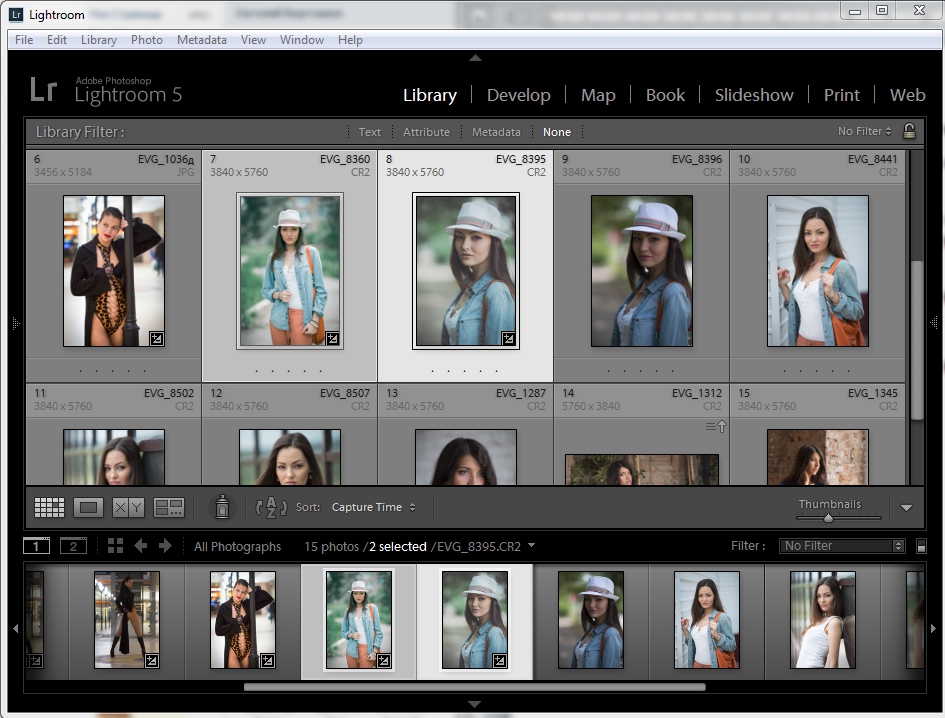 ok.ru\/dk?st.cmd=WidgetSharePreview&service=odnoklassniki&st.shareUrl=https:\/\/vc.ru\/services\/151792-obnovlenie-lightroom-dlya-iphone-i-ipad-udalilo-presety-i-fotografii-polzovateley-adobe-zayavila-chto-ih-ne-vosstanovit»,»short_name»:»OK»,»title»:»\u041e\u0434\u043d\u043e\u043a\u043b\u0430\u0441\u0441\u043d\u0438\u043a\u0438″,»width»:600,»height»:450},»email»:{«url»:»mailto:?subject=\u041e\u0431\u043d\u043e\u0432\u043b\u0435\u043d\u0438\u0435 Lightroom \u0434\u043b\u044f iPhone \u0438 iPad \u0443\u0434\u0430\u043b\u0438\u043b\u043e \u043f\u0440\u0435\u0441\u0435\u0442\u044b \u0438 \u0444\u043e\u0442\u043e\u0433\u0440\u0430\u0444\u0438\u0438 \u043f\u043e\u043b\u044c\u0437\u043e\u0432\u0430\u0442\u0435\u043b\u0435\u0439: Adobe \u0437\u0430\u044f\u0432\u0438\u043b\u0430, \u0447\u0442\u043e \u0438\u0445 \u043d\u0435 \u0432\u043e\u0441\u0441\u0442\u0430\u043d\u043e\u0432\u0438\u0442\u044c&body=https:\/\/vc.ru\/services\/151792-obnovlenie-lightroom-dlya-iphone-i-ipad-udalilo-presety-i-fotografii-polzovateley-adobe-zayavila-chto-ih-ne-vosstanovit»,»short_name»:»Email»,»title»:»\u041e\u0442\u043f\u0440\u0430\u0432\u0438\u0442\u044c \u043d\u0430 \u043f\u043e\u0447\u0442\u0443″,»width»:600,»height»:450}},»isFavorited»:false}
ok.ru\/dk?st.cmd=WidgetSharePreview&service=odnoklassniki&st.shareUrl=https:\/\/vc.ru\/services\/151792-obnovlenie-lightroom-dlya-iphone-i-ipad-udalilo-presety-i-fotografii-polzovateley-adobe-zayavila-chto-ih-ne-vosstanovit»,»short_name»:»OK»,»title»:»\u041e\u0434\u043d\u043e\u043a\u043b\u0430\u0441\u0441\u043d\u0438\u043a\u0438″,»width»:600,»height»:450},»email»:{«url»:»mailto:?subject=\u041e\u0431\u043d\u043e\u0432\u043b\u0435\u043d\u0438\u0435 Lightroom \u0434\u043b\u044f iPhone \u0438 iPad \u0443\u0434\u0430\u043b\u0438\u043b\u043e \u043f\u0440\u0435\u0441\u0435\u0442\u044b \u0438 \u0444\u043e\u0442\u043e\u0433\u0440\u0430\u0444\u0438\u0438 \u043f\u043e\u043b\u044c\u0437\u043e\u0432\u0430\u0442\u0435\u043b\u0435\u0439: Adobe \u0437\u0430\u044f\u0432\u0438\u043b\u0430, \u0447\u0442\u043e \u0438\u0445 \u043d\u0435 \u0432\u043e\u0441\u0441\u0442\u0430\u043d\u043e\u0432\u0438\u0442\u044c&body=https:\/\/vc.ru\/services\/151792-obnovlenie-lightroom-dlya-iphone-i-ipad-udalilo-presety-i-fotografii-polzovateley-adobe-zayavila-chto-ih-ne-vosstanovit»,»short_name»:»Email»,»title»:»\u041e\u0442\u043f\u0440\u0430\u0432\u0438\u0442\u044c \u043d\u0430 \u043f\u043e\u0447\u0442\u0443″,»width»:600,»height»:450}},»isFavorited»:false}
14 227
просмотров
Как сделать собственные пресеты Lightroom, которые действительно работают
Редактирование фотографий одним щелчком имеет тенденцию испытывать недостаток в изяществе и стиле — если Вы не делаете это одним щелчком, редактируют самостоятельно. Вы можете думать о предустановках Lightroom как о пользовательских встроенных фотофильтрах, превращая редактирование, которое первоначально занимало несколько минут (или больше), в редактирование, которое можно легко применить к любому изображению одним нажатием или щелчком.
Вы можете думать о предустановках Lightroom как о пользовательских встроенных фотофильтрах, превращая редактирование, которое первоначально занимало несколько минут (или больше), в редактирование, которое можно легко применить к любому изображению одним нажатием или щелчком.
При покупке шаблонов Lightroom вы можете быстро запустить библиотеку шаблонов, а создание собственных дает вам полный контроль над внешним видом ваших фотографий и позволяет разработать свой собственный стиль. Процесс на удивление прост, но есть несколько хитростей, чтобы сделать это правильно. Вот как создать пресеты в Lightroom Classic и Lightroom CC .
Ключ к созданию успешных пресетов
Предустановки Lightroom применяют одинаковые настройки к каждой фотографии. Хитрость в создании пресетов состоит в том, чтобы понять, как эти настройки работают и что следует (и не следует) включать в пресет.
Предварительные настройки Lightroom перемещают каждый ползунок регулировки в одно и то же положение, независимо от того, где начинается этот ползунок. Это обычно хорошо для слайдеров, таких как блики и тени, где каждая неотредактированная фотография начинается с нуля, но не будет работать так же, как баланс белого и оттенок. Предустановка Lightroom не добавит, скажем, 200 градусов к ползунку температуры — она переместит этот ползунок к точному значению температуры, установленному внутри предустановки.
Это обычно хорошо для слайдеров, таких как блики и тени, где каждая неотредактированная фотография начинается с нуля, но не будет работать так же, как баланс белого и оттенок. Предустановка Lightroom не добавит, скажем, 200 градусов к ползунку температуры — она переместит этот ползунок к точному значению температуры, установленному внутри предустановки.
Это становится проблемой, когда вы применяете предустановку, изначально созданную для фотографии золотого часа, к изображению, снятому при флуоресцентном освещении. По этой причине в большинстве случаев настройки баланса белого не следует включать в предустановку.
Конечно, баланс белого — это единственное, что выглядит по-разному при разных условиях освещения. Все, от насыщенности до контраста, может потребовать различной степени тонкой настройки в зависимости от ситуации. Одним из решений этой проблемы является создание отдельных предустановок, например, для изображений вне помещения и для изображений внутри помещений, или для резкого освещения, и для мягкого освещения и т. Д.
Д.
Предустановки также не являются единственным инструментом Lightroom для быстрого редактирования фотографий — инструмент синхронизации также применяет одинаковые настройки к нескольким изображениям. Оба инструмента, однако, используются по-разному. Предустановка идеально подходит для создания стиля, который можно применять к изображениям в нескольких коллекциях. Инструмент синхронизации может корректировать изображения, снятые в аналогичных условиях. Там, где предустановки идеально подходят для стилей, синхронизации также могут использоваться для исправления ошибок.
Как сделать пресеты Lightroom
1. Отредактируйте изображение с настройками, которые вы хотите сохранить в качестве предустановки.
Предустановка Lightroom начинается с простой настройки отдельного изображения, как обычно.
Любая корректировка является честной игрой, но имейте в виду, что корректировка будет применена к каждому изображению, на котором вы используете пресет. Если вы увеличите экспозицию, поскольку оригинал был слишком темным, вы также осветлите экспозицию для изображений, которые уже были правильно экспонированы. Это только продлит процесс редактирования, поскольку вы вернетесь назад и полностью измените настройку пресета.
Это только продлит процесс редактирования, поскольку вы вернетесь назад и полностью измените настройку пресета.
К счастью, Lightroom дает вам возможность исключить настройку из предустановки.
2. Сохраните новый пресет.
Lightroom примет эти настройки и превратит их в предустановку для вас с помощью нескольких быстрых шагов, но процесс немного отличается между Lightroom Classic и Lightroom CC.
В Lightroom Classic щелкните значок «плюс» в верхней части вкладки «Наборы настроек» слева и выберите «Создать набор настроек». В появившемся окне дайте вашему пресету имя и выберите группу для сохранения нового набора настроек. Затем , используйте флажки, чтобы указать, какие настройки вы хотели бы включить в пресет. Например, вы можете отменить настройку баланса белого, если вы прикоснулись к этим ползункам, или каждому изображению будет присвоено одинаковое значение баланса белого, независимо от настройки исходного изображения. Затем нажмите «Создать».
В Lightroom CC перейдите на панель предустановок внутри панели редактирования.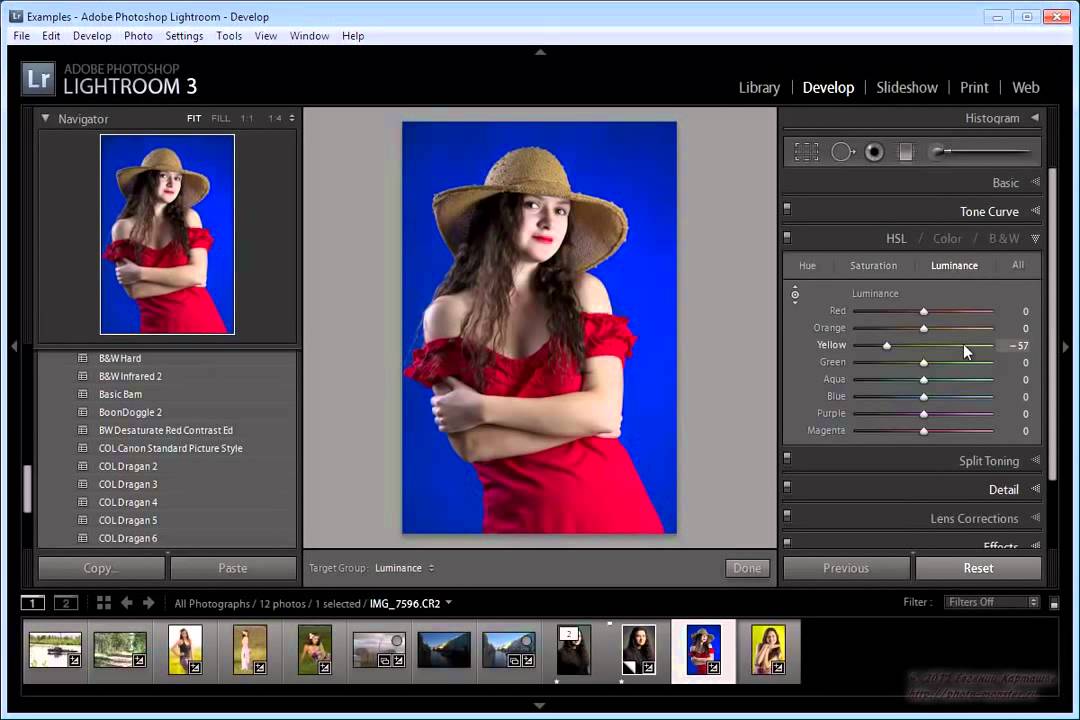 Нажмите значок с тремя точками и выберите «создать стиль». Выберите имя и нажмите «Сохранить». В CC пресеты автоматически сохраняются в категории пользовательских пресетов.
Нажмите значок с тремя точками и выберите «создать стиль». Выберите имя и нажмите «Сохранить». В CC пресеты автоматически сохраняются в категории пользовательских пресетов.
3. Примените пресет.
После создания вы можете применить этот пресет всего за несколько кликов. Выделите изображение или изображения, чтобы применить изменения, а затем просто выберите созданный вами набор настроек на панели «Наборы настроек».
Если пресет не работает должным образом, вы можете легко отредактировать его. Примените предустановку к изображению, затем внесите изменения, которые вы хотите внести в само изображение. Затем щелкните правой кнопкой мыши на предустановке и выберите «обновить с текущими настройками». (Процесс обновления одинаков как в Lightroom Classic, так и в Lightroom CC.)
Делать больше с предустановками в Lightroom Classic
В Lightroom Classic предустановки хороши не только для корректировки отдельных изображений. Вы также можете применить предустановку при импорте каждого изображения — просто найдите опцию «применить во время импорта».
Classic также позволяет создавать набор метаданных для добавления тех же данных об авторских правах или ключевых слов к фотографии — в модуле «Библиотека» под панелью метаданных выберите «редактировать набор настроек» в раскрывающемся меню «Набор настроек». Вы также можете создать предустановки экспорта, перейдя в меню «Файл»> «Экспорт», а затем, выбрав необходимые настройки экспорта, нажмите кнопку «Добавить» слева под списком предустановок.
Lightroom Classic также позволяет создавать новые пресеты для кистей и масок. В кисти, градуированном фильтре или инструменте радиального фильтра внесите изменения, которые вы хотите сохранить в ползунке. В выпадающем меню «Эффект» выберите «Сохранить текущие настройки как новые». Три инструмента используют одни и те же наборы настроек, поэтому после создания набора параметров кисти он также будет доступен как градуированный и радиальный фильтры. Предварительные настройки кисти и маски полезны для обычных задач ретуширования, таких как отбеливание зубов и осветление глаз.
Предварительные настройки Lightroom позволяют сэкономить время и позволяют фотографам обеспечить согласованность при редактировании фотографий — и их легко сделать. Есть некоторые пресеты, которые стоит загрузить, например, опции, вдохновленные реальным фильмом, но создание ваших собственных пресетов позволяет быстро применить свой собственный стиль ко всем изображениям.
Связанный
Lightroom: Синхронизация пресетов и профиля между Lightroom CC » Новости Фотографии. Adobe, Canon и других игроков фото рынка
Синхронизация пресетов и профилей Lightroom
Начиная с 19 июня, Lightroom CC, облачный фотосервис, может синхронизировать пресеты и профили, в том числе кастомные пресеты и пресеты и профили третьей стороны. Это значит, что у нас будет доступ к любому пресету, который мы создали или приобрели, на любом девайсе, давая возможность редактировать фото где угодно!
Теперь мы также можете создавать пресеты на мобильных устройствах, в том числе iPhone, iPad, Android и ChromeOS, с лёгкостью применяя свою уникальную обработку к любому количеству фото.
В случае с приобретёнными пресетами и профилями третьей стороны, импортируйте их в Lightroom CC на Windows или Mac, и тот же механизм синхронизации, который хранит фото на Adobe Creative Cloud, также даст гарантию, что ваши пресеты и профили синхронизированы, в том числе все обновления и изменения.
Чтобы импортировать пресеты и профили в Lightroom CC:
- Запустите десктопную версию.
- Перейдите в меню File.
- Выберите “Import Profiles & Presets”.
Вы можете импортировать либо папку, либо несколько файлов, в том числе сочетания пресетов и профилей, и Lightroom CC импортирует файлы и поместит их в нужную область в интерфейсе.
Подробнее – в этом FAQ «Presets and Profiles».
После того как пресеты и профили импортированы и разрешены для синхронизации, эти пресеты и профили будут доступны на любом девайсе, связанном с тем же аккаунтом, так же как и с аккаунтом Lightroom (в том числе другие десктопы, iPhone, iPad, Android и ChromeOS).
Подробнее о пресетах и профилях в Lightroom CC расскажет Julieanne Kost в своём видео мануале:
Новые опции в Lightroom CC для Windows и Mac OS
Помимо новой опции синхронизации пресетов и профиля, на десктопном Lightroom CC появились другие обновления.
Группируйте настройки для копирования и вставки
Теперь можно копировать настройки одного изображения и вставлять их в несколько изображений одновременно, экономя время и ускоряя процесс редактирования. В меню Photo выберите либо опцию “Copy Edit Settings” (или Ctrl/Command + C), которая скопирует текущее состояние всей вашей обработки (кроме инструментов и опций геометрии), либо опцию “Choose Editing Settings to Copy” (или Ctrl/Command + Shift + C), с помощью которой можно выбрать, какие настройки нужно скопировать.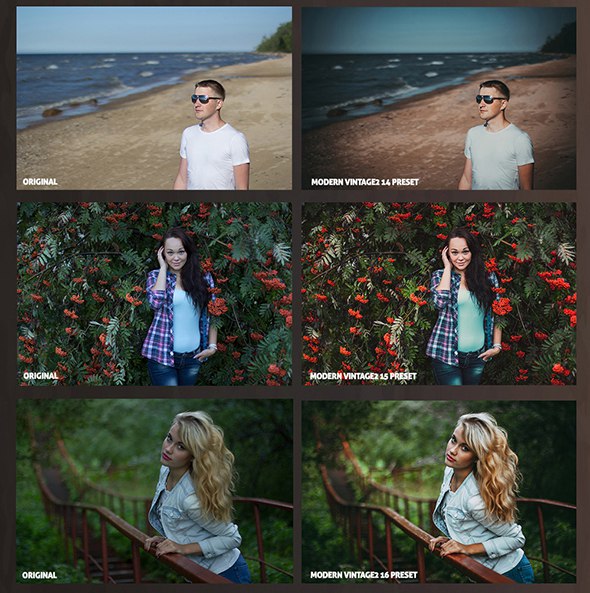
Когда вы скопировали настройки, которые вам нужно применить, перейдите в режим сетки (клавиша G), выберите несколько изображений, перейдите обратно в меню Photo и выберите Paste Settings (или Ctrl/Command + V).
Улучшенные опции шеринга для Albums Shared в веб-версии Lightroom
В Lightroom CC можно отправлять изображения прямо на lightroom.adobe.com, и теперь у вас больше контроля над отправленными изображениями в самой Lightroom CC.
Чтобы отправить альбом, перейдите в список Album, кликните на нужный альбом и выберите Share Album. Появится улучшенный диалог, в котором можно разрешить/запретить скачивание изображений, посмотреть метаданные фото, а также данные о локации (если есть). Можно настраивать эти опции в любое время, и отправленные изображения будут сразу же обновлены.
Ещё больше подробностей, а также обзор исправленных багов, найденных в июньском релизе десктопного Lightroom CC, — в New Features Summary.
Новые опции в Lightroom CC Mobile для iPhone, iPad, Android и ChromeOS
Как и в Lightroom CC на других платформах, в Lightroom CC на мобильных устройствах также появляется опция синхронизации пресетов и профиля от одного девайса к другому.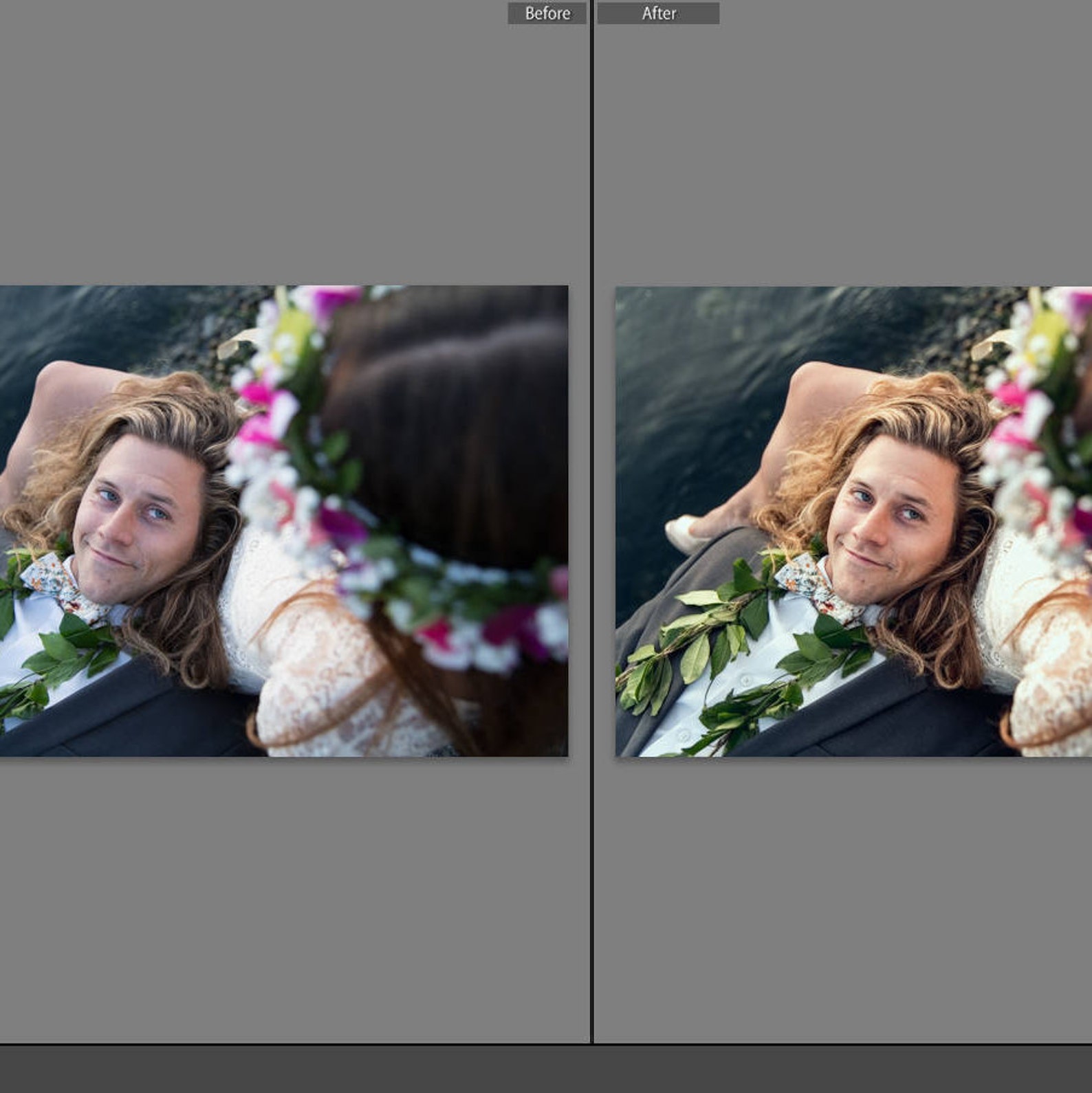 Вдобавок к этой невероятно мощной опции появились следующие:
Вдобавок к этой невероятно мощной опции появились следующие:
Создание пресетов
Теперь можно создавать пресеты и управлять ими прямо на мобильных устройствах. Откройте меню Presets, нажмите на трёхточечное рабочее меню и выберите Create Preset. Затем можно указать название пресета и его настройки.
Научитесь создавать пресеты в Lightroom Mobile вместе с Julieanne Kost:
Лечащая кисть
Невероятно мощная Лечащая кисть, которая есть в Camera Raw и десктопном Lightroom, теперь доступна для мобильных устройств вместе с её полным функционалом. Можно сразу же убирать пятна, либо рисовать крупные объекты, чтобы удалить. Затем можно перемещать и менять ранее созданные области для лечения, нажимая на скрепку and и регулируя источник и назначение.
Julieanne Kost расскажет, как использовать Лечащую кисть в Lightroom Mobile:
Удаляйте хроматические аберрации (пока еще только на iOS)
Этот новый флажок на вкладке Optics включает мощное автоматическое обнаружение и исправление хроматических аберраций. Хроматические аберрации встречаются в разных объёмах на всех объективах и представляют собой цветное сияние вокруг объектов, особенно на краях рамки, либо в случаях с тёмным объектом на ярком фоне.
Хроматические аберрации встречаются в разных объёмах на всех объективах и представляют собой цветное сияние вокруг объектов, особенно на краях рамки, либо в случаях с тёмным объектом на ярком фоне.
Превью технологий
Впервые мы рассказали о Technology Previews на сайте Lightroom, где мы показали поиск с помощью авто-постановки тегов к изображениям на движке Adobe Sensei, а также новую опцию Best Photos, и теперь эти превью будут на мобильных устройствах. Technology Previews дают информацию о том, что скоро появится в Lightroom. Можно включить Technology Preview в любое время, получив бета-опции — те, которые не совсем готовы, но уже перспективны, и давать обратную связь, чтобы будущие опции были разработаны именно так, как вы хотите. Technology Previews продолжают раскрывать нашу философию разработки, заключающуюся в том, что фотографы вовлечены в создание наших опций и инструментов, и мы хотим, чтобы у всех был шанс высказаться. Но помните, что Technology Previews не тестируются на том же уровне, что и обычные опции, поэтому они могут быть недоработанными. Но это не значит, что их нельзя использовать, просто не используйте их для тех моментов, которые случаются раз в жизни.
Но это не значит, что их нельзя использовать, просто не используйте их для тех моментов, которые случаются раз в жизни.
Первые Technology Previews на iOS – это режим Long Exposure и Guided Tutorials, а на Android – расширенная поддержка HDR.
Long Exposure Technology Preview на iOS добавляет новый режим съёмки, в котором можно снимать с длинной экспозицией без штатива. Режим Long Exposure захватывает серию DNG или JPEG, анализирует каждое изображение, чтобы стабилизировать его, а затем соединяет изображения для симуляции длинной экспозиции (на устройствах iOS на самом деле нельзя снимать с экспозицией длиннее, чем четверть секунды, поэтому некоторые виды снимков с длинной экспозицией не будут работать, такие как съёмка в очень тёмных условиях).
Guided Tutorial Technology Preview на iOS (также доступно на Android, однако не как Technology Preview) добавляет новый раздел в меню Help & Support в Settings (чтобы увидеть, нужно нажать на иконку Lr в левом верхнем углу). Новые туториалы рассказывают о разных опциях в приложении.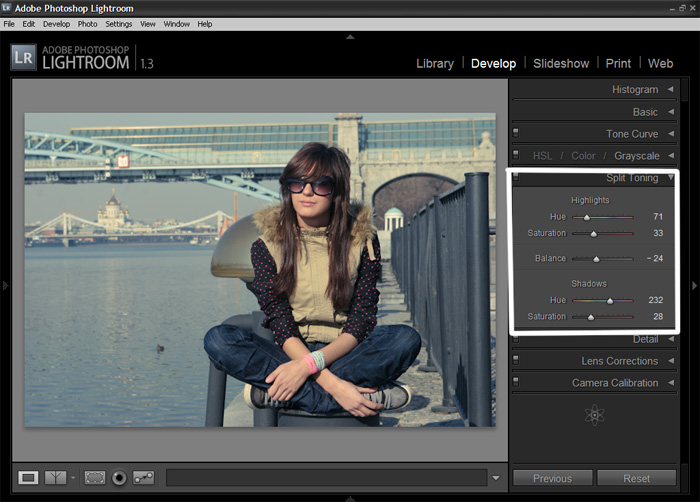
HDR Support Technology Preview на Android расширяет поддержку HDR для устройств, которые ещё не полностью сертифицированы нашими командами инженеров и QE. Используя Expanded HDR Capture Technology Preview, вы можете помочь нам подтвердить, что наш уникальный и невероятно мощный режим HDR работает на дополнительных устройствах, а если не работает, вы можете помочь решить эти проблемы.
Мы были бы рады узнать, что вы думаете о Technology Previews, вы можете оставить обратную связь прямо в разделе Technology Preview.
Обновления в Lightroom Classic CC
Мы прекрасно слышим наших пользователей Lightroom Classic CC: вам нужны скорость, стабильность и нацеленность на профессиональный рабочий процесс, и именно над этим мы работаем. В июньском релизе мы добавили самые запрашиваемые опции. Мы работаем ещё над очень многим, и нам не терпится рассказать об этом. Мы перечислили некоторые новые опции ниже, а полный список опций и исправленных багов в июньском релизе десктопного Lightroom Classic CC можно посмотреть в New Features Summary.
Управления пресетами и профилями
Появились новые, более удобные способы доступа и сортировки пресетов и профилей. Теперь можно быстро расширять и сворачивать все профили, чтобы быстро сканировать их, контролировать видимость профилей, переименовывать и управлять пресетами.
Более быстрый поиск в папках
Скорость, с которой появляются папки при поиске, намного увеличилась.
Цветные отметки для организации папок
Теперь можно назначать цветные отметки на папки и затем фильтровать по этим отметкам, чтобы разные папки можно было найти гораздо быстрее.
Авто-соединение HDR/панорамы и авто-соединение по времени съёмки
Если выбрать новую опцию “Create Stack” с инструментами соединения HDR и панорамы, то все фотографии соединяются вместе с готовым файлом, очищая просмотр. Также можно сворачивать авто-соединение по времени съёмки, которое ранее отображалось расширенным.
Как обрабатывать в лайтруме. Пакетная обработка фотографий в Lightroom
Вы много путешествуете и карта памяти фотоаппарата становится полной слишком быстро? Вам хочется выбирать лучшие снимки и удалять ненужные, не тратя на это много часов? Качество отснятого материала не всегда устраивает на сто процентов, а научиться пользоваться программой Фотошоп нет времени или желания?
Многие гуру фотографии считают, что программа обработки фотографий Photoshop – не единственная панацея, и в мире существует несколько гораздо более удобных и современных функционалов. А если на все заданные выше вопросы вы ответили утвердительно, попробуйте протестировать Lightroom.
А если на все заданные выше вопросы вы ответили утвердительно, попробуйте протестировать Lightroom.
Разберем по шагам как можно быстро обработать фотографии из отпуска в Лайтрум.
Импорт и отбор фотографий в Лайтрум
Импорт снимков в Lightroom удобен и прост – достаточно вставить карту памяти в компьютер. Причем, открытие каждого кадра происходит в собственном интерфейсе, а потому работа в Лайтрум с большим количеством отснятого материала становится удобной и понятной. Дальнейший алгоритм:
- Удаление плохих фотографий
на самом первом этапе позволяет эффективно использовать пространство на диске и время. На нижней панели с флажками нужно выбрать два левых, а на клавиатуре использовать клавишу X.
- Оставшиеся фото в Лайтрум легко переименовывать в соответствии с выбранным шаблоном. Номера кадров следует проставлять в трехзначном виде, чтобы список их отражался корректно. Для получения диалогового окна переименования следует воспользоваться клавишей F2.

- Выбранные и сохраненные кадры можно уже на этом этапе частично обработать. Например, добавить четкости, усилить второстепенные оттенки или воспользоваться шумоподавлением. Определив оптимальные параметры для вашей камеры самостоятельно, достаточно создать затем User Preset и, применив его на первый выбранный кадр, выделить весь сет и нажать клавишу Sync.
Выстраиваем композицию на фото в Лайтрум
Рекомендованное специалистами съемки, не всегда удается поймать навскидку во время фотоохоты. Животные или дети чаще всего не ждут, пока фотомастер наведет на них объектив, да и пейзажи имеют склонность заваливаться набок в видоискателе, а нежелательные граждане лезут в кадр со странными жестами и мимикой. Отсечь все лишнее помогает функция кадрирования в Лайтрум, вызываемая кнопкой R.
На панели кадрирования есть кнопка в виде замка, закрыв который вы предоставите системе соблюдать оригинальные пропорции кадра, а открыв – сможете резать его произвольно по собственному желанию:
- «Заваленный» горизонт следует выправлять в любом случае, если он не был призван создать особую динамику в кадре.

- Лишние автомобили и части людей и животных, попавшие в видоискатель против воли автора, обычно отвлекают зрителя от основной идеи снимка, а потому их придется отрезать по мере сил и безжалостно.
- Используя правило «золотого сечения», фотографы стремятся, чтобы основной объект располагался в кадре в одной из точек пересечения двух вертикальных и двух горизонтальных линий, разделяющих снимок на девять полей. Пустое пространство желательно оставлять в направлении движения или взгляда модели на фото.
Основные параметры Лайтрум для обработки фотографий
Основные параметры, которыми можно воспользоваться в программе Лайтрум для обработки фотографий:
- Temp
позволяет менять цветовую температуру снимка или так называемый «баланс белого». - Tint
— изменение оттенка, также влияет на «баланс белого». - Exposure
– это инструмент, с помощью которого есть возможность сделать кадр темнее или светлее. Подходит лишь для первоначальной коррекции, если снимок недоэкспонирован или засвечен.
- Contrast
– функция для усиления или снижения контрастности кадра. - Highlights
позволяет затемнить или, напротив, осветлить сразу все участки полученного изображения, которые выглядят светлыми. - Shadows
, наоборот, выводит из тени затемненные области. - Whites
высветляет изображение до крайних значений, следом идет полная засветка. - Blacks
— это предельное значение теней. Два последних пункта требуют аккуратности и чувства меры. - Clarity
отвечает за четкость изображения и дает возможность придать кадру особый объем и фактуру. - Vibrance
тонко насыщает снимок цветом, не допуская перебора. - Saturation
менее интеллектуальная функция и, в отличие от предыдущей, требует от художника чувства меры.
Неограниченные возможности
А еще умная программа Лайтрум последней версии позволяет исправлять или напротив создавать эффект виньетирования, победить дисторсию при съемках на широкоугольные объективы, применить градиентный фильтр для корректировки количества света на отдельных участках снимка, удалить пятна от пыли на матрице, клонировать участки изображения и выделять те части кадра, на которые хочется обратить особое внимание зрителя.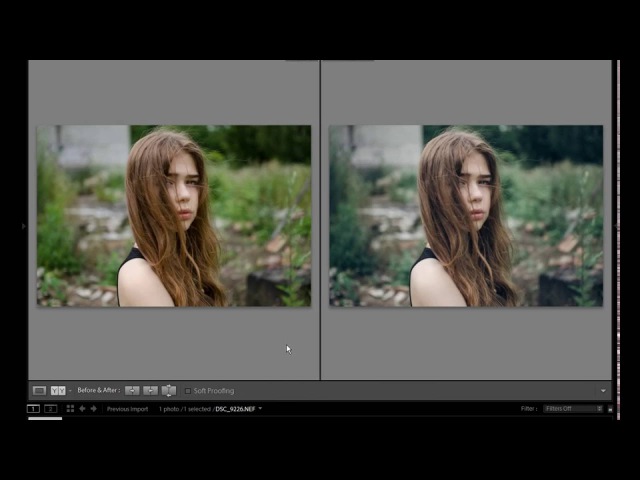 Есть в программе и спецэффекты, причем она дает возможность самостоятельно создавать нужные фильтры, сохранять их и применять по желанию к последующим кадрам.
Есть в программе и спецэффекты, причем она дает возможность самостоятельно создавать нужные фильтры, сохранять их и применять по желанию к последующим кадрам.
Экспорт фото из Lightroom и загрузка на хостинг также удобны и доведены до автоматизма. Программа задает требуемый размер изображениям и проставляет выбранные водяные знаки.
Вот так – все просто и никакого фотошопа!
Я пользуюсь несколькими версиями Лайтрума, одновременно установленными у меня на компьютере под управлением ОС Window. Разные версии имеют немного отличающийся функционал, либо разные методы реализации одних и тех же функций. В зависимости от ситуации, я выбираю нужную мне версию. Здесь показаны скрины на основе довольно старой версии Lightroom 3.7. Все версии Лайтрума у меня без русификации, так как для меня это не важно.
За долгое время работы с программой я выработал свой алгоритм работы в Лайтрум, который применяю почти всегда. Мои 5 простых советов максимально помогут только тем, кто снимает в формате RAW и проявляет фотографии пакетно.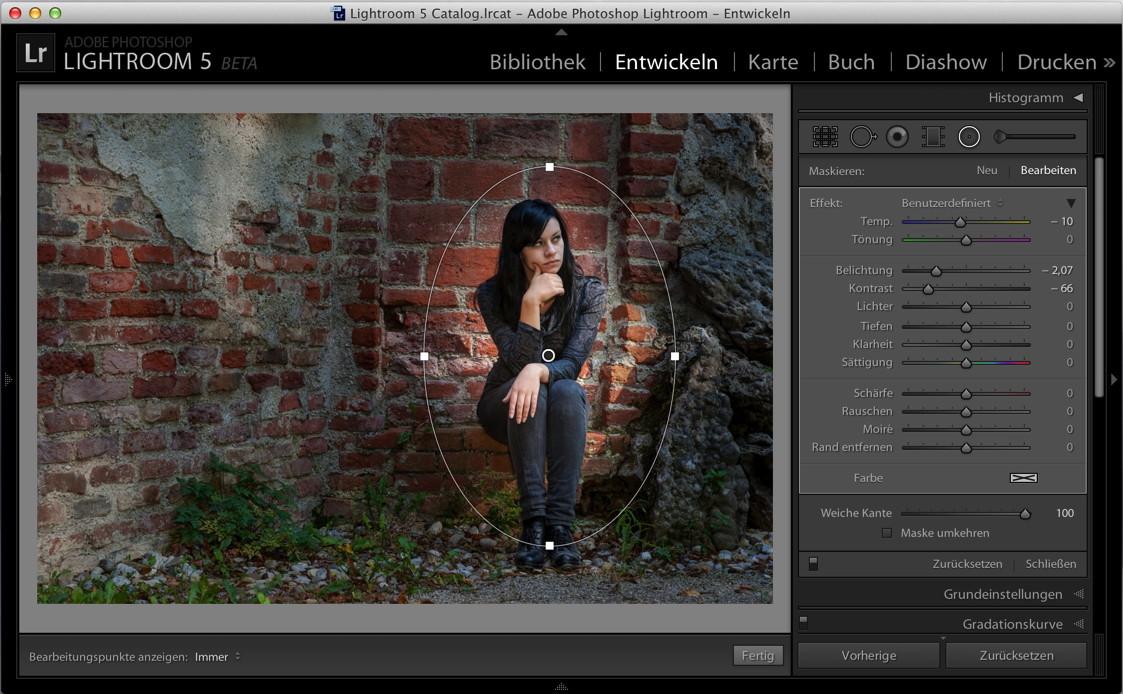
Для вдумчивой проявки каждой фотографии в формате RAW по отдельности я рекомендую использовать оригинальное (т.е. родное) ПО. Например, для системы Nikon это .
0 (нулевой пункт). Импортирую RAW файлы.
Суть действия:
подготовить рабочее пространство для дальнейших манипуляций с файлами.
Это нулевой, дополнительный пункт, с которого всегда начинается работа с Лайтрум. Чтобы начать обработку фотографий – их нужно сначала импортировать в программу. Я использую быструю и примитивную загрузку: просто перетаскиваю мышью все файлы в окошко Лайтрума и жму кнопку ‘Import’. Импорт я всегда провожу с каталога, размещенного на жестком диске. Если импорт проводить с флешки, то процесс импорта затянется, так как программа, скорее всего, сначала скопирует все исходные файлы в свой специальный каталог.
С импортом есть свои особенности. Когда фотографии импортируются в Лайтрум, можно порой заметить, как картинка предварительного просмотра (превьюшка) меняет свой цвет, насыщенность, экспозицию. Связано это с тем, что каждый RAW файл несет в себе не только исходную информацию о снимке, но и множество других дополнительных данных. Одни из таких данных – это превьюшки фотографий для быстрого просмотра. Если говорить грубо, то в RAW файл встроена миниатюра в формате JPEG, которая служит для быстрого просмотра снятой фотографии на дисплее камеры. Эта JPEG-миниатюра построена на основе настроек, заданных фотоаппаратом. Во время импорта фотографий в Лайтрум, программа показывает JPEG-миниатюры, выковырянные из RAW-файла. После попытки просмотреть фотографию ближе, Лайтрум строит (рендерит) новое изображение непосредственно с исходных сырых данных, пользуясь своими собственными предустановками. Предустановки Лайтрума и JPEG-миниатюры не совпадают, из-за чего первоначальная картинка меняется на глазах.
Связано это с тем, что каждый RAW файл несет в себе не только исходную информацию о снимке, но и множество других дополнительных данных. Одни из таких данных – это превьюшки фотографий для быстрого просмотра. Если говорить грубо, то в RAW файл встроена миниатюра в формате JPEG, которая служит для быстрого просмотра снятой фотографии на дисплее камеры. Эта JPEG-миниатюра построена на основе настроек, заданных фотоаппаратом. Во время импорта фотографий в Лайтрум, программа показывает JPEG-миниатюры, выковырянные из RAW-файла. После попытки просмотреть фотографию ближе, Лайтрум строит (рендерит) новое изображение непосредственно с исходных сырых данных, пользуясь своими собственными предустановками. Предустановки Лайтрума и JPEG-миниатюры не совпадают, из-за чего первоначальная картинка меняется на глазах.
К сожалению, добиться от Лайтрума точного повторения всех настроек фотоаппарата очень и очень сложно. На самом деле повторить все настройки фотоаппарата – невозможно. Только родное ПО может отображать RAW-изображение на компьютере в полном соответствии тому, которое можно увидеть на дисплее фотоаппарата. Но чтобы максимально снизить различия между тем, как снимок выглядит на дисплее фотоаппарата и в окне программы – я рекомендую отключить в фотоаппарате все дополнительные функции
Но чтобы максимально снизить различия между тем, как снимок выглядит на дисплее фотоаппарата и в окне программы – я рекомендую отключить в фотоаппарате все дополнительные функции
, которые улучшают изображение. Для системы Nikon в первую очередь это касается функции Active .
Все улучшения должны быть выполнены с помощью Лайтрума
. Пользоваться накамерными функциями для улучшения изображения имеет смысл только при съемке в формате JPEG, либо, если RAW-файлы будут обрабатываться с помощью родного ПО.
После импорта можно добавить теги, метки, правильно каталогизировать серии снимков, настроить сортировку фотографий в ленте.
Также, импортировать можно сразу с применением определенного пресета, в который можно записать настройки, указанные ниже.
1. Задаю профиль камеры.
Суть действия:
базовая настройка для максимально правильного/красивого рендеринга исходного RAW-файла.
Настройка находится по адресу Develop -> Camera Calibration -> Profile -> выбрать нужный профиль
Чтобы изображение, формируемое в Лайтрум, было максимально похожим на то, которое отображается на дисплее фотоаппарата, Лайтруму нужно указать правильный профиль фотоаппарата. Если говорить коротко, то профиль фотоаппарата (Camera Profile) – это режим управления снимками, который задается на фотоаппарате (нейтральный, насыщенный, монохромный и т.д.).
Если говорить коротко, то профиль фотоаппарата (Camera Profile) – это режим управления снимками, который задается на фотоаппарате (нейтральный, насыщенный, монохромный и т.д.).
Это ключевой момент. Правильный профиль фотоаппарата позволяет в разы улучшить визуальное восприятие снимка. Найти хороший профиль под конкретный фотоаппарат – очень и очень сложно.
Обычно Лайтрум имеет набор базовых профилей: нейтральный, насыщенный, пейзаж, портрет и т.д. Эти профили очень слабо соответствуют похожим профилям, которые задаются на фотоаппарате.
Поисками профиля под свой конкретный фотоаппарат можете заняться сами. Обычно созданием профилями занимаются сторонние разработчики. Я уверен, что для большого количества фотоаппаратов найти хороший профиль не получится. В таком случае нужно будет выбрать профиль, который максимально Вам нравится.
Уже существующий профиль можно доработать, а именно настроить цветовое смещение в тенях, смещение и насыщенность каждого из трех основных каналов. После чего, можно создать пользовательский пресет, записав в него только изменения, касающиеся Camera Calibration (при создании пресета следует выбрать только галочку ‘Калибровка’).
После чего, можно создать пользовательский пресет, записав в него только изменения, касающиеся Camera Calibration (при создании пресета следует выбрать только галочку ‘Калибровка’).
2. Задаю профиль объектива.
Суть действия:
избавиться от недостатков объектива.
Функция задается следующим образом Develop -> Lens Corrections -> Profile -> Enable Profile Corrections
Здесь все просто. Выбрав профиль объектива можно полностью избавиться от некоторых недостатков объектива. В общем случае данная настройка позволяет полностью вылечить виньетирование и дисторсию
. Также, здесь же лечатся объектива. Лайтрум имеет обширную базу по объективам, с помощью которой можно “вылечить” любой из них.
Если используемого объектива нет в списке, то можно сделать коррекцию данных параметров вручную, а потом записать результат в пресет, который можно применить ко всем фотографиям.
После данной настройки должны нивелироваться искажения вносимые объективом.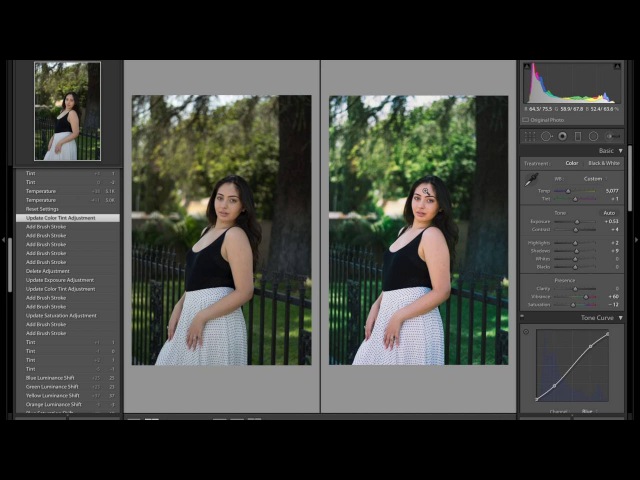
В дальнейшем профиль объектива будет применен к каждой фотографии.
3. Оптимизирую и расширяю возможности камеры и объектива.
Суть действия:
сделать максимально красивое/требуемое изображение посредством базовых манипуляций с экспозицией и цветом.
Здесь все очень просто. Обычно я выбираю одну ключевую фотографию из серии или даже из целой съемки и настраиваю ее по основным параметрам:
- Повышедие ДД – восстановление светов и теней (Highlight recovery, Fill light, Dark)
- Донастройка красочности (Vibrance)
- Повышение насыщенности (Saturation)
- Повышение четкости (Clarity)
- Повышение резкости (Sharpening)
- Устранение шума (Noise reduction)
Здесь главное не переборщить
. Я стараюсь сделать фотографию “нейтрально-позитивной” чтобы все дальнейшие манипуляции уже отталкивались от исходного “нормального” изображения.
Важно:
уровень той или иной настройки сильно зависит от используемого фотоаппарата и непосредственно снятых кадров.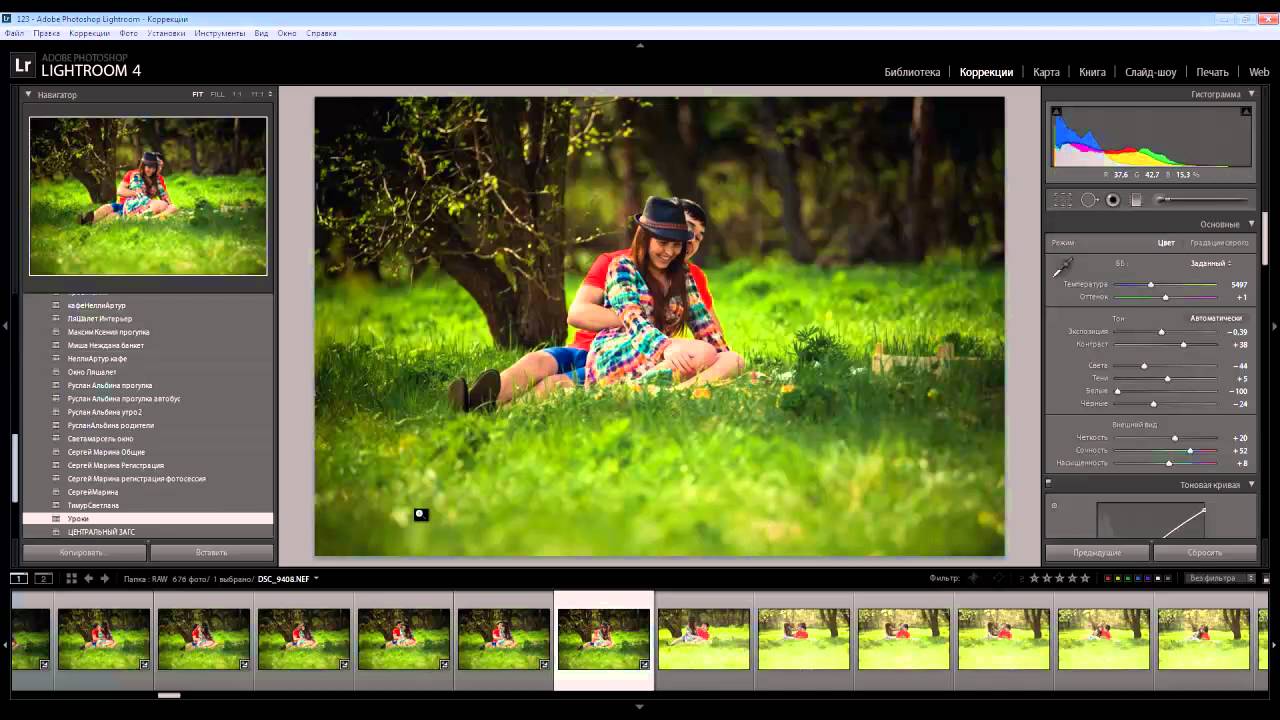 Например, я четко знаю и понимаю как сильно влияет тот или иной ползунок в Лайтрум на RAW-файлы моих камер, а к новому фотоаппарату и обработке его RAW-файлов нужно подолгу привыкать.
Например, я четко знаю и понимаю как сильно влияет тот или иной ползунок в Лайтрум на RAW-файлы моих камер, а к новому фотоаппарату и обработке его RAW-файлов нужно подолгу привыкать.
В дальнейшем эти настройки будут применены к каждой фотографии.
4. Синхронизирую все изображения по одной ключевой фотографии.
Суть действия:
привести все изображения под один базовый вид.
После всех предыдущих манипуляций я синхронизирую все фотографии с измененными настройками. Делается это очень просто. В разделе ‘Develop’ выбираются все фотографии в ленте (CTRL+A) и нажимается кнопка ‘Sync’. В меню синхронизации я нажимаю кнопку ‘Check All’ (Выбрать Все), после чего снимаю галочки ‘White Balance’ (), ‘Crop’ (Кадрирование), ‘Spot Removal’ (Точечная коррекция). Снятые параметры не должны быть синхронизированны, так как каждая фотография имеет свой индивидуальный , кадрирование и точечную коррекцию/восстановление.
Синхронизация является частью пакетной обработки.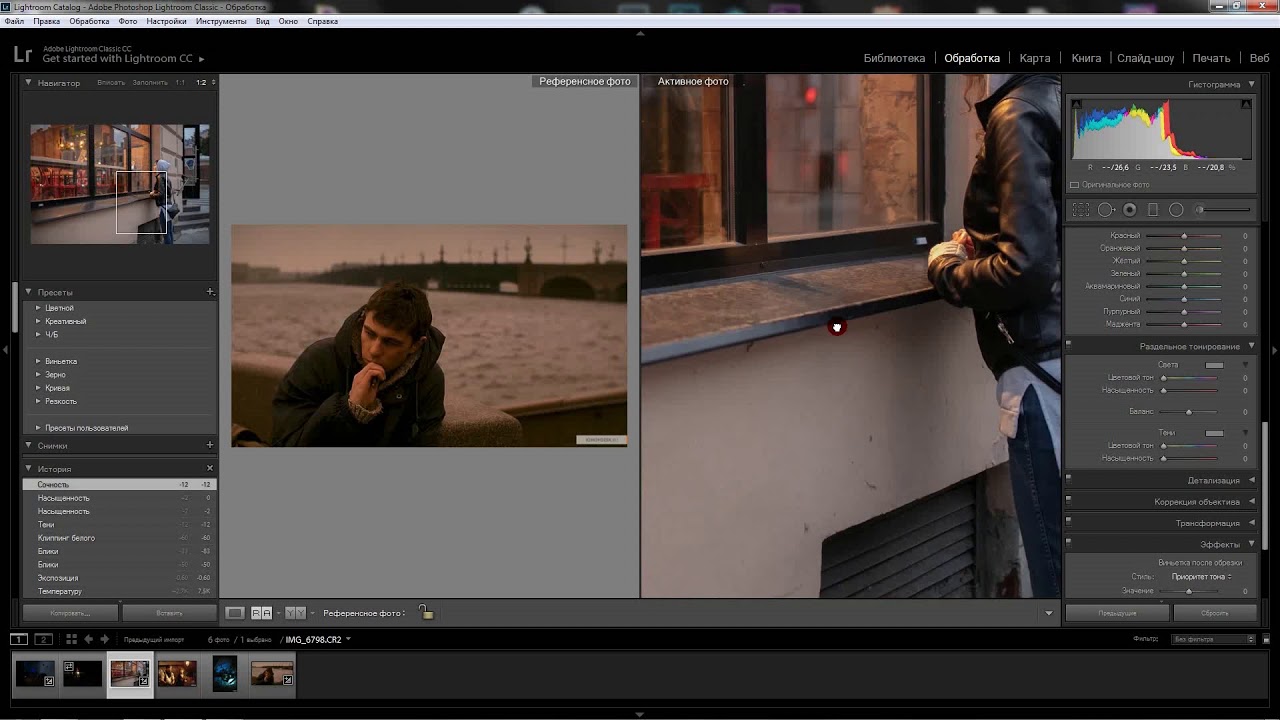 По ее окончании все фотографии подгоняются под похожие настройки.
По ее окончании все фотографии подгоняются под похожие настройки.
После этой манипуляции в ленте Лайтрума все фотографии уже более-менее приведены к нормальному виду. Предыдущих четыре пункта позволяет “вывести изображения в ноль” – избавить его от недостатков объектива, фотоаппарата и до предела выжать возможности RAW-файла. После проведения этих четырех манипуляций уже можно начинать настоящую тонкую обработку и готовить изображение к финальной стадии, которую увидит клиент.
5. Кадрирую все фотографии.
Суть действия:
исправить недостатки кадрирования – выровнять горизонт, обрезать фото с правильным расположением деталей в кадре, вырезать ключевые части фотографии.
К сожалению, откадрировать одну фотографию, и применить кадрирование ко всем фотографиям ленты не получиться. После синхронизации базовых настроек я выполняю кадрирование всех фотографий
. Во время проведения операции кадрирования я также выборочно удаляю с ленты Лайтрума неудачные снимки.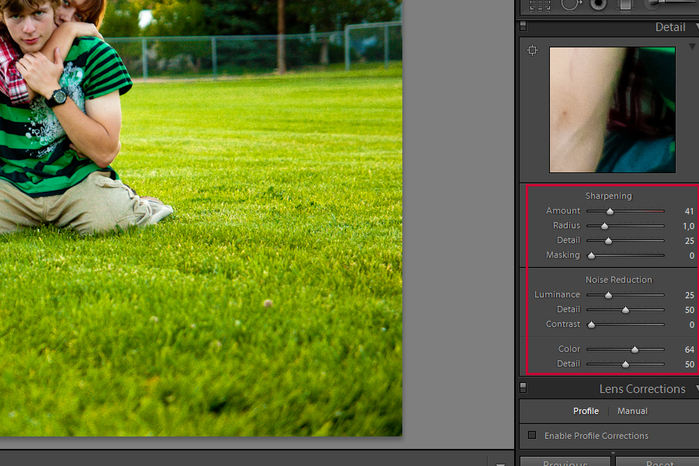
Важно:
я настоятельно рекомендую кадрировать фотографии с зафиксированными пропорциями кадра. Пропорции классического кадра составляют 3:2. После проведения кадрирования все фотографии имеют одинаковые пропорции кадра и ничем не отличаются во время просмотра. Если этого не сделать, то после кадрирования могут получиться фотографии-квадратики, сильно вытянутые полосы. Это не соответствует общей стилистике ленты фотографий. К тому же, во время сдачи на печать со 100% вероятностью части кадра будут обрезаться либо заполняться белым пространством. Обычно печатают на стандартных размерах, которые также соответствуют пропорциям 3:2. Практически для каждой съемки я печатаю фотографии, либо монтирую фотокнигу, для меня очень важно соблюдения пропорций после кадрирования. Чтобы сохранить пропорции кадрирования в Лайтруме, достаточно нажать на иконку навесного замка.
После кадрирования и удаление неудачных кадров у меня в ленте получается “вылизанный” набор фотографий, с которыми можно проводить дальнейшие манипуляции.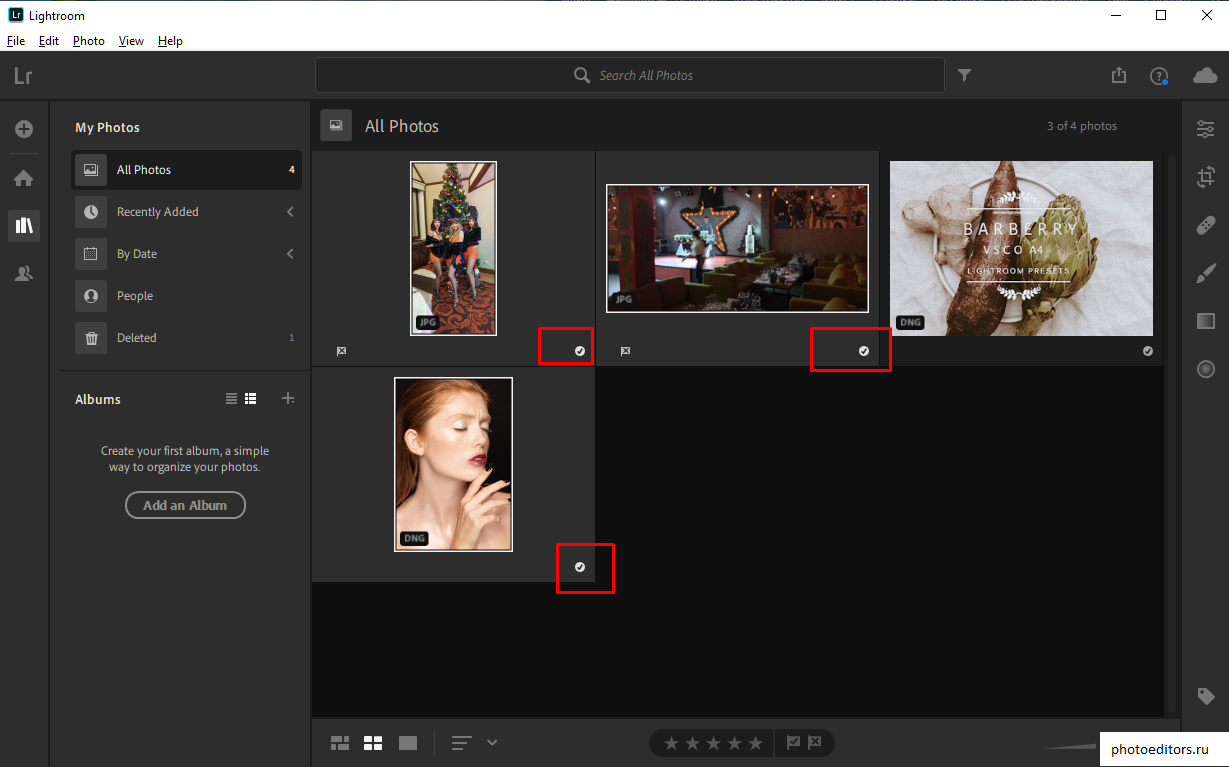
Важно:
я называю все указанные действие ‘Выйти В Ноль’
, так как эти простые манипуляции позволяют взглянуть на изображение, лишенное базовых недостатков, сырое, нейтральное, как чистый лист, глядя на который уже можно проводить дальнейшую тонкую обработку.
Я считаю, что указанные манипуляции позволяют на 30% улучшить качество исходного изображения. Остальные 60% – это доработка изображения посредством Adobe Photoshop (Фотошопом, а не Лайтрумом).
В моей практике часто случается так, что после выполнения всего лишь этих пяти пунктов уже можно получить вариант изображения, которое может удовлетворить и меня и моих клиентов. Чаще всего обработка ограничивается всего лишь этими пятью пунктами, если не нужно проводить ретушь фотографий (устранение недостатков кожи, работа с пластикой, художественная цветокоррекция и прочее).
Для меня самое сложное в обработке – это после приведения всех фотографий из серии/съемки в удобоваримый вид – выбрать лучшие для тонкой их доработки.
6. Экспортирую все фотографии (бонусный пункт)
Суть действия:
получить готовый результат, который сможет просмотреть любой пользователь/клиент на любом устройстве.
В данном случае экспорт – это процесс экспортирования фотографий из RAW-формта в формат, который подойдет для дальнейшей обработки, либо просмотра. Если я планирую больше ничего не делать, то я экспортирую в попсовый формат JPEG. Если я в дальнейшем планирую дорабатывать фотографии в Adobe Photoshop, то я использую формат ‘TIFF’ или ‘DNG’. В последнее время на меня напала лень, я не использую TIFF и все фотографии экспортирую сразу в JPEG.
В итоге мой техпроцесс обработки фотографий делится на два этапа:
обработка в Лайтрум и обработка в Фотошоп. Лайтрум – для базовых настроек, восстановление “запоротых” снимков, пакетной обработки ленты фотографий. Фотошоп – для финального “допиливания” фотографий, ретуши, манипуляций со слоями, масками и прочим.
Философия
Я убежден, что у фотографа должен быть выработан четкий план действий, четкая концепция, продуманная методология с пошаговыми действия обработки фотографий. Отработанный технологический процесс очень сильно ускоряет и упрощает обработку и сдачу готового материала клиенту.
Отработанный технологический процесс очень сильно ускоряет и упрощает обработку и сдачу готового материала клиенту.
Итог. Мой базовый процесс обработки
построен следующим образом: импорт -> задание профиля фотоаппарата -> задание профиля объектива -> расширение возможностей камеры/объектива -> синхронизация выбранных настроек -> кадрирование -> экспорт
. Повторюсь – это базовый процесс, основа с которой начинается моя обработка.
Спасибо за внимание. Аркадий Шаповал.
Adobe Lightroom в настоящее время представляет собой массивное, в чём-то неуклюжее программное обеспечение для обработки фотографий с таким количеством инструментов и функций, что они способны свести с ума любого фотографа. Однако, упрощённо, Lightroom был создан для выполнения всего трёх задач: сортировки изображений, их обработки и экспорта. Тысячи статей и видеороликов в интернете и сотни книг свидетельствуют о том, что освоение работы в Lightroom – тема важная как для новичков, так и для опытных фотографов. В этом руководстве для начинающих будет подробно разобран процесс использования Lightroom: от начала до конца, а также будут приведены советы по моментам, которые больше всего запутывают пользователей.
В этом руководстве для начинающих будет подробно разобран процесс использования Lightroom: от начала до конца, а также будут приведены советы по моментам, которые больше всего запутывают пользователей.
Эта серия статей охватывает все основы работы в Lightroom, и если вы хотите найти в статье какой-либо конкретный термин, вы можете нажатием комбинации клавиш Ctrl + F вызвать окно поиска и ввести в нём искомое слово. Если вы никогда раньше не использовали это сочетание клавиш – обязательно попробуйте, так как оно позволяет быстрее найти необходимую информацию в тексте статьи.
Кроме того, для удобства навигации по разделам руководства вы можете использовать содержание:
Это руководство было создано для того, чтобы объединить всё, что необходимо знать новичку о Lightroom, независимо от того, какую версию программы он использует.
Хочется надеяться, что, даже если вы ничего не знаете об этом программном обеспечении, то после прочтения нашего руководства вы будете обладать знаниями, достаточными для понимания работы с Lightroom на среднем или даже профессиональном уровне.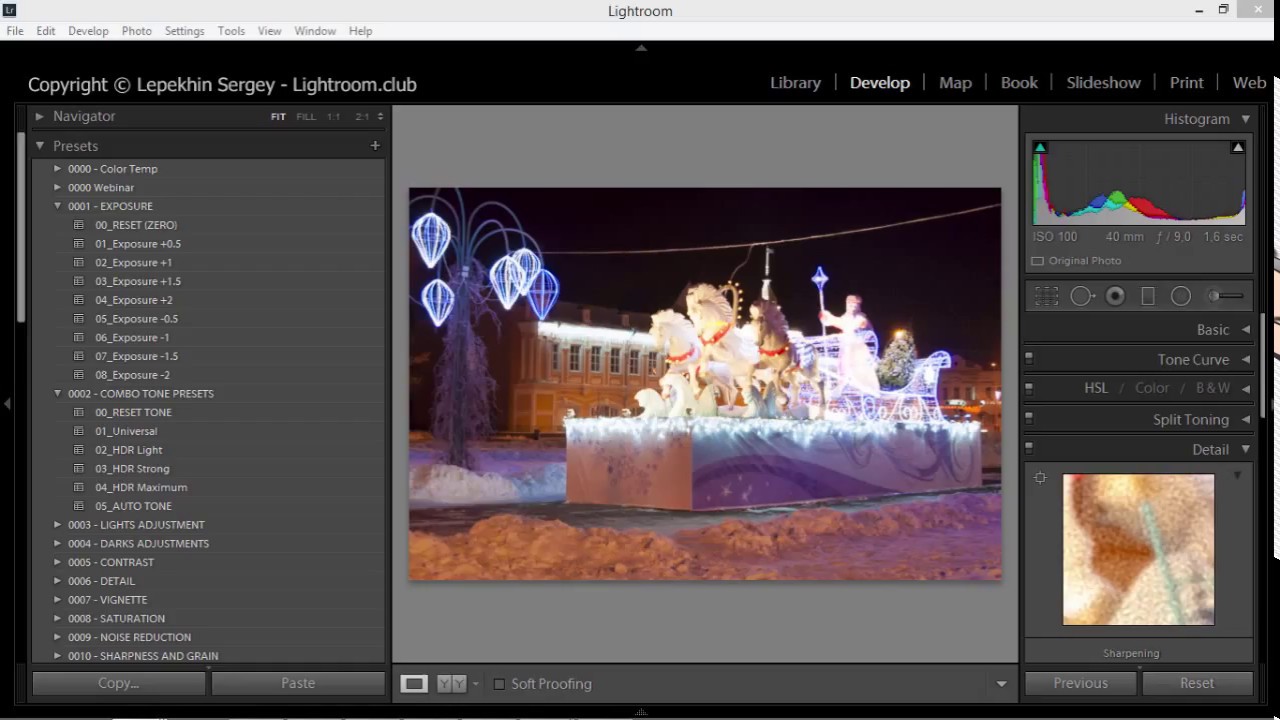
Если какие-то из приведённых советов покажутся вам полезными, сохраните эту страницу в закладках, чтобы использовать их в последующем.
Новичку Lightroom может показаться очень сложным, и цель данного руководства заключается в том, чтобы максимально упростить процесс знакомства с ним.
Что такое Lightroom?
Lightroom – это программное обеспечение для постобработки и организации изображений. Оно позволяет сортировать фотографии, редактировать и экспортировать их в любой необходимый формат и размер. Давайте немного подробнее рассмотрим каждую из этих трёх функций:
Организация изображений
Самое очевидное, что делает Lightroom – помогает фотографу организовать и упорядочить имеющиеся у него фотографии.
Каждый раз, когда вы импортируете изображения в Lightroom, вы можете увидеть их месторасположения на вашем компьютере (в виде файловой структуры). Эта информация отображается на левой стороне рабочего экрана программы. Обычно, при импорте изображений, вы сможете увидеть что-то вроде этого:
Фотографии, хранящиеся на вашем компьютере, не отображаются в каталоге Lightroom автоматически.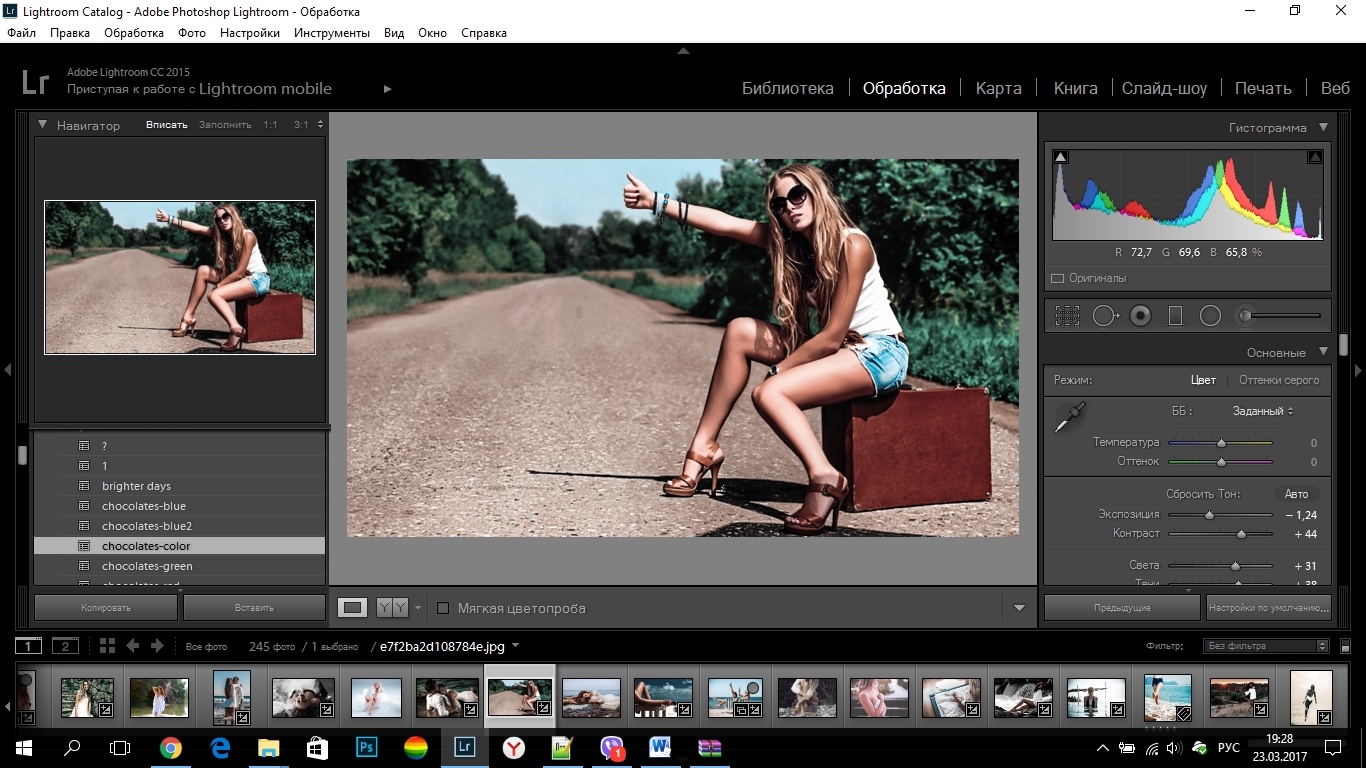 Если вы хотите добавить какие-то фотографии или целые папки в Lightroom, вам необходимо импортировать их. Подробнее об этом будет сказано позже.
Если вы хотите добавить какие-то фотографии или целые папки в Lightroom, вам необходимо импортировать их. Подробнее об этом будет сказано позже.
Конечно, Lightroom не просто показывает вам файловую структуру с директориями, где хранятся ваши фотографии, помимо этого в нём предусмотрено множество способов организации и упорядочивания фотографий.
Редактирование фотографий
Возможности Lightroom не ограничиваются только лишь организацией и управлением библиотекой изображений на вашем компьютере. Самый главный функционал этого приложения, пожалуй, заключается в возможности редактировать отснятые фотографии.
Lightroom не предлагает такой же широкий спектр инструментов для редактирования, как, например, Photoshop, но это не означает, что его возможности по обработке фотографий скудны. Многие фотографы для редактирования отснятого материала используют только Lightroom. В настоящее время, пожалуй, Photoshop чаще используется для графического дизайна, чем для редактирования фотографий.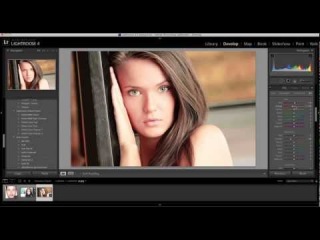
Возможности Lightroom по обработке изображений охватывают все основные параметры: яркость, контраст, цвет, резкость, и многие другие. Кроме того, у пользователя есть возможность применять локальные изменения – то есть, редактировать отдельные области изображения, в то время, как остальные остаются неизменными.
Иными словами, Lightroom был разработан и для редактирования фотографий. Это не просто дополнительная фишка программы, которую можно использовать время от времени, основную обработку выполняя в Photoshop, нет. Lightroom предназначен быть основным инструментом фотографа для постобработки отснятых изображений.
Экспорт фотографий
Скорее всего, вы уже имеете представление об экспорте фотографий.
Например, вы собираетесь отправить по электронной почте своим близким или друзьям несколько новых фотографий. В таком случае вы можете столкнуться с ограничением размера файлов вложения, которые имеются практически у всех почтовых служб (в среднем, порядка 25 мегабайт) – то есть вы не сможете отправить фотографии в полном разрешении.
Один из способов, которым вы можете уменьшить размер фотографий для отправки по электронной почте – уменьшить разрешение изображения. Например, уменьшив сторону фотографии с 4000 пикселов до 1000 пикселей, вы получите примерно 20%-уменьшение размера изображения. Это одна из задач, с которыми Lightroom справляется очень хорошо.
При экспорте вы не теряете оригинальную фотографию, а получаете её уменьшенную копию. Экспортируемое изображение будет иметь имя файла (или даже тип файла), отличное от исходной фотографии, и вы можете делать с ним всё что угодно, не боясь испортить или потерять исходное изображение. Причём, Lightroom не подведёт вас даже в тех случаях, когда вы не изменяете имя или директорию для расположения экспортируемого изображения – программа автоматически присвоит копии имя, отличное от оригинала.
Чтобы экспортировать фото просто кликните правой кнопкой мыши по выбранному изображению в Lightroom, а затем перейдите в раздел меню Экспорт (Export>Export) и выберите желаемые параметры.
Конечно, Lightroom получил свою известность не за это, но в любом случае вам необходимо знать об этой функции, потому что она очень удобна.
Чем Lightroom отличается от других графических редакторов?
Это один из самых распространённых вопросов о Lightroom. Lightroom в ключевых моментах существенно отличается от других редакторов, предлагаемых современным рынком, в том числе и от Photoshop, так что он может работать несколько иначе, чем вы ожидали.
Например, когда вы вносите изменения в вашу фотографию в Lightroom, то эти изменения вы видите только в Lightroom.
Что это значит? Это значит, что если вы увеличите яркость фотографии в Lightroom, то открыв редактируемое фото в любом другом графическом редакторе или программе для просмотра изображений, вы будете удивлены, потому что увеличения яркости вы не увидите. Всё дело в том, что при редактировании в Lightroom основной файл изображения не затрагивается и остаётся полностью неизменным.
Это характерная особенность Lightroom, его фундаментальное отличие от других редакторов, которое, кстати, нельзя отключить в настройках или каким-либо иным способом.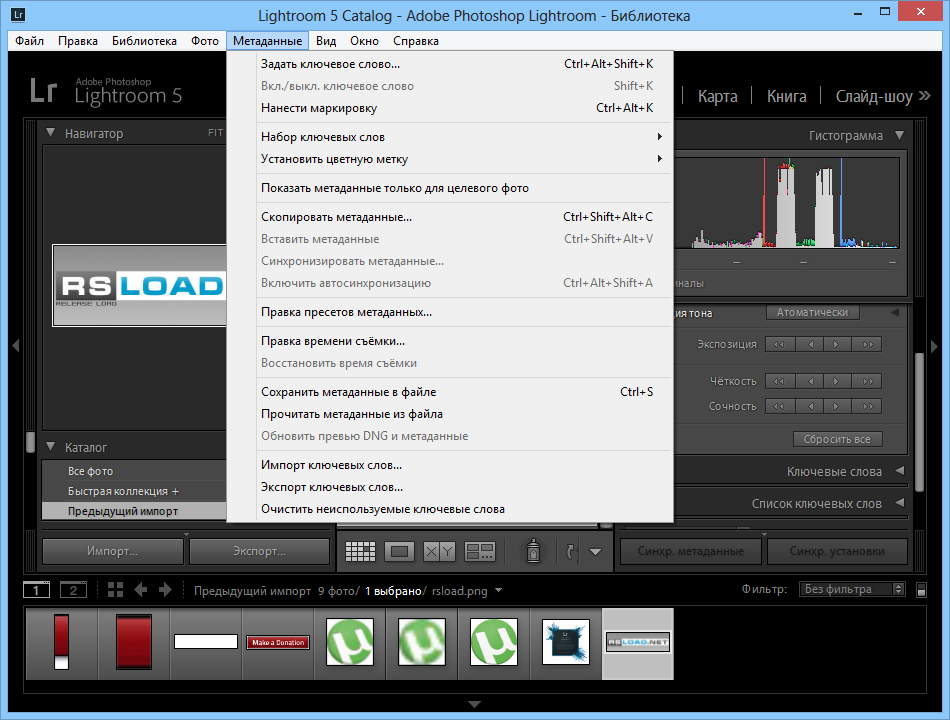
Так почему же профессионалы предпочитают использовать Lightroom, если результаты редактирования фотографии видны только в Lightroom?
В действительности у такого решения есть множество преимуществ.
Прежде всего, сделаем оговорку, что есть простой способ просматривать отредактированные в Lightroom изображения вне этого редактора. Как? Вы уже знаете ответ – экспортировать отредактированную фотографию. Все изменения, внесённые в оригинальное изображение, будут применены к создаваемой при экспорте копии.
Таким образом, вы можете отредактировать фотографии в Lightroom, но, открыв её в любом другом приложении, вы не увидите никаких изменений. Решение в этом случае простое: повторно войти в Lightroom, кликнуть правой кнопкой мыши по нужному изображению, выбрать команду: Экспорт> Экспорт и экспортировать фото с желаемыми параметрами. Экспортированное изображение будет содержать все внесённые изменения. Оно не заменит исходный файл, а создаст совершенно новую фотографию, содержащую все настройки и параметры, выбранные вами при экспортировании (имя и тип файла, размер в пикселях, степень сжатия и так далее).
Почему такое решение лучше, чем обычное редактирование исходного изображения? В качестве ответа можно привести несколько причин, но самая главная заключается в том, что такой способ редактирования является недеструктивным (подробнее о графических редакторах для недеструктивной обработки изображений мы говорили в статье). Вы никогда ничего не меняете в исходном файле изображения. В Lightroom, вообще, есть всего три инструмента, способные повлиять на оригинальное изображение: переименование файла изображения, перемещение файла в новую директорию жёсткого диска, а также удаление изображения. Lightroom практически не оставляет пользователю шансов испортить какую-либо фотографию необратимо и бесповоротно!
Именно поэтому Lightroom так нравится фотографам – вы никогда не испортите исходную фотографию!
Что такое каталог Lightroom?
Какую бы информацию вы ни читали о Lightroom, вам постоянно будет встречаться термин «каталог». И это не удивительно, ведь Lightroom представляет собой программное обеспечение для каталогизации изображений.
Что это значит? На самом деле, это именно то, о чём было сказано выше: Lightroom фактически не затрагивает ваши фотографии.
Каждое изменение параметра фотографии, которое вы совершаете при её редактировании; каждое присвоение рейтинга изображению; каждый импорт изображений – вся эта информация сохраняется где-то, но не в ваших фотографиях. Где? В каталоге Lightroom .
Каталог Lightroom представляет собой файл, который содержит информацию обо всех изменениях и корректировках, вносимых в каждую из ваших фотографий. Он не занимает слишком много места на вашем жёстком диске. Например, размера файла каталога Lightroom, содержащий информацию о тысячах фотографий, будет составлять всего около 300 мегабайт. Впечатляет, не так ли?
Откровенно говоря, работа с несколькими каталогами на одном компьютере, или работа с одним каталогом на нескольких компьютерах может быть достаточно сложной. К счастью, вам, вероятно, пока ещё нет нужды работать с несколькими каталогами. Если же вы просто хотите добавить несколько фотографий в один каталог Lightroom, вы уже знаете достаточно, чтобы сделать это.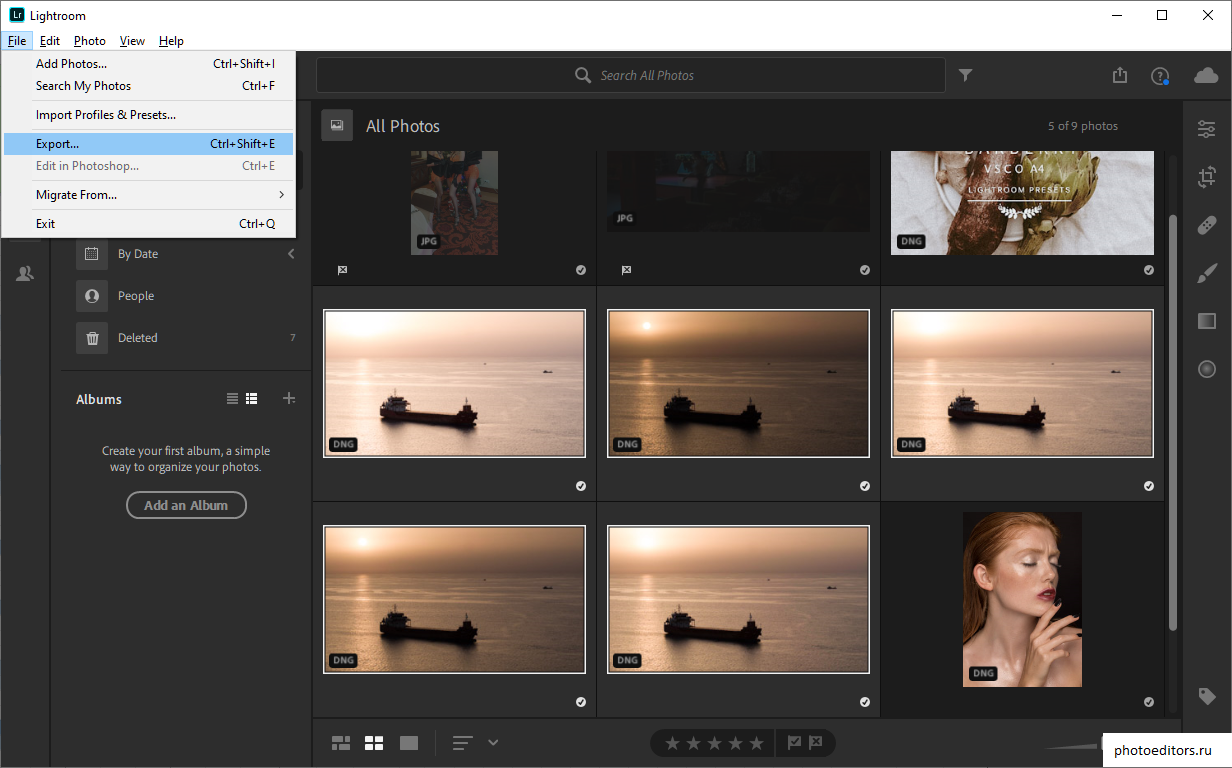
Фотографии, размещённые на вашем жёстком диске (или карте памяти), не добавляются в каталог Lightroom по умолчанию – вам нужно самостоятельно добавить их в каталог. Как? Чтобы добавить фотографии в каталог Lightroom вам стоит начать с диалогового окна импорта.
Начало работы: Как импортировать фотографию в Lightroom?
Запустив Lightroom, в нижнем левом углу вы увидите вкладку с надписью «Import…» (Импорт).
Кликнув по нему, вы войдете в диалоговое окно импорта. Окно импорта также может открываться автоматически при запуске Lightroom или при подключении карты памяти к компьютеру – всё зависит от того, какие параметры вы выбрали в настройках вкладки Preferences в верхнем меню Lightroom.
Диалоговое окно импорта – это место, где можно выбрать фотографии для добавления в каталог Lightroom, чтобы систематизировать и редактировать их. В конечном итоге, вы будете видеть это диалоговое окно очень часто – каждый раз, когда будете копировать отснятые фотографии на компьютер.
Давайте рассмотрим области диалогового окна импорта немного подробнее.
Левая область диалогового окна
Самая простая часть диалогового окна импорта – вкладка в его левой части. Здесь можно выбрать, какие фотографии вы хотели бы открыть в Lightroom, просто нажав на соответствующую папку (или карту памяти), в которой они расположены. Причём в этой вкладке отображается вся файловая система вашего компьютера, а не только жёсткие диски и карты памяти. Так что, если вы захотите импортировать в Lightroom фотографии, расположенные на рабочем столе, в папке Загрузки или в любом другом месте, вы сможете сделать это без проблем.
Параметры в верхней части диалогового окна
В верхней части диалогового окна доступны для выбора несколько параметров импорта в каталог Lightroom: «Copy as DNG», «Copy», «Movie» и «Add».
Add
(Добавить) – отлично подходит в случае, если вы не хотите перемещать фотографию, расположенную на вашем компьютере, на новое место, а просто хотите, чтобы она открывалось в Lightroom. Это идеальный вариант импорта, если ваши фотографии уже хранятся там, где вам нужно.
Это идеальный вариант импорта, если ваши фотографии уже хранятся там, где вам нужно.
Move
(Переместить) – подойдёт для случаев, когда вы пытаетесь добавить несколько фотографий в каталог Lightroom, но эти фотографии хранятся не в нужном месте на вашем компьютере. То есть, если фотографии находятся, например, на Рабочем столе, а вы хотите переместить их в каталог: Фотографии>2017_год>Май, то, выбрав этот параметр, вы сможете переместить фотографии в нужное место, в то же время, добавив их в каталог Lightroom.
Copy
(Копировать) – можно использовать в случае, если фотография, которую вы хотите добавить в каталог, находится не в нужном месте, но вы не хотите удалять её из текущего каталога, а хотите создать её копию в желаемом месте. Этот вариант может показаться странным, но на самом деле он очень полезен. Например, если вы импортируете фотографии с чьей-нибудь карты памяти, вы вряд ли захотите перемещать изображения с карты на компьютер (при этом полностью удалив их с карты).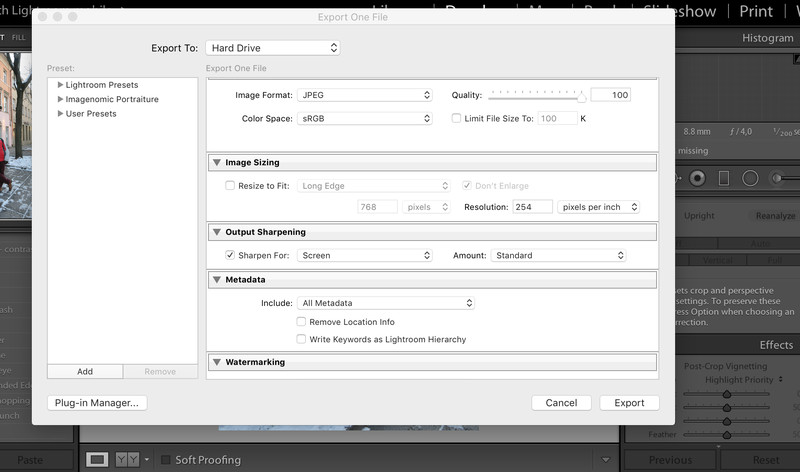 Вместо этого, вам будет гораздо удобнее создать копии необходимых изображений и поместить их в нужное место на вашем компьютере, а Lightroom добавит в каталог именно скопированный файл изображения.
Вместо этого, вам будет гораздо удобнее создать копии необходимых изображений и поместить их в нужное место на вашем компьютере, а Lightroom добавит в каталог именно скопированный файл изображения.
Copy as DNG
(копировать, как DNG (цифровой негатив) – пожалуй, наименее используемый параметр копирования. Работает так же, как параметр Copy, но при этом создаваемая копия будет иметь формат.DNG, а не JPEG, TIFF, CRW, NEF, или любой другой, который был у оригинального файла.
Из практики, наиболее удобным является параметр Copy, так как благодаря ему у вас получается 2 копии фотографий (например, на карте памяти и на жёстком диске), одна из которых может выступать в качестве резервной копии.
Параметр Add же, наоборот, имеет самый низкий потенциал для практического использования, потому что, выбрав его при импорте фотографий с карт памяти в Lightroom, как только вы извлечёте карту из компьютера, добавленные фотографии сразу же перестанут отображаться в каталоге.
Правая область диалогового окна
Если вы никогда не работали в Lightroom, то большое количество параметров и настроек, размещенных в правой области диалогового окна, могут вас смутить.
Тем не менее основная цель панели в правой области диалогового окна заключается в том, чтобы просто указать Lightroom директорию, куда вы хотели бы переместить фотографии (копировать или копировать, как DNG). Если вы будете импортировать фотографии, которые, по мнению Lightroom, уже расположены в нужной папке, данная панель не появится.
Все остальные настройки, размещённые во вкладках этой панели, могут использоваться вами по собственному усмотрению. Например, вы можете переименовать файлы, которые вы собираетесь импортировать (вкладка File Renaming). Или же вы можете применить ко всем импортируемым изображениям заранее заданные параметры, например, степень увеличения резкости, степень снижения уровня шума, метаданные.
На первом этапе знакомства с Lightroom вам достаточно будет выбрать папку, в которую будут копироваться фотографии. Любые настройки, размещённые в правой панели диалогового окна импорта, вы можете поменять в любое время по своему усмотрению.
Нижняя панель диалогового окна
Последний элемент диалогового окна импорта – панель в его нижней части. Основным параметром в ней является вкладка Import Preset, позволяющая сохранить все выбранные вами настройки импорта для того, чтобы использовать их в будущем.
С импортом изображений в Lightroom мы разобрались, о том, что происходит после импорта, мы поговорим в следующей статье. Следите за обновлениями!
По материалам Спенсера Кокса / Photographylife.com
Больше полезной информации и новостей в нашем Telegram-канале
«Уроки и секреты фотографии» . Подписывайся!
Обновлено
07.11.2019
Просмотров
34640
Комментариев
76
Добрался я до последней статьи, связанной с фотосъемкой, ура! На тему обработки множество холиваров в сети: и, касательно того, что это нужно/не нужно делать, и касательно того, как конкретно делать. Мой взгляд на эту тему опирается на то, какого результата хочу получить лично я и какой ценой. Уточняю: прежде всего, я снимаю для блога и для своего семейного архива, то есть фотографиями напрямую я на жизнь не зарабатываю. Плюс ко всему, я не могу тратить на них слишком много времени, иначе работать будет некогда, все-таки фотографий приходится обрабатывать много. У меня на сайте выходит 2-3 статьи в неделю, в каждой примерно 20-40 фотографий. С другой стороны, совсем необработанные я тоже выпускать не могу, они блеклые (потому что RAW), часто есть слишком яркие или слишком темные участки, и тд, и такие фото мне самому не нравятся. То есть можно было бы, наверное, любые выкладывать, но это не мой вариант.
Все части моего FAQ для начинающих фотографов
Как я обрабатываю фотографии в Лайтруме
Таким образом, я явлюсь сторонником неглубокой обработки из-за отсутствия мотивации тратить на это много времени, да и не вижу пока особой разницы для себя. Конечно, изредка я могу поколдовать подольше, но этот «шедевр» все равно потом некуда девать. Сейчас у меня вся обработка происходит в Lightroom, а другими программами уже и забыл, когда пользовался. Так что, если вы с Photoshop’ом на ты, и предпочитаете довольно сильно обрабатывать фотографии, то в посте вы вряд ли для себя что-то стоящее найдете:)
Как я уже сказал, вся обработка происходит у меня в Lightroom, и она довольно простая. Фактически, я только кадрирую и выравниваю горизонт, вытягиваю тени и затемняю светлые участки, добавляю цвета и резкости.
Импорт фотографий и пресеты
Вставляю флешку от фотоаппарата в кардридер и импортирую фото с переносом на внешний жесткий диск. О хранении фото, напишу ниже. При импорте применяю предварительно созданные пресеты: и . Сейчас использую только последний (у меня Sony A6500), в нем больше настроек под мою камеру и под то, как я снимаю. Есть еще парочка для телефона и второй камеру.
Но пресеты очень похожи, отличаются немного лишь настройками теней, светов и экспозиции и я их постоянно корректирую, так как, то мое мнение меняется, то в очередной раз пытаюсь подогнать настройки под большинство фотографий, чтобы меньше их обрабатывать. Одни из повторяющихся настроек: Clarity +25, Vibrance +25, Sharpening +60, Noise Reduction Luminance +65, Enable Lens Correction. Последняя довольно важная, так как подстраивает фотографию (в основном убираются геометрические искажения) под ваш объектив. Но это в случае, если Лайтрум знает вашу камеру. Например, для Canon G7xm2 мне приходится потом вручную выбирать что-то похоже на него.
Касательно пресетов, сразу хочу сказать, тут нет правильно или неправильно. Ну, если говорить о любителях, у профи все иначе, хотя и у них может быть особый авторский стиль. Поэтому вы можете создать для себя пресет с любыми настройками, как вам нравится, и это будет правильно. Ведь главное, чтобы оно вам подходило, вы же их обрабатываете, просто потому что «я так вижу». Тут, конечно, можно поспорить, я не настаиваю:) Никогда не поздно почитать о профессиональной обработке, о том, как гуру предлагают использовать ту или иную настройку, и изменить свои пресеты.
Файлы не переименовываю, оставляю, как есть.
Прореживание фото
Следующий этап после импорта и перед обработкой — это прореживание. Обычно удаляю: фото, которые смазаны, дубли (когда было сделано штук 20 фото одно и того же объекта), все фото с браком (слишком темные, слишком засвеченные и тд), просто фото, которые не нравятся. Иногда могу и оставить с браком, если нет ничего подобного, а фотка очень нужна.
Но вообще после пару лет фотосъемки стал гораздо меньше тратить времени на прореживание и менее тщательно прореживать, поначалу чуть ли 50% где-то оставлял. Проще жесткие диски менять на более емкие и покупать новые, чем сидеть несколько дней и прореживать. Тем более, мой архив растет не так уж и быстро. Плюс, к тому же не раз уже был такой момент, что вдруг понадобилась удаленная фотография, пусть и бракованная.
Прореживание происходит тоже в Лайтруме, помечаю фото, как Rejected клавишей X, потом удаляю сразу все помеченные.
Кадрирование и выравнивание горизонта
Поначалу кадрирование делал очень часто, потом видимо пристрелялся и композицию выстраиваю нормальную уже на этапе фотографирования. В статье я говорил, что пользуюсь правилом третей, так вот при кадрировании точно так же пользуюсь именно им. Не фанатично.
Баланс белого
Так как всегда фотографирую с автоматическим балансом белого, то подправляю его в программе на глазок рычажками Temp и Tint. В основном пользуюсь первым, вторым реже. Иногда можно использовать Auto, чтобы узнать мнение Lightroom. Кстати, цвета править сложно на обычных мониторах, потому что они не калиброваны, и у самих матриц плохая цветопередача. То есть вы сделаете, как вы считаете нужным, а у других пользователей, будет все видно совсем иначе.
Сейчас у меня Macbook Pro 15″ с экраном Retina. Считаю его, конечно, не эталонным, но очень хорошим по цветопередаче. Также мне вполне достаточно 15 дюймов двойного разрешения для обработки фотографий.
Вытягивание теней и затемнение светлых участков
Так как на многих фотографиях есть некоторые проблемы с динамическим диапазоном, то благодаря обработке можно их уменьшить. Для это высветляю тени рычажком Shadows (двигаю в плюс), потом затемняю слишком яркие участки Highlights (двигаю в минус). Получившийся результат корректирую Exposure (плюс или минус, в зависимости от ситуации) и частенько еще регулировать White и Blacks. Да, и чуть не забыл, прибавляю Contrast, потому что при осветлении теней он теряется, и изредка добавляю еще Clarity (до 50), увеличивая микроконтраст. Хотя обычно контраст и микроконтраст у меня сразу устанавливаются пресетом при импорте в нужные мне фиксированные значения (+10 и +25, соответственно).
Мне лично больше нравятся фото с микроконтрастом, чем с контрастом или с повышенной резкостью. Поэтому я иногда даже увожу Shadows сильно в плюс, а затем еще увеличиваю Clarity. Насколько он смотрибельно получается для вас, вы это сами решайте. Ну и контраст я часто делаю не за счет Contrast, а за счет White и Blacks, так получается более точно его отрегулировать, потому что регулируются с «двух сторон».
Добавление цвета
Раньше я применял 2 пересета: Blue Sky 0.5 (), или Skin toning lighter (). Первый пресет был подсмотрен у Сергея Доли (он назывался Matts Blue Sky 1), но я его чуть переделал, уменьшил изменения параметров в два раза. Второй не помню, где скачал. Так вот, сейчас Blue Sky 0.5 у меня уже «зашит» в пресет при импорте, таким образом, я еще немного сократил свои действия по обработке.
Blue Sky нужен для увеличения синевы неба, но для этого оно не должно быть слишком сильно пересвечено (иначе без толку будет), и для увеличения насыщенности желтых и оранжевых цветов. Важно упомянуть, что иногда нужно Luminance для синего цвета ставить обратно в ноль, иначе синева выходит не естественная.
Skin toning меняет баланс света, делая цвет кожи более похожим на настоящий. Но правда и все вокруг тоже меняет баланс, не только кожа. Так скажем, для любителей теплых оттенков и ламповости.
Увеличение резкости и убирание шумов
Так как все фотографии идут или на блог, или в Инстаграм, то есть фото будут просматриваться только с экрана, причем не в максимальном разрешении, а около 1000 px по ширине, то резкость можно безболезненно задирать в программе. Резкость у меня тоже задается пресетом еще при импорте (+60). В зависимости от фотографии, я могу уменьшить значения Sharpening, во избежание избыточной резкости или шума. Собственно, нейтрализация шумов у меня тоже происходит при импорте и потом я рычажок Luminance (+65) трогаю редко. В основном, приходится уменьшать Sharpening и Luminance для jpeg, полученных с мыльницы или смартфона.
И опять же упомяну тут инструмент Clarity. На самом деле он тоже делает фото более резким.
Использование дополнительных инструментов
Чаще всего из всех представленных использую градиентный фильтр, чтобы осветлить/затемнить часть фотографии, или изменить контраст или баланс белого определенной части фотографии. Иногда лучше вместо этого воспользоваться кистью, которая более удобна в случае, когда нужно изменить сложную область, например, лицо, на котором надо, наоборот, убрать Clarity (иначе оно будет слишком структурным). В последних версиях Lightroom эти инструменты имеют гораздо больше настроек, можно менять у выбранной области все, что угодно.
Реже использую штамп, чтобы убрать какой-то мусор с фотографии.
Экспорт
После того, как я обработал снимок, я ставлю флажок (Set Flag -> Flagged) клавишей P. Это позволит после того, как я закончу со всеми снимками, отобразить только их с помощью фильтра (Filter by flag -> Flagged only), просмотреть еще раз уже только на обработанные снимки и экспортировать их все скопом. Для каждой статьи я обычно обрабатываю около 20-40 фото.
Для экспорта у меня уже создан специальный пресет. В нем выбраны папка для экспорта, размер экспортируемого jpeg (2048×2048), его качество (75%), резкость при экспорте (High), сохранение мета-данных, водяной знак (настраивается и сохраняется тоже, как пресет). Для Инстаграма делаю качество 100%, вотермарк не добавляю.
Конечный результат
Фактически, в примере приведенном выше была некая попытка расширить динамический диапазон (если сильно расширять, то уже будет псевдj HDR). Естественно, не всегда нужно проводить именно такие манипуляции с фотографиями, но обычно они очень похожи: корректировка баланса синий/желтый, высветление теней, затемнение ярких участков, повышения контраста. Просто, когда не такая большая разница между темными и светлыми участками, то и рычажки не нужно будет двигать в крайние положения, а лишь совсем чуть чуть и делается это, конечно на глаз.
Почему Lightroom
Все просто, так сложилось. Я попробовал и мне понравилась эта программа. Она отлично подходит для коррекции фотографий, а не для их глубокого редактирования. Тут все именно для этого и сделано, есть все инструменты. Плюс в ней же у меня находится и вся библиотека фотографий, и можно довольно быстро найти все что нужно: есть куча разных фильтров, можно задавать метки фотографиям (я правда не пользуюсь этим совсем).
Аналогов полно, но пробовать ничего пока не хочется, все устраивает.
Про ресейз в Wordrpess
Не могу не упомянуть вот о такой вещи, которая может быть важной для блоггеров платформы WordPress. Я загружаю на блог фотографии размером 2048px по ширине, но в посте они отображаются в размере 800 px (полный размер по клику, фото показывается в лайтбоксе). Если вы у себя на блоге загружаете полноразмерные фотографии, а движок их сам ресайзит до нужного вам размера, то это так себе идея, если вам, конечно, важно качество. Дело в том, что встроенный ресайз довольно сильно поганит резкость, фото получается замыленными. Впрочем, это мало кто заметит из посетителей, если у вас конечно не портфолио фотографа с предложением своих услуг. Ну, и на хостинге может места не хватить, так как полноразмерный JPG может спокойно занимать 10 мегабайт.
Как вариант, использовать плагин Sharpen Resized Images, он будет добавлять резкости при ресайзе, но делает он это тоже довольно грубо.
Как я храню фотографии
Все фото, видео и другие файлы хранятся на внешнем портативном жестком диске Seagate 4TB, потому что не влезают на диск ноутбука. Данный диск у меня всегда с собой. Фотоархив сейчас занимает около 1.5 TB (на 2017 год), что на самом деле не очень много, если вы фотограф или блоггер, и снимаете много. Структура файлов представлена на скриншоте ниже. Как правило, под каждую поездку идет отдельная папка, внутри которой еще 2-3 папки для каждой из камер. Но если поездка длинная и по разным городам, то под каждый город тоже создается своя папка.
Папки имеют вот такую структуру: Год/Месяц_Число_Название События/Устройство съемки. Структура каталога в Lightroom точно такая же. И что удобно, можно в любую из папок на диске положить фото, а потом в Лайтруме синхронизировать эту папку, и фото появится в программе. По мне, так подобная структура довольно удобна для хранения, и не отнимает дополнительного времени на каталогизацию, один раз сделал и все. Сейчас просто есть тренд сваливать все в одну кучу, и уже потом сама программа распределяет фото по разным критериям. Мне такой вариант, нравится меньше.
Фото храню в оригиналах, то есть в RAW, чтобы иметь возможность в любой момент сделать из фото то, что мне нужно. А в Lightroom у меня в настройках стоит сохранение всей информации о фото в файлы XMP. Ведь при обработке RAW с самим файлом ничего не происходит, вся информация о совершенных действиях хранится в файле каталога. Так вот XMP — это дубль инфы для каждого фото, весят совсем чуть-чуть, поэтому общий объем особо не увеличивают. За счет XMP файлов упрощается перенос фото на другие компы и это некая защита от того, что с файлом каталога что-то случится, уже были преценденты, приходилось его удалять.
Куда бекапить фотографии
Помимо того, как хранить фото, важно куда еще их бекапить. Для начала надо запомнить золотое правило, что бекапов должно быть 2
. Как я уже сказал, все мои фотографии хранятся на внешнем жестком диске, то есть — это основная база, и к ней нужно еще сделать 2 бекапа (копии). Ваша основная база может быть и на жестком ноутбука, это удобнее.
Первый бекап я делаю на еще один внешний жесткий диск. Где-то раз в 3 месяца (и перед каждой поездкой) я делаю полную копию с одного внешнего (основного) на второй (бекапный). Чтобы это не занимало времени, я ставлю копироваться на ночь, и утром уже все готово. Второй жесткий диск я в поездки не вожу, то есть риск его угробить минимален.
Второй бекап я делаю в облако с основного жесткого, указав папку с базой в качестве папки для облака. Пока я использую облачный сервис Мейл.РУ, так как в 2014 у них была акция и они дарили пожизненно 1ТB. Но данного места мне уже перестало хватать, плюс мне не нравится скорость загрузки, и то, что хранилище не очень надежное, уже был случай, когда они часть файлов мне удалили. Поэтому я хочу перейти на , который считается сейчас самым функциональным и безопасным. Там есть неплохой платный тариф без ограничения места. В принципе я им уже пользуюсь, храню важные файлы, но пока бесплатным тарифом.
И еще один важный, как мне кажется, момент. Так как во все поездки я беру только один внешний жесткий диск, где хранится основная база, то есть риск его угробить. Это не страшно, так как дома хранится копия, но можно потерять фото из текущих поездок, если их постоянно перебрасывать с флешки на основной диск. Так вот, я по возможности оставляю на флешке все файлы, а не удаляю их сразу после перебрасывания на жесткий. Да, для этого нужен объем побольше у флешок (или несколько штук), чтобы их хватило на всю поездку, но зато гарантия. Также, если если в поездке есть хороший интернет в отеле, то файлы летят еще и в облако.
P.S. Вот и все, что могу рассказать про обработку фотографий и их хранение. Не густо, но что есть:)
Лайфхак #1 — как купить хорошую страховку
Выбрать страховку сейчас нереально сложно, поэтому в помощь всем путешественникам . Для этого постоянно мониторю форумы, изучаю страховые договоры и сам пользуюсь страховками.
Adobe Lightroom — очень мощный инструмент, который сочетает в себе возможности каталогизации снимков со множеством приспособлений для редактирования и коррекции. Кроме этого, он включает в себя самый распространённый Raw-конвертер — Adobe Camera Raw, который позволит вам выжать максимум из кадров с камеры. Помимо каталога и конвертера, в Adobe Lightroom есть возможность публикации снимков на фотосайтах, в социальных сетях и фотостоках напрямую. Это делает процесс отбора и работы с фотографиями очень быстрым, простым и наглядным.
Мы хотим вас познакомить с основными инструментами, доступными в этом мощном редакторе.
Основные инструменты редактирования
На панели редактирования сверху находится гистограмма, которая позволяет наглядно оценить освещённость снимка. Под ней приводится информация о параметрах съёмки — ISO, фокусное расстояние, выдержка и диафрагма.
А ниже расположены пиктограммы инструментов:
| Кадрирование фотографии | |
| Удаление мелких дефектов и пыли | |
| Коррекция эффекта красных глаз | |
| Линейный градиент | |
| Круговой градиент | |
| Корректирующая кисть |
Кадрирование
. При кадрировании можно в выпадающем меню выбрать формат результирующего кадра, а затем мышкой потянуть за границы сетки, наложенной на изображение.
Тут же доступна и «линейка» — инструмент выравнивания горизонта. При этом можно задавать значения и в градусах, и просто на изображении мышкой указать, какая линия должна быть горизонтальной.
Аналогично строится работа и с вертикалями. При этом Lightroom сам поймёт, вертикаль вы хотите выровнять или горизонталь по наименьшему отклонению.
Градиент
. Этот инструмент позволяет применять воздействия на часть снимка, ограничив его прямоугольной областью.
Для работы с инструментом надо с помощью мыши кликнуть по той части изображения, воздействие на которую должно быть максимальным (в данном случае — верх снимка). Затем, не отпуская кнопку мыши, потянуть вниз и наложить градиент. При этом градиент будет выглядеть как плавный переход от 100% воздействия к 0%. А 50% плотности будут приходиться на середину, где находятся так называемая спина градиента и точка градиента.
Плечо градиента — это расстояние между 100% и 0%. Его можно менять, таким образом регулируя плавность перехода. Но сам градиент всегда будет накладываться от края кадра.
Более подробно эти и другие приёмы рассматриваются и описываются в курсе по базовой обработке фотографий в Fotoshkola.net .
Градиент можно вращать или перемещать, взявшись за точку градиента. Если же задержать на ней мышь на несколько секунд, то маска градиента подсветится красным, что позволит наглядно оценить область воздействия.
По умолчанию панель инструментов находится в свёрнутом состоянии. Регулировать можно только степень воздействия с помощью ползунка Amount. Чтобы развернуть панель и получить доступ ко всем настройкам, нужно нажать на стрелку справа вверху панели.
В градиенте можно регулировать те же самые параметры, которые доступны для регулировки всего изображения в блоке Basic — экспозицию, баланс белого, точки белого и чёрного.
Примерно вот так это может выглядеть.
Кадр без градиента
Параметры градиента, его местоположение, размер плеча можно менять в любой момент обработки. Также можно накладывать на изображение любое количество градиентов и комбинировать их между собой.
Круговой градиент
. Его действие и поведение аналогичны линейному. Он также представляет из себя маску с плавным переходом от 100% воздействия выбранных фильтров к 0%.
Для регулировки плавности воздействия тут предназначен параметр Feather
, расположенный в самом низу панели. Если поставить галочку Invert Selection
, то область с 100% воздействием будет расположена внутри круга.
Красивая лента в инстаграме — как ее создать с помощью пресетов?
Определение
Пресет — это набор сохраненных настроек для редактирования изображений в специальном приложении (как правило, в Lightroom), которые можно быстро применить и сразу получить результат.
Пользователи ожидают, что достаточно скопировать настройки из приобретенного пресета, применить их — и картинка мгновенно превратится в произведение фотоискусства. На практике бывает иначе, т.к. все зависит от исходного изображения. Например, пресет, предназначенный для моря, пляжа, бассейна, не подойдет для снимка, сделанного в Санкт-Петербурге, а набор настроек для фото, сделанного при искусственном освещении, — для дневных и т.д.
Отсюда следует вывод: пресеты — незаменимые помощники, но только если вы знаете, как их применять. Помните, что для каждого конкретного случая есть соответствующий фотографии пресет. Используя их грамотно, есть все шансы получить нужный эффект: например, кожу золотистого, а не ржавого оттенка и сказочный пейзаж, подернутый легкой дымкой, а не затянутый смогом.
Для пресета значительную роль играет исходный снимок: его цветовая гамма, время года и т.д. Но лента у продвинутых пользователей выглядит эстетично не только благодаря пресетам. Значение имеют повторяющиеся детали и камера, на которую сделана фотография: разница между фото, снятым на старый смартфон или профессиональный фотоаппарат, огромная. Например, мы скачали голубой пресет, предназначенный для пляжных фото, и использовали его для фото Петербурга. Вот что получилось:
Без обработки и с пресетом
Не стоит забывать, что пресет — не волшебная палочка, с помощью которой можно мгновенно сотворить чудо, превратив скучную фотографию в шедевр. Это набор настроек, которыми надо уметь пользоваться. Можно скачать 100 или 500 пресетов и методом проб и ошибок подобрать нужный. Однако это произойдет только потому, что ваша картинка соответствует оригиналу по цвету и свету. К новому изображению надо будет снова подбирать настройки…
Без обработки и с пресетом
Заметим, что блогеры не всегда используют одни и те же пресеты: для одного стиля в ленте используются аналогичные, но затем они могут корректировать настройки — осветлять или затемнять, делать ярче, более теплыми или холодными и т.д.
Если вы не сталкивались с обработкой изображений и не горите желанием изучать настройки пресетов, — доверьте эту работу специалистам. А если решили разобраться, начните с самостоятельной обработки фото, не прибегая к готовым наборам для редактирования снимков. Это позволит не только научиться создавать свои пресеты, но и использовать готовые. И тогда ваша лента оправдает ожидания.
Как выполнить пакетное редактирование в Lightroom (4 метода) • PhotoTraces
Если вы хотите понять , как пакетное редактирование в Lightroom , то вы попали в нужное место.
К настоящему времени практически каждый пользователь Lightroom знает, что редактирование на основе предустановок — это самый быстрый и эффективный способ редактирования большого количества фотографий в Lightroom. Для этого вы записываете наиболее распространенные этапы редактирования в виде предустановки, которую впоследствии можно повторно использовать, применив ее эффекты к нескольким фотографиям.
Но есть еще один вариант редактирования на основе предустановок — пакетное редактирование в Lightroom . Пакетное редактирование — это одновременное редактирование нескольких фотографий в Lightroom.
Например, , когда вы возвращаетесь домой после дневной съемки и вам нужно обработать сотни фотографий. Обычно вы начинаете с выбора одной фотографии, над созданием которой тратите время. Если вы довольны результатом, вы сохраняете все шаги редактирования в качестве предустановки, чтобы применить ее к остальным фотографиям.
Но как применить этот пресет к нескольким фотографиям в Lightroom, не совсем очевидно.
В модуле «Разработка», если вы выбираете несколько фотографий на ленте и пытаетесь применить предустановку ко всем из них, Lightroom применяет предустановку только к активной фотографии, которая отображается в циклическом просмотре. Предустановка не применяется к остальной части выделения.
Активное изображение против выбранных изображений
Позвольте мне показать вам четыре варианта, которые упростят пакетное редактирование предустановок в Lightroom.
Как выполнить пакетное редактирование в Lightroom
1. Пакетное редактирование в Lightroom: метод синхронизации
Начните с применения предустановки к активному изображению в модуле разработки. Активное изображение — это изображение, которое вы видите над полосой пленки в качестве большого превью.
Затем выберите несколько изображений в диафильме, убедившись, что исходное изображение остается активным.
Если выбрано несколько изображений, нажмите кнопку SYNC… в правом нижнем углу панели редактирования.
После того, как вы нажмете кнопку SYNC… , вам будет представлена панель Synchronization Settings , где вы можете выбрать, какие параметры вы хотите синхронизировать.
Панель настроек синхронизации
Например, , вы можете снять флажок «Экспозиция», потому что вам, вероятно, потребуется настроить параметры экспозиции для каждого изображения индивидуально. Другой распространенный вариант отмены выбора — это наложение кадрирования, поскольку равномерное кадрирование редко используется для нескольких изображений.
Когда вы будете довольны своим выбором, нажмите кнопку «Синхронизировать» и подождите, пока Lightroom обработает все выбранные изображения, применяя одинаковые настройки проявления к каждому из изображений.
У этого метода есть недостатки:
- Если вы применили некоторые дополнительные шаги редактирования к исходному изображению после применения предустановки, при синхронизации будет использоваться тот же комбинированный эффект.
- На панели History Panel вы можете найти запись Synchronize Settings , но это не скажет вам, какая именно предустановка была использована.
2. Пакетное редактирование в Lightroom: предыдущий метод
Это еще один способ использования пакетной обработки в модуле разработки. Чтобы быть более точным, мы должны называть это полупакетной обработкой.
В этом методе вы применяете предустановку к активной фотографии в модуле разработки. Когда вы закончите вносить какие-либо дополнительные правки, вы можете щелкнуть другое изображение в ленте, чтобы сделать его активным.
См. Также : Как исправить пятна, прыщи и морщины в Lightroom
Затем нажмите кнопку ПРЕДЫДУЩИЙ , расположенную в правом нижнем углу панели редактирования в модуле разработки.Все шаги редактирования из предыдущего изображения теперь будут применены к активному изображению.
Это не совсем пакетная обработка, но этот метод может быть чрезвычайно полезен при редактировании нескольких фотографий в Lightroom, требующих незначительных корректировок для каждого изображения.
Например, , вы сначала применяете предустановку к активному изображению. Затем вы настраиваете экспозицию и контраст, прежде чем переходить к следующему изображению. Используя кнопку ПРЕДЫДУЩИЙ, вы можете быстро просмотреть большое количество изображений, чтобы убедиться, что каждое изображение имеет индивидуальные настройки, которые вы предпочитаете.
3. Пакетное редактирование в Lightroom: метод быстрой разработки
Используйте ярлык «G» для переключения с модуля разработки на модуль библиотеки в виде таблицы .
Выберите несколько фотографий в виде сетки, удерживая нажатой клавишу Shift (опция на Mac) . На правой панели откройте панель Quick Develop , нажав треугольный значок.
В раскрывающемся меню Saved Presets выберите одну из предварительных настроек.Эффект выбранной предустановки будет применен ко всем выбранным изображениям в виде сетки.
Метод быстрой разработки в библиотечном модуле
4. Как применить набор настроек к нескольким фотографиям в Lightroom: метод импорта
Еще один вариант применения набора настроек к нескольким фотографиям — это применить его во время начального процесса импорта изображений в каталог Lightroom.
Когда вы готовы импортировать несколько фотографий в Lightroom, у вас есть множество вариантов импорта.На панели «Применить во время импорта» в модуле импорта вы можете указать, какой пресет проявки применять ко всем фотографиям, выбрав соответствующий пресет в раскрывающемся меню «Настройки разработки» .
Например, вы можете применить предустановку «Коррекция линзы» ко всем своим новым изображениям. Или, поскольку параметры редактирования AI в Lightroom стали более мощными, вы можете применить Auto Tone Adjustments ко всем изображениям в Lightroom. Это сообщает Lightroom, что необходимо рассчитать и внести начальные корректировки тона для каждого импортированного изображения.
Последние мысли
Как видите, Butch Editing может быть полезным инструментом для ускорения и оптимизации процесса редактирования в Lightroom. Если вы изучите четыре простых метода пакетного редактирования в Lightroom, вы будете меньше времени проводить за компьютером и у вас будет больше времени для съемки и изучения.
Статьи, связанные с «Пакетным редактированием в Lightroom (4 метода)»
Как применить предустановки к нескольким фотографиям в Lightroom
Adobe Lightroom — мощное программное обеспечение для редактирования.Это может ускорить ваш рабочий процесс и помочь превратить фотографии в настоящие произведения искусства. Но внесение изменений в каждую фотографию по отдельности может занять уйму времени. Пресеты или группы изменений ускоряют редактирование. Но разве не было бы замечательно, если бы вы могли использовать один и тот же пресет сразу для нескольких фотографий?
Хорошие новости? Ты можешь!
Лучшие новости? Это просто! Я покажу вам, как применять предустановки к нескольким фотографиям в Lightroom, и сделать вашу работу по редактированию еще быстрее!
Метод 1 — применить предустановку при импорте
Lightroom позволяет очень просто применить один и тот же пресет ко всем вашим фотографиям сразу после импорта.Если у вас есть готовый пресет или базовый пресет, вы можете автоматически применить его, когда Lightroom импортирует эти изображения.
- Выберите «Файл», затем «Импортировать фото и видео».
- На панели «Источник» выберите фотографии, которые нужно импортировать.
- Найдите панель «Применить во время импорта» в левой части экрана.
- Щелкните стрелку справа от «Develop Settings» и выберите предустановку, которую вы хотите применить ко всем импортированным фотографиям.
- Внесите любые другие необходимые изменения, например ключевые слова, затем нажмите «Импорт» в нижнем левом углу.
- Adobe Lightroom автоматически применит этот пресет ко всем изображениям, которые вы только что импортировали в свой каталог!
Метод 2 — Применение предустановок в библиотечном модуле
Если вы не применили предустановки при импорте, вы можете добавить их в режиме библиотеки.
- Убедитесь, что вы находитесь в режиме библиотеки в Lightroom.
- Выберите нужные фотографии, щелкнув по ним на ленте внизу экрана. Нажмите и удерживайте «Control», нажимая на разные фотографии, чтобы выбрать их.
- Найдите диалоговое окно «Быстрая разработка» в правом верхнем углу экрана. Нажмите стрелки вверх / вниз справа от «Custom» и выберите предустановку, которую вы хотите использовать.
- В некоторых версиях Lightroom программное обеспечение немедленно применяет его ко всем выбранным вами фотографиям. Если это применимо только к текущей фотографии, выберите «Настройки синхронизации-> Синхронизировать» в нижнем левом углу. Теперь ко всем выбранным фотографиям должны быть применены предустановки.
Метод 3 — Синхронизация в модуле разработки
Вы также можете применить предустановку к нескольким фотографиям в Lightroom с помощью модуля «Разработка».Это сэкономит время, если у вас всего несколько изображений в серии, и вы хотите иметь точно такие же настройки. Я использую этот метод для быстрого добавления одинаковых предустановок / правок к изображениям с аналогичным освещением в сеансе.
- В модуле «Разработка» примените предустановку к одному файлу. Внесите любые изменения в предустановку, которая вам нужна, на основе этого конкретного изображения.
- В ленте внизу сначала щелкните изображение, из которого вы хотите скопировать настройки. Затем нажмите и удерживайте Control, одновременно щелкая и выбирая изображения, для которых вы хотите использовать те же предустановки или изменения для редактирования.
- Нажмите «Синхронизировать» в нижнем левом отсеке ядра. Выберите настройки из первой фотографии, которую вы хотите передать другим. Когда вы выбрали нужные изменения, нажмите «Синхронизировать» ».
- Изменения будут синхронизированы для всех выбранных фотографий.
Какой метод лучше всего применять предустановки к нескольким фотографиям?
Любой из трех вышеперечисленных методов работает и работает хорошо. Что вы выберете, зависит от вашего предпочтительного стиля редактирования.
Обычно я применяю базовую предустановку при импорте изображений.Это приближает меня к моему финальному стилю редактирования. Затем я воспользуюсь техникой модуля разработки, чтобы отредактировать одно изображение и синхронизировать эти настройки с изображениями с аналогичными условиями освещения.
Как выполнить пакетное редактирование в Lightroom?
Вы могли слышать, как фотографы используют термин пакетное редактирование . Пакетное редактирование — это термин, перенесенный из Adobe Photoshop. В этой программе вы автоматизируете редактирование, применяя те же действия или шаги к фотографии с помощью функции пакетной обработки.
Некоторые люди используют этот термин для описания применения одних и тех же изменений к нескольким фотографиям в Adobe Lightroom. Технически в Lightroom это называется синхронизация редактирования , но это та же концепция. Пакетная обработка или синхронизация, как бы вы это ни называли, шаги для этого описаны выше.
Если у вас есть предустановка, которую вы используете для каждой снимаемой фотографии, используйте метод «Применить предустановку при импорте». Если у вас есть несколько похожих изображений в сеансе, попробуйте метод «Синхронизировать в модуле разработки».Независимо от того, какой метод применяется к нескольким фотографиям в Lightroom, вы ускорите редактирование. И это оставляет больше времени, чтобы выйти на улицу и получить удовольствие от фотосъемки!
Как выполнить пакетное редактирование в Lightroom (шаг за шагом!)
Когда вы имеете дело с большим количеством фотографий, пакетное редактирование может ускорить ваш рабочий процесс.
И у этого есть еще одно преимущество: все изображения из одной серии будут выглядеть так, как будто они принадлежат друг другу.Этого уровня согласованности трудно достичь, когда вы редактируете свои фотографии по отдельности.
Приведенные ниже советы научат вас пакетному редактированию в Lightroom.
Как выполнить пакетное редактирование во время импорта
Если ваши фотографии похожи и вы уверены, что примените один и тот же набор настроек ко всем из них, вы можете сделать это при импорте фотографий в каталог.
Для этого запустите импорт в модуле библиотеки. Ознакомьтесь с нашим подробным руководством, если вы хотите узнать больше о том, как импортировать фотографии.
Затем перейдите на панель «Применить во время импорта». Выберите пресет, который вы хотите применить, в диалоговом окне настроек «Разработка».
Вы не сможете увидеть изображение в предварительном просмотре. Так что заранее нужно быть уверенным, что пресет сработает.
Lightroom автоматически применит пресет при импорте. Импорт займет больше времени, особенно если вы импортируете большое количество фотографий для пакетной обработки.
Имейте в виду, что вы не сможете отменить действие после того, как фотографии будут импортированы.Если предустановка была неправильной, вам нужно будет либо исправить все изображения, либо удалить их из каталога Lightroom и начать все сначала.
Вы можете сначала импортировать одну фотографию и поэкспериментировать с ней, прежде чем выполнять основной импорт.
Вы также можете найти множество советов по обработке изображений в нашем курсе «Легкое редактирование с помощью Lightroom».
Как выполнить пакетное редактирование в Lightroom
Как применить предустановки к нескольким изображениям в библиотечном модуле
Если вы не хотите применять предустановки во время импорта, у вас есть несколько других вариантов.Первый — это применение предустановок Lightroom с помощью модуля библиотеки.
По завершении импорта всех фотографий перейдите в режим «Библиотечная сетка». Это важно, потому что в противном случае пакетное редактирование не сработает.
Выберите все фотографии в Lightroom, которые вы хотите отредактировать.
Чтобы быстро выбрать несколько изображений, вы можете Ctrl + щелчок по каждой фотографии. Или вы можете щелкнуть по первому, удерживая «Shift» и щелкнуть по последнему.
На панели «Quick Develop» выберите «Saved Preset» в раскрывающемся меню.
Lightroom обновит все фотографии с выбранной предустановкой.
Как и в предыдущем варианте (при импорте), здесь нет возможности предварительного просмотра. Вы должны быть уверены в том, какой пресет хотите применить.
Если вы допустили ошибку и предустановка не работает должным образом, вы можете отменить ее, перейдя в «Фото»> «Настройки проявки»> «Сброс».
Вы также можете использовать сочетание клавиш «Ctrl + Shift + R».
Как вставить из предыдущего, чтобы скопировать все настройки
Эта опция позволит вам работать над одной фотографией, прежде чем применять настройки «проявить» ко всей партии.
Вы можете применить предустановку или создать свою собственную. Довольно часто пресет комбинируется с вашими личными изменениями и настройками.
Когда у вас есть все необходимые изменения, вам просто нужно выбрать новую фотографию, для которой вы хотите скопировать настройки.
Перейдите в «Настройки»> «Вставить» из предыдущего или воспользуйтесь сочетанием клавиш «Ctrl + Alt + V».
Lightroom скопирует все настройки с ранее выбранного изображения.
Убедитесь, что предыдущее изображение — это то, что вы редактировали.
Как скопировать только некоторые настройки
Если вы хотите выборочно скопировать только некоторые из внесенных вами корректировок и правок, вы можете сделать это с помощью кнопки «Копировать» в модуле «Разработка».
Первое, что вам нужно сделать, это выбрать фотографию, с которой вы хотите скопировать настройку.
Затем нажмите «Копировать», появится окно. В этом окне есть все настройки, которые вы можете скопировать на другую фотографию.
Теперь вам нужно выбрать настройки, которые вы хотите скопировать, щелкнув поля рядом с ними и нажав «Копировать».
Если все фотографии похожи, вы можете скопировать их все. Я обычно копирую все, кроме экспозиции, потому что она индивидуальна для каждого изображения. Вы даже можете обрезать несколько фотографий одновременно, если установите флажок «Обрезать».
Выберите новую фотографию и нажмите «Вставить».
Lightroom вставит все настройки из отредактированной фотографии в новую.
Как выполнить быстрое пакетное редактирование с опцией синхронизации
Одним из наиболее распространенных способов пакетного редактирования фотографий в Lightroom является использование опции «Синхронизировать» в модуле «Разработка».Это позволяет копировать правки из одного изображения в несколько изображений, а не только в одно, как в вариантах 3 и 4.
Выберите изображение с изменениями, которые вы хотите скопировать.
Затем выберите все фотографии в Lightroom, на которые вы хотите скопировать правки. Порядок выбора важен, потому что Lightroom распознает первое изображение, которое вы выбрали, как изображение, с которого нужно скопировать изменения.
Я считаю удобным выбрать отредактированное изображение, удерживать клавишу «Shift» в ключевом слове и затем щелкнуть по последней фотографии в серии.
Нажмите кнопку «Синхронизировать» в модуле «Разработка». Или перейдите в настройки «Настройки> Синхронизация» или воспользуйтесь сочетанием клавиш «Ctrl + Shift + S».
Откроется окно «Синхронизировать настройки». Затем вы можете выбрать настройки, которые хотите синхронизировать.
Нажмите «Синхронизировать», и вы увидите, как Lightroom редактирует все выбранные фотографии.
Если в какой-то момент вы перешли из модуля «Разработка» в библиотеку, вы также можете «Синхронизировать» оттуда.
Убедитесь, что у вас выбраны изображения, и нажмите кнопку «Синхронизировать настройки». Или щелкните правой кнопкой мыши и выберите «Настройки разработки> Настройки синхронизации».
Как использовать автоматическую синхронизацию для пакетной обработки
Параметр «Синхронизация» — отличный способ пакетного редактирования фотографий в Lightroom. Но у него есть ограничение, потому что инструмент синхронизации синхронизирует только те настройки, которые уже были сделаны. Если вам нужно выполнить дополнительное редактирование, вам нужно будет снова синхронизировать изображение.
Если вы хотите иметь возможность обновлять все фотографии одновременно, работая над одним изображением, вы можете использовать автоматическую синхронизацию.
В этом случае вы не начнете редактировать первую фотографию. Вместо этого вам нужно выбрать все фотографии из серии в модуле «Разработка».
Затем установите флажок «Автосинхронизация». Чтобы визуализировать эту опцию, вам нужно включить маленький переключатель рядом с кнопкой «Синхронизировать».
Как только вы это сделаете, вы увидите первую выбранную фотографию в полноэкранном режиме.Таким образом вы сможете детально отредактировать эту фотографию.
Вы увидите, что программа обновляет изменения для всех выбранных изображений.
Если вы ошиблись и отредактировали что-то не так, как вам нравится, не волнуйтесь.
Вы можете легко исправить это, перенастроив инструмент редактирования или вернувшись назад, как обычно при редактировании одного изображения.
Как выполнить пакетное редактирование с помощью метаданных
Пакетное редактирование также может быть чрезвычайно полезно при работе с метаданными.Это вся информация, записанная камерой в файл изображения, такая как дата, время, настройки объектива и т. Д.
Вы можете добавить другие типы полезных данных, такие как ключевые слова, ваше имя, контактную информацию и авторские права. Это настоятельно рекомендуется сделать, но это также утомительная работа.
Lightroom позволяет синхронизировать метаданные аналогично настройкам редактирования.
Как и в случае с предустановками, вы можете сделать это во время импорта в меню «Применить во время импорта».
Теперь вы можете написать столько ключевых слов, сколько захотите.
Вы также можете применить предустановку метаданных. Если у вас его нет, его действительно легко создать. Сначала выберите «Создать» в раскрывающемся меню метаданных.
Откроется окно с множеством полей, в которые вы можете добавить информацию о вашем изображении. Обязательные поля отмечены красным.
Заполните столько полей, сколько считаете нужным, затем выберите предустановленное имя и нажмите «Создать».
Вы также можете добавить метаданные к нескольким изображениям из представления «Сетка» модуля «Библиотека».Выберите фотографии (в сетке, а не в диафильме) и введите метаданные в меню.
Вы также можете применить предустановку метаданных к своим фотографиям, если они у вас есть. Lightroom применит метаданные ко всем выбранным фотографиям — он даже предупреждает вас, что собирается это сделать.
Другой подход — добавить метаданные только к одной фотографии, а затем скопировать их на другие фотографии. Сохраняя фотографию, в которую вы добавили метаданные, выберите другие изображения.
Нажмите кнопку «Синхронизировать», и откроется окно с параметрами метаданных.
Выберите поля, которые вы хотите скопировать, и нажмите «Синхронизировать». Lightroom обновит все выбранные изображения.
Как выполнять пакетное редактирование в Lightroom Mobile
Пакетное редактирование — это функция, которая только недавно была добавлена в мобильную версию Lightroom. Все, что нужно, — это несколько простых шагов, чтобы выполнить синхронизацию.
Сначала откройте папку изображений, из которых вы хотите редактировать фотографии. Нажмите и удерживайте изображение, для которого вы хотите скопировать настройки редактирования.Выбрав фотографию, нажмите «Копировать» в нижней части экрана.
После этого все, что вам нужно сделать, это выбрать все изображения, к которым вы хотите применить эти настройки.
Нажмите «Вставить» в нижней части экрана и нажмите «Готово». Теперь все выбранные вами фотографии должны быть отредактированы с одинаковыми настройками.
Заключение
Lightroom предлагает несколько вариантов пакетного редактирования, чтобы сделать ваш рабочий процесс более эффективным. Это также поможет вам сохранить единообразный вид на всех ваших фотографиях.
Помните, что каждая фотография может немного отличаться по происхождению. Вернитесь к каждому из них и проверьте, нуждаются ли его настройки в тонкой настройке.
Даже с этой небольшой дополнительной работой пакетное редактирование экономит время и может вдвое сократить время рабочего процесса редактирования.
Как установить и применить предустановку Lightroom
Если вы фотограф или дизайнер и хотите редактировать фотографии, Adobe Lightroom может стать отличным инструментом. Разработанный для редактирования фотографий, он позволяет выполнять пакетную работу, которая может быть обременительной в таких программах, как Photoshop.
Одним из самых популярных элементов Lightroom является количество доступных предустановок. Эти инструменты в рамках инструмента представляют собой суперфильтры, которые позволяют улучшать фотографии, добавлять творческие эффекты и добавлять функциональные возможности в рабочий процесс проектирования. Если вы использовали какой-либо продукт Adobe, Lightroom знаком и прост для освоения. Начните с установки и использования нескольких интересных предустановок. Вот как это сделать.
2 миллиона + предустановок Lightroom, надстройки, действия и многое другое
Загрузите сотни предустановок Lightroom, экшены Photoshop и тысячи ресурсов дизайна с членством на Envato Elements.Он начинается с 16 долларов в месяц и дает вам неограниченный доступ к растущей библиотеке, содержащей более 2000000 предустановок, надстроек, шаблонов, шрифтов, фотографий, графики и многого другого.
Получите неограниченное количество предустановок Lightroom
Основы Adobe Lightroom
Lightroom — это инструмент Adobe для работы с фотографиями. Портативное программное обеспечение доступно на любом устройстве для пользователей Creative Cloud (на данный момент, вероятно, многие из нас).
Что замечательно в Lightroom, так это то, что он создан для редактирования фотографий. Вы можете работать с изображениями Camera Raw, настраивать внешний вид стоковых фотографий, смешивать визуальную эстетику с новыми особенностями существующих изображений и просто делать больше, чтобы ваши фотографии выглядели на экране так же хорошо, как вы помните, какие моменты были.Или вы можете использовать предустановки Lightroom, чтобы настроить изображения в соответствии с определенным настроением или им, что может быть особенно полезно для маркетинговой работы.
Некоторые из ключевых преимуществ Lightroom включают способность выделять цвета, делать тусклые снимки яркими, удалять отвлекающие объекты и выравнивать искаженные снимки. Инструменты Lightroom — это основа всех этих забавных фильтров социальных сетей, и вы можете создавать такие образы на любой фотографии в любом масштабе. Предустановка делает все эти задачи намного проще и менее повторяющимися.
Что такое предустановка? И где я их найду?
Для новичков, фоторедакторов, у которых мало времени, или дизайнеров, которые хотят создать единый визуальный стиль для изображений, пресет Lightroom может стать альтернативой редактированию всего вручную.
Предустановка — это бесплатная (или платная) надстройка, которая поставляется с предварительно определенными настройками для некоторых различных функций Lightroom. В предустановке есть все настройки, готовые для создания определенного типа визуализации одним щелчком мыши.Они могут сэкономить фотографам, редакторам и дизайнерам много времени, помогая поддерживать единый визуальный стиль.
Вы можете использовать и устанавливать любое количество предварительных настроек или создавать свои собственные. Прежде чем вы начнете гуглить или искать в библиотеке надстроек Adobe, у нас есть отличный список из лучших предустановок Lightroom . Эти высококачественные пакеты упростят редактирование и дизайн с помощью Lightroom, поэтому вам не придется вручную редактировать каждую фотографию для проекта.
Как установить пресет Lightroom
Установить пресет довольно просто.Есть несколько способов выполнить эту задачу, и здесь мы предлагаем два варианта.
Вариант 1
- Загрузите файл предустановок. (Скорее всего, он будет сжат, и вы захотите распаковать его и поместить файл в место, где его будет легко найти.)
- Откройте Lightroom и убедитесь, что вы находитесь на вкладке «Разработка». Предустановки появятся в левой части экрана.
- Щелкните правой кнопкой мыши или щелкните мышью в любом месте модуля предварительных настроек и выберите «Импорт». (Пресет попадет в папку, в которой вы щелкнете.)
- Перейдите к загруженному пресету и нажмите «Импорт».
- Предустановка готова к использованию.
Вариант 2
- Загрузите файл предустановок. (Скорее всего, он будет сжат, и вы захотите его разархивировать.)
- Перетащите файл в нужную папку предустановок Lightroom. Перейдите в папку из основной папки Lightroom в «Настройки Lightroom для разработки предустановок», а затем перейдите в «Пользовательские предустановки».
- Откройте Lightroom или перезапустите его, если программа была запущена.Перезагрузка требуется после того, как файл предустановок будет удален в папку настроек.
- Убедитесь, что в Lightroom вы находитесь на вкладке «Разработка». Предустановки появятся в левой части экрана.
- Перейдите в папку, в которую вы поместили файл настроек. Пресет готов к использованию.
Как применить предустановку Lightroom
У каждого свой рабочий процесс с изображениями. (Черт возьми, у большинства людей есть несколько рабочих процессов, которые они используют в зависимости от проекта или того, над чем они работают в данный момент.)
Итак, нет правильного, неправильного или даже предпочтительного способа использования предустановок Lightroom. Все зависит от того, как вы работаете, и от типа проекта редактирования изображений, который в данный момент находится на вашем компьютере.
Важно понимать, что предустановки можно использовать по-разному.
Вы можете применить предустановку к определенному изображению, открыв это изображение и щелкнув предустановку. На самом деле ничего больше, чем открыть изображение, щелкнуть предустановку и затем сохранить. В Lightroom вы можете сохранить изменения обратно в исходные метаданные файла или создать новую папку или одно изображение с помощью функции экспорта.
Вы также можете применить предустановку к полному импорту изображения, применив предустановку при импорте. На вкладке «Библиотека» эти настройки расположены в модуле «Быстрая разработка» в правой части экрана. Все ваши сохраненные предустановки перечислены в раскрывающемся списке (или вы можете применить другие изменения вручную) и импортировать сразу всю группу изображений с изменениями, уже примененными к каждому изображению.
Заключение
предварительных настроек Adobe Lightroom упрощают работу с фотографиями и редактирование фотографий.Это отличный инструмент для дизайнеров и начинающих фоторедакторов, в частности, потому что использование предустановок дает вам четкое представление о том, что каждый параметр делает с изображением.
Presets также могут помочь вам улучшить изображения так, как вы можете себе представить, но, возможно, не совсем понимаете, как это сделать. В предустановленных пакетах хорошо то, что все, что вам нужно, поставляется в простом в использовании пакете. Если вы можете установить программное обеспечение, вы можете установить и использовать предустановки. И не забудьте начать с одних из лучших вариантов года.
пресетов Lightroom
Adobe Lightroom позволяет легко систематизировать и редактировать тысячи изображений и фотографий. Фотографы повсюду доверяют ему, и это ключевая программа, которую нужно использовать в качестве дизайнера. В этой серии статей рассказывается, как с помощью предустановок Lightroom создавать потрясающие конечные результаты с фотографиями.
Прочитать статью →
Как выполнять пакетное редактирование в Lightroom (7 профессиональных приемов!)
Пакетное редактирование может быть спасением, когда у вас есть много фотографий, над которыми нужно работать, и вы не хотите вечно тратить время на базовые правки для каждой из них.К счастью, с Lightroom это не только легко сделать, но и очень легко освоить.
Одной из важных особенностей пакетного редактирования является то, что он позволяет применять одни и те же точные настройки ко всему списку фотографий одновременно.
Это означает превосходный уровень высокоскоростной согласованности, который может быть исключительно полезен для производственных работ клиентов и крупных проектов с высокими стандартами.
Теперь давайте перейдем к основным этапам редактирования десятков или даже сотен фотографий с помощью Lightroom Classic CC в кратчайшие сроки.
В конце этого руководства мы также расскажем, как пакетно редактировать фотографии с помощью облачного Lightroom CC.
Что такое пакетное редактирование?
Как следует из названия, это означает пакетное редактирование фотографий. Это могут быть десятки или сотни изображений, настройки контрастности, цветовой насыщенности и экспозиции которых можно редактировать одновременно.
Есть много причин, по которым полезно знать, как пакетное редактирование фотографий в Lightroom.
Например: представьте, что вы провели целый солнечный день, фотографируя природу в каком-то отдаленном поле.Позже вы приходите домой, загружаете фотографии и, к своему ужасу, понимаете, что большинство из них были передержаны или имели другую небольшую, но распространенную ошибку. Ой.
Пакетное редактирование позволяет исправить именно это без особых усилий. Вместо того, чтобы утомительно исправлять их один за другим, вы можете использовать Lightroom для одновременного исправления определенных настроек на сотнях снимков.
Этот же процесс можно применить для множественных исправлений фотографий и всех видов других правок, для мгновенных массовых исправлений или нанесения водяных знаков.
Вот почему изучение пакетного редактирования в Lightroom может значительно улучшить ваш рабочий процесс.
7 простых методов пакетного редактирования в Lightroom
Ниже приведены наиболее важные методы для простой и эффективной обработки от одной до сотен фотографий одновременно в Lightroom Classic CC.
Adobe также предлагает Синхронизированная с облаком версия программного обеспечения под названием Lightroom CC, которая работает для облачных хранилищ и мобильных устройств.Он не имеет всех тех же функций, что и Classic CC, но его параметры пакетной обработки очень похожи.
Большая часть следующего особенно относится к Lightroom Classic, но мы также кратко рассмотрим некоторые советы пользователей для Lightroom CC в конце этого руководства.
1. Применение предустановок Lightroom во время импорта
Начнем с основ: если вы хотите выполнить массовое пакетное редактирование Lightroom с целым списком изображений, самый простой способ — установить предустановки и применить их прямо во время импорта.
При этом к каждой выбранной фотографии будут применены одни и те же предустановки.
Вот как это сделать:
Шаг 1: Откройте Lightroom и затем нажмите кнопку «Импорт» в левом нижнем углу. После открытия вы увидите варианты перехода к различным папкам с фотографиями на вашем устройстве и внешних дисках в левой части модуля импорта.
Шаг 2: Выберите папку с изображениями, которые вы хотите импортировать. Все содержащиеся в нем изображения будут отображаться в виде эскизов на главной панели модуля Импорт.Все они уже будут выбраны, но вы можете отменить их выбор сразу или по отдельности.
Шаг 3: Теперь вы можете применить пользовательский пресет или один из пресетов пакетного редактирования Lightroom к любым выбранным изображениям. В правой части модуля импорта вы увидите раскрывающееся меню «Применить во время импорта». Откройте его и выберите предустановку в разделе «Настройки разработки».
Шаг 4: Нажмите «Импорт», и все готово. Каждая выбранная фотография редактируется, и вы просто экономите кучу времени.
2. Применение предустановок Lightroom к нескольким изображениям в библиотечном модуле
Применение предустановок ко всем выбранным импортируемым фотографиям отлично подходит для придания одинакового контраста, освещения, экспозиции или других настроек множеству похожих изображений, но что, если в вашей папке много фотогруппы разного типа?
Вот здесь-то и пригодится применение предустановок Lightroom (или пользовательских) к фотографиям в модуле «Библиотека». Это позволяет более избирательно редактировать фотографии в пакетном режиме.
Шаг 1: Нажмите кнопку «Импорт» и выберите все фотографии, которые вы хотите редактировать, в группах для общего импорта в вашу библиотеку.
Шаг 2: После того, как вы импортировали всю коллекцию фотографий в свою библиотеку, теперь вы можете редактировать их небольшими партиями.
Для этого просто щелкните первое изображение в любой последовательности, к которой вы хотите применить определенный пресет, а затем, удерживая кнопку Ctrl, выберите все остальные изображения, для которых вы хотите сделать то же самое. Примените к ним предустановку.
Шаг 3: Повторите описанный выше процесс столько раз, сколько вам нужно, для любого количества настраиваемых групп фотографий, чтобы каждое отдельное подмножество всего вашего импорта редактировалось в соответствии с его конкретными потребностями.
Бонус: Вы также можете использовать модуль «Библиотека» для внесения пользовательских правок помимо тех, которые содержатся в предустановках для каждой подгруппы фотографий.
Вы можете сделать это, используя инструменты быстрой разработки под раскрывающимся меню сохраненных предустановок, чтобы изменить такие параметры, как контраст, яркость, экспозицию и четкость.
3. Используйте «Вставить», чтобы скопировать настройки с предыдущей фотографии.
При использовании техники «Вставить» все, что вам нужно сделать, это отредактировать одно конкретное изображение определенным способом, который вы предпочитаете, а затем скопировать эти настройки, чтобы которые они вставляют в другие выбранные вами фотографии.
Это полезно, когда вы хотите создать высокоточные правки, но потом быстро применить их к другим подобным изображениям.
Шаг 1: В своей библиотеке выберите одно из изображений, которое вы хотите редактировать, и примените либо один из встроенных предустановок, либо свои собственные настройки. Вы также можете комбинировать элементы обоих.
Шаг 2: После того, как вы отредактировали свою фотографию до степени, которая вас устраивает, откройте одну или несколько новых фотографий, к которым вы также хотите применить те же предустановки.
Шаг 3: Затем с этими другими фотографиями либо нажмите Ctrl + Alt + V, либо выберите «Настройки»> «Вставить» в раскрывающемся меню вдоль верхней панели меню и выберите опцию «Вставить настройки из предыдущего», которая находится в середине экрана. .
4. Используйте «Копировать» для копирования настроек с одной фотографии на другую
Еще один интересный вариант для пакетного применения редактирования Lightroom — это копирование настроек с одного изображения на другое.
Этот метод также включает обмен информацией об изменениях между фотографиями.Однако, в отличие от метода 3, он позволяет вам выборочно выбирать, какие конкретные предустановки и параметры редактирования выбрать для вставки на другие фотографии. Из-за этого он более точен.
Сделать это так же просто, как использовать метод 3.
Шаг 1: Выберите конкретную фотографию из коллекции, которую вы только что загрузили в модуль библиотеки, и с помощью инструментов разработки на правой панели (или просто автоматическая предустановка) редактируйте фото как хотите.
Шаг 2: По завершении нажмите «Копировать» в левой части интерфейса, и откроется новое внутреннее окно с перечисленными настройками редактирования этой фотографии.Отметьте те, которые вам нужны, и нажмите «копировать».
Шаг 3: Откройте вторую фотографию и просто нажмите «Вставить», чтобы применить определенные изменения или предустановки, которые вы скопировали из предыдущего изображения.
5. Используйте «Синхронизировать» для синхронизации редактирования между фотографиями
Методы «вставки» и «копирования», описанные выше, позволяют переносить изменения в фотографии только по одному. Они полезны для быстрой пакетной обработки, но не так быстро, если вы хотите применить одни и те же узкоспециализированные редактирования отдельных фотографий сразу ко многим изображениям.
Использование синхронизации позволяет сделать именно это.
Шаг 1: Выберите первую фотографию из своей библиотеки импорта, которую вы хотите отредактировать определенным образом, и отредактируйте ее визуальные эффекты, как описано в шагах выше, используя параметры «Разработка» справа.
Шаг 2: Когда фотография будет готова, сначала выберите ее, а затем любые другие изображения, к которым вы хотите применить те же изменения. Убедитесь, что фотография, с которой вы собираетесь синхронизировать правки, выбрана первой, потому что LR распознает ее в этом порядке выбора.
Вы можете выбрать несколько фотографий, удерживая клавишу Shift, а затем щелкнув первое и последнее изображение в желаемом диапазоне изображений.
Шаг 3: Нажмите «Синхронизировать» в том же модуле разработки справа, и появится окно параметров, которое позволяет вам выбрать, какие изменения применить ко всем фотографиям. Выберите их и нажмите «Синхронизировать». Это оно.
6. Используйте «Автосинхронизацию» для автоматической синхронизации редактирования.
Метод автосинхронизации является более гибким методом редактирования фотографий в Lightroom, чем приведенный выше способ 5.
Синхронизация позволяет применять настройки, которые вы уже сделали на одной фотографии. Автосинхронизация позволяет вам сделать серию отредактированных фотографий и продолжить их настройку, применяя новые изменения только к одному из изображений, которые синхронизируются с остальными. Это может быть особенно полезно при редактировании портретов, когда условия освещения были одинаковыми на протяжении всей съемки.
Шаг 1: Чтобы применить автосинхронизацию, просто откройте модуль «Разработка» и выберите все фотографии, к которым вы хотите применить те же изменения.Вы можете сделать это, нажав Shift и выбрав первое и последнее изображения в эскизах пакета импорта в нижней части интерфейса LR.
Вы также можете выбрать несколько изображений по отдельности, щелкнув их, удерживая Ctrl.
Шаг 2: В модуле разработчика есть маленький переключатель рядом с кнопкой синхронизации внизу. Переверните его, и вы увидите, что «Синхронизация» переходит в «Автосинхронизацию». Теперь вы можете редактировать любую из фотографий, выбранных для автоматической синхронизации, с другими фотографиями.
7. Пакетное редактирование с использованием метаданных
Метаданные — это информация, записанная в фотографию, когда она была сделана вашей камерой. Это включает дату съемки, настройки объектива, настройки цвета, время суток и т. Д. Вы также можете использовать Lightroom для редактирования метаданных в пакетах фотографий.
Зачем вам это нужно? Потому что метаданные важны, и они также могут быть заполнены такими вещами, как информация об авторских правах, права защищены, контактная информация, ключевые слова и так далее.Все это очень полезно для коммерческой работы.
Вот как можно редактировать метаданные сразу для большого количества изображений.
Шаг 1: Для пакетного редактирования метаданных вы используете тот же процесс импорта, что и в методе 1 выше, и выбираете все фотографии, которые вы хотите изменить, в представлении сетки модуля импорта.
Шаг 2: После того, как вы выбрали все изображения для пакетной обработки, просто прокрутите до поля «Применить во время импорта» справа и выберите «Создать» под панелью метаданных.Это откроет большое поле для всевозможных опций метаданных.
Шаг 3: Заполните нужные разделы (я особенно рекомендую заполнить поля, связанные с авторскими правами) и нажмите «Создать».
Как выполнять пакетное редактирование в Lightroom CC?
Если вы используете его на своем компьютере или ноутбуке, пакетная обработка в Lightroom CC очень похожа на Lightroom Classic. Однако CC — это в основном облачное приложение с возможностью загружать фотографии с вашего компьютера, телефона и других устройств, а также файлы из вашей облачной учетной записи Adobe, если она у вас есть.
Это замечательно, но в CC также отсутствуют некоторые функции слияния и сортировки других фотографий, которые есть в Classic CC (для настольных устройств).
Таким образом, хотя вы можете редактировать фотографии в пакетном режиме многими способами, описанными выше, возможности редактирования в вашем распоряжении будут немного более ограниченными.
Использование Lightroom CC для некомпьютерных устройств, очевидно, означает использование интерфейса, отличного от функций пакетного редактирования, которые мы описали выше, но основная функциональность в любом случае остается неизменной.
Lightroom Часто задаваемые вопросы по пакетному редактированию
Можно ли редактировать несколько фотографий в Lightroom?
Совершенно верно. Фактически, возможность пакетного редактирования — одна из причин, по которой Lightroom так популярен среди профессиональных фотографов. Есть несколько методов, которые вы можете использовать для синхронизации редактирования или применения предустановок к нескольким изображениям.
Как выполнить пакетное редактирование с помощью предустановок в Lightroom?
Один из быстрых способов — просто выбрать несколько изображений в модуле «Библиотека», удерживая нажатой кнопку Ctrl, а затем применив свой пресет ко всем из них.Кроме того, вы можете применить предустановку к группе фотографий сразу после импорта. В модуле «Импорт» перейдите в поле «Применить во время импорта» и выберите предустановку в разделе «Параметры разработки». Более подробные инструкции см. Выше.
Можно ли кадрировать в Lightroom в пакетном режиме?
Да, в Lightroom можно выполнять пакетное кадрирование. Примените кадрирование к первому изображению, затем откройте диалоговое окно «Параметры копирования» с помощью сочетания клавиш Shift + Cmd + C (Mac) или Shift + Ctrl + C (Windows). Отметьте опцию «Обрезать» и нажмите «Копировать».Теперь выберите другие изображения, которые вы хотите обрезать, и вставьте настройку, используя Shift + Cmd + V (Mac) или Shift + Ctrl + V (Windows).
Можно ли выполнять пакетное редактирование в Lightroom Mobile?
Да, Lightroom Mobile поддерживает пакетное редактирование. Вы можете просто выбрать правки, которые вы хотите скопировать с одной фотографии, и вставить их в набор других изображений. Доступ к функциям копирования и вставки можно получить, долго удерживая изображение или нажав три точки («…») в правом верхнем углу.
Резюме: как выполнять пакетное редактирование в Lightroom
Пакетное редактирование в Lightroom превосходно подходит для применения различных редакций к большим коллекциям фотографий.Наши шаги, описанные выше, охватывают практически все методы, которые вы можете использовать для этого на своем Mac или ноутбуке с Windows.
Очевидно, что специальное редактирование для конкретной композиции обычно не может выполняться партиями.
Однако, если вы просто хотите изменить контраст, экспозицию, настройки цвета или другие детали всего изображения для всей папки изображений, изучение того, как пакетное редактирование фотографий в Lightroom, может значительно сэкономить время.
Как применять предустановки в Lightroom Mobile
Изображения обновлены: февраль 2020 г.
Обратите внимание: с 2019 года версия Lightroom для Creative Cloud называется просто «Lightroom», а классическая версия Lightroom — «Lightroom Classic». Мы используем «Lightroom CC» в этой статье, чтобы четко отличать Lightroom от Classic, поскольку «классические» версии Lightroom не могут синхронизировать предустановки с мобильными устройствами через Creative Cloud.
Важно! Эти инструкции предназначены для пользователей, которые оплатили (или оплатили по подписке) Adobe Lightroom (CC), который позволяет синхронизировать предустановки Luxe между настольными и мобильными приложениями. Для пользователей, которые используют только бесплатное приложение Lightroom Mobile (без платного доступа) , следуйте инструкциям по установке наших предустановок DNG в свое мобильное приложение.
Многие наши клиенты спрашивают об использовании предустановок Luxe в своем приложении Lightroom Mobile, и с недавним выпуском Adobe это стало возможным! Для пользователей, которые платят за Adobe Lightroom (CC), вот как это сделать:
1. Во-первых, убедитесь, что у вас установлено последнее обновление Lightroom (CC) для настольных ПК (версия 1.4 или более поздняя) и Lightroom для мобильных устройств (версия 3.3.0 или более поздняя). Вы можете просмотреть свою версию, перейдя в меню Help в Lightroom (CC) для ПК и выбрав System Info .Точно так же вы можете обновить свое программное обеспечение, перейдя в раздел «Справка»> «Обновления». (Вы попадете в консоль Adobe Creative Cloud.)
2. В зависимости от того, какую версию Lightroom (CC) вы использовали до обновления на шаге 1, настройка процесса синхронизации будет различаться для разных пользователей.
- Для некоторых, если вы ранее установили пресеты в Lightroom CC, ваши пресеты будут автоматически обновляться при обновлении Lightroom CC.
- Для других ваши ранее установленные предустановки Lightroom CC могут быть удалены при обновлении.В этом случае вам нужно будет снова импортировать свои пресеты. Для этого убедитесь, что у вас установлены предустановки в формате .XMP (не в формате .LRTEMPLATE или .LRT) в этом месте:
- Пользователи Mac : Пользователи> ВАШЕ ИМЯ> Библиотека> Поддержка приложений> Adobe> Camera Raw> Настройки
На Mac может потребоваться нажать ⌘ + G или смену + ⌘ + G и вставьте указанный выше путь в лист «Перейти к», так как папка «Пользовательская библиотека» может быть не видна.Если у вас по-прежнему возникают трудности с поиском папки пользовательской библиотеки, см. Эту статью о том, как найти папку пользовательской библиотеки
- Пользователи Windows : C:> Пользователи- [ваше имя пользователя]> AppData> Роуминг> Adobe> Camera Raw> Настройки
Некоторые пользователи наших ПК сообщали о скрытых именах пользователей или файлах AppData после обновления Lightroom CC для настольных ПК. Вот инструкции, как найти скрытые файлы на ПК.
Обратите внимание, что ваши предустановки уже будут установлены в этом месте, если вы используете Lightroom Classic версии 7.3 или более поздней.
3. После того, как ваши предустановки были установлены в указанном выше месте, их можно синхронизировать с Lightroom CC, сначала нажав кнопку Presets , а затем щелкнув раскрывающееся меню, расположенное под тремя точками . В раскрывающемся меню выберите Import Presets . Импортируйте пресеты из места, указанного выше.С 2019 года вы можете импортировать таким образом целые файлы .zip, содержащие совместимые предустановки .XMP (Lightroom установит все совместимые файлы, расположенные в этом .zip, и отклонит любые несовместимые файлы).
3. После установки предустановок дважды проверьте синхронизацию Lightroom CC, щелкнув значок облака .
4. Теперь ваши пресеты синхронизированы с Lightroom Mobile!
5. Чтобы применить предустановки в Lightroom Mobile, просто откройте изображение, выберите , редактировать в раскрывающемся меню, а затем нажмите кнопку предустановок .
Совет по устранению неполадок. Если вы не можете найти свои предустановки в Lightroom для мобильных устройств после проверки Creative Cloud Sync, возможно, вы не вошли в учетную запись Adobe, связанную с подпиской для настольных ПК. Убедитесь, что вы входите в одну и ту же учетную запись Adobe на всех устройствах, которые хотите синхронизировать.
Ссылки по теме:
4 метода пакетной обработки для ускорения рабочего процесса в Lightroom
Lightroom — фантастическая программа для систематизации фотографий, но она также предоставляет множество инструментов для ускорения рабочего процесса редактирования.Вы даже можете обрабатывать сразу несколько фотографий с помощью пакетного редактирования. Эти методы, безусловно, являются самой большой экономией времени, которую предоставляет Lightroom. Как только вы начнете их использовать, вы удивитесь, как вы когда-либо редактировали каждое изображение по отдельности.
Метод 1: Применение предустановок к импорту
Пресеты
очень популярны, и не зря. Они позволяют применять к фотографиям часто используемые изменения и корректировки вместо того, чтобы вручную настраивать параметры для каждого нового изображения. Но знаете ли вы, что можете применить свой любимый пресет во время импорта и вырезать множество шагов?
Шаг 1: Запуск импорта в библиотечный модуль
Шаг 2: На правой панели в диалоговом окне импорта вы увидите модуль «Применить во время импорта».
Шаг 3: Если у вас есть базовый или наиболее часто используемый пресет, выберите его здесь и нажмите «Импорт», чтобы он автоматически применялся ко всем фотографиям по мере их импорта в Lightroom.
Это не только пропускает для вас много кликов, но и применяет их быстрее, чем выбирая их по отдельности в модуле разработки позже.
Метод 2: Применение предустановок в модуле библиотеки
Применение предустановок при импорте отлично, если все фотографии похожи, но вам может потребоваться использовать разные предустановки для разных сцен, поз и т. Д.Вместо того, чтобы применять эти изображения по одному, вы можете выбрать их в модуле библиотеки и применить их в группе. Этот трюк отлично подходит для свадеб или подобных съемок, когда вы можете находиться внутри, а не на улице, или при постоянно меняющихся условиях освещения.
Шаг 1: Щелкните первое изображение в наборе, затем, удерживая кнопку управления, щелкните любое другое изображение, к которому вы хотите применить тот же набор настроек.
Шаг 2: В верхней части панели «Быстрая разработка» щелкните раскрывающееся меню в разделе «Сохраненный набор настроек» и выберите новый набор настроек.Он обновит настройки из этой предустановки для всех выбранных фотографий.
Шаг 3: При необходимости повторите для каждой изменяющейся сцены.
Метод 3: Редактирование в библиотечном модуле
Модуль библиотеки работает более плавно и обрабатывает изменения быстрее, чем модуль разработки. Поскольку вы уже применили свои предустановки к изображениям, вам в основном нужно будет внести широкие корректировки в свои фотографии сейчас. Модуль библиотеки может редактировать основные настройки, такие как баланс белого, экспозиция, контраст и многое другое.Более того, вы можете применить эти корректировки сразу к нескольким фотографиям, сделав их более согласованными и сэкономив много времени.
Шаг 1: Выберите группу изображений, как указано выше (CTRL + щелкните, чтобы добавить к вашему выбору) в модуле библиотеки.
Шаг 2: На панели «Быстрая разработка» справа щелкните стрелки под «Экспозицией», «Контрастность» и любыми другими применимыми параметрами, чтобы применить изменения сразу ко всем выбранным фотографиям.
Шаг 3: Вы можете использовать клавиши + и -, чтобы увеличить или уменьшить представление библиотеки, что позволит вам лучше видеть применяемые настройки.
Метод 4. Синхронизация настроек нескольких фотографий в модуле разработки
После применения широких настроек вам может потребоваться точная настройка некоторых вещей в ваших изображениях. Они могут включать такие изменения, как корректировка кривой, добавление градиентного фильтра для точной настройки яркого неба и т. Д. Это изменения, которые вы должны внести в модуле разработки, но вы все равно можете применять их группами, вместо того, чтобы делать одну фотографию на время.
Шаг 1: В модуле проявки примените корректировки к одной фотографии.
Шаг 2: В режиме просмотра «Диафильм» или «Библиотека» выберите несколько фотографий (CTRL + щелчок).
Шаг 3: В нижней части правой панели выберите «Синхронизировать», это будет левая кнопка рядом с «Сброс».
Шаг 4: Отметьте параметры, которые вы хотите синхронизировать со всеми выбранными фотографиями. Они должны включать любые изменения, которые вы только что внесли в модуль «Разработка».
Имейте в виду
При пакетном редактировании будьте осторожны, вы не синхронизируете ничего, что не хотите применять ко всем выбранным изображениям. Если вы используете корректирующую кисть на коже на одной фотографии и синхронизируете ее с другой фотографией, есть вероятность, что объект немного сместился, и кисть будет применена не к той части изображения.
Придерживайтесь этого!
Как вы думаете, эти методы пакетного редактирования найдут свое место в вашем рабочем процессе? Для меня обучение пакетному редактированию позволило мне сократить время свадебного редактирования до доли того, что было раньше.Вы можете сосредоточиться на общей картине и стиле каждого снимка и не теряться, тратя 10-15 минут на каждое изображение. Пакетное редактирование позволяет выполнить больше работы за меньшее время, и это здорово!
У вас есть какие-нибудь дополнительные советы? Пожалуйста, сделайте это в комментариях ниже.
.

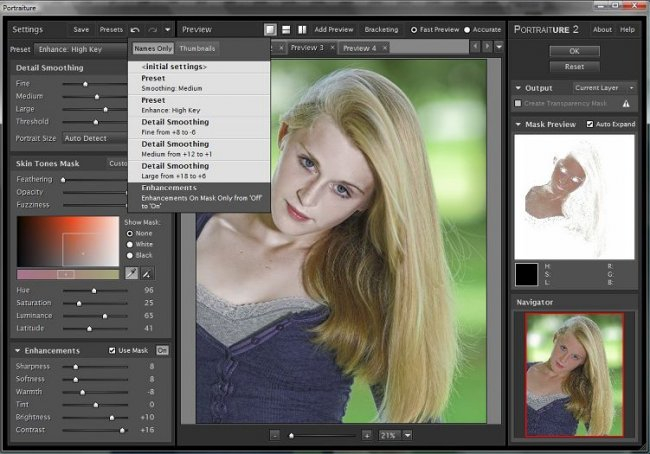
 Кадр нужно разделить мысленно натри горизонтальные и три вертикальные части.
Кадр нужно разделить мысленно натри горизонтальные и три вертикальные части.