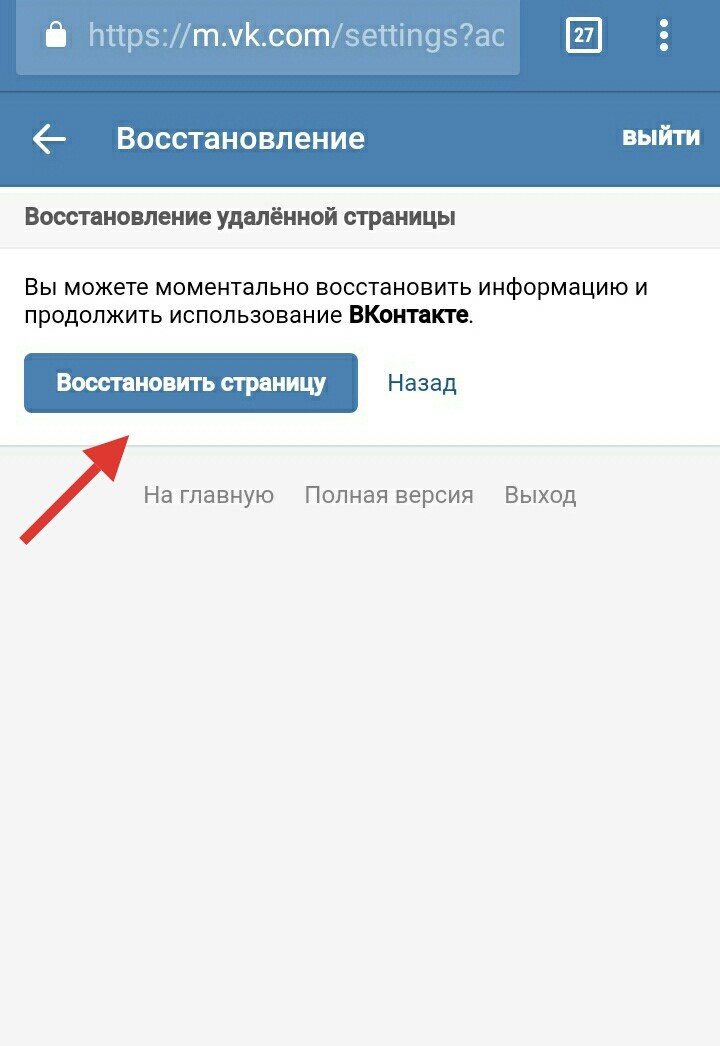Как восстановить фото в инстаграме которые удалил: можно ли это сделать
Как восстановить фото в инстаграме – проблема, характерная для владельцев аккаунтов данной социальной сети. Если изображения исчезли после выполнения неосторожной операции или после блокировки профиля, разрешается выполнить определенные действия и вернуть картинки. В данной публикации вниманию представлена информация, как правильно избавляться от контента, чтобы при необходимости его можно восстановить.
Как восстановить удаленную фотографию в инстаграме?
Теоретически вернуть контент в инсте после удаления разрешается, но это займет определенное количество времени. Согласно правилам фотосети, получить доступ к картинкам разрешается только после доказательства того, что заявитель имеет на контент законное право. Доказать это есть возможность исключительно через суд.
Если страницу взломали и убрали из ленты фото, своими силами вернуть их не получится.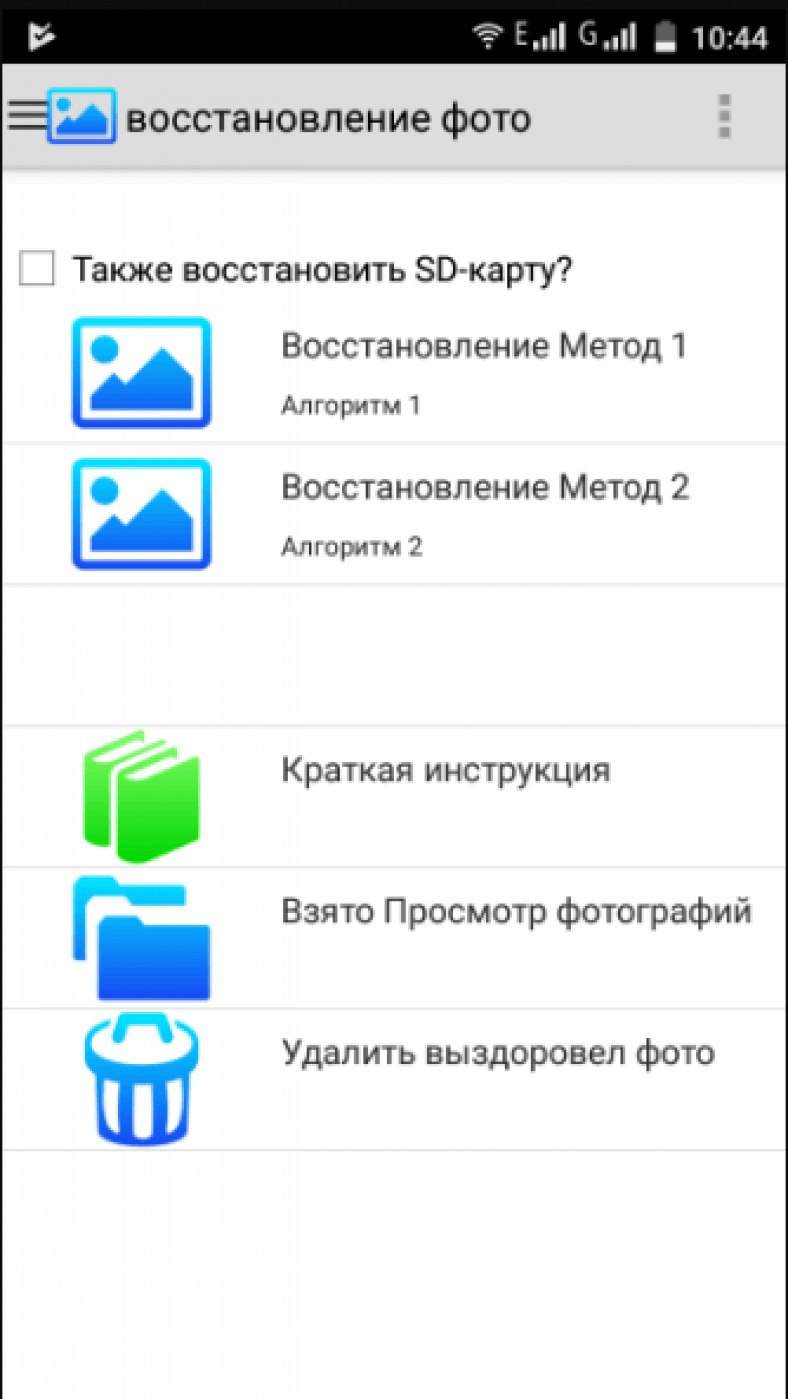 Их не вернут даже после восстановления профиля. Провести возврат разрешается при соблюдении определенных условий. Через службу поддержки и самостоятельно это сделать нельзя, по решению суда можно.
Их не вернут даже после восстановления профиля. Провести возврат разрешается при соблюдении определенных условий. Через службу поддержки и самостоятельно это сделать нельзя, по решению суда можно.
Пошаговая инструкция
Вернуть контент есть возможность и без обращения в суд. Главным условием считается их наличие на мобильном. Они должны присутствовать до публикации и после нее. Вот источники, где нужно искать фото:
- Галерея смартфона;
- Папка DCIM/Camera;
- Папка Downloads;
- Иные пользовательские каталоги.
Чтобы решить, как восстановить удаленные фото в инстаграме, требуется использовать специальный файловый менеджер, который имеет удобную сортировку, фильтры и гибкий поиск.
Для восстановления разрешается использовать специальный софт. Здесь подойдет утилита DiskDigger. Процедура по возращению осуществляется таким образом:
- Требуется вспомнить, где сохранены изображения.
- Установка ПО для восстановления фото.

- Осуществление сканирования удаленных файлов.
- Сохранение ранее найденных изображений.
Если контент был удален из внутренней памяти смартфона, найти его можно будет только по горячим следам. В противном случае даже указанная утилита не поможет.
Можно ли восстановить удаленные фото с инстаграма?
Вернуть разрешается только те фотографии, что предварительно были заархивированы. Выполняется данная операция следующим образом:
- Осуществляется переход в собственный профиль.
- Находится фото, требующее перемещения в архив.
- Производится переход в специальное меню.
- Из представленного перечня выбирается Архив.
После удаления контент убирается из профиля, то есть спрятан в папку архивации. Находящиеся здесь удаленные картинки возвращаются по такой схеме:
- Переход в аккаунт;
- Активируется значок с часами;
- В архиве выбирается требуемая картинка;
- В меню следует выбрать значок с тремя точками;
- Из списка выбирается функция показа в профиле.

Описываемая операция, связанная со скрытыми фотографиями, считается достаточно полезной. Она важна для собственников аккаунта, которые занимаются продвижением собственного дела в сети.
Подводя итоги
Итак, если профиль инстаграма взломали, если удалил пользователь изображения, восстановить контент обратно можно будет легко. Можно действовать через суд, но не каждый пойдет на это по причине существенных временных затрат. Чтобы фотографии можно было без проблем восстановить, их рекомендуется архивировать.
Как восстановить удаленные фото на телефоне || Новости BIGMAG
Фотография и видео стали важной частью нашей жизни, красивый закат, селфи с друзьями, фото любимого питомца, все это современный человек делает постоянно. Многие люди фотографируются по несколько раз на день, и к сожалению не всегда хватает памяти для всего, поэтому приходится удалять неудачные кадры или старые фотографии, и бывает случайно удаляешь очень значимый для себя снимок. Как же вернуть утерянное, данная статья посвящена именно этой теме. Мы постараемся как можно понятней и детально рассказать как же восстановить удаленные фотографии на телефоне.
Как же вернуть утерянное, данная статья посвящена именно этой теме. Мы постараемся как можно понятней и детально рассказать как же восстановить удаленные фотографии на телефоне.
Удалить-значит стереть навсегда?
Для того, чтобы понять как же вернуть удаленные фото, нужно знать, что же происходит в нашем смартфоне после удаления материала. Нужно развеять стереотип о том, что удаление-это значит потеря навсегда, файлы все же исчезают не полностью. Они просто переносятся в виде образов в отдельную папку системы, которая регулярно перезаписывается и пополняется. Такое происходит не только со снимками, но и звонки сообщения и информация про игры и работу программ также переносятся в эту папку. Но не все так просто, как казалось бы, информация со временем пропадет целиком, поэтому стоит как можно скорей заняться восстановлением удаленных материалов, так как в дальнейшем данный процесс будет сложнее сделать.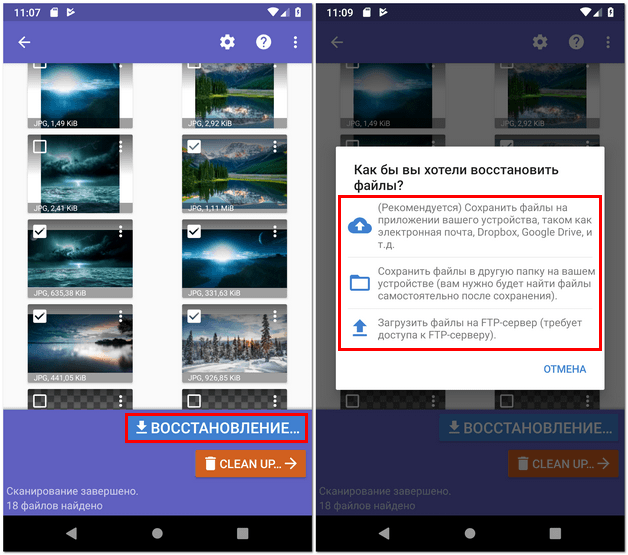
Возможно ли самостоятельно восстановить фотографии или же нужно обратиться в сервис?
Восстановление удаленных фотографий процесс не из легких, особенно для человека, который собирается заняться это впервые. Если же вы новичок в этом деле, стоит запастись терпением и смекалкой, так как данная процедура может занять у вас достаточно много времени, и к сожалению не всегда может быть успешной. Советуем для начала обратиться к вашим знакомым, которые знают толк в этом деле и могли бы вам помочь. Но если же вы все таки решили самостоятельно справится с этой работой, тогда читайте статью до конца. Для начала стоит установить специальные пакеты программ, но будьте готовы и к тому, что некоторые утилиты для восстановления удаленных файлов будут платными.
Если взять смартфон основанный на программном обеспечении «Андроид”, то на таких устройствах существует функция синхронизации с несколькими программами «Гугл», которые автоматически сохраняют фотографии не только в устройстве, но и на сервере. Для восстановления вам поможет программа «Гугл Фото», но это действует только если вы настроили смартфон на такое резервное облачное хранение, то в скором времени вы можете восстановить снимки из корзины. Такой способ является самым простым, понятным для многих пользователей.
Для восстановления вам поможет программа «Гугл Фото», но это действует только если вы настроили смартфон на такое резервное облачное хранение, то в скором времени вы можете восстановить снимки из корзины. Такой способ является самым простым, понятным для многих пользователей.
DiskDigger
Второй способ более сложнее, чем предыдущий. Для восстановления удаленных фотографий может справиться такая программа как DiskDigger. Грубо говоря данная программа ищет утерянные файлы «по горячим следам”. Эту программу вы легко найдете в “Play Market”, DiskDigger запросто осилит новичок. Программа сканирует устройство на предмет файлов типа PNG и JPG. Вы можете вручную задать категории поиска, то есть дату создания, размер или место расположения. Постарайтесь вспомнить где конкретно фотография хранилась – на карте памяти или в самом аппарате. Это немного облегчит вам восстановить удаленный материал.
Hexamob Pro для карты памяти
Эта программа обрабатывает любую карту памяти величиной до 64 гигабайт. Но к сожалению Hexamob Pro работает исключительно на телефонах, обладающими правами суперпользователя. Но все же мы кратко расскажем как ею пользоваться. Скачивать программу и разархивировать ее стоит через компьютер. Затем Hexamob Pro после установки на смартфон необходимо переместить на саму карту памяти и запустить программу. После того как вы все сделали, выберете один из предложенных пунктов:
Но к сожалению Hexamob Pro работает исключительно на телефонах, обладающими правами суперпользователя. Но все же мы кратко расскажем как ею пользоваться. Скачивать программу и разархивировать ее стоит через компьютер. Затем Hexamob Pro после установки на смартфон необходимо переместить на саму карту памяти и запустить программу. После того как вы все сделали, выберете один из предложенных пунктов:
-
Безопасное удаление. -
Выборочное восстановление. -
Глобальное восстановление.
В соответствии что вы выбрали, действуйте с помощью подсказок которые предоставляет программа.
Android Data Recovery
Данную программу хотелось бы отнести к самым популярным, которая помогает восстановить удаленные фотографии с телефона. Android Data Recovery работает совместно с компьютером и является надежной.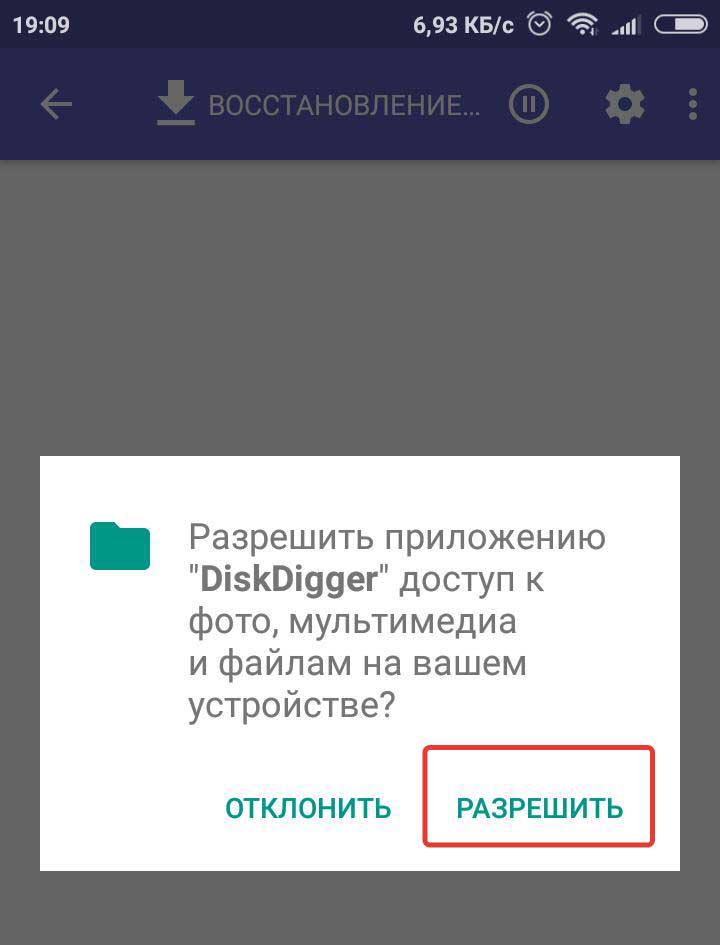
Программа как вышеперечисленные полностью сканирует ваше устройство, но для старта, установите приложение на свой ПК. Затем подключите смартфон к компьютеру, а именно выполните некоторые функции:
-
Заходим в пункт «О телефоне». -
Нажимаем на «Номер сборки» до тех пор, пока устройство не сообщит вам, что вы находитесь в режиме разработчика. -
Возвращайтесь обратно в «Настройки», выберите «Варианты для разработчиков». -
Отметьте галочкой возле категории USB-отладки.
Теперь спокойно можно продолжать работу восстановление удаленных фотографий. Чтобы запустить процесс, нажмите «Пуск» для того, что программа начала сканировать и осуществляла поиск удаленных файлов. Для завершения вам остается обнаружить ту самую фотографию предоставленного списка и всего лишь нажать на клавишу «Восстановить». Но может случиться так, что у вас не получилось осуществить восстановление, то это может означать, что на вашем телефоне нет права премиум версии. Только получив полный доступ к этой программе, вы сможете восстановить столь ценные для вас кадры.
Но может случиться так, что у вас не получилось осуществить восстановление, то это может означать, что на вашем телефоне нет права премиум версии. Только получив полный доступ к этой программе, вы сможете восстановить столь ценные для вас кадры.
Вывод
Что, ж подведем итоги, мы привели вам в пример какими программами для восстановления удаленных фотографий лучше всего пользоваться. Они общедоступны и легки в использовании, но совет на будущее, будьте внимательней к своей информации, которая храниться в устройстве. Приучите себя выгружать всю информацию с телефона в компьютер или облачное хранилище. Так восстановить необходимые материалы будет намного проще.
Как вернуть скрытые фотографии в телефоне. Можно ли восстановить удаленные фотографии с телефона
Доступны возможности хранения фотографий и прочих файлов, которые хранятся в памяти телефона (планшета) или на флешке.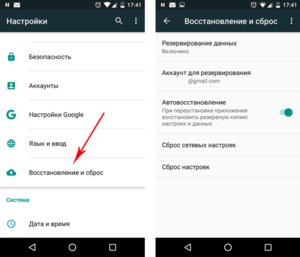 Телефоны сегодня заняли место в жизни человека не только как устройство для связи, они стали как своеобразная игрушка, с которой играют не только дети, но и взрослые люди. И естественно, человеческий фактор никто еще не отменял. (Человеческий фактор -модное выражение означающее, что виновата не техника, а человек).
Телефоны сегодня заняли место в жизни человека не только как устройство для связи, они стали как своеобразная игрушка, с которой играют не только дети, но и взрослые люди. И естественно, человеческий фактор никто еще не отменял. (Человеческий фактор -модное выражение означающее, что виновата не техника, а человек).
Он проявляется у многих людей, как ошибочное или ненамеренное удаление файла, который иногда пользователю очень хочется вернуть, но многие не знают, что восстановить удаленную фотографию и прочие файлы на Андроиде можно.
Описанным ниже способом возможно восстановление любых удалённых файлов как на телефоне, так и на планшете
Немного теории (как вообще возможно восстановление).
В зависимости от вашего устройства (планшет или телефон), помимо встроенной памяти, в устройство можно вставить флеш накопитель памяти. Такие хранители данных имеют некоторые особенности, о которых многие даже не знают. Например, при удалении файла, устройство его больше не видит, но сам файл не удалился, просто его флеш карта позиционирует как область, в которую можно заносить новые данные. И до этого момента, удаленный файл можно восстановить. Если же удаление произошло давно и на это место были записаны новые файлы, то вероятней всего восстановление не удастся. Всегда есть шанс восстановления удаленных фото, что можно произвести при помощи специализированных утилит.
И до этого момента, удаленный файл можно восстановить. Если же удаление произошло давно и на это место были записаны новые файлы, то вероятней всего восстановление не удастся. Всегда есть шанс восстановления удаленных фото, что можно произвести при помощи специализированных утилит.
Т.о. фактически удаленное вами фото находится на вашем устройстве.
Вот мы его и вытащим
Как восстановить фото утилитой Data Recovery
Продвинутое и весьма продуктивное программное обеспечение Андроид Data Recovery, которое способно восстановить удаленную фотографию на устройстве с операционной системой Андроид. Утилита будет работать, даже если гаджет не видит карту памяти, поскольку это приложение наделено качествами для чтения даже поврежденных флеш накопителей. В большинстве случаев утилита Data Recovery сможет распознать память и при вашем утверждении восстановить указанные данные. Поэтому для восстановления удаленных данных на Андроид, рекомендуется использовать именно ее.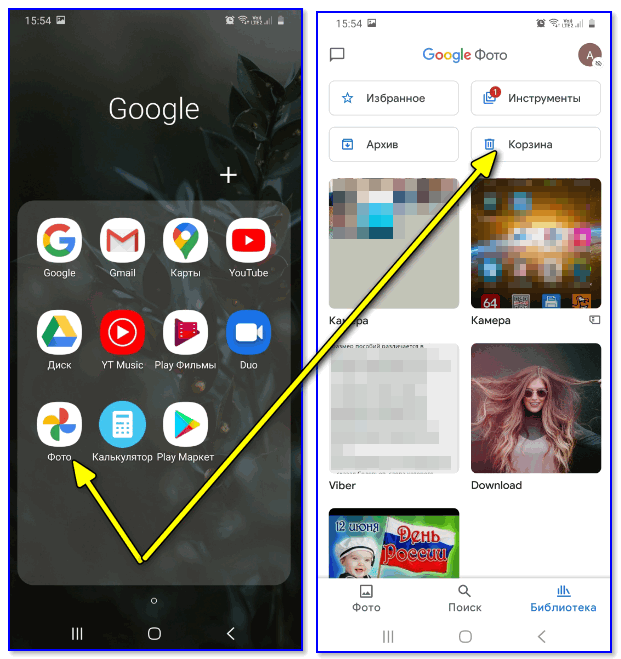 Утилита работает без компьютера -устанавливается на сам Андроид.
Утилита работает без компьютера -устанавливается на сам Андроид.
Восстанавливаем удаленные фотографии на смартфоне под Андроид с утилитой Data Recovery
Утилита Data Recovery способна помимо фотографий и других медиафайлов восстановить также нужные, но удаленные вследствие повреждений документы, контакты, сообщения. Вы имеете возможность выбрать перед восстановлением и просмотреть файл, тот, что хотите вернуть, а который нет. Таким образом, вы избавляете себя от ненужных файлов, а возвращаете только те, которые необходимы. Данная утилита существует не только под Андроид, также среди ее версий можно найти этот софт для операционных систем Windows, OS X и другие.
Утилита Data Recovery является весьма качественным, продуктивным и результативным софтом, которым можно возвращать удаленные файлы самостоятельно, без обращения к специалистам. В ее функции заложены лучшие методы восстановления файлов, которые существуют на сегодняшний день. К тому же, произвести восстановление можно абсолютно бесплатно, ведь утилита распространяется в открытом доступе.
Как восстановить фото на телефоне самсунг
Для работы нужного нам приложения необходимо иметь на телефоне права root (). Т.е. с такими правами мы сможем залезть в какой угодно файл гаджета.
Заходим в магазин Play Market и набираем «Суперпользователь» (Без кавычек).
И устанавливаем это приложение (на картинке показано, что оно уже установлено).
Заходим в магазин Play Market
В строке поиска набираем «data recovery» (без кавычек) и жмём на поиск. Открывается длинный список приложений, связанных с восстановлением данных. Выбираем .
DiskDigger photo recovery устанавливаем. И открываем.
На рисунке показана ситуация, что не удалось обнаружить внутреннюю память -ничего страшного. Жмём на сиреневую кнопку «Начать поиск изображений».
И тут вы увидите страшную картину -увидите те кучи удаленных файлов, о которых вы давным-давно забыли.
Выделяем нужный файл и жмём на кнопку «Восстановление».
Открывается окно выбора места восстановления, т. е. в каком месте будет восстановленный файл. особо не мудрствуя выбираем рекомендуемый вариант и на него и нажимаем.
е. в каком месте будет восстановленный файл. особо не мудрствуя выбираем рекомендуемый вариант и на него и нажимаем.
Если хотите обновиться до версии «Pro», то обновляйтесь, но достаточно и обычной версии.
Всё. Ваше фото восстановлено
Теперь вы знаете, как можно восстановить удаленные фотографии или прочие файлы на Андроид. Существует и масса других, но мы рассмотрели самые простые и эффективные методы.
По запросу в поисковике можно выбрать любую из программ и скачать ее себе на устройство. Надо обратить внимание на то, что программа может быть платной. Кроме этого, большинство программ при использовании требуют, чтобы у пользователя имелись root права. Для их получения можно воспользоваться, к примеру, программой Kingo Root.
Png» alt=»Undeleter» srcset=»» data-srcset=»http://androidkak.ru/wp-content/uploads/2015/12/Undeleter..png 150w, http://androidkak.ru/wp-content/uploads/2015/12/Undeleter-120×120.png 120w»>
Получив права, запускайте приложение для восстановления удаленных данных.
Например, вы выбрали для работы программу Undeleter. Вам будут предложены диски, из которых надо выбрать тот, откуда фото были удалены. Это, как правило, внутренняя память и карта-накопитель. Программа просканирует память в поисках удаленных фотографий. Пока идет сканирование, лучше подключить устройство к сети – такая операция сильно расходует заряд на телефоне или ином устройстве с платформой Андроид. Когда процесс завершится, возможно, вы увидите и многие другие файлы, удаленные ранее.
Чтобы восстановить нужные фотографии, перейдите во вкладку «Изображения». Найдите снимки, прокручивая страницу. После этого нажимайте на специальный значок – он находится справа вверху. Теперь вы сможете найти все выбранные фото в галерее.
По этому же принципу работают и прочие восстанавливающие программы. Можно воспользоваться для восстановления данных следующим вариантом.
Что бы понять, как восстановить удаленные фото с телефона рассмотрим, как они хранятся внутри устройства.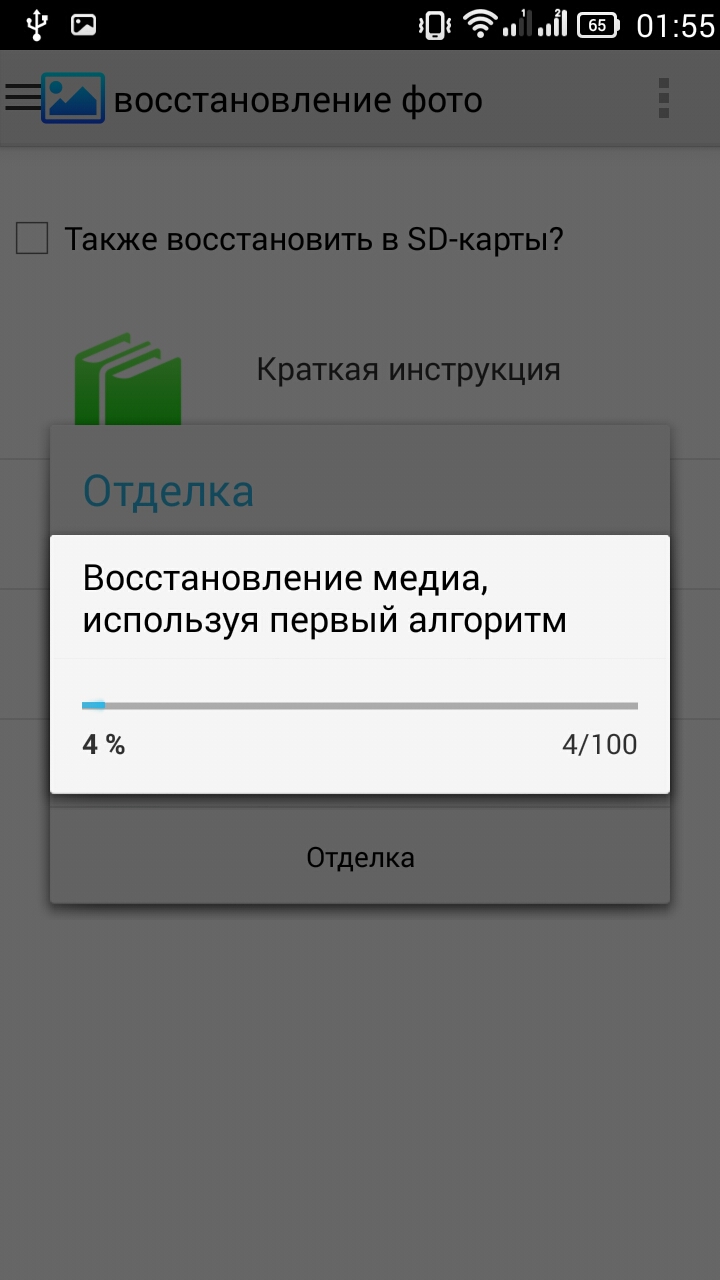 В любом телефоне есть внутренняя память и карта памяти, с помощью которой вы увеличили общий объем памяти устройства Android. Размещение файлов, в том числе и фотографий, в памяти занимает некоторое пространство в этом объеме памяти. А информация о месте размещения записывается в так называемом «оглавлении» диска.
В любом телефоне есть внутренняя память и карта памяти, с помощью которой вы увеличили общий объем памяти устройства Android. Размещение файлов, в том числе и фотографий, в памяти занимает некоторое пространство в этом объеме памяти. А информация о месте размещения записывается в так называемом «оглавлении» диска.
В списке дисков любой программы отображаться будут два логических диска для вашего смартфона. Один диск соответствует внутренней памяти устройства, а второй – карте памяти.
При удалении фото или любого другого файла происходит удаление записи о нем именно в оглавлении, этим указывается мобильному компьютеру что данная область памяти может быть использована для записи другой информации.
Но пока на физическое место на карте памяти не записана новая информация, то процесс восстановления будет не сложным. Если уже произошла запись других данных на место вашей фото, то процесс восстановления будет сложнее и скорее всего потребует вложения денег. Потому что придется или самим приобретать платные программы или обращаться к специалистам.
Процесс восстановления удаленных фото связан с использованием специальных программ. Таких программ есть много как бесплатных, так и платных.
Восстановление файлов можно производить или через компьютер (ноутбук) или непосредственно с телефона или планшета Android. Это зависит от используемой программы.
Во время работы по восстановлению файлов не желательно, что бы на телефон приходили какие-то сообщения как sms, mms, которые могут затереть данные которые вы ищете. Поэтому можно включить режим «в самолете» что бы ничего не приходило на телефон.
Общий алгоритм восстановления файлов
При восстановлении как фото, так и других файлов с помощью программ вам потребуется:
- подключить смартфон к компьютеру как USB накопитель.
- запускаете программу, и вы должны увидеть в окне программы все доступные диски, в том числе и диски телефона или планшета. Если вы не видите своих дисков, то или устанавливаете режим подключения «USB накопитель» или проверяете режим «отладка по USB».

- выбираете диск, выбираете тот формат файлов, которые вы ищете. В случае поиска фото выбираете изображения.
- начинаете сканирование.
- в результатах отмечаете те файлы, которые вы хотите сохранить и сохраняете их на компьютер. И уже с компьютера можете вернуть восстановленные фото на телефон.
Для включения режима «отладка по USB» нужно найти раздел «разработка» или «для разработчиков». Если в настройках вашего устройства нет такого пункта, то нужно найти пункт «о телефоне» и найти номер сборки. Вот нажимая несколько раз на этот номер сборки вы сможете открыть пункт «для разработчиков». Сколько раз нажимать сам смартфон вам и подскажет (будет выводится обратный отсчет нажатий). Обычно это около семи нажатий.
Если вашего диска нет среди отображаемых в программе, то можно попробовать вставить SD-карточку в кард-ридер и подключить к компьютеру.
Программы для восстановления удаленных фото
RS Photo Recovery
Используя мощный алгоритм поиска и восстановления, RS Photo Recovery восстановит фотографии с отформатированных, очищенных или поврежденных карт памяти. Утилита восстановит утерянные цифровые изображения даже после разбития жесткого диска, карты памяти, флешки на новые логические разделы или после удаления старых разделов.
Утилита восстановит утерянные цифровые изображения даже после разбития жесткого диска, карты памяти, флешки на новые логические разделы или после удаления старых разделов.
PhotoRec
PhotoRec — свободная программа для восстановления данных, предназначенная для восстановления потерянных файлов в памяти. Она восстанавливает большинство основных форматов изображений, включая JPEG, а также аудиофайлы, включая MP3, документы таких форматов как Microsoft Office, PDF, и HTML, и форматы архивов, включая ZIP.
Recuva
Recuva — бесплатная утилита (есть и платная версия), которая предоставляет пользователям мощный и простой в использовании инструмент для восстановления потерянных (в результате программного сбоя или удаленных) данных. Утилита была создана британской частной фирмой Piriform Limited, другой известный продукт этой компании – это CCleaner, программа для чистки компьютера от ненужных файлов.
7-Data Android Recovery
Специально разработанный для мобильных телефонов и планшетов с системой Android и SD-карты, подключенных к Android-устройствам, 7-Data Android Recovery эффективно восстанавливает фотографии, картинки, видео, аудио-файлы, документы, электронные письма и другие файлы с различных с Android устройств через подключение к Windows ПК.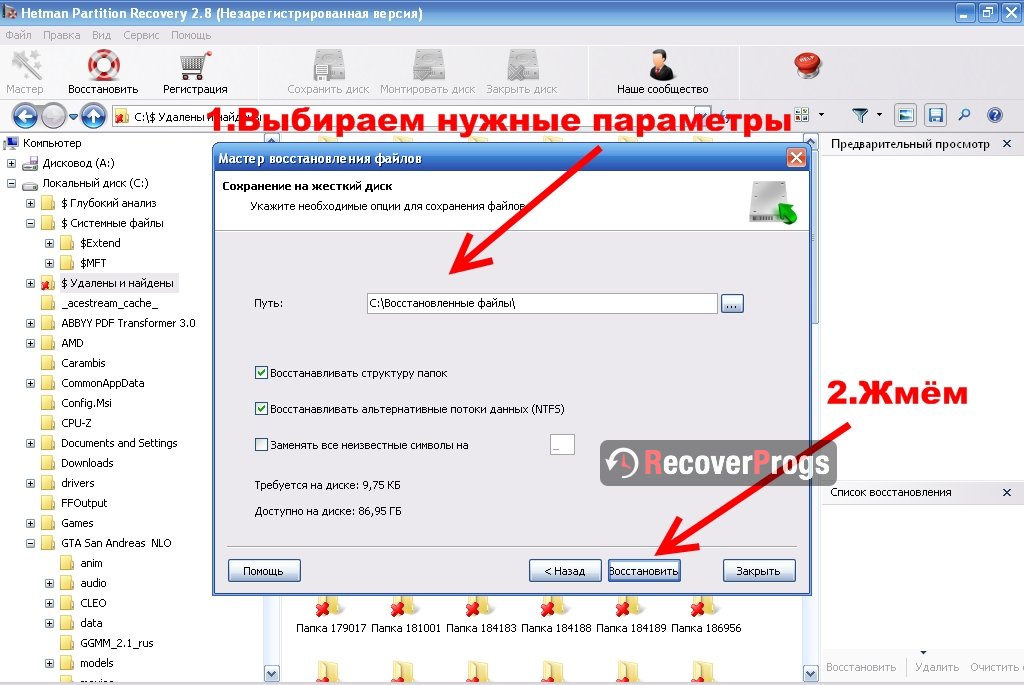
Android Data Recovery
Программа для восстановления с устройства
Если вы хотите, или нет другой возможности, произвести восстановление удаленных фотографий прямо со смартфона, то можно посоветовать программу с Play Market под названием Undeleter. Для работы этой программы вы должны обладать root доступом.
Случайно удалили фото или изображения из мобильного устройства? Не спешите расстраиваться, существуют несколько способов вернуть удаленные файлы. Давайте детальнее рассмотрим, как восстанавливать фото и картинки на андроид, и что для этого требуется.
Как восстановить удаленные файлы на андроиде?
Некоторые пользователи Android считают, что удаленные файлы не подлежат восстановлению, но это не так. Память в планшетах и смартфонах android состоит из ячеек, куда записывается информация. Поэтому когда файл удаляется, ячейка не стирается, а только подготавливается для повторной записи. До этого момента удаленное фото всё ещё хранятся в памяти.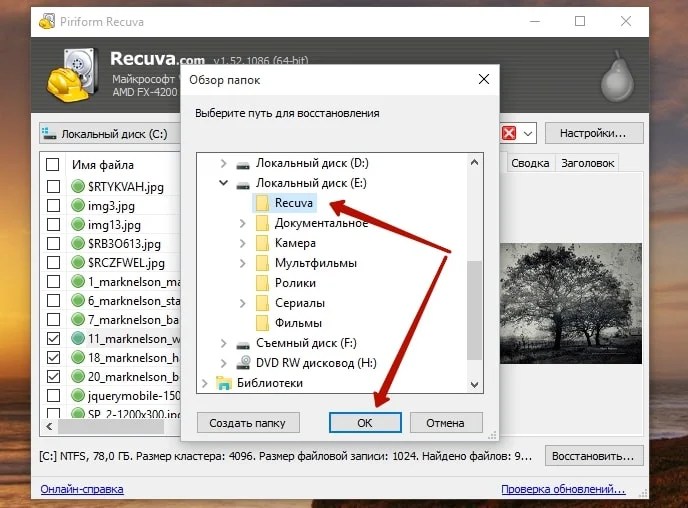 Таким образом, из памяти телефона легко вернуть фотографии, удаленные год назад. Исключение – полная перезапись носителя.
Таким образом, из памяти телефона легко вернуть фотографии, удаленные год назад. Исключение – полная перезапись носителя.
В ОС windows для временного хранения и быстрого восстановления удаленных файлов, используется корзина. В Android такой элемент отсутствует, поэтому единственный способ восстановления фото – установить специальную программу. Для этой цели подойдут: мобильные приложения DiskDigger, Undeleter или GT Recovery; ПО для компьютера Android Data Recovery, Dr.Fone Android Data Recovery и Free File Recovery.
Способ восстановить удаленные фото при помощи DiskDigger
Приложение быстро и легко восстанавливает удаленные фото из телефона андроид, а так же другие форматы файлов. Подойдет пользователям, которые нуждаются в восстановлении удаленных фотографий, но не имеют под рукой компьютер. При этом важно отметить, что для полноценной работы программы требуется наличие рут прав. В противном случае утилита выполнит только поиск кэша миниатюр.
Инструкция восстановления фото на андроиде:
- Посетить магазин приложений google play, скачать и запустить программу.

- Нажать на кнопку базового сканирования. Если на устройстве присутствуют рут права, выбрать диск для поиска фото.
- Включить в поиск тип файла JPG.
- Дождаться окончания сканирования, затем выделить и восстановить фото одним из предложенных вариантов.
Утилита DiskDigger распространяется бесплатно, но с ограничением на восстановление данных других типов. Для снятия ограничений требуется покупка полной версии.
Основные преимущества:
- Возможность бесплатно восстанавливать удаленные фотографии на андроид.
- Несколько типов сохранения фото и видео.
- Что бы вернуть удаленные фото на телефоне не требуется компьютер.
Основные недостатки:
- Для работы приложения необходим root доступ.
- Что бы восстановить другие файлы, требуется купить приложение.
Способ восстановить фотки при помощи приложения
U
ndeleter
Приложение умеет восстанавливать удаленные фотографии на телефоне. Из особенностей стоит выделить:
Из особенностей стоит выделить:
- Восстановление фото большого размера;
- Поиск других файлов;
- Предварительный просмотр нужных фотографий;
- Сохранение на гугл диске или другом облачном хранилище;
- Удаление фото для предотвращения последующего восстановления.
Основные преимущества:
- Восстановление фотографий с памяти телефона или планшета.
- Можно восстановить файлы других форматов.
- Отправка важных фото в облачный диск.
Основные недостатки:
- Приложение undeleter содержит рекламу.
- Требуются root права.
Восстановление фото через GT Recovery
Бесплатное приложение для восстановления файлов из внутреннего накопителя и карты памяти. Для доступа ко всем функциям приложения требуется покупка платной версии. Принцип восстановления данных такой же, как и в DiskDigger. Для полноценной работы так же требуются root права.
Основные преимущества:
- Возможность бесплатно восстановить стертые фото.
- Что бы вернуть данные не требуется компьютер.
Основные недостатки:
- Что бы восстановить удаленные фотографии нужен root.
- Требуется покупать отдельные модули, что бы получить доступ к другим функциям приложения.
Как
восстанавливать файлы при помощи
Android
Data
Recovery
и
Dr
.
Fone
Android
Data
Recovery
через ПК
Программное обеспечение поможет вернуть удаленные снимки через ПК. Рационально использовать, если на смартфоне или планшете отсутствуют root права. Так же удобный способ вернуть важные файлы из внутренней памяти, если устройство повреждено.
Важно!
Бесплатная версия программы не восстановит фото. Требуется приобретение полной версии.
Метод восстановления фотографий:
- Скачать и установить программу для восстановления на компьютер.

- В пункте настроек для разработчиков, в меню установок мобильного телефона, активировать отладку по USB.
- Подключить телефон или планшет к ПК через кабель синхронизации.
- Выбрать категорию файлов для восстановления, дождаться конца поиска, а затем восстановить фотографии.
Основные преимущества:
- При восстановлении файлов, наличие root прав необязательное.
- Восстановление фотографий из поврежденного устройства.
Основные недостатки:
- Для восстановления утерянных файлов требуется компьютер.
- Программа для восстановления неэффективна без покупки полной версии.
Как восстановить данные на карте памяти при помощи
Free
File
Recovery
Бесплатная программа помогает восстанавливать удаленные фотографии и другие файлы на картах памяти. Подойдет в случаях, если предыдущие способы оказались неэффективными или недоступными.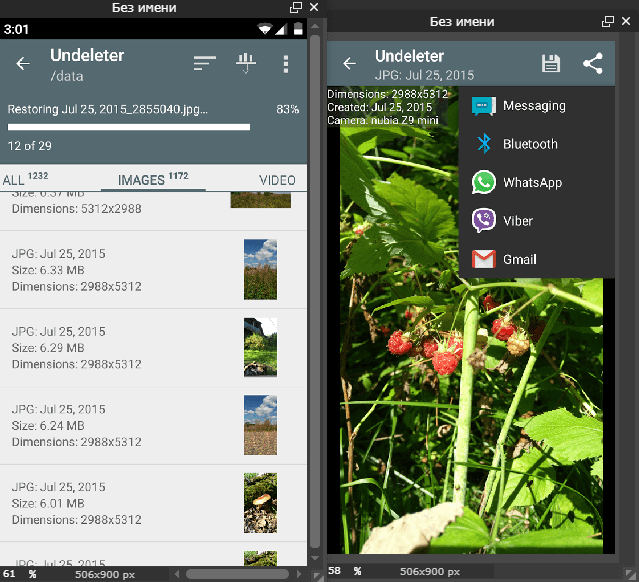
Вообще Android – это весьма интересная операционная система и в один прекрасный день вы можете обнаружить, что все фото в телефоне удалились. Не спешите бросаться в панику, читайте статью и узнаете как восстановить фото на Андроиде, если их случайно удалили.
Как быть?
Идем в Play Google и скачиваем программу Undeleter . Обратите внимание – вам необходим root доступ в телефоне. Если его нет, читайте на сайте. Если есть, находим и запускаем приложение. Видим 2 диска: внутренняя память и карта памяти, выбираем нужный.
Все – программа начала сканировать память и искать фото, которые вы удалили. Теперь осталось дождаться окончания сканирования. Лучше всего на время этого процесса подключить смартфон к зарядному устройству, так как во время сканирования очень сильно расходуется батарея.
После завершения процесса вы увидите многие файлы, которые были когда-либо удалены.
Вы можете сортировать их по разным параметрам: прогрессу, размеру или типу. Для восстановления фото вам нужно перейти на вкладку “Изображения” и прокручивая, поискать нужные вам снимки.
Для восстановления фото вам нужно перейти на вкладку “Изображения” и прокручивая, поискать нужные вам снимки.
Ура! Фото найдено. Просто нажмите на значок сохранения в правом верхнем углу и найдите свои восстановленные фото в галерее. Как видите – все очень просто.
Вконтакте
Одноклассники
Google+
Как восстановить удаленные фото (файлы, закладки, контакты) на iPhone из iCloud
Гайд по восстановлению случайно удаленных файлов на iPhone.
Apple продумала на iPhone отличную систему восстановления недавно удаленных файлов. Разработчики компании знали, что у сотен миллионов пользователей iPhone по всему миру непременно будут регулярно «случайно» удаляться фотографии из поездок, квартальные отчеты, важные контакты и прочие файлы. В этой инструкции рассказали о том, как восстановить с iPhone удаленные фото, файлы, закладки, контакты и прочие данные.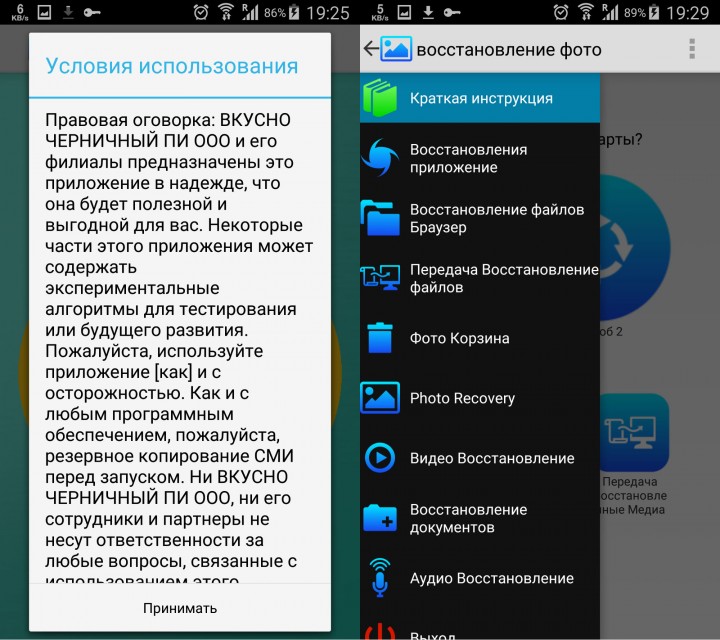
❗ Способы в этой инструкции позволяют восстановить недавно удаленные файлы на iPhone. Под «недавно удаленными» подразумевается, что файлы были удалены не позднее 30 дней назад. Если же вам нужно восстановить данные, которые были удалены более 30 дней назад, попробуйте воспользоваться этой инструкцией.
?️ Как восстановить удаленные фото на iPhone
Шаг 1. Запустите приложение «Фото» и выберите вкладку «Альбомы».
Шаг 2. Перейдите в раздел «Недавно удаленные», которые находится в конце списка. В этом альбоме расположены все фотографии, которые были удалены вами за последние 30 дней. Их можно восстановить.
Шаг 3. Нажмите «Выбрать» и выделите все фотографии, которые требуется восстановить.
? Для того, чтобы выделить много фотографий достаточно зажать на одной из них и потянуть вверх или вниз.
Шаг 4. Нажмите «Восстановить» и подтвердите операцию.
Готово! Все удаленные ранее фотографии будут восстановлены и появятся в приложении «Фото».
?️ Как восстановить удаленные файлы, закладки и контакты на iPhone из iCloud
Шаг 1. Перейдите на официальный сайт iCloud и выполните вход под данными своей учетной записи iCloud.
Шаг 2. Запустите приложение «Настройки».
Шаг 3. В самом низу страницы с настройками нажмите один из следующих пунктов, в зависимости от того, какую информацию вам необходимо восстановить:
- Восстановить файлы;
- Восстановить контакты;
- Восстановить календари и напоминания;
- Восстановить закладки.
Шаг 4. В открывшемся окне выберите файл, архив с контактами, календарями, напоминаниями и закладками которые хотите восстановить и нажмите «Восстановить».
Готово! Обычно восстановление выполняется моментально. Небольшая задержка может произойти в том случае, если вы восстанавливаете большое количество файлов.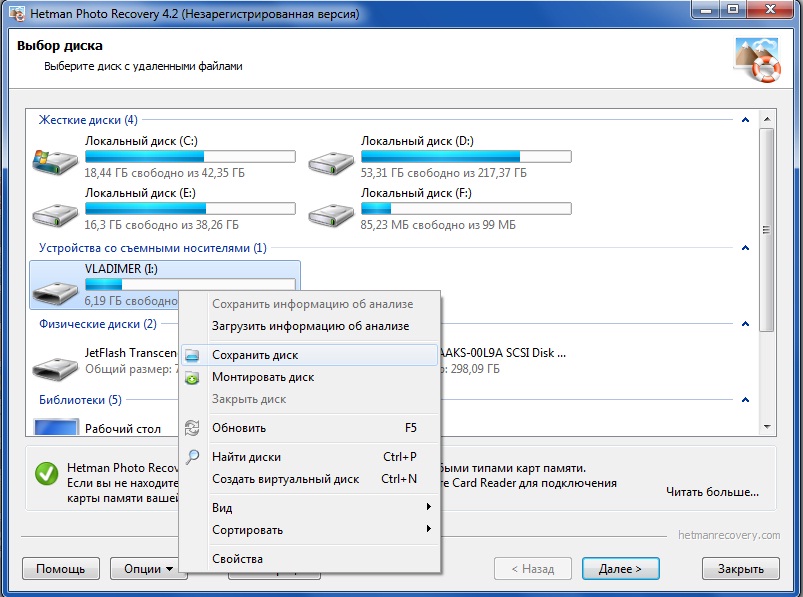
Смотрите также:
Поделиться ссылкой
Поставьте 5 звезд внизу статьи, если нравится эта тема. Подписывайтесь на нас Telegram, ВКонтакте, Instagram, Facebook, Twitter, YouTube.
Загрузка…
Как восстановить удалённые фотографии и файлы на Android
Восстановление через Google
Активные пользователи сервисов Google могут воспользоваться еще одним методом, который не нуждается в установке утилит и работает без root. Этот способ может помочь вам вернуть старые фотографии на Android только в том случае, если вы заранее (до удаления) активировали на своем Android гаджете опцию синхронизации и автозагрузки данных, резервное копирование и т.п. При этом все фото и видео, которые вы удаляете с мобильного аппарата, перемещаются в корзину, где содержатся на протяжении одного месяца. Чтобы восстановить данные, выполняйте все по инструкции:
На своем девайсе откройте приложение с названием Google Фото.
В появившемся окошке обратите внимание на верхний правый угол – там должен находиться значок, открывающий расширенный функционал. Нажмите на него и перейдите в раздел корзины.
Нажмите на него и перейдите в раздел корзины.
В корзине отображаются все удаленные мультимедийные файлы
Достаточно выбрать среди них те, которые хотите восстановить. Для этого нужно длительное нажатие на конкретный файл.
Если все делаете верно, то в правом углу вверху появится кнопка в виде стрелки. Жмем на нее – изображение восстанавливается.
Где искать файлы, восстановленные через гугл:
- в пользовательском альбоме;
- во встроенной памяти;
- в разделе «Фото».
Способ 3. Как восстановить фото если удалил из недавно удаленных
В современных телефонах восстановить картинки и фотографии намного проще, так как фотографии удаляются с телефона не сразу, а перемещаются в корзину и при необходимости их можно легко вернуть обратно в галерею. Для этого необходимо зайти в галерею и перейти в папку недавно удаленные, там вы можете увидеть фотографии, но помните, что данные будут удалены после определенного времени. Сколько точно времени осталось до удаления вы можете увидеть на каждой из фотографии.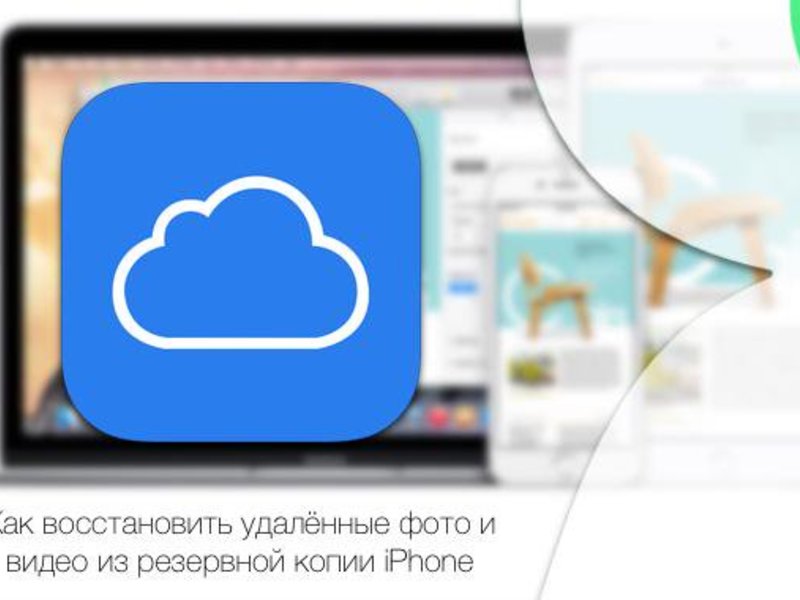
Важно отметить, что память телефона работает подобно компьютеру и по мере загруженности некоторые данные могут удаляться без возвратно. Это значит, что если вы удалили фото года два назад и ваша память полностью исчерпана, но решили сделать процесс восстановления только спустя несколько лет, возможно картинка может быть удалена безвозвратно
Но шанс восстановления всегда есть и если вы хотите что то вернуть, то стоит как минимум попробовать это сделать.
Если вы делаете резервную копию на компьютере или на облачном сервисе, то всегда сможете быстро восстановить фото на телефоне
Но важно изучить правила сервиса, на каких условиях они готовы предоставлять хранение ваших данных у них на сервере и при каких обстоятельствах данные могут удалиться или быть переданы третьим лицам. Если вы хотите максимальной конфиденциальности, то хранить лучше всего файлы на своем компьютере без подключения к интернету
Но если это лишь простые фотографии, то выбор сервисов огромен и большинство предлагают большой объем памяти и доступ с любого устройства через интернет. Исследуя все варианты, вы сможете лучше понимать где и как сохранить свои данные наилучшим образом с максимальной безопасностью.
Исследуя все варианты, вы сможете лучше понимать где и как сохранить свои данные наилучшим образом с максимальной безопасностью.
Пользователи имеют широкий выбор инструментов, как сохранять свои данные
Важно только одно — это безопасность. Всегда читайте требования приложений о доступе к вашему телефону, так как некоторые приложения могут запрашивать непозволительно много и такие запросы должны наводить на мысль, если при загрузке приложения фонарик необходимо предоставить доступ к контактам и галерее
Приложение должно иметь доступ только к тем инструментам, которые она непосредственно должна использовать. Так программа UltData for Android использует только необходимый доступ к телефону, что бы сделать качественное восстановление данных. Не требуя установки дополнительных утил или регистраций на сторонних сайтах.
Бесплатно скачать
Для Win 10/8.1/8/7/XP
Безопасная загрузка
Бесплатно скачать
Для Мас OS X 10.9-10.15
Безопасная загрузка
Скачайте лучшие приложения для восстановления фото на Андроид, iOS и компьютере
Tenorshare Android Data Recovery
Tenorshare Android Data Recovery — приложение осуществляет поиск и восстановление удаленных картинок, фотографий и прочей графики на телефоне Android и других мобильных устройствах.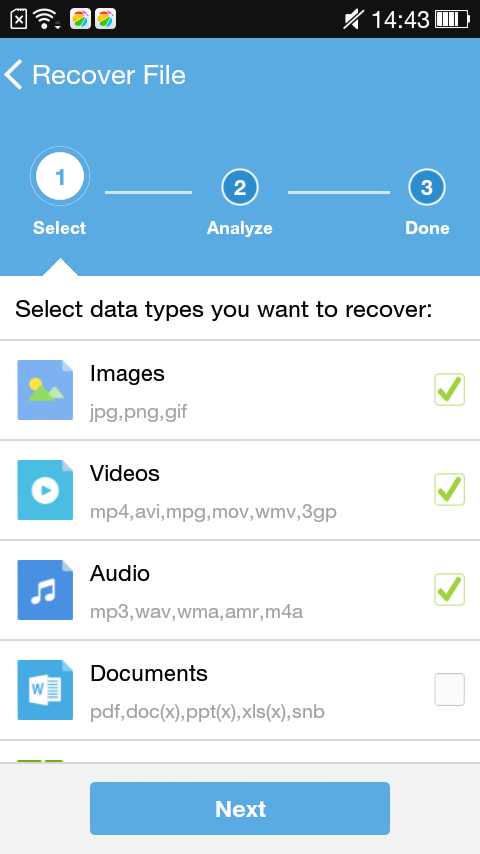 Содержит пошаговый мастер, здорово упрощающий сей рутинный процесс.
Содержит пошаговый мастер, здорово упрощающий сей рутинный процесс.
ReclaiMe
ReclaiMe производит вполне эффективное восстановление удаленных фотографий с флешки. Простой инструмент с поддержкой большинства файловых систем и форматов photo.
PhotoRec
PhotoRec — отличная программа для возврата, собственно, фото, изображений на телефонах и планшетах, жестких дисках и других носителях. Пожалуй, самое популярное решение среди recovery-приложений данной категории
Card Recovery
Card Recovery — видимо, наиболее специализированная программа для поиска удаленных картинок и фото на всех типах твердых носителей: флешках, sd-картах, ssd и hdd-дисках.
Recuva
Recuva — эта бесплатная утилита введет в курс, как можно быстро реанимировать удаленные фотки с помощью Recuva. В общем, читайте наш обзор-исследование — и все узнаете про данный вид сканирования и его эффективность в каждом конкретном случае.
Pandora Recovery
Pandora Recovery — бесплатная и одна из лучших программа для возврата множества типов данных.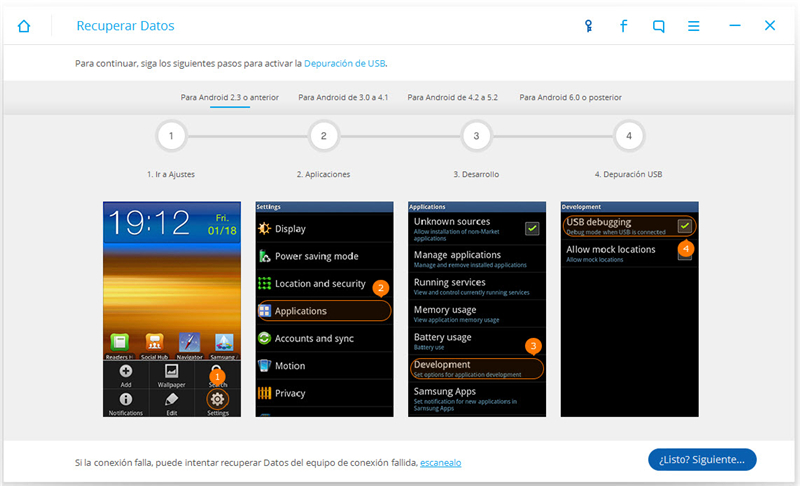 Имеет удобный интерфейс проводника, доступен предосмотр картинок и фоток.
Имеет удобный интерфейс проводника, доступен предосмотр картинок и фоток.
Задайте нам вопрос по восстановлению фото
Специалисты сайта softdroid.net помогут восстановить фотографии. Вы задаете вопрос — мы бесплатно отвечаем на него (ответ вы получите по почте).
Вопрос может быть не связан с восстановлением фотографий. Главное требование — детально опишите проблему, сформулируйте ее так, чтобы не пришлось расшифровывать ваше послание.
Сценарии, при которых фотографии из телефона удаляются
Медиа-файлы, такие как фотографии, видео, песни могут случайного стереться. Поэтому вы должны быть осторожны при работе с вашим устройством. Никогда не удаляйте файлы «скопом», по настроению. Как говорится, «утро вечера мудренее», и лучше оставить файлы на компьютере или телефоне до лучших времен, тем более что сегодня цены на носители упали до вполне приемлемых.
Форматирование или обновление ОС удаляет целые медиа-файлы с вашего устройства.
 Поэтому необходимо создать резервную копию перед форматированием или апдейтом вашего телефона.
Поэтому необходимо создать резервную копию перед форматированием или апдейтом вашего телефона.Вирус на устройстве может легко повредить ваши медиа-файлы, которые хранятся в памяти телефона. Вы не можете быть в состоянии получить доступ или открыть фото после вирусной инфекции. Здесь требуется комплексное восстановление фото, что чего обычно используется комплекс специализированных приложений. Вы можете ознакомиться с ними ниже.
Мы постарались собрать максимально эффективные recovery-инструменты для возврата изображений, фотографий из папки Photo на компьютер. Впрочем, программы будут полезны также при сканировании флешек и sd-карт памяти на мобильных устройствах: планшетах, смартфонах. В принципе, восстановление на всех устройствах имеет общие черты.
Что может привести к повреждению файловой системы фотоаппарата?
Когда устройству недостаточно питания или когда карта извлечена, устройство находится в положении, когда файловая система может сохранить данные (в том числе фото).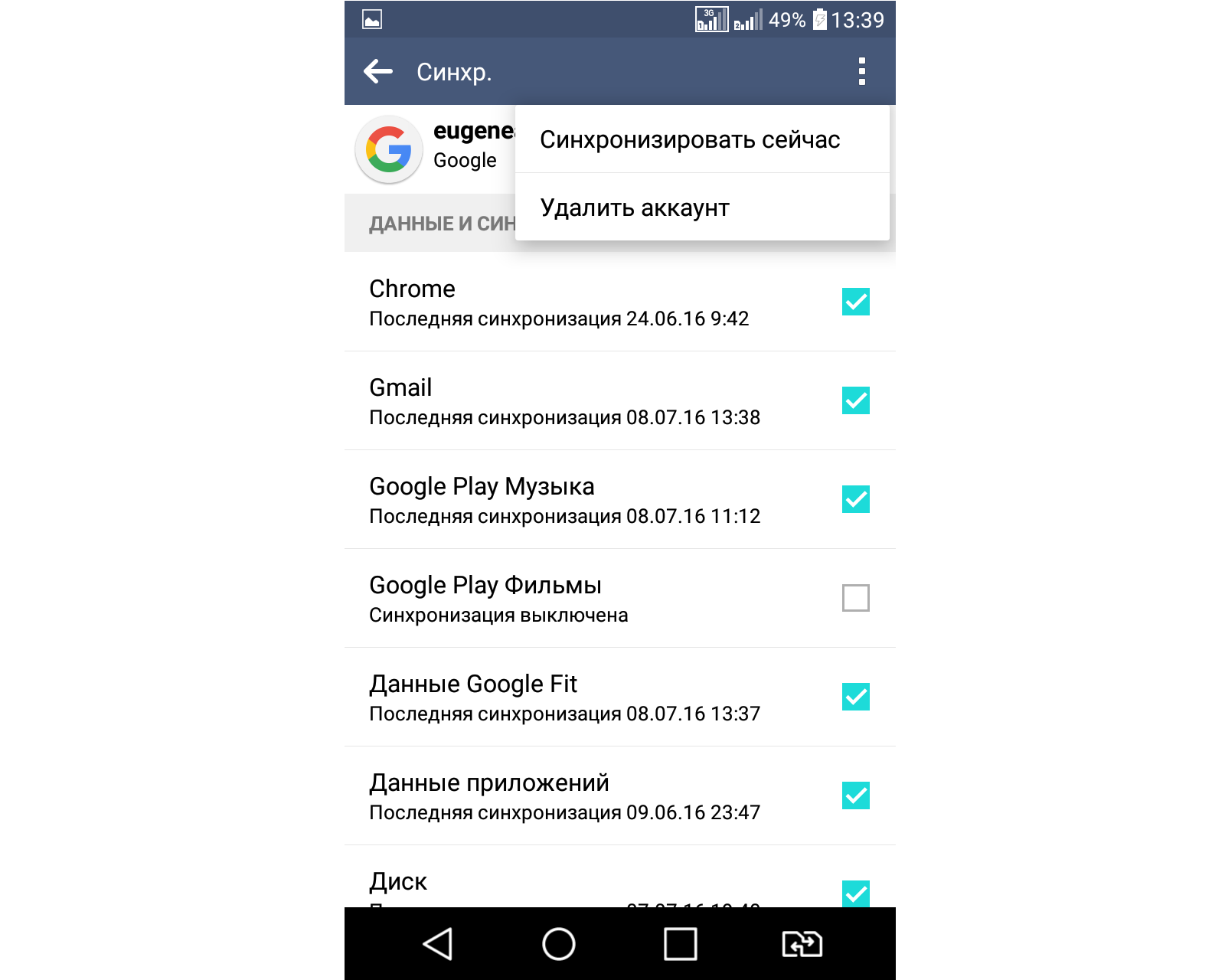
Зачастую, восстановление фотографий на цифровых камерах всегда возможно. Хотя recovery-программы имеют дело с жесткими дисками на ПК пользователей или, как правило, на огромных серверах крупных компаний, имеются технологии и знания для выполнения всех видов восстановления цифровых носителей. Применяются методы нахождения критических данных для восстановления файловой системы, используются специальные инструменты, и даже лабораторий по восстановлению данных. С их помощью можно найти утерянные данные и восстановить поврежденное оборудование.
К восстановлению фото нужно подходить ответственно. Ведь с удалением фотографий не сравнится удаление обычных файлов: это все-таки более важные документы. Восстановление такого рода отличается от традиционных методов, используются другие специализированные приложения (см. ниже). Как правило, они помогут восстановить все потерянные или удаленные картинки на любой ОС: Windows, Linux или Mac OS. Поддерживаемые форматы – JPEG, PNG, BMP, GIF, TIFF, PSD, PSP, INDD, JP2, РСТ & Camera RAW изображения.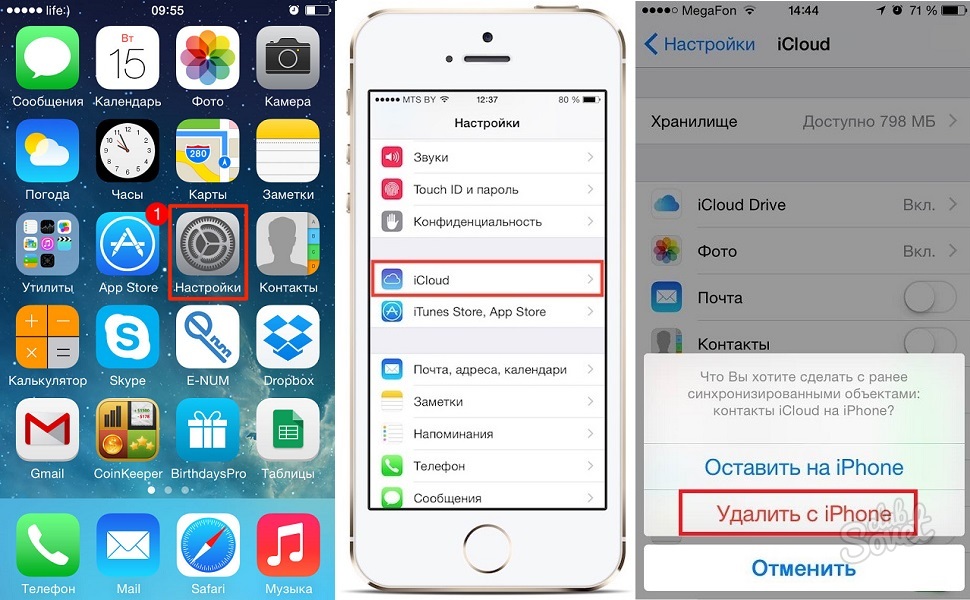 Устройства, на которых могут хранится фотографии, включают в себя флешки, sd карты памяти, CD/DVD, цифровые фотокамеры, видеокамеры.
Устройства, на которых могут хранится фотографии, включают в себя флешки, sd карты памяти, CD/DVD, цифровые фотокамеры, видеокамеры.
Восстановление фото с помощью приложений
Эти приложение стоит установить непосредственно на устройство.
Приложение Undeleter (root)
Требует root-права, как именно их получить смотрите .
Для того чтобы успешно возобновить потерянные картинки, вам нужно выполнить все пункты из этой инструкции:
2. Прочитайте вступление и нажмите «Дальше».
3. Так проходит анализ вашего устройства на предмет того, имеет ли оно root-права. После этого также нажмите «Дальше».
4. Теперь выберите форматы файлов, которые нужно восстановить (это будет значительно быстрее, чем если бы приложение искало вообще все удаленные файлы).
5. Любой, найденный файл, можно просмотреть, нажав на него.
6. Именно во время просмотра вы и можете сохранить файл. При чем не просто на устройство, а возможно даже в облачное хранилище.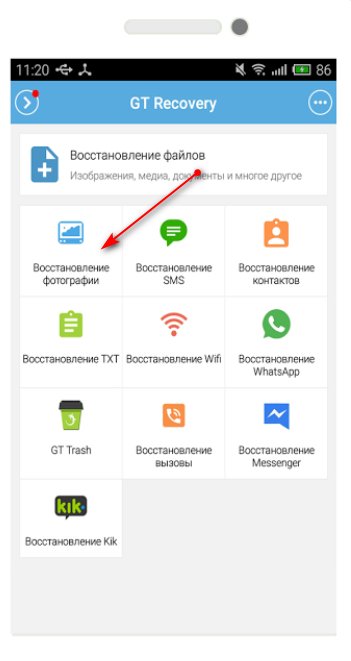
Программа DiskDigger photo recovery (no root)
Для того, чтобы «обмануть» данное приложение, нам сначала придется установить другое приложение. Она как бы имитирует root-доступ. Итак, приступим:
- Зайдите в play market и введите в поиске «суперпользователь».
2. Выберите вариант, находящийся на первом месте.
3. Теперь установите его («Установить»).
4. И откройте.
Вот так выглядит приложение. Все, оно нам больше не нужно.
Теперь перейдем к главному. Его тоже нужно установить с Play Market:
- Выполните все действия, как в предыдущем случае. Только в поиске введите «data recovery» и выберите не первое приложение, а DiskDigger. Все показано на картинках, будьте внимательны.
2. Откройте приложение и нажмите синюю (или фиолетовую кнопку, кому как кажется). Ничего что там без root. Мы уже обманули программу, установив SuperUser, теперь она буде искать все файлы.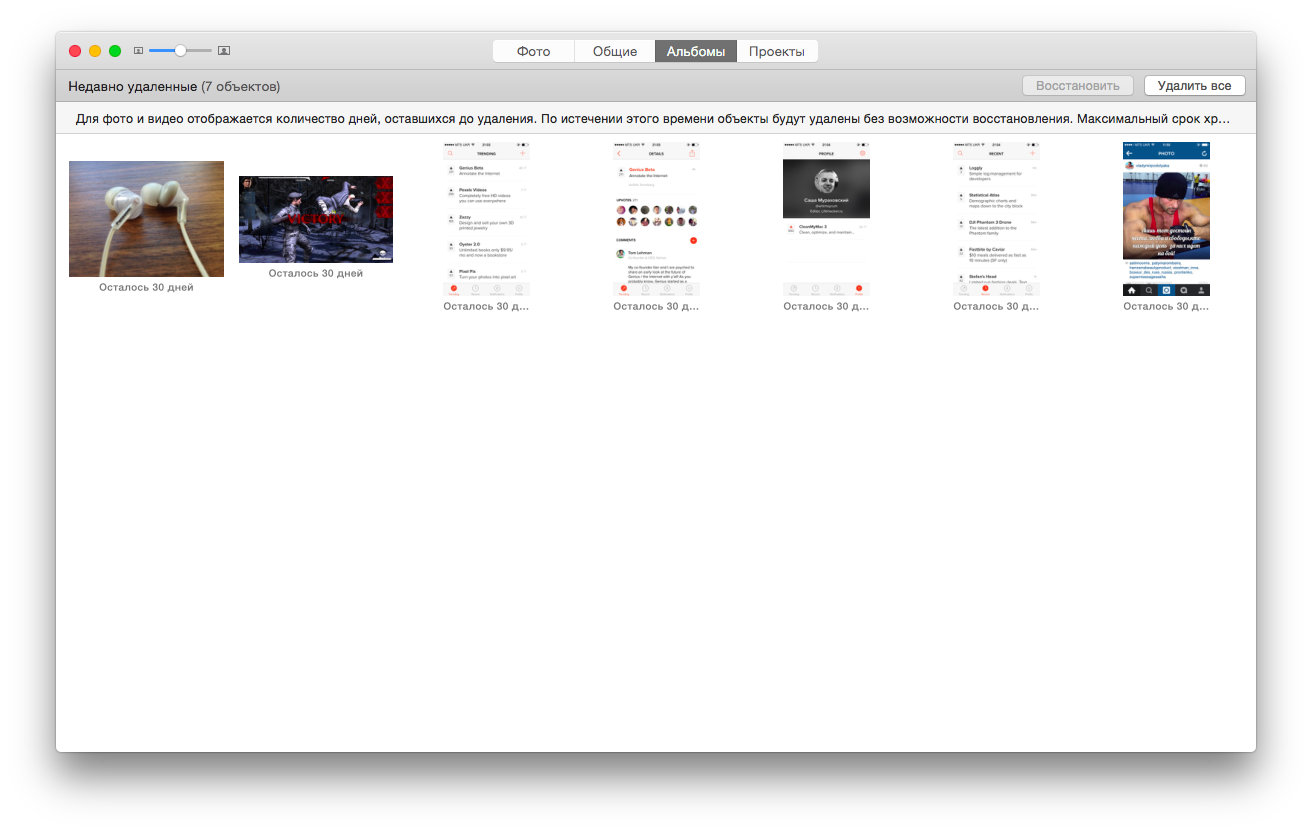
3. Отметьте галочкой, нужные фото и выберите сохранение на устройство.
4. Определите место сохранения и нажмите «ОК».
Выберите медиа форматы
- При запуске Recuva вы увидите заголовок Мастер Recuva. Это пошаговый мастер, он призван помочь новичкам: достаточно ответить на несколько простых вопросов – и вы получите результат.
- Нажмите «Далее». Затем будет предложено выбрать форматы фото с телефона для восстановления. Речь идет о фотографиях, поэтому выбираем именно те форматы, в которых хранились фотоснимки. Можно вообще не ограничивать фильтр, это даже не замедлит поиск. Однако учтите, что в дальнейшем вам нужно будет фильтровать результаты поиска, что не всегда удобно и когда речь заходит о сотнях найденных файлов.
- Выбираем пункт «Картинки» и нажимаем «Далее».
Восстановление фото на Android
Независимо от того, на какой ОС работает телефон, при стирании с него какой-либо информации она полностью не пропадает с карты памяти. Место, которое раньше занимали удаленные файлы, просто классифицируется, как свободное, то есть теперь система знает, что его можно использовать для записи новых данных. Это означает, что пока удаленные фотки не были перезаписаны, имеется возможность их восстановить
Место, которое раньше занимали удаленные файлы, просто классифицируется, как свободное, то есть теперь система знает, что его можно использовать для записи новых данных. Это означает, что пока удаленные фотки не были перезаписаны, имеется возможность их восстановить
.
Вернуть стертые с телефона фотографии можно с помощью:
- процедуры синхронизации с облачным хранилищем данных;
- программы 7-Data Android Recovery;
- утилиты Dr.Fone.
Возврат фоток через облачное хранилище
Самым простым способом реанимирования случайно удаленных фотографий с памяти смартфона является использование облачного сервиса Google+ Фото. При активации на своем гаджете функции синхронизации с данным хранилищем все изображения, находящиеся на телефоне, автоматически будут сохраняться на виртуальный диск Google+. Это позволит получить доступ к вашим снимкам с любого девайса или персонального компьютера, а также при необходимости вернуть утраченные файлы в целостности и сохранности.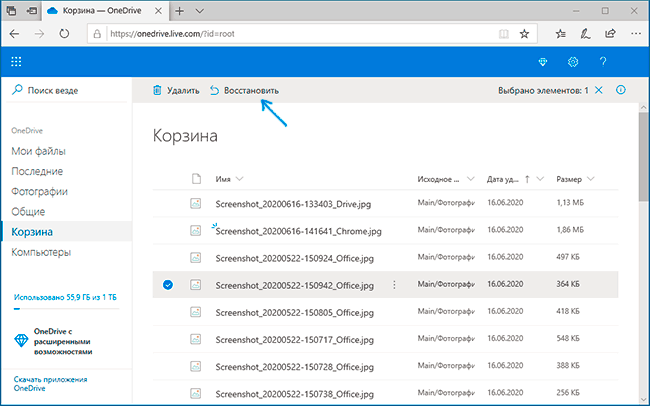
Для включения автоматического сохранения фотографий необходимо:
Для восстановления удаленных фотографий вам лишь нужно войти на диск Google и сохранить требуемые снимки на карте памяти телефона или ПК.
Реанимирование фото через 7-Data Android Recovery
Данная программа разработана специально для ОС Андроид и позволяет восстановить не только удаленные фото, но и другие типы файлов (видео, музыку, текст и т.п.).
Процедура реанимирования выглядит следующим образом:
Если этот способ не помог, то воспользуйтесь другой утилитой.
Применение утилиты Dr.Fone
Dr.Fone – еще одна программа-реаниматор, с помощью которой можно восстановить даже стертые с памяти телефона контакты и смс сообщения. Для реанимирования нужно:
Каквосстанавливать файлы при помощиAndroid Data Recovery иDr.Fone Android Data Recovery через ПК
Программное обеспечение поможет вернуть удаленные снимки через ПК. Рационально использовать, если на смартфоне или планшете отсутствуют root права. Так же удобный способ вернуть важные файлы из внутренней памяти, если устройство повреждено.
Так же удобный способ вернуть важные файлы из внутренней памяти, если устройство повреждено.
Важно!
Бесплатная версия программы не восстановит фото. Требуется приобретение полной версии… Метод восстановления фотографий:
Метод восстановления фотографий:
- Скачать и установить программу для восстановления на компьютер.
- В пункте настроек для разработчиков, в меню установок мобильного телефона, активировать отладку по USB.
- Подключить телефон или планшет к ПК через кабель синхронизации.
- Выбрать категорию файлов для восстановления, дождаться конца поиска, а затем восстановить фотографии.
Основные преимущества:
- При восстановлении файлов, наличие root прав необязательное.
- Восстановление фотографий из поврежденного устройства.
Основные недостатки:
- Для восстановления утерянных файлов требуется компьютер.
- Программа для восстановления неэффективна без покупки полной версии.

Как удалить фотографии и видео
- Откройте приложение «Google Фото» на устройстве Android.
- Войдите в аккаунт Google.
- Нажмите и удерживайте фото или видео, которое вы хотите переместить в корзину. Можно выбрать несколько объектов.
- В правом верхнем углу нажмите на значок корзины Удалить.
Важно!
- Фотографии и видео, которые вы загрузили в Google Фото, а затем удалили, будут храниться в корзине в течение 60 дней.
- Если вы удалите с устройства Android объект, который не загружен в Google Фото, он будет храниться в корзине в течение 60 дней.
- Если вы по-прежнему видите в Google Фото объект, который пытались удалить, возможно, он хранится на съемной карте памяти. Попробуйте удалить его в приложении «Галерея».
Как очистить корзину
Если вы видите запрос на удаление объекта без возможности восстановления, ваша корзина заполнена. Ее объем не может превышать 1,5 ГБ.
Важно! Если вы очистите корзину, то навсегда удалите из нее все объекты.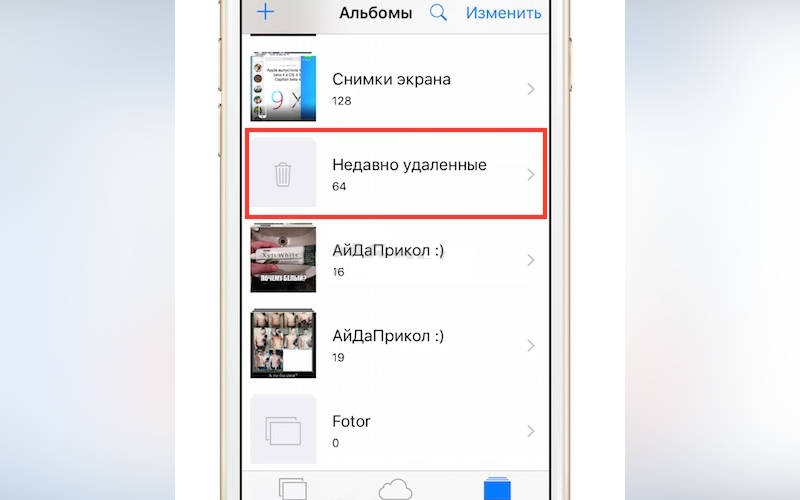
Вот что для этого нужно сделать:
- Откройте приложение «Google Фото» на устройстве Android.
- Войдите в аккаунт Google.
- Нажмите на значок меню Корзина нажмите на значок «Ещё» Очистить корзину Удалить.
Как удалить объект с устройства
Выполните следующие действия:
- Откройте приложение «Google Фото» на устройстве Android.
- Войдите в аккаунт Google.
- Выберите объекты, которые хотите удалить с устройства Android.
- В правом верхнем углу нажмите на значок «Ещё» Удалить с устройства.
Подробнее об освобождении места на устройстве…
Как предоставить разрешение на удаление фотографий и видео с SD-карты
Шаг 2. Удалите фотографию или видео
При удалении фотографии или видео вы можете предоставить Google Фото доступ к SD-карте.
- Откройте приложение «Google Фото» на устройстве Android.
- Войдите в аккаунт Google.
- В левом верхнем углу нажмите на значок меню На устройстве.
- Откройте папку SD-карты.
- Выберите объекты, которые хотите удалить с нее.
- Нажмите на значок корзины Удалить.
- Нажмите Да Да.
Чтобы изменить предоставленные разрешения, откройте настройки устройства. Нажмите Приложения Google Фото Хранилище.
Как восстановить фото утилитой Data Recovery
Продвинутое и весьма продуктивное программное обеспечение Андроид Data Recovery, которое способно восстановить удаленную фотографию на устройстве с операционной системой Андроид. Утилита будет работать, даже если гаджет не видит карту памяти, поскольку это приложение наделено качествами для чтения даже поврежденных флеш накопителей. В большинстве случаев утилита Data Recovery сможет распознать память и при вашем утверждении восстановить указанные данные. Поэтому для восстановления удаленных данных на Андроид, рекомендуется использовать именно ее. Утилита работает без компьютера -устанавливается на сам Андроид.
Восстанавливаем удаленные фотографии на смартфоне под Андроид с утилитой Data Recovery
Утилита Data Recovery способна помимо фотографий и других медиафайлов восстановить также нужные, но удаленные вследствие повреждений документы, контакты, сообщения. Вы имеете возможность выбрать перед восстановлением и просмотреть файл, тот, что хотите вернуть, а который нет. Таким образом, вы избавляете себя от ненужных файлов, а возвращаете только те, которые необходимы. Данная утилита существует не только под Андроид, также среди ее версий можно найти этот софт для операционных систем Windows, OS X и другие.
Утилита Data Recovery является весьма качественным, продуктивным и результативным софтом, которым можно возвращать удаленные файлы самостоятельно, без обращения к специалистам. В ее функции заложены лучшие методы восстановления файлов, которые существуют на сегодняшний день. К тому же, произвести восстановление можно абсолютно бесплатно, ведь утилита распространяется в открытом доступе.
Как восстановить фото на телефоне самсунг
Для работы нужного нам приложения необходимо иметь на телефоне права root (суперпользователь). Т.е. с такими правами мы сможем залезть в какой угодно файл гаджета.
Заходим в магазин Play Market и набираем «Суперпользователь» (Без кавычек).
И устанавливаем это приложение (на картинке показано, что оно уже установлено).
Заходим в магазин Play Market
В строке поиска набираем «data recovery» (без кавычек) и жмём на поиск. Открывается длинный список приложений, связанных с восстановлением данных. Выбираем DiskDigger photo recovery.
DiskDigger photo recovery устанавливаем. И открываем.
На рисунке показана ситуация, что не удалось обнаружить внутреннюю память -ничего страшного. Жмём на сиреневую кнопку «Начать поиск изображений».
И тут вы увидите страшную картину -увидите те кучи удаленных файлов, о которых вы давным-давно забыли.
Выделяем нужный файл и жмём на кнопку «Восстановление».
Открывается окно выбора места восстановления, т.е. в каком месте будет восстановленный файл. особо не мудрствуя выбираем рекомендуемый вариант и на него и нажимаем.
Если хотите обновиться до версии «Pro», то обновляйтесь, но достаточно и обычной версии.
Всё. Ваше фото восстановлено
Теперь вы знаете, как можно восстановить удаленные фотографии или прочие файлы на Андроид. Существует и масса других, но мы рассмотрели самые простые и эффективные методы.
MiniTool Mobile Recovery
Бесплатная инструмент для восстановления утерянных, а также поврежденных фотографий, изображений для устройств с операционной системой Андроид. Успешно восстанавливает мультимедиа форматы, вложения WhatsApp, пользовательские и скачанные файлы.
Кейсы, с которыми работает MiniTool Mobile Recovery:
- случайное удаление файлов;
- системная ошибка OS;
- вирусная атака;
- некорректное обновление и hard reset;
- ошибки в работе карты памяти.
MiniTool Mobile Recovery восстанавливает данные как из телефона, так и с карты памяти независимо от причины их исчезновения. Для полноценного сканирования гаджета необходимы root-права.
Программа доступна в бесплатной (ознакомительной) и платной версии. В бесплатном варианте (Free) можно восстановить не более 10 файлов. В полной версии (Full) количество сохраняемых изображений не ограничено.
Плюсы и минусы
- Скорость работы сканера: поиск удаленных файлов на телефоне происходит очень быстро;
- Работа в режиме чтения, в любой момент процесс можно остановить;
- Предпросмотр найденных изображений.
Из недостатков – MiniTool Mobile Recovery не работает со внутренней памятью Android устройств.
Как быстро вернуть стертые фотографии на Android, если телефон не видит флешку
Независимо от того, какой у вас телефон (или планшет), кроме внутренней памяти, как правило, поставляется небольшая карта памяти (SD карты, например) внутри устройства. Когда вы пытаетесь избавиться от файлов, они не теряются навсегда! Это пространство просто классифицируются как имеющиеся в наличии, поэтому телефон знает, что теперь можно записывать в ту область новые данные. Потерянные файлы не будут признаваться телефоном Android, даже если они присутствуют в памяти. Ответ очевиден: восстановить удаленные фото на Андроиде можно. Шансы высоки, пока стертые или уничтоженные файлы Android не перезаписаны другими программами! Как это сделать — я расскажу подробно.
Dr Fone — восстановление файлов на смартфоне и планшете
В программе Dr Fone доступно восстановление не только удаленных фотографий и видео на флешке телефона, но также сообщений (текст / медиа), контактов, файлов Android, которые были удалены или повреждены. Возможен просмотр изображений, контактов до восстановления. Поддержка всех телефонов на Android, планшетов и устройств. Работает на Windows (8, 7, Vista, XP), Mac OS X (10.4 или выше, в том числе последней Mountain Lion). Скачайте эту программу.
Умная программа, которая восстановит фото на телефоне под управлением Android. Поможет восстановить удаленные фотографии на андроиде, если телефон не видит флешку, а также найдет исчезнувшее видео, документы и другую важную информацию на смартфоне и планшете.
Вопросы и ответы о DiskDigger
Я загрузил diskdigger, чтобы восстановить удаленные фотографии внутренней памяти, но фотографии в оригинале не восстановились. У меня есть Samsung Galaxy Note 4, и Diskdigger просит меня рутировать мой телефон.
Ответ. Вы не установили root, поэтому программа обнаружила только эскизы фотографий, к которым был доступ. Для полноценного восстановления предоставьте Diskdigger’у права суперпользователя.
Я хочу восстановить удаленные фото на телефоне meizu m3s. Рут доступ сделать не получается, так как я забыл пароль от аккаунта Flyme. Сторонние программы для рут прав не поддерживают модель моего телефона. С помощью DiskDigger мне удалось восстановить удаленные фото, но в плохом качестве.
Вопрос: как восстановить удаленные фото в исходном качестве без рут прав? Они были удалены именно с памяти телефона.
У меня телефон Xaiomi Redmi Not 5, я на нем удалила фотографии, точней, саму папку с фотографиями с внутренней памяти телефона и при этом у меня не было никаких синхронизаций с облаками. Даже удаляя фотографии, не папку, я их находила… Какими только приложениями не пыталась их найти, но все четно. Самым распространенным «DiskDigger». Помогите, пожалуйста. Может как-то через ПК можно. Я уже мало на что надеюсь, так жалко…
Я нашла свои удаленные фотографии через DiskDigger, но проблема в том что качество фото очень плохое, как восстановить фотографии с изначальным качеством ?
Хотела на телефоне перенести файлы в другую папку, через компьютер вырезала файлы, перешла в нужную папку, нажала вставить, но файлы не появились и в начальной папке их тоже нет. Телефон находится на гарантии,поэтому рутирование-не выход.Программа Disk Digger восстановила файлы,но в очень плохом качестве. Что можете порекомендовать в этом случае? Фото очень важны…
Сегодня перекидывала папку со скриншотами с телефона (Samsung Note 4) на компьютер. Папку я вырезала по глупости и хотела вставить, но произошел какой-то сбой — компьютер перестал видеть телефон и файлы так и не переместились; однако, и в телефоне скриншоты пропали, пыталась их найти везде. Так как эти скрины очень важные, хотела бы их восстановить. Попробовала бесплатные утилиты — disk digger, photo recovery, но они находят все, кроме этих самых скриншотов. Скажите, пожалуйста, есть ли какой-то шанс их восстановить?
У меня на телефоне пропали фотографии когда я скидывал их по беспроводному подключению на компьютер. Было вот как: компьютер подключен к роутеру через Wi-Fi, я подключил телефон к компьютеру тоже через роутер, так как через провод компьютер телефон не видит. На компьютере открыл папку с фото в телефоне, выделил фотографии и ПЕРЕТАЩИЛ их в браузер с открытым яндекс диском! Хотел сразу без копирования на компьютер закинуть их на яндекс диск. В итоге в папке яндекс диска фото не появились а с телефона исчезли! Около 600 фотографий объемом в 2,5 Гб исчезли за минуту, процесса копирования или удаления не было, они просто пропали в папке телефона. После этого я сделал root права на телефоне и просканировал программой diskdigger, установленной на телефоне, но она фото не нашла. Скажите пожалуйста, фотографии теперь не найти?
Как вернуть удаленные фото на Samsung с помощью Samsung Cloud
У устройств Samsung есть специальный функционал, позволяющий вернуть удаленные фотографии при помощи штатного средства под названием Samsung Cloud. Samsung Cloud это облачное хранилище для устройств Samsung, в котором каждому пользователю доступно 15ГБ места, этого более чем достаточно для хранения фотографий. Каждое устройство по умолчанию синхронизировано с этим облачным хранилищем, следовательно, если вы его не отключали, то удаленные фотографии хранятся там. Итак, вот что нам нужно сделать что бы вернуть наши фотографии.
1.Так как Samsung Cloud это облачное хранилище, ему требуется подключение к интернету. Поэтому первым делом подключаем наш телефон в сети интернет. Вы можете использовать как WiFi, так и мобильный интернет.
2. В Настройках телефона найдите пункт Облако и учетные записи, затем выберите пункт Samsung Cloud.
3. В разделе указано количество места, доступное пользователю в облаке, степень его использования и опции синхронизации. Вы увидите все данные, которые синхронизируются с Облачным хранилищем. Важный момент – Галерея. Напротив неё должна стоять галочка, которая означает что синхронизация включена и фотографии отправляются в Облачное хранилище.
4. Возвращаемся к Samsung Cloud и выбираем опцию Восстановить. Устройству понадобится некоторое время на поиск копий данных в библиотеке Samsung Cloud. Если устройство найдет фотографии, которые были синхронизированы с Облачным хранилищем, то появится соответствующий пункт. Выбрав его, устройство вернет все синхронизированные фотографии из Облачного хранилища в память телефона.
В новых версиях устройств появилась Корзина, предназначенная для хранения удаленных фотографий, которые хранятся в ней в течении 15 дней с момента удалениях их на телефоне. Что бы ею воспользоваться, необходимо зайти в Галерею устройства, далее в Настройки и перейти в Корзину. После чего остается только выбрать нужные нам фотографии и устройство восстановит их.
Восстановление удаленных фото с телефона: Dr Fone
Если телефон не видит карту памяти, Dr Fone – одна из лучших оптимальных программ. Она поможет восстановить удаленные фото с телефона, картинки, фотографии, видео,фильмы и другие типы мультимедийной информации. Эта утилита легко обнаружит известные форматы мультимедиа, удаленные по ошибке. Что касается изображений, утилита восстановит форматы JPEG, PNG, GIF, TIF, JPG, видео – 3GP, AVI, аудио – MP3, AAC, M4A, FLAC. Поэтому нетрудно возвратить все удаленные виды медиа-файлов с Android смартфонов и планшетов, если ваш телефон на Андроид в упор не видит карту памяти.
Восстановить удаленные фотки можно со всех марок устройств и карт памяти, таких как Samsung Galaxy, телефонов Gionee Android, HTC. Программное обеспечение устанавливается и работает на всех версиях операционной системы Windows.
Как вернуть удаленные фото через приложение Фотографии Гугл (совет дня)
- Запустите программу Google Photos на мобильном устройстве
- Найдите в крайнем верхней части экрана иконку и нажмите на изображение корзины
- Отметьте в списке фотографии и ролики для их дальнейшего восстановления
- Найдите значок с кружком и стрелкой сверху справа, после чего файлы будут возвращены на ваш телефон.
Процедура реанимации удаленных фотографий, файлов мультимедиа
Шаг — 1: Подключите ваш телефон или планшет к ПК с помощью USB-кабеля.
Рис. 1. Соединение телефона с компьютером
Шаг — 2 : Внимательно прочтя инструкцию, как восстановить удаленные файлы, включите отладку по USB. Для этого выполните следующие действия на телефоне:
Видеоинструкция:
- Для Android 2 0,3 или его ранней версии: перейдите к секции»Настройки» -> «Приложения» -> «Разработка» -> и установите флажок «Отладка по USB».
- Для Android 3.0 или 4.1 версии: перейдите в «Настройки» -> нажмите «Варианты для разработчиков» -> проверьте «отладка по USB».
- Для Android 4.2 или более новой версии: перейдите в раздел «Настройки» -> «О телефоне» -> «Номер сборки» столько раз раз, пока не получите уведомление «Вы находитесь в режиме разработчика». Затем вернитесь к пункту «Настройки» -> «Варианты для разработчиков» -> проверьте «USB отладку».
Этот шаг поможет подключить устройство к компьютеру для последующего сканирования стертых файлов. Чтобы удаленные элементы восстановить, выполните следующие шаги:
Шаг — 3: Нажмите кнопку « Пуск», для сканирования планшета или смартфона, восстановления удаленных фото с телефона. Через несколько секунд, вы получите картину, как показано ниже, поверните на свой ??телефон, нажмите «Разрешить», далее переходите к следующему шагу. Нажмите кнопку «Пуск»снова.
Рис. 2. Процедура поиска картинок после их удаления
Шаг — 4: После того, как процедура проверки завершится, будут отображены все восстановленные файлы мультимедиа, такие как изображения, видео, аудио.
Предварительный просмотр фото на телефоне / планшете под управлением Андроид:
Рис. 3. Предосмотр изображений
Выберите фото, которые требуется восстановить на планшете или смартфоне под управлением Android, надавите кнопку Recovery, сохраните их на своем компьютере.
Внимание! Если у вас не получилось восстановить фото или контакты, возможно, все дело в том, что у вас нет рут прав для доступа к файловой системе телефона. Смотрите наше руководство, как получить root на Android.
Процесс восстановления фотографий на карте памяти: пошаговая инструкция
1. Скачиваем MiniTool Power Data Recovery
На карте памяти может храниться много фотографий и видео. Они могут так же внезапно исчезнуть. Информацию можно вернуть, как в случае с другими носителями – флешками, жестким диском.
Для восстановления на sd карте рекомендуется скачать MiniTool Power Data Recovery. Программа подходит для восстановления фото, изображений, картинок с карты памяти. Занимает немного места, ее легко использовать, в нее внедрены новейшие технологии поиска и сканирования поверхности карты памяти.
Ограничения Power Data Recovery. Бесплатная версия программы Power Data Recovery (Free Edition) дает возможность восстановить до 1 Гб любых данных. Этого, как правило, достаточно для восстановления избранных фотографий с карты памяти телефона или microsd фотокамеры.
Статусная строка отображает лимиты восстановления
2. Выбираем подходящий модуль восстановления медиафайлов
После запуска MiniTool Power Data Recovery, в главном окне доступно пять модулей восстановления:
- Undelete Recovery (восстановление удаленных файлов),
- Damaged Partition Recovery (восстановление поврежденных разделов),
- Lost Partition Recovery (реконструкция удаленных разделов),
- Digital Media Recovery (восстановление мультимедийных данных),
- CD/DVD Recovery (съемные носители информации).
Выбор модуля восстановления в MiniTool Power Data Recovery
Каждый модуль подробно документирован: в справке рассказывается, как работать с конкретным типом восстановления.
Для наших нужд подойдет тип восстановления Digital Media Recovery, его и выбираем.
Далее последует краткое описание, как реанимировать фото, музыку, видео файлы, согласно возможностям Media Recovery модуля.
3. Указываем карту памяти / USB флешку для восстановления
В списке дисков и разделов следует указать карту памяти, с которой выполняется восстановление. При этом, устройство хранения необходимо подсоединить к компьютеру.
Подключение через картридер
Если вы имеете дело с картой памяти, ее нужно подключить к ПК через картридер и USB-кабель. (В ноутбуки и Macbook некоторых моделей картридер встроен).
Выбор устройства хранения / раздела для сканирования
4. Указываем необходимые типы файлов для восстановления
В расширенных настройках (кнопка Settings), доступных в нижней часть окна Power Data Recovery, есть фильтр по типам данных. Он помогает сэкономить время: для этого нужно указать необходимые расширения мультимедиа-файлов (фото, видео и т. д.)
Ограничение файловых типов для поиска на карте памяти
По нажатию на крестик слева от типа файлов, доступен более узкий фильтр. Здесь представлено множество форматов изображений: dwg, psd, cdr, jpg, gif, png, bmp и т. д. Опять же, можно указать только необходимые форматы фото (чаще всего raw / jpg) и нажать ОК для подтверждения.
5. Сканируем карту памяти
Мы вернулись обратно к главному окну приложения. Для старта нажмите оранжевую кнопку Full Scan («Полное сканирование»). В открывшемся окне отобразится процесс поиска фотографий и количество найденных файлов.
Прогресс-бар с информацией о найденных файлах
6. Сохраняем восстановленные фотографии на диск
В боковой панели во вкладке Path – пять папок, содержащих картинки в различных форматах.
В MiniTool Power Data Recovery есть специальный фильтр, он выводит только желаемые и доступные типы данных. Установить фильтр можно через настройки (кнопка Settings в нижней части окна Power Data Recovery).
Превью и сохранение найденных удаленных фотографий
Выберите восстановленные фотографии, отметив их флажками, и нажмите кнопку «Сохранить файлы».
Укажите источник сохранения и нажмите кнопку «ОК».
Важно: не сохраняйте найденные фото на карте памяти! Лучше указать любой диск на компьютере, с достаточным объемом свободного места. В противном случае, данные будут перезаписаны и в результате вы не сможете повторно восстановить файлы при последующем поиске
Загрузка…
Как вернуть удаленные фото в одноклассниках
Все мы время от времени заполняем свои социальные сети фотографиями. Иногда это удачные кадры, иногда неудачные, которые в последствие подвергаются удалению. Но случается и так, что мы удаляем фото, которое в последствие хочется восстановить, потому, как копию мы также потеряли.
Неважно намерено это было или по ошибки, но факт остается фактом – фото нужно вернуть!
Сегодня страница одноклассников есть практически у каждого сознательного жителя всех стран СНГ. Здесь мы можем поддерживать общения с друзьями, с которыми не виделись очень давно, так как они живут осень далеко либо просто нет возможности с ними увидится в живую.
Также мы выкладываем личные фотографии, для того чтобы друзья могли, хоть как-то быть в курсе что происходит в нашей жизни, ставили классы на понравившихся и оставляли свои комментарии к ним.
Тема нашей статьи «как восстановить удаленные фото в Одноклассниках», значит, мы и будем ее разжевывать. Но для того чтобы восстановить фото, его естественно нужно для начала еще и удалить. Вот этой процедурой мы сейчас и займемся!
Недавно мы рассказывали, как удалить одно фото в одноклассниках и как удалить все сразу. Так вот в этот раз мы поможет восстановить фотки, когда это еще возможно сделать.
Удаление и восстановления фотографий
Способов для удаления и восстановления не так уж много, точнее всего один – это удаление и восстановления отдельной фотографии.
- Для начала войдите во вкладку фотографии.
Существует еще один способ удаления и в последствие восстановления.
- В открытом альбоме нажмите «Редактировать, изменить порядок».
Порой, перелистывая свой альбом с фотографиями на ОК, случается нажать не ту ссылку и удалить изображение. Сразу спохватившись, вернуть стертое изображение получится без труда. В текущей статье разберемся, как восстановить фото в Одноклассниках, а также предоставим информацию относительно принципов хранения снимков пользователя на серверах социальной сети.
Восстановление одной фотографии
Многие пользователи хоть раз сталкиваются с вопросом, что делать после случайного удаления фото. Снимок можно немедленно вернуть, но только до перезагрузки страницы. Как только будет совершен переход в другой раздел сайта, отменить операцию не получится. Рассмотрим пошагово, как вернуть удаленные снимки во время простого просмотра альбома или его редактирования.
Восстановление фото при просмотре альбома
В случае просмотра своего альбома, удалить фотографию можно посредством ссылки, которая расположена в блоке меню с правой стороны под изображением. Как только это произошло, на месте снимка появится черный фон с изображением разорванной фотокарточки. Чтобы вернуть фото нужно лишь нажать на строку «Восстановить», которая расположена по центру. Важно выполнить действие до перехода на другую страницу.
Закрыв удаленное изображение и просмотрев список картинок в фотоальбоме, все еще можно обнаружить ссылку для восстановления. Снимок будет блеклый, а в его центре расположится ссылка «Восстановить».
Справка. В мобильной версии сайта и приложении опции восстановления нет. Чтобы уберечь пользователей от случайного стирания снимка с сайта, всплывает окно, требующее подтверждения действия. Как только подтверждение получено, фотография навсегда удаляется с серверов ОК.
Восстановление фото при редактировании альбома
Дополнительно рассмотрим, как вернуть фото, которое было случайно стерто в момент редактирования альбома. Удаление в этом случае происходит путем нажатия на полупрозрачный крестик, расположенный в правом верхнем углу каждого изображения. После его нажатия, по центру снимка появляется надпись «Фотография удалена», а снизу менее заметная надпись «Восстановить». Следует нажать на нее и фото друзей будет возвращено на свое законное место.
Восстановление всех фотографий
Во время сбоев социальной сети можно обнаружить, что в альбомах вовсе нет фото. В этом случае не следует волноваться, и вопрошать, куда пропали все мои снимки. Нужно немного подождать, пока технический отдел исправит ошибку. По завершении ремонтных работ, изображения вернутся в альбомы пользователей.
Исключать безвозвратную потерю снимков также нельзя. Случиться может всякое, например пожар в серверном хранилище. Поэтому, чтобы фотографии не исчезли, их копии лучше хранить на жестком диске компьютера, в облаке или печатном виде.
Если речь заходит о восстановлении удаленного собственными руками альбома, то задаваться вопросом, можно ли его вернуть – не совсем корректно. Во время удаления система предупреждает пользователей о безвозвратности совершаемого действия и просит подтверждения выполняемой операции. Из этого следует, что вернуть стертый альбом никак нельзя. Его можно только создать заново и наполнить теми же фотографиями, которые хранятся на ПК. При этом все «Классы», комментарии и оценки возвращены не будут.
Ознакомившись с инструкцией выше, получится восстановить случайно удаленную фотографию или даже несколько снимков. Вернуть изображения возможно только до перезагрузки страницы. Удаленный альбом нельзя восстановить, если уже была нажата кнопка, подтверждающая выполнения операции.
Оглавление:
Пишу на устройстве потому, что не важно на чем вы работаете: на компьютере, ноутбуке, планшете или смартфоне.
Все дело в том, что после удаления данные остаются на том же месте, в тех же ячейках памяти. Только вот в таблице разметки данных удаляется запись что в данных ячейках памяти сохранена фотография. Если вы продолжите работать на устройстве, скачаете какие-либо данные, сохраните что-нибудь, новые данные могут записаться по адресам памяти, в которых хранится фотография.
В случае перезаписи можете попрощаться со своими фото, поэтому будьте внимательны и после случайного удаления прекратите все работы немедленно.
Если условия соблюдены, спешу вас обрадовать: восстановить удаленные фотографии можно. Как это сделать я покажу на примерах различных программ далее в статье.
Как восстановить удаленные фото
Для облегчения восстановления фотографий давно уже написали множество программ:
- PC Inspector File RecoveryR.saverRS Photo RecoveryRecuva FreeTenorshare iPhone Data RecoveryPhotoRecDMDEGetDataBack
Важно понимать, что программу нельзя устанавливать на диск, на котором придется восстанавливать удаленные фото. Устанавливать следует на другой жесткий диск или использовать Portable версию, запускаемую, например, с флешки.
Предлагаю коротко остановиться на каждой из этих программ.
PC Inspector File Recovery
Отличная программа. Может работать с различными файловыми системами (FAT 16, FAT 32, NTFS). Может восстанавливать различные типы файлов, а так же удаленные диски. Работает даже с сетевыми дисками!
Можно указывать время и дату восстанавливаемых файлов. Это очень удобно.
Выбираете тип восстанавливаемых данных, носитель, нажимаете восстановить и программа все делает сама и даже показывает вероятность восстановления.
R.Saver
Программа восстанавливает данные даже в случае повреждения файловой системы. Обладает дружественным интерфейсом, имеет возможность восстанавливать фотографии даже после форматирования диска.
Recuva Free
Очень популярная программа. Я её использую часто в работе, поэтому могу смело рекомендовать. Программа бесплатная, восстанавливает различные данные (фото, видео, музыку, тексты, архивы) с различных типов устройств. В том числе и с телефонов, и с музыкальных плееров.
Как вернуть фото на фотоаппарат
Наша задача заключается всего лишь в том, чтобы получить доступ к флешке фотоаппарата через компьютер.
Для этого можно использовать специальные устройства под названием Card Reader
Так же стоит заметить, что современные ноутбуки имеют встроенный Card Reader, через который можно получить доступ к флешке фотоаппарата (иногда для этого нужен переходник).
Дальше все просто:
- Вставляем флешку в Card Reader, заходим в «Мой компьютер»
- В списке дисков видим появившуюся флешку
- Используем любую из описанных выше программ для поиска фотографий на флешке.
Случайно удалили фотографии с телефона или планшета?
Опять же нет никаких проблем. Главное не забывайте, что реагировать нужно быстро и не стоит сохранять новые данные на ваши устройства, а так же обновлять их.
В данном случае наша задача подключить телефон или планшет к компьютеру через USB кабель, что позволит увидеть память устройства в окне «Мой компьютер». Дальше работаем по аналогии с фотоаппаратом.
Случайно удалились фото с iPhone
Наконец-то мы добрались до частного случая: фотки были удалены с iPhone. Здесь алгоритм действий немного другой:
- Попытаться извлечь фотографии из корзины;
- Использовать iPhone Recovery;
- Использовать синхронизацию.
Давайте по порядку. В версии операционной системы IOS 8 можно быстро и достаточно просто восстановить удаленные фотографии.
Для этого заходим в приложение «Фотографии» и находим альбом «Удаленные фотографии». Все удаленные с iPhone фото попадают в данный альбом и некоторое время в нем хранятся. Это очень удобно как раз в случае случайных удалений.
Нам нужно всего лишь отметить те фото, которые следует восстановить, затем нажать кнопку «Восстановить»!
Пункт два будем использовать в том случае, когда время было утеряно, фото из корзины удалились, а необходимость восстановить все-таки есть. Так же данный пункт поможет для восстановления фотографий с более старых устройств (IOS 7 и ранее) или, например, в случае проблем с аппаратом.
- Запускаем программу, подключаем iPhone к компьютеру;
- Нажимаем кнопку «Start Scan»;
- Выбираем в левом столбике «Camera Roll»;
- Выделяем удаленные фотографии, жмем «Recover».
Синхронизация при помощи программы iTunes
Конечно же, любой уважающий себя пользователь техники Apple должен иметь в своем арсенале программу iTunes. Одним из полезных свойств данной программы является возможность создания резервных копий. В случае случайного удаления фотографий, можно достать их из резервной копии (главное, чтобы эти копии были).
Далее все делается просто:
- подключаем iPhone к компьютеру Находим его в iTunes, жмем правой кнопкой мыши и выбираем «Восстановить из резервной копии» Выбираем копию и соглашаемся на восстановление
Как восстановить удаленные фотографии из ZTE [2021 Обновлено]
Обновлено Бои Вонг / 18 марта 2021 г. 09:15
Я удалил папку фотографий с моего телефона ZTE ZMAX, есть ли способ восстановить эти фотографии?
Смартфоны Android играют все более важную роль в нашей современной жизни, особенно после того, как Google создал популярную операционную систему для мобильных телефонов, которая работает во многих брендах, включая ZTE, HTC, Sony, Huawei, LG, Motorola и многие другие.
Android телефоны и планшеты делают нашу жизнь намного удобнее.
Список руководств
1. Восстановите фотографии ZTE с Google Диска
Для людей, у которых есть возможность создавать резервные копии фотографий Android с помощью Google Диска или другого инструмента резервного копирования Google, такого как Google Photo, вы можете восстановить удаленные фотографии с Android резервное копирование с легкостью.
Шаг 1 Войдите в свою учетную запись Google, которая использовалась для резервного копирования и восстановления данных Android на компьютере или мобильном телефоне.
Шаг 2 Получите доступ к фотографиям, которые вы хотите получить из файла резервной копии.
Шаг 3 Сохраните фотографии или другие данные, которые вы хотите, на компьютер или мобильный телефон.
2. Восстановите фотографии ZTE с компьютера
Некоторые люди предпочитают сохранять данные в локальную папку компьютера, чтобы предотвратить раскрытие данных. Так что это также может помочь пользователям восстановить фотографии Android с помощью USB-кабеля.
Шаг 1 Подключите Android к компьютеру через USB-кабель и найдите нужные фотографии в папках компьютера. Вы можете ввести имя файла в поле поиска, чтобы найти их.
Шаг 2После этого вы можете перетаскивать фотографии, которые хотите вернуть, на телефон Android.
3. Восстановите фотографии ZTE с Google Диска
Но у каждой монеты есть две стороны, они также доставляют нам неприятности, когда теряются некоторые важные файлы, хранящиеся на устройстве. Еще хуже то, что у нас нет резервной копии этих потерянных данных. Для большинства из нас это может быть большой головной болью, потому что в конце концов нелегко вернуть удаленные или потерянные данные.
Узнайте больше о как восстановить удаленные фотографии из LG G4.
Вот почему мы пишем этот пост. В этом посте мы покажем вам простой и безопасный способ восстановить фотографии с Android устройства. Независимо от того, удалили ли вы их по ошибке или потеряли по другим причинам, таким как непреднамеренное форматирование, сброс к заводским настройкам, сбой системы и т. Д., Вы можете восстановить их за несколько щелчков мыши.
FoneLab для Android
С FoneLab для Android вы восстановите утерянные / удаленные данные iPhone, включая фотографии, контакты, видео, файлы, журнал вызовов и другие данные с вашей SD-карты или устройства.
С легкостью восстанавливайте фотографии, видео, контакты, WhatsApp и другие данные.
Предварительный просмотр данных перед восстановлением.
Доступны данные телефона Android и SD-карты.
Особенность FoneLab Android Data Recovery
Инструмент для восстановления фотографий FoneLab Android Восстановление данных может помочь вам решить проблему потери данных для вас.
- Это выдающаяся программа восстановления, которая способна восстанавливать потерянные изображения ZTE без потери данных.
- Он также поддерживает восстановление с других телефонов и планшетов на базе Android, таких как Samsung, Sony, Lenovo, Huawei, LG, Motorola, Google и многих других.
- С его помощью вы можете восстановить фотографии Android, видео, контакты, журналы вызовов, музыка, SMS, вложения и документы.
- Теперь бесплатная ознакомительная версия этого программного обеспечения доступна на ПК и Mac.
Почему бы не получить его и попробовать?
4. Как восстановить удаленные фотографии из ZTE с FoneLab
Шаг 1 Загрузите и установите программу на свой ПК или Mac с соответствующей ссылкой. Он автоматически откроется по окончании. Подключите телефон ZTE к компьютеру с помощью USB-кабеля.
Шаг 2 Убедитесь, что на вашем телефоне включен режим отладки по USB. Если вы никогда не включали его раньше и не знаете, как это сделать, следуйте инструкциям на экране, и это довольно просто. Нажмите OK чтобы впоследствии разрешить отладку по USB.
Шаг 3 На интерфейсе программы у вас будут различные файлы для выбора для сканирования. Проверьте содержимое в зависимости от того, что вы хотите восстановить. Например, установите флажок перед Галерея и Библиотека изображений если вы хотите восстановить потерянные фотографии. А затем нажмите Далее двигаться вперед.
Шаг 4 Этот шаг требует, чтобы ваш телефон был рутирован. Если нет, программа автоматически установит одно приложение-помощник, которое поможет вам рутировать его. Затем нажмите Разрешить / Grant / Авторизоваться когда запрос разрешения появляется на экране. Нажмите Повторите когда нет ответа.
Шаг 5 Предварительный просмотр и восстановление удаленных файлов. Теперь восстанавливаемые данные отображаются слева по группам. Вы можете нажать Галерея и Библиотека изображений чтобы просмотреть элементы по одному и решить, какие из них вам нужны, нажмите Восстановить чтобы сохранить их на свой компьютер.
Правильно, вы можете вернуть потерянные фотографии Android, выполнив пять простых шагов. Если у вас есть это программное обеспечение, вам больше не нужно беспокоиться о потере данных. Восстановление истории чата Android WhatsApp, фотографии, контакты, сообщения становятся куском пирога.
3 способа восстановления удаленных фотографий на любом устройстве Android
Итак, вы удалили драгоценную картинку со своего телефона. Или, что еще хуже, вы сломали или перезагрузили свое устройство и потеряли их все. Теперь вам нужно знать, как восстановить удаленные фотографии с телефона Android.
У вас есть несколько вариантов.Они варьируются от простых до более сложных, поэтому, надеюсь, найдется решение, которое подойдет вам. Давайте начнем.
1.Как восстановить удаленные фотографии из облака
Большинство облачных и фото-приложений (кроме Instagram) предлагают резервное копирование ваших фотографий в фоновом режиме.Если у вас это включено, скорее всего, ваша фотография на самом деле не удалена.
Удаление фотографии из галереи вашего телефона не приведет к удалению ее из облачной службы резервного копирования.Чтобы вернуть его, просто войдите в свое облачное приложение и загрузите его еще раз. В Google Фото откройте изображение и выберите в меню Сохранить на устройстве . Для Dropbox это находится в Экспорт> Сохранить на устройстве .
изображение галерея (2 изображения)
Закрывать
Изображение 1 из 2
Изображение 2 из 2
Если вы удалили образ из облачной резервной копии, вы также можете восстановить его оттуда.Большинство облачных сервисов используют корзину, которая позволяет восстановить любой удаленный файл в течение определенного периода времени.
Как восстановить удаленные фотографии в Google Фото
В Google Фото откройте приложение и выберите Корзина или Корзина на боковой панели.Удерживайте каждое изображение, которое хотите восстановить, затем нажмите Восстановить . Удаленные файлы остаются доступными в течение 60 дней.
Восстановить удаленные файлы из Microsoft OneDrive
Для Microsoft OneDrive откройте приложение и выберите Me> Корзина .Выберите файлы и коснитесь значка Восстановить . OneDrive хранит удаленные файлы до 30 дней, хотя может удалить их раньше, если ваша корзина превышает 10 процентов от общего объема хранилища.
Как восстановить удаленные фотографии из Dropbox
В Dropbox вам необходимо войти в систему на своем рабочем столе, чтобы восстановить удаленные изображения, поскольку вы не можете сделать это в приложении.Перейдите в Файлы> Удаленные файлы , затем выберите те, которые вы хотите восстановить. Они доступны в течение 30 дней после удаления.
Другие облачные приложения работают аналогичным образом.Проверьте условия своей учетной записи, чтобы узнать, как долго конкретная служба хранит ваши удаленные файлы.
2.Как восстановить удаленные фотографии Android с SD-карты
Что делать, если вы не сохраняете резервные копии фотографий в облаке? Если вам нужно знать, как восстановить удаленные фотографии из приложения-галереи, лучше всего надеяться, что вы сохранили их на SD-карту своего телефона.
Вы можете подключить свою карту к настольному компьютеру и использовать специальное программное обеспечение для восстановления, чтобы попытаться восстановить потерянные изображения, если они не зашифрованы.Но никаких гарантий с этим нет.
Удаленные файлы остаются на карте памяти только до тех пор, пока они не будут перезаписаны новыми данными.Таким образом, как только вы поймете, что удалили фотографии по ошибке, вам следует вынуть карту из телефона, чтобы снизить риск их перезаписи.
Если вам интересно, этот метод не будет работать с внутренней памятью вашего телефона, потому что Android больше не использует старый протокол USB Mass Storage.По этой же причине сложно восстановить удаленные текстовые сообщения на Android.
Восстановление удаленных изображений с помощью мастера восстановления данных EaseUS
Лучшее бесплатное программное обеспечение для восстановления изображений — EaseUS Data Recovery Wizard.Вы можете скачать его как для Windows, так и для Mac.
Сначала подключите карту памяти к компьютеру либо через кард-ридер, либо через слот для SD-карты ноутбука.
Установите и запустите Мастер восстановления данных.После запуска он покажет вам все доступные диски, с которых вы можете восстановить данные. Это должен быть ваш жесткий диск и карта памяти.
Выберите карту памяти и нажмите Сканировать .Приложение начнет сканирование любых файлов, которые можно восстановить. С помощью бесплатной версии вы можете восстановить до 2 ГБ данных за раз. Сканирование может занять до 20 минут и более, в зависимости от размера карты и количества данных на ней. Но вам не нужно ждать его завершения.
Выберите Тип на левой панели.Щелкните стрелку раскрывающегося списка рядом с Graphics и выберите jpg (или любой другой формат файла, в котором ваш телефон сохраняет изображения). Все изображения, которые вы можете восстановить, отображаются в главном окне. Выберите те, которые вам нужны.
Щелкните Восстановить сейчас и выберите место на жестком диске для сохранения изображений.Они будут экспортировать и сохранять в своей собственной папке. Теперь вы можете скопировать их обратно на свой телефон.
3.Как восстановить удаленные фотографии на телефоне с root-доступом
Если вы не используете ни облачный сервис резервного копирования, ни карту памяти, восстановить удаленные фотографии с вашего телефона Android станет намного сложнее.Несмотря на заявления некоторых онлайн-приложений, нет возможности сканировать внутреннюю память вашего телефона для восстановления потерянных файлов — если телефон не рутирован.
Если вы в отчаянии, вы можете попробовать рутировать свой телефон.Но для этого может потребоваться стереть данные с устройства, что значительно увеличивает вероятность того, что удаленные изображения будут перезаписаны и потеряны навсегда.
К счастью, если ваш телефон уже рутирован, процесс прост.Смотрите наше подробное руководство о том, как получить root права на телефон Android, чтобы узнать больше.
Восстановить фотографии с помощью DiskDigger
Установите приложение DiskDigger Photo Recovery из Play Store.Это бесплатно для восстановления фото и видео; вам нужно только заплатить, если вы хотите восстановить другие типы файлов.
Запустите приложение и при появлении запроса предоставьте права root.Теперь вы увидите варианты Basic Scan и Full Scan . Не обращайте внимания на первый, так как он может находить только эскизы ваших изображений в низком разрешении. Вместо этого вы захотите использовать опцию Full Scan .
Найдите внутреннюю память вашего телефона.Обычно это раздел / data . Коснитесь его, затем выберите тип файла, который вы хотите найти (вероятно, JPG и / или PNG ). Нажмите ОК , чтобы начать.
изображение галерея (2 изображения)
Закрывать
Изображение 1 из 2
Изображение 2 из 2
Приложение немедленно начнет сканирование и покажет вам сетку эскизов всего, что найдет.Он не просто показывает ваши удаленные фотографии — он показывает все изображения во внутренней памяти вашего телефона. Таким образом, процесс требует времени для завершения.
Чтобы отфильтровать некоторые результаты, коснитесь значка Настройки .Вы должны установить более Минимальный размер файла — выбрав, например, 1,000,000 , вы ограничите свои результаты изображениями размером более мегабайта. Вы также можете ограничить дату временем, когда были сделаны фотографии.
Закрывать
Изображение 1 из 3
Изображение 2 из 3
Изображение 3 из 3
DiskDigger не может найти все удаленные фотографии, а некоторые из них могут быть повреждены.Когда он найдет те, которые вам нужны, выберите их и нажмите Восстановить .
Выберите, где вы хотите сохранить файл.Вы можете сохранить их в определенном приложении или поместить обратно в папку камеры. Для этого выберите папку DCIM . Нажмите ОК , чтобы сохранить фотографии, и все готово.
изображение галерея (2 изображения)
Закрывать
Изображение 1 из 2
Изображение 2 из 2
Как в следующий раз не потерять фотографии Android
Лучший способ не потерять свои драгоценные фотографии — это хранить их где-нибудь в резервной копии.
Самый простой способ — использовать приложения, которые создают резервные копии ваших фотографий Android в облаке.Эти приложения работают в фоновом режиме, и вы можете контролировать, когда они загружают ваши фотографии. Настройте их так, чтобы они работали только тогда, когда вы подключены к Wi-Fi и ваш телефон заряжается, и вы не повредите свой тарифный план на передачу данных или срок службы батареи.
Google Фото предоставляет неограниченное бесплатное хранилище для фотографий с разрешением 16 мегапикселей — достаточно большим для большинства камер смартфонов — и видео 1080p.Flickr предоставляет неограниченное хранилище для учетной записи Pro и загружает изображения в полном разрешении.
Фотографии — не единственный важный вид данных на вашем устройстве; вы должны знать, как лучше всего сделать резервную копию всего на вашем телефоне Android.Благодаря регулярному плану резервного копирования у вас всегда будет копия вашей информации, и вы больше никогда ничего не потеряете.
5 бесплатных создателей веб-сайтов для создания личного онлайн-портфолио без программирования
Не хотите изучать веб-разработку и программирование? Используйте эти инструменты без программирования, чтобы быстро создать личное онлайн-портфолио.
Читать далее
Об авторе
Энди Беттс
(Опубликовано 223 статей)
Энди — бывший печатный журналист и редактор журнала, который пишет о технологиях уже 15 лет.За это время он внес вклад в бесчисленное количество публикаций и написал работы по копирайтингу для крупных технологических компаний. Он также предоставил экспертные комментарии для средств массовой информации и провел панели на отраслевых мероприятиях.
Более
От Энди Беттса
Подпишитесь на нашу рассылку новостей
Подпишитесь на нашу рассылку, чтобы получать технические советы, обзоры, бесплатные электронные книги и эксклюзивные предложения!
Еще один шаг…!
Подтвердите свой адрес электронной почты в только что отправленном вам электронном письме.
Как удалить и восстановить фотографии на вашем iPhone
iPhone от Apple продолжает раздвигать границы в области внутренней памяти, и новые модели поставляются с объемом до 512 ГБ. Тем не менее, наличие слишком большого количества фотографий на вашем устройстве может стать скорее головной болью, чем удобством. Вам нужно будет научиться эффективно удалять их, и Apple предлагает несколько простых способов сделать это с помощью iMac или iPhone.
Конечно, в процессе удаления старых изображений вы можете случайно удалить ту, которую намеревались сохранить.К счастью для вас, Apple также предлагает несколько простых методов восстановления фотографий, которые вы удалили по ошибке. Если вы хотите узнать больше о своем iPhone, вы также можете ознакомиться с нашим руководством по его сбросу.
Удаление фотографий на iPhone с помощью Mac
Image Capture — это низкопрофильное приложение, которое поставляется с вашим Mac и выполняет всевозможные удобные задачи, включая загрузку фотографий с вашего iPhone или iPad.
Вы можете подключить свой iPhone к Mac, чтобы просматривать, загружать или удалять фотографии с помощью Image Capture.Вот как это сделать.
- Запустить Изображение Захватить из папки приложений Mac.
- Подключите iPhone к компьютеру через USB.
- Выберите свое устройство из списка.
- Просмотр фотографий в виде эскизов или списка.
- Решите, какие из них вы хотите сохранить на жесткий диск. Перетащите ползунок, чтобы изменить размер миниатюр для оптимального просмотра.
- Щелкните всплывающее меню «Импортировать в », затем выберите, где сохранить изображения или какое приложение использовать для их открытия.
- Чтобы импортировать только некоторые изображения, выберите их, затем нажмите Импорт . Чтобы импортировать все изображения, нажмите Импортировать все.
- Вы можете автоматически передавать изображения со своего телефона на компьютер, когда они подключены, нажав кнопку Показать / скрыть в нижнем левом углу окна или нажав При подключении этой камеры открывается всплывающее меню и выбирая AutoImporter .
Удаляйте фотографии прямо с iPhone
С iPhone можно легко удалить одну или несколько фотографий.Просто просмотрите все фотографии в альбоме «Фотопленка» и по отдельности или вместе выберите одну или несколько фотографий, нажав или коснувшись и проведя пальцем по экрану.
Удалить одну или несколько фотографий с панели фотографий
- Запустите приложение «Фото» и выберите Фото в нижнем левом углу.
- Нажмите Все фото . Вы также можете нажать «Годы», «Месяцы» или «Дни», чтобы выделить подмножество фотографий в альбоме «Фотопленка».
- Коснитесь Выберите вверху справа, коснитесь или коснитесь и проведите пальцем по экрану, чтобы выбрать отдельное изображение или группы изображений.
- Добавьте, вычтите или отмените удаление фотографий, нажав значок +/- в правом верхнем углу.
- Коснитесь значка T rash в правом нижнем углу, чтобы удалить изображения.
- Чтобы удалить одну фотографию, вы также можете использовать 3D Touch на iPhone 6S или новее. Нажмите и удерживайте фотографию, чтобы просмотреть ее, затем нажмите «Удалить» в нижней части меню.
Даже если вы по ошибке удалите изображение, которое хотите сохранить, у вас будет достаточно времени, чтобы передумать.Когда вы удаляете фотографию из Фотопленки, она перемещается в альбом «Удаленные», как мусорное ведро, за исключением того, что она очищается только через 30 дней. Это означает, что вы можете удалить фотографии из приложения «Фотографии» и по-прежнему иметь к ним доступ в течение 30-дневного обратного отсчета, который записывается прямо на миниатюру фотографии.
Удалить фотографии из альбома «Недавно удаленные»
Этот метод удаления полезен, если у вас мало места для хранения и вы уже создали резервные копии своих фотографий. Когда вы избавитесь от удаленных фотографий из альбома недавно удаленных фотографий, это навсегда.
- Перейти к Недавно удаленные в приложении «Фото».
- Нажмите Выберите в правом верхнем углу.
- Выберите Удалить все в нижнем левом углу или нажмите изображения, от которых хотите избавиться, а затем нажмите Удалить .
- Появится предупреждение о том, что это действие нельзя отменить, и когда вы будете готовы, выберите Удалить фотографии .
Удалить серию фотографий
Иногда ваш палец просто застревает на кнопке спуска затвора камеры, и вы случайно снимаете серию фотографий, когда вам нужен только один снимок.Такие серийные фотографии являются результатом действия касания и удержания, в результате которого создается серия быстрых снимков. Затем операционная система вашего iPhone автоматически выбирает лучшую фотографию из серии, или вы можете выбрать лучшую фотографию вручную. Попытка удалить 24 или 100 дополнительных фотографий не так проста и очевидна, как должна быть. Вы можете сохранить свой любимый снимок, не занимая место на телефоне из-за случайной серийной съемки. Вот как это сделать.
- Запустите приложение Photos .
- Нажмите на серийную фотографию (со значком сложенного изображения).
- Нажмите Выберите .
- Коснитесь одной фотографии в качестве избранного, чтобы сохранить.
- Метчик Готово .
- Нажмите Сохранить только 1 элемент избранного .
Восстановить удаленные фотографии
Если вы случайно удалили не ту фотографию или группу фотографий или передумали относительно фотографии, которую вы удалили, и хотите восстановить ее, ее легко вернуть. Ниже приведены три варианта восстановления удаленных фотографий на вашем iPhone.
Восстановить фотографии из недавно удаленного альбома
Если вы не удаляли фотографии из папки «Недавно удаленные», iOS будет хранить эти фотографии в течение 30 дней.Вот как их восстановить.
- Перейдите в приложение Фото .
- Перейдите в папку недавно удаленных .
- Нажмите Выберите в правом верхнем углу.
- Нажмите Восстановить или выберите отдельные фотографии, которые хотите восстановить, и выберите Восстановить .
- Если у вас включена библиотека фотографий iCloud, вы можете использовать ее для перехода к своей учетной записи iCloud и выполнить те же действия.
Используйте Mac для восстановления из резервной копии (iOS 13 и macOS Catalina)
Если вы обычно выполняете резервное копирование iPhone на своем компьютере, ваши фотографии уже должны быть зарезервированы, что означает, что вы можете восстановить потерянные изображения.Поскольку вы восстанавливаете весь свой iPhone из резервной копии, фотографии, которые снова появляются на вашем iPhone, такие же, как те, что были на вашем iPhone в день создания резервной копии. Поэтому сначала обязательно сделайте резервную копию ваших новых фотографий в другом месте, если вы хотите их сохранить, перед восстановлением из предыдущей резервной копии.
- Подключите iPhone к компьютеру и выберите свой iPhone.
- На вкладке Сводка выберите Восстановить из этой резервной копии и выберите нужную резервную копию, если их несколько.
Резервное копирование с помощью стороннего приложения
Использование стороннего приложения увеличивает защиту ваших фотографий. У вас никогда не может быть слишком много резервных копий чего-то столь незаменимого, как ваши фотографии, поскольку системы резервного копирования могут выйти из строя в любой момент. Вы никогда не захотите оказаться в положении, когда нет дополнительных возможностей для восстановления потерянных изображений. Всегда имейте как резервную копию жесткого диска, так и онлайн-резервную копию — или несколько.
Если у вас есть учетная запись Google и Gmail, резервное копирование бесплатно до 15 ГБ.Для iPhone всегда можно использовать iCloud, как и Apple Airdrop для загрузки фотографий на ваш компьютер. Вы также можете хранить фотографии в Dropbox, хотя объем бесплатного хранилища ограничен, как и в iCloud.
Google Фото
Google Фото — один из лучших способов автоматически создать резервную копию всего альбома «Фотопленка», удаляя при этом старые снимки с вашего iPhone. Кроме того, загрузите приложение Google Backup & Sync на свой Mac или компьютер с Windows и запрограммируйте приложение на автоматическую синхронизацию изображений с вашего компьютера с онлайн-приложением «Фотографии».После запуска приложение находится в верхней строке меню на рабочем столе, и вы управляете им с помощью настроек. На телефоне коснитесь, чтобы запустить Google Фото, затем смахните вниз. Приложение немедленно начинает резервное копирование фотографий в альбоме «Фотопленка» и уведомляет вас, когда оно будет завершено. Затем он предлагает возможность удалить фотографии с вашего телефона. Вы можете сделать это или сначала создать резервную копию фотографий на жестком диске, импортировав их в Apple Photos на своем Mac. Выберите настройку «Высокое качество», при которой будут сжиматься фотографии размером более 16 мегапикселей и видео с разрешением более 1080p, экономя место, но сохраняя высокий уровень качества.
Dropbox
Dropbox предлагает удобный способ резервного копирования ваших фотографий и способ восстановления фотографий, которые вы случайно удалили из камеры. Благодаря функции загрузки с камеры ваш телефон или планшет автоматически добавит фотографии из камеры в Dropbox. Dropbox автоматически скопирует ваши фотографии, когда вы подключите к компьютеру телефон, камеру или карту памяти. Dropbox начинается с 2 ГБ бесплатного хранилища, а когда вам нужно больше, платные планы предлагают больше места для ваших фотографий, видео и других файлов.Индивидуальные планы составляют 2 ТБ и 3 ТБ и стоят 10 и 17 долларов в месяц, включая 30-дневное и 180-дневное резервное копирование и восстановление соответственно.
iCloud
Вы можете освободить место на своем устройстве без ущерба для содержимого, сохраненного на телефоне с помощью Фото iCloud. В настройках приложения вы можете включить функцию Оптимизировать хранилище. Оттуда iCloud возьмет на себя управление и автоматически сохранит любые изображения или видео с высоким разрешением в облаке, при этом предоставив вам доступ к изображениям и видео с меньшим размером файла на вашем устройстве.Оптимизация хранилища определяет, какие компактные фотографии и видео могут оставаться видимыми на вашем телефоне при сохранении исходных изображений с полным разрешением в iCloud.
Конечно, эта функция действительно работает, только если у вас достаточно места для хранения в iCloud. Если у вас достаточно места, вы сможете без проблем хранить фото и видео автоматически. Apple начинает с предоставления каждому пользователю 5 ГБ свободного места. Оттуда вам нужно будет покупать больше места по мере необходимости. Вы можете выполнить следующие действия, чтобы оптимизировать память телефона.
- Выберите Настройки > Ваш Apple ID> iCloud> Фото .
- Включить Фото iCloud .
- Выберите Оптимизировать хранилище iPhone , чтобы освободить место для хранения на вашем устройстве.
AirDrop
AirDrop, представленный в macOS и iOS, — это фантастический инструмент прямого доступа для обмена фотографиями с iPhone и их отправки прямо на жесткий диск. Если ваш iPhone поддерживает Wi-Fi или Bluetooth, вы можете использовать AirDrop.Чтобы поделиться фотографиями, убедитесь, что ваша точка доступа выключена (если вы ее использовали). Затем перейдите в приложение Фото , нажмите Поделиться и проведите пальцем влево или вправо, чтобы выбрать нужные фотографии. Оттуда выберите пользователя AirDrop или устройство Apple, на которое вы хотите направить свои фотографии. Его можно бесплатно хранить на жестком или подключенном диске.
Рекомендации редакции
Как восстановить навсегда удаленные фотографии с iPhone 11/12
Неужели навсегда удаленные фотографии ушли навсегда? Прочтите это руководство, чтобы узнать 4 способа вернуть навсегда удаленные фотографии с iPhone 11 / Xs / Xr / X / 8/7 / 6s и последней версии iPhone 12.
Жизненно важные советы по восстановлению данных с iPhone
Недавно я случайно удалил фотографии из своей фотопленки, а затем навсегда удалил их из недавно удаленной папки, забыв, что они там были. Как мне восстановить фотографии, которые были окончательно удалены на моем iPhone? Спасибо.
Если все ваши фотографии с iPhone пропали после ошибочного удаления, восстановления или обновления iOS, вы можете задаться вопросом, есть ли способ восстановить навсегда удаленные фотографии?
Во-первых, фотографии в папке «Недавно удаленные» будут легко восстановлены, поскольку эти фотографии будут фактически удалены с вашего iPhone через 30 дней.Кроме того, вы также можете вернуть навсегда удаленные фотографии через резервную копию iCloud или iTunes. Более того, здесь можно найти удаленные фотографии без резервной копии. Продолжайте читать и найдите способ получить свои фотографии или другие данные.
Восстановление удаленных фотографий из недавно удаленных без компьютера
Фотографии и видео будут храниться до 40 дней после удаления. И вы можете легко вернуть их из недавно удаленного альбома. Он покажет дни, оставшиеся до удаления.
Ниже приведены инструкции по восстановлению удаленных фотографий из альбома «Недавно удаленные» с iPhone без компьютера:
- Откройте приложение « Фото» на iPhone.
- Нажмите на альбомов.
- Выберите папку Недавно удаленные .
- Нажмите Выберите в правом верхнем углу.
- Выберите Восстановить все или выберите отдельные фотографии, которые нужно восстановить.
- После этого нажмите Восстановить .
Восстановить фотографии из недавно удаленной папки на iPhone
Однако иногда, когда вы хотите удалить несколько изображений, чтобы освободить место на iPhone, вы можете очистить альбом «Недавно удаленные», поскольку фотографии всегда занимают очень много места. Затем вы внезапно обнаруживаете, что просто удаляете несколько драгоценных изображений, которые хотите сохранить навсегда.
В этом случае навсегда удаленные фотографии исчезнут навсегда? Есть ли способ восстановить эти фотографии? Ответ — да.Если у вас есть резервная копия, есть большая вероятность, что вы сможете вернуться. Если нет, все равно есть способ восстановить. Теперь давайте рассмотрим три следующих метода восстановления фотографий с iPhone:
Восстановить окончательно удаленную фотографию без резервного копирования
Как я могу восстановить навсегда удаленные фотографии с iPhone без резервного копирования? Вот приложение для восстановления удаленных фотографий на iPhone — PhoneRescue для iOS. Как профессиональное программное обеспечение для восстановления данных iOS, это будет ваш лучший вариант.Он помогает восстанавливать фотографии с любого iPhone, включая последний iPhone 12.
Что касается восстановления фотографий, это приложение помогает сканировать и находить на iPhone навсегда удаленные фотографии, для которых не было выполнено резервное копирование. Вы можете предварительно просмотреть, выбрать и восстановить эти фотографии на устройстве / компьютере. Или, если вы делали резервную копию ранее, вы можете просмотреть и извлечь изображения из резервной копии iTunes / iCloud. Узнайте, чем может помочь этот инструмент:
PhoneRescue для iOS — получение данных iPhone
- Восстановление фотографий с iPhone даже без резервного копирования.
- Никакого вреда для существующих данных и нет необходимости восстанавливать ваш iPhone.
- Восстановление фотографий iPhone напрямую из iTunes или резервной копии iCloud.
- Поддержка всех iPhone и iOS 14, 100% чистота и безопасность.
Чтобы вернуть навсегда удаленные фотографии:
- Подключите iPhone: загрузите последнюю версию PhoneRescue для iOS и запустите ее на своем компьютере. Затем подключите целевой iPhone к компьютеру с помощью USB-кабеля.
- Выберите «Восстановить с устройства iOS»: «Восстановление с устройства iOS» позволяет напрямую восстанавливать удаленные и потерянные фотографии с iPhone iPad.Щелкните его и направляйтесь к стрелке вправо.
Выберите «Восстановить с устройства iOS»
- Выберите фотографии для сканирования: это позволит вам выбрать тип данных, которые вы хотите восстановить, просто отметьте Photos и нажмите OK для сканирования вашего iPhone.
Выбрать только категорию фотографий
- Предварительный просмотр и восстановление фотографий: после сканирования он покажет вам все фотографии, которые есть на вашем iPhone, включая удаленные. Здесь вы можете просмотреть и выбрать фотографии, которые хотите восстановить.Затем нажмите кнопку To Device / Computer , чтобы восстановить выбранные фотографии.
Предварительный просмотр фотографий и выбор восстановления
Видеоурок о том, как восстановить навсегда удаленные фотографии с iPhone:
Восстановить навсегда удаленные фотографии из iCloud
Вариант 1. Восстановить с icloud.com
Как мы все знаем, Apple всегда пытается защитить данные пользователей. Таким образом, это дает вам несколько методов для резервного копирования ваших фотографий.iCloud может автоматически синхронизировать все ваши фото и видео на вашем iPhone после того, как вы войдете в нужную учетную запись iCloud. Таким образом, с синхронизацией фотографий iCloud вы можете найти изображения с другого устройства iOS или iCloud.com. Чтобы восстановить удаленные фотографии из iCloud через 30 дней:
- Перейдите на iCloud.com и войдите в свою учетную запись iCloud.
- Нажмите Фото и выберите Библиотека вверху.
- Перейдите в Недавно удаленный альбом и выберите фотографии, которые хотите восстановить.
- Щелкните значок Recover .
Войти в iCloud и восстановить фотографии
Вариант 2. Восстановление из резервной копии iCloud с помощью PhoneRescue (без потери данных):
Кроме того, вы можете использовать PhoneRescue для iOS для просмотра и восстановления навсегда удаленных фотографий iPhone из резервной копии iCloud. Без восстановления или потери данных. Вот как:
- Загрузите и установите PhoneRescue для iOS. Выберите «Восстановить из iCloud».
Нажмите «Восстановить из iCloud»
- Войдите в свою учетную запись iCloud и выберите «Резервное копирование iCloud».
- Выберите резервную копию iCloud> Проверить только фотографии и нажмите кнопку ОК, чтобы загрузить резервную копию.
Выберите резервную копию iCloud
- После завершения процесса откройте резервную копию iCloud, чтобы просмотреть фотографии.
- Выберите фотографии, которые хотите восстановить.
Как получить фотографии из резервной копии iCloud
Восстановить навсегда удаленные фотографии из резервной копии iTunes
Вы можете восстановить на iPhone предыдущую резервную копию iTunes, содержащую удаленные фотографии.Но это приведет к удалению всех ваших существующих данных на iPhone, так как iTunes / Finder не позволяет выборочно восстанавливать только фотографии. В это время вы также можете попробовать PhoneRescue для iOS, чтобы восстановить фотографии из резервной копии iTunes без восстановления или стирания вашего iPhone.
Вариант 1. Восстановление фотографий с помощью iTunes
Помимо iCloud, iTunes — еще один хороший выбор для большинства пользователей iOS для резервного копирования. Вы можете проверить, делали ли вы резервную копию своего iPhone в iTunes раньше. А если вы это сделали, у вас есть отличный шанс вернуть фотографии, поскольку резервная копия может включать в себя те данные, которые вы удалили.
- Подключите iPhone к компьютеру и откройте iTunes. iTunes откроется автоматически, если вы сделали резервную копию своего iPhone с этого компьютера.
- Щелкните значок своего iPhone.
- Щелкните резервную копию Restore Backup.
- Получите резервную копию, содержащую фотографию, которую вы хотите восстановить, и нажмите Restore .
Восстановление фотографий из резервной копии iTunes на iPhone
Вариант 2. Восстановление фотографий с помощью Finder
В macOS Catalina и более поздних версиях iTunes отсутствует, и для синхронизации данных iPhone необходимо использовать Finder.Вот как использовать Finder для восстановления удаленных фотографий на iPhone:
- Подключите iPhone к Mac.
- На macOS Catalina 10.15 или более поздней версии откройте Finder.
- Нажмите на свой iPhone в левом меню, когда оно появится.
- Нажмите «Восстановить резервную копию…»
- Выберите резервную копию.
- Щелкните «Восстановить».
Восстановление фотографий iPhone с помощью Finder
Вариант 3. Восстановление с помощью PhoneRescue (без потери данных)
В режиме «Восстановление из резервной копии» программы PhoneRescue для iOS вы можете извлекать, просматривать и восстанавливать навсегда удаленные фотографии с вашего iPhone в резервной копии iTunes.Вам не нужно будет восстанавливать или стирать какие-либо данные на вашем iPhone.
- Загрузите и установите PhoneRescue для iOS. Выберите «Восстановить из резервной копии».
Выбрать Восстановить из резервной копии
- Выберите режим сравнения. Щелкните Только сканировать резервную копию, чтобы сканировать резервную копию.
- Отметьте фото, чтобы продолжить.
- Предварительный просмотр и выбор фотографий для восстановления на iPhone или компьютер.
Итог
Драгоценные фотографии — свидетельства нашей прекрасной жизни, поэтому каждый может представить, как грустно, если мы их потеряли.Чтобы избежать потери данных, мы искренне рекомендуем вам регулярно выполнять резервное копирование данных iPhone. Если нет, PhoneRescue — последний, но лучший вариант для вас. Он довольно прост в использовании и не требует от вас каких-либо технических знаний. После загрузки PhoneRescue вы можете почти без усилий восстановить потерянные фотографии, а также видео, контакты, сообщения, заметки и любые другие важные для вас данные.
Джой Тейлор
Член команды iMobie, а также поклонник Apple, любит помогать большему количеству пользователей решать различные типы проблем, связанных с iOS и Android.
Как восстановить удаленные фотографии с iPhone или iPad
Есть что-то обнадеживающее в фотографиях, хранящихся в цифровом формате. В отличие от тех, которые мы использовали для укладки в коробки для обуви и альбомы, они могут оставаться доступными, доступными для поиска, легкодоступными и не подверженными ухудшению качества.
Пока вы их не удалите. Тогда ваши самые ценные воспоминания могут уйти навсегда.
Если вы удалите медиафайлы с устройства iOS, вы сможете восстановить их, особенно если будете действовать быстро.
Находятся ли они в недавно удаленном альбоме?
iOS сначала перемещает удаленные изображения и видео в это место временного хранения примерно на 30 дней. Если вы зайдете туда до истечения 30 дней, вы можете выбрать и восстановить их в основной области фотографий.
Однако, если прошло 30 дней или вы вручную удалили их из этой папки, вам нужно попробовать другой метод.
IDG
Альбом «Недавно удаленные» выполняет то, что обещает лейбл (изображения не старше 30 дней).Вы можете просматривать папку и восстанавливать ее изображения.
Вы используете Фото iCloud?
iCloud Photos синхронизирует ваши изображения на всех устройствах, на которых выполнен вход в одну учетную запись iCloud (iOS и macOS) и на которых включены фотографии iCloud, а также они доступны на iCloud.com. iCloud Photos также использует альбом «Недавно удаленные» в качестве места хранения.
Однако мы слышали от нескольких читателей, что Apple может восстановить изображения, удаленные из фотографий iCloud, в течение короткого периода удаления.Посетите службу поддержки Apple и отправьте запрос в службу поддержки.
Вы выполняли синхронизацию с отключенными фотографиями iCloud через iTunes?
При отключенном iCloud Photos вы можете синхронизировать медиафайлы со своего устройства iOS с iPhoto или Photos в macOS, а также с папками с iTunes для Windows.
В зависимости от настроек вы могли автоматически скопировать изображения с iPhone или iPad на компьютер. Проверьте свое фото-приложение, чтобы увидеть, есть ли там изображения. Если это так, вы можете создать альбом в этом приложении для фотографий и использовать iTunes для синхронизации альбома с телефоном или планшетом, если вы также хотите, чтобы изображения были там.
Есть ли у вас резервная копия iOS с отключенным iCloud Photos?
Если и только если iCloud Photos отключен, резервная копия iOS через iCloud или iTunes также будет включать изображения и видео, снятые на устройстве. (Резервное копирование других медиафайлов в Фото не выполняется, поскольку они якобы были синхронизированы из iTunes.)
Вы можете восстановить резервную копию на своем устройстве и восстановить пропавшие фото и видео, но вы также перезапишете все, что новее, чем резервная копия, так что разбирайтесь с этим с умом.
Вот лучшая стратегия с поясом и подтяжками:
- С текущим состоянием устройства заархивируйте все его носители, чтобы они случайно не были потеряны при восстановлении. Используйте iPhoto, Photos или Image Capture для импорта изображений и фильмов, копии которых у вас еще нет, на Mac или используйте iTunes для Windows для копирования в Windows.
- Выполните операцию резервного копирования iCloud или iTunes вручную, чтобы получить актуальную резервную копию текущего состояния вашего устройства.
- Восстановите старую резервную копию iCloud или iTunes, которая, как вы уверены, находится на этапе до того, как вы удалили носитель, который хотите восстановить.
- После завершения восстановления сделайте резервную копию всех восстановленных изображений и видео, как на шаге 1.
- Теперь, если вы хотите вернуться туда, где вы были до восстановления, используйте более позднюю резервную копию iCloud или iTunes, чтобы восстановить более позднее состояние.
Эта статья о Mac 911 является ответом на вопрос, заданный читательницей Macworld Мишель.
Спросите Mac 911
Мы составили список вопросов, которые нам задают чаще всего, а также ответы на них и ссылки на столбцы: прочтите наш супер-часто задаваемый вопрос, чтобы узнать, покрыт ли ваш вопрос.В противном случае мы всегда ищем новые проблемы, которые нужно решить! Отправьте свое письмо по адресу [email protected], включая снимки экрана, если это необходимо, и укажите, хотите ли вы использовать свое полное имя. Мы не отвечаем на все вопросы, не отвечаем на электронные письма и не можем дать прямые советы по устранению неполадок.
Как восстановить удаленные фотографии iPhone
В сегодняшнюю цифровую эпоху в фотопленке нашего смартфона многие из нас хранят самые ценные воспоминания. Это означает, что просмотр альбома на iPhone может быстро стать катастрофическим, если вы нажмете не ту кнопку.К счастью, цифровые фотографии сложнее уничтожить, чем физические — вам просто нужно знать, где искать, если вы случайно выбрали «удалить».
Согласно Business Insider, восстановить удаленные фотографии с вашего iPhone будет легко, если вы будете действовать быстро. Все удаленные изображения iPhone попадают в папку «Недавно удаленные», прежде чем они будут навсегда удалены с вашего устройства через 30 дней. При восстановлении утерянных фотографий это первое место, куда вам следует обратиться. (Он должен быть указан в разделе «Другие альбомы» вашего приложения «Фото»).Вы можете восстановить удаленные изображения в своей обычной библиотеке фотографий, выбрав их и нажав «Восстановить» в правом нижнем углу экрана.
Фотографии, удаленные более 30 дней назад и окончательно удаленные, восстановить немного сложнее. Лучше всего попробовать восстановить данные из старой резервной копии. Если ваш iPhone использует хранилище iCloud, перейдите на icloud.com и найдите потерянное изображение в папке «Недавно удаленные» и потоке фотографий.
Вы также можете попробовать восстановить старую резервную копию ваших данных из облака после сброса настроек телефона до заводских.Это вернет все данные, которые были на вашем телефоне во время резервного копирования, включая удаленные приложения и тексты, а также любые удаленные фотографии. Вы должны делать это только сразу после резервного копирования текущей версии вашего телефона на случай, если что-то пойдет не так. Если вы используете iTunes или другое приложение для резервного копирования телефона, вместо этого вы можете восстановить старые данные оттуда.
Случаются аварии, поэтому рекомендуется регулярно создавать резервные копии файлов, если вы этого еще не сделали. Вот еще несколько советов по повышению безопасности вашего мобильного устройства.
[ч / т Business Insider]
Восстановить навсегда удаленные фотографии из Google Фото на Android
Узнайте некоторые эффективные методы для возврата навсегда удаленных фотографий из приложения Google Фото на Android!
Многие пользователи используют приложение Google Фото для просмотра своих фотографий и хранения резервных копий фотографий на своем телефоне. Резервное копирование пригодится, так что если пользователи потеряли какие-либо фотографии со своего телефона Android, они могли легко восстановить их из резервной копии Google Фото.
Но если фотографии были удалены из приложения Google Фото на вашем телефоне или планшете Android по каким-то причинам, что вы будете делать? Как вы восстановите их на свой телефон Android? Не волнуйтесь! Внимательно прочтите эту статью о , как восстановить навсегда удаленные фотографии из Google Фото на Android .
Рекомендация эксперта:
Один из лучших способов восстановить навсегда удаленные фотографии из Google Фото на Android — это использовать всемирно известное программное обеспечение Android Data Recovery , которое является идеальным инструментом Google Photos Recovery Tool .
С помощью Android Photo Recovery можно:
- Легко восстановить навсегда потерянные, отсутствующие, исчезнувшие, стертые, удаленные фотографии из приложения Google Фото.
- Также восстанавливайте удаленные фотографии из галереи, WhatsApp, Snapchat / IMO / Viber на Android.
- Получение других файлов, таких как контакты, SMS, видео, аудио и т. Д. С Android.
- Предварительный просмотр восстанавливаемых фотографий приложения Google Фото на экране предварительного просмотра программного обеспечения.
- Доступно как для компьютеров Windows, так и для Mac.
- Поддерживает все телефоны Android, такие как LG, Huawei, OnePlus, Xiaomi, Samsung, Google Pixel и т. Д.
- 100% безопасность, надежность и простота использования.
Загрузите или купите программное обеспечение для восстановления фотографий Android, чтобы восстановить навсегда удаленные фотографии из Google Фото на Android
Важное примечание: Настоятельно рекомендуется загрузить, установить и использовать программное обеспечение на компьютере / ноутбуке / ПК / Mac.Восстановление данных телефона на самом телефоне рискованно, и вы можете потерять все свои драгоценные данные с телефона. Следовательно, используйте программное обеспечение на компьютере.
Как мы уже слышали о приложении Google Фото, популярном приложении, которое хранит фотографии вашего Android-смартфона. Вы можете использовать этот инструмент, когда место на вашем устройстве заполнено, и вы хотите добавить другие новые фотографии, тогда вы можете сохранить предыдущие фотографии в приложении Google Фото в качестве резервной копии. Вы также можете просмотреть эти фотографии в приложении Google Фото, а также восстановить их в любое время.
Однако приложение Google Фото гарантирует, что ваши фотографии будут в безопасности и всегда будут с вами, но по некоторым причинам / причинам многие пользователи сталкиваются с удалением фотографий из приложения Google Фото.
Например, давайте рассмотрим практический сценарий реального пользователя!
Практический пример: пользователь хочет восстановить навсегда удаленные фотографии / видео из Google Фото
Восстановить навсегда удаленные фотографии / видео из Google Фото
Период восстановления корзины составляет 60 дней, но я удалил их до этого, возможно около 3 месяцев.Я связался с командой Google Диска, и они перенаправили меня сюда.
Интересно, можно ли проверить эту проблему?
Спасибо
Исходное сообщение от — Справка Google Фото
Это был лишь один пример, но многие пользователи сталкиваются с этой проблемой.
Итак, теперь возникает вопрос — Как восстановить навсегда удаленные фотографии из приложения Google Фото на Android?
Или
Как восстановить окончательно удаленные файлы с фотографий Google?
Ниже приведены некоторые эффективные методы для восстановления фотографий, удаленных / утерянных навсегда из приложения Google Фото на Android .
Примечание: Приведенные ниже методы применимы для всех телефонов Android, таких как — Samsung, LG, Xiaomi, Motorola, Sony, HTC, ZTE, Google Pixel, Huawei, Micromax, Lenovo, Vivo, Oppo, Panasonic, Asus. , Nokia, Meizu, OnePlus, Videocon, Realme и другие несколько телефонов Android
Дополнительная литература: Как восстановить удаленные или утерянные видео на телефоне Android
Метод 1: Восстановить удаленные фотографии Google на Android из корзины Google Фото
Если вы сделали резервную копию с помощью « Back Up & Sync », то все ваши фотографии автоматически сохранятся в Google Photos Cloud в течение 60 дней, только если вы не удалили их из корзины.
Вы можете восстановить навсегда удаленные фотографии из Google Фото в течение 60 дней двумя способами: одним на телефоне Android, а другим на компьютере.
Шаги по восстановлению удаленных фотографий из Google Фото на Android
Давайте сначала выполним шаги, чтобы восстановить стертые / потерянные изображения из приложения Google Фото на телефоне Android. Итак, вот шаги, представленные ниже:
- На вашем телефоне Android откройте приложение Google Фото .
- Затем в приложении найдите « Главное меню », а затем перейдите в « Корзина ».
- Теперь из данного списка выберите фотографии, которые вы хотите восстановить.
- Нажмите « Восстановить », чтобы восстановить выбранные фотографии.
Наконец, выбранные вами изображения должны быть восстановлены на вашем телефоне, и приложение Google Фото сохранит все выбранные фотографии в вашей галерее / альбоме, которые вы использовали для хранения ваших фотографий.
Шаги по восстановлению удаленных фотографий из Google Фото на ПК
Теперь выполните шаги, чтобы восстановить окончательно удаленные фотографии из приложения Google Фото на ПК:
- Перейдите в Google Photo Trash , нажав здесь.
- Войдите в свою учетную запись с тем же идентификатором, который вы использовали для резервного копирования фотографий с телефона в Google Фото.
- После входа в систему вы увидите удаленные фотографии в корзине. Теперь выберите изображения, которые вы хотите восстановить, и нажмите кнопку « Done », которая подтвердит ваш выбор.
- После этого щелкните значок « Восстановить ».
- Наконец, все ваши потерянные фотографии и файлы будут восстановлены и синхронизированы с вашим устройством.
Примечание: фотографий, удаленных из Google Фото, будут также удалены из:
- google.com
- Альбом Google Фото
- Google Диск (если он синхронизирован с Google Диском)
- Все синхронизированные устройства
- От общие альбомы, в которые вы их добавили.
Дополнительная литература: Восстановление удаленных или потерянных фотографий с Samsung Galaxy S10 / S9 / S8
Метод 2: Восстановление навсегда удаленных фотографий из Google Фото с помощью Android Photo Recovery
Если вышеуказанный метод не работает для Тогда вам настоятельно рекомендуется попробовать всемирно известное и наиболее используемое программное обеспечение для восстановления данных Android , которое является идеальным инструментом для восстановления фотографий Android .Он легко извлечет постоянно упрощенные фотографии (jpg / jpeg, png, gif и т. Д.) Из приложения Google Фото всего за несколько щелчков мыши. Он также восстанавливает удаленные фотографии из галереи.
Этот инструмент Android Photo Recovery также извлекает фотографии, которые были удалены из-за случайного или ошибочного удаления из Google Фото, повреждения водой, сброса настроек к заводским настройкам, забытой блокировки экрана, черно-белого экрана смерти, прошивки ПЗУ, вирусных или вредоносных атак, рутирование устройства и т. д.
Самое лучшее в этой программе то, что она доступна как для компьютеров Windows , так и для компьютеров Mac .Он восстанавливает удаленные фотографии из внутренней памяти телефона Android (хранилище) , а также с внешней карты памяти SD.
Важное примечание: Настоятельно рекомендуется загрузить, установить и использовать программное обеспечение на компьютере / ноутбуке / ПК / Mac. Восстановление данных телефона на самом телефоне рискованно, и вы можете потерять все свои драгоценные данные с телефона. Следовательно, используйте программное обеспечение на компьютере.
Помимо восстановления фотографий, он также восстанавливает другие типы данных, такие как видео, аудио, контакты, звонки / голосовые записи, голосовые заметки, музыка, заметки, календарь, текстовые сообщения, разговоры в WhatsApp, журналы вызовов, документы и многое другое с Android.
Примечание: Прекратите использовать свой телефон после удаления фотографий из приложения Google Фото и не добавляйте новые данные, потому что если вы добавите какие-либо новые данные на свой телефон, существующие данные будут перезаписаны, и ваши шансы на восстановление фотографий будут из приложения Google Фото станет меньше.
Ниже следуйте пошаговой инструкции , чтобы вернуть навсегда удаленные фотографии из Google Фото на Android с помощью программного обеспечения Android Data Recovery .
Вам также может понравиться:
Шаги по восстановлению навсегда удаленных фотографий из приложения Google Фото на Android
Шаг 1. Подключите телефон Android к компьютеру
Загрузите, установите и запустите программное обеспечение Recover (Android) на вашем компьютер, затем нажмите « Recover ».
Теперь вам нужно подключить телефон к компьютеру с помощью кабеля USB. Затем вам нужно включить отладку по USB на вашем телефоне Android. Когда ваш телефон будет обнаружен, вы увидите экран, как показано ниже.
Шаг 2: Выберите типы файлов для сканирования
Когда ваш телефон подключится, инструмент восстановления (Android) покажет все типы данных вашего телефона, которые он поддерживает для восстановления. По умолчанию у него уже есть галочки во всех типах файлов.Вы можете просто выбрать тот тип файла, который хотите восстановить.
Если ваше устройство не рутировано, Восстановление (Android) покажет два варианта: первый — « Сканировать на наличие удаленных файлов », а второй — « Сканировать все файлы ». Если вы выберете опцию «Сканировать все файлы», это займет больше времени, но вы также тщательно просканируете все ваши файлы.
Теперь вам нужно нажать « Next », чтобы продолжить процесс восстановления данных. Программа сначала проанализирует ваше устройство.
После этого программа продолжит сканирование вашего устройства для восстановления удаленных данных. Это займет некоторое время.
Шаг 3. Предварительный просмотр и восстановление удаленных данных
Когда процесс сканирования будет завершен, теперь вы можете предварительно просмотреть восстанавливаемые данные. Выберите нужные файлы и нажмите « Recover », чтобы сохранить все стертые данные на вашем компьютере.
Важное примечание: Настоятельно рекомендуется загрузить, установить и использовать программное обеспечение на компьютере / ноутбуке / ПК / Mac.Восстановление данных телефона на самом телефоне рискованно, и вы можете потерять все свои драгоценные данные с телефона. Следовательно, используйте программное обеспечение на компьютере.
Дополнительная литература: Как восстановить удаленные или утерянные фотографии с телефона Android
Метод 3: Восстановить навсегда удаленные фотографии с помощью службы поддержки Google
Вы также можете связаться со службой поддержки Google и получить помощь для восстановления безвозвратно утерянных фотографий из Google Фото на Android.
Ниже следуйте инструкциям по обращению в службу поддержки Google:
- Сначала перейдите на веб-сайт support.google.com .
- Затем нажмите « Свяжитесь с нами ».
- Здесь вы можете выбрать любой из трех вариантов — Запрос чата / Запрос обратного звонка / Поддержка по электронной почте . Затем служба поддержки Google примет ваш звонок и поможет вернуть ваши навсегда исчезнувшие фотографии из приложения Google Фото на Android.
- Кроме того, вы также можете обратиться в службу поддержки Google Диска. Просто перейдите в контактную форму поддержки Google Диска — https://support.google.com/drive#topic=14940&contact=1, выберите опцию контактной формы и сообщите им, что вы удалили фотографии навсегда и хотите восстановить. И посмотрите, смогут ли они помочь вам вернуть удаленные фотографии.
Дополнительный совет: резервное копирование фотографий вашего телефона Android, включая фотографии приложения Google Photos
Как всегда рекомендуется, вы должны регулярно создавать резервные копии своих фотографий, чтобы в будущем, если вы потеряете свои фотографии, с помощью резервного копирования вы могли легко восстановить их обратно на свой телефон Android.Вы можете создавать резервные копии своих фотографий на Google Диске, Dropbox, компьютере, встроенной резервной копии телефона и т. Д.
Но я предлагаю вам сделать резервную копию ваших фотографий Android с помощью программного обеспечения Android Backup & Restore , потому что оно помогает вам выборочно резервное копирование данных (включая изображения) вашего телефона Android на компьютер и позже, когда вы столкнетесь с потерей данных (потерей изображения), с помощью этой резервной копии вы можете легко восстановить данные обратно на свой телефон Android в любое время.
Дополнительная литература: как восстановить удаленные или утерянные документы с Android
Часто задаваемые вопросы (связанные часто задаваемые вопросы)
Вопрос 1. Где мои резервные копии фотографий Google хранятся на Android?
Ответ — резервных фотографий Google сохраняются в вашей учетной записи Google, к которой можно получить доступ в любое время через любое устройство, используя вашу учетную запись Google.
Вопрос 2 — Куда деваются навсегда удаленные Google Фото?
Ответ — Окончательно удаленные фотографии сразу попадают в корзину и остаются там 60 дней. Через 60 дней он автоматически удаляется из корзины.
Вопрос 3 — Можно ли восстановить удаленные фотографии из Google Фото через 60 дней?
Ответ — После удаления ваших фотографий из Google Фото они отправляются в корзину. И в мусорном ведре он остается там 60 дней.
Через 60 дней он автоматически удаляется без возможности восстановления. Тогда их становится трудно вернуть обратно.
Однако вы можете обратиться в службу поддержки Google для восстановления фотографий Google. Но если это не поможет, вы можете попробовать программу Android Data Recovery , чтобы восстановить удаленные фотографии из Google Фото даже через 60 дней.
Вопрос 4. Безопасно ли хранить фотографии в приложении Google Фото?
Ответ — ДА , хранить фотографии в Google Фото безопасно.Google заботится о безопасности ваших изображений и надежно хранит их. Вам не нужно беспокоиться о потере изображений из Google, и если вы случайно удалите их, вы можете воспользоваться помощью службы поддержки Google, чтобы восстановить их.
Вопрос 5 — Как я могу загрузить все фотографии из Google Фото?
Ответ — Вы можете легко скачать все фотографии из Google Фото.
Здесь выполните следующие действия:
Шаг 1: Откройте фотографии.google.com в любом браузере.
Шаг 2: Выберите все фотографии .
Шаг 3: Затем нажмите 3 вертикальные точки (подробнее).
Шаг 4: Наконец, нажмите Скачать .
Вопрос 6 — Как восстановить мои изображения из Google?
Ответ — Вы можете получить свои изображения из Google.
Здесь выполните следующие действия.
Шаг 1: Перейти на Google фото или фотографии.google.com.
Шаг 2: Откройте строку меню и выберите « trash ».
Шаг 3: Затем выберите изображения, которые вы хотите восстановить, и нажмите « восстановить ». Ваши фотографии будут восстановлены в разделе фотографий.
Вопрос 7. Сохраняются ли фотографии в Google Фото, если они были удалены с устройства?
Ответ — ДА , фото хранятся в корзине Google Фото 60 дней. После этого он удаляется с телефона.Если удаленные фотографии старше 60 дней, вы можете обратиться в службу поддержки Google, чтобы восстановить их.
Заключение
Все ваши фотографии очень дороги для вас, потому что это были ваши лучшие моменты жизни, которые вы запечатлели на память. И все те фотографии, которые нельзя потерять.
Если вы не находите удаленные фотографии Android в корзине приложения Google Фото или если поддержка Goggle не решает вашу проблему, то в таких случаях настоятельно рекомендуется попробовать программу Android Data Recovery , чтобы восстановить окончательно удаленные фотографии из Google . Приложение «Фото» на Android .
Эмили является основателем recovery-android-data.com. Она любит писать советы, рекомендации, исправления ошибок, решения для восстановления данных и многое другое, связанное с Android. Кроме того, она любит путешествовать, смотреть фильмы и играть в онлайн-игры.
ПОСМОТРЕТЬ АВТОРСКИЕ ПОСТЫ
Как восстановить удаленные фотографии на Android
Нет встроенного механизма для восстановления удаленной фотографии, но, к счастью, есть приложения для телефона и программы для ПК, которые помогут вам восстановить эти изображения.Только учтите, что действовать нужно быстро.
Статья, которую вы читаете, ограничена инструкциями по восстановлению фотографий на устройствах Android. Вот как восстановить удаленные фотографии на iPhone.
Восстановление удаленных фотографий на смартфоне Android
Самый простой способ восстановить удаленные фотографии на вашем смартфоне Android — это приложение DiskDigger.
Не используйте телефон для других целей, пока не восстановите изображение.Создание новых файлов или данные могут стереть удаленное изображение, которое, вероятно, все еще находится на вашем телефоне .
Используя свой телефон, зайдите в Google Play Store и загрузите приложение DiskDigger.
После полной загрузки откройте приложение. Если вас попросят разрешить доступ к фотографиям, мультимедиа и файлам, нажмите разрешить .
В приложении нажмите , чтобы запустить базовое сканирование фотографий .
Когда вы увидите удаленную фотографию, нажмите на поле в верхнем левом углу, чтобы выбрать ее. Затем нажмите восстановить вверху экрана.
Приложение спросит, как вы хотите восстановить файлы. Нажмите , сохраните файлы в приложении на устройстве. …
Приложение представит варианты того, где сохранить фотографию. Выберите тот, который лучше всего подойдет вам, и следуйте инструкциям оттуда. Если вы уже используете Dropbox, это хороший вариант, потому что он предназначен, в частности, для хранения фотографий.
Получить удаленные фотографии на планшете Android
Процесс восстановления удаленных фотографий с планшета Android практически такой же, как и на телефоне Android. Просто не забудьте прочитать все экраны с инструкциями в DiskDigger, чтобы уловить незначительные отличия.
Другие варианты восстановления удаленных фотографий
Существуют также программы, которые помогут вам восстановить удаленные фотографии, в том числе Recuva, которая не тестировалась для этой статьи, но рекомендована надежными источниками.Загрузите программу, затем следуйте инструкциям, которые включают подключение телефона к компьютеру и использование компьютерного интерфейса для поиска удаленных изображений. Вы можете поискать другие похожие программы в Интернете.
Имейте в виду, что одни программы платные, а другие нет. Если вы не хотите платить за определенную программу, скорее всего, вам подойдет другая бесплатно.
Нет возможности вернуть это изображение с телефона или планшета? Подумайте о местах, где могут быть его копии.
- Вы отправили его другу по электронной почте или в СМС? Попросите их отправить его обратно!
- Вы публиковали это в социальных сетях? Вы можете скачать его оттуда. Например, в Facebook откройте фотографию, щелкните ее правой кнопкой мыши и выберите сохранить изображение как…. Затем выполните обычный процесс, чтобы сохранить файл на свой компьютер.
- Вы сделали резервную копию с помощью Google Фото, Dropbox, Carbonite или другой службы резервного копирования? У всех этих сервисов есть способы восстановления ваших документов.Например, процесс в Google Фото такой же, как и в Facebook, описанный выше.
Спасибо, что сообщили нам об этом!
Расскажите, почему!
Другой
Недостаточно подробностей
Сложно понять
.



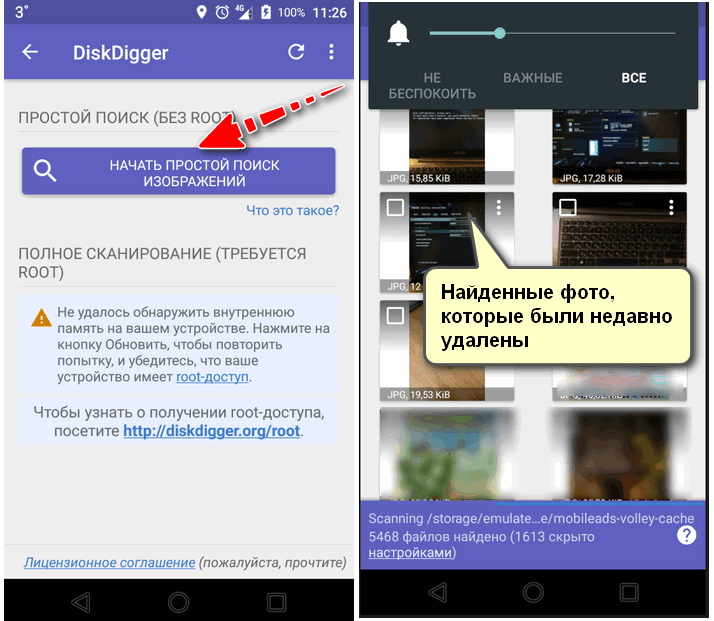
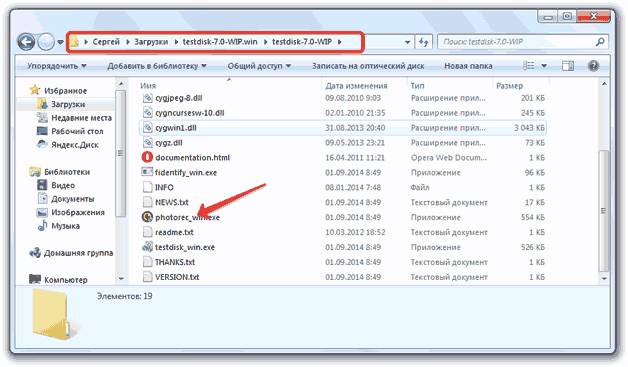
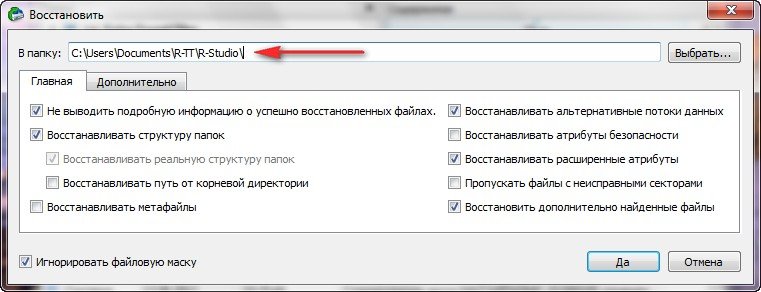 Поэтому необходимо создать резервную копию перед форматированием или апдейтом вашего телефона.
Поэтому необходимо создать резервную копию перед форматированием или апдейтом вашего телефона.