Как восстановить удаленные фотографии с карты памяти и флешки
Не очень приятно, когда случайно удалил файлы с флешки или с карты памяти фотоаппарата, либо по каким-то причинам отформатировали карту памяти, а на ней были ваши любимые фотографии и видео, или случился какой-то сбой, после которого пропали все данные. И после возникает вопрос, как восстановить удаленные с карты фотографии после форматирования. И реально ли это вообще, ведь они уже удалились. Да. Я тоже так думал, что нереально, пока мне не встретилась программа Recuva, с помощью которой можно восстановить удаленные файлы (видео, картинки, фотографии, документы, музыку) как с флешки и с карты памяти, так и с компьютера на Windows с жестких дисках D и С.
Вирус скрыл файлы
Друзья, давайте начнем с этого пункта. Если вы ничего не делали, а фотографии пропали с флешки, тогда есть вероятность, что ее заразил вирус. Он попадает на носитель и скрывает все файлы, а взамен создает их с расширением .exe, которые открывать настоятельно не разрешается.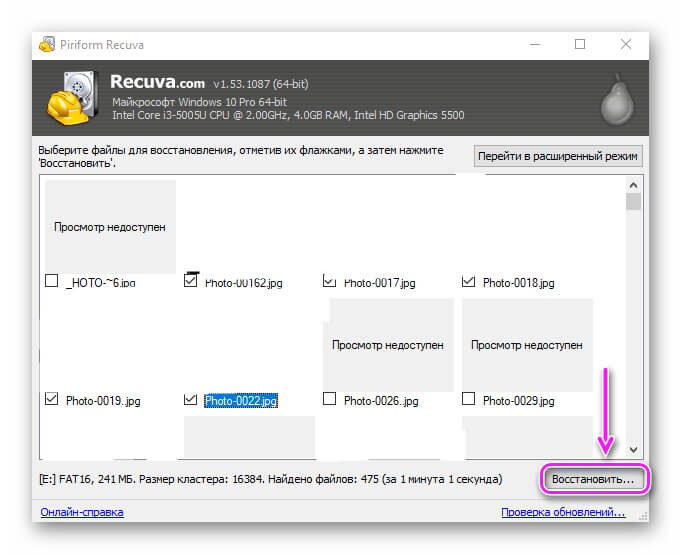
Первым делом, просканируйте антивирусной программой флешку. После посмотрите, есть ли скрытые файлы. Что бы отобразить эту функцию на компьютере, перейдите в Пуск >, Панель управления >, Параметры папок.
В диалоговом окне уберите галочку с «Скрывать защищенные системные файлы» и поставьте кружочек на «Показать скрытые файлы, папки и диски». Нажимаем «Применить».
Теперь переходим и смотрим на флешке. Если файлы были скрытые, они отобразятся.
Рекомендуется после поставить обратно галочку на «Скрывать защищенные системные файлы», что бы вы случайно не удалили важные файлы на компьютере.
Восстанавливаем удаленные фотографии с помощью программы Recuva
Первое, что нужно сделать, это не проводить никаких действий с накопителем. Не пихать в фотоаппарат, не фотографировать на нее, не форматировать. Чем меньше действий после форматирования, сбоя или случайного удаления, тем есть больше шансов восстановить фотографии, видео и другие файлы.
1. Нужно подключить флешку или карту памяти до компьютера. Хочу обратить внимание, что возможно программа не увидит карту памяти, если вы ее подключите с помощью фотоаппарата. Тогда подсоедините ее используя картридер.
2. Скачать программу восстанавливающую удаленные файлы Recuva можно с сайта разработчика бесплатно здесь.
3. Запускаем для установки, выбираем язык и нажимаем Install.
4. Программа установилась. Запускаем по ярлыке. Нажимаем далее.
5. В следующем диалоговом окне выбираем тип файлов, которые мы хотим восстановить – все файлы, картинки, музыку, документы, видео, сжатые или электронную почту. Так, как я хочу восстановить удаленные фотографии, я выбираю «Картинки» и нажимаю «Далее».
6. В следующем диалоговом окне выберите место, где искать файлы. Возможные варианты: точно неизвестно, на карте памяти, в папке «Мои документы», в Корзине, в указанном месте, на CD/DVD. Так, как я подключил карту памяти до компьютера, я укажу ее место, у меня это диск «H». Нажимаю «Далее».
Нажимаю «Далее».
7. В следующем этапе поставьте флажок на «Включить углубленный анализ». Будет больше шансов, что программа сможет найти нужные удаленные файлы, хотя нужно будет немного больше подождать. Но ведь это того стоит. Нажимаем «Начать».
8. Пошел процесс поиска удаленных файлов. Ждем с надеждой окончание результата.
9. Я прождал 3 часа и файлы восстановились, но выбило ошибку, что программа не может увидеть карту памяти. И я снова повторно проделал всю работу. Через час удалось восстановить свои фотографии. Щелкаем перейти в расширенный режим.
10. В следующем окне мы видим все фотографии, которые программа смогла восстановить. Если кружечек зеленый, тогда фотка восстановилась, а если красный или желтый, к сожалению, восстановить не удалось. Программа нашла у меня даже фотографии 4 года давности.
11. Галочками отмечаем нужные изображения и нажимаем в правом уголке «Восстановить…».
12. Выбираем папку, куда программа восстановит фотографии.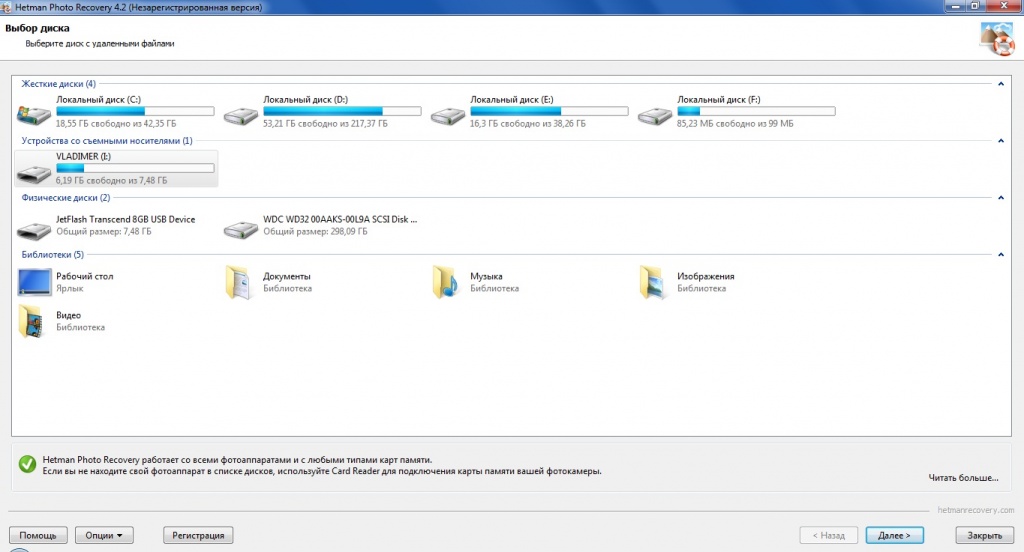
13. Идет сохранение восстановленных файлов.
14. Процесс восстановления завершен. Зайдите в папку и посмотрите результат.
Если восстановилось мало файлов
У меня на днях случился сбой карты памяти на фотоаппарате и после чего пропали все фотки и видео с устройства. Я, не теряя времени, стал сразу через программу восстанавливать данные. Но на мое удивление, восстановилось только фоток 30 максимум. Повторял еще раз процесс, но итог такой же. Ну что терять, подумал я и взял отформатировал карту памяти:
1. Заходим в мой компьютер и на нужном устройстве кликаем правой кнопкой мыши и нажимаем «Форматировать».
2. Ставим галочку на «Быстрое (очистка оглавления) и нажимаем «Начать».
3. После чего снова запустил программу Recuva и повторил процесс заново. В результате получилось восстановить более 1000 фотографий, а до форматирования было только 30.
Заключение
Вывод следующий – форматирование помогло восстановить больше фоток, так как после сбоя карты памяти программа не смогла увидеть много данных.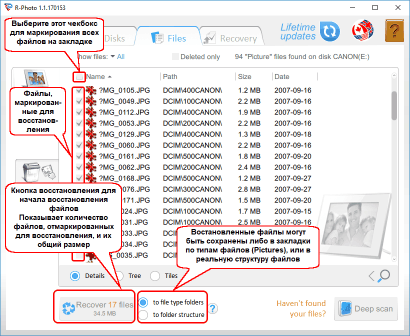
Еще я пробовал множество других программ как бесплатных, так и платных, но результата как в Recuva нигде не было. Так что, это лучшая бесплатная программа восстанавливающая удаленные файлы с флешки и карты памяти, а также со всего компьютера. Я думаю, если она не сможет восстановить, тогда, к сожалению, другие утилиты уже не помогут.
Загрузка…
Как восстановить удаленные фотографии? — Всё о ноутбуках: обзоры и руководства пользователей
Хорошие камеры сейчас не редкость – даже на телефон можно сделать снимки отличного качества, которые не стыдно сохранить на память. Но иногда техника подводит, и фотографии оказываются поврежденными или удаленными. Возможен и человеческий фактор: каждый хоть раз случайно стирал нужную информацию. В такой ситуации особую актуальность приобретает вопрос, как восстановить фото с карты памяти. Ниже будут рассмотрены проверенные, реально действующие программные методы возврата утерянных файлов.
Важно: не пользуйтесь носителем, с которого были удалены фотографии, пока не восстановите утерянные снимки.
Нужные данные могут быть перезаписаны другими файлами, что в результате приведет к невозможности восстановить фото.
Обязательная мера предосторожности
Как только вы поняли, что фотографии пропали, извлеките карту памяти из устройства, в котором она отвечала за хранение данных, и не производите с носителем больше никаких действий. Следуя этой простой рекомендации, вы увеличите свои шансы на успешное восстановление поврежденных фотографий jpg.
Программа для восстановления поврежденных фотографий Photorec
Начнем с бесплатного приложения Photorec, которое находится в составе программы для восстановления удаленных разделов жесткого диска TestDisk (предварительно скачайте его).
После загрузки и распаковки архива TestDisk вам нужно запустить утилиту Photorec (предварительная установка не требуется).
Следующий шаг – создайте папку, в которую будут сохраняться восстановленные снимки.
Ни в коем случае не сохраняйте найденные файлы на тот носитель, с которого они были ранее удалены, иначе какая-то часть данных будет навсегда утеряна.
Порядок восстановление поврежденных фотографий:
- Подключите карту памяти к компьютеру (через картридер, телефон, фотоаппарат).
- Создайте на диске C: папку «Photo», в которую вы будете отправлять найденные файлы.
- Запустите утилиту Photorec и с помощью стрелок выберите нужный носитель.
- Выберите раздел.
- Тип файловой системы оставьте «Other».
- Дальше вам будет предложено выбрать тип сканирования –«Free» или «Whole». При запуске первого типа проверено будет только свободное место на съемном диске, восстановятся удаленные фотографии. При «Whole» сканировании в указанную вами папку сохранятся все снимки, которые есть на карте памяти. Так как вы желаете восстановить удаленные снимки, выбирайте вариант «Free».
- Выберите из списка папку «Photo», которую вы создали на диске C. После входа в папку нажмите «C» на английской раскладке для запуска сканирования.
- После завершения сканирования вам нужно открыть папку «Photo» и посмотреть, какие фотографии удалось восстановить.

Photorec, несмотря на свой небольшой размер, является мощной программой для восстановления поврежденных фотографий. Даже если файловая система флеш-накопителя не определяется или помечена как RAW, у вас всё равно остаются шансы вернуть утраченные снимки, если вы правильно выполните процедуру восстановления.
Работа с Recuva и другими подобными программами
Если приложение Photorec не смогло восстановить поврежденные фотографии, то обратите внимание на утилиту Recuva. Эта программа позволяет не только восстановить фото с карты памяти, но и вернуть удаленные данные (текстовые файлы, музыку, видео) с любого другого накопителя.
- Запустите Recuva и выберите тип файлов «Картинки».
- Отметьте пункт «В указанном месте» и укажите путь к карте памяти.
- Включите углубленный анализ и нажмите «Начать».
- Дождитесь окончания сканирования и ознакомьтесь с отчетом.
Найденные фотографии можно заранее посмотреть в окне программы. Выделите нужные снимки и нажмите «Восстановить».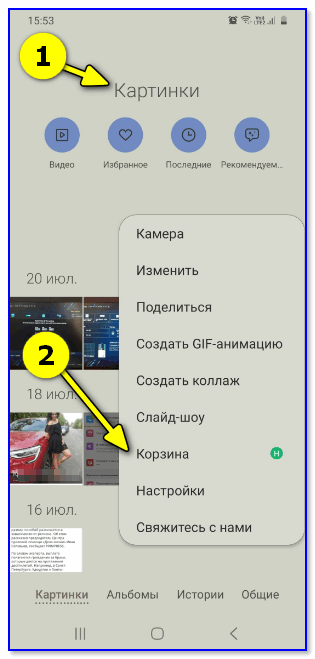 Укажите путь для сохранения файлов (не тот носитель, с которого они были восстановлены), а затем проверьте результаты работы утилиты.
Укажите путь для сохранения файлов (не тот носитель, с которого они были восстановлены), а затем проверьте результаты работы утилиты.
Мы рассмотрели лишь две программы, но если они не помогают, то рекомендуем обратить внимание на такие утилиты, как R.Saver, R-Studio и Restoration. Это бесплатные проверенные программы, которые кроме как как восстановить поврежденные фотографии смогут вернуть и другие файлы.
Большое спасибо за то что прочитали нашу статью, надеемся она была Вам полезна! Если у Вас остались какие-то вопросы, то напишите нам, пожалуйста, в комментарии. Мы будем очень благодарны, если Вы поделитесь статьей с друзьями в социальных сетях или через мессенджеры (конечно, если Вы смогли решить свой вопрос). Если у Вас есть идеи для новых статей или возможно у Вас есть проблема, которая не раскрывается на сайте, то тоже обязательно напишите нам в комментариях и мы постараемся максимально оперативно подготовить для вас новый материал! Хорошего вам дня!
Как восстановить удаленные фотографии с SD-карты (камера / смартфон)
Вы случайно удалили фотографии с SD-карты? Независимо от того, является ли карта памяти с телефона, планшета или камеры, фотографии можно восстановить с помощью программы восстановления. Посмотрите, что следует учитывать при восстановлении фотографий и что делать, чтобы увеличить ваши шансы на восстановление удаленных фотографий с SD-карты, камеры, телефона или другого устройства вашей камеры.
Посмотрите, что следует учитывать при восстановлении фотографий и что делать, чтобы увеличить ваши шансы на восстановление удаленных фотографий с SD-карты, камеры, телефона или другого устройства вашей камеры.
Очень часто мы случайно удаляем фотографии — будь то с телефона или планшета или с цифровой камеры или видеокамеры. В случае, когда изображения были сохранены во внутренней памяти устройства, трудно восстановить фотографии — это связано с тем, что более новые версии Android или некоторых камер или камер редко позволяют подключать устройство к компьютеру в режиме массовой памяти USB. Мы можем подключить устройство только в режиме PTP (передача фотографий) или MTP (передача мультимедиа), и эти режимы не поддерживаются обычными программами восстановления данных, и мы обречены на платные решения, разработанные специально для смартфонов или камер, редко равных нормальным программам для восстановление данных с компьютера.
Однако ситуация выглядит совершенно по-другому, когда фотографии сохранялись на внешней SD-карте.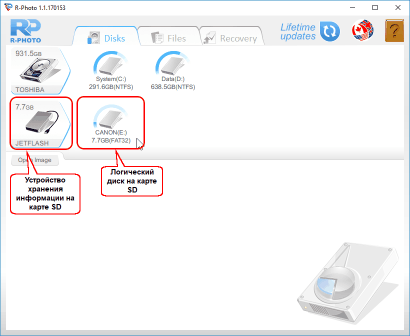 В этом случае SD-карта может быть удалена с устройства и подключена непосредственно к компьютеру, чтобы память была видна так же, как и pendrive, или как съемный диск. Это позволит нам воспользоваться отличными бесплатными программами для восстановления данных с вашего компьютера. Мы можем легко использовать их для восстановления фотографий с SD-карты.
В этом случае SD-карта может быть удалена с устройства и подключена непосредственно к компьютеру, чтобы память была видна так же, как и pendrive, или как съемный диск. Это позволит нам воспользоваться отличными бесплатными программами для восстановления данных с вашего компьютера. Мы можем легко использовать их для восстановления фотографий с SD-карты.
Что следует учитывать при удалении изображений с SD-карты?
Выключите устройство (смартфон или видеокамеру) как можно скорее и удалите SD-карту. Это важно, потому что — особенно в случае смартфонов — данные постоянно читаются и записываются. Если, например, вы используете SD-карту для установки приложений на Android, может случиться так, что данные о удаленных фотографиях будут перезаписаны новыми файлами, а затем восстановление потерянных фотографий будет невозможно. Поэтому очень важно ограничить запись данных на SD-карту после потери данных, и лучше всего полностью удалить ее с устройства.
Что вам нужно для восстановления данных с SD-карты?
Мы будем использовать бесплатную программу Recuva для восстановления данных.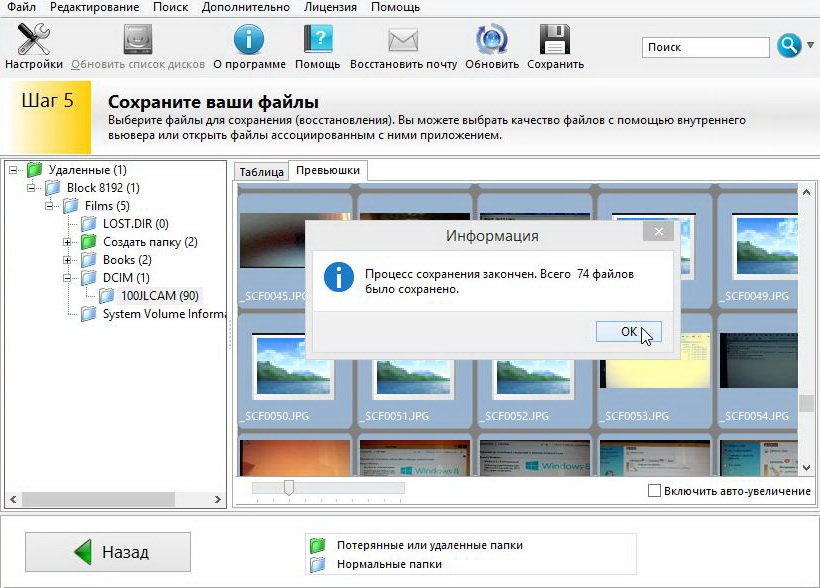 Это отличное решение для восстановления данных с дисков на вашем компьютере — мы можем успешно использовать их для восстановления данных из портативной памяти, таких как SD-карты, но мы должны сначала подключить такую карту к компьютеру.
Это отличное решение для восстановления данных с дисков на вашем компьютере — мы можем успешно использовать их для восстановления данных из портативной памяти, таких как SD-карты, но мы должны сначала подключить такую карту к компьютеру.
Когда дело доходит до подключения SD-карты к компьютеру, здесь у нас есть несколько способов. Прежде всего, проверьте, поддерживает ли ваше устройство режим массового хранения USB — тогда это будет самым простым. В случае с смартфонами вероятность этого довольно низкая, поскольку Google в новых версиях Android удалил эту возможность, а устройства, подключенные к USB-кабелю, распознаются как мультимедийные носители. Однако, если у нас есть камера или камера, после подключения с помощью USB-кабеля на экране появится окно с выбором метода подключения — выберите «Mass Storage Device». Если у нас есть этот вариант, мы можем перейти к следующему шагу с восстановлением. Если нет, то нам нужно подключить SD-карту по-разному к компьютеру.
Второй способ — считыватель SD-карт на компьютере или ноутбуке.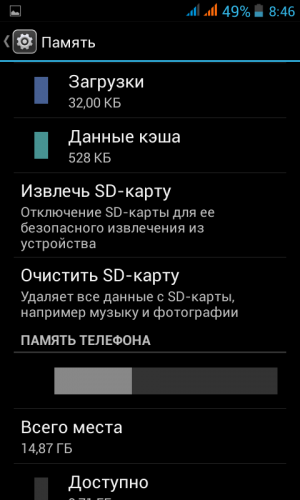 Если наше оборудование оборудовано таким считывающим устройством, достаточно вытащить SD-карту из устройства и вставить его в считывающее устройство на компьютере или ноутбуке. На многих ноутбуках есть такой встроенный считыватель — для вставки карты в большой слот может быть вставлен только необходимый адаптер SD-карты.
Если наше оборудование оборудовано таким считывающим устройством, достаточно вытащить SD-карту из устройства и вставить его в считывающее устройство на компьютере или ноутбуке. На многих ноутбуках есть такой встроенный считыватель — для вставки карты в большой слот может быть вставлен только необходимый адаптер SD-карты.
Если у нас нет такого читателя, и наш смартфон или камера не имеют функции подключения к компьютеру в режиме массового хранения, то последний способ — покупка устройства чтения SD-карт. Не волнуйтесь, это вопрос нескольких злотых. На сайтах типа аллегро или более крупные магазины, вы можете легко купить устройство для чтения карт SD / SDHC под USB, которое выглядит как маленький флеш-накопитель.
Просто вставьте карту и подключите ее к компьютеру, и наша карта памяти будет распознана как съемный диск, и мы сможем использовать программу Recuva.
Как восстановить данные с помощью Recuva?
Мы подключаем SD-карту к компьютеру или ноутбуку одним из вышеупомянутых способов, так что SD-карту можно рассматривать как переносную память на компьютере. Он должен появиться в окне «Мой компьютер» как съемный диск, так же как и pendrive, подключенный к компьютеру.
Он должен появиться в окне «Мой компьютер» как съемный диск, так же как и pendrive, подключенный к компьютеру.
Следующий шаг — загрузить и установить программу Recuva. Вы можете скачать его с нашего сайта, ссылку можно найти ниже:
Загрузить Recuva
При установке на первом этапе стоит выбрать польский. Остальное уже стандартное — просто нажмите «Далее» и установите программу по умолчанию. При первом запуске появится мастер, который поможет нам установить соответствующий профиль восстановления. Сначала мы выбираем, какие данные мы хотим восстановить — в нашем случае это будут картинки, поэтому мы устанавливаем флажок «Изображения».
На следующем шаге нам нужно выбрать место для поиска данных. Самый простой способ — установить флажок «На моей карте памяти или iPod» — тогда программа автоматически обнаружит подключенную карту памяти и проверит все мобильные устройства, подключенные к компьютеру. Однако, если к компьютеру подключено несколько внешних устройств, и мы не хотим, чтобы все они были отсканированы, мы можем установить флажок «В данном месте» и указать подключенную SD-карту.
На последнем шаге вы можете установить флажок «Глубокое сканирование» — он немного увеличивает время сканирования при поиске удаленных файлов, но значительно увеличивает точность. Стоит проверить этот флажок. Затем нажмите кнопку запуска сканирования и дождитесь, пока программа попытается выполнить поиск удаленных фотографий на нашей SD-карте.
В конце появится окно с найденными фотографиями — мы отметим те, которые хотим восстановить, и, наконец, нажмите кнопку «Восстановить …». Программа позволит нам выбрать место, где мы хотим сохранить восстановленные фотографии.
Как восстановить удаленные фотографии с Comfy Photo Recovery
Ищите, как или чем восстановить удаленные фотографии? Ваши фотографии утеряны после форматирования или очистки карты памяти мобильного телефона, смартфона, жесткого диска или USB флешки? Нужна программа, которая восстановит не только цифровые изображения JPEG, но и фотофайлы сохраненные в RAW формате?
Пошаговые инструкции
Пошаговый мастер поможет найти, восстановить и сохранить удаленные фотокадры.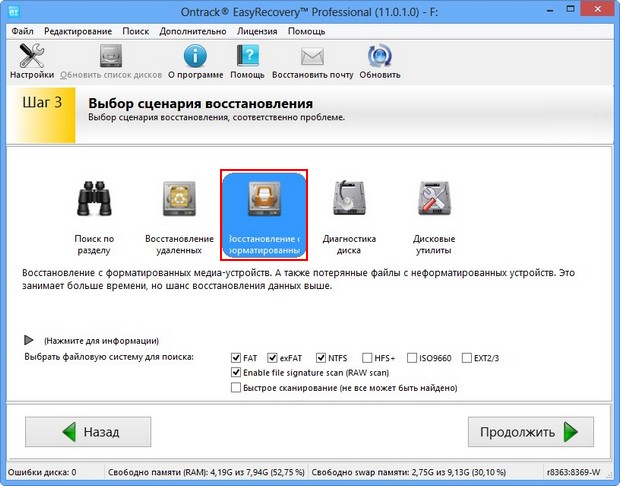 Программа скрывает от пользователя всю сложность и кропотливость процесса восстановления фотографий. Отвечая на простые вопросы мастера, вы с легкостью вернете утраченные файлы.
Программа скрывает от пользователя всю сложность и кропотливость процесса восстановления фотографий. Отвечая на простые вопросы мастера, вы с легкостью вернете утраченные файлы.
Выбор диска с удаленными изображениями
После запуска программа отобразит список логических разделов и физических устройств хранения информации, подключенных к системе пользователя. Если ваши изображения утеряны в результате удаления логического раздела или сбоя таблицы разделов, то вы можете найти удаленные разделы. Для этого кликните правой кнопкой мышки по физическому медиа носителю и выберите пункт меню “Найти диски”. Все найденные разделы будут автоматически добавлены в список дисков и доступны для работы. Для исключения возможности повреждения данных вы можете создать виртуальный образ любого диск и продолжить восстановление фотографий с него. Для этого кликните правой кнопкой мышки по диску и выберите пункт меню “Сохранить диск”. После сохранения диска вы можете подключить его с помощью пункта меню “Монтировать диск” и продолжить восстановление с виртуальной копии данных. Для восстановления фотографий выберите нужный диск и нажмите кнопку «Далее».
Для восстановления фотографий выберите нужный диск и нажмите кнопку «Далее».
Выбор способа восстановления фотографий
На этом шаге необходимо указать способ поиска удаленных фотографий. Для выбора доступны следующие варианты:
- Нормальное сканирование (рекомендуется). Используя эту опцию, вы можете восстановить не только содержимое фото файла, но и его имя, дату создания, редактирования, местоположение на диске.
- Глубокий анализ. В этом случае программа будет искать удаленные файлы по “сигнатурам”. Вы не сможете восстановить имя файла, дату создания, редактирования, местоположения на диске, однако программа найдет гораздо больше файлов для восстановления.
Для продолжения нажмите кнопку «Далее».
Фильтрация восстановленных файлов
На этом шаге можно указать тип удаленного файла (jpg, psd, raw…). Программа будет сканировать диск, и искать файлы строго определенного типа. Вы также можете ограничить список результатов по дате создания, размеру файла и признаку удаленный файл или нет. Для продолжения нажмите кнопку «Далее».
Для продолжения нажмите кнопку «Далее».
Процесс восстановления фотографий
Программа начнет сканирование выбранного диска и, по мере нахождения файлов для восстановления, будет отображать пользователю маленькие “preview” изображения. Вы можете дважды кликнуть на изображении для просмотра его в натуральную величину. Что бы прервать сканирование нажмите кнопку “Стоп”, однако мы рекомендуем дождаться окончания операции. После восстановления вы можете выбрать необходимые для сохранения фотографии. Здесь вам доступны функции “Выделить все”, “Очистить”, “Инвертировать”. Вы так же можете изменить режим отображения списка файлов из следующих вариантов: “Эскизы страниц”, “Крупные значки”, “Обычные значки”, “Список”, “Таблица”, “Плитка”. Для продолжения нажмите кнопку «Далее».
Как сохранить восстановленные файлы
Программа может сохранить восстановленные фотографии в папку на любом диске, подключенном к компьютеру пользователя, записать CD или DVD диск, создать виртуальный ISO образ с файлами или выгрузить цифровые изображения по FTP протоколу на удаленный сервер. Выберите необходимую опцию и нажмите кнопку «Далее» для продолжения.
Выберите необходимую опцию и нажмите кнопку «Далее» для продолжения.
Сохранение на жесткий диск
Программа позволяет восстанавливать не только содержимое файла, но и альтернативные потоки данных и автоматически заменять неизвестные символы в имени файла на любой другой символ. Воспользуйтесь соответствующими опциями для этого. Укажите папку для сохранения файлов и нажмите кнопку “Восстановить”.
Запись на СD / DVD
Программа отобразит список подключенных к компьютеру пишущих приводов. Вы можете стереть информацию на диске, для этого вставьте его в привод и нажмите на кнопку “Очистить диск”, затем «Далее» для продолжения. На следующем шаге необходимо выбрать необходимые опции для записи фотографий на диск: указать название, выбрать скорость записи и файловую систему диска. Для создания или продолжения мульти сессии укажите опцию «Мульти сессионный диск». Если в привод вставлен мульти сессионный диск, вам будет предложено начать новую сессию или выбрать дорожку для продолжения существующей. Укажите необходимые опции и нажмите кнопку “Запись”.
Укажите необходимые опции и нажмите кнопку “Запись”.
Создание виртуального ISO образа
Программа позволяет создать виртуальный образ CD или DVD диска с восстановленными файлами. Укажите название диска, файл и файловую систему и нажмите кнопку «Создать».
Выгрузка по FTP
Разработанный в программе FTP-клиент позволит вам выгрузить восстановленные изображения на сервер. Для сохранения файлов необходимо указать сервер, порт, имя пользователя, пароль и режим работы. Программа поддерживает работу через прокси сервер. Укажите необходимые опции и нажмите кнопку «Сохранить».
Comfy Photo Recovery
Программа восстановит изображения любых форматов файлов: jpeg, jpg, tiff, tif, png, bmp, psd, gif, ico, psp, wmf, восстанавливает фотографии, созданные в Raw формате: 032, cr2, crw, … Утилита восстанавливает случайно удаленные фотографии, файлы, утерянные после форматирования карт памяти Smart Media, Compact Flash, Memory Stick, Sd, Xd, жестких дисков и USB флешек.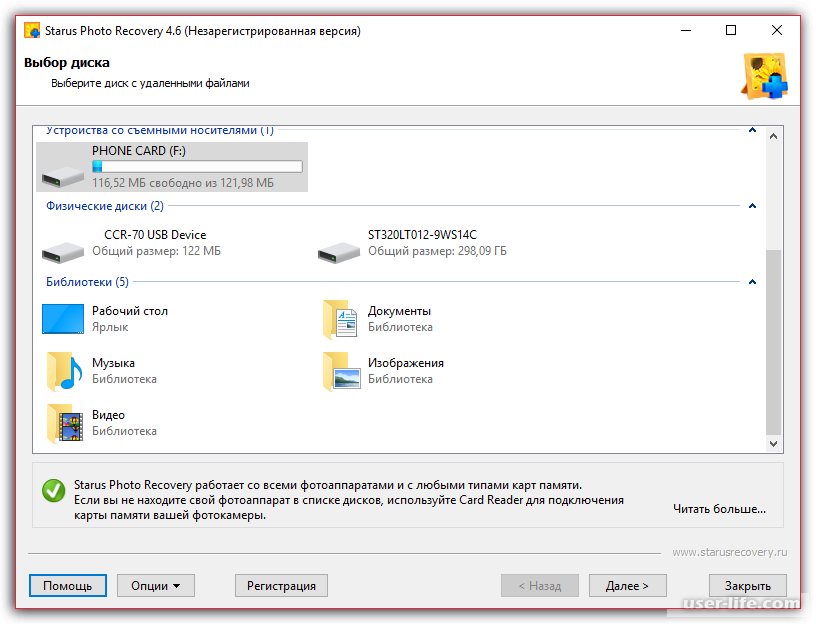
Описание
Скачать
Регистрация
Скриншоты
Как восстановить удаленные фотографии с карты памяти Digicam
Мы приходим из пыли, мы возвращаемся в прах. К счастью, это для нас, живых существ, а не для цифровых данных. Множество программного обеспечения позволяет восстановить файлы
которые были потеряны. Где бы была цифровая криминалистика без них?
Ну, я не вхожу в преступное недоумение, а просто болтаю о давно существующем программном обеспечении, которое позволяет восстанавливать удаленные файлы с карты памяти, используемой на цифровых камерах. ПК Инспектор Smart Recovery (v4.5) — это бесплатное программное обеспечение только для Windows, которое выполняет одну работу (на самом деле две », как мы увидим) и делает это хорошо.
Основная работа: PC Inspector Smart Recovery — бесплатная программа для восстановления данных от CONVAR для флэш-карт / USB-флеш-накопителей, Smart Media, SONY Memory Stick, IBM Micro Drive, мультимедийных карт, Secure Digital Card или любых других носителей данных для цифровых камер.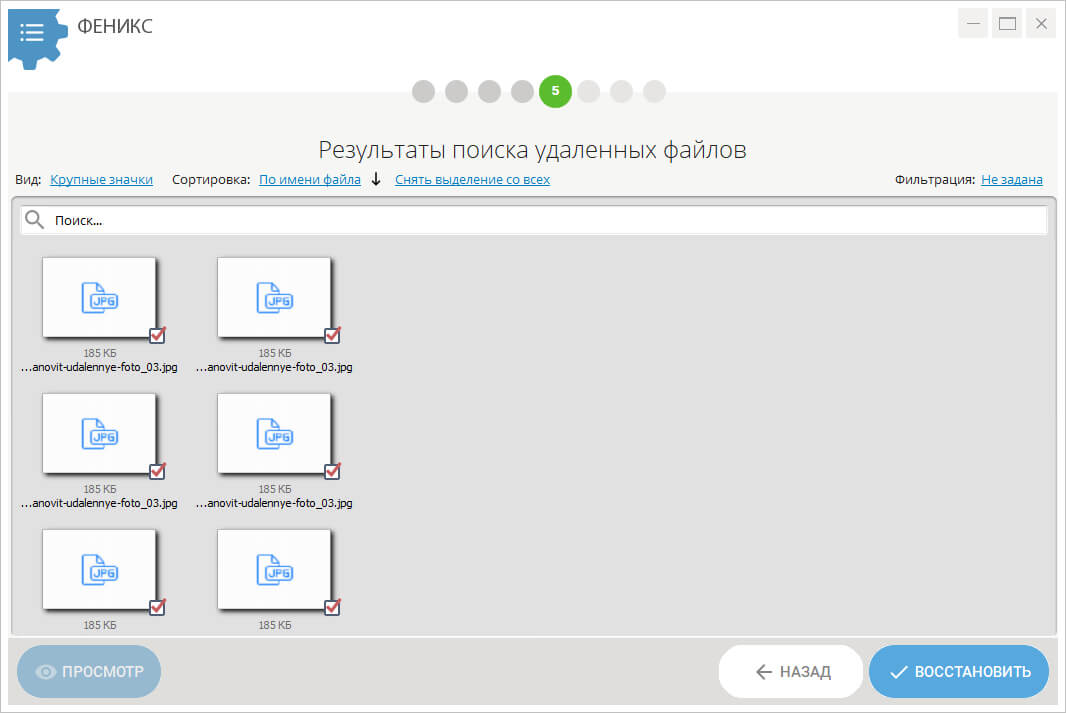
Вторичная работа: Выполняя свою первую работу, он также предлагает способ проверить тип памяти на наличие ошибок.
Я называю PC Inspector Smart Recovery программным обеспечением «Судного дня». Этот и другие подобные ему помогают нам восстанавливаться после наших ошибок или ошибок, допущенных нашими цифровыми устройствами. Если вы считаете, что шансы потерять какое-то ценное фото или видео среди тысяч, которые мы снимаем нашими цифровыми камерами, составляют одну из тысяч, то упустите это программное обеспечение. В противном случае, давайте разберемся »
Размер загружаемого файла PC Inspector Smart Recovery довольно компактен — 6,1 МБ. Программное обеспечение совместимо с Windows XP (не тестировалось для Vista).
Вот форматы и типы цифровых камер, поддерживаемые PC Inspector Smart Recovery:
JPG, AMR, TIF, BMP, GIF, AVI, MOV, WAV, DSS, MP4, Canon (.crw), Fuji (.raf), RICOH (.raw), Olympus E-XX (.orf), Olympus C5050 ( .orf), Nokia (3gp), Kodak (.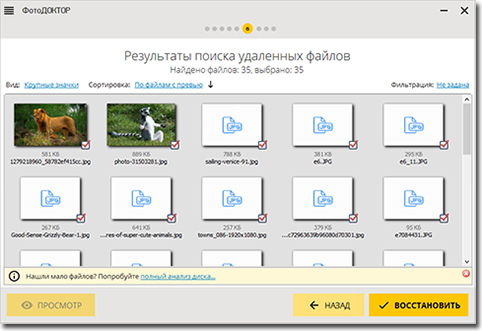 dcr), Minolta (.mrw), Nikon D1H / D1X (.nef), Nikon D2H / D2X (.nef), Nikon E5000 / E5700 (.nef), Konica Minolta , Сигма — Фовеон (.x3f).
dcr), Minolta (.mrw), Nikon D1H / D1X (.nef), Nikon D2H / D2X (.nef), Nikon E5000 / E5700 (.nef), Konica Minolta , Сигма — Фовеон (.x3f).
Установка проста. И так же использование — в пяти простых шагах.
- Подключите карту памяти через устройство чтения карт памяти вашего компьютера или подключите цифровую камеру / мобильный телефон с помощью прилагаемого кабеля для передачи данных.
- Запустите PC Inspector Smart Recovery. Выберите букву диска (Выбрать устройство), используемую устройством памяти, из первого раскрывающегося списка.
- Выберите тип файла (выберите тип формата), который необходимо восстановить из второго раскрывающегося списка. Расширенные параметры только для формата JPG. Автоматическая настройка по умолчанию распознает формат самостоятельно. Параметр «С миниатюрами» предполагает, что формат изображения содержит миниатюры; опция Без миниатюр предполагает, что ваш формат изображения не содержит миниатюр.
- Выберите папку назначения (выберите место для восстановления изображений).
 Создайте определенную папку, а не восстанавливайте их в области, подобной рабочему столу, потому что большое количество изображений может создать беспорядок.
Создайте определенную папку, а не восстанавливайте их в области, подобной рабочему столу, потому что большое количество изображений может создать беспорядок. - Нажмите «Пуск», и программа покажет прогресс через индикатор выполнения.
Изменить режим поиска »¦
Меню «Настройки» позволяет изменить способ восстановления. Быстрый режим является режимом по умолчанию. Интенсивный режим сканирует более тщательно и требует больше времени для завершения. Восстанавливаемый размер файла может быть ограничен по желанию.
Проверьте СМИ находится в Меню — Функция — это способ проверить устройство памяти на наличие ошибок. После запуска программа сообщает о прогрессе в разделе «Проверка носителя». Любые ошибки чтения, такие как предупреждение «Не доступно», могут указывать на проблемы в устройстве памяти, устройстве чтения карт памяти или драйвере.
Так помогло ли мне предотвратить мои судные дни?
На моей 4 ГБ карте памяти с образцом из 160 снимков я восстановил все, кроме шести. Да, процесс был медленным — около 160 минут для интенсивного сканирования. Но коэффициент успеха был велик, поэтому я думаю, что могу жить на медленных скоростях. Возвращение потерянных фотографий бесплатно — определенно для меня.
Да, процесс был медленным — около 160 минут для интенсивного сканирования. Но коэффициент успеха был велик, поэтому я думаю, что могу жить на медленных скоростях. Возвращение потерянных фотографий бесплатно — определенно для меня.
Есть несколько других, которые подпадают под широкую категорию восстановления файлов
программного обеспечения. Проверьте это. Они могут спасти ваш день
3 Замечательные инструменты восстановления файлов
Восстановить потерянные компьютерные файлы с Undelete Plus
Как безопасно извлекать и удалять файлы ПК
Итак, что вы делаете, когда непреднамеренно теряете свои моменты Kodak (за исключением скрежета зубов, конечно)? Как восстановить удаленные файлы изображений с карты памяти? У вас есть инструментарий программного обеспечения «Судный день»?
Восстановление карты памяти — Восстановление потерянных фотографий / изображений из памяти / SD-карты
Обновлено Валин Хуа / 24 фев, 2021 10:00
Я отформатировал SD-карту в своей камере, полагая, что скопировал все свои фотографии с нее. К сожалению, я ошибся и потерял кучу фотографий. Кому-нибудь еще удалось восстановить изображения с карты памяти, отформатированной в камере?
К сожалению, я ошибся и потерял кучу фотографий. Кому-нибудь еще удалось восстановить изображения с карты памяти, отформатированной в камере?
Карта памяти или SD-карта — это электронное устройство хранения данных флэш-памяти, используемое для хранения цифровой информации. Карты памяти обычно используются в телефоне и камерах, поэтому обычно содержат ценные изображения.
Карты памяти отличные, но они хрупкие и не любят, когда с ними плохо обращаются. Когда перестает работать карта памяти, вы многое потеряете.
Не делайте ничего с вашей картой памяти, как только вы поймете, что фотографии были удалены. Это означает, что не нужно больше делать фотографии на карте или переформатировать карту, если вы хотите сохранить какие-либо изображения на ней.
В следующем описании мы покажем вам соответствующие решения, которые помогут вам сделать восстановление карты памяти.
Список руководств
1. Восстановите удаленные фотографии с карты памяти с помощью FoneLab
На самом деле это не так просто восстановить фотографии на карте памяти. Вы должны положиться на профессиональное программное обеспечение или услугу восстановления карт памяти. Какой выбор в интернете, какой выбор выбрать?
Вы должны положиться на профессиональное программное обеспечение или услугу восстановления карт памяти. Какой выбор в интернете, какой выбор выбрать?
FoneLab Data Retriever Это мощное и безопасное программное обеспечение, которое может восстановить почти все удаленные или потерянные данные, включая изображения, путем сканирования карты памяти. Он способен восстанавливать данные, потерянные по разным причинам, таким как сбой карты памяти, человеческая ошибка и многое другое.
Ниже приведено пошаговое руководство.
FoneLab Data Retriever
FoneLab Data Retriever — восстанавливайте потерянные / удаленные данные с компьютера, жесткого диска, флэш-накопителя, карты памяти, цифровой камеры и многого другого.
Восстановление фотографий, видео, документов и других данных с легкостью.
Предварительный просмотр данных перед восстановлением.

Шаг 1Запустить это программное обеспечение
Во-первых, вы должны загрузить, установить и запустить это программное обеспечение для восстановления данных на вашем компьютере. Затем вставьте карту памяти в компьютер с помощью устройства чтения карт.
Шаг 2Данные сканирования
На главном интерфейсе выберите Фото товара в разделе типов файлов и вашей карты памяти под Съемные диски, Затем нажмите Просканировать кнопку, чтобы начать быстрое сканирование на карте памяти.
Шаг 3выбрать данные
После завершения процесса сканирования все изображения в любых форматах будут отображаться в окне. Просмотрите эти файлы изображений и найдите нужный. Вы также можете использовать функцию фильтра, чтобы быстро найти файлы изображений.
Шаг 4Восстановить данные
Отметьте элементы, которые вы хотите восстановить, а затем нажмите Восстановить кнопка. Выбранные элементы будут сохранены обратно на ваш компьютер.
Выбранные элементы будут сохранены обратно на ваш компьютер.
Наконечник: Если вы не нашли отсутствующие изображения, вы можете выбрать Глубокий анализ попробовать еще раз. Это займет больше времени, чтобы завершить весь процесс глубокого сканирования, но это даст вам больше результатов.
Почему мы выбираем FoneLab?
- Восстановите любой тип данных, включая изображение, документ, электронную почту, аудио, видео и т. Д.
- Совместимость с компьютером, картой памяти, флэш-накопителем, видеокамерой цифровой камеры, жестким диском и другими съемными дисками.
- Применимо ко всем ситуациям, таким как вирусная атака, неожиданные сбои, формирование, удаление и многое другое.
- Сканирование, поиск и предварительный просмотр любого типа данных и жесткого диска с подробной информацией.
- Это программное обеспечение гарантирует безопасность данных — когда вы восстановить потерянные изображения, он не хранит эти данные на своем сервере.

- Прост в использовании — с помощью нескольких щелчков мыши вы можете легко восстановить потерянные данные.
2. Советы по восстановлению поврежденной SD-карты
SD-карты стандартного размера ненадежны из-за тонких пластиковых корпусов, которые легко ломаются, если вы носите карты в кармане или не защищены в сумке. Иногда неправильная операция также может привести к повреждению карты памяти.
Если ваша карта физически в порядке, и переключатель находится в Разблокирована положение, вы можете попробовать один из встроенных инструментов Windows, чтобы исправить это.
Прежде всего, вам необходимо подключить SD-карту к компьютеру.
Ваши параметры будут зависеть от того, появится ли ваша SD-карта в Проводник Windows или нет.
Если это так, щелкните правой кнопкой мыши на нем, выберите Свойства, затем вкладка Инструменты. Нажмите на Проверьте и Windows проверит карту на наличие ошибок и попытается их исправить.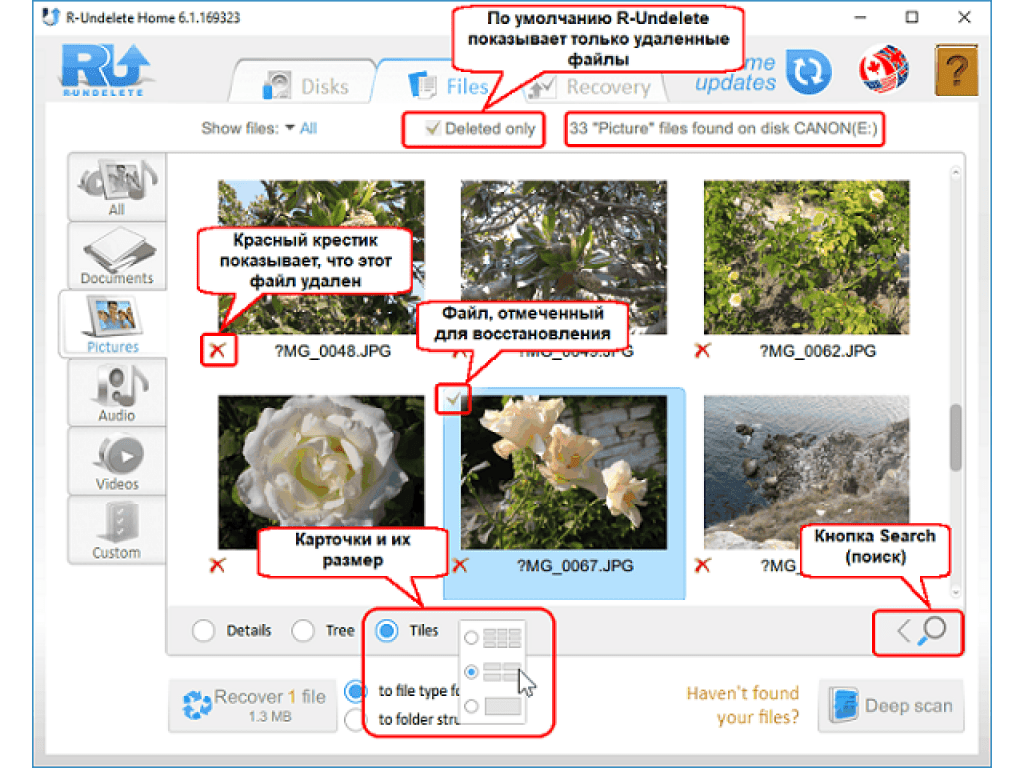
Если карта не появляется в Исследователь, Перейдите к Пуск меню и поиск Управление диском.
В этом инструменте вы можете видеть, какие диски Windows может искать, а в список могут входить диски, которые не имеют буквы диска. Если вы не можете идентифицировать вашу SD-карту в списке дисков, она либо полностью мертва, либо устройство чтения карт не работает должным образом (возможно, из-за проблемы с драйверами).
Если SD-карта есть, но без буквы диска, вы сможете щелкнуть по ней правой кнопкой мыши и использовать доступные параметры, чтобы присвоить ей букву диска или отформатировать в файловой системе, которую Windows может прочитать, а затем выделить букву.
Восстановление удаленных фотографий с карты памяти (SD card)
Здравствуйте.
С развитием цифровых технологий наша жизнь круто поменялась: даже сотни фотографий теперь можно уместить на одной маленькой SD карте памяти, размером не больше почтовой марки. Это, конечно, хорошо — теперь можно запечатлеть в цвете любую минуту, любое мероприятие или событие в жизни!
Это, конечно, хорошо — теперь можно запечатлеть в цвете любую минуту, любое мероприятие или событие в жизни!
С другой стороны — при неаккуратном обращении или программном сбое (вирусах), в случае отсутствия резервных копий — можно сразу потерять кучу фотографий (и воспоминаний, что намного дороже, т.к. их не купишь). Так собственно и произошло со мной: фотоаппарат переключился на иностранный язык (даже не знаю какой) и я по привычке, т.к. уже помню практически наизусть меню, попытался, не переключая язык, сделать парочку операций…
В результате сделал не то что хотел и удалил большую часть фотографий с SD карты памяти. В этой статье хотел бы рассказать об одной неплохой программе, которая поможет вам быстро восстановить удаленные фотографии с карты памяти (если с вами приключилось нечто подобное).
SD карта памяти. Используется во многих современных фотоаппаратах и телефонах.
Пошаговая инструкция: восстановление фотографий с SD карты памяти в Easy Recovery
1) Что нужно для работы?
1.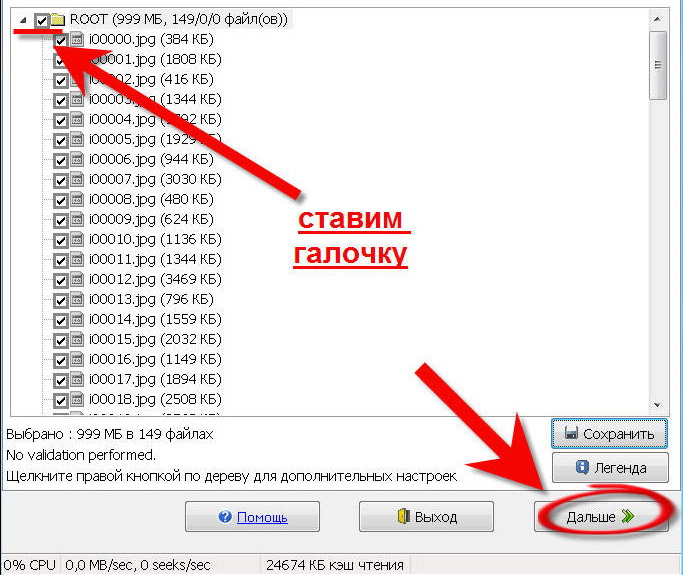 Программа Easy Recovery (кстати, одна из лучших в своем роде).
Программа Easy Recovery (кстати, одна из лучших в своем роде).
Ссылка на официальный сайт: http://www.krollontrack.com/. Программа платная, в бесплатной версии есть ограничение на восстанавливаемые файлы (не сможете восстановить все найденные файлы + стоит ограничение на размер файла).
2. SD карту нужно подключить к компьютеру (т.е. вынуть из фотоаппарата и вставить спец. отсек; например, на моем ноутбуке Acer — такой разъем на передней панельке).
3. На SD карту памяти, с которой вы хотите восстановить файлы, ничего нельзя копировать или фотографировать. Чем раньше вы заметите удаленные файлы и начнете процедуру восстановления — тем больше шансов на успешную операцию!
2) Пошаговое восстановление
1. И так, карта памяти подключена к компьютеру, он ее увидел и распознал. Запускаем программу Easy Recovery и выбираем тип носителя: «карта памяти (flash)«.
2. Далее нужно указать букву карты памяти, которую присвоил ей ПК. Easy Recovery, обычно, автоматически определяет правильно букву диска (если нет, можно уточнить в «моем компьютере«).
Easy Recovery, обычно, автоматически определяет правильно букву диска (если нет, можно уточнить в «моем компьютере«).
3. Важный шаг. Нам нужно выбрать операцию: «восстановление удаленных и потерянных файлов«. Эта функция поможет так же если вы отформатировали карту памяти.
Так же нужно указать файловую систему SD карты (обычно FAT).
Файловую систему можно узнать, если открыть «мой компьютер или этот компьютер«, далее перейти в свойства нужного диска (в нашем случае SD карты). См. скриншот ниже.
4. В четвертом шаге программа просто переспрашивает вас все ли введено правильно, можно ли приступать к сканированию носителя. Просто нажимаем кнопку продолжить.
5. Сканирование идет, на удивление, достаточно быстро. Для примера: SD карта на 16 ГБ была полностью просканирована за 20 мин.!
После сканирования Easy Recovery предлагает нам сохранить файлы ( в нашем случае фотографии) которые были найдены на карте памяти.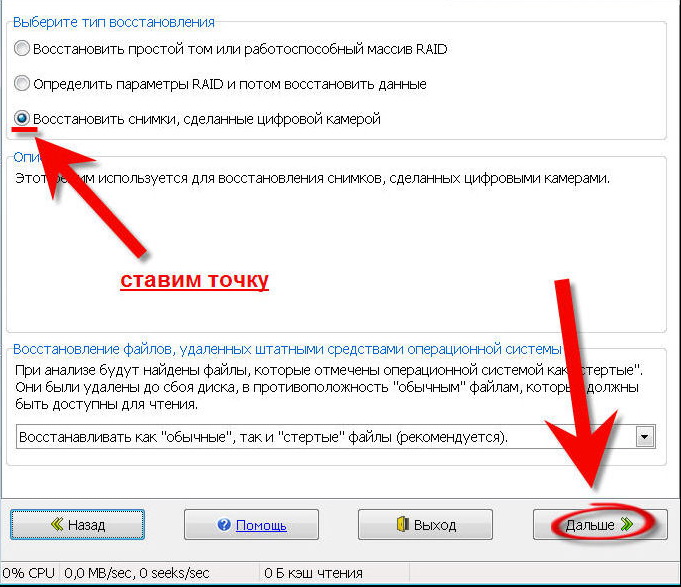 В общем, ничего сложного — просто выделяете фотографии которые хотите восстановить — далее нажимаете кнопку «сохранить» (картинка с дискеткой, см. скриншот ниже).
В общем, ничего сложного — просто выделяете фотографии которые хотите восстановить — далее нажимаете кнопку «сохранить» (картинка с дискеткой, см. скриншот ниже).
Затем нужно указать папку на жестком диске, куда будут восстановлены фотографии.
Важно! Нельзя восстанавливать фотографии на ту же карту памяти, с которой идет восстановление! Сохраняйте, лучше всего, на жесткий диск компьютера!
Чтобы в ручную не задавать каждому новому восстановленному файлу имя — на вопрос о перезаписи или переименовании файла: можно просто нажать кнопку «нет для всех». Когда все файлы будут восстановлены, в проводнике будет намного быстрее и проще разобраться: переименовать как и что нужно.
Собственно на этом все. Если все сделали правильно — программа через некоторое время сообщит вам об успешной операции восстановления. В моем случае удалось восстановить 74 удаленные фотографии. Хотя, конечно, дороги мне не все 74, а лишь 3 из них.
PS
В этой статье была приведена небольшая инструкция по быстрому восстановлению фотографий с карты памяти — 25 мин. на все про все! Если Easy Recovery находит не все файлы, рекомендую попробовать еще несколько программ подобного рода: https://pcpro100.info/programmyi-dlya-vosstanovleniya-informatsii-na-diskah-fleshkah-kartah-pamyati-i-t-d/
И последнее — делайте резервные копии важных данных!
Всем удачи!
3 способа восстановления удаленных фотографий с SD-карты БЕСПЛАТНО
SD-карты часто используются в качестве расширения внутренней памяти вашего электронного устройства . Эти небольшие внешние карты памяти значительно расширяют ваши возможности для съемки и хранения большого количества цифровых фотографий и видео. Переставляя карты местами, вы можете создавать обширные библиотеки фотографий для просмотра в удобное для вас время. Они предоставляют пользователям большую гибкость в отношении объема памяти, который они хранят на своем устройстве, и, следовательно, количества фотографий и видео, которые они могут хранить.
Зачем мне восстанавливать удаленные фотографии с SD-карты?
Как и все цифровые носители, существует вероятность того, что в какой-то момент при использовании цифровой камеры, телефона или других устройств, оснащенных камерой, вам понадобится восстановить фотографии с SD-карты . Возможно, вам придется выполнить восстановление фотографий SD-карты из-за случайно удаленных фотографий или простого ошибочного щелчка. Ваша SD-карта могла быть случайно отформатирована или повреждена, что сделало невозможным доступ к вашим фотографиям.Если эти фотографии важны для вас, такие ситуации могут быть довольно стрессовыми.
3 способа восстановления удаленных фотографий с SD-карты
Способ 1: восстановление из внутренней памяти или хранилища вашего устройства
Первое место для поиска фотографий, удаленных с SD-карты, находится на вашем во внутренней памяти устройства или во временном хранилище на Mac или ПК с Windows.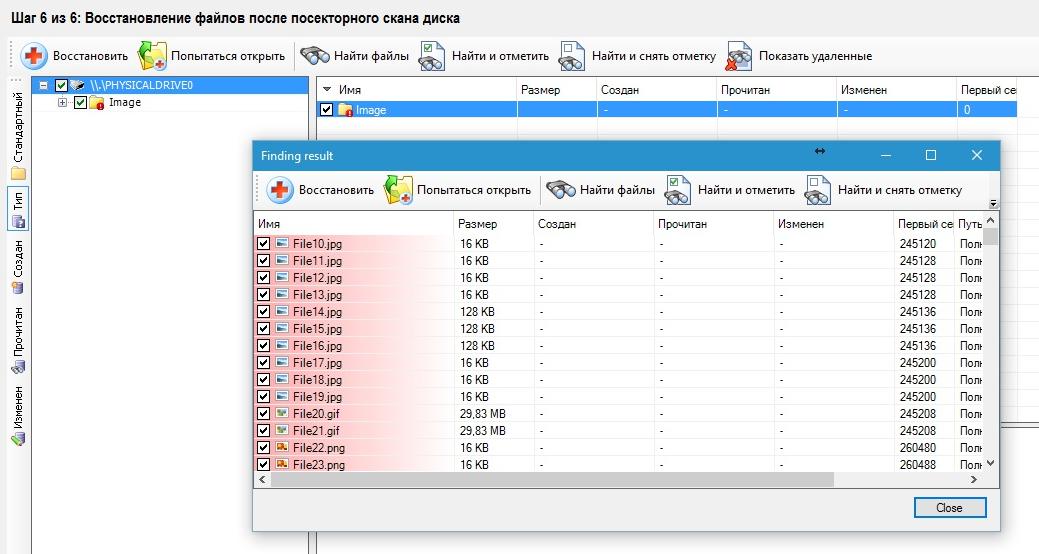 Когда вы удаляете фотографию на своем устройстве, она логически удаляется, а место для хранения освобождается для использования в будущем.Это , а не , сразу физически удаленное с вашей SD-карты.
Когда вы удаляете фотографию на своем устройстве, она логически удаляется, а место для хранения освобождается для использования в будущем.Это , а не , сразу физически удаленное с вашей SD-карты.
❗ По этой причине прекратит использование вашего устройства , как только вы заметите, что удалили фотографию, которую хотите восстановить. Это даст вам наилучшие шансы на восстановление до того, как хранилище, содержащее потерянные изображения, будет перезаписано.
В зависимости от типа вашего устройства доступ к карте памяти или области, где недавно утерянные фотографии становятся доступными для восстановления, будет отличаться.Например, если вы использовали SD-карту с устройством iOS, вы должны использовать фотографии для попытки восстановления.
После открытия перейдите к альбомам и посмотрите, есть ли какие-нибудь фотографии в недавно удаленном альбоме. Если да, вы можете переместить их обратно в альбом по вашему выбору.
Подобную процедуру можно использовать на устройствах Android и многих других цифровых камерах и мобильных устройствах. Частое использование вашего устройства после удаления фотографии может сделать невозможным восстановление таким образом .
Способ 2: Восстановление из резервной копии
SD-карту можно использовать для длительного хранения цифровых фотографий или для увеличения емкости фотоустройства. Если вы только что сделали фотографию, а затем удалили ее, вероятно, не было времени сделать резервную копию ваших фотографий. С другой стороны, если это карта, которую вы используете для передачи фотографий для просмотра на разных устройствах, и изображения были постоянно на ней в течение некоторого времени, передовой опыт посоветует вам сделать резервную копию этой карты .
Выбор способа резервного копирования фотографий, хранящихся на SD-карте, полностью зависит от вас. Вы можете использовать iTunes или iCloud для защиты SD-карт, используемых с вашими устройствами iOS.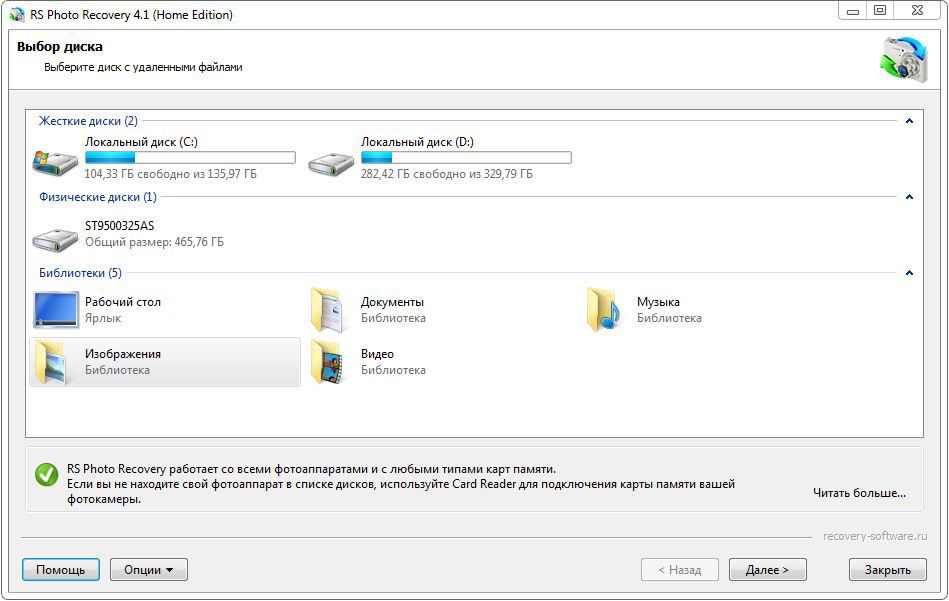
Какой бы способ вы ни выбрали, резервное копирование данных не ограничивается настольными компьютерами и портативными компьютерами. Вы должны делать резервную копию данных на своих мобильных устройствах, включая любые SD-карты, содержащие фотографии, которые вы хотите защитить.
В случае потери или кражи SD-карты резервная копия может быть ЕДИНСТВЕННЫМ способом , с помощью которого вы сможете восстановить свои фотографии.Отнеситесь серьезно к приведенному выше совету и начните создавать резервные копии своих данных уже сегодня.
Опять же, ваша точная процедура будет зависеть от типа выполняемого вами резервного копирования. Независимо от того, создавали ли вы резервную копию в облаке или на внешнем запоминающем устройстве, вы чувствуете себя в безопасности, зная, что вы можете восстановить все свои драгоценные воспоминания в любое время.
Способ 3: Восстановление с использованием программного обеспечения для восстановления данных
Иногда ни одно из вышеперечисленных решений не подходит для вашей ситуации.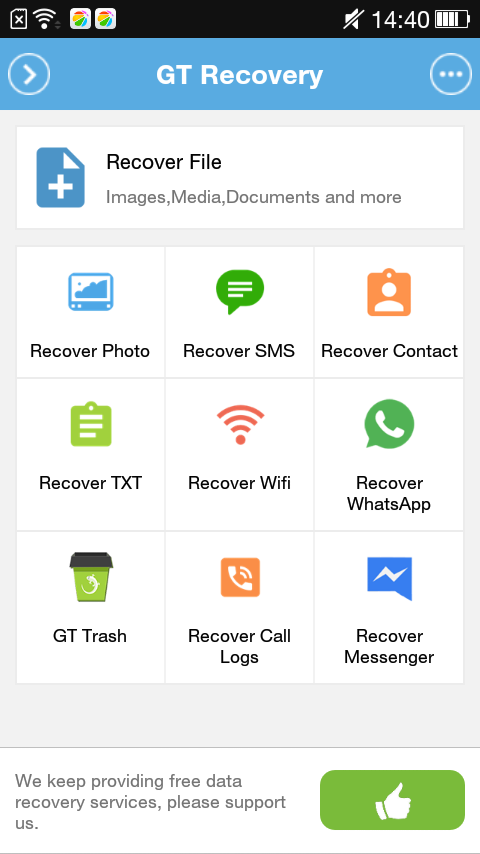 Вы можете быть среди многих пользователей цифровых носителей, которые считают, что резервные копии предназначены для других, и не создали копии ваших важных фотографий. Возможно, вы заметили, что фотографии исчезли с вашей SD-карты через несколько дней, и их больше нет в ваших удаленных фотографиях. Что теперь делать?
Вы можете быть среди многих пользователей цифровых носителей, которые считают, что резервные копии предназначены для других, и не создали копии ваших важных фотографий. Возможно, вы заметили, что фотографии исчезли с вашей SD-карты через несколько дней, и их больше нет в ваших удаленных фотографиях. Что теперь делать?
Ответ — воспользоваться высококачественным программным обеспечением для восстановления фотографий, таким как Disk Drill . Давайте посмотрим, насколько просто использовать этот инструмент для восстановления данных для восстановления удаленных фотографий с SD-карты.
Как восстановить удаленные изображения с SD-карты в Windows
Пользователи операционной системы Windows должны сначала выбрать бесплатную загрузку Disk Drill. Бесплатная версия позволяет предварительно просмотреть восстанавливаемые файлы и фактически восстановить до 500 МБ бесплатно , без обновления до версии Pro.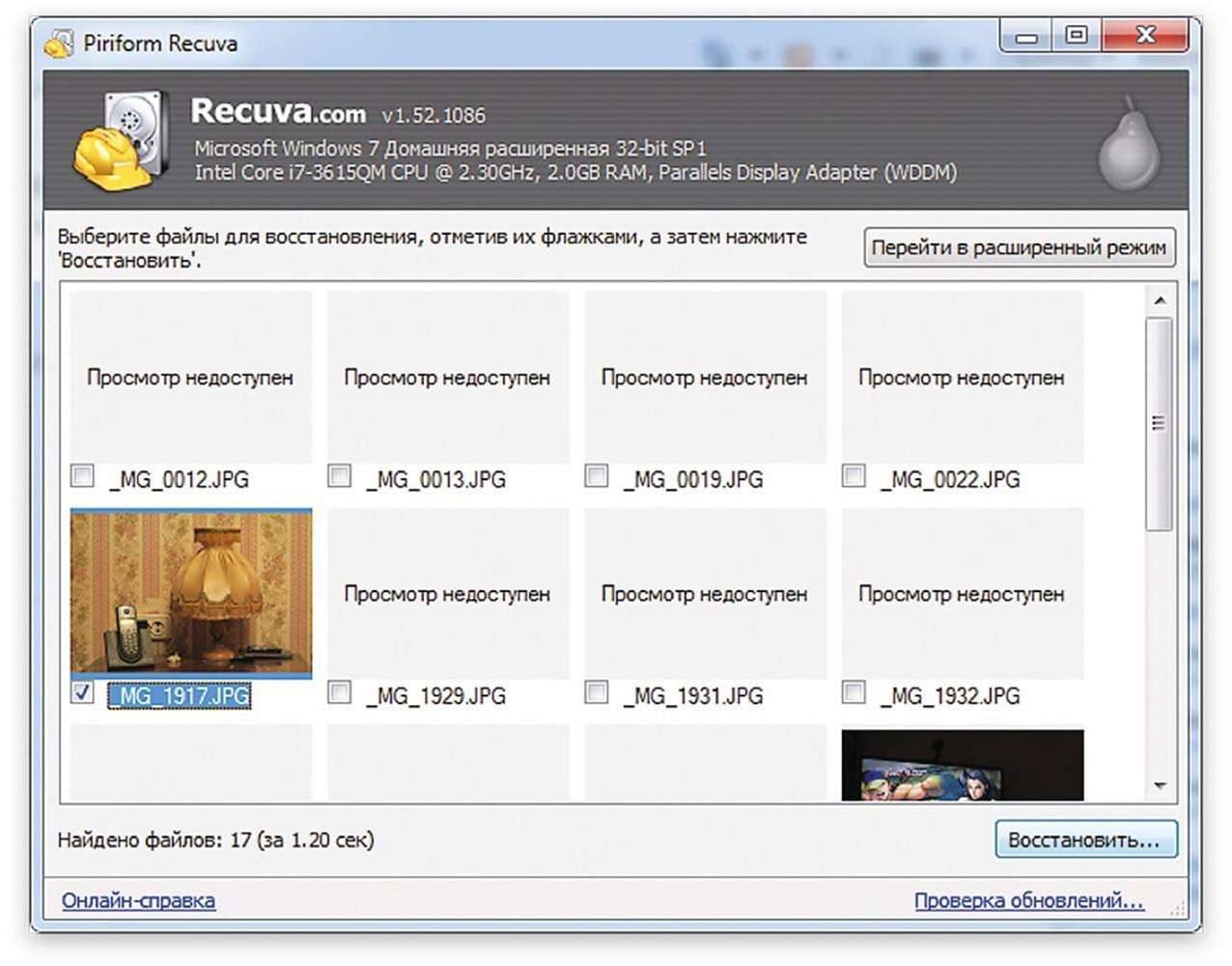
Чтобы восстановить удаленные фотографии с SD-карты в Windows, выполните следующие действия:
- Загрузите и . Установите программное обеспечение Disk Drill под идентификатором, имеющим системные привилегии.
Восстановление данных бесплатно
Ваш помощник для восстановления удаленных файлов - Подключите устройство, содержащее SD-карту к вашему ПК с Windows.
- Запустите Disk Drill и выберите свою SD-карту из списка доступных дисков.
- Нажмите кнопку « Recover » и позвольте Disk Drill просканировать вашу SD-карту в поисках файлов, которые можно восстановить.
- Выберите файлы, которые вы хотите восстановить, и выберите новое место для их хранения. Избегайте исходного расположения для защиты от перезаписи.
- Щелкните « Recover », чтобы выполнить фактическое восстановление данных.
 Disk Drill восстановит все фотографии, отсканировав вашу SD-карту.
Disk Drill восстановит все фотографии, отсканировав вашу SD-карту.
Как восстановить удаленные фотографии с SD-карты на Mac
Пользователи Mac могут загрузить бесплатную версию Disk Drill, которая позволяет им предварительно просматривать файлы, которые можно восстановить, прежде чем потребуются какие-либо финансовые вложения. Если нужные файлы можно восстановить, вы можете приобрести Pro-версию Disk Drill и выполнить фактическое восстановление данных.
Чтобы восстановить удаленные фотографии с SD-карты на Mac, выполните следующие действия:
Заключение
Как видите, существует множество вариантов, доступных вам, если вы случайно удалили несколько фотографий с SD-карты на Mac или ПК с Windows. В зависимости от того, как давно они были удалены, и наличия резервной копии, это может быть простая или более сложная процедура.
Воспользуйтесь мощью программного обеспечения для восстановления данных с помощью Disk Drill для Mac или Disk Drill для Windows, чтобы восстановить удаленные фотографии .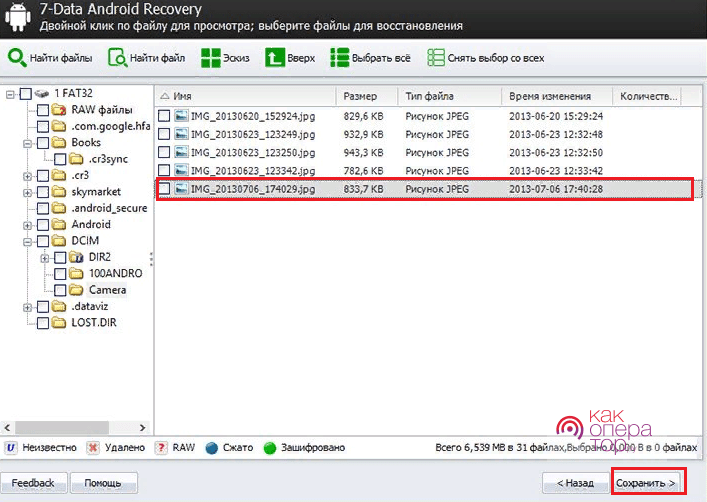 Бесплатная загрузка позволяет предварительно просмотреть файлы, которые могут быть восстановлены для вас, а пользователи Windows могут бесплатно восстановить до 500 МБ . Загрузите копию сегодня и защитите свои важные фотографии от случайного удаления.
Бесплатная загрузка позволяет предварительно просмотреть файлы, которые могут быть восстановлены для вас, а пользователи Windows могут бесплатно восстановить до 500 МБ . Загрузите копию сегодня и защитите свои важные фотографии от случайного удаления.
FAQ
Это зависит от степени коррупции. Если ваш компьютер может распознать SD-карту, мы рекомендуем вам использовать программное обеспечение для восстановления SD-карты, чтобы отсканировать поврежденную SD-карту и восстановить с нее как можно больше фотографий. Но если SD-карта не распознается, сначала необходимо исправить повреждение с помощью CHKDSK в Windows или First Aid в macOS.
Вы можете использовать бесплатное приложение для восстановления SD-карты. Вот три популярных варианта:
- Disk Drill (Windows и Mac)
- PhotoRec (Windows, Mac и Linux)
- Восстановление файлов Windows (Windows)
Disk Drill имеет простой в использовании графический интерфейс пользователя.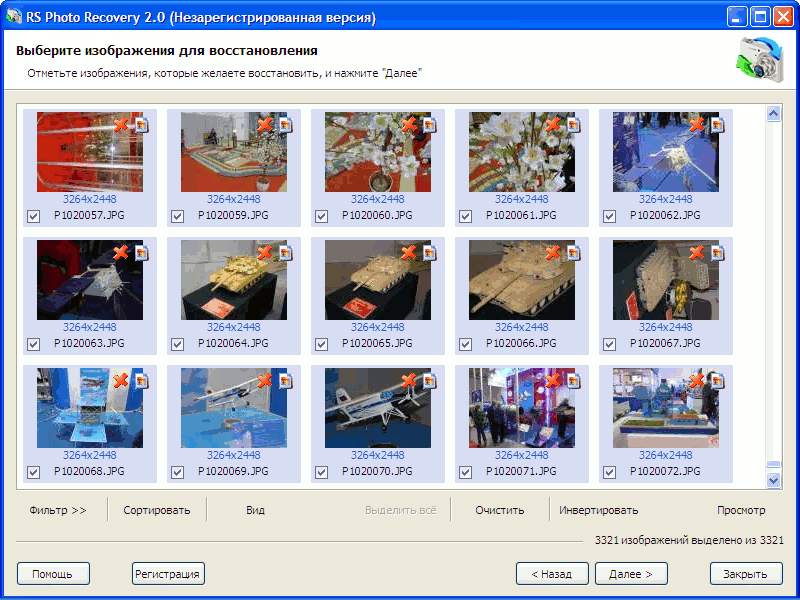 , а PhotoRec и Windows File Recovery — это утилиты командной строки.
, а PhotoRec и Windows File Recovery — это утилиты командной строки.
К сожалению, восстановить удаленные фотографии с карты памяти без программного обеспечения невозможно. Однако вы можете подумать о своих резервных копиях и поискать их там.Некоторые цифровые камеры автоматически создают резервные копии и хранят их во внутренней памяти, поэтому обязательно посмотрите и туда.
Пользователи Android могут загрузить приложение для восстановления SD-карты под названием DiskDigger прямо из Google Play Store и использовать его для восстановления удаленных фотографий с помощью нескольких простых нажатий. Базовая версия DiskDigger бесплатна, но есть также платная версия, которая включает несколько дополнительных функций.
8 шагов и все готово
Можно ли восстановить изображения с SD-карты?
Да.Используя программное обеспечение для восстановления данных , вы можете восстанавливать удаленные изображения с SD-карты. Когда изображение удаляется, доступ к нему логически прекращается. До тех пор, пока место для хранения, занятое фотографией, не будет повторно использовано, вы можете вернуть его. Главное — свести к минимуму использование SD-карты после того, как вы обнаружите, что потеряли некоторые изображения. Продолжение использования карты повышает вероятность перезаписи изображений, которые вы хотите восстановить.
Когда изображение удаляется, доступ к нему логически прекращается. До тех пор, пока место для хранения, занятое фотографией, не будет повторно использовано, вы можете вернуть его. Главное — свести к минимуму использование SD-карты после того, как вы обнаружите, что потеряли некоторые изображения. Продолжение использования карты повышает вероятность перезаписи изображений, которые вы хотите восстановить.
Важность программного обеспечения для восстановления фотографий с SD-карты
Когда в 1999 году компании SanDisk, Panasonic и Toshiba впервые представили SD-карты, их емкость была крайне ограничена.Фактически, ранние SD-карты могли хранить только 32 или 64 МБ данных или до 10 снимков с высоким разрешением, сделанных современной камерой. К счастью, емкость SD-карт постоянно увеличивается, поэтому теперь у нас есть несколько спецификаций для SD-карт большой емкости:
- Secure Digital Standard Capacity (SDSC): емкость до 2 ГБ
- Secure Digital High Capacity (SDHC): емкость от более 2 ГБ до 32 ГБ
- Secure Digital eXtended Capacity (SDXC): емкость более 32 ГБ до 2 ТБ
- Secure Digital Ultra Capacity (SDUC): емкость от более 2 ТБ до 128 ТБ
Вот сколько изображений в формате JPG вы можете хранить на SD-карте:
Как видите, современные SD-карты могут хранить очень большое количество высококачественных изображений и безумное количество изображений с низким разрешением.
Хотя возможность хранить тысячи изображений на одной SD-карте очень нравится большинству фотографов и пользователей смартфонов, она также может привести к катастрофической потере данных, и программное обеспечение для восстановления фотографий SD-карты часто является единственным решением.
Более того, гораздо проще хранить несколько сотен изображений на SD-карте, чем пару тысяч. С очень большой SD-картой вы можете даже не заметить, что случайно удалили некоторые изображения, пока не станет уже слишком поздно их восстанавливать.
Однако , даже лучшее программное обеспечение для восстановления фотографий с SD-карты, не сможет помочь вам, если вы не будете действовать быстро и не восстановите изображения до того, как они будут перезаписаны. Итак, без лишних слов, давайте посмотрим, как восстановить удаленные изображения с SD-карты.
Как восстановить удаленные изображения с SD-карты на рабочем столе
С помощью подходящего устройства чтения SD-карт вы можете восстановить потерянные фотографии с SD-карты любого типа прямо на вашем компьютере под управлением Windows или Mac.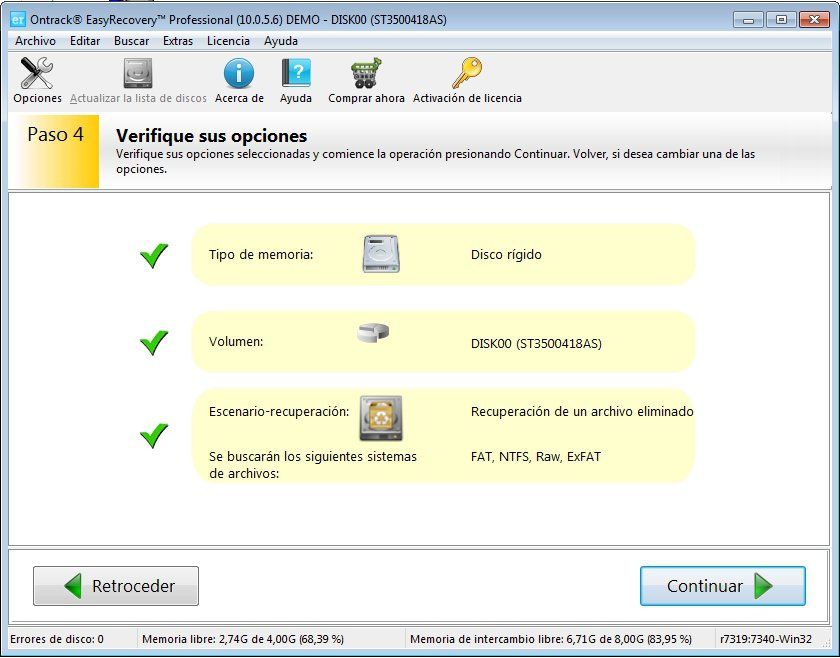
Восстановление Windows
Вариант 1. Корзина
Прежде чем мы опишем более сложные способы восстановления изображений с SD-карты, мы хотим сначала описать, как восстановить удаленные фотографии с SD-карты без программного обеспечения.
Этот метод работает только в том случае, если вы удалите свои фотографии на том же компьютере, который сейчас используете для их восстановления. В этом случае есть большая вероятность, что вы сможете найти их в Корзине, которая представляет собой специальную папку, в которой Windows хранит удаленные файлы.
Для восстановления потерянных фотографий на SD-карте из корзины:
Шаг 1. Откройте корзину, щелкнув ее значок на рабочем столе.
Шаг 2. Выделите фотографии, которые хотите восстановить.
Шаг 3. Щелкните правой кнопкой мыши любую выделенную фотографию и выберите параметр «Восстановить».
Не удалось найти удаленные фотографии в корзине? Тогда пришло время попробовать другое решение.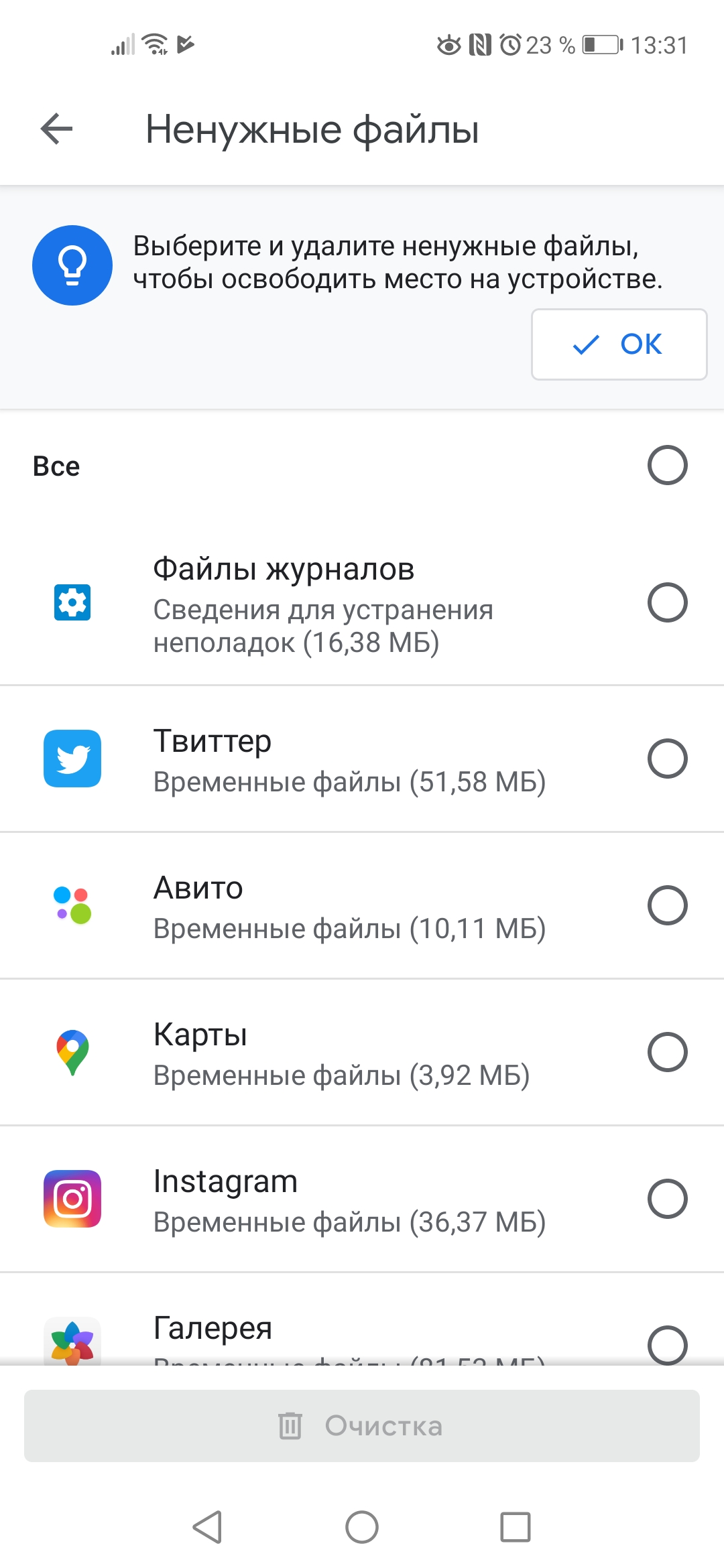
Вариант 2: CHKDKS
В состав Windows входит полезная утилита для проверки целостности файловой системы тома и исправления логических ошибок файловой системы.Эту утилиту под названием CHKDSK можно использовать, чтобы снова сделать недоступные файлы доступными, и вам не нужно быть экспертом, чтобы использовать ее, даже если у нее нет графического пользовательского интерфейса.
Для восстановления изображений с SD-карты с помощью CHKDSK:
Шаг 1. Введите «cmd» в поле поиска на панели задач и выберите «Запуск от имени администратора».
Шаг 2. Введите следующую команду (не забудьте заменить X буквой, присвоенной SD-карте, которую вы хотите исправить) и нажмите Enter: chkdsk X: / f
Шаг 3.Подождите, пока CHKDSK завершит работу. Этот процесс может занять несколько часов в зависимости от размера вашей SD-карты.
Параметр / f указывает программе CHKDSK исправить все ошибки SD-карты. Как видите, восстановление изображений с SD-карты с помощью CHKDSK — простой процесс, особенно если вы будете следовать нашим пошаговым инструкциям. Но если вам неудобно пользоваться приложением командной строки, у нас есть для вас гораздо более удобное решение.
Но если вам неудобно пользоваться приложением командной строки, у нас есть для вас гораздо более удобное решение.
Вариант 3: Disk Drill для Windows
Disk Drill — один из самых популярных инструментов для восстановления данных, который может восстанавливать изображения с SD-карты, а также практически с любого другого устройства хранения.Версия для Windows предлагает бесплатное восстановление данных в пределах 500 МБ, и поддерживаются почти все современные версии Windows.
Крайне важно прекратить использование SD-карты, как только вы подозреваете, что испытали потерю данных. Использование карты для сохранения дополнительных изображений сопряжено с риском перезаписи файлов до того, как вы сможете их восстановить. Отложите его в сторону, пока у вас не появится возможность восстановить потерянные изображения.
Для восстановления удаленных изображений с SD-карты с помощью Disk Drill для Windows:
Шаг 1.Загрузите и установите на свой компьютер программу восстановления данных Disk Drill.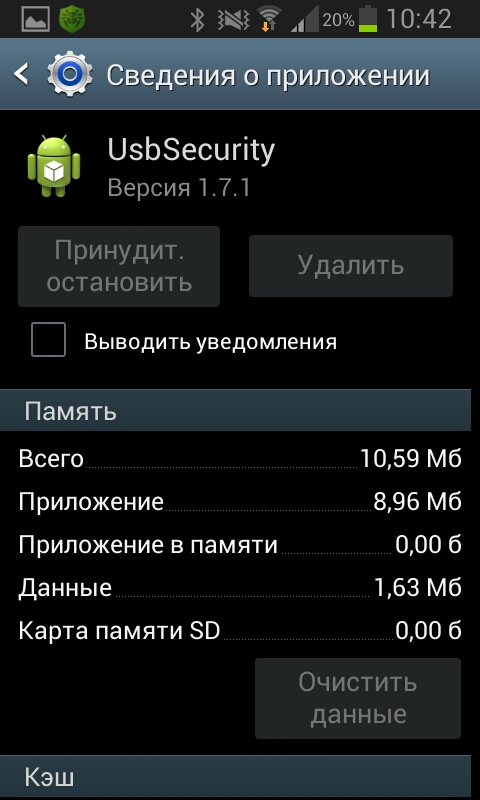
Шаг 2. Подключите SD-карту к машине либо с помощью устройства чтения карт, либо путем подключения устройства, в котором она находится.
Шаг 3. Запустите приложение.
Шаг 4. Выберите SD-карту из списка дисков, доступных для Disk Drill.
Шаг 5. Нажмите кнопку «Поиск потерянных данных», чтобы запустить алгоритмы сканирования.
Шаг 6. Просмотрите список файлов, которые Disk Drill определяет как восстанавливаемые.
Шаг 7. Выберите файлы, которые вы хотите восстановить. Укажите место для хранения изображений.
Не используйте исходное местоположение, так как это может привести к повреждению файла. Сохраните изображения на свой компьютер.
Шаг 8. Нажмите кнопку «Восстановить», чтобы выполнить восстановление файла.
Disk Drill для Windows и macOS Скачать бесплатно
Восстановление Mac
Вариант 1. Корзина
Как и Windows, на компьютерах Mac есть специальная папка для удаленных файлов, которая называется Trash. Если вы вставите SD-карту в свой Mac с помощью устройства чтения карт памяти и удалите с нее фотографию, она будет перемещена в корзину, что даст вам возможность легко вернуть ее.
Если вы вставите SD-карту в свой Mac с помощью устройства чтения карт памяти и удалите с нее фотографию, она будет перемещена в корзину, что даст вам возможность легко вернуть ее.
Для восстановления удаленных фотографий с карты памяти с помощью корзины:
Шаг 1. Щелкните значок корзины, расположенный справа или внизу док-станции, чтобы открыть ее.
Шаг 2. Выберите фотографии, которые вы хотите восстановить.
Шаг 3. Щелкните любой из выбранных файлов, удерживая нажатой кнопку мыши, перетащите указатель мыши в другую папку или на рабочий стол.
Если вы хотите восстановить фотографию, которую вы удалили с помощью цифровой камеры или видеокамеры, вы не сможете найти ее в корзине, но она все еще может физически присутствовать на SD-карте, поэтому вам следует попробовать наши следующие два решения.
Вариант 2: Первая помощь в дисковой утилите
Прежде чем использовать бесплатную программу для восстановления удаленных изображений с SD-карты, вы должны убедиться, что SD-карта находится в хорошем рабочем состоянии. В macOS это можно сделать с помощью функции «Первая помощь» в Дисковой утилите.Иногда первая помощь — это все, что вам нужно, чтобы восстановить доступ к данным, которые стали недоступны.
В macOS это можно сделать с помощью функции «Первая помощь» в Дисковой утилите.Иногда первая помощь — это все, что вам нужно, чтобы восстановить доступ к данным, которые стали недоступны.
Для восстановления удаленных изображений с SD-карты с помощью Дисковой утилиты:
Шаг 1. Откройте Finder и выберите «Приложения»> «Утилиты».
Шаг 2. Запустите Дисковую утилиту.
Шаг 3. Выберите SD-карту, на которой вы хотите запустить первую помощь.
Шаг 4. Нажмите кнопку «Первая помощь» на панели инструментов.
Шаг 5. Нажмите «Выполнить» и дождитесь, пока Дисковая утилита завершит процесс проверки и восстановления.
Теперь, когда вы запустили программу First Aid на SD-карте, вы должны быть готовы восстановить с нее все утерянные изображения с помощью Disk Drill для Mac.
Вариант 3: Disk Drill для Mac
Версия Disk Drill для Mac предлагает ту же производительность восстановления образов профессионального уровня, что и версия для Windows, но имеет пользовательский интерфейс, который соответствует внешнему виду MacOS и собственных приложений Apple.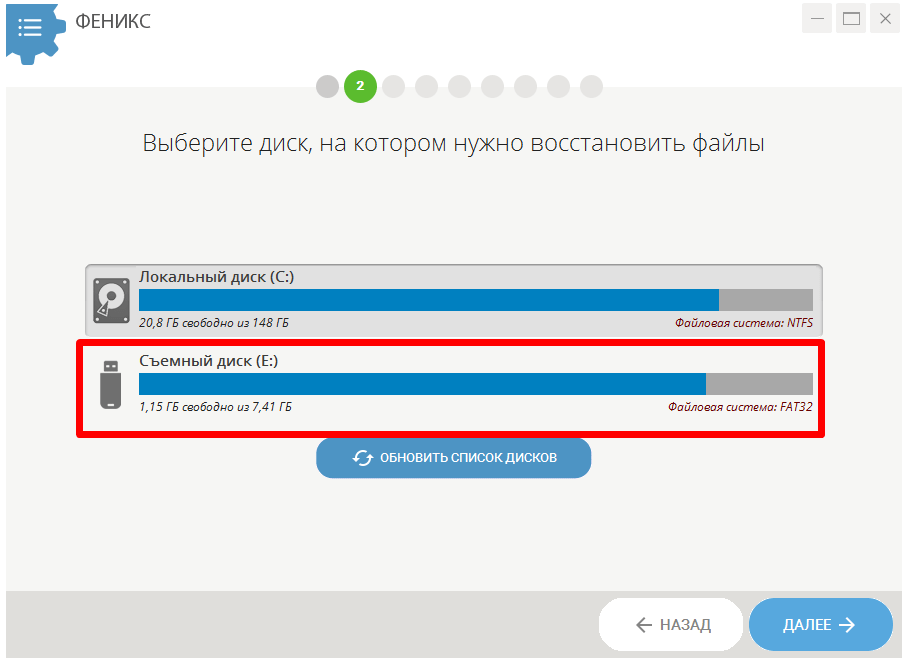
С Disk Drill для Mac вы можете легко восстановить все широко используемые форматы файлов изображений, включая JPG, PNG, GIF, TIFF, SVG, WEBP, BMP, PSD, AI, INDD и форматы RAW, используемые Canon, Nikon, Panasonic, Pentax, Sony, Olympus, Fujifilm, Leica, Samsung, Sigma, Hasselblad и другие производители камер.
Для восстановления удаленных изображений с SD-карты с помощью Disk Drill для Mac:
Шаг 1. Загрузите и установите программу восстановления данных Disk Drill на свой компьютер
Шаг 2. Нажмите кнопку «Восстановить» рядом с SD-картой, на которой ваши изображения хранились до удаления.
Шаг 3. Подождите, пока Disk Drill завершит анализ SD-карты.
Шаг 4. Загляните в папки восстановления и найдите удаленные файлы с помощью функции предварительного просмотра.
Шаг 5.Выберите каждое изображение, которое вы хотите восстановить, и нажмите кнопку «Восстановить».
Шаг 6. Укажите, куда Disk Drill будет восстанавливать удаленные образы, и нажмите «Выбрать».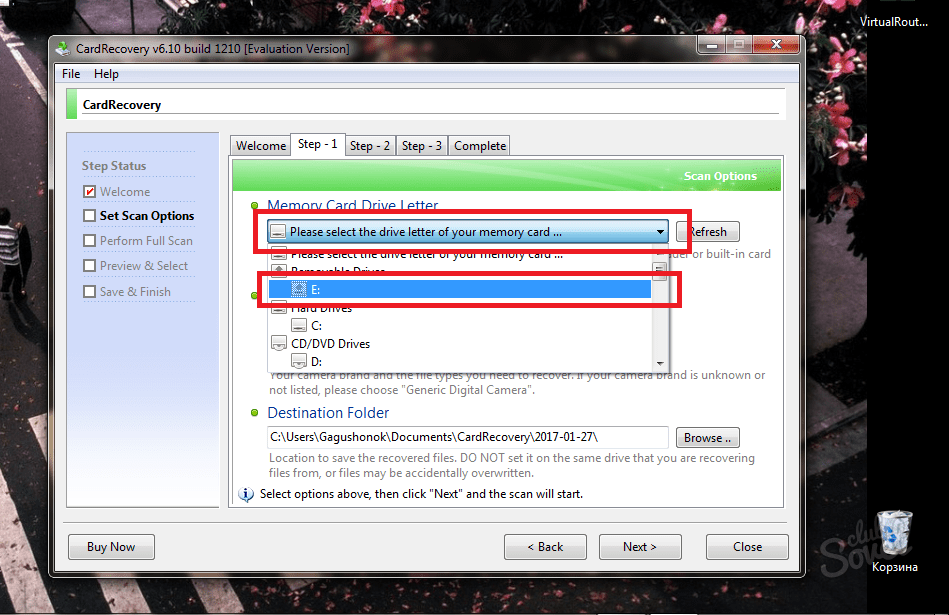
Имейте в виду, что вы всегда должны выбирать папку на другом диске, а не в том месте, где изначально находились удаленные изображения.
Как восстановить удаленные изображения с SD-карты на телефоне Android
Для восстановления удаленных изображений с SD-карты, которую вы используете в своем смартфоне или планшете Android, вам не нужен компьютер с устройством чтения SD-карт, потому что вы можете выполнить восстановление прямо на мобильном устройстве или с помощью USB-кабеля.
➥ Как восстановить любые файлы с Android SD карты
Имейте в виду, что приведенные ниже инструкции предназначены только для пользователей Android, поскольку устройства iOS, такие как iPhone, не поддерживают SD-карты.
Вариант 1. Восстановление изображений с SD-карты с помощью компьютера
Смартфоны
Android поддерживают различные протоколы и режимы передачи файлов (включая режим USB Mass Storage, протокол передачи мультимедиа и протокол передачи изображений), которые позволяют восстанавливать изображения с SD-карты напрямую с помощью USB-кабеля.
Просто подключите устройство к компьютеру с помощью подходящего кабеля USB и коснитесь уведомления «Зарядка устройства через USB». Выберите «Передача файлов» или аналогичный вариант и получите доступ к содержимому вашей SD-карты, как к USB-накопителю или любому другому запоминающему устройству.
Вариант 2: восстановить удаленные изображения с SD-карты без компьютера
Благодаря открытому характеру операционной системы Android вы можете выполнить восстановление образа прямо на телефоне с помощью такого приложения, как DiskDigger.Для достижения наилучших результатов ваше устройство должно быть рутировано, но DiskDigger можно использовать даже без прав root.
Для восстановления удаленных изображений с SD-карты с помощью DiskDigger:
Шаг 1. Загрузите DiskDigger для Android.
Шаг 2. Вставьте SD-карту в смартфон.
Шаг 3. Запустите DiskDigger и коснитесь Начать базовое сканирование фотографий.
Шаг 4. Дайте DiskDigger разрешение на доступ к хранилищу вашего устройства.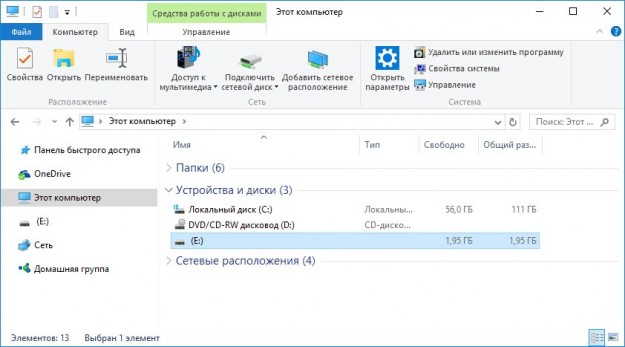
Шаг 5. Выберите изображения, которые вы хотите восстановить.
Шаг 6. Нажмите кнопку «Восстановить».
Если DiskDigger не смог восстановить все изображения, не отчаивайтесь, потому что у нас есть еще одно решение для вас, которое вы можете использовать для восстановления удаленных фотографий с SD-карты прямо на вашем телефоне.
Вариант 3. Восстановление удаленных фотографий из Google Фото без программного обеспечения
Использование облачной службы резервного копирования для автоматического резервного копирования всех фотографий окупается сразу после их съемки. Пользователям Android не нужно слишком долго искать хороший облачный сервис резервного копирования, потому что Google уже разработал его под названием Google Фото.Если вы включили функцию резервного копирования и синхронизации в Google Фото до потери изображений, вам повезло, потому что теперь вы можете восстановить их без программного обеспечения.
Для восстановления удаленных фотографий из Google Фото:
Шаг 1.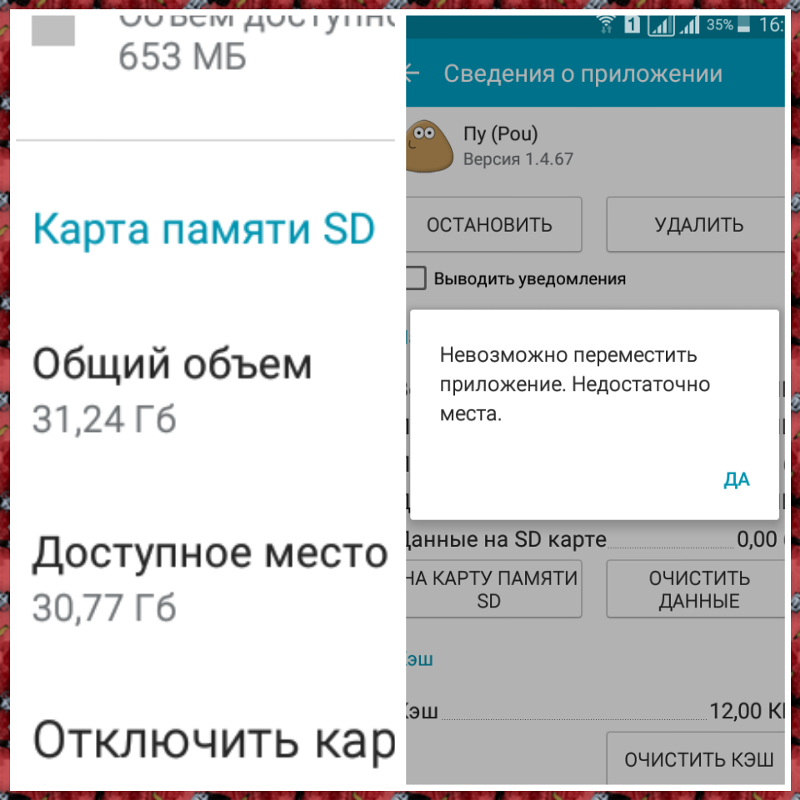 Откройте приложение Google Фото.
Откройте приложение Google Фото.
Шаг 2. Найдите удаленные фотографии.
Шаг 3. Выберите любую фотографию, которую хотите восстановить.
Шаг 4. Нажмите «Сохранить на устройство».
Если вы не можете найти удаленные фотографии в Google Фото, обязательно проверьте папку «Корзина» («Меню»> «Корзина»), поскольку удаленные фотографии остаются там в течение 60 дней.
Лучшие 3 бесплатные программы для восстановления удаленных изображений с SD-карты
Давайте подробнее рассмотрим три популярные бесплатные программы для восстановления удаленных изображений с SD-карты на любом устройстве. При принятии решения, какие программы выбрать, нашей целью было охватить несколько операционных систем и вариантов использования. В итоге мы получили три бесплатные программы, каждая из которых предлагает немного другой подход.
1. Disk Drill (Windows и Mac)
Disk Drill — это простое в использовании решение для восстановления данных, которое работает на всех компьютерах Windows и Mac.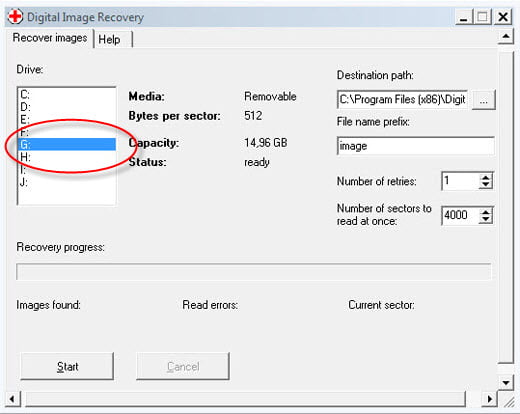 Он выделяется своим фирменным подходом к восстановлению данных в один щелчок, который позволяет пользователям восстанавливать удаленные изображения с SD-карты одним щелчком мыши по кнопке «Восстановить».
Он выделяется своим фирменным подходом к восстановлению данных в один щелчок, который позволяет пользователям восстанавливать удаленные изображения с SD-карты одним щелчком мыши по кнопке «Восстановить».
Помимо SD-карт, Disk Drill поддерживает все обычно используемые внешние и внутренние устройства хранения, такие как жесткие диски, твердотельные накопители и USB-накопители. В общей сложности Disk Drill может восстанавливать более 400 форматов файлов, включая форматы файлов изображений и видео, форматы файлов документов и архивы.
Disk Drill поставляется с несколькими бесплатными дисковыми инструментами, которые можно использовать для упорядочивания SD-карт и защиты данных.И Disk Drill для Windows, и Disk Drill для Mac могут бесплатно просматривать все восстанавливаемые файлы, а версия для Windows также может восстанавливать до 500 МБ.
2. DiskDigger (Android)
Если вы хотите восстановить фотографии с SD-карты прямо на вашем Android-смартфоне, DiskDigger — это простой выбор. Приложение работает на всех устройствах Android под управлением Android 2.2 (Froyo) или выше, и вы можете бесплатно загрузить его прямо из магазина Google Play, выполнив поиск по запросу «DiskDigger.”
Приложение работает на всех устройствах Android под управлением Android 2.2 (Froyo) или выше, и вы можете бесплатно загрузить его прямо из магазина Google Play, выполнив поиск по запросу «DiskDigger.”
DiskDigger доступен в двух версиях: Free и Pro. Бесплатная версия может восстанавливать только фотографии и видео из кеша и эскизов, тогда как версия Pro может восстанавливать гораздо больше форматов файлов из любого места, включая SD-карту (которая обычно отображается как «/ mnt / sdcard» в Android).
3. Exif Untrasher (macOS)
Exif Untrasher — бесплатное приложение для Mac, единственная цель которого — восстанавливать изображения с SD-карты или любого другого устройства хранения. В приложении действительно есть только два варианта: один позволяет выбрать устройство хранения, которое вы хотите сканировать, а другой — выбрать папку назначения.
В отличие от Disk Drill и других многофункциональных решений для восстановления изображений, Exif Untrasher может распознавать только изображения JPG / JPEG и не предоставляет никаких способов восстановления файлов или видео в формате RAW. Вы не найдете Exif Untrasher в Mac App Store, но вы можете скачать его прямо с официального сайта.
Вы не найдете Exif Untrasher в Mac App Store, но вы можете скачать его прямо с официального сайта.
Заключение
SD-карты
представляют собой портативный и удобный способ увеличения емкости памяти вашей камеры или мобильного устройства. Если вы регулярно используете эти карты, велика вероятность того, что в какой-то момент вы станете жертвой потери данных.Независимо от того, насколько вы осторожны, несчастные случаи могут случиться.
Если вам нужно восстановить изображения с SD-карты, Disk Drill предлагает простое и эффективное решение. Он может легко восстановить ценные фотографии и видео, хранящиеся на SD-картах и любом другом съемном запоминающем устройстве. Это отличный инструмент в вашем распоряжении.
Восстановить удаленные фотографии с SD-карты сегодня | DiskInternals
Вы потеряли фотографию?
Большинство фотографий и изображений хранятся на SD-картах.
Вы случайно удалили любимые фотографии или важные снимки с карты памяти?
А может, их повредил вирус? Или ваша SD-карта была отформатирована, и из-за этого вы потеряли свои лучшие фотографии?
Не паникуйте! Это может случиться со всеми.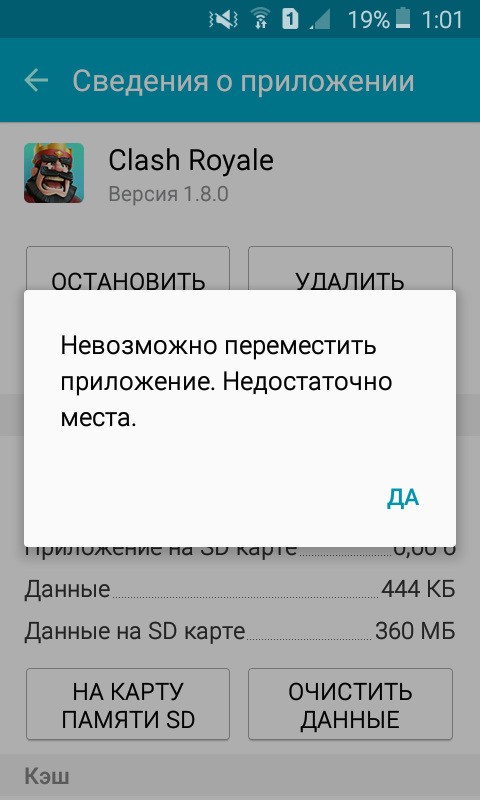
Современные SD-карты имеют высокоскоростной режим для одновременной обработки больших запросов данных и обеспечения бесперебойной работы в течение длительного периода времени. Но даже они могут выйти из строя, как и любое другое запоминающее устройство.
Иногда он не может прочитать сохраненный контент из-за повреждения прошивки, неправильной инъекции или обработки, ошибки пользователя и т. Д.
В таких случаях вы можете начать задумываться, как восстановить удаленные фотографии и изображения с SD-карты. Пропустить важные фотографии всегда больно и неприятно, но всегда есть шанс восстановить удаленные фотографии.
Куда делаются удаленные фотографии на SD карте?
Удаленные или отформатированные фотографии не исчезают сразу. Вместо этого они будут существовать до тех пор, пока не будут выполнены некоторые действия. Перезапись карты памяти навсегда удалит ваши фотографии. Перезапись памяти — это сохранение другой информации (любого типа, например, изображений или документа Word) на «удаленном месте» (место, где теперь находится «удаленная» фотография). Это означает, что «удаленная» фотография из «удаленного пространства» будет заменена новой информацией (другой фотографией, изображением, видео и т. Д.)). Такие удаленные изображения (перезаписанные) не могут быть восстановлены с помощью технологий восстановления фотографий.
Поэтому, если вы хотите восстановить удаленные фотографии с SD-карты, вы должны прекратить использование SD-карты.
Советы для SD-карт с удаленными фотографиями
Основные моменты, которые помогут вам в восстановлении фотографий с SD-карты:
- 1. Как сказано выше, SD-карту больше использовать нельзя.
- 2. Не форматируйте карту памяти перед восстановлением удаленных фотографий с SD-карты.Форматирование SD-карты не поможет вам вернуть удаленные фотографии, но не повредит процессу восстановления в будущем. Но для чего это нужно делать?
- 3. Вам также понадобится мощное программное обеспечение для восстановления SD-карты, которое может быстро и легко восстановить удаленные фотографии с SD-карты; например DiskInternals Uneraser.
Как восстановить удаленные фотографии с SD / карты памяти
Если вы только что потеряли фотографии с карты памяти, которую вы обычно используете в своей цифровой камере, смартфоне или компьютере, то у вас есть хорошие шансы восстановить удаленные фотографии с SD Card.Для этого следует вовремя выбрать правильное решение.
Для восстановления удаленных фотографий и изображений с SD-карты вам потребуется надежное программное обеспечение. Программа восстановления SD-карты, которая обладает мощными возможностями и алгоритмом для отслеживания удаленных или отформатированных фотографий с SD-карт.
Такие инструменты также могут обнаруживать сбои или исчезать SD-карты, которые больше не видны в папке «Мой компьютер» или отображаются как RAW-диск в разделе «Управление дисками».
DiskInternals Uneraser — отличная программа, которую можно использовать в качестве программного обеспечения для восстановления фотографий. Программное обеспечение эффективно сканирует проблемные носители на предмет утерянных или удаленных фотографий и изображений с их реальными именами и возможностью предварительного просмотра изображений перед их восстановлением.
Восстановление файлов с помощью DiskInternals Uneraser имеет удобный и простой интерфейс. Он поддерживает множество широко распространенных файловых систем, таких как NTFS, FAT, ReFS, Ext2 / 3/4, UFS, HFS, ReiserFS, Reiser4, XFS, ZFS и другие.
Но даже если вы не знакомы с файловыми системами, это не имеет особого значения, потому что есть мастер, который проведет вас через процесс восстановления.
Вы можете запустить программу сразу после потери фотографий или по прошествии неопределенного времени. Чтобы выполнить восстановление фотографий с помощью DiskInternals Uneraser, вам нужно просто загрузить пробную версию и использовать ее.
Руководство по восстановлению фотографий с SD-карты
Это руководство является основным ответом на вопрос, как восстановить удаленные фотографии с SD-карты. DiskInternals Uneraser — это самая удобная и простая программа, которая поможет вам восстановить удаленные фотографии и картинки с карты памяти всего за пару шагов.Это приложение поможет даже обычным людям, не разбирающимся в технологиях.
Вот руководство по восстановлению SD-карты:
Шаг 1. Подключение устройства
Подключите SD-карту с кардридером к компьютеру.
Мастер запустится автоматически. Откроется новое окно, и будут запущены драйверы и папки для сканирования. Выберите папку или диск, которые вы хотите восстановить, и нажмите кнопку «Далее».
Recovery Wizard Uneraser — выберите SD-карту для сканирования.
Выберите тип файла, который вы хотите восстановить.
Recovery Wizard Uneraser — выберите нужный тип файла.
Шаг 2. Поиск потерянных фотографий
Сканирование займет некоторое время. После этого вы увидите список файлов, и вы сможете восстановить удаленные файлы.
Шаг 3. Предварительный просмотр и восстановление фотографий
Восстанавливаемые файлы отмечены красным крестиком, и вы можете просмотреть их.
После завершения сканирования вы можете щелкнуть правой кнопкой мыши по выбранному изображению и выбрать «Предварительный просмотр».Это означает, что ваша фотография не повреждена и может быть восстановлена. Выберите нужные фотографии и нажмите кнопку «Восстановить». Найденные файлы будут автоматически восстановлены.
Совет. Не сохраняйте полученные фотографии и изображения на SD-карте.
Инструкция проста как процесс восстановления. Теперь, «как восстановить удаленные изображения с SD-карты?» это уже не вопрос. Если вы потеряли фотографии или удалили важные изображения с SD-карты, просто расслабьтесь и позвольте этому программному инструменту восстановить файлы с SD-карты за вас.
Как бесплатно восстановить файлы с SD-карты
Здесь мы покажем вам, как попытаться получить файлы с SD-карты, если она не работает или вы их случайно удалили. Это в основном тот же процесс, что и восстановление удаленных файлов с ПК или любого типа цифрового хранилища, если на то пошло.
SD-карты
— это здорово, но они хрупкие и не любят плохого обращения. Они используются в телефонах и камерах, поэтому обычно содержат ценные файлы.
Значит, когда карта перестает работать, можно много потерять.Здесь мы сосредоточились на восстановлении файлов, включая фотографии, видео и документы, с карты, которая не работает должным образом, но принципы применимы и к удаленным файлам.
Не форматируйте, если хотите восстановить файлы
Не форматируйте карту, если вы хотите сохранить на ней какие-либо фотографии. Вы можете следовать советам из нашей отдельной статьи о том, как отформатировать SD-карту с защитой от записи после того, как вы попытались восстановить любые файлы, которые находятся на вашей карте.
А теперь попробуйте найти другое устройство для чтения карт.Если вы вставили SD-карту во встроенный слот ноутбука или ПК и ничего не происходит, попробуйте использовать другой компьютер или USB-устройство для чтения карт.
Иногда виноват считыватель, а не карта. Вы можете купить USB-устройство для чтения SD-карт всего за несколько фунтов или долларов, которое поддерживает как карты памяти microSD, так и стандартные SD-карты.
Программа для восстановления файлов
Существует множество бесплатных программ, которые утверждают, что могут восстанавливать данные с поврежденных или «мертвых» карт памяти. Мы шаг за шагом объясним, как использовать Disk Digger для восстановления случайно удаленных файлов, но тот же процесс работает для SD-карт, содержимое которых не отображается в проводнике Windows.
Если вам не нравится Disk Digger, попробуйте любое из ряда других приложений для восстановления файлов, включая EaseUS Free Data Recovery
.
При использовании такого программного обеспечения нет никаких гарантий, что вы вернете свои файлы в целости и сохранности, и обычно они теряют свои исходные имена файлов, что может быть проблемой для некоторых людей. Другие смогут относительно легко переименовать восстановленные файлы.
Некоторые бесплатные программы восстановления ограничены по количеству файлов или объему данных, которые они могут восстановить, поэтому перед загрузкой проверьте наличие любых ограничений.Также остерегайтесь дополнительных нежелательных программ, которые могут быть установлены вместе с бесплатными программами: никогда не используйте вариант установки «Рекомендовано».
Всегда выбирайте «Вручную» и внимательно читайте каждый экран, не используя панели поиска и другое программное обеспечение.
Другой вариант — Recuva, который предлагает как бесплатную, так и платную версии.
Большинство программ работают аналогичным образом, но эти инструкции дадут вам общее представление о том, как их использовать. Мы будем использовать ZAR (восстановление с нулевым предположением).
Установите ZAR, затем вставьте поврежденную SD-карту в кардридер вашего ПК. Запустите ZAR. (Возможно, вам придется отключить программное обеспечение безопасности вашего ПК, и в этом случае мы рекомендуем вам также отключить подключение к Интернету).
При появлении запроса выберите вариант Image Recovery (Free). Это поможет вам восстановить фотографии с SD-карты.
ZAR теперь будет искать установленные устройства, и вам нужно направить его на SD-карту, которая нарушает правила. Выберите правильный диск и нажмите Далее.ZAR проанализирует вашу SD-карту. Это займет несколько минут.
По завершении вы увидите список восстановленных файлов. На большинстве SD-карт есть вероятность, что при установке флажка «Корень» будут выбраны все изображения.
Нажмите «Далее», и вы сможете выбрать папку, в которую будут помещены восстановленные файлы. По умолчанию это будет та же папка, которую вы выбрали для сохранения (то есть, скорее всего, «Корневая»).
Один важный момент: вам будет предложено выбрать папку назначения для восстановленных файлов.Убедитесь, что вы выбрали его на жестком диске вашего ПК, а не на поврежденной SD-карте, так как это не сработает.
Копирование файлов займет несколько минут. Как только это будет завершено, перейдите к выбранной вами целевой папке. Вы должны найти большинство, если не все файлы, которые хотите спасти.
Они могли потерять свои имена файлов, поэтому у вас может быть дополнительная работа по их переименованию — это может включать добавление расширения файла, чтобы они правильно распознавались Windows.
Советы по исправлению мертвой SD-карты
SD-карты стандартного размера могут быть хрупкими из-за их тонких пластиковых корпусов, и их легко сломать, если вы носите карты в кармане или незащищенные в сумке.
Иногда выпадает маленький переключатель защиты от записи, из-за чего ваша SD-карта перестает работать в камере или любом другом устройстве, которое должно иметь возможность писать на нее.
Независимо от причины, по которой SD-карта защищена от записи, вы не сможете удалять файлы в этом состоянии, поскольку необходимо изменить таблицу размещения файлов, и это включает запись на карту.
Если ваша карта физически исправна, а переключатель (если он есть) находится в положении «разблокировано», вы можете попробовать один из встроенных инструментов Windows, чтобы попытаться исправить это.
Параметры будут различаться в зависимости от того, отображается ваша карта в проводнике Windows или нет. Если это так, щелкните его правой кнопкой мыши, выберите «Свойства», затем вкладку «Инструменты». Нажмите «Проверить», и Windows просканирует карту на наличие ошибок и попытается исправить их.
Если SD-карта не отображается в проводнике, найдите в меню «Пуск» пункт «Управление дисками».
В этом инструменте вы можете увидеть, какие диски Windows может «видеть», и в список могут быть включены диски, у которых нет буквы. Если вы не можете идентифицировать свою SD-карту в списке накопителей, значит, она либо полностью разряжена, либо кардридер не работает должным образом (возможно, из-за проблемы с драйверами).
Если SD-карта есть, но без буквы диска, вы должны иметь возможность щелкнуть ее правой кнопкой мыши и использовать доступные параметры, чтобы присвоить ей букву диска или отформатировать ее в файловой системе, которую Windows может читать, а затем может выделить письмо.
Если вам нужно стереть данные с SD-карты, а Windows не справляется с этой задачей, вот как отформатировать SD-карту.
2 способа восстановления удаленных фотографий / видео с SD-карты Samsung
Sammary: В этой статье рассказывается о двух простых и эффективных способах восстановления удаленных фотографий и видео с SD-карт Samsung.
Из-за ограниченного объема внутренней памяти телефона многие из нас сохраняют множество фотографий и видео на SD-карту расширения.Различные причины могут привести к потере ценных фотографий и видео на SD-карте вашего телефона Samsung. Но иногда из-за каких-либо проблем с системой или при случайном форматировании SD-карты вы теряете фотографии и видео на SD-карте. Как восстановить удаленные или потерянные видео и изображения с SD-карты? Затем позвольте мне показать вам два простых способа восстановить удаленные изображения на SD-карте.
Часть 1 Восстановление фотографий и видео на SD-карте Samsung с помощью Samsung Data Recovery
Samsung Data Recovery — мощное и популярное программное обеспечение для восстановления данных, которое может напрямую восстанавливать удаленные и потерянные данные, включая фотографии, видео, контакты, текстовые сообщения, сообщения WhatsApp, журналы вызовов, аудио, документы и многое другое с любого из устройств Samsung Galaxy и SD-карты. .Его безопасность очень высока и не причинит вреда вашему телефону.
Без лишних слов, позвольте мне показать вам шаги.
Шаг 1. Запустите программное обеспечение и подключите телефон к компьютеру
Сначала загрузите, установите и запустите это программное обеспечение на своем компьютере. Затем выберите «Android Data Recovery» и подключите телефон Samsung к компьютеру с помощью USB-кабеля. Программа скоро автоматически обнаружит ваш телефон.
Примечание. Включите отладку по USB на экране телефона и убедитесь, что SD-карта вставлена в телефон Samsung.
Шаг 2: выберите тип данных для сканирования
Когда ваш телефон обнаружен, вы увидите все типы данных, которые можно восстановить, выберите «Мультимедиа» в категории, затем выберите «Библиотека изображений» и «Видео» в этой категории. Наконец, нажмите «Далее».
Программа начнет сканирование удаленных или отформатированных изображений и видео на телефоне Samsung и на SD-карте, что может занять несколько минут. Отсканированные данные будут отображены в правом окне.
Шаг 3. Восстановить выбранные фото и видео
Когда сканирование завершится, вы можете просмотреть данные, выбрать изображения и видео, которые хотите восстановить, а затем нажать «Восстановить».Эти восстановленные изображения и видео будут сохранены на вашем компьютере, и вы сможете перенести их на свой телефон Samsung по своему усмотрению.
Что делать, если ваш телефон Samsung поврежден или забыл пароль, но фотографии и видео хранятся на SD-карте. Не бойтесь, вам нужен только кардридер, чтобы решить эту проблему. Затем установите Universal Data Recovery на свой компьютер и отсканируйте SD-карту.
Часть 2 Восстановление фотографий и видео на SD-карте Samsung с помощью Universal Data Recovery
Universal Data Recovery — это программа, которая позволяет вам восстанавливать все, включая фотографии, видео, аудио, электронные письма, документы и многое другое, обратно с ПК, Mac, жесткого диска, USB, SD-карты и т. Д.. У этого программного обеспечения много преимуществ. Во-первых, вы можете напрямую видеть формат восстановленных удаленных изображений с SD-карты, например BMP, GIF, JPEG, PNG, WebP и HEIF. Во-вторых, он имеет хорошую совместимость и практичность различных типов SD-карт, включая MicroSD / miniSD / стандартные карты (SDHC, SDXC и SDIO). Третий — поддержка восстановления SD-карты из Samsung, SanDisk, Lexar, Kingston, Integral и т. Д., И, наконец, непосредственно с поврежденной отформатированной SD-карты. Типы удаленных данных в Recovery.
Затем позвольте мне сказать вам, что делать.
Шаг 1. Запустите Universal Data Recovery и прочтите SD-карту.
Загрузите, установите и запустите Universal Data Recovery на свой компьютер. Имеет две версии Windows и Mac. Выберите версию, соответствующую вашему компьютеру. Затем вставьте SD-карту Samsung в SD-ридер и вставьте ее в компьютер.
Шаг 2: Выберите тип файла и диск для сканирования
Когда ваша SD-карта будет распознана, будут перечислены все восстанавливаемые типы файлов и все диски на вашем компьютере.Чтобы восстановить удаленные фото и видео, установите флажки «Изображение» и «Видео». И для их восстановления необходимо выбрать местоположение вашей SD-карты.
Шаг 3. Предварительный просмотр и восстановление удаленных изображений с SD-карты
После завершения сканирования вы обнаружите, что удаленные изображения классифицируются по различным форматам изображений, таким как JPG, PNG, BMP, PSD, ICO, GIF и т. Д. Удаленные видео классифицируются по различным форматам, таким как AVI, MOV, MP4, M4V, 3GP, 3G2, WMV, ASF, FLV, SWF, MPG, RM / RMVB и т. Д.Дважды щелкните папку, чтобы просмотреть подробную информацию. Выберите фотографии и видео, которые необходимо восстановить, а затем нажмите «Восстановить», чтобы восстановить удаленные или отформатированные фотографии и видео с SD-карты Samsung на свой компьютер.
Советы. Если вы не можете найти нужные данные, просто нажмите кнопку «Глубокое сканирование» в правом верхнем углу интерфейса, чтобы просканировать их снова.
Как восстановить фото с SD-карты? — 3 справочника
Быстрая навигация: :
Восстановление фото с SD карты
Восстановление фотографий с SD-карты — очень важное дело, если вы случайно отформатировали карту памяти или по ошибке удалили фотографии с SD.Потеря данных с SD-карты была обычным делом, и многие из нас, должно быть, уже сталкивались с этим. Это действительно ужасная ситуация, если вы не можете вернуть потерянные фотографии, для которых не было резервной копии.
SD-карту
или карту microSD можно использовать на различных цифровых устройствах для хранения фотографий или видео, таких как телефон, видеокамеры, цифровая камера, GoPro и т. Д. Она может предоставить очень большой объем памяти для этих устройств, так что вы можете хранить их всевозможные файлы. SD-карту можно отформатировать под разные типы файловых систем, такие как exFAT, FAT32, ext4 и т. Д.в соответствии с конкретными потребностями. Кроме того, SD-карта или другие карты памяти могут быть подключены к компьютеру через кард-ридер, с помощью которого мы можем легко передавать или создавать резервные копии данных. Хотя SD-карта дает множество преимуществ, она также имеет проблемы, которые вы должны заметить, например, потерю данных. Карта памяти в вашем телефоне или фотоаппарате может быть заполнена фотографиями, и на ней легко заканчивается место. В этом случае вы можете переместить фотографии на компьютер или удалить ненужные, чтобы освободить место. Во время очистки SD-карты вы, скорее всего, по ошибке удалите фотографии.Кроме того, карты памяти и другие флеш-накопители очень портативны, что увеличивает вероятность их повреждения или повреждения. Следствием этого является потеря всех фотографий на карте памяти.
К счастью, во многих случаях удаленные или утерянные фотографии можно восстановить с SD-карты. Доказано, что фотографии, удаленные или отформатированные с SD-карты, не стираются сразу. Вместо этого потерянные фотографии сохраняются на SD-карте до тех пор, пока они не будут уничтожены или перезаписаны. Таким образом, не о чем беспокоиться, даже если вы не компьютерный фанат или ИТ-профессионал.Восстановление потерянных фотографий с карты памяти перестало быть сложной задачей. Программа для восстановления фотографий с SD-карты может сделать эту работу за вас. После нескольких щелчков мышью вы успешно восстановите потерянные или удаленные фотографии, картинки, изображения, видео и аудио. Потери фотографий невозможно избежать, мы должны быть готовы узнать, как восстановить фотографии с SD-карты. В этой статье мы покажем вам три метода восстановления потерянных фотографий / изображений / изображений с карты памяти.
Как фото теряется с SD-карты?
Вам интересно, как теряются фотографии на SD-карте или Micro SD-карте? Факторов, вызывающих проблему, может быть столько, сколько фотографий, хранящихся на карте памяти.Когда вы ищете решения для восстановления удаленных / потерянных фотографий с карты памяти, полезно понимать причины. В следующем разделе перечислены наиболее распространенные причины потери фотографий с SD-карты.
- Случайное удаление фотографий с SD-карты: вы случайно удаляете фотографии или видео с карты памяти перед их резервным копированием на компьютер. Вероятность восстановления удаленных изображений высока, если потерянные фотографии не будут перезаписаны.
- Форматирование SD-карты: быстрое форматирование карты памяти приведет к потере всех данных.Вы можете захотеть отформатировать карту памяти по многим причинам, таким как изменение типа файловой системы, очистка данных или восстановление поврежденного раздела. Шансы на восстановление отформатированных фотографий с карт памяти велики, если карта не используется для хранения данных после потери фотографии.
- Повреждение SD-карты: раздел на карте памяти поврежден, и он, как обычно, дольше доступен. Если вы попытаетесь получить к нему доступ на компьютере, вы можете получить такие сообщения об ошибке, как «Местоположение недоступно. H: \ недоступен. Файл или каталог повреждены и нечитаемы.«
- Атака вирусом или вредоносным ПО: если цифровое устройство, такое как телефон, часто подключается к Интернету, а антивирусное программное обеспечение не установлено, устройство имеет тенденцию заражать вирусом при просмотре веб-страниц или загрузке файлов. Вирус может уничтожить или удалить данные и вызвать серьезную проблему потери данных.
- Проблема совместимости: некоторые SD-карты не полностью совместимы с цифровыми устройствами, например, некоторые цифровые камеры требовательны к скорости карты памяти и хорошо работают только с соответствующими картами.
- Физическое повреждение: Если SD-карта физически повреждена, у вас мало шансов восстановить потерянные фотографии.
Бесплатная и профессиональная программа для восстановления фотографий
Чтобы восстановить фотографии с SD-карты, вам понадобится надежная программа для восстановления фотографий с SD-карты. Существует довольно много программ для восстановления фотографий, некоторые из них бесплатные, а некоторые дорогие. Большинство программ для восстановления данных безопасны в использовании, так как процесс восстановления фотографий доступен только для чтения и не повреждает потерянные данные на SD-карте.Некоторое программное обеспечение для восстановления ограничено определенными ситуациями потери данных, а некоторые могут справиться практически со всеми случаями восстановления данных. Результат восстановления может отличаться, если вы используете другое программное обеспечение для восстановления. Кроме того, платное программное обеспечение для восстановления фотографий обычно предоставляет пробную версию, которая может помочь пользователям получить сведения о восстанавливаемых данных. Если вы используете программу для восстановления фотографий в Google, вы можете найти около 462 000 000 результатов, что слишком много, чтобы сделать выбор. Как выбрать подходящую программу для восстановления потерянных фотографий и изображений? Наша техническая команда проверила список программ для восстановления и подобрала две программы для восстановления фотографий:
Бесплатное программное обеспечение для восстановления удаленных фотографий — Eassos Recovery Free
Eassos Recovery free — это бесплатная программа для восстановления данных для Windows.Он выделен здесь в основном по двум причинам: он разработан с удобным интерфейсом, и мастер восстановления может провести через процесс восстановления шаг за шагом, что очень полезно, если вы не знакомы с задачей; эффективно восстанавливать удаленные или утерянные фотографии, изображения и изображения с SD-карты и других устройств хранения, таким образом, вы можете выполнять восстановление флеш-накопителя, восстановление внешнего жесткого диска, флеш-накопителя и т. д. и после сканирования, чтобы вы могли легко найти фотографии для восстановления в программе.
Профессиональная программа для восстановления фотографий с SD-карты — DiskGenius
DiskGenius — отличное программное обеспечение для восстановления данных, которое можно использовать как для восстановления SD-карт, так и для восстановления фотографий. Он поставляется с эффективным алгоритмом для поиска удаленных или отформатированных фотографий с SD-карты и восстанавливает данные с их фактическими именами и путями. Кроме того, у него есть возможность восстанавливать фото с диска RAW или неформатированных разделов. Восстановление фотографий и восстановление разделов можно выполнить через удобный интерфейс, а перед восстановлением предоставляется предварительный просмотр файлов.Помимо восстановления фотографий с SD-карты, он также может восстанавливать другие файлы (например, видео, электронную почту, музыку и т. Д.) С жесткого диска, внешнего жесткого диска, USB-накопителя, отложенного диска, виртуального диска, RAID и т. Д. Поддерживаются самые распространенные файловые системы, включая NTFS, FAT32 / 16/12, exFAT, EXT2 / 3/4 и т. Д.
Руководство 1: Как бесплатно восстановить удаленные фотографии с SD-карты?
В этом разделе мы используем бесплатную программу для восстановления удаленных фотографий Eassos Recovery Free, чтобы вернуть удаленные фотографии / картинки / изображения с SD-карты.Это бесплатное программное обеспечение может бесплатно восстанавливать данные размером 1 ГБ, и вы можете обновить его до полной версии, чтобы восстановить дополнительный объем данных. Если это бесплатное ПО не работает в вашем случае, вы можете попробовать специализированную программу восстановления DiskGenius.
Шаг 1 Подключите SD-карту к компьютеру с Windows и дайте ей правильно распознать. Затем загрузите и установите Eassos Recovery Free на жесткий диск компьютера.
Шаг 2 Запустите Eassos Recovery Free и выберите Восстановить удаленные файлы в главном интерфейсе.
Шаг 3 Выберите SD-карту и нажмите Далее для поиска потерянных фотографий.
На этом шаге вы можете просмотреть все тома на компьютере, включая SD-карту. Убедитесь, что ваша SD-карта может быть обнаружена программным обеспечением, и выберите правильный диск в программном обеспечении, прежде чем нажимать кнопку «Далее».
Процесс сканирования не займет много времени, если карта памяти не повреждена физически, и вы можете предварительно просмотреть файлы во время или после сканирования.
Шаг 4 Восстановление фотографий с SD-карты.
Когда сканирование завершено или приостановлено, вы можете выбрать фотографии, которые хотите восстановить, и нажать кнопку Восстановить . Затем вы можете указать место на своем компьютере для сохранения восстановленных фотографий.
Руководство 2: Как восстановить фотографии с отформатированной SD-карты?
Если SD-карта не использовалась повторно для хранения данных после форматирования, даже если прошло много времени, вы все равно можете восстановить потерянные фотографии с SD-карты с помощью DiskGenius. Он может восстанавливать потерянные изображения, музыку, видео, документы, аудиофайлы и т. Д. С различных носителей.Кроме того, он также позволяет пользователям легко восстанавливать потерянные данные с поврежденных дисков или дисков в формате RAW. В этом примере мы используем DiskGenius для восстановления изображений с exFAT SD-карты.
Шаг 1 Установите и запустите DiskGenius с компьютера Windows, и вы сможете просмотреть подключенную SD-карту через интерфейс.
Шаг 2 Щелкните SD-карту правой кнопкой мыши и выберите Recover Lost Files option, как показано ниже.
Откроется окно «Восстановление файлов», которое также можно открыть, нажав кнопку «Восстановление файлов» на панели инструментов.
Шаг 3 Выберите параметры восстановления Complete Recovery и Search For Known File Type , затем нажмите кнопку Start для поиска фотографий.
Вариант
«Полное восстановление» запускает полное сканирование с выбранного устройства, а «Поиск известного типа файла» выполняет глубокое сканирование, которое гарантирует, что программа сможет найти как можно больше восстанавливаемых файлов.
Шаг 4 Просмотрите фотографии в результатах сканирования и найдите то, что вы хотите восстановить.
Дважды щелкните файл, и вы сможете открыть его в окне предварительного просмотра, в котором вы сможете просмотреть фотографию в исходном размере. Предварительный просмотр файла удобен для определения нужных данных в результате сканирования и помогает проверить, не поврежден ли файл.
Шаг 5 Восстановление снимков с карты памяти.
После завершения сканирования вы можете выбрать то, что вам нужно, и щелкнуть правой кнопкой мыши выбранные данные, чтобы выбрать Копировать в . Затем появляется окно, которое поможет вам просмотреть и установить папку назначения для сохранения восстановленных изображений.
Руководство 3: Как восстановить изображения с поврежденной SD-карты?
Когда ваша SD-карта повреждена или повреждена, вы можете получить сообщения об ошибках, например: «Файл или каталог повреждены и нечитаемы» «Вам необходимо отформатировать диск на диске G: прежде чем вы сможете его использовать». Такая проблема может быть результатом поврежденной таблицы / тома файлов, неправильного извлечения устройства, проблем с питанием и т. Д. К счастью, фотографии на поврежденной SD-карте можно восстановить. Для обеспечения наилучшего результата восстановления перед восстановлением не допускайте форматирования поврежденной SD-карты.В следующем руководстве мы используем DiskGenius для восстановления фотографий с поврежденной SD-карты. Дополнительные сведения о восстановлении поврежденного диска см. В разделе Восстановление раздела RAW.
Шаг 1 В DiskGenius выберите поврежденный раздел на SD-карте и нажмите кнопку File Recovery на панели инструментов.
Откроется окно «Восстановить файлы», в котором вы можете выбрать параметры восстановления и начать поиск потерянных фотографий. После завершения сканирования вы можете сохранить нужные фотографии на диск компьютера.Если SD-карта повреждена слишком сильно и процесс сканирования не может продолжаться, вы можете перейти к шагу 2.
Шаг 2 Выберите поврежденный диск и выберите Инструменты и Восстановить файлы по типу , как показано ниже:
Эта функция восстанавливает файлы по типу файлов с помощью механизма глубокого сканирования, при этом восстановленные файлы классифицируются по типу файлов и имеют имена.
Выберите папку назначения для вывода восстановленных данных и нажмите кнопку OK .
Заключение
Так много о том, как восстанавливать фотографии с SD-карты, и надеюсь, что эти руководства могут немного помочь в восстановлении фотографий. Существует бесплатное программное обеспечение для восстановления фотографий, а также специализированные инструменты восстановления, и вы можете запустить задачу восстановления изображения SD-карты, загрузив DiskGenius. Программа для восстановления фотографий — отличный инструмент для восстановления потерянных или удаленных изображений, но резервное копирование данных — по-прежнему идеальный вариант. Если вам нужна дополнительная помощь в процессе восстановления, свяжитесь с нашей службой поддержки.
Как восстановить удаленные фотографии / видео с SD-карты бесплатно
Когда дело доходит до хранения всех ваших важных файлов, таких как фотографии или видео, кажется, что на ваших устройствах никогда не бывает достаточно места. Для цифровых фотографов SD-карты — незаменимый инструмент в профессии. Пока вы используете телефоны или планшеты, карты micro SD отлично подходят для расширения памяти. Однако вы можете потерять свои ценные фотографии / видео на SD-картах в следующих случаях:
- Ошибочно удаленные изображения или видео с SD-карт.
- Карты иногда выходят из строя или перестают работать из-за вирусной атаки или ошибки пользователя.
- Случайно отформатировал SD-карты без резервной копии данных.
Почему можно восстановить удаленные фотографии с SD-карты?
Фотографии, удаленные с SD-карты, не удаляются сразу. Вместо этого они все еще существуют на устройстве хранения, но невидимы для пользователей и файловой системы, поскольку индекс и таблица были удалены. Пока нет новых данных, сохраненных в том же разделе, процесс которого называется перезаписью, файлы все еще можно восстановить.
Следовательно, первым ключевым моментом восстановления фотографий с SD-карты является прекращение использования SD-карты во избежание перезаписи данных. Лучше удалить его с цифровой камеры, мобильного телефона или других электронных устройств. Следующим шагом является поиск надежного программного обеспечения для восстановления фотографий с SD-карты, которое может восстановить индекс и таблицу, чтобы вы вернули нужные данные.
Простой способ восстановить удаленные фотографии / видео с SD-карты с помощью бесплатного программного обеспечения
Если с вами такое случится, не волнуйтесь! Вы можете попробовать RePicVid Free Photo Recovery, чтобы восстановить удаленные или потерянные фотографии / видео на SD, miniSD, microSD картах.Он поддерживает различные марки SD-карт, таких как SanDisk, Samsung, Kingston, Transcend, Sony, Toshiba, PNY и т. Д. Что наиболее важно, RePicvid позволяет пользователям восстанавливать фотографии с SD-карты на 100% бесплатно без каких-либо ограничений. Вы можете использовать его, чтобы получить столько файлов изображений, сколько вам нужно.
Windows Бесплатная загрузка Win Версия Mac Бесплатная загрузка Mac Версия
Просто запустите бесплатное программное обеспечение для восстановления фотографий на своем компьютере, выберите опцию Photo / Graphic для запуска, а затем выполните следующие действия:
Шаг 1. Подключите SD-карту к компьютеру
Извлеките SD-карту из камеры / телефона и вставьте ее в кардридер ноутбука.Если на вашем компьютере нет кард-ридера, подключите его к ноутбуку с помощью USB-кабеля, поставляемого с камерой / телефоном.
Шаг 2: Выберите и просканируйте SD-карту на наличие утерянных изображений / видео
Выберите SD-карту, на которой находятся потерянные фотографии / видео для сканирования. Здесь вы можете нажать « Advanced Setting » для уточнения формата изображения RAW, например crw, cr2 (Canon), nef, nrw (Nikon), raw, rw2 (Panasonic) и т. Д.
Шаг 3. Предварительный просмотр и получение удаленных фотографий / видео с SD-карты
После сканирования вы можете просмотреть восстановленные файлы один за другим.Выберите те, которые вам нужны, и нажмите кнопку « Recover », чтобы сохранить их в другой папке.
Поддерживаемые типы SD-карт:
SD-карта, miniSD, microSD, SDHC, Micro SDHC, SDXC, Micro SDXC, SDIO, CF (CompactFlash) Card и другие устройства хранения производства SanDisk, Lexar, Samsung, Kingston и т. Д.
Советы по предотвращению повторной потери данных с SD-карты
Надеюсь, вы восстановили фото и видео с SD-карты. Это бесплатное программное обеспечение для восстановления SD-карты редко подводит пользователей, но всегда важнее предвидеть, чем реагировать.Вот несколько полезных советов, которые помогут избежать повторной потери файлов SD-карты в будущем:
- Как можно скорее сделайте хотя бы одну резервную копию важных данных
- Всегда используйте копирование и вставку вместо вырезания и вставки при передаче данных между устройствами
- Выбирайте оригинальные SD-карты в надежных магазинах
- Когда ваш компьютер выдает предупреждение « SD-карта не распознается, отформатируйте ее », НЕ делайте этого, если вы не попробовали эти методы для восстановления поврежденной SD-карты.

 Нужные данные могут быть перезаписаны другими файлами, что в результате приведет к невозможности восстановить фото.
Нужные данные могут быть перезаписаны другими файлами, что в результате приведет к невозможности восстановить фото.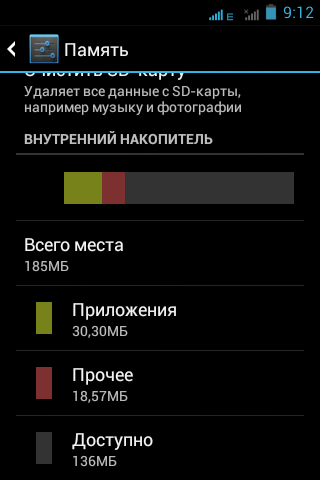



 Disk Drill восстановит все фотографии, отсканировав вашу SD-карту.
Disk Drill восстановит все фотографии, отсканировав вашу SD-карту.