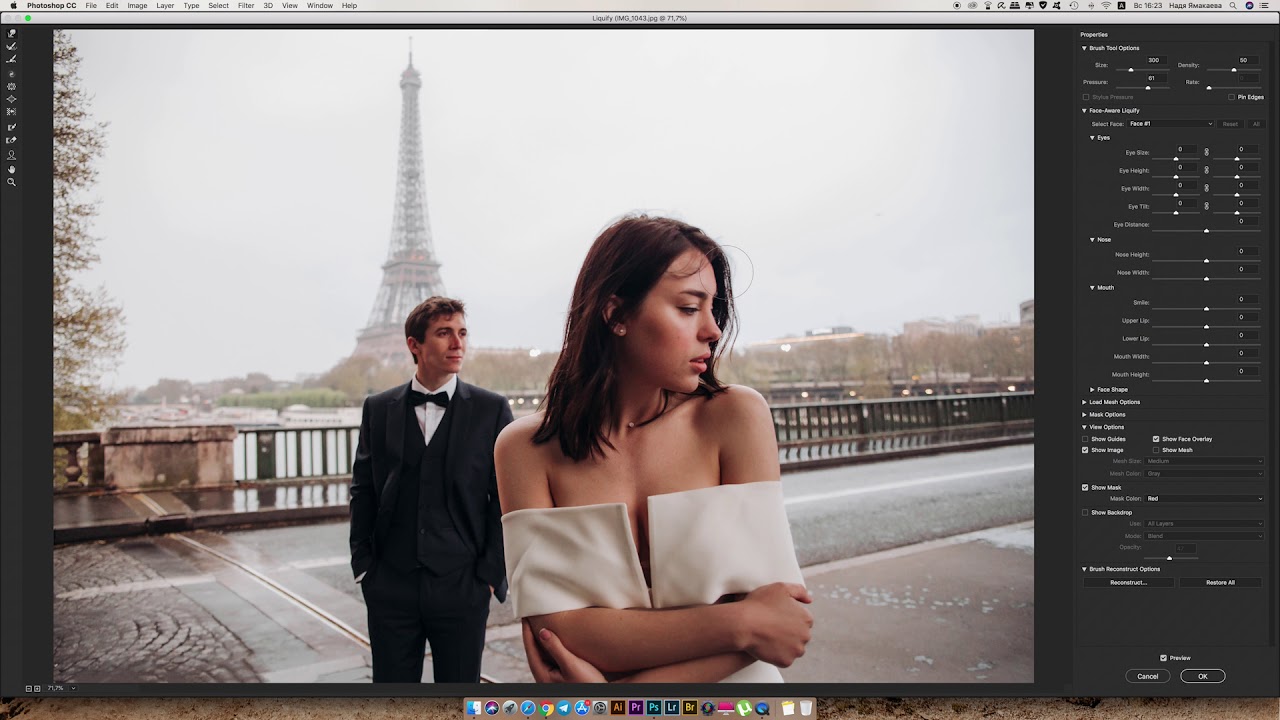Как выделить все фото в «Лайтруме»? Горячие клавиши Lightroom
«Лайтрум» — популярная программа для редактирования фотографий формата RAW; большинство профессионалов используют эту программу в связке с «Фотошопом». Чаще всего ее применяют для быстрой работы с цветом, балансом белого или экспозицией, но мало кто знает о сочетаниях клавиш в этой программе, которые значительно упрощают и ускоряют работу с фотографиями. В этой статье речь пойдет о самых популярных и часто используемых комбинациях «Лайтрума», а также о том, как выделить все фото в «Лайтруме».
Выделение всех фотографий
Начнем с главной темы данной статьи. Ответим на вопрос о том, как выделить все фото в «Лайтруме». Очень часто для того, чтобы работать сразу с несколькими фотографиями одновременно, необходимо выделить их все. Чтобы выделить все фотографии, можно воспользоваться комбинацией клавиш Ctrl+A.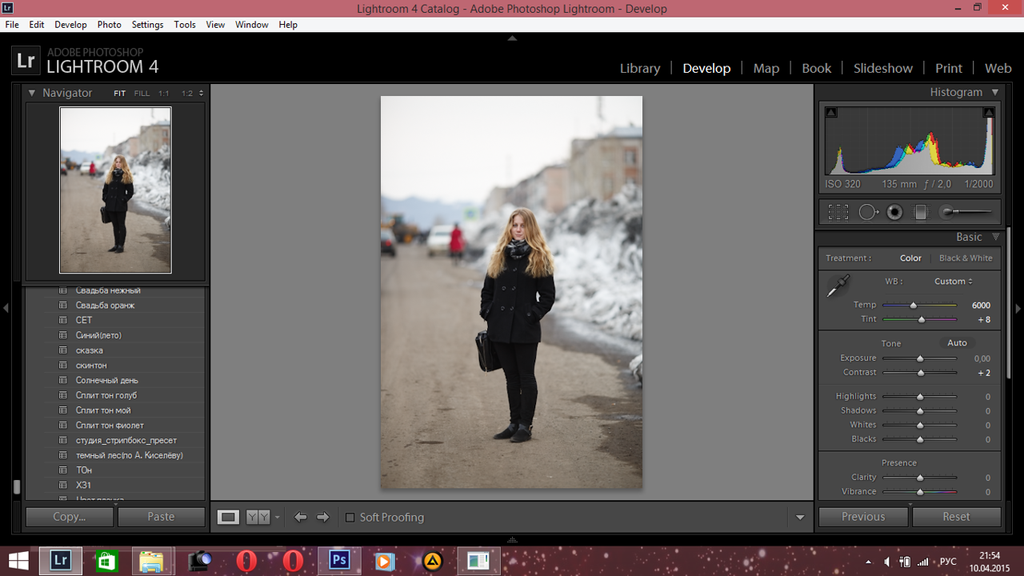 Для выделения только тех фотографий, которые вы считаете нужными, необходимо зажать клавишу Ctrl и, не отпуская ее, с помощью левой кнопки мыши выбрать все те фотографии, которые вы хотели бы выделить. Для системы MacOS клавишу Ctrl во всех комбинациях заменить клавишей Command. Есть и еще один способ выделить все фото в «Лайтруме». Для этого вы можете нажать на первую фотографию, нажать и удерживать клавишу Shift, затем нажать последнюю фотографию.
Для выделения только тех фотографий, которые вы считаете нужными, необходимо зажать клавишу Ctrl и, не отпуская ее, с помощью левой кнопки мыши выбрать все те фотографии, которые вы хотели бы выделить. Для системы MacOS клавишу Ctrl во всех комбинациях заменить клавишей Command. Есть и еще один способ выделить все фото в «Лайтруме». Для этого вы можете нажать на первую фотографию, нажать и удерживать клавишу Shift, затем нажать последнюю фотографию.
Самые часто используемые сочетания клавиш и горячие клавиши в Lightroom
Важная информация! Все ниже перечисленные комбинации и сочетания не будут работать в английском и русском «Лайтруме» без включенной английской раскладки клавиатуры! Обратите на это внимание!
Начнем с самых простых комбинаций клавиш, которые могут помочь в обработке изображений. Очень часто возникают такие ситуации, когда вы обработали фотографию и хотите посмотреть, стало ли лучше, но не знаете, как вернуть исходное изображение. Для того чтобы посмотреть изображения до/после, нажмите на клавишу «/».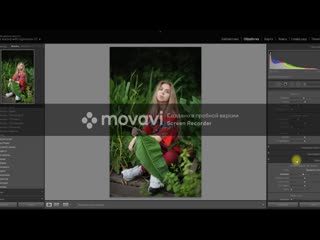 Чтобы вернуть обратно обработанный вариант, повторно нажмите на эту клавишу.
Чтобы вернуть обратно обработанный вариант, повторно нажмите на эту клавишу.
Для того чтобы оценить вашу фотографию без лишних отвлекающих деталей, например, различных меню или панелей инструментов, нажмите на клавишу L. После того как вы нажмете на эту клавишу один раз, все меню и панели вокруг вашей фотографии станут серыми. Если вы нажмете на эту клавишу дважды, они станут черными, а троекратное нажатие возвращает все в исходное состояние.
Если вы владелец компьютера на операционной системе «Виндовс» и вам не нравится, как выглядит ваш Lightroom версии Classic CC, то с помощью связки клавиш Shift+F вы можете менять режим отображения программы. При однократном нажатии режим изменится на полноэкранный показ со строкой меню сверху, панель задач «Виндовс» останется в нижней части экрана. При повторном нажатии режим показа станет полностью полноэкранным, пропадет строка меню, но не стоит пугаться. Строка меню становится всплывающей: если вам нужно будет к ней обратиться, подведите курсор к верхней части экрана.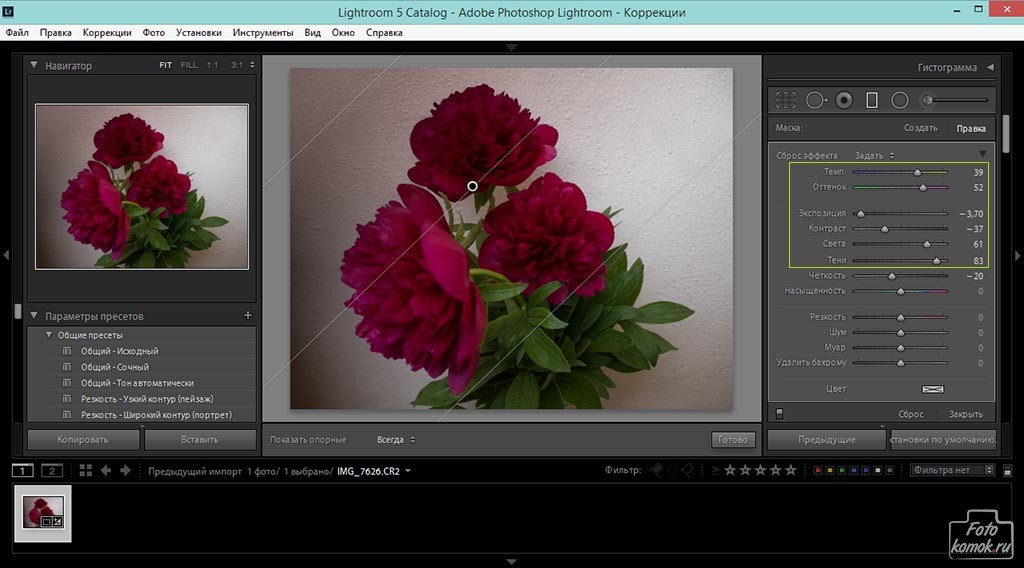 Для того чтобы переключаться между программами, запущенными на вашем компьютере, используйте сочетание клавиш Alt+Tab.
Для того чтобы переключаться между программами, запущенными на вашем компьютере, используйте сочетание клавиш Alt+Tab.
Чтобы увидеть области недосвета или пересвета на вашей фотографии, нажмите на клавишу J. После нажатия в верхней части гистограммы вы увидите два квадратика, которые можно либо включить, либо отключить. Левый отвечает за области недосвета, правый — за области пересвета.
Клавиши быстрого вызова инструментов
Как вы, наверное, уже знаете, изменять баланс белого можно не только вручную, но и автоматически. Для этого нажмите клавишу W. Нажатие этой клавиши вызывает инструмент «Баланс белого» из любой среды, в которой бы вы ни находились. Чтобы данный инструмент правильно выставил баланс белого, вам необходимо найти серую точку на вашей фотографии и нажать на нее, после чего программа сама выставит необходимые значения этого параметра.
Иногда нам приходится обрезать наши фотографии. Мы это делаем для того, чтобы убрать лишнюю информацию из кадра, которая не содержит важных для нас сведений.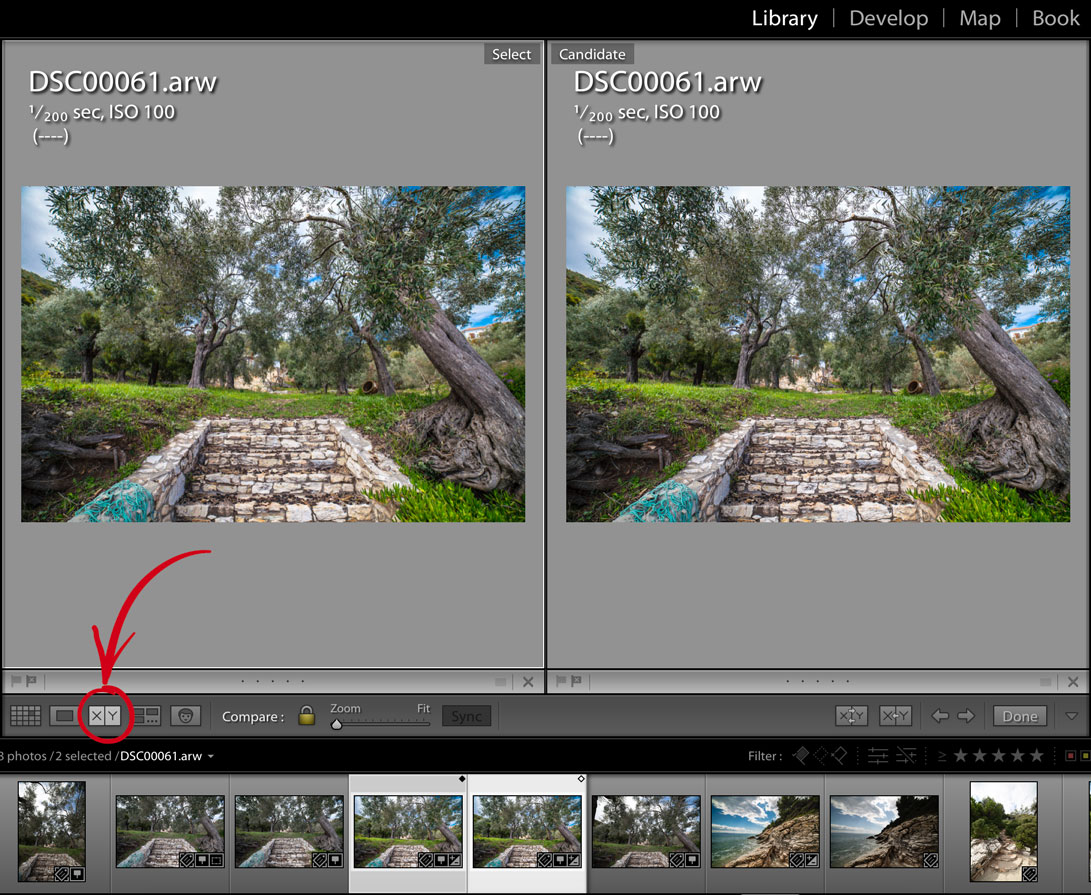 Программа «Лайтрум» имеет такой инструмент, и чтобы его вызвать, необходимо нажать на клавишу R. Данная клавиша вызывает инструмент кадрирования из любой среды. Но вот беда: иногда нам нужно сделать из вертикального изображения горизонтальное, но непонятно, как. Выход есть. Для этого в инструменте кадрирования нажмите на клавишу X, и вы увидите, что режим обрезки изменится с вертикального на горизонтальный, и наоборот. Еще одной вспомогательной клавишей для инструмента кадрирования является английская буква A. Если нажать на эту клавишу, то она поможет вам обрезать вашу фотографию так, чтобы она осталась с тем же самым соотношением сторон.
Программа «Лайтрум» имеет такой инструмент, и чтобы его вызвать, необходимо нажать на клавишу R. Данная клавиша вызывает инструмент кадрирования из любой среды. Но вот беда: иногда нам нужно сделать из вертикального изображения горизонтальное, но непонятно, как. Выход есть. Для этого в инструменте кадрирования нажмите на клавишу X, и вы увидите, что режим обрезки изменится с вертикального на горизонтальный, и наоборот. Еще одной вспомогательной клавишей для инструмента кадрирования является английская буква A. Если нажать на эту клавишу, то она поможет вам обрезать вашу фотографию так, чтобы она осталась с тем же самым соотношением сторон.
Для быстрой обработки некоторые фотографы в программе «Лайтрум» используют инструмент «Удаление пятен». Он работает по аналогии с инструментом «Штамп» в программе «Фотошоп». Вызывается этот инструмент с помощью клавиши Q. С его помощью вы можете удалять некоторые дефекты на вашей фотографии, например недостатки кожи. Работает этот инструмент таким образом.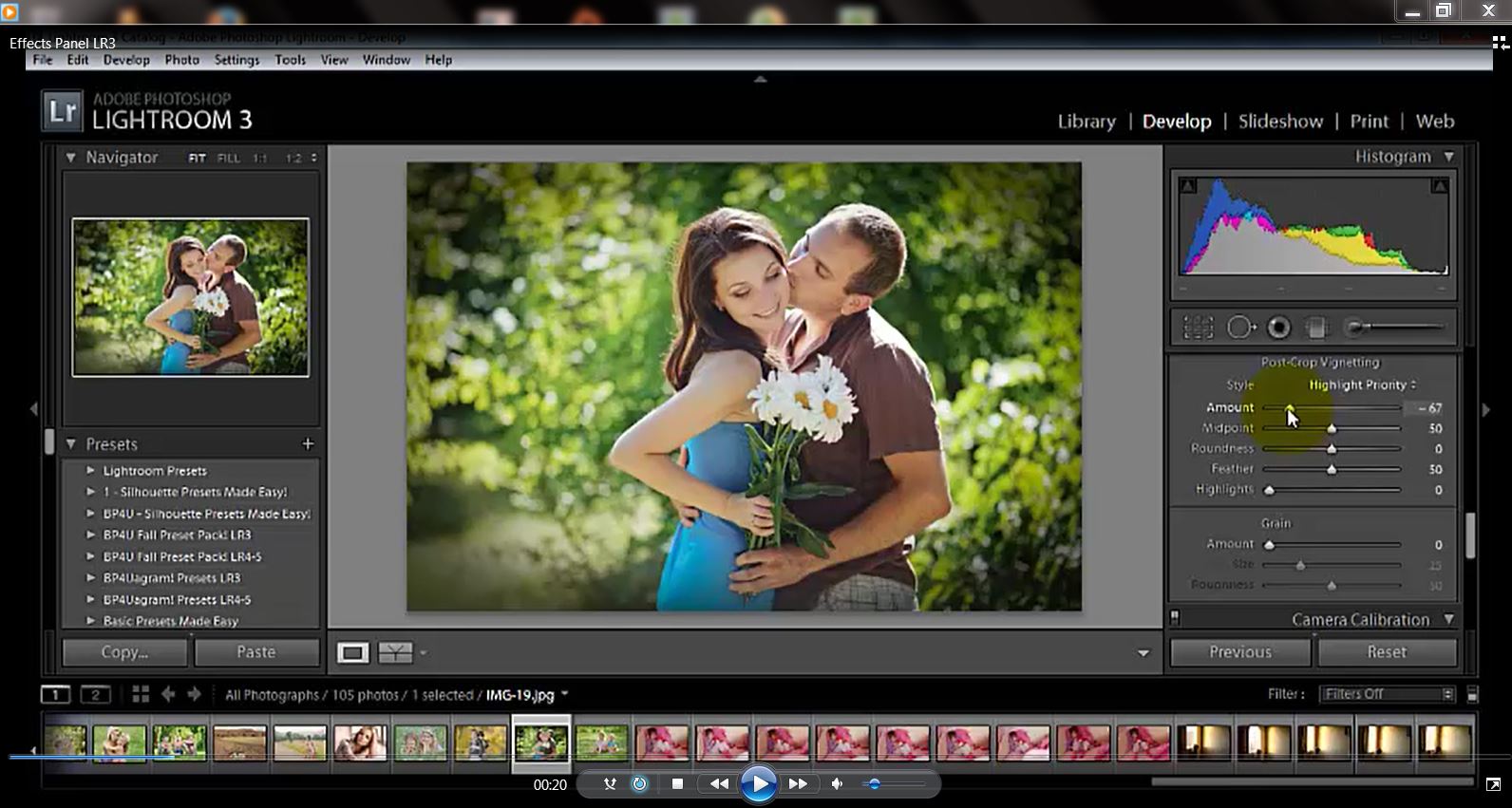 Вы нажимаете на то, что хотите удалить, а дальше перетаскиваете круг выбора замены на то место, откуда вы хотите взять часть, на которую хотите заменить дефект.
Вы нажимаете на то, что хотите удалить, а дальше перетаскиваете круг выбора замены на то место, откуда вы хотите взять часть, на которую хотите заменить дефект.
Часто может понадобиться такой инструмент, как «Кисть». Вызвать его можно, нажав на клавишу K. Для чего может понадобиться этот инструмент? Его можно использовать, чтобы создавать маски. Маски нужны для более точного изменения экспозиции, баланса белого или же работы с цветом, не затрагивая области, не покрытые маской. Есть также вспомогательные клавиши, упрощающие работу с кистью: например, при нажатии [/] вы можете увеличивать или уменьшать размер кисти, а с помощью комбинации клавиш Ctrl+Shift+[ / Ctrl+Shift+] можно менять жесткость кисти.
Сочетания клавиш при навигации
Немаловажными сочетаниями являются Ctrl+- и Ctrl+=. Эти комбинации клавиш отвечают за изменение масштаба изображения.
Экспорт фото
Для того чтобы экспортировать ваши фотографии, тоже имеются свои сочетания, например, Ctrl+P отправляют ваши фотографии на печать, а Ctrl+Shift+E просто открывает окно экспорта.
Вместо заключения
Вот и подошла к концу статья, посвященная различным комбинациям и сочетаниям клавиш в программе «Лайтрум». Надеемся, в ней вы нашли ответ на вопрос о том, как выделить все фото в «Лайтруме», и узнали для себя какие-нибудь новые сочетания и горячие клавиши.
Действие | Windows | Mac OS |
|---|---|---|
Преобразовать в оттенки серого | V | V |
Автотон | Ctrl+U | Command+U |
Автоматический баланс белого | Ctrl+Shift+U | Command+Shift+U |
Редактировать в Photoshop | Ctrl+E | Command+E |
Копировать/вставить настройки модуля «Разработка» | Ctrl+Shift+C/Ctrl+Shift+V | Command+Shift+C/Command+Shift+V |
Вставить настройки из предыдущей фотографии | Ctrl+Alt+V | Command+Option+V |
Копировать настройки режима «После» в режим «До» | Ctrl+Alt+Shift+стрелка влево | Command+Option+Shift+стрелка влево |
Копировать настройки режима «До» в режим «После» | Ctrl+Alt+Shift+стрелка вправо | Command+Option+Shift+стрелка вправо |
Поменять местами настройки «До» и «После» | Ctrl+Alt+Shift+стрелка вверх | Command+Option+Shift+стрелка вверх |
Немного увеличить/уменьшить значение выбранного ползунка | Стрелка вверх/стрелка вниз или +/- | Стрелка вверх/стрелка вниз или +/- |
Значительно увеличить/уменьшить значение выбранного ползунка | Shift+стрелка вверх/Shift+стрелка вниз или Shift+/Shift+- | Shift+стрелка вверх/Shift+стрелка вниз или Shift+/Shift+- |
Переключиться между настройками панели «Основные» (вперед/назад) | . | . (точка) или , (запятая) |
Сбросить настройки ползунка | Двойной щелчок на имени ползунка | Двойной щелчок на имени ползунка |
Сбросить настройки группы ползунков | Нажать на имя группы, удерживая клавишу Alt | Нажать на имя группы, удерживая клавишу Option |
Сбросить все настройки | Ctrl+Shift+R | Command+Shift+R |
Синхронизация настроек | Ctrl+Shift+S | Command+Shift+S |
Синхронизировать настройки в обход диалогового окна «Синхронизировать настройки» | Ctrl+Alt+S | Command+Option+S |
Переключиться на автосинхронизацию | Нажать на кнопку «Синхронизация», удерживая клавишу Ctrl | Нажать на кнопку «Синхронизация», удерживая клавишу Command |
Включить автосинхронизацию | Ctrl+Alt+Shift+A | Command+Option+Shift+A |
Сопоставить общую экспозицию | Ctrl+Alt+Shift+M | Command+Option+Shift+M |
Выбрать инструмент «Баланс белого» (из любого модуля) | W | W |
Выбрать инструмент «Обрезка» (из любого модуля) | R | R |
Ограничить формат при выборе инструмента «Обрезка» | A | A |
Обрезать с таким же форматом, что и предыдущая обрезка | Shift+A | Shift+A |
Обрезать относительно центра фотографии | Перетаскивание с нажатой клавишей Alt | Перетаскивание с нажатой клавишей Option |
Переключить наложение сетки обрезки | O | O |
Переключить ориентацию наложения сетки обрезки | Shift+O | Shift+O |
Переключить обрезку между книжной и альбомной ориентацией | X | X |
Сбросить обрезку | Ctrl+Alt+R | Command+Option+R |
| Выбрать инструмент «Выравнивание по направляющим» (также работает в модуле «Библиотека» при выборе фотографии) | Shift+T | Shift+T |
Выбрать инструмент «Удаление областей» | Q | Q |
| Переключить кисть между режимами «Клонирование» и «Восстановление» при выборе инструмента «Удаление областей» | Shift+T | Shift+T |
Выбрать инструмент «Корректирующая кисть» (из любого модуля) | K | K |
Выбрать инструмент «Градуированный фильтр» | М | М |
| Переключить маску между режимами «Редактирование» и «Кисть» при выборе градуированного фильтра или радиального фильтра | Shift+T | Shift+T |
Увеличение/уменьшение размера кисти | ]/[ | ]/[ |
Увеличить/уменьшить растушевку кисти | Shift+]/Shift+[ | Shift+]/Shift+[ |
Переключить кисть локальной коррекции между режимами «A» и «B» | / | / |
Временно переключить режим кисти с «A» или «B» на «Ластик» | Перетаскивание с нажатой клавишей Alt | Перетаскивание с нажатой клавишей Option |
Нарисовать горизонтальную или вертикальную линию | Перетаскивание с нажатой клавишей Shift | Перетаскивание с нажатой клавишей Shift |
Увеличить/уменьшить количество | Переместить булавку кисти вправо/влево | Переместить булавку кисти вправо/влево |
Показать/скрыть булавку корректирующей кисти | H | H |
Показать/скрыть наложение маски локальной коррекции | O | O |
Переключить цвета наложения маски локальной коррекции | Shift+O | Shift+O |
Выбрать инструмент «Целевая коррекция», чтобы применить настройки тоновой кривой | Ctrl+Alt+Shift+T | Command+Option+Shift+T |
Выбрать инструмент «Целевая коррекция», чтобы применить настройки оттенка | Ctrl+Alt+Shift+H | Command+Option+Shift+H |
Выбрать инструмент «Целевая коррекция», чтобы применить настройки насыщенности | Ctrl+Alt+Shift+S | Command+Option+Shift+S |
Выбрать инструмент «Целевая коррекция», чтобы применить настройки яркости | Ctrl+Alt+Shift+L | Command+Option+Shift+L |
Выбрать инструмент «Целевая коррекция», чтобы применить настройки смешения оттенков серого | Ctrl+Alt+Shift+G | Command+Option+Shift+G |
Отменить выбор инструмента «Целевая коррекция» | Ctrl+Alt+Shift+N | Command+Option+Shift+N |
Показывать усечение | J | J |
Повернуть фото вправо (по час. | Ctrl+] | Command+] |
Повернуть фотографию влево (против часовой стрелки) | Ctrl+[ | Command+[ |
Переключиться между представлением «Лупа» и предварительным просмотром в масштабе 1:1 | Пробел или Z | Пробел или Z |
Увеличить/уменьшить масштаб | Ctrl+=/Ctrl+- | Command+=/Command+- |
Воспроизвести импровизированное слайд-шоу | Ctrl+Enter | Command+Return |
Режим просмотра «До» и «После», слева/справа | Y | Y |
Режим просмотра «До» и «После», сверху/снизу | Alt+Y | Option+Y |
Режим просмотра «До» и «После» на разделенном экране | Shift+Y | Shift+Y |
Только режим просмотра «До» | \ | \ |
Создать новый снимок | Ctrl+N | Command+N |
Создать новый стиль | Ctrl+Shift+N | Command+Shift+N |
Создать папку для нового стиля | Ctrl+Alt+N | Command+Option+N |
Открыть параметры просмотра модуля «Разработка» | Ctrl+J | Command+J |
Курс Lightroom.
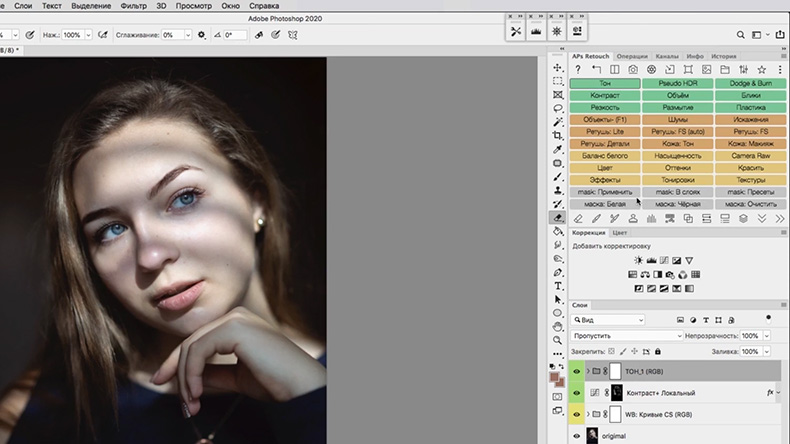 Отбор фотографий в Lightroom
Отбор фотографий в Lightroom
В этой статье я расскажу способ отбора отбора фотографий в Lightroom, которым я ежедневно пользуюсь.
Продолжаем наш цикл уроков Lightroom. Когда фотографии разложены по папкам, отмечены ключевыми словами и получили превью можно начать отбирать фото.
Мой процесс отбора выглядит так:
- отметить и удалить брак и неудачные дубли;
- из оставшихся отметить хорошие файлы рейтингом 3 звезды;
- среди трех звезд лучшие отметить 4 звездами;
- самые лучшие фото получают 5 звезд.
Один из плюсов этого метода в том, что он упрощает выбор. Сделать всё с одного прохода очень сложно, особенно когда масса схожих работ.
Это как в магазине, выбрать между двумя товарами на полке намного проще чем между сотней.
У каждой фотографии в Lightroom есть три типа атрибутов:
- Рейтинг: от 0 до 5 звезд.
- Цвет: красный, желтый, зеленый, синий, фиолетовый и отсутствие цвета.

- Флаг: белый (фото отобрано), отсутствие флага и черный флаг (фото отобрано для удаления).
Флаги, рейтинг, цвета
Они могут применяться как отдельно так и совместно. Из всех трех типов только флаги созданы как элемент отбора, так как фотографии отмеченные черным флагом можно удалить через меню программы.
Хотя для этих целей можно использовать любой атрибут, флаги удобнее всго.
В моем случае я рейтингом отмечаю фотографии, черными флагами отмечаю фото для удаления, а цветами отмечаю статус в работе, красный — фото не обработано, а зеленый — фото уже экспортировано.
Процесс отбора фото в Lightroom
При отборе фотографий я иногда пользуюсь панелью Quick Develop для того чтобы подогнать разные фото по яркости и можно было оценить их качество.
Удаление брака
Весь брак и явно не удачные кадры я отмечаю черным флагом (клавиша X, но работает только при англоязычной раскладке).
Чтобы фотографии эти не отвлекали можно воспользоваться фильтром и скрыть их.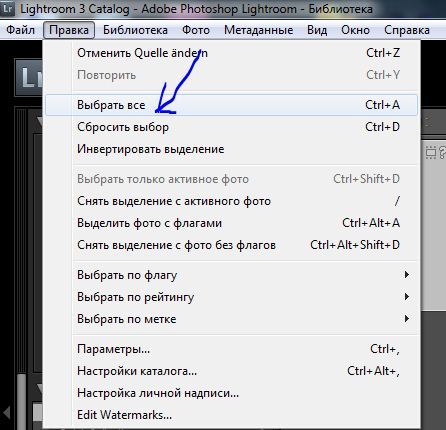 Для этого надо на панели фильтров выбрать средний флаг, это оставит в ленте только те фото которые не имеют флага. Для отмены достаточно нажать на этот флаг еще раз.
Для этого надо на панели фильтров выбрать средний флаг, это оставит в ленте только те фото которые не имеют флага. Для отмены достаточно нажать на этот флаг еще раз.
Условия фильтрации могут сочетаться, но об этом ниже.
После того как все фото для удаления отобраны я захожу в меню Photo — Delete Rejected Photos.
ВНИМАНИЕ. Здесь Lightroom покажет вам окно с вопросом как вы хотите удалить
фото:
Remove — удаляет фото из каталога, но оставляет на жестком диске. При этом все данные, ключевые слова и обработка из каталога пропадут навсегда.
Delete from Disk — удалит файл из Lightroom и с жесткого диска.
В последнем варианте если в папке находится RAW + JPG, то будут удалены оба файла.
Рейтингование
После устранения явного брака я прохожусь по фото и выставляю рейтинг. Мне удобнее работать с тремя звездами, выставляя фотографии от 3 до 5 звезд, где 3, 4 и 5 это соответственно нормально, хорошо и отлично.
Ставить рейтинг можно клавишами от 1 до 5 и 0.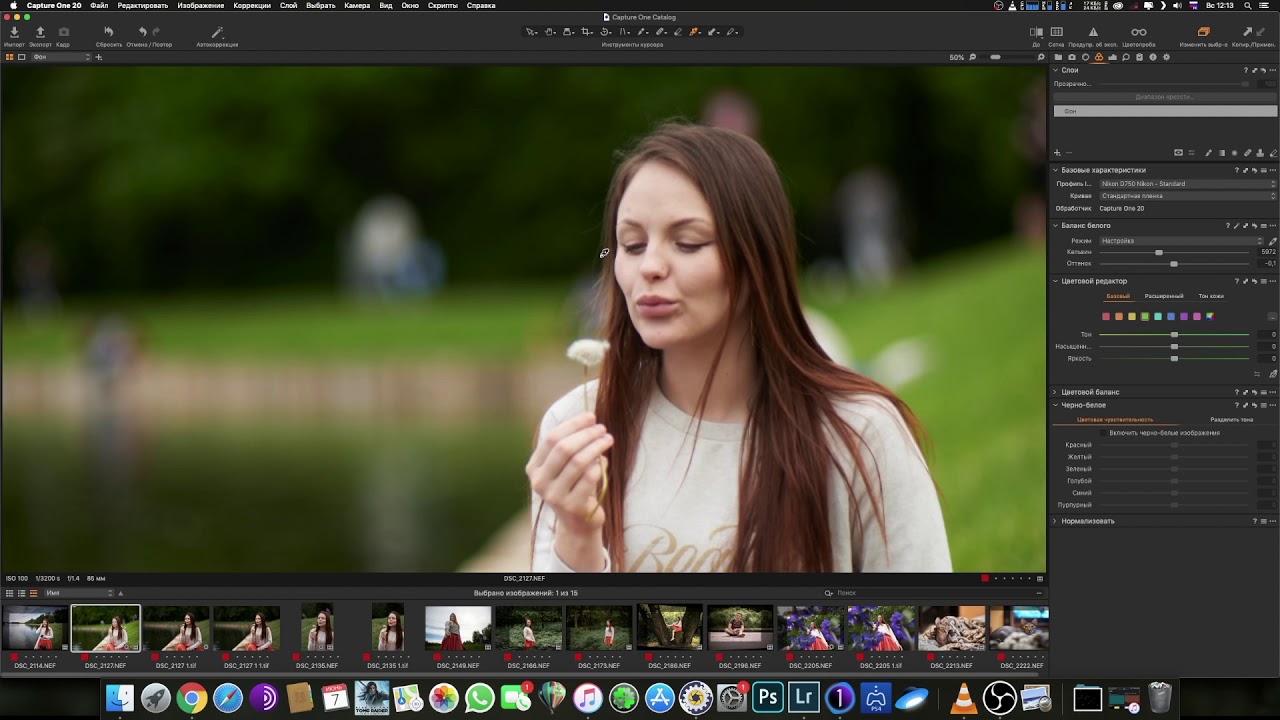
Сначала я ставлю всем интересным фото 3 звезды. То, что не тянет на эту оценку пока не трогаю, эти фотографии могут пригодиться позже. Если вижу в процессе явный шедевр, то ставлю ему сразу 4 и 5 звезд.
После этого я опять включаю фильтр. Нажимаю на три звезды и вижу фото с рейтингом более или равным трем звездам.
Фильтры в Lightroom
После этого процесс повторяется, я выбираю среди 3-звездных фото лучшие и ставлю им 4 звезды. Снова фильтрую и снова отбираю.
В итоге я получаю список фото в котором фото получили 0, 3, 4 и 5 звезд. Последние фото идут далее в обработку.
Инструменты для отбора
Иногда в съёмке большое количество одинаковых и очень похожих по сюжету фотографий.
Здесь на помощь приходят два потрясающих режима – сравнение и обзор. Расскажу про каждый из них по отдельности.
Режим сравнение
Этот режим позволяет сравнить две фотографии поставив их бок-о-бок. Плюс при увеличении одного фото второе увеличивается в том же месте и в тот же масштаб. То есть вы видите один и тот же сегмент каждой из фотографий.
То есть вы видите один и тот же сегмент каждой из фотографий.
В таком режиме очень удобно сравнивать мелкие детали, а особенно резкость двух кадров.
Помимо этого режим дает очень много возможностей по сравнению фото, например отбор лучшей фото из группы. Подробнее об этом инструменте я расскажу в отдельном видео.
Для перехода в режим сравнения надо выбрать две фотографии, которые хотите сравнить и нажать на третью икону под окном просмотра фото. Горячая клавиша C, работает только в английской раскладке.
Откроется сравнение.
Под фото вы увидите рейтинг, флаги и цвета, это поможет отметить удачную фотографию.
Режим обзора
Часто бывает, сняли серию фото в одной локации и с одной точки и не можете выбрать какая фото самая шедевральная. И даже способ с рейтингом не помог. Нужно тогда посмотреть на все работы со стороны.
Для этого в Lightroom есть режим обзора. Если режим сравнения помогает выбрать между двумя фотографиями, то обзор позволяет выбрать одну или несколько работ из серии. Как это работает.
Как это работает.
Выберите серию фото. После чего нажмите на четвертую иконку на панели под фото. Или горячую клавишу N.
Вы увидите все фотографии на одном экране. Наводя курсор на фото вы увидите крестик справа внизу, если его кликнуть он убирает фото из обзора. Так отбрасывая шелуху вы найдете лучшее.
Каждую фото можно отдельно двойным кликом и так же возвращаться к общему просмотру.
Здесь под каждой фото так же видно рейтинг, флаги и цвет.
Итог
Теперь вы знаете как каталогизировать и отбирать фотографии с помощью инструментов Lightroom.
Все статьи цикла вы можете найти здесь.
Курс Lightroom. Импорт фото в Lightroom
Импорт фото в Lightroom это первый шаг в работе над проектом. Рассказываем как работать с импортом и какие настройки использовать.
В предыдущей статье мы рассказали как устроен Lightroom.
Программа Lightroom работает с образом RAW-файла. Поэтому файлы нужно только импортировать и не важно в какой папке они находятся.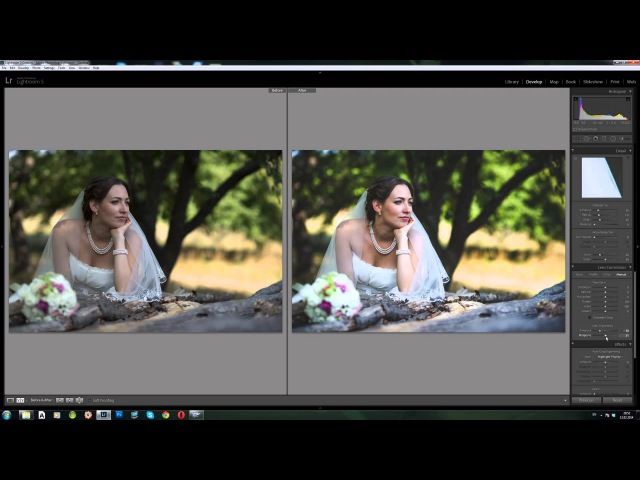
Импортировать в Lightroom можно как фото так и видео, механизм одинаковый. Для простоты изложения мы будем говорить о фотографии.
Настройка импорта в Lightroom
Для запуска импорта достаточно зайти в меню File — Import Photos and video или перетянуть папку в окно Lightroom.
После чего откроется окно импорта.
Импорт фото в Lightroom
Слева вы увидите папки с фото, можно выбрать одну или несколько. Если есть вложеные папки поставьте наверху галочку Include Subfolders.
В центре окна вы увидите все фотографии и видео находящиеся в выбранных папках. Если не хотите импортировать в Lightroom отдельные фото фотографии уберите с них галки. Кликнув два раза на фото можно её увеличить.
Выбрать все фото можно нажав внизу клавишу «Check all», либо сняв выделение через «Uncheck all».
Тип добавления файла
Наверху нужно выбрать вариант действий с исходным файлом перед добавлением в каталог:
Copy as DNG – копировать как DNG (исходный файл конвертируется в DNG и добавляется в лайтрум).
Copy – создает копию RAW-файла в новом месте.
Move – перемещает исходный RAW-файл.
Add – добавляет выбранный файл в каталог без физического перемещения.
По умолчанию всегда стоит вариант Add. Он самый удобный, особенно если вы распределяете файлы по папкам самостоятельно. А если даже нет, это можно будет сделать с помощью Lightroom.
Действия после импорта
В панели справа нужно выбрать действия после импорта.
Build Previews – выбор размера с которым создается превью. Я обычно оставляю Minimal и работаю с превью уже после импорта.
Build Smart Previews – «Создать смарт-превью». Если вы работаете с файлами которые находятся на внешнем диске Lightroom может создать образ этого файла, что позволит работать с ним и даже обрабатывать без необходимости иметь файл на диске. То есть добавили файлы, сделали превью, отключили жесткий диск и спокойно работаете.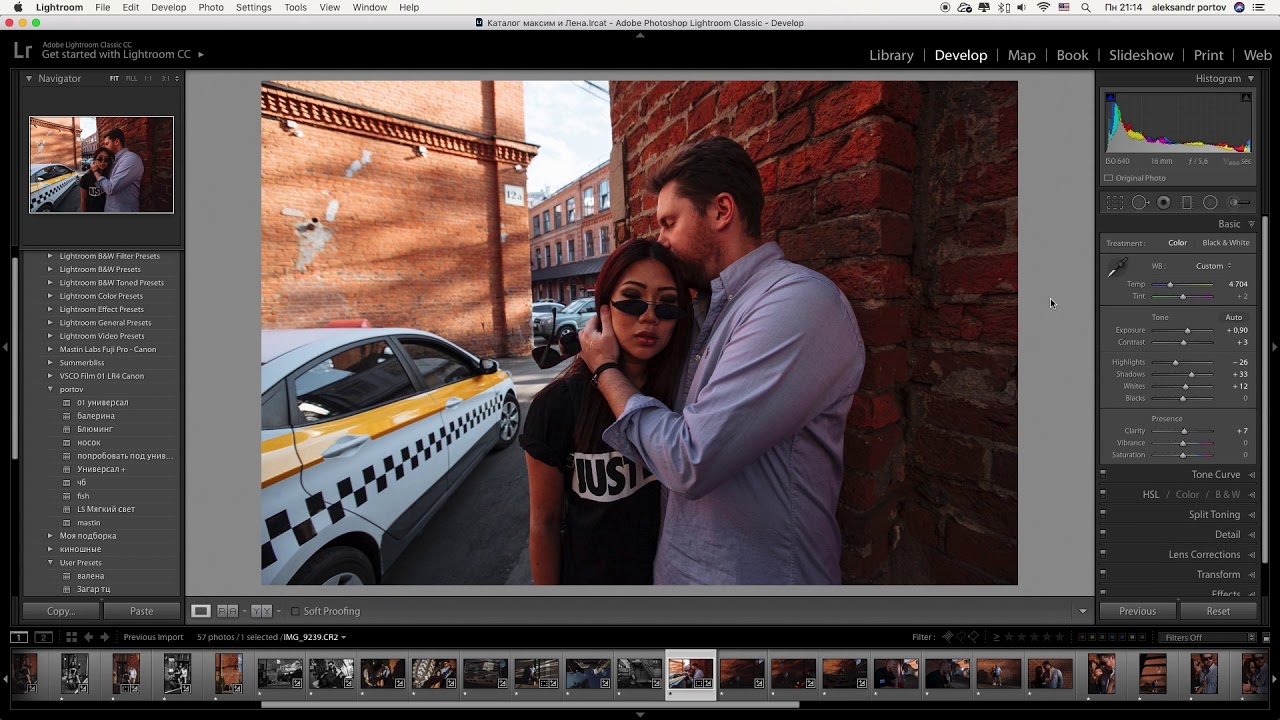 Образы занимают меньше места на диске, а изменения будут сохраняться в каталоге.
Образы занимают меньше места на диске, а изменения будут сохраняться в каталоге.
Don’t Import Suspected Duplicates – не импортировать дубликаты фото. Дубликат определяется не по названию, а по содержанию файла.
Make a Second Copy to – сделать вторую копию файла в указанную папку. Активно при копировании или перемещении исходного файла.
Add to Collection – снимки можно сразу добавить в имеющуюся коллекцию или создать новую. Не актуально, потому что проще сделать это все в дальнейшем.
Советую заглянуть во вкладку Apply During Import
Здесь всего три пункта.
Develop Settings – сразу применить выбранный пресет для обработки всех файлов. Не советую использовать, проще импортировать чистые файлы и дальше при необходимости применить пресет.
Metadata – выбор пресета метаданных, которые будут прописаны для RAW (хранятся в каталоге Lightroom и XMP-файлах) и других файлов.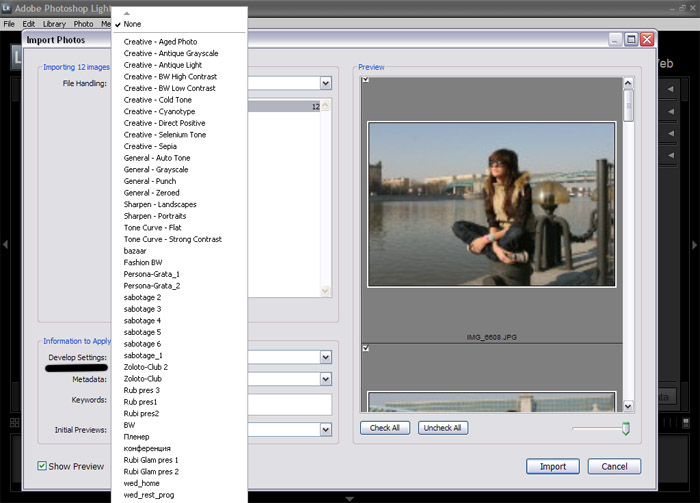
Я советую создать пресет с вашим ФИО, контактами, сайтом и другими важными для вас данными и всегда применять пресеты к фотографиям. Это лишним не будет.
При выборе копирования или перемещения файлов появится вкладка с переименованием файла и путем для сохранения, но там всё достаточно просто.
Keywords – ключевые слова. Актуально добавить если вы импортируете целую съёмку ко всем файлам которой можно добавить ключевое слово. В противном случае проще это сделать уже в библиотеке.
Внизу вы увидите панель с пресетами по импорту. Все изменения которые вы вносите можно сохранить или активировать.
Осталось нажать Import и ваши фото будут в библиотеке Lightroom.
Советы по импорту
- Добавляйте сразу все фотографии, лишнее проще отобрать в модуле Library, чем в окне импорта.
- Не применяйте пресеты для обработки при импорте.
- Создайте пресет с вашими данными и применяйте его ко всем своим работам.
- Организуйте папки вручную, а потом уже добавляйте RAW из тех мест где они находятся.

В следующей статье расскажу как устроен модуль библиотека в Lightroom.
Пакетная обработка в Lightroom ⋆ Vendigo.ru
Принимаясь за дело, соберись с духом.
Козьма Прутков
Lightroom располагает множеством способов пакетной обработки снимков. Рассмотрим их подробно, что бы в каждом конкретном случае можно было выбрать наиболее удобный.
После импорта фотографий они отображаются в виде миниатюр (режим Grid) в модуле Library. Уже здесь можно массово обрабатывать снимки. Для этого выберите нужные фотографии, и с помощью панели Quick Develop (она разворачивается) внесите нужные поправки. Изменения затронут все выделенные фотографии. (Это, может быть удобно, когда например, несколько снимков сделаны с ошибочной экспо-коррекцией, и нужно оценить годятся они для чего-нибудь или придется их удалить, не переходя при этом в модуль Develop).
Это работает в режиме миниатюр, но если вы просматриваете фотографию на весь экран (режим Loupe View), то даже выделив нужные снимки на «ленте кадров» вы измените лишь один снимок, который просматриваете. Что бы применить настройки ко всем выделенным снимкам, нажмите кнопку Sync Settings на правой панели модуля Library. Появится окно, в котором вам нужно будет отметить галочками те параметры, которые вы хотите синхронизировать. После чего по нажатию кнопки Synchronize в этом окне, вы скопируете нужные настройки на все выбранные кадры.
Что бы применить настройки ко всем выделенным снимкам, нажмите кнопку Sync Settings на правой панели модуля Library. Появится окно, в котором вам нужно будет отметить галочками те параметры, которые вы хотите синхронизировать. После чего по нажатию кнопки Synchronize в этом окне, вы скопируете нужные настройки на все выбранные кадры.
Тут нужно сделать небольшое пояснение. В Lightroom можно выбрать (выделить) несколько снимков, но среди выбранных будет один который выбран более чем другие! (Напоминает поговорку: «Все люди равны перед законом, но некоторые более равны чем другие»). У этого выбранного из выбранных, светлая рамка вокруг снимка, светлее чем у других кадров.
Щелкая по выделенным снимкам, можно выбирать другой «ключевой» кадр. При синхронизации именно с этим «ключевым» кадром и синхронизируются остальные выделенные снимки.
Для рассмотрения других способов пакетной обработки перейдем в модуль Develop.
Previous
О работе кнопки Previous я уже рассказывал в одном из прошлых уроков. Все гениальное просто. Обрабатываете один снимок, переходите к другому, и нажимаете Previous, при этом Lightroom переносит обработку из предыдущего снимка в текущий.
Все гениальное просто. Обрабатываете один снимок, переходите к другому, и нажимаете Previous, при этом Lightroom переносит обработку из предыдущего снимка в текущий.
Но как быть если вам нужно перенести не все настройки а лишь некоторые? Для этого можно воспользоваться копированием и вставкой настроек.
Copy Settings — Paste Settings
Внизу левой панели модуля Develop есть две кнопки Copy… и Paste. С их помощью удобно переносить избранные настройки между снимками.
- Обработайте фотографию.
- Нажмите кнопку Copy…
- В открывшемся окне выберите необходимые параметры и нажмите Copy.
- Перейдите к снимку в который хотите вставить выбранные настройки и нажмите кнопку Paste.
Еще удобней для этих целей пользоваться горячими клавишами Ctrl+Shift+C – копирование настроек, Ctrl+Shift+V – вставка настроек. Можно так же воспользоваться командами меню:
Sync Settings
Синхронизация нужна для того что бы перенести обработку сразу на множество снимков.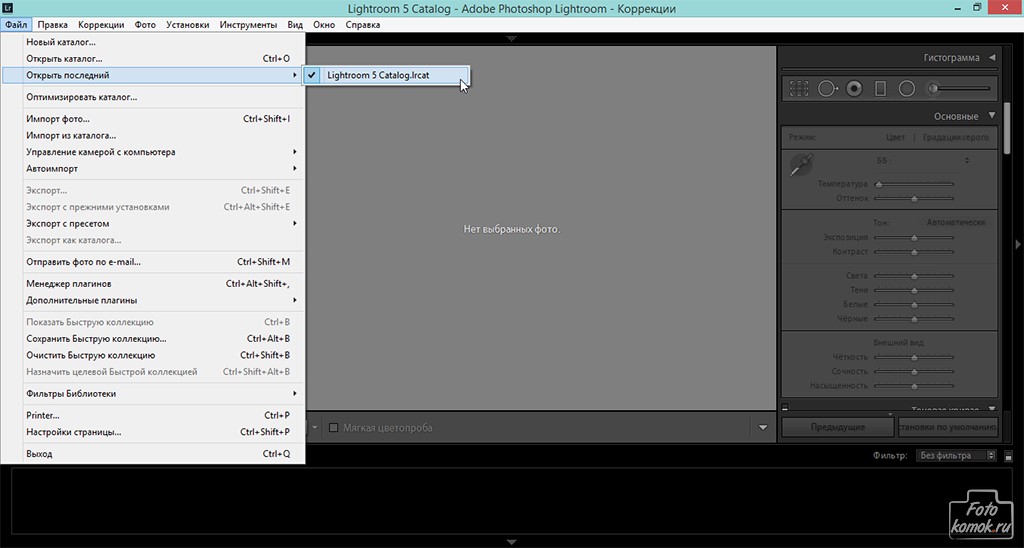
- Обработайте фотографию.
- С помощью Shift (или Ctrl) выделите снимки которые нужно обработать таким же образом.
- Нажмите кнопку Sync… она появится на месте кнопки Previous при выделении нескольких снимков (или нажмите Ctrl+Shift+S).
- В появившемся окне отметьте галочками настройки которые нужно синхронизировать и нажмите Synchronize.
Вуаля! Все выбранные фотографии будут обработаны подобно первой.
Тут нужно отметить, что по нажатии кнопки Sync… будут скопированы настройки из «ключевого» кадра, т.е. выбранного из выбранных.
Есть возможность упрощенной синхронизации, перед нажатием кнопки Sync… нажмите Alt и кнопка смениться на Sync. В этом случае Lightroom не покажет окно выбора настроек, а сразу синхронизирует снимки. При этом будут выбраны настройки которые были отмечены в прошлый раз.
Auto Sync
Еще один способ пакетной обработки снимков, — это режим Авто Синхронизации.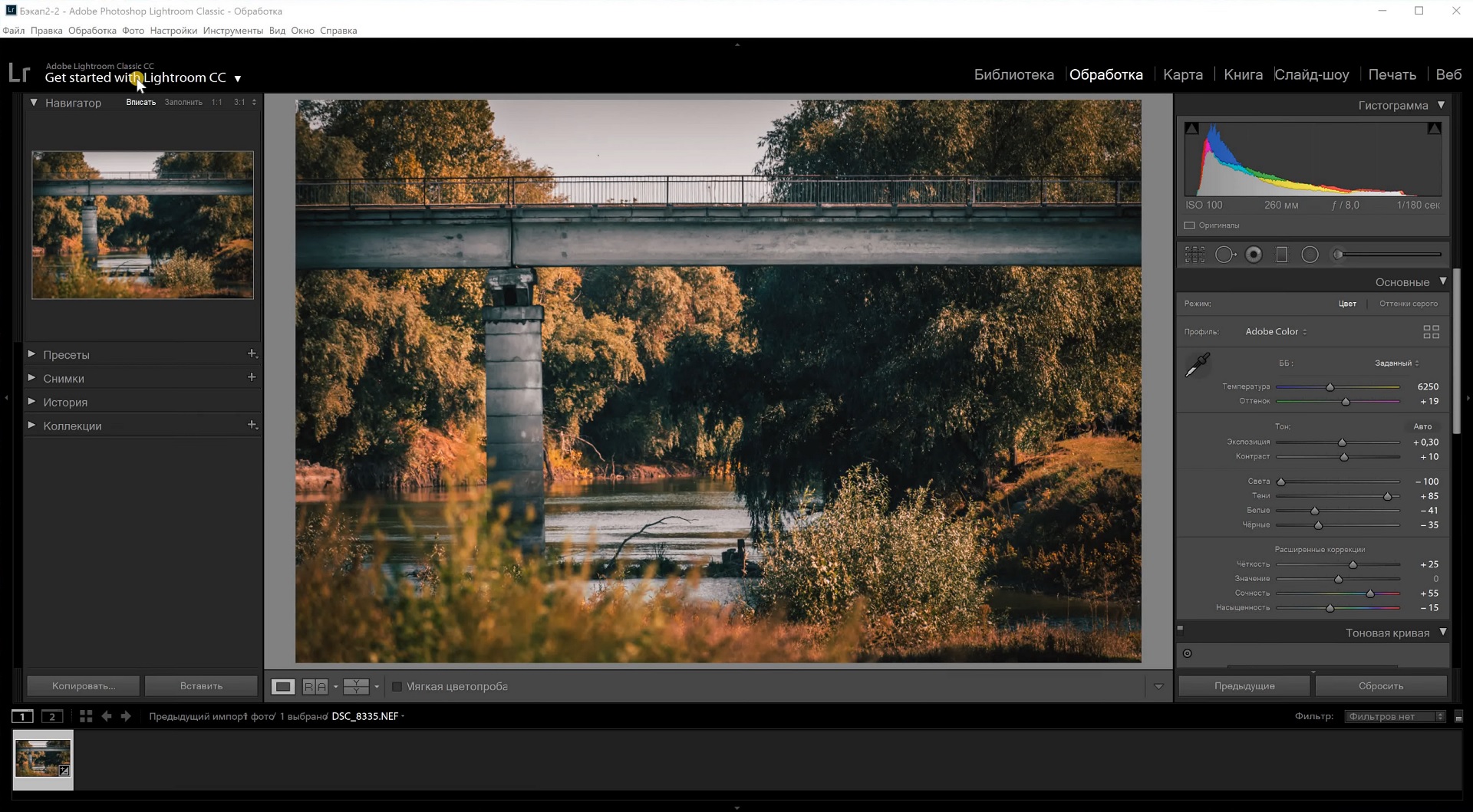 Выделите нужные снимки на ленте кадров. Нажмите Ctrl, (при этом кнопка Sync… сменится на Auto Sync), и щелкните эту кнопку — Auto Sync. При этом кнопка закрепиться в этом состоянии. Теперь все выделенные снимки будут обрабатываться синхронно!
Выделите нужные снимки на ленте кадров. Нажмите Ctrl, (при этом кнопка Sync… сменится на Auto Sync), и щелкните эту кнопку — Auto Sync. При этом кнопка закрепиться в этом состоянии. Теперь все выделенные снимки будут обрабатываться синхронно!
Вы можете снять выделение, и выбрать другие снимки, Lightroom по прежнему будет работать в этом режиме. Что бы выйти из него, достаточно еще раз щелкнуть кнопку Auto Sync.
У этого режима есть два неприятных момента. Во первых, не работают локальные инструменты Graduated Filter и Adjustment Brush. Таким образом в этом режиме не получиться синхронно затемнить небо на всех снимках, что было бы удобно для панорам. (Градиентный фильтр и кисть для множества фотографий можно применить с помощью обычной синхронизации). Однако кадрирование и штамп адекватно работают в этом режиме, эффект проявляется на всех выбранных снимках.
Второй неприятный момент это работа с историей.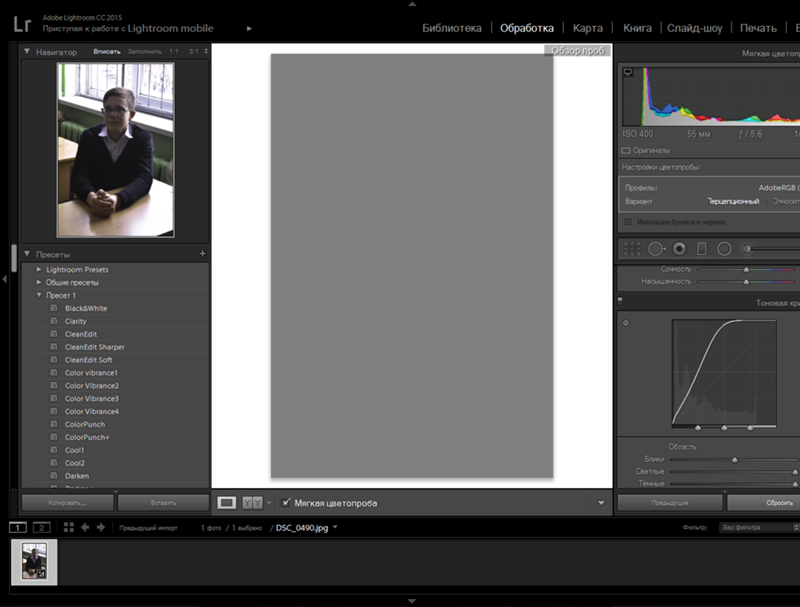 Если с помощью панели History вернуться к предыдущему состоянию снимка, то возврат произойдет только для текущего кадра, все остальные снимки возврат не выполняют!
Если с помощью панели History вернуться к предыдущему состоянию снимка, то возврат произойдет только для текущего кадра, все остальные снимки возврат не выполняют!
Будем надеяться, что в следующих версиях Lightroom этот режим доработают. Пока же лучше не использовать историю в этом режиме.
Вот и все способы пакетной обработки в Lightroom. Поскольку горячие клавиши делают работу в Lightroom еще более удобной, то перечислю их еще раз:
Ctrl+Shift+C – копировать настройки.
Ctrl+Shift+V – вставить настройки.
Ctrl+Alt+V – вставить настройки из предыдущего снимка (команда Previous).
Ctrl+Shift+S – синхронизация выделенных снимков с «ключевым».
| Рейтинг: |
Основы Lightroom: импорт фотографий | AppleInsider.ru
Продолжим наше знакомство с программой проявки цифровых фотографий Adobe Photoshop Lightroom 4. В прошлый раз мы вкратце ознакомились с пакетом вообще, а сегодня поговорим об операции, которая является, пожалуй, основной для всей дальнейшей обработки — импорте фотографий в библиотеку Lightroom, ведь именно с импорта и начинается дальнейшая обработка всех фотографий.
Чаще всего в работе используются два способа импорта. Можно импортировать фотографии прямо с камеры (или ее карты памяти), а можно скопировать изображения вручную в заданную папку и уже потом оттуда импортировать их в библиотеку Lightroom. В общем, Lr поддерживает оба варианта.
Для начала рассмотрим первый вариант на примере импорта с карты памяти. Вставленная карточка появляется в списке устройств, для нее доступны два варианта импорта. Можно просто скопировать изображения, или же скопировать их, конвертируя в универсальный формат DNG.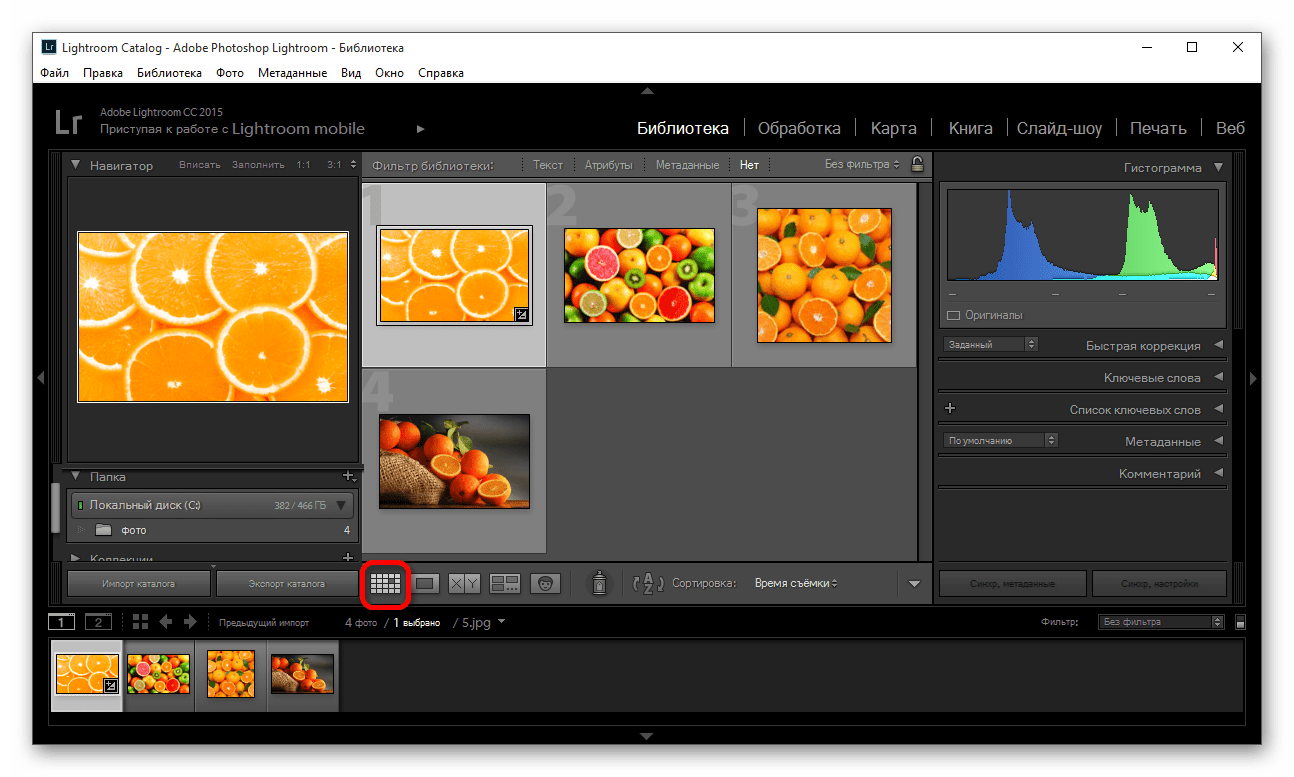 Опции эти переключаются вверху, и недоступные варианты будут выделены черным цветом.
Опции эти переключаются вверху, и недоступные варианты будут выделены черным цветом.
В случае импорта из определенной папки на вашем диске все работает точно также, за исключением того, что вам будут доступны опции, позволяющие перенести фотографии из папки-источника в указанную папку, либо просто добавить их в библиотеку Lr, не перемещая.
Окно импорта достаточно четко структурировано. Верхняя панель его показывает «цепочку», по которой последуют фотографии. Сначала вы выбираете источник, потом — операцию, которую надо проделать с данными фотографиями, и затем — назначение, куда фотографии надо после этого переместить. При этом участки окна ниже этих зон содержат все настройки, связанные с этой областью.
Левый столбец отвечает за выбор источника фотографий
Центральную часть окна занимают миниатюры изображений, расположенные в виде таблицы. Если вы хотите рассмотреть какое-то из них подробней — двойной щелчок откроет его в большем размере (повторный вернет вас к обычному просмотру). Также можно переключаться между режимами просмотра, используя кнопки слева внизу, или клавиши G для сетки (grid view) и E для лупы (loupe veiw). Кстати, клавиши эти работают и в основной библиотеке Lightroom.
Также можно переключаться между режимами просмотра, используя кнопки слева внизу, или клавиши G для сетки (grid view) и E для лупы (loupe veiw). Кстати, клавиши эти работают и в основной библиотеке Lightroom.
Для выбора изображений, которые вы хотите импортировать, их надо пометить галочкой в левом верхнем углу. Чтобы выбрать все изображения (или убрать все галочки), есть кнопки Check All и Uncheck All соответственно. Если нужно выбрать несколько фотографий сразу, можно их выбирать по одной, отмечая галочками. Также можно выбрать их с зажатой клавишей Cmd (выбранные фото отмечаются светлой рамкой) или с Shift (выбирается диапазон между двумя фото, на которые вы кликните), и поставить галочку на одной из них. Это приведет к тому, что выберутся все подсвеченные фотографии.
Правая панель в режиме импорта отвечает за разнообразные настройки «назначения». Там можно настроить размер превьюшек, которые сгенерирует Lr, указать нужно ли импортировать дубликаты, создать резервную копию изображений в указанной папке. Можно настроить как будут переименованы импортированные файлы (Lr предлагает реально очень много готовых шаблонов переименования, или позволяет создать собственный), применить определенный пресет сразу при импорте, задать шаблон, по которому будут заполняться метаданные, и указать ключевые слова для фотографий.
Можно настроить как будут переименованы импортированные файлы (Lr предлагает реально очень много готовых шаблонов переименования, или позволяет создать собственный), применить определенный пресет сразу при импорте, задать шаблон, по которому будут заполняться метаданные, и указать ключевые слова для фотографий.
Последнее, что необходимо указать — куда будут складываться готовые снимки (это окно будет скрыто, если вы выберете режим «Add», подразумевающий добавление снимков в вашу библиотеку без переноса).
В общем, настроек весьма много. Чтобы упростить себе задачу, вы можете сохранить определенные настройки импорта в виде пресета (или его правильней называть «шаблон») для быстрого доступа к ним.
Для удобства, есть сокращенная форма окна импорта, позволяющая быстро импортировать фотографии по заданному шаблону без выбора и индивидуальных настроек. Переключение между краткой и полной формой окна осуществляется с помощью кнопки в левом нижнем углу.
После ввода всех настроек и нажатия кнопки Import, мы возвращаемся в модуль библиотеки и можем наблюдать свежеимпортированные фотографии.
Вот все, что касается импорта в Lr 4 версии, в следующий раз мы поговорим о способах организации фотографий в вашей библиотеке.
Как выбрать изображения в Lightroom
Иногда бывает сложно выбрать определенные изображения в Lightroom. В этой статье я помогу вам понять, как быстро выбрать определенные изображения в Lightroom.
Выбор изображений в Lightroom немного отличается от других программ. Причина в том, что выбор изображений в Lightroom означает гораздо больше, чем в других приложениях. Естественно, когда вы хотите выбрать одно изображение, вы просто нажимаете на него.
Достаточно просто, правда?
Теперь вы готовы работать и редактировать это изображение. Ниже вы можете быстро определить, какая фотография выбрана, а какая нет. Изображение со светло-серым фоном — это изображение, которое выбрано в данный момент.
Когда вы выбираете несколько изображений, становится немного сложнее. Во-первых, важно знать, что в Lightroom вы будете довольно часто выбирать изображения.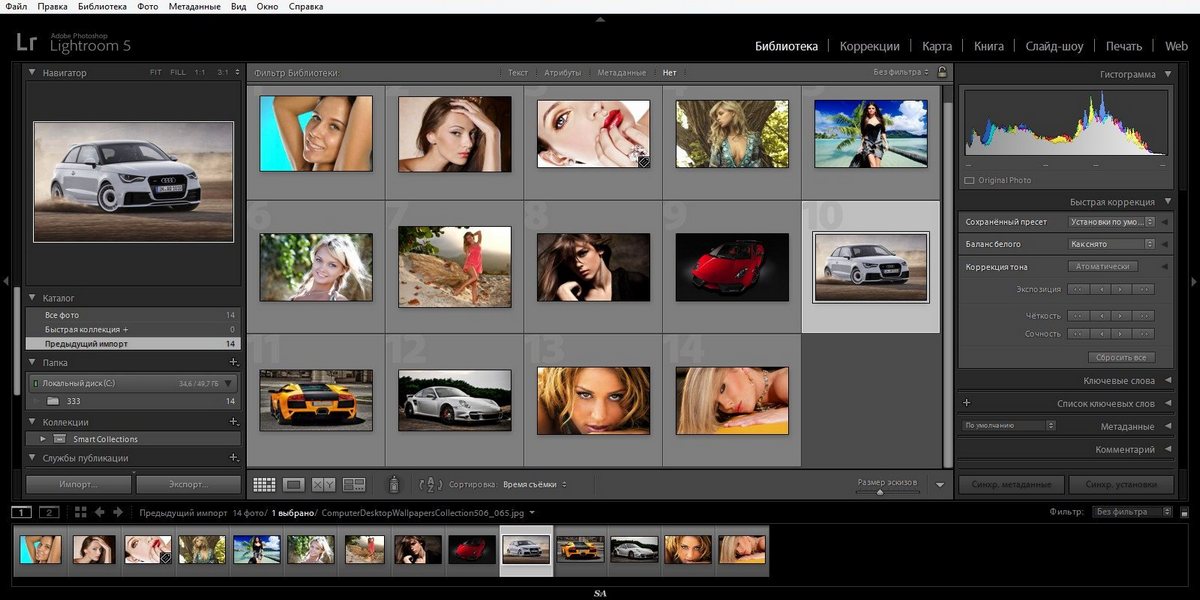 И вы обычно будете выбирать группы изображений.
И вы обычно будете выбирать группы изображений.
Таким образом, изучение этих приемов может помочь в этом процессе. Например, вы можете захотеть экспортировать определенную группу изображений вместе. Если это так, вам нужно будет выбрать их все.
Может наступить время, когда вы захотите выбрать своих фаворитов и поместить их в Коллекцию. Для этого потребуется пройтись по ним и выбрать их.
Как насчет изображений, которые вы хотите синхронизировать или сопоставить их настройки вместе? Опять же, этот процесс начинается с выбора этих фотографий.
Надеюсь, вы видите, что обучение выбору изображений в Lightroom очень важно для понимания.
Как выбрать изображения в Lightroom
Начнем с основ. Взгляните на изображение ниже и представьте, что я хочу выбрать только первые три изображения. Я бы сделал это, щелкнув первое изображение, чтобы выбрать его, а затем, удерживая клавишу SHIFT, щелкнул третье изображение.
При этом первое изображение остается выбранным, третье изображение также выбирается, как и все изображения между ними.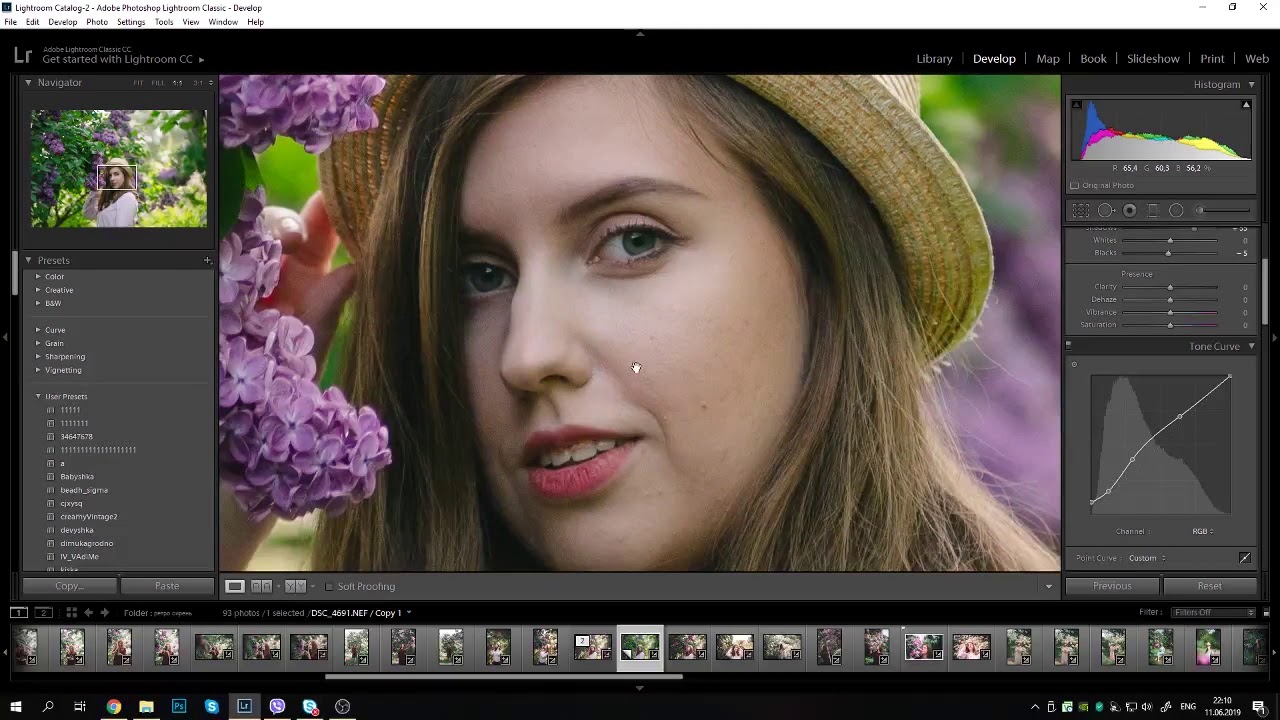
Давайте сделаем еще один шаг и представим, что я действительно хочу удалить второе изображение из своего выбора.
Как я могу это сделать? Очень легко.
Удерживая нажатой клавишу COMMAND на Mac или клавишу CONTROL на ПК и щелкнув это второе изображение, я уберу его из своего выбора, оставив только первое и третье изображения.
Выбор смежных и несмежных изображений в Lightroom.
Отменив выбор второго изображения, я, по сути, выбрал два несмежных изображения.
Два изображения, которые не расположены рядом друг с другом.
И я мог бы продолжать выбирать другие изображения, которые не находятся рядом друг с другом, делая то же самое — удерживая клавишу COMMAND на Mac или клавишу Control на ПК.
На изображении ниже вы заметите, что выбрано несколько изображений, которые расположены не рядом друг с другом.
Легко сделать.
Самое популярное изображение в Lightroom.
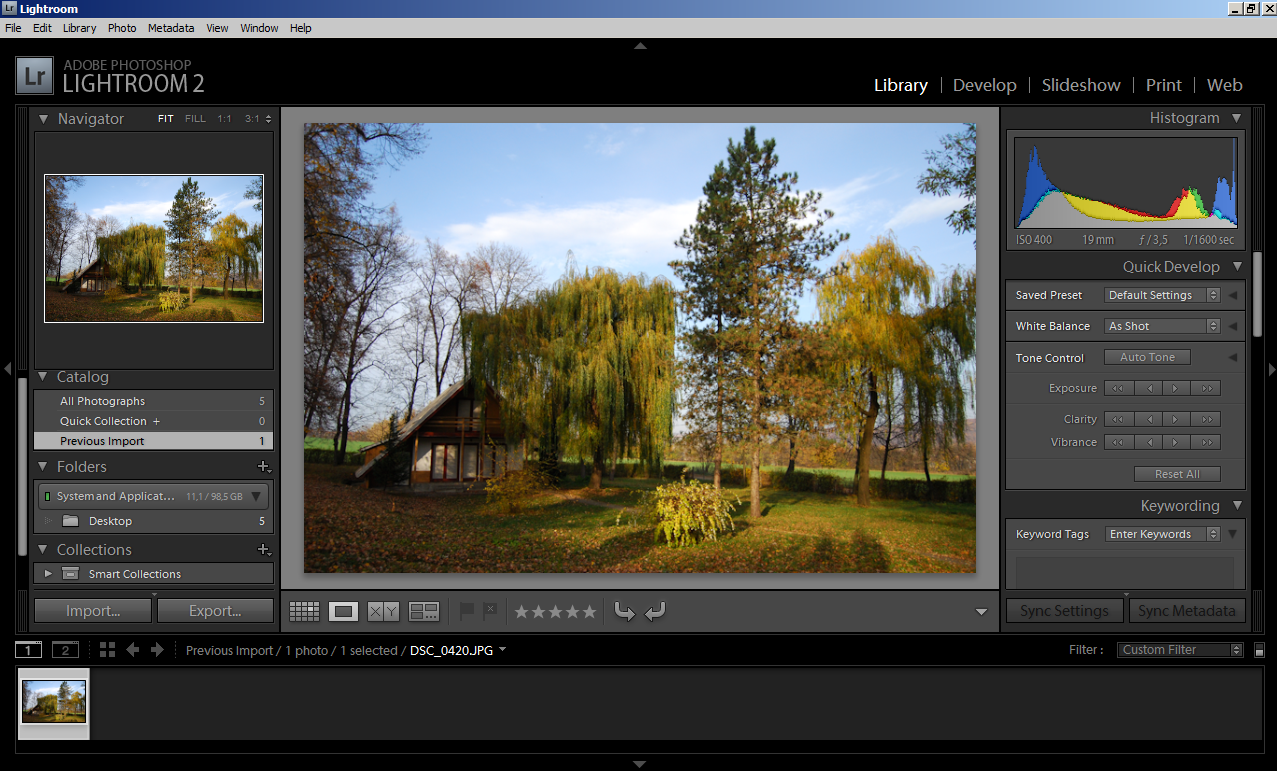
Надеюсь, вы заметили, что когда вы выбираете изображения, они становятся более светлыми серыми, чем другие невыделенные изображения.
Но есть еще кое-что.
Вы заметили, что одно изображение кажется еще более светлым серым?
Это изображение называется самым популярным. Наиболее выбранное изображение становится очень важным, когда вы используете функцию синхронизации Lightroom.
Syncing позволяет копировать настройки из одного изображения в другое. Наиболее выбранное изображение — это ваше исходное изображение при синхронизации, копировании и вставке его настроек для всех изображений, которые выбираются при нажатии кнопки «Синхронизировать».
Вы можете изменить наиболее выбранное изображение, щелкнув любое изображение, которое выбрано в данный момент. Будьте осторожны, чтобы не щелкнуть невыделенное изображение, иначе Lightroom подумает, что вы движетесь дальше, отмените выбор всех выбранных в данный момент изображений и выберите только изображение, на которое вы только что нажали.
Заключение
Изучение того, как правильно выбирать изображения в Lightroom, очень важно, но может сбивать с толку, поэтому я хотел написать краткую практическую статью.Надеюсь, что если у вас есть вопросы, вы получили ответы на них и почувствуете себя профессионалом по выбору в Lightroom.
Если я не ответил на ваши вопросы о выборе изображений в Lightroom, или если вы хотите добавить немного информации, сделайте это в комментариях ниже или напишите мне по электронной почте. Я всегда здесь, чтобы помочь.
Выбор фотографий в Lightroom Classic
| Цветет медвежья трава Перевал Лоло, граница Монтаны и Айдахо |
Lightroom Classic позволяет нам применять одни и те же метаданные, проявлять, экспортировать и другие изменения к группе фотографий.Это делает нас более эффективными в организации, обработке и обмене нашими фотографиями. Но прежде чем мы сможем воспользоваться этими групповыми изменениями, мы должны выбрать изображения, с которыми будет работать Lightroom Classic. Есть несколько полезных приемов для выбора фотографий в модуле «Библиотека», которые должен знать каждый.
Но прежде чем мы сможем воспользоваться этими групповыми изменениями, мы должны выбрать изображения, с которыми будет работать Lightroom Classic. Есть несколько полезных приемов для выбора фотографий в модуле «Библиотека», которые должен знать каждый.
Начните с выбора папки или коллекции изображений в виде сетки в модуле «Библиотека». (Эти методы также работают в диафильме.)
Когда вы щелкаете по одной фотографии, чтобы выбрать ее, рамка эскиза становится ярче, чем изображения вокруг нее.
| У одного выбранного изображения более яркая рамка миниатюр |
Если вы хотите выбрать два или более изображений подряд (касаясь друг друга), щелкните первое изображение, удерживайте клавишу Shift и щелкните последнее изображение в последовательности.
| Два изображения рядом друг с другом, выбранные с помощью Shift + Click 137 — активное изображение; 138 — выбранное изображение Остальные в строке не выбраны |
Как только вы выбираете две или более фотографий, их границы меняют яркость. Первая фотография, на которую вы нажмете, станет той, у которой самая светлая рамка эскиза; это активное изображение (# 137). Остальные выбранных фотографий имеют рамку миниатюр средней яркости (# 138). Фотографии, которые не выбраны, имеют самую темную рамку миниатюр (# 136, # 139 и # 140).
Первая фотография, на которую вы нажмете, станет той, у которой самая светлая рамка эскиза; это активное изображение (# 137). Остальные выбранных фотографий имеют рамку миниатюр средней яркости (# 138). Фотографии, которые не выбраны, имеют самую темную рамку миниатюр (# 136, # 139 и # 140).
| Серия из 5 фотографий, выбранных с помощью Shift + Click 136 — активное изображение; Выбраны 137 — 140 Остальные изображения не выбраны | . |
Если вы хотите выбрать фотографии, которые не находятся рядом друг с другом (касаются), щелкните первое изображение, чтобы выбрать его. Затем Ctrl + щелчок (Windows) или Command + щелчок (Mac) и выбор других случайных изображений, которые вы хотите.
| Три отдельных изображения, выбранных с помощью Ctrl + Click (Windows) 131 — активное изображение; 139 и 141 выбраны Остальные фотографии не выбраны |
Вы можете комбинировать Shift + Click и Ctrl + Click (Windows) или Command + Click (Mac) для множества выбранных изображений.
| Первое выбранное (активное) изображение — 136. Shift + щелчок выделил следующие 5 кадров (137–141). Ctrl + щелчок (Windows) выбрал оставшиеся изображения. |
Если вы хотите выбрать все фотографии в текущей папке или коллекции, нажмите Ctrl + A (Windows) или Command + A (Mac). (A означает «все».)
| Выбраны все изображения. 133 — активный выбор. |
Вы можете отменить выбор отдельных изображений с помощью Ctrl + щелчок (Windows) или Command + щелчок (Mac) на изображениях, которые вы не хотите выбирать. Затем границы их миниатюр станут темными.
| Я использовал Ctrl + Click (Windows), чтобы отменить выбор 8 кадров из предыдущей группы «Выбрать все». 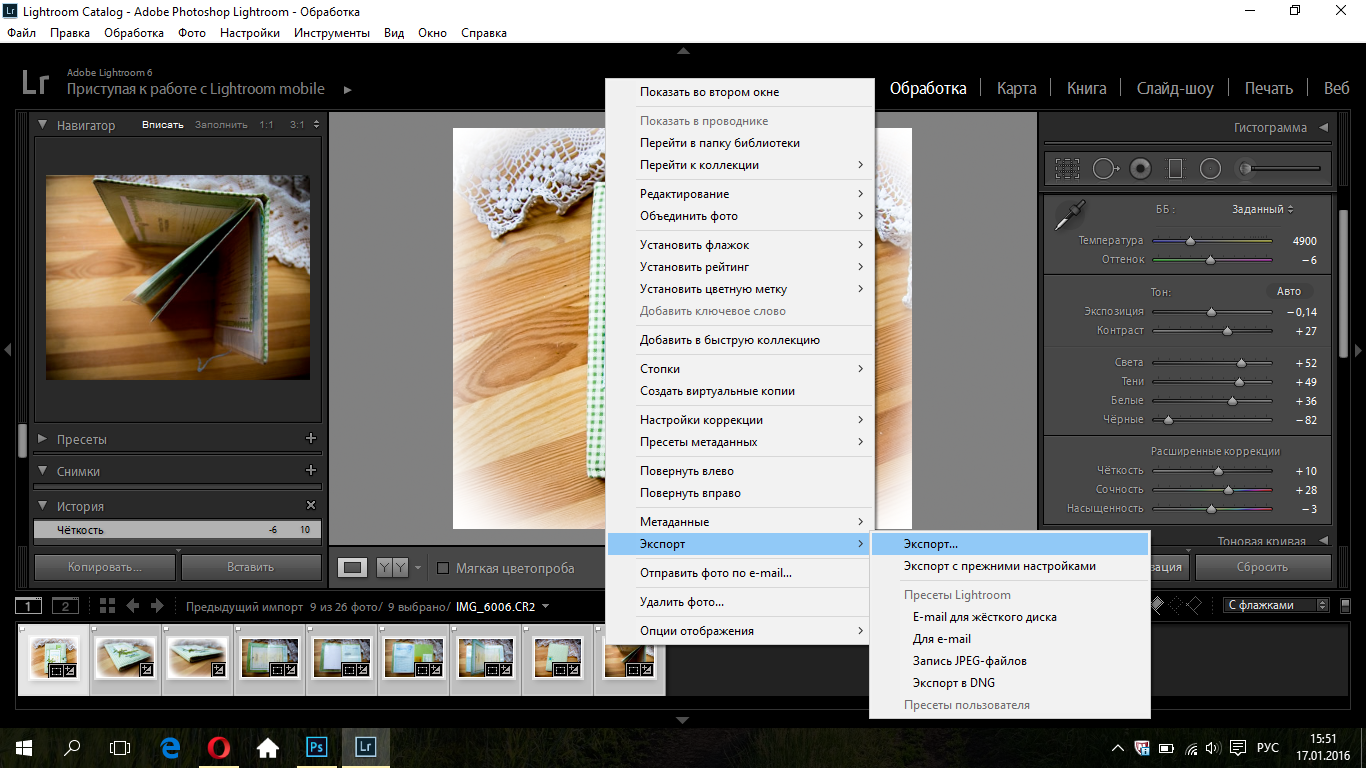 |
Если вы не хотите, чтобы какие-либо фотографии выделялись, нажмите Ctrl + D (Windows) или Command + D (Mac), чтобы не выбирать ни одного.(D означает «отменить выбор».)
После того, как вы освоите выбор множества изображений с помощью Shift + Click и Ctrl + Click (Windows) или Command + Click (Mac), вы готовы применить изменения к нескольким изображениям на однажды. Узнайте, что вы можете сделать со всеми этими выбранными фотографиями в Speed Up Your Lightroom Classic Workflow в Центре непрерывного обучения в Миссуле, штат Монтана, , 26 октября 2019 г., . Нажмите здесь, чтобы зарегистрироваться.
Как выполнять пакетное редактирование в Lightroom
Помните старые добрые дни редактирования каждой фотографии по отдельности? Благодаря Adobe Lightroom фотографам больше не нужно обрабатывать каждую фотографию одну за другой.Вы можете сэкономить много времени и энергии, научившись пакетному редактированию в Lightroom.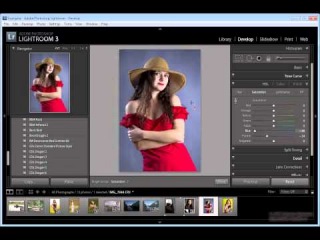
В этом руководстве мы научим вас, как именно это делать, а также предложим несколько методов, которые вы можете использовать для ускорения рабочего процесса, сохраняя при этом высококачественные, хорошо отредактированные фотографии. Это одна из самых мощных функций Adobe Lightroom, так что не торопитесь и давайте узнаем, как пакетно обрабатывать несколько фотографий!
Что такое пакетное редактирование?
Для тех, кто не знаком с пакетным редактированием, это, по сути, метод постобработки, который позволяет редактировать несколько или даже сотни фотографий одновременно.Если у вас есть фотографии с одинаковыми условиями освещения и выдержками, вы можете сэкономить массу времени, применив одинаковые настройки ко всем фотографиям. Это потрясающая функция, которую Adobe Lightroom реализовал в своей системе.
Пакетное редактирование в Adobe Lightroom
Пакетная обработка в Adobe Lightroom более эффективна, чем другие приложения, поскольку вы можете выборочно решать, какие настройки следует обрабатывать в пакетном режиме. Это неразрушающий способ редактирования фотографий на случай, если вам нужно вернуться и настроить каждое изображение индивидуально.
Это неразрушающий способ редактирования фотографий на случай, если вам нужно вернуться и настроить каждое изображение индивидуально.
Adobe Lightroom Presets
Как упоминалось выше, Lightroom CC предлагает бесплатные пресеты для пользователей, но есть много красивых пресетов, доступных в Интернете. В зависимости от типа фотографии, которую вы делаете, вы можете легко найти великолепные пресеты специально для фуд-фотографии, моды, пейзажей, портретов и многого другого.
Выбор правильной предустановки для фотографий окажет сильное эстетическое влияние на вашу фотографию. Вы можете изучить нашу обширную коллекцию пресетов Adobe Lightroom перед тем, как начать процесс пакетного редактирования.Пост-обработка никогда не была такой простой и доступной, как с творческими предустановками и параметрами кистей Adobe.
Как применить изменения к нескольким фотографиям
Шаг 1: Импортируйте фотографии. Есть несколько способов сделать это:
- Найдите кнопку Import в нижнем левом углу модуля Library .

- Выберите Файл > Импорт фотографий и видео.
- Перетащите фотографии или папку с компьютера в представление сетки.
После импорта фотографий решите, как вы хотите добавить их в каталог. Есть несколько способов добавить их в Lightroom:
- Копировать как файлы DNG: это преобразовывает ваши необработанные файлы в цифровой негативный формат Adobe (DNG).
- Копировать: базовое копирование файлов в выбранную папку.
- Переместить: переместить файлы из другой папки в текущую папку.
- Добавить: выберите этот вариант, если хотите сохранить файлы в текущем месте.
Затем вам нужно выбрать файлы, которые вы хотите импортировать, на панели предварительного просмотра.Отметьте все, что вы собираетесь редактировать.
Шаг 2. Выберите предустановку для редактирования нескольких фотографий.
Один из самых быстрых способов начать пакетное редактирование — использовать бесплатные предустановки Lightroom.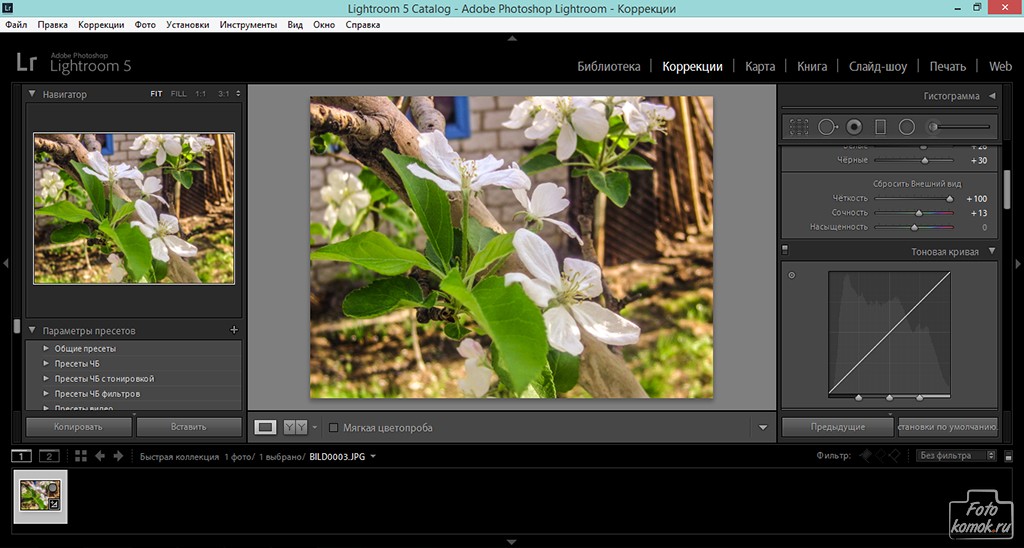 Это предлагает Lightroom CC. После того, как ваши фотографии будут импортированы, перейдите на вкладку «Библиотека». Найдите кнопку «Быстрая разработка» в правой части экрана.
Это предлагает Lightroom CC. После того, как ваши фотографии будут импортированы, перейдите на вкладку «Библиотека». Найдите кнопку «Быстрая разработка» в правой части экрана.
В раскрывающемся меню рядом с «Сохраненная предустановка» выберите желаемую предустановку. Вы можете продолжать экспериментировать, пока не найдете нужный пресет.Как только вы нажмете на предустановку, изображение обновится, и предустановка должна применяться автоматически.
После того, как вы найдете идеальный набор настроек для своей фотографии, выберите Command + A (Mac) или Ctrl + A (ПК) , чтобы выбрать все свои фотографии. Вы также можете удерживать нажатой клавишу Command или Ctrl при выборе конкретных файлов, к которым вы хотите применить предустановку.
Шаг 3. Примените предустановку к вашим фотографиям
Чтобы применить предустановку ко всем выбранным фотографиям, нажмите кнопку Sync .Появится всплывающее окно, в котором вы можете точно настроить параметры, которые хотите применить.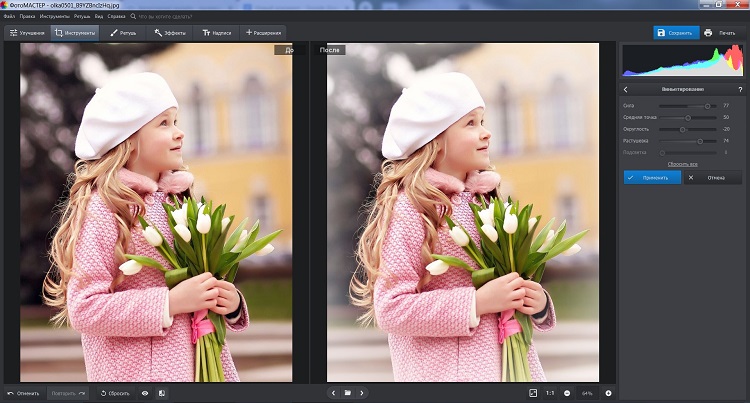 Когда вы будете довольны выбором, нажмите Синхронизировать , чтобы применить настройки ко всем вашим фотографиям. Обратите внимание, что эскизы ниже изменятся и преобразуются в выбранный вами пресет.
Когда вы будете довольны выбором, нажмите Синхронизировать , чтобы применить настройки ко всем вашим фотографиям. Обратите внимание, что эскизы ниже изменятся и преобразуются в выбранный вами пресет.
Шаг 4. Точная настройка и применение собственных правок
Все еще недовольны внесенными правками? Без проблем. Вы можете легко применить свои собственные правки к своим фотографиям на вкладке Develop .
Выберите фотографию из эскиза и приступим к редактированию! В правой части экрана обратите внимание на различные инструменты редактирования, которые вы можете выбрать для редактирования своих фотографий.Мы не будем вдаваться в подробности бесчисленного множества инструментов и функций Lightroom, но давайте рассмотрим основы.
Выберите вкладку Basic , чтобы просмотреть некоторые из наиболее распространенных функций редактирования. Вы можете регулировать температуру, экспозицию, контраст, светлые участки и тени. Часто игра с базовыми настройками уже может иметь огромное значение.
Вы также можете перейти на вкладку «Черно-белое», чтобы преобразовать фотографии в черно-белые. Отрегулируйте четкость и контраст, чтобы получить дополнительную резкость и размер.
Когда вы будете довольны внесенными изменениями, выделите все свои фотографии на миниатюре и нажмите Auto Sync. Появится всплывающее окно и нажмите Синхронизировать , чтобы применить все выбранные изменения. Все фотографии на вашем эскизе должны преобразоваться в новые отредактированные. Насколько это просто? Пакетное редактирование упрощает постобработку!
Шаг 5. Синхронизация выборочных правок
Здесь все становится немного интереснее. Adobe Lightroom имеет функцию, которая позволяет выборочно синхронизировать ваши правки.Почему это полезно? Что ж, представьте, что вы редактируете одну из своих фотографий и хотите обрезать ее до квадратного изображения. Затем вы решаете, что экспозиция слишком темная, поэтому немного ее осветлили. Если вы не хотите, чтобы все ваши фотографии были обрезаны в квадрат и имели одинаковую экспозицию, вам нужно использовать эту мощную функцию для выборочной синхронизации ваших изменений.
Помните всплывающее окно, которое появляется перед нажатием кнопки Синхронизировать ? Вы захотите вернуться в это всплывающее окно, чтобы выбрать, какие настройки вы хотите применить ко всем вашим фотографиям.Для вышеупомянутого сценария вам нужно снять отметку с , Local Adjustments и Crop Settings . Это предотвратит обрезку всех ваших изображений до квадрата и чрезмерное увеличение яркости.
Вы можете легко устанавливать и снимать различные настройки в этом поле в зависимости от типа редактирования, которое вы делаете. Вы будете удивлены, насколько мощной является эта функция в Adobe Lightroom, позволяющая сэкономить много времени и стресса.
Шаг 6. Сброс или отмена пакетного редактирования.
Adobe Lightroom очень снисходителен, когда дело доходит до внесения исправлений или сброса ваших правок. Вы можете легко отменить свои правки или просто вернуть все в исходное состояние.
Сначала нажмите кнопку Reset , расположенную в правом нижнем углу экрана. Это сбросит все на выбранной фотографии.
Это сбросит все на выбранной фотографии.
Если вы хотите сбросить все фотографии в миниатюре, просто выберите все фотографии и нажмите Shift — Command — R или Shift — Control — R , чтобы сбросить настройки проявки фотографий.
Заключение
Как видите, пакетное редактирование — прекрасный способ легко и быстро преобразовать ваши изображения. Вам обязательно стоит использовать эту функцию как часть повседневного рабочего процесса, чтобы сэкономить много времени и энергии. Всего несколькими нажатиями кнопки вы можете эффективно редактировать изображения.
Имейте в виду, что редактирование каждой фотографии может выглядеть по-разному даже с одним и тем же пресетом, поэтому обязательно настройте его, перейдя на вкладку Develop и сделав микрокоррекцию для получения качественных результатов.Благодаря этому ваши изображения будут выглядеть профессионально и последовательно во всех отношениях.
Вы пробовали пакетное редактирование в Lightroom? Дайте нам знать в комментариях под процессом редактирования вашей работы!
Перемещение и удаление изображений в Lightroom
Обновлено в 2016 году: посмотрите это видео, чтобы узнать все, что вам нужно знать!
youtube.com/embed/VEVFWbkgFkA?feature=oembed» frameborder=»0″ allowfullscreen=»»/>
И снова здравствуйте, поклонники Lightroom! Сегодня я хочу обсудить, как мы перемещаем и удаляем изображения в Lightroom. Выполнение обоих из Lightroom помогает нам избежать проблем и ошибок в каталоге.
Удаление фотографий
По сути, в Lightroom есть два типа удалений: удаление файла и удаление изображений из каталога . Сегодня я помогу вам убедиться в том, что вы знаете разницу и как это сделать.
Первое, что нужно сделать: чтобы удалить изображения в Lightroom, сначала нужно выбрать изображения! Вы можете выбрать одно изображение или несколько. Чтобы выбрать несколько изображений, удерживайте элемент управления [cmd на Mac] и щелкните столько фотографий, сколько хотите выбрать.Вы заметите, что он выделяет несколько фотографий. Мы также можем выбрать одну фотографию, удерживать Shift и щелкнуть другое изображение, чтобы выбрать все изображения между ними.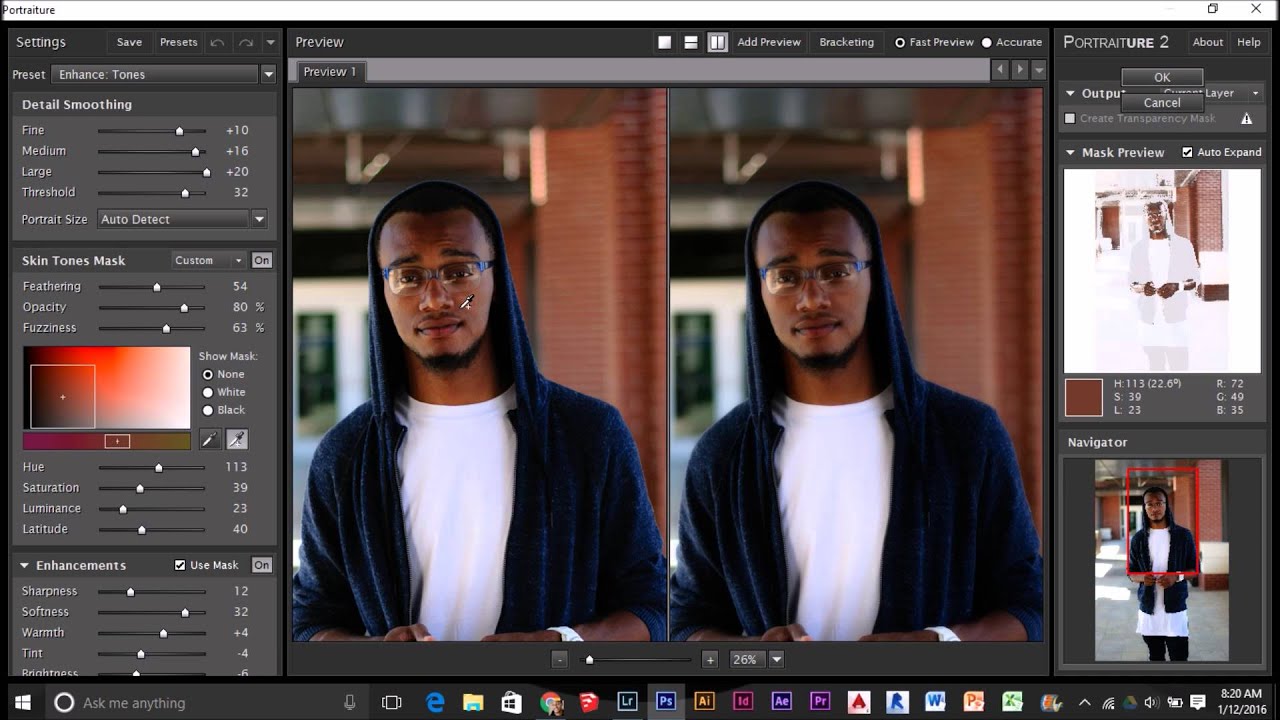
Я щелкнул первое изображение, затем, удерживая Shift, щелкнул четвертое изображение, чтобы выбрать все изображения между ними.
Теперь нажмите «Удалить» на клавиатуре — вы можете использовать клавишу возврата или кнопку удаления, если у вас есть цифровая клавиатура.
Lightroom отобразит предупреждение, которое гласит:
Нажатие «удалить с диска» удалит изображения с жесткого диска, а «удалить» просто удалит изображение из каталога, но оставит его на вашем компьютере.
Давайте подумаем, в чем разница. Если мы «удаляем выбранную мастер-фотографию с диска», это означает, что мы удаляем файл с нашего жесткого диска и перемещаем его в корзину. Пуф, ушел. 😀 Однако при удалении его из Lightroom он просто удаляется из нашего каталога, но файл все еще находится на компьютере.
При нажатии «Удалить с диска» фотография отправляется в корзину . Нажав «удалить» , просто удалит его из каталога Lightroom, но оставит его там, где он хранится на жестком диске.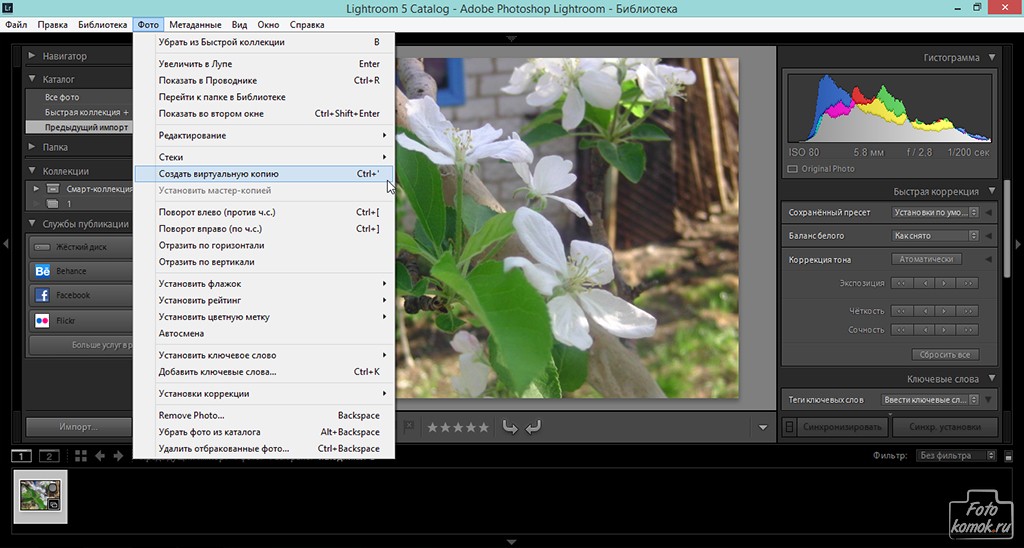 Эти два удаления наверняка делают разные вещи, но не требуют пояснений. Обязательно внимательно прочтите меню!
Эти два удаления наверняка делают разные вещи, но не требуют пояснений. Обязательно внимательно прочтите меню!
Перемещение фотографий
Еще одна возможность в Lightroom — перемещать изображения. Если нам нужно изменить местоположение наших изображений на жестком диске, мы хотим сделать это из Lightroom, чтобы Lightroom не потерял место, где хранятся наши изображения.
Я должен признать, что перемещение фотографий в другую папку в Lightroom немного неуклюже и не так полнофункционально, как хотелось бы.Однако это можно сделать из модуля Library . В левой части программы вы увидите файловый браузер. Вы можете перетаскивать папки в новое место, чтобы переместить всю папку.
Чтобы переместить папки с изображениями, просто перетащите их, используя браузер файлов в левой части модуля библиотеки.
Имеет смысл? Есть вопросы о том, как обрабатывать удаление и перемещение фотографий в Lightroom? Оставьте комментарий, если я могу чем-то вам помочь!
Перемещение папок и фотографий в Lightroom — Lightroomers
Создание новых папок и перемещение фотографий из папки в папку является фундаментальным аспектом управления файлами.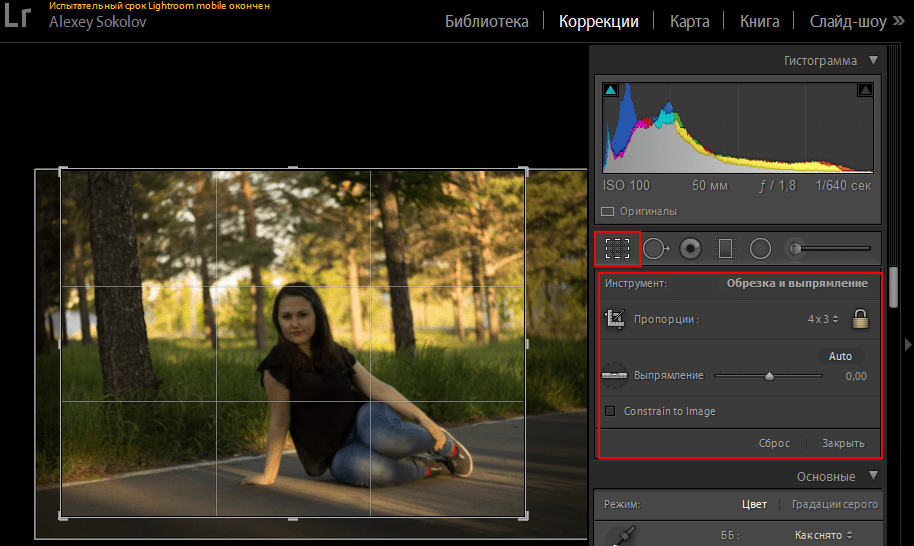 Это также фундаментальная задача, которую следует выполнять только из Lightroom, чтобы поддерживать связь между каталогом Lightroom и импортированными фотографиями. В функции создания новых папок в Lightroom 2 (и выше) были внесены некоторые изменения, которые упростили этот процесс по сравнению с Lightroom 1.
Это также фундаментальная задача, которую следует выполнять только из Lightroom, чтобы поддерживать связь между каталогом Lightroom и импортированными фотографиями. В функции создания новых папок в Lightroom 2 (и выше) были внесены некоторые изменения, которые упростили этот процесс по сравнению с Lightroom 1.
Все это происходит на панели «Папки» и в виде сетки в модуле «Библиотека». Чтобы перейти к представлению сетки из любого места в Lightroom, просто нажмите G. Разверните панель «Папки», и вы готовы начать движение.
Одно важное замечание: Lightroom может перемещать фотографии только из папки в папку. Чтобы создать копии фотографий, вы должны использовать диалоговое окно «Экспорт», чтобы экспортировать копии в любую папку по вашему выбору.
Движущиеся фотографии
Самая простая операция перемещения — переместить одну или несколько фотографий из одной папки в другую папку, которая уже находится в Lightroom. Вот как:
Шаг 1.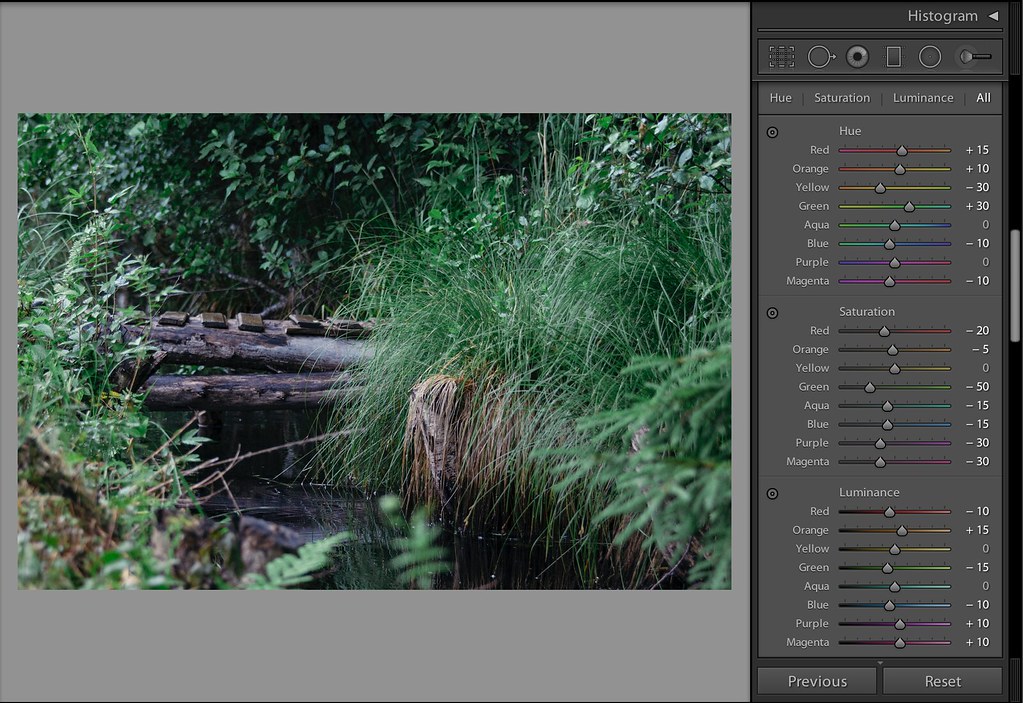 Щелкните папку с фотографиями, которые нужно переместить. Выберите фотографию или фотографии, щелкнув их миниатюры.Вы можете выбрать несколько фотографий, удерживая клавишу Ctrl (или Cmd на Mac) и щелкая каждую фотографию. Вы можете выбрать все, нажав Ctrl + A (Cmd + A на Mac).
Щелкните папку с фотографиями, которые нужно переместить. Выберите фотографию или фотографии, щелкнув их миниатюры.Вы можете выбрать несколько фотографий, удерживая клавишу Ctrl (или Cmd на Mac) и щелкая каждую фотографию. Вы можете выбрать все, нажав Ctrl + A (Cmd + A на Mac).
Шаг 2. Щелкните один из выбранных эскизов и перетащите его в желаемую папку назначения. Как только вы начнете щелкать и перетаскивать, вы заметите, что курсор изменится на значок руки и эскиз. Если у вас выбрано несколько фотографий, вы увидите несколько эскизов на значке (это отличная подсказка, если вы случайно выбрали несколько фотографий).
Шаг 3. Как только вы переместите курсор на папку назначения и она будет выделена, вы можете отпустить мышь, чтобы перетащить фотографии в эту папку. В первый раз, когда вы сделаете это, Lightroom отобразит диалоговое окно подтверждения с вопросом, действительно ли вы хотите это сделать. Нажмите кнопку «Переместить», чтобы продолжить операцию. Вы можете установить флажок «Больше не показывать», но я бы оставил его снятым в качестве меры предосторожности от случайных движений.
Lightroom затем переместит фотографии в новую папку и обновит свой каталог, чтобы отразить это изменение.
Перемещение папок
Таким же образом можно переместить одну папку в другую. Просто выберите папку на панели «Папки» и перетащите ее в новую папку назначения. Lightroom снова спросит вас, действительно ли вы хотите это сделать, поэтому нажмите кнопку «Переместить», чтобы продолжить.
Новое в Lightroom 4: Любимая новая функция в Lightroom 4 (и выше) — это возможность выбирать несколько папок на панели «Папки» и перемещать их все одновременно. В предыдущих версиях Lightroom было настоящим ограничением возможность перемещать только одну папку за раз, так что это очень долгожданное изменение!
Добавление папок
Lightroom 2 упростил добавление новых папок и подпапок верхнего уровня из панели «Папки».Добавление папок верхнего уровня в Lightroom 1 всегда было сложнее, чем нужно, так что это долгожданное изменение. Это также значительно упростит использование Lightroom для перемещения папок и фотографий с одного диска на другой (например, когда ваш текущий диск начинает разрываться по швам от слишком большого количества фотографий). Вот как добавить новую папку верхнего уровня на новый диск:
Это также значительно упростит использование Lightroom для перемещения папок и фотографий с одного диска на другой (например, когда ваш текущий диск начинает разрываться по швам от слишком большого количества фотографий). Вот как добавить новую папку верхнего уровня на новый диск:
Шаг 1. Щелкните значок со стрелкой «плюс» в верхней части панели «Папки» и выберите «Добавить папку». Это запустит диалоговое окно «Обзор папки» в Windows или диалоговое окно «Выбрать или создать новую папку» на Mac.
Шаг 2. Перейдите к новому диску. Если вы уже создали папку на этом диске вне Lightroom, вы можете просто выбрать ее сейчас. Если вы еще не создали папку, используйте это диалоговое окно для создания новой папки. В Windows нажмите кнопку «Создать новую папку». На Mac нажмите кнопку «Новая папка». После выбора новой папки нажмите «ОК» в Windows или «Выбрать» в Mac.
Шаг 3. Если выбранная вами папка уже содержит фотографии, Lightroom откроет диалоговое окно «Импорт» и позволит вам также импортировать их.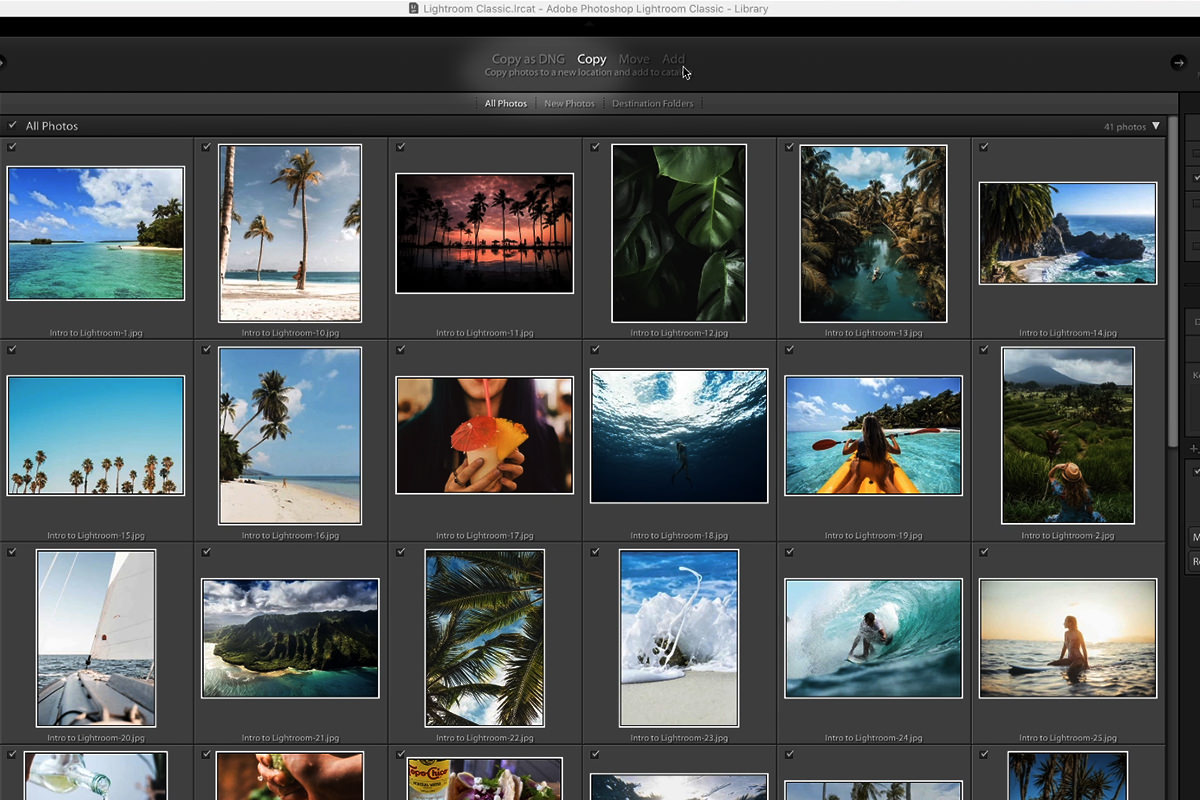 Нажмите кнопку «Импорт», чтобы загрузить эти фотографии. Если по какой-то причине вы не хотите импортировать эти фотографии, просто сначала нажмите кнопку «Снять отметку со всех», а затем нажмите «Импорт», чтобы сохранить только папку.
Нажмите кнопку «Импорт», чтобы загрузить эти фотографии. Если по какой-то причине вы не хотите импортировать эти фотографии, просто сначала нажмите кнопку «Снять отметку со всех», а затем нажмите «Импорт», чтобы сохранить только папку.
Если в этой новой папке не было фотографий, она просто появится на панели «Папки».
Как только новая папка станет видимой на панели «Папки», вы можете перетащить в нее папки или фотографии и заставить Lightroom переместить их на этот новый диск.
Если вы хотите добавить подпапку в существующую импортированную папку, самый простой способ — это щелкнуть правой кнопкой мыши (Ctrl-щелчок на Mac) по родительской папке и выбрать «Создать папку внутри« [имя папки] », а затем присвоить этой подпапке значение имя и нажмите Создать.
Новый ярлык перемещения
Теперь, когда основы раскрыты, в Lightroom 2 появилась еще одна новая функция, предназначенная для помощи в перемещении фотографий, к которой можно получить доступ через контекстное меню, вызываемое правой кнопкой мыши. Работает это так:
Работает это так:
Шаг 1. Выберите фотографию (или фотографии), которые вы хотите переместить.
Шаг 2. Щелкните правой кнопкой мыши (удерживая Ctrl на Mac) папку, в которую вы хотите переместить эти фотографии, и выберите «Переместить выбранные фотографии в эту папку».
Шаг 3. Нажмите «Переместить» в диалоговом окне подтверждения, и Lightroom переместит фотографии.
Хотя это не так привлекательно, как некоторые изменения в Lightroom 2, я действительно думаю, что они могут сделать вашу жизнь намного проще. Наслаждаться!
Перенесите свою библиотеку Aperture в приложение «Фото» или в Adobe Lightroom Classic
Aperture не работает в версиях macOS после macOS Mojave. Вот как переместить ваши библиотеки Aperture в Фотографии или Adobe Lightroom Classic.
В июне 2014 года Apple объявила о прекращении разработки Aperture. С тех пор Apple выпустила шесть основных обновлений macOS. По техническим причинам macOS Mojave является последней версией macOS, в которой работает Aperture. Начиная с macOS Catalina, Aperture больше не совместима с macOS.
Чтобы продолжить работу с библиотеками фотографий Aperture, необходимо перенести их в другое приложение для обработки фотографий. Вы можете перенести их в приложение «Фотографии», которое входит в состав macOS Yosemite или более поздней версии, или перенести их в Adobe Lightroom Classic или другое приложение. Это следует сделать перед обновлением до macOS Catalina.
Перенесите вашу библиотеку в приложение «Фотографии»
Если вы используете macOS Mojave или более раннюю версию
Выполните следующие действия, если вы используете macOS Mojave или более раннюю версию:
- Открытая диафрагма.
- Выберите Aperture> Настройки, щелкните вкладку «Предварительный просмотр», затем измените настройку «Предварительный просмотр фотографий» на «Не ограничивать». Закройте окно настроек.
- В списке проектов в Инспекторе библиотек выберите все свои проекты. Например, щелкните первый проект в списке, затем нажмите и удерживайте клавишу Shift, щелкая последний проект.
- Щелкните кнопку макета браузера на панели инструментов, чтобы все фотографии отображались в виде эскизов.
- Выберите «Правка»> «Выделить все», чтобы выделить все фотографии.
- Нажмите и удерживайте клавишу Option, затем выберите «Фото»> «Создать превью».
- Aperture теперь создает полноразмерные превью для каждой фотографии в вашей библиотеке. Чтобы следить за его ходом, выберите «Окно»> «Показать действие» в строке меню. Закройте Aperture после завершения обработки.
- Откройте приложение «Фото», затем при появлении запроса выберите библиотеку Aperture, как показано на рисунке выше. Если вам не предлагается выбрать библиотеку, нажмите и удерживайте клавишу Option при открытии фотографий. Если вашей библиотеки Aperture нет в списке, нажмите «Другая библиотека», затем найдите и выберите свою библиотеку.
Когда «Фото» покажут фотографии из вашей библиотеки Aperture, миграция будет завершена.
Если вы используете macOS Catalina
Начиная с macOS Catalina, Aperture больше не совместима с macOS. Если вы выполнили обновление до macOS Catalina перед переносом библиотеки в «Фото», выполните следующие действия:
- Установите последние обновления macOS Catalina. Ваш Mac должен использовать macOS Catalina 10.15.1 или новее.
- Если вы перенесли свою библиотеку в «Фото» после установки macOS Catalina 10.15, но перед обновлением до macOS Catalina 10.15.1, выполните следующие действия, прежде чем продолжить:
- Выберите библиотеку Aperture в Finder. По умолчанию он называется Aperture Library и находится в папке «Изображения» вашей домашней папки.
- Выберите «Файл»> «Получить информацию». Откроется информационное окно вашей библиотеки Aperture.
- В разделе «Имя и расширение» информационного окна замените.migratedphotolibrary в конце имени файла с расширением .aplibrary. Затем закройте окно.
- Откройте приложение «Фото», затем при появлении запроса выберите библиотеку Aperture, как показано на рисунке выше. Если вам не предлагается выбрать библиотеку, нажмите и удерживайте клавишу Option при открытии фотографий. Если вашей библиотеки Aperture нет в списке, нажмите «Другая библиотека», затем найдите и выберите свою библиотеку.
Когда «Фото» покажут фотографии из вашей библиотеки Aperture, миграция будет завершена.
Перенесите свою библиотеку в Adobe Lightroom Classic
Adobe Lightroom Classic версии 5.7 и более поздних версий включает встроенный инструмент для переноса библиотек Aperture в каталоги Lightroom.
Если вы перешли на macOS Catalina, узнайте о совместимости с Lightroom Classic.
При переносе библиотеки Aperture в Lightroom организация вашей библиотеки, метаданные и настройки изображения сохраняются, за некоторыми исключениями:
- Файлы RAW переносятся, но неразрушающий корректирующий слой Aperture — нет. Инструмент переноса Lightroom включает возможность экспорта и переноса полноразмерных превью Aperture в формате JPEG для отредактированных изображений.Если вы хотите сохранить изменения в Aperture в другом формате, сначала экспортируйте отредактированные изображения из Aperture, а затем повторно импортируйте их в Lightroom после миграции библиотеки.
- Проекты, папки и альбомы перенесены в коллекции и наборы коллекций Lightroom.
- Лица, цветные метки и стопки переносятся как ключевые слова.
- Отклоненные изображения переносятся в коллекцию.
- Слайд-шоу переносятся как коллекции.
- Смарт-альбомы и поля настраиваемых метаданных не переносятся.
- Организация альбомов в алфавитном порядке, поэтому ручная организация боковой панели может не сохраниться.
- Поля настраиваемых метаданных не переносятся.
Экспорт библиотеки Aperture
Информация о продуктах, произведенных не Apple, или о независимых веб-сайтах, не контролируемых и не проверенных Apple, предоставляется без рекомендаций или одобрения.Apple не несет ответственности за выбор, работу или использование сторонних веб-сайтов или продуктов. Apple не делает никаких заявлений относительно точности или надежности сторонних веб-сайтов. Свяжитесь с продавцом для получения дополнительной информации.
Дата публикации:
Как редактировать несколько файлов одновременно в Lightroom
Настройка нескольких изображений одновременно в Lightroom — это не только просто, но и огромная экономия времени при пакетном редактировании.Если у вас есть много фотографий со съемок, которые вы хотите скорректировать одинаково, например, со свадьбы или спортивного мероприятия, эти простые шаги помогут упростить рабочий процесс.
1. Импортируйте все изображения в Lightroom, чтобы они отображались на пленке ниже (рис. 1). Убедитесь, что выбрана вкладка «Разработка».
Примечание. Щелкните все изображения, чтобы просмотреть их в полном разрешении.
2. Выберите первое изображение на пленке и, удерживая нажатой клавишу Shift, выберите последнее изображение, чтобы выделить все ваши фотографии.Кроме того, вы можете просто нажать CTRL + A. Теперь перейдите на палитру «Разработка», где вы увидите кнопку «Синхронизировать» и переключатель слева (рис. 2). Переместите переключатель, чтобы на кнопке «Синхронизация» теперь отображалось значение «Автосинхронизация».
3. Внесите любые корректировки, которые вы хотите, и теперь они будут применены ко всем вашим изображениям — это отлично подходит для пакетного редактирования ваших фотографий, которые были сделаны в одинаковых условиях (например, все снимки внутри при постоянном освещении ). В этом примере я решил обесцветить все свои фотографии.В зависимости от скорости вашего компьютера применение выбранных вами эффектов ко всем вашим изображениям может занять несколько минут.
Вы также можете применить изменения, которые вы уже внесли в одном изображении, к любому количеству изображений, которое вы выберете (некоторым или всем). В приведенном ниже примере я повторно пропитал все свои изображения, чтобы вернуться к тому, с чего начал. Вместо того, чтобы делать все мои фотографии черно-белыми, я просто заменю первое изображение (рис. 3).
1. Вместо того, чтобы выбирать все мои изображения, как я делал раньше, я собираюсь выбрать только три другие фотографии, чтобы применить корректировку, которую я уже сделал к моей первой фотографии торта.Удерживая нажатой клавишу CTRL, щелкните изображения, которые вы хотите изменить.
2. Вернитесь к палитре «Разработка» и нажмите кнопку «Синхронизировать», чтобы синхронизировать изображения (рис. 4). Если автосинхронизация все еще включена, выключите этот переключатель.
3. Как только вы нажмете кнопку «Синхронизировать», появится меню, позволяющее выбрать, какие настройки первого изображения вы хотите применить к только что выбранным (рис.

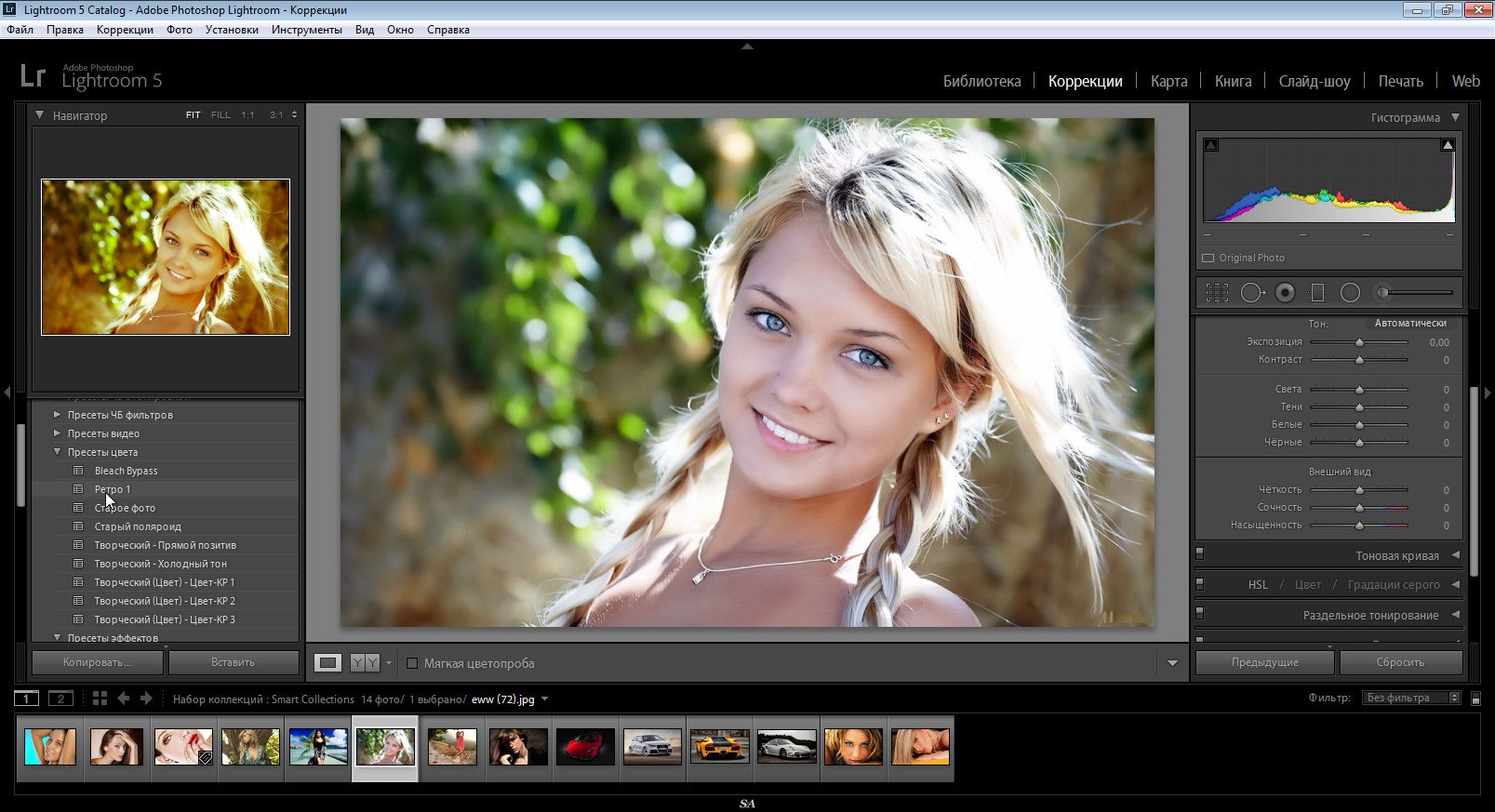 (точка) или , (запятая)
(точка) или , (запятая)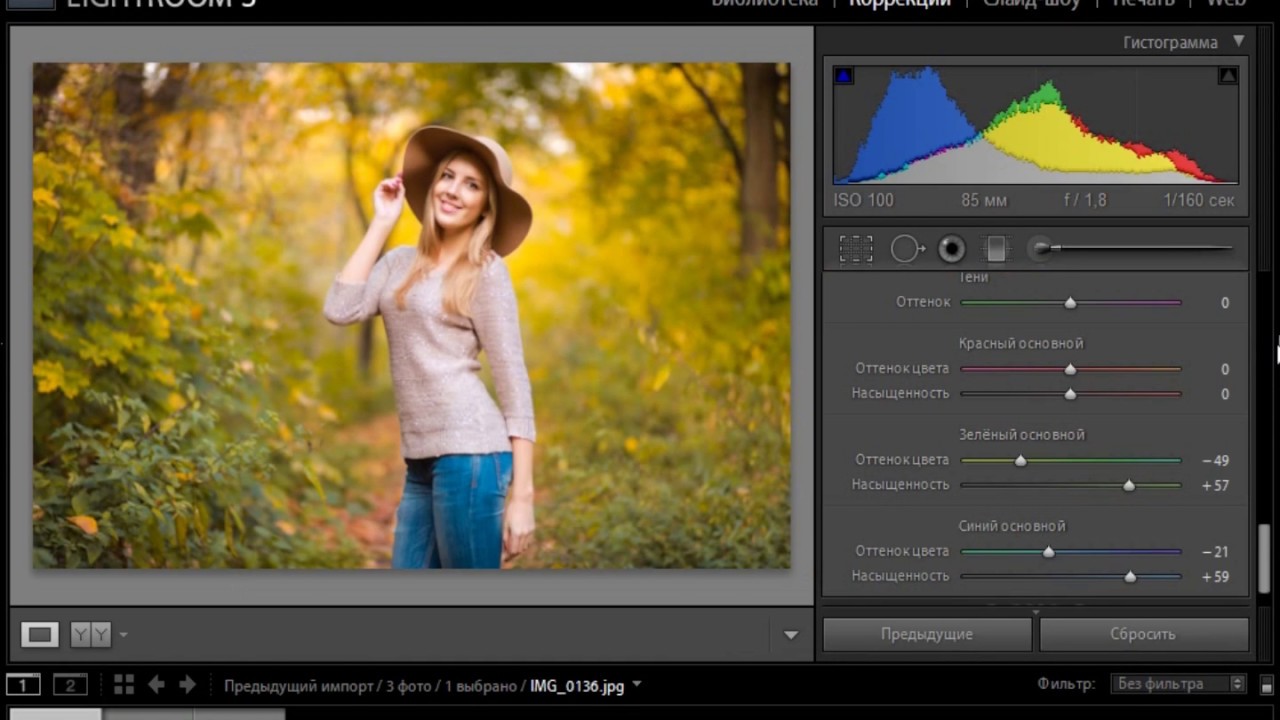 )
)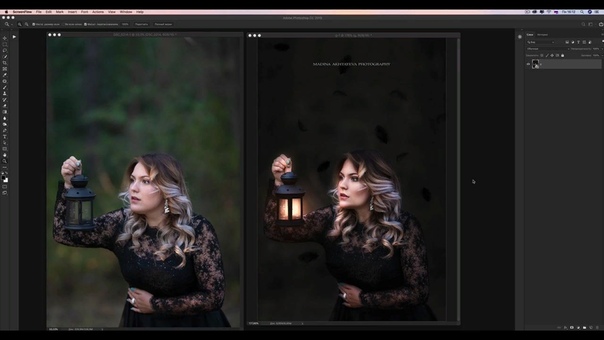

 Для того, чтобы получить фотографии в каком-либо графическом формате, а чаще всего это JPEG, необходимо выполнить операцию экспорта.
Для того, чтобы получить фотографии в каком-либо графическом формате, а чаще всего это JPEG, необходимо выполнить операцию экспорта. Я так понимаю сохранять в полном размере и в 100 процентном качестве стоит только для печати в большом формате,для печати фото например 10×15 тоже подойдёт 2000 и 70% качества?
Я так понимаю сохранять в полном размере и в 100 процентном качестве стоит только для печати в большом формате,для печати фото например 10×15 тоже подойдёт 2000 и 70% качества?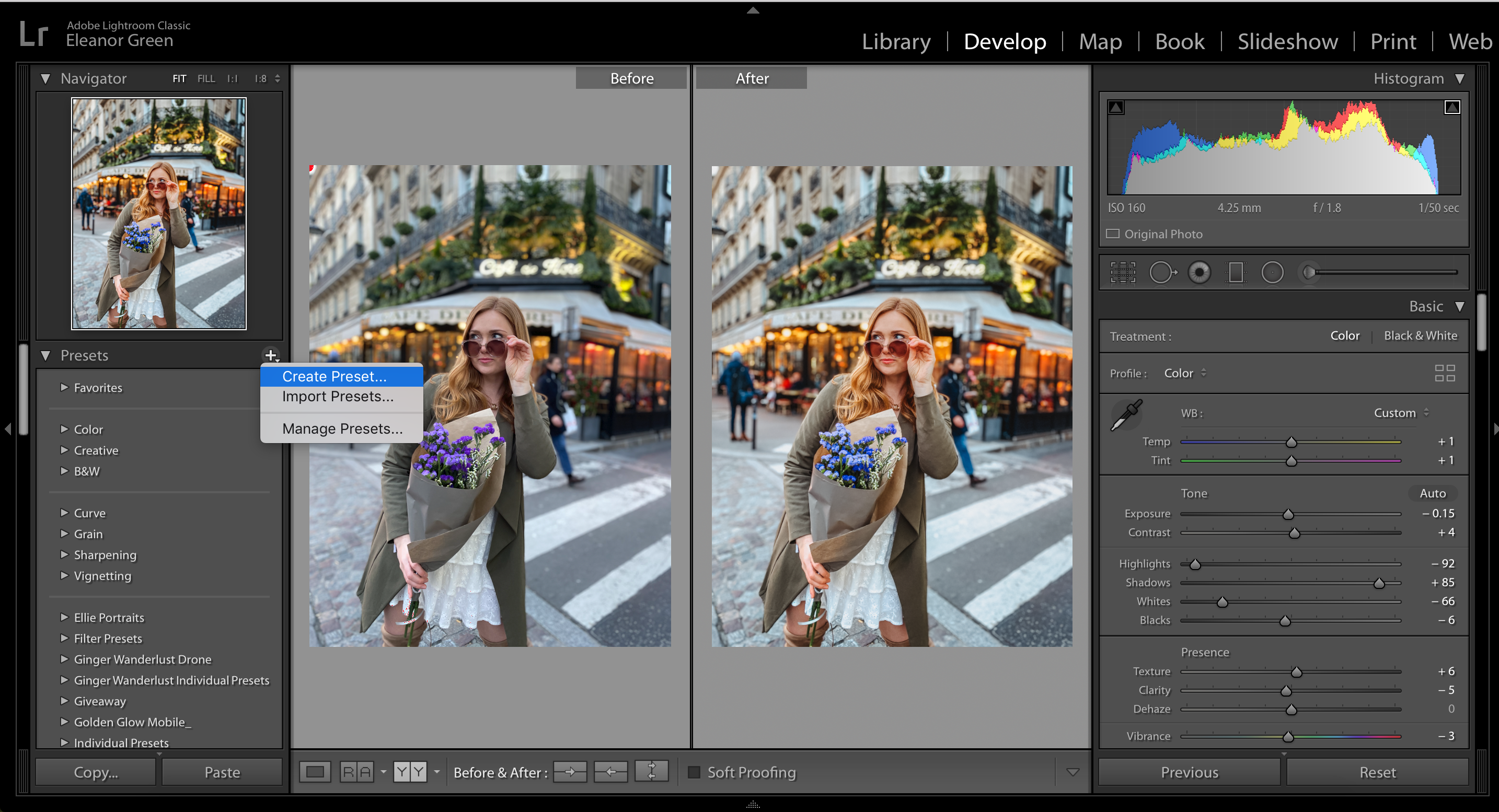 Вся информация об обработке хранится в папке с каталогом. Для обработки новой серии фотографий можно либо импортировать их в существующий каталог, либо создать новый.
Вся информация об обработке хранится в папке с каталогом. Для обработки новой серии фотографий можно либо импортировать их в существующий каталог, либо создать новый. Повторный клик на фото снимет выделение.
Повторный клик на фото снимет выделение. При таком выборе можно покинуть Lightroom, уйти читать статью, например «Горячие клавиши Lightroom. Топ 20». А когда экспорт закончиться, поверх вашего экрана всплывет окно проводника и фотографии готовые к публикации
При таком выборе можно покинуть Lightroom, уйти читать статью, например «Горячие клавиши Lightroom. Топ 20». А когда экспорт закончиться, поверх вашего экрана всплывет окно проводника и фотографии готовые к публикации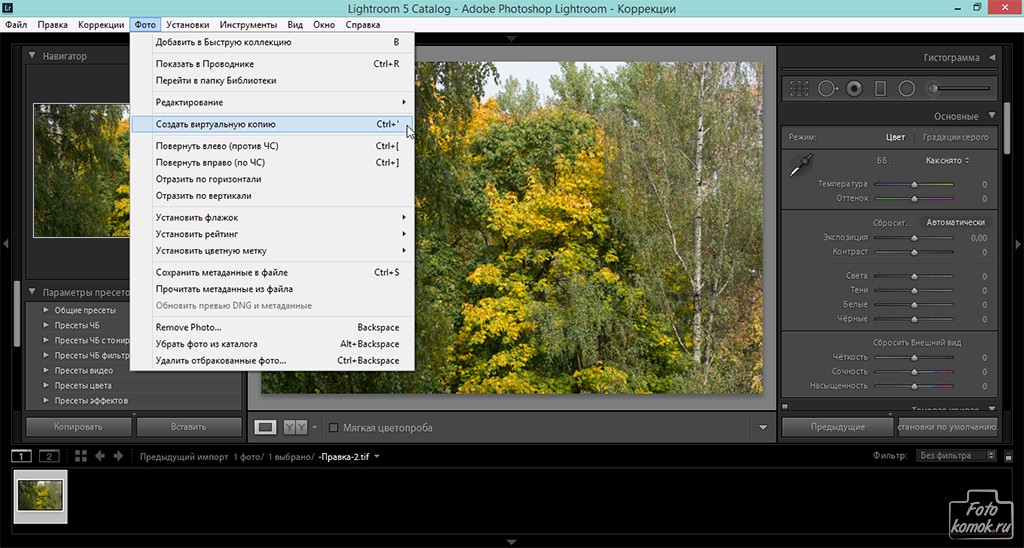 Сравни ниже пейзаж До (спокойное небо) и После (закатное небо)
Сравни ниже пейзаж До (спокойное небо) и После (закатное небо) Чтобы решить эту проблему, можно выполнить три варианта действий.
Чтобы решить эту проблему, можно выполнить три варианта действий.
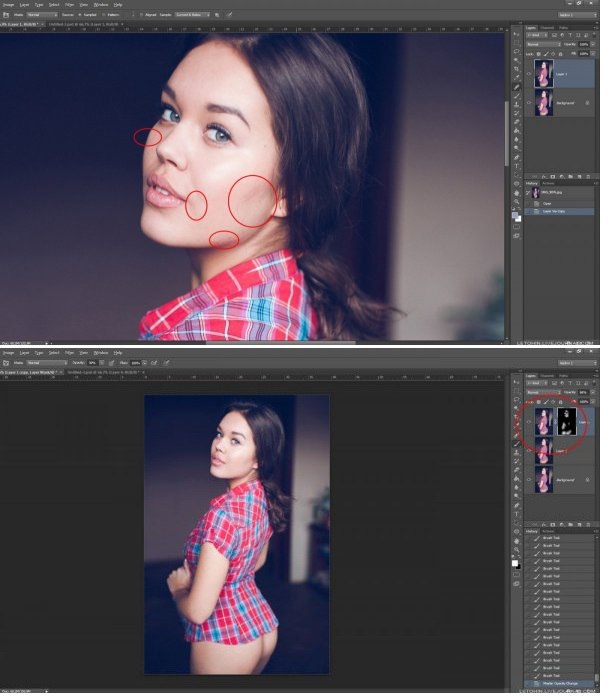 А рядом с исходной фотографией будут появляться все эти варианты.
А рядом с исходной фотографией будут появляться все эти варианты.