10 приемов обработки фотографий в Photoshop
Статья предназначена для тех, кто редко пользуется Adobe Photoshop или только начинает его осваивать.
Даже если вы не связаны с дизайнерской деятельностью, время от времени появляется необходимость «отфотошопить» фотографию. Можно попросить знакомого, но обычно дизайнеры ужасно заняты, поэтому проще самому освоить несколько простых приемов.
10 примеров, когда проще обратиться к программе, чем идти за помощью
Предположим, у вас есть фотографии из путешествия. Снимки неплохие, но пока сырые: где-то горизонт завален, где-то нужно подтянуть контраст или хочется обобщить колорит, чтобы можно было выложить в Instagram или сделать красивый альбом.
Для решения этой задачи рассмотрим серию из 6 фотографий Рима.
В них последовательно поправим:
горизонт, кадрирование, перспективу
контраст
яркость и насыщенность
резкость
колорит
пакетно обработаем остальные схожие фотографии
А еще:
изменим пропорции фото без обрезания картинки
уберем лишний предмет на снимке
сделаем художественное черно-белое фото из цветного
поменяем фон объекта на снимке
До обработки фото в Photoshop:
После:
Для начала нужно открыть файл в Фотошопе и разблокировать слой фотографии, нажав на «замочек» рядом с изображением на панели «Cлои».
1. Горизонт, кадрирование, перспектива
Комбинацией клавиш «Ctrl / Cmd + t» вызываем инструмент трансформации и, удерживая клавишу Shift (для сохранения пропорций), тянем за уголок сетки фото, кадрируя его до нужного размера. Затем отпускаем мышку и клавишу Shift (именно в такой последовательности) и, когда курсор изменится на полукруглую стрелочку, кликаем и вращаем фото до нужного нам выравнивания. Как только добиваемся нужного результат, нажимаем Enter.
Как только добиваемся нужного результат, нажимаем Enter.
Чтобы изменить перспективу или выровнять завалившееся здание, нужно в том же режиме трансформации удерживать клавишу Ctrl. Удерживая клавишу, тянем за уголок трансформирующей сетки до тех пор, пока горизонталь или вертикаль не выровняется. Не забывайте при этом удерживать Shift, чтобы при необходимости точно зафиксировать направление движения.
2. Контраст
Для повышения контраста в окне Layers (слои) выбираем функцию Levels (уровни). В новом окне Properties двигаем ползунки вправо и влево. Крайний левый отвечает за темные участки изображения, средний за полутона, а крайний правый за света. Делая свет более активным, мы влияем и на средние тона. Поэтому, чтобы избежать пересветов, средний ползунок можно сдвинуть правее, затемнив полутона.
P.S. здесь и в следующих корректирующих инструментах используется недеструктивный метод воздействия, то есть мы не меняем изображение, а накладываем на него корректирующие слои, настройки которых можно изменить в любой момент, не влияя на исходную картинку.
Очевидно, что небо и здание контрастны по тону, при затемнении неба архитектура становится слишком темной. Чтобы это исправить, нужно отдельно поменять контрастность каждого объекта в отдельности. Для этого тем же способом создаем второй корректирующий слой Levels (уровни) называем его «Небо», он будет влиять только на небо.
Отключаем «глазом» второй и устанавливаем нужный нам контраст неба, не обращая внимание на архитектуру.
В нашем случае нужно сделать небо значительно темнее, поэтому ползунок слева (отвечающий за темные участки) сдвигаем правее. Так же поступаем со средним ползунком.
Чтобы отделить зоны влияния, в корректирующем слое «Небо» кликаем на белое окно. Это маска: когда она выделена, мы находимся в режиме маски. Ее задача убрать с определенных мест воздействие корректирующего слоя. Чтобы это сделать, закрасим черной кистью те участки, которые нам не нужны. В нашем примере — архитектуру. Кисть — клавиша B.
Это маска: когда она выделена, мы находимся в режиме маски. Ее задача убрать с определенных мест воздействие корректирующего слоя. Чтобы это сделать, закрасим черной кистью те участки, которые нам не нужны. В нашем примере — архитектуру. Кисть — клавиша B.
Рисуя в масках, мы можем влиять на контраст отдельных участков.
3. Яркость и насыщенность
Самый простой способ добавить или убрать насыщенность — настройка Hue/Saturation (Цветовой тон/Насыщенность). В окне Layers выбираем функцию Hue/Saturation и ползунками воздействуем на цвет. Первый ползунок отвечает за распределение цвета на картинке. Перемещая его, можно одновременно изменить все цвета на изображении по всему цветовому спектру — от красного до синего. Так можно экспериментировать с цветом, делать общий тон изображения темнее или холоднее.
Второй ползунок меняет насыщенность. Двигая его, можно обесцветить изображение или сделать его более ярким. Третий влияет на общий тон, ползунок левее — все становится более темным, правее — равномерно светлее.
4. Четкость
Если изображение выглядит мутным, можно добавить четкости. Для этого выбираем нужный слой с изображением и в верхней панели меню в разделе Filter находим Smart sharpen. Первыми двумя ползунками можно установить силу воздействия фильтра на все изображение.
Ниже — расширенные настройки Shadow/Highlights (Тени/Света) для ослабления воздействия фильтра на светлые и темные участки изображения. Этот метод является деструктивным, так как меняет само изображение и отменить внесенные коррективы будет невозможно.
5. Колорит
Популярность того или иного цветового решения в графике зависит от популярных приемов кинематографа. Чем больше снимок похож на кино, тем атмосферней и привлекательней он выглядит. В Photoshop существует большое количество разнообразных фильтров, пресетов, которые можно скачать из сети. Есть так называемые LUT — Color Lookup, их используют для обработки видео и статичных изображений. LUT — это набор корректирующих слоев с заданными настройками. Изначально корректирующих слоев может быть любое количество, одни воздействуют на свет, другие — на цвета, к примеру, подкрашивая синий в зеленый оттенок, а теплый красный меняют на холодный. Используя LUT для похожих фотографий, мы можем задать определенный вектор атмосферы через цвет и тон.
В Photoshop существует большое количество разнообразных фильтров, пресетов, которые можно скачать из сети. Есть так называемые LUT — Color Lookup, их используют для обработки видео и статичных изображений. LUT — это набор корректирующих слоев с заданными настройками. Изначально корректирующих слоев может быть любое количество, одни воздействуют на свет, другие — на цвета, к примеру, подкрашивая синий в зеленый оттенок, а теплый красный меняют на холодный. Используя LUT для похожих фотографий, мы можем задать определенный вектор атмосферы через цвет и тон.
Установка подобных дополнений обычно не вызывает проблем и имеет схожий сценарий. В директории, где установлен Photoshop, нужно найти папку с родными пресетами программы и скопировать туда скачанные на выбор LUT’ы. После запуска Photoshop список пресетов увеличится.
Однако не стоит злоупотреблять количеством дополнительных пресетов, так как это значительно снижает скорость загрузки программы.
Итак, мы решили использовать один LUT для всех фотографий.
После применения появляется корректирующий слой, и фотография, расположенная на нижнем слое, меняется. При необходимости можем ослабить воздействие корректирующего слоя, уменьшив значение FILL.
Таким образом, поправив каждое фото, мы получаем геометрически ровный, красивый по цвету и композиции снимок. Теперь фотографии превратились в полноценную серию, объединенную колоритом. Обработка фото в Photoshop окончена.
6. Пакетная обработка
Отфотошопить фото можно пакетом. Когда фотографий много, нет необходимости менять геометрию и достаточно поправить контраст, повысить резкость или только применить LUT, можно записать Action и в автоматически применять его ко всем фотографиям.
Для этого на панели Actions нужно создать новое действие и назвать его. Нажав на кнопку Rec аккуратно произвести нужные действия, после нажать «Stop». Action записан.
Action записан.
Actions записываются и сохраняются. При переходе в другую фотографию можно выбрать нужный Action, нажать Play, и все записанные действия воспроизведутся автоматически.
Actions хорошо работают для фотографий со сходными параметрами, но всегда можно записать новый либо скорректировать исходный.
7. Изменение пропорций фото без обрезания картинки
Дополнительная функция трансформирования Сontent-aware scale позволяет изменить пропорции фото, не обрезая его и не деформируя объекты.
при использовании Сontent-aware scale (Масштаб с учетом содержимого) Photoshop сжимает и разжимает фотографию с учетом содержимого. Фотошоп анализирует изображение, находит на нем основные объекты и «защищает» их от деформации
8. Ретушь, убирание лишних элементов
Чтобы избавиться от нежелательного объекта на снимке, понадобится всего пара инструментов. Для начала слева в панели инструментов находим Лечащую кисть. Она выглядит как пластырь и имеет две разновидности. Если кисти слева нет, в нижней части панели есть выпадающее меню с невошедшими инструментами. Находим Healing Brush Tool.
Меняя размер кисти клавишами «{ / х« и «} / ъ» проводим кистью по нежелательным объектам.
9. Черно-белое фото из цветного
Эффектные черно-белые снимки выглядят потрясающе. Разберемся, как обесцветить снимок, чтобы он стал не серым, а именно черно-белым художественным фото.
Можно использовать уже знакомый прием с LUT’ами, для этого нужно скачать и установить новый или найти в уже имеющихся нужный.
Или перевести изображение в другую цветовую схему вручную с помощью корректирующих слоев.
В окне «Слои» находим режим Black and White, появляется окно с настройками. Этот метод отличается от автоматического обесцвечивания (desaturate) тем, что можно влиять на тональность каждого цвета, делая, к примеру, небо более или менее контрастным к земле. Автоматический перевод не меняет тональность, в итоге картинка часто выглядит равномерно серой.
Автоматический перевод в ч/б (desaturate)
Через корректирующий слой с ручными настройками для каждого цвета
10. Замена цвета объекта
Мама сказала красить стены в желтый, папа просит бледно-фиолетовый. У каждого в голове своя картина реальности, но есть смысл для начала прикинуть в Photoshop, как это получится, а затем принимать решение.
Открываем нужное изображение и находим в разделе меню Image — Adjustments — Replace color. Функция, с помощью которой можно выборочно менять цвет объектов на изображении.
В появившемся меню выбираем инструмент «Пипетка» и кликаем в тот цвет на картинке, который мы хотим заменить. Первый ползунок позволяет выбрать разброс оттенка, отображая его в черно-белой миниатюре. Нижние ползунки отвечают за выбор цвета, его насыщенность и тон. Так, двигая их вправо и влево, мы находим искомый цвет.
В статье использованы фото Валерия Мороза.
Обработка фотографий в фотошоп на компьютере
Просмотров 3.7k. Опубликовано
Обновлено
Добрый день, друзья! Многин считают photoshop лучшим фоторедактором. Его используют для корректировки фотографий, ретуши, создания художественных образов. Количество функций в этом приложении сначала шокирует. Однако после нескольких попыток редактирования изображений пользователь начинает в них легко ориентироваться и научается создавать профессиональные фото.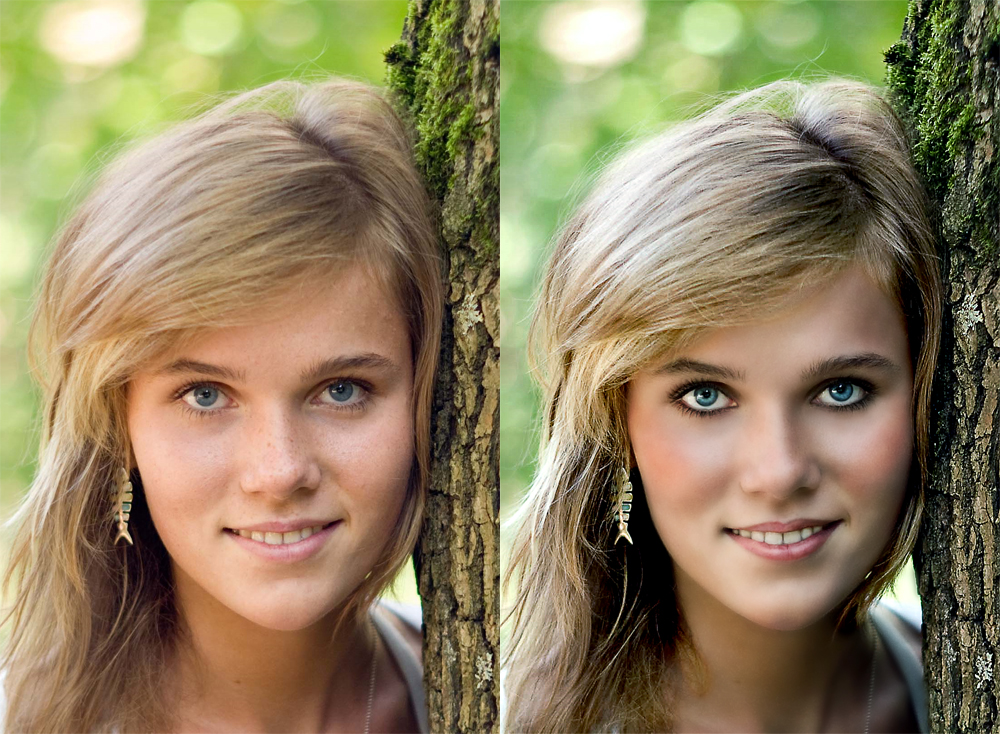 Мы, со своей стороны, поможем понять, как работают основные инструменты фоторедактора.
Мы, со своей стороны, поможем понять, как работают основные инструменты фоторедактора.
Какой photoshop лучше для профессиональной обработки фотографий начинающими
Считается, что для редактирования фоток можно использовать любую версию программы. Если это фотошоп, то он всегда фотошоп, и проблем с ним быть не может. Главное — уметь им пользоваться.
В подобных рассуждениях есть доля истины. Однако для каждого начинающего важно, чтобы инструмент, с которым он работал, был исправен и предсказуем.
Именно поэтому, выбирая фотошоп, важно убедиться, что речь идет о лицензионной русифицированной версии. При этом она может быть не последней. Главное, чтобы работали все инструменты и функции.
Как бесплатно скачать фотошоп, изменить и сохранить фотки до и после обработки
Лицензионный photoshop — платный. Бесплатно скачать можно только тестовую версию. Она есть на сайте разработчиков, у онлайн продавцов программного обеспечения. Загрузить бесплатно ps можно с форумов, в группах по интересам, торренте. Правда, в этом случае нет гарантии, что вы получите нормальную, не крякнутую версию, и у вас будет все работать.
После загрузки и сохранения программы на компьютер, можно приступить к обработке в ней фотографий.
Для этого:
- запускают приложение;
- через «файл» открывают фото;
- в подразделах меню «редактировать», «изображение», «фильтры», «выделить», «слои» выбирают нужный инструмент, применяют его к изображению;
- результат сохраняют. Функция сохранения находится в подразделе «файл».
Уроки пакетной, автоматической и художественной обработки фото в ps начинающим
Фотошоп — превосходный инструмент для редактирования фотографий. В программе есть множество функций, знание и умение применять которые позволит создать красивые художественные изображения.
Редактор предоставляет следующие возможности:
- кадрирование, исправление горизонта, ошибок композиции;
- изменение баланса белого;
- корректировка светотеневого рисунка;
- изменение цветов, их насыщенности, яркости;
- удаление и замена фона,
- увеличение резкости и, наоборот, размытие;
- фильтры для создания необычных рисунков, образов, устранения дефектов изображения, лишних элементов;
- прорисовывание дополнительных деталей, создание надписей.

Во многих случаях человек ориентируется на значения, которые компьютер выставляет автоматически. Доступна автоматическая настройка при работе с балансом белого, светотенью, уровнями. Впрочем, для художественной обработки, для которой важна идея пользователя, и возможность ее реализовать, предлагаемые программой опции могут не подойти. В этом случае все настройки регулируются вручную.
Другая функция автоматизации заключается в подборе и сохранении определенных настроек — пресетов. Используются они для редактирования отдельных фотографий и пакетной обработки.
Цветокоррекция и фильтры в фотошопе: создание красивых и художественных фоток
Любая красивая фотография требует индивидуального подхода. Можно применить ко многим снимкам одинаковые настройки, но для художественности, передачи особого настроения или смысла, придется каждый раз делать что-то новое.
Создать красивые изображения позволят такие инструменты:
- цветовая коррекция. Зависит от задачи художника и стиля, который он хочет получить. Приглушенные цвета подойдут для ретро фотографий. Яркие, насыщенные — для поп-арта;
- изменение резкости. Повышение резкости увеличивает детализацию, четкость. Уменьшение позволяет получить размытое изображение;
- имитация масляной краски, акварели, угля, карандашей, мелков. С помощью этих фильтров любой может создать художественные произведения в стиле экспрессионизма, импрессионизма, графики;
- искажение. Инструмент превращает картинки в мозаику. Появляется эффект ветра, разрушения, воды.
Получить художественные снимки, наполненные волшебством, загадочностью, можно, создавая собственные кисти. Ими прорисовывают сказочные блики, звезды, волшебные искры. Обычно результат выглядит круто.
Экспресс методы быстрой, красивой и профессиональной обработки фоток в photoshop
Обработать художественно фотографии быстро не получится. Работа требует внимания и много времени.
Другое дело, если нужно получить несколько качественных изображений одного размера, сходных по цвету, светотеневому рисунку. Лучше всего этой задаче соответствует пакетная обработка. Если настройки для нее подобрать профессионально, учитывая цвет, свет, контрастность, яркость, насыщенность, результатом обработки будут красивые высококачественные изображения.
Картинки для обработки в ps начинающими: детские, свадебные, старые, на памятник
Умение создавать настройки для пакетной корректировки приходит с опытом. До этого пользователи фотошопа должны научиться использовать все доступные инструменты, понимать, какой эффект они создают на рисунках.
Начинающим под силу обработать детские, семейные, свадебные фотографии. Анализ ошибок экспозиции, цветопередачи, работ других фотографов позволит выработать свой алгоритм редактирования, научит видеть, что необходимо изменить для получения ярких, красивых снимков, выделяющихся из сотен других.
Более сложная задача — восстановление старых фоток. Часто на них появляются трещины, шум, отсутствуют некоторые элементы. Коррекция требует восстановления деталей, цвета, прорисовки отсутствующих элементов, устранения следов трещин, увеличения резкости, контрастности.
Подобная задача стоит и перед подготовкой фото для памятника. Мы всегда пытаемся выбрать изображение, где человек выглядит лучше всего. При этом качество самого снимка часто очень плохое. Чтобы его восстановить, нужны фильтры, штамп, восстанавливающую кисть.
Выводы
Adobe photoshop — многофункциональный редактор, позволяющий создавать художественные фотографии, восстанавливать старые снимки. Овладеть основными функциями может и начинающий. Платой за усилия и потраченное время станут крутые фотки.
Видеообзор
Фотографии до и после обработки в фотошопе
Сегодня, почти невозможно найти в журналах, газетах не отредактированных изображений. И причина здесь не только в желание приукрасить и отгламурить. В современных цифровых фотокамерах, с профессиональными «резкостными» объективами существует побочный эффект. На снимке сохраняется множество мелких деталей, от маленькой реснички до отдельной волосинки, иногда лучше, чем видит человеческий глаз. На лице выделяются и более заметны поры, и с этим надо бороться.
И причина здесь не только в желание приукрасить и отгламурить. В современных цифровых фотокамерах, с профессиональными «резкостными» объективами существует побочный эффект. На снимке сохраняется множество мелких деталей, от маленькой реснички до отдельной волосинки, иногда лучше, чем видит человеческий глаз. На лице выделяются и более заметны поры, и с этим надо бороться.
- Портрет у окна, без эффектов, без ретуши. Естественные, натуральные цвета кажутся унылыми. Повышенная резкость может даже состарить лицо. Модель в жизни, более симпатичная, чем на необработанном RAW. Вернём былую красоту. Далее начинается процесс, который можно назвать авторской обработкой. Заметим, мы не трансформировали лицо, не добавляли или удаляли тени, детали. Всё осталось по-прежнему но портрет уже смотрится совсем по-другому.
Что на портрете должно находиться в зоне резкости? Первое и самое важное — глаза, далее губы, нос. В зависимости от фокусного расстояния уши, шея и волосы могут быть в зоне размытия.
Фотопортрет до и после фотошопа
Как правильно отретушировать портрет? Начнём с того, какой конечный результат вы хотите получить? Этот процесс можно сравнить с женским макияжем. В нашем «делитантском» понимании, макияж должен подчеркнуть, выделить женскую красоту, быть почти не заметным.
Не все с этим согласятся, кому-то нравится слой «штукатурки», яркая помада, жирные нарисованные брови и большие красные бусы. «На вкус и цвет товарищей нет».
Базовая, стандартная ретушь снимка включает в себя:
- Кадрирование;
- Экспозиция, яркость, контраст;
- Цветовой баланс, насыщенность;
Добавление чёткости, усиление резкости, размытие;
Все функции, кроме кадрирования, (для не профессионалов), вполне сносно, выполнит автоматический режим.
Ретушь лица с сохранением текстуры кожи
Для портрета: всегда особое внимание уделяем глазам. Максимальная чёткость. «Глаза зеркало души». Белки не должны быть тёмными. Усиление блика в зрачках, всегда дает положительный эффект. Профессиональный ретушер, грамотно уменьшит видимость пор, не будет их полностью удалять. Сохранит естественный и натуральный вид.
«Глаза зеркало души». Белки не должны быть тёмными. Усиление блика в зрачках, всегда дает положительный эффект. Профессиональный ретушер, грамотно уменьшит видимость пор, не будет их полностью удалять. Сохранит естественный и натуральный вид.
Существует и американский «перегламуренный вариант». Так называемая «пластиковая кожа», без пор, «переотбеленные» фарфоровые глаза и зубы, которые, кажется, будут, светится в темноте. Выбор за вами.
Безграничные возможности, примеры обработки в Photoshop до и после
Фотосессия в стиле Ретро
Роял Стрит Флеш. интересные фотосессии
«Все капли Дождя мои». Уличная фотосессия Санкт-Петербург
Девушка с татуировкой дракона
|
|
|
Как добавить фото в Фотошоп
|
|
|
|
Как выделить в Фотошопе
|
Как скопировать в Фотошопе
|
|
|
|
Как улучшить качество в Фотошопе
|
Как переворачивать в Фотошопе
|
|
|
|
Как писать в Фотошопе
|
Как отменить действие в Фотошопе
|
|
|
|
Как сохранить фото в Фотошопе
|
Как убрать фото в Фотошоп
|
|
|
|
Как установить шрифты в Фотошоп
|
Как установить кисти в Фотошоп
|
|
Профессиональная обработка и ретушь фотографий в Москве – заказать услуги обработки фото в фотошопе
Сделать из снимков настоящие произведения искусства поможет профессиональная обработка фотографий, если работу над ними вы доверите мастерам нашей студии. Заказать ретушь фотографий в студии Impress в Москве можно для личного архива или в профессиональных целях. В любом из этих случаев обработка изображений выполняется на высочайшем уровне с соблюдением всех предпочтений клиента. Из любой фотографии мы сможем сделать изображение, приковывающее взгляды.
Услуги ретуши для самых взыскательных клиентов
Производственный процесс работы над каждой фотографией всегда продумывается до мелочей. При этом услуги ретуши всегда индивидуальны, ведь для различных сюжетов и композиций нельзя применять типичные решения. Профессиональная ретушь фото выполняется нашими специалистами в различных стилистических направлениях:
- Standard Photo — классическое универсальное решение;
- High-End — обработка высочайшего качества;
- Beauty — профессиональное ретуширование фотографий, в котором максимум внимания будет уделено внешности моделей на изображении;
- Fashion — особенное направление, в котором нужно в лучшем свете представить одежду и аксессуары, выгодно подчеркнув их стиль привлекательностью моделей.
Заказать обработку фотографий в фотошопе вы сможете, вне зависимости от того, для каких целей и в какой индустрии эти изображения будут использоваться. Мы работаем как с профессиональными материалами для публикаций в журналах, так и с заказами от фотографов и фотостудий, которые проводят съемки для частных архивов. Для клиентов с самыми высокими требованиями проводится комплекс композиционных услуг над изображениями, что позволяет придать высочайшие эстетические качества любому изображению. Результаты коррекции фото вас приятно удивят.
Для клиентов с самыми высокими требованиями проводится комплекс композиционных услуг над изображениями, что позволяет придать высочайшие эстетические качества любому изображению. Результаты коррекции фото вас приятно удивят.
Нам доверяют профессиональную ретушь фото
Среди наших клиентов популярные глянцевые журналы, косметические компании, производители одежды, обуви, аксессуаров, ювелирных изделий. Услуги обработки фотографий для наших клиентов оказывает команда высококвалифицированных и талантливых ретушеров из Москвы. Творческий подход становится залогом создания произведений искусства, которые завоевывают внимание и высоко ценятся поклонниками эстетики.
Любая услуга по обработке фотографий для нас — это возможность открыть неповторимую привлекательность каждого фото, сделать его особенным, оригинальным и придать ему узнаваемый стиль. Над изображениями проводится комплексная работа, каждый новый штрих сочетается с существующей композицией и остальными вносимыми изменениями. Безупречное знание Adobe Photoshop позволяют нашим мастерам использовать по максимуму возможности программы.
Вам гарантирована полная конфиденциальность ваших изображений, оперативное выполнение работ, срок которых составляется индивидуально с учетом пожеланий к готовым изображениям и объемом задач. Стоимость услуг адекватна их качеству. А у заказчиков больших объемов работ всегда есть возможность воспользоваться оптовыми ценами. Заказать фотомонтаж фотографий в Москве, их цветокоррекцию, графическую обработку, устранение несовершенств вы можете за деньги, соответствующие качеству и профессионализму команды, которая будет работать над изображениями. Оплатить услуги вы можете различными способами, выбрав для себя наиболее удобный.
Массовая обработка фото — уменьшение размера. Условные операции
Шаг 3:
Затем откройте вертикальное изображение (портретной ориентации) и сделайте то же самое, но назовите эту операцию
Tall Photo (Высокая фотография) и в диалоговом окне Image Size (Размер изображения) введите 532 пикселя в ширину и 800 пикселей в высоту.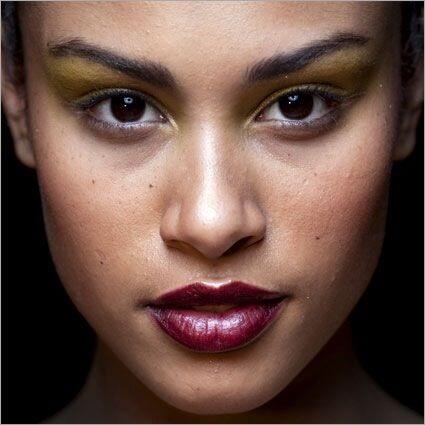 Нажмите ОК, а затем кликните по иконке «Останавливает воспроизведение/запись» (Stop Recording). Теперь у нас имеются две операции, и мы можем их использовать для создания условной операции в следующем шаге.
Нажмите ОК, а затем кликните по иконке «Останавливает воспроизведение/запись» (Stop Recording). Теперь у нас имеются две операции, и мы можем их использовать для создания условной операции в следующем шаге.
Шаг 4:
Еще раз кликните по иконке «Создает новую операцию», назовите эту операцию Conditional Resize Photo (Условие изменения размера фотографии) и нажмите кнопку Record (Записать).
Нажмите на кнопку в верхнем правом углу панели «Операции» (Actions), откроется выпадающее меню где выберите опцию «Вставить условное» (Insert Conditional):
Это как раз и есть тот инструмент, которым мы сообщаем Photoshop, какую операцию запускать, если открывается вертикальное изображение и какую операцию запускать, если открывается горизонтальное изображение. Можно видеть,
что имеется целый список различных условий для выбора из диалогового окна «Условная операция» (Conditional Action, в моём Photoshop это окно почему-то называется «Условное действие»):
Шаг 5:
Для нашей задачи в окне «Если текущий» (If Current) выбираем операцию «Документ имеет альбомную ориентацию» (Document is Landscape), и если это условие выполняется, то из всплывающего меню «То действие воспроизведения» (Then Play Action) для автоматического выполнения следует выбрать созданную нами ранее операцию Wide Photo (уменьшение для альбомной ориентации).
Наконец, из всплывающего меню «Иначе действие воспроизведения» (Else Play Action) для автоматического выполнения следует выбрать операцию Tall Photo:
Здесь мы создали условие: если текущий документ имеет альбомную ориентацию, применяем операцию Wide Photo, иначе (условие не выполнено и фото имеет не-альбомную ориентацию, в нашем случае, книжную) применяем операцию Tall Photo
Нажмите ОК, а затем по иконке Stop Recording (Останавливает воспроизведение/запись) внизу панели Операций.
Шаг 6
Теперь, чтобы применить эту условную операцию к какой-либо папке с фотографиями, зайдите по вкладке главного меню Файл —> Автоматизация —> Пакетная обработка (File —> Automate —> Batch). Мы используем эту команду, чтобы автоматически обработать в один прием все изображения, содержащиеся в папке.
Мы используем эту команду, чтобы автоматически обработать в один прием все изображения, содержащиеся в папке.
Когда появляется диалоговое окно пакетной обработки, в секции «Выполнить» (Play) вверху слева, в графе «Набор» (Set) во всплывающем меню выберите созданный нами ранее набор Resize Photos, во всплывающем меню Операция (Action) выберите созданную нами ранее условную операцию Conditional Resize Photo. Затем выберите папку, где находятся исходные фотографии — в секции «Источник» (Source) нажмите на кнопку «Выбрать» (Choose) и выберите папку (у меня это папка C:\Photo).
В секции «Выходная папка» (Destination) выберите папку, куда будут сохраняться готовые изображения (у меня это папка C:\afterPhoto), либо, если вы хотите, чтобы снимки были просто заменены на уменьшенные в папке-источнике, вместо «Папка» (Folder) выберите опцию «Сохранить и закрыть» (Save and Close):
Шаг 7:
После пакетной обработки, несмотря на то, что в исходной в папке были как «широкие», так и «высокие» фотографии, вы увидите, что в выходной папке фотографии сохранены с учётом ориентации. Это лишь один пример использования условной операции, но теперь вы знаете, для чего они нужны и как их создавать (ничего сложного, не так ли?), и теперь вы легко можете приступить к созданию своих собственных, более сложных операций.
профессиональная обработка и ретушь фотографий
Фотография — это волшебная технология, благодаря которой мы можем сохранить в вечности любой момент в жизни человека. Наша задача – сделать этот момент еще прекраснее.
- Быстрый ответ на заявку в течение 30 минут
- Бесплатный анализ работы
- Строгое соблюдение сроков исполнения
- Отслеживание выполнения заказа онлайн
Немного о нас
Идея создать интернет-студию появилась у нас в 2012 году. Тогда мы были небольшой группой людей, объединенных общей любовью к делу и неиссякаемым желанием творить. Со временем маленькая группа пополнилась новыми лицами и превратилась в сплоченный коллектив специалистов с большим опытом.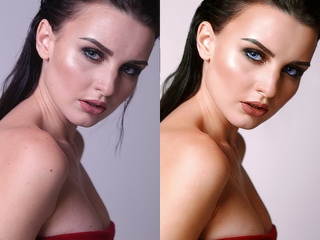
Сейчас мы предлагаем полный спектр услуг фотошопа, связанных с обработкой и ретушью любых фото, изображений, сканов и документов. Более того, мы выполняем работы по редактированию word и pdf, а также делаем отрисовку в векторе.
Мы сотрудничаем как с частными лицами, так и с рекламными агентствами, фотографами и онлайн-магазинами.
Студия «Фотку на обработку!» работает дистанционно, через Интернет. Это удобно – Вам нет нужды тратить время на дорогу, а оставлять заявки на сайте можно круглосуточно. Неважно, в какой точке нашей страны или мира Вы находитесь – нашими услугами можно воспользоваться откуда угодно!
Чем мы отличаемся от других?
Мы не очередное агентство со стандартным набором услуг фотошопа. «Фотку на обработку!» — это полноценный сервис по обработке фото. Вот что мы можем предложить Вам:
- 7 лет работы за нашими плечами. За это время мы накопили действительно внушительный опыт и обработали более 100 тысяч фото.
- более 20 опытных специалистов. Штат сотрудников постоянно пополняется. При этом каждый кандидат проходит строгую проверку на уровень мастерства и оценивается по нескольким параметрам.
- общение с мастером напрямую в режиме чата. Для удобства наших клиентов мы разработали специальный чат, где Вы можете детально обсуждать работу с исполнителем прямо на сайте и отслеживать выполнение.
- выгодные скидки постоянным клиентам. О них можно почитать вот здесь.
- подробные консультации. По любым вопросам, касающимся профессиональной обработки фотографий, звоните по телефонам, указанным в шапке экрана – мы с удовольствием проконсультируем Вас.
- большое и регулярно обновляемое портфолио. Лучшее доказательство нашего мастерства.
Наши услуги фотошопа
В основной перечень наших услуг входят:
- ретуширование фото – устранение дефектов кожи, коррекция фигуры, изменение цвета волос и глаз, отбеливание зубов, омоложение и т.п.
 ;
; - ретушь свадебных фотографий;
- реставрация и раскрашивание старых фото;
- ретушь фото для памятников;
- обтравка, рекламная ретушь и дизайн;
- ретушь ювелирых изделий;
- отрисовка по фото;
- художественная обработка (стилизация), фотомонтаж и фотоколлаж;
- редактирование документов и многое другое.
Здесь можно ознакомиться с приблизительными ценами на услуги фотошопа. Чтобы узнать точную стоимость Вашей работы прямо сейчас, отправьте изображение мастеру на оценку – это бесплатно и ни к чему Вас не обязывает.
Обработка изображений астрофотографий в Photoshop
Астрофотография Обработка изображений в Photoshop
Ниже вы найдете мой рабочий процесс обработки изображений для астрофотографии дальнего космоса. Это руководство — удобный справочник для тех, кто хочет обрабатывать изображения глубокого космоса, снятые с помощью цифровой зеркальной камеры и телескопа.
Этот пошаговый процесс берет изображение RGB (цветное) от начального захвата до конечных этапов обработки для улучшения цвета, деталей и четкости.
Я считаю, что важно разработать рабочий процесс, который дополняет ваш стиль визуализации и доставляет удовольствие. Мой совет — разработать систему, которая работает последовательно, и придерживаться ее.
Порядок этапов обработки будет меняться со временем, когда вы начнете видеть, где каждое действие занимает свое место. Самое приятное то, что вы всегда можете вернуться к своим необработанным данным и попробовать новые методы, которым вы научились.
Связано: Загрузите мое руководство по обработке изображений Premium
Прежде чем мы начнем
Изображение, используемое в этом руководстве, представляет собой туманность Лагуна, полученную с помощью цифровой зеркальной камеры Canon и телескопа Explore Scientific ED80. Это типичная установка для дальнего космоса для начинающих, которая включает в себя экваториальную монтировку слежения для компенсации вращения Земли.
Это типичная установка для дальнего космоса для начинающих, которая включает в себя экваториальную монтировку слежения для компенсации вращения Земли.
Если вас интересует пример оборудования для получения изображений, которое я использую для астрофотографии глубокого космоса, посмотрите это видео: Что вам нужно для астрофотографии глубокого космоса?
Есть несколько вариантов обработки изображений, но мой личный любимый путь — это Adobe Photoshop. Это приложение хорошо оснащено всеми инструментами и действиями, необходимыми для создания невероятных астрофотографий глубокого космоса.
В то время как другие могут предпочесть использовать другие инструменты для обработки изображений, такие как StarTools или PixInsight, Photoshop по-прежнему остается моим личным фаворитом для всей астрофотографии.
Я использую некоторые дополнительные плагины и фильтры, которые помогают мне обрабатывать мои астрофотографические изображения, включая набор действий Astronomy Tools. Ниже я опишу порядок выполнения этих действий.
Программное обеспечение, используемое в этом руководстве:
Полный список программного обеспечения, которое я использую для обработки изображений астрофотографии, можно найти на странице «Ресурсы» в главном меню.
Что делать, если у меня нет набора действий или подключаемых модулей?
Это руководство по-прежнему полезно для тех из вас, кто использует только DeepSkyStacker и более раннюю версию Photoshop. Многие действия можно выполнить вручную в несколько этапов.
Я выделил методы обхода для определенных действий, таких как метод минимизатора звезд и удаление градиента без использования Gradient Xterminator.
Я настоятельно рекомендую приобрести набор Astronomy Tools Action.Я купил этот экшн-набор много лет назад и по-прежнему считаю его очень полезным для всех моих проектов в области астрофотографии.
Обработка изображений для астрофотографий (версия видео)
Если вы предпочитаете следить за видео, вы можете сделать это ниже. Объект глубокого космоса — это туманность Розетка, но этапы обработки отражают приведенное ниже пошаговое руководство.
Объект глубокого космоса — это туманность Розетка, но этапы обработки отражают приведенное ниже пошаговое руководство.
Я провожу необработанный файл изображения RAW через серию корректировок и действий, чтобы раскрыть полный цвет и красоту туманности Розетка.
Если вы хотите попрактиковаться в обработке изображений с предварительно сложенными изображениями, вы можете скачать мой файл Autosave.tif ниже. Это фотография туманности Розетка с общей экспозицией более 2 часов. Это тот же 32-битный файл TIFF, который использовался в видеоуроке выше.
Скачать: RAW необработанный astrophoto
Если вы предпочитаете пошаговое руководство к моим методам, вы можете следовать инструкциям по астрофотографии туманности Лагуна ниже. Используемые методы могут быть применены ко многим объектам глубокого космоса, но лучше всего будут работать с туманностями с широким полем поля, такими как та, что описана в этом уроке.
Процесс включает в себя наложение нескольких изображений вашего объекта дальнего космоса вместе и обработку файла .TIF с высоким разрешением, созданного DeepSkyStacker. Чем больше экспозиций вы сфотографировали на своей цели, тем лучше будет соотношение сигнал / шум.
Те из нас, кто снимает на залитом светом заднем дворе города, могут компенсировать размытое небо, собирая данные за часы и часы. Вспомогательные файлы, такие как затемненные, плоские и смещенные кадры, также играют большую роль в корректировке данных.
Наша тема: туманность Лагуна
Для начала я расскажу об основах наложения светлых и темных кадров в DeepSkyStacker, чтобы улучшить соотношение сигнал / шум окончательного изображения.
Затем мы можем перенести сложенное изображение в Adobe Photoshop для дальнейшей обработки.
Оценка ваших данных
Для начала вам понадобится достаточно сигнала на вашем объекте дальнего космоса, чтобы создать качественный астрофотографический снимок. Достаточное количество сигнала (света) дает вам хорошие данные для работы.Вначале просто сосредоточьтесь на том, чтобы собрать как можно больше времени экспозиции для каждого проекта.
Достаточное количество сигнала (света) дает вам хорошие данные для работы.Вначале просто сосредоточьтесь на том, чтобы собрать как можно больше времени экспозиции для каждого проекта.
Вам будет легче работать с данными на этапе обработки изображений, если вы будете придерживаться следующей основной последовательности. В примере последовательности используются световые кадры, снятые с помощью камеры DSLR:
Пример последовательности изображений и настроек камеры:
- Качество изображения: RAW
- Продолжительность экспозиции: 3 минуты
- Световые рамки: 35
- Темные рамки: 15
- Плоские рамы: 15
- Рамки смещения: 15
- ISO: 800
- Баланс белого: Дневной свет
Длину выдержки и ISO можно увеличить, но это хороший ориентир для подражания.На типичном городском заднем дворе, чем больше вы собрали снимков, тем лучше.
Требуется много данных, прежде чем отношение сигнал / шум достигнет точки, при которой вы получите ограниченную отдачу от вложенного времени (я никогда этого не делал)!
Центрирование цели в поле очень важно, поэтому найдите время, чтобы правильно сориентировать камеру и телескоп во время съемки. Это поможет избежать таких ситуаций, как обрезка частей объекта и потеря деталей из-за виньетирования или градиентов.
В этом уроке я буду использовать лучшие 17 кадров туманности Лагуна, которые я сфотографировал в июне 2013 года. Экспозиции были сняты с помощью цифровой зеркальной камеры Canon и составляют 5 минут каждый при ISO 1600 . Программное обеспечение, которое я использую для просмотра и упорядочивания файлов необработанных фотографий, — это Adobe Bridge.
Оценка файлов изображений RAW, снятых цифровой зеркальной камерой в Adobe Bridge
Изображения были получены с помощью небольшого телескопа-рефрактора, который отлично подходит для широкоугольных объектов, таких как туманность Лагуна. Если вы новичок в этом хобби, я не могу не подчеркнуть, насколько универсален компактный широкоугольный рефракторный телескоп для астрофотографии дальнего космоса.
Если вы новичок в этом хобби, я не могу не подчеркнуть, насколько универсален компактный широкоугольный рефракторный телескоп для астрофотографии дальнего космоса.
5-минутная управляемая экспозиция на скромной экваториальной монтировке, правильно выровненной по полярности, легко достижима. Узнайте больше о важности вашей астрофотографической монтировки.
Телескоп My Explore Scientific ED80 на трекинге
Вычитание темных рамок
Чтобы создать гладкое изображение с адекватным соотношением сигнал / шум, я взял темных кадров с той же длиной экспозиции и температуры, с закрытой крышкой объектива.Это очень важный шаг в моем процессе стекирования, и он отлично справляется с удалением большей части шума на моих изображениях, сделанных с использованием такого высокого ISO.
Темные рамки должны быть той же длины, что и ваши «светлые» рамки (реальные фотографии объекта), и они также должны иметь такую же температуру. Обычно я делаю это, когда разбираю оборудование для визуализации в конце ночи. Я видел лучшие результаты, когда беру 10-15 темных кадров.
Упорядочивайте файлы изображений RAW
Важно содержать все файлы RAW в порядке.С таким количеством времени и усилий, затраченных на сбор надежных данных, было бы обидно потерять какие-либо кадры из-за неорганизованности ваших файлов. Это также значительно ускоряет и упрощает процесс укладки, если вы потратили время на создание отдельных папок и присвоение имени своей работе.
Для каждого сеанса создания образов я начинаю с папки с целевым именем. Структура папок включает дату, за которой следуют отдельные папки для светлых, темных, диагональных и плоских рамок.
Укладка изображений в DeepSkyStacker
Я использую DeepSkyStacker для регистрации (выравнивания) и складывания моих астрофотографий, чтобы улучшить соотношение сигнал / шум.Процесс наложения также может происходить в Photoshop, но я предпочитаю использовать DSS, основываясь на моем предыдущем опыте с использованием сценария « загрузить файлы в стек » в Photoshop.
Если вы не знаете, как использовать DeepSkyStacker для регистрации изображений, ознакомьтесь с созданным мной учебным курсом по DeepSkyStacker. Это важный первый шаг для любого рабочего процесса обработки изображений глубокого космоса.
После открытия DeepSkyStacker выберите Открыть файлы изображений и найдите всю свою папку световых кадров, которая в моем случае была 17 X 5-минутных субмаринов туманности Лагуна.После того, как они заполнят область в нижней половине экрана, вы можете выбрать темных файлов… и открыть 10-15 темных кадров. Они будут добавлены в ваш список файлов изображений с накоплением.
Используйте тот же процесс для загрузки плоских рамок и рамок смещения, если вы их снимали. Если все рекомендуемые файлы поддержки были применены в DeepSkyStacker, панель уведомлений в диалоговом окне «Регистрация параметров» станет зеленым.
Нажмите Отметьте все , затем «Зарегистрировать отмеченные изображения», и на экране должно появиться диалоговое окно Register Settings , как показано ниже.Убедитесь, что флажок Стек после регистрации снят.
Вы можете увидеть общее количество светлых, темных, плоских и диагональных кадров, перечисленных над списком наложения. В данном случае у меня 17 светлых рамок и 15 темных рамок. Я не использовал в этом проекте диагональные или плоские рамки.
Мои настройки в Вкладка действий — Выберите 75% лучших изображений и сложите их . Нажмите OK в диалоговом окне, которое вызывает диалоговое окно «Шаги укладки».
Это покажет вам приблизительное общее время воздействия, которое для меня составляет 1 час 25 минут. Вы можете просмотреть подробные сведения о моих этапах укладки на рисунке ниже.
После нажатия OK , вы можете пойти выпить кофе. Процесс регистрации и складывания фотографий может занять 10 минут, в зависимости от модели
Процесс регистрации и складывания фотографий может занять 10 минут, в зависимости от модели
Составной мастер-файл
По завершении DeepSkyStacker создаст 32-битный мастер-файл с накоплением и автоматически сохранит его в каталог, содержащий ваши световые кадры.Фактически, создаваемый файл по умолчанию называется Autosave.tif .
Это файл, который мы будем открывать в Adobe Photoshop для дальнейшей обработки. Предварительный просмотр вашего зарегистрированного и сложенного изображения отобразится в Deep Sky Stacker, когда процесс будет завершен.
Детали вашего окончательного изображения отображаются в верхнем левом углу экрана, включая ISO, экспозицию и расположение созданного файла .tif на вашем компьютере. Мое изображение получилось ровно 1 час полной экспозиции.
Я не делаю никаких корректировок изображения в самом DSS, с этого момента все происходит в Photoshop.
Окончательное сложенное изображение в DSS
Обработка RGB (цветного) изображения
Теперь самое интересное начинается, когда мы находим наш файл Autosave.tif в нашей папке световых рамок и открываем его в Photoshop. Он будет очень похож на превью, которое вы только что видели в DeepSkyStacker. Есть много способов раскрыть истинную красоту этого сокровища дальнего космоса.
Когда дело доходит до того, как «должно» выглядеть астрофотографическое изображение, у каждого будет свое мнение. Тем не менее, я думаю, что мы все можем согласиться с этой универсальной целью: Увеличить цвет, детализацию и четкость изображения естественным образом.
То, что могло бы хорошо выглядеть в пятницу, к воскресенью выглядит полным беспорядком. Будьте уверены, это часть процесса. Каждый астрофотограф делает то же самое. Просто веселиться!
А теперь перейдем к самой интересной части этого урока по астрофотографии — обработке.Используя 9 шагов ниже, я покажу вам, как превратить ваш скучный исходный файл в красочное космическое произведение искусства.
Прежде чем мы начнем, я должен отметить, что порядок выполняемых вами действий по обработке может существенно повлиять на ваши результаты. На приведенном ниже справочном рисунке по обработке изображений показан порядок, который я выполняю при использовании Adobe Photoshop.
Шаг 1: Обрезка
Самая первая задача, которую я должен выполнить с каждым из моих изображений, — это небольшая обрезка.Я делаю это, чтобы обрезать края изображения, где могли возникнуть артефакты наложения и регистрации. Вот почему так важно поместить вашу цель в центр изображения, вы не хотите разрезать какие-либо из ваших драгоценных данных. Инструмент кадрирования в Photoshop легко справляется с этой задачей.
Перетащите ограничивающую рамку до желаемого размера и нажмите Enter, чтобы обрезать самые края кадра.
Шаг 2: Удаление градиента
Есть несколько способов выполнить эту задачу, и каждый астрофотограф скажет вам, что их способ лучший.Я предпочитаю легкость и простоту удобного плагина Photoshop, известного как Gradient Xterminator . После установки эта спасательная программа выполняет все промежуточные шаги за вас одним щелчком мыши.
Сначала я выбираю области кадра, затронутые виньетированием, с помощью инструмента лассо, а затем запускаю плагин RC-Astro Gradient Xterminator с настройками, показанными ниже:
Возможно, придется поэкспериментировать с точными областями, в которых возникают проблемы с виньетированием.Обратите внимание, что я не выбрал параметр Баланс цвета фона . Нажмите ОК, когда будете готовы избавиться от неприятных темных краев фотографии. Я скажу, что в этом примере практически нет проблем с виньетированием или градиентом, потому что эта фотография была сделана при темном небе.
Любое изображение, которое я делаю со своего заднего двора, страдает от сильных проблем с виньетированием и градиентом, от которых требуется время, чтобы избавиться от них.
Связанное сообщение: Как удалить градиенты без использования плагина Gradient Xterminator
Шаг 3: Регулировка уровней
Здесь мы начинаем отделять великолепную розовую туманность от моря звезд и темного неба.Вы можете найти инструмент настройки уровней в разделе Image Adjustments> Levels. Настройка начальных уровней должна выглядеть, как на гистограмме ниже, перемещая левый ползунок только к краю данных. Вы также сделаете то же самое с правым ползунком в сторону ярких деталей изображения.
При перемещении ползунков передаются данные обрезаются данные изображения, что приводит к потере информации об изображении. Большое нет-нет!
Обратите внимание на гистограмму при использовании Photoshop
Шаг 4. Преобразование в 16-битное изображение
Мы достигли предела, на котором мы можем сделать это изображение в его текущем состоянии.Нам нужно будет преобразовать этот файл .tif в 16-битное изображение, чтобы внести дополнительные изменения. Это можно сделать, выбрав Image> Mode> 16 / Bits Channel. Когда появится диалоговое окно «Тонирование HDR», убедитесь, что вы изменили метод со значения по умолчанию Local Adaptation на Exposure and Gamma.
Вы можете позже поэкспериментировать с методом Local Adaptation , так как он также может дать некоторые интересные результаты. После того, как вы выбрали метод экспозиции и гамма , нажмите OK. Вы не увидите никаких заметных изменений изображения, но теперь оно находится в 16-битном режиме, и у вас будет доступ к ряду новых параметров редактирования
Шаг 5: Настройка кривых
Это самая крупная корректировка вашего изображения. Это дает вам предварительный просмотр того, как вы можете ожидать, как будет выглядеть ваше окончательное изображение. Панель настройки кривых находится в меню Image> Adjustments> Curves. Моя начальная настройка кривых обычно выглядит так, как показано на скриншоте ниже. Это баланс между детализацией и шумом, вы же не хотите, чтобы изображение вылетало из-за границы или оставляли лишние детали на столе!
Это баланс между детализацией и шумом, вы же не хотите, чтобы изображение вылетало из-за границы или оставляли лишние детали на столе!
Я обычно выполняю еще несколько небольших корректировок кривых, стараясь не выдувать какие-либо яркие детали туманности. Я считаю, что лучший способ сделать это — поэкспериментировать с разными значениями и использовать функцию истории состояний Photoshop, чтобы вернуться и начать заново.
В качестве альтернативы, вы можете выполнить эти настройки кривой на новом корректирующем слое и включить и выключить эти слои, чтобы увидеть изменения.Вы найдете опцию New Adjustment Layer в меню Layers .
Шаг 6: Набор действий Astronomy Tools — Этап 1
Улучшить DSO и уменьшить количество звезд
Верно! Еще один плагин для Photoshop, который упростит мне жизнь и сделает обработку более приятной. Этот набор действий значительно упрощает некоторые действия, основанные на астрофотографии, предлагая список общих задач на вкладке Действия и выполняя многоэтапные процессы одним нажатием кнопки воспроизведения!
Первое действие, которое мне нравится выполнять на этом этапе, — это действие Local Contrast Enhancement .Это действие выполняется довольно быстро, но действие, которое я выполняю следующим, нет — на моем компьютере это может занять до 5 минут. Это называется действием Enhance DSO и Reduce Stars .
Иногда это действие может создать странный цветовой оттенок на изображении глубокого космоса. Он отображает определенную разделительную линию фонового цвета, обычно примерно на 1/3 изображения. Поначалу это может быть трудно обнаружить, но становится очевидным при просмотре изображения на ярком мониторе или экране мобильного телефона.
Я нашел решение, которое работает, но не идеальное! Уменьшение общего размера изображения примерно на 10-20% перед запуском действия может помочь избежать проблемы. Я часто выбираю этот путь, поскольку немного меньшее общее разрешение лучше, чем большая версия без применения действия.
Шаг 7: Установка «черной точки»
После того, как последнее действие закончилось, я хотел бы увеличить Saturation изображения и сделать еще Curves Adjustment .Это возвращает серый фон неба к более естественному черному, сохраняя детали туманности.
Совет для достижения нейтрального фона неба — использовать инструмент Photoshop Color Sampler Tool. Он расположен в раскрывающейся панели «Пипетка» на панели инструментов. Убедитесь, что в Photoshop открыта вкладка Info (находится в Window> Info). Используя инструмент Color Sampler Tool, со значением Sample Size , установленным на , среднее значение 5 на 5, выберите нейтральную область изображения, которая не содержит звезд или туманностей.
В зависимости от того, что вы сфотографировали, это может быть непросто.
После того, как вы поместите указатель на нейтральную область неба, вы увидите, что значения RGB отображаются в информационном диалоговом окне. В моем примере значения были:
R: 46 G: 41 B: 41
Регулируя отдельные каналы на панели «Уровни», мы можем сопоставить каждое значение с четной величиной. Например, 30, 30, 30 для темно-серого фона неба.Полезно добавить на изображение еще 1 или 2 точки Color Sampler, чтобы получить более полное представление о том, какие каналы чрезмерно присутствуют в вашем изображении.
Мое изображение туманности Лагуна было очень красным, и, перейдя по этому каналу, я смог добиться более естественного вида объекта и звездного неба вокруг него. Вы можете обнаружить, что предпочитаете, чтобы фон неба имел более высокое значение в определенном канале. Часто я намеренно устанавливаю более высокое значение в синем канале.
Наконечник для обработки
Убедитесь, что монитор вашего компьютера точно откалиброван для отображения ваших астрофотографических изображений, поскольку остальной мир будет видеть их на своих различных устройствах. Мониторы могут сильно различаться, как те, на которых вы обрабатываете, так и те, на которых другие люди просматривают ваши изображения.
Мониторы могут сильно различаться, как те, на которых вы обрабатываете, так и те, на которых другие люди просматривают ваши изображения.
Когда вы просматриваете изображения на хорошо откалиброванном мониторе, легко заметить изображения, обработанные на мониторах, которые были либо слишком темными, либо слишком яркими!
Я сталкивался с этой проблемой в течение многих лет просто потому, что обрабатывал свои изображения на ужасном мониторе, который отображал все НАМНОГО темнее и контрастнее, чем на обычном мониторе. Я знаю, что другие астрофотографы тоже испытали это, просто посмотрите этот твит от @chris_grimmer
Вы можете найти полезную диаграмму калибровки монитора от Astrosurf здесь:
Таблица калибровки монитора
для астрофотографии
Шаг 8: Набор действий Astronomy Tools — Phase 2
Увеличить цвет звезды
Я всегда использую действие Увеличить цвет звезды на своих фотографиях, так как он подчеркивает естественный цвет звезд, а не заставляет их все казаться мягкими и бледными.Я бы не запускал это действие более одного раза, так как это может привести к появлению странностей в вашем изображении. Перескакивайте между историческими состояниями, чтобы увидеть тонкие различия.
Сделайте звезды меньше
Это просто мое личное предпочтение. Я запускаю его дважды, если это имеет смысл для изображения. Вам действительно нужно проверить все области кадра, чтобы убедиться, что звезды не превращаются в странные пиксели, которые выглядят неестественно и могут испортить ваше изображение.
Подавление космического шума
Мы уже значительно уменьшили шум, удалив темные кадры из изображения.Этот метод постобработки для уменьшения шума может помочь сгладить изображение за счет некоторой резкости.
Вы также можете изучить специальный инструмент для снижения шума, такой как Topaz DeNoise AI. Я обнаружил, что это удобный инструмент, который хорошо работает в большинстве ситуаций.
Шаг 9: Последние штрихи
Здесь в игру вступают ваш собственный стиль и предпочтения в представлении. Полезно найти версию объекта глубокого космоса, который вы сфотографировали в Интернете, и смоделировать свою обработку после этого.От яркости цвета до темноты фонового неба у каждого есть свой вкус к тому, как эти чудеса ночного неба должны отображаться.
Все, что я могу сказать, развлекайтесь, развивайте свой собственный стиль. Когда вы доходите до того, что со своим изображением вы говорите «что-нибудь еще может сделать его хуже», вы знаете, что закончили свой шедевр!
Если вам понравилось это пошаговое руководство по обработке изображений астрофотографии или у вас есть какие-либо вопросы об этом процессе, пожалуйста, подпишитесь на AstroBackyard на Facebook и оставьте там свой комментарий.Я желаю вам всего наилучшего в ваших будущих начинаниях в области астрофотографии глубокого космоса!
Скачать My Image Processing Guide
Если вы хотите узнать обо всех методах обработки изображений астрофотографии, которые я использую в DeepSkyStacker и Photoshop, вы можете загрузить мое руководство премиум-класса. Загружаемый PDF-файл содержит более 100 страниц конкретных шагов, которые я предпринимаю для обработки всех моих изображений:
Статьи по теме:
The Power of Dark и Moody Images
Moody processing — это способ обработки изображения при плохом по стандартам освещении.Это означает, что здесь не красочное небо, а драматическая атмосфера с туманом, дождем, снегом или грозой.
Моя идея обработки настроения родилась примерно в 2013/2014 году, когда я проводил большую часть выходных, фотографируя во Французских Альпах. Проблема, однако, в том, что в этом регионе много штормов, а погода суровая с полностью облачным небом. Эти условия расстроили меня, но в то же время я был очарован.
Я очень увлекаюсь искусством, и меня всегда тянуло к картинам с мрачной и драматической атмосферой. Вот почему я начал разрабатывать серию техник в Adobe Photoshop, чтобы добиться аналогичных результатов с моими изображениями.
Вот почему я начал разрабатывать серию техник в Adobe Photoshop, чтобы добиться аналогичных результатов с моими изображениями.
Процесс начинается с базового изображения, которое уже имеет мрачную атмосферу. Выбрав это изображение, я обычно меняю его внешний вид, используя сильную цветокоррекцию, чтобы подчеркнуть определенное состояние. Например, в дождливые дни я сосредотачиваюсь на темно-синем с небольшим количеством зеленого.
Когда вы смотрите сцену в горах в дождливый день, вы можете быть очарованы тонкими тонами и деталями, которые не заметны в солнечные дни.Проблема в том, что стандартная зеркалка, на мой взгляд, не может точно передать эту суть.
Тенденция капризной обработки
Обработка темноты в настоящее время популярна в Интернете, и я рад этому, но лично для меня это больше, чем просто тенденция; это совсем другая точка зрения.
Думаю, многие из нас устали видеть одни и те же фотографии из одних и тех же мест при том же классическом хорошем свете. Меня больше привлекает туманная долина, маяк во время шторма или популярное место в снежный день.
Например, сколько фотографий Киркьюфелля в Исландии вы видели в туманный день или во время снежной бури? Бьюсь об заклад, их немного. Обычно изображения из этих популярных мест очень похожи, и редко можно увидеть что-то другое.
Съемка этих мест в плохую погоду может сделать изображения более кинематографичными и драматичными. Меня очаровывают именно такие изображения, и поэтому я изо всех сил стараюсь использовать определенные условия и редактировать изображения, чтобы они были более приятными.
Что нужно учитывать при обработке капризных изображений
Для обработки мрачных изображений требуется такое программное обеспечение, как Adobe Photoshop. Вы также можете многое сделать в Adobe Lightroom, но для некоторых методов требуется более продвинутое программное обеспечение.
Я рассмотрел инструменты, необходимые для этого типа обработки, в моем видеоуроке по Dark Processing, но, как вы понимаете, каждое изображение отличается и имеет разные потребности.
Главное — оставить достаточно деталей в тенях и , избегая слишком большого контраста .Лучше сделать немного меньше контраста и больше деталей в тенях.
Dodging and Burning — чрезвычайно важная техника, используемая для изменения внешнего вида и атмосферы изображения. Например, это позволяет более мягко затемнять самые темные тени горы, но более агрессивно в небе.
Визуализируйте, фиксируйте, обрабатывайте
Самое главное — иметь в виду проект. Для меня проект обычно начинается дома за несколько дней или даже месяцев, прежде чем я пойду делать снимок.Этот процесс включает в себя поиск определенного места и посещение его при определенных условиях.
Когда я нахожусь в поле и в подходящих условиях, я снимаю все файлы RAW, которые мне нужны для обработки моего изображения.
Ключевым фактором капризного изображения, как и для большинства других типов фотографии, является композиция . Однако композиция для этого типа изображений даже более важна, чем при хорошем освещении. Если у вас не получится составить хорошую композицию, изображение не будет выглядеть великолепно.
Давайте посмотрим на это изображение в качестве примера:
Поскольку травянистое поле было довольно скучным и не хватало каких-либо интересных объектов, я решил подойти очень близко к переднему плану и использовать технику наложения фокуса. А теперь представьте эту сцену без цветов на переднем плане: это было бы не так интересно .
Еще одним важным фактором при обработке мрачных изображений является гистограмма. Вы должны внимательно следить за ним в поле и при обработке, и убедитесь, что вы избегаете обрезки теней (недоэкспонирования или попадания гистограммы в левый край).Причина в том, что мы хотим сохранить как можно больше информации в тени.
Обработка изображений на откалиброванном мониторе также важна для получения точных цветов. Это можно сделать с помощью такого инструмента, как Datacolor Spyder5Pro или Spyder5Express.
Это можно сделать с помощью такого инструмента, как Datacolor Spyder5Pro или Spyder5Express.
Я также рекомендую использовать светло-серый фон в Photoshop при обработке мрачных изображений. Это поможет вашему глазу увидеть немного больше деталей в тенях, чтобы вы могли более точно обработать изображение.
Подделка или настоящая?
Потенциально любое изображение можно превратить в темное и угрюмое, но чем больше вещей мы создаем в Photoshop, тем более искусственным будет наше изображение.
Не поймите меня неправильно, я много использую Photoshop, но избегаю чрезмерной обработки изображений и не добавляю много фальшивых элементов. Творческий подход важен, но есть предел.
Например, при обработке видео я работаю над изображением, снятым в течение синего часа. Это изображение было легко преобразовано в темное ночное изображение, но если вам также нужен туман, дождь или другие элементы, вам просто нужно подождать.
Подробнее об обработке темных и угрюмых оттенков
Если вам нужен подробный пошаговый урок, в котором вы точно узнаете, как я снимаю и обрабатываю свои изображения, обязательно ознакомьтесь с моим мастер-классом Dark Processing Masterclass . Это углубленный курс, состоящий из пяти видеороликов, в которых вы будете изучать предметы как:
- Перспективное наложение
- Панорамное сшивание
- Наложение экспозиции
- Временное смешивание
- Градация цвета
- Осветление цвета
- … и многое другое
Dark Processing — один из самых популярных и имитируемых стилей пост-обработки среди пейзажных фотографов, и этот курс научит вас, как переделать и преобразовать любой пейзаж в эпическую и кинематографическую сцену.Курс доступен как на английском, так и на испанском языках.
>> Нажмите здесь, чтобы приобрести мастер-класс по обработке тьмы <<
8 советов по постобработке для создания красивых пейзажных фотографий
Джимми Макинтайр — фотограф-путешественник и педагог.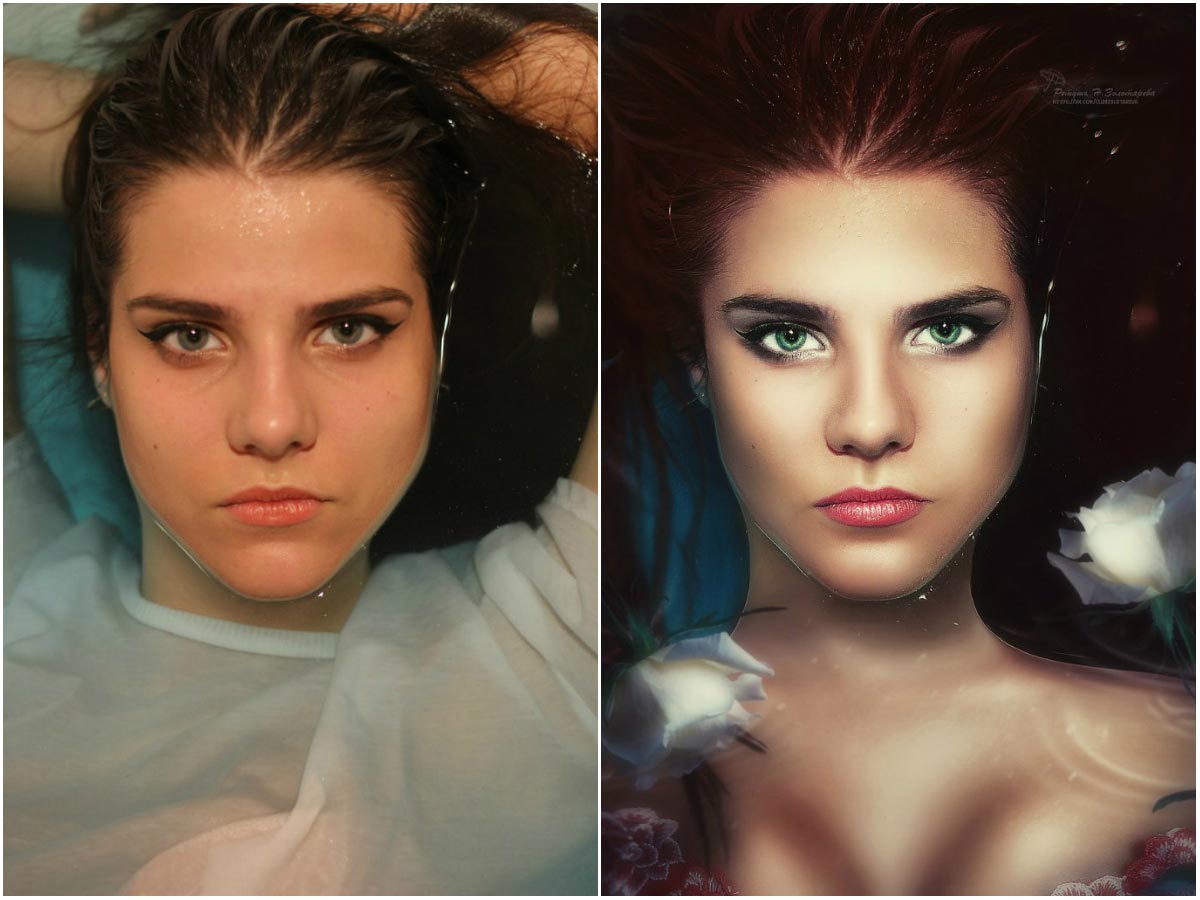 Его фотографии публиковались в местных и национальных журналах, в том числе BBC. Его онлайн-курсы по цифровому смешиванию и постобработке можно найти на его официальном сайте .Вы также можете посмотреть его эксклюзивные уроки по ISO 500px здесь. В этом уроке Джимми делится своими советами экспертов и видео по постобработке пейзажных фотографий. Читайте и вдохновляйтесь!
Его фотографии публиковались в местных и национальных журналах, в том числе BBC. Его онлайн-курсы по цифровому смешиванию и постобработке можно найти на его официальном сайте .Вы также можете посмотреть его эксклюзивные уроки по ISO 500px здесь. В этом уроке Джимми делится своими советами экспертов и видео по постобработке пейзажных фотографий. Читайте и вдохновляйтесь!
Нет ничего лучше потрясающего морского пейзажа или пейзажной фотографии, который на мгновение переносит нас в мир чудес, магии, опасностей, красоты… список почти бесконечен. Природа очаровывает нас. Как фотографы, наше воображение часто бурлит идеями, когда мы становимся свидетелями одного из его великолепных творений.
Насколько мы решаем наполнить наше воображение реальными пейзажами природы в наших фотографиях, — это вопрос личного удовольствия. В этой статье я представляю вам 8 техник постобработки для пейзажной фотографии , некоторые из которых помогут восстановить естественную сцену, как вы ее видели, некоторые улучшат эту сцену еще больше, а некоторые выведут ваши изображения за пределы реальность.
1. Удалите блики на вашей пейзажной фотографии
Съемка прямо на солнце — сложный процесс при пейзажной фотографии, но он часто дает прекрасные результаты.Одна из основных проблем, с которыми мы сталкиваемся, — это блики от солнечных лучей. Иногда блики от линз добавляют к сцене, а в других случаях мы предпочитаем обойтись без них.
Я создал это руководство, чтобы показать вам, как контролировать блики объектива в полевых условиях и при постобработке. И в качестве бонуса я прошел полный рабочий процесс цифрового смешивания, который, надеюсь, даст вам еще несколько полезных советов.
2. Раскрасьте закат с помощью ваших пейзажных фотографий.
Мы буквально добавим дополнительный цвет в области заката и восхода солнца. Этот метод наиболее эффективен, когда небо уже окрашено в цвет, который вы можете улучшить.
Этот метод наиболее эффективен, когда небо уже окрашено в цвет, который вы можете улучшить.
Это пример изображения, с которым мы будем работать:
Пуэрто-Наталес, Чили
Мы собираемся сделать две вещи: нарисовать больше розового цвета в небе и воде и нарисовать больше оранжевого в области солнца.
Вот сравнение «до» и «после» с использованием техники рисования с теплом:
Ниже вы увидите шаги 1–6 для создания первого эффекта.А вот скриншот, чтобы вы могли визуализировать шаги.
Шаги
(1) Создайте новый слой. Чтобы создать новый слой, просто перейдите к кнопке слева от корзины на панели слоев и щелкните по ней.
(2) Выберите кисть. Выбрав это, измените непрозрачность на 100%, жесткость на 0, чтобы переход был плавным, и создайте кисть среднего размера.
(3) Щелкните цвет переднего плана. Ваш цвет переднего плана находится внизу панели инструментов слева.Когда вы нажмете на нее, появится диалог. Наведите курсор на область заката, где есть золотые / оранжевые цвета. Вы увидите, что курсор превратился в инструмент «пипетка». Щелкните левой кнопкой мыши по золотистому / оранжевому цвету, чтобы выбрать его в качестве цвета переднего плана.
(4) Раскрасьте закат. Возьмите кисть и нарисуйте закат, стараясь не затрагивать другие области. Ничего страшного, если вы пересечете горизонт на таком изображении. Но нам следует избегать палок слева.
(5 и 6) Измените режим наложения на Overlay или Soft Light и измените непрозрачность .Для области заката на этом изображении я изменил режим наложения на Overlay, что создает более сильный контрастный эффект. Но я снизил непрозрачность этого слоя до 30%. Вы сразу увидите более яркие цвета, исходящие от заката.
Закройте все области, на которые вы не хотите воздействовать. На этом изображении я случайно пропустил палочки, поэтому я создал черный цвет переднего плана и просто замаскировал эту область настройки.
Теперь сделайте то же самое, чтобы усилить розовый цвет (выбрав розовый цвет переднего плана), на этот раз рисуя вокруг заката, неба и воды.Я использовал режим наложения Soft Light и непрозрачность этого слоя 25%.
3. Добавьте замену неба к вашим пейзажным фотографиям с помощью маски градиента.
Хотим ли мы расширить динамический диапазон света нашего изображения или заменить небо совершенно другим небом, использование маски градиента может позволить нам сделать очень естественный переход между слоями, которые мы смешиваем.
На изображении ниже я совмещал две экспозиции; один для неба и выдувных частей воды, а другой для палочек и песка переднего плана.Это позволило мне создать сбалансированное изображение с большим диапазоном света.
Это руководство по постобработке покажет вам, как использовать маску градиента, чтобы быстро смешать эти две экспозиции.
4. Создайте волшебное ощущение, используя эффект Ортона в вашей пейзажной фотографии.
Мы все видели волшебные пейзажи, которые подошли бы к фильму Властелин колец . Часто это ощущение мечты создается с помощью эффекта Ортона.Следующие изображения продемонстрируют влияние эффекта Ортона на ваши пейзажные фотографии. Под изображениями вы узнаете, как самостоятельно создать эффект Ортона в Photoshop.
Не стесняйтесь загрузить мой бесплатный пакет действий Photoshop, который включает в себя эффект Ортона и маски яркости: Экшены Photoshop Powerpack .
Зал Адриана — Изображение прямо из камеры
Изображение после наложения экспозиции маски яркости, регулировки контраста и регулировки освещения
Изображение с сильным эффектом Ортона
Добавлено изображение с более тонким эффектом Ортона
Шаги по созданию эффекта Ортона
(1) Дублируйте фоновый слой. Щелкните его правой кнопкой мыши и выберите «Дублировать слой». Это должно называться фоновой копией.
Щелкните его правой кнопкой мыши и выберите «Дублировать слой». Это должно называться фоновой копией.
(2) Применить изображение. Теперь перейдите в Image> Apply Image. Появится диалоговое окно. Обязательно измените слой на фон. Канал уже должен быть в RGB, и там, где он говорит Нормальный, рядом с Смешиванием, измените его на Экран и нажмите ОК.
(3) Дублируйте фоновую копию слоя . Теперь нам нужно размыть этот новый, верхний слой, который должен называться Background Copy 2.Перейдите в Фильтр> Размытие> Размытие по Гауссу. Выбранный здесь радиус зависит от размера файла, с которым вы работаете. Для этого изображения, ширина которого составляет 5 184 пикселя, радиус был установлен равным 22.
(4). Изменить режим наложения . Выберите оба дублирующихся слоя, перейдите в Layers> Merge Layers, чтобы свернуть их в один слой. Теперь перейдите в режим наложения этого слоя и измените его на Умножение. Это создаст эффект Ортона.
(5) Уменьшите непрозрачность этого слоя, как вам нравится.
Совет 1: Постарайтесь применять эффект Ортона избирательно. Он может смягчить важные текстуры и мелкие детали, которые добавят изображению. В этом случае замаскируйте его из областей, которые вы не хотите наносить. Для изображения в этом уроке эффект не применялся к стене слева, небу, холмам и деревьям вдалеке.
Совет 2: Управляйте своими цветами! После применения этого эффекта вы, как правило, обнаруживаете, что ваши цвета стали сильно насыщенными, как зелень на изображении выше.Знайте, улучшает это или ухудшает ваш имидж.
5. Рассмотрите возможность прорезания дымки
Во влажных условиях одной из самых больших проблем при создании впечатляющего изображения является дымка. Он может смягчить детали и оставить наши изображения с синим оттенком. Аарон Нейс из Phlearn.com создал отличный урок, который покажет вам, как удалить этот синий оттенок и создать красиво контрастирующую сцену.
6. Используйте усилитель детализации в пейзажной фотографии, чтобы добиться большего впечатления.
Один из замечательных способов сделать ваши пейзажные фотографии более впечатляющими — это улучшить детализацию.Применяя локальные изменения контраста в Photoshop, мы можем рисовать красивые текстуры и узоры, которые дополняют остальную сцену.
Петра, Иордания
Strong Detail Enhancement здесь, чтобы продемонстрировать эффект.
Если вы все же решите улучшить детали изображения, я настоятельно рекомендую делать это выборочно и тонко, в отличие от приведенного выше сравнения до и после. Например, на изображении Пуэрто-Наталес, Чили, которое мы видели ранее, только деревянные палки подверглись усилению деталей.
Не забудьте замаскировать любые белые края, которые часто появляются во время сильного улучшения деталей. Вы можете увидеть руководство по улучшению деталей здесь: Enhance Details in Photoshop
7. Устранение сильных цветовых оттенков на фотографиях.
Цветовые оттенки — неизбежная часть фотографии. Иногда мы неверно оцениваем баланс белого или используем фильтр, который создает сильный оттенок на нашей сцене. Как и все в Photoshop, есть несколько способов удаления цветовых оттенков, но я считаю этот наиболее последовательным.
По сути, мы показываем Photoshop наши белые, 50% серые и черные точки. Затем Photoshop соответствующим образом корректирует остальные цвета.
Изображение ниже является составным — небо было взято с другого изображения. Но для основного снимка с длинной выдержкой я использовал 10-ступенчатую нейтральную диафрагму, которая оставила сильный бросок. Видео ниже покажет вам, как я удалил слепок в начале рабочего процесса и восстановил некоторые естественные цвета.
youtube.com/embed/7nzc82SCrzA?rel=0″ frameborder=»0″ allowfullscreen=»»/>
8.Изменение баланса света — Nik Color Efex
Один из самых распространенных способов для фотографов как поднять настроение, так и направить взгляд зрителя — это виньетка. Одним из лучших инструментов для создания виньеток является фильтр Darken / Lighten Center от Nik Color Efex.
Вы можете не только создать плавную более темную границу, но и сместить весь баланс света в изображении на более заметную область. С помощью этого фильтра вы можете выбрать область, которую считаете центром. Оттуда вы можете осветлить эту область, плавно и естественно затемняя остальную часть изображения.
Например, эта техника была использована на трех изображениях в этой статье: Пуэрто-Наталес, Петра и стена Адриана. Обратите внимание, как у всех трех изображений есть виньетка, которая плавно сочетается с остальной частью сцены.
Я создал очень тонкую виньетку на изображениях ниже (слева = без виньетки, справа = с виньеткой). Я затемнил границы, не недоэкспонировав их, при этом слегка осветив камни и воду на переднем плане.
Объяснение затемнения / осветления по центру
(1) В алфавитном порядке вы найдете центр затемнения / осветления сразу после темных контрастов.
(2) Center Luminosity не изменяет яркость фактического центра изображения. Это изменяет яркость области, которую вы считаете центром.
(3) Яркость границы определяет темноту / яркость области вокруг центра. Эффект размыт, поэтому переход от светлого к темному очень плавный и естественный.
(4) Размер центра влияет на размер центра изображения. Чем больше размер центра, тем меньше виньетка.
(5) Наконец, нажмите один раз на «Центр размещения».Затем щелкните в том месте изображения, где вы хотите быть в фокусе света.
Заключение
Я надеюсь, что описанные в этой статье методы постобработки были вам полезны. Как всегда, если у вас есть какие-либо вопросы, не стесняйтесь писать их в поле для комментариев, и я буду рад ответить.
Как всегда, если у вас есть какие-либо вопросы, не стесняйтесь писать их в поле для комментариев, и я буду рад ответить.
Вы также можете следить за моими работами по следующим ссылкам:
Мой сайт
Моя страница в Facebook
Мой информационный бюллетень о фотографии
Вам также могут понравиться эти статьи:
Связанные
Обработка одиночного снимка Млечного Пути — фотография Джека Николса
Шаг 2: Баланс белого
После загрузки изображения в Lightroom первое, что я всегда делаю, это исправляю баланс белого.Баланс белого и цветокоррекция изображений ночного неба — сложная тема, которую я освещаю в своей книге, но здесь я дам вам основы того, что вам нужно знать.
Но сначала немного теории. Когда я балансирую белый снимок ночного неба, я всегда стремлюсь получить как можно более нейтральный цвет неба. Даже если я собираюсь использовать более теплый или холодный тон в конечном продукте, я всегда стараюсь начать с серого. Самая большая причина этого в том, что, имея нейтральный баланс белого, я могу более легко передать цвета в Photoshop позже.
Вот мой любимый (и простой) способ получить нейтральный баланс белого:
- Откройте файл в модуле разработки Lightroom.
- Поднимите ползунки Vibrance и Saturation до 100.
- Это сделает изображение отвратительным, но это временно.
- Вы заметите, что изображение представляет собой набор синих и желтых пятен. Ваша цель — переместить ползунок баланса белого до тех пор, пока количество синего и желтого не станет примерно равным. Вы также можете использовать кисть и инструменты градиента, чтобы сгладить горячие точки.
- Если вы думаете, что у вас примерно столько же синего, сколько желтого, сбросьте Vibrance и Saturation обратно на 0.

- Вуаля — у вас нейтрально сбалансированный образ!
Изначально это изображение было снято с разрешением 4150K и оттенком +4. На самом деле он довольно близок к нейтральному, и я использовал для него баланс белого 4200K +5.
Шаг 3. Регулировка Lightroom
Обычно я не делаю слишком много настроек в Lightroom для снимков ночного неба, так как я предпочитаю делать большую часть работы в Photoshop, поскольку у меня больше контроля.Для этого изображения я внес следующие изменения:
- Я оставил экспозицию и контраст на 0. Изображение хорошо экспонировано, и я откорректирую контраст позже в Photoshop.
- Тени до +52. Хотя гистограмма была хорошо экспонирована, я почувствовал, что некоторые тени были немного темными, и воспользовался этой возможностью, чтобы восстановить их.
- Я оставил белую и черную точки на 0.
- Четкость до +76. Я обычно не воспринимаю ясность так высоко, но для звезд немного дополнительной ясности может помочь определить более мелкие.Ясность — это, по сути, локальный контраст. Некоторым изображениям также может быть полезно добавить немного дополнительной четкости в небо, но будьте осторожны, не повышайте четкость слишком высоко, так как это может увеличить видимый шум, а также артефакты ореола.
- Vibrance до 0. Я не очень часто использую Vibrance в Lightroom, так как я предпочитаю маскировать ее в определенных областях в Photoshop, если это необходимо.
- Насыщенность до +35. Обычно я не увеличиваю насыщенность в Lightroom, но сделал это здесь, чтобы изображение было преобразовано из RAW с немного большим количеством цветов для работы.
- Удалить хроматическую аберрацию. Обычно я использую пипетку, нахожу звезду с большим количеством СА и нажимаю на фиолетовую окантовку.
Я не использовал никаких локальных кистей или градиентов для этого снимка. Если вы используете Adobe Camera Raw или Bridge, в вашем распоряжении такие же инструменты, и вы можете вносить те же изменения.
Пожалуй, наиболее важными являются следующие настройки:
- Повышение резкости до 0. В самом конце повысим резкость в Фотошопе.
- Снижение яркости / контрастности шума до 0.Шумоподавляем точнее в фотошопе
- Я обычно оставляю уменьшение цветового шума в Lightroom по умолчанию. Иногда я поправляю это, но это тема другого поста.
- Я не использовал профиль объектива, так как хорошего для Rokinon 24 / 1.4 не существовало, когда я сделал и обработал этот снимок. Однако при съемке ночного неба я часто обнаруживаю, что профиль объектива может отрицательно сказаться на некоторых изображениях, поскольку «исправление» виньетирования в углах может усилить шум в этих областях.Поэкспериментируйте и посмотрите, что вам нравится.
Итак, мы готовы перенести изображение в Photoshop. Один трюк после того, как вы перенесли изображение в Photoshop — не забудьте разблокировать фоновый слой, щелкнув маленький значок замка рядом с ним.
Шаг 4: Маскирование
Шаг 4, вероятно, самый важный шаг во всем процессе. Нам нужно создать маски, которые позволят нам отдельно изменять отдельные области фотографии. На этом снимке главное, чего я хочу, — это иметь возможность обрабатывать передний план отдельно от фона.Я также хочу настроить яркие и темные области отдельно, поэтому я также буду использовать маски яркости, чтобы добиться этого.
Маски — это глубокая тема с множеством нюансов. В частности, эта фотография представляет, вероятно, самый простой сценарий, который у вас может быть — чистая линия горизонта, на которой вы можете просто нарисовать маску, что мы и собираемся сделать. Все становится намного сложнее, когда в кадре есть деревья, люди или другие объекты.
Начнем с создания маски для неба. Сначала возьмите инструмент быстрого выбора:
Руководство для начинающих по постобработке пейзажной фотографии…
Нравится вам это или нет, но фотографии необходимо подвергнуть постобработке. Я даже не стану вдаваться в тот факт, что так было всегда, поскольку аналоговые пленочные камеры были в пору своего расцвета. Тогда был просто другой способ сделать это. Суть в том, что постобработка — это неотъемлемая фундаментальная часть процесса создания, с которой вам придется иметь дело, если вы хотите, чтобы ваши изображения выделялись.
В этой статье мы сосредоточимся на постобработке в пейзажной фотографии, которая обычно имеет очень своеобразный рабочий процесс.В качестве бонуса в конце статьи я покажу вам, как я обычно обрабатываю свои фотографии, снимая одну из них с самого начала и редактируя ее до конца, чтобы вы могли увидеть, как это сделать. себя, шаг за шагом.
Что такое постредактирование в фотографии?
Когда мы говорим о постобработке изображения, мы имеем в виду все, что происходит (с фотографией) после фазы съемки.
Это факт, что многие люди, как фотографы, так и не фотографы, на самом деле относятся к словам «постредактирование» как к некоему бессмысленному волшебству, которое только компьютерные ботаники и «фальшивые фотографы» (это вообще что-то?) использовать.Между тем, «настоящие фотографы» получают снимки прямо в поле, без помощи программного обеспечения для редактирования.
Давайте посмотрим на пример «настоящего» значения постобработки. Допустим, вы не смогли увидеть горизонт прямо в поле. Это могло произойти из-за того, что вы снимали в спешке или из неудобной позиции. Простой щелчок (буквально один щелчок) в Adobe Lightroom поможет вам выпрямить фотографию, а затем вы сможете немного обрезать ее, если по краям есть нежелательные объекты.
Теперь вы бы назвали это волшебством? Считаете ли вы эту фотографию «фальшивкой» только потому, что она была выпрямлена и обрезана? Я так не думаю, правда?
Я думаю, очень важно, чтобы вы понимали, что постобработка — это естественный процесс, который следует за съемкой изображения RAW в полевых условиях; это не что-то необязательное, что вы можете делать или нет. Причина этого в том, что файл RAW просто записывает все данные в сцене без каких-либо конкретных настроек.Вы можете узнать больше о файлах RAW и JPEG здесь. Если вы хотите повысить свой уровень фотографии, вам придется сидеть за компьютером и работать над своими снимками.
В этой статье я потрачу немного времени на разоблачение всех мифов и легенд о постобработке, поскольку ваши фотографии только выиграют от этого, если вы научитесь делать это правильно.
Однако нужно сказать одно: есть тонкая, невидимая грань, где пост-продакшн превращается в цифровую манипуляцию, а фотография — в цифровое искусство.Невозможно записать критерии, по которым можно «судить», что одно, а что другое, поскольку каждый случай следует рассматривать отдельно.
Зачем нужна пост-обработка изображений?
Попробуйте приготовить торт и пропустите ту часть, где его нужно запечь в духовке. Торт может получиться хорошо, но кто узнает, если он не приготовлен? Если вы оставите его сырым, я совершенно уверен, что он не будет вкусным.
Оставить RAW-файл необработанным — все равно что испечь торт, но забыть поставить его в духовку.Автор фотографии: Леонардо Папера.
Попробуйте также приготовить спагетти и пропустите часть, в которую вы добавляете соус. С правильным соусом паста может быть в сто раз лучше, но вы никогда не узнаете, не используете ли вы ее. Вместо этого он будет пресным и незаконченным.
Позвольте мне извиниться, если я привел только два примера о еде, но вы знаете, я итальянец, и мы всегда думаем о еде! Думаю, вы в значительной степени поняли, что я пытаюсь здесь сказать. Файлы RAW, которые вы снимаете в полевых условиях, — это спагетти, а пост-обработка — это соус.
Как я уже упоминал во введении, пост-продакшн — это фундаментальная часть творческого процесса. Лично я бы сказал, что это, по крайней мере, добрых 40% того, что делает финальную фотографию великолепной.
Теперь, технически говоря, файл RAW, который выходит с наших камер, НЕ показывает реальную сцену; позвольте мне быть предельно ясным в этом вопросе, вы не сможете создать реальную сцену, как она есть в этот конкретный момент.Вы можете подойти очень близко, но вы не создадите реальность.
Позвольте мне объяснить почему. Если вы решите снимать в формате RAW, то на выходе будет необработанное изображение без контрастов и почти без цвета по сравнению с тем, что вы видите собственными глазами в этот момент. Это потому, что изображение RAW нуждается в постобработке, чтобы ожить. Вся информация содержится в файле, вам просто нужно вывести ее с помощью программного обеспечения для редактирования.
Если вы решите вместо этого использовать формат JPEG вместо RAW, то вы не сможете гордиться собой, потому что «вы не занимаетесь постобработкой своих фотографий».Технически, вы не будете делать постобработку самостоятельно, потому что ваша камера сделает всю работу за вас.
Если вы не знали, файлы JPEG автоматически редактируются процессором вашей камеры с некоторыми очень стандартными и основными параметрами, такими как «контраст» или «насыщенность». Единственный случай, когда файлы JPEG полезны, — это когда вы выполняете задание и не можете тратить время на редактирование своих изображений или вам нужно сразу же отправить их в свое агентство; во всех остальных случаях всегда предпочтительнее снимать в формате RAW.
Итак, позвольте мне подвести итог: вы можете решить редактировать снимки, которые вы делаете, самостоятельно или позволить камере делать всю работу за вас и рассчитывать с окончательным результатом. В первом случае у вас будет полный контроль над настройками изображения. В последнем случае вы почти ничего не можете сделать, кроме изменения нескольких ползунков в меню камеры.
Мне действительно нужно говорить вам, какой из них лучший? Вот и ответ на вопрос этой главы.
Типы постобработки
Давайте немного углубимся в мир пост-продакшн пейзажной фотографии. В этой главе мы рассмотрим основные направления постпродакшна, когда дело касается пейзажей: одиночная экспозиция и множественная экспозиция.
Само собой разумеется, что с однократной экспозицией, как правило, намного проще работать, поскольку вы можете сосредоточиться только на настройках изображения, таких как цвета и контрасты.При мультиэкспозиции вам придется иметь дело с наложением изображений, брекетингом, маскированием и точным выбором.
Есть два типа постобработки: одиночные изображения и мультиэкспозиция. Автор фотографии: Леонардо Папера.
В этой статье я буду использовать Adobe Camera RAW для редактирования файлов RAW. Затем я буду использовать Adobe Photoshop для окончательной корректировки и выборочного редактирования определенных частей изображения.
Одиночные экспозиции
Начнем с более простого: однократной экспозиции.Я воспользуюсь следующим изображением, чтобы помочь вам в настройках, которые я обычно делаю в 90% своих изображений. Этот процесс поможет вам добиться лучших результатов при пост-продакшене.
До и после постобработки. Автор фотографии: Леонардо Папера.
Необработанные корректировки
На скриншоте ниже вы можете увидеть файл RAW до того, как я что-либо коснулся, что даст вам представление о начальной точке. Первый шаг — начать с основных настроек в Adobe Camera RAW (или Lightroom, если хотите).
Всегда сначала смотрите на температуру и оттенок. Автор фотографии: Леонардо Папера.
Первое, на что всегда следует обращать внимание, — это температура и оттенок. В этом случае я снимал на Nikon D750, в котором обычно сильно преобладает пурпурный цвет, хотя на этот раз автоматический баланс белого был выставлен неправильно. Уже наступил синий час, с множеством голубых оттенков в темных областях кадра и сильным пурпурным оттенком на вершинах и небе. Камера почти все считывает красноватым.
Чтобы решить эту проблему, вам просто нужно отрегулировать температуру. Я немного переместил ползунок «Температура» в сторону более холодных тонов, а ползунок «Оттенок» — в сторону пурпурного. На скриншоте ниже вы можете увидеть, как эта простая настройка уже улучшила изображение, добавив тона, которые лучше подходят для этого времени дня. Я также немного сгладил изображение, увеличив уровень черного / тени и уменьшив светлые участки. Этот метод даст вам больше гибкости при дальнейшей работе с контрастами в Photoshop.
Следующий шаг в Adobe Camera RAW — добавить немного четкости, чтобы улучшить микроконтрастность и придать изображению более четкий общий вид. По сумме никогда не превышайте +20, иначе вы можете получить зернистый и неприятный вид.
Добавьте немного ясности. Автор фотографии: Леонардо Папера.
Последний шаг — переключиться в раздел «Коррекция объектива» (между значками чуть ниже данных EXIF) и проверить две кнопки «Удалить хроматическую аберрацию» и «Включить коррекцию профиля», как показано на скриншоте ниже.Он автоматически удалит цветовые аберрации (если они есть) и исправит «проблемы» объектива (например, искажение).
Устранение хроматической аберрации и искажений объектива. Автор фотографии: Леонардо Папера.
Настройки Photoshop
Пришло время «передать мяч» могущественному Adobe Photoshop. Я знаю, что многих фотографов пугает обилие функций, содержащихся в этом программном обеспечении. Однако правда в том, что нам нужна всего лишь куча из них, чтобы наши изображения немного выделялись.
Одна из основных концепций, которые вы должны понимать при работе с Photoshop, — это принцип работы «Слои». Представьте, что ваше базовое изображение — это один белый лист. Каждый созданный вами слой будет новым листом, на котором вы будете делать то, что повлияет на базовый. Насколько эти другие слои повлияют на базовое изображение, решать вам с помощью таких инструментов, как кисти, градиенты или непрозрачность слоя.
Это очень краткое и неполное описание того, что такое слои Photoshop, но как только вы усвоите, как они работают, все будет проще, чем вы думаете.
Корректирующий слой кривые. Автор фотографии: Леонардо Папера.
Начнем с настройки, которую вы видите в окне выше, той, которая называется «Кривые». Чтобы создать этот слой, просто войдите в верхнюю строку меню. В разделе «Слой» выберите «Новый корректирующий слой», а затем «Кривые».
Самая классическая кривая — это «S-образная кривая». Он называется так, потому что имеет форму буквы «S». Этот метод в основном добавляет контраст, понижая кривую в теневой части и поднимая ее в светлой части.Если вы хотите быть уверенным, что не теряете детали в тенях, обязательно слегка приподнимите самую нижнюю точку кривой.
Слой регулировки цветового баланса. Автор фотографии: Леонардо Папера.
Второй слой, который мы собираемся создать, — это слой Color Balance. Вы найдете его там, где вы нашли настройку «Кривые» — в разделе «Слой» на верхней панели, а затем выбрав «Новый корректирующий слой», а затем «Цветовой баланс».
С помощью этой настройки вы получите возможность изменить оттенки цветов в определенных областях изображения.Как вы можете видеть в маленьком окне, выбраны «Средние тона», но вы также можете переключиться на «Основные моменты» или «Тени». Что вы выберете, будет зависеть от того, над какой областью кадра вы хотите работать.
В данном конкретном случае я решил поработать просто над полутонами. Я добавил немного красного, пурпурного и желтого, убрав немного голубого, зеленого и синего.
Не нажимайте слишком сильно на ползунки, так как вы можете внести заметные изменения с небольшими вариациями в сумме. Как видите, я сделал корректировку на + 3 / -2 / -2, поэтому не нужно почти ничего, чтобы увидеть умеренную разницу.
Я только немного изменил ползунки для большего эффекта. Автор фотографии: Леонардо Папера.
Теперь вы перейдете к самой сложной части этого урока Photoshop: маскировке. У вас есть базовое представление о том, как работают слои, так что теперь пора понять концепцию масок. Проще говоря, маски слоя дают вам возможность скрывать (или показывать) части изображения для применяемой вами настройки.
Вы видите эти белые прямоугольники в правой нижней части снимка экрана в окне «Слои»? Это белые маски, которые создаются автоматически при создании нового корректирующего слоя.
На этом изображении я создал третий слой для регулировки яркости / контрастности. Я значительно снизил яркость и контраст изображения. Однако я не хотел, чтобы эта настройка влияла на все изображение — я просто хотел усилить свет, исходящий справа, немного затемнив левую часть кадра.
Для этого мне пришлось замаскировать (в данном случае скрыть) правую сторону изображения для регулировки яркости / контрастности.Как вы можете видеть на скриншоте ниже, правая часть белого прямоугольника рядом со слоем яркости / контрастности черная. Это потому, что я использовал черный радиальный градиент (который вы найдете в левой строке меню) и «нарисовал» на маске, чтобы скрыть эту область изображения от корректировки. Таким образом, будет затронута только левая часть.
Картина по маске. Автор фотографии: Леонардо Папера.
После этих корректировок я вернулся к верхней строке меню в разделе «Слой» и выбрал «Новый корректирующий слой».На этот раз я выбрал «Выборочный цвет», который является невероятно полезным и мощным инструментом, когда дело доходит до работы с цветами.
Открыв этот корректирующий слой в разделе «Цвета», вы сможете выбрать конкретный цвет, над которым хотите работать (красный, желтый, синий, зеленый и т. Д.), И изменить количество голубого, пурпурного. , желтый и черный.
Что это значит? Что ж, как вы можете видеть на скриншоте ниже, я решил работать только с пурпурными тонами.Мне удалось удалить немного голубого и добавить немного пурпурного и немного желтого. Удаление голубого на самом деле означает добавление красного, поскольку это дополнительный цвет к голубому. Добавление пурпурного на самом деле означает удаление зеленого. Точно так же добавление желтого означает удаление синего. Все эти настройки цвета относились только к пурпурному, поэтому единственные области, где вы увидите эти изменения, — это те области, где программа находит пурпурные тона и нигде больше.
Не буду лгать: сначала это может сбивать с толку, и вам понадобится время, чтобы привыкнуть к этому инструменту.Единственный способ узнать, как правильно работать со всеми этими ползунками, — это протестировать и попробовать их тысячу раз.
Регулировка только пурпурного цвета. Автор фотографии: Леонардо Папера.
Ниже приведен снимок экрана, на котором я решил работать только с белыми цветами, в значительной степени применив те же вариации, что и к пурпурному цвету.
Работаем только с белыми. Автор фотографии: Леонардо Папера.
И все! Это инструменты, которые вы, вероятно, будете чаще всего использовать при работе в Adobe Camera RAW и Photoshop.
Как вы, вероятно, заметили, наибольшее значение имели самые основные изменения в Camera RAW, такие как цветовая температура и оттенок. Вам следует начать с освоения этих инструментов, которые довольно просты в использовании. Именно здесь вы действительно разовьете взгляд на то, каких корректировок требует изображение.
Окончательный результат. Автор фотографии: Леонардо Папера.
Дело не в инструментах в частности, а в том, как вы их используете!
Многократная экспозиция
В этом разделе мы рассмотрим два наиболее распространенных типа мультиэкспозиции в пейзажной фотографии: наложение фокуса и HDR.Мы рассмотрим шаги, которые вам необходимо выполнить, чтобы прийти к точке, где вы можете объединить все экспозиции вместе для одного базового изображения для работы. После этого вы можете выполнить те же шаги, что и в предыдущем разделе, для постобработки одной экспозиции.
Совмещение фокуса
Эта невероятно полезная техника стала довольно популярной среди пейзажных фотографов за последние несколько лет. Наложение фокуса помогает получить все в фокусе, когда на переднем плане изображения находятся действительно близкие объекты, которые в противном случае были бы размытыми.
Последовательность из четырех изображений с разными областями фокусировки. Автор фотографии: Леонардо Папера.
Как вы можете видеть на изображениях выше, классическая последовательность наложения фокуса начинается с фокусировки фона и медленного переключения фокуса на передний план. Для получения дополнительной информации о том, как сделать серию изображений с наложением фокуса, ознакомьтесь с нашим полным руководством по наложению фокуса.
Предположим, что вы уже сделали последовательность изображений. Теперь мы рассмотрим, как вы можете объединить все эти снимки в одно изображение с помощью Adobe Photoshop.
Шаг 1. Откройте последовательность в Photoshop как слои
Первый шаг — открыть все слои в одном изображении, как вы видите на скриншоте ниже. Для этого вы можете открыть каждый из них отдельно, а затем перейти в раздел «Слой» меню → «Дублировать слой» → выбрать базовое изображение. Вы также можете выбрать их в Lightroom и, щелкнув правой кнопкой мыши, выбрать, чтобы открыть их «Как слои» в Photoshop (что намного проще).
Откройте последовательность в Photoshop как слои.Автор фотографии: Леонардо Папера.
Шаг 2. Выровняйте изображения
Очень простой, но фундаментальный шаг — выбрать все слои и в разделе «Редактировать» нажать «Автоматическое выравнивание слоев», чтобы не было различий между каждым слоем.
Автоматическое выравнивание слоев. Автор фотографии: Леонардо Папера.
Шаг 3: Маска!
Нет другого способа обойти это. На этом этапе вам придется разобраться с маскировкой. Для этого просто открывайте фокусные части каждого слоя, пока не получите изображение, на котором все находится в фокусе.Инструмент «Кисть» (на левой панели) поможет вам во время маскирования.
Замаскируйте нерезкие части и замаскируйте части, которые находятся в фокусе. Автор фотографии: Леонардо Папера.
Окончательный результат должен выглядеть примерно так, как на скриншоте выше. Все маски имеют некоторые части белого цвета и некоторые части черного цвета, что означает, что некоторые части этих слоев видны, а другие области скрыты. Может потребоваться некоторое время, чтобы добиться хорошего результата, без ореолов или странных вещей, происходящих где-то в кадре.Ваши усилия будут окупаться, так как результат будет невероятным!
HDR (расширенный динамический диапазон) Изображения
Теперь, когда мы рассмотрели наложение фокуса, работать с HDR-изображениями будет проще, чем прогулка по парку! В этом случае нам даже не придется использовать Photoshop, поскольку у Lightroom лучший алгоритм для объединения различных экспозиций. Следуйте этим простым шагам, чтобы получить одно HDR-изображение из множества экспозиций!
Шаг 1. Импортируйте последовательность HDR в Lightroom
После того, как вы откроете Lightroom, в нижнем левом углу вы найдете «Импорт».Оттуда вы сможете перенести последовательность HDR в свою библиотеку Lightroom.
Импортируйте последовательность HDR в Lightroom. Автор фотографии: Леонардо Папера.
Шаг 2. Создание изображения HDR
После того, как все ваши снимки будут импортированы, щелкните правой кнопкой мыши и выберите «Photomerge → HDR», как вы можете видеть в окне выше.
После того, как вы нажмете HDR, появится новое окно: не забудьте проверить функцию автоматического выравнивания и снимите флажок с автоматических настроек (честно говоря, это не очень хорошо работает).Если вы немного не переместились при съемке эпизода, не используйте функцию Deghost, так как она создаст артефакты, ища различия между снимками.
Создайте изображение HDR. Автор фотографии: Леонардо Папера.
Когда вы закончите с настройками, нажмите кнопку «Объединить», и все! Lightroom создаст работоспособный файл DNG, с помощью которого вы сможете приступить к настройке цвета и контрастности, как вы это делали в главе об отдельных экспозициях. Да, это так просто!
Как сделать пейзажную картинку более интересной
В этой главе я собираюсь поделиться двумя полезными техниками, которые использует почти каждый профессиональный пейзажный фотограф, которые помогут вам создавать гораздо более интересные фотографии.Это техника Dodge / Burn и эффект Ортона.
Вы можете сделать пейзажное изображение более интересным с помощью двух простых приемов. Автор фотографии: Леонардо Папера.
Додж энд Берн
Эта мощная техника очень популярна среди пейзажных фотографов. Она заключается в рисовании кистью поверх серого слоя с акцентом на цвета (или свет), которые вы хотите улучшить. Давайте посмотрим, как это работает.
Шаг 1. Создайте серый слой с непрозрачностью 50%
После того, как вы открыли фотографию в Adobe Photoshop, следующее, что вам нужно сделать, это создать новый серый слой, которым вы собираетесь рисовать позже.Чтобы создать его, перейдите в раздел «Слой» на верхней панели и выберите «Новый → Слой».
Создайте слой 50% серого. Автор фотографии: Леонардо Папера.
В этот момент появится окно, показанное выше. Измените режим с «Нормальный» на «Мягкий свет» (как показано) и установите флажок «Заливка нейтральным цветом (50% серого)».
Поздравляем, вы только что создали свой первый слой Dodge and Burn!
Осветление и затемнение слоя. Автор фотографии: Леонардо Папера.
Теперь, как вы можете видеть из поля слоя в правом нижнем углу изображения выше, слой осветления и затемнения готов к использованию.
Шаг 2: Покрасьте!
Теплой кистью с непрозрачностью 30% я закрасил левую часть кадра, прямо там, откуда исходит свет. Я использовал очень яркий цвет, чтобы усилить теплые цвета восхода солнца и яркость этой области.
Закрасьте слой, чтобы осветлить и затемнить. Автор фотографии: Леонардо Папера.
Вы можете продолжить рисование в других частях изображения, возможно, затемнив небо черным цветом, чтобы придать фотографии больше драматизма, или выбрав белый цвет, чтобы осветлить области, которые вы хотите выделить.Это увиливание и жжение!
Эффект Ортона
Созданный Майклом Ортоном, этот эффект получил много разных названий за последние несколько лет. Его также называют «сказочным эффектом», «мечтательным взглядом» и т. Д. По сути, эффект Ортона включает добавление небольшого размытия к изображению для создания мягкого, плавного вида, который, как я полагаю, можно назвать «мечтательным». Выполните следующие шаги, чтобы добиться этого вида!
Шаг 1. Размытие по Гауссу
Применение размытия по Гауссу составляет около 80% всего процесса.Первый (и основной!) Шаг, который вам следует выполнить, — это создать дублирующий слой, чтобы на исходный слой не повлияло размытие. Вы найдете опцию «Дублировать слой» в разделе «Слой» на верхней панели.
Создайте слой размытия по Гауссу. Автор фотографии: Леонардо Папера.
После того, как вы создали слой-копию, перейдите в раздел «Фильтр» (все еще в верхней панели) → «Размытие» → «Размытие по Гауссу».
Примените размытие по Гауссу. Автор фотографии: Леонардо Папера.
Теперь появится это маленькое окошко.Чтобы выбрать радиус, существует общее правило, согласно которому вы должны использовать столько же, сколько мегапикселей вашей камеры. Например, это изображение было снято на Nikon D800 с 36 мегапикселями, поэтому я выбрал радиус размытия по Гауссу 36 пикселей.
Правило отрывочное, поэтому не беспокойтесь, если вы не выбрали точное количество мегапикселей для своей камеры. Когда вы закончите, нажмите OK, и вы добавили размытие!
Шаг 2. Уменьшите непрозрачность и измените режим наложения
Теперь, когда вы применили размытие, вы, вероятно, задаетесь вопросом, что, черт возьми, вы сделали не так.Все размыто.
Не паникуйте! Если вы проверите окно слоя в правом нижнем углу, вы увидите ползунок «Непрозрачность», где вы можете выбрать процент непрозрачности, который вы хотите придать этому конкретному слою. Для эффекта Ортона я рекомендую никогда не превышать 10-15%.
Уменьшите непрозрачность и измените режим наложения. Автор фотографии: Леонардо Папера.
После того, как вы установили непрозрачность, пора изменить режим наложения. Для этого просто немного переместите указатель мыши влево (в окне вверху, где написано «Наложение», рядом с «Непрозрачностью»), и появится длинный список различных режимов наложения.Чтобы придать изображению небольшой «контраст», я рекомендую использовать режим наложения. Если вы хотите сделать кадр ярче, то режим «Экран» также подойдет.
Рабочий процесс постобработки
Как вы, наверное, уже видели, так выглядит мой интерфейс Photoshop. Порядок всех моих окон значительно улучшает мой рабочий процесс постобработки.
Настройте окна, чтобы улучшить рабочий процесс. Автор фотографии: Леонардо Папера.
Самым важным окном, безусловно, является «Слои», за которым следует выбор цвета, а затем навигатор / гистограмма.Значки рядом с навигатором слева на самом деле являются ярлыками: первый предназначен для корректирующих слоев (настоятельно рекомендуется!), А другие — для истории, действий и каналов. Я настоятельно рекомендую вам использовать историю, если вы сделали что-то не так и хотите вернуться к своим шагам!
Хотя мне подходит этот порядок окон, вы можете найти другую настройку, которая подойдет вам. Как бы вы ни решили расположить окна, убедитесь, что это соответствует вашему рабочему процессу и никоим образом вам не мешает.Лучше всего иметь легкий доступ ко всем инструментам, которые вы используете регулярно, чтобы не тормозить без необходимости.
Заключение
Позвольте мне повторить еще раз, прежде чем закрыть статью: пост-обработка жизненно важна для повышения вашего уровня фотографии! Следовательно, вам нужно потратить много времени на изучение того, как правильно создать свой рабочий процесс и как развить свой личный стиль с опытом.
Постобработка поможет вам достичь вашего собственного стиля в пейзажной фотографии.Автор фотографии: Леонардо Папера.
Я надеюсь, что эта статья дала вам (по крайней мере) понимание самых основ постобработки, так что вы будете иметь хорошее представление о том, как действовать, когда вы открываете свои изображения на компьютере.
Информация об авторе: Леонардо Папера — фотограф пейзажа и природы из Италии. Вы можете найти больше его работ на его веб-сайте или подписавшись на него в Instagram.
Каков ваш рабочий процесс постобработки изображений? Есть ли какая-то конкретная программа, которую вам нравится использовать? Оставьте комментарий со своими мыслями ниже!
Как редактировать звездные фотографии: первые шаги к обработке в астрофотографии
Самый частый вопрос, который я задаю в социальных сетях, — это то, какую камеру я использую для астрофотографии.Затем, очень близко к этому, следует вопрос: «Как вы редактируете свои астрофотографии?» Ответить на этот вопрос непросто, и для многих это очень деликатный вопрос.
Не существует универсального рецепта, подходящего для всех видов астрофотографии. Нет даже рецепта, скажем, фотографий Млечного Пути. Каждое изображение создается в уникальных условиях и требует индивидуального подхода. Этому способствуют такие факторы, как световое загрязнение, свечение в небе и температура окружающей среды.
В этом руководстве по редактированию звездных фотографий я проделаю шаги редактирования, которые я использую для любой фотографии ночного пейзажа. Я буду использовать панораму ночного неба над Гранд Призматическим источником в Йеллоустонском национальном парке.
Снимок сделан на камеру Canon EOS 6D, модифицированную для астрофотографии, и на объектив Sigma 24mm f / 1.4 Art. Те же шаги можно применить практически к любой неотслеживаемой астрофотографии в широком поле зрения, сделанной ночью.
Имейте в виду, что я это делаю так; не единственный способ сделать это.Когда дело доходит до конечного результата обработки изображения, у вас могут быть разные предпочтения.
До и после сравнения редактирования звездного фото.
Мне нравится, что мои астрофотографии выглядят естественно, поэтому я не буду добавлять большого контраста в небо и определенно не сойду с ума по насыщенности. Вы можете делать со своими фотографиями все, что хотите. Я бы только посоветовал сохранить «настоящий» вид.
Получение права в поле
Первый шаг в успешной обработке ваших звездных фотографий происходит в полевых условиях, когда вы делаете снимок.Чтобы получить отличное изображение, вам нужно начать с хорошего необработанного файла.
Следуйте рекомендациям из моей статьи о гистограммах, и больше половины работы выполнено. Я твердо верю, что исходное изображение намного важнее, чем то, что вы делаете с ним при постобработке. Плохой необработанный файл не может быть сохранен, какие бы процедуры постобработки вы ни пробовали.
Одна вещь, которую следует помнить при фотографировании: будьте очень осторожны с фокусировкой. Вы можете изменить экспозицию, баланс белого или уменьшить шум на изображении, но исправить нерезкое изображение при постобработке точно не получится.
Подробнее: Как получить четкие и сфокусированные звезды на фотографиях Starscape
Обработка звездных фотографий в Lightroom
Когда дело доходит до программного обеспечения, вам в первую очередь нужен разработчик необработанных файлов. Я протестировал большинство доступных на рынке программ для разработчиков и пришел к выводу, что для астрофотографии нет лучшей альтернативы, чем Adobe Lightroom или Adobe Camera Raw.
Практически они идентичны. Если вы хотите провести более глубокую настройку, вам также пригодится Adobe Photoshop.
1. Коррекция линз
После импорта файлов в Lightroom и выбора избранного я первым делом применяю коррекцию линз. Просто установив флажок, вы удалите хроматическую аберрацию в своем изображении. Все эти уродливые синие, зеленые или фиолетовые ореолы вокруг ярких звезд исчезнут.
Я также поставлю галочку в поле «Включить коррекцию профиля». Это исправляет искажение поля и виньетирование. Иногда виньетирование немного переоценивается программным обеспечением, и я буду корректировать это вручную.Я не использовал коррекцию профиля для этой фотографии, так как это панорама, и она не будет работать должным образом.
Это необработанный файл, используемый в этом руководстве.
2. Баланс белого
Вернувшись в верхнюю часть панели управления, мы переходим к настройке баланса белого (WB). Это один из наиболее важных этапов постобработки вашей астрофотографии. Для меня это действительно может сделать или испортить фотографию ночного неба.
Во время сеанса астрофотографии действительно не имеет значения, какую настройку баланса белого вы используете на своей камере, если вы снимаете в формате RAW.Съемка в формате RAW позволяет легко регулировать баланс белого при постобработке без каких-либо негативных эффектов.
Каков правильный баланс белого? Легко: такого нет. На цвет ночного неба будут влиять сумерки, световое загрязнение, свечение (слабое излучение атмосферы Земли; обычно зеленое или красноватое), лунный свет, присутствие полярного сияния и т. Д.
Поиграйте с ползунками «Температура» и «Оттенок», пока не будете довольны результатом. Только не устанавливайте баланс белого на Вольфрам, как рекомендуют многие так называемые астрофотографы.Вы получите слишком синее изображение.
Ночью небо не голубое, если только не присутствует Луна или вы не снимаете в сумерках. В противном случае небо будет иметь оттенки зеленого, желтого, темно-серого, темно-синего и т. Д. Небо определенно не пурпурное, как я вижу на многих популярных сегодня изображениях.
Когда дело доходит до цвета неба, я думаю, что 100% естественный вид — это лучший способ. Для стандартной камеры при съемке из темного места ваш баланс белого, скорее всего, будет в диапазоне от 4000K до 4500K.Если вы снимаете из места с очень сильным световым загрязнением, WB может быть около 3500K.
Эти числа не имеют значения при съемке камерой, модифицированной для астрофотографии, поскольку модифицированные камеры имеют совершенно другой спектральный отклик, чем стандартные камеры.
Будьте осторожны с ползунком «Оттенок». Вначале у вас может возникнуть соблазн сдвинуть его слишком сильно в фиолетовую сторону. Когда я делал снимок, было много воздушного свечения, поэтому часть неба приобрела ярко-зеленый оттенок.
3. Основные настройки
Если изображение окажется слишком темным, я добавлю немного экспозиции. В этом случае я немного снизил выдержку. Обычно я не трогаю ползунок «Контрастность» в Lightroom. Я могу использовать его позже для локальной корректировки, но я не добавляю контраст всей фотографии. Я также не слишком часто обращаюсь к черному и теневому. Это добавляет немало шума в темных областях фотографии.
4. Панель присутствия
Панель «Присутствие» обычно является фаворитом многих фотографов ночного неба.К сожалению, эта панель используется чрезмерно. Я не поклонник ползунка Clarity, так как с ним очень легко переборщить.
Если я добавлю чёткости к своим фотографиям, она всегда будет меньше 15. Я считаю, что выше этого значения звезды начинают выглядеть неестественно. С другой стороны, Dehaze — это инструмент, который может улучшить некоторые детали Млечного Пути. Однако я предпочитаю использовать его для локальных корректировок и при низких значениях.
5. Оттенок, насыщенность, яркость
Я никогда не использую ползунок «Насыщенность».Вместо этого я использую выборочную насыщенность на панели HSL. Если я хочу улучшить цвета всего изображения, я могу добавить очень небольшое количество яркости. Под низким я подразумеваю ниже 15.
Затем я перейду к панели HSL и настрою различные ползунки, пока не буду доволен всеми цветовыми оттенками на фотографии. Я вернусь к этой панели после некоторых настроек, которые могут повлиять на цвета на моей фотографии.
Это, наверное, та панель, на которой я трачу больше всего времени при постобработке фотографий звезд. Как я уже сказал, я очень разборчив с цветами и очень хочу, чтобы мое небо выглядело как можно более естественно.Если я буду обрабатывать фотографии северного сияния, я определенно уменьшу насыщенность для зеленого, так как цифровые фотоаппараты перенасыщают их.
6. Деталь панель
Давайте теперь сосредоточимся на панели «Подробности». Здесь мы можем установить резкость и выполнить шумоподавление. В разделе «Повышение резкости» на панели есть ползунок, который многие люди пропускают: ползунок «Маскирование».
Этот ползунок позволяет не применять повышение резкости к определенным областям изображения; вы определенно не хотите резкости шума.Шум всегда будет более заметен в более темных областях изображения, поэтому вам нужно замаскировать их.
Но как узнать, где наложена маска? Удерживая клавишу Option (Alt на компьютере с Windows), сдвиньте ползунок «Маскирование». Внезапно ваше изображение становится черно-белым. Повышение резкости не будет применяться в черной области, а только в белой области.
Теперь переместите ползунок, пока не добьетесь нужного результата с замаскированной областью изображения. Я считаю, что значения около 90 являются наиболее полезными в астрофотографии.
Отрегулируйте ползунок шумоподавления до тех пор, пока не удовлетворитесь уровнем шума на фотографии. Будьте осторожны, чтобы не переборщить с этим, так как финальное изображение будет иметь «молочный» оттенок. Кроме того, не переходите на очень высокие уровни с подавлением цветового шума, так как это может привести к потере цвета у некоторых звезд. Держите ниже 60.
7. Местные корректировки
Чтобы улучшить детализацию определенных областей наших изображений, нам необходимо применить локальные корректировки.
Мы можем использовать инструмент градиента, если мы хотим сделать передний план немного ярче или мы хотим применить определенные настройки ко всей области неба на фотографии.Будьте очень осторожны с количеством осветления, которое вы наносите на передний план. Астрофотография обычно делается ночью, и вы не хотите, чтобы ваш передний план выглядел как дневной. Кроме того, попытка осветлить темные области приведет к появлению большого количества шума.
Здесь я применил немного Dehaze к фотографии. Ползунок Dehaze очень полезен для детализации Млечного Пути. Но, как и любой другой слайдер, используйте его осторожно. У вас может возникнуть соблазн сделать Млечный Путь очень контрастным. Сопротивляйтесь этому искушению. Я также добавил градиент к нижней части изображения и увеличил экспозицию на 0.1.
Еще один инструмент, который можно использовать для локальных корректировок, — это кисть. В этом случае я закрасил Млечный Путь и сделал некоторые тонкие настройки. Я добавил немного Dehaze только в Млечный Путь. Не слишком сильно, потому что я не хочу, чтобы оно сильно отличалось от остального неба. Вы также можете поэкспериментировать с ползунком текстуры.
Предыдущее приложение Dehaze немного изменило мой Млечный Путь в сторону фиолетового, поэтому я исправил это с помощью ползунка «Оттенок». Я также немного уменьшил тени и черный цвет, чтобы получить больше текстуры в темных облаках Млечного Пути.
Если у меня есть серия похожих изображений, снятых в одинаковых условиях, я воспользуюсь инструментом «Синхронизация» в Lightroom, чтобы применить одинаковые настройки ко всем из них.
Переход в Photoshop
Это почти моя рутина в Lightroom. Затем я беру фотографию в Adobe Photoshop, чтобы немного уменьшить количество звезд. Из-за различных правок, которые вы применяете в Lightroom, звезды могут выглядеть на вашем изображении немного неестественно и слишком яркими.
Все эти настройки отлично подходят для улучшения структур в Млечном Пути, например, но некоторые из них вредят аспекту звезд.Применяя некоторое уменьшение количества звезд, вы избавитесь от раздутых звездочек. Однако не применяйте уменьшение звездочки к фотографиям, сделанным с помощью диффузного фильтра. Вот очень простой алгоритм уменьшения количества звезд, который я использую:
Откройте изображение в Photoshop и продублируйте базовый слой. Возьмите инструмент «Пипетка» и выберите цвет белой звезды. Перейдите в Select> Color Range. С помощью ползунка «Нечеткость» регулируйте выделение, пока не будут выделены все звезды. Вы можете использовать пипетки + и -, чтобы уточнить свой выбор.
Когда вы закончите, нажмите OK. Ваш выбор будет отмечен «марширующими муравьями». Если вам не нравятся «муравьи», вы можете просто нажать Command (Control в Windows) и H. Теперь перейдите в Select> Modify> Feather и установите радиус растушевки 1 пиксель.
Выберите «Фильтр»> «Другое»> «Минимум». Сначала убедитесь, что выбран параметр «Сохранить округлость». Установите радиус пикселя от 0,3 до 0,8. Я бы рекомендовал придерживаться 0,5. Вам может понравиться небо с еще большим количеством уменьшенных звезд, но я считаю, что после определенного значения оно начинает выглядеть странно.
Нажмите OK, объедините слои, и все готово.
Если на ваших снимках есть кабели, спутники или самолеты, оставьте их там. Клонирование таких объектов, скорее всего, приведет к дублированию звезд на небе.
Вот окончательное изображение:
Пройдя несколько не очень сложных шагов, мы пришли к окончательному результату.
Заключение
Конечно, есть и более продвинутые методы, такие как наложение изображений для уменьшения шума или специальные алгоритмы обработки, используемые для фотосъемки звездных следов.Об этом в будущих статьях.
Чистое небо!
Что такое «постобработка» в фотографии?
Понравилась эта статья? Почему бы тебе не приколоть это!
Недавно столкнулись с ошибкой фотографии и хотите знать, что такое постобработка? Вот определение для начинающего фотографа.
Вот моя собственная попытка определить, что такое постобработка для фотографии:
[blockquote cite = ”Джефф Хармон — редактор любителей, Improvephotography.com” type = ”left”] Использование процесса преобразования фотографий из того, что было снято камерой, чтобы они были ближе к тому, что видели наши глаза, или для изменения изображения художественно.[/ blockquote]
Есть еще один современный термин, который очень часто используется как синоним постобработки. Фактически, с 1992 года глагол «photoshop» был официально добавлен в словарь английского языка из-за того, как часто он используется в качестве термина вместо «постобработка». Вот как Мерриам-Вебстер определяет «фотошоп»:
[blockquote cite = ”Словарь Марриам Вебстер” type = ”left”] переходный глагол
: изменить (цифровое изображение) с помощью программного обеспечения Photoshop или другого программного обеспечения для редактирования изображений, особенно таким образом, чтобы искажать реальность (что касается намеренно вводящего в заблуждение целей) [/ blockquote]
Конечно, я предпочитаю свое определение.Мне не нравится отрицательный оттенок в конце словарного определения — в Photoshop есть множество красивых и художественных работ, сделанных без малейшего намека на обман. Верно и то, что постобработка фотографий очень часто выполняется без использования программного продукта Photoshop от Adobe (ознакомьтесь с этой статьей, чтобы узнать, почему новичкам следует начинать с продукта Adobe Lightroom).
Я вполне могу гарантировать, что каждый кадр , которым вы были впечатлены за последнее десятилетие, был подвергнут постобработке.Конечно, хороший фотограф получит от камеры больше, чем тот, кто не знает, как ею пользоваться, но постобработка — это очень большая часть того, что делает фотографа сегодня.
Хорошо. Отлично. Вот пара определений, но все еще не более ясное, что такое постобработка для фотографии? Проще говоря, это использование программного обеспечения на компьютере для изменения фотографии. Для этого есть много способов и причин.
Я думаю, что изучение нескольких техник съемки, основанных на постобработке, — лучший способ помочь вам понять, что это такое.Это довольно сложные темы, но это методы, которые используют фотографы, зная, что они будут постобработать снимки. Оставайся со мной, и оно того стоит.
Съемка в формате RAW
Даже если вы новичок, вам, вероятно, уже говорили, что вам следует «снимать в формате RAW». Не зря значительная часть фотографов (профессиональных и любителей) снимает в формате RAW. Как фотограф-любитель, я снимаю в формате RAW, но я рекомендую новичкам снимать в формате JPEG или JPEG + RAW, пока они не освоятся с треугольником экспозиции.
Файлы изображений типа RAW похожи на сырое мясо для гамбургеров, их нужно «приготовить»
Когда фотограф снимает в формате RAW, он делает это, зная, что он будет выполнять постобработку сделанных изображений. Вы можете думать о изображениях RAW, как о том, что вам дают сырое мясо для гамбургера, которое нужно приготовить, в то время как JPEG — это как если вам вручают полностью приготовленный гамбургер, приготовленный каждый раз точно так же (многие модели камер позволяют вам выбирать между несколькими рецепты). Конечно, вы можете добавить что-нибудь в полностью приготовленный гамбургер, чтобы изменить вкус, но вариантов меньше, потому что приготовление готово.
Электронные датчики в наших современных цифровых камерах довольно хороши, но очень далеки от совершенства. Они значительно улучшаются с каждым новым поколением, но исходящий из них сигнал не является «чистым». Часть ценной технологии внутри вашей камеры — это алгоритмы, созданные специально для компенсации этого. При сравнении JPEG с необработанным изображением RAW, RAW выглядит «мягким» (слегка не в фокусе или с недостаточной детализацией), «плоским» (разница между черным и белым не такая большая, как должна быть, цвета drab) и есть другие проблемы, которые необходимо исправить.
Даже если настройки камеры идеально подходят для снимка, необработанные данные с сенсора требуют некоторой работы, чтобы сделать их максимально возможными. При съемке в формате JPEG камера делает это за вас заранее определенным способом, который нельзя отменить. При съемке в формате RAW фотограф должен (или может) делать это на компьютере. Эта обработка изображения RAW с использованием программного обеспечения на компьютере является одной из форм постобработки.
Расширенный динамический диапазон (HDR)
Цифровые датчики не могут улавливать весь спектр света в таких сценах, как закат.
Другой тип фотографии, которая выполняется, заранее зная, что изображения будут подвергнуты постобработке, — это так называемый высокий динамический диапазон (HDR).К сожалению, динамический диапазон достаточно сложен, и это должна быть сама статья, которую я скоро добавлю здесь, на сайте betterphotography.com, так что будьте осторожны. Поскольку этой статьи еще не существует, позвольте мне попытаться объяснить ее в нескольких предложениях, чтобы вы поняли, почему вам может потребоваться некоторая пост-обработка, чтобы иметь дело со сценами с высоким динамическим диапазоном.
Какими бы впечатляющими и гибкими ни были датчики в наших камерах, человеческий глаз по-прежнему удивительнее.Серьезно, чем больше я узнаю о фотографии, тем больше меня впечатляет то, насколько круты наши глаза. Самый простой способ объяснить динамический диапазон — это вспомнить последний захватывающий дух восход или закат, который вы видели. Помните, как это было невероятно? Помните яркие и живые цвета? Вы пытались запечатлеть момент на фото? Как фотография соотносилась с тем, что вы видели?
Уверен, ответ в том, что фото не было даже близко к тому, что вы видели своими глазами. Наши глаза удивительны в своей способности воспринимать чрезвычайно широкий диапазон света или, по крайней мере, переключаться между ярким и темным так быстро, что кажется, что мы можем воспринимать все это.На самом деле ни одна камера не может уловить тот же диапазон света, с которым могут справиться наши глаза. Слишком большая разница между самыми яркими и самыми темными частями заката, чтобы камера могла все это запечатлеть. Когда существует действительно большая разница между ярким и темным (фотографы говорят «светлые участки» для ярких и «тени» для темных), сцена считается имеющей высокий динамический диапазон.
Динамический диапазон — это гораздо больше, но, надеюсь, вы уловили идею. Вы сами убедились, насколько ограничена ваша камера в попытках запечатлеть полный динамический диапазон восхода или заката.Но как насчет тех потрясающих фотографий , которые вы видели в Интернете, где восход или закат намного больше похож на то, что вы видели своими глазами? ПОСТОБРАБОТКА!
Есть уловки, которые фотографы могут использовать, чтобы компенсировать тот факт, что камера не может записать весь свет в сцене. Камера имеет значение . Камеры фактически оцениваются по их способности захватывать динамический диапазон (сенсоры в камерах Nikon в настоящее время здесь побеждают). Фактически, это одно из самых больших различий между камерой вашего смартфона и действительно хорошей цифровой камерой.Но даже самая лучшая цифровая камера не может получить все это — по крайней мере, пока.
Техника HDR предполагает получение нескольких снимков сцены с разной экспозицией (фотографы называют это «брекетингом»). Например, они могут сделать один переэкспонированный (слишком яркий) снимок, недоэкспонированный (слишком темный) и «правильно экспонированный» (в самый раз). Многие камеры имеют функцию автоматического брекетинга, но, поскольку все это делается в камере, это не пост-обработка. Вот уже несколько лет в смартфоны есть встроенная функция, позволяющая делать несколько снимков, но они также делают следующий шаг автоматически.
После того, как фотограф сделал снимки сцены в брекетинге, он импортирует их на свой компьютер и с помощью специального программного обеспечения (Photoshop и Photomatix — два популярных варианта) объединит их вместе и сделает сцену более похожей на то, что вы видели с помощью своего фотоаппарата. глаза. Это объединение нескольких кадров в один с более сбалансированным освещением — еще одна форма постобработки.
Экспозиция справа (ETTR)
Еще одна несколько спорная тема, поскольку не все фотографы согласны с эффективностью этой техники, но «экспонирование справа» — это еще один термин, который вы можете услышать от фотографов.Опять же, тема достаточно большая, чтобы можно было написать одну статью, но давайте рассмотрим ее так же, как и другие методы.
Гистограмма, показывающая данные изображения фотографии, которая немного переэкспонирована
Из-за того, как работают цифровые датчики внутри наших камер, они не так хорошо улавливают тени (помните, что это более темные части сцены) в кадре . Они намного лучше захватывают светлые участки (более яркие части). Из-за этого некоторые фотографы намеренно немного передерживают снимок, чтобы тени были ярче.ETTR — еще одна уловка, позволяющая обойти ограничения камеры, не способной улавливать весь свет.
Это называется «экспонирование справа» из-за того, как слегка переэкспонированное изображение выглядит на гистограмме, где вы можете видеть, что справа (более яркие части фотографии) гораздо больше данных, чем слева. сторона (более темные участки).
Поскольку метод ETTR переэкспонирует снимок, если бы вы посмотрели или распечатали фотографию, не изменяя ее, снимок не выглядел бы слишком хорошо.Было бы слишком ярко. Таким образом, фотограф будет делать снимок таким образом, зная, что, когда они импортируют его на компьютер, он будет использовать программное обеспечение для постобработки (Lightroom идеально подходит для этого), чтобы изменить экспозицию, затемняя ее, пока она не будет выглядеть правильно. Изменение экспозиции фотографии — еще одна форма постобработки.
Теперь, когда мы ознакомились с некоторыми приемами съемки, которые фотографы будут использовать заранее, зная, что они будут обрабатывать свои фотографии определенным образом, давайте поговорим о некоторых других обычных вещах, выполняемых при постобработке.
Воздействие
Как описано ранее, ETTR — это метод, при котором фотограф намеренно передерживает снимок, чтобы получить лучшее качество в тенях. Однако не все из нас делают это специально. Как новичок, вы, вероятно, часто упускаете экспозицию (так делают все фотографы), получая снимки с переэкспонированием и снимки с недоэкспонированием.
Если вы снимаете в формате RAW (вместо JPEG), у вас будет довольно значительная возможность «исправить» экспозицию с помощью программного обеспечения для постобработки.Увеличение экспозиции увеличивает яркость всей фотографии сразу, хотя следует учитывать, что ее большое увеличение приведет к увеличению шума (случайного разбрызгивания пикселей неправильного цвета) на фотографии, особенно в более темных областях. Уменьшение затемнения экспозиции сразу для всей фотографии (как это сделано в ETTR).
Если вы занимаетесь свадебной фотографией, вам может быть довольно сложно исправить экспозицию сотен изображений. Я рекомендую сэкономить ваше время и использовать пресеты или онлайн-сервисы редактирования фотографий, такие как свадебное ретуширование.com.
Баланс белого
Изменение всего лишь значений баланса белого фотографии
Вы видели фотографии, на которых баланс белого не был должным образом сбалансирован, но вы, вероятно, не знали, как это назвать. Вы знаете те снимки в помещении, которые выглядят очень желтыми (фотографы называют это «теплыми»), синими (называемыми «холодными») или имеют какой-то другой цветовой оттенок? Это случается, когда баланс белого, о котором угадала камера, не правильный. Это еще один пример того, насколько прекрасны наши глаза. Что ж, в этом случае работу, вероятно, делает наш мозг, но в любом случае у нас есть способность видеть что-то белое, и на самом деле это выглядит так при различных условиях освещения.От яркого дня на улице до комнаты, освещенной свечами, мы в основном видим что-то белое как белое.
У наших фотоаппаратов такой возможности нет. Поскольку камера записывает данные изображения, снятые датчиком, в файл на флэш-карте, она имеет ограниченный диапазон цветов, который может быть представлен в этих данных. Чтобы справиться с этим, формат файла (RAW или JPEG) включает определение точки баланса белого, точки в сцене, которая определяется как «нейтральный» цвет, вокруг которого определяются все остальные цвета в кадре.
Когда ваша камера находится в режиме автоматического баланса белого (AWB) (который Джим, Дарин и я все рекомендуем делать постоянно), камера анализирует сцену и делает лучшее предположение о том, какой должна быть эта точка баланса белого. Современные камеры неплохо справляются с этой задачей, но это не всегда правильно, и с помощью постобработки фотограф может очень легко изменить положение этой точки. Вы можете сделать так, чтобы эта желтая, грязно выглядящая фотография выглядела так, как должно.
Даже если камера установила баланс белого «правильно», фотограф может из творческих соображений решить, что баланс белого будет отличаться от правильного.У Джима есть отличный пример того, как фотограф заранее решил, что он будет делать что-то творческое с балансом белого, в его статье о гелевом смещении.
Фильтры
На нижнем снимке градиентный фильтр затемняет небо.
Если вы использовали почти любую форму социальных сетей, чтобы поделиться фотографией, вы уже видели, на что способны простые фильтры. Эта часть приложения, поскольку вы собираетесь поделиться фотографией, где вы можете сделать фотографию старой, иметь цветовой оттенок или применить какой-либо другой эффект.Проще говоря, это пост-обработка.
Инструменты постобработки, такие как Lightroom, предлагают гораздо более эффективные фильтры, чем те, которые вы видите в большинстве приложений на смартфоне. Они смоделированы на основе физических фильтров, которые некоторые фотографы используют перед объективом во время съемки, что позволяет фотографу применить аналогичный эффект к снимку, когда он находится на компьютере.



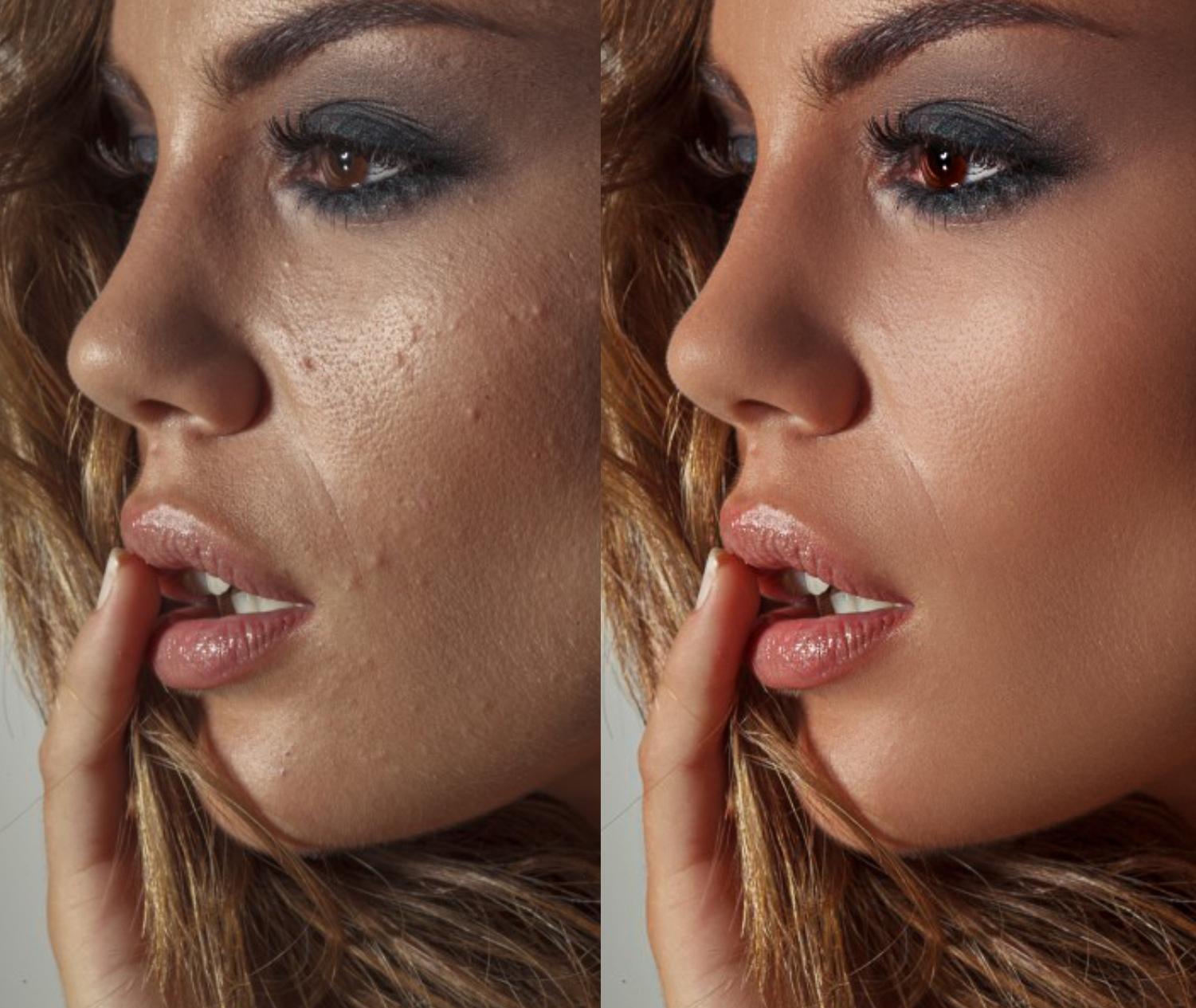
 Вы можете сделать горизонтальную или вертикальную надпись, в зависимости от типа изображения. Надпись можно увеличить или уменьшить. Также есть возможность изменить шрифт и цвет букв. Для перемещения надписи по изображению воспользуйтесь инструментом «Перемещение».
Вы можете сделать горизонтальную или вертикальную надпись, в зависимости от типа изображения. Надпись можно увеличить или уменьшить. Также есть возможность изменить шрифт и цвет букв. Для перемещения надписи по изображению воспользуйтесь инструментом «Перемещение».
 Если есть необходимость, сохраняйте копию файла, что позволит работать далее с изображением.
Если есть необходимость, сохраняйте копию файла, что позволит работать далее с изображением.
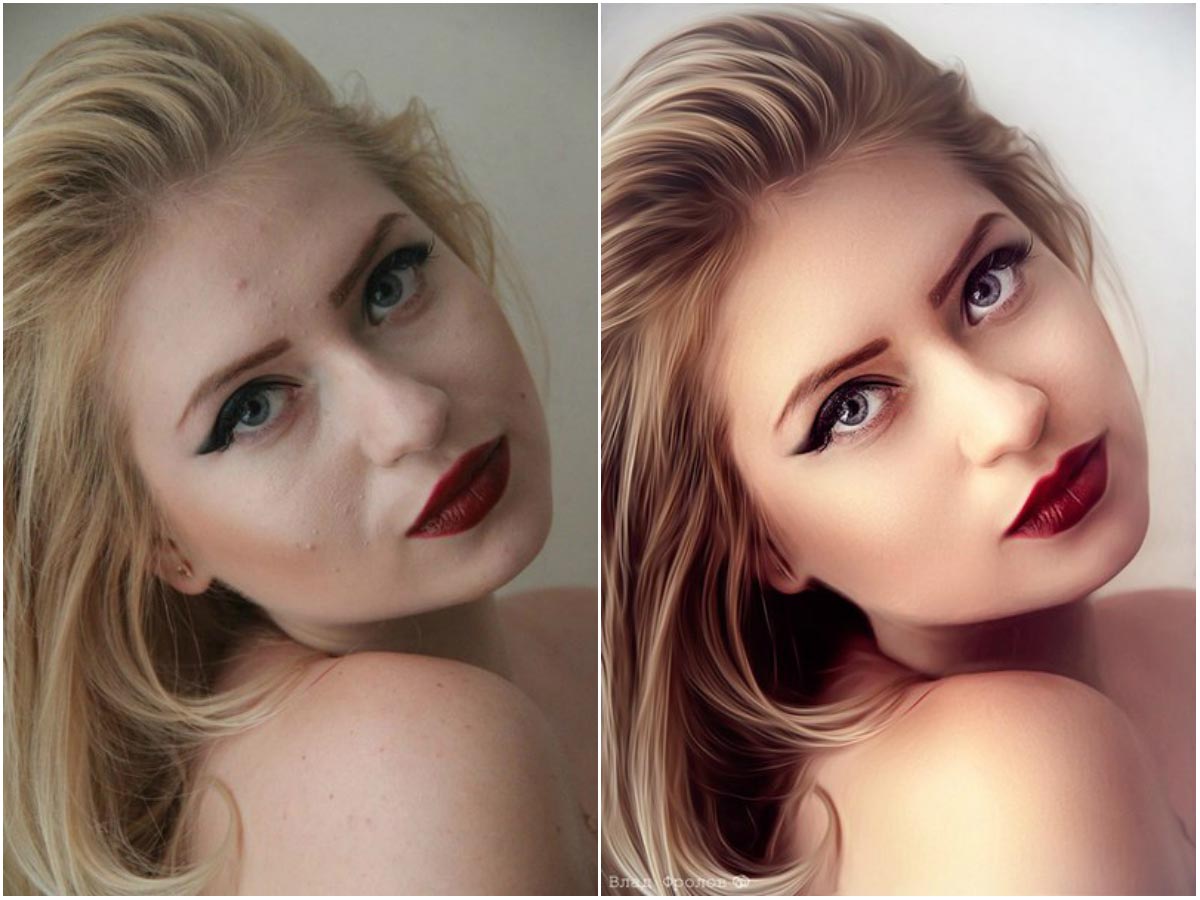
 ;
;