Как восстановить удаленные файлы с флешки (подробная инструкция) • Glashkoff.com
Поделиться
Поделиться
Твитнуть
Введение
Случалось ли вам нечаянно удалять документы с флешек? Теряли ли фотографии с карт памяти фотоаппарата? Если нет — вы счастливый человек!
Важно
Если обнаружили пропажу файлов и нужно их восстановить, не делайте ничего с флешкой, пока не прочтёте инструкцию до конца. Лучше отложите диск/флешку/карту памяти в сторону и спокойно прочтите инструкцию ниже.
Любые манипуляции с носителем данных (флешкой, картой памяти, диском) снижают шанс возвращения файла из небытия. Дело в том, что на самом деле при удалении файл не удаляется (такой вот каламбур), исчезает лишь запись о нём из файловой таблицы. Эту запись можно вернуть программой восстановления данных, файл окажется на месте. Однако, пока файл в удалённом состоянии, он может быть перезаписан другими данными. Тогда содержимое файла окажется безвозвратно утерянным. Так организовано хранение информации и на жестком диске, и на флешках — сразу ничто не удаляется, но постепенно замещается чем-то новым.
Так организовано хранение информации и на жестком диске, и на флешках — сразу ничто не удаляется, но постепенно замещается чем-то новым.
Поэтому чем меньше операций произвели с флешкой, тем выше шанс вернуть, казалось бы, безвозвратно потерянные документы.
Для любителей видеоинструкций
По вашим просьбам снял видео о том, как воспользоваться программой восстановления удалённых файлов Recuva. Там только краткая инструкция, все вопросы и разбор ситуаций — в тексте ниже.
Проверьте флешку на вирусы
Если вы точно знаете, что не удаляли с флешки файл или папку, но они пропали — быть может, они просто скрыты вирусом. То есть удаления не происходило и нужно всего лишь сделать файлы на флешке видимыми.
То есть удаления не происходило и нужно всего лишь сделать файлы на флешке видимыми.
Для восстановления скрытых файлов с флешек есть много программ. Я предпочитаю USB Folder Fix.
Скачайте её по ссылке выше, запустите от имени администратора (правой кнопкой по значку программы — «Запустить от имени администратора»), в программе выберите диск (кнопка «Browse»). В списке появятся файлы с флешки, среди которых могут быть и ваши «потеряшки». Если так оно и есть (справа в столбце свойств файлов будут слова «Hidden» и/или «System»), жмите «Yes! Unhide the folders!» и скрытые файлы появятся. Программу можно закрывать, файлы «восстановлены».
После рекомендую проверить компьютер на вирусы (можно с помощью одноразового антивируса) и установить антивирус для флешек. Он будет восстанавливать скрытые файлы автоматически, как только вы подключите флешку к USB порту компьютера.
Как восстановить удаленные файлы: Recuva
Удалили ли вы случайно или злобный вирус почистил флешку – выход есть в лице программы Recuva. Она поможет вам восстановить удаленные фотографии, видео и другие данные с любых видов носителей (кроме телефонов).
Она поможет вам восстановить удаленные фотографии, видео и другие данные с любых видов носителей (кроме телефонов).
Программ для восстановления много и каждая имеет преимущества. Я остановился на Recuva как самой простой и универсальной, подходящей для восстановления с флешек всех типов файлов – документов, фотографий, музыки, видео и прочего. Радует то, что она бесплатна для домашнего использования.
Восстановить данные можно с USB-флешек, карт памяти, жестких дисков, даже старых дискет.
Скачать программу Recuva
Можно по прямой ссылке: Recuva (2 Мб).
Домашняя страница находится здесь.
Кстати, её авторы разработали программу для очистки от ненужных файлов CCleaner (рекомендую!) и Speccy, которая покажет, из каких деталей состоит ваш компьютер.
После простой и понятной установки надо проделать несколько шагов.
Современная Recuva чуть-чуть отличается внешне. Для эстетов обновлённая инструкция по восстановлению файлов с помощью Recuva находится здесь: Как восстановить файлы с флешек и жёстких дисков.
Инструкция ниже по-прежнему актуальна, просто рамки окон выглядят иначе.
Запустите программу восстановления, откроется «мастер», который проведёт по шагам всю процедуру:
Первый шаг — приветствие
Выберите, что нужно восстановить. Если удалены не фото, видео или музыка, можно выбрать «Прочее» для восстановления всех типов файлов:
Выберите «Прочее», чтобы нашлись все файлы
Затем нажмите «Обзор» и укажите флешку (или другой диск, откуда требуется вернуть из небытия файлы):
Выбор диска (флешки, карты памяти), с которого нужно восстановить файлы
Установки галки на «Углубленный анализ» позволит обнаружить больше удаленных файлов, даже полностью перезаписанные. К сожалению, повреждённые файлы восстановить не удастся, но в целом эта опция улучшает результат:
Если включить «Углубленный анализ», найдется больше удалённых файлов
Запаситесь терпением. Ждите, пока программа просканирует флешку:
Ждем
После программа покажет результат в виде списка.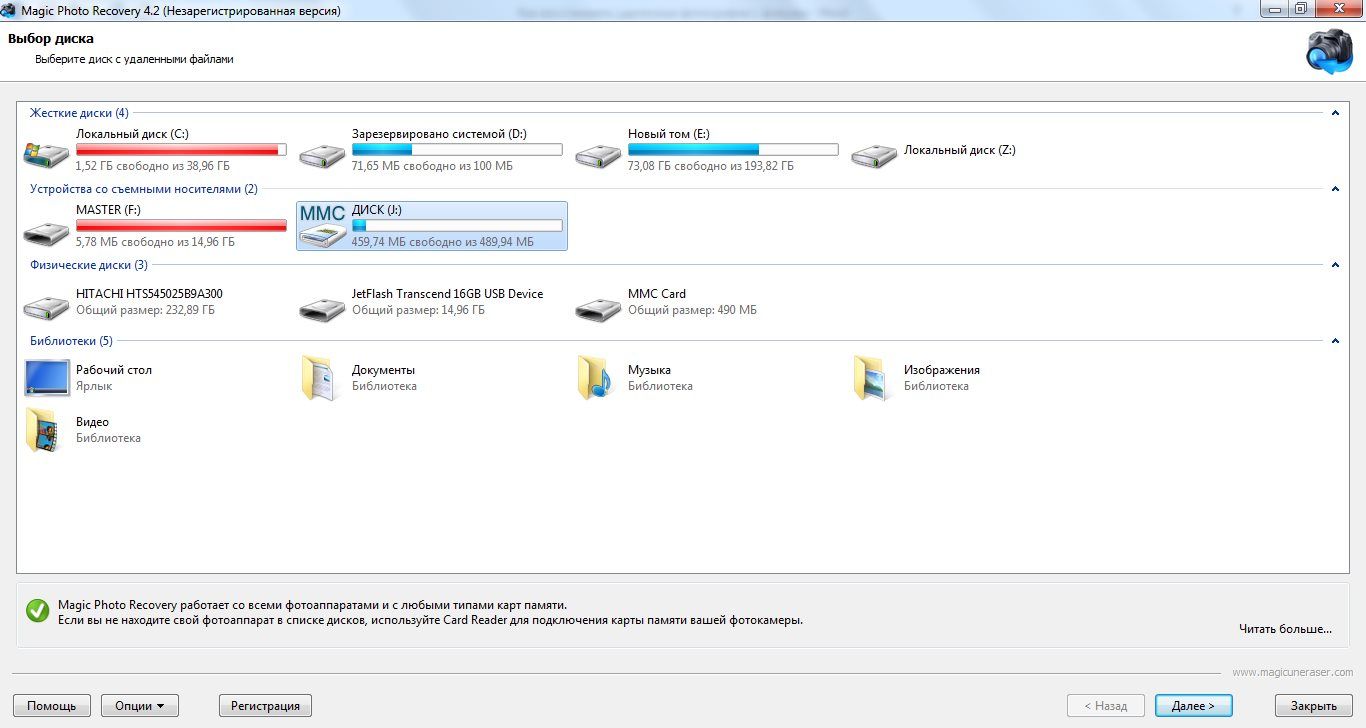 Не все эти файлы можно восстановить — смотрите на цвет кружка слева от имени файла (это состояние файла).
Не все эти файлы можно восстановить — смотрите на цвет кружка слева от имени файла (это состояние файла).
Если кружок зеленый — вероятно, файл не поврежден, тогда он восстановится полностью и откроется без ошибок.
Кружок желтый — восстановится только часть файла. Если вам нужно восстановить удаленную курсовую или диплом, то такой результат может быть приемлем — куски текста лучше, чем ничего.
Кружок красный — такой файл когда-то был, о нем есть «упоминания», но восстановить его не получится (вместо содержимого будет каша из данных, не относящихся к искомому файлу).
Отметьте все найденные для восстановления файлы
Чтобы выделить все файлы, достаточно поставить галочку в указанном красной стрелкой месте.
Можно отсортировать результаты по «Состоянию» или другим параметрам, отметить отдельные файлы галочками вручную.
Нажмите «Восстановить» и укажите папку, в которую хотите восстановить удаленные файлы. Эта папка должна находиться на каком угодно диске, но только не на флешке, файлы с которой мы восстанавливаем.
В зависимости от того, удалось ли восстановить файлы полностью (без повреждений) или только их часть, отчет будет разным:
Окно статистики
О частично восстановленных файлах
Полностью восстановленные файлы будут корректно открываться. Частично восстановленные файлы – от случая к случаю, в зависимости от типа файла. Например, из поврежденных архивов есть шанс извлечь несколько файлов.
Частично восстановленные документы (например, созданные программой Word) чаще всего содержат часть текста, что вполне логично. Если документ поврежден сильно, то есть шанс вытащить хоть что-то из него с помощью специальных программ. Например, одной из семейства FileRepair. Но, как правило, результат выходит так себе, потому что информацию взять неоткуда.
При восстановлении удаленных фотографий (формат Jpeg) можно столкнуться с неприятностью: испорченные (частично восстановленные файлы, обозначенные желтым кружком в Recuva) файлы изображений программы просмотра отказываются открывать. В таком случае попробуйте открыть их в стандартном Paint и пересохранить (желательно в новый файл через «Сохранить как»). Иногда такая манипуляция позволяет восстановить хотя бы часть фотографии, потому что Paint умеет «переваривать» частично поврежденные файлы изображений.
В таком случае попробуйте открыть их в стандартном Paint и пересохранить (желательно в новый файл через «Сохранить как»). Иногда такая манипуляция позволяет восстановить хотя бы часть фотографии, потому что Paint умеет «переваривать» частично поврежденные файлы изображений.
Поврежденные видеозаписи можно будет просмотреть, но с сильными артефактами (цифровыми помехами). Рекомендую воспользоваться плеером VLC, он неприхотлив к содержимому файлов.
Вопросы и ответы о восстановлении файлов
Вопрос: Хочу восстановить X с устройства Y. Recuva поможет?
Ответ: Пока не попробуете — не узнаете. Пожалуйста, не пишите этот вопрос в комментариях. Только вы можете найти ответ на этот вопрос.
Вопрос: Программа ничего не восстановила или восстановила не всю важную информацию. Что делать?
Ответ: Если Recuva после сканирования не отображает ни единого найденного файла — либо вы выбрали для сканирования не тот диск, либо носителю данных сделали полное форматирование, в таком случае шанс вернуть файлы из небытия невелик, вам придётся обратиться в специализированные фирмы.
Вопрос: На флешке так ничего и не появилось после восстановления. Программа не сработала?
Ответ: Вы невнимательно прочитали инструкцию. Все обнаруженные программой файлы восстанавливаются в указанную вами папку на компьютере, не на потенциально повреждённый носитель.
Вопрос: Флешка просит форматирование или надо восстановить данные после форматирования. Что делать?
Ответ: Ни в коем случае не форматируйте! Сначала воспользуйтесь другими программами вроде бесплатной TestDisk (инструкция к ней ниже) или PhotoRec. Эти инструменты умеют работать с дисками, где файловая система повреждена.
Вопрос: Флешка стала нулевого размера. Что делать?
Ответ: Если это не аппаратная поломка, можно вытащить данные с помощью TestDisk’а, а затем пересоздать файловую таблицу (об этом в следующей главе).
Вопрос: Можно ли восстановить файлы с флешки, удаленные X дней/месяцев/лет/веков назад?
Ответ: Время значения не имеет. Важен лишь факт перезаписи файлов «поверх» новыми данными. Пока не попробуете восстановить — не узнаете.
Вопрос: Файл был удален в Корзину, а затем она была очищена, можно ли отменить очистку Корзины?
Ответ: Да, это возможно. Программа Recuva, о которой рассказал выше, может восстановить после очистки Корзины. Но есть нюансы, касающиеся всех программ для восстановления удаленных данных:
1. Если удаленные из Корзины данные по-настоящему ценные, надо сразу же выключить компьютер и отнести его жесткий диск в специализированную фирму, которая занимается восстановлением данных. Чем дольше времени работает операционная система, тем меньше шансов восстановить ценный файл.
2. На жестком диске (особенно том, где установлена Windows) файлы постоянно перезаписываются, поэтому очень велик шанс, что ваш файл сотрётся в ближайшее время навсегда. Поэтому действовать надо быстро. В идеале следует выключить ПК и отнести его в специализированную фирму. Но, если файл нужен не сильно, можно попробовать восстановить самим. Если загружаете Recuva из интернета, сохраняйте её на флешку — так меньше шансов, что загруженный файл попадет как раз на то место диска, где физически находится удаленный из Корзины файл.
Поэтому действовать надо быстро. В идеале следует выключить ПК и отнести его в специализированную фирму. Но, если файл нужен не сильно, можно попробовать восстановить самим. Если загружаете Recuva из интернета, сохраняйте её на флешку — так меньше шансов, что загруженный файл попадет как раз на то место диска, где физически находится удаленный из Корзины файл.
3. Если у вас есть вторая операционная система не на том диске, где был удален файл — загрузитесь в неё и восстанавливайте файл оттуда.
Вопрос: Можно ли с помощью Recuva восстановить записи с жесткого диска видеокамеры, с памяти телефона или других устройств?
Ответ: Если память устройства при подключении отображается как жесткий диск или флешка, шанс восстановить данные есть. Пробуйте — может получиться. Чтобы воскресить данные с карты памяти телефона или фотоаппарата (не внутренней памяти), подключите карточку через кардридер. Дело в том, что при подключении фотоаппаратов и телефонов к компьютеру проводом флешка часто определяется не как флешка, а как MTP медиа-устройство, которое не увидит ни одна recovery-программа.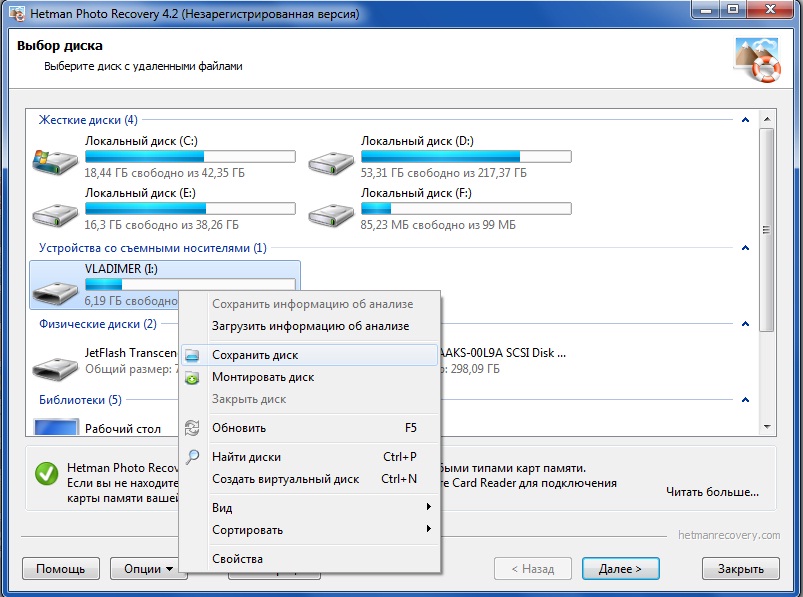 Кардридер позволит карте работать как обычной USB-флешке и программы восстановления файлов увидят её.
Кардридер позволит карте работать как обычной USB-флешке и программы восстановления файлов увидят её.
Вопрос: Можно ли с помощью Recuva вернуть удаленные контакты, СМС с телефона?
Ответ: Нет. Объяснение, почему невозможно, написал в отдельной заметке.
Вопрос: С флешки восстановились только фотографии (музыка, документы — т.е. файлы одного типа). Как восстановить все остальное?
Ответ: Убедитесь, что в окне «Тип файлов» вы выбрали пункт «Прочее». Также прочтите ответ на второй вопрос (см. выше).
Вопрос: Программа восстановила файлы, но (некоторые) не открываются. Можно ли их как-то открыть?
Ответ: Значит, файлы слишком сильно повреждены. Как я уже говорил в предыдущей главе, существуют программы для восстановления (а точнее — «починки») поврежденных файлов, но шанс успешного результата починить поврежденный файл мал. Так что в домашних условиях сделать ничего нельзя.
Так что в домашних условиях сделать ничего нельзя.
Вопрос: Программа восстановила документ, он оказался пустой или с абракадаброй внутри. Что делать?
Ответ: Скорее всего, файл был поврежден Но есть шанс, что ваш документ восстановился под другим именем. В окне «Тип файлов» выберите пункт «Прочее», затем далее поставьте галочку на «Углубленный анализ» и восстановите все файлы, которые нашлись, затем открывайте все документы подряд и смотрите их содержимое. Еще один момент: если в документе нет текста, но файл не нулевого размера, смотрите предыдущую главу «О частично восстановленных файлах» — возможно, текст все же есть в файле документа и его можно восстановить специально предназначенными для этого программами.
Вопрос: Программа увидела только фотографии, остальные типы файлов не видит. Что делать?
Ответ: В Мастере Recuva надо выбрать пункт «Прочее» вместо «Картинки».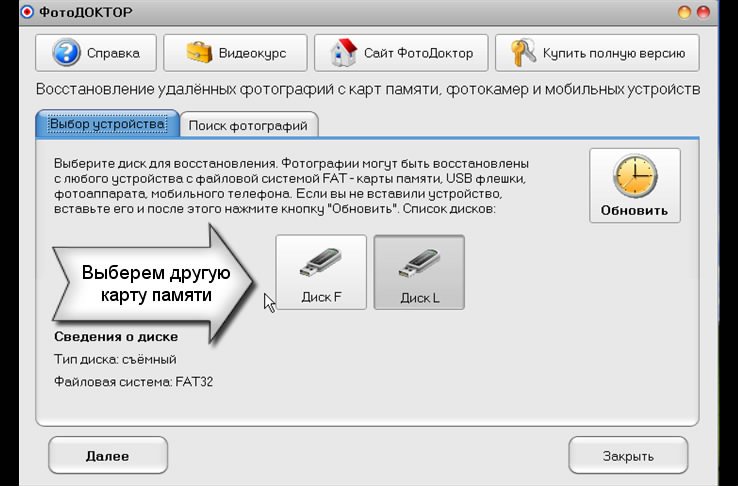
Вопрос: Где найти эти «специализированные фирмы для восстановления данных», о которых вы говорите?
Ответ: Поищите с помощью Google или Яндекса — вдруг в вашем городе такая есть. Поспрашивайте о услуге в сервис-центрах, где ремонтируют компьютерную технику.
Вопрос: Recuva нормально восстанавливает видео/фотографии/музыку/что-либо еще?
Ответ: Успех восстановления стертых с флешки файлов не зависит от типа файла. Однако есть специализированные программы, которые могут «починить» частично восстановленные файлы определенного типа так, чтобы хотя бы часть данных можно было «вытащить». Например, можно будет увидеть хотя бы кусочек фотографии, часть кадров видео. Примеры специализированного софта приводить не буду, потому что практически все такие программы платные, протестировать не могу. Например, они могут оказаться бесполезными. К сожалению, бесплатная Recuva так делать не умеет — она восстанавливает данные, что остались на носителе информации, не пытаясь «починить» содержимое повреждённых файлов.
Вопрос: Хочу открыть флешку, вылезает какая-то ошибка. Что делать?
Ответ: Причин подобных проблем много. Воспользуйтесь Гуглом или Яндексом, чтобы найти решение.
Вопрос: При сохранении восстановленных данных ошибка «Слишком длинный путь».
Ответ: Сохраните все данные в папку в корне диска. Например, создайте на диске C: папку «Восстановленное» и сохраните восстановленные файлы туда.
Вопрос: Программа Recuva нашла фотографии месячной давности, а недавно удаленные — нет. Что делать?
Ответ: Скорее всего после удаления вы записали какой-то файл, который «перекрыл» недавно удаленные файлы, стерев их навсегда. Пробуйте восстановить другой программой — PhotoRec, ссылка ниже. Не найдет она — значит, шансов восстановить такие файлы нет.
Когда флешка просит форматирование (восстановление с помощью TestDisk)
С устройствами хранения данных может случиться беда пострашнее удаления файлов.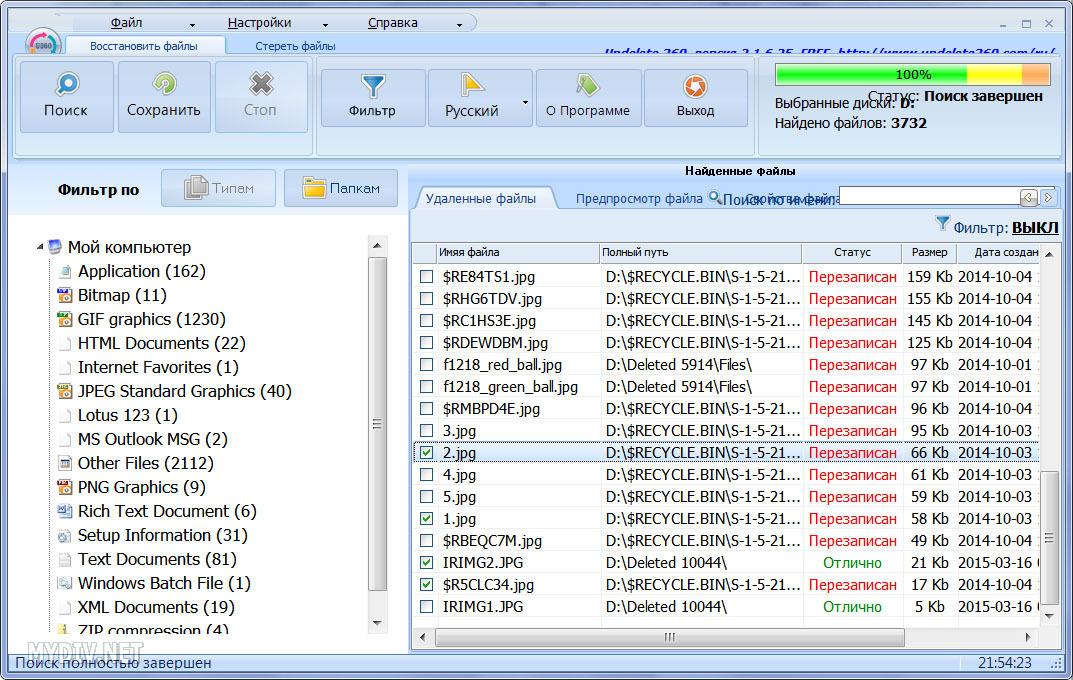 Может повредиться файловая таблица, из-за чего вместо открытия флешки появится окно с просьбой отформатировать диск:
Может повредиться файловая таблица, из-за чего вместо открытия флешки появится окно с просьбой отформатировать диск:
Это значит, что операционная система не может понять, что за файловая система используется на флешке. Форматирование диска — решение радикальное. Создаётся новая файловая таблица, где записей о старых данных не будет. Проще говоря, флешка станет чистой. Естественно, вам это не нужно, ведь на флешке важные файлы!
Если вдруг вы всё-таки отформатировали флешку и она видна как пустой диск, можете просканировать её с помощью программы Recuva выше, авось что найдётся. Но если пока ничего с флешкой не делали, есть шанс открыть повреждённую файловую таблицу и скопировать файлы на жёсткий диск с помощью программы TestDisk. Также я попутно расскажу, как восстановить доступный объём флешки, если он уменьшился из-за ошибок файловой системы.
1. Скачайте TestDisk (запасная ссылка на версию 7.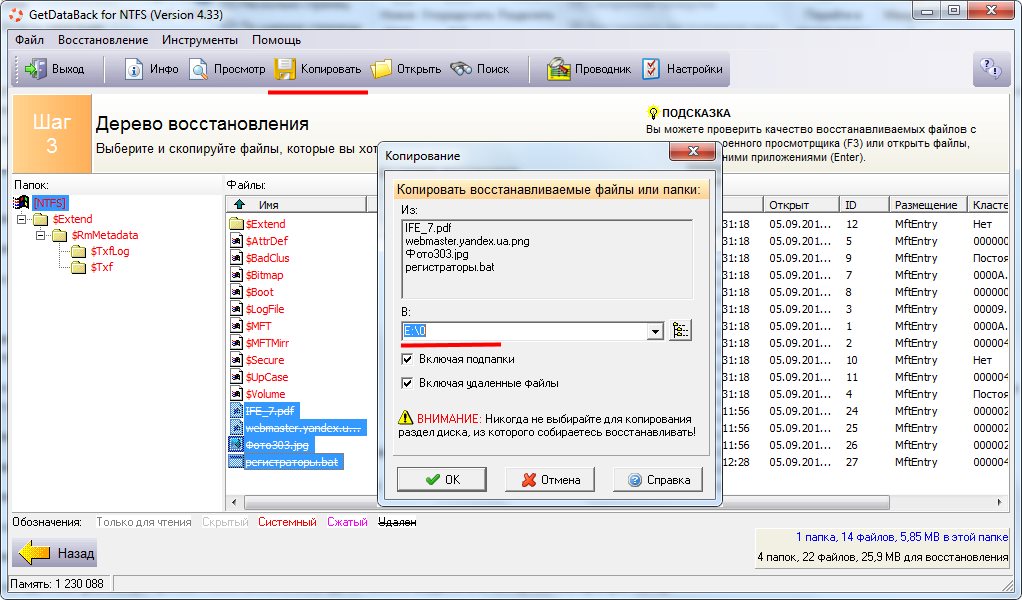 1) и распакуйте в любую папку.
1) и распакуйте в любую папку.
2. В папке с TestDisk создайте папку, куда после будут скопированы файлы с повреждённой флешки. Имя значения не имеет, сойдёт и 11111.
3. Запустите из распакованной папки программу testdisk_win.
4. На первом этапе программа задаст вопрос — записывать ли свои действия в файл-журнал?
Мышь в программе не работает, управляйте клавиатурой в английской раскладке. С помощью кнопки стрелки вниз ↓ выберите пункт No Log и нажмите Enter.
5. Затем TestDisk попросит выбрать, с каким диском работать. Важно не ошибиться, а то впустую потратите время.
Обычно флешки определяются как «Generic Mass-Storage». Переносные жёсткие диски — «Generic External». Также в списке виден размер диска. Поэтому, если у вас не подключено 100500 флешек одновременно, вы не ошибётесь. Стрелками клавиатуры ↑ ↓ выбирайте нужный диск, затем жмите Enter.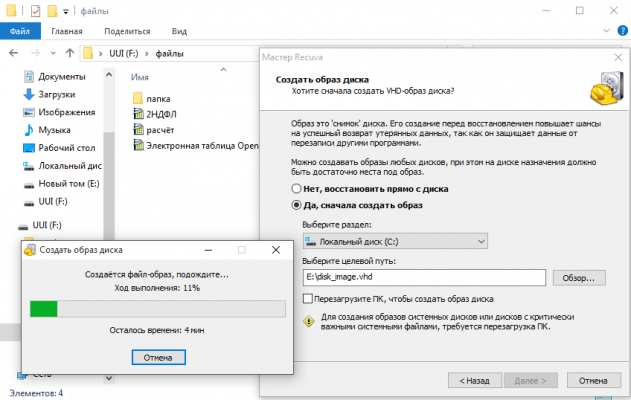
6. Программа спросит тип хранимых файловых таблиц, в 99% процентов случаев это первый пункт — Intel, поэтому просто жмите Enter.
7. Затем на выбор предоставляется несколько операций — Analyse (поиск удалённых файловых систем, помогает после форматирования), Advanced (работа с имеющимися файловыми таблицами) и другие. Для начала вам нужен Advanced, потому что, возможно, файловая таблица никуда не делась, хоть и повреждена.
8. Стрелками клавиатуры вверх-вниз нужно будет выбрать раздел диска. Обычно он один, но бывают исключения. Например, жесткие диски компьютеров содержат уйму разделов — диск C:, D:, загрузочный, резервный и так далее.
При выборе стрелками вверх-вниз панель действий внизу окна, в зависимости от файловой системы раздела, меняется. Вам нужен пункт Undelete. Выбирается стрелками влево-вправо ←→ . После выбора раздела и действия жмите Enter.
9. Откроется список файлов и папок раздела. Вы можете путешествовать по диску с помощью стрелок и нажатия Enter. Пункты «.» и «..» вверху списка каждой папки — возврат назад.
Кнопки действий:
a — выделить все файлы.
: — выделить только выбранный файл/папку (на который наведён курсор).
q — вернуться назад в выбор раздела или отмена действия восстановления.
h — переключить режим просмотра — показывать ли найденные удалённые файлы (в списке они красные) или только имеющиеся.
Shift+c — копировать на жёсткий диск выбранные файлы.
c — копировать выбранный файл/папку.
Как восстановить файлы:
Я рекомендую не заморачиваться с просмотром папок. Это пригодится только для поиска удалённого файла, а вам нужно сохранить всё содержимое диска.
Когда будете в корневой папке (сразу после выбора раздела), нажмите h для скрытия удалённых файлов (скорее всего они повреждены и не откроются), затем a для выбора всех файлов и папок флешки, потом Shift+C.
Сразу после нажатия Shift+C копирование не начнётся. Нужно выбрать папку, куда копировать данные. Тут-то и пригодится папка, которую вы создали на шаге 2 внутри папки TestDisk. Выбирайте её стрелками и жмите C. Процесс пойдёт:
Потом можете просто закрыть программу, все файлы с флешки будут в выбранной папке.
10. Если на 7-м этапе после нажатия кнопки Advanced у вас нет списка разделов (мало ли, вдруг отформатировали диск), восстановление удалённых файлов затруднится. Тогда вместо Advanced вам нужен раздел Analyse, который запустит поиск удалённых файловых таблиц.
В следующем окне разделов скорее всего не будет, они ещё не найдены:
Жмите Enter (на панели внизу по умолчанию выбрано действие «Quick Search», оно нам и нужно), ждите завершения поиска. Если повезёт, файловые системы будут найдены и появятся в списке:
Здесь есть важный момент. С помощью TestDisk можно восстановить файловую таблицу сразу на диске, тогда она нормально откроется через папку «Компьютер». Так и советуют делать в некоторых инструкциях по восстановлению данных через TestDisk. Я, в свою очередь, так поступать не рекомендую. Мало ли почему раздел диска потерялся? Вдруг с флешкой аппаратные проблемы и данные записываются с искажением, тогда любая попытка записи может полностью угробить имеющиеся файлы. Поэтому лучший способ — выбрать стрелками ↑↓ раздел, нажать P для просмотра и действовать, как в пункте 9 — выбрать все папки и файлы, скопировать их на жёсткий диск компьютера.
С помощью TestDisk можно восстановить файловую таблицу сразу на диске, тогда она нормально откроется через папку «Компьютер». Так и советуют делать в некоторых инструкциях по восстановлению данных через TestDisk. Я, в свою очередь, так поступать не рекомендую. Мало ли почему раздел диска потерялся? Вдруг с флешкой аппаратные проблемы и данные записываются с искажением, тогда любая попытка записи может полностью угробить имеющиеся файлы. Поэтому лучший способ — выбрать стрелками ↑↓ раздел, нажать P для просмотра и действовать, как в пункте 9 — выбрать все папки и файлы, скопировать их на жёсткий диск компьютера.
Как отформатировать флешку (и вернуть полный объём)
Когда данные скопированы на жёсткий диск компьютера и вы убедились, что с файлами всё в порядке, можно форматировать флешку и пользоваться как обычно.
Способ форматирования №1 (простой).
Открываете папку «Компьютер», жмёте правой кнопкой по флешке — Форматировать — кнопка Начать. Готово!
Способ форматирования №2 (сложнее).
Первый способ сработает не всегда. Файловая система может быть повреждена настолько, что операционная система не поймёт, какого размера делать раздел. Выглядит это так:
В окне форматирования в пункте «Емкость» будет только пункт «Емкость неизвестна» или размер меньше настоящего объёма флешки. При попытке начать форматирование появится окно «Windows не удается завершить форматирование».
Что делать? Только пересоздавать все файловые таблицы. Для этого в Windows есть инструмент «Управление дисками». В Windows 10 запускается через нажатие правой кнопкой мыши по кнопке меню Пуск — Управление дисками, в старых операционных системах находится в Панели управления — Администрирование — Управление дисками.
В нижней части окна этой программы найдите свою флешку, жмите правой кнопкой по разделам (прямоугольники с синей полосой, их может быть несколько) — Удалить раздел.
Затем, когда все разделы будут удалены, на флешке останется только неразмеченное пространство, отображаемое как прямоугольник с черной полосой сверху. Вызывайте его меню правой кнопкой — Создать простой том.
Затем в появившемся окне Далее, Далее (выбор размера, там уже указан максимальный), Далее (выбор буквы), потом появится выбор файловой системы, размера кластера и метки тома, можно просто нажать «Далее».
Файловую систему, если это флешка для телефона или вам не нужно хранить на ней файлы размером больше 4 гигабайт, нужно выбрать FAT32. Впрочем, для флешек в этом окне выбор других файловых систем недоступен.
Если ваша цель — перенос больших файлов между компьютерами, нужно отформатировать флешку в файловую систему NTFS или exFAT. Это можно сделать потом, нажав правой кнопкой мыши на прямоугольник раздела и выбрав «Форматировать».
Размер кластера можно оставить по умолчанию. Метка тома — имя флешки, которое видно в папке «Компьютер». Галку «Быстрое форматирование» можно не снимать, тогда на флешке перезапишется только тот участок, где хранится файловая система. Файлы при быстром форматировании физически остаются на флешке, но будут не видны и вскоре перезапишутся новыми данными.
После нажатия «Далее» флешка отформатируется и будет доступен весь её объём:
12. Если отформатировать даже способом №2 не получается, значит, флешка приказала должно жить. Это часто происходит с картами MicroSD для телефонов, у ячеек памяти заканчивается ресурс чтения/записи и запись на них блокируется.
Другие программы для восстановления удаленных файлов с флешек
Если Recuva не помогла, попробуйте PhotoRec — она ищет файлы независимо от файловой системы диска, сканируя каждый сектор памяти, что дает другой результат.
Поделитесь инструкцией с друзьями. Пусть никто не теряет файлы!
Похожие посты:
Поделиться
Поделиться
Твитнуть
Восстановление удаленных файлов с флешки или внешнего жёсткого диска
Удаленные файлы на флешке или внешнем жестком диске
«На моей флешке хранилось много важных документов Word и Excel. Но два часа назад я случайно удалил некоторые файлы, после чего не смог восстановить их из корзины. Как теперь восстановить удаленные данные с флешки? Заранее спасибо.»
В наше время такие портативные носители, как флешки, всевозможные карты памяти и внешние жесткие диски являются неотъемлемой частью нашей с вами жизни. Устройства хранят документы, музыку, фото, видео и т. д. Но иногда вследствие ошибок или случайностей мы можем потерять важные нам документы и файлы. Для безопасного хранения и возможности вернуть свои данные нам стоит знать, как восстановить потерянные или удаленные файлы с портативных устройств.
Важно знать причину потери данных, дабы предотвратить возможные ошибки и повысить эффективность восстановления.
- Повреждение жесткого диска
- Форматирование жесткого диска
- Сбой программного обеспечения
- Вирусы и вредоносные программы
- Пользовательская ошибка
Бесплатная программа восстановления данных внешнего жесткого диска
Почему восстановление данных с внешнего жесткого диска возможно? Вот ответ: удаленные файлы обычно просто скрываются на устройстве, ожидая перезаписи другими файлами, именно благодаря этому свойству вы можете осуществить восстановление и вернуть свои данные.
Как лучше восстановить удаленные файлы с флешки или внешнего жесткого диска? Как правило, процесс восстановления удаленных файлов кажется непростым для обычных пользователей, именно поэтому мы рекомендуем мощный инструмент восстановления данных, чтобы процесс прошёл быстро и гладко. Попробуйте бесплатный Мастер Восстановления Данных EaseUS!
Наша бесплатная профессиональная программа способна восстанавливать потерянные или удаленные файлы с SD-карт, различных USB-накопителей, жесткого диска и т. д. Кроме того, утилита поддерживает восстановление фото, аудио, музыки, эл.почты, Word, PPT, Excel, PDF и многих других типов файлов.
Шаги для восстановления файлов с USB/внешнего жесткого диска
EaseUS Data Recovery Wizard — это очень простое в использовании и универсальное программное обеспечение для восстановления файлов, способное вернуть вам отформатированные данные, восстановить удаленные файлы с жесткого диска или из потерянного раздела в Windows 10/8.1/8/7/Vista/XP.
Важно:
Следует немедленно прекратить использование устройства, как только файлы на нём были удалены или потеряны. Иначе данные на носителе могут быть перезаписаны, что затруднит процесс восстановления.
Шаг 1. Подключите устройство к компьютеру и запустите программу восстановления данных
- Подключите устройство к компьютеру и запустите EaseUS — Мастер Восстановления Данных.
- Выберите накопитель в разделе Внешние устройства и нажмите кнопку Сканировать, чтобы начать поиск потерянных файлов.
Шаг 2. Сканирование и поиск всех потерянных файлов
- EaseUS Мастер Восстановления Данных сканирует флеш-накопитель и найдёт все потерянные данные на нем.
Шаг 3. Восстановление потерянных данных
- После процесса сканирования, вы сможете проверить и просмотреть найденные файлы.
- Вкладка «Удаленные файлы» отобразит все удаленные файлы.
- «Потерянные файлы разделов» — просмотр отформатированных данных.
- Дважды щелкните по файлу для предварительного просмотра, затем нажмите кнопку «Восстановить», сохранив данные в безопасном месте на вашем компьютере или другом внешнем устройстве хранения.
Восстановить удаленные файлы, фото, папки с флешки
После включения флешки, вы обнаружили, что нужных вам файлов «не найдено»? Или, еще веселее: компьютер рад сообщить, что «устройство не форматировано»? Не стоит отчаиваться, во всех этих случаях шанс восстановить данные – остается.
Восстановление данных возможно, если:
- Вы не записывали новые файлы на этот носитель либо раздел (иначе, старые данные, которые и нужно восстановить, могут быть полностью или частично затерты).
- И, не производилось низкоуровневое форматирование (или, прошивка).
USB накопитель – видится, открывается. Но – нет некоторых файлов (которые нужны). Как восстановить удаленное, рассмотрено далее.
При удалении файла в системах, таких как Windows, к примеру – ничего не стирается. Простофайл помечается, как «удаленный». И если (случайно удалив что-то нужное), запись на флешку не производилась – восстановить можно одной из бесплатных программ. Наиболее проста на сегодняшний день – программа Recuva ). Качаем ее портативную версию.
Recuva – восстановление файлов
Запускаем программу, перед нами появится «мастер Recuva». Проигнорируем мастер, и перейдем в главное окно этой программы.
- В помеченной строке, выбирается раздел или внешний носитель (flesh карта), который сейчас содержит «удаленные» файлы.
- А в данной строке, укажем тип файлов, которые надо восстановить (или же, пишем полностью имя удаленного файла). Если не знаем, или хотим восстановить все удаленные файлы, эту строку оставляем пустой.
Надо восстановить удаленные фотографии с флешки – выберем вариант «Графика».
Восстановление происходит автоматически, за два этапа. Нажимаем кнопку «Анализ». Выполняется поиск, затем программа выдаст нам список найденных файлов, которые восстановить еще можно. Что, и как восстановить удаленное с флешки,программа знает сама (от пользователя – зависит немного). Так что, если файла нет в списке – тут уже «ничего не попишешь».
Если же есть – выделяем галочкой, нажимаем на кнопку «Восстановить». Выйдет окно с перечнем дисков, куда именно (на какой диск) восстановить информацию. Программа может восстанавливать файлы в ту директорию, где они «были» когда-то (при этом, получим меньшую вероятность восстановления). А проще сказать: восстанавливать в тот же раздел, ту же папку, где содержится наш «удаленный» файл, можно, но только – в экстренных случаях.
А если файлы – не открываются?
Если флешка – полностью не открывается, или же, не возможно копирование файла, в этом случае, тоже есть выход. Пробуем поступить следующим образом: в «Мой компьютер», правой кнопкой – на букве флешки, затем «Свойства». Если флешка выглядит так:
Тогда – нижеследующее не помогает (флешку придется, скорее всего, форматировать). Если же – нет, и объем накопителя показывается адекватно – переходим на вкладочку «Сервис».
Там, будут предложены три варианта по «сервису»: «Проверка диска», «Дефрагментация», и «Архивация». Внимание! В случае проблем с файловой системой, выбирать можно «Выполнить проверку» (но, не «Дефрагментацию»).
В этой «проверке», поставим две галочки (для попутного «исправления» всех ошибок), и нажмем «Запуск». По завершении, получим работающий накопитель.
А если – действительно, все выглядит, как на картинке выше? Или, флешь-карта сразу же просит форматирования с сообщением:
В этом случае, поможет только восстановление данных с быстрым форматированием накопителя.
Внимание! Не переходите к форматированию, если:
В накопителе содержится действительно ценная информация (вероятность испортить данные – остается ненулевой!).
Есть подозрение, что оборудование неисправно (то есть, проблема – в «железе»).
Если выполнено хотя бы одно из означенных требований – похоже, лучшим решением будет: отнести флешку в сервисный центр. Если же, решитесь восстанавливать самостоятельно – порядок действий – такой:
Отключаем флешку, выполняем презагрузку компьютера.
Еще раз подключаем, выполняем «проверку».
Если флешка все равно не открылась, тогда – соглашаемся с форматированием, подтверждая это решение кнопочкой «Да».
Форматирование выберем «Быстрое», и в той же системе, которая перед этим использовалась (чаще всего – это FAT32). При такой операции, сотрется таблица размещения файлов, но не сами файлы.
После прохождения быстрого форматирования, флешка – готова к извлечению данных.
После форматирования
Как восстановить папки на флешке,и файлы внутри, если USB-флешка – отформатирована? Рассмотрим пример, с одной из подобных программ: EasyRecovery Professional.
Запускаем программу.
Выбираем другую вкладку – «Восстановление данных».
И щелкаем именно «FormatRecovery».
Далее, выберем нужный раздел – букву «флешки». Также, необходимо выбрать файловую систему. Внимание – если сейчас вы не знаете, какая файловая система использовалась флешь-накопителем (FAT 32 или NTFS) – лучше не рисковать! Хотя, чаще используется именно FAT.
Будет произведено сканирование накопителя, после чего, выйдет предупреждение, что восстановленные данные надо отправить на другой диск.
Выбираем путь, куда именно сохранятся все данные с флешки.
Процесс «Копирования данных», то есть, реального восстановления, начнется на этом этапе. Все, что возможно – будет скопировано. Жмем кнопку «Готово» (в следующем окне, выберем, хотим ли мы оставить состояние восстановления – «Да»).
В принципе – сделано все, и данными можно пользоваться. Как восстановить данные с флешки – теперь мы узнали (с форматированием, и – без форматирования).
Easy Recovery Pro ) – оказалась условно-бесплатной. Любителям бесплатного полностью – можно попробовать это (R.saver). Или – Easy Recovery Home (на порядок дешевле).
Есть более «узкозаточенные» версии лицензионного софта (многие – абсолютно бесплатны). К примеру, как восстановить фото с флешкии CompactFlash-накопителей, лучше знает фирма ОbjectRescue (c ee PhotoRescue Pro). Эта программа в использовании напоминает Recuv-е.
Вот еще списочек программ:
DocumentsRescue Pro; Restorer; JetFlashRecovery; Digital Media Rescue Professional.
Вывод
Можно уверенно здесь отметить, что результат сканирования не всегда может устроить пользователя. В разных программах, для восстановления файлов и структуры каталогов FAT, работают похожие алгоритмы. Похожие – но, не одни и те же. Результат восстановления – может отличаться. В том числе – очень заметно.
Возможно, придется «попробовать» несколько разных программ: можно использовать разные, но – только последние версии. Часто, положительный результат оказывался как раз на стороне платных.
В случае механического повреждения USB-флешь – бывает, что повредили только контролер. То есть, микросхемы памяти – остались абсолютно работоспособны.
В этом случае, покупаем вторую такую же флешку (а менять микросхему – лучше в сервисном центре). От квалификации, и от опыта производящего манипуляцию по «перепайке» – зависит, что получается в результате.
Надеемся, после восстановления, флешка будет рабочей. Однако, действительно важные данные – теперь ей скорее всего не доверят. Не так ли?
Как восстановить удаленные файлы папки
Как восстановить с флешки телефона удалённые файлы
В наше время люди хранят на своих смартфонах огромное количество информации: фотографии, видео, документы, игры, различные утилиты. Как результат — все мы, в той или иной степени, зависимы от содержимого наших девайсов. Весь этот разнообразный контент со временем накапливается, а память телефонов или планшетов, к сожалению, не резиновая, так что регулярно приходится что-то удалять.
С помощью программного обеспечения можно восстановить утраченные данные с карты смартфона.
Часто избавляться от ненужных данных приходится впопыхах, так как свободное место закончилось и его срочно нужно освободить под нечто более важное, в результате некоторые пользователи совершенно случайно могут удалить кучу нужных файлов либо и вовсе отформатировать карту памяти, оставив себя без ценных фотографий и важных документов. К счастью, из такой, казалось бы, неразрешимой ситуации есть выход. В этой статье подробно рассмотрим, как восстановить с флешки телефона удалённые файлы. Итак, приступим.
Есть несколько способов решения подобной проблемы, так что можете выбрать самый подходящий для вас. Первый способ — воспользоваться программой для восстановления файлов, которая называется Wondershare Dr.Fone. Утилита платная, но в пробной версии можно посмотреть доступно ли вообще что-либо для восстановления, потому что не всегда существует возможность восстановить вообще всё. Если программа успешно обнаружила ваше устройство и все стёртые с него файлы, тогда уже можно приобрести полную версию Wondershare Dr.Fone и вернуть на телефон всё, что было удалено.
Алгоритм действий предельно прост. Сначала необходимо установить утилиту, затем подключить смартфон к компьютеру, запустить программу и включить отладку по USB. Делается это следующим образом. Сначала откройте настройки смартфона, затем перейдите к разделу «Параметры разработчика», там отметьте птичкой пункт «Отладка USB». Далее Wondershare Dr.Fone определит ваше устройство и установит root-доступ, после чего восстановит утерянные данные, а затем отключит root. Всё очень просто и быстро. Жаль, только не со всеми устройствами это срабатывает.
На этот случай есть ещё один способ — утилита GT Recovery. Бесплатная программа, которая поможет вам решить проблему пропавших с карты памяти файлов. GT Recovery нужно сперва скачать из Play Market, а затем запустить. Меню приложения очень простое и понятное, так что разберётся даже новичок. Стоит отметить, что эффективность восстановления зависит от того, удастся ли приложению получить root-права на вашем устройстве. Если да, то никаких проблем возникнуть не должно, если нет, то в лучшем случае вы сможете вернуть лишь часть утерянных данных.
Ещё вы можете воспользоваться программой EASEUS Mobisaver, которую также можно скачать бесплатно. Функционально она практически полностью повторяет Wondershare Dr.Fone, с той лишь разницей, что за возврат удалённого контента не нужно будет платить, при этом получить root-права вам придётся самим.
Ещё одна хорошая утилита, которую тоже не следует обходить вниманием — 7-Data Android Recovery. Чтобы воспользоваться ей, подключите телефон к компьютеру, предварительно включив отладку по USB. Далее, выберите нужный раздел памяти. Запустите сканирование раздела. Через некоторое время на экране появятся доступные для восстановления файлы и папки.
В программе присутствует функция предпросмотра, так что прежде чем сохранять какую-либо фотографию, её можно будет предварительно посмотреть. Обратите внимание, что не рекомендуется сохранять файлы в том же разделе. Лучше сохраните их на компьютере либо другом носителе.
Если ни одна из вышеперечисленных утилит не помогла вам исправить ситуацию, попробуйте проверить сервис Google Photo, вполне возможно, что все фотографии, которые хранились на вашем устройстве, автоматически синхронизировались с вашим аккаунтом.
Теперь вы будете знать, как восстановить фото и другие данные с карты памяти телефона. Пишите в комментариях, удалось ли вам вернуть утерянную информацию, делитесь своим опытом с другими пользователями и спрашивайте всё, что вас интересует по рассмотренной теме.
Как восстановить удаленные файлы с флешки, жесткого диска, смартфона или планшета
Дмитрий Кузьмин
спасал важные файлы со старых флешек и дисков
Если нечаянно удалить важный файл с компьютера, его просто восстановить: в Windows такие файлы хранятся в «Корзине» на рабочем столе, в macOS надо зайти в Dock и там найти значок корзины. Сложнее со смартфонами: так называемая корзина есть только для фотографий, хранятся там файлы 30 дней.
Хуже, если файлы уже удалены из «Корзины»: встроенными в операционную систему методами восстановить файлы не получится, придется использовать сторонние программы. Аналогично с флешками — никаких корзин нет, восстанавливать нужно через сервисы.
Расскажу, как это работает, чем стоит пользоваться и какие есть нюансы.
Как работает удаление файлов
Если говорить про жесткие диски, память смартфонов и флешки, то команда «Удалить» не означает, что оттуда сразу же стираются все файлы. Это связано со спецификой работы операционной системы.
Представьте, что ваша Windows или macOS — это ленивый завхоз, который управляет складом. У вас есть список вещей, которые там хранятся. Вы можете позвать завхоза и вместе с ним вычеркнуть несколько вещей, потому что не хотите больше их хранить. Завхоз кивает, и, судя по списку, у вас на складе появляется больше свободного места.
Но не факт, что завхоз сразу же пойдет на склад и выбросит «удаленные» вещи. Он ленивый, медленный и не видит в этом смысла: склад большой, места на нем много. Если вы привезете что-то новое, места хватит, даже если не выбрасывать старое. Вот когда старое будет мешать, тогда завхоз и выбросит эти вещи.
Удаление файлов работает примерно так же. Папки, которые мы видим, — это лишь оболочка, список пространства, с которым мы можем работать. А операционная система сама решает, когда в действительности удалить файлы, а когда оставить их, но не отображать.
Такие еще не удаленные файлы можно восстановить, даже если они исчезли из «Корзины». Причем чем меньше было обращений к памяти, тем больше шансов, что операционная система еще ничего не удалила полностью.
Исключение — диски нового поколения, SSD. За счет высокой скорости работы память функционирует по особым правилам. Условно говоря, там очень воспитанный завхоз, который удаляет файлы сразу после вашей команды.
Еще, по моим наблюдениям, реальное удаление файлов с HDD происходит в Windows 10 намного быстрее, чем в старых системах. Например, в Windows 7 мне удавалось восстановить файлы через месяц после использования жесткого диска, а в Windows 10 они исчезали уже через минуту после удаления.
Познакомьтесь с Учебником Т—Ж
13 бесплатных курсов об инвестициях, ипотеке, здоровье и даже собаках ждут вас
Посмотреть все
Как восстановить файлы на жестком диске или флешке
Процесс восстановления файлов на флешке или жестком диске одинаковый вне зависимости от того, каким сервисом вы пользуетесь. Сначала запускаете программу, выбираете в ней нужный диск — например, «Локальный диск С» или «Съемный диск F» — и включаете сканирование. Инструмент проанализирует внутреннюю память и покажет, какие файлы еще не стерлись, а значит, их можно восстановить.
Необязательно пользоваться только одним сервисом. Лучше попробовать несколько — скорее всего, результаты работы будут различаться и вы повысите шанс восстановить все файлы.
Вот какие программы могу посоветовать.
EaseUS. Работает на Windows и macOS. Бесплатно восстанавливает до 2 Гб данных, дальше нужна лицензия — от 69,95 $ (5163 Р) в месяц.
PhotoRec. Работает на любых системах, включая macOS. Работает бесплатно, ищет только удаленные фотографии.
Recuva. Работает на Windows. Бесплатно. Можно выбирать, какие типы удаленных файлов искать: например, только документы или фотографии или вообще все. И сканировать не только целый диск, но и конкретную папку. Или искать удаленные из корзины файлы.
Recuva подсказывает, какие файлы сохранились полностью, а какие вряд ли получится восстановить
Как восстановить файлы на смартфоне
Восстановить файлы на смартфоне сложнее, чем на жестком диске. У них другой вид операционной системы и свои алгоритмы работы с памятью. Аналогии со складом и завхозом здесь не сработают. Вот какие варианты спасения файлов есть.
Восстановить данные с SD-карты. Если файлы хранились на карте памяти, выньте ее из телефона и подключите через картридер к компьютеру. По сути, это обычная флешка, так что восстанавливать данные на ней можно через те же сервисы, что работают и с жесткими дисками.
Использовать стандартное восстановление файлов. Этот способ сработает, если вы случайно удалили файл, например фотографию из альбома.
Если у вас смартфон на Android, то удаленные из «Галереи» фотографии 30 дней хранятся в «Корзине». Чтобы попасть в нее, зайдите в «Галерею», нажмите на три точки справа и в выпадающем меню выберите «Корзину». Затем можно выбрать файл и восстановить — фотография появится в том альбоме, из которого вы ее удалили.
Выбирайте во всплывающем меню «Корзину»
На iOS принцип такой же: перейдите в раздел «Фото», затем в «Альбомы» и нажмите «Недавно удаленные».
Еще попробуйте iCloud: сервис возвращает файлы, удаленные максимум 30 дней назад. Это работает для смартфонов с версией операционной системы iOS 11 и выше. Для этого выберите нужное устройство, затем нажмите «Недавно удаленные» в нижнем правом углу. После выберите нужные файлы или кликните «Восстановить все».
Заходим на сайт icloud.com → iCloud Drive → «Недавно удаленные»
Можно попытаться восстановить контакты, календари, закладки и файлы в разделе «Настройки» на сайте iCloud. Для этого в списке «Дополнительные» выберите «Восстановить файлы» — во всплывающем окне покажут, что вы удалили в течение последних 30 дней. Эти файлы получится восстановить.
Заходим на сайт icloud.com → «Настройки учетной записи» → «Восстановить файлы»
Использовать приложения. Такие программы анализируют память устройства и пытаются вытащить из нее файлы, которые еще не удалились.
Эти приложения работают в основном на Android. Из-за особенностей операционной системы iOS восстановить файлы после удаления из корзины практически невозможно. Приложения-восстановители для iOS, которые я видел, ищут резервные копии iTunes — то есть если заранее не сделать копию, они будут фактически бесполезны.
Приложения сканируют вообще всю память и обычно находят не удаленные фотографии или видео, а временные файлы, которые не удалили со смартфона другие приложения. Например, стикеры из мессенджеров или рекламные баннеры из интернет-магазинов. Но вероятность восстановить нужный файл все же есть.
Я попробовал три приложения для Android: FileRecovery, Dumpster и DataRecovery. Ни одно из них не нашло удаленный за день до этого из «Корзины» файл. Но в каждом я смог найти и восстановить файл, который удалял больше года назад.
FileRecovery не нашел только что удаленный файл, зато откопал обложки альбомов, которые скачал Spotify Dumpster предложил восстановить какие-то видеоролики, которые я никогда не смотрел. Зато нашел файл годовой давности и смог его восстановить Я никогда не видел эти картинки и не знаю этих людей, но DataRecovery предлагает восстановить их. Ничего из удаленного даже недавно сервис не нашел
Стоит ли использовать сторонние приложения. В App Store и Google Play есть бесплатные приложения, которые воруют данные. Определить их просто: они пытаются получить разрешения, которые не нужны для восстановления файлов, например на отправку смс. Это признак недобросовестности. Такие приложения убирают из магазинов, но периодически они появляются снова.
Программы, которых по какой-то причине нет в официальных магазинах для Android и iOS, тоже не рекомендую скачивать. Обычно, чтобы установить их на смартфон, нужны права «суперпользователя»: в Android так называют рут-права, в iOS — джейлбрейк. Если упростить, то во всех телефонах есть два режима работы. В пользовательском вы можете устанавливать приложения и давать им минимальные права, но от критических для телефона ошибок вас защитит операционная система. Если же включить «суперпользователя», все ограничения снимаются. Вы как бы говорите телефону: «Я отвечаю за все, что делаю. И осознаю, что могу превратить телефон в бесполезную железку, которую не восстановят даже в сервисном центре».
Возможно, с таким режимом перестанут работать некоторые приложения, которым важна безопасность устройства, например банковские. Я не рекомендую «рутить» телефон и давать приложениям суперправа, если вы не готовы восстанавливать устройство и менять прошивку.
Как восстановить удаленные файлы
- Если говорить про жесткие диски, память смартфонов и флешки, то команда «Удалить» не означает, что оттуда сразу же стираются все файлы.
- В Windows такие файлы хранятся в «Корзине» на рабочем столе, в macOS надо зайти в Dock и там найти значок корзины. Сложнее в смартфонах: так называемая «Корзина» есть только для фотографий, и хранятся там файлы 30 дней. Еще в iOS попробуйте iCloud — там тоже есть резервные копии.
- Если файлы удалены из корзины, шанс их восстановить все равно есть. Нажимая «Удалить», вы, скорее, говорите вашему компьютерному завхозу стереть конкретные файлы. Если место в памяти еще есть, не факт, что он сделает это сразу. Такие файлы и получается восстановить.
- Для компьютера и любых карт памяти, в том числе из смартфона, попробуйте программы-восстановители: EaseUS, PhotoRec и Recuva.
- Исключение — «диски» нового поколения, SSD. За счет высокой скорости работы память функционирует по особым правилам. Условно говоря, там очень воспитанный завхоз: он удаляет файлы сразу после вашей команды.
- Приложения-восстановители для смартфонов покажут все временные файлы, которые скачали сторонние приложения: например, какой-нибудь баннер из интернет-магазина или обложку альбома из музыкального плеера. Будет ли в списке ваш файл, неизвестно.
Как восстановить удаленные файлы с USB флешки
Если вы обнаружили, что файлы на flash-накопителе были удалены, настоятельно рекомендуем не использовать флешку до момента использования программ для восстановления данных. Давайте рассмотрим детали, которые необходимо учесть.
Не используйте флешку по назначению, не записывайте и не копируйте новые файлы на носитель. Это повысит шансы на дальнейшее восстановление. Чем больше информации будет записано на флешку до ее восстановления, тем меньше шансов на то, что удаленные файлы будут восстановлены.
При восстановлении файлов, не устанавливайте программу на флешку, на которой находятся удаленные файлы. Установите программу на другой диск или съемное устройство.
К счастью, во многих случаях файлы можно вернуть. Magic Partition Recovery – программа нового поколения. Анализируя и сканируя flash-накопитель, утилита может восстановить все удаленные файлы.
Для восстановления удаленных файлов с флешки — подключите её к компьютеру, после чего она появится в списке подключенных устройств. Для начала анализа выберите диск с удалёнными файлами.
Можно остановить процесс восстановления файлов, нажав кнопку «Стоп», однако мы рекомендуем дождаться, пока программа закончит операцию, проанализировав весь диск.
После анализа программа отобразит список папок, находящихся на выбранном диске. Выделив необходимую папку слева, можно просматривать её содержимое в правой части.
Используйте опцию «Поиск» чтобы найти необходимый файл.
Для удобства используйте опцию «Фильтр», чтобы видеть только удалённые файлы. Используйте правую панель для восстановления необходимых файлов.
Если активна опция «Просмотр», то при выделении файла сразу же будет показано его содержимое.
В правой части выделите файлы или папки, которые хотите восстановить, на панели нажмите кнопку «Восстановить». Появится окно восстановления файлов. Можете выбрать папку, в которую желаете восстановить удаленные файлы.
Восстановление удаленных файлов с флешки
Флешки сейчас используются повсеместно, как для передачи хранения и передачи документов, так и для использования в телефонах или видеокамерах. Очень часто люди случайно удаляют или форматируют флешку, а потом ломают голову как вернуть файлы обратно.
На самом деле файлы после удаления вовсе не удаляются с флешки, так что их вполне можно восстановить.
В этой статье я подробно расскажу, как восстановить удаленные файлы с флешки на примерах таких программ как R-Studio и Recuva.
Предупреждение
Самое главное после удаления или форматирования флешки не записывайте на нее ничего и не форматируйте еще раз. Чем больше операций записи вы сделаете до восстановления файлов, тем меньше будет вероятность их восстановить.
Это связанно с тем, что после удаления файлы на самом деле не удаляются с флешки. Удаляется лишь запись о них в специальной файловой таблице, а сами файлы как были так и остаются на флешке. Соответственно, если вы запишите новый документ, то он вполне может записаться не то место где на самом деле находиться ваш удаленный файл и восстановить его уже будет невозможно.
Восстановление удаленных файлов с флешки сводится к проверке действительно ли они удалены (может быть они скрыты) и анализе удаленных файлов.
Проверка флешки на скрытые файлы
Прежде чем восстанавливать удаленные файлы следует проверить были ли они действительно удалены. Иногда бывает, что файлы просто становятся скрытыми, например такое любят делать вирусы. Соответственно в таком случае нам нужно лишь сделать их видимыми.
Перейдите в меню Пуск — Панель управления — Оформление и персонализация — Параметры папок.
Теперь перейдите на закладку «Вид«. Уберите галку у пункта «Скрывать защищенные системные файлы» и поставьте галку «Показывать скрытые файлы, папки и диски«. Нажмите кнопку «ОК«.
Теперь зайдите в «Мой компьютер» и выберите вашу флешку. Если вы увидите там ваши файлы, которые будут иметь полупрозрачный фон (как на картинке ниже), значит они скрытые и вам нужно сделать их видимыми.
Для этого выделите все объекты на флешке, нажмите правой кнопкой и выберите «Свойства». Уберите галку у атрибута «Скрытый» и нажмите «ОК».
Теперь ваши файлы вновь отображаются нормально и вы можете скопировать их с флешки на другой диск. Однако, не забудьте проверить компьютер антивирусом. Файлы не сами по себе стали скрытыми.
Если же файлы с флешки все-таки удалены, а не стали скрытыми, то ниже пойдет речь о восстановлении удаленных файлов с флешки.
Восстанавливаем удаленные файлы с флешки с помощью программы R-STUDIO
Программа R-STUDIO поможет вам как восстановить файлы с флешки, так и с жесткого диска компьютера. Скачать R-STUDIO можно на официальном сайте или на любом другом торрент-трекере. В статьи я использовать версию программы R-STUDIO 7.8.160654.
Для примера я закачал на флешку песню в формате .mp3 и картинку котика в формате .jpg. После этого я отформатировал флешку и теперь покажу как восстановить эти файлы.
Запустите программу R-STUDIO. Вы увидите все ваши диски, в том числе и вашу флешку. Если не можете понять какой из дисков является флешкой, то обратите внимание на столбец «размер». В моем случае используется флешка Transcend на 4гб.
Выделите флешку в списке как на картинке выше и нажмите «Сканировать«.
В открывшемся окне вы можете выбрать файлы какого типа искать, например только картинки или только видео. По-умолчанию стоит галка «искать известные типы файлов». Оставим все как есть и нажмем кнопку «Сканирование«.
Процесс сканирования и поиск удаленных файлов на флешке начался. В правой части экрана можно наблюдать над тем какой сектор сейчас проверяется и как идет восстановление файлов с флешки. Внизу идет зеленая шкала прогресса с отображением сколько осталось ждать.
В моем случае сканирование флешки размером 4 Гб. заняло чуть больше трёх минут.
Когда процесс сканирования завершиться и вы увидите об этом соответствующую строку в журнале программы в левом столбце с дисками появится строчка золотого цвета «Найденные по сигнатурам«.
Кликните два раза по этой строчке и вы увидите все найденные удаленные файлы. Отметьте все найденные и нажмите «Восстановить«.
В появившимся окне укажите папку в которую переместятся восстановленные файлы. По-умолчанию они восстанавливаются в папку C:\Users\ИмяПользователя\Documents\R-TT\R-Studio. После нажатия кнопки «Да» ваши файлы переместятся в указанную вами папку.
Как мы видим, файлы действительно восстановились. Картинка с котиком попала в папку JPEG, а песня в формате .mp3 попала в папку Аудио. Цель достигнута.
Видео обзор по восстановлению файлов в программе R-Studio.
Восстанавливаем удаленные файлы с флешки с помощью программы Recuva
Как и в случае с программой R-STUDIO я для примера опять разместил на флешке два файла (картинку с собачкой в формате .jpg и песню в формате .mp3), после чего отформатировал флешку. Попробуем их восстановить с помощью программы Recuva.
Программа Recuva для восстановления удаленных файлов с флешки является бесплатной для домашнего использования, поэтому смело качайте ее с официального сайта и устанавливайте. После скачивания и установки программы запустите её.
При старте программы появится мастер Recuva. Нажмите на этом окне «Далее«.
Теперь следует указать, какие файлы мы будем восстанавливать (картинки, музыка, документы). Выберите пункт «Все файлы» (по-умолчанию) и нажмите «Далее«.
Укажите место, где хранились файлы. В нашей случае это флешка под буквой H. Выберите пункт «В указанном месте«, нажмите «Обзор» и выберите вашу флешку. После этого нажмите «Далее«.
На последнем окне мастера обязательно поставьте «Включить углубленный анализ«. С этой галкой шансов найти удаленные файлы на флешке будут выше. После этого нажмите «Начать«, чтобы программа приступила к поиску.
Начался процесс поиска удалённых файлов на флешке. Как видно на скриншоте ниже ждать осталось 3 минуты и найдено уже два файла (собственно их два и должно быть в моем примере).
После завершения поиска удалённых файлов программа показывает все файлы, которые ей удалось найти. Обратите внимание на кружочки в столбе «Имя файла». Восстановление флешки после форматирования, увы, не всегда удается полностью.
Зеленый круг — файлы можно полностью восстановить (идеальный вариант)
Желтый круг — файлы можно восстановить частично (например часть текста)
Красный круг — файлы восстановить нельзя
В моем случае все два файла которые нашла программа имеют зеленый кружок и их можно без проблем восстановить. Для этого надо выбрать все файлы которые хотим восстановить поставив рядом с ними галки и нажать кнопку «Восстановить».
Указываем папку куда хотим сохранить, например папка «C:\восстановленные файлы». После восстановления получаем вот такое уведомление.
Проверяем папку в которую восстановили файлы.
Как видим всё на месте.
Видео обзор по восстановлению файлов в программе Recuva.
Если у вас остались вопросы, то обязательно задавайте вопросы в комментариях к этой статье.
[решено] Как восстановить удаленные файлы с флешки
Можно ли восстановить навсегда удаленные файлы с USB?
Да, это так. Есть несколько методов, которые вы можете использовать, чтобы попытаться восстановить удаленные файлы с USB или флэш-накопителей. Вы все еще можете получить доступ к удаленным данным, потому что, когда файлы или изображения удаляются операционной системой, вы теряете только логический доступ к ним. Потерянные файлы остаются на вашем диске нетронутыми, и их можно восстановить до тех пор, пока они не будут перезаписаны новыми данными.Прекращение использования диска после потери файлов дает вам лучший шанс восстановить их.
Попробуйте восстановить потерянные данные с флэш-накопителя с помощью Disk Drill
Не нужно быть компьютерным экспертом, чтобы успешно восстановить удаленные файлы USB с помощью Disk Drill. Он предоставляет интуитивно понятный и удобный интерфейс, который упрощает процесс, так что пользователи с ограниченными компьютерными навыками могут самостоятельно восстанавливать файлы. Чтобы восстановить удаленные файлы с USB-накопителя:
Загрузите и установите Disk Drill
Загрузите и установите Disk Drill для Mac на свой компьютер.Вам будет предложено предоставить учетные данные администратора во время установки и, возможно, потребуется изменить некоторые системные настройки для правильной работы программного обеспечения. Всплывающие окна проведут вас через процесс установки.
Подключите флешку и запустите Disk Drill
Подключите флэш-накопитель к компьютеру и убедитесь, что он распознается операционной системой. Если это не так, возможно, вам придется решить проблемы, прежде чем продолжить. Как только флешка будет распознана, запустите Disk Drill и выберите ее в списке доступных дисков.
Сканировать удаленные данные
Нажмите кнопку «Поиск потерянных данных», чтобы начать сканирование удаленных данных. Вы можете выбрать тип сканирования, которое будет запускаться, или позволить Disk Drill запускать все свои алгоритмы в желаемом порядке. Вы получите наилучшие результаты восстановления, если разрешите программе полностью просканировать флеш-накопитель.
Предварительный просмотр восстанавливаемых файлов
В процессе сканирования имена восстановленных файлов будут перечислены в соответствующей папке в зависимости от типа файла.Затем вы можете предварительно просмотреть файлы в папках «Изображения», «Видео», «Аудио», «Документы» или «Архивы», чтобы убедиться, что это те элементы, которые вы хотите восстановить. Выберите файлы, которые хотите восстановить.
Выполните восстановление
После выбора настроек нажмите кнопку «Восстановить» и позвольте Disk Drill завершить восстановление. Вам будет предложено указать безопасное место для хранения восстановленных данных. Не используйте поврежденную флешку, так как это может привести к повреждению или перезаписи данных, которые вы хотите восстановить.
Каковы преимущества использования Disk Drill для восстановления флэш-накопителей?
Disk Drill использует мощные алгоритмы, которые сканируют ваш диск посекторно, чтобы выполнить наиболее полное восстановление данных. Он может восстанавливать удаленные файлы с USB-накопителей, а также с любого другого типа дискового запоминающего устройства. Сюда входят такие вещи, как жесткий диск вашего компьютера, внешние жесткие диски, цифровые камеры, а также карты памяти SD или карты памяти. Вы можете использовать Disk Drill для восстановления фотографий, которые, по вашему мнению, были безвозвратно удалены с вашего флэш-накопителя, даже в macOS.
Disk Drill для Windows и macOS Скачать бесплатно
Бесплатные инструменты защиты данных
Еще одним фактором, который отличает Disk Drill от других инструментов восстановления данных, является наличие бесплатных инструментов защиты данных. Одним из них является Recovery Vault, который позволяет вам назначать определенные файлы папок для дополнительной защиты от удаления. Recovery Vault работает как дополнительная корзина и сохраняет копии защищенных файлов при их удалении. Даже после того, как корзина была очищена, эти защищенные файлы можно быстро восстановить без необходимости выполнять полное восстановление данных.
Резервное копирование неисправного диска
Замечательной функцией является возможность создания резервной копии отказавшего диска на уровне байтов, которая будет использоваться для восстановления данных. Это устраняет нагрузку на устройства хранения, которая могла бы возникнуть во время восстановления и потенциально привести к непоправимому повреждению диска.
Вы можете воспользоваться бесплатной пробной версией Disk Drill, которая позволяет восстанавливать до 500 МБ данных без необходимости обновления программного обеспечения. Бесплатная версия также позволяет использовать функции защиты данных приложения.Это отличный способ восстановить удаленные файлы с флэш-накопителя и оценить всю мощь и полезность этого ценного программного инструмента.
Как восстановить удаленные файлы с флешки без программного обеспечения
Шансы на успешное восстановление файлов с флэш-накопителя без программного обеспечения зависят от того, как используется устройство, и от того, потратили ли вы время на его резервное копирование. Большинство пользователей используют флеш-накопители в качестве дополнительного хранилища и не оставляют их подключенными к своим компьютерам. Это означает, что внутренние инструменты Windows, такие как восстановление системы и восстановление из предыдущих версий, вряд ли смогут успешно восстановить удаленные данные с флэш-накопителя.
Метод 1. Попробуйте восстановить из резервной копии
Восстановление из резервной копии — лучший способ восстановления без программного обеспечения. К сожалению, многие пользователи не тратят время на резервное копирование своих флеш-накопителей, поскольку они используют их в качестве портативного хранилища. Они могут загружать данные в более постоянное хранилище, и файлы могут быть скопированы с этого устройства. Еще одним фактором, который сводит к минимуму успех этого метода, является то, что файлы были удалены до того, как можно было сделать резервную копию. Возможно, вы пытались сохранить файлы и вместо этого удалили их. Программа для восстановления данных даст вам наилучшие шансы восстановить файлы в такой ситуации.
Метод 2. Выполните восстановление через CMD
Вы можете восстановить потерянные данные с помощью команды attrib.
Вот шаги, чтобы попробовать этот метод:
- Нажмите клавиши Windows и R, чтобы запустить программу запуска.
- Введите cmd и нажмите клавишу Enter, чтобы открыть командную строку.
- В окне командной строки введите chkdsk H: / f и нажмите клавишу Enter (замените H буквой USB-накопителя).
- Используйте эту команду на USB-накопителе: ATTRIB -H -R -S / S / D «буква диска»: *. *
- Нажмите Enter.
В случае успеха вы найдете файлы в новой папке на USB-накопителе. Возможно, вам придется изменить расширения файлов, чтобы их можно было использовать в ваших приложениях.
Метод 3. Привлечение центра восстановления данных
В случаях, когда флеш-накопитель подвергся физическому повреждению или недоступен для вашей операционной системы, центр восстановления данных может восстановить потерянную информацию.Эти специалисты по восстановлению данных используют передовые аппаратные и программные методы для клонирования поврежденного устройства, чтобы можно было восстановить его данные. Такой авторитетный сервис, как CleverFiles Data Recovery Center, будет взимать плату только в том случае, если они смогут успешно восстановить ваши данные.
Вот общие шаги, которые необходимо выполнить, чтобы воспользоваться услугой восстановления данных.
- Обратитесь в центр восстановления для первичной консультации.
- Отправьте поврежденное устройство в центр для бесплатной оценки.
- Получите точную оценку восстановительной цены.
- Дайте согласие на продолжение восстановления.
- После завершения восстановления ваши данные будут возвращены на новом носителе после оплаты счета.
Случайно удалили важные файлы с флэш-накопителя?
Случайное удаление файла или папки — обычное дело для многих пользователей компьютеров. Это может вызвать чрезмерную нагрузку, поскольку пользователь пытается восстановить потерянные данные. В случае флеш-накопителя, на котором могут храниться единственные копии важных фотографий или аудиофайлов, потеря данных может иметь катастрофические последствия.
Можно принять некоторые меры предосторожности, чтобы свести к минимуму вероятность потери данных на флэш-накопителях. Их:
- Создавайте резервные копии своих данных — это практика, которой следует придерживаться со всеми вашими устройствами хранения. Наличие единственной электронной копии чего-либо важного — к неприятностям. Если вы хотите защитить свои данные, сделайте их резервную копию!
- Флэш-накопители хрупкие — флеш-накопитель легко сломается или физически повредится, что сделает невозможным восстановление данных.Забота о ваших данных означает заботу о ваших устройствах.
- Избегайте вредоносных программ. Вредоносные программы могут нести ответственность за необъяснимую потерю файлов. Защита вашей системы с помощью антивирусного инструмента поможет свести к минимуму вероятность того, что вы попадете под воздействие вредоносной программы.
FAQ
Пространство, занятое файлом, помечается как доступное для использования операционной системой. Данные остаются там до тех пор, пока это пространство не будет перезаписано.
Вы можете использовать команду attrib, о которой говорилось ранее в этой статье.
Да. Любой компьютер, на котором установлено программное обеспечение для восстановления данных, можно использовать для восстановления с флэш-накопителя.
Заключение
Потеря данных никогда не бывает приятным занятием.Принятие надлежащих мер для защиты ваших данных может минимизировать вашу подверженность сценариям потери данных, но не существует надежного метода обеспечения безопасности ваших ценных файлов. Вас могут попросить восстановить данные с флэш-накопителя по независящим от вас обстоятельствам. Программное обеспечение для восстановления данных, такое как Disk Drill для Windows, предлагает наибольшие шансы на успешное восстановление. Прекратите использовать флэш-накопитель, как только обнаружите, что данные были потеряны, чтобы предотвратить перезапись информации, и позвольте Disk Drill восстановить ваши файлы.
Как восстановить потерянные файлы с USB-накопителя
21 декабря 2020 г. • Отправлено по адресу: USB Recovery • Проверенные решения
Флеш-накопители
— это наиболее часто используемое портативное оборудование для хранения данных, и иногда очень случайная ошибка может привести к повреждению данных или их случайному удалению с диска.Эта статья расскажет о решениях, которые вы можете использовать для доступа к удаленным файлам.
Wondershare Recoverit Data Recovery используется для восстановления данных более чем 1000 типов и форматов для ПК на различных устройствах, таких как настольный компьютер, внешние устройства и даже сбойный компьютер. Wondershare Recoverit также можно использовать для восстановления потерянного видео с помощью расширенных функций восстановления видео. Поврежденные видео также можно восстановить и исправить с помощью инструмента для восстановления видео, содержащегося в Wondershare Recoverit.
Можно ли восстановить удаленные файлы с флешки?
Файлы данных на USB-накопителе могут быть повреждены или случайно потеряны и удалены. Можете ли вы восстановить файлы с USB? Следуйте этой странице, и мы собираемся показать вам , как восстановить удаленные файлы с USB-накопителя .
USB-устройства
всегда очень известны, когда дело доходит до хранения данных, поскольку они имеют различный размер, их легко носить с собой, и они не требуют дополнительного питания. Но независимо от того, сколько мер предосторожности вы предпримете, случайное удаление данных с флешки неизбежно.Иногда очень незначительная ошибка может привести к исчезновению всех ваших данных, что иногда может быть надоедливым. Теперь вопрос, можно ли восстановить удаленные файлы с флешки? Да, это возможно. Если у вас есть физический доступ к диску, вы можете восстановить данные, которые были случайно удалены с USB.
В случае внутренних дисков, когда вы удаляете набор данных, он не удаляется с диска, а помещается в угол его памяти и считается незначительной частью памяти.Эти данные могут быть перезаписаны только после заполнения пространства памяти, чего не происходит в большинстве случаев, и вы можете восстановить удаленные файлы.
А вот с флеш-памятью дело обстоит иначе. Вы можете добавить некоторый объем данных на флеш-накопитель только после того, как будет очищено пространство, и в большинстве случаев предполагается, что восстановление файла невозможно, но возможно. Файлы, которые мы удаляем, находятся на USB-накопителе и могут быть восстановлены. Используя эти решения, мы сможем восстановить данные с флешки.
Причины потери файлов USB:
Данные и файлы, хранящиеся на USB-накопителе, могут быть причиной потери данных с USB-накопителя или поломки или повреждения диска по многим причинам.
- Случайное удаление или потеря с USB-устройства.
- Устройство было повреждено или сломано, повреждено.
- Вирусные атаки и зараженный USB-накопитель вызвали потерю данных.
- Случайное форматирование USB при возникновении ошибки форматирования.
- Нет доступа к файлам данных на USB-накопителе.
- Неправильное извлечение или извлечение флэш-накопителя USB.
- Извлечение флэш-накопителя во время передачи данных.
Как восстановить удаленные файлы с флешки без программного обеспечения?
Удаленные файлы с флэш-накопителя невозможно восстановить с помощью процесса восстановления корзины. Поскольку файлы, утерянные с внешнего съемного флеш-накопителя, невозможно восстановить с помощью метода восстановления из корзины.
Решение, как мы можем восстановить файлы, удаленные с USB, разделено на два основных решения.С использованием программного обеспечения и без него. Да, восстановить файлы без использования программного обеспечения не так уж и сложно. Вот возможные методы.
Получить из резервных копий Windows
Прежде чем использовать какой-либо другой метод, обязательно найдите резервную копию своих данных. Есть вероятность, что у вас есть нужные файлы в резервной копии. Синхронизация данных в облаке или на Google Диске — обычное дело. Этот метод окажется эффективным, если вы включили резервное копирование Windows, вы можете восстановить данные USB.
Шаг 1: Обслуживание открытой системы
Из панели управления перейти к обслуживанию системы. Теперь выберите «Резервное копирование и восстановление». Вариант восстановления будет отображаться в нижней части окна.
Шаг 2: Восстановить файлы
Нажмите кнопку «Восстановить мои файлы», которая показывает, что вы можете восстановить файлы, резервные копии которых были сохранены в текущем расположении.
Шаг 3: Найдите файлы
Теперь найдите файл, для которого ранее была создана резервная копия.Нажмите на опцию «Обзор файла».
Шаг 4: Выберите местоположение:
Вам необходимо выбрать место, в котором вы хотите сохранить резервную копию. Выберите наиболее подходящий вариант для копирования данных в соответствии с вашими потребностями.
Дождитесь завершения процесса. Теперь посмотрите на место, которое вы выбрали для копирования данных. Все ваши файлы, которые были окончательно удалены, будут восстановлены в указанном месте.
Использование CMD для восстановления потерянных файлов
Командная строка (cmd) — это процессор Windows, который можно использовать для ввода команд с помощью командной строки.Те файлы, которые случайно были удалены с нашей флешки, можно восстановить из командной строки, выполнив следующие действия.
Шаг 1: Подключите USB-устройство к компьютеру. Убедитесь, что он распознается системой.
Шаг 2: Нажмите одновременно клавиши Windows и R , чтобы открыть окно «Выполнить». Введите cmd и нажмите клавишу ВВОД, чтобы открыть окно командной строки.
Шаг 3: Введите « chkdsk H: / f » без двойных кавычек и нажмите Enter.Замените « H » буквой USB-накопителя.
Шаг 4: Нажмите Y и нажмите Enter.
Шаг 5: Введите букву диска и нажмите Enter.
Шаг 6: Введите D: \> attrib –h –r –s / s / d *. * и нажмите Enter. Замените « D » буквой USB-накопителя.
Шаг 7: Дождитесь завершения процесса.
Восстановление предыдущей версии Feature
Другой метод, который можно использовать для восстановления потерянных файлов без использования какого-либо внешнего программного обеспечения для восстановления, — это восстановление файлов из предыдущих версий Windows.Последние версии Windows (Windows 7, 8 и 10) имеют функцию восстановления данных из предыдущих версий. В этом методе окна аннулируют все изменения, сделанные после повышения уровня окон, и возвращаются к предыдущей версии окон. Ниже приведены шаги, которые необходимо выполнить для этого процесса.
Шаг 1: Щелкните правой кнопкой мыши папку, из которой были удалены файлы.
Шаг 2: Нажмите «Восстановить предыдущие версии».
Шаг 3: Из указанной версии щелкните дату, предшествующую удалению, и щелкните Восстановить.
Как восстановить файлы с USB с помощью Recoverit Data Recovery
Методы с использованием командной строки и восстановления предыдущих версий не обеспечивают восстановление данных. Кроме того, иногда эти методы утомительны и неэффективны. Итак, лучший выбор — это загрузить программное обеспечение для восстановления данных, которое называется Wondershare Recoverit.
Wondershare Recoverit — это программа, доступная как для устройств Windows, так и для Mac.Он помогает восстанавливать файлы, случайно удаленные с внешнего запоминающего устройства, такого как USB-накопители, SD, SSD, HDD и т. Д.
Recoverit — лучшая программа для восстановления USB-накопителей
Программа USB для восстановления данных Программа может легко восстановить удаленные файлы с USB-накопителя на Windows и MAC. Восстановление файлов с отформатированного USB-устройства, восстановление файлов после зараженного вирусом USB-накопителя или любая другая проблема с потерей данных с USB-накопителя.
Шаг 1. Запустите Recoverit Data Recovery, подключите USB-накопитель к ПК и выберите его, чтобы начать работу.
Шаг 2. Recoverit USB Recovery начнет сканирование диска для поиска потерянных файлов, это займет минуту.
Шаг 3. Программа поддерживает предварительный просмотр различных типов файлов, таких как фотографии, видео, музыка, документ Word, Excel, PPT и PDF. Выберите файлы, нажав кнопку «Восстановить» для восстановления.
Пожалуйста, не сохраняйте все восстановленные файлы на USB-накопитель, на котором вы потеряли данные ранее.Вам следует выбрать безопасное запоминающее устройство на случай повторной потери или перезаписи данных. Загрузите Recoverit Data Recovery и верните свои данные за 3 шага.
Видеоурок по восстановлению файлов с USB-накопителя
Вывод:
Когда вы потеряли файлы, первое, что вам нужно проверить, это наличие резервной копии на вашем компьютере или другом носителе. Просто перейдите в резервную копию и восстановите все свои файлы. Регулярное создание резервной копии очень важно и полезно, это может помочь вам сэкономить больше времени на восстановление файлов с USB-накопителя, когда данные были потеряны, или вы должны получить надежное программное обеспечение Recoverit USB Data Recovery , чтобы восстановить свои данные.
Люди тоже спрашивают
1. Можно ли в Windows 10 восстановить окончательно удаленные файлы?
Да, вы можете восстановить удаленные файлы. Используйте параметры предыдущей версии Windows или запустите программу для восстановления данных.
2. Какие методы используются для восстановления удаленных файлов с USB?
Метод 1: Использование программного обеспечения для восстановления данных Метод 2: Использование командной строки или опции предыдущих версий Windows.
3.Можно ли восстановить удаленные файлы с флешки?
Да, удаленные файлы можно восстановить с флешки. Флэш-накопитель не удаляет информацию навсегда, а находится в углу, который можно восстановить и восстановить позже.
4. Может ли Wondershare Recoverit восстанавливать файлы с флешки? Как вылечиться?
Да, Wondershare Recoverit может восстанавливать файлы с внешних флешек. Вам нужно запустить программу, а затем искать нужные файлы.После нахождения нажмите кнопку «Восстановить».
USB-решение
- Восстановить USB-накопитель
- Форматирование USB-накопителя
- Исправить / восстановить USB-накопитель
- USB-накопитель Know
Как восстановить удаленные файлы с флешки (бесплатно)?
Хотите восстановить навсегда удаленные файлы с USB-накопителя? В этом руководстве представлены методы, которые помогут вам шаг за шагом вернуть удаленные файлы с USB-накопителя.Прочтите подробности, чтобы узнать, как восстановить файлы с USB прямо сейчас.
Обзор восстановления данных USB
«У меня есть флеш-накопитель USB Kingston емкостью 32 ГБ, на котором хранится множество фотографий и документов. Пару дней назад я удалил какой-то бесполезный файл, чтобы освободить место. Однако я обнаружил, что некоторые удаленные файлы все еще полезны для меня. Я Мне интересно, есть ли способ восстановить эти файлы с USB-накопителя. Спасибо, я буду очень признателен за помощь! »
USB означает универсальную последовательную шину, и это неотъемлемая часть этого цифрового мира, например, он широко используется для подключения компьютера к внешним устройствам, таким как клавиатура, мышь, смартфон, внешние диски и т. Д.Флэш-накопитель USB — это широко используемое, крошечное и полезное устройство хранения данных, и мы используем его по-разному в повседневной жизни.
USB-накопители
являются важными устройствами для хранения, управления, передачи данных и т. Д. И обеспечивают большое удобство. Он очень портативный и небольшой по размеру, поэтому пользователи могут носить его с собой куда угодно. Кроме того, USB-накопитель обеспечивает большую емкость хранилища, и пользователи могут хранить на нем большой объем данных для резервного копирования или передачи данных. Однако USB-накопитель также вызывает проблемы, такие как проблема потери данных.
Принято считать, что проблему потери данных невозможно избежать, поскольку ее могут вызвать различные факторы. Такие файлы, как фотографии, видео, музыка, офисные документы, приложения, электронные письма и т. Д. Могут быть потеряны. К счастью, восстановление данных USB доступно и может быть выполнено несколькими способами. Если вы читаете эту статью, вы, вероятно, потеряли некоторые важные данные на USB-диске и хотите их вернуть. Вы можете продолжить чтение, чтобы откопать это.
Почему удаленные файлы можно восстановить с USB-накопителя?
Чтобы понять, почему вы можете восстанавливать удаленные файлы с USB-накопителя, вы должны сначала понять принцип хранения на USB-накопителе.После подключения USB-накопителя к компьютеру вы можете записывать или читать данные на нем. Когда файл записывается на USB-накопитель, операционная система проверяет таблицу размещения файлов, чтобы найти место, а затем сохраняет содержимое файла в соответствующих секторах на USB-накопителе и записывает его местоположение в таблице размещения файлов. Таким образом, файл, который вы сохранили на USB-накопителе, хранится в двух частях: информация о файле, хранящаяся в таблице размещения файлов, и содержимое файла, хранящееся в соответствующих секторах.
Если файл удаляется, операционная система удаляет записи файлов в таблице размещения файлов без очистки секторов, в которых хранится содержимое файла.Поскольку таблица размещения файлов удаляет информацию о файлах, операционная система больше не знает, где хранится содержимое файла, и считает, что файл удален. Таким образом, секторы диска помечаются как свободные, и можно сохранять новые файлы. До сих пор фактическое содержимое удаленного файла все еще остается на USB-накопителе, и его можно восстановить. Однако, если система хранит новые данные в этой области и занимает эти сектора, удаленный файл будет перезаписан и не может быть восстановлен. Инструмент восстановления данных USB способен сканировать все сектора диска и анализировать данные для восстановления удаленных файлов с SD-карты, USB-накопителя или жесткого диска.
Некоторые распространенные причины, которые могут вызвать потерю данных на USB-накопителе
Никто не ожидает, что данные будут потеряны с USB-накопителя или других запоминающих устройств, но несчастные случаи случаются, поскольку файлы могут быть потеряны по разным причинам. Факторы, которые приводят к потере данных с USB-накопителя, можно резюмировать следующим образом:
- Случайно удаленные файлы с флешки
- Файлы были удалены вирусом или вредоносной программой тайно, незаметно для пользователей
- Неправильные операции, такие как отключение USB-накопителя без его безопасного извлечения, что может привести к потере данных
- Ошибка форматирования USB-накопителя и удаление всех данных с него
- Ошибка происходит во время процесса вырезания и вставки, и файлы теряются
- Переразметка USB-накопителя и удаление всех разделов и файлов
- USB-накопитель содержит битые сектора и теряет доступ к файлам
- Недостаточно питания USB-порта и файлы не могут быть правильно записаны на накопитель
- Раздел поврежден, например, USB-накопитель предлагает отформатировать его, прежде чем вы сможете его использовать, или диск становится RAW-форматом
- USB-накопитель пуст.Разделы на диске удалены, и на USB-накопителе полно свободного дискового пространства
- Неквалифицированная микросхема памяти USB-накопителя неожиданно вызывает проблему потери файлов
На что следует обратить внимание, чтобы правильно восстановить удаленные данные
Успешное восстановление USB-накопителя зависит от нескольких факторов, и вам следует принять меры предосторожности, когда вы понимаете, что происходит потеря данных. Вот несколько примечаний, которые следует иметь в виду, чтобы успешно восстановить данные.
- Немедленно прекратите использование устройства, чтобы предотвратить дальнейшее повреждение потерянных данных. Например, не сохраняйте новые файлы на диск и не обращайтесь к существующим файлам на USB-диске. Это потому, что эти действия могут перезаписать удаленные данные и сделать их невосстановимыми.
- Не форматируйте и не переформатируйте USB-накопитель, поскольку процесс форматирования включает в себя действия по записи.
- Не создавайте новые файлы, не перемещайте данные, не копируйте данные или что-либо еще на USB-накопителе.
- Закройте все другие программы, которые могут использовать USB-накопитель.
- Не пытайтесь восстановить поврежденные сектора на диске, хотя он содержит поврежденные сектора, поскольку процесс восстановления уничтожает данные, хранящиеся в поврежденных секторах или рядом с ними.
- Если USB-накопитель физически поврежден, вам следует обратиться в профессиональный центр восстановления данных, который владеет машинами для восстановления данных с поврежденных дисков.
- Выполните восстановление данных USB как можно скорее.Вы можете использовать бесплатное или платное программное обеспечение для восстановления данных с USB-накопителя, чтобы восстановить удаленные файлы.
В следующей части будут представлены несколько методов, которые помогут вам вернуть удаленные или потерянные данные с USB-накопителя, SD-карты, локального жесткого диска, внешнего жесткого диска и т. Д., И вы можете попробовать эти решения один за другим.
Решение 1. Получить удаленные файлы с USB-накопителя без программного обеспечения для восстановления
Этот метод использует командную строку для восстановления удаленных файлов с USB-диска вместо любого программного обеспечения для восстановления данных.Командная строка — это бесплатный инструмент, встроенный в систему Windows, который поддерживает различные команды для выполнения необходимых операций. Обратите внимание, что не все удаленные файлы можно восстановить таким способом, и вам следует попробовать другие решения, если это не работает с вашей проблемой.
Шаг 1 Подключите USB-накопитель, на котором хранились удаленные файлы, к вашему компьютеру и убедитесь, что он распознается Windows.
Шаг 2 Запустите командную строку. Нажмите кнопку «Пуск» и введите cmd в поле поиска; затем щелкните правой кнопкой мыши cmd.exe и выберите Запуск от имени администратора.
Шаг 3 Введите команду в окне: ATTRIB -H -R -S / S / D H: *. *
Примечание. H — это буква USB-накопителя, и вы должны заменить его на USB-накопитель на вашем компьютере.
Шаг 4 Дождитесь завершения процесса и закройте окно. Затем вы можете проверить, восстановлены ли ваши файлы.
Решение 2. Восстановить удаленные файлы на USB из предыдущей версии файлов или папок
Предыдущие версии файлов и папок создаются функцией резервного копирования Windows, и вы можете использовать их для восстановления файлов или папок, которые были удалены, повреждены или изменены.Если вы никогда не создавали резервную копию своих файлов или папок, вы не сможете восстановить удаленные файлы этим методом.
Шаг 1 Откройте проводник Windows, нажав кнопку «Пуск» и выбрав «Компьютер».
Шаг 2 Найдите папку, содержащую удаленные данные. Если вы не помните точное имя или расположение папки, вы можете найти ее с помощью поля поиска.
Шаг 3 Щелкните папку правой кнопкой мыши и выберите «Свойства». Затем щелкните вкладку «Предыдущие версии».
Шаг 4 Теперь вы можете увидеть список предыдущей версии папки. Выберите редакцию файла, которую вы хотите восстановить, и нажмите кнопку «Восстановить».
Решение 3. Восстановите удаленные файлы с USB с помощью бесплатного программного обеспечения для восстановления
Если первые два решения не работают в вашей ситуации, вы можете попробовать бесплатное программное обеспечение для восстановления данных USB, чтобы восстановить файлы. Большинство бесплатных инструментов восстановления USB поддерживают восстановление потерянных файлов, вызванных случайным удалением, удаленными с помощью shift + delete, удаленными из корзины и т. Д.Но некоторые программы восстановления не могут справиться со сложными проблемами потери данных. В этом случае вам следует попробовать расширенное или платное программное обеспечение для восстановления потерянных данных. В этой части мы используем Eassos Recovery Free для восстановления удаленных файлов, и основные функции этого программного обеспечения для восстановления флеш-накопителей следующие:
- Легко восстанавливает удаленные или утерянные данные, включая фотографии, аудио, музыку, видео, электронную почту, документы и т. Д., С любых устройств
- Поддерживает восстановление потерянных данных с жесткого диска, корзины, внешнего жесткого диска, карты памяти, флэш-накопителя, SSD, USB-накопителя и т. Д.
- Поддерживает восстановление потерянных данных из-за удаления, форматирования, диска RAW, повреждения раздела, вирусной атаки, сбоя системы, удаления раздела, перераспределения диска и т. Д.
- Поддерживает предварительный просмотр файлов перед восстановлением, чтобы убедиться в правильности восстановления
- Восстанавливает файлы из всех файловых систем, таких как FAT32, exFAT, NTFS, FAT26 и т. Д.
Действия по восстановлению удаленных / потерянных данных с USB-накопителя
Вставьте USB-накопитель в порт вашего компьютера, загрузите и установите бесплатную версию Eassos Recovery Free, после чего вы можете приступить к работе, выполнив следующие шаги.Примечание: НЕ устанавливайте программное обеспечение на USB-накопитель, иначе потерянные файлы будут перезаписаны.
Шаг 1 Запустите средство восстановления USB и выберите параметр восстановления «Восстановить удаленные файлы» в главном интерфейсе.
Восстановить удаленные файлы: эта опция предназначена для восстановления файлов, удаленных с помощью Shift + Delete, очищенных из корзины, восстановления потерянных данных из-за вырезания и вставки или восстановления удаленных файлов с карт памяти.
, USB-накопитель, переносной жесткий диск и т. Д.
Шаг 2 Выберите USB-накопитель, с которого вы хотите восстановить данные, и нажмите кнопку «Далее», чтобы просканировать накопитель на наличие удаленных или потерянных файлов.
Шаг 3 Предварительный просмотр и восстановление удаленных файлов с USB-диска.
После завершения сканирования вы можете просмотреть файлы, перечисленные в результатах сканирования, и найти те, которые вам нужны. Щелкните файл, чтобы просмотреть эскиз и шестнадцатеричные данные, а дважды щелкните файл, чтобы просмотреть его содержимое в исходном размере.
Выберите файлы, которые вы хотите восстановить, и нажмите кнопку Восстановить , и вы можете установить папку для сохранения восстановленных данных.
Видеоурок: восстановление удаленных / потерянных файлов с USB-накопителя простым щелчком мыши
Вы можете бесплатно загрузить и установить Eassos Recovery на свой компьютер и следовать этому видеоуроку, чтобы легко вернуть удаленные или утерянные данные:
Решение 4. Восстановить потерянные файлы из резервных копий
Если вы регулярно выполняете резервное копирование данных, например, создайте копию для важных данных и храните резервные копии на компьютере или другом жестком диске или регулярно создавайте образ раздела.Тогда вы, вероятно, сможете найти потерянные файлы в файлах резервных копий. Если вы не храните резервную копию, вам следует подумать о том, чтобы начать резервное копирование данных немедленно.
Проверьте онлайн или облачное хранилище, которое вы используете. Возможно, вы загрузили свои файлы в облачное хранилище, такое как Microsoft OneDrive, Dropbox или Google Drive.
Решение 5. Восстановление удаленных / потерянных файлов с помощью расширенного программного обеспечения для восстановления
Eassos DiskGenius Pro — это передовое программное обеспечение для восстановления данных, которое работает со всеми устройствами хранения.Таким образом, вы можете использовать его для извлечения данных с жесткого диска, карты памяти, SSD, внешнего жесткого диска, USB-накопителя, виртуального диска, RAID, зашифрованного раздела и т. Д. Кроме того, он поддерживает больше проблем с потерей данных, чем бесплатное ПО, например, он предоставляет шестнадцатеричный редактор с профессиональными пользователями, которые могут восстанавливать файлы вручную. Вы можете бесплатно загрузить пробную версию и просканировать свой USB-накопитель, чтобы проверить, можно ли восстановить удаленные файлы:
Шаг 1 Запустите Eassos DiskGenius Pro со своего компьютера, и вы увидите USB-накопитель из основного интерфейса.Выберите USB-накопитель и нажмите кнопку « File Recovery ».
Шаг 2 Выберите параметр «Восстановить удаленные файлы» и нажмите кнопку «Пуск», чтобы просканировать выбранный USB-диск.
Примечание: вы можете выбрать «Полное восстановление» и «Поиск известных типов файлов» одновременно, чтобы найти как можно больше файлов.
Шаг 3 Предварительный просмотр файлов, чтобы проверить правильность файлов и решить, нужно ли их восстановить.
Предварительный просмотр файла доступен во время или после завершения сканирования. Вы можете дважды щелкнуть файл, чтобы просмотреть его в исходном размере.Файлы, которые можно предварительно просмотреть, можно правильно восстановить.
Шаг 4 Выберите потерянные файлы, которые вы хотите восстановить, и щелкните их правой кнопкой мыши, чтобы выбрать «Копировать в». Затем вы перейдете к сохранению выбранных файлов на другом диске в более безопасном месте.
Заключение
Процесс восстановления потерянных файлов с USB-накопителя больше не является сложным и трудоемким, и любой может легко вернуть потерянные данные с помощью программного обеспечения для восстановления.Хотя восстановление с USB-накопителя становится простой задачей, мы все же рекомендуем регулярно выполнять резервное копирование файлов. Надеюсь, это руководство поможет вам восстановить удаленные данные с USB-накопителя. Если у вас есть какие-либо вопросы или вам нужна дополнительная помощь, пожалуйста, оставьте комментарий или свяжитесь с нашей службой поддержки.
Как восстановить потерянные или удаленные фотографии с флэш-накопителя
Краткое описание: В этом посте рассказывается, как можно восстановить фотографии с любого флеш-накопителя с помощью программного обеспечения Stellar Photo Recovery.Знайте превентивные меры, чтобы защитить ваши фотографии от повреждения или недоступности.
Ваши фото файлы бесценны; вы составили их с большой осторожностью и вниманием! Поэтому важно хранить эти файлы фотографий в наиболее безопасном месте. Здесь для этой цели послужит флеш-накопитель. Да! Благодаря портативности и емкости в нем можно хранить тысячи фотографий.
Однако данные, хранящиеся в нем, могут быть случайно удалены или потеряны при различных обстоятельствах.Когда вы пытаетесь подключить флэш-накопитель к ноутбуку или другому устройству для доступа, он показывает пустую папку, и в то же время место на диске кажется занятым.
Решение для восстановления потерянных или удаленных фотографий с флэш-накопителя:
Программа
Stellar Photo Recovery эффективно восстанавливает потерянные или удаленные фотографии с флэш-накопителя, карт памяти, цифровых фотоаппаратов и всех видов внутренних и внешних жестких дисков. Кроме того, вы можете восстановить фильмы MXF. Кроме того, с помощью этого инструмента можно восстановить файлы HD-MOV и Adobe EPS.Бесплатно скачайте это программное обеспечение, чтобы восстановить потерянные или удаленные фотографии с Pen-накопителя.
Вы можете восстановить потерянные или удаленные фотографии и видео со всех флэш-накопителей после того, как они были случайно удалены. Данные можно восстанавливать и восстанавливать практически со всех типов поврежденных или отформатированных флеш-накопителей. Программное обеспечение для восстановления фотографий можно использовать в нескольких файловых системах на нескольких устройствах. Эти файловые системы включают FAT32, ExFAT, NTFS и т. Д.
Пошаговое руководство по восстановлению потерянных или удаленных фотографий с флэш-накопителя
- Загрузите, установите и запустите программу восстановления фотографий Stellar.
- Выберите диск или носитель для сканирования и восстановления. Затем нажмите Сканировать.
- Вы можете настроить процесс восстановления с помощью значка дополнительных настроек вверху. Вы можете выбрать конкретный тип файла, добавить новый тип файла или отредактировать заголовок для более быстрых результатов.
- В диалоговом окне « Сканирование успешно завершено!» отображаются результаты сканирования — количество найденных файлов и размер данных. На левой панели главного окна перечислены все восстановленные данные.Вы можете просмотреть их на правой панели.
- Вы также можете выбрать восстановление только избранных фотографий — выберите нужные фотографии, щелкните правой кнопкой мыши и нажмите Восстановить .
- Затем выберите путь назначения для сохранения восстановленных мультимедийных файлов с флэш-накопителя.
Инструмент предлагает вам возможность выбрать вид фотографий на панели инструментов в виде столбца , режима обложки или значка .
Пользователи Mac и Windows могут использовать функции и преимущества программного обеспечения Photo Recovery для извлечения своих фотографий, аудио, видео и других мультимедийных файлов. Он совместим с Mac OS X, а также с операционной системой Windows. Поддерживаемые версии:
- Mac OS X: macOS Catalina 10.15, macOS Mojave , macOS High Sierra 10.13, 10.12, 10.11, 10.10, 10.9, 10.8, 10.7 и 10.6
- ОС Windows: Windows 10, 8, 7, Vista и XP
Посмотрите это видео, чтобы восстановить удаленные файлы фотографий и видео с накопителей Pen или любого другого съемного носителя.
Как восстановить фотографии с Pen Drive с помощью CMD
Вы также можете восстанавливать файлы с флэш-накопителя с помощью CMD. Прочтите ниже, чтобы узнать, как восстановить потерянные или удаленные файлы с USB-накопителя с помощью CMD —
.
- Перейдите на консоль Run (клавиша Windows + R), введите cmd и нажмите Введите , чтобы открыть окно командной строки
- Введите chkdsk H: / f и нажмите Введите ключ ; (Замените H буквой диска устройства, с которого были удалены / утеряны фотографии)
- Затем введите Y и нажмите Введите
- Теперь введите H и нажмите . Введите еще раз (замените H буквой диска устройства, с которого файлы были удалены / потеряны)
- Введите H: \> attrib -h -r -s / s / d *.* и нажмите Введите ключ ,
Вот как вы можете найти удаленные или потерянные фотографии. Вы можете найти их во вновь созданной папке на флеш-накопителе.
Если ваш флэш-накопитель поврежден,
- Запустите консоль Run (клавиша Windows + R) и введите cmd , затем нажмите Enter
- Теперь введите это в окне командной строки: attrib -h -r -s / s / d c: /*.* и нажмите Введите ; (Замените c: буквой диска поврежденного флеш-накопителя)
Что вызывает потерю фотографий с вашего перьевого диска?
Хотя вы можете потерять данные со своего флеш-накопителя по разным причинам, поэтому мы выявили некоторые из наиболее распространенных случаев:
- Когда флеш-накопитель некорректно извлекается из системы
- Вирусные атаки или вредоносное ПО вызывают потерю данных
- Непреднамеренное удаление фотографий с флэш-накопителя
- Файловая система оказывается неисправной из-за подключения к разным машинам
- Возможно, вы отформатировали флеш-накопитель, из-за чего все данные были удалены
- Игнорирование сообщений об ошибках, отображаемых при доступе к флэш-накопителю, может привести к повреждению.
Профилактические меры по защите ваших фотографий:
Ниже приведены несколько превентивных мер по сохранению ваших мультимедийных файлов от повреждения или недоступности:
- Вы должны использовать надежное программное обеспечение для восстановления фотографий на флеш-накопителе для восстановления удаленных и потерянных фото- и видеофайлов с флеш-накопителя
- Когда мы используем пробные версии различных приложений для восстановления фотографий, они вызывают повреждение файлов, поскольку они не свободны от вредоносных вредоносных программ
- Неправильное извлечение флэш-накопителя из вашей системы приводит к процедуре частичной перезаписи; Поэтому рекомендуется безопасно извлечь внешний носитель данных
- Не подключайте перьевые накопители к системам с общим доступом, таким как интернет-кафе, банки и т. Д.
.
Преимущества программы восстановления фотографий
- Когда вы восстанавливаете потерянные или удаленные фотографии с помощью инструмента Stellar Photo Recovery, все удаленные фотографии восстанавливаются с исходной датой и временем, а также с именами файлов
- Удаленные, поврежденные или отформатированные данные с вашего флеш-накопителя восстанавливаются в указанном пользователем месте вашей системы с высоким разрешением.
- При восстановлении медиафайлов с помощью этого программного обеспечения для восстановления флеш-накопителя вы можете сканировать диск с объемом памяти более 2 ТБ.
- Поскольку инструмент поддерживает различные мультимедийные устройства, такие как флеш-накопители, цифровые камеры, карты памяти, жесткие диски и внешние носители для восстановления, он считается экономичным решением для восстановления.
Восстановить удаленные или утерянные изображения с флэш-накопителя
Я был у своих друзей, чтобы скопировать некоторые фотографии и другие видео, снятые во время ежегодного школьного дня.Подключив флешку к его системе, я скопировал необходимые медиафайлы. Через некоторое время я подключил флешку к своей системе для копирования фотографий, и внезапно система показала предупреждение об ошибке, что указанная флешка должна быть отформатирована, когда флеш-накопитель был открыт для просмотра изображений.
Что мне теперь делать? Я помню, как скопировал всю информацию на флешку и теперь их нигде нет. Можно ли восстановить фото с флешки?
Да! Все ваши фотографии, которые были утеряны с флэш-накопителя, можно вернуть без повреждения содержимого.Все, что вам нужно сделать, это загрузить и установить средство восстановления флэш-накопителя в своей системе и следовать инструкциям на экране.
Как снимки удаляются или теряются с флешки?
- Случайное удаление файлов изображений при их предварительном просмотре в вашей системе или удаление некоторых ненужных файлов и папок с USB-накопителя
- Неосознанное форматирование флеш-накопителя при попытке отформатировать другие разделы жесткого диска приведет к удалению всех изображений, а также других папок с вашего запоминающего устройства.
- Некоторые сторонние приложения, установленные в вашей системе, также могут удалять ваши изображения из-за определенных ошибок
- Внезапное извлечение флэш-накопителя, когда процесс чтения или записи переносится из системы на флэш-накопитель
- Скачок напряжения также влияет на ваши диски, поскольку файлы, хранящиеся на нем, теряются при частом отключении электроэнергии
Как спасти образы с флешки?
Yodot Photo Recovery — самая известная утилита для восстановления изображений, которые были потеряны или удалены с флэш-накопителя.У него есть возможность получить обратно стандартные файлы фотографий и изображения в формате RAW с флэш-накопителя или любого носителя в системе Windows. Помимо изображений, он может восстанавливать видеофайлы, музыкальные файлы и другие текстовые файлы с жестких дисков, карт памяти, внешних дисков, iPod, USB-накопителей и т. Д. Лучшая особенность этого приложения — то, что вы можете сохранить процесс восстановления в любой момент. времени и возобновите его на более позднем этапе без повторного сканирования всей флеш-накопителя. Вы можете легко предварительно просмотреть восстановленные файлы изображений с флэш-накопителя перед их сохранением.
Простые шаги, которые необходимо выполнить для восстановления фотографий с флешки:
- Загрузите и установите приложение в свою систему, войдя в систему как локальный системный администратор
- Откройте программу и следуйте инструкциям на главном экране.
- С помощью опций «Восстановление удаленных фотографий» и «Восстановление утерянных фотографий» вы можете легко восстановить потерянные файлы с флэш-накопителя.
- Выберите требуемый вариант и перейдите к следующему экрану, где вам будет предоставлен весь набор дисков, присутствующий в системе
- Щелкните флешку и перейдите к следующему окну, которое предоставит вам типы файлов
- После выбора различных требуемых подписей файлов нажмите «Далее», чтобы запустить процесс сканирования.
- По завершении процесса сканирования файлы будут перечислены в «Просмотр данных» или «Просмотр типов файлов».
- Вам предоставляется возможность предварительно просмотреть файлы изображений перед их сохранением
Полезные советы
- Храните резервную копию изображений или другой информации на отдельном диске и не забывайте регулярно обновлять ее.
- Установите хорошее антивирусное приложение, чтобы флешка не была заражена вирусами
- Всегда просматривайте свои фотографии на резервном диске, прежде чем удалять их
Статьи по теме
Fujifilm X100S Camera Picture Recovery
Восстановление изображений с камеры Fujifilm X100S очень гибкое с помощью простых шагов, предлагаемых на этой странице.
Восстановление iPod Windows
На этой странице представлен самый простой способ восстановить файлы iPod на платформе Windows, которые были либо удалены, либо потеряны из-за форматирования, восстановления, ошибки режима восстановления, ошибки синхронизации и т. Д.
Восстановить данные карты MMC
Просмотрите эту страницу, чтобы получить информацию о проблемах потери данных с карты MMC и решениях по их устранению.
Восстановление файлов MOD
Изучите эту страницу, чтобы узнать, как восстановить удаленные или утерянные файлы MOD в системе Windows.
Восстановление данных с карты SDHC
На этой странице рассказывается о восстановлении потерянных / удаленных файлов мультимедиа с SDHC-карты на ПК с Windows.
Восстановление файлов с xD-карты
Попробуйте это лучшее программное обеспечение для восстановления карты памяти xD для восстановления удаленных, потерянных или отсутствующих файлов мультимедиа с карты памяти Olympus, Fujifilm xD picture в Windows.
Как восстановить удаленные файлы с USB-накопителя?
USB-накопители
выступают в качестве запоминающих устройств для многих людей, которые регулярно переносят данные между устройствами.Когда вы случайно удаляете или теряете файлы с USB-накопителей, уловка для восстановления удаленных файлов с флеш-накопителей заключается в том, чтобы прекратить использование накопителя, чтобы избежать перезаписи.
Не волнуйтесь, с помощью этой статьи вы в кратчайшие сроки вернете удаленные или утерянные файлы с USB-накопителей.
Два способа восстановления удаленных файлов с USB-накопителя
Существует два способа восстановления файлов с USB-накопителя в зависимости от типа потери данных. Если вы случайно удалили или потеряли файлы с USB-накопителя, вам придется использовать профессиональное программное обеспечение для восстановления данных, такое как Remo Recover for USB.Ниже перечислены два способа восстановления файлов с USB-накопителя:
Remo Data Recovery Software для USB может восстанавливать удаленные или утерянные файлы с USB-накопителей любых производителей. Независимо от сценария потери данных, с которым вы сталкиваетесь, вы можете быть уверены, что легко вернете свои данные. Загрузите инструмент бесплатно прямо сейчас.
Как восстановить удаленные или утерянные файлы с USB-накопителя?
Чтобы восстановить удаленные или утерянные файлы с флэш-накопителя или флэш-накопителя, загрузите программу восстановления файлов Remo File Recovery и установите ее на свой компьютер.Затем подключите флешку, с которой вы хотите восстановить удаленную папку, к компьютеру и выполните шаги, указанные ниже:
- Запустите программное обеспечение и выберите опцию Recover Files на главном экране.
- Выберите флешку из списка дисков и нажмите Сканировать .
- Теперь вы найдете список восстанавливаемых файлов. Используйте вкладку в верхней части страницы, чтобы выбрать определенные элементы, такие как изображения , аудио, видео, документы, и т. Д.Например, выберите «Изображения», чтобы восстановить удаленные фотографии с флэш-накопителей.
- Предварительный просмотр файлов (двойным щелчком по нему) и Сохраните необходимых файлов в любом желаемом месте.
Как восстановить удаленные файлы с флешек без ПО?
Чтобы восстановить удаленные файлы с USB-накопителей, попробуйте описанный ниже метод, с помощью которого вы можете попытаться восстановить потерянные данные. Следующий метод включает использование команды attrib в командной строке, и каждый шаг должен быть внимательно прочитан и реализован соответствующим образом.
- Откройте Запустите окно поиска , нажав Windows plus R , затем введите cmd
- Теперь введите chkdsk H: / f и щелкните Введите (H с буквой диска USB-накопителя) .
- Затем нажмите Y и нажмите Введите
- Теперь снова введите букву USB-накопителя, в данном случае это H и нажмите Введите
- Наконец, введите следующую команду attrib — ATTRIB -H -R -S / S / D «буква диска»: *.* и нажмите Введите
- После завершения процесса посмотрите, успешно ли вы восстановили удаленные файлы с флешки
- Файлы, найденные после вышеуказанного процесса, можно использовать, добавив в конце расширения.
Знайте Что происходит, когда вы удаляете файл с USB-накопителя?
Обычно, когда вы удаляете файл со своего компьютера, вы можете восстановить файлы из корзины или Mac Trash. Однако, когда вы безвозвратно удаляете файлы с USB-накопителя, файлы не удаляются мгновенно с USB-накопителя.Данные будут помечены как готовые к перезаписи и будут скрыты от пользователей.
Теперь вам может быть интересно, можно ли восстановить удаленные файлы с флешки. Большинство внешних накопителей не настроены для использования корзины, и вы можете задаться вопросом, есть ли у USB-накопителей корзина. Если вы не настроили корзину, восстановление навсегда удаленных файлов с USB без программного обеспечения практически невозможно.
Хотите знать, как можно восстановить навсегда удаленные файлы с USB-накопителя?
Да, можно восстановить удаленные папки с флешки.Существуют различные методы, с помощью которых вы можете вернуть потерянные данные. Однако наиболее рекомендуемый и безопасный способ восстановить потерянные файлы с USB-накопителя — это использовать профессиональное программное обеспечение для восстановления файлов.
Как упоминалось ранее, профессиональное программное обеспечение для восстановления файлов может помочь вам вернуть удаленные файлы с USB-накопителя. Однако выбор правильного программного обеспечения для восстановления удаленных или потерянных файлов может быть непростым.
Поэтому мы рекомендуем вам испытанную и проверенную программу восстановления USB-накопителей от Remo.
Remo File Recovery Tool — это наиболее популярное программное обеспечение для восстановления файлов любого типа с любого устройства хранения, включая USB-накопители, которые также включают в себя восстановление фотографий с цифровых камер. Независимо от сценария потери данных, инструмент может помочь вам восстановить данные с различных марок флэш-накопителей, флэш-накопителей, флэш-накопителей и т. Д.
Благодаря бесплатному предварительному просмотру, позволяющему проверить успешность восстановления файлов с USB-накопителя, нет причин отказываться от использования программы Remo File Recovery Software. Скачайте и попробуйте инструмент бесплатно прямо сейчас.
Зачем использовать Remo для восстановления USB-накопителя?
- Восстановить удаленные фотографии, видео, аудио и другие 300 сотен плюс форматы файлов
- Инструмент может пригодиться при серьезных сценариях потери данных и даже может восстанавливать данные с отформатированного USB-накопителя.
- Предназначен для безупречной работы с флеш-накопителями различных производителей, таких как Lexar, Kingston, SanDisk, LaCie, Transcend, HP, Sony и многих других.
- Этот инструмент также совместим со всеми файловыми системами, такими как APFS, ExFAT, NTFS, HFS +
- Обеспечивает бесплатный предварительный просмотр восстановленных удаленных файлов с USB-накопителей.
- Доступно на платформах Windows и Mac с бесплатной круглосуточной технической поддержкой
Как восстановить удаленные / отформатированные файлы с Pen Drive
Накопитель
(он же флэш-накопитель или джамп-накопитель) часто используется для хранения, резервного копирования или передачи важных файлов, таких как фотографии и видео, благодаря своей прочности, портативности и высокой скорости передачи. Однако важные данные, хранящиеся на флеш-накопителе, всегда могут быть потеряны по разным причинам, таким как случайное удаление, непреднамеренное форматирование, поврежденные носители, вирусные атаки или человеческие ошибки.Нет необходимости беспокоиться, если вы будете следовать приведенным ниже методам для восстановления удаленных / потерянных файлов с отформатированного, разбитого или недоступного флеш-накопителя.
Решение 1. Восстановление удаленных файлов с флэш-накопителя без программного обеспечения
Когда флэш-накопитель поврежден или нечитаем, скорее всего, в Windows появится сообщение «Вам нужно отформатировать диск…», «Диск недоступен…», «Windows не удалось завершить форматирование», флэш-накопитель заражен. ярлыком вируса или файлы скрыты и т. д.Просто выполните следующие действия, чтобы восстановить удаленные файлы с флэш-накопителя с помощью CMD:
.
- Подключите поврежденный флэш-накопитель к компьютеру.
- Нажмите кнопку «Пуск» на своем ПК и введите «CMD». Вы увидите согласованный результат.
- Щелкните правой кнопкой мыши командную строку и выберите Запуск от имени администратора .
- Введите букву флеш-накопителя, например: > F: и нажмите Enter.
- Введите attrib -h -r -s / s / d *. * , нажмите Enter и подождите несколько секунд.
- Проверьте флешку, и ваши файлы будут восстановлены.
Примечание : Этот метод может работать только для восстановления поврежденного флеш-накопителя. Если не удается восстановить файлы, попробуйте другое решение.
Решение 2. Восстановление удаленных фотографий с флэш-накопителя с помощью бесплатного программного обеспечения
CMD — это не что иное, как инструмент для исправления системных сбоев на устройствах хранения, и он не может помочь нам восстановить удаленные или отформатированные файлы с флэш-накопителей. Если вы хотите бесплатно восстановить удаленные фотографии или восстановить другие файлы, вам просто необходимо хорошее программное обеспечение для восстановления данных на флеш-накопителе.
Бесплатная загрузка полной версии программного обеспечения для восстановления Pen Drive
Пригодится
RePicvid Free Photo Recovery, одно из лучших мощных и надежных программ для восстановления флеш-накопителей. Он специально создан для восстановления удаленных файлов с флэш-накопителя, карты памяти, HHD, SSD и т. Д. Более того, RePicvid предлагает модули восстановления фотографий (бесплатно), видео, аудио и всех файлов для восстановления любых данных, которые вам нужны, из отформатированных, поврежденных или флеш-накопитель, зараженный вирусом. Просто скачайте и установите программу RePicvid Pen Drive Recovery и попробуйте.
Windows Бесплатная загрузка Win Версия Mac Бесплатная загрузка Mac Версия
Примечание : не сохраняйте ничего на флеш-накопитель после удаления недавних файлов, опасаясь, что новые данные будут перезаписаны устройством.
Почему выбирают RePicvid?
- Восстановите более 100 типов файлов, включая фотографии, видео и музыку. Чтобы восстановить больше файлов, например документов, обновите RePicvid Standard.
- Восстановите удаленные файлы с флэш-накопителя, а также с SD-карты, жесткого диска и компьютера.
- Полный предварительный просмотр всех файлов перед восстановлением.
- Advanced Scanning, чтобы указать тип данных, которые необходимо восстановить.
- Высокая скорость восстановления с оригинальным качеством.
Чтобы восстановить удаленные / отформатированные файлы с флэш-накопителя, выполните следующие действия:
Шаг 1. Подключите флэш-накопитель к компьютеру
Вставьте флешку прямо в USB-порт компьютера. Затем запустите программу восстановления RePicvid Pen drive Recovery и выберите модуль «Все типы файлов».
Шаг 2. Просканируйте флэш-накопитель на предмет удаленных / потерянных файлов и предварительного просмотра
Когда RePicvid обнаруживает флеш-накопитель, он отображается в виде «Съемный диск» с торговой маркой, например Kingston. Выберите флеш-накопитель и нажмите «Дополнительные настройки», чтобы уточнить форматы файлов. Начните сканирование флеш-накопителя, а затем просмотрите потерянные файлы.
Шаг 3. Восстановить удаленные файлы с флэш-накопителя и сохранить
Выберите те файлы (изображения, видео, аудио и т. Д.), Которые хотите восстановить, и сохраните их в другой папке на диске.
Что делать, если флеш-накопитель не обнаружен или не отображается?
RePicvid помог сотням и тысячам пользователей восстановить удаленные фотографии с SD-карты и других устройств хранения. Однако, если ваш флеш-накопитель не может быть распознан, вам может потребоваться проверить его один за другим, чтобы найти дополнительные решения:
- Вставьте неповрежденный флеш-накопитель, чтобы проверить исправность порта USB. И убедитесь, что он полностью вставлен, так как некоторые разъемы очень тугие.
- Подключите флеш-накопитель к правому USB-порту, чтобы изучить проблему самого флеш-накопителя.
- Войдите в BIOS, чтобы проверить разрешение флеш-накопителя.
- Перемонтируйте драйвер USB в системном диспетчере устройств.
