Как фотографировать на Canon EOS 7D Mark II: настройки фотоаппарата
Знакомство с камерой. Управление и настройка
Я всегда доверяю первому впечатлению от камеры, ощущению от того, как она лежит в руке. Эргономика, балансировка фотоаппарата — это лакмусовая бумажка, которая показывает, насколько детально была проработана конструкция. Canon EOS 7D Mark II с первой секунды лег в руку как влитой. Камера получилась тяжелой — 820 грамм без учета объектива и аккумулятора. Но удерживать ее комфортно даже одной рукой. Для большой ладони хватает места на рукоятке, мизинец не свисает. Вся рукоятка и все пространство под большим пальцем покрыты нескользящей резиновой накладкой. Одним словом, профессиональный инструмент — такой, каким он должен быть.
Управление
Управление Canon EOS 7D Mark II во многом соответствует тому, что мы видели в первой семерке. Почти все решения, реализованные пять лет назад, актуальны и сейчас. По-прежнему основные параметры съемки устанавливаются при помощи отдельных кнопок на верхней панели и монохромного дисплея. Для смены того или иного параметра нужно нажать одну из кнопок и повернуть переднее либо заднее управляющее колесо. Какое именно колесо какому параметру соответствует — предстоит выучить раз и навсегда. Это особенность управления профессиональной камеры. И именно из-за этой особенности я не рекомендую покупать фотоаппараты подобного уровня в качестве первой зеркалки. Зато освоившись, менять настройки можно на ощупь за доли секунды.
Здесь же, под указательным пальцем находится маленькая кнопка M-Fn. Она программируемая, но по аналогии с рядом предыдущих камер по умолчанию отвечает за установку способа выбора области автофокуса. Безусловно, такая функция должна быть под рукой. Но в Canon EOS 7D Mark II для этого появился куда более удобный селектор — это небольшой рычажок, опоясывающий джойстик. Из каких вариантов выбирать области автофокуса, фотограф может предварительно задать в меню. Затем для смены способа выбора области достаточно лишь нажать на рычажок. Эта мелочь существенно ускорила работу с камерой. Выбрать же подходящую точку автофокусировки по-прежнему можно непосредственно джойстиком.
Эта мелочь существенно ускорила работу с камерой. Выбрать же подходящую точку автофокусировки по-прежнему можно непосредственно джойстиком.
Правая часть задней панели насыщена органами управления. Под большим пальцем кнопки AF-ON, блокировка экспозиции и традиционная кнопка, отвечающая в Canon за выбор точки автофокуса. Первые две из них можно перепрограммировать на нужные вам функции, об этом мы еще поговорим подробно.
Слева от большого пальца находится селектор фото/видеорежима с кнопкой старта записи, также отвечающей за включение режима Live View. Внизу — традиционное большое управляющее колесо с кнопкой SET. Как и в Canon EOS 5D Mark III управляющее колесо является сенсорным, во время видеозаписи с его помощью можно менять различные настройки простым касанием, не создавая вибраций камеры.
Тут же находится кнопка Q. Она отвечает за вызов экранного меню. Canon EOS 7D Mark II — камера профессиональная, но менять настройки при помощи экрана и джойстика в ней тоже можно. Жаль лишь, что дисплей не является сенсорным, как в Canon EOS 700D.
Левая часть задней панели занята преимущественно вспомогательными кнопками, не используемыми во время съемки: MENU, INFO, просмотр, удаление, увеличение кадра, RATE. Но есть и отдельная кнопка, отвечающая за быстрый доступ к настройкам стиля изображения, HDR и мультиэкспозии. Удобно: даже за этими настройками не нужно лезть в меню.
На передней панели находятся лишь две кнопки, но и они заслуживают внимания. Это кнопка вспышки и репетира диафрагмы.
Примечательно, что кнопка вспышки не только отвечает за непосредственный подъем вспышки, как это сделано в подавляющем большинстве камер, но при повторном нажатии еще выводит на экран соответствующее меню. Кнопке же репетира можно назначить одну из дюжины альтернативных функций.
Альтернативные настройки кнопок
Об альтернативных настройках я хотел бы рассказать более подробно. Всего в камере можно перенастроить одиннадцать органов управления: джойстик, селектор около него, оба управляющих колеса, кнопку на объективе (если есть) и шесть кнопок на камере. Какие бы съемочные приемы вы ни использовали, Canon EOS 7D Mark II легко под них адаптировать.
Какие бы съемочные приемы вы ни использовали, Canon EOS 7D Mark II легко под них адаптировать.
Например, я всегда назначаю выбор зоны автофокуса напрямую джойстиком. Прямой выбор области автофокуса назначен рычажку рядом с джойстиком. Все настройки автофокуса сосредоточены в одном месте. Кроме того, я сменил настройку кнопки AF-ON: при нажатии она отключает автофокус, но экспозамер не блокирует. Такая настройка удобна, когда есть возможность заранее “пристрелять” точку, а затем, заблокировав автофокус, лишь ждать удачного момента.
Есть интересная настройка и для режима просмотра. Я назначаю кнопке увеличения изображения просмотр фото в натуральную величину, пиксель в пиксель, причем с привязкой к точке фокусировки. Таким образом после съемки кадра можно одним нажатием проверить резкость именно на том участке, где осуществлялась фокусировка.
Что касается работы с двумя картами памяти, то тут я поступаю консервативно, включив в камере “автовыбор карты”: для записи будет использоваться та флешка, на которой есть пустое место. В качестве альтернативы есть также раздельная запись файлов на две флешки и дублирование.
Другие настройки
У меня сложилось впечатление, что в Canon EOS 7D Mark II можно настроить буквально все. Например, при нажатии кнопки INFO на экране будет появляться попеременно два экрана сводной информации о настройках и электронный уровень. Но в меню вы можете отключить любой из этих типов информации. Например, я оставил себе лишь электронный уровень.
Еще интереснее дела обстоят с видоискателем. Кроме стандартной строки с экспопараметрами в нем, непосредственно поверх изображения, может быть выведена другая информация. В первую очередь я включил отображение двухосевого уровня, значок подтверждения фокусировки, текущий режим автофокуса и установку баланса белого. Этого мне достаточно, чтобы вести съемку, вовсе не отрываясь от видоискателя.
Можно даже задать разные скорости для разных режимов съемки! Впрочем, меня вполне устраивают и значения по умолчанию: высокая скорость — 10 кадров/с, низкая скорость — 3 кадра/с, бесшумная съемка — с максимально возможными 4 кадрами/с.
Ну что же, камера настроена и готова! Завтрашний день будет целиком посвящен качеству изображения Canon EOS 7D Mark II.
Как настроить Canon 7D Mark II. Часть I
Являясь специализированным инструментом для спортивной съёмки и съёмки дикой природы, недавно анонсированный Canon 7D Mark II, стал достаточно популярным среди фотографов благодаря его впечатляющей скорострельности в 10 кадров в секунду, в объемном буфере, высококлассной 65-точечной системе автофокусировки и прочному корпусу с всепогодной защитой. Вкупе с этими характеристиками камеры профессионального уровня, 7D Mark II поставляется с многочисленными кнопками и сложной системой меню, которые вполне могут ввести в ступор даже фотографов среднего уровня.
Чтобы помочь нашим читателям разобраться с функциями и пунктами меню, мы решили поделиться настройками, которые мы использовали во время нашего тестирования 7D Mark II и последние 3 месяца. Сразу же оговоримся, что всё изложенное ниже может восприниматься в качестве пособия для тех, кто только осваивает эту камеру. Хотя, эти настройки отлично подходят для наших потребностей (в основном, съемка диких животных и пейзажная съемка), это не означает, что они являют собой единственно верный способ настройки камеры.
Прежде чем углубляться в настройки меню камеры, давайте разберемся с внешними элементами управления. Меню Canon 7D Mark II предлагает множество настроек, но есть ряд параметров, взаимодействовать с которыми вы сможете исключительно при помощи внешних элементов управления. Кроме того, даже если в меню доступны настройки определенных параметров, настроить их с помощью кнопок и управляющих дисков вы сможете гораздо быстрее.
Как настроить Canon 7D Mark II: Автофокус, Режим работы затвора, Режим замера экспозиции
На передней части корпуса Canon 7D Mark II расположена всего одна программируемая кнопка, по умолчанию используемая для предварительного просмотра экспозиции.
В верхней же части размещен ряд кнопок с двойным функционалом, позволяющим легко и удобно переключаться между различными режимами и настройками камеры.
На фотографии ниже вы можете увидеть их справа от горячего башмака:
Пройдемся по каждой из кнопок.
Первая кнопка, используется для выбора баланса белого или режима экспозамера. Нажав на нее один раз, вы можете использовать диск быстрого управления (поворотный диск на задней панели камеры) для переключения между различными предустановленными режимами баланса белого: AWB (Авто), Дневной свет, Тень, Облачно, Лампы накаливания, Флуоресцентные лампы, Вспышка, Ручной, Цветовая температура в градусах Кельвина. Подробнее о том, что такое баланс белого и как он работает вы можете прочесть в нашей статье: Что такое баланс белого в цифровой фотографии? Баланс белого вы также можете изменить непосредственно из меню камеры – об этом будет рассказано ниже. Вторая функция этой кнопки позволяет, вращая главный диск управления (диск на верхней части камеры), переключаться между различными режимами замера экспозиции. В Canon 7D Mark II пользователю доступны 4 режима: Оценочный, Частичный, Центрально-взвешенный и Точечный. Подробнее о каждом из режимов замера экспозиции вы можете прочитать в статье: Экспозамер: всё о режимах замера экспозиции. Если вы не знаете, с чего начать, выберите Оценочный режим (его пиктограмма напоминает глаз). Помните, что изменить режим замера экспозиции вы можете только при помощи этой кнопки – в меню камеры такой возможности нет.
Вторая кнопка <DRIVE*AF> служит для настройки различных режимов работы затвора и автофокуса. Как и в случае с первой кнопкой, вам нужно будет использовать диск быстрого управления для выбора режима работы затвора, и главный диск управления – для выбора режима автофокуса. Пользователям 7D Mark II доступны следующие режимы работы затвора:
- Покадровая съемка – при нажатии на кнопку спуска затвора снимается только один кадр.
 Если продолжите удерживать кнопку нажатой – ничего не произойдет.
Если продолжите удерживать кнопку нажатой – ничего не произойдет. - Высокоскоростная серийная съемка — нажав и удерживая кнопку спуска затвора, вы сможете снимать серию фотоснимков со скоростью 10 кадров в секунду.
- Низкоскоростная серийная съемка — нажав и удерживая кнопку спуска затвора, вы сможете снимать серию фотоснимков с более низкой скоростью – около 3 кадров в секунду.
- Тихая покадровая съемка – аналогична первому режиму, но зеркало поднимается медленнее, что позволяет снизить производимый им шум.
- Тихая серийная съемка – аналогична второму режиму работы затвора, но при поднятом зеркале. Снижается уровень шума при съемке, скорость съемки уменьшается до 4 кадров в секунду.
- 10-секундная задержка автоспуска/ спуска дистанционного управления — после нажатия на кнопку спуска затвора или кнопку на пульте дистанционного управления, камера ждет 10 секунд, а затем делает снимок.
- 2-секундная задержка автоспуска/ спуска дистанционного управления – аналогична вышеуказанной функции, с той лишь разницей, что время ожидания сокращается до 2 секунд.
Поскольку Canon 7D Mark II – все-таки высокоскоростная камера для съемки подвижных сцен, то при съемке дикой природы я устанавливаю режим высокоскоростной непрерывной съемки. Если же я хочу сфотографировать что-нибудь другое, я выбираю режим тихой покадровой съемки.
Что касается автофокусировки (AF), то камера предлагает на выбор 3 режима:
- One Shot — используется только для съемки неподвижных объектов. В этом режиме, при нажатии кнопки спуска затвора наполовину, автофокус фиксируется на выбранном вами объекте, и если он начинает двигаться, то фокусировка не изменяется и не перемещается вслед за ним, в результате чего изображение этого объекта получается нечетким. Используйте этот режим только для съемки неподвижных объектов (пейзажи, архитектура и т.
 д.).
д.). - AI Focus — этот режим представляет собой сочетание режима One Shot и AI Servo (о котором будет сказано чуть ниже). Камера оценивает снимаемый объект/сцену и автоматически переключается между двумя вышеназванными режимами в зависимости от того, что вы фотографируете.
- AI Servo — этот режим используется для съемки движущихся объектов. Когда вы наполовину нажимаете кнопку спуска затвора, и снимаемый вами объект начинает двигаться, система автофокусировки камеры продолжает его отслеживать, так что он остается в фокусе.
Я обычно перевожу камеру в режиме автофокусировки AI Servo при съемке людей, особенно бегающих детей.
Опять же, поскольку Canon 7D Mark II использовался нами в основном для съемки подвижных сцен, режим AI Servo был включен большую часть времени. В остальное же время, я выбирал режим AI Focus.
Следующая кнопка может использоваться для настройки компенсации экспозиции вспышки и изменения ISO. Если вы снимаете со вспышкой, вращая диск быстрого управления, вы сможете увеличить или уменьшить мощность вспышки. Изменение параметров ISO осуществляется вращением главного управляющего диска. Вы можете переключаться между такими режимами, как Auto ISO и ISO от 100 до 16000. Лично я поклонник режима Auto ISO, так как он автоматически выбирает оптимальное значение ISO для снимаемой сцены, хотя многие фотографы, возможно, и не согласятся со мной. Если же вы новичок, я рекомендую использовать режим Auto ISO, работа которого может быть детально настроена в меню камеры (подробнее об этом будет рассказано ниже).
Последняя кнопка из рассматриваемого нами ряда используется для включения подсветки верхнего ЖК-дисплея камеры – это очень удобно при съемке в темноте.
Кроме того, рядом с главным управляющим диском расположена кнопка <М-Fn>. По умолчанию на нее назначена функция «FEL» (Фиксация экспозиции вспышки), которая, на мой взгляд, довольно бесполезна на 7D Mark II. Поэтому я переназначил на нее функцию фиксации автоматической экспозиции «AE Lock» для ситуаций, когда мне нужно заблокировать и сохранить параметры экспозиции. Сделать это можно следующим образом: Меню -> Камера -> Назначение элементов управления -> M-Fn -> Фиксация AE. О настройке пользовательских элементов управления будет рассказано ниже.
Поэтому я переназначил на нее функцию фиксации автоматической экспозиции «AE Lock» для ситуаций, когда мне нужно заблокировать и сохранить параметры экспозиции. Сделать это можно следующим образом: Меню -> Камера -> Назначение элементов управления -> M-Fn -> Фиксация AE. О настройке пользовательских элементов управления будет рассказано ниже.
Как настроить Canon 7D Mark II: Режимы съемки камеры
В левой верхней части камеры расположен диск установки режима съемки. У меня он большую часть времени (около 90%) установлен в режим «AV» (режим приоритета диафрагмы), поскольку именно в нем камера проделывает огромную работу для того, чтобы я мог получить хороший снимок. Однако, освоив камеру, вам стоит присмотреться к режимам «С1» — «С3» (подробнее он их мы поговорим ниже), поскольку они могут помочь вам сэкономить время при переключении между различными жанрами съемки.
Для некоторых ситуаций, например, для съемки панорамы или съемки с использованием внешней вспышки, я выбираю ручной режим(M), но чтобы быть честным, сделаю оговорку, что я рекомендовал бы использовать этот режим только тогда, когда вы освоитесь с треугольником экспозиции. Лично я использую ручной режим при съемке птиц, чтобы контролировать выдержку в то время как управление параметрами ISO я доверяю камере, выбрав функцию Auto ISO.
В следующей статье я расскажу о том, какие настройки я произвожу в меню Canon 7D Mark II.
Читать Как настроить Canon 7D Mark II: Часть II>
Автор: Насир Мансуров
Больше полезной информации и новостей в нашем Telegram-канале «Уроки и секреты фотографии». Подписывайся!
Поделиться новостью в соцсетях
Об авторе: spp-photo.ru
« Предыдущая запись
Следующая запись »
Как настроить фотоаппарат для съемки портретов
Всем нравится смотреть хорошие портретные фотографии, будь то семья, друзья или просто интересное, колоритное лицо. Но портретная фотосъемка может оказаться сложной для неподготовленного фотографа-любителя. В этом уроке по фотографии мы дадим вам несколько технических советов по настройке фотокамеры, которые помогут улучшить ваши портретные фотографии.
Но портретная фотосъемка может оказаться сложной для неподготовленного фотографа-любителя. В этом уроке по фотографии мы дадим вам несколько технических советов по настройке фотокамеры, которые помогут улучшить ваши портретные фотографии.
Глаза вашего объекта должны быть резкими
Canon EOS 6D, 50.0mm, f / 1.8s, 1 / 125s, ISO 250
У нас есть пять (или около того) чувств, но тот, который мы используем больше всего, — это наше зрение. Это означает, что глаза на фотографии должны быть резкими, независимо от того, сколько на ней людей. Вот несколько советов, чтобы глаза вашего объекта получились резкие.
Мне нравится использовать точечный автофокус. Режим автоматического выбора точки фокусировки я не использую, потому что камера в этом режиме не обязательно фокусируется на глазах. Если вы используете одну точку фокусировки наведите ее на глаз, сфокусируйтесь, заблокируйте фокус и немного перекомпонуйте кадр, если необходимо, чтобы получить более правильную композицию перед съемкой.
После нескольких снимков проверьте резкость на глазах. Если вы проверяете резкость на ЖК экране камеры, то используйте функцию увеличения. Если после большой серии снимков вы не смогли добиться резких глаз, то вероятно проблема в настройках вашей камеры, они могут быть не оптимальным для портретной съемки. Ниже я расскажу о некоторых из этих настроек, чтобы улучшить ваши портреты.
Выдержка для портретной фотографии
NIKON D5300, 100.0 мм, f / 5.6s, 1 / 800s, ISO 800
Вы должны понимать, что снимаете живого человека, который может двигаться, поэтому очень важно понимать какая выдержка подойдет для такой съемки. Так же важно понимать, что одна и та же выдержка будет по-разному работать на разных фокусных расстояниях.
Например, если на объективе с ФР 20 мм выдержка 1/60 сек еще бы подошла для съемки, а вот на портретном 50 мм объективе использование такой выдержки будет не очень хорошей идеей. Чем больше ФР, тем короче должна быть выдержка, чтобы предотвратить размытие вашего объекта съемки в движении. Кстати шевелиться может как объект съемки, так и фотограф. Если вы не получили резких глаз на снимке (при условии, что вы уже произвели фокусировку по глазам), используйте более короткую выдержку.
Чем больше ФР, тем короче должна быть выдержка, чтобы предотвратить размытие вашего объекта съемки в движении. Кстати шевелиться может как объект съемки, так и фотограф. Если вы не получили резких глаз на снимке (при условии, что вы уже произвели фокусировку по глазам), используйте более короткую выдержку.
Например, вам нужна более короткая выдержка для съемки детей, потому что они постоянно движутся с большей скоростью, чем взрослые. Поэтому более короткая выдержка помогает заморозить их бесконечное движение.
Не полагайтесь на технические примочки камеры, такие как оптический стабилизатор изображения, чтобы противодействовать этому. Стабилизация может помочь уменьшить дрожание ваших рук, но она не поможет предотвратить размытие вашего объекта съемки из-за его движения. Это не означает, что вы должны отключить стабилизацию изображения, но ее недостаточно для обеспечения четкой портретной фотографии.
Совет для съемки портретов на улице
Canon EOS 6D, 135mm, f / 2.0s, 1 / 125s, ISO 100
Чтобы получить хороший портрет на улице с максимальным акцентом на портретируемом, в большинстве случаев вам потребуется малая глубина резкости, благодаря которой фон размоется. Как вы получите малую глубину резкости?
Ответ прост, вы должны использовать широко открытую диафрагму. Если вы еще не разбираетесь в фотосъемке и не знаете, с чего начать, вы можете просто включить портретный режим на колесе выбора режимов или в меню (в зависимости от камеры) и камера сделает все за вас. В частности, она откроет диафрагму пошире и установит более короткую выдержку. Вероятность размытых фотографий снизится, а фон будет мягким его “размытость” будет зависеть от вашего объектива, а в частности от его светосилы и фокусного расстояния. Чем шире открыта диафрагма и чем больше ФР, тем более размыт фон.
Продвинутые фотографы достигают этого эффекта, включив режим приоритета диафрагмы Av (A) или ручной режим. Далее открывают диафрагму пошире, устанавливая минимальное значение F, или близкое к нему. Помните, чем больше фокусное расстояние, т.е. больше зум, тем больше размоется фон. Но фон нужно размывать только в том случае, если вы хотите максимально акцентировать внимание на снимаемом объекте.
Далее открывают диафрагму пошире, устанавливая минимальное значение F, или близкое к нему. Помните, чем больше фокусное расстояние, т.е. больше зум, тем больше размоется фон. Но фон нужно размывать только в том случае, если вы хотите максимально акцентировать внимание на снимаемом объекте.
Выбор правильного фокусного расстояния
Nikon D7000, 240 мм, f / 5,3, 1 / 320s, ISO 400
На мой взгляд 50-мм объектив не лучший выбор для съемки портрета крупным планом. Когда вы достаточно близко к модели для съемки портрета крупным планом такой объектив немного искажает перспективу и делает нос вашей модели слишком большим и в общем влияет на глубину вашей модели. 50-миллиметровый объектив отлично подходит для групповых снимков и портретов в полный рост. Не то, чтобы 50-миллиметровый объектив не дает хороших результатов при съемке портрета крупным планом — посмотрите первую фотографию в этой статье, просто это возможно моя личная неприязнь если цель портрет крупным планом.
Я считаю, что телеобъектив лучший выбор для портретов крупным планом. Если ваш объектив работает на ФР от 100 мм, то вы сможете получить более естественные портреты без перспективных искажений лица. Снимайте на ФР от 100 мм и выше. При съемке на длиннофокусные объективы вы получаете некоторое сжатие перспективы, это зачастую делает лица моделей более красивыми.
Имейте в виду, что сейчас много недорогих универсальных объективов, имеющих большие фокусные расстояния, но диафрагма на этих ФР не может быть открыта максимально широко.
Для портрета крупным планом, чтобы размыть фон, вам нужно использовать максимально большое фокусное расстояние, так же подойти к объекту настолько близко, чтобы его лицо заполнило кадр и установить самую широкую диафрагму. К примеру, вполне возможно получить хороший портрет крупным планом ребенка с недорогим объективом 55-200 мм при 200 мм и f/5,6. Дважды проверьте глаза, чтобы они были резкими, и если вы не сможете получить достаточно короткую выдержку, чтобы заморозить размытие движения объекта — попробуйте поднять ISO.
Настройки камеры для групповых портретов
Canon EOS 60D, 50.0mm, f / 2.8, 1 / 250s, ISO 500
Сложно ли сфотографировать группу? На чем нужно сосредоточиться и как правильно расположить людей в кадре? Расставьте группу так, чтобы люди были ближе друг к другу, чтобы пространство между ними было совсем небольшое. Люди на заднем плане должны располагаться не просто выше, но и стараться расположить голову ближе к линии людей на переднем плане. Это может помочь если у вас недостаточно освещения, чтобы прикрыть диафрагму уже. Кроме того, это даст вам больше гибкости в выборе глубины резкости, так как все ваши объекты съемки будут примерно на одинаковом расстоянии от вашей плоскости фокусировки.
И теперь пришло время использовать 50-миллиметровый объектив; для чего это было сделано. Если у вас недостаточно практики, чтобы полностью понять, как работать с глубиной резкости, то для начала можете сфокусироваться на ближайшем глазу ближайшего человека в группе и начать с диафрагмы f/8. Обязательно выберите правильную выдержку, кстати при такой диафрагме это может потребовать повышения ISO.
Сделайте снимок и просмотрите его, чтобы оценить общую резкость, используя увеличение на ЖК экране камеры. Если не все люди из группы попали в глубину резкости, прикройте диафрагму уже и переснимите кадр. Это может занять несколько пробных снимков, когда кадр получился резким начинайте работать с группой, а точнее с их эмоциями на лицах.
Будем надеяться, что эти советы помогут вам понять, как выбирать наилучшие настройки камеры для портретной фотографии. Какие именно параметры нужно учитывать, чтобы получить красивый резкий портрет.
Источник
Перевод: profotovideo.ru
Как правильно настроить фотоаппарат: 6 самых распространённых трудностей
1. Баланс белого
Подавляющее большинство фотографий выполняются в автоматическом режиме баланса белого. Это простой выбор, который обоснован в большинстве случаев. Но он не является стопроцентно надёжным.
Это простой выбор, который обоснован в большинстве случаев. Но он не является стопроцентно надёжным.
В основном системы баланса белого имеют тенденцию к коррекции естественных отклонений цвета в светлую область, так что изображения выглядят слишком пресными. Например, тёплый солнечный свет раннего утра или вечера может стать слишком холодным.
При съёмке на открытом воздухе во многих случаях лучшие результаты достигаются при использовании режимов дневного (Daylight) или солнечного (Sunny) света. Они могут давать даже лучшие результаты, чем установка Auto в условиях тени или в пасмурную погоду.
Большинство камер обладают также вариантами настроек баланса белого для тени (Shady) или пасмурного дня (Cloudy), которые добавят немного тепла вашим изображениям.
EEI_Tony/Depositphotos.com
В некоторых ситуациях этот сдвиг цвета может быть чрезмерным. Тем не менее стоит поэкспериментировать с камерой, чтобы понять, как каждый параметр баланса белого работает в разных условиях.
Для максимального контроля используйте пользовательскую настройку (Customs Manual) баланса белого и установите значение вручную.
В руководстве к вашей камере вы сможете найти, как именно это сделать, но в основе метода лежит фотографирование белой или нейтрально серой мишени (хорошо подойдёт кусок картонки) в том же освещении, в котором находится объект съёмки, и использование этого изображения для установки баланса белого. Когда вы сфотографируете белую или серую картонку снова после ручной установки баланса белого, вы должны увидеть, как она станет нейтральной.
Если хотите, вы можете использовать настройки баланса белого вашей камеры, чтобы «нагреть» или «охладить» фотографии. Можно попробовать поэкспериментировать с ненейтральной мишенью калибровки.
2. Резкость
Большинство цифровых камер позволяют регулировать уровень резкости, который применяется к изображениям в формате JPEG, когда они обрабатываются.
Некоторые фотографы предполагают, что максимальная настройка — лучший вариант, так как это даст наиболее чёткие изображения. К сожалению, это не всегда работает. Очень контрастные края, такие как чистый горизонт, могут обрываться, приобретая чрезмерную резкость и гало.
everything-everywhere.com
Применение наименьшего значения, напротив, может привести к тому, что мелкие детали будут выглядеть несколько размыто. Однако это обычно смотрится лучше, чем чересчур заострённые края.
Лучший способ получить хорошие результаты — применять увеличение резкости осторожно, постепенно повышая от изображения к изображению до достижения идеального результата. Или, по крайней мере, использовать установку посередине диапазона для большинства снимков.
3. Автофокус
Многие фотографы позволяют своим камерам автоматически устанавливать точку фокусировки для более быстрой и удобной съёмки. Тем не менее большинство камер подразумевают, что основной целью фотографии является ближайший объект и что он находится близко к центру кадра.
Хотя это позволяет получать хорошие результаты в большей части случаев, если вы снимаете кого-то, находящегося не в центре, да ещё и с большим количеством объектов вокруг, то камера может расставить акценты неправильно.
delsolphotography.com
Решение — взять под свой контроль выбор AF-точки. Так что вы сможете поместить активную точку в правильном месте.
Руководство по использованию вашей камеры точно объяснит, какой режим нужно выбрать, но, как правило, он называется либо Single point AF (Автофокусировка в единой точке), либо Select AF (Выбор АФ).
После того как правильный режим установлен, используйте управление навигацией камеры, чтобы выбрать точку автофокусировки, которая находится на целевом объекте в кадре.
В некоторых случаях вы можете обнаружить, что на одной линии с желаемым предметом нет точки автофокусировки. В такой ситуации следует использовать технику фокуса и перекомпоновки кадра. Для этого просто выберите центральную точку автофокусировки (так как она обычно наиболее чувствительна) и переместите камеру так, чтобы она оказалась на объекте. Затем слегка нажмите кнопку спуска затвора, чтобы камера сфокусировала объектив. Теперь, держа палец на спуске затвора, скомпонуйте кадр. Когда композиция вас устроит, нажмите кнопку спуска затвора до упора, чтобы сделать снимок.
Для этого просто выберите центральную точку автофокусировки (так как она обычно наиболее чувствительна) и переместите камеру так, чтобы она оказалась на объекте. Затем слегка нажмите кнопку спуска затвора, чтобы камера сфокусировала объектив. Теперь, держа палец на спуске затвора, скомпонуйте кадр. Когда композиция вас устроит, нажмите кнопку спуска затвора до упора, чтобы сделать снимок.
4. Синхронизация фотовспышки
По умолчанию камеры установлены на зажигание вспышки в начале экспозиции. Это не создаёт проблем при короткой выдержке или когда объект съёмки и/или камера неподвижны. Но при длительной выдержке или в случае движущихся объектов это может приводить к странным результатам.
Проблема в том, что призрачное, размытое изображение предмета переносится вперёд верно экспонированной, резкой версии. Это создаёт впечатление, что объект движется в обратном направлении.
Можно легко выйти из этой ситуации, если вникнуть в меню камеры (или вспышки) и включить функцию cинхронизации вспышки по второй шторке (Rear Sync). Она заставит вспышку зажигаться в конце экспозиции. Тогда движение любого предмета запишется как размытие за ним, а не пред ним, что сделает изображение гораздо более естественным и сможет действительно подчеркнуть скорость движения.
gabriel11/Depositphotos.com
5. Понижение шума при долгой экспозиции
Функция «Понижение шумов» заключается в сравнении основного изображения с «чёрным кадром» и «вычитании» его шума для получения конечной фотографии. Для «чёрного кадра» используется точно такое же время экспозиции, как и для основного изображения, только затвор при этом не открывается, и свет не достигает датчика. Идея состоит в том, чтобы записать неслучайный шум, вызванный изменениями в чувствительности пикселей и видимый при длительных выдержках.
В результате при использовании функции шумоподавления требуется почти вдвое больше времени для записи снимка, что особенно напрягает при длительной экспозиции. Поэтому у многих фотографов появляется соблазн отключить эту функцию.
Поэтому у многих фотографов появляется соблазн отключить эту функцию.
jurisam/Depositphotos.com
Тем не менее результатов шумоподавления стоит подождать.
Конечно, можно самостоятельно выполнить извлечение «чёрного кадра» с помощью программного обеспечения для редактирования изображений, но всё же целесообразно делать хотя бы несколько «чёрных кадров» на протяжении съёмки, так как уровень шума имеет тенденцию к увеличению из-за разогрева датчика во время его интенсивного использования.
Наиболее надёжный подход заключается в использовании встроенной системы шумоподавления камеры.
6. Большая выдержка
Многие начинающие фотографы переоценивают свою способность твёрдо держать камеру, а следовательно, и качественно снимать на относительно больших выдержках.
welcomia/Depositphotos.com
Общее правило для получения резкого изображения при съёмке с рук полнокадровой камерой заключается в использовании скорости затвора равной по крайней мере одной секунде, поделённой на фокусное расстояние объектива. Это означает, что если вы снимаете со 100-миллиметровым объективом, то выдержка должна быть не менее 1/100 с.
Это правило может быть адаптировано для работы с DX-камерами при учёте кроп-фактора (фактора увеличения фокусного расстояния). Например, 100-миллиметровый объектив цифровых фотоаппаратов SLR-типа (проще говоря, зеркалки) с сенсором APS-C (например, Canon EOS 700D) имеет кроп-фактор 1,6. Следовательно, для резкого снимка потребуется выдержка по крайней мере 1/160 с.
Напомню, что в затворах современных фотоаппаратов используется стандартная шкала выдержек в долях секунды: для коротких выдержек числитель опускается, и выдержка описывается знаменателем: 1/100 → 100; 1/250 → 250 и так далее.
Многие фотообъективы и некоторые фотокамеры сейчас снабжены встроенными системами стабилизации изображения. Это позволяет использовать меньшие выдержки при съёмке с рук.
Плюс некоторые объективы обеспечивают экспокоррекцию вплоть до 4eV, которая позволяет дополнительно уменьшить значение выдержки — от 1/125 до 1/16.
Canon EOS 7D – камера на все случаи жизни! — Ferra.ru
Скажем, если вы возвращаетесь из отпуска, а впечатления от отпуска «весят» десятки гигабайт и занимают несколько флэшек, можно сразу просмотреть результат и удалить откровенно неудачные картинки. даже если под рукой нет компьютера. Таким образом, можно скоротать время в самолете или при стыковке.
Обилие элементов управления
Чем выше класс камеры, тем больше у нее органов управления. Самые недорогие зеркалки содержат минимально возможный набор кнопок и переключателей, в то время как топовые модели имеют выделенные кнопки почти для каждой функции. Набор элементов в Canon EOS 7D – это золотая середина. Здесь есть абсолютно все, что нужно продвинутым фотографам (быстрая смена точки фокусировки, баланса белого, чувствительности и так далее) и в то же время, органы управления не выглядят слишком мудрено и не отпугнут неопытных пользователей.
Конечно, типично мыльничных режимов (потрет, пейзаж, ночная съемка, макро) здесь нет. Зато есть три полностью настраиваемых положения на переключателе режимов съемки. Один поворот колеса устанавливает весь набор настроек для съемки в определенных условиях. Можно настроить камеру для съемки в помещении, например, дома, на улице в светлое время, ночной режим. Буквально за долю секунды камера настраивается под новые условия.
Высокая рабочая чувствительность
С помощью Canon EOS 7D можно снимать в любых, даже самых сложных условиях без вспышки. Вспышка теперь нужна только для съемки в полной темноте. Более того, при ночной съемке можно обойтись без штатива. Установив ISO 1600–6400, можно получить довольно короткие выдержки. Картинка не будет смазанной. В диапазоне от ISO 100 до ISO 1600 картинка получается очень чистой и красивой. Вот несколько примеров съемки при плохом освещении.
ISO 3200 – 6400 ситуация несколько ухудшается, но здесь на помощь приходит встроенная функция шумоподавления. Максимальное значение ISO составляет внушительные 12800 единиц. В отсутствии «шумодава» на максимальной чувствительности качество ухудшается, но при уменьшении разрешения картинка выглядит очень неплохо. При печати шумы тоже практически не видны.
В отсутствии «шумодава» на максимальной чувствительности качество ухудшается, но при уменьшении разрешения картинка выглядит очень неплохо. При печати шумы тоже практически не видны.
Подробный обзор Canon 7D – ФотоКто
Позиционирование Canon 7D – полупрофессиональная камера с высокой скорострельностью. Это самая мощная и технически продвинутая модель в линейке с сенсором формата APS-C. Её нельзя прямо сравнивать с Canon 5D Mark II, так как эти камеры оптимизированы для совершенно разных сценариев съёмки, но при прочих равных, 7D опережает 5D Mark II по всем основным характеристикам, в том числе по таким, как управление системой вспышек, возможностям системы экспозамера и автофокусировки.
Обзор Canon 7D | Технические характеристики
Технические характеристики фотокамеры Canon EOS 7D представлены ниже в таблице.
Canon 7D | МатрицаТипAPS-C (22,3 x 14,9 мм), CMOSЭффективное количество пикселовПрибл. 18,00 МпиксОбщее количество пикселовПрибл. 19,00 МпиксСоотношение сторон3/2Фильтр нижних частотВстроенный/фиксированныйОчистка датчика изображенияВстроенная система очистки датчика EOS с фторсодержащим покрытиемCanon 7D | ПроцессорТипДва процессора DIGIC 4Canon 7D | ОбъективКомплектныйCanon EF-S 18-135mm f/3.5-5.6 ISКрепление объективаОбъективы EF/EF-SФокусное расстояниеЭквивалент 1,6x фокусного расстояния объективаCanon 7D | ФокусировкаТипTTL-CT-SIR с датчиком CMOSСистема/точки автофокусировки19 крестовых точек автофокусировкиРежимы автофокусировкиAI Focus (Интеллектуальная автофокусировка), Покадровая, AI ServoВыбор точки автофокусировкиАвтоматические списки выбора: 19-точечная автофокусировка, ручной выбор точки автофокуса ( автофокусировка в единой точке, зональная автофокусировка, расширенная автофокусировка по точке) Подсветка для автофокусировкиПульсирующее срабатывание встроенной вспышки или дополнительной специальной вспышки SpeedliteМикро корректировка автофокусировкиЕсть. +/- 20 шагов.Canon 7D | Управление экспозициейРежимы замера экспозицииTTL-замер при помощи 63-зонного двухслойного кремниевого фотоэлемента, оценочный замер, частичный замер, точечный замер, центрально-взвешенный замер. Компенсация экспозиции+/-5 EV с шагом 1/3 или 1/2Автоматический брекетинг экспозиции (AEB)3 кадра +/- 3 EV, с шагом 1/3 или 1/2 ступениЧувствительность ISOАвтоматически (100-3200), 100-6400 (при шаге 1/3 ступени или целой ступени), 12800 програмноCanon 7D | ЗатворТипФокальный затвор с электронным управлениемВыдержки30–1/8000 с., ручная выдержкаCanon 7D | Баланс белогоТипАвтоматический подбор баланса белого с помощью датчика изображенияЗначенияАвто, Дневной свет, Тень, Облачно, Лампы накаливания, флуоресцентная лампа, вспышка, пользовательский, установка цветовой температуры.Брекетинг баланса белого+/-3 ступеней с шагом одна ступеньCanon 7D | ВидоискательТипПентапризмаУгол охвата (по вертикали/горизонтали)Прибл. 100%Фокусировочный экранФиксированныйЗеркалоПолупрозрачное зеркало быстродействующего типа (отношение пропускание/отражение 40:60)Предварительный просмотр глубины резкостиЕстьШторка окуляраНа ремешкеCanon 7D | ЖК-дисплейТипClear View II TFT, диагональ 3 дюйма, приблиз. 920 000 пикселейУгол охватаПрибл. 100%ПокрытиеАнтибликовое покрытиеCanon 7D | ВспышкаВстроенная вспышка, ведущее число12Время восстановления встроенной вспышкиПрибл. 3 сРежимыАвто, ручная настройка, возможность подключения нескольких вспышек, встроенный передатчик для вспышки SpeedliteУменьшение эффекта «красных глаз»ДаX-синхронизация1/250 cКомпенсация экспозиции вспышки+/- 3 EV с шагом 1/2 или 1/3 ступениСовместимость внешней вспышкиE-TTL II со вспышками Speedlite серии EX, возможность беспроводного подключения нескольких вспышекCanon 7D | СъёмкаРежимыАвто, творческий автоматический режим, программная автоэкспозиция, автоэкспозиция с приоритетом выдержки, автоэкспозиция с приоритетом диафрагмы, ручной, пользовательский (x3)Стили изображенияСтандартный, Портрет, Пейзаж, Нейтральный, Точный, Монохромный, РучнойЦветовое пространствоsRGB и Adobe RGBОбработка изображенияПриоритет светов, автокоррекция яркости, шумоподавление при длительной выдержке, шумоподавление при высоких ISO, коррекция периферийной освещенности объективаСерийная съёмка8 кадров в секундуCanon 7D | Режим Live ViewТипЭлектронный видоискатель с датчиком изображенияУгол охватаПрибл.
Компенсация экспозиции+/-5 EV с шагом 1/3 или 1/2Автоматический брекетинг экспозиции (AEB)3 кадра +/- 3 EV, с шагом 1/3 или 1/2 ступениЧувствительность ISOАвтоматически (100-3200), 100-6400 (при шаге 1/3 ступени или целой ступени), 12800 програмноCanon 7D | ЗатворТипФокальный затвор с электронным управлениемВыдержки30–1/8000 с., ручная выдержкаCanon 7D | Баланс белогоТипАвтоматический подбор баланса белого с помощью датчика изображенияЗначенияАвто, Дневной свет, Тень, Облачно, Лампы накаливания, флуоресцентная лампа, вспышка, пользовательский, установка цветовой температуры.Брекетинг баланса белого+/-3 ступеней с шагом одна ступеньCanon 7D | ВидоискательТипПентапризмаУгол охвата (по вертикали/горизонтали)Прибл. 100%Фокусировочный экранФиксированныйЗеркалоПолупрозрачное зеркало быстродействующего типа (отношение пропускание/отражение 40:60)Предварительный просмотр глубины резкостиЕстьШторка окуляраНа ремешкеCanon 7D | ЖК-дисплейТипClear View II TFT, диагональ 3 дюйма, приблиз. 920 000 пикселейУгол охватаПрибл. 100%ПокрытиеАнтибликовое покрытиеCanon 7D | ВспышкаВстроенная вспышка, ведущее число12Время восстановления встроенной вспышкиПрибл. 3 сРежимыАвто, ручная настройка, возможность подключения нескольких вспышек, встроенный передатчик для вспышки SpeedliteУменьшение эффекта «красных глаз»ДаX-синхронизация1/250 cКомпенсация экспозиции вспышки+/- 3 EV с шагом 1/2 или 1/3 ступениСовместимость внешней вспышкиE-TTL II со вспышками Speedlite серии EX, возможность беспроводного подключения нескольких вспышекCanon 7D | СъёмкаРежимыАвто, творческий автоматический режим, программная автоэкспозиция, автоэкспозиция с приоритетом выдержки, автоэкспозиция с приоритетом диафрагмы, ручной, пользовательский (x3)Стили изображенияСтандартный, Портрет, Пейзаж, Нейтральный, Точный, Монохромный, РучнойЦветовое пространствоsRGB и Adobe RGBОбработка изображенияПриоритет светов, автокоррекция яркости, шумоподавление при длительной выдержке, шумоподавление при высоких ISO, коррекция периферийной освещенности объективаСерийная съёмка8 кадров в секундуCanon 7D | Режим Live ViewТипЭлектронный видоискатель с датчиком изображенияУгол охватаПрибл. 100%Скорость видеозаписи30 кадров/сФокусировкаРучная фокусировка, скоростной режим, режим по изображению, по изображению с обнаружением лицаCanon 7D | Типы файловТипы фотофайловJPEG (совместимый с Exif 2.21)
100%Скорость видеозаписи30 кадров/сФокусировкаРучная фокусировка, скоростной режим, режим по изображению, по изображению с обнаружением лицаCanon 7D | Типы файловТипы фотофайловJPEG (совместимый с Exif 2.21)
RAW: RAW, M-RAW, S-RAW (14-битный, оригинальный Canon RAW, версия 2)
Совместимость с форматом заказа цифровой печати [DPOF] версии 1.1Одновременная запись RAW+JPEGЕсть, любая комбинация RAW + JPEG, M-RAW + JPEG, S-RAW + JPEG.Размер изображенияJPEG: (L) 5184×3456 (M) 3456×2304, (S) 2592×1728
RAW: (RAW) 5184×3456, (M-RAW) 3888×2592, (S-RAW) 2592×1728Типы видеофайловMOV (видео: H.264, звук: линейный PCM)Размеры видеофайлов1920 x 1080 (29,97, 25, 23,976 кадров/с)
1280 x 720 (59,94, 50 кадров/с)
640 x 480 (59,94, 50 кадров/с)Продолжительность видеосъёмкиМаксимальная продолжительность 29 мин 59 c, максимальный размер файла 4ГБCanon 7D | Дополнительные функцииПользовательские функции27 пользовательских функций с 70 установкамиТег метаданныхИнформация об авторских правах пользователяВодо-пылезащищённый корпусДаИнтеллектуальный датчик ориентацииДаУвеличение при просмотре1,5x — 10xГистограммаЯркость, RGBВыделение переэкспонированных зонДаОбновление прошивокПользователь может выполнить обновление сам.КомпьютерUSB, Мини-разъём HDMI, видеовыход (PAL/ NTSC), терминал расширения системы (Extension System Terminal), внешний микрофон (мини-джек стерео)НосительCompactFlash Type I/ II, внешний накопитель с WFT-E5АккумуляторыЛитий-ионная батарея аккумуляторного типа LP-E6, CR1616 для отображения даты и параметров настройкиЗапас заряда аккумулятораПрибл. 800 снимковМатериалы корпусаПрочный корпус из магниевого сплаваРазмеры (Ш x В x Д)148.2 x 110.7 x 73.5 ммВес (только корпус)Прибл. 820 г
Камера содержит два процессора Digic 4, которые параллельно считывая информацию с чувствительного элемента, обеспечивают высокую скорость серийной съёмки — 8 кадров в секунду. Точно также два процессора Digic 4 установлены в Canon 1D Mark IV, который снимает на скорости до 11 кадров в секунду.
Canon 7D была первой камерой с 18-мегапиксельным датчиком CMOS размера APS-C в линейке «кропнутых» камер Canon. В дальнейшем аналогичный (с некоторыми особенностями) сенсор использовался в камерах Canon 550D, Canon 600D и 60D. В модели Canon 7D сенсор использует восьмиканальное считывание данных, для обеспечения высокой скорости серийной съемки. Для сравнения, в Canon 600D, описанной нами недавно, тот же датчик использует лишь 4-канальное считывание. Вкупе со всего одним процессором Digic 4, это даёт намного меньшую скорострельность камеры.
Режимы съемки от P до M – Простые фокусы
Про сюжетные программы съемки знает каждый начинающий фотограф – собственно, они создаются для того, чтобы избавить новичка от головной боли. Снимаешь человека – выбрал “портрет”, снимаешь деревню – “пейзаж”. Все просто, а самое главное, уже давно продумано большим количеством фотографов, программистов и маркетологов. Кстати, если вы начинающий и еще не изучили сюжетные программы, лучше бросить читать прямо здесь и идти снимать и их практиковать.
Сложности начинаются тогда, когда у интересующегося человека начинают возникать вопросы и споры с фотоаппаратом – когда уже тесно в рамках этих самых программ, хочется большего, а фотоаппарат продолжает тупо снимать на одних и тех же настройках. Тут и вспоминаются 4 программных (“творческих”) режима, за непонятностью которых их решено было “временно” забыть.
Режимов этих в обычном фотоаппарате – не более 4. Есть меньше, но с некоторых пор производители придумали и 5, так что цифра не фиксированная. Рассмотрим их подробнее:
- P – просто программный режим. Фотоаппарат сам выбирает минимальную выдержку и диафрагменное число (“экспопару”), требуемые для четкого снимка в данных условиях. Можно условно приравнять его к режиму “авто”, с тем лишь исключением, что обычно можно настроить ряд параметров, в отличие от сюжетных программ или режима “авто” (т.е. баланс белого, чувствительность матрицы, настройки jpeg и пр.
 ). Режим абсолютно безмозглый и потому имеющий сомнительную полезность.
). Режим абсолютно безмозглый и потому имеющий сомнительную полезность. - A (или Av) – режим приоритета диафрагмы. Пользователь устанавливает требуемое диафрагменное число, а фотоаппарат – выдержку, в соответствии с данными экспонометра. Наиболее любимый большинством фотографов режим, в котором есть возможность полноценного управления глубиной резкости (открытая диафрагма, например, 1.8 или 2.8 соответствует малой глубине резкости и часто именуется как “большая дырка”, закрытая, например, 16 или 22, наоборот – большой). Единственный недостаток режима заключается в том, что диапазон выдержек, с которым она работает, ограничен снизу, а именно, на выдержках длиннее к, примеру, 4 секунд, в ряде фотоаппаратов работать не будет, хотя в фотоаппарате в спецификации указано и больше – просто считается, что больше 4 секунд кадр все равно смажется, если фотоаппарат держать руками. Удобно также, когда вы хотите добиться “максимальной резкости” для конкретного объектива – если считается, что на 2.8 стекло мылит, а на 4-8 выдает лучшую резкость, то просто нужно поставить 5.6 и забыть о мыльных кадрах.
- S (или Tv) – режим приоритета выдержки. Пользователь устанавливает требуемую выдержку, а фотоаппарат – диафрагму. Режим весьма ограниченный и, как правило, применимый при съемке спортивных событий, когда необходимость поймать момент гораздо важнее проработки фона. Под спортивные события, кстати, попадают дети, которых порой можно “ухватить” только на 1/250 сек. – тогда уж точно не убежит. Можно использовать длинные выдержки – к примеру, при съемке с проводкой.
- M – полностью ручной режим. Пользователь вручную устанавливает все параметры. Обычно автоматическая чувствительность может устанавливаться в первых трех режимах, а в ручном недоступна… ответ прост: этот режим выбирают те, кто экспериментирует или точно знает, что делает.
 Режим полностью снимает ограничения на ночную съемку, т.к. дает возможность пользователю поставить абсолютно любую выдержку и диафрагму на любом значении чувствительности. Также можно делать сознательно недодержанные или передержанные снимки, снимать с объективами, которые не предназначены для данного фотоаппарата и пр. Ночная съемка заслуживает отдельной оговорки – так как времени много (а небо черное, что вводит экспонометр в ступор, т.к. он будет считать снимок темным и бесконечно увеличивать выдержку – для чего и введено ограничение в режиме приоритета диафрагмы), можно долго постоять возле штатива с разными значениями экспопараметров, чтобы добиться желаемого эффекта: смазывания воды или фонарей автомобиля при длинной выдержке, проявления звезд на небе при очень длинной выдержке или съемки падающих капель воды при очень короткой.
Режим полностью снимает ограничения на ночную съемку, т.к. дает возможность пользователю поставить абсолютно любую выдержку и диафрагму на любом значении чувствительности. Также можно делать сознательно недодержанные или передержанные снимки, снимать с объективами, которые не предназначены для данного фотоаппарата и пр. Ночная съемка заслуживает отдельной оговорки – так как времени много (а небо черное, что вводит экспонометр в ступор, т.к. он будет считать снимок темным и бесконечно увеличивать выдержку – для чего и введено ограничение в режиме приоритета диафрагмы), можно долго постоять возле штатива с разными значениями экспопараметров, чтобы добиться желаемого эффекта: смазывания воды или фонарей автомобиля при длинной выдержке, проявления звезд на небе при очень длинной выдержке или съемки падающих капель воды при очень короткой.
Все фото (c) Фотикс
- Sv – режим приоритета чувствительности, сходный с программным режимом (P), но помимо выдержки и диафрагмы, фотоаппарат выбирает чувствительность, с возможностью быстрой коррекции пользователем
- TAv – режим приоритета диафрагмы и выдержки, когда пользователь устанавливает необходимую диафрагму и выдержку, а фотоаппарат – требуемую чувствительность матрицы
- A-Dep – режим приоритета диафрагмы с контролем глубины резкости, применяется для проработки как переднего плана, так и заднего – при этом фотоаппарат замеряет расстояние до того и другого и соответственно выставляет диафрагму (и выдержку).
Два предпоследних режима существуют, на данный момент, только в последних фотоаппаратах Pentax, а последний только в Canon – трудно сказать, внедрят ли их остальные производители, да и понять, насколько оправданно выносить автоматическую или полуавтоматическую установку чувствительности матрицы, в отдельный режим (режимы), можно только со временем. Пока трудно сказать, в каких именно условиях оправданно использовать эти режимы, поэтому пока мы не будем на этом останавливаться.
Чтобы окончательно определиться, какой режим из четырех в каких условиях стоит использовать, мы составили небольшую табличку:
Если есть комментарии или уточнения, пожалуйста, сообщайте.
Кстати, это была очередная статья из серии “статей по заявкам”, заказал ее наш постоянный читатель, Василий Яковлев, за что ему огромное спасибо. Вы еще не знаете чего-то по фотографии? Так спешите заказать статью – это бесплатно.
Обзор Canon 7D — Режимы и меню
Режимы и меню Canon EOS 7D
Диск переключения режимов на левой стороне верхней панели Canon EOS 7D позволяет выбирать различные режимы экспозиции, причем те же режимы, что и в 5D Mark II. Предназначенная для профессионалов и серьезных энтузиастов, как и 5D Mark II, EOS 7D не предлагает никаких сюжетных режимов, но предлагает новый режим Creative Auto (CA) (см. Описание ниже). Другие настройки включают в себя полностью автоматический режим, программную автоматическую экспозицию, приоритет выдержки, приоритет диафрагмы, полную ручную экспозицию и ручную выдержку.Есть также три пользовательских настройки камеры для регистрации до трех банков настроек для быстрого вызова.
Вот описание каждого из режимов съемки:
полностью автоматический
Режим : полностью автоматический обозначается на шкале режимов зеленым прямоугольным контуром. В этом режиме камера принимает все решения по экспозиции, за исключением качества изображения. Режим автофокуса установлен на AI Focus. (AI Focus оценивает движение объекта, автоматически устанавливает покадровый AF или AI Servo AF.) Режим протяжки установлен на Покадровый снимок, ISO установлен на Авто, а режим замера установлен на Оценочный.
Творческий автоматический режим : Canon добавила свой относительно новый режим экспозиции, называемый творческим авто (или «CA»). Режим CA представляет собой нечто среднее между зеленой зоной и программным режимом. В режиме CA EOS 7D позволяет пользователю настраивать стиль изображения, привод двигателя и компенсацию экспозиции, а также использовать функцию сдвига программы и выбирать между форматами файлов RAW или JPEG, но остальные более сложные функции оставаться под автоматическим контролем. ЖК-дисплей на задней панели EOS 7D предлагает текстовую справку для каждой настройки в режиме CA, например, подсказывая пользователю, хотят ли они размыть фон с помощью программного сдвига или сделать изображение ярче / темнее с помощью компенсации экспозиции и т. Д.
ЖК-дисплей на задней панели EOS 7D предлагает текстовую справку для каждой настройки в режиме CA, например, подсказывая пользователю, хотят ли они размыть фон с помощью программного сдвига или сделать изображение ярче / темнее с помощью компенсации экспозиции и т. Д.
Программа AE : это первый режим в творческой зоне диска переключения режимов. Программа AE работает аналогично полностью автоматическому режиму экспозиции, но позволяет лучше контролировать переменные экспозиции. Диафрагма и выдержка автоматически выбираются камерой, но вы можете смещать экспозицию в сторону большей или меньшей диафрагмы, поворачивая главный диск, который изменит комбинацию диафрагмы и скорости затвора, чтобы поддерживать то же значение экспозиции, но с различное сочетание диафрагмы / выдержки. с приоритетом выдержки
AE : этот режим позволяет вручную устанавливать выдержку в диапазоне от 1/8 000 до 30 секунд, в то время как камера выбирает наиболее подходящую настройку диафрагмы. У вас есть контроль над всеми другими переменными экспозиции, включая компенсацию экспозиции.
с приоритетом диафрагмы
AE : в отличие от режима приоритета выдержки, автоэкспозиция с приоритетом диафрагмы позволяет вам установить диафрагму объектива (с доступными значениями диафрагмы в зависимости от используемого объектива), в то время как камера выбирает наиболее подходящую выдержку.Опять же, у вас есть контроль над всеми другими переменными экспозиции, включая компенсацию экспозиции.
Настройка пользовательского меню включает параметр «Безопасный сдвиг», который автоматически регулирует основную переменную (выдержку или диафрагму) в режиме Tv или Av, если выбранная вами настройка не позволяет получить хорошую экспозицию в текущих условиях освещения. . Это могло пригодиться, если вы снимали в режиме приоритета выдержки, чтобы добиться эффекта размытия движения, но свет внезапно стал ярче, увеличивая требуемое значение диафрагмы за пределы того, что может обеспечить объектив. В этой ситуации камера автоматически увеличивает выдержку до минимального значения, необходимого для получения хорошей экспозиции.
В этой ситуации камера автоматически увеличивает выдержку до минимального значения, необходимого для получения хорошей экспозиции.
Ручная экспозиция : Этот режим обеспечивает тот же диапазон управления экспозицией, что и другие режимы экспозиции творческой зоны (за исключением компенсации экспозиции), но позволяет независимо управлять выдержкой и диафрагмой объектива.
Bulb : в этом режиме затвор остается открытым, пока нажата кнопка спуска затвора. Это полезно для длинных выдержек, таких как ночные сцены, фейерверки и астрофотографии.На верхнем дисплее состояния отображается время, прошедшее от одной до 999 секунд в процессе экспонирования. Рекомендуется использовать дистанционный переключатель RS-80N3 или дистанционный контроллер с таймером TC-80N3.
« Пользователь камеры
Режимы настроек : эти три последние настройки на диске выбора режимов позволяют сохранить три отдельных набора настроек камеры для быстрого вызова. Эти пользовательские режимы, полезные при съемке события с несколькими источниками света, например свадьбы или приема, позволяют регистрировать настройки камеры для определенных условий и легко переключаться между режимами.Вы можете сохранить большинство параметров режима съемки камеры, а также настройки пользовательских функций. Настройки регистрируются как C1, C2 или C3 в меню настроек пользователя камеры.
Режим воспроизведения
В этот режим можно войти, нажав кнопку воспроизведения на задней панели. Режим воспроизведения позволяет стирать изображения, защищать их или настраивать их для печати на DPOF-совместимых устройствах. Вы также можете просматривать изображения в индексном режиме, увеличивать изображения, просматривать слайд-шоу всех захваченных изображений или вращать изображение.Кнопка «Информация» активирует информационный дисплей, на котором отображаются настройки экспозиции для изображения и отображаются значения экспозиции на небольшой гистограмме.
Подробности меню Canon EOS 7D
Ниже приведены пункты меню Canon 7D и их описание.
Меню записи 1:
| Запись Опции меню: Экран 1 | |||
Верхний уровень | Второй уровень | Третий уровень | Банкноты |
Качество | -18M Fine | Выберите сочетание размера и качества изображения. EOS 7D имеет два меньших формата RAW: MRAW и SRAW. Вы можете выбрать любой размер и качество JPEG при съемке RAW + JPEG, MRAW + JPEG или SRAW + JPEG. | |
Эффект красных глаз Вкл. / Выкл. | -Выключено | Включает / отключает режим вспышки с уменьшением эффекта «красных глаз». | |
Сигнал | -На | Включение и выключение всех звуковых сигналов камеры | |
Спуск затвора без карты | -На | Если включено, камера сработает даже без карты памяти | |
Время обзора | -Выкл | Если выключено, камера не отображает захваченное изображение после захвата, в противном случае изображение появляется в течение заданного времени. При настройке «Удержание» изображение отображается до тех пор, пока не истечет время автоматического отключения питания. | |
Коррекция периферийной освещенности | -Включить | Если этот параметр включен, камера корректирует «виньетирование» затенения углов в файлах JPEG в зависимости от того, какой объектив обнаружен (поэтому, вероятно, не будет работать с объективами сторонних производителей). | |
Управление вспышкой | -Вспышка | -Включить | Включает / отключает встроенную или внешнюю вспышку. |
-Встроенный Flash Func. Настройка | -Режим вспышки | Управляет широким спектром функций вспышки. Новым в 7D является беспроводная поддержка 3 групп по 4 канала. Параметры беспроводной связи позволяют выбрать, будет ли внутренняя вспышка или внешняя вспышка Speedlite управлять беспроводными пультами дистанционного управления. | |
-External Flash Func. Настройка | -Flash Mode | Доступные параметры зависят от модели прикрепленной вспышки. | |
-Внешняя вспышка C.Fn. Настройка | Доступные параметры зависят от модели прикрепленной вспышки. | ||
-Очистить Ext. Вспышка C.Fn. Комплект | -Включить | ||
Меню записи 2:
| Запись Параметры меню: экран 2 | |||
Верхний уровень | Второй уровень | Третий уровень | Банкноты |
Экспозиция Комп./ AEB (брекетинг автоэкспозиции) | -Выберите переменную EV | Максимальный диапазон для одиночной серии составляет +/- 5 EV, но теперь вы можете увеличить или уменьшить на 4 ступени темнее или ярче рекомендуемую экспозицию. | |
Оптимизатор автоматического освещения | — Отключить | Устанавливает уровень ALO. | |
Баланс белого | — Авто | ||
Пользовательский WB | -Выберите изображение для справки, затем установите баланс белого | ||
Сдвиг баланса белого / BKT | -Установить сдвиг цвета на двумерной сетке (зеленый / пурпурный, синий / янтарный) — Выбрать скобку (+/- 3 пурпурный и зеленый, +/- 3 синий и желтый) | ||
Цветовое пространство | -sRGB | ||
Стиль изображения | -Стандартный | — Резкость (произвольные единицы от 0 до 7) | Монохромный имеет эффект Фильтр и Тонирование вместо Насыщенности и Цветового тона. |
Меню записи 3:
| Опции меню записи: экран 3 | |||
Верхний уровень | Второй уровень | Третий уровень | Банкноты |
Данные для удаления пыли | -Отмена | Захватывает эталонное изображение для системы уменьшения пыли, показывающее, где пыль присутствует на датчике.Затем тени от пыли можно автоматически удалять с изображений, когда они обрабатываются с помощью программного обеспечения Canon. | |
RAW + JPEG в одно касание | -Одновременный RAW | -RAW | Определяет, как работает кнопка RAW + JPEG. |
-Одновременный JPEG | -Большой / Тонкий | ||
Меню записи 4:
| Опции меню записи: экран 4 | |||
Верхний уровень | Второй уровень | Третий уровень | Банкноты |
Съемка в режиме Live View | -Включить | ||
Режим автофокусировки | -Режим в реальном времени | В режиме реального времени для определения фокуса используются данные тепловизора, а в быстром режиме используется модуль фазовой автофокусировки. | |
Сетка Дисплей | -Выкл | ||
Имитация экспозиции | -Включить | ||
Бесшумная стрельба | -Mode 1 | Режим 1 снижает шум затвора, оставляя первую шторку затвора открытой, имитируя ее функцию в электронном виде.Режим 2 распространяет звуки, не открывая затвор повторно, пока вы не отпустите кнопку спуска затвора. | |
Таймер дозирования | -4 сек. | ||
Меню воспроизведения 1:
| Воспроизведение Опции меню: Экран 1 | |||
Верхний уровень | Второй уровень | Третий уровень | Банкноты |
Защитить изображения | -Набор | Устанавливает или снимает отметку защиты. | |
Повернуть | -Комплект | Поворачивает выбранное изображение по часовой стрелке на 90 или 270 градусов | |
Стереть изображения | -Выбрать и стереть изображения | -Стирать | Стирает изображения. |
Заказ на печать | -Сел. Изображение | -Выберите изображение | Помечает изображения на карте памяти для последующей печати на принтере, совместимом с DPOF (формат заказа цифровой печати). |
-По | -Отметить все в папке | ||
-Все изображения | -Отметить все на карте | ||
-Набор | -Тип печати (стандартный, индексный, оба) | ||
Меню воспроизведения 2:
| Воспроизведение Параметры меню: экран 2 | |||
Верхний уровень | Второй уровень | Третий уровень | Банкноты |
Уведомление о выделении | -Отключить | Включает мигание выделения в режиме воспроизведения | |
Отображение точки автофокусировки | -Отключить | Если этот параметр включен, точка автофокусировки, используемая для установки фокуса, отображается красным цветом на дисплее . | |
Гистограмма | -Яркость | Опция RGB отображает отдельные гистограммы для каждого цветового канала, яркость отображается только на одном графике. | |
Слайд-шоу | -Выберите изображения | -Все изображения | Настраивает функцию слайд-шоу. Пользователи могут выбрать воспроизведение всех папок, одной папки или только фотографий, сделанных в определенный день. Кнопка «Меню» останавливает воспроизведение. |
-Набор | -Время воспроизведения | ||
-Начало | |||
Image Jump с циферблатом | -1 изображение | Выбирает, как работает переход изображения с помощью главного диска. | |
Меню настройки 1:
| Настройка Опции меню: Экран 1 | |||
Верхний уровень | Второй уровень | Третий уровень | Банкноты |
Автоотключение | -1 мин. | ||
Автоповорот | -Вкл. (Запись, отображение) | Запись, отображение — вертикальные изображения поворачиваются как на ЖК-экране камеры, так и на компьютере. (В приложениях, которые понимают теги «Повернуть» в заголовках EXIF файлов.) Дисплей — вертикальные изображения поворачиваются только на компьютере. | |
Формат | -Отмена | Удаляет все файлы на карте, даже защищенные | |
Нумерация файлов | — Непрерывный | Файлы изображений непрерывно нумеруются последовательно. Auto Reset сбрасывает нумерацию каждый раз при форматировании карты или при установке новой карты. Ручной сброс сбрасывает нумерацию в любой момент на 0001. | |
Выберите папку | -Выберите существующий | Создает новые папки. | |
Настройки WFT | Отображается, только если подключен беспроводной передатчик файлов WFT-E5 / E5A. | ||
Функция записи.+ выбор СМИ | Отображается только при использовании беспроводного передатчика файлов WFT-E5 / E5A. | ||
Меню настройки 2:
| Настройка Параметры меню: экран 2 | |||
Верхний уровень | Второй уровень | Третий уровень | Банкноты |
Яркость ЖК-дисплея | — Авто (3 диапазона) | -Комплект | Авто использует датчик внешней освещенности для автоматической установки яркости.Ручной позволяет установить уровень яркости от темного до яркого за семь шагов. |
Дата / Время | -Установка даты | ||
Язык | -Английский | Языковые параметры могут отличаться в зависимости от региона. | |
Видеосистема | -NTSC | ||
Очистка сенсора | -Автоматическая очистка | Настройка автоматической очистки автоматически включает очистку при включении или выключении камеры (прибавляет около 1 секунды ко времени). Clean Now активирует очистку Clean Вручную блокирует зеркало для ручной очистки. | |
Сетка видоискателя | -Отключить | ||
Меню настройки 3:
| Настройка Параметры меню: экран 3 | |||
Верхний уровень | Второй уровень | Третий уровень | Банкноты |
Информация о батарее. | -Нажмите кнопку информации | -Зарегистрировать | Отображает тип и серийный номер батареи, оставшуюся емкость, количество затворов и время зарядки. Отслеживает несколько зарегистрированных батарей по серийному номеру. |
Опции отображения кнопки INFO | -Отображает настройки камеры | Настройки камеры показывают все настройки камеры, используемые для создания изображения (например, стиль изображения, цветовое пространство и т. Д.).). Двухкоординатный электронный индикатор уровня является новинкой для 7D. «Функции съемки» показывает более простые режимы съемки, такие как переменные экспозиции, ISO, баланс белого и т. Д. | |
Настройки пользователя камеры | -Регистрация | -Режим режима C1 | Регистрирует текущие настройки камеры в одном из трех доступных режимов. |
-Очистить настройки | |||
Информация об авторских правах | -Показать информацию об авторских правах | Информация об авторских правах может быть встроена в файлы изображений. | |
Очистить все настройки камеры | -Отмена | Сбрасывает все настройки камеры на значения по умолчанию. | |
Версия прошивки | -Обновление прошивки версии | Обновляет версию прошивки при наличии правильно подготовленной CF-карты | |
Меню пользовательских функций:
| По индивидуальному заказу Опции меню функций | |||
Верхний уровень | Второй уровень | Третий уровень | Банкноты |
С.Fn I: экспозиция | -C.Fn. I-1 Повышение уровня воздействия | -0: 1/3 ступени | |
-C.Fn.I-2 Шаг установки скорости ISO | -0: 1/3 ступени | ||
-C.Fn.I-3 Расширение ISO | -0: выкл. | Вкл. Добавляет параметр «H» 12,800 ISO. | |
-C.Fn. I-4 Брекетинг Автоотмена | -0: Вкл. | ||
-C.Fn. I-5 Последовательность брекетинга | -0: 0, -, + | ||
-C.Fn. I-6 Смена безопасности | -Отключить | Параметр «Включить безопасный сдвиг» автоматически смещает экспозицию при резком изменении яркости. | |
-C.Fn. I-7 Flash Sync. Скорость в режиме Av | -0: Авто | ||
C.Fn. II: Изображение | -C.Fn. II-1 Шумоподавление при длительной выдержке | ||
-C.Fn. II-2 Высокая скорость ISO | -0: Стандартный | ||
-C.Fn. II-3 Приоритет светлого тона | -0: отключить | Параметр «Включить приоритет тона подсветки» автоматически улучшает детализацию светлых участков, повышая ISO до минимума 200, чтобы получить запас по пространству, настраивая кривую тона, чтобы использовать больший доступный диапазон в светах | |
C.Fn.III: Автофокус / Drive | -C.Fn. III-1 Чувствительность слежения за сервоприводом AI | — От медленного к быстрому за 5 шагов | |
-C.Fn. III-2 AI Servo 1-й / 2-й приоритет изображения | -0: Приоритет AF / Приоритет слежения | ||
-C.Fn. III-3 AI Servo AF Метод слежения | -0: приоритет основной точки фокусировки | ||
-C.Fn. III-4 Привод объектива при невозможности автофокусировки | -0: поиск фокуса включен | Параметр Lens Drive when AF Impossible указывает камере продолжать попытки достичь фокусировки или остановиться, что полезно с супертелеобъективами | |
-C.Fn. III-5 Точная регулировка AF | -0: Отключить | ||
-C.Fn. III-6 Выбор режима выбора зоны автофокусировки | -Disable | ||
-C.Fn. III-7 Шаблон выбора точки автофокусировки вручную | -0: останавливается на краях области автофокусировки | ||
-C.Fn. III-8 Подсветка дисплея VF | -0: Авто | ||
-C.Fn. III-9 Отображение ВСЕХ точек автофокусировки | -0: отключить | ||
-C.Fn. III-10 Отображение фокуса в AI SERVO / MF | -0: включить | ||
-C.Fn. III-11 Включение вспомогательного луча AF | -0: включить | ||
-C.Fn. III-12 Ориентационная связанная точка автофокусировки | -0: одинаково для вертикального / горизонтального | ||
-C.Fn. III-13 Блокировка зеркала | -0: отключить | ||
С.Fn.IV: Operation / Others | -C.Fn. IV-1 Пользовательские элементы управления | Выбор функций для: | Можно назначить множество функций различным элементам управления, кнопкам и дискам. |
-C.Fn.IV-2 Направление набора во время Tv / Av | -0: Нормальный | ||
-C.Fn. IV-3 Добавить данные проверки изображения | -0: отключить | ||
-C.Fn. IV-4 Добавить информацию о соотношении сторон | -0: Выкл. | ||
Очистить все пользовательские функции (C.Fn.) | |||
Мое меню:
| Мой Опции меню | |||
Верхний уровень | Второй уровень | Третий уровень | Банкноты |
Зарегистрировать | — (Полный список опций, которые могут существовать в «Моем меню») | ||
Сортировка | Изменяет порядок регистрации элементов в My | ||
Удалить | |||
Удалить все элементы | |||
Дисплей из Моего меню | -Включить | Когда этот параметр включен, вкладка «Мое меню» отображается | |
Ваши покупки поддерживаются этим сайтом
Только кузов
- Только корпус
- Комплект с объективом 18-135 мм
Все предложения 7D
Рекомендуемые настройки Canon 7D Mark II
Canon 7D Mark II — популярная камера для съемки спортивных состязаний и дикой природы, но она также имеет сложную и часто сбивающую с толку систему меню для фотографов.Чтобы помочь нашим читателям разобраться в этих функциях и меню, мы решили поделиться настройками, которые наша команда использовала на камере в течение последних 3 месяцев во время тестирования камеры. Помните, что приведенная ниже информация предназначена для тех, кто испытывает трудности с камерой. Хотя эта конкретная конфигурация отлично подходит для наших нужд (в основном на основе фотографий дикой природы и пейзажей), это не означает, что это единственный способ правильно настроить и настроить камеру.
Прежде чем войти в меню камеры 7D II, давайте сначала займемся внешними элементами управления. Canon 7D Mark II имеет множество пунктов меню, но есть некоторые вещи, которыми вы можете управлять только с помощью внешних элементов управления. Кроме того, даже если в настройках меню есть варианты для изменения определенных настроек, использование внешних кнопок / элементов управления просто быстрее.
Автофокус, режимы движения и замер
Canon 7D Mark II имеет очень простую и лаконичную переднюю часть с единственной программируемой кнопкой, которая по умолчанию используется для предварительного просмотра экспозиции.Однако на верхней части камеры есть несколько кнопок с двумя функциями, которые позволяют легко и удобно переключаться между различными режимами и настройками камеры. Вот они, справа от горячей вспышки:
Давайте рассмотрим каждый из них по очереди:
- Первая двойная функциональная кнопка используется для настройки баланса белого или режима замера. Нажмите эту кнопку один раз, и вы можете использовать поворотный переключатель на задней панели камеры для переключения между различными предустановками баланса белого, такими как AWB (автоматический баланс белого), дневной свет, тень, облачно, лампа накаливания, белый флуоресцентный свет, вспышка, пользовательский и цветовая температура в Кельвинах.Я не буду вдаваться в подробности, так как вы можете прочитать об этом в моей статье Что такое баланс белого? статья. Вы также можете изменить баланс белого с помощью меню камеры, как показано ниже. Вторая функция кнопки позволяет переключаться между различными режимами замера, вращая диск в верхней части камеры. Вы увидите следующие режимы замера: оценочный, частичный, средневзвешенный и точечный. Опять же, я не буду подробно останавливаться на каждом режиме, так как вы можете прочитать мою статью «Режимы замера камеры», где подробно описан каждый режим замера.Если вы не знаете, с чего начать, оставьте свой режим измерения в «Оценочном» режиме по умолчанию, который выглядит как глаз. Замер экспозиции можно установить только через эту кнопку, и его негде изменить в меню камеры.
- Вторая кнопка «DRIVE * AF» используется для настройки различных режимов движения и автофокусировки. Еще раз, вам нужно будет вращать задний диск для переключения между различными режимами привода, а верхний поворотный диск используется для переключения между режимами автофокусировки. При переходе в режимы движения вы увидите следующие параметры:
- Покадровая съемка — нажатие кнопки спуска затвора дает только один выстрел.Если продолжать удерживать, ничего не произойдет.
- Высокоскоростная серийная съемка — нажатие и удерживание кнопки спуска затвора приведет к непрерывному срабатыванию камеры со скоростью 10 кадров в секунду.
- Низкоскоростная серийная съемка — нажатие и удерживание кнопки спуска затвора приведет к непрерывному срабатыванию камеры с меньшей скоростью, примерно 3 кадра в секунду.
- Бесшумная покадровая съемка — аналогично первой настройке, но зеркало поднимается медленнее для уменьшения шума.
- Бесшумная непрерывная съемка — аналогична второй настройке, но зеркало поднимается медленнее для уменьшения шума при непрерывной стрельбе.
- 10-секундный таймер автоспуска / дистанционное управление — после нажатия кнопки спуска затвора или включения дистанционного триггера камера ждет 10 секунд перед съемкой.
- 2 секунды автоспуска / дистанционного управления — аналогично тому, как указано выше, за исключением того, что время ожидания сокращено до 2 секунд.
Поскольку это высокоскоростная камера для быстрых действий, я установил режим высокоскоростной непрерывной съемки при съемке дикой природы.При съемке всего остального я установил камеру в режим бесшумной покадровой съемки.
При переключении между различными режимами автофокусировки (AF) вы увидите следующие варианты:
- One Shot — используется только для неподвижных объектов, которые не двигаются. Когда вы наполовину нажимаете кнопку спуска затвора, автофокус фиксируется на объекте, и если объект перемещается, фокус не изменится, что приведет к размытому изображению. Используйте этот режим только для съемки неподвижных объектов (пейзажи, архитектура и т. Д.).
- AI Focus — этот режим представляет собой комбинацию режимов One Shot и AI Servo (ниже) в одной настройке. Камера оценивает объект / сцену и автоматически переключается между двумя вышеуказанными режимами в зависимости от того, что вы фотографируете.
- AI Servo — эта настройка используется для фотографирования движущихся объектов. Когда вы наполовину нажимаете кнопку спуска затвора, и ваш объект перемещается, камера снова получает фокус. Я обычно держу камеру в режиме автофокуса AI Servo, когда фотографирую людей, особенно бегающих детей.
Опять же, поскольку я использовал эту камеру в основном для съемки действий, я оставил настройку AI Servo. При переключении на съемку всего остального я перешел в режим AI Focus.
Выше приведено краткое изложение, но если вы ищете подробную информацию о режимах автофокусировки, см. Мою статью о режимах автофокусировки DSLR.
- Следующая кнопка используется для набора компенсации экспозиции вспышки и изменения ISO. Если вы снимаете со вспышкой, поворот заднего диска позволит вам увеличить или уменьшить мощность вспышки.Изменение ISO осуществляется с помощью верхнего диска, и вы можете переключаться между Auto ISO и обычными уровнями ISO, такими как 100, 200, 400 и т. Д., Вплоть до ISO 16000. Лично я поклонник настройки Auto ISO, поскольку она автоматически выбирает правильный ISO для меня в зависимости от яркости сцены. Если вы новичок, я рекомендую использовать настройку Auto ISO, поведение которой можно точно настроить в меню камеры (как подробно описано ниже).
- Последняя кнопка используется для освещения верхнего ЖК-дисплея камеры, что может быть полезно при фотографировании в темноте.
В верхней части камеры, рядом с верхним диском, есть дополнительная кнопка под названием «M-Fn». По умолчанию для этого параметра установлено значение «FEL» (блокировка экспозиции вспышки), что я лично считаю бесполезным для 7D Mark II. Я пошел дальше и изменил свой на «Блокировка (удержание) автоэкспозиции» для ситуаций, когда мне нужно зафиксировать и удерживать экспозицию. Это можно сделать, перейдя в Меню -> Меню камеры 5 (значок камеры с точками) -> Пользовательские элементы управления -> M-Fn -> Блокировка автоэкспозиции (удерживать). Пользовательские элементы управления описаны ниже.
Диск режима съемки камеры
В верхнем левом углу камеры вы найдете диск режима съемки камеры (часто называемый диском «PASM»). У меня циферблат установлен в положение «Av» (режим приоритета диафрагмы) 90% времени, потому что камера отлично справляется с получением хороших экспозиций. Когда вы лучше познакомитесь с камерой, я бы порекомендовал изучить настройки «C1» — «C3» (подробнее об этом ниже в Меню настройки ), потому что они могут сэкономить ваше время при переключении между различными средами съемки (например, когда переключение между съемкой спорта / дикой природы и пейзажей).
В некоторых ситуациях, например, при фотографировании панорам или использовании внешней вспышки для использования ручного режима (M), но я бы рекомендовал использовать этот режим только тогда, когда вы освоитесь с треугольником экспозиции. Я лично предпочитаю ручной режим при фотографировании птиц, чтобы выдержка была такой же, а камере позволяю управлять ISO через Auto ISO.
Кнопки возврата
На задней панели камеры Canon 7D Mark II есть несколько кнопок, которые также служат для особых нужд.В правом верхнем углу камеры вы можете найти три кнопки: AF-ON, AE Lock (Asterisk) и AF Area Mode. Кнопку AF-ON можно использовать вместе с пользовательскими функциями (см. Ниже) для «автофокуса с кнопкой возврата», которые можно использовать для фокусировки и изменения композиции.
Кнопка фиксации автоэкспозиции используется для блокировки экспозиции, что может быть полезно для сохранения постоянной экспозиции между снимками или при использовании вышеупомянутой техники фокусировки и изменения композиции.
Последняя кнопка режима зоны автофокусировки используется для выбора конкретной точки фокусировки.Когда вы нажимаете эту кнопку один раз, на верхнем ЖК-дисплее отображается «SEL []», что позволяет переключаться между различными точками фокусировки в видоискателе или переключаться на динамическую фокусировку / автоматический выбор (со всеми активированными точками фокусировки). Если вы посмотрите в видоискатель и поверните задний диск, вы увидите, что точки фокусировки идут вертикально сверху вниз и наоборот. Если повернуть верхний диск, точки фокусировки будут переключаться по горизонтали слева направо и наоборот. Лично мне не нравится тот факт, что мне нужно нажимать кнопку, чтобы активировать точки фокусировки, поэтому я всегда вместо этого использую мультиконтроллер, как подробно описано ниже.
На задней панели камеры есть еще одна кнопка, которая может быть очень удобна для быстрой настройки камеры, и это кнопка «Q», которая расположена справа от увеличительного стекла и кнопок воспроизведения. Мне нравится эта кнопка, потому что она служит ярлыком для доступа к наиболее важным настройкам без необходимости рыться в многочисленных пунктах меню. Он дает вам доступ к треугольнику экспозиции, экспозиции и компенсации экспозиции вспышки, настраиваемым элементам управления, стилям изображения, балансу белого + сдвиг баланса белого, автоматическому оптимизатору освещения, работе автофокуса, режиму замера, режиму протяжки и настройкам размера / качества изображения.Таким образом, эта кнопка — отличный способ увидеть сводку всех настроек камеры, которые применяются в данный момент. Отсюда вы можете легко переопределить верхние кнопки, просто используя мультиконтроллер на задней панели камеры.
Теперь пройдемся по настройкам меню камеры.
Меню съемки 1
Вот настройки, которые я использую для меню камеры 1, с пояснениями:
- Качество изображения: RAW — Я всегда рекомендую снимать в формате RAW. Как объяснялось в моей статье RAW и JPEG, между RAW и JPEG огромная разница.С RAW вам также не нужно беспокоиться о других настройках камеры, таких как стили изображения, баланс белого и оптимизатор освещения, потому что вы можете изменить их при постобработке.
- Просмотр изображения: 2 секунды — я оставлю это на 2 секунды. После того, как вы сделаете снимок, оно будет отображаться на заднем ЖК-дисплее в течение 2 секунд. Если вы хотите продлить срок службы батареи, вы также можете отключить это.
- Beep: Disable — оставьте этот параметр отключенным, поскольку камера будет издавать звуковой сигнал каждый раз при достижении фокусировки, что раздражает.
- Спуск затвора без карты: ВЫКЛ. — вы не хотите, чтобы камера срабатывала без карты памяти, если вы забудете ее вставить.
- Коррекция аберрации объектива: я отключаю все коррекции, потому что они применяются только к изображениям JPEG. Если вы фотографируете в формате JPEG, оставив их включенными, вы уменьшите виньетирование, хроматические аберрации и искажения на ваших изображениях.
- Периферийное освещение: отключить
- Хроматическая аберрация: отключить
- Искажение: отключить
- Управление вспышкой: применимо только при фотографировании со вспышкой
- Срабатывание вспышки: включить
- E-TTL II meter.: Оценочная
- Синхронизация вспышки. выдержка в режиме Av: АВТО
- Настройки встроенной вспышки
- Режим вспышки: E-TTL II
- Синхронизация выдержки: 1-я шторка
- эксп. комп .: 0
- Беспроводная функция: Отключить
- Функция внешней вспышки. Настройка: Отключено, работает только с внешней вспышкой
- External flash func. настройка: отключено, работает только с внешней вспышкой
Меню съемки 2
- Expo.comp./AEB: 0 — это для настройки компенсации экспозиции или брекетинга экспозиции.Я бы не стал утруждать себя настройкой компенсации экспозиции через меню, так как вы можете сделать это намного быстрее с помощью большого поворотного переключателя на задней панели камеры
- Настройки чувствительности ISO:
- Чувствительность ISO: Авто — как объяснялось ранее, я хотел бы используйте функцию Auto ISO, так как мне не нужно беспокоиться об экспозиции.
- Диапазон чувствительности ISO: 100–16000 — этот параметр влияет на то, что вы можете видеть при изменении ISO с помощью кнопки ISO или через быстрое меню. Я хочу сохранить весь диапазон для выбора ISO, поэтому я оставляю его в диапазоне от 100 до 16000.
- Автоматический диапазон ISO: 100-3200 — теперь эта настройка особенно полезна при съемке в режиме «Авто ISO». Мне не нравится шум выше ISO 3200 на 7D Mark II, поэтому я ограничиваю максимальный диапазон до ISO 3200. В некоторых ситуациях я могу увеличить свой максимальный предел до 6400.
- Мин. выдержка: Авто — при настройке «Авто» камера автоматически регулирует выдержку камеры в соответствии с обратным правилом, соответствующим ее датчику APS-C. Для устойчивых рук и хорошей осанки этого может быть достаточно.Однако, если у вас трясутся руки, то настройка «Авто» по умолчанию может не помочь вам избежать дрожания камеры. Если вы заметили размытие на изображениях, вы можете переместить ползунок под «Авто» вправо в сторону «Быстрее» с помощью верхнего диска, который по умолчанию будет использовать вдвое меньшую выдержку. Например, если при фокусном расстоянии 35 мм вы получаете выдержку 1/50, переход в режим Авто (1) увеличит скорость затвора до 1/100. Именно этой функции Canon не хватало по сравнению с Nikon, поэтому я очень рад, что Canon включила ее в 7D Mark II.Теперь Auto ISO полностью соответствует возможностям Nikon Auto ISO!
- Оптимизатор автоматического освещения: ВЫКЛ — настройки ALO применимы только к изображениям JPEG, и я обычно отключаю их.
- Баланс белого: AWB — Как и в случае с ALO, настройка баланса белого также не имеет значения, поскольку ее можно настроить позже при постобработке.
- Пользовательский баланс белого — пропустите эту настройку, если вы не хотите установить пользовательский баланс белого с помощью серой карты.
- WB Shift / Bkt .: 0,0 / ± 0 — не связывайтесь с этим, если не знаете, что делаете.
- Цветовое пространство: Adobe RGB — хотя цветовое пространство не имеет значения для изображений RAW, Adobe RGB дает немного более точную гистограмму для определения правильной экспозиции (поскольку камера показывает гистограмму на основе визуализированного камерой изображения JPEG, даже если вы снимаете исключительно в RAW).
Меню съемки 3
- Стиль изображения: Стандартный — не имеет значения для съемки изображений RAW. Я установил для себя «Стандартный» и использую стандартный профиль камеры в Lightroom для единообразия. Подробнее об этом читайте в моей статье «Как получить точные цвета Canon.”
- Длинн. шумоподавление: ВЫКЛ. — Я оставляю этот параметр выключенным, но вы можете включить его, если планируете снимать с очень длинной выдержкой, например, при астрофотографии.
- High ISO ISO NR: OFF — еще один параметр, который я опускаю, так как он влияет только на изображения в формате JPEG.
- Приоритет светлого тона: ВЫКЛ. — в отличие от автоматического оптимизатора освещения (ALO), приоритет светлого тона влияет на данные RAW, поскольку он фактически недоэкспонирует изображение для восстановления светлых участков. Если вы не снимаете JPEG, вместо того, чтобы позволить камере недоэкспонировать изображения с помощью HTP, чтобы сохранить детали выделения, я бы рекомендовал правильно экспонировать изображения и даже немного переэкспонировать, а затем восстанавливать данные при публикации.Этот метод известен как «экспонирование вправо», и он дает лучшие результаты, особенно при работе с шумом.
- Данные для удаления пыли — используется для удаления пыли с изображений, если на датчике изображения есть частицы пыли. Я никогда не использую эту функцию, так как предпочитаю чистить сенсор камеры.
- Мультиэкспозиция: Отключить — используется для творческой фотографии, когда фотографии накладываются друг на друга.
- Режим HDR: отключить HDR — актуально только при съемке в режиме JPEG.
Меню съемки 4
- Уменьшение эффекта красных глаз: Отключено — актуально только при съемке со вспышкой.
- Интервальный таймер: Отключить — встроенный интервалометр для интервальной съемки. К сожалению, вы можете указать не более 99 снимков, но если вы оставите значение 00, камера будет делать фотографии бесконечно.
- Bulb timer: Disable — отключен во всех нормальных режимах, поэтому вы можете активировать его только при выборе «B» на ручке PASM. Теперь это потрясающая функция, и я бы хотел, чтобы она была у каждой камеры.Многие зеркальные фотокамеры обычно ограничены 30-секундной выдержкой — для более длинных требуется аксессуар для дистанционного спуска затвора камеры, который может удерживать экспозицию более 30 секунд. Canon 7D Mark II имеет встроенный режим для установки определенного таймера в режиме выдержки вручную, поэтому вам не потребуется дистанционный спуск затвора, чтобы можно было снимать дольше 30 секунд. Это особенно полезно при съемке с длительной выдержкой и при работе с фильтрами нейтральной плотности.
- Съемка с подавлением мерцания.: Отключить — если вы снимаете при искусственном освещении, освещающем спортивные мероприятия или другие мероприятия, это еще одна потрясающая функция, которая действительно может помочь в получении изображений с правильной экспозицией сверху вниз. Как описано в нашей статье о мерцании света, съемка в помещении может быть довольно сложной задачей. Как только вы включите эту функцию, камера автоматически задержит срабатывание затвора, чтобы соответствовать частоте света, как подробно описано в этой статье.
- Блокировка зеркала: ВЫКЛ. — если вы не хотите уменьшить вибрацию камеры при поднятом зеркале (при съемке с очень малой выдержкой на штативе), оставьте этот параметр выключенным.Когда включена блокировка зеркала, нажатие кнопки спуска затвора или срабатывание камеры с помощью пульта дистанционного управления поднимет зеркало, и при втором спуске затвора начнется экспозиция, а затем опускается зеркало в конце экспозиции.
Меню съемки 5 и 6: функции Live View
Настройки Live View не влияют на изображения, поэтому я обычно оставляю их по умолчанию.
Меню видео 4 и 5
Если у вас есть переключатель Live View на задней панели камеры в режим «Видео» (красная камера), вместо вышеуказанных меню Live View вы увидите два меню видео вместо Live View.Я не снимаю видео, поэтому для них также установлены настройки по умолчанию.
Меню автофокуса 1 (инструмент AF Config. Tool)
Canon 7D Mark II оснащен высококлассной сложной системой автофокусировки, которую можно точно настроить практически для любой ситуации. Поскольку цель этой статьи — предоставить рекомендуемые настройки и не уделять особого внимания тому, что делает каждая функция камеры, я не собираюсь тратить много времени на объяснение, почему я выбрал конкретную настройку. Приведенные ниже настройки автофокуса приведены в качестве руководства к тому, что мне понравилось при фотографировании птиц, поэтому ваш пробег может отличаться.Я бы порекомендовал прочитать главу 3 в руководстве к камере, чтобы подробно понять, что делает каждый параметр автофокусировки.
В меню 1 автофокуса вы найдете 6 кейсов или «шаблонов» для использования в различных ситуациях. По сути, эти случаи представляют собой шесть различных комбинаций трех настроек: «Чувствительность слежения», «Отслеживание ускорения / замедления» и «Автоматическое переключение точки автофокусировки»:
- Случай 1: Для объектов, которые меняют скорость и перемещаются беспорядочно — я нашел этот быть оптимальной настройкой по умолчанию для фотографии птиц.
- Случай 2: Продолжайте отслеживать объекты, игнорируя возможные препятствия — если вам нужно активно отслеживать летящую птицу, игнорируя деревья и другие объекты в сцене.
- Случай 3: мгновенно сфокусируйтесь на объектах, внезапно попадающих в точки автофокусировки — если в кадре много птиц и вы хотите сфокусироваться на ближайшей из них.
- Случай 4: для объектов, которые быстро ускоряются или замедляются — когда расстояние от камеры до объекта быстро изменяется, например, птица, летящая к вам.
- Случай 5: для беспорядочных объектов, быстро движущихся в любом направлении — если птица сидит, а вы ожидаете, что она улетит.
- Случай 6: Для объектов, которые меняют скорость и движутся беспорядочно — подходит для фотографирования мелких птиц, которые беспорядочно летают, или для фотографирования птиц, ныряющих / дерущихся в воздухе
Хотя эти случаи могут быть очень полезны в различных ситуациях, вероятно, лучше всего придерживаться варианта 1 в качестве настройки по умолчанию.
Самое приятное в приведенных выше случаях заключается в том, что вы можете точно настроить каждый из них в соответствии с вашими потребностями, изменив три параметра настройки.
Меню автофокуса 2 (AI Servo)
Во втором меню вы найдете только две настройки, относящиеся к режиму AI Servo:
- AI Servo Приоритет 1-го изображения: Приоритет фокуса — я установил приоритет фокуса для 1-го изображения, потому что я не хочу, чтобы камера начала снимать, если объект не в фокусе. Однако в определенных ситуациях это может раздражать, особенно когда объект очень неустойчивый, а камера не справляется с получением автофокуса. По умолчанию установлен «Равный приоритет».
- AI Servo 2-й приоритет изображения: равный приоритет — как только фокус заблокирован и камера уже снимает и активно отслеживает объект, я хочу уделить равный приоритет фокусировке и отпусканию.
Меню автофокуса 3 (One Shot)
В меню AF 3 есть следующие настройки, относящиеся к режиму One Shot:
- Электронная фокусировка объектива: Включить после покадровой автофокусировки — позволяет использовать кольцо ручной фокусировки после того, как фокус уже получен
- Включение вспомогательного луча автофокуса: ВКЛ. — разрешить использование вспомогательного луча автофокуса перед камерой при съемке в условиях низкой освещенности
- Однокадровая автофокусировка.: Приоритет фокусировки — не позволять камере срабатывать, если фокус не достигается в режиме One Shot
Меню автофокуса 4
Следующие два меню имеют множество различных опций, некоторые из которых полезны и важны:
- Привод объектива, когда автофокусировка невозможна: продолжайте поиск фокуса — если фокусировка не может быть достигнута, камера может продолжить поиск или остановиться. Я предпочитаю позволить камере продолжать поиск.
- Выбираемая точка автофокусировки: 65 точек — вы хотите иметь возможность переключаться между всеми 65 точками фокусировки.
- Выберите выбор зоны АФ. режим: все проверено — я хочу иметь возможность переключаться между всеми режимами зоны автофокусировки.
- Метод выбора области автофокусировки: кнопка M-Fn — кнопку M-Fn, которую я ранее запрограммировал на фиксацию автоэкспозиции, можно использовать в сочетании с кнопкой режима фокусировки области автофокусировки для переключения между различными режимами области автофокусировки.
- Точка автофокусировки, связанная с ориентацией: отдельные точки автофокусировки: только точка — мне нравится эта функция, поскольку она запоминает, какую точку фокусировки я установил при съемке вертикальных и горизонтальных изображений.Я настроил свой, чтобы запоминать только точку фокусировки.
- Initial AFpt, AI Servo AF: AUTO — оставьте этот параметр на AUTO.
- Auto AF pt sel .: EOS iTR AF: ON — оставьте этот параметр включенным.
Меню автофокуса 5
Последнее меню автофокуса имеет 5 опций:
- Ручная точка автофокуса. селек. шаблон: останавливается на краях области автофокусировки — мне не нравится, когда точки автофокусировки автоматически перемещаются на другую сторону, когда я приближаюсь к краю.
- Отображение точки автофокусировки во время фокусировки: Все (постоянно) — я предпочитаю видеть все точки фокусировки, а не только выбранную в видоискателе.
- Подсветка дисплея VF: АВТО — камера решает, когда освещать точки фокусировки красным цветом внутри видоискателя.
- Статус автофокуса в видоискателе: Показать в поле зрения — показывает «AF» в поле зрения, когда автофокусировка активна.
- Точная настройка AF: Отключить — не трогайте эту настройку, если вы не хотите специально настраивать фазовый автофокус. Если вы хотите настроить автофокусировку, прочтите мою подробную статью о калибровке объективов.
Меню просмотра 1 и 2
Меню просмотра используются для изменения изображений после их захвата.Обычно я не связываюсь с ними и оставляю настройки в меню 1 и 2 по умолчанию. Единственная настройка, которую я изменяю, — это меню воспроизведения 2 — переход изображения с помощью поворотного переключателя. Мне лично не нравится, что изображения по умолчанию прыгают на 10 при вращении верхнего диска, поэтому я вместо этого установил «Отображать изображения по одному». Таким образом, независимо от того, поворачиваю ли я верхний или задний диски, оба будут отображать изображения одно за другим без пропуска.
Меню воспроизведения 3
В меню воспроизведения 3 есть некоторые важные настройки, которые я часто использую:
- Предупреждение о выделении: Включить — это будет показывать «мигание» при передержке / потере данных выделения.
- Точка автофокусировки дисп. Включить — при отображении изображений я хочу видеть, где была точка фокусировки.
- Сетка воспроизведения: Выкл. — хорошо видеть сетку в видоискателе, но я не хочу видеть ее после того, как изображение было снято.
- Histogram disp: Яркость — если вы хотите видеть гистограмму для каждого цветового канала, выберите RGB.
- Счетчик воспроизведений видео: время записи.
- Magnificatn (apx): Фактический размер — это позволяет мне видеть 100% кадрирование, когда я нажимаю кнопку увеличения при воспроизведении изображений.
- Ctrl по HDMI: отключить.
Меню настройки 1
- Функция записи + выбор карты / папки.
- Функция записи: автоматическое переключение карты — как только первая карта заполнится, она переключится на вторую.
- Запись / воспроизведение: 1 — вы можете выбрать, с какой карты начинать запись изображений в первую очередь.
- Папка: 100EOS7D — вы можете использовать существующую папку или создать новую, в которой будут храниться фотографии.
- Нумерация файлов: непрерывная — я хочу, чтобы камера увеличивала номера файлов, даже если я заменяю карту памяти.
- Имя файла: IMG_ — вы можете указать, как будут называться файлы.
- Автоповорот: Вкл. (Средняя настройка) — поворот вертикальных изображений в альбомной ориентации делает их намного меньше. Я предпочитаю, чтобы камера записывала ориентацию изображений, но не поворачивала их при отображении.
- Форматировать карту — используется для форматирования вставленной карты памяти.
Меню настройки 2
- Автоматическое отключение питания: 1 мин — я оставляю его на 1 минуту, чтобы выключить камеру, когда она не используется.
- Яркость ЖК-дисплея: Авто — средний выбор хорош, хотя вы можете увеличить или уменьшить яркость в зависимости от условий съемки.
- Дата / время / пояс: убедитесь, что дата и часовой пояс установлены правильно.
- Язык: английский
- Дисплей в видоискателе
- Уровень видоискателя: Показать — классная функция, позволяет видеть уровень прямо в видоискателе.
- Отображение сетки VF: Включить — я использую сетку для кадрирования и выравнивания.
- Показать / скрыть в видоискателе: все выключено — видоискатель уже довольно загроможден информацией, поэтому я обычно не хочу добавлять больше.
- Настройки GPS / цифрового компаса: Отключить — я включаю GPS во время путешествий и выключаю его, если мне нужно продлить срок службы батареи. Это отличная функция, которую мне хотелось бы иметь во всех других камерах!
Меню настройки 3
- Видеосистема: для NTSC.
- Информация о батарее: показывает уровень заряда батареи и срок ее службы.
- Очистка сенсора:
- Автоочистка: Включить — камера будет стряхивать пыль при включении или выключении.
- Очистить сейчас — очистить датчик сейчас.
- Очистить вручную — этот вариант отличается от указанных выше, поскольку используется для очистки датчика вручную. Зеркало заблокируется, и вы сможете приступить к очистке датчика.
- Параметры отображения кнопки «ИНФОРМАЦИЯ»: все отмечены — подходит для просмотра важных настроек камеры, а уровень неплохо работает для съемки на штативе.
- RATE tn function: Рейтинг — управляет функцией кнопки RATE. Может быть установлен на рейтинг или защиту.
- Частота кадров HDMI: АВТО.
Меню настроек 4
- Пользовательский режим съемки (C1-C3) — на диске режимов съемки есть три банка настроек. Установив соответствующие настройки для данного сценария, вы можете сохранить их в этих двух режимах.
- Зарегистрируйте настройки — это позволит сохранить текущие настройки в режиме съемки C1, C2 или C3. После сохранения все, что вам нужно сделать, это переключиться в соответствующий режим, и настройки будут восстановлены. У меня было три разных сценария: один для спорта / дикой природы, один для ландшафта и один для людей.Для C1 (спорт / дикая природа) у меня включен Auto ISO, установлен режим экспозиции Manual, Drive установлен на Continuous High, режим AF установлен на AI Servo, выбор точки AF установлен на Surround (8 точек вокруг центра). Для C2 (пейзажи) у меня отключено Auto ISO, ISO 100, режим экспозиции установлен на ручной (M), Drive установлен на бесшумную покадровую съемку, режим AF установлен на One Shot, выбор точки AF установлен на Spot AF. Для C3 (люди) я оставляю автоматический ISO включенным, режим экспозиции установлен на приоритет диафрагмы (Av), привод установлен на бесшумную покадровую съемку, режим автофокусировки установлен на фокус AI, выбор точки автофокусировки установлен на точечный автофокус.
- Очистить настройки — используется для сброса вышеупомянутых режимов и возврата к значениям по умолчанию.
- Auto update set .: Отключить — я не хочу, чтобы камера автоматически сохраняла настройки в режимах C1-C3. Таким образом, если я изменю настройку, это будет временное изменение. Если мне нужно сделать постоянное изменение, я перехожу в меню «Регистрация настроек» выше.
- Очистить все настройки камеры — это приведет к сбросу всех настроек камеры и восстановлению заводских настроек по умолчанию.
- Информация об авторских правах — я всегда указываю свое имя и сведения об авторских правах при первой настройке камеры.
- Отображение логотипа сертификации — отображает логотипы сертификации.
- Прошивка камеры вер. — отображает текущую прошивку камеры.
Пользовательские функции I: Экспозиция
Меню пользовательских функций используется для точной настройки многих параметров камеры. Некоторые из них очень важны, и с ними не следует связываться, в то время как другие упрощают использование камеры. Давайте пройдемся по каждому из них по очереди.
- Шаг экспозиции: 1/3 ступени — это позволит регулировать экспозицию с шагом 1/3 или 1/2.Я предпочитаю 1/3 шага.
- Шаг установки чувствительности ISO: 1/3 ступени — здесь то же самое для ISO.
- Автоматическая отмена брекетинга: Вкл. — если вы включите брекетинг, настройка не будет постоянной — она автоматически отключится при выключении камеры.
- Последовательность брекетинга: -, 0, + — Я предпочитаю брекетинг в этом порядке.
- Количество снимков в брекетинге: 3 кадра — зависит от того, как вы сделаете брекетинг. Обычно я делаю от 3 до 5 снимков.
- Безопасный сдвиг: ВЫКЛ. — используется, когда камера максимально работает в режимах приоритета диафрагмы (Av) или приоритета выдержки (Tv).Например, если экспозиция слишком яркая и камера также максимально выдерживает выдержку 1/4000, при включенной этой настройке камера остановит диафрагму, чтобы сбалансировать экспозицию.
- Та же выставка. для новой диафрагмы: ВЫКЛ.
Пользовательские функции II: Экспозиция / Привод
- Установите диапазон выдержки: 8000, 30 ″ — оставьте значение по умолчанию
- Установите диапазон диафрагмы: 91, 1.0 — оставьте значение по умолчанию
- Скорость непрерывной съемки: 10, 3, 4 — оставьте значение по умолчанию
Пользовательские функции III: Дисплей / Работа
- Экран фокусировки: Eh-A — по умолчанию, применяется только при использовании дополнительного экрана фокусировки.
- Предупреждения! в видоискателе: при установке монохромного изображения, при корректировке баланса белого, при установке качества изображения одним касанием, при установке шумоподавления — в видоискателе отображается восклицательный знак, если эти условия соблюдены.
- Отображение области съемки LV: замаскировано
- Направление набора во время Tv / Av: Нормальное — я оставляю это в нормальном состоянии, но если вы хотите изменить направление набора, вы можете установить его на «Обратное направление».
- Многофункциональная блокировка: Диск быстрого управления — позволяет контролировать блокировку при использовании переключателя блокировки на задней панели камеры.Я оставляю это на диске быстрого управления по умолчанию.
- Пользовательские элементы управления — это одно из самых важных меню камеры, поскольку оно позволяет настраивать поведение функциональных кнопок. Давайте рассмотрим каждый из них по очереди:
- Спуск затвора: Блокировка автоэкспозиции — если вы хотите переключиться на фокусировку / фокусировку с помощью кнопки «Назад» и изменить технику, затем измените это значение на «Начало замера» или «Блокировка автоэкспозиции». Я использую фиксацию автоэкспозиции, чтобы зафиксировать экспозицию только при полунажатии спуска затвора. Для фокусировки используйте кнопку AF-ON на задней панели камеры.
- Кнопка AF-ON: запуск замера и автофокусировки — я хочу использовать заднюю кнопку AF-ON для фокусировки, поэтому оставлю ее на этом уровне.
- Кнопка блокировки AE: блокировка AE — вы также можете изменить поведение кнопки блокировки AE (звездочка). Некоторые люди предпочитают, чтобы кнопка фиксации автоэкспозиции использовалась в качестве кнопки AF-ON. Вы можете сделать это, изменив режим на «Запуск замера и автофокусировки».
- Кнопка предварительного просмотра глубины резкости: предварительный просмотр глубины резкости — я особо не использую эту кнопку, поэтому оставлю ее по умолчанию.
- Кнопка остановки автофокуса объектива: остановка автофокуса — управляет работой кнопки остановки автофокуса объектива.
- Многофункциональная кнопка (M-Fn): фиксация автоэкспозиции (удерживать). Как объяснил ранее, я использую кнопку M-Fn для удержания экспозиции.
- Кнопка «Установить»: ВЫКЛ. Я хочу использовать центральную кнопку «Установить» только для внесения изменений и доступа к элементам меню, поэтому я оставляю ее выключенной. Некоторым людям нравится менять его на «МЕНЮ» для доступа к меню, но я не против нажать кнопку «Меню» слева от видоискателя.
- Главный диск: настройка диафрагмы в режиме M — вы можете управлять поведением главного диска в верхней части камеры в ручном режиме, чтобы изменить выдержку (по умолчанию) или диафрагму.Я предпочитаю верхний диск для изменения диафрагмы и задний диск для изменения выдержки. Однако это личное предпочтение!
- Диск быстрого управления: установка скорости затвора в режиме M — с указанным выше изменением вам необходимо установить его для управления выдержкой.
- Мультиконтроллер: прямой выбор точки автофокусировки — еще одна очень важная для меня настройка. Если вы оставите настройку по умолчанию (ВЫКЛ.), Вы не сможете быстро настраивать точки фокусировки с помощью мультиконтроллера на задней панели.При включенном прямом выборе точки автофокусировки вы просто нажимаете любую сторону мультиконтроллера, и точка фокусировки немедленно перемещается туда. Очень полезно, то, что должно было быть по умолчанию!
- Рычаг выбора области автофокусировки: прямой выбор области автофокусировки — с мультиконтроллером, позволяющим выбирать точки фокусировки, имеет смысл использовать рычажок области автофокусировки для переключения между различными областями автофокусировки. Когда эта функция включена, я могу быстро выбирать между различными областями автофокусировки, нажимая рычажок вниз.
Надеюсь, эта статья оказалась для вас полезной.Еще раз, это настройки, которые работают для меня, и они могут не обязательно соответствовать вашим потребностям. Лучше всего изучить свою камеру и узнать о каждой настройке как можно больше, чтобы воспользоваться всеми доступными функциями и настройками!
Руководство пользователя Canon 7D
Домой Пожертвовать Новый Поиск Галерея Практические инструкции Ссылки Семинары О нас Контакт
Canon
7D Руководство пользователя
© 2010 KenRockwell.com. Все права защищены.
Canon 7D с Canon 28mm f / 1.8 USM. увеличить.
Август 2010 Обзор Canon 7D Другие обзоры Canon
Введение верх
Это собрание моих советов и приемов по использованию Canon 7D.
Вот как я установил 7D для своих фотографий. Я рассказываю только о том, что важно для создания фотографий, а не обо всех возможных безумных условиях.
Установите яркость ЖК-дисплея верхний
Я установил яркость ЖК-дисплея на АВТО, а затем на более яркую, и это всегда идеально.
Для этого наберите:
МЕНЮ> ГАЕЧНЫЙ КЛЮЧ •• > Яркость ЖК-дисплея> УСТАНОВКА> АВТО (устанавливается с помощью верхнего диска) и МАКС (устанавливается с помощью заднего диска)> УСТАНОВИТЬ.
Настройки изображения вверху
Баланс белого
Я обычно снимаю с автоматическим балансом белого (AWB), но обрезаю цвета, чтобы добавить 5 ступеней янтарного (A5).
Чтобы установить баланс белого, используйте экран быстрого управления> используйте кнопку большого пальца на задней панели для перехода к AWB или другому значку баланса белого> SET> поверните задний диск.
7D делает цвета заката, а предметы, освещенные закатом, остаются очень желтыми. Если он для вас слишком желтый, установите для параметра WB SHIFT / BKT нейтральное значение по сравнению с моим личным значением по умолчанию A5.
Часто при использовании AWB сцены в помещении выглядят слишком оранжевыми. Если это так, попробуйте ВКЛЮЧИТЬ (значок лампочки) или попробуйте установить баланс белого K, установив его примерно на 2600K с помощью верхнего диска.(Экран быстрого управления> используйте кнопку большого пальца на задней панели, чтобы перейти к значку AWB> SET> поверните задний диск в положение K> поверните верхний диск на 2600K.
Вы можете использовать настройку K для чего угодно. низкие значения, такие как 2500K или 3000K, заставляют вещи выглядеть холоднее (голубее), а большие числа, например, 7000K или 9000K, делают их намного теплее (более оранжевыми).
Не существует «правильной» настройки: используйте то, что вам больше нравится.
Ваши настройки WB SHIFT / BKT применяются в дополнение к тому, что вы установили в качестве баланса белого, поэтому вы можете сделать вещи теплее или холоднее, отрегулировав настройки K или WB, а также настройку WB SHIFT / BKT.
Насыщенность цвета (стили изображения)
Для людей я снимаю в режиме СТАНДАРТ [* S] стиля изображения (вы попадаете в него, нажимая заднюю верхнюю левую кнопку «*») и меняю только насыщенность на +2.
Для всего остального сценического или продуктового я обычно устанавливаю +3 насыщенности.
ISO
Я обычно снимаю в режиме AUTO ISO. Это на единицу меньше ISO 100.
Если вы снимаете действие в темноте, поскольку Auto ISO обычно позволяет камере опускаться до слишком медленной выдержки (1/3 ступени медленнее, чем 1 / фокусное расстояние), я устанавливаю ISO 1600 или все, что мне нужно. держите скорости так, как они мне нужны.
Например, с 50-миллиметровым объективом Auto ISO позволяет уменьшить выдержку до 1/40, но для шевелящихся детей мне нужно 1/125.
Авто ISO устанавливает ISO 400 со вспышкой, но я обычно предпочитаю что-то более медленное и намеренно устанавливаю его, если у меня будет время.
Твики
Я всегда оставляю оптимизатор теней (автоматический оптимизатор освещения) включенным, что является его значением по умолчанию.
Я не использую восстановление светлых участков (приоритет тона выделения), поскольку, если я его активирую, оптимизация теней отключается.
Компенсация экспозиции
Компенсация экспозиции делает изображения светлее или темнее. Вы устанавливаете его, поворачивая большой задний диск; убедитесь, что задний ползунковый переключатель LOCK> не установлен в положение блокировки.
Цветные объекты при интересном внешнем освещении с насыщенностью +3 могут перегрузить насыщенные световые участки, поэтому обычно снимайте с компенсацией -2/3 для живописных снимков.
Для большинства людей или фотографий в помещении я оставляю компенсацию на уровне 0.
Если объект светлый и есть большие темные области, часто измеритель 7D будет нацелен на более темные участки, и мне может потребоваться набрать -1 ступень или больше компенсации.
Ничего страшного; посмотрите на свой ЖК-дисплей и используйте то, что выглядит лучше всего. Опыт работы с вашими типами объектов позволит вам предсказать наилучшую компенсацию без необходимости использования ЖК-дисплея.
Блокировка экспозиции сверху
По умолчанию 7D блокирует экспозицию при полунажатии спуска затвора.
Вы также можете заблокировать его с помощью кнопки * в правом верхнем углу сзади.
Для разблокировки после нажатия кнопки * переместите верхний диск в другое положение и обратно.Повторное нажатие * блокирует другое значение.
Цветная планка верх
Легко установить точные настройки зеленого-пурпурного или янтарно-синего цветов.
Просто нажмите:
МЕНЮ> КАМЕРА •• > СДВИГ ББ / БК> УСТАНОВКА> переместите точку, как вам нравится, с помощью кнопки большого пальца> УСТАНОВИТЬ.
Этот параметр применяется к любому положению баланса белого, даже к АВТО и Кельвину.
Например, вот снимок с моей настройкой баланса белого по умолчанию АВТО с обрезкой A5:
Слишком оранжевый!
Затем я сделал еще один снимок на 2500K WB, который был не оранжевым, а слишком зеленым.
Я попробовал несколько других настроек и быстро остановился на A5 (желтый) и M5 (пурпурный) WB SHIFT, легко настраиваемый, глядя на ЖК-дисплей, когда я менял настройки для каждого снимка. LEICA M9 не может этого сделать!
Maui Ванная: Комбинированное КЛЛ и галогенное освещение, 2500K A5 M5 WB. больше.
Форматы файлов
Я снимаю в формате БОЛЬШОЙ JPG и устанавливаю для него НОРМАЛЬНОЕ (значок ступеньки) вместо значения по умолчанию, установленного в Canon БОЛЬШОЙ (значок в виде четверти круга, как показано ниже).
Canon по умолчанию использует настройку FINE (значок в виде четверти круга), поэтому я всегда сознательно устанавливаю параметры NORMAL.
Попробуйте сами: я никогда не видел разницы между НОРМАЛЬНЫМ и ЧЕТКОМ, и я заметил меньшие размеры файлов, которые передаются быстрее и занимают гораздо меньше места на моем компьютере.
Размер изображения
18МП особо никому не нужен. Все, что он делает, — это все замедляет и забивает ваш жесткий диск, если только вы не печатаете шириной 10 футов.
Попробуйте снимать на 7D с настройками M (8MP) или S (4,5MP). Если вы посмотрите на свои изображения на 100%, вы увидите, что снимки с более низким разрешением становятся более четкими пиксель за пикселем!
Когда я фотографирую семью и друзей, я использую МАЛЕНЬКИЙ JPG. Даже МАЛЕНЬКИЙ достаточно для отличных отпечатков 20×30 дюймов.
Изображения меньшего размера из 7D впечатляют. Они резче и чище, чем изображения с камер, для которых это собственное разрешение. 7D всегда начинается с 18 МП, поэтому он выглядит неплохо, когда вы устанавливаете 7D для записи только на 8 или 4 МП.5 МП.
Почему? Потому что они используют меньше или вообще не используют интерполяцию Байера. Ни одна цифровая камера на самом деле не обеспечивает свое номинальное разрешение; они обманывают и интерполируют, поэтому при 100% номинальном разрешении ни одно изображение цифровой камеры не будет таким резким, как истинное сканирование с пленки.
При настройке 4,5 МП у вас есть 100% пикселей R, G и B, точно так же, как если бы вы использовали датчик Sigma Foveon. Если бы Sigma продавала это, они бы продавали настройку 4,5 МП (S), как если бы она была 13,5 МП (тоже ложь).
Это означает, что более низкие настройки разрешения содержат гораздо больше деталей, чем вы думаете.Настройка S (4,5 МП) у 7D намного резче, чем у любой камеры на 4,5 МП.
M выглядит почти так же хорошо, как L, по той же причине.
Если вы тестируете объективы, конечно, снимайте на L, но для всего остального попробуйте сами настройки. Вероятно, вы получите то, что вам нужно, при меньших настройках. Например, 11-мегапиксельная камера 7D имеет больше деталей, чем любая из 12-мегапиксельных (родных) камер Nikon.
Преимущество разрешения 7D очевидно даже при более низких настройках.Попробуйте их.
Я использую БОЛЬШОЙ для своих живописных снимков, которые когда-нибудь я могу напечатать десять футов шириной, но мои семейные фотографии имеют разрешение 4,5 МП, чего более чем достаточно.
Вспышка
Экспозиция вспышки на 7D часто слишком мала. Посмотрите на свое изображение, и вам часто придется использовать отрицательную компенсацию экспозиции.
К сожалению, экспозиция вспышки часто меняется от кадра к кадру, что каждый раз затрудняет получение идеальных результатов. Я вижу это как со встроенной вспышкой, так и с внешней вспышкой, такой как мой 220EX.
Для заполняющей вспышки попробуйте наклеить кусок геля 1/4 CTO поверх внешней вспышки, чтобы лучше передать цвета людей.
Встроенная вспышка отлично работает, но часто не может достаточно быстро перезарядиться. В искателе вы увидите надпись «ЗАНЯТО» в течение десяти секунд или около того, он перезаряжается. Если вам нужно снимать быстрее, любая внешняя вспышка будет заряжаться намного быстрее.
Автофокус
Режимы
У вас есть три варианта фокусировки 7D с использованием выбранных вами датчиков.(Я расскажу о выборе точки автофокусировки немного позже).
Это три режима, которые одинаковы для всех камер Canon EOS с 1980-х годов:
ОДИН ВЫСТРЕЛ
Используйте это для неподвижных объектов. Камера фокусируется и блокируется, как только получает фокус. Затем вы можете перекомпоновать.
Используйте это и дождитесь блокировки автофокусировки, прежде чем брать кольцо фокусировки с помощью объектива с ручной коррекцией фокусировки. В противном случае 7D будет продолжать пытаться отобрать у вас управление фокусировкой.
AI СЕРВО
Камера пытается сфокусироваться, пока что-то движется. Это никогда не прекращается; он всегда отслеживает ваш объект и исчезает.
Не используйте эту настройку, если вы хотите использовать мгновенную ручную коррекцию фокусировки, взявшись за кольцо фокусировки вашего объектива: 7D будет продолжать пытаться сфокусироваться под вами.
AI ФОКУС
Я использую это большую часть времени. Эта умная настройка обычно выбирает подходящую из двух вышеперечисленных настроек и использует ее.
Этот параметр автоматически блокируется, когда объект неподвижен, и отслеживает его, когда он движется.
Я выбираю только ОДИН КАДР, когда знаю, что снимаю кадры, в противном случае, для детей или чего-то еще, мой выбор — AI FOCUS.
Вы можете использовать ручную коррекцию фокусировки в AI FOCUS, но только если она заблокирована, что случается редко. В большинстве случаев 7D будет продолжать попытки сфокусироваться в AI FOCUS, если вы не на штативе.
Выбор точки автофокусировки
Я обычно снимаю с автоматическим выбором по умолчанию 19 ОЧКОВ.В этом режиме 7D просто разбирается в этом. Обычно он выбирает то, что ближе всего, поэтому, если ваш объект не самый близкий, вам может потребоваться выбрать другие точки автофокусировки
Автоматический выбор обычно работает нормально, но если он автоматически не выбирает правильные точки для меня, я наведу камеру другим способом, чтобы она могла поймать то, что я хочу. Я буду держать затвор, удерживая фокус, меняю композицию и снимаю.
Если это не сработает, я использую только одну точку и помещаю ее там, где мне нужно.
Canon 7D. увеличить.
Чтобы выбрать один датчик, необходимо выбрать РУЧНОЙ ВЫБОР: ОДНА ТОЧКА. Вы можете сделать это медленно:
Экран быстрого управления> с помощью задней кнопки большого пальца перейдите в область выбора режима автофокусировки (слева в третьем ряду) и поверните задний диск.
Здорово, но камеру нужно убрать от глаза. Более быстрый, но более сложный способ сделать это с 7D прямо перед вашим взором:
Нажмите заднюю верхнюю правую кнопку [+] (в искателе вы увидите «[] AF»), затем нажмите верхнюю кнопку M-Fn (возле затвора), и теперь вы можете использовать либо оба диска, либо задний переключатель большого пальца для выбора точки автофокусировки.
После выбора 7D фокусируется только на этой области.
Центральный сенсор более чувствителен, чем другие при тусклом свете, и более точен с объективами f / 2,8 и больше. Если другие датчики не работают при тусклом свете или не дают четких результатов, попробуйте центральный датчик.
Экран быстрого управления вверху
Canon 7D Quick Control Screen (на самом деле из 5D Mk II, но идею вы поняли).
Вы можете управлять всем одним нажатием кнопки SET, если вы активируете эту функцию, нажав:
МЕНЮ> КАМЕРА ••••• (C.Fn)> C.Fn IV: Operation / Others> SET> 1: Custom Controls> SET> поверните задний диск, чтобы выделить кнопку SET> SET> поверните задний диск в выберите [Q] (значок экрана быстрого управления)> УСТАНОВИТЬ.
Теперь, когда вы нажимаете SET, активируется экран управления на заднем ЖК-дисплее, с которого мы можем управлять всем с помощью диска, джойстика и кнопки SET.
Как только вы получите этот экран, используйте кнопку большого пальца, чтобы двигаться, и диск, чтобы изменить настройку. Если вам нужна дополнительная информация о том, что вы устанавливаете, нажмите кнопку SET еще раз, но это не обязательно.
Нет необходимости нажимать OK, DONE или EXIT. Как только вы что-то изменили, все готово.
Хотел бы я отъехать от одного конца экрана и добраться до другого, но он останавливается на концах.
На этом экране также можно считывать значения диафрагмы и выдержки, но в ручном режиме нет индикации правильной экспозиции.Для ручной экспозиции посмотрите на гистограмму в искателе или на старом верхнем ЖК-дисплее.
Если вы нажмете кнопку «ИНФОРМАЦИЯ» несколько раз, вы вызовете очень похожий экран «ИНФОРМАЦИЯ», на котором управляет гистограммой, чтобы вы могли установить ручную экспозицию.
Экран INFO вверху
У меня не было рисунка для экрана быстрого управления, поэтому показанный выше экран более точно является экраном ИНФОРМАЦИИ, который вы получите, если несколько раз нажмете ИНФОРМАЦИЮ.
Они такие же, за исключением того, что нижняя панель показывает подробную информацию о том, что вы устанавливаете, если вы находитесь на экране быстрого управления.
Если вы вызовете этот экран с помощью кнопки INFO, он не исчезнет. Чтобы скрыть этот экран ИНФОРМАЦИИ, вам нужно снова нажать ИНФОРМАЦИЮ.
Кнопка INFO
Коснитесь этого, если вы не играете, и он покажет всевозможные полезные сведения о том, как настроен ваш 7D, время и дата, а также сколько снимков и сколько свободного места осталось на вашей карте.
Коснитесь его еще раз, и появится двумерный уровень.
Коснитесь его в третий раз, и появится экран, который я показал выше, и не исчезнет, пока вы снова не нажмете INFO.
Электронный уровень
Хотите, чтобы электронный уровень помогал держать горизонты и здания ровными?
Дважды нажмите INFO, и он появится на заднем ЖК-дисплее!
Я также настроил кнопку M-Fn так, чтобы она отображалась в видоискателе. Вы можете установить это, как описано ниже.
Заставить элементы управления делать все, что угодно наверх
Верх, Canon 7D. Вы никогда не будете использовать ничего из этого, кроме кнопки M-Fn. увеличить.
При желании можно изменить функции многих элементов управления.
Чтобы прикрутить это, наберите:
МЕНЮ> КАМЕРА ••••• (C.Fn)> C.Fn IV: Operation / Others> SET> 1: Custom Controls> SET> поверните задний диск, чтобы выделить элемент управления, который вы хотите настроить> SET> поверните задний диск для выбора предпочтений> УСТАНОВИТЬ.
Общее количество воспоминаний о состоянии камеры наверху
Позиции полного отзыва C1, C2 и C3. больше.
Установите их перед выходом на улицу, и все, что вам нужно, будет у вас под рукой весь день или навсегда.
Каждый раз, когда вы поворачиваете циферблат в одно из положений C1, C1 или C3, все возвращается к тому, что было сохранено в этой позиции.
Не стесняйтесь изменять любые настройки при съемке в положениях C1, C2 или C3.Вы не сотрете то, что сохранили. Эти изменения будут действовать до тех пор, пока не истечет время ожидания камеры, обычно это одна минута (вы можете изменить эту продолжительность в меню), а в следующий раз, когда вы пойдете снимать, даже если вы что-то изменили, вы вернетесь к своим сохраненным настройкам.
Если вы хотите быстрее вернуться к сохраненным настройкам, просто переместите диск в любое другое положение и вернитесь.
Для сохранения набора настроек
Чтобы сохранить полную настройку состояния камеры вашего 7D:
1.) Настройте камеру как хотите. Все сохранено.
2.) Наберите:
МЕНЮ> ГАЕЧНЫЙ КЛЮЧ ••• > Пользовательские настройки камеры> УСТАНОВКА> Регистрация> выберите положение C1, C2 или C3> OK> УСТАНОВИТЬ.
Чтобы навсегда изменить сохраненную настройку
Чтобы изменить сохраненную настройку:
1.) Установите диск на это значение: C1, C2 или C3. Это напоминает настройку.
2.) Поменять что-нибудь.
3.) Сохраните текущее состояние камеры обратно в это положение диска:
МЕНЮ> ГАЕЧНЫЙ КЛЮЧ ••• > Пользовательские настройки камеры> УСТАНОВКА> Регистрация> Тщательно выберите правильное положение C1, C2 или C3> OK> УСТАНОВИТЬ.
Если вы выберете неправильный C1, C2 или C3, вы перезапишете настройки в этой позиции — ой! — так что будь осторожен.
Временное изменение сохраненной настройки
Просто измените что-нибудь, как и где бы то ни было.
Как только вы выбираете или повторно выбираете настройку C, или как только камера переходит в спящий режим и снова просыпается, ваша первоначально сохраненная настройка C вызывается.
Сами настройки C не изменяются, если вы намеренно не сохраните в них что-то, как описано выше.
Для более длительного изменения сохраненной настройки
Система 7D позволяет разными способами упростить задачу.
Как мы только что узнали, если вы измените что-то в режиме C, после того, как камера перезагрузится обычно примерно через минуту, все ваши временные настройки будут сброшены.
Что делать, если вы хотите использовать немного другие настройки в течение более длительного периода времени?
Легко!
Если вы хотите сохранить временные настройки на срок до получаса или около того, в настройках C нажмите:
МЕНЮ> ГАЕЧНЫЙ КЛЮЧ • > Автоотключение> (выберите более длительный период времени)> УСТАНОВИТЬ.
Теперь 7D будет работать в вашем режиме C с вашими новыми настройками в течение этого периода времени после того, как вы сделаете последний снимок, а затем по истечении этого времени (максимум 30 минут) автоматически вернется к тому, что вы сохранили в настройках C.(Если вы оставите эту настройку C и вернетесь, она также мгновенно сбрасывается.)
Вот умная часть: вы сохраняете эту настройку в течение 30 минут, и когда 7D сбрасывается до ваших сохраненных настроек C, период тайм-аута также возвращается к тому, что вы сохранили ранее, вероятно, одну минуту! Таким образом, вы можете изменить настройку C на некоторое время, она не изменится, и когда вы закончите, Voilà !, 7D автоматически вернет вас туда, где вы хотели быть!
Для более длительного изменения сохраненной настройки
Не забываем обычные позиции P, Tv, Av и M.
Когда вы меняете одну из них, они остаются такими навсегда.
Четыре из них вместе похожи на разблокированную настройку C: каждый раз, когда вы возвращаетесь к ним, они остаются такими, какими вы их оставили, но если вы что-то измените, находясь там, они останутся такими.
Если вы имеете дело с каким-то странным светом, требующим нестандартных настроек баланса белого, вы можете использовать
Позиции P, Tv, Av или M, а затем, если представится другая возможность, переключитесь в один из ваших режимов C, и как только вы вернетесь в любую из позиций P, Tv, Av или M, вы окажетесь там, где вы остановился.
Великолепно!
Мои личные настройки Total Recall
C1 | C2 | C3 | |
| Используется для | Живописный | Семья | Дневной свет |
| Режим экспозиции | Pro (P) | Pro (P) | Av при f / 5.6 |
| Разрешение | л (5,184) | S (2,560) | М (3,456) |
| Стиль изображения | +3 Насыщенность | +2 Насыщенность | +2 Насыщенность |
| Выдержка Комп. | -2/3 | 0 | 0 |
| AF | Один выстрел | AI Фокус | AI Сервопривод |
| Датчики AF | Авто (все) | Авто (все) | Всего один |
| Аванс | Непрерывный (3 кадра в секунду) | Непрерывный (3 кадра в секунду) | Высокий (8 кадров в секунду) |
| ISO | Авто | Авто | ISO 400 |
| Разрешение видео | 1920/23.98п * | 640 / 59.94p * | 720 / 59.94p * |
* в системе меню читается как 24p и 60p.
Длинные выдержки наверху
Задний красный индикатор горит во время длительных выдержек.
Я бы пропустил Long Exposure NR; Без этого я получаю отличные результаты.
Просмотр в реальном времени вверху
Canon 7D. увеличить.
Я этим не пользуюсь.
Чтобы начать работу, просто нажмите заднюю кнопку START STOP, установив переключатель в положение серебряного значка камеры.
Видео вверху
Видео снимать легко.
Переместите переключатель вокруг кнопки START STOP на красный значок кинокамеры и нажмите его для запуска и остановки.
Нажмите кнопку AF-ON перед съемкой для фокусировки. Вы можете нажать AF-ON во время прокрутки, но если вы это сделаете, вы, вероятно, услышите шум в звуке, записанном встроенным микрофоном камеры, а на видео будет видно, как объектив въезжает и выдвигается в поисках фокусировки.
Вы можете установить параметры видео только для разрешения и частоты кадров, когда переключатель установлен в положение «фильмы». При перемещении этого переключателя вы найдете параметры видеосъемки в четвертой красной опции меню, название и значок которой меняют свое название и значок с меню CAMERA •••• , видимого при обычной съемке, когда задний поворотный переключатель START STOP установлен в положение значок серебряной камеры.
Настройки Total Recall — это настройки полного вызова: я использую их для мгновенного вызова различных разрешений съемки и настроек цвета!
Мое меню Меню вверх
В последнее меню с зеленой звездой легко добавить все, что вам нужно.(Нажмите МЕНЮ> щелкните вправо на зеленую звезду.)
Я положил это в свой:
1.) Выберите папку (используется для создания новой папки каждый день)
2.) Информация о батарее
Чтобы добавлять и редактировать элементы, просто используйте опцию настроек «Мое меню» (МЕНЮ> Мое меню> Настройки «Мое меню»).
Папки верх
Создавать новые папки легко. Ставлю этот пункт в меню МОЕ МЕНЮ.
Каждый раз, когда вы создаете новую папку, ее номер увеличивается на единицу.Вы не можете их назвать.
С помощью этого меню легко узнать, какие папки у вас есть и что в них находится.
Я каждый день делаю новую папку. К сожалению, в отличие от Canon «наведи и снимай», нет возможности автоматически создавать для вас новые, устаревшие папки каждый день. Опять же, командам Powershot и EOS нужно чаще вместе есть сакэ.
Точная регулировка AF верхняя часть
Не трогай это.
Если вам нужно спросить, как его настроить, то, вероятно, вы усугубите ситуацию, если возитесь с ним.
Если вы настаиваете на игре с ним, знайте, что только один объектив из двадцати нуждается в какой-либо настройке, а результаты видны только при больших диафрагмах.
Если вы используете зум-объективы, имейте в виду, что для каждого объектива доступна только одна настройка, и что для увеличения могут потребоваться разные настройки для каждого фокусного расстояния.
Когда вы его устанавливаете, 7D достаточно умен, чтобы автоматически вызывать различные настройки для разных объективов по мере их установки.
При настройке используйте естественные цели, такие как деревья.Не используйте наклонные плоские цели, поскольку фактическое расположение датчиков автофокусировки никогда не бывает точно там, где они отмечены в искателе.
Чтобы настроить его, вам нужно сделать много-много пробных снимков, чтобы получить настройку. Каждый кадр немного отличается от кадра к кадру; ни одна система автофокусировки не дает одинаковых результатов для каждого кадра. Сделайте не менее 5 снимков на каждом расстоянии и попробуйте каждое расстояние, так как настройки могут варьироваться в зависимости от расстояния.
Чтобы прикрутить это, наберите:
МЕНЮ> КАМЕРА ••••• (C.Fn)> C.Fn III: Автофокус / Драйв> SET> 5: Точная настройка AF> SET и нажмите.
Помогите мне помочь вам наверх
Я поддерживаю свою растущую семью через этот веб-сайт, как бы безумно это ни казалось.
Если вы найдете это
так же полезны, как книга, которую вам, возможно, пришлось купить, или семинар, который вы можете
пришлось принять, не стесняйтесь помогать мне продолжать помогать всем.
Если вы получили свое снаряжение по одной из моих ссылок или помогли другим способом, вы — семья.Такие замечательные люди, как вы, позволяют мне постоянно добавлять на этот сайт. Спасибо!
Если вы еще не помогли, сделайте это, и подумайте о том, чтобы помочь мне подарком в размере 5 долларов.
Лучше всего использовать эти ссылки на Adorama, Amazon, B&H, Calumet, Ritz и J&R, когда вы получаете свои лакомства. Это вам ничего не стоит и очень помогает. В этих местах лучшие цены и лучший сервис, поэтому я пользовался ими еще до того, как появился этот сайт. Я рекомендую их всех лично.
Эта страница защищена авторским правом и зарегистрирована, поэтому, если вы хотите сделать распечатку для личного использования и не помогли мне иначе, вы должны заплатить PayPal мне 5 долларов США за каждую копию в качестве лицензии (подтверждение PayPal — это квитанция), просто так же, как вы заплатили бы за любой другой печатный путеводитель или электронную книгу. Я считаю, что гораздо проще позволить вам сначала прочитать это и заплатить самостоятельно, чем пытаться сначала попросить оплату.
Если вы получили свой 7D по моим ссылкам, спасибо, и, пожалуйста, распечатайте эту страницу для себя с моими комплиментами.
Спасибо за чтение!
Кен
Дом Пожертвовать Новый Поиск Галерея Практические инструкции Ссылки Семинары О сайте Контакты
Руководство по камере Canon 7D | Направляющие для цифровых фотоаппаратов
Canon 7D Experience — Руководство фотографа по эксплуатации и созданию изображений — это руководство пользователя электронной книги и учебное пособие, выходящее за рамки руководства, чтобы помочь вам изучить функции, настройки и элементы управления этой сложной и мощной камеры, а также когда и почему использовать их в своей фотографии.Написанный в ясной и лаконичной манере, свойственной всем руководствам Full Stop, Canon 7D Experience поможет вам быстро и грамотно научиться пользоваться EOS 7D, чтобы последовательно создавать типы изображений, которые вы хотите снимать.
1
Настройка камеры Canon 7D
Эта мгновенно загружаемая книга Canon 7D предназначена для тех, кто желает более полно использовать возможности своей камеры, выйти за рамки автоматического и программного режимов и качественно снимать в режимах Av и Tv.Для начала он включает объяснения и рекомендуемые настройки для всех пользовательских функций, настроек меню и настроек режима видео для 7D, , включая все новые обновления прошивки версии 2! Предназначенный для фотографов среднего уровня, он также охватывает основные функции камеры dSLR и концепции экспозиции для тех, кто плохо знаком с цифровой SLR-фотографией, и объясняет более сложные элементы управления камерой и операции, такие как управление мощной системой автофокусировки для четкой фокусировки фотографий или движущихся объектов, используя различные режимы замера и компенсацию экспозиции для правильной экспозиции каждого изображения и используя резкую глубину резкости.Это руководство основано на информации, представленной в руководстве, и объясняет основные настройки и информацию, которые помогут вам приступить к съемке в реальном мире.
2
Процесс создания изображений
Canon 7D Experience не только охватывает различные настройки, функции и элементы управления Canon 7D, но также объясняет, когда и зачем их использовать для фотосъемки. В руководстве основное внимание уделяется фотосъемке с кратким введением в меню и настройки фильмов, которые помогут вам начать работу с видео.
3
Настройка 7D
Все настройки пользовательских функций EOS 7D и настройки меню, включая меню режима видео, а также Версия 2, добавление прошивки с краткими описаниями и рекомендуемыми настройками для практического повседневного использования. Эти настройки являются важной частью того, что делает 7D такой уникальной и мощной камерой. Настройте и настройте расширенные функции, чтобы они работали лучше всего в соответствии с вашим способом фотографии.
Это цифровое руководство по Canon 7D представляет собой иллюстрированный PDF-документ на 163 страницах, который расширяет информацию, содержащуюся в руководстве 7D, чтобы помочь человеку начать освоение цифровой зеркальной фотокамеры и научиться использовать Canon 7D в полной мере.В нем содержится полезная информация, подходящая как для нового, так и для опытного фотографа цифровой зеркальной камеры, чтобы превратить вас в продвинутого цифрового фотографа!
Просмотрите эту электронную книгу, просмотрев несколько образцов страниц. Это даст вам хорошее представление о том, чего ожидать, когда вы его купите.
?
В каком формате эта электронная книга?
Canon 7D Experience — это загружаемый PDF-файл, который можно просматривать на различных устройствах: ноутбуках и настольных компьютерах, устройствах iPhone или Android, iPad и других планшетах.
Для пользователей iPad: вы можете загрузить эту электронную книгу (или любой документ в формате PDF) прямо в iBooks, что позволит вам получить к ней доступ в любое время. Щелкните здесь, чтобы получить очень удобное руководство, в котором показано, как именно вставить эту книгу в приложение iBooks.
Цена на электронную книгу Canon 7D Experience by Douglas Klostermann
$ 12,99
База знаний Canon —
Прежде чем начать
Когда вы снимаете фильм, вам нужно сначала принять решение о формате и разрешении видео.
Настройки по умолчанию должны подходить для большинства случаев использования, но есть много параметров, которые влияют на качество видео, формат, тип и размер файла.
Перед тем, как начать запись, примите во внимание следующее:
- Не направляйте камеру на источник яркого света, например на солнце или другой яркий свет. Вы можете повредить датчик изображения.
- Используйте карту памяти большой емкости с высокой скоростью чтения / записи.
Шаги для видеосъемки
- Установите переключатель режима фокусировки объектива в положение
. - Включите камеру
. - Установите переключатель съемки Live View / видеосъемки в положение <>. Зеркало щелкает, и изображение появляется на ЖК-дисплее.
- Установите диск установки режима в положение <>,
или .
- Управление автоэкспозицией регулирует экспозицию в соответствии с текущей яркостью.
- При нажатии кнопки спуска затвора наполовину камера фокусируется с использованием текущего метода автофокусировки.
- Нажмите кнопку <>, чтобы начать видеосъемку.Во время съемки фильма в правом верхнем углу экрана появляется значок «».
Примечание. Если вы используете карту с низкой скоростью записи, во время видеосъемки в правой части экрана может появиться пятиуровневый индикатор (). Он указывает, сколько данных еще не было записано на карту (буферная память). Чем медленнее карта, тем быстрее индикатор поднимается вверх. Если индикатор заполняется, съемка прекращается. Если карта имеет высокую скорость записи, индикатор либо не появляется, либо уровень может не увеличиваться. - Чтобы остановить видеосъемку, снова нажмите кнопку <>.
Дополнительная информация
Согласование температуры
Если температура камеры повышается из-за продолжительной съемки в режиме Live View или из-за высокой температуры окружающей среды, появляется белый [] или красный [] значок.
- Белый значок [] означает, что качество изображения фотографий снижается. Вам следует прекратить съемку фотографий и дать камере остыть.На качество изображения фильма это не влияет.
- Красный значок [] означает, что видеосъемка будет остановлена. Выключите питание и дайте камере остыть.
Факторы, влияющие на запись и качество изображения
- Если прикрепленный объектив оснащен стабилизатором изображения и вы установите переключатель стабилизатора изображения (IS) в положение
, стабилизатор изображения будет работать постоянно, даже если вы не нажмете кнопку спуска затвора наполовину. Стабилизатор изображения потребляет энергию аккумулятора и может сократить общее время видеосъемки или уменьшить количество возможных снимков.Если вы используете штатив или стабилизатор изображения не нужен, выключите его. - Встроенный микрофон может улавливать шум от работы камеры. Во избежание этого используйте внешний микрофон.
- При съемке с автоматической экспозицией или автоэкспозиции с приоритетом выдержки, если яркость изменяется во время видеосъемки, видео может временно остановиться. В таких случаях снимайте видеоролики с автоэкспозицией с приоритетом диафрагмы или с ручной экспозицией.
- Если на изображении присутствует очень яркий источник света, яркая область может казаться черной на мониторе и во время записи.
- При слабом освещении на изображении могут появляться шумы или неправильные цвета.
- Звук может записываться неточно, когда карта памяти приближается к максимальной емкости.
Меры предосторожности при видеосъемке
- В разделе [: Функция записи + выбор карты / папки], даже если для параметра [Функция записи] установлено значение [Зап. на несколько], фильм нельзя записать на CF-карту [] и SD-карту []. Если [Рек. отдельно] или [Рек. установлен на несколько, фильм будет записан на карту, установленную для [Воспроизведение].
- Если установлено <> и во время видеосъемки изменяется число ISO или диафрагма, баланс белого также может измениться.
- Если вы снимаете видео при флуоресцентном или светодиодном освещении, фильм может мерцать.
- Если вы используете зум во время видеосъемки, изменения экспозиции могут быть записаны.
- Во время видеосъемки вы не можете увеличить изображение, даже нажав кнопку <>.
- [Подавление шума при серийной съемке] и [Искажение] установить нельзя.
- Если вы подсоедините или отсоедините кабель HDMI во время видеосъемки, видеосъемка закончится.
- Настройки, относящиеся к фильму, находятся на вкладках [] и []. В режиме <> они находятся на вкладках [] и [].
- Если размер файла фильма превышает 4 ГБ, создается новый файл.
- В разделе [: функция кнопки], если выбрано [/] [/], вы можете полностью нажать кнопку спуска затвора, чтобы начать или остановить видеосъемку.
- Монофонический звук записывает встроенный микрофон.
- Вы можете использовать кабель HDMI HTC-100, чтобы показать фильм на телевизоре или мониторе. Если изображение не появляется, убедитесь, что видеосистема камеры правильно настроена на NTSC или PAL (в зависимости от видеостандарта вашего телевизора).
- Вы можете использовать пульт дистанционного управления RC-6 для запуска и остановки видеосъемки, если выбран режим протяжки <> или <>. Установите переключатель времени съемки в положение <2> (2-секундная задержка), затем нажмите кнопку передачи. Если переключатель установлен в положение <> (немедленная съемка), выполняется фотосъемка.
- С полностью заряженным аккумулятором LP-E6N общее время записи видео составляет примерно 1:40 при 23 ° C / 73 ° F и 1:30 при 0 ° C / 32 ° F.
- Функция предустановки фокуса возможна для видеосъемки при использовании (супер) телеобъектива, оснащенного режимом предустановки фокуса.
Дополнительная информация
Canon U.S.A., Inc. | Настройки камеры для потрясающих портретов
Настройки камеры для потрясающих портретов
Автор: Лаура Тиллингхаст
23 мая 2018 г.
Приступая к портретной съемке, может быть сложно понять все настройки камеры и выбрать лучшие из них. для результатов, которые вам нужны.Цель этой статьи — помочь вам в правильном направлении при работе с настройками камеры для портретной съемки.
Когда дело доходит до портретной съемки, основное практическое правило — следить за тем, чтобы глаза объекта были в фокусе. Из этого правила есть исключения, но в целом, если ваш объект смотрит в камеру, его глаза должны быть в фокусе.
Функция автофокуса вашей камеры — отличный инструмент, который гарантирует, что ваш объект будет в фокусе для каждого кадра.Вы можете вручную установить точку автофокусировки на глаз (а) объекта съемки или использовать интуитивно понятные функции автофокусировки камеры. Такие камеры, как Canon EOS 7D Mark II и EOS 5D Mark IV, предлагают возможность распознавания лиц даже при съемке через видоискатель, что полезно, если объект находится в движении. Это особенно хорошо подходит для фотографирования маленьких детей в движении.
Если вы снимаете в условиях низкой освещенности или работаете с малой глубиной резкости, штатив или монопод могут стать отличным подспорьем для предотвращения «дрожания камеры» и получения резких портретов.Также важно убедиться, что диоптрия или окуляр вашего видоискателя настроены правильно. Он настраивается с помощью крошечного колесика сбоку от видоискателя, что позволяет точно настроить фокусировку окуляра в соответствии с вашим видением. Один из простых способов отрегулировать диоптрийность — снять резиновый окуляр, чтобы получить доступ к колесу диоптрий. Затем просто посмотрите в видоискатель и активируйте информационную панель в нижней части видоискателя, нажав кнопку спуска затвора.Наконец, глядя в видоискатель, отрегулируйте колесо диоптрий до тех пор, пока информационная панель не станет четкой. Не забудьте заменить резиновый окуляр видоискателя. Сделанный!
При выборе фокусировки важно мудро выбирать диафрагму. Популярным подходом является установка широкой диафрагмы (около f / 2,8 — f / 5,6) для захвата малой глубины резкости. Это делает фон позади объекта немного размытым, что помогает ему лучше выделяться. Важно не заходить слишком широко, так как обычно вы хотите, чтобы ваш объект был как можно более сфокусированным.При более широких диафрагмах, таких как f / 2,8 и f / 4, если ваш объект немного повернут от камеры, то часто самый дальний от объектива глаз не будет в резком фокусе.
Для портретов, снятых при естественном или естественном освещении, самая длинная выдержка, которую следует учитывать при съемке с рук, обычно составляет 1/60. При работе с более длинными объективами, такими как 200 мм или 300 мм, в идеале вы должны быть примерно на 1/250 или больше. Использование более длинных выдержек, особенно при больших фокусных расстояниях объектива, может привести к нечетким снимкам, которые будут размытыми и / или не в фокусе.Если вы работаете в помещении или при слабом освещении, подумайте об использовании штатива или увеличении ISO камеры, чтобы обеспечить более короткую выдержку. Единственным недостатком увеличения ISO является то, что вы заметите, что «шум» или «зернистость» на ваших снимках начинает увеличиваться по мере увеличения ISO. При съемке портретов лучше всего устанавливать ISO камеры на как можно меньшее значение, чтобы обеспечить детализацию и минимизировать цифровой «шум».
Хороший способ контролировать глубину резкости, но не выдержку, — это снимать в режиме приоритета диафрагмы (Av на шкале режимов камер Canon).В этом режиме съемки вы можете выбрать диафрагму вручную, а затем ваша камера будет использовать свой внутренний экспонометр для автоматической установки выдержки для правильной экспозиции. Когда вы двигаетесь и меняются условия освещения, ваша камера будет регулировать выдержку по мере необходимости. Это позволит вам сконцентрироваться на композиции и работе с объектом при установленной диафрагме объектива.
Еще одна вещь, которую следует учитывать при съемке портретов, — это то, что делать, когда ваши объекты движутся.Использование более короткой выдержки может помочь заморозить движение и минимизировать размытость, но вы можете увеличить выдержку только тогда, когда условия освещения находятся вне вашего контроля (что часто бывает при портретной съемке событий). Увеличение ISO вашей камеры действительно может помочь устранить размытость при движении. В идеале для движущихся объектов при дневном свете (без вспышки) вам следует использовать выдержку 1/500 или больше.
При студийном освещении со вспышкой или вспышками Speedlite максимальная рекомендуемая выдержка обычно составляет 1/160 или 1/200.Большинство камер не будут синхронизироваться с внешней вспышкой выше 1/200 — 1/250, если они не поддерживают высокоскоростную синхронизацию (HSS), а это обычно возможно только со вспышками Speedlite. Скорость синхронизации означает самую короткую выдержку, которую камера может использовать для одновременной экспозиции всего кадра. Как правило, скорость синхронизации варьируется от 1/125 до 1/250, в зависимости от вашей камеры. Вы можете работать с более длинной выдержкой и использовать вспышку, но не с более короткой выдержкой, если вы не используете высокоскоростную синхронизацию.
При высокоскоростной синхронизации вспышка срабатывает большое количество раз в быстрой последовательности во время экспозиции, чтобы экспонировать датчик равномерно по всему кадру.Это позволяет использовать более короткие выдержки, что хорошо по двум причинам. Во-первых, он позволяет открывать камеру до более широких диафрагм для съемки красивых портретов с размытым фоном даже при ярком дневном свете. Во-вторых, более короткая выдержка может позволить заморозить движение. Это особенно хорошо работает при съемке танцоров, спортсменов или любых портретов с движением. Имейте в виду, что по мере увеличения выдержки при активной высокоскоростной синхронизации мощность вспышки постепенно уменьшается по техническим причинам.
Для портретной фотографии рекомендуется по возможности работать с файлами RAW. Очень важным аспектом съемки в формате RAW и JPEG для портретов или других типов объектов является то, как применяются важные настройки, такие как баланс белого и стиль изображения. В файлах изображений RAW настройки баланса белого обычно можно полностью изменить без потери каких-либо деталей или информации о пикселях во время обработки файла RAW. При использовании встроенных в камеру файлов JPEG (или видеофайлов) обязательно, чтобы настройки баланса белого и стиля изображения были правильными во время захвата, потому что вы не можете просто изменить их позже во время пост-обработки.В файлах JPEG есть небольшой запас для внесения значительных изменений, даже с использованием высококачественного программного обеспечения для редактирования изображений.
Фотографы на мероприятиях часто предпочитают снимать как файлы RAW, так и файлы JPG одновременно. Это позволяет им иметь под рукой файлы JPG для слайд-шоу на месте или для быстрой передачи клиенту, в то время как файлы RAW также записываются. Файлы RAW используются позже для печати и любого серьезного редактирования, которое необходимо сделать.
Настройка баланса белого вашей камеры относится к цветовой температуре света при съемке изображения.Портреты, снятые при солнечном свете, будут иметь более холодную цветовую температуру, чем портреты, снятые при внутреннем вольфрамовом освещении, которое имеет более теплую цветовую температуру. Настройка баланса белого вашей камеры помогает добиться того, чтобы оттенки белого казались белыми, а оттенки кожи передавались точно. Большинство камер имеют возможность вручную устанавливать или настраивать баланс белого. Эти настройки обычно включают солнечный свет, тень, вольфрам, флуоресцентный свет и т. Д.
В большинстве случаев использование настройки баланса белого, соответствующей условиям освещения, приводит к отличным портретам.Однако вы можете использовать более теплые настройки баланса белого при портретной съемке для более естественного изображения. В приведенном ниже примере портрет слева был снят при естественном освещении с настройкой баланса белого «Солнечный свет». Это привело к точным телесным тонам, но слегка прохладному оттенку изображения. На портрете справа настройка баланса белого была переключена на «Вспышка» для получения более теплой цветовой температуры. В результате получаются более реалистичные оттенки кожи и в целом более привлекательный оттенок. Настройки Cloudy и Shade WB добавят еще более теплых янтарных тонов.
Настройки стиля изображения Canon позволяют легко получить оптимальное качество изображения, выбрав один из нескольких общих стилей. Каждая настройка имеет свой собственный тонкий вид цветопередачи, контраста и резкости. При необходимости вы можете изменить каждый из них в меню камеры или с помощью программного обеспечения Canon Digital Photo Professional (DPP).
При портретной съемке не рекомендуется использовать стиль изображения «Пейзаж», поскольку он увеличивает насыщенность синих и зеленых тонов, чтобы подчеркнуть естественный пейзаж.Это может выглядеть немного неестественно при портретной съемке и неприятно отражаться на телесных тонах. Стиль портретного изображения — это одно место, где можно поэкспериментировать, когда вы впервые начинаете портретную съемку, поскольку цветовой тон и насыщенность настроены для получения более теплых оттенков кожи. Снимки также будут отлично смотреться на задней панели камеры, что пригодится, если вы поделитесь своими изображениями с объектами во время сеанса портретной съемки.
Режим съемки стиля изображения на EOS 77D
Многие зеркальные камеры предлагают более одного режима Drive для различных условий съемки.Если вы выберете «Покадровая съемка», камера будет делать один снимок при каждом полном нажатии кнопки спуска затвора. Это хорошо подходит для постановочных портретов и большинства фотографий со вспышкой.
В режиме непрерывной съемки затвор камеры продолжает срабатывать, пока вы полностью нажимаете кнопку спуска затвора. Это действительно хорошо работает для движущихся объектов, таких как танцоры, спортсмены, артисты и т. Д. Для быстрого движения вы хотите использовать режим High Continuous Drive вашей камеры, чтобы сделать максимальное количество снимков и не пропустить ни одного из Действие.Даже камеры начального уровня со сменными объективами в наши дни могут снимать до трех кадров в секунду в условиях дневного света, а более продвинутые камеры могут снимать со скоростью 5 кадров в секунду или быстрее.
Портреты в полный рост, снятые в режиме непрерывной съемки
Чем больше вы будете практиковаться в этих настройках и познакомиться со своей камерой, тем легче будет снимать великолепные портреты. Когда вы освоитесь с режимами съемки и стилями изображения вашей камеры, вы, естественно, начнете сосредотачиваться на других областях портретной съемки, которые так важны для успеха, как позирование и композиция.Практика ведет к совершенству, так что иди и стреляй!
Canon U.S.A., Inc. | EOS 7D
ОГРАНИЧЕННАЯ ГАРАНТИЯ НА ЦИФРОВУЮ КАМЕРУ EOS
Только для США и Канады
Ограниченная гарантия, изложенная ниже, предоставляется компанией Canon USA, Inc. (Canon USA) в США или Canon Canada Inc., (Canon Canada) в Канаде в отношении цифровой камеры Canon EOS («Продукт») * при покупке и использовании в США или Канаде. Продукт, приобретенный с данной ограниченной гарантией, является единственной цифровой камерой EOS, на которую распространяется данная ограниченная гарантия.
Canon USA, Inc. и Canon Canada Inc. (совместно именуемые «Canon») гарантируют первоначальному конечному покупателю при доставке в новом состоянии в оригинальной упаковке, что Продукт не будет иметь дефектов материалов и изготовления, указанных в нормальное использование и обслуживание в течение одного (1) года с даты первоначальной покупки. Продукт, возвращенный в ремонтный центр Canon и признанный дефектным при проверке, будет по собственному усмотрению и бесплатно (а) отремонтирован с использованием новых, восстановленных, отремонтированных и / или переработанных деталей; (б) обменять на новый Продукт или; (c) обменять на отремонтированный Продукт, как это определено ремонтной службой Canon.Гарантийный обмен или замена не продлевает первоначальный гарантийный срок Продукта.
ДАННАЯ ГАРАНТИЯ НЕ РАСПРОСТРАНЯЕТСЯ НА ПРИНАДЛЕЖНОСТИ. Настоящая ограниченная гарантия применяется только в том случае, если Продукт используется вместе с совместимым компьютерным оборудованием и совместимым программным обеспечением, в отношении каких элементов Canon U.S.A. или Canon Canada не несут ответственности. Оборудование и программное обеспечение сторонних производителей, которые могут распространяться с Продуктом, продаются «как есть» и без каких-либо гарантий со стороны Canon U.S.A. или Canon Canada, включая любые подразумеваемые гарантии относительно товарной пригодности или пригодности для определенной цели, и все такие гарантии не признаются. Единственная гарантия, если таковая имеется, в отношении таких товаров, не принадлежащих Canon, предоставляется их производителем или производителем.
Данная ограниченная гарантия распространяется на все дефекты, обнаруженные при нормальном использовании Продукта, и не применяется в следующих случаях:
- Утеря или повреждение Продукта из-за неправильного обращения, неправильного обращения, неправильной упаковки с вашей стороны, изменения, несчастного случая, колебания электрического тока, несоблюдение инструкций по эксплуатации, обслуживанию или охране окружающей среды, предписанных Canon U.Руководство пользователя S.A. или Canon Canada или услуги, предоставляемые кем-либо, кроме Canon USA или Canon Canada, или авторизованного поставщика услуг Canon для Продукта. Без ограничения вышеизложенного, считается, что повреждение водой, песок / коррозия, протечка батареи, падение Продукта, царапины, потертости или повреждение корпуса, линз или ЖК-дисплея либо повреждение любого из аксессуаров, упомянутых в первом абзаце выше, возникли в результате неправильного использования, неправильного обращения или отказа от эксплуатации Продукта, как указано в инструкции по эксплуатации
- Использование деталей или расходных материалов (кроме проданных Canon U.S.A. или Canon Canada), которые вызывают повреждение Продукта или вызывают необычно частые обращения в службу поддержки или проблемы с обслуживанием
- Если у Продукта был изменен или удален серийный номер или дата.
НИКАКИЕ ПОДРАЗУМЕВАЕМЫЕ ГАРАНТИИ, ВКЛЮЧАЯ ЛЮБЫЕ ПОДРАЗУМЕВАЕМЫЕ ГАРАНТИИ КОММЕРЧЕСКОЙ ЦЕННОСТИ ИЛИ ПРИГОДНОСТИ ДЛЯ КОНКРЕТНОЙ ЦЕЛИ, ПРИМЕНЯЮТСЯ К ПРОДУКТУ ПОСЛЕ ПРИМЕНИМОГО ПЕРИОДА ЯВНОЙ ОГРАНИЧЕННОЙ ГАРАНТИИ, УКАЗАННОЙ ВЫШЕ, И НИКАКИХ ЯВНЫХ ЯВНЫХ ГАРАНТИЙ, ПРЕДУСМОТРЕННЫХ ВЫШЕ, И НИКАКИХ ДРУГИХ ЯВНЫХ ДАННЫХ ЛЮБОЕ ЛИЦО ИЛИ ЛИЦО В ОТНОШЕНИИ ПРОДУКТА ОБЯЗАНЫ СВЯЗАТЬ CANON U.SA ИЛИ CANON CANADA (В НЕКОТОРЫХ ШТАТАХ И ПРОВИНЦИЯХ НЕ ДОПУСКАЕТСЯ ОГРАНИЧЕНИЕ ПРОДОЛЖИТЕЛЬНОСТИ ПОДРАЗУМЕВАЕМОЙ ГАРАНТИИ, ПОЭТОМУ ВЫШЕУКАЗАННОЕ ОГРАНИЧЕНИЕ МОЖЕТ НЕ ОТНОСИТЬСЯ К ВАМ). , РАСХОДЫ НА ЗАМЕНУ ОБОРУДОВАНИЯ ИЛИ ОБСЛУЖИВАНИЕ, ПЛАТУ ЗА ХРАНЕНИЕ, ПОТЕРЮ ИЛИ ПОВРЕЖДЕНИЕ ДАННЫХ ИЛИ ЛЮБЫЕ ДРУГИЕ СПЕЦИАЛЬНЫЕ, СЛУЧАЙНЫЕ ИЛИ КОСВЕННЫЕ УБЫТКИ, ВЫЗВАННЫЕ ИСПОЛЬЗОВАНИЕМ ИЛИ НЕПРАВИЛЬНЫМ ИСПОЛЬЗОВАНИЕМ, ИЛИ НЕВОЗМОЖНОСТЬЮ ИСПОЛЬЗОВАТЬ ЦИФРОВУЮ КАМЕРУ EOS НА REGITAL CAMERA НА КОТОРОЙ ОСНОВАНА ПРЕТЕНЗИЯ, И ДАЖЕ ЕСЛИ CANON U.S.A. ИЛИ CANON CANADA СООБЩАЛИ О ВОЗМОЖНОСТИ ТАКИХ УБЫТКОВ. НИ ПРИ КАКИХ ОБСТОЯТЕЛЬСТВАХ ВОССТАНОВЛЕНИЕ ЛЮБОГО ВИДА ОТ CANON USA ИЛИ CANON CANADA НЕ ДОЛЖНО БЫТЬ БОЛЬШЕ, ЧЕМ ПОКУПНАЯ ЦЕНА ПРОДУКТА, ПРОДАННОГО CANON USA ИЛИ CANON CANADA, И ВЫЗЫВАЯ ПРЕДПОЛАГАЕМОЕ УЩЕРБ. БЕЗ ОГРАНИЧЕНИЙ ВЫШЕИЗЛОЖЕННОГО, ВЫ НЕСЕТЕ ВСЕ РИСКИ И ОТВЕТСТВЕННОСТЬ ЗА УБЫТКУ, ПОВРЕЖДЕНИЕ ИЛИ ПОВРЕЖДЕНИЯ ВАШЕЙ ИМУЩЕСТВА И ДРУГИХ И ИХ ИМУЩЕСТВА, ВОЗНИКНУЮЩИХ В результате ИСПОЛЬЗОВАНИЯ ИЛИ НЕПРАВИЛЬНОГО ИЛИ НЕПОСРЕДСТВЕННОГО ИСПОЛЬЗОВАНИЯ ПРОДУКТА CANON USA ИЛИ CANON CANADA (В НЕКОТОРЫХ ШТАТАХ И ПРОВИНЦИЯХ НЕ ДОПУСКАЕТСЯ ИСКЛЮЧЕНИЕ ИЛИ ОГРАНИЧЕНИЕ СЛУЧАЙНЫХ ИЛИ КОСВЕННЫХ УБЫТКОВ, ПОЭТОМУ ВЫШЕУКАЗАННОЕ ИСКЛЮЧЕНИЕ ИЛИ ОГРАНИЧЕНИЕ МОЖЕТ НЕ ОТНОСИТЬСЯ К ВАМ).ДАННАЯ ОГРАНИЧЕННАЯ ГАРАНТИЯ НЕ РАСПРОСТРАНЯЕТСЯ НА ЛЮБОГО, КРОМЕ ИСХОДНОГО ПОКУПАТЕЛЯ ПРОДУКТА, ИЛИ ЛИЦА, ДЛЯ КОТОРОГО ОН ПРИОБРЕНЕН В ПОДАРОК, И УКАЗЫВАЕТ ВАШЕ ИСКЛЮЧИТЕЛЬНОЕ ВОЗМЕЩЕНИЕ.
Canon USA
Вы можете получить техническую поддержку ** для своего Продукта следующим образом:
Поддержка по электронной почте через наш веб-сайт www.canontechsupport.com
Бесплатная поддержка по телефону от представителя службы поддержки клиентов Canon USA в течение обычного в рабочее время по телефону 1-800-OK-CANON (1-800-652-2666)
Canon Canada
Вы можете получить техническую поддержку * для своего продукта следующим образом:
Помощь по телефону от представителя службы поддержки клиентов Canon Canada бесплатно взимать плату в обычные рабочие часы по телефону 1-800-OK-CANON (1-800-652-2666)
При звонке сообщите серийный номер Продукта и дату покупки, чтобы ускорить обслуживание.Представитель службы поддержки клиентов Canon попытается определить причину проблемы и устранить ее по телефону. Если проблема не может быть решена по телефону, вас попросят выполнить соответствующие процедуры для ПОЧТОВОЙ СЛУЖБЫ. Обратите внимание, что во время обслуживания требуется подтверждение покупки с датой. Это требование будет удовлетворено путем предоставления копии датированного счета купли-продажи.
** Особенности программы технической поддержки могут быть изменены без предварительного уведомления.
ПОЧТОВОЕ ОБСЛУЖИВАНИЕ — это программа, в рамках которой ваш Продукт ремонтируется на предприятии Canon U.S.A. или авторизованный сервисный центр Canon Canada для Продукта. Информацию об авторизованном сервисном центре можно получить, посетив сайт www.canontechsupport.com (только для клиентов из США) или связавшись с Canon USA, Центром обслуживания клиентов или Центром информации для клиентов Canon Canada по телефону 1-800-OK-CANON (1-800-652- 2666). Вам сообщат название, адрес и номер телефона авторизованного сервисного центра.
Вы несете ответственность за надлежащую упаковку и отправку неисправного Продукта вместе с копией подтверждения покупки с датой, полным объяснением проблемы и обратным адресом в авторизованный сервисный центр за ваш счет.

 Если продолжите удерживать кнопку нажатой – ничего не произойдет.
Если продолжите удерживать кнопку нажатой – ничего не произойдет. д.).
д.).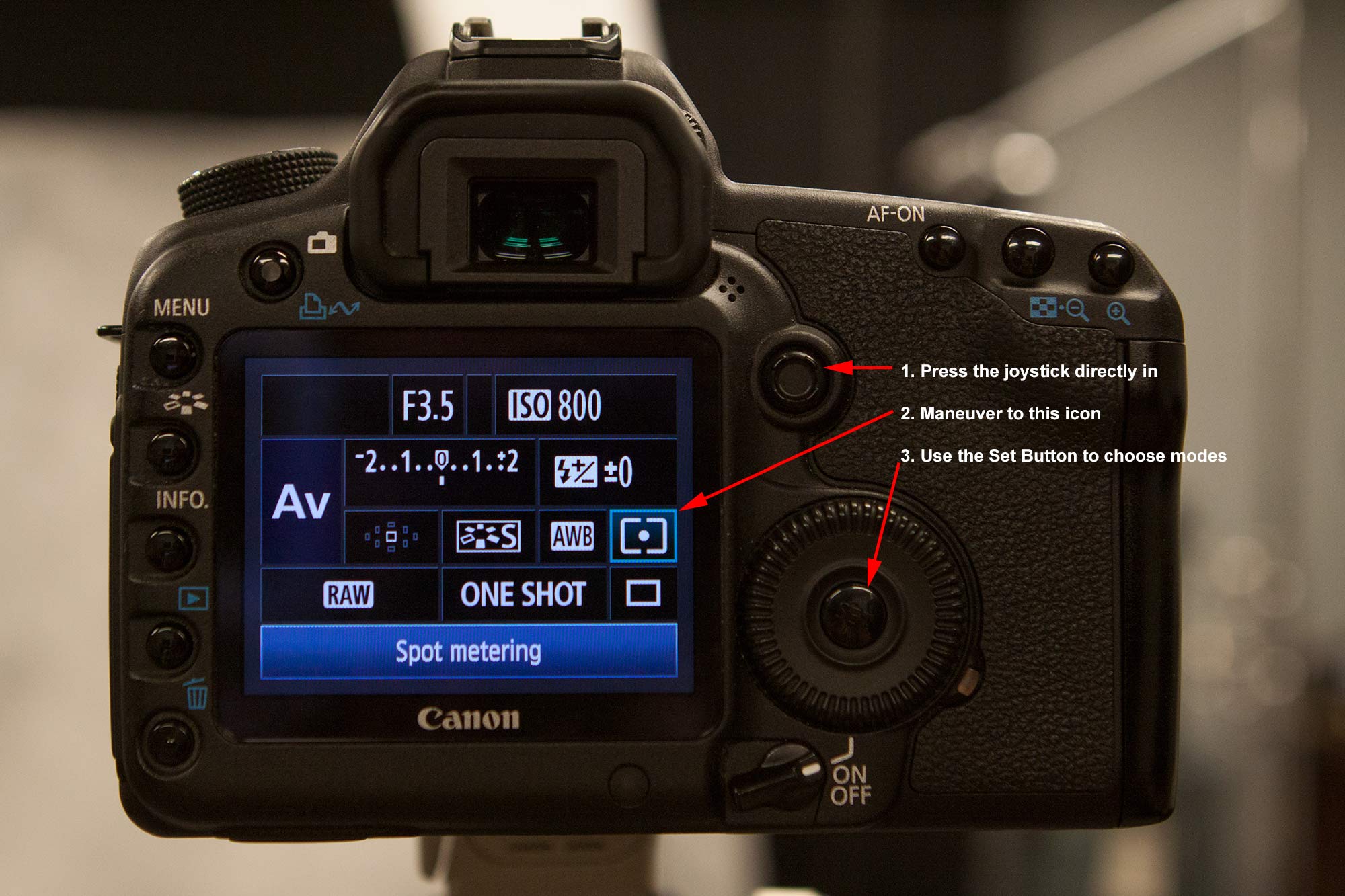 ). Режим абсолютно безмозглый и потому имеющий сомнительную полезность.
). Режим абсолютно безмозглый и потому имеющий сомнительную полезность. Режим полностью снимает ограничения на ночную съемку, т.к. дает возможность пользователю поставить абсолютно любую выдержку и диафрагму на любом значении чувствительности. Также можно делать сознательно недодержанные или передержанные снимки, снимать с объективами, которые не предназначены для данного фотоаппарата и пр. Ночная съемка заслуживает отдельной оговорки – так как времени много (а небо черное, что вводит экспонометр в ступор, т.к. он будет считать снимок темным и бесконечно увеличивать выдержку – для чего и введено ограничение в режиме приоритета диафрагмы), можно долго постоять возле штатива с разными значениями экспопараметров, чтобы добиться желаемого эффекта: смазывания воды или фонарей автомобиля при длинной выдержке, проявления звезд на небе при очень длинной выдержке или съемки падающих капель воды при очень короткой.
Режим полностью снимает ограничения на ночную съемку, т.к. дает возможность пользователю поставить абсолютно любую выдержку и диафрагму на любом значении чувствительности. Также можно делать сознательно недодержанные или передержанные снимки, снимать с объективами, которые не предназначены для данного фотоаппарата и пр. Ночная съемка заслуживает отдельной оговорки – так как времени много (а небо черное, что вводит экспонометр в ступор, т.к. он будет считать снимок темным и бесконечно увеличивать выдержку – для чего и введено ограничение в режиме приоритета диафрагмы), можно долго постоять возле штатива с разными значениями экспопараметров, чтобы добиться желаемого эффекта: смазывания воды или фонарей автомобиля при длинной выдержке, проявления звезд на небе при очень длинной выдержке или съемки падающих капель воды при очень короткой.




 Защищенные изображения можно удалить только путем форматирования карты памяти.
Защищенные изображения можно удалить только путем форматирования карты памяти.

