Восстановление фото на Андроид после переноса со внутренней памяти на sd-карту
Одна из причин потери фотографий на Андроид – ошибка переноса с памяти на sd-карту, жесткий диск или в «облако». При неправильном копировании данных вы рискуете потерять все то, что годами хранилось на телефоне.
Данный симптом значительно проще предупредить, чем “лечить” (скажем, восстановить файлы со внутренней памяти далеко не всегда под силу даже специалистам).
Я составил это руководство по переносу файлов, чтобы ответить на ряд повторяющихся вопросов от читателей. Какие меры следует принять при переносе файлов и есть ли шанс вернуть “недокопированные“, поврежденные фотографии обратно? Читайте текст внимательно – и узнаете.
Что нужно знать, приступая к копированию файлов на телефоне
В этой части я собрал те моменты, которые важны при копировании файлов. Соблюдая простые правила, вы застрахуете себя от потер файлов – фото, видео, документов.
Убедитесь, что файлы скопировались и не повреждены
Я вынес этот пункт на первое место, поскольку именно это является самой популярной причиной потери фото. Опишу печальную ситуацию: вы копируете файлы, забываете о них, потом спустя время открываете папку — а она пуста, файлов нет ни на телефоне, ни на компьютере или sd-карте.
Опишу печальную ситуацию: вы копируете файлы, забываете о них, потом спустя время открываете папку — а она пуста, файлов нет ни на телефоне, ни на компьютере или sd-карте.
Чтобы избежать катастрофы, советую делать так:
- Скопируйте файлы на получатель через файловый менеджер
- Убедитесь, что все файлы скопировались полностью (нужно их открыть в любом просмотрщике, проверив их целостность)
- Смело удаляйте файлы с источника – они вам больше не нужны
Избегайте «вырезания» файлов, потому что при этом вы удаляете копию с источника. При наличии поврежденных файлов видео или фотографий не сможете повторить копирование!
Делайте резервную копию важных файлов в облаке
Перед тем, как переносить фотографии или другие данные со внутренней памяти на sd-карту или компьютер, очень желательно скопировать файлы в «облако». Среди облачных сервисов можно выделить проверенные временем Dropbox и Google Drive, а также приложение Google Photo (и одноименный сервис).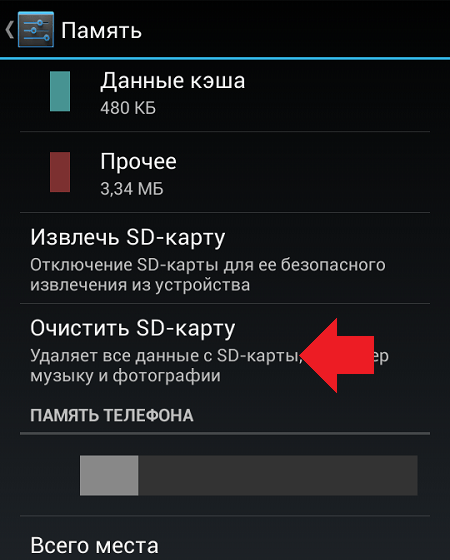 Вообще говоря, синхронизировать фото в Интернет нужно регулярно, а не единоразово.
Вообще говоря, синхронизировать фото в Интернет нужно регулярно, а не единоразово.
Впрочем, есть и обратная сторона медали: возможно утечка личной информации при взломе вашего аккаунта в облаке. Поэтому не советуем хранить там информацию, которая может вас скомпрометировать: интимные фото, данные кредитных карт, пароли и т. п.
Не прерывайте процесс копирования
Главный бич при переносе — резкое прерывание копирования. Например, если вы копировали фото с памяти Android на sd-карту и в это время села батарея или закрылся файловый менеджер, есть риск, что часть данных скопируется только частично. И это не шутки, поскольку многие читатели описывают этот сценарий (см. вопросы после статьи). Таким образом, что нужно соблюдать?
- Не прерывайте копирование, даже если решили, что выбрали не те файлы
- Убедитесь, что батарея заряжена и ее хватит для копирования данных с телефона
- Проверьте, хватает ли места на получателе. Если у вас скопились гигабайты видео и фото, такое же количество свободного места должно быть на получателе.
 Хотя, скорее всего, система выдаст предупреждение, что места не хватит, есть ситуации, когда это в автоматическом режиме не происходит.
Хотя, скорее всего, система выдаст предупреждение, что места не хватит, есть ситуации, когда это в автоматическом режиме не происходит.
Не храните файлы во внутренней памяти
Практически любое Андроид-приложение (камера, редактор) позволяет выбрать место хранения файлов. Измените его со внутренней памяти на sd-карту. Если это невозможно, ищите альтернативу данной программе.
Хранение файлов на отдельной карточке имеет преимущества:
- Больше места для хранения (стоимость 1 Гб на microsd ниже, чем равноценная замена на внутреннюю память телефона)
- Гораздо больше шансов восстановить данные на sd-карте, чем на телефоне
- Не нужно регулярно переносить файлы туда-обратно для очистки памяти
Восстановление после неудачного копирования
Вторая часть руководства о том, как, собственно, вернуть файлы обратно, если вы потеряли их в процессе копирования.
После пропажи фото не копируйте новую информацию на свободное место
Если вы не можете найти скопированные файлы, проверьте источник, откуда вы копировали. Если и там их нет, оставьте все как есть, сейчас остается только попытаться восстановить файлы.
Если и там их нет, оставьте все как есть, сейчас остается только попытаться восстановить файлы.
Если вы начнете записывать новые данные во внутреннюю память, вы существенно снизите шансы что-либо вернуть. По возможности, не открывайте на телефоне приложения — поскольку они могут без вашего ведома копировать файлы, менять файловую структуру. Все, что остается сделать — просканировать память в ее текущем состоянии с помощью специальных программ (о них читайте далее).
Восстановить фото из внутренней памяти сложно (однако возможно)
К сожалению, до сих пор нет простого способа восстановления фотографий и других файлов со внутренней памяти. Сложность состоит в том, что вы не сможете искать файлы в памяти телефона через компьютер, поскольку диск не отображается как отдельный файловый том.
Всего можно посоветовать два способа:
- Приложения для восстановления, устанавливаемые на телефон.
 По сути, это одна бесплатная программа — DiskDigger для Андроид. Она сканирует некоторые участки внутренней памяти, где могут находиться файлы. У такого подхода есть несколько минусов. Главный — программа не найдет большинство файлов и ограничена в диапазоне поиска.
По сути, это одна бесплатная программа — DiskDigger для Андроид. Она сканирует некоторые участки внутренней памяти, где могут находиться файлы. У такого подхода есть несколько минусов. Главный — программа не найдет большинство файлов и ограничена в диапазоне поиска. - Более сложный метод восстановления со внутренней памяти — создание снимка внутренней памяти. Такой снимок можно подключить к компьютеру как отдельный диск и отсканировать через программы для восстановления на ПК.
Инструкция по восстановлению
удаленных файлов на Андроиде со внутренней памяти
Если фотографии повреждены, попробуйте «заново» восстановить их
Если вы проверили фото и обнаружили, что часть из них не открывается, содержит артефакты, черные участки или открывается только миниатюра — увы, вы не сможете исправить эти фото, их можно удалять. В таком случае можно посоветовать предыдущий шаг — то есть, восстановление исходных изображений с источника.
В какой папке хранятся фотки Галереи?
Если у вас пропали фото из Галереи, это значит, что они были удалены из папки DCIM/Camera — на microsd карте памяти или во внутренней.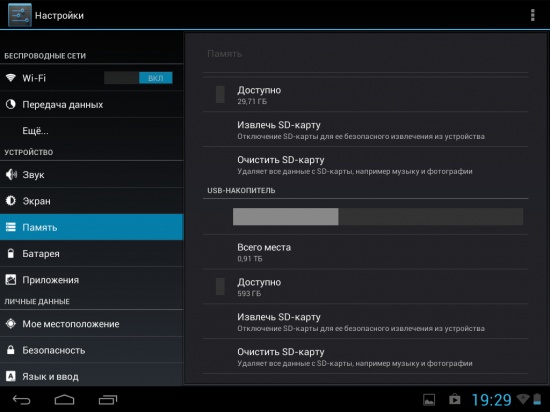 Искать их нужно там.
Искать их нужно там.
Теряется ли качество фото при переносе из одного источника на другой?
Нет. Если вы копируете файл, сохраняется полная его копия, байт в байт. Другое дело, что вы можете повредить фото, например, если внезапно прервете процесс или в результате непредвиденной ошибки. Как правило, частично сохраненное фото содержит артефакты, то есть, искажения. Это могут быть черные или серые области.
Вопросы и ответы
Я столкнулась с проблемой перемещения фото и видео с памяти телефона на сд карту. При перемещении файлов пишет, что «невозможно выполнить, файлы уже существуют». Но они в памяти телефона. Он пишет, что память заполнена. Я могла случайно удалить какую-то программу для этого действия, так как постоянно очищаю память телефона для ее увеличения.
Ответ. Попробуйте скопировать файлы на компьютер и уже через компьютер – на карту памяти. Возможно, папки или фото с тем же названием уже существуют, проверить это легко, открыв папку, в которую вы пытаетесь скопировать файлы.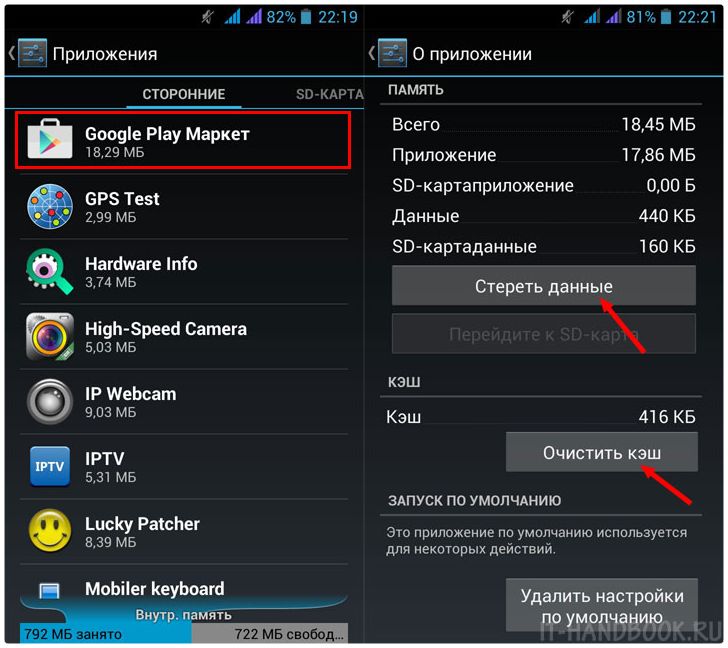
Кстати, вам не обязательно каждый раз чистить внутреннюю память, просто настройте вашу камеру или другие приложения, чтобы они сохраняли фото и видео сразу на карточку.
Перенесла все фото из памяти телефона на флешку. В результате, все файлы переместились, но вместо фото сначала было изображение поврежденной картинки, а потом вобще куда-то пропали. Обыскала весь телефон, и через компьютер пробовала, и программки для восстановления удаленных фото качала — никак не могу найти их. Где они могут хранится и как и восстановить?
Ответ. Если вы снимали фото через стандартное приложение Камера, то ваши фотографии хранятся в папке DCIM/Camera, ищите их там. Стандартными программами вы не найдете снятые фото, нужны именно те, которые сканируют внутреннюю память вроде DiskDigger.
1) Дело в том, что у моей мамы на телефоне (asus zenfhone 2) пропали какие -то фотографии. я подключила ее телефон через usb-кабель к ноутбук. Когда зашла посмотрела, что фотографии есть, но почему-то я их не вижу на телефоне. Я перекинула их на ноутбук и потом обратно на телефон и, естественно, все качество потерялось. Что делать?
Я перекинула их на ноутбук и потом обратно на телефон и, естественно, все качество потерялось. Что делать?
2) При перемещении музыки, например, с памяти телефона на карту памяти в папку качество теряется? И если я переместила несколько рас так как не могла разобраться с папками в телефоне у меня Андроид.
Ответ. При переносе качество изображений не может ухудшиться. Скорее всего, вы скопировали не полные изображения, а эскизы, которые и действительно хуже по качеству (точнее, по разрешению).
Купил сиди карту и вот, перемещал туда все фотки, но после того они исчезли. Ходил в сервис центр, говорят “неправильно перемещение сделали” и их невозможно восстановить. Но я думаю что можно, помогите!
Ответ. Изображения все еще могут храниться во внутренней памяти телефона. Сделайте снимок карты памяти, подключите диск к файловой системе и через PhotoRec или Recuva попробуйте найти файлы, указав в фильтре графический формат. Подойдет любая программа для восстановления фотографий на компьютере.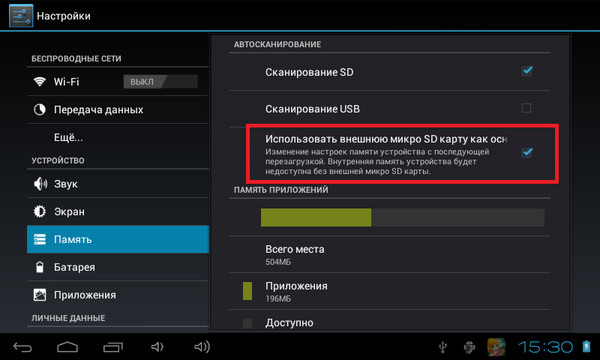
1) Хотела на телефоне перенести файлы в другую папку, через компьютер вырезала файлы, перешла в нужную папку, нажала вставить, но файлы не появились и в начальной папке их тоже нет
2) Недавно удалились файлы при перемещении с телефона на компьютер. Перемещение, видимо, пошло не так и процесс не начался, а при отмене перемещаемые файлы удалились с телефона и в Корзине их тоже нет.
3) У меня Андроид 6, телефон LEAGOO M8. Я отметила фотки, затем нажала Move и Paste, а теперь я не могу эти фотки найти. Просмотрела все папки. Их возможно вернуть и где их искать?
4) Хотела освободить память ТЕЛЕФОНА, зашла в менеджер файлов, в раздел «изображения», там были все данные моих изображений, включая видео, скриншоты, фотографии и прочее. Отметив в менеджере галочкой все фотки, я их удалила! Не только с менеджера, но и с самого телефона. Я не знаю что мне делать.
Ответ. Ваша ошибка заключается в том, что вы переносили фото (команда Вырезать), а не копировали их.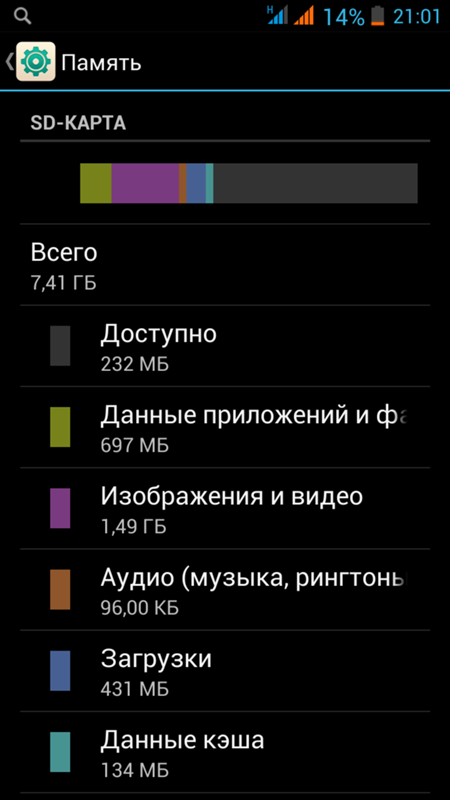 Поэтому в результате сбоя копия файлов не сохранилась на источнике. Вам нужно искать удаленные файлы во внутренней памяти мобильного устройства – первоочередно, в папке DCIM/Camera – на карте памяти (microsd) или во встроенной памяти телефона.
Поэтому в результате сбоя копия файлов не сохранилась на источнике. Вам нужно искать удаленные файлы во внутренней памяти мобильного устройства – первоочередно, в папке DCIM/Camera – на карте памяти (microsd) или во встроенной памяти телефона.
Я пытался фотографии переместить с памяти телефона на sd-карту. Совершалась операция через стационарный компьютер путем подключения к нему устройства через USB-порт. Некоторое время назад с такой проблемой сталкивался, но т. к. тогда успел сделать копию файлов, значения этому не придал. Теперь же, спустя некоторое время, вновь столкнулся с этой проблемой, сохранить предварительно фото не успел. Пробовал восстановить последние файлы с флэшки (sd) — там этих фото нет. Такое ощущение, что они где-то застряли, или же остались на телефоне, но теперь не видны. Кучу программ за два дня перепробовал — безрезультатно. Сейчас вот с PhotoRec мучаюсь, результата тоже пока нет. Не могу понять, как выбрать для сканирования память устройства, только диски предлагает.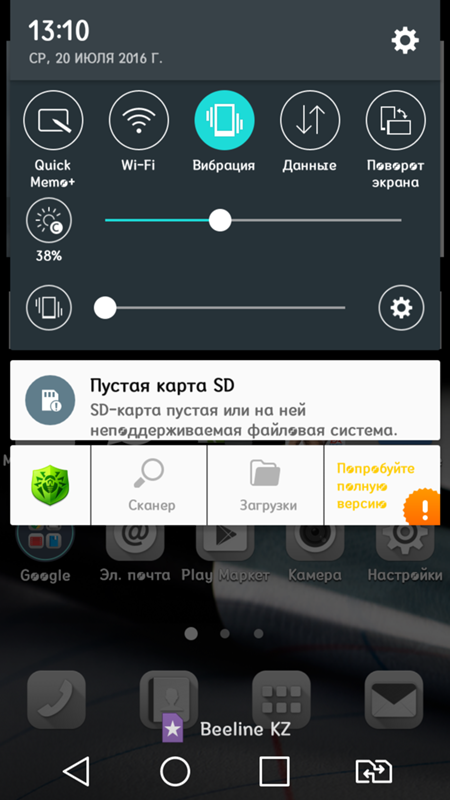 ..
..
Ответ. Вы хорошо сформулировали вопрос и частично попытались восстановить фотографии. Основная задача, как вы говорите, подключить внутреннюю память как отдельный диск, чтобы программы, подобные PhotoRec, могли с ним работать как с картой памяти. Это возможно, но процедура достаточно сложная.
Пропали фото и видео из галереи. Хотел освободить память на телефоне и перенес на карту памяти, теперь разбросаны по папкам, а в галерее их нет. переношу обратно на память телефона и все равно в галерее отсутствуют, раньше файлы полученные с Ватсапа или скачанные сразу появлялись в галерее, а теперь разбрасываются по папкам, очень неудобно.
Ответ. Для того, чтобы файлы отображались в Галерее Андроид, их следует поместить в папку DCIM/Camera. Настройте нужные вам приложения (Ватсап и т.п.), указав эту папку для сохранения.
У меня Самсунг j5 на Андроид. Вчера пришло сообщение, что память устройства переполнена (16 гб). Я перебросил фотографии с устройства на карту памяти.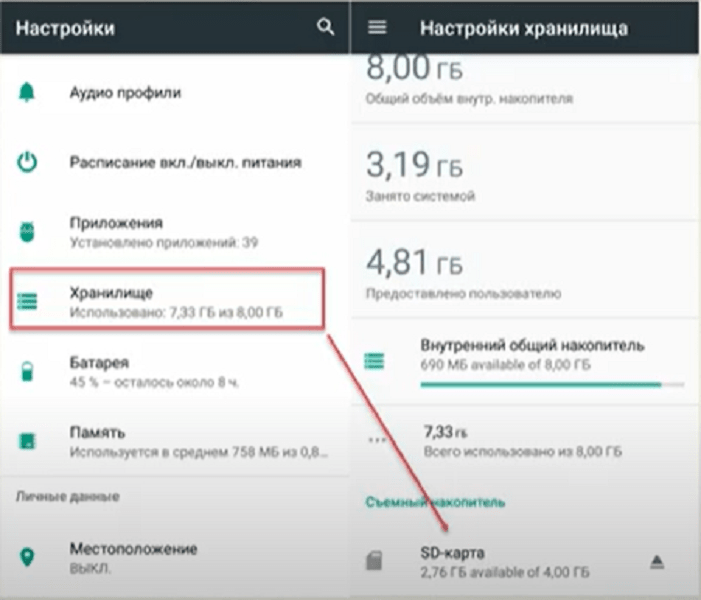 Сегодня телефон стал зависать, а фотографий нет. Карточка на 64. Вчера показывала 16, сегодня 6. Как вернуть фото и что это с телефоном? Весь день горит значок карты памяти в верхнем левом углу с просьбой отключить или убрать.
Сегодня телефон стал зависать, а фотографий нет. Карточка на 64. Вчера показывала 16, сегодня 6. Как вернуть фото и что это с телефоном? Весь день горит значок карты памяти в верхнем левом углу с просьбой отключить или убрать.
Ответ. Откройте карту памяти через компьютер и проверьте, нет ли на ней скрытых файлов. Можно через поисковый фильтр в файловом менеджере найти все файлы за определенную дату (когда вы копировали фото на карту памяти).
Пространство карты памяти может быть занято большими файлами, их также можно найти через поиск или мобильное приложение CCleaner (оно поможет вычистить крупные файлы).
Если хотите вернуть прежний объем карте памяти, можно отформатировать ее, убедившись, что ничего важного на ней нет. Для этого советуем приложение SDFormatter.
Копировал фото с sd на компьютер.Через некоторое время остановил копирование, корректно завершил работу и всё выключил. На след день, желая продолжить работу, увидел сообщение: “Данное устройство не поддерживает карту памяти”. .. Где я только не пробовал установить карту памяти, чтобы скопировать фото — все устройства видят её, но «не поддерживают», просят отформатировать, но там остались очень важные фото и я не решаюсь это делать. Пытаясь переустановить драйвер на карте, я удалил его, после чего, снова установить его на карте не удаётся. Механических повреждений карта не имела.
.. Где я только не пробовал установить карту памяти, чтобы скопировать фото — все устройства видят её, но «не поддерживают», просят отформатировать, но там остались очень важные фото и я не решаюсь это делать. Пытаясь переустановить драйвер на карте, я удалил его, после чего, снова установить его на карте не удаётся. Механических повреждений карта не имела.
Прошу Вас помочь восстановить фото с sd карты.
Пропали фотографии с SD-карты Transcend 128Gb. Телефон Asus_Z00LD. Андроид 6.0.1. Фотографии автоматически сохранялись на SD-карту. При сортировке по папкам на SD-карте фотографии исчезли. Новые папки, в которые были перенесены фотографии, не отображаются. Последних нужных фотографий в облаке нет. Хочу их восстановить. Если попробовать прикрепить фотографии в Whatsup, то исчезнувшие фотографии видны, но прикрепить их и отправить невозможно. Посоветуйте как правильно действовать в такой ситуации?
У меня ни одно устройство не видит sd карту – ни телефон, ни ноутбук. Отнесла в ремонт телефона sd карту, мастер сказал, что она сгорела, потому что ни одно устройство ее не видит. Все осталось на sd карте – фото и видео.Можно ли как нибудь восстановить их? Или, если карта сгорела, это невозможно?
Отнесла в ремонт телефона sd карту, мастер сказал, что она сгорела, потому что ни одно устройство ее не видит. Все осталось на sd карте – фото и видео.Можно ли как нибудь восстановить их? Или, если карта сгорела, это невозможно?
Использовал проводник MIUI для переноса файлов с телефона на карту памяти (по ошибке сразу использовал «вырезать»). Перенос папки со скриншотами (3.5гб) повлек за собой не только полный сброс даты создания всех файлов, но и перемешал практически все файлы в случайном порядке (видимо время переноса теперь Проводник, а вместе с тем и галерея считают за дату создания, а как он перенёс большинство файлов в случайном порядке одной папки, сохранив при этом всю хронологию в другой, где файлов и веса не намного меньше – для меня загадка. Однако, полагаю, это уже уже недочеты системной утилиты.) Та же чепуха и с папкой загрузок браузерных произошла. Но, забавно, что с папкой загрузок и фотографий с камеры всё нормально…
Можно ли всё вернуть в прежнее состояние? Например, через ту же программу для восстановления данных, которая, возможно, сможет восстановить скриншоты в правильной цепочке (ну, если сможет вернуть прежнюю дату создания).
Купил флешку микро сд. Решил перенести фото с телефона на флешку. Все перенеслось, но фото не открываются (Android пишет » не поддерживается формат» и в свойствах пишет разрешение 1×1). Еще и не все фото перенеслись, хотя перемещение завершилось успешно.
Перенесла sd-карту в другой телефон. Потом посмотрела – на новом телефоне нет этих фото, хотела с того телефона, в котором до этого стояла sd-карта, перекинуть фотографии в компьютер, но фотографий нигде не обнаружила. Обратно переставила sd-карту в старый телефон – все равно ничего нет. Через приложение на компьютере посмотрели – на sd карте ничего нет. Начала искать по всем папкам во внутренней памяти. Ничего… Не знаю, что делать, и мастера в городе нормального нет…
Я перекачала фотографии с компьютера на старую карту памяти, которую до этого пыталась отформатировать, но не получилось. Сидела и удаляла файлы вручную. После этого перекачала фотографии и вставила карту памяти в телефон. Но там не было новых фоточек вообще. Только старые файлы. Что делать?
Только старые файлы. Что делать?
Я переносила все с внутренней памяти на SD карту через ПК, потом вынула как положено USB и обнаружила, что все с SD карты пропало, удалилось. Через программу DiskDigger можно восстановить только удаленные мною ранее фото, ненужные. Помогите, пожалуйста, вернуть содержимое sd карты!
В телефоне стоит sd-карта, но каким-то образом она оказалась пуста. Форматировать я ее не могла. Единственное, что телефон пару раз роняли. Помогите восстановить фото на sd-карте (фото сына с самого роддома). В Галерее Андроид их также нет.
На фотоаппарате стоит карта памяти, она содержит все отснятые фото, но когда подключаешь ее к компьютеру, пишет, что sd карта или файл повреждены и чтение невозможно. Можно ли что то сделать? На ней важные фото, которые нужно скинуть на ПК.
Внезапно пропали фотографии | Картинки удалились, Галерея не видит фото Андроид
Отвечу на ваши вопросы: почему не отображаются фото в галерее Андроид (телефон не показывает фото) или фото открываются в низком качестве. Что делать, если изображения не сохраняются в Галерее? Ответы опубликованы ниже
Что делать, если изображения не сохраняются в Галерее? Ответы опубликованы ниже
3 программы, которые восстановят фото из Галереи Android
Среди программ для восстановления фото, отметим три бесплатных инструмента: DiskDigger, Recuva, PhotoRec.
Эти программы будут полезны, если фото из Галереи были удалены, повредились или пропали в результате неудачного копирования файлов:
Советуем тестировать вышеназванные программы с опцией глубокой проверки. Программы устанавливаются на ПК. Сохранять фотографии Галереи следует на жесткий диск, а не sd-карту, иначе удаленные файлы будут перезаписаны и шансы на восстановление значительно уменьшатся.
youtube.com/embed/KWZbE1p9afo» src=»data:image/gif;base64,R0lGODlhAQABAAAAACH5BAEKAAEALAAAAAABAAEAAAICTAEAOw==»/>
Измените место хранения фотоснимков
Многие пользователи Андроид устанавливают в телефон новую карту памяти и с удивлением обнаруживают, что снятые фотографии и видео все равно сохраняются в память телефона.
Вы можете легко изменить место хранения фотоснимков. Для этого:
- Зайдите в Настройки Камеры
- Найдите опцию Место хранения
- Поменяйте ее на SD карта.
Освободите карту памяти от ненужных файлов
Если снятые фотографии сохраняются не на карту памяти, а на телефон (хотя в настройках указана именно SD карта), скорее всего, на карте памяти просто не хватает места и Android использует память телефона как запасную.
Чтобы исправить ситуацию, проверьте свободное место на диске: Настройки — Оптимизация — Память.
При необходимости удалите ненужные файлы на телефоне. Сделать это можно:
- через раздел Оптимизация
- с помощью утилит CCleaner, CleanMaster для Андроид
- вручную, через любой файловый менеджер.

Отформатируйте карту памяти и проверьте ее на ошибки чтения
Еще одна известная проблема – фото отображаются некорректно / периодически исчезают из Галереи. Причина – ошибки чтения на карте памяти.
Решить проблему достаточно просто:
- Скачайте программу SD Formatter
- Отформатируйте карту памяти
- Проверить диск на ошибки можно утилитой chkdsk
Где хранятся фото Галереи?
Запомните название папки — DCIM (Digital Camera IMages).
Все фото, снятые на камеру, хранятся в директории Camera на карте памяти или в телефоне. Для удобства организации, Вы можете создавать другие папки внутри DCIM.
Примечание. В DCIM (и вложенных папках) не должно быть файлов с названием nomedia (это сигнал для media scanner игнорировать ее содержимое).
Если Галерея Андроид не отображает фото, проверьте содержимое папки DCIM через ПК:
- подключив телефон к компьютеру через usb-кабель
- присоединив sd-карту через картридер.

Если фото найдены, скопируйте их на ПК, если нет – используйте программы для восстановления.
Очистите кэш Галереи
Если вместо эскизов Галерея отображает серые или черные квадраты, очистите кэш. Перед выполнением этого действия советуем зарезервировать файлы из DCIM на жестком диске.
Часто задаваемые вопросы
В этой рубрике мы собрали часто популярные вопросы, связанные с восстановлением фото. Предлагаем в качестве ответа быстрые рецепты решения проблемы.
Не отображаются фото в галерее планшета Huawei. Когда делаю снимок, он сохраняется, но Галерея пуста.
- Очистите кэш Галереи Андроид.
- Обновите официальную прошивку при наличии апдейта.
- Если вышеназванные способы не помогли – сделайте сброс настроек.
- Просканируйте карту памяти на ошибки.
Не отображаются фото в Галерее телефона Samsung.
- Проверьте карту памяти на ошибки, подключив ее к ПК через картридер.

- Просканируйте sd карту любым настольным recovery-приложением, например, Photorec или Recuva.
- Если фото синхронизировались онлайн – проверьте Google Photos или облако Samsung, включая Корзину.
После обновления телефона пропали фото.
- Установите root-приложение на телефон, проверьте память телефона через DiskDigger.
- Поищите фотографии в облаке Google Photos, а также в разделе Trash данного сервиса.
Серые квадраты вместо фотографий в галерее Android (черные картинки с восклицательным знаком).
- Снова скачайте оригиналы фото с сервиса.
- Эскизы фото – уменьшенные изображения. Восстановить с их помощью оригинал не получится. Серый квадрат означает, что эскиз не может быть создан по причине отсутствия исходного изображения.
- На sd-карте оригинальные фото можно восстановить через Recuva или DiskDigger.
Не открываются фото на sd карте. Захожу в Галерею, и в разделе фото не отображается половина.
Захожу в Галерею, и в разделе фото не отображается половина.
- Удалите кэш приложения Галерея.
- Проверьте настройки Галереи, а именно место хранения снимков.
- Проверьте наличие альбомов в Google Photos, а также настройки онлайн-синхронизации.
Я потеряла все фото. Восстановить их не проблема, проблема узнать дату съемки. Ведь в свойствах стоит дата, когда я их восстановила.
Дата съемки фото хранится в exif-свойствах файла. Установите любой просмотрщик изображений (например, XnView) и зайдите в свойства изображения. Во вкладке EXIF вы без проблем узнаете дату фото, вплоть до секунды. Информация о съемке выглядит так:
- Date taken <Дата съемки>: 2011:08:01 06:37:17
- Date digitized <Дата оцифровки>: 2011:08:01 06:37:17
Исчезли фото, полученные через Whatsapp. Хранились в памяти телефона.
Обычно фото Whatsapp хранятся в Галерее или в папке Фотографии, вложенная папка (альбом) называется Whatsapp.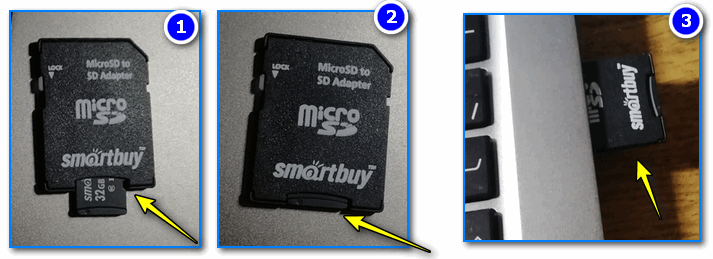 Найти их можно через поиск в файловом менеджере. Если искомых файлов там нет – действуйте по инструкции .
Найти их можно через поиск в файловом менеджере. Если искомых файлов там нет – действуйте по инструкции .
Не включается телефон. В сервисном центре предложили сброс до заводских настроек. Важны фото, которые остались в памяти неработающего телефона.
Hard reset поможет решить программные ошибки, но при этом все файлы из внутренней памяти будут удалены. Восстановить их будет сложно, для этого понадобятся DiskDigger и root-доступ.
К sd-карте это не относится, вы ее можете достать из телефона и скопировать все файлы на ПК.
С телефона исчезают некоторые фото, снятые на камеру и переданные через Viber. Сама я их не удаляла. Памяти в телефоне достаточно.
- Проверьте папку data/com.viber.voip/database/. На сервере фотографии не хранятся.
- Возможно, вы делали сброс настроек, в результате файлы были удалены на устройстве.
- Советуем периодически делать резервную копию через программу KIES для Samsung.

Ответы на вопросы читателей
Вчера хотела удалить первую фотографию из альбома» Камера «, но случайно удалила весь альбом… Фото хранились на внутренней памяти планшета. Резервных копий нет. Девайс Lenovo Tab 2 A 7 30 HC. Как восстановить фотографии? Попробовала сделать это через некоторые приложения из плей маркета, увы качество ужасное , фото просто не смотрибельные…
Ответ. Если пропали фото из галереи Андроид, то для восстановления из внутренней памяти планшета вам нужна специальная программа. Увы, хороших программ не так уж много, посмотрите здесь. Первое, что приходит на ум – программка Undeleter.
1. Захожу в галерею — не открываются фото — они пропали. Android пишет — «не удалось создать эскиз». Также в Google не открываются фото и видео. Что делать, если на Андроиде пропали фото из галереи?
2. Новый планшет, новая microsd, переставила с фотоаппарата в планшет. фото как бы есть, но вместо изображения разорванная картинка — не отображается эскиз фото полностью. Когда флешку в телефон вставляю, все фото отображаются. Скажите, в чем причина, почему не отображаются фото в галерее и как исправить, если это возможно!
Когда флешку в телефон вставляю, все фото отображаются. Скажите, в чем причина, почему не отображаются фото в галерее и как исправить, если это возможно!
3. У меня все фотографии сохранялись на карту памяти, как было установлено в настройках Камеры Android. Недавно сделала фотографию, она сохранилась на карту памяти. Зашла в Галерею, а вместо фотографий — чёрный экран. Поменяла сохранение в память телефона – и новая фотография открывается. Как быть? Может, дело в карте памяти?
4. Делали фото на отдыхе на море. Все открывалось, проблем не было. На второй день последние фотографий 20 в Галерее отражались как серый квадрат. Через несколько минут после просмотра исчезли совсем. Не первый раз такая проблема с Андроидом.
Ответ. Найдите в папке с изображениями файл Nomedia и удалите его. Фотографии на Андроиде хранятся в папке SDCARD/DCIM/CAMERA. Также советую проверить, читает ли телефон карту памяти. Как вариант, можете извлечь sd карту из телефона и через картридер проверить, есть ли там искомые фото, с которыми наблюдается описанная вами проблема.
Здравствуйте, накрылось ПО на Samsung Note 3. Соответственно, после переустановки всё полетело, пропали фото. Очень прошу помочь восстановить данные, в частности фото.
Ответ. В том случае, если фотографии исчезли из Галереи после очистки внутренней памяти телефона, восстановить их можно только с помощью специальных приложений для Android. Одно из таких — Undeleter, найти и скачать утилиту-реаниматор можно с Google Play.
Вытащила флешку с телефона Микромакс, включила телефон — пропали фото из галереи андроид. Но в Диспетчере файлов они есть, как их вернуть обратно в галерею?
Ответ. Скопируйте фото в папку SDCARD/DCIM/CAMERA на флешку или внутреннюю память мобильного устройства, после этого они должны отобразиться в Галерее Андроид.
С карты памяти SD, из отдельных папок, исчезли фотографии, а сама папка переименовалась в это: կ_ _ _ _ _~2. Что делать?
Ответ. Удаление и переименование могло произойти как в результате действий вируса, так и после ошибки приложения. Поскольку картинки удалились, неплохо было бы их восстановить. Для этого подойдет программа CardRecovery: инструментарий поддерживает карты памяти, в качестве файловых типов можно указать фотографии, изображения.
После восстановления папку можете переименовать вручную.
1. У меня начал глючить телефон Levovo — я его перезагрузила. Когда включила, в галерее пропала папка Camera, файлов нету вообще, Галерея не видит фото. Подскажите, что можно сделать?
2. Зашла в галерею посмотреть фото, все было белое и фотки не открывались. То есть, галерея Андроид не видит фото. Я перезагрузила телефон. Все, что было на карте памяти, исчезло. Их можно восстановить? Ведь там уйма воспоминаний?
3. Переносила фото и видео на телефоне с галереи на sd-карту, но при попытке открыть перенесенные фаилы у меня выходит сообщение: неизвестный формат. Ни видео, ни фото не открываются, пропали. Подскажите, возможно ли восстановить данные файлы из Галереи Андроид. Новые фото и видео сохраняются по умолчанию на sd-карте, просматриваются без проблем.
4. Снял пару фотоснимков, затем поставил телефон на блокировку. Спустя 15 минут зашел в Галерею и там не обнаружил ни одного файла из ранее снятых.
Ответ. Если фотографии хранились на карте памяти, возможно, ваш телефон просто ее не видит, поэтому и не отображает в галерее Android. Проверьте, правильно ли расположена sd-карта в гнезде телефона.
Возможно, фото из Галереи были повреждены. Можно достать sd-карту и присоединить к ПК через картридер. Затем с помощью программы Recuva просканировать карту памяти — возможно, фото восстановятся.
Восстановить фото из галереи, хранящиеся во внутренней памяти Андроид, гораздо сложнее: нужен солидный опыт. Как это сделать, я описал здесь. Если необходимых навыков нет — лучше не пытаться.
У меня самсунг галакси с4 i9500. Проблема такая. Захожу в Галерею Андроид, в фото или картинки или в папку с блютузом, нажимаю на фото — открывается, но увеличить я не могу. И так с любым файлом. Раньше все было нормально. Что делать? Я имею ввиду пальцами увеличивал или уменьшал.
Ответ. Возможно, фотографии вы переместили в другое место или удалили. Вместо них остались эскизы. Возможно, проблема с галереей Андроид или другими приложениями. Обновление прошивки может решить проблему.
Планшет Digma HIT 4G стирает фото из галереи (фото находится в памяти планшета). Приложения остаются, а вот галерея Android не показывает фото. В диспетчере файлов память не отображается. Если делаю новые фотографии, то в галерее они не появляются. А насчет скриншотов тоже проблема. Устройство пишет «не удаётся делать скриншот недостаточно памяти или отсутствует разрешение от приложения или организации. Сбрасывала настройки. Все начинает работать, сфотографированные изображения снова отображаются, но через некоторое время опять пропадают из Галереи. Подскажите, что делать, если пропали фотографии из галереи?
Ответ. Фотографии не сохраняются во внутренней памяти, поскольку недостаточно памяти на телефоне. Вам нужно удалить ненужные файлы, перенести приложения на карту памяти, если есть такая возможность. Именно по этой причине картинки удалилась из Галереи и не сохраняются во внутреннюю память.
1. Случайно из Галереи удалила папку «Камера» вместо плохого фото. В результате удалились все файлы, телефон не показывает фото в галерее. Не получается их восстановить, восстанавливаются только те фото, которые удалялись по одной.
2. У меня телефон Галакси А3 2016. Уже несколько раз с памяти телефона из Галереи исчезла папка «Камера». Потеряла много важных фотографий 🙁 Несколько программ скачала для восстановления, но именно те, что сами удалились, не появляются. Помогите, пожалуйста, вернуть фотки!
Ответ. Если вы сохраняете файлы на прежнее место, тем самым уменьшаете шансы на восстановление. Поскольку все фотографии были удалены в разное время, у каждой из них свои условия хранения (возможно, файлы были перезаписаны другими). Если вы использовали карту памяти для хранения, попробуйте восстановить фото из Галереи через CardRecovery. Если же файлы хранились во встроенной памяти телефона, поможет DiskDigger. Нужно указать папку DCIM для сканирования.
1. После того как сфоткаю или запишу видео на телефон, все сохраняется на микро сд. Захожу в Галерею Android — а там просто черные картинки висят. Из-за чего это происходит, можно ли их восстановить?
2. Проблема следующего характера. На разных версиях Android (6 или 7), когда делаю снимки и путь задаю на внутреннюю память телефон снимки, остаются без проблем, но если путь сохранения изменить на SD card, то через день или два зайдя через галерею снимки не видны только пустые иконки не поддерживаемого формата, самого снимка нет. Если просматривать через стандартный файл менеджер фото в папке DCIM тоже нет. Куда фото пропадает?
Ответ. Нужно освободить внутреннюю память устройства, поскольку системе не хватает пространства для записи фотографий в Галерею — соответственно, они копируются на карту памяти. Сделать это можно вручную, с помощью утилиты CCleaner для Андроид или, например, приложения Storage Analyzer.
Телефон Samsung A3. Сегодня хотела удалить видео из Галереи, выбрала нужные, нажала кнопку «Удалить» и телефон завис, потом нажала на «Выход». В результате не отображаются фото в галерее на Андроид. Я перезагрузила телефон, но ничего не изменилось, фото по-прежнему нет. Можно ли хоть как то восстановить фотографии и видео, которые были в Галерее?!
Ответ. Если файлы исчезли в результате системного сбоя, стоит проверить карту памяти на ошибки. Если вы синхронизировали Галерею с сервисом Google Photo, поищите копию файлов там.
Если же фото Галереи хранились во внутренней памяти Android, задача усложняется. (Читайте наше руководство по восстановлению из внутренней памяти.)
1. Из галереи пропали практически все файлы, было около 20 тыс. — осталось примерно 400. Все файлы были на карте памяти (кроме этих 400). Нашла совет, что нужно удалить файлы с именем «NOMEDIA». Выполнила. В Галерее появилось около 3000. Программой R-Undelete смогла восстановить еще некоторые файлы — но только те, которые я удаляла раньше.
Не все файлы в папках и сами папки были восстановлены. Пожалуйста помогите, уж очень много всего важного было среди этих 20 тысяч фотографий/картинок.
2. SOS. Дней 5 назад перекинула все папки в Галерее с памяти телефона на флешку, чтобы освободить память. Все было хорошо, фото перекинулись. Спустя пару дней заметила, что в одной папке осталось 295 фото (а было 531). Сейчас извлекла sd карту из телефона и поставила обратно, осталось вообще 18 фото… Как вернуть их? Помогите.
Ответ. Из специализированных программ посоветуем PhotoRec. Программа распознает многие графические форматы (в том числе png, jpg), умеет искать по сигнатурам. При этом велика вероятность, что PhotoRec восстановит фото as is — с повреждениями, без названия или даты. Также попробуйте восстановить фото с помощью DiskDigger (Windows-версия), часть фото можно найти благодаря фунции Dig Deeper.
Я занесла все фотографии в ЛИЧНОЕ, потом некоторые фото случайно перенесла во внутреннюю память, а хотела обратно в Галерею. Пыталась перенести фото из внутренней памяти в Галерею, но не вышло. В названии фото появились вопросы, я нажимаю на них, а там выскакивает окно: в каком виде открыть (видео, изображение, аудио и т.д.). Помогите, пожалуйста, мне эти фото очень дороги (телефон HUAWEI LYO-L21).
Ответ. Переименуйте файлы в формат jpg. Если Андроид все равно не распознает изображения, перенесите их на компьютер и попробуйте открыть. Также, если файлы повреждены, для восстановления jpg файлов советуем использовать специальный софт.
Samsung galaxy a5 2016. Перенес картинки и фото с внутренней памяти на карту. Через сервис — мои файлы — карта памяти все их можно просматривать, но в галерее отображаются только те, что остались на внутренней памяти. При этом камера сохраняет новые фото на карту и если что-то сфотографировать или сделать скриншот — их видно в галерее. Проблема только с файлами, которые копировались.
Просыпаешься утром, а из галереи пропали почти все фото (почему уже не все?). Сразу оговорюсь, карты памяти нет, никаких файловых операций не проводилось, в папке DCIM их тоже нет. На Гугл Диске есть несколько файлов, но это не то. Телефон Самсунг А8(2018), операционка Android 8.0.
Я удалила нечаянно фотографию из Галереи на телефоне Самсунг. Попробовала её восстановить с помощью программы DiskDigger, но она восстановилась в плохом качестве, все размыто, видно только общий силуэт. А о программе написано, что она позволяет восстановить фото полностью. Может, я что-то неправильно делаю? Как можно восстановить в первоначальном качестве изображения?
Дня три назад купила новый телефон redmi 5 plus и перекинула на него все фотографии и видео. И через день захожу в галерею, а там всего пару штук фотографий остались и всё. Я перезагрузила телефон и зашла обратно, смотрю вообще не осталось ничего. Пишет, что элементы удалены или повреждены и форматы не поддерживаются. Все бы ничего, вот только фотографии очень нужные, да и со старого я все удалила.
У меня на телефоне удалились все фото, полностью галерея. Теперь не знаю, что делать. Просто подключила телефон через USB хотела скинуть музыку на телефон, в итоге все кинула, отключаю провод, захожу в галерею – а там ничего нет – просто пусто.Скажите можно восстановить как-то? Модель телефона Леново S90. Заранее спасибо.
У меня телефон Asus Zenfone 2 Android 5.0 В галерее Андроид из нескольких альбомов один пропал. Я специально не удаляла. Важный альбом, помогите пожалуйста восстановить.
из dcim папки телефона переместила в личную папку фото, они сначала не отображались в галерее, и показывало так будто ничего не перемещала, а через день-два исчезли вообще, через файловые менеджеры смотрела, нет их в общем. андроид 8. а рут программы устанавливать не охота… хотя бы причину понять бы, памяти даже половины не занято..
Решила почистить мамин телефон (Sumsung). Зашла в галерею sd карты. Там каждой фотографии было по две. А самих фото, как потом оказалось, всего 350. Начала удалять дубликаты (выделив все повторяющиеся). Но в итоге удалились все. Не знаю, что делать. Очень нужно восстановить эти фото т.к. они очень дóроги мне и моей маме.
Подскажите, пожалуйста, сделали сброс до заводских настроек,предварительно сохранив всю информацию. Но появилась проблема – теперь все стало жутко неудобным,начиная от клавиатуры и заканчивая оформлением папок в галерее. Сброс делали из-за того,что в вайбере не отправлялось исходящее фото и при входящих не открывалось в профиле. Проблема так и не решилась. Служба поддержки помочь не смогла. Вы можете как-то нам помочь? Как все вернуть на прежнее место и решить вопрос с фото?
Хотела перенести файлы с телефона на SD без применения ПК, конкретно выделила папку с фото и нажала переместить на карту памяти. В процессе происходило перемещение, файлы все видела. Потом зашла в Галерею», там не отобразились те файлы, что я переместила. Они и с самого устройства (телефона) пропали, и на карте памяти их тоже нет. Где их можно найти? P.S. Удаляла папки с музыкой и видео с SD, а они после перезагрузки вернулись на карту память. А вот фото нет(
На смартфоне с Андроид 6.0 восстановил пропавшие из галереи фото… но качество изображения на них поменялось, стало размытым… нашел программу для Windows по восстановлению качества фото до исходного… а для Андроид есть такая?
Перенесла некоторые аудиозаписи и фотографии с внутренней памяти на карту, после чего увидела, что в галерее пропали фотографии , иногда такое бывало, что телефон то ли зависал, то ли что и просто в галерее не было видно папок, но через пару часов они появлялись, но на этот раз они не появились и там где музыка пишет:«нет песен», хотя в папке, где файлы есть и фото и вся музыка. Что делать, как сделать так, чтобы Галерея увидела фото и видео файлы?
Создала новый альбом в галерее,переместила туда фотографии,буквально через десять минут он исчез вместе с фотографиями.Нашла их в ES проводник в библиотеке,когда перемещаю их в какой либо альбом теряется их качество.Что делать?
На днях удаляла ненужные файлы через файловый менеджер X-plore. Нечаянно удалила всю папку под названием Android в памяти устройства. В результате пропали все фото в Галерее, точнее, они не отображаются. Есть только фото в папках Camera и Screenshots, но таких папок, как WhatsApp, Download, нет. Но все фото в хранилище есть. Могу ли я это как-нибудь восстановить?
Файлы с флеш-карты не видны на компьютере
На фотоаппарате фотографии можено просмотреть, а вот когда вынимаем из фотоаппарата флеш-карту и вставляем в картридер компьютера – то фото нет.
Позвонил мне вчера старый знакомый и говорит о такой проблеме: на его цифровом фотоаппарате имеется большое количество фотографий и на нем он их все может свободно просмотреть, а вот когда вынимает из фотоаппарата флеш-карту и вставляет в картридер своего компьютера – то ничего не видит, их как-будто нет.
1. Советую ему попробовать не вынимать карту, а подключить цифровик через USB-кабель. Ничего не меняется.
2. Спрашиваю, использовал ли он раньше эту флеш-карту в этом картридере. Дело в том, что, например, карты формата SDHC не совместимы с картридерами, изначально рассчитанными только на SD-карты. А вот устройства, способные работать с SDHC-картами, поддерживают также и SD. Мне также попадались картридеры, поддерживающие карты SDHC объемом только до 8 Гб. Карты большего объема они либо вообще не распознавали, либо распознавали как карты меньшей емкости.
Знакомый отвечает, что недели две назад все прекрасно работало с этой же флешкой на этом же компьютере.
3. Мне уже почти все понятно. Предлагаю включить отображение скрытых файлов и папок. Эффекта нет.
4. Решаю сам во всем убедиться через удаленный доступ. При помощи Ammy Admin захожу на компьютер страдальца. В “Мой компьютер” карта отображается как привычный съемный диск. Открываю ее – вижу только одну папку RECYCLER. Тогда открываю эту же флеш-карту через Total Commander. И вижу то, что и ожидал: передо мной отображаются несколько папок, а в них – все фотографии. При этом все папки помечены красным восклицательным знаком (так в Total Commander отмечаются скрытые элементы).
Проблема вроде бы решена – знакомый видит свои фотографии. Но дело в том, что если фото или видео можно увидеть только через файловый менеджер (такой как Total Commander), то это означает, что на флеш-карте фотоаппарата – вирус.
Необходимо отформатировать ее, предварительно скопировав на компьютер нужные данные.
Чтобы наши фотографии перестали быть скрытыми, надо открыть их в том же Total Commander – выделить любой файл или папку (клавиша Insert) – затем, чтобы выделились все остальные файлы (или папки), нажимаем Ctrl+A (либо
Ctrl +) – жмем в строке меню “Файлы” – “Изменить атрибуты” – снимаем галку с пункта “Скрытый” и (или) “Системный” – “ОК”.
После форматирования фотки можно вернуть обратно. Также я рекомендовал бы проверить свой компьютер хорошим антивирусом со свежими базами.
Метки: Total Commander, вирус, флешка, фото
Галерея не открывает фотографии. Отформатируйте карту памяти и проверьте ее на ошибки чтения. Как на андроиде сделать так, что бы фото не отображались в галереи, но на телефоне остались? dns s4701
Иногда на смартфонах с Android можно столкнуться с проблемой: открываете «Галерею»
, но все изображения из неё пропали. Мы хотим рассказать вам, что нужно делать в таких случаях.
Причины такого сбоя можно разделить на две группы: программные и аппаратные. К первым относится повреждение кэша «Галереи»
, действие вредоносных приложений, нарушение файловой системы карты памяти или внутреннего накопителя. Ко вторым – повреждения устройств памяти.
Первое, что нужно узнать – присутствуют ли фотографии на карте памяти или внутреннем накопителе. Для этого нужно подключить к компьютеру либо карту памяти (например, через специальный картридер), либо телефон, если исчезли изображения со встроенного хранилища. Если фотографии распознаются на компьютере, то вы, скорее всего, столкнулись с программным сбоем. Если же картинок нет или во время подключения возникли неполадки (например, Виндовс предлагает отформатировать накопитель), то проблема аппаратная. К счастью, в большинстве случаев получится вернуть ваши изображения.
Способ 1: Очистка кэша «Галереи»
В силу особенностей Android может произойти сбой кэша галереи, в результате чего в системе фотографии не отображаются, хотя при подключении к компьютеру распознаются и открываются. Столкнувшись с таким типом проблемы, проделайте следующее:
- Откройте «Настройки»
любым возможным способом. - Перейдите к общим настройкам и поищите пункт «Приложения»
или «Диспетчер приложений»
. - Перейдите на вкладку «Все»
или похожее по смыслу, и найдите среди системных приложение «Галерея»
. Тапните по нему, чтобы перейти на страницу сведений. - Найдите на странице отметку «Кэш». В зависимости от количества изображений на устройстве, кэш может занимать от 100 Мб до 2 Гб и более. Нажмите кнопку «Очистить»
. Затем — «Очистить данные»
. - После очистки кэша галереи вернитесь к общему списку приложений в диспетчере и найдите «Хранилище мультимедиа»
. Зайдите на страницу свойств этого приложения, и также очистите его кэш и данные. - Перезагрузите смартфон или планшет.
Если проблема заключалась в сбое галереи, то после этих действий она исчезнет. Если этого не произошло, читайте далее.
Способ 2: Удаление файлов.nomedia
Иногда вследствие действий вирусов или невнимательности самого пользователя, в каталогах с фотографиями могут появиться файлы с названием.nomedia. Данный файл перекочевал в Андроид с ядром Linux и представляет собой служебные данные, которые не дают файловой системе индексировать мультимедийное содержимое в том каталоге, где они находятся. Проще говоря, фотографии (а также видео и музыка) из папки, в которой есть файл .nomedia
, в галерее отображаться не будут. Чтобы вернуть фотографии на место, этот файл нужно удалить. Сделать это можно, например, с помощью .
- Установив Тотал Коммандер, войдите в приложение. Вызовите меню нажатием на три точки или на соответствующую клавишу. Во всплывающем меню тапните по «Настройкам…»
. - В настройках поставьте галочку напротив пункта «Скрытые файлы/папки»
. - Затем посетите папку с фотографиями. Как правило, это каталог с названием «DCIM»
. - Конкретная папка с фотографиями зависит от многих факторов: прошивки, версии Android, самой используемой камеры и т. д. Но как правило, фотографии хранятся в директориях с названиями «100ANDRO»
, «Camera»
или прямо в самой «DCIM»
. - Допустим, пропали фотографии из папки «Camera»
. Заходим в неё. Алгоритмы Total Commander размещают системные и служебные файлы выше всех остальных в каталоге при стандартном отображении, так что наличие .nomedia
можно заметить сразу.Нажмите на него и подержите, чтобы вызвать контекстное меню. Для удаления файла выберите пункт «Удалить»
.Подтвердите удаление.
- Также проверьте другие папки, в которых могут находиться фотографии (например, директорию для загрузок, папки мессенджеров или клиентов соцсетей). Если в них тоже есть .nomedia
, удалите его способом, описанным в предыдущем шаге. - Перезагрузите девайс.
После перезагрузки зайдите в «Галерею»
и проверьте, восстановились ли фотографии. Если ничего не изменилось – читайте далее.
Способ 3: Восстановление фотографий
В случае если Способы 1 и 2 вам не помогли, можно сделать вывод, что суть проблемы кроется в самом накопителе. Независимо от причин ее появления, обойтись без восстановления файлов уже не получится. Подробности процедуры описаны в статье ниже, так что подробно останавливаться на них не будем.
Заключение
Как видим, пропажа фотографий из «Галереи»
вовсе не причина для паники: в большинстве случаев их получиться вернуть.
Отвечу на ваши вопросы: почему не отображаются фото в галерее Андроид (телефон не показывает фото) или фото открываются в низком качестве. Что делать, если изображения не сохраняются в Галерее? Ответы опубликованы ниже
1. 3 программы, которые восстановят фото из Галереи Android
Среди , отметим три бесплатных инструмента:
Эти программы будут полезны, если фото из Галереи были удалены, повредились или пропали в результате неудачного копирования файлов:
- с внутренней памяти телефона на sd карту;
- с телефона на компьютер.
Советуем тестировать вышеназванные программы с опцией глубокой проверки. Программы устанавливаются на ПК. Сохранять фотографии Галереи следует на жесткий диск, а не sd-карту, иначе удаленные файлы будут перезаписаны и шансы на восстановление значительно уменьшатся.
2. Измените место хранения фотоснимков
Многие пользователи Андроид устанавливают в телефон новую карту памяти и с удивлением обнаруживают, что снятые фотографии и видео все равно сохраняются в память телефона.
Вы можете легко изменить место хранения фотоснимков. Для этого:
- Зайдите в Настройки Камеры
- Найдите опцию Место хранения
- Поменяйте ее на SD карта.
3. Освободите карту памяти от ненужных файлов
Если снятые фотографии сохраняются не на карту памяти, а на телефон (хотя в настройках указана именно SD карта), скорее всего, на карте памяти просто не хватает места и Android использует память телефона как запасную.
Чтобы исправить ситуацию, проверьте свободное место на диске: Настройки — Оптимизация — Память.
При необходимости удалите ненужные файлы на телефоне. Сделать это можно:
- через раздел Оптимизация
- с помощью утилит , CleanMaster для Андроид
- вручную, через любой файловый менеджер.
4. Отформатируйте карту памяти и проверьте ее на ошибки чтения
Еще одна известная проблема – фото отображаются некорректно / периодически исчезают из Галереи. Причина – ошибки чтения на карте памяти.
Решить проблему достаточно просто:
- Отформатируйте карту памяти
- Проверить диск на ошибки можно утилитой chkdsk
5. Где хранятся фото Галереи?
Запомните название папки — DCIM (Digital Camera IMages).
Все фото, снятые на камеру, хранятся в директории Camera на карте памяти или в телефоне. Для удобства организации, Вы можете создавать другие папки внутри DCIM.
Примечание. В DCIM (и вложенных папках) не должно быть файлов с названием nomedia (это сигнал для media scanner игнорировать ее содержимое).
Если Галерея Андроид не отображает фото, проверьте содержимое папки DCIM через ПК:
- подключив телефон к компьютеру через usb-кабель
- присоединив sd-карту через картридер.
Если фото найдены, скопируйте их на ПК, если нет – используйте программы для восстановления.
6. Очистите кэш Галереи
Если вместо эскизов Галерея отображает серые или черные квадраты, очистите кэш. Перед выполнением этого действия советуем зарезервировать файлы из DCIM на жестком диске.
Основные причины удаления фотографий из Галереи
1. Форматирование карты памяти
Пользователи часто забывают о том, что при форматировании карты памяти зачастую удаляются все файлы, хранящиеся на sd карте, включая защищенные от записи фото и заказы на печать. Такие мультимедийные данные могут быть восстановлены только с помощью специального программного обеспечения для восстановления удаленных фотографий.
2. Перезапись и удаление фотографий
Очень частая ошибка – случайная перезапись изображений, фото, хранящихся на карте памяти фотокамеры, другими данными. На самом деле, перезапись фото очень просто сделать по ошибке. Поэтому мы советуем вам несколько раз убедиться в правильности действий, когда вы записываете фотографии на ваш компьютер или на карту памяти устройства.
3. Повреждение или поломка sd карты фотоаппарата
При ненадежном хранении карты памяти, жесткого диска или флешки, любого носителя информации, они подвергаются большому риску физического повреждения при случайном падении или прямом воздействии на них. Мы настоятельно советуем вам хранить и собственно фотокамеры, и sd карточки, и флешки завернутыми в плотный и мягкий материал, который защитит их – а, соответственно, и ваши фотоснимки – от ударов при любых условиях.
Ответы на вопросы читателей
Вчера хотела удалить первую фотографию из альбома» Камера «, но случайно удалила весь альбом… Фото хранились на внутренней памяти планшета. Резервных копий нет. Девайс Lenovo Tab 2 A 7 30 HC. Как восстановить фотографии? Попробовала сделать это через некоторые приложения из плей маркета, увы качество ужасное, фото просто не смотрибельные…
Ответ
. Если пропали фото из галереи Андроид, то для планшета вам нужна специальная программа. Увы, хороших программ не так уж много, посмотрите . Первое, что приходит на ум – программка Undeleter.
1. Захожу в галерею — не открываются фото — они пропали. Android пишет — «не удалось создать эскиз». Также в Google не открываются фото и видео. Что делать, если на
Андроиде пропали фото из галереи?
2. Новый планшет, новая microsd, переставила с фотоаппарата в планшет. фото как бы есть, но вместо изображения разорванная картинка — не отображается эскиз фото полностью. Когда флешку в телефон вставляю, все фото отображаются. Скажите, в чем причина, почему не отображаются фото в галерее и как исправить, если это возможно!
3. У меня все фотографии сохранялись на карту памяти, как было установлено в настройках Камеры Android. Недавно сделала фотографию, она сохранилась на карту памяти. Зашла в Галерею, а вместо фотографий — чёрный экран. Поменяла сохранение в память телефона – и новая фотография открывается. Как быть? Может, дело в карте памяти?
4. Я вчера купила sd карту на 32гб, подключила ее и переместила фотографии с устройства в новую папку на sd карту. После перемещения я зашла в галерею. Когда нажимаешь на эскизы фото, они показывают серый цвет и там восклицательный знак стоит. sd карта подключена, так как на нее я уже перемещала другие файлы.
5. Делали фото на отдыхе на море. Все открывалось, проблем не было. На второй день последние фотографий 20 в Галерее отражались как серый квадрат. Через несколько минут после просмотра исчезли совсем. Не первый раз такая проблема с Андроидом.
Ответ
. Найдите в папке с изображениями файл Nomedia и удалите его. Фотографии на Андроиде хранятся в папке SDCARD/DCIM/CAMERA. Также советую проверить, читает ли телефон карту памяти. Как вариант, можете извлечь sd карту из телефона и через картридер проверить, есть ли там искомые фото, с которыми наблюдается описанная вами проблема.
Здравствуйте, накрылось ПО на Samsung Note 3. Соответственно, после переустановки всё полетело,
пропали фото. Очень прошу помочь восстановить данные, в частности фото.
Ответ
. В том случае, если фотографии исчезли из Галереи после очистки внутренней памяти телефона, восстановить их можно только с помощью специальных приложений для Android. Одно из таких — Undeleter, найти и скачать утилиту-реаниматор можно с Google Play.
Вытащила флешку с телефона Микромакс, включила телефон —
пропали фото из галереи андроид. Но в Диспетчере файлов они есть, как их вернуть обратно в галерею?
Ответ
. Скопируйте фото в папку SDCARD/DCIM/CAMERA на флешку или внутреннюю память мобильного устройства, после этого они должны отобразиться в Галерее Андроид.
С карты памяти SD, из отдельных папок, исчезли фотографии, а сама папка переименовалась в это: կ_ _ _ _ _~2. Что делать?
Ответ
. Удаление и переименование могло произойти как в результате действий вируса, так и после ошибки приложения. Поскольку картинки удалились, неплохо было бы их восстановить. Для этого подойдет : инструментарий поддерживает карты памяти, в качестве файловых типов можно указать фотографии, изображения.
После восстановления папку можете переименовать вручную.
1. У меня начал глючить телефон Levovo — я его перезагрузила. Когда включила, в галерее пропала папка Camera, файлов нету вообще, Галерея не видит фото. Подскажите, что можно сделать?
2. Зашла в галерею посмотреть фото, все было белое и фотки не открывались. То есть, галерея Андроид не видит фото. Я перезагрузила телефон. Все, что было на карте памяти, исчезло. Их можно восстановить? Ведь там уйма воспоминаний?
3. Переносила фото и видео на телефоне с галереи на sd-карту, но при попытке открыть перенесенные фаилы у меня выходит сообщение: неизвестный формат. Ни видео, ни фото не открываются, пропали. Подскажите, возможно ли восстановить данные файлы из Галереи Андроид. Новые фото и видео сохраняются по умолчанию на sd-карте, просматриваются без проблем.
4. Снял пару фотоснимков, затем поставил телефон на блокировку. Спустя 15 минут зашел в Галерею и там не обнаружил ни одного файла из ранее снятых.
Ответ
. Если фотографии хранились на карте памяти, возможно, ваш телефон просто ее не видит, поэтому и не отображает в галерее Android. Проверьте, правильно ли расположена sd-карта в гнезде телефона.
Возможно, фото из Галереи были повреждены. Можно достать sd-карту и присоединить к ПК через картридер. Затем с помощью программы Recuva просканировать карту памяти — возможно, фото восстановятся.
Восстановить фото из галереи, хранящиеся во внутренней памяти Андроид, гораздо сложнее: нужен солидный опыт. Как это сделать, я описал . Если необходимых навыков нет — лучше не пытаться.
1. В галерее все мои фотографии за весь год, стали одной датой. Это случилось после того, как я переместил фото на SD-карту. Помогите восстановить дату съемки!
2. Я утеряла все фото, сделанные через телефон. Восстановить их не проблема, проблема узнать дату съемки фото. Ведь когда я их восстановила, в свойствах стоит дата, когда я их реанимировал. Как узнать дату фото, которая была изначально?
Ответ
. Дата съемки фото хранится в exif-свойствах файла. Установите любой просмотрщик изображений (например, XnView) и зайдите в свойства изображения. Во вкладке EXIF вы без проблем узнаете дату фото, вплоть до секунды. Информация о съемке выглядит так:
Date taken : 2011:08:01 06:37:17
Date digitized : 2011:08:01 06:37:17
У меня самсунг галакси с4 i9500. Проблема такая. Захожу в Галерею Андроид, в фото или картинки или в папку с блютузом, нажимаю на фото — открывается, но увеличить я не могу. И так с любым файлом. Раньше все было нормально. Что делать? Я имею ввиду пальцами увеличивал или уменьшал.
Ответ
. Возможно, фотографии вы переместили в другое место или удалили. Вместо них остались эскизы. Возможно, проблема с галереей Андроид или другими приложениями. Обновление прошивки может решить проблему.
Планшет Digma HIT 4G стирает фото из галереи (фото находится в памяти планшета). Приложения остаются, а вот галерея Android не показывает фото. В диспетчере файлов память не отображается. Если делаю новые фотографии, то в галерее они не появляются. А насчет скриншотов тоже проблема. Устройство пишет «не удаётся делать скриншот недостаточно памяти или отсутствует разрешение от приложения или организации. Сбрасывала настройки. Все начинает работать, сфотографированные изображения снова отображаются, но через некоторое время опять пропадают из Галереи. Подскажите, что делать, если пропали фотографии из галереи?
Ответ
. Фотографии не сохраняются во внутренней памяти, поскольку недостаточно памяти на телефоне. Вам нужно удалить ненужные файлы, на карту памяти, если есть такая возможность. Именно по этой причине картинки удалилась из Галереи и не сохраняются во внутреннюю память.
1. Случайно из Галереи удалила папку «Камера» вместо плохого фото. В результате удалились все файлы, телефон не показывает фото в галерее. Не получается их восстановить, восстанавливаются только те фото, которые удалялись по одной.
2. У меня телефон Галакси А3 2016. Уже несколько раз с памяти телефона из Галереи исчезла папка «Камера». Потеряла много важных фотографий:(Несколько программ скачала для восстановления, но именно те, что сами удалились, не появляются. Помогите, пожалуйста, вернуть фотки!
Ответ
. Если вы сохраняете файлы на прежнее место, тем самым уменьшаете шансы на восстановление. Поскольку все фотографии были удалены в разное время, у каждой из них свои условия хранения (возможно, файлы были перезаписаны другими). Если вы использовали карту памяти для хранения, попробуйте восстановить фото из Галереи через CardRecovery. Если же файлы хранились во встроенной памяти телефона, поможет DiskDigger. Нужно указать папку DCIM для сканирования.
1. После того как сфоткаю или запишу видео на телефон, все сохраняется на микро сд. Захожу в Галерею Android — а там просто черные картинки висят. Из-за чего это происходит, можно ли их восстановить?
2. Проблема следующего характера. На разных версиях Android (6 или 7), когда делаю снимки и путь задаю на внутреннюю память телефон снимки, остаются без проблем, но если путь сохранения изменить на SD card, то через день или два зайдя через галерею снимки не видны только пустые иконки не поддерживаемого формата, самого снимка нет. Если просматривать через стандартный файл менеджер фото в папке DCIM тоже нет. Куда фото пропадает?
Ответ
. Нужно освободить внутреннюю память устройства, поскольку системе не хватает пространства для записи фотографий в Галерею — соответственно, они копируются на карту памяти. Сделать это можно вручную, с помощью утилиты CCleaner для Андроид или, например, приложения Storage Analyzer.
Телефон Samsung A3. Сегодня хотела удалить видео из Галереи, выбрала нужные, нажала кнопку «Удалить» и телефон завис, потом нажала на «Выход». В результате не отображаются фото в галерее на Андроид. Я перезагрузила телефон, но ничего не изменилось, фото по-прежнему нет. Можно ли хоть как то восстановить фотографии и видео, которые были в Галерее?!
Ответ
. Если файлы исчезли в результате системного сбоя, стоит проверить карту памяти на ошибки. Если вы синхронизировали Галерею с сервисом Google Photo, поищите копию файлов там.
Если же фото Галереи хранились во внутренней памяти Android, задача усложняется. (Читайте наше руководство по восстановлению из внутренней памяти.)
1. Из галереи пропали практически все файлы, было около 20 тыс. — осталось примерно 400. Все файлы были на карте памяти (кроме этих 400). Нашла совет, что нужно удалить файлы с именем «NOMEDIA». Выполнила. В Галерее появилось около 3000. Программой R-Undelete смогла восстановить еще некоторые файлы — но только те, которые я удаляла раньше.
Не все файлы в папках и сами папки были восстановлены. Пожалуйста помогите, уж очень много всего важного было среди этих 20 тысяч фотографий/картинок.
2. SOS
. Дней 5 назад перекинула все папки в Галерее с памяти телефона на флешку, чтобы освободить память. Все было хорошо, фото перекинулись. Спустя пару дней заметила, что в одной папке осталось 295 фото (а было 531). Сейчас извлекла
sd
карту из телефона и поставила обратно, осталось вообще 18 фото…
Как вернуть их? Помогите.
Ответ
. Из специализированных программ посоветуем PhotoRec. Программа распознает многие графические форматы (в том числе png, jpg), умеет искать по сигнатурам. При этом велика вероятность, что PhotoRec восстановит фото as is — с повреждениями, без названия или даты. Также попробуйте восстановить фото с помощью DiskDigger (Windows-версия), часть фото можно найти благодаря фунции Dig Deeper.
Я занесла все фотографии в ЛИЧНОЕ, потом некоторые фото случайно перенесла во внутреннюю память, а хотела обратно в Галерею. Пыталась перенести фото из внутренней памяти в Галерею, но не вышло. В названии фото появились вопросы, я нажимаю на них, а там выскакивает окно: в каком виде открыть (видео, изображение, аудио и т.д.). Помогите, пожалуйста, мне эти фото очень дороги (телефон HUAWEI LYO-L21).
Ответ
. Переименуйте файлы в формат jpg. Если Андроид все равно не распознает изображения, перенесите их на компьютер и попробуйте открыть. Также, если файлы повреждены, для восстановления jpg файлов советуем использовать специальный софт.
Samsung galaxy a5 2016. Перенес картинки и фото с внутренней памяти на карту. Через сервис — мои файлы — карта памяти все их можно просматривать, но в галерее отображаются только те, что остались на внутренней памяти. При этом камера сохраняет новые фото на карту и если что-то сфотографировать или сделать скриншот — их видно в галерее. Проблема только с файлами, которые копировались.
Просыпаешься утром, а из галереи пропали почти все фото (почему уже не все?). Сразу оговорюсь, карты памяти нет, никаких файловых операций не проводилось, в папке DCIM их тоже нет. На Гугл Диске есть несколько файлов, но это не то. Телефон Самсунг А8(2018), операционка Android 8.0.
Я удалила нечаянно фотографию из Галереи на телефоне Самсунг. Попробовала её восстановить с помощью программы DiskDigger, но она восстановилась в плохом качестве, все размыто, видно только общий силуэт. А о программе написано, что она позволяет восстановить фото полностью. Может, я что-то неправильно делаю? Как можно восстановить в первоначальном качестве изображения?
Дня три назад купила новый телефон redmi 5 plus и перекинула на него все фотографии и видео. И через день захожу в галерею, а там всего пару штук фотографий остались и всё. Я перезагрузила телефон и зашла обратно, смотрю вообще не осталось ничего. Пишет, что элементы удалены или повреждены и форматы не поддерживаются. Все бы ничего, вот только фотографии очень нужные, да и со старого я все удалила.
У меня на телефоне удалились все фото, полностью галерея. Теперь не знаю, что делать. Просто подключила телефон через USB хотела скинуть музыку на телефон, в итоге все кинула, отключаю провод, захожу в галерею – а там ничего нет – просто пусто.Скажите можно восстановить как-то? Модель телефона Леново S90. Заранее спасибо.
У меня телефон асус, флешки нет…после насыщенного выходного появился значок,что память переполнена. пришло уведомление на обновление системы, но т к память переполнена, обновление не скачивалось. Я поудаляла фотки и тем самым освободила место в телефоне, поставила обновляться телефон и пошла спать. на утро хотела просмотреть фотки, а папки с фото нет в галерее, и через ПК тоже нет…
У меня телефон Asus Zenfone 2 Android 5.0 В галерее Андроид из нескольких альбомов один пропал. Я специально не удаляла. Важный альбом, помогите пожалуйста восстановить.
из dcim папки телефона переместила в личную папку фото, они сначала не отображались в галерее, и показывало так будто ничего не перемещала, а через день-два исчезли вообще, через файловые менеджеры смотрела, нет их в общем. андроид 8. а рут программы устанавливать не охота… хотя бы причину понять бы, памяти даже половины не занято..
Решила почистить мамин телефон (Sumsung). Зашла в галерею sd карты. Там каждой фотографии было по две. А самих фото, как потом оказалось, всего 350. Начала удалять дубликаты (выделив все повторяющиеся). Но в итоге удалились все. Не знаю, что делать. Очень нужно восстановить эти фото т.к. они очень дóроги мне и моей маме.
На днях удаляла ненужные файлы через файловый менеджер X-plore. Нечаянно удалила всю папку под названием Android в памяти устройства. В результате пропали все фото в Галерее, точнее, они не отображаются. Есть только фото в папках Camera и Screenshots, но таких папок, как WhatsApp, Download, нет. Но все фото в хранилище есть. Могу ли я это как-нибудь восстановить?
У меня на андроиде в галерее и музыке ничего не отображается, хотя в моих файлах все отображается.
Может лаг, или перевставь флешкуу
Android смартфоны Настройка Как скрыть файл или папку в Андроид. … Как обратно в галерею вернуть фото?
Как сделать так, что-бы фотография на телефоне не отображалась в галерее, но ее можно было увидеть в папке
Никак. Но можно скачать программу AppLock и засунуть в хранилище под код.
Загруженная картинка не отображается в галерее. голос за 1 голос против избранное. … Не отображается картинка в jsp. 3. Картинка поверх камеры Андроид. лента вопросов.
Как на андроиде сделать так, что бы фото не отображались в галереи, но на телефоне остались? dns s4701
Формат поменяй временно через ES проводник
QuickPic — альтернатива стандартной галерее под андроид. Причем не очень не плохая альтернатива. Программа QuickPic поможет вам легко и быстро организовать ваши фотографии, картинки и прочие.
С помощью ES проводника или другого файлового менеджера упаковать фотографии в архив (можно под пароль).
Я знаю только один способ если у тебя сенсорный телефон то можно просто сохранить фото в моих файлах
Закинул видео на карту памяти андроид, а оно не отображается в галерее. Что делать. что бы оно отображалось?
Формат может не тот
Отдай мне мою андроиду не отображаются картинки в галерее. Дорога к коттеджу была картипки и каменистая, но создавалось впечатление, что сильный ливень способен превратить ее в месиво.
Изображения не отображаются в галерее.
Если телефон — андроид, то а) название папки не должно начинаться с точки б) возможно стоит сбросить кэш приложения «галерея» и «хранилище мультимедия».
Всем привет, Сохраняю картинку с камеры в папке на устройстве android. Она нормально сохраняется и открывается через проводник, но в стандартной Галерее устройства не показывается.
Что можно сделать что бы в галерее Android не отображал определённые фото и видео?
Нажать в галерее Menu, там одна кнопка — Скрыть\показать альбомы.
на HTC так.
Кстати спасибо, я не знала, кеш браузера спрячу, а то гадала откуда в галерее картинки, о которых я ни сном ни духом. =)
Здравствуйте, у меня не работает галерея на андроиде, то есть не просматривается фото, что делать? … Пишет невозможно отобразить пиктограмму и произошла ошибка в галерее.
Галерея перестала открывать фото альбомы, и видео на планшете дигма iDnD7 3G что делать как быть? подскажите
Если это планшет на андроид и в галерее просто не отображаются фото и видео, то тогда заходить в настройки-приложения-альбом (или как оно там с тебя называется) чистишь кеш и удаляешь данные это две кнопки в настройке, все файлы останутся на месте и начнут отображаться
Галерея — Android — Вас приветствует MyRoll Gallery, невероятно быстро растущая фото галерея для Android и первая галерея для Android Wear. …
Галерея На мой gt-i9192 проблема с галереей на обычной фото не сохраняються а на скачанное галерее все фото есть
Кто разбирается в телефонах андроид?
Что то поставила из приложений и занесла активные ссылки, теперь надо делать полный сброс к заводским установкам.
Секреты андроид. Что делать если исчезла галерея. Установка Android 4.2.2 на Samsung Wave II s8530 . … Серые квадраты вместо фотографий в галерее Android.
Что за телефон?
Делай сброс настроек, но учти твои данные тоже удалятся так что сохрани все
Вот тебе две статьи. Надеюсь будет полезно. Там в принципе всё достаточно подробно расписано что как делать
Как сделать вайп на андроид — http://bit.ly/1CyCN7A
как сделать резервную копию андроид — http://bit.ly/1drpMbt
Помогите,второй день не могу найти куда устанавливаются приложения на андроиде?
Остальные значит не установлены, у меня в меню всё отображается.
Галерея их не отображает не хватает памяти. Если я через Диспетчер очищу галерею, то все эти фотографии исчезнут? … НЕ отображается часть фото в галерее и появляется сообщение невозможно загрузить фотографию.
Удалил файл на андроиде
Лаунчер поставь.
Почему галерея на андроиде отображает не все картинки? После подключения к компьютеру по ЮСБ телефон в галерее не отображает некоторые картинки, хотя на карте памяти они есть.
Почему Телефон на андроид не функционирует без MicroSD?
Памяти своей не хватает
Фотография. … Андроид лежит с восклицательным знаком. Как прошить планшет Android через флешку. … Однако удаление данного файла чревато появлением всей вашей медиатеки в галерее и установках профиля.
Android.process.media произошла ошибка как исправить
Сделай сброс через Recovery и будет тебе счастье)
Плеер нормально обновил фонотеку на музыку. Но галерея не видит фоток и видео. … Эти же файлы фотки, видео если скопировать в память телефона, галерея сразу находит их и все работает.
Что с телефоном?
Если вы останавливали системные приложения при освобождении памяти — то понятное дело.
Смотрел он их через встроенную в Андроид галерею. Запускает Галерею, а там только фотографии и видео с камеры. … P.S. Уже после того, как проверил, что видео отображается в Галерее, обнаружил настройки в Андроиде, которые может быть…
Попробуй проверить на компьютерном антивирусе, бывает что находят не все
Да скинь фотки на комп.
Андроид
Судя по названию в этом файле хранятся пиктограммы твоих рисунков, типа галерея быстрее отображает, НО настораживает объем, а вобще в DCIM хранятся фото с камеры, ну скопируй куда нибудь и перезапустись, но помоему мусор
У меня почему то не отображаются папки в галерее. … TOMILINEC, Использовать для просмотра фотографий сторонние программы, у которых есть поддержка показа папок.
Где найти фото Retrica если подключить android к компьютеру?
Поищи в папке DCIM
При входе в галерею показывает фото и видео, снятое ПОСЛЕ определенной даты. … А также мониторить новые и отображать добавляемые файлы, даже если я их добавляю по кабелю с компа?
На компе в находясь в любой папке жми ф10 — сервис — вид — отображать скрытые папки и файлы — ок
Фото отображаются два раза
Значит они каким-то приложением были использованы, возможно яндекс-диск, дропбокс, гугл-драйв и т д
Что можно сделать что бы в галерее Android не отображал определ нные фото и видео? Юлия Иванова Мастер 1245 , закрыт 4 года назад. Добрый день,столкнулась с такой проблемой что в Галерее отображаются все картинки,видео и фото которые…
Меньше надо бухать
LG-GT540 норм телефон? и какие в нём плюсы и минусы?
Не покупайте лыжей.. . фигня. . лучше Нокиа
Не знаю что случилось, но перестали отображаться фотографии и снятое видео в галерее. … андроид. 0 интерисует 0 не интерисует.
Проблемы с sd картой. Андроид 4.2.2
Похожая проблема видеокарта не отображается
Samsung Galaxy S3 В галерее не отображаются снимки. … Они появятся после того, как вы снимете фотографии или видео Дело в том, что фото и видео на телефоне полно и буквально за день до этого я спокойно их мог просматривать.
После обновления на Андроид 5.0 изменился интерфейс Галереи фото в Самсунг-Гелакси S-5. Пропала видимость фото-папок.
5 андроид, как я понял на собственной шкуре, не дружит с флешкой. Почему-то у него проблемы с русской кодировкой в названии папок и файлов на флешке. Снес его на хрен, откатился на андроид 4.4.4. Он стабильно работает. Подожду пока пятерку нормально доточат
Тема Галерея не отображает фотографии Прочитано 9839 раз. 0 Пользователей и 3 Гостей смотрят эту тему. … И вот, добавляю и фото не отображаются иногда пишет следующее Warning getimagesize…
Как понять картинку в музыке на Samsung Galaxy S3?
При воспроизведении, отображается картинка, которая вшита в мп3 тэг песни. И никакого отношения она не имеет к галерее.
Здесь находится и отображается вся медиа информация фото и. … Изначально они отображены в одном месте наряду с необходимым контентом. В этой ситуации возникает вопрос как обновить галерею в Android?
Картика в фубаре в виде cover альбома может быть прописана редактором тегов в самом MP3 файле или быть отдельно в виде превьюшки jpg и иметь название Folder. В первом случае убрать её можно только редактором, во втором,- тупым удалением folder.jpg
Всем привет. Если вы решили перекинуть фото или видео с телефона Android на компьютер, но часть файлов отсутствует, или компьютер совсем не видит фото, значит вы попали по адресу.
Так как в этой статье, я объясню что делать, для того чтобы компьютер увидел все файлы в папке с видео и фотографиями на телефоне.
Начну с небольшой предыстории. Вернувшись с моря, на телефоне Xiaomi Redmi 3S работающем под управлением Android 6, скопилось большое количество фотографий. Ну и естественно, их необходимо было перекинуть на компьютер.
В моём случае, компьютер не видел часть фотографий и видео роликов, хотя на самом телефоне, они отлично просматривались. Поискав решение проблемы на форумах, я встретил уйму советов.
Кто то советовал залить фотки в облако, кто то использовать файловые менеджеры и.т.д. Но всё это муторно и требует уйму времени, для себя я нашёл очень простой вариант, решение данной проблемы, может и вам поможет.
Компьютер не видит фото на телефоне Андроид что делать
Всё дело в том, что у системы Windows 7, 8, 10 и Андроид, могут возникать проблемы с правами доступа. Для того чтобы компьютер увидел все файлы, необходимо на время переименовать конечную папку с фотографиями, на телефоне или планшете.
Для этого открываем файловый менеджер, на телефоне и находим папку DCIM
(Digital Camera Images), далее переходим в неё. Обратите внимание, она может располагаться как во внутренней памяти телефона, так и на флешке, в зависимости от настроек вашего устройства.
Теперь мы видим папку Camera
её и необходимо переименовать
, для этого выделите её долгим нажатием, после нажмите кнопку «Ещё».
В открывшемся меню, жмём кнопку «Переименовать».
Теперь даём ей новое имя, к примеру Camera5, после жмём кнопку «Ок».
После этого, подключаем телефон к компьютеру, с помощи юсб шнура и копируем фотографии. По завершению копирования, не забудьте вернуть папке исходное название. Надеюсь этот способ поможет и вам. Также можете попробовать, переименовать папку с помощью компьютера, я думаю разницы не будет.
Если у вас не Xiaomi, а к примеру iPhone, Samsung, LG, Huawei, Lenovo, Meizu, Sony, Fly, ASUS или какая то другая фирма. Отпишитесь в комментариях, помогло ли Вам, данное решение проблемы. У меня на этом всё, желаю успехов.
Как восстановить фотографии с карты памяти – Вадим Стеркин
Пасмурный мартовский день не располагал к прогулке, и мы с Холмсом уютно расположились в его кабинете, обсуждая последние мировые события. Нашу неторопливую дискуссию прервал появившийся на пороге посетитель с элегантным сине-бело-голубым шарфом на шее.
Он стремительно вошел в кабинет, поздоровался с нами и сел в предложенное кресло.
— Мистер Холмс, я очень рад, что застал вас дома! Вы вряд ли сидели бы здесь, будь в Лондоне сейчас такая солнечная и теплая погода как в Лиссабоне, откуда я только что вернулся.
— И что же привело вас ко мне?
Гость достал из кармана пиджака карту памяти и протянул ее детективу: «Здесь были фото, снятые во время поездки. Я очень рассчитываю на то, что вы сможете их вернуть!»
Сбой файловой системы
Холмс вставил карту в свой ноутбук, и на экране сразу появилось сообщение:
— Как это произошло?
— Не знаю, разве что накануне камера полностью разрядилась во время съемки. Обычно, я меняю батарейки чуть раньше, но в этот раз не уследил.
— А сама камера в порядке?
— Да, с новыми аккумуляторами она работает, но не может ничего прочесть с этой карты памяти.
Холмс понимающе покачал головой и открыл оснастку управления дисками. Она беспристрастно констатировала на карте файловую систему RAW.
«Причем система видит лишь половину объема карты», — грустно заметил гость. Холмс побарабанил пальцами по столу и улыбнулся: «Хорошо, я посмотрю, можно ли найти ваши солнечные фотографии».
Посетитель облегченно вздохнул и поднялся с кресла: «Не смею вас больше задерживать, детектив». Он положил свою визитку на стол и покинул кабинет так же быстро, как и появился в нем.
— Вы уже сталкивались с такими случаями, Холмс?
— Приходилось… Карта определяется, не форматировалась – у нас хорошие шансы на восстановление всех фотографий.
Создание образа карты памяти
Первым делом Холмс извлек из своего сундучка утилиту HDD RAW Copy Tool, способную создать посекторный образ практически любого диска или карты памяти.
«Хочу на всякий случай создать образ данных в их текущем состоянии. Вдруг они повредятся при восстановлении?», — прокомментировал свои действия мой друг.
Увеличить рисунок
Несколькими щелчками мыши Холмс запустил процесс дублирования карты памяти на чистую флэшку. «Дальше будем работать уже с ней», — пояснил он.
Восстановление файлов с флэшки
Холмс открыл браузер и быстро ввел в поиск TestDisk.
— Вы хотите проверить файловую систему на ошибки?
— Название не вполне соответствует ее назначению. Она не раз выручала с восстановлением разделов диска, MFT и загрузочных секторов. Но сейчас меня интересует специальная программа для восстановления данных, которая входит в набор. Просто я забыл его название.
Загрузив TestDisk & Photorec и распаковав архив, Холмс создал там же новую папку recovery и запустил утилиту. Затем он выбрал из списка дисков флэшку и нажал Enter.
Не вдаваясь в тонкости опций утилиты, Холмс нажал Enter еще раз и заметил:
— Ватсон, обратите внимание, что утилита работает в автоматическом режиме. По сути, нужно указать лишь тип файловой системы, которая раньше была на диске, да выбрать папку для сохранения восстановленных файлов.
Увеличить рисунок
Моментально переместившись стрелкой к ранее созданной папке recovery, он выбрал ее нажатием клавиши C и встал: « Ватсон, а не попить ли нам чаю, пока утилита работает?»
Минут через 10 мы вернулись и увидели, что программа уже почти закончила восстанавливать данные.
— Холмс, похоже, утилита заодно восстановила еще и какие-то текстовые файлы.
— Очевидно, они были на карте памяти. Photorec умеет находить все распространенные и не очень форматы файлов.
Восстановление удаленных файлов
Детектив открыл папку с восстановленными файлами, и выборочно открыл несколько из них.
— А все ли фото восстановились?
— Это может сказать только их автор. Думаю, он не успел еще далеко уйти!
Не прошло и пяти минут, как наш посетитель снова практически вбежал в кабинет. Холмс развернул ноутбук к нему: «Посмотрите, здесь все фото?» Гость увеличил размер эскизов и выборочно открыл несколько фотографий, кивая головой.
На последнем фото он задержался в задумчивости.
— Вы сказали, что ездили в Лиссабон, а на этой фотографии Мадрид! Вы там тоже были? — спросил Холмс.
— Да, но год назад. Я уже давно перенес эти фото и стер с карты не только их, но и те, что были записаны на их место позднее. Ваши детективные способности превзошли мои ожидания, мистер Холмс!
Спустя несколько минут наш гость покинул кабинет со счастливой улыбкой, сжимая в руках драгоценную карту памяти с восстановленными фотографиями.
Как Photorec находит удаленные файлы
Будучи не в силах сдержать восхищение от увиденного, я воскликнул: «Холмс, черт возьми, это выглядело как чудо! Расскажите, как утилита находит файлы!» Детектив не спеша раскурил трубку.
— Ватсон, как вы знаете, файлы на диске размещаются в кластерах. При удалении файла теряются все его метаданные, такие как позиция первого кластера, имя, дата и размер.
— Но сам файл может оставаться на диске, пока данные в кластере не будут перезаписаны? Поэтому и были восстановлены старые мадридские фото?
Холмс пустил в сторону окна кольцо ароматного дыма и утвердительно кивнул.
— Все верно, Ватсон! Чтобы восстановить файлы, Photorec сначала пытается определить размер кластера, который в файловых системах FAT/NTFS можно извлечь из загрузочной записи тома.
— Но ведь на этой карте памяти не было загрузочной записи, да и файловая система «слетела»…
— В этом случае Photorec считывает диск по секторам, пытаясь найти первые десять файлов.
— И определяет размер кластера на основе этих данных?
— Да, а затем она сопоставляет данные в начале каждого кластера с подписями типов файлов, которые ей известны.
— Скажите, Холмс, а может ли Photorec вернуть файлы после форматирования?
— Успех зависит от типа форматирования.
Восстановление файлов после форматирования
Холмс переключился в оснастку управления дисками и выполнил быстрое форматирование флэшки, после чего запустил Photorec.
— При быстром форматировании создается новая таблица файлов, но сами они с диска не стираются.
Спустя пару минут утилита сообщила, что ей удалось найти 135 файлов, и приступила к их восстановлению.
Увеличить рисунок
— Видите, Ватсон? Пока файлы не перезаписаны новыми данными, большинство из них можно оживить даже после быстрого форматирования.
— А после полного?
— Маловероятно. Тут только профессиональными инструментами можно что-то извлечь.
Я покачал головой: «Все равно, удивительный инструмент! Беру его на вооружение!». Детектив подмигнул и достал из футляра скрипку: «Вы же знаете, Ватсон, что я неравнодушен к хорошим инструментам».
По традиции напоминаю, что детективные истории о Холмсе я пишу для вашего и своего развлечения. Если вы не воспринимаете такой стиль изложения, в блоге есть другие записи в традиционном ключе.
Фото Лиссабона вы можете посмотреть на странице outsidethebox.ms в Facebook. А в комментариях я предлагаю вам поделиться своим опытом восстановления данных.
Если вам доводилось возрождать документы и фото, расскажите:
- после чего приходилось прибегать к восстановлению
- какие программы вы использовали
- много ли удалось восстановить
В комментариях читатели блога рекомендуют:
Ремонт «SD» и восстановление данных с нерабочей карты памяти (2021)
Читайте, как исправить карту памяти и восстановить из нее данные (независимо от производителя и модели карты), а также о причинах выхода карт из строя.
Потеря изображений или сбой карты памяти, содержащей важные фотографии, вызывает чувство безвозвратной утраты? Или уже имеете горький опыт потери важных данных по причине повреждения «SD» карты памяти? В нашей статье мы рассмотрим ответы на эти вопросы и покажем, как починить карту памяти и восстановить с нее данные, независимо от причины выхода ее из строя.
Содержание
Введение
Персональные электронные компьютерные устройства являются неотъемлемой частью механизма управления информационным потоком и применяются ежедневно в различных отраслях. Их использование значительно облегчает пользователям выполнение ими своих деловых обязанностей, обработку и хранение разнообразной информации, создание и обмен различными проектами, а также названные устройства активно применяются для отдыха и развлечений.
Персональные стационарные компьютеры и ноутбуки имеют широчайшее распространение и, по праву, обладают самой высокой популярностью среди прочих устройств. Таких успехов удалось добиться во многом благодаря совокупности характеристик компьютерных устройств, прочно закрепляющих за ними лидирующее положение: сверхскоростные процессоры и элементы оперативной памяти, хранилища данных максимального объема, мгновенная скорость обработки информации, большая степень унификации устройств, многозадачность, позволяющая решать комплекс различных задач без снижения работоспособности устройства, и общая высокая производительность в целом.
Перейти к просмотру
Как снять защиту от записи с USB флешки, карты памяти SD, Micro SD или диска 👨💻🛠️🖥️
Основная обязанность по управлению, хранению, обработке и обмену информацией возложена на специализированное программное обеспечение, которое должно в полной мере использовать преимущества компьютера на максимальных возможностях, и иметь привлекательный и удобный функционал. Таким условиям полностью соответствует, лидер в своей области, операционная система «Windows», разработанная корпорацией «Microsoft». Обладая дружественным интерфейсом и высочайшими скоростными возможностями, она легко справляется с любыми видами заданий, с которыми сталкиваются конечные пользователи в процессе своей деятельности.
Отдельным видом компьютерных устройств, которые, особенно в последнее время, получили огромное распространение, являются мобильные смартфоны и коммуникаторы. Катализатором необычайной популярности выступило создание и повсеместное распространение международной информационной компьютерной сети «Интернет». Обладая заметно меньшими внутренними характеристиками и предлагаемыми возможностями, они добиваются признания за счет высокой мобильности и разнообразных способов общения, доступных для пользователей с их помощью: мобильна связь, мгновенные текстовые сообщения, приложения для видео связи, доступ к социальным сетям и другим платформам для общения в сети «Интернет», сообщения по электронной почте и т.д.
Отдельным элементом, послужившим увеличению популярности смартфонов, является возможность их использования для создания высококачественных снимков и видеозаписей. Личный архив, мгновенные фотографии на память, снимки для обмена в социальных сетях, смешные видеоролики и многое другое легко выполнить смартфонами, тем более пользователи всегда носят их с собой. При необходимости запечатлеть высококачественные фотографии, применяются профессиональные фотокамеры высокого разрешения, которые, за счет высокой конкуренции между производителями и применению новейших разработок, существенно снизились в стоимости, и свободно доступны каждому пользователю для ежедневного использования.
В связи с тем, что объем фотоснимков ежедневно растет, и они выполнены в высоком разрешении, для их хранения недостаточно внутреннего объема памяти устройств, и требуется использование дополнительного хранилища. В таких случаях, основным накопителем данных пользователя выступают карты памяти различных форматов. Имея низкую стоимость и значительную внутреннюю емкость, карты памяти получили широкое применение. Самой распространенной из них, по праву, считается «SD» карта памяти.
Однако, как и любое компьютерное устройство, карта памяти подвержена различным воздействиям, и может быть испорчена по разным причинам. Далее мы рассмотрим возможные причины повреждения карт памяти и подскажем способы восстановления хранящейся на них информации.
Краткий обзор понятия карта памяти
Карта памяти «SD» (англ. «Secure Digital Memory Card») представляет собой миниатюрное запоминающее устройство, предназначенное для многократной записи, хранения и считывания различной цифровой информации. Основным местом ее применения выступают портативные электронные устройства: мобильные смартфоны, цифровые фотоаппараты, электронные книги, «GPS-навигаторы», некоторые виды игровых приставок и т.д.
Карта имеет стандартный размер 24×32×2,1 мм, который позволяет ей иметь собственный контроллер и особую область, непосредственно микросхемы памяти, отвечающие за запись и хранение пользовательских данных, принцип действия которых реализован на применении флэш-памяти (особой перепрограммируемой полупроводниковой технологии).
По мере развития, внутренний объем флэш-памяти изменялся, и на сегодняшний день, доступен в размере до «128 ТБ». Карты памяти имеют различные скорости обработки информации, которые выражаются в цифровых обозначениях на них. Для единого обозначения принята стандартная классификация скоростных характеристик карт, именуемая «Speed Class», которая отражает скорость записи данных.
Карты памяти «SD» используют файловую систему «FAT»: при объеме до «2 ГБ» включительно – «FAT16», от «2 до 32 ГБ» включительно – «FAT32», а свыше «32 ГБ» – применяется файловая система «exFAT». Однако карта может быть отформатирована и в другой файловой системе по желанию пользователя, например «NTFS». Но применение такой системы нежелательно, по причине ограниченного количества циклов перезаписи карты, а «журналируемая» файловая система «NTFS» ведет постоянный опрос и хранит список изменений карты, что может привести к увеличению износа памяти. И как следствие, сократит ее конечный срок службы.
Признаки повреждения карты памяти
«SD»
Перейти к просмотру
Как исправить флешку: не видит компьютер, неправильный размер, система RAW, вставьте диск 🛠️👨💻🤔
При возникновении определенных признаков, пользователи могут убедиться, что карта памяти повреждена и нуждается в ремонте или исправлениях. Часто это уже случившееся действие. Однако при обнаружении таких признаков пользователи могут немедленно прекратить использование карты памяти, чтобы предотвратить дальнейшую потерю данных, или сохранение их без возможности дальнейшего использования. К таким признакам можно отнести:
- Данные (например, фотографии, видеозаписи и т.д.), сохраненные на карте памяти, не открываются, отображаются не полностью или с уведомлением об ошибке, либо полностью отсутствует к ним доступ.
- На устройстве, использующем карту памяти, возникает сообщение о невозможности выполнить запись данных.
- При обращении системы к карте памяти появляется требование об ее форматировании для дальнейшего использования.
- Уведомления операционной системы об возникших ошибках чтения или зависание компьютера при подключении карты памяти.
Наличие любой из этих причин свидетельствует о неполадке карты памяти «SD», на которое вам следует обратить свое внимание. Любые признаки, сигнализирующие пользователям о возможном скором повреждении карты памяти, должны вызвать мгновенную реакцию пользователя, и озадачить его безопасным сохранением или переносом данных в исправное хранилище данных. Во избежание потери данных, расположенных на карте памяти «SD» необходимо взять за правило периодически сохранять их на другой накопитель для исключения неожиданной потери. Идеальным будет вариант переносить свои файлы в другое хранилище данных сразу, непосредственно после их создания.
Не менее важным элементом защиты является создание резервной копии важных данных (фотографий, видеосюжетов и т.д.), которая позволит вам быть защищенным от любых неожиданностей.
Чтобы избежать повреждения фотографий, если конструктивная особенность вашей камеры имеет несколько слотов для карт памяти, выполняйте сохранение ваших необработанных снимков сразу на обе карты одновременно. И в случае повреждения одной из карт, все изображения будут доступны на другой, что сэкономит вам массу времени и сил.
Если вы используете карту памяти в смартфоне, то многие из них делают резервные копии контактов, фотографий и видео в облачном хранилище, проверив которое, вы сможете обнаружить свои утраченные данные.
Возможные причины повреждения
«SD» карты памяти
Перейти к просмотру
Флешка не работает с автомагнитолой, телевизором, TV приставкой, камерой, видеорегистратором 🛠️👨💻🤔
Одним из главных элементов ежедневного массива информации, играющего ключевую роль в общении пользователей между собой, является изображения и фотографии. Любые приятные воспоминания, смешные изображения, фотографии близких и друзей, профессиональная съемка рабочих проектов и многое другое – это лишь малая часть, где встречаются снимки. Если в определенный момент, карта памяти, с хранящимися на ней данными, выйдет из строя, то чувство утраты может вызвать приступ паники, особенно если они были в единственном экземпляре. Однако зная возможные причины, которые могут послужить источником неполадки карты памяти, пользователь может быть готовым к негативному развитию событий и обезопасить свои данные, либо воспользоваться конкретными способами для их восстановления.
В основном, возможные причины делятся на две категории: механическое повреждение и неисправность на программном уровне.
Механическое повреждение
«SD» карты памяти
К категории физического повреждения относятся различные причины, однако, наиболее часто встречающиеся из них, можно выделить следующие:
Поломка корпуса, неисправность блокиратора карты или выход из строя контактов: Данный вид повреждения карты памяти «SD» наиболее часто встречающийся в силу причин, что корпус карты не обладает повышенной прочностью, и при небольшом воздействии на него, легко повреждается. Например, на корпусе возникают трещины и сколы, блокиратор перестает функционировать, затираются контактные разъемы соединения и т.д., что, в свою очередь, приводит к отсутствию доступа к карте при ее подключении.
Сбой контроллера карты памяти: Контроллер осуществляет управление процессами, происходящими в карте памяти, и выход его из строя сопровождается отсутствием доступа к ней, карта не распознается устройством или определяется системой в размере в несколько килобайт.
Граничный ресурс записи ячеек памяти: Технологические особенности устройства флэш-памяти приводят к возникновению необратимых изменений в ее структуре и, как следствие, ячейки флэш-памяти имеют ограниченное количество циклов записей. Ресурс записи разнится в зависимости от типа памяти и примененного технологического решения в каждом конкретном устройстве. При приближении граничного показателя количества циклов происходит деградация памяти, что немедленно отображается на доступе к карте памяти.
Испорчен разъем подключения «SD» карт на устройстве или картридере: Такие случаи довольно редкие, но они также встречаются. Возможно, ваша карта памяти исправна, а поврежден разъем подключения устройства. Подключите карту к другому устройству, исправность которого подтверждена, и проверьте работоспособность карты. В отдельных случаях такой процедуры бывает достаточно для подтверждения исправности карты памяти.
Неисправность на программном уровне
Помимо описанных ранее возможных механических причин повреждения «SD» карт памяти, встречаются и неполадки других видов:
Ошибка файловой таблицы «SD» карты: Возникновение ошибок в файловой системе приводит к невозможности использования «SD» карты памяти, и требованию операционной системы выполнить ее форматирование. Такой вид повреждения карты может быть исправлен за счет восстановления записи дубликатов, при помощи встроенных в операционную систему средств проверки и исправления дисков. Далее в разделе восстановления мы опишем, как вернуть свои данные при таком повреждении.
Ошибка в операционной системе устройства: Внутренние процессы управления компьютерным устройством, в отдельных случаях, могут привести к ошибкам, которые определенным образом влияют на конечную работоспособность карты памяти, и могут привести к потере доступа к ней.
Несовместимость файловой системы: Взаимодействие устаревшей файловой системы «SD» карты памяти с отдельными современными приложениями, в виду отсутствия совместимости, может привести к возникновению ошибок, и последующему повреждению карты памяти.
Преждевременное прерывание процесса передачи данных: Если процесс копирования или вырезания файлов с карты памяти на персональный компьютер будет прерван (например, аварийное отключение питания, принудительное изъятие карты памяти и т.д.), то с высокой долей вероятности произойдет повреждение «SD» карты.
Небезопасное извлечение «SD» карты: При игнорировании безопасного способа извлечения «SD» карты памяти из персонального компьютера или устройства ее использования, повышается риск повреждения данных и потери работоспособности «SD» карты.
Перейти к просмотру
NTFS, FAT32 или ExFAT для флешки, внешнего USB диска, как отформатировать без потери данных
Ремонт испорченной
«SD» карты памяти и восстановление утраченных данных после механического повреждения
Способы ремонта «SD» карт памяти разнятся и зависят от видов их повреждения. При механическом повреждении корпуса, неисправности блокиратора карты или выхода из строя контактов можно попробовать выполнить ремонт карты памяти в домашних условиях, если вы обладаете достаточным уровнем познаний. Для этого потребуется заменить корпус карты, а при проблемах с контактными соединениями, часто бывает достаточно, просто произвести чистку техническими жидкостями (например, спиртом). При более сложных неполадках, может потребоваться выполнить перепайку разъемов.
Если у вас произошел сбой контроллера, то для устранения такой неисправности пользователям придется воспользоваться специальными программами для ремонта, разработанными для каждого конкретного типа контроллера. В международной информационной сети «Интернет» представлено большое множество программ для определения производителя и модели контролера программным путем, на основании которого при помощи дополнительных утилит, можно выполнять ремонтные работы по перепрошивке карты памяти. Однако не для всех контроллеров доступны варианты прошивки, и надо быть готовыми, что найти ее для вашей модели не удастся.
Если вы не обладаете достаточными знаниями для выполнения ремонтных работ, опасаетесь дальнейшего повреждения карты памяти и всех данных на ней, или вам не удалось исправить механическое повреждение карты своими силами, то вы всегда можете обратиться в специализированную лабораторию по ремонту накопителей и восстановлению данных.
Профессиональные лаборатории обладают набором дорогостоящего оборудования, позволяющего им выполнять операции по ремонту карт памяти и восстановлению данных, имеют стерильные кабинеты, исключающие попадание посторонних частиц, и располагают высококвалифицированными специалистами.
Однако данный способ исправления неполадок карт памяти имеет несколько существенных недостатков: не всегда возможен ремонт карты памяти, специалисты лаборатории не дают гарантии на полное восстановление данных и финальная стоимость услуг специалистов потребует от вас значительных финансовых затрат. Причем, даже если после выполнения работ восстановить данные не удалось, вам все равно придется оплатить весь комплекс предоставленных услуг.
Поэтому обращаться к такому варианту следует только в том случае, когда потерянная информация имеет первостепенное значение и можно не считаться со значительными финансовыми затратами. В противном случае, необходимо обратить свое внимание на использование профессиональной программы для восстановления данных, о которой мы расскажем в конце нашей статьи.
Исправление неисправности
«SD» карты памяти и восстановление данных после неполадок на программном уровне
Перейти к просмотру
Как проверить жесткий диск на ошибки и исправить ошибки в Windows 10, 8, 7 🔎🛠️🗄️
В случае аккуратного обращения с «SD» картой памяти, защиты ее от повреждений и хранении в специальных оборудованных контейнерах, вероятность механического повреждения минимальна. Тогда пользователям следует обратить свое внимание на способы ремонта карты памяти и восстановления данных программными методами. Далее мы представим два основных способа, которые позволят исправить повреждение карты при помощи стандартных приложений операционной системы «Windows» или благодаря стороннему программному обеспечению.
Используя возможности операционной системы
«Windows»
В операционной системе «Windows» присутствует стандартный мощный инструмент для исправления ошибок файловой системы и обнаружения поврежденных секторов «CHKDSK».
Приложение «CHKDSK», при использовании соответствующих команд, проверяет, указанный пользователем, накопитель или его раздел на наличие ошибок и пытается исправить его, осуществляет поиск физически повреждённых секторов, помечая обнаруженные сектора как поврежденные, для последующего предотвращения записи информации на них операционной системой.
Открыть приложение «CHKDSK» можно разными способами, но легче всего выполнить запуск приложения через диалоговое окно «Выполнить». Нажмите вместе сочетание клавиш «Windows + R» и откройте окно. В строке «Открыть» введите команду:
CHKDSK [имя тома] /f /r
В команде замените выражение «[имя тома]» буквенным именем вашей «SD» карты памяти.
Флаги «/f» и «/r» задают приложению «CHKDSK» каждый соответствующее указание: произвести проверку карты памяти на присутствие на ней ошибок и автоматически выполнить их исправление, а также осуществить поиск поврежденных секторов с последующим восстановлением их содержимого.
Приложение выполнит проверку карты, обнаружит и исправит ее неполадки, а затем подготовит ее для последующего использования.
Другим возможным вариантом исправления «SD» карты памяти является ее форматирование. Однако такой способ влечет за собой потерю всех данных, хранящихся на ней. И хотя часть данных все же можно будет впоследствии восстановить, этот способ нужно применять, когда «SD» карта памяти не хранит важных файлов и ими можно пренебречь.
Откройте проводник файлов «Windows» и найдите, среди представленных разделов, вашу карту памяти. Щелкните по ней правой кнопкой мыши и вызовите всплывающее контекстное меню. Из списка возможных действий выберите раздел «Форматировать».
В новом открывшемся окне задайте вид файловой системы, которую вы решили использовать на карте памяти, снимите в разделе «Способы форматирования» галочку рядом с ячейкой «Быстрое (очистка оглавления)», а затем нажмите кнопку «Начать» для запуска выбранного процесса.
Иногда не удается выполнить форматирование простым быстрым способом из проводника файлов «Windows». В таком случае необходимо воспользоваться системным приложением «Управление дисками». Запустить приложение можно несколькими различными способами. Например, щелкните правой кнопкой мыши по кнопке «Пуск», расположенной на «Панели задач» в нижнем левом углу рабочего стола, или нажмите вместе сочетание клавиш «Windows + X», и откройте всплывающее меню. Затем из списка доступных действий выберите раздел «Управление дисками».
Все, подключенные к вашему персональному компьютеру, накопители будут отображены в приложении. Найдите вашу «SD» карту памяти и нажмите на ней правой кнопкой мыши. Во всплывающем контекстном меню выберите раздел «Форматировать».
Задайте параметры форматирования, указав требуемый тип файловой системы и убрав галочку напротив ячейки «Быстрое форматирование», а затем нажмите кнопку «ОК» для запуска процесса.
В обязательном порядке система проинформирует вас об опасности потери всех ваших данных, расположенных на устройстве, которое вы указали для форматирования. Подтвердите свой выбор, нажав на кнопку «Да», и запустите процесс.
Иногда выполнить форматирование не удается, если карте памяти не присвоена буква имени диска, или область карты определяется системой как нераспределенная. В таком случае вам потребуется создать новый том, следуя пошаговым инструкциям мастера создания простого тома или присвоить букву, выбрав соответствующий раздел «Изменить букву диска или путь к диску».
В новом окне задайте букву раздела или оставьте предложенную системой по умолчанию, и нажмите кнопку «ОК» для завершения.
Теперь можно отформатировать карту памяти описанным ранее способом, тем самым исправив ее от повреждения.
Используя программное обеспечение для восстановления данных
Если данные на карте памяти важны, и вы заинтересованы в их спасении, тогда перед форматированием необходимо выполнить восстановление файлов с карты памяти при помощи специального программного обеспечения для восстановления данных.
В основном, все карты памяти имеют формат файловой системы «FAT» в различных вариациях (например, «FAT32», «exFAT» и т.д.). Поэтому обоснованным будет решение использовать для восстановления файлов пользователя программу указанной направленности.
В международной информационной компьютерной сети «Интернет» представлен большой выбор программ различных производителей, однако наибольшую популярность приобрела программа «Hetman FAT Recovery» от компании «Hetman Software». Программ относится к серии условно-бесплатных программ, которая позволяет пользователю протестировать функциональные преимущества программы и полностью восстановить свои данные перед приобретением ключа.
Программа для восстановления карт памяти, USB-флеш-дисков с FAT.
Дополнительно в сети «Интернет» представлено, на выбор пользователей, несколько вариантов бесплатных программ, воспользовавшись которыми, пользователи могут попытаться восстановить свои данные сразу без дополнительных платежей. Однако такой вид программ имеет серьезные недостатки, следствием которых являются значительные ограничения функциональных возможностей программ, граничный объем данных или лимитированное количество файлов, которые может восстановить пользователь, а также существенно низкий процент итоговых восстановленных файлов, пригодных к использованию.
Каждый пользователь самостоятельно решает, каким видом программ восстанавливать свои данные. Однако если он заинтересован в практически полном восстановлении своих файлов, то верным решением будет воспользоваться программой «Hetman FAT Recovery».
Скачайте программу с официального сайта производителя и запустите установочный исполняемый файл. Будет запущен мастер установки, который в простом пошаговом режиме поможет вам установить на ваш персональный компьютер или ноутбук «Hetman FAT Recovery». Установка программы не занимает много времени и не вызывает никаких затруднений, даже для неопытных пользователей.
По завершению процесса установки запустите программу. «Hetman FAT Recovery» произведет первичный анализ системы и отобразит в своем окне все, установленные и дополнительно подключенные, диски и накопители данных.
Интерфейс программы максимально похож на проводник файлов «Windows», тем самым позволяя работать с ней каждому, даже начинающему, пользователю. Найдите в списке разделов свою карту памяти и дважды щелкните по ней. Программа активирует запуск мастера восстановления файлов, который в пошаговом режиме, предложит задать определенные параметры перед началом процесса восстановления файлов.
Установите индикатор (точку) в ячейку «Полный анализ (поиск всей возможной информации)». В активированном разделе оставьте без изменений ячейки «FAT (USB-носители, цифровые фотокамеры, Windows 9x)» и «Глубокий анализ (поиск по содержимому файлов)». Указанные настройки позволят программе восстановить файловую систему карты памяти, провести сигнатурный анализ «SD» карты и восстановить всю имеющуюся на ней информацию, даже ту, которая была удалена много месяцев назад.
После выбора типа анализа нажмите кнопку «Далее» для запуска процесса сканирования отмеченной карты. Весь процесс будет происходить в реальном времени и пользователи смогут отслеживать его исполнение по индикатору состояния.
Дождитесь окончания процесса анализа «SD» карты памяти и нажмите кнопку «Готово» по его завершению. В зависимости от степени повреждения карты памяти, ее объема и других параметров анализ может занять от нескольких минут до нескольких часов.
В окне будет отражен список всех найденных файлов и папок, которые были восстановлены программой. При нажатии на каждый файл, в окне предварительного просмотра будет отображаться его содержимое, чтобы пользователи смогли ознакомиться с итоговым результатом перед сохранением требуемых файлов, и убедиться в их полной исправности. Отметьте нужные файлы и папки и нажмите кнопку «Восстановить», представленную в виде спасательного круга и расположенную на панели главного меню.
Мастер восстановления файлов откроет всплывающее окно, в котором пользователям необходимо будет указать, приемлемый для них в данном конкретном случае, способ сохранения отмеченных файлов. На выбор мастер предлагает воспользоваться одним из четырех способов: сохранить данные на любой жесткий диск или внешний накопитель, записать файлы на оптический носитель информации «CD/DVD – диск», создать виртуальный «ISO – образ» или загрузить данные с использованием «FTP – протокола». Поставьте индикатор (точку) напротив ячейки с указанием, выбранного вами, способа сохранения файлов, и нажмите кнопку «Далее».
В зависимости от выбранного способа, в следующем окне мастера восстановления файлов укажите необходимые опции для сохранения файлов, и нажмите кнопку «Восстановить» для завершения. Например, при выборе способа «Сохранение на жесткий диск» потребуется задать путь для сохранения и отметить или снять отметку с дополнительных настроек.
Теперь все ваши файлы восстановлены и сохранены в, указанное вами, безопасное место хранения. Откройте файлы и убедитесь в их полной исправности. Затем вы можете провести процедуру форматирования «SD» карты памяти для устранения возможных неполадок, применяя один из ранее описанных способов.
В полной мере изучить все возможности программы «Hetman FAT Recovery», ознакомиться с ее возможностями и преимуществами можно на нашем видеоканале в руководстве:
Перейти к просмотру
Восстановление файлов карты памяти фотоаппарата, телефона, планшета, видеокамеры, регистратора 📁🔥⚕️
Заключение
С развитием различных видов компьютерных устройств серьезно увеличилось количество видов хранилищ информации, которые используют пользователи для создания, обмена и хранения своих данных. Легкие и миниатюрные карты памяти получили широкое распространение и заслуженное признание пользователей, особенно при создании фотографий и изображений.
Однако карты памяти не долговечны и могут прийти в негодность по различным причинам, при этом ограничивая пользователя в доступе к ним или полностью теряя его данные. Зная некоторые основные признаки, которые служат предвестником поломки, а также обладая знаниями причин, послуживших повреждению карт памяти, пользователи могут, соблюдая определенный порядок, отремонтировать испорченные карты и восстановить все данные, хранившиеся на них.
Также для увеличения безопасности данных и избавления себя от дополнительных затрат, потери времени и сил, пользователям стоит регулярно выполнять резервные копии своих данных и использовать альтернативные источники хранения.
Если у вас есть вопросы, пожелания или вы хотите поделиться своим опытом по ремонту «SD» карт памяти и восстановлению данных, то смело пишите нам в комментарии, и мы обязательно на них ответим.
В каких случаях программы не могут восстановить фотографии с карты памяти, устройуство карт, принцип работы и неисправности
В предыдущем материале мы рассматривали вопрос о восстановление фотографий бесплатно с помощью программы. В рамках этой статьи рассмотрим ситуации, когда программы бессильны, и какие могут быть способы решения этих проблем.
Для начала, кратко, не вдаваясь в подробности, рассмотрим устройство карты памяти (см. фото сверху) и принцип работы.
В устройство современных карт памяти входит микроконтроллер, который обеспечивает обмен данными устройств (фотоаппарат, планшет, компьютер и т.п.) с микросхемой flash памяти, в ячейках которой собственно и хранятся данные фотоснимков.
Восстановить фото с карты памяти не получится:
1) когда обмен данными (чтение) с микросхемы флеш невозможно произвести из-за нарушения соединений электронных компонентов, выводов микросхем или обрыва печатных проводников, так как ни одна программа в мире не способна восстановить соединения, припаять выводы. В данном случае речь идет не о восстановлении фотографий , а в необходимости ремонта карты памяти.
Подобные неисправности чаще всего происходят при механических воздействиях на карту памяти.
Электронщик хорошо владеющий паяльником легко решит вышеуказанную проблему.
2) Неисправность микроконтроллера в картах памяти, явление увы не редкое.
Специалисты которые работают в фирмах по восстановлению данных чаще всего поступают следующим образом: берется заведомо исправная точно такая же карта памяти с одинаковым набором микросхем того же наименования. Из неисправной карты памяти выпаивается flash микросхема и впаивается вместо флешки исправной карты. Затем, карта через карт ридер (card reader ) подключается к компьютеру и фотографии «сбрасываются» на другой носитель.
Эта задача, как и предыдущая, под силу не только электронщикам, но и человеку виртуозно владеющим паяльником, соблюдая конечно определенные правила (flash микросхема легко пробиваются статикой).
3) Неисправность flash микросхемы.
Микросхема flash хранит данные в так называемых ячейках. Нормой при производстве микросхем считается наличие неисправных, или как специалисты говорят «битых» ячеек около 2% от общего количества, поэтому в микросхемах предусмотрен резервный объем. В процессе эксплуатации количество «битых» ячеек может возрасти. Микроконтроллер заменяет адреса неисправных секторов в таблице подставляя их из резерва.
Когда битых секторов становиться слишком много, а резервы все исчерпаны может получиться так что с помощью программы восстановить удастся только часть фотографий. В данном случае говорят, что микросхема флеш частично неисправна.
Самый худший вариант когда flash микросхема полностью неисправна или повреждена. Здесь ни программы ни электронщики и даже сам господь вам не поможет.
В каких еще случаях общедоступные программы не смогут восстановить фото с карты памяти – после низкоуровневого форматирования. Низкоуровневым форматированием обычно не пользуются, его применяют только в тех случаях когда хотят замести все следы и разом убить все данные на носителе. После обычного форматирования карты памяти или другого носителя программы восстанавливают данные в большинстве случаев.
Вы отформатировали карту памяти, или удалили снимки, карту памяти «забили под завязку» новыми снимками, потом вдруг вспомнили, что предыдущие забыли сбросить… Восстановить их уже не получиться. Все ячейки перезаписаны другими данными. Помните, чем меньше манипуляций вы производите с данными тем больше шансов восстановить все снимки. Чем собственно и хороша программа Zero Assumption Recovery, она производить только чтение данных на карте не внося никаких изменений, все манипуляции с данными она производит на другом носителе. Тем самым, в случае не удачи, программа всегда оставляет вам шанс повторить попытку, воспользоваться другой программой или обратиться к специалистам.
Рассмотрим несколько вопросов которые были в комментариях в предыдущей статье.
Восстановила, только половину фотографий в папке не открывается как быть
Вопрос понятный, но он не полный. Попробую ответить…
Нужно посмотреть расширение файлов, если jpg jpeg gif и они не открываются, то восстановление прошло не удачно. Попробуйте повторить попытку. Если Вы восстановили фотографии записанные в формате RAW, то расширение файлов будет зависеть от производителя фотоаппарата – так фотоаппараты Canon фотоснимки в формате raw записывают с расширением CRW и CR2, фотокамеры Nikon пишут с расширением NEF и NRW, фотоаппараты Pentax в PTX и PEF и т. д. Нужно помнить, что не на всех компьютерах можно просмотреть эти снимки с помощью стандартных средств. Для просмотра RAW изображений нужно установить специальные плагины либо программы – например ACDSee, Photoshop CS 5 с плагином, Adobe Camera Raw и т.п. Либо через фотоаппарат используя программу которая идет как правило на диске при покупке аппарата.
Летом 2011 компания Microsoft выпустила бесплатный пакет Microsoft Camera Codec Pack, который обеспечивает поддержку формата RAW в операционных системах Windows 7 и Vista . Пакет Microsoft Camera Codec Pack с кодаками содержит сведения о файлах формата RAW, используемых фотоаппаратами более чем 100 моделей, включая зеркальные фотокамеры знаменитых брендов Canon, Nikon, Sony, Pentax, Olympus. Более подробную информацию, скачать Microsoft Camera Codec Pack, посмотреть список моделей фотоаппаратов форматы которых поддерживаются пакетом вы можете на странице сайта Microsoft здесь >>>.
Так же программа не может восстановить (в демо версии) видеоролики, восстановленные файлы видео не открываются (речь идет о бесплатном варианте, т.е демо версии). Как узнать расширение файлов – существует много способов, самый простой из них посмотреть свойства файла для этого наведите курсор «мыши» на нужный файл сделайте один клик правой кнопкой, в выпадающем окне кликните левой кнопкой по пункту свойства и смотрите во вкладке «общие» (если кому не понятно как посмотреть расширение, не стесняйтесь, пишите в комментариях, выложу подробнее с картинками).
Выдает ошибку после 10 минут сканирования. не знаю что делать
Причин может быть много…
В моей практике встречались случаи когда программа не могла считать данные из за неисправности карты. Неисправности встречались разнообразные, от обрыва печатных дорожек до неисправности флеш. Так же бывали случаи когда программа зависала.
Если программа зависает, то попробуйте выйти из программы и повторить попытку снова.
Отвечу на все вопросы в комментариях точнее, если они будут подробнее и более правильно сформулированы.
УДАЧНОГО ВСЕМ восстановления фотографий.
11 способов исправить карту памяти SD, которую не читают на компьютере и телефоне
Резюме: В этом посте рассказывается о 11 методах исправления ошибки «SD-карта не читает» или «карта не обнаруживается в Windows, Mac и проблема с телефоном. Он также использует лучшее программное обеспечение для восстановления SD-карт для восстановления фотографий и видео, потерянных из-за таких ошибок.
Вы сталкиваетесь с какой-либо из перечисленных ниже ошибок при попытке доступа к SD-карте?
- Error ‘Ошибка чтения / записи на SD-карту.«
- Ошибка« Невозможно прочитать карту памяти ».
- Ошибка «Вставленный диск не может быть прочитан на этом компьютере».
- Ошибка «SD-карта недоступна. Файл или каталог повреждены и нечитаемы. ‘
- Невозможно просмотреть файлы SD-карты
- Отсутствует буква диска SD-карты
- Телефон не обнаруживает SD-карту
Проблема, связанная с тем, что SD-карта становится нечитаемой или не обнаруживается, может возникнуть на любом устройстве, будь то ПК, Mac, камеру или телефон Android.В результате вы не можете открывать свои фотографии, видео или другие файлы на SD-карте.
Могут быть различные причины того, что SD-карта не распознается или не считывается вашей системой, например,
- Физически поврежденная SD-карта
- Неисправный картридер или USB-порт
- Поврежденная SD-карта
- Зараженная вирусом система
- Запись -защищенная SD-карта
- Не обновлены драйверы для SD-карты
Итак, как исправить ошибки «SD-карта не читает»? Решая эту проблему, мы расскажем о нескольких методах исправления ошибок чтения SD-карты на телефоне с Windows, Mac или Android.
Эти методы можно применить к SDSC, SDHC, SDXC, miniSD, microSD и другим типам карт памяти, используемых в телефоне, камере и других устройствах.
Как исправить ошибку SD-карта не читает?
Устраните проблему «SD-карта не обнаружена», сначала проверив аппаратные соединения, такие как устройство чтения карт, USB-кабель и т. Д.
Если аппаратные соединения работают правильно, перейдите к программным или системным исправлениям, таким как перезагрузка и драйверы. обновление, присвоение буквы диска, форматирование и другие.
Наиболее важным аспектом исправления этой ошибки является восстановление недоступных данных, когда ваша SD-карта становится нечитаемой. Для этого требуется профессиональное программное обеспечение для восстановления SD-карт, которое восстанавливает потерянные фотографии и видео без потери их исходного качества.
Общие методы исправления ошибки «SD-карта не может быть прочитана» в Windows, Mac и Android.
1. Проверьте устройство чтения SD-карт.
2. Используйте другой порт USB.
3. Отключите защиту от записи на SD-карте.
4.Перезагрузите устройство
5. Переведите компьютер или телефон в состояние ожидания
6. Отформатируйте SD-карту, чтобы исправить ошибку чтения / записи SD-карты
7. Восстановите данные из данных SD-карты, которые показывают «Ошибка чтения»
Способы устранения ошибки «SD-карта не может быть прочитана» на ПК с Windows
Методы исправления ошибки «SD-карта не может быть прочитана» на Mac
Метод 1. Проверьте устройство чтения SD-карт.
Проблема может быть связана с внешним устройством для чтения карт. Даже встроенный кардридер в ноутбуке или настольном ПК иногда требует ремонта.Чтобы проверить наличие повреждений в устройстве чтения карт, попробуйте следующие обходные пути:
- Используйте другое внешнее устройство чтения карт и проверьте, может ли ваш ПК с Windows или Mac читать SD-карту.
- Попробуйте получить доступ к SD-карте на встроенном кардридере другого компьютера.
Если вы можете исправить ошибку «SD-карта не читает» с помощью этих обходных путей, это означает, что ваш кардридер неисправен и его необходимо заменить.
Способ 2. Используйте другой порт USB
Это может быть проблема с портом USB.Некоторые ноутбуки имеют более одного порта USB — спереди и сзади. Попробуйте получить доступ к карте, поменяв местами слоты или используя USB-порт другого компьютера.
Ошибка «SD-карта не читается» может быть исправлена переключением порта USB.
Метод 3. Отключите защиту от записи на SD-карте
Если на SD-карте включена защита от записи, вы не сможете открывать, редактировать, копировать или сохранять какие-либо файлы на носителе. Хотя вы можете просматривать файлы на SD-карте.
Убедитесь, что вы переместили переключатель вверх в положение разблокировки, если он заблокирован.Затем попробуйте получить доступ к SD-карте на вашем телефоне или компьютере. SD-карта не может читать, ошибка записи должна быть исправлена.
Метод 4: Перезагрузите устройство
Перезагрузка или перезагрузка устройства часто решает проблему с ошибкой чтения SD-карты на телефоне, ПК или Mac.
Сначала отключите устройство чтения SD-карт от телефона или компьютера. Перезагрузите и снова подключите SD-карту через кардридер. Проверьте, может ли ваш телефон или компьютер читать SD-карту.
Метод 5: Переведите компьютер или телефон в состояние ожидания
Если SD-карта не распознается или не отображается в списке дисков в разделе «Этот компьютер» или «Мой компьютер», это может быть связано с низким уровнем заряда вашего компьютера. объем памяти.
Закройте все программы. Оставьте систему в покое или в режиме ожидания на несколько минут. Затем подключите SD-карту. Теперь должна быть видна буква диска.
Вы можете попробовать сделать то же самое на своем мобильном телефоне.
Метод 6. Отформатируйте SD-карту, чтобы исправить ошибку чтения / записи SD-карты.
Отформатируйте нечитаемую SD-карту. Это не только исправит ошибку «SD-карта не может быть прочитана», но и сделает носитель повторно используемым.
Шаги по форматированию SD-карты на ПК:
a.Подключите SD-карту к ПК.
г. Откройте этот компьютер.
г. Щелкните правой кнопкой мыши букву SD-карты в разделе «Устройства и диски» и выберите «Форматировать».
г. В окне «Формат» щелкните поле «Файловая система» и выберите любой из трех вариантов — NTFS, FAT32, exFAT.
эл. Щелкните «Пуск».
Вы также можете попробовать приложение для форматирования, чтобы отформатировать SD-карту.
Шаги по форматированию SD-карты на Mac:
- Подключите SD-карту к Mac.
- Запустить Finder.
- Зайдите в папку Applications.
- Дважды щелкните, чтобы войти в Утилиты> Дисковая утилита.
- Выберите SD-карту на левой панели. Щелкните Стереть.
Рис.: Параметр «Стереть SD-карту» на Mac
Форматировать SD-карту на телефоне Android
Вы можете отформатировать карту microSD в телефоне, чтобы исправить ошибку SD-карты, которая не может прочитать ошибку на самом мобильном телефоне. Это можно сделать, перейдя в «Настройки»> «Память»> «SD-карта»> «Форматировать / стереть SD-карту».
Путь может отличаться в зависимости от варианта телефона Android.
Как восстановить фотографии на Mac или ПК с SD-карты после форматирования?
Форматирование устраняет ошибку чтения / записи на SD-карте, но также удаляет все фотографии и видео, сохраненные на SD-карте. Однако вы можете восстановить удаленные фотографии, видео и аудиофайлы с помощью программного обеспечения для восстановления SD-карты для Windows и Mac — Stellar Photo Recovery. Подробнее
Метод 7: Восстановление данных с SD-карты данных, которые показывают «не удается прочитать ошибку»
Ошибка «SD-карта не читается» может привести к ситуации потери данных, поскольку носитель становится недоступным.Несмотря на это, восстановление с таких SD-карт возможно.
Вы можете восстановить файлы мультимедиа с помощью программного обеспечения для восстановления SD-карты. Просто убедитесь, что ваша SD-карта не перезаписана или физически не повреждена.
Программа Stellar Photo Recovery может восстанавливать фотографии и видео с SDHC, SDXC, карт памяти, карт microSD и т. Д., Которые вызывают ошибки чтения / записи.
Программное обеспечение достаточно быстрое, чтобы восстанавливать тысячи файлов мультимедиа вместе с их исходными именами и отметками времени.
Вы также можете проверить состояние работоспособности SMART ошибки при выдаче SD-карты. Эта функция обнаруживает и отображает ошибки и другие предупреждающие признаки сбоя накопителя.
Пошаговое описание: Восстановите фотографии и видео с SD-карты, которая не может быть прочитана:
- Подключите SD-карту к ПК или компьютеру Mac.
- Загрузите Stellar Photo Recovery на компьютер.
- На главном экране программы выберите SD-карту. Примечание. Если вы не видите свою SD-карту в программном обеспечении, сначала исправьте ошибку «SD-карта не обнаружена», используя описанные выше методы, а затем откройте ее в программном обеспечении.Вы также можете сканировать и восстанавливать отформатированную SD-карту.
- Щелкните Сканировать.
- Затем просмотрите фотографии и видео, которые можно восстановить, и нажмите «Восстановить».
- В диалоговом окне щелкните Обзор, чтобы выбрать место для сохранения восстановленных файлов мультимедиа.
- Нажмите Начать сохранение. Восстановленные медиафайлы сохраняются в указанном месте.
Метод 8: Обновление драйверов (для Windows и Mac)
Драйверы SD-карты позволяют внешнему устройству взаимодействовать с операционной системой компьютера.Windows не распознает SD-карту, если драйверы вашей SD-карты не обновлены. Эти драйверы также могут быть повреждены, устарели или неправильно установлены.
Чтобы решить эту проблему, сначала убедитесь, что ваши драйверы обновлены.
В основном драйверы обновляются с помощью Центра обновления Windows. Производители USB-устройств чтения карт также время от времени вносят свои обновления, чтобы исправить ошибки. Проверьте наличие обновлений на веб-сайте производителя устройства чтения карт. Установите и проверьте, исправлена ли ошибка.
Чтобы обновить драйверы SD-карты на Mac, попробуйте обновить macOS. Это автоматически обновит системные драйверы.
Метод 9: Назначьте новую букву диска SD-карте (для Windows)
Если вы не видите букву диска SD-карты в списке дисков вашего компьютера, это означает, что SD-карта не обнаружена. Чтобы устранить проблему «SD-карта не обнаружена ПК», назначьте новую букву диска для вашей SD-карты.
Шаги по назначению новой буквы диска для SD-карты:
a.Подключите SD-карту к ПК.
г. Нажмите клавишу Windows + R, чтобы открыть диалоговое окно «Выполнить».
г. Введите compmgmt.msc. Нажмите Enter.
г. Выберите Управление дисками.
эл. Щелкните правой кнопкой мыши диск, которому хотите присвоить букву.
ф. Выберите «Изменить букву диска и пути».
Рисунок: Окно управления дисками
g. В появившемся диалоговом окне нажмите «Изменить».
ч. Установите флажок Назначить следующую букву диска.
и.В раскрывающемся списке выберите букву, которую хотите назначить. Щелкните ОК.
Рисунок: Назначьте новую букву диска для SD-карты
Буква SD-карты теперь должна отображаться в списке дисков.
Метод 10. Установите предпочтение Finder для отображения SD-карты (для Mac)
Несмотря на наличие всех аппаратных соединений, связанных с SD-картой, слотом или USB-устройством чтения, если вы не можете просматривать SD-карту на Mac , проверьте настройки Finder для рабочего стола. Возможно, внешние диски не могут отображаться на рабочем столе Mac.
Шаги по отображению SD-карты на рабочем столе Mac
a. Перейдите в Finder> Настройки> вкладка Общие.
Рисунок: Окно настроек Finder
Рисунок: Боковая панель в настройках Finder на Mac
d. Проверьте внешние диски в разделе «Устройства», чтобы отобразить SD-карту в Finder.
Теперь ваша SD-карта должна быть видна на Mac.
Метод 11: Подключите SD-карту в Дисковой утилите (для Mac)
Если SD-карта не установлена должным образом, это может привести к ошибке «SD-карта не читается».\ Итак, сначала смонтируйте SD-карту через Дисковую утилиту, а затем проверьте. Подробнее
Шаги по установке SD-карты на Mac:
a. Введите Disk Utility в поле поиска.
г. В окне Дисковой утилиты выберите SD-карту слева.
г. Нажмите кнопку «Смонтировать» вверху.
г. Закройте окно. Ваша SD-карта должна быть читаемой и видимой на рабочем столе Mac.
Заключение
Теперь вы знаете, как исправить SD-карту, которая не читается на телефоне, Mac или ПК с Windows.А чтобы восстановить потерянные данные в результате такой ошибки, используйте Stellar Photo Recovery, усовершенствованный инструмент для восстановления SD-карты.
Здесь вы также можете воспользоваться бесплатной пробной версией программного обеспечения.
Надеюсь, этот пост окажется полезным.
Устранение неполадок с изображениями, которые не загружаются с SD-карты | Small Business
Если вы не можете загрузить фотографии на компьютер с камеры или SD-карты телефона, вы можете устранить проблему, чтобы восстановить изображения. Если вы можете копировать другие файлы с SD-карты, но не можете копировать файлы изображений, ваши файлы изображений, вероятно, сохранены в формате, который не распознается компьютером.Если вы вставляете SD-карту в устройство чтения SD-карт на своем компьютере, и операционная система предлагает вам отформатировать карту как чистый диск, карта повреждена и нечитаема. Однако вы можете восстановить свои фотографии с помощью специального инструмента для восстановления.
Проверьте USB-соединение или устройство чтения SD-карт
Если ваши фотографии не копируются на компьютер с SD-карты вашего устройства, первым делом необходимо убедиться, что устройство подключено к вашему компьютеру или устройство для чтения SD-карт на вашем компьютере подключено. за работой.Если вы используете кард-ридер, вставьте другую SD-карту. Если устройство чтения карт успешно считывает альтернативную карту, значит, устройство чтения карт работает правильно. При копировании файлов изображений, когда ваше устройство подключено к компьютеру с помощью кабеля USB, попробуйте использовать другой порт USB. Перенесите файл другого формата на SD-карту и с нее с помощью проводника, чтобы проверить соединение.
Формат файла изображения
Если перед съемкой вы изменили настройки формата файла на камере или телефоне, возможно, вы сохранили фотографии в формате, несовместимом с операционной системой вашего компьютера.Если вы можете просматривать фотографии с камеры или устройства, но не можете загрузить их на компьютер с SD-карты, вероятно, были изменены настройки формата файла. Обратитесь к руководству пользователя камеры или устройства, чтобы узнать, как сбросить тип файла по умолчанию для сохранения фотографий в формате JPEG или другом совместимом формате.
Нечитаемая карта
Если вы какое-то время использовали SD-карты, вы могли столкнуться с ситуацией, когда вы помещали SD-карту камеры в устройство чтения карт компьютера только для того, чтобы получить сообщение о том, что карта не отформатирована.В диалоговом окне спрашивается, хотите ли вы отформатировать карту. При появлении этого сообщения не форматируйте карту! Если вы отформатируете карту, файлы изображений будут безвозвратно потеряны.
На этом этапе у вас есть два варианта. Вы можете либо оплатить услугу восстановления данных, чтобы восстановить свои изображения, либо вы можете восстановить фотографии самостоятельно с помощью инструмента восстановления, такого как Zero Assuming Recovery, Pandora Recovery или Восстановление файлов (см. Ресурсы). Вставьте SD-карту в кардридер на вашем компьютере, а затем установите и запустите средство восстановления.Выберите поврежденную карту в качестве диска для восстановления. Запустите средство восстановления на выбранном диске, чтобы восстановить поврежденные файлы.
Физически поврежденная карта
Если SD-карта была физически повреждена водой или теплом, вы можете попробовать использовать инструмент восстановления, если вы можете вставить карту в считывающее устройство. Существует небольшая вероятность того, что вы сможете восстановить некоторые изображения с карты. К сожалению, если карта повреждена, вероятность восстановления невысока. Специалист по восстановлению данных может восстановить некоторые или все данные за вас.
Ссылки
Ресурсы
Биография писателя
Рэндалл Блэкберн за последние семь лет работал техническим писателем в нескольких компаниях из списка Fortune 1000. Он подготовил широкий спектр технической документации, включая подробные спецификации программирования и исследовательские работы. Рэндалл также приобрел многолетний опыт написания веб-контента. Рэндалл живет и работает в Остине, штат Техас.
Почему моя SD-карта не работает или не читается?
Обновлено: 31.08.2020, Computer Hope
SD-карты
отлично подходят для хранения цифровых носителей, таких как фотографии или видеоклипы, в цифровых камерах, видеокамерах, MP3-плеерах и телефонах.Ниже приведены некоторые из причин, по которым эти карты могут не работать с компьютером.
Проверить SD-карту
Если SD-карта работает с вашим устройством (например, вы можете видеть изображения на камере), но не работает с вашим компьютером, можно с уверенностью предположить, что с устройством чтения карт на компьютере возникли проблемы. Временный обходной путь — подключить камеру, телефон или другое устройство к компьютеру с помощью USB-кабеля с SD-картой в устройстве. После подключения вы можете передавать данные с устройства на компьютер без использования SD-карты на вашем компьютере.Перейдите к проверке USB-адаптеров, чтобы начать устранение неполадок и поиск более постоянного решения.
Если SD-карта не работает с вашим устройством (например, камерой) и не распознается вашим компьютером, возможно, SD-карта неисправна. Пропустите, чтобы проверить защиту от записи, чтобы начать устранение проблем, связанных с SD-картой.
Примечание
Если ваш смартфон не может прочитать SD-карту, возможно, карта была отформатирована на устройстве, несовместимом с операционной системой вашего телефона. Если у вас возникла эта проблема, посетите веб-сайт производителя вашего телефона для получения поддержки.
Встроенный кардридер
Некоторые портативные и настольные компьютеры имеют встроенное устройство чтения карт памяти. Устройство чтения карт памяти может работать неправильно и не считывать карту памяти.
Если у вас есть доступ к другой карте памяти, вставьте ее в компьютерный ридер, чтобы проверить, читается ли она. Если он читается, ваша карта памяти неисправна и, вероятно, ее необходимо заменить. Если другая карта памяти также не читается встроенным устройством чтения карт памяти, вероятно, устройство чтения карт памяти не работает.Вам потребуется обратиться в авторизованный сервисный центр для проверки и ремонта или замены устройства чтения карт памяти на вашем компьютере. Вместо этого вы также можете попробовать использовать внешний USB-кардридер.
Проверка USB-адаптеров
Если вы пытаетесь получить доступ к SD-карте с помощью устройства чтения карт USB, которое подключается к USB-порту компьютера, попробуйте следующие предложения.
Использовать задние порты USB
Если у вас есть компьютер с передним и задним портами USB, и устройство чтения подключается к передним портам, попробуйте использовать задние порты USB.
Отсоедините и снова подсоедините USB-кабель
Убедитесь, что разъем USB надежно подключен к порту USB. Вы можете проверить его подключение, отключив разъем USB и снова подключив его к порту USB.
Также убедитесь, что USB-разъем надежно подключен к кард-ридеру. Если это соединение ненадежно, это может привести к тому, что устройство чтения карт не будет работать должным образом или вообще не работать.
Отключите и перезапустите компьютер
Отсоедините разъем USB, перезагрузите компьютер и снова подключите разъем USB к порту USB.Иногда это сбрасывает соединение и позволяет устройству снова работать правильно и читать SD-карту.
Установить доступные драйверы
Драйверы для некоторых устройств чтения карт USB могут быть доступны на веб-сайте производителя. В большинстве случаев Windows автоматически обнаруживает и устанавливает стандартные драйверы, но некоторые устройства чтения карт могут лучше работать с драйверами, разработанными специально для этого устройства.
Тестирование различных типов цифровых карт памяти
Если ваш USB-кардридер может считывать типы цифровых медиа-карт, попробуйте прочитать другую карту, чтобы проверить читатель.Если невозможно прочитать более одной карты, возможно, устройство чтения карт USB неисправно и не может читать карты SD.
Прижмите карту немного сильнее
В некоторых кардридерах может потребоваться более сильное нажатие на SD-карту. Не пытайтесь вставить SD-карту в слот с силой, но попробуйте надавить немного больше, чем обычно, чтобы убедиться, что она плотно вставлена в слот.
На моем компьютере нет значка диска
После установки SD-карты в устройство для чтения карт, если в «Мой компьютер» отсутствует буква диска для доступа к SD-карте, возможно, на компьютере недостаточно виртуальной памяти.Чтобы решить эту проблему, закройте все открытые программы и дайте компьютеру простаивать несколько минут. Снова вставьте SD-карту и посмотрите, появляется ли буква диска.
Кроме того, если на вашем компьютере установлена Windows Vista, вам может потребоваться загрузить и установить патч, чтобы исправить известную ошибку, связанную с проблемами чтения SD-карт в Windows Vista.
Проверить защиту от записи
Многие SD-карты имеют функцию защиты от записи, которая включается и выключается переключателем на левой стороне SD-карты.При включенной защите от записи файлы не могут быть изменены.
Если на вашей SD-карте есть переключатель защиты от записи, убедитесь, что он отключен, или в противоположном направлении, которое указывает на «LOCK» на карте. Затем вы можете попробовать снова использовать SD-карту и посмотреть, решит ли это проблему.
Форматирование
В некоторых кардридерах карта форматируется так же, как дисковый накопитель при первом использовании на компьютере. В некоторых случаях устройство может отформатировать SD-карту таким образом, чтобы она была доступна для чтения только этому устройству и никак иначе.
Примечание
Если у вас возникли проблемы с подключением SD-карты к вашему смартфону, возможно, она отформатирована в формате, который ваш смартфон не поддерживает.
Если и устройство (например, камера), и компьютер могут читать SD-карту, компьютер может получить доступ к носителю независимо от того, как он отформатирован.
Потенциальным исправлением может быть форматирование SD-карты, чтобы карта снова стала читаемой, но имейте в виду, что это стирает карту. Форматирование должно быть последней попыткой заставить карту работать.
Замена
Если вышеуказанные решения не работают для вас, возможно, потребуется приобрести новую SD-карту в качестве замены. Как и любой другой носитель, SD-карты со временем выходят из строя, в зависимости от того, как много и где они используются. Длительное использование или более суровые условия (экстремальные температуры или влажный климат) могут привести к выходу из строя SD-карты.
Fix ‘Не могу просматривать изображения на SD-карте в камере или компьютере’ Ошибка
Я не могу просматривать или видеть изображения на SD-карте на камере или компьютере, помогите!
«В эти зимние каникулы я сделал несколько красивых снимков с помощью камеры Canon и вчера хотел показать их своим друзьям.Но фотографии на SD-карте не отображаются на камере. Затем я попытался вставить SD-карту камеры в свой компьютер. Тем не менее, ничего не появилось. Почему я не могу просматривать изображения на SD-карте? Кто-нибудь знает, как восстановить недостающие картинки? «
Вы не можете найти изображения на SD-карте вашей камеры при возникновении следующих проблем.
- Снимки сохраняются на SD-карте как скрытые файлы.
- Изображения на SD-карте удалены из-за человеческой ошибки или вирусной атаки.
- SD-карта была отформатирована, повреждена или повреждена.
- Ошибка SD-карты, из-за которой изображения не могут быть распознаны или обнаружены камерой / компьютером.
- зашифрована или защищена от записи.
SD-карта
Ужасно, что вы не можете просматривать снимки, сохраненные на SD-карте на вашем фотоаппарате. Но не волнуйтесь. Вы найдете практические решения, чтобы исправить ошибку, заключающуюся в том, что фотографии на SD-карте не отображаются. Более того, если быстрые советы не могут помочь вам найти изображения, вы можете использовать надежное программное обеспечение для восстановления данных, чтобы с легкостью восстановить отсутствующие изображения.
Быстрые исправления для изображений на SD-карте, не отображаемых на камере / компьютере
1. Вставьте SD-карту в другую камеру или используйте другое устройство для чтения карт, USB-порт.
2. Показать скрытые файлы на карте памяти.
3. Снимите защиту от записи с SD-карты.
4. Удалите вирусы или вредоносные программы с помощью антивирусного программного обеспечения
Как восстановить отсутствующие изображения с SD-карты
Если после описанных выше решений вы по-прежнему не можете найти изображения на SD-карте, проблема, вероятно, связана с SD-картой.Другими словами, он может быть поврежден или поврежден из-за повреждения файловой системы, заражения вирусом или физического повреждения. Кроме того, если фотографии уже были удалены, вы также не можете просматривать изображения. В этих случаях вам необходимо использовать программное обеспечение для восстановления данных EaseUS, которое поможет вам восстановить отсутствующие изображения с SD-карты, которые не отображают изображения на камере или компьютере.
С помощью этого компетентного инструмента вы можете восстановить данные с отформатированной SD-карты или RAW / недоступной / нераспознаваемой / нечитаемой SD-карты.Теперь загрузите это программное обеспечение для восстановления данных с SD-карты и начните восстанавливать изображения на своей камере.
Шаг 1. Подключите SD-карту и начните сканирование.
Подключите SD-карту к компьютеру через картридер. Затем запустите мастер восстановления данных EaseUS, наведите указатель мыши на SD-карту и нажмите «Сканировать».
Шаг 2. Выберите фотографии, которые вы хотите восстановить.
Дождитесь завершения сканирования и затем выберите фотографии, которые хотите восстановить. Чтобы быстрее найти элементы, нажмите «Фильтр»> «Картинки».
Шаг 3. Восстановить фото.
Нажмите «Восстановить» и выберите место на другом устройстве для сохранения фотографий.
Отформатируйте SD-карту, фотографии которой не отображаются на камере / ПК
После восстановления данных, чтобы нормально использовать камеру и просматривать изображения позже, вы можете попробовать отформатировать SD-карту, чтобы решить проблему, из-за которой фотографии на SD-карте не отображаются на камере.
1. Откройте «Этот компьютер» или «Управление дисками» в Windows 10, щелкните правой кнопкой мыши SD-карту и выберите «Форматировать».
2. Задайте метку тома, файловую систему (NTFS) и размер единицы размещения. Параметр формата по умолчанию — Быстрое форматирование. Затем нажмите «ОК», чтобы начать операцию.
7+ Решения для исправления ошибки «Картинки не загружаются с SD-карты»
Многие люди сталкивались с этой проблемой и не знают, почему изображения не загружаются с SD-карты должным образом и как устранить ошибку SD-карты, связанную с загрузкой файлов изображений JPEG, JFIF, PNG, TIFF, GIF, BMP … так, как это должно быть. На этой странице мы обсудим эту проблему и предложим вам полные исправления, которые помогут вам избавиться от этой проблемы самостоятельно.
Полные исправления для изображений не загружаются с SD-карты Ошибка
- Исправление 1-1. Вставьте SD-карту в другое устройство, другое устройство для чтения карт или в USB-порт и посмотрите, сможете ли вы просматривать изображения.
- Исправление 1-2. Восстановить файлы с SD карты
- Fix 2. Проверьте совместимость формата файла изображения
- Fix 3. Изменить букву диска SD-карты
- Fix 4. Удалите драйвер диска
- Fix 5. Запустите CHKDSK и исправьте нечитаемую SD-карту
- Исправление 6.Форматировать SD-карту
- Fix 7. Запускаем антивирус
Мои фотографии не загружаются с SD-карты, помогите
Когда вы вставляете SD-карту вашего телефона или камеры в компьютер, удивляетесь ли вы, что изображения с SD-карты не загружаются в компьютер?
Если вы не можете просматривать или загружать фотографии, изображения с SD-карты на камеру, мобильный телефон или даже компьютер, возможно, с вашей SD-картой возникла проблема. В основном это SD-карта, которая не может загрузить изображения или фотографии на ваше устройство.Чтобы исправить проблему с изображением, когда SD-карта не загружает изображение, вам нужно сначала скопировать фотографии с SD-карты в другое безопасное место, а затем применить практический метод для исправления SD-карты.
Следуйте руководству здесь, вы успешно исправите ошибку изображения, не загружающуюся из-за ошибки SD-карты, и сделаете карту пригодной для сохранения и загрузки изображений, файлов снова:
Почему изображения не загружаются с SD-карты
Чтобы найти правильный метод исправления ошибок, когда изображения не загружаются из-за ошибки SD-карты, вам необходимо сначала выяснить причины этой проблемы.Здесь мы собираемся перечислить некоторые факторы, которые могут вызвать сбой загрузки изображений на SD-карту:
- 1. Плохое соединение между SD-картой и компьютером
- 2. Несовместимость формата файла изображения
- 3. Что-то пошло не так с вашей SD-картой (повреждена или нечитаема)
- 4. Вирусная атака
- 5. Драйвер SD-карты устарел
- 6. SD-карте не назначена буква диска
Итак, как мне исправить, что изображения не загружаются с SD-карты? Следуйте инструкциям, перечисленным ниже, вы успешно исправите ошибку SD-карты, которая не загружается или не загружает изображение с легкостью.
Часть 1. Восстановление изображений с SD-карты, которые не загружают изображения
Не беспокойтесь, если вы не можете просматривать изображения на SD-карте с мобильного телефона, фотоаппарата или даже компьютера. В этом случае не спешите исправлять SD-карту. Больше всего важны ваши фотографии и файлы.
Программа для восстановления файлов
EaseUS — Мастер восстановления данных использует сложнейший алгоритм, который позволяет полностью сканировать проблемную SD-карту и восстанавливать все изображения всего за несколько простых щелчков мышью.
Это программное обеспечение для восстановления фотографий даже поддерживает восстановление и исправление поврежденных изображений, например, восстановление полусерых фотографий, восстановление поврежденного JEGP и т. Д. На всех типах устройств хранения.
Теперь правильно подключите SD-карту к компьютеру и сначала воспользуйтесь этим программным обеспечением для восстановления изображений:
Шаг 1. Запустите программу восстановления SD-карты и просканируйте карту.
Запустите мастер восстановления данных EaseUS на своем ПК и выберите свою SD-карту. Затем нажмите «Сканировать», чтобы начать поиск потерянных данных на SD-карте.
Шаг 2. Проверьте найденные данные SD-карты.
После процесса сканирования вы можете нажать «Фильтр», чтобы быстро найти нужные файлы.
Шаг 3. Восстановите данные SD-карты.
Вы можете проверить и предварительно просмотреть найденные файлы, дважды щелкнув каждый из них. Затем нажмите «Восстановить», чтобы сохранить найденные файлы SD-карты в безопасном месте на вашем ПК или внешнем хранилище.
Теперь мастер восстановления данных EaseUS спас все изображения на SD-карте. Вы можете свободно следовать инструкциям в следующей части, чтобы исправить ошибку SD-карты, которая не загружает изображение.
Часть 2. Исправить изображения, которые не загружаются с SD-карты Ошибка
Для устранения проблем с изображениями, которые не загружаются с SD-карты или других съемных запоминающих устройств, извлеките SD-карту из камеры или мобильного телефона и подключите ее к компьютеру. Затем вы можете попробовать 7 исправлений, перечисленных здесь для получения помощи:
- №1. Проверить и изменить подключение SD-карты
- №2. Проверка совместимости формата файла изображения
- № 3. Изменить букву диска SD-карты
- №4. Удалить драйвер диска
- № 5.Запустите CHKDSK, чтобы исправить нечитаемую SD-карту
- № 6. Форматировать SD-карту
- № 7. Запустите AntiVirus
Обратите внимание , что, поскольку некоторые из перечисленных выше исправлений могут привести к проблеме потери данных, убедитесь, что вы выполнили часть 1 и заранее восстановили все изображения с SD-карты.
Метод 1. Проверьте и измените подключение SD-карты
Первый способ, которым вы должны попытаться исправить, что SD-карта не загружает изображение или проблему с файлом, — это проверить подключение SD-карты и повторно подключить ее к ПК через правильное соединение:
Шаг 1. Отключите SD-карту от старого устройства и снова подключите ее к компьютеру.
Посмотрите, отображается ли SD-карта на вашем ПК. Если нет, переходите к шагу 2.
Шаг 2. Замените устройство чтения SD-карт и повторно подключите его к компьютеру.
Посмотрите, отображается ли SD-карта на вашем ПК. Если нет, перейдите к шагу 3.
Шаг 3. Отключите SD-карту и снова подключите ее к другому USB-порту на вашем компьютере.
Посмотри, появляется карта или нет. Если нет, выполните следующий шаг.
Шаг 4. Отключите SD-карту и повторно подключите SD-карту к другому компьютеру.
Проверьте, отображается ли SD-карта в проводнике Windows. Если он появится, перейдите к методу 2.
Если он не отображается в проводнике, перейдите к способу 3 и продолжайте исправлять эту проблему.
Метод 2. Проверка совместимости формата файла изображения
После изменения подключения SD-карты, если вы можете просмотреть и открыть SD-карту. Теперь вы можете выполнить следующие действия, чтобы убедиться, что форматы файлов изображений несовместимы с вашим устройством:
Шаг 1. Не отключайте SD-карту от компьютера.
Шаг 2. Найдите и откройте SD-карту в проводнике Windows.
Шаг 3. Проверьте формат файла изображения и посмотрите, поддерживает ли компьютер Windows или другое устройство формат изображения.
Как правило, PNG, JPG, JPEG, GIF, AVI и т. Д. Широко поддерживаются ОС Windows и мобильными телефонами.
Но если ваши фотографии или изображения имеют уникальное расширение, у них может быть проблема совместимости с форматами файлов изображений.Вам необходимо изменить форматы файлов изображений на формат, поддерживаемый вашим устройством.
Метод 3. Измените букву диска SD-карты
Если вы не видите SD-карту в проводнике Windows, вы можете перейти в «Управление дисками», чтобы проверить, содержит ли SD-карта букву диска. Если на SD-карте отсутствует буква диска или буква диска помечена как *, компьютер с Windows не может обнаружить SD-карту.
Чтобы загрузить изображения на SD-карту, вам нужно изменить букву диска, чтобы ваша SD-карта отображалась:
Шаг 1. Щелкните правой кнопкой мыши «Этот компьютер / Мой компьютер» и выберите «Управление».
Шаг 2. Выберите «Управление дисками» в «Диспетчере устройств».
Шаг 3. Найдите SD-карту, щелкните правой кнопкой мыши раздел на ней и выберите «Изменить букву диска и путь…».
Шаг 4. Во всплывающем окне нажмите «Добавить», чтобы назначить букву диска вашей SD-карте.
Шаг 5. Нажмите «ОК», чтобы подтвердить и закрыть Управление дисками.
После этого вы можете попытаться открыть SD-карту, чтобы увидеть, загружает ли она ваши изображения или нет.
Метод 4. Удаление драйвера диска
Другая причина, которая может привести к ошибке SD-карты при загрузке изображения, — это драйвер SD-карты. Если драйвер SD-карты устарел, он может не загрузиться или не отобразиться на вашем компьютере. Чтобы решить эту проблему, вам необходимо удалить и переустановить драйвер SD-карты:
Шаг 1. Подключите SD карту к ПК
Шаг 2. Щелкните правой кнопкой мыши «Этот компьютер / Мой компьютер» и выберите «Управление». Щелкните «Диспетчер устройств» и разверните «Драйверы дисков».
Шаг 3 . Найдите SD-карту, щелкните правой кнопкой мыши и сначала выберите «Удалить».
Шаг 4. Затем выберите «Сканировать на предмет изменений оборудования», чтобы обновить драйверы.
Метод 5. Запустите CHKDSK, чтобы исправить нечитаемую SD-карту
Иногда, когда SD-карта содержит поврежденные сектора, внутренние ошибки или поврежденную файловую систему, компьютер или камера Windows и т. Д. Устройства могут не считывать SD-карту. Чтобы снова сделать SD-карту доступной для чтения, вы можете запустить команду CHKDSK, чтобы исправить эту ошибку:
Шаг 1. Нажмите клавиши Windows + R, чтобы открыть «Выполнить». Введите cmd и нажмите клавишу Enter.
Шаг 2. Щелкните правой кнопкой мыши командную строку и выберите «Запуск от имени администратора».
Шаг 3. Введите chkdsk f: / f / r / x (замените f собственной буквой диска SD-карты)
Шаг 4. Введите exit , чтобы закрыть окно, когда подсказка завершит команду.
Метод 6. Форматирование SD-карты
Если SD-карта повреждена, в тот момент, когда Windows обнаруживает карту, она отправляет сообщение об ошибке «SD-карта не отформатирована, отформатируйте ее сейчас.«Форматирование поврежденной SD-карты позволит эффективно исправить поврежденную SD-карту.
Независимо от того, отображается ли ваша SD-карта в формате RAW или содержит неподдерживаемую файловую систему, форматирование может полностью решить, что SD-карта не загружает изображение или ошибку файла. Вот как отформатировать SD-карту с помощью проводника Windows:
Шаг 1. Нажмите «Windows key + E», чтобы открыть Windows Explorer .
Шаг 2. Щелкните подключенную SD-карту правой кнопкой мыши и выберите «Форматировать».
Шаг 3. В окне форматирования выберите нужную файловую систему , , для которой установлено значение NTFS, или FAT32 для карт SD объемом 32 ГБ и exFAT для карт SD объемом 64 ГБ.
Шаг 4. Отметьте «Быстрое форматирование» и нажмите «Пуск».
Метод 7. Запустите AntiVirus
Если это вирус или вредоносная программа, из-за которой ваша SD-карта не загружает изображения, вам необходимо обратиться за помощью к антивирусному программному обеспечению.
Шаг 1. Загрузите и установите антивирусное программное обеспечение на свой компьютер.
Шаг 2. Подключите SD-карту к компьютеру и запустите антивирусное программное обеспечение.
Шаг 3. Выберите, чтобы очистить SD-карту.
Заключение
После того, как вы пройдете через эту страницу, вы успешно исправите SD-карту, которая не загружает проблему с изображением. Теперь вы можете сохранить восстановленные изображения обратно на SD-карту и снова использовать ее на своем мобильном телефоне или фотоаппарате. Теперь он сразу загрузит изображения, как только вы откроете SD-карту на своем устройстве.
Обратите внимание, что, помимо того, что вы поможете вам исправить изображение, которое не загружается из-за ошибки SD-карты, мы также хотели бы предложить вам следовать советам здесь, чтобы защитить фотографии на SD-карте:
- Регулярное резервное копирование данных SD-карты
- Правильно подключите и отключите SD-карту
- Своевременно обновить драйвер SD-карты
- Часто запускайте антивирусное ПО
- Обратитесь за помощью к программе восстановления SD-карты, такой как EaseUS Data Recovery Wizard, если файл потерян
SD-карта
не отображается на компьютере или камере? Исправить сейчас
Одна из наиболее распространенных проблем с SD-картой заключается в том, что SD-карта не отображается после подключения ее к ПК, камере или телефону Android.На компьютере с Windows некоторые лучшие ситуации заключаются в том, что SD-карта обнаруживается, но файлы на ней исчезают без причины.
В этом посте мы проведем вас через руководство по
.
- Получите SD-карту, отображаемую в Windows
- Исправить ошибки и повреждения SD-карты, если таковые имеются
- Получить исчезнувшие изображения или другие файлы с SD-карты
Как исправить проблему, не отображающую SD-карту на компьютере с Windows?
Как и все жесткие диски, которые не обнаруживают проблем на компьютерах, основные причины возникают из-за проблем с подключением, внутренних проблем с программным обеспечением и проблем с оборудованием.
Иногда SD-карта не отображается в проводнике Windows или на рабочем столе, но может отображаться в диспетчере устройств или управлении дисками. Итак, лучший способ сделать так, чтобы SD-карта обнаруживалась компьютером, — это проверять их одну за другой.
1. Убедитесь, что SD-карта надежно подключена.
Иногда распознать SD-карту не так просто, как простое переподключение (что, безусловно, является возможным способом). Вам необходимо тщательно проверить все детали, связанные с соединительной частью.
Подробно, вы можете сделать следующее, чтобы убедиться, что ваша SD-карта отображается на вашем компьютере:
- Осторожно протрите металлические контакты SD-карты чистой сухой тканью.
- Протрите гнездо устройства чтения SD-карт или адаптера или просто замените его.
- Используйте другой порт USB на вашем компьютере для подключения адаптера SD-карты.
В это время будьте осторожны и не поцарапайте металлические контакты SD-карты! Если все компоненты, упомянутые выше, работают, продолжайте проверку соответствующего программного обеспечения.
• Что делать, если кардридер SD не работает?
2. Обновите или переустановите драйвер SD-карты
Как и человек, который встречает вас в аэропорту, драйвер SD-карты отвечает за считывание информации с карты и ее отправку в систему. Если он не может распознать SD-карту, то она точно не будет обнаружена на компьютере.
Итак, вы можете выполнить следующие действия, чтобы проверить драйвер SD-карты.
- Шаг 1. Найдите диспетчер устройств через поле поиска на панели задач.
- Шаг 2. В диспетчере устройств вы увидите список устройств. Найдите свою SD-карту и щелкните ее правой кнопкой мыши, чтобы выбрать «Обновить драйвер», если он доступен.
- Шаг 3: Выберите Автоматический поиск обновленного программного обеспечения драйвера.
- Шаг 4: Если нет обновления для драйвера SD-карты, вместо этого вы можете нажать «Удалить устройство» и перезагрузить компьютер.
Также. если Windows не может найти новый драйвер для обновления, вы можете посетить веб-сайт производителя SD-карты для получения помощи.
3.Исправить внутренние ошибки и повреждения SD-карты
Если за пределами SD-карты все в порядке, то почему ваша SD-карта не отображается? Возможно, повреждены какие-то внутренние части SD-карты (например, файловая система и таблица разделов). Не волнуйтесь, вы можете исправить такое повреждение, выполнив следующие действия.
- Шаг 1. Подключите SD-карту к компьютеру.
- Шаг 2. Нажмите и удерживайте клавишу Windows, затем нажмите клавишу R, чтобы открыть диалоговое окно.
- Шаг 3: Введите devmgmt.msc и нажмите OK, чтобы открыть Диспетчер устройств.
- Шаг 4: Найдите свою SD-карту, щелкните ее правой кнопкой мыши и выберите «Свойства».
- Шаг 5: Выберите вкладку «Инструменты» и нажмите кнопку «Проверить».
Затем встроенный инструмент восстановления SD-карты начнет сканирование на наличие ошибок SD-карты. По завершении следуйте инструкциям на экране, чтобы исправить обнаруженные проблемы.
4. Выполните восстановление SD-карты и переформатируйте SD-карту.
Шаг до сих пор, это почти подтверждение того, что SD-карта слишком повреждена, чтобы ее можно было отремонтировать или распознать.Дурные чувства вспыхивают, потому что все ваши фотографии, видео и аудиофайлы, хранящиеся на SD-карте, невозможно отобразить или просмотреть. Если у вас нет резервных копий, вам нужно выполнить восстановление SD-карты сейчас, чтобы вернуть как можно больше данных.
iBoysoft Data Recovery для Windows может помочь всякий раз, когда вам нужно восстановить данные с SD-карты на компьютере. Он может восстанавливать удаленные или очищенные файлы с SD-карты, извлекая файлы с отформатированных, поврежденных, недоступных, нечитаемых и неузнаваемых карт памяти RAW SD.Он поддерживает восстановление данных с карт памяти SDHC, SDXC и SD.
Вот как восстановить пропавшие изображения (или другие файлы) с SD-карт
Шаг 1: Загрузите и установите iBoysoft Data Recovery на свой компьютер.
Шаг 2: Подключите SD-карту к ПК (с помощью устройства чтения карт или камеры), а затем запустите iBoysoft Data Recovery.
Шаг 3. Проверьте, отображается ли SD-карта в программном обеспечении. Если это так, выберите его и нажмите «Далее» для поиска отсутствующих изображений на SD-карте.В противном случае у SD-карты может быть проблема с оборудованием, и вам, вероятно, придется отказаться от карты.
Шаг 4: Просмотрите результаты сканирования, выберите те, которые хотите вернуть, и нажмите кнопку «Восстановить».
Шаг 5: Просмотрите восстановленные изображения и видео и убедитесь, что у вас есть все недостающие файлы.
Теперь у вас есть желаемые изображения, музыкальные файлы, видео или документы обратно с SD-карты. Но чтобы SD-карта работала и снова использовалась для хранения данных, вам необходимо отформатировать SD-карту на вашем компьютере с Windows.
Шаг 1. Щелкните правой кнопкой мыши Мой компьютер> Управление и запустите его от имени администратора.
Шаг 2: Выберите «Управление дисками» в разделе «Хранилище» слева.
Шаг 3. Найдите свою SD-карту и щелкните правой кнопкой мыши, чтобы выбрать «Форматировать». (Если SD-карта не отображается в системе управления дисками, возможно, она серьезно повреждена физически.)
Шаг 4: Задайте свойства (имя, файловая система и т. Д.) Для SD-карты и подтвердите процесс переформатирования.
• Что делать, если Windows не смогла отформатировать SD-карту?
Дополнительные советы по исправлению ошибки SD-карты, не отображающей изображения на камере или компьютере
Другая проблема с SD-картой заключается в том, что SD-карта обнаруживается, когда файлы и изображения на ней исчезли.Вы можете подумать, что SD-карта сама по себе удаляет файлы, но на самом деле файлы вашей SD-карты по какой-то причине не отображаются.
Вот несколько уловок, которые могут помочь.
1. Попробуйте вставить SD-карту обратно в камеру или другую камеру и посмотрите, сможете ли вы просматривать снимки при воспроизведении. Если да, то проблема не в SD-карте.
2. Включите «Показывать скрытые файлы, папки и диски» в Панели управления> Оформление и персонализация.
3.Попробуйте использовать другое устройство для чтения карт, другой порт USB, даже другой компьютер или операционную систему и посмотрите, будут ли изображения с SD-карты отображаться на компьютере. Если да, скопируйте изображения с SD-карты.
4. Физически снимите защиту от записи SD-карты.
[решено] Мои изображения не загружаются с SD-карты / не могу просмотреть
«Я не могу просматривать свои изображения с SD-карты. Мои изображения не загружаются с SD-карты. Что случилось? Есть ли способ решить проблему?»
Люди говорят о том, что снимков не загрузятся с SD-карты на камеру или компьютер.Это должно быть шоком, когда вы не можете просматривать изображения с SD-карты на фотоаппарате или компьютере. В конце концов, есть много драгоценных моментов или важных фотографий или видео. На самом деле, вам следует успокоиться, узнать причины и найти решения для картинок, которые не загружаются с SD-карты.
Почему картинки не загружаются с SD-карты? Ознакомьтесь с возможными причинами ниже.
1. SD-карта неправильно подключена к компьютеру, в результате чего изображения не отображаются на SD-карте, и вы не можете просматривать изображения на SD-карте.Если это причина, вам следует сначала извлечь SD-карту, а затем снова подключить ее к компьютеру, пытаясь решить проблему, не загружающуюся.
2. Формат изображения не поддерживается и не распознается программой чтения изображений на вашем компьютере. В этом случае вам, вероятно, потребуется найти другое мощное средство чтения изображений или изображений для вашего компьютера.
3. Вирусная атака. Если ваша SD-карта заражена вирусом, изображения не будут загружены на SD-карту и недоступны для просмотра.Они могут быть удалены или помещены в карантин программой безопасности. В этом случае вам следует перейти к файлам, помещенным в карантин программного обеспечения безопасности, в поисках изображений. Или вам может потребоваться программный инструмент для удаления вирусов, чтобы сначала удалить вирус.
4. Должна быть проблема с вашей SD-картой. Ваша SD-карта может быть повреждена или нечитаема. Если это так, вам может потребоваться отформатировать SD-карту, чтобы устранить проблемы.
5. Случайно отформатировал SD-карту, когда возникла ошибка, требующая ее исправления, в результате чего были стерты все изображения на SD-карте.
Если вы извлекли SD-карту с помощью вышеупомянутых способов, вы по-прежнему не можете просматривать изображения на SD-карте, вам необходимо использовать программное обеспечение для восстановления данных, чтобы восстановить изображения, которые не будут загружены на SD-карту. Программа просканирует вашу SD-карту в поисках всех недостающих изображений, особенно если у вас возникла ошибка при форматировании SD-карты или вы ее отформатировали. Вот простые шаги, как восстановить изображения, которые не загружаются с SD-карты.
Шаг 1.Подключите SD карту к компьютеру
Правильно подключите SD-карту к компьютеру, убедившись, что она распознается компьютером как внешний жесткий диск. Если появляется всплывающее окно с просьбой отформатировать SD-карту, не делайте этого! Если отформатировать SD-карту, восстановить изображения с SD-карты будет сложнее.
Шаг 2. Скачать восстановление данных SD-карты
Нажмите кнопку ЗАГРУЗИТЬ, чтобы загрузить лучшее программное обеспечение для восстановления SD-карты на ваш ПК с Windows или Mac.Это зависит от того, где вы хотите восстановить изображения, которые нельзя просматривать на SD-карте. Оба они работают одинаково, возможность восстановления и процесс восстановления. Это отдельные версии для ПК с Windows и Mac. Не стесняйтесь попробовать программу.
Шаг 3. Выберите типы файлов
Запустите программу восстановления SD-карты на вашем компьютере. В первом окне выберите типы файлов. По умолчанию выбраны все поддерживаемые типы файлов. Вы можете выбрать только «Картинки», чтобы сократить процесс сканирования.Нажмите «Пуск», чтобы восстановить удаленные фотографии с SD-карты.
Шаг 4. Выберите SD-карту для сканирования
В следующем окне вы увидите все доступные жесткие диски на компьютере, а также SD-карту, подключенную к вашему компьютеру. Выберите SD-карту и нажмите «Сканировать», позволяя программному обеспечению сканировать вашу SD-карту в поисках изображений, которые не загружаются.
Шаг 5. Решающие картинки не загружаются с SD-карты
Наконец, когда он завершит весь процесс сканирования, вы можете щелкнуть категорию «Изображения» на левой панели и просмотреть детали справа.Когда вы обнаружите, что изображения не загружаются на SD-карту, выберите их и нажмите «Восстановить», чтобы сохранить их на вашем компьютере.
В окне результатов есть опция «Глубокое сканирование». Вы можете попробовать сканировать SD-карту, чтобы больше не загружать изображения с SD-карты. Это более мощный, чем предыдущий режим сканирования по умолчанию «Быстрое сканирование». Он найдет другие файлы с потерянными свойствами.
Предложение : единственное решение, позволяющее раз и навсегда избавиться от изображений, загружаемых с SD-карты, — это резервное копирование изображений.И есть несколько отличных программных инструментов, которые помогут вам запланировать резервное копирование. Вы можете настроить его, и он автоматически сделает резервную копию при подключении SD-карты к компьютеру. И iBeesoft Dbackup — одна из них, которую вы можете попробовать! Это защитит все файлы на вашей SD-карте.
Статьи по теме
.

 Хотя, скорее всего, система выдаст предупреждение, что места не хватит, есть ситуации, когда это в автоматическом режиме не происходит.
Хотя, скорее всего, система выдаст предупреждение, что места не хватит, есть ситуации, когда это в автоматическом режиме не происходит.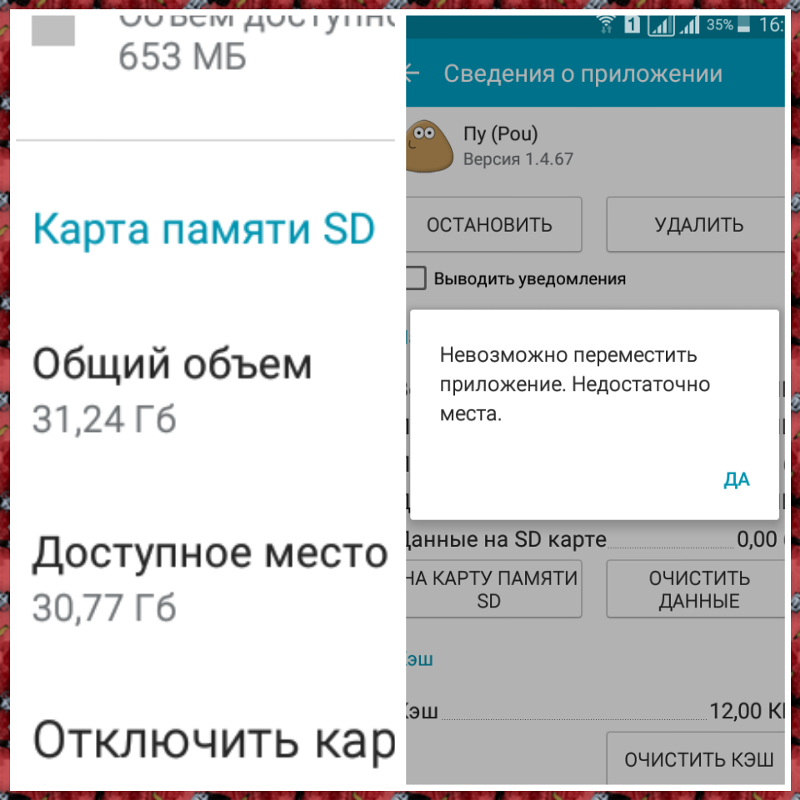 По сути, это одна бесплатная программа — DiskDigger для Андроид. Она сканирует некоторые участки внутренней памяти, где могут находиться файлы. У такого подхода есть несколько минусов. Главный — программа не найдет большинство файлов и ограничена в диапазоне поиска.
По сути, это одна бесплатная программа — DiskDigger для Андроид. Она сканирует некоторые участки внутренней памяти, где могут находиться файлы. У такого подхода есть несколько минусов. Главный — программа не найдет большинство файлов и ограничена в диапазоне поиска.


