Курс Lightroom. Простая обработка фотографии в Lightroom
Основные инструменты для простой обработки фотографии в Lightroom. Экспозиция, контраст, работа с тонами и Saturation.
Обработка в Lightroom происходит в модуле Develop, визуально он похож на Library. Однако здесь на боковых панелях расположены инструменты связанные с обработкой.
В модуле Develop отображаются фотографии из выбранной в Library папки, так же здесь есть панель с коллекциями.
Мы будем обрабатывать эту фотографию.
Первичная обработка начинается с панели Basiс на которой размещаются основные инструменты.
Итак рабочий процесс.
1. Выбор профиля камеры
Первое что нужно сделать выбрать профиль камеры. Особенно это актуально для камер Fujifilm, чьи профили моделирования плёнки смотрятся очень хорошо.
Для других камер я стараюсь подобрать что-то нейтральное. Типа Standart или Neutral. Так как в них минимум накруток цвета я контраста и есть с чем работать.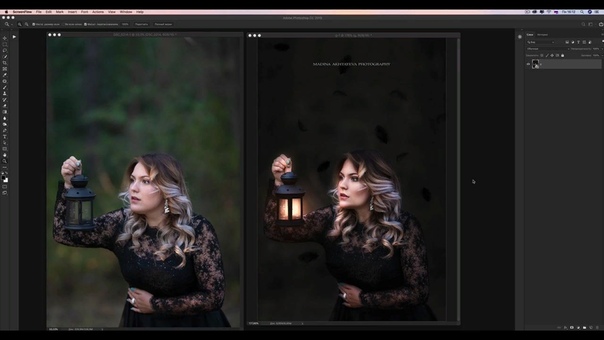
2. Установка баланса белого
Как правило камера определяет баланс белого очень точно. В противном случае можно менять цвет и оттенок ползунками, либо выбрать пипетку и кликнуть на тот цвет который должен быть нейтрально серым.
В съёмках со сложным по цвету освещением нужно использовать серую карту.
3. Экспозиция
Нужно выставить правильную экспозицию. Контраст пока не трогаем.
Если вы снимаете пейзаж, то она должна балансировать недосвеченные и пересвеченные участки. Их мы подправим в следующем шаге.
4. Работа с тенями и светами
Почти в любой фотографии можно улучшить тени и света.
Далее вы увидите 4 инструмента.
- Highlights – работа со светлыми участками
- Shadows – работа с тенями
- Whites – работа с точкой белого
- Blacks – работа с точкой черного
Первые два ползунка отвечают за работу со средними значениями яркости, то есть работают в достаточно широком диапазоне, а вторые два с крайними значениями.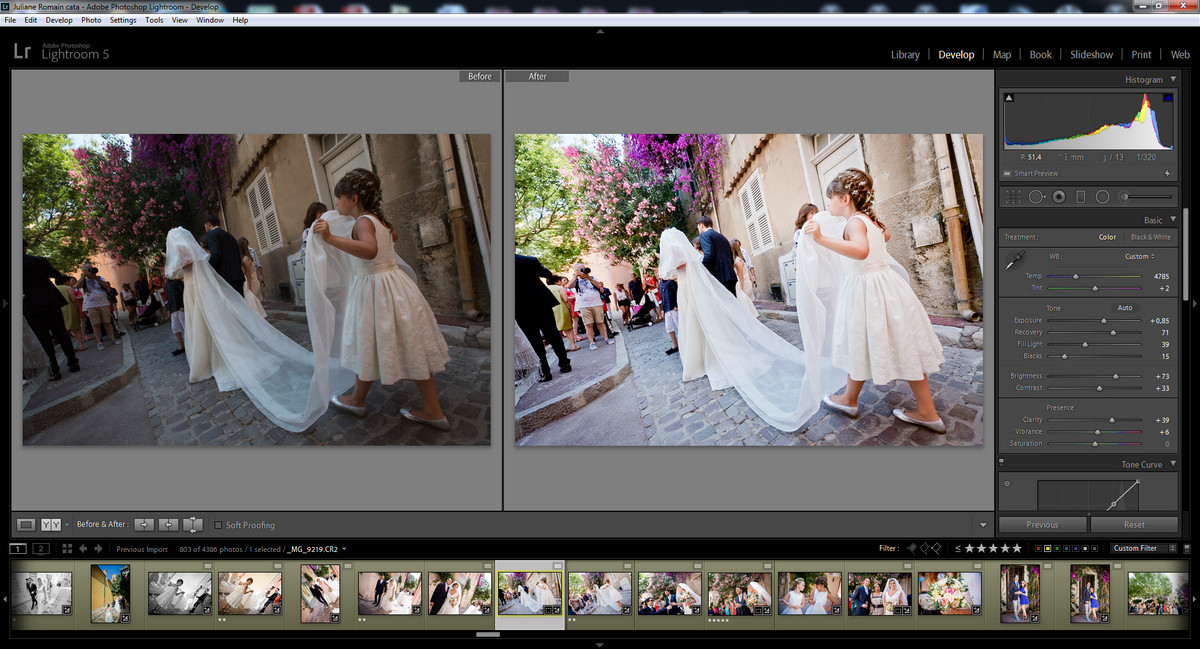
При наведении курсора на один из параметров вы можете увидеть зону их ответственности на гистограме выше
Для осветления темных участков нужно увеличивать Shadows, для востановления информации в светлых участках уменьшать Highlights.
Иногда приходится выкручивать их до максимума, в таких ситуациях можно аккуратно поработать с Whites и Black для усиления эффекта.
5. Экспозиция и контраст
После изменений светов и теней может быть необходимость поправить экспозицию. После чего можно добавить контраст.
6. Четкость и насыщенность
Ниже находится группа Presence.
Здесь четыре очень интересные инструмента. Коротко расскажу про каждый из них с примером фото до/после.
Clarity – увеличивает контраст в средних тонах почти не затрагивая темные и светлые участки. Инструмент переводят «четкость», по сути он дает четкость на фото без усиления общего контраста.
Если увести значение Clarity в минус картинка будет терять контраст в средних тонах.
Этот инструмент дает визуально приятный контраст и подходит почти для любого жанра за исключением женского портрета, где он излишне подчеркнет дефекты кожи. Для портрета можно немного увести его в минус.
В целом изображение выигрывает от использования Clarity. Однако с ним нужно быть очень осторожным и не сделать все фото «пережаренными».
Dehaze – удаляет дымку и увеличивает контраст изображения, плюс насыщенность и особенно насыщенность ярких участков. Подходит только для того чтобы сделать более драматичное небо.
Vibrance – нелинейно увеличивает насыщенность. Менее насыщенные цвета усиливаются больше чем насыщенные. Плюс инструмент меньше затрагивает тон кожи, но не потому, что определяет кожу, это скорее приятный побочный эффект.
Saturation – линейно увеличивает насыщенность всех цветов на фотографии. Минусовые значения убираю цвет.
Подробнее о разнице между Vibrance и Saturation можно прочитать здесь.
7. Подстройка экспозиции
Во время манипуляций экспозиция и контраст могут измениться и я подстраиваю значения уже после всех манипуляций.
На этом шаге работа в панели Basic закончена.
Далее уже идет работа с цветами и тонированием. Я расскажу об этом в следующей статье.
Итог
Пара советов
Используйте интрументы разумно. Излишнее применение Saturation и Clarity как правило губит хорошую фотографию.
Осветление теней и вытягивание светов лишают изображение контраста. Иногда лучше потерять в тенях, чем лишиться контраста.
|
|
|
Как обработать фото в Лайтруме
|
|
|
|
Как в Лайтруме пакетно обработать фото
|
Как в Лайтруме отсортировать фотографии, помеченные звездочками
|
|
|
|
Как синхронизировать фото в Лайтруме
|
Где находится папка кэш в Лайтрум
|
|
|
|
Как открыть РАВ в Лайтруме
|
Обработка фотографий в Lightroom.
 Эффективная обработка фотографий в Lightroom Как обрабатывать ночные фотографии в лайтруме
Эффективная обработка фотографий в Lightroom Как обрабатывать ночные фотографии в лайтруме
Чтобы эффективно обрабатывать фотографии, необязательно досконально знать весь функционал RAW-конвертора.
Самое главное – уметь работать с основными инструментами обработки RAW. Сегодня я покажу, как можно быстро и красиво обработать фотографию в , используя лишь несколько универсальных приемов.
Наш исходный кадр:
Эту фотографию я сделал несколько дней назад на даче, когда решил поснимать местных кошек. Экспозмер сработал по белой шерсти котенка, поэтому кадр выглядит немного темноватым.
Посмотрим, что мы сможем с ним сделать.
Свет и контраст
Для начала просто немного осветлим фотографию и добавим контраста.
Картинка сразу стала интереснее, но теперь ей явно не хватает объема.
Поработаем со светом и тенью – открываем вкладку Tone Curve
.
Tone Curve
– один из важнейших инструментов для работы с RAW в Adobe Lightroom. С помощью него можно в пару кликов подсветить темные области, затемнить пересветы, а так же сделать очень тонкую обработку света и тени в кадре.
С помощью него можно в пару кликов подсветить темные области, затемнить пересветы, а так же сделать очень тонкую обработку света и тени в кадре.
Обязательно поэксперементируйте с этим инструментом.
Для нашей фотографии я выбрал такую обработку:
1)
Немного затемнил яркие места кадра (Highlights
).
2)
Подсветил светлые области (Lights
) фотографии, чтобы сбалансировать общую осветленность картинки и белой шерсти кошки.
3)
Затем я сильно подсветил темные (Darks
) места кадра (черная шерсть котенка и темные участки боке), чтобы кадр казался более объемным.
4)
Напоследок я совсем немного высветлил тени (Shadows
) в кадре.
Наша фотография стала одновременно контрастной и объемной. Это универсальный прием, который практически любую картинку может сделать интереснее.
Теперь добавим небольшой штрих – поработаем с цветом.
Цвет
Adobe Lightroom дает огромные возможности для работы с цветом. Но сегодня мы говорим не о сложной цветокоррекции, а о простых и действенных приемах обработки.
Но сегодня мы говорим не о сложной цветокоррекции, а о простых и действенных приемах обработки.
Итак, что мы можем сделать с цветом?
Самое главное, с чем нужно поработать на нашей картинке, – это зелень листвы. Попробуем сделать ее еще более яркой и сочной.
Открвыаем вкладку HSL
, а в ней раздел Saturation
и повышаем насыщенность зеленого цвета до 100.
Обычно не стоит поднимать насыщенность одного цвета так сильно, но в нашем случае даже +100 к насыщенности зеленого даст лишь небольшой визуальный эффект, который нам как раз и нужен.
Теперь зайдем в раздел Luminance и поработаем с освещенностью цвета.
Если вы хотите осветлить или затемнить картинку, это можно сделать не только стандартными инструментами для работы со светом (Exposure, Brightness, Tone Curve
), но и изменяя «свечение» (luminance) определенных цветов.
У нас очень простая задача – сделать зеленый цвет более контрастным.
Для этого в разделе Luminance
сдвинем ползунок зеленого цвета влево – до минус 23.
Таким образом зеленый цвет в кадре станет темнее и контрастнее.
Посмотрим, что у нас получилось.
Наша фотография стала яркой, контрастной и насыщенной.
Но картинке явно чего-то не хватает. Чего?
Акцентов
. Взгляду зрителя просто не за что «зацепиться», в кадре нет никаких визуальных акцентов.
Самое время поработать с деталями.
Детали
Композиционный центр нашей фотографии – глаза котенка. Но они слишком блеклые на фоне яркой и сочной картинки и не могут задержать на себе взгляд зрителя.
Значит нам нужно поработать отдельно с глазами кошки, не затронув общей обработки кадра.
Для подобной детальной обработки в Lightroom есть очень удобная функция – Adjustment Brush
.
Данный пост написан для людей, которые только начинают осваивать обработку фотографий на ПК. Очевидно, что подробно осветить столь обширную тему в рамках одного небольшого материала попросту невозможно. Здесь я попытался изложить только самую важную информацию в максимально сжатой форме.
Подразумевается, что читатель обладает неким минимумом знаний в области цифровой фотографии и имеет определенные навыки работы с компьютером. Далее будет описан универсальный алгоритм, который позволит быстро освоить азы обработки в RAW-конвертере Adobe Photoshop Lightroom 6.9 (не путать с графическим редактором Adobe Photoshop!) Использовать будем англоязычную версию программы. Предполагается, что читатель уже видел Lightroom и в целом понимает, как всё это дело работает, но при попытках улучшить конкретную, отдельно взятую фотографию терпит фиаско, теряясь в многообразии ползунков и кнопок.
Нижеописанный алгоритм в целом актуален и для других конвертеров, базовый функционал везде примерно одинаков. Отличаться будут только пользовательский интерфейс, реализация отдельных функций и другие нюансы.
Исходник фотографии, с которым мы будем работать — это RAW-файл. Обработка JPEG, конечно, тоже возможна, но менее гибка и в рамках данного поста рассматриваться не будет. Как быстро отобрать из множества отснятых в RAW-формате кадров лучшие, читайте .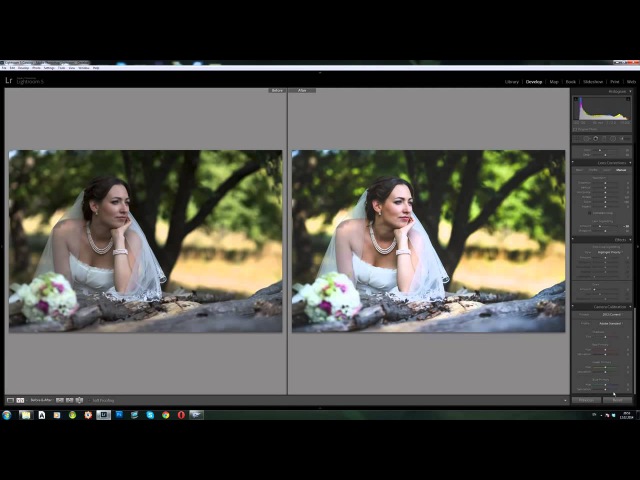
Важное отступление: заниматься обработкой фотографий имеет смысл только на более-менее приличном мониторе. TN-модели, особенно бюджетные, для работы с фото малопригодны и при их использовании результат предсказуем слабо.
Идеология обработки
Бытует мнение, что постобработка — это волшебная палочка, способная сделать из плохого кадра хороший. Это заблуждение. Обработка нужна для того, чтобы скорректировать некоторые огрехи, допущенные во время съёмки и обусловленные неидеальностью фотографа и его камеры. Ещё в процессе съёмки следует чётко понимать, какие дефекты можно будет исправить позже на компьютере, а что необходимо делать хорошо сразу. Никаким редактором не исправишь промахи фокуса, смазы из-за слишком длинной выдержки, грубые ошибки в композиции кадра. Всё остальное — можно попробовать. Воспринимать постобработку нужно в первую очередь как страховочное средство для случаев, когда снять хорошо сразу сложно или вообще невозможно. И только во вторую очередь обработка — это художественный инструмент.
Итак, с вступлением закончили, приступим к делу. Импортируем нужный RAW-файл в Lightroom, отмечаем его мышкой и открываем вкладку Develop, где и будет происходить всё дальнейшее действо. Инструменты коррекции сгруппированы в столбец по правой стороне экрана:
Перед тем, как перейти к изменению параметров, полезно освоить несколько маленьких хитростей. Элементы интерфейса, про которые идёт речь в нижеследующих пунктах, отмечены соответствующими цифрами на скриншоте.
- Если вы накрутили что-то совсем не то и хотите вернуться к настройкам по умолчанию, в правом нижнем углу имеется кнопка «Reset».
- Если требуется сбросить настройки только текущего подраздела, дважды кликните мышью по его заголовку.
- Если нужно сбросить в исходное состояние только один параметр, сделайте двойной клик по его названию.
- Свернуть или развернуть раздел можно, кликнув по его заголовку.
- Влияние настроек отдельного раздела на картинку можно быстро включать и отключать переключателем слева от заголовка раздела.

- Изменять значение параметра можно «взявшись» мышью как за сам ползунок, так и за цифровое значение параметра справа от ползунка. Второй вариант является более точным.
- Ещё более точным является изменение параметра с клавиатуры. Наведите мышь на нужный ползунок, затем нажимайте клавишу со стрелкой вверх или вниз для увеличения или уменьшения значения параметра соответственно.
С интерфейсом разобрались, начнём обработку.
Базовые параметры
- Если кадр заметно темнее или светлее нормы, исправляем это при помощи ползунка Exposure в разделе Basic. На этом этапе важно оценивать кадр в целом, а не его отдельные светлые или тёмные участки, с которыми мы поработаем чуть позже.
- Если кадр в целом выглядит явно желтоватым или синеватым, корректируем баланс белого в подразделе WB раздела Basic. Сначала пробуем изменить As Shot на один из пресетов (Daylight, Cloudy, Shade и т.д.) Если это не дает приемлемого результата, переходим к ручной регулировке баланса белого ползунком Temp.
 Настраиваем этот параметр так, чтобы элементы кадра, в реальности окрашенные в нейтральный цвет (белый, серый) стали таковыми и на экране монитора, без перекоса в синий или желтый оттенок. Также можно воспользоваться пипеткой (White Balance Selector), указав ею точку с нейтрально белым или серым цветом — например, белок человеческого глаза. После такого указания Lightroom скорректирует баланс белого в кадре автоматически.
Настраиваем этот параметр так, чтобы элементы кадра, в реальности окрашенные в нейтральный цвет (белый, серый) стали таковыми и на экране монитора, без перекоса в синий или желтый оттенок. Также можно воспользоваться пипеткой (White Balance Selector), указав ею точку с нейтрально белым или серым цветом — например, белок человеческого глаза. После такого указания Lightroom скорректирует баланс белого в кадре автоматически. - Если на фотографии есть чрезмерно яркие, пересвеченные участки, которые хотелось бы приглушить, сдвигаем ползунок Highlights в минус. Тёмные участки (тени) при необходимости делаем светлее соседним ползунком Shadows. Следует помнить, что при существенном высветлении теней на них может проявиться шум, портящий картинку. Инструменты для борьбы с шумом будут рассмотрены позже.
- После регулировки светов и теней может возникнуть потребность вернуться к параметру Exposure и подкорректировать экспозицию кадра более точно. Собственно, Exposure, Highlights и Shadows — это три основных ползунка, оперируя которыми мы приводим фотографию к сбалансированному по освещению виду, когда на ней не должно остаться слишком тёмных или, наоборот, сильно пересвеченных участков.
 Если обрабатываемый RAW получен с минимально приличной камеры, грамотная манипуляция описанной тройкой параметров позволит получить результат, сопоставимый с тем, что получается при съёмке в HDR.
Если обрабатываемый RAW получен с минимально приличной камеры, грамотная манипуляция описанной тройкой параметров позволит получить результат, сопоставимый с тем, что получается при съёмке в HDR.
Кадрирование
Выбираем инструмент Crop Overlay на верхней панели под гистограммой, его кнопка выглядит как прямоугольник с сеткой внутри. Соотношение сторон для подрезки ставим Original (как у исходного снимка) или 2×3. Кадрирование с произвольным соотношением сторон (Custom) без острой нужды использовать не рекомендуется. В процессе изменения размеров кадра поверх изображения накладывается сетка, помогающая использовать правило третей для композиции кадра. После подрезки выравниваем горизонт или центральную вертикаль при помощи ползунка Angle. Для завершения кадрирования нажимаем кнопку Done в правом нижнем углу экрана.
Цветокоррекция
Возвращаемся в раздел Basic, в подразделе Presence находим Saturation и Vibrance. Эти параметры отвечают за цветовую насыщенность фотографии — чем больше насыщенность, тем «цветастее» картинка.
Saturation изменяет насыщенность всего кадра линейно, изменять этот параметр нужно с осторожностью, чтобы не «пережечь» и так насыщенные участки или не сделать людей желтокожими.
Vibrance работает более интеллектуально, воздействуя только на средненасыщенные области и не затрагивая участки с минимальной и максимальной насыщенностью. Это позволяет раскрасить кадр более аккуратно с минимумом побочных эффектов. Именно поэтому рекомендуется использовать Vibrance, а не Saturation в большинстве случаев. В ситуациях, когда фотография изначально сильно неравномерна по насыщенности, можно использовать трюк «Saturation в минус, Vibrance в плюс». Это сделает картинку более однородной по цвету.
Если требуется изменить насыщенность не всех цветов сразу, а выборочно (например, сделать небо голубее или листву зеленее), выбираем подраздел HSL в разделе HSL/Color/B&W, и чуть ниже Saturation. Регулируем насыщенность нужных цветов соответствующими им ползунками.
Не стоит забывать, что цветовая насыщенность — это как соль в руках повара.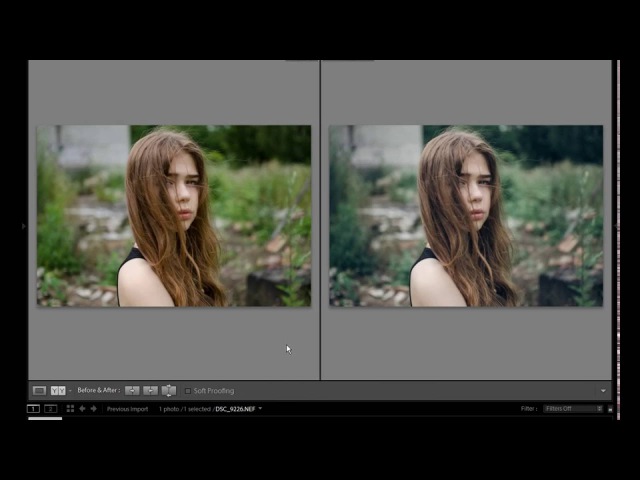 При разумном использовании она делает пищу вкуснее, а при бестолковом может испортить блюдо напрочь. Как известно, лучше блюдо недосолить, чем пересолить. Интернет полон картинок с кислотными, режущими глаз цветами, выглядит всё это дело печально. Во всём нужно знать меру.
При разумном использовании она делает пищу вкуснее, а при бестолковом может испортить блюдо напрочь. Как известно, лучше блюдо недосолить, чем пересолить. Интернет полон картинок с кислотными, режущими глаз цветами, выглядит всё это дело печально. Во всём нужно знать меру.
Шумоподавление
Открываем раздел Detail, там видим подраздел Noise Reduction. Нас интересуют два ползунка — Luminance (цифра 1 на скриншоте) и Color (цифра 2 на скриншоте). Первый подавляет яркостный шум, второй — цветовой. Настраивать шумодав удобнее всего, увеличив фотографию до масштаба 1:1 или больше.
Яркостный шум выглядит как зернистость на однотонных участках фотографии. Цвет зерён не отличается от тона участка, на котором эти зёрна присутствуют, варьируется только их яркость. Чем выше ISO, на котором сделан кадр, тем сильнее на нем выражен яркостный шум. По умолчанию параметр Luminance стоит на нуле, то есть подавление яркостного шума отключено. Так как внутри камеры при съёмке в JPEG шумодав работает даже на минимальных ISO, то картинка в Lightroom при настройках по умолчанию выглядит хоть и более детальной, но и более зернистой по сравнению с внутрикамерным JPEGом. Чтобы получить картинку, похожую на внутрикамерную, ползунок Luminance нужно выставить на значение 15-20 для фотографий, снятых на минимальных ISO. Если фотография снята на более высоком ISO и такого уровня шумоподавления не хватает, можно увеличивать Luminance выше, пока зернистость не уменьшится до приемлемого уровня. Однако, тут нужно быть осторожным, так как шумодав вместе с шумом удаляет и мелкие детали изображения. Если выкрутить Luminance слишком сильно, картинка станет неестественной, «пластилиновой».
Чтобы получить картинку, похожую на внутрикамерную, ползунок Luminance нужно выставить на значение 15-20 для фотографий, снятых на минимальных ISO. Если фотография снята на более высоком ISO и такого уровня шумоподавления не хватает, можно увеличивать Luminance выше, пока зернистость не уменьшится до приемлемого уровня. Однако, тут нужно быть осторожным, так как шумодав вместе с шумом удаляет и мелкие детали изображения. Если выкрутить Luminance слишком сильно, картинка станет неестественной, «пластилиновой».
Цветовой шум похож на яркостный, только его зёрна отличаются от общего тона по цвету. Это такие разноцветные пиксели, делающие картинку «грязной». Для борьбы с цветовым шумом используется ползунок Color. По умолчанию он выставлен на значение 25, чего хватает в большинстве случаев. Поднимать значение выше имеет смысл, когда фотография снята на очень высоком ISO и/или очень убогой камерой. Также более сильное шумоподавление может быть необходимо при глубокой цветокоррекции. Например, если вы увеличиваете насыщенность неба так, что оно из светло-голубого превращается в синее, на некоторых участках картинки могут появиться характерные шумовые артефакты (цифра 3 на скриншоте). Чтобы их устранить, понемногу увеличивайте значение Color до уровня, когда артефакты исчезнут.
Чтобы их устранить, понемногу увеличивайте значение Color до уровня, когда артефакты исчезнут.
Ретушь
Иногда бывает нужно убрать с фотографии отдельные мелкие элементы — птиц на небе, мусор, дефекты кожи. Для этого используется инструмент Spot Removal, кнопка которого расположена на верхней панели и выглядит как кружок со стрелкой.
Все настройки инструмента оставляем по умолчанию, используем режим Heal. Увеличиваем картинку до нужного размера и наводим кружок «прицела» на центр объекта, который нужно устранить. Колесиком мыши регулируем размер кружка так, чтобы он закрывал объект целиком, кликаем левой кнопкой. После этого участок под «прицелом» (цифра 1 на скриншоте) автоматически заместится соседним фрагментом изображения, и на экране появится второй кружок, отмечающий место, откуда был взят фрагмент для замещения (цифра 2 на скриншоте). Если замещение с автоматическим выбором фрагмента выглядит неудачно, кружок с замещающим фрагментом можно передвинуть вручную для получения лучшего результата.
Если ретушируются очень мелкие объекты на однородном фоне, автоматика почти всегда срабатывает хорошо и не требует корректировки. В этом случае параметр Tool Overlay в левой нижней части экрана (цифра 3 на скриншоте) можно переключить в Never. В таком режиме дополнительные кружки для выбора фрагмента появляться не будут, устранение дефектов будет проходить совсем просто, в один клик.
Когда все нужные участки отретушированы, нажимаем кнопку Done в правом нижнем углу экрана.
Вот, собственно, мы и рассмотрели основные этапы обработки. Часто после завершения цикла имеет смысл вернуться в его начало и пройти по некоторым шагам ещё раз, но с уже более тонкой подстройкой.
Заключение
Как было сказано в начале поста, вышеописанный алгоритм является базовым, минимальным вариантом. В нём оставлены без внимания увеличение резкости , тоновые кривые, фильтры и другие инструменты. Даже любимые многими фотографами параметры Contrast и Clarity я решил не упоминать, дабы лишний раз не запутывать начинающих. Обработку, как и другие вещи, лучше изучать от простого к сложному — сначала осваиваем до состояния автоматизма базу, а уж потом идём дальше. Если бездумно хвататься сразу за всё, что видит глаз, каша в голове гарантирована.
Обработку, как и другие вещи, лучше изучать от простого к сложному — сначала осваиваем до состояния автоматизма базу, а уж потом идём дальше. Если бездумно хвататься сразу за всё, что видит глаз, каша в голове гарантирована.
Adobe Lightroom — очень мощный инструмент, который сочетает в себе возможности каталогизации снимков со множеством приспособлений для редактирования и коррекции. Кроме этого, он включает в себя самый распространённый Raw-конвертер — Adobe Camera Raw, который позволит вам выжать максимум из кадров с камеры. Помимо каталога и конвертера, в Adobe Lightroom есть возможность публикации снимков на фотосайтах, в социальных сетях и фотостоках напрямую. Это делает процесс отбора и работы с фотографиями очень быстрым, простым и наглядным.
Мы хотим вас познакомить с основными инструментами, доступными в этом мощном редакторе.
Основные инструменты редактирования
На панели редактирования сверху находится гистограмма, которая позволяет наглядно оценить освещённость снимка. Под ней приводится информация о параметрах съёмки — ISO, фокусное расстояние, выдержка и диафрагма.
Под ней приводится информация о параметрах съёмки — ISO, фокусное расстояние, выдержка и диафрагма.
А ниже расположены пиктограммы инструментов:
| Кадрирование фотографии | |
| Удаление мелких дефектов и пыли | |
| Коррекция эффекта красных глаз | |
| Линейный градиент | |
| Круговой градиент | |
| Корректирующая кисть |
Кадрирование
. При кадрировании можно в выпадающем меню выбрать формат результирующего кадра, а затем мышкой потянуть за границы сетки, наложенной на изображение.
Тут же доступна и «линейка» — инструмент выравнивания горизонта. При этом можно задавать значения и в градусах, и просто на изображении мышкой указать, какая линия должна быть горизонтальной.
Аналогично строится работа и с вертикалями. При этом Lightroom сам поймёт, вертикаль вы хотите выровнять или горизонталь по наименьшему отклонению.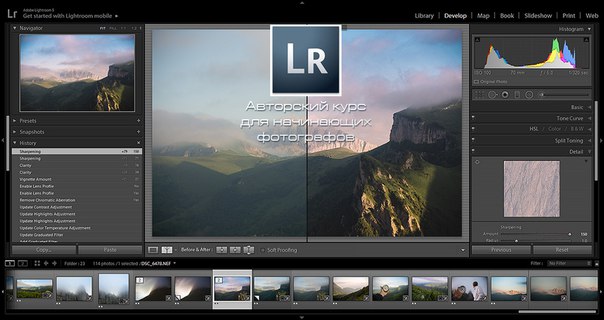
Градиент
. Этот инструмент позволяет применять воздействия на часть снимка, ограничив его прямоугольной областью.
Для работы с инструментом надо с помощью мыши кликнуть по той части изображения, воздействие на которую должно быть максимальным (в данном случае — верх снимка). Затем, не отпуская кнопку мыши, потянуть вниз и наложить градиент. При этом градиент будет выглядеть как плавный переход от 100% воздействия к 0%. А 50% плотности будут приходиться на середину, где находятся так называемая спина градиента и точка градиента.
Плечо градиента — это расстояние между 100% и 0%. Его можно менять, таким образом регулируя плавность перехода. Но сам градиент всегда будет накладываться от края кадра.
Более подробно эти и другие приёмы рассматриваются и описываются в курсе по базовой обработке фотографий в Fotoshkola.net .
Градиент можно вращать или перемещать, взявшись за точку градиента. Если же задержать на ней мышь на несколько секунд, то маска градиента подсветится красным, что позволит наглядно оценить область воздействия.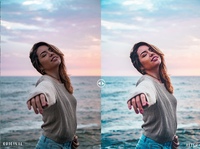
По умолчанию панель инструментов находится в свёрнутом состоянии. Регулировать можно только степень воздействия с помощью ползунка Amount. Чтобы развернуть панель и получить доступ ко всем настройкам, нужно нажать на стрелку справа вверху панели.
В градиенте можно регулировать те же самые параметры, которые доступны для регулировки всего изображения в блоке Basic — экспозицию, баланс белого, точки белого и чёрного.
Примерно вот так это может выглядеть.
Кадр без градиента
Параметры градиента, его местоположение, размер плеча можно менять в любой момент обработки. Также можно накладывать на изображение любое количество градиентов и комбинировать их между собой.
Круговой градиент
. Его действие и поведение аналогичны линейному. Он также представляет из себя маску с плавным переходом от 100% воздействия выбранных фильтров к 0%.
Для регулировки плавности воздействия тут предназначен параметр Feather
, расположенный в самом низу панели. Если поставить галочку Invert Selection
Если поставить галочку Invert Selection
, то область с 100% воздействием будет расположена внутри круга.
Вы много путешествуете и карта памяти фотоаппарата становится полной слишком быстро? Вам хочется выбирать лучшие снимки и удалять ненужные, не тратя на это много часов? Качество отснятого материала не всегда устраивает на сто процентов, а научиться пользоваться программой Фотошоп нет времени или желания?
Многие гуру фотографии считают, что программа обработки фотографий Photoshop – не единственная панацея, и в мире существует несколько гораздо более удобных и современных функционалов. А если на все заданные выше вопросы вы ответили утвердительно, попробуйте протестировать Lightroom.
Разберем по шагам как можно быстро обработать фотографии из отпуска в Лайтрум.
Импорт и отбор фотографий в Лайтрум
Импорт снимков в Lightroom удобен и прост – достаточно вставить карту памяти в компьютер. Причем, открытие каждого кадра происходит в собственном интерфейсе, а потому работа в Лайтрум с большим количеством отснятого материала становится удобной и понятной. Дальнейший алгоритм:
Дальнейший алгоритм:
- Удаление плохих фотографий
на самом первом этапе позволяет эффективно использовать пространство на диске и время. На нижней панели с флажками нужно выбрать два левых, а на клавиатуре использовать клавишу X.
- Оставшиеся фото в Лайтрум легко переименовывать в соответствии с выбранным шаблоном. Номера кадров следует проставлять в трехзначном виде, чтобы список их отражался корректно. Для получения диалогового окна переименования следует воспользоваться клавишей F2.
- Выбранные и сохраненные кадры можно уже на этом этапе частично обработать. Например, добавить четкости, усилить второстепенные оттенки или воспользоваться шумоподавлением. Определив оптимальные параметры для вашей камеры самостоятельно, достаточно создать затем User Preset и, применив его на первый выбранный кадр, выделить весь сет и нажать клавишу Sync.
Выстраиваем композицию на фото в Лайтрум
Рекомендованное специалистами съемки, не всегда удается поймать навскидку во время фотоохоты. Животные или дети чаще всего не ждут, пока фотомастер наведет на них объектив, да и пейзажи имеют склонность заваливаться набок в видоискателе, а нежелательные граждане лезут в кадр со странными жестами и мимикой. Отсечь все лишнее помогает функция кадрирования в Лайтрум, вызываемая кнопкой R.
Животные или дети чаще всего не ждут, пока фотомастер наведет на них объектив, да и пейзажи имеют склонность заваливаться набок в видоискателе, а нежелательные граждане лезут в кадр со странными жестами и мимикой. Отсечь все лишнее помогает функция кадрирования в Лайтрум, вызываемая кнопкой R.
На панели кадрирования есть кнопка в виде замка, закрыв который вы предоставите системе соблюдать оригинальные пропорции кадра, а открыв – сможете резать его произвольно по собственному желанию:
- «Заваленный» горизонт следует выправлять в любом случае, если он не был призван создать особую динамику в кадре.
- Лишние автомобили и части людей и животных, попавшие в видоискатель против воли автора, обычно отвлекают зрителя от основной идеи снимка, а потому их придется отрезать по мере сил и безжалостно.
- Используя правило «золотого сечения», фотографы стремятся, чтобы основной объект располагался в кадре в одной из точек пересечения двух вертикальных и двух горизонтальных линий, разделяющих снимок на девять полей.
 Пустое пространство желательно оставлять в направлении движения или взгляда модели на фото.
Пустое пространство желательно оставлять в направлении движения или взгляда модели на фото.
Основные параметры Лайтрум для обработки фотографий
Основные параметры, которыми можно воспользоваться в программе Лайтрум для обработки фотографий:
- Temp
позволяет менять цветовую температуру снимка или так называемый «баланс белого». - Tint
— изменение оттенка, также влияет на «баланс белого». - Exposure
– это инструмент, с помощью которого есть возможность сделать кадр темнее или светлее. Подходит лишь для первоначальной коррекции, если снимок недоэкспонирован или засвечен. - Contrast
– функция для усиления или снижения контрастности кадра. - Highlights
позволяет затемнить или, напротив, осветлить сразу все участки полученного изображения, которые выглядят светлыми. - Shadows
, наоборот, выводит из тени затемненные области. - Whites
высветляет изображение до крайних значений, следом идет полная засветка.
- Blacks
— это предельное значение теней. Два последних пункта требуют аккуратности и чувства меры. - Clarity
отвечает за четкость изображения и дает возможность придать кадру особый объем и фактуру. - Vibrance
тонко насыщает снимок цветом, не допуская перебора. - Saturation
менее интеллектуальная функция и, в отличие от предыдущей, требует от художника чувства меры.
Неограниченные возможности
А еще умная программа Лайтрум последней версии позволяет исправлять или напротив создавать эффект виньетирования, победить дисторсию при съемках на широкоугольные объективы, применить градиентный фильтр для корректировки количества света на отдельных участках снимка, удалить пятна от пыли на матрице, клонировать участки изображения и выделять те части кадра, на которые хочется обратить особое внимание зрителя. Есть в программе и спецэффекты, причем она дает возможность самостоятельно создавать нужные фильтры, сохранять их и применять по желанию к последующим кадрам.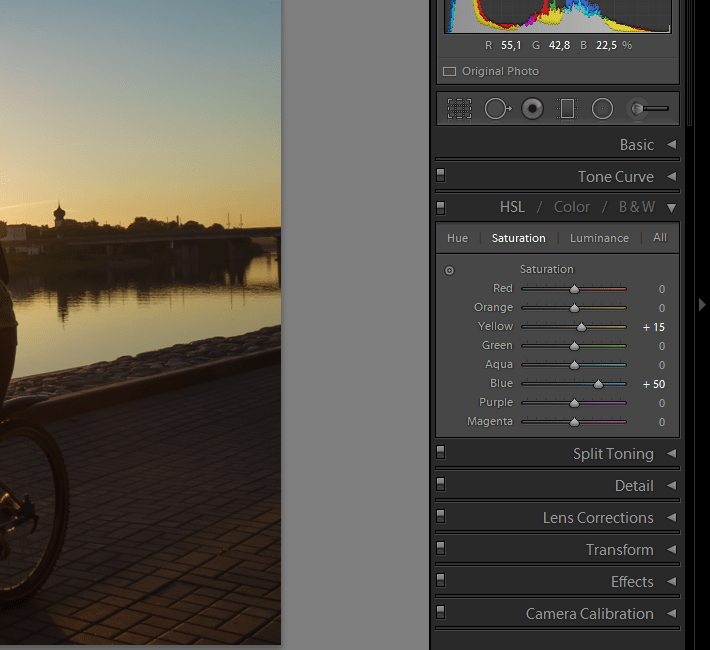
Экспорт фото из Lightroom и загрузка на хостинг также удобны и доведены до автоматизма. Программа задает требуемый размер изображениям и проставляет выбранные водяные знаки.
Вот так – все просто и никакого фотошопа!
Признаюсь сразу, никакой секретной техникой я не владею, у меня нет волшебных пресетов, хитрых программ, бубна и тому подобное. Если не нужно заниматься фотомонтажом или собирать картинку из нескольких кадров, то, в среднем, на обработку одной фотографии я трачу меньше минуты. Мой метод обработки простой, быстрый и далеко не самый качественный.
Итак, обо всем по порядку.
1.
Первый этап — самый нудный. Удаление плохих и ненужных кадров. Когда есть время, желание и силы, я стараюсь чистить фотографии еще во время съемки (или сразу после) на мониторе фотоаппарата. Это позволяет сэкономить место на жестком диске (особенно актуально в поездках) и время при отборе удачных кадров на компьютере. После копирования фотографий на компьютер, я импортирую их в Лайтрум (Lightroom) и начинаю разбор — помечаю хорошие и неудачные файлы.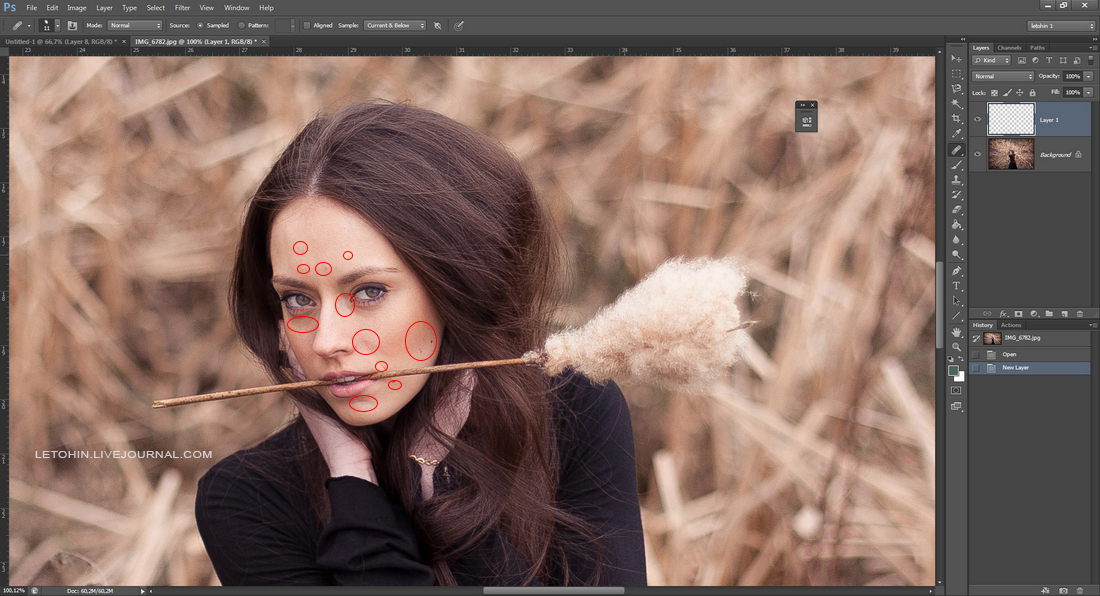 Потом удаляю плохие фотографии и начинаю обработку. Этот метод не самый быстрый, но я к нему уже давно привык.
Потом удаляю плохие фотографии и начинаю обработку. Этот метод не самый быстрый, но я к нему уже давно привык.
Второй этап — обработка изображения. В 99,9% случаев я снимаю в формате RAW и практически все фотографии обрабатываю только в Лайтруме. Половину времени, которое я уделяю фотографии — это удаление пыли с матрицы. Различные чистки уже не помогают, пора менять сам фотоаппарат.
2.
Основые инструменты, которыми я пользуюсь, находятся в панеле Basic. Кроме этого я периодически использую вкладку Color для управления отдельными цветами (чаще всего синим), градиентные фильтры и обязательно Lens Correction для устранения дефектов оптических линз объектива.
3.
Инструменты кадрирования, удаления пыли и градиентные фильтры.
4.
Некоторые фотографии я вообще не обрабатываю и ограничиваюсь только кадрированием (если оно нужно).
5.
В других случаях я довольно сильно «растягиваю RAW» в разные стороны. Я не будут рассказывать за какой параметр отвечает какой ползунок (это тема совсем других уроков), поэтому просто выкладываю мои настройки в Лайтруме.
6.
В случае съемки зданий, перед цветокоррекцией, я обязательно исправляю перспективу, выравниваю горизонт и устраняю оптические дефекты объектива (дисторсию, виньетирование и хроматические аберрации).
7.
В третьем Лайтруме оптические дефекты можно убирать автоматически, если ваш объектив есть в списке готовых профилей.
8.
Если в списке нет профиля вашего объектива, все можно исправить вручную, например убрать хроматические аберрации.
9.
Дальше я выполняю цветокоррекцию на «свой вкус и цвет». После этого я экспортирую изображение, открываю его в Фотошопе и запускаю сценарий уменьшения и добавление резкости (об этом я расскажу в конце поста).
10.
Теперь несколько различных примеров. Нажимайте на интересующий кадр и смотрите историю обработки.
Вид с самого высокого здания в мире.
11.
Саяно-Шушенская ГЭС.
12.
Каспийское море в Дагестане.
13.
Кубанское море.
14.
Ахштырское ущелье.
15.
Долина реки Ингури в Грузии.
16.
Плитвицкие озера в Хорватии.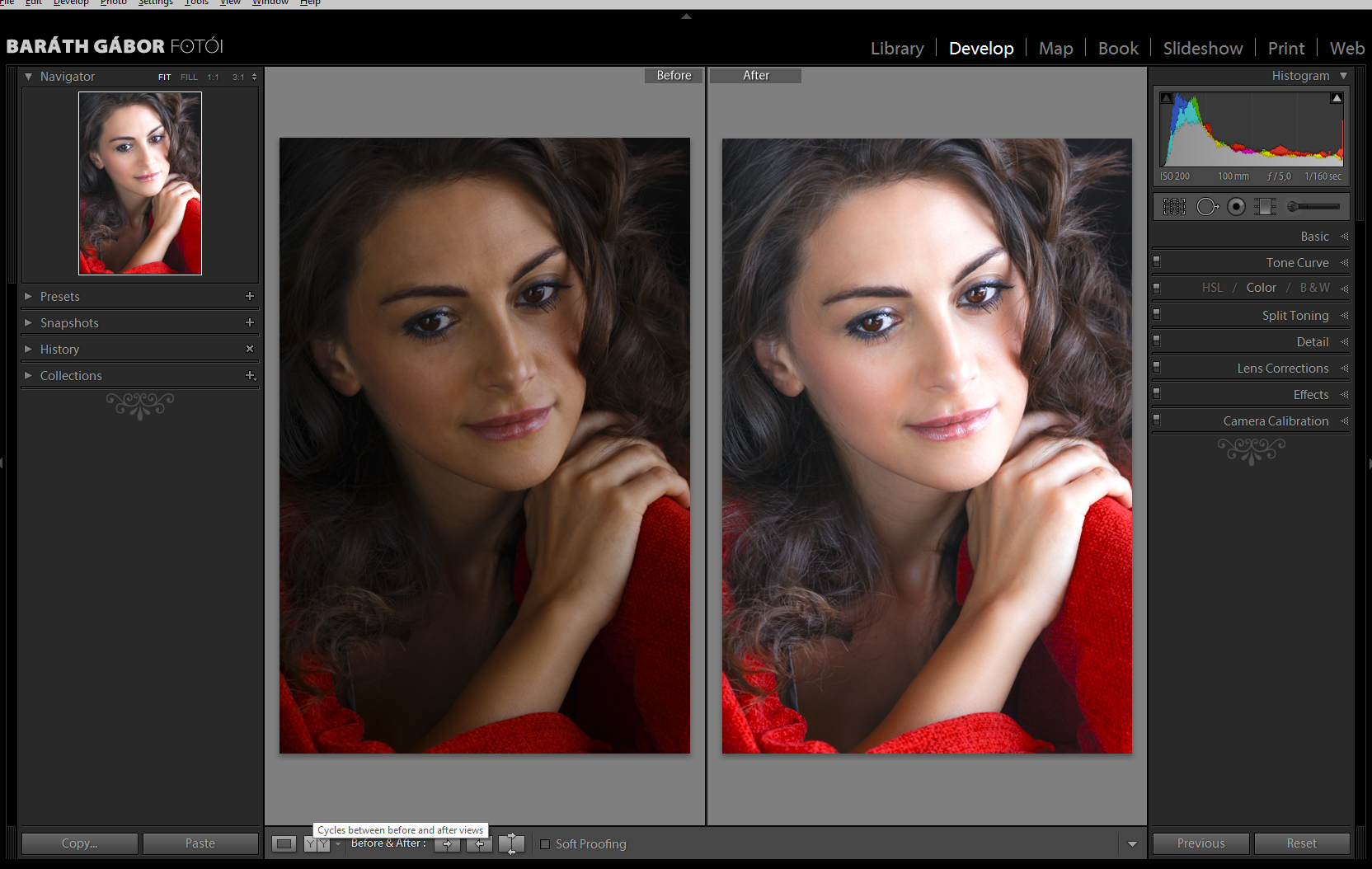
17.
Белаз на известняковом карьере в Липецке.
18.
Вечерняя улица в Хиве, Узбекистан.
19.
Калмыкия.
20.
Хива.
23.
Метод очень простой и придумал я его сам (хотя уверен, что придумал его я далеко не первым).
В Фотошопе у меня имеется несколько записанных сценариев (actions) под конкретный формат и размер превьюшки в пикселях (левая картинка).
Если развернуть любой сценарий, то все становится ясно:
— уменьшение фотографии до 2000 пикселей
— Unsharp Mask
— уменьшение до 918 пикселей
— снова Unsharp Mask
— запуск сценария добавления копирайта
Сценарий добавления копирайта у меня записан отдельно:
— открытие изображения с копирайтом (файл формата PNG с прозрачностью)
— выделение, копирование, закрытие файла
— вставка в подготовленную превьюшку, равнение относительно нижнего правого края
— уменьшение прозрачности копирайта
24.
В Лайтруме есть отличный инструмент для экспорта превьюшек с добавлением копирайта и иногда я пользуюсь им для экономии времени. У этого способа есть два минуса — нет полного контроля над настройками увеличения резкости (только 2 режима на выбор) и нет возможности регулировать степень прозрачности копирайта на каждой фотографии.
Так я обрабатываю 90% всех своих фотографий. Бывает, что приходится собирать изображение из нескольких кадров, сшивать панораму или делать «ручной» HDR, но все эти случаи индивидуальны.
Про склейку панорам я как-то рассказывал:
Спрашивайте, если есть вопросы!
Обработка фотографий для фотостоков в Lightroom
При подготовке фотографий для загрузки на сайты фотостоков их обязательно нужно сначала обработать в фоторедакторе, для этих целей я использую программу Adobe Lightroom. В этой статье я коротку расскажу как я обрабатываю фотографии в Lightroom, но стоит отдельно заметить, что это лишь базовая обработка, которая позволит сделать ваши фотографии более привлекательными, но если вы хотите добиться действительно качественного эффекта, то нужно будет потратить больше времени на изучение Лайтрума и Фотошопа, а также принципов обработки фотографий.
Почему Lightroom?
Не ошибусь если скажу, что, помимо Фотошопа, это самая популярная программа по обработке фотографий, в ней удобно каталогизировать и хранить фотографии, там есть все необходимые инструменты для базовой обработки фотографий и она отлично подходит для подготовки изображений для фотостоков.
Выбор и импорт фотографий в Lightroom
Возвращаясь из очередного путешествия с флешкой забитой фотографиями, в первую очередь я их импортирую в Lightroom (File – Import Photo and Video). Далее я просматриваю все снимки и удаляю неудачные или неполучившиеся кадры, дубли и другие фотографии, которые вряд ли пригодятся. Некоторые фотографии я оставляю, но не обрабатываю. Оставшиеся фотографии отлично подходят для домашнего архива или написания отчета о путешествии, но большинство из них не годится для фотостоков. Из 300-400 фотографий я выбираю 10-30 штук, которые можно попробовать загрузить на фотостоки для продажи и уже с ними начинаю работать.
Обращаю внимание, что снимаю я только в RAW и Лайтрум, очевидно, поддерживает этот формат.
Базовая обработка фотографии в Lightroom
Итак, приступим к обработке фотографии, которую я привез из своей поездки на малазийский остров Сипадан (Sipadan). Наш исходный кадр.
Как видим, снимок довольно блеклый, несмотря на красоту пейзажа. По углам заметно виньетирование (затемнение углов). Если такую фотографию загрузить на сайт фотобанка, то она, конечно же, не пройдет модерацию и не будет принята для продажи. Посмотрим, что мы сможем из него получить.
Кадрирование и коррекция
В первую очередь нужно произвести кадрирование: исправить горизонт, если он завален и это не художественное решение; кропнуть снимок, убрав лишние детали или акцентировав взгляд на каком-то месте кадра (например, используя правило золотого сечения). Функцию кадрирования можно вызвать нажатием кнопки R.
Я решил свой снимок пока не обрезать, а с горизонтом у меня было все в порядке.
Дальше я исправляю виньетирование. Виньетирование — это затемнения по краям кадра, связанное с особенностями прохождения света через открытую диафрагму объектива. В некоторых случаях фотографы предпочитают усиливать эффект виньетирования для достижения какого-нибудь художественного эффекта, но в нашем случае от него лучше избавляться. Сделать это можно с помощью функции Lens Corrections.
Включаем коррекцию (Enable Profile Correction) и выбираем свой объектив, если он не определился автоматически.
После включения коррекции объектива заметно уменьшилось виньетирование (но эффект все равно заметен) и скорректировалась дисторсия.
Далее переходим непосредственно к обработке фотографии.
Обработка
Начнем обработку с поднятия контраста с попощью инструмента Тоновой Кривой (Tone Curve). Кривые — это очень мощный инструмент по обработке фотографий, с его помощью можно добиться кардинальных изменений света и цветов фотографии. В частности, с его помощью можно подсветить темные области, затемнить пересветы, а так же сделать очень тонкую обработку света и тени в кадре. Но пользоваться кривыми нужно очень аккуратно, чтобы не испортить снимок.
С попощью тоновой кривой мы поднимем контраст нашего изображения и придадим ему объем, используя стандартную технику создания S кривой. Для этого мы сдвигаем нижнюю треть кривой немного вниза, а верхнюю треть немного вверх. Таким образом, вы затемните тени, за которые отвечает нижняя треть кривой, и сделаете ярче светлые участки изображения, за которые отвечает верхняя часть кривой. Чтобы видоизменять кривую можно пользоваться и слайдерами, расположенными под графиком.
После применения кривых фотография становится заметно ярче.
Теперь переходим в базовый раздел редактирования (Basic) и добавляем четкости (Clarity) +30, насыщенности цвета (Vibrance) + 25. Можно поиграться с температурой (Temp), сделать снимок теплее или холоднее, но это уже на любителя, главное не испортить. Важно понимать, что цифры для каждой конкретной фотографии могут быть разные, так что внимательно смотрите на фотографию (можно с использованием зума) и добивайтесь нужного вам эффекта. У Adobe Lighroom огромные возможности по работе с цветом и светом, но это уже тема отдельных статей.
Далее переходим в раздел Detail, где добавляем резкости (Sharpening), я установил значения Amount 25, Radius 0.8, Detail 26, и увеличиваем шумоподавление (Noise Reduction), я установил значение Luminance на 45. Подбирая значения для резкости и шумоподавления, обязательно смотрите на изображение при 100 процентном размере (увеличении). Увеличение значения Luminance уменьшает шумы, но при этом уменьшает и резкость, поэтому его надо подобрать таким, чтобы соблюсти баланс между резкостью и шумностью. Обязательно внимательно отсматривайте при 100% участки фотографии, где могут быть большие шумы, в моем случае это, например, левый угол неба. Несмотря на то, что снимал я при ISO100, шумы все равно оказались довольно заметными.
После всех изменений у нас получилось такое фото.
Небо ближе к горизонту у нас довольно тусклое, поэтому можно поднять его насыщенность. Переходим враздел HSL во вкладку Saturation и немного поднимаем насыщенность для синего цвета (Blue). Я поднял до значения 55. Очень удобно кликать по тумблеру сверху, который включает/отключает настройки данного раздела, чтобы наглядно видеть разницу.
И вот что мы получили, небо становится ярче и добавляется глубина. Остров становится немного объемнее и сильнее выделяется на фоне неба.
Но при этом небо становится заметно темнее, особенно к верхней части кадра, поэтому я решил наложить градиентные фильтры отдельно на небо и на воду, чтобы немного осветлить их по краям. Градиентный фильтр вызывается кнопкой M.
Накладываем один градиентный фильтр на небо (сверху вниз), экспозицию добавляет до 0,55, чтобы сбалансировать яскость. Пришлось подрегулировать яркие участки Highlights до -58, чтобы убрать пересветы на облаке справа. На море накладываем еще один градиентный фильтр (нажимаем кнопку New).
В итоге получаем более сбалансированную фотографию.
У нас осталось две проблемы, темный угол неба слева и слишком светлое облако справа, в котором пропадают детали. Для этого нам понадобится такой инструмент как кисть (Adjustment Brush), вызывается кнопкой K. Достаточно закрасить нужную часть изображения кистью (ее размер и жесткость регулируются) и вся дальнейшая коррекция будет происходить в рамках этого выделения. Регулировка нужных участков производится на вкладке Basic. Новую кисть можно добавить нажав кнопку New и выделив нужный участок на фотографии.
На облаке я немного снизил освещенность (Exposure) и Highlights, чтобы выделить потерянные участки и рельеф облака.
На этом базовая обработка фотографии завершена. В конце я решил еще немного кропнуть изображение, чтобы обрезать неприятные углы. В верхних углах слишком много проблем с яркостью и шумами, поэтому я решил, на всякий случай, чтобы инспекторы фотостоков не придирались, их убрать.
Вот, что у нас в итоге получилось (До и После).
Хочу обратить внимание, что обработка фотографии в Lightroom для себя отличается от обработки для фотостоков. Если в первом варианте у вас может быть больше свободы, вы можете играть с цветами, увеличивать резкость и прочее, то при обработке фотографий для фотостоков нужно обязательно контролировать шум (который заметен только на 100%) и другие параметры, чтобы фотография удовлетворяла стандартнам качества фотостоков.
Часть настроек (какие именно вы можете выбрать сами) вы можете сохранить в свой Preset (набор настроек), который можно будет применять для других похожих фотографий, чтобы сэкономить время на их обработку.
Подбор ключевых слов для фотографии
Я рекомендую сразу после обработки, прямо в Lightroom добавить название фотографии (titile) и подобрать ключевые слова (keywords), чтобы эти данные «прошились» в фотографию при экспорте. Тогда при загрузке этой фотографии на сайты фотостоков, они считают эту информацию из снимка и автоматически заполнят соответвующие поля, таким образом вы существенно сможете сэкономить время.
Чтобы добавить ключевые слова, переключаемся из режима Develop в режим Library. Выбираем нужный файл и открываем вкладку Metadata, где в поле Title записываем название фотографии на английском языке, в моем случае это будет «Turquoise ocean water and Idyllic tropical island of Sipadan in Sabah, Malaysia.».
Дальше переходим на вкладку Keywording, кликаем в поле для ввода ключевых слов и начинаем добавлять ключевые слова, опять же на английском языке, нажимаем Enter после каждого введенного слова. Подбор ключевых слов — это один из ключевых моментов подготовки фотографии для фотостоков, от этого во многом зависит как легко покупатели смогут найти вашу фотографию и, в итоге, как часто она будет продаваться. Фотобанк Shutterstock, например, предоставил специальный инструмент по подбору ключевых слов Suggestions Tool, который доступен из меню Portfolio->Keyword Suggestions. Я иногда «подглядываю» в похожие фотографии на фотобанках и беру некоторые ключевые слова оттуда, но лучше всего, конечно, придумывать как можно больше своих ключевых слов, которые подходят именно для вашего изображения, тогда у вас будет больше шансов выделиться среди множества других фотографий.
Можно выбрать до 50-ти ключевых слов, но старайтесь выбирать те слова, которые наиболее точно описывают вашу фотографию.
После того, как вы добавили ключевые слова и название фотографии, можно переходить к экспорту.
Экспорт фотографий в Lightroom
В каталоге фотографий, выделяем нужные файлы и кликаем правой кнопкой, выбираем Export->Export. Появится диалоговое окно экспорта в Lightroom.
Настройки экспорта:
- Выберите папку куда будете экспортировать фотографии.
- Фотографию для фотостоков нужно экспортировать в формате JPEG и обязательно! при 100 процентном качестве — это важно.
- Размер фотографии менять не нужно, пусть будет максимально возможный, Resolution (разрешение) лучше делать 300 ppi.
- Отключите дополнительное увеличение резкости при экспорте (Output Sharpening).
- Не добавляйте никакие копирайты и watermark на вашу фотографию! Иначе ее не примут на фотостоки.
- Не удаляйте metadata при экспорте.
- Отключите любой Post-Processing.
После того, как вы все настроили нажимайте Export и готово.
Полученные фотографии можно сразу загружать на фотобанки.
PS. На следующий день моя фотография острова Сипадан была одобрена и поступила в продажу на фотобанке Shutterstock.
Последнее изменение: 17 октября 2019 в 18:11.
Онлайн-курс Обработка фотографий в Lightroom
Этот курс посвящен работе в программе Lightroom — среде обработки фотографий, удобной для использования, используемой как любителями, так и профессионалами. Она позволяет реализовать практически весь цикл работы с фотографиями.
В материале курса в доступной форме разбираются функции программы и различные техники и приемы обработки и стилизации изображений. Особое внимание уделяется особенностям «проявки» RAW-файлов. Курс содержит множество примеров и хорошо иллюстрирован, сложные моменты дополнительно проиллюстрированы видеопримерами. Практические задания курса подобраны для эффективного освоения и закрепления материала.
автор фотографии — студентка онлайн-курса «Обработка фотографий в Lightroom» Ирина Симонова
Работы студентов онлайн-курса Обработка фотографий в Lightroom
Программа курса
Урок 1
Процесс отбора и каталогизации фотографий так же важен, как и их обработка. Если этот процесс не организован, то фотографу приходится тратить много времени на отбор фотографий и, в будущем, на их поиск. На первом уроке курса мы познакомимся с интерфейсом Lightroom и сосредоточимся на широких возможностях модуля Library, который позволяет управлять архивом фотографий.
Урок 2
На этом уроке мы приступаем к изучению модуля Develop. Этому модулю посвящено четыре урока. Мы познакомимся с основными инструментами обработки фотографий: рассмотрим работу с гистограммой, инструменты коррекции тональностей, цветового баланса и кадрирования. Видеопримеры обработки фотографий с применением этих инструментов помогут вам лучше понять логику их применения.
Урок 3
Урок посвящен разбору и анализу продвинутых инструментов коррекции и инструментов локальной коррекции. Наличие инструментов локальной коррекции является важной особенностью, отличающей Lightroom от “обыкновенных” программ RAW-конвертеров. Имея такие мощные и простые в обращении инструменты, дающие возможность корректировать отдельные участки кадра, фотографу приходится гораздо реже загружать Photoshop для того, чтобы довести фотографию “до ума”.
Урок 4
Мы поговорим об инструментах и техниках, использующихся для цветокоррекции и стилизации фотографий в Lightroom. Особое внимание уделено стилизации. Стилизация фотографии — заключительный этап работы над кадром. При стилизации проявляется почерк, индивидуальный стиль автора. Не бывает известных признанных фотографов или художников, у которых нет собственного стиля.
Урок 5
Мы изучим важные функции и возможности модуля Develop, значительно облегчающие обработку кадров: установка собственных настроек обработки по умолчанию, работа с историей изменений, пресеты и пакетная обработка значительно экономят время и делают работу фотографа более удобной. Также мы рассмотрим принципы pаботы Lightroom с другими внешними редакторами и внешними плагинами, которые еще больше расширяют возможности обработки фотографий дополнительными инструментами и эффектами. А плагины публикации позволяют фотографу сэкономить время на публикацию своих фотографий на различных интернет-ресурсах.
Урок 6
Мы рассмотрим некоторые полезные возможности и функции Lightroom, такие, как работу с каталогами и ключевыми словами, прямой захват изображений с камеры, а также разберем интерфейс и настройки модулей Slideshow, Print и Web. Тема материала этого урока напрямую не связана с обработкой, однако практические задания направлены на продолжение оттачивания навыков обработки фотографий в Lightroom.
Каждый урок курса включает в себя практические задания для закрепления материала.
Обработка фотографий за одну минуту – Простые фокусы
Можно сколь угодно долго говорить о преимуществах фотошопа, но сложно спорить с одним: будучи превосходным творческим инструментом (настраиваемый, продуманный, гибкий), он сдает все позиции, когда речь идет о прогоне десятков фоток не для вывешивания на стену, а просто для помещения в домашний альбом.
Здесь неважно, в каком формате вы снимаете – RAW или JPEG – все фото будут выниматься на свет божий, только когда у вас большое застолье и гости подустали. Возможно, именно поэтому большинство даже не заморачивается редактированием фотографий, а просто несут их оптом в цифролаб, где за них всю работу делает оператор (спит) и робот печатной машины (как умеет – ведь он настроен спящим оператором и программистом, мало понимающим в фотографии).
Впрочем, раз вы это читаете, вы явно не из тех людей, кто довольствуется качеством, которое печатная машина выдает на автомате. Наверняка хочется часть процесса контролировать самому и потому лично проводить предпечатную подготовку. Причем, вы понимаете, что если на каждое фото из отпуска, которое вы хотите отдать в печать, тратить хотя бы по пять минут в Фотошопе (малое время, достаточное для открытия файла, наложения пары фильтров, коррекции экспозиции, кадрирования, кривых, замазывания пятен), уже сотня ляжет на ваши плечи тяжким бременем, а тут еще и жена ходит и что-то там говорит. Именно поэтому надо не просто создавать видимость работы, а выдавать наглядные результаты в виде печатной продукции.
А потому давайте найдем инструмент поудобней. Нам нужен любой инструмент для потоковой обработки кадров – в таком режиме, к вашему сведению, работают куча свадебных фотографов и вообще фотографов, которые этим зарабатывают деньги, а потому, и часть инструментария можно смело взять у них. Впрочем, есть и альтернативы, но следует помнить одно: здесь нужен баланс между качеством, удобством и скоростью работы, а найти такой крайне сложно.
1. Google Picasa. Потрясающий фото-браузер с немного непонятной новичку системой организации каталогов, к которой, впрочем, можно привыкнуть. Главное преимущество – бесплатность, а второе по значимости – то, что изменения не вносятся в файлы напрямую (даже при сохранении изменений создаются архивные копии исходников), а хранятся отдельно. В минус идет небогатая функциональность, в частности, отсутствие банальной гистограммы.
Что мы делаем здесь: после того, как программа подтянет все добавленные картинки, смотрим папку и сразу отбираем фотки, которые будем печатать, не редактируя их пока – ставим им “звездочки”. Обычно на просмотр около 1000 фотографий уходит не более одного вечера, в течение которого мы больше ничем не занимаемся, причем сделать это нужно как можно раньше после возвращения из отпуска и до выхода на работу (жене говорим “извини, я тут не ерундой занимаюсь, отгружаю фотки” – кстати, при этом их можно смотреть и вместе).
На следующий день вносим правку, отфильтровав фотки со “звездочками” (в последней версии программы можно включить показ папок с загруженными, выбранными или только портреты), кликаем дважды первую и правим: в панели “Basic fixes” кадрируем под нужный размер (10х15 Large Print), в панели “Tuning” у недодержанных подтягиваем Fill light, чтобы тени не были убитыми, дополнительно используем ползунок Highlights или Shadows, но не все три сразу, в “Effects” затем накладываем фильтр “Sharpen” (если много цифрового шума или сильно увеличивали яркость снимка, забудьте) и Saturation – в последнем аккуратнее с ползунком. Крутим колесико к следующей фотке. Времени затрачено меньше минуты. Результат можно посмотреть ниже.
Недостаток здесь – отсутствие возможности компенсировать засвеченные пикселы в светлых зонах, но если вам не принципиально это, вполне подойдет. Тем более, что фотки сразу можно отгрузить на сервис цифровой печати. К сожалению, там сейчас остался не самый лучший FotoClick, но можно обратиться и в наш каталог, предварительно сохранив изменения в фотографиях.
2. Adobe Photoshop Lightroom. Если вы думаете, что Lightroom – это потрясающий (или отстойный) конвертер, ошибаетесь и очень сильно. С некоторого времени он прекрасно работает даже с файлами JPEG, правда, без полноценной поддержки некоторых функций, которые, впрочем, нам и не нужны – автоматическая установка баланса белого в современных фотаппаратах на высоте, а профили матриц вообще нужны только профессионалам.
Начинаем работу точно так же, с единственным отличием: для начала нужно создать новый каталог – создаем его в папке фотографий, к примеру, с отпуском, а если это несколько папок за месяц, то в отдельной, название каталогу даем соответствующее, чтобы можно было искать по результатам, например, “Отпуск Турция-2008” или “Февраль 2008 home porn” и пр. После этого импортируем нужные фотографии без перемещения, чтобы оригиналы оставались на месте. Затем, в тот же день в библиотеке отбираем фотографии с помощью быстрых клавиш (латиница) P (отобранная) и X (забракованная). Все зависит от объема, но обычно на это вряд ли уйдет больше часа.
На следующий день в библиотеке сортируем фотографии по флажку и сразу переходим в панель Develop. Очень удобно кликать на ползунки и передвигать их не самой мышью, а поворотом колесика. Здесь нам потребуются:
- баланс белого (пипеткой в чистый серый или любой между белым и черным цвет, без оттенков, на ваш взгляд)
- кадрирование с соотношением 2:3 с обрезанием ненужных деталей
- замазывание явных пятен и недостатков на фото (режим Heal, 65% Opacity)
- комбинация Exposure-Blacks или Fill light-Blacks или кривые, засвеченные зоны убираются через ползунок Recovery – как вариант, используете убогую кривую, которая хоть и далека от Фотошоповской, все же немного работает
- при коррекции освещенности ориентируйтесь на расположенную вверху гистограмму – “провалов” по краям здесь быть не должно: левый лечится усилением Blacks или кривой в тенях, правый увеличением Exposure или Fill light. Однако олагаться на гистограмму полностью нельзя – всегда смотрите в кадр. Порой кадр просто необходимо пересветить или недодержать.
- для усиления насыщенности используете Vibrance, но крутите несильно
- очень полезная штука здесь – наличие уже готовой формы понижения шума, которой обязательно нужно пользоваться, как минимум, в части Color, Lightness крутится пропорционально усилению яркости или исходному уровню шума, но очень аккуратно
- очень полезно прописывать стандартные пресеты для похожих кадров, чтобы затем можно было оперативно править кучи фотографий, пресеты также можно брать в интернете
Как видите, результат несколько лучше Picasa, хотя есть разница и в освещенности. В Lightroom удалось приглушить засветку неба функцией Recovery, что является его очень полезным качеством. В тенях лучше вылечен цветной шум – его в оригинале практически не осталось, т.к. исходник файла был темноват и вытягивать пришлось довольно много в обоих случаях, но если в Picasa нет функции подавления шума, то Lightroom в этом сильно выигрывает, хотя здесь шумодав далек от идеала.
В целом, операции заняли не более минуты-полутора. Использование пресетов сокращает время на коррекцию, так что в среднем та самая минута на фото и выходит. Недостатком Lightroom является его прожорливость в плане ресурсов, так что компьютер вам потребуется современный.
Учтите, что это совсем не окончание статьи – она будет пополняться регулярно (ведь новые функции разработчиками вводятся тоже регулярно, да и потоковых инструментов становится больше с каждым днем). Возможно, у вас есть собственные советы, которыми тоже можете с нами поделиться.
Обработка студийного портрета в Photoshop |
Недавно мы опубликовали статью фотографа Антона Мартынова про сложную замену фона в Photoshop, а сегодня мы предлагаем вам прочитать еще одну отличную статью Антона про обработку студийного портрета в Photoshop.
Слово автору:
Cсылка на полноразмерный PSD, в архиве (162Mb). =: )
Карточка «из фотоаппарата» — RAW, сконвертированный по дефолту (ISO 50, 70mm, f/9, 1/100):
Конвертация исходного RAW-а в Lightroom-е с такими установками:
Потом загнал 16-bit TIFF в Photoshop и приступил к дотачиванию картинки напильником. Первым делом поправил некрасиво идущий дым:
Clone Stamp затёр лишний дым, а при помощи Liquify (отдельная статья как работать с Liqufy) изменил направление оставшегося облачка:
При помощи Healing Brush извёл все шрамики и ненужные элементы на лице модели. Этим же инструментом убрал лишние складки на кофте:
Снова Liqufy, на этот раз небольшие коррекции формы:
Скопировал ухо справа, на место прижатого волосами левого ушка:
Повысил яркость глаз (немного о ретуши глаз):
Добавил в них недостающие блики, не попавшие туда по причине того, что рисующий свет стоял слишком высоко:
Скопировал последний нормальный слой и при помощи High Pass превратил его в слой для повышения резкости, накладывая его на остальные слои при помощи режима наложения Soft Light:
Перешёл в таб Channels и выбрал там синий канал:
Ctrl + клик и из синего канала выделились все блики (яркие области):
Скопировал блики из синего канала при помощи Ctlr + С и Ctrl + V перенёс его в новый слой. Получившийся слой сложил со всеми остальными при помощи режима наложения Soft Light, чем повысил контрастность изображения:
Создал пустой слой, который наложил на остальные при помощи Multiply. На нём большой мягкой кисточкой нарисовал пятно, затемнившее слишком яркую область в районе груди:
Добавил дым, предварительно снятый на чёрном фоне в контровом свете:
Добавил картинки расфокусных огоньков, снятых отдельно, при помощи режима наложения Screen и маскок, ограничивающих область воздействия этих слоёв (чтобы не залезали на лицо модели):
Результат:
Автор статьи: Антон Мартынов
Оригинал: http://podakuni.livejournal.com/493231.html
Пройти онлайн-уроки по Lightroom
Как редактировать в Lightroom как профессионал: шаги для редактирования
Если вы фотограф и не приобрели Adobe Lightroom, вы многое теряете. Это одна из лучших программ для редактирования изображений, которая улучшит ваши изображения до творческого совершенства.
Lightroom — лучший друг фотографа. Возможности этого программного обеспечения безграничны.
Самое приятное то, что использование Lightroom не должно быть рутинным.Чтобы помочь вам начать работу, мы покажем вам, как профессионально редактировать в Lightroom, используя базовые настройки. Вот наши шаги по редактированию вашей фотографии.
1. Снимайте изображения в файлы RAW
файлов RAW — это несжатые файлы. Это уникальный тип формата изображения, чем обычный JPEG, и он занимает больше памяти на SD-карте. Он также должен быть обработан в программном обеспечении вашей камеры, иначе он не появится, когда вы вставите SD-карту в компьютер.
При обработке изображений RAW вы заметите, что фотография темнее.Тем не менее, здесь больше деталей, чем вы могли бы получить с изображением в формате JPEG. Не все программы принимают изображения в формате RAW, но Lightroom поддерживает.
Итак, почему вы хотите использовать формат файла RAW при редактировании в Lightroom?
Поскольку изображение RAW не сжато, редактировать изображение намного проще. Вы можете поиграть с контрастом или оттенками, чтобы изображение не выглядело фальшивым. (Если вы когда-либо редактировали изображение в формате JPEG, вы знаете, что иногда оно может выглядеть странно, когда вы меняете оттенок.)
После обработки изображений пора импортировать их в Lightroom для редактирования.Это помогает вам создавать папки или коллекции, которые позволяют вам поддерживать все в идеальном порядке.
2. Откройте модуль разработки
Модуль «разработка» в Lightroom — лучший модуль для редактирования. В нем больше всего возможностей для экспериментов с вашими изображениями.
Как только вы войдете в модуль, выберите изображение, которое хотите отредактировать.
Вы увидите, что в правой части экрана есть предустановки. В левой части экрана находятся более подробные настройки, с которыми вы можете поэкспериментировать, а также гистограмма.
3. Редактирование с использованием присутствия
В разделе «Присутствие» вы увидите несколько вариантов редактирования.
Во-первых, мы собираемся перейти к редактированию четкости в Lightroom. Четкость увеличивает контраст изображения, но не влияет на черные или белые тона. Это влияет только на серые тона изображения.
По мере увеличения ползунка четкости изображение становится более детальным и резким. Чем меньше четкость, тем больше размывается ваше изображение.
В большинстве случаев вам нужно увеличить ползунок четкости, чтобы получить четкое изображение.
Далее идет ползунок редактирования dehaze , который является уникальной и очень полезной опцией. Когда вы фотографируете на улице, вы можете почувствовать туман или даже дымку от загрязнения. Ползунок удаления дымки удаляет туман, скрывающий ваши красивые изображения.
Ползунок vibrance влияет на резкость и интенсивность цвета, насыщая те цвета, которые не выделяются.
Итак, если вы увеличите ползунок яркости, эти цвета выйдут наружу.Если вы уменьшите ползунок, цвета станут более тусклыми.
Последний — ползунок насыщенности . Этот ползунок увеличивает интенсивность цвета изображения. Вместо того, чтобы просто усиливать тусклые цвета, он увеличивает интенсивность всех цветов.
4. Редактирование с помощью тона
Tone — важный инструмент редактирования, с которым вам стоит поэкспериментировать. Это имеет огромное значение для качества вашего изображения.
Под редактированием тона в фотографии понимается диапазон от самого светлого до самого темного на изображении, называемый «тональным диапазоном».
Во-первых, слайдер экспозиция . Экспозиция — это просто уловленный свет. Это то, о чем вам следует подумать при съемке фотографии, но если у вас нет нужного света, вы можете исправить его в Lightroom с помощью ползунка экспозиции.
Контрастность — следующий ползунок редактирования в разделе «Тон». Контраст — это разница между интенсивностью света и темноты. Если вы увеличите контраст, ваше изображение будет излучать как свет, так и темноту. Если уменьшить контраст, светлые и темные участки изображения приобретут плоский вид.
Highlight — самое яркое пятно на изображении. Чем выше вы перемещаете ползунок выделения, тем больше освещается это яркое пятно.
Далее идет ползунок shadows . Как и звучит, ползунок теней включает тени на вашем изображении. Если вы хотите увеличить тени, увеличьте ползунок.
Далее идет ползунок редактирования белый . Вы можете увеличивать и уменьшать баланс белого в изображении.
Последняя настройка — ползунок черный .С помощью этого инструмента вы можете увеличить или уменьшить уровень черного в изображении.
Это лишь некоторые из инструментов редактирования в Lightroom. Есть также расширенные настройки, где вы можете больше повозиться с тональным диапазоном или оттенками.
5. Попробуйте пресеты
Предустановки Lightroom — это способ добиться определенного стиля фотографии с использованием предварительно заданных настроек. Они помогают ускорить процесс редактирования, позволяя начать с хорошо работающих настроек, а затем при необходимости внести небольшие изменения.
Доступны бесплатные и платные предустановки для всех стилей фотографии. Вот пример бесплатных предустановок Lightroom для портретов, чтобы начать работу. Вы даже можете создать свой собственный, используя настройки, общие для вашего уникального стиля.
6. Экспорт изображения
Когда вы закончите редактирование как профессионал, пора экспортировать изображение. Этот процесс немного отличается от того, что вы делаете в большинстве других программ для фотографий.
Экспорт изображений совсем несложный.Начните с переключения экрана на вкладку «Библиотека». Нажмите на каждую фотографию, готовую к экспорту. Затем выберите опцию «Файл» на экране Lightroom, затем нажмите опцию «Экспорт».
Появится всплывающее окно с параметрами, которые позволят вам выбрать, куда вы хотите экспортировать изображение и какой формат файла вы хотите. Так что, если вы хотите изменить его на JPEG, это очень просто.
Итог
Lightroom используется лучшими из лучших и действительно может сделать ваши изображения яркими.Использование Lightroom для редактирования дает вам возможность создать настроение, которое вы хотите передать на изображении.
Мы надеемся, что это руководство поможет вам создавать безупречные профессиональные фотографии.
Базовое редактирование фотографий в Lightroom Classic
[♪ music ♪]
[Простые шаги по улучшению ваших фотографий в Lightroom]
[с Беном Уиллмором] [Бен Уиллмор] Итак, вы хотите улучшить свои фотографии. Что ж, не имеет значения, были ли они сняты
на модную камеру или только на ваш мобильный телефон, Lightroom может настроить их все.Давайте взглянем. Здесь я нахожусь в библиотеке, где я собираюсь переключать
между моими изображениями, а вот тот, который не очень хорошо выглядит
, по крайней мере, в маленькой версии здесь, небольшой эскиз. Итак, чтобы исправить изображение,
, я перейду в верхнюю часть экрана и переключусь с модуля библиотеки, в котором мы организуем наши изображения, на модуль разработки
, где мы можем их настроить. В модуле «Разработка» большинство действий
происходит в правой части экрана. Итак, эту область на левой стороне,
, я собираюсь свернуть, щелкнув маленький треугольник
возле левого края экрана.Если я хочу, чтобы мое изображение занимало больше места,
я могу сделать то же самое вверху. А теперь, если я смотрю на изображение в целом, то относительно очевидно, что с ним не так. В данном случае просто очень темно. Теперь, когда я нахожусь в модуле разработки, в правой части экрана есть выбор
.
Это называется Авто. И я мог бы просто щелкнуть этот
и посмотреть, может ли он помочь изображению. И в данном случае разница кардинальная. И что он сделал, когда я нажал «Авто», так это переместил эти различные ползунки регулировки, которые находятся в правой части моего экрана, чтобы попытаться выяснить, что, по его мнению,
сделает его лучше.Но Lightroom на самом деле не знает
содержание вашего изображения. Он не знает, какие области важны
, а какие нет. Это вам решать. Итак, после нажатия кнопки «Авто» мы можем точно настроить конечный результат
, перемещая различные ползунки, которые находятся
в правой части экрана. Давайте посмотрим, что делают эти ползунки. И со временем, по мере того как мы будем работать с большим количеством изображений, вы будете все более и более комфортно относиться к
, как думать о них. Есть три основных ползунка
для управления яркостью изображения.И эти ползунки — «Экспозиция». Экспозиция регулирует все изображение, делая все изображение ярче или темнее. Затем у нас есть блики и тени. Световые эффекты будут работать только с
в светлых областях вашего изображения, а тени будут работать с темными. Итак, если я смотрю на это конкретное изображение, после нажатия кнопки «Авто» я вижу в основном верхнюю часть изображения
, которая мне не нравится, и это одна из самых ярких областей. Итак, из этих трех ползунков, о которых мы только что говорили, я собираюсь использовать ползунок Highlight.Со всеми этими ползунками
, если они собираются управлять яркостью, перемещение их вправо приведет к увеличению яркости
, а перемещение влево — к затемнению. Итак, я собираюсь взять ползунок выделения
и переместить его влево и посмотреть, смогу ли я получить немного больше деталей
, чтобы появиться в этом небе. Думаю, это выглядит намного лучше. Если по какой-либо причине вы хотите вернуться к исходному изображению
, в правом нижнем углу находится кнопка сброса.
Я нажму и посмотрим, с чего мы начали.Затем я всегда мог перейти в меню «Правка»
и выбрать «Отменить» или использовать сочетание клавиш Command Z на Mac,
Control Z в Windows, чтобы вернуться туда, где мы находимся. Но вы можете видеть, что мы значительно изменили этот образ
. Итак, теперь давайте перейдем к другой фотографии. Я могу либо вернуться в модуль «Библиотека» здесь, чтобы посмотреть все изображения и выбрать между ними, либо, когда я был в модуле «Разработка», он все еще знал, что все эти другие изображения существуют. Поэтому, когда я нахожусь в модуле «Разработка», я могу просто использовать клавиши со стрелками на клавиатуре.И если я нажму кнопку со стрелкой вправо,
, это приведет меня к следующему изображению. В этом случае я замечаю, что большая часть изображения темная. И поэтому, если он когда-либо присутствует на большей части изображения, я обычно регулирую ползунок «Экспозиция», потому что «Экспозиция» работает для всего изображения. Так что я подниму Exposure
до тех пор, пока большая часть изображения не станет выглядеть нормально. При этом я замечаю, что самые яркие области, белые области у основания этого храма, становятся слишком яркими. Здесь я посмотрю на другие ползунки и заметлю, что у нас есть ползунок Highlights.Световые блики изолируют самые яркие части нашего изображения, чтобы я мог уменьшить их, чтобы попытаться затемнить светлые участки. И иногда после корректировки
чего-то вроде бликов я повторно оцениваю изображение и решаю создать резервную копию
из одной из других корректировок, которые я сделал. Но в данном случае, я думаю, мы внесли хорошие изменения. Если я нажму «Сброс», чтобы показать вам раньше, выберите «Отменить», чтобы показать вам после, я думаю, что это улучшилось. Попробуем другой. В большинстве случаев вы можете начать с Auto
, когда дело касается ярких или темных изображений, а затем вы просто собираетесь точно настроить
конечных результатов.В этом случае я думаю, что самая темная область изображения
недостаточно яркая. Что ж, для самой темной области изображения
это ползунок Shadows. Так что я подниму это.
Выделите столько деталей в тенях, сколько мне нравится. Но давайте начнем с изучения некоторых других слайдеров
, которые можно найти здесь. Если вы хотите, чтобы на вашем изображении появилось больше деталей, вы хотите увидеть больше текстуры
, которая находится здесь, в этих камнях, или больше текстуры в этой зеленой покрытой области, есть ползунок под названием Clarity.А если вы увеличите четкость, на вашей фотографии будут видны все детали
. Будьте осторожны с этим ползунком, потому что иногда вы не хотите, чтобы деталь
действительно была выражена. В основном это
, когда у вас есть люди на ваших фотографиях, и у вас есть крупные планы их лиц, потому что повышение ясности чьего-то лица сделает все маленькие складки
и морщинки на их лице гораздо более выраженными, и это заставит их выглядеть старше.Итак, пейзажи и прочее, четкость может быть отличной, но на людях крупным планом
я бы не стал поднимать этот вопрос. На самом деле четкость
также можно отодвинуть в отрицательную сторону. Поэтому вместо того, чтобы увеличивать
, вы можете уменьшить его, и это смягчит изображение. И смягчение лиц людей — неплохая вещь. Так что для людей, возможно, переместите Clarity влево. Итак, давайте посмотрим на подробности.
В этом случае самая темная часть изображения — это проблема. И я хочу видеть больше деталей в самых темных областях.Для этого я не буду упоминать «Экспозицию», потому что это подействует на всю картинку. Я собираюсь вместо этого спуститься сюда, в Тени. И я буду поднимать это до тех пор, пока не увижу
количество теневых деталей, которое мне нужно, а затем я повторно оцениваю изображение и скажу, есть ли что-то еще, что мне не нравится в нем. В этом случае небо может показаться
немного ярким. И если это так, небо — одна из
самых ярких областей на изображении, поэтому выбор под названием Highlights
может быть уменьшен, чтобы затемнить их.Надеюсь, вы понимаете,
, что когда дело доходит до яркости, у нас есть несколько вариантов. Во-первых, я могу нажать кнопку «Авто», чтобы попытаться заставить Lightroom принять решение за меня. Впоследствии я могу точно настроить результат
в основном с помощью трех ползунков: «Экспозиция», если все изображение слишком яркое или слишком темное, «Выделение», если оно в основном сосредоточено на ярких частях изображения,
, и «Тени», если это в основном темные области. Затем, после того, как я это сделаю, если я хочу, чтобы деталь
немного больше выделялась на изображении, у нас есть выбор под названием «Четкость», и если я подниму его, он обычно делает деталь
немного более выраженной.У нас есть и другие ползунки
, которые могут также помочь. Если у вас когда-либо есть изображение, которое выглядит довольно тусклым, оно выглядит туманным / нечетким, часто это потому, что разница между самой яркой частью изображения
и самой темной не так уж велика. Они очень похожи друг на друга. Что ж, здесь есть ползунок, который может нам помочь, и он называется Контрастность. Контрастность определяет, насколько велика разница между ярким и темным. Поэтому, если у вас когда-либо будет нечеткое изображение,
возьмите ползунок под названием «Контрастность» и увеличьте его
, что часто поможет вашему изображению, но вам также придется переместить
некоторые другие ползунки.В этом случае я хочу, чтобы изображение было темнее, поэтому я также уменьшу экспозицию. Но даже с этими изображениями перемещение ползунков
— не всегда лучший вариант для начала. Иногда бывает достаточно Авто, и давайте посмотрим на этом конкретном изображении, помогает это или мешает. Когда я нажал «Авто»,
, мы получили больше контраста в изображении, у нас было больше там, где самая темная часть изображения
стала красивой и темной, где я могу начать видеть детали. И опять же, я мог его настроить. В этом случае я думаю, что самая яркая часть изображения
слишком яркая.Я просто хотел бы увидеть больше деталей, которые там есть. Так что я принесу свои основные моменты и увижу
, если смогу затемнить его. И мне не нравится, что я не вижу многих деталей. Итак, я возьму слайдер
, который мы использовали раньше, под названием Clarity, накачу его и посмотрю, сможет ли он преувеличить наши детали. Мы еще не говорили о цвете. Есть две основные области
, где вы можете работать с цветом. Первый здесь внизу, внизу. Это называется «Яркость и насыщенность».И для большинства изображений вы захотите использовать
Vibrance. Если вам нужно, чтобы изображение было более красочным,
просто сдвиньте его вправо. Если вы хотите, чтобы он был менее красочным,
, переместив его влево, сделает это. Но если дело не в том, что вы просто хотите, чтобы
сделал изображение более красочным или менее ярким, вместо этого вы заметите проблему с цветом. Изображение выглядит слишком желтым, слишком коричневым,
слишком зеленым или чем-то еще, тогда вы хотите перейти наверх. Вот где вы можете использовать температуру и оттенок.В этом случае изображение выглядит желтоватым. И если вы посмотрите на температуру и оттенок,
вы действительно найдете там желтый цвет. Вы видите это прямо здесь, с правой стороны? Итак, если вы хотите, чтобы это изображение выглядело более желтым, вы можете переместить температуру в сторону желтого цвета, или, если вы хотите, чтобы оно выглядело менее желтым,
вы можете отодвинуть его. Посмотрим, как это выглядит в обоих направлениях. Вот еще желтый.
Это может сделать его больше похожим на закат. Или отодвиньте его от желтого, просто не слишком далеко, и вы сможете избавиться от общего ощущения желтого.Каждое изображение — это ваш личный выбор
в зависимости от того, как вы хотите, чтобы оно выглядело. И что приятно, в Lightroom
вы можете экспериментировать сколько угодно, потому что проверьте это.
В левой части экрана, если я разверну эту сторону,
будет целая область под названием История. И в истории перечислены все
, что я сделал с этой картинкой с самого начала. И я могу навести указатель мыши на все эти варианты
, которые есть здесь, и предварительный просмотр выше. И это показывает мне, как изображение
выглядело в любом прошлом состоянии.Если я предпочитаю, как это выглядело несколько минут назад, я могу просто навести курсор на выбор, который я нахожу там, пока не увижу, что предварительный просмотр выше выглядит так, как я хочу. Если я нажимаю, это приводит меня к тому виду на картинке, как если бы я никогда не применял эти дополнительные варианты. С каждым изображением вы получаете полную историю, и поэтому я не против поэкспериментировать. Даже если я спущусь в нижний правый угол
и нажму кнопку «Сброс», изображение вернется к тому, как
будет выглядеть с настройками по умолчанию, но у нас все еще есть история того, что я делал в прошлом.Нажмите на любой из них, и я снова вернусь к этому взгляду. Начните с любого изображения, сначала попробуйте Авто,
, а затем настройте то, что вам не нравится. Иногда требуется немного поэкспериментировать, но если вы поэкспериментируете, сделав изображения более красочными, а иногда и сделав их более похожими на закат, подтолкнув их к желтому или оранжевому цвету, вы можете кардинально преобразовать свои изображения из оригинала, который, возможно, не был всем этим.
интересно то, чем вы действительно хотите поделиться с друзьями.Итак, как видите, вы можете сделать снимок
, который, возможно, не был бы впечатляющим, и превратить его в нечто
, которым вы действительно с гордостью поделитесь.
Что вы узнали: редактируйте фотографии в модуле разработки
- Выберите фотографию для редактирования в модуле «Библиотека». Нажмите кнопку «Разработка» в верхней части экрана, чтобы переключиться на модуль Разработка .
- Чтобы настроить яркость фотографии, попробуйте щелкнуть Авто на основной панели.
- Используйте ползунки панели Basic для точной настройки. Например, перетащите ползунок Exposure , чтобы сделать все изображение ярче или темнее; используйте ползунок Highlights для настройки светлых участков; и используйте ползунок Shadows , чтобы настроить темные области.
- Чтобы выделить детали и текстуру, перетащите ползунок Clarity вправо. Чтобы смягчить изображение, перетащите ползунок влево.
- Если фотография выглядит тусклой, перетащите ползунок Contrast немного вправо, чтобы увеличить разницу между светлыми и темными областями.
- Чтобы сделать изображение более красочным, перетащите ползунок Vibrance вправо.
- Поэкспериментируйте с ползунком Temp , чтобы изменить общий цвет на более теплый или холодный оттенок.
- Чтобы отменить корректировку, выберите Правка> Отменить или нажмите Control + Z (Windows) или Command + Z (MacOS). Чтобы удалить все настройки, нажмите кнопку Сбросить в правом нижнем углу. На панели «История» перечислены все внесенные вами изменения. Щелкните элемент на панели «История», чтобы вернуть изображение в это состояние.
Как я редактирую фотографии в Lightroom
Оригинал поста тут
Одно из моих самых любимых хобби — редактирование фотографий. Я знаю: звучит не так, как , но я даже не могу сказать, насколько мне это нравится. 🙂 Дайте мне стакан Шардоне, наушники и SD-карту с неотредактированными фотографиями, и я очень счастливая девушка! Итак, сегодня я подумал, что поделюсь с вами своим процессом редактирования Lightroom .
Когда я только начал заниматься зеркальной фотографией, я редактировал каждую фотографию в Photoshop. Святое божество , ребята. Это заняло у меня так много времени. На самом деле я смонтировал на нем две полные свадьбы, каждая из которых заняла у меня 80+ часов. Излишне говорить, что это было противоположностью приятного.
Photoshop предназначен для графического дизайна и крупномасштабного редактирования фотографий. Это отлично подходит, когда вам нужно отредактировать, например, целого человека или добавить тираннозавра к кадру свадебной вечеринки. (И да, я получил оба этих запроса, ха-ха.) И это великолепно для создания графики, подобной той, что вы видите выше. Но это , а не для повседневного редактирования фотографий.
Для повседневного редактирования фотографий я использую Lightroom , который специально разработан для этой цели. На мой взгляд, это лучшая программа для редактирования фотографий, доступная для покупки или через форму подписки. Это простой и доступный по цене, он помогает быстро выполнять работу.
Имейте в виду, что заголовок этой публикации не «Как редактировать фотографии в Lightroom.Это «Как я редактировать фотографии в Lightroom». Это означает, что нет единого правильного способа редактирования, и мой стиль может не совпадать с вашим стилем . Мое лучшее предложение — редактировать и возиться с программой как можно чаще, чтобы вы могли определить и развить то, что вам нравится из .
Имейте в виду, что заголовок этой публикации не «Как редактировать фотографии в Lightroom». Это «Как и редактировать фотографии в Lightroom». Это означает, что нет единого правильного способа редактирования, и мой стиль может не совпадать с вашим стилем .Мое лучшее предложение — редактировать и возиться с программой как можно чаще, чтобы вы могли определить и развить то, что вам нравится из . Еще нужно учитывать то, что это сообщение в блоге — это просто обзор того, что я делаю с из моих съемок в блоге. С Lightroom вы можете сделать гораздо больше, и я тоже время от времени использую эти функции. Кроме того, многие мои друзья-фотографы используют совершенно другие настройки, чем я, и их результаты феноменальны. 🙂
Кроме того, я не могу не подчеркнуть: очень важно сначала сделать все правильно внутри камеры. Lightroom — потрясающий инструмент, но он настолько хорош, насколько вы позволяете ему быть. Конечно, это спасало меня в нескольких случаях, когда я ошибался и отчаянно нуждался в восстановлении сильно недоэкспонированной фотографии, но я не могу ожидать, что она сохранит на каждые фотографии.
О, и еще два небольших совета, прежде чем мы начнем:
Снимайте в формате RAW! RAW, как и JPEG, представляет собой тип формата изображения. Но , в отличие от JPEG, RAW сохраняет много информации, которую другие форматы файлов отбрасывают.Изображения RAW больше, поэтому для их размещения потребуется SD-карта большего размера. Но вы будете поражены тем, насколько яркими и детализированными станут ваши фотографии, когда вы переключитесь на них. («Переключить», кстати, очень просто. Это настройка в меню камеры.) Мне нравится, как «Кембридж в цвете» описывает RAW: «Цифровая фотография — это эквивалент негатива в пленочной фотографии. Он содержит нетронутую «необработанную» пиксельную информацию прямо с сенсора цифровой камеры ». И не беспокойтесь: Lightroom конвертирует файлы RAW, чтобы вы могли их редактировать.Когда вы закончите редактирование, вы просто экспортируете обратно в формат JPEG — но на этот раз у вас есть все эти детали!
Примечание. Следует упомянуть, что при съемке в формате RAW все выглядит немного более плоским, чем в реальной жизни, а фотографии в формате RAW не выглядят так сильно, как JPEG, прямо из камеры. Это потому, что файлы RAW на самом деле не настоящие фотографии. Они просто хранят информацию, ожидая, пока вы примете решение о том, что с ней делать. Файлы RAW требуют работы, а файлы JPEG — нет — камера сжимает все и делает это за вас.Съемка в формате RAW позволяет сделать в Lightroom на много больше, на больше, но если вы не собираетесь редактировать свои фотографии, лучше всего будет придерживаться съемки в формате JPEG.
Слегка недоэкспонируйте фотографии в камере . Слегка недоэкспонированные фотографии сохраняют больше деталей, тогда как переэкспонированные фотографии теряют детали. Как видно из многих изображений ниже, мои фотографии в камере обычно немного темнее по сравнению с конечным продуктом. Это потому, что мне нравится работать с максимально возможным количеством деталей в формате RAW в Lightroom.(Также обратите внимание, что вам могут понравиться ваши фотографии даже ярче, чем мои конечные результаты. В этом случае не недоэкспонируйте так сильно, как я!)
Итак, без лишних слов, мой чрезвычайно простой процесс редактирования в следующем порядке:
Примечание. Нажмите на фотографии, чтобы увеличить их.
1. Импортируйте файлы RAW в Lightroom.
Для этого я захожу в «Файл», выбираю «Импортировать фото и видео» и нажимаю на свою SD-карту. После того, как фотографии были импортированы, я нажимаю «Разработка» на черной полосе, расположенной в верхней правой части экрана.После этого я просматриваю фотографии, удаляю те, на которых я выгляжу как сумасшедший, и поправляю те, которые хочу сохранить. Выпрямитель расположен на правой панели инструментов в разделе «Гистограмма». Это прямоугольник до упора влево.
2. Точу.
Опять же, возможно, это не для вас, но я люблю резкие фотографии. Но не , а резкий. Я обнаружил, что как только я перехожу к диапазону 80+, все начинает выглядеть немного странно. Обычно я нахожусь в диапазоне от 50 до 75 . «Повышение резкости» находится на правой панели инструментов в разделе «Детализация».
3. Перетаскиваю настройку «Черные» вниз.
Как я уже упоминал в этой недавней публикации, я не могу получить достаточно фотографий, чтобы всплывает , и мне нравится эффект, который может произвести настройка «Черные». Обычно я опускаю свои черные до -50 в качестве отправной точки, но позже я почти всегда опускаю их еще дальше. На фотографии выше, например, в итоге я получаю значение -64. Параметр «Черные» расположен на правой панели инструментов в разделе «Основные».”
4. Я перехожу к Exposure и поднимаюсь вверх.
Чаще всего я нахожусь в диапазоне от +,05 до +1,50, но иногда я ошибаюсь и мне нужно подняться выше. С фото выше мне приходится поднимать его до +1,05. Exposure находится на правой панели инструментов в разделе «Основные».
5. Я поднимаюсь на Vibrance.
Я обычно в диапазоне от +20 до +40. Время от времени я увеличиваю насыщенность, которая находится прямо под «Vibrance», где-то между +1 и +5.Но я стараюсь, чтобы цвета не выглядели фальшивыми. На фотографии выше я выбрал +38 для яркости и 0 для насыщенности. Vibrance и Saturation расположены на правой панели инструментов в разделе «Basic».
6. При необходимости регулирую Температуру.
Обычно я этого не делаю, но время от времени это необходимо. Например, возможно, я неправильно установил баланс белого в камере, и моя фотография получилась слишком прохладной или слишком теплой.В других случаях я ищу определенное «ощущение», которого можно достичь, если нагреть или охладить фотографию. В этом помогает настройка температуры. Для справки, у меня обычно от -5 до +5. Температура находится на правой панели инструментов в разделе «Базовая».
7. Я использую инструмент «Удаление пятен» для решения проблем.
Эта вещь — палочка-выручалочка, особенно если вы носите черное и у вас проблемы с ворсом. Перейдите в «Инструменты», выберите «Удаление пятен», отрегулируйте размер пятна, которое вы выбираете, с помощью правой панели инструментов, и нажмите на проблемную область.Это требует немного повозиться, но ЭТО ВОЛШЕБСТВО. Обратите внимание, что вы можете выбрать «Исцелить» или «Клонировать». (Я должен также упомянуть, что я думаю, что Photoshop лучше справляется с этим с помощью инструмента Clone, но экспорт и повторное открытие фотографии за фотографией в другой программе занимает лота времени. Инструмент Lightroom достаточно хорош!)
8. Копирую и вставляю.
Я копирую (Command + C) свои настройки так же, как копирую текст, и вставляю (Command + V) свои настройки на следующую фотографию.Затем, если необходимо, я немного корректирую настройки. Вы также можете «пакетно редактировать» свои фотографии, но мне очень нравится редактировать, ха-ха, и я хочу иметь немного больше контроля над каждой отдельной фотографией.
9. Экспортирую.
На самом деле это немного сложнее, чем можно было бы подумать, но как только вы это сделаете, это будет быстро и легко.
- Переименовываю файлы для SEO оптимизации.
- Я перехожу к «Настройки файла» и выбираю «JPEG» в поле «Формат.«Я также ограничиваю размер файла до 1 500K , потому что не хочу, чтобы фотографии большого размера замедляли работу моего блога.
- Я выбираю «Размер изображения», устанавливаю флажок «Изменить размер по размеру: ширина и высота» и ввожу только свое значение ширины. Это ТАК ВАЖНО. Главный столбец моего блога (где отображаются фотографии) имеет ширину 630 пикселей, поэтому я удваиваю ее и добавляю 1260 пикселей, чтобы мои фотографии были четкими и четкими на дисплеях Retina. (Переход с 630 пикселей хорошо отображается на обычных экранах, но размыт на сетчатке … и так много людей переключаются на сетчатку!) Если я вообще не изменю размер своих фотографий, они будут четкими и четкими, но их огромные размеры также замедлит работу моего сайта.
- Я перехожу к «Повышение резкости на выходе» и выбираю «Повышение резкости для экрана» / «Количество: стандартное».
- Наконец, я перехожу в «Метаданные» и выбираю «Включить: только авторские права». Это связано с тем, что изображение может хранить массу информации, например, когда и где был сделан снимок, какая камера и объектив использовались и какие настройки были выбраны. ЖУТКО. Защитите себя и не включайте свои метаданные.
10. Праздную и наливаю себе еще бокал вина.
Шучу. Что-то вроде. (Мне просто нужен был № 10.)
Оригинал поста тут
Настройки:
Температура: 0
Экспозиция: +1,05
Черный: -64
Яркость: +38
Резкость: +61
Вопросы? Оставьте их в разделе комментариев ниже или напишите мне по адресу [email protected]! Я отвечу сегодня довольно быстро. 🙂
Еще до и после Примеры:
(Это Майя из Charmingly Styled!)
Настройки:
Температура: +4
Экспозиция: +0.80
Черный: -71
Вибрация: +37
Заточка: +78
Оригинал поста тут
Настройки:
Температура: 0
Экспозиция: +1,45
Черный: -80
Яркость: +29
Резкость: +74
Оригинал поста тут
Настройки:
Температура: 0
Экспозиция: +0,40
Черный: -57
Яркость: +31
Резкость: +63
Оригинал поста тут
Настройки:
Температура: 0
Выдержка: +0.70
Черный: -82
Яркость: +31
Насыщенность: +5
Резкость: +65
Оригинал поста тут
Настройки:
Температура: 0
Экспозиция: +0,70
Черный: -58
Яркость: +37
Насыщенность: 0
Резкость: +78
Оригинал поста тут
Настройки:
Температура: +12
Экспозиция: +0,40
Черный: -70
Яркость: +32
Насыщенность: 0
Резкость: +73
Оригинал поста тут
Настройки:
Температура: +1
Экспозиция: +0.98
Черный: -58
Яркость: +30
Насыщенность: 0
Резкость: +71
Вопросы? Оставьте их в разделе комментариев ниже или напишите мне по адресу [email protected]! Я отвечу сегодня довольно быстро. 🙂
Также: посмотрите, что у меня внутри сумки для фотоаппарата, и прочтите, почему каждому блогеру нужен объектив с постоянным фокусным расстоянием.
Как редактировать фотографии в Lightroom Classic
Основы редактирования фотографий
Мы начали с импорта и организации наших фотографий в Lightroom.Затем мы прошли и выбрали наши фавориты. Теперь мы готовы перейти к самому приятному этапу рабочего процесса Lightroom Classic — редактированию фотографий!
Прежде чем мы перейдем к этому, давайте зададимся большим вопросом: какова цель редактирования фотографий? Спросите двух разных фотографов, и вы, скорее всего, получите два совершенно разных ответа. Некоторые фотографы предпочитают редактировать очень легко, считая, что фотография должна стоять сама по себе. Другие делают все возможное, используя пост-продакшн, чтобы исследовать новые творческие идеи, которые невозможно было реализовать с помощью одной только камеры.Независимо от того, в какой части спектра вы находитесь, мы здесь, чтобы помочь вам начать работу и показать, что возможно.
Что искать
Когда дело доходит до редактирования фотографий, нет никаких правил и бесконечных творческих возможностей. Это руководство в основном сосредоточено на небольших корректировках, которые окажут мощный совокупный эффект на ваши изображения. Вы, конечно, можете продвигать каждое редактирование настолько далеко, насколько захотите, но мы рекомендуем начинать с простого, создавая прочный фундамент, на котором вы сможете делать более продвинутый выбор стиля.
Перед тем, как вносить какие-либо базовые изменения, вы можете задать себе несколько вопросов, которые могут помочь вам принять решение о редактировании.
- Цвета выглядят естественно? Оттенки кожи выглядят естественно?
- Нет ли деталей в самых ярких светлых участках и / или самых темных тенях?
- Выделяется ли объект на фотографии?
- Есть ли на фотографии какие-либо отвлекающие элементы, которые отвлекают внимание от объекта?
Есть бесчисленное множество других вопросов, которые вы могли бы рассмотреть, но мы считаем, что они применимы практически к любой фотографии и сразу же помогают нам встать на верный путь.Мы хотим, чтобы цвета выглядели естественно, нам нужно как можно больше деталей в светлых участках, полутонах и тенях, и мы хотим, чтобы объект изображения был четким. После того, как мы установили эти флажки, мы можем перейти к более творческим решениям.
Теперь, когда у нас есть какое-то направление, пора приступить к редактированию! Давайте посмотрим на интерфейс, в котором происходит магия постпроизводства в Lightroom: модуль разработки.
Модуль разработки
До сих пор мы проводили почти все свое время в модуле «Библиотека», систематизируя и подготавливая фотографии для редактирования.Теперь, когда мы готовы приступить к внесению некоторых изменений, пора обратить наше внимание на модуль разработки.
Модуль разработки основан на Adobe Camera RAW, программном обеспечении Adobe для обработки файлов RAW (хотя он работает с большинством других типов файлов изображений, например с файлами JPEG). Оснащенный инструментами для исправления экспозиции, цветового тона, устранения проблем с объективом и т. Д., Он имеет все необходимое, чтобы вывести наши фотографии на новый уровень. Лучше всего то, что все корректировки, которые мы вносим в Lightroom, полностью неразрушающие! Это означает, что мы можем сбросить любые индивидуальные настройки или вернуться к нашему неотредактированному исходному изображению в любое время.
Давайте нырнем!
Основные настройки в Lightroom
Большинство функций редактирования в Lightroom можно найти на правой боковой панели модуля разработки. Мы рассмотрим многие из этих инструментов позже в этой серии, когда перейдем к расширенному редактированию. А пока давайте посмотрим на параметры в основном меню.
Баланс белого
Даже если вы не знакомы с процессом редактирования фотографий, вы, вероятно, видели настройку баланса белого на своей камере.Баланс белого — это инструмент, который помогает сенсору камеры настраивать цвета в соответствии с условиями освещения.
Мы все делали фотографии с нарушенным балансом белого, что приводило к синему оттенку цвета (холодная цветовая температура) или оранжевому оттенку (теплая цветовая температура). Ползунки баланса белого в Lightroom дают вам такой же контроль, как если бы вы настраивали баланс белого на своей камере (особенно если вы работаете с файлами RAW). Вы можете не только регулировать цветовую температуру, но и изменять оттенок. для компенсации слишком зеленого или слишком пурпурного освещения.Цель состоит в том, чтобы цвета были максимально реалистичными.
Тон
Этот раздел посвящен настройке тональных (светлых) значений на фотографии. Часто из-за непредсказуемых условий освещения световые участки становятся слишком яркими, а тени — слишком темными, что приводит к потере информации.
На изображении выше есть яркие блики над объектом, где мы потеряли немного деталей. Мы можем попытаться восстановить некоторые из этих деталей, убрав блики с помощью ползунка Highlights.
После уменьшения яркости мы можем увидеть немного больше текстуры поверхности воды. Все камеры имеют ограничение по динамическому диапазону, что не позволяет им запечатлеть идеальные детали в светлых участках, средних тонах и тенях. Но мы все еще можем восстановить некоторые детали и сделать переэкспонированные области менее отвлекающими.
Самая важная часть настройки тона в Lightroom — это то, что мы можем целенаправленно настраивать световые блики или тени.Это дает нам столь необходимый контроль, позволяющий исправить одну область, не беспокоясь о том, чтобы испортить другую.
Присутствие
Панель присутствия дает нам инструменты, позволяющие сделать цвета и текстуры более выраженными. Мы немного поговорим о повышении резкости, но мы предпочитаем делать любые улучшения текстуры в Photoshop. При этом ползунки «Текстура» и «Четкость» можно использовать для увеличения контраста в областях с мелкими деталями на фотографии и вокруг них. Если вы хотите, чтобы текстуры и детали были более выраженными, попробуйте поэкспериментировать с этими двумя настройками.
Наиболее полезными инструментами на панели присутствия являются «Насыщенность» и «Яркость». Оба позволят вам контролировать, насколько насыщенными и яркими будут цвета на фотографии, но с одним ключевым отличием. Ползунок Vibrance позволит вам увеличить насыщенность, сохраняя при этом оттенки кожи (красный и оранжевый). Если на вашем изображении есть человек и вы хотите подобрать цвета, используйте Vibrance. В противном случае Saturation сделает свое дело!
Немного более продвинутый
Панели баланса белого, тона и присутствия составляют основу наших основных настроек.Настройка лишь нескольких из этих ползунков может существенно изменить наши изображения. Но это еще не все!
Lightroom имеет огромный набор инструментов, которые обеспечивают большую точность и позволяют нам проявить немного больше творчества при редактировании.
Кривая тона
Tone Curves — мощный инструмент, но его немного сложнее использовать, чем ползунки на панели Tone. Если вы знакомы с «Кривыми» в Photoshop, то «Кривая тона» работает почти так же. Вы можете создавать точки вдоль линии, а затем перемещать их вверх или вниз, чтобы сделать части изображения светлее или темнее.
Точки, расположенные ближе к нижнему левому углу, будут влиять на тени, а точки, расположенные ближе к правому верхнему углу, повлияют на светлые участки. Перемещение точки вверх сделает эти части изображения ярче, а перемещение вниз сделает эти части темнее.
Тоновую кривую можно использовать не только для изменения уровней освещенности. Выбирая определенный цветовой канал, вы можете раскрасить изображение, добавляя или вычитая определенные цвета из светлых, полутоновых и теневых областей. Если вы ищете мощность и точность для настройки экспозиции и цвета, то вам подойдет Tone Curve!
HSL / цвет
HSL / Color Panel — еще один точный инструмент, который позволяет вам настраивать определенные цветовые диапазоны в изображении.Вы можете изменить оттенок определенного цвета. Например, если вы хотите, чтобы красные тона неба на закате казались более пурпурными. Вы можете повысить насыщенность определенного цвета. Например, если вы хотите сделать листья дерева яркими и яркими. И вы можете настроить яркость цветового диапазона. Например, если вы хотите сделать тона кожи объекта немного ярче.
Сплит-тонирование
Теперь мы переходим к более креативным вещам. Сплит-тонирование — это старая техника, которая включает окрашивание теней изображения одним цветом, а затем окрашивание светлых участков изображения (обычно) дополнительным цветом тени.
В приведенном выше примере мы воссоздали общий стиль окраски, усилив синий цвет в тенях изображения и добавив желтые и оранжевые оттенки в светлые участки.
Split Toning — это мощный эффект окраски, который обычно приходится выполнять вручную, но в Lightroom есть инструмент, который упрощает его выполнение.
Деталь
Панель деталей предназначена для увеличения контрастности деталей изображения, что также называется повышением резкости.Повышение резкости — один из самых важных шагов в процессе редактирования, поэтому мы рекомендуем делать это в Photoshop, а не в Lightroom.
Инструменты повышения резкости в Lightroom отлично подходят для некоторых тонких и общих эффектов повышения резкости, но мы думаем, что для того, чтобы делать это правильно, вам понадобится контроль и гибкость, которые предоставляет Photoshop. Почему ты спрашиваешь?
Ну, не все на фотографии должно иметь одинаковый уровень резкости. Глаза вашего объекта должны быть заострены на другом уровне, чем какой-либо объект на заднем плане.Взгляд привлекает внимание к деталям и высококонтрастным областям, что и создает эффект повышения резкости. Используйте его, чтобы привлечь больше внимания к наиболее важным вещам, к тем областям, куда вы хотите, чтобы зритель смотрел.
Есть также инструменты для уменьшения шума, которые могут быть полезны для изображений, снятых с более высоким, чем обычно, ISO.
Коррекция объектива
Даже если у вас самая лучшая комбинация камеры и объектива, есть большая вероятность, что на некоторых из ваших фотографий появятся небольшие искажения или цветовая окантовка.К счастью, в Lightroom Classic есть автоматизированные инструменты, которые могут быстро решить любые проблемы.
Определив, какую камеру и объектив вы использовали для фотографирования изображения, Lightroom может применить настройки для устранения искажения объектива всего за пару кликов.
Если вы когда-нибудь замечаете тонкие зеленые или пурпурные очертания вокруг объектов на фотографии, это распространенная оптическая проблема, известная как хроматическая аберрация. Опять же, Lightroom предлагает инструменты, которые могут быстро уменьшить или удалить любую нежелательную цветную окантовку.
Что дальше?
Если вы надеялись на более сложное и стилистическое редактирование, не волнуйтесь! В следующем эпизоде мы начнем повышать уровень нашей игры для редактирования с помощью некоторых из более мощных инструментов настройки в Lightroom Classic.
Как редактировать фотографии в Lightroom как профессионал
Овладение тем, как редактировать фотографии в Lightroom, является обязательным, если вы хотите вывести свои изображения на новый уровень. Многие профессиональные фотографы редактируют в Lightroom, поскольку это одна из самых популярных программ для редактирования фотографий.
Изучение того, как редактировать фотографии в Lightroom, является фундаментальной частью рабочего процесса фотографа. При постобработке фотографий я всегда задаю себе вопрос: почему фотография так важна? Я хочу убедиться, что мои изображения передают зрителю те же эмоции, что и я, когда их снимал. Lightroom (сегодня называется Lightroom Classic CC) позволяет улучшать изображения с помощью множества доступных профессиональных инструментов.
Эта статья является частью 3 «Руководства по Lightroom
для начинающих».
Часть 1: Введение Полное руководство по Lightroom для новичков
Часть 2: Управление каталогом Lightroom | Как организовать свои фотографии
Так как же редактировать фотографии в Lightroom?
1.Как редактировать фотографии в Lightroom
Lightroom предлагает привлекательные функции редактирования. Вы можете применить предустановку одним щелчком мыши, аналогично тому, что вы можете сделать в Instagram, или имея полный контроль над каждой настройкой, и вручную изменять каждую из них по одному для более профессионального и безупречного вида.
Как мы вкратце представили, в Lightroom, этап редактирования происходит в модуле разработки . Модуль разработки — это то место, где вы, вероятно, будете проводить большую часть своего времени при работе в Lightroom.С помощью этого модуля вы можете настроить практически любые мыслимые настройки вашей фотографии.
Lightroom, благодаря своим мощным функциям редактирования, позволяет применить свой стиль и сделать ваши фотографии уникальными. Вы можете быть настолько креативными, насколько хотите, и выделять свою работу среди других фотографов.
Если вы не визуальный художник, хорошее практическое правило редактирования фотографий — сделать ваши окончательные изображения максимально естественными. Вначале у вас возникнет соблазн перенасыщать или чрезмерно контрастировать на фотографиях, но со временем вы научитесь распознавать, когда у вас получилось хорошо сбалансированное изображение.
Статья по теме: Советы по редактированию фотографий Golden Hour в Lightroom
Ползунки постобработки
Справа у вас самый важный набор меню Lightroom — Слайдеры разработки.
Пошаговое руководство по редактированию в Lightroom
Давайте посмотрим на настройки проявки, отредактировав фотографию.
В этом руководстве вы узнаете, как использовать панели редактирования, и я расскажу вам о них, начиная с самого верха.
Когда вы редактируете в Lightroom, вы будете перемещаться между меню, изменяя значения.
Также помните, что редактирование изображений полностью личное. У всех свой стиль, и тебе не обязательно следовать моему. Но в целом все типы изображений разделяют некоторые стандартные правила. Например, вам не нужны слишком яркие или слишком темные фотографии.
Получите 7-дневный
БЕСПЛАТНЫЙ КУРС ФОТОГРАФИИ:
The Path to Photography Expert
Получите БЕСПЛАТНЫЙ курс ›
Итак, я предлагаю вам выполнить эти шаги в качестве вводного руководства, а затем найти свой стиль и поэкспериментировать, чтобы увидеть, какие разные результаты вы получите.
Я буду очень рад, если вы поделитесь своими результатами в комментариях ниже.
Давайте начнем с того, что зайдем в наш модуль «Библиотека» и выберем изображение, затем вернемся в «Проявку». Мы увидим фотографию, которая соответствует средней области экрана.
Как редактировать фотографии в Lightroom:
Базовая панель
Базовая панель — это ключ к тому, чтобы научиться редактировать фотографии в Lightroom.
В меню разработки теперь перейдите прямо к панели Basic в правой части экрана.
Основная панель расположена под гистограммой. Раскрыв это меню, вы сразу увидите, что первое значение, которое вы можете изменить, — это баланс белого. Настоящее преимущество съемки в формате RAW заключается в том, что файл сохраняет всю информацию, необходимую для изменения этих значений, как если бы вы меняли настройки в своей камере.
Баланс белого. Мне нравится, когда мои фотографии выглядят холодно. Итак, давайте начнем с небольшого снижения температуры и оттенка.
Тон. Теперь я собираюсь немного увеличить экспозицию (+0,50 ступени), хотя это изображение довольно яркое, но это послужит моей цели для последующих изменений. Я также добавил довольно много контраст . Перемещение ползунка контрастности вправо делает темные части изображения темнее, а светлые — ярче.
Мелирование, тени, белый, черный цвет . На этом этапе я обычно корректирую темные и светлые области фотографии.
Поскольку я увеличил экспозицию, я собираюсь немного уменьшить блики, но немного увеличу белые, чтобы сделать их более различимыми. Важно убедиться, что вы не переусердствуете с этим шагом, вам нужно, чтобы ваше изображение было достаточно сбалансированным, вы можете следить за гистограммой, чтобы лучше понимать, что происходит на вашей фотографии.
Уменьшение черных и теней вверх даст мне достаточный контраст и баланс в темных областях. Когда вы узнаете, как редактировать в Lightroom, поиграйте с этими ползунками и посмотрите, каковы разные результаты, в процессе редактирования.
Вы всегда можете вернуться и внести коррективы.
Присутствие
Clarity влияет на переход между темными и светлыми областями. Снижение четкости сделает изображение менее четким, что приведет к эффекту почти несфокусировки.
В нашем случае нам нужны четко очерченные формы, как обычно для пейзажной фотографии. Перемещение ползунка вправо сделает формы более четкими.
Dehaze. Ползунок «Dehaze» — новинка в разделе «Присутствие».Это удобный ползунок, так как несколько факторов могут вызвать атмосферную дымку. Например, туман или загрязнение могут повлиять на внешний вид пейзажной фотографии. С помощью ползунка Dehaze, как следует из названия, вы можете уменьшить этот эффект и добавить детали в свое изображение. Опять же, не переусердствуйте.
Вибрация. Многие из моих изображений попадают в социальные сети. На экранах смартфонов цвета выглядят намного ярче, чем они есть на самом деле. С помощью ползунка яркости я почти всегда делаю цвета менее интенсивными, сдвигая его влево.
Насыщенность. Как и «Яркость», «Насыщенность» влияет на интенсивность цветов. Разница в том, что с помощью ползунка «Насыщенность» изменяются все цвета изображения, а не только доминирующие цвета. Если нажать слишком сильно, это приведет к добавлению цветового оттенка к изображению. Опять же, я стараюсь немного сдвинуть его влево, чтобы уменьшить насыщенность изображения.
Получите 7-дневный
БЕСПЛАТНЫЙ КУРС ФОТОГРАФИИ:
The Path to Photography Expert
Получите БЕСПЛАТНЫЙ курс ›
Кривая тона
Это фантастический инструмент, который вам нужно освоить, если вы хотите научиться редактировать фотографии в Lightroom.Наверное, это мой любимый инструмент. Кривая тона представляет все оттенки вашей фотографии.
Ось X кривой — это ось тона.
Ось Y представляет яркость данного тона.
Ось X. Тонов.
Если двигаться слева направо, у вас есть тени, средние тона, светлые участки. Средние тона разделены на темные средние тона и светлые средние тона.
Ось Y. Яркость тона
При перемещении кривой вниз тона фотографии становятся темнее, при перемещении вверх — ярче.
Как вы увидите, начать редактировать фотографии и вносить изменения с помощью кривой тона довольно интуитивно. Если, например, вы хотите сделать изображение ярче, щелкните область средних тонов и перетащите кривую вверх. Вы увидите, как ваше изображение становится ярче, когда вы перетаскиваете кривую. Вы можете повторять одно и то же действие для светлых участков и теней, пока не получите желаемый результат.
Lightroom дает вам два способа работы с кривой тона. Первый называется Region Curve, и это вспомогательный режим, который вы можете использовать, когда делаете первые шаги в Lightroom.Второй режим называется точечной кривой. Вы можете активировать его, нажав маленькую квадратную кнопку в правом нижнем углу панели кривой тона.
Режим Point Curve дает вам больше контроля, и у вас есть доступ к трем цветам, определяющим цветовую гамму RGB, и вы можете выбрать, какой из них вы хотите изменить: красный, зеленый или синий. По умолчанию вы воздействуете на все три одновременно.
Кривая тона, вероятно, первое, что я использую, когда начинаю редактировать. Прежде чем перейти на базовую панель и поиграть с бликами и тенями, я использую кривую тона, чтобы максимально приблизиться к уровню контраста, который я хочу получить.
Перетаскивая различные точки на кривой, вы видите, что мы получили нужный уровень контрастности, но в то же время я немного «приглушил» тона, чтобы придать изображению немного нереальное ощущение, почти как воспоминание или сон.
Вы заметите, что мы получили небольшую S-образную кривую. Это распространенный способ сделать ваше изображение более привлекательным. Все, что я сделал, чтобы затем приглушить тона, — это перетащить крайнюю левую точку (тени) вверх, а крайнюю правую точку вниз (светлые участки).
Поэкспериментируйте с разными изображениями и найдите свой стиль.
HSL / цвет
HSL означает оттенок-насыщенность-яркость. Эта мощная панель позволяет вам независимо управлять разными цветами вашего изображения.
Вы можете сделать отдельные цвета ярче или насыщеннее, не трогая другие.
Оттенок — это градиент цвета на вашем изображении. Если вы посмотрите на траву, вы скажете, что она зеленая, но какого оттенка зеленого? Он зеленый или тоже есть желтый? Эти вариации цвета мы можем описать как оттенок.
Насыщенность. Интуитивно перетащив ползунок влево или вправо в разделе «Насыщенность», вы сделаете этот цвет более или менее интенсивным.
Яркость. Яркость — это отражающая яркость цвета. Обычно, если я обесцвечиваю цвет, я пытаюсь сбалансировать его и посмотреть, как он выглядит, добавляя больше яркости.
Вот мои настройки HSL после редактирования фотографии.
Сплит-тонирование
Может показаться, что разделенная тонировочная панель не самая распространенная.Из всех вариантов, которые у вас уже есть для изменения цвета, регулировки яркости и контрастности изображения, вы можете подумать, что этого уже достаточно. Я использую эту панель, поскольку она дает возможность добавить два разных цвета к светлым и темным участкам. Если вы посмотрите на изображения ниже, вы поймете, что делает с фотографией двухцветная панель.
Хорошо, теперь давайте посмотрим до и после изображения.
2. Как редактировать в Lightroom: экспорт вашей работы
Экспорт отредактированных фотографий — один из важнейших этапов постобработки.Вы организовали и отредактировали свои изображения , вы создали многоразовые предустановки. Чтобы действительно научиться редактировать фотографии в Lightroom , вы должны научиться «Экспортировать».
Щелкните и выберите фотографию, которую хотите экспортировать (Lightroom может экспортировать несколько изображений одновременно). Затем щелкните правой кнопкой мыши или трекпада и выберите Экспорт> Экспорт…
Появится диалоговое окно экспорта.
Здесь вы можете выбрать:
Местоположение экспорта. В какое место на вашем компьютере или на внешнем жестком диске вы хотите экспортировать свою работу. Lightroom позволяет вам выбрать, что вы хотите делать, если файл уже существует. Я оставляю значение по умолчанию «Спросить, что делать», чтобы избежать нежелательных переопределений.
Именование файлов. У вас есть несколько вариантов, как видно из меню. Вам решать, хотите ли вы переименовать файлы или сохранить исходное имя.
Получите 7-дневный
БЕСПЛАТНЫЙ КУРС ФОТОГРАФИИ:
The Path to Photography Expert
Получите БЕСПЛАТНЫЙ курс ›
Параметры файла. Собираетесь ли вы поработать над изображением с помощью Photoshop? Вы можете экспортировать файл в формате PSD. Или наиболее распространенное расширение файла, если вы закончили работу над этой фотографией, — это JPG.
Размер изображения. Здесь, как вы уже догадались, вы можете изменить размер изображений. Если вы знаете пиксель и разрешение, выберите ширину и высоту и введите количество пикселей. Если вы хотите, чтобы ваш JPG был немного меньше с точки зрения размера файла, вы можете выбрать процентное соотношение и тип, скажем, 90% или меньше, в зависимости от размера, который вы хотите получить.
Метаданные. Здесь вы можете выбрать, включать ли в изображение сведения о камере и объективе, дату и время настроек экспозиции и т. Д. Добавив их, вы сделаете их доступными для других фотографов или можете решить включить только Авторские права.
Вы можете сохранить настройки экспорта в качестве предустановки для повторного использования в будущем. Этот вариант сэкономит ваше время в будущем. Чтобы сохранить настройки экспорта, нажмите кнопку «Добавить» в левой части диалогового окна «Экспорт», назовите свой пресет и вуаля, ваш пресет экспорта теперь доступен в разделе «Пользовательские настройки».Чтобы удалить его, выберите его и нажмите «Удалить».
Как редактировать фотографии в Lightroom, Последние мысли
Вы дошли до конца этого руководства, поздравляю. Пришло время приступить к редактированию фотографий с помощью Lightroom и вывести их на новый уровень.
Надеюсь, вам понравилось это руководство. Пожалуйста, не забудьте поделиться им в своих социальных сетях!
Если вы еще этого не сделали, вы можете прочитать часть 1 и часть 2 здесь:
Стефано Кайони — фотограф из Сиднея, Австралия.Основатель и редактор Pixinfocus, его страсть к фотографии помогает ему исследовать новые места и жить в новых приключениях. Благодаря фотографии он восстановил связь с природой и смог путешествовать по миру и фотографировать одни из самых красивых мест на Земле.
Краткое руководство по редактированию фотографий в Lightroom Classic — Sandy Noto
Некоторые ссылки на продукты являются партнерскими ссылками, но на них я покупаю оборудование. Здесь вы также можете найти все мои рекомендации по фотооборудованию.
Lightroom был моим помощником для каталогизации и редактирования фотографий последние 5 лет. Независимо от того, являетесь ли вы новичком в Lightroom или используете его в течение многих лет, я думаю, важно понимать, что в Lightroom есть несколько способов сделать практически все. Кроме того, в пакете Adobe вы можете потратить месяцы, погружаясь во все программы и обнаруживая, что помимо Lightroom вы часто можете делать те же самые вещи в Photoshop или Bridge и Adobe Camera Raw. Я думаю, что хорошо изучать и понимать все программы, потому что есть небольшие различия, которые позволяют вам делать специализированные вещи.
В любом случае, в настоящее время я использую Lightroom Classic на своем основном компьютере для большей части каталогизации и редактирования фотографий. Я медленно пытаюсь перейти на Lightroom CC, потому что меня радует возможность иметь постоянный доступ к моему каталогу на всех моих устройствах, но в настоящее время меня разочаровывает отсутствие предустановленной синхронизации и пользовательских настроек экспорта (ОБНОВЛЕНИЕ: предустановленная синхронизация выкатывается сейчас!). Так что мой типичный рабочий процесс все еще находится в Lightroom Classic, и я экспортирую файлы JPEG в папки Dropbox для отправки себе или клиентам.Я думал о покупке Capture One, поскольку большинство фотографов предпочитают снимать на привязи, но пока я сопротивлялся. Время от времени меня связывают различные компании, выпускающие новые программы для редактирования фотографий, но на данный момент я активно использую Lightroom, Photoshop и VSCO. Поскольку в наши дни я в основном редактирую Lightroom Classic, это руководство сосредоточено на его использовании, но я, вероятно, сделаю еще одно для Lightroom CC, когда полностью переключусь.
Когда я начал использовать Lightroom, я всегда думал о нем как об инструменте редактирования.Я сразу же взялся за дело и не особо задумывался о своей фотоорганизации. В то время я просто фотографировал для развлечения. Спустя 5 лет и около 200 000 фотографий функция каталогизации Lightroom стала для меня гораздо более важной. Часто мне нужно найти фотографии, сделанные 2 или 3 года назад, и я хотел бы сообщить, что я отлично умею писать ключевые слова и добавлять соответствующую информацию. Честно говоря, я ужасно не люблю старательно писать ключевые слова на своих фотографиях. Умный поиск изображений в Lightroom CC — это определенно функция, которая мне очень нравится, и одна из причин, по которой я хотел бы полностью отказаться от нее.Как бы то ни было, я обычно смутно вспоминаю какую-то фотографию, которую я мог сделать, и мне просто нужно потратить 30-40 минут, ныряя в свой архив, чтобы найти ее. Я знаю, что редактирование, безусловно, намного веселее, чем каталогизация, но если вы будете хорошо организовывать свою работу, это принесет вам пользу в будущем. В настоящее время у меня есть отдельные каталоги для клиентов и для себя по годам. Я держу этот год и прошлый год всегда доступными на моем компьютере, а в конце года я архивирую каталог, которому 2 года, на внешний жесткий диск.
Как профессионально редактировать фотографии в Lightroom
Если бы я мог описать процесс редактирования фотографий одним словом, это было бы: тепло. Мне нравятся мои фотографии, чтобы они выглядели теплыми и яркими, будто в них легко можно войти. Когда я иду редактировать свои фотографии для своего блога или Instagram, я хочу, чтобы они казались улучшенными, а не слишком насыщенными или слишком резкими. У меня было много вопросов о том, как я редактирую фотографии и что использую, поэтому сегодня я хочу поделиться тем, как я использую Lightroom и как одним щелчком я могу редактировать все свои фотографии в пакетном режиме — это полностью меняет правила игры!
Почему Lightroom?
В первую очередь, Lightroom используют все профессионалы.На сегодняшний день это один из самых мощных инструментов для редактирования фотографий. У вас есть возможность самостоятельно создавать предустановки или покупать предустановки для создания желаемых эффектов. Лучшая часть? Вы можете сделать это одним щелчком мыши. Я знаю, что Lightroom сэкономил мне бесчисленное количество часов.
Многие спрашивают, как я редактирую свои фотографии. На самом деле это стало одним из моих любимых занятий, потому что Lightroom упрощает процесс редактирования. Мои фотографии выглядят лучше, но занимают меньше времени. Я могу редактировать 50 фотографий одним щелчком мыши.И я могу отфильтровать то, что лучше всего подходит для моих фотографий. Короче говоря, использование Lightroom в моем блоге и фотографии изменило жизнь, и я рекомендую его ВСЕМ.
Наконец, когда я нахожу фотографии, которые мне нравятся, я спрашиваю, что люди используют для редактирования, и отвечаю ВСЕГДА Lightroom. Я разработал свои собственные предустановки (думайте о предустановках в Lightroom как о настраиваемых фильтрах, которые волшебно работают с вашими фотографиями), которые делают мой процесс редактирования бесшовным.
Что вам понадобится
Я предлагаю объединить Lightroom и Photoshop.Так получается дешевле. Я использую Photoshop для создания текстовых наложений и графики, как показано выше! Вы будете тратить чуть меньше 10 долларов в месяц, и это одно из самых важных вложений в мой блог. Для меня возможность быстро и красиво редактировать фотографии того стоит.
Камеры и режим съемки
Сначала поговорим о камерах. Многие думают, что для редактирования фотографий в Lightroom вам нужна модная камера. Но это неправда! Вы можете редактировать фотографии со своего смартфона или камеры.Я лично использую Nikon d5600 и подробно обсуждаю здесь свой процесс выбора камеры. Дело в том, что камеры дороги, и вы хотите получить ту, которая соответствует вашим потребностям. В течение многих лет я фактически использовал более старую цифровую зеркальную камеру. Многие люди говорят о преимуществах дорогих камер, но я думаю, что вы все равно можете создавать красивые изображения с помощью простых технологий.
На самом деле волшебство не в камере. Это ваш глаз и то, как вы редактируете. Опять же, еще один плюс использования Lightroom.Что касается съемки, я предлагаю вам снимать в формате RAW, а не в формате JPG, чтобы было больше возможностей для редактирования. Файлы RAW больше и содержат больше данных, чем JPG, поэтому они упрощают внесение небольших изменений в цвет, оттенок и тона изображения, чтобы оно не выглядело нереалистичным.
Стиль редактирования
Все снимают по-разному и видят вещи по-разному. Когда я говорю о росте Instagram, я очень рекомендую создать тему Instagram. Это может означать много разных вещей, и я объясню это подробнее здесь, но я также думаю, что это во многом связано с тем, как вы редактируете свои фотографии.Я лично люблю редактировать свои фотографии таким образом, чтобы вызвать счастье, тепло и страсть к путешествиям. Я хочу, чтобы люди смотрели на мои фотографии, а не просто говорили: «Я хочу туда!» но «Я AM иду туда!»
Я делаю акцент на ярких фотографиях, на которые хочется остановиться и посмотреть.
ДО // ПОСЛЕ
Да, хорошая камера может помочь в этом, но проявление терпения при съемке и умение редактировать — действительно секрет успеха. Lightroom великолепен, потому что я могу создавать стили, которые мне нравятся, и легко воссоздавать их в каждом изображении.
Как редактировать фотографии в Lightroom
Теперь давайте сосредоточимся на самом процессе редактирования. МНОГИЕ люди обеспокоены утомительным процессом редактирования. Признаюсь, когда вы впервые смотрите на Lightroom, вы можете почувствовать это. Но обещаю, это проще, чем может показаться. Я тебя проведу! А знание нескольких простых инструментов может помочь вам понять основы.
Я всегда начинаю с перемещения изображений с SD-карты в папку на моем компьютере. Я обычно называю папку с указанием местоположения и даты, чтобы она была более организованной.
Я начинаю с импорта фотографий, которые хочу отредактировать, в Lightroom. Обычно я нажимаю «Файл», затем «Импортировать фото и видео», затем добавляю фотографии из папки. Вы можете добавить всю папку или выбрать изображения для редактирования. Затем я нажимаю «Разработка» в правом верхнем углу. Я создал пресеты для СУПЕР легкого редактирования (см. Меню слева).
Я просто нажимаю на предустановку (в данном случае я выбрал «Горячий шоколад», и изображение редактируется и готово к работе.Это предустановки, над созданием которых я работал в течение прошлого года, чтобы получить желаемые эффекты на фотографии.
Теперь, допустим, я выбираю предустановку, и мне она нравится, но я бы хотел сделать ее немного ярче, увеличить экспозицию, резкость или что-нибудь еще. Я просто перехожу к правой стороне и могу редактировать изображение с помощью инструментов с этой стороны.
Например, на этой фотографии я увеличил тени и черный цвет, чтобы изображение было немного ярче. Дело в том, что все изображения разные, поэтому ваш стиль редактирования для каждой фотографии индивидуален.
Вот некоторые инструменты, которые я часто настраиваю при редактировании:
Баланс белого — именно так можно сделать изображение теплее, поэтому я часто увеличиваю «Темп».
Тон — Допустим, изображение слишком переэкспонировано или недоэкспонировано. Здесь вы можете немного увеличить экспозицию или контраст. БУДЬТЕ ОСТОРОЖНЫ, чтобы не переусердствовать. Если я недостаточно или слишком экспонирую, я придерживаюсь отметки от 0,05 до 0,10.
Светлые участки, тени, белые, черные — Этот раздел предназначен для того, чтобы сделать черные чернее (или светлее), белые белее (или темнее), увеличить или уменьшить тени, а также затемнить или выставить большую часть светлых участков.Я обычно немного с ними связываюсь. Иногда снимки делаются при слабом освещении или на улице ярче. Мне нравится уменьшать выделение, чтобы показать больше неба или показать облака.
Сохранение изображений
Закончив редактирование, я экспортирую их в файлы JPG, чтобы использовать их в своем блоге или Instagram. Для этого я выбираю все изображения, щелкая первое изображение, удерживая клавишу Shift и щелкая последнее. После того, как все фотографии выбраны, я нажимаю «Файл», затем «Экспорт», как показано ниже:
Появится новое окно, в котором вы сможете сохранить свои фотографии в определенной папке (вы можете выбрать исходную папку или создать новую), а также назвать их.
Оттуда ваши изображения будут сохранены и готовы к работе!
До и после
Я думаю, что лучший способ показать вам возможности редактирования — это показать вам изображения до и после:
.

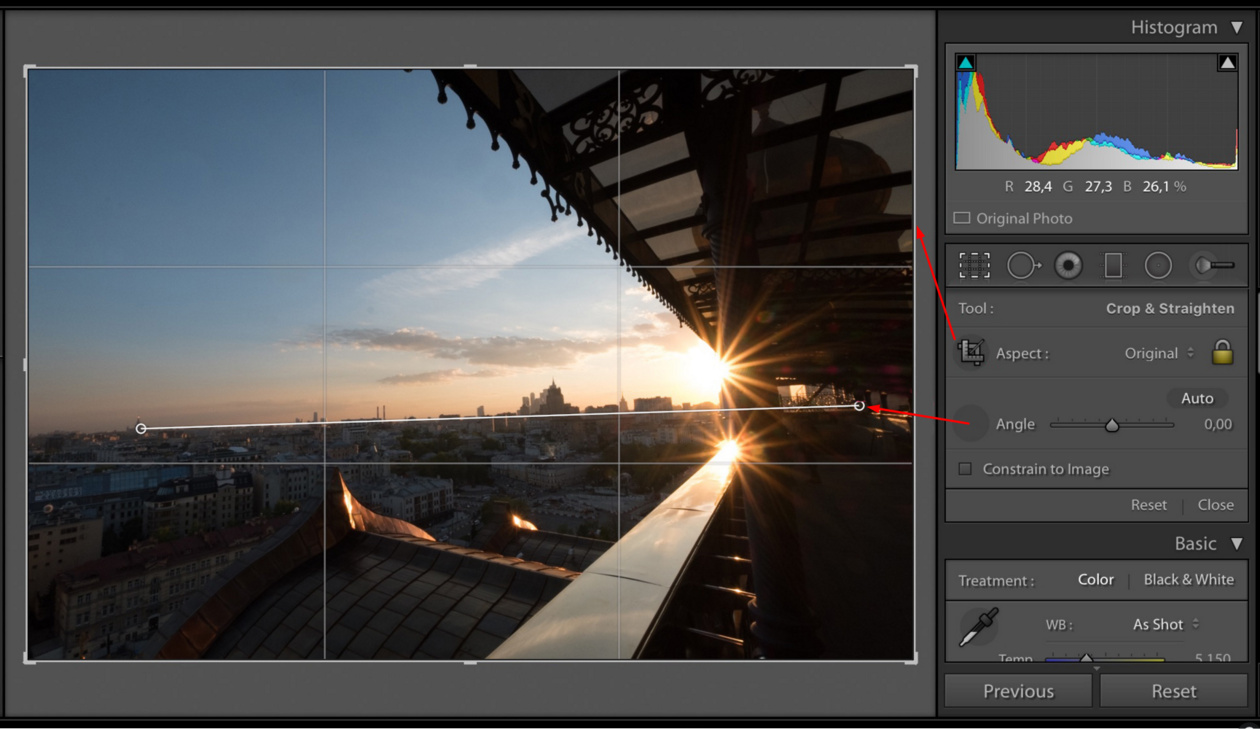
 Во вкладке HSL можно повысить насыщенность цветов и их освещенность (luminance). Обратите внимание, что кадр должен гармонично смотреться. Возможно, нужно будет поработать с деталями, кадрировать изображение или повысить резкость.
Во вкладке HSL можно повысить насыщенность цветов и их освещенность (luminance). Обратите внимание, что кадр должен гармонично смотреться. Возможно, нужно будет поработать с деталями, кадрировать изображение или повысить резкость.
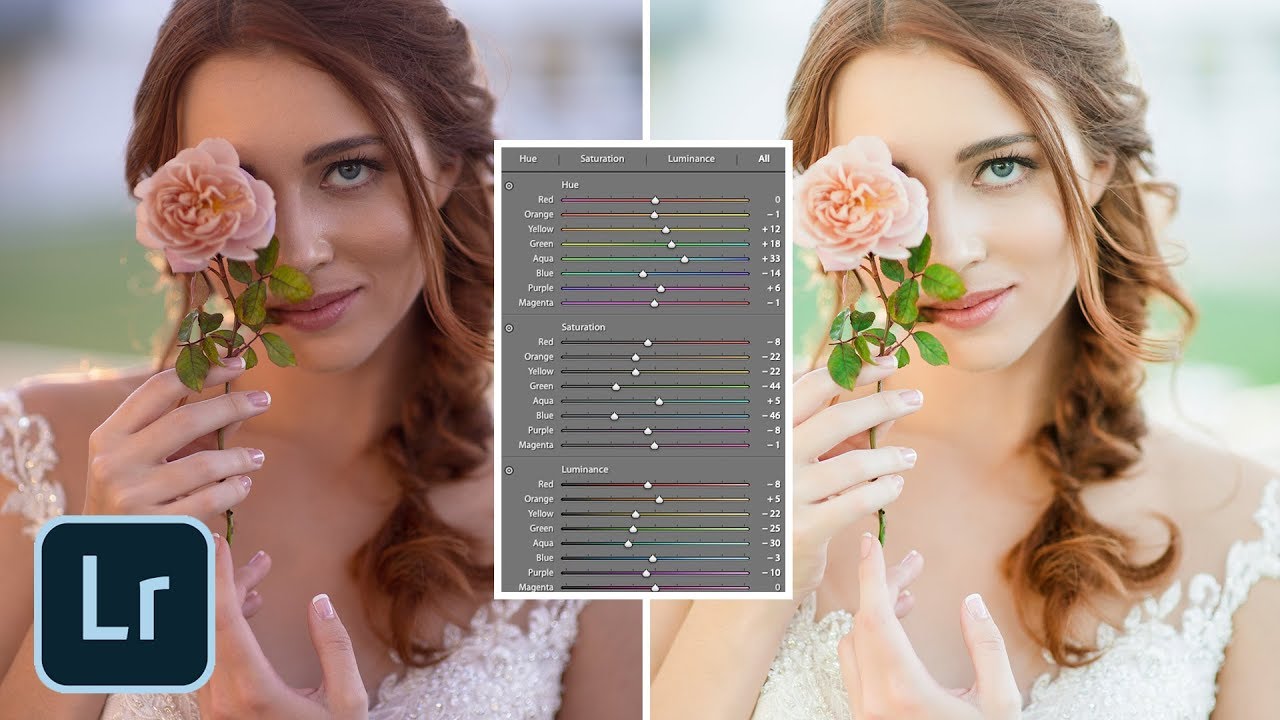 Кликните клавишу Sync Settings, чтобы настройки применились к выбранным фото.
Кликните клавишу Sync Settings, чтобы настройки применились к выбранным фото.
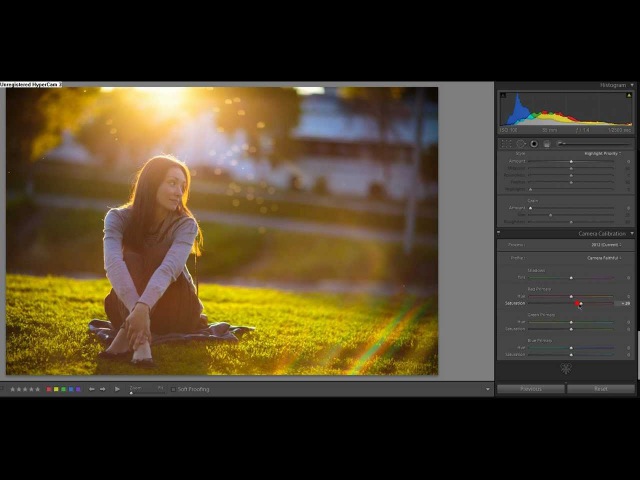 Для начала выберите, какую папку или коллекцию вы хотите перенести на другой компьютер. Выделите папку и в главном меню из списка выберите File — Export as Catalog.
Для начала выберите, какую папку или коллекцию вы хотите перенести на другой компьютер. Выделите папку и в главном меню из списка выберите File — Export as Catalog.
 В меню Edit выберите Preferences. Из меню со вкладками кликните на клавише File Handling. Здесь вы можете самостоятельно установить размер кэша и увидеть его расположение.
В меню Edit выберите Preferences. Из меню со вкладками кликните на клавише File Handling. Здесь вы можете самостоятельно установить размер кэша и увидеть его расположение.
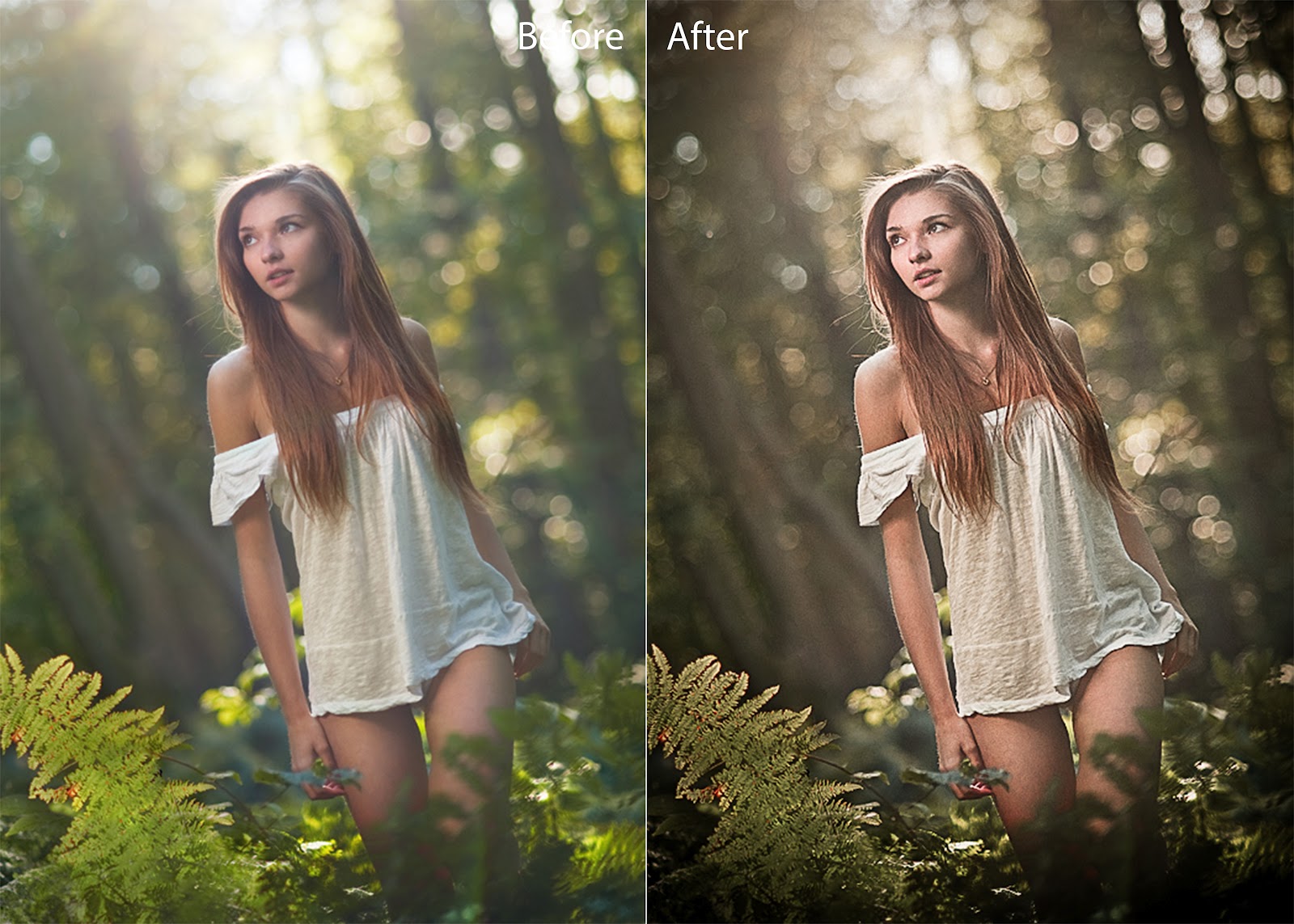
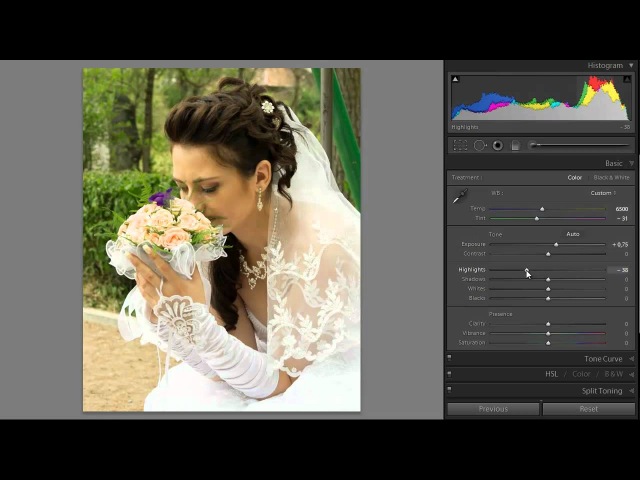 Настраиваем этот параметр так, чтобы элементы кадра, в реальности окрашенные в нейтральный цвет (белый, серый) стали таковыми и на экране монитора, без перекоса в синий или желтый оттенок. Также можно воспользоваться пипеткой (White Balance Selector), указав ею точку с нейтрально белым или серым цветом — например, белок человеческого глаза. После такого указания Lightroom скорректирует баланс белого в кадре автоматически.
Настраиваем этот параметр так, чтобы элементы кадра, в реальности окрашенные в нейтральный цвет (белый, серый) стали таковыми и на экране монитора, без перекоса в синий или желтый оттенок. Также можно воспользоваться пипеткой (White Balance Selector), указав ею точку с нейтрально белым или серым цветом — например, белок человеческого глаза. После такого указания Lightroom скорректирует баланс белого в кадре автоматически. Если обрабатываемый RAW получен с минимально приличной камеры, грамотная манипуляция описанной тройкой параметров позволит получить результат, сопоставимый с тем, что получается при съёмке в HDR.
Если обрабатываемый RAW получен с минимально приличной камеры, грамотная манипуляция описанной тройкой параметров позволит получить результат, сопоставимый с тем, что получается при съёмке в HDR.