Художественная обработка фотографии от Натальи Законовой » PhotoCasa
Всем привет! Немного расскажу о том, как я обрабатываю детские фотографии, сделанные на пленэре.
При съемке на улице я всегда стараюсь снимать в тени: во‑первых, нет жестких теней на лице, во‑вторых, ребенок не щурится. Желательно найти такое место, где на заднем плане будет немного подсвечивать солнышко. Это, конечно, в идеале. Если погодные условия не позволяют, то это всегда
можно подрисовать в Photoshop.
Открываю фотографию (фото 1). Детские фото не требуют глубокой ретуши кожи, поэтому убираем только основные недочеты света и тени на личике. В данном случае это небольшие тени под глазками, их убираю штампом, непрозрачность и нажим примерно 40 %. Мелкие недочеты убираю восстанавливающей кистью. Немного высветляю носогубную часть, примерно на 30 %, чтобы не оставить лицо без эмоций. Далее осветляю радужку глаз, но не очень сильно. Штампом убираю серьги, так как при подготовке забыли их снять, а к данному образу они совсем не подходят.
С лицом все.
На ногах синяки не убираю, они «в тему».
Иду в плагин Nik Color Efex Pro 4 (фото 2) и делаю сразу несколько действий: детализация, небольшая виньетка с высветлением центра и небольшая тонировка в пункте Photo Styler. Применяю эти действия, все проделанное открывается на новом слое. Если что-то не нравится, можно немного стереть ластиком, но меня все устраивает, и я объединяю слои.
Далее открываю пустой слой (фото 3), режим наложения Линейный свет. Беру кисть в желтых тонах, нажим примерно 30 %, и рисую ей по заднему плану. Получается красивый свет. Объединяю слои.
Далее архивной кистью в режиме Осветление с нажимом 9 % осветляю личико. Потом беру инструмент Осветлитель и в режиме Подсветка (Света) и прохожусь по всей фигурке девочки и по пню, это придает контрастности главным героям. Затем беру инструмент Затемнитель, нажим 5 %, режим
Тени, и также прохожусь по девочке. Получился красивый объем.
Далее беру гранджевую текстуру (фото 4) и накладываю ее в режиме Мягкий свет (фото 5). Ластиком убираю немного текстуры с лица и с травы под ногами. Добавляю текстуру бумаги по углам фотографии.
Ластиком убираю немного текстуры с лица и с травы под ногами. Добавляю текстуру бумаги по углам фотографии.
С помощью Кривых делаю «молочные» тени (фото 6), с помощью Уровней немного их высветляю и довожу до нужной кондиции (фото 7).
В конце еще немного осветляю лицо Архивной кистью в режиме Осветлить и немного тонирую тени с помощью кривых (фото 8).
Вот и все. Буду очень рада, если мой небольшой урок окажется полезен для вас!
Текст и фото: Наталья Законова
fashion-фотография. Журнал о фотографии PhotoCASA
Здравствуйте, уважаемые читатели! Меня зовут Карина (Kerry Moore), и я занимаюсь художественной и fashion-фотографией. Эти два стиля мне присвоила интернет-аудитория. Все мои работы сняты на Nikon D90 и Nikkor 50 мм f/1.4 G. Фотография для меня — и работа, и хобби. И сегодня я расскажу о моей наиболее известной работе — серии фотографий «Azure» специально для журнала PhotoCASA.
Съемка проходила вечером в лесопарке в конце сентября. Я не использовала отражатель и другие атрибуты. Для создания образа я использовала синие сухоцветы, сшитое мной платье и черную ткань. Макияж сделала под основной фиолетово-синий цвет. Нашли более или менее густую листву.
Для создания образа я использовала синие сухоцветы, сшитое мной платье и черную ткань. Макияж сделала под основной фиолетово-синий цвет. Нашли более или менее густую листву.
В ретуши этой серии я не использую маски, каналы и тому подобное. Я использую такие приемы, как частотное разложение, поиск черной и белой точек, технику Dodge and Burn, повышение резкости и наложение текстуры, а также плагин Nik Software Color Efex Pro (3.0).
Открываю изображение в CameraRaw и выставляю нужные мне значения. Здесь на свой вкус поправляю цвета, экспозицию, свет и тени, а так же навожу резкость.
В Photoshop делаю основную ретушь: убираю дефекты, работаю пластикой, разглаживаю кожу и тени в режиме частотного разложения. Аккуратно прохожу кистями Dodge and Burn 12% непрозрачности. После частотного разложения на новых слоях прорисовываю и разглаживаю кожу
микс-кистью (flow 11%). Теперь перехожу к поиску черной и белой точек (opacity 40%).
Далее цветокоррекция. Зелень выглядит скучновато, поэтому двигаю ползунки Selective color.
1.Зеленый цвет надо сделать ярче и контрастнее, после чего можно постепенно двигать его ближе к синему.
2. При получении почти синего цвета перехожу на «голубые» ползунки и добиваюсь желаемого. Желательно перевести в режим «Color» на панели со слоями.
3. Перехожу к синему и делаю цвет более насыщенным.
Теперь захожу в плагин Color Efex Pro, выбираю фильтр Indian Summer и двигаю ползунок примерно до 25–40%, чтобы желтые и аналогичные оттенки слились в один. Далее мне нужен Black&White, чтобы придать объем и контраст. Двигаю ползунки на свой вкус, а на панели слоев перевожу в режим Luminosity.
С помощью Selective color на веках и сухоцветах подправляю цвет ближе к синему: «розовым» ползунком с примерными С: +40, M: –100, Y: –100, B: 0.
Далее прохожусь кистями Dodge and Burn (12%) по листве, цветам, черной ткани, по рукам и волосам. Также работаю с лицом, создавая наибольший контраст.
Теперь применяю Размытие по Гауссу с радиусом около 7,0 и ластиком стираю размытие с модели и переднего плана. Повторяю то же самое, но с радиусом 5,0 и стираю большим ластиком только середину фото.
Повторяю то же самое, но с радиусом 5,0 и стираю большим ластиком только середину фото.
Открываю Color Efex Pro и в фильтре Low Key, выставляю следующие значения: Add glow: 0%, Saturation: 50%, Effect Strength: 5–8%, а два нижние ползунка можно подвинуть на свое усмотрение. Теперь фотографию нужно затемнить по краям. Выбираю в CEP фильтр Darken/Lighten Center: CL: 0%,
BL: 25%, CS: 60–70%. Можно повторить, пока результат не устроит.
Добавляем резкость. Я использую High Pass через слои и маски или Unsharp Mask через цветовое пространство CMYK. После этого уменьшаю размер фотографии до 3000 px по широкой стороне, еще раз добавляю резкость и контраст.
Чтобы добавить виньетирование, создаю новый слой, захожу в Filter -> Render-> Lighting Effects и делаю, как на картинке. Ставлю opacity 10–12%. Угол сверху нужно подтереть ластиком, так как это задний фон, и он не участвует в освещении.
Снова использую прием Color Efex Pro с фильтром Low Key.
На панели инструментов захожу в Brightness/Contrast и выставляю значение на ползунках B:+1 и C:+2.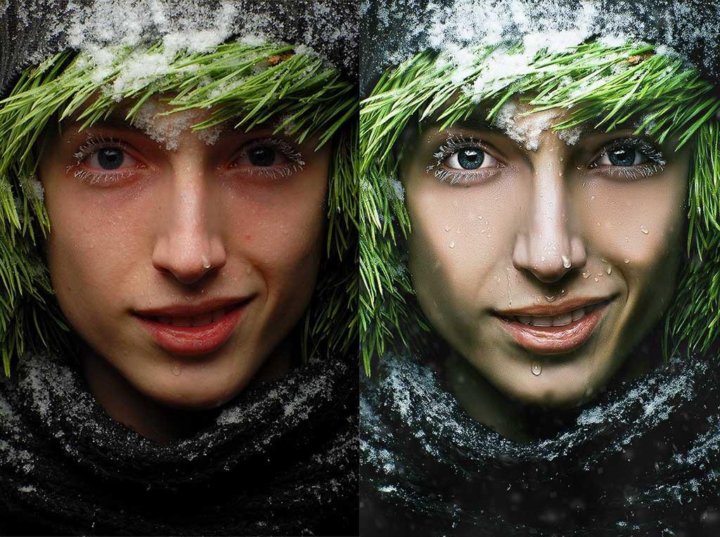
Мое фото готово!
Спасибо читателем за внимание. Отдельное спасибо моей модели Марте, без нее я бы не сделала чарующую серию фотографий!
Текст и фото: Карина Андреева
Как сделать пакетную обработку фотографий в Фотошопе
Обработка фотографии зачастую выполняется полностью вручную, т.к. даже одни и те же инструменты и функции можно использовать/настроить по-разному в зависимости от исходного материала и видения конечного результата. Но в некоторых случаях, когда для нескольких изображений требуется выполнение одинаковых операций, процесс можно автоматизировать. Давайте посмотрим, каким образом это делается в Фотошопе.
Выполнение пакетной обработки
Сначала мы записываем в программе наши действия в виде последовательности операций (экшн), затем применяем их к выбранным фотографиям, которые будут обработаны автоматически. В этом и кроется суть пакетной обработки. Применяется она в тех случаях, когда выполнение одних и тех же операций целесообразно, например: изменение размера/насыщенности/освещенности, цветокоррекция, применение какого-либо эффекта и т. д.
д.
Разберем пошаговый алгоритм действий на практическом примере.
Подготовительный этап
- Каждый раз при открытии новой картинки в программе, если ее цветовой профиль не будет соответствовать текущему рабочему пространству, будет появляться соответствующее предупреждение, которое закрывается нажатием кнопки OK.
- Чтобы отключить данное предупреждение заходим в меню “Редактирование”, где выбираем пункт “Настройка цветов”.
- В открывшемся окне убираем галочки напротив опций, выделенных на рисунке ниже, и кликаем OK.
- Заключительным действием на подготовительном этапе является копирование/перенос фотографий, к которым мы планируем применить пакетную обработку, в отдельную папку.
Запись экшна (набора операций)
Теперь приступим, непосредственно, к выполнению поставленной задачи. Сперва нам нужно записать и сохранить последовательность действий. Вот как это делается:
- Открываем в программе любой файл из нашей папки.

- Переходим в меню “Окно” и выбираем пункт “Операции”.
- В открывшейся Панели операций представлен набор действий по умолчанию. Скрываем их, т.к. в рамках данной публикации они нам не нужны. Затем щелкаем по значку в виде папки в нижней части панели.
- Задаем имя новому набору (на свое усмотрение) и жмем OK.
- После этого в Панели появится созданный нами набор (будет выбран автоматически). Теперь щелкаем по кнопке создания новой операции.
- Указываем имя операции и щелкаем “Записать”.
- Далее приступим к самим операциям. Допустим, требуется уменьшить размер фото до 600 пикс. по высоте. Для этого в меню “Изображение” выбираем команду “Размер изображения”.
- В открывшемся окне указываем требуемое значение в соответствующем поле, после чего жмем OK.
- Обращаем внимание на Панель операций. Здесь должна появиться соответствующая запись, что свидетельствует о том, что действие сохранено.

- Теперь, например, применим к картинке какой-нибудь эффект. Для этого идем в меню “Фильтр” и выбираем “Галерею фильтров”.
- В нашем случае остановимся на “Текстуризаторе” с имитацией холста. Настраиваем параметры на свое усмотрение и жмем OK.Примечание: если значение какого-то параметра можно изменить как путем передвижения ползунка, так и с помощью указания точного значения в соответствующем поле, пользоваться нужно вторым способом, в противном случае запишутся все промежуточные значения при движении ползунка.
- Далее можно изменить насыщенность картинки, цветовой баланс, уровни и т.д. Все зависит от того, какой результат требуется получить в итоге. Мы же остановимся на уже выполненных операциях, т.к. нашей целью, в первую очередь, является демонстрация принципа работы пакетной обработки. Итак, когда все готово, идем в меню “Файл” и выбираем команду “Сохранить как” (или жмем сочетание клавиш Ctrl+Shift+S).

- Выбираем папку для сохранения обработанного фото, указываем формат файла и нажимаем кнопку “Сохранить”. Если каталог не был создан заранее, это можно сделать при выполнении данного шага.
- Задаем параметры сохранения изображения (если требуется) и жмем OK.
- Теперь обязательно нужно закрыть фото в программе, в противном случае при автоматической пакетной обработке других изображений, все они останутся открытыми, что нежелательно, т.к. придется их все потом закрывать вручную. Исходный файл не сохраняем, если программа запросит такое действие.
- Проверяем Палитру операций на предмет корректного сохранения всей последовательности выполненных нами операций. Если все верно, жмем “Стоп”. На этом запись экшна успешно завершена.Примечание: если в процессе выполнения действий, какое-то из них требуется удалить из Палитры – сначала нажимаем кнопку “Стоп”, затем отмечаем ненужный элемент, жмем кнопку “Удалить” (в виде корзинки), после чего снова запускаем запись путем щелчка по соответствующему значку.

Применение набора операций
Итак, у нас есть записанный экшн, осталось его применить к другим файлам в нашей папке.
- В меню “Файл” выбираем пункт “Автоматизация”, затем – “Пакетная обработка”.
- В открывшемся окне должны быть по умолчанию выбраны наш набор и операция (как созданные последними). Если это не так, выбираем их вручную. Далее указываем путь к папке с картинками, для которых требуется применить экшн, и выбираем каталог, куда следует сохранить результаты. Остальные параметры задаются при желании и необходимости. По готовности жмем OK.
- Запустится процесс пакетной обработки, который займет определенное время, напрямую зависящее от количества обрабатываемых файлов и количества/сложности выполняемых операций. Когда все закончится, идем в папку с обработанным фотографиями и проверяем результат.
Заключение
Таким образом, пакетная обработка файлов в Фотошопе позволяет существенно сократить время на обработку фотографий, т. к. однотипные операции будут совершаться автоматически. Овладев навыком выполнения такой обработки можно сделать работу в программе более эффективной и приятной, выделяя больше времени и сил на действительно важные вещи.
к. однотипные операции будут совершаться автоматически. Овладев навыком выполнения такой обработки можно сделать работу в программе более эффективной и приятной, выделяя больше времени и сил на действительно важные вещи.
Как редактировать фотографии еды в Photoshop
Основная цель фуд-фотографии — маркетинг. Её предназначение — вызвать у зрителя ощущение голода и желание купить увиденный продукт. Также качественная фуд-фотография является залогом успеха любого кулинарного сайта или блога. Ну и желание поделиться фотографией очередной вкусняшки с своём Instagramm никто не отменял.
Вот почему важно знать не только как фотографировать еду, но и как редактировать сделанные фотографии. Цвета на фуд-фотографии должны быть реалистичными, а еда — яркой и аппетитной.
В этой статье я расскажу, как в Photoshop редактировать фотографии еды и продуктов.
Как редактировать фотографии еды в Photoshop
Как я уже упоминал выше, редактирование фотографий с едой очень важный процесс, поэтому его необходимо делать правильно. Основная задача — сделать так, чтобы еда на изображении выглядела вкусной, но реалистичной. Бо́льшая часть профессиональной фуд-фотографии снимается в студии. Фотограф или его ассистент аккуратно готовит каждый ингредиент, а хорошо настроенное освещение позволяет получать идеальное изображение. Можно ли сделать хорошую фотографию еды и продуктов вне студии? Да! Главное, что для этого нужно — аппетитная еда и мягкое естественное освещение. В большинстве случаев этого бывает вполне достаточно для получения качественной фуд-фотографии. Но иногда в естественном свете блюда или продукты выглядят скучно, а цвета фотографии ненасыщены.
Основная задача — сделать так, чтобы еда на изображении выглядела вкусной, но реалистичной. Бо́льшая часть профессиональной фуд-фотографии снимается в студии. Фотограф или его ассистент аккуратно готовит каждый ингредиент, а хорошо настроенное освещение позволяет получать идеальное изображение. Можно ли сделать хорошую фотографию еды и продуктов вне студии? Да! Главное, что для этого нужно — аппетитная еда и мягкое естественное освещение. В большинстве случаев этого бывает вполне достаточно для получения качественной фуд-фотографии. Но иногда в естественном свете блюда или продукты выглядят скучно, а цвета фотографии ненасыщены.
Чтобы сделать фотографии еды более аппетитными их можно отредактировать в Photoshop. На самом деле это достаточно несложно и доступно даже новичкам. Ниже, в несколько простых шагов я научу вас, как редактировать фотографии еды в Photoshop.
В качестве примера возьмём вот эту фотографию пиццы:
Проблема этого снимка в том, что при его создании баланс белого был задан неверно, поэтому изображение выглядит слишком синим и холодным. Глядя на него, у меня создаётся впечатление, что эту пиццу только что вынули из холодильника, а не из печи. Бр-р-р-р!
Глядя на него, у меня создаётся впечатление, что эту пиццу только что вынули из холодильника, а не из печи. Бр-р-р-р!
Кроме того, фотографии также не хватает контраста и красочности — именно красочности (Vibrance), а не насыщенности (Saturation). Что ж, давайте это исправим при помощи корректирующих слоёв, чтобы иметь полный контроль над вносимыми исправлениями.
Шаг 1: Избавляемся от синего оттенка
Прежде всего создаём корректирующий слой. Для этого кликаем на значок «Создать новый заливочный или корректирующий слой» и выбираем параметр «Цветовой баланс…» (Color Balance…):
Настройку оттенков синего будем выполнять в открывшемся окне «Цветовой баланс» (Color Balance…):
На нашей фотографии пиццы проблемными являются области Светов (Highlights) и Полутонов (Midtones). Их мы и отредактируем.
В выпадающем меню выбираем «Полутона» (Midtones) и смещаем верхний ползунок вправо. Это позволит ослабить голубые тона на изображении, добавив при этом красные:
Бо́льшая часть еды и продуктов выглядит лучше и реалистичнее в тёплых тонах. Степень насыщенности изображения красным и жёлтым подбирается опытным путём и зависит от фотографии, которую вы редактируете.
Степень насыщенности изображения красным и жёлтым подбирается опытным путём и зависит от фотографии, которую вы редактируете.
В любом случае следует убедиться, что после наших манипуляций фотография выглядит реалистично.
Затем сдвинем самый нижний ползунок влево. Так мы заменим синие тона жёлтыми.
Теперь в выпадающем меню выбираем «Света» (Highlights) и проделываем те же манипуляции.
Шаг 2: Добавляем контраст
Добавляем ещё один корректирующий слой. На этот раз выбираем параметр «Кривые…» (Curves…):
Чтобы задать опорную точку, кликаем мышью в середине диагональной линии:
Теперь немного перетаскиваем нижнюю часть линии вниз, а верхнюю — вверх, придавая линии плавный S-образный изгиб:
Так мы добавим изображению хороший естественный контраст.
Шаг 3: Вытягиваем Света
Снова создаём корректирующий слой. На этот раз с параметром «Уровни…» (Levels…):
Перемещаем белый треугольник влево, вытягивая область Светов:
На этом шаге главное не переусердствовать, иначе изображение будет выглядеть передержанным. Незначительное смещение ползунка влево позволит выделить детали в области Светов.
Незначительное смещение ползунка влево позволит выделить детали в области Светов.
Шаг 4: избавляемся от оставшегося цветового оттенка
В верхних светлых участках нашей фотографии всё ещё заметны лёгкие синие и голубые оттенки. Давайте избавимся от них.
Создаём корректирующий слой c параметром «Цветовой тон/Насыщенность…» (Hue/Saturation…):
В выпадающем меню выбираем «Голубые» (Cyans):
И сдвигаем ползунок параметра «Насыщенность» (Saturations) полностью влево:
То же самое сделаем и на вкладке выпадающего меню «Синие» (Blues).
Шаг 5: Усиливаем красные тона
Понемногу перемещаем ползунок параметра «Насыщенность» (Saturations) вправо, чтобы добавить насыщенность красным тонам. Не стоит переусердствовать, иначе фотография будет выглядеть неестественно:
Изображение помидоров можно сделать немного более насыщенными, чтобы они бросались в глаза. Продолжаем работать в окне «Цветовой тон/Насыщенность…» (Hue/Saturation…). На это раз выбираем вкладку «Красные» (Reds):
На это раз выбираем вкладку «Красные» (Reds):
Бинго! Аппетитная пицца (вернее, её не менее аппетитная фотография) готова:
Сравните результат до и после редактирования. Разница налицо, не так ли?
Заключение
Большинство фуд-фотографов работают в студии, но вы можете начать фотографировать еду и вне неё.
Снимайте фотографии еды и продуктов при естественном освещении и доводите их до совершенства при помощи Photoshop.
Всегда помните о балансе. Вы должны сделать фотографию еды не только аппетитной, но и реалистичной.
Если вы снимаете еду в RAW у вас будет ещё больше возможностей для редактирования изображения.
Больше полезной информации и новостей в нашем Telegram-канале «Уроки и секреты фотографии». Подписывайся!
Поделиться новостью в соцсетях
Об авторе: Алексей Маслов
Для меня фотография — страсть всей моей жизни. Я всегда в поиске самых интересных тем, новостей и направлений в фотографии, и стремлюсь поделиться ими с вами, наши читатели. Буду рад видеть вас в моём Instagram:
Буду рад видеть вас в моём Instagram:
@spp_alex_spp
« Предыдущая запись
Следующая запись »
Быстрая обработка фотографий в Photoshop • Glashkoff.com
Поделиться
Поделиться
Твитнуть
Фотографии бывают разными
Adobe Photoshop — мощная программа, позволяющая делать фантастические вещи с графикой. Бытует мнение, что справиться с ним можно только после долгого обучения. Я же считаю, что достаточно знать результат действия основных инструментов, остальное придет с опытом. Чтобы получить базовые знания, достаточно прочитать любую из обучающих книг. Можете написать и мне, авось что подскажу или проведу обучающие уроки (естественно, не за «спасибо»).
Обычно в первых двух-трех главах любого учебника по Фотошопу содержатся самые необходимые знания — информация о том, какие есть инструменты в программе. Остальное — наработка опыта. Здесь поджидает засада — для примера авторы книг используют фотографии четкие и яркие, без артефактов сжатия и сделанные на профессиональную камеру. Объекты на них выделяются легко, цвет редактируется тоже.
Остальное — наработка опыта. Здесь поджидает засада — для примера авторы книг используют фотографии четкие и яркие, без артефактов сжатия и сделанные на профессиональную камеру. Объекты на них выделяются легко, цвет редактируется тоже.
Учиться по книгам можно и нужно, следует лишь понять: примеры фотографий в книгах — идеализированные. Они лишь показывают то, что можно сделать. Чтобы обрабатывать то, что делается на любительский фотоаппарат в условиях недостатка освещенности, когда фотографа толкают под руку и нет точки опоры, требуется много практики и терпения.
Подготовка
Предположим, что базовые знания у вас есть, желание обрабатывать тоже. Так как моя заметка — о коррекции фотографий, понадобится фильтр-шумодав. Это единственная функция, с которой Фотошоп не способен справиться сам. Я рекомендую Ximagic Denoiser. Это платный фильтр, без покупки запускается с 5-секундной задержкой и имеет ограничение — нельзя использовать в Actions (записи действий для обработки фотографий в автоматическом режиме).
У меня английская версия Photoshop CC, но вы можете использовать старые версии. Если у вас русская, всегда можно перевести надписи из моей статьи онлайн-переводчиком.
Моя классификация качества фотографий
Терминология может отличаться от вашей. Это нормально.
Высокое качество. Фотографии сделаны на зеркальную камеру или хорошую псевдозеркалку. Если сохранены в формате RAW — вообще замечательно, потому что можно легко манипулировать яркостью, детализацией. Советы ниже применимы и к ним, но не увлекайтесь — все нужное в фотографии уже будет, изменения убивают качество.
Среднее. Если фотография сделана камерой дорогого телефона или «мыльницей», нужно усилить малозаметные детали и скрыть шум. Если фотограф неопытный — повернуть, обрезать фотографию.
Низкое. Большинство таких фотографий делаются спонтанно в попытке запечатлеть что-то интересное под вопли «Ты заснял, ты заснял?!».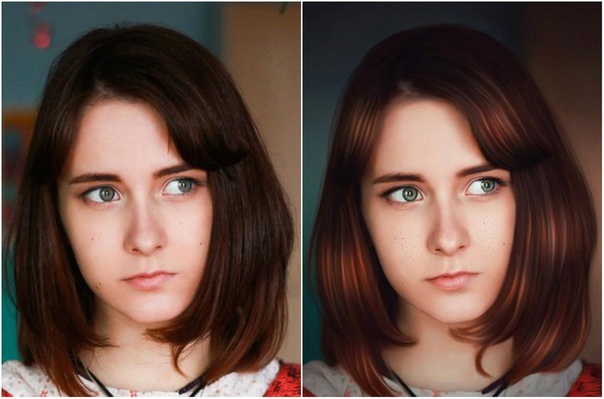 Над ними тоже можно поработать. Сделаны на телефон или дешевый цифровой фотоаппарат. Фотографии размыты, детализация никакая.
Над ними тоже можно поработать. Сделаны на телефон или дешевый цифровой фотоаппарат. Фотографии размыты, детализация никакая.
Шаг 1. Осветляем/затемняем
Осветление фотографии помогает выявить детали в темных участках. Затемнение поможет, если есть слишком яркие участки (засветы). Для примера я взял фотографию, сделанную не на самый лучший фотоаппарат:
Меню Image — Adjustments — Shadows/Highlights:
Двигая ползунки, можно понять, какой параметр за что отвечает. В данном случае я установил следующее:
- Color в +5, чтобы цвета не приобрели кислотную яркость.
- В разделе Highlights значение Amount в 4%, чтобы небо стало чуть темнее. Удобно для борьбы с «засветами», затеняет светлый фон.
- В разделе Shadows настройки осветления теней. Radius отвечает за то, сколько пикселей вокруг темных участков будет осветлено и затемнено.
 Tone — ширина диапазона теней. Грубо говоря, чем больше значение Tone, тем более яркие участки изображения будут приниматься Фотошопом за тень. Amount — сила осветления.
Tone — ширина диапазона теней. Грубо говоря, чем больше значение Tone, тем более яркие участки изображения будут приниматься Фотошопом за тень. Amount — сила осветления.
Теперь люди справа внизу фотографии стали видны. Появился и цифровой шум, ранее прячущийся в темных участках изображения, с ним будем бороться позднее.
Шаг 2. Кривые — корректируем цвет
Недостаточно просто осветлить фотографию. Нужно поправить цветовой баланс.
Предлагаю самый быстрый метод. Он не позволит тонко настроить цвета, но безусловно сделать фотографию более естественной.
Открываем Кривые — Image — Adjustments — Curves:
Велик соблазн нажать кнопку «Auto» для быстрой подстройки изображения, но я настоятельно рекомендую забыть про существование этой кнопки. Сделаем все вручную:
Метод 1 — на фото темные участки, окрашенные в оттенки, например, красного (на фото из моего примера такого нет):
- Сначала выбираем пипетку №1 для выбора черной точки и щелкаем по самому темному участку фотографии.
 Черный цвет на фотографии станет нормальным черным. Если фото стало слишком темным, пощелкайте в темной зоне еще — возможно, вы выбрали слишком яркий пиксель. В любом случае эффект можно будет ослабить.
Черный цвет на фотографии станет нормальным черным. Если фото стало слишком темным, пощелкайте в темной зоне еще — возможно, вы выбрали слишком яркий пиксель. В любом случае эффект можно будет ослабить. - Затем пипеткой №3 щелкаем по пикселю, который должен быть белым. Не всегда можно попасть по тому светлому пикселю, благодаря которой цвета фото нормализуются.
- Нажимаем OK в окне Curves. Если цвета стали слишком «кислотными» или фото слишком темное (светлое), нажимаем Edit — Fade Curves… и двигаем значение Opacity влево, чтобы снизить силу примененного эффекта.
Метод 2 — яркость фотографии идеальна, но с цветами проблемы — много красного/синего/другого оттенка.
Чаще всего бывает, когда фотографируют в помещениях с режимом фотоаппарата «Авто» — баланс белого подбирается неправильно.
В окне Curves выбираем только пипетку №2 и щелкаем по участкам фотографии, которые должны быть нейтрального серого цвета.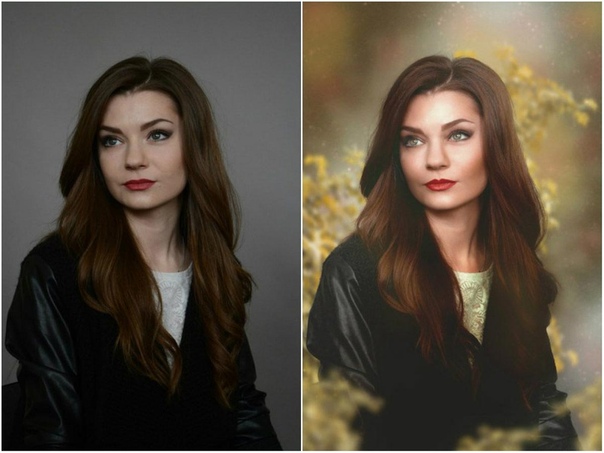 Получается далеко не с первого раза, иногда нужно щелчков 20 по разным участкам фотографии, но итог великолепен — цвета на фотографии будут естественными.
Получается далеко не с первого раза, иногда нужно щелчков 20 по разным участкам фотографии, но итог великолепен — цвета на фотографии будут естественными.
Методы 1 и 2 можно совместить.
Метод 3 — усиливаем цвета и меняем оттенок в режиме Lab Color.
На фотографии выше недостает оттенков. Фото делалось на закате и небо окрасилось в оттенки от голубого до розового, чего на фото не видно. Причина проста: фотокамера не может заснять столько цветов, сколько видит глаз.
Можно воспользоваться трюком, который я подсмотрел в книге Дэна Маргулиса «Photoshop LAB Color. Загадка каньона и другие приключения в самом мощном цветовом пространстве»:
- Image — Mode — Lab Color. Таким образом мы переключимся в цветовой режим Lab — мощнейшее средство Фотошопа для манипуляций с цветом и яркостью по отдельности. Некоторые профессионалы отказываются использовать этот режим, потому что немного (на доли процента) искажаются цвета.
 В нашем случае это совершенно не имеет значения, пользоваться можно.
В нашем случае это совершенно не имеет значения, пользоваться можно. - Image — Adjustments — Curves. В окне выбираем по очереди цветовые каналы a и b, ставя вот такие настройки:
Канал a просто стягиваем
Канал b стягиваем и сдвигаем центр влево
Что дает симметричное стягивание каналов a и b? Если сдвинуть их на одинаковое расстояние, слабые цвета станут более насыщенными, в то время как насыщенные не изменятся. Идеально для усиления цвета моря, неба, всего однообразного. Сдвигать можно сильнее, чем на скриншотах ниже, но не переборщите — кислотные цвета никому не нравятся. Кстати, если вы не видите разницы между стандартными значениями a и b, стянутыми так, как на моих скриншотах — у вас плохой монитор.
Сдвиг центра кривой канала добавляет определенный оттенок. Возможно, в вашем случае нужно сдвигать центр канала a и не влево, а вправо.
Третий метод можно использовать либо вместе, либо вместо первых двух.
В небе стали заметны оттенки, особенно в левой нижней части фотографии.
Шаг 3. Повышаем контраст
Метод 1 — простой.
1. Если работали в режиме Lab, сделайте Image — Mode — RGB Color.
2. Поставьте масштаб изображения в 100% (один к одному с пикселями монитора): View — 100% или Ctrl+1.
3. Делайте копию слоя с фотографией:
4. Назначьте новому слою, который будет над фоновым, режим смешения Overlay:
Фотография станет темнее — ничего страшного.
5. Применяем фильтр к созданному слою: Filter — Other — High Pass:
Малое значение Radius позволяет усилить резкость, большое — контраст. Обычно для усиления контраста нужно значение Radius между 30 и 80 пикселями в зависимости от размера фотографии.
6. Ослабляем действие фильтра с помощью регулировки прозрачности слоя (Opacity), к которому применен фильтр. На скриншоте выше понятно, что фотография стала слишком контрастной. Сделаем эффект слабее:
Благодаря усилению контраста фотография стала более объемной:
Метод 2 — мудреный, но мне нравится больше.
Возможно, вы заметили, что в принципе контраст на фотографии выше повысился не сильно, зато стала сильнее заметна засветка над крышей дома слева. Неужели повышать контраст без искажения цвета нельзя? Конечно, можно:
1. Если не делали раньше, сделайте Image — Mode — Lab Color.
2. Поставьте масштаб изображения в 100% (один к одному с пикселями монитора): View — 100% или Ctrl+1.
3. В палитре слоев Layers щелкните по слою Lightness. Изображение станет черно-белым, потому что отобразится только яркость изображения.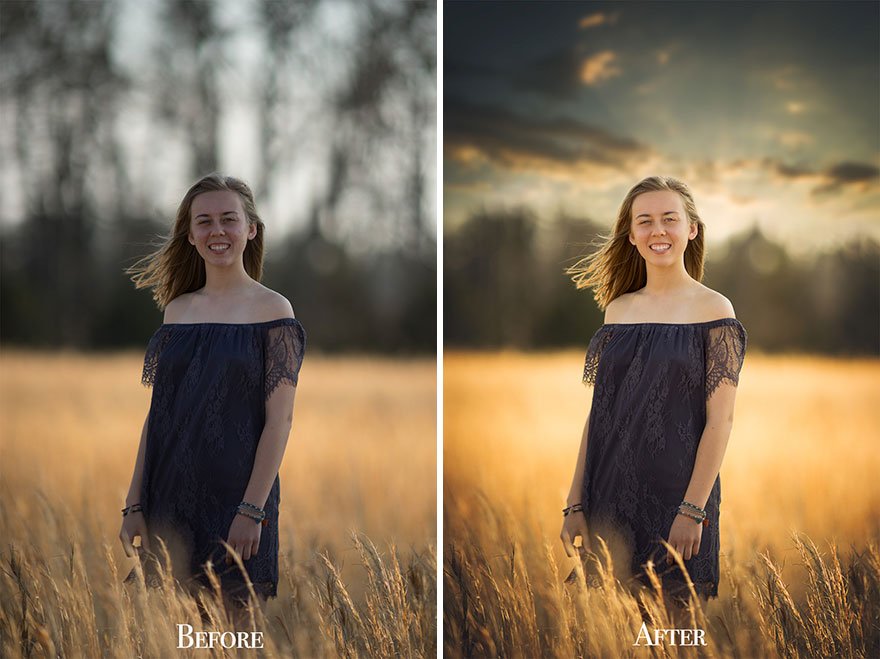 Включите видимость всех каналов:
Включите видимость всех каналов:
Выбран только канал яркости, но включена видимость их всех
4. Теперь нужно запустить фильтр повышения резкости: Filter — Sharpen — Unsharp Mask:
Фильтр Фотошопа Unsharp Mask создает светлые и темные зоны на тех участках фотографии, где стыкуются яркие и темные пиксели. Это удобно, потому что можно не только усиливать резкость, но и грамотно повышать контраст. Нужно лишь установить побольше значение Radius. Описание настроек:
- Amount — сила применяемого эффекта.
- Radius — ширина ореола осветляемых и затемняемых пикселей.
- Threshold — степень защищенности неконтрастных участков фотографии от изменений.
Установите Amount на максимум и начнете изменять Radius и Threshold. Тогда вы поймете, как действует фильтр.
В данном случае я установил для фотографии Radius в 13,2 пикселя и Amount в 31%. Мне приглянулись именно такие параметры, подошло для усиления теней на лодке. Спустя пару десятков обработанных фотографий и вы тоже сможете на глаз определять, какие параметры выставить для лучшего результата.
Мне приглянулись именно такие параметры, подошло для усиления теней на лодке. Спустя пару десятков обработанных фотографий и вы тоже сможете на глаз определять, какие параметры выставить для лучшего результата.
Чтобы понять, что изменилось, сравнение самого проблемного участка:
Другие варианты усиления контраста
Одни и те же действия можно делать по-разному. Например, в режиме RGB вызвать Curves и сделать S-образную кривую всех каналов. Или просто Image — Adjustments — Brightness/Contrast. Я предпочитаю использовать Unsharp Mask в цветовом пространстве Lab из-за того, что тогда цвета искажаются меньше, чем если бы я повышал контраст в режиме RGB (повышения резкости это тоже касается).
Шаг 4. Убираем шум
Осветление, затем повышение контраста сильнее выявили цифровой шум, который так и лезет в глаза. Детали из-за шума искажены, лицо рыбака похоже на чудовищную маску:
Рыбак — Джейсон Вурхиз?
К сожалению, Фотошоп не обладает эффективными средствами подавления шума. Поэтому нужен отдельный плагин-фильтр. Я пользуюсь Ximagic Denoiser. Еще хорошие плагины — Imagenomic Noiseware и Topaz Denoise, оба платные.
Поэтому нужен отдельный плагин-фильтр. Я пользуюсь Ximagic Denoiser. Еще хорошие плагины — Imagenomic Noiseware и Topaz Denoise, оба платные.
Убираем цветовой шум
Сначала нужно убрать цветные пятна. Filter — Ximagic — XiDenoiser (надеюсь, вы его установили?):
Цветные пятна на воде пропали
Как с ним работать:
- Ставьте Working — YCbCr или Lab (результаты почти одинаковые).
- Denoise — Color denoise (устранение цветового шума).
- Learn radius — не больше 9, Compare radius — не больше 3 (при значениях больше результат почти не улучшится, зато фильтр станет работать медленее раз в 10).
- Двигайте ползунок Spatial sigma и жмите Partial preview — в окне предпросмотра будет результат. Все ваши попытки сохраняются в списке, поэтому можно вернуться к самому лучшему результату щелчком мыши.

- Когда результат устроит, жмите OK и ждите полной обработки.
Цветные пятна должны пропасть. Слишком высокие значения Spatial sigma сильно сглаживают цвета, не переусердствуйте.
Убираем яркостный шум
Лицо рыбака по-прежнему напоминает хоккейную маску, да и в целом фотография «мохнатая». Нужно убрать яркостный шум так, чтобы не исчезли детали изображения.
1. Сделайте дубликат слоя. Дальше будем работать с ним, оригинальный пусть будет ниже, пригодится в будущем.
2. Опять запускайте XiDenoiser, настройки будут другими (вместо Color denoise — Std denoise):
Убираем яркостный шум
3. Learn radius и Compare radius по-прежнему не больше девяти и трех. Регулируем значение Spatial sigma. Нужно убрать самый мелкий шум, поэтому Spatial sigma вряд ли будет больше 30.
4. Применив фильтр, дублируем нижний слой еще раз и делаем его выше всех. Снова запускаем XiDenoiser, только значение Spatial sigma ставим в два раза больше предыдущего.
Снова запускаем XiDenoiser, только значение Spatial sigma ставим в два раза больше предыдущего.
Таким образом, сначала мы убираем мелкий шум, затем сглаживаем однотонные поверхности:
До убирания яркостного шума
Шаг1: Spatial sigma = 24
Шаг2: Spatial sigma = 48
Остается только уменьшить прозрачность самого верхнего слоя, чтобы изображение перестало быть мутным:
Итоговое изображение:
Если на фотографии присутствует кожа (например, пытаетесь облагородить свое селфи), уменьшайте прозрачность обоих слоев с убранным шумом, чтобы шум чуть-чуть виднелся. Это нужно для того, чтобы кожа выглядела естественно, без эффекта пластмассовости. Конечно, есть способы придать коже естественный вид после любых манипуляций, но лучше не допускать такой ситуации вообще.
При фотографировании неживых объектов (домов, предметов) картинку можно сгладить сильнее.
Шаг 5. Добавляем резкости
Резкость фотографии — это контраст между темными и светлыми участками. Чем выше контраст, тем более четкой нам кажется фотография. Повышение контраста и увеличение резкости — одни и те же операции с разными настройками.
Чем выше контраст, тем более четкой нам кажется фотография. Повышение контраста и увеличение резкости — одни и те же операции с разными настройками.
1. Сделайте копию слоя с результатом ваших манипуляций (Select — All, Edit — Copy Merged, Edit — Paste).
2. Выделите созданный слой — Filter — Other — High Pass (да, как в третьем шаге):
3. Так как слой пока не в режиме Overlay, видно, что происходит с картинкой во время действия фильтра. Нужно подобрать значение Radius где-то между 0,3 и 1,5 пикселями (редко — больше), когда все основные линии фотографии становятся видны. К сожалению, при этом начинает проявляться и шум, ищите баланс, как на скриншоте выше.
4. Нажимаем OK и ставим слою режим Overlay. О чудо — фотография становится более четкой:
Советы:
1. Прозрачность слоя регулирует силу эффекта.
2. Можно накладывать несколько слоев с разными значениями Radius, повышая четкость разных по толщине линий на снимке.
3. Если часть фотографии размыта сильнее, можно использовать отдельные слои с маской, подбирая разные значения для разных участков.
Шаг 6. Выравниваем
Если завален горизонт, заметны искажения по краям фотографии, вызываем фильтр Filter — Lens Correction (не забудьте сделать слой командой Copy Merged):
1. Регулируем
2. При повороте появились пустоты
3. Выделяем
4. Обрезаем
Шаг 7. Сжимаем
Если снимок при масштабе 100% выглядит, скажем так, не очень, лучше его уменьшить. В данном случае я уменьшил до 600 пикселей по ширине:
Снимок будет выглядеть лучше. Заодно можно еще раз применить High Pass и повысить четкость.
Оригинальная фотография
Результат
При низком разрешении не важно, что у рыбаков нет лиц и левый нижний край размыт. Зато в альбомах Вконтакте и Фейсбука будут выглядеть пристойно (по сравнению с соседними).
Зато в альбомах Вконтакте и Фейсбука будут выглядеть пристойно (по сравнению с соседними).
Не уменьшайте фотографию, если собрались ее печатать! Наоборот, повысьте резкость так, чтобы это бросалось в глаза. Все равно при печати фотография будет не настолько четкой, как на экране.
Вывод
Как видите, если фотография сделана на дешевую камеру, не надо торопиться удалять ее. Идеальной она не станет, но можно будет смотреть без слез.
Рекомендую почитать про Нормальные учебники по Photoshop.
Похожие посты:
Поделиться
Поделиться
Твитнуть
Обработка фотографий в Adobe Photoshop
© 2013 Vasili-photo.com
Эта статья является логическим продолжением статьи «Как пользоваться Adobe Camera Raw», в которой написано об основах редактирования RAW-файлов.
Всё, что может быть сделано с фотографией в пределах Adobe Camera Raw, должно быть сделано именно там: именно такой подход позволит минимизировать потери качества. В первую очередь это касается глобальных изменений яркости, контраста и цветовой насыщенности. Практически любые манипуляции в Фотошопе ведут к некоторой деградации изображения, в то время как RAW-конвертеры осуществляют недеструктивное редактирование. Иными словами, постарайтесь, чтобы на выходе из ACR фотография оказалась максимально приближена к конечной задумке, а на долю Фотошопа оставьте, так сказать, чистовую отделку, т.е. удаление посторонних объектов, локальное осветление и затемнение, деликатное подавление шумов, изменение размеров изображения и повышение резкости. Тонкая доводка яркости, контраста и насыщенности в Фотошопе допустима, но только с особой осторожностью.
В первую очередь это касается глобальных изменений яркости, контраста и цветовой насыщенности. Практически любые манипуляции в Фотошопе ведут к некоторой деградации изображения, в то время как RAW-конвертеры осуществляют недеструктивное редактирование. Иными словами, постарайтесь, чтобы на выходе из ACR фотография оказалась максимально приближена к конечной задумке, а на долю Фотошопа оставьте, так сказать, чистовую отделку, т.е. удаление посторонних объектов, локальное осветление и затемнение, деликатное подавление шумов, изменение размеров изображения и повышение резкости. Тонкая доводка яркости, контраста и насыщенности в Фотошопе допустима, но только с особой осторожностью.
Сейчас я использую Adobe Photoshop версии CS6 (13.0), но практически все приёмы, которыми я буду оперировать в настоящем примере, осуществимы и в более ранних версиях, начиная где-то с Adobe Photoshop CS (8.0). Вообще характерной особенностью Фотошопа является то, что чуть ли не любая задача может быть решена десятком независимых способов, причём лучший из них далеко не всегда будет самым очевидным. Я пользуюсь тем, что работает наилучшим образом для достижения моих целей, но вполне вероятно, что ваши пути будут отличаться от моих.
Я пользуюсь тем, что работает наилучшим образом для достижения моих целей, но вполне вероятно, что ваши пути будут отличаться от моих.
Мой алгоритм обработки фотографий не статичен – я постоянно экспериментирую и испытываю новые подходы, – однако на сегодняшний день используемый мною процесс выглядит примерно так:
1. Удаление мусора
2. Коррекция контраста
3. Избирательное осветление и затемнение
4. Повышение цветовой насыщенности
5. Подавление шумов
6. Изменение размеров изображения
7. Повышение резкости
Далеко не каждая фотография нуждается во всех перечисленных шагах. Редактированием занимаются не от хорошей жизни, а из-за неготовности примириться с изъянами изображения. Моя цель – привести несовершенную фотографию в соответствие с моей идеальной задумкой. Если снимок изначально безупречен, то всё редактирование сводится к изменению размеров и повышению резкости.
Перед внесением любых изменений я предпочитаю дублировать активный слой и работать уже с его копией. Для многих инструментов возможно создание специальных корректирующих слоёв. Регулировать же интенсивность вносимых изменений удобно, варьируя степень прозрачности соответствующего слоя. Если какие-то эффекты должны быть применены только к части изображения, следует воспользоваться масками(см. «Adobe Photoshop: слои и маски»).
Не забывайте периодически сохранять промежуточные результаты в PSD или TIFF, на случай возможных отказов системы или перебоев в электроснабжении.
1. Удаление мусора
Чем внимательнее вы будете в момент съёмки, тем меньше времени вам придётся потратить на ретуширование фотографии. Иногда достаточно сделать шаг влево или вправо, чтобы неугодный вам объект скрылся из поля зрения или был заслонён элементами пейзажа. Но бывает и так, что «мусор», присутствующий в кадре, оказывается трудноустранимым и вынуждает фотографа смириться с его наличием. Я имею в виду не только мусор в прямом смысле слова, такой как бутылки и пакеты вокруг туристических стоянок, но и все прочие «лишние» объекты: высоковольтные провода или след от самолёта, перечёркивающие красивое закатное небо; случайные прохожие на заднем плане; собака с поднятой ногой; блик от яркого источника света; прыщ на лице модели; пылинка на матрице фотоаппарата и т.п. От всего этого нетрудно избавиться с помощью Фотошопа.
Перед началом ретуширования советую дублировать рабочий слой, нажав Ctrl/Cmd+J.
Для удаления мелкого мусора на однородном фоне я использую лечащую кисть (Spot Healing Brush Tool – клавиша J). Если лечащая кисть не справляется, можно воспользоваться штампом (Clone Stamp Tool – S). Для крупных участков с чёткой фактурой неплохо использовать заливку с учётом содержимого (Content-Aware Fill), хоть она и не всегда работает гладко (чтобы залить выделенную область, нажмите Shift+F5 и выберите нужный вариант заливки).
Удалив из кадра всё лишнее, можно склеить отретушированный слой с исходным, нажав Ctrl/Cmd+E.
Надеюсь, читатель простит мне отсутствие мусора на фотографии долины в Сколевских Бескидах. Мусора в парке хватало, но мне удалось исключить из кадра туристические палатки и сопутствующий им бардак ещё на стадии компоновки. Впрочем, даже если фотография на первый взгляд выглядит чистой, не поленитесь облазить её всю при 100% увеличении в поисках незамеченных ранее дефектов и пасхальных яиц. Далеко не все они совместимы с коммерческим использованием снимка. Например, в изображениях, предназначенных для продажи через фотобанки, недопустимо присутствие зарегистрированных торговых марок, а также людей, не подписавших релиз модели.
2. Коррекция контраста
Как я уже говорил, определиться с общим контрастом весьма желательно ещё на стадии обработки в Adobe Camera Raw, а вот локальный контраст зачастую удобнее поправить именно в Photoshop. Да, в ACR есть такие инструменты, как Adjustment Brush и Clarity, но средства Photoshop позволяют действовать более аккуратно и прицельно.
Мне бы хотелось, чтобы две горы, обрамляющие долину слева и справа, выглядели более рельефно. Существует множество способов коррекции контраста, но наиболее универсальный инструмент – кривые.
Создадим корректирующий слой кривых, кликнув на иконку Curves в палитре Adjustments или же выбрав в меню Layers пункт New Adjustment Layer > Curves. С помощью двух дополнительных точек придадим кривой S-образную форму. Расположение точек я подобрал эмпирически, так чтобы одна из них соответствовала наиболее светлым деревьям, покрывающим правую гору, а вторая – наиболее тёмным областям между деревьями. Подняв светлую точку и опустив тёмную, я усилил разницу между самым светлым и самым тёмным участками горного склона, в результате чего деревья на склоне стали гораздо более рельефными.
Но если горы теперь выглядят неплохо, то общий контраст снимка стал явно чрезмерным и режет глаз, а ведь я обещал вам лишь локальное повышение контраста. Скрыть области изображения, на которые не должно распространяться действие кривой нам поможет маска слоя. Белый прямоугольник справа от иконки слоя Curves означает, что маска не прозрачна, т.е. весь корректирующий слой оказывает влияние на лежащее под ним изображение. Инвертируем маску. Для этого кликнем по белому прямоугольнику и нажмём Ctrl/Cmd+I. Прямоугольник стал чёрным, а изображение приняло свой первоначальный вид – маска слоя стала прозрачной, и теперь кривая не действует на нижележащий слой.
Теперь нужно проявить корректирующий слой лишь там, где требуется повышение контраста, т.е., грубо говоря, покрасить часть маски слоя в белый цвет. Воспользуемся кистью (Brush – B). В верхней панели инструментов установим жёсткость кисти (Hardness) на 0%, а плотность (Opacity) на 25% или даже меньше. Размер кисти – в районе 500 пикселей. Размер удобно регулировать клавишами [ и ]. Чем больше размер, тем менее заметной будет граница подверженной эффекту области. Убедитесь, что выбрана маска слоя, а кисть именно белого цвета (клавиша D сбрасывает цвета переднего и заднего плана до значений по умолчанию (чёрный и белый), а X меняет их местами). Аккуратно проведём кистью по горным склонам, наблюдая, как проступает желаемый рельеф. Плотность кисти невелика, поэтому там, где требуется больший эффект, следует провести несколько раз. Исправить неаккуратный мазок или уменьшить интенсивность корректирующего слоя можно инвертировав цвета переднего и заднего плана и подкрасив, где нужно, чёрной кистью.
Вот что у меня получилось (наведите курсор для сравнения):
Если вам трудно работать с кривыми, то я могу посоветовать ещё два альтернативных способа повышения локального контраста.
Во-первых, можно продублировать рабочий слой и применить к его копии фильтр High Pass (Filter > Other > High Pass) со значением радиуса порядка 25 пикселей. Режим наложения слоя следует изменить на Soft Light или даже на Hard Light, если вам нужен более выраженный эффект. Включите маску слоя (иконка Add Layer Mask внизу палитры слоёв), инвертируйте её, чтобы сделать слой невидимым, и пройдитесь белой кистью по тем областям, где требуется повышение контраста.
Во-вторых, можно опять же, создав копию слоя, применить к ней нерезкое маскирование (Filter > Sharpening > Unsharp Mask) с параметрами Radius 25, Threshold 0 и Amount 50-100. Затем, как и в предыдущем случае, воспользуйтесь маской слоя и кистью, чтобы подчеркнуть контраст только в нужных вам областях.
3. Избирательное осветление и затемнение
Осветление или затемнение отдельных участков изображения – важнейшая техника, призванная не только проявить или затушевать детали в тенях и светах, но и сместить композиционные акценты фотографии. Осветляя одни области и затеняя другие, можно выделить наиболее значимые элементы композиции и отвлечь взгляд зрителя от второстепенных элементов.
В нашем примере я бы хотел слегка затемнить периферийные области кадра, чтобы направить взгляд в центр кадра. Кроме того, гора, расположенная слева, а также самое подножие дальней горы тоже бледноваты и нуждаются в затемнении.
И снова нам помогут кривые.
Создадим новый корректирующий слой кривых. Чтобы затемнить или осветлить изображение обычно достаточно одной точки. Я ставлю точку в центре кривой и тяну её вниз – фотография потемнела.
Теперь, привычным уже способом нейтрализую корректирующий слой с помощью чёрной маски и белой кистью затемняю нужные области.
Наведите курсор, чтобы увидеть разницу.
Осветление делается аналогичным образом, но данная фотография в осветлении не нуждается.
Существует возможность осуществить осветление и затемнение, не прибегая к помощи кривых. Создайте новый слой (кнопка Create New Layer или Ctrl/Cmd+Shift+M) и залейте его нейтрально серым цветом, нажав Shift+F5 и выбрав 50% Gray. Режим наложения слоя измените на Soft Light или на Overlay – слой станет прозрачным. Теперь вы можете рисовать прямо по прозрачному слою белым или чёрным цветом, соответственно осветляя или затемняя нижележащее изображение.
4. Повышение цветовой насыщенности
Обычно мне хватает повышения насыщенности осуществлённого в Adobe Camera Raw, но иногда хочется сделать картинку ещё сочнее. Мой опыт показывает, что использование для этих целей смесителя каналов (Channel Mixer), обеспечивает намного более гармоничный и менее травмирующий изображение результат, чем традиционные инструменты Hue/Saturation и даже Vibrance.
Создадим новый корректирующий слой Channel Mixer. Выберем красный выходной канал (Output Channel) и установим следующие параметры: Red +150%, Green -25%, Blue -25%. Теперь выберем зелёный канал и введём: Red -25%, Green +150%, Blue -25%. Для синего канала: Red -25%, Green -25%, Blue +150%.
Цвета стали вызывающе кислотными. Смягчим их интенсивность, уменьшив плотность (Opacity) корректирующего слоя до приемлемого уровня. В данном случае меня устраивают 15%.
Наведите курсор для сравнения.
Следует отметить, что я довольно часто намеренно перегибаю палку с параметрами того или иного эффекта, чтобы лучше видеть возможные последствия, а также для удобства тонкой настройки, и только затем уменьшаю плотность слоя по своему вкусу. В случае с Channel Mixer, например, намного удобнее регулировать насыщенность, изменяя один единственный параметр Opacity, нежели перенастраивая по нескольку раз параметры каждого из каналов.
Как и многие другие рутинные операции, создание слоя Channel Mixer с соответствующими параметрами целесообразно занести в action, чтобы потом вызывать его из палитры Actions одним кликом.
5. Подавление шумов
Шум можно обнаружить на абсолютно любой цифровой фотографии. Другой вопрос, какой уровень шума приемлем для вас? В коммерческой фотографии критерии качества достаточно строги, а в любительской могут быть весьма либеральными. Рассматриваемый снимок был сделан в ясную погоду при ISO 100 и не подвергался экстремальному манипулированию, а потому для него, хоть он и будет выставлен на продажу, вполне достаточно той небольшой порции шумоподавления, которая была сделана в ходе редактирования в Adobe Camera Raw.
Высокие значения ISO, длительные выдержки, агрессивная постоброботка делают шумы гораздо более заметными, особенно в тенях и на равномерно окрашенных участках изображения, таких как безоблачное небо.
Для борьбы с шумами я по обыкновению дублирую слой и применяю к нему какой-нибудь шумоподавляющий фильтр, например Filter > Noise > Reduce Noise с довольно жёсткими параметрами: Strength 10, Preserve Details 0%, Reduce Color Noise 0%, Sharpen Details 0%. Затем я делаю слой невидимым с помощью маски и аккуратно проявляю его в тех местах, где шумы особенно назойливы, стараясь не размыть при этом мелкие детали изображения.
Там, где детали не важны, например, в зонах вне фокуса, можно воспользоваться обычным Gaussian Blur с радиусом в пару пикселей.
Существует масса сторонних плагинов для Фотошопа вроде Imagenomic Noiseware или Neat Image, которые также более чем пригодны для подавления шумов, но поскольку я редко снимаю на высоких ISO, мне, как правило, удаётся обходиться стандартными средствами ACR и Photoshop.
6. Изменение размеров изображения
Простейший способ повысить качество уже имеющегося изображения – уменьшить разрешение, благо мегапикселей в современных фотоаппаратах более чем достаточно. При уменьшении размеров фотографии такие изъяны, как шевелёнка, шумы, незначительные промахи автофокуса становятся менее очевидными.
Качество моей фотографии вполне пристойное, но я всё-таки убавлю её разрешение с 16 мегапикселей до 8, чтобы сделать её более чёткой и уменьшить объём конечного файла.
Перед изменением размеров я объединяю все слои, нажав Ctrl/Cmd+Shift+E.
Далее, вызовем диалоговое окно Image Size (Alt/Option+Ctrl/Cmd+I). Текущие размеры изображения 4928×3264, т.е. 16 084 992 пикселя или примерно 16 мегапикселей. Я введу новые значения 3476×2302, что приблизительно равно 8 Мп.
Если к качеству фотографии предъявляются особенно жёсткие требования, например, вы готовите её в качестве экзаменационной работы на Shutterstock, уменьшение размеров является весьма разумным решением. Не забывайте только, что во многих фотобанках действует ограничение минимального разрешения принимаемых фотографий, и потому желательно не ужимать свои снимки менее чем до 6 Мп.
Чтобы не тратить каждый раз время на вычисление конкретных размеров изображения, рекомендую вам установить архиполезный плагин Size Helper от Анатолия Самары, автоматически подгоняющий размеры изображения под заданное разрешение.
Изображения, предназначенные непосредственно для публикации в интернете, я уменьшаю до не более чем 600 (для статей) или 900 (для галереи) пикселей по длинной стороне.
7. Повышение резкости
Природа цифровой фотографии такова, что практически каждый снимок нуждается в искусственном повышении резкости, даже если во время съёмки вы всё сделали правильно. При съёмке в JPEG резкость повышается ещё в камере, а при ручной обработке RAW-файлов приходится делать это самостоятельно в графическом редакторе. Преимущества повышения резкости вручную в том, что вы можете, во-первых, более тонко управлять параметрами эффекта, а во-вторых, повышать резкость не по всему полю кадра, а избирательно, например, лишь для тех объектов, которые находятся в фокусе. Повышение же резкости в тех областях, где оно не требуется, таких, как небо, лишённые деталей тени или размытые зоны вне фокуса, приводит к дополнительному проявлению недодавленных шумов и прочих вредных артефактов.
Для повышения резкости я пользуюсь нерезким маскированием (Filter > Sharpening > Unsharp Mask).
Прежде всего, я копирую рабочий слой (Ctrl/Cmd+J) и применяю к копии фильтр Unsharp Mask с параметрами: Amount 150; Radius 0,5; Threshold 0. Обычно такой уровень резкости избыточен, но вскоре я это исправлю.
Режим наложения слоя следует изменить на Luminosity, чтобы избежать усиления остаточных хроматических аберраций.
Теперь мне нужно создать маску, открывающую лишь те области изображения, где повышение резкости необходимо. В подобного рода пейзажах резким должно быть практически всё, кроме неба. Поскольку небо представляет собой сравнительно монотонно окрашенную область, я воспользуюсь инструментом выделения цветового диапазона (Select > Color Range). В открывшемся окне, в графе Select следует выбрать Sampled Color, а затем указать пипеткой произвольную точку в небе. Выделились все участки единообразного цвета. Если теперь провести пипеткой через всё небо, удерживая при этом Shift, к выделенной области будут добавлены участки, имеющие отличные от первоначального оттенки синего цвета. Параметр Fuzziness позволяет расширить или, наоборот, сузить цветовой диапазон.
Нажав OK, мы получим область выделения, приблизительно совпадающую с небом в пейзаже, однако выделение, полученное с помощью Color Range, почти всегда нуждается в дополнительной коррекции.
Для начала я инвертирую выделение, нажав Ctrl/Cmd+Shift+I, чтобы выделенными оказались именно те области, в которых я планирую повышать резкость. Затем слегка размою границы выделения с помощью команды Feather Selection (Shift+ F6) с радиусом в 1 пиксель. Теперь я нажму клавишу Q, включив, таким образом, режим быстрой маски. Красным цветом обозначены области, не подлежащие выделению, выделенные же области видны без помех. Теперь с помощью мягкой кисти можно поправить будущую маску слоя. Белая кисть добавляет выделение, а чёрная – снимает его.
Снова нажмём Q и вернёмся к стандартному виду выделения. Создадим маску слоя, нажав Add Layer Mask в палитре слоёв. Можно временно сделать нижний слой невидимым, нажав на глазок в слое Background, чтобы оценить качество маски.
Прежде чем склеивать слои увеличьте масштаб изображения до 100 или даже до 200% и убедитесь, что вы довольны результатом повышения резкости. В настоящем примере я предпочту немного убавить интенсивность нерезкого маскирования, установив плотность слоя на 75%, и только после этого нажму Ctrl/Cmd+Shift+E.
Сравните фрагмент изображения после повышения резкости с исходным.
В ситуациях, когда резкость до горизонта не требуется, а в область резко изображаемого пространства попадают лишь отдельные объекты или даже их фрагменты, я действую проще и не прибегаю к Color Range или другим хитроумным методам выделения. Для таких снимков я попросту скрываю с помощью чёрной маски весь слой, к которому было применено нерезкое маскирование, а затем белой кистью добавляю резкость там, где это необходимо.
Если изображение имеет небольшие размеры и предназначено для публикации в интернете, я ограничиваюсь тем, что применяю ко всему кадру Unsharp Mask с параметрами: Amount 150; Radius 0,3; Threshold 0.
Вместо Unsharp Mask можно во всех случаях использовать фильтр Smart Sharpen, который обладает даже большей гибкостью настроек.
Альтернативный способ повышения резкости предполагает создание копии рабочего слоя, применение к ней фильтра High Pass с малым радиусом (не более 1 пикселя) и изменение режима наложения на Soft Light или Hard Light. Далее процедура совпадет с вышеописанной. Используйте тот метод, который вам больше по душе.
Сохранение изображения
Если вы не исключаете возможность того, что когда-нибудь в будущем вам понадобится вернуться к редактированию только что обработанной фотографии, её следует сохранять в форматах, не допускающих деградации качества, т.е. PSD или TIFF. Я предпочитаю формат TIFF, поскольку он поддерживает сжатие без потерь по алгоритму LZW, что позволяет безболезненно уменьшить размер файла.
Предназначенные для коммерческого использования фотографии я затем конвертирую в JPEG с наивысшим возможным качеством (12).
***
Извольте сравнить результат обработки в Adobe Photoshop с исходным изображением, полученным с помощью Adobe Camera Raw.
Спасибо за внимание!
Василий А.
Post scriptum
Если статья оказалась для вас полезной и познавательной, вы можете любезно поддержать проект, внеся вклад в его развитие. Если же статья вам не понравилась, но у вас есть мысли о том, как сделать её лучше, ваша критика будет принята с не меньшей благодарностью.
Не забывайте о том, что данная статья является объектом авторского права. Перепечатка и цитирование допустимы при наличии действующей ссылки на первоисточник, причём используемый текст не должен ни коим образом искажаться или модифицироваться.
Желаю удачи!
Дата публикации: 04.03.2013 |
Вернуться к разделу «Редактирование снимков»
Перейти к полному списку статей
Базовая обработка фотографий в Photoshop
Иллюстрация к этому посту — четыре прекрасные фотографии Реццы busconductor. Кликните на них, чтобы рассмотреть детали. Акварельный вид, текстура и состаренность — это все Photoshop. Рецца им владеет настолько мастерски, что может из самой некрасивой девушки сделать супермодель. «Убрать» лишние килограммы, морщинки, прыщики, «вытянуть» шею и ноги… И это все тоже — с помощью Photoshopа.
Конечно, настолько профессиональная работа, как у busconductor, требует высокого уровня мастерства, долгой практики и большого таланта. К счастью, для обработки фотографий товара вам такие ухищрения ни к чему. Мало того, они могут быть и лишние. Если вы «поправите» неровные швы, увеличите бусины, заретушируете огрехи, возможно, вы привлечете больше покупателей. Но также и испортите себе репутацию, если покупателей ваш реальный товар разочарует.
Зато о базовой обработке фотографий Рецца рассказывает очень просто.
«Почему люди боятся Фотошопа? Одна из причин — общение со «специалистами». К сожалению, набрав определённое количество знаний, некоторые граждане зазнаются, высокомерно подбочениваются и надменно оттопыривают нижнюю губу. Задав вопрос по элементарной обработке фотографии, неопытный пользователь рискует получить от такого «специалиста» шуточки и издёвки вместо понятного ответа. А демонстрация неумелой работы может спровоцировать хамоватую критику.
Можно, конечно, записаться на специальные курсы или проштудировать учебники, но не у всех есть время, тем более что для обработки фотографии товара необходим только минимальный набор приёмов.
Сейчас я о них расскажу. Никаких магических секретов нет, кроме одного — бояться тут совершенно нечего.
Бояться нечего.
Сейчас вы посмотрите на эту кучу скриншотов с непонятными надписями и, конечно, всё равно начнёте бояться. 😉 Не пугайтесь. Я сделала много иллюстраций, чтобы подробно объяснить каждое действие. На самом деле, всё-про-всё займёт минут десять, и это с непривычки. Потом, когда научитесь, будете справляться за полторы. Включайте фотошоп, открывайте нужную фотографию, и вперёд.
Итак, вот ваша фотография, снятая в соответствии с рекомендациями из первой и второй статей о предметной съёмке. Кадр неплохой, но есть ряд существенных недостатков: картинка темная, на белом картоне есть пылинки, цвет кулона недостаточно яркий, фотография большая, на ней много пустого пространства. И нет копирайта.
Значит, нам нужно сделать 8 шагов к отличной фотографии:
1. Высветлить фотографию и поправить тон.
2. Выполнить правильное кадрирование.
3. Убрать пылинки с фона.
4. Отрегулировать яркость и контраст.
5. Поставить «копирайт».
6. Уменьшить фотографию.
7. Увеличить резкость изображения.
8. Сохранить для публикации в интернете.
Шаг 1. Цвет и тон
Здесь Искусственный Интеллект программа сама приходит на помощь. Зайдите в меню Image и кликните на строчку Auto Color
и Auto Levels/Auto Tone
Важно: в разных версиях программы вместо Auto Levels может быть Auto Tone (как на картинке вверху). В некоторых версиях меню Image выглядит вот так:
Чтобы добраться до Auto Levels и Auto Color, кликните на меню Image, а затем на строчку Adjustments.
Если результат вам не очень нравится, открывайте меню Edit и кликайте на строчку Fade.
Этот инструмент позволяет уменьшить эффект от предыдущего инструмента (например, от Auto Color). Двигайте бегунок (вон та голубая «капля», в вашей версии он может выглядеть немножко иначе, но суть не меняется)
Если результат не нравится вообще, существует волшебная кнопка Undo (отменить). Она отменяет эффект предыдущего инструмента. Сделали ошибку? Жмите Undo, и ошибочное действие будет отменено.
Шаг 2. Кадрирование
Кликайте на инструмент Crop. Курсор сменился рамкой. Нажмите левую кнопку мышки, и, не отпуская, растяните рамку вокруг картинки, отрезая всё лишнее. Отпустите кнопку. Картинка обведена рамкой, за которой осталось то, что будет отрезано — оно затемнено.
Менять размер рамки можно, кликнув на квадратик на рамке и потянув его в нужную сторону.
Если результат устраивает, кликните на галочку. Если не устраивает — отмените его, нажав на соседнюю с галочкой иконку (перечеркнутый круг).
Результат: в кадре остаётся самое главное — товар. Лучше всего располагать товар в кадре горизонтально. Вертикальный кадр иногда не «вмещается» в экран — приходится скроллить, чтобы увидеть весь предмет целиком.
Шаг 3. Пылинки
На белом картоне есть пылинки, которые я не заметила во время съёмки. Здесь на помощь приходит инструмент Spot Healing Brush.
Выберите подходящий размер кисти — так, чтобы она чуть-чуть выходила за края пылинок. Кликайте по каждой пылинке.
Результат: картон снова стал чистым. Кстати, этот инструмент поможет не только убрать пылинки с картона, но и заретушировать прыщики на фотографии бойфренда 😉
Важно: не забывайте, если инструмент сработал не так, как вам хотелось, жмите кнопку Undo (Отменить).
Шаг 4. Яркость и контраст
Здесь у вас — целый арсенал инструментов.
Прежде всего Levels. С помощью инструмента Levels светлые цвета можно сделать ещё светлее, а тёмные — темнее.
Средний бегунок, сдвинутый вправо, позволит высветлить тени.
Если цвета на картинке недостаточно яркие, воспользуйтесь инструментом Hue/Saturation.
Немного подтяните вправо средний бегунок — Saturation/Насыщенность.
И, наконец, инструмент Brightness/Contrast.
Если фотография всё ещё не такая контрастная, какой должна быть, слегка подвиньте вправо бегунки Contrast или Brightness.
Важно: эти три инструмента необходимо применять очень аккуратно, в меру. Переусердствуете, и фотография перестанет выглядеть реалистичной. Покупатель заподозрит обман и решит, что товар на самом деле выглядит хуже. Слишком контрастные и чересчур яркие фотографии могут выглядеть безвкусно.
Поздравляю, вы прошли половину пути, и это была СЛОЖНАЯ половина. Дальше будет намного проще.
Шаг 5. Копирайт
Удивительно, но многим поставить копирайт мешает не столько лень, сколько ложная скромность. «Я же не Кристиан Диор, подумаешь, сшила платье». Отличный настрой, если вы хотите потешить конкурентов. И дать им заработать за счёт ваших идей. Фотография платья или бус может уйти «гулять» по сети и однажды попадёт в руки потенциального клиента. Не зная, кто является автором изображенного на фотографии товара, потенциальный клиент не будет бороздить интернет в поисках творца, то есть вас. Он пойдёт к знакомой, которая тоже шьёт\плетёт\вяжет\лепит и тп. И знакомая, глядя на фотографию вашего продукта, сделает точно такой и заработает деньги, которые могли бы достаться вам.
И никто, кроме вас, в этом не виноват. Ни потенциальный клиент, ни его знакомая не знают, что на анонимной «безродной» фотографии – ваш неповторимый авторский дизайн.
Итак, открывайте инструмент Text (обозначен буквой Т на боковой панели инструментов).
Выбирайте место для копирайта — а дальше как с инструментом Crop/Кадрирование — прижимайте левую кнопку мышки и ведите ею по картинке. Получится рамка, внутри которой можно написать адрес блога. В окошке шрифтов в верхней панели инструментов можно нужный штрифт (см. следующую иллюстрацию).
Результат: шрифт простой и стильный.
Буквы с завитушками и виньетками чаще всего смотрятся аляповато.
Цвет надписи не должен быть слишком контрастным и ярким, иначе он будет отвлекать взгляд от товара. Попробуем другой. Выделите мышкой ваш текст. Кликните на цветовое окошко, откроется палитра, где вы сможете выбрать нужный цвет для надписи.
Результат: да, этот цвет больше подходит.
Отрегулируйте размер букв. Снова выделите текст мышкой и откройте окошко размеров. Выбирайте подходящий. Если результат вас устраивает, жмите на галочку (снова как с инструментом Crop/Кадрирование)
Вуаля!
Результат: заметный глазу, но не вычурный и не слишком яркий копирайт.
Теперь потенциальный покупатель будет знать, куда бежать за вашим чудесным товаром. Cо временем можно будет разработать «фирменный» стиль логотипа, но на нём всегда должен быть адрес – ник или имя с фамилией не так эффективны.
Шаг 6. Уменьшение картинки
Обычно камеры, даже самые простые, делают фотографии довольно большого размера. Это необходимо для печати фотографий на бумагу, но для интернета достаточно небольшой картинки. Откройте меню Image и кликните на строчку Image Size.
Замените числа. Чтобы покупатель имел представление о товаре, достаточно 600-800 пикселей по бОльшей стороне. Учтите, в окошке «Constrain Proportions/Соблюдать пропорции» должна быть галочка.
Результат: теперь ваша фотография не разорвёт френдленты и не заставит зрителя жать на стрелочки, проматывая километры лишних пикселей в стороны и вверх-вниз.
Шаг 7. Резкость
Уменьшение фотографии приводит к уменьшению резкости. Но это поправимо. Существует много способов увеличения резкости. Я расскажу самый простой.
Когда вы делали надпись-копирайт, программа сохранила её в отдельный слой. Теперь у вас два слоя картинки — «нижний» слой с фотографией и «верхний» слой с надписью. Прежде, чем увеличивать резкость, сначала «сплющим» оба слоя – слой с фотографией и слой с копирайтом – в один. Откройте меню Layer и кликните по строчке Flatten Image.
Результат: теперь у вас однослойное изображение. Можно приступать к увеличению резкости.
Зайдите в меню Filter, выберите строчку Sharpen, затем Unsharp mask.
Очень умеренно, без фанатизма, двигайте бегунки вправо.
Результат: потерянная во время уменьшения резкость вернулась.
Важно: с этим инструментом тоже нужно знать меру. Если вы сделаете картинку слишком резкой, смотреть на неё будет неприятно, и это испортит впечатление от товара.
Шаг 8. Сохраните фото для публикации в интернете
Открывайте меню File, кликайте по строчке Save For Web.
Проконтролируйте качество – Quality (обычно хватает High) и сохраняйте файл (кнопка Save).
Что получилось?
Итак, фотография светлая, яркая, резкая, нормального размера и с копирайтом. Все эти шаги очень просты и понятны. Не бойтесь совершить ошибку — вы не на экзамене. К тому же у вас есть кнопка Undo 😉
Делайте хорошие фотографии — прежде всего, это нужно вам самим. Но и окружающие (среди которых — ваши потенциальные клиенты) тоже предпочитают смотреть на красивые картинки. 🙂
Удачи,
Рецца «
5 методов, которые необходимо знать
Узнайте, как редактировать фотографии в Photoshop с помощью этих пяти техник для начинающих. Измените внешний вид любого изображения всего несколькими щелчками мыши и настройками.
Фон обложки через Africa Studio, рабочее изображение через Дмитрия и Кристину
Допустим, вы делаете снимок, на котором момент запечатлен именно так, как вы хотели, но с выключенными цветами. Другой распространенный сценарий: вы нашли стоковую фотографию с идеальным сюжетом, но она просто не соответствует стилю вашего бренда.Знание того, как редактировать фотографию, полезно не только для дизайнеров или фоторедакторов — это может быть полезно для маркетологов, менеджеров социальных сетей, владельцев малого бизнеса или всех, кто хочет немного украсить.
В этой статье я покажу вам пять быстрых методов в Adobe Photoshop для настройки, улучшения или изменения всей динамики изображения почти мгновенно.
- Яркость и контраст
- Кривые
- Виньетка
- Слои режима наложения
- Удаление дымки в фильтре Camera Raw Photoshop
Посмотрите фото ниже.Я использовал эти методы, чтобы уменьшить контраст и глубину, придав ему совершенно другой вид.
1. Измените яркость и контраст
Один из простейших, но наиболее эффективных способов увеличить динамику или улучшить общую четкость изображения — использовать слой регулировки яркости / контрастности . Используйте его, чтобы сделать изображение светлее или темнее (яркость), а также уменьшить или увеличить разницу между светлым и темным (контраст).
Чтобы использовать слой регулировки яркости / контрастности, просто щелкните значок в нижней части палитры слоев с надписью Создать новый слой заливки или регулировки , затем выберите «Яркость / контрастность» во всплывающем списке.
Вы можете изменить настройки корректирующего слоя в автоматически открывшемся окне «Свойства». Просто отрегулируйте ползунки. Преимущество использования корректирующих слоев вместо изменения яркости / контрастности с помощью меню Изображение> Коррекция состоит в том, что вы можете сохранить исходное изображение при сохранении в формате .psd или в файле другого типа, в котором сохраняются слои. Эта функция применяется к каждому режиму корректирующего слоя.
Как вы можете видеть здесь, я уменьшил яркость на -16 и увеличил контраст до 65, создавая гораздо более богатое изображение.
Совет: Когда вы создаете корректирующие слои, Photoshop автоматически прикрепляет маску к слою — белое поле рядом со значком в слое. Вы можете выбрать область, которую хотите изменить, добавить корректирующий слой, и тогда изменения, внесенные в элементы управления, повлияют только на эту предварительно выбранную область. Вы также можете использовать кисть черного цвета, чтобы замаскировать области, оставив затронутые области для корректировки с помощью корректирующего слоя.
2.Отрегулируйте кривые для ностальгического образа
Регулировка кривых на изображении может изменить общий тон или индивидуально изменить значения каждого цветового канала. Чтобы узнать больше или обновить свои навыки, обратитесь к этому вводному руководству по Curves.
Я буду использовать Кривые на этом изображении, чтобы сместить отдельные каналы RGB, что позволит добиться размытого вида старой фотографии, одновременно увеличивая контраст. Это придаст изображению более прохладный оттенок.
Совет: В процессе настройки изображение начнет выглядеть странно. Не оценивайте результаты, пока не выполните эти шаги. Вы можете вернуться к каждому каналу, чтобы отрегулировать его при необходимости.
Выберите Curves из меню корректирующих слоев, как указано выше, и обратитесь к окну свойств. Найдите раскрывающееся меню с надписью RGB в верхней части окна «Свойства». Щелкните по нему и выберите канал Red . Сдвиньте темный ползунок в нижнем левом углу графика немного вправо.Это уменьшает количество красных оттенков в темных областях изображения.
Другой совет: Если вы работаете с изображением CMYK, примените те же шаги, просто замените каналы RGB (красный, зеленый, синий) на каналы CMYK (голубой, пурпурный, желтый, k = черный. )
Теперь создайте плавную S-образную кривую в каналах Green и Blue . Выберите Green из раскрывающегося списка каналов. На графике щелкните зеленую диагональную линию слева от середины и слегка потяните вниз.Щелкните еще раз справа от середины и слегка потяните вверх.
Снова нажмите раскрывающееся меню каналов, затем повторите это для канала Blue . У вас получится более контрастный, состаренный образ, который передает более романтичный или ностальгический тон.
3. Используйте виньетку для создания фокуса
Создавая виньетку, вы отделяете границы изображения от окружающей его среды, увеличивая фокусировку на предмете. Вы также можете использовать виньетку в тандеме с настройками Кривых выше, чтобы усилить ностальгический вид.
Для быстрой и легкой виньетки нажмите Command + Shift + N (дополнительные сочетания клавиш Adobe см. В нашей бесплатной загрузке) и нажмите ввод / возврат , чтобы добавить новый слой.
Перейдите к Редактировать в главном меню и выберите Заливка . Выберите Черный в раскрывающемся списке Содержание . Теперь добавьте маску слоя, нажав кнопку Добавить маску слоя в нижней части окна «Слои». Он должен быть заполнен белым. Если это не так, выберите маску слоя, щелкнув по ней, и примените шаги Заливки, указанные выше, выбрав Белый.
Нажмите B на клавиатуре или выберите инструмент Brush в меню «Инструменты». Щелкните правой кнопкой мыши, чтобы открыть окно параметров кисти.
Отрегулируйте ползунок Size так, чтобы кисть стала огромной, примерно такой же, как изображение, или немного больше или меньше. Сдвиньте Hardness до упора. Это даст нам мягкие плавные края, необходимые для создания виньетки на маске.
Выделив маску слоя, сделайте черный цвет передним планом кисти.Затем просто щелкните в центре изображения, чтобы открыть оригинал под ним. Возможно, вам придется щелкнуть несколько раз, чтобы настроить покрытие. Если что-то напортачило, просто снова залейте черным.
Теперь уменьшите Непрозрачность слоя в окне «Слои». Вот настройки для маски слоя, которую я использовал, и результаты. Использование Multiply работает для одних изображений лучше, чем для других — это не обязательно.
4. Добавьте слои режима наложения
Наложение слоев сплошных цветов с помощью режимов наложения может полностью изменить изображение, которое плохо экспонируется, блеклое или лишенное динамики.Здесь мы добавим слой насыщенности, а затем увеличим теплоту и блики всего за несколько шагов. Узнайте больше о режимах наложения здесь.
Сначала добавим насыщенность:
- Нажмите Command + Shift + N , чтобы создать новый слой, затем залейте слой черным
- Установите режим наложения на Затемнение цвета
- Снизьте процент заполнения до 15%
Это отличный трюк для придания некоторой динамики изображению, но мы можем пойти дальше, добавив слои с разными цветами и используя другой тип режима наложения.
Чтобы добавить тепла образу:
- Добавьте новый слой и залейте его оранжевым цветом
- Снова установите режим наложения на Затемнение цвета
- Установите Fill на 15%
Добавьте немного цвета в основные моменты:
- Добавьте новый слой, залейте его синим цветом .
- Установите режим наложения на Color Dodge .
- Установите Fill на 10% .
5. Удаление дымки с помощью фильтра Camera Raw
Этот последний трюк не совсем очевиден. Мы собираемся использовать функцию в Camera Raw Filter , которая обычно используется при импорте изображений RAW с камеры в Photoshop для обработки. Здесь мы не будем беспокоиться об этом процессе.
Добавляет выборочную насыщенность изображению. Происходит своего рода алхимия, когда программа находит низкоконтрастные облака, сливающиеся с тусклым зимним небом, и заставляет их выскочить наружу.Небо становится голубее, облака становятся глубже и. . . это просто волшебство. Я также довольно часто использую его для не облачных изображений.
Чтобы получить к нему доступ, нажмите Command + Shift + A на клавиатуре или перейдите к Filter> Camera Raw Filter в главном меню. Это откроет новое окно. В правом нижнем углу вы увидите ползунок под названием Dehaze . Для этого изображения сдвинем его до +42 . Это добавляет контрастности и насыщенности, не переусердствуя.
Используйте этот элемент управления осторожно, чтобы реалистично улучшить расплывчатые призрачные фотографии.И наоборот, вы можете получить довольно крутые неестественные эффекты . Все зависит от того, как вы используете изображения.
Совет: Помните, что вы должны использовать этот фильтр для JPEG. Вы можете использовать его с другими форматами файлов, но если изображение является многослойным, фильтр будет показывать только текущий выбранный слой, который вы настраиваете.
Используйте эти тщательно отобранные творческие ресурсы, чтобы ваши проекты продолжали работать.
Скачайте бесплатные виртуальные фоны, видеоклипы, изображения и музыку.
Ресурсы для бизнеса и агентств
Дополнительные советы и рекомендации по работе с фотографиями или с помощью Photoshop можно найти в следующих статьях:
50 уроков по ретушированию портретов для улучшения навыков
Часто ли с вами такое случается? Вы просто сидите и продолжаете просматривать свои фотографии на экране компьютера, пытаясь рассмотреть свои полноразмерные изображения поближе. А потом вам приходит в голову, что они действительно не так сильно отстой во время съемок?
Фото Марио Майера
Конечно, то, что вы видите во время съемки глазами, и то, что вы получаете после фотосессии, — это не одно и то же.Но не позволяйте отчаянию овладеть вами! Photoshop спасет мир с помощью своих продвинутых инструментов, позволяющих сгладить кожу и волосы, оптимизировать пропорции тела и подчеркнуть некоторые детали. Просто как красота!
Photoshop способен превратить немного несовершенную фотографию в отличный снимок. Таким образом, я собрал 50 уроков по ретушированию красоты , чтобы вы могли изучить приемы Photoshop и изучить примеры того, как это можно сделать на практике. Здесь вы найдете как обучающие видео, так и обучающие видео на основе изображений.Большинство из них — сравнения до и после, и вы можете просто следить за всеми изменениями с помощью Photoshop пошагово .
Если у вас все еще нет Photoshop (правда?), Вы можете получить его здесь.
1. Профессиональная ретушь модели бикини
2. Как похудеть в Photoshop с помощью нескольких простых шагов (Учебное пособие)
3.Ретуширование изображений в Photoshop с частотным разделением
4. Предустановки Photoshop CS6: метод ретуширования с тонированием фотографий
5. Как создать эффект фарфоровой кожи в Adobe Photshop CS6 (Эксклюзивное руководство)
6. Видеоурок: гармонизация сложных тонов и цветов
8. Видеоурок: управление тональностью с помощью черно-белого фильтра Photoshop
9.Учебное пособие по Photoshop: уменьшение морщин
10. Видеоурок: улучшение деталей с помощью коррекции
11. Техника аэрографии превосходной кожи
12. Сверхбыстрая и простая ретушь лица
13. Как создать композицию в стиле гламур с использованием узоров и масок
14. Как нанести макияж на модель в пост-продакшн с помощью Adobe Photoshop
15.Предварительный просмотр действий по ретушированию кожи
16. Модное ретуширование в Photoshop — темные, знойные глаза
17. Возрастное развитие — Уроки Photoshop
18. Простая ретушь лица с помощью Photoshop
19. Учебник по профессиональному ретушированию: Исцеление
20. Процесс профессионального восстановления фотографий
21.Процесс профессионального восстановления фотографий
22. Ретуширование фотографий — Учебное пособие по изменению цвета волос в Photoshop
23. Добавление отражений к солнцезащитным очкам с помощью Photoshop
24. Контрастные слои
25. Учебник по ретушированию кожи
26. Как сделать себя потрясающим с помощью цифрового ретуширования в Photoshop
27.Черно-белое — ключ к лучшему цвету
29. Техника драматической ретуши кожи (премиум-урок)
30. Сделайте яркие глаза в Photoshop
31. Рыжая С ретушью «Веснушки» — Учебник по Photoshop CS6
32. Видеоурок: Неразрушающее затемнение / осветление в Photoshop
33. Проблема восстановления теней при задней подсветке
34.Golden Skin Tutorial
35. Совет Photoshop: как использовать эффект наклона / сдвига на портретах
36. Чисто-белое ретуширование портрета
37. Совет Photoshop: создание Эффект портрета в стиле Dragan за 5 шагов
38. Базовое руководство по редактированию фотографий
39. Изменение цвета глаз
40.Простое добавление реалистичной татуировки с помощью Photoshop
41. Узнайте, как творчески ретушировать портретные фотографии в Photoshop
42. Изменение определенных цветов MINI TUTORIAL
43. Расширенные методы окраски
44. Учебник по макияжу в Photoshop
45. Применение реалистичного макияжа в Photoshop
46.Увеличение размера груди в Photoshop
47. Как улучшить и ретушировать изображение — Учебное пособие по Photoshop
48. Урок Photoshop: отретушируйте фотографии с реалистичной идеальной кожей
49. Как сделать Сделайте ретушь лица в Photoshop
50. Еще одно руководство по раскрашиванию
Найдите что-нибудь полезное?
Если вы нашли несколько полезных приемов и приемов, не стесняйтесь ставить лайк и делиться этим обзором со своими друзьями на Facebook! Кроме того, было бы здорово увидеть результаты ретуширования фотографий, поэтому используйте раздел комментариев, чтобы показать свои окончательные изображения или поделиться своими мыслями.
Ознакомьтесь с нашими руководствами по ретушированию с помощью инструментов клонирования : , часть 1, , часть 2, , часть 3 .
Если вам нужно более глубокое ретуширование фотографий или вы не можете применить какую-либо технику Photoshop естественным образом, вы можете попробовать профессиональный онлайн-сервис редактирования фотографий FixThePhoto.
80 лучших фотоэффектов уроки Photoshop
Всем нравятся фотоэффекты, особенно те, которые легко создать и которые могут превратить обычные снимки в потрясающие произведения искусства.Фотоэффекты никогда не выйдут из моды. Adobe Photoshop — превосходный инструмент для редактирования ваших изображений, так что продолжайте и извлекайте из него максимум удовольствия. Если вы ищете интересные руководства по Photoshop, то эта витрина была создана специально для вас.
Ниже представлены 80 потрясающих уроков по фотоэффектам в Photoshop, начиная от трюков, позволяющих придать вашей фотографии вид хипстера или фильтра Instagram, или с наклоном-сдвигом (миниатюрный), от уменьшения морщин до придания объектам фарфоровой кожи. Лучше всего то, что все они очень простые и быстрые.Не стесняйтесь выбирать руководство, которое вам больше всего нравится, и следуйте ему, чтобы создать свой собственный шедевр!
Ярлыки для:
Улучшение портрета
Реалистичное отражение воды
Как легко добавить реалистичное отражение воды на любую фотографию.
Трещины и корки
Добавьте блестящий след к фотографии
Как добавить искрящийся след на фото
Фотоэффекты русалочки
Научитесь улучшать качество изображения, создавать эффект чешуек на коже человека, создавать макияж модели, изменять цвет ее волос.
Редактирование / ретуширование фотографий
Учебник по базовому редактированию с использованием Adobe Photoshop.
Как добавить цифровую глубину резкости тени
Из этого туториала Вы узнаете, как смоделировать глубину резкости тени с помощью Photoshop.
Ретушь изображений с частотным разделением
В этом уроке Photoshop вы научитесь ретушировать изображение от начала до конца, используя технику, которая позволяет обрабатывать не только определенную область изображения, но даже различные уровни детализации.
Видеоурок: управление тональностью с помощью черно-белого фильтра Photoshop
Используйте приемы обработки черно-белых фотографий для улучшения цветных фотографий.
Уменьшение морщин
В этом руководстве вы найдете правильное объяснение того, как отретушировать фотографию.
Создайте удивительный дизайн летнего флаера
Это руководство научит вас создавать дизайн летнего флаера, объединяя несколько элементов в одно изображение.
Видеоурок: Гармонизация сложных тонов и цветов
Используйте инструмент «Образец цвета» и слои «Кривые», чтобы согласовать два разных изображения вместе.
Совет: фотографические тона подходят для ретуши фото
Узнайте, как добавить эффекты поиска цвета и масляной живописи из раздела фильтров в Photoshop CS6.
Добавление быстрых эффектов к вашим личным фотографиям
Из этого туториала Вы узнаете, как легко добавить интересные эффекты к вашим личным фотографиям.
Видеоруководство: исправление вьющихся волос с помощью фильтра масляной краски Photoshop
Из этого урока вы узнаете, как разгладить волосы на картинке.
Как создать эффект фарфоровой кожи в Adobe Photshop
Создайте потрясающий эффект фарфоровой кожи, следуя этому руководству по Photoshop.
Vintage Yourself! Самый простой способ создать винтажный фотоэффект
Самый простой способ создать потрясающий ретро-винтажный эффект в Photoshop.
Видеоурок: Создание эффекта псевдо-HDR с локальным контрастом
В этом руководстве рассматривается простой процесс Photoshop для создания эффекта локального контраста для достижения эффекта псевдо-HDR.
Превратите день в ночь в Photoshop с помощью экспозиции со сдвигом цвета
Иногда ваша камера не позволяет снимать качественные снимки в ночное время, поэтому используйте Photoshop, чтобы превратить день в ночь.
Улучшите изображение с помощью выборочной настройки цвета
В этом руководстве вы увидите неразрушающий процесс редактирования цвета и ретуширования изображений.
Как создать фотоэффект в стиле фильма в Photoshop
Ретушируйте фотографию, чтобы создать потрясающий кинематографический эффект фильма с помощью этого руководства по Photoshop.
Видеоурок: Повышение резкости с частотным разделением в Photoshop
Из этого урока вы узнаете, как повысить резкость изображения с помощью высококачественного метода разделения частот.
Создание генеративных текстур для печати
Классный учебник по созданию потрясающих коллажей.
Обработка фотографий
Превратите человека в инопланетянина
Как создать очень крутого инопланетянина с помощью Adobe Photoshop
Световые и дымовые эффекты
Добавить реалистичную радугу к фотографии
С легкостью добавляйте к фотографии радугу, даже двойную радугу.
Добавление световых полос на фотографию
Как добавить к фотографии красочные полосы света.
Световые эффекты в Photoshop
Творческое освещение может иметь решающее значение для ваших фотографий. Вот как это немного оживить.
Сделайте фотографии сияющими
От модных снимков до портретов — вот как добавить немного волшебства с помощью световых эффектов Photoshop.
Ослепительные танцевальные манипуляции с фотографиями
В этом подробном руководстве по Photoshop вы узнаете, как смешивать изображения и добавлять определенные эффекты для создания потрясающих произведений искусства.
Улучшения фото
Легкий эффект акварельной живописи
Как легко сделать фотографию похожей на акварельную картину.
HDR: Учебное пособие по наложению экспозиции
Из этого туториала Вы узнаете, как получить версию изображения с расширенным динамическим диапазоном (HDR) с помощью Photoshop.
Создание реалистичной фотокомпозиции по эскизу
В этом уроке вы научитесь комбинировать несколько фотографий, чтобы получить реалистичную сцену проезда локомотива по пустынному ландшафту.
Black & amp; Белый — ключ к лучшему цвету
Краткое руководство о том, как улучшить цветное изображение с помощью черно-белого.
Как сделать ваши фотографии стильными
Этот классный видеоурок проведет вас через процесс добавления потрясающего светового ломо-эффекта к вашему изображению, чтобы оно выглядело «хипстерским».
Быстрый совет: ретроспективно фото за секунды
Добавьте вашему изображению профессиональный ретро-стиль, используя цветные слои в Photoshop CS6.
Удивительная фотоманипуляция «Мир на ткани» в Photoshop
Создайте классные обои для рабочего стола в Photoshop, следуя этому руководству.
Видеоруководство: создание реалистичного теплового тумана в After Effects CS6
Узнайте, как создать реалистичный эффект теплового тумана в Photoshop для пейзажной фотографии.
Видеоурок: Подбор тона и цвета в Photoshop
Этот рабочий процесс проведет вас через процесс воссоздания атмосферы винтажного фильма.
Instagram Ваши изображения с помощью Photoshop
Простое и быстрое руководство по добавлению эффекта Нэшвилла из приложения Instagram к вашим фотографиям.
Неделя фотоэффектов: применение цветового эффекта к фотографии
В этом уроке Photoshop научитесь применять крутой цветовой эффект к своим личным снимкам.
Видеоурок по
: узнайте, как воссоздать эффект Нэшвилла из Instagram в Photoshop
Из этого видеоурока вы узнаете, как создать эффект Instagram в Нэшвилле, который можно использовать для различных изображений.
Быстрый совет: создавайте световые блики и ломо-эффекты с помощью действий в Photoshop
В этом быстром и простом руководстве вы научитесь добавлять световой поток и эффект ломо к вашим любимым фотографиям.
Видеоурок: Завершите «Эстетику старинной игрушечной камеры»
Создайте старый эффект поляроида в Photoshop, следуя этому видеоуроку.
Эффекты для лица и глаз
Полутоновые точки и линейный свет
Очень крутой эффект линейных светлых полутоновых точек менее чем за 2 минуты.
Добавление отражений к солнцезащитным очкам
Как добавить отражения или, по крайней мере, различные отражения в солнцезащитные очки.
Возрастной прогресс
Из этого видеоурока вы шаг за шагом покажете, как сделать кого-то или себя старше.
Мозаика, заполнить фото фотографиями
Создайте небольшую оптическую иллюзию, заполнив одну фотографию множеством меньших фотографий или, по крайней мере, множеством копий пары меньших фотографий.
Ночной Глаз Феи
Как исправить цвета на фотографиях, изменить цвет глаз, работать со слоями, нанести готовые кисти и рисунки, создать свой дизайн и нарисовать звезды.
Ретро и винтажные эффекты
Как сделать цифровые фотографии похожими на ломо-фотографии
Сделайте цифровую фотографию и сделайте ее ломофицированной
Произведение искусства в городском стиле
Как создать грязный образ в урбанистическом стиле, используя как известные техники, так и несколько новых.
Как создать фильтры Instagram в Photoshop: Earlybird
Создайте фильтр Instagram Earlybird, следуя этому простому уроку Photoshop.
Создание эмоциональной раскаленной статуи в программе Photoshop
Используйте маски слоев, корректировки и несколько техник наложения и рисования, чтобы создать потрясающее произведение искусства.
Создание искаженной типографии в Photoshop
В этом руководстве описывается метод искажения типографики и работы со смешанной техникой для придания уникальности изображению.
Как придать вашим фотографиям эффект темного обработанного ломо
Следуйте этому простому руководству по Photoshop, чтобы придать изображениям эффект темного ломо с синими тонами и высокой контрастностью.
Плакаты
Учебное пособие по Photoshop: расширенные методы наложения
В этом уроке вы узнаете, как объединить элементы в одно изображение и получить потрясающий мечтательный плакат, вдохновленный весной.
Разное.
Робот-лягушка
Как взять обычную лягушку и открыть ее, чтобы увидеть механический скелет.
Как сделать векторные портреты своими руками
Фото к карандашному рисунку
Преобразуйте фотографию в эффект карандашного наброска в Photoshop.
Супер крутой акварельный эффект за 10 шагов в Photoshop
Используйте акварельные кисти в Photoshop, чтобы создать потрясающее произведение искусства.
Photoshop против Lightroom: какое программное обеспечение для редактирования фотографий вам лучше всего?
Нечасто мы пишем сравнительную статью двух продуктов, которые не только работают вместе, но и продаются вместе в рамках комплексной сделки.Есть — это реальных различий между двумя большими приложениями Adobe для фотографии, Photoshop и Lightroom. Так как велики шансы, что вы подпишетесь на них обоих, мы меньше беспокоимся о том, какой из них для купить, и больше о том, какой из них использовать для , и для каких целей.
Что делают Photoshop и Lightroom и чем они отличаются?
Итак, чем отличаются Photoshop и Lightroom? Вкратце, Lightroom — это программа для неразрушающего документооборота, настройки и управления фотографиями, а Photoshop — это программа для обработки изображений на уровне пикселей и слоев.На изучение Photoshop могут уйти годы, тогда как освоить Lightroom довольно просто. Какой из них вам подходит, действительно зависит от того, что вы планируете с ним делать.
Еще больше усложняя выбор, Adobe теперь предлагает две разновидности Lightroom: стандартный, используемый профессиональными фотографами, теперь называется Lightroom Classic, а простое название Lightroom относится к более удобной для потребителя, синхронизированной с облаком версии программного обеспечения. Поскольку Lightroom Classic — это золотой стандарт профессиональной программы для работы с фотографиями, мы решили сравнить эту версию с Photoshop, который также явно является профессиональным инструментом.
Начальный экран Photoshop показывает, как он разработан для создания и работы с одним изображением за раз.
В будущем мы можем сравнить Lightroom (не классический) с пакетом редактирования фотографий Adobe, ориентированным на потребителей, Photoshop Elements. Elements предлагает полезную помощь как для редактирования в стиле Photoshop, так и для рабочего процесса и организации в стиле Lightroom в сочетании с большим количеством инструкций, но он прямо нацелен на пользователей менее технических и менее профессиональных уровней.
Сколько стоят Photoshop и Lightroom?
Итак, давайте поговорим о ценах.Lightroom и Photoshop доступны только по подписке; вы можете установить их на 64-битных компьютерах с минимальной оперативной памятью 8 ГБ под управлением macOS 10.14 Mojave и новее или Windows 10 версии 1903 и новее. План Adobe Creative Cloud для фотографов стоит 9,99 долларов в месяц (с обязательством на целый год) и дает вам оба варианта Lightroom, Photoshop и 20 ГБ онлайн-хранилища. Этого хранилища действительно недостаточно для большой коллекции изображений SLR высокого разрешения. Чтобы получить 1 ТБ облачного хранилища по этому тарифному плану, вы заплатите 19 долларов США.99 в месяц. Тарифный план Lightroom дает вам только новую версию Lightroom, а также хранилище объемом 1 ТБ. Если вас совсем не интересует Lightroom, вы можете получить только Photoshop за 20,99 долларов в месяц с хранилищем объемом 100 ГБ. Честно говоря, я не понимаю, почему кто-то выбрал последний вариант.
Lightroom — это работа с коллекцией фотографий, импортированных с вашей камеры.
Наконец, если вы получите весь план подписки Creative Cloud, включая Illustrator, InDesign, Premiere Pro и другие, вы заплатите 52 доллара.99 в месяц. Планы Photography и Lightroom: , только доступны с годовым обязательством; вы можете получить Photoshop как отдельный, так и полный пакет на один месяц, но заплатите 31,49 и 79,49 долларов соответственно. Вы можете использовать подписку только на двух компьютерах одновременно. Photoshop Elements продается по единовременной цене в 99,99 долларов, хотя иногда она сильно снижена.
Конечно, Adobe — не единственный производитель программного обеспечения для обработки фотографий. Вам также следует ознакомиться с нашим обзором приложений для фотографий, который включает более экономичные продукты, такие как Corel PaintBrush Pro и CyberLink’s PhotoDirector, а также более дорогое программное обеспечение для профессионального таргетинга, такое как Capture One и DxO PhotoLab.Продукты Adobe, несомненно, имеют большее признание и, безусловно, представляют собой современное искусство, но вам не помешает изучить ваши варианты.
Импорт и организация фотографий
Если вы фотограф, а не дизайнер, и ваша цель — импортировать и систематизировать свою работу, то вам не нужно углубляться в эту статью: выберите Lightroom, потому что он разработан для обработки рабочего процесса. Что такое рабочий процесс ? Он включает в себя все шаги от переноса файлов изображений с карты памяти вашей камеры до настройки их освещения, цвета, резкости и кадрирования до вывода окончательных изображений либо для онлайн, либо для печати.
При импорте фотографий в Lightroom вы можете одновременно применять теги и даже эффекты.
Photoshop не предназначен для импорта и управления вашей коллекцией фотографий. Для этой цели можно использовать его вспомогательное приложение Bridge, но наличие одного приложения упрощает процесс.
Работа с файлами изображений Raw
И Photoshop, и Lightroom могут открывать файлы RAW камеры. Это файлы с такими расширениями, как CR2 (для камер Canon), NEF (для Nikon) и ARW (для Sony).Они больше, чем JPG, потому что содержат больше данных с сенсора вашей камеры, что позволяет более эффективно регулировать освещение и цвет постфактум. Например, если вы снимаете в формате JPG, ваша камера интерпретирует данные датчика и дает наилучшее предположение о том, как должно выглядеть изображение.
Если вы редактируете файл необработанного изображения, вы можете изменить определенные диапазоны яркости, такие как тени или блики, используя данные из исходного снимка датчика, который не использовался при первоначальном рендеринге JPG.Таким образом, вы можете, например, выделить цвет птицы, который в исходной версии JPG отображался только в виде черного силуэта. Если бы вы попробовали это на JPG, информация была бы отброшена, поэтому невозможно показать, что этот черный дрозд на самом деле является синим дроздом. Это крайний пример, но редактирование с использованием необработанных файлов также позволяет более убедительно, например, выделить затененное лицо, оставив хорошо экспонированный фон в покое.
Photoshop открывает отдельный Adobe Camera Raw при открытии файлов RAW, а Lightroom просто отображает их.
Если вы хотите создать одиночный HDR-эффект для оптимизации освещения в динамическом диапазоне фотографии, вы получите гораздо лучшие результаты, если начнете с необработанного файла. Использование необработанных файлов также позволяет изменять баланс белого (теплоту или холодность цвета) постфактум; Lightroom предлагает кнопку автоматического баланса белого, которая иногда может исправить фотографию с измененным цветом.
В Photoshop вы не можете просто открыть необработанное изображение с камеры напрямую: когда вы начинаете открывать необработанный файл изображения, отдельное приложение Adobe Camera Raw (ACR) всплывает поверх главного окна Photoshop с загруженным изображением.Это дает вам своего рода предварительный редактор с настройками освещения, цвета и резкости. Затем вы либо открываете результат любых манипуляций в ACR в Photoshop для дальнейшего редактирования.
Lightroom, с другой стороны, позволяет импортировать необработанные файлы и начинать работу с ними без использования промежуточной утилиты. Lightroom и ACR предлагают эксклюзивные необработанные профили Adobe, которые определяют, как исходные данные датчика преобразуются в редактируемое изображение. Например, вы можете просто использовать профиль на основе вашей камеры или выбрать Adobe Color, Vivid, Landscape, Portrait или Monochrome.Каждый наклоняет результат к нужному уровню цвета и резкости.
Неразрушающее и разрушающее редактирование
Ключевое различие между приложением для обработки фотографий, таким как Lightroom, и приложением для непосредственного редактирования изображений, например Photoshop, заключается в том, что программное обеспечение рабочего процесса хранит все ваши оригиналы и помещает любые редактируемые изменения в базу данных, которая содержит все ваши изменения за каждое фото. На языке Lightroom эта база данных называется Каталог . Любые изменения, которые вы вносите в фотографию, сохраняются в Каталоге и связываются с этим изображением, то есть оригинал остается нетронутым и доступен в любое время позже.
Когда вы редактируете изображение в Photoshop, в конце вы получаете новое изображение, и вы сможете вернуться к исходному, только если сохраните копию. Вы можете обойти это поведение Photoshop с помощью таких вещей, как корректирующие слои, снимки и сопроводительные файлы для необработанных файлов, но Lightroom автоматически реализует неразрушающие рабочие процессы.
Регулировка изображения и редактирование изображения
Существует различие между регулировкой изображения и редактированием . Первый означает применение изменений освещения, цвета и резкости всего изображения без добавления материала, который не поступает с камеры. Редактирование собственно касается реального манипулирования изображением, внесения изменений в определенные области и добавления содержимого, такого как текст, фигуры или другие изображения, поверх оригинала. Сильной стороной Lightroom является настройка, а в Photoshop — редактирование.
Настройки Lightroom идеально подходят для таких вещей, как увеличение яркости недоэкспонированного изображения или выделение тусклых цветов. Вы также можете использовать их для увеличения (или уменьшения) резкости и даже коррекции изображения в зависимости от используемого вами объектива. Lightroom включает в себя некоторые инструменты локальной настройки: вы можете использовать кисть, форму или градиент для изменения выбранных областей на изображении.Обрезку также можно рассматривать как редактирование, а не настройку, и Lightroom имеет отличные возможности кадрирования.
Photoshop позволяет проявить творческий подход с помощью масок и градиентов.
Что касается настоящего творческого редактирования, то это сфера Photoshop. Например, если вы хотите вырезать кого-то из фотографии или поместить его на другое изображение с другим фоном, вам понадобится Photoshop с его инструментами «Выделение» и «Маска». Если вы просто хотите осветлить или усилить цвет в темной или тусклой области фотографии, Lightroom может это сделать.Любой из них может выполнять базовые действия, такие как сглаживание пятен или устранение красных глаз, возникающих в результате вспышки.
Некоторые из самых великолепных инструментов Photoshop называются Content Aware, и вы не найдете их в Lightroom. Например, если у вас есть фото-сцена, содержащая людей или объекты, которых вы хотите удалить, инструмент Photoshop Content Aware Fill может заменить нежелательный объект фоновым материалом, который он создает, анализируя остальную часть изображения.
Photoshop, по сути, является расширенным набором Lightroom, поскольку он (и его утилита ACR) может выполнять любые настройки Lightroom.Вдобавок к этому он добавляет вышеупомянутые инструменты выбора, а также множество других опций, включая фильтры, сжижение, формы, текст, 3D и новые нейронные фильтры. Они позволяют вам изменить внешний вид лиц или применить эффект, который может сделать фотографию похожей на Ван Гога. Чтобы получить все эти богатые творческие инструменты, вы должны обратиться к Photoshop.
Слои и скрытые слои
Одним из основных нововведений и отличий Photoshop является его поддержка слоев. Это можно сравнить с размещением стеклянной пластины с одним эффектом или изображением поверх другого для наложения.Серьезные практики Photoshop умеют использовать десятки слоев для создания конечного изображения. Фотографы также могут использовать корректирующие слои для применения настроек освещения и цвета, которые можно включать и выключать отдельно от любых других настроек — вы можете включать или отключать слои по своему желанию.
Lightroom скрывает от вас слои, и это одна из основных причин существования программы: фотографы, которые просто хотят обработать свои фотографии (так же, как раньше они использовали темную комнату ), не хотят добавлять сложность осмысления и управления слоями.
Текст, фигуры, рисунок и 3D
Параметры текста в Photoshop обширны, с такими вещами, как обводка, свечение и даже редактирование глифов, что позволяет изменять части символов. Если ваша основная работа — это текст, то вы можете отказаться от Photoshop в пользу Adobe Illustrator, который работает в более удобном для текста формате векторных файлов. Размер векторных изображений можно изменять без потери резкости, что очень важно при работе с текстом.
В Photoshop можно использовать множество инструментов для рисования и фигур, что невозможно в Lightroom.
Фигуры как элементы дизайна хорошо поддерживаются в Photoshop и полностью отсутствуют в Lightroom. Опять же, если вам нравятся формы, вам может подойти Illustrator. Рисование и живопись похожи — посмотрите на Photoshop или даже на отличное приложение Adobe Fresco для iPad.
Photoshop даже включает редактирование трехмерных изображений.
Photoshop также включает мощные возможности проектирования 3D-моделирования, которые могут быть полезны не только дизайнерам, но и разработчикам игр и техническим иллюстраторам.Программа предлагает 3D-примитивы, отображение текстур и поддержку 3D-печати.
Текстовые возможности Lightroom сводятся к добавлению водяного знака к вашей фотографии, и он не включает никаких инструментов для добавления фигур, рисования или 3D-моделирования. Для фотографов это вполне приемлемо, но креативным и техническим дизайнерам изображения нужны дополнительные инструменты в Photoshop.
Мобильное редактирование
Если вам нужно редактировать фотографии или изображения на ходу, Adobe предлагает совместимые приложения как для Photoshop, так и для Lightroom, причем последний более зрелый.Компания начала предлагать Photoshop для iPad только в прошлом году, и, хотя в нем отсутствуют основные функции настольной программы, она хорошо интегрируется с ней — вы можете сохранять свою работу в виде облачных документов и открывать их на любой платформе.
Мобильные приложения Lightroom позволяют редактировать и снимать фотографии с устройств, что дает дополнительный контроль над съемкой. На iPhone приложение Lightroom добавляет возможность сохранять снимки как необработанные файлы камеры и предлагает почти все настройки, доступные на рабочем столе. Android изначально позволяет пользователям сохранять изображения в необработанном формате, но приложение Lightroom для этой платформы также предлагает полный набор инструментов для настройки изображений.
Модем
Привязанная съемка — это когда ваша камера, обычно подключенная с помощью кабеля USB или по беспроводной сети через Wi-Fi, отправляет фотографии в программное обеспечение на вашем компьютере, как только вы их снимаете. Это позволяет вам увидеть полноразмерные изображения и сразу приступить к работе с ними, каталогизировать их или поделиться ими.
Фотография привязанной съемки, любезно предоставлена TetherTools.com
Lightroom Classic идеально подходит для съемки на привязи, в то время как Photoshop не имеет такой возможности.Нет и более новой, удобной для пользователя версии Lightroom. Другое программное обеспечение, поддерживающее модем, включает Capture One, CyberLink PhotoDirector и ON1 Photo RAW.
Иногда Adobe добавляет новые современные функции только в Photoshop. Примеры включают инструмент уменьшения дрожания камеры (который при тестировании оказался менее волшебным, чем казалось изначально) и недавние инструменты нейронных фильтров, которые используют искусственный интеллект для изменения лиц и применения передачи художественного стиля к вашим изображениям.
Несмотря на это, Adobe очень любит обновлять Lightroom.Инструмент Enhance Details, появившийся в прошлом году, обрабатывает необработанные данные изображения, чтобы добиться большей резкости. Lightroom также получил изящный ползунок текстуры, а совсем недавно появились новые инструменты цветокоррекции и инструменты локальной настройки оттенка.
Вам не нужно выбирать
Выбор между Lightroom и Photoshop — это не решение о том, какой продукт вы должны купить — оба идут с подпиской Adobe на фото-план за 9,99 долларов в месяц — это скорее вопрос, который вы следует использовать . Ответом может быть использование обоих. Lightroom — это то, что вам нужно для получения изображений с карты камеры, их организации и настройки освещения, кадрирования и цвета. Для глубоких манипуляций с изображениями, таких как удаление людей и объектов с фотографии, добавление форм и наложений текста, а также применение художественных фильтров, вы захотите использовать Photoshop. Выберите Lightroom для чисто фотографических нужд и Photoshop для дизайна и творчества.
Получите наши лучшие истории!
Подпишитесь на Что нового сейчас , чтобы получать наши главные новости на ваш почтовый ящик каждое утро
Этот информационный бюллетень может содержать рекламу, предложения или партнерские ссылки.Подписка на информационный бюллетень означает ваше согласие с нашими Условиями использования и Политикой конфиденциальности. Вы можете отказаться от подписки на информационные бюллетени в любое время.
Фоторедактор Photoshop Express в App Store
С ЛЕГКОСТЬЮ УЛУЧШАЙТЕ, СТИЛИРУЙТЕ И ДЕЛАЙТЕ ВАШИ ФОТОГРАФИИ.
Раскройте свой творческий потенциал на ходу с Photoshop Express — быстрым и простым редактором фотографий, которым пользуются миллионы творческих людей. Редактируйте изображения, как профессионалы, с помощью этой простой в использовании цифровой студии, полной функций редактирования фотографий на вашем мобильном устройстве.
Photoshop Express предоставляет полный спектр бесплатных фотоэффектов и функций редактирования у вас под рукой. Персонализируйте свой опыт с помощью границ и текста, улучшайте цвета и изображения, создавайте коллажи из изображений, вносите быстрые исправления и улучшайте моменты, достойные публикации.
ФОТО ФИЛЬТРЫ И ЭФФЕКТЫ
• Работайте над одной частью изображения, пока остальная часть остается нетронутой, чтобы создать поразительные фотоэффекты с помощью выборочного редактирования.
• Комбинируйте фотографии, чтобы создать свои собственные уникальные стили наложения.
• Сделайте ваши моменты ярче с помощью фотоэффектов из категорий Looks: Черно-белый, Портрет, Природа и Дуэт тонов.
• Улучшите внешний вид вашей фотографии с помощью уникального набора новых эффектов наложения.
• Изучите цветовую температуру, яркость и другие цветовые эффекты с помощью простого ползунка регулировки.
• Удалите атмосферный туман или устраните дымку для получения четких пейзажей с богатой детализацией.
ПРЕКРАСНЫЕ ФОТОКОЛЛАЖИ
• Создавайте фотоколлажи профессионального качества, добавляя готовые фоны, градиенты и макеты.
• Примените функцию переноса стилей, чтобы легко применить одинаковый внешний вид ко всем изображениям в коллаже.
• Выделите цветовые темы с помощью инструмента Pop-Color Tool, чтобы получить такой вау-эффект.
• Дайте волю творчеству с создателем фотоколлажей, применяя уникальные эффекты для стремления к артистизму.
ДОБАВИТЬ ГРАНИЦЫ И ТЕКСТ
• Настраивайте стикеры, мемы и подписи, добавляя свои уникальные индивидуальные особенности.
• Стилируйте свои сообщения с помощью широкого набора шрифтов, цветов и элементов управления прозрачностью.
• Вдохновляйтесь подходящими по цвету рамками фотографий или выбирайте уникальные индивидуальные рамки.
• Точная настройка размещения текста с помощью параметров панорамирования, масштабирования и поворота.
• Легко добавляйте водяные знаки, добавляя собственный текст или логотипы.
БЫСТРЫЕ ИСПРАВЛЕНИЯ
• Обрезайте, выпрямляйте, поворачивайте и переворачивайте фотографии для создания привлекательных композиций.
• Используйте параметры автофиксации для настройки контрастности, экспозиции и баланса белого одним касанием.
• Снова откройте закрытые глаза одним касанием и сделайте идеальный снимок.
• Сделайте акцент на своем объекте с помощью простых виньеток.
APPLY BLUR
• Сдвигайте фокус на определенные элементы и сглаживайте фон с помощью Radial Blur.
• Улучшайте изображения и создавайте движения с помощью функций полного размытия.
УДАЛИТЬ ШУМ
• Сгладьте зернистость или уменьшите цветовой шум для кристально чистых изображений.
• Повышайте резкость деталей, чтобы ваши фотографии выглядели наилучшим образом.
ПЕРСПЕКТИВНАЯ КОРРЕКЦИЯ
• Мгновенно исправляйте искаженные изображения с помощью автоматических настроек.
• Исправьте искаженные углы камеры с помощью Transform Tool.
РАСШИРЕННОЕ ИСЦЕЛЕНИЕ ИЗОБРАЖЕНИЙ
• Точно удаляйте любые нежелательные элементы из ваших снимков и добивайтесь идеальных результатов.
СЕЙЧАС СОХРАНИТЬ В формате PNG
• Теперь вы можете сохранять подробные высококонтрастные изображения в формате PNG. Это идеально подходит для цифровых фотографий и изображений с прозрачным фоном, которые можно накладывать на другие изображения.
Photoshop Express создан компанией Adobe, гордыми создателями семейства Photoshop.
Условия использования Adobe:
Вам должно быть не менее 13 лет, и вы соглашаетесь с условиями и политикой конфиденциальности Adobe.
http://www.adobe.com/go/terms_linkfree
http://www.adobe.com/go/privacy_policy_linkfree
Не продавать мою информацию:
https://www.adobe.com/ privacy / ca-rights-linkfree.html
Как узнать, что делать и с чего начать редактирование фотографий в Photoshop
Вам сложно понять, что делать с изображениями при постобработке? Вы знаете, с чего начать редактирование фотографий? Вы можете относиться к этому?
До и после редактирования фотографий.
Недавно я получил сообщение о помощи от другого фотографа: «Я так разочарован Photoshop. Я не знаю, что делать и с чего начать!?!? » Поэтому я спросил: «Каков план? Чего вы пытаетесь достичь? » Его ответ: «Я не уверен…».
Неудобная правда в том, что мы все там были. Глядя на Photoshop, гадая, какой из его инструментов позволит добиться того вида, который мы так отчаянно пытаемся воспроизвести. Вы пытаетесь нажимать на каждую кнопку, использовать каждый инструмент и создавать 1000 различных слоев, чтобы добавить сложности вашему изображению, под иллюзией, что это мгновенно сделает его потрясающим.
Разочарованный, ты сдаешься. И если вы чем-то похожи на меня, вы, вероятно, войдете на кухню, откроете кладовую и поищете ответы в пачке печенья.
Это непреодолимое препятствие разочарования может заставить вас споткнуться, разлюбить редактирование и, конечно, заставить все казаться слишком сложным и недостижимым. В этом уроке я покажу вам очень простую технику, с помощью которой вы сможете преодолеть это препятствие, чтобы вы могли продолжить свой путь к созданию красивых изображений.
После вдумчивого и тщательно спланированного редактирования фотографий.
Все готовится
Процесс редактирования в Photoshop не займет много времени, и он станет хаотичным.
Легко взглянуть на свою фотографию и сразу приступить к работе, создав слой поверх слоя, нацеленный на всевозможные корректировки, когда вы их видите. Добавьте немного контраста здесь, немного яркости там, увеличьте резкость и размывайте то … Это быстро. Это реактивный.
Прежде чем вы это узнаете, у вас будут изгибы в местах, о которых вы не знали, и больше настроек уровня, чем на эргономичном офисном кресле.
Вы можете запутаться при редактировании, процесс, вероятно, покажется вам немного неуклюжим, но вы будете довольны результатом, пока не нажмете на следующую фотографию. Когда весь процесс начинается снова, и вы не знаете, что делать, с чего начать, и, что хуже всего, у вас закончились файлы cookie.
Что будет, если убрать хаос?
Создание красивых изображений — это ремесло. И, как и в любом другом ремесле, на подготовку требуется много несексуальной работы, прежде чем начнутся забавные вещи.
- Пейзажные фотографы проводят время, исследуя места, исследуя, где солнце садится (или встает), и изучают погоду, прежде чем отправиться в 4 утра, чтобы запечатлеть волшебство.
- Качественные повара часами ищут и готовят ингредиенты, прежде чем подавать свои шедевры.
- Перед тем, как воплотить свое видение в жизнь, художники очищают, вытирают пыль и грунтуют кисти и холст.
- Авторы часами создают структуру и план содержания, прежде чем приступить к бумаге.
- Строители составляют чертежи и замысловатые планы этажей перед кладкой кирпичей и постройкой домов.
Подготовка — ключ к созданию наилучшей окончательной версии вашего ремесла. Подготовка закладывает основы, на которых вы можете начать формировать последовательность и стиль, и помогает вам сосредоточиться и не сбиться с пути.
Итак, как выглядит подготовка?
Ну, точно так же, как строитель не приходит на стройку и не кладет случайным образом кирпичи, чтобы построить дом, или шеф-повар со звездой Мишлен не приходит на вечернюю службу и не создает меню из того, что лежит в доме. шкафы.Вы, как фотограф и редактор изображений, должны стараться избегать случайных пробуксовок в Lightroom или Photoshop, бесцельно накладывая слои и корректировки, не создавая детального плана того, чего вы пытаетесь достичь.
Итак, когда вы подходите к своему изображению — вы знаете, что редактировать, с чего начать и что вы делаете. Здесь нет хаоса — он систематичен, и в результате вы круты, собранны и методичны.
Пфффф! У кого есть время планировать !?
Легко разочароваться в Lightroom и Photoshop.И еще проще откупиться с помощью предустановок и действий. Я понимаю, вы хотите быстрых результатов, вы хотите видеть мгновенный прогресс, вы не хотите останавливаться, думать и планировать — вы просто хотите делать.
По правде говоря, редактирование красивых изображений — это ремесло. Это то, чем можно гордиться. Это последний шаг для вас, чтобы наполнить изображения своей индивидуальностью и стилем, прежде чем вы поделитесь своей работой с клиентами и подписчиками. Поэтому иногда стоит уделить процессу редактирования немного больше внимания и заботы, чем нажатию кнопки.
Это может привести к тому, что ваши клиенты и друзья подумают: «О, это здорово…» и скажут: «О боже! Это восхитительно! Могу я заказать копию !? »
Итак, если вы хотите узнать, как создать что-то красивое — что-то с мастерством, что-то, чем вы гордитесь, что-то, что понравится вашей аудитории, — потратьте время на подготовительную стадию и составьте план своих правок. На самом деле это требует немного больше усилий, чем нажатие заранее заданной кнопки. Вот как можно составить простой план.
Шаг № 1 — Загрузите Photoshop
Откройте ваше изображение в Photoshop. Вы можете сделать это из Photoshop, перейдя в ФАЙЛ> ОТКРЫТЬ и выбрав свое изображение. Кроме того, вы можете загрузить изображение в Photoshop из библиотеки Lightroom. Для этого щелкните правой кнопкой мыши свою фотографию в библиотеке Lightroom и выберите «ИЗМЕНИТЬ В> РЕДАКТИРОВАТЬ В ADOBE PHOTOSHOP».
Шаг № 2 — Преобразование в черно-белое
Чтобы определить, что редактировать и с чего начать с изображения, полезно начать с временного устранения отвлечения цвета.Это удаляет информацию и позволяет вашим глазам четко видеть, что происходит внутри вашего изображения. Преобразуйте изображение в черно-белое, используя меню корректирующего слоя и выбрав «Черно-белое».
Шаг № 3 — Что вы видите?
Убедитесь, что вы видите все изображение на экране. На этом этапе вы только внимательно изучаете свое изображение, чтобы понять, что бросается в глаза. Перейдите к ВИД> УСТАНОВИТЬ НА ЭКРАНЕ, затем удерживайте CMD (Mac) или CTRL (ПК) + нажмите клавишу «минус» (-) пару раз, чтобы уменьшить изображение.
Глядя на свое изображение, задайте себе эти вопросы.
- Какую историю пытается рассказать фотография?
- Куда в первую очередь обращаются ваши глаза?
- Куда дальше смотреть?
- Какие элементы усиливают историю?
- Какие элементы ослабляют рассказ?
Нет необходимости писать здесь подробный анализ. Уделите несколько секунд на каждый вопрос и прислушайтесь к своим инстинктам. Что вы пытаетесь сделать, так это посмотреть на свое изображение с точки зрения зрителя и определить, видят ли они то, что вы хотите, чтобы они видели.
Для получения хорошей фотографии очень важно контролировать внимание зрителя. Речь идет о ведении их в непрерывное путешествие, чтобы они могли впитать всю доброту истории в вашем изображении.
Вы когда-нибудь пытались прочитать книгу или посмотреть фильм, когда с вами кто-то разговаривает? Это отвлекает, вы отвлекаетесь от истории и теряете фокус. То же самое относится к вашим глазам, когда вы смотрите на фотографию. Глаза легко отвлекаются, и в тот момент, когда это происходит, вы теряете внимание зрителя, и история обрывается.Устранение этих отвлекающих факторов — ключ к созданию более ярких изображений.
Взгляните на свое изображение. При этом обратите внимание на области, объекты и элементы, к которым ваш взгляд естественным образом привлекает внимание, и на них останавливается. Как правило, эти области будут самыми яркими частями изображения и областями с наибольшим контрастом или резкостью. Ваша задача — определить, улучшают ли эти области сюжет или отвлекают внимание зрителя и, следовательно, ослабляют сюжет.
На следующем этапе мы рассмотрим этот пример изображения и определим, что отвлекает, чтобы создать простой план редактирования.
Шаг 4 — Создание плана
Создайте новый слой и переименуйте его в «Заметки». На этом слое вы можете использовать кисть, чтобы пометить области вашего изображения, на которые вы хотите обратить внимание, основываясь на ваших ответах на шаге №3.
Изображение в качестве примера пытается рассказать историю о тайском мужчине, который вылез на лодке из воды, чтобы поплавать с маской и трубкой, пытаясь сохранить прохладу под суровым полуденным солнцем. Однако вы можете обнаружить, что ваши глаза отвлекаются на развевающийся черный ремешок, веревку и что-то вроде случайного металлического шеста, торчащего из рамы.
Отметить все, что отвлекает, и вещи, которые нужно убрать или скрыть
Выделив слой с заметками, используйте яркую кисть, чтобы обвести отвлекающие факторы, добавляя их к своему плану. Вы также можете использовать инструмент «Текст», чтобы прояснить свои мысли, чтобы не забыть, о чем идет речь в ваших пометках, когда вы собираетесь редактировать их позже.
Отметьте элементы, которым вы хотите привлечь больше внимания
Продолжайте позволять вашим глазам исследовать изображение и отмечать элементы, улучшающие рассказ.На изображении в качестве примера вы заметите, что на объекте съемки красивые солнцезащитные очки, а его лицо немного темновато. Привлечение внимания зрителя к этой области определенно улучшит сюжет.
В примере изображения используется много горизонтальных направляющих линий, таких как горизонт, край лодки и купол. Хотя они эффективны для направления вашего взгляда по изображению к объекту, вы не хотите, чтобы они были слишком эффективными и позволяли взгляду вашего зрителя продолжать движение по этим линиям и за пределами изображения.
Хороший способ предотвратить это — затемнить правую часть фотографии. Это поможет контролировать фокус зрителя, возвращая его обратно в кадр и на объект.
Еще один элемент этого примера, который потенциально может улучшить историю, — это источник света. Добавление солнечного света или бликов от линз может добавить интереса и уравновесить любые корректировки, внесенные в лицо и солнцезащитные очки.
Еще раз просмотреть изображение в цвете
Когда вы закончите изучение изображения и разметку заметок, рекомендуется отключить корректирующий слой «Черно-белый», созданный на шаге № 2, и взглянуть на изображение в полноцветном виде.При этом спросите себя, сочетаются ли цвета, которые вы видите, и улучшают ли вашу историю, или ослабляют ее?
Скорее всего, вы найдете еще одно или два дополнительных отвлекающих фактора в виде цвета. Это могут быть объекты определенного цвета, которые не соответствуют настроению вашей истории, или, возможно, общий цветовой оттенок, который вы, возможно, захотите удалить или улучшить.
На изображении в качестве примера вы можете видеть, что при отключении корректирующего слоя «Черно-белый» появляется ярко-розовый объект, который отвлекает внимание.
Наконец, мы можем работать с общим цветом изображения, чтобы согласовать его с историей. Учитывая, что изображение в качестве примера рассказывает историю о человеке, пытающемся сохранить прохладу под жарким летним солнцем, добавление тонкого оттенка от теплого до холодного может помочь передать историю и объединить изображение.
Шаг 5 — Создание группы
Когда вы закончите делать заметки, самое время сгруппировать их все вместе. Вы можете сделать это, щелкнув свой черно-белый корректирующий слой, удерживая клавишу SHIFT на клавиатуре и нажав на свой слой ЗАМЕТКИ (и любые другие слои типа, которые вы, возможно, создали).
Выбрав слои, щелкните значок «Группа», чтобы поместить все выбранные слои в новую группу. Затем вы можете переименовать группу в «Редактировать план».
Имея план редактирования, теперь вы можете систематически работать с изображением. Если в какой-то момент во время редактирования вы начнете чувствовать себя немного отвлеченным, потерянным или ошеломленным, просто обратитесь к своему плану редактирования, чтобы снова встать на путь.
Здесь вы можете увидеть пример пост-редактирования изображения с минимальными отвлекающими факторами.Вы можете заметить, что ваш взгляд останавливается на лице объекта съемки намного быстрее, чем раньше, и вам легче усвоить рассказ без отвлекающих элементов.
Перед
После
Заключение
Потратив всего несколько минут на разметку фотографий и составление плана, можно получить огромные результаты. Он сообщает вам, что редактировать и с чего начать, и дает ясность, когда туман редактирования начинает оседать.
Да, на это уходит немного больше времени и, возможно, не для каждого изображения.Но если вы хотите создать что-то мастерски, что-то красивое, что понравится вашим клиентам и аудитории, — это стоит каждой секунды.
Итак, я рекомендую вам потратить немного времени на планирование редактирования в следующий раз, когда вы откроете изображение в Photoshop. Постарайтесь устоять перед соблазном присоединиться к хаосу, приносящему радость, — вместо этого остановитесь на минуту. Уделяйте вдвое больше времени на подготовку, четко определяйте, чего вы хотите достичь, и создайте то, чем вы гордитесь.
Редактирование изображений — Введение в Photoshop
Регулировка контрастности
Команда «Уровни» (Изображение> Настроить> Уровни) — отличный инструмент для настройки контрастности.В диалоговом окне «Уровни» отображается гистограмма значений яркости пикселей изображения. Есть два набора ползунков (треугольников): уровни ввода и уровни вывода. Для большинства задач редактирования используйте ползунки уровней ввода (три треугольника чуть ниже гистограммы).
Чтобы увеличить контраст (создать больше темных и светлых пикселей): переместите левый и правый ползунки к середине.
Чтобы настроить средние тона: переместите ползунок средних входных уровней влево, чтобы осветлить средние тона, и переместите средний ползунок вправо, чтобы затемнить средние тона.
Не снимайте флажок «Предварительный просмотр», чтобы увидеть эффекты перемещения ползунков на изображении.
Чтобы выполнить настройку, щелкните OK. Чтобы отменить его, нажмите «Отмена».
В приведенном выше примере есть несколько (если есть) пикселей, которые являются белыми или даже светло-серыми. Перемещая правый ползунок к середине, мы можем осветлить изображение, чтобы скорректировать экспозицию. Поскольку флажок «Предварительный просмотр» на палитре слоев установлен, мы можем видеть результат на нашем изображении, когда настраиваем ползунки.
Примечание: В приведенном выше примере для всплывающего меню «Канал» диалогового окна «Уровни» задано значение по умолчанию RGB, что означает, что гистограмма представляет собой комбинацию всех каналов (красный, зеленый и синий свет) на изображении. Вы можете использовать уровни для отдельного канала, но это может изменить цветовой баланс изображения, поэтому в большинстве случаев это вряд ли будет хорошей идеей.
Примечание : Команда «Уровни» часто является хорошим способом получить более равномерное распределение яркости пикселей.Но это не всегда желательно. Например, правильно экспонированная фотография чего-то темного, например угольной шахты, будет темной, а изображение снежной сцены будет белым. В таких случаях гистограмма будет однобокой. В таком случае, возможно, нет необходимости производить настройку в диалоговом окне «Уровни».

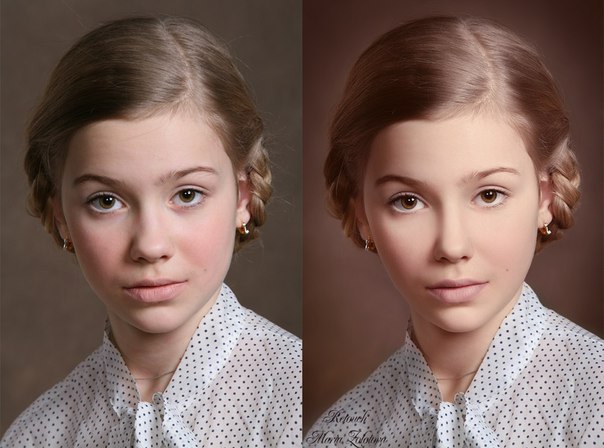



 Tone — ширина диапазона теней. Грубо говоря, чем больше значение Tone, тем более яркие участки изображения будут приниматься Фотошопом за тень. Amount — сила осветления.
Tone — ширина диапазона теней. Грубо говоря, чем больше значение Tone, тем более яркие участки изображения будут приниматься Фотошопом за тень. Amount — сила осветления. Черный цвет на фотографии станет нормальным черным. Если фото стало слишком темным, пощелкайте в темной зоне еще — возможно, вы выбрали слишком яркий пиксель. В любом случае эффект можно будет ослабить.
Черный цвет на фотографии станет нормальным черным. Если фото стало слишком темным, пощелкайте в темной зоне еще — возможно, вы выбрали слишком яркий пиксель. В любом случае эффект можно будет ослабить. В нашем случае это совершенно не имеет значения, пользоваться можно.
В нашем случае это совершенно не имеет значения, пользоваться можно.