Обработка портретных фотографий в Фотошоп
После того, как была выполнена портретная съемка, приходится потратить еще некоторое время на то, чтобы довести фотографии до ума – подретушировать, убрать отдельные изъяны на лице модели, скорректировать цвета и резкость изображений. У каждого фотографа-портретиста со временем вырабатывается свой собственный алгоритм обработки фото в редакторе. Мы попробуем рассказать лишь об основах ретуширования и обработки портретных фотографий в Фотошоп.
Анализ изображения
Разумеется, любая обработка фотоизображений должна начинаться со всестороннего анализа полученных снимков. Вы оцениваете лицо модели, дефекты кожи, резкость на глазах, пропорции фигуры и лица, сбалансированность фотографии по тональности и цветам. Только после этого можно составить план обработки. В программе Photoshop любые операции по ретушированию/обработке фото начинаются с того, что вам необходимо продублировать основной слой и скрыть его. Это позволит в дальнейшем отменять любые изменения или оценивать их в сравнении с оригинальным фотоизображением. У вас всегда под рукой будут два слоя – один с оригиналом снимка и второй с последним вариантом обработки. После детального анализа фотографии вы можете составить свой план работ, однако в большинстве случаев он не обходится без следующих этапов.
У вас всегда под рукой будут два слоя – один с оригиналом снимка и второй с последним вариантом обработки. После детального анализа фотографии вы можете составить свой план работ, однако в большинстве случаев он не обходится без следующих этапов.
Портрет до обработкиПортрет после ретуширования
Удаление цифрового шума
Сначала стоит уменьшить шум на фотографии, что поможет вам в дальнейшей обработке. Открываем View — Channels и смотрим все три канала RGB. Выберем красный канал и применим к нему Filter — Noise — Reduse Noise. Оцениваем прогресс и при необходимости повторяем операцию нажатием клавиш Ctrl+F. Можно проделать то же самое и с другими каналами, если там также присутствует шум. Это особенно актуально, если вы снимали портрет на более высоких значениях ISO, либо использовали при съемке мыльницу или зеркалку начального уровня.
Ретуширование кожи
Пожалуй, главная часть обработки портретных фото – это ретуширование кожи, ведь далеко не каждая модель может похвастаться идеальным состоянием кожи. К тому же, камера не всегда справляется с тем, чтобы запечатлеть кожу на лице или теле такой, какой она есть в реальности, или какой вы хотели бы ее видеть. В первую очередь, вы должны удалить все мелкие дефекты кожи, включая пятна, родинки и морщинки. В Photoshop эта процедура осуществляется с помощью инструмента Spot Healing Brush, который призван восстанавливать фрагменты картинки на основе соседних участков. Убедитесь только, что флаг Sample All Layers активирован. Просто закрасьте щеткой пятна и другие дефекты на новом слое.
К тому же, камера не всегда справляется с тем, чтобы запечатлеть кожу на лице или теле такой, какой она есть в реальности, или какой вы хотели бы ее видеть. В первую очередь, вы должны удалить все мелкие дефекты кожи, включая пятна, родинки и морщинки. В Photoshop эта процедура осуществляется с помощью инструмента Spot Healing Brush, который призван восстанавливать фрагменты картинки на основе соседних участков. Убедитесь только, что флаг Sample All Layers активирован. Просто закрасьте щеткой пятна и другие дефекты на новом слое.
Следующий важный момент при обработке кожи – необходимо сделать ее более ровной и гладкой. Создаем отдельный слой поверх существующих, а далее переходим в режим Select — Edit In Quick Mask Mode. Выполняем маскирование кожи с помощью любой подходящей кисти, закрашивая всю кожу на портрете. Исключая только брови, глаза, губы и ноздри, модели. Созданную таким способом маску вы далее размываете с помощью фильтра Filter — Blur — Gaussian blur со значением в районе двадцати. Снизьте прозрачность до 75 процентов, после чего поднимите наверх предыдущий слой. Сделайте так, чтобы он использовал созданную вами маску нижнего слоя. Активируем режим наложения. Все это позволяет нам немного разгладить кожу, сделать ее визуально более гладкой и ровной.
Снизьте прозрачность до 75 процентов, после чего поднимите наверх предыдущий слой. Сделайте так, чтобы он использовал созданную вами маску нижнего слоя. Активируем режим наложения. Все это позволяет нам немного разгладить кожу, сделать ее визуально более гладкой и ровной.
Уже на более гладкой коже гораздо легче осуществить коррекцию цветов. В случае если цвет лица на фото выглядит красноватым, то можно подкорректировать его, открыв Levels и отрегулировав кривые RGB, в частности, Blue. Устраняем красноту или желтизну кожи. Если требуется выровнять цвет кожи на лице, то создаем новый прозрачный слой, а далее пипеткой выбираем цвет, которым должна быть покрыта кожа. Например, легкий, розовый оттенок. Наложение слоя изменяем на Color и используем кисть с мягкими краями, определяя Opacity и Flow в районе 20 процентов. Если кожа лица получилась слишком розоватой, то снижаем непрозрачность слоя.
Обработка глаз
Помимо кожи, особого внимания требуют глаза портретируемого. Обычно необходимо снять красноту и убрать сосуды, а также сделать глаза более выразительными. Для обработки глаз используем инструмент Clone Stamp с непрозрачной кистью. Увеличиваем масштаб фотоизображения и аккуратно устраняем сосуды. Затем нам потребуется немного осветлить глаза. Наиболее удобный способ – инструмент Dodge Tool. Требуется только создать новый слой и настроить сам инструмент, установив диапазон на средние тона (Range – Midtones) и экспонирование на 20 процентов. Проводим пару раз инструментом по глазам модели на снимке. Кстати, в этом же режиме можно устранять мелкие синяки под глазами, выставив экспонирование на минимальное значение. Кроме того, с помощью инструмента Dodge Tool вы можете осветлять зубы модели на снимках.
Для обработки глаз используем инструмент Clone Stamp с непрозрачной кистью. Увеличиваем масштаб фотоизображения и аккуратно устраняем сосуды. Затем нам потребуется немного осветлить глаза. Наиболее удобный способ – инструмент Dodge Tool. Требуется только создать новый слой и настроить сам инструмент, установив диапазон на средние тона (Range – Midtones) и экспонирование на 20 процентов. Проводим пару раз инструментом по глазам модели на снимке. Кстати, в этом же режиме можно устранять мелкие синяки под глазами, выставив экспонирование на минимальное значение. Кроме того, с помощью инструмента Dodge Tool вы можете осветлять зубы модели на снимках.
От покрасневших глаз на фото избавляемся с помощью Лассо, выделяя белки глаз, и Hue/Saturation на панели управления слоями. Выделив нужную область, просто уменьшаете цвета в Saturation по своему усмотрению.
Небольшие коррекции портрета
Для завершения обработки портретного фото, возможно, понадобиться выполнить еще несколько мелких операций. Например, вы можете немного улучшить цвет губ или сделать цвет помады на губах более насыщенным. Опять-таки выделяете нужную область инструментом Лассо, в данном случае губы, переходите в панель слоев и выбираете красный канал. Изменяете настройки для получения нужного результата. Иногда также возникает необходимость немного подкорректировать прическу модели, например, убрать отдельную прядь волос. Для этого выделяем нужный участок фотоизображения и заходим в меню Filter – Liquify.
Например, вы можете немного улучшить цвет губ или сделать цвет помады на губах более насыщенным. Опять-таки выделяете нужную область инструментом Лассо, в данном случае губы, переходите в панель слоев и выбираете красный канал. Изменяете настройки для получения нужного результата. Иногда также возникает необходимость немного подкорректировать прическу модели, например, убрать отдельную прядь волос. Для этого выделяем нужный участок фотоизображения и заходим в меню Filter – Liquify.
При обработке портретных фото зачастую также требуется поднять четкость. Чтобы повысить четкость картинки, создаем новый слой и переходим в Filter — Other — High Pass, выбирая нужный радиус. Устанавливаем режим Vivid Light. Видим, что четкость фотоизображения повысилась. Однако нам она нужна далеко не на всех участках. Поэтому создаем маску слоя, берем черную кисть с непрозрачностью 30 процентов и аккуратно проходимся ею по тем областям, где нам не требуется такая высокая четкость.
На самом деле тема обработки портрета очень обширна, здесь мы остановились лишь на самых основах. Существует множество вариантов обработки для того, чтобы улучшить качество фотографий, сделать лицо модели на снимках более естественным и привлекательным.
Существует множество вариантов обработки для того, чтобы улучшить качество фотографий, сделать лицо модели на снимках более естественным и привлекательным.
Уроки по обработке портрета в Фотошоп
Предлагаем вашему вниманию примеры уроков по ретуши портретов (нажмите на изображение, чтобы перейти к уроку).
«Бархатная кожа» в ФотошопИзменение цвета глаз на фотографииИзменение цвета волос в фотошопРетушь портрета в фотошопРетушь свадебного портрета
65 уроков по обработке портретных фотографий в Photoshop
Представляем вам подборку из 65 уроков по обработке портретов в программе Adobe Photoshop.
Уроки предназначены как для начинающих работать с программой и интересоваться портретной ретушью, так и для более продвинутых пользователей инструмента: вне зависимости от ваших знаний основ ретуши и самой программы Photoshop, эти уроки помогут вам освоить ранее неосвоенные возможности программы.
Все уроки разделены по категориям, поэтому, если вам требуется ретушь не всего портрета, а, например, только губ или глаз — смотрите уроки только про губы или глаза 🙂
Ретушь женского портрета
Ретушь портрета
Серия уроков «Портретная ретушь»
Ретушь губ
Ретушь волос
Основы ретуши глаз
Основы ретуши кожи
Цветокоррекция кожи
Повышение резкости портрета
Улучшение портретных фотографий — AKVIS MakeUp
Купить Пробная версия
AKVIS MakeUp — программа для исправления портретных фотографий.
С помощью программы можно превратить обычный снимок в фотографию с обложки, создать «гламурный» образ. После обработки в MakeUp фотографии выглядят стильно и профессионально.
AKVIS MakeUp автоматически сглаживает кожу и устраняет мелкие дефекты, придавая лицу на портрете сияние, чистоту и гладкость, характерные для высокохудожественных изображений.
Стильные фотографии давно стали визитной карточкой индустрии моды. Однако не следует забывать, что прежде чем разместить портрет на страницах модного журнала, его подвергают специальной обработке.
Теперь такие «хитрости» профессиональных фотографов доступны каждому!
С помощью нескольких кликов мыши в программе AKVIS MakeUp можно быстро и качественно обработать изображение, сгладить неровности и придать коже безупречный вид.
Программа улучшает и омолаживает кожу, не изменяя при этом других важных компонентов фотографии, оставляя выразительными глаза и волосы, не затрагивая фон.
AKVIS MakeUp позволяет переключаться между двумя режимами интерфейса — Экспресс и Эксперт. В первом можно быстро улучшить фактуру кожи с помощью одного из готовых пресетов, во втором становятся видимыми все возможности программы, здесь можно более точно задать тон кожи и поэкспериментировать с настройками.
Кроме автоматического выравнивания кожи и улучшения цвета лица, доступны инструменты ретуши: Корректор, Отбеливание зубов, Коррекция красных глаз и другие.
Программа также позволяет добиться особых эффектов, например, создать черно-белый портрет или получить фотографию в «высоком ключе», отличительными особенностями которой являются очень светлые тона и подчеркнутые контуры лица.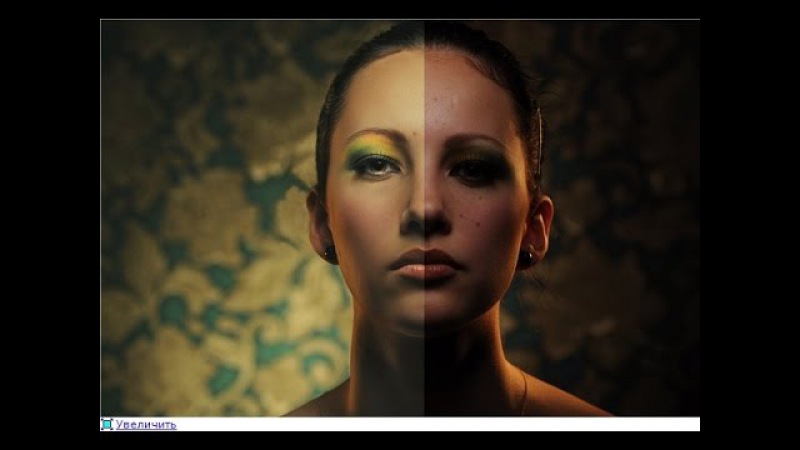
AKVIS MakeUp идеально подходит для обработки свадебных или выпускных фотографий, любых портретных снимков, где важную роль играет внешний вид кожи. В таких случаях программа незаменима!
Благодаря режиму пакетной обработки вы можете автоматически улучшить целую серию снимков, применив программу к папке с фотографиями важного события.
AKVIS MakeUp представлен в двух редакциях: в виде самостоятельной программы (standalone) и как плагин для графических редакторов (plugin).
Плагин MakeUp совместим с самыми популярными программами: AliveColors, Adobe Photoshop, Corel PaintShop Pro и другими.
Программа доступна на русском языке.
Попробовать бесплатно
Попробуйте программу в течение бесплатного ознакомительного периода!
После установки программа будет работать 10 дней без регистрации.
Пробный период поможет вам оценить все возможности программы.
Скачайте программу:
Купить — AKVIS MakeUp 7.7
Вконтакте
Портретная съемка в студии + обработка фотографий — Российское фото
В рамках мастер-класса Влад Шутов поделится своим многолетним опытом работы в качестве студийного фотографа. В первый день будут рассмотрены различные световые схемы, вы узнаете о нюансах работы с моделями, и конечно — увидите мастера и его прекрасную девушку-модель за работой. Второй день целиком будет посвящен отбору и обработке работ.
Для участников Клуба «Российское фото» скидка 20 % по промокоду.
Если вы хотите посетить мастер-класс, но не уверены, что у вас будет возможность быть онлайн — не волнуйтесь, запись мастер-класса будет доступна еще 2 недели после его окончания!
Чему посвящен мастер-класс?
День 1: Съемка
- Портрет — определение задачи, цели (портфолио, выставка, реклама, инет, домашний альбом.
 ..).
..). - Композиция в портрете. Открытая и закрытая стороны кадра. Динамика и статика.
- Гармония портрета. Равновесная и неравновесная композиция.
- Психологические и этические принципы общения с моделью.
- Технические аспекты съёмки портрета
- Световые схемы — а они существуют?
- Основные принципы постановки света в студии в зависимости от задач.
- Объективы, используемые при съёмке портрета
- Типы освещения при съёмке портрета (Жесткий и мягкий свет, контрастный и неконтрастный). Сюжет и логика светового и цветового решения.
День 2: Обработка (Photoshop)
- Почему стоит снимать RAW’ы
- Наводим порядок с архивами с Adobe Bridge
- Первичная или конечная обработка в ACR (Adobe Camera RAW).
- Основные и полезные инструменты коррекции в ACR
- Пакетная обработка в ACR, сохранение файлов
- Основные настройки Photoshop
- Слои в Photoshop, возможности, которые они предоставляют
- Стандартные шаги в обработке — используем операции (actions).

- Как записать операции
- Инструменты локальной коррекции
- Возможности метода частотного разложения. Коррекция с сохранением фактуры кожи
- Локальное осветление-затемнение
- Плагины — добро или зло?
- Как сохранять фотографии
Необходимые знания для прохождения мастер-класса:
Для полного восприятия информации мастер-класса необходимо знание основ Adobe Photoshop.
Об авторе:
Влад Шутов (Инстарам, Вконтакт, Фейсбук)
- Профессионал Sony Alpha Russia (аналог программы амбассадоров)
- Амбассадор Hensel Performing Light
- Автор и участник десятков выставок (в том числе 15 персональных)
- Победитель различных конкурсов, в том числе европейского конкурса Sony «Old Style Portrait»
13 типичных ошибок при обработке портретных фотографий
Работа фотографа не заканчивается непосредственно после съемки. Независимо от того, как точно вы выставили свет, как идеально поймали тени и формы, всегда остается пространство для усовершенствования снимка с помощью обработки. Однако, ретушь — это не универсальное средство от всех недостатков. Даже наоборот, нередко именно она становится причиной проблем на фотографии. Поэтому мы и решили рассмотреть 13 самых распространенных ошибок, которые совершают начинающие фотографы и ретушеры.
Независимо от того, как точно вы выставили свет, как идеально поймали тени и формы, всегда остается пространство для усовершенствования снимка с помощью обработки. Однако, ретушь — это не универсальное средство от всех недостатков. Даже наоборот, нередко именно она становится причиной проблем на фотографии. Поэтому мы и решили рассмотреть 13 самых распространенных ошибок, которые совершают начинающие фотографы и ретушеры.
Источник: BeFunky
1. Слишком насыщенные цвета
Правильно выставленные настройки помогают нам получить максимально реалистичные цвета кадра. Но при обработке многим хочется добавить яркости и насыщенности. Так чтобы фото выделялось. Делать это можно, но подходить к решению нужно очень осторожно. Если вы работаете в Photoshop, to Ctrl + U — это первое решение, которое приходит на ум. Именно там можно чуть вытянуть яркость или поменять основной тон кадра. Тем не менее, функция эта крайне несовершенна, и пользоваться ею нужно сбалансированно.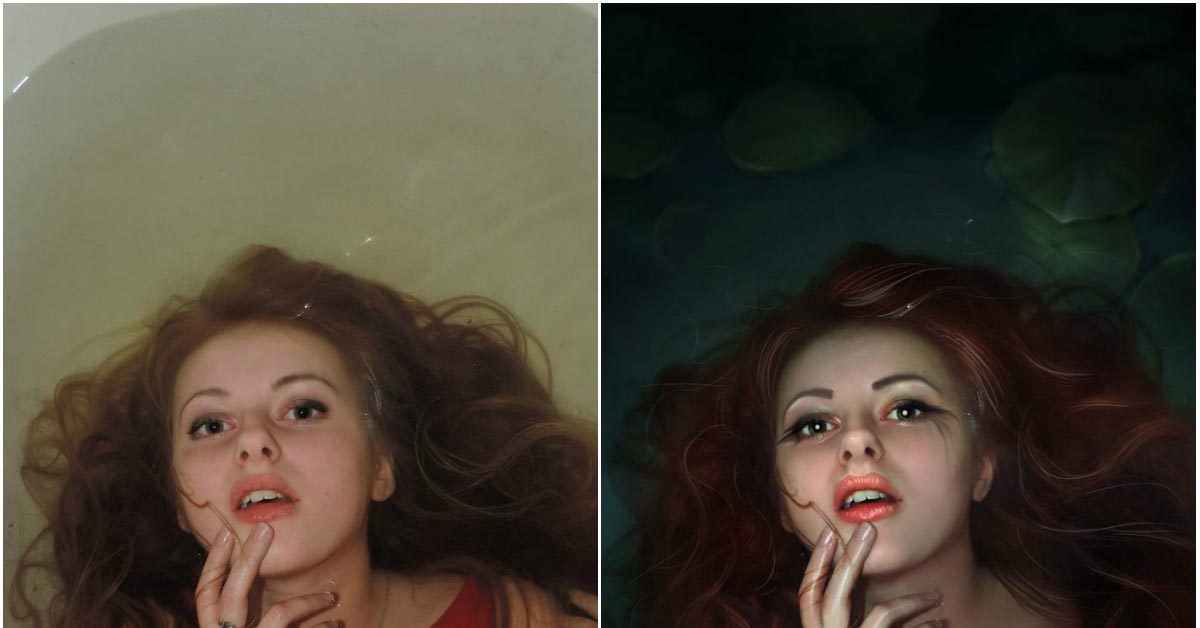
Для того, чтобы избежать этой ошибки, важно также следить за калибровкой рабочего монитора и, как в большинстве творческих задач, иногда отвлекаться и давать себе отдохнуть, чтобы посмотреть на фото свежим взглядом.
2. Чрезмерная резкость
В фотографии есть одно важное правило: если фото размыто, вытянуть его нельзя. Это правило стоит запомнить всем ретушерам, особенно тем, кто рассчитывает исправить размытие при помощи функции резкости. Эта функция в PS весьма опасна, и используется крайне редко. При неумелом применении, она создает эффект, который подчеркивает недостатки, а снимок перестает выглядеть реалистично.
Так что о фокусе лучше думать заранее, тем более, что сейчас многие камеры предлагают специальную опцию смещения фокуса, если фотограф не поймал его так, как хотелось бы.
Словом, все манипуляции с резкостью проводятся только во время съемки. Не после.
Источник: PetaPixel
3. Слишком белые зубы
Белоснежная улыбка — это прекрасно. К сожалению, достается она не каждому и не всегда нам попадаются модели, которые могут ею похвастаться. Выход, конечно, очевиден: можно слегка отбелить зубы при ретуши.
К сожалению, достается она не каждому и не всегда нам попадаются модели, которые могут ею похвастаться. Выход, конечно, очевиден: можно слегка отбелить зубы при ретуши.
А вот ошибка многих новичков в том, что в попытке сделать как лучше или угодить заказчику, они слишком азартно отбеливают зубы до фантастических оттенков, забывая об освещении, реалистичности и здравом смысле.
Чтобы избежать такого, придерживайтесь максимально натуральных тонов. Помните, что центр портретного снимка, это вовсе не зубы, а глаза. Так что не стоит переманивать внимание, а недостатки или желтизну можно убрать аккуратно и неприметно.
4. Стертые мешки под глазами
Опять же, нам всегда хочется убрать все дефекты кожи, а они совершенно точно есть у всех. Часть ответственности ложится на визажиста, а вот остальное попадает в юрисдикцию фотографа или ретушера. Мешки под глазами можно прятать сколько угодно, но иногда они все же заметны на снимке. И начинающие ретушеры очень часто стремятся от них избавиться даже тогда, когда делать этого не стоит. В итоге получается нижнее веко, плавно переходящее в скулу, а лицо модели становится абсолютно плоским. Выглядит это крайне неестественно, и на фото человек напоминает пластиковую куклу, да еще и сделанную не слишком качественно. Так что не забывайте о том, что некоторые особенности — это всего лишь нормальное строение лица. Не обязательно убирать все.
В итоге получается нижнее веко, плавно переходящее в скулу, а лицо модели становится абсолютно плоским. Выглядит это крайне неестественно, и на фото человек напоминает пластиковую куклу, да еще и сделанную не слишком качественно. Так что не забывайте о том, что некоторые особенности — это всего лишь нормальное строение лица. Не обязательно убирать все.
Источник: Clipping Path Arts
5. Дефекты или отличительные черты?
Сколько мы знаем известных моделей со специфическими деталями во внешности? Это могут быть родинки, веснушки, шрамы и т.д. Какие-то из них вызывают у человека дискомфорт и заставляют смущаться, а какие-то становятся визитной карточкой.
Если опытные фотографы точно знают, как сгладить или подчеркнуть эти дефекты или особенности при помощи света во время съемок, то новички часто рассчитывают на ретушь. При этом, многие стремятся убрать не только неудачные элементы, такие как прыщи и временные царапины, но и отличительные черты. Если первое все-таки необходимо для достижения идеального результата, то второе, это вольность ретушера и должно вежливо и деликатно обсуждаться с моделью или заказчиком.
В идеале, никогда не стоит прятать на фото то, что делает человека особенным. Гораздо лучше и позитивнее показать ему как эффектно это может выглядеть, и почему не стоит прятаться за ретушью и макияжем. Это и несет намного более положительный посыл, и количество работы для ретушера существенно сократит.
6. Слишком сильное размытие текстуры кожи
Апогей двух предыдущих ошибок случается, когда фотограф решает добавить снимку гламурного эффекта и придать ему абсолютную гладкость. Конечно, идеальная кожа — мечта каждой модели, но нельзя забывать, что у кожи все же есть своя натуральная текстура. Это не просто гладкая как шелк поверхность, потому не нужно стремиться придать ей подобный вид.
Когда ретушер применяет специальный фильтр или использует кисть для размытия, чтобы убрать абсолютно все дефекты, результат получается не только непривлекательный, но пугающий. Фотография выходит неестественной, а любой, кто увидит ее, сразу заметит не только сам факт участия ретушера в процессе, но и его ошибки.
Недочеты убирают, как правило, используя кисть штампа небольшого размера. Она переносит изображение с выбранной точки на ту, где находится неугодная вам деталь. Благодаря этому, сохраняется натуральный внешний вид и текстура. Главное — правильно выбрать участок, с которого вы собираетесь заимствовать изображение.
Источник: Decolore Net
7. Использование фильтров
Профессиональные фотографы всегда стремятся свести необходимость пост обработки к минимуму. Удается это не всегда, но пытаться все равно стоит. А вот чего не нужно делать, так это прибегать к помощи фильтров, особенно тех, которые предлагает стандартная коллекция Ps. Чтобы было понятнее, поясним: среди этих фильтров есть несколько полезных, но они используются в редких случаях, когда необходимо достичь определенного визуального результата. Чаще всего это касается специфического дизайна, и применяются фильтры не просто так, в пошагово.
Использовать их попусту совершенно не стоит, и тем более, не нужно пытаться скрыть с их помощью недостатки самой фотографии.
Если вы фотограф, то лучше вообще забыть о фильтрах и практиковаться в совершенствовании своего навыка фотографии. А ретушеру куда полезнее осваивать кисти и профессиональные приемы.
8. Подгон тонов под один стандарт
Есть на теле человека несколько областей, которые всегда отличаются по тону. Это кончики пальцев, локти, ноги, носы и т.д. Ретушер с опытом об этом знает, и старается сохранить их отличие, чтобы не нарушать реалистичность фотографии. Новички очень часто стремятся довести картинку до совершенства, убрав все выделяющиеся участки. Так и получается, что рука опирается на ногу, меняя тон кожи например, на более красный, а ретушер убирает красноту, лишая кадр объема. Помните, что мы работаем не над рисунком, а над фото. И от реализма здесь спрятаться нельзя.
9. Искусственное боке
Боке в портретах создает эффект глубины и пространства. Поэтому опытные фотографы всегда используют специальные объективы и настройки, чтобы боке было натуральным. Некоторые даже применяют креативные приемы и фильтры. Все это отлично срабатывает и весьма приемлемо, а вот пытаться воспроизвести боке при обработке не стоит. Даже камеры смартфонов со специальным ИИ и датчиком глубины, которые отвечают за симуляцию боке ошибаются с завидным постоянством. А фальшивое размытие тем более всегда заметно и редко делается качественно. Так что снова, либо делайте боке сразу, либо не делайте вообще.
Некоторые даже применяют креативные приемы и фильтры. Все это отлично срабатывает и весьма приемлемо, а вот пытаться воспроизвести боке при обработке не стоит. Даже камеры смартфонов со специальным ИИ и датчиком глубины, которые отвечают за симуляцию боке ошибаются с завидным постоянством. А фальшивое размытие тем более всегда заметно и редко делается качественно. Так что снова, либо делайте боке сразу, либо не делайте вообще.
Источник: Flickr
10. Слишком много внимания общему плану
Перед ретушером задача стоит не самая простая, особенно если работать приходится с чужими снимками. Поэтому фото нужно изучить весьма внимательно. Даже если вы работаете на идеальном мониторе в абсолютно тепличных условиях, никогда не забывайте взглянуть на полноценное разрешение снимка и проследить за каждым квадратным сантиметром фотографии. Иногда в процессе съемки за всем не уследить, и остаются неучтенные пылинки, волоски, пыль на одежде и т.д. Работа ретушера заключается не только в том, чтобы привести фото целиком в готовый вид, но и в том, чтобы заметить и исправить мельчайшие недочеты.
11. Слишком яркие глаза
Как и зубы, глаза нередко становятся результатом неумелой работы ретушера. В попытке сделать их ярче, насыщеннее и глубже, многие ошибаются так, что глаза перестают выглядеть реалистично. Если вы не имеете дело с фэшн снимком, где это задумано изначально, то лучше всего придерживаться разумных ограничений.
Не стоит с излишним азартом использовать инструменты яркости или контраста для того, чтобы придать зрачку эффектности.
Аналогично, нежелательно делать глазное яблоко слишком белым. Дефекты или лишние сосуды можно приглушить, но убирать их все целиком не нужно.
12. Неравное количество внимания разным участкам
Не менее распространенная ошибка в ретуши связана с неравномерным распределением усилий. У тех, кто занимается редактированием фото давно, есть определенное представление о том, на какие элементы стоит обратить внимание, и весь процесс занимает не так много времени. Многие начинающие ретушеры увлекаются одним участком, быстро устают, и замыленный взгляд перестает замечать различия. Тем не менее, если вы очень внимательно ретушируете одну часть, а потом не уделяете внимания остальным, это может быть заметно на общем плане. Поэтому нежелательно например, слишком сильно сглаживать кожу, а рукам оставлять естественную текстуру. В идеале, текстура должна быть у всего.
Тем не менее, если вы очень внимательно ретушируете одну часть, а потом не уделяете внимания остальным, это может быть заметно на общем плане. Поэтому нежелательно например, слишком сильно сглаживать кожу, а рукам оставлять естественную текстуру. В идеале, текстура должна быть у всего.
13. Попытка спасти неудачный кадр
Пожалуй, главное, что нужно запомнить всем ретушером, это умение удалить неудачное фото. Не важно, насколько оно вам нравится и насколько вы надеетесь исправить недостатки при обработке. Есть случаи, которые попросту нельзя исправить. Если вам попался такой кадр, не стоит тратить на него время и силы. Просто удалите его, поскольку в данном случае лучшее не только враг хорошего. Попытка спасти неудавшийся кадр отвлечет вас от тех, фотографий, которые действительно можно вытащить и подправить.
Избегайте этих популярных ошибок, практикуйтесь в своем мастерстве и не забывайте изучать новые приемы и техники.
Обработка портретного фотоснимка в Lightroom
За последние несколько лет я открыл для себя много нового в технике фотосъемки портретов, особенно маленьких детей.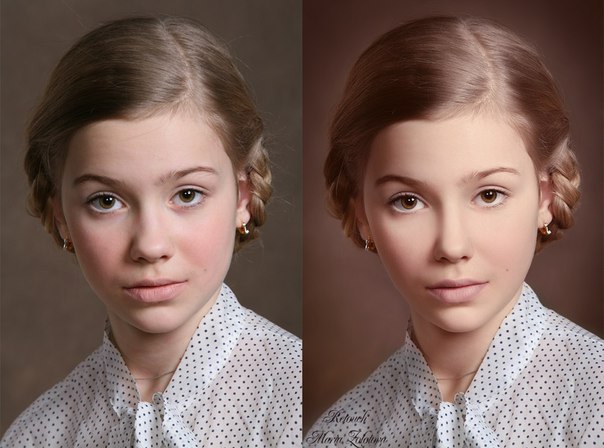 Учитывая тот факт, что каждая портретная фотосессия является уникальной, я разработал свой собственный стиль (который, во многих отношениях, постоянно усовершенствуется, по мере освоения мной новых методов), для фотосъемки и редактирования конечных фотоснимков. Поэтому я решил, что ознакомление с ним может помочь тем, кто только начинает такого рода фотосъемку. Они смогут увидеть несколько практических примеров, наряду с детальным объяснением творческих методов, которые я применяю во время работы.
Учитывая тот факт, что каждая портретная фотосессия является уникальной, я разработал свой собственный стиль (который, во многих отношениях, постоянно усовершенствуется, по мере освоения мной новых методов), для фотосъемки и редактирования конечных фотоснимков. Поэтому я решил, что ознакомление с ним может помочь тем, кто только начинает такого рода фотосъемку. Они смогут увидеть несколько практических примеров, наряду с детальным объяснением творческих методов, которые я применяю во время работы.
Я делаю все свои правки в программе Lightroom, и хотя иногда приходится делать некоторые более глубокие изменения изображения в Photoshop, 98 процентов всех фотографий, которые я предоставляю своим клиентам, не нуждаются в более серьезной обработке, чем обработка в Lightroom. Если у вас нет данного программного обеспечения, я его вам очень рекомендую!
В начале делаем качественный исходный фотоснимок
Прежде чем перейти к разговору о редактировании фотоснимков, я должен разъяснить одну вещь. Никакие приемы редактирования не смогут исправить первоначальную ошибку, допущенную во время фотосессии. Именно поэтому очень важно получить оригинальный (начальный) кадр, как можно лучшего качества. Это включает в себя такие вещи, как определение подходящего места для фотосъемки, выбор правильного времени дня, и общение со снимаемой персоной (или ее родителями, если вы работаете с детьми).
Никакие приемы редактирования не смогут исправить первоначальную ошибку, допущенную во время фотосессии. Именно поэтому очень важно получить оригинальный (начальный) кадр, как можно лучшего качества. Это включает в себя такие вещи, как определение подходящего места для фотосъемки, выбор правильного времени дня, и общение со снимаемой персоной (или ее родителями, если вы работаете с детьми).
Наряду с этим большое значение имеют и ваши собственные творческие решения и настройки фотокамеры. Такие, как выбор диафрагмы и фокусного расстояния, композиция фотоснимка, угол расположения фотокамеры, выбор условий освещения, и много других факторов, которые имеют огромное влияние на окончательный результат получения любого снимка в портретной фотографии.
Конечно, если вы работаете в студии, то сможете намного лучше контролировать некоторые из этих моментов, но в конце дня, плохо сделанный фотоснимок останется именно таким, независимо от того, сколько времени вы проведете над его редактированием в Lightroom или Photoshop.
Все это я говорю исключительно для того, чтобы вы поняли, что инструменты для редактирования, не волшебное лекарство от всех болезней, которое может заставить сиять все ваши плохие фотографии. И лучший способ получения исходных качественных фотоснимков, это не думать о будущем их редактировании, а сосредоточиться на таких моментах, как экспозиция, освещение, кадрирование, и композиция. Также рекомендую вам снимать в формате RAW, а не JPEG, для того, чтобы максимизировать количество данных для каждого фотоснимка, с которыми вы сможете работать при его редактировании.
Базовая обработка портретного снимка
Я сделал этот снимок фотокамерой Nikon D7100, с фокусным расстоянием 50 мм, F/1.8 и ISO 200. Так как солнце уже садилось, а я снимал без выносной фотовспышки, то мои «осветительные» возможности были немного ограничены. Отец снимаемого мальчика стоял позади меня, держа в руках мой 43-дюймовый рефлектор Neewer, чтобы направить больше света на портретируемого. (Если у вас нет такого рефлектора, то я настоятельно рекомендую приобрести его.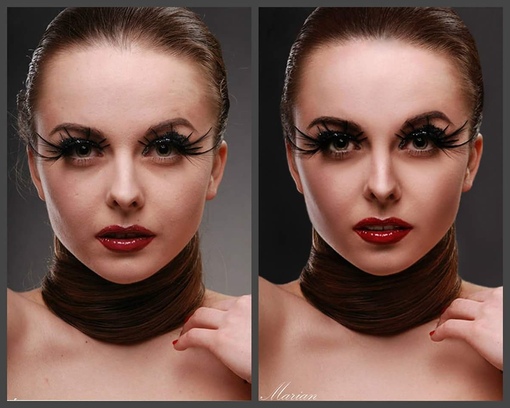 Он довольно дешевый и станет отличным дополнением к любым настройкам фотокамеры.)
Он довольно дешевый и станет отличным дополнением к любым настройкам фотокамеры.)
Начальное фото было немного недоэкспонировано, что хорошо видно на его гистограмме.
Я также решил расположить ребенка на фоне красивых зеленых кустов, и из полдюжины сделанных фотоснимков я выбрал именно это изображение, на котором он смотрит не прямо в камеру, а немного в сторону от нее. Часто при работе с детьми, я обнаруживаю, что лучшие снимки получаются при непостановочной съемке, в отличие от «правильных» фотографических поз. Но опять же, это творческий выбор, который вы должны будете сделать сами. И последнее, что я решил – это снимать в формате RAW, чтобы получить максимальное количество данных, которые будет возможно откорректировать при пост-обработке на компьютере.
Корректируем экспозицию
Первое, что я определил в программе Lightroom (и вы, вероятно, заметили тоже) что изображение слишком темное. Беглый осмотр гистограммы показал, что в целом я получил очень хорошие изображение, но, чтобы оно выглядело немного лучше, я увеличил экспозицию на 1,2 стопа (ступени), а также немного обрезал его, чтобы сосредоточить внимание зрителей на лице мальчика, без отвлекающего кирпичного здания на заднем плане.
Первая корректировка: Обрезка изображения и увеличение экспозиции на 1,2 ступени.
Меняем температуру и оттенок (насыщенность)
Для начала не плохо, но есть еще определенные моменты, которые требуют редактирования. Общая яркость изображения стала лучше, но цветовая насыщенность немного хромает. Начальные настройки баланса белого, установленные моей фотокамерой, были следующими: цветовая температура – 4900 K, и оттенок (-9). Но я хотел получить что-то более теплое, поэтому я увеличил температуру до 5700 K и изменил оттенок на (-7).
Вторая корректировка: настройка баланса белого и оттенка.
Добавляем контраст и насыщенность
Такая картинка мне нравится намного больше, но в ней все еще присутствуют некоторые детали, которые требуют правки. Теперь, когда вся фотография отэкспонирована правильно, остаются некоторые слишком яркие участки, которые были откорректированы (в сторону уменьшения) с помощью ползунка Highlights до значения (-19). После этого я увеличил насыщенность (Saturation) до (+6), а также добавил контрастность (Contrast) до (+4).
Третья корректировка: приглушение ярких участков, увеличение насыщенности и контрастности.
[quote_box_left]Такой снимок гораздо больше нравится мне, однако важно помнить, что все изменения, внесенные в фотографию при пост-обработке, в основном базируются на основе индивидуальных творческих идей, и в этом смысле нет правильного или неправильного способа сделать что-то. [/quote_box_left]
Кто-то, например, отдает предпочтение ненасыщенным изображениям, или предпочитает селективное окрашивание (это когда одна часть изображения цветная или слишком контрастная, а остальная ее часть имеет почти черно-белый оттенок), другие используют обрезку для достижения различных интересных эффектов. И здесь нет предела фантазии автора.
Добавляем небольшое виньетирование
И в этом ключе, одна вещь, которую я делаю, время от времени, это добавление незначительного эффекта виньетирования (используя функцию Highlight Priority, и установив значение параметра Post Crop Vignette на -26), что я и сделал здесь, чтобы привести к окончательному виду фотоснимок, который я передам моему клиенту.
Окончательная корректировка: добавление небольшого эффекта виньетирования, и некоторые незначительные корректировки цвета.
Используйте разные варианты
Рассматривая данный фотоснимок, вы можете сказать, что расцветка могла бы быть более яркой, или что виньетирование должно быть сильнее, или что композицию кадра можно построить иначе, но в том то и состоит вся прелесть фотографирования, что все мы можем иметь собственное мнение о том, какой вид должно иметь конечное изображение. Мне оно понравилось, так же, как и моим клиентам, а это для меня самое главное.
На этой фотографии я использовал инструмент Brush (Кисть) для выборочного обесцвечивания оранжевых полосок на рубашке мальчика, а также функцию Radial Filter (Радиальный Фильтр) для осуществления более тонкого виньетирования.
По моему мнению, важно сохранять чувство естественности в фотографиях, не позволяя редактированию брать верх над реальностью, выходя из-под контроля. Легко чувствовать себя всесильным джинном, когда вы начинаете играть с инструментами Lightroom, Photoshop, или другого программного обеспечения для редактирования фотоснимков.
[quote_box_center]Но мое основное правило при редактировании – это сделать так, чтобы окончательный фотоснимок отображал то, что я увидел, когда я первоначально посмотрел в видоискатель фотокамеры.[/quote_box_center]
На фотоснимке, представленном выше, например, оранжевые полоски на рубашке мальчика, были немного отвлекающими, поэтому я избирательно и совсем немного обесцветил их с помощью инструмента Brush Tool в программе Lightroom. И это, наряду с другими правками, подобными описанным выше, позволило получить фотографию, которой мой клиент был очень доволен.
Секреты и уроки обработки
Обрабатываем мужской портрет
Секреты обработки портрета
Обработка женского портрета в лайтрум
Заключение
И в заключение хочу сказать, что широкая доступность инструментов для редактирования, это очень здорово. Но если вы слишком сильно начинаете «нажимать» на насыщенность, увеличиваете четкость до абсурдных уровней, или делаете десятки мелких изменений с помощью кисти, то в результате получите изображение, которые мало похоже на оригинал, и воспринимающееся, как пустой и невыразительный фотоснимок.
Портретная обработка фотографий в photoshop. Урок профессиональной ретуши в фотошопе, мастер класс по ретуши, обработка портрета в уроке фотошопа
Портрет – считается самым популярным видом фотографии. Каждому начинающему фотографу, рано или поздно, предстоит провести сеанс портретной фотосессии. Кроме азов фотографирования, каждый уважающий себя фотограф должен уметь обрабатывать снимок, умея ловко убирать недостатки лица и изъяны, допущенные в процессе фотосъемки.
Работа по обработке портрета включает в себя три основных этапа:
1. Удаление изъянов. К изъянам относятся всевозможные прыщики морщинки, родинки, которые могут уродовать лицо. Это не касается мимических морщин, без которых лицо превратится в пластиковое, а также родинок, которые придают лицу некий шарм и изюминку.
2. Осветление глаз, зубов, поправка макияжа.
3. Ретушь кожи. Поможет сделать кожу гладкой и сияющей, и снимок станет очень притягательным.
Начало работы.
Итак, вы загрузили фотографию в программу Photoshop. Создайте новый слой с моделью, нажав сочетание клавиш Ctrl+Shift+N. В левой части программы находится вертикальная панель инструментов, в которой необходимо найти и активировать инструмент «Точечная восстанавливающая кисть». Над самой фотографией появится горизонтальная панель настроек данного инструмента, на которой необходимо поставить галочку напротив пункта «Образец со всех слоев». Поставьте настройки инструмента, как на скриншоте ниже.
На каждый дефект кожи приходится 1 клик левой кнопкой мыши. Меняйте размер кисти в зависимости от размера дефекта. Не старайтесь сделать кожу слишком идеальной, уберите только самые выделяющиеся дефекты.
Теперь нажмите довольно длинное сочетание клавиш Ctrl+Shift+Alt+E, которое объединит два слоя в один и разместит его поверх уже существующих слоев.
Теперь перейдем к работе с зубами и глазами. Для осветления глаз и зубов, вам понадобится инструмент «Осветлитель». Выбрав данный инструмент, необходимо его настроить, установив в графе «Диапазон» параметр «Средние тона», а в графе «Экспонирование» – 20%. Теперь проведите кистью по радужке глаза и зубам. Если в результате вы получили чрезмерное осветление, тогда нажмите сочетание клавиш Ctrl+Shift+F, которое уменьшит эффект осветления последнего действия.
Старайтесь, чтобы размер кисти соответствовал обрабатываемому участку, иначе можно подпортить изображение. Но если вы зашли за пределы установленных границ, например, случайно осветлили веки, это легко исправить при помощи «Ластика». Примените этот инструмент и сотрите осветление с участков лица.
Обрабатывая зубы, пройдитесь по каждому зубу отдельно, а, не закрашивая улыбку кистью, что превратит ее в сплошной «монозуб».
В результате улыбка получится привлекательной и белоснежной, а взгляд более ясным и блестящим.
Вы можете заметить, что помимо дефектов, которые мы уже удалили, на белке глаза просматриваются красные сосудики, которые заметно портят все впечатление от общей картины. Примените инструмент «Кисть» и включите режим «Маска» в самой нижней части вертикальной панели инструментов.
Выделите белки глаза и повторным нажатием по значку выключите режим «Маска». Вы можете заметить, что выделены не сами белки, а все изображение, исключая их. Поэтому заходим в меню «Изображение» и выбираем пункт «Инверсия», который поменяет выделяемый объект с точностью наоборот.
Теперь откройте меню «Изображение» – «Коррекция» – «Цветовой тон/Насыщенность». Уменьшите показатель «Насыщенность до -49 и увеличьте «Яркость» на 10-15. Если результаты вас устроили, нажмите ОК. Если этого недостаточно, попробуйте еще уменьшить «Насыщенность» и увеличить «Яркость», пока не добьетесь идеального результата. Не злоупотребляйте этими параметрами, иначе глаза станут неестественными.
И, наконец, после того, как все изъяны были убраны, можно переходить к коррекции цвета кожи. На фотографии, которую мы используем, тон кожи уходит в красноту и перенасыщенность. Для коррекции необходимо открыть меню «Изображение» – «Коррекция» – «Уровни» и отрегулировать сначала канал «RGB», а затем «Синий».
Теперь необходимо сравнять тон кожи, т.к. на разных участках он значительно отличается. Для этого создаем новый слой (Ctrl+Shift+N) и с помощью инструмента «Пипетка» кликаем по участку кожи, который выглядит, на ваш взгляд, наиболее подходящим. Именно этим цветом и будет покрыта вся поверхность кожи.
Примените инструмент «Кисть», уменьшите ее жесткость и установите параметр «Интенсивность» в пределах 10%. Начинайте закрашивать поверхность кожи, стараясь не заходить на участки глаз, бровей и губ.
И завершающим штрихом придадим коже эффект гладкости. Нажмите сочетание Ctrl+Shift+Alt+E, чтобы объединить слои, а затем перейдите в меню «Фильтр» – «Размытие» – «Размытие по поверхности». Отрегулируйте показатели таким образом, чтобы кожа сгладилась, но не потеряла своей текстуры, а глаза остались чистыми и ясными.
Готово!
Профессиональная ретушь фотографии в фотошопе
1. Открываем исходный файл. В данном случае мы будем ретушировать фотографию, сделанную мной в стиле Beauty.
2.Для начала определим все «косяки», которые нам нужно будет исправить:
1 – круги под глазами
2 – асимметрия глаз и лица в целом
3 – пухлые щеки (хотя тут на вкус и цвет, лично я люблю «скулистых»)
4 – широкий подбородок
5 – широкий нос (также ИМХО)
6 – волосы на лбу
7 – пыль на матрице
8 – носогубные складки
9 — прыщи, угри, и различные неровности кожи
3. Делаем копию нашего background. Назовем «лицо». Берем инструмент Patch Tool и начинаем «убирать» косяки на коже (круги под глазами, прыщики, морщинки, усы и т.д.) Для тех, кто не знает, как пользоваться – берем инструмент и выделяем область, которую нам нужно исправить, затем перетаскиваем выделение на чистый участок кожи, тем самым плохой заменяется хорошим. Тем же инструментом можно избавится от грязи на фоне
6. Получаем:
6. Заплатка, которой мы пользовались, очень грубый инструмент, и после себя она оставляет так называемые «рубцы», от которых нам тоже нужно избавится, к этому мы вернемся, а для пока «изменим» форму лица, добавим ему более худощавого вида, и попробуем добиться симметрии. Идем в Filter – Liquify. Левый глаз нам нужно сделать чуть больше, следовательно берем Bloat Tool , параметры кисти (справа):
Brush Size – 736
Brush Density – 66
Brush Rate – 18
Наводим кисть на зрачок – и нажимаем 2 раза. Наш глаз поравнялся со вторым
С теми же параметрами кисти, но уже с помощью Pucker Tool уменьшим носик, включая переносицу, следите за тем, чтобы диаметром своей кисти вы не затронули глаза и губы. Нажимать не более трех раз.
6. Переходим к щекам. Чтобы уменьшить щеки и вытянуть подбородок нам необходимо воспользоваться инструментом Forward Warp Tool (Самый верхний слева на панели инструментов). Но чтобы не захватить руки и волосы, закроем их маской.
Берем инструмент Freeze Mask Tool. Изменяя ее диаметр, закрашиваем область рук и волос возле щек. Если вы нечаянно залезли маской на лицо, то ее можно стереть ластиком, который находится ниже кисти самой маски:
Теперь берем Freeze Mask Tool и «утягиваем» щеки. Тоже самое с подбородком. Настройки кисти должны остаться предыдущими, только диаметр будет меняться (Brush Size). Тут уж как ком удобно, мне нравится работать с большим диаметром.:
Получаем:
7. Теперь будем «сглаживать» кожу. Делать мы будем это совершенно примитивно, так как методов на форуме существует куча, но у меня отличие состоит в том. Что мы сначала «убьем» текстуру кожи напрочь, а потом будем ее «восстанавливать» чужой. Это можно сделать блюром или всем известной портретурой. Делаем копию слоя Лицо и называем его «блюр». Идем в Filter – Imagenomic – Portraiture.
Находим пипетку (Pick Mask Color) по коже лица. Нажимаем ОК. Вот такая у нас получилась «замыленная» особа:
8. Но мы же ее не хотим так оставлять? Берем ластик Opacity 100% (жесткость – 0%)
И «стираем» волосы, колье, глаза, губы, брови, ногти, края носа, пальцев и края всего тела. Затем меняем Opacity на 30% и немного «проявим текстуру кожи», стираем немного на щеках, декольте, плече и лбу. После этих действий нажимаем «Alt+Ctrl+Shift +E» (слияние всех слоев), получаем:
9. Получившийся слой назовем «цветокоррекция». Идем в Image – Adjustments – Selective Color и выставляем такие значения:
Нажимаем «Ок», Идем в Image – Adjustments – Color Balance
11. Теперь будем добавлять контрастности и объема картинки с помощью инвертированной маски слоя а так же burn и dodge. Создаем копию слоя цветокоррекция. Нажимаем на кнопку Add layer mask, которая находится внизу вкладки Layers:
Идем в Image – Adjustments – Invert. Выбираем инструмент «Brush Tool» (кисть), она должна быть белого цвета, с мягкими краями, диаметр вы будете регулировать сами «по ходу», так же как и Opacity , но примерно у меня прозрачность всегда стоит на уровне – 10-15. Режим наложения слоя ставим на Screen. Сейчас мы будем «высветлять» различные участки кожи. Для начала пройдемся кисточкой с большим диаметром по всему лицу и телу, дабы задать «тон». Следите за тем, чтобы активным всегда была маска слоя, а не сам слой, иначе у вас ничего не получится.
Я выделила участки кожи, по которым нам нужно пройтись белой кистью, сделать их светлее (лоб, нос, волосы, ключица и т.д.):
Не бойтесь несколько раз проводить кистью по одному и тому же месту, но и следите, чтоб не переборщить
Получаем:
12. Теперь будем «затемнять» некоторые участки кожи:
Нажимаем «Alt+Ctrl+Shift +E» (слияние всех слоев), и опять создаем инвертированную маску слоя как в предыдущем действии, только режим наложения вместо Screen ставим Multiply. Параметры кисти те же самые, и она также белого цвета.
Если вы нечаянно кистью попали на фон или на нежелательный участок кожи, вы всегда можете воспользоваться ластиком. Получаем в итоге:
13. Но не всегда Маска спасает. Есть еще такие инструменты как Dodge Tool и Burn Tool. С их помощью я «рисую» мелкие детали, так называемые «блики» на коже, что добавляет «глянцевитости» моим снимкам. Нажимаем «Alt+Ctrl+Shift +E» (слияние всех слоев) и выбираем инструмент Dodge Tool (Параметры: Range – Midtones, Exposure – 10 , диаметр всегда разный). Нарисуем им для начала «красивые глазки» (я выделила область по которой уже прошлась доджем) .
После того, как была выполнена портретная съемка, приходится потратить еще некоторое время на то, чтобы довести фотографии до ума – подретушировать, убрать отдельные изъяны на лице модели, скорректировать цвета и резкость изображений. У каждого фотографа-портретиста со временем вырабатывается свой собственный алгоритм обработки фото в редакторе. Мы попробуем рассказать лишь об основах ретуширования и обработки портретных фотографий в Фотошоп.
Анализ изображения
Разумеется, любая обработка фотоизображений должна начинаться со всестороннего анализа полученных снимков. Вы оцениваете лицо модели, дефекты кожи, резкость на глазах, пропорции фигуры и лица, сбалансированность фотографии по тональности и цветам. Только после этого можно составить план обработки. В программе Photoshop любые операции по ретушированию/обработке фото начинаются с того, что вам необходимо продублировать основной слой и скрыть его. Это позволит в дальнейшем отменять любые изменения или оценивать их в сравнении с оригинальным фотоизображением. У вас всегда под рукой будут два слоя – один с оригиналом снимка и второй с последним вариантом обработки. После детального анализа фотографии вы можете составить свой план работ, однако в большинстве случаев он не обходится без следующих этапов.
Удаление цифрового шума
Сначала стоит уменьшить шум на фотографии, что поможет вам в дальнейшей обработке. Открываем View — Channels и смотрим все три канала RGB. Выберем красный канал и применим к нему Filter — Noise — Reduse Noise. Оцениваем прогресс и при необходимости повторяем операцию нажатием клавиш Ctrl+F. Можно проделать то же самое и с другими каналами, если там также присутствует шум. Это особенно актуально, если вы снимали портрет на более высоких значениях ISO, либо использовали при съемке мыльницу или зеркалку начального уровня.
Ретуширование кожи
Пожалуй, главная часть обработки портретных фото – это ретуширование кожи, ведь далеко не каждая модель может похвастаться идеальным состоянием кожи. К тому же, камера не всегда справляется с тем, чтобы запечатлеть кожу на лице или теле такой, какой она есть в реальности, или какой вы хотели бы ее видеть. В первую очередь, вы должны удалить все мелкие дефекты кожи, включая пятна, родинки и морщинки. В Photoshop эта процедура осуществляется с помощью инструмента Spot Healing Brush, который призван восстанавливать фрагменты картинки на основе соседних участков. Убедитесь только, что флаг Sample All Layers активирован. Просто закрасьте щеткой пятна и другие дефекты на новом слое.
Следующий важный момент при обработке кожи – необходимо сделать ее более ровной и гладкой. Создаем отдельный слой поверх существующих, а далее переходим в режим Select — Edit In Quick Mask Mode. Выполняем маскирование кожи с помощью любой подходящей кисти, закрашивая всю кожу на портрете. Исключая только брови, глаза, губы и ноздри, модели. Созданную таким способом маску вы далее размываете с помощью фильтра Filter — Blur — Gaussian blur со значением в районе двадцати. Снизьте прозрачность до 75 процентов, после чего поднимите наверх предыдущий слой. Сделайте так, чтобы он использовал созданную вами маску нижнего слоя. Активируем режим наложения. Все это позволяет нам немного разгладить кожу, сделать ее визуально более гладкой и ровной.
Уже на более гладкой коже гораздо легче осуществить коррекцию цветов. В случае если цвет лица на фото выглядит красноватым, то можно подкорректировать его, открыв Levels и отрегулировав кривые RGB, в частности, Blue. Устраняем красноту или желтизну кожи. Если требуется выровнять цвет кожи на лице, то создаем новый прозрачный слой, а далее пипеткой выбираем цвет, которым должна быть покрыта кожа. Например, легкий, розовый оттенок. Наложение слоя изменяем на Color и используем кисть с мягкими краями, определяя Opacity и Flow в районе 20 процентов. Если кожа лица получилась слишком розоватой, то снижаем непрозрачность слоя.
Обработка глаз
Помимо кожи, особого внимания требуют глаза портретируемого. Обычно необходимо снять красноту и убрать сосуды, а также сделать глаза более выразительными. Для обработки глаз используем инструмент Clone Stamp с непрозрачной кистью. Увеличиваем масштаб фотоизображения и аккуратно устраняем сосуды. Затем нам потребуется немного осветлить глаза. Наиболее удобный способ – инструмент Dodge Tool. Требуется только создать новый слой и настроить сам инструмент, установив диапазон на средние тона (Range – Midtones) и экспонирование на 20 процентов. Проводим пару раз инструментом по глазам модели на снимке. Кстати, в этом же режиме можно устранять мелкие синяки под глазами, выставив экспонирование на минимальное значение. Кроме того, с помощью инструмента Dodge Tool вы можете осветлять зубы модели на снимках.
От покрасневших глаз на фото избавляемся с помощью Лассо, выделяя белки глаз, и Hue/Saturation на панели управления слоями. Выделив нужную область, просто уменьшаете цвета в Saturation по своему усмотрению.
Небольшие коррекции портрета
Для завершения обработки портретного фото, возможно, понадобиться выполнить еще несколько мелких операций. Например, вы можете немного улучшить цвет губ или сделать цвет помады на губах более насыщенным. Опять-таки выделяете нужную область инструментом Лассо, в данном случае губы, переходите в панель слоев и выбираете красный канал. Изменяете настройки для получения нужного результата. Иногда также возникает необходимость немного подкорректировать прическу модели, например, убрать отдельную прядь волос. Для этого выделяем нужный участок фотоизображения и заходим в меню Filter – Liquify.
При обработке портретных фото зачастую также требуется поднять четкость. Чтобы повысить четкость картинки, создаем новый слой и переходим в Filter — Other — High Pass, выбирая нужный радиус. Устанавливаем режим Vivid Light. Видим, что четкость фотоизображения повысилась. Однако нам она нужна далеко не на всех участках. Поэтому создаем маску слоя, берем черную кисть с непрозрачностью 30 процентов и аккуратно проходимся ею по тем областям, где нам не требуется такая высокая четкость.
На самом деле тема обработки портрета очень обширна, здесь мы остановились лишь на самых основах. Существует множество вариантов обработки для того, чтобы улучшить качество фотографий, сделать лицо модели на снимках более естественным и привлекательным.
Уроки по обработке портрета в Фотошоп
Предлагаем вашему вниманию примеры уроков по ретуши портретов (нажмите на изображение, чтобы перейти к уроку
).
«Бархатная кожа» в Фотошоп
Изменение цвета глаз на фотографии
Урок.Несложная обработка портрета.
Фото манипуляции-это обработка фото или нескольких фото,
которые объединяются в коллаж, изменение внешнего вида и цвета.
Я стараюсь выполнить манипуляцию с фото качественно,
пользуясь эффектами через photoshop.
И как обычно обязательно приходится делать обработку портрета.
В интернете поискала уроки по обработке и ретуши портрета-уроков много,почитала,разобралась,конечно,что к чему…
Тема обработки фотографий слишком обширна,чтобы охватить её в одном уроке.
В этом уроке я расскажу вам,как банально просто улучшить качество портрета.
Возможно в будущем я ещё напишу уроки на данную тему,
а пока жду ваших комментариев и желаю вам творческих успехов!
……….
Откройте изображение в Adobe Photoshop.
Я взяла портрет девушки,который можете использовать и вы
или выбрать свой портрет.
……….
Для начала давайте проанализируем и определим,
что на фотографии не так и нуждается в доработке.
На мой взгляд на фото присутствует так называемый
в Adobe Photoshop
ШУМ
.
Так же мне кажется,что изображение
недостаточно чёткое.
И на мой взгляд,слишком много жёлтого цвета.
……….
1.Ctrl+J-создайте дубликат вашего изображения.
2.Сначала избавимся от ШУМа.
В палитре слоёв идём в Каналы.
Встаём на Канал — Красный.
Выбираем Меню-Фильтр-Шум-Уменьшить шум..
Для своей фотографии мне показалось недостаточно
применения одного раза Фильтра Уменьшить шум.
Поэтому,я к каналу Красный применила этот Фильтр
дважды.После первого применения просто нажмите
сочетание клавиш Ctrl+F.
Вот что получается:
3.Далее встаём на Канал — Зелёный.
Применяем тот же самый Фильтр-Уменьшить шум.
Стоя на канале Зелёный просто нажмите сочетание клавиш Ctrl+F.
Если посчитаете нужным,и для этого канала примените
фильтр дважды.
Вот что получается:
4.Теперь выполните действие применения Фильтра Шум-Уменьшение шума
для Канала — Синий.
В заключении перейдите снова на канал RGB,просто кликнув по нему мышкой.
Вот что получается:
5.Вернитесь во вкладку — Слои.
Попробуйте закрыть-открыть видимость слоя 1,на котором
мы применяли Фильтр Шум-Уменьшение шума
и сравните,как изменилось изображение.
Как видите кожа девушки немного сгладилась,
не стало видно веснушек и разных дефектов кожи.
6.Шум убрали.Теперь будем увеличивать чёткость изображения.
Для этого создайте дубликат слоя 1(Ctrl+J).
На дубликате -слой 1 копия- примените
Фильтр-Усиление резкости-«Умная резкость..»
Используйте значения по умолчанию,
если считаете резкости недостаточно,то повторите
действие фильтра Усиление резкости или
можете поэкспериментировать со значения
на своё усмотрение…
Я применила Фильтр Резкости два раза.
Вот что получится:
7.Чёткость значительно повысилась,но на мой взгляд не во всех местах она нам нужна.
Так что создаём маску слоя, берём мягкую чёрную кисть с непрозрачность 50%
и пройдёмся по тем местам, где чёткость получилась чрезмерная,
а именно на щеках,подбородке,носу,на руках и на лбу девушки.
Стирайте аккуратно,меняя размер и непрозрачность кисти.
8.Теперь немного уберём жёлтого цвета с фотографии.
Для этого создаём корректирующий слой Цвет.
Цвет в палитре выбираем #ffffff-белый.
Режим Наложения слоя Цвет меняем на Мягкий свет.
Можно снизить немного непрозрачность слоя.
И снова берём мягкую черную кисть Непрозрачностью 25%
и стоя на миниатюре слой-маски слоя Цвет
стираем там,где считаем белый цвет лишним.
Я стёрла с глаз,немного с волос и внизу изображения.
Я описала основные действия быстрой несложной обработки
изображения.Результат зависит как от самого выбранного изображения
так и от ваших действий.К каждому изображению
приходится искать свой индивидуальный подход действий,
применять различные корректирующие слои,применять инструменты
Осветлитель или Затемнитель,иногда приходится
делать дорисовки разными кистями,и применять
дополнительные фильтры,которые позволяют делать
изображение красивее и эффектнее и т.д….
Надеюсь,урок получился понятным,
а может вы нашли в уроке что-то новое для себя
и результат заинтересовал вас:))
Если понравился урок-
Поделитесь этим уроком с друзьями
и нажимайте «Нравится»..
если нет,то пишите,что вам не понравилось.
В этом уроке мы расскажем, как исправить дефекты изображения на фотографии с невысоким качеством, а также поделюсь очень быстрым и простым способом выровнять кожу лица. Женщина на этом фото — не модель, но мы видим ее яркий характер; нет смысла чрезмерно ретушировать снимок. Сделаем так, чтобы он выглядел естественно.
Фото
Фотографию, на которой мы будем практиковаться в этом уроке, можно скачать на стоке Free Range Stock по этой ссылке . Метод, который я покажу, можно использовать и для редактирования фотографий в жанре бьюти, для этого надо всего лишь изменить некоторые настройки, которые мы будем использовать, чтобы выровнять кожу.
Шаг 1
Взглянув на канал Blue
, вы увидите, что он не особо удачен. Многие особенности, свойственные фотографии в формате JPG, не особо видны при просмотре RGB, но по нескольким разным причинам все равно есть смысл произвести коррекцию. Это в первую очередь уменьшит дефекты цвета изображения и гарантирует большую гибкость при осуществлении последующих коррекций.
Создайте копию слоя Background Layer
. В этом новом слое откройте Filter
> Blur
> Gaussian Blur
. Задайте значение радиуса, равное 10. Нажмите OK
. В качестве режима смешивания выберите цвет. Чтобы открыть опции смешивания, дважды кликните по данному слою справа от его названия. В меню Advanced Blending
уберите галочки перед R
и G
. Таким образом, любая коррекция будет производиться исключительно с каналом Blue
. Снова оцените канал Blue
: стало лучше.
Шаг 2
Теперь с помощью кривых выровняем цвет изображения. Рекомендуется использовать именно кривые, а не уровни, так у вас будет куда больше контроля над ситуацией (пресет для кривых).
Создайте новый слой для манипуляций с кривыми (Curves Adjustment)
, потом нажмите на маленькую кнопочку справа от Preset
C
ontrol
и выберите Load Preset
для загрузки моего файла.
Шаг 3
Способ, которым мы будем выравнивать кожу лица, практически не требует прибегания к клонированию. Для любых крупных дефектов на коже — в данном случае это четыре больших пигментных пятна — используем Healing Brush Tool (J)
.
Создайте новый чистый слой сразу поверх копии фона (B
ackground
C
opy)
. Выберите Healing Brush (J)
, не забыв убедиться, что в графе с ее характеристиками выбрано Sample All Layers
. Проведя кистью по этим конопушкам, вы их уберете.
Не забывайте, что никакие изменения нельзя сохранять в исходном файле, ведь у вас в любой момент может возникнуть желание отменить все изменения. Вот почему мы рисовали кистью в новом слое.
Шаг 4
Выберите три слоя, находящихся под слоем, в котором редактировались кривые. Перетащите их вниз к кнопке New Layer
, чтобы создать их копии. Чтобы объединить три этих дубликата, нажмите Command
+ E
.
Выберите инструмент Polygonal Lasso
и обведите лицо. В чрезмерной аккуратности нет необходимости. Теперь вернитесь обратно и, удерживая Alt
, удалите выделение на таких областях как глаза, брови, ноздри. Снова вернитесь и выделите все остальное, что следует оставить как есть, — контур носа, ямочки, ключицы, линию подбородка. Вот так выглядит мой выбор областей:
Нажмите Shift
+ Command
+ I
, чтобы инвертировать выбранную область, затем нажмите Delete
. Изменений на этом этапе вы не заметите, потому что на нижнем слое все то же самое, что мы только что вырезали.
Шаг 5
Откройте Filter
> Blur
> Gaussian Blur
. Задайте значение радиуса, равное 20, затем задайте значение непрозрачности (Opacity),
равное 75 %. Выберите и скопируйте те же три нижних слоя, что и недавно. Чтобы объединить три этих дубликата, нажмите Command
+ E
. Переместите полученный слой поверх того слоя, в котором производилось выравнивание кожи. Выбрав новый слой, нажмите Command
+ Alt
+ G
,
и вы получите маску (C
lipping
M
ask)
; она будет отмечена стрелкой, показывающей вниз. Это означает, что нижний прозрачный слой будет маской для верхнего слоя.
Шаг 6
Выберите все тот же нижний слой, откройте Filter
> Other
> High Pass
. Задайте значение радиуса, равное 4.
Теперь вы можете заметить присутствие маски (C
lipping
M
ask)
, но ненадолго. Выберите режим смешивания для данного слоя Linear Light
, значение непрозрачности (Opacity)
, равное 40 %. Готово!
Посмотрите на фотографию ниже и сравните снимки до и после обработки.
Этот метод эффективен при ретуши любого портрета, но цель обработки не в том, чтобы сделать любого человека похожим на модель, а в том, чтобы лишь немного сгладить дефекты кожи, сохранив ее естественность. Поэтому такая обработка годится для работы с портретом обычного человека.
Базовый рабочий процесс постобработки портретов. Советы, которые помогут вам сэкономить время и оставаться организованными.
В этой статье вы найдете несколько советов о том, как настроить базовый рабочий процесс постобработки портретов, который поможет вам сэкономить время и оставаться организованным.
Проблема
Когда вы новичок в фотографии, все увлекательно. Каждый раз, когда вы приходите домой с полной картой памяти, вы безумно спешите к компьютеру, чтобы посмотреть, что вы сняли. Вы хотите видеть каждое изображение, и каждое из них рассматривается как отдельная сущность для каждой техники, с которой вы сталкивались.Это здорово. Это волнение — это то, что заставит вас двигаться вперед в фотографии, и это то, как вы быстро учитесь и растете как фотограф. По крайней мере, так было со мной.
Что же происходит, когда вы начинаете делать все больше и больше изображений? Например, регулярные портретные сеансы пару раз в неделю могут привести к огромному количеству фотографий. Подход к каждому кадру как к личности становится трудоемким и неэффективным. Если вы не будете осторожны, у вас будет очередь изображений за месяцы и месяцы.Часто многие ваши фотографии будут забыты на обочине.
Решением этой проблемы является разработка рабочего процесса постобработки портретов.
Определение рабочего процесса
Прямо из камеры перед настройкой в Lightroom или Photoshop.
После обработки портрета были применены шаги рабочего процесса, описанные в этой статье.
Проще говоря, рабочий процесс — это контрольный список повторяемых действий, которые вы выполняете при выполнении задачи.Если это поможет, то в бизнесе это будут системы, а в производстве — это сборочная линия.
У вас может быть рабочий процесс для любой части фотографического процесса, от планирования и координации сессий до настройки и демонтажа оборудования и, наконец, стадии постобработки.
В этой статье будут описаны этапы рабочего процесса постобработки, который я использую для своих портретов в течение нескольких лет.
Начальная точка
Поскольку у каждого фотографа есть собственный способ импорта, организации и редактирования своих изображений в Lightroom (и другом программном обеспечении), эта статья начинается с начала этапа постобработки отдельных изображений.Предполагается, что вы уже импортировали свои фотографии в Lightroom и отредактировали (отобрали) до хранителей.
Lightroom
В этом рабочем процессе используются как Adobe Lightroom, так и Photoshop. Каждая программа имеет свои сильные стороны. Чтобы воспользоваться ими, рассмотрите возможность использования обоих с членством в Adobe Photographer.
Коррекция цвета
Первым делом необходимо провести коррекцию цвета вашего изображения. Я делаю это одним из двух способов. Первый предполагает наличие паспорта ColorChecker.Если у вас его нет, просто пропустите его (или купите здесь, на Amazon.com, и следуйте инструкциям).
Xrite ColorChecker Passport
В каталоге Lightroom найдите фотографию, сделанную с помощью ColorChecker Passport. Перейдите в Файл> Экспорт и экспортируйте изображение в формате DNG в папку, где вы можете его найти.
Для работы с проприетарной программой ColorChecker Passports вам необходимо экспортировать изображение в формате DNG.
Теперь откройте программное обеспечение, входящее в комплект поставки Xrite ColorChecker Passport, и импортируйте в него только что экспортированный DNG.
Программа довольно хорошо справляется с выравниванием фотографии по ColorChecker, но если это не удается, просто следуйте инструкциям на экране.
Программное обеспечение Xrite ColorChecker Passport позволяет создавать собственный цветовой профиль, уникальный для каждой настройки освещения.
Нажмите кнопку «Создать профиль» и дайте ему имя, которое имеет какое-то отношение к изображениям, над которыми вы собираетесь работать. Например, если вы работаете над портретами Джейн Доу в свадебном платье, которое вы сделали 15 апреля 2017 года, вы можете назвать профиль: JaneDoeWeddingDress041517.Это, конечно, необязательно, но это поможет вам, если вы решите вернуться к этим фотографиям через шесть месяцев.
Теперь снова откройте Lightroom, найдите изображение ColorChecker Passport и откройте его в модуле разработки. Прокрутите панели справа, пока не найдете вкладку «Калибровка».
Вверху будет слово Профиль, за которым следует Adobe Standard. Щелкните здесь и выберите имя профиля, которое вы только что создали во внешнем программном обеспечении (в приведенном ниже примере я назвал его «PortraitWorkflow».
После создания и импорта в Lightroom цветовые профили можно будет вернуть в любой момент в будущем.
В ходе этого процесса был создан пользовательский цветовой профиль, индивидуальный для освещения, присутствующего в сцене. Это жизненно важный шаг, если вы хотите получить наиболее точные цвета на своих фотографиях.
Баланс белого с ColorChecker Passport
На правой панели прокрутите назад до верхней базовой панели. Выберите пипетку. Чтобы скорректировать баланс белого в изображении, щелкните любое белое или серое поле ColorChecker на изображении.Это автоматически исправит ваш баланс белого. Каждый блок будет по-разному влиять на ваши изображения, поэтому не стесняйтесь просматривать их все, чтобы увидеть, что работает лучше всего, а какое вы предпочитаете.
Любой из белых и серых квадратов можно использовать для установки баланса белого. Все они имеют разные эффекты, поэтому экспериментируйте, пока не будете довольны.
Нажмите CTRL / CMD + Shift + C и в диалоговом окне щелкните поле «Нет флажка». Отметьте только поля Калибровка и Баланс белого, а затем нажмите Копировать.
Одновременная установка цветового профиля и баланса белого для всего набора изображений может сэкономить кучу времени.
После копирования настроек вы можете вернуться в модуль библиотеки и выбрать все фотографии, к которым вы хотите применить эти настройки. Выделите их и нажмите CTRL / CMD + Shift + V, чтобы сделать это.
Убедитесь, что вы отменили выбор группы изображений впоследствии, нажав CTRL / CMD + D.
Баланс белого в Lightroom
Если у вас нет ColorChecker Passport, вы можете установить баланс белого вручную с помощью пипетки (щелкните что-нибудь нейтральное на изображении) и ползунков в верхней части вкладки «Основные».Когда вы закончите, вы можете скопировать и вставить настройки в другие изображения в вашем наборе, как описано выше.
Чтобы настроить баланс белого вручную, используйте пипетку и ползунки в верхней части основной панели.
Коррекция объектива
Следующим шагом является поиск вкладки Lens Corrections и щелчок по полям Enable Profile Corrections и Remove Chromatic Aberration.
Включение коррекции объектива исправит любые искажения, виньетирование и хроматические аберрации на ваших изображениях.
Это исправит любые искажения, вызванные вашими объективами, и обычно устраняет любые хроматические аберрации. Это простой шаг, но он может существенно изменить ваши окончательные изображения.
Однако, прежде чем двигаться дальше, всегда увеличивайте масштаб и перемещайтесь по изображению в поисках хроматических аберраций (посмотрите на края изображения), которые программа не смогла исправить. Обычно это очень хорошо, но иногда он не работает в сложных условиях освещения, когда много контрового света.При портретной съемке обращайте особое внимание на то, чтобы свет попадал в глаза. Если вы обнаружите там какие-либо хроматические аберрации, просто перейдите в раздел «Вручную» на вкладке «Коррекция объектива», выберите пипетку и щелкните любые найденные цветовые ореолы.
Основные настройки
Что касается портретов, я стараюсь свести основные настройки на данном этапе к минимуму. Я буду использовать ползунок экспозиции по мере необходимости, ползунки «Белый» и «Черный» — минимально, ползунок «Четкость» буду держать в пределах от +15 до -15 и часто уменьшу «Яркость» до -10.
Для получения более естественных портретов используйте тонкие настройки.
Причина, по которой эти настройки минимальны, заключается в том, что они являются глобальными (применяются ко всему изображению). Я предпочитаю работать с локальными настройками в Photoshop, что дает вам гораздо больше контроля над изображением. Но также можно выполнять локальные корректировки в Lightroom с помощью корректирующей кисти, радиального фильтра и градуированного фильтра, если вы предпочитаете.
Доказательства клиента
ПРИМЕЧАНИЕ: Когда я работаю над оттисками для отправки клиентам, чтобы они могли сделать свой окончательный выбор изображения, я обычно останавливаюсь на этом.Нет необходимости тратить до часа на ретуширование фотографии, которая никогда не увидит свет. На этом этапе почти всегда достаточно коррекции цвета и, возможно, нескольких небольших корректировок контрастности.
Черно-белый (опция)
Если вы собираетесь работать в черно-белом режиме и вам нравится выполнять преобразование в Lightroom, на этом этапе я выполняю процесс преобразования с помощью черно-белых ползунков.
Если вы намереваетесь или предпочитаете выполнять преобразование в Photoshop, пропустите эту часть и сделайте это первым шагом после открытия изображения в Photoshop.
Экспорт
После завершения обработки Raw пришло время экспортировать (или открыть) ваше изображение в Photoshop. Нажмите CTRL / CMC + Shift + E, чтобы открыть диалоговое окно «Экспорт». Выберите расположение и имя, соответствующие вашей собственной организационной системе, и экспортируйте изображение как TIF или PSD (в любом из этих форматов все ваши слои сохранятся при сохранении вашей работы). Закройте Lightroom и откройте свое изображение в Photoshop.
ПРИМЕЧАНИЕ: В качестве альтернативы вы можете открыть файл RAW прямо из Lightroom в Photoshop, щелкнув изображение правой кнопкой мыши и выбрав: «Редактировать в»> «Редактировать в Adobe Photoshop» — ИЛИ — «Редактировать в»> «Открыть как смарт-объект в Photoshop».
Photoshop
Пятна
Первым шагом этого рабочего процесса в Photoshop является удаление временных пятен с кожи объекта. Создайте новый пустой слой, нажав CTRL / CMD + Shift + N и нажав OK.
Вы можете использовать инструмент «Точечная восстанавливающая кисть» или «Восстанавливающая кисть», либо их комбинация. Выбрав инструмент, убедитесь, что в раскрывающемся меню с надписью «Образец» выбран параметр «Все слои». Также убедитесь, что вы работаете над новым пустым слоем (вы только что создали выше), чтобы все было неразрушающим.
Используя лечебные кисти, увеличьте изображение как минимум до 200% и используйте кисть, которая лишь немного больше, чем пятно, которое вы пытаетесь удалить. Если вы используете инструмент «Восстанавливающая кисть», берите новый образец после каждого щелчка, нажимая Alt / Option + Click, чтобы обеспечить наилучшие результаты.
Как далеко вы зайдете, будет зависеть от личных предпочтений. Мне нравится ограничивать этот шаг только временными пятнами и оставлять шрамы и косметические следы, если меня не попросят удалить их сам.
Перед удалением порока.
После удаления прыщей.
Примечание: В Lightroom можно удалить пятна, но, на мой взгляд, это трудоемкий и неудобный процесс по сравнению с Photoshop. Если Lightroom работает лучше для вас, используйте его.
Цветные оттенки
Хотя мы уже рассмотрели корректировку цвета на первом этапе, я хотел бы вернуться к этому вопросу на этом этапе. Например, на этом изображении фон все еще слишком теплый, на мой вкус.Создайте новый корректирующий слой Hue / Saturation.
На вкладке «Свойства» найдите значок в виде указывающей руки. Щелкните его, а затем найдите на изображении место, где вы хотите настроить цвета. На этом изображении он на заднем плане.
Выделив указатель, щелкните любую область цветового оттенка, который нужно изменить.
Теперь отрегулируйте ползунки в слое оттенка / насыщенности, пока он не окажет желаемого эффекта на цвет, который вы пытаетесь изменить.
На этом изображении фон и объект имеют одинаковую теплоту.Чтобы держать их отдельно, используйте маску слоя. Щелкните маску слоя на слое оттенка / насыщенности и нажмите CTRL / CMD + I, чтобы инвертировать ее (скрыть все).
Теперь выберите инструмент «Кисть» (B) и установите цвет переднего плана на белый, а прозрачность и поток на 100%. Закрасьте области (на маске, а не на слое), на которые должен воздействовать ваш слой оттенка / насыщенности. Если вы ошиблись, просто переключите цвет переднего плана на черный и закрасьте ошибку.
До корректировки оттенка / насыщенности
После корректировки оттенка / насыщенности
Уклонение и сжигание
Следующий шаг — разобраться с контрастом.Вместо использования ползунков контрастности на этапе необработанной обработки лучше всего использовать такие техники, как осветление и затемнение для небольших локальных корректировок, чтобы получить максимальный контроль над вашими изображениями. Есть много разных методов осветления и затемнения, но я предпочитаю метод серого слоя.
Используя несколько слоев, вы можете получить действительно точный контроль над контрастом и тонами в определенных частях вашего изображения без особых усилий. Например, у вас может быть набор слоев для оттенков кожи, другой набор для одежды, набор для волос и еще один набор для глаз, все настраиваемые независимо.Вы можете научиться уворачиваться и гореть здесь.
Перед увиливанием и сжиганием.
После уклонения и сгорания.
Фильтр высоких частот
Последний шаг в моем рабочем процессе перед сохранением — использование фильтра высоких частот, чтобы немного обострить ситуацию. Чтобы использовать фильтр высоких частот, объедините все существующие слои в новый, нажав CTRL / CMD + alt + Shift + E. Увеличьте масштаб до 100%, выберите только что созданный слой и перейдите в Filter> Other> High Pass.
Пока вы работаете с файлом высокого разрешения, установите радиус от двух до пяти.Если вы работаете с файлом меньшего размера, переместите ползунок влево, пока изображение предварительного просмотра не станет похожим на бледный контур исходного изображения (как показано ниже). Нажмите ОК.
С фильтром высоких частот довольно легко переборщить. Постарайтесь сделать это как можно более тонким.
На палитре слоев измените режим наложения на «Мягкий свет» или «Наложение». Это более личное предпочтение, чем что-либо еще, но Overlay даст гораздо более выраженный эффект, чем Soft Light. Я предпочитаю мягкий свет для портретов и наложение для других объектов.Последний шаг — уменьшить непрозрачность слоя High Pass. Увеличьте масштаб до 100% и переместите ползунок непрозрачности влево, пока вы не увидите эффект.
Используйте режимы смешивания Soft Light или Overlay для слоя High Pass. Мягкий свет будет более тонким, а наложение — более выраженным.
Сохранение изображения
Когда изображение готово, пора его сохранить. Это будет разным для всех в зависимости от вашей собственной организационной системы, но я предпочитаю сохранять файлы в виде 16-битных файлов TIFF с неповрежденными слоями.Это означает, что вы можете вернуться и отрегулировать постобработку любой детали в любое время. Это также означает, что вы можете в любой момент вернуться к своему файлу с полным разрешением, чтобы создавать изображения меньшего размера для использования в Интернете и тому подобное, не теряя их. Обратной стороной этого является то, что 16-битные файлы TIFF могут стать очень большими и занимают довольно много места на жестком диске, но для меня спокойствие того стоит.
В конце
Прямо из камеры и до любых настроек в Lightroom и Photoshop.
После корректировок и ретуши в Lightroom и Photoshop.
Время, необходимое для прохождения этого рабочего процесса, варьируется от изображения к изображению. Некоторые фотографии занимают пять минут, другие — около часа. В целом, такой рабочий процесс сэкономит вам бесчисленное количество часов. Точное понимание того, какие шаги вы собираетесь предпринять, прежде чем сесть, избавляет от множества догадок и экономит время. Это бесценно, когда вы начинаете заниматься пару раз в неделю.
Очевидно, что этот рабочий процесс может быть не для вас.Тем не менее, я рекомендую попробовать, а затем разработать собственный рабочий процесс, соответствующий вашему стилю и имеющимся навыкам.
Пошаговая обработка портретов в Lightroom
История
Воспользуйтесь этим, когда вы фотографируете кого-то, кому нравится находиться перед камерой. Это был простой портрет, и его сила в духе модели, а не в причудливой технике. Я работал с ней раньше и знаю, что она умеет создавать разные выражения лица.Я попросил ее сделать мне серию фотографий, и каждый раз, когда она меняла выражение лица, я делал еще одну фотографию. Опытные модели будут позировать, делать паузу, пока вы не сделаете снимок, а затем переходить к следующему, что значительно упрощает вашу работу в качестве фотографа-портретиста.
На этом фото это не видно, но модель держала серебряный отражатель чуть ниже плеч. Отраженный дневной свет создавал замечательный чистый эффект освещения, который значительно упростил обработку портрета.
Первые шаги
Вот исходный портрет, который был снят прямо с камеры.Это было сделано с объективом 85 мм, установленным на f / 1.8, из-за чего фон не в фокусе.
Я с самого начала знал, что хочу, чтобы выражение лица модели было центром портрета. Частично это удалось благодаря использованию короткого телеобъектива и широкой диафрагмы, но фотография потребовала больше работы. Первой задачей было разобраться с фоном. Несмотря на то, что он был не в фокусе, его яркость сильно отвлекала. Моя основная работа заключалась в том, чтобы сделать фон темнее, чтобы взгляд зрителя смотрел прямо на модель.
Сегодня я надеюсь, что, следуя этому руководству и применяя методы, которые я использовал для ваших собственных фотографий, вы научитесь создавать лучшие портреты в Lightroom.
Шаг 1: Основные настройки
Я подготовил фотографию, перейдя на панель Калибровка камеры и установив профиль на Портрет камеры . Затем я перешел на панель Lens Corrections и включил Chromatic Aberration, удаление и Profile Corrections , установив V , при котором загорается на ноль.
Мне нужны были чистые нейтральные тона кожи, поэтому я перешел к панели Basic и немного переместил ползунок Temp (с 4850 на 4520), чтобы удалить теплый оттенок.
Шаг 2: Добавьте виньетку с помощью радиального фильтра
Затем я использовал инструмент Radial Filter , чтобы сделать фон темнее. Я разместил фильтр так, чтобы верхняя половина окружала лицо и плечи модели. В этом положении можно использовать радиальный фильтр , чтобы затемнить область по обе стороны от модели и над ней, не затрагивая нижнюю часть портрета.Я установил Exposure на -4.0 , чтобы увидеть область, затронутую настройкой.
Когда я был доволен положением радиального фильтра , я сбросил Exposure на ноль , а затем уменьшил его до тех пор, пока фон не стал совсем темным. Я также установил Saturation на -70 t o Убрать цвет с фона. Насколько сильно вы нажимаете ползунок Exposure в этой ситуации, всегда субъективно. Некоторые из вас захотят сохранить изрядное количество деталей на заднем плане, другие будут довольны тем, что он станет полностью черным.
Примечание. Радиальные фильтры являются новинкой в Lightroom 5. В более ранних версиях для достижения аналогичного эффекта лучшим способом было бы разместить градиентный фильтр по обе стороны от модели и использовать корректирующую кисть для заполнения пробелы. Альтернативный метод — использовать инструмент Виньетирование после кадрирования и осветлить все слишком темные области (например, плечи модели в этом примере) с помощью инструмента Adjustment Brush .
Шаг 3. Уточните виньетку с помощью корректирующей кисти
.
Хотя радиальный фильтр — отличный инструмент для создания более темного фона, он не идеален. Растушевка, необходимая для постепенного перехода, может сделать некоторые области фона, расположенные рядом с объектом, слишком светлыми. В этом случае вокруг капота остались участки, которые были немного яркими.
Итак, я использовал инструмент Adjustment Brush , чтобы выделить эти области и уменьшил экспозицию Exposure (до -0.65 ), чтобы сделать их темнее. Мне не нужно было быть точным с размещением корректирующей кисти , поскольку фон был уже довольно темным и не в фокусе.
Совет: Если вы обнаружите, что использование Adjustment Brush очевидно, попробуйте установить Feather на 100 и Flow на 50% . Это позволяет создавать эффект постепенно, вместо того, чтобы делать все одним мазком кисти.
Шаг 4. Ретуширование с помощью корректирующей кисти
Этот портрет не нуждался в особой ретуши, но я все же хотел кое-что сделать.Во-первых, нужно было минимизировать морщинки под глазами модели. Обратите внимание, что я не хотел полностью избавляться от них, поскольку они являются естественной частью ее выражения. Линии были созданы ее улыбкой и подмигиванием, и их удаление выглядело бы неестественно.
Я использовал инструмент A djustment Brush (увеличенный) и аккуратно закрасил линии под глазами. Размер кисти я оставил маленьким, чтобы не затрагивать соседние участки.
Затем я выбрал пресет Soften Skin из меню Effect .Lightroom применил эффект сглаживания кожи в полную силу, установив Clarity на -100 и Sharpness на +25 . Это было слишком сильно. Чтобы уменьшить его, я щелкнул по булавке с пометкой Adjustment Brush , зажал левую кнопку мыши и перетащил ее влево. Lightroom уменьшил интенсивность эффекта, перемещая ползунки Clarity и Sharpness пропорционально (этот метод работает с любыми настройками из меню Effect ).Я остановился, когда все выглядело правильно ( Clarity -45 , Sharpness +11 ).
Я создал новую корректирующую кисть , чтобы покрыть глаза, рот и брови модели. Я переместил ползунок Clarity на +40 , чтобы придать этим областям немного дополнительной резкости и контраста. На снимке экрана показаны области, покрытые корректирующей кистью .
Шаг 5: Обрамление портрета
Капюшон модели создает естественный обрамление ее лица и является неотъемлемой частью композиции.Я решил подчеркнуть это, используя Clarity , чтобы подчеркнуть текстуру меха.
Я создал другое выделение с помощью инструмента Adjustment Brush и увеличил Clarity (до 56 ), Contrast (до 22 ) и Exposure (до 0 .26) . Бленда — это рамка, которая привлекает взгляд зрителя к центру кадра, и эти настройки помогают его подчеркнуть. Мне нужно было найти баланс между акцентом и отвлечением; подчеркивая красивую текстуру капюшона с меховой подкладкой, не отвлекая слишком много внимания от выражения лица модели.На этом снимке экрана показана область, покрытая корректирующей кистью .
Затем я перешел к панели Basic и уменьшил Vibrance до -14 t o немного ослабил цвета. Наконец, я использовал небольшую корректирующую кисть , чтобы осветлить край правого плеча модели, который был затемнен ранее регулировкой Radial Filter . Область, покрытая корректирующей кистью , показана на снимке экрана.
Сравнение результатов до и после
Здесь представлены исходная и окончательная версии вместе, чтобы вы могли их сравнить.
Что вы думаете об этих методах обработки? Существует несколько способов обработки большинства фотографий. Есть ли у вас какие-либо предложения по альтернативной интерпретации исходного файла Raw? Пожалуйста, дайте мне знать в комментариях.
Советы по постобработке портретной ориентации
, фото FG Trade через iStock
Работа в портретной ориентации не выполняется, пока не будет завершена постобработка портретной ориентации.Вообще говоря, когда я говорю о том, как обрабатывать портрет, мне нравится делать акцент на том, чтобы оставаться максимально точным по отношению к исходному объекту. Но нет ничего плохого в улучшении аспектов портретного изображения.
Портретный объект будет доволен с минимальными настройками или улучшениями. Мы меняем внешний вид человека, стараемся показать объект как можно лучше. Освещение, позирование и композиция — это часть нашей работы, постобработка портрета — еще одна важная часть.
Давайте рассмотрим несколько советов, как обработать портрет, чтобы наши объекты и клиенты получали наиболее естественные изображения. С этими советами по обработке портретной фотографии мы стремимся к естественности. Если вы хотите радикально изменить изображения, это нормально, ознакомьтесь с некоторыми другими нашими статьями по обработке фотографий.
Неразрушающее редактирование
, фото Ridofranz через iStock
Для этих советов и техник постобработки портретов мы предпочитаем программу редактирования изображений, которая использует неразрушающее редактирование.
Adobe Photoshop Lightroom, если использовать его полное название, является примером программы этого типа, которую многие фотографы-портретисты и свадебные фотографы приняли в качестве лучшей программы. Существуют и другие прекрасные программы, которые также используют неразрушающее редактирование, но в этой статье мы в основном будем иметь в виду Lightroom.
Мониторы высокого разрешения
Чтобы в полной мере воспользоваться этими советами Photoshop при создании портретов, нам действительно нужно четко видеть, что мы делаем с нашими изображениями.Это означает, что наш монитор должен быть лучшим, что мы можем себе позволить.
Изогнутые мониторы с высоким разрешением и широким соотношением сторон созданы для такого рода работ. Изогнутый и очень широкий экран на большом мониторе дает так называемое иммерсивное редактирование.
34-дюймовые и 38-дюймовые мониторы от ViewSonic, VP3481 и VP3881, являются отличным выбором для работы. Хотя мы можем предоставлять изображения, которые мы несколько смягчили, для наших портретных клиентов, чтобы сделать это изображение наилучшим возможным примером, нам нужен монитор сверхвысокого разрешения во время обработки, чтобы мы могли четко видеть все аспекты постобработки портрета. рабочий процесс.
Мониторы ViewSonic обладают превосходной точностью цветопередачи, чрезвычайно резкими и имеют функции, которые могут сделать наш рабочий процесс постобработки портретов более эффективным.
Подробнее:
Пакетные исправления
Важным преимуществом неразрушающего редактирования изображений является то, что мы можем быстро применить пакетную обработку к множеству изображений одновременно. Некоторые из инструментов, обычно используемых в пакетной обработке, — это цветовой баланс, коррекция объектива и регулировка экспозиции.
Цветовой баланс
, фото kupicoo через iStock
Поскольку мы в основном снимали изображения в формате RAW, теперь мы можем назначить цветовой баланс для всего пакета файлов изображений. Даже если мы снимали в формате JPEG, мы можем использовать элементы управления цветовым балансом, чтобы настроить или исправить баланс белого.
Один из наиболее важных советов фотошопа для портретов заключается в том, что если мы снимаем с помощью средства проверки цвета, мы можем практически автоматизировать этот процесс.
Коррекция линзы
Одним из преимуществ цифровой фотографии является то, что постобработка может решить огромное количество мелких проблем, например, объектив, который мы использовали для наших портретов, имеет тенденцию к бочкообразному искажению или имеет проблемы с цветовой окантовкой.
В таких программах, как Lightroom, мы можем использовать встроенные профили для внесения основных исправлений в пакетное редактирование.
Регулировка экспозиции
, фото damircudic через iStock
Небольшие корректировки экспозиции или настройки для постобработки портрета также могут быть выполнены с помощью пакетной обработки.Возьмите одно репрезентативное изображение и отредактируйте ползунки экспозиции, которые могут быть общей экспозицией или отдельными светами, полутонами и тенями. Затем примените это к другим файлам с помощью пакетного редактирования.
Инструменты для ретуши
Это один из инструментов постобработки портретов, который следует выполнять с отдельными изображениями. На портрете всегда есть незначительный сбой, который, если его не исправить, будет вызывать ошибку у объекта каждый раз, когда он его видит. Это может быть пятно на коже, складка или пятно на одежде, нежелательная тень или яркое пятно где-нибудь на изображении.
Этот инструмент может называться клонирование, лечение, удаление пятен или что-то в этом роде. Это один из шагов, которым вы будете рады использовать большой монитор с высоким разрешением, чтобы четко видеть, что именно вы меняете.
Стоит потраченных усилий
, фото kupicoo через iStock
Постобработка портрета может занять некоторое время после фотосъемки, на самом деле обработка может занять столько же времени, сколько и при первоначальной съемке портрета.Но результат того стоит. Предоставьте своим клиентам портретной фотографии лучшие изображения и отпечатки, которые вы можете доставить.
Подробнее:
Привет из PT!
Советы по постобработке фотографий
У вас заканчиваются фотографии, на которых можно попрактиковаться в обработке фотографий?
Подарите себе бесконечную коллекцию красивых фотографий, открыв последние секреты поиска потрясающих снимков в любом месте и в любое время с нашим 30-дневным творческим испытанием глаз.
Постобработка портретов в Lightroom
Многие из наших предыдущих статей из серии «Освоение Lightroom» были посвящены конкретным функциям и инструментам Lightroom 4, а также способам их использования в повседневном рабочем процессе. Я объяснил, как пользоваться базовой панелью, и подробно рассказал о кривой тона. Мы также научились использовать внешние редакторы, инструмент для точечного удаления и виртуальные копии. Однако простое изучение того, что делает каждая функция, не является нашей целью в этих статьях. В конце концов, теория имеет смысл только тогда, когда она применяется на практике.В конце концов, мы хотим научить вас, как на самом деле редактировать изображения, от начала до конца, независимо от предмета, сцены или желаемого результата. Мы хотим, чтобы вы могли использовать то, что предлагает Lightroom, не задумываясь об этом, так же, как мы должны использовать наши камеры и объективы. Важно изучить, что каждый инструмент делает индивидуально, но в конечном итоге важно то, как мы заставляем их работать вместе друг с другом. Может быть, тогда пора на время отойти от функций и теории и перейти к редактированию изображений для достижения желаемого вида на практике? Мы до сих пор не рассмотрели многие аспекты Lightroom.Многие инструменты, параметры, модули и вкладки еще ждут нашего внимания. Но на этот раз, вместо того, чтобы объяснять конкретные настройки, мы сделаем простую постобработку портрета, уделяя больше внимания цвету и тонам.
О фотографии — о чем следует помнить
Передайте привет Жюстин и Дэвиду, нашим новым закулисным членам команды. Как только погода станет достаточно теплой для комфортной фотосъемки на открытом воздухе, они будут нести ответственность за почти все отличные, подробные видеоуроки и семинары, которые я запланировал.Но до тех пор, пока не понадобятся их кинематографические таланты, они согласились позировать перед моей камерой, чтобы сделать забавные простые портреты. В этой статье я буду использовать следующий портрет, который я выбрал из всех других изображений (показанный в Lightroom вид до и после):
Однако в нашем случае человек на этом изображении не является самым важным. Я хочу прояснить, что не существует способа обработки цветных портретов или , фактически, любой фотографии. Об этом я уже упоминал в своей статье «Как улучшить пейзажные фотографии» некоторое время назад.Каждая фотография, в зависимости от освещения, объекта и зрения, часто требует отдельного редактирования. В нашем случае у нас есть простой, чистый студийный портрет, сделанный с использованием одного стробоскопа с большим восьмиугольным софтбоксом. В целом, это очень лестная молния, особенно для женщин, но не совсем креативная. Малая глубина резкости использовалась для того, чтобы в фокусе оставались только глаза моего объекта. Как следует из всех этих деталей, мы стремимся к ярким, приятным оттенкам кожи и резким деталям в фокусе.
Но, может быть, я ошибаюсь, может быть, вы действительно можете редактировать все изображения одинаково? Что ж, чтобы подтвердить мою точку зрения, взгляните на образец изображения слева.Хотя в нем задействован один и тот же объект, и он был сфотографирован всего за несколько минут до этого, все в нем по-другому, и, следовательно, обработка совершенно другая. Я также использовал один источник света, но в данном случае это было сложно. Если бы я использовал те же настройки на этой фотографии, она была бы малоконтрастной и довольно бледной. Тогда зачем вообще снимать с резким контрастным светом? Выбор, который мы собираемся сделать для нашего целевого изображения, не будет работать так же хорошо для этой конкретной настройки освещения и настроения.По этой причине, это только одна из многих статей по теме постобработки портретной фотографии, которые появятся в будущем. Имея это в виду, приступим!
Постобработка портретов в Lightroom 4
Портрет, над которым мы будем работать, к счастью, не требует особого редактирования. Мы не будем играть с Spot Removal Tool и не будем использовать какие-либо внешние редакторы. Шаги, которые мы собираемся предпринять, довольно простые и, следовательно, быстрые. Быстро — это хорошо — чем меньше времени вы тратите на обработку своей работы, тем больше времени у вас остается на фотосъемку.Потребуется некоторое легкое использование кисти Local Adjustment Brush, а также панели HSL, и ни один из них еще не рассматривался в нашей серии Mastering Lightroom. Потерпите меня, если вы никогда раньше не использовали эти инструменты — я позабочусь о том, чтобы каждый сделанный шаг был подробно объяснен. Скоро появятся и подробные статьи об этих и других функциях.
То, что я перечисляю далее, по сути, представляет собой сочетание всех различных техник, которые вы можете использовать для улучшения своего портрета. Не стесняйтесь останавливаться, когда захотите, и пропускать определенные шаги, если вы чувствуете, что такое решение поможет вам получить более подходящий портрет.Моя цель — показать вам как можно больше вариантов, но при этом сделать так, чтобы весь процесс не был слишком долгим.
1) Начиная с основ
Многие из этих настроек можно изменить до того, как вы погрузитесь в более сложную обработку, или после того, как вы закончите с ними. Я часто выбираю первый подход — он не требует слишком много размышлений и внимания. Эти настройки можно безопасно применять к нескольким изображениям одновременно. При этом я думаю о других корректировках, которые мне нужно будет внести заранее.Итак, начнем с самых простых.
- Кадрирование: Эта фотография была сделана моей цифровой зеркальной камерой Nikon D700, которая имеет соотношение сторон 3: 2, как и у любой современной зеркальной или беззеркальной камеры с размером сенсора APS-C или большего размера.
Иногда мне кажется, что это соотношение сторон слишком узкое для вертикальных портретных снимков. В таком случае мне очень хорошо подходит классическое соотношение сторон 5: 4, и это то, что я выбрал в раскрывающемся меню Aspect на панели Crop Overlay (можно активировать крайний левый инструмент на панели Histogram. нажав R на клавиатуре).Такое соотношение сторон позволило избавиться от лишнего негативного пространства вверху и внизу изображения. Мне также пришлось обрезать немного плотнее, потому что мне не удалось центрировать объект во время экспозиции — он немного двигался. Часто лучше избегать центрирования, но в данном случае я обнаружил, что такая композиция работает лучше.
Как видите, есть несколько соотношений сторон на выбор, и вы можете легко указать собственное с помощью опции «Enter Custom…» в раскрывающемся меню.
- Удаление пятен: сейчас, я уже упоминал, что не собираюсь делать какую-либо уборку, даже если есть место или два, на которых можно было бы использовать некоторые.Поскольку цель этого портрета — привлечь внимание зрителей к выражению лица и чертам лица — я считаю, что недостаток не причинит никакого вреда, как раз наоборот. Но ведь эти портреты должны быть веселыми, непринужденными, ничего серьезного. Более того, мы собираемся достаточно сгладить кожу нашего объекта с помощью дальнейших корректировок тона. Если ваша цель иная, вы можете использовать «Удаление пятен». Также хорошее время, чтобы избавиться от видимой пыли с сенсора, если таковая имеется.
- Резкость: выберите настройки резкости, глядя на изображение с 100% увеличением, чтобы лучше оценить его эффект.Вы можете найти эти ползунки на вкладке «Подробности». Значение 25 по умолчанию для Lightroom и 1 Радиус не всегда достаточно при работе с изображениями, снятыми с неоптимальной диафрагмой f / 1,4 с точки зрения резкости изображения. Для этого изображения я установил ползунок Amount на значение 60 и Radius на 1,8. Такой относительно большой радиус добавляет небольшой микроконтраст, что важно для изображений с небольшой глубиной резкости.
Поскольку фокус очень мало, я также установил ползунок Masking на значение 80.Маскирование указывает, на какие области изображения влияют настройки резкости. Проще говоря, чем выше значение, тем меньше затрагиваются области — более детализированные.
Вы можете увидеть, какие области затронуты маскированием, если нажать и удерживать Alt при перетаскивании соответствующего ползунка. Подробнее читайте в нашей статье «Как правильно повысить резкость изображений в Lightroom».
- Шумоподавление: , как и в случае с повышением резкости, эти настройки можно найти на вкладке «Подробности» на правой панели в модуле «Разработка».По умолчанию Lightroom не применяет шумоподавление яркости. Поскольку мое изображение было снято при низкой чувствительности ISO 400, я не собираюсь ничего применять. Возможно, ваше изображение более шумное, чем образец, над которым мы работаем? Тогда именно здесь вы решите проблему, если она вас беспокоит. Lightroom 4 может довольно эффективно обрабатывать даже очень зернистые изображения, и часто я обнаруживаю, что мне никогда не нужно устанавливать ползунок яркости на более существенное значение, чем около 30. Ваш уровень допуска может сильно отличаться от моего, и вы можете предпочесть более агрессивный подход. .В таком случае вы можете прочитать наше «Учебное пособие по уменьшению шума на фотографиях». Я надеюсь, что скоро напишу отдельную статью о шумоподавлении в Lightroom.
- Коррекция объектива: эта вкладка на правой панели позволяет вам компенсировать недостатки объектива, такие как искажение и виньетирование. К сожалению, Lightroom не поддерживает столько объективов, сколько мне хотелось бы. Например, мой любимый Nikkor AF-D 85mm f / 1.4 опущен, и медленная скорость, с которой добавляются линзы, заставляет меня сомневаться, что такая старая оптика когда-либо будет там.При этом эти портреты были сделаны с диафрагмой f / 1,4, что обычно означает сильное виньетирование. Затенение углов в большинстве случаев подходит моему вкусу, но не сейчас, поэтому я постарался удалить его вручную. Надеюсь, какой бы объектив вы ни использовали для портретной съемки, он есть в списке, и вам не придется прибегать к приблизительным значениям. Если вы это сделаете, я считаю, что выбор аналогичного объектива по фокусному расстоянию и диафрагме будет хорошей отправной точкой для точной настройки. В моем случае это будет более новый AF-S 85 мм / 1.4G.
2) Работа с цветом и тонами
Здесь начинаются настоящие изменения. Предыдущие корректировки очень важны, но их эффект виден только при ближайшем рассмотрении. Следующие настройки приведут к гораздо более значительным и заметным улучшениям.
- Баланс белого: вы абсолютно не можете регулировать цвет, пока не установите правильные настройки баланса белого. По праву я не имею в виду научное совершенство с точки зрения цветовой температуры и оттенка.Вместо этого вы должны стремиться к ценности, которая хорошо работает для вашего изображения и вашего видения, не обращая внимания на то, что технически является «правильной» настройкой.
Как видите, тона моего портрета слишком теплые. Обычно я не возражаю против теплых цветов, но на этот раз, поскольку мы работаем с очень простым студийным портретом, я считаю, что более точные цвета подойдут. Путем проб и ошибок я наконец обнаружил, что температура 2950 (от 3300) и -5 оттенков (от -7) мне более или менее нравятся (несмотря на то, что технически это слишком круто).Не волнуйтесь, если вы не можете определиться между парой настроек. Что наиболее важно, вы должны дать себе хорошую отправную точку для работы над остальными настройками цвета. Вы можете выполнить точную настройку в любое время. Посмотрим, насколько сильно изменилось такое незначительное изменение настроек:
Выглядит совсем по-другому, не так ли? Я не могу вам сказать, насколько важна настройка баланса белого. Продолжая обработку, вы можете обнаружить, что сделали цвета слишком холодными или теплыми, но пока у вас есть хорошая отправная точка, вы не должны получать неприятных сюрпризов после точной настройки температуры и оттенка.
- Регулировка яркости тона: раз, чтобы сделать портрет ярче. Теперь я сделаю несколько различных корректировок. Некоторые из них могут сначала показаться ненужными и даже противодействующими, но терпите меня. Создание яркого изображения может быть очень простым процессом — часто бывает достаточно простой S-тональной кривой. Но сохранить плавный переход тона может быть сложнее, как и в нашем случае. Из-за всех различных способов воздействия на яркость нашего изображения (или некоторых его областей), которые мы собираемся использовать, плавный переход тона должен сохраняться, несмотря на добавленную контрастность.Сначала мы сделаем изображение ярче, а затем вернем некоторые из слишком светлых частей туда, где мы хотим. Начнем с разоблачения.
Настройки экспозиции, которые я выбрал изначально, вполне правильные. Однако при работе с портретами иногда может потребоваться немного переэкспонирование, чтобы кожа выглядела мягче и чище. Будьте осторожны, не нажимайте слишком сильно — вы не хотите, чтобы какие-либо блики были полностью белыми! Для нашего изображения установка значения Exposure на +0,30 сработала очень хорошо.Причина, по которой я не пошел на большее, заключается в том, что теперь я также сделаю эти тона ярче с помощью Tone Curve, что дает мне больше контроля. Экспозиция изменяет все тона, включая темные, в то время как Tone Curve позволяет отдельно влиять на тона с разными уровнями яркости. Моя цель — осветлить все, кроме самых темных тонов, и сделать этот портрет ярким. Здесь появляется S-образная кривая с большим акцентом на более яркие части шкалы тонов. Давайте посмотрим, что у нас получилось:
Выглядит немного переэкспонированным, не так ли? Некоторые части лица Дэвидса почти белые, и в этом виноваты Highlights, Lights и Darks нашей новой Tone Curve.Слайдер Shadows вернул некоторые из более темных тонов в волосы, бороду и футболку. Но на самом деле мы еще не закончили с осветлением. Наша цель сейчас — выровнять почти белые и немного более темные части лица, сделав последние почти одинаково яркими. Как только мы снизим эти тона на следующих этапах, они все станут намного более плавными при переходе из-за этого. Пришло время индивидуальной настройки цвета в разделе «Яркость» панели HSL.
Нас интересуют цвета телесных тонов.В основном они состоят из оранжевого, красного и желтого цветов. Вы можете вручную увеличить яркость каждого цвета, выбрав соответствующие ползунки в разделе «Яркость» панели HSL, или вы также можете отрегулировать его, щелкнув и перетащив само фото, что я решил сделать. Я отметил инструмент для вас на скриншоте слева, где также показаны мои окончательные настройки яркости. Как вы можете видеть на следующем изображении, оттенки кожи нашего объекта стали еще ярче и, если вы посмотрите на гистограмму, опасно близки к тому, чтобы стать полностью белыми.
Если честно, не всегда плохо иметь такое яркое лицо объекта. Как я уже упоминал, многие фотографы склонны переэкспонировать при съемке портретов, даже до такой степени. Он особенно хорошо работает при фотографировании женщин, потому что он скрывает почти все недостатки кожи и акцентирует внимание на более заметных деталях, таких как глаза, волосы и губы. Итак, если вы чувствуете, что вам это нравится, вы можете пропустить следующий шаг, где мы немного снизим оттенки кожи, и просто перейти к «3) Локальные улучшения».Но если вы, как и я, находите такое осветление слишком экстремальным, следующий шаг для вас.
- Вернуть потерянное: мы делаем это, возвращаясь к базовой панели и настраивая ползунки «Света» и «Белого» на отрицательное значение. Это приведет к уменьшению яркости самых ярких частей изображения, не затрагивая средние тона и тени, о которых мы в основном позаботились с помощью Tone Curve. Более яркие части будут затронуты больше, чем более темные, эффективно минимизируя разницу, что, в свою очередь, приводит к более плавному переходу тона — нашей первоначальной цели.Это последний шаг в ее успешном достижении. Поэкспериментируйте с тем, сколько светлых и белых оттенков следует скорректировать в зависимости от предпочтительной яркости тона кожи. Для изображения, над которым мы работаем, я выбрал довольно агрессивное значение -60 для обоих ползунков. Вы можете быть удовлетворены половиной этого или даже меньше.
Выглядит хорошо, я бы сказал. Но не совсем хорошо. Заметьте, мне нравится, как закончились тона кожи. Просто другие черты, такие как глаза и волосы, теперь слишком бледные, а в конечном результате они должны быть гораздо более заметными.К счастью, есть простой способ исправить это.
3) Локальные улучшения
Сейчас мы собираемся использовать очень полезный инструмент под названием Adjustment Brush. Вы можете найти этот инструмент прямо под вкладкой «Гистограмма» — он последний. Или нажмите K на клавиатуре, чтобы активировать его. Этот инструмент позволяет вам выполнять все виды настроек — начиная с тонкой настройки баланса белого, настройки экспозиции и контраста, вплоть до уменьшения муара и повышения резкости — в определенных областях по вашему выбору.Другими словами, вы вносите корректировки там, где хотите. Вы можете увидеть, насколько мощным может быть такой инструмент, при постобработке ваших фотографий.
О Adjustment Brush можно много сказать и показать. Фактически, об этом может и будет написана целая новая статья. Но на этот раз мы не будем углубляться. Наша задача сегодня — поработать над конкретным портретом, который требует лишь нескольких последних штрихов, прежде чем он будет закончен.
- Enhance Общие характеристики: мы очень много работали, чтобы сделать эти оттенки кожи гладкими и мягкими, но оставлять Дэвида с таким безликим лицом просто грубо.Некоторые особенности должны выделяться, чтобы привлекать внимание и выделять весь портрет. Это: губы, глаза, брови, борода и волосы. К счастью, задача довольно простая. Прежде всего, выберите корректирующую кисть, как описано ранее. Затем отмените любые изменения настроек по умолчанию, которые могли быть введены ранее — все значения корректирующей кисти должны быть равны нулю. Затем отрегулируйте размер кисти, чтобы ее было удобно использовать на небольших участках, например, на глазах, не закрывая слишком много кожи вокруг них.Я установил ползунок «Размер» на значение 8, что достаточно велико для быстрой настройки, но достаточно мало, чтобы поддерживать его в приличном порядке. Изменить размер кисти очень просто, и это можно легко сделать на ходу — просто прокрутите колесико мыши. Вы можете постоянно менять размер. Это правильный способ работы с корректирующей кистью, если вы хотите быть точными.
Что-то еще, что вы, возможно, захотите изменить перед тем, как начать применять корректировки (их всегда можно изменить или отменить), для параметра «Растушевка» установлено значение 100 для плавного перехода между скорректированными и неизмененными областями.Вы не хотите, чтобы они были слишком очевидными, это должно выглядеть естественно.Наконец, фактические настройки, которые сделают упомянутые черты лица более различимыми, — это Четкость и Резкость. Последнее не так важно, но по мере того, как мы привлекаем внимание зрителей к этим частям изображения, возможно, они должны выглядеть немного четче. Я установил для параметра Sharpening значение 25. Вы можете предпочесть меньше или больше, в зависимости от того, насколько резким было ваше изображение с самого начала. По сути, эта настройка дополняет нашу предыдущую настройку резкости, сделанную на панели Details, но с меньшим контролем над тем, как она работает (например, без настройки радиуса), и с более прямым контролем над тем, где она применяется.
Наиболее заметное изменение вносит параметр Четкость, который я в конечном итоге установил на 23. Этот параметр в основном влияет на переход между светлыми и темными частями изображения (делает его менее или более резким, четким) и заметно изменяет микроконтрастность изображения. фотограф. Если его сильно изменить, он также может немного повлиять на общую контрастность изображения и немного сместить цвет. Мы этого не хотим. При установке положительного значения он сделает любые формы или формы более определенными, начиная с мелких, например, несовершенства кожи, и заканчивая гораздо более крупными, например, бликами на заднем плане (кружки боке), если они есть.Использование кисти «Четкость через настройку» позволяет избежать нежелательных изменений всей фотографии, удерживая их в выбранной части изображения. Это означает, что мы можем сделать глаза и волосы более заметными, не затрагивая кожу.Пора применить кисть. Вот как я это сделал (не очень-то аккуратно, правда?):
Почти готово!
Улучшить цвет глаз: улучшить глаза еще проще, потому что в Lightroom уже есть довольно хороший набор настроек корректирующей кисти, который вы можете попробовать.Итак, прежде всего, убедитесь, что вы создали новую кисть, выбрав «Создать» в самом верхнем разделе элементов управления корректирующей кистью, который называется «Маска». Затем выберите «Улучшение диафрагмы» в раскрывающемся меню «Эффект», как показано на снимке экрана. Настройки Adjustment Brush будут следующими: Exposure +0,35, чтобы сделать радужную оболочку ярче, Clarity +10, чтобы детали в радужной оболочке стали более заметными и контрастными, и Saturation +40, чтобы сделать цвет более ярким. Но это настройки по умолчанию, которые вас не всегда устраивают.Чтобы увидеть, так ли это, отрегулируйте размер кисти и нацелитесь только на радужные оболочки ваших объектов при чистке, как показано на следующем изображении:
Для меня значение экспозиции по умолчанию +0,35 слишком велико, поэтому я установите его на +0,15 для моего окончательного изображения. Кроме того, если вы хотите еще больше улучшить цвет, вы можете использовать цветовой эффект, который находится в самом низу списка настроек корректирующей кисти. Все, что вам нужно сделать, это выбрать цвет, который будет дополнять глаза вашего объекта.
Однако убедитесь, что он не слишком насыщенный — вам нужно быть довольно тонким, чтобы сохранить реалистичность.
Примечание: вы всегда можете изменить силу своей корректирующей кисти, даже после того, как вы ее применили, и изменить любые настройки по своему усмотрению. Вы также можете удалить эффект из выбранных вами областей, если вы были слишком небрежны, используя режим Erase Brush. Мы обсудим корректирующую кисть и возможности, которые она предлагает, более подробно в отдельной статье.
4) Последние штрихи
Большая часть работы уже сделана, и портрет выглядит намного лучше, чем в начале этой статьи.Однако есть еще пара вариантов, о которых я хотел бы упомянуть. Хотя это не то, что вы обязательно должны делать (на самом деле, ни один из шагов в этом руководстве), эти настройки потенциально могут даже немного улучшить общий вид. Прежде всего, вы можете увеличить или уменьшить общую четкость изображения с помощью ползунка «Четкость» на базовой панели. Поскольку на этом портрете мужчина, у меня нет причин избегать небольшого увеличения четкости — скажем, до значения +10. Если бы это был женский портрет, я бы не хотел добавлять больше контраста в ее черты, и на самом деле подумал бы о снижении четкости примерно до -10 или оставлении значения по умолчанию.
Другая настройка связана с панелью HSL. Если вы обнаружите, что какая-либо часть вашего изображения перенасыщена, например, телесные тона, вы можете легко обесцветить соответствующие тона на вкладке «Насыщенность» на панели HSL. В нашем случае я думаю, что скин Дэвида вполне подходит, поэтому я оставлю значение Saturation по умолчанию 0.
Final Words. Стоило ли это усилий?
Простой вопрос с простым ответом. Для меня — да, результат именно этого портретного изображения стоил затраченных усилий. Это может быть не для вас или вашей фотографии — как мы уже установили, все они разные, как и наши видения и цели.Тем не менее, вы можете задаться вопросом, действительно ли некоторые из этих действий повлияли на ситуацию — зачем осветлять изображение только для того, чтобы снова его уменьшить? Что ж, давайте сравним следующие изображения:
В левой части экрана вы можете увидеть окончательный результат, над которым мы работали. В правой части экрана показан тот же портрет, но без настроек вкладок «Экспозиция», «Основные моменты», «Белые» и «Яркость панели HSL». Какой бы вы выбрали? Я считаю, что изображение слева выглядит намного лучше.Однако со следующим изображением все не так очевидно:
Я решил осветлить тона моей кожи с помощью панели HSL, чтобы воздействовать только на лицо моего объекта, а не на все остальное вместе с ним. Но вы можете сделать то же самое, изменив вместо этого настройку экспозиции (добавив немного большей яркости ко всей фотографии). И снова в левой части экрана показано наше окончательное изображение. В правой части экрана вы найдете изображение, для которого были отменены настройки яркости, но оно было освещено настройкой экспозиции на дополнительные +0,30 ступени.Как видите, разница очень тонкая и заметна только тогда, когда вы знаете, где искать (например, футболка светлее, а некоторые оттенки кожи не так гладкие при очень внимательном рассмотрении). На некоторых фотографиях это может быть более заметно, особенно если вам нужно сделать кожу ярче, чем я. Если вы сделаете это с помощью Exposure, у вас может получиться размытая фотография, потому что все остальные тона также станут ярче — вам нужно будет компенсировать с помощью Tone Curve или любых других инструментов.На этот раз разница не будет стоить возни использования панели HSL вместо управления экспозицией для многих фотографов. В этом нет ничего плохого. В конце концов, вы только что узнали как минимум три способа осветления и сглаживания телесных тонов — только с помощью экспозиции, с помощью вкладки «Яркость панели HSL» или с помощью обоих вместе.
Моей целью в этой статье было показать вам некоторые вещи, которые вы можете делать, , а не то, что вы, , должны делать, . Lightroom 4 великолепен, потому что дает нам несколько ответов на одну проблему, и все эти ответы немного отличаются и удовлетворят разные вкусы.Надеюсь, вы научитесь использовать некоторые из этих шагов в сочетании с другими методами постобработки для достижения желаемого результата. Что касается нашего портрета, давайте еще раз посмотрим на фотографию, над которой мы начали работать (слева), и результат (справа):
. Надеюсь, вы согласитесь, что фотография справа выглядит намного лучше.
Монтаж в профессиональной фотографии — 4 основных шага
Когда вы заказываете фотосессию, вы платите не только за изображения, но и за сессию, которая включает время фотографа, потраченное как на пре-продакшн (консультации с клиентом, настройка оборудования), так и пост-продакшн (отбраковка и редактирование изображений), стоимость материалов (аккумуляторы, оборудование и его обслуживание), аренда студии и, самое главное, профессионализм фотографа.
Мастерство фотографа определяется тем, насколько хорошо он может выбрать освещение, винтажную точку и объектив, которые подчеркнут черты лица и представят человека в лучшем свете. Поскольку я регулярно фотографирую людей, я могу быстро выбрать идеальное освещение и ракурс для каждого типа лица. Однако термин, вызывающий наибольшее количество вопросов и неправильно понятый многими, — это «редактирование фотографий» или «постобработка».
Что такое постобработка фотографий?
В области профессиональной фотографии это понятие широкое, так как к фотографии предъявляется множество требований.В основном это кадрирование, цветокоррекция, ретушь и повышение резкости.
Кадрирование
Кадрирование — это переформатирование фотографии. Это обрезка краев изображения и его поворот (изменение соотношения сторон) для улучшения визуального воздействия и композиции. В портретной фотографии изображение обрезается, чтобы удалить ненужные области или отвлекающие элементы фона, чтобы сделать снимок более сбалансированным и сосредоточить внимание зрителя на объекте. Обрамление выполняется вручную для каждого изображения и не всегда требуется.
Коррекция цвета
Очень важный шаг, цель которого — сделать картинку более выразительной и реалистичной.
Ввиду того, что камера воспринимает цвета иначе, чем человеческий глаз, требуется точная настройка оттенков кожи, светлых и темных областей для достижения правильного цветового баланса. Компьютерные экраны обеспечивают собственное освещение. А из-за разницы в яркости экрана компьютера и фотобумаги важно настроить фотографию для печати, чтобы изображение не потеряло цвет или контраст.
Ретуширование
Ретуширование — это комплексная обработка фотографий, которая включает в себя исправление дефектов кожи и общее ретуширование изображения. Это не быстрое решение, оно требует времени и состоит из множества маленьких шагов, которые в сумме создают красивую картинку.
Постобработка включает удаление пятен, мелких морщинок, прыщей и кругов под глазами. Помогает снизить блеск на коже и исправить другие недостатки кожи, мешающие эстетическому восприятию фотопортрета.Он служит инструментом, способным усилить динамику снимка, сгладить оттенок кожи и увеличить контраст на фотографиях, что только добавляет выразительности портрету.
Кожные дефекты — это все, чего нет в обычном состоянии, то есть царапины, прыщики и покраснения на коже. Важное замечание, родинки и морщины не считаются дефектами, поэтому, если на вашей коже есть что-то, чего вы не хотите видеть на фотографиях, заранее сообщите об этом фотографу.
Вся ретушь проводится с сохранением текстуры кожи. Я не заставляю людей выглядеть так, как они есть (рекламируя / продвигая крем для лица) в рекламе, я стремлюсь к реалистичности при редактировании, чтобы фотографии выглядели профессионально. Я не стремлюсь к идеальной коже, потому что идеальной кожи нет ни у кого.
Существует множество методов постобработки, и важно знать, какой из них использовать в различных обстоятельствах. Например, удаление прыщей касается небольших дефектов кожи, таких как прыщи, шрамы, черные точки, мелкие морщинки и родинки.Некоторые из этих вещей остаются, а некоторые уходят. И от клиента полностью зависит, нужно ли удалять некоторые из них. Я храню там постоянные вещи. И в большинстве случаев удаление пятен — это избавление от отвлекающих факторов, например, разлетающихся волосков, складок на одежде, пылинок.
С помощью контурирования (таких черт / линий лица) скул, линии подбородка, линии носа, бровей — любые линии лица, если они немного затемнены, увеличиваются в объеме и контрастности.Например, мужчина на фото будет выглядеть более жестким и волевым.
Повышение резкости
На этом этапе подчеркиваются детали и достигается идеальное сочетание резкости изображения и скрытия дефектов кожи. Для каждого кадра эти параметры настраиваются индивидуально.
Как видите, редактирование фотографий — важный этап в производстве фотографий, и многие фотографы тратили часы на совершенствование изображений.
Рабочий процесс обработки портретов профессионалов: простота — работа сделана
Когда я ищу способы выполнить конкретную задачу, мой мозг часто обращается к бритве Оккама.(Оккам был логиком и монахом-францисканцем в XIV веке.) Я интерпретирую это так, что если есть много способов сделать что-то, то самый простой и самый прямой метод обычно оказывается правильным. Это принцип KIS, и мне лучше всего подходит простота. Как и у большинства людей, особенно у тех из нас, кто работает не по найму, в сутках не хватает часов, поэтому меня очень беспокоит рабочий процесс и то, сколько времени займет каждый проект. Если у меня есть задача, такая как организация и редактирование моей работы, которую я могу выполнить одним способом, который занимает час, а другой — 30 минут, я каждый раз выбираю 30-минутный вариант.С учетом всего сказанного я объясню, как я веду портретную съемку, от первоначальной съемки до упорядочивания финальных изображений. Это может или не может соответствовать вашему образу действий, но просто помните о моем приятеле Оккаме и помните, что в жизни есть нечто большее, чем сидение за компьютером.
[1] Lightroom делает такие простые вещи, как редактирование, автоповорот, перенумерация, архивирование, изменение размера и многое другое, быстро и легко. Мои любимые слова «быстро и легко».
Все фотографии © Steve Bedell
The Session
Во-первых, вы должны выбрать формат, в котором вы собираетесь снимать.Raw или JPEG? Оба? Могу вам сказать, что около 80 процентов своих сессий я снимаю в формате JPEG и около 20 процентов в формате Raw. Я делаю это, потому что, если я полностью контролирую все переменные, например, в студии, я обычно просто смотрю на Raw-файл, не делаю никаких изменений и сохраняю его как JPEG для отправки в мою лабораторию. Даже во многих ситуациях на улице я буду снимать в формате JPEG. Почему? Как фотограф-портретист, у меня есть время, чтобы вручную измерить каждую сцену, проверить баланс белого и т. Д., Чтобы файл получился очень точным. Обычно я использую Raw при слабом освещении, и даже пользовательский баланс белого выглядит не так.Когда это происходит, я снимаю в сцене серую карту и позже корректирую цвет. Я часто замечал, что идеальный файл состоит из трех элементов: точной экспозиции, правильного баланса белого и контролируемого диапазона яркости. Обычно я полностью контролирую эти элементы и получаю это в камере.
Загрузка файлов
Я пользователь ПК. После съемки при первой возможности скачиваю файлы. Храню вещи по годам. В проводнике Windows я перехожу в «Библиотеки»> «Рисунки / 2012».Затем у меня есть подпапки для старшеклассников, портретов, личных работ и т. Д.
Допустим, я только что сделал семейный портрет Фоксов. Перед загрузкой я бы сделал подпапку Fox в Portraits. Я никогда не редактирую на камеру, я бы побоялся удалить нужные мне файлы. Сразу после того, как все файлы окажутся в компьютере, я записываю CD / DVD со всеми неотредактированными файлами и кладу диск в заказной конверт. Сразу беру CF-карту, вставляю обратно в камеру и форматирую. Нет ничего, что вселяет страх в мое сердце, как если бы я взял карточку и нашел на ней изображения, которые я задаюсь вопросом, не сделал ли я резервную копию, что заставляет меня бояться ее форматировать.Я форматирую сразу, поэтому мне не о чем беспокоиться.
Редактирование
Adobe Photoshop Lightroom (www.adobe.com) изменил мой способ редактирования. Раньше я использовал 2 или 3 разные программы для изменения размера, поворота, дублирования файлов, добавления авторских прав и т. Д. Теперь мне нужен только Lightroom, и это значительно ускорило мое редактирование.
Первое, что я делаю, это создаю в Fox подпапку под названием «FoxEdited». Затем я импортирую файлы Fox в Lightroom и выбираю те, которые хочу показать своему клиенту.Затем я экспортирую отредактированные файлы в папку «FoxEdited». В моих параметрах экспорта я переименовываю файлы в «Fox» и уменьшаю размер файла примерно до 2000 пикселей по длинной стороне. Файлы вращаются автоматически, если я выбрал это в меню камеры. Я использую эти файлы во время проекционной встречи, где мы проецируем файлы для нашего клиента и делаем выбор с помощью цифрового проектора и программного обеспечения Autoframe от компании Levin (www.levinframes.com). Это другой вопрос, о котором я могу рассказать в следующей статье.
[2] Использование модуля разработки в Lightroom позволяет мне быстро и легко добавлять эффекты, не выходя из программы. Более того, вы можете увидеть эффект в меньшем окне, прежде чем применить его, что действительно ускоряет процесс.
[3] Экран «Экспорт» предоставляет множество возможностей для переименования файлов, добавления водяных знаков, изменения размера файлов и многого другого. Кроме того, вы можете сохранить свои любимые параметры в виде предустановок, чтобы экспортировать их одним щелчком мыши.
[4] Иногда мне нужно отретушировать один или несколько файлов, и я часто использую Portrait Professional Studio 10 для этой работы.
[5] Я часто использую Perfect Photo Suite. В модуль «Эффекты» загружены различные текстуры, рамки и другие образы, и я могу комбинировать их, чтобы создать свой собственный уникальный эффект.
[6] При наведении указателя мыши на каждый эффект в PPS во всплывающем окне отображается увеличенное изображение с описанием, так что вы можете увидеть, нравится ли он вам, прежде чем применять. Все эффекты находятся на отдельном слое, поэтому вы можете изменять непрозрачность по своему вкусу.
Lightroom также дает мне возможность добавлять предустановленные образы, такие как тонированное или черно-белое изображение, сохраняя при этом исходный файл.В Lightroom есть много других полезных вещей, которые действительно могут спасти положение. Недавно я сделал снимок на белом бесшовном фоне при f / 8 и обнаружил неприятное пятнышко на сенсоре. Я смог пакетно исправить это в Lightroom, сэкономив много времени, вместо исправления каждого файла по отдельности.
[7] Я по-прежнему полагаюсь на Photoshop, в основном после того, как изображение было выбрано, но иногда я добавляю немного портретов для приятного мягкого свечения. Я часто использую его на всем изображении для создания живописного вида.Но будьте осторожны, не переборщите!
[8] Мне нравится LucisArt за увеличение резкости и контрастности изображения. Обычно я просто дублирую слой, перебарщиваю с эффектом и затем уменьшаю непрозрачность до тех пор, пока мне не понравится.
[9] Семейные портреты, особенно с маленькими детьми или собаками, часто требуют смены головы, поэтому я полагаюсь на Photoshop.
В зависимости от сеанса и того, чего я пытаюсь достичь, я буду использовать другие программы и плагины.Я использую Portrait Professional Studio 10 (http://studio.portraitprofessional.com) для очень быстрого ретуширования / улучшения внешнего вида. Я использую раздел «Эффекты» в пакете Perfect Photo Suite 6.1 от onOne Software (www.ononesoftware.com), потому что он позволяет мне смешивать и сопоставлять различные эффекты в слоях, пока я не получу тот, который мне нравится, а затем сохраню его как пресет, чтобы я мог собственный «фирменный вид» изображения одним щелчком мыши. А пока я использую Photoshop, мои любимые плагины — Imagenomic Portraiture (www.imagenomic.com) и LucisArt 3 (www.lucisart.com).
Мой рабочий процесс после съемки — это сама простота. Я создаю подпапку для изображений, которые заказал клиент, копирую в нее заказанные файлы и ретуширую дублированные файлы в Photoshop. Все, что я делаю, это ретуширую пятна / линии глаз и накладываю на файл слой портретной живописи. Один человек, наверное, занимает у меня 3-4 минуты. Затем я открываю LabLink Plus из моей профессиональной лаборатории LustreColor (www.lustrecolor.com) и размещаю заказ. Я не занимаюсь цветокоррекцией — этим занимается моя лаборатория — и все!
Итак, мой вам совет: внимательно посмотрите на все аспекты вашего рабочего процесса, от съемки до редактирования и улучшения, и оцените каждый шаг, чтобы убедиться, что он продуктивен.Фотографы любят играть с изображениями и тратить много времени на их улучшение, но если вы профессионал, который зарабатывает на жизнь камерой, вам нужно знать, что приносит вам деньги, а что — отстойное время. Что касается меня, то я считаю, что все, что было раньше, чем базовое редактирование, — не лучшее использование моего времени. Профессионалы зарабатывают деньги, фотографируя, продвигая и продавая фотографии. Вот что я пытаюсь сделать.
6 настроек портретной фотографии, которые должен знать каждый фотограф
Вы хотите снимать потрясающие портреты, но изо всех сил пытаетесь выбрать лучшие настройки портретной фотографии?
Вы не одиноки.
Выбрать правильные настройки портретной фотографии сложно, — особенно, когда вы находитесь в середине фотосессии.
Вот почему мы написали эту статью. Вы откроете для себя 6 настроек, которые должен знать каждый фотограф-портретист…
… что даст вам потрясающие результаты на каждой фотосессии .
Приступим!
1. Съемка в формате RAW для получения фотографий высокого качества
Формат файла по умолчанию для большинства камер — JPEG.
Но…
Всегда, всегда Всегда снимайте в RAW.
Если вам нужны качественные фотографии, вы должны снимать в формате RAW.
Файлы
RAW предлагают гораздо более высокое качество изображения и гораздо больше возможностей.
Почему?
Формат
RAW сохраняет все детали, снятые матрицей вашей камеры. В то время как фотографии в формате JPEG автоматически сжимаются камерой, теряя при этом детализацию.
Plus, файлы RAW дают вам гораздо больше гибкости при постобработке.
Вы можете восстановить недоэкспонированные области кадра. Вы также можете изменить баланс белого.
Это бесценные методы постобработки! Так что снимайте в RAW.
(Если вы не знаете, как изменить формат камеры с JPEG на RAW, просмотрите руководство камеры.)
2. Снимайте с автофокусом для получения резких фотографий
Если вам нужны резкие, кристально чистые фотографии…
… использовать автофокус.
Большинство современных фотоаппаратов имеют невероятно быструю и точную автофокусировку.
Автофокус — ключ к созданию резких фотографий!
Используя автофокусировку, вы сможете запечатлеть моменты, которые вы пропустили, пытаясь добиться фокусировки вручную.
Вы всегда будете получать четкие фотографии. Даже если ваш объект движется.
Просто будьте осторожны при выборе точки фокусировки. Убедитесь, что вы фокусируетесь на лице объекта съемки. В идеале вы должны сосредоточить внимание на глазах.
Таким образом, вы будете делать неизменно четкие фотографии!
3.Недоэкспонируйте фотографии для получения наилучших деталей (с компенсацией экспозиции)
Нет ничего хуже выдутого изображения.
К сожалению, очень сложно уменьшить экспозицию после того, как фотография сделана.
Передержанная фотография?
Неисправность.
С другой стороны, недоэкспонированная фотография…
Лучше недоэкспонировать, чем рисковать передержкой!
… можно осветлить при постобработке. Вы можете восстановить более темные области фотографии и получить потрясающий снимок.
(то есть, если вы снимаете в формате RAW.)
И поэтому критична небольшая недодержка. Если вы недоэкспонируете фотографии, вы ошибетесь в сторону темноты — и вы никогда не переэкспонируете случайно.
Так ваши портретные фотографии всегда будут выглядеть красиво!
Чтобы недоэкспонировать фотографии, вы можете использовать компенсацию экспозиции. Это гарантирует, что каждая сделанная фотография будет в целом темнее.
Компенсация экспозиции позволяет выбирать различные уровни недодержки.Тогда вы можете забыть об этом — ваша камера сделает всю остальную работу!
Примечание. Держите ISO на низком уровне в диапазоне 100–400. Это минимизирует зернистость, добавляемую к вашим фотографиям в процессе редактирования.
4. Используйте приоритет диафрагмы для фотосъемки
Большинство камер имеют четыре основных режима:
Автомат.
Приоритет диафрагмы.
Приоритет выдержки.
и инструкция.
В большинстве случаев я рекомендую использовать приоритет диафрагмы.
Приоритет диафрагмы помогает делать красивые снимки.
Видите ли, приоритет диафрагмы позволяет вам установить диафрагму на вашей камере — и камера автоматически выбирает выдержку и ISO.
(Диафрагма — это отверстие в объективе, через которое проникает свет. Обычно это называют числами f: f / 5,6, f / 8, f / 16 и т. Д. Чем меньше число f, тем больше света впускаем через линзу.)
Теперь диафрагма определяет резкость кадра. Это называется глубиной резкости .
Пейзажные фотографы часто используют очень узкую диафрагму (в диапазоне f / 16), чтобы получить резкое изображение.
В то время как портретные фотографы обычно используют широкую диафрагму для создания красивого размытия фона.
с приоритетом диафрагмы лучше всего подходит, когда объект остается относительно неподвижным, например, при съемке пары или при съемке портретов в сдержанном ключе. В таких случаях вам не нужно контролировать выдержку. Вам просто нужно установить диафрагму!
В общем, я рекомендую диафрагму около f / 2.От 8 до f / 4. Это гарантирует, что фон будет красивым и размытым, сохраняя при этом резкость объекта.
Так что оставьте приоритет диафрагмы в качестве режима камеры по умолчанию, особенно когда вы снимаете неподвижные объекты.
Тем не менее, иногда вам нужно делать снимки в движении.
Это подводит меня к следующему совету…
5. Используйте приоритет выдержки для движущихся объектов
Режим приоритета выдержки позволяет вам установить выдержку, а ваша камера установит диафрагму и ISO.
(Скорость затвора — это время, в течение которого датчик подвергается воздействию света. Чем выше скорость затвора, тем меньше света принимает камера. Более короткие выдержки лучше подходят для стоп-кадра.)
Теперь приоритет выдержки отлично подходит для съемки движущихся объектов.
Приоритет выдержки отлично подходит для таких снимков, как этот.
Почему?
Для движущихся объектов требуется тщательно подобранная выдержка. В конце концов, вам нужна достаточно короткая выдержка, чтобы «заморозить» действие, но такая, которая не приведет к получению слишком темного снимка.
Итак, если вы снимаете портреты детей или боевиков, я рекомендую использовать приоритет выдержки.
Для быстро движущихся людей выберите выдержку в диапазоне от 1/500 до 1/1000 с. Так вы обязательно сделаете резкое фото.
6. Снимайте в ручном режиме при слабом освещении
с приоритетом диафрагмы отлично подходит для съемки неподвижных объектов.
с приоритетом выдержки идеально подходит для движущихся объектов.
Итак…
Когда следует использовать ручной режим?
Прежде всего, позвольте мне объяснить:
Ручной режим позволяет выбрать и выдержку и диафрагму.Он также позволяет вам выбрать настройку ISO (более высокие настройки ISO сделают ваши фотографии ярче, но также добавят немного зернистости).
Ручной режим дает вам полный контроль над вашими фотографиями.
Теперь камеры хорошо читают свет. Так что, как правило, вы можете доверять своей камере в режиме приоритета диафрагмы или приоритета выдержки.
Тем не менее, я рекомендую вам переключиться в ручной режим в одной ситуации:
Если вы снимаете при слабом освещении.
При слабом освещении очень легко получить слишком темные изображения (если у вас слишком короткая выдержка).Также легко получить размытые изображения (если у вас слишком длинная выдержка).
Наконец, легко получить зернистые / шумные изображения (если вы выберете слишком высокое значение ISO).
Вот почему необходим ручной режим. Вы должны тщательно выбирать выдержку, диафрагму и ISO, чтобы получить хорошо экспонированные, резкие фотографии без зернистости.
Это потребует некоторых экспериментов. И я рекомендую вам определиться с идеальными настройками ручного режима, прежде чем вы начнете просить объект позировать.Или, возможно, вы хотите воспользоваться преимуществом слабого окружающего освещения и создать эффект сдержанного освещения.
В конце концов, оно того стоит.
Теперь, когда вы усвоили эти советы по созданию потрясающих фотографий, вы лучший фотограф.
Гарантированно.
Но дело в том, что путешествие на этом не заканчивается. Есть еще несколько советов, приемов и секретов — все они помогут вам делать великолепные фотографии.
И если вы хотите узнать все эти секреты, я рекомендую вам подписаться на информационный бюллетень PhotoBlog.Мы отправляем нашим подписчикам всевозможные полезные материалы, в том числе советы, рекомендации и секреты, прямо от экспертов. Все для того, чтобы помочь вам делать фотографии мирового класса.
Я уже упоминал, что все это совершенно БЕСПЛАТНО?
(О, и мы пришлем вам памятку о естественном освещении, которая поможет вам использовать свет способами, о которых вы никогда не задумывались.

 ..).
..).