Фильтры размытия в фотошопе. Урок Фотошопа. Эффект гладкой кожи. Загадочное усредненное размытие
Используя команды меню Размытие
, можно размыть все изображение или его часть, снизить четкость изображения, уменьшить количество шума, а также создать разнообразные эффекты.
Виды размытия, представленные в программе:
Размытие по Гаусcу
. При выборе данного способа размытия для каждого пиксела изображения происходит пересчет значений цветовых составляющих с учетом соответствующих значений составляющих соседних точек, за счет чего он изменяет цвет. Расчет происходит по формуле распределения чисел по Гауссу (отсюда и название способа размытия). В результате значения цветовых составляющих соседствующих точек усредняются, что снижает контраст между ними. При этом резкие границы на всём изображении размываются без общего осветления или потемнения. Само изображение становится мутным, «туманным».
Размытие в движении
. Производится размытие в выбранном направлении и с заданной интенсивностью. Данный способ размытия имитирует съемку быстродвижущегося объекта.
Данный способ размытия имитирует съемку быстродвижущегося объекта.
Параметры размытия:
Радиальное размытие
. Производится размытие как при движении или вращении камеры. Может быть двух видов:
Умное размытие
. Эффект позволяет точно управлять размытием изображения.
Размытие по поверхности
. Выполняет размытие однотонных областей изображения, оставляя границы резкими.
Размытие изображения с образованием на контрастных точках дисков нерезкости.
Позволяет поставить акцент на определенном объекте фотографии, размывая остальную часть изображения. В размытой области наблюдается эффект боке.
Позволяет придать фотографии объекта или места снятого в натуральную величину «игрушечный» вид. В размытой области наблюдается эффект боке.
Параметры размытия (одинаковы для последних трех эффектов):
Выбрать вариант отображения фотографии при настройке параметров обработки:
Быстрый расчет
— исходное изображение будет уменьшено для более быстрого подбора параметров;
Полная обработка
— изображение будет обрабатываться в оригинальном размере, что займет больше времени.
С помощью параметра Размытие
(1-100) отрегулировать степень размытия области изображения, находящейся вне фокуса. Чем больше значение параметра, тем сильнее размытие.
При размытии контрастные точки в размытой области принимают вид ярких бликов. По умолчанию блики имеют вид круглых дисков. Изменить форму дисков можно, настраивая параметры блока Форма боке
.
Выбрать форму бликов из набора, который появится при нажатии большой квадратной кнопки на Панели настроек
:
Используя следующие параметры, можно настраивать вид дисков нерезкости в размытой зоне:
Мягкость
(-100..100). При значении параметра = 0 блики имеют выбранную форму. При увеличении параметра края бликов размываются, блики теряют четкость. При уменьшении размывается центр блика, становясь более прозрачным. При наименьшем значении параметра от бликов остаются только тонкие внешние контуры.
Деформация
(-100.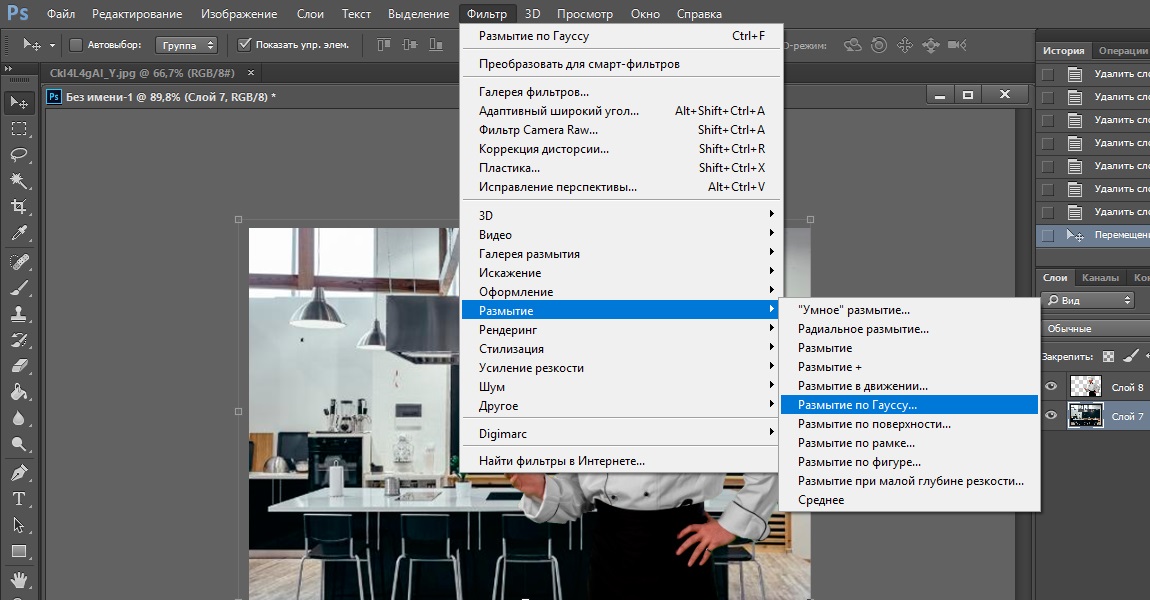 .100). При значении параметра равном 0 блики имеют форму выбранного многоугольника. При увеличении параметра стороны многоугольника выгибаются, он плавно становится кругом. При уменьшении стороны втягиваются, превращая его в звезду.
.100). При значении параметра равном 0 блики имеют форму выбранного многоугольника. При увеличении параметра стороны многоугольника выгибаются, он плавно становится кругом. При уменьшении стороны втягиваются, превращая его в звезду.
Деформация = -50
Сколько усилий иногда приходится прилагать фотографам и на какие только ухищрения они не пускаются, чтобы вытянуть резкость из не совсем удачного снимка, орудуя соответствующими инструментами в программе «Фотошоп». Но оказывается, что очень многих пользователей, наоборот, интересует размытие фотографии «Фотошопе», правда, вовсе не для того, чтобы испортить снимок, а для художественных целей (например, на групповой фотографии можно выделить себя, оградив от размывки, а всех остальных вокруг «размазать»).
Конечно, основные ударные силы редактора ориентированы на повышение резкости фотографий, но арсенал средств размывки тоже солидный, и надо еще разобраться, каких инструментов больше — то ли размывающих, то ли проясняющих. Но в любом случае размывки являются одним из самых применяемых фильтров, а число размывающих средств растет чуть ли не от версии к версии. Так, например, в Photoshop CS5 было 10 фильтров размытия, а в CS6 их уже 14.
Но в любом случае размывки являются одним из самых применяемых фильтров, а число размывающих средств растет чуть ли не от версии к версии. Так, например, в Photoshop CS5 было 10 фильтров размытия, а в CS6 их уже 14.
Вся мощь средств размывки в программе «Фотошоп» сосредоточена в подменю «Размытие», в меню «Фильтр» (Blur). Цели и причины для размытия перечислять пришлось бы долго, но в подавляющем большинстве случаев главной задачей такой обработки является выделение главного объекта за счет расфокусировки фонового пространства и придание объёма изображению в целом.
Фильтры «Размытие» и «Размытие+»
Самый простое средство от резкости — это инструмент «Размытие» в «Фотошопе». У него нет настроек, поэтому и не требуется ввода параметров. Размыть «с плюсом», значит, размыть ещё сильнее, а если недостаточно, комбинация клавиш Ctrl+F запустит повторную обработку.
Размытие по Гауссу
Это, пожалуй, наиболее популярный (из размывающих средств) инструмент, использующий алгоритм размывки по гауссовой кривой.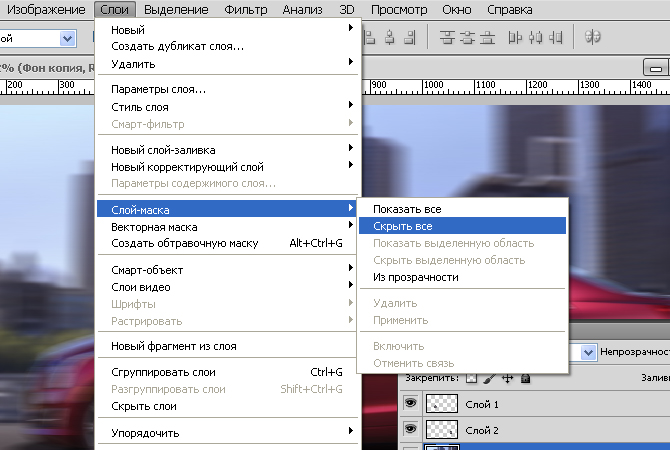 Здесь ползунком «Радиус» можно подобрать подходящую степень размывки. Тоже просто, как и в предыдущем случае, но гораздо эффективнее.
Здесь ползунком «Радиус» можно подобрать подходящую степень размывки. Тоже просто, как и в предыдущем случае, но гораздо эффективнее.
Размытие по рамке
Этот фильтр тоже настраивается только движком радиуса, но алгоритм его работы отличается от предыдущего фильтра. Здесь размывка происходит путем усреднения цветов соседних пикселей, а движок как раз и меняет эту усредненную область.
«Интеллектуальная» размывка
Самое умное так и называется «Умное …», и этот фильтр действительно соответствует своему названию, хотя в русском «Фотошопе» слово «умное» взято в кавычки, а вот в английской версии нет (Smart Blur). Здесь, помимо радиуса размывки, можно задать порог и качество обработки, а также выбрать один из дополнительных режимов наложения, помимо выставленного по умолчанию («Ручное», он же режим «Обычные»).
Радиальное размытие
В зависимости от выбранного метода размывки фильтр позволяет сымитировать размазывание картинки, вызванное поворотом камеры, когда в центре изображение остается резким, а на периферии размывается (кольцевой метод), или получить эффект, который возникает при резком наезде камеры (Линейный/Zoom). Сила размывки регулируется ползунком «Количество», но ещё можно выбрать центр эффекта (мышкой) и качество изображения на выходе.
Сила размывки регулируется ползунком «Количество», но ещё можно выбрать центр эффекта (мышкой) и качество изображения на выходе.
Имитация размытия изображения при съёмке динамичных объектов
С помощью фильтра «Размытие в движении» «Фотошоп» создает на фотографии характерный эффект смазывания, который получается при съёмке быстро движущегося объекта. Поэтому, кроме интенсивности эффекта, регулируемой движком «Смещение/Сдвиг», естественно, задается направление движения (угол).
Размытие по поверхности
Несмотря на то что название фильтра Surface Blur переводится как «размытие поверхности», в некоторых версиях «Фотошоп» его почему-то называют «Размытие по поверхности».
Этот разборчивый фильтр размывает изображение, сохраняя в меру своих сил и ваших настроек линии и границы, поэтому его часто используют для борьбы с зерном и цифровым шумом, манипулируя параметрами «Радиус» и «Изогелия».
Загадочное усредненное размытие
Есть одно такое размытие в «Фотошопе» (Среднее/Average), деятельность которого даже трудно назвать размытием, потому что этот фильтр просто заливает напрочь всё изображение или выделенную область усредненным цветом этого изображения или фрагмента.
Если применить этот фильтр ко всему изображению на его дубликате, а затем снизить непрозрачность копии, можно тонально выровнять картинку, но для таких целей это не самое мудрое решение. А вот если размыть-усреднить какой-то фрагмент и, снизив непрозрачность, сделать на нем надпись, может получиться интересно.
Линзовая размывка
Так дословно переводится английское название фильтра Lens Blur, который в русскоязычных версиях программы «Фотошоп» называется «Размытие при малой Это размытие в «Фотошопе» используется в тех случаях, когда идеальная резкость на всей фотографии не устраивает по композиционным или каким-нибудь иным соображениям, то есть когда в фокусе должна остаться только определенная область или объект. От нас требуется лишь указать фильтру, что на снимке должно быть ближе, а что дальше, создав так называемую карту глубины, в качестве которой может послужить, например, построенный в альфа-канале линейный или круговой градиент от черного к белому.
Смекалистый фильтр, рассчитывая алгоритм размывки, сразу поймёт, что черные области — это те, что ближе всего расположены к фотоаппарату.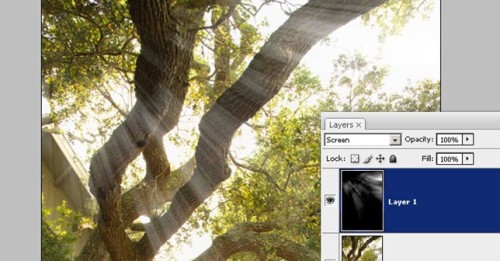 За ними по мере удаления следуют все оттенки серого. Ну а белые области максимально удалены от камеры, и здесь нужно выполнить интенсивное размытие фона. Все остальное фильтр исполнит в лучшем виде, повинуясь параметрам настроек, которые мы ему укажем.
За ними по мере удаления следуют все оттенки серого. Ну а белые области максимально удалены от камеры, и здесь нужно выполнить интенсивное размытие фона. Все остальное фильтр исполнит в лучшем виде, повинуясь параметрам настроек, которые мы ему укажем.
Альфа-канал (пустой) создают в палитре каналов соответствующей кнопкой и, открыв глазик в строке RGB, чтобы видеть и саму фотографию, заливают его черно-белым градиентом, проведя от самой близкой точки к самой дальней линию, которая должна соответствовать желаемому углу зрения.
Затем надо закрыть видимость альфа-канала, вернутся на канал RGB и включить фильтр Lens Blur. Далее, в списке «Источник» выбираем наш альфа-канал и щелкаем мышкой в той области изображения, которая должна быть в фокусе (или задаём расстояние до точки фокуса движком «Фокусное расстояние размытие»). Ну а ползунком «Радиус» подбираем силу размытия (степень расфокусировки). Остальные настройки представляют собой очень тонкие эффекты, которые редко применяются для обычных фотографий, поэтому жмем ОК и с удовлетворением отмечаем, насколько реалистично размытие в «Фотошопе». Оно может имитировать глубину резкости изображаемого пространства.
Оно может имитировать глубину резкости изображаемого пространства.
Ручные размывающие»Фотошоп-инструменты». Как пользоваться пальцем для размазывания фотографий
Наряду с фильтрами (плагинами) для размывки, которые всю «черную работу» делаю за нас, в «Фотошоп» для тех же целей предусмотрены инструменты и для ручной работы, которыми можно сделать почти все, что умеют фильтры, и даже немножко больше, а может и лучше (все-таки ручная работа). Речь идет о двух из трех обделенной горячими клавишами и возглавляемой инструментом «Размытие» (Blur Tool).
По конструкции это кисть, у которой в настройках функцию нажима выполняет параметр «Интенсивность». В зависимости от размера и жесткости выбранной кисти Blur Tool может размыть сразу все изображение или детали в определённой области. Заменяя резкие границы плавными переходами, инструмент искусно смягчает контуры, а если кнопку мыши подержать нажатой, то он будет работать как кисть в режиме распылителя, усиливая эффект.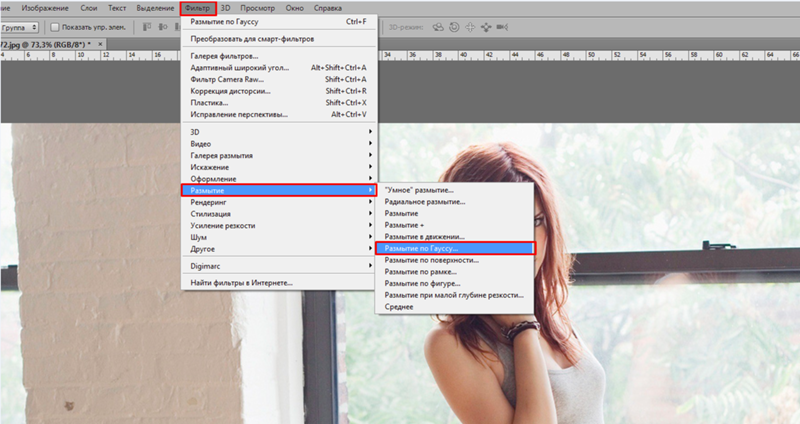 Этот инструмент в хороших руках может сделать почти все, во всяком случае с такой задачей, как сделать размытый фон, Blur Tool справится легко.
Этот инструмент в хороших руках может сделать почти все, во всяком случае с такой задачей, как сделать размытый фон, Blur Tool справится легко.
Инструмент «Палец», он же Smudge Tool (размазывать, пачкать), действительно размазывает рисунок, как будто вы провели пальцем по свежеокрашенной картине. Силу эффекта тоже регулирует параметр «Интенсивность», но в отличие от соседнего инструмента здесь еще есть функция выбрав которую (галочкой в квадратике), мы будем размазывать первым цветом. Практическое применение «Палец» находит, например, в подрисовках тончайших деталей при выделении таких сложных объектов, как волосы, шерсть, мех и так далее, а также в своеобразной имитации живописи.
Размытые края
Обладая таким могучим арсеналом инструментов, приёмов и методов размывки, способных превратить заурядную фотографию в дивное художественное полотно, размыть края для «Фотошопа» проще простого. Для этого нужно выделить область, которая не должна подвергаться эффекту, а периферию размыть, выбрав один из вышеперечисленных фильтров.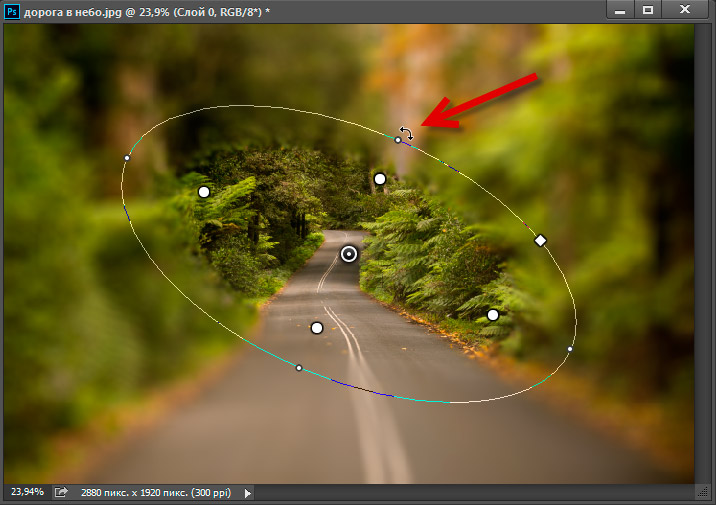 Но чаще всего для этой цели используют «Размытие по Гауссу».
Но чаще всего для этой цели используют «Размытие по Гауссу».
Если для выделения используются стандартные инструменты, то для получения плавной границы для них задают растушевку (на вверху или в меню «Выделение > Модификация»). А если для этой цели применяют «Быструю маску» (Q), плавность перехода регулируется непрозрачностью кисти.
Во всех случая выделение нужно инвертировать (Shift+Ctrl+I), не то размоется само изображение, а не края. Кстати, не обязательно нужно использовать выделение, так как размыть края можно и вручную с помощью инструмента «Размытие» (Blur Tool).
Новые фильтры
В версии Photoshop CS6 «в полку» фильтров размывки прибыло. В подменю «Размытие» новички расположились особняком в самом верху, демонстративно оградившись от старых фильтров чертой. Этих «выскочек» зовут Field Blur/Размытие поля, Iris Blur/Размытие диафрагмы и Tilt-Shift/Наклон-смещение, и они, обладая особым интерфейсом, умеют создавать на фото реалистичную глубину резкости.
В отличие от старших «коллег» предыдущих версий (в том числе и Photoshop CS5), алгоритмы новых фильтров разработаны таким образом, чтобы позволить пользователю выполнять выборочную фокусировку, работая с элементами управления непосредственно на изображении.
Иногда фотографам приходится прилагать очень много усилий на то, чтобы вытянуть из не очень удачного снимка резкость. Для этого приходится использовать соответствующие инструменты в программе Photoshop.Но оказывается, что многих сегодня интересует размытие фотографии в Photoshop. Это необходимо не для того, чтобы испортить снимок, а для художественных целей. Таким образом можно выделить себя на групповой фотографии. Основные силы редакторов ориентированы на обратную процедуру, то есть на повышение резкости, однако ассортимент средств размывки в данном случае используется достаточно солидный. Надо также разобраться в том, каких инструментов сегодня больше – проясняющих или размывающих. В любом случае размывки являются одними из наиболее часто используемых фильтров. Количество размывающих средств растет от версии к версии. Так, например, в версии Photoshop CS5 было 10 фильтров размытия, а в версии CS6 их было уже 14. Вся мощь средств размытия в программе Photoshop сосредоточена в подменю «Размытие» в меню «Фильтр». Перечислять все цели и причины размытия можно долго, однако в подавляющем большинстве случаев основной задачей обработки такого типа является выделение основного объекта за счет расфокусировки фонового пространства, а также придание объема всему изображению в целом.
Количество размывающих средств растет от версии к версии. Так, например, в версии Photoshop CS5 было 10 фильтров размытия, а в версии CS6 их было уже 14. Вся мощь средств размытия в программе Photoshop сосредоточена в подменю «Размытие» в меню «Фильтр». Перечислять все цели и причины размытия можно долго, однако в подавляющем большинстве случаев основной задачей обработки такого типа является выделение основного объекта за счет расфокусировки фонового пространства, а также придание объема всему изображению в целом.
Фильтры «Размытие» и «Размытие+»
Самым простым средством для уменьшения резкости является инструмент «Размытие» в Photoshop. У данного инструмента нет настроек, поэтому и введение параметров не требуется. «Размытие +» означает более сильное размытие. Если этого окажется недостаточно, то используя комбинацию клавиш Ctrl+F можно запустить повторную обработку.
Размытие по Гауссу
Одним из самых популярных размывающих средств является инструмент, который использует алгоритм размывки по гауссовой кривой. В данном случае при помощи ползунка «Радиус» можно подобрать подходящую степень размывки. Здесь все так же просто, как и в предыдущем случае, но при этом намного эффективнее.
В данном случае при помощи ползунка «Радиус» можно подобрать подходящую степень размывки. Здесь все так же просто, как и в предыдущем случае, но при этом намного эффективнее.
Размытие по рамке
Данный фильтр настраивается также только движком радиуса. Алгоритм его работы несколько отличается от предыдущего фильтра. В данном случае размывка осуществляется путем усреднения цветов соседних пикселей. Движок как раз и изменяет эту усредненную область.
«Интеллектуальная» размывка
Самое «умное» размытие в программе Photoshop так и называется –SmartBlur. В русской версии программы слово «умное» было взято в кавычки. Здесь кроме радиуса размывки можно также задать качество и порог обработки. Еще можно выбрать один из дополнительных режимов наложения кроме того, что бы выставлен по умолчанию.
Радиальное размытие
Данный фильтр в зависимости от выбранного метода размывки позволяет сымитировать размывание картинки, связанное с поворотом камеры. В результате в центре изображение остается резким, а на периферии размывается. Таким образом можно также получить эффект, возникающий при резком наезде камеры. Регулировать силу размывки можно при помощи ползунка «Качество».
В результате в центре изображение остается резким, а на периферии размывается. Таким образом можно также получить эффект, возникающий при резком наезде камеры. Регулировать силу размывки можно при помощи ползунка «Качество».
Имитация размытия изображения при съемке динамичных объектов
При помощи фильтра «Размытие в движении» программа Photoshop может создать на фотографии вполне характерный эффект смазывания, который возникает при съемке быстро движущегося объекта. По этой причине кроме интенсивности эффекта, который регулируется при помощи движка «Смещение/Сдвиг» задается направление движения.
Размытие по поверхности
Название фильтра Surface Blur дословно можно перевести как «размытие поверхности». В новых версиях программы Photoshop данный фильтр почему-то называют «Размытие по поверхности». Это довольно разборчивый фильтр, который размывает изображение, сохраняя при этом в меру своих сил и настроек пользователя границы и линии. Поэтому данный фильтр часто используется для борьбы с цифровым шумом и зерном за счет манипуляций параметрами «Радиус» и «Изогелия».
Усредненное размытие
Есть в Photoshop есть еще один эффект, деятельность которого трудно назвать размытием. Этот фильтр просто напрочь заливает все изображение или только выделенную область усредненным цветом данного изображения или фрагмента. Если применить данный фильтр на дубликате ко всему изображению, а после этого снизить непрозрачность копии, то можно выровнять картинку по тону. Для таких целей данное решение является не самым оптимальным решением. Но если размыть-усреднить определенный фрагмент, снизив при этом его непрозрачность и сделав на нем надпись, может получиться довольно интересно.
Линзовая размывка
Данным словосочетанием переводится английское название фильтра LensBlur. В русскоязычных версиях Photoshop данный инструмент называется «Размытие при малой глубине резкости». Такое размытие в Photoshop используется в тех случаях, когда идеальная резкость на всей фотографии не устраивает пользователя по композиционным или иным соображениям. Так, например, такую размывку можно использовать в том случае, когда в фокусе должен оставаться только определенный объект или область. Требуется только указать фильтру, что на снимке должно быть дальше, а что ближе. Таким образом, вы создадите так называемую карту глубины, в качестве которой может служить построенный в альфа-канале линейный или круговой градиент от черного к белому. Рассчитывая алгоритм размывки, смекалистый фильтр тут же поймет, что черные области представляют собой те, что были ближе всего расположены к фотоаппарату. По мере удаления за ними следуют все оттенки серого. Белые области удалены от камеры на максимальное расстояние. Здесь необходимо выполнить интенсивное размытие фона. Остальное фильтр выполнит в лучшем виде, следуя параметрам настроек, которые вы ему укажете. Пустой альфа-канал создается в палитре каналов при помощи соответствующей кнопки. Затем, открыв глазик в строке RGB, чтобы увидеть саму фотографию, его заливают черно-белым градиентом. При этом необходимо провести от самой близкой точки к самой дальней линию, которая должна соответствовать желаемому углу зрения.
Так, например, такую размывку можно использовать в том случае, когда в фокусе должен оставаться только определенный объект или область. Требуется только указать фильтру, что на снимке должно быть дальше, а что ближе. Таким образом, вы создадите так называемую карту глубины, в качестве которой может служить построенный в альфа-канале линейный или круговой градиент от черного к белому. Рассчитывая алгоритм размывки, смекалистый фильтр тут же поймет, что черные области представляют собой те, что были ближе всего расположены к фотоаппарату. По мере удаления за ними следуют все оттенки серого. Белые области удалены от камеры на максимальное расстояние. Здесь необходимо выполнить интенсивное размытие фона. Остальное фильтр выполнит в лучшем виде, следуя параметрам настроек, которые вы ему укажете. Пустой альфа-канал создается в палитре каналов при помощи соответствующей кнопки. Затем, открыв глазик в строке RGB, чтобы увидеть саму фотографию, его заливают черно-белым градиентом. При этом необходимо провести от самой близкой точки к самой дальней линию, которая должна соответствовать желаемому углу зрения.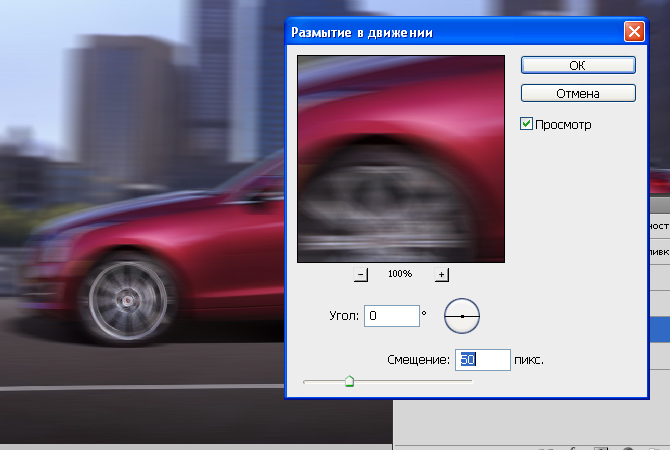 Далее необходимо закрыть видимость альфа-канала, вернуться на канал RGB и включить фильтр LensBlur. После этого в списке «Источник» необходимо выбрать наш альфа-канал, щелкнуть кнопкой мыши по той области, которая должна находиться в фокусе или задать расстояние до точки фокуса движком «Фокусное расстояние размытие». При помощи ползунка «Радиус» необходимо подобрать силу размытия. Все остальные настройки представляют собой довольно тонкие эффекты, которые редко используются для обычных фотографий. Поэтому можно смело нажимать на кнопку «ОК» и с полным удовлетворением любоваться реалистичным размытием в Photoshop. Размытие может имитировать глубину резкости изображаемого пространства.
Далее необходимо закрыть видимость альфа-канала, вернуться на канал RGB и включить фильтр LensBlur. После этого в списке «Источник» необходимо выбрать наш альфа-канал, щелкнуть кнопкой мыши по той области, которая должна находиться в фокусе или задать расстояние до точки фокуса движком «Фокусное расстояние размытие». При помощи ползунка «Радиус» необходимо подобрать силу размытия. Все остальные настройки представляют собой довольно тонкие эффекты, которые редко используются для обычных фотографий. Поэтому можно смело нажимать на кнопку «ОК» и с полным удовлетворением любоваться реалистичным размытием в Photoshop. Размытие может имитировать глубину резкости изображаемого пространства.
Ручные размывающие инструменты в Photoshop
Наряду со специальными фильтрами и плагинами для размывки, которые делают за пользователя всю «черную работу» в программе Photoshop для этих целей также предусмотрены и инструменты для ручной работы. С ними можно делать почти все то же самое, что делают фильтры, и даже немного больше. К тому же качество в данном случае получается выше, ведь это все-таки ручная работа. Речь идет о двух из трех инструментах группы, которая возглавляется инструментом BlurTool («Размытие»). По конструкции данный инструмент представляет собой кисть, у которой функцию нажима в настройках выполняет параметр «Интенсивность». В зависимости от жесткости и размера выбранной кисти, инструмент BlurTool позволяет размыть сразу всё изображение или только определенные детали. Резкие границы данный инструмент заменяет плавными переходами. Кроме того, он искусно смягчает контуры. Если держать кнопку мыши нажатой, то кисть будет работать в режиме распылителя, тем самым усиливая эффект размытия. В хороших руках данный инструмент может сделать практически все. BlurTool прекрасно справится с такой задачей, как создание размытого фона.
К тому же качество в данном случае получается выше, ведь это все-таки ручная работа. Речь идет о двух из трех инструментах группы, которая возглавляется инструментом BlurTool («Размытие»). По конструкции данный инструмент представляет собой кисть, у которой функцию нажима в настройках выполняет параметр «Интенсивность». В зависимости от жесткости и размера выбранной кисти, инструмент BlurTool позволяет размыть сразу всё изображение или только определенные детали. Резкие границы данный инструмент заменяет плавными переходами. Кроме того, он искусно смягчает контуры. Если держать кнопку мыши нажатой, то кисть будет работать в режиме распылителя, тем самым усиливая эффект размытия. В хороших руках данный инструмент может сделать практически все. BlurTool прекрасно справится с такой задачей, как создание размытого фона.
Инструмент Smudge Tool или, как он называется в русской версии, «Палец», позволяет размазать рисунок таким образом, как будто вы провели по нему пальцем. Для регулирования силы данного эффекта необходимо использовать параметр «Интенсивность».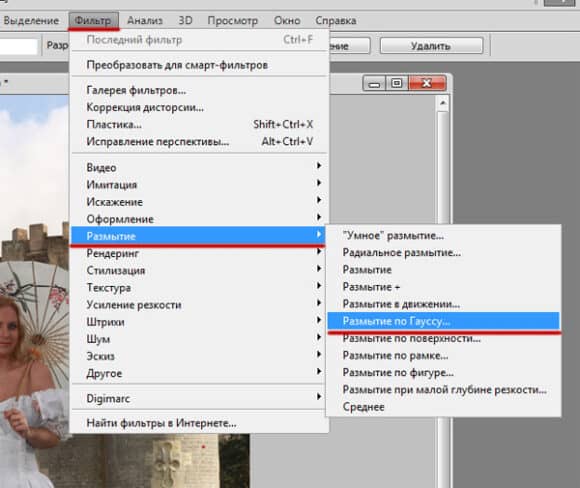 В отличие от соседнего инструмента здесь имеется функция «Рисование пальцем». Если выбрать ее, вы сможете размазать первый цвет. Практическое использование данного инструмента необходимо в том случае, когда требуется подрисовать тончайшие детали при выделении таких сложных объектов, как шерсть, волосы, мех и так далее. Также данный инструмент используется при имитации живописи.
В отличие от соседнего инструмента здесь имеется функция «Рисование пальцем». Если выбрать ее, вы сможете размазать первый цвет. Практическое использование данного инструмента необходимо в том случае, когда требуется подрисовать тончайшие детали при выделении таких сложных объектов, как шерсть, волосы, мех и так далее. Также данный инструмент используется при имитации живописи.
Размытые края
Имея под рукой такое разнообразие инструментов, методов и приемов размывки, которые способны превратить вполне заурядную фотографию в настоящий шедевр искусства, размыть края в программе Photoshop очень просто. Для этого необходимо просто выделить ту область, которая не должна подвергаться эффекту. Размыть периферию можно используя один из перечисленных выше фильтров. Как правило, для этой цели применяется «Размытие по Гауссу». Если использовать для выделения стандартные инструменты, то для получения главной границы для них задается растушевка. Если для этой цели используется «Быстрая маска», то плавность перехода регулируется непрозрачностью кисти.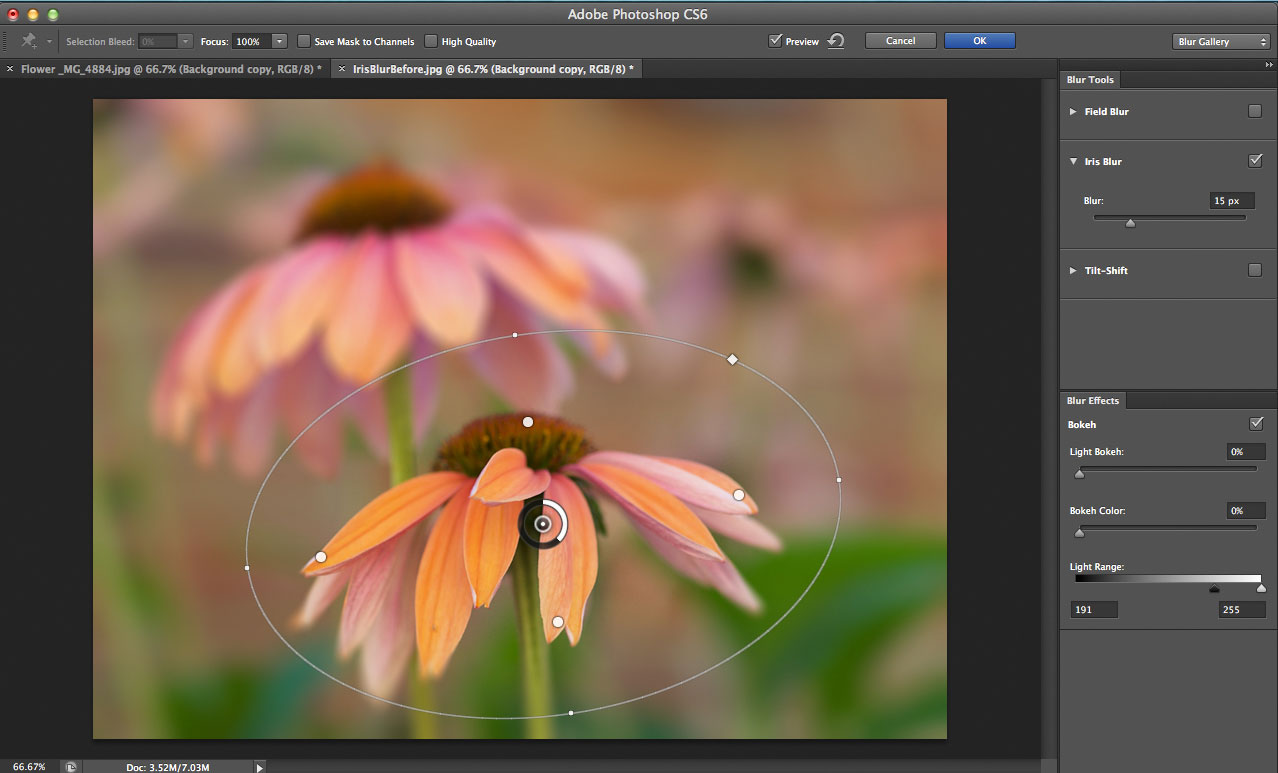 Выделение во всех случаях нужно инвертировать путем нажатия клавиш Shift+Ctrl+I, иначе размоется само изображение, а не его края. Не обязательно нужно использовать выделение, поскольку размыть края можно вручную при помощи инструмента «Размытие» BlurTool.
Выделение во всех случаях нужно инвертировать путем нажатия клавиш Shift+Ctrl+I, иначе размоется само изображение, а не его края. Не обязательно нужно использовать выделение, поскольку размыть края можно вручную при помощи инструмента «Размытие» BlurTool.
Фильтры размытия смягчают выделение или все изображение и применяются при ретушировании. Они сглаживают переходы, усредняя характеристики пикселов, находящихся рядом с резкими краями четко выраженных линий и затененных областей изображения.
Изображение до применения фильтра «Размытие при малой глубине резкости» (слева) и после (справа).
Фон размыт, но передний план остается резким.
Примечание. Чтобы применять фильтр «Размытие» к краям слоя, снимите флажок «Сохраняет прозрачность пикселов» на панели «Слои».
Усредненное
Находит средний цвет изображения или выделения, а затем заполняет изображение или выделение этим цветом, чтобы оно выглядело гладким. Например, если выделена область с изображением травы, этот фильтр преобразует область в однородное зеленое пятно.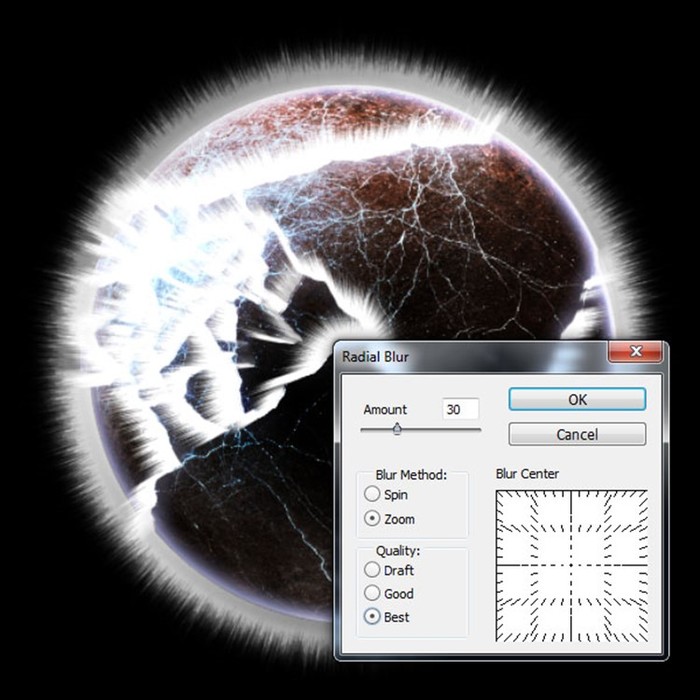 «Размытие» и «Размытие +»
«Размытие» и «Размытие +»
Устраняют шум при наличии существенных переходов цветов в изображении. Фильтры размытия сглаживают переходы, усредняя характеристики пикселов, находящихся рядом с резкими краями четко выраженных линий и затененных областей изображения. Эффект фильтра «Размытие +» в три-четыре раза более ярко выражен по сравнению с фильтром «Размытие». Размытие по рамке
Производит размытие изображения на основе среднего цветового значения соседних пикселов. Этот фильтр предназначен для создания специальных эффектов. Предусмотрена возможность изменения размера области, используемой при вычислении среднего значения для данного пиксела (увеличение радиуса приводит к большему размытию). Размытие по Гауссу
Производит быстрое размытие выделения на изменяемую величину. Гауссовым распределением называется конусообразная кривая, которую рассчитывает Photoshop при применении к пикселам средневзвешенного значения. Применение фильтра «Размытие по Гауссу» приводит к уменьшению количества деталей и позволяет создать эффект погружения в туман.
Примечание.
При применении к выбранной области изображения фильтров «Размытие по Гауссу», «Размытие по рамке», «Размытие в движении» или «Размытие по форме» визуальный эффект по краям выбранной области может оказаться неожиданным. Это связано с тем, что для создания новых размытых пикселов в выбранной области такие фильтры используют данные об изображении, включающие данные по областям, выходящим за пределы выбранной области. Например, если выбранная область представляет собой фон, который необходимо сделать размытым, оставив при этом основной цвет четким, края размытой фоновой области будут окрашены цветами, присутствующими в области основного цвета. В результате контур вокруг области основного цвета будет выглядеть нечетким и грязноватым. Чтобы избежать подобного эффекта, следует использовать фильтры «Умное размытие» или «Размытие при малой глубине резкости».
Размытие при малой глубине резкости
Производит размытие изображения, создавая эффект уменьшения глубины резкости изображения в пространстве, в результате чего одни объекты в изображении остаются в фокусе, а другие — размытыми.
Размытие в движении
Выполняет размытие в указанном направлении (от -360º до +360º) и с указанной интенсивностью (от 1 до 999). Этот фильтр создает эффект, аналогичный получению снимка движущегося объекта с постоянным временем экспозиции. Радиальное размытие
Имитирует размытие изображения в камере при масштабировании или вращении, что позволяет создать эффект мягкого размытия. Чтобы выполнить размытие вдоль сегментов концентрических окружностей, выберите параметр «Кольцевой» и укажите, на сколько градусов оно должно быть выполнено. Чтобы выполнить размытие вдоль радиальных линий, как при масштабировании, выберите параметр «Линейный» и укажите значение от 1 до 100. Качество размытия может быть определено как «Черновое» (работает быстро, но с большей зернистостью), «Хорошее» или «Наилучшее» (более гладкий результат). Однако качества размытия ничем не отличаются, если эффект применяется не к крупным выделенным областям. Определите, с какого места начинается размытие, перетаскивая шаблон в поле «Центр».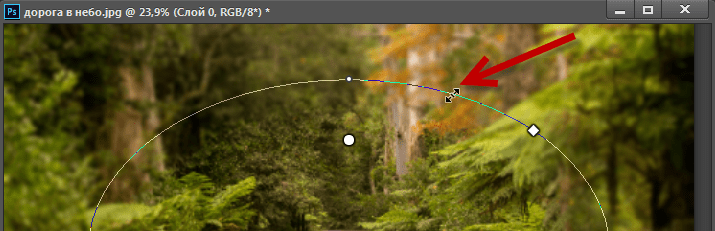 Размытие по фигуре
Размытие по фигуре
В этом фильтре для размытия используется указанное ядро. Выберите ядро из списка стилей заказных фигур и ползунком определения радиуса откорректируйте его размер. Предусмотрена также возможность загрузки других библиотек стандартных фигур. Для этого щелкните перевернутый треугольник и выберите из списка нужную библиотеку. Параметр «Радиус» определяет размер ядра. Чем крупнее ядро, тем больше размытие. «Умное» размытие
Позволяет точно управлять размытием изображения. Предусмотрена возможность указать радиус, порог и качество размытия. Значение параметра «Радиус» определяет размер области, в которой осуществляется поиск пикселов с несходными характеристиками. Параметр «Порог» позволяет указать, насколько несходными должны быть пикселы, подлежащие обработке с помощью фильтра. Также доступны режимы «Нормальный» (вся выделенная область), «Только края» и «Перекрытие» (края цветовых переходов). В тех местах, где возникает существенный контраст, в режиме «Только края» применяются черно-белые края, а в режиме «Совмещение» — белые. Размытие по поверхности
Выполняет размытие изображения с сохранением краев. Этот фильтр предназначен для создания специальных эффектов, а также для устранения шума и зернистости. Параметр «Радиус» позволяет указать размер области, в которой производится выборка для размытия. Параметр «Порог» определяет, в какой степени значения тональных градаций соседних пикселов должны отличаться от центрального пиксела, чтобы эти пикселы были включены в процесс размытия. Пикселы, имеющие различия значений тональных градаций меньше значения «Порог», исключаются из размытия.
Фильтр «Усредненное» находит средний цвет изображения или выделения, а затем заполняет изображение или выделение этим цветом, чтобы оно выглядело гладким. Например, если выделена область с изображением травы, этот фильтр преобразует область в однородное зеленое пятно.
«Размытие» и «Размытие+»
Фильтры размытия предназначены для уменьшения резкости изображения и обеспечения разной степени смягчающего эффекта. Эти фильтры находят самое интенсивное использование в работе для исправления мелких погрешностей. Фильтры размытия сглаживают переходы, усредняя характеристики пикселей, находящихся рядом с резкими краями четко выраженных линий и затененных областей изображения.
Размытие
Устраняет шум при наличии существенных переходов цветов в изображении. Фильтры размытия сглаживают переходы, усредняя характеристики пикселей, находящихся рядом с резкими краями четко выраженных линий и затененных областей изображения.
Размытие+
Производит эффект, намного превосходящий по своей интенсивности действие фильтра «Размытие».
Примечание.
Перед применением фильтра «Размытие» снимите флажок «Закрепить прозрачные пикселы» на панели «Слои».
Результат размытия фона фотографии
Размытие по Гауссу
Этот фильтр быстро размывает выделенную область на регулируемое значение. Гауссовым распределением называется конусообразная кривая, которую рассчитывает Photoshop Elements при применении к пикселям средневзвешенного значения. Применение фильтра «Размытие по Гауссу» приводит к уменьшению количества деталей и позволяет создать эффект дымки. В поле «Радиус» можно установить значения радиуса, который определяет степень размытия (чем больше радиус, тем сильнее размытие).
Размытие при малой глубине резкости
Инструмент «Размытие при малой глубине резкости» создает эффект уменьшения глубины резкости изображения в пространстве, в результате чего одни объекты в изображении остаются в фокусе, а другие — размытыми. Части изображения, которые будут размыты и которые останутся в фокусе, зависят от слоя-маски, сохраненной выделенной области или примененных настроек прозрачности. Способ проявления размытия зависит от выбранной формы диафрагмы. Форма диафрагмы определяется количеством своих заслонок. Заслонки диафрагмы можно изменить, изгибая (округляя) или поворачивая их. Используя параметры просмотра, посмотрите, как изменяется фотография при изменении настроек в диалоговом окне «Размытие при малой глубине резкости».
Размытие в движении
Фильтр «Размытие в движении» выполняет размытие в определенном направлении (в диапазоне от -360º до +360º) и на определенном расстоянии (в диапазоне от 1 до 999). Этот фильтр создает эффект, аналогичный получению снимка движущегося объекта с постоянным временем экспозиции. В поле «Радиус» можно установить значения радиуса, который определяет степень размытия, а в поле «Расстояние» задать расстояние, на котором выполняется размытие.
Радиальное размытие
Имитирует размытие изображения в фотокамере при масштабировании или вращении, что позволяет создать эффект мягкого размытия. В поле «Эффект» устанавливается степень размытия, а группа переключателей «Метод» позволяет выбрать один из методов размытия: Метод «Кольцевой» — имитирует размытие объекта при вращении, позволяет задать угол вращения. Метод «Линейный» — имитирует размытие объекта при увеличении, позволяет задать значения в диапазоне от 1 до 100. Группа переключателей «Качество» определяет качество размытия: «Среднее» (быстрое размытие, но с большей зернистостью), «Хорошее» или «Наилучшее» (более гладкий результат). Однако уровни качества размытия ничем не отличаются, если эффект применяется не к крупным выделенным областям. В поле «Центр» можно вручную, с помощью мыши, перемещать центр размытия.
Как в Фотошопе размыть фон / Фотообработка в Photoshop / Уроки фотографии
Размытый задний план (или фон) позволяет убрать отвлекающие элементы и сконцентрировать внимание зрителя на основном объекте съёмки. Самое правильное — ещё на этапе съёмки размыть фон с помощью оптики, открытой диафрагмы и правильного выбора фокусного расстояния, но немного воспроизвести этот эффект можно и в Photoshop.
Давайте рассмотрим, как сделать фон размытым в Фотошопе.
Открываем фотографию в Adobe Photoshop.
Сначала создадим копию исходного слоя. Для этого можно либо выбрать пункт меню Layer/«Слои» → Dublicate Layer…/«Создать дубликат слоя…», либо мышкой перетащить пиктограмму слоя на пиктограмму создания нового слоя на панели слоёв.
Как и прочие эффекты, размытие лучше всего применять к копии исходного слоя.
Кликаем по верхнему слою.
Если просто заблюрить фон в Фотошопе и оставить резкой только девушку, то картинка может выглядеть неестественно. Для того, чтобы добиться более реалистичного эффекта, необходимо эмулировать съёмку с открытой диафрагмой и маленькой глубиной резкости. При такой съёмке размытие происходит плавно. Чем дальше от точки фокусировки, тем сильнее. Вот такого эффекта мы сейчас и попытаемся добиться.
Параметры размытия выбираем не очень большие, для начала 5–10 пикселей будет достаточно. Нажимаем Ok и видим, что изображение на экране стало размытым.
Теперь ещё раз дублируем исходный слой Background. Дубль появится сверху на панели слоёв с названием «Background copy 2». К этой новой копии исходного слоя снова применяем фильтр «Размытие по Гауссу», но на этот раз устанавливаем радиус размытия больше, чем в предыдущем случае. У нас получилось 12 пикселей.
В последний раз повторяем последовательность действий — копирование слоя → размытие копии. Теперь радиус размытия ставим еще больше, около 30 пикселей. Но конкретное значение будет зависеть от размера вашего изображения.
В результате этих операций у нас получается 4 слоя — исходный резкий слой и три слоя с размытием, при этом степень размытия увеличивается с каждым слоем.
Теперь наша задача — сделать плавный переход от сильного размытия к слабому в зависимости от расстояния от объектов до девушки (она должна быть в фокусе и резкой).
Самое правильное — прорисовать «резкость» по маске вручную, потому что только вы можете определить удалённость объектов на фотографии; автоматика этого сделать не сможет. Но мы пойдём более простым путём.
Добавляем маску к самому верхнему слою, так как на нём самая большая степень размытия.
Маска — это своеобразный трафарет. В тех местах, где она чёрная, области на том слое, к которому она применена, перестают быть видимыми. Белые области полностью видимы. Поэтому, чтобы добиться плавного и естественного эффекта, нам пригодится инструмент Gradient Tool/«Инструмент “Градиент”».
Выбираем градиент с переходом от белого к чёрному и накладываем его на изображение сверху вниз. Таким образом, от самого размытого слоя остаётся только верхняя часть, которая плавно «исчезает» и открывает нижележащий слой, где размытие не такое сильное.
Вот у нас и получился плавный переход между двумя степенями размытия.
Подобную операцию проделываем и на слое Background Copy 2 со средней степенью размытия. Только в нём надо сделать плавный переход от средней части кадра к нижней, а значит центр градиента должен быть ниже, чем в предыдущем случае.
Пока не обращаем внимания на то, что фигура девушки тоже размывается, с этим мы разберёмся позднее.
Размытие на фотографии уже выглядит довольно естественно, остался один небольшой штрих — размыть передний план. Кликаем по слою Background Copy, на котором самое слабое размытие, добавляем к нему маску и накладываем градиент.
Теперь нужно сделать так, чтобы резкой осталась только фигура девушки. По сути, нам надо к каждому из слоёв с размытием добавить еще одну маску, которая будет скрывать размытие на фигуре девушки. Чтобы не рисовать три раза одинаковые маски, поступим следующим образом.
Добавим новую папку с помощью команды Create new group/«Создать новую группу» в нижней панели инструментов в панели слоёв. В появившуюся папку перемещаем мышкой три слоя с размытием и их масками. Тут важно соблюдать последовательность слоёв и перенести их в том же порядке, в каком они и находились.
Теперь к папке можно добавить маску. Она будет оказывать влияние на все слои, которые объединили в эту группу — очень удобно.
По маске группы чёрной кистью аккуратно закрашиваем фигуру девушки. Для достижения лучшего эффекта работу надо делать при 100% увеличении кадра, меняя характеристики кисти.
В результате у нас получился снимок с естественно размытым задним планом, и мы узнали, как сделать размытым задний фон в Фотошопе.
Размытие в Photoshop. Размытие в Photoshop Ручные размывающие»Фотошоп-инструменты». Как пользоваться пальцем для размазывания фотографий
Фильтр «Усредненное» находит средний цвет изображения или выделения, а затем заполняет изображение или выделение этим цветом, чтобы оно выглядело гладким. Например, если выделена область с изображением травы, этот фильтр преобразует область в однородное зеленое пятно.
«Размытие» и «Размытие+»
Фильтры размытия предназначены для уменьшения резкости изображения и обеспечения разной степени смягчающего эффекта. Эти фильтры находят самое интенсивное использование в работе для исправления мелких погрешностей. Фильтры размытия сглаживают переходы, усредняя характеристики пикселей, находящихся рядом с резкими краями четко выраженных линий и затененных областей изображения.
Размытие
Устраняет шум при наличии существенных переходов цветов в изображении. Фильтры размытия сглаживают переходы, усредняя характеристики пикселей, находящихся рядом с резкими краями четко выраженных линий и затененных областей изображения.
Размытие+
Производит эффект, намного превосходящий по своей интенсивности действие фильтра «Размытие».
Примечание.
Перед применением фильтра «Размытие» снимите флажок «Закрепить прозрачные пикселы» на панели «Слои».
Результат размытия фона фотографии
Размытие по Гауссу
Этот фильтр быстро размывает выделенную область на регулируемое значение. Гауссовым распределением называется конусообразная кривая, которую рассчитывает Photoshop Elements при применении к пикселям средневзвешенного значения. Применение фильтра «Размытие по Гауссу» приводит к уменьшению количества деталей и позволяет создать эффект дымки. В поле «Радиус» можно установить значения радиуса, который определяет степень размытия (чем больше радиус, тем сильнее размытие).
Размытие при малой глубине резкости
Инструмент «Размытие при малой глубине резкости» создает эффект уменьшения глубины резкости изображения в пространстве, в результате чего одни объекты в изображении остаются в фокусе, а другие — размытыми. Части изображения, которые будут размыты и которые останутся в фокусе, зависят от слоя-маски, сохраненной выделенной области или примененных настроек прозрачности. Способ проявления размытия зависит от выбранной формы диафрагмы. Форма диафрагмы определяется количеством своих заслонок. Заслонки диафрагмы можно изменить, изгибая (округляя) или поворачивая их. Используя параметры просмотра, посмотрите, как изменяется фотография при изменении настроек в диалоговом окне «Размытие при малой глубине резкости».
Размытие в движении
Фильтр «Размытие в движении» выполняет размытие в определенном направлении (в диапазоне от -360º до +360º) и на определенном расстоянии (в диапазоне от 1 до 999). Этот фильтр создает эффект, аналогичный получению снимка движущегося объекта с постоянным временем экспозиции. В поле «Радиус» можно установить значения радиуса, который определяет степень размытия, а в поле «Расстояние» задать расстояние, на котором выполняется размытие.
Радиальное размытие
Имитирует размытие изображения в фотокамере при масштабировании или вращении, что позволяет создать эффект мягкого размытия. В поле «Эффект» устанавливается степень размытия, а группа переключателей «Метод» позволяет выбрать один из методов размытия: Метод «Кольцевой» — имитирует размытие объекта при вращении, позволяет задать угол вращения. Метод «Линейный» — имитирует размытие объекта при увеличении, позволяет задать значения в диапазоне от 1 до 100. Группа переключателей «Качество» определяет качество размытия: «Среднее» (быстрое размытие, но с большей зернистостью), «Хорошее» или «Наилучшее» (более гладкий результат). Однако уровни качества размытия ничем не отличаются, если эффект применяется не к крупным выделенным областям. В поле «Центр» можно вручную, с помощью мыши, перемещать центр размытия.
Обычно, для устранения данного дефекта использую три различных режима:
- Нормальный (Normal)
- Затемнение (Darken)
- Замена светлым (Lighten)
Как я говорил выше, режим «Нормальный» подходит для удаления волос на простом, не имеющем текстур и градиентов, однотонном фоне.
Использование двух других режимов пригодится для сложных фонов.
Режим «Затемнение» (Darken) следует использовать для удаления светлых волос на тёмном фоне.
Режим «Замена светлым» (Lighten) наоборот, подойдёт для тёмных волос на светлом фоне, как на моём примере выше.
Всё дело в том, что при использовании режимов «Затемнение» и Замена светлым», инструмент «Штамп» будет работать только на областях, светлее или темнее фона соответственно, т.е. в нашем случае, на точно на самом волосе, даже если размер кисти «Штампа» во много раз больше.
Метод 2: Восстанавливающая кисть (Healing Brush Tool)
Шаг 5: Добавляем шум (зерно) к изображению
Фильтр «Размытие по поверхности» обычно удаляет весь шум (зерно) в изображении. Это отсутствие текстуры может разрушить эффект естественности фотографии. Следовательно, нам нужно добавить шум к фотографии той фактуры, которая соответствует остальной части изображения.
Я увеличил снимок до 330%, чтобы более детально показать различия между ретушированной и не ретушированной областями изображения. Это разница видна и при масштабе в 100% и будет более заметна на фото с высоким ISO и недоэкспонированых изображениях.
В панели слоёв кликните по миниатюре слоя, чтобы работать непосредственно со слоем, а не с маской, вокруг миниатюры должна появиться рамка (В противном случае, вы будете добавлять шум к маске слоя):
Примените фильтр Фильтр —> Шум —> Добавить шум (Filter —> Noise —> Add Noise). В диалоговом окне фильтра включите опции «По Гауссу» (The Gaussian) и «Монохромный» (Monochrome). Отрегулируйте ползунок «Эффект», пока структура шума не будет совпадать со структурой остального изображения. Эта маленькая деталь сделает замаскирует сделанное Вами ретуширование.
Вывод:
Возможности инструментов «Штамп» и «Восстанавливающая кисть» для удаления лишних волос велики, но они имеют ограничения. Использование их в сочетании с техникой Surface Blur может не только улучшить результаты ретуши, но и сократить время на исправление фото.
13.08.2016 27.01.2018
Подробный урок, инструкция про размытие в фотошопе. Вы научитесь создавать размытие любых объектов и изображений.
Группа
фильтров
размытия
существует в программе Adobe Photoshop давно, ещё с ранних версий, группа включает в себя много вариантов для размытия — Размытие по Гауссу (Gaussian Blur), Размытие в движении (Motion Blur), Размытие по поверхности (Surface Blur)
и многие другие, находится данная группа фильтров в меню Фильтр-Размытие
(Filter
-Blur
). Начиная с версии CS6 появились новые типы размытия, с более широким спектром настроек, открыть подгруппу с новыми фильтрами можно, перейдя в меню Фильтр-Галерея размытия (Filter
-Gallery Blur).
В уроке мы познакомимся с самыми популярными типом размытия и на примере научимся делать размытие в фотошопе.
Размытие по Гауссу (Gaussian Blur)
дает эффект размытости по всему изображению, перейти к этому фильтру можно через меню Фильтр-Размытие-Размытие по Гауссу (Filter
-Blur-Gaussian Blur).
Откроем фото с девушкой (https://cloud.mail.ru/public/C9Q6/jDda1wyej), фон и девушка на этом изображении имеют одинаковую степень четкости из-за чего девушка теряется в фоне. По одному из правил воздушной перспективы главный объект должен быть четче и контрастнее, тогда наш глаз сразу будет улавливать, где в композиции главные вещи, а где — второстепенные. Файл-Открыть (File-Open)
:
Дублируем слой (Ctrl
+
J
)
либо же двойной щелчок по слою в панели слоев-Создать дубликат слоя (Duplicate Layer).
Открываем фильтр Размытие по Гауссу (Gaussian Blur), Фильтр-Размытие-Размытие по Гауссу (Filter
-Blur-Gaussian Blur).
Откроется следующее окно:
Радиус
размытия напрямую зависит от размера и разрешения изображения, а также от требуемого результата. Давайте выберем радиус в 5 пикселей
— так эффект станет хорошо заметен. Для данной картинки такое значение радиуса размытия многовато, но мы выбрали его для того, чтобы разница была более очевидна.
К слою с размытием добавляем маску слоя
, нажимаем на иконку маски слоя
в панели слоев:
Выбираем инструмент Кисть (Brush
),
горячая клавиша вызова инструмента В
(в английской раскладке):
Цвет
переднего плана — черный
:
Убедившись, что маска
слоя
активна, стираем черной кистью
по маске слоя
размытие с девушки. Если случайно стерли лишнее, меняем цвет
кисточки на белый
и возвращаем удаленный фрагмент.Черный
цвет на маске слоя
— стирает, белый
— восстанавливает видимость изображения.
Вот как выглядит маска
слоя
после обработки черной кистью
:
И изображение в целом:
Использование маски
слоя
имеет один негативный момент — на стыке главного объекта и фона появляется ореол, этого можно легко избежать, если до размытия при помощи инструмента Штамп (Clone Stamp Tool
)
, функции
Заливка с учетом содержимого (Content-Aware Fill)
или любым другим удобным для вас инструментом клонировать фон на стыке с объектом, внутрь самого объекта. В случае с нашим фото, это выглядит так (да простит меня эта милая девушка!):
Кратко о работе инструмента
Штамп
(Clone Stamp Tool
).
Быстрая клавиша вызова инструмента — S
.
При помощи инструмента можно клонировать части изображения в другие области. Для того, чтобы выбрать образец для переноса, щелкаем левой
клавишей
мыши
с зажатой клавишей
Alt
, потом отпускаем Alt
и переносим кусочек выбранного изображения в нужную область, снова щелкаем левой клавишей мыши
— и кусочек «приживается» на новом месте.
Повторюсь, на стыке объекта и фона мы берем образец с фона и переносим его на объект и так по всему контуру главного объекта.
А вот как выглядит изображение, если размыть не исходный слой, а обработанный по контуру инструментом Штамп (Clone Stamp Tool)
и потом снова стереть по маске слоя
размытие с девушки:
Ореола нет, границы четкие, акцент — на девушке, фон не отвлекает на себя внимание.
Вот мы и узнали, как сделать размытие в фотошоп.
Фильтры размытия смягчают выделение или все изображение и применяются при ретушировании. Они сглаживают переходы, усредняя характеристики пикселов, находящихся рядом с резкими краями четко выраженных линий и затененных областей изображения.
Изображение до применения фильтра «Размытие при малой глубине резкости» (слева) и после (справа).
Фон размыт, но передний план остается резким.
Примечание. Чтобы применять фильтр «Размытие» к краям слоя, снимите флажок «Сохраняет прозрачность пикселов» на панели «Слои».
Усредненное
Находит средний цвет изображения или выделения, а затем заполняет изображение или выделение этим цветом, чтобы оно выглядело гладким. Например, если выделена область с изображением травы, этот фильтр преобразует область в однородное зеленое пятно. «Размытие» и «Размытие +»
Устраняют шум при наличии существенных переходов цветов в изображении. Фильтры размытия сглаживают переходы, усредняя характеристики пикселов, находящихся рядом с резкими краями четко выраженных линий и затененных областей изображения. Эффект фильтра «Размытие +» в три-четыре раза более ярко выражен по сравнению с фильтром «Размытие». Размытие по рамке
Производит размытие изображения на основе среднего цветового значения соседних пикселов. Этот фильтр предназначен для создания специальных эффектов. Предусмотрена возможность изменения размера области, используемой при вычислении среднего значения для данного пиксела (увеличение радиуса приводит к большему размытию). Размытие по Гауссу
Производит быстрое размытие выделения на изменяемую величину. Гауссовым распределением называется конусообразная кривая, которую рассчитывает Photoshop при применении к пикселам средневзвешенного значения. Применение фильтра «Размытие по Гауссу» приводит к уменьшению количества деталей и позволяет создать эффект погружения в туман.
Примечание.
При применении к выбранной области изображения фильтров «Размытие по Гауссу», «Размытие по рамке», «Размытие в движении» или «Размытие по форме» визуальный эффект по краям выбранной области может оказаться неожиданным. Это связано с тем, что для создания новых размытых пикселов в выбранной области такие фильтры используют данные об изображении, включающие данные по областям, выходящим за пределы выбранной области. Например, если выбранная область представляет собой фон, который необходимо сделать размытым, оставив при этом основной цвет четким, края размытой фоновой области будут окрашены цветами, присутствующими в области основного цвета. В результате контур вокруг области основного цвета будет выглядеть нечетким и грязноватым. Чтобы избежать подобного эффекта, следует использовать фильтры «Умное размытие» или «Размытие при малой глубине резкости».
Размытие при малой глубине резкости
Производит размытие изображения, создавая эффект уменьшения глубины резкости изображения в пространстве, в результате чего одни объекты в изображении остаются в фокусе, а другие — размытыми.
Размытие в движении
Выполняет размытие в указанном направлении (от -360º до +360º) и с указанной интенсивностью (от 1 до 999). Этот фильтр создает эффект, аналогичный получению снимка движущегося объекта с постоянным временем экспозиции. Радиальное размытие
Имитирует размытие изображения в камере при масштабировании или вращении, что позволяет создать эффект мягкого размытия. Чтобы выполнить размытие вдоль сегментов концентрических окружностей, выберите параметр «Кольцевой» и укажите, на сколько градусов оно должно быть выполнено. Чтобы выполнить размытие вдоль радиальных линий, как при масштабировании, выберите параметр «Линейный» и укажите значение от 1 до 100. Качество размытия может быть определено как «Черновое» (работает быстро, но с большей зернистостью), «Хорошее» или «Наилучшее» (более гладкий результат). Однако качества размытия ничем не отличаются, если эффект применяется не к крупным выделенным областям. Определите, с какого места начинается размытие, перетаскивая шаблон в поле «Центр». Размытие по фигуре
В этом фильтре для размытия используется указанное ядро. Выберите ядро из списка стилей заказных фигур и ползунком определения радиуса откорректируйте его размер. Предусмотрена также возможность загрузки других библиотек стандартных фигур. Для этого щелкните перевернутый треугольник и выберите из списка нужную библиотеку. Параметр «Радиус» определяет размер ядра. Чем крупнее ядро, тем больше размытие. «Умное» размытие
Позволяет точно управлять размытием изображения. Предусмотрена возможность указать радиус, порог и качество размытия. Значение параметра «Радиус» определяет размер области, в которой осуществляется поиск пикселов с несходными характеристиками. Параметр «Порог» позволяет указать, насколько несходными должны быть пикселы, подлежащие обработке с помощью фильтра. Также доступны режимы «Нормальный» (вся выделенная область), «Только края» и «Перекрытие» (края цветовых переходов). В тех местах, где возникает существенный контраст, в режиме «Только края» применяются черно-белые края, а в режиме «Совмещение» — белые. Размытие по поверхности
Выполняет размытие изображения с сохранением краев. Этот фильтр предназначен для создания специальных эффектов, а также для устранения шума и зернистости. Параметр «Радиус» позволяет указать размер области, в которой производится выборка для размытия. Параметр «Порог» определяет, в какой степени значения тональных градаций соседних пикселов должны отличаться от центрального пиксела, чтобы эти пикселы были включены в процесс размытия. Пикселы, имеющие различия значений тональных градаций меньше значения «Порог», исключаются из размытия.
И Размытие в движении в применяются другие виды фильтров Размытие.
Размытие по поверхности
Этот фильтр применяется для снижения шума на однородных поверхностях изображения, например, чтобы снизить зернистость неба на не очень качественных фотографиях.
Вызывается этот фильтр с помощью меню Фильтр — Размытие — Размытие по поверхности
. Прежде, чем его выбрать, сделайте дубликат слоя с помощью перетаскивания слоя в палитре Слои
на иконку создания нового слоя. Фильтр размывает изображение на площадях с однородным тоном. Ползунками можно отрегулировать степень размытия мелких элементов таким образом, чтобы малые детали на фотографии размытыми не были, или были размытыми как можно меньше. Если при этом некоторые объекты размывать нежелательно, можно сделать маску слоя с помощью меню Слои — Слой-маска — Показать все
, и черной кистью стереть воздействие фильтра там, где он не нужен.
«Умное» размытие
Фильтр похож на фильтр Размытие по поверхности, только у него больше опций. Можно выбрать качество, рекомендую выбрать Высокое
, и режим, выбирайте Ручное
. Действие этого фильтра в большинстве случаев более качественное, чем действие фильтра Размытие по поверхности, потому что он обладает более высокой избирательностью.
Размытие по рамке
Фильтр похож на Размытие по Гауссу, только размывает он изображение не так равномерно, а как бы слоями.
Размытие по фигуре
При выборе этого фильтра Вы увидите в его опциях различные фигуры, одну из которых нужно выбрать. После этого изображение будет размываться так, что мелкие детали начнут образовывать ряды, состоящие из выбранной фигуры. Применяется для размытия заднего фона, при этом фильтром нужно воздействовать на дубликат слоя, а затем создать маску слоя, и черной кистью стереть эффект там, где он не нужен.
Размытие при малой глубине резкости
Похож на фильтр Размытие по фигуре. При вызове фильтра в параметрах можно выбрать качество просмотра: быстрее или точнее, источник, фокусное расстояние размытия и форму. Форму рекомендую самую близкую к кругу, то есть восьмиугольник.
С помощью этого фильтра также можно сделать подсветку ярких областей, чтобы изображение казалось более живым и красочным, например, можно сделать блики на море.
Чтобы убрать эффект фильтра на объекте, оставив размытым фон, применяете его на дубликате слоя, делаете маску для него, и стираете эффект фильтра черной кистью.
Размытие Среднее
Вычисляет средний тон и цвет изображения, и заливает слой этим цветом. Для применения делаете дубликат слоя, и применяете к нему этот фильтр. Затем делаете непрозрачность слоя такой, какая Вам нужна, для того, чтобы проявить нижний слой.
Этот фильтр применяется достаточно редко, как впрочем и другие фильтры группы Размытие, которых мы с Вами не рассматривали. Можете посмотреть их действие самостоятельно, и определиться, насколько они Вам нужны.
Видео о том, как убрать дефекты однородных поверхностей на фотографии с помощью фильтра «Умное» размытие
Более подробные сведения Вы можете получить в разделах «Все курсы» и «Полезности», в которые можно перейти через верхнее меню сайта. В этих разделах статьи сгруппированы по тематикам в блоки, содержащие максимально развернутую (насколько это было возможно) информацию по различным темам.
Также Вы можете подписаться на блог, и узнавать о всех новых статьях.
Это не займет много времени. Просто нажмите на ссылку ниже:
Как пользоваться фильтром размытие в фотошопе. Размытие. Используем размытие по Гауссу
Обычно, для устранения данного дефекта использую три различных режима:
- Нормальный (Normal)
- Затемнение (Darken)
- Замена светлым (Lighten)
Как я говорил выше, режим «Нормальный» подходит для удаления волос на простом, не имеющем текстур и градиентов, однотонном фоне.
Использование двух других режимов пригодится для сложных фонов.
Режим «Затемнение» (Darken) следует использовать для удаления светлых волос на тёмном фоне.
Режим «Замена светлым» (Lighten) наоборот, подойдёт для тёмных волос на светлом фоне, как на моём примере выше.
Всё дело в том, что при использовании режимов «Затемнение» и Замена светлым», инструмент «Штамп» будет работать только на областях, светлее или темнее фона соответственно, т.е. в нашем случае, на точно на самом волосе, даже если размер кисти «Штампа» во много раз больше.
Метод 2: Восстанавливающая кисть (Healing Brush Tool)
Шаг 5: Добавляем шум (зерно) к изображению
Фильтр «Размытие по поверхности» обычно удаляет весь шум (зерно) в изображении. Это отсутствие текстуры может разрушить эффект естественности фотографии. Следовательно, нам нужно добавить шум к фотографии той фактуры, которая соответствует остальной части изображения.
Я увеличил снимок до 330%, чтобы более детально показать различия между ретушированной и не ретушированной областями изображения. Это разница видна и при масштабе в 100% и будет более заметна на фото с высоким ISO и недоэкспонированых изображениях.
В панели слоёв кликните по миниатюре слоя, чтобы работать непосредственно со слоем, а не с маской, вокруг миниатюры должна появиться рамка (В противном случае, вы будете добавлять шум к маске слоя):
Примените фильтр Фильтр —> Шум —> Добавить шум (Filter —> Noise —> Add Noise). В диалоговом окне фильтра включите опции «По Гауссу» (The Gaussian) и «Монохромный» (Monochrome). Отрегулируйте ползунок «Эффект», пока структура шума не будет совпадать со структурой остального изображения. Эта маленькая деталь сделает замаскирует сделанное Вами ретуширование.
Вывод:
Возможности инструментов «Штамп» и «Восстанавливающая кисть» для удаления лишних волос велики, но они имеют ограничения. Использование их в сочетании с техникой Surface Blur может не только улучшить результаты ретуши, но и сократить время на исправление фото.
Фильтры размытия смягчают выделение или все изображение и применяются при ретушировании. Они сглаживают переходы, усредняя характеристики пикселов, находящихся рядом с резкими краями четко выраженных линий и затененных областей изображения.
Изображение до применения фильтра «Размытие при малой глубине резкости» (слева) и после (справа).
Фон размыт, но передний план остается резким.
Примечание. Чтобы применять фильтр «Размытие» к краям слоя, снимите флажок «Сохраняет прозрачность пикселов» на панели «Слои».
Усредненное
Находит средний цвет изображения или выделения, а затем заполняет изображение или выделение этим цветом, чтобы оно выглядело гладким. Например, если выделена область с изображением травы, этот фильтр преобразует область в однородное зеленое пятно. «Размытие» и «Размытие +»
Устраняют шум при наличии существенных переходов цветов в изображении. Фильтры размытия сглаживают переходы, усредняя характеристики пикселов, находящихся рядом с резкими краями четко выраженных линий и затененных областей изображения. Эффект фильтра «Размытие +» в три-четыре раза более ярко выражен по сравнению с фильтром «Размытие». Размытие по рамке
Производит размытие изображения на основе среднего цветового значения соседних пикселов. Этот фильтр предназначен для создания специальных эффектов. Предусмотрена возможность изменения размера области, используемой при вычислении среднего значения для данного пиксела (увеличение радиуса приводит к большему размытию). Размытие по Гауссу
Производит быстрое размытие выделения на изменяемую величину. Гауссовым распределением называется конусообразная кривая, которую рассчитывает Photoshop при применении к пикселам средневзвешенного значения. Применение фильтра «Размытие по Гауссу» приводит к уменьшению количества деталей и позволяет создать эффект погружения в туман.
Примечание.
При применении к выбранной области изображения фильтров «Размытие по Гауссу», «Размытие по рамке», «Размытие в движении» или «Размытие по форме» визуальный эффект по краям выбранной области может оказаться неожиданным. Это связано с тем, что для создания новых размытых пикселов в выбранной области такие фильтры используют данные об изображении, включающие данные по областям, выходящим за пределы выбранной области. Например, если выбранная область представляет собой фон, который необходимо сделать размытым, оставив при этом основной цвет четким, края размытой фоновой области будут окрашены цветами, присутствующими в области основного цвета. В результате контур вокруг области основного цвета будет выглядеть нечетким и грязноватым. Чтобы избежать подобного эффекта, следует использовать фильтры «Умное размытие» или «Размытие при малой глубине резкости».
Размытие при малой глубине резкости
Производит размытие изображения, создавая эффект уменьшения глубины резкости изображения в пространстве, в результате чего одни объекты в изображении остаются в фокусе, а другие — размытыми.
Размытие в движении
Выполняет размытие в указанном направлении (от -360º до +360º) и с указанной интенсивностью (от 1 до 999). Этот фильтр создает эффект, аналогичный получению снимка движущегося объекта с постоянным временем экспозиции. Радиальное размытие
Имитирует размытие изображения в камере при масштабировании или вращении, что позволяет создать эффект мягкого размытия. Чтобы выполнить размытие вдоль сегментов концентрических окружностей, выберите параметр «Кольцевой» и укажите, на сколько градусов оно должно быть выполнено. Чтобы выполнить размытие вдоль радиальных линий, как при масштабировании, выберите параметр «Линейный» и укажите значение от 1 до 100. Качество размытия может быть определено как «Черновое» (работает быстро, но с большей зернистостью), «Хорошее» или «Наилучшее» (более гладкий результат). Однако качества размытия ничем не отличаются, если эффект применяется не к крупным выделенным областям. Определите, с какого места начинается размытие, перетаскивая шаблон в поле «Центр». Размытие по фигуре
В этом фильтре для размытия используется указанное ядро. Выберите ядро из списка стилей заказных фигур и ползунком определения радиуса откорректируйте его размер. Предусмотрена также возможность загрузки других библиотек стандартных фигур. Для этого щелкните перевернутый треугольник и выберите из списка нужную библиотеку. Параметр «Радиус» определяет размер ядра. Чем крупнее ядро, тем больше размытие. «Умное» размытие
Позволяет точно управлять размытием изображения. Предусмотрена возможность указать радиус, порог и качество размытия. Значение параметра «Радиус» определяет размер области, в которой осуществляется поиск пикселов с несходными характеристиками. Параметр «Порог» позволяет указать, насколько несходными должны быть пикселы, подлежащие обработке с помощью фильтра. Также доступны режимы «Нормальный» (вся выделенная область), «Только края» и «Перекрытие» (края цветовых переходов). В тех местах, где возникает существенный контраст, в режиме «Только края» применяются черно-белые края, а в режиме «Совмещение» — белые. Размытие по поверхности
Выполняет размытие изображения с сохранением краев. Этот фильтр предназначен для создания специальных эффектов, а также для устранения шума и зернистости. Параметр «Радиус» позволяет указать размер области, в которой производится выборка для размытия. Параметр «Порог» определяет, в какой степени значения тональных градаций соседних пикселов должны отличаться от центрального пиксела, чтобы эти пикселы были включены в процесс размытия. Пикселы, имеющие различия значений тональных градаций меньше значения «Порог», исключаются из размытия.
Иногда фотографам приходится прилагать очень много усилий на то, чтобы вытянуть из не очень удачного снимка резкость. Для этого приходится использовать соответствующие инструменты в программе Photoshop.Но оказывается, что многих сегодня интересует размытие фотографии в Photoshop. Это необходимо не для того, чтобы испортить снимок, а для художественных целей. Таким образом можно выделить себя на групповой фотографии. Основные силы редакторов ориентированы на обратную процедуру, то есть на повышение резкости, однако ассортимент средств размывки в данном случае используется достаточно солидный. Надо также разобраться в том, каких инструментов сегодня больше – проясняющих или размывающих. В любом случае размывки являются одними из наиболее часто используемых фильтров. Количество размывающих средств растет от версии к версии. Так, например, в версии Photoshop CS5 было 10 фильтров размытия, а в версии CS6 их было уже 14. Вся мощь средств размытия в программе Photoshop сосредоточена в подменю «Размытие» в меню «Фильтр». Перечислять все цели и причины размытия можно долго, однако в подавляющем большинстве случаев основной задачей обработки такого типа является выделение основного объекта за счет расфокусировки фонового пространства, а также придание объема всему изображению в целом.
Фильтры «Размытие» и «Размытие+»
Самым простым средством для уменьшения резкости является инструмент «Размытие» в Photoshop. У данного инструмента нет настроек, поэтому и введение параметров не требуется. «Размытие +» означает более сильное размытие. Если этого окажется недостаточно, то используя комбинацию клавиш Ctrl+F можно запустить повторную обработку.
Размытие по Гауссу
Одним из самых популярных размывающих средств является инструмент, который использует алгоритм размывки по гауссовой кривой. В данном случае при помощи ползунка «Радиус» можно подобрать подходящую степень размывки. Здесь все так же просто, как и в предыдущем случае, но при этом намного эффективнее.
Размытие по рамке
Данный фильтр настраивается также только движком радиуса. Алгоритм его работы несколько отличается от предыдущего фильтра. В данном случае размывка осуществляется путем усреднения цветов соседних пикселей. Движок как раз и изменяет эту усредненную область.
«Интеллектуальная» размывка
Самое «умное» размытие в программе Photoshop так и называется –SmartBlur. В русской версии программы слово «умное» было взято в кавычки. Здесь кроме радиуса размывки можно также задать качество и порог обработки. Еще можно выбрать один из дополнительных режимов наложения кроме того, что бы выставлен по умолчанию.
Радиальное размытие
Данный фильтр в зависимости от выбранного метода размывки позволяет сымитировать размывание картинки, связанное с поворотом камеры. В результате в центре изображение остается резким, а на периферии размывается. Таким образом можно также получить эффект, возникающий при резком наезде камеры. Регулировать силу размывки можно при помощи ползунка «Качество».
Имитация размытия изображения при съемке динамичных объектов
При помощи фильтра «Размытие в движении» программа Photoshop может создать на фотографии вполне характерный эффект смазывания, который возникает при съемке быстро движущегося объекта. По этой причине кроме интенсивности эффекта, который регулируется при помощи движка «Смещение/Сдвиг» задается направление движения.
Размытие по поверхности
Название фильтра Surface Blur дословно можно перевести как «размытие поверхности». В новых версиях программы Photoshop данный фильтр почему-то называют «Размытие по поверхности». Это довольно разборчивый фильтр, который размывает изображение, сохраняя при этом в меру своих сил и настроек пользователя границы и линии. Поэтому данный фильтр часто используется для борьбы с цифровым шумом и зерном за счет манипуляций параметрами «Радиус» и «Изогелия».
Усредненное размытие
Есть в Photoshop есть еще один эффект, деятельность которого трудно назвать размытием. Этот фильтр просто напрочь заливает все изображение или только выделенную область усредненным цветом данного изображения или фрагмента. Если применить данный фильтр на дубликате ко всему изображению, а после этого снизить непрозрачность копии, то можно выровнять картинку по тону. Для таких целей данное решение является не самым оптимальным решением. Но если размыть-усреднить определенный фрагмент, снизив при этом его непрозрачность и сделав на нем надпись, может получиться довольно интересно.
Линзовая размывка
Данным словосочетанием переводится английское название фильтра LensBlur. В русскоязычных версиях Photoshop данный инструмент называется «Размытие при малой глубине резкости». Такое размытие в Photoshop используется в тех случаях, когда идеальная резкость на всей фотографии не устраивает пользователя по композиционным или иным соображениям. Так, например, такую размывку можно использовать в том случае, когда в фокусе должен оставаться только определенный объект или область. Требуется только указать фильтру, что на снимке должно быть дальше, а что ближе. Таким образом, вы создадите так называемую карту глубины, в качестве которой может служить построенный в альфа-канале линейный или круговой градиент от черного к белому. Рассчитывая алгоритм размывки, смекалистый фильтр тут же поймет, что черные области представляют собой те, что были ближе всего расположены к фотоаппарату. По мере удаления за ними следуют все оттенки серого. Белые области удалены от камеры на максимальное расстояние. Здесь необходимо выполнить интенсивное размытие фона. Остальное фильтр выполнит в лучшем виде, следуя параметрам настроек, которые вы ему укажете. Пустой альфа-канал создается в палитре каналов при помощи соответствующей кнопки. Затем, открыв глазик в строке RGB, чтобы увидеть саму фотографию, его заливают черно-белым градиентом. При этом необходимо провести от самой близкой точки к самой дальней линию, которая должна соответствовать желаемому углу зрения. Далее необходимо закрыть видимость альфа-канала, вернуться на канал RGB и включить фильтр LensBlur. После этого в списке «Источник» необходимо выбрать наш альфа-канал, щелкнуть кнопкой мыши по той области, которая должна находиться в фокусе или задать расстояние до точки фокуса движком «Фокусное расстояние размытие». При помощи ползунка «Радиус» необходимо подобрать силу размытия. Все остальные настройки представляют собой довольно тонкие эффекты, которые редко используются для обычных фотографий. Поэтому можно смело нажимать на кнопку «ОК» и с полным удовлетворением любоваться реалистичным размытием в Photoshop. Размытие может имитировать глубину резкости изображаемого пространства.
Ручные размывающие инструменты в Photoshop
Наряду со специальными фильтрами и плагинами для размывки, которые делают за пользователя всю «черную работу» в программе Photoshop для этих целей также предусмотрены и инструменты для ручной работы. С ними можно делать почти все то же самое, что делают фильтры, и даже немного больше. К тому же качество в данном случае получается выше, ведь это все-таки ручная работа. Речь идет о двух из трех инструментах группы, которая возглавляется инструментом BlurTool («Размытие»). По конструкции данный инструмент представляет собой кисть, у которой функцию нажима в настройках выполняет параметр «Интенсивность». В зависимости от жесткости и размера выбранной кисти, инструмент BlurTool позволяет размыть сразу всё изображение или только определенные детали. Резкие границы данный инструмент заменяет плавными переходами. Кроме того, он искусно смягчает контуры. Если держать кнопку мыши нажатой, то кисть будет работать в режиме распылителя, тем самым усиливая эффект размытия. В хороших руках данный инструмент может сделать практически все. BlurTool прекрасно справится с такой задачей, как создание размытого фона.
Инструмент Smudge Tool или, как он называется в русской версии, «Палец», позволяет размазать рисунок таким образом, как будто вы провели по нему пальцем. Для регулирования силы данного эффекта необходимо использовать параметр «Интенсивность». В отличие от соседнего инструмента здесь имеется функция «Рисование пальцем». Если выбрать ее, вы сможете размазать первый цвет. Практическое использование данного инструмента необходимо в том случае, когда требуется подрисовать тончайшие детали при выделении таких сложных объектов, как шерсть, волосы, мех и так далее. Также данный инструмент используется при имитации живописи.
Размытые края
Имея под рукой такое разнообразие инструментов, методов и приемов размывки, которые способны превратить вполне заурядную фотографию в настоящий шедевр искусства, размыть края в программе Photoshop очень просто. Для этого необходимо просто выделить ту область, которая не должна подвергаться эффекту. Размыть периферию можно используя один из перечисленных выше фильтров. Как правило, для этой цели применяется «Размытие по Гауссу». Если использовать для выделения стандартные инструменты, то для получения главной границы для них задается растушевка. Если для этой цели используется «Быстрая маска», то плавность перехода регулируется непрозрачностью кисти. Выделение во всех случаях нужно инвертировать путем нажатия клавиш Shift+Ctrl+I, иначе размоется само изображение, а не его края. Не обязательно нужно использовать выделение, поскольку размыть края можно вручную при помощи инструмента «Размытие» BlurTool.
И Размытие в движении в применяются другие виды фильтров Размытие.
Размытие по поверхности
Этот фильтр применяется для снижения шума на однородных поверхностях изображения, например, чтобы снизить зернистость неба на не очень качественных фотографиях.
Вызывается этот фильтр с помощью меню Фильтр — Размытие — Размытие по поверхности
. Прежде, чем его выбрать, сделайте дубликат слоя с помощью перетаскивания слоя в палитре Слои
на иконку создания нового слоя. Фильтр размывает изображение на площадях с однородным тоном. Ползунками можно отрегулировать степень размытия мелких элементов таким образом, чтобы малые детали на фотографии размытыми не были, или были размытыми как можно меньше. Если при этом некоторые объекты размывать нежелательно, можно сделать маску слоя с помощью меню Слои — Слой-маска — Показать все
, и черной кистью стереть воздействие фильтра там, где он не нужен.
«Умное» размытие
Фильтр похож на фильтр Размытие по поверхности, только у него больше опций. Можно выбрать качество, рекомендую выбрать Высокое
, и режим, выбирайте Ручное
. Действие этого фильтра в большинстве случаев более качественное, чем действие фильтра Размытие по поверхности, потому что он обладает более высокой избирательностью.
Размытие по рамке
Фильтр похож на Размытие по Гауссу, только размывает он изображение не так равномерно, а как бы слоями.
Размытие по фигуре
При выборе этого фильтра Вы увидите в его опциях различные фигуры, одну из которых нужно выбрать. После этого изображение будет размываться так, что мелкие детали начнут образовывать ряды, состоящие из выбранной фигуры. Применяется для размытия заднего фона, при этом фильтром нужно воздействовать на дубликат слоя, а затем создать маску слоя, и черной кистью стереть эффект там, где он не нужен.
Размытие при малой глубине резкости
Похож на фильтр Размытие по фигуре. При вызове фильтра в параметрах можно выбрать качество просмотра: быстрее или точнее, источник, фокусное расстояние размытия и форму. Форму рекомендую самую близкую к кругу, то есть восьмиугольник.
С помощью этого фильтра также можно сделать подсветку ярких областей, чтобы изображение казалось более живым и красочным, например, можно сделать блики на море.
Чтобы убрать эффект фильтра на объекте, оставив размытым фон, применяете его на дубликате слоя, делаете маску для него, и стираете эффект фильтра черной кистью.
Размытие Среднее
Вычисляет средний тон и цвет изображения, и заливает слой этим цветом. Для применения делаете дубликат слоя, и применяете к нему этот фильтр. Затем делаете непрозрачность слоя такой, какая Вам нужна, для того, чтобы проявить нижний слой.
Этот фильтр применяется достаточно редко, как впрочем и другие фильтры группы Размытие, которых мы с Вами не рассматривали. Можете посмотреть их действие самостоятельно, и определиться, насколько они Вам нужны.
Видео о том, как убрать дефекты однородных поверхностей на фотографии с помощью фильтра «Умное» размытие
Более подробные сведения Вы можете получить в разделах «Все курсы» и «Полезности», в которые можно перейти через верхнее меню сайта. В этих разделах статьи сгруппированы по тематикам в блоки, содержащие максимально развернутую (насколько это было возможно) информацию по различным темам.
Также Вы можете подписаться на блог, и узнавать о всех новых статьях.
Это не займет много времени. Просто нажмите на ссылку ниже:
С приходом цифровой эры гламурные фотографии ретушировались умелыми фотографами с целью удаления несовершенства на коже. На сегодняшний день с помощью усовершенствованных редакторов изображений, таких как Adobe Photoshop, в ретушировании можно легко добиться реалистичных результатов. Тем не менее, множество существующих техник ретуширования удаляют слишком много деталей, что делает кожу пластиковой и нереалистичной. В этом уроке мы научим вас эффективной технике ретуширования без потери текстуры в Photoshop.
Шаг 1.
Для начала перейдите к меню Файл (File
) – Открыть (Open
),
чтобы открыть фото, которое вы бы хотели отредактировать. Поскольку мы будем работать с мелкими деталями, важно, чтобы изображение было высокого разрешения, чтобы были видимы детали кожи. Изображение, которое выбрал я, имеет высокое разрешение 10 мегапикселей с достаточно детализированной кожей.
Шаг 2.
В следующем шаге мы дважды дублируем слой и применяем два фильтра к каждому из новых слоев. Поскольку изображение, с которым я работаю, представляет собой весомое 31Мб фото, процесс применения фильтра будет сильно нагружать процессор и медленно применяться. Прежде, чем я продолжу дублировать слой, мне необходимо воспользоваться инструментом Лассо (Lasso
),
чтобы создать выделение кожи и дублировать только этот участок. Это уменьшит количество пикселей, с которыми необходимо работать, и уменьшит нагрузку на компьютер. Вам это не обязательно делать, если в этом нет нужды. Это может быть полезно, если у вас нет мощного компьютера с большим количеством оперативной памяти, или если ваше фото не такое уж и большое.
Шаг 3.
Итак, нажмите сочетание клавиш Ctrl+J или откройте меню Слой (Layer
) – Дублировать слой (Duplicate
layer
),
чтобы дублировать слой. Проделайте это еще раз, чтобы получить два слоя. Теперь переименуйте верхний слой в «Высокие частоты» (High Pass), а средний слой в «Низкие частоты» (Low Pass). Как вы уже могли догадаться, на слое «Высокие частоты» (High Pass) мы будем применять фильтр Цветовой контраст (High
Pass
),
а на слое «Низкие частоты» (Low Pass), мы будем применять фильтр низких частот.
Шаг 4.
Давайте поработаем для начала со слоем «Низкие частоты» (Low Pass). В панели слоев кликните по глазику напротив слоя «Высокие частоты» (High Pass), чтобы его спрятать и выберите слой «Низкие частоты» (Low Pass), над которым мы будем работать.
Шаг 5.
Вместо применения фильтра низких частот, также известного как фильтр Размытие по Гауссу (Gaussian
Blur
),
мы будем использовать фильтр Размытие по поверхности (Surface
Blur
).
Выберите меню Фильтр – Размытие (Filter
–
Blur
)
и выберитеРазмытие по поверхности (Surface
Blur
).
Фильтр Размытие по поверхности (Surface
Blur
)
размоет изображение, но не затронет края. Он отлично подходит для разглаживания кожи без потери контуров.
Размытие по поверхности (Surface
Blur
)
предоставляет два параметра:
Радиус (Radius
):
Эта настройка специализируется на размере или силе размытия. Используйте большее значение настройки для большего изображения.
«Параметр Радиус (Radius
)
определяет размер участка, выбранного для размытия» (Adobe Help Center).
Порог (Threshold
):
Этот параметр позволяет вам определять участок для размытия.
«Параметр Порог (Threshold
)
контролирует, насколько должны отличаться значения тональности соседних пикселей от значения центрального пикселя перед тем, как стать частью размытия. Пиксели со значением тональности меньшим, чем значение, установленное в параметре Порог (Threshold
)
, исключаются из размытия» (Adobe Help Center).
Для начала установите Радиус (Radius
)
и Порог (Threshold
)
так, чтобы изображение стало размытым, но по-прежнему различимым. Затем понижайте значение параметра Порог (Threshold
)
и остановитесь, когда края станут резкими. Теперь скорректируйте параметр Радиус (Radius
)
так, чтобы кожа стала гладкой.
Шаг 6.
Мы закончили работу над слоем «Низкие частоты» (Low Pass). Теперь мы будем работать со слоем «Высокие частоты» (High Pass), который проявит мелкие детали, такие как поры и неровности. Выделите слой, кликните по глазику напротив слоя «Высокие частоты» (High Pass) и измените режим смешивания слоя на Линейное освещение (Linear
Light
).
Мелкие неровности кожи становятся более видимыми на нейтральных тонах кожи и менее видимыми на темных тонах кожи. Чтобы сымитировать такой естественный эффект, мы добавим маску слоя (layer
mask
),
которая уменьшит видимость неровностей на темных тонах кожи в изображении. Добавьте маску слоя (layer
mask
)
путем клика по кнопке
или перейдя в меню Слой – Маска слоя (Layer
Mask
)
и выбрав «Показать все» (Reveal
All
).
Шаг 7.
Теперь мы добавим к изображению Внешний канал (Apply
Image
)
чтобы применить копию изображения к маске слоя. Теперь у нас есть слой-маска, которая определяет и уменьшает эффект на тех темных участках.
Шаг 9.
Затем мы будем применять фильтр Цветовой контраст (High
Pass
).
В следующем шаге нам потребуется много точных корректирующих настроек, поэтому, прежде чем начать, установите масштаб отображения изображения на 100%, чтобы была видна кожа.
Шаг 10.
Выберите Фильтр – Другие (Filter
–
Other
)
и выберите фильтр Цветовой контраст (High Pass).
В фильтре Цветовой контраст (High Pass)
установите маленькое значение Радиуса (Radius
),
чтобы кожа выглядела естественно.
Прием: Кликните по ползунку Радиуса (Radius
)
и нажимайте кнопки вверх и вниз, чтобы точнее уменьшить или увеличить степень применения эффекта.
Прим. от переводчика:
Вы также можете воспользоваться скроллером мыши: прокручивание вниз уменьшает значение радиуса, а прокручивание вверх – увеличивает. Этот прием действует также при увеличении/уменьшении размера кисти и других параметров в
Photoshop
, где есть возможность прокрутки.
«Цветовой контраст (High Pass)
удерживает края деталей в обозначенном радиусе, где встречаются резкие переходы цвета, а в остальной части изображения подавляет их (радиус 0.1 пикс. сохраняет только края пикселей). Фильтр удаляет низкочастотные детали в изображении и дает эффект противоположный Размытию по Гауссу (Gaussian
Blur
)
(Adobe Help Center).
Шаг 11.
Теперь мы вернемся и слегка скорректируем настройки маски слоя (layer
mask
).
В панели слоев кликните по маске слоя (layer
mask
),
чтобы ее активировать. Затем перейдите к меню Изображение – Коррекция (Image
–
Adjustments
)
и выберите инструмент Яркость/Контраст (Brightness
/
Contrast
)
, уменьшите контраст (contrast
)
и скорректируйте яркость (brightness
)
так, чтобы неровности на коже стали менее заметными на темных участках и более заметными на ярких участках.
Шаг 12.
Мы закончили с разглаживанием кожи, но теперь все изображение стало размытым. Нам нужно использовать маску слоя (layer
mask
),
чтобы стереть эффект с участков, которые не являются кожей. Выделите верхние два слоя и нажмите сочетание клавиш Ctrl+G или перейдите в меню Слои (Layers
)
и выберите Сгруппировать слои (Group
Layers
),
чтобы сгруппировать слои. Затем добавьте маску слоя путем перехода к меню Слои – Маска слоя (Layer
–
Layer
Mask
)
и выбора Спрятать все (Hide
all
).
Как убрать размытие фотографии. Размытие в «Фотошопе»: инструмент, инструкция
Расфокусированные фотографии становятся всё более популярными по некоторым причинам, но не учитывая так всеми любимые фильтры как в Instagram, они обычно только раздражают. Допустим, вы постарались снять уникальное в своем роде семейное видео только лишь для того, чтобы обнаружить, что изображение размыто и дрожит.
Оказывается, существуют программы, которые могут улучшить резкость фотографий без возни в Photoshop. Хотя в большинстве случаев из размытого фото или видео никогда не сделать резкую и красивую копию, эти инструменты можно использовать для восстановления важных деталей и вернуть резкость, чтобы сделать материал чуть более качественным.
Естественно, не стоит ожидать, что, сделав ряд сильно расфокусированных фотографий, вы отредактируете их так, что они сгодятся на обложку журнала, однако вы можете изощряться в стиле сериала CSI , используя эти приложения, и получить удивительные результаты.
Полностью бесплатное приложение, которым можно пользоваться сколько угодно раз, и во многих отношениях оно дружелюбнее, чем Focus Magic. С другой стороны, его работа не отличается стабильностью (программа зависала несколько, пока я ее тестировал, особенно при загрузке слишком тяжелых изображений), а результаты, которые выдает программа, могут быть разными.
Есть несколько полезных возможностей в SmartDeblur – наличие zoom-опции, а также опции Fit To Window (Подстроить под размер окна). Также можно сравнивать результаты с оригиналом, нажав на «Show Original». Предобзор доступен для всего изображения. Программа содержит образец на котором можно научиться увеличивать резкость, чтобы прочесть размытый текст.
Испытав инструмент на своих собственных фотографиях, я обнаружил, что он не работает так же хорошо как Focus Magic. Но мне удалось получить хорошие результаты с картинкой, содержащей текст.
- Плюсы:
Абсолютно бесплатное, обладающее дружелюбным интерфейсом, очень полезное для прочтения на фотографии размытого текста. - Минусы:
Не очень стабильное, не так уж хорошо работает с реальными фотографиями (но испытайте приложение сами, чтобы вынести свой вердикт).
Пытаясь восстановить потерянные детали, вы почувствуете, будто работаете с CSI, но не ожидайте ничего выдающегося.
Focus Magic
Focus Magic — это нечто большее, чем просто программа увеличения резкости. Согласно заявлениям с их сайта, используются «продвинутые криминалистические деконволюционные технологии, которые буквально, как рукой, снимают размытие». В теории, приложение справляется с расфокусированными изображениями и размытыми видео, восстанавливая потерянные детали. Но действительно ли это работает?
Программа Focus Magic далеко не автоматический инструмент. И это огромный минус, поскольку бесплатная пробная версия позволяет выполнить только 10 операций. После этого нужно будет приобрести полную лицензию, которая стоит 45 долларов. После загрузки изображения вам сперва необходимо решить, будете ли фокусировать, убирать размытие при движении, дефокусировать или очищать изображение от мусора. Потом начинается долгий процесс подстройки параметров.
Поскольку возможно увидеть привью лишь для небольшой области изображения, уходит множество попыток, чтобы достичь хорошего эффекта для всей фотографии.
- Плюсы:
Выглядит как профессиональный инструмент, с помощью которого действительно можно достичь хороших результатов. - Минусы:
Работа требует множества попыток, но их у пользователя бесплатной версией только 10. К тому же, отсутствует опция изменения масштаба (зума), что доставляет неудобства.
С помощью приложения можно вернуть резкость изображениям, если у вас есть терпение и деньги.
Приложение в отличие от своих конкурентов обладает несколькими особенностями: очень подробным руководством и самодостаточностью. Под самодостаточностью я понимаю способность программы взять на себя тяжелую работу по настройке, если того пожелаете. Если знаете, что делаете, можете получить доступ к продвинутым настройкам, но это совсем необязательно.
После прохождения обучения, можно приступать к обработке. Для этого необходимо поместить красный квадрат на область с сильной размытостью и нажать на кнопку Process. В большинстве случаев на этом всё. Если результаты вас не удовлетворяют, можно переместить квадрат в другую область и попытаться снова. Приложение выполняет свою работу хорошо, ему удалось превратить некоторые размытые фотографии во вполне достойные.
Как видите, минусом являются водяные знаки, которые накладываются на все фотографии, которые вы обрабатываете, используя бесплатную версию приложения. Если вам действительно нравится программа и хотите избавиться от водяных знаков, лицензия будет стоить вам 39$.
- Плюсы
: Легкость в использовании, хорошие результаты обработки, с текстом – хуже. - Минусы:
На все обработанные фото накладываются водяные знаки. Лицензия стоит 39$.
Выводы
Хотите – верьте, хотите – нет, но я потратил полдня, исследуя данную тему. Попытавшись повысить резкость у множества размытых фото и видео, я осознал одну вещь – лучше сразу снимать хороший материал. Но если по какой-то причине «план А» не сработал, то вышеперечисленные приложения способны выжать кое-что из вашего материала, но это на самом деле зависит от того, чего вы стремитесь достичь.
Вы сделали прекрасное фото, но не можете показать его друзьям и опубликовать в социальных сетях из-за некрасивой смазанности изображения? Действительно, размытость в той или иной части снимка может испортить всю картину. Давайте попробуем выяснить, откуда берется этот дефект и как убрать его с фотографии, чтобы снимок приобрел привлекательный и красивый вид.
Современные технологии позволяют исправить смазанность фото легко и быстро, используя различные методы цифровой обработки. Большой популярностью пользуется редактор Photoshop, работать с которым легко и удобно.
Убираем размытость в Photoshop
Итак, давайте подробно рассмотрим процесс исправления дефектов фотоснимка в самом популярном и мощном фоторедакторе.
Подготовка к работе
Для начала вам следует загрузить нужное изображение в программу. Сделать это вам поможет комбинация клавиш быстрого нажатия “Ctrl + O”. Вы также можете воспользоваться стандартным вариантом, выбрав в левом верхнем углу позицию “Файл — Открыть”, где вам будут показаны все изображения, находящейся на ПК.
Выберите снимок, который должен стать объектом редактирования и кликните на позицию «Загрузить».
Переходим к этапу подготовки. Выберите идеальные параметры масштаба изображения, с которыми вам будет удобно работать. Воспользуйтесь инструментом Zoom Tool, чтобы скорректировать размер области используя изображение, или введите числовые показатели в поле размеров, которое находится в статусной строке. Если размытость имеет локальных характер, и вы планируете вносить коррективы лишь в отдельной части изображения — ограничьте область работы, выделив ее.
Способы коррекции изображения
- Для изменения маленьких и несильных размытых областей размытия вы можете воспользоваться опцией Sharpen Tool. Запустите данный инструмент и кликните на значок «Кисть», расположенный в верхней части слева. Настройте необходимый диаметр и определите интенсивность кисти, а затем несколько раз проведите инструментом в нужной области. Вы увидите, как изображение приобрело более резкие очертания. Если желаемый эффект не был достигнут с первого раза — повторите процесс снова.
- Одним из наиболее простых способов повышения четкости картинки станет инструмент «Sharpen», с помощью которого можно редактировать изображение не только локально, но и полностью. Попробовать данную опцию в использовании можно, зайдя в раздел «Фильтр», найти который вы сможете в главном меню программы. Вам будет представлен список из нескольких разновидностей эффектов «Sharpen». Все они имеют некоторые функциональные особенности. Например, эффект «Sharpen More» поможет увеличить четкость всей фотографии, а «Sharpen Edges» сделает более явными очертания главных предметов на снимке.
- Если фото после использования данных инструментов стало выглядеть неестественно, произведите настройки эффективности действий, немного снизив действие фильтра. Для этого нужно нажать комбинацию Ctrl+Shift+F, воспользуйтесь настройками Edit и Fade. Немного сдвиньте положение указателя на линии измерения и сохраните действия.
- Подробнее рассмотрим использование редактора «Smart Sharpen», который позволяет устранить размытость в зависимости от фактора, которым она вызвана. Выбрав данный вид редактирования, вы увидите окно регулирования параметров работы. В списке Remove вы сможете найти несколько параметров применения, отличающихся спецификой обработки фото. К примеру, если вы хотите скорректировать смазанность, получившуюся за счет движения объекта, используйте «Motion Blur». Регулируйте параметры резкости, сглаживания и др, пока результат не станет вас устраивать.
- Удалить размытость со снимка можно и с помощью наложения изображения. Для этого вам следует воспользоваться опцией High Pass. С помощью нее создайте дубль имеющейся фотографии. Зайдите в меню слоя и кликните на действие «Дубликат слоя». Подтвердите действие, выбрав в меню фильтров параметр, другой. Определите такое значение пункта «Радиус», чтобы оно немного превышало ширину областей значения. Сохраните результат.
- Настройте параметры смешивания созданного слоя с основным снимком и откройте выпадающий список, увидеть который можно на панели слоев. Выберите пункт «Перекрытие». Получившуюся комбинацию вы сможете сохранить, использовав определенное сочетание клавиш. Если вы планируете сохранить объект, заменив исходный файл на измененный, используйте комбинацию Ctrl+S. Добавив к данному набору клавишу Shift, вы сможете сохранить новый файл отдельно. Выбрав второй вариант, напишите имя для нового файла, выбрав его формат и адрес сохранения.
Полезные приложения
SmartDeblur
SmartDeblur — это удобная и простая в применении платформа, позволяющая редактировать фотографии абсолютно бесплатно. Его можно использовать неограниченное количество раз, причем, длительность работы с ресурсом никак не повлияет на его функционал: все опции программы также останутся бесплатными.
Приложение имеет достаточно большой выбор эффектов и инструментов для редактирования фото, среди которых можно увидеть опцию «Zoom» и удобный прием «Подстроить под размер окна», который очень понравился пользователям. Также платформа SmartDeblur предоставляет замечательную возможность сравнения результатов работы с первоначальным вариантом. Программа идеально подходит для обработки фотографий документов или другого текста. Если снимки с важной информацией получились нечеткими — SmartDeblur исправит ситуацию, сделает текст читабельным и четким.
Достоинства программы: весь выбор инструментов предоставляется пользователю абсолютно бесплатно. Сервис имеет достаточно интересное наполнение и удобный интерфейс, а также может похвастаться наличием редких функций и хорошо справляется с обработкой текста на фото.
Недостатки программы: приложение местами «зависает», не очень хорошо справляется с обработкой снимков, на которых изображены предметы, пейзажи и прочее.
Focus Magic
Focus Magic
вряд ли можно назвать обычной программой для исправления резкости, он представляет собой нечто большее. Приложение прекрасно подойдет для исправления расфокуса не только но фото, но и на видеофайлах, а также ыернет снимку потерянные из-за плохого качества детали. Однако, при использовании данного продукта стоит учитывать, что пробная версия предполагает лишь 10 бесплатных операций. За дальнейшую работу с
Focus Magic придется заплатить 45 долларов, только тогда можно будет использовать программу в полной мере. Загрузив изображение, вам нужно определиться, какого рода редактирование вы хотите произвести, а то есть определиться с причиной возникновения нечеткости. Выявите, какой фактор повлиял на уменьшение резкости вашей фотографии: движение объектов, шумы в кадре или расфокус камеры; используйте инструменты, соответствующие типу смазанности, и вы сможете достичь потрясающего эффекта. Однако, на то, чтобы выбрать хорошие инструменты именно для своего случая, у вас может уйти много времени и попыток.
Достоинства программы: Focus Magic действительно решает проблемы с качеством снимков, делает изображение четким и возвращает потерянные детали.
Недостатки программы: Чтобы добиться по-настоящему хорошего результата, нужно попробовать в применении множество эффектов и совершить несколько попыток, которых не так уж и много у обладателя бесплатной версии. Минусом программы также является отсутствие эффекта «Zoom», что доставляет дискомфорт при работе.
Итак, Focus Magic поможет вам преобразить фотографию, однако, для этого пользователю предстоит потратить свое свободное время и денежные средства.
Blurity
Платформа Blurity отличается от всех предыдущих вариантов наличием некоторых особенностей: приложение предлагает пользователю достаточно подробное руководство по применению, а также обладает самодостаточностью. Самодостаточность Blurity проявляется в возможности программы самостоятельно производить сложные и трудоемкие настройки. Предоставленное обучение позволит вам быстро и легко разобраться в нюансах программы и приступить к работе. Чтобы начать обработку размытости поместите красный квадрат на нужную область и запустите обработку с помощью кнопки “Process”. В большинстве случаев на этом этапе обработка фотографии завершается. Однако, если итоги редактирования вас не устраивают, можно попробовать обработать тем же способом другую часть фотографии. Приложение хорошо справляется с поставленной задачей, ему действительно под силу восстановить четкость на смазанном снимке.
Достоинства программы: Blurity предлагает пройти обучающий курс перед использованием программы, что положительно сказывается на результатах применения данного приложения.
Недостатки программы:Blurity без труда вернет четкость объектам на снимке, однако, на читабельность текста рассчитывать не стоит. Уровень обработки букв и цифр в программе вряд ли можно назвать хорошим. Кроме того, сохраненное изображение будет иметь водяные знаки с логотипом программы. Избавиться от них можно только после покупки лицензионной версии приложения. Она обойдется пользователю в 39 долларов.
Подведем итоги: приложение прекрасно подойдет для пользователей, не привыкших экономить на фоторедакторах. Компактный и удобный интерфейс обеспечит комфортное редактирование. Однако, тем, кто не хочет отдавать 39 долларов за приложение, следует присмотреться к предыдущим вариантам.
Как видите, обработка фотографий — это не сложный, а очень увлекательный и интересный процесс. Немного потренировавшись, вы сможете творить настоящие чудеса с изображениями, восстанавливать яркость и резкость фото. Однако, всегда следует помнить, что вовсе не любой смазанный снимок можно превратить в красивый кадр, поэтому лучше уделять повышенное внимание фокусировке камеры при съемке. Ну а если по какой-либо причине изображение всё же получилось размытым — вы знаете, что делать.
Сколько усилий иногда приходится прилагать фотографам и на какие только ухищрения они не пускаются, чтобы вытянуть резкость из не совсем удачного снимка, орудуя соответствующими инструментами в программе «Фотошоп». Но оказывается, что очень многих пользователей, наоборот, интересует размытие фотографии «Фотошопе», правда, вовсе не для того, чтобы испортить снимок, а для художественных целей (например, на групповой фотографии можно выделить себя, оградив от размывки, а всех остальных вокруг «размазать»).
Конечно, основные ударные силы редактора ориентированы на повышение резкости фотографий, но арсенал средств размывки тоже солидный, и надо еще разобраться, каких инструментов больше — то ли размывающих, то ли проясняющих. Но в любом случае размывки являются одним из самых применяемых фильтров, а число размывающих средств растет чуть ли не от версии к версии. Так, например, в Photoshop CS5 было 10 фильтров размытия, а в CS6 их уже 14.
Вся мощь средств размывки в программе «Фотошоп» сосредоточена в подменю «Размытие», в меню «Фильтр» (Blur). Цели и причины для размытия перечислять пришлось бы долго, но в подавляющем большинстве случаев главной задачей такой обработки является выделение главного объекта за счет расфокусировки фонового пространства и придание объёма изображению в целом.
Фильтры «Размытие» и «Размытие+»
Самый простое средство от резкости — это инструмент «Размытие» в «Фотошопе». У него нет настроек, поэтому и не требуется ввода параметров. Размыть «с плюсом», значит, размыть ещё сильнее, а если недостаточно, комбинация клавиш Ctrl+F запустит повторную обработку.
Размытие по Гауссу
Это, пожалуй, наиболее популярный (из размывающих средств) инструмент, использующий алгоритм размывки по гауссовой кривой. Здесь ползунком «Радиус» можно подобрать подходящую степень размывки. Тоже просто, как и в предыдущем случае, но гораздо эффективнее.
Размытие по рамке
Этот фильтр тоже настраивается только движком радиуса, но алгоритм его работы отличается от предыдущего фильтра. Здесь размывка происходит путем усреднения цветов соседних пикселей, а движок как раз и меняет эту усредненную область.
«Интеллектуальная» размывка
Самое умное так и называется «Умное …», и этот фильтр действительно соответствует своему названию, хотя в русском «Фотошопе» слово «умное» взято в кавычки, а вот в английской версии нет (Smart Blur). Здесь, помимо радиуса размывки, можно задать порог и качество обработки, а также выбрать один из дополнительных режимов наложения, помимо выставленного по умолчанию («Ручное», он же режим «Обычные»).
Радиальное размытие
В зависимости от выбранного метода размывки фильтр позволяет сымитировать размазывание картинки, вызванное поворотом камеры, когда в центре изображение остается резким, а на периферии размывается (кольцевой метод), или получить эффект, который возникает при резком наезде камеры (Линейный/Zoom). Сила размывки регулируется ползунком «Количество», но ещё можно выбрать центр эффекта (мышкой) и качество изображения на выходе.
Имитация размытия изображения при съёмке динамичных объектов
С помощью фильтра «Размытие в движении» «Фотошоп» создает на фотографии характерный эффект смазывания, который получается при съёмке быстро движущегося объекта. Поэтому, кроме интенсивности эффекта, регулируемой движком «Смещение/Сдвиг», естественно, задается направление движения (угол).
Размытие по поверхности
Несмотря на то что название фильтра Surface Blur переводится как «размытие поверхности», в некоторых версиях «Фотошоп» его почему-то называют «Размытие по поверхности».
Этот разборчивый фильтр размывает изображение, сохраняя в меру своих сил и ваших настроек линии и границы, поэтому его часто используют для борьбы с зерном и цифровым шумом, манипулируя параметрами «Радиус» и «Изогелия».
Загадочное усредненное размытие
Есть одно такое размытие в «Фотошопе» (Среднее/Average), деятельность которого даже трудно назвать размытием, потому что этот фильтр просто заливает напрочь всё изображение или выделенную область усредненным цветом этого изображения или фрагмента.
Если применить этот фильтр ко всему изображению на его дубликате, а затем снизить непрозрачность копии, можно тонально выровнять картинку, но для таких целей это не самое мудрое решение. А вот если размыть-усреднить какой-то фрагмент и, снизив непрозрачность, сделать на нем надпись, может получиться интересно.
Линзовая размывка
Так дословно переводится английское название фильтра Lens Blur, который в русскоязычных версиях программы «Фотошоп» называется «Размытие при малой Это размытие в «Фотошопе» используется в тех случаях, когда идеальная резкость на всей фотографии не устраивает по композиционным или каким-нибудь иным соображениям, то есть когда в фокусе должна остаться только определенная область или объект. От нас требуется лишь указать фильтру, что на снимке должно быть ближе, а что дальше, создав так называемую карту глубины, в качестве которой может послужить, например, построенный в альфа-канале линейный или круговой градиент от черного к белому.
Смекалистый фильтр, рассчитывая алгоритм размывки, сразу поймёт, что черные области — это те, что ближе всего расположены к фотоаппарату. За ними по мере удаления следуют все оттенки серого. Ну а белые области максимально удалены от камеры, и здесь нужно выполнить интенсивное размытие фона. Все остальное фильтр исполнит в лучшем виде, повинуясь параметрам настроек, которые мы ему укажем.
Альфа-канал (пустой) создают в палитре каналов соответствующей кнопкой и, открыв глазик в строке RGB, чтобы видеть и саму фотографию, заливают его черно-белым градиентом, проведя от самой близкой точки к самой дальней линию, которая должна соответствовать желаемому углу зрения.
Затем надо закрыть видимость альфа-канала, вернутся на канал RGB и включить фильтр Lens Blur. Далее, в списке «Источник» выбираем наш альфа-канал и щелкаем мышкой в той области изображения, которая должна быть в фокусе (или задаём расстояние до точки фокуса движком «Фокусное расстояние размытие»). Ну а ползунком «Радиус» подбираем силу размытия (степень расфокусировки). Остальные настройки представляют собой очень тонкие эффекты, которые редко применяются для обычных фотографий, поэтому жмем ОК и с удовлетворением отмечаем, насколько реалистично размытие в «Фотошопе». Оно может имитировать глубину резкости изображаемого пространства.
Ручные размывающие»Фотошоп-инструменты». Как пользоваться пальцем для размазывания фотографий
Наряду с фильтрами (плагинами) для размывки, которые всю «черную работу» делаю за нас, в «Фотошоп» для тех же целей предусмотрены инструменты и для ручной работы, которыми можно сделать почти все, что умеют фильтры, и даже немножко больше, а может и лучше (все-таки ручная работа). Речь идет о двух из трех обделенной горячими клавишами и возглавляемой инструментом «Размытие» (Blur Tool).
По конструкции это кисть, у которой в настройках функцию нажима выполняет параметр «Интенсивность». В зависимости от размера и жесткости выбранной кисти Blur Tool может размыть сразу все изображение или детали в определённой области. Заменяя резкие границы плавными переходами, инструмент искусно смягчает контуры, а если кнопку мыши подержать нажатой, то он будет работать как кисть в режиме распылителя, усиливая эффект. Этот инструмент в хороших руках может сделать почти все, во всяком случае с такой задачей, как сделать размытый фон, Blur Tool справится легко.
Инструмент «Палец», он же Smudge Tool (размазывать, пачкать), действительно размазывает рисунок, как будто вы провели пальцем по свежеокрашенной картине. Силу эффекта тоже регулирует параметр «Интенсивность», но в отличие от соседнего инструмента здесь еще есть функция выбрав которую (галочкой в квадратике), мы будем размазывать первым цветом. Практическое применение «Палец» находит, например, в подрисовках тончайших деталей при выделении таких сложных объектов, как волосы, шерсть, мех и так далее, а также в своеобразной имитации живописи.
Размытые края
Обладая таким могучим арсеналом инструментов, приёмов и методов размывки, способных превратить заурядную фотографию в дивное художественное полотно, размыть края для «Фотошопа» проще простого. Для этого нужно выделить область, которая не должна подвергаться эффекту, а периферию размыть, выбрав один из вышеперечисленных фильтров. Но чаще всего для этой цели используют «Размытие по Гауссу».
Если для выделения используются стандартные инструменты, то для получения плавной границы для них задают растушевку (на вверху или в меню «Выделение > Модификация»). А если для этой цели применяют «Быструю маску» (Q), плавность перехода регулируется непрозрачностью кисти.
Во всех случая выделение нужно инвертировать (Shift+Ctrl+I), не то размоется само изображение, а не края. Кстати, не обязательно нужно использовать выделение, так как размыть края можно и вручную с помощью инструмента «Размытие» (Blur Tool).
Новые фильтры
В версии Photoshop CS6 «в полку» фильтров размывки прибыло. В подменю «Размытие» новички расположились особняком в самом верху, демонстративно оградившись от старых фильтров чертой. Этих «выскочек» зовут Field Blur/Размытие поля, Iris Blur/Размытие диафрагмы и Tilt-Shift/Наклон-смещение, и они, обладая особым интерфейсом, умеют создавать на фото реалистичную глубину резкости.
В отличие от старших «коллег» предыдущих версий (в том числе и Photoshop CS5), алгоритмы новых фильтров разработаны таким образом, чтобы позволить пользователю выполнять выборочную фокусировку, работая с элементами управления непосредственно на изображении.
Достаточно часто на фотографиях из-за движения объектов в кадре или дрожания рук оператора возникают области нечеткого изображения. Сегодня качество подобных снимков можно значительно улучшить путем цифровой обработки. Убрать размытость с фотографии можно в Adobe Photoshop — мощном графическом редакторе.
Вам понадобится
Инструкция
Довольно зачастую на фотографиях из-за движения объектов в кадре либо дрожания рук оператора появляются области нечеткого изображения. Сегодня качество сходственных снимков дозволено гораздо усовершенствовать путем цифровой обработки. Убрать размытость
с фотографии дозволено в Adobe Photoshop – сильном графическом редакторе.
Вам понадобится
Инструкция
1.
Загрузите изображение, содержащее размытые области, которые нужно убрать, в Adobe Photoshop. На клавиатуре нажмите Ctrl+O либо выберите пункте “Open…” сегменты File основного меню приложения. В диалоге Open откройте каталог с надобным файлом. Выделите его в списке. Кликните по кнопке «Открыть».
2.
Подготовьтесь к работе. Установите комфортный масштаб просмотра при помощи инструмента Zoom Tool либо путем ввода точных значений в текстовое поле, расположенное в статусной строке. Если требуется убрать размытость
только с фрагмента изображения, не затрагивая другие части, сделайте вокруг него область выделения.
3.
Используйте инструмент Sharpen Tool для точечной корректировки маленьких несильно размытых областей. Активируйте его, а после этого выберите кисть подходящего диаметра и жесткости, кликнув по элементу управления Brush в верхней панели. Проведите кистью по размытым фрагментам изображения до достижения надобного итога.
4.
Воспользуйтесь одним из примитивных фильтров возрастания резкости. В разделе Filter основного меню выделите пункт Sharpen. Выберите Sharpen, Sharpen More либо Sharpen Edges. Первые два фильтра увеличивают резкость каждого изображения (при этом Sharpen More делает это в большей степени), а конечный – на границах разнородных областей.
5.
Ослабьте действие примененного фильтра возрастания резкости, если результат от него слишком мощен. Нажмите Ctrl+Shift+F либо выберите в меню пункты Edit и Fade. Уменьшите значение Opacity в появившемся диалоге и нажмите OK.
6.
Примените фильтр Smart Sharpen, дабы убрать размытость
знаменитого типа. Выберите соответствующий пункт раздела Sharpen меню Filter. Отобразится диалог настройки параметров работы. В выпадающем списке Remove укажите тип размытости (скажем, Motion Blur, если она вызвана движением объекта). Подберите значения Amount, Radius и Angle (если нужно) так, дабы изображение стало максимально отчетливым. Нажмите кнопку OK.
7.
Приступите к удалению размытости при помощи наложения копии изображения, обработанного фильтром High Pass. Продублируйте нынешний слой. Выберите в меню Layer и “Duplicate Layer…”. Нажмите OK в появившемся диалоге. Выберите в меню пункты Filter, Other и “High Pass…”. В поле Radius установите значение, несколько большее ширины областей размытости. Нажмите OK.
8.
Измените режим смешивания слоя с изображением, к которому был применен фильтр. Кликните по выпадающему списку, расположенному в панели Layers. Выберите пункт Overlay.
9.
Сбережете обработанное изображение. Нажмите клавиши Ctrl+S, если хотите перезаписать начальный файл. Нажмите Ctrl+Shift+S, если хотите сберечь копию. Во втором случае введите новое имя файла, укажите его тип и директорию хранения, нажмите кнопку «Сберечь».
В наш век тотального навязывания клише, то и дело человек испытывает негодование и разочарование от того, что не втискивается в рамки модных тенденций. Люди «в теле» считают, что выглядят ненормально и непривлекательно, безусловно пытаясь стандартизовать свой внешний образ, правда бы на фотографиях.
Инструкция
1.
Как операция пластического хирурга стоит огромных денег и правдивых специалистов дозволено перечесть по пальцам, так и службы мастера ретуши, могущего волшебным образом видоизменить вашу фотографию, стоят много, эксперты эти длинные годы приобретают соответствующие навыки, набивают руку. Ни в одной графической программе не существует волшебной кнопки «Сделать мне прекрасно». Это дело рук человеческих. Не из всякий фотографии дозволено сделать «конфетку».Загрузите фотографию. Отменнее каждого подойдет изображение, где человеческая фигура расположена на ровном фоне, не несущем трудных деталей, чай когда формы уменьшатся, на их месте должно быть видно кое-что, что «за ними скрывалось». Эти места изображения придется воссоздавать снова, то есть рисовать и достраивать. Отменно, если бы это было примитивно небосвод либо морская гладь, которые легко изобразить либо перенести с иной части картинки.Пользуясь инструментом Lasso скрупулезно обводим силуэты того места, которое мы будем видоизменять. Чем опрятнее вы это сделаете, тем больше обычным будет выглядеть итог – нам же нужно, дабы зритель поверил, что формы именно такие на самом деле. Выделив необходимый для работы кусок, копируем его на новейший слой через меню Layer>New>Layer via Copy.
2.
Применяем к выбранному фрагменту реформирование Liquify. Изгибаем и растягиваем изображение, придавая ему необходимую форму. Рекомендуется пользоваться кистью большого размера, дабы край трансформируемого куска не выглядел «мятым» и «общипанным», при этом усердствуем сделать так, дабы остальные края силуэта оставались на своем месте, чай напротив они не совпадут с начальной человеческой фигурой.Не переусердствуйте, человеческое тело – не пластилин, все изгибы обязаны выглядеть натурально. Но и излишнее механическое соответствие «чужому» лекалу традиционно малопривлекательно, и на фотографии начинает чувствоваться фальшь.
3.
Новые формы классны. Но мы видим, что из-под получившейся красоты вылезают “остатки былой роскоши”. Переходим на нижний слой и инструментом Stamp копируем из соседних мест картинки фон, каким бы он мог здесь быть. Это тоже нелегкая работа, она требует усидчивости и художественного вкуса.Фон подрисован. Включаем все слои и любуемся итогом.
4.
Налюбовавшись дозволено слить изображение в цельный слой командой Layer>Flatten Image и сберечь изображение.
Видео по теме
В программе Фотошоп изредка может появиться такой баг (глюк): пользователь не может предпочесть ни один инструмент в панели Tools (“Инструменты”). Взамен инструмента в Фотошопе
всюду возникает “Рука” (Hand Tool). Скажем, вы выбираете инструмент “Кисть”, а взамен курсора возникает “Рука”. Что следует предпринять, дабы убрать “руку
” в Фотошопе
?
Инструкция
1.
Если вы столкнулись с этой неприятной задачей, не торопитесь перезагружать компьютер либо переустанавливать Фотошоп. Всё, что необходимо, – это довольно крепко 1-2 раза нажать клавишу “пробел”, и “Рука” взамен инструмента в Фотошопе
перестанет вас будоражить.
2.
Допустимо, загвоздка возникновения “руки” взамен инструмента в Фотошопе
связана с западанием либо залипанием клавиши пробела на клавиатуре, что зачастую случается со ветхими клавиатурами.
3.
Скорее каждого, способ с пробелом вам поможет устранить задачу с “рукой” в Фотошопе
, т.к. это самый действенный метод. Если же нет, испробуйте другие варианты на выбор:Edit->Preferences->Display & Cursors…Edit>Preferences>Reset all warning dialogs.Редактирование-Установки-Отображение и курсоры.«Редактирование» -> «Определить кисть».
4.
И ещё два метода убрать “руку
” в Фотошопе
.1. Запустите Фотошоп, при его открытии нажмите Shift+Ctrl+Alt, и в появившемся окне согласитесь со сбросом настроек.2. Либо в настройках View-Proof Setup поставьте галочку на пункте Custom.
Увеличение четкости придает деталям изображения резкость, картинка становится больше «профессиональной». Но учтите, что некачественная фотография не дозволит вам получить безукоризненно отчетливое изображение.
Вам понадобится
Инструкция
1.
Для возрастания четкости на отдельных маленьких участках используйте инструмент Sharpen на боковой панели. Он выглядит как фигурка треугольника. Если вы не видите такой значок, то обнаружьте каплю либо кисть руки с вытянутым пальцем – это инструменты той же группы. Нажмите на какой-нибудь из них правой кнопкой мыши и в выпадающем меню увидите треугольник. Активируйте его нажатием на левую клавишу мышки.
2.
В верхней панели откройте параметр Brush и выберите необходимый диаметр, жесткость и форму кисти. Установите желаемый режим наложения (Mode) и степень могущества результата Strength. Проведите кистью по целевым участкам.
3.
Откройте меню Filter. Выберите всякий из фильтров прямого действия: Sharpen, Sharpen Edges либо Sharpen more. Позже выбора всякого из них вы сразу увидите итог, тот, что может механически дать данная команда. Испробуйте применить все фильтры по очереди. Также дозволено вторично предпочесть всякий из фильтров, что тоже отразится на картинке.
4.
Для больше высокоэффективной работы используйте инструменты тонкой настройки Smart Sharpen либо Unsharp Mask. Выберите один из них. 1-й идентично влияет на все изображение, 2-й – огромнее на участки со существенной разницей в цветах соседних пикселей (силуэты). Установите галочку в квадрате Preview, тогда вы будете сразу видеть итог.
5.
В окне фильтра мышкой перемещайте изображение, дабы отменнее видеть значимые объекты. Изменяйте параметр Amount, тот, что определяет усиление контраста между пикселями. Традиционно оптимально от 100 до 200%.
6.
Перемещайте ползунок Radius, дабы определить ширину области сопоставления тонов. Для лиц данный показатель традиционно устанавливается от 1 до 3.
7.
В Smart Sharpen в поле Remove укажите, какой вид размытия вы хотите удалить, и проставьте галочку в поле More Accurate. В Unsharp Mask параметр Threshold задайте от 2 до 8.
Обратите внимание!
Работайте с резкостью на изображении в настоящем размере и разрешении. Напротив при изменении этих параметров итог может быть искажен. Злоупотребление фильтрами резкости приводит к результату «постеризации», когда снижается число цветовых оттенков, а изображение становится зернистым либо схожим на рисованный плакат.
Полезный совет
Всякий инструмент вы можете применить как ко каждому изображению, так и к отдельным его частям (для этого надобно их заранее выделить). Все параметры названы приблизительно, их необходимо устанавливать опытным путем для всякого снимка и следить за нынешним итогом.
Для того дабы обозначить объект (рисунок, фрагмент текста, 3D-модель), применяется выделение
. Так пользователь «дает осознать» программе, для какого именно элемента следует исполнять команды. В приложении Adobe Photoshop применяется такой же способ: кода нужно изменить фрагмент изображения, его выделяют, по заключении операций – снимают выделение
.
Инструкция
1.
Для выделения необходимого участка изображения в графическом редакторе Adobe Photoshop применяется ряд инструментов, а также предусмотрен обособленный пункт в меню. Переключение на надобный инструмент может быть исполнено с поддержкой мыши либо жгучих клавиш на клавиатуре (M, W и так дальше).
2.
Убрать выделение
дозволено несколькими методами. 1-й метод: выберите на панели один из инструментов выделения изображения: прямоугольное выделение
либо выделение
лассо. Удостоверитесь, что в меню инструмента установлен режим New selection («Новое выделение
») и примитивно кликните в любом месте изображения либо за его пределами левой кнопкой мыши. Выделение будет снято.
3.
Еще один метод: кликните правой кнопкой мыши по выделенному фрагменту изображения. В контекстном меню выберите команду Deselect («Снять выделение
»). Ту же самую команду дозволено вызвать и из строки меню.
4.
В меню Select («Выделение») разверните контекстное меню. Выберите пункт Deselect, кликнув по нему левой кнопкой мыши. Также данную операцию дозволено исполнить и с применением жгучих клавиш. Нажмите на клавиатуре сочетание клавиш Ctrl и D, – выделение
будет снято.
5.
Если вы находитесь в режиме трансформирования объекта, вначале примите либо отклоните метаморфозы, двукратно кликнув левой кнопкой мыши в любом месте документа. Либо же выберите на панели всякий инструмент, появится запрос в новом окне, нажмите в нем соответствующую кнопку. Позже этого исполните действия, описанные выше.
6.
Дабы снять часть выделения, выберите один из инструментов выделения и удостоверитесь в том, что энергичен режим Subtract from selection (буквально – «Вычесть из выделения»). Удерживая нажатой левую кнопку мыши, выделите тот участок, с которого хотите снять выделение
. Позже того, как вы отпустите левую кнопку мыши, обведенный фрагмент будет исключен из области выделения.
Видео по теме
Фильтры Размытие. Фильтры Усиление резкости
Фильтры Размытие
Группа фильтров Размытие содержит фильтры, позволяющие делать изображение нечетким.
Размытие чаще всего применяют в случаях, когда нужно скрыть различные пятна и трещинки на изображении, сделать их незаметными или когда желательно уменьшить резкость всей картинки. Посмотрим, как действет фильтр на исходную картинку.
Фильтр Среднее позволяет абсолютно размыть изображение, оставив только преобладающий в нем цвет. В результате применения фильтра изображение превращается в цветное пятно — результат смешивания всех имеющихся на изображении цветов.
Фильтр Размытие лишь немного размывает изображение, делает его менее четким.
Фильтр Размытие+ размывает изображение сильнее предыдущего. Повторное применение этих фильтров усиливает их эффект.
Размытие по рамке производит размытие изображения на основе среднего цветового значения соседних пикселов. Этот фильтр предназначен для создания специальных эффектов. Предусмотрена возможность изменения размера области, используемой при вычислении среднего значения для данного пиксела (увеличение радиуса приводит к большему размытию).
Фильтр Размытие по Гауссу — самый удобный и часто употребляемый фильтр размытия. После его применения открывается окно Размытие по Гауссу, в котором расположены уменьшенное размываемое изображение и ползунок настройки силы размытия.
При помощи этого фильтра можно вручную установить любую степень размытия изображения — именно этим он и удобен.
Примечание. При применении к выбранной области изображения фильтров «Размытие по Гауссу», «Размытие по рамке», «Размытие в движении» или «Размытие по форме» визуальный эффект по краям выбранной области может оказаться неожиданным. Это связано с тем, что для создания новых размытых пикселов в выбранной области такие фильтры используют данные об изображении, включающие данные по областям, выходящим за пределы выбранной области. Например, если выбранная область представляет собой фон, который необходимо сделать размытым, оставив при этом основной цвет четким, края размытой фоновой области будут окрашены цветами, присутствующими в области основного цвета. В результате контур вокруг области основного цвета будет выглядеть нечетким и грязноватым. Чтобы избежатьподобного эффекта, следует использовать фильтры «Умное размытие» или «Размытие при малой глубине резкости».
Размытие при малой глубине резкости производит размытие изображения, создавая эффект уменьшения глубины резкости изображения в пространстве, в результате чего одни объекты в изображении остаются в фокусе, а другие — размытыми.
Размытие в движении выполняет размытие в указанном направлении (от -360º до +360º) и с указанной интенсивностью (от 1 до 999). Этот фильтр создает эффект, аналогичный получению снимка движущегося объекта с постоянным временем экспозиции.
Радиальное размытие имитирует размытие изображения в камере при масштабировании или вращении, что позволяет создать эффект мягкого размытия. Чтобы выполнить размытие вдоль сегментов концентрических окружностей, выберите параметр «Кольцевой» и укажите, на сколько градусов оно должно быть выполнено. Чтобы выполнить размытие вдоль радиальных линий, как при масштабировании, выберите параметр «Линейный» и укажите значение от 1 до 100. Качество размытия может быть определено как «Черновое» (работает быстро, но с большей зернистостью), «Хорошее» или «Наилучшее» (более гладкий результат). Однако качества размытия ничем не отличаются, если эффект применяется не к крупным выделенным областям. Определите, с какого места начинается размытие, перетаскивая шаблон в поле «Центр».
Размытие по фигуре. В этом фильтре для размытия используется указанное ядро. Выберите ядро из списка стилей заказных фигур и ползунком определения радиуса откорректируйте его размер. Предусмотрена также возможность загрузки других библиотек стандартных фигур. Для этого щелкните перевернутый треугольник и выберите из списка нужную библиотеку. Параметр «Радиус» определяет размер ядра. Чем крупнее ядро, тем больше размытие.
«Умное» размытие позволяет точно управлять размытием изображения. Предусмотрена возможность указать радиус, порог и качество размытия. Значение параметра «Радиус» определяет размер области, в которой осуществляется поиск пикселов с несходными характеристиками. Параметр «Порог» позволяет указать, насколько несходными должны быть пикселы, подлежащие обработке с помощью фильтра. Также доступны режимы «Нормальный» (вся выделенная область), «Только края» и «Перекрытие» (края цветовых переходов). В тех местах, где возникает существенный контраст, в режиме «Только края» применяются черно-белые края, а в режиме «Совмещение» — белые.
Размытие по поверхности выполняет размытие изображения с сохранением краев. Этот фильтр предназначен для создания специальных эффектов, а также для устранения шума и зернистости. Параметр «Радиус» позволяет указать размер области, в которой производится выборка для размытия. Параметр «Порог» определяет, в какой степени значения тональных градаций соседних пикселов должны отличаться от центрального пиксела, чтобы эти пикселы были включены в процесс размытия. Пикселы, имеющие различия значений тональных градаций меньше значения «Порог», исключаются из размытия.
Фильтры Резкость
Фильтры резкости располагаются в группе Усиление резкости.
Служат они для увеличения четкости изображения и представляют собой полную противоположность фильтрам размытия.
Усиление резкости и Резкость+ улучшает фокусировку выделенной области и повышает ее четкость. Фильтр «Резкость+» обеспечивает более сильное повышение резкости по сравнению с фильтром «Резкость».
Резкость на краях и Контурная резкость находит в изображении области с существенными изменениями цвета и повышает их резкость. Фильтр «Резкость на краях» повышает резкость только краев, сохраняя оставшуюся часть изображения гладкой. Этот фильтр используется для повышения резкости краев без указания каких-либо количественных параметров. Для профессиональной цветокоррекции применяется фильтр «Контурная резкость», который позволяет откорректировать контрастность краев, проводя более светлую и более темную линии по обе стороны от них. В результате этого края становятся более ярко выражены, создавая иллюзию повышения четкости изображения.
Умная резкость производит повышение резкости изображения, позволяя задать алгоритм и управлять его степенью на подсвеченных и затененных участках. Это предпочтительный способ увеличения резкости, если для увеличения резкости не используется какой-либо определенный фильтр.
32 страниц
Понравилась статья или раздел сайта — порекомендуйте их друзьям.
Как в фотошопе сделать размытие по гауссу
Как сделать эффект размытия в Фотошопе
Улучшение снимков, придание им резкости и четкости, контрастности оттенков – основная забота Фотошопера. Но в некоторых случаях требуется не усилить резкость фото, а наоборот размыть его.
Основной принцип действия инструментов размытия – смешивание и сглаживание границ между оттенками. Такие инструменты называются фильтрами и находятся в меню «Фильтр – Размытие».
Фильтры размытия
Здесь мы видим несколько фильтров. Давайте кратко поговорим о наиболее применяемых из них.
Размытие по Гауссу
Этот фильтр применяется в работе чаще всего. Для размытия здесь используется принцип гауссовских кривых. Настройки фильтра предельно просты: сила эффекта регулируется ползунком с названием
«Радиус».
Размытие и Размытие+
Данные фильтры не имеют никаких настроек и применяются сразу после выбора соответствующего пункта меню. Разница между ними состоит только в силе воздействия на изображение или слой. «Размытие+» размывает сильнее.
Радиальное размытие
Радиальное размытие имитирует, в зависимости от настроек, либо «скручивание», как при вращении камеры, либо «разлет».
Исходное изображение:
Скручивание:
Результат:
Разлет:
Результат:
Это основные фильтры размытия в Фотошопе. Остальные инструменты являются производными и используются в специфических ситуациях.
Практика
На практике используем два фильтра – «Радиальное размытие» и «Размытие по Гауссу».
Исходное изображение у нас вот такое:
Используем Радиальное размытие
- Создаем две копии фонового слоя (CTRL+J два раза).
- Далее переходим в меню «Фильтр – Размытие» и ищем «Радиальное размытие».
Метод «Линейный», качество «Наилучшее», количество – максимум.
Нажимаем ОК и смотрим на результат. Чаще всего бывает недостаточно однократного применения фильтра. Для усиления эффекта нажимаем CTRL+F, повторяя действие фильтра.
- Создаем маску для верхнего слоя.
- Затем выбираем кисть.
Форма — мягкая круглая.
Цвет черный.
- Переходим на маску верхнего слоя и закрашиваем эффект черной кистью на участках, не относящихся к фону.
- Как видим, эффект сияния не очень хорошо выражен. Добавим немного солнечных лучей. Для этого выбираем инструмент «Произвольная фигура»
и в настройках ищем фигуру такой же формы, что и на скриншоте.
- Рисуем фигуру.
- Далее нужно изменить цвет полученной фигуры на светло-желтый. Дважды кликаем по миниатюре слоя и в открывшемся окне выбираем нужный цвет.
- Размываем фигуру «Радиальным размытием» несколько раз. Обратите внимание, что программа предложит растрировать слой перед применением фильтра. Необходимо согласиться, нажав ОК в диалоговом окне.
Результат должен получиться примерно вот таким:
- Лишние участки фигуры нужно удалить. Оставаясь на слое с фигурой, зажимаем клавишу CTRL и кликаем по маске нижнего слоя. Этим действием мы загрузим маску в выделенную область.
- Затем кликаем по значку маски. На верхнем слое автоматически создастся маска и зальется черным цветом на выделенном участке.
Теперь нам необходимо удалить эффект с ребенка.
С радиальным размытием мы закончили, теперь перейдем к размытию по Гауссу.
Используем размытие по Гауссу
- Создаем отпечаток слоев (CTRL+SHIFT+ALT+E).
- Делаем копию и идем в меню «Фильтр – Размытие – Размытие по Гауссу».
- Размываем слой достаточно сильно, выставив большой радиус.
- После нажатия кнопки ОК, меняем режим наложения для верхнего слоя на «Перекрытие».
- В данном случае эффект получился слишком выраженным, и его необходимо ослабить. Создаем маску для данного слоя, берем кисть с теми же настройками (мягкая круглая, черного цвета). Непрозрачность кисти выставляем в 30-40%.
- Проходим кистью по лицу и рукам нашей маленькой модели.
- Выгибаем кривую вверх.
- Затем переходим в палитру слоев и кликаем по маске слоя с Кривыми.
- Нажимаем клавишу D на клавиатуре, сбрасывая цвета, и жмем сочетание клавиш CTRL+DEL, заливая маску черным цветом. Эффект осветления пропадет со всего изображения.
- Снова берем мягкую круглую кисть, на этот раз белого цвета и непрозрачностью 30-40%. Кистью проходимся по лицу и рукам модельки, осветляя данные участки. Не перестарайтесь.
Еще немного улучшим композицию, осветлив лицо ребенка. Создаем корректирующий слой «Кривые».
Давайте взглянем на результат нашего сегодняшнего урока:
Таким образом, мы изучили два основных фильтра размытия – «Радиальное размытие» и «Размытие по Гауссу».
Мы рады, что смогли помочь Вам в решении проблемы.
Опишите, что у вас не получилось. Наши специалисты постараются ответить максимально быстро.
Помогла ли вам эта статья?
ДА НЕТ
Размытие по Гауссу | Photoshop
Falcon & Branch — Коста-Рика, 2001
Снято на камеру Canon EOS D30, линза 100~400mm f/5.6L @ 400mm
1/500 сек @ f/8 — ISO 400
Это фото было снято во время моей поездки в тропические леса Коста-Рики в феврале 2001 года. Я сделал его с маленькой лодки на реке Рио Аквинас. Хотя мне нравится время от времени смотреть на него, скучая по тем временам, я решил, что, хотя фото и хорошо передает то, что я видел, но не передает «чувство» жары и невероятной влажности, которые испытываешь в этих тропических местах:
Я считаю, что вот эта версия передает все это намного лучше. Резкая, и в то же время мягкая. Области тени стали темнее и резче, а освещенные участки стали светлее и мягче. Замечательно, не так ли?
Не все изображения поддаются такой обработке, но для тех фото, для которых это применимо, вы можете создать совершенно особенный вид, и в то же время не слишком «броский» — это все еще фото реальных объектов.
Ниже приводится рецепт того, как создать такой тип изображения. Но, как и все рецепты, его нужно приправлять по вкусу. Этот метод, как и многие методы в Photoshop, требует экспериментов. Полезный совет — не экспериментируйте с файлом 20-50 мегабайт, попробуйте уменьшить разрешение до 72 точек на дюйм.
Это позволит вам проводить тесты гораздо быстрее, а когда у вас будет представление о том, что вы хотите сделать, тогда можно взять файл с оригинальным разрешением. (72 точки на дюйм — это максимальное разрешение, необходимое для экрана компьютера. Затем повторите все действия с изображением в оригинальном разрешении, когда поймете, какой эффект вам нужен):
- Загрузите изображение, с которым вы будете работать, и откройте палитру «Слои», чтобы вы могли работать со слоями;
- Щелкните правой кнопкой мыши на исходном слое и выберите пункт «Дублировать слой»;
- Осветлите немного слой, предпочтительно с помощью слоя коррекции уровней. Это позволит вам смягчить конечный результат;
- Выберите созданный фоновый слой, а затем перейдите в Фильтр — Размытие — Размытие по Гауссу. Значение для размытия — это дело вашего вкуса. Попробуйте начать с 25 пикселей;
- Убедитесь, что непрозрачность установлена на 100%, а затем выберите режим смешивания «Умножение»;
- Если вы использовали корректирующий слой, вы можете дважды кликнуть по нему и настроить баланс между слоями.
Вот и все.
Цапля #1 — Онтарио, 2000
Другой пример применения этой техники для фото цапли приведен выше. Сама фотография была неплоха, но она не передавала ощущение утреннего света в северных лесах, которые я помнил так хорошо. Использование наложения «Размытия по Гауссу» позволило мне создать снимок, который лучше передает мои эмоции.
То, что мне больше всего нравится в этой технике, это то, что ее эффект очень тонкий. Человек, рассматривающий фото, может почувствовать, что изображение было изменено, но это не является очевидным, и это в любом случае не влияет на его восприятие.
Данная публикация представляет собой перевод статьи «Gaussian Blur» , подготовленной дружной командой проекта Интернет-технологии.ру
Как размыть края изображения в Фотошопе
Одна из самых важных вещей для качественного монтажа фотографии в Фотошопе и не только – органичность всех предметов на изображении. Если вы вырезаете объект с одной фотографии и вставляете в другую, вам нужно сделать это как можно более незаметно. Нужно создать однородность всей композиции – соблюсти интенсивность освещения, реалистичность масштабов, плавность переходов.
В этой статье речь пойдет именно о последнем перечисленном аспекте – плавности перехода. Если вы просто вырежете объект, он получится грубым и угловатым, а его искусственность будет бросаться в глаза. Adobe Photoshop предоставляет средства для решения этой проблемы, и заключается она в размытии краев объекта.
Кроме того, эта функция позволяет работать с интенсивностью цвета и плавным переходом от более освещенных участков к менее освещенным. Также она может делать объект более размытым в целом, что может быть конечной целью обработки фотографии. Ниже описаны два способа работы с этим инструментом.
Содержание: “Как размыть края изображения в Фотошопе”
С помощью “Растушевки”
Первый способ – попроще. Запустите Photoshop и откройте в нем целевое изображение. Мы для урока выбрали фото всем известного рэпера – Эминема.
Первым делом нужно понять, с какой областью изображения необходимо работать.
Обратите внимание! Лучше всего производить все действия с копией исходного слоя с изображением. Либо создайте копию файла изначально и открывайте именно ее, либо создайте дубликат слоя поверх оригинала и работайте с ним.
На расположенной слева панели инструментов найдите “Выделение” (обычно второе сверху) и нажмите на него правой кнопкой мыши. Среди появившихся вариантов выберите “Овальную область”.
После этого выделите область, которую вам не нужно размывать.
Затем перейдите к верхнему меню и выберете “Выделение”. В открывшемся списке наведите курсор на “Модификацию” и выберите “Растушевку”, либо сразу нажмите на сочетание клавиш Shift+F6.
Откроется диалоговое окно, в которое вам нужно будет ввести значение радиуса растушевки. Чем он больше, тем мягче будет переход и шире захваченная область.
Теперь нужно удалить все ненужное. Инвертируйте выделение сочетанием клавиш Ctrl+Shift+I и нажмите на кнопку Delete. Если вы работали с копией изначального слоя – скройте его, нажав на кнопку с изображением глаза слева от миниатюры слоя.
Вы увидите мягкий переход от максимально насыщенного цвета к полностью прозрачному. Размытие готово.
С помощью “Размытия по Гауссу”
Есть еще один способ размытия краев – осуществляется он посредством инструмента “Быстрая маска”. Находится он на втором снизу месте в панели инструментов слева, а горячая клавиша для его включения – Q.
После выбора инструмента необходимо найти в верхнем меню программы пункт “Фильтр”, внутри которого выбрать “Размытие” и “Размытие по Гауссу”.
Откроется окно, в котором точно также можно настроить радиус, но у этого метода есть огромное преимущество – результаты его работы будут видны сразу же, благодаря чему можно быстро настроить нужный вариант и не терять время из-за необходимости перебора множества вариантов.
После применения настроек нужно отключить “Быструю маску” (Q), инвертировать выделение (Ctrl+Shift+I) и удалить выделенную область (Delete). Снять само выделение можно нажатием клавиш Ctrl+D.
Размытие сделано. Этот способ требует большего количества шагов, но позволяет сэкономить значительный объем времени и подобрать удобные настройки на ходу.
С помощью двух этих методов можно за несколько секунд сделать размытие краев или целых областей изображения в Фотошопе. Они не требуют точной настройки, и при этом все равно выдают качественные результаты. Самое главное – подобрать правильный радиус размытия и выбрать область, над которой будут происходить эти действия. После нескольких попыток это становится довольно легко.
Как применять размытие фона по Гауссу
В прошлом посте я рассказал, как можно использовать размытие фона для привлечения внимания к объектам на фото (почитать можно здесь).
Однако такой подход не всегда можно использовать, к примеру, для фото ниже это выглядело бы просто глупо. Поэтому в подобных случаях вполне применим способ обработки фона при помощи размытия по Гауссу.
И так давайте приступим, вот исходное фото:
Для начала нужно создать копию фонового слоя нашего фото, сделать это можно при помощи комбинации клавиш (Ctrl+J).
Далее для придания большего «гламура» конечному изображению можно перевести только что созданный слой к монохромному, для этого можно применить комбинацию (Сtrl+Alt+Shift+B) в открывшемся диалоге «чёрно-белое» можно ничего не менять.
В результате этих действий получим два слоя, сделаем активным верхний монохромный слой и используя главное меню программы (Фильтр – Размытие – Размытие по Гауссу) откроем диалог фильтра размытия.
Ползунком установим значения радиуса размытия, так же для этой цели можно использовать поле ввода.
Чем большее значение радиуса будет установлено, тем более размытым будет слой к которому применяется фильтр (Капитан Очевидность).
Следующим шагом нужно сделать так чтобы через размытый слой проступил фоновый. Для решения этой задачи можно использовать приём опробованный в этом посте (с использованием маски слоя) или же пойти по другому пути. При нажатой клавише (Ctrl) кликнув мышкой по слою «Фон» выделим оба слоя и объединим их.
На панели инструментов возьмём «Архивную кисть», на панели параметров нужно установить значение прозрачность (примерно 50%, можно и поменьше это зависит от времени которым вы располагаете для выполнения этой работы).
Легкими мазками архивной кистью проявите верхний слой, делайте короткие мазки, это позволит всегда быстро исправить недочеты или ошибочные мазки при помощи комбинации (Ctrl+Z) или если нужно сделать несколько исправлений (Ctrl+Alt+Z). Во время работы с кистью регулировать её размер можно при помощи клавиш — в большую сторону ([) в меньшую (]).
Вот таким простым способом можно использовать фильтр Размытие по Гауссу для обработки фона на ваших фото.
Как сделать размытие в фотошопе
Подробный урок, инструкция про размытие в фотошопе. Вы научитесь создавать размытие любых объектов и изображений.
Группа фильтров размытия существует в программе Adobe Photoshop давно, ещё с ранних версий, группа включает в себя много вариантов для размытия – Размытие по Гауссу (Gaussian Blur), Размытие в движении (Motion Blur), Размытие по поверхности (Surface Blur) и многие другие, находится данная группа фильтров в меню Фильтр-Размытие (Filter-Blur). Начиная с версии CS6 появились новые типы размытия, с более широким спектром настроек, открыть подгруппу с новыми фильтрами можно, перейдя в меню Фильтр-Галерея размытия (Filter-Gallery Blur).
В уроке мы познакомимся с самыми популярными типом размытия Размытие по Гауссу (Gaussian Blur) и на примере научимся делать размытие в фотошопе.
Размытие по Гауссу (Gaussian Blur) дает эффект размытости по всему изображению, перейти к этому фильтру можно через меню Фильтр-Размытие-Размытие по Гауссу (Filter-Blur-Gaussian Blur).
Откроем фото с девушкой (https://cloud.mail.ru/public/C9Q6/jDda1wyej), фон и девушка на этом изображении имеют одинаковую степень четкости из-за чего девушка теряется в фоне. По одному из правил воздушной перспективы главный объект должен быть четче и контрастнее, тогда наш глаз сразу будет улавливать, где в композиции главные вещи, а где – второстепенные. Файл-Открыть (File-Open):
Дублируем слой (Ctrl + J) либо же двойной щелчок по слою в панели слоев-Создать дубликат слоя (Duplicate Layer). Открываем фильтр Размытие по Гауссу (Gaussian Blur), Фильтр-Размытие-Размытие по Гауссу (Filter-Blur-Gaussian Blur). Откроется следующее окно:
Радиус размытия напрямую зависит от размера и разрешения изображения, а также от требуемого результата. Давайте выберем радиус в 5 пикселей – так эффект станет хорошо заметен. Для данной картинки такое значение радиуса размытия многовато, но мы выбрали его для того, чтобы разница была более очевидна.
К слою с размытием добавляем маску слоя, нажимаем на иконку маски слоя в панели слоев:
Выбираем инструмент Кисть (Brush), горячая клавиша вызова инструмента В (в английской раскладке):
Цвет переднего плана – черный:
Убедившись, что маска слоя активна, стираем черной кистью по маске слоя размытие с девушки. Если случайно стерли лишнее, меняем цвет кисточки на белый и возвращаем удаленный фрагмент.Черный цвет на маске слоя – стирает, белый – восстанавливает видимость изображения.
Вот как выглядит маска слоя после обработки черной кистью:
И изображение в целом:
Использование маски слоя имеет один негативный момент – на стыке главного объекта и фона появляется ореол, этого можно легко избежать, если до размытия при помощи инструмента Штамп (Clone Stamp Tool), функции Заливка с учетом содержимого (Content-Aware Fill) или любым другим удобным для вас инструментом клонировать фон на стыке с объектом, внутрь самого объекта. В случае с нашим фото, это выглядит так (да простит меня эта милая девушка!):
Кратко о работе инструмента Штамп (Clone Stamp Tool).
Быстрая клавиша вызова инструмента – S. При помощи инструмента можно клонировать части изображения в другие области. Для того, чтобы выбрать образец для переноса, щелкаем левой клавишеймыши с зажатой клавишей Alt, потом отпускаем Alt и переносим кусочек выбранного изображения в нужную область, снова щелкаем левой клавишей мыши – и кусочек «приживается» на новом месте.
Повторюсь, на стыке объекта и фона мы берем образец с фона и переносим его на объект и так по всему контуру главного объекта.
А вот как выглядит изображение, если размыть не исходный слой, а обработанный по контуру инструментом Штамп (Clone Stamp Tool) и потом снова стереть по маске слоя размытие с девушки:
Ореола нет, границы четкие, акцент – на девушке, фон не отвлекает на себя внимание.
Вот мы и узнали, как сделать размытие в фотошоп.
Автор урока: Ольга Максимчук (Princypessa)
Как сделать размытым фон в фотошопе
Adobe Photoshop является одним из лучших редакторов. Он не похож на другие программы, т. к. отличается множеством различных функций и высоким качеством.
Фотошоп разработали почти двадцать лет назад, и он до сих пор занимает заслуженное первое место. Данная программа была создана для обработки фотографий, в том числе и для размытия фона.
Красиво размыть фон помогут несколько интересных и простых способов.
Первый способ — размытие по Гауссу
Данный способ нравится не многим, но является очень простым. Что нужно сделать?
Для начала открываем фотографию в фотошопе и нажимаем комбинацию Ctrl+J. Так создается второй слой аналогичный первому. Теперь можно зайти в окошко «Слои» и найти файл под именем «Слой 1», который нужно будет размыть.
Заходим в окошко «Фильтр», выбираем «Размытие» — «Размытие по Гауссу». Степень размытия можно регулировать по желанию при помощи ползунка. Оптимальным будет оставить 5-7 пикселей.
Теперь нужно создать слой маску. Для этого снова заходим в «Слои» и выбираем «Слой-маска» — пункт «Показать всё». Кажется, что ничего не изменилось, но на самом деле на «Слой 1» появился прямоугольник.
Следующий шаг – выбор инструмента «Кисть». Диаметр можно ставить любой, тот, который будет более удобный. Жесткость – 20.
В палитре выбираем черный цвет, нажимаем на белый прямоугольник в «Слой 1» и медленно, не спеша, начинаем рисовать по тем местам, которые должны оставаться резкими. Задача заключается в том, чтобы прорисовать фигуру, которую не нужно размывать.
Фотография уже почти готова, осталось поработать над контуром объекта. Меняем цвет кисти с черного на белый и уменьшаем размер. Теперь будем убирать резкость, т. е. черная кисть усиливает резкость, а белая размывает.
Если вокруг объекта появился темный ореол, то его можно убрать при помощи штампа. Для начала соединяем все слои. Потом снова заходим во вкладку «Слои» и нажимаем «Выполнить сведение». Далее нужно выбрать инструмент «Штамп» (6-8%) и убрать все ненужные артефакты. Фотография готова.
Второй способ — радиальное или лучеобразное размытие
Такой способ полюбился многим пользователям, т. к. является простым в использование и сможет сделать даже школьник.
В первую очередь нужно отделить главное фото от фона. Для этого будем использоваться инструмент «Маска». Обязательно проверить, чтобы цвета были установлены в положении черный/белый.
Берем инструмент «Кисть» и начинаем медленно закрашивать ту часть, которую хотим отделить от фона. Это может быть любой объект. Когда определенный предмет будет выделен, нужно нажать на кнопку, которая находится слева от кнопки «Быстрая маска». Это вернет ваше изображение в нормальный режим и появится выделение объекта.
Производим комбинацию Ctrl+J. Так, выделенный фон копируется на новый слой.
Далее к новому слою нужно применить нужный фильтр «Radial blur». Заходим в «Фильтр», выбираем «Размытие» — «Радиальное размытие». Должно появиться окно, где нужно установить все подходящие параметры.
Когда все настройки будут на месте, нажать ОК и результат на лицо. Фотография готова!
Третий способ — архивная кисть
Этот способ похож на первый. Загружаем необходимое фото в фотошоп и делаем «Размытие по Гауссу».
Далее берем многим знакомый инструмент «Архивная кисть» и закрашиваем область, которая не должна быть размыта. Результат готов. У меня получилось немного грубовато, но чтобы вам был понятен принцип.
Советы по резкости
Если фотография была сильно размыта и кажется не настоящей, то можно усилить резкость краем изображения. Но исправить сильно размытое изображение невозможно.
Производить регулировку резкости нужно в каждом отдельном слое. И прежде чем добавлять резкость, установить режим «Наложение по яркости».
Когда на фото добавляется резкость, то контрастность изображения увеличивается. В этом случае нужно изменить режим наложения слоя.
Прежде чем увеличивать резкость, нужно уменьшить шум фотографии. Если этого не сделать, то шум наоборот увеличится.
Резкость желательно регулировать постепенно и в несколько заходов. Степень резкости зависит от устройства вывода.
Дополнительные советы:
- Главное, чтобы обработка фотографии не изменила суть исходного изображения. Используйте легкую коррекцию.
- Не стоит использовать несколько фильтров на одной фотографии. Это уже будет перебор.
- Создавайте свои интересные обработки. Лучше не подражать стилю чужих обработок. Не всегда посторонний стиль может идеально сочетаться с вашей фотографией.
- Неудачные снимки лучше всегда удалять. Обычно в таких случаях никакая обработка не спасает изображение.
Сейчас популярность набирают фотографии с размытым фоном. Ведь со стороны такие изображения выглядят красочно и интересно. Если у пользователя установлена такая программа как фотошоп, то никаких трудностей не возникнет. Здесь главное знать базу и уметь накладывать на фото самое простое размытие.
Каждый человек может подобрать для себя более упрощенный способ, который покажется ему не слишком трудным.
Обязательно нужно прислушиваться к советам и рекомендациям специалистов, которые знают о программе все. Ведь если переборщить с размытием, то изображение испортиться и будет казаться нереалистичным.
Как использовать размытие по Гауссу в Photoshop (пошаговое руководство)
Есть много причин, по которым вы захотите размыть изображение в Photoshop. Вы можете использовать его для уменьшения шума, добавления художественного эффекта размытия или создания глубины путем размытия фона.
Размытие по Гауссу в Photoshop — один из инструментов размытия, которые вы можете использовать. В этой статье я покажу вам, как размыть определенный объект на фотографии.
Что такое размытие по Гауссу?
Размытие по Гауссу — это фильтр в Photoshop, который использует функцию Гаусса для размытия изображения.
Согласно Википедии, он был назван в честь математика и ученого Карла Фридриха Гаусса. Этот эффект часто используется в программном обеспечении для редактирования, обычно для уменьшения шума и детализации.
Эффект Гаусса приводит к плавному размытию, которое выглядит так, как если бы вы просматривали фотографию через полупрозрачный экран.
Как использовать размытие по Гауссу в Photoshop
Во-первых, нам нужно выделить объект, который мы хотим размыть.
Я буду использовать это изображение бутылки вина и двух бокалов.Я хочу размыть бутылку, чтобы привлечь внимание к очкам.
© Pixabay
Шаг 1. Дублируйте фон, чтобы оставаться в безопасности
Каждый раз, когда вы хотите отредактировать фотографию, вам нужно продублировать фон. Таким образом, вы всегда можете вернуться к исходному изображению, если что-то пойдет не так.
Выберите фоновый слой на панели слоев и щелкните его правой кнопкой мыши. Выберите «Дублировать слой…»
.
Новый слой появится поверх фона.
Кроме того, вы можете преобразовать слой в смарт-объект.Неважно, измените ли вы их форму или примените к ним смарт-фильтры, смарт-объекты надежно удерживают содержимое слоя.
Это означает, что любые изменения, которые мы вносим в объект, не повлияют на сам слой.
С этого момента любые корректировки фона будут отображаться под слоем на панели слоев.
Шаг 2: Создайте путь вокруг вашего объекта
Для выделения можно использовать любой инструмент. В этом случае мы сначала проложим путь.Инструмент «Перо» идеально подходит для этого примера, потому что бутылка вина имеет гладкую и округлую форму.
Выберите «Pen Tool» на панели инструментов слева.
Если панель инструментов не отображается, перейдите в «Окно> Инструменты», чтобы она появилась. Вы также можете использовать ярлык «P».
Создайте контур вокруг объекта, который хотите размыть. Увеличьте объект и убедитесь, что он как можно более гладкий и чистый.
Если вы ошиблись, используйте сочетание клавиш Cmd + Z, чтобы вернуться на шаг назад (Ctrl + Z для Windows).
.
Размытие по Гауссу в Photoshop — Как улучшить ваши изображения
В этом уроке рассматривается использование размытия по Гауссу в Photoshop для улучшения ваших фотографий и создания готового изображения, которым можно гордиться!
В моем последнем уроке я говорил о двух конкретных инструментах, используемых при выделении — инструменте Magic Wand и инструменте Lasso. Теперь поговорим о «последних штрихах».
Вот как вы можете сделать ваши выделения естественными, а не поддельными или поддельными, используя размытие по Гауссу как , что является отличным способом действительно улучшить ваше изображение.
Эта статья относится к более старым версиям Photoshop
(до CS6 / CC), но основные принципы все еще применимы.
Назначение: Размытие по Гауссу и инструмент Refine Edge Tool сглаживают и смягчают края вашего выделения, если необходимо, чтобы помочь ему сливаться с общим изображением.
Где найти инструмент:
Размытие по Гауссу: Выберите корректирующий слой, к которому вы хотите применить размытие по Гауссу, затем перейдите в меню «Фильтр», -> «Размытие», -> «Размытие по Гауссу», .
Refine Edge: Это можно найти в двух местах.
1. В «Панель параметров» инструментов выделения, таких как Magic Wand Tool и Lasso Tool, Photoshop продуманно предоставил кнопку для быстрого доступа.
2. Выберите эскиз маски слоя корректирующего слоя , к которому вы хотите применить Refine Edge, затем перейдите в меню «Select» -> «Refine Edge».
Какой использовать:
Обычно я сначала пробую Gaussian Blur, потому что это быстро и просто.Если это не сработает, я использую Refine Edge для большего контроля, хотя это немного медленнее и сложнее.
ГАУССКИЙ РАЗМЕР
Размытие по Гауссу быстро и легко размывает края выделения, но не имеет точной настройки, доступной в Refine Edge
(Примечание. Есть способы размыть не только края с помощью Gaussian Blur. Для простоты я объясню основные инструменты).
Как это работает:
1.Выберите корректирующий слой, к краю которого вы хотите применить размытие по Гауссу.
2. Перейдите в меню «Фильтр», -> «Размытие», -> «Размытие по Гауссу», .
3. Нанесите сумму в поле «Радиус» , чтобы получить желаемые результаты.
Вот пример:
В Изображение «A» : Небо нужно затемнить.
В Изображение «B» : После выбора неба с помощью Волшебной палочки и использования уровней на горизонте появляется очевидная белая линия, а область над разбивающейся волной выглядит жесткой и фальшивой.
В Изображение «C» : После применения размытия по Гауссу края смягчаются, и белая линия на горизонте исчезает.
Описание некоторых функций
Есть несколько изящных вещей, которые вы можете сделать с Preview Pane в диалоговом окне Gaussian Blur . (Кстати, это также можно сделать в диалоговом окне «Нерезкая маска»).
1. Вы можете «предварительно просмотреть» эффекты размытия в Preview Window в Gaussian Blur Dialogue , удерживая курсор над ним (курсор изменится на «руку»).Затем нажмите левую кнопку мыши — нажатие на нее и удержание вызывает вид «до», отпускание кнопки мыши — вид «после».
2. Вы также можете поместить курсор в окно предварительного просмотра . Нажмите и удерживайте клавишу «Пробел» на клавиатуре, нажмите и удерживайте левую кнопку мыши и перетащите область предварительного просмотра в более удобное место.
3. Открыв диалоговое окно «Размытие по Гауссу» , вы можете поместить курсор на ваше фактическое изображение (в качестве указателя появится небольшой квадратный «прямоугольник»), поместить его в область, которую вы хотите видеть. Окно предварительного просмотра и щелкните левой кнопкой мыши: Вуаля! Эта область отображается в окне предварительного просмотра .
Оцените эффекты размытия по Гауссу при 25% увеличении (300 пикселей на дюйм), так как это наиболее близко к просмотру изображения «1 к 1». Слишком сильное размытие по Гауссу свидетельствует об эффекте «ореола». Хорошей отправной точкой будет 7.0. Увеличивайте или уменьшайте по мере необходимости для желаемых результатов.
Примечание. Не забудьте переключить опцию «Предварительный просмотр», чтобы увидеть эффекты размытия по Гауссу.
УЛУЧШЕНИЕ КРОМКИ
Инструмент Refine Edge довольно мощный и дает вам всевозможные опции и контроль, но за свою цену.Это может быть медленным и сложным, и требует крутого обучения.
Как это работает:
1. Выберите эскиз маски слоя корректирующего слоя, к которому вы хотите применить «Уточнить края».
2. Нажмите кнопку «Уточнить край» или выберите из меню.
3. Примените значения, необходимые для получения желаемых результатов.
Вот пример:
В Изображение «A»: Небо нужно затемнить.
В Изображение «B» : После выбора неба с помощью волшебной палочки и использования уровней на горизонте и холме видна очевидная темная линия.
В Изображение «C» : После применения «Уточнить край» край сглаживается, и темная линия на горизонте и холме исчезает.
Между прочим, в примере используются следующие значения:
Радиус = 4,7 пикселя
Контрастность = 33%
Сглаживание = 17
Растушевка = 3,7 пикселя
Сжать / развернуть = -10%.
Несколько предложений:
1. Я обнаружил, что первая регулировка — это «Перо» .Увеличьте это количество, чтобы увидеть, помогает ли это. Если нет, то вам нужно поэкспериментировать.
2. Будьте терпеливы. У вас есть много вариантов, и с этими выборами приходит путаница. Я бы посоветовал использовать один слайдер за раз, посмотреть, каков будет результат, и двигаться дальше.
3. Параметр «Описание»: Photoshop продуманно предоставил мгновенное меню «Справка» для этого инструмента в диалоговом окне. Щелкните стрелку Описание внизу, наведите курсор мыши на функцию, которую вы хотите использовать, и описание этой функции вместе с полезными клавишами скорости появится в нижней части диалогового окна.
4. Параметры «Предварительный просмотр»: Вы можете выбрать один из пяти вариантов «предварительного просмотра» (два показаны справа). Эти параметры помогут вам «увидеть» эффекты различных настроек.
Мне также нравится использовать вид в палитре «Навигатор» в сочетании с этими опциями предварительного просмотра. Вы можете увидеть эффект от ваших настроек без каких-либо «Марширующих муравьев».
Описание некоторых функций
1. Радиус: Определяет размер области вокруг выборки, которую нужно настроить.
2. Контраст: Это «делает» края резче и может удалить «шум».
3. Smooth: Создает более плавный контур.
4. Растушевка: Смягчает край выделения.
5. Contract / Expand: Это сужает или увеличивает границу выбора.
До новых встреч, веселитесь и держитесь хорошо!
Все тексты и фотографии / снимки экрана: © 2011 John Watts, Watts Digital Imaging.Все права защищены.
.
Использование размытия по Гауссу при обработке изображений
В фотографии продукта вы можете направить взгляд зрителя на определенную часть изображения, применив размытие по Гауссу ко всем остальным частям изображения. Глаза людей естественным образом переместятся в самую резкую область. Вы также можете использовать это размытие, чтобы скрыть черты человека, номерного знака или логотипа бренда, на использование которого у вас нет разрешения.
Размытие по Гауссу также полезно для уменьшения хроматической аберрации, этих цветных полос на высококонтрастных краях изображения.Например, если вы сделали пейзажную фотографию далеких пальм на фоне голубого неба, вы можете обнаружить яркие белые или красные линии по краям ваших пальмовых листьев. Применение размытия по Гауссу уменьшит очень яркие пиксели по краям листьев, устраняя эти яркие пятна.
Вы также можете подойти к этому инструменту более творчески. Фотограф Андрес Гонсалес вспоминает, как в своем портретном проекте он использовал фильтр Гаусса для создания сюрреалистического эффекта.В Adobe Photoshop он добавил дублированный слой поверх исходного изображения и применил к нему размытие по Гауссу. Затем он говорит: «Я взял ластик и стер размытие в тех местах, на которых хотел сфокусироваться. Он создавал этот туманный, матовый вид ».
Как восстановить резкость.
При применении размытия по Гауссу следует помнить, что большая интенсивность размытия приводит к снижению резкости. В случае пейзажной фотографии выше, когда вы применяете фильтр размытия к изображению, белая или красная хроматическая аберрация исчезает, но граница между пальмовыми листьями и небом теряет четкость.
Вы можете снова добавить резкости изображению, уменьшив радиус размытия. Он измеряется в пикселях и определяет, сколько соседних пикселей будет учитывать функция Гаусса при вычислении размытия. Вы также можете использовать инструмент обнаружения краев отфильтрованного изображения. Как и в случае с фильтрами размытия в Photoshop, инструмент «Уточнить край» позволяет настраивать радиус для создания гладких, твердых или размытых краев.
.
Как размыть лица, текст и фон в Photoshop
Надежные функции размытия
Photoshop позволяют легко скрыть конфиденциальную информацию, например лица, или применить эффект к вашему изображению.
Если вы хотите скрыть конфиденциальную информацию или хотите применить эффект к своему изображению, надежные функции размытия Photoshop упрощают это.
Как размыть конфиденциальную информацию
Если вы хотите размыть часть изображения, сделайте следующее:
- Откройте инструмент Marquee Tool (сочетание клавиш M ).По умолчанию для инструмента «Область» используется прямоугольник, но вы можете изменить его на эллипс, одну строку или один столбец.
- Перетащите инструмент Marquee Tool вокруг той части изображения, которую вы хотите размыть.
- Перейдите к Filter > Blur , и вы увидите 10 различных типов размытия. Некоторые параметры размытия являются базовыми, а другие позволяют определять силу размытия с помощью ползунка.
Если вы хотите размыть чье-то лицо, вы можете использовать Lens Blur .
Если вы хотите размыть местоположение на карте или текст, вы можете выбрать Gaussian Blur .С размытием по Гауссу, чем выше Радиус в настройках, тем более размытым будет изображение. Нет неправильного или правильного варианта. Поэкспериментируйте с каждым из них и посмотрите, что лучше всего подходит для вас.
Другой способ скрыть конфиденциальную информацию — перейти к Filter > Pixelate > Mosaic .
Если вы хотите размыть все изображение, пропустите первые два шага и просто перейдите к параметру «Фильтр» и выберите тип размытия, который вы хотите применить.
Как применить эффект размытия к фотографиям
Если вы хотите создать искусственный эффект боке, размыть только часть изображения или создать небольшую глубину резкости, в Photoshop есть другой набор инструментов.Самый простой способ сделать это — открыть фотографию в Photoshop и перейти к Filter > Blur Gallery . Там вы увидите еще пять опций, связанных с редактированием фотографий:
- Размытие поля: Этот параметр используется, если вы хотите размыть фон. Когда вы впервые выбираете эту опцию, она помещает булавку в место размытия.Вы можете добавить вторую булавку и отрегулировать силу размытия до нуля. Объекты в радиусе первой булавки будут размыты, но объекты в радиусе второй булавки будут в фокусе.
- Размытие диафрагмы: Вы выбираете один круг, чтобы он оставался в фокусе, а остальная часть изображения размыта. Вы можете настроить форму и размер круга, а также силу размытия.
- Размытие при наклоне и сдвиге: Этот стиль, имитирующий стиль камер наклона и сдвига, размывает верх и низ фотографии.Его часто используют для создания фальшивых миниатюрных сцен. Вы можете регулировать размер размытых областей и вращать их, а также настраивать силу размытия.
- Path-Blur: Вы можете нарисовать определенный путь, по которому будет следовать размытие. Эта опция дает иллюзию движения на неподвижной фотографии.
- Spin-Blur: Размытая область определяется кругом и имитирует движение объекта, который вращается при съемке фотографии.
Чтобы создать небольшую глубину резкости, оставляя объект на переднем плане в фокусе и размывая фон, вам необходимо сначала создать слой маски. С Adobe Photoshop 2018 это намного проще благодаря функции выбора и маски, о которой вы можете узнать больше здесь.
Чтобы увидеть метод в действии, посмотрите видео ниже:
Какой метод размытия частей изображения в Photoshop вы предпочитаете? Дайте нам знать об этом в комментариях.
Как найти свой телефон с помощью Google Assistant
С помощью простой голосовой команды в Google Home Hub вы можете отследить потерянный телефон Android.Мы покажем вам, как это сделать.
Об авторе Нэнси Месси (Опубликовано 911 статей)
Нэнси — писательница и редактор, живущая в Вашингтоне. Ранее она работала редактором по Ближнему Востоку в The Next Web, а в настоящее время работает в аналитическом центре в Вашингтоне, посвященном коммуникациям и работе в социальных сетях.
Ещё от Nancy Messieh
Подпишитесь на нашу рассылку новостей
Подпишитесь на нашу рассылку, чтобы получать технические советы, обзоры, бесплатные электронные книги и эксклюзивные предложения!
Еще один шаг…!
Подтвердите свой адрес электронной почты в только что отправленном вам электронном письме.
.
Эффект радиального размытия в Photoshop
Как создать эффект радиального размытия
Шаг 1. Преобразование фонового слоя в смарт-объект
Мы начнем с преобразования слоя, на котором находится наше изображение, в смарт-объект . Таким образом, мы защитим исходное изображение от повреждений и сможем применить фильтр Radial Blur как Smart Filter , сохраняя его полностью редактируемым и неразрушающим.
Если мы посмотрим на мою панель «Слои», мы увидим изображение, которое в настоящее время находится на фоновом слое:
Панель «Слои», показывающая исходное изображение на фоновом слое.
Чтобы преобразовать фоновый слой в смарт-объект, щелкните маленький значок меню в правом верхнем углу панели «Слои»:
Щелкните значок меню панели «Слои».
Затем выберите Преобразовать в смарт-объект в появившемся меню:
Выбор в меню «Преобразовать в смарт-объект».
Photoshop помещает значок смарт-объекта в нижний правый угол эскиза предварительного просмотра слоя , давая нам знать, что слой теперь является смарт-объектом:
Миниатюра предварительного просмотра слоя со значком смарт-объекта.
Шаг 2: примените фильтр радиального размытия
Теперь, когда наш слой преобразован в смарт-объект, мы готовы применить фильтр радиального размытия. Поднимитесь к меню Filter в строке меню в верхней части экрана, выберите Blur , затем выберите Radial Blur :
Идем в Фильтр> Размытие> Радиальное размытие
Откроется диалоговое окно фильтра «Радиальное размытие». Сначала установите Blur Method в левой части диалогового окна на Zoom .Затем прямо под ним установите Качество на Лучшее :
Установка параметров размытия и качества.
Мы контролируем степень размытия с помощью ползунка Amount в верхнем левом углу диалогового окна. Более высокие значения Amount увеличивают интенсивность эффекта масштабирования. К сожалению, как я упоминал в начале урока, Photoshop не предоставляет нам предварительный просмотр фильтра радиального размытия, поэтому у нас нет возможности узнать, как будет выглядеть выбранное нами значение Amount, пока мы не применим фильтр и не просмотрим результаты. .На данный момент я установлю для своего значения Amount значение 50:
.
Установка начального значения суммы 50.
В правом нижнем углу находится поле Blur Center , в котором мы устанавливаем исходную точку для эффекта масштабирования. Другими словами, мы используем его, чтобы сообщить Photoshop, из какой области изображения мы хотим получить масштабирование. Квадрат представляет собой само изображение (даже если ваше изображение на самом деле не квадратной формы), и по умолчанию исходная точка находится в самом центре поля. Чтобы изменить исходную точку, просто щелкните внутри поля и перетащите его в другое место.Опять же, поскольку Photoshop не предоставляет нам предварительный просмотр, мы не будем знать наверняка, правильно ли мы установили исходную точку, пока не применим фильтр и не посмотрим, что произойдет. В моем случае я хочу, чтобы увеличение происходило из-за сноубордиста, поэтому я возьму на себя лучшее предположение и перетащу исходную точку чуть выше и вправо:
Щелкните и перетащите в поле «Центр размытия», чтобы установить другую исходную точку.
Когда будете готовы, щелкните OK, чтобы закрыть диалоговое окно и применить фильтр.В зависимости от размера вашего изображения и того, насколько высоко вы установили значение Amount, Photoshop может потребовать несколько секунд для визуализации эффекта (индикатор выполнения покажет вам, как это происходит). Вот как выглядит мой первоначальный эффект радиального размытия:
Изображение после применения фильтра Радиальное размытие.
Шаг 3. Повторно откройте интеллектуальный фильтр радиального размытия и внесите необходимые изменения
Моя первая попытка с фильтром «Радиальное размытие» неплохая, но я не совсем доволен исходной точкой, которую я выбрал, поэтому я хотел бы попробовать еще раз.К счастью, могу! Фактически, я могу возвращаться столько раз, сколько захочу, и повторно применять фильтр «Радиальное размытие» с другими настройками, пока не получу нужный эффект. Причина в том, что мы применили фильтр к смарт-объекту, что означает, что Photoshop преобразовал его в полностью редактируемый смарт-фильтр . Если мы посмотрим ниже смарт-объекта на панели слоев, мы увидим, что радиальное размытие теперь указано как смарт-фильтр. Чтобы отредактировать настройки фильтра, все, что нам нужно сделать, это дважды щелкнуть на его имени:
Дважды щелкните интеллектуальный фильтр «Радиальное размытие», чтобы снова открыть его.
Photoshop повторно открывает диалоговое окно, позволяя при необходимости увеличивать или уменьшать значение Amount или изменять исходную точку масштабирования. Я думаю, что меня устраивает значение Amount, равное 50, но я щелкну и перетащу внутрь поля Blur Center, чтобы переместить мою исходную точку немного выше:
Изменение исходной точки эффекта масштабирования.
Я снова нажму «ОК», чтобы закрыть диалоговое окно, после чего Photoshop повторно применит фильтр «Радиальное размытие» с моими новыми настройками. Вы можете возвращаться и изменять настройки фильтра столько раз, сколько необходимо, пока не добьетесь желаемого эффекта:
Изображение после повторного применения фильтра Радиальное размытие с моими новыми настройками.
Шаг 4: Выберите маску смарт-фильтра
Теперь, когда мы создали основной эффект масштабирования, мы воспользуемся встроенной маской слоя Smart Filter, чтобы вернуть часть нашего исходного изображения с помощью эффекта масштабирования. Во-первых, нам нужно выбрать маску, поэтому нажмите на миниатюру маски Smart Filter на панели Layer. Вокруг него появится белая рамка выделения, сообщающая, что маска выбрана:
Щелкнув по миниатюре маски смарт-фильтра.
Шаг 5: Выберите Gradient Tool
Затем выберите Photoshop Gradient Tool на панели инструментов в левой части экрана:
Взяв инструмент «Градиент».
Шаг 6: Выберите радиальный градиент
Выбрав инструмент «Градиент», щелкните значок «Радиальный градиент » на панели параметров:
Выбор радиального градиента для типа градиента.
Шаг 7: выберите черный, белый градиент
По-прежнему на панели параметров щелкните маленький треугольный значок прямо справа от панели предварительного просмотра градиента:
Щелкнув значок треугольника.
Откроется окно выбора градиента .Выберите градиент Black, White , дважды щелкнув на его миниатюре (третий слева, верхний ряд):
Дважды щелкните черный, белый градиент, чтобы выбрать его.
Шаг 8: растяните градиент по основному предмету
Щелкните инструментом «Градиент» в месте, откуда исходит эффект масштабирования, затем, удерживая кнопку мыши нажатой, перетащите наружу от этого места к одному из краев изображения (неважно, какой из них, поскольку наш радиальный градиент будет расширяться на 360 ° во всех направлениях от точки, на которой мы изначально щелкнули):
Щелчок по исходной точке зума и перетаскивание наружу к краю.
Отпустите кнопку мыши, когда вы достаточно далеко от основного объекта, и в этот момент Photoshop рисует радиальный градиент от черного к белому на маске смарт-фильтра. Поскольку мы выбрали градиент Черный, Белый, он переходит от черного в центре к белому по краям. Единственная проблема, конечно же, в том, что мы не видим градиент на изображении, потому что он нарисован на самой маске. Однако мы, , можем видеть его на миниатюре маски слоя на панели «Слои».Черная область на маске — это место, где наше исходное изображение будет видно через эффект масштабирования:
Миниатюра маски смарт-фильтра, показывающая градиент от черного к белому.
А вот как выглядит мое изображение после нанесения радиального градиента на маску. Сноубордист теперь полностью виден в том месте и вокруг него, где я изначально щелкнул инструментом «Градиент», и по мере того, как мы удаляемся от него, эффект масштабирования переходит в поле зрения. Вы всегда можете вернуться и перерисовать градиент, если у вас не получилось правильно с первого раза:
Главный объект теперь виден через эффект.
Узнайте все о масках слоев в Photoshop
Шаг 9: Уменьшите непрозрачность фильтра
Если вы обнаружите, что эффект масштабирования слишком сильный, просто уменьшите его непрозрачность. Дважды щелкните значок Blending Options фильтра Radial Blur на панели Layers:
Дважды щелкните значок «Параметры наложения».
Откроется диалоговое окно «Параметры наложения» специально для фильтра «Радиальное размытие» (если бы мы применили дополнительные смарт-фильтры, каждый из них получил бы свои собственные параметры наложения).Вы найдете опцию Непрозрачность в верхнем левом углу. Просто щелкните значок треугольника справа от текущего значения, затем используйте ползунок, чтобы уменьшить непрозрачность, следя за своим изображением в окне документа, чтобы оценить результаты. Лучше всего работает значение от 50 до 60%:
Уменьшение непрозрачности эффекта радиального размытия.
Нажмите ОК, чтобы закрыть диалоговое окно, и все готово! Вот мой последний эффект после уменьшения непрозрачности фильтра:
Окончательный результат.
Action Zoom Blurring Effect в Photoshop
Как создать Action Zoom Blurring Effect
Шаг 1. Дублируйте фоновый слой
Первым шагом в создании нашего эффекта масштабирования действия является дублирование фонового слоя, чтобы мы могли работать с отдельной копией изображения, что позволит нам позже вернуть часть исходного изображения. Когда наша фотография была открыта в Photoshop, если мы посмотрим на панель «Слои», мы увидим, что в настоящее время у нас есть один слой, фоновый слой, который содержит нашу фотографию:
Исходное изображение появляется на фоновом слое панели «Слои».
Чтобы дублировать фоновый слой, перейдите в меню Layer в строке меню вверху экрана, выберите New , а затем выберите Layer через Copy . Или, чтобы быстрее дублировать слой в Photoshop, используйте сочетание клавиш Ctrl + J (Win) / Command + J (Mac):
Перейдите в меню «Слой»> «Создать»> «Слой через копирование» или нажмите Ctrl + J (Win) / Command + J (Mac).
В любом случае вы укажете Photoshop, что нужно сделать копию слоя, и если мы снова посмотрим на панель «Слои», то увидим, что теперь у нас есть два слоя.Исходный фоновый слой находится внизу, а новый слой с названием «Layer 1» находится над ним. Если мы посмотрим на миниатюры предварительного просмотра слева от имен слоев, мы увидим, что оба слоя содержат одно и то же изображение, что означает, что теперь мы можем делать все, что захотим, с изображением на «Слое 1», и исходная фотография будет оставаться в безопасности и невредимым на нижнем фоновом слое:
Точная копия изображения теперь появляется на «Слое 1» над фоновым слоем.
Шаг 2: примените фильтр радиального размытия
Выбрав «Слой 1» на панели «Слои» (он должен быть выделен синим), перейдите в меню Фильтр вверху экрана, выберите Размытие , а затем выберите Радиальное размытие :
Перейдите в Фильтр> Размытие> Радиальное размытие.
Это вызывает диалоговое окно Photoshop Radial Blur. Фильтр Радиальное размытие дает нам на выбор два разных типа размытия — вращение и масштабирование. Поскольку мы создаем эффект масштабирования, установите для параметра Blur Method в левой части диалогового окна значение Zoom . Непосредственно под опцией Blur Method находится опция Quality . По качеству выберите Best .
Мы контролируем степень размытия изображения с помощью параметра Amount в верхней части диалогового окна.Чем выше значение Amount, которое мы выбираем, тем больше применяется размытие. Перетащите ползунок вправо, чтобы увеличить значение суммы, или перетащите его влево, чтобы уменьшить. К сожалению, фильтр Radial Blur не дает нам возможности предварительного просмотра эффекта, поэтому вам, вероятно, придется попробовать несколько разных значений, прежде чем вы найдете то, которое лучше всего подходит для вашего изображения. Я объясню, как это сделать чуть позже. Я собираюсь установить для своей суммы значение 50, но значение, которое вы выберете, может быть другим.
Наконец, используйте поле Blur Center в правой части диалогового окна Radial Blur, чтобы установить точку, в которой размытие будет «уменьшаться».Просто щелкните внутри поля, чтобы установить точку. Опять же, нет возможности предварительно просмотреть эффект перед запуском фильтра, поэтому будьте готовы попробовать несколько раз, прежде чем у вас все получится. Я хочу, чтобы мой эффект размытия, казалось, исходит из-за головы девушки, поэтому я собираюсь щелкнуть вверху и справа от центра в поле, чтобы установить свою точку.
Установите тип размытия, качество, количество и «точку масштабирования».
По завершении нажмите OK, чтобы выйти из диалогового окна. В зависимости от скорости вашего компьютера, а также размера и сложности изображения вам может потребоваться немного подождать, пока Photoshop закончит применять размытие, поэтому не паникуйте, если кажется, что ничего не происходит.Подождав несколько секунд, пока Photoshop сделает свое дело, вот мое изображение с примененным размытием зума:
Может потребоваться несколько попыток, прежде чем вы получите желаемый результат с помощью фильтра Радиальное размытие.
Если вас не устраивают начальные результаты размытия и вы хотите попробовать еще раз, сначала отмените фильтр, перейдя в меню Edit вверху экрана и выбрав Undo Radial Blur . Или, чтобы быстрее отменить фильтр, используйте сочетание клавиш Ctrl + Z (Win) / Command + Z (Mac):
Отмените эффект размытия с помощью «Правка»> «Отменить радиальное размытие» или нажмите Ctrl + Z (Win) / Command + Z (Mac).
Затем, чтобы быстро восстановить диалоговое окно «Радиальный фильтр», нажмите Ctrl + Alt + F (Win) / Command + Option + F (Mac). Выберите другое значение Amount и / или установите другую точку для эффекта масштабирования в поле Blur Center, затем нажмите OK, чтобы снова запустить фильтр. Вы можете отменять и восстанавливать фильтр столько раз, сколько вам нужно, пока не получите желаемый результат.
Шаг 3. Добавьте маску слоя
Проблема с нашим эффектом размытия заключается в том, что он закрывает все изображение, а это не совсем то, что нам нужно.В моем случае эффект размытия искажает лицо девушки, поэтому я хочу скрыть эффект в этой части изображения и позволить исходной фотографии просвечивать. Мы можем сделать это легко, используя маску слоя. Не снимая выделения с «Layer 1», щелкните значок Layer Mask в нижней части панели «Слои». Это значок, который выглядит как прямоугольник с круглым отверстием в центре:
Щелкните значок «Маска слоя».
В окне документа ничего не произойдет, но справа от миниатюры предварительного просмотра для «Layer 1» на панели «Слои» появится миниатюра маски слоя, сообщающая нам, что мы добавили нашу маску слоя.Если вы внимательно посмотрите на миниатюру, вы увидите белую границу выделения вокруг нее, которая говорит нам, что выбрана маска слоя, а не сам слой:
Граница выделения вокруг миниатюры маски слоя сообщает нам, что выбрана маска, а не слой.
Шаг 4: Выберите инструмент Gradient Tool
Мы собираемся нарисовать градиент от черного к белому на маске слоя, чтобы скрыть часть эффекта размытия и создать красивый плавный переход между эффектом на «Слое 1» и исходным изображением на фоновом слое под ним. .Чтобы нарисовать градиент, нам понадобится инструмент Photoshop Gradient Tool , поэтому выберите его на панели инструментов . Вы также можете выбрать инструмент «Градиент», нажав на клавиатуре букву G :
Выберите инструмент «Градиент».
Шаг 5: Выберите градиент от черного к белому
Выбрав Gradient Tool, щелкните правой кнопкой мыши (Win) / Control-щелкните (Mac) в любом месте окна документа, чтобы быстро вызвать Gradient Picker .Щелкните градиент от черного к белому , чтобы выбрать его. Это третий градиент слева, верхний ряд:
Щелкните градиент от черного к белому в палитре градиентов, чтобы выбрать его.
Щелкните в любом месте за пределами средства выбора градиента, чтобы закрыть его, когда закончите.
Шаг 6: Выберите радиальный градиент
По умолчанию инструмент «Градиент» настроен на рисование стандартного линейного градиента, но у нас также есть разные стили на выбор, каждый из которых можно выбрать на панели параметров в верхней части экрана.Вы увидите ряд из пяти значков, каждый из которых представляет различную форму градиента (линейный, радиальный, угловой, отраженный и ромбовидный). Выберите Radial Gradient , щелкнув его значок (второй слева):
Выберите радиальный градиент.
Шаг 7: растяните радиальный градиент, чтобы скрыть часть эффекта размытия
Я хочу, чтобы лицо девушки просвечивало сквозь эффект размытия, поэтому, выбрав инструмент «Градиент», градиент от черного к белому и стиль радиального градиента, я щелкну в центре ее лица, чтобы установить начальную точку для градиент.Затем я просто перетащу мышь влево, пока не окажусь за ее волосами. Область между начальной и конечной точками градиента станет областью плавного перехода между эффектом размытия на «Слое 1» и исходным изображением на фоновом слое под ним. Поскольку я рисую радиальный градиент, градиент будет расширяться на 360 ° вокруг моей начальной точки (что означает, что на самом деле не имеет значения, в каком направлении вы перетаскиваете от начальной точки), создавая круглую форму с черным в центре и постепенно меняясь до белого, поскольку он распространяется во всех направлениях:
Растяните радиальный градиент через область, где вы хотите скрыть эффект размытия, и покажите исходную фотографию внизу.
Поскольку мы нарисовали градиент на маске слоя, а не на самом слое, мы не видим градиент в окне документа. Вместо этого мы видим результаты градиента на маске слоя. Лицо девушки теперь видно через эффект размытия:
Рисование градиента на маске слоя показывает часть исходного изображения под ним.
Даже если мы не видим градиент в окне документа, мы можем увидеть его , если посмотрим на миниатюру маски слоя на панели «Слои».Черная область представляет собой часть слоя, которая теперь скрыта от просмотра. По мере того как градиент становится светлее по направлению к краям, становится видна большая часть слоя. Белые области — это места, где слой полностью виден:
Миниатюра маски слоя показывает нам добавленный радиальный градиент.
Если вас не устраивает начальный градиент, просто нажмите Ctrl + Z (Win) / Command + Z (Mac), чтобы отменить градиент, затем повторите попытку.
Шаг 8: Уменьшите непрозрачность для точной настройки результатов
Если вы обнаружите, что ваш эффект размытия слишком силен, вы можете уменьшить его интенсивность, уменьшив непрозрачность «Layer 1».Уменьшение значения непрозрачности слоя позволит просвечивать большую часть исходного изображения на фоновом слое под ним. Вы найдете опцию Opacity в правом верхнем углу панели слоев. Следите за окном документа, регулируя непрозрачность, чтобы судить о результатах. Я собираюсь снизить свою примерно до 70%:
Уменьшите непрозрачность слоя 1, чтобы уменьшить интенсивность размытия.
И на этом мы закончили! Вот мой последний результат «эффекта масштабирования действия» после точной настройки моих результатов с помощью параметра «Непрозрачность»:
Финальный фотоэффект.
Как создать эффект радиального размытия
Если в вашем изображении отсутствуют какие-либо действия, вы можете попробовать добавить эффект размытия, чтобы создать идею движения и сделать его более привлекательным.
В этой статье я покажу вам, как применить эффект радиального размытия в Photoshop. Это удобный инструмент, потому что он дает отличные результаты, не занимая много времени.
Вам просто нужно знать несколько советов и уловок, чтобы заставить его работать так, как вы хотите, потому что в нем нет режима предварительного просмотра.Это то, что я вам здесь покажу, чтобы вы могли освоить этот инструмент как профессионал.
[Связано: Как использовать обтравочную маску Photoshop | Как повысить резкость изображения в фотошопе)
Что такое радиальное размытие?
Photoshop имеет различные методы размытия, такие как размытие по Гауссу, размытие в движении или радиальное размытие, и каждый из них создает свой уникальный эффект.
В этой статье я расскажу о радиальном размытии. Его основная характеристика заключается в том, что он применяет эффект движения из заданной точки, которая работает как центр.Оттуда размытие может вращаться вокруг него или сближаться с линиями, движущимися внутрь / наружу от него.
Это может имитировать эффект вращения камеры или перемещения трансфокатора во время выдержки.
Он также может создавать ощущение радиального баланса, в зависимости от предмета, на котором он используется.
Как создать эффект радиального размытия в Photoshop
Кредит: Ричард Кларк
Давайте вместе, шаг за шагом, рассмотрим весь процесс, используя образец изображения выше.
Шаг 1. Дублируйте свой фон
Откройте изображение в Photoshop. По умолчанию он будет отображаться как заблокированный фоновый слой. Всегда полезно оставлять его в целости на всякий случай.
Итак, чтобы внести изменения в отдельный слой, вы должны начать с дублирования исходного изображения на новом слое.
Для этого вы можете перетащить фоновый слой на кнопку New Layer в нижней части панели Layers .
В качестве альтернативы вы можете перейти в меню Layers и выбрать Duplicate Layer .
Шаг 2: преобразовать в смарт-объект
В
Photoshop есть разные типы слоев для работы. Есть растровые слои, векторные слои, корректирующие слои и т. Д. В этом случае вам понадобится смарт-объект .
Каждый тип слоя имеет свои особенности. Смарт-объект особенный, потому что он сохраняет исходный контент.
Это позволяет вам возвращаться и редактировать слой сколько угодно раз без разрушения.Сюда входят фильтры, которые вы применяете к ним, потому что они становятся смарт-фильтрами.
Чтобы превратить слой в смарт-объект, вам просто нужно щелкнуть по нему правой кнопкой мыши и в открывшемся меню выбрать опцию Преобразовать в смарт-объект .
Другой способ сделать это — перейти в меню Filters и выбрать Convert for Smart Filters . Вы можете легко распознать слой, потому что смарт-объекты имеют небольшой квадрат в углу эскиза.
Шаг 3. Применение радиального размытия
Хорошо, теперь, когда ваш слой является смарт-объектом, любой фильтр, который вы применяете, будет смарт-фильтром. Итак, все, что вам нужно сделать, это перейти в меню Filters и открыть опции Blur . Оттуда выберите Radial Blur .
Откроется всплывающее окно, в котором вы сможете управлять настройками фильтра. К сожалению, в отличие от многих других инструментов Photoshop, у Radial Blur нет возможности предварительного просмотра.
Из-за этого вы собираетесь «вслепую» установить первые настройки или принять настройки по умолчанию и начать регулировку оттуда.
С обычным фильтром это было бы невозможно, но, поскольку вы сделали это смарт-фильтром, вы можете это сделать.
Шаг 4. Настройте параметры радиального размытия
Из диалогового окна Radial Blur вы можете управлять всеми настройками. Квадрат представляет ваше изображение, на котором вы можете установить исходную точку размытия.
Это всегда будет квадрат, независимо от размера и формата вашего изображения. Это затрудняет определение координат и точное позиционирование размытия. Так что будет несколько проб и ошибок.
Чтобы отрегулировать положение, просто щелкните и перетащите. Там вы также можете увидеть несколько линий, которые представляют окончательный эффект.
Затем в верхнем левом углу у вас есть ползунок для управления значением Amount . Перемещайте его влево и вправо и смотрите, как линии в квадрате меняются с мелких штрихов на сплошные.Это дает вам представление о том, как вы влияете на фильтр.
Далее у вас есть Blur Method . При этом вы можете выбрать, хотите ли вы вращать или масштабировать. Если вы установите его на Spin , он будет совершать круговое движение, используя исходную точку в качестве центра.
Если вы выберете Zoom , он применит размытие в линиях, сходящихся в центре. Эти изменения также видны в линиях внутри квадрата.
Наконец, вы можете выбрать Качество .Это делает его более шумным или плавным. Как только вы решите все это, нажмите OK , чтобы применить.
Шаг 5. Отрегулируйте непрозрачность фильтра
Еще одна особенность смарт-фильтров заключается в том, что вы можете настроить непрозрачность и режим наложения.
Для этого просто дважды щелкните маленький значок ползунка рядом с фильтром, и откроется диалоговое окно для настроек.
Если вы откроете раскрывающееся меню Mode, вы найдете варианты режима наложения.Это те же самые, что и для смешивания слоев.
В данном случае я оставлю значение «Нормальный», но не стесняйтесь экспериментировать со всеми из них, чтобы найти тот, который лучше всего подходит для желаемого эффекта.
Также есть ползунок для регулировки прозрачности. В моем примере я чувствую, что размытие слишком интенсивное, поэтому я собираюсь уменьшить непрозрачность до 90%.
Опять же, это индивидуальное решение, и здесь нет правильного или неправильного, поэтому просто переместите его и найдите то, что вам больше всего нравится.Помните, что вы можете возвращаться, чтобы изменить его, если вы не удовлетворены.
Шаг 6. Настройте радиальное размытие с помощью масок слоя
Теперь я доволен тем, как выглядит размытие, но мне не нравится, как оно влияет на мой объект. Я хотел бы сохранить большую резкость исходного изображения. Для этого я могу использовать маску слоя.
Layer Masks позволяют скрыть некоторые части изображения, оставив другие части видимыми. Это полезно, если вы не хотите применять определенные изменения ко всему.
В то же время вы не потеряете никакой информации, потому что вы просто закрываете эти части, а не удаляете их.
Когда вы работаете со слоями-масками, все, что окрашено в черный цвет, будет невидимым, а то, что останется белым, — это то, что вы видите.
Если вам нужен плавный переход между этими двумя, вы можете использовать разные оттенки серого, которые повлияют на непрозрачность маски.
Щелкните маску, созданную с помощью смарт-фильтра. Вы можете убедиться, что работаете с маской, а не с самим слоем, проверив угловые метки рамки вокруг миниатюры маски.
Теперь, когда вы находитесь на маске, закройте области, которые вы не хотите размывать. Вы можете раскрасить их или использовать градиент.
В этом примере я считаю, что лучше использовать Gradient Tool . Затем выберите от черного к белому, помните, что черные покрывают слой, а белые пропускают его.
Затем выберите тип градиента, который лучше всего соответствует вашим потребностям. В этом примере более уместно использовать радиальный градиент. Затем щелкните и перетащите, пока градиент не даст вам желаемых результатов.
Шаг 7. Сохраните изображение
Вот и все, эффект радиального размытия готов. Если вас полностью устраивает, вы можете сгладить слои и сохранить изображение в любом формате.
Если вы хотите, чтобы изображение оставалось редактируемым, держите слои отдельно и сохраните как файл PSD.
Советы профессионалов
Теперь у вас есть основы для создания эффекта радиального размытия в Photoshop. Но, возможно, у вас все еще возникают проблемы с правильной настройкой.
Если да, то эти советы помогут вам вывести радиальное размытие на новый уровень.
Как найти правильное положение
Если у вас возникли проблемы с поиском правильного положения для центральной точки радиального размытия, вы можете попробовать это.
Параметры по умолчанию для радиального размытия размещают центральную точку фильтра в центре квадратного изображения. Но это не всегда то, что вам нужно.
Итак, как только вы продублируете слой и превратите его в смарт-объект, вам нужно сделать следующее:
Шаг 1. Переместите изображение
Возьмите инструмент Crop tool и установите коэффициент 1 x 1 квадрат.Теперь у вас есть предварительный просмотр этого кадра, который показывает, где будет центр квадрата.
Перемещайте изображение, пока не поместите центральную метку предварительного просмотра поверх того места, где вы хотите начать размытие.
Это будет выглядеть странно, как если бы вы собирались вырезать часть изображения с одной стороны и оставить большую пустую часть с другой. Не беспокойся об этом пока.
Шаг 2. Увеличьте холст
Теперь нажмите на один из углов кадрирования, удерживая клавишу Alt, чтобы сделать его пропорциональным.Перетащите его, пока все изображение не поместится в рамке обрезки.
Чтобы сохранить пропорции, Photoshop добавит пустое пространство вокруг изображения для компенсации. Пока все в порядке. Примените урожай.
Шаг 3: примените радиальное размытие
Примените фильтр Радиальное размытие , не перемещая позицию по умолчанию из квадрата в диалоговом окне.
Шаг 4. Обрезка до исходного размера
Теперь фильтр был применен точно в той точке, где вы хотели, поэтому снова возьмите инструмент Crop tool и установите соотношение без ограничений или Исходное соотношение.
Затем перетащите края, чтобы вырезать все лишнее полотно, добавленное для этого метода. Теперь вы можете продолжить тонкую настройку непрозрачности, маскировки и т. Д. Радиального размытия, как описано в первой части этой статьи.
Как сохранить четкость объекта
Чтобы сохранить резкость объекта и иметь дополнительный контроль над тем, как радиальное размытие фона повлияет на объект, это дополнительный совет, который может иметь большое значение.
Шаг 1. Выберите тему
Вернитесь к исходному изображению, щелкнув заблокированный фоновый слой, который вы оставили в качестве резервной копии.
Скройте остальные слои, щелкнув значок глаза слева. Таким образом вы не увидите размытия и сможете более точно выбирать объект.
Сделайте выделение вокруг вашего объекта. Инструмент будет зависеть от вашего имиджа и ваших навыков. Однако инструмент Pen Tool является наиболее точным.
Сохраните выбор, перейдя в меню Selection и нажав Save Selection . В диалоговом окне просто назовите его и нажмите «Сохранить».
Мы делаем это, потому что вам понадобится использовать его позже, и это избавит вас от необходимости делать это снова.
Шаг 2. Вставьте тему на новый слой
Теперь скопируйте выбранную тему, используя ярлык Cmd / Ctrl + C или используя меню Edit , а затем Copy .
Затем вставьте его, нажав Cmd / Ctrl + V или используя меню Edit , а затем Paste . По умолчанию это станет новым слоем.
Перейдите на панель Layers и перетащите ее наверх всех остальных слоев. Теперь вы можете снова сделать их видимыми, щелкнув значок глаза.
Шаг 3. Добавьте маску слоя
Вы уже можете видеть идеально резкий объект на исходном изображении поверх размытого фона. Если вас устраивает такой результат, ваше изображение готово, и вы можете пропустить этот шаг.
Если вместо этого вы хотите сделать более плавный переход, выберите объект снова.Вы можете сделать это, перейдя в меню Selection и затем Load Selection .
Здесь вы найдете сохраненный выбор из первого шага. После загрузки создайте маску вокруг объекта. Вы пока не увидите никаких изменений.
Шаг 4. Растушевка слоя-маски
Дважды щелкните миниатюру Layer Mask , чтобы открыть панель свойств. Отсюда вы можете перемещать ползунок Feather и управлять переходом от объекта к фону.
Заключение
Как видите, Radial Blur — очень простой инструмент, но с некоторыми дополнительными шагами вы действительно можете многое из него получить.
С помощью этих профессиональных советов и уловок вы действительно получите полный контроль над результатами окончательного изображения и заставите его передавать все движения и эмоции с того момента, когда вы его запечатлили.
Творческие эффекты размытия в Photoshop Советы и приемы
Панорамирование или поворот камеры при длинной выдержке создает размытие движения.Это метод, который может создавать захватывающие, вызывающие воспоминания изображения, но кривая обучения для получения предсказуемых результатов крутая, а процент хранителей — по моему личному опыту — невелик.
В качестве альтернативы Photoshop предлагает множество фильтров, имитирующих эффекты камеры. Я выбрал несколько своих фаворитов, чтобы вникнуть в них.
Эффекты вращения и масштабирования
В Photoshop есть два фильтра, которые предназначены для создания размытия при вращении. Устаревший фильтр Radial Blur предлагает эффекты вращения и масштабирования, и его проще всего использовать, но он не включает предварительный просмотр в реальном времени или какие-либо более детализированные элементы управления его более нового, более сложного брата в галерее размытия, Spin. Размытие.
- В Photoshop продублируйте фоновый слой и переименуйте новый выбранный слой в BLUR.
- Перейдите в Фильтр> Размытие> Радиальное размытие.
- Выберите метод размытия «Вращение» или «Масштаб» и качество «Наилучшее».
- Установите количество на основе изображения в окне предварительного просмотра.
- Установите центр эффекта, щелкнув и перетащив перекрестие в середине окна предварительного просмотра.
- Нажмите ОК.
- Добавьте маску слоя к слою BLUR и закрасьте маску черным, чтобы скрыть размытие там, где это необходимо.Черный цвет на маске слоя блокирует соответствующие пиксели изображения на слое, к которому он прикреплен, делая видимыми исходные пиксели на не размытом слое под ним. Если вы ошиблись, раскрасьте белым, чтобы восстановить эффект размытия.
Используйте различную степень непрозрачности черного на маске слоя, чтобы приблизиться к тому, как вспышка от реального стробоскопа будет влиять на размытие — наиболее ярко освещенные области будут заморожены вспышкой и выглядят наиболее резкими, с добавлением все большего размытия поскольку объекты в кадре удаляются от источника света.Отрегулируйте непрозрачность кисти на панели параметров кисти или нажав от 1 до 9 (от 10 процентов до
90 процентов) на клавиатуре, пока кисть активна. Нажатие на ноль устанавливает непрозрачность кисти обратно на 100 процентов.
Эффекты движения и размытия контура
Фильтр «Размытие в движении» — это более старый инструмент, который имеет ограниченные возможности и управление. Он имитирует линейное панорамирование камеры при длинной выдержке. Его новый вариант, фильтр «Размытие по контуру» в галерее размытия, позволяет создавать несколько прямых или изогнутых размытий.
Фильтр размытия в движении (простой в использовании)
Pro Tip:
Перед тем, как выбрать фильтр размытия, преобразуйте слой BLUR в смарт-объект. Выбранный вами фильтр размытия будет прикреплен к слою как смарт-фильтр, что сделает его неразрушающим и бесконечно редактируемым. Смарт-фильтры имеют собственную маску слоя и могут настраиваться независимо от родительского слоя пикселей.
Как размыть лица, текст и фон в Photoshop
Надежные функции размытия
Photoshop позволяют легко скрыть конфиденциальную информацию, например лица, или применить эффект к вашему изображению.
Если вы хотите скрыть конфиденциальную информацию или хотите применить эффект к своему изображению, надежные функции размытия Photoshop упрощают это.
Как размыть конфиденциальную информацию
Если вы хотите размыть часть изображения, сделайте следующее:
- Откройте инструмент Marquee Tool (сочетание клавиш M ).Инструмент «Область» по умолчанию представляет собой прямоугольник, но вы можете изменить его на эллипс, одну строку или один столбец.
- Перетащите инструмент Marquee Tool вокруг той части изображения, которую вы хотите размыть.
- Перейдите в Filter > Blur , и вы увидите 10 различных типов размытия. Некоторые параметры размытия являются базовыми, а другие позволяют определять силу размытия с помощью ползунка.
Если вы хотите размыть чье-то лицо, вы можете использовать Lens Blur .
Если вы хотите размыть местоположение на карте или текст, вы можете выбрать Gaussian Blur .С размытием по Гауссу, чем выше Радиус в настройках, тем более размытым станет изображение. Нет правильного или неправильного варианта. Поэкспериментируйте с каждым из них и посмотрите, что лучше всего подходит для вас.
Другой вариант скрытия конфиденциальной информации — перейти к Фильтр > Pixelate > Mosaic .
Если вы хотите размыть все изображение, пропустите первые два шага и просто перейдите к параметру «Фильтр» и выберите тип размытия, который вы хотите применить.
Как применить эффект размытия к фотографиям
Если вы хотите создать эффект поддельного боке, размыть только часть изображения или создать небольшую глубину резкости, в Photoshop есть другой набор инструментов.Самый простой способ сделать это — открыть фотографию в Photoshop и перейти в Filter > Blur Gallery . Там вы увидите еще пять опций, связанных с редактированием фотографий:
- Размытие поля: Эта опция используется, если вы хотите размыть фон.Когда вы впервые выбираете этот параметр, он помещает булавку в место размытия. Вы можете добавить вторую булавку и отрегулировать силу размытия до нуля. Объекты в радиусе первой булавки будут размыты, но объекты в радиусе второй булавки будут в фокусе.
- Размытие диафрагмы: Вы выбираете один круг, чтобы он оставался в фокусе, а остальная часть изображения размыта. Вы можете настроить форму и размер круга, а также силу размытия.
- Размытие при наклоне и сдвиге: Подобно камерам наклона и сдвига, этот стиль размывает верх и низ фотографии. Его часто используют для создания фальшивых миниатюрных сцен. Вы можете регулировать размер размытых областей и вращать их, а также настраивать силу размытия.
- Path-Blur: Вы можете нарисовать определенный путь, по которому будет следовать размытие.Эта опция создает иллюзию движения на неподвижной фотографии.
- Spin-Blur: Размытая область определяется кругом и имитирует движение объекта, который вращается при съемке фотографии.
Чтобы создать небольшую глубину резкости, оставляя объект на переднем плане в фокусе и размывая фон, вам необходимо сначала создать маскирующий слой. В Adobe Photoshop 2018 это намного проще благодаря функции выбора и маски, о которой вы можете узнать больше здесь.
Чтобы увидеть метод в действии, посмотрите видео ниже:
Какой метод размытия частей изображения в Photoshop вы предпочитаете? Дайте нам знать об этом в комментариях.
5 лучших приложений Android для быстрого доступа ко всему
Эти небольшие приложения-ярлыки позволяют легко получить доступ к настройкам, приложениям и функциям из любого места на телефоне Android.
Читать дальше
Об авторе
Нэнси Месси
(Опубликовано 892 статей)
Нэнси — писатель и редактор, живущая в Вашингтоне. Ранее она работала редактором по Ближнему Востоку в The Next Web, а в настоящее время работает в аналитическом центре по коммуникациям и социальным сетям в Вашингтоне.
Более
От Нэнси Месси
Подпишитесь на нашу рассылку новостей
Подпишитесь на нашу рассылку, чтобы получать технические советы, обзоры, бесплатные электронные книги и эксклюзивные предложения!
Еще один шаг…!
Пожалуйста, подтвердите свой адрес электронной почты в письме, которое мы вам только что отправили.
Как добавить размытие в движении в Photoshop и Photoshop Elements
Чтобы добавить к фотографии дополнительный визуальный интерес, попробуйте использовать фильтр размытия для имитации движения. Даже если ваш объект неподвижен на изображении, мозг зрителя будет ощущать движение, что добавляет элемент волнения. Фактически, эта техника — отличный способ превратить снимок в нечто более художественное.
К счастью, Photoshop и Photoshop Elements упрощают процесс (вы также можете сделать это в Pixelmator).Читайте дальше, чтобы дать волю вашей теме!
Подготовьте слои
В Photoshop откройте изображение и активируйте соответствующий слой (слои). Если ваш документ состоит из нескольких слоев (скажем, вы использовали другой слой для цветокоррекции), активируйте их и в Photoshop CS3 или более поздней версии выберите «Фильтр»> «Преобразовать для смарт-фильтров». Это указывает Photoshop на создание смарт-объекта из активных слоев, который можно рассматривать как защитную оболочку. Таким образом, фильтр применяется к оболочке, а не к ее содержимому.
В качестве альтернативы можно создать штампованную копию для размытия, активировав самый верхний слой и нажав Shift-Option-Command-E. Когда вы это сделаете, Photoshop создаст новый слой наверху вашего стека слоев, который содержит содержимое всех видимых слоев. На панели «Слои» дважды щелкните имя нового слоя и введите «размытие».
Исходные слои (слева) зажаты в один смарт-объект (справа). Чтобы отредактировать исходный слой (слои), дважды щелкните миниатюру смарт-объекта, и они откроются во временном документе.Внесите изменения, нажмите Command-S для сохранения, закройте документ, и ваши изменения появятся в исходном документе.
В Elements нажмите кнопку «Эксперт» в верхней части рабочей области (в винтажных версиях она называется «Полное редактирование»). Если ваш документ состоит из одного слоя, щелкните его, чтобы активировать, а затем продублируйте его, нажав Command-J. Если ваш документ состоит из нескольких слоев, создайте «штампованную копию» для размытия, как описано в предыдущем абзаце.
Включите фильтр
В Photoshop или Elements выберите «Фильтр»> «Размытие»> «Размытие в движении».В появившемся диалоговом окне настройте параметр «Угол», чтобы размытие двигалось в нужном вам направлении. Например, чтобы создать идеально вертикальное размытие, установите угол 90 градусов. Чтобы настроить силу размытия, перетащите ползунок «Расстояние» вправо для большего размытия или влево для меньшего (здесь использовалось значение 100). По завершении нажмите ОК. Все ваше изображение будет размытым; но не паникуйте, мы исправим это через минуту.
Чтобы ваши объекты взлетали над поверхностью, используйте фильтр «Размытие в движении».
Еще один полезный фильтр для движения — это фильтр радиального размытия, который можно использовать для создания эффекта плавного масштабирования. В Elements 12 или более поздней версии нажмите кнопку «Управляемая» в верхней части окна «Элементы». В методах, показанных справа, прокрутите вниз, пока не увидите эффект Zoom Burst Effect, и быстро нажмите на него — просто следуйте инструкциям на экране, чтобы создать эффект.
В Elements 12 или новее вы можете создать эффект масштабирования, используя показанное здесь управляемое редактирование. Управляемый режим уникален для Elements и является отличным способом обучения.
В Photoshop или для создания эффекта масштабирования с нуля в Elements выберите «Фильтр»> «Размытие»> «Радиальное размытие». В появившемся диалоговом окне установите величину 35, Метод размытия — Масштаб, а Качество — Наилучшее. Нажмите и перетащите предварительный просмотр фильтра (обведен кружком), чтобы изменить положение эпицентра размытия (скажем, головы объекта), и нажмите «ОК». Чтобы настроить эпицентр размытия в Photoshop, дважды щелкните элемент фильтра «Радиальное размытие» на панели «Слои», чтобы снова открыть его диалоговое окно, а затем щелкните другое место в области предварительного просмотра.В Elements несколько раз нажмите кнопку «Отменить» в нижней части окна, а затем снова запустите фильтр.
Линии в этом странном предварительном просмотре показывают силу и эпицентр масштабирования, которое вы собираетесь применить.
Скрыть движение с помощью маски слоя
Чтобы скрыть движение от голов ваших объектов, используйте маскирование слоя (воспринимайте маски как цифровую малярную ленту). В Photoshop наведите указатель мыши на панель «Слои» и нажмите, чтобы активировать маску смарт-фильтра — большую белую миниатюру под смарт-объектом (в кружке).После активации миниатюра маски имеет белый контур.
Одним из преимуществ использования смарт-фильтров является то, что вы автоматически получаете маску, которая позволяет скрыть эффект от частей вашей фотографии.
В Elements добавьте маску вручную, щелкнув значок круга в квадрате в верхней части панели «Слои» (выберите «Окно»> «Слои», если вы не видите эту панель, и убедитесь, что вы находитесь в экспертном режиме). Когда вы это сделаете, Elements добавит маску (обведена) рядом с миниатюрой слоя и прикрепит синий контур, чтобы вы знали, что он активен.
Здесь в Elements была создана штампованная копия, чтобы объединить содержимое этих слоев в новый.
В реальной жизни малярный скотч бывает бежевого или синего цвета; в Photoshop и Elements он черный. Полезный способ запомнить, каким цветом рисовать внутри маски, — это рифма «черный скрывает, а белый раскрывает». Чтобы скрыть размытие, нарисуйте черным цветом внутри маски с помощью инструмента «Кисть» (вы также можете использовать набор инструментов «Градиент», чтобы использовать градиент от черного к белому).
Нажмите D, чтобы установить для цветных фишек в нижней части панели инструментов значение по умолчанию — черно-белые, а затем нажимайте X, пока черный не окажется наверху.Нажмите B, чтобы взять инструмент «Кисть», и на панели параметров выберите кисть с мягкими краями и установите размер около 250 пикселей. СОВЕТ: Вы можете нажать клавишу левой квадратной скобки ([), чтобы уменьшить размер кисти, или клавишу правой скобки (]), чтобы увеличить размер кисти в любой программе. Наведите указатель мыши на свое изображение и закрасьте голову объекта. Если вы скрываете слишком большую часть размытия, нажмите X, чтобы поменять местами цветные фишки, чтобы белый был сверху, а затем перекрасьте эту область, чтобы показать ее.
Сохраните документ
Последний шаг — сохранить документ, выбрав «Файл»> «Сохранить как».В появившемся диалоговом окне выберите Photoshop в меню «Формат» и нажмите «Сохранить». Этот маневр сохраняет ваши слои, так что вы можете редактировать их позже. Чтобы создать версию, которую можно отправить в другое место для печати, снова выберите «Файл»> «Сохранить как» и выберите «JPEG» в меню «Формат».
Нажмите кнопку «Сохранить» и в появившемся диалоговом окне «Параметры JPEG» перетащите ползунок «Качество» до упора, чтобы установить максимальное качество, равное 12. Чтобы создать версию, которую можно опубликовать в Интернете или по электронной почте, выберите «Файл»> «Сохранить для Интернета».Выберите «JPEG High» в меню в правом верхнем углу и, при необходимости, измените размер изображения с помощью раздела «Новый размер» в правом нижнем углу. Нажмите «Сохранить» и закончите.
Как видите, добавление движения может иметь большое значение. До следующего раза да пребудет со всеми вами творческая сила!
Как создать эффект радиального размытия в Photoshop
Как создать эффект радиального размытия в Photoshop | Шаг за шагом
Обработка в Photoshop
Йорис Херманс
Подпишитесь ниже, чтобы сразу загрузить статью
Вы также можете выбрать свои интересы для бесплатного доступа к нашему премиальному обучению:
В Photoshop есть множество эффектов размытия.
Если вы хотите, чтобы ваши фотографии выглядели более динамично, то эффект радиального размытия Photoshop идеально подходит для перехода на новый уровень фотографии. Мы покажем вам, как его использовать, выполнив несколько простых шагов!
Как создать эффект радиального размытия в Photoshop
Есть несколько способов добавить движение к фотографии в Photoshop. Я считаю использование радиального размытия быстрым и простым.
Шаг 1. Дублируйте фон
Откройте изображение, которое хотите использовать в Photoshop.Щелкните правой кнопкой мыши фоновый слой и выберите «Дублировать слой…». Щелкните «ОК».
Шаг 2. Подготовка к использованию смарт-фильтров
Одним из недостатков фильтров размытия Photoshop является то, что вы не можете изменить настройки после их применения. К счастью, это можно исправить с помощью смарт-фильтров.
Во-первых, нам нужно преобразовать новый слой в смарт-объект. Щелкните слой правой кнопкой мыши и выберите «Преобразовать в смарт-объект».
Каждый раз, когда мы выбираем фильтр Photoshop сейчас, это будет умный фильтр, который мы можем настроить в любое время.
Шаг 3. Выберите тему
Давайте сделаем выбор по теме. Этот выбор позволит вам контролировать, насколько будет применено радиальное размытие.
Используйте свой любимый инструмент выделения Photoshop и сделайте выделение.
Используйте сочетание клавиш Cmd-J, чтобы скопировать выделение на новый слой (Ctrl + J для Windows).
Шаг 4: Добавьте эффект радиального размытия
Выберите дублированный фоновый слой, перейдите в меню «Фильтр»> «Размытие» и выберите «Радиальное размытие».Появится окно «Радиальное размытие».
Затем выберите метод размытия. Вы можете выбрать метод размытия Spin или Zoom. В моем примере Zoom будет выглядеть лучше. Установите качество на Лучшее.
В квадратном поле вы можете указать, где будет центр размытия на вашем изображении. Досадно, что вы не можете предварительно просмотреть изображение.
Кроме того, это всегда квадратная рамка, независимо от формы вашей фотографии. Но не волнуйтесь, поэтому мы создали смарт-фильтр.Мы всегда можем отрегулировать размытие.
Установите центр размытия. Обычно это должно быть там, где находится объект на вашей фотографии. Щелкните «ОК». Теперь фон должен быть размытым, а объект по-прежнему в фокусе.
Шаг 5: Тонкая настройка эффекта радиального размытия
Выберите слой с копируемым объектом. Щелкните значок «Добавить маску слоя».
Выберите малярную кисть и установите ее цвет на черный. Закрасьте предмет. Кисть для рисования будет действовать как ластик. Если вы установите белый цвет, удаленные области снова появятся.Вы увидите изменения на миниатюре маски слоя.
Теперь вы можете решить, сколько радиального размытия применить к вашему изображению.
Шаг 6. Отрегулируйте радиальное размытие
В любой момент вы можете изменить степень или форму размытия в Photoshop. Просто дважды щелкните значок смарт-фильтра на панели «Слои». Снова появится окно «Радиальное размытие».
Сохраните изображение, и готово!
Заключение
Фильтры размытия в Photoshop предназначены не только для размытия лиц или чего-то подобного.Вы можете проявить супер-креатив и добавить немного больше к своему изображению с помощью эффекта радиального размытия.
Радиальное размытие идеально подходит для добавления движения на фотографии там, где его нет. И не забудьте использовать смарт-фильтры, чтобы вы могли настраивать фильтры в любое время.
Теперь вы освоили эффект радиального размытия в Photoshop. Почему бы вам не ознакомиться с нашими уроками по созданию эффекта размытия в движении, с помощью инструмента уровней Photoshop или с помощью искажения перспективы в Photoshop дальше!
Об авторе
[type = ‘text’]
[type = ‘text’]
[type = ‘password’]
[type = ‘password’]
[‘rmockx.RealPlayer G2 Control ‘,
‘rmocx.RealPlayer G2 Control.1’,
‘RealPlayer.RealPlayer ™ ActiveX Control (32-разрядный)’,
‘RealVideo.RealVideo ™ ActiveX Control (32-бит)’,
‘RealPlayer’]
[‘rmockx.RealPlayer G2 Control’,
‘rmocx.RealPlayer G2 Control.1’,
‘RealPlayer.RealPlayer ™ ActiveX Control (32-разрядный)’,
‘RealVideo.RealVideo ™ ActiveX Control (32-бит)’,
‘RealPlayer’]
[type = ‘text’]
[type = ‘text’]
[type = ‘password’]
[type = ‘password’]
[‘rmockx.RealPlayer G2 Control ‘,
‘rmocx.RealPlayer G2 Control.1’,
‘RealPlayer.RealPlayer ™ ActiveX Control (32-разрядный)’,
‘RealVideo.RealVideo ™ ActiveX Control (32-бит)’,
‘RealPlayer’]
[‘rmockx.RealPlayer G2 Control’,
‘rmocx.RealPlayer G2 Control.1’,
‘RealPlayer.RealPlayer ™ ActiveX Control (32-разрядный)’,
‘RealVideo.RealVideo ™ ActiveX Control (32-бит)’,
‘RealPlayer’]
[type = ‘text’]
[type = ‘text’]
[type = ‘password’]
[type = ‘password’]
[‘rmockx.RealPlayer G2 Control ‘,
‘rmocx.RealPlayer G2 Control.1’,
‘RealPlayer.RealPlayer ™ ActiveX Control (32-разрядный)’,
‘RealVideo.RealVideo ™ ActiveX Control (32-бит)’,
‘RealPlayer’]
[‘rmockx.RealPlayer G2 Control’,
‘rmocx.RealPlayer G2 Control.1’,
‘RealPlayer.RealPlayer ™ ActiveX Control (32-разрядный)’,
‘RealVideo.RealVideo ™ ActiveX Control (32-бит)’,
‘RealPlayer’]
[type = ‘text’]
[type = ‘text’]
[type = ‘password’]
[type = ‘password’]
[‘rmockx.RealPlayer G2 Control ‘,
‘rmocx.RealPlayer G2 Control.1’,
‘RealPlayer.RealPlayer ™ ActiveX Control (32-разрядный)’,
‘RealVideo.RealVideo ™ ActiveX Control (32-бит)’,
‘RealPlayer’]
[‘rmockx.RealPlayer G2 Control’,
‘rmocx.RealPlayer G2 Control.1’,
‘RealPlayer.RealPlayer ™ ActiveX Control (32-разрядный)’,
‘RealVideo.RealVideo ™ ActiveX Control (32-бит)’,
‘RealPlayer’]
[type = ‘text’]
[type = ‘text’]
[type = ‘password’]
[type = ‘password’]
[‘rmockx.RealPlayer G2 Control ‘,
‘rmocx.RealPlayer G2 Control.1’,
‘RealPlayer.RealPlayer ™ ActiveX Control (32-разрядный)’,
‘RealVideo.RealVideo ™ ActiveX Control (32-бит)’,
‘RealPlayer’]
[‘rmockx.RealPlayer G2 Control’,
‘rmocx.RealPlayer G2 Control.1’,
‘RealPlayer.RealPlayer ™ ActiveX Control (32-разрядный)’,
‘RealVideo.RealVideo ™ ActiveX Control (32-бит)’,
‘RealPlayer’]
[type = ‘text’]
[type = ‘text’]
[type = ‘password’]
[type = ‘password’]
[‘rmockx.RealPlayer G2 Control ‘,
‘rmocx.RealPlayer G2 Control.1’,
‘RealPlayer.RealPlayer ™ ActiveX Control (32-разрядный)’,
‘RealVideo.RealVideo ™ ActiveX Control (32-бит)’,
‘RealPlayer’]
[‘rmockx.RealPlayer G2 Control’,
‘rmocx.RealPlayer G2 Control.1’,
‘RealPlayer.RealPlayer ™ ActiveX Control (32-разрядный)’,
‘RealVideo.RealVideo ™ ActiveX Control (32-бит)’,
‘RealPlayer’]
[type = ‘text’]
[type = ‘text’]
[type = ‘password’]
[type = ‘password’]
[‘rmockx.RealPlayer G2 Control ‘,
‘rmocx.RealPlayer G2 Control.1’,
‘RealPlayer.RealPlayer ™ ActiveX Control (32-разрядный)’,
‘RealVideo.RealVideo ™ ActiveX Control (32-бит)’,
‘RealPlayer’]
[‘rmockx.RealPlayer G2 Control’,
‘rmocx.RealPlayer G2 Control.1’,
‘RealPlayer.RealPlayer ™ ActiveX Control (32-разрядный)’,
‘RealVideo.RealVideo ™ ActiveX Control (32-бит)’,
‘RealPlayer’]
[type = ‘text’]
[type = ‘text’]
[type = ‘password’]
[type = ‘password’]
[‘rmockx.RealPlayer G2 Control ‘,
‘rmocx.RealPlayer G2 Control.1’,
‘RealPlayer.RealPlayer ™ ActiveX Control (32-разрядный)’,
‘RealVideo.RealVideo ™ ActiveX Control (32-бит)’,
‘RealPlayer’]
[‘rmockx.RealPlayer G2 Control’,
‘rmocx.RealPlayer G2 Control.1’,
‘RealPlayer.RealPlayer ™ ActiveX Control (32-разрядный)’,
‘RealVideo.RealVideo ™ ActiveX Control (32-бит)’,
‘RealPlayer’]
[type = ‘text’]
[type = ‘text’]
[type = ‘password’]
[type = ‘password’]
[‘rmockx.RealPlayer G2 Control ‘,
‘rmocx.RealPlayer G2 Control.1’,
‘RealPlayer.RealPlayer ™ ActiveX Control (32-разрядный)’,
‘RealVideo.RealVideo ™ ActiveX Control (32-бит)’,
‘RealPlayer’]
[‘rmockx.RealPlayer G2 Control’,
‘rmocx.RealPlayer G2 Control.1’,
‘RealPlayer.RealPlayer ™ ActiveX Control (32-разрядный)’,
‘RealVideo.RealVideo ™ ActiveX Control (32-бит)’,
‘RealPlayer’]
[type = ‘text’]
[type = ‘text’]
[type = ‘password’]
[type = ‘password’]
[‘rmockx.RealPlayer G2 Control ‘,
‘rmocx.RealPlayer G2 Control.1’,
‘RealPlayer.RealPlayer ™ ActiveX Control (32-разрядный)’,
‘RealVideo.RealVideo ™ ActiveX Control (32-бит)’,
‘RealPlayer’]
[‘rmockx.RealPlayer G2 Control’,
‘rmocx.RealPlayer G2 Control.1’,
‘RealPlayer.RealPlayer ™ ActiveX Control (32-разрядный)’,
‘RealVideo.RealVideo ™ ActiveX Control (32-бит)’,
‘RealPlayer’]
[type = ‘text’]
[type = ‘text’]
[type = ‘password’]
[type = ‘password’]
[‘rmockx.RealPlayer G2 Control ‘,
‘rmocx.RealPlayer G2 Control.1’,
‘RealPlayer.RealPlayer ™ ActiveX Control (32-разрядный)’,
‘RealVideo.RealVideo ™ ActiveX Control (32-бит)’,
‘RealPlayer’]
[‘rmockx.RealPlayer G2 Control’,
‘rmocx.RealPlayer G2 Control.1’,
‘RealPlayer.RealPlayer ™ ActiveX Control (32-разрядный)’,
‘RealVideo.RealVideo ™ ActiveX Control (32-бит)’,
‘RealPlayer’]
[type = ‘text’]
[type = ‘text’]
[type = ‘password’]
[type = ‘password’]
[‘rmockx.RealPlayer G2 Control ‘,
‘rmocx.RealPlayer G2 Control.1’,
‘RealPlayer.RealPlayer ™ ActiveX Control (32-разрядный)’,
‘RealVideo.RealVideo ™ ActiveX Control (32-бит)’,
‘RealPlayer’]
[‘rmockx.RealPlayer G2 Control’,
‘rmocx.RealPlayer G2 Control.1’,
‘RealPlayer.RealPlayer ™ ActiveX Control (32-разрядный)’,
‘RealVideo.RealVideo ™ ActiveX Control (32-бит)’,
‘RealPlayer’]
[type = ‘text’]
[type = ‘text’]
[type = ‘password’]
[type = ‘password’]
[‘rmockx.RealPlayer G2 Control ‘,
‘rmocx.RealPlayer G2 Control.1’,
‘RealPlayer.RealPlayer ™ ActiveX Control (32-разрядный)’,
‘RealVideo.RealVideo ™ ActiveX Control (32-бит)’,
‘RealPlayer’]
[‘rmockx.RealPlayer G2 Control’,
‘rmocx.RealPlayer G2 Control.1’,
‘RealPlayer.RealPlayer ™ ActiveX Control (32-разрядный)’,
‘RealVideo.RealVideo ™ ActiveX Control (32-бит)’,
‘RealPlayer’]
[type = ‘text’]
[type = ‘text’]
[type = ‘password’]
[type = ‘password’]
[‘rmockx.RealPlayer G2 Control ‘,
‘rmocx.RealPlayer G2 Control.1’,
‘RealPlayer.RealPlayer ™ ActiveX Control (32-разрядный)’,
‘RealVideo.RealVideo ™ ActiveX Control (32-бит)’,
‘RealPlayer’]
[‘rmockx.RealPlayer G2 Control’,
‘rmocx.RealPlayer G2 Control.1’,
‘RealPlayer.RealPlayer ™ ActiveX Control (32-разрядный)’,
‘RealVideo.RealVideo ™ ActiveX Control (32-бит)’,
‘RealPlayer’]
[type = ‘text’]
[type = ‘text’]
[type = ‘password’]
[type = ‘password’]
[‘rmockx.RealPlayer G2 Control ‘,
‘rmocx.RealPlayer G2 Control.1’,
‘RealPlayer.RealPlayer ™ ActiveX Control (32-разрядный)’,
‘RealVideo.RealVideo ™ ActiveX Control (32-бит)’,
‘RealPlayer’]
[‘rmockx.RealPlayer G2 Control’,
‘rmocx.RealPlayer G2 Control.1’,
‘RealPlayer.RealPlayer ™ ActiveX Control (32-разрядный)’,
‘RealVideo.RealVideo ™ ActiveX Control (32-бит)’,
‘RealPlayer’]
[type = ‘text’]
[type = ‘text’]
[type = ‘password’]
[type = ‘password’]
[‘rmockx.RealPlayer G2 Control ‘,
‘rmocx.RealPlayer G2 Control.1’,
‘RealPlayer.RealPlayer ™ ActiveX Control (32-разрядный)’,
‘RealVideo.RealVideo ™ ActiveX Control (32-бит)’,
‘RealPlayer’]
[‘rmockx.RealPlayer G2 Control’,
‘rmocx.RealPlayer G2 Control.1’,
‘RealPlayer.RealPlayer ™ ActiveX Control (32-разрядный)’,
‘RealVideo.RealVideo ™ ActiveX Control (32-бит)’,
‘RealPlayer’]
[type = ‘text’]
[type = ‘text’]
[type = ‘password’]
[type = ‘password’]
[‘rmockx.RealPlayer G2 Control ‘,
‘rmocx.RealPlayer G2 Control.1’,
‘RealPlayer.RealPlayer ™ ActiveX Control (32-разрядный)’,
‘RealVideo.RealVideo ™ ActiveX Control (32-бит)’,
‘RealPlayer’]
[‘rmockx.RealPlayer G2 Control’,
‘rmocx.RealPlayer G2 Control.1’,
‘RealPlayer.RealPlayer ™ ActiveX Control (32-разрядный)’,
‘RealVideo.RealVideo ™ ActiveX Control (32-бит)’,
‘RealPlayer’]
[type = ‘text’]
[type = ‘text’]
[type = ‘password’]
[type = ‘password’]
[‘rmockx.RealPlayer G2 Control ‘,
‘rmocx.RealPlayer G2 Control.1’,
‘RealPlayer.RealPlayer ™ ActiveX Control (32-разрядный)’,
‘RealVideo.RealVideo ™ ActiveX Control (32-бит)’,
‘RealPlayer’]
[‘rmockx.RealPlayer G2 Control’,
‘rmocx.RealPlayer G2 Control.1’,
‘RealPlayer.RealPlayer ™ ActiveX Control (32-разрядный)’,
‘RealVideo.RealVideo ™ ActiveX Control (32-бит)’,
‘RealPlayer’]
[type = ‘text’]
[type = ‘text’]
[type = ‘password’]
[type = ‘password’]
[‘rmockx.RealPlayer G2 Control ‘,
‘rmocx.RealPlayer G2 Control.1’,
‘RealPlayer.RealPlayer ™ ActiveX Control (32-разрядный)’,
‘RealVideo.RealVideo ™ ActiveX Control (32-бит)’,
‘RealPlayer’]
[‘rmockx.RealPlayer G2 Control’,
‘rmocx.RealPlayer G2 Control.1’,
‘RealPlayer.RealPlayer ™ ActiveX Control (32-разрядный)’,
‘RealVideo.RealVideo ™ ActiveX Control (32-бит)’,
‘RealPlayer’]
[type = ‘text’]
[type = ‘text’]
[type = ‘password’]
[type = ‘password’]
[‘rmockx.RealPlayer G2 Control ‘,
‘rmocx.RealPlayer G2 Control.1’,
‘RealPlayer.RealPlayer ™ ActiveX Control (32-разрядный)’,
‘RealVideo.RealVideo ™ ActiveX Control (32-бит)’,
‘RealPlayer’]
[‘rmockx.RealPlayer G2 Control’,
‘rmocx.RealPlayer G2 Control.1’,
‘RealPlayer.RealPlayer ™ ActiveX Control (32-разрядный)’,
‘RealVideo.RealVideo ™ ActiveX Control (32-бит)’,
‘RealPlayer’]
[type = ‘text’]
[type = ‘text’]
[type = ‘password’]
[type = ‘password’]
[‘rmockx.
