Функция портрет в iPhone 7, 8, 6: как включить портретный режим
Как правильно использовать и включить функцию «портрет» на iPhone 6, 6s, 7, 8 и других модификациях смартфона. Какие приложения заменяют опцию портретной съемки.
Получить красивые и четкие снимки легко с современными девайсами от Apple. Различные режимы съемки помогают делать селфи и пейзажные картины. Чтобы запечатлеть себя в лучшем свете стоит узнать, как включить функцию «портрет» в Айфоне 8. При этом важно помнить, что в моделях iPhone XR, XS, XS Max, X, 8 Plus, 7 Plus такой опции нет.
Возможности портретной съемки
Современная функция «портрет» в Айфоне 6s и других модификациях способна:
- усовершенствовать картинку благодаря эффектам «захвата освещения»;
- сделать яркое селфи без посторонней помощи;
- создать эффект глубины фона;
- «поймать» фокус быстро и качественно.
Воспользоваться опциями для идеального снимка легко, достаточно следовать несложным инструкциям, приведенным ниже.
Как пользоваться «портретом» на в iPhone 7, 8, 6
Думаете, как включить функцию «портрет» в Айфоне 7? Инструкция прекрасного снимка проста:
- Открываете приложение «Камера» и находите режим «Портрет».
- Следуете всем подсказкам на экране. Попробуйте отойти от объекта фотосъемки, чтобы настроить фокус. Попробуйте поменять режим освещения.
- Нажмите кнопку съемки (затвора). Посмотрите, какая картина получилась.
Совет. Внимательно следите за советами смартфона. Камера сама подскажет, когда объект находится слишком далеко или близко. А при плохом освещении укажет, что надо включить всыпку или применить специальный фильтр.
Встроенный редактор фотографий поможет сразу скорректировать картину. Можно обрезать, повернуть или осветлить фото.
Можно ли получить студийное качество снимка?
Стоит задуматься не только о том, как включить портретный режим на Айфон 8, но и дополнительных возможностях современного девайса. Именно в этой модели, а также в вариации выше iPhone X, можно использовать дополнительные эффекты для получения студийного качества:
Именно в этой модели, а также в вариации выше iPhone X, можно использовать дополнительные эффекты для получения студийного качества:
- студийный свет поможет осветлить черты лица;
- контурный – создаст эффект направленного освещения;
- сценический – выделит объект «лучами прожектора»;
- моно сценический свет поможет преобразить все в черно-белую гамму.
Китайцы выпустили копию AirPods 3 раньше оригинала
Новый iPad Pro может оказаться в дефиците из-за дисплеев mini-LED
Экспериментируйте со снимками. Сохраняйте полученный вариант. И делитесь картинами в соцсетях.
Как снимать без функции «портрет»
Если вы думаете, как сделать портретное фото на Айфон 7 Plus или на другой версии смартфона, где нет режима «портрет», обратите внимание на популярные приложения для фото.
Depth Effects
Простое приложение, которое редактирует снимки сразу после фотосессии или из галереи смартфона. Программа способна создавать эффект размытия, использовать кисти, круглые или квадратные рамки. А также увеличивать непрозрачность фото или регулировать размер фотокартины.
FabFocus — portraits with depth and bokeh
Приложение разработано специально для создания размытого фона. Дополнительно можно отрегулировать форму и размер размытия. А также добавить маску или создать эффект глубины.
Можно автоматически настроить эффект размытия вокруг лица прямо во время съемки.
Fore Photo
Приложение также применяется для ретуширования и размытия фона. Дополнительно позволяет указывать объекты, которые нужно или не нужно «размывать».
Предусмотрена функция установки размера кисти, увеличения объекта и маскировки небольших областей на фотокартине.
AfterFocus
Создает эффект размытости в стиле классических зеркальных камер после выбора точки фокусировки. Предусмотрено много фильтров и эффектов, позволяющих делать реалистичный и живые фотокартины.
Patch: Smart Portrait Editor
Уникальное приложение, позволяющее вручную менять область размытия. Делать кадры из самой программы нельзя. А вот работать с кадрами из галереи легко и просто.
Скачать любой вариант фотоприложений можно бесплатно. Для быстрой настройки функций посмотрите видео по теме:
Как включить портретную съемку на Айфоне 7, 8, X и Айпаде?
Эксклюзивно доступная портретная съемка на Айфоне X, 8 Plus, 7 Plus и SE 2. При использовании набора объективов «telephoto» с размером 56 мм (52 мм на iPhone X). На вашем iPhone для съемки изображений в портретном режиме, использует технологию «bokeh», – красивое размытые фона или переднего плана.
В Айфоне также имеют портретное освещение, как часть этой функции. Он использует картографию глубины машинного обучения и портретной ориентации, чтобы интеллектуально добавить специальное освещение к вашим фотографиям в реальном времени. Вот как включить портретную съемку на Айфоне 7, 8, X!
Как сделать портретное фото на Айфоне с освещением?
Хотите сфотографировать кого-то с Айфона в портретном режиме? Вот как вы это сделать:
1. Откройте приложение «Камера».
2. Перейдите к настройке «Портрет».
3. Выровняйте снимок, который вы хотите сфотографировать в пределах 2-8 футов от предмета. Обнаружение лица и тела камеры, должно автоматически идентифицировать ваш объект.
4. Обратите внимание на подсказки приложения «Камера» (либо «Требуется больше света», «Вспышка может помочь», «Поместить объект в пределах 8 футов» или «Двигаться дальше»).
5. Когда вы удовлетворите потребности камеры, вы увидите как баннер внизу пожелтеет.
Примечание. Вы можете снимать с помощью телеобъектива в режиме «Портрет», даже если баннер не станет желтым – это просто означает, что вы не получите глубину или эффекты освещения.
6. Если у вас есть iPhone 8 Plus, X или SE 2, то тогда нажмите на иконку куба над кнопкой фотографировать, чтобы изменить свои световые эффекты.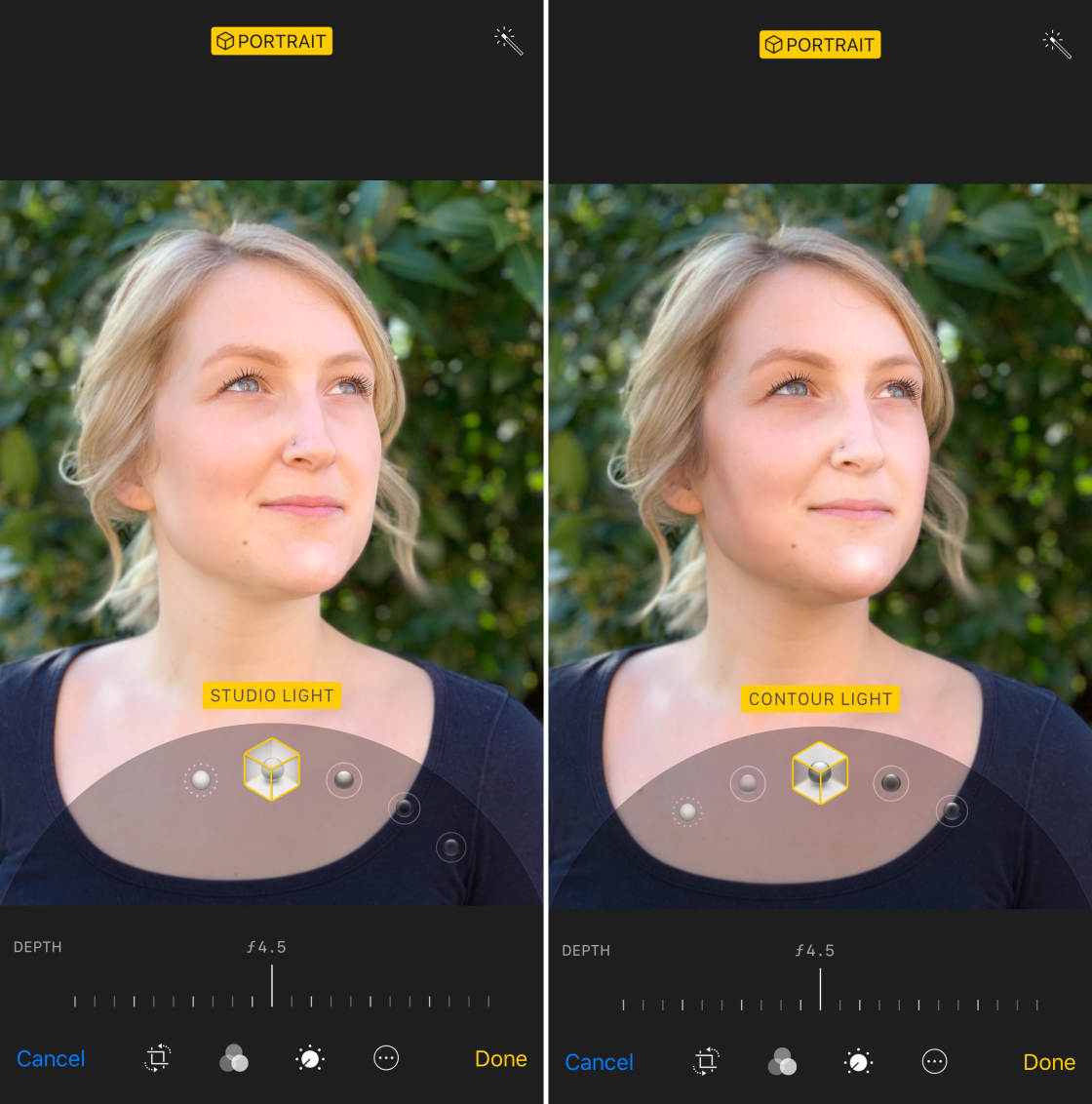
7. Нажмите кнопку, чтобы сделать снимок.
В iOS 11 хранятся две версии каждой фотографии, которую вы фотографируете в портретном режиме на Айфоне: один с применяемым эффектом глубины, а другой с обычными эффектами. Но он делает это тайно: вы видите только одно изображение в приложении «Фотографии».
Если вы хотите увидеть исходное изображение на своем iPhone, вам нужно нажать «Редактировать», а затем нажать желтый портретный баннер вверху.
Также многие стали говорить, что на Айфоне не работает вспышка на холоде.
Как снимать другие объекты и животных в портретном режиме на Айфоне?
Съемка других объектов, не относящихся к человеку, официально не поддерживается для портретного фото на Айфоне, но вы все равно можете сделать это, если хотите; будьте готовы к искусственной глубине поля, что не выглядеть идеально.
После того, как вы выбрали желаемый эффект, вы захотите поместить объект в центр камеры и достаточно далеко, чтобы вы могли сделать снимок. Затем в приложении «Фотографии» появится фотография с примененным эффектом.
Если вы хотите изменить эффект после того, как вы сделали снимок, найдите свою фотографию в приложении «Фото» и нажмите « Изменить». Затем вы увидите тот же выбор, что и раньше, но внизу фотографии.
Просто помните, что вы можете только изменить или добавить эффект к фотографиям, которые вы ранее снимали в режиме портрета на Айфоне.
Как удалить глубину или световые эффекты на фото в Айфоне?
Сценическое освещение? Не всегда так хорошо выглядит. Но убрать это легко.
Если вы сделали снимок в режиме портрета и решили, что не хотите, чтобы эффект bokeh или Stage Lighting был на вашем изображение, удалить одну из этих опций достаточно легко. И поскольку функция Apple работает без удаления, вы всегда можете восстановить внешний вид позже, если захотите.
Примечание. Несмотря на то, что вы снимаете эффекты глубины и эффекты освещения в режиме портрета на Айфоне. Они существуют независимо друг от друга: вы можете удалить только глубину, не убирая эффекты освещения, и наоборот.
Они существуют независимо друг от друга: вы можете удалить только глубину, не убирая эффекты освещения, и наоборот.
Как удалить эффект глубины фотографии на вашем iPhone
1. Откройте приложение «Фото» на вашем iPhone.
2. Найдите фотографию в режиме портрета, которую вы хотите отредактировать.
3. Нажмите «Изменить».
4. Затем нажмите на желтую кнопку «Портрет», когда она появится в верхней части экрана.
Примечание. Пользователи могут удалять только глубинные эффекты на изображениях, сделанных на iOS 11 или более поздней версиях. В портретном режиме снимки, сделанные на iOS 10, не будут отображать кнопку «Удаление портрета».
5. Нажмите «Готово».
Как удалить или изменить эффект освещения фотографии на вашем iPhone
Примечание. Эта функция доступна только для iPhone 8 Plus или iPhone X.
1. Откройте приложение «Фото» на вашем iPhone.
2. Найдите фотографию в режиме портрета, которую вы хотите отредактировать.
3. Нажмите «Изменить».
4. Нажмите на куб в нижней части экрана, чтобы открыть меню освещения.
5. Проведите рукой по кубам, чтобы вернуться к опции Natural Lighting или выбрать альтернативный вариант освещения.
6. Нажмите «Готово» .
Вот и всё если у вас есть вопросы, пишите их в комментариях.
Как снимать в портретном режиме (с эффектом боке) на iPhone — секреты и советы от профессионалов
Режим «Портрет» на iPhone — учимся снимать правильно.
Режим «Портрет» на iPhone позволяет создавать великолепные снимки с эффектом боке (глубины резкости). Снимать в портретном режиме крайне просто, однако, для достижения по-настоящему качественного результата необходимо знать некоторые «фишки». В этом материале рассказали о том, как правильно снимать в режиме «Портрет» на iPhone, а также собрали ценные советы от профессиональных фотографов.
Режим «Портрет» на iPhone — что это, какие устройства поддерживает?
Режим «Портрет» позволяет снимать фотографии с эффектом боке (глубины резкости). Этот эффект делает резкий фокус на объекте, вместе с этим красиво размывая фон. Режим позволяет снимать фотографии с имитацией студийного света практически в любых условиях.
Этот эффект делает резкий фокус на объекте, вместе с этим красиво размывая фон. Режим позволяет снимать фотографии с имитацией студийного света практически в любых условиях.
Портретный режим поддерживают только iPhone с двойной или тройной камерой. На текущий момент воспользоваться режимом «Портрет» могут владельцы следующих моделей:
- iPhone 7 Plus
- iPhone 8 Plus
- iPhone X
- iPhone XS/XS Max
- iPhone 11/11 Pro/11 Pro Max
На iPhone с одной камерой съемка с эффектом глубины резкости также возможна, но лишь с использованием сторонних приложений из App Store, например, PortraitCam, AfterFocus или Fore Photo. Их главный минус заключается в том, что эффект боке в них реализуется программным образом. Из-за этого он не такой «живой» и глубокий, как создаваемый двойными и тройными камерами iPhone аппаратный эффект.
Как снимать в портретном режиме на iPhone
Шаг 1. Запустите приложение «Камера» с главного экрана iPhone или выполнив свайп влево на экране блокировки.
Шаг 2. В приложении «Камера» представлены различные режимы съемки, доступ к которым осуществляется путем свайпа влево или вправо по любому месту интерфейса. Выберите режим «Портрет», он располагается справа от стандартного режима съемки.
Шаг 3. Для съемки качественного портретного снимка вам необходимо расположить камеру на расстоянии до 2,5 метров от объекта. При этом подносить iPhone слишком близко к объекту тоже нельзя. Забегая вперед к советам, скажем, что лучше снимать объект как можно ближе. Почему именно рассказали ниже.
Определить оптимальное расстояние поможет само приложение «Камера». В случае, если объект съемки находится далеко от камеры, то вверху приложения появится предупреждение «Удаление от объекта не должно превышать 2,5 метра».
Если же вы поднесли камеру очень близко, то появится уведомление «Переместитесь дальше».
Важно заметить, что «Камера» позволяет снимать в портретном режиме даже если вы не находитесь на оптимальном расстоянии от объекта съемки. Другими словами, вы можете игнорировать всплывающие предупреждения. Например, в случаях, когда отойти назад или подойти вперед к объекту возможности нет. В Apple заявляют, что при игнорировании оптимального расстояния снимки в портретном режиме могут получать плохими. Однако наши эксперименты показывают, что сделать достойный кадр можно и без четкого следования инструкциям приложения «Камера».
Шаг 4. Убедитесь, что освещения достаточно. Если условия плохие, то «Камера» оповестит и об этом сообщением «Слишком темно». Решить эту проблему поможет поиск другого более освещенного места для съемки или включение вспышки (мы предпочитаем и рекомендуем естественное освещение).
Шаг 5. Когда все приготовления выполнены, вы можете снимать в портретном режиме. По умолчанию в режиме выбран обычный естественный свет, но при желании можно выполнить съемку со студийным, контурным, сценическим или сценическим (моно) светом. Подробнее об эффектах и их различиях рассказали ниже.
Портретный режим съемки на iPhone, как и любые другие, поддерживает разнообразные предустановленные фильтры. Для их выбора необходимо нажать на иконку с тремя перекрывающимися кругами в правом верхнем углу интерфейса. Важно уточнить, что при выборе фильтра вы сможете снимать в портретном режиме только с применением естественного света (выбирается по умолчанию).
Какая разница между эффектами в режиме “Портрет”?
В режиме “Портрет” на iPhone доступно пять эффектов, позволяющих снимать с различным типом света. Разница между эффектами существенная, каждый из них лучше всего подходит для конкретных сценариев съемки.
- Естественный свет — фокусировка на лице объекта съемки, размытый фон. Позволяет создавать наиболее качественные крупные планы лица человека с эффектом боке.
- Контурный свет — полутона с темными и светлыми участками.
 Используется для того, чтобы подчеркнуть лицо в условиях недостаточного или искусственного освещения.
Используется для того, чтобы подчеркнуть лицо в условиях недостаточного или искусственного освещения.
- Студийный свет — лицо объекта ярко освещено, изображение максимально четкое. При съемке с таким светом рекомендуется снизить экспозицию для того, чтобы не засветить кадр.
- Сценический свет — лицо объекта будто освещено прожектором, насыщенный черный фон.
- Сценический свет-моно — аналогичный предыдущему эффект, но в черно-белых тонах.
Как снимать в портретном режиме на iPhone — советы
Снимки в режиме «Портрет» на iPhone создаются с особыми художественными эффектами, с которыми можно и даже нужно экспериментировать. Впрочем, некоторые правила для съемки качественных фотографий в портретном режиме все же есть.
Для того, чтобы добиться самого высокого качества требуется находиться достаточно близко от объекта съемки — до 2,5 метров. Фон за объектом, наоборот, должен находиться как можно дальше.
Чем больше расстояние между объектом съемки и фоном, тем более сильным окажется эффект глубины.
Если же объект вашей съемки стоит у стены, то заметного эффекта практически не будет (эффекты сценического и сценическим (моно) света — исключение).
Также важно освещение. В условиях искусственного освещения режим «Портрет» работает далеко неидеально. При естественном же освещении режим раскрывается по полной, позволяя создавать шикарные снимки, поэтому рекомендуется “ловить” удачный свет.
Если вы хотите делать как можно больше удачных кадров с эффектом глубины резкости, то обязательно используйте ручную фокусировку. Для этого необходимо просто коснуться объекта при съемке. Камера тут же сфокусируется на нем.
При съемке в режиме «Портрет» на iPhone (впрочем, как и на любую другую камеру) следует стараться избегать небольших предметов в кадре, расположенных на одном уровне с объектом. Такие объекты могут нарушить эффект глубины и полностью испортить фото. Более того, чаще всего так и происходит.
Более того, чаще всего так и происходит.
Лучшие снимки с эффектом глубины отличаются простотой. Ищите простые композиции, которые позволят эффекту по-настоящему раскрыться.
Как снимать в портретном режиме на iPhone — советы от профессионалов
Примечание: о каких профессионалах идет речь? Когда Apple только разработала режим «Портрет», она предложила опробовать его профессиональным фотографам (Джереми Коварт, Пей Кетрон, Бендж Хейш и другие). Фотографы оценили разработку Apple и дали ценные советы о том, как создавать качественные снимки с эффектом боке на iPhone.
1. Разместите объект «спиной» к солнцу. Солнечный свет станет отличной «подсветкой», а вместе с этим и фоном. Главное же, что фон и объект в таком случае будут четко определены для камеры iPhone и ей не составит труда разделить их, применив эффект боке.
2. Приблизьте камеру к объекту съемки на максимум. Режим «Портрет» позволяет снимать с эффектом глубины резкости на расстоянии до 2,5 метров, но лучше подойти к объекту как можно ближе, чтобы подчеркнуть детали. Заметьте, что на всех промо-фотографиях портретного режима от Apple, объекты съемки (чаще всего люди или животные) находятся прямо перед камерой. Фотографы Apple делают это не просто так. Они знают, что в таком случае кадры получаются изумительными.
3. Уменьшите экспозицию чтобы сделать изображение более кинематографическим. Уменьшать экспозицию следует совсем незначительно, опустив ползунок буквально на пару миллиметров. Для того, чтобы изменить экспозицию требуется нажать на дисплее в приложении «Камера», а после фокусировки дотронуться до дисплея и провести пальцем вверх (увеличение) или вниз (уменьшение).
4. Объект съемки не должен двигаться. Для достижения идеальных результатов съемки сделайте так, чтобы объект не двигался. В случае со съемкой людей это весьма просто, их просто нужно попросить, а вот при съемке животных придется набраться терпения.
5. Идеальный свет для портретного режима — мягкий и рассеянный. От мягкого рассеянного света не образуется резких глубоких теней, что улучшит портрет и вновь — поможет камере точнее определить объект.
У вас есть полезные советы по съемке в портретном режиме на iPhone? Делитесь ими в комментариях!
Поделиться ссылкой
Поставьте 5 звезд внизу статьи, если нравится эта тема. Подписывайтесь на нас Telegram, ВКонтакте, Instagram, Facebook, Twitter, YouTube.
Загрузка…
как включить портретный режим на «старых» iPhone
Новый портретный режим камеры iOS — «фича» весьма интересная и практичная, но есть он только у флагманского iPhone X, а также у больших iPhone 7 Plus и 8 Plus. Но ведь снимать красивые портреты с шикарно размытым фоном хочется и владельцам других iPhone…
Тем более, что и тема сама по себе очень модная. И уже есть уйма сторонних приложений для iPhone, у которых тоже предусмотрены свои «Портретные режимы«, в разной степенью точности повторяющие оригинальный и тоже позволяющие снимать портретные фото с эффектом глубины резкости.
И надо сказать, что очень многие любители мобильной фотографии экспериментируют в том числе и с такими программками, и весьма успешно. А вот пользователям Instagram с недавних пор уже можно не заморачиваться, поскольку портретный режим на их iPhone (и даже на некоторых Android) появился автоматом.
Напоминаем, новый встроенный портретный режим у Instagram называется «Фокус«. Появился с одним из дежурных апдейтов приложения чуть более месяца назад, но знают о нем до сих пор не все юзеры. Возможно потому, что «Фокус» находится не на обычной, «большой» панели «Фото», а скрыт между кнопками режимов съемки на экране так называемых «Историй».
Согласно описанию разработчика режим «Фокус» предусмотрен в новых версиях приложения Instagram, начиная с 0. 39 и в настоящее время его поддерживают модели iPhone SE, 6S, 6S Plus, 7, 7 Plus, 8, 8 Plus и iPhone X, а также «определенные Android-девайсы» (какие именно, мы еще не уточняли).
39 и в настоящее время его поддерживают модели iPhone SE, 6S, 6S Plus, 7, 7 Plus, 8, 8 Plus и iPhone X, а также «определенные Android-девайсы» (какие именно, мы еще не уточняли).
Так что, если ваш iPhone новый режим поддерживает и приложение вы уже обновили, то найти «Фокус» вы в любом случае сможете. Это не сложно: открываем Instagram, тапаем значок камеры (в левом верхнем углу экрана) и потом просто свайпаем режимы съемки внизу экрана. Новый «Фокус» находится между старыми «Boomerang» и «Суперзум«. Фотки, снятые в новом режиме, само собой, тоже можно рассылать в виде «Историй» и/или сохранять в галерее.
Отметим также, что портретный «Фокус» у Instagram рассчитан именно на портретные фото, потому работает только с лицом в кадре. То бишь, сфоткать, к примеру, особо симпатичный омлет с эффектом боке поутру с помощью «Фокуса», к сожалению, не получится. Зато портрет — это запросто. При этом приложение поможет правильно сфокусироваться, прежде чем включать размытие фона. И включается режим как для основной, так и для фронтальной камеры, что, согласитесь, тоже удобно.
В плане тщательности обработки портрета «Фокус», конечно, несколько уступает штатному Портретному режиму iPhone X, хотя и не всегда. Скажем, если внимательно сравнить портреты, снятые на iPhone SE и X, то можно увидеть, что iPhone X заметно четче прорабатывает края лица и других объектов (очков, к примеру).
Однако с таким «Фокусом» портреты с того же iPhone SE снимать однозначно веселее, чем без него.
Как делать портретные снимки на iPhone с одной камерой (даже на iPhone 5s!)
Одной из главных фишек iPhone с двумя камерами стала возможность портретной съемки (с эффектом боке). Пока что единственным смартфоном Apple с одной камерой, который способен делать такие снимки, является iPhone XR — правда, с некоторыми ограничениями, что в кадре обязательно должен быть человек. Впрочем, есть способ добавить поддержку портретного режима и на более старые iPhone и даже снять все ограничения с камеры iPhone XR.
Одно из самых популярных приложений для съемки с эффектом боке любых объектов на iPhone XR — Halide Camera. Его суть в том, что программа использует камеру смартфона, но при этом «пропускает» снимок через собственный алгоритм размытия. Когда вы запустите Halide на своем iPhone XR, просто выберите Depth для активации функции захвата глубины, и любая фотография, которую вы сделаете, будет иметь эффект боке.
Правда, не удивляйтесь, если съемка других объектов (кроме людей) получится чуть хуже, чем на том же iPhone XS. Его карта глубины куда менее подробна, чем карта iPhone XS, а потому плохо прорабатывает задний фон. Стоит приложение недешево, но свою работу выполняет хорошо.
Название: Halide Camera
Цена: 459 р
Совместимость: Для iPhone
Ссылка: Установить
А вот приложение FabFocus позволяет размывать задний фон фотографии даже на iPhone 5s. В данном случае камера нужна только для того, чтобы снять обычный кадр — для всего остального используется искусственный интеллект. Да, пользователь может менять характер боке в зависимости от обстоятельств, но большую часть работы все равно выполняет алгоритм.
Скажем сразу — работает он не всегда идеально, но при достаточном освещении действительно способен неплохо размыть фон.
Название: FabFocus
Цена: 299 р
Совместимость: Универсальное приложение
Ссылка: Установить
Ну а на сладкое вам приложение с говорящим названием «Focos». По сути это альтернатива стандартной камере на iPhone, правда работает она только на смартфонах Apple с двумя камерами. Зато предлагает изменять фокусировку на готовом снимке, регулировать диафрагму и многое другое. С помощью этой программы новички, не имея специальных навыков и опыта фотосъемки, могут сразу создавать снимки профессионального уровня.
Скачать можно бесплатно, но чтобы пользоваться без ограничений, придется оплатить подписку (лайфхак — активируйте пробный период и попробуйте, надо ли оно вам вообще).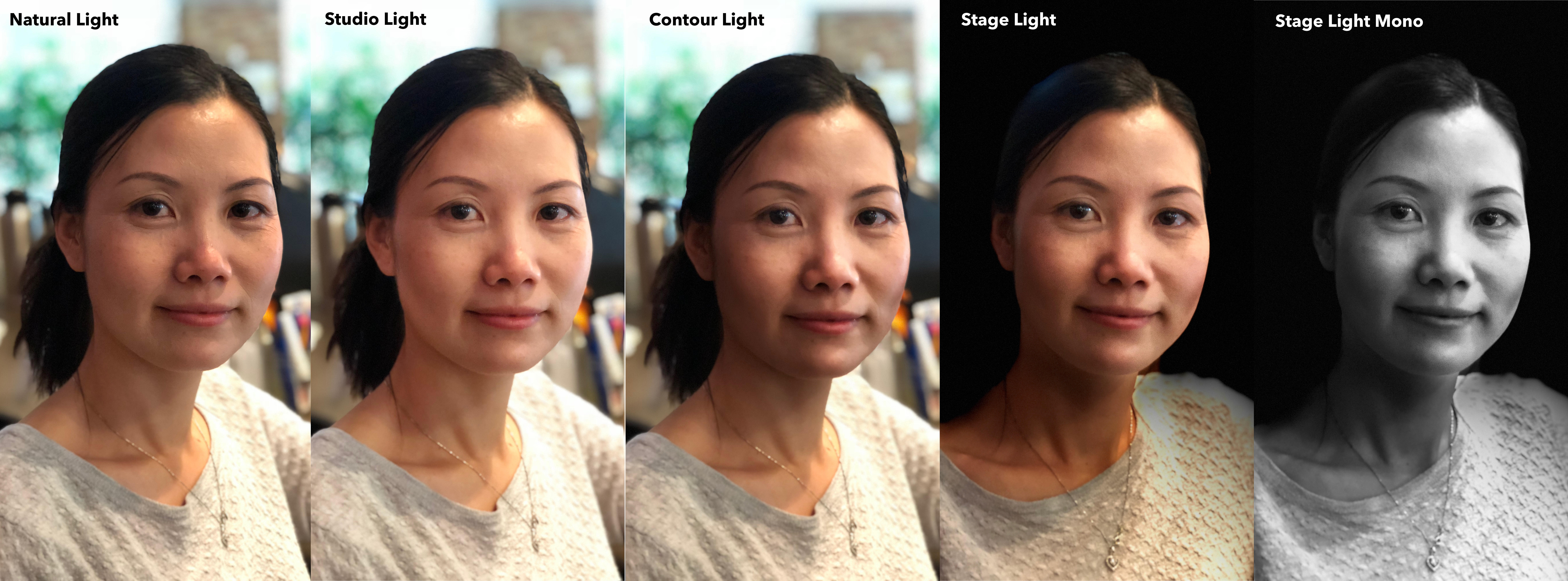
Название: Focos
Цена: Бесплатно
Совместимость: Универсальное приложение
Ссылка: Установить
Портретный режим съемки появился на iPhone с выходом iPhone 7 Plus. Для обеспечения эффекта боке Apple пришлось оснастить смартфон дополнительным телеобъективом и спроектировать отдельную систему алгоритмов, определяющих глубину и размывающих фон за объектом съемки.
А какими приложениями для съемки пользуетесь вы? Поделитесь в комментариях и в нашем Telegram-чате.
Apple показала режим «Портрет» для iPhone 7 Plus
Эффект боке в режиме «Портрет» у iPhone 7 Plus
9to5mac.com
Читайте также: Только факты. iPhone 7: мы посмотрели на основные отличия новых смартфонов от прежних аппаратов.
21 сентября компания Apple выпустила первую бета-версию iOS 10.1 для разработчиков. В ней появился режим «Портрет» для iPhone 7 Plus, который компания обещала добавить на устройство «позже». Пользователи сети и СМИ начали публиковать первые тестовые снимки, сделанные с применением этой функции.
Режим «Портрет» — эксклюзив для iPhone 7 Plus, так как для его работы необходимы две камеры. С их помощью устройство составляет объёмную модель объектов, находящихся в кадре, после чего программно добавляет эффект боке, имитируя поведение объективов зеркальных камер.
Как отмечает TJournal со ссылкой на издание 9to5Mac, функция работает в пределах 2,4 метров. Телефон автоматически оповещает, если объект съёмки находится слишком далеко или слишком близко.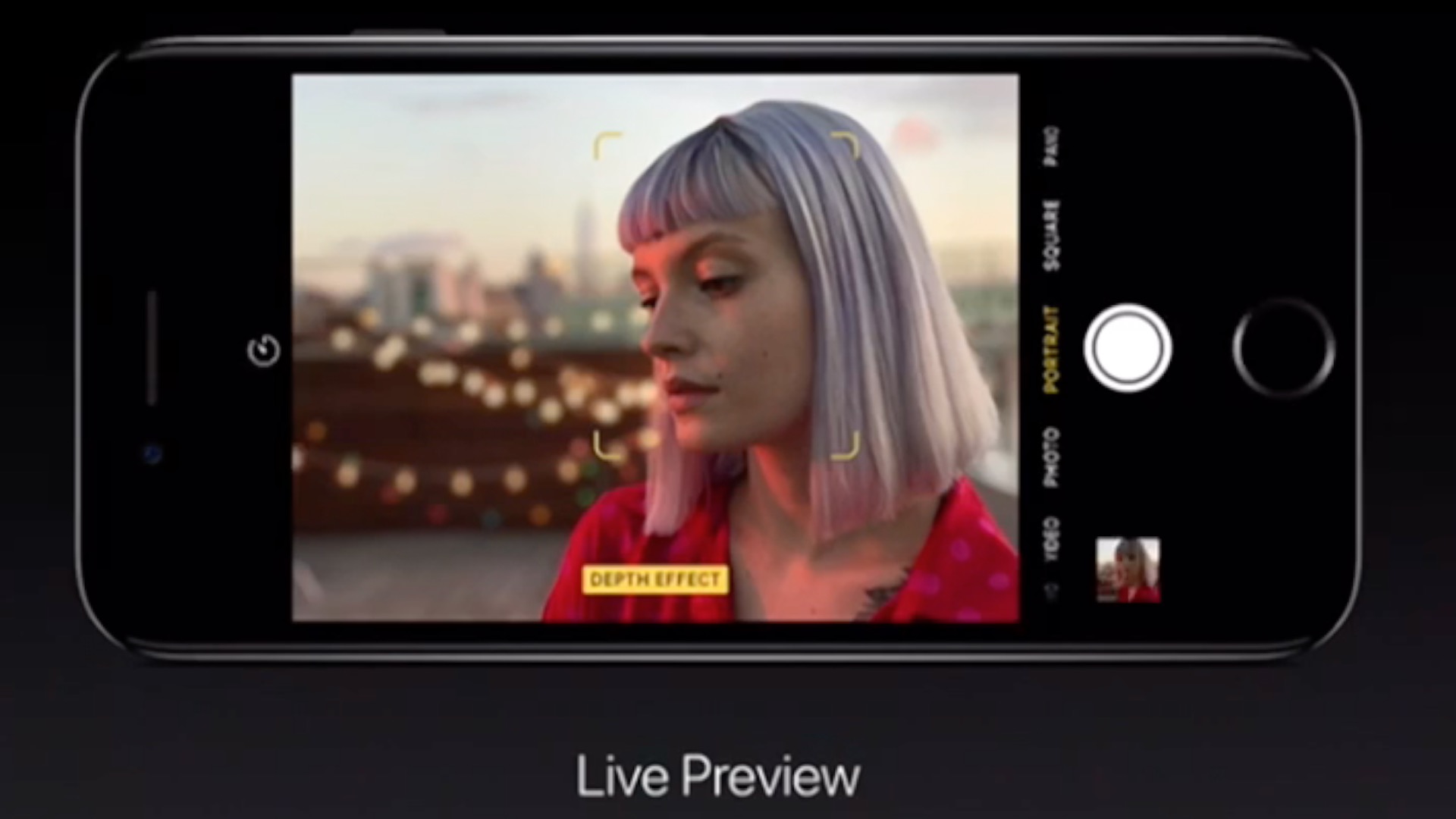
Несмотря на то, что Apple демонстрировала «Портрет» только на фото людей, он без проблем работает и на любых других объектах. При каждом нажатии на спуск сохраняется два фото: одно — с боке, а другое — без.
На текущий момент функция «Портрет» находится в режиме бета-тестирования для разработчиков. Для получения доступа к ней рядовым владельцам 7 Plus придётся дождаться полноценного релиза iOS 10.1 или выхода первой публичной беты iOS 10.1 Beta 1.
Боке́ (от яп. ボケ бокэ — «размытость», «нечёткость») — термин, описывающий субъективные художественные достоинства части изображения, оказавшегося не в фокусе на фотографии. На многих изображениях фон размывается фотографом намеренно, для визуального выделения главного объекта съёмки.
Apple представила iPhone 7, 7 Plus и новое поколение «умных» часов 7 сентября 2016 года.
Новые смартфоны получили закругленный корпус из стекла и алюминия, а также переработанную кнопку Home с распознаванием силы нажатия и Taptic Engine. Гаджеты имеют два стереодинамика и защиту от воды и пыли по стандарту IP 67.
При этом гаджеты лишились 3,5-миллиметрового разъема для наушников, которые теперь подсоединяются через порт Lightning. В комплекте с iPhone будет и переходник для стандартных наушников. Кроме того, Apple показала беспроводные наушники AirPods с чипом W1 и датчиками движения.
Камера iPhone 7 получила 12-мегапиксельный сенсор и оптическую стабилизацию изображения. Снимки будут обрабатываться с помощью нового чипа iP7. Фронтальная камера сможет делать снимки в HD и имеет разрешение в 7 мегапикселей.
Фронтальная камера сможет делать снимки в HD и имеет разрешение в 7 мегапикселей.
iPhone 7 Plus получил двойную 12-мегапиксельную камеру с десятикратным оптическим увеличением и новым портретным стилем фотографии.
Ранее аналитиками была названа себестоимость iPhone 7. Эксперты также установили, что выпуск нового флагмана обходится дороже, чем производство iPhone 6S, на 36,89 доллара.
Канал «Югополиса» в Telegram: узнавайте о главных новостях дня первыми.
Как делать фото с размытым фоном на iPhone 7 Plus (Портретный режим). Примеры «размытых» фото
Пожалуй, наиболее обсуждаемой функцией в iPhone 7 Plus является двойная камера, позволяющая снимать в портретном режиме. По существу, Портретный режим (Portrait mode) – это встроенная в iOS 10.1 функция программного обеспечения камеры, обеспечивающая фотографиям такое качество, будто они были сняты фотоаппаратом с телефото объективом и портретными настройками. То есть, при съемке в этом режиме весь фокус сосредоточен на объекте съемки, а задний план размывается.
Наверняка каждый обращал внимание на то, что портреты, сделанные с помощью цифрового зеркального фотоаппарата, выглядят намного лучше, чем снятые на телефон. Это происходит по нескольким причинам. Во-первых, оптика фотоаппарата позволяет использовать сравнительно небольшую глубину резкости, благодаря которой можно навести фокус только на человека, оставив все остальное размытым. Во-вторых, зачастую (но не всегда) для съемки портретов используется телефото объектив, с помощью которого модель еще больше отделяется от фона. Кроме того, он имеет узкий угол захвата, поэтому пропорции лица не искажаются, как при съемке широкоугольным объективом.
Подробный видеообзор iOS 10
youtube.com/embed/RBJNuHOA6xs» frameborder=»0″ allowfullscreen=»allowfullscreen»/>
Портретный режим в iPhone 7 Plus позволяет добиться тех же результатов, не прибегая к профессиональному фотооборудованию. Приобретенная Apple технология LiNx позволяет графическому процессору обрабатывать полученные от двух камер данные и создавать 3D-карту окружающей среды. Стоит также упомянуть Fusion – разработанный Apple метод получения данных одновременно с телефото и широкоугольного объективов и их смешивания для обеспечения максимального качества изображения.
ПО ТЕМЕ: В каком смартфоне самая лучшая камера – Топ 6 2016 года.
В портретном режиме для съемки модели применяется объектив с фокусным расстоянием 56 мм, а с помощью широкоугольного объектива с фокусным расстоянием 28 мм собираются данные об окружающей среде, позволяющие процессору создать девятислойную 3D-карту изображения. Из этих девяти слоев процессор выбирает наиболее отчетливые, а также слои, к которым нужно применить эффект размытия.
Примечательно, что технология способна распознавать объект съемки и отделять его как от заднего, так и от переднего плана. Точно определить снимаемый объект и отделить его от фона также позволяет технология распознавания лиц.
Отметим, Apple называет объектив iPhone 7 Plus с фокусным расстоянием 56 мм телефото объективом, однако это не совсем верно. По словам производителя, такое название было выбрано лишь для того, чтобы подчеркнуть отличие этого объектива от широкоугольного с фокусным расстоянием 28 мм. С точки зрения профессиональной фотографии, его, скорее, можно назвать «нормальным», чем телефото.
Примеры «размытых» фото, полученных в режиме Портретной съемки на iPhone 7 Plus (слева с эффектом «боке», справа оригинал)
и еще несколько примеров:
Для того чтобы режим портретной съемки работал как можно лучше, нужно фотографировать при очень хорошем освещении и выбирать оптимальное расстояние до объекта (он не может находиться слишком близко или слишком далеко). Как сообщает журналист TechCrunch Мэттью Панцарино, максимального размытия можно добиться, отойдя от модели на 1,8 м. Эффект накладывается в режиме реального времени, потому, меняя расстояние до объекта съемки, можно прямо на экране увидеть, как изменяется интенсивность размытия.
Как сообщает журналист TechCrunch Мэттью Панцарино, максимального размытия можно добиться, отойдя от модели на 1,8 м. Эффект накладывается в режиме реального времени, потому, меняя расстояние до объекта съемки, можно прямо на экране увидеть, как изменяется интенсивность размытия.
Стоит отметить, что Портретный режим нельзя использовать при видеосъемке. Функция позволяет снимать и одушевленные, и неодушевленные объекты. Приятный бонус – 3- и 10-секундный таймер. Фотографии сохраняются в приложении «Фотопленка» в формате JPEG в двух вариантах – стандартном и с эффектом размытия (с пометкой Depth Effect).
Смотрите также:
Используйте портретный режим на вашем iPhone
В портретном режиме камера создает эффект глубины резкости, который позволяет делать фотографии с четкой фокусировкой на объекте и размытым фоном.
Фотосъемка в портретном режиме
- Откройте приложение «Камера» и перейдите в портретный режим.
- Следуйте подсказкам на экране. Когда портретный режим готов, название светового эффекта, например «Естественный свет», становится желтым.
- Нажмите кнопку спуска затвора.
Приложение «Камера» позволяет узнать, когда вы находитесь слишком близко, слишком далеко или если место слишком темное. Вы также можете использовать вспышку True Tone, установить таймер и применить фильтры. После того, как вы сделаете фотографию, вы можете использовать встроенные функции редактирования, чтобы сделать такие вещи, как кадрирование и автоматическое улучшение.
Вы также можете использовать вспышку True Tone, установить таймер и применить фильтры. После того, как вы сделаете фотографию, вы можете использовать встроенные функции редактирования, чтобы сделать такие вещи, как кадрирование и автоматическое улучшение.
Некоторые модели iPhone имеют несколько вариантов портретного режима, например 1x или 2x.Просто коснитесь значка 1x или 2x, чтобы переключаться между вариантами. В iPhone XR и iPhone SE (2-го поколения) задняя камера должна определять лицо человека, чтобы сделать снимок в портретном режиме.
Добавить портретное освещение
На iPhone X и новее, а также на iPhone 8 Plus вы можете использовать функцию портретного освещения, чтобы применять световые эффекты студийного качества к изображениям в портретном режиме. Выберите из Studio Light, чтобы осветлить черты лица, Contour Light для более драматичного направленного освещения, Stage Light, чтобы изолировать объект в центре внимания, Stage Mono для сценического света в классическом черно-белом или High-Key Light Mono для объекта в оттенках серого. белый фон.
Вы можете сделать снимок в портретном режиме с предварительным просмотром светового эффекта на экране в реальном времени. В приложении «Камера» в портретном режиме проводите пальцем между различными световыми эффектами, которые появляются в нижней части видоискателя. К фотографии, сделанной в портретном режиме, применен световой эффект.
Чтобы изменить эффект портретного освещения для уже сделанной фотографии в портретном режиме:
- Откройте приложение «Фото», затем выберите фотографию в портретном режиме, которую хотите изменить.
- Нажмите «Изменить». Эффекты освещения появляются в нижней части фотографии.
- Проведите по световым эффектам, чтобы выбрать тот, который вам нужен.
- Нажмите Готово.
High-Key Light Mono доступен при использовании фронтальной и тыловой камер на iPhone XS и новее, а также при использовании фронтальной камеры на iPhone XR. Камера iPhone XR на задней панели поддерживает только естественный свет, студийный свет и контурный свет.
Камера iPhone XR на задней панели поддерживает только естественный свет, студийный свет и контурный свет.
Сделать селфи в портретном режиме
На iPhone X и новее вы можете делать селфи в портретном режиме.Вот как:
- Откройте приложение «Камера».
- Перейдите в портретный режим и коснитесь кнопки передней камеры.
- Держите iPhone перед лицом.
- Сделайте селфи с помощью одной из кнопок регулировки громкости.
Вы также можете использовать эффекты портретного освещения на фотографиях, сделанных в режиме селфи. Чтобы сделать селфи в портретном режиме, вам понадобится iPhone X или новее.
Регулировка глубины и портретного освещения
После того, как вы сделаете снимок в портретном режиме, вы можете настроить уровень размытия фона и интенсивность эффектов портретного освещения.Вот как:
- Коснитесь фотографии в портретном режиме в своей библиотеке.
- Нажмите «Изменить», затем нажмите кнопку «Управление глубиной» в верхней части экрана, чтобы настроить управление глубиной, или кнопку «Портретное освещение», чтобы настроить портретное освещение. Под фотографией появится ползунок.
- Перетащите ползунок влево или вправо, чтобы настроить эффект. Серая точка над ползунком отмечает исходное значение для фотографии.
- Нажмите Готово.
Убрать эффект портретного режима
- Выберите фотографию, которую вы хотите изменить.
- Нажмите «Изменить».
- Нажмите «Портрет» в верхней части экрана.
- Нажмите Готово.
Если вы передумали и хотите повторно добавить эффект портретного режима, вернитесь в меню «Правка» и снова нажмите «Портрет».
Эти модели iPhone поддерживают портретный режим: iPhone 12, iPhone 12 mini, iPhone 12 Pro, iPhone 12 Pro Max, iPhone SE (2-го поколения), iPhone 11, iPhone 11 Pro, iPhone 11 Pro Max, iPhone XR, iPhone XS, iPhone XS Max, iPhone X, iPhone 8 Plus и iPhone 7 Plus.
Дата публикации:
Как использовать портретный режим iPhone для съемки потрясающих портретных фотографий
Вы хотите знать, как использовать портретный режим на iPhone? Портретный режим — идеальный инструмент для создания невероятных портретов на iPhone.В этом уроке вы узнаете, как использовать портретный режим, чтобы делать потрясающие портретные фотографии с профессиональным размытием фона!
Содержание: iPhone Портретный режим
Щелкните любую ссылку ниже, чтобы перейти прямо к соответствующему разделу статьи:
1. Что такое портретный режим?
2. Как использовать портретный режим iPhone
3. Используйте управление глубиной для изменения степени размытия
4. Используйте портретное освещение для усиления света на ваших фотографиях
5. Как удалить размытие фона на портретных фотографиях
6.Выберите лучший фон для невероятного размытия
1. Что такое портретный режим?
Портретный режим — это режим съемки во встроенном приложении камеры iPhone. Он использует умное программное обеспечение для размытия фона на ваших фотографиях.
Портретный режим позволяет делать потрясающие профессиональные портретные фотографии.
Лицо объекта будет идеально резким, а фон будет красиво размытым.
Размытый фон отлично подходит для выделения объекта портрета.Это действительно выделяет ваш объект.
Это особенно полезно, когда на загруженном, грязном или отвлекающем фоне. Размытие возвращает внимание зрителя к главному объекту.
Обратите внимание, что портретный режим доступен не на всех iPhone. Итак, какие iPhone имеют портретный режим?
Портретный режим есть на iPhone 11, 11 Pro, 11 Pro Max, XR, XS, XS Max, X, 8 Plus и 7 Plus.
2. Как использовать портретный режим iPhone
Как использовать портретный режим iPhone?
Все просто!
Откройте приложение Camera .Затем проведите по режимам съемки внизу экрана и выберите Портрет .
При использовании портретного режима необходимо учитывать несколько моментов:
Во-первых, портретный режим плохо работает при слабом освещении. Если света недостаточно, появится сообщение о том, что требуется больше света.
Во-вторых, ваш объект должен находиться на расстоянии от двух до восьми футов от камеры. Если объект находится слишком близко или слишком далеко, вам будет предложено подойти ближе или дальше.
Когда вы окажетесь на правильном расстоянии от объекта, вы увидите слова Natural Light желтым цветом. (На iPhone 7 Plus вместо этого вы увидите Эффект глубины .)
Это означает, что ваш iPhone успешно определил объект и фон.
Камера автоматически фокусируется на лице вашего объекта и размывает фон.
После того, как вы скомпоновали кадр, просто нажмите кнопку спуска затвора.
В результате получится красивая портретная фотография с мечтательно размытым фоном.
Но портретный режим — это гораздо больше!
Сделав снимок, вы можете изменить степень размытия фона, добавить эффекты студийного освещения или даже полностью удалить размытие.
Прочтите, чтобы узнать, как редактировать фотографии в портретном режиме, чтобы сделать их еще более невероятными!
3. Используйте контроль глубины для изменения степени размытия
У вас есть iPhone 11, 11 Pro, 11 Pro Max, XR, XS или XS Max?
Если да, то у вас будет потрясающая функция камеры iPhone под названием Depth Control .
Depth Control позволяет вам изменять силу размытия фона… после того, как вы сделали снимок!
Как вы используете Контроль глубины?
Откройте портретную фотографию в приложении Фото и нажмите Изменить .
Затем нажмите значок f / number в верхнем левом углу экрана.
Под фотографией вы увидите ползунок Depth . Перетащите ползунок влево или вправо, чтобы сделать размытие фона сильнее или слабее.
Чем меньше диафрагменное число, тем более размытым будет фон. В приведенных выше примерах f / 1.4 создает очень размытый фон, а f / 16 показывает больше деталей на листьях.
Когда вы будете довольны степенью размытия, нажмите Готово , чтобы сохранить изменения.
Вы можете изменить силу размытия в любое время, снова открыв параметры Edit .
Контроль глубины — невероятно мощный инструмент портретного режима.
Это дает вам максимальную гибкость, позволяя выбрать нужную степень размытия фона в соответствии с вашей фотографией.
4. Используйте портретное освещение для усиления света в ваших фотографиях
Портретное освещение (недоступно на iPhone 7 Plus) позволяет добавлять к фотографиям различные эффекты студийного освещения.
Например, вы можете сделать лицо объекта более ярким или добавить тени, чтобы выделить черты лица. Вы даже можете сделать фон полностью черным или белым.
Вы можете выбрать параметр «Портретное освещение» во время съемки. Но лучше сделать это после фото.
Но лучше сделать это после фото.
Почему? Потому что у вас будет больше времени, чтобы поэкспериментировать с различными вариантами.
Итак, как применить к фотографии эффект портретного освещения?
Откройте фотографию в портретном режиме в приложении Фото , затем нажмите Изменить .
Убедитесь, что значок Портретное освещение (шестиугольник) выбран в верхнем левом углу экрана. Под фотографией вы увидите параметры Портрет Освещение (значки кубиков).
Проведите по значкам Портретное освещение под изображением, чтобы применить их к фотографии.
Параметр портретного освещения по умолчанию — Естественный свет . Этот параметр никак не влияет на освещение.
Studio Light осветляет лицо объекта (как если бы оно было освещено студийным светом). Contour Light добавляет тени для более четких черт лица.
Stage Light делает фон полностью черным (как если бы объект стоял на сцене под светом прожектора). Stage Light Mono — это то же самое, что и Stage Light, но он делает вашу фотографию черно-белой.
High-Key Light Mono создает черно-белый портрет на белом фоне. (Этот эффект доступен только на фотографиях, снятых на iPhone 11, 11 Pro или 11 Pro Max).
Выбрав параметр «Портретное освещение», вы можете отрегулировать интенсивность света с помощью ползунка.
Нажмите Готово , когда вас устраивает эффект портретного освещения.
Вы можете изменить портретное освещение в любое время, снова открыв параметры Edit .
Подводя итог:
Для создания тонкого светового эффекта выберите Studio Light или Contour Light .
Чтобы добавить драматизма фотографиям на iPhone в портретном режиме, попробуйте Stage Light , Stage Light Mono или High-Key Light Mono .
Если вы предпочитаете не добавлять световых эффектов, выберите Natural Light .
Как только вы увидите, как портретное освещение выделяет ваши портреты, вы не пожалеете о его использовании!
5. Как удалить размытие фона на портретных фотографиях
В большинстве случаев портретный режим отлично справляется с сохранением резкости объекта и размытием фона.
Но иногда ваши фотографии в портретном режиме могут быть не идеальными.
Например, камера может размыть часть объекта или сохранить в фокусе часть фона. Это может быть особенно заметно вокруг волос объекта.
Если вы решите, что ваша фотография будет выглядеть лучше без эффекта размытия, вы можете легко удалить его… после того, как сделаете снимок.
Откройте изображение в приложении Фото и нажмите Изменить .
Чтобы удалить размытие фона, коснитесь желтого параметра Портрет в верхней части экрана. Вы можете снова включить эффект размытия в любой момент, снова нажав Портрет .
6. Выберите лучший фон для невероятного размытия
Конечно, на портретных фотографиях важно иметь главный объект.
Но фон не менее важен… даже если он размывается.
Вот несколько полезных советов по выбору отличного фона для портретных фотографий:
Прежде всего, фон должен иметь некоторые детали. Если ваш объект стоит перед простой стеной, не будет никаких деталей, которые можно было бы размыть.
Вы также должны убедиться, что цвета фона улучшают ваш объект.
Еще одна вещь, которую следует учитывать, — насколько далеко фон от объекта съемки.
Портретный режим лучше всего работает, когда объект съемки находится далеко от фона. Если объект стоит близко к фону, эффект размытия не будет таким сильным.
Итак, для получения более размытого фона убедитесь, что между объектом и фоном находится большое расстояние.
Если вы потратите время на поиск подходящего фона, это будет иметь решающее значение для ваших фотографий iPhone в портретном режиме.
Помните, что фон так же важен, как и объект… даже если он размытый!
7 основных советов и приложений
Портретный режим позволяет пользователям iPhone делать потрясающие снимки с глубиной резкости (DoF), создавая эффект размытого боке на заднем плане (аналогично зеркальной камере).
Проще говоря, DoF — это расстояние от вашего объектива до объекта, которое позволяет ему оставаться резким и в фокусе, в то время как остальная часть изображения выглядит размытой.
Если вы хотите делать отличные портреты на iPhone, вам нужно знать, как использовать портретный режим.В этой статье мы предлагаем несколько полезных советов и приложений для портретного режима.
Есть ли у вашего iPhone портретный режим?
Несмотря на то, что портретный режим великолепен, он доступен только на некоторых моделях iPhone, особенно на тех, которые оснащены двумя камерами.
Текущие модели iPhone с портретным режимом включают:
- iPhone 7 Plus
- iPhone 8 Plus
- iPhone X
- iPhone XR
- iPhone XS
- iPhone XS Max
На каждом iPhone от iPhone X и выше также есть портретный режим для фронтальной селфи-камеры.
1.Как использовать портретный режим
Закрывать
Изображение 1 из 3
Изображение 2 из 3
Изображение 3 из 3
Начать снимать портреты в портретном режиме очень просто.Просто выполните следующие действия:
- Запустите приложение Camera , проведя пальцем влево на экране блокировки, из Центра управления или нажав значок камеры на главном экране.
- Выберите Портрет из доступных режимов камеры, расположенных под видоискателем (для iPhone X и выше, это также работает для селфи-камеры).
- Обеспечьте достаточное расстояние между устройством и объектом. Когда вы будете удовлетворены, просто нажмите кнопку спуска затвора, чтобы сделать снимок.
2.Как получить портретный режим на вашем iPhone
Портретный режим уже должен быть доступен на вашем устройстве, если это возможно, и дополнительных настроек не требуется.
Однако, если у вас есть iPhone 7 Plus и вы никогда не обновляли iOS, вам может потребоваться это сделать, чтобы получить доступ к портретному режиму.Apple добавила портретный режим для iPhone 7 Plus, когда стала доступна iOS 10.1, поэтому вам понадобится версия 10.1 или новее. Те, у кого нет совместимого iPhone, могут попробовать приложения, которые воспроизводят эффекты портретного режима.
3.Как получить портретное освещение на вашем iPhone
Закрывать
Изображение 1 из 3
Изображение 2 из 3
Изображение 3 из 3
Портретное освещение — это мощная функция, которая позволяет фотографам на iPhone добавлять профессиональные световые эффекты к своим фотографиям в портретном режиме.После того, как ваш объект кадрирован в портретном режиме, выберите нужный тип освещения с помощью шкалы портретного освещения в нижней части видоискателя.
Доступные варианты освещения включают Natural , Studio , Contour , Stage Light и Stage Light Mono (черно-белый).Каждый из них имеет свой эффект, и есть предварительный просмотр в реальном времени, чтобы вы могли понять, как это влияет на портрет.
Если вы решите, что хотите изменить портретное освещение на фотографии позже, вы можете это сделать.Однако это должен быть снимок, сделанный в портретном режиме. Вы не можете добавить портретное освещение к стандартной фотографии.
Чтобы изменить выбранный эффект портретного освещения:
- Откройте приложение Photos и выберите фотографию, которую хотите отредактировать.
- Нажмите Изменить .
- Прокрутите циферблат и выберите нужный эффект освещения.
- Нажмите Готово , чтобы сохранить изменения.
Когда вы редактируете выбранный эффект портретного освещения, он отменяет исходный. Вы не сможете сохранить копию фотографии с новым световым эффектом.Однако вы всегда можете вернуть исходное освещение или полностью выбрать другой вариант. Вы можете вносить неограниченное количество правок.
4.Отойдите подальше для получения более качественных снимков в портретном режиме
При использовании портретного режима вам нужно немного большее расстояние между вами и вашим объектом, чем обычно.Это связано с тем, что в портретном режиме используется двукратный телеобъектив, поэтому видоискатель увеличивает масштаб изображения немного больше, чем в стандартном режиме фото. A Отодвиньтесь дальше Сообщение появится вверху, если вы слишком близко, поэтому просто отступите немного назад, пока не окажетесь в чистоте.
Поскольку эффект глубины проявляется в реальном времени, просто нажмите кнопку спуска затвора, как только вы будете довольны своим снимком.
5.Как отредактировать эффект глубины на iPhone XS
Если вы используете iPhone XS, iPhone XS Max или iPhone XR, ваш iPhone имеет возможность редактировать эффект глубины после того, как вы щелкнули снимок.Вы также можете сделать это вживую.
Чтобы изменить эффект глубины, откройте фотографию в приложении «Фото» и нажмите Изменить .Вы увидите ползунок внизу фотографии. Это позволит вам изменить размытие фона с f / 16 на f / 1,4. Проще говоря, вы можете увеличить или уменьшить эффект программного размытия по своему вкусу с помощью ползунка.
6.Как редактировать эффект глубины на старых iPhone
Закрывать
Изображение 1 из 3
Изображение 2 из 3
Изображение 3 из 3
Хотя функция редактирования эффекта глубины по умолчанию является эксклюзивной для новых iPhone, вы можете получить ту же функцию на старых iPhone с помощью стороннего приложения под названием Focos.Фактически, Focos намного лучше справляется с манипуляциями с эффектами глубины.
Откройте приложение Focos и выберите портретный снимок из своей галереи.Затем используйте ползунок ниже, чтобы настроить размытие фона в реальном времени. Focos имеет гораздо лучший диапазон размытия фона (до диафрагмы f / 20) и лучше распознает края и сглаживает грубые края, чем собственное программное обеспечение Apple. Даже если вы используете iPhone XS, попробуйте улучшить редактирование с помощью Focos.
Вы также заметите, что у Focos есть набор настроек и опций под ползунком.Вы можете изменить тип формы размытия, а также добавить оттенок. Хотя основные функции бесплатны, вам нужно будет заплатить за подписку Focos, чтобы получить доступ к премиальным функциям, таким как эффекты размытия.
Скачать : Focos (бесплатно, доступна подписка)
7.Как сделать снимки в портретном режиме еще лучше
Закрывать
Изображение 1 из 3
Изображение 2 из 3
Изображение 3 из 3
Приложения для редактирования фотографий, такие как Snapseed, помогают улучшить качество ваших фотографий с помощью удобных инструментов редактирования (если вы знаете, как использовать Snapseed).Однако они обычно не работают для снимков в портретном режиме.
Это связано с тем, что фотографии в портретном режиме содержат метаданные для фона, переднего плана и изображения в целом.Таким образом, вы можете редактировать каждую деталь тремя разными способами, если хотите.
Infltr — это приложение, которое делает это невероятно хорошо.Когда вы выбираете портретную фотографию для редактирования, вы увидите три значка вверху: передний план , задний план и все . Сначала выберите слой, который вы хотите отредактировать, а затем на нижней панели выберите функцию редактирования. Приложение предлагает несколько фильтров, а также основные параметры редактирования яркости, контрастности, яркости и т. Д.
Скачать : Infltr (бесплатно, доступна подписка)
Используйте приложения камеры для улучшения фотографий на смартфоне
Независимо от того, любитель вы или профессионал, портретный режим iPhone — мощный инструмент при правильном использовании.А параметры портретного освещения означают, что у вас всегда будет профессиональное освещение для украшения ваших портретов. Однако наступит время, когда вы достигнете пределов возможностей приложения камеры iPhone.
Возможно, вы хотите сделать четкий снимок при слабом освещении или вам нужен точный контроль скорости затвора для фотографий с длинной выдержкой.В этом случае вам следует ознакомиться с лучшими приложениями для камеры, каждое из которых может сделать ваши фотографии на смартфоне еще лучше.
9 Netflix взламывает все пользователи, которые должны использовать
Вот несколько забавных секретов, которые вы можете использовать, чтобы вывести свои впечатления от Netflix на новый уровень.
Читать далее
Об авторе
Khamosh Pathak
(122 опубликованных статей)
Хамош Патхак — внештатный технический писатель и дизайнер пользовательского опыта. Когда он не помогает людям максимально использовать их текущие технологии, он помогает клиентам разрабатывать лучшие приложения и веб-сайты.В свободное время вы увидите, что он смотрит специальные комедии на Netflix и снова пытается прочитать длинную книгу. В Твиттере он @pixeldetective.
Более
От Хамоша Патхака
Подпишитесь на нашу рассылку новостей
Подпишитесь на нашу рассылку, чтобы получать технические советы, обзоры, бесплатные электронные книги и эксклюзивные предложения!
Еще один шаг…!
Подтвердите свой адрес электронной почты в только что отправленном вам электронном письме.
Как использовать портретный режим на вашем iPhone 7 и более ранних моделях — MacTip
Одним из главных достоинств iPhone 7 и новее являются системы с двумя камерами. Практически в каждом обзоре камера регулярно заявляет, что дает красивое, четкое и четкое изображение.
Для многих владельцев iPhone это одна из самых популярных функций телефона. По сей день обновления телефонов с камерой значительно улучшили игру с селфи и фотографией.Но затем компания Apple на специальном мероприятии продемонстрировала iPhone 7 Plus.
В этой более новой модели была новая особая и эксклюзивная функция под названием «Портретный режим». Портретный режим должен быть камерой более высокого качества, наравне с камерой DSLR, также включая эффект размытия и параметры редактирования изображений, с которыми вы можете играть. Сразу же эта новая функция стала популярной.
Что делать, если у вас старый iPhone? Что ж, давайте приступим к делу; В настоящее время iPhone — не самые дешевые телефоны на рынке.Если вы хорошо ухаживаете за своим устройством, ваш старый iPhone должен работать нормально, верно? Если бы только ваша старая модель iPhone могла иметь портретный режим, это было бы идеально.
К сожалению, загрузить портретный режим на старое устройство невозможно. Но подождите, прежде чем вы потратите деньги на новое устройство с удивительной новой функцией, есть специальное приложение, которое дает вам все те же возможности портретного режима.
Представляем FabFocus
FabFocus — это удобное маленькое приложение, совместимое с большинством iPhone, начиная с iPhone 5s и выше.Он также совместим с iPad Air, Mini и Pro. Его можно скачать в магазине приложений за 1,99 доллара.
Загрузите приложение FabFocus на совместимое устройство. Как только эта задача будет выполнена, вы должны запустить приложение и предоставить ему доступ к вашей камере, фотографии и файлам. Это должен быть простой процесс, так как появится небольшое всплывающее уведомление с предложением сделать это.
Теперь вы можете сделать красивый снимок.Нажмите на значок затвора в центре внизу, чтобы сделать снимок. Вы можете сделать то же самое, если хотите сделать селфи. Все, что вам нужно сделать, это щелкнуть небольшой значок в верхнем левом углу, который изменит направление вашей камеры.
Под вашей новой фотографией появится кнопка с надписью «Старт». Нажмите эту кнопку, чтобы добавить эффект размытия фона. Этот эффект пригодится, если вы пытаетесь скрыть определенные элементы в фоновом режиме, выделить конкретный элемент или просто скрыть все лица фона.
Если вы случайно сфотографировали объект, приложение не распознает лица, поэтому вам придется добавить эффект размытия вручную. В этом случае приложение немедленно уведомит вас.
Редактирование изображений
Если вам нужно добавить эффект размытия вручную, вы увидите кнопку «Редактировать» внизу экрана. Нажмите на него.
Вы сможете использовать цифровую кисть, чтобы выделить конкретную область, на которой вы хотите сделать фокус.Также есть кисть, чтобы закрасить ту часть, которую вы хотите выделить. Если вы допустили ошибку, вы можете воспользоваться кнопкой ластика, чтобы исправить любую проблему. У вас также есть возможность изменить размер кисти, которую вы используете.
Вы можете изменить любой эффект размытия, чтобы он соответствовал любой конкретной форме, например квадрату или сердцу. Однако нажатие на стрелки, указывающие вверх, откроет дополнительные параметры редактирования. Когда вы закончите с расширенными настройками, вы можете нажать на стрелки, указывающие теперь вниз, в нижней части экрана.
Подтвердите изменения вашего изображения, щелкнув галочку в правом нижнем углу. Вам также будет предоставлена возможность поделиться своим изображением в Facebook, Instagram и даже в фотопленке.
Существующие ранее изображения и эффект размытия
Это приложение настолько универсально, что вы даже можете использовать его на уже существующих фотографиях, которые были сохранены в вашем телефоне более года назад. Для работы не требуется новая картинка.
Откройте приложение FabFocus.
В левом нижнем углу устройства вы увидите кнопку «Альбомы». Выберите фотографии, которые вы хотите отредактировать, затем используйте ранее объясненные выше инструкции, чтобы добавить эффект размытия к вашей фотографии.
Расширенные инструкции
Расширенные настройки в вашем приложении откроют еще несколько вариантов для ваших нужд редактирования фотографий.
Когда вы откроете приложение FabFocus, щелкните X в правом верхнем углу.
Оттуда вы найдете кнопку настроек. Щелкните его, а затем выберите форму боке (звезду, сердце или круг), которую хотите использовать. Оттуда вы можете настроить интенсивность размытия с помощью переключателя вверху.
Вы увидите кнопку «Дополнительно», которая предоставит вам несколько дополнительных параметров для редактирования фотографий. Некоторые из опций, которые у вас будут, включают опцию «воспроизведение звуков» и опцию «усиление бликов боке».
Это все, что вам нужно знать! Отсюда вы сможете пользоваться всеми преимуществами функции портретного режима, даже не имея ее. Качество старых камер телефонов может быть не на высшем уровне.
Однако с этим приложением FabFocus вы никогда не сможете отличить более качественный телефон с камерой от вашего старого. Итак, хотя у вас может официально не быть портретного режима на вашем старом устройстве, это приложение является достойной альтернативой.
Он предоставляет множество опций для редактирования фотографий и гарантирует, что у вас будет потрясающая фотография, которой можно поделиться.В конце концов, это все, что действительно имеет значение, верно? Пусть все ваши фото будут четкими и первозданными!
Как использовать портретный режим iPhone, советы и рекомендации от экспертов
Portrait Mode — это художественный формат фотографий, который впервые появился в iPhone 7 Plus. Он использует камеру с двумя объективами, которая присутствует на задней панели некоторых iPhone, для создания художественного эффекта глубины, в результате чего объект находится в фокусе, а фон размывается.
Если вы используете портретный режим в сочетании с новыми эффектами портретного освещения, появившимися в iOS 11, вы можете получать фотографии «студийного качества» (Apple имеет право сказать, что это было подтверждено в судах не меньше!)
Хотя мы были бы первыми, кто признал, что наши фотографии в портретном режиме не такие потрясающие, как те, которые мог бы сделать профессиональный фотограф, этот эффект, безусловно, может помочь вам сделать потрясающие фотографии друзей и семьи.
Прежде чем мы начнем объяснять, как использовать портретный режим и световые эффекты, важный вопрос:
Какие iPhone имеют портретный режим?
К сожалению, некоторые люди купили iPhone в надежде использовать портретный режим только для того, чтобы обнаружить, что этот режим недоступен для их телефонов.
В настоящее время портретный режим доступен только для следующих iPhone:
Причина, по которой вы не можете получить портретный режим на стандартном iPhone 6, iPhone 7 или iPhone 8, заключается в том, что он зависит от настройки камеры с двумя объективами.Он также недоступен на iPhone 6 или 6s или в версиях этих телефонов Plus. Однако вы можете создать своего рода портретный режим на этих устройствах, у нас есть руководство, как это сделать: Как получить портретный режим на iPhone 7 и iPhone 8.
У нас также есть коллекция советов по фотосъемке на iPhone, которые могут вам понравиться.
Как делать фотографии в портретном режиме
Теперь, когда вы знаете, что такое портретный режим и какие iPhone имеют такой эффект, следующее, что нужно решить, — это где находится портретный режим на iPhone и как вы можете использовать его для создания потрясающих фотографий.
- Откройте приложение камеры на iPhone, коснувшись значка приложения, проведя пальцем влево от экрана блокировки или проведя пальцем вверх от нижней части телефона и коснувшись значка камеры.
- Вы увидите список режимов под видоискателем. К ним относятся замедленная съемка, замедленная съемка, видео, фото, портрет, квадрат и панорама. Вы хотите выбрать Портрет. Когда он выбран, слово «Портрет» станет желтым.
- В идеале вы должны находиться в пределах восьми футов, но не слишком близко к объекту съемки.Вы увидите предупреждение «Подойдите ближе» или «Отойдите дальше», которое должно помочь вам найти оптимальное расстояние для выстрела. При необходимости отрегулируйте свое положение. Если вы находитесь слишком близко или слишком далеко, вы сможете сделать снимок, но это может выглядеть не так хорошо.
- Если условия освещения не идеальны, вы также можете увидеть следующее предупреждение: «Требуется больше света. Вспышка может помочь». Вам не обязательно (мы предпочитаем естественное освещение), но если вы хотите включить вспышку, коснитесь значка в левом верхнем углу.
- Есть еще таймер, вероятно, нацеленный на тех, кто носит с собой селфи-палку. Если вы нажмете значок часов вверху, вы получите выбор между 3 или 10 (это трех- или десятисекундный таймер). Выберите задержку, нажмите белую кнопку спуска затвора и подождите, пока будет сделан снимок.
- Вы также можете применить предустановленные фильтры перед съемкой. Для этого коснитесь трех перекрывающихся кружков в правом верхнем углу. Обратите внимание, что это случай одного или, когда дело доходит до объединения этих фильтров с эффектами портретного освещения — вы не можете использовать оба одновременно.Также обратите внимание, что вы можете изменить эти эффекты по своему усмотрению после того, как сделаете снимок, поэтому вы можете пропустить этот шаг.
- Видите этот шестиугольник внизу с надписью «Естественный свет»? Это настройка по умолчанию для портретного освещения. Нажмите на нее, и вы сможете переключаться между различными вариантами, такими как Studio Light и Stage Light. Это еще один эффект, который вы можете добавить после фотосъемки. Подробнее об эффектах портретного освещения мы поговорим позже.
- Теперь, удерживая iPhone на оптимальном расстоянии от объекта, наведите кадр и нажмите белую кнопку спуска затвора (или любой из регуляторов громкости, которые имеют такой же эффект), чтобы сделать снимок.
После того, как вы сделали снимок, вы можете открыть его в приложении «Фото» (вы можете найти все свои портретные снимки в папке «Портрет») и отредактировать его. Мы рассмотрим правки, в частности эффекты портретного освещения, которые вы можете использовать ниже.
Но сначала еще несколько советов, чтобы вы могли делать действительно потрясающие фотографии.
Советы по портретному режиму
Портретный режим по своей сути является художественным эффектом, поэтому мы, вероятно, должны сказать, что нет никаких правил, экспериментируйте, проявляйте творчество и т. Д.Но на самом деле есть некоторые правила.
Будьте ближе: Вам нужно, чтобы объект фотографии был достаточно близко — сама функция рекомендует 2,5 метра или меньше. Фон, напротив, должен быть значительно дальше: чем больше зазор между объектом и фоном, тем более выраженным будет эффект глубины. Если ваш объект стоит у стены, эффекта почти не будет.
Хорошее освещение: Освещение важно. Мы обнаружили эффект борьбы при искусственном освещении в помещении; при раннем утреннем солнечном свете результаты были довольно прекрасными.(Мы обсудим, как добавлять световые эффекты в цифровом виде в разделе «Портретное освещение», позже.)
Не двигайтесь: Не только вы, ваш объект тоже должен быть неподвижным. Это означает, что делать портретные снимки моделей малышей может быть сложно, поскольку они недостаточно долго сидят на месте.
Обычный снимок (слева) и тот же снимок с эффектом глубины портретного режима (справа).
Выберите фокус: Вы можете изменить точку фокусировки, просто коснитесь объекта на экране, чтобы убедиться, что iPhone фокусируется в нужной области.
Ищите дизрапторы: Обратите внимание на мелкие предметы в кадре, которые могут сбить с толку или нарушить эффект глубины. В этом всестороннем тестировании функции, проведенном Брайаном Л. В. Муром, две веревки, висящие на передней части изображения обезьяны, вызвали всевозможную путаницу для этой функции: он почувствовал, что более тонкий объект был объектом переднего плана, поэтому попытался поместить его в фокус, но потерял его на заднем плане по обе стороны от объекта; а над более толстой веревкой — ужасная ошибка. (Вот фотография, о которой идет речь.)
Будьте проще: Как правило, лучше всего подходят простые композиции. Старайтесь избегать случайных кусочков и бобов, которые могут сбить с толку эффект, особенно тех, которые находятся перед объектом — или, по крайней мере, имейте в виду, что они могут привести к тому, что несколько выстрелов получатся бесполезными. Даже распущенные пряди волос могут сбить с толку эту особенность, хотя, вероятно, она не будет заметна.
Советы профессионалов
Это советы, которые мы нашли из нашего опыта работы с портретным режимом, но мы готовы признать, что есть люди, которые знают о предмете даже больше, чем мы.Мы говорим о профессионалах.
К счастью, в статье Newsroom Apple собрала ряд советов по использованию портретного режима от профессиональных фотографов, которые опробовали эту функцию. Вот некоторые из основных моментов.
Джереми Коварт предлагает вам «убрать отвлекающие факторы от объекта» и «попытаться найти тень и поместить солнце позади объекта в качестве приятного контрового света». Он добавляет, что «уменьшение экспозиции всего лишь на волосок действительно делает мои изображения более кинематографичными.«
ДжерШон Голатт рекомендует «подойти поближе к предмету, чтобы выявить детали».
Пей Кетрон рассказал Apple о лучших способах фотографирования животных в портретном режиме. «Дайте щенку немного места», — советует она. «В портретном режиме используется телеобъектив, поэтому рекомендуется расстояние около восьми футов. Приготовьте угощения. Вы получите наилучшие результаты, когда объект не движется».
Фотография сделана Пей Кетрон в портретном режиме на iPhone 7 Plus и любезно предоставлена фотографом и Apple
Наконец, Бендж Хайш рассказал о лучших условиях для фотосъемки в портретном режиме.«Мягкое рассеянное освещение поможет сделать фотографию более подходящей для объекта съемки», — объясняет он. «Найдите место, которое не слишком занято и не отвлекает, так как в портретном режиме фотография будет действительно интересной».
Чтобы получить дополнительные советы от профессионалов, посмотрите статью «Как использовать портретный режим (с профессиональными результатами)» наших коллег из Digital Arts.
Как использовать портретное освещение
Если вы используете портретный режим на iPhone 8 Plus или X (но не на 7 Plus), следует учесть некоторые дополнительные световые фильтры.Все они известны как портретное освещение, функция, которая официально все еще находится в стадии бета-тестирования и может быть довольно ненадежной, но иногда дает хорошие результаты с очень небольшими усилиями.
Когда вы переключаетесь в портретный режим на iPhone 8 Plus или iPhone X, вы увидите различные эффекты портретного освещения, однако мы рекомендуем вам подождать, пока вы сделаете снимок, чтобы попробовать их, потому что вы этого не сделаете. действительно почувствуйте окончательный эффект, пока не сделаете снимок.
Вот как добавить к фотографии эффект портретного освещения:
- Откройте приложение «Фото» и найдите фотографию, которую хотите отредактировать с помощью эффектов портретного освещения.Вы можете добавить эти эффекты только к фотографиям, сделанным в портретном режиме. Вы найдете все свои портретные снимки в папке «Портрет».
- Нажмите «Изменить».
- Нажмите на шестиугольник внизу фотографии, и появится маленький циферблат.
- Проведите по этой шкале, чтобы просмотреть варианты. Есть пять настроек, мы рассмотрим каждую ниже.
- Вы можете нажать на каждый эффект, чтобы увидеть, как он изменит вашу фотографию.
- Когда вы будете довольны, нажмите «Готово» и дождитесь сохранения фотографии.
- Если позже вы решите, что вам не нравится выбранный эффект, просто нажмите «Изменить» еще раз и либо нажмите «Вернуть», либо выберите другой эффект портретного освещения.
Обратите внимание, вы не можете комбинировать другие фильтры, предлагаемые в редакторе, с эффектами портретного освещения. Поэтому, если вы коснетесь трех перекрывающихся кругов и выберите «Яркий теплый» или «Драматический прохладный», этот эффект будет потерян, как только вы выберете эффект портретного освещения (хотя размытый фон останется).
О различных эффектах, которые вы можете выбрать, и о том, чего вы можете ожидать…
Эффекты портретного освещения
Значение по умолчанию — Natural Light , при котором фотография воспроизводится так, как задумано природой (но при этом фон размывается):
Второй — Studio Light , наш фаворит. Это делает светлые участки ярче, и при правильных условиях фотографии выглядят так, как будто они были сняты в студии. Этот не совсем на том уровне, но мы бы все равно назвали его улучшением:
Третий режим — Contour Light , и хотя он менее надежен, чем Studio Light, он иногда может улучшить снимок.Он добавляет глубину и оттенок слабым светам вашего объекта для улучшения четкости. Может привести к появлению пятичасовых теней.
Есть еще два режима, и оба работают, вырезая объект и помещая его на темный фон, как если бы они находились под драматическим сценическим освещением. Первый — Stage Light , и, как вы увидите, в настоящее время он склонен к сбоям в процессе вырезания. Мы надеемся, что в будущем это улучшится, но сейчас он немного борется с волосами (в защиту Apple он все еще находится в стадии бета-тестирования, но…)
Наконец, у нас есть Stage Light Mono , который такой же, как Stage Light, но помещает все в черно-белое. Как мы уже говорили, мы не находим эффекты Stage Light вообще надежными, но этот последний вариант иногда дает приятные атмосферные передачи хай-джинкса в баре.
Как выключить портретный режим
Когда вы делаете фотографию в портретном режиме, iOS фактически сохраняет две версии фотографии, одну с примененным эффектом глубины, а другую без.Но делает это тайно: вы видите только одно изображение в приложении «Фото».
Однако, если вы хотите видеть изображение без размытого фона, вы можете.
- Найдите фотографию, которую хотите отредактировать — вы найдете все свои снимки в портретном режиме в альбоме «Портрет» в приложении «Фото».
- Нажмите «Изменить».
- Нажмите желтый баннер с портретной ориентацией вверху.
- Вы сможете вернуться к изображению и снова включить портретный режим, если хотите.
Вы также можете увидеть две фотографии, если подключите телефон к Mac и просматриваете изображения с помощью Image Capture или аналогичного средства.Вы увидите, что две версии хранятся отдельно.
Как использовать портретный режим и портретное освещение на iPhone
Доступный для iPhone 7 Plus и новее, портретный режим использует машинное обучение на вашем iPhone для съемки изображений в портретной или альбомной ориентации с размытым фоном и передним планом в стиле «боке». В то время как большинство iPhone, поддерживающих портретный режим, делают это с использованием обеих (или всех трех, в случае iPhone 11 Pro) имеющихся у них задних камер, iPhone XR с единственной задней камерой больше полагается на свою систему на- Neural Engine от a-chip для создания карты глубины, которую можно использовать для создания портретного эффекта.
iPhone 8 Plus и более поздние модели также получают портретное освещение как часть этой функции: он использует машинное обучение и карту глубины портретного режима для интеллектуального добавления особого освещения к вашим фотографиям в реальном времени. Вот как им пользоваться!
VPN-предложения: пожизненная лицензия за 16 долларов, ежемесячные планы за 1 доллар и более
Как работает портретный режим?
Когда вы снимаете в портретном режиме приложения «Камера», вы кадрируете изображение так, как его видит двукратный «телеобъектив» вашего iPhone.Но широкоугольный объектив также работает на вас : он автоматически измеряет разницу в расстоянии между тем, что он видит, и тем, что видит телеобъектив, создавая многоточечную карту глубины.
Эта карта глубины затем используется для создания самой интересной части портретного режима: искусственной глубины резкости, которая размывает фон и передний план с помощью различных эффектов «боке» для создания изображения, подобного зеркальной камере. На 8 Plus и более поздних версиях вы также будете использовать карту глубины для портретного освещения (подробнее об этом ниже).
В портретном режиме вы можете кадрировать только телеобъективом (нет опций масштабирования, цифрового или другого), но начиная с iOS 11 пользователям доступны большинство других функций приложения «Камера». Это включает в себя вспышку и функцию медленной синхронизации вспышки в iPhone 8 Plus и более поздних версиях, а также синхронизированные фотографии, фильтры и HDR. Вы пока не можете получить Live Photos, но вы всегда можете записать экран своего iPhone, находясь в приложении «Камера», если вам действительно нужна псевдо-живая портретная фотография.
Как работает портретное освещение?
iPhone 8 Plus и более поздние версии поддерживают портретное освещение: он дополняет существующие функции портретного режима за счет использования карты глубины для добавления различных параметров освещения к вашему изображению на месте или позже при постобработке.
В профессиональной студии фотографы используют всевозможные источники света при съемке объекта. Изменяя эти источники света, опытный фотограф может использовать свет на объекте или вокруг него, чтобы выделить определенные области фотографии. Портретное освещение позволяет пользователям делать то же самое, но в цифровом виде: вы можете выбрать одну из пяти различных настроек освещения, чтобы настроить «виртуальное» освещение вашего iPhone. И, как и в случае с другими функциями редактирования Apple, он неразрушающий: вы можете добавить или удалить портретное освещение в любое время.
Примечание. Портретное освещение в настоящее время находится на стадии бета-тестирования и может не работать должным образом в 100% случаев; К счастью, вы можете легко отключить его на экране редактирования.
В настоящее время существует шесть различных типов портретного освещения: естественное, студийное, контурное, сценическое или монохромное сценическое освещение и монохромное с высоким ключом (новое в iOS 13).
Естественный свет
Это основной режим освещения, который всегда использовался в портретном режиме, в котором лицо объекта находится в фокусе, а фон размывается для контраста.
Студийный свет
Лицо вашего объекта будет в фокусе и будет ярко освещено, что позволит вам увидеть больше деталей на лице, в то время как фон будет размытым для контраста.
Контурный свет
Отбрасывает тени на лицо объекта и окружающее пространство, чтобы показать резкую разницу между светлыми и темными участками.
Сценический свет
Обрезает фон фотографии до темно-черного цвета, в то время как свет на объект яркий и четкий, создавая эффектную высококонтрастную фотографию.
Сценический светильник Mono
Как и Stage Light, Stage Light Mono обрезает фон фотографии и ярко освещает объект; однако он также применит монохромный фильтр с черно-белой фотографией.
Высокий ключ, монохромный
Как и Stage Light Mono, High-Key Mono обрезает фон, ярко освещает объект и применяет монохромный фильтр. Но вместо черного фона он белый. Он дебютировал в iOS 13.
Как снимать человека в портретном режиме или режиме портретного освещения
Хотите сфотографировать кого-нибудь в портретном режиме? Вот как это сделать.
- Откройте приложение Camera .
- Проведите до настройки Портрет .
- Расположите снимок, который вы хотите сделать, на расстоянии 2-8 футов от объекта. Обнаружение лица и тела камеры должно автоматически определять ваш объект.
- Обратите внимание на подсказки приложения «Камера» («Требуется больше света», «Вспышка может помочь», «Поместите объект в пределах 8 футов» или «Отойдите подальше».»)
Когда вы удовлетворите потребности камеры, вы увидите, что баннер внизу (iPhone 8 Plus или новее) или вверху (iPhone 7 Plus) станет желтым.
Примечание: Вы все равно можете снимать с телеобъективом в портретном режиме, даже если баннеры не становятся желтыми — это просто означает, что вы не получите глубины или световых эффектов.
- Если у вас iPhone 8 Plus или новее, вы можете провести или нажать на иконке куба над кнопкой спуска затвора, чтобы изменить световые эффекты в режиме реального времени.
- Нажмите кнопку спуска затвора, чтобы сделать снимок.
Как фотографировать другие объекты и животных в портретном режиме
Съемка других объектов, кроме людей, официально не поддерживается в портретном режиме на iPhone XR, но вы все равно можете сделать это, если хотите; только будьте готовы к тому, что искусственная глубина резкости не будет выглядеть идеально.
- Выровняйте снимок, который вы хотите сделать, в пределах 8 футов от объекта. Ваш iPhone попытается автоматически определить объект или точку фокусировки, но вы также можете нажать на экран, чтобы установить точку фокусировки вручную.
Обратите внимание на подсказки приложения «Камера» («Требуется больше света», «Вспышка может помочь», «Поместите объект в пределах 8 футов» или «Отодвиньтесь подальше»).
Когда вы удовлетворите потребности камеры, вы увидите, что баннер внизу (iPhone 8 Plus или новее) или вверху (iPhone 7 Plus) станет желтым.
Примечание: Вы все равно можете снимать с телеобъективом в портретном режиме, даже если баннеры не становятся желтыми — это просто означает, что вы не получите глубины или световых эффектов.
- Проведите пальцем по экрану или , коснитесь значков куба над кнопкой спуска затвора, чтобы изменить световые эффекты.
- Нажмите кнопку спуска затвора, чтобы сделать снимок.
Как делать отличные селфи с портретным освещением на iPhone
Я испытываю определенную любовь к селфи — я считаю, что это отличный способ быстро запечатлеть выражения лица, если у вас нет смайликов, или показать что-то интересное, что вы нашли.
Автор, напряженно пишу про селфи пока…. проводя исследования, делая селфи.
Apple постоянно совершенствует не только задние камеры iPhone, но и передние камеры. Благодаря системе камеры TrueDepth в iPhone X и более поздних версиях, которая позволяет делать селфи с реальной глубиной, имитируя эффект боке цифровых зеркальных камер, ваши селфи могут быть лучше, чем когда-либо.
Как делать отличные селфи с портретным освещением на iPhone
Как убрать глубину или световые эффекты на фотографии
Сценическое освещение? Не всегда такой удачный звонок.Но убрать это легко.
Если вы сделали снимок в портретном режиме и решили, что не хотите, чтобы эффект боке или сценическое освещение украшали ваше изображение, удаление любого из этих вариантов является простым решением. А поскольку Apple работает неразрушающим образом, вы всегда можете восстановить внешний вид позже, если захотите.
Примечание: Хотя в портретном режиме вы снимаете и эффекты глубины, и эффекты освещения, они существуют независимо друг от друга: вы можете удалить глубину, не удаляя световые эффекты, и наоборот.
Как удалить или изменить световой эффект фотографии на вашем iPhone
Примечание: Эта функция доступна для iPhone 8 Plus и новее.
- Откройте приложение Photos на своем iPhone или iPad.
- Найдите портретный режим фото , которое вы хотите отредактировать.
Нажмите Изменить .
- Нажмите на кубе внизу по центру экрана, чтобы открыть меню подсветки.
- Проведите по кубам вправо , чтобы вернуться к параметру Natural Lighting , или выберите альтернативный вариант освещения.
Метчик Готово .
Как настроить интенсивность портретного освещения в iOS 13
При редактировании фотографий в портретном режиме в iOS 13 теперь можно регулировать интенсивность эффектов портретного освещения. Независимо от того, используете ли вы естественный свет или новый эффект High-Key Mono, вы можете ослабить или усилить интенсивность, чтобы получить именно тот результат, который вы ищете.
- Откройте фотографий на своем iPhone или iPad.
- Откройте фотографию Портретный режим .
Нажмите Изменить .
- Выберите стиль Портретное освещение , если вы изначально не использовали его при съемке.
- Проведите влево или вправо по полосе регулировки , чтобы уменьшить или увеличить интенсивность светового эффекта. По умолчанию полоса начинается с 50.
Метчик Готово .
Как удалить глубину фотографии или эффект освещения в macOS
- Откройте Фото из док-станции или папки приложений.
Дважды щелкните фотографию, которую хотите отредактировать.
- Нажмите Изменить .
- Нажмите кнопку Portrait в нижнем левом углу экрана редактирования, чтобы отключить его. Вы также можете щелкнуть кубики (если есть), чтобы настроить световые эффекты.
Нажмите Готово .
Как и в iOS, вернитесь и снова нажмите кнопку Портрет , чтобы восстановить эффект боке на фотографии.
Как удалить эффект глубины из фотографий в портретном режиме в iOS
Хотите удалить эффект глубины из фотографий на iPhone? Вот как!
- Коснитесь приложения Photo .
Нажмите на изображение в портретном режиме , с которого вы хотите удалить эффект глубины.
- Нажмите Изменить в правом верхнем углу.
Нажмите Книжная вверху экрана. Это заставит исчезнуть эффект глубины.Вы можете нажать его еще раз, чтобы вернуть его.
Если вы не хотите просматривать фотографии, чтобы удалить эффект глубины, или, может быть, вы хотите выполнить какое-то другое редактирование, пока возитесь с этой функцией, вам следует подумать об использовании стороннего приложения.
Некоторые из лучших приложений для этого включают Focos, Slør, Anamorphic и infltr. В iOS 13 сторонние приложения, работающие с портретными фотографиями, должны стать еще лучше, поскольку разработчики смогут создавать новые и более совершенные портретные эффекты в своих приложениях, которые могут лучше сегментировать такие функции, как кожа, волосы и даже зубы.
Вопросы о портретном режиме и портретном освещении?
Дайте нам знать в комментариях.
Обновлено в сентябре 2019 г .: Обновлено с информацией об iOS 13, iPhone 11 и iPhone 11 Pro.
Серенити Колдуэлл участвовала в написании более ранней версии этой статьи.
Основной
Приманки и приманки
ACNH: Сегодня рыболовный турнир
СиДжей — бобер, который периодически появляется в Animal Crossing: New Horizons.Он будет случайным образом посещать ваш остров, но в течение года он также будет проводить различные рыболовные соревнования, на которых вы можете заработать тонну колокольчиков и сладкой рыбы.
Как использовать новый портретный режим на iPhone 7 Plus
Сейчас играет:
Смотри:
Освойте эффект боке на iPhone 7 Plus
2:09
Обновление до iOS 10.1 позволяет iPhone 7 Plus от Apple в полной мере использовать возможности камеры с двумя объективами для создания более глубокого ощущения глубины портретов. Результат? Этот фирменный эффект размытого фона фотографий dSLR.
В новом портретном режиме iPhone использует 12-мегапиксельный широкоугольный объектив — тот же, что и в обычном iPhone 7 — и 12-мегапиксельный телеобъектив, чтобы различать задний и передний план. Эта комбинация сохраняет резкость объекта и размывает фон, добиваясь того эффекта боке, который обычно достигается с помощью гораздо более дорогой цифровой зеркальной камеры.
В портретном режиме iPhone 7 Plus фон лучше размывается
Посмотреть все фото
iPhone 7 Plus — не первый телефон с этой функцией, но он совершенно новый для давних владельцев iPhone и работает, как и было обещано. А в iOS 10.1 это можно сделать одним движением пальца.
Что можно сфотографировать?
Портретный режим работает и с домашними животными!
Ванесса Хэнд Орельяна / CNET
Портретный режим предназначен не только для людей.Во время нашего тестирования мы использовали его на домашних животных, растениях и неодушевленных предметах, используя те же основные принципы.
Начать использовать портретный режим
После обновления до бета-версии iOS 10.1 щелкните приложение камеры и проведите пальцем вниз по колесу меню, пока не нажмете «Портрет». Зафиксируйте объект и обратите внимание на указания на экране. Поскольку на переднем плане используется телеобъектив, он будет казаться ближе, чем с обычной камерой, поэтому вам, возможно, придется отойти.
Как только вы попадете в золотую середину, вы увидите всплывающий желтый знак «эффекта глубины». Теперь зафиксируйте фокус, отрегулируйте яркость и нажмите кнопку спуска затвора, когда будете готовы. Держите телефон стабильно, пока он не закончит делать снимок — в этом режиме обработка занимает немного больше времени.
Не всегда нужно центрировать объект для создания эффекта.
Ванесса Хэнд Орельяна / CNET
Основы боке
Эффект работает практически в любом сценарии, но если вы хотите более резкое размытие, вам нужно увеличить глубину резкости, а это значит, что вам придется оставить больше места между объектом и фоном.Чем ближе вы можете подойти к объекту, тем сильнее будет размытие. И на последок обратите внимание на освещение. Убедитесь, что объект хорошо освещен, и избегайте переэкспонирования фона.
Подойдите ближе к объекту для более резкого размытия.
Ванесса Хэнд Орельяна / CNET
Конечный результат
Теперь перейдите в фотопленку, чтобы увидеть свой шедевр. Как и в режиме HDR, камера сохраняет копию с эффектом глубины и без него, поэтому вы можете видеть разницу при прокрутке.Просто нажмите на изображение и обратите внимание на тег «эффект глубины» в левом верхнем углу, если вам сложно понять, что есть что.

 Используется для того, чтобы подчеркнуть лицо в условиях недостаточного или искусственного освещения.
Используется для того, чтобы подчеркнуть лицо в условиях недостаточного или искусственного освещения.