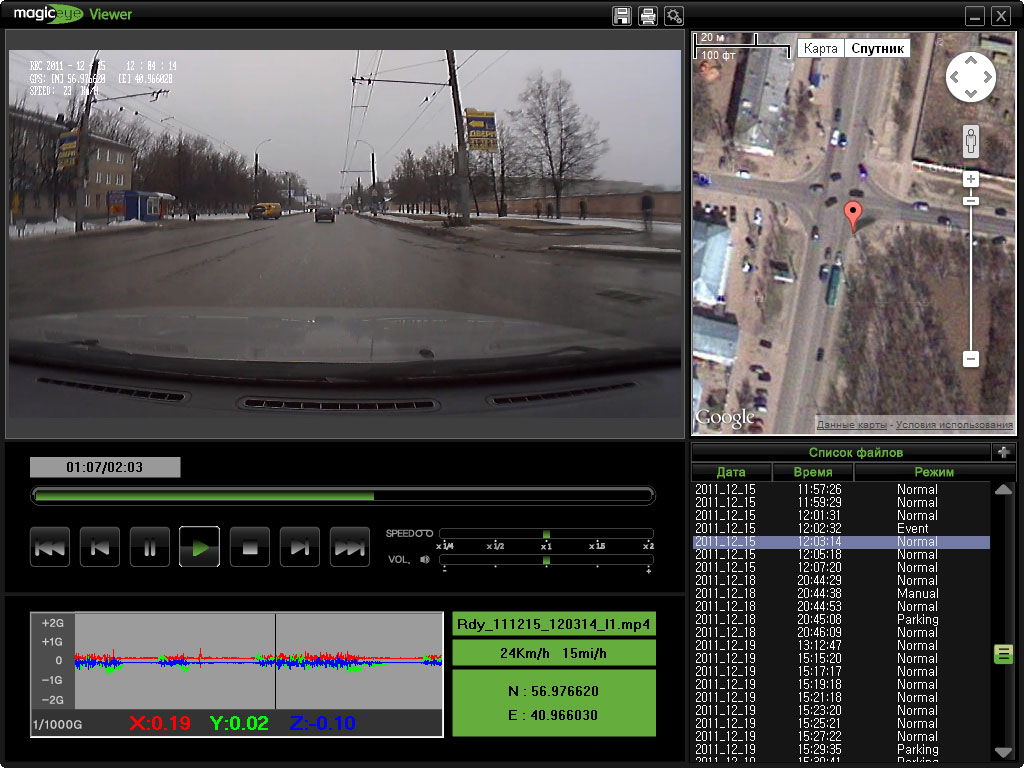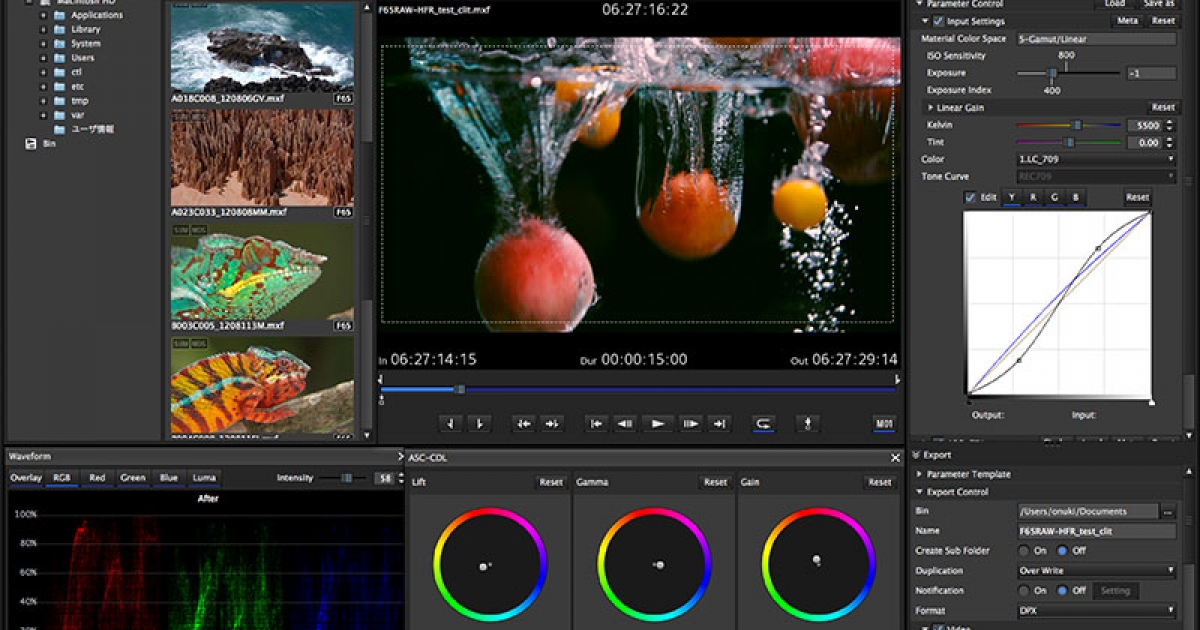О программе | FastRawViewer
Настало время забыть изнуряющую, сводящую с ума монотонность бесконечных часов, проводимых за просмотром и разбором съемок, содержащих сотни и тысячи RAW кадров.
Настало время забыть ужас, который вы испытываете при одной мысли о необходимости начать сортировку 2Тб диска с фотографиями, часть из которых сделана вчера, а часть, похоже, еще в 2001 году.
Настало время забыть о страхе, что вы можете пропустить лучший снимок из съемки, т.к. вы просто физически не имеете тех требуемых нескольких часов, чтобы успеть внимательно просмотреть всю съемку; а также о страхе, что вы не будете первым, опубликовавшим снимок какого-то важного события, потому что вы потратили слишком много времени на просмотр съемки и выбор этого лучшего кадра.
Настало время забыть о раздражении, которое вы испытываете, когда после целого дня съемки события, вы вынуждены проводить всю ночь, рендеря JPEG’и, чтобы иметь возможность просмотреть их вместе с заказчиком завтра утром.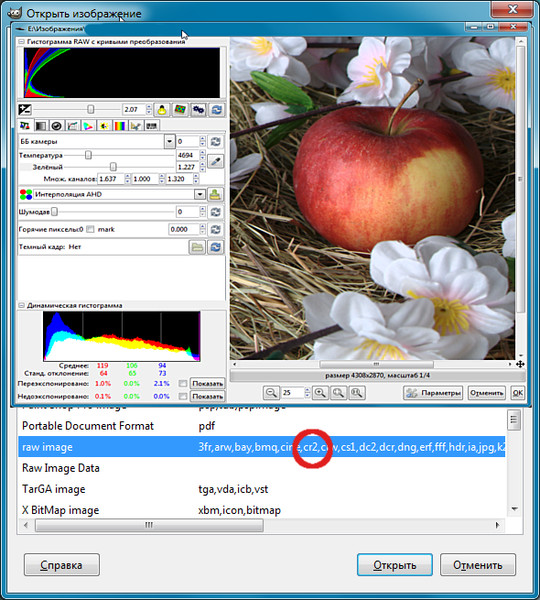
Настало время забыть о постоянно обновляемых дисках и памяти, о покупке новых и новых DVD и иных носителей для хранения постоянно растущей горы неотсортированных RAW файлов.
Программа Fast Raw Viewer является уникальным решением для тех, кто:
- Снимает в RAW и устал тратить дни и часы на просмотр и сортировку результатов съемок
- Устал рендерить горы JPEG’ов, чтобы иметь возможность быстро посмотреть съемку с заказчиком, директором по маркетингу, главным дизайнером, редактором, или с семьей и друзьями.
- Постоянно нуждается в возможности очень быстрого просмотра, визуального и технического анализа и сортировки сотен или тысяч RAW файлов для отбора тех, которые пойдут в дальнейшую обработку
- Хочет снимать в RAW, но не делает этого, боясь погрязнуть в просмотре и сортировке RAW файловs
- Вынужден рендерить JPEG’и, т.к. не имеет другой возможности быстро просмотреть с заказчиком сделаную съемку
- был бы счастлив иметь средства поправить баланс белого и яркость прямо при просмотре съемки.

Хорошие графические редакторы где можно просматривать raw. Просмотр RAW-файлов средствами Windows
Работа с RAW форматом даёт фотографу колоссальное преимущество. Широкий динамический диапазон «сырых» снимков позволяет творить чудеса и «спасать» даже самые безнадёжные кадры. Но это одна сторона медали. На обратной же стороне – сотни тяжеловесных файлов, которые недоступны для быстрого просмотра на камере, да и не всегда открываются средствами Windows. Эти неудобства, конечно, не повод отказываться от съёмки в RAW, к тому же, решение проблемы лежит на поверхности. Быстро справляться с гигабайтами фото позволит программа для просмотра RAW-изображений – .
Зачем нужна программа для просмотра RAW?
Если вы планируете снимать в RAW, установка специальной программы для просмотра станет для вас необходимостью. Иначе вы попросту не сможете в полной мере оценить результат своих трудов. В чём преимущество RAW Конвертера перед стандартным вьювером Windows?
- программа работает с прекрасной скоростью и открывает практически все известные RAW-расширения, обычный вьювер этим похвастаться не может;
- удобный файловый менеджер позволяет моментально «перемещаться» из папки в папку;
- добавить удачные кадры в избранное можно всего в один клик мыши, без лишней волокиты с дополнительными папками.

И это лишь те пункты, что касаются сортировки файлов. RAW Конвертер Экспресс – универсальное приложение, с которым вы сможете не только , но и значительно его усовершенствовать. Программа вмещает в себя все ключевые инструменты, которые потребуются на разных этапах обработки RAW. Более того, весь функционал (что очевидно из названия программы) заточен именно на упрощение и ускорение работы фотографа. Как это возможно? Рассмотрим главные функции чуть подробнее.
Автоматическое улучшение RAW
Дважды щёлкнув по фото в окне просмотра, вы попадёте во встроенный редактор. Здесь программа для чтения RAW формата порадует вас возможностью тут же скорректировать экспозицию и настроить баланс белого. Сделать это можно автоматически или вручную. Для мгновенного результата, воспользуйтесь набором пресетов – выберите нужные режим и примените его к снимку одним нажатием. Так, с помощью предустановок вы за секунду осветлите или затемните снимок, тонируете в тёплых или холодных тонах.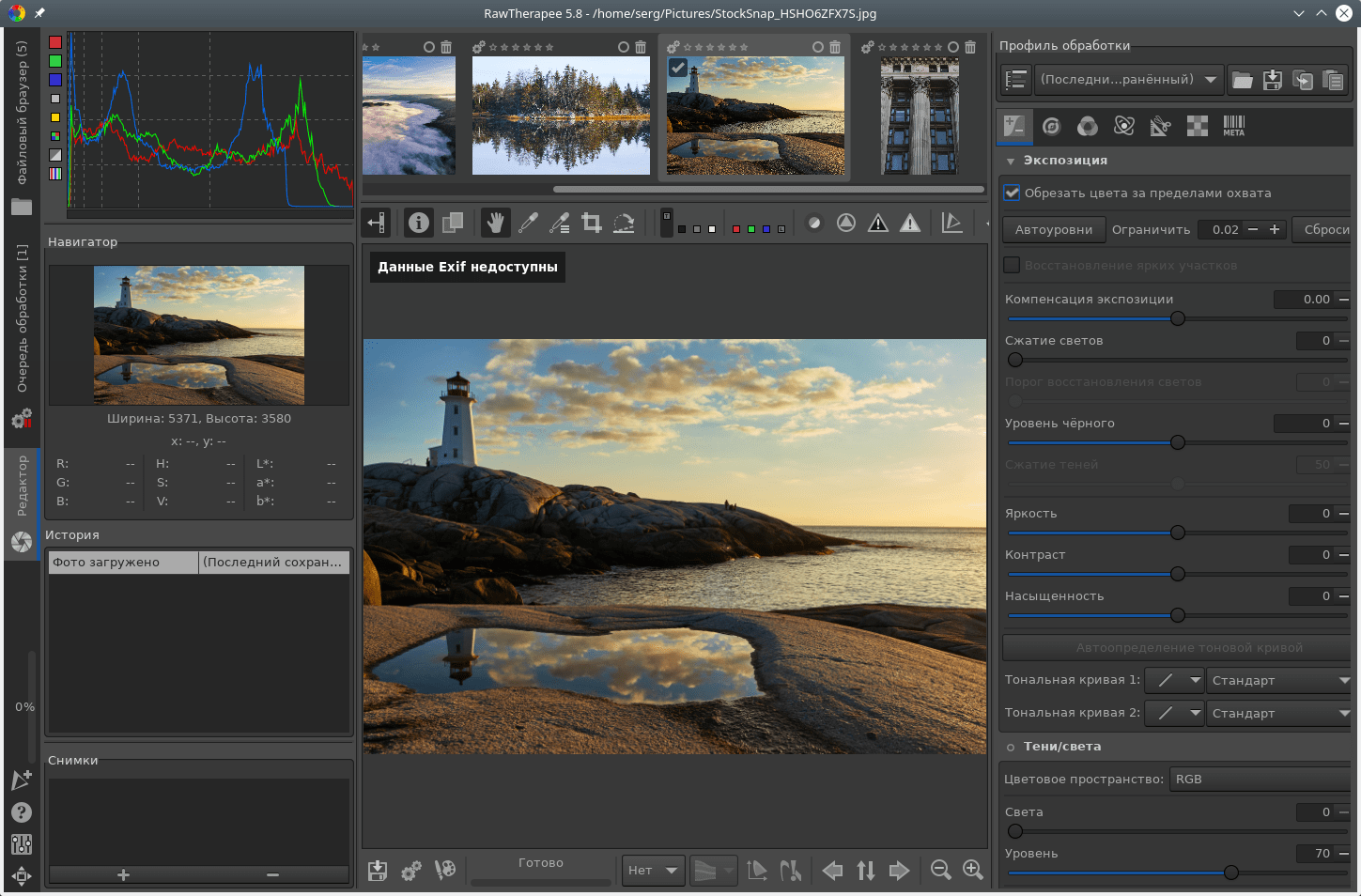
Ручная настройка тоже не вызовет совершенно никаких трудностей – корректируйте положение ползунков и следите за изменениями в окне предпросмотра. При увеличении экспозиции, включите опцию сохранения деталей и «проявите» тёмные пиксели, которые потерялись при осветлении снимка. Фото тут же можно кадрировать, как с помощью классических пропорций, вроде золотого сечения, так и вручную.
На фото проявился шум? RAW Конвертер Экспресс предлагает на выбор несколько алгоритмов автоподавления шума, а также возможность отдельно настроить параметры для цветного и светового шумов.
Во вкладке «Пост-обработка» вы найдете привычные для любого редактора ползунки регулировки яркости, контраста и насыщенности фото. Любителей более тонкой настройки порадует возможность отрегулировать цветовой баланс с помощью уровней – как автоматически, так и вручную.
Понравилось сочетание настроек? Сохраните в виде пользовательского пресета – так вы сможете использовать эти параметры для моментального преображения других фотографий.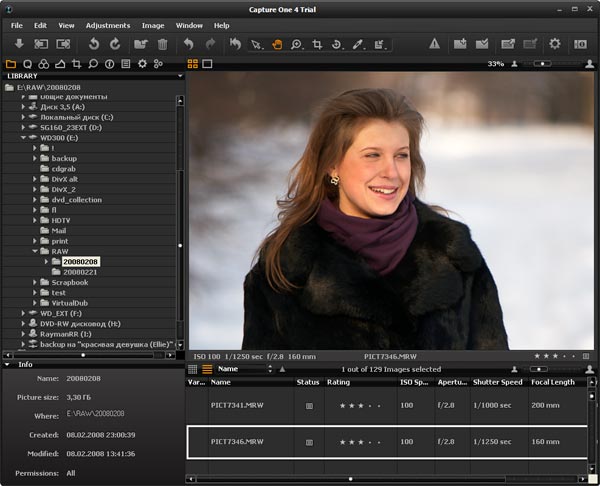 Это очень удобно!
Это очень удобно!
Пакетная конвертация
Хорошая программа для просмотра фото в формате RAW была бы неполноценной без возможности конвертирования. В RAW Конвертер Экспресс вы сможете выбрать для фото новый, более популярный формат, а преобразование в JPEG займёт всего пару секунд.
Сжатие снимка и его качество на выходе – полностью в ваших руках. Выберите один из предложенных форматов – JPEG, BMP, PNG и TIFF, при необходимости установите новый размер изображения и подберите алгоритм для сжатия.
С функцией пакетной обработки вы потратите на редактирование и конвертацию RAW в разы меньше времени. Просто отметьте несколько снимков и установите режим для обработки и сжатия. Ничего не нужно дополнительно настраивать – выберите один из пресетов и запустите процесс. Программа оперативно улучшит качество всех изображений, сохранив в указанной папке в выбранном расширении.
Важно подчеркнуть, что RAW Конвертер Экспресс сохраняет исходные данные каждого снимка. Это значит, что даже после сохранения, вы сможете вернуться к первоначальным настройкам и попробовать обработать фото в новом ключе.
Это значит, что даже после сохранения, вы сможете вернуться к первоначальным настройкам и попробовать обработать фото в новом ключе.
Пусть бесчисленные объёмы данных больше не пугают вас! Чтобы экономить время достаточно лишь скачать программу для просмотра фотографий RAW. Быстрая сортировка, эффективная настройка экспозиции и цветового баланса, пакетная конвертация – эти и другие функции будут на страже вашей продуктивности с RAW Конвертер Экспресс.
Продолжая копать тему, как быстрее всего разгрести RAW, выставить им рейтинг и удалить лишнее, натолкнулся на FastPictureViewer Pro . Программа умеет использовать GPU-акселерацию и ей можно отдать приличное количество оперативной памяти, если RAM достаточно, для ускорения загрузки. При просмотре используется активное кэширование, когда следующие фотографии ещё до просмотра считываются в память, и это позволяет быстро переключаться между фотографиями. Фактически, просмотр RAW в FastPictureViewer Pro также быстр, как просмотр JPEG.
Конечно, FastPictureViewer не «проявляет» RAW, как это делает Lightroom, а довольствуется вшитыми превьюшками. Фактически, вы и смотрите JPEG. Но, для первой сортировки, этого вполне достаточно, тем более, поверх снимка удобно выводится гистограмма и техническая информация, а смотреть можно в полноэкранном режиме. Проверка резкости тоже сделана удобно — удержанием левой кнопки мыши делается зум 100% в зоне курсора, а по правому клику 300% (настраивается).
Данные о рейтинге, который как в LR можно назначать простым нажатием цифр (1-5) записываются в XMP, и их можно позднее подтянуть в LR при синхронизации папки (Scan for metadata updates). Пока, по моим наблюдениям, FPV оказывается самым быстрым способом быстро сделать отбраковку или выбрать нужные для обработки фотографии из реально большого объёма отснятого. Это куда быстрее, чем импортировать в LR, вытаскивать превьюшки даже способом «Embedded & Sidecar» и потом листать, потому что даже на шустром компьютере Lightroom лагает (это нельза назвать притормаживанием, скорее периодической остановкой), если быстро листать фото (что приходится делать, когда снимаешь динамику с большим количеством дублей).
Ещё один плюс — программа понимает DNG с Fast Load Data. Когда Adobe ввела этот формат (и не сразу раскрыла технические детали), многие вьюверы перестали читать DNG, считая полученные файлы какими-то нестандартными. Технически, в них просто добавился допольнительный контент, но это сбивало с толку все популярные смотрелки. Ещё хуже дело обстояло с Lossy DNG, технически являющиеся чем-то наподобие 16-битных JPG. Приятный бонус — после установки FastPictureViewer все приложения Windows могут видеть RAW-файлы как миниатюры в Проводнике, точно также, как обычно можно смотреть JPEG. Кроме того, RAW начинают показывать такие примитивные приложения как встроенная смотрелка Windows (впрочем, я всегда не рекомендовал ею пользоваться ввиду убогости выводимого результата).
Использование FastPictureViewer не отменяет использования ACDSee Pro 7: это разные программы, они полезны для различных вещей. Скажем, в ACDSee Pro удобно сортировать снимки, переименовывать их пакетом по различным маскам, проводить пакетную конвертацию и смотреть расширенный EXIF на «разборе полётов», анализируя собственные косяки на съёмке.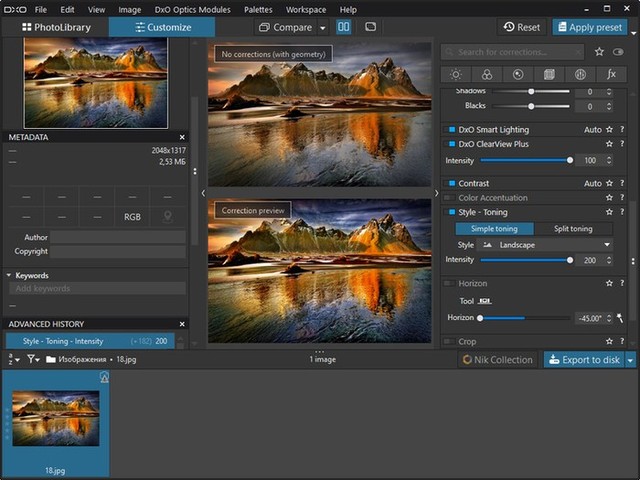 Для меня это не столько вьювер, сколько менеджер. IrfanView , когда нужно срочно отдать результат, ещё до импорта в Lightroom (я же принципиально ) Picasa удобна чтобы сгружать снимки в онлайн-альбомы и искать лица, сортируя снимки по данным о людях, которые были сфотографированы.
Для меня это не столько вьювер, сколько менеджер. IrfanView , когда нужно срочно отдать результат, ещё до импорта в Lightroom (я же принципиально ) Picasa удобна чтобы сгружать снимки в онлайн-альбомы и искать лица, сортируя снимки по данным о людях, которые были сфотографированы.
Пользовались этой программой? Знаете что-то лучше FastPictureViewer Pro?
P.S. Улетел в Краснодар, смотреть как пройдёт в городе Эстафета Паралимпийского огня. О том, как она прошла в Екатеринбурге скоро узнаете из подробного фоторепортажа.
Интересно на что я снимаю, на чём обрабатываю фотографии и почему взял в экспедицию именно эту технику? Читайте пост » »
Если ваш фотоаппарат снимает в RAW — поздравляем. Вы сможете выжать из своих снимков гораздо больше, чем владельцы компактных камер, способных снимать только в JPEG.
Данная статья не претендует на полноценное руководство по обработке RAW, однако, на наш взгляд, окажется полезной для тех, кто пока не придавал значения потенциалу работы с RAW.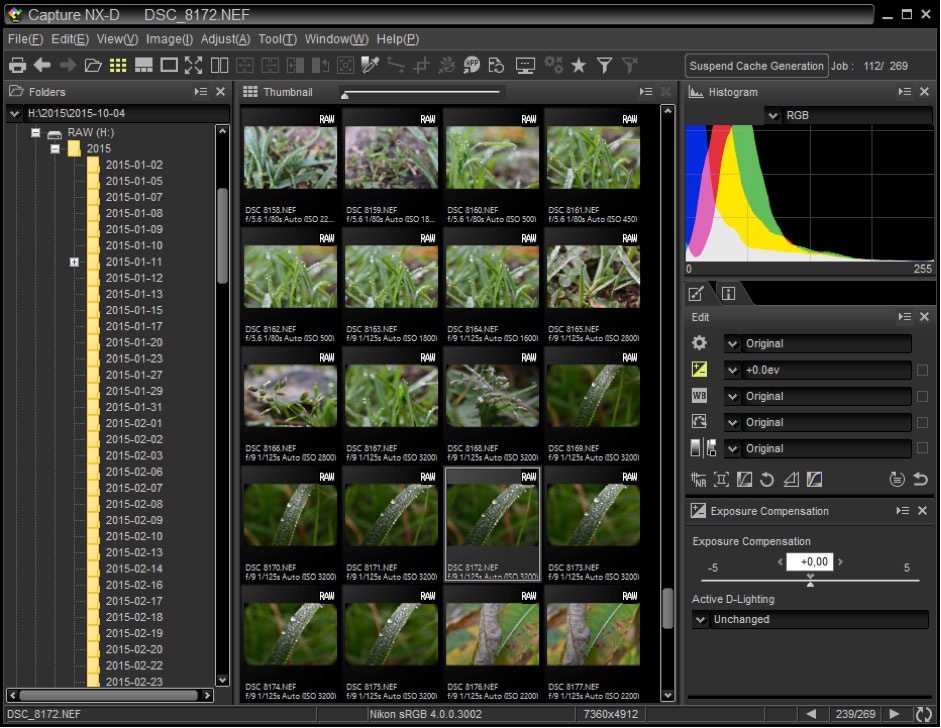
RAW и JPEG, что лучше?
Конечно, важно понимать, что RAW и JPEG изначально создавались для решения разных задач, поэтому утверждать, что RAW лучше, чем JPEG, нельзя.
Формат изображений JPEG был создан для того, чтобы демонстрировать максимально качественную картинку с минимальными затратами памяти. При съемке в JPEG у вас сразу получается готовая картинка, которую можно тут же отправить на форум, сайт, в социальную сеть, а может и в печать. JPEG-файлы занимают относительно мало места и являются негласным стандартом хранения изображений в пользовательских альбомах.
Цвета на ваших фотографиях будут именно такими, какими их видит система обработки изображений вашего фотоаппарата. В случае с RAW вам придется или прибегать к помощи родного RAW-конвертера, или использовать правильные профили в специально предназначенном для этого ПО. Если профилей не будет (такое возможно в краткосрочной перспективе, к примеру если ваша камера новая, а компания — производитель софта еще не успела подготовить правильные профили), параметры изображения нужно будет настраивать самостоятельно.
Важно знать, что в RAW снимают абсолютно все фотоаппараты. Просто сохранение в RAW у них заблокировано, и камера самостоятельно конвертирует сигнал в JPEG по собственному, известному только разработчикам алгоритму. Таким образом, JPEG — конечный результат обработки снимка фотоаппаратом, данный процесс протекает в несколько последовательных этапов. Этим занимается система обработки изображения — именно так производители называют сейчас связку из специального процессора, дополнительных микросхем и программных алгоритмов.
Зная любовь фотографов к съемке в JPEG, разработчики оснащают почти все современные камеры, включая зеркальные и гибридные модели, расширенными параметрами обработки JPEG. В зеркальных фотоаппаратах Canon это функция Picture Style, в зеркалках Nikon — Picture Control, в зеркалках Sony — стили изображения. Кроме нескольких часто используемых предустановок есть возможность настроить все параметры самостоятельно.
Конечно, вычислительная мощность и интеллектуальность систем обработки постоянно эволюционируют. К примеру, новая система обработки в камерах Lumix, именуемая Venus Engine VHD, и система обработки изображений в камерах Casio оснащаются трехъядерными процессорами; интегральная микросхема Canon DIGIC IV укомплектована быстрой памятью и обеспечивает многоканальное считывание с сенсора. Установка двух этих процессоров в фотоаппарат Canon EOS 7D позволила добиться скорости считывания данных в 144 Мп/с.
К примеру, новая система обработки в камерах Lumix, именуемая Venus Engine VHD, и система обработки изображений в камерах Casio оснащаются трехъядерными процессорами; интегральная микросхема Canon DIGIC IV укомплектована быстрой памятью и обеспечивает многоканальное считывание с сенсора. Установка двух этих процессоров в фотоаппарат Canon EOS 7D позволила добиться скорости считывания данных в 144 Мп/с.
Трехъядерный процессор обработки Venus Engine FHD
Программная часть также важна, и она зачастую базируется на обширной базе типовых сюжетов съемки. Камера сравнивает яркостную композицию кадра с базой данных, в которую уже занесено несколько тысяч типовых сюжетов, и использует оптимальные настройки съемки. При распознавании определенного цвета в кадре, например голубого неба, фотоаппараты повышают насыщенность именно голубого цвета. Доходит до того, что камеры учитывают часовой пояс, а также дату и время съемки. Таким образом, ваш фотоаппарат может, к примеру, при съемке закатов автоматически поднимать насыщенность красных и желтых оттенков, делая кадр более «вкусным», а владельца камеры — более радостным.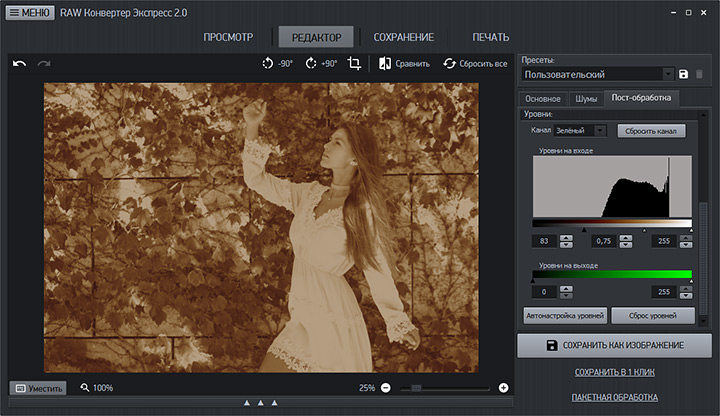
К сожалению, часто автоматические программы дают сбои либо обеспечивают нежелательные эффекты, сильно завышая/занижая контрастность или насыщенность снимка.
Есть много ситуаций, в которых съемка в JPEG более приемлема. В этом формате имеет смысл снимать в том случае, если вы уверены, что фотографиям не нужна существенная обработка, при съемке больших серий (большим буфером для RAW обычно обладают не самые дешевые зеркальные модели, а у компактных фотоаппаратов и бюджетных зеркальных камер буфер для RAW традиционно не более 10 кадров в серии), а также тогда, когда карта памяти близка к заполнению.
Как протекает путь от момента съемки до сохранения изображения на карту памяти?
Сигнал, полученный с сенсора, интерполируется в RGB, процессор проводит цветокоррекцию в соответствии с установками баланса белого, а затем применяет цветокоррекцию, исходя из установок насыщенности, контраста и других настроек цвета.
После этого система обработки изображения применяет один из спецэффектов, если они были выбраны пользователем, например эффект миниатюры, имитации работы tilt-shift-оптики, искажений объектива типа «рыбий глаз». Если спецэффекты не задействованы, то, наоборот, проводится программная коррекция виньетирования, хроматических аберраций и оптических искажений.
Если спецэффекты не задействованы, то, наоборот, проводится программная коррекция виньетирования, хроматических аберраций и оптических искажений.
Кстати, именно эти программные методы позволили уменьшить стоимость и размеры таких популярных фотоаппаратов, как Canon S90 и Lumix LX-3 . Чтобы снизить цену устройств и их габариты, компании-производители решили отказаться от сложной оптической схемы объективов, минимизирующей нежелательные искажения.
Малые габариты и высокое качество снимков в Canon S90
стали возможны благодаря программной коррекции искажений объектива
Наконец, камера применяет заданные пользователем настройки шарпинга (повышения резкости) или размытия, параметры шумоподавления на длинных выдержках или высоком ISO и только после этого конвертирует результат в 8-битное изображение, т. е. JPEG.
Самый печальный момент заключается в том, что каждая стадия преобразований приводит к необратимой потере информации в фотографии. И если снимки для вас представляют определенную ценность, то очень глупо отдавать все эти стадии на обработку фотоаппаратом.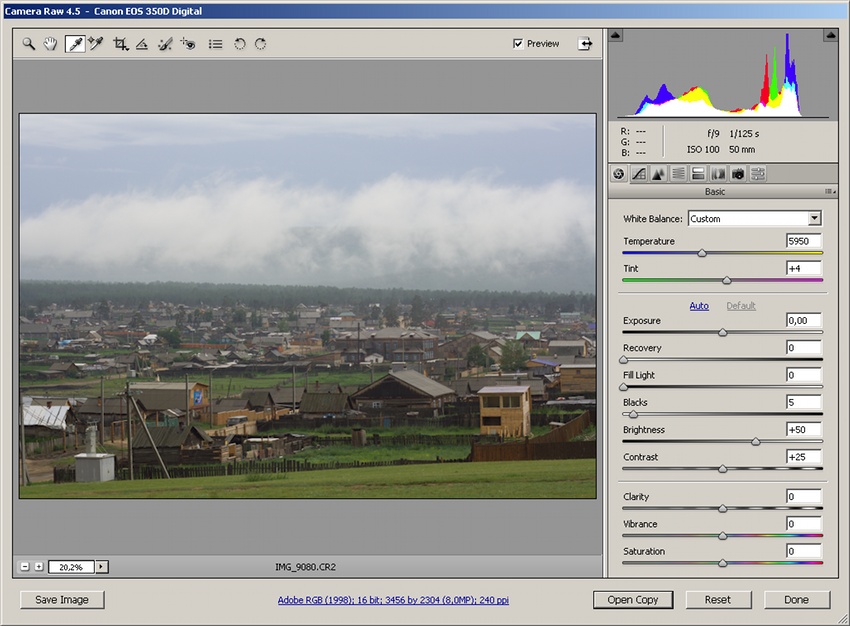
Съемка в формате RAW позволяет редактировать изображение в недоступных для формата JPEG рамках. Исправить экспозицию, настройки баланса белого, повысить резкость и удалить шум на изображении можно после. Грубо говоря, все, что вам нужно при съемке в RAW, это получить технически удовлетворительный снимок. Остальное можно доработать.
RAW — это специфический формат, в котором хранится информация о сигнале, снятом напрямую со светоулавливающего сенсора без дальнейшей обработки камерой. Данные в RAW-контейнере могут быть как несжатыми, так и сжатыми, с потерями или без. Однако даже в самом худшем случае сжатия с потерями RAW-файл содержит существенно больше информации по сравнению с JPEG-изображением максимального качества: 12- или 14-битные RAW-файлы гораздо более лояльны к пользовательской обработке, чем сильно сжатые 8-битные JPEG.
Почти все производители имеют собственные форматы RAW: у Canon это *.acr и *.cr2, у Sony — *.arw, *.srf, *.sr2, у Nikon — *.nef, *.nrw, у Pentax — *. ptx и *.pef, а у Samsung — *.srw. Во многих новых моделях используется разработанный Adobe открытый формат DNG (Digital Negative, цифровой негатив).
ptx и *.pef, а у Samsung — *.srw. Во многих новых моделях используется разработанный Adobe открытый формат DNG (Digital Negative, цифровой негатив).
RAW — это своеобразный непроявленный цифровой снимок. Он хоть и распознается многими современными программами просмотра (со специальными плагинами или без), однако непригоден для печати, а сам файл разными редакторами может быть интерпретирован по-разному. К примеру, один и тот же RAW при просмотре в ACDSee и Picasa существенно отличается.
Формат RAW дает обширные возможности постобработки в некоторых пределах без потери качества. Все те операции, которые процессор фотоаппарата делает самостоятельно, нужно будет проводить вручную. Награда здесь одна — значительно более качественные и эффектные фотографии.
Однако RAW-файлы занимают значительно больше места, они в 3-6 раз крупнее, чем аналогичные JPEG-файлы, а для конвертации необходимы некоторые знания и время на обработку. К счастью, процесс этот достаточно увлекателен, и если у вас в исходнике хороший RAW, вы определенно порадуетесь конечному результату.
RAW-конвертация на примере Adobe Lightroom
Мы рассмотрим RAW-конвертацию на примере Adobe Lightroom версии 3.2. Эта программа заслуживает внимания по нескольким причинам: она достаточно проста в работе, регулярно обновляется и поддерживает почти все выпущенные камеры, способные выдавать RAW-файлы. Приложение хорошо интегрировано с семейством Photoshop и очень функционально, оно одинаково удобно при работе как с отдельными фотографиями, так и с большим числом изображений.
Из недостатков Lightroom стоит отметить требовательность к вычислительным ресурсам компьютера и необходимость ее покупки. Отсутствие русскоязычного интерфейса также зачастую отпугивает начинающих фотографов. Скачать программу можно на официальном сайте Adobe.
Несмотря на достаточно большое число программ такого типа, из которых мы бы отметили бесплатную RawTherapee, Apple Aperture, Phase One Capture One и Bibble Pro, приложение Lightroom, на наш взгляд, является золотой серединой.
Все эти программы заслуживают внимания, так как более сильны в определенных моментах. К примеру, Aperture очень проста в использовании, а Capture One дает лучшие возможности контроля цвета.
К примеру, Aperture очень проста в использовании, а Capture One дает лучшие возможности контроля цвета.
В вольном переводе слово lightroom трактуется как место для проявки снимков. В принципе, так оно и есть — это удобный и мощный интерфейс для проявки RAW-изображений и даже работы с JPEG. Приложение Lightroom представляет собой недеструктивный алгоритм обработки изображений. До момента конвертации внесенные в программу снимки остаются нетронутыми, а предварительный просмотр эффектов и настроек доступен из кэша приложения. Каждому файлу назначается документ с подробными пользовательскими изменениями, которые записаны в инструкции и затем исполняются при конвертации изображений из RAW.
Такой подход достаточно удобен, и благодаря ему реализована бесконечная история действий со снимком или снимками.
Программа Lightroom позволяет сихронизировать выбранные настройки для группы фотографий, что очень удобно, к примеру, если вы сделали много однотипных кадров и хотите перенести правку сразу на несколько снимков.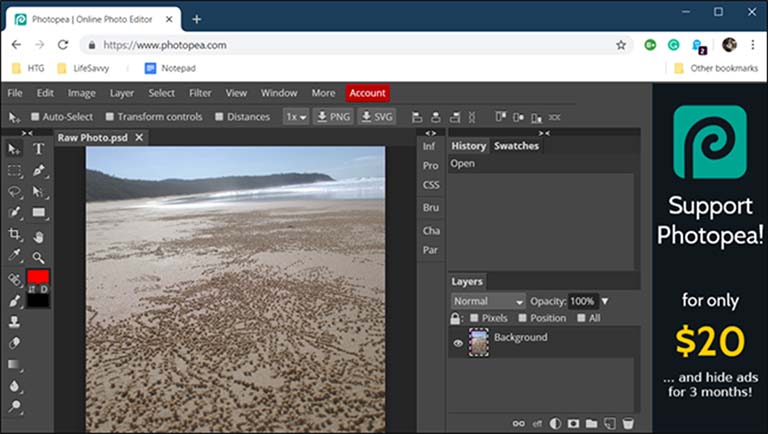
В модуле Library заключается особенность программы для каталогизации изображений. Мы не будем заострять на ней внимание. Отметим лишь, что кадры можно сортировать по времени создания, заголовку, координатам съемки, объективу, фокусному расстоянию и т. д. Есть возможность создавать динамические коллекции, автоматически пополняемые по выбранным критериям, и многое другое.
Модуль Library очень мощный и удобный, так же как и модули подготовки к печати (Print), создания слайд-шоу (Slide-show) и публикации в интернете (Web). Их описания хватило бы на еще одну статью, поэтому мы уделим внимание самому важному модулю — модулю обработки (Develop).
В самом верху находится гистограмма изображения по цветам и информация о съемке. Гистограмму можно двигать мышкой, ее определенные участки отвечают за контроль экспозиции, темных и светлых участков кадра. Гистограмма достаточно наглядна и позволяет провести быструю коррекцию кадров, которые изначально были не очень удачными.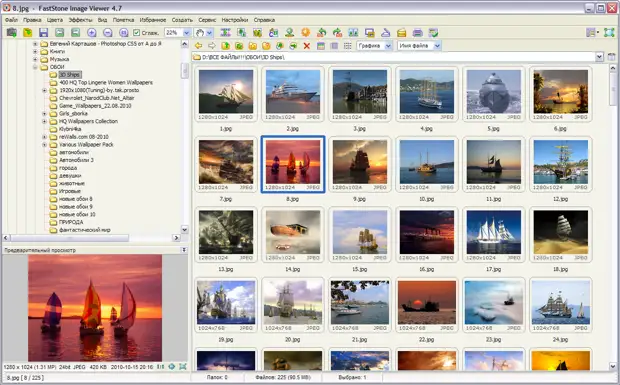
Следует отметить, что все настройки следуют в логическом порядке, и если вы не совсем представляете, что желаете улучшить в снимке, можно двигаться по настройкам сверху вниз.
Панель Basic
White Balance (баланс белого).
В данном окошке пользователь может выбрать одну из предустановок баланса белого, доступных в вашей камере, или же доверить выбор оптимальных настроек автоматике, обеспечивающей на удивление весьма качественный результат. Если вас не устроили вышеописанные настройки, можно воспользоваться ползунками Temperature (цветовая температура) и Tint.
Самый простой и удобный способ правильно задать баланс белого — это использовать инструмент White Balance Selector (пипетка), которым можно указать нейтральный тон на снимке, например белый или серый участок. При этом показывается сильно увеличенная область под пипеткой, чтобы можно было точнее выбрать правильный нейтральный участок на неоднородных текстурах.
Exposure
— один из важнейших инструментов в конвертации. Именно с его помощью производится первичное «вытягивание» деталей из неправильно экспонированных снимков.
Параметр устанавливает общую яркость снимка и его белую точку. Если во время работы зажать Alt, подсветятся участки кадра, которые выбиты в света, т. е. в них не будет никакой информации, кроме чистого или почти чистого белого цвета. Если в этом нет художественной задумки, потерянные в светах детали стоит попробовать вернуть. Это применимо и к яркому белому свадебному платью, и к текстуре облаков на небе.
Инструмент Recovery
призван нам в этом помочь. Он убирает пересветы именно в нужных местах, почти не затрагивая остальные участки фотографии. Если же вы до этого проводили цветокоррекцию, после применения Recovery на снимке может появиться легкая серая вуаль или могут немного измениться цвета.
Инструмент Fill Light
(заполняющий свет), наоборот, увеличивает яркость темных участков, не затрагивая при этом светлые участки.
Если Recovery почти всегда можно выкручивать до максимума, то с Fill Light стоит проявлять аккуратность — неестественная яркость темных участков может придать даже хорошему снимку плоский и неестественный вид. Оба инструмента помогают попасть в гистограмму, а их разумное применение можно считать легкой вариацией HDR, изображений с расширенным динамическим диапазоном.
Параметр Blacks
устанавливает черную точку изображения.
Параметр Brightness
очень многие считают клоном инструмента Fill Light, однако это не так — он изменяет яркость для всего тонального диапазона вашего снимка.
Параметр Contrast
отвечает за контрастность фотографии. Понижение контрастности делает тоновые переходы более мягкими, а повышение — более резкими.
Три интересных инструмента находятся в подблоке Presence
(внешний вид), а их изменение очень сильно меняет саму фотографию.
Инструмент Clarity
влияет на микроконтрастность снимка, а именно — на плавность контрастных переходов, таких как грани, контуры объектов. Повышение значения этого параметра создает ощущение резкого кадра, а понижение — эффект мягкого, почти расфокусированного изображения.
Инструмент Vibrance
— это, пожалуй, один из самых эффектных, простых и любимых инструментов Lightroom. После его успеха Adobe внедрила аналогичный инструмент в Photoshop CS4. Vibrance — это умная функция повышения насыщенности. Она не затрагивает уже насыщенные цвета, а выборочно и не линейно повышает насыщенность тусклых оттенков. Такой подход позволяет избежать перенасыщения, потери оттенков и различных артефактов на изображении. Кроме того, Vibrance избирательно повышает насыщенность телесных тонов и не дает коже людей превратиться в желто-бежевую субстанцию.
Инструмент Saturation
увеличивает насыщенность всех цветов сразу. Легкое повышение насыщенности вместе с применением Vibrance позволит получать еще более сочные и яркие цвета. Однако пользоваться Saturation стоит осторожно, выкручивать значение параметра на максимум не следует.
Следующий блок — кривые
. Тональная кривая в Lightroom нужна для настройки контрастности в каком-то определенном диапазоне тонов. Несмотря на то, что это очень мощный инструмент в плане улучшения изображения, мы пока не будем его рассматривать, так как для начинающих он достаточно сложен, а лучший способ его изучить — это просто экспериментировать.
Блок цветокоррекции
Данный блок предназначается для коррекции оттенка, насыщенности и яркости (светимости) отдельных цветов. Цвета изначально разбиты на несколько оттенков: красный, оранжевый, желтый, зеленый, аква, голубой, фиолетовый, пурпурный.
На каждой вкладке параметров Hue
(тон), Saturation
(насыщенность), Luminance
(яркость) имеется список с ползунками для контроля каждого цвета. Однако наиболее удобным способом избирательной цветокоррекции будет использование инструмента-точки. Все, что вам нужно, — переместить ее на необходимый цвет в кадре, к примеру на небо, и с зажатой клавишей мыши подвигать вверх-вниз. Результат применения сразу отображается на фотографии, а такой подход делает очень удобным метод работы на глаз.
В режиме Grayscale
все цвета на снимке также можно варьировать и пользоваться инструментом-точкой.
Блок Split Toning
Этот блок будет интересен для людей, желающих добиться творческой обработки, сопоставимой с такими эффектами, как сепия или имитация пленочных цветов. Здесь доступно раздельное тонирование определенным цветом светлых и темных участков изображения. Предлагаем вам поэкспериментировать с блоком самостоятельно.
Блок Details
(детализация) включает два весьма важных пункта — Sharpening и Noise Reduction.
Инструмент Sharpening
ответственен за повышение резкости снимка. Он работает по тому же принципу, что и инструмент Unsharp Mask в Adobe Photoshop. В этой вкладке находится фрагмент изображения в масштабе 1:1 и параметры настройки алгоритма — Amount, Radius, Detail, Masking.
Параметр Amount
отвечает за интенсивность работы алгоритма повышения резкости.
Параметр Radius
отвечает за толщину области на границах объектов, в которых будет работать алгоритм. Для современных зеркальных камер с разрешением выше 10 Мп рекомендуемые значения — 0,8-1.
Съемка в формате RAW сулит фотографу множество технических и творческих возможностей, недоступных при съемке в формате джипег. Однако формат RAW требует от фотографа большего знания и умения работы с программами. Кроме того этот формат намного тяжелее джипега, занимает больше места на жестком диске компьютера, и самая досадная мелочь -RAW файлы нельзя просмотреть средствами операционной системы виндовс, проще говоря система их “не видит» а значит для работы требуется установка специальной программы- просмотровщика. Например, если вы обладатель какой либо камеры фирмы «Никон», то это может быть фирменная программа ViewNX 2.
Просмотровщик конечно решает вопрос просмотра, однако у нас есть возможность сделать работу с РАВ файлами еще удобней и комфортней, а поиск нужного кадра быстрым. Для этого нужно всего лишь скачать и установить программу под названием «РАВ кодек». После этого мы получим привычный просмотр миниатюр наших RAW файлов в окне проводника виндовс.
Лучше один раз увидеть, что сто раз услышать. Смотрим скриншоты и сравниваем что было до установки RAW кодека и что стало после
Такой вид имеют миниатюры RAW файлов в окне проводника виндовс
вид миниатюр в окне проводника после установки рав кодека.
Важное уточнение. Сам по себе RAW кодек никаких файлов не открывает, и никаких действий с ними не выполняет.Интерфейс и настройки у программы отсутствуют.
Существует ряд таких кодеков от нескольких разработчиков
1 Пакет кодеков для фотокамер от Майкрософт
Пожалуй это самое простое и универсальное решение воспользоваться именно этим пакетом. Пакет поддерживает любые рав файлы фотокамер всех фирм и производителей фототехники.
Скачать его можно совершенно бесплатно в центре загрузки на сайте www.microsoft.com. Переходим по ссылкеПакет кодеков для камер Майкрософт
, читаем, выбираем разрядность вашей операционной системы и скачиваем пакет кодеков. После этого следует стандартная установка. Кликаем дважды по файлу, соглашаемся со всеми условиями. После установки результат будет виден сразу же. Открыв папку с РАВ файлами, вы увидите что они приняли вид привычных миниатюр.
2 NEF кодек для фотокамер фирмы Никон
Если вы пользуетесь камерой Никон, и форматы других камер вас не интересуют, то вы можете скачать и установить так называемый NEF кодек. На выходе вы получите все то же самое- просмотр миниатюр в окне виндовс, но применительно только для камер фирмы «Никон». Скачать NEF кодек можно бесплатно в центре загрузок на официальном сайте фирмы Никон http://downloadcenter.nikonimglib.com/ru/download/sw/78.html, или по прямой ссылке с яндекс диска СКАЧАТЬ NEF CODEC
3 Canon RAW кодек для камер фирмы «Кэнон»
Такой же рав кодек существует и у Кэнона. Найти его на фирменном сайте у меня не получилось, но скачать его можно на портале LO4D.com по этой ссылке http://canon-raw-codec.en.lo4d.com/
Любой мало-мальски продвинутый фотоаппарат позволяет снимать не только в формате JPEG, но и в «сыром» формате, он же формат RAW.
В обиходе как только его не называют. Знатоки английского правильно произносят «ро-формат». Почти повсеместно устоялось жаргонное наименование «рав».
Структура RAW-файла сильно зависит от конкретной модели фотоаппарата. Даже у одного и того же производителя разные модели камер выдают отличающиеся RAW-файлы. Поэтому обычно RAW-файл нельзя открыть какой-нибудь стандартной программой для просмотра изображений – для этого программа должна знать сотни разных форматов от сотен моделей фотоаппаратов. Нужна специальная программа.
Кстати, расширение RAW-файлов также разные. У Canon – CRW и CR2, у Nikon – NEF, у Pentax – PEF, у Minolta – MRW и т.д.
Зачем же такой геморрой? Зачем вообще нужен «сырой» формат? Дело в том, что из RAW-файла можно получить гораздо более качественную фотографию, чем из стандартного JPEg-файла. Что значит «более качественную»? Это значит – с меньшим цифровым шумом, с лучшими цветами, с хорошо проработанными деталями в светах и тенях.
Расплатой за более высокое качество будут дополнительные манипуляции с программой-конвертером.
Если же вас устраивает качество JPEG-формата, то и не парьтесь с сырым форматом
Итак, чем конвертировать RAW-файлы в привычные графические форматы JPEG и TIFF?…
Есть целая куча программ разной степени сложности, стоимости и качества результатов.
Ниже перечислены самые популярные (а значит – и самые качественные). Сразу предупреждаю – лучшего конвертера не существует. У каждого конвертера есть свои достоинства и недостатки. Все упоминаемые здесь конвертеры дают в своем роде отличный результат (при условии грамотного применения). Если не знаете, на что смотреть – смотрите на внешний вид Тоже не самый худший критерий выбора.
Adobe Camera RAW (ACR)
Это – составная часть последних версий фотошопа, начиная с Photoshop CS. Ее можно обновить как обычный plug-in. ACR запускается при попытке открытия RAW-файла в фотошопе. Поддерживает большое количество фотокамер, включая новые модели.
Так что, если у вас есть фотошоп, то вам больше ничего и не нужно. ACR довольно неплохо конвертирует RAW-файлы. Я долгое время пользовался им и был вполне доволен, но со временем перешел на Capture One
(по сумме баллов C1
все-таки лучше).
При конвертировании файлов Adobe Camera RAW
позволяет исправлять недостатки изображения. Для хороших кадров это не существенно, а вот слишком темные или слишком светлые снимки, нерезкие, с цветовым дисбалансом можно «вытянуть» и превратить в конфетку. Не всегда, впрочем.
Что можно делать:
- Делать тонкую настройку цветовой температуры
Регулировать яркость, контраст и насыщенность цвета
Довольно неплохо регулировать резкость
Бороться с шумом
Исправлять погрешности объектива (хроматические аберрации, виньетирование, геометрические искажения)
Контролировать гистограмму во время всех манипуляций.
В общем, если «подергать за усы» ACR, то можно из не слишком хорошего оригинала извлечь вполне приемлемое качество, а потом дошлифовать изображение в самом фотошопе.
Adobe Lightroom
Это специализированная программа «полного цикла», нацеленная только на работу с фото. Она может использоваться как каталогизатор фотографий, конвертер RAW-файлов, редактор изображений и демонстрация слайд-шоу в одном флаконе.
Некоторые мои знакомые фотографы совершенно справедливо тащатся от этой программы. Можно сказать, что это урезанный только для работы с фото фотошоп, дополненный функциями библиотеки фотографий.
Стоимость Adobe Lightroom гораздо ниже, чем у старшего брата – фотошопа, и составляет около $300.
Apple Aperture
Работает только на компьютерах Apple
под операционной системой MacOS
. Под Windows не работает в принципе. Поэтому для абсолютного большинства российских фотолюбителей не интересна.
Один из самых удобных интерфейсов и очень неплохое качество результатов (у последних версий). Плюс вменяемая цена – около $350.
Как и Adobe Lightroom, эта программа представляет собой полное решение для фотографа «в одном флаконе»
— файловый менеджер, RAW-конвертер, программу редактирования фотографий и демонстрации слайд-шоу.
Bibble Labs Pro
Bibble — один из старейших конвертеров, его первая версия восходит к 2000 году. Bibble может работать и под Windows, и под MacOS, и под Linux
.
Bibble немного уступает Adobe Camera RAW по количеству поддерживаемых цифровых камер, поэтому проверьте на сайте производителя, есть ли ваша камера в списке.
Коронная фишка Bibble – пакетное конвертирование.
(Пакетное конвертирование или Batch Processing – это обработка большого количества фотографий одним нажатием кнопки).
Пакетная обработка есть почти у всех конвертеров, но только Bibble работает с большим объемом фотографий очень быстро, выдавая стабильно качественный результат. 90% снимков, конвертированных с настройками по умолчанию, будут выглядеть прекрасно. Я не знаю, в чем тут прикол, но по отзывам, главное преимущество Bibble – это интеллектуальный алгоритм автоматической обработки.
Bibble очень хорошо работает с пересвеченными и недоэкспонированными участками изображения, «вытягивая» максимум деталей. Также Bibble имеет один из лучших шумоподавителей.
Цена Pro-версии вполне адекватная – $130 .
DxO Optics Pro
По заявлению разработчика, преимуществом последней версии (5.0) является полностью переработанная технология цветовой интерполяции, которая обеспечивает “лучший результат в плане детализации и цветопередачи”. это одна коронная фишка.
Другая ключевая возможность DxO Optics Pro v5 — принципиально новый подавитель цифрового шума, который работает на раннем этапе конвертации, сохраняя больше деталей.
Очень полезная функция конвертора – технология удаления следов пыли на матрице и артефактов. Она работает примерно так же, как средство автоматической коррекции красных глаз. Достаточно щелкнуть мышкой по участку с артефактом, и он сразу же «замазывается» программой.
Стоимость версии Pro — $170, версии Elite — $300 (различие между версиями состоит в классе совместимых камер — для крутых зеркалок типа Canon Mark III потребуется версия Elite).
Имеются загружаемые модули для конкретных объективов. Эта особенность программы повышает эффективность при автоматической обработке – конвертор автоматически отслеживает, каким объективом снят кадр и соответственно подстраивает параметры конвертирования.
Отсюда вытекает одно из главных преимуществ DxO Optics — в хороших результатах пакетной обработки. Разработчики уделили особое внимание автоматическим функциям, позволяющим добиться качественного результата без участия пользователя (устранение оптических искажений, параметры цвета, экспокоррекция).
Здесь можно ознакомиться с возможностями версии 4.5:
http://www.ixbt.com/soft/dxo-optics-451-1.shtml
(Внятного обзора версии 5.0 – без рекламной шумихи и громких заявлений – я пока не нашел).
Lightcrafts LightZone
LightZone — это программа «полного цикла», обеспечивающая не только конвертирование RAW-файлов, но и полноценные возможности обработки файлов RAW, TIFF, JPEG и DNG. Стоимость полной версии для Windows и MacOS — $250, а под Linux программа распространяется бесплатно.
LightZone использует «визуальный» подход к работе с изображениями. Все операции осуществляются в 16-битном представлении, что обеспечивает максимальное сохранение информации на снимке. Программа позволяет работать со слоями и масками, а также имеет несколько уникальных инструментов, аналогов которых нет в других программах редактирования изображений.
Как архиватор/каталогизатор LightZone значительно уступает Aperture, Picasa и Lightroom.
Зато отличительной особенностью LightZone является набор «стилей» обработки: High Dynamic Range (HDR-обработка), Contrast and Pop (в стиле поп-арт), Lomo Look (ломография) и другие. Стили — это не просто набор конкретных параметров. При выборе одной из предустановок запускается алгоритм автоматической обработки, который учитывает свойства исходного файла, даже когда идет пакетная обработка данных. Стили можно объединять в группы (папки) и даже обмениваться ими со своими коллегами.
Обзор возможностей программы:
http://www.ixbt.com/soft/lightzone1.shtml
Официальная страница программы:
http://www.lightcrafts.com/products/index.html
Nikon Capture NX
Очень хорошая программа конвертирования файлов NEF, кроме того работает с TIFF и JPEG. Поставляется в комплекте с зеркальными камерами Nikon D300 и D3. Поддерживает все выпущенные за последние несколько лет цифровые камеры Nikon, имеющие режим RAW. Без фотоаппарата стоит около $200.
Capture NX позволяет отметить отдельные участки изображения и выполнить сложное маскирование или обработку слоев.
Программа имеет стандартные средства коррекции оптических искажений (аберрации, виньетирование, эффект бочки), экспозиции (кривые, уровни), цвета, шумоподавления и т.д.
Функциональность программы можно расширять с помощью подключаемого модуля фильтров Color eFex Pro от компании Nik Multimedia.
Описание функциональности Nikon Capture NX можно найти на сайте производителя. Делайте поправку на объективность производителя:)
http://www.nikon.ru/product/ru_RU/products…0/overview.html
Phase One Capture One Pro
Один из самых известных в кругах профи конвертер. Стоит очень не слабо — $500. По совместимости уступает Adobe Camera RAW или LightZone, так как ориентирован на «профессионалов» , имеющих «профессиональные» камеры.
Плохие новости. Работает не слишком быстро (несколько минут на обработку одной фотографии). При установках по умолчанию дает не самые лучшие результаты.
Хорошие новости. Если поработать с каждым изображением индивидуально, можно получить отличные результаты.
Фильтр шумов довольно простой, поэтому лучше работать шумами после конвертирования в хорошем редакторе, например, в фотошопе.
Silkypix Developer Studio
Конвертер от японских разработчиков. Поддерживает массу фотокамер, зеркалок и компактов – около 120. Цена лицензии — $150.
У Silkypix большое количество предустановок баланса белого и повышения резкости. Поэтому те, кто чувствуют себя неуверенно при цветокоррекции и других ручных манипуляциях, наверняка найдут среди предлагаемых готовых вариантов что-то подходящее. Для знатоков имеется возможность тонких настроек цвета, экспозиции и шумоподавления, в том числе раздельно для цветовых каналов и яркости, что часто позволяет спасти мелкие детали.
Подобранные параметры конвертирования можно сохранять как индивидуальные предпочтения пользователя (Tastes), а затем применять к другим изображениям.
Silkypix версии 3.0 — один из лучших конвертеров с точки зрения детализации изображения. Еще одним достоинством программы является стабильно верная цветопередача при использовании установок по умолчанию.
Что еще?
Думаю, вы уже устали читать про конвертеры. Вот еще несколько достойных программ, и я закругляюсь.
Итак, еще стоит упомянуть:
ACDSee Pro 2
от компании ACD Systems
Официальная страница продукта:
http://store.acdsee.com/DRHM/servlet/Contr…ductID=78701700
UFRaw
– бесплатная программа.
«Официальная» страница программы:
Digital Photo Professional
(DPP) от компании Canon
Описание
http://www.ixbt.com/digimage/canon_dppix.shtml
Ох… Вы не поверите, но я на самом деле забыл про один из самых интересных (и бесплатных!) конвертеров-каталогизаторов-редакторов-менеджеров. Это Google Picasa
—
Каким бы конвертером Вы не пользовались, рекомендую установить у себя Google Picasa. Он отлично помогает при поиске картинок, разбросанных по сотням папок. Он неплохо конвертирует из RAW в JPEG (в TIFF не умеет).
Как редактор эта программа довольно странно выглядит, и мне лично не нравится. Я бы сказал, что это курам на смех. Сказал бы… Если бы не одна моя знакомая — фотограф Елена Онищенко
. Она пользуется «пикасой» при обработке своих фотографий. И вот, что получается:
Другие ее работы можно посмотреть здесь:
http://www.photosight.ru/users/66659/
Насколько я знаю, вся обработка сделана «пикасой».
Вконтакте
Одноклассники
Google+
Решено: редактирование raw — Sony
Ответ:
«Создатель FastStone Image Viewer — компания FastStone Soft (http://www.faststone.org) специализируется на программах для работы с различными типами «Media» данных. Image Viewer самый популярный их продукт. Его можно бесплатно «загрузить» с сайта компании и свободно не коммерчески использовать или заплатить за регистрационный код и использовать без ограничений.
FastStone Image Viewer предназначена для просмотра и редактирования графических файлов различных форматов.
Среди них: BMP, JPEG, JPEG 2000, GIF, PNG, PCX, TIFF (в том числе многослойные), PSD (в том числе многослойные), WMF, ICO, TGA, CRW, CR2, NEF, PEF, RAW, MRW, ORF, DNG. Некоторыми из отличительных и весьма полезных для сортировки изображений функций FastStone Image Viewerявляются: синхронный просмотр группы файлов для сравнения (до четырех файлов одновременно) и экранная лупа, позволяющая просматривать в требуемом масштабе часть изображения, без необходимости открывать его полностью в отдельном окне. (Аналогичные инструменты есть и у упоминавшейся ранееAperture, к сожалению, их пока нет у Adobe Bridge.) FastStone Image Viewer позволяет обрабатывать группы файлов. В пакетном режиме можно производить конвертирование форматов, переименование, изменение размеров, поворот, кадрирование, настройку цвета, яркости, резкости, добавлять текстовые комментарии и водяные знаки.
Другие полезные функции:
работа с метаданными, гистограмма, устранение эффекта красных глаз, слайдшоу с более чем 150 эффектами перехода и возможностью звукового сопровождения (форматы звука MP3/WAV/MIDI/WMA). Системные требования, как написано на сайте FastStone, минимальны.
Описывать все функции программы не имеет смысла — каждый выберет для себя необходимый их набор и будет применять программу так, как ему удобно. Проиллюстрируем один из возможных сценариев работы с изображениями.
Нам необходимо с помощью FastStone Image Viewer:
1) просмотреть съемку;
2) выбрать лучшие снимки и удалить ненужные;
3) отметить снимки для копирования и переместить их в тематические папки;
4) назначить снимкам ключевые слова, отредактировать метаданные;
5) выполнить минимальную коррекцию: ориентация, цвет, яркость, контраст, резкость;
6) преобразовать снимки к требуемому размеру и формату, сохранить их в отдельной папке;
7) запустить презентационное слайд-шоу.»
********************************************************************************
Не важно сколько дней в вашей жизни, важно сколько жизни в ваших днях….Коль ругают тебя – никогда не сердись:Недостатков у каждого много.»
Просмотреть решение в исходном сообщении
Программы для работы с рав. Самый быстрый просмотр RAW: FastPictureViewer Pro
Интересно, многие ли фотолюбители знают, какие огромные возможности заложены в их «простых» фотокамерах? Например, абсолютное большинство зеркалок и многие продвинутые компакты позволяют сохранять отснятые кадры не только в файлы формата Jpeg но и в «профессиональный» формат RAW. Файлы этого формата сохраняют так называемые необработанные или «сырые» данные с матрицы. Кстати, слово «raw» — в переводе с английского означает «сырой», большинство профессионалов снимает именно в этом формате. Почему? Да потому, что возможности обработки файлов в этом формате несравнимо шире, чем Jpeg. О преимуществах RAW-формата можно говорить очень долго. Одно то, что 14-битный RAW позволяет, например, изменять при последующей обработке на компьютере экспозицию кадра на 10(!) ступеней (плюс-минус 5 EV) — делает этот формат незаменимым во многих случаях.
Таким образом, например, очень пересвеченный кадр можно сделать жутко недосвеченным, то есть, заставить день и ночь поменяться в ваших кадрах местами 🙂
Для обработки RAW мы, как правило, пользуемся RAW-конверторами типа мощного и почти безупречного Phase One Capture One Pro или чуть более простого Adobe Camera Raw, встроенного в Adobe Photoshop (в Photoshop также встроена и программа для просмотра и отбора фотографий в формате RAW — Adobe Brigde). И разумеется, получаем при этом неизменно превосходные результаты. Без RAW-конвертора большинство программ обработки и просмотра изображений просто не в состоянии увидеть картинку в этих файлах. Однако, до обработки отснятые кадры надо предварительно отобрать, а для этого — как-то просмотреть на компьютере. И тут возникает нюанс…
Дело в том, что Windows сам по себе формат RAW (в отличие от Jpeg) не понимает и показывать в файловой панели проводника даже маленькие превьюшки — отказывается. А загонять все подряд кадры, особенно с 20-40 мегапиксельных матриц в RAW-конвертор — слегка накладно (в частности, по времени). Следовательно, нужно либо научить Windows «видеть» RAW файлы, либо воспользоваться специальной программой просмотра.
«Научить» Windows «понимать» RAW формат можно путем установки так называемого RAW-кодека от соответствующего производителя, который встраивается в систему и решает эту проблему полностью. Например, для владельцев камер Nikon последняя версия RAW-кодека лежит вот здесь:
А вот если у вас Canon — придется слегка попотеть… Мне с трудом удалось найти последнюю версию RAW-кодека аж в США вот тут: http://www.usa.canon.com/cusa/support/professional/professional_cameras/… ;
Не стану утверждать, что ссылка со временем не изменится. Кстати, под Win 7 кодек от Canon работает как-то «не очень»…
Microsoft, кстати, сами также предлагают пакет кодеков для цифровых камер «собственного сочинения»:
Есть еще плагин для Windows под названием Epitome, поддерживающий сразу несколько различных RAW форматов. Загрузить его можно вот тут:
Но лучшим вариантом все-таки является предварительный отбор с помощью программы, которая может просматривать «сырые» фотографии в этом формате и добавлять к ним пометки.
Один из давних и вполне надежных бесплатных просмотрщиков RAW-файлов — маленькая программа FastStone Image Viewer, также известный как FSViewer. Проект до сих пор жив и скачать последнюю версию программы можно тут: . Кстати, у FastStone есть еще одна очень удобная для фотографов бесплатная программа FastStone Photo Resizer, которая умеет изменять размеры файлов с изображениями.
Универсальным «комбайном», который может просматривать и редактировать фотографии, в частности и в RAW формате является известный .
Есть еще Free RAW Viewer от DPro, но он «понимает» слишком мало форматов RAW.
Также возможность пролсмотра RAW есть в очень популярном просмотрщике , в который для этой цели нужно установить соответствующие плагины.
Microsoft и сами попытались добавить в Windows 7 в 2011 году поддержку RAW и выпустили Microsoft Camera Codec Pack скачать его можно тут: . Но у меня он не оставил радужных впечатлений…
Не стоит также забывать о таких «продвинутых» приложениях, используемых многими профессионалами, как Adobe LightRoom или Aperture от Apple, первое работает как под Windows так и под MacOS, а второе — только под MacOS.
И все-таки, на мой взгляд, лучшей из программ для нас, «любителей сырого», является замечательная программа от Google — , которая спокойно переваривает почти все известные RAW форматы и к тому же позволяет просматривать изображения в любом масштабе, во всех деталях и т.п. — как из-под Windows, так и внутри себя. На полноценный редактор она, разумеется не претендует, но в качестве дополнения для просмотра и отбора к Capture One Pro или Adobe Photoshop. Сама Picasa — бесплатная, ставится легко, настраивается еще проще.
Все чаще, обладатели зеркальных фотоаппаратов предпочитают снимать не в сжатом формате JPEG, а в формате RAW. Под форматом RAW подразумевается не подвергнутое обработке (то есть «сырое») изображение с матрицы фотоаппарата. Различные производители используют свои собственные форматы RAW, обычно даже расширения для файлов RAW могут отличаться, например у Canon это CRW и CR2, у Nikon — NEF и NRW, у Pentax – в PTX и PEF и так далее. Однако при работе с Raw файлами в среде Windows есть ряд неудобств, главным из которых является тот факт, что Windows 7 не позволяет просмотреть эти фотографии с помощью стандартных средств. Поэтому для просмотра RAW в Windows 7 приходилось устанавливать сторонее программное обеспечение, например Adobe Camera Raw, ACDSee, Photoshop, infranView с установленными плагинами и т.д.
Именно для этих целей в июле 2011 Microsoft выпустила бесплатный пакет Microsoft Camera Codec Pack
, который предназначен обеспечить поддержку формата RAW в Windows 7 и Vista . Данный пакет с кодеками содержит сведения о файлах формата RAW, используемых фотоаппаратами более чем 120 моделей, включая «зеркалки» Nikon, Canon, Pentax, Sony
,
Olympus
..
.
Данный пакет позволяет просматривать RAW- фотографии стандартными средствами Windows. Доступен он по ссылке: http://www.microsoft.com/ru- ru/download/details.aspx?id=26829 .
На сегодняшний момент поддерживаются
:
Canon
: Digital Rebel XT, Digital Rebel XTi, EOS 10D, EOS 20D, EOS 30D, EOS 40D, EOS 50D Digital, EOS 300D, EOS 350D, EOS 400D, EOS 450D, EOS 500D, EOS 550D, EOS 1000D, EOS 5D, EOS 5D Mark II, EOS 7D Digital, EOS D30, EOS D60, EOS Digital Rebel, EOS Kiss Digital, EOS Kiss Digital N, EOS Kiss Digital X, EOS Kiss F, EOS Kiss X2, EOS Kiss X3, EOS Kiss X4, EOS Rebel T1i, EOS Rebel T2i, EOS Rebel XS, EOS Rebel XSi, EOS- 1D, EOS- 1D Mark II, EOS- 1D Mark II N, EOS- 1D Mark III, EOS- 1D Mark IV, EOS- 1Ds, EOS- 1Ds Mark II, EOS- 1Ds Mark III, PowerShot G2, PowerShot G3, PowerShot G5, PowerShot G6, PowerShot G9, PowerShot G10, PowerShot G11, PowerShot Pro1, PowerShot S90, PowerShot S95, PowerShot SX1 IS
Nikon
: Coolpix P6000, D1H, D2H, D2Hs, D2X, D2Xs, D3, D3s, D3X, D40, D40x, D50, D60, D70, D70s, D80, D90, D100, D200, D300, D300s, D700, D3000, D3100, D5000, D7000
Sony
: DSLR- A100, DSLR- A200, DSLR- A230, DSLR- A300, DSLR- A330, DSLR- A350, DSLR- A380, DSLR- A500, DSLR- A550, DSLR- A560, DSLR- A580, DSLR- A700, DSLR- A850, DSLR- A900, Alpha NEX- 3, Alpha NEX- 5, Alpha NEX- 5N, Alpha SLT- A55/A55V, Cyber- shot DSC- R1
Olympus
: C- 7070 Wide Zoom, C- 8080 Wide Zoom, E- 1, E- 3, E- 10, E- 20, E- 30, E- 420, E- 450, E- 520, E- 620, EVOLT E- 300, EVOLT E- 330, EVOLT E- 400, EVOLT E- 410, EVOLT E- 500, EVOLT E- 510, PEN E- P1
Pentax
(PEF formats only): *ist D, *ist DL, *ist DS, K10D, K20D, K100D, K100D Super, K110D, K200D, K- 7, K- x
Leica
: DIGILUX 3, D- LUX 4, M8, M8.2, M9
Konica Minolta
: ALPHA- 7 DIGITAL, DiMAGE A1, DiMAGE A2, DYNAX 7D, Maxxum 7D
Epson
: RD1
Panasonic
: Lumix DMC- G1, Lumix DMC- Gh2, Lumix DMC- GF1, Lumix DMC- LX3, Lumix DMC- LX5
Если до установки данного пакета, открыть в проводнике Windows папку с фотографиями в формате RAW, созданными моим Nikon D3100
(расширение .nef
), то результат будет следующим: превью не генерируются и просмотреть фотографии стандартным средствами нельзя.
После установки пакета в проводнике Windows Explorer становиться возможным просматривать превью- иконки для RAW фотографий, кроме того стандартный просмотрщик изображений Windows 7 также станет без каких либо затруднений открывать и показывать такие фотки.
Пакет кодеков для камер Майкрософт (6.3.9721.0) позволяет просматривать файлы разнообразных форматов для различных устройств. Примечание. Нажав кнопку «Загрузить», вы принимаете условия соглашения с корпорацией Майкрософт о предоставлении услуг и заявления о конфиденциальности и использовании файлов cookie корпорации Майкрософт.
Поддерживаемая операционная система Windows 7; Windows Vista Service Pack 2
. П
акет доступен в обеих версиях: 32- разрадной (MicrosoftCodecPack_x86.msi) и 64- разрядной (MicrosoftCodecPack_amd64.msi).
Работа с RAW форматом даёт фотографу колоссальное преимущество. Широкий динамический диапазон «сырых» снимков позволяет творить чудеса и «спасать» даже самые безнадёжные кадры. Но это одна сторона медали. На обратной же стороне – сотни тяжеловесных файлов, которые недоступны для быстрого просмотра на камере, да и не всегда открываются средствами Windows. Эти неудобства, конечно, не повод отказываться от съёмки в RAW, к тому же, решение проблемы лежит на поверхности. Быстро справляться с гигабайтами фото позволит программа для просмотра RAW-изображений – .
Зачем нужна программа для просмотра RAW?
Если вы планируете снимать в RAW, установка специальной программы для просмотра станет для вас необходимостью. Иначе вы попросту не сможете в полной мере оценить результат своих трудов. В чём преимущество RAW Конвертера перед стандартным вьювером Windows?
- программа работает с прекрасной скоростью и открывает практически все известные RAW-расширения, обычный вьювер этим похвастаться не может;
- удобный файловый менеджер позволяет моментально «перемещаться» из папки в папку;
- добавить удачные кадры в избранное можно всего в один клик мыши, без лишней волокиты с дополнительными папками.
И это лишь те пункты, что касаются сортировки файлов. RAW Конвертер Экспресс – универсальное приложение, с которым вы сможете не только , но и значительно его усовершенствовать. Программа вмещает в себя все ключевые инструменты, которые потребуются на разных этапах обработки RAW. Более того, весь функционал (что очевидно из названия программы) заточен именно на упрощение и ускорение работы фотографа. Как это возможно? Рассмотрим главные функции чуть подробнее.
Автоматическое улучшение RAW
Дважды щёлкнув по фото в окне просмотра, вы попадёте во встроенный редактор. Здесь программа для чтения RAW формата порадует вас возможностью тут же скорректировать экспозицию и настроить баланс белого. Сделать это можно автоматически или вручную. Для мгновенного результата, воспользуйтесь набором пресетов – выберите нужные режим и примените его к снимку одним нажатием. Так, с помощью предустановок вы за секунду осветлите или затемните снимок, тонируете в тёплых или холодных тонах.
Ручная настройка тоже не вызовет совершенно никаких трудностей – корректируйте положение ползунков и следите за изменениями в окне предпросмотра. При увеличении экспозиции, включите опцию сохранения деталей и «проявите» тёмные пиксели, которые потерялись при осветлении снимка. Фото тут же можно кадрировать, как с помощью классических пропорций, вроде золотого сечения, так и вручную.
На фото проявился шум? RAW Конвертер Экспресс предлагает на выбор несколько алгоритмов автоподавления шума, а также возможность отдельно настроить параметры для цветного и светового шумов.
Во вкладке «Пост-обработка» вы найдете привычные для любого редактора ползунки регулировки яркости, контраста и насыщенности фото. Любителей более тонкой настройки порадует возможность отрегулировать цветовой баланс с помощью уровней – как автоматически, так и вручную.
Понравилось сочетание настроек? Сохраните в виде пользовательского пресета – так вы сможете использовать эти параметры для моментального преображения других фотографий. Это очень удобно!
Пакетная конвертация
Хорошая программа для просмотра фото в формате RAW была бы неполноценной без возможности конвертирования. В RAW Конвертер Экспресс вы сможете выбрать для фото новый, более популярный формат, а преобразование в JPEG займёт всего пару секунд.
Сжатие снимка и его качество на выходе – полностью в ваших руках. Выберите один из предложенных форматов – JPEG, BMP, PNG и TIFF, при необходимости установите новый размер изображения и подберите алгоритм для сжатия.
С функцией пакетной обработки вы потратите на редактирование и конвертацию RAW в разы меньше времени. Просто отметьте несколько снимков и установите режим для обработки и сжатия. Ничего не нужно дополнительно настраивать – выберите один из пресетов и запустите процесс. Программа оперативно улучшит качество всех изображений, сохранив в указанной папке в выбранном расширении.
Важно подчеркнуть, что RAW Конвертер Экспресс сохраняет исходные данные каждого снимка. Это значит, что даже после сохранения, вы сможете вернуться к первоначальным настройкам и попробовать обработать фото в новом ключе.
Пусть бесчисленные объёмы данных больше не пугают вас! Чтобы экономить время достаточно лишь скачать программу для просмотра фотографий RAW. Быстрая сортировка, эффективная настройка экспозиции и цветового баланса, пакетная конвертация – эти и другие функции будут на страже вашей продуктивности с RAW Конвертер Экспресс.
Многие современные профессиональные и полупрофессиональные цифровые камеры позволяют сохранять снимки в формате RAW. Этот стандарт существенно отличается от более популярного формата JPEG. RAW-данные представляют собой «чистую» информацию, полученную камерой со светочувствительного сенсора. Благодаря тому, что снимки RAW содержат избыточную информацию, без компрессии и соответствующих потерь, шансов исправить фотографию, полученную в этом формате, намного больше, чем в случае со снимком в JPEG.
⇡ Что такое RAW?
Чтобы понять, что означает «сырая информация», заложенная в этот формат, необходимо представить себе принцип работы главного элемента камеры — светочувствительной матрицы.
Светочувствительная матрица обычной фотокамеры представляет собой массив из фотоэлементов. Каждый элемент такой матрицы используется для преобразования световой энергии в электрическую. Чем больше сенсорных элементов на матрице, тем теоретически выше ее разрешающая способность. Все они работают синхронно, но каждый фотоэлемент в матрице камеры фиксирует свою область спектра.
Порядок расположения фотодиодов, фиксирующих тот или иной цвет, в большинстве случаев подчиняется алгоритму под названием фильтр Байера. Это наиболее популярный вариант расположения фотоэлементов, при котором используются три цветовые составляющие: красный, синий и зеленый. Они располагаются таким образом, что образуется квадрат с двумя зелеными датчиками и по одному — красного и синего цветов.
В результате при создании фотографии получается цветное мозаичное изображение, состоящее из трех совмещенных одноцветных картинок. Чтобы получить полноценную картинку, процессор камеры на лету применяет аппроксимирующий фильтр, который устраняет цветные артефакты и «додумывает» недостающие детали изображения. Недостаток цветовой информации восполняется усредненным значением, просчитанным на основе данных соседних ячеек цвета. Формат RAW позволяет перехватить поток данных еще до применения аппроксимирующего фильтра.
По большому счету говорить о том, поддерживает ли та или иная камера стандарт RAW, некорректно. Все фотокамеры используют один и тот же способ описания визуальной информации, построенный на вычислении алгоритма Байера (разве что некоторые фотоаппараты используют немного другую пиксельную сетку. — прим. ред.
). Однако не все камеры способны сохранять исходные данные, которые мы называем RAW-файлами. В материале «CHDK: вторая молодость цифровика, или что скрывает ваш Canon?» мы уже рассказывали читателям сайта об альтернативной прошивке CHDK для фотокамер Canon. Эта программа позволяет сохранять на карту памяти снимки в формате RAW даже в дешевых фотоаппаратах, где такая функция не предусмотрена. Поэтому, если вы хотите «пощупать» фотографии в формате RAW, но пока не готовы поменять свой IXUS или PowerShot на более дорогую модель, обязательно обратите внимание на возможности CHDK.
Но стоит иметь в виду, что при съемке в RAW с использованием CHDK остаются некомпенсированными оптические искажения, обусловленные особенностями объектива камеры. В RAW-конвертерах обычно есть профили для подавления разного рода искажений, но они привязываются к конкретным моделям объективов. Понятное дело, что в списке предустановленных профилей вы не найдете заготовок для бюджетных камер, которые не должны уметь снимать в RAW. Поэтому подавлять дисторсию придется вручную, на глазок.
⇡ Достоинства и недостатки RAW
Формат RAW имеет свои достоинства и свои недостатки. Сначала о недостатках. Во-первых, как было сказано выше, такие файлы содержат избыточную информацию, поэтому размер их гораздо больше в сравнении с прочими стандартами. Так, например, при размере изображения 2 Мбайт в формате JPG, аналогичный DNG (файл в открытом RAW-формате Adobe) может занимать 19 Мбайт. Понятно, что при активной работе фотографа, который сохраняет RAW-фотографии в хорошем разрешении, объем даже самой большой карты памяти быстро исчерпывается.
Другой недостаток файлов RAW вытекает из первого. Большой объем записываемых данных мешает вести скоростную серийную съемку. Устройство просто не успевает записывать сохраняемые данные, и количество кадров, фиксируемых камерой за единицу времени, заметно снижается по сравнению со скоростной съемкой в JPG. Кроме того, сохранение данных в RAW задействует дополнительные аппаратные мощности, так как приложению необходимо выделять больше оперативной памяти на обработку избыточных данных.
Также стоит иметь в виду, что многие производители цифровых камер используют свои спецификации RAW. Из-за этого родилось множество несовместимых форматов. Одно из возможных решений неразберихи с форматами — использование универсального формата Digital Negative (DNG) от Adobe, который позиционируется как открытый стандарт. Сейчас уже есть камеры, которые сохраняют снимки непосредственно в DNG. Кроме этого, для конвертирования в этот формат можно использовать специальные конвертеры, например Adobe DNG Converter.
Достоинства RAW в определенной мере компенсируют его недостатки. А достоинств у снимков в RAW очень много. Во-первых, этот формат позволяет восстановить экспозицию, поскольку динамический диапазон шире, чем в случае с JPG. Причем настройка недостаточной или избыточной выдержки в случае с RAW — это не просто «вытягивание» темных или засвеченных областей.
Собственно, если на JPG имеется белый засвет, то в случае уменьшения яркости детали на нем не проступят — информации для восстановления картинки в этом белом пятне просто нет. Другое дело — RAW. Для «сырого» снимка настройка экспозиции сводится к выбору нового значения выдержки. Результат такой коррекции почти всегда отличный — как если бы вы сделали снимок и точно угадали, какое нужно установить время срабатывания затвора.
Второе важное достоинство RAW — большая глубина цветовой палитры. Она дает фотографу шанс лучше настроить цветопередачу. Также на RAW-снимках удобно исправлять искажения объектива, бороться с шумом, использовать альтернативные подходы к устранению мозаики Байера и так далее. Но все эти достоинства становятся очевидными лишь в тех случаях, когда для обработки снимков в формате RAW используется хороший редактор. Рассмотрим некоторые из них.
⇡ Adobe Camera RAW 7
Adobe Camera RAW — это классический вариант обработки изображений в «сыром» формате. Популярность этого инструмента понятна и очевидна — модуль Adobe Camera RAW включен в поставку Adobe Photoshop, а этот графический редактор есть практически у каждого, кто серьезно занимается фотографией. Несмотря на то, что Adobe Camera RAW можно открыть только при запущенном «Фотошопе», модуль дает возможность обрабатывать снимки и сохранять их в JPEG, TIFF или в PSD напрямую, не обращаясь к инструментам Photoshop.
Adobe Camera RAW — это довольно удобный инструмент, который включает в себя множество полезных настроек. За подбором нужных параметров изображения можно провести не один час. Возможно, самое главное достоинство модуля — это то, что все правки, которые вносятся в изображение, могут быть с легкостью отменены даже в том случае, если RAW-файл был закрыт и потом снова открыт. Принцип неразрушающего редактирования распространяется на все инструменты Adobe Camera RAW, в том числе на кадрирование и выпрямление.
Один из самых популярных инструментов Adobe Camera RAW — корректирующая кисть, предназначенная для избирательного редактирования снимков. Она используется для обозначения областей, которые необходимо подкорректировать — исправить выдержку, поднять насыщенность цветов, выбрать температуру оттенков, установить баланс белого и т.д. При этом задействован максимально удобный способ выделения — с помощью автоматического создания маски. Модуль сам определяет области, которые стоит отредактировать. Скажем, если нужно сделать небо в просветах между ветками деревьев более синим, достаточно пройтись по ним корректирующей кистью, не беспокоясь о том, что вы задеваете ветки, — программа не будет менять экспозицию для деревьев.
Есть в арсенале Adobe Camera RAW и настраиваемый градиентный фильтр — инструмент, который можно применять в тех случаях, когда снимок частично затемнен или засвечен. Его тоже удобно использовать для пейзажей, где часто необходимо окрасить небо в какие-то определенные оттенки полутонов.
Несмотря на то, что в Photoshop есть инструмент для устранения эффекта «красных глаз», в модуле для работы с RAW от Adobe имеется аналогичная функция. Если учесть более корректную работу с цветом, устранить подобный дефект на этапе исправления RAW-снимка нам кажется логичнее, чем оставлять эту мелочь на потом.
Для многих настроек в Adobe Camera RAW работает автоматический подбор наилучших значений. А наиболее удачные пользовательские варианты настроек можно сохранять в виде пресетов и обмениваться ими с другими пользователями (пресеты представляют собой файлы.xmp, которые хранятся в папке С:\Users\Имя пользователя\AppData\Roaming\Adobe\CameraRAW \Settings\)
. Также есть функция сохранения версий изображений. Фактически это те же сохраненные наборы настроек, которые доступны лишь для текущей фотографии.
Adobe Camera RAW можно использовать и для пакетной обработки файлов. Пакетную обработку можно вести как в самом интерфейсе модуля (для этого достаточно открыть несколько файлов RAW одновременно), так и обычными средствами Adobe Photoshop. Например, создавая скрипты (actions) и используя дроплеты. В процессе обработки группы файлов с помощью Adobe Camera RAW предусмотрена синхронизация выбранных параметров. При задействовании этой опции любые изменения, производимые с одной из синхронизируемых фотографий, автоматически дублируются на все остальные снимки группы.
⇡ RAW Therapee 4.0.9 — бесплатный RAW-конвертер
Формата RAW в последнее время перестали бояться даже те, кто раньше ходил с дешевой цифровой мыльницей. Поддержку этого стандарта можно увидеть не только в топовых фотокамерах, но и в относительно недорогих моделях. Однако, несмотря на растущую популярность «правильной» обработки фото, цена на инструментарий для работы с RAW все еще высока. Например, тот же Adobe Lightroom стоит $149.
Тем приятнее обнаружить среди недешевых приложений бесплатное решение для профессиональной обработки снимков RAW Therapee. Эту программу можно использовать не только под Windows, но и под Linux, а также на компьютерах Mac.
Интерфейс RAW Therapee русифицирован, однако локализация неидеальна — многие пункты программы оставлены на английском.
Первое, что хочется отметить, — высокая скорость обработки изображений RAW. Движок программы (разработан венгерским программистом Gábor Horváth и командой единомышленников) поддерживает алгоритмы многопоточности, поэтому любые изменения настроек мгновенно отображаются в окне предварительного просмотра.
В процессе настройки изображения удобно использовать вариант отображения «До и после», когда в окне предварительного просмотра финальное изображение показывается рядом с картинкой до внесения изменения экспозиции, коррекции цветового баланса, подавления искажений, шума и настройки прочих параметров.
В программу интегрирован файловый браузер. Как и Lightroom, RAW Therapee сканирует носитель и показывает его содержимое. Встроенный просмотрщик позволяет устанавливать рейтинг снимков. Быстрой командой контекстного меню можно отправлять снимки в очередь на пакетную обработку.
Скорость работы RAW-конвертера заметна, главным образом, при обработке данных, а вот при операциях с файлами приложение частенько «тормозит». Вопреки утверждению разработчиков о том, что в программе быстро генерируются миниатюры, при первом запуске RAW Therapee нам пришлось довольно долго ждать, пока все фотографии на карте памяти проиндексировались.
Одно из достоинств RAW Therapee — наличие набора альтернативных алгоритмов преобразования цветной мозаики байеровского фильтра в полноценное изображение. Среди методов «демозаики» — AMaZE, DCB, fast, AHD, EAHD, HPHD и VNG4. Каждый из перечисленных вариантов преобразования RAW в цветное изображение (напомним, что RAW — это не «картинка», а набор сведений об уровне яркости на каждом фотодиоде светочувствительной матрицы) дает возможность выбрать количество шагов для подавления ложных цветов.
В RAW Therapee удачно реализована коррекция при помощи кривых. Неподготовленному пользователю, который раньше никогда не применял этот инструмент, очень сложно понять, какую форму должна принять кривая, чтобы снимок получился нужного вида. В настройках тоновой кривой можно выбрать вариант «параметрический». В этом режиме управления кривой можно забыть про контрольные точки, задающие форму графика, и использовать для настройки ползунки с более понятными названиями — света, темные тона, светлые тона, тени. Тоновые кривые можно сохранять, загружать, копировать и вставлять из буфера обмена.
RAW Therapee хранит историю выполненных действий точно так же, как это реализовано в Adobe Photoshop. В любой момент можно откатиться к предыдущему этапу обработки изображения.
Кстати, приложение может работать в связке с более мощным графическим редактором, пересылая сконвертированный файл в GIMP или в тот же Adobe Photoshop.
Интерфейс программы позволяет редактировать несколько файлов RAW одновременно на разных вкладках. Также стоит иметь в виду, что RAW Therapee поддерживает работу с двумя мониторами. Помимо главной возможности — редактирования RAW — утилита от венгерского разработчика может использоваться для работы с форматами JPEG, TIFF и PNG.
⇡ Заключение
Нет никаких сомнений в том, что наступит день, когда самые дешевые фотоаппараты и даже смартфоны смогут порадовать своих владельцев поддержкой стандарта RAW. Уже сейчас RAW уверенно идет в массы и поддержку таких файлов можно встретить даже в графических редакторах начального уровня, построенных по принципу one click. С другой стороны, RAW — это не рецепт хорошей фотографии. Неумело выбранный ракурс и дрожащие руки в момент нажатия кнопки затвора могут привести к тому, что никакой RAW-конвертер не позволит устранить дефекты съемки. Формат RAW — это возможность не потерять ценный кадр при ошибочно выбранных настройках камеры. А еще RAW — это шанс реализовать свой талант художника, возможность представить свое видение сюжета, показать на снимке свою палитру чувств и настроений. Главное — набираться опыта и не бояться экспериментировать.
Не все пользователи ОС Windows знают о существовании утилит, позволяющих 1) использовать для просмотра RAW-файлов стандартное средство просмотра изображений Windows, 2) отображать в Проводнике превью RAW-файлов, так называемые «эскизы». В этой небольшой статье я поделюсь ссылками на скачивание этих полезных кодеков.
Многие фотографы, особенно начинающие, вынуждены снимать в режиме RAW+JPEG просто для того, чтобы иметь возможность видеть в Проводнике Windows превью снятых материалов и понимать, что содержится в конкретном файле. На самом деле, этого легко можно избежать — нужно всего лишь установить в систему пару дополнительных кодеков.
Ссылки для скачивания кодеков
Итак, у владельцев Nikon есть выбор: скачать и установить родной.NEF-codec с сайта производителя, пройдя по ссылке: http://www.nikonimglib.com/nefcodec/ , где нужно будет нажать на кнопку «Принимаю — начать загрузку», либо воспользоваться вторым вариантом, приведенным ниже.
Владельцы Canon и фотоаппаратов других популярных производителей смогут скачать и установить универсальный Camera Codec Pack для просмотра RAW с сайта Microsoft по следующей ссылке: http://www.microsoft.com/en-us/search/Results.aspx?q=Microsoft%20Camera%20Codec%20Pack&from=DLC
Где нужно будет выбрать вариант, соответствующий версии вашей операционной системы, кликнуть по нему и на открывшейся странице нажать на «Download».
На скриншоте ниже приводится список камер, RAW-файлы которых поддерживаются Microsoft Camera Codec Pack на момент написания статьи.
После успешной установки кодеков и перезагрузки системы жить становится веселее:)
Установленные кодеки значительно облегчают работу с файлами, делая доступным просмотр превью эскизов файлов в проводнике. Однако, я считаю встроенное средство просмотра изображений Windows по сути своей не очень удобным, поэтому для максимально быстрого и удобного просмотра фотографий рекомендую использовать известный альтернативный просмотрщик — ACDSee Pro. В его новые версии включен облегченный скоростной модуль просмотра, который загружается практически моментально и так же моментально показывает следующую фотографию при пролистывании (используются встроенные в RAW превью фотографий). При переходе же в полную версию доступны дополнительные функции просмотра, включая подробные сведения Metadata (в частности, EXIF), а также весьма неплохой каталогизатор, RAW-конвертер и редактор изображений.
© Стив Ласмин, октябрь 2014
© Фотошкола Михаила Панина
Если Вам понравился этот материал, то мы будем рады, если Вы поделитесь им со своими друзьями в социальной сети:
Читайте также…
Просмотр RAW-файлов средствами Windows / Хабр
Если говорить о программе для просмотра RAW-файлов под Windows 7, ранее я бы, без сомнений, посоветовал вам на infranView с установленными плагинами. Другие наверняка бы рекомендовали ACDSee.
«Продвинутые» для этого используют LightRoom либо Aperture — если речь идёт не о Windows, а о Mac OS. Эти пакеты, без сомнений, необходимы для пакетной обработки изображений, но вот для предварительного просмотра и навигации по твоей съёмке — не очень.
Однако, на сегодня оказывается, есть более «нативное» и приятное для работы под Windows решение:
компания Microsoft выпустила «Пакет кодеков для камер Майкрософт». Данный пакет позволяет просматривать RAW-фотографии стандартными средствами Windows. Доступен он по ссылке: http://www.microsoft.com/ru-ru/download/details.aspx?id=26829.
На сегодняшний момент поддерживаются:
- Canon: Digital Rebel XT, Digital Rebel XTi, EOS 10D, EOS 20D, EOS 30D, EOS 40D, EOS 50D Digital, EOS 300D, EOS 350D, EOS 400D, EOS 450D, EOS 500D, EOS 550D, EOS 1000D, EOS 5D, EOS 5D Mark II, EOS 7D Digital, EOS D30, EOS D60, EOS Digital Rebel, EOS Kiss Digital, EOS Kiss Digital N, EOS Kiss Digital X, EOS Kiss F, EOS Kiss X2, EOS Kiss X3, EOS Kiss X4, EOS Rebel T1i, EOS Rebel T2i, EOS Rebel XS, EOS Rebel XSi, EOS-1D, EOS-1D Mark II, EOS-1D Mark II N, EOS-1D Mark III, EOS-1D Mark IV, EOS-1Ds, EOS-1Ds Mark II, EOS-1Ds Mark III, PowerShot G2, PowerShot G3, PowerShot G5, PowerShot G6, PowerShot G9, PowerShot G10, PowerShot G11, PowerShot Pro1, PowerShot S90, PowerShot S95, PowerShot SX1 IS
- Nikon: Coolpix P6000, D1H, D2H, D2Hs, D2X, D2Xs, D3, D3s, D3X, D40, D40x, D50, D60, D70, D70s, D80, D90, D100, D200, D300, D300s, D700, D3000, D3100, D5000, D7000
- Sony: DSLR-A100, DSLR-A200, DSLR-A230, DSLR-A300, DSLR-A330, DSLR-A350, DSLR-A380, DSLR-A500, DSLR-A550, DSLR-A560, DSLR-A580, DSLR-A700, DSLR-A850, DSLR-A900, Alpha NEX-3, Alpha NEX-5, Alpha NEX-5N, Alpha SLT-A55/A55V, Cyber-shot DSC-R1
- Olympus: C-7070 Wide Zoom, C-8080 Wide Zoom, E-1, E-3, E-10, E-20, E-30, E-420, E-450, E-520, E-620, EVOLT E-300, EVOLT E-330, EVOLT E-400, EVOLT E-410, EVOLT E-500, EVOLT E-510, PEN E-P1
- Pentax (PEF formats only): *ist D, *ist DL, *ist DS, K10D, K20D, K100D, K100D Super, K110D, K200D, K-7, K-x
- Leica: DIGILUX 3, D-LUX 4, M8, M8.2, M9
- Konica Minolta: ALPHA-7 DIGITAL, DiMAGE A1, DiMAGE A2, DYNAX 7D, Maxxum 7D
- Epson: RD1
- Panasonic: Lumix DMC-G1, Lumix DMC-Gh2, Lumix DMC-GF1, Lumix DMC-LX3, Lumix DMC-LX5
P.S.: Данный топик добра опубликован не кармы корысти ради, а лишь для того, чтобы работать с фотографиями уважаемым пользователям Хабры стало чуть-чуть легче.
Быстрый просмотр RAW-файлов | Блог Дмитрия Александрова
Зачастую в процессе фотосъёмки получаешь большое количество RAW-файлов, особенно, если фотографируешь что-то шустрое сериями — спорт, детей, танцы. По опыту хорошо известно, что из всей этой кучи в конечном итоге останется не более 5-15% материала. Как быстро отсортировать лишнее?
Многие импортируют в RAW-конвертер все имеющиеся файлы без разбора, ждут, пока сформируются превьюшки, потом копаются в этих авгиевых конюшнях, всякие звёздочки ставят… Бррр! Явно не наш путь.
Гораздо логичнее и правильнее отобрать наиболее удачные кадры ещё до импорта в конвертер. Зачем тратить своё время и ресурсы компьютера на обработку и хранение ненужного? И вот тут возникает проблема. Стандартными средствами Windows равы не открываются вообще (про всякие кодеки-костыли от Microsoft в рамках данного поста говорить не буду).
Да, мы можем поставить стороннюю программу, которая позволит просматривать равы как обычные картинки. Однако, загвоздка в том, что обработка RAW-данных — задача довольно ресурсоёмкая. Процесс просмотра с декодированием равов «на лету» на практике выглядит весьма уныло, каждая фотография отображается с задержкой в несколько секунд даже на довольно мощном ПК. Естественно, просмотреть так несколько сотен или, тем более, тысяч картинок просто нереально, легче сразу повеситься.
Ещё вариант — использовать при съёмке режим RAW + JPEG и потом отбирать лучшие кадры по джипегам, что на первый взгляд кажется хорошим решением. Но тут засада в том, что в конечном итоге всё равно придется сопоставлять отобранные джипеги с равами по именам файлов, чтобы оставить из равов только нужные. Опять получается закат солнца вручную… Тоже не наш путь.
Что же делать?
К счастью, любой RAW-файл изначально содержит в себе JPEG-превью (или, как ещё говорят, «эскиз»). Качество этих превьюшек не самое высокое, но его более чем достаточно для первичного отбора фотографий. Однако, при настройках по умолчанию даже продвинутые программы-просмотрщики обычно не используют данные превью, а пытаются каждый раз медленно и печально декодировать RAW-данные. Чтобы исправить ситуацию, нужно лезть в настройки.
Первым делом следует заменить стандартную виндовую смотрелку изображений на что-нибудь более приличное. Я рекомендую установить XnView — это удобная, функциональная и бесплатная программа.
После установки идём в меню «Инструменты», там выбираем пункт «Опции». Далее в разделе «Обозреватель» заходим в подраздел «Предпросмотр» и в пункте «Camera RAW» выбираем в списке «Встроенный эскиз». То же самое делаем в разделе «Вид» на вкладке «Разное»:
Собственно, всё. Теперь равы в XnView будут открываться так же быстро, как и JPEG-файлы, что позволит легко отобрать наиболее удачные кадры для их последующей обработки в RAW-конвертере.
Если вы не хотите ставить XnView, предпочитая другой просмотрщик картинок, изучите его настройки внимательно — там с высокой вероятностью будет доступна аналогичная функциональность.
Метки: работа с фотографиями
Поделиться ссылкой:
Смотрите также:
Лучшие программы для редактирования и просмотра RAW фото на Mac
Если вы снимаете фотографии в формате RAW, то может показаться, что придется раскошелиться на Lightroom или другое подобное дорогостоящее программное обеспечение для удобного просмотра и обработки таких изображений. Но не спешите расстраиваться. На macOS доступно немало вариантов, если речь заходит о высококачественных бесплатных редакторах RAW. Осталось разобраться, какой же из них выбрать?
В этом материале мы расскажем подробнее о некоторых лучших бесплатных фоторедакторах с поддержкой RAW для Mac.
♥ ПО ТЕМЕ: Полезные бесплатные приложения для macOS, которых нет в Mac App Store.
Программное обеспечение от производителей фотоаппаратов
Прежде чем обратить свой взор на сторонние фоторедакторы RAW не стоит забывать и о тех вариантах, которые изначально имеются в вашем распоряжении. Большинство фотокамер использует проприетарный (собственный) формат RAW, поэтому в комплекте с ними уже идет бесплатное программное обеспечение для обработки ваших изображений.
Например, для просмотра формата CR2 на вашем Mac вы можете воспользоваться фирменным программным пакетом от Canon: Digital Photo Professional. А если вы являетесь пользователем Nikon, то вам доступна бесплатная программа Capture NX-D.
Вот несколько ссылок на загрузку бесплатных фирменных приложений от основных производителей камер:
Предлагаемое программное обеспечение отличается по качеству, лучшим вариантом, пожалуй, можно назвать Sony Capture One Express. Но тем не менее эти приложения отлично подходят для первичного редактирования фотографий. После того, как вы подстроили свое изображение, вы, вероятно, захотите передать его в выбранный вами редактор для дальнейшей обработки.
Некоторые производители (и смартфоны) используют формат DNG для RAW. Это универсальный формат, с которым будет работать любой редактор RAW.
♥ ПО ТЕМЕ: Как проверить скорость накопителей SSD, HDD или USB-флешки на Mac (macOS).
Apple Фото
Если говорить о программном обеспечении, которое у вас уже имеется в наличии, то не забудьте об Apple Фото. Это приложение установлено на каждом Mac и само по себе оно является довольно приличным редактором RAW.
Основная функция Фото – организация фотографий. Особенно полезным оказывается приложение, если вы делаете много фотографий на свой iPhone. Тем не менее, функции редактирования в Фото присутствуют тоже, и они лучше, чем вы могли бы ожидать. Приложение немало заимствует из старой альтернативы Lightroom от Apple, Aperture, чья поддержка была прекращена некоторое время назад.
Программа отлично подходит для быстрого редактирования и может работать с большими библиотеками. Если вас интересуют базовые настройки – яркость и контрастность, выравнивание горизонта и т.д., то вам не нужно искать альтернативу Фото. Есть также инструменты Кривые и Уровни для более практических сценариев.
♥ ПО ТЕМЕ: Как записать звук на Mac (из iTunes, браузера, фильма, игры, приложений и т.д.): 2 способа.
Darktable
Darktable является одним из самых популярных бесплатных RAW-конвертеров фотографий с открытым кодом для Mac. Но есть варианты версий и для Linux, Windows.
Приложение может считаться полной заменой Lightroom. Оно позволяет отлично сортировать фотографии и управлять ими. Darktable включает в себя профессиональный режим печати, а также режим карты, который использует данные о местоположении, встроенные в ваши фотографии.
Как редактор RAW, darktable показывает себя наилучшим образом. Он включает в себя все функции, которые вы ожидаете для настройки цвета и контраста или уменьшения шума. Одним из интересных инструментов является эквалайзер тона, который предоставляет графический способ задания вашим снимкам общего настроения.
Как это часто бывает с приложениями с открытым исходным кодом, мощность достигается за счет совершенства и удобства использования. Хотя основы в darktable и легко понять, но при необходимости применить более серьезные инструменты, вы обнаружите, что это потребует некоторого обучения.
Скачать: darktable (бесплатно)
♥ ПО ТЕМЕ: Gestimer – самая удобная минималистичная напоминалка для Mac из всех существующих.
RawTherapee
RawTherapee является еще одним популярным редактором с открытым исходным кодом, доступным как для Mac, так и для Windows, Linux. Приложение невероятно мощное, при первом его открытии интерфейс может даже немного ошеломить. Но RawTherapee стоит того, чтобы настойчивого учиться работе с ним.
Здесь есть огромное число инструментов. Но даже относительно простое действие, например, повышение резкости изображений, может показаться намного сложнее, чем в других программах. Зато если вам нужен точный контроль, то это наилучший вариант.
К счастью, вы можете скачать или сохранить свои собственные профили разработки. Как только вы найдете стиль, который вам нравится, это позволит значительно упростить весь рабочий процесс. И сложность программы на самом деле означает, что здесь есть практически все функции, которые вам нужны: уменьшение мутности, коррекция дисторсии и многое другое.
В целом RawTherapee не подходит для пользователей-новичков. Еще один его главный минус состоит в том, что он не очень подходит для управления файлами. Если вам надо именно это, то лучше поискать другой способ организовать ваши снимки.
Скачать: RawTherapee (бесплатно)
♥ ПО ТЕМЕ: Замена Photoshop на Mac – 10 альтернатив.
Picktorial
Если вы в первую очередь ищете бесплатный просмотрщик RAW, а не редактор, тогда взгляните на Picktorial. Приложение предназначено исключительно для Mac и имеет в своем арсенале некоторые мощные и полезные функции управления изображениями.
Бесплатная версия Picktorial может использоваться для открытия, просмотра и экспорта изображений RAW. Вы можете быстро импортировать, сортировать и оценивать свои фотографии, а панели A/B и До/После упрощают сравнение и поиск лучших снимков.
А если вам потребуется полноценное редактирование, то Picktorial подойдет и для таких целей. Но в этом случае необходимо перейти на Premium-версию с ежемесячной подпиской или разовой оплатой.
Скачать: Picktorial (бесплатная, доступна премиум-версия)
♥ ПО ТЕМЕ: 5 красивейших бесплатных анимированных заставок (скринсейверов) для Mac.
digiKam
А вот и еще один редактор RAW с открытым исходным кодом.
Некоторые функции являются стандартными инструментами обработки RAW, такие, как коррекция кривых и уровней, или шумоподавление и повышение резкости.
Какие-то функции больше соответствуют тому, что вы ожидаете от Photoshop. Вы можете использовать digiKam для добавления текста или применения фильтров рисования, а также можете экспортировать изображения непосредственно в свои учетные записи в социальных сетях.
Освоение digiKam займет некоторое время, потому что у программы действительно много возможностей и инструментов.
Скачать: digiKam (бесплатно)
Смотрите также:
Нам это было нужно. Мы сделали это. Мы разделяем это.
Ваш конвертер RAW работает медленно при создании превью 1: 1 или отбраковке файлов RAW?
Используйте FastRawViewer — отличный помощник для экономии времени и идеальный помощник для рабочего процесса RAW.
FastRawViewer очень быстро открывает файлы RAW и визуализирует их на лету, а не просто отображает встроенные файлы JPEG. Это позволяет фотографу видеть RAW именно так, как его «видит» конвертер, без каких-либо задержек или времени ожидания, гарантируя возможность молниеносной сортировки и отбраковки изображений RAW и в зависимости от качества самого RAW, а не превью JPEG.
Инструменты FastRawViewer на основе RAW (уникальные инструменты, такие как гистограмма RAW, статистика RAW, усиление теней, проверка светлых участков, пиковая фокусировка, поканальный просмотр, а также знакомые инструменты, такие как компенсация экспозиции, баланс белого, кривые контрастности) позволяют один чтобы оценить, что конвертер сможет выжать из данных изображения RAW, и внести предварительные изменения в файл RAW, который будет считываться и применяться конвертерами Adobe.
FastRawViewer предоставляет инструменты для оценки, маркировки и сортировки фотографий, а также фильтрации любого количества изображений RAW.
FastRawViewer поддерживает различные форматы RAW, JPEG, TIFF и PNG.
FastRawViewer очень удобен и легко интегрируется в любой существующий рабочий процесс RAW. Это чрезвычайно гибкий; почти все его настройки можно настроить, а сочетания клавиш / мыши можно изменить в соответствии с индивидуальными привычками и предпочтениями.
(полнофункциональная 30-дневная пробная версия)
(список регулярно обновляется)
FastRawViewer в настоящее время поддерживает:
Предварительный просмотр JPEG и гистограмма JPEG могут быть очень обманчивыми.
Смотрите ниже; каждое из изображений демонстрирует два превью одного и того же снимка — один — это встроенный JPEG с гистограммой JPEG (левая часть изображения), , а другой — из данных RAW с гистограммой RAW (правая часть изображения) .
Вы решите оставить снимок, глядя только на левую часть изображения?
Остальные зрители покажут только встроенный JPEG или неконтролируемое преобразование кадра (левая часть изображения) .
Только FastRawViewer отображает RAW в том виде, в каком он был захвачен камерой, и поскольку конвертеры RAW «видят» его (правая часть изображения) .
Впервые появилась программа Fast Raw Viewer, которая позволит вам оценить экспозицию.
на основе данных RAW, а не яркости неконтролируемого рендера или встроенного JPEG.
Какова вероятность ошибки при отбраковке снимков RAW на основе превью в формате JPEG?
Съемка в формате RAW и ее оценка на основе предварительного просмотра JPEG сродни определению точной формы объекта на основе его тени на стене.
подробнее
Это часто используется в качестве объяснения того, почему «вполне естественно», что большинство программ просмотра изображений отображают некоторые визуализированные или встроенные файлы JPEG вместо RAW, гистограмму на основе JPEG вместо гистограммы RAW, а также индикаторы переэкспонирования и недоэкспонирования, полученные из предварительных изображений JPEG. .
подробнее
Использование конвертера RAW в качестве инструмента отбраковки является чрезвычайно трудоемким делом, не говоря уже о других серьезных неудобствах, таких как неконтролируемый рост коллекции, который замедляет общий процесс и создает постоянные требования к оптимизации и обслуживанию.
подробнее
FastRawViewer позволяет применять настройки и записывать их как файлы XMP,
предоставляет конвертерам Adobe лучшую отправную точку
Exposure Correction позволяет регулировать общую яркость изображения; настройки записываются в файлы XMP, поэтому Adobe Lr / ACR перейдет оттуда.
White Balance позволяет регулировать общий цвет изображения; настройки записываются в файлы XMP, поэтому нет необходимости повторять их в Adobe Lr / ACR.
Различные варианты контрастности (Тон) Curves позволяют управлять контрастом, увеличивая и уменьшая его по мере необходимости для представления и оценки изображения.
Чтобы сэкономить ваше время, настраивая серию похожих снимков (спорт, панорама и т. Д.) , FastRawViewer позволяет распространять поправки экспозиции, баланса белого и кривой контрастности, сделанные для первого снимка, на все снимки в серии.
Настройте FastRawViewer в соответствии со своими привычками, потребностями и предпочтениями
Настраиваемый дисплей данных EXIF позволяет включать и исключать поля и видеть столько или меньше информации EXIF для каждого снимка, сколько вы хотите.
Используйте Preferences, чтобы настроить интерфейс, настроить параметры функциональности в соответствии с вашими задачами и повысить производительность FastRawViewer.
Система управления цветом
FastRawViewer позволяет согласовывать отображение изображения и цветовой рабочий процесс с монитором, который используется в настоящее время.
Создавайте и управляйте списком часто используемых папок для быстрого и легкодоступного доступа к ним для любого будущего просмотра, которое может вам понадобиться.
Том Хоган , byThomDSLRBodies, США
Насим Мансуров , Photographylife, USA
Ллойд Чемберс , Диглойд, США
Майк Томкинс , Imaging Resource, США
Gannon Burgett , Imaging Resource, USA
Михаэла Ситеа , Softpedia, США
Обзор , SnapFiles, США
Олаф Гирманн , Докма, Германия
Norbert Eder , Fotografie — Wandern — Reisen, Austria
Каролина Ханна , heArt & Lifestyle, Канада
Росс Шевалье , The Photo Video Guy, Канада
Михал Краузе , PALADIX foto-on-line, Чешская Республика
Пьер Кайо , Focus Numerique, Франция
Laurent Katz , Le Monde de la Photo, Франция
Мэтт Грейсон , Photography Blog, UK
Майк Уильямс , MacWorld, Великобритания
Итикава Юкичи , Window Forest, Япония
19 долларов.99
Лицензия позволяет использовать программное обеспечение одновременно на двух (2) компьютерах.
Один и тот же лицензионный ключ действителен для платформ Windows и OS X.
* Для камер Sigma Foveon просмотр в формате RAW не поддерживается.
** Тестирование проводилось на настольном компьютере с процессором i7-7700K при стандартной тактовой частоте, 32 ГБ ОЗУ, графическим процессором NVidia GTX 1080 и быстрым твердотельным накопителем NVMe с набором снимков с камер, выпущенных в период с 2014 по 2018 год.
Мы рекомендуем быстрые SSD-диски для максимальной производительности.
Почему качество фотографий, снятых в формате RAW, меняется через несколько секунд при просмотре их на компьютере?
Каждый раз, когда вы открываете необработанный файл и просматриваете его на экране, вы не просматриваете «НЕобработанный файл». ¹ Вы просматриваете одну из почти бесчисленного количества возможных интерпретаций данных в необработанном файле. Сами необработанные данные содержат единичное (монохромное) значение яркости для каждой пиксельной лунки. При использовании сенсоров камеры с маской Байера (подавляющее большинство цветных цифровых камер используют фильтры Байера) перед каждой ячейкой пикселей имеется цветной фильтр, который может быть либо красным, либо зеленым, либо синим (фактические «цвета» фильтры в большинстве масок Байера имеют любой оттенок от слегка желтовато-зеленого до оранжево-желтого для «красного», слегка голубовато-зеленого для «зеленого» и слегка голубовато-фиолетового для «синего» — эти цвета более или менее соответствуют к центру чувствительности для трех типов колбочек в нашей сетчатке).Для более полного обсуждения того, как мы получаем информацию о цвете из отдельных значений яркости, измеренных в каждой пиксельной лунке, см. В файлах RAW хранятся 3 цвета на пиксель или только один?
¹ См. Статью: Почему мои изображения RAW уже цветные, если дебайеризация еще не выполнена?
Каждый раз, когда вы просматриваете необработанное изображение на любом устройстве с любым конкретным приложением для просмотра / редактирования, происходит одно из двух:
Вы видите предварительный просмотр в формате jpeg, созданный камерой, сделавшей снимок.Это изображение для предварительного просмотра добавляется к файлу, содержащему необработанные данные изображения, вместе с метаданными, созданными камерой. Многие устройства будут использовать это изображение для предварительного просмотра при открытии «необработанной» фотографии.
Необработанные данные в файле обрабатываются и интерпретируются приложением, которое вы используете для просмотра изображения. Это приложение может быть простым средством просмотра фотографий, встроенным в прошивку устройства, или сложным фоторедактором, таким как Lightroom или Photoshop. Не существует единой «правильной» интерпретации данных в необработанном файле изображения.Каждое приложение может интерпретировать необработанные данные в файле по-разному. Не существует «единственного» способа визуализировать линейные 12–14-битные монохроматические значения яркости, содержащиеся в необработанном файле, в цвете на 8-битном трехцветном устройстве. Необработанные данные должны быть обработаны для просмотра.
Некоторые приложения отображают изображение предварительного просмотра до тех пор, пока они не смогут визуализировать изображение, созданное путем интерпретации самих необработанных данных. Похоже, именно это и происходит в вашем случае. Многие приложения имеют выбираемые пользователем параметры, которые позволяют пользователю выбирать, что будет отображаться при открытии файла необработанного изображения: предварительный просмотр jpeg или одна из многих возможных интерпретаций необработанных данных с использованием автоматизированной процедуры или одного из множества выбираемых профилей обработки по умолчанию.
Связанные вопросы:
файлов RAW хранят 3 цвета на пиксель или только один?
Почему качество изображения ухудшается от камеры к экрану компьютера
Почему изображения RAW выглядят хуже, чем изображения JPEG в программах редактирования?
При съемке в формате RAW нужно ли выполнять постобработку, чтобы изображение выглядело хорошо?
Почему мои фотографии выглядят по-разному в Photoshop / Lightroom и в утилите Canon EOS / в камере?
Почему мои изображения RAW хорошо выглядят в предварительном просмотре Lightroom, но становятся блеклыми при экспорте?
Нормальны ли более бледные необработанные изображения для нового датчика с более высоким динамическим диапазоном?
Это заставляет меня задаться вопросом, как на самом деле выглядит изображение.
Очень важно понимать, что две разные версии изображения, которые вы видите на экране при загрузке необработанного файла, в равной степени являются «точными представлениями» необработанного файла. Оба изображения представляют собой разные интерпретации одних и тех же необработанных данных. Ни один из них не оригиналеннее других. Ни один из них не является более «правильным», чем другие, с точки зрения достоверного представления данных, содержащихся в необработанном файле. Оба они являются совершенно законными способами использования данных в необработанном файле для создания 8-битного изображения.
- Первый — это способ интерпретации необработанных данных в настройках камеры, которые создавали изображение предварительного просмотра JPEG.
- Второй — это способ, которым ваше приложение интерпретирует одни и те же данные по умолчанию. Этими настройками по умолчанию могут быть те, которые изначально были включены в приложение, установленное на вашем компьютере, или они могут быть настройками, которые вы впоследствии выбрали в качестве способа по умолчанию для отображения вновь открытых изображений.
Если вы не изменили настройки приложения для просмотра по умолчанию, большинство необработанных редакторов откроют необработанный файл без шумоподавления, резкости, повышенной контрастности или насыщенности цвета и т. Д.применяется к информации в файле. Они оставляют решение о том, какую часть каждого редактора изображения ( вы ) хочет использовать. Напротив (каламбур), большинство механизмов JPEG камеры, которые генерируют изображение предварительного просмотра, прикрепленное к необработанному файлу, будут применять хорошую часть всего вышеперечисленного, используя заранее заданные количества или даже используя автоматические процедуры, которые анализируют информацию в файле и делают «образованный» догадывается «о таких вещах, как цветовая температура и баланс белого, контраст, шумоподавление и т. д.
Если бы вы могли получить только одно возможное изображение из необработанного файла, это лишило бы возможности сохранять необработанные файлы полностью. Есть только один правильный способ отобразить правильно написанный JPEG. Изображения в формате JPEG предназначены для использования в качестве «окончательной» формы распространения и совместного использования. Обычно это включает в себя некоторое «усиление» цвета, контраста и резкости с помощью процедур обработки в камере, а также с помощью настроек по умолчанию многих приложений обработки необработанных снимков.
С другой стороны, файлы
Raw являются отправной точкой.Существует почти бесчисленное множество возможных интерпретаций, которые можно обоснованно получить из одного необработанного файла. Ни одна из этих интерпретаций не является более законной, чем любая другая.
Для получения дополнительной информации см .:
Почему мой предварительный просмотр Lightroom / Photoshop изменяется после загрузки?
Нормальны ли более бледные необработанные изображения для нового датчика с более высоким динамическим диапазоном?
Как узнать правильную экспозицию для съемки в формате RAW, когда камера показывает гистограмму JPEG
Почему камеры не показывают «точную» гистограмму?
Как сделать так, чтобы ЖК-дисплей камеры отображал данные в формате RAW в предварительном просмотре JPG и гистограмме?
Почему программное обеспечение может более точно корректировать баланс белого для файлов RAW, чем для файлов JPEG?
17 Лучшее программное обеспечение для просмотра файлов Raw для Windows
Файл изображения Camera Raw — это файл, сохраненный цифровой камерой, кинопленочным сканером или сканером изображений.Файл Raw сохраняет данные, видимые датчиком камеры, без каких-либо изменений изображения при захвате. Таким образом, данные, сохраненные в необработанном файле, без потерь и могут быть доступны программному обеспечению для просмотра необработанных файлов в любой момент, даже если были внесены изменения и сохранены как другой файл, исходный файл останется таким, какой он есть, если вы по ошибке не сохранили необработанный файл как есть. Необработанный файл дает много места для редактирования редактору или фотографу, эта область будет узкой, если фотография сделана в формате файла JPG.Большинство фотографов снимают в формате необработанных файлов, и наличие хорошего программного обеспечения для просмотра необработанных файлов важно и должно быть удобным для легкого доступа и использования. Файлы Camera Raw имеют большой размер, и для их открытия в программе просмотра необработанных файлов может потребоваться время. Постобработка — самый важный элемент в жизни фотографа и фотографа. Чем лучше монтаж, тем лучше фотограф. Не всем удобно покупать дорогое программное обеспечение для просмотра необработанных файлов, такое как Adobe Lightroom или Adobe Camera Raw, но есть и другие бесплатные альтернативы этим программам для просмотра необработанных файлов.Большинство перечисленных программ просмотра необработанных файлов могут читать и редактировать Aptus RAW, Canon RAW, Epson RAW, Fuji RAW, Hasselblad RAW, Kodak RAW, Leica RAW, Mamiya RAW, Minolta RAW, Nikon RAW, Olympus RAW, Panasonic RAW, Pentax RAW. , RAW-файлы Polaroid, RAW-файлы Ricoh, RAW-файлы Samsung, RAW-файлы Sigma и RAW-файлы Sony.
Для удобства каждого мы составили список бесплатных и лучших программ для просмотра необработанных файлов. Перечисленные ниже программы просты в использовании и не имеют больших размеров файлов. Некоторые программы просмотра необработанных файлов имеют встроенные инструменты для редактирования фотографий, такие как цветокоррекция, экспозиция, цветовой баланс, яркость и контраст, резкость и т. Д.Существуют программы просмотра необработанных файлов, которые широко разработаны для редактирования необработанных файлов в режиме полного редактирования, например, в Adobe Lightroom или Adobe Photoshop.
Вы также можете воспользоваться программами для создания счетов, редактирования WYSIWYG HTML и поиска ключей продукта.
Вот лучшее программное обеспечение для просмотра файлов Raw для Windows:
Программа просмотра изображений FastStone
Простая, легкая и бесплатная программа FastStone Image Viewer — отличное программное обеспечение для просмотра необработанных файлов.Программа представляет собой просмотрщик и органайзер изображений; это может быть альтернативой платному программному обеспечению для просмотра изображений, органайзера изображений и просмотра необработанных файлов. FastStone Image Viewer поддерживает такие форматы изображений, как BMP, JPEG, JPEG 2000, анимированный GIF, PNG, PCX, TIFF, WMF, ICO и TGA. Программа наиболее известна тем, что является средством просмотра необработанных изображений или необработанных файлов, FastStone Image Viewer поддерживает все основные форматы файлов камеры, а именно CRW, CR2, NEF, PEF, RAF, MRW, ORF, SRF, X3F, RW2, SRW, ARW, TIFF и DNG. Он имеет такие функции, как просмотр изображений, управление ими, изменение размера, обрезка, корректировка цвета, сравнение, удаление эффекта красных глаз и отправка изображений по электронной почте.Изображения можно конвертировать в пакетном режиме с помощью инструмента пакетного конвертера. С помощью FastStone Image Viewer к изображениям можно применять различные эффекты и настройки изображения.
Бесплатная программа просмотра фотографий
Free Photo Viewer — это бесплатное программное обеспечение, которое полезно в качестве средства просмотра необработанных файлов.Этот бесплатный просмотрщик необработанных файлов поддерживает форматы необработанных файлов CR2, CRW, DNG, MRW, NEF, ORF, RAF, DCR, ARW и TIFF. Free Photo Viewer также можно использовать как органайзер фотографий или изображений. В программное обеспечение встроен инструмент улучшения цвета, с помощью которого вы можете изменять цветовой баланс индивидуально для каналов красного, зеленого и синего цветов. Вы также можете настроить яркость, контраст, насыщенность и гамму изображения с помощью того же инструмента. Вы можете просмотреть данные EXIF необработанного файла, когда вы нажмете на фотографию, данные EXIF, отображаемые в Free Photo Viewer, действительно описательны, поскольку в них есть много деталей, чтобы показать, что было изначально сохранено в фотографии или необработанном файле.С помощью Free Photo Viewer вы можете сохранять необработанные файлы в форматах JPEG, PNG, Bitmap, GIF и TGA. Данные EXIF необработанного файла могут быть сохранены извне в текстовом или HTML-формате.
IrfanView
IrfanView — это бесплатное программное обеспечение для просмотра графических и необработанных файлов, разработанное Irfan Skiljan для Microsoft Windows для просмотра, редактирования и преобразования файлов изображений, а также воспроизведения видео или аудио файлов.IrfanView — самая популярная и востребованная программа. Программное обеспечение поддерживает огромное количество форматов, включая форматы изображений, необработанные форматы файлов, аудиоформаты и видеоформаты. IrfanView также предоставляет мощные инструменты для редактирования фотографий, которые включают в себя цветокоррекцию, преобразование в оттенки серого, изменение размера, баланс белого, яркость и контраст, корректировку цветов, работая с красным, зеленым и желтым каналами. Поддерживаемые IrfanView форматы файлов RAW включают CR2, CRW, DNG, KDC, MOS, MRW, NEF, ORF, PEF, RAF, 3FR, DCR, MEF, RW2, X3F и TIFF.Необработанные файлы можно сохранять в различных форматах, таких как JPEG, PNG, BMP, PPM, PDF, JP2, GIF, FSH и т. Д. Некоторые из этих форматов также имеют расширенные параметры сохранения. Если по какой-либо причине вы не можете просмотреть необработанные изображения файлов, загрузите плагин Formats с веб-сайта IrfanView, извлеките файлы в папку IrfanView и перезапустите IrfanView.
Пакет кодеков камеры Microsoft
Microsoft Camera Codec Pack — это кодек, который позволяет пользователю просматривать необработанный файл камеры, не открывая его в другом программном обеспечении или программе.Программа просмотра необработанных файлов Microsoft Camera Codec Pack предоставляется бесплатно; он совместим с большинством популярных брендов камер и поддерживает широкий спектр моделей камер. Microsoft Camera Codec Pack поддерживает следующие марки камер: Canon, Casio, Epson, Fujifilm, Kodak, Konica Minolta, Leica, Nikon, Olympus, Panasonic, Pentax, Samsung и Sony. Если в вашей системе установлен пакет кодеков камеры Microsoft, вам не нужно будет загружать или приобретать какое-либо другое программное обеспечение для просмотра необработанных файлов для просмотра необработанных файлов вашей камеры.Вы можете сделать Windows Photo Viewer средством просмотра необработанных файлов с помощью пакета Microsoft Camera Codec Pack.
Программа просмотра изображений RAW
RAW Image Viewer — это компактная и простая программа для просмотра файлов в формате RAW, которая поддерживает форматы RAW файлов Canon, Nikon, Fujifilm, Sony и Adobe Digital Negative.Программное обеспечение имеет простой интерфейс с очень простыми инструментами для работы, такими как увеличение, уменьшение, поворот изображения влево, поворот изображения вправо, открытие необработанного файла и сохранение необработанного файла в форматах JPEG, PNG, BMP, GIF и TIFF.
Представьте себе
Imagine — это программа для просмотра изображений, анимации и необработанных файлов, разработанная корейским разработчиком Чун Седжином.Программа работает с Windows и представляет собой небольшую и отличную программу для просмотра необработанных файлов. Он поддерживает необработанные форматы камеры, такие как NEF, KDC, 3FR, MRW, SR2, RAW, CR2, RAF, ERF, ORF, CRW, ARW, DNG и т. Д. Он также поддерживает такие форматы изображений, как JPG, TIFF, ICO, ANI, PCX, BMP, CUR, LBM, PNG, TGA, FLI, GIF, EMF, WMF и т. Д., Форматы с расширенным динамическим диапазоном (HDR), такие как HDR, EXR, SXR, MXR и т. Д., И форматы архивов, такие как ZIP, RAR, 7Z, TAR, ISO, ARJ, CAB, CBR, ALZ, HV3, CBZ, EGG и т. Д. Программа отлично подходит для просмотра всех видов файлов.
PhotoPad Pro
PhotoPad Pro от NCH Software — это мощная программа для редактирования фотографий и просмотра необработанных файлов.В PhotoPad Pro есть различные параметры и инструменты для редактирования фотографий. Вы можете открывать необработанные файлы и работать с ними напрямую с помощью инструментов цветокоррекции, таких как яркость, контраст, экспозиция, цветовые кривые, автоматические уровни, уровни, насыщенность, карта градиента, оттенок, оттенок, температура, негатив, сепия, оттенки серого и т. Д. Поддерживаемые форматы необработанных файлов PhotoPad Pro включают DNG, MEF, PEF, PTX, NEF, NRW, MRW, MOS, DCR, KDC, RAF, ERF, CR2, CRW, X3F, ARW, SRF, SR2, RAW, R3D и т. д.
Бесплатная программа просмотра RAW
Free RAW Viewer — это компактная бесплатная программа для просмотра файлов в формате RAW. Программа предназначена исключительно для просмотра файлов в формате RAW.Программа предназначена для чтения необработанных файлов в форматах CR2 и NEF. Помимо этого, программа также может читать файлы в форматах JPG, PNG, BMP и GIF. В программе есть опции для поворота фотографии или изображения по часовой стрелке или против часовой стрелки, вы также можете просматривать изображения в виде слайд-шоу. Чтобы использовать расширенные инструменты для редактирования фотографий, вы можете приобрести профессиональную версию программного обеспечения.
Serif PhotoPlus Starter Edition
При запуске Serif PhotoPlus Starter Edition вам будет предложено зарегистрироваться бесплатно, чтобы получать обновления и информационные бюллетени от разработчиков. Если вы выйдете из регистрации, программа также закроется.Некоторые функции программного обеспечения, выделенные красным, заблокированы, но к ним можно получить доступ, купив или обновив Serif PhotoPlus X7. PhotoPlus Starter Edition служит не только средством просмотра необработанных файлов, но и мощным программным обеспечением для редактирования фотографий, поскольку оно поставляется со всеми необходимыми инструментами и опциями для редактирования фотографий. Serif PhotoPlus Starter Edition — отличная альтернатива Adobe Photoshop и Adobe Lightroom. Serif PhotoPlus Starter Edition поддерживает файлы в формате RAW, такие как DNG, CRW, CR2, TIFF, NEF, ORF, ERF, RAF, 3FR, PPM, KDC, DCR, MOS, RAW, MEF, MDC и т. Д.
ViewNX 2
ViewNX 2 — это программа для просмотра исходных файлов Nikon с функциями просмотра и редактирования фотографий, сделанных любой камерой Nikon. Это также помогает в передаче изображений, их просмотре и сортировке, а также редактировании файлов фотографий и фильмов. С View NX 2 вы можете без проблем конвертировать и изменять размер необработанных файлов NEF или NRW в форматы файлов TIFF или JPEG.Это программное обеспечение для просмотра необработанных файлов позволяет пользователям редактировать изображения с такими параметрами редактирования, как повышение резкости, уменьшение эффекта «красных глаз», контраст, яркость, защита от теней и светлых участков, усиление цвета и т. Д.
Сырье Терапи
Raw Therapee — это программа для просмотра необработанных файлов, имеющая все функции, которые должен иметь редактор фотографий.Программа бесплатна и проста для всех, как новичков, так и профессионалов. Это кроссплатформенный просмотрщик файлов RAW, поддерживающий широкий спектр форматов файлов Camera Raw. Этот просмотрщик необработанных файлов имеет хороший пользовательский интерфейс, похожий на браузер и органайзер изображений, но с дополнительными возможностями редактирования фотографий или изображений, которые можно обойти.
Photivo
Это бесплатная программа для просмотра необработанных файлов с открытым исходным кодом.Он может обрабатывать необработанные файлы, а также другие форматы файлов изображений. Его можно рассматривать как сильную альтернативу Adobe Lightroom, поскольку он дает пользователю много места для работы с необработанными файлами камеры. Photivo может просматривать и редактировать большинство форматов файлов необработанных снимков, таких как ARW, BAY, BMQ, CRW, CR2, CS1, DC2, DCR, DNG, ERF, KDC, KC2, MEF, MOS, MRW, NRW, ORF, NEF, PXN, PEF, RDC, RW2, SR2, TIF, X3F, STI, SRF и т. Д. Инструменты редактирования фотографий или необработанных файлов очень хорошо разделены в различных вертикально выровненных меню.
PhotoME
PhotoME — это программа для просмотра необработанных файлов, имеющая только функцию отображения эскиза необработанного файла и чтения и отображения очень подробных данных EXIF. Программа проста и имеет приятный пользовательский интерфейс. Показанные данные EXIF представлены в виде различных таблиц с вкладками для данных EXIF, включая изображение, информацию об эскизах, дополнительное изображение (1), дополнительное изображение (2), камеру, GPS, примечания производителя и совместимость.
Неопознанный Flying Raw (UFRaw)
Неопознанный Flying Raw , также известный как UFRaw, — это бесплатное программное обеспечение, используемое как средство просмотра необработанных файлов, а также для управления необработанными файлами. Программное обеспечение доступно для Windows, Linux и Mac OSX, а также может использоваться в качестве подключаемого модуля GIMP.UFRaw поддерживает множество форматов необработанных файлов, таких как DNG, CRW, CR2, NEW, NRW, RAF, PEF, ORF, MRW, ARW, SRF, SR2, SRW и X3F. UFRaw позволяет пользователям редактировать фотографию с помощью таких инструментов, как баланс белого, оттенки серого, коррекция объектива, базовая кривая, управление цветом, правильная яркость и насыщенность, регулировка яркости, обрезка и поворот, а также чтение EXIF.
Двигатель
Fotor — это полный пакет программ для редактирования фотографий и просмотра необработанных файлов, который на сегодняшний день считается отличным инструментом для редактирования фотографий.С помощью Fotor вы можете просматривать необработанные файлы и работать с ними, не дожидаясь секунды. Существуют различные встроенные фотофильтры, которые можно применить к фотографии одним щелчком мыши. Эти фотофильтры можно найти на вкладке «Сцены». Помимо этого, в Fotor есть инструменты для настройки фотографий, которые могут помочь вам переключить эффект красных глаз, экспозицию, яркость, контраст, насыщенность, детализацию, баланс белого, виньетку, подсветку, тени и кривые. Чтобы предоставить пользователям больше возможностей для редактирования фотографий, в эту удивительную программу для просмотра и редактирования необработанных файлов включены различные эффекты.Эффекты делятся на подкатегории: Классический, Ломо, Ч / Б, Виньетка, Искусство и Текстура. С каждым эффектом вы можете изменить его интенсивность в соответствии с вашими потребностями. В Fotor вы можете добавлять границы, текст и рамки к необработанному файлу фотографий. Вы также можете добавить к фотографиям эффект наклона-сдвига в зависимости от диафрагмы, которую вы хотите установить для фотографии. Fotor поддерживает следующие форматы файлов RAW: DRW, CR2, NEF, ARW, SRF, SR2, PEF, ORF, RW2, RAW, RAF, DNG, MEF, RWL, KDC и FFF.
Темная комната со Скарабеем
Scarab Darkroom — это программа для просмотра файлов в формате RAW, поддерживающая форматы файлов в формате RAW от основных производителей камер, таких как Canon, Fujifilm, Nikon, Olympus, Panasonic, Pentax, Samsung и Sony.Программное обеспечение требует минимум OpenGL 1.2 с 2 ГБ оперативной памяти и совместимо только с системой Windows. Программное обеспечение не откроется, если графическая карта в вашей системе не обновлена. Scarab Darkroom также предоставляет настройки настройки фотографий, такие как экспозиция и цвета. Вы можете увидеть данные EXIF необработанного файла, а также его гистограмму.
Picasa
Picasa — это редактор фотографий, браузер, органайзер и программа для просмотра необработанных файлов.Программное обеспечение разработано и продано Google. Picasa также помогает публиковать фотографии или изображения в Интернете; вы можете сделать резервную копию всех своих фотографий в своей учетной записи Google. Вы можете легко создать фотоколлаж или презентацию фильма. Picasa может легко считывать данные EXIF необработанного файла, а также может отображать гистограмму для собранных данных.
Обзор
FastRawViewer: лучший просмотрщик RAW для вашего рабочего процесса
Независимо от того, какое программное обеспечение используется для постобработки фотографий, процесс выбора изображений для сохранения и работы, также известный как «отбраковка», может быть довольно болезненным при работе с тысячи изображений.И это становится еще более болезненным при работе с изображениями RAW, потому что операционные системы обычно не имеют встроенных возможностей для просмотра и правильного рендеринга файлов RAW. Многие фотографы в конечном итоге хранят все изображения RAW на своих компьютерах, потому что они не хотят избавляться от проблем, связанных с удалением плохих изображений, которые они никогда не будут использовать, только для того, чтобы со временем понять, что их жесткие диски быстро заполняются, а время постобработки занимает намного длиннее. Те, кто пытается отбраковывать изображения в Lightroom, знают, что если во время импорта не создается полноразмерный предварительный просмотр изображения, для рендеринга каждого изображения может потребоваться много времени.К сожалению, Lightroom довольно слаб при быстром предварительном просмотре изображений, поэтому работающие профессионалы и энтузиасты обычно дополняют часть своего рабочего процесса дополнительным программным обеспечением, таким как Photo Mechanic. Однако при цене 150 долларов Photo Mechanic стоит столько же, сколько и розничная версия Lightroom, что для многих становится препятствием. Воспользуйтесь FastRawViewer, удивительно быстрым и действительно недорогим средством просмотра файлов RAW, которое стало моим личным выбором для удаления изображений. Он был разработан теми же людьми, которые создали RawDigger — один из лучших научных инструментов для анализа изображений RAW.В этом обзоре я более подробно рассмотрю FastRawViewer, рассмотрю некоторые из его функций и, надеюсь, поможет вам упростить как рабочий процесс, так и ваши потребности в резервном копировании / хранении фотографий.
1) Что такое FastRawViewer?
FastRawViewer — это программная утилита для ПК и Mac, специально разработанная для эффективного просмотра изображений RAW и DNG. Независимо от того, используется ли программное обеспечение для отсеивания части рабочего процесса фотографии, для технического анализа или основных исправлений, FastRawViewer не только способен открывать файлы RAW практически со всех известных цифровых камер, но также делает это с невероятно быстрой скоростью, так как название подразумевает.В отличие от многих программ просмотра изображений RAW, FastRawViewer не просто считывает встроенные изображения JPEG из файлов RAW, но также обрабатывает файлы RAW, как это сделал бы обычный процессор RAW (например, Adobe Camera RAW, Lightroom, Aperture и т. Д.). Будучи неразрушающим редактором (то есть он читает только изображения в формате RAW и не изменяет их каким-либо образом), FastRawViewer может эффективно использоваться для выбора, ранжирования хранителей и удаления проблемных изображений перед их импортом в каталог фотографий.
2) Зачем нужен FastRawViewer?
Одна из самых больших проблем, с которыми сталкиваются многие из нас после возвращения с фотосессии, — это огромное количество фотографий, с которыми мы в итоге получаем.При фотографировании свадеб фотографы часто в среднем получают от 1500 до 3000 изображений, а те, кто фотографирует спорт и дикую природу, потенциально могут получить гораздо больше. Хотя лучше всего снимать выборочно и стараться уменьшить количество дубликатов и проблемных фотографий прямо в камере, многие из нас сталкиваются с ограничениями по времени и другими проблемами, оставляя процесс сортировки захваченных изображений на потом. При таком большом количестве изображений фотографы часто заканчивают тем, что импортируют все файлы RAW в свои библиотеки фотографий, а затем либо выполняют процесс отсечения / очистки, либо в конечном итоге хранят все фотографии на неопределенный срок.Это не только увеличивает время, необходимое для импорта и обработки образов, но также замедляет резервное копирование и увеличивает требования к хранилищу, существенно снижая общую эффективность рабочего процесса.
Вдобавок ко всему, такие программы постобработки, как Lightroom и Aperture, далеко не идеальны для быстрой и эффективной отбраковки изображений. Удаленные фотографии могут по-прежнему занимать место, если их не удалить должным образом, а поскольку каталоги фотографий используют базу данных для хранения информации об изображениях, она может раздуваться со временем, если не будет должным образом оптимизирована.Короче говоря, было бы намного лучше, уменьшив количество изображений с до , которые они будут вставлены в каталог фотографий.
Вот где на помощь приходит FastRawViewer. После того, как программное обеспечение установлено и оно станет средством открытия файлов RAW по умолчанию в вашей операционной системе, вы можете использовать его для быстрого просмотра изображений RAW, удаления ненужных / плохих фотографий и установки оценок и меток прямо на карте памяти или жестком диске, чтобы ваш пост программное обеспечение для обработки, такое как Lightroom, сможет импортировать и использовать предоставленные рейтинговые данные.По сути, вы получаете гораздо меньше изображений, над которыми нужно работать, и это всегда хорошо!
3) Функции FastRawViewer
Список функций FastRawViewer довольно обширен для того, что на первый взгляд кажется простым средством просмотра изображений:
- Отображение фактического RAW, а также фактической гистограммы RAW
- Удобная скорость файла RAW просмотр (вместе с гистограммами) благодаря способности программного обеспечения использовать мощность современных процессоров и видеокарт для обработки изображений RAW:
- 6-8 кадров в секунду на современном ноутбуке или настольном компьютере для файлов с современных фотоаппаратов (16- 36 Mpix, тестирование проводилось на миксе снимков с последних камер)
- 24-30 кадров в секунду для CinemaDNG 2.5k на том же оборудовании (для тестирования мы использовали файлы Blackmagic Pocket Cinema)
- Поддержка практически всех существующих форматов RAW, включая собственные файлы DNG вне камеры, а также файлы, преобразованные в DNG
- Поддерживает дисплей JPEG (включая миниатюры JPEG, встроенные в RAW) — а также отображает гистограмму для JPEG
- Удобство работы со снимками, сделанными в режиме RAW + JPEG, с парными двумя файлами:
- При просмотре файлов у вас есть возможность игнорировать второй файл в паре.
- JPEG (включая встроенные эскизы) считаются «дополнительными изображениями» и сразу же доступны для просмотра
- Когда вы перемещаете файл RAW в другую папку, его двойник JPEG становится туда же (или наоборот)
- И, конечно, вы всегда можете выключить этот режим, если захотите, и рассматривать файлы как отдельные
- Чтение файлы непосредственно с любой карты памяти или другого хранилища файлов, без создания каталогов, библиотек и временных баз данных
- Возможность быстрого визуального и технического анализа:
- Изучение реальной гистограммы RAW
- Оценка экспозиции на основе:
- Точечное освещение переэкспонированных и недоэкспонированных областей на снимке
- Статистика переэкспонирования и недоэкспонирования
- Обозначение сфокусированных и высокодетализированных областей на снимке
- Оценка экспозиции и резкости для каждого канала
- Оценка уровня шума в тенях
- Экономия времени: настройки экспозиции и баланса белого могут быть выполнены при просмотре файлов RAW и сохранены в файлах XMP, чтобы их можно было автоматически применять при открытии этого снимка в Adobe Lightroom или Adobe Camera Raw
- Экономия времени для серий, включая панорамы: распространение баланса белого, настройки экспозиции и ориентации изображения для m один снимок для всей серии
- Высоко совместимая система присвоения меток и оценок изображениям, включая пользовательские метки.Рейтинги и метки записываются в файлы XMP и считываются программным обеспечением Adobe (и другими, которые признают сопроводительные файлы XMP)
- Перемещение выбранных снимков в папки, выбранные пользователем
- Перемещение отклоненных снимков в специальную папку, которую можно просмотреть снова позже
- Поддержка черно-белого RAW, включая снимки с изначально цветных камер, преобразованных в ч / б путем удаления массива цветных фильтров
- Предупреждения, когда FRV обнаруживает поврежденный файл RAW
- Изменение настроек в соответствии с вашим рабочим процессом:
- Вы можете установить свои собственные сочетания клавиш (или клавиатуру + мышь) для каждого действия
- Панель настроек позволяет отключить те, которые вам не нужны, и изменить другие по своему усмотрению
Хотя лично у меня мало заинтересован в быстрой настройке изображений RAW, есть несколько очень важных функций, которые заставили меня навсегда добавить FastRawViewer в свой рабочий процесс.Во-первых, инструмент действительно невероятно быстр для просмотра реальных файлов RAW (с возможностью рендеринга файлов RAW или просмотра только встроенного JPEG). Независимо от того, просматриваю ли я изображения на своем рабочем столе или на Surface Pro 3, производительность FastRawViewer заметно выше по сравнению с любым другим программным обеспечением для просмотра изображений, которое я видел до сих пор. Совершенно очевидно, что разработчики программного обеспечения (команда LibRaw), написавшие программное обеспечение, действительно знают, как использовать преимущества не только новейшего оборудования, которое доступно нам, но и как правильно его написать без ненужного вздутия, которое мы видим довольно часто сегодня. — установщик, который я скачал, был размером всего 15 МБ.Кроме того, невероятно, что эти 15 МБ содержат поддержку практически всех цифровых камер, доступных сегодня! Взгляните на этот снимок экрана, на котором показана только одна часть из обширного списка поддерживаемых камер:
Что мне лично нравится в программах LibRaw, таких как RawDigger и FastRawViewer, так это то, что поддержка RAW предоставляется намного раньше, чем в любом другом программном обеспечении. Например, поддержка файлов RAW Nikon D750 была предоставлена сразу после выхода камеры, тогда как мне пришлось ждать месяц, пока Adobe выпустит свой конвертер DNG, и еще месяц, чтобы получить последнюю версию Lightroom, чтобы получить надлежащую поддержку.Напротив, RawDigger и FastRawViewer уже почти полностью поддерживали камеру, как только она вышла! Это очень важно для меня лично, потому что я использую много нового оборудования, поэтому правильная и быстрая поддержка RAW всегда приветствуется.
Еще одна сильная сторона, которая мне нравится, — это возможность отображать программные функции на горячие клавиши. Одна из самых больших проблем при переходе с одной программной платформы на другую — это привыкание к новому пользовательскому интерфейсу и различным ярлыкам.С FastRawViewer я могу сохранить те же ярлыки, что и предыдущее программное обеспечение, и с удобством даже экспортировать эти ярлыки с одной машины на другую. Я бы хотел, чтобы эта особенность была в каждом программном обеспечении! Вот скриншот того, что предоставляет «Редактор сочетаний клавиш»:
Таким образом, вы можете настроить сочетания клавиш несколькими способами и даже связать несколько клавиш для одной и той же функции.
4) Пользовательский интерфейс FastRawViewer
Давайте теперь взглянем на пользовательский интерфейс FastRawViewer.Когда вы открываете его в первый раз, вот как выглядит пользовательский интерфейс на экране 1920 × 1200 в Microsoft Windows 8.1:
Основная область, очевидно, содержит визуализированное изображение RAW. Справа от изображения вы видите панель, которая содержит различные подокна для гистограммы RAW, статистики недостаточной / чрезмерной экспозиции, рейтинга XMP и метки, используемой для оценки изображений и данных EXIF. Я лично предпочитаю держать эти подокна по умолчанию открытыми, но если какое-либо из них отвлекает вас, вы можете просто щелкнуть «x» справа от каждого, чтобы выключить его, или посетить меню «Окно», чтобы включить подокна или выкл.Как и в Lightroom, нажатие клавиши «Tab» полностью скрывает панель, что приятно. Если вы предпочитаете, чтобы вложенные окна были плавающими, а не прикрепленными к панели, вы можете перетащить их и настроить для разных уровней непрозрачности.
Мое любимое подокно — EXIF. Я бы даже не стал рассматривать возможность использования программы просмотра, которая не предоставляет важные данные о воздействии. Если фотография нечеткая, я часто хочу знать, почему — это была выдержка, было ли это некачественной широко открытой диафрагмой или по какой-то другой причине? Данные EXIF предоставляют мне эту информацию, и я часто ее использую.С FastRawViewer мне нравится возможность настраивать это подокно, чтобы показать мне, что мне нужно:
Это еще не идеально, но я работаю с LibRaw над тем, чтобы сделать экран EXIF еще более полезным.
Нижняя панель FastRawViewer — еще одна очень полезная часть программного обеспечения. Здесь вы можете открывать другие файлы, видеть, сколько изображений в настоящее время находится в папке, имя файла, встроенное изображение JPEG по сравнению с RAW, основную информацию об экспозиции, выполнять быструю настройку экспозиции и баланса белого, вращать изображение и даже выполнять общие настройки кривой.И что замечательно в этой панели, так это то, что вы также можете полностью настроить ее в соответствии с вашими потребностями:
5) Управление цветом
Как и любая серьезная платформа для просмотра изображений, FastRawViewer также имеет встроенную поддержку управления цветом. В моей конкретной настройке важно знать, что изображение, которое я просматриваю, правильно отображается на экране моего компьютера. С FastRawViewer я могу включить управление цветом через настройки программного обеспечения, и отображаемые изображения будут соответствовать моему цветовому профилю.Вот как выглядит экран управления цветом в настройках:
Чтобы проверить, насколько хорошо работает управление цветом, я запустил ACDsee Pro 8 с управлением цветом, Chrome и FastRawViewer и просмотрел то же изображение. Он выглядел одинаково на всех трех, и это отличная новость!
Посмотрите на то, что было до и после включения управления цветом, в сравнении с ACDSee Pro 8:
Как видите, результаты на снимке экрана «после» идентичны. Имейте в виду, что приведенные выше скриншоты не очень точны, потому что калибровка на вашем экране может отличаться от моей.С помощью скриншота я хотел обеспечить единообразие отображаемых изображений, что очень важно для работающего профессионала.
6) Настройки
FastRawViewer поставляется с множеством опций, которые вы можете настроить в окне настроек. Там много информации, и вы можете буквально настроить почти все, включая то, как обрабатываются изображения RAW + JPEG, как создаются сопроводительные файлы XMP, как ваш графический процессор используется для передискретизации изображений, как изображения отображаются и многое другое!
Чтобы дать вам представление, взгляните на настройки RAW + JPEG:
В этом окне вы можете настроить отображение ваших изображений при съемке RAW + JPEG.Вместо того, чтобы отображать два идентичных изображения (как в большинстве программ), FastRawViewer достаточно умен, чтобы видеть, что файлы были названы одинаково и представляют один и тот же набор, поэтому по умолчанию вы можете видеть только одно изображение. Если вы действительно хотите отключить это поведение, вы можете легко это сделать через окно настроек выше.
Вот настройки для дополнительных файлов XMP:
Здесь много опций — вы даже можете указать версию процесса Adobe для чтения файлов XMP!
Вот настройки отображения изображений:
Вы уловили идею — можно многое настроить в соответствии с вашими конкретными потребностями в просмотре изображений RAW и JPEG.
Наконец, FastRawViewer автоматически определяет, установлены ли на вашем компьютере Photoshop и Lightroom, поэтому его также можно настроить для открытия любого файла RAW во внешнем программном обеспечении.
7) Лицензии
При покупке FastRawViewer вы можете установить его на двух компьютерах с одним и тем же лицензионным ключом, аналогично тому, что вы можете делать с продуктами Adobe Creative Cloud. Что касается обновлений, как указано на странице покупки, незначительные обновления всегда бесплатны, и вы получаете бесплатные обновления для основных выпусков в течение первых 6 месяцев с даты покупки.По истечении временного окна вы получите скидку 40% на будущие обновления.
8) FastRawViewer против ACDSee Pro
Некоторые из наших читателей уже знают, что мне нравится ACDSee Pro за просмотр изображений и выполнение основных настроек, не заходя в Lightroom. Я часто показываю экраны ACDSee на этом сайте и часто рассказываю о процессе отбраковки изображений во время своих семинаров, где показываю, как я использую ACDsee для просмотра изображений в формате RAW и удаления размытых перед их импортом в Lightroom.Хотя ACDSee Pro — отличное и функциональное программное обеспечение, которое может работать как альтернатива Lightroom, платить 100 долларов только за его использование для просмотра изображений может показаться не очень привлекательным. В этом отношении FastRawViewer — идеальный выбор, поскольку он создан исключительно для одной задачи, а не предоставляет огромный список вариантов обработки изображений.
Моя самая большая проблема с ACDSee Pro заключается в том, что он не обновляется регулярно для поддержки новых камер. Например, последнее обновление для версии 8 было выпущено еще в сентябре, и с тех пор было выпущено несколько новых камер.При открытии файлов RAW Nikon D750 ACDSee показывает ошибку «формат не распознан», тогда как FastRawViewer уже некоторое время поддерживает эту функцию. Мы планируем рассмотреть ACDsee Pro 8 отдельно, поэтому, если вас интересуют его возможности редактирования изображений и управления файлами, они будут рассмотрены в следующем обзоре.
9) FastRawViewer против Photo Mechanic
Хотя и FastRawViewer, и Photo Mechanic предоставляют в некоторой степени схожие функции для просмотра, оценки и отбраковки изображений, между ними есть несколько различий.Во-первых, Photo Mechanic давно отсутствует, поэтому цикл его разработки претерпел множество пересмотров и изменений, что сделало его более зрелым продуктом. Он получил широкое признание в качестве платформы для быстрого и эффективного процесса обработки изображений среди многих работающих профессионалов, поэтому программное обеспечение пользуется огромной поддержкой. В результате у него относительно большая база пользователей, которую на данный момент нельзя сравнивать с FastRawViewer. Это не означает, что FastRawViewer плохой или нестабильный — его просто не было так давно, поэтому он, вероятно, будет улучшен в будущем с гораздо большей функциональностью, которую вы не видите сегодня, чтобы напрямую конкурировать с Photo Mechanic.
Первое ключевое различие между ними заключается в том, что FastRawViewer предназначен только для просмотра изображений, в то время как Photo Mechanic имеет множество встроенных инструментов для импорта, переименования, добавления тегов, организации и редактирования изображений на вашем компьютере. Таким образом, Photo Mechanic в каком-то смысле напрямую конкурирует со встроенными инструментами управления файлами Lightroom. Некоторые фотографы используют Photo Mechanic для этих целей и используют Lightroom исключительно для редактирования, в то время как я лично предпочитаю сохранять всю организацию файлов в Lightroom, поэтому дополнительные возможности управления файлами не важны для моих конкретных потребностей.Однако, если вы активно используете Photo Mechanic для управления файлами и их организации, важно отметить, что FastRawViewer этого не делает.
Еще одно отличие, на которое стоит обратить внимание, заключается в том, что FastRawViewer не предоставляет «сетку» изображений на вашем компьютере, в отличие от Photo Mechanic. Поэтому, если ваша операционная система не может обрабатывать файлы RAW с камеры, вам придется просматривать каждое изображение по одному. Хорошая новость заключается в том, что если вы являетесь пользователем Windows 7/8 или MacOS, Microsoft и Apple предоставляют частые обновления кодеков для отображения изображений в файлах RAW.Так что, если просмотр изображений в вашей операционной системе приемлем для вас, это не будет проблемой. Что касается меня, меня устраивает, что Windows выполняет эту работу, потому что она отлично справляется с большинством камер. Например, вот как файлы Nikon D750 визуализируются на моем компьютере с Windows 8.1:
Итак, если мне нужно перейти от одной последовательности к другой, я могу просто дважды щелкнуть изображение из сгенерированных эскизов, и я готов. Однако, если ваша операционная система не может отображать файлы RAW, просмотр эскизов Photo Mechanic может быть очень ценным.
Подобно ACDSee Pro и Lightroom, поддержка RAW от Photo Mechanic может занять немного больше времени, в то время как FastRawViewer становится доступной почти сразу.
И, наконец, огромная разница в стоимости — FastRawViewer сейчас примерно в 10 раз дешевле.
Есть и другие отличия, но указанные выше, вероятно, самые большие.
10) Резюме
Если вы ищете способ улучшить и значительно ускорить текущий рабочий процесс, я настоятельно рекомендую ввести FastRawViewer в ваш рабочий процесс в качестве программы просмотра изображений RAW.Его можно эффективно использовать для отбора тысяч изображений, чтобы выбрать те, которые вы будете хранить, редактировать и создавать резервные копии. Он занимает очень мало места, не требует длительного обучения и имеет очень низкую стоимость, что делает его отличным решением для любого фотографа. Кроме того, его поддержка RAW всегда своевременна, а рендеринг файлов RAW выполняется немедленно для очень быстрого просмотра захваченных изображений, чего нельзя сказать о Lightroom и большинстве других программ для просмотра изображений. Я рад ввести FastRawViewer в свой рабочий процесс и с нетерпением жду возможности увидеть, что наши друзья из LibRaw добавят в будущие версии программного обеспечения.
11) Цены и где купить
В течение ограниченного времени вы можете получить специальную начальную цену в размере 14,99 долларов США за FastRawViewer (обычно 19,99 долларов США). Вы можете приобрести его напрямую через сайт FastRawViewer.
FastRawViewer: лучший просмотрщик RAW для вашего рабочего процесса
- Возможности
- Value
- Простота использования
- Скорость и производительность
- Стабильность
Срок службы фотографии Общий рейтинг
Лучшее бесплатное программное обеспечение для просмотра файлов Rawzi 9 — Boom
РЕКЛАМА
ПРОДОЛЖАЙТЕ ЧТЕНИЕ НИЖЕ
Файл изображения RAW — это файл, сохраненный цифровой камерой, сканером изображений или киноснимателем.Файл RAW сохраняет данные без внесения изменений в изображение при захвате. Данные, сохраненные в необработанном файле, не содержат потерь и могут быть доступны через определенные программы, вызывающие программы просмотра файлов RAW. Файлы Camera Raw имеют большой размер, и программе просмотра файлов Raw требуется некоторое время, чтобы их открыть. Лучшее редактирование файла Raw делает лучшего фотографа. Большинство программ просмотра файлов Raw имеют возможность вносить некоторые изменения в необработанные изображения и преобразовывать их в простые форматы изображений. Основные приложения для просмотра файлов Raw могут читать и редактировать файлы Raw, захваченные с камер Canon, Aptus, Epson, Hasselblad, Fuji, Kodak, Leica, Mamiya, Nikon, Olympus, Pentax, Panasonic, Ricoh, Samsung, Sigma и Sony.Для удобства пользователей мы составили список лучших бесплатных программ для просмотра файлов Raw. Большинство этих приложений имеют встроенные инструменты редактирования изображений. Немногие приложения созданы для редактирования изображений Raw в полных режимах редактирования, таких как Adobe Photoshop или Adobe Lightroom.
1. Picasa
Picasa — одно из самых известных программных приложений, которое позволяет пользователю с легкостью управлять, редактировать и публиковать свои фотографии. Вы можете использовать эту утилиту как каталогизатор, как средство просмотра, как редактор и как программу для совместного использования.Он позволяет импортировать любые картинки и фотографии и хранить их на вашем компьютере. Далее вы можете выбрать диск и папки для сканирования. После добавления Picasa организует фотографии в альбомы с теми же именами, из которых они были взяты. Это позволяет вам реорганизовывать и перемещать изображения из одного места назначения в другое с помощью простого перетаскивания. Вы можете добавлять теги к изображениям, чтобы упростить их сортировку. Кроме того, приложение содержит некоторые основные инструменты редактирования, такие как кадрирование, настройка цвета и контраста, выпрямление, коррекция эффекта красных глаз, повышение резкости и применение фильтров.
РЕКЛАМА
ПРОДОЛЖАЙТЕ ЧТЕНИЕ НИЖЕ
2. Fotor
Fotor — это простой редактор изображений, с помощью которого вы можете изменять внешний вид ваших фотографий и создавать коллажи с различными эффектами. Приложение содержит два разных модуля для бесшовного редактирования графики. Fotor — это комбинация фоторедактора и создателя коллажей. Он предлагает основные инструменты для редактирования графики и коллекцию предустановленных сцен для улучшения ваших цифровых изображений.Вы можете внести дополнительные корректировки, например использовать функцию кадрирования, чтобы вырезать часть фотографии, настроить параметры, включая яркость, экспозицию, насыщенность, контраст, баланс белого, добавить текстовые водяные знаки или границы и применить различные эффекты, чтобы получить оригинальный штрих. Получите информационный инструмент EXIF и возможность поделиться отредактированными фотографиями в социальных сетях, таких как Facebook, Twitter, Flickr, или добавить их в создатель коллажей. Используйте второй модуль, чтобы собрать потрясающие изображения. Вы можете работать с одной из доступных форм шаблона или перейти в режим Freestyle для получения дополнительных привилегий.
РЕКЛАМА
ПРОДОЛЖАЙТЕ ЧТЕНИЕ НИЖЕ
Android iOS Windows Phone Windows Mac
3. Редактор фотографий VCW VicMan
VCW VicMan’s Photo Editor — это удобная программа для редактирования изображений, которая может легко редактировать ваши любимые файлы фотографий. Дружественный интерфейс редактора фотографий VCW VicMan позволяет импортировать файлы только из файлового браузера. Работайте с основными инструментами редактирования графики, такими как карандаш, ластик, кисть, заливка, пипетка, прямоугольное выделение, волшебная палочка и текст.Вы можете предварительно просмотреть фотографию в отдельном окне и настроить значение допуска и оттенка. Изменяйте размер, поворачивайте, кадрируйте и переворачивайте фотографии, а также применяйте такие эффекты, как сдвиг, вращение, тиснение, расширение 3D, контраст, яркость, насыщенность и карикатура. У вас есть возможность импортировать и использовать плагины, использовать функцию отмены, экспортировать изображения в виде анимации GIF, сканировать фотографии и сохранять результаты в форматах PNG, BMP, JPG, TIF, TGA или PCX. В редакторе фотографий VCW VicMan имеется подробный файл справки со снимками для дальнейшей помощи.
4. Imagine
Imagine — это бесплатное приложение для просмотра анимации изображений для Windows, которое является отличной альтернативой многим другим известным бесплатным приложениям, таким как FastStone, XnView или IrfanView. Он предоставляет множество важных функций, таких как извлечение одного или всех кадров из файлов анимации, высокоскоростное средство просмотра и заставка изображений, отображение информации Exif и PTC, возможность отображать информацию для анимации и изображений, а также отображать или скрывать прозрачность. Он предлагает поддержку многих форматов изображений, таких как GIF, PNG, BMP, TIFF, PCX, CDR, ANI, WMF, EMF, LBM, JPG и TGA.Это программа с низким уровнем использования ресурсов, которая может работать со всеми версиями Windows. Более того, он поддерживает разные версии ANSI и Unicode. Приложение предлагает поддержку форматов с высоким динамическим диапазоном, таких как MXR, HDR, SXR и EXR, а также поддерживает известные форматы архивов, такие как ISO, ZIP, EGG, RAR, CBZ, 7Z, ARJ, TAR, HV3 и ALZ.
5. IrfanView
IrfanView — это минималистичное программное приложение, которое полезно для просмотра изображений, а также для редактирования или преобразования их с помощью встроенного пакетного режима.Интерфейс приложения прост, оставляя место для фактически показанной фотографии и предоставляя несколько кнопок для основных действий. Эта программа позволяет вам открывать практически любой формат, и у вас есть возможность улучшить IrfanView с помощью сторонних плагинов. Вы также можете использовать это приложение для преобразования и изменения размера с помощью пакетных функций, которые являются быстрыми и эффективными. Это означает, что у вас есть возможность конвертировать, переименовывать, обрезать, изменять размер и изменять глубину цвета различных изображений с помощью нескольких щелчков мышью.приложение содержит богатое окно настроек, в котором вы можете изменить каждую опцию приложения. В целом IrfanView — одна из лучших программ для обработки изображений, просмотра многостраничных фотографий, их редактирования, создания слайд-шоу или создания панорам.
Windows
6. PhotoPad
Отредактируйте изображение в удобной для пользователя среде с помощью PhotoPad. Простой и интуитивно понятный интерфейс PhotoPad помогает импортировать фотографии с помощью файлового браузера или метода перетаскивания.Создайте панораму или коллаж, измените размер фотографий и обрежьте их и дайте возможность утилите сохранить соотношение сторон. Вставляйте изображения, текст и мозаику и применяйте фильтры, включая резкость, размытие и уменьшение эффекта красных глаз. Вы также можете настроить цвет, например контрастность, яркость, экспозицию, насыщенность и оттенок. PhotoPad предоставляет вам возможность использовать функции повтора и отмены, изменять цвет фона, увеличивать или уменьшать масштаб, публиковать изображение на Facebook или Flickr и т. Д. Эта упрощенная программа использует умеренное количество системных ресурсов и содержит подробное справочное руководство для получения дополнительной помощи.
7. FastStone Image Viewer
FastStone Image Viewer — это легкое и надежное приложение для управления фотографиями, которое позволяет пользователю управлять, редактировать и конвертировать изображения. Пользователь может использовать это приложение для просмотра фотографий, просмотра, редактирования и преобразования их. Он содержит интерфейс на основе проводника Windows, который упрощает навигацию по нему. Портативная версия FastStone Image Viewer также доступна, если вы хотите обойти процесс установки. Приложение предлагает поддержку многих распространенных форматов изображений, таких как JPEG, TIFF, PNG, GIF и PSD, и сохраняет изображения в формате Portable Document Format.Панель управления находится в нижней части основного окна, что позволяет вам выполнять быстрые действия, такие как изменение размера, клонирование и лечение, обрезка, поворот, регулировка освещения и снимок экрана. Кроме того, FastStone Image Viewer поддерживает тегирование файлов, создание или разделение файлов с несколькими страницами изображений, создание и организацию избранного, пакетное преобразование изображений в другие форматы и многое другое.
8. Free Photo Viewer
Free Photo Viewer — это простое программное приложение, которое позволяет просматривать изображения и их метаданные, создавать слайд-шоу и настраивать некоторые параметры.Приложение имеет чистый и простой в навигации интерфейс, который содержит строку меню, структуру папок, несколько кнопок и несколько панелей для предварительного просмотра фотографий и отображения метаданных. Free Photo Viewer предоставляет вам множество функций, например, вы можете просматривать фотографии в полноэкранном режиме и конвертировать фотографии в другие форматы, такие как TGA, PPEG, PNG, GIF и BMP. Кроме того, вы можете просматривать свойства файла, изменять режим просмотра, получать доступ к проводнику, вращать и изменять размер изображений, настраивать контраст изображения, яркость, насыщенность, гамму и цветовой баланс.Free Photo Viewer предоставляет вам возможность создавать слайд-шоу, скрывать курсор мыши в полноэкранном режиме, использовать функцию поиска в соответствии с информацией EXIF изображений, использовать сочетания клавиш, устанавливать ассоциации файлов и многое другое.
9. Microsoft Camera Codec Pack
Microsoft Camera Codec Pack — это полный набор кодеков, который помогает пользователю просматривать некоторые специальные типы цифровых изображений на любом компьютере. Это дает вам возможность сделать ваш компьютер совместимым с большим разнообразием форматов изображений.После установки программы вы можете легко просматривать цифровые изображения, сделанные с помощью Nikon, Canon, Sony, Panasonic, Pentax, Olympus, Minolta или Leica, прямо из Explorer. Для работы с этим приложением ваш компьютер должен иметь объем оперативной памяти не менее 1 ГБ. Он может отображать изображение с минимальным разрешением 1024 × 576.
10. Программа просмотра изображений RAW
Программа просмотра изображений RAW — это простая в использовании программа с современным интерфейсом, позволяющая преобразовывать изображения в форматы BMP, JPG, GIF, TIF или PNG.Вы можете легко просматривать необработанные изображения в сложном интерфейсе, таком как CR2, NEF, CRW и RAF. Основной фрейм имеет четкую структуру и элегантный вид, и вы можете просматривать изображения с помощью файлового браузера. В большинстве случаев необработанные изображения имеют больший размер по сравнению с PNG, JPG или BMP. Кроме того, вы можете увеличивать или уменьшать масштаб, подогнать изображение под отображение и повернуть его влево или вправо. Измените размер изображения, вставив числовые значения высоты и ширины. Для преобразования изображений из одного формата в другой вы должны сохранить изображение в пользовательском каталоге и указать имя и предпочтительное расширение.Однако это приложение использует большой объем оперативной памяти и процессора. Программа просмотра изображений RAW позволяет пользователям просматривать изображения в формате RAW в интуитивно понятной и современной рабочей среде.
11. Free RAW Viewer
Free RAW Viewer — это легкая программа, которая помогает создавать слайд-шоу с различными форматами изображений, такими как JPEG, GIF, RAW и BMP. В упрощенном пользовательском интерфейсе Free RAW Viewer есть две панели: левая для быстрого доступа к вашим локальным каталогам, а правая — для отображения содержимого выбранной папки.Однако вы не можете добавлять или удалять отдельные изображения для включения в слайд-шоу. Он создает слайд-шоу из выбранной папки, поэтому убедитесь, что папка содержит именно те изображения, которые вы хотите, прежде чем продолжить процесс. Просматривайте фотографии в полноэкранном режиме и изменяйте их поворот несколькими щелчками мыши. Однако в программе присутствуют некоторые расширенные функции. В целом Free RAW Viewer — небольшая, но мощная программа, которая может создавать слайд-шоу с вашими любимыми изображениями.
12.ViewNX 2
ViewNX 2 — это удобный органайзер мультимедиа, который позволяет быстро передавать, редактировать, обрабатывать и обмениваться мультимедийными файлами. Теперь у вас есть возможность импортировать и систематизировать изображения и видео, обрезать, изменять размер и выравнивать фотографии, обрабатывать файлы RAW, управлять яркостью и редактировать фильмы. Кроме того, он объединяет хранилище изображений Nikon и общую веб-страницу Nikon Image Space. Так что вы можете загружать свои любимые изображения и делиться ими с семьей и друзьями.Он предоставляет вам возможность делиться своими изображениями через Facebook или загружать отредактированные видео на YouTube несколькими щелчками мыши. Прежде чем делиться фотографиями с друзьями, вы можете улучшить свои изображения с помощью некоторых функций редактирования изображений. Вы можете удалить эффект красных глаз, обрезать, выпрямить, исправить боковые цветовые аберрации и другие недостатки. Панель инструментов предоставляет вам доступ к трем различным рабочим областям, которые позволяют просматривать ваши изображения и видеотеку и просматривать место, где вы сделали фотографии.Измените внешний вид интерфейса с белого на черный, серый и темно-серый в зависимости от яркости вашей фотографии.
13. RawTherapee
RawTherapee — это комплексное приложение, которое позволяет работать с изображениями RAW с цифровых камер и выполнять различные настройки фотографий. Он предлагает поддержку форматов BMP, JPEG, PNG и TIFF. RawTherapee имеет интуитивно понятную и привлекательную структуру. Макет на основе проводника позволяет легко находить и выбирать изображения для обработки.Более того, работайте с несколькими изображениями одновременно. Пользователь может изменять изображения в зависимости от уровня резкости, такого как радиус и величина, микроконтраст, шумоподавление, импульсное шумоподавление и контраст по уровням детализации. Кроме того, отрегулируйте баланс белого, микшер каналов, яркость, кривые RGB, эквалайзер HSV, управление цветом, предварительную обработку, демозаизацию, необработанные белые и черные точки, плоское поле, темную рамку и хроматическую аберрацию. Работайте с основными инструментами, такими как поворот, обрезка, изменение размера, в дополнение к включению фильтров метаданных, переключению полноэкранного режима и настройке параметров быстрого экспорта.Кроме того, вы можете изменить язык интерфейса и тему, настроить страницу на внешнюю программу, переключиться на другой формат даты и настроить звуки.
14. Photivo
Photivo — это удобная программа для редактирования фотографий с открытым исходным кодом, которая позволяет быстро изменять и настраивать RAM и растровые изображения. Эта многофункциональная программа предназначена для опытных пользователей и поддерживает многие типы файлов, включая CR2, JPG, TIF, BMP, PNG и DNG. Интерфейс Photivo имеет современный вид, что позволяет пользователям импортировать фотографии с помощью файлового браузера или поддержки перетаскивания.Программа включает в себя множество полезных инструментов редактирования, таких как баланс белого, восстановление светлых участков, хроматическая аберрация, параметры объектива, виньетирование, поворот и перспектива, искажение объектива, резьба швов, обрезка, блокировка и отражение, среди прочего. Для параметров RGB вы можете настроить микшер каналов, интенсивность цвета, подсветку, экспозицию, яркость, нормализацию, регулировку гаммы, уровни и многое другое. Кроме того, вы можете копировать, вставлять или сбрасывать все настройки, а также использовать функцию поиска для всех перечисленных функций.
15. UFRaw
UFRaw — это мощное и простое в использовании приложение, которое помогает извлекать фотографии из файлов RAW, снятых цифровой камерой. Таким образом, вы можете просматривать и применять различные настройки к файлам RAW. У вас есть возможность обрабатывать изображения RAW, сделанные с помощью Nikon, Canon, Pentax, Olympus, Minolta, Sony, Samsung и Sigma. Приложение содержит большой набор инструментов, которые помогут вам получить наилучшие результаты от ваших файлов RAW. Он предлагает вам гистограмму, которая позволяет вам получить четкое представление о распределении света и цвета.Вы можете переключать предупреждения для недоэкспонированных и переэкспонированных областей изображений, чтобы их можно было исправить. Он содержит набор инструментов, которые являются частью многих популярных приложений для редактирования фотографий, таких как базовая кривая, коррекция объектива, коррекция яркости и насыщенности, управление цветом, регулировка яркости, поворот и кадрирование.
16. PhotoME
PhotoME — это современная программа, которая обеспечивает поддержку многих расширений и позволяет просматривать и изменять данные IPTC и EXIF.Таким образом, вы можете анализировать и редактировать метаданные всех ваших изображений и экспортировать данные в файл. Структурированный и современный интерфейс PhotoME имеет панель навигации, множество кнопок и актуальную информацию. Обширное содержание справки является частью его для дальнейшей помощи. Программа поддерживает большое количество форматов, таких как PSD, DCP, GIF, THM, CR2, EXIF, MOS, JPG, PNG, TIFF, ORF и QLT для импорта данных. Вы можете экспортировать данные в следующие расширения, такие как IPTC, EXIF, NID, IPT, ICC, TXT, ICM и HTML.Более того, вы можете скопировать всю информацию в буфер обмена для использования с другой программой. Просмотрите гистограмму загруженной фотографии и просмотрите ее в виде миниатюр. Приложение имеет интеграцию с Firefox, Internet Explorer, Opera и Thunderbird. Кроме того, можно скрыть указатель, двоичные теги и теги версии, изменить службу сопоставления из раскрывающегося меню, отобразить проблемы с метаданными и выбрать другие единицы измерения и форматы.
17. Scarab Darkroom
Scarab Darkroom — это интуитивно понятная программа, которая помогает пользователю улучшить яркость, цвета или контрастность файлов RAW.Он включает в себя набор инструментов, которые работают вместе, чтобы помочь вам получить хорошее качество изображений RAW. Программа поддерживает многие известные цифровые камеры, такие как Canon, Nikon, FujiFilm, Pentax, Olympus, Panasonic, Sony и Samsung. Он не содержит большой палитры инструментов редактирования. Однако есть много аспектов, которые вы можете настроить, чтобы выделить свои изображения из толпы. В основном интерфейсе есть файловый менеджер в виде дерева и простой браузер для поиска изображений, которые необходимо обработать. Он отображает изображение в большой панели предварительного просмотра.Настройте изображение, настройте контрастность, яркость, восстановление светлых участков, уровни белого и черного света, чтобы изменить его экспозицию. Измените температуру, оттенок, оттенок, яркость, насыщенность и уровни яркости и примените эффект градаций серого. Используйте вкладку «Метаданные», чтобы просмотреть подробную информацию об условиях, в которых был сделан снимок, например о диафрагме, экспозиции, чувствительности ISO, фокусном расстоянии и дате.
Canon U.S.A., Inc. | Программное обеспечение кодека Canon RAW
ОТКАЗ ОТ ОТВЕТСТВЕННОСТИ
CANON U.S.A., Inc. НЕ ДАЕТ НИКАКИХ ГАРАНТИЙ В ОТНОШЕНИИ ЛЮБЫХ ПРОГРАММ, ФАЙЛОВ, ДРАЙВЕРОВ ИЛИ ЛЮБЫХ ДРУГИХ МАТЕРИАЛОВ, СОДЕРЖАЩИХСЯ ИЛИ ЗАГРУЖЕННЫХ С ЭТОГО ИЛИ ЛЮБОГО ДРУГОГО САЙТА ПРОГРАММНОГО ОБЕСПЕЧЕНИЯ CANON. ВСЕ ТАКИЕ ПРОГРАММЫ, ФАЙЛЫ, ДРАЙВЕРЫ И ДРУГИЕ МАТЕРИАЛЫ ПРЕДСТАВЛЯЮТСЯ «КАК ЕСТЬ». CANON ОТКАЗЫВАЕТСЯ ОТ ВСЕХ ГАРАНТИЙ, ЯВНЫХ ИЛИ ПОДРАЗУМЕВАЕМЫХ, ВКЛЮЧАЯ, БЕЗ ОГРАНИЧЕНИЙ, ПОДРАЗУМЕВАЕМЫЕ ГАРАНТИИ КОММЕРЧЕСКОЙ ЦЕННОСТИ, ПРИГОДНОСТИ ДЛЯ ОПРЕДЕЛЕННОЙ ЦЕЛИ И НЕДОСТАТОЧНОСТИ НАРУШЕНИЯ.
CANON USA, Inc. НЕ НЕСЕТ ОТВЕТСТВЕННОСТИ ЗА ОШИБКИ, СОДЕРЖАЩИЕСЯ ЗДЕСЬ, ИЛИ ЗА УПУЩЕННУЮ ПРИБЫЛЬ, УТЕРЯНУЮ ВОЗМОЖНОСТЬ, КОСВЕННЫЙ ИЛИ СЛУЧАЙНЫЙ УБЫТК, ПОЛУЧЕННЫЙ В РЕЗУЛЬТАТЕ ДЕЙСТВИЙ С ИНФОРМАЦИЕЙ ИЛИ РАБОТЫ ЛЮБОГО ПРОГРАММНОГО ОБЕСПЕЧЕНИЯ, ВКЛЮЧЕННОГО В ЭТОМ ПРОГРАММНОМ ОБЕСПЕЧЕНИИ.
Я прочитал и понимаю приведенную выше информацию и хочу загрузить указанное программное обеспечение.
Связаться со службой поддержки
1-800-OK-CANON (1-800-652-2666)
Понедельник-пятница: с 9:00 до 21:00 по восточному времени, суббота: с 9:00 до 19:00 по восточному времени, кроме праздников.
Часовое время по восточному времени, кроме праздников.
Canon RAW Codec — это подключаемый модуль, который позволяет импортировать и отображать файлы изображений Canon RAW при установке в 32-разрядной версии Windows 7 (включая SP1) / Windows Vista (включая SP1 / SP2) 32-разрядной версии / Windows XP ( включая SP3) 32-битная версия (*).* Для использования программного обеспечения с Windows XP SP3 потребуется прикладное программное обеспечение, поддерживающее WIC (например, Microsoft Windows Live Photo Gallery). ОС Windows 7 Windows Vista Windows XP Следующие модели поддерживают кодек Canon RAW 1.10.0: EOS Kiss X6i / EOS Rebel T4i / EOS 650D, EOS 5D Mark III, EOS-1D X, EOS 60Da, EOS REBEL T3i / EOS 600D, EOS REBEL T3 / EOS 1100D, EOS 60D, EOS-1D Mark IV, EOS REBEL T2i / EOS 550D, EOS 7D, EOS REBEL T1i / EOS 500D, EOS 5D Mark II, EOS 50D, EOS DIGITAL REBEL XS / EOS 1000D DIGITAL, EOS DIGITAL REBEL XSi / EOS 450D DIGITAL, EOS-1Ds Mark III, EOS-1Ds Mark II, EOS-1Ds, EOS-1D Mark III, EOS-1D Mark II N, EOS-1D Mark II, EOS-1D, EOS 5D, EOS 40D, EOS 30D, EOS 20Da, EOS 20D, EOS 10D, EOS D60, EOS D30, EOS DIGITAL REBEL XTi / EOS 400D DIGITAL, EOS DIGITAL REBEL XT / EOS 350D DIGITAL, EOS DIGITAL REBEL / EOS 300S Powerho G1 X, PowerShot S100, PowerShot S100V, PowerShot G12, PowerShot S95, PowerShot G11, PowerShot S90, PowerShot SX1 IS, PowerShot G10, PowerShot G9, PowerShot G6, PowerShot S70, PowerShot S60, PowerShot G1, PowerShot G1, PowerShot G5, PowerShot Pro G3, PowerShot S45, PowerShot S40, PowerShot S30, PowerShot G2, PowerShot Pro90 IS, PowerShot G1 Системные требования 1.Поддерживаемая ОС Windows 7 (включая SP1) 32-битная версия (64-битная версия не поддерживается.) Windows Vista (включая SP1 / SP2) 32-битная версия (64-битная версия не поддерживается.) Windows XP SP3 32-битная версия * Для использования программного обеспечения с Windows XP SP3 потребуется прикладное программное обеспечение, поддерживающее WIC (например, Microsoft Windows Live Photo Gallery). 2. Поддерживаемые ПК ПК с предустановленной одной из вышеперечисленных ОС ЦП: Pentium 1,3 ГГц или выше ОЗУ: 512 МБ или более (Windows XP), 1 ГБ или более (Windows Vista SP1 / Windows Vista SP2 / Windows 7 SP1) Дисплей Разрешение: 1024 x 768 пикселей, High Color [16 бит] или выше
catdad / raw-viewer: 📷 программа для просмотра необработанных изображений
RAW viewer — это настольное приложение, которое позволяет быстро отбирать фотографии.Вы можете просматривать, оценивать, управлять и удалять все свои фотографии в формате RAW прямо с камеры, не требуя преобразования или импорта, что позволяет вам редактировать свои лучшие фотографии как можно быстрее. Это приложение ориентировано на простоту использования и скорость, устраняя все задержки в рабочем процессе отбраковки.
Все оценки сохраняются непосредственно в файл RAW, поэтому, когда вы закончите отбраковку, вы можете импортировать оставшиеся фотографии в Lightroom (или любое другое программное обеспечение), и все оценки будут отображаться.
Может у вас сложилось впечатление, что просмотр фотографий в формате RAW в любимой программе уже идет быстро? Или, может быть, вам сказали, что с RAW-фотографиями действительно сложно работать, а медленные — это природа RAW-фотографий? Что ж, программа просмотра RAW здесь, чтобы сказать вам, что все это ложь, и удаление ваших фотографий может быть быстрым!
Вы можете получить последние версии Windows и MacOS здесь: https: // github.com / catdad / raw-viewer / Release / последняя версия
Это автономное портативное приложение. Разархивируйте загружаемый файл и запустите Raw Viewer.exe .
Если вы больше не хотите использовать это приложение, вы можете просто удалить папку, в которую вы его распаковали, но не волнуйтесь, все ваши фотографии, а также их оценки останутся там, где вы их оставили.
Это автономное портативное приложение. Разархивируйте загружаемый файл и запустите Raw Viewer .
При первом запуске программа не сможет проверить приложение и отобразит сообщение «Невозможно открыть Raw Viewer, потому что он от неизвестного разработчика».В этом случае откройте Системные настройки > Безопасность и конфиденциальность . Там вы увидите сообщение внизу, что «Raw Viewer заблокирован для открытия, потому что он не от идентифицированного разработчика» с кнопкой «Все равно открыть» рядом с ним. Нажмите эту кнопку, и теперь вы сможете запустить приложение. Вам нужно будет сделать это только один раз на вашем компьютере.
Если вы разработчик и знаете больше о том, как подписать приложение, сообщите мне о проблеме №191.
Если вы больше не хотите использовать это приложение, вы можете просто удалить папку, в которую вы его распаковали, но не волнуйтесь, все ваши фотографии, а также их оценки останутся там, где вы их оставили.