Как соотношение сторон фотографии влияет на композицию на примере пейзажной съемки
Выбор композиции часто является тем самым ключом понимания между хорошей пейзажной фотографией и отличной пейзажной фотографией. А вот соотношение сторон фотографии может создавать или разрушать композицию, подчеркнуть объект и устранить отвлекающие факторы, либо вывести из равновесия всю картину. Когда вы смотрите в видоискатель и собираетесь нажать кнопку спуска затвора полезно попытаться представить себе финальный снимок, включая и его соотношение сторон, чтобы оптимизировать композицию.
by Andrew S.Gibson
Но как соотношение сторон влияет на композицию?
Соотношение сторон — это термин, используемый для описания размеров изображения путем сравнения ширины с высотой и выражения в виде соотношения.
Соотношение сторон изображений в первую очередь определяется размерностью датчика камеры (или типом пленки плюс дизайном камеры, если фотоаппарат пленочный).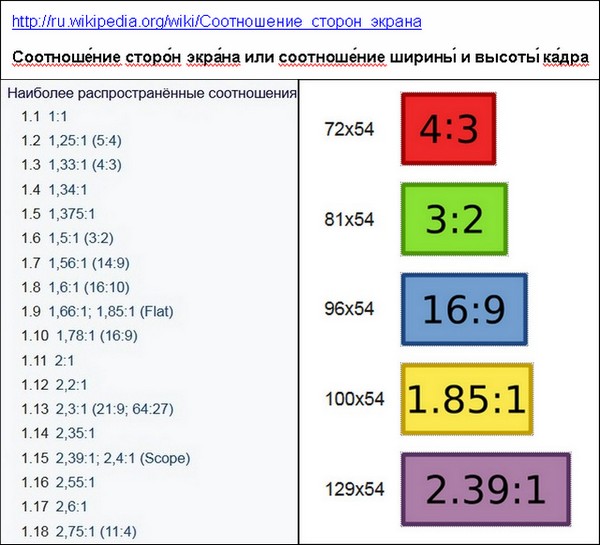 Поскольку эти физические аспекты являются фиксированными, легко принять соотношение сторон изображений как должное и особо не задумываться над последствиями установленного их соотношения, которое и используется в композиции.
Поскольку эти физические аспекты являются фиксированными, легко принять соотношение сторон изображений как должное и особо не задумываться над последствиями установленного их соотношения, которое и используется в композиции.
Производители камер осознали, что иногда фотографам нравится работать с широким диапазоном вариантов, а самые последние цифровые камеры позволяют изменять параметр соотношения сторон с помощью меню камеры. Вы также можете кадрировать изображение, чтобы затем изменить параметр при постобработке.
Почему соотношение сторон имеет значение
Значимость этого понятия связана с отношением основного объекта к сторонам кадра и количеством свободного пространства вокруг объекта.
Знание характеристик соотношения сторон вашей конкретной камеры может помочь создавать более качественные изображения. Это также поможет вам распознать, когда кадрирование до другого соотношения сторон может улучшить композицию полученной картинки.
Что же такое соотношение сторон?
Соотношение сторон описывает связь между шириной и высотой изображения. Записывается как фигура, в этой форме — ширина:высота (ширина всегда на первом месте).
Записывается как фигура, в этой форме — ширина:высота (ширина всегда на первом месте).
Практически каждая цифровая камера оснащена датчиком одного из двух форматов изображения.
3:2
Это соотношение, используемое 35-миллиметровым камерами с кроп-фактором и полнокадровыми зеркальными фотоаппаратами, некоторыми среднеформатными камерами Leica, беззеркальными камерами, компактными фотоаппаратами высокого класса и большинством 35-мм пленочных камер.
Оно было у нас с тех пор, как в начале прошлого века Leica выпустила первые 35-мм пленочные камеры. 35-миллиметровый камеры с кроп-фактором и полнокадровые зеркалки имеют соотношение сторон 3:2. Ширина датчика в 1,5 раза больше его высоты.
35-миллиметровый сенсор для полнокадрового изображения имеет размеры 36×24 мм. Вы можете выразить это как соотношение 36:24. Математикам всегда нравится упрощать соотношения между двумя числами так, чтобы его было легко визуализировать. В этом случае можно разделить оба измерения на двенадцать.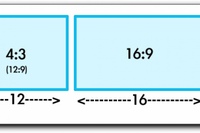 Это дает 3:2. Камеры с кроп-фактором имеют меньшие датчики размером примерно 22,5×15 мм (точные размеры варьируются в зависимости от марки и модели). Эти цифры соответствуют соотношению сторон 3:2 для полнокадрового датчика.
Это дает 3:2. Камеры с кроп-фактором имеют меньшие датчики размером примерно 22,5×15 мм (точные размеры варьируются в зависимости от марки и модели). Эти цифры соответствуют соотношению сторон 3:2 для полнокадрового датчика.
4:3
Это соотношение сторон используется микрокамерами, многими компактными камерами, некоторыми цифровыми камерами среднего формата и пленочными среднего формата, использующими формат 6×4,5 см.
Давайте сравним их. Вы можете увидеть, что формат 3:2, используемый большинством цифровых зеркальных фотокамер, немного длиннее, чем 4:3 для микрокамер.
Это может показаться не так значительно, однако важно для композиции. Посмотрите на следующие изображения, чтобы понять почему. Ниже фотография оригинальной 35-мм версии с соотношением сторон 3:2.
И вот то же изображение, обрезанное до соотношения сторон 4:3, как если бы оно было снято на микрокамеру 4:3.
Видите разницу? Она тонкая, однако, все же присутствует.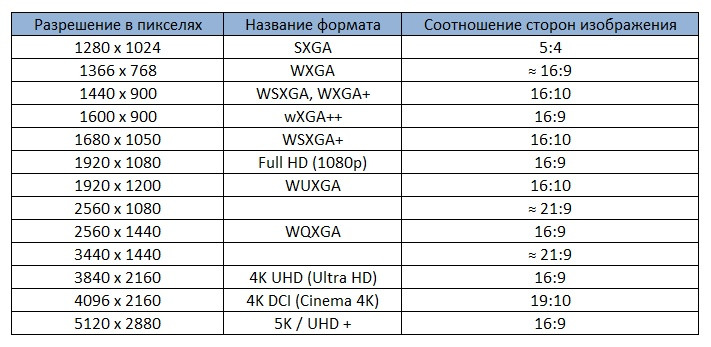 35 мм кадр длиннее. И задача может оказаться довольно сложной, когда дело доходит до композиции, потому что вы должны найти способ эффективного заполнения такой длины. Пейзажная фотография, в частности, часто выигрывает от более короткого кадра, и это одна из причин популярности среднего формата 6×7 см (соотношение сторон 7:6) среди пейзажных фотографов, которые используют пленочные камеры. Вот как будет выглядеть тот же пейзаж в следующих форматах.
35 мм кадр длиннее. И задача может оказаться довольно сложной, когда дело доходит до композиции, потому что вы должны найти способ эффективного заполнения такой длины. Пейзажная фотография, в частности, часто выигрывает от более короткого кадра, и это одна из причин популярности среднего формата 6×7 см (соотношение сторон 7:6) среди пейзажных фотографов, которые используют пленочные камеры. Вот как будет выглядеть тот же пейзаж в следующих форматах.
Соотношение сторон 7:6 может показаться слишком коротким, а вот 5:4 — очень приятный формат для работы.
Вам может показаться, что разница между пропорциями не имеет какого-то особо большого значения. И часто, когда вы используете альбомный формат (т.е. камеру, расположенную так, чтобы кадр был горизонтальным), разница минимальна. Не так сложно работать в любом из вышеперечисленных форматов.
Но переключитесь на портретный формат (вертикальный кадр), и это будет уже совсем другая история. 35-миллиметровый кадр внезапно становится намного труднее эффективно заполнить, и композиция часто выигрывает от кадрирования до более короткого прямоугольника. Ниже вы видите несколько примеров для демонстрации этого эффекта.
35-миллиметровый кадр внезапно становится намного труднее эффективно заполнить, и композиция часто выигрывает от кадрирования до более короткого прямоугольника. Ниже вы видите несколько примеров для демонстрации этого эффекта.
Трудность, с которой фотограф столкнулся в съемке пейзажа заключается в том, что на исходном изображении было слишком много пустого неба. Проблема решилась путем кадрирования. Соотношение сторон 4:5, кажется, работает хорошо.
Конечно, не все изображения выиграют от обрезки до более короткого прямоугольника. Но если вам трудно заполнить кадр, особенно если у вас есть 35-мм камера с соотношением сторон 3:2, то вы вполне можете выиграть от использования другого формата кадра.
Настройка соотношения сторон в камере
Многие современные цифровые камеры дают вам возможность регулировать соотношение сторон с помощью меню камеры. Если в вашей камере есть электронный видоискатель, она может в нем отображать обрезанное изображение.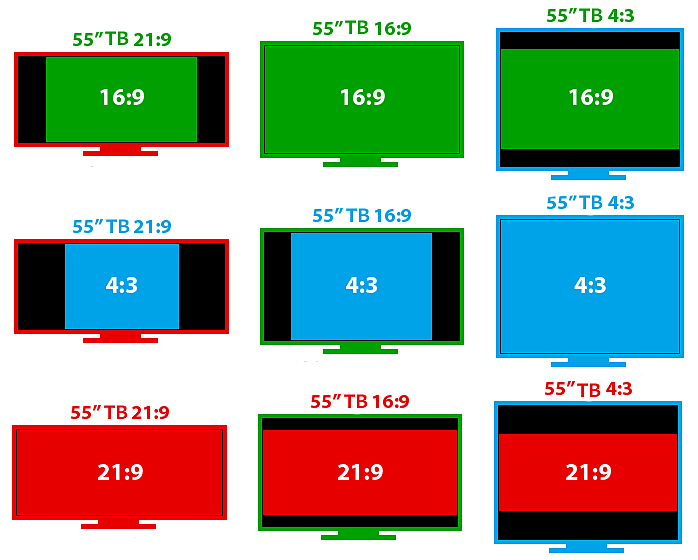
Если ваша камера не имеет электронного видоискателя, вам нужно будет использовать режим Live View, чтобы воспользоваться функцией соотношения сторон. Камера отобразит обрезанное изображение на ЖК-экране камеры.
Вы должны знать, что если вы используете формат JPEG, то камера обрезает изображение, и обрезанную часть изображения вы восстановить уже не сможете. Если вы используете RAW, камера сохранит изображение, захваченное всем датчиком, и вы сможете принять решение о кадрировании при последующей обработке. Проверьте подробности в руководстве к камере, если у вас есть какие-либо сомнения.
Кадрирование в постобработке
Зачастую при последующей обработке обрезать кадр проще. Если у вашей камеры нет функции соотношения сторон, это остается единственным вариантом. Еще одним преимуществом такого способа является то, что вы можете вернуться к старым изображениям, чтобы понять, как лучше.
Теперь рассмотрим каждый формат более подробно.
1:1 — квадрат
Квадратный формат часто может использоваться, чтобы упростить изображение и дать объекту поразительное присутствие в центре кадра. Если оставить ширину равной высоте, то способ считывания фотографии у зрителя изменится, так как надобность перемещаться по кадру слева направо будет меньше.
Если оставить ширину равной высоте, то способ считывания фотографии у зрителя изменится, так как надобность перемещаться по кадру слева направо будет меньше.
Квадратный формат предоставляет хорошую возможность нарушить правила, которые мы так часто соблюдаем — расположите горизонт вдоль центра изображения или поместите объект в центр кадра, и композиция может стать только сильнее. Вы часто будете видеть соотношение сторон 1:1, используемое, чтобы подчеркнуть минимализм (опять же, к вопросу об упрощении).
Соотношение сторон 1:1 используется для добавления простоты в это изображение
4:3 — формат 4/3
Этот формат является форматом изображения по умолчанию для камер, которые используют сенсоры 4:3. Изображение скорее широкое, нежели высокое, что означает, что глаз естественно тянется перемещаться по изображению слева направо.
Учитывая, что изображение довольно высокое относительно его ширины, это соотношение идеально подходит для того, чтобы направить взгляд в картину через ведущие линии из интереса переднего плана.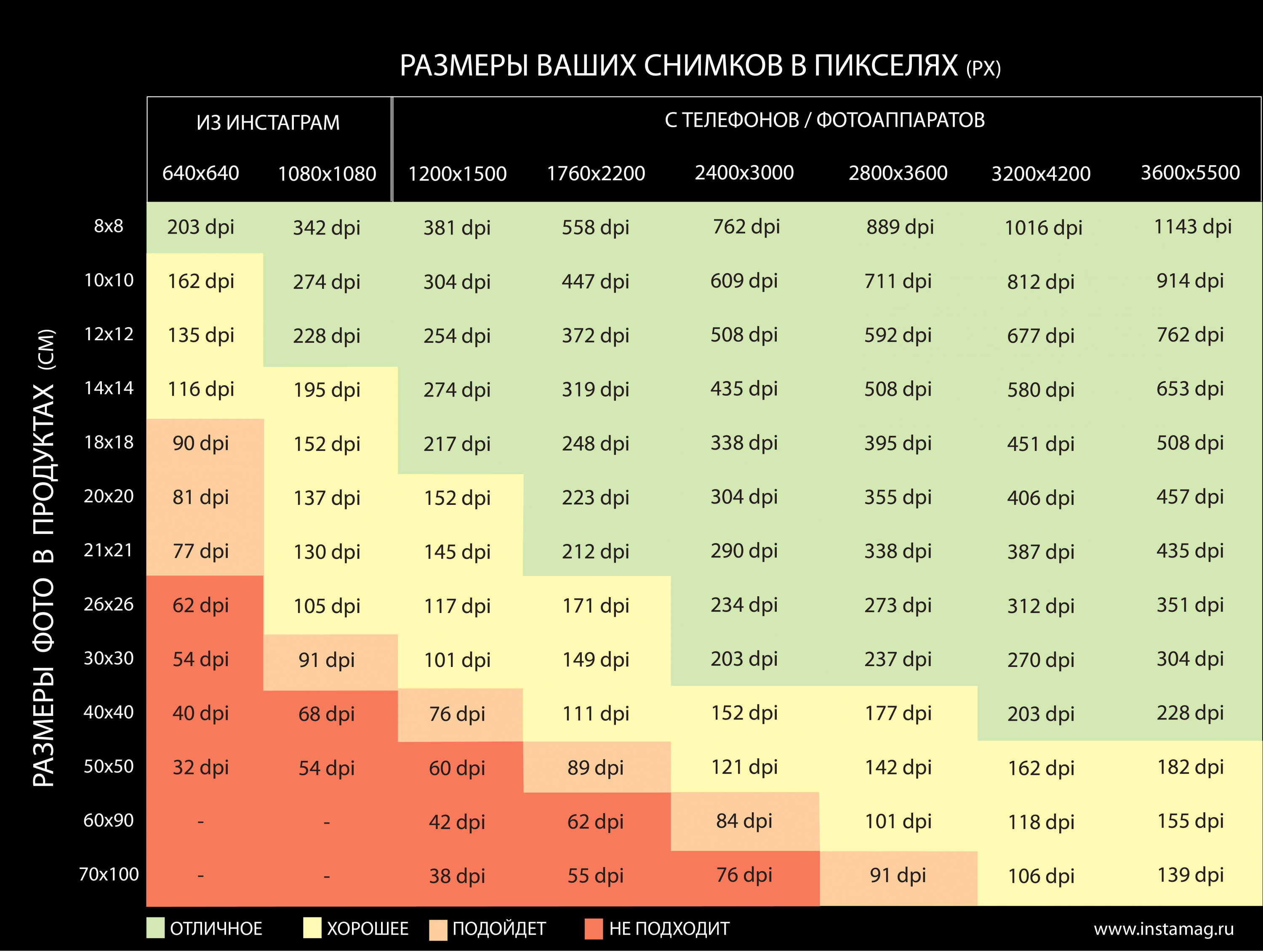 Относительная высота изображения способствует использованию широкоугольных фокусных расстояний для захвата глубины картины в изображении без захвата лишних деталей на краю каждого кадра.
Относительная высота изображения способствует использованию широкоугольных фокусных расстояний для захвата глубины картины в изображении без захвата лишних деталей на краю каждого кадра.
Формат 4:3 позволяет захватывать близкие детали переднего плана и ведущие линии, чтобы увести взгляд внутрь изображения
Формат 6:4 — 35 мм (также называется 3:2)
Это формат изображения по умолчанию для 35-мм пленки и, следовательно, для полнокадровых сенсоров и сенсоров APS-C, используемых в большинстве камер Nikon/Canon. Ширина изображения значительно больше, чем высота, что, опять же, подталкивает зрителя к чтению изображения слева направо, и диагональные направляющие линии снова-таки могут помочь.
Ограничением этого соотношения сторон является то, что высота намного меньше по сравнению с шириной, и, следовательно, захват деталей переднего плана широкоугольным объективом становится более трудной задачей из-за ограниченного вертикального пространства для работы. Это может привести к тому, что объекты в кадре станут слишком разрозненными и, следовательно, потеряют влияние.
Это может привести к тому, что объекты в кадре станут слишком разрозненными и, следовательно, потеряют влияние.
Соотношение 6:4 может, однако, быть тем форматом, который подходит для съемки сцен, в которых нет интереса переднего плана или почти нет, с фокусными расстояниями среднего диапазона (например, 35 мм).
Соотношение сторон 6:4 используется здесь, так как детали переднего плана не фиксируются, но сцена по-прежнему имеет широкий аспект
16: 9 — широкоформатный панорамный формат
Этот формат был поддержан в пленке усовершенствованной фотосистемой (APS) при ее появлении и в последнее время стал более популярным из-за преобладания дисплеев с соотношением сторон 16:9 в домашнем использовании — телевизоры, компьютерные мониторы, мобильные устройства.
В данном формате ширина изображения является доминирующей, что означает, что перемещение взгляда зрителя с переднего плана затруднительно, однако этот формат идеально подходит для представления фрагментов пейзажных картин, снятых с большим фокусным расстоянием (то есть при помощи зум-объективов) на расстоянии.
Широкий и узкий формат 16:9 использовался здесь, чтобы подчеркнуть горизонтальные полосы цвета
12:6 или 18:6 — панорамный формат (также называется 2:1 или 3:1)
Формат 12:6, или 18:6 был выбран в качестве панорамного здесь по нескольким причинам. Как 2:1, так и 3:1, кажется, достаточно хорошо поддерживаются в панорамных изображениях. 2:1 — панорамный формат, поддерживаемый рядом пленочных камер среднего формата, а 3:1 — APS. Как правило, для представления результата соединения двух или более изображений используются панорамные соотношения.
Довольно сложно захватить изображение с соотношением сторон 3:1 из одного кадра, и оно будет достаточно большим для печати при любом значимом размере — и часто для того, чтобы быть сшитым вместе с другим кадром, снимок будет сделан с использованием более длинного фокусного расстояния, чтобы выделить детали вдали от пейзажа. Нет никакой реальной возможности включить детали переднего плана в данном случае.
Сверхширокий формат изображения 18:6 (3:1) был использован для представления этой панорамы из 7 соединенных изображений, снятых с использованием фокусного расстояния прибл. 140 мм
140 мм
Портретный режим
Для того, чтобы пейзажный снимок работал, необходимо сбалансировать композицию по всему кадру, а соотношение сторон, например 6:4, затрудняет эту задачу из-за слишком большой высоты относительно его ширины.
Чтобы «портретный» пейзаж получился идеально, подходят более «толстые» прямоугольники с соотношением сторон 4:3, 7:6 или 5:4, а 5:4, в свою очередь, активно используется профессиональными пейзажными фотографами для камер среднего и большого формата. Эти форматы позволяют взглянуть на изображение, по-прежнему слева направо, без чрезмерно большого пространства, отведенного под небо, выводящего кадр из равновесия.
Слева направо: 6:4, 4:3, 5:4. Какой из них выглядит лучше?
Размеры и масштабы фото в Инстаграм 2020
После многих лет существования лишь одного вида ориентации изображений и видео, в Инстаграм было добавлено множество других форматов. Эти функции предоставляют отличные возможности для создания нового контента; однако, навигация по IGTV, сторис, видео и другим постам может вызывать трудности.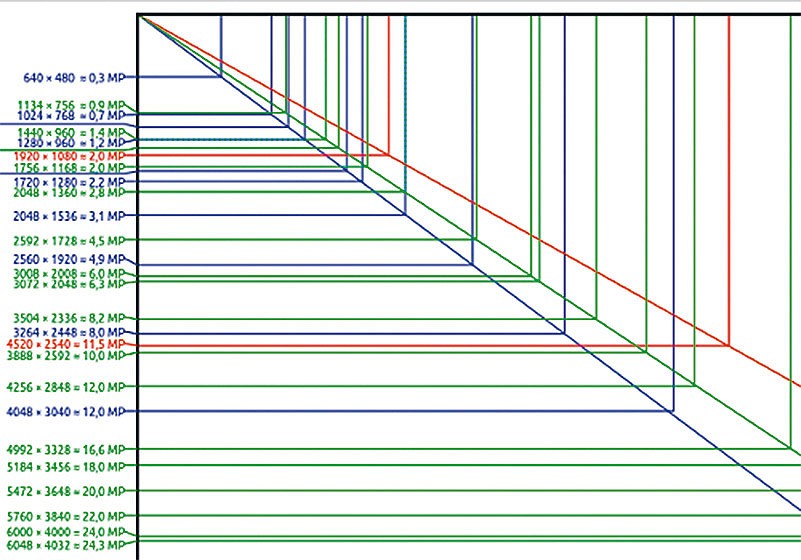
Это руководство поможет вам понять оптимальные размеры и масштабы для разных форматов в Инстаграм. Мы надеемся, что это поможет вам и облегчит задачу. Как только вы изучите основные правила, вы сможете создавать контент высокого качества, а ваша страница в социальной сети будет развиваться быстрее и эффективнее.
Основы изображений в Инстаграм: размер и соотношение сторон
Прежде чем мы приступим к техническим характеристикам Инстаграм, вам необходимо узнать пару терминов – размер и соотношение сторон. Хоть на первый взгляд они и описывают одно и то же, вам нужно понимать разницу, особенно в единицах измерения.
Размер
Размер, также обозначаемый как разрешение, означает, сколько пикселей содержится по ширине и высоте изображения. Он выражается двумя числами; например: 320 px на 1080 px. Ширина обозначена первым числом, а вторым – высота.
Разрешение важно при съемке и загрузке фото и изображений высокого качества. Если разрешение высокое, значит, в нем содержится больше пикселей – другими словами, больше данных.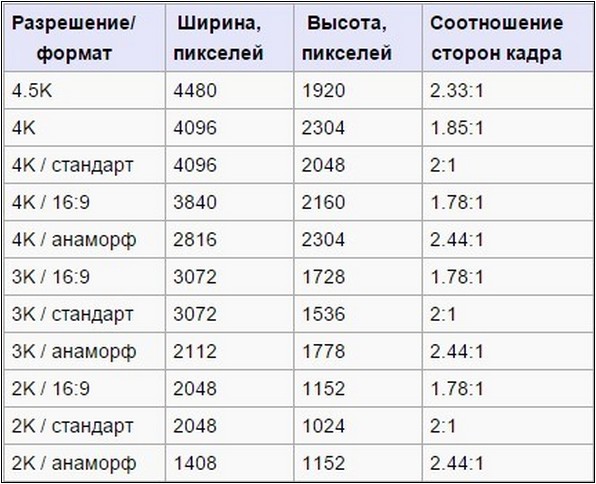 Таким образом, чем выше разрешение, тем выше качество изображения. Экран или платформа с ограничением по количеству пикселей изменяет исходный материал, чтобы подогнать его под установленные правилами размеры.
Таким образом, чем выше разрешение, тем выше качество изображения. Экран или платформа с ограничением по количеству пикселей изменяет исходный материал, чтобы подогнать его под установленные правилами размеры.
Соотношение сторон
Соотношение сторон – это соотношение между шириной и высотой изображения. Это измерение обозначается как x:y. Например, оно может быть 9:16, где 9 показывает, насколько широка картинка, а 16 показывает, насколько она высока.
Важность соотношения сторон сводится к изменению размера изображений без искажений. Некоторые пользователи совершают ошибку при изменении изображений — они игнорируют рекомендованное соотношение сторон. Как следствие, у них получаются странные фото, хотя этого можно было бы легко избежать.
Размер изображений в Инстаграм: самые удачные приемы в 2020
Даже если вы хотите опубликовать четкие фотографии, загружая изображения в высоком разрешении, к примеру, 5400 px на 5400 px, вы не достигнете должного результата.![]() Напротив, это негативно скажется на качестве изображения. Следовательно, вам стоит потратить время на изучение рекомендуемых размеров и следовать им.
Напротив, это негативно скажется на качестве изображения. Следовательно, вам стоит потратить время на изучение рекомендуемых размеров и следовать им.
Таблица, приведенная ниже, даст вам основные сведения об общепринятых соотношениях и размерах для различных фото в Инстаграм.
| Формат изображения в Инстаграм | Соотношение сторон | Размер |
| Аватар | 1:1 | 180 x 180 px |
| Квадратное фото | 1:1 | 1080 x 1080 px |
| Альбомное фото | 1.91:1 | 1080 x 566 px (608 px) |
| Портретное/вертикальное фото | 4:5 | 1080 x 1350 px |
| Посты в карусели | 1:1 | 1080 x 1080 px |
| Сториз | 9:16 | 1080 x 1920 px |
Размер аватара в Инстаграм
Аватар расположен рядом с именем пользователя и шапкой профиля, поэтому стоит отнестись к нему серьезно.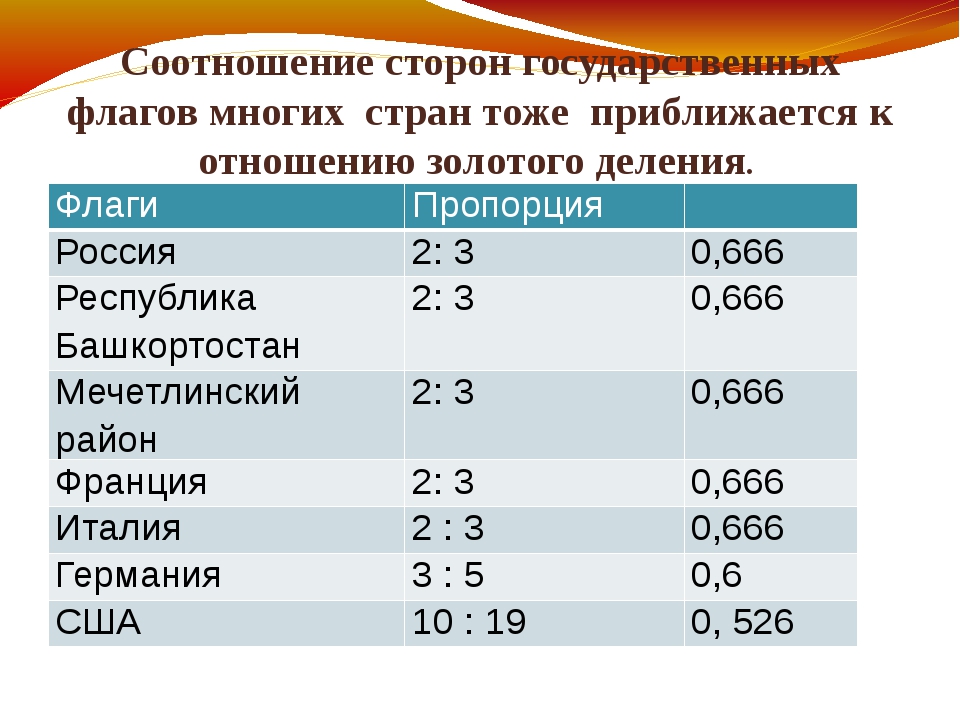 Требования к аватару Инстаграм для мобильной и компьютерной версий немного отличаются, поэтому лучше выбирать изображения большего размера, чтобы они хорошо подходили и под обе версии.
Требования к аватару Инстаграм для мобильной и компьютерной версий немного отличаются, поэтому лучше выбирать изображения большего размера, чтобы они хорошо подходили и под обе версии.
- Соотношение сторон: 1:1
- Оптимальный размер: между 110 x 110 px и 180 x 180 px
- Максимальное разрешение: 180 x 180 px
На заметку: правила не подразумевают, что ваш аватар должно быть точно 180х180 px при загрузке. Теоретически, вы можете загружать изображения намного больше этого. Гораздо важнее, что они должны быть квадратными, чтобы система правильно их отображала.
Перед загрузкой фото обрежьте его по форме квадрата, чтобы понять, какие детали обрежутся, а какие останутся видимыми. Готовый аватар будет в форме круга, поэтому вам стоит проверить, чтобы по краям изображения не было важных элементов. Также следует помнить о том, что фото будет очень маленький, поэтому имеет смысл немного его увеличить и кадрировать.
Размер квадратного изображения в Инстаграм
Квадрат – это первоначальный формат, о котором прекрасно известно всем пользователям Инстаграм. Его по-прежнему выбирают многие пользователи, особенно если учесть тот факт, что в сетке профиля посты отображаются именно в этом соотношении.
Его по-прежнему выбирают многие пользователи, особенно если учесть тот факт, что в сетке профиля посты отображаются именно в этом соотношении.
- Соотношение сторон: 1:1
- Оптимальный размер: между 600 x 600 px и 1080 x 1080 px
- Максимальное разрешение: 1080 х 1080 px
На заметку: когда вы продумываете композицию для квадратного фото, лучше всего расположить основной элемент по центру. Так как по бокам особо нет рабочего пространства, обрезайте фото так, чтобы оставлять акцент по центру.
Еще один рабочий метод – это симметричная композиция. Даже если она нарушает правило третей, о котором твердит каждый в мире фотографии, то отлично работает для Инстаграм. Симметричная композиция создает гармонию и ощущение эстетического удовлетворения, баланса и пропорций. Поиграйте с линиями, отзеркаливанием и паттернами.
Размер горизонтального (альбомного) фото в Инстаграм
Альбомная ориентация фото – это не лучший выбор для большинства профилей, но некоторые используют ее для поддержания вида профессионального фото. Стандартом по-прежнему будет являться квадрат, но вы можете легко изменить его с помощью кнопки редактирования.
Стандартом по-прежнему будет являться квадрат, но вы можете легко изменить его с помощью кнопки редактирования.
- Соотношение сторон: 1.91:1
- Оптимальный размер: между 600 x 315 px и 1080 x 608 px
- Максимальное разрешение: 1080 x 608 px
На заметку: большинство камер снимают в соотношении 16:9, а не в 1.91:1. Если вы не измените размер фотографий, они либо будут загружены с черными краями, либо боковые стороны изображения будут обрезаны. Черные края весьма нежелательны, так как они меняют вид изображения, и лента начинает смотреться несогласованно.
У создания альбомных фото или кадрированию их под данный формат есть несколько преимуществ. Такое соотношение кажется более естественным для человеческого глаза и передает ощущение пространства или панорамного восприятия. Альбомная ориентация отлично подходит для горизонтальных или движущихся горизонтально объектов. И в заключение – этот формат наиболее приемлем для просмотра с компьютера.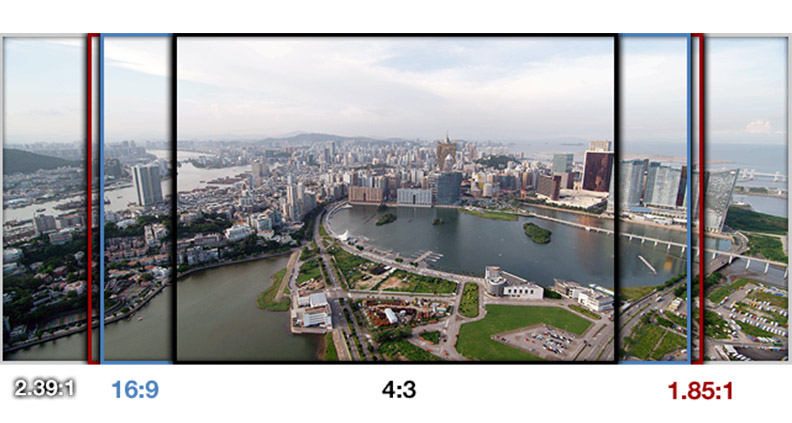
Onlypult публикует во все социальные медиа, считает аналитику, организует совместную работу и позволяет вам экономить время.
Попробовать 7 дней бесплатно
Размер вертикального (портретного) фото в Инстаграм
Портрет – это любимый формат маркетологов, так как такой контент занимает больше пространства на экранах пользователей, когда бы они не открывали приложение. Несмотря на то, что Инстаграм дает пользователям пространство для креатива в виде неквадратных форматов, существуют некоторые ограничения.
- Соотношение сторон: 4:5
- Оптимальный размер: между 480 x 600 px и 1080 x 1350 px
- Максимальный размер: 1080 x 1350 px
На заметку: как мы уже упоминали ранее, причина, по которой портретные фото в приоритете, самая обычная: такие фото заполняют почти все пространство дисплея пользователя. Значит, сильнее цепляет глаз и дает больше шансов на то, что фото заметят. К тому же такой формат буквально дает больше физического пространства для размещения вашего бренда.
В этом случае вступает в силу правило третей. Вертикальные линии могут делиться на передний, средний и задний планы. В идеале, лучше всего разместить что-нибудь привлекательное во всех трех частях. В крайнем случае – должна быть хотя бы одна главная точка фокусировки.
Размер постов карусели в Инстаграм
Карусель позволяет пользователям загружать до 10 изображений, которые соответствуют одинаковому соотношению сторон. Порой не так просто выровнять все фотографии должным образом, но это удобно для публикации нескольких изображений, фото крупных планов и других картинок в одном посте.
- Соотношение сторон: 1:1
- Оптимальный размер: между 600 x 600 px и 1080 x 1080 px
- Максимальное разрешение: 1080 x 1080 px
На заметку: если у вас есть фото товаров в очень высоком разрешении, то вам стоит рассмотреть вариант загрузки таких фото кусочками в карусели, т.е. необходимо увеличить каждую часть фото и разделить его на части. Таким образом, вы сможете продемонстрировать товар со всеми деталями, а также дадите общее представление о нем.
Вы также можете попробовать опубликовать дополнительные товары, которые дополняют или являются частью набора. Таким образом, вы не будете засорять ленту многочисленными постами, которые могут раздражать некоторых пользователей. Вы даже можете добиться панорамного эффекта путем публикации карусели с компоновкой, где каждое фото — предложение предыдущего.
Размер сторис в Инстаграм
Сторис в Инстаграм очень увлекательные, доступные и легко воспринимаются. Так как сторис – это эффективный способ увеличить охват, вовлеченность и конверсию, то вы не можете позволить себе загружать контент в непонятном виде.
- Соотношение сторон: 9:16
- Оптимальный размер: между 600 x 1067 px и 1080 x 1920 px
- Максимальное разрешение: 1080 x 1920 px
На заметку: Инстаграм предоставляет определенные опции для различных соотношений. Фотографии, которые не соответствуют рекомендованным параметрам, не будут растянуты; вместо этого приложение добавит рамку по краям, которая будет соответствовать основной цветовой гамме изображения. Данная опция позволяет вам загружать даже горизонтальные фото (однако, они будут намного меньше вертикальных).
Тем не менее, вам все же стоит отдать предпочтение вертикальному формату в сторис. Люди пользуются своими смартфонами в вертикальном положении, поэтому не нужно заставлять их поворачивать свои телефоны для того, чтобы увидеть изображение в полном размере. Если вы обойдетесь без использования рамки для заполнения всего экрана, а также повернете фото вертикально, то конечный результат вас порадует.
Размер видео в Инстаграм
Если вы хотите создать идеальное Инстаграм-видео, то вам необходимо учесть особенности платформы. Воспользуйтесь нашим руководством о том, как публиковать видео в Инстаграм и попробуйте поиграть с различными форматами. Существует множество нюансов в публикации видео, с которыми стоит познакомиться.
Вот краткая таблица допустимых форматов видео и их особенностей.
| Формат видео в Инстаграм | Соотношение сторон | Размер |
| Квадратное видео | 1:1 | 1080 x 1080 px |
| Горизонтальное видео | 16:9 | 1080 x 608 px |
| Вертикальное видео | 4:5 | 1080 x 1350 px |
| IGTV | 9:16 | 1080 x 1350 px |
| Сторис | 9:16 | 1080 x 1920 px |
Так же, как и с фото, Инстаграм предоставляет возможность для работы с квадратными видео. Этот формат является стандартным и универсален для всех видов устройств. Технические требования для квадратных видео почти не отличаются от требований для фото.
- Соотношение сторон для квадратных видео: 1:1
- Минимальное и максимальное разрешение: 600 x 600 px и 1080 x 1080 px
- Длительность: до 60 секунд
- Размер файла: до 4 ГБ
Наши рекомендации для горизонтальных видео практически идентичны с теми, что мы давали по фото. Причиной, по которой мы советуем использовать другое значение соотношения сторон, является слишком сложный процесс переделывания видео под формат 1.9:1. К тому же, большинство людей привыкли смотреть видео в формате 16:9.
- Соотношение сторон для горизонтальных видео: 16:9
- Минимальное и максимальное разрешение: 600 x 315 px и 1080 x 608 px
- Длительность: до 60 секунд
- Размер файла: до 4 ГБ
Вертикальные видео и полноэкранный режим – не одно и то же. Если вы снимаете клип на свой телефон или записываете видео в TikTok или Snapchat, то вам нужно изменить размер видео, прежде чем опубликовать его в ленте.
- Соотношение сторон для вертикальных видео: 4:5
- Минимальное и максимальное разрешение: 600 x 750 px и 1080 x 1350 px
- Длительность: до 60 секунд
- Размер файла: до 4 ГБ
IGTV – это первая попытка Инстаграм добавить опцию с длинными видео. На сегодняшний день данный формат проявил себя, как наиболее подходящий для более детального отображения какой-либо темы без ограничения в 60 секунд.
- Соотношение сторон для IGTV: 9:16
- Минимальное и максимальное разрешение: 600 x 750 px и 1080 x 1350 px
- Длительность: от 15 секунд до 60 минут
- Размер файла: до 5.4 ГБ
На заметку: рекомендуемый размер фото для обложки – 420 на 654 px, что соответствует соотношению 1:1.55. Постарайтесь подогнать изображение для обложки точно под необходимый размер, потому что у вас не будет возможности его изменить потом.
Видео в сторис – это способ сделать короткие вертикальные видео. Неважно, будете вы записывать видео прямо из приложения, либо же загрузите его из альбома, требования остаются одинаковыми. Если видео не подходит под необходимые параметры, то оно будет автоматически обрезано.
- Соотношение сторон для видео сториз: 9:16
- Минимальное и максимальное разрешение: 600 x 1067 px и 1080 x 1920 px
- Длительность: до 15 секунд
- Размер файла: до 4 ГБ
Onlypult поддерживает загрузку видео до 100Mb для публикации в YouTube, Facebook, Instagram и другие социальные медиа.
Попробовать сейчас
Возможно, вы уже заметили, что иногда после загрузки ваши изображения выглядят размыто. Скорее всего, причина кроется в том, что размер фото был более 1080 px. Если вы превышаете максимально допустимые параметры изображения, оно будет сжато.
Сжатие очень влияет на качество, поэтому вы рискуете получить пиксельную версию своего изображения. Если вы изначально зададите правильное разрешение для фото, то его качество не изменится после загрузки.
Для фото и видео в Инстаграм существуют различные требования, которые зависят от типа ориентации контента. Важно помнить о том, что максимальное разрешение в Инстаграм составляет 1080 px в ширину.
Независимо от того, квадратный ваш пост, вертикальный или горизонтальный, убедитесь в том, чтобы размер фото не превышал максимальные допустимые параметры ни по одной из сторон. Практическое правило для разрешения контента в Инстаграм:
Чтобы всегда загружать изображение максимально точно, вам необходимо позаботиться о разрешении заранее. Иначе вы будете иметь дело с автоматическим изменением размера фото или сжатием.
Мы сделали подборку самых популярных способов изменения размера фото:
В официальном руководстве указано, что соотношение сторон фото должно соответствовать параметрам между 1.91:1 и 4:5. Если соотношение сторон, выбранное вами, превышает эти параметры, то Инстаграм автоматически равномерно обрежет изображение с обеих сторон.
Инстаграм дает возможность выбирать для ваших постов одно из нескольких поддерживаемых значений соотношений сторон: 1:1 (квадрат), 1.91:1 (горизонтальное), и 4:5 (вертикальное). Существуют различные хитрости и уловки для того, чтобы правильно обрезать фото и расставить акценты на нужные объекты.
Инстаграм поддерживает отличные от квадратного форматы фото с августа 2015 года. В то время было произведено огромное изменение платформы. Прямоугольные портреты и вертикальные фото легко умещаются на сетке без всякой необходимости их обрезать. Ключевым моментом является правильное соотношение ширины и высоты – вы можете просто воспользоваться нашими рекомендациями, описанными выше.
Квадратный формат по-прежнему является стандартным при загрузке изображения. Затем у вас будет выбор: оставить данный формат или изменить размер фото, чтобы в посте оно отображалось целиком. Не забывайте о том, что при переходе в профиль другого пользователя и просмотре его ленты, края фото обрезаются. Это важная деталь, которую стоит учитывать, если хотите, чтобы ваш профиль выглядел хорошо.
Пускай этот ответ покажется слишком очевидным, но для того, чтобы гарантированно избежать обрезки фото – это заранее изменить его размер в соответствии с требованиями Инстаграм. Если вы будете следовать правилам, то алгоритм не станет обрезать фото и ваши старания не будут напрасными.
Например, если выбранный вами формат соответствует соотношению 4:5 и разрешению 1080 х 1350, то вам нужно изменить изображение заранее. Вы можете изменить форму фото прямо во встроенном редакторе приложения “Камера”. Тогда Инстаграм загрузит ваше фото безо всяких изменений.
Инстаграм накладывает ограничения на слишком большие по высоте или по ширине фото в ленте. И пускай на это есть веские причины, всё равно неплохо иметь опцию загрузки большого вертикального изображения или по-настоящему впечатляющего панорамного снимка.
В App Store и Google Play есть множество приложений, которые помогут вам изменить размер изображения и сохранить его качество. Помните о том, что такие приложения добавляют белые пробелы по сторонам фото, чтобы соотношение сторон подходило под требования Инстаграм. К сожалению, других путей обойти требования платформы практически нет.
Для публикации горизонтальных фото вы можете также попробовать разделить их на несколько частей и загрузить их в карусель. Это может оказаться непростой задачей, но данный способ гарантированно сохранит полное изображение.
Обычно платформы социальных сетей дают возможность просматривать аватары других пользователей в полном размере. По непонятным причинам Инстаграм не позволяет открывать аватары пользователей в полном размере при нажатии на них. Но вы можете обойти данное ограничение с помощью одной уловки.
Откройте Инстаграм на компьютере и перейдите в нужный вам профиль. Нажмите правой кнопкой мыши на аватар пользователя и выберите «Открыть изображение в новой вкладке» или «Сохранить изображение как…». Даже если фото по-прежнему будет небольшого размера, это все равно больше того, что обычно предоставляет Инстаграм.
Как изменить пропорции фото в фотошопе
Изменение размера изображений в Adobe Photoshop Elements
Размер изображения определяется количеством пикселов по его ширине и высоте. Например, ваша фотокамера может снимать фотографии формата 1500 х 1000 пикселов (ширина х высота). Эти две величины обозначают количество данных изображения на фотографии и определяют размер файла.
Разрешение — это количество данных изображения в указанной области. Величина характеризует количество пикселов на единицу длины и измеряется в пикселах на дюйм (ppi). Чем больше пикселов на дюйм, тем выше разрешение. Как правило, чем выше разрешение изображения, тем выше качество отпечатанного снимка. Разрешение изображения определяет четкость деталей изображения.
Несмотря на то, что цифровое изображение содержит определенный объем данных об изображении, оно не содержит данные о физическом размере фотографии при печати или разрешении. При изменении разрешения изображения меняются физические размеры изображения. При изменении высоты и ширины меняется разрешение изображения.
Photoshop: размер и разрешение изображения
Разрешение принтера измеряется в точках на дюйм, dpi. Как правило, чем больше точек на дюйм, тем лучше качество печатного изображения. Большинство струйных принтеров обладают разрешением от 720 до 2880 dpi. (С технической точки зрения, в отличие от устройств фотовывода и лазерных принтеров, струйные принтеры оставляют микроскопические кляксы.)
Разрешение принтера отличается от разрешения изображения, но связано с ним. Чтобы напечатать высококачественную фотографию на струйном принтере, необходимо, чтобы разрешение изображения было не менее 220 ppi.
Линиатура растра представляет собой количество выводимых точек или полутоновых ячеек на дюйм при печати изображений в режиме градаций серого или цветоделения. Линиатура растра (называемая также частотой растра ) измеряется в линиях на дюйм (lpi), т. е. линиях ячеек на дюйм в полутоновом растре. Чем выше разрешение устройства вывода, тем выше (тоньше) видимая частота растра.
Соотношение между разрешением изображения и линиатурой растра определяет качество детализации отпечатанного изображения. Чтобы получить полутоновое изображение наивысшего качества, обычно используется изображение, разрешение которого превышает линиатуру растра в полтора или даже два раза. Но для некоторых изображений и устройств вывода хорошие результаты может дать и более низкое разрешение. Чтобы определить линиатуру растра принтера, необходимо обратиться к документации принтера или к поставщику услуг.
Масштабирование с учетом содержимого в Photoshop
Масштаб с учетом содержимого позволяет изменить размер изображения, не затрагивая важный визуальный материал, например людей, здания, животных и т.д. При обычном масштабировании все пикселы обрабатываются одинаково, а при масштабировании с учетом содержимого в основном затрагиваются пикселы, не содержащие важного визуального материала. Масштабирование с учетом содержимого позволяет увеличить или уменьшить размер для выбора оптимальной композиции, компоновки или ориентации. Если вы все же хотите использовать обычное масштабирование при увеличении или уменьшении изображения, можно задать отношение масштабирования с учетом содержимого к обычному.
Если при изменении размера изображения требуется сохранить определенные области, масштабирование с учетом содержимого отображает альфа-канал, с помощью которого можно обезопасить это содержимое.
Масштабирование с учетом содержимого применимо к слоям и выделенным областям. Изображения могут быть в режимах RGB, CMYK, Lab или режиме градаций серого и иметь любую глубину в битах. Масштабирование с учетом содержимого нельзя применять к корректирующим слоям, слоям-маскам, отдельным каналам, смарт-объектам, 3D-слоям, видеослоям, нескольким слоям сразу или группам слоев.
Как изменить размер изображения в «Фотошопе», сохранив пропорции?
Изменение размера изображения в «Фотошопе» — дело самое обычное и привычное всем. Но далеко не всем известно, как оно активируется. Особенно если нужно изменить размер изображения с сохранением пропорций. Но сейчас нам предстоит разобраться в этом непростом вопросе.
Итак, сегодня мы попытаемся разобраться с вами, как изменить размер изображения в «Фотошопе». Если честно, то вариантов развития событий тут несколько. Например, существует несколько подходов к реализации затеи. Речь идет о пропорциональном изменении или обычном, произвольном. В зависимости от этого и будет выбираться наиболее удобный способ. Давайте же как можно скорее приступим с вами к изучению нашего сегодняшнего вопроса. Ведь работа в «Фотошопе» нынче — это то, что должен уметь каждый человек.
Что такое «пропорционально»
Начнем с того, что чаще всего волнует пользователей. А именно, как изменить размер изображения в «Фотошопе», при всем этом сохранив пропорции. Перед тем как изучать данный вопрос, надо понять, о чем вообще идет речь. Может быть, подобное изменение не так уж и нужно?
В действительности пропорциональное увеличение изображение (или его уменьшение) — это как раз то, что требуется всем и каждому. При таком подходе вы как бы просто увеличиваете все части и элементы картинки в равных долях. То есть, у вас не будет никакой растянутости, размытости, «сплющенности» и так далее. Очень удобно.
Но как изменить размер изображения в «Фотошопе», сохраняя пропорции? Давайте попробуем разобраться в алгоритме действий. Неважно, какая у вас установлена версия — новая или более старая. Все манипуляции в основном выполняются при помощи сочетания клавиш. А они во всех «сборках» одинаковы.
Пропорциональное изменение
Первый вариант развития событий — это масштабирование при помощи сочетания клавиш. Можно использовать данный метод как для изменения частей изображения, так и для всей картинки в целом.
Для начала нужно выделить все, что будете масштабировать. Например, всю картинку. Нажмите на Ctrl + A. Теперь посмотрите на то, что произошло — по краям появилась рамка. Схватите курсором мышки любой уголок (он будет помечен квадратиком), а затем зажмите кнопку Shift. Что дальше? Просто «тяните» за угол изображения. Вверх — для увеличения (если взялись за верхний уголок) и вниз для уменьшения элементов. При зажатом Shift будет происходить пропорциональное изменение. Вот и проблемы решены. Теперь нам известно, каким образом можно изменить размер изображения в «Фотошопе» (или каких-то элементов) с сохранением пропорций. Но это еще не все, что необходимо знать о масштабировании.
Параметры в помощь
К примеру, сохранить все пропорции можно и при помощи параметров изображения. С ними вы сможете очень быстро разобраться, как изменить размер изображения в «Фотошопе». Но каким образом следует поступить, чтобы реализовать задумку?
Для начала откройте нужную картинку в программе. Только после этого можно будет задумываться над следующими шагами. Как изменить размер изображения в «Фотошопе» CS6 или любой другой версии при помощи параметров? Найдите на панели инструментов (сверху, а не на боковой) надпись «Изображение». Теперь нажмите там на функцию «Размер изображения».
Перед вами появится небольшое окошко с параметрами. Очень хороший способ подстроить изображение под определенные цифры. Чтобы сохранить при всем этом пропорции, достаточно отметить галочкой соответствующий пункт меню, который написан в нижней части окошка. Он так и называется: «Сохранить пропорции». Правда, данный вариант развития событий зачастую используется только профессионалами, а также пользователями, которым нужно буквально «подогнать» изображение под те или иные параметры. Таким образом, чаще всего рассматривается первый изученный нами метод для того, чтобы разобраться, как изменить размер изображения в «Фотошопе» без потери качества и с сохранением пропорциональности.
Клавиши
Иногда не очень хочется искать нужные службы среди панели управления. Тогда возникает вполне логичный вопрос о том, как изменить размер изображения в «Фотошопе». Клавиши помогут нам в этом вопросе. Причем речь уже идет не о Shift, а о «горячих клавишах» вызова функций.
Чтобы попасть в меню «Размер изображения», достаточно одновременно нажать в «Фотошопе» Alt + Ctrl + l. После этого перед вами откроется небольшое окошко с настройками. С ними мы уже знакомы. Изменяем цифры в полях (в пикселях или любых других величинах, в зависимости от вашей нужды), ставим галочку напротив «сохранить пропорции», а затем жмем на «Ок». Вот и все. Теперь посмотрите на результат. Он будет точно таким же, как и в предыдущем варианте. Запомните сочетание Alt + Ctrl + l. Оно еще может пригодиться вам. Тем более что данный подход сокращает время обработки изображения.
Масштабирование
Честно говоря, есть и другие способы изменения размеров изображения. Пропорциональные методы мы уже изучили. Что дальше? Теперь стоит разобраться, как изменить размер изображения в «Фотошопе» без данной особенности. Если вы прекрасно освоили рассмотренные нами выше варианты, то все остальное покажется вам сущим пустяком. Ведь обычное масштабирование (произвольное) проводится проще, чем пропорциональное.
Чтобы в произвольной форме изменить размеры картинки, просто выделите изображение (Ctrl + A), после чего «хватайтесь» за разные углы по краям. Нужные места будут отмечены полупрозрачным квадратиком. Готовы? Нужно просто растягивать изображение при помощи подобных «маркеров».
Если в ходе работы вы резко захотели сохранить пропорции, то зажмите «Шифт» до того, как «отпустите» квадратик, за который растягивали картинку. Произойдет пропорциональное масштабирование. В противном случае вы «растянете» картинку в произвольной форме.
Частично
Ну а как быть, если необходимо изменить размер какого-то элемента? Как уже было сказано, вы сначала должны выделить его. Каким образом? Существует несколько вариантов развития событий.
Первый — это использовать фигурное выделение. На боковой панели инструментов найдите квадрат, нарисованный черточками, а затем выберите способ выделения. Теперь мышкой «нарисуйте» фигуру по площади, которую нужно отделить. Вот и все.
Второй подход — использование «лассо». Этот инструмент также находится на панели инструментов. Обычное «лассо» помогает в произвольной форме выделить тот или иной участок. Магнитное — «привязывает» точки выделения к наиболее темным участкам на области, где вы провели курсором. И полигональное — выделяет целые полигоны изображения. Чаще всего используют «магнитный» вариант. После выделения вы можете использовать любой из описанных методов, чтобы изменить размер элемента.
Итоги
Итак, сегодня мы познакомились с вами со способами выделения участков изображения, а также с изменением размеров картинки в «Фотошопе». Как видите, не так уж это и трудно, как может показаться на первый взгляд. Главное, запомните — пропорциональность в программе активируется при помощи клавиши Shift. Она еще далеко не один раз пригодится вам.
Трансформирование объектов в Photoshop
Трансформирование масштабирования, поворота, наклона, растяжения или деформации изображения. Трансформирование можно применять к выделенной области, целому слою, нескольким слоям или к слою-маске. Кроме того, трансформирование применяется к контуру, векторной фигуре, векторной маске, границе выделения или к альфа-каналу. При работе с пикселами трансформирование влияет на качество изображения. Для того чтобы к растровым изображениям применялось неразрушающее трансформирование, следует использовать функцию «Смарт-объекты». (См. раздел Работа со смарт-объектами.) Трансформирование векторной фигуры или контура является неразрушающим, поскольку при этом изменяются только математические вычисления, с помощью которых создан объект.
Чтобы выполнить трансформирование, выделите нужный объект, затем выберите команду трансформирования. При необходимости перед началом трансформирования настройте контрольную точку. Перед тем как выполнять суммарное преобразование, можно последовательно выполнить несколько отдельных действий. Например, можно выполнять масштабирование с помощью инструмента «Масштаб» или путем перетаскивания рукоятей, затем применить команду «Искажение», изменяя степень искажения также перетаскиванием рукояти. Для того чтобы применить трансформирование, следует нажать клавишу «Ввод» или «Return».
Цвет пикселов, добавляемых или удаляемых во время трансформирования, вычисляется в Photoshop методом интерполяции, выбранным в разделе «Основные» диалогового окна «Установки». Скорость и качество трансформирования непосредственно зависят от этого параметра интерполяции. Бикубическая интерполяция, применяемая по умолчанию, выполняется медленнее всего, но дает наилучший результат.
Инструменты трансформации в Photoshop
#Руководства
Инструменты трансформации в Photoshop позволяют изменить масштаб, угол поворота, а иногда и форму объекта. Рассказываем, как ими пользоваться.
Решено: как изменить размер изображения и соотношение сторон … — Сообщество поддержки Adobe
[email protected] написал
У меня есть изображение 2560 x 1920. Оно имеет DPI 72 и соотношение сторон 1,333.
Изображение должно быть 1440 x 1080 с соотношением сторон 1.000.
Это подсказка. Обычно изображение с соотношением сторон 1.000 должно иметь одинаковое количество пикселей по горизонтали и вертикали, например 1440 x 1440.Здесь может быть некоторая путаница между соотношением сторон изображения и соотношением сторон пикселя. Похоже, что изображение, возможно, необходимо настроить для временной шкалы Premiere Pro с соотношением сторон 1,333 пикселя, которое используется некоторыми видеоформатами. Но по умолчанию Photoshop будет использовать соотношение сторон 1,0 пиксель.
Я немного не уверен в точном решении этого вопроса, но он, вероятно, включает в себя правильную настройку подменю View> Pixel Aspect Ratio и команды View> Pixel Aspect Ratio Correction.
Попробуйте это …
- Откройте изображение 2560 x 1920 пикселей. Я предполагаю, что если вы посмотрите в меню View, View> Pixel Aspect Ratio будет установлено на 1,33, а View> Pixel Aspect Ratio Correction будет включено.
- Выберите «Просмотр»> «Формат пикселя»> «Квадрат». Это устанавливает соотношение сторон пикселя 1: 1, что делает изображение менее широким.
- Выберите «Изображение»> «Размер изображения». Он по-прежнему говорит 2560 x 1920 пикселей, потому что пиксели не были удалены или добавлены, было изменено только их соотношение сторон.
- Измените ширину с 2560 на 1440. Это также должно изменить высоту на 1080, так что теперь все готово.
Если это действительно проблема с соотношением сторон пикселя, обрезку не следует использовать для решения этой проблемы, если только вы не хотите вырезать часть изображения. Но если вы использовали инструмент «Обрезка», вы можете обрезать только одну сторону, перетаскивая средний маркер (не угловой), но это работает только тогда, когда для инструмента «Обрезка» установлено значение , а не с определенным соотношением сторон. Потому что, когда вы говорите Photoshop, что хотите обрезать до определенного соотношения сторон, поддержание этого соотношения сторон требует, чтобы оба размера были обрезаны на одинаковую величину.Это было бы невозможно, если бы вы кадрировали только одно измерение.
Lightroom работает так же, как Photoshop, но использует другие элементы управления. Если значок замка в инструменте кадрирования Lightroom открыт, он не привязан к определенному соотношению сторон, поэтому вы можете обрезать высоту и ширину независимо. Но если значок замка закрыт, это блокирует соотношение сторон, и поэтому Lightroom будет обрезать высоту и ширину вместе.
.
Полное руководство [с примерами]
Почему так важно соотношение сторон?
1. По техническим причинам
Вам нужно будет понимать соотношение сторон, когда вы публикуете свои фотографии в Интернете.
Например, соотношение сторон изображения вашего профиля Facebook будет другим, когда вы просматриваете его на таком носителе, как телефон, а не на портативном компьютере. Из-за этого различные платформы социальных сетей или конструкторы веб-сайтов заставят вас подогнать ваши фотографии со стандартным соотношением сторон.Если вы не хотите, чтобы изображение вашего профиля искажалось, растягивалось или обрезалось, вам нужно сопоставить соотношение изображения профиля со стандартным соотношением сторон (см. Наш раздел в социальных сетях ниже для списка соотношений сторон предпочитают несколько сайтов социальных сетей).
То же самое применимо, если вы собираетесь печатать фотографии. Если ваше соотношение сторон не соответствует размеру вашего отпечатка, вы можете получить обрезанную или растянутую фотографию.
Наконечник Pro
Если вы планируете печатать фотографии, вам необходимо знать, какие соотношения требуются для печати стандартных размеров:
- 6 x 4 дюйма = 1.Соотношение 5: 1
- 7 x 5 дюймов = соотношение 1,4: 1
- 10 x 8 дюймов = соотношение 1,25: 1
- 11 x 8,5 дюйма = соотношение 1,29: 1
2. По эстетическим соображениям
- Изменение соотношения сторон повлияет на расположение объекта по отношению к сторонам кадра. Если у вас есть важный элемент, расположенный рядом с краем, вы можете полностью потерять его из-за неправильного соотношения.
- Ваше соотношение сторон можно использовать для передачи эмоций. Например, соотношение 2:35 позволяет оставить на фотографии негативное пространство.Вы можете использовать это пространство для создания обширного пейзажа или вызвать чувство одиночества и изоляции на своем портрете.
- Изменение соотношения сторон также может помочь, если вы чувствуете, что на фотографии есть лишнее «пространство» (это часто больше относится к вертикальным изображениям). Вертикальное изображение может быть слишком большим при соотношении 2: 3, а соотношение 4: 5 может дать фотографии более компактную рамку, что приведет к более привлекательной композиции.
Соотношение проблем, которых следует избегать
- Если вы снимали в соответствии с правилом третей с соотношением сторон 4: 3, а затем вам нужно было создать отпечатки с соотношением сторон 3: 2, композиция кадра может больше не соответствовать правилу третей.
- Вы можете увидеть большое падение качества при попытке снимать с соотношением сторон, превышающим разрешение матрицы вашей камеры:
- Если соотношение сторон вашего сенсора составляет 4: 3 (камера с разрешением микро 4/3), лучше всего снимать с соотношением сторон 4: 3 или 1: 1. Если вы попытаетесь снимать с помощью этого сенсора в формате 3: 2 или 16: 9, вам может потребоваться существенная обрезка фотографии (что будет означать падение качества изображения).
- Чтобы избежать этой проблемы, вы можете подумать о покупке камеры с большим размером сенсора.Покупка камеры с более крупным сенсором не только даст вам больше возможностей для соотношений сторон, но и принесет другие преимущества (включая лучшие фотографии при слабом освещении, увеличенный динамический диапазон и большее размытие фона).
В следующих нескольких разделах мы подробнее рассмотрим соотношение сторон и обсудим:
- Следует ли вам регулировать соотношение сторон перед съемкой — или сначала снимать, а потом регулировать соотношение
- Как пропорции, доступные на вашей камере, повлияют на ваши снимки
- Общие и не очень распространенные коэффициенты и где их можно использовать
- Какие коэффициенты использовать для приложений и веб-сайтов социальных сетей
- Золотое сечение (еще один метод композиции, который стоит добавить в свой набор инструментов)
- Предпочтения фильмов (поскольку кинематографисты также внимательно следят за соотношением сторон)
- Улучшение пропорций при постобработке (советы и рекомендации для сохранения высокого качества изображения)
Выбор соотношения сторон перед съемкой vs.Обрезка в Photoshop
Было время, когда зеркалки даже не могли позволить пользователям изменять соотношение сторон во время съемки. Тогда размеры сенсора вашей камеры (или тип пленки, а также дизайн камеры) определяли соотношение. Например, датчик, ширина которого в 1,5 раза превышает его высоту, дает соотношение 3: 2. Это соотношение обеспечивает датчик кадрирования 35 мм, полнокадровые зеркальные фотокамеры и большинство пленочных 35-мм камер.
Теперь, к счастью, вы можете выбрать, изменять ли соотношение сторон в полевых условиях или обрезать фотографии при постобработке.
Если вы выберете соотношение сторон перед съемкой, у вас будет возможность буквально визуализировать, как будет выглядеть ваше изображение после кадрирования. Вы сможете увидеть кадрированное изображение в электронном видоискателе или на ЖК-экране камеры в режиме Live View.
У выбора соотношения сторон при съемке есть один недостаток: если вы решите снимать фотографии в формате JPEG, ваша камера обрежет ваше изображение. Невозможно восстановить части фотографии, которые были обрезаны.(Psst… вы можете решить эту проблему, снимая в режиме RAW.)
Если вы не можете изменить соотношение сторон камеры, постобработка может быть единственным способом кадрировать фотографии. И даже если у вашей камеры есть такая возможность, многие считают кадрирование проще. Это также обеспечивает большую гибкость, поскольку вы можете создавать несколько версий изображения из более обширной отправной точки без «потери» информации навсегда.
Наконечник Pro
Изменить соотношение сторон на смартфоне тоже несложно.IPhone может снимать фотографии в формате 1: 1 (квадрат), 16: 9 (панорамный, что лучше всего для видео) и в режиме по умолчанию 4: 3.
В приложении Photos вы также можете обрезать изображение от 1: 1 до 9:16 (помните, что соотношение всегда равно ширине: высоте, поэтому некоторые из них лучше всего работают в портретном режиме, а другие — в альбомном).
Чтобы найти параметры соотношения сторон изображения iPhone, вам просто нужно:
- Выберите вашу фотографию.
- Щелкните Изменить в правом верхнем углу.
- Нажмите кнопку Обрезать (справа от Отменить ).
- Затем нажмите кнопку Ratio (выше Done ).
- Выберите соотношение в меню, и будет применено новое соотношение.
Примеры соотношений сторон
Есть несколько стандартных соотношений, которые будут более широко приняты. Когда вы делитесь своей работой на множестве платформ, иногда полезно точно знать, что будет делать ваше изображение, когда его увидит ваша аудитория, так что это аргумент в пользу «проверенных и достоверных» соотношений.
Однако слишком легко застрять в колее и использовать одно и то же соотношение сторон для всего. Каждый раз выбирая самую безопасную ставку, вы серьезно ограничиваете свой потенциал для разнообразия, и это не очень хорошо для творчества. Фотографы, как художники, должны тратить много времени на нестандартное мышление … независимо от того, какой формы оно имеет.
Вот несколько примеров того, что можно делать с разными соотношениями:
4: 3
Соотношение сторон 4: 3 совместимо с напечатанными фотографиями 5 x 7 дюймов или 8 x 10 дюймов.Пейзажная фотография часто хорошо работает в этом формате, поскольку он шире, чем высота. Как вы можете видеть ниже, вашему глазу достаточно места, чтобы путешествовать по пейзажу.
.
Как увеличить разрешение изображения за 5 шагов
Можете ли вы улучшить качество изображения с низким разрешением?
Это знакомая сцена: детектив просит кого-то «улучшить» размытое изображение на компьютере, пока оно не станет достаточно четким, чтобы разглядеть ключевое свидетельство. Это работает? Не так, как это делает Голливуд.
Единственный способ изменить размер фотографии меньшего размера в более крупное изображение с высоким разрешением, не выделяя при этом низкое качество изображения, — это сделать новую фотографию или повторно отсканировать изображение с более высоким разрешением.Вы можете увеличить разрешение файла цифрового изображения, но при этом вы потеряете качество изображения. Однако есть некоторые меры, которые вы можете предпринять в Adobe Photoshop, чтобы повысить разрешение при сохранении визуального качества.
Как передискретизация и интерполяция влияют на разрешение.
Передискретизация изображений в Photoshop означает изменение их разрешения путем добавления или вычитания пикселей. Разрешение измеряется в пикселях на дюйм или PPI. Чем больше пикселей начинается с изображения, тем выше разрешение.Уменьшение количества пикселей называется понижающей дискретизацией, при которой из изображения удаляются данные. Увеличение количества пикселей называется повышающей дискретизацией, которая добавляет данные к изображению. Когда вы увеличиваете количество пикселей в изображении без корректировки размеров, вы добавляете больше пикселей в то же пространство и увеличиваете разрешение (или количество деталей), удерживаемых в пределах каждого дюйма. Удаление данных предпочтительнее их добавления, так как Photoshop должен будет угадывать, как должны выглядеть вновь добавленные пиксели.
Выбор наилучшего метода интерполяции при повышении дискретизации.
Передискретизация любого вида, особенно повышающая дискретизация, может привести к ухудшению качества изображения. Метод интерполяции — это то, как Photoshop выбирает значения цвета для новых пикселей. Выбор правильного метода интерполяции может помочь избежать нежелательной пикселизации:
.
Размер изображения Photoshop и разрешение
Принтер разрешение измеряется в чернильных точках на дюйм, также известное как dpi. Как правило, чем больше точек на дюйм, тем лучше качество печати. ты получишь. Большинство струйных принтеров имеют разрешение примерно От 720 до 2880 точек на дюйм. (Технически струйные принтеры производят микроскопические брызги чернил, а не настоящие точки, как в фотонаборных устройствах или лазерных принтерах.)
Разрешение принтера отличается от разрешения изображения, но связано с ним. Для печати фотографии высокого качества на струйном принтере разрешение изображения минимум 220 пикселей на дюйм должен обеспечить хорошие результаты.
Частота экрана есть количество точек принтера или полутоновых ячеек на дюйм, используемых для печати изображения в градациях серого или цветоделение. Также известен как экран линейный экран или , измеряется частота экрана в строках на дюйм (lpi) — или строках ячеек на дюйм в полутонах. экран. Чем выше разрешение устройства вывода, тем лучше (выше) экранную линейку, которую вы можете использовать.
соотношение между разрешением изображения и частотой экрана определяет качество детализации напечатанного изображения.Для получения полутонов изображение самого высокого качества, вы обычно используете разрешение изображения то есть от 1,5 до максимум 2-х кратной частоты экрана. Но с некоторые изображения и устройства вывода, более низкое разрешение может обеспечить хорошее полученные результаты. Чтобы определить частоту экрана вашего принтера, проверьте документацию по принтеру или обратитесь к поставщику услуг.
.
Как создать замедленное видео в Photoshop с соотношением сторон 16: 9
В этом руководстве вы узнаете, как создать замедленное видео в Photoshop и изменить соотношение сторон, чтобы оно соответствовало стандартному формату фильма 16: 9.
Мы все видели потрясающие кадры из таймлапса, например, цветок, распускающийся у нас на глазах, или облака, быстро пролетающие над заснеженной горой. Мы наблюдаем, как часы или даже дни проходят всего за несколько секунд.
Видео с замедленной съемкой интересно создавать и забавно смотреть.Он также может иметь большую коммерческую ценность, но только если он правильно отформатирован. У вас может быть самый потрясающий таймлапс Вестминстерского дворца, но клиенты не могут его использовать, потому что у него неправильное соотношение сторон.
Многие программы потребительского уровня, такие как iMovie и Quicktime Pro, можно использовать для создания замедленного видео, однако ни одна из них не позволяет изменять соотношение сторон. Раньше вам приходилось использовать программное обеспечение профессионального уровня, такое как Final Cut Pro, чтобы изменить соотношение сторон вашего видео.Однако теперь вы можете создать последовательность интервальной съемки, а также изменить соотношение сторон со стандарта изображения 4: 3 на стандарт кино 16: 9 с помощью Photoshop CS5 или выше.
Шаг 1
Во-первых, вам следует снимать интервальные кадры в формате RAW. Если нет, начни сейчас. Существует множество причин, по которым вам следует это делать (которые я сейчас не буду вдаваться в подробности), но наиболее важные из них — это глубина цвета, захваченная в RAW, значительно превосходит JPEG, и возможность экспортировать конечный продукт в видеоформат более высокого качества, например, 4K, который нравится клиентам и за который они будут платить больше.
После редактирования изображений преобразуйте весь пакет, который вы хотите использовать в замедленном видео, в формат JPEG наивысшего качества (с использованием цветового профиля sRGB). Поместите эти файлы в отдельную папку. Не меняйте имена файлов, так как вы хотите сохранить изображения в исходном порядке.
Шаг 2
В Photoshop CS5 или более поздней версии выберите «Файл»> «Открыть» и перейдите в папку с изображениями JPEG. Щелкните одно изображение в папке и установите флажок «Последовательность изображений».Выберите Открыть.
Шаг 3
Появится диалоговое окно с вопросом, какая частота кадров (сколько кадров в секунду) вам нужна. Shutterstock поддерживает 23,98, 24, 25, 29,97, 30, 50, 59,94, 60 кадров в секунду. Все технические рекомендации Shutterstock по видеоматериалам можно найти в этой публикации. Для этого таймлапса я выбрал 23,976 кадра в секунду.
Шаг 4
Photoshop должен был импортировать последовательность изображений в один слой, вложенный в группу видео 1, которую вы можете увидеть на палитре слоев.Если вы не видите свою палитру слоев, используйте горячую клавишу F7, чтобы просмотреть ее.
Вы также увидите последовательность замедленной съемки на временной шкале видео под основным изображением. Если вы не видите шкалу времени, выберите «Окно»> «Шкала времени».
Примечание. Если вы нажмете «Воспроизвести» на временной шкале для предварительного просмотра замедленной съемки, не беспокойтесь, если она будет медленной и прерывистой. Так экспорт не будет. Вы также можете прокручивать свою временную шкалу (слой 1), чтобы получить приблизительный предварительный просмотр вашего замедленного видео.
Шаг 5
Теперь нам нужно изменить соотношение сторон со стандарта фильма 4: 3 на стандарт фильма 16: 9.Перейдите в Изображение> Размер холста. Введите новый размер холста в пикселях. Shutterstock принимает следующие разрешения:
4K — 4096 × 2160 4096 × 2160 4096 × 2304 4000 × 2160 3840 × 2160 3996 × 2160 4800 × 2700
2K и 2.5K — 2048 × 1080 2400 × 1350 2432 × 1366 2702 × 1520 2704 × 1520
HD — 1920 × 1080 1280 × 720 1440 × 1080 (только при соотношении сторон 1,778) 1888 × 1062 1920 × 1088
SD — 640 × 480 703 × 576 720 × 480 720 × 486 720 × 576
Поскольку я изначально снимал этот эпизод в формате RAW, файлы достаточно велики, чтобы их можно было экспортировать в формате 4K, поэтому я устанавливаю новый размер холста 4096 x 2160 пикселей.Если вы не снимали в формате RAW или у вас файлы меньшего размера, вам потребуется установить меньшее разрешение. Когда все будет готово, нажмите ОК.
Появится диалоговое окно, в котором будет указано, что новый размер холста меньше текущего. Выберите Продолжить. Если размер вашего холста больше исходного, вам нужно будет создать холст меньшего размера на основе упомянутых выше соотношений. Увеличение размера ваших изображений приведет к низкому качеству замедленного видео.
Шаг 6
Новый размер холста теперь будет меньше и отличаться по форме от исходного размера холста 4: 3.Вам нужно поиграть с изображением и изменить его положение, чтобы оно выглядело как можно лучше в этом новом соотношении сторон. Имейте в виду, что часть изображения будет обрезана.
Выберите инструмент выделения на панели инструментов и, если он не выбран, щелкните слой 1 в палитре слоев.
Когда вы щелкаете по одной из точек привязки, чтобы изменить размер видео, появляется диалоговое окно, предупреждающее вас о том, что вы должны преобразовать видеослой в смарт-объект. Выберите Конвертировать.
Измените размер изображения с помощью точек привязки (при этом не забудьте удерживать клавишу Shift, чтобы не растягивать или иным образом не искажать изображение), чтобы сжать и настроить видео, чтобы оно соответствовало новому размеру холста.
Когда вы разместите его там, где хотите, нажмите Return, чтобы применить изменения размера.
Шаг 7
Теперь вы готовы экспортировать свой таймлапс-клип. Перейдите в File> Export> Render Video
.
В диалоговом окне «Визуализация видео» назовите файл и выберите папку, в которую он будет помещен. Я использовал здесь настройки для 4K. Если ваши файлы были недостаточно большими для преобразования в 4K, ваши числа будут выглядеть немного иначе.
Примечание. Если появляется диалоговое окно и размер документа отличается от того, который вы установили для размера холста на шаге 5 (в данном случае 4096 x 2160), что-то пошло не так, и вам придется повторить попытку не работает.
Это настройки, которые я использовал для своего видео 4K:
Формат : H.264
Присутствует : Высокое качество
Размер : Размер документа: 4096 x 2160
Частота кадров : Частота кадров документа: 23,976 кадра в секунду
Порядок полей : Предустановка (прогрессивная)
Аспект : квадрат (1.0)
Отметьте поле управления цветом
Диапазон : все кадры
Параметры визуализации
Качество 3D : Интерактивный
В зависимости от размера файла и скорости обработки вашего компьютера обработка видео может занять несколько минут.
Вуаля! Это оно! А теперь иди и сними что-нибудь потрясающее.
Чтобы просмотреть портфолио видеоматериалов Хизер, нажмите ЗДЕСЬ
Чтобы просмотреть портфолио Хизер, нажмите ЗДЕСЬ
Присоединяйтесь к нашему сообществу талантливых художников,
режиссеров и музыкантов.
Разместите свою работу
.
Руководство по стандартным соотношениям сторон, размерам изображения и размерам фотографий
Не знаете, какой размер использовать для вашего изображения или дизайна? Мы перечислили общие соотношения сторон, а также популярные размеры изображений и фотографий, чтобы помочь вам создать свой следующий проект.
Изображение обложки с Photographee.eu
Что такое соотношение сторон?
Соотношение сторон изображения — это пропорциональное отношение ширины к высоте. Вы узнаете это как два числа, разделенных двоеточием в формате x: y.Например, изображение размером 6 x 4 дюйма имеет соотношение сторон 3: 2. Соотношение сторон не имеет прикрепленных единиц — вместо этого оно показывает, насколько велика ширина по сравнению с высотой. Это означает, что изображение, измеренное в сантиметрах, будет иметь такое же соотношение сторон, даже если оно было измерено в дюймах. Отношение между его шириной и высотой определяет соотношение и форму, но не фактический размер изображения.
Однако соотношение сторон изображения будет меняться в зависимости от носителя, на котором оно представлено.Соотношение сторон изображения, отображаемого на компьютере, будет отличаться от соотношения сторон того же изображения, отображаемого на телефоне.
Соотношения сторон являются важной частью веб-контента, потому что изображения необходимо загружать с разными соотношениями сторон для разных целей, например, для настольных компьютеров и мобильных устройств или для блогов и социальных сетей. Когда вы используете правильное соотношение сторон, это гарантирует, что ваши изображения будут отображаться так, как задумано, без растяжения или потери разрешения.
Давайте рассмотрим некоторые общие соотношения сторон, которые обычно используются в разных пространствах.
Стандартные соотношения сторон
Соотношение 1: 1
Соотношение 1: 1 означает, что ширина и высота изображения равны, образуя квадрат. Некоторые распространенные соотношения 1: 1 — это фотография 8 x 8 дюймов, изображение 1080 x 1080 пикселей или, как правило, любой шаблон изображения профиля на сайтах социальных сетей (например, Facebook). Это соотношение сторон обычно используется для печати фотографий, мобильных экранов и платформ социальных сетей, но не идеально для большинства телевизионных или цифровых форматов.
Соотношение 3: 2
Соотношение 3: 2 восходит к 35-миллиметровой пленке и фотографии и до сих пор широко используется для форматов печати.Изображения, оформленные с разрешением 1080 x 720 пикселей или 6 x 4 дюйма, устанавливаются в пределах этого соотношения сторон.
Соотношение 4: 3
Соотношение 4: 3 обычно используется для телевизионных дисплеев, компьютерных мониторов и цифровых камер. На каждые 4 единицы ширины приходится 3 единицы высоты, что создает прямоугольную форму. Изображение размером 1024 x 768 пикселей или 8 x 6 дюймов соответствует стандартному соотношению сторон 4: 3.
Соотношение 16: 9
Соотношение 16: 9 чаще всего встречается на слайдах презентаций, компьютерных мониторах или широкоэкранных телевизорах.Этот международный стандарт недавно заменил соотношение 4: 3 для мониторов и экранов телевизоров, создав более тонкую и вытянутую прямоугольную форму по сравнению с форматом 4: 3. Стандартные разрешения в соотношении 16: 9 — 1920 x 1080 пикселей и 1280 x 720 пикселей.
Как измерить размер изображения
В отличие от соотношения сторон, размер изображения определяет фактическую ширину и высоту изображения в пикселях. Размер изображения — это размеры изображения. Вы можете измерять размеры изображения в любых единицах, но обычно вы видите пиксели, используемые для веб-изображений или цифровых изображений, и дюймы, используемые для изображений для печати.
Важно понимать, что два разных изображения с одинаковым соотношением сторон могут иметь разные размеры или размеры. Например, изображение размером 1920 x 1080 пикселей имеет соотношение сторон 16: 9, а изображение размером 1280 x 720 пикселей также имеет соотношение 16: 9.
Попробуйте Shutterstock и получите 10 изображений бесплатно. Используйте PICK10FREE при оформлении заказа.
Начать бесплатную пробную версию
Общие размеры изображений для Интернета
Если вы загружаете изображения в Интернет, важно понимать спецификации размера изображения, потому что неправильные размеры изображения могут растягиваться или искажаться, чтобы заполнить фиксированные размеры.
Когда вы работаете над конструктором веб-сайтов или системой управления контентом (CMS), например WordPress или Squarespace, требования к размеру изображения будут зависеть от используемой вами темы или шаблона. Часто конструктор веб-сайтов изменяет размер изображений для вас, чтобы они отображались правильно в нескольких различных форматах. Таким образом, чтобы соответствовать нескольким различным стандартным размерам изображений, загрузите изображение, достаточно большое, чтобы его можно было уменьшить без потери разрешения, и достаточно маленькое, чтобы оно соответствовало ширине обычного экрана.Squarespace рекомендует загружать изображения шириной от 1500 до 2500 пикселей. Проверьте свой шаблон или тему на любой используемой вами CMS, чтобы определить правильный размер изображения для загрузки. Точно так же веб-сайты социальных сетей часто меняют размер изображений за вас, но есть приятный момент, который гарантирует, что ваши изображения будут правильно отображаться в нескольких разных размерах.
Примечание. Не путайте размер изображения с размером файла изображения . Размер файла изображения измеряется в байтах в зависимости от того, сколько места он занимает на диске или диске (например, в килобайтах или мегабайтах).
Это одни из наиболее распространенных размеров изображений в Интернете.
1920 x 1080 пикселей
Этот стандартный размер изображения широко используется на телевизорах высокой четкости, презентациях и обложках фотографий в социальных сетях. Он соответствует соотношению сторон 16: 9.
1280 x 720 пикселей
Этот размер соответствует стандартному формату HD, используемому в фотографии и кино. Он соответствует соотношению сторон 16: 9.
1080 x 1080 пикселей
Вы увидите, что изображение с соотношением сторон 1: 1 широко используется в социальных сетях, а именно в постах Instagram и Facebook.
Стандартные размеры фотографий
Вы когда-нибудь хотели напечатать изображение или дизайн, но не знали, какой размер использовать? Хотя вы можете распечатать изображение любого размера, есть несколько стандартных размеров фотографий, которые помогут вам сузить варианты. Разные размеры работают в разных средах; показывайте большие принты или плакаты, чтобы привлечь внимание к событию или услуге, и оставляйте меньшие отпечатки для показа в домах или на прилавке.
Напечатанные изображения и фотографии обычно измеряются в дюймах, хотя в некоторых странах могут встречаться сантиметры.
Примечание. Если вы кадрируете изображение, вам могут потребоваться два измерения: размер изображения и размер матовой поверхности. Подложка — это рамка вокруг изображения, которая простирается до кадра. Когда вы печатаете фотографии в рамке, убедитесь, что вы знаете размер матового отверстия.
Это одни из наиболее распространенных размеров фотографий.
4 x 6 или 5 x 7 дюймов
Эти размеры являются стандартными и популярными размерами фотографий, обычно для показа фотографий или небольших произведений искусства.
8 x 10 дюймов
Этот размер на ступеньку выше меньших популярных размеров фотографий и часто используется для портретов и больших изображений.
8,5 x 11 дюймов
Используйте этот стандартный размер флаера для рекламы, отображаемой в местах с ограниченным пространством. Хотя это не так заметно, как плакаты большего размера, размер флаера все же направлен на то, чтобы привлечь внимание других в небольших настройках.
12 x 18 или 18 x 24 дюйма
Более крупные, чем типичные флаеры, эти стандартные размеры плакатов идеальны при разработке мероприятий или рекламных объявлений, которые должны охватить среднюю аудиторию.
24 x 36 дюймов
Рекламодатели используют плакат этого размера для наружной рекламы и специальных витрин в местах с высокой посещаемостью.
Создание нестандартных размеров в редакторе Shutterstock
Вы можете легко создавать собственные размеры и изменять размеры изображений в редакторе Shutterstock; просто перейдите на панель Canvas Size , расположенную в правой части программы, чтобы ввести определенные значения для ширины и высоты вашего изображения. Вы также можете выбрать из списка популярных размеров изображений для Интернета.
Изображение предоставлено Africa Studio
Щелкните значок замка , чтобы разблокировать соотношение, затем введите свои значения в белые поля. Вы можете выбрать размер, отображаемый в пикселях, дюймах или сантиметрах в раскрывающейся стрелке на панели.
Когда вы выбираете или вводите размеры, холст в редакторе Shutterstock настраивается для отображения введенных вами значений. Вы можете легко изменить эти значения в будущем, чтобы они соответствовали вашим спецификациям, если это необходимо.Вы также можете попробовать простое средство изменения размера изображения Shutterstock, если вам нужен ярлык.
Заинтересованы в улучшении своих знаний об изображениях и фотографиях? Прочтите эти важные статьи:
Попробуйте Shutterstock и получите 10 изображений бесплатно.
Используйте PICK10FREE при оформлении заказа.
Начать бесплатную пробную версию
.
Размер снимка в пикселях и формат фотографии
Калькуляторы в этой статье посвящены теме печати цифровых фотографий.
Первый калькулятор помогает подобрать формат фотографии для печати изображения известных размеров. Сформулируем задачу.
Дано: У нас имеется цифровое изображение известных нам размеров, например, 3264 на 2448 пикселей, и набор стандартных форматов, предлагаемых сервисами фотопечати. Формат определяет линейные размеры фотографии, например, фотография формата 10х15 имеет размеры 102 на 152 миллиметра.
Требуется: Выбрать из набора форматов максимально большой, на котором еще можно напечатать изображение без потери качества.
Для задания форматов фотографий я создал отдельный справочник Форматы фотографий, который при необходимости можно расширять.
Единственное специальное знание, которым нужно обладать для нахождения ответа, это знание того, что качественная печать цифрового изображения требует разрешения не менее 300 точек (пикселей) на дюйм (300 dpi), а более-менее приемлемая печать возможна при разрешении не менее 150 точек на дюйм (150 dpi). Все остальное — простые математические действия.
Графически задача изображена на рисунке ниже
Логика поиска ответа проста — линейные размеры каждого формата переводятся в дюймы, а затем в пиксели, исходя из того, что в одном дюйме 300 (150) пикселей. Далее полученное число сравнивается с размером изображения (там есть определенные нюансы, связанные с отношением высоты и ширины, но об этом во второй части). Если размер формата в пикселях больше, чем размер нашего изображения (на рисунке — формат справа от фотографии), то он уже не подойдет, ибо фотографию придется растягивать, и мы получим разрешение хуже 300 (150) dpi. Если размер формата меньше, чем размер нашего изображения (на рисунке — формат справа от фотографии), то он подойдет — фотографию придется сжимать, и мы получим разрешение лучше 300 (150) dpi.
Из всех подходящих форматов калькулятор выбирает формат максимального размера (с печатью изображений меньшего размера проблем нет — насколько я понимаю, печатать можно и с разрешением 1200 dpi).
Подбор формата фотографии по размеру изображения в пикселях
Рекомендованный формат для печати с разрешением 300 dpi
Размер формата в пикселях для разрешения 300 dpi
Рекомендованный формат для печати с разрешением 150 dpi
Размер формата в пикселях для разрешения 150 dpi
content_copy Ссылка save Сохранить extension Виджет
Второй калькулятор по размерам уже напечатанного снимка и размерам исходного изображения помогает определить получившееся разрешение снимка и обрезанную при масштабировании часть. Сформулируем задачу.
Дано: Изображение известных размеров напечатано на снимке известных размеров. Поскольку значение соотношения высоты и ширины снимка и значение соотношения высоты и ширины цифрового изображения, как правило, не совпадают, то при печати происходит масштабирование снимка, очевидно, с сохранением пропорций. Графически это отображено на рисунке ниже.
При масштабировании, как видно, возможны два варианта:
первый — масштабирование с потерей части изображения,
второй — масштабирование с сохранением всего изображения, но с возникновением пустого места на снимке.
Как эстет, для расчетов я выбрал первый вариант.
Таким образом, первое, что требуется: найти получившееся разрешение снимка и часть изображения, которая не попала на снимок. Второе, соответственно, это будет разница между использованной шириной (высотой) и исходной шириной (высотой) изображения.
Чисто пикселей на дюйм
Ширина напечатанного изображения, см
Высота напечатанного изображения, см
Ширина изображения в пикселях
Высота изображения в пикселях
Соотношение высоты к ширине при печати
Соотношение высоты к ширине в пикселях
Используемая ширина при сохранении пропорций, пикселей
Используемая высота при сохранении пропорций, пикселей
Разрешение при печати, в пикселях на дюйм
content_copy Ссылка save Сохранить extension Виджет
Статьи. Полезная информация при выборе фотолаборатории
Что такое печать «с полями» или «без полей» :
Самые популярные форматы печатаемых фотографий (10х15, 20х30 и 30х45) имеют
соотношение сторон 2 : 3, а формат съёмки большинства современных цифровых фотоаппаратов
– 3 : 4. Если формат ваших снимков не совпадает с выбранным форматом бумаги, эту
«несостыковку» можно решить двумя способами кадрирования : напечатать
фотографии «без полей» (с обрезкой) или печатать фотографии в режиме «с полями».
Исходная фотография снятая фотоаппаратом :
Без полей (No Fields):
При данном методе пропорции фотографии сохраняются (снимок не уменьшается), но
выступающие за формат бумаги верхние и нижние поля будут отрезаны.
Используйте этот метод, если сверху и снизу нет важных деталей.
С полями (Fields):
При данном методе фотография пропорционально уменьшается таким образом, что снимок
полностью умещается на выбранном формате бумаги. С боков остаются белые поля.
Используйте этот метод, если сверху и снизу есть важные детали, которые нельзя отрезать.
В последнее время, в меню настроек современных фотоаппаратов появляется возможность переключать значения соотношения сторон для съёмки. Мы рекомендовали бы вам подумать, какой формат вы планируете печатать в дальнейшем и поставить в настройках фотокамеры соответствующее соотношение сторон. Если у вас материалы уже отсняты с соотношением 3 : 4, то можно напечатать без обрезки изображения такие форматы, как : 11х15, 15х20 или 30х40. Но, если бы вы хотели фотографии вставить в альбом или рамку, то помните, что фотоальбомы для формата 11х15 не так распространены в продаже, как для размера 10х15.
Бордюр (Border):
Режим фотопечати, при котором по периметру фотографии (с 4 сторон) будет видна белая рамка с толщиной от 3.5 до 5 миллиметров. Толщина рамки зависит от выбранного вами формата печати и пропорциональна увеличению размера. Например, для фотографий формата 10х15 толщина рамки – 3.5 миллиметра, а для формата 30х45 см – 5 миллиметров. Общий размер листа фотобумаги, на котором печатается фотография, не изменяется – незначительно уменьшается наносимое на фотографию изображение, на величину толщины бордюра выбранного вами формата фотопечати. Возможно использование комбинаций режимов фотопечати «с полями» и «бордюр», но для этого надо чётко представлять особенности работы этих режимов и недвусмысленно сообщать о желаемом в комментариях к заказу.
Онлайн редактор изображений для редактирования и обрезания
Онлайн редактор изображений для редактирования и обрезания
Легко изменить размер изображения
Это самый простой способ изменить размер ваших изображений онлайн. Вам нужно загрузить картинку или перетащите ее в область загрузки, указать нужное разрешение и скачать готовую картинку бесплатно. Благодаря нашему простому бесплатному онлайн-инструменту вам не нужно устанавливать программное обеспечение на ваш компьютер, у вас уже есть онлайн-редактор изображений.
Обрезка, поворот и отражение
После того, как вы загрузите изображение, появится возможность выбрать область при помощи инструмента обрезки и обрезать фото, повернуть на 90 градусов вправо или влево, а также отразить вертикально и горизонтально. Вы можете установить соотношение сторон для портретного, альбомного и квадратного режима, либо свободное соотношение сторон.
Изменение размера изображения
Наиболее важный шаг – это изменение размера изображения. Вы можете выбрать заранее определенный размер в 25%, 50%, 75%, либо вы можете установить свой размер в процентах или пикселях. В обоих случаях соотношение сторон будет рассчитано автоматически.
Сжатие изображений
Если вам надо уменьшить размер изображения до нужного объема в килобайтах (Кб) или мегабайтах (Мб), вы можете установить предел размера вашего изображения.
Конвертация изображений
Вам нужно преобразовать png в jpg или gif в png? Наш редактор изображений позволяет вам конвертировать изображения в такие форматы, как JPG, PNG, GIF, либо сохранить исходный формат.
Изменение размера для социальных сетей
В разделе Редактирование вы найдете шаблоны, чтобы обрезать изображение для социальных сетей. Вы сможете сделать аватар, картинку профиля или обложку для Facebook, Twitter, Google Plus и Youtube. Кроме того, вы можете выбрать свое соотношение сторон для различных форматов рекламы – обычные баннеры, горизонтальные и небоскребы.
Рисование на изображениях
После того, как фото загружено, вы можете рисовать. Выберите цвет и толщину линии, затем вы можете добавлять фигуры (круги, прямоугольники) и рисовать на вашем изображении. Добавьте свой водяной знак, вы можете выбрать цвет, размер и фоновый цвет текста. Нарисовали слишком много? Есть возможность сбросить изменения.
report this ad
report this ad
Новое в iOS 14: Как в «Фото» на iOS показать миниатюры фото и видео с действительным соотношением сторон
Всякий раз, когда вы просматриваете сетку фотографий и видео в приложении «Фото», находитесь ли вы на вкладке «Фотографии», «Альбомы» или «Поиск», все медиафайлы предстают в формате крошечных квадратных миниатюр. Но такое представление не всегда удобно.
♥ ПО ТЕМЕ: Новое в iOS 14: Как упомянуть пользователя в чате iMessage на iPhone и iPad.
Для чего это нужно?
Дело в том, что изображение может иметь различное соотношение сторон: 4:3 или 16:9, видео быть замедленным или обычным, фотография портретной или панорамной. Но приложение «Фото» не делает между ними никаких различий, когда дело доходит до показа снимков в сетке шириной три или пять элементов. Таким образом, каждое изображение и клип втиснуты в симметричные превью миниатюр с соотношением сторон 1:1 в типичном для Apple стиле. Даже те медиа-файлы, которые вы обрежете в пропорции 10:8, 7:5, 5:3, 3:2 или в произвольном соотношении, будут отображаться в виде 1:1 на предварительном просмотре.
Проблема с сеткой из квадратиков состоит в том, что вы не можете сразу понять, находится ли фотография или видео в книжной или альбомной ориентации и какое у них вообще соотношение сторон. Поэтому, если вы ищете определенное изображение или клип, снятые вертикально с соотношением сторон 16:9 или горизонтально 4:3, то сразу его и не увидите. Но в iOS 14 Apple поменяла подход.
В приложении «Фото» в iOS 14 (подробный обзор новых функций) вы можете сортировать и фильтровать медиа-контент и даже добавлять к нему подписи. Но когда дело доходит до его просмотра в виде сетки, то в представлении по умолчанию мы видим все те же квадраты. Зато теперь можно изменить этот вид и увидеть элементы с исходным соотношением сторон и ориентацией.
♥ ПО ТЕМЕ: Переводчик на iPhone: Как пользоваться встроенной программой Перевод в iOS.
Как переключить «Фото» в режим просмотра с исходным соотношением сторон
Всякий раз, когда вы просматриваете сетку шириной три или пять элементов в «Фото», нажмите значок с многоточием (•••) в правом верхнем углу, затем в появившемся меню выберите «Сетка с учетом соотношения сторон».
Все фото и видео в сетке станут отображаться в правильном соотношении сторон, а не просто в квадратах, также будет учитываться правильная ориентация. Это позволяет быстро находить портретные или пейзажные снимки, изображения и видео, снятые в широкоформатном режиме, а также медиа со стандартным соотношением сторон или пользовательское кадрирование.
Белое пространство будет отделять фотографии и видео в светлом режиме, а черное пространство заполнит пустоту в темном режиме. Таким образом, общая картинка не будет выглядеть такой же правильной и симметричной, как квадратная сетка, но вы все равно сможете увидеть все содержимое вашего носителя.
Изменение вида сетки не распространяется на все приложение «Фото» – оно сохраняет ваш выбор только для той вкладки, на которой вы находитесь. Поэтому, если вы переключились на параметр «Сетка с учетом соотношения сторон» на вкладке «Фотографии», вы все равно увидите квадратную сетку на вкладках «Альбомы» и «Поиск», если только вы там тоже не изменили формат отображения сетки. Но если вы измените представление в определенном альбоме или папке, вы увидите изменения во всех других альбомах и коллекциях на этой вкладке.
♥ ПО ТЕМЕ: Режим «картинка в картинке» на iPhone: как включить и пользоваться.
Возврат к квадратной сетке
Как только вы измените вид сетки, она сразу же примет требуемый вид. Поэтому каждый раз, когда вы будете возвращаться в «Фото» и просматривать сетку шириной в три или пять элементов, вы увидите исходные изображения и видео с правильным соотношением сторон и ориентацией.
Чтобы вернуться к симметричному виду с квадратами, нажмите значок с многоточием (•••) в правом верхнем углу, затем выберите «Сетка в виде квадратов» в меню действий.
Опять же, изменение вида сетки применимо только к той вкладке, на которой вы находитесь в данный момент, поэтому, если вы изменили ее для «Фотографий», а в «Альбомах» и в «Поиске» тоже хотите вернуться к квадратам, то и там надо будет настроить этот параметр.
Смотрите также:
Страница не найдена »ExpertPhotography
404 — Страница не найдена» ExpertPhotography
404
Простите!
Страница, которую вы искали, не найдена…
Он был перемещен, удален, переименован или, возможно, никогда не существовал.
Пожалуйста, свяжитесь с нами, если вам понадобится помощь.
Мне нужна помощь с…
[type = ‘text’]
[type = ‘text’]
[type = ‘password’]
[type = ‘password’]
[‘rmockx.RealPlayer G2 Control’,
‘rmocx.RealPlayer G2 Control.1 ‘,
‘RealPlayer.RealPlayer ™ ActiveX Control (32-разрядный)’,
‘RealVideo.RealVideo ™ ActiveX Control (32-бит)’,
‘RealPlayer’]
[‘rmockx.RealPlayer G2 Control’,
‘rmocx.RealPlayer G2 Control.1’,
‘RealPlayer.RealPlayer ™ ActiveX Control (32-разрядный)’,
‘RealVideo.RealVideo ™ ActiveX Control (32-бит)’,
‘RealPlayer’]
[type = ‘text’]
[type = ‘text’]
[type = ‘password’]
[type = ‘password’]
[‘rmockx.RealPlayer G2 Control ‘,
‘rmocx.RealPlayer G2 Control.1’,
‘RealPlayer.RealPlayer ™ ActiveX Control (32-разрядный)’,
‘RealVideo.RealVideo ™ ActiveX Control (32-бит)’,
‘RealPlayer’]
[‘rmockx.RealPlayer G2 Control’,
‘rmocx.RealPlayer G2 Control.1’,
‘RealPlayer.RealPlayer ™ ActiveX Control (32-разрядный)’,
‘RealVideo.RealVideo ™ ActiveX Control (32-бит)’,
‘RealPlayer’]
[type = ‘text’]
[type = ‘text’]
[type = ‘password’]
[type = ‘password’]
[‘rmockx.RealPlayer G2 Control ‘,
‘rmocx.RealPlayer G2 Control.1’,
‘RealPlayer.RealPlayer ™ ActiveX Control (32-разрядный)’,
‘RealVideo.RealVideo ™ ActiveX Control (32-бит)’,
‘RealPlayer’]
[‘rmockx.RealPlayer G2 Control’,
‘rmocx.RealPlayer G2 Control.1’,
‘RealPlayer.RealPlayer ™ ActiveX Control (32-разрядный)’,
‘RealVideo.RealVideo ™ ActiveX Control (32-бит)’,
‘RealPlayer’]
[type = ‘text’]
[type = ‘text’]
[type = ‘password’]
[type = ‘password’]
[‘rmockx.RealPlayer G2 Control ‘,
‘rmocx.RealPlayer G2 Control.1’,
‘RealPlayer.RealPlayer ™ ActiveX Control (32-разрядный)’,
‘RealVideo.RealVideo ™ ActiveX Control (32-бит)’,
‘RealPlayer’]
[‘rmockx.RealPlayer G2 Control’,
‘rmocx.RealPlayer G2 Control.1’,
‘RealPlayer.RealPlayer ™ ActiveX Control (32-разрядный)’,
‘RealVideo.RealVideo ™ ActiveX Control (32-бит)’,
‘RealPlayer’]
[type = ‘text’]
[type = ‘text’]
[type = ‘password’]
[type = ‘password’]
[‘rmockx.RealPlayer G2 Control ‘,
‘rmocx.RealPlayer G2 Control.1’,
‘RealPlayer.RealPlayer ™ ActiveX Control (32-разрядный)’,
‘RealVideo.RealVideo ™ ActiveX Control (32-бит)’,
‘RealPlayer’]
[‘rmockx.RealPlayer G2 Control’,
‘rmocx.RealPlayer G2 Control.1’,
‘RealPlayer.RealPlayer ™ ActiveX Control (32-разрядный)’,
‘RealVideo.RealVideo ™ ActiveX Control (32-бит)’,
‘RealPlayer’]
[type = ‘text’]
[type = ‘text’]
[type = ‘password’]
[type = ‘password’]
[‘rmockx.RealPlayer G2 Control ‘,
‘rmocx.RealPlayer G2 Control.1’,
‘RealPlayer.RealPlayer ™ ActiveX Control (32-разрядный)’,
‘RealVideo.RealVideo ™ ActiveX Control (32-бит)’,
‘RealPlayer’]
[‘rmockx.RealPlayer G2 Control’,
‘rmocx.RealPlayer G2 Control.1’,
‘RealPlayer.RealPlayer ™ ActiveX Control (32-разрядный)’,
‘RealVideo.RealVideo ™ ActiveX Control (32-бит)’,
‘RealPlayer’]
[type = ‘text’]
[type = ‘text’]
[type = ‘password’]
[type = ‘password’]
[‘rmockx.RealPlayer G2 Control ‘,
‘rmocx.RealPlayer G2 Control.1’,
‘RealPlayer.RealPlayer ™ ActiveX Control (32-разрядный)’,
‘RealVideo.RealVideo ™ ActiveX Control (32-бит)’,
‘RealPlayer’]
[‘rmockx.RealPlayer G2 Control’,
‘rmocx.RealPlayer G2 Control.1’,
‘RealPlayer.RealPlayer ™ ActiveX Control (32-разрядный)’,
‘RealVideo.RealVideo ™ ActiveX Control (32-бит)’,
‘RealPlayer’]
[type = ‘text’]
[type = ‘text’]
[type = ‘password’]
[type = ‘password’]
[‘rmockx.RealPlayer G2 Control ‘,
‘rmocx.RealPlayer G2 Control.1’,
‘RealPlayer.RealPlayer ™ ActiveX Control (32-разрядный)’,
‘RealVideo.RealVideo ™ ActiveX Control (32-бит)’,
‘RealPlayer’]
[‘rmockx.RealPlayer G2 Control’,
‘rmocx.RealPlayer G2 Control.1’,
‘RealPlayer.RealPlayer ™ ActiveX Control (32-разрядный)’,
‘RealVideo.RealVideo ™ ActiveX Control (32-бит)’,
‘RealPlayer’]
[type = ‘text’]
[type = ‘text’]
[type = ‘password’]
[type = ‘password’]
[‘rmockx.RealPlayer G2 Control ‘,
‘rmocx.RealPlayer G2 Control.1’,
‘RealPlayer.RealPlayer ™ ActiveX Control (32-разрядный)’,
‘RealVideo.RealVideo ™ ActiveX Control (32-бит)’,
‘RealPlayer’]
[‘rmockx.RealPlayer G2 Control’,
‘rmocx.RealPlayer G2 Control.1’,
‘RealPlayer.RealPlayer ™ ActiveX Control (32-разрядный)’,
‘RealVideo.RealVideo ™ ActiveX Control (32-бит)’,
‘RealPlayer’]
[type = ‘text’]
[type = ‘text’]
[type = ‘password’]
[type = ‘password’]
[‘rmockx.RealPlayer G2 Control ‘,
‘rmocx.RealPlayer G2 Control.1’,
‘RealPlayer.RealPlayer ™ ActiveX Control (32-разрядный)’,
‘RealVideo.RealVideo ™ ActiveX Control (32-бит)’,
‘RealPlayer’]
[‘rmockx.RealPlayer G2 Control’,
‘rmocx.RealPlayer G2 Control.1’,
‘RealPlayer.RealPlayer ™ ActiveX Control (32-разрядный)’,
‘RealVideo.RealVideo ™ ActiveX Control (32-бит)’,
‘RealPlayer’]
[type = ‘text’]
[type = ‘text’]
[type = ‘password’]
[type = ‘password’]
[‘rmockx.RealPlayer G2 Control ‘,
‘rmocx.RealPlayer G2 Control.1’,
‘RealPlayer.RealPlayer ™ ActiveX Control (32-разрядный)’,
‘RealVideo.RealVideo ™ ActiveX Control (32-бит)’,
‘RealPlayer’]
[‘rmockx.RealPlayer G2 Control’,
‘rmocx.RealPlayer G2 Control.1’,
‘RealPlayer.RealPlayer ™ ActiveX Control (32-разрядный)’,
‘RealVideo.RealVideo ™ ActiveX Control (32-бит)’,
‘RealPlayer’]
[type = ‘text’]
[type = ‘text’]
[type = ‘password’]
[type = ‘password’]
[‘rmockx.RealPlayer G2 Control ‘,
‘rmocx.RealPlayer G2 Control.1’,
‘RealPlayer.RealPlayer ™ ActiveX Control (32-разрядный)’,
‘RealVideo.RealVideo ™ ActiveX Control (32-бит)’,
‘RealPlayer’]
[‘rmockx.RealPlayer G2 Control’,
‘rmocx.RealPlayer G2 Control.1’,
‘RealPlayer.RealPlayer ™ ActiveX Control (32-разрядный)’,
‘RealVideo.RealVideo ™ ActiveX Control (32-бит)’,
‘RealPlayer’]
[type = ‘text’]
[type = ‘text’]
[type = ‘password’]
[type = ‘password’]
[‘rmockx.RealPlayer G2 Control ‘,
‘rmocx.RealPlayer G2 Control.1’,
‘RealPlayer.RealPlayer ™ ActiveX Control (32-разрядный)’,
‘RealVideo.RealVideo ™ ActiveX Control (32-бит)’,
‘RealPlayer’]
[‘rmockx.RealPlayer G2 Control’,
‘rmocx.RealPlayer G2 Control.1’,
‘RealPlayer.RealPlayer ™ ActiveX Control (32-разрядный)’,
‘RealVideo.RealVideo ™ ActiveX Control (32-бит)’,
‘RealPlayer’]
[type = ‘text’]
[type = ‘text’]
[type = ‘password’]
[type = ‘password’]
[‘rmockx.RealPlayer G2 Control ‘,
‘rmocx.RealPlayer G2 Control.1’,
‘RealPlayer.RealPlayer ™ ActiveX Control (32-разрядный)’,
‘RealVideo.RealVideo ™ ActiveX Control (32-бит)’,
‘RealPlayer’]
[‘rmockx.RealPlayer G2 Control’,
‘rmocx.RealPlayer G2 Control.1’,
‘RealPlayer.RealPlayer ™ ActiveX Control (32-разрядный)’,
‘RealVideo.RealVideo ™ ActiveX Control (32-бит)’,
‘RealPlayer’]
Страница не найдена »ExpertPhotography
404 — Страница не найдена» ExpertPhotography
404
Простите!
Страница, которую вы искали, не найдена…
Он был перемещен, удален, переименован или, возможно, никогда не существовал.
Пожалуйста, свяжитесь с нами, если вам понадобится помощь.
Мне нужна помощь с…
[type = ‘text’]
[type = ‘text’]
[type = ‘password’]
[type = ‘password’]
[‘rmockx.RealPlayer G2 Control’,
‘rmocx.RealPlayer G2 Control.1 ‘,
‘RealPlayer.RealPlayer ™ ActiveX Control (32-разрядный)’,
‘RealVideo.RealVideo ™ ActiveX Control (32-бит)’,
‘RealPlayer’]
[‘rmockx.RealPlayer G2 Control’,
‘rmocx.RealPlayer G2 Control.1’,
‘RealPlayer.RealPlayer ™ ActiveX Control (32-разрядный)’,
‘RealVideo.RealVideo ™ ActiveX Control (32-бит)’,
‘RealPlayer’]
[type = ‘text’]
[type = ‘text’]
[type = ‘password’]
[type = ‘password’]
[‘rmockx.RealPlayer G2 Control ‘,
‘rmocx.RealPlayer G2 Control.1’,
‘RealPlayer.RealPlayer ™ ActiveX Control (32-разрядный)’,
‘RealVideo.RealVideo ™ ActiveX Control (32-бит)’,
‘RealPlayer’]
[‘rmockx.RealPlayer G2 Control’,
‘rmocx.RealPlayer G2 Control.1’,
‘RealPlayer.RealPlayer ™ ActiveX Control (32-разрядный)’,
‘RealVideo.RealVideo ™ ActiveX Control (32-бит)’,
‘RealPlayer’]
[type = ‘text’]
[type = ‘text’]
[type = ‘password’]
[type = ‘password’]
[‘rmockx.RealPlayer G2 Control ‘,
‘rmocx.RealPlayer G2 Control.1’,
‘RealPlayer.RealPlayer ™ ActiveX Control (32-разрядный)’,
‘RealVideo.RealVideo ™ ActiveX Control (32-бит)’,
‘RealPlayer’]
[‘rmockx.RealPlayer G2 Control’,
‘rmocx.RealPlayer G2 Control.1’,
‘RealPlayer.RealPlayer ™ ActiveX Control (32-разрядный)’,
‘RealVideo.RealVideo ™ ActiveX Control (32-бит)’,
‘RealPlayer’]
[type = ‘text’]
[type = ‘text’]
[type = ‘password’]
[type = ‘password’]
[‘rmockx.RealPlayer G2 Control ‘,
‘rmocx.RealPlayer G2 Control.1’,
‘RealPlayer.RealPlayer ™ ActiveX Control (32-разрядный)’,
‘RealVideo.RealVideo ™ ActiveX Control (32-бит)’,
‘RealPlayer’]
[‘rmockx.RealPlayer G2 Control’,
‘rmocx.RealPlayer G2 Control.1’,
‘RealPlayer.RealPlayer ™ ActiveX Control (32-разрядный)’,
‘RealVideo.RealVideo ™ ActiveX Control (32-бит)’,
‘RealPlayer’]
[type = ‘text’]
[type = ‘text’]
[type = ‘password’]
[type = ‘password’]
[‘rmockx.RealPlayer G2 Control ‘,
‘rmocx.RealPlayer G2 Control.1’,
‘RealPlayer.RealPlayer ™ ActiveX Control (32-разрядный)’,
‘RealVideo.RealVideo ™ ActiveX Control (32-бит)’,
‘RealPlayer’]
[‘rmockx.RealPlayer G2 Control’,
‘rmocx.RealPlayer G2 Control.1’,
‘RealPlayer.RealPlayer ™ ActiveX Control (32-разрядный)’,
‘RealVideo.RealVideo ™ ActiveX Control (32-бит)’,
‘RealPlayer’]
[type = ‘text’]
[type = ‘text’]
[type = ‘password’]
[type = ‘password’]
[‘rmockx.RealPlayer G2 Control ‘,
‘rmocx.RealPlayer G2 Control.1’,
‘RealPlayer.RealPlayer ™ ActiveX Control (32-разрядный)’,
‘RealVideo.RealVideo ™ ActiveX Control (32-бит)’,
‘RealPlayer’]
[‘rmockx.RealPlayer G2 Control’,
‘rmocx.RealPlayer G2 Control.1’,
‘RealPlayer.RealPlayer ™ ActiveX Control (32-разрядный)’,
‘RealVideo.RealVideo ™ ActiveX Control (32-бит)’,
‘RealPlayer’]
[type = ‘text’]
[type = ‘text’]
[type = ‘password’]
[type = ‘password’]
[‘rmockx.RealPlayer G2 Control ‘,
‘rmocx.RealPlayer G2 Control.1’,
‘RealPlayer.RealPlayer ™ ActiveX Control (32-разрядный)’,
‘RealVideo.RealVideo ™ ActiveX Control (32-бит)’,
‘RealPlayer’]
[‘rmockx.RealPlayer G2 Control’,
‘rmocx.RealPlayer G2 Control.1’,
‘RealPlayer.RealPlayer ™ ActiveX Control (32-разрядный)’,
‘RealVideo.RealVideo ™ ActiveX Control (32-бит)’,
‘RealPlayer’]
[type = ‘text’]
[type = ‘text’]
[type = ‘password’]
[type = ‘password’]
[‘rmockx.RealPlayer G2 Control ‘,
‘rmocx.RealPlayer G2 Control.1’,
‘RealPlayer.RealPlayer ™ ActiveX Control (32-разрядный)’,
‘RealVideo.RealVideo ™ ActiveX Control (32-бит)’,
‘RealPlayer’]
[‘rmockx.RealPlayer G2 Control’,
‘rmocx.RealPlayer G2 Control.1’,
‘RealPlayer.RealPlayer ™ ActiveX Control (32-разрядный)’,
‘RealVideo.RealVideo ™ ActiveX Control (32-бит)’,
‘RealPlayer’]
[type = ‘text’]
[type = ‘text’]
[type = ‘password’]
[type = ‘password’]
[‘rmockx.RealPlayer G2 Control ‘,
‘rmocx.RealPlayer G2 Control.1’,
‘RealPlayer.RealPlayer ™ ActiveX Control (32-разрядный)’,
‘RealVideo.RealVideo ™ ActiveX Control (32-бит)’,
‘RealPlayer’]
[‘rmockx.RealPlayer G2 Control’,
‘rmocx.RealPlayer G2 Control.1’,
‘RealPlayer.RealPlayer ™ ActiveX Control (32-разрядный)’,
‘RealVideo.RealVideo ™ ActiveX Control (32-бит)’,
‘RealPlayer’]
[type = ‘text’]
[type = ‘text’]
[type = ‘password’]
[type = ‘password’]
[‘rmockx.RealPlayer G2 Control ‘,
‘rmocx.RealPlayer G2 Control.1’,
‘RealPlayer.RealPlayer ™ ActiveX Control (32-разрядный)’,
‘RealVideo.RealVideo ™ ActiveX Control (32-бит)’,
‘RealPlayer’]
[‘rmockx.RealPlayer G2 Control’,
‘rmocx.RealPlayer G2 Control.1’,
‘RealPlayer.RealPlayer ™ ActiveX Control (32-разрядный)’,
‘RealVideo.RealVideo ™ ActiveX Control (32-бит)’,
‘RealPlayer’]
[type = ‘text’]
[type = ‘text’]
[type = ‘password’]
[type = ‘password’]
[‘rmockx.RealPlayer G2 Control ‘,
‘rmocx.RealPlayer G2 Control.1’,
‘RealPlayer.RealPlayer ™ ActiveX Control (32-разрядный)’,
‘RealVideo.RealVideo ™ ActiveX Control (32-бит)’,
‘RealPlayer’]
[‘rmockx.RealPlayer G2 Control’,
‘rmocx.RealPlayer G2 Control.1’,
‘RealPlayer.RealPlayer ™ ActiveX Control (32-разрядный)’,
‘RealVideo.RealVideo ™ ActiveX Control (32-бит)’,
‘RealPlayer’]
[type = ‘text’]
[type = ‘text’]
[type = ‘password’]
[type = ‘password’]
[‘rmockx.RealPlayer G2 Control ‘,
‘rmocx.RealPlayer G2 Control.1’,
‘RealPlayer.RealPlayer ™ ActiveX Control (32-разрядный)’,
‘RealVideo.RealVideo ™ ActiveX Control (32-бит)’,
‘RealPlayer’]
[‘rmockx.RealPlayer G2 Control’,
‘rmocx.RealPlayer G2 Control.1’,
‘RealPlayer.RealPlayer ™ ActiveX Control (32-разрядный)’,
‘RealVideo.RealVideo ™ ActiveX Control (32-бит)’,
‘RealPlayer’]
[type = ‘text’]
[type = ‘text’]
[type = ‘password’]
[type = ‘password’]
[‘rmockx.RealPlayer G2 Control ‘,
‘rmocx.RealPlayer G2 Control.1’,
‘RealPlayer.RealPlayer ™ ActiveX Control (32-разрядный)’,
‘RealVideo.RealVideo ™ ActiveX Control (32-бит)’,
‘RealPlayer’]
[‘rmockx.RealPlayer G2 Control’,
‘rmocx.RealPlayer G2 Control.1’,
‘RealPlayer.RealPlayer ™ ActiveX Control (32-разрядный)’,
‘RealVideo.RealVideo ™ ActiveX Control (32-бит)’,
‘RealPlayer’]
[type = ‘text’]
[type = ‘text’]
[type = ‘password’]
[type = ‘password’]
[‘rmockx.RealPlayer G2 Control ‘,
‘rmocx.RealPlayer G2 Control.1’,
‘RealPlayer.RealPlayer ™ ActiveX Control (32-разрядный)’,
‘RealVideo.RealVideo ™ ActiveX Control (32-бит)’,
‘RealPlayer’]
[‘rmockx.RealPlayer G2 Control’,
‘rmocx.RealPlayer G2 Control.1’,
‘RealPlayer.RealPlayer ™ ActiveX Control (32-разрядный)’,
‘RealVideo.RealVideo ™ ActiveX Control (32-бит)’,
‘RealPlayer’]
Страница не найдена »ExpertPhotography
404 — Страница не найдена» ExpertPhotography
404
Простите!
Страница, которую вы искали, не найдена…
Он был перемещен, удален, переименован или, возможно, никогда не существовал.
Пожалуйста, свяжитесь с нами, если вам понадобится помощь.
Мне нужна помощь с…
[type = ‘text’]
[type = ‘text’]
[type = ‘password’]
[type = ‘password’]
[‘rmockx.RealPlayer G2 Control’,
‘rmocx.RealPlayer G2 Control.1 ‘,
‘RealPlayer.RealPlayer ™ ActiveX Control (32-разрядный)’,
‘RealVideo.RealVideo ™ ActiveX Control (32-бит)’,
‘RealPlayer’]
[‘rmockx.RealPlayer G2 Control’,
‘rmocx.RealPlayer G2 Control.1’,
‘RealPlayer.RealPlayer ™ ActiveX Control (32-разрядный)’,
‘RealVideo.RealVideo ™ ActiveX Control (32-бит)’,
‘RealPlayer’]
[type = ‘text’]
[type = ‘text’]
[type = ‘password’]
[type = ‘password’]
[‘rmockx.RealPlayer G2 Control ‘,
‘rmocx.RealPlayer G2 Control.1’,
‘RealPlayer.RealPlayer ™ ActiveX Control (32-разрядный)’,
‘RealVideo.RealVideo ™ ActiveX Control (32-бит)’,
‘RealPlayer’]
[‘rmockx.RealPlayer G2 Control’,
‘rmocx.RealPlayer G2 Control.1’,
‘RealPlayer.RealPlayer ™ ActiveX Control (32-разрядный)’,
‘RealVideo.RealVideo ™ ActiveX Control (32-бит)’,
‘RealPlayer’]
[type = ‘text’]
[type = ‘text’]
[type = ‘password’]
[type = ‘password’]
[‘rmockx.RealPlayer G2 Control ‘,
‘rmocx.RealPlayer G2 Control.1’,
‘RealPlayer.RealPlayer ™ ActiveX Control (32-разрядный)’,
‘RealVideo.RealVideo ™ ActiveX Control (32-бит)’,
‘RealPlayer’]
[‘rmockx.RealPlayer G2 Control’,
‘rmocx.RealPlayer G2 Control.1’,
‘RealPlayer.RealPlayer ™ ActiveX Control (32-разрядный)’,
‘RealVideo.RealVideo ™ ActiveX Control (32-бит)’,
‘RealPlayer’]
[type = ‘text’]
[type = ‘text’]
[type = ‘password’]
[type = ‘password’]
[‘rmockx.RealPlayer G2 Control ‘,
‘rmocx.RealPlayer G2 Control.1’,
‘RealPlayer.RealPlayer ™ ActiveX Control (32-разрядный)’,
‘RealVideo.RealVideo ™ ActiveX Control (32-бит)’,
‘RealPlayer’]
[‘rmockx.RealPlayer G2 Control’,
‘rmocx.RealPlayer G2 Control.1’,
‘RealPlayer.RealPlayer ™ ActiveX Control (32-разрядный)’,
‘RealVideo.RealVideo ™ ActiveX Control (32-бит)’,
‘RealPlayer’]
[type = ‘text’]
[type = ‘text’]
[type = ‘password’]
[type = ‘password’]
[‘rmockx.RealPlayer G2 Control ‘,
‘rmocx.RealPlayer G2 Control.1’,
‘RealPlayer.RealPlayer ™ ActiveX Control (32-разрядный)’,
‘RealVideo.RealVideo ™ ActiveX Control (32-бит)’,
‘RealPlayer’]
[‘rmockx.RealPlayer G2 Control’,
‘rmocx.RealPlayer G2 Control.1’,
‘RealPlayer.RealPlayer ™ ActiveX Control (32-разрядный)’,
‘RealVideo.RealVideo ™ ActiveX Control (32-бит)’,
‘RealPlayer’]
[type = ‘text’]
[type = ‘text’]
[type = ‘password’]
[type = ‘password’]
[‘rmockx.RealPlayer G2 Control ‘,
‘rmocx.RealPlayer G2 Control.1’,
‘RealPlayer.RealPlayer ™ ActiveX Control (32-разрядный)’,
‘RealVideo.RealVideo ™ ActiveX Control (32-бит)’,
‘RealPlayer’]
[‘rmockx.RealPlayer G2 Control’,
‘rmocx.RealPlayer G2 Control.1’,
‘RealPlayer.RealPlayer ™ ActiveX Control (32-разрядный)’,
‘RealVideo.RealVideo ™ ActiveX Control (32-бит)’,
‘RealPlayer’]
[type = ‘text’]
[type = ‘text’]
[type = ‘password’]
[type = ‘password’]
[‘rmockx.RealPlayer G2 Control ‘,
‘rmocx.RealPlayer G2 Control.1’,
‘RealPlayer.RealPlayer ™ ActiveX Control (32-разрядный)’,
‘RealVideo.RealVideo ™ ActiveX Control (32-бит)’,
‘RealPlayer’]
[‘rmockx.RealPlayer G2 Control’,
‘rmocx.RealPlayer G2 Control.1’,
‘RealPlayer.RealPlayer ™ ActiveX Control (32-разрядный)’,
‘RealVideo.RealVideo ™ ActiveX Control (32-бит)’,
‘RealPlayer’]
[type = ‘text’]
[type = ‘text’]
[type = ‘password’]
[type = ‘password’]
[‘rmockx.RealPlayer G2 Control ‘,
‘rmocx.RealPlayer G2 Control.1’,
‘RealPlayer.RealPlayer ™ ActiveX Control (32-разрядный)’,
‘RealVideo.RealVideo ™ ActiveX Control (32-бит)’,
‘RealPlayer’]
[‘rmockx.RealPlayer G2 Control’,
‘rmocx.RealPlayer G2 Control.1’,
‘RealPlayer.RealPlayer ™ ActiveX Control (32-разрядный)’,
‘RealVideo.RealVideo ™ ActiveX Control (32-бит)’,
‘RealPlayer’]
[type = ‘text’]
[type = ‘text’]
[type = ‘password’]
[type = ‘password’]
[‘rmockx.RealPlayer G2 Control ‘,
‘rmocx.RealPlayer G2 Control.1’,
‘RealPlayer.RealPlayer ™ ActiveX Control (32-разрядный)’,
‘RealVideo.RealVideo ™ ActiveX Control (32-бит)’,
‘RealPlayer’]
[‘rmockx.RealPlayer G2 Control’,
‘rmocx.RealPlayer G2 Control.1’,
‘RealPlayer.RealPlayer ™ ActiveX Control (32-разрядный)’,
‘RealVideo.RealVideo ™ ActiveX Control (32-бит)’,
‘RealPlayer’]
[type = ‘text’]
[type = ‘text’]
[type = ‘password’]
[type = ‘password’]
[‘rmockx.RealPlayer G2 Control ‘,
‘rmocx.RealPlayer G2 Control.1’,
‘RealPlayer.RealPlayer ™ ActiveX Control (32-разрядный)’,
‘RealVideo.RealVideo ™ ActiveX Control (32-бит)’,
‘RealPlayer’]
[‘rmockx.RealPlayer G2 Control’,
‘rmocx.RealPlayer G2 Control.1’,
‘RealPlayer.RealPlayer ™ ActiveX Control (32-разрядный)’,
‘RealVideo.RealVideo ™ ActiveX Control (32-бит)’,
‘RealPlayer’]
[type = ‘text’]
[type = ‘text’]
[type = ‘password’]
[type = ‘password’]
[‘rmockx.RealPlayer G2 Control ‘,
‘rmocx.RealPlayer G2 Control.1’,
‘RealPlayer.RealPlayer ™ ActiveX Control (32-разрядный)’,
‘RealVideo.RealVideo ™ ActiveX Control (32-бит)’,
‘RealPlayer’]
[‘rmockx.RealPlayer G2 Control’,
‘rmocx.RealPlayer G2 Control.1’,
‘RealPlayer.RealPlayer ™ ActiveX Control (32-разрядный)’,
‘RealVideo.RealVideo ™ ActiveX Control (32-бит)’,
‘RealPlayer’]
[type = ‘text’]
[type = ‘text’]
[type = ‘password’]
[type = ‘password’]
[‘rmockx.RealPlayer G2 Control ‘,
‘rmocx.RealPlayer G2 Control.1’,
‘RealPlayer.RealPlayer ™ ActiveX Control (32-разрядный)’,
‘RealVideo.RealVideo ™ ActiveX Control (32-бит)’,
‘RealPlayer’]
[‘rmockx.RealPlayer G2 Control’,
‘rmocx.RealPlayer G2 Control.1’,
‘RealPlayer.RealPlayer ™ ActiveX Control (32-разрядный)’,
‘RealVideo.RealVideo ™ ActiveX Control (32-бит)’,
‘RealPlayer’]
[type = ‘text’]
[type = ‘text’]
[type = ‘password’]
[type = ‘password’]
[‘rmockx.RealPlayer G2 Control ‘,
‘rmocx.RealPlayer G2 Control.1’,
‘RealPlayer.RealPlayer ™ ActiveX Control (32-разрядный)’,
‘RealVideo.RealVideo ™ ActiveX Control (32-бит)’,
‘RealPlayer’]
[‘rmockx.RealPlayer G2 Control’,
‘rmocx.RealPlayer G2 Control.1’,
‘RealPlayer.RealPlayer ™ ActiveX Control (32-разрядный)’,
‘RealVideo.RealVideo ™ ActiveX Control (32-бит)’,
‘RealPlayer’]
[type = ‘text’]
[type = ‘text’]
[type = ‘password’]
[type = ‘password’]
[‘rmockx.RealPlayer G2 Control ‘,
‘rmocx.RealPlayer G2 Control.1’,
‘RealPlayer.RealPlayer ™ ActiveX Control (32-разрядный)’,
‘RealVideo.RealVideo ™ ActiveX Control (32-бит)’,
‘RealPlayer’]
[‘rmockx.RealPlayer G2 Control’,
‘rmocx.RealPlayer G2 Control.1’,
‘RealPlayer.RealPlayer ™ ActiveX Control (32-разрядный)’,
‘RealVideo.RealVideo ™ ActiveX Control (32-бит)’,
«RealPlayer»]
Лучшее соотношение сторон для пейзажной фотографии в Исландии |,..
Соотношение сторон — неотъемлемая часть пейзажной фотографии в Исландии, хотя поначалу они могут показаться не очень важными в то время, когда вы ставите камеру перед Вестрахорном для съемки. Большинству людей часто даже не приходит в голову выбрать соотношение сторон, пока они не окажутся перед компьютером, чтобы сделать некоторую постобработку.
Если вы смотрели фотографии Исландии других людей, то заметили, что не все из них имеют одинаковое соотношение сторон.Фактически, большинство из них даже не соблюдают пропорции по умолчанию, установленные их камерами.
Причина этих отклонений в том, что иногда определенная сцена может просто лучше работать с определенным соотношением сторон.
Чтобы вам было немного проще выбрать лучшее соотношение сторон для пейзажной фотографии в Исландии, давайте подробнее рассмотрим, что такое соотношение сторон на самом деле, как оно может повлиять на то, как люди смотрят на ваши фотографии. и как вы можете использовать различные соотношения сторон, чтобы максимально использовать пейзажи, которые вы будете снимать.
Что такое соотношение сторон?
Соотношение сторон — это то, как мы описываем ширину и высоту ваших фотографий. Он выражается числовым числом в формате ширина: высота, причем ширина всегда идет первой в этой последовательности. На самом деле больше ничего нет.
Какое соотношение сторон у большинства цифровых зеркальных фотоаппаратов?
Большинство полнокадровых камер используют соотношение сторон 3: 2. Автор фото: © A.Савин, Wikimedia Commons,
Цифровые камеры используют два основных формата изображения.
Соотношение сторон 3: 2 используется 35-миллиметровым датчиком кадрирования и полнокадровыми зеркальными фотокамерами, а также некоторыми среднеформатными камерами Leica, беззеркальными камерами и высококачественными компактными камерами, независимо от размера их сенсора или количества мегапикселей. Цифры здесь просто означают, что ширина рамы в полтора раза превышает ее высоту.
Другое широко используемое соотношение сторон — 4: 3, которое используется в камерах формата «микро 4/3», многих компактных камерах и некоторых цифровых камерах среднего формата.
Как соотношение сторон влияет на вашу пейзажную фотографию?
Выбранное соотношение сторон может изменить вашу композицию. Автор фотографии: Pixabay.
Проще говоря, любое соотношение сторон, которое вы выберете для пейзажной фотографии в Исландии, может либо изменить, либо испортить вашу композицию.
Знание характеристик различных соотношений сторон, а также соотношения сторон по умолчанию вашей камеры может помочь вам лучше компоновать изображения.Это также пригодится во время постобработки, когда вы сможете визуализировать, как обрезка до другого соотношения сторон действительно может улучшить общую композицию окончательного изображения.
Зная характеристики различных соотношений сторон, вы можете использовать их в своих интересах для выделения объекта, для устранения отвлекающих факторов в кадре и для того, чтобы сбалансировать сцену перед вами.
Какое соотношение сторон лучше всего использовать для пейзажной фотографии в Исландии?
Какое соотношение сторон лучше всего использовать при съемке пейзажей? Автор фото: Юрий Белегурский.
Вы, наверное, уже знаете, что мы собираемся сказать. К сожалению, в Исландии не существует единственного наилучшего соотношения сторон, которое можно было бы использовать для пейзажной фотографии.
Сказав это, есть некоторые вещи, которые вы должны учитывать при съемке, которые помогут вам выбрать наилучшее соотношение сторон для использования при съемке сцены.
Ключом к выбору соотношения сторон, подходящего для сцены, которую вы пытаетесь снять, является соответствие кадрирования вашему объекту.Итак, давайте рассмотрим некоторые из наиболее распространенных соотношений сторон в пейзажной фотографии и то, как вы можете применить их к своим собственным изображениям, чтобы создать убедительные и креативные пейзажные изображения Исландии.
1: 1 — квадратный формат
Квадратный формат используется для Instagram. Автор фото: Юрий Белегурский.
Квадратный формат традиционно использовался в пленочных камерах среднего формата, таких как Hasselblad и Rolleiflex. В наши дни вы чаще всего будете видеть его на экране своего мобильного телефона в приложениях социальных сетей, таких как Instagram.
Квадратный формат лучше всего использовать для упрощения изображения и для создания невероятного присутствия объекта в кадре. Он делает это, позволяя вам нарушать правила композиции и центрировать объект или даже горизонт, а также работать симметрично, чтобы сбалансировать элементы в кадре. Вы обнаружите, что это только усилит вашу композицию, а не ослабит ее, как это было бы при других соотношениях сторон.
Причина этого довольно проста.Обычно наши глаза движутся от левого края кадра к правому, когда мы ищем или «читаем» изображение. Однако с квадратным кадром 1: 1 наши глаза, как правило, попадают прямо в середину кадра, особенно если элементы были расположены аккуратно. Вы можете использовать это конкретное соотношение сторон, чтобы улучшить композицию и создать эффектную сцену.
Поскольку ширина и высота кадрирования 1: 1 равны, это соотношение сторон можно использовать для отображения как горизонтальных, так и вертикальных объектов, например водопадов.Этот формат также хорошо подходит для минималистичных ландшафтов, таких как лавовые поля или кусок льда, выброшенный на берег на пляже Diamond Ice Beach возле ледниковой лагуны Jökulsárlón.
4: 3 — средний формат
Некоторые камеры среднего формата используют соотношение сторон 4: 3. Автор фотографии: ‘Pxhere’.
Формат 4: 3 используется фотоаппаратами формата «микро 4/3», большинством компактных фотоаппаратов, некоторыми цифровыми среднеформатными фотоаппаратами, а также среднеформатными пленочными фотоаппаратами.Он также используется неширокоэкранными телевизорами и компьютерными мониторами.
В этом конкретном формате изображение шире, чем в высоту. Таким образом, глаз, естественно, захочет перейти от левого края изображения к правому. Этот формат идеально подходит, если вы хотите минимизировать детали по краям кадра, сохраняя при этом некоторую высоту. Учитывая, что рамка остается относительно высокой, вы можете использовать ее в сочетании с широкоугольным объективом, чтобы направлять взгляд зрителя через пейзаж, усиливая ведущие линии от переднего плана к объекту.
Один из примеров этого — базальтовая скальная формация Хвитсеркур на севере Исландии, где узоры на песке во время отлива могут указывать на самого «пьющего дракона». Используя формат 4: 3, вы сможете запечатлеть всю глубину сцены.
3: 2 — Формат 35 мм
Формат 3: 2 — наиболее распространенное соотношение сторон для пейзажной фотографии. Автор фото: Юрий Белегурский.
Формат 3: 2 является наиболее распространенным соотношением сторон, используемым сегодня в пейзажной фотографии, и является основой 35-мм цифровых и пленочных фотоаппаратов, некоторых среднеформатных фотоаппаратов Leica, беззеркальных фотоаппаратов, а также некоторых высококлассных компактных фотоаппаратов. При таком соотношении сторон ширина значительно больше высоты. Еще раз, это побуждает взгляд двигаться от левого края изображения к правому.
Формат 3: 2 отлично подходит для съемки линий внутри ледяной пещеры.Автор фото: Юрий Белегурский.
С форматом 3: 2 вы сможете захватить большую часть сцены перед вами, но вам также нужно будет уделять пристальное внимание вашей композиции, так как есть много слева и справа от изображения. кадра, чтобы ваш объект мог немного потеряться в деталях. Тем не менее, это соотношение сторон отлично подходит для использования диагональных направляющих линий, ведущих к чему-то интересному, например, к замороженным образованиям внутри ледяной пещеры, изгибающимся к входу в пещеру.
3: 1 — Панорамный формат
Большая часть природы Исландии состоит из огромных, размашистых ландшафтов, и нет лучшего способа запечатлеть их, чем в виде панорамы. Соотношение сторон 3: 1 поддерживается рядом камер среднего формата, но также может быть достигнуто путем сшивания 2 или более изображений с другим соотношением сторон вместе.
В этом формате вы сможете запечатлеть грандиозность всего, что вы видите перед собой, хотя это не значит, что вы можете просто навести и стрелять во что угодно, полностью игнорируя композицию.Урожай 3: 1 хорошо подходит для безмерной красоты исландского пейзажа, если вы используете его в минималистичной манере. Это усиливает ощущение пространства, оживляя для зрителя то, что он должен чувствовать, будучи затмеваемым самой природой.
При использовании формата 3: 1 вы должны располагать объект по направлению к правой стороне кадра, помня, что взгляд зрителя обычно движется слева направо. Это сохранит интерес зрителей до тех пор, пока они не закончат изучать широту вашего изображения.Если вы правильно разыграете свои карты с интригующими элементами на переднем плане, вы также сможете дать зрителю ощущение глубины, пока его взгляд путешествует по кадру.
16: 9 — широкоэкранный панорамный формат
Широкоэкранный панорамный формат — это именно то, что вы обычно видите на широкоформатных телевизорах и компьютерных мониторах. Хотя он используется некоторыми панорамными пленочными камерами, вы обычно можете кадрировать в формате 16: 9 с помощью программного обеспечения во время постобработки.
В формате 16: 9 трудно увести взгляд зрителя с переднего плана. Скорее сцена становится сжатой по высоте, компенсируя это большой шириной. Таким образом, при составлении широкоэкранного панорамного снимка лучше всего использовать более длинные фокусные расстояния или зум-объективы на расстоянии, что позволит вам представить пейзаж более творчески.
Пейзажи, идеально подходящие для этого соотношения сторон, включают волны, накатывающиеся на пляж с черным песком Рейнисфьяра, риолитовые горы Ландманналаугар, а также огромные кратерные озера в Исландском нагорье.
Что произойдет с соотношением сторон, если вы снимаете в портретном режиме?
При съемке в портретном режиме некоторые соотношения сторон могут быть слишком высокими, чтобы вы могли сбалансировать композицию исландского пейзажа по всему кадру. Например, в формате 16: 9 кадр становится слишком длинным для эффективного заполнения кадра.
Поэтому, когда вы фотографируете Исландию в портретном режиме, подумайте об использовании формата изображения с меньшей высотой, например 4: 3. Это гарантирует, что вы минимизируете риск создания дисбаланса в вашей общей композиции, будь то чрезмерное количество неба, среднего или переднего плана.
Что означает для вас правильное соотношение сторон
Хотя соотношение сторон — это еще не все, в сочетании с композицией оно составляет важную часть пейзажной фотографии в Исландии. В то время как цифровые камеры могут иметь стандартное соотношение сторон для изображений, которые они создают, современные технологии означают, что мы больше не должны ограничиваться этими ограничениями.
Тот факт, что ваша камера имеет определенный формат, не означает, что вы не сможете изменить соотношение сторон позже, во время постобработки, в соответствии с ландшафтом, который вы сфотографировали.
Так что имейте в виду, что соотношение сторон — это еще один творческий инструмент, который есть в вашем арсенале, чтобы помочь вам сделать потрясающие фотографии Исландии. Выбрав наилучшее соотношение сторон, подходящее для сцены, вы можете улучшить то, как люди смотрят на ваши фотографии, и превратить отличную композицию в нечто действительно исключительное.
Информация об авторе: Серена Дзенис — пейзажный фотограф из Исландии. Вы можете найти больше ее работ на ее веб-сайте или подписавшись на нее в Facebook и Instagram.
Развивайте свои навыки фотографии в дикой и красивой природе Исландии. Присоединяйтесь к одному из наших фото-туров и мастер-классов уже сегодня!
Наилучшее соотношение сторон для фотографии
Из этого видео вы узнаете, как соотношение сторон влияет на вашу фотографию, когда дело доходит до получения отпечатков. Обладая информацией из этого видео, вы сможете сделать лучший выбор при использовании определенного соотношения сторон.Знайте, какой размер отпечатков вы получите, используя правильное соотношение сторон.
Вы когда-нибудь пытались напечатать фотографии, и они возвращаются с белыми полосами сбоку, или сверху, или вокруг, или вы хотели поместить фотографию, которую вы сняли с камеры, и наложить ее Instagram или какой-нибудь другой сайт в социальных сетях, и вы просто не могли правильно его обрезать, это просто выглядело неправильно? Или, может быть, вы хотели принты на холсте. И большинство людей на фото выглядело прямо, в центре, но тогда у кого-нибудь, кто был сбоку, рука скрещивалась с холстом, или их нога? Что ж, в этом видео я помогу вам решить эту проблему, обладая некоторыми знаниями о так называемом соотношении сторон.
В искусстве композиции много граней, но одна из них, о которой вы, возможно, не особо задумывались, — это соотношение сторон. Соотношение сторон — это термин, используемый для описания соотношения ширины и высоты фотографии. Причина, по которой соотношение сторон часто игнорируется, довольно проста. Соотношение сторон вашей фотографии зависит от камеры, которую вы используете, и мы склонны принимать это как должное. Итак, опять же, соотношение сторон — это соотношение между шириной и высотой вашей фотографии. Знание характеристик соотношения сторон вашей конкретной камеры поможет вам создавать более качественные изображения.Это также поможет вам понять, что кадрирование с другим соотношением сторон помогает создавать более качественные изображения. Как упоминалось ранее, соотношение сторон имеет дело с шириной и высотой. Он в основном описывает, насколько квадратным или широким является изображение. Будь то 1: 1 или 16: 9. Итак, здесь мы поговорим о соотношении сторон, поскольку оно касается фотографии, а не о размере сенсора. Таким образом, в зависимости от того, какая у вас камера, она позволит вам выбрать соотношение сторон, а некоторые камеры имеют только два соотношения сторон, например 3: 2 или 16: 9.У других 1: 1, 3: 2, 4: 3 и так далее. Итак, это будет зависеть от того, какая у вас камера. Итак, давайте рассмотрим несколько примеров того, о чем мы здесь говорим, когда мы используем соотношение сторон при рассмотрении фотографии. Некоторые камеры, например, у меня Canon 5D Mark III. И мое меню соотношения сторон позволяет мне выбирать 3: 2, 4: 3, 16: 9 и 1: 1. Так что не все камеры имеют все эти возможности. У большинства просто 16: 9 или 3: 2. Мы перейдем с Lightroom на сайт заказа фотографий, воспользуемся страницей Costco, просто чтобы показать вам, как соотношение сторон влияет на кадрирование вашей фотографии.Итак, здесь я сделал четыре фотографии с четырьмя разными пропорциями. И я просто хотел показать вам, как они выглядят, и указать на ширину и высоту фотографии. В данном случае это 3840 x 3840. Таким образом, это соотношение 1: 1. Это 5760 x 3240, то есть 16: 9. Вот 5120 x 3840, то есть 4: 3. Вы можете сказать, что стороны были более обрезаны по соотношению сторон 16: 9. И это в значительной степени настройка, которая есть в каждой камере, это 3: 2, что составляет 5760 x 3840. Ширина и высота будут разными для вашей камеры, но это соотношение сторон, которое, как мы сказали, является соотношением между длиной и высотой вашего фото.Итак, вот некоторые из распространенных соотношений сторон, которые вы увидите сегодня. Соотношение сторон 3: 2 или 1,5 является общим для DLSR и беззеркальных камер. Соотношение сторон 4: 3 или 1,33 подходит для журналов, распечаток и смартфонов. Соотношение сторон 5: 4 или 1,25 является обычным для фотоаппаратов большого и среднего формата. Соотношение сторон 16: 9 или 1,8, подходит для экранов компьютеров и видео. Вот некоторые из распространенных соотношений сторон, с которыми вы столкнетесь при печати, некоторых из ваших фотоаппаратов и видео. Итак, у нас есть пара размеров печати и их соотношение сторон.Итак, вы можете видеть, что для обычных размеров печати все они имеют разные соотношения сторон. И это проявится, когда вы пойдете в печать. Итак, просто чтобы дать вам представление о том, что показывают несколько размеров печати здесь, заключается в том, что, например, если вы хотите 8 x 10 или 16 x 20, ваше соотношение сторон должно быть 5: 4 без какой-либо обрезки. Теперь вы можете печатать в любом размере, но если это 8 x 10 или 16 x 20, соотношение сторон 5: 4 не позволит вам обрезать изображение вообще. Таким образом, крупный шрифт, например 20 x 30, имеет соотношение сторон 3: 2.Итак, вот размеры фотографий, которые я показал вам в Lightroom. Вот как я пришел к расчету соотношения сторон каждой из этих фотографий. Вот как бы вы сделали это определение, если бы знали размеры своей фотографии. И с помощью этого расчета он покажет вам, какое у вас соотношение сторон. Как только вы узнаете свое соотношение сторон, вы будете знать, чего ожидать, если скажете, что отправите эти фотографии на печать. Вы поймете, хорошо, я знаю, с таким соотношением сторон, это те размеры, которые я смогу напечатать без проблем с кадрированием.И если у вас есть проблемы с кадрированием, вы, по крайней мере, знаете, почему. Почему, если у вас другое соотношение сторон, и это соотношение не подходит для размера печати, вы знаете, зачем вам нужно обрезать, и это нормально. Таким образом, существуют различные инструменты, которые помогут вам обрезать или подготовить фотографию для отправки на печать. В данном случае я использую Lightroom. И размеры этой фотографии, это соотношение сторон 3: 2. А вот в Lightroom, если я перенесу это в модуль печати, вот пример фотографии с соотношением сторон 3: 2.Теперь вы можете видеть, что на нем есть белые полосы по бокам. Это не полностью заполняется. Это могло бы быть нормально, если бы вы хотели 8 x 10, но то, как вы будете справляться с этими белыми полосами, — это что-то другое, другое видео или вы знаете, если бы вы собирались поместить это кадр, есть способы справиться с этим. . Давайте посмотрим, чтобы размер отпечатка был 8 x 10, необходимо, чтобы соотношение сторон этой фотографии составляло 5: 4. Другими словами, чтобы избавиться от этих полос. Поскольку это соотношение сторон 3: 2, на самом деле лучше всего работает фотография 12 x 8 или 8 x 12.Так что это будет лучше всего. Вы видите, что с обеих сторон нет полос. И ноги не отрезаны. Итак, если у вас возник вопрос по этому поводу, что вы можете сделать, это посчитать и найти наименьший общий знаменатель этого. Три на два, значит, соотношение сторон 3: 2. Вот почему это работает для этой фотографии, 8 x 12 работает. И скажем, я был на сайте заказа фотографий. Скажем, если бы у меня не было Lightroom, и я просто загрузил свою фотографию на сайт заказа здесь, например, в Costco, вы можете увидеть, что по умолчанию у них было 4 x 6. И предупреждения об урожае нет, но если я приду сюда и попробую применить 8 x 10, это означает, что у меня есть предупреждение об урожае.Так что видите, со стороны Costco он попытается заставить меня насиловать этот урожай прямо здесь, и для 8 x 10, и это отрежет ей ногу и голову. Видишь ли, если я применю эту культуру, она будет выглядеть именно так. Вы знаете, что это не сработает, потому что это фото было с соотношением сторон 3: 2. Мы пытаемся сделать его размером 8 x 10, что не соответствует соотношению сторон 3: 2. Вот как бы вы это поняли. Допустим, у вас не было Lightroom или какого-либо другого инструмента, по крайней мере, вы будете знать, почему у вас был урожай.Как я уже сказал, вы можете распечатать все, что угодно, если вас устраивает урожай. Итак, вернемся к Lightroom и вот пример фотографии, на которой у нас свадьба. И все попадают в кадр. Итак, на этой фотографии размеры фотографии, это соотношение сторон 3: 2, деление 5376 x 3668, вы получаете 1,5, что является соотношением сторон 3: 2. Таким образом, вы можете получить представление, если войдете в инструмент кадрирования и выберете различные соотношения сторон относительно того, как обрезка будет влиять на это. Итак, 1: 1, понимаете, все отрезаны.Если я перейду к соотношению сторон 3: 2, буквально ничего не произойдет, я имею в виду, что оно немного сдвинулось. Но по бокам ничего не обрезалось, что, согласно нашим расчетам, имеет соотношение сторон 3: 2. Соотношение сторон 4: 3, как это выглядит? Люди по бокам, плечи отрубают. 16: 9, обрезаны верх и низ. Но если бы я хотел его распечатать 5 x 7. Неплохо, вам нужно немного обрезать. Итак, мы начинаем понимать, что проблема в том, что когда вы берете соотношение сторон 3: 2, которое вы установили в своей камере, и пытаетесь распечатать 5 x 7, или 8 x 10, или 16 x 20, для этих размеров вы не может быть проблем с кадрированием.Итак, один совет: вы должны помнить о композиции. Поэтому, если вы снимаете это для клиента, вам, вероятно, следует снимать несколько изображений, чтобы клиент мог выбирать из них. Снимайте некоторые изображения, которые отодвинуты назад, и некоторые изображения, которые находятся близко, потому что вы никогда не знаете, какое кадрирование подойдет. Так что в данном случае, да, мы действительно подготовлены, лучше всего заполнять фрейм. Долгое время люди говорят вам: заполните рамку, обрезайте близко. Но если вы собираетесь отправить его на печать, один из самых важных советов — оставить вокруг фотографии место на случай, если вам нужно обрезать.Итак, опять же, если бы у нас не было Lightroom в качестве инструмента, чтобы дать нам представление, если бы эта семья хотела 16 x 20, здесь у нас есть предупреждение об урожае, и вы можете увидеть, сколько мы потеряем на этой фотографии. Опять же, это нормально, но вы знаете, почему это происходит. Это другое соотношение сторон. Итак, другой совет здесь: в некоторых случаях вы можете не знать, какое соотношение сторон требуется, например, для клиента, поэтому вы можете снимать в нескольких, в зависимости от того, есть ли у вашей камеры эти настройки. Итак, еще один совет, как бы вы подобрали правильное соотношение сторон? Что ж, в некоторых случаях, если вы профессиональный фотограф, вы выбираете в соответствии с форматом доставки.Или, если у вас была роскошь выбрать камеру, которая позволит вам снимать с нужным вам соотношением сторон, это еще один способ выбрать соотношение сторон. Если вы не можете найти камеру с таким соотношением сторон, выберите ту, которая позволит вам обрезать одну из сторон, чтобы получить желаемое соотношение сторон. Итак, ответ на вопрос, какое соотношение сторон лучше всего для фотографии? Что ж, это будет зависеть от того, какое соотношение сторон позволяет использовать ваша камера. Кроме того, если вы просто снимаете для себя, и ваша камера поддерживает соотношение сторон 3: 2, выберите это.А затем отодвиньте или уменьшите масштаб, чтобы оставить больше места вокруг объекта на случай, если вам нужно кадрировать для разных соотношений сторон или размеров отпечатков. Если вы работаете фотографом, это будет зависеть от вашего клиента и от того, какое соотношение сторон при доставке они запрашивают. Если вы снимаете для журнала, они скажут вам, какое соотношение сторон им нужно. Если вы создаете свадебный альбом или распечатку определенного размера для своего клиента, это опять же будет зависеть от выбранного вами соотношения сторон. Выбранное вами соотношение сторон будет определять размер фотографии, которую вы могли бы распечатать и не обрезать.
Стандартные соотношения сторон и форматы печати для семейных фотографий
Большинство людей довольны процессом покупки фотопринтов. Есть много альтернативных полиграфических компаний в Интернете и на главной улице, большинство из них предлагает множество простых в использовании вариантов.
Если есть путаница, то она заключается в разнице между размерами печати и соотношением сторон. Размеры печати, как правило, лучше понимаются, потому что легче визуализировать общую область печати: сравнительные размеры печати ниже подчеркивают, что размер отпечатка 10 × 8 дюймов (80 квадратных дюймов) более чем вдвое превышает площадь отпечатка 7 × 5 дюймов ( 35 квадратных дюймов).Таким образом, довольно интуитивно понятно, подойдет ли тот или иной размер печати на экране телевизора; или будут ли выражения лиц людей на большой групповой фотографии достаточно четкими.
Соотношения сторон
Так что насчет соотношений сторон? В своей простейшей форме соотношение сторон печати — это просто измерение его ширины по сравнению с его высотой в форме соотношения. Так, например, полнокадровое изображение, снятое зеркальной камерой, без кадрирования, имеет соотношение 3: 2.Другими словами, ширина изображения в 1,5 раза превышает его высоту.
Как соотношение сторон соотносится с кадрированием? Изображение ниже представляет собой полнокадровое изображение 3: 2. Если бы мы напечатали это как отпечаток размером 6 × 4 дюйма, он выглядел бы идеально — точно так же, как мы видим его ниже. Но что, если нам нужно это изображение в другом распространенном формате печати — 10 × 8 дюймов? К сожалению, это отрезало бы руку — или, по крайней мере, важную часть композиции. Причина в том, что, хотя изображение размером 10 × 8 дюймов значительно больше, чем изображение размером 6 × 4 дюйма, его соотношение сторон составляет 5: 4.Другими словами, соотношение сторон более крупного отпечатка 10 × 8 дюймов более квадратное (иногда его называют более толстым).
А как насчет двух других распространенных форматов мелкой печати — 7 × 5 дюймов и 8 × 6 дюймов? Они более вытянутые, чем 10 × 8 дюймов, но более квадратные, чем 6 × 4 дюйма. Если вы из школы помните о дробях и соотношениях, эти два размера отпечатков имеют соотношение изображений 5,6: 4 и 5,3: 4, что явно находится между 6: 4 и 5: 4. Если это кажется более запутанным, возможно, следует рассматривать ширину как кратную высоте (или просто обратитесь к таблице ниже!).
Стандартные соотношения сторон и размеры фотопечати
Что это означает на практике для печати ваших любимых изображений? Очевидно, что не каждое изображение будет работать для всех размеров печати. Поэтому при выборе размера печати необходимо соблюдать осторожность. Многие лаборатории онлайн-печати позволяют клиентам обрезать и предварительно просматривать распечатку перед заказом. Так что найдите время, чтобы воспользоваться этой возможностью. Иногда это может действительно позволить и побудить вас быть смелее и креативнее при кадрировании.Например, более квадратная обрезка полного изображения может отрезать конечность на портрете и сделать композицию неуклюжей. Но использование более плотно обрезанной версии того же соотношения сторон, которая обрамляет только голову и плечи изображения (и полностью вырезает все конечности), может выглядеть столь же поразительно.
При семейных фотосессиях Light Republic, поскольку клиенты часто покупают изображения с высоким разрешением, мы часто стремимся снимать «широко» (или «с уменьшенным масштабом»), что позволяет гибко выбирать между различными стандартными размерами печати.Например, это конкретное изображение будет достаточно хорошо работать в форматах 7 × 5 дюймов, 8 × 6 дюймов и 10 × 8 дюймов.
Панорамные кадры
Однако слишком далеко зайти в идею гибкости печати может потенциально отвлечь внимание от хороших и интересных композиций. Изображение ниже имеет сильную панорамную композицию 2: 1 (иногда называемую «почтовый ящик»).
Что мы можем с этим сделать, если, например, нам нужна 10-дюймовая печать? Мы могли исказить изображение до формата печати 10 × 8 дюймов (Изображение A ниже).Не очень хороший вид! Или мы могли бы добавить много белого пространства, чтобы получить соотношение сторон 10: 8 (Изображение B). Опять нехорошо.
Значит, это нужно напечатать с соотношением сторон 2: 1, например, 10 × 5 дюймов или 20 × 10 дюймов. С точки зрения презентации, если бы вы попросили Light Republic (или любую профессиональную компанию, занимающуюся каркасом) создать продукт для настенного дисплея, проблем не возникло бы. Сделанная на заказ рамка создается вокруг принта.
Если вы сами приобрели распечатку размером 10 × 5 дюймов, возникает серьезная проблема, заключающаяся в том, что очень сложно купить бюджетную стандартную рамку такого размера.Чтобы решить эту проблему, нужно купить индивидуальное крепление. В этом случае вы можете указать крепление, содержащее апертуру 10 × 5 дюймов с общими размерами 14 × 11 дюймов (размер рамки, который относительно легко купить на главной улице). Frame Lizard, например, , позволяет легко указать индивидуальные размеры и цвета в режиме онлайн.
Размер и размеры изображения в Instagram на 2021 год (+ бесплатная инфографика!)
От сообщений в ленте до IGTV и Reels, зная, что лучший размер изображения в Instagram — это непросто.
В этом удобном руководстве вы найдете все параметры, необходимые для создания изображений и видео идеального размера для Instagram.
Плюс, мы создали бесплатную инфографику с важными показателями для каждого типа публикации в Instagram — загрузите ее сейчас:
Общие сведения о размере изображения в Instagram и соотношении сторон
При публикации фотографий и видео в Instagram , следует помнить о двух основных вещах: соотношении сторон и размере.
Соотношение сторон относится к ширине изображения по отношению к его высоте.
Выражается в виде отношения, например 4: 5 или 9:16, где первая цифра представляет ширину, а вторая цифра — высоту.
Важно убедиться, что ваши фото и видео соответствуют рекомендациям Instagram по соотношению сторон, иначе они будут обрезаны до поддерживаемого соотношения сторон, что может привести к потере части изображения.
К счастью, инструмент кадрирования Later рекомендовал соотношения для Instagram, Pinterest и Twitter, поэтому вы всегда можете убедиться, что ваши публикации идеально оптимизированы, прежде чем публиковать.
Размер (или разрешение) означает количество пикселей, составляющих ширину и высоту вашей фотографии или видео.
Как и соотношение сторон, размер выражается двумя числами: первое представляет ширину, а второе — высоту.
Например, изображение размером 1080 на 1080 пикселей намного больше, чем изображение размером 50 на 50 пикселей.
Итак, почему размер изображения в Instagram имеет значение?
Несмотря на то, что Instagram сжимает ваши фото и видео, всегда лучше делиться с ними в оптимальном разрешении.Таким образом, когда Instagram сжимает вашу фотографию, это не повлияет на качество изображения.
Добейтесь идеального кадрирования для всех ваших сообщений с помощью инструментов редактирования Later’s , доступных на всех планах Later!
Руководство по размеру Instagram # 1: Сообщения в Instagram Feed
Когда-то сообщения в Instagram были ограничены простым квадратом, но теперь (почти) все идет.
Квадратные сообщения (1: 1)
Хотя Instagram поддерживает горизонтальные и вертикальные фотографии, квадратные сообщения продолжают оставаться популярным выбором в Instagram, особенно с учетом того, что сетка профиля Instagram обрезает контент до соотношения 1: 1.
Так как же оптимизировать под квадрат?
Рекомендуем делать квадратные фотографии размером 1080 на 1080 пикселей. Таким образом, когда Instagram сжимает файл, версия все равно будет высокого качества.
Горизонтальные посты (16: 9)
Хотя Instagram рекомендует соотношение сторон 1,91: 1, на самом деле вы можете доходить до 16: 9.
В любом случае мы рекомендуем сделать высоту горизонтального фото не менее 1080 пикселей. Таким образом, когда Instagram сжимает файл, качество должно оставаться довольно высоким.
Вертикальные стойки (4: 5)
Обычно ваши вертикальные фотографии должны иметь соотношение сторон 4: 5. Что-нибудь длиннее (например, 4: 6 или 4: 7), и Instagram обрежет ваш контент.
Вертикальные публикации занимают больше места, когда кто-то прокручивает свой домашний канал, поэтому они более оптимизированы, чем горизонтальные публикации. Тем не менее, не забывайте, как они будут выглядеть после того, как будут обрезаны квадратом в сетке профиля Instagram.
Что касается размера, мы рекомендуем использовать 1080 на 1350 пикселей.Таким образом, когда Instagram сжимает фотографию, она должна отображаться размером около 480 на 600 пикселей.
Посты с видео (16: 9 — 4: 5)
Instagram поддерживает встроенные видео с соотношением сторон от 16: 9 до 4: 5. Видео должно иметь частоту кадров 30 кадров в секунду и максимальный размер файла 4 ГБ.
После того, как вы определились с размерами изображений в Instagram, самое время опубликовать свой контент с помощью Later’s Visual Instagram Planner.
Он показывает вам, как именно будет выглядеть ваш канал Instagram с вашими будущими публикациями (как изображениями, так и видео) в нем — он меняет правила игры, когда дело доходит до вашей эстетики.
Это позволяет вам легко переупорядочивать или менять местами ваши сообщения, чтобы вы могли найти идеальный баланс для своей ленты Instagram.
Заблаговременное планирование публикаций не только помогает поддерживать постоянный внешний вид, но и помогает регулярно публиковать сообщения.
Размер изображения Instagram # 2: Посты карусели Instagram
Посты карусели Instagram могут быть квадратными, горизонтальными или вертикальными по формату — и могут включать как фотографии, так и видео.
Однако после того, как вы выберете свою первую фотографию или видео, все следующие выбранные вами фотографии или видео будут обрезаны с одинаковым соотношением сторон.
Если первая выбранная фотография квадратная (как в примере выше), весь следующий контент будет обрезан до формата 1: 1.
Руководство по размеру Instagram # 3: Instagram Stories
Вы можете поделиться чем угодно в Instagram Stories, если у них минимальное соотношение сторон 1,91: 1 и максимальное соотношение сторон 9:16.
Поскольку большинство людей предпочитают, чтобы их истории занимали весь экран (без границ), мы рекомендуем использовать соотношение сторон 9:16 с размером 1080 на 1920 пикселей.
Нужна помощь в редактировании ваших историй в Instagram? Ознакомьтесь с нашими лучшими приложениями для создания историй в Instagram.
Руководство по размеру Instagram # 4: Видео IGTV
Вы можете загружать вертикальные видео IGTV с соотношением сторон 9:16 или горизонтальное видео с соотношением сторон 16: 9.
Для вертикального видео (9:16) идеальный размер — 1080 на 1920 пикселей. Для горизонтального видео (16: 9) идеальный размер — 1920 на 1080 пикселей.
Еще нужно иметь в виду соотношение сторон фотографии обложки IGTV.
Обложка — это то, что будет отображаться на странице вашего канала и в категориях IGTV, поэтому стоит выбрать ее подходящего размера. Instagram рекомендует соотношение сторон 1: 1,55 и размер 420 на 654 пикселей.
Если вы планируете опубликовать превью своего IGTV в ленте Instagram (отличный способ получить больше просмотров), важно подумать, как ваша обложка будет выглядеть в ленте Instagram (1.91: 1-4: 5 ) и в сетке профиля Instagram (обрезано до 1: 1).
В целях безопасности лучше всего оставлять графические изображения заголовков в центральном квадрате изображения обложки, как это делает @glowrecipe.Это гарантирует, что ваш контент IGTV будет так же хорошо выглядеть в вашей сетке:
И помните, вы не можете редактировать обложку IGTV после публикации, поэтому стоит уделить этому особое внимание.
Руководство по размеру Instagram # 5: Instagram Reels
Как и истории, Instagram Reels предназначены для просмотра вертикально, в полноэкранном режиме и на мобильных устройствах.
Имея это в виду, мы рекомендуем использовать соотношение сторон 9:16. Съемка и редактирование прямо на мобильном устройстве — хороший способ сохранить оптимальные размеры.
СОВЕТ: В нижней пятой части барабана отображается подпись к видео. По возможности избегайте наличия важных визуальных элементов в этом разделе.
Руководство по размеру Instagram # 6: Видео Instagram Live
Видео Instagram Live предназначены для вертикальной съемки, так как они предназначены для прямой трансляции с вашего мобильного устройства.
Это означает, что соотношение сторон всегда будет соответствовать полной ширине и высоте экрана (обычно 9:16).
Поскольку вы не можете вручную изменить размер или соотношение сторон ваших видео в Instagram Live, вам не нужно слишком об этом беспокоиться.
