Интеллектуальный фильтр «Умная резкость»
Шаг 2:
Одной из отрицательных сторон повышения резкости было то, что при большом значении повышения вокруг кромок всегда начинали возникать «гало», но новый алгоритм фильтра «Умная» резкость» позволяет значительно повышать резкость до того, как гало начинают появляться. А как узнать, до какой степени можно повышать резкость? Adobe рекомендует начинать с перемещения ползунка Amount (Эффект) по крайней мере до 300 %, затем начинать перетаскивать ползунок «Радиус» (Radius) вправо до появления гало вокруг кромок:
Когда они появятся, верните ползунок немного назад, пока гало не исчезнут:
Шаг 3:
После того, как вы правильно установили значение «Радиуса» (Radius), вернитесь к ползунку Amount (Эффект) и начните перетаскивать его вправо, за значение в 300 %, пока резкость не усилится до вида, который вас устроит (или не появятся гало, хотя чтобы их вызвать, необходимо весьма значительно увеличить Amount (Эффект)). Думаю, что новый алгоритм повышения резкости существенно лучше, чем в предыдущем эффекте Smart Sharpen («Умная» резкость), но если требуется применить старый метод (или использовать его просто в целях сравнения), нажмите быструю клавишу L, и сразу новый алгоритм «Умной резкости» будет отменён и применён старый.
Думаю, что новый алгоритм повышения резкости существенно лучше, чем в предыдущем эффекте Smart Sharpen («Умная» резкость), но если требуется применить старый метод (или использовать его просто в целях сравнения), нажмите быструю клавишу L, и сразу новый алгоритм «Умной резкости» будет отменён и применён старый.
Нажмите L снова для возврата к новому алгоритму повышения резкости.
Можно также выбрать дающую тот же эффект опцию Use Legacy (Использовать прежние) из всплывающего меню параметров, которое вызывается кликом по иконке в виде шестерни в верхнем правом углу диалогового окна фильтра.
Шаг 4:
В предыдущей версии фильтра имелась радио-кнопка «Дополнительно» (Advanced) и после щелчка по ней появлялись две закладки – одна для уменьшения резкости в светах (я никогда ее не использовал) и одна для уменьшения резкости в тенях (эту я иногда использовал, но только на изображениях, действительно содержащих шум – это позволяло уменьшать или отключать повышение резкости в тенях, где шум обычно самый заметный – но теперь, при наличии
ползунка Reduce Noise (Уменьшить шум), я не уверен, буду ли я когда-либо снова использовать функцию «уменьшать повышение резкости в тенях).
В новом окне можно получить доступ к обеим этим функциям, нажав на небольшой треугольник слева от надписи «Тени/света» (Shadows/Highlights) — щелкните по треугольнику и появятся два набора ползунков, показанные на рисунке ниже:
Вот фрагмент картинки, к которой я применил фильтр по описанной выше методике:
Результат применение умного фильтра. Наведите мышку на картинку и увидите исходное изображение
3 способа усиления резкости для любого случая.
В этом уроке по Фотошоп мы рассмотрим разные способы усиления резкости и ситуации, в которых они используются. Давайте приступим.
Почему мы не используем Резкость, Резкость+ и Резкость на краях
В меню Photoshop Усиление резкости вы найдете четыре фильтра, которые я игнорирую: Стабилизация изображения, Резкость, Резкость+ и Резкость на краях. Давайте посмотрим, почему.
Стабилизация изображения является мощным фильтром с очень специфическим назначением: удаление размытия от дрожания камеры. Эту тему можно рассмотреть в отдельном уроке, но он не имеет к резкости никакого отношения. На мой взгляд, однако, чтобы избежать дрожания камеры, лучше использовать подходящую выдержку, а не полагаться на Photoshop.
Эту тему можно рассмотреть в отдельном уроке, но он не имеет к резкости никакого отношения. На мой взгляд, однако, чтобы избежать дрожания камеры, лучше использовать подходящую выдержку, а не полагаться на Photoshop.
Стабилизация изображения – это прекрасный фильтр, но он не участвует в процессе усиления резкости.
Фильтр Резкость является базовым для Резкость+ и Резкость на краях. Все эти три устаревших фильтра Adobe не рекомендует использовать. Они применяют к изображению количество резкости, заданное автоматически. У вас нет никакого контроля. Резкость применяет небольшое количество, Резкость+ немного сильнее, а Резкость на краях сосредоточена только на краях, игнорируя остальные участки. Этим фильтрам нет места в хорошем процессе постобработки.
А теперь давайте рассмотрим фильтры, которые следует использовать.
Контурная резкость: быстро и просто
Контурная резкость – это пленочная техника, где размытая копия вычитается из оригинального изображения; это создает «нерезкую маску» краев. Затем маска применяется для увеличения контраста на этих краях.
Затем маска применяется для увеличения контраста на этих краях.
Вы можете самостоятельно приблизительно имитировать этот эффект в Photoshop:
- Преобразуйте изображение в черно-белое.
- Продублируйте исходное изображение.
- Примените небольшое размытие по Гауссу.
- Измените режим наложения на Вычитание. Это создаст нерезкую маску на краях.
- Создайте новый слой и примените Объединить видимые.
- Измените режим наложения на Экран и отключите слой с нерезкой маской.
- Исходный файл теперь будет выглядеть более резким (достаточно плохо).
Процесс создания контурной резкости, описанный выше.
В этом уроке я покажу вам механику применения фильтра Контурная резкость в Photoshop; он гораздо лучше справляется с задачей, чем описанная вверху техника. Чем повторять одни и те же шаги, лучше давайте посмотрим, когда именно нужно применять фильтр Контурная резкость.
Контурная резкость – это самый простой управляемый метод усиления резкости ваших изображений. Он не самый лучший, но быстрый и простой в использовании. Для изображений, которым требуется небольшое количество общего усиления резкости, это очень удобный способ.
Я усилил резкость этого изображения для урока с помощью фильтра Контурная резкость.
«Умная» резкость, о которой мы поговорим далее, использует те же общие принципы, что и Контурная резкость. Если нет необходимости использовать дополнительные функции, то фильтр Контурная резкость будет лучшим выбором.
После того, как я усиливаю резкость файла в полном разрешении – обычно с помощью «умной» резкости или техники Цветовой контраст, о которой мы тоже поговорим – я уменьшаю копию файла до нужного мне размера. Затем я использую Контурную резкость, чтобы добавить немного резкости файлу, подготовленному для экспорта. Изображения, которые были уменьшены, например, до веб-размера, утратят небольшое количество резкости. Умеренное применение Контурной резкости является быстрым и приемлемым способом усилить резкость изображения.
Умеренное применение Контурной резкости является быстрым и приемлемым способом усилить резкость изображения.
«Умная» резкость: лучший универсальный вариант
«Умная» резкость – это лучший фильтр для усиления резкости в Photoshop. Здесь у вас есть полный контроль над тем, как применяется усиление резкости по всему изображению. Лучше всего повышать резкость в средних тонах. И для этого вам нужна «Умная» резкость».
Чтобы применить этот фильтр, создайте новый слой Shift-Command-N и Объединить видимые. Теперь вы работаете на копии исходного изображения и всех правках, которые вы сделали.
Перейдите Фильтр > Усиление резкости > «Умная» резкость… Если дополнительные параметры не видны, щелкните на Тени/Света, чтобы раскрыть их.
Диалоговое окно «Умной» резкости.
Варианты здесь немного другие, поэтому давайте рассмотрим, что они делают:
- Эффект и Радиус такие же, как в Контурной резкости. Они контролируют силу эффекта и размер деталей, на которые воздействует фильтр.
- Вместо Изогелия используется Уменьшить шум, чтобы предотвратить появление шумов при чрезмерном усилении резкости. Чем больше процент, тем более избирательно будет применяться усиление резкости. Но слишком высокие значения сделают изображение «пластмассовым».
- Удалить имеет три варианта: Размытие по Гауссу, Размытие при малой глубине, Размытие в движении. Размытие по Гауссу наиболее подходит в большинстве случаев. Если вы пытаетесь удалить размытие от движения камеры или объекта, то Размытие при малой глубине или Размытие в движении могут подойти.
- Ослабление эффекта контролирует то, как резкость применяется в тенях и светах. Значение 0% означает, что в них резкость так же усилена, как по всему изображению. Значение 100% говорит о том, что резкость не усилена совсем.

- Ширина тонового диапазона определяет, какие участки считаются тенями и светами. Малое число означает, что только самые темные и светлые участки изображения будут затронуты.
- Радиус используется для контроля над смежными пикселями в тенях и светах. Каждый пиксель, который находится в пределах радиуса значения пикселей тени или света, будут также рассматриваться, как тени и света. Это предотвращает чрезмерное усиление резкости небольших цветовых вариаций.
Чтобы использовать «Умную» резкость, начните сверху диалогового окна и спускайтесь вниз. Как и в случае с Контурной резкостью, введите Эффект между 100% и 200%, а затем понемногу увеличивайте радиус до тех пор, пока вас не удовлетворит резкость в средних тонах. На данный момент не затрагивайте участки теней и света.
Если шум не является проблемой полутонов, то установите Уменьшить шум на низкое значение. Я обычно использую 0%. Для большинства изображений оставьте Размытие по Гауссу в строке Удалить.
Посмотрите на участки теней на изображении. Они обычно имеют самые большие проблемы с шумом. Если усиление резкости создает некоторые проблемы, увеличьте Ослабление эффекта, пока они не исчезнут.
В зависимости от изображения, вы можете также использовать Ширину тонового диапазона, чтобы определить, что Photoshop рассматривает как тень. Если у вас проблемы только в самых темных участках, то уменьшите значение. Или же, на мой взгляд, около 50% обычно работает хорошо.
Посмотрите на те участки, где тени граничат со средними тонами и светами. Поиграйте со слайдером Радиус до тех пор, пока переход не будет выглядеть хорошо, а резкость не слишком слабая и не слишком интенсивная.
Наконец, повторите процесс для светов. Нажмите OK, и вы закончили.
Если резкость слишком интенсивна, вы можете снизить непрозрачность слоя. На самом деле это отличный способ вместо того, чтобы потратить время на тонкую настройку каждого слайдера в диалоговом окне, лучше немного переусердствовать с резкостью.![]() Гораздо проще и быстрее уменьшить непрозрачность этого слоя, чем возвращаться обратно в диалоговое окно и исправлять чрезмерное усиление резкости изображения.
Гораздо проще и быстрее уменьшить непрозрачность этого слоя, чем возвращаться обратно в диалоговое окно и исправлять чрезмерное усиление резкости изображения.
На изображение слева резкость была усилена с помощью Контурной резкости, на среднем с помощью «Умной» резкости, а справа – разница между ними. Вы можете увидеть разницу в тенях и светах там, где я намеренно не усиливал резкость в деталях.
«Умная» резкость должна быть вашим обычным способом общего повышения резкости изображений. С ним у вас есть полный контроль над тем, как резкость воздействует на тени, средние тона и света.
Цветовой контраст: выборочная резкость
Фильтры Контурная резкость и «Умная» резкость прекрасно подходят для общего усиления резкости, но они более ограничены, когда речь идет об усилении резкости определенных участков изображения, таких как глаза модели. Возможность усилить резкость некоторых деталей, при этом не затрагивая другие, является важной часть креативного усиления резкости.
Возможность усилить резкость некоторых деталей, при этом не затрагивая другие, является важной часть креативного усиления резкости.
Я использовал три слоя Цветового контраста, чтобы усилить резкость различных участков этого изображения.
Мой любимый инструмент для таких целей – это Цветовой контраст. Вы найдете его в Фильтр > Другие. Он создает нерезкую маску без ее применения. Это означает, что вы можете точно видеть, на какие края он воздействует, и наложить маску на те участки изображения, к которым хотите ее применить.
Итоги
С помощью фильтров Контурная резкость, «Умная» резкость и Цветовой контраст вы сможете удовлетворить все потребности. Независимо от того, зачем вы хотите усилить резкость изображения, один из этих инструментов подойдет для этих целей. Существуют другие, более продвинутые техники, но, если вы не являетесь ретушером высокого класса, вы не увидите в них никаких преимуществ.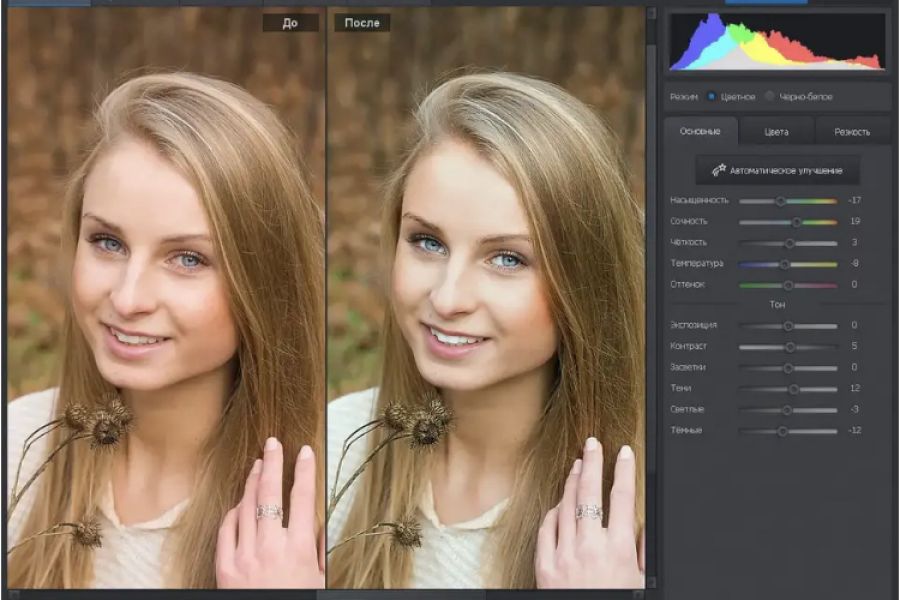
Автор: Harry Guinness
Перевод: Татьяна Сапрыкина
Советы по увеличению резкости в Photoshop
Увеличение резкости и избавление от шума являются очень важными составляющими в обработке фотографии и применимы почти к любому изображению. А если на фотографии присутствуют перья, мех или другие микроскопические детали, тогда увеличение резкости просто необходимо. В этой статье мы расскажем об основных способах увеличения резкости посредством программы Photoshop.
Наше исходное изображение
Мы ознакомимся с несколькими методами увеличения резкости, но не стоит применять все ниже изложенные техники сразу к одному изображению — экспериментируйте и находите наиболее для себя подходящие.
Чтобы получить качественное, резкое изображение вам следует учитывать обе стороны одной медали. Сильное увеличение резкости посредством программ ведет к появлению шума, в то время как подавление шума делает фотографии более размытыми.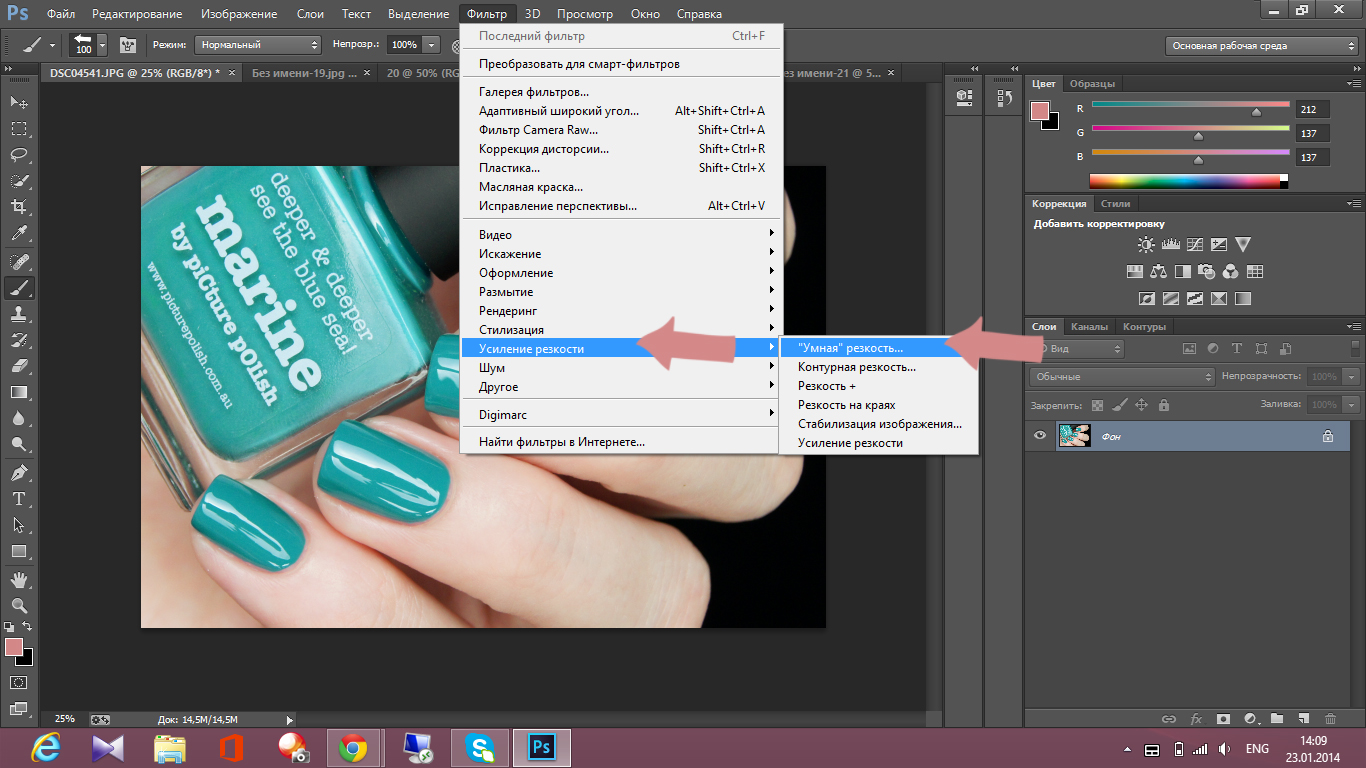 Для достижения оптимального результата нужно найти некий баланс, чтобы фотографии были достаточно резкими, но в то же время не было излишнего шума, который, конечно, портит всю картину.
Для достижения оптимального результата нужно найти некий баланс, чтобы фотографии были достаточно резкими, но в то же время не было излишнего шума, который, конечно, портит всю картину.
Наше финальное изображение
Многие изображения, как например наша фотография птицы, содержат в себе изначально резкие и размытые области. Нам совсем не нужно увеличивать резкость в тех местах, где предусмотрено размытие, мягкость. Возьмем, к примеру, зеленый газон на нашей фотографии, он служит прекрасным фоном, и увеличивать его резкость вовсе не надо. Мы расскажем, как применять увеличение резкости только к тем областям, где это действительно требуется.
Советы
1. Откройте ваше изображение в Camera Raw
В программе Bridge дважды щелкните по исходному изображению, чтобы запустить Camera Raw. Для начала немного обработаем фотографию, добавим контраста, увеличим тени, резкость и насыщенность. Для этой фотографии мы подобрали следующие настройки вышеперечисленных параметров: Contrast +15, Shadows +16, Clarity +10 и Saturation +18.
2. Максимально увеличиваем резкость
В панели инструментов выбираем инструмент Zoom (Увеличительное стекло) и приближаем изображение на 100%. Удерживая пробел, перетащите курсором изображение так, чтобы видеть как голову птицы, так и фон. Перетащите ползунки Amount (Число) и Radius (Радиус) максимально вправо.
3. Теперь смягчим эффект
Теперь перетаскивайте ползунки Amount и Radius обратно до тех пор, пока изображение не будет выглядеть естественно. Значение Amount отвечает за резкость всего изображения, а при помощи значения Radius мы определяем, как резкость влияет на его границы. Подбирайте оптимальные значения и не забывайте включать и отключать превью, чтобы сравнивать получаемое изображение с исходником. Для нашей фотографии значения 67 для Amount и 1.4 для Radius являются самыми оптимальными.
4. Применяем маску
Слайдер Masking позволяет нам применить увеличение резкости только к тем областям, где есть какие-либо детали. Удерживая клавишу Alt, перемещайте ползунок.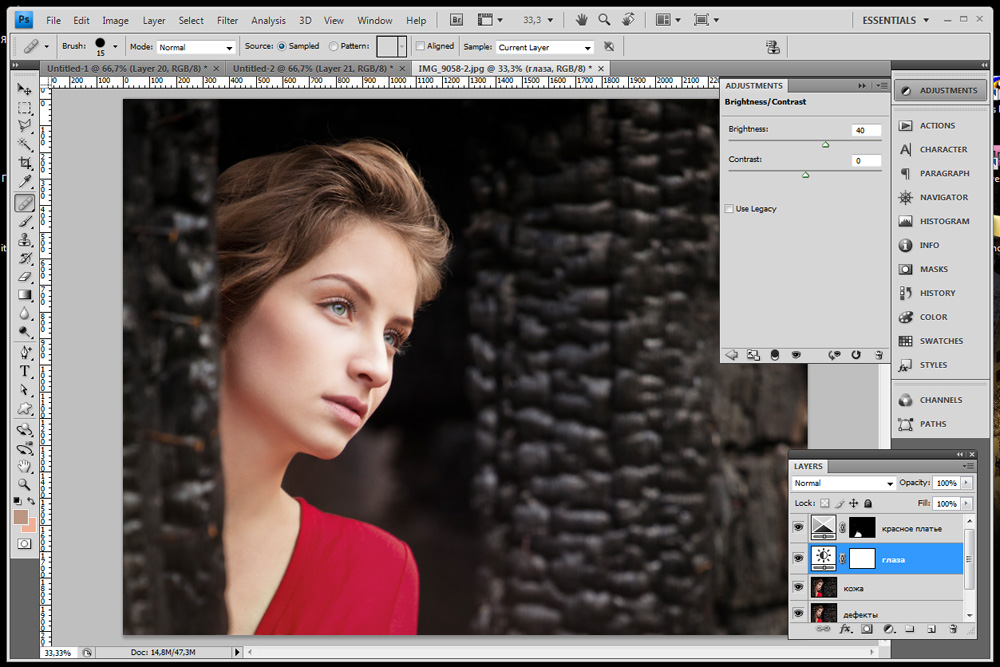 Изображение будет отображаться черно-белой картинкой. Чем правее вы перетаскиваете ползунок, тем больше областей становится черными, это означает, что к этим областям увеличение резкости применяться не будет. Для данного изображения мы выбрали значение 40, чтобы оставить нетронутым размытый изначально фон.
Изображение будет отображаться черно-белой картинкой. Чем правее вы перетаскиваете ползунок, тем больше областей становится черными, это означает, что к этим областям увеличение резкости применяться не будет. Для данного изображения мы выбрали значение 40, чтобы оставить нетронутым размытый изначально фон.
5. Преобразуем изображение в Смарт-объект
Открываем нашу фотографию в программе Photoshop, для этого кликаем по кнопке Open Image. Переходим к панели со слоями, кликаем правой кнопкой мыши по фоновому слою (Background layer) и выбираем Преобразовать в Смарт-объект (Convert to Smart Object). Это даст нам возможность оставить нетронутым слой, который подвергается редактированию, а все накладываемы фильтры будут добавляться к нему как пункты. В случае необходимости настройки этих фильтров можно будет в дальнейшем изменять.
6. Используем Умную резкость
В CC’s версии программы Photoshop в разделе Умной резкости (в английской версии Smart Sharpen) есть слайдер, отвечающий за уменьшение шума (Reduce noise). Вкупе с настройками Amount и Radius Умная резкость являет собой прекрасный инструмент для регулировки резкости и шума. Начните с изменения значений для Amount и Radius (Amount – 102%, Radius – 1.4px).
Вкупе с настройками Amount и Radius Умная резкость являет собой прекрасный инструмент для регулировки резкости и шума. Начните с изменения значений для Amount и Radius (Amount – 102%, Radius – 1.4px).
7. Уменьшаем шум
Перетащите ползунок, отвечающий за уменьшение шума, вправо до значения 30, чтобы убрать шум, образовавшийся в области заднего плана нашей фотографии. Если шум все еще заметен, измените положение слайдера Shadows, выставьте значение равное приблизительно 65%.
8. Воспользуемся Маской слоя
Увеличьте изображение, чтобы посмотреть результат работы Умной резкости. В области глаза эффект слишком сильный, заметен шум. Чтобы от него избавиться, вооружаемся инструментом Кисть ( Brush Tool), выделяем маску Smart Filters в панели слоев, меняем цвет кисти на черный (для изменения цвета кисти можно пользоваться клавишами D и X). А теперь на слое с фильтром прорисовываем черной кистью ту область, где хотим избавиться от шума, в нашем случае это глаз птицы.
9. Пользуемся фильтрами в Camera Raw
Задний план по-прежнему выглядит слишком шумным. Попробуем его уменьшить еще. Комбинацией клавиш Ctrl/Cmd+J копируем слой и переходим в Filter, выбираем Camera Raw Filter. В открывшемся окне Camera Raw увеличиваем фотографию и в подразделе Noise Reduction (Подавление шума) смещаем ползунок Luminance (Свечение) примерно до 46 пока зернистость не исчезнет со светлых областей изображения.
На нижней строке панели слоев кликните по иконке Add Layer Mask (Добавить слой маску). В панели инструментов выберете Кисть и установите черный цвет в качестве основного. Кликните по маске и закрасьте области, где необходимо оставить высокую резкость.
10. Инструмент Sharpen tool
В панели слоев кликаем по иконке Create New Layer (Создать новый слой) и переименовываем новый слой в Sharpen tool. Затем в панели инструментов выбираем инструмент Sharpen Tool (Резкость). В верхней строке параметров инструмента ставим галочки напротив Sample All Layers and Protect Detail. Выставляем значение Strenght (Интенсивность) около 10%. Теперь увеличиваем изображение и с помощью этого инструмента прорисовываем все детали, резкость которых необходимо увеличить.
Выставляем значение Strenght (Интенсивность) около 10%. Теперь увеличиваем изображение и с помощью этого инструмента прорисовываем все детали, резкость которых необходимо увеличить.
11. Корректируем цвета
Теперь мы немного улучшим цветовую насыщенность, используя Color lab. Но для начала совместим все получившиеся слои, для этого используйте комбинацию клавиш Ctrl/Cmd+Shift+Alt+E. Переименуем слой в Color boost, переведем его в Смарт-объект. А теперь дважды кликнем по слою, чтобы открыть его в новом документе.
12. Повышаем насыщенность
Открываем вкладку Image (Изображение) – Mode (Режим) и выбираем Color LAB. Создаем новый корректирующий слой Levels (Уровни). В настройках корректирующего слоя в выпадающем меню выбираем A. Чтобы повысить насыщенность нам необходимо белый и черный слайдеры привести к примерно равным значениям. Начнем с того, что выставим значение 25 в левом нижнем окне, отвечающем за тени.
13. Выставляем значения для Levels
Теперь, когда мы переместили левый ползунок до 25, нам необходимо установить эквивалентное значение и для правого ползунка (255 – 25 = 230).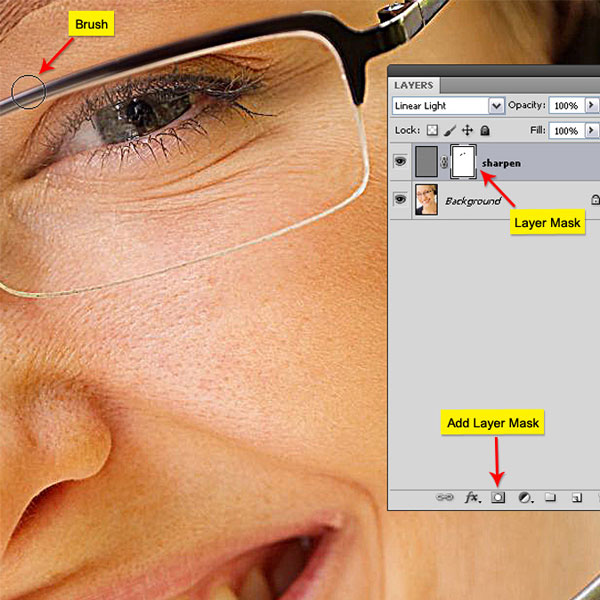 В правое нижнее окошко вводим значение 230. Обратите внимание на красные и оранжевые фрагменты фотографии, они стали гораздо насыщеннее.
В правое нижнее окошко вводим значение 230. Обратите внимание на красные и оранжевые фрагменты фотографии, они стали гораздо насыщеннее.
14. Канал B
Снова открываем выпадающее меню каналов и меняем A на B. В этом канале нам также необходимо привести ползунки к примерно одинаковым значениям. Но не стоит забывать, что канал B отвечает за зеленые тона, а нам незачем делать фон слишком насыщенным. По этой причине вводим следующие значения в окна: 15 и 240.
15. Оцениваем цвета фотографии
Чтобы оценить внесенные изменения отключим видимость слоя, нажав на иконку глаза рядом со слоем Levels. Если фотография получилась перенасыщенной, уменьшите прозрачность слоя (Opacity) до 80%.
Теперь цвета выглядят гораздо лучше, но некоторые желтые фрагменты приобрели красный оттенок в результате наших манипуляций. Чтобы от него избавиться создаем Слой маску (Layer mask) и черной кистью закрашиваем участки, где нам необходимо уменьшить эффект.
17. Добавим виньетку
И наконец, чтобы немного смягчить фон, добавим виньетку. С помощью комбинации клавиш Ctrl/Cmd+Shift+Alt+E объединяем слои, переводим слой в Смарт-объект и во вкладыше Фильтры выбираем Camera Raw. Здесь мы воспользуемся Радиальным фильтром (Radial Filter). Выбираем его и помещаем круг фильтра над птицей, экспозицию выставляем -0.40, теперь жмем ОК и сохраняем изображение.
С помощью комбинации клавиш Ctrl/Cmd+Shift+Alt+E объединяем слои, переводим слой в Смарт-объект и во вкладыше Фильтры выбираем Camera Raw. Здесь мы воспользуемся Радиальным фильтром (Radial Filter). Выбираем его и помещаем круг фильтра над птицей, экспозицию выставляем -0.40, теперь жмем ОК и сохраняем изображение.
Автор: samanthacliffe
Все про резкость. Часть 9. Фильтр Smart Sharpen («Умная» резкость).: skitalets_san — LiveJournal
Все про резкость. Часть 9. Фильтр Smart Sharpen («Умная» резкость).
Вот мы и добрались до самых интересных на сегодняшний день фильтров повышающих резкость. Их принципиальное отличие от описанных ранее заключается в том, что они не мнимо повышают резкость, за счет образования ореолов нерезкого маскирования, а восстанавливают размытый контур изображения. Насколько хорошо, мы увидим ниже. А пока, перейдем к первому из этой группы фильтру Smart Sharpen («Умная» резкость).
Фильтр Smart Sharpen («Умная»резкость) появился в Photoshop уже достаточно давно, начиная с версии CS2.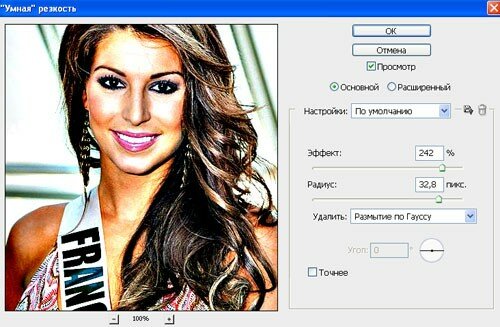 Многие пытались описать его работу. Кто-то более успешно, кто-то менее, кто-то вообще писал полный бред. Но не претендуя на самое правильное его описание, могу ответственно заявить, что полного обзора, в особенности разбора алгоритма работы режима More Accurate (Точнее) я не встречал нигде. До всего пришлось доходить самому, путем различных экспериментов. И оказалось, что именно этот режим как раз и является самым важным и самым интересным в этом фильтре. Так как разработчики впервые включили в Photoshop инструмент деконволюции. Насколько он оказался удачным, увидим дальше. Но при всех его недостатках, как первой попытки внедрения такого рода алгоритмов, при правильном применении он выдавал результаты, которые невозможно было бы получить с использованием старого инструментария.
Многие пытались описать его работу. Кто-то более успешно, кто-то менее, кто-то вообще писал полный бред. Но не претендуя на самое правильное его описание, могу ответственно заявить, что полного обзора, в особенности разбора алгоритма работы режима More Accurate (Точнее) я не встречал нигде. До всего пришлось доходить самому, путем различных экспериментов. И оказалось, что именно этот режим как раз и является самым важным и самым интересным в этом фильтре. Так как разработчики впервые включили в Photoshop инструмент деконволюции. Насколько он оказался удачным, увидим дальше. Но при всех его недостатках, как первой попытки внедрения такого рода алгоритмов, при правильном применении он выдавал результаты, которые невозможно было бы получить с использованием старого инструментария.
Начиная с версии Photoshop CS6 (а может, и начиная с СС 2014, уже и не помню точно) фильтр ощутимо обновился, и не только интерфейсом. Но разработчики оставили возможность включения старого режима работы фильтра. Что, на мой взгляд, очень хорошо. Потому что, несмотря на то, что в новой версии фильтра улучшена работа алгоритмов, старый режим иногда может оказаться полезным.
Что, на мой взгляд, очень хорошо. Потому что, несмотря на то, что в новой версии фильтра улучшена работа алгоритмов, старый режим иногда может оказаться полезным.
В фильтре присутствуют две панели. Сверху, панель непосредственно отвечающая за повышение резкости, а ниже, панель Shadow/Highlight (Тени/Света) для настройки отображения ореолов.
Рассмотрим, сначала, старый режим работы фильтра Smart Sharpen («Умная»резкость). Сделать это можно нажав на пиктограмму с шестеренкой справа вверху. Раскрывается окошко, где нам предлагают проставить галочки «Использовать прежние» и «Точнее». Давайте поставим галочку в «Использовать прежние» и перейдем в старый режим работы фильтра без включения режима «Точнее», который мы рассмотрим позже:
Первые два параметра Amount и Radius (эффект и радиус) полностью идентичны аналогичным параметрам в фильтре Unsharp Mask (Контурная резкость). Идентичен и алгоритм их работы. Дальше, начинается новое. Исключен из настроек параметр Threshold (порог). А вместо него введен параметр Remove (Удалить). Название, честно говоря, достаточно странное. Впрочем, логика разработчиков более-менее понятна и рассчитано такое название на обычного пользователя.
А вместо него введен параметр Remove (Удалить). Название, честно говоря, достаточно странное. Впрочем, логика разработчиков более-менее понятна и рассчитано такое название на обычного пользователя.
Не будем пока рассматривать эти режимы по отдельности, а для большей наглядности сравним их все между собой. На картинке ниже показано, как воздействуют фильтр Smart Sharpen («Умная» резкость) на контрастную границу в разных режимах. Слева, для сравнения, применен Unsharp Mask (Контурная резкость).
Видно, что режим Gaussian Blur (Размытие по Гауссу) полностью аналогичен работе фильтра Unsharp Mask (Контурная резкость). Поэтому он нам совершенно не интересен, так как нерезкое маскирование подробно было рассморено в предыдущих частях.
Режим Lens Blur (Размытие при малой глубине резкости) уже достаточно сильно отличается. Видно, что в этом режиме ореолы, получаются значительно уже, чем в предыдущем, при одном и том же значении радиуса. В режиме Gaussian Blur (Размытие по Гауссу) ширина ореола точно такая, какая и должна быть при гауссовом распределении. В 2,5 раза больше значения радиуса. То есть, если у нас радиус 20, то ширина ореола равна 50 пикселей. В чем легко убедиться промерив яркости пипеткой. А в режиме «Lens Blur» (Размытие при малой глубине резкости) ширина ореола равна 20 пикселей. Из-за этого, некоторые, не разобравшись в алгоритме работы, называют этот режим более деликатным. Хотя, о какой тут деликатности можно говорить, если ореолы просто значительно уже. Если уж сравнивать, то при равной реальной ширине ореолов. Чтобы уровнять ширину, нужно для этого режима выствлять радиус в 2,5 раза больше. Но результат все равно будет отличаться. Потому что видно, что распределение яркостей в ореолах разное, в разных режимах. В старой редакции статьи я приводил примеры. Но пришел к выводу, что эти сравнения не несут никакой практической пользы. Потому что, забегая вперед, могу с полной уверенностью заявить, что режимы Lens Blur (Размытие при малой глубине резкости) и Motion Blur (Размытие в движении) предназначены не для самостоятельной работы, а исключительно в паре с режимом More Accurate (Точнее).
В 2,5 раза больше значения радиуса. То есть, если у нас радиус 20, то ширина ореола равна 50 пикселей. В чем легко убедиться промерив яркости пипеткой. А в режиме «Lens Blur» (Размытие при малой глубине резкости) ширина ореола равна 20 пикселей. Из-за этого, некоторые, не разобравшись в алгоритме работы, называют этот режим более деликатным. Хотя, о какой тут деликатности можно говорить, если ореолы просто значительно уже. Если уж сравнивать, то при равной реальной ширине ореолов. Чтобы уровнять ширину, нужно для этого режима выствлять радиус в 2,5 раза больше. Но результат все равно будет отличаться. Потому что видно, что распределение яркостей в ореолах разное, в разных режимах. В старой редакции статьи я приводил примеры. Но пришел к выводу, что эти сравнения не несут никакой практической пользы. Потому что, забегая вперед, могу с полной уверенностью заявить, что режимы Lens Blur (Размытие при малой глубине резкости) и Motion Blur (Размытие в движении) предназначены не для самостоятельной работы, а исключительно в паре с режимом More Accurate (Точнее).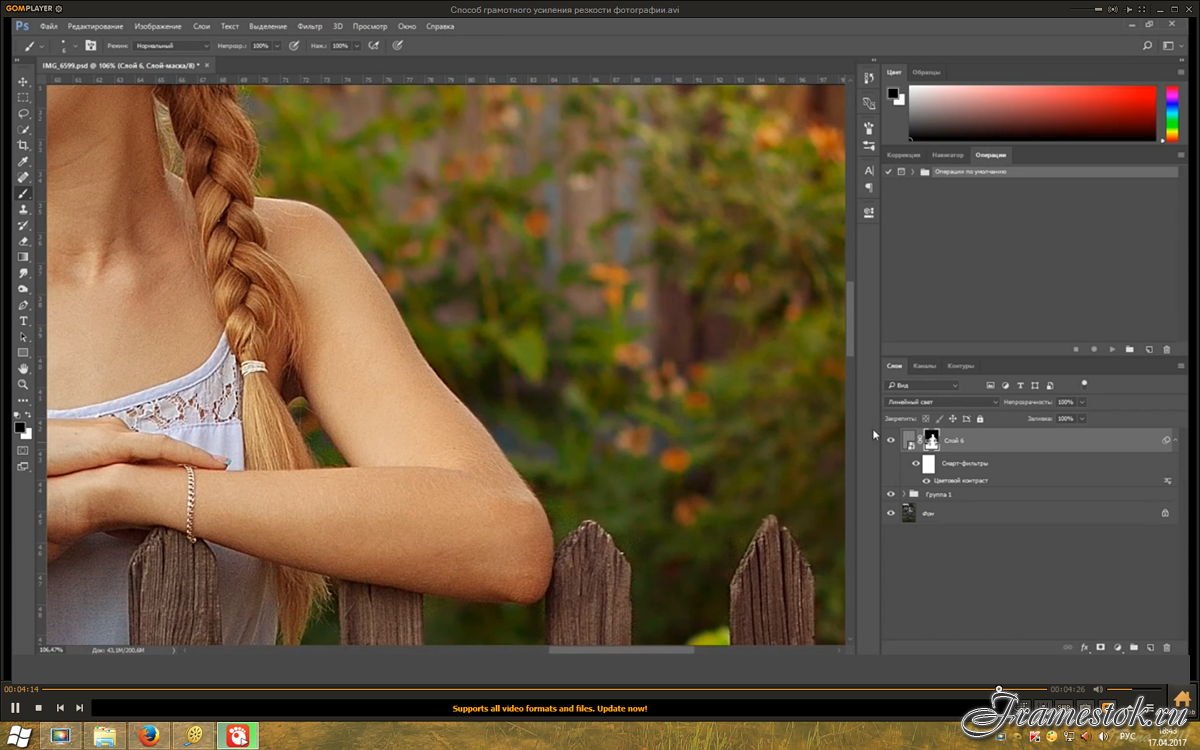
При одинаковой ширине ореолов, распределение яркостей в них, различное. В режиме Gaussian Blur (Размытие по Гауссу) градиент яркости ореолов плавный. Яркость изменяется от максимальной, около контрастной границы, до яркости фона. А в режиме Lens Blur (Размытие при малой глубине резкости), градиент изменения яркости ореолов нелинейный. Начиная от границы перехода, яркость изменяется слабее, а вблизи внешней границы ореола, изменения более сильные. Субъективно, ореол кажется немного усеченным. И за счет этого он выглядит более ярким, сильнее подчеркивает контрастную границу. То есть, интенсивность ореолов уменьшается до яркости фона не плавно от границы перехода, а достаточно резко, вблизи их внешней границы. По сути, у нас формируется новая граница перехода вокруг которой можно сформировать вторичные ореолы. Зачем это нужно, и как это реализуется, рассмотрим ниже.
Режим Motion Blur (Размытие в движении), исходя из названия, предназначен для устранения последствий тривиального смаза. Насколько эффективно работает этот режим в случае смаза, предлагаю попробовать вам самостоятельно. Но заранее могу предсказать, что нормального результата у вас не получится. Потому что, как я упомянул выше, это режим предназначен только для работы в паре с режимом More Accurate (Точнее).
Насколько эффективно работает этот режим в случае смаза, предлагаю попробовать вам самостоятельно. Но заранее могу предсказать, что нормального результата у вас не получится. Потому что, как я упомянул выше, это режим предназначен только для работы в паре с режимом More Accurate (Точнее).
Но давайте посмотрим, как этот режим работает. В этом режиме ореолы образуются не просто вдоль границы перехода, а только вдоль вектора направления задаваемого параметром Angle (Угол). То есть, при совпадении направления этого параметра с контрастной границей, ореолы не будут образовываться, вообще. И будут максимальными при заданном направлении перпендикулярном границе перехода. На картинке приведенной выше видно, что ореолы стали еще уже. Реальная ширина ореола равна половине значения параметра радиус. Также видно, что что яркость ореола меняется не плавно, а он как будто отсечен с небольшой растушевкой. Напоминает режим Lens Blur (Размытие при малой глубине резкости), но более резко. Дальнейшее рассмотрение этого режима мало интересно.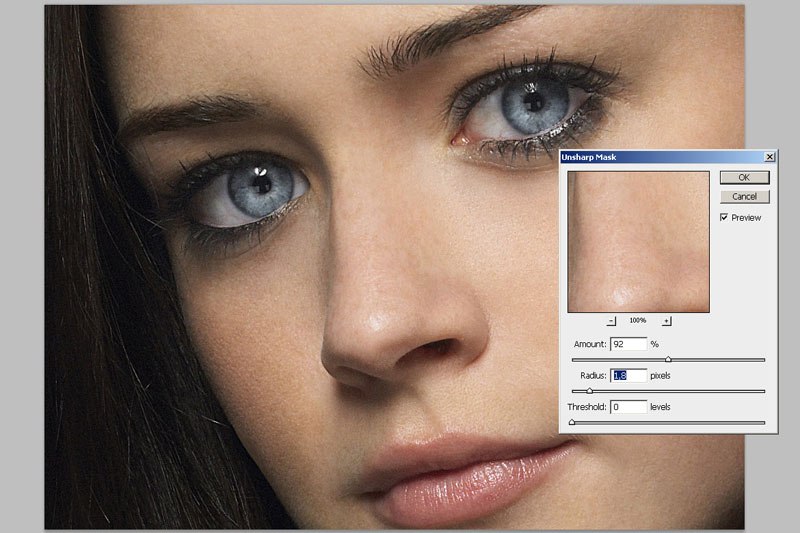 А то, как он работает в паре с режимом More Accurate (Точнее) мы посмотрим в следующей части.
А то, как он работает в паре с режимом More Accurate (Точнее) мы посмотрим в следующей части.
Итак, с закладкой Sharpen (Резкость) мы более-менее разобрались, кроме режима More Accurate (Точнее). Его я оставлю на закуску, как самый важный и интересный. А пока, давайте посмотрим, что нам предлагает панель фильтра Shadow/Highlight.
В панеле Shadow/Highlight (Тени/Света) присутствуют три настраиваемых параметра. Сразу хочу оговориться. До конца понять точную математику алгоритма работы некоторых из них мне не удалось. Поэтому, данное описание будет в некоторой степени, эмпирическим.
Можно очень долго описывать, как именно работает эта панель, приводить в качестве примеров картинки с результатами работы фильтра, но все равно кто-то так и не сможет толком понять, как же все это работает. Поэтому я попробовал смоделировать работу этих параметров инструментами более знакомыми для пользователя. Для дальнейших экспериментов будем использовать такую картинку.
Она удобна тем, что на ней присутствуют контуры образованные всевозможными комбинациями светлых и темных оттенков и удобно следить, где и что будет изменяться.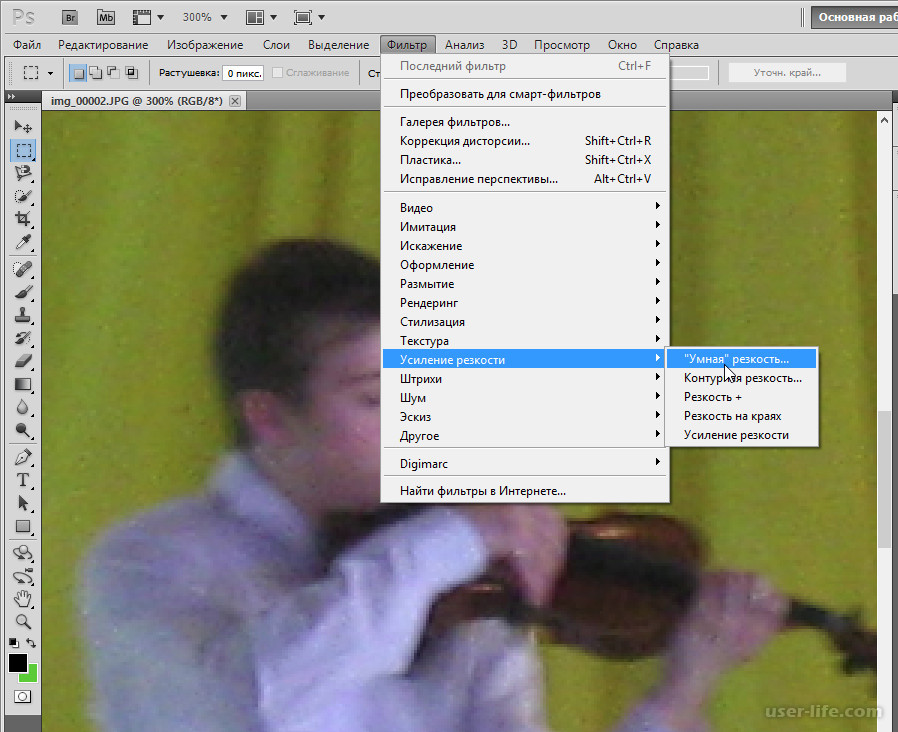
Сделаем копию слоя с исходным изображением и назовем ее Fade Amount / Tonal Width. Применим к этому слою фильтр Smart Sharpen («Умная» резкость) с силой воздействия 500% и радиусом 12. Параметры в панели Shadow/Highlight (Тень/Свет) пока не трогаем и они на нуле. Здесь я немного забежал вперед и применил фильтр в режиме деконволюции. Это сделано для наглядности. Подробнее об этом в следующей части.
У нас получится вот такая картинка.
А теперь начнем моделировать работу параметров Fade Amount(Ослабление эффекта) и Tonal Width (Ширина тонового диапазона). Для удобства будем рассматривать только света. Так как работа параметров в разделе «Тени» полностью аналогична, применительно к теням. Применим к этому слою маску, и в качестве маски используем инвертированное исходное изображение. Вот что у нас получится.
Видно, что чем светлее участок, тем сильнее ослабление ореолов. Но об этом потом. А теперь, попробуйте применить к исходной картинке фильтр Smart Sharpen («Умная» резкость) с силой воздействия 500%, радиусом 12 и сдвинутыми ползунками Fade Amount(Ослабление эффекта) и Tonal Width (Ширина тонового диапазона) до 100% для светов.
Вы получите полностью идентичную картинку, как в случае, когда мы применили маску к слою с усиленной резкостью. То есть, в качестве алгоритма ослабления ореолов используется маска на основе исходного изображения, примененная к финальному результату повышения резкости фильтром.
Но так это выглядит при максимальных значениях параметров Fade Amount (Ослабление эффекта) и Tonal Width (Ширина тонового диапазона). А как же они регулируются через маску? Достаточно просто. Ширину тонового диапазона можно регулировать кривыми примененными к маске.
Выделите маску
и откройте окно «Кривые».
Захватите курсором кривую в верхнем правом углу и начните ее сдвигать влево. Эффект будет точно таким, как если бы вы стали уменьшать значение параметра Tonal Width (Ширина тонового диапазона).
Теперь снова выделите маску и откройте окно «Свойства».
И начните уменьшать значение «Плотность». То есть, просто уменьшать непрозрачность маски. Это будет эквивалентно уменьшению значения параметра Fade Amount (Ослабление эффекта). Тут стоит оговориться. В отличии от тонового диапазона, уменьшение непрозрачности маски немного отличается от изменения значения параметра Fade Amount (Ослабление эффекта). Но эти отличия незначительны, принцип тот же самый.
Тут стоит оговориться. В отличии от тонового диапазона, уменьшение непрозрачности маски немного отличается от изменения значения параметра Fade Amount (Ослабление эффекта). Но эти отличия незначительны, принцип тот же самый.
Таким образом видно, что при увеличении значения параметра Fade Amount (Ослабление эффекта), ослабление ореолов тем сильней, чем светлее область, где они образуются. При этом, ослабляются как светлые, так и темные ореолы. Думаю, что такой алгоритм был выбран не случайно. Если бы речь шла о нерезком маскировании, то там светлые ореолы образуются только на светлых же областях. А этот фильтр использует алгоритмы деконволюции. При использовании которых образуются «полосатые» ореолы (подробно о методах деконволюции, «полосатых» ореолах и прочем, будет рассказано в следующей части). То есть, на светлых областях присутствуют вторичные темные ореолы, что хорошо видно на примерах выше. Поэтому, естественно, нужно в фильтре иметь возможность от них избавиться.
Для лучшего понимания работы этих параметров, настоятельно рекомендую самостоятельно поупражняться с этой, или аналогичной ей картинкой.
Параметр Tonal Width (Ширина тонового диапазона) задает тоновый диапазон, где будет происходить ослабление ореолов. Чем выше его значение, тем темнее будут области, где будет происходить ослабление ореолов.
А вот с параметром Radius (Радиус) беда. В хэлпе об этом параметре сказано крайне туманно. Мартин Ивнинг в своей книге «Photoshop для фотографов», утверждает, что этот параметр, как и Tonal Width (Ширина тонового диапазона), аналогичен такому же в команде «Shadow/Highlight» (света/тени). То же самое утверждает и Андрей Журавлев. Так ли это на самом деле, вы легко можете проверить сами. И убедиться в том, что утверждение Андрея:
«Алгоритм формирования области ослабления ореолов (фактически — маски, через которую осуществляется ослабление) и набор настроек аналогичен инструменту Shadow/Highlight: маска формируется из финальной картинки на основании значения параметра Tonal Width, а потом размывается в соответствии со значением параметра Radius.
Radius определяет степень размытия маски, через которую осуществляется ослабление ореолов. «
«
не отражает реального положения вещей. Если кто-то сможет ткнуть меня носом в пример работы этого параметра, я буду безмерно благодарен. Потому что перепробовав кучу всевозможных сочетаний режимов и значений параметров, я так и не смог увидеть примеров «размытия маски» и найти практическое применение этому ползунку. Слишком слабое, едва заметное для глаза, а главное, невнятное воздействие. Кстати, утвеждение, что маска формируется из финальной картинки, а не исходной, тоже, мягко говоря, не верно. Можете легко убедиться в этом сами. Но это нюансы, общий принцип тот же. А вот радиус так и остался загадкой.
Подводя итог, можно сказать, что панель Shadow/Highlight (Тени/Света) осуществляет не раздельное регулирование светлых и темных ореолов, как думают многие, а раздельно регулирует степень ослабления воздействия фильтра на светлых и темных областях изображения.
Теперь рассмотрим самый важный параметр в этом фильтре режим More Accurate (Точнее). Самый «загадочный» режим, если судить по описаниям его работы различными авторами.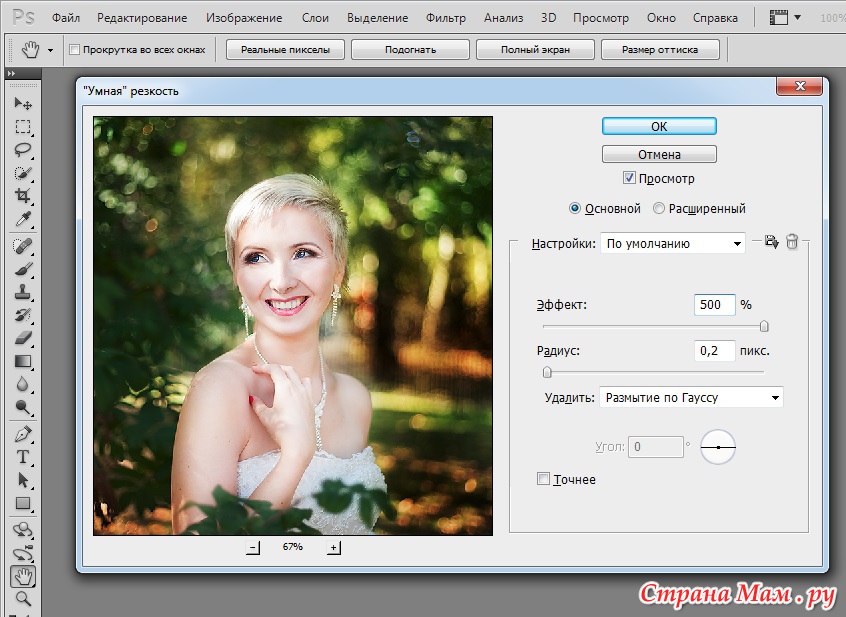 Кто-то выражает недоумение таким названием этого режима. Целый ряд авторов даже не попытались разобраться в нем, и описывают его работу буквально дословно, соответственно названию, как в родном хэлпе. Кто-то попытался разобраться, но сделанные выводы оказались не точны. К сожалению, и в родном хэлпе почти ничего не сказано об этом режиме. Но самая большая ошибка разработчиков, на мой взгляд, заключается в том, что они ни слова не сказали о том, что это принципиально новый инструмент по сравнению с нерезким маскированием. Он является попыткой не просто вернуть резкость размытому изображению, но и частично восстановить утраченные детали. Дело в том, что резкость можно повысить не только созданием локального контраста вокруг границы перехода. Существует еще методы деконволюции, о которых я уже достаточно много говорил в предыдущих частях. Это попытка чисто математическим путем восстановить фокусировку в размытом изображении. Наличие в фильтре этого режима, наряду с режимами размытие в движении и размытие при малой глубине резкости, и является попыткой разработчиков внедрить некоторые математические алгоритмы деконволюции в обработку изображений.
Кто-то выражает недоумение таким названием этого режима. Целый ряд авторов даже не попытались разобраться в нем, и описывают его работу буквально дословно, соответственно названию, как в родном хэлпе. Кто-то попытался разобраться, но сделанные выводы оказались не точны. К сожалению, и в родном хэлпе почти ничего не сказано об этом режиме. Но самая большая ошибка разработчиков, на мой взгляд, заключается в том, что они ни слова не сказали о том, что это принципиально новый инструмент по сравнению с нерезким маскированием. Он является попыткой не просто вернуть резкость размытому изображению, но и частично восстановить утраченные детали. Дело в том, что резкость можно повысить не только созданием локального контраста вокруг границы перехода. Существует еще методы деконволюции, о которых я уже достаточно много говорил в предыдущих частях. Это попытка чисто математическим путем восстановить фокусировку в размытом изображении. Наличие в фильтре этого режима, наряду с режимами размытие в движении и размытие при малой глубине резкости, и является попыткой разработчиков внедрить некоторые математические алгоритмы деконволюции в обработку изображений. Насколько удачной оказалась эта попытка, посмотрим ниже.
Насколько удачной оказалась эта попытка, посмотрим ниже.
Грешен. Сам, не до конца разобравшись, сначала, решил, что этот режим больше похож на маркетинговый ход, как утверждают некоторые авторы. Однако, оказалось, что это не так. Потом, поняв, что делает этот режим, я сделал совершенно бредовый вывод относительно его применимости, в старой редакции статьи.
Однако, давайте все по порядку, посмотрим, как работает этот параметр. На следующей картинке показано, как влияют на контрастную границу различные режимы фильтра Smart Sharpen («Умная» резкость) с включенным параметром More Accurate (Точнее). Слева, для сравнения, воздействие Unsharp Mask (Контурная резкость).
Видно, что включение этого режима создает вокруг первичных ореолов еще по паре ореолов (менее интенсивных) инверсных друг другу. То есть, граница, где происходит затухание первичного ореола, становится новой границей перехода.
Некоторые авторы пишут, что включение этого режима эквивалентно двойному проходу фильтра. В том, что это не так, вы можете легко убедиться сами. Обработайте изображение с включенным режимом More Accurate (Точнее), и дважды (не меняя параметров) с выключенным. Результаты будут абсолютно разными. Работу этого режима можно грубо описать, как второй проход фильтра, но без воздействия на первичную границу перехода. То есть, в этом режиме создаются только вторичные ореолы вокруг новых границ, образовавшихся в результате действия фильтра, без повторного воздействия на первичную границу. Но это очень грубое описание, чтобы понять общий принцип. На самом деле немного меняется также и форма первичных ореолов.
В том, что это не так, вы можете легко убедиться сами. Обработайте изображение с включенным режимом More Accurate (Точнее), и дважды (не меняя параметров) с выключенным. Результаты будут абсолютно разными. Работу этого режима можно грубо описать, как второй проход фильтра, но без воздействия на первичную границу перехода. То есть, в этом режиме создаются только вторичные ореолы вокруг новых границ, образовавшихся в результате действия фильтра, без повторного воздействия на первичную границу. Но это очень грубое описание, чтобы понять общий принцип. На самом деле немного меняется также и форма первичных ореолов.
Суммарная ширина образующегося «полосатого» ореола ровно в два с половиной раза больше ширины первичного ореола (когда режим More Accurate отключен). И этот режим работает аналогичным образом в любом из режимов «Remove»(Удаление). Однако, из-за путаницы между истиной шириной ореолов и значением параметра радиус, для каждого из режимов это будет своя величина (смотри выше).
Как уже говорилось выше, использование этого режима по замыслу разработчиков, в первую очередь предназначено в сочетании с режимами Lens Blur (Размытие при малой глубине резкости) и Motion Blur (Размытие в движении). Где его работу, наверное, и можно было бы описать словом «точнее» для несведущего человека. Хотя, на самом деле, это ничто иное, как один из методов деконволюции. С моей точки зрения, это недоработка, которая создает путаницу, и не позволят использовать все возможности фильтра рядовому пользователю. Разумнее было бы, либо создать подробное описание в хэлпе, либо сделать этот режим неактивным в режиме гауссово размытие.
Но еще большим бредом, создающим дополнительную путаницу для обладателей русской локализации, является перевод режима Lens Blur. Какой-то клинический идиот вместо вменямого термина приплел сюда еще и ГРИП и перевел это, как «размытие при малой глубине резкости». Всего два слова, Lens Blur. Ну вот куда понятней? «Размытие объектива». При чем тут глубина резкости? А главное, и рядовому пользователю сразу было бы понятно, что режим предназначен для борьбы с неизбежным для любой оптики размытием, в силу чисто физических причин.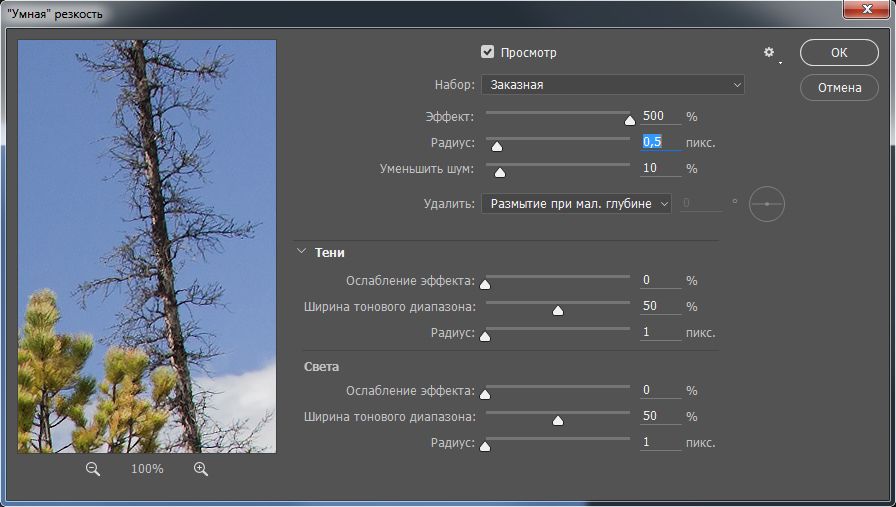
На деле все так и есть. Действительно, данный режим предназначен для устранения присущего любому объективу размытия. Насколько хорошо он с этим справляется и как с ним работать, рассмотрим в следующей части. Где, так же, рассмотрим и уже новую версию фильтра Smart Sharpen («Умная» резкость). В этой части я специально не стал детально разбираться с режимом More Accurate (Точнее), потому что лучше его рассматривать вместе с обновленным фильтром.
удаление шума / Фотообработка в Photoshop / Уроки фотографии
Добавление резкости
Photoshop не сможет добавить резкость там, где её не было первоначально. Смысл повышения резкости заключается в повышении микроконтраста на границах светлых и тёмных областей. Наиболее чётко проявляются уже существующие границы, причём и те, которые хотелось бы подчеркнуть, и те, появление которых нежелательно.
В отличие от удаления шума, повышать резкость мы советуем в последнюю очередь, когда изображение полностью обработано и готовится к публикации.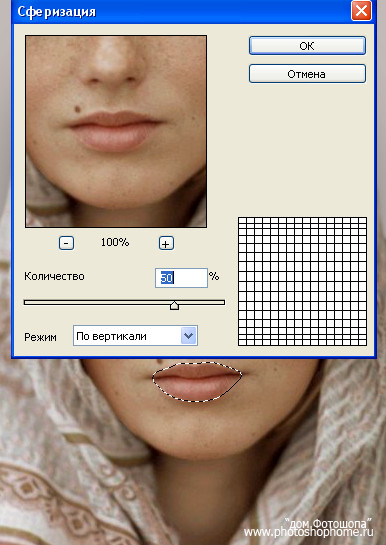 При этом для разных размеров фотографий в зависимости от того, как именно будет использоваться картинка, степень добавления резкости должна быть разной.
При этом для разных размеров фотографий в зависимости от того, как именно будет использоваться картинка, степень добавления резкости должна быть разной.
Добавление резкости в Adobe Camera Raw
Аналогично борьбе с шумом для повышения резкости можно использовать фильтр Adobe Camera Raw, который запускается и для RAW-файлов, и для JPEG.
Открываем в Photoshop RAW-файл (в этом случае Camera Raw запустится автоматически) или выбираем пункт меню Filter/«Фильтр» → Camera Raw Filter/«Фильтр Camera Raw».
За добавление резкости отвечает тот же пункт меню Detail/«Детализация». Только на этот раз нас интересует блок Sharpening/«Регулировка резкости».
Amount/«Эффект» отвечает за степень воздействия.
Radius/«Радиус» регулирует размер деталей, резкость которых будет усиливаться.
Detail/«Детализация» — степень воздействия на мелкие детали и шум.

Masking/«Маскирование» позволяет ограничить воздействие только на наиболее крупные, контрастные границы.
Мы рекомендуем производить все действия при 100% увеличении кадра и периодически просматривать разные фрагменты изображения. Это позволит избежать ненужных артефактов и контролировать качество.
Но двигать ползунки наугад не самое правильное решение. Логичнее начать с настройки параметра Radius/«Радиус». Наша задача — настроить параметр Radius/«Радиус» таким образом, чтобы детали, резкость которых нужно повысить, стали наиболее явными, но без появления ореолов и артефактов.
Чтобы настроить параметр радиуса, при клике на него и последующем перетаскивании необходимо удерживать клавишу Alt. Тогда превью изображения станет серым с малоразличимыми деталями (как текстура при частотном разложении или прямом воздействии фильтра High Pass/«Цветовой контраст»).
Значение параметра Radius/«Радиус» зависит от разрешения и размера исходного снимка, его структуры. Для снимков с множеством мелких деталей (например, пейзажных) значение радиуса будет меньше, чем для тех, где мелких деталей не очень много (например, студийные портреты).
После настройки радиуса можно регулировать значение Amount, отслеживая изменения. Но вместе с увеличением резкости происходит увеличение шума, потому что Photoshop не знает, где детали, а где шум. Чтобы указать ему границу, после которой начинаются детали, нужен параметр Detail/«Детализация». Если при клике на него или перетаскивании удерживать клавишу Alt, появится превью, показывающее, какие детали будут попадать под воздействие наших усилий по повышению резкости, однако обычно простое итоговое превью является более наглядным.
При значении параметра Detail/«Детализация» 100 максимально проявляются шумы, при меньших значениях воздействие происходит только на крупные, «полезные» детали.
Значение параметра Detail/«Детализация» не всегда стоит уменьшать до нуля: в этом случае картинка может казаться более размытой, чем была изначально, так как на фоне новых резких деталей глаз начинает воспринимать отсутствие естественного «комфортного» шума как отсутствие фокуса. Обычно выбирают значение в районе 3–15 (чаще 3–7).
Masking/«Маскирование» позволяет строго разграничить зоны, где происходит повышение резкости, а где — нет.
При повышении значения параметра Masking/«Маскирование» воздействие на изображение по площади уменьшается и остаётся на экстремальном значении только на контрастных границах. Если при клике на ползунок или его перетаскивании удерживать клавишу Alt, можно увидеть, где произойдёт увеличение резкости, а какие зоны будут исключены из-под воздействия.
Все эти и многие другие приёмы ретуши снимков подробно рассматриваются и описываются в курсе «Ретушь фотографий в Photoshop CC. Основы» в Fotoshkola.net.
Вот такое изображение получается в результате коррекции:
Исходный фрагмент на 100% увеличении
100% фрагмент после увеличения резкости с помощью Camera Raw
Добавление резкости с помощью фильтра Smart Sharpen/«Умная резкость»
В Adobe Photoshop есть много фильтров, позволяющих повысить резкость. Они немного отличаются алгоритмами работы и количеством параметров, на которые можно влиять.
Все фильтры для повышения резкости находятся в меню Filter/«Фильтр» → Sharpen/«Резкость».
Shake Reduction/«Стабилизация изображения» позволяет бороться с последствиями смаза из-за слишком длинной выдержки и дрожания камеры.
Sharpen/«Резкость» — грубое повышение резкости. У этого фильтра нет никаких параметров, и результат его работы можно изменить, откорректировав непрозрачность слоя или наложив маску.
Sharpen Edges/«Резкость на границах» — эффект проявляется несколько слабее, чем в базовом Sharpen, вдоль краёв объектов.
Sharpen More/«Резкость +» — усиленный по сравнению с обычным Sharpen эффект.
Мы рассмотрим самый продвинутый и аккуратный — Smart Sharpen/«Умная резкость», остальные фильтры предлагаем изучить самостоятельно.
Здесь, как и при работе в Camera Raw, можно регулировать степень (Amount/«Эффект») и радиус (Radius/«Радиус») воздействия.
Чем больше значение параметра Amount/«Эффект», тем сильнее контрастность между пикселями и выше резкость.
Для начала лучше задать довольно большое значение параметра Amount (200–300%), потом скорректировать значение Radius, увеличивая количество пикселей, затронутых эффектов, а затем снова вернуться к параметру Amount, чтобы точнее его настроить.
Ползунок Reduce Noise/«Уменьшить шум» позволяет эффективно бороться с шумами, появляющимися вследствие повышения резкости.
Параметр Remove/«Удаление» определяет алгоритм увеличения резкости, применяемый к картинке. Значение по умолчанию — Lens Blur/«Размытие» при малой глубине резкости — наиболее эффективно: при нём распознаются контуры и детали, а уже затем увеличивается их резкость. В ореолах резкость регулируется с меньшей интенсивностью.
Пункт Motion Blur/«Размытие» в движении применяется для уменьшения размытия, вызванного движением во время съёмки. При использовании этого пункта становится доступным настройка угла, определяющего направление движения.
Также в фильтре есть возможность корректировки воздействия на тёмных и светлых областях при помощи раскрывающейся вкладки Shadows/Highlightsr/«Тени/Света».
Настройки этих вкладок служат для подавления тёмных и светлых ореолов, проявившихся из-за работы фильтра:
Fade Amount/«Ослабление эффекта» позволяет изменить интенсивность установленного эффекта.
Tonal Width/«Ширина тонового диапазона» позволяет регулировать диапазон изменяемых теней и светов. Регулировка достигается перемещением ползунка вправо и влево.
Radius/«Радиус» очерчивает размер области вокруг каждого пикселя, по которой определяется его принадлежность к свету или тени.
Регулировать резкость с помощью фильтра Smart Sharpen/«Умная резкость» следует на отдельном слое, чтобы потом иметь возможность отрегулировать его непрозрачность или наложить маску. В качестве более продвинутого и профессионального варианта можно применять фильтр к слою, сконвертированному в Smart Object. Тогда вы сможете регулировать не только непрозрачность слоя, но и все параметры фильтра уже после того, как он был применён один раз.
Чтобы превратить слой в Smart Object, кликаем на слой в панели слоёв правой кнопкой мыши и в выпадающем меню выбираем пункт Convert to Smart Object/«Преобразовать в смарт-объект».
После этого можно выбрать пункт меню Filter/«Фильтр» → Sharpen/«Резкость» → Smart Sharpen/«Умная резкость» и подобрать параметры для увеличения резкости. Они будут применены к «умному» слою. Панель слоёв будет выглядеть следующим образом:
После этого при двойном клике мышкой на слой Smart Sharpen будет открываться окно фильтра с установленными значениями, и их можно будет откорректировать.
Все эти и многие другие приёмы ретуши снимков подробно рассматриваются и описываются в курсе «Ретушь фотографий в Photoshop CC. Основы» в Fotoshkola.net.
6 способов добавить резкость фотографии
В силу тех или иных обстоятельств, на фото не всегда получается хорошая резкость. И даже если она неплохая, ест моменты, которые хочется улучшить. Здесь рассказано о 6 способах улучшения резкости снимка. На самом деле, их довольно много, но речь пойдет о тех, которые я использую чаще всего.
Увеличить резкость в данной программе можно с помощью настроек на вкладке Develop — Detail. Вот они:
- Amount (Количество) – позволяет регулировать общее количество резкости на снимке. Это значит, что при увеличении значения слайдера, увеличится и общая резкость.
- Details (Детали) – отвечает за акцент на деталях фото. Слайдер хорош для выделения краев объектов на снимке и от него непосредственно зависит уровень резкости Amount.
- Radius (Радиус) – резкость зависит от удаленности каждого пикселя от центра. Чем больше значение слайдера, тем более выделен каждый пиксель.
Обычный режим повышение резкости с одной особенностью: он делает размытую версию снимка, а затем отнимает оригинальное изображение. Это позволяет ему находить края объектов. Затем он повышает контрастность слоев за счет созданной маски. Обратите внимание, что оптимальным выбором зума для Photoshop будут 200%.
Один из самых хороших инструментов увеличения резкости. Работает с любым жанров фотографий – от портрета до пейзажных снимков. Плюсом является возможность сохранить определённые настройки резкости, чтобы в будущем просто применять их для всех фотографий. Один из самых точных инструментов. В наборе имеется большое количество слайдеров, позволяющих уменьшить шум, повысить общую резкость и размыть отдельные предметы.
В некоторых локализациях фотошопа этот пункт называется краевой котраст. Работая с этим инструментом, рекомендую вначале сделать копию слоя, дабы избежать нежелательного эффекта. Данный метод очень прост в использовании, но одновременно является отличным средством повышения резкости изображения. В случае слишком сильного контраста, нейтрализуйте действие эффекта с помощью режима Непрозрачность. Обратите внимание, что при работе с этим фильтром требуется сделать совсем небольшой радиус, максимальное значение которого может быть не более 1,5. Иначе результатом будет слишком контрастное фото.
Необычная смесь функций «Резкость» Lightroom и «Краевой контраст» фотошопа. Нет, конечно же. Просто он что-то среднее между этими алгоритмами обработки, и работает иначе. Такую аккуратную резкость, как дает Capture One сложно получить в LR, а в фотошопе это занимает чуть больше времени, однако, результат, конечно, может быть лучше. Но когда остро стоит вопрос экономии времени на обработку — «Четкость» Capture One очень сильно выручает.
Рекомендую попробовать в работе для себя этот инструмент. На картинке выше показаны настройки, с которыми я произвожу пакетную обработку. Для просмотра реального уровня резкости лучше включать «Цветопробу команды обработки».
Умная резкость в фотошопе. Размытие по полю в Фотошоп СS6
Улучшение снимков, придание им резкости и четкости, контрастности оттенков – основная забота Фотошопера. Но в некоторых случаях требуется не усилить резкость фото, а наоборот размыть его.
Основной принцип действия инструментов размытия – смешивание и сглаживание границ между оттенками. Такие инструменты называются фильтрами и находятся в меню «Фильтр – Размытие»
.
Здесь мы видим несколько фильтров. Давайте кратко поговорим о наиболее применяемых из них.
Этот фильтр применяется в работе чаще всего. Для размытия здесь используется принцип гауссовских кривых. Настройки фильтра предельно просты: сила эффекта регулируется ползунком с названием «Радиус»
.
Размытие и Размытие+
Данные фильтры не имеют никаких настроек и применяются сразу после выбора соответствующего пункта меню. Разница между ними состоит только в силе воздействия на изображение или слой. «Размытие+»
размывает сильнее.
Радиальное размытие имитирует, в зависимости от настроек, либо «скручивание», как при вращении камеры, либо «разлет».
Скручивание:
Результат:
Результат:
Это основные фильтры размытия в Фотошопе. Остальные инструменты являются производными и используются в специфических ситуациях.
Практика
На практике используем два фильтра – и .
Исходное изображение у нас вот такое:
Используем Радиальное размытие
- Создаем две копии фонового слоя (CTRL+J
два раза). - Далее переходим в меню «Фильтр – Размытие»
и ищем .Метод «Линейный»
, качество «Наилучшее»
, количество – максимум.Нажимаем ОК и смотрим на результат. Чаще всего бывает недостаточно однократного применения фильтра. Для усиления эффекта нажимаем CTRL+F
, повторяя действие фильтра. - Создаем маску для верхнего слоя.
- Затем выбираем кисть.
Форма — мягкая круглая.
Цвет черный.
- Переходим на маску верхнего слоя и закрашиваем эффект черной кистью на участках, не относящихся к фону.
- Как видим, эффект сияния не очень хорошо выражен. Добавим немного солнечных лучей. Для этого выбираем инструмент «Произвольная фигура»
и в настройках ищем фигуру такой же формы, что и на скриншоте.
- Рисуем фигуру.
- Далее нужно изменить цвет полученной фигуры на светло-желтый. Дважды кликаем по миниатюре слоя и в открывшемся окне выбираем нужный цвет.
- Размываем фигуру «Радиальным размытием»
несколько раз. Обратите внимание, что программа предложит растрировать слой перед применением фильтра. Необходимо согласиться, нажав ОК
в диалоговом окне.Результат должен получиться примерно вот таким:
- Лишние участки фигуры нужно удалить. Оставаясь на слое с фигурой, зажимаем клавишу CTRL
и кликаем по маске нижнего слоя. Этим действием мы загрузим маску в выделенную область. - Затем кликаем по значку маски. На верхнем слое автоматически создастся маска и зальется черным цветом на выделенном участке.
Теперь нам необходимо удалить эффект с ребенка.
С радиальным размытием мы закончили, теперь перейдем к размытию по Гауссу.
Используем размытие по Гауссу
- Создаем отпечаток слоев (CTRL+SHIFT+ALT+E
). - Делаем копию и идем в меню «Фильтр – Размытие – Размытие по Гауссу»
. - Размываем слой достаточно сильно, выставив большой радиус.
- После нажатия кнопки ОК
, меняем режим наложения для верхнего слоя на «Перекрытие»
. - В данном случае эффект получился слишком выраженным, и его необходимо ослабить. Создаем маску для данного слоя, берем кисть с теми же настройками (мягкая круглая, черного цвета). Непрозрачность кисти выставляем в 30-40%
. - Проходим кистью по лицу и рукам нашей маленькой модели.
- Выгибаем кривую вверх.
- Затем переходим в палитру слоев и кликаем по маске слоя с Кривыми.
- Нажимаем клавишу D
на клавиатуре, сбрасывая цвета, и жмем сочетание клавиш CTRL+DEL
, заливая маску черным цветом. Эффект осветления пропадет со всего изображения. - Снова берем мягкую круглую кисть, на этот раз белого цвета и непрозрачностью 30-40%
. Кистью проходимся по лицу и рукам модельки, осветляя данные участки. Не перестарайтесь.
Еще немного улучшим композицию, осветлив лицо ребенка. Создаем корректирующий слой «Кривые»
.
Давайте взглянем на результат нашего сегодняшнего урока:
Таким образом, мы изучили два основных фильтра размытия – и .
(Необязательно) Если изображение содержит несколько слоев, выберите для работы слой с изображением, резкость которого нужно отрегулировать. За один прием фильтр «Контурная резкость» можно применять только к одному слою, даже если слои связаны или сгруппированы. Перед тем как применять фильтр «Контурная резкость», можно объединить слои.
Выберите «Фильтр» > «Резкость» > «Контурная резкость». Убедитесь, что параметр «Просмотр» выбран.
Щелкните изображение в окне предварительного просмотра и удерживайте кнопку мыши, чтобы увидеть изображение без регулировки резкости. Увидеть различные части изображения в окне предварительного просмотра можно с помощью перетаскивания, а кнопки «+» или «–» управляют масштабом изображения.
Несмотря на то, что в диалоговом окне «Контурная резкость» есть собственное окно предварительного просмотра, диалоговое окно лучше всего сдвинуть так, чтобы результаты применения фильтра было видно в окне документа.
Чтобы определить количество обработанных фильтром пикселов вокруг пикселов, расположенных по краям, перетащите ползунок параметра «Радиус» или введите соответствующее значение. Чем больше значение радиуса, тем шире распространяются эффекты краев. Чем шире распространяется эффект контуров, тем больше видна будет увеличенная резкость.
Значение радиуса может различаться в зависимости от вкуса пользователя, а также от размера конечной репродукции и метода вывода. Для изображений с высоким разрешением обычно рекомендуются значения радиуса 1 и 2. При меньшем значении увеличивается резкость пикселов только самих контуров, тогда как при большем значении увеличение резкости охватывает более широкую область пикселов. На печати этот эффект не так заметен, как на экране, поскольку на печатном изображении с высоким разрешением двухпиксельный радиус занимает меньше места.
Чтобы задать степень увеличения контрастности пикселов, перетащите ползунок параметра «Эффект» или введите соответствующее значение. Для изображений, которые распечатываются с высоким разрешением, обычно рекомендуются значения от 150% до 200%.
Задайте разницу, в зависимости от которой рассматриваемые пикселы будут распознаваться по сравнению с окружающими пикселами как контуры для последующей обработки фильтром. Для этого перетащите ползунок параметра «Порог» или введите соответствующее значение. Например, порог равный 4 означает обработку всех пикселов, тоновые значения которых по шкале от 0 до 255 отличаются на 4 единицы и более. Таким образом, смежные пикселы со значениями 128 и 129 обрабатываться не будут. Чтобы избежать шума или постеризации (например, на изображениях с телесными тонами), рекомендуется использовать маску краев или попытаться подобрать пороговое значение от 2 до 20. Пороговое значение по умолчанию (0) означает увеличение резкости всего изображения.
(Необязательно) Если изображение содержит несколько слоев, выберите для работы слой с изображением, резкость которого нужно отрегулировать. За один прием фильтр «Контурная резкость» можно применять только к одному слою, даже если слои связаны или сгруппированы. Перед тем как применять фильтр «Контурная резкость», можно объединить слои.
Выберите «Фильтр» > «Резкость» > «Контурная резкость». Убедитесь, что параметр «Просмотр» выбран.
Примечание.
Щелкните изображение в окне предварительного просмотра и удерживайте кнопку мыши, чтобы увидеть изображение без регулировки резкости. Увидеть различные части изображения в окне предварительного просмотра можно с помощью перетаскивания, а кнопки «+» или «–» управляют масштабом изображения.
Несмотря на то, что в диалоговом окне «Контурная резкость» есть собственное окно предварительного просмотра, диалоговое окно лучше всего сдвинуть так, чтобы результаты применения фильтра было видно в окне документа.
Чтобы определить количество обработанных фильтром пикселов вокруг пикселов, расположенных по краям, перетащите ползунок параметра «Радиус» или введите соответствующее значение. Чем больше значение радиуса, тем шире распространяются эффекты краев. Чем шире распространяется эффект контуров, тем больше видна будет увеличенная резкость.
Значение радиуса может различаться в зависимости от вкуса пользователя, а также от размера конечной репродукции и метода вывода. Для изображений с высоким разрешением обычно рекомендуются значения радиуса 1 и 2. При меньшем значении увеличивается резкость пикселов только самих контуров, тогда как при большем значении увеличение резкости охватывает более широкую область пикселов. На печати этот эффект не так заметен, как на экране, поскольку на печатном изображении с высоким разрешением двухпиксельный радиус занимает меньше места.
Чтобы задать степень увеличения контрастности пикселов, перетащите ползунок параметра «Эффект» или введите соответствующее значение. Для изображений, которые распечатываются с высоким разрешением, обычно рекомендуются значения от 150% до 200%.
Задайте разницу, в зависимости от которой рассматриваемые пикселы будут распознаваться по сравнению с окружающими пикселами как контуры для последующей обработки фильтром. Для этого перетащите ползунок параметра «Порог» или введите соответствующее значение. Например, порог равный 4 означает обработку всех пикселов, тоновые значения которых по шкале от 0 до 255 отличаются на 4 единицы и более. Таким образом, смежные пикселы со значениями 128 и 129 обрабатываться не будут. Чтобы избежать шума или постеризации (например, на изображениях с телесными тонами), рекомендуется использовать маску краев или попытаться подобрать пороговое значение от 2 до 20. Пороговое значение по умолчанию (0) означает увеличение резкости всего изображения.
13.08.2016 27.01.2018
Подробный урок, инструкция про размытие в фотошопе. Вы научитесь создавать размытие любых объектов и изображений.
Группа
фильтров
размытия
существует в программе Adobe Photoshop давно, ещё с ранних версий, группа включает в себя много вариантов для размытия — Размытие по Гауссу (Gaussian Blur), Размытие в движении (Motion Blur), Размытие по поверхности (Surface Blur)
и многие другие, находится данная группа фильтров в меню Фильтр-Размытие
(Filter
-Blur
). Начиная с версии CS6 появились новые типы размытия, с более широким спектром настроек, открыть подгруппу с новыми фильтрами можно, перейдя в меню Фильтр-Галерея размытия (Filter
-Gallery Blur).
В уроке мы познакомимся с самыми популярными типом размытия и на примере научимся делать размытие в фотошопе.
Размытие по Гауссу (Gaussian Blur)
дает эффект размытости по всему изображению, перейти к этому фильтру можно через меню Фильтр-Размытие-Размытие по Гауссу (Filter
-Blur-Gaussian Blur).
Откроем фото с девушкой (https://cloud.mail.ru/public/C9Q6/jDda1wyej), фон и девушка на этом изображении имеют одинаковую степень четкости из-за чего девушка теряется в фоне. По одному из правил воздушной перспективы главный объект должен быть четче и контрастнее, тогда наш глаз сразу будет улавливать, где в композиции главные вещи, а где — второстепенные. Файл-Открыть (File-Open)
:
Дублируем слой (Ctrl
+
J
)
либо же двойной щелчок по слою в панели слоев-Создать дубликат слоя (Duplicate Layer).
Открываем фильтр Размытие по Гауссу (Gaussian Blur), Фильтр-Размытие-Размытие по Гауссу (Filter
-Blur-Gaussian Blur).
Откроется следующее окно:
Радиус
размытия напрямую зависит от размера и разрешения изображения, а также от требуемого результата. Давайте выберем радиус в 5 пикселей
— так эффект станет хорошо заметен. Для данной картинки такое значение радиуса размытия многовато, но мы выбрали его для того, чтобы разница была более очевидна.
К слою с размытием добавляем маску слоя
, нажимаем на иконку маски слоя
в панели слоев:
Выбираем инструмент Кисть (Brush
),
горячая клавиша вызова инструмента В
(в английской раскладке):
Цвет
переднего плана — черный
:
Убедившись, что маска
слоя
активна, стираем черной кистью
по маске слоя
размытие с девушки. Если случайно стерли лишнее, меняем цвет
кисточки на белый
и возвращаем удаленный фрагмент.Черный
цвет на маске слоя
— стирает, белый
— восстанавливает видимость изображения.
Вот как выглядит маска
слоя
после обработки черной кистью
:
И изображение в целом:
Использование маски
слоя
имеет один негативный момент — на стыке главного объекта и фона появляется ореол, этого можно легко избежать, если до размытия при помощи инструмента Штамп (Clone Stamp Tool
)
, функции
Заливка с учетом содержимого (Content-Aware Fill)
или любым другим удобным для вас инструментом клонировать фон на стыке с объектом, внутрь самого объекта. В случае с нашим фото, это выглядит так (да простит меня эта милая девушка!):
Кратко о работе инструмента
Штамп
(Clone Stamp Tool
).
Быстрая клавиша вызова инструмента — S
.
При помощи инструмента можно клонировать части изображения в другие области. Для того, чтобы выбрать образец для переноса, щелкаем левой
клавишей
мыши
с зажатой клавишей
Alt
, потом отпускаем Alt
и переносим кусочек выбранного изображения в нужную область, снова щелкаем левой клавишей мыши
— и кусочек «приживается» на новом месте.
Повторюсь, на стыке объекта и фона мы берем образец с фона и переносим его на объект и так по всему контуру главного объекта.
А вот как выглядит изображение, если размыть не исходный слой, а обработанный по контуру инструментом Штамп (Clone Stamp Tool)
и потом снова стереть по маске слоя
размытие с девушки:
Ореола нет, границы четкие, акцент — на девушке, фон не отвлекает на себя внимание.
Вот мы и узнали, как сделать размытие в фотошоп.
Вступление
Фотографии, сделанные большинством фотоаппаратов, нуждаются в резкости, даже если мы работаем с высококачественными фотоаппаратами с передовыми сенсорами. Четкое понимание процесса Резкости и его приложений в Фтошопе это важная часть, для создания четко сфокусированного участка изображения.
Что означает Цифровая Резкость?
Говоря в общих чертах, резкость это техника для определения линий объекта, который больше всего выделяется. Резкость цифрового изображения, означает обработку краев изображения или краев объектов внутри изображения более выдающимися. Данный процесс заключает в себе улучшение контрастности между пикселями или точности между светлыми и темными пикселями. Этот процесс увеличения контрастности краев производим в пределах соседних или смежных групп пикселей. Контрастность края, также знаком как локальная контрастность или точная резкость. Резкость гиперболизирует края увеличением контрастности и создает высоко четкие края с передачей резкости между светлым и темным, что говорит нам, где начинаются и заканчиваются края объекта.
Почему нам нужна Резкость?
Это неизбежно, каждый фотограф нуждается в резкости, чтобы выделить детали, которые теряются в процессе передачи между камерой, компьютером и принтером. Резкость работает увеличением контрастности около краев изображения, чтобы навести на нее фокус, добавляя детали к вашему изображению. Резкость улучшает определение краев в изображении. Сканируете вы или копируете изображения с фотоаппарата, большинство изображений только выиграет от Резкости.
Темная сторона Резкости
Резкость не компенсирует плохой фокус. Также Резкость не решает проблемы с переналаживаемостью глубины наблюдения. Это лучший способ, чтобы получить резкие фото, в приоритете делая резкие фотографии. Ничто не может сравниться с резкостью фотографии, сделанной оптическим способом. Другая вещь это приложение фильтра разрушающий края, который меняет пиксели. Но тогда, не точно сфокусированное изображение получается «выпученным» без соответствующего количества резкости. Помните, что резкость может исправлять размытое изображение. Будьте осторожны; если переборщить с резкостью, то получится грубое, резкое изображение с зазубренными краями и тенями. Также происходит тенденция к разрушению пикселей или “артефактам” (artifacts) и растрепыванию цвета (color fringing).
Перед началом
Выше я дал ссылки на изображения, если вы хотите продолжить. Но мой совет, возьмите ваши собственные фотографии, чтобы получить четкое понимание принципов и его приложений. Но помните, что этот урок больше обзорный, чем урок по шагам. Так что не концентрируйтесь на процессе или шагах, чтобы получить определенный эффект. Думайте больше о том, почему мы делаем резкость? Как мы можем использовать те же техники для других объектов? В чем преимущество? А теперь давайте начнем!
Общий процесс работы
Мы всегда начинаем работать с дублирования основного слоя. Этим мы будем уверены, что не разрушим основное изображение. Позже, если вещи не выглядят, так как должны выглядеть, мы можем удалить слой и начать заново. После процедуры резкости мы можем контролировать эффект слоя резкости, добавляя к нему слой-маску, которая видна на изображении ниже. Также возможно отредактировать резкость, используя непрозрачность слоя или параметры режима наложения.
Важный совет: Для пользователей Photoshop CS3 или выше, работа, основанная на Смарт-объектах и Смарт-фильтрах этот другой подход.
Давайте осветим этот процесс:
Резкость с использованием Смарт Фильтров
Без создания дубликата основного слоя примените Смарт-фильтр. Выделите слой и пройдите в Фильтр – Конвертировать для Смарт фильтров (Filter – Convert for Smart Filters) и нажмите ОК. Фотошоп автоматически конвертирует слой в смарт-слой и применит к нему Смарт фильтр. Смарт-объект сохранит содержимое исходного изображения со всем его оригинальными характеристиками, предоставляя вам возможность редактировать слой в не деструктивном режиме. Чтобы усилить или ослабить видимость Смарт фильтра, щелкните треугольник следующий за иконкой Смарт фильтра, отображенный справа от слоя со Смарт-объектом. Там вы найдете маску, которая уже прикреплена к нему, указанная как маска фильтра. Возьмите Маску фильтра, чтобы выборочно замаскировать эффекты Смарт фильтра, закрашивая черной кистью. Преимущества смарт-фильтра в том, что вам не нужно использовать отдельный слой с маской, чтобы позже контролировать эффект резкости.
Для данного урока мы брали традиционный подход в связи с хорошей осведомленности пользователя, который является дублированием основного (фонового) слоя и затем применением к нему фильтра. Но вы можете свободно сделать Смарт объект и затем применить Смарт фильтр.
Арсенал инструментов Резкости в Фотошопе
Давайте рассмотрим на некоторые инструменты резкости, которые доступны для нас в Фотошопе.
Инструмент Резкость (The Sharpen Tool)
Под обычным инструментом меню находится инструмент Резкость.
Фильтры Резкости:
Под меню фильтров находится несколько фильтров резкости доступных для нас. Это Резкость (Sharpen), Резкость по краям (Sharpen Edges), Резкость+ (Sharpen More), Настраиваемая резкость (Smart Sharpen) и Контурная резкость (Unsharp Mask).
Другой мощный фильтр, который мы используем для резкости, но не знаем, что он имеет возможности резкости – это фильтр Цветовой Сдвиг (High Pass filter), спрятанный в непонятной группе Другие (Others).
Инструмент Резкость
Инструмент Резкость увеличивает контрастность по краям, чтобы увеличить мнимую резкость. Чем больше вы красите этим инструментом по объекту, тем больше получается резкость. Основное его преимущество в том, что вы можете использовать этот инструмент локально, как инструмент Кисть (Brush tool).
Использование инструмента Резкость
Откройте изображение с Лицом. Щелкните правой клавишей мыши по основному слою и выберите Продублировать слой. Переименуйте слой на ‘Sharpen’. Выберите инструмент резкость из окна инструментов. В опциональной полосе выберите мягкую кисть и установите Яркость (Luminosity) в качестве режима слоя. Выберите Защитить детали (Protect Derail) чтобы улучшить детали и минимизировать проблемные участки (артефакты). Теперь щелкните и перетащите часть изображения, которую вы хотите сделать более резкой.
Хотя для этого изображения мы использовали инструмент Резкость со 100% непрозрачностью, но в идеале используйте низкую непрозрачность и медленно накладывайте эффект резкости. Так как инструмент Резкость имеет тенденцию производить Галло или цветную бахрому по краям, режим наложения Яркость (Luminosity) используется для того, чтобы этого избежать. Режим наложения Яркость только убирает информацию о ярких участках с наложения цвета, но пренебрегает информацией цвета. На изображения ниже можете увидеть разницу видимости бахромы в Обычном (Normal) режиме, и после использования режима Яркость (Luminosity).
Группа фильтров Резкости
Фильтры резкости фокусируют размытые изображения путем увеличения контрастности смежных пикселей. Давайте рассмотрим из один за другим.
Подготовка перед применением фильтров
Никогда не применяйте фильтр на исходное изображение. Всегда делайте дубликат изображения, дублируя основной слой, и затем применяйте фильтр на вновь созданный продублированный слой. Преимущество в том, что позже вы можете экспериментировать с различными режимами наложения, а также применять маски на продублированный слой, чтобы контролировать эффект.
Использование фильтров Резкости и Резкость+
Фильтр Резкость фокусирует выделение и улучшает его четкость. Фильтр Резкость+ применяется для более сильного эффекта резкости, чем делает фильтр Резкость. Оба из них являются базовыми фильтрами. Они не имеют дополнительных опций для изменения эффекта.
Применение фильтров Резкость и Резкость+
Выделите Слой, затем пройдите в Фильтр – Резкость – Резкость или Резкость+ (Filter – Sharpen – Sharpen или Sharpen More). Чтобы усилить эффекты, примените его еще раз нажав Ctrl+F.
Резкость по Краям
Этот фильтр находит участки на изображении, где произошло изменение важных цветом и улучшает их резкость. Фильтр Резкость по Краям делает резкими только края, сохраняя гладкость всего изображения. У данного фильтра имеется тот же недостаток, что и у предыдущих двух, мы не можем контролировать количество, потому-что не имеется никакого диалогового окна.
Использование фильтра Резкость по Краям
Выберите слой, затем пройдите в Фильтр – Резкость – Резкость по Краям (Filter – Sharpen – Sharpen Edges).
Настраиваемая Резкость (Smart Sharpen)
Фильтра Настраиваемая Резкость использует тот же алгоритм, как и фильтр Контурная резкость. Фильтр Настраиваемая Резкость также позволяет вам удалять применяемые ранее фильтры по Гауссу, Блик, и Размытие в движении. Вы можете установить алгоритм резкости или проконтролировать количество резкости, которая встречается на областях тени и освещения.
Использование Настраиваемой резкости в Вашей Работе
Откройте изображение с Рыбой. Сделайте дубликат основного слоя. Пройдите в Фильтр – Резкость – Настраиваемая Резкость (Filter – Sharpen – Smart Sharpen). Выберите основные (Basic) опции если они не выбраны и измените количество до 300. Измените Радиус до 3. Затем щелкните по ниспадающему меню Удалить (Remove) и выберите Блик (Lens blur), чтобы удалить все блики. Размытие по Гауссу (Gaussian Blur) предоставит тот же результат, что и Контурная резкость. Но Блик предоставит лучшее качество к деталям изображения. Выделите параметр Более аккуратно (More Accurate) для медленного, но более аккуратного эффекта резкости. В действительности если не выбрать данный параметр, то Настраиваемая Резкость предоставит результат, как Контурная резкость.
Понимание параметров Настраиваемой Резкости
В Дополнительных параметрах вы можете откорректировать резкость темных и светлых участков по отдельности, используя вкладки Тени (Shadow) и Освещение (Highlight). Но для начала выделите Дополнительный Параметр в верхней части под параметром просмотр. Тени и Освещение имеют три общих параметра. Это Затухание Эффекта (Fade Amount), Ширина тонового диапазона (Tonal Width) и Радиус (Radius).
Затухание Эффекта (Fade Amount)
Затухание Эффекта уменьшает количество резкости Теней и Освещения по отдельности. Высокое значение резкости ведет к уменьшению количества точных деталей в зоне Тени/Освещения, которые можно защитить, используя опцию Затухания Эффекта.
Ширина Тонового Диапазона (Tonal Width)
Этот параметр определяет, какое значения тона будет находиться под влиянием эффекта Затухания. Маленькое значение повлияет только на самые светлые участки освещения, тогда как большее значение повлияет на более широкий диапазон светлых тонов.
Радиус (Radius)
Параметр Радиус определяет размер тени/освещения. В основном он определяет количество информации, которое будет использовано в определении Ширины тонального диапазона.
Резкость без корректировки Тени. Зернистость видна в темных областях.
Резкость с корректировкой Тени. Откорректируйте Затухание Эффекта удалив зернистость из темных областей.
Резкость без корректировки Освещения. При данной резкости зернистость видна на светлых участках.
Резкость с корректировкой Освещения. Зернистость удалена из светлых участков, откорректировав Затухание Эффекта.
USM или фильтр Контурной резкости
Фильтр Контурной резкости, является продвинутым методом резкости, и отличается от основных методов резкости. Фильтр Контурной резкости находит пиксели, которые отличаются от окружающих пикселей и затем увеличивает их контрастность. В основном это заканчивается нахождением области высокой контрастности между пикселями и затем увеличением контрастности.
Использование фильтра Контурной резкости в Вашей Работе
Откройте изображение с Лицом. Затем выберите Фильтр – Резкость – Контурная резкость (Filter – Sharpen – Unsharp Mask). Установите значение 500 для количества и 1.0 для радиуса.
Радиус
Используйте радиус, чтобы определить количество пикселей около крайних пикселей, которые воздействуют на резкость. Малый радиус означает, что резкость будет применена только на область, следующая за краем. Больший радиус применяет резкость далеко за край. Для изображений с высоким разрешением, значение Радиуса обычно рекомендуются от 1 до 3. Меньшее значение делает резче только крайние пиксели, когда как большее значение делает резче широкий диапазон пикселей.
Значение
Значение определяет, на сколько увеличить контрастность пикселей. Для изображений высокого разрешения, значение рекомендуется между 150% и 200%.
Изогелия
Определяет разницу, на сколько резкие пиксели отличаются от окружающей области. На пример, Изогелия со значением 2 воздействует на все пиксели, которые имеют значение тональности отличные на 2. Пиксели с тональным значением разности 10 и 12 будут обработаны, но не пиксели со значением разности 10 и 11. Значение Изогелия по умолчанию равно ‘0’ и делает резче все пиксели изображения. В дополнении, необходимо указать радиус области, с которой сравнивается каждый пиксель. Больший радиус увеличивает края эффекта. Другими словами, если пиксель темнее, чем окружающие окрестности, тогда окрестность осветляется еще больше.
Используйте параметр Изогелия на зернистых изображениях, чтобы избежать повышения резкости зерна на ровных участках.
Рассмотрим End Usage
Переборщив с резкостью изображения мы создадим эффект Гало (Растрепывание цвета или Гало) по краям. Эффекты фильтра Контурной резкости лучше видны на экране, чем на бумаге высокого разрешения. Если в конечном итоге вы хотите распечатать изображение, тогда экспериментируйте чтобы подобрать лучшие настройки для вашего изображения.
Контроль Резкости
1. Работайте с изображением на отдельном слое, чтобы вы могли позже его доработать.
2. Если вам необходимо уменьшить шум изображения, сделайте это до Резкости.
3. Делайте резкость изображения несколько раз с меньшим значением.
4. Количество резкости варьируется в зависимости от необходимой выходной информации
5. Используйте слой-маску, чтобы контролировать резкость.
Как использовать фильтр Smart Sharpen в Photoshop
Разделы «Тени и блики» диалогового окна Smart Sharpen помогают устранить проблемы с ореолом резкости. Ранее мы говорили, что повышение резкости работает за счет увеличения контраста по краям, и это может вызвать проблемы при более высоких настройках параметра Amount. Это связано с тем, что усиление контрастности становится настолько сильным, что в темных и светлых областях появляются черные и белые края.
Элементы управления в разделе «Тень и свет» помогают уменьшить резкость в этих областях, уменьшая эффект ореола.Настройка по умолчанию для диалогового окна отключает их, устанавливая ползунок Fade Amount на 0%. По мере увеличения степени затухания уменьшается резкость этих тонов, вместо этого ограничиваясь полутонами изображения.
Ползунок «Ширина тона» регулирует ширину тонального диапазона, в котором происходит затухание. Если вы хотите уменьшить резкость в широком диапазоне тонов, установите высокое значение ползунка. Установите низкое значение, если вы хотите уменьшить резкость только от самых светлых и темных тонов.
Элемент управления «Радиус» устанавливает, насколько широкую область проверяет Photoshop, чтобы определить, применяет ли он повышение резкости к теням или светам. Настройки очень низкого и очень большого радиуса, вероятно, дадут плохие результаты, но вы должны оценивать каждое изображение индивидуально.
Рабочий процесс повышения резкости
Теперь вы понимаете, как работает функция Photoshop Smart Sharpen, давайте посмотрим, когда ее использовать. Лучший способ ответить на этот вопрос — использовать трехступенчатую модель повышения резкости:
- Захват Повышение резкости, применяемое во время преобразования RAW, устраняет эффект смягчения цифрового захвата.
- Творческая резкость выборочно усиливает детализацию изображения.
- Повышение резкости вывода оптимизирует изображение для отображения или печати.
Фильтр Photoshop Smart Sharpen лучше всего подходит для второго и третьего этапов повышения резкости, упомянутых выше. Даже в этом случае я бы посоветовал использовать такой инструмент, как Nik Sharpener Pro для повышения резкости на выходе, если вы печатаете свое изображение. Это сложная область, и Nik Sharpener Pro оптимизирован для многих переменных, таких как расстояние просмотра, размер печати, тип бумаги и т. Д.
Когда дело доходит до творческой резкости, примените ее ближе к концу рабочего процесса. Как правило, все настройки изображения завершены, и вы работаете над копией основного изображения. Обязательно уменьшите размер изображения до его готовых размеров перед повышением резкости. Изменение размера часто может преувеличивать или уменьшать эффект резкости.
Последний совет: фильтр Photoshop Smart Sharpen — это деструктивное редактирование. Это означает, что вы не сможете повторно открыть фильтр для корректировки настроек, если обнаружите проблемы.Поэтому безопаснее всего создать новый дублированный слой, чтобы применить к нему резкость. Вы также должны преобразовать этот слой в смарт-объект, чтобы после применения Smart Sharpening вы могли повторно открыть и настроить параметры.
Посмотрите видео об умной резкости
Повышение резкости в Photoshop для начинающих — нерезкая маска, фильтр высоких частот и умная резкость
Благодаря постоянному совершенствованию технологий, реалистично ожидать получения четких изображений прямо с камеры.Однако во многих случаях изображение на вашей камере кажется более резким, чем при загрузке на компьютер. Это связано с тем, что изображения необходимо повысить резкость для их указанного вывода. В разделе «Повышение резкости в Photoshop для начинающих» мы узнаем, почему и как повышать резкость изображений. Кроме того, вы ознакомитесь с некоторыми фильтрами и методами повышения резкости, которые помогут существенно повлиять на общее качество вашего окончательного редактирования.
F / 5,6 1/200 / ISO800 @ 420 мм
Зачем точить?
Прежде чем мы углубимся в инструменты повышения резкости в фотошопе, важно знать, почему и когда вам нужно повышать резкость изображений.Предпосылка повышения резкости заключается в том, что она увеличивает контраст по краям изображения.
Как упоминалось ранее, вам необходимо повысить резкость изображений для их конкретных типов вывода. Это означает, что вы увеличиваете резкость изображения, отображаемого в Интернете, иначе, чем изображение, предназначенное для печати.
Повышение резкости также очень полезно для исправления небольших проблем с фокусировкой. Например, если вы снимаете портрет и фокусируете внимание на ухе, а не на глазах.
Увеличение резкости для глаз возвращает внимание туда, куда вы хотели.В других жанрах фотографии используйте повышение резкости примерно таким же образом. Увеличьте резкость в тех областях, на которые вы хотите привлечь внимание зрителя, и уменьшите резкость в тех областях, которые вы хотите «отпадать».
Повышение резкости для соответствующего вывода: Интернет или печать. Детали имеют значение F / 11 1/250 ISO200 @ 10 мм
Имейте в виду, что хотя повышение резкости выводит ваше изображение на новый уровень, бывают случаи, когда в этом нет необходимости. Хотя заострение глаз и губ человека может поднять его портрет на новый уровень, вы не должны заострять его кожу!
Как точить
Как и другие методы редактирования, фильтры повышения резкости Photoshop разрушительны (когда применяются непосредственно к вашему изображению).Используйте слои и смарт-объекты, чтобы максимально использовать следующие инструменты повышения резкости и избежать их постоянного изменения.
Дополнительный совет: при постобработке сохраните приложение вашей техники заточки напоследок.
Маски нерезкости
Хотя название «нерезкость» звучит как инструмент, который может сделать ваши изображения менее резкими, этот фильтр с нелогичным названием на самом деле является инструментом повышения резкости. Интересно, что в более ранних версиях Photoshop он считался лучшим инструментом для повышения резкости изображений.
Хотя это все еще полезно, некоторые другие инструменты предоставляют вам больший контроль.
Повышение резкости в Photoshop для начинающих: когда вы слишком сильно увеличиваете резкость изображения, оно начинает выглядеть немного шумным.
Чтобы использовать маску нерезкости:
- Дублируйте исходный / фоновый слой
- Щелкните правой кнопкой мыши новый слой и выберите «Преобразовать в смарт-объект».
- Перейдите в Filter -> Sharpen -> Unsharp Mask. Откроется диалоговое окно с параметрами: количество, радиус и порог
.
Помните, мы говорили, что повышение резкости в основном увеличивает контрастность по краям вашего изображения? Что ж, опираясь на это, вы упростите понимание этих ползунков.
Используйте ползунок «Количество» для увеличения или уменьшения контрастности краев изображения.
Radius управляет уровнем детализации. Таким образом, меньший радиус будет управлять более мелкими деталями, в то время как большой радиус влияет на большую площадь.
Последний ползунок «Порог» влияет на области с более высокой контрастностью.
При использовании этих ползунков хорошей отправной точкой является определение вашего радиуса. Вы хотите заострить более мелкие детали или более крупные? Если вы все еще не знаете, как работать с повышением резкости в Photoshop для начинающих, поэкспериментируйте!
В этом примере увеличьте радиус, а затем вернитесь вниз, пока не повлияете на нужные области.Отсюда вы можете начать перемещать два других ползунка, пока не получите желаемый результат.
Одним из недостатков использования маски нерезкости является то, что она зависит от слоя. Это связано с тем, что это влияет на все ваше изображение, поэтому вам понадобится маска слоя, чтобы отбросить области, резкость которых вы не хотите.
Интеллектуальная резкость
Инструмент «Интеллектуальная резкость» похож на дочерний элемент «Маски нерезкости», поскольку он дает вам дополнительные возможности. Одна из замечательных особенностей Smart Sharpening заключается в том, что она игнорирует детали кожи и фокусируется на областях с более высокой контрастностью. E.грамм. глаза, брови, губы.
Используйте тот же рабочий процесс, что и выше, для доступа к фильтру Smart Sharpen. Диалоговое окно предоставляет более расширенные параметры, чем предыдущая маска нерезкости. Amount и Radius работают так же, как описано ранее.
F / 5,6 1/1600 ISO100 @ 420 мм
Выпадающее меню позволяет удалять различные типы размытия, такие как размытие по Гауссу, Объектив и размытие в движении. Размытие объектива — наиболее распространенное средство удаления, используемое в этом меню.
В Photoshop CC ваше меню выглядит немного иначе, но содержит все те же параметры.Кроме того, он включает полезную опцию для уменьшения шума.
Smart Sharpen также позволяет создавать предустановки. Это полезно, если вы увеличиваете резкость серии изображений с одинаковыми фокусными расстояниями. Помните, что когда вы применяете фильтры / предустановки фильтров к смарт-объекту, вы можете дополнительно настроить / уточнить их.
Заточка высоких частот
Еще одна технология повышения резкости в фотошопе для начинающих — это техника High Pass Sharpening. Хотя он немного более продвинутый, чем другие инструменты, вы все равно можете легко его применить.Это не фильтр, который можно найти в меню «Резкость», как фильтры «Маска нерезкости» и «Умная резкость». Однако это комбинация шагов, которые делают ваше изображение резче.
Для обработки с заточкой высоких частот:
- Дублируйте слой
- Обесцветьте ваш новый слой. Это кажется странным шагом, но поскольку увеличение резкости увеличивает насыщенность по краям, ваше изображение может начать выглядеть сюрреалистично.
- Щелкните правой кнопкой мыши ненасыщенный слой и выберите «Преобразовать в смарт-объект».
- Перейдите в Filter -> Other-> High Pass.Теперь все ваше изображение станет серым, и когда вы переместите ползунок радиуса, вы увидите затронутые целевые области деталей.
Слева: Используя High-Pass в обычном режиме по умолчанию, посмотрите, как определены ваши края. Справа: использование High-Pass в режиме наложения Overlay позволяет вам видеть ваши изменения в реальном времени
Конечно, есть альтернативный способ перехода к серому изображению, на котором вы видите свои изменения в реальном времени.
До последнего шага выше:
- Выберите ненасыщенный слой и перейдите к режимам наложения
- Выбрать наложение
- Затем перейдите в Filter -> Other -> High Pass и отрегулируйте
При полном размере не всегда видно, что глаза не такие острые, как могут быть.Как и Smart Sharpen, глаза и губы заострены, но кожа не затронута. F / 7,1 1/125 ISO100 @ 70 мм
Примечание. Этот метод повышения резкости — единственный, который позволяет применять повышение резкости с различными режимами наложения.
Заключение
Помните, что повышение резкости должно быть последним шагом в вашем рабочем процессе постобработки. Эти фильтры и методы в Photoshop Sharpening for Beginners поднимут ваше изображение на новый уровень. Это помогает узнать, когда и зачем повышать резкость изображения, и, как и при любой обработке, правильное применение имеет огромное значение для вашего окончательного изображения.
У вас есть еще какие-нибудь советы по повышению резкости в фотошопе для начинающих, которыми вы хотели бы поделиться? Пожалуйста, сделайте это в комментариях!
Заточка
Заточка
© 2007 KenRockwell.com
я получаю
вкусности в Ritz, Amazon и Adorama.
Это помогает мне опубликовать этот сайт, когда вы тоже получаете свой по этим ссылкам.
март 2007 г.
ВВЕДЕНИЕ
Фотошоп смешной.Худший способ делать такие вещи, как заточка, уклонение и прожигание, и
осветление и затемнение — использовать эти команды меню.
По мере того, как идут десятилетия и Photoshop становится умнее, старые команды никогда не умирают, когда их заменяют гораздо лучшими способами.
Лучшим способом повышения резкости раньше была маска нерезкости, но теперь это умная резкость.
Чтобы добавить юмора, настройки по умолчанию обычно самые худшие.
Позвольте мне рассказать вам свои секретные рецепты, поскольку многие спрашивают, как я могу сделать свои последние онлайн-изображения такими трехмерными.Эти различия могут быть незначительными на этой странице; не волнуйтесь, попробуйте мои настройки на своих изображениях.
Это не имеет ничего общего с камерами, которые я использую (посмотрите эти чёткие ч / б изображения, которые были выброшены за 3 доллара, используя более плохую технику, чем я собираюсь описывать). Четкие веб-изображения — это все о правильных настройках в Photoshop.
Вот изображение без резкости. Он был уменьшен с цифровой камеры в Photoshop и оставлен без резкости.
Всегда повышайте резкость после изменения размера изображения, а не до него.
Соленые равнины, Бэдуотер, Долина Смерти, Калифорния. Незаточенный.
Плохо: команда резкости
Фильтр> Резкость> Резкость.
От плохого к хорошему: нерезкая маска
Фильтр> Резкость> Маска нерезкости> 50%, радиус 1 пиксель. (наведите указатель мыши на 150% при 0,3 пикселя.)
Неправильный фильтр «Маска нерезкости» по умолчанию.По умолчанию это то же самое, что и команда Sharpen, так зачем беспокоиться? Я забываю процентное значение Photoshop по умолчанию, я думаю, что это 50%.
Параметр радиуса определяет размер резкости деталей. То, что происходит на ваших изображениях, измеряется долями пикселей.
Большие радиусы, такие как значение по умолчанию в один пиксель, делают грубые детали резче. Это скрывает самые мелкие детали, которые мы больше всего хотим резкости. Устанавливая меньшие радиусы, мы можем повысить резкость мельчайших деталей.
Когда вы уменьшаете радиус, вы должны увеличивать процент, чтобы получить то же ощущение.Таким образом вы еще больше обострите мельчайшие детали. Это выглядит намного лучше.
В старые времена 2005 года, когда фильтр маски нерезкости был лучшим способом повышения резкости, мои личные настройки по умолчанию составляли 150%, а радиус — всего 0,3 пикселя. Чтобы увидеть это улучшение, наведите указатель мыши на изображение выше.
Чтобы увидеть улучшение, посмотрите, как далеко вы можете видеть детали. Он дальше на 150% при 0,3-пиксельной версии, потому что эти настройки повышают резкость мелких деталей в три раза больше, чем настройки по умолчанию, при этом повышая резкость средних деталей на такую же величину.
Видите, как меньший радиус почти удвоил видимое разрешение? Это было круто, пока CS2 не предоставил нам фильтр Smart Sharpen.
Игнорировать настройку порога. В дни кино мы устанавливали его на 3, чтобы избежать резкости зерна. Не стесняйтесь использовать его для цифровых изображений с зернистостью. Он сообщает фильтру не резкость зернистости на плоских участках.
2007: Интеллектуальная резкость
Фильтр> Резкость> Интеллектуальная резкость (100%, 0.2 пикселя, размытие линзы). Наведите указатель мыши на предыдущий пример USM на 150% и 0,3 пикселя.
С 2007 года мне больше всего нравится фильтр Smart Sharpen. Как и почти все остальное в Photoshop, я не хочу использовать настройки по умолчанию.
Я забыл настройки по умолчанию, но помню, что они не выбирают Lens Blur. Думаю, они выбрали Gaussian Blur, что почти дублирует нерезкую маску.
Выбор размытия объектива и небольшого радиуса — ключ к отличным результатам от фильтра Smart Sharpen.Немного дальше вы можете увидеть детали в соли.
Этот фильтр еще лучше работает с обычными предметами. Попробуйте сами и убедитесь. Он умен, поэтому он отточивает то, что мы хотим, и оставляет все остальное в покое. Это преимущество не так очевидно в этом примере, который легко затачить.
РЕКОМЕНДАЦИИ наверх
Я мог бы потратить целый день на поиск лучших примеров, но мне это не нужно. Более важно, чтобы вы попробовали это сами на своих изображениях.
Эти методы оптимизированы для отображения в Интернете на 100%. Вам нужно будет поэкспериментировать с печатью, поскольку каждая техника печати отличается тем, как она делает изображения на экране более тусклыми или резкими, чтобы получить конечный результат на бумаге. Мы, ученые, называем это передаточной функцией модуляции.
Заточка для онлайн-использования.
Я печатаю прямо из JPG с камеры без повышения резкости. Профессиональные принтеры стоимостью 150 000 долларов, которые я использую за 15 центов за распечатку в моей местной Costco или любой дисконтной лаборатории, такой как WalMart, Adorama или Target, автоматически добавляют нужное количество резкости.Удачи, если вы все еще возитесь дома за струйным принтером.
Если вы не получаете таких результатов при уменьшении размера веб-сайта, вы, вероятно, делаете очень распространенные ошибки. См. Раздел «Как получить резкое фото».
Если вам нужно больше или меньше резкости, измените ползунок в процентах, а не радиус.
Осветление, затемнение и CIE 1976 L * a * b * Space
Лучший способ осветлить и затемнить — использовать слои кривых.
Лучший способ затемнения и осветления — это рисовать на масках корректирующего слоя кривых, но это статья другого дня.
Если вы не знакомы с основами масок слоев для основного выражения изображения, выйдите сейчас и изучите их, прежде чем беспокоиться о чем-либо еще. Я напишу о них когда-нибудь, но пока вы можете прочитать о них в любой книге по Photoshop, в Интернете и на любом уроке Photoshop в общественном колледже.
Мне грустно, что многие фотографы из лучших побуждений будут глупо беспокоиться о мелочах между обычным повышением резкости и повышением резкости только для L-слоя.Это печально, потому что большинство из этих людей до сих пор не понимают важнейших основ слоёвых масок. Повышение резкости ни для чего не критично, если вашему изображению не хватает правильного затемнения и затемнения, чтобы передать вашу визуальную точку.
Если вы не разбираетесь в основах маски корректирующего слоя, даже не беспокойтесь о таких мелочах, как увеличение резкости L * a * b *.
У меня нет времени беспокоиться о L * a * b *; Я обычно затачиваю в RGB.
Уловка: Если вы хотите увеличить контраст изображения, попробуйте маску нерезкости с радиусом 20% и 20 пикселей.Большой радиус и малый процент означают, что вы усиливаете общий контраст, а не мелкие детали. Затем увеличьте резкость мелких деталей с помощью фильтра Smart Sharpen. Я часто использую этот трюк на фотографиях машин. Подчеркивает блеск. См. Также раздел «Повышение контрастности» и «Как пользоваться PhotoShop».
ПРОБКА
Если вы найдете это
так же полезны, как книга, которую вам, возможно, пришлось купить, или семинар, который вы можете
пришлось принять, не стесняйтесь помогать мне продолжать помогать всем.
Спасибо за чтение!
Кен
Предостережение: Объявления ниже предоставлены третьей стороной, и я их не вижу и не одобряю. Они отправляются на ваш экран напрямую от третьего лица. Они не исходят от меня или моего сайта. См. Больше на моей странице советов по покупке. Лично я
купи мои вкусности в Ritz, Amazon и Adorama.
Сравнение фильтров Smart Sharpen и Unsharp Mask в Adobe Photoshop
В Adobe Photoshop есть множество пунктов меню для инструментов, которые были добавлены туда много лет назад и заменены лучшими параметрами.Причина, по которой Adobe хранит старые инструменты, заключается в том, что, как я предполагаю, многие редакторы привыкли и получают удовольствие от использования этих старых инструментов. Требуется время, чтобы перейти на что-то более новое, и нужно некоторое время, чтобы привыкнуть. Немногие люди любят перемены, и когда им навязывают замену, обычно возникает некоторое сопротивление. Я думаю, что Adobe любит преподносить новые инструменты людям, просто чтобы подогреть их мысль о том, что есть что-то другое и более доступное.
В Photoshop есть довольно много инструментов для повышения резкости. Большинство из этих инструментов не так часто используются, но один действительно выделяется. Кстати, текущие доступные инструменты повышения резкости: Shake Reduction , Sharpen , Sharpen Edges , Sharpen More , Smart Sharpen и Unsharp Mask . Эти инструменты можно найти в пункте меню Filter> Sharpen . И, кстати, еще раз, инструмент, который действительно выделяется, — это Smart Sharpen.
Пункты меню без трех точек после текста применяются немедленно без каких-либо прикрепленных к ним параметров, а элементы с тремя точками открывают диалоговое окно, которое позволяет вводить различные переменные для настройки. Как вы, наверное, догадались, простое нажатие на «Повышение резкости» — не лучший вариант для получения наиболее точных результатов. Я имею в виду, что кроме этого делать нечего. Как можно настроить уровень резкости?
В сегодняшнем посте я хотел бы обсудить два самых популярных варианта повышения резкости изображения, которые в настоящее время доступны в Adobe Photoshop.Эти два параметра — «Маска нерезкости» и «Умная резкость». Хотя эти два инструмента звучат совершенно по-разному, на самом деле они во многих отношениях очень похожи.
Сегодняшнее демонстрационное изображение
Поскольку было бы глупо обсуждать повышение резкости фотографий, не имея фотографии для повышения резкости, я решил сделать снимок с красивым цветком. На этом изображении есть некоторые хорошие детали, но на самом деле я буду уделять гораздо больше внимания доступным параметрам для каждого инструмента, а не потенциальным эффектам, которые они могут иметь на фотографии.
A Сводка
Короче говоря, Smart Sharpen лучше, чем Unsharp Mask. Все функции, доступные в Unsharp Mask, доступны в Smart Sharpen, и, хотите верьте, хотите нет, Unsharp Mask изначально создавался для обработки отсканированных изображений, а не цифровых фотографий. Поскольку при создании инструмента «Нерезкая маска» разработчики не имели в виду современный стиль фотографии, они создали новый инструмент, который лучше справлялся с тем, что сегодня создает почти каждый фотограф на планете — цифровыми фотографиями.
Вы заметите, что Smart Sharpen предлагает различные типы повышения резкости. Один из этих типов называется Gaussian Blur . При использовании этого режима Smart Sharpen является точной копией Unsharp Mask. Замечательно то, что инструмент Smart Sharpen также предлагает уменьшить размытие Lens Blur и Motion Blur , что гораздо больше подходит для сегодняшних условий. Он также предлагает некоторые дополнительные параметры, о которых я расскажу ниже.
Наконец, как я уже говорил миллион раз, важно преобразовать любой слой, который вы увеличиваете, в смарт-объект .Я не буду упоминать об этом ниже, но знайте, что это то, что должно произойти.
Маска нерезкости
Я хотел бы начать с беглого взгляда на инструмент Unsharp Mask Tool. Чтобы получить доступ к этому инструменту, я перейду к пункту меню Filter> Sharpen> Unsharp Mask вверху.
Когда я щелкаю этот пункт меню, появляется диалоговое окно Unsharp Mask , которое содержит три различных и относительно простых параметра.
Как видно из приведенного выше снимка экрана, эти три параметра: Amount , Radius и Threshold .Прежде чем я перейду к тому, что делает каждый из этих вариантов, я думаю, что уместно немного узнать об увеличении резкости в целом.
Вот вам вопрос. Можете ли вы повысить резкость изображения с полностью сплошным цветом? Ответ — нет, потому что нет кромок, которые нужно затачивать. Когда Photoshop или любая другая программа для редактирования цифровых изображений увеличивает резкость изображения, все, что они делают, это просто добавляет контраст любому краю, который обнаруживает на этом изображении. Если вы не знаете, что такое «добавление контраста», вы просто делаете светлые тона ярче, а темные — темнее.Итак, если вы хотите добавить резкости к изображению с некоторыми краями, все, что делает Photoshop, — это ищет эти края и создает четкость в этих областях. Если задуматься, если Photoshop убрал контраст в области краев, изображение выглядело бы более размытым или менее четким. Но поскольку добавляет контраст , изображение кажется более резким. Это не на самом деле резче, просто кажется на резче. В каждом из диалоговых окон повышения резкости нам предоставляется возможность настроить, сколько четкости и контраста будет добавлено к краям и где это будет применяться.
А теперь поговорим об этих вариантах.
Amount : Этот ползунок можно рассматривать как регулятор громкости в стереосистеме. Он увеличивает или уменьшает контрастность, добавляемую или удаляемую с любого края, на который влияет. Он делает темные участки темнее, а свет — светлее, чтобы добавить резкости.
Радиус : этот параметр зависит от разрешения изображения и обычно находится между значениями от 1 до 2. Он сообщает Photoshop, как далеко можно достичь, когда он применяет параметр «Величина повышения резкости».По сути, это либо усиливает, либо ослабляет контраст по краю фотографии. Добавление более высокого значения для этого параметра заставит Photoshop смотреть за пределы обычного одного или двух пикселей и добавлять контрастность к большему количеству пикселей, удаленных от края. Для изображений с более низким разрешением вы можете оставить это значение ниже, а для изображений с более высоким разрешением вы можете увеличить это значение.
Порог : этот параметр определяет, как Photoshop смотрит на край или что он считает краем.Более низкий порог говорит о том, что все должно быть обострено, даже небольшие отклонения в однотонных цветах или областях. Более высокое пороговое значение означает, что эти сплошные области следует игнорировать и что Photoshop должен учитывать только те области, в которых действительно есть края. По сути, у нас есть возможность поднять порог и того, что нужно затачивать.
Интеллектуальная резкость
Как видите, инструмент «Маска нерезкости» относительно прост. Он делает то, что делает, и делает это хорошо.Проблема в том, что иногда у редакторов разные требования и разные потребности. К счастью, есть инструмент, способный удовлетворить практически любые потребности редактора.
Чтобы запустить палитру Smart Sharpen , я перейду к пункту меню Filter> Sharpen> Smart Sharpen и щелкните.
Когда я это сделаю, откроется палитра Smart Sharpen.
Как видно из приведенного выше снимка экрана, в этой палитре есть еще несколько вариантов.На первый взгляд, вы можете увидеть раскрывающееся меню, которое предлагает несколько различных типов повышения резкости. Или, точнее сказать, повышение резкости для разных типов размытия изображений. На момент написания этой статьи три варианта повышения резкости включают Gaussian Blur , Lens Blur и Motion Blur . Я проделал довольно приличную работу по описанию этих типов размытия в следующем посте.
3 лучших способа повышения резкости фотографий в Adobe Photoshop
Деталь, которую вы будете искать, находится внизу, внизу.
Еще одна вещь, которую вы заметите в этой палитре, — это то, что ползунок «Порог» больше не существует под ползунком «Радиус». В этом инструменте ползунок «Порог» заменен гораздо более универсальными и точными разделами Тени и Света . Внутри этих секций находятся ползунки Fade Amount , Tonal Width и Radius . Я объясню, что делают эти ползунки ниже.
Fade Amount : этот ползунок устанавливает степень повышения резкости, которая происходит в тенях или светлых участках изображения.Это гораздо более точно настроенный элемент управления, чем ползунок «Сумма» в приведенном выше разделе, но его можно сравнить с этим.
Ширина тона : этот параметр определяет, что на самом деле является тенью или светом. Не все тени считаются просто тенью, как и светлые участки. Вы должны указать Photoshop, что вы хотите отрегулировать. Перемещение этих ползунков влево или вправо уменьшает или увеличивает эти настройки. Этот параметр управляет диапазоном тонов для теней и светлых участков изображения.
Радиус : этот параметр определяет, сколько области вокруг пикселя светового или затененного участков следует учитывать при определении того, что следует включить при корректировке. Перемещение ползунков влево и вправо приведет к уменьшению или увеличению этой области соответственно.
Наконец, в этой палитре есть ползунок Reduce Noise , который может очень помочь, когда дело доходит до повышения резкости изображения. При повышении резкости шум может поднимать свою уродливую голову из-за всех корректировок пикселей.Вам нужно будет поэкспериментировать с этим ползунком, чтобы увидеть эффекты, которые он может иметь на изображении, но на самом деле я не уверен, что вам нужно повышать резкость до такой степени, чтобы вам нужно было удалить любой шум, который создается из-за чрезмерной резкости.
——
Надеюсь, я дал вам четкое сравнение между фильтром Unsharp Mask и Smart Sharpen Filter в Adobe Photoshop. Как видите, опция Smart Sharpen имеет гораздо больше функций, но если вы хотите быстро выполнить работу, возможно, вам подойдет Unsharp Mask.Если у вас есть какие-либо вопросы относительно этого сообщения, дайте мне знать в разделе комментариев ниже. Спасибо за прочтение!
Как повысить резкость изображения в Photoshop с помощью инструмента Smart Sharpen Tool
Получение четких изображений идеально, но не во всех сценариях съемки реалистично.
Сделать снимок с минимальным размытием или без него особенно сложно в условиях низкой освещенности, настроек, когда цвет вашего объекта приближается к цвету фона, или при съемке действий, где необходимо учитывать движение.
К счастью, в Photoshop 2020 невероятно легко повысить резкость снимка.
На самом деле, это занимает всего три шага.
Идет загрузка.
Ознакомьтесь с продуктами, упомянутыми в этой статье:
Adobe Photoshop (от 239 долларов США.88 в Adobe)
MacBook Pro (от 1299,99 долларов США при лучшей покупке)
Microsoft Surface Pro 7 (от 1029 долларов США при лучшей покупке)
Как повысить резкость изображения в Photoshop
1. Откройте Photoshop и загрузите изображение, которое хотите повысить резкость, на холст.
2. Откройте «Фильтр», расположенный на главной панели инструментов в верхней части приложения.
3. Прокрутите до «Резкость.«Прокрутите список до пункта« Интеллектуальная резкость … »и выберите его.
В списке выберите «Умная резкость …».
Эмма Уитман / Business Insider
И вот так ваше изображение будет четким, как огурец.
Хотя Smart Sharpen автоматически калибрует более резкое изображение, если вы хотите дополнительно настроить фильтр, вы можете поработать и протестировать настройки, в том числе удаление линз или размытие при движении.
Вы можете редактировать большое количество настроек, чтобы сделать резкость более или менее интенсивной.Эмма Уитман / Business Insider
Также есть кисть Sharpen, которую можно использовать для увеличения резкости определенных частей изображения вручную. Вы можете найти его на палитре инструментов в левой части экрана — щелкните правой кнопкой мыши значок, похожий на каплю воды (между ведром с краской и инструментами масштабирования), и выберите «Инструмент повышения резкости».
Как повысить резкость изображения в Photoshop
, Алек Драгган, 5 августа 2020 г.
Каждому фотографу необходимо публиковать свои изображения в Интернете, особенно если они планируют продавать эти изображения! Но из-за ограничений разрешения на некоторых веб-сайтах онлайн-изображения могут выглядеть размытыми, даже если они были резкими на протяжении всего процесса редактирования.Так как же сделать ваши изображения популярными в Интернете? К затачиваем их в фотошопе в первую очередь!
Некоторые из крупнейших социальных сетей, включая Instagram и Facebook, снижают качество вашего изображения при публикации, чтобы сэкономить на данных изображения. К сожалению, это означает, что публикуемые вами изображения потеряют резкость, что может изменить общий вид ваших фотографий.
Для любого фотографа-фрилансера важно проявлять максимальную активность в социальных сетях. Вы можете обуздать эффекты ограничений разрешения в Instagram и Facebook, обрезав изображения перед публикацией.Обрезка сокращает объем автоматической обработки, которую платформа должна выполнить перед размещением вашего изображения в Интернете.
Конечно, изучение того, как повысить резкость изображения в Photoshop, имеет и другие преимущества. Возможно, вашему изображению не хватает деталей или вы хотите увеличить видимую текстуру на фотографии. Повышение резкости изображения также пригодится в этих ситуациях.
Хотите сделать фотографии резче? Применяя эффекты повышения резкости, вы можете убрать размытость с ваших фотографий. В этой статье мы покажем вам, как повысить резкость ваших изображений с помощью фильтров Photoshop.
Мы рассмотрим следующее о повышении резкости изображения в Photoshop:
- Параметры повышения резкости изображения в Photoshop
- Эффекты повышения резкости изображения в Photoshop
- Шаги по повышению резкости изображения в Photoshop
Конечно, Чтобы успешно следовать этому руководству, на вашем устройстве должен быть установлен Adobe Photoshop. Если у вас его еще нет, вы можете приобрести Photoshop по тарифному плану Adobe Creative Cloud, который включает его вместе с Lightroom всего за 9 долларов.99 / мес.
Что такое резкость изображения?
Во-первых, нам нужно понять, что делает изображение более резким. Резкость определенно является более качественным показателем, который компьютерам труднее интерпретировать. Что такое резкость в фотошопе?
Когда вы настраиваете резкость изображения в Photoshop, программа выделяет контраст края , чтобы фотография казалась более четкой для человеческого глаза. По сути, Photoshop интерпретирует край как любое место с высоким контрастом на небольшой площади.Чтобы сделать эту область более резкой, Photoshop увеличит контраст вокруг этого края, что сделает его более резким для нас.
Как мы упоминали выше, резкость изображения можно использовать по-разному. Вы даже можете создавать эффектные портретные образы, играя с уровнями резкости в Photoshop. Изучение основ повышения резкости с помощью этого урока поможет вам лучше использовать их для решения других задач редактирования фотографий.
Параметры повышения резкости изображения в Photoshop
Photoshop предоставляет несколько различных способов повышения резкости изображений внутри программы.Прежде чем мы перейдем к процессу повышения резкости изображений, давайте рассмотрим несколько методов, которые помогут вам добиться наилучшего результата:
- Используйте отдельные слои во время повышения резкости для точной настройки вашего эффекта.
- Используйте маску слоя , чтобы применить эффекты повышения резкости только к определенным областям фотографии.
- Используйте режим наложения Luminosity , чтобы изменения резкости влияли только на значение изображения, а не на его оттенок и насыщенность.
- Сначала решите, для чего вы собираетесь использовать свое изображение.Редактируйте по-разному для публикации в Интернете, печати и личных веб-сайтов или портфолио.
- Избегайте повышения резкости зашумленных изображений. Если вы обнаружите, что вам необходимо повысить резкость изображения с помощью шума, попробуйте уменьшить шум в изображении, прежде чем применять изменения резкости.
- Редактируйте поэтапно, применяя несколько различных типов эффектов повышения резкости в меньших количествах, а не одно изменение резкости сразу.
Теперь давайте рассмотрим несколько различных подходов к повышению резкости в Photoshop.Все они имеют свои преимущества, но некоторые из них определенно лучше, чем другие. Мы обсудим три различных метода повышения резкости:
- Ползунок увеличения резкости Camera RAW
- Эффект интеллектуальной резкости
- Эффект маски нерезкости
Вам также следует рассмотреть возможность использования эффекта HDR или расширенного динамического диапазона для повышения резкости фотографий. Ознакомьтесь с этим уроком, который превратит использование HDR в ваших изображениях в прогулку по парку.
Использование ползунка увеличения резкости Camera RAW
Хотя ползунок Camera RAW Sharpen позволяет повысить резкость изображений в Photoshop, он обеспечивает наименьший контроль над редактированием.По этой причине использование этого метода наименее целесообразно.
Ползунок резкости в Camera RAW работает так же, как ползунок резкости в Lightroom. Если Lightroom является частью вашего рабочего процесса фотографии, попробуйте вместо этого использовать этот ползунок. Поскольку они выполняют одну и ту же задачу одинаково, не стоит импортировать изображение в Photoshop только для того, чтобы использовать ползунок Camera RAW Sharpen.
Чтобы получить доступ к этому базовому фильтру, перейдите в Фильтр >> Camera RAW Filter или нажмите Command / Control + Shift + A .
Этот инструмент выполняет самый простой вид автоматической заточки. С этим фильтром Photoshop сделает всю тяжелую работу за вас. Для работы фильтра даже не нужно указывать какие-либо параметры.
Поскольку этот фильтр автоматизирован, вы не можете контролировать результаты повышения резкости. Этот фильтр Camera RAW стоит того, чтобы сначала попытаться повысить резкость, но он может не дать желаемых результатов. В этом случае попробуйте один из других методов повышения резкости, описанных ниже.
Для любого метода первое, что вы должны сделать, это щелкнуть правой кнопкой мыши на слое изображения в Photoshop и создать дубликат слоя.Затем преобразуйте дублированный слой в Smart Object , чтобы ваше исходное изображение было в безопасности.
Для получения лучших результатов вы должны выполнить этот процесс перед применением любого фильтра повышения резкости. Давайте посмотрим на эти фильтры.
Использование эффекта Smart Sharpen в Photoshop
Фильтр Smart Sharpen дает вам максимальный контроль над процессом повышения резкости в Photoshop. Чтобы получить доступ к этому фильтру, перейдите в Фильтр >> Резкость >> Интеллектуальная резкость…
Затем появится диалоговое окно фильтра, в котором вы сможете установить свои переменные:
Различные параметры здесь дают вам почти полный контроль над повышением резкости изображения. правки.Учитывая обширные возможности этого фильтра, это инструмент повышения резкости, который вы, вероятно, будете использовать чаще всего. И из трех вариантов это тот, который стоит изучить. Поиграйте с ползунками количества, чтобы увидеть, как они меняют вашу фотографию.
Этот инструмент также предоставляет предустановок , которые немного упрощают задачу повышения резкости изображения. С помощью фильтра Smart Sharpen Effect вы можете создавать свои собственные пользовательские настройки или использовать текущие настройки, уже встроенные в фильтр.
Пользовательские предустановки и действия в Photoshop позволяют автоматизировать пакетное редактирование изображений.Таким образом, все ваши фотографии будут выглядеть одинаково, а вы сэкономите драгоценное время!
Использование эффекта маски нерезкости в Photoshop
Фильтр Smart Sharpen позволяет выборочно настраивать резкость на основе таких вещей, как блики и тени. Фильтр Unsharp Mask , к сожалению, не имеет таких возможностей.
Но фильтр Unsharp Mask лучше справляется с цифровым повышением резкости, чем два других инструмента.Если ваше фото можно будет просматривать только в Интернете, попробуйте использовать этот фильтр. Хотя применяемые вами эффекты будут видны при печати изображения, они будут менее заметны, чем на вашем экране.
Чтобы получить доступ к фильтру Unsharp Mask , нажмите Filter >> Sharpen >> Unsharp Mask… . Появится следующее меню:
Как видите, этот фильтр предоставляет меньше входных параметров, чем фильтр Smart Sharpen. Меньшее количество параметров, конечно, означает меньший контроль над эффектом.
Три ползунка «Маска нерезкости» включают величину, радиус и порог.
- Amount добавляет резкости вашим изображениям. Если вы увеличите его на ползунке, это добавит большей резкости.
- Radius управляет резкостью пикселей вашего изображения. С помощью этого параметра вы можете управлять резкостью краев фотографии.
- Порог управляет общей резкостью изображения. Если вы поднимете его вверх на ползунке, резкость изображения будет уменьшаться.
Мы предпочитаем использовать маску Unsharp Mask специально для цифровых изображений, например тех, которые мы размещаем для публикации в Instagram.
Unsharp Mask отличается от других фильтров тем, что не определяет края изображения. Вместо этого он находит соседние пиксели с разными уровнями яркости в зависимости от введенного вами ввода Threshold . Затем он внесет изменения в эти пиксели на указанное вами значение Amount .
Если вы увеличите резкость изображения любым из этих методов, вы, скорее всего, столкнетесь с ореолом на фотографии.Однако это особенно верно для изображений, резкость которых вы увеличиваете с помощью нерезкой маски.
High Pass
High Pass — это простой фильтр повышения резкости изображения с одной настройкой, поэтому им легко пользоваться.
Просто установите минимальное значение шкалы радиуса и нажмите кнопку OK .
Этот параметр добавит к изображению наложение серой шкалы.
Теперь вы должны изменить режим наложения для вашей фотографии. Мы рекомендуем вам использовать любой из оверлея, мягкого света, жесткого света или линейного света.
При изменении режима наложения вы можете увидеть резкость изменения изображения в градациях серого.
Затем вы можете открыть фильтр высоких частот и соответствующим образом настроить параметры. Вы можете просмотреть изменения в режиме предварительного просмотра, прежде чем реализовывать их.
Выше показан пример того, как ваше изображение будет выглядеть после применения фильтра высоких частот. Вы можете масштабировать радиус и изменять режим наложения для своих фотографий по своему усмотрению.
Другие фильтры повышения резкости в Photoshop
Если вы перейдете в меню Фильтр >> Резкость в Photoshop, вы увидите множество других фильтров резкости изображения.Они обеспечивают менее сжатый контроль, чем методы, которые мы уже рассмотрели, но вы можете смело их опробовать.
Если вам достаточно базовой настройки резкости слайдера, вы также можете ввести ее при импорте изображений в Lightroom, что сэкономит вам много времени! Кроме того, вы не будете вносить деструктивные правки по пути.
Кроме того, если вы хотите редактировать портреты, вам следует держаться подальше от этого основного метода и вместо этого обратить внимание на разделение частот. Ознакомьтесь с этим руководством, чтобы узнать о правильных методах разделения частот!
И не забудьте использовать отдельные слои при добавлении фильтров повышения резкости в Photoshop.Отдельные слои упрощают отмену изменений и позволяют более легко использовать специальные фильтры и режимы наложения.
Эффекты повышения резкости изображений в Photoshop
Различные методы повышения резкости, такие как Smart Sharpen и Unsharp Mask , могут вызывать некоторые нежелательные эффекты повышения резкости изображения в Photoshop.
Как мы упоминали ранее, оба этих фильтра могут вызвать на фотографии ореол . Чтобы избежать появления ореолов на частях изображения, ограничьте интенсивность фильтров только тем, что вам нужно.Чем больше резкости, тем интенсивнее становится ореол. Поэтому просто избегайте отвлекающих ореолов, увеличивая резкость лишь на небольшую величину.
Вы также можете отредактировать ореол на изображении после того, как увеличите его резкость. Например, если вы редактируете 8-битное изображение на 16 битах, преобразованное изображение, скорее всего, будет меньше ореола. Просто перейдите к Изображение >> Режим >> 16 бит / канал для преобразования в 16 бит. Это также уменьшит полосу , присутствующую в цветовых градиентах вашего изображения.
Шаги по повышению резкости изображения в Photoshop
Во-первых, вам нужно выбрать лучший подход к повышению резкости изображения, который во многом зависит от того, как вы хотите использовать отредактированную фотографию.Давайте возьмем следующее изображение и представим, что мы хотим опубликовать его в Instagram:
Подготовка изображения для повышения резкости
Сначала нам нужно подготовить изображение для повышения резкости. Обычно Instagram обрезает изображения до формата 4 × 5, поэтому нам нужно изменить размер изображения до этих размеров. Для этого я воспользуюсь инструментом кадрирования , доступ к которому можно получить с помощью сочетания клавиш C .
Затем нам нужно удалить шум с изображения, прежде чем мы начнем его повышать.Удаление любого шума важно, потому что шум мешает распознаванию краев Photoshop.
Вместо того, чтобы определять фактические края изображения, Photoshop также определяет шум как края. Если Photoshop интерпретирует шум как края и добавляет им контраста, шум будет еще более заметным в конечном продукте.
Во-первых, мы преобразуем изображение в 16 бит на канал, чтобы не было полос. Затем выберите Фильтр >> Шум >> Уменьшить шум…
Есть несколько различных способов удаления шума в Photoshop.Мы выбрали этот базовый метод удаления шума, потому что это конкретное изображение имеет довольно низкий уровень шума, поэтому редактировать довольно просто.
Это наше изображение с уменьшенным шумом:
Теперь, когда мы уменьшили шум, мы, наконец, можем приступить к повышению резкости.
Повышение резкости изображения в Photoshop
Поскольку я планирую опубликовать эту фотографию в Интернете, я собираюсь использовать фильтр Unsharp Mask. Первое, что я хочу сделать, это продублировать мой слой изображения. Для этого выберите слой исходного изображения и нажмите Command / Control + J .
Далее мы применим к моему изображению маску Unsharp Mask , выбрав Filter >> Sharpen >> Unsharp Mask …
Поскольку это изображение настолько геометрическое и имеет множество отражающих поверхностей, можно на самом деле увеличить резкость изображения. изображение и воспользуйтесь эффектом ореола. Для минималистичных архитектурных изображений это действительно может быть классным эффектом, если использовать его правильно.
Для цветных изображений и фотографий с меньшей геометрией потребуется менее драматические настройки фильтра.Но для этой черно-белой эстетики с множеством квадратов этот стиль выглядит действительно великолепно. Вот настройки, которые мы использовали:
Вот как выглядит наше текущее изображение:
Мы также хотим изменить режим наложения моего верхнего слоя с резкостью. Это гарантирует, что эффект повышения резкости будет нацелен только на значение фотографии, а не на какие-либо другие настройки, такие как оттенок и насыщенность.
Этот шаг более важен для цветных изображений, но ради урока давайте посмотрим, как режим наложения влияет на наш конечный продукт.
Мы будем использовать режим наложения Яркость , который вы можете найти в раскрывающемся списке режимов наложения на панели Слои:
Вот как выглядит наше окончательное изображение:
Конечно, вы можете поиграть с режимами наложения, чтобы найти тот, который лучше всего подходит вашему изображению. Когда вы делаете что-то более резкое, края становятся очень четкими. Итак, мы можем использовать режимы наложения для творческой интерпретации этого редактирования и получения разных результатов.
При редактировании мы переключили режим наложения моего самого верхнего слоя на Разница , а затем сделали его копию с режимом наложения, установленным на Исключение, например:
Это дало слегка измененное более резкое изображение, которое соответствует нашему эстетический.Ниже приведено окончательное изображение с применением этих нескольких основных дополнительных шагов:
Чтобы упростить весь этот процесс, подумайте о добавлении действия или плагина в рабочий процесс. Ознакомьтесь с плагином повышения резкости из одного из наших руководств, чтобы сэкономить время за компьютером.
Мы надеемся, что это руководство по повышению резкости ваших изображений помогло вам в вашем путешествии по фотографии и редактированию фотографий! Получайте удовольствие, используя эти новые способы повышения резкости изображений в своей будущей работе.
Подпишитесь на нас в Facebook и Twitter, чтобы получить больше руководств, руководств и ресурсов по фотографии и редактированию фотографий.
Используете WordPress и хотите получить Envira Gallery бесплатно?
Envira Gallery помогает фотографам создавать красивые фото- и видео-галереи всего за несколько кликов, чтобы они могли демонстрировать и продавать свои работы.
Два эффективных способа повышения резкости фотографий в Photoshop (быстрое и простое повышение резкости)
В этом уроке вы научитесь не только одному, но и двум способам повышения резкости фотографий в Photoshop, чтобы текстура и детали были четкими!
3 типа заточки
Заточка захвата
Повышение резкости, которое вы применяете к изображению, чтобы вернуть детали, потерянные через объектив, процесс захвата изображения на датчик и его преобразования в цифровой формат (процесс демозаики).
Чтобы компенсировать эту потерю деталей, при открытии файла RAW в Lightroom или Photoshop для параметра Sharpening по умолчанию установлено значение 25.
Когда вы открываете файл JPEG, устанавливается значение 0, потому что устройство, сделавшее снимок, увеличивает резкость при его выводе в формате JPEG.
Творческая резкость
Повышение резкости, которое вы выборочно применяете к изображению на основе художественного вида, что приводит к тонкому, нереалистичному эффекту.
Заточка на выходе
Повышение резкости, которое вы применяете к изображению при его экспорте из Photoshop. Процесс экспорта, уменьшения масштаба и печати смягчает детали изображения, поэтому повышение резкости может улучшить качество вывода.
Интеллектуальный фильтр повышения резкости в Photoshop
В этом руководстве вы научитесь улучшать Capture Sharpening . Вы можете работать с тем же изображением, что и в этом руководстве, нажав здесь.
Если вы работаете с фотографией RAW , вы можете пропустить эту часть и сразу перейти к части руководства Camera Raw .
Дублируйте слой изображения, нажав Ctrl J (Windows) или Command J (macOS) .
Затем на панели «Слои» щелкните правой кнопкой мыши на слое и выберите «Преобразовать в смарт-объект».
Смарт-объект — это контейнер, содержащий один или несколько слоев. Он позволяет применять редактируемые корректировки, искажения, фильтры и преобразования.
Установите вид 100% , когда увеличиваете резкость изображения. Любая другая точка зрения может ввести в заблуждение.
Выберите Фильтр > Резкость > Интеллектуальная резкость .
Если вы используете старую версию Photoshop, вы можете выбрать Unsharp Mask , поскольку Smart Sharpen является более новой версией.
В окне Smart Sharpen ползунок Amount регулирует интенсивность эффекта повышения резкости.
Ползунок Radius применяет контраст к краям изображения с более светлым с одной стороны и темным с другой.
Если вы установите ползунок на максимальное значение, вы увидите полностью, что он не извлекает детали, а усиливает края за счет добавления контраста.
Ползунок Reduce Noise уменьшает шум, создаваемый эффектом повышения резкости, не затрагивая важные края.
В раскрывающемся меню Remove у вас есть алгоритм, который используется для увеличения резкости изображения.
- Lens Blur защищает края и детали изображения и помогает применить контраст, не создавая ореолов на краях.
- Размытие по Гауссу — это алгоритм, используемый в маске нерезкости.
- Размытие в движении — это алгоритм, который уменьшает эффект размытия из-за движения камеры или объекта. Вы можете компенсировать размытие, отрегулировав угол.
У вас также есть расширенные параметры Shadows, и Highlights, , которые позволяют удалить эффект повышения резкости теней и светов.
Начните точную настройку эффекта повышения резкости, отрегулировав ползунки Amount , Radius и Reduce Noise . Затем нажмите OK , чтобы применить эффект.
На панели Layers вы увидите, как Smart Sharpen применяется как маска слоя ; следовательно, вы можете уменьшить эффект повышения резкости, используя инструмент «Кисть » и установив цвет переднего плана на черный (# 000000) и закрасив области, на которых вы хотите уменьшить эффект.
Повышение резкости с помощью фильтра Camera Raw
Дублируйте слой для Camera Raw , нажав Ctrl J (Windows) или Command J (macOS) .
Щелкните правой кнопкой мыши на слое и выберите Преобразовать в смарт-объект .
Выберите Фильтр > Camera Raw Filter .
В окне Camera Raw щелкните вкладку «Подробности» , чтобы открыть ее и просмотреть доступные ползунки.Вы также можете щелкнуть стрелки рядом с каждым ползунком, чтобы развернуть параметры.
Если вы отрегулируете ползунок повышения резкости с помощью щелчка и перетаскивания , вы не увидите, как он влияет на изображение, если вы не установите его на 100% вид.
Вы также можете удерживать Alt (Windows) или Option (macOS) при настройке ползунка Sharpening , и он превратит изображение в оттенки серого, чтобы вы могли четко увидеть эффект повышения резкости.
Ползунок Radius добавляет толщину краю, к которому применяется контраст. Чтобы получить наилучшее визуальное представление этого ползунка, удерживайте Alt (Windows) или Option (macOS) , регулируя ползунок и просматривая края.
Ползунок детализации управляет степенью резкости, применяемой к деталям на фотографии. Низкие значения увеличивают резкость только больших краев, в то время как высокое значение увеличивает резкость мелких деталей, но может создавать зашумленные результаты.
Ползунок Masking действует аналогично маске слоя в Photoshop, где применяется принцип «белый раскрывает, черный скрывает» .
Если вы удерживаете Alt (Windows) или Option (macOS) при настройке ползунка, наименьшее значение показывает все изображение белым цветом, что означает, что эффект повышения резкости применяется ко всему изображению.
Чем больше вы увеличиваете ползунок Masking , Photoshop начинает находить края фотографии, а черные области указывают на то, что эффект повышения резкости там не применяется — только в белых областях.
Выборочная резкость с помощью Camera Raw
Выберите инструмент «Кисть » и закрасьте области, которые нужно скорректировать.
Прокрутите вниз и отрегулируйте ползунок резкости , увеличивая его.
Затем нажмите OK , чтобы применить изменения.
Поскольку вы применяете фильтр Camera Raw к смарт-объекту , вы всегда можете вернуться к нему и отредактировать необходимые настройки, когда захотите, дважды щелкнув на ярлыке Camera Raw Filter , чтобы вернуться в рабочее пространство .
И вот как вы можете повысить резкость фотографий в Phtoshop, чтобы улучшить детали вашего изображения!
Учебное изображение
Чтобы следовать руководству, загрузите это изображение из Adobe Stock.
Окончательное изображение
Перетащите ползунок, чтобы увидеть до и после
.


