Урок «Двойная экспозиция в программе Photoshop»
Региональный центр технического творчества в сфере информационных технологий, телекоммуникаций и микроэлектроники.
Автор: Коминцева Людмила Юрьевна
Урок №5
Тема: Создание двойной экспозиции
План:
Что такое двойная экспозиция в Photoshop
Используемые инструменты для двойной экспозиции
Практическая часть- создание двойной экспозиции
Двойная экспозиция – это наложение одного снимка на другой с иллюзией однородности и совмещения. Такой эффект достигался повторным фотографированием на тот же кадр пленки без перемотки.
Современные цифровые камеры способны эмулировать (подделывать) двойную экспозицию при помощи программной обработки. Фотошоп же дает нам возможность создавать такие фотографии так, как нам подсказывает фантазия.
Инструменты: Магнитное лассо, Обтравочная маска, Слой- маска, Кисть.
Практическая часть — создание двойной экспозиции
Первым шагом необходимо открыть изображение (в нашем случае- это портрет с девушкой). Файл – Открыть. Создадим новый прозрачный слой и перенесем его в вниз. Сочетание клавиш CTRL + BACSPASE окрасим его в белый цвет.
Теперь будем работать с изображением девушки. Нам необходимо его выделить с помощью Магнитного лассо. Не все волоски аккурасно выделяться, чуть позже мы это исправим с помощью кисти.
Контур девушки выделен, теперь поработаем волосками. Для этого нажимаем кнопку «Уточнить край» -Ставим галочку «Умный радиус» — даем ему значение 2- 3 пикселя- Обводим контур прически девушки. Нажимаем вывод Слой маска – Ок.
Вот что у нас должно получиться со слоями. Теперь открываем изображение с лесом и вставляем его как 3 слой на нашу картинку. Применяем к нему «Обтравочную маску».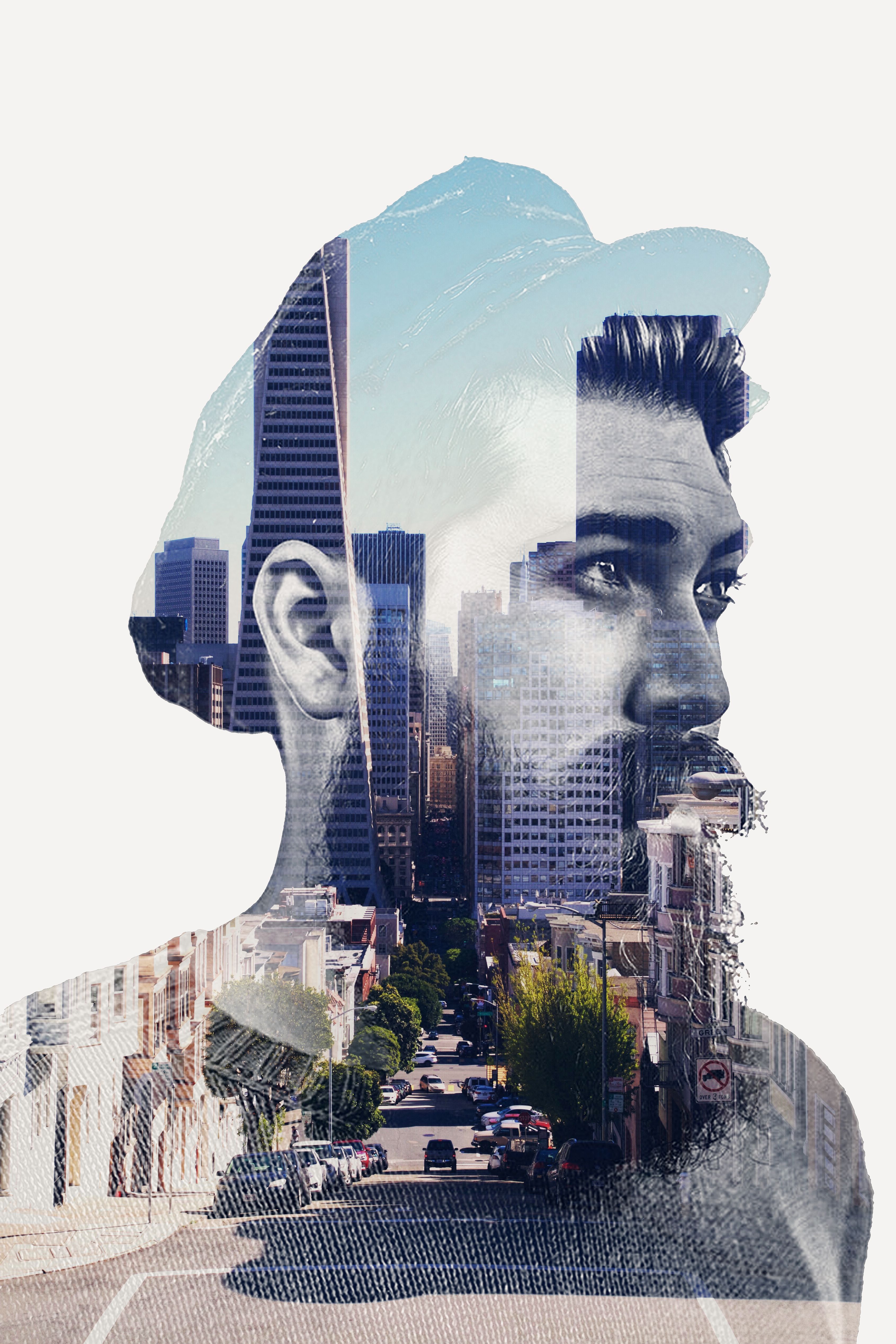 (Зажимаем клавишу Alt и подносим к границе слоя, щелкаем левой клавишей мыши).
(Зажимаем клавишу Alt и подносим к границе слоя, щелкаем левой клавишей мыши).
Теперь добавляем к слою «Лес» маску слоя. И заливку для леса устанавливаем на 90%. Черной мягкой кистью с непрозрачностью 8% проходимся по лицу, чтобы просвечивало лицо девушки. (Работаем в маске слоя!!!). Я взяла кисть диаметром 300.
Сохраняем нашу работу. Файл – Сохранить как – JPEG и PSD формат.
Давайте вспомним наши действия в работе:
Файл – Открыть изображение.
Слои – Новый слой – Перемещение вниз – Заливка белым цветом слоя.
Магнитным лассо выделяем девушку- Уточнить край – Умный радиус – 2- 3 пикселя – Обводим прическу и другие недочеты- Вывод – Слой -маска – ок.
Открываем изображение леса, копируем , вставляем в наше изображение 3 слоем.
Настраиваем заливку на 90%, Добавляем слой маску.
Работаем в слое- маске черной мягкой кистью с непрозрачною 8% в области лица.

Сохраняем изображение.
Двойная экспозиция в Фотошопе
Двойная экспозиция это наложение одного снимка на другой с иллюзией однородности и совмещения. Такой эффект достигался повторным фотографированием на тот же кадр пленки без перемотки.
Современные цифровые камеры способны эмулировать (подделывать) двойную экспозицию при помощи программной обработки. Фотошоп же дает нам возможность создавать такие фотографии так, как нам подсказывает фантазия.
Двойная экспозиция
В этом уроке совместим фото девушки с пейзажем. Результат обработки можно увидеть в превью к данной статье.
Исходные материалы для урока:
1. Модель.
2. Пейзаж с туманом.
Для дальнейшей обработки снимка нам понадобится отделить модель от фона. На сайте уже есть такой урок, изучите его, так как без этих навыков работать в Фотошопе невозможно.
Как вырезать объект в Фотошопе
Удаление фона и помещение пейзажа в документ
Итак, открываем фото с моделью в редакторе и удаляем фон.
1. Находим картинку с пейзажем и перетаскиваем ее в рабочую область Фотошопа на редактируемый документ.
2. Нам необходимо добиться отображения пейзажа только на модели. Для этого зажимаем клавишу ALT и кликаем по границе между слоями. Курсор при этом должен поменять форму.
Получится следующее:
Как видим, теперь пейзаж повторяет контуры модели. Это называется «обтравочная маска».
Картинку с пейзажем при необходимости можно переместить, растянуть или повернуть.
3. Нажимаем сочетание клавиш CTRL+T и производим нужные действия.
Наложение полупрозрачной копии
Дальнейшие действия потребуют немного внимательности.
1. Нужно перейти на слой с моделью и создать его копию сочетанием клавиш CTRL+J.
2. Затем перейти на нижний слой и перетянуть его в самый верх палитры.
3.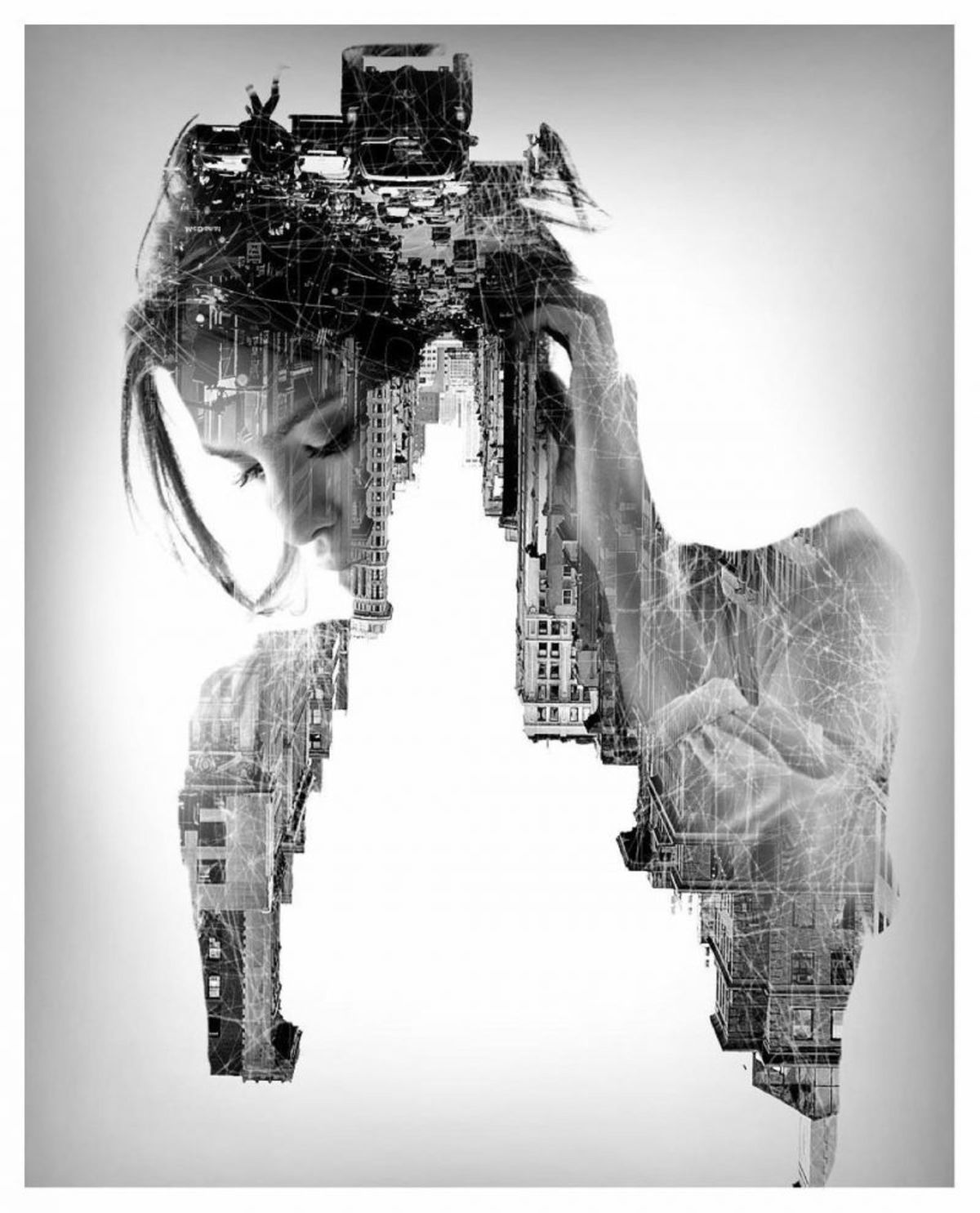 Режим наложения для верхнего слоя необходимо поменять на «Экран».
Режим наложения для верхнего слоя необходимо поменять на «Экран».
Усиление контраста
Для усиления контраста (проявления деталей) применим корректирующий слой «Уровни» и немного затемним верхний слой.
В окне настроек слоя нужно нажать на кнопку привязки.
Затем переходим в палитру слоев, кликаем правой кнопкой мыши по слою «Уровни» и выбираем пункт «Объединить с предыдущим».
Придаем форму композиции
Подготовительные работы завершены. Теперь мы будем придавать форму нашей композиции.
1. Для начала создадим маску для верхнего слоя с моделью.
2. Затем возьмем кисть.
Кисть должна быть «мягкая круглая»,
черного цвета.
Размер должен быть достаточно большим.
3. Данной кистью, находясь на маске, закрашиваем участки на слое с моделью, открывая лес.
4.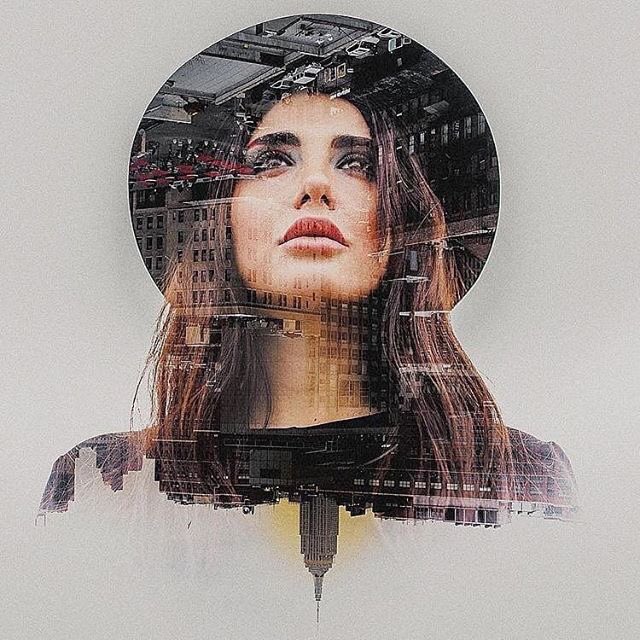 Переходим на слой с пейзажем и снова создаем маску. Той же кистью стираем границу между изображениями на шее девушки, а также убираем лишнее с носа, глаза, подбородка, в общем, с лица.
Переходим на слой с пейзажем и снова создаем маску. Той же кистью стираем границу между изображениями на шее девушки, а также убираем лишнее с носа, глаза, подбородка, в общем, с лица.
Фон
Настало время задать фон для композиции.
1. Создаем новый слой и перемещаем его в самый низ палитры.
2. Затем нажимаем на клавиатуре SHIFT+F5, тем самым открыв окно настроек заливки. В выпадающем списке выбираем «Цвет» и кликаем курсором, принявшим форму пипетки, по самому светлому тону. Нажимаем ОК.
Получаем светлый фон.
Сглаживание переходов
Как видим, в самом верху изображения присутствует резкая граница. Выбираем инструмент «Перемещение»,
переходим на слой с пейзажем и перемещаем его немного влево, добиваясь исчезновения границы.
Основа композиции готова, осталось ее затонировать и придать общей завершенности.
Тонирование
1. Создаем корректирующий слой «Карта градиента»,
раскрываем палитру градиентов и кликаем по значку в верхнем правом углу.
В контекстном меню выбираем набор «Фотографическое тонирование»,
соглашаемся с заменой.
Для тонирования я выбрал градиент, который указан на скриншоте. Называется он «Золото-сепия».
2. Далее переходим в палитру слоев и меняем режим наложения для слоя «Карта градиента» на «Мягкий свет».
3. В нижней части прически можно увидеть слишком затемненный участок. В этой тени потерялись некоторые детали леса. Создаем еще один корректирующий слой под названием «Кривые».
Ставим точку на кривой и изгибаем ее влево и вверх, добиваясь проявления деталей на затемненном участке.
Мы оставим эффект только в нужных местах, поэтому не обращаем внимание на возможные пересветы.
4. По завершению настройки переходим в палитру слоев, активируем маску слоя с кривыми и нажимаем сочетание клавиш CTRL+I. Маска окрасится в черный цвет, а эффект осветления пропадет.
5. Затем берем такую же кисть, что и раньше, но белого цвета. Непрозрачность выставляем 25 – 30%.
Кистью аккуратно проходимся по затемненным участкам, проявляя детали.
6. Атмосфера подобных композиций подразумевает использование приглушенных, ненасыщенных цветов. Снизим насыщенность изображения при помощи корректирующего слоя «Цветовой тон/Насыщенность».
Передвигаем соответствующий ползунок немного влево.
Результат:
Усиление резкости и добавление шума
Остается лишь сделать пару шагов. Первый – усиление резкости.
1. Переходим на самый верхний слой и создаем отпечаток сочетанием клавиш CTRL+ALT+SHFT+E.
2. Переходим в меню «Фильтр – Усиление резкости – Контурная резкость».
Значение эффекта выставляем в 20%, радиус 1.0 пикс, изогелия 0.
Второй шаг – добавление шума.
1. Создаем новый слой и вызываем настройку заливки клавишами SHIFT+F5. В выпадающем списке выбираем заливку «50% серого» и нажимаем ОК.
2. Затем идем в меню «Фильтр – Шум – Добавить шум».
Зерно выставляем «На глаз». Подсматривайте в скриншот.
3. Режим наложения для этого слоя меняем на «Перекрытие», либо на «Мягкий свет».
Композиция с двойной экспозицией готова. Можно заключить ее в рамку и опубликовать.
Вариантов применения данного приема великое множество, все зависит только от Вашей фантазии и навыков. Надеюсь, что с фантазией у Вас все в порядке, а с приобретением навыков поможет наш сайт.
Мы рады, что смогли помочь Вам в решении проблемы.
Опишите, что у вас не получилось.
Наши специалисты постараются ответить максимально быстро.
Помогла ли вам эта статья?
ДА НЕТ
Как создать эффект двойной экспозиции в Photoshop
Обычно эффект двойной экспозиции создается фотографом при помощи камеры: он соединяет два отдельных кадра, чтобы создать абстрактное и сюрреалистичное изображение. Такого же эффекта можно добиться в Photoshop.
Этот способ позволяет контролировать результат за счет возможности корректировки и предпросмотра конечного изображения. Шаг за шагом этот урок позволит вам создать двойную экспозицию: мы совместим две имеющиеся фотографии при помощи простой техники создания слоев-масок.
Эффект двойной экспозиции не так популярен среди фотографов, как среди художников и дизайнеров, которые используют его для создания красивых абстрактных изображений. Вы можете увидеть этот эффект в повседневной жизни: на обложках альбомов и даже в заставках популярных ТВ-сериалов. Сегодня мы собираемся воспроизвести этот эффект в Photoshop. Процесс создания этого эффекта относительно простой, но конечный результат во многом зависит от того, насколько красивое сочетание создадут исходные фотографии. Для вдохновения рекомендую посмотреть прекрасные примеры готовых работ с двойной экспозицией на Pinterest.
Сегодня мы собираемся воспроизвести этот эффект в Photoshop. Процесс создания этого эффекта относительно простой, но конечный результат во многом зависит от того, насколько красивое сочетание создадут исходные фотографии. Для вдохновения рекомендую посмотреть прекрасные примеры готовых работ с двойной экспозицией на Pinterest.
Самой популярной комбинаций является совмещение портрета с изображением природы, поэтому я выбрал эти классные изображения с сайтов бесплатных стоковых фотографий. Первое фото с профилем девушки с сайта Stockvault.net. Я хотел найти портрет с чистым фоном, иначе было бы трудно выделить объект. В качестве второго исходника я выбрал прекрасный пейзаж с сайта Unsplash. Одно из преимуществ создания двойной экспозиции в Photoshop: вы можете экспериментировать с различными изображениями, чтобы добиться наилучшего сочетания. Просто загружайте различные варианты фотографий, чтобы увидеть, какая из них подойдет лучше всего.
Начнем с выделения объекта на портрете.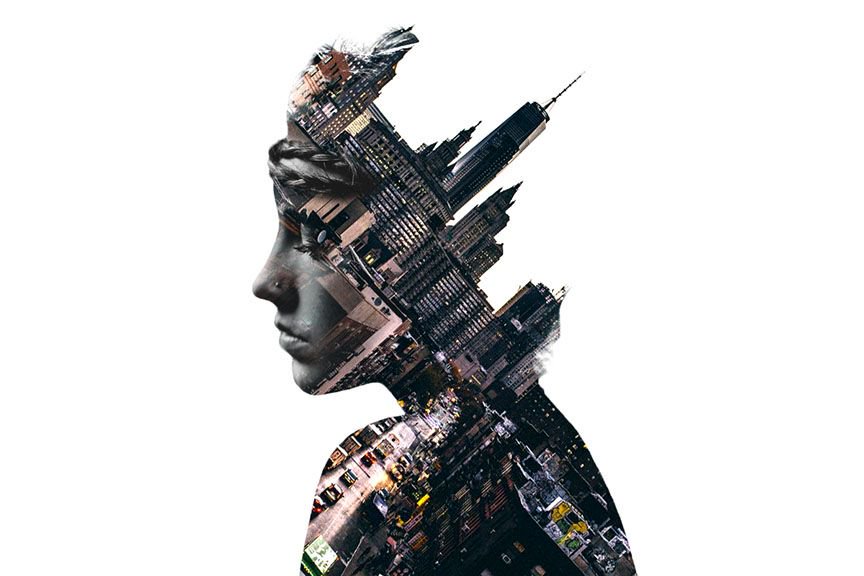 Используйте Pen Tool (Перо) и обведите изображение девушки, стараясь вести линию как можно ближе к профилю головы.
Используйте Pen Tool (Перо) и обведите изображение девушки, стараясь вести линию как можно ближе к профилю головы.
Ориентировочно обведите волосы. Можете обрезать портрет на величину нескольких пикселей, чтобы скрыть захваченный фон между свободными прядями волос.
Далее обведите весь профиль, доведя линию до начальной точки. Нажмите правую клавишу мышки и выберите Make Selection (Образовать выделенную область), затем назначьте Feather Radius (Радиус растушевки) в 0,5 пикселей.
Теперь пришло время поработать над неаккуратной линией волос. Нажимаем Select > Refine Edge (Выделение > Уточнить край) и начинаем изменять Edge Detection Radius (Обнаружение краев) и опцию Shift Edge (Сместить край), чтобы выделить линию волос.
Расширение края выделения также приведет к увеличению площади фона около лица. Кликнув по иконке с кисточкой на панели Refine Edge, выберите ластик Erase Refinement (Стереть уточнение), и пройдитесь по изображению, избавляясь от лишнего фона.
Верните иконку с кисточкой Refine Radius (Уточнить радиус), затем пройдитесь по линии волос, чтобы прихватить оставшиеся пряди.
Скопируйте выделенное изображение и вставьте его на новый слой. Добавьте ниже слой с белой заливкой, чтобы отделить портрет от изображения-исходника.
Откройте фотографию с пейзажем и вставьте ее в рабочий документ. Ctrl+правый клик по миниатюре выделенного портрета на панели слоев обозначит наше выделение. Затем нажмите на иконку Add layer mask (Добавить слой-маску) на панели слоев, чтобы прикрепить фон к контуру портрета.
Открепите изображение от маски кликнув на иконку с цепочкой между миниатюрами в панели слоев. Это позволит вам передвигать и изменять масштаб изображения в зависимости от его маски, при этом сама маска остается на месте, пока вы добиваетесь наилучшей композиции.
Создайте дубликат портрета на новом слое и поместите его поверх остальных слоев. Откройте Levels (Уровни), которые находятся тут: Image > Adjustments > Levels (Изображение > Коррекция >Уровни) и начните затемнять изображение передвигая ползунки уровней Input и Output (Входные и Выходные значения).
Измените способ наложения дубликата слоя на Screen (Экран), чтобы сделать все темные участки прозрачными. Затемнение изображения при помощи Levels оставит только бледное призрачное изображение, которое может быть скорректировано при помощи изменения Opacity (Непрозрачность).
Добавьте слой-маску на слой с призрачным портретом и используйте большую мягкую кисть, чтобы скорректировать некоторые участки до полного наложения изображений. Рисование черным на слое-маске удалит области, в то время как рисование белым вернет их обратно.
Возьмите образец светлого цвета с картинки и замените цвет заливки на белом фоновом слое.
У нашего силуэта получилась странная форма верхней части головы, где пропали волосы. Используем фоновый цвет и мягкую кисть на новом слое, чтобы подкорректировать это.
Добавьте черно-белый корректирующий слой (Создать корректирующий слой > Черное-белое), затем уменьшите прозрачность до 30% чтобы размыть цвет изображения.
Далее добавьте корректирующий слой «Уровни» и настройте контраст изображения, используя ползунки света и тени.
Наконец, добавьте корректирующий слой «Карта градиента» и создайте цветовую схему. Я выбрал светлый бежевый оттенок (#e2d9d1), тусклый коричневый средний тон (#52463b) и темную синюю тень (#0e1133). Измените режим наложения карты градиента на Color (Цвет).
Готовое изображение является прекрасным образцом двойной экспозиции и великолепно смотрится с дополнительными цветовыми фильтрами. Резкий контур силуэта выделяется из фона, а присоединение слоя с бледным призрачным портретом позволяет увидеть некоторые детали лица. Это изображение можно изменять и обрабатывать, чего не могут делать фотографы, использующие камеру для создания эффекта. Вы всегда можете попробовать комбинации различных задних планов и увидеть результаты своего труда.
Двойная экспозиция в Photoshop — презентация онлайн
УРОК:
ДВОЙНАЯ
ЭКСПОЗИЦИЯ
Наурузова Татьяна
ПЛАН УРОКА
1. Что такое двойная экспозиция в Photoshop
Что такое двойная экспозиция в Photoshop
2. Используемые инструменты для двойной экспозиции
3. Практическая часть- создание двойной экспозиции
Что такое двойная экспозиция?
это наложение одного снимка на другой с иллюзией
однородности и совмещения. Такой эффект достигался
повторным фотографированием на тот же кадр пленки без
перемотки.
Современные цифровые камеры способны эмулировать
(подделывать) двойную экспозицию при помощи
программной обработки. Фотошоп же дает нам
возможность создавать такие фотографии так, как нам
подсказывает фантазия.
ИНСТРУМЕНТЫ:
Магнитное лассо
Выделение и маска
Слой- маска
Кисть
Цветовые слои (по желанию)
Практическая часть:
Первым шагом необходимо открыть изображение (в нашем случае- это портрет с девушкой). Файл –
Открыть. Создадим новый прозрачный слой и перенесем его в вниз.
Теперь будем работать с изображением девушки.
Нам необходимо его выделить с помощью
Магнитного лассо. Не все волоски аккурасно
Не все волоски аккурасно
выделяться, чуть позже мы это исправим с
помощью кисти.
Контур девушки выделен, теперь поработаем волосками. Для
этого нажимаем кнопку «Модификация — Выделение и маска» инструмент “Уточнить край” Обводим контур прически девушки.
Ок.Затем внизу создаем слой маску.
Вот что у нас должно получиться со слоями. Теперь открываем
изображение с лесом и вставляем его как 3 слой на нашу
картинку. Применяем к нему «Обтравочную маску». (Зажимаем
клавишу Alt и подносим к границе слоя, щелкаем левой
клавишей мыши).
Теперь добавляем к слою «Лес» маску слоя.
И заливку для леса устанавливаем на
90%.Черной мягкой кистью с
непрозрачностью 8% проходимся по лицу,
чтобы просвечивало лицо девушки.
Работаем в маске слоя.
Давайте вспомним наши действия в работе:
1.
Файл – Открыть изображение.
2. Слои – Новый слой – Перемещение вниз
3. Магнитным лассо выделяем девушку-,работаем с краями
4. Слой -маска – ок.
Слой -маска – ок.
5. Открываем изображение леса, копируем , вставляем в наше изображение 3 слоем.
6. Настраиваем заливку на 90%, Добавляем слой маску.
7.
Работаем в слое- маске черной мягкой кистью с непрозрачною 8% в области лица.
8. Сохраняем изображение.
СПАСИБО ЗА ВНИМАНИЕ
ВОПРОСЫ?
Эффект двойной экспозиции в Фотошоп
На просторах интернет можно встретить массу чудес графического происхождения, и одним из них является создание двойной экспозиции. Возьмем две фотографии: изображение птички (пример) и пейзажный снимок (пример). Заходим в программу Фотошоп. Открываем фотографию птицы.
Необходимо отделить птицу от фона. Для этого есть ряд инструментов на панели инструментов:
- перо
- лассо
- быстрое выделение (при однотонном фоне)
Обводим птичку инструментом, чтобы получить примерно вот такой результат.
Далее во вкладке «Редактирование» выбираем «Копировать» и «Вставить».
Внизу окна слоев нажимаем на иконке, как показано на рисунке и добавляем слой-маску к птичке. Это делается для того, чтобы можно было произвести какие-либо коррекции на слое с птичкой, поэтому слой-маску можно не добавлять, если все устраивает.
Это делается для того, чтобы можно было произвести какие-либо коррекции на слое с птичкой, поэтому слой-маску можно не добавлять, если все устраивает.
Не закрывая файл с птичкой, открываем пейзажный снимок. При помощи инструмента «Прямоугольное выделение», находящегося на панели инструментов, удерживая нажатой левую кнопку мыши, выделяем пейзаж и во вкладке «Редактирование» выбираем «Копировать». Возвращаемся к файлу с птичкой, который мы не закрывали, и во вкладке «Редактирование» выбираем «Вставить».
Чтобы изображение пейзажа заполнило птичку и не выходило за пределы контуров её тела, то нужно удерживая клавишу Alt нажать на границе слоев между слоем с пейзажем и слоем с птичкой. Это действие называется «Создать обтравочную маску».
Далее необходимо изменить размер слоя с пейзажем. Для этого во вкладке «Редактирование» выбираем «Трансформировать» и «Масштабирование».
Для слоя с пейзажем изменяем режим наложения на «Перекрытие» или тот, который будет лучше всего соответствовать вашей комбинации.
На панели инструментов выбираем «Ластик» и задав большой диаметр инструмента стираем часть слоя с пейзажем.
Под слоем с птичкой создаем новый слой.
С помощью инструмента «Заливка» заливаем цветом на собственное усмотрение.
РЕЗУЛЬТАТ
Данный урок рассчитан на предоставление общей информации о том, как сделать двойную экспозицию, поэтому он содержит лишь основные сведения, а выполнить данный эффект можно и с большими сложностями, в том числе сделав его черно-белым и др.
Двойная экспозиция в Photoshop за 12 шагов
Фотограф-сюрреалист Piotr Skoczylas однажды понял, что хочет, чтобы его фотографии были чем-то большим, чем просто щелчок затвора. Он долго экспериментировал, пока не создал что-то, что ему действительно понравилось, и с чем он смог эмоционально связаться.
Вот пошаговый разбор создания портрета от Piotr Skoczylas в стиле двойной экспозиции в Photoshop.
Мы все делали то, о чем сожалеем; мы все делали ошибки. Но что происходит, когда мы этого не осознаем? (пустое пространство между зданиями). Что если все мысли (улица с автомобилями) — это неправильные мысли, которые ведут нас в никуда?
Но что происходит, когда мы этого не осознаем? (пустое пространство между зданиями). Что если все мысли (улица с автомобилями) — это неправильные мысли, которые ведут нас в никуда?
Это только моя личная интерпретация. Интересно, как одна картина может рассказать так много историй.
1 Откройте базовые изображения
Вот две базовые фотографии, которые использовались для создания изображения:
2 Наложение снимков
Размещаем фотографии так, чтобы пространство между зданиями находилось посередине головы модели. Изменяем режим смешивания на экран.
3 Обесцвечивание
Для этого можно использовать комбинацию клавиш Ctrl+Shift+U или корректирующий слой Цветовой тон/Насыщеность, если не хотите полностью удалять информацию о цвете.
4 Правильный контраст
Добавьте пару кривых, корректирующих слои и корректирующих контраст. Используйте разные корректировки для каждого слоя, так как вам нужно иметь отдельный контроль над каждым снимком.
5 Маски
Создайте маску на снимке с фоном и замаскируйте ненужные части изображения.
6 Добавление деталей
Используйте мелкие детали, которые добавят смысл и подчеркнут композицию. В примере использованы птицы. Вы можете найти много подходящих снимков в интернете или использовать собственные фотографии.
Обычно, когда вы делаете такую фотографию меньше, она выглядит резче, чем остальная часть вашей иллюстрации. Желательно использовать лёгкое размытие, чтобы мелкие детали не выбивались из композиции.
7 Добавьте текстуру и свет
Найдите подходящий снимок свечения или нарисуйте его самостоятельно. Снова измените режим смешивания на Screen (Экран). Маской скройте всё лишнее. Используйте мягкую кисть и просто скрывайте ненужные детали.
8 Отрегулируйте контраст и цвет
Поиграйте с кривыми и цветовым балансом, чтобы отрегулировать контрастность и цвета изображения.
Если вы убрали цвет в шаге №3, сейчас можно сделать фоторафию более интересной. Добавьте в тени синих тонов, а в яркие участки жёлтый. Это добавляет атмосферу и делает фото более контрастным.
Добавьте в тени синих тонов, а в яркие участки жёлтый. Это добавляет атмосферу и делает фото более контрастным.
9 Добавьте другое изображение для большей драматичности и глубины
Чтобы добавить дополнительную глубину, я добавил свое собственное изображение размытых капель дождя. Я поместил его поверх своего изображения и изменил режим смешивания на Screen. В качестве необязательного шага вы можете создать корректирующий слой с обтравочными кривыми, чтобы они влияли только на это изображение, и отрегулировать контрастность, чтобы снимок стал немного темнее.
10 Сгладить изображение и повысить его резкость
Для этого я использую фильтр цветовой контраст. Он применяется к объединённому слою. Для этого выделите верхний слой и нажмите Ctrl+Alt+Shift+E. Примените к нему Фильтр – Другое – Цветовой контраст. Установите радиус таким, чтобы контуры элементов были чётко различимы, и при этом края оставались максимально резкими. Выберите режим наложения «Мягкий свет» или «Перекрытие».
11 Обрезка изображения
Мне нравится квадратное соотношение сторон в этой конкретной работе. На этой фотографии так много элементов, что такая обрезка позволит не отвлекаться на фон.
12 Всё готово
Вот вид оригинального снимка против окончательного изображения:
Об авторе: Piotr Skoczylas — фотограф-сюрреалист, работающий в Лондоне.
Следите за новостями: Facebook, Вконтакте и Telegram
comments powered by HyperComments
Освойте топовые дизайн-тренды (с уроками Photoshop) | GeekBrains
Статья Миклоша Филипса о том, что сейчас в тренде и как это реализовать.
https://d2xzmw6cctk25h.cloudfront.net/post/1746/og_cover_image/77813dfdd66fff945aea4d4a89447f00
Это перевод статьи «Master Hot Design Trends (with Photoshop Tutorials)». Автор оригинала — Миклош Филипс (Miklos Philips) — UX-дизайнер с опытом более 16 лет.
Повседневная жизнь полна ярких визуальных образов. Из экспериментов в области графического дизайна рождаются горячие тренды и — внезапно — проникают всюду. Мы видим броские дизайнерские решения на автобусах, билбордах, в телерекламе, журналах и, конечно, в цифровом контенте. Приемов много: двойная экспозиция, глитч (glitch — цифровые помехи, сбой, ошибка), цветовые каналы, фотомаски, смазанность, ультраяркие цвета или «ошибки печати» (misprint).
Из экспериментов в области графического дизайна рождаются горячие тренды и — внезапно — проникают всюду. Мы видим броские дизайнерские решения на автобусах, билбордах, в телерекламе, журналах и, конечно, в цифровом контенте. Приемов много: двойная экспозиция, глитч (glitch — цифровые помехи, сбой, ошибка), цветовые каналы, фотомаски, смазанность, ультраяркие цвета или «ошибки печати» (misprint).
Трендовый эффект «глитч» на рекламе в метро Нью-Йорка
Как и в мире моды, в дизайне тренды — это переосмысленный опыт прошлых десятилетий: русский конструктивизм, Баухаус, шелкография, стиль 1970-х. Почти целый век художники используют простую геометрию, и она работает так же хорошо, как и 100 лет назад.
Для создания трендовых эффектов сегодня как никогда много цифровых инструментов. Но давайте помнить, что при всей доступности этих средств действительно притягательные работы не появляются без творческой смелости и новаторского подхода.
Стоит ли следовать трендам
Некоторые дизайнеры и креативные директора избегают трендовых решений, потому что не хотят выглядеть подражателями. Но следование тенденциям может привнести в ваши работы современные штрихи. У решения быть не таким, как все, тоже есть преимущества. Поэтому лучшие дизайнеры заимствуют идеи из трендов прошлого и настоящего, комбинируют и подчас получают нечто принципиально новое и поразительное.
Но следование тенденциям может привнести в ваши работы современные штрихи. У решения быть не таким, как все, тоже есть преимущества. Поэтому лучшие дизайнеры заимствуют идеи из трендов прошлого и настоящего, комбинируют и подчас получают нечто принципиально новое и поразительное.
Небольшое предостережение: прежде чем использовать тренд, убедитесь, что он не противоречит вашему брендингу. Банки, страховые и инвестиционные компании людям хочется ассоциировать с надежностью и доверием. В этом контексте едва ли уместны эффекты, связанные с подрывом устоев и контркультурой — глитч, например.
Прием двойной экспозиции украсил вступительную заставку сериала «True Detective» от HBO.
Ниже мы рассмотрим несколько модных дизайнерских приемов и поделимся уроками по созданию эффектов в Photoshop.
Горячий тренд №1: двойная экспозиция
Этот прием позволяет создавать эффектные визуальные сочетания. Название пришло из пленочной фотографии, где можно сделать два или три снимка без прокрутки пленки — и кадры накладываются друг на друга. Эффект часто используют на киноафишах и в рекламных роликах на ТВ. Выше вы видели кадр из заставки сериала “True Detective”: сочетание двойной экспозиции с анимацией усиливает впечатление.
Эффект часто используют на киноафишах и в рекламных роликах на ТВ. Выше вы видели кадр из заставки сериала “True Detective”: сочетание двойной экспозиции с анимацией усиливает впечатление.
Главное условие успеха здесь — удачный подбор изображений. Когда вы берете за основу картинку с высокой контрастностью, следующий слой лучше разместить поверх самых темных ее участков. Часто портрет смешивают с более детализированной картинкой, вроде городского пейзажа.
А вот несколько хороших уроков, как сделать подобное в Photoshop:
Двойная экспозиция. Урок #1
Двойная экспозиция. Урок #2
Двойная экспозиция. Урок #3
Эффекты «глитч», «ошибка печати» и «визуальные помехи»
Это приемы одного ряда. С ними изображение притягивает взгляд, потому что выбивается из потока «идеальных картинок». В основе — цифровые искажения, или глитч. Когда все вокруг отфотошоплено до безупречности (кто-то назовет это фальшивым или «эстетически загрязненным»), хочется взглянуть на что-то более реалистичное, естественное и неприлизанное.
В основе — цифровые искажения, или глитч. Когда все вокруг отфотошоплено до безупречности (кто-то назовет это фальшивым или «эстетически загрязненным»), хочется взглянуть на что-то более реалистичное, естественное и неприлизанное.
Эффекты, основанные на ошибках или сбоях, обычно нравятся молодому поколению. Стремление разоблачить притворство — контркультурная составляющая, которая выделяет произведение из общего ряда. Но и эти эффекты уместны не в любой ситуации.
То, что дизайнеры называют глитчем, еще может встречаться как VHS, RGB-сдвиг, искажение при сканировании, визуальные помехи и «ошибка печати». Дизайнеры-новаторы иногда совмещают несколько таких эффектов, чтобы получить оригинальный результат.
На постере к сериалу «Мистер Робот» несколько разновидностей глитч-эффекта подчеркивают контркультурный антураж.
Цветовой сдвиг + «ошибка печати» + цифровые помехи.
Чересполосное сканирование со смещением изображения создает необычный, притягательный для глаза эффект.
Добиться подобных результатов можно разными способами — осмотритесь на YouTube и выберите, что вам понравится. Есть даже готовые Photoshop Actions, которые можно купить, чтоб накладывать глитч в один клик.
Парочка крутых Photoshop-уроков по этому тренду:
Глитч. Урок #1
Глитч. Урок #2
Вы даже можете создавать glitch-эффект средствами CSS. Вот примеры слайдшоу и лендинга.
Двухтоновые эффекты
Прием «дуплекс» (duotone) давно в моде и не устаревает. Сотни лет назад с помощью сангины — красного мелового карандаша — однотонные рисунки создавал Леонардо да Винчи. Манера разбивать изображение на простые тона укоренилась, и современная двухтональная техника развивает идеи мастеров прошлого.
Рисунки сангиной, созданные да Винчи и мадемуазель де Мондран (de Mondran), а также современное фото в двухтоновой технике.
Дуплекс сегодня используют всюду: от постеров к голливудским блокбастерам до рекламы Apple и Spotify. Смысл — выделиться, выглядеть иначе. И здесь на помощь приходят Photoshop Actions и мобильные приложения.
Смысл — выделиться, выглядеть иначе. И здесь на помощь приходят Photoshop Actions и мобильные приложения.
Несколько хороших уроков Photoshop, из которых вы узнаете, как получить этот модный эффект:
Дуплекс. Урок Photoshop #1
Дуплекс. Урок Photoshop #2
Дуплекс. Урок Photoshop #3
Разделение RGB-каналов, цветовые каналы, двухцветная двойная экспозиция
Еще один примечательный эффект, который работает на фотографиях, тексте и контурах. Иногда, чтобы получилось интересно, берут три разных изображения в трех различных цветовых каналах и все это совмещают. Другая разновидность — смесь глитча и разделения RGB-каналов. Некоторые дизайнеры идут дальше — добавляют еще и двойную экспозицию.
Вот несколько крутых уроков по работе с цветовыми эффектами в Photoshop и Affinity Photo. Не обращайте внимания, как эти приемы там называют — каждый волен именовать их по-своему.
Не обращайте внимания, как эти приемы там называют — каждый волен именовать их по-своему.
Двухцветная двойная экспозиция в Photoshop
Двухцветная двойная экспозиция в Affinity Photo
Яркие, кричащие цвета и флуоресцентный дуплекс
И снова задача — обратить на себя внимание. Чтобы следовать тренду, щедро используем в дизайне сочные и сияющие оттенки.
Флуоресцентный дуплекс в дизайне сайта компании New Deal Design.
Тот же веб-дизайнерский тренд использовали при создании календаря для AfriSam 2018 Corporate Stationery.
По моде — в ярких насыщенных цветах — оформлен и сайт дизайнерского агентства ELJE Group.
Сайт Hackernoon использует сочные флуоресцентные тона, чтобы стать заметнее.
Главное в этом деле — уместная смелость, готовность рискнуть и попробовать кричащие цвета в дизайне сайта, на обложке альбома или на постере.
Маски, вырезки, абстракционизм, кубизм
Бесконечно возвращающийся тренд, который прочно закрепился в графическом дизайне. Это может быть сочетание жирного шрифта, плоских цветных поверхностей, монтажа и маскирования. Этой технике почти 100 лет, как и выполненным ее средствами советским пропагандистским плакатам 1920-х годов. (На самом деле нам показывают афиши к раннесоветскому кино — прим. пер.)
Чтобы создавать работы со сложной структурой и цветовым разнообразием, Анри Матисс в последнее десятилетие жизни использовал всего два материала: белую бумагу и гуашь. Так появились его знаменитые аппликации. Обычными ножницами художник превращал краску и бумагу в мир растений, животных, форм и фигур.
Цифровой кубизм, абстрактное искусство и коллажи сегодня — растиражированные техники, которые доказали свою способность привлекать внимание.
Иногда современные эффекты визуального наслоения напоминают коллажи Матисса.
Интересный эффект фотомаски можно получить за счет игры со шрифтами и простыми геометрическими фигурами.
Не существует четких и жестких правил, как получить такой эффект. Все зависит от ваших исходных материалов и изобретательности. Вдохновляйтесь искусством советского плаката, абстрактным кубизмом Пикассо и коллажами Матисса. Большинство приемов фотомаски и аппликации можно воссоздать с помощью маски слоя в Photoshop. Дело не столько в технических навыках, сколько в вашем творческом воображении и умении сочетать визуальные образы.
Тем не менее есть пара классных уроков Photoshop, которые на примере показывают, как создать подобные эффекты:
Как создать портрет из текста в Photoshop
Как создать букву-портрет в Photoshop
А вот еще один интересный урок — как с помощью слой-масок в Photoshop получить такой результат:
Из урока вы узнаете, как несколько простых приемов позволяют делать замысловатые иллюстрации с несколькими слоями, маскированием, инструментом «Перо», базовым освещением и одной простой текстурой.
Анализируйте, будьте смелыми и прокладывайте свою колею
Сегодня творческая смелость — не выбор, а обязательное качество дизайнера. Ожидания публики растут, а ее внимание становится все труднее удерживать. Не стесняйтесь следовать трендам дизайна — берите и перерабатывайте их во что-то свое! Переверните привычное положение дел, исследуйте свои фантазии и совершите дерзкий творческий скачок!
Как легко создать эффект двойной экспозиции в Photoshop 2020
В этом уроке я покажу вам, как легко создать эффект двойной экспозиции в Photoshop 2020 с помощью нового инструмента выделения объектов.
Что такое «двойная экспозиция»
Чтобы понять концепцию этого урока, важно знать, что такое «двойная экспозиция».
По сути, двойная экспозиция — это особая техника, используемая фотографами, которая объединяет две экспозиции в одно изображение.Функция доступна во многих современных зеркальных фотоаппаратах.
Photoshop, с другой стороны, предоставляет более творческий способ создания и редактирования изображений с двойной экспозицией. С последним выпуском Photoshop 2020 все стало намного проще.
С последним выпуском Photoshop 2020 все стало намного проще.
Большинство эффектов двойной экспозиции в Photoshop состоят из портрета человека и природных элементов, таких как вода, огонь или деревья — это то, что мы будем создавать в этом уроке.
Предварительный просмотр окончательного результата
Это последний эффект двойной экспозиции, который мы будем создавать: (щелкните, чтобы увеличить)
требуемых изображений
Для выполнения этого урока вам понадобятся следующие акции:
Шаг 1
Загрузите изображение модели в Photoshop.Мы будем вырезать модель из остальной части фотографии с помощью инструмента выделения объекта:
Перейдите в «Инструмент выбора объекта» и выделите модель вокруг модели:
Нарисуйте выделение вокруг модели — это видео ниже показывает, как выполнить это действие:
youtube.com/embed/yYMBx5wom0M?feature=oembed» frameborder=»0″ allow=»accelerometer; autoplay; encrypted-media; gyroscope; picture-in-picture» allowfullscreen=»»/>
После того, как модель выбрана, мы можем создать новый слой и разместить на нем модель:
Очистите край модели маленьким жестким ластиком.
Шаг 3
На этом этапе мы будем работать с эффектом двойной экспозиции.Примените следующие корректировки изображения к новому слою модели:
Черно-белое
Уровни
Загрузите исходное изображение природы в Photoshop, скопируйте и вставьте его в наш документ, покройте весь холст:
Щелкните правой кнопкой мыши этот новый слой природы и выберите «Создать обтравочную маску»:
Установите режим наложения слоя на «Экран» для этого слоя природы:
На слое природы используйте мягкий ластик, чтобы затемнить область лица, чтобы раскрыть его:
И вот общий эффект на данный момент:
Далее я применил некоторые настройки цвета и добавил фон, используя исходное изображение природы, и это мой окончательный результат: (щелкните, чтобы увеличить)
Это для этого урока! Надеюсь, вам понравится, и вы узнали кое-что об эффекте двойной экспозиции в Photoshop.Если вы хотите изучить этот эффект дальше, ознакомьтесь с некоторыми из наших других руководств по этому поводу:
Эффект двойной экспозиции Duotone в Photoshop — как этого добиться
В этом уроке вы узнаете, как создать эффект двойной экспозиции в Photoshop для создания более драматичной и яркой композиции изображения!
Что такое двойная экспозиция?
Снимок с двойной экспозицией вызывает драматическое ощущение в кадре. Этот метод используется для аналоговых пленочных камер, где вы можете отрегулировать диафрагму до половины, чтобы удвоить экспозицию в одном кадре и получить уникальное изображение.
Хотя цифровая фотография может иметь для этого встроенные в камеру функции, вы всегда можете манипулировать двумя фотографиями и создавать одну и ту же технику с помощью Photoshop.
Настройка документа для эффекта двухцветной двойной экспозиции в Photoshop
Откройте две фотографии в Photoshop: Dancer 1 и Dancer 2.
Теперь мы выровняем эти фотографии и убедимся, что фон максимально приближен к идентичному, а танцоры — единственное, что меняется между фотографиями.
Сначала поместите обе фотографии на один и тот же документ.
Если оба изображения открыты на двух разных вкладках, можно включить инструмент Перемещение и перетащить одно изображение на вкладку документа другого изображения в PHotoshop. Когда вкладка переключится, вы можете отпустить, чтобы поместить фотографию во второй документ.
Когда вы скроете или отключите верхний слой, щелкнув значок глаза, вы заметите, что фотографии не выровнены.
Чтобы выровнять их автоматически, выберите оба слоя, удерживая Shift и щелкая по обоим.
Затем перейдите к Edit > Auto-Align Layers > выберите Auto > нажмите OK и подождите, пока Photoshop выровняет эти изображения за вас.
После применения автоматического выравнивания на холсте могут быть области, на которых видны прозрачные пиксели или швы.
Чтобы удалить заметные швы, создайте маску слоя, нажав кнопку Layer Mask в нижней части панели слоев .
Выберите инструмент «Кисть » и на панели «Параметры » щелкните раскрывающееся меню, чтобы настроить параметры кисти.
Установите жесткость кисти на 0 , чтобы можно было рисовать мягкой кистью.
Установите цвет переднего плана на черный и закрасьте маску слоя , чтобы скрыть швы на изображении.
Если вы допустили ошибку, вы можете закрасить белым цветом, чтобы увидеть пиксели, которые вы случайно скрыли.
Возможно, вам потребуется внести другие изменения в изображение.
Создание эффекта двухцветной двойной экспозиции в Photoshop
Начните с преобразования каждого слоя в смарт-объект.Для этого щелкните правой кнопкой мыши и выберите Преобразовать в смарт-объект .
СОВЕТ ПРОФЕССИОНАЛА: Смарт-объект позволяет выполнять корректировки, искажения, фильтры и преобразования без разрушения.
Сделайте оба слоя черными и белыми, выбрав каждый слой и перейдя в Изображение > Коррекция > Черно-белый > нажмите OK .
Перейдите на панель Layers и дважды щелкните сбоку от слоя, чтобы открыть окно Layer Style .
В расширенных параметрах наложения вы можете смешивать слои, снимая флажки RGB .
Нажмите здесь, чтобы узнать больше о режимах наложения!
Снятие отметки с одного из этих полей эквивалентно выключению света.
После снятия отметки с канала R (красный) единственными видимыми цветами будут R (красный) и его дополнительный цвет Cyan .
Примечание. Если вы хотите, чтобы на другом слое отображался голубой, а не красный, вы всегда можете установить красный и вместо этого снять другие флажки.Этот шаг также применяется к другим каналам.
Если снять отметку с канала G (зеленый) , он покажет дополнительный цвет: Пурпурный .
После снятия отметки с канала B (синий) , он покажет свой дополнительный цвет, желтый.
Регулировка смеси
Чтобы отрегулировать смешение и добиться эффекта двухцветной двойной экспозиции в Photoshop, создайте новый слой Levels Adjustment .
Обрежьте корректирующий слой уровней на слой ниже, нажав Ctrl G (Windows) или Command G (macOS) .
Обтравочная маска позволяет вносить коррективы и воздействовать только на слой, находящийся непосредственно под настройкой «Уровни».
Затем вы можете использовать слой регулировки уровней, чтобы изменить способ смешивания изображения со слоем ниже.
Если сделать изображение темнее, будет больше красного, а при ярком — больше голубого.Отрегулируйте настройку уровней в соответствии с вашими предпочтениями.
Регулировка оттенка и насыщенности
Вы можете настроить оттенок и насыщенность изображения, перейдя в настройки и выбрав Оттенок / Насыщенность .
Регулировка ползунка Hue позволит вам сместить оттенки цветов в вашем изображении. Поскольку все цвета, которые мы создаем с помощью смесей RGB, будут дополнительными цветами, при изменении оттенка вы также получите дополнительные цвета.
Отрегулируйте ползунок Насыщенность , чтобы повысить насыщенность цветов.
Если вы хотите настроить таргетинг на отдельные цвета, щелкните раскрывающийся список и выберите цвет, который вы хотите настроить.
Когда вы будете довольны новыми настройками, выберите верхний слой> удерживайте Shift > щелкните нижний слой> щелкните правой кнопкой мыши > Преобразовать в смарт-объект . Слои будут объединены в один смарт-объект, и вы можете рассматривать эту композицию как одно изображение.
Теперь перейдите к Filter > Camera Raw Filter , чтобы открыть окно, в котором можно настроить тональные элементы управления и цвет.
Вы можете использовать ползунки в этом фильтре для дальнейшей настройки изображения.
Когда вы будете удовлетворены настройкой тона и цвета, нажмите OK , чтобы выйти из фильтра Camera Raw.
С этой техникой создание эффекта двухцветной двойной экспозиции в Photoshop у вас под рукой, и вы можете применять специальные эффекты и несколько режимов наложения на выбор.
Adobe Photoshop может творить чудеса с вашими изображениями, а обучающий канал Photoshop здесь, чтобы научить вас советам и приемам.
В качестве удовольствия, вот еще один урок по эффекту двойной экспозиции, который вы можете сделать в Photoshop!
Окончательное изображение
Если вам понравилось это руководство, обязательно подпишитесь на PTC на YouTube! А если вы создадите что-то с помощью этого руководства, поделитесь им в социальных сетях с хэштегом #PTCvids, чтобы получить шанс стать участником!
Окончательное изображение
Перетащите ползунок, чтобы увидеть до и после
7 отличных руководств по двойной экспозиции
Фотография с двойной экспозицией, если она сделана хорошо, выглядит волшебно и может помочь вам рассказать истории даже с помощью одной фотографии.
Истории, которые вы можете рассказать с двойной экспозицией, часто очень привлекательны с художественной точки зрения, и если вам нравятся сюрреалистические флюиды в изобразительном искусстве, вам, безусловно, понравится создавать снимки с двойной экспозицией. Хотя создание двойной экспозиции может быть сделано намеренно в камере (в аналоговой фотографии вам просто нужно дважды экспонировать один и тот же кадр пленки), в настоящее время гораздо чаще это делается при постобработке.
Вы можете прочитать наше подробное руководство по двойной экспозиции здесь или проверить одно из дополнительных руководств ниже!
Фото М.T ElGassier
1. Учебное пособие по двойной экспозиции | Видео (8:44)
Этот урок Photoshop с двойной экспозицией прост для понимания и имеет более 850 тысяч просмотров, что придает ему убедительность. Инструктор использует портретное фото женщины и второе изображение сосен. Он объясняет, как правильно использовать режимы наложения, чтобы добиться действительно красивой двойной экспозиции.
2. Эффект двойной экспозиции | Adobe
Это очень простое руководство, подходящее даже для абсолютных новичков.Инструктором является художник-график Эрика Ларсон, и она объясняет, как она использует Adobe Photoshop для объединения двух фотографий и создания бесшовного эффекта двойной экспозиции.
Вы можете посмотреть минутное видео или прочитать инструкции, а затем снимки экрана.
3. Модный эффект двойной экспозиции | Подробное руководство
Это руководство проведет вас через все шаги, которые вам нужно знать, чтобы освоить использование режимов наложения и обтравочных масок в Photoshop. Эти два инструмента очень важны для создания двойной экспозиции.
Как и в предыдущем уроке, вы можете посмотреть видео или прочитать инструкции. В этом руководстве инструкции великолепно написаны и все подробно объяснено — вы не запутаетесь!
4. Создавайте двойные экспозиции с помощью телефона и приложения Snapseed | Видео (16:12)
Для создания эффекта двойной экспозиции не обязательно использовать Photoshop. Это очень полезное видео объясняет, как добиться эффекта в приложении Snapseed. Видео довольно популярно — у него почти 2 миллиона просмотров и более 46 тысяч лайков, а это значит, что оно круто!
Сам я не использую Snapseed, но после просмотра решил скачать его и попробовать — иногда мне лень делать все, что есть в Photoshop!
5.5 советов профессионала и 7 шагов к двойной экспозиции | Артикул
Это больше, чем учебник! Помимо основных шагов, которые вы должны выполнить для создания двойной экспозиции, в этой статье вы найдете 5 советов, которые помогут вам выбрать лучшие изображения для двойной экспозиции. В статье представлены действительно отличные изображения, которые могут послужить источником вдохновения!
6. Как справиться с двойной экспозицией в Photoshop | Pro Tutorial
Этот видеоурок идеально подходит для продвинутых энтузиастов фотографии или профессионалов, которые хотят изучить все приемы, касающиеся двойной экспозиции.Это длинное видео (1,5 часа) средней сложности, в котором рассматриваются режимы наложения, смарт-объекты, маски слоев и многое другое. Он также включает 21 образец изображения.
Чтобы просмотреть это руководство, вам необходимо зарегистрироваться и выбрать тарифный план.
7. Уникальные портреты iPhone с двойной экспозицией | Артикул
Это еще одно руководство, посвященное двойной экспозиции, которую вы можете создать на своем смартфоне, в данном случае на iPhone. В учебном пособии основное внимание уделяется портретам с двойной экспозицией, которые можно сделать с помощью приложения Union.Вы можете скачать это приложение из App Store — оно стоит 1,99 доллара.
Приложение имитирует режимы наложения в Photoshop и предоставляет множество параметров настройки.
Дополнительная литература:
Как создать эффект двойной экспозиции в Photoshop — RoyalTutorial.com
Когда дело доходит до графического дизайна и редактирования в Photoshop, нет никаких ограничений. Одна из многих интересных функций, которые могут быть реализованы с помощью Adobe, — это возможность плавно совмещать изображения друг с другом.В приведенном ниже обучающем видео по Adobe Photoshop вы узнаете, как легко создать эффект двойной экспозиции с помощью ваших дизайнерских работ.
Учебное пособие по Photoshop с эффектом двойной экспозиции
Маленький, это Крис из spin graphics. Добро пожаловать в видеоурок. На этот раз мы собираемся поиграться в Photoshop, чтобы создать эффект двойной экспозиции, который изначально был техникой фотографии, использующей только камеры для смешивания и объединения двух отдельных фотографий вместе, дважды экспонируя пленку на двух совершенно разных фотографиях.Стиль этого эффекта также стал популярным среди цифровых художников. Вы можете использовать Photoshop, чтобы имитировать эффекты экспозиции, чтобы создать сюрреалистическое изображение. Популярные примеры заставки фаната Тейлор Свифт из телешоу «Настоящий детектив». Вы могли узнать этот эффект из моего последнего музыкального видео. Общие объекты, которые часто объединяются, изображают собственные профили, а сцены природы, такие как горы деревьев, будут созданы в этом уроке с использованием бокового профиля женщины в снежной горной сцене, которые смешались вместе, чтобы пейзаж заполнял силуэт лотка.Итак, начните с открытия выбранного вами изображения в Photoshop. В идеале изображение должно иметь красивый чистый сплошной белый фон, как это. Мне повезло, что у меня есть подписка на Shutterstock. Они также могут найти в Интернете качественные бесплатные изображения. Ссылка на все изображения, которые я использовал в описании. Сначала нам нужно отделить предметы от фона. Один из самых быстрых и простых способов сделать это — каналы находят канал с наибольшим контрастом, а затем дублируют его, перетаскивая его на новый значок.Перейдите к настройкам и уровням изображения, затем переместите средние тона и тени вправо, чтобы значительно затемнить изображение.
Идите как можно дальше, не расширяя черный контур слишком сильно, поскольку вы можете увидеть, не слишком ли перемещается слайд.
Поставьте инструмент и установите твердый наконечник, затем закрасьте все оставшиеся блики в центре. Нажмите на речь Огги — письмо, написанное знатным и властным. Нажмите на дублированный канал, чтобы загрузить выделение, а затем выполните обратные действия.К последней панели в фоновом режиме, чтобы выбрать ее и скопировать и вставить клип на новую длину. Залейте исходный фон белым цветом. Затем найдите пейзажное изображение и вставьте его в соответствии с Photoshop, но давай переместите его в верхнюю часть списка. Миниатюра изображения, по которому нужно щелкнуть. На значке маски выберите миниатюру и перейдите к преобразованию, чтобы масштабировать и расположить изображение независимо, чтобы найти лучшую композицию. Выберите исходный портретный пресс, чтобы дублировать его, переместите его в начало последнего. Затем перейдите к настройке изображения и обесцветьте, чтобы преобразовать его в черно-белый.Затем измените режим Bundi на умножение. Нанесите на последний набор мягкой кисти Pelagia черным фелле.
По краям портрета, чтобы выделить все, кроме черт лица. Нажмите X, чтобы переключать цвета между черным и белым, чтобы переключаться между стиранием и восстановлением изображения, чтобы найти идеальное использование. Который. Шаг за шагом. Этот призрачный портрет пропускает около 70 процентов, поэтому детали едва заметны сквозь пейзаж. Снимите выделение с маски, затем используйте пипетку, чтобы выбрать цвет на изображении.Затем сделайте более ярким, просто в палитре цветов почувствуйте фон с этим цветом. Вставил еще одну копию горизонтального PMH, которая все еще должна быть в вашем буфере обмена. Переместите его в верхнюю часть последнего состояния, затем перейдите к фильтру, упростите и измените радиус до 250 пикселей. К Москве затем сотрите это последнее, чтобы портрет можно было снова увидеть, оставив эффект стиля виньетки по краям. Вы все еще из этого меньше виньетки едва заметны, но она дает некоторые тонкие изменения в тоне. Завершите эффект, применив последний смех и настройте блики и тени, чтобы увеличить контраст и выделить детали изображения.Окончательные эффекты — это классная смесь двух изображений для создания сюрреалистического произведения искусства, которое идеально подходит для плакатов или обложек альбомов. Большим преимуществом этого в Photoshop по сравнению с традиционной техникой фотографии является то, что вы можете экспериментировать с разными изображениями, чтобы найти наилучшее сочетание. Надеюсь, вам понравился этот урок по фотошопу. Если ты это сделал, то очень признателен. Можете ли вы помочь распространить информацию.
Особая благодарность Spoon Graphics за видеоурок и пошаговое руководство.
Двойная экспозиция в Photoshop — Простое руководство
Двойная экспозиция в Photoshop — это настоящая легкость в обработке фотографий.Кроме того, тенденция к необычному видению мира и захватывающий сюрреализм художника находят свое воплощение в двойной экспозиции. Визионерские виды искусства, такие как фотография и кино, по-своему используют этот вид композиции изображений.
СКАЧАТЬ ФОТОШОП БЕСПЛАТНО
За последнее время появились новые альбомы музыкантов. Чем необычнее и экстравагантнее группа или певец, тем ярче появляется изображение на обложке нового альбома.
Но дело не только в музыкантах и обложках их альбомов.От этой идеи взрывается весь Интернет, и каждый, кто считает себя незаурядным видением жизни, хочет поделиться такой картинкой!
Хотите получить красивую, но естественную иллюзию на своих фотографиях, но не можете добиться желаемых результатов после многих попыток? Обратитесь к службам обработки изображений и воплотите в жизнь любую вашу безумную идею.
Как сделать двойную экспозицию в Photoshop за 10 минут
В Интернете множество изображений, так что вы можете выбрать любое, что вам нравится.Я нашел это на бесплатном фотобанке. Если вас интересуют фотографии с двойной экспозицией, чтобы сделать их передовым элементом вашего портфолио, вам лучше взять изображения из личного архива. Таким образом вы продемонстрируете собственное развитие и навыки.
Дополнительные уроки по портретному редактированию в Photoshop, чтобы научиться реалистично редактировать фотографии. Теперь делать портреты в фотошопе можно быстро и легко, даже если вы никогда раньше не пользовались Photoshop.
1. Используйте правильное изображение
Есть некоторые требования, которым должно соответствовать изображение, чтобы его можно было использовать, например, в этом руководстве.Стоит отметить, что монохромный фон ценится и предпочтительнее.
При работе с таким портретным фото проблем было бы меньше. Трава или листья, или любая другая текстура на фоне только усложнят весь процесс. Следовательно, нейтральный фон лучше.
2. Дублируйте слой с фотографией
После импорта фотографии в программу перетащите слой «Фон» на значок нового слоя.
3. Удалите фон
В последних версиях Photoshop можно найти инструмент, позволяющий быстро удалить фон. Чтобы применить его, перейдите в «Окно»> «Свойства» и найдите параметр «Удалить фон».
4. Примените маску слоя
.
Щелкните правой кнопкой мыши фон, чтобы увидеть черно-белый значок в слое фоновой копии.Затем выберите «Применить маску слоя».
5. Создайте новый слой
.
Добавьте новый слой между существующими, щелкнув значок «+» в нижней части окна «Слои». Важно разместить новый слой между другими слоями, а не над ними.
6. Выберите ландшафт, который вы используете
Как это обычно бывает, я взял и второе изображение из фотостока.Существует тенденция создавать такой эффект в сочетании портрета с пейзажем (деревья, озера или горы, даже изображения городских окраин очень хороши для создания сюрреалистического видения).
Откройте в Photoshop любую пейзажную фотографию по своему вкусу и добавьте ее поверх существующих слоев.
7. Добавьте изображение к вашему портрету
Нажмите Ctrl (Command) и щелкните по слою с вырезанным предметом без фона.Вы увидите схему, как в примере.
8. Создайте векторную маску
Теперь пора создать векторную маску. Выберите слой с ландшафтом и щелкните значок маски (серый прямоугольник с черным кружком). Таким образом, вы можете вырезать часть пейзажа, которая была внутри силуэта. Остальная часть фотографии будет удалена, поскольку она вам больше не нужна.
9.Дублируйте слой
После того, как основная работа сделана, продублируйте слой с девушкой, чтобы создать «фоновую копию», и поместите ее поверх остальных слоев.
10. Измените режим наложения
Поскольку силуэт девушки смешивается с выбранным фоном, вам нужно выбрать другой режим наложения, чтобы сделать контур более заметным. В окне «Слои» выберите «Нормальный», а затем нажмите «Экран» в раскрывающемся меню.
11. Открытые уровни
Если вам нужно повысить контраст, перейдите в Adjustment Layer — Levels. Вы можете найти меню «Уровни», щелкнув черно-серый значок в нижней части окна «Слои».
12. Отрегулируйте уровни
Чтобы добиться красивого эффекта, вам нужно настроить уровни так, как это было сделано в примере выше.
13.Отредактируйте голову портрета
Я хочу сделать изображение более сюрреалистичным. Для этого отредактирую голову портрета. Вооружившись кистью и аэрографом, я начинаю рисовать белым. Не волнуйтесь из-за красного цвета на изображении, которое я вам показываю. Просто потому, что я хочу, чтобы вы увидели, где и что я делаю.
Для получения более привлекательного эффекта обязательно используйте креативные кисти вместо обычных.Например, вы можете использовать облако, кисть для капель краски или любую кисть абстрактной формы.
14. Готово! Ваша работа готова!
Наслаждайтесь результатом! Теперь вы можете свободно экспериментировать с этим эффектом, так как вы знаете, как его применять после прочтения этого подробного руководства.
Узнайте, как бесплатно получить Photoshop Elements для профессионального и быстрого редактирования фотографий без месячной подписки. Это ограниченная версия Photoshop CC, которая подходит для цветокоррекции фотографий и базового редактирования изображений.
Экшены Photoshop с расширенной двойной экспозицией
СКАЧАТЬ АКЦИИ В ФОТОШОПЕ
Используйте эти профессиональные экшены Photoshop с двойной экспозицией, чтобы создавать сюрреалистические и волшебные портреты в несколько кликов.Это самый быстрый и простой способ создать эффект двойной экспозиции, если вы никогда не использовали Photoshop.
Видеоурок по Photoshop с двойной экспозицией
Конечно, я не хочу заставить вас думать, что мой способ двойной экспозиции в Photoshop — единственно правильный. У каждого фотографа свой подход к вопросу, как создать двойную экспозицию в Photoshop. Убедитесь сами! На YouTube есть множество руководств по Photoshop.
Это один из видеоуроков, в котором рассказывается, как сделать двойную экспозицию в Photoshop за 4 минуты.Это довольно информативно. Созданное изображение очень похоже на то, что я сделал. Собственно, такое видение действительно широко распространено в мире и в этом нет ничего особенного. Вы можете создавать феерию, используя свой собственный стиль и видение, поскольку каждая идея имеет право на обсуждение.
Где можно использовать двойную экспозицию в Photoshop
Многие люди твердо убеждены, что это стало возможным благодаря нашей технологической эпохе. К сожалению, легко доказать, что они ошибаются в этом вопросе.Этот метод известен уже много лет, но не в том виде, в котором мы его знаем сейчас.
Первоначально такой эффект был достигнут, если вы использовали одну и ту же пленку несколько раз в камере, но при съемке разных сцен без изменения кадра. Да, это довольно сложно, так как вы почти не можете контролировать области смешивания.
Однако с помощью современного программного обеспечения мы можем легко воссоздать аналогичный эффект в Adobe Photoshop. Насколько мы видим сейчас, это не новость и известность уже давно.Он был просто возрожден и имел настоящий успех.
С современными техническими достижениями это не так сложно, как раньше. Двойная экспозиция в Фотошопе — это настоящая легкость для постпродакшн фото.
Кроме того, тенденция к необычному видению мира и захватывающий сюрреализм художника находят свое воплощение в двойной экспозиции. Визионерские виды искусства, такие как фотография и кино, по-своему используют этот вид композиции изображений.
Попробуйте бесплатные программы, такие как Photoshop, которые можно использовать для базового редактирования фотографий и цветокоррекции.
Долго думать было не о чем и я решил посвятить статью созданию двойной экспозиции. Эта тема очень интересна, и вы не пожалеете, если ознакомитесь с информацией, которой я хочу с вами поделиться.
Довольно часто цифровые художники используют его для имитации сюрреалистов. Популярным примером такого рода является музыкальное видео True Detective или Tailor’s Swift, которое поможет вам распознать это. Художники любят совмещать силуэты людей с видами природы: деревьями, горами или даже окраинами больших городов, чтобы они дополняли силуэт портрета.
БЕСПЛАТНЫЕ экшены Photoshop с двойной экспозицией
Если вы начинающий пользователь Photoshop или у вас нет времени на самостоятельное изучение этой техники, вы можете бесплатно скачать готовые экшены Photoshop с двойной экспозицией.
1. Цветная двойная экспозиция
Сделайте свои фотографии улиц или путешествий капризными и амбициозными в несколько кликов.Реалистичные результаты гарантированы, теперь вам не нужно тратить несколько часов на создание такого эффекта двойной экспозиции. Все делается в несколько кликов.
2. Эффект дисперсии
Загрузите этот экшен, чтобы добиться художественного рассеивания частиц или эффекта брызг.Это сделает ваши фотографии динамичными. Настоятельно рекомендуется для ярких портретов или спортивных фотографий.
3. Градиентная двойная экспозиция
Объедините две или более экспозиции в одно изображение, чтобы получить творческое фото с особой атмосферой.Этот бесплатный экшен Photoshop поможет вам создавать изображения, которые больше похожи на картины, чем на портреты.
Являясь членом команды Fix The Photo Team, я хочу подчеркнуть важность услуг по цветокоррекции фотографий в нашей жизни сегодня и в будущем. Люди, подписанные на подписку, регулярно посещают наш блог, так как там много важной информации о конкурсах и образовательных программах нашей компании и других. Например, образовательный пакет от Fix the Photo в вашем распоряжении так же, как и в наших редакторах.
Наш фото-сервис может похвастаться до и после ретуши. Высокое качество изображений, которые мы производим, — залог нашего успеха. Профессионализм в нашей работе для вас так же важен, как воздух и еда в повседневной жизни. Просматривая веб-сайт нашей компании, вы можете убедиться, что цены на редактирование фотографий действительно низкие, и вам будет сложно найти фотоуслугу с еще более низкими ценами и более надежной репутацией, чем у нас.
Создание потрясающих композиций с двойной экспозицией в Photoshop CC
Узнайте, как создавать потрясающие композиции с двойной экспозицией в Adobe Photoshop CC, используя всего две фотографии, всего за несколько простых шагов.
В этом уроке я покажу вам, как собрать современное композитное изображение с двойной экспозицией, используя два начальных изображения. Это действительно довольно просто и может быть выполнено практически с любой версией Photoshop, прошлой или нынешней, но я подойду к этому в Photoshop CC. Вы также можете воспользоваться другим программным обеспечением для редактирования изображений, поскольку, насколько мне известно, ни один из инструментов не является эксклюзивным для Adobe Photoshop.
Выбранные вами два начальных изображения имеют решающее значение для создания хорошей композиции.Вам понадобится портрет с большим количеством затемненных участков объекта и, в идеале, с чистым фоном, чтобы вы могли вырезать задний фон. Вам также понадобится пейзажный снимок, где хотя бы одна сторона яркая, почти белая. Снимки озера хорошо подходят для этого, как вы можете видеть ниже, а линия дерева вверху будет определять верхнюю часть нашей композиции.
Выберите правильный портрет
Как уже упоминалось, вам нужно найти портрет с чистым фоном, чтобы его было легче вырезать.Желательно, чтобы одна сторона была в тени, чтобы наше пейзажное изображение могло сливаться сверху. Импортируйте фотографию в Photoshop и используйте инструмент кадрирования (C), чтобы расширить холст.
Скрыть фон
Затем выделите любой инструмент выделения (W) и нажмите кнопку выбора темы в верхней части окна. Photoshop CC теперь автоматически выберет то, что, по его мнению, является вашим объектом. В правом нижнем углу палитры слоев нажмите кнопку добавления маски слоя, чтобы применить маску к выделению, сделанному программой.
Уточните свой выбор
В зависимости от фотографии вы можете обнаружить, что программа не справилась с выбором, поэтому важно его уточнить. Выделите маску слоя, а затем используйте кисть, чтобы закрасить черным любой участок, который вы хотите скрыть. Здесь у меня есть выбившаяся прядь волос, которую нужно удалить, поэтому я взял кисть и уменьшил жесткость до 50% для более мягкого края, затем уменьшил размер до 30 пикселей, чтобы тонко замаскировать волосы, не нарушая остальную часть выделения. .После этого создайте новый слой, поместите его под портретным слоем в палитре слоев и залейте его (G) белым цветом. Чтобы сэкономить время при выборе цветов, нажмите сочетание клавиш D, чтобы перед заливкой цвет переднего плана был заменен белым.
Используйте функцию выбора и маски
После удаления отвлекающих кусочков кистью выделение может быть немного резким, с неровными линиями вокруг волос или ресниц. Чтобы удалить это, не проходя кистью по всей фотографии, щелкните маску правой кнопкой мыши, а затем выберите и выберите маску.Это откроет новое окно, в котором вы сможете отрегулировать маску. Я добавил +10 на гладкий ползунок, увеличил растушевку до 1 пикселя и сдвинул край внутрь на -21%, чтобы помочь сгладить неровные края в исходном выделении.
преобразовать в черно-белое
Чтобы соединить два изображения вместе и достичь вневременного стиля, я решил использовать эту композицию в черно-белом цвете. Выбрав портретный слой (а не маску слоя), нажмите Ctrl, Shift и U (Cmd, Shift и U на Mac).Есть и другие способы сделать это, например, если вы хотите приблизиться к этому неразрушающим образом, вы можете создать новый корректирующий слой и выбрать черный и белый, чтобы вы могли внести изменения в него позже.
Импортировать вторую фотографию
Пора импортировать альбомную фотографию в наш рабочий документ. Для этого я просто беру его из папки на компьютере и перетаскиваю на холст, затем нажимаю ОК. Если вам нужно изменить размер изображения, внесите изменения, используя маркеры привязки на краю изображения, а затем измените режим наложения на экран.Убедитесь, что пейзажная фотография находится на самом верхнем уровне палитры слоев.
Преобразовать в Ч / Б и переместить
Чтобы продолжить черно-белую тему, я преобразовал пейзажный снимок в черно-белый, используя ту же технику, что и выше. Затем я изменил положение фотографии так, чтобы верх и низ почти полностью состояли из ярких бликов, верхняя часть изображала небо, а нижняя — водянистое отражение.
Повышайте уровни
Пришло время немного увеличить контрастность пейзажной фотографии, чтобы сделать ее более драматичной.Я добавил настройку уровней к ландшафтному слою и уменьшил количество светов до 224, чтобы сделать более белые участки изображения еще ярче. Вы можете видеть, что верхняя часть теперь исчезла из поля зрения, в то время как нижняя часть стала яркой, но все еще заметно серой. Вы также можете сделать это с помощью корректирующего слоя кривых или с помощью фильтра яркости и контрастности.
Уклоняйся от мидтонов
Мы хотим, чтобы нижняя часть фотографии стала белой, как верхняя часть фотографии.Из-за режима наложения самые белые участки исчезнут, когда они станут достаточно яркими, поэтому, не снимая выделения с ландшафтного слоя, используйте инструмент «Осветление» (O), установленный на светлые участки на 1%, и закрасьте яркие участки воды. Вы должны увидеть, как эти области начинают исчезать по мере того, как вы рисуете, с оставшимися деталями в полутонах и тенях.
Используйте маску для лица
Наши фото начинают складываться, но мы еще не закончили. Чтобы сделать лицо нашего объекта более заметным, нам нужно добавить маску слоя на ландшафтный слой.Возьмите инструмент «Кисть» (B), установите жесткость на 0% и уменьшите непрозрачность примерно до 25-50%, а затем продолжайте рисовать по лицу длинными мягкими мазками, чтобы выявить больше деталей.
Добавьте завершающие штрихи
Чтобы сделать финальный снимок более выразительным, вы можете добавить корректирующий слой уровней и уменьшить блики и немного усилить тени для более контрастного и резкого эффекта. Когда вы закончите, вы должны увидеть, что ландшафтный слой создал свою собственную маску портрета благодаря режиму наложения, и некоторые детали сцены должны быть видны на обоих слоях в темных частях фотографии.
Руководство по созданию эффекта двойной экспозиции в Photoshop
В мире Photoshop и других программ для редактирования фотографий очень легко создавать уникальные потрясающие эффекты, которые невозможно получить с помощью одной камеры. Используя несколько приемов и готовность экспериментировать, вы можете сделать обычную фотографию и превратить ее в потрясающее произведение искусства. Например, эффект двойной экспозиции можно вывести на новый уровень с помощью Photoshop. Вот простой прием, который поможет вам объединить две фотографии в творческое и художественное изображение:
В этом уроке Манни использует портрет мужчины и изображение листьев на деревьях.Он перемещает портрет к изображению с листьями, чтобы получилось два слоя.
Когда у вас есть два слоя и объект размещен там, где вам нравится, вы можете:
- Используйте инструмент быстрого выбора , чтобы выбрать тему.
- В нижней части панели слоев щелкните Добавить маску слоя , чтобы открыть фон.
- Щелкните правой кнопкой мыши по маске и выберите Refine Mask , затем обведите объект, чтобы получить лучшую маску.
Теперь, чтобы начать добавлять эффекты и объединять два изображения, выводя фон поверх объекта, выполните следующие действия:
- Перетащите маскирующий слой вниз на слой с листьями (фон) и удалите его из портретного слоя.
- Из портретного слоя перейдите в раскрывающееся меню режимов наложения в верхней части панели слоев и выберите Vivid Light.
- Инвертируйте слой с листьями (не маску), чтобы полностью изменить цвет.
- Отключите слой с листьями от маски, чтобы его можно было перемещать (cmd + t / ctrl + t, чтобы повернуть изображение)
- На маскирующем слое нарисуйте черным цветом края объекта, чтобы очистить их.
Чтобы настроить контраст, дважды нажмите на слой, чтобы попасть в меню Layer Style , и переместите черный ползунок вправо в Blend If .Затем продолжайте играть с цветами и эффектами, пока не будете довольны.
Советы по улучшению
- Если вы хотите получить более нейтральный эффект, щелкните поле Colorize под Hue and Saturation.

